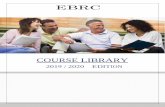Registering a New User by a person with ‘Administrator’, user Role...
Transcript of Registering a New User by a person with ‘Administrator’, user Role...

National Informatics Centre User Manual Page 1 of 26
NIC‐DGFT‐eBRC‐IS Administrator
Registering a New User by a person with ‘Administrator’, user Role (In Govt. Deptt. /Agencies)

National Informatics Centre User Manual Page 2 of 26
NIC‐DGFT‐eBRC‐IS Administrator
SL CONTENT PAGE NO.
1. Back ground & objective 3
2. Flow chart 4
3. Pre-Requisite 5
4. Steps for eBRC-IS User Registration 6-8
5. Steps to be followed by Administrator of Govt. Deptt./ Agencies for Activation/Deactivation of Registered user.
9-26

National Informatics Centre User Manual Page 3 of 26
NIC‐DGFT‐eBRC‐IS Administrator
BackGround: Bank Realisation Certificate (BRC) is issued by Banks based on realization of payment against export by an Exporter. Message exchange with Banks has resulted into Repository of Foreign Exchange realization information in form of Electronic Bank Realisation Certificate (e-BRC).
Objective: DGFT Plans to share this information with all stake holders like Customs, RBI and various Departments of State Government by the way of e-BRC Information Services.

National Informatics Centre User Manual Page 4 of 26
NIC‐DGFT‐eBRC‐IS Administrator
Flowchart for eBRC-IS Administration Module
START
Officer Registers on DGFT
website with Digital
Signature
A Code is generated and
displayed by the Website
The Code is sent by the
registering officer of Govt
Deptt to the officer already
registered as Administrator
The officer with
administrative permission
logs on to the DGFT eBRC
website with his Registered
Digital Signature.
The Officer authorizes
(Activates) the new Officer to
be registered by giving the
token no. and allocating
required authorization.
STOP
Note: Officer with Administrator Permission can also De-activate/Update a Govt. employee already registered.

National Informatics Centre User Manual Page 5 of 26
NIC‐DGFT‐eBRC‐IS Administrator
Pre-requisites:
To start this application the user requires:
(1) Class II or Class III Digital Certificate, issued by any Certifying Authority (CA) of India.
(2) Digital Certificate installed on machine/Token.
(3) All CA/CCA chain certificate should be installed on computer.
(4) Internet Connection with Internet Explorer 6.0 (or higher versions).
(5) JRE 1.6 or higher.
(6) After successfully installation of certificate, please verify that it has to appear in Internet
Explorer -> Tools -> Internet Options -> Content -> Certificates -> Personal
(7) If certificate does not appear in Personal (as mentioned in steps 6), the token does not
contain valid Private Key. In such cases contact the Certifying Authority from whom certificate
is obtained.
(8) Govt. Deptt/Agencies user IDs List of user Id

National Informatics Centre User Manual Page 6 of 26
NIC‐DGFT‐eBRC‐IS Administrator
Steps required for eUser Registration
Purpose
eUser Registration is for the new Govt Deptt/Agencies to register their digital certificate for the purpose of uploading/viewing eBRC data. New user can have either of following three authorities: 1.) Administrator 2.) Signer 3.) DEO
Step- I
Digital Signature may be either in token or browser. The user should visit the DGFT website
http://dgft.gov.in and click on eBRC Information Services (Help) and then on eBRC-IS user
Registration.
The following screen will be displayed:
Step(ii)
Enter User Id and Click on Click for Digital Certificate as indicated in the screen above.
Step (iii)
Once the Click for Digital Certificate Button is pressed, Select Certificate Screen will appear wherein the entire list of certificate in your token as well as browser will appear as shown below:

National Informatics Centre User Manual Page 7 of 26
NIC‐DGFT‐eBRC‐IS Administrator
Step(iv) Select the certificate to be registered:
Step(v) After selection if the Certificate is password protected following screen will appear:
Enter your PIN.
Step(vi)
Certificate will be verified and all fields will be populated automatically.

National Informatics Centre User Manual Page 8 of 26
NIC‐DGFT‐eBRC‐IS Administrator
Step(vii)
Click on the Register button, once the user is satisfied with the information displayed.
Following message will be displayed.
Your Digital Certificate has been successfully registered, Kindly note down your Registration No : 111038 and user Id : MHST001 for future reference.
Step(viii)
The Registration no. thus generated may be sent to the Govt. Deptt/Agencies Administrator for Activation of account.
Step(ix)
The Administrator activates the account as follows:

National Informatics Centre User Manual Page 9 of 26
NIC‐DGFT‐eBRC‐IS Administrator
Steps to be followed by Administrator of Govt. Deptt./ Agencies for
Activation/Deactivation of Registered User
SL CONTENT PAGE NO.
(i). Step 1 : Starting the Application/Login Page 10-11
(ii). Step 2 : Main Page 12
(iii). Step 3 : Activation of Newly Registered User 13-15
User Maintenance:
(iv). Step 4 : Updating Role of Registered User 16-17
(v). Step 5 : Deactivation of Registered User 18-19
User Activity Monitor:
(vi). Step 6 : Search 20-21
(vii). Step 9 : Help 22
(viii). Step 10 : User Log Information 23
(ix). Step 11 : User Login Details 24-25
(x). Validations Applied 25-26

National Informatics Centre User Manual Page 10 of 26
NIC‐DGFT‐eBRC‐IS Administrator
Step-1: Starting the Application:
On Receipt of Registration No. and user ID the Administrator logs on to DGFT website http://dgft.gov.in and click on eBRC Information Services(Help) and then on “Registering a new user by a person with ‘Administrative’, user Role (In Govt Deptt/Agencies)”, the user will be forwarded to the “Login Page”.
Step-2: Login Page:
Upon loading the application from the server to your local machine (it may take 30 to 90 seconds to load the application) the following login form appears that allows the user to enter the “User Id”.
(Note:-a validation is applied on the “User Id”)
User has to enter the user id and click on login button.
(Note:-a validation is applied on the “User Id”)

National Informatics Centre User Manual Page 11 of 26
NIC‐DGFT‐eBRC‐IS Administrator
Once the login Button is pressed, Select Certificate Screen will appear wherein the entire list of certificate in your token as well as browser will appear as shown below:
Upon correct selection of certificate, if the Certificate is password protected following screen will appear:
Upon authentic login, the user is forwarded to the main page of eBRC-IS system.

National Informatics Centre User Manual Page 12 of 26
NIC‐DGFT‐eBRC‐IS Administrator
Step-3: Main Page:
On correct login through the digital certificate, the user is forwarded to the home page of eBRC-IS system as shown below.
The Home Page of eBRC-IS system is explained as follows:-
Top Frame:- Top frame displays the informations like the “Certificate Name”, “Certificate authority (issued by)”, “User Id”, “User Type” and the “User Role”.
Left Frame:- This frame shows the functionality extended by the application. This frame contains:- Create:- With this an Administrator can create out users with Administrator, signer or DEO
user type. Update:- It is used to update the existing entries. Deactivate:- It is used to deactivate an existing entry. Activate:- It is used to activate a new user/ deactivated entry. Search:- It is used to search through the database for the existing entry depending on
the search criteria. Help:- It is a user manual giving brief information regarding the functionalities of
the application. User Log Information:- It shows the log information about the changes made in
the database. It can be accessed by all the users. User Login Details:- It shows the time and information regarding the login and
logout made by any user depending on the search criteria. Sign Out:- It closes the application.
Right Frame:- This frame initially shows the help page, when the user just login the system.
Then this frame shows application performed by the user i.e. clicking on “Create”, opens the “Add New User” form in the right frame.

National Informatics Centre User Manual Page 13 of 26
NIC‐DGFT‐eBRC‐IS Administrator
Step-7: Activation of Newly Registered User:
It is used to activate a newly registered user by giving Registration Number and user ID which has been generated at the time of registration of new user. It is also used to re-activate the deactivated entry in the database. It has to be noted that the User with user role “Administrator” can activate/re-activate any entry for any “User Type”.
(Note:-a validation is applied on the “User Id”)
In the “Activate User” form, the user must enter the “Registration Number” and the “User Id”.
On clicking “Search” a list box appears containing the list of all the users depending on the search parameter entered by the user.

National Informatics Centre User Manual Page 14 of 26
NIC‐DGFT‐eBRC‐IS Administrator
On selecting an option from the list box, a message is prompted that shows the “User role” of the selection made.
On clicking “OK” the following form appears.
(Note:-validation is applied on “User Id”, “Registered User as” and “User Role”.)
This form shows all the information regarding the user, but no changes can be made in the text areas of the subsequent fields. Only User role can be changed here from the drop down menu list. After selecting appropriate user role and on Clicking “Activate” button the newly registered user/deactivated user will get activated and following screen will authenticate the activation.

National Informatics Centre User Manual Page 15 of 26
NIC-DGFT-eBRC-IS Administrator

National Informatics Centre User Manual Page 16 of 26
NIC‐DGFT‐eBRC‐IS Administrator
Step-5: Updating Role of Registered User:
It is used to update the existing entry in the database. It has to be noted that the User with user role “Administrator” can update that of the “Administrator” or others.
On clicking “Update” from the left frame, the following form appears.
(Note:-a validation is applied on the “User Id”)
In the text area the user has to enter the “User Id” for which the entry is to be updated and click on search.
This form contains the text area for entering “User Id”, “Search” button and a list box that contains the whole list of entries in the data base with the subsequent “User Id”. In case the user wants to change the “User Id” for which the search is to be made, user only requires entering the “User Id” again and clicking “Search”.
(Note:-a validation is applied on the “User Id”)
The user has to select the entry from the list available in order to make change in the database. On selection a message is prompted showing the “User Role” of the selection made.

NIC‐DGFT‐eBRC‐IS Administrator
National Informatics Centre User Manual Page 17 of 26
On selecting the entry from the list box, the further information is displayed. Only “User Role” can be updated.
(Note:-validation is applied on “User Id”, “Registered User as” and “User Role”.)
On clicking “Update”, message “User Role Updated” is displayed.

NIC‐DGFT‐eBRC‐IS Administrator
National Informatics Centre User Manual Page 18 of 26
Step-6: Deactivation of Registered User:
It is used to deactivate an entry in the database. It has to be noted that the User with user role “Administrator” can deactivate entry for “Administrator” or others. Secondly, the deactivation is further of two types:
D. User:- It is used to deactivate the user based on the “User Id”. It deactivates a single entry at
a time.
D. Certificate:- It deactivates all the entry with the subsequent certificate name from the database.
(Note:-a validation is applied on the “User Id”)
In the “Deactivate User” form, the there is a text area for entering the “User Id” corresponding to which a search is made in the database.
(Note:-a validation is applied on the “User Id”)

NIC‐DGFT‐eBRC‐IS Administrator
National Informatics Centre User Manual Page 19 of 26
On selecting an option from the list box, a message is prompted that shows the “User role” of the selection made.
On “OK” the following form appears.
On completion of the search, a list box appears that displays all the entries in the database with the “User Id”.
(Note:-validation is applied on “User Id”, “Registered User as” and “User Role”.)
This form shows all the information regarding the user, but no changes can be made in the data. On selecting “D. User”, the user is deactivated.
On clicking “D. Certificate”, all the users with the “Certificate No.” will be deactivated.
After the deactivation, a form appears that displays the message “User Deactivated”.

NIC‐DGFT‐eBRC‐IS Administrator
National Informatics Centre User Manual Page 20 of 26
Step-8: Search:
This is a facility to search for users based on certain criteria.
(Note:-validation is applied on “Registered User as”, “User Role”, “User Id”, “Certificate Name”, “Certificate No.”, “Issue Date”, “Expiry Date”, “Registered Cert.” and “Unregistered Cert.”.)
This form contains:-
“Registered User as”:- This field shows the “User Type” for which the search is to be made. It should be noted that this field is enabled only if the user “Superuser” is making the search. Otherwise, this field is disabled for other “User Types”.
“User Role”:- This search criteria searches through the database with the “User Role” entered by
the user.
“User Id”:- This criteria search through the database based on the “User Id” entered by the user.
Certificate No”:- The database can be searched based on the certificate no. of the entry.
“User State”:- It searches for the entries that are “Active” or “Inactive” on selection from the dropdown list.
“Issue Date”:- It is used to search through the database based on the date of the issuing of the
certificate. It can be used to search by either using “From” date or a range of date.
“Expiry Date”:- It is used to search through the database based on the date of the expiry of the certificate. It can be used to search by either using “From” date or a range of date.
“Registered Cert.”:- It is used to search through the database based on the registration of the
certificate. It can be used to search by either using “From” date or a range of date.
“Unregistered Cert.”:- It shows the list of all the entries for which the certificate are unregistered. It can be used to search by either using “From” date or a range of date.

National Informatics Centre User Manual Page 21of 26
• "Search":- On clicking on this button, the database is searched with the search parameters
entered by the user.
• "Reset":- It clears all the entries made in the form.
t:SER ROLE:- Ad•ioistntor
' t!-rN0-1:& Jl L rl{...u ll
IUser Type:-B.>I.J'iK .jUser Scatus:-A
L tiv <ta4 W"Ftiv,.ta Jl L S£,.,rcf. :JI L <H-etr 4
jCert Issue Date jcert Exp. Date jCert Num. ]Re&istration Date lcert Type jUserRole
119.07.2011 121.07.2012 146 96 01 af 12012-06-28 15:20:28.192 kn)Code Solutions ISignor
128.07.2010 128.07.2012 146 8fa0 59 12010-08-18 14:29:36.531 kn)Code Solutions lsuperuser
119.07 2011 121.07.2012 1469601 af 12012-04-13 13:2015.982 kn)Code Solutions jAdministrator
119.07.2011 121.07.2012 1469601 af 12012-06-03 16:16:20.805 kn)Code Solutions 1Adminis1rator
119.07.2011 121.07.2012 "146 96 01 af "12012-03-27 18:32:52.451 "l<n)Code Solutions .[Administrator
b r"F'3 EL,...g L s:,... •M 4
119.07.2011 121.07.2012 146 96 01 af 12012-06-1316:0914.432 kn)Code Solutions [Administrator
119.07.2011 121.07.2012 146 96 01 af 12012-06-15 11:42:41.009 kn)Code Solutions jAchninistrator
103.01.2012 lo3.0l.20ll -4d 99 a8 58 12012-04-04 15:55:07.287 .l<n)Code Solutions CA 2011-1 IAdminislrator
lo5.03.2012 104.03.2014 161 30 61 71 9ff5 66 26 2b 01 12012-04-10 15:49:41.501 IIDRBT CA 2011 IAdminislrator
104.04.2012 lo3.04.2014 167 08 3cecc8 caffa653 Sf 12012-05-23 11:45:46.661 IIDRBT CA 2011 IAdminislrator -
104.04.2012 lo3.04.2014 -74 08 3c d7 b7 5c af68 e4 3f 12012-05-23 11:51:15.189 -IDRBT CA 2011 [Administrator
104.04.2012 lo3.04.2014 130 08 3d 02 71a6 50 12 3e 87 12012-05-23 12:05:27.2 IIDRBT CA 2011 jAdmi:nistrator
104 04 2012 lo3 04 2014 168 08 Jc d7 79 be b9 55 04 d5 12012-05-23 12:15:12 763 IIDRBT CA 2011 IAdminislrator
104.04.2012 lo3.04.2014 -37 08 Jc d7 69 b9 36 e7 aO 49 "12012-05-23 1219:52.877 IIDRBT CA 2011 .[Administrator
NIC-DGFT-eBRC-IS Administrator

National Informatics Centre User Manual Page 22 of 26
NIC‐DGFT‐eBRC‐IS Administrator
Step-9: Help:
It is similar to a user manual with basic information about each field in the left frame of the application.
The user can navigate through the “Help” page by clicking through the links. On clicking “Top” on the right corner of each heading, the user is directed to the “Index” of the manual.

National Informatics Centre User Manual Page 23 of 26
NIC‐DGFT‐eBRC‐IS Administrator
Step-10: User Log Information:
It shows the changes made in the database based on the search criteria.
(Note:-validation is applied on “Registered User as”, “User Id”, “Certificate No.” and “Date”.)
This form contains:-
“select User Type”:- It searches the database depending on the “User Type”.
“User Id”:- It makes a search depending on the “User Id” entered.
“From Date”:- The user has to enter the date from which the search is to be made.
“To Date”:- The user has to enter the “To” date which limits the range of the date about which the search is to be made.
“User Status”:- This is for viewing selective log actions like “Update”, “Create” etc.
“Search”:- On clicking this button, the search is made.
“Reset”:- It resets the values entered in various fields.
Again, this search can be made by either or all of the search criteria. On clicking “Submit”, the total log of all the changes made in the database is displayed in the tabular form as shown below.
The changes can be seen in the column “Action” of the table shown.

National Informatics Centre User Manual Page 24 of 26
NIC‐DGFT‐eBRC‐IS Administrator
Step-11: User Login Details:
This shows the “Login” details based on the search criteria.
(Note:-validation is applied on “From Date and To Date” and “User Id”.)
This form contains:-
“Select User type”:- This search criterion makes the search based on the “User Type” entered. It has an option of “All” by which all details “User Id”, “Log Number”, “Log Date”, “Login Time” and “Logout Time” are shown.
“Login Status”:- This search criterion makes the search based on the “Login Status” like “Success”, “Logout” or “Failure”. It also has an option of “All” by which the total list is displayed.
“From Date”:- The user has to enter the date from which the search is to be made.
“To Date”:- The user has to enter the “To” date which limits the range of the date about which the
search is to be made.
“User Id”:- This search is based on the “User Id” inserted by the user.
“Submit”:- On clicking this button, the search is made depending on the criteria entered.
Again, the search can be based on single criterion entered by the user or on multiple criteria.
The following table is displayed that shows all the information like “User Id”, “Log Number”, “Log Date”, “Login Time” and “Logout Time”.

National Informatics Centre User Manual Page 25 of 26
NIC‐DGFT‐eBRC‐IS Administrator
Validations Applied:
The validations applied in the application are:-
“User Id”:-
The number of characters inserted in the text area should be between 5-10 characters.
No insertion of space is allowed.
Special characters like “!”, “@”, “#”, “$”, “%”, “^”, “&”, “*”, “( )”, “+”, “=”, “-“,
“_”, “—“, “{ }”, “[ ]”, “:”, “;”, “|”, “\”, “<”, “>”, “,”, “.”, “?”, “/”, “`”, “~”, “UPDATE”, “SELECT", "DELETE", "INSERT", "EXEC", "LIKE", "UNION", "delay", "EQV" , "NOT" ,"XOR", "PRINT", "WAIT", "WHERE", “VBSCRIPT", "JAVASCRIPT", "LANGUAGE", "INCLUDE", "SCRIPT", "HTM", "ALERT" are not allowed.
“Registered User as”:-
In case if the “Registered User” is left blank (“Select”), an error message is generated each time a query is submitted.
“User Role”:-
“User Role” cannot be blank.
“Certificate Name:-
Special characters like “!”, “@”, “#”, “$”, “%”, “^”, “&”, “*”, “( )”, “+”, “=”, “-“,
“_”, “—“, “{ }”, “[ ]”, “:”, “;”, “|”, “\”, “<”, “>”, “,”, “.”, “?”, “/”, “`”, “~”, “UPDATE”, “SELECT", "DELETE", "INSERT", "EXEC", "LIKE", "UNION", "delay",

National Informatics Centre User Manual Page 26 of 26
NIC‐DGFT‐eBRC‐IS Administrator
"EQV" , "NOT" ,"XOR", "PRINT", "WAIT", "WHERE", “VBSCRIPT", "JAVASCRIPT", "LANGUAGE", "INCLUDE", "SCRIPT", "HTM", "ALERT".
“Certificate No.” :-
The length of “Certificate No.” should be between 3-15 characters.
Special characters like “!”, “@”, “#”, “$”, “%”, “^”, “&”, “*”, “( )”, “+”, “=”, “-“,
“_”, “—“, “{ }”, “[ ]”, “:”, “;”, “|”, “\”, “<”, “>”, “,”, “.”, “?”, “/”, “`”, “~”, “UPDATE”, “SELECT", "DELETE", "INSERT", "EXEC", "LIKE", "UNION", "delay", "EQV" , "NOT" ,"XOR", "PRINT", "WAIT", "WHERE", “VBSCRIPT", "JAVASCRIPT", "LANGUAGE", "INCLUDE", "SCRIPT", "HTM", "ALERT".
“Issue Date” :-
“From” date should be less than or equal to the current date.
“To” date should be less than or equal to the current date.
“From” date should be less than or equal to the “To” date.
“Expiry Date: :-
“From” date should be less than or equal to the “To” date.
“Registered Cert.” :-
“From” date should be less than or equal to the “To” date.
“Unregistered Cert.” :-
“From” date should be less than or equal to the “To” date.
“Date” :-
“From” date should be less than or equal to the current date.
“To” date should be less than or equal to the current date.
“From” date should be less than or equal to the “To” date.
“From Date” and “To Date”:-
“From” date should be less than or equal to the current date.
“To” date should be less than or equal to the current date.
“From” date should be less than or equal to the “To” date.