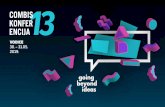Register your product and get support at … - Dodatek Zamjena kanala tijekom promjene redoslijeda...
Transcript of Register your product and get support at … - Dodatek Zamjena kanala tijekom promjene redoslijeda...
PT Manual do utilizador
Register your product and get support at
www.philips.com/welcome
PFL40x7H/12
PFL40x7K/12
PFL40x7T/12
PFL40x7H/60
PFL40x7T/60
EN - AddendumChannel swapping while reordering channels is only supported for sets with DVB-C/T reception.
Update to the chapter Get started > TV controls > Rear controls: - Switch the TV to standby.
BG - ДопълнениеСмяна на канала по време на запис на канали се поддържа само от приемници с DVB-C/T приемане.
Актуализация на глава Първи стъпки > Бутони за управление на телевизора > Задни бутони за управление - Превключване на телевизора в режим на готовност.
CS - DodatekPřesouvání kanálů při změně jejich pořadí je podporováno pouze televizory umožňujícími pří jem vysílání DVB-C/T.
Aktualizace kapitoly Začínáme > Ovládací prvky televizoru > Zadní ovládací prvky
- Přepněte televizor do pohotovostního režimu.
DA - TilføjelseKanalskift under omarrangering af kanaler understøttes kun for apparater med DVB-C/T-modtagelse.
Opdatering til kapitlet Godt i gang > Tv-betjeningsele-menter > Betjeningselementer på bagsiden
- Sæt tv’et på standby.
DE - ZusatzDer Sendertausch während der Neusortierung von Sendern wird nur bei Geräten mit DVB-C/T-Empfang unterstützt.
Überarbeitung des Kapitels „Erste Schritte > Bedienel-emente > Rückseitige Steuerungen“
- Schalten Sie den Fernseher in den Standby-Modus.
EL - ΠροσάρτημαΗ εναλλαγή καναλιών κατά την αναδιάταξη καναλιών υποστηρίζεται μόνο σε συστήματα με λήψη DVB-C/T.
Αλλαγή στο κεφάλαιο Ξεκινώντας > Κουμπιά ελέγχου της τηλεόρασης > Πίσω κουμπιά ελέγχου - Θέστε την τηλεόραση σε κατάσταση αναμονής.
ES - Apéndice
El cambio de canal durante la reorganización de canales solo puede realizarse en aparatos con recepción DVB-C/T.
Actualización del capítulo Introducción > Controles del televisor > Controles de la parte posterior - Ponga el televisor en modo de espera.
ET - LisaKanalite korrastamise ajal saab kanaleid vahetada ainut komplektides, kus on DVB-C/T vastuvõtt.
Uuendus peatükile Alustamine > Teleri juhtseadised > Tagumised juhtseadised - Lülitage teler ooterežiimi.
FI - LiiteKanavan vaihtamista kanavien uudelleenjärjestelyn aikana tuetaan vain DVB-C/T-vastaanottoon pystyvissä laitteissa.
Päivitys lukuun Aloitus > Television säätimet > Sivupainik-keet - Siirrä TV valmiustilaan.
FR - AddendumLa permutation des chaînes pendant la réorganisation est uniquement prise en charge sur les téléviseurs compati-bles avec la réception DVB-C/T.
Mise à jour du chapitre Mise en route > Commandes du téléviseur > Commandes arrière - Mettre le téléviseur en veille.
HR - DodatekZamjena kanala tijekom promjene redoslijeda kanala podržana je samo na uređajima s DVB-C/T prijamnicima.
Ažuriranje do poglavlja Prvi koraci > Kontole televizora > Kontrole na stražnjoj strani - Televizor postavite u stanje pripravnosti.
HU - KiegészítésA csatornaváltás a csatornasorrend átrendezése közben csak DVB-C/T vétellel rendelkező készülékek esetén lehetséges.
A Bevezetés > A TV kezelőszervei > Kezelőszervek a hátoldalon című fejezet aktualizálása
- Kapcsolja ki készenléti állapotba a TV-t.
IT - Documento aggiuntivoÈ possibile cambiare canale durante il riordino dei canali solo nei televisori con sintonizzatore digitale DVB-C/T integrato per la ricezione digitale via cavo.
Aggiornamento al capitolo Operazioni preliminari > Con-trolli del televisore > Controlli posteriori - Spegnere il televisore per passare alla modalità standby
KK - ҚосымшаАрналар ретін өзгерту барысында арналарды ауыстырып қосу мүмкіндігіне тек DVB-C/T қабылдағыштары бар жинақтарда ғана қолдау көрсетіледі.
«Жұмысқа кірісу» > «Теледидарды басқару элементтері» > «Артқы басқару элементтері» тарауына жаңарту - Күту режиміне өткізу үшін теледидарды өшіріңіз.
LT - PriedasKanalų pertvarkymas palaikomas tik įrenginiuose, kuriuose galimas DVB-C/T priėmimas.
Atnaujinta dalis: „Get started > TV controls > Rear con-trols“ (darbo pradžia > TV valdikliai > galiniai valdikliai) - Išjukite TV budėjimo režimui įjungti.
LV - PielikumsKanālu pārslēgšana to pārkārtošanas laikā tiek atbalstīta tikai komplektos, kas ir aprīkoti ar DVB-C/T uztvērēju.Atjauniniet uz sadaļu Darba sākšana > TV vadīklas > Aizmugures vadīklas - Pārslēdziet TV gaidstāves režīmā.
NL - AddendumZappen terwijl u de volgorde van zenders wijzigt, wordt alleen ondersteund op toestellen met DVB-C/T-ontvangst.Update voor het hoofdstuk Aan de slag > Knoppen van de televisie > Knoppen op het apparaat - Zet de TV uit (op stand-by).
NO - TilleggBytting av kanal mens opptak pågår støttes bare på TV-er med DVB-C/T.Oppdatering til kapittelet Komme i gang > TV-kontroller > Kontroller på baksiden - Slå TV-en av til standbymodus.
PL - Dodatkowa informacjaZamiana kanałów podczas zmiany kolejności kanałów jest obsługiwana tylko w telewizorach odbierających sygnał DVB-C/T.Aktualizacja rozdziału Czynności wstępne > Przyciski sterujące telewizora > Tylne przyciski sterujące - Wyłącz telewizor do trybu gotowości.
PT - AdendaA mudança de canal durante a reordenação de canais só é suportada em equipamentos com recepção DVB-C/T.
Actualização do capítulo Introdução > Controlos do televisor > Controlos traseiros - Desligar o televisor para o colocar em standby.
RO - AnexăComutarea între canale în timpul înregistrării canalelor este acceptată doar pentru dispozitive cu recepţie DVB-C/T.Actualizaţi la capitolul Primii paşi > Comenzi TV > Co-menzi spate - Comutaţi televizorul în modul standby.
RU - ДополнениеЗамена каналов при перенумерации поддерживается только в моделях с приемом DVB-C/T.Обновление для главы Начало работы > Кнопки управления телевизором > Элементы управления на задней панели - Переключение телевизора в режим ожидания.
SK - DoplnokVýmenu kanálov v rámci reorganizácie kanálov podporujú iba televízory s prijímačom DVB-C/T.Aktualizácia kapitoly Začíname > Ovládacie prvky televízora > Ovládacie prvky na zadnej strane
- Vypnutie televízora a prepnutie do pohotovostného režimu.
SL - DodatekZamenjava kanalov med prerazvrščanjem je možna samo pri TV-jih s sprejemom DVB-C/T.Posodobitev poglavja Začetek uporabe > Tipke/lučke na televizorju > Nastavitve na hrbtni strani
- Preklopite televizor v stanje pripravljenosti.
SR - DodatakMenjanje kanala tokom promene rasporeda kanala podržano je samo na uređajima sa DVB-C/T prije-mom.Dopuna odeljka Prvi koraci > TV kontrole > Kontrole sa zadnje strane
- Isključite televizor tako da bude u stanju prip-ravnosti.
SV - Tillägg
Kanalväxling under omarrangering av kanaler är endast möjlig med produkter som har DVB-C/T-mottagning.Uppdatera till avsnittet Komma igång > Knappar och reglage > Kontroller på baksidan
-Sätta TV:n i standby-läge.
TH - บทเสริม
การสลับช่องขณะเรียงช่องใหม่ใช้ได้เฉพาะรุ่นที่มีตัวรับ
สัญญาณ DVB-C/T เท่านั้น
อัพเดตในบทเริ่มต้นใช้งาน > การควบคุมทีวี > การ
ควบคุมด้านหลัง
-ปิดทีวีเป็นโหมดสแตนด์บาย
TR - Ek
Kanallar yeniden sıralanırken kanal değiştirme sadece DVB-C/T alıcıya sahip setlerde desteklenmektedir. Başlangıç > TV kontrolleri > Arka kontroller bölümü güncellemesi -TV’yi bekleme moduna alır.
UK - Додаток Заміна каналів під час перенумерації підтримується тільки в моделях з прийомом DVB-C/T.Оновлення до розділу Початок роботи > Елементи керування телевізором > Елементи керування на задній панелі телевізора - Перемикання телевізора в режим очікування.
- AR تتوفر إمكانية تبديل القنوات أثناء القيام بإعادة الترتيب فقط في
.DVB-C/T أجهزة االستقبال
تحديث في الفصل البدء > مفاتيح التحكم بالتلفزيون > مفاتيح التحكم الخلفية
- إيقاف تشغيل التلفزيون إلى وضع االستعداد.
PT 2
1 Introdução 3
Apresentação do televisor 3 Controlos do televisor 4 Informações importantes 6 Sustentabilidade 10 Ajuda e suporte 12
2 Utilização do televisor 13
Ver televisão 13 Ver o guia de programação 16 Ver multimédia 17 Navegar no Smart TV 19 Interactive TV 22
3 Outras utilizações do televisor 24
Colocar o televisor em pausa 24 Gravar programas de televisão 25 Jogar jogos 28 Ver Teletexto 29 Definir bloqueios e temporizadores 30 Utilizar EasyLink 32 Ver Scenea 35
4 Configuração do televisor 36
Imagem e som 36 Definições de canais 37 Definições de satélite 41 Definições de Idioma 42 Definições de acesso universal 43 Outras definições 44 Actualização de software 45 Repor predefinições 46
5 Ligação do televisor 47
Sobre os cabos 47 Ligar dispositivos 48 Ligar mais dispositivos 54 Ver um dispositivo ligado 56 Rede e a Internet 57 Interface comum 60
6 Resolução de problemas 61
Problemas gerais 61 Problemas com canais 61 Problemas de imagem 62 Problemas com o som 63 Problemas com ligação 63 Problemas com a rede 64 Contactar a Philips 64
7 Especificações do produto 65
Alimentação e recepção 65 Imagem e som 65 Resoluções de ecrã 65 Multimédia 66 Conectividade 67 Suportes adequados para montagens de televisores 68 Versão da Ajuda 68
8 Índice remissivo 69
Índice
PT 3
Port
ugu
ês 1 Introdução
Apresentação do televisor
TV de alta definição
A sua TV estiver equipada com um ecrã de Alta Definição (HD, High Definition), para poder assistir a vídeos HD destas formas e mais:
um leitor de discos Blu-ray, ligado com um cabo HDMI, a reproduzir um disco Blu-ray
um leitor de DVD com aumento de resolução, ligado com um cabo HDMI, a reproduzir um disco DVD
um transmissor HD "over-the-air" (DVB-T ou DVB-T2 MPEG4)
um receptor HD digital, ligado com um cabo HDMI, a reproduzir conteúdo HD a partir de um operador de cabo ou satélite
uma consola de jogos HD, ligada com um cabo HDMI, a reproduzir jogos HD
Ver um clipe de vídeo HD
Para comprovar a fantástica nitidez e qualidade de imagem de TV de HD, veja o clipe de vídeo HD no menu Inicial.
Prima > [Configuração] > [Ver demos].
Para mais informações sobre a disponibilidade de canais HD no seu país, contacte um representante Philips ou visite www.philips.com/support.
Smart TV
Pode transformar a sua TV no centro da sua vida digital com o conjunto de aplicações Smart TV:
Se ligar a sua TV à rede doméstica, poderá partilhar filmes, imagens e músicas a partir de um computador ou servidor multimédia na sua rede doméstica.
Se ligar o seu televisor à Internet, poderá desfrutar de uma transmissão rica de filmes, imagens e música em sequência, e muito mais, com o Youtube e outras aplicações Smart TV.
Enquanto vê um canal digital, pode colocar a TV em pausa em qualquer momento e ver a transmissão mais tarde. A transmissão é armazenada num disco rígido USB ou transmitida em sequência através de aplicações de TV no Smart TV.
Se ligar o seu televisor à Internet, poderá gravar o seu programa de TV favorito num disco rígido USB.
Pode utilizar o controlo de smartphone da Philips a partir do seu iPhone ou telefone Android para controlar o seu televisor.
Reprodução de multimédia
Se ligar a sua TV a um dispositivo de armazenamento USB, poderá desfrutar de filmes, músicas e imagens num grande ecrã e com um excelente som.
Também pode ligar o seu PC ao televisor com um cabo HDMI ou VGA.
Guias de programação
Pode saber o que está a ser transmitido e o que será transmitido a seguir, com um EPG (Electronic Program Guide) actual e seguinte ou EPG de oito dias.
São fornecidos guias de programação pelos emissores ou na Internet. Se ligar o televisor à Internet, poderá aceder a mais detalhes do programa.
PT 4
EasyLink
Se ligar a sua TV a dispositivos activados para HDMI-CEC (Consumer Electronic Control) como, leitor Blu-ray ou Cinema em casa, poderá controlá-los ao mesmo tempo como um telecomando. Ligue simplesmente o EasyLink depois de estabelecer ligação.
Menus intuitivos
Com os menus intuitivos da TV, pode aceder facilmente ao canal ou ficheiro multimédia que pretende ou alterar as definições da TV para se adequarem às suas necessidades.
Controlos do televisor
Controlos posteriores
1. : Ligar ou colocar o televisor em
standby. 2. CH +/-: Mudar para o canal seguinte ou
anterior. 3. : Seleccionar um dispositivo ligado.
4. +/-: Aumentar ou diminuir o volume.
Sensores
1. Sensor do telecomando
Aponte o telecomando para o sensor. Certifique-se de que a linha de vista entre o telecomando e o televisor não está bloqueada por mobília ou outros objectos.
Telecomando
1. (Em espera): Ligar ou colocar o
televisor em standby. 2. Botões de reprodução: Controlar a
reprodução de ficheiros multimédia. 3. SOURCE: Aceder a um dispositivo
ligado. 4. FORMAT: Mudar o formato de
imagem. 5. TV: Mudar a origem para ver TV.
PT 5
Port
ugu
ês
6. (Início): Aceder ao menu Inicial.
7. OK: Confirmar uma entrada ou uma
selecção. 8. SMART TV: Aceder às funcionalidades do
Smart TV. 9. (Botões de navegação): Navegar
nos menus e seleccionar itens.
10. LIST: Aceder à lista de canais de TV.
11. ADJUST: Aceder às definições de TV.
12. INFO: Apresentar informações sobre
a actividade actual. 13. OPTIONS: Aceder às opções
actualmente disponíveis.
14. (Atrás): Regressar à página anterior do
menu ou sair de uma função do televisor. 15. CH - / CH +: Mudar canais.
16. +/-(Volume): Ajustar o volume.
17. (Sem som): Desactivar ou restaurar o
áudio.
18. Botões coloridos: Seleccionar tarefas ou
opções. Os botões funcionam de acordo com os serviços oferecidos pelo emissor. 19. SUBTITLE: Activar ou desactivar as
legendas. 20. 0-9(Botões numéricos): Seleccionar
canais de TV ou introduzir texto. 21. TEXT: Activar ou desactivar o teletexto.
Controlos EasyLink
Nota: Os controlos EasyLink estão
disponíveis quando o dispositivo ligado é compatível com HDMI-CEC.
Com os controlos do EasyLink, é possível controlar o televisor e outros dispositivos HDMI-CEC com um telecomando.
Aceder a controlos EasyLink
1. Enquanto visualiza conteúdo de um dispositivo HDMI-CEC ligado, prima OPTIONS.
2. Seleccione [Mostrar as teclas do
dispositivo] e prima OK.
3. Seleccione o botão de controlo EasyLink e, em seguida, prima OK.
Saiba mais sobre o EasyLink em Outras utilizações do televisor > Utilizar EasyLink
(Página 32).
Controlo com smartphone
Pode utilizar o seu smartphone como um telecomando secundário e até como um teclado. Também pode visualizar uma apresentação de slides das imagens que tem no smartphone no televisor. Para transferir a aplicação 'Philips My Remote', visite a loja
Apple Apps ou o Android Market. Siga as instruções fornecidas na loja de aplicações.
PT 6
Certifique-se de que o televisor e o smartphone estão ligados ao mesmo local da rede. Saiba mais sobre ligações de rede em Ligação do televisor > Rede e Internet
(Página 57).
Informações importantes
Segurança
Leia e compreenda todas as instruções antes de utilizar o televisor. Se resultarem danos do não cumprimento destas instruções, a garantia não se aplica.
Risco de choque eléctrico ou incêndio!
Nunca exponha o televisor à chuva ou água. Nunca coloque recipientes com líquidos, tais como jarras, próximos do televisor. Em caso de derrame de líquidos sobre o televisor, desligue-o imediatamente da tomada eléctrica. Contacte o Apoio a Clientes da Philips para que o televisor seja verificado antes de ser utilizado.
Nunca coloque o televisor, telecomando ou pilhas junto de uma chama viva ou de outras fontes de calor, incluindo a luz solar directa. Para evitar a propagação do fogo, mantenha sempre as velas ou outras chamas afastadas do televisor, do telecomando e das pilhas.
Nunca insira objectos nos orifícios de ventilação ou noutras aberturas do televisor.
Nunca exponha o telecomando ou pilhas à chuva, água ou calor excessivo.
Evite forçar as fichas de alimentação. Certifique-se de que a ficha de alimentação está completamente inserida na tomada. As fichas de alimentação soltas podem provocar a formação de arco ou fogo.
Quando mover o televisor, certifique-se de que o cabo de alimentação não é sujeito a qualquer pressão. A pressão no cabo de alimentação as ligações podem soltar-se e podem provocar a formação de arco.
Para desligar o televisor da corrente de alimentação, a ficha do televisor deve ser desligada. Quando desligar o cabo de alimentação, puxe sempre pela ficha, nunca pelo cabo. Certifique-se de que a ficha, o cabo de alimentação e a tomada estão sempre acessíveis.
Risco de danos no televisor!
São necessárias duas pessoas para erguer e transportar um televisor que pese mais de 25 quilos.
Se montar o televisor num suporte, utilize apenas o suporte fornecido. Fixe o suporte ao televisor com firmeza. Coloque o televisor numa superfície plana que sustente o peso combinado do televisor e do suporte.
Se montar o televisor numa parede, utilize apenas um suporte de montagem em parede que suporte o peso dele. Fixe o suporte de montagem a uma parede que suporte o peso total do televisor com o suporte. A TP Vision Netherlands B.V. não se responsabiliza por uma montagem imprópria na parede que resulte em acidentes ou ferimentos.
Se precisar de armazenar o televisor, desmonte o suporte do televisor. Nunca apoie o televisor sobre a parte posterior com o suporte instalado.
Antes de ligar o televisor à tomada eléctrica, certifique-se de que a tensão corresponde ao valor indicado no autocolante que se encontra na parte posterior do televisor. Nunca ligue o televisor à tomada eléctrica se a tensão for diferente.
PT 7
Port
ugu
ês
Há partes deste produto que podem ser fabricadas em vidro. Manuseie com cuidado para evitar ferimentos e danos.
Risco de ferimentos em crianças!
Siga estes procedimentos para evitar que o televisor tombe e possa provocar ferimentos em crianças:
Nunca coloque o televisor numa superfície coberta por um pano ou outro material que possa ser puxado.
Certifique-se de que nenhuma parte da TV fica fora da superfície.
Nunca coloque o televisor sobre mobílias altas, como estantes, sem fixar tanto a mobília como o televisor à parede ou a um suporte adequado.
Eduque as crianças sobre o perigo de trepar ao mobiliário para alcançar o televisor.
Risco de ingestão de pilhas!
O produto/telecomando pode conter uma pilha tipo botão, que pode ser engolida. Mantenha sempre a pilha fora do alcance das crianças!
Risco de sobreaquecimento!
Nunca instale o televisor num espaço confinado. Deixe sempre um espaço de, pelo menos, 10 cm à volta da TV para permitir uma ventilação adequada. Certifique-se de que as cortinas ou outros objectos nunca cobrem os orifícios de ventilação do televisor.
Risco de ferimentos, incêndio ou danos no
cabo de alimentação!
Nunca coloque o televisor ou qualquer objecto sobre o cabo de alimentação.
Desligue o televisor da tomada eléctrica e da antena antes de trovoadas. Durante as trovoadas, nunca toque em qualquer parte do televisor, do cabo de alimentação ou do cabo da antena.
Risco de danos na sua audição!
Evite a utilização de auriculares ou auscultadores com o som muito elevado ou durante períodos de tempo prolongados.
Baixas temperaturas
Se o televisor for transportado a temperaturas inferiores a 5 °C, desembale o televisor e aguarde até que a sua temperatura alcance a temperatura ambiente antes de o ligar à tomada eléctrica.
Manutenção do ecrã Risco de danos no ecrã do televisor!
Nunca toque, empurre, esfregue ou bata no ecrã com objectos.
Desligue o televisor antes de proceder à limpeza.
Limpe o televisor e a estrutura com um pano húmido macio. Nunca utilize substâncias, tais como álcool, químicos ou detergentes domésticos no televisor.
Para evitar deformações e desvanecimento da cor, limpe de imediato as gotas de água.
Evite ao máximo as imagens estáticas. As imagens estáticas são imagens que permanecem no ecrã durante longos períodos de tempo. As imagens estáticas incluem menus no ecrã, barras pretas, apresentações da hora, etc. Se tiver de utilizar imagens estáticas, reduza o contraste e o brilho do ecrã para evitar danificá-lo.
PT 8
Bloquear o televisor
O televisor está equipado com uma ranhura de segurança Kensington na base do aparelho. Para proteger o televisor, compre uma fechadura anti-roubo Kensington (vendida e separado).
Aviso
2012 © TP Vision Netherlands B.V. Todos os direitos reservados. As especificações estão sujeitas a alteração sem aviso prévio. As marcas comerciais são propriedade da Koninklijke Philips Electronics N.V. ou dos respectivos proprietários. A TP Vision Netherlands B.V. reserva-se o direito de alterar os produtos a qualquer altura sem ser obrigada a modificar as versões mais antigas.
O material que se encontra neste manual é considerado adequado para o fim a que se destina o sistema. Se o produto, os seus módulos individuais ou procedimentos forem utilizados para outros fins para além dos aqui especificados, deve confirmar-se a sua validade e conformidade. A TP Vision Netherlands B.V. garante que o material não infringe patentes dos Estados Unidos da América. Não está expressa ou implícita qualquer outra garantia.
A TP Vision Netherlands B.V. não pode ser responsabilizada por quaisquer incorrecções no conteúdo do presente documento nem por quaisquer problemas resultantes do conteúdo do presente documento. As incorrecções comunicadas à Philips serão adaptadas e publicadas no Web site de suporte da Philips, logo que possível.
Termos de garantia
Risco de ferimentos, danos no televisor ou anulação da garantia! Nunca tente reparar o televisor sozinho.
Utilize o televisor e os acessórios de acordo com as instruções do fabricante.
O sinal de aviso existente na parte posterior do televisor indica risco de choque eléctrico. Nunca remova a parte exterior do televisor. Contacte sempre o Apoio a Clientes da Philips para obter assistência ou efectuar reparações.
Qualquer operação expressamente
proibida neste manual, ou ajustes e procedimentos de montagem não recomendados ou não autorizados neste manual anularão a garantia.
Características de pixéis
Este LCD/LED possui um número elevado de pixéis de cor. Embora possua um nível de pixéis efectivos de 99,999% ou mais, podem aparecer pontos pretos ou pontos brilhantes de luz constantes (de cor vermelha, verde ou azul) no ecrã. Trata-se de uma característica estrutural do visor (em conformidade com as normas comuns da indústria) e não de uma avaria.
PT 9
Port
ugu
ês
Conformidade com as normas CE
Este produto cumpre os requisitos essenciais e outras disposições relevantes das Directivas 2006/95/CE (Baixa tensão), 2004/108/CE (CEM). \\
Conformidade com as normas EMF
(campos electromagnéticos)
A TP Vision Netherlands B.V. fabrica e comercializa muitos produtos de consumo que, tal como qualquer aparelho electrónico em geral, têm a capacidade de emitir e receber sinais electromagnéticos.
Um dos mais importantes Princípios Empresariais da Philips é a implementação de todas as medidas de saúde e segurança necessárias nos seus produtos, de forma a cumprir todos os requisitos legais aplicáveis, bem como as normas referentes a Campos Electromagnéticos (CEM) aplicáveis no momento de fabrico dos produtos.
A Philips está empenhada em desenvolver, produzir e comercializar produtos que não causem efeitos adversos na saúde. A TP Vision confirma que se os seus produtos forem devidamente utilizados para o fim a que se destinam são seguros de utilizar, de acordo com as provas científicas actualmente disponíveis.
A Philips desempenha um papel activo no desenvolvimento de normas internacionais sobre EMF e segurança, permitindo à Philips incorporar previamente melhoramentos no processo de fabrico dos seus produtos.
Marcas registadas e direitos de
autor
Windows Media é uma marca registada ou uma marca comercial da Microsoft Corporation nos Estados Unidos e/ou noutros países.
Fabricado sob licença da Dolby Laboratories. Dolby e o símbolo de duplo D são marcas comerciais da Dolby Laboratories.
Os termos HDMI e HDMI High-Definition Multimedia Interface, e o logotipo HDMI são marcas comerciais ou marcas comerciais registadas da HDMI Licensing LLC nos Estados Unidos e noutros países.
Kensington e Micro Saver são marcas comerciais registadas nos Estados Unidos da América pela ACCO World corporation, com registos emitidos ou requerimentos pendentes noutros países em todo o mundo.
Abrangido por uma ou várias das seguintes patentes dos E.U.A.: 7.295.673; 7.460.668; 7.515.710; 7.519.274.
DivX®, DivX Certified® e os logótipos associados são marcas comerciais da Rovi Corporation ou das suas sociedades participadas e são utilizados sob licença.
SOBRE O VÍDEO DIVX: DivX® é um formato digital de vídeo criado pela DivX, LLC, uma sociedade participada da Rovi Corporation. Este aparelho é um dispositivo DivX Certified® que reproduz vídeo DivX. Visite divx.com para mais informações e ferramentas de software para converter os seus ficheiros em vídeos DivX.
PT 10
SOBRE O DIVX VIDEO-ON-DEMAND: Este dispositivo DivX Certified® tem de ser registado para poder reproduzir filmes DivX de Video-on-Demand (VOD) comprados. Para obter o seu código de registo, localize a secção DivX VOD no menu de configuração do dispositivo. Visite vod.divX.com para mais informações sobre como concluir o seu registo.
Produtos Finais PlayReady
Os proprietários de conteúdos utilizam a tecnologia de acesso a conteúdos Microsoft PlayReady™ para proteger a respectiva propriedade intelectual, incluindo os conteúdos sujeitos a direitos de autor. Este dispositivo utiliza a tecnologia PlayReady para aceder aos conteúdos protegidos com a tecnologia PlayReady e/ou conteúdos protegidos com WMDRM. Se o dispositivo falhar a aplicação correcta das restrições à utilização de conteúdos, os proprietários de conteúdos podem requerer à Microsoft a revogação da capacidade do dispositivo para consumir conteúdos protegidos com tecnologia PlayReady. A revogação não deve afectar conteúdos não protegidos ou conteúdos protegidos por outras tecnologias de acesso a conteúdos. Os proprietários do conteúdo podem requerer que o utilizador actualize o PlayReady para aceder aos conteúdos. Se o utilizador recusar efectuar a actualização, não poderá aceder a conteúdos que requeiram a actualização.
Todas as outras marcas comerciais registadas e não registadas são propriedade dos respectivos proprietários.
Sustentabilidade
Eficiência energética
Este televisor foi concebido com funcionalidades de eficiência energética. Para aceder a estas funcionalidades, prima o Botão verde no telecomando.
Definições de imagem de poupança de
energia: Pode aplicar uma combinação
de definições de imagem de poupança de energia. Enquanto vê televisão, prima o Botão verde e seleccione
[Poup. energia].
Desligar ecrã: Se apenas pretender
ouvir som do televisor, pode desactivar o ecrã do televisor. As restantes funções continuam a funcionar normalmente.
Sensor de luz: Quando a luz em redor
escurece, o sensor de luz incorporado diminui a luminosidade do ecrã do televisor.
Baixo consumo de energia em
standby: Os circuitos de gestão de
energia avançados reduzem o consumo energético do televisor até um nível extremamente baixo, sem ter de prescindir da funcionalidade constante do modo de standby.
Gestão de energia: A gestão de energia
avançada ajuda-o a poupar a energia consumida por este televisor. Para ver a forma como as definições personalizadas do televisor afectam o respectivo consumo de energia relativo, prima e, em seguida, seleccione [Configuração] > [Ver demos] >
[Active Control].
Fim de utilização
O produto foi concebido e fabricado com materiais e componentes de alta qualidade, que podem ser reciclados e reutilizados.
PT 11
Port
ugu
ês
Quando um produto tem este símbolo de um contentor de lixo com rodas e uma cruz sobreposta, significa que o produto é abrangido pela Directiva Europeia 2002/96/CE. Informe-se acerca do sistema de recolha selectiva local para produtos eléctricos e electrónicos.
Proceda de acordo com as regulamentações locais e não elimine os seus antigos produtos juntamente com o lixo doméstico. A eliminação correcta do seu produto antigo evita potenciais consequências nocivas para o ambiente e para a saúde pública.
O produto contém pilhas abrangidas pela Directiva Europeia 2006/66/CE, as quais não podem ser eliminadas juntamente com o lixo doméstico. Informe-se acerca dos regulamentos locais relativos ao sistema de recolha selectiva de baterias, uma vez que a correcta eliminação ajuda a evitar consequências nocivas para o meio ambiente e para a saúde pública.
Etiqueta Energia UE
A Etiqueta de Energia Europeia informa-o sobre a classe de eficiência energética do produto. Quando mais verde for a classe de eficiência energética deste produto, menor será o respectivo consumo de energia.
Na etiqueta, é possível encontrar a classe de eficiência energética, o consumo médio de energia do produto em utilização e o consumo médio de energia durante 1 ano. Também pode encontrar os valores do consumo energético do produto no Web site da Philips para o seu país, em www.philips.com/TV.
PT 12
Ajuda e suporte
Utilizar a Ajuda
Para aceder ao menu Ajuda no ecrã, prima Botão amarelo.
Para alternar entre o menu Ajuda e o menu da TV, prima Botão amarelo.
Visite o Web site da Philips
Se não encontrar o que pretende no [Manual] no ecrã, consulte o suporte online
da Philips, em www.philips.com/support.
No Web site de suporte da Philips, também pode:
Encontrar respostas às Perguntas Mais Frequentes (FAQ)
Transferir uma versão em PDF imprimível deste manual do utilizador
Enviar-nos uma pergunta específica por e-mail
Conversar online com a nossa equipa de suporte (disponível apenas em alguns países)
Procurar o fórum TV
A sua pergunta poderá já ter sido respondida pela comunidade de utilizadores de TV Philips. Visite www.supportforum.philips.com.
Contactar a Philips
Pode contactar o Apoio ao Cliente da Philips no seu país para obter assistência. O número encontra-se disponível no folheto fornecido com este produto ou online, em www.philips.com/support.
Antes de contactar a Philips, tome nota do modelo e número de série do televisor. Pode encontrar estas informações na parte posterior do televisor ou na respectiva embalagem.
PT 13
Port
ugu
ês 2 Utilização do
televisor
Ver televisão
Ligar ou desligar o televisor
Ligar o televisor
~Ligar o televisor à tomada e premir o botão de alimentação.
Se o televisor estiver em modo de standby, premir no telecomando ou na parte posterior do televisor.
Nota: Existe um pequeno atraso até o
televisor responder. Sugestão: Se não conseguir encontrar o
telecomando e desejar ligar o televisor a partir do modo de standby, prima qualquer botão na parte posterior do televisor.
Colocar o televisor no modo de standby
Prima no telecomando ou na parte posterior do televisor. O sensor do telecomando no televisor muda para vermelho.
Desligar o televisor
Desligue o interruptor. O televisor desliga-se.
Nota: Embora o seu televisor consuma
muito pouca energia quando está em modo de standby ou desligado, utiliza alguma energia. Se não for utilizar o televisor durante um período de tempo longo, desligue-o da tomada.
Desligar automaticamente
Pode poupar energia com estas definições de eficiência energética do televisor. Por predefinição, as definições estão activadas, pelo que, se não existir interacção do utilizador (como premir um botão do telecomando ou um controlo no painel traseiro) durante quatro horas, o televisor mudará automaticamente para o modo de standby.
Para desactivar o desligar automático
1. Enquanto vê televisão, prima Botão verde
no telecomando. 2. Seleccione [Desligar automaticamente] e
prima OK.
É apresentada uma mensagem de confirmação.
Ajustar o volume do televisor
Aumentar ou diminuir o volume do
televisor
Prima +/- no telecomando.
Prima +/- no painel lateral do
televisor.
PT 14
Desactivar ou activar o som do televisor
Prima para desactivar o som do televisor.
Prima novamente para restaurar o som.
Ajustar o volume dos auscultadores
1. Prima > [Configuração] > [Definições
de TV] > [Som].
2. Seleccione [Volume auscultador] e prima
OK.
3. Prima o Botões de navegação para ajustar
o volume.
Mudar de canal Prima CH +/- no telecomando ou
televisor.
Prima os Botões numéricos para
introduzir um número de canal.
Gerir favoritos
Pode ver todos os canais ou apenas uma lista dos seus canais favoritos, para que os possa encontrar facilmente.
Prima LIST para aceder à lista de canais.
Crie uma lista dos canais favoritos
1. Prima LIST.
2. Seleccione o canal para marcar como favorito e, em seguida, prima OPTIONS.
3. Seleccione [Marcar como favorito] e
prima OK.
O canal seleccionado está marcado com uma estrela.
Para remover um canal da lista de favoritos, seleccione [Desmarcar como favorito] e,
em seguida, prima OK.
Seleccionar uma lista de canais
1. Prima LIST e, em seguida, prima
OPTIONS.
2. Seleccione [Seleccionar lista] >
[Programas preferidos] para apresentar
canais na lista de favoritos ou [Tudo] para
apresentar todos os canais. 3. Prima OK para confirmar.
Gerir listas de canais
Depois de instalar os canais, pode geri-los:
Mudar o nome dos canais
Reordenar canais
Ouvir estações de rádio digitais
Mudar o nome dos canais
Pode mudar o nome dos canais. O nome aparece quando os canais são seleccionados. 1. Enquanto vê televisão, prima LIST.
É apresentada a lista de canais. 2. Seleccione o canal a mudar o nome e, em seguida, prima OPTIONS.
3. Seleccione [Alterar nome] e prima OK.
4. Prima Botões de navegação para
seleccionar cada carácter e, em seguida, prima OK.
Sugestões:
Pode premir OK no ecrã de introdução
para activar o Teclado no Ecrã.
Prima [ABC] ou [abc] para alternar
entre maiúsculas e minúsculas.
5. Quando concluir, seleccione [Acabado] e,
em seguida, prima OK para confirmar.
6. Prima para sair.
Reordenar canais
Depois de instalar os canais, pode reordenar a lista de canais.
1. Enquanto vê televisão, prima LIST.
É apresentada a lista de canais. 2. Seleccione o canal a reordenar e, em seguida, prima OPTIONS.
3. Seleccione [Reordenar] e prima OK.
PT 15
Port
ugu
ês
4. Prima os Botões de navegação para
mover o canal realçado para outra localização e, em seguida, prima OK.
5. Seleccione uma das seguintes opções e, em seguida, prima OK.
[Inserir]: Inserir o canal na localização
pretendida. [Mudar]: Trocar de localização com
outro canal.
6. Quando concluir, prima OPTIONS e,
em seguida, seleccione [Sair].
Ouvir estações de rádio digitais
Se os canais de rádio digital estiverem disponíveis, poderá escutá-los. São instalados automaticamente quando instala os canais de TV.
1. Enquanto vê televisão, prima LIST. É
apresentada a lista de canais. 2. Prima OPTIONS.
3. Seleccione [Seleccionar lista] > [Rádio] e,
em seguida, prima OK.
4. Seleccione um canal de rádio e prima OK.
Seleccionar uma fonte
Pode ver um dispositivo ligado numa das seguintes formas:
Adicione o respectivo ícone ao menu Inicial.
Seleccione a partir do menu Inicial.
Nota: Se ligar um dispositivo compatível
com HDMI-CEC ao televisor, este será automaticamente adicionado ao menu Inicial.
Adicionar um novo dispositivo
1. Conecte e ligue o dispositivo. 2. Prima . 3. Seleccione [Adicionar dispositivos] e
prima OK.
4. Siga as instruções no ecrã. Se lhe for solicitado que seleccione a ligação do televisor, seleccione o conector utilizado por esse dispositivo.
Visualizar a partir do menu Inicial
Depois de adicionar o novo dispositivo ao menu Inicial, poderá seleccionar o respectivo ícone para o começar a utilizar. 1. Prima . 2. Seleccione o ícone do dispositivo no Menu inicial. 3. Prima OK para confirmar.
Visualizar a partir do menu Fonte
Também pode premir SOURCE para
apresentar uma lista de nomes de conectores. Seleccione o conector que liga o dispositivo ao televisor. 1. Prima SOURCE.
2. Prima Botões de navegação para
seleccionar um conector na lista. 3. Prima OK para confirmar.
Utilizar definições inteligentes
O seu televisor é fornecido com definições de som e imagem inteligentes. Pode aplicar ou personalizar estas definições.
Seleccione a sua definição de imagem
preferida
1. Enquanto vê televisão, prima ADJUST.
2. Seleccione [Imagem Smart].
3. Seleccione uma das seguintes definições e prima OK:
[Pessoal]: Aplicar as definições de
imagem personalizadas. [Vivo]: Definições ricas e dinâmicas,
ideais para visualização diurna. [Natural]: Definições de imagem
naturais. [Cinema]: Definições ideais para filmes.
[Jogo]: Definições ideais para jogos.
[Poupança energia]: Definições com
maior economização de energia.
[Padrão]: Predefinições que se
adequam à maioria dos ambientes e tipos de vídeo.
[Fotografia]: Definições ideais para
fotografias.
[Pessoal]: Personalizar e guardar as suas
definições de imagem pessoais.
PT 16
Seleccione a sua definição de som preferida
1. Enquanto vê televisão, prima ADJUST.
2. Seleccione [Som Smart].
3. Seleccione uma das seguintes definições e prima OK:
[Pessoal]: Aplique a sua definição de
som personalizada.
[Padrão]: Definições que se adequam à
maioria dos ambientes e tipos de áudio.
[Notícias]: Definições ideais para áudio
com vozes, como as notícias. [Filmes]: Definições ideais para filmes.
[Jogo]: Definições ideais para jogos.
[Drama]: Definições ideais para
programas de drama.
[Desporto]: Definições ideais para
desportos.
Alterar o formato de imagem
Pode alterar o formato da imagem para se ajustar à fonte do vídeo.
1. Prima ADJUST.
2. Seleccione [Formato de imagem] e prima
OK.
3. Seleccione um formato de imagem e prima OK para confirmar.
Os formatos de imagem disponíveis dependem da fonte de vídeo: [Preenchimento automático]: Ajustar a
imagem para preencher o ecrã (as legendas permanecem visíveis). Recomendado para uma distorção mínima do ecrã, mas não para HD ou PC.
[Zoom automático]: Aumentar a
imagem para preencher o ecrã. Recomendado para uma distorção mínima do ecrã, mas não para HD ou PC.
[Super zoom]: Retirar as barras pretas
nas partes laterais das emissões em 4:3. Não é recomendado para HD ou PC.
[Expansão imag. 16:9]: Expandir o
formato 4:3 para o 16:9. Não é recomendado para HD ou PC.
[Panorâmico]: Expandir o formato 4:3
para 16:9.
[Não à escala]: Proporcionar o máximo
detalhe para PC. Apenas disponível quando o modo PC está seleccionado no menu Imagem.
Ver o guia de programação
Do emissor
Pode ver as informações sobre os canais de TV digitais através dos guias de programação fornecidos pelos emissores. Estas informações podem incluir:
Os programas diários dos canais ('Actual e seguinte') ou até 8 dias, se for suportado pelo emissor
Sinopses de programas
Nota: Os guias de programação só estão
disponíveis em alguns países.
Definir o guia de programação
Antes de utilizar o guia de programação, verifique estas definições: 1. Prima . 2. Seleccione [Configuração] > [Definições
de TV] > [Preferências] > [Guia de
programação].
3. Seleccione [Emissora] e prima OK.
Aceder ao guia de programação de TV
1. Prima . 2. Seleccione [Guia de programação] e
prima OK.
Utilizar opções do guia de programação de
TV
Pode personalizar as informações apresentadas para:
Recordar-lhe quando os programas começam
Apresentar apenas os canais preferidos
1. No guia de programação, prima OPTIONS.
2. Seleccione uma opção e, em seguida, prima OK:
[Definir memo]: Definir lembretes de
programas. [Limpar memo]: Limpar lembretes de
programas. [Mudar dia]: Seleccionar o dia a
apresentar.
PT 17
Port
ugu
ês
[Mais informações]: Visualizar a
informação dos programas.
[Procurar por género]: Procurar os
programas de televisão por género. [Memos de horários]: Apresentar
lembretes de programas.
Da Internet
Se o seu televisor estiver ligado à Internet, poderá receber guias de programação através da Internet. Os guias de programação da Internet incluem:
Grelhas de canais
Sinopses de programas
Nota: A disponibilidade dos guias de
programação da Internet depende do seu emissor.
Definir o guia de programação
Antes de utilizar o guia de programação, verifique estas definições: 1. Prima . 2. Seleccione [Configuração] > [Definições
de TV] > [Preferências] > [Guia de
programação].
3. Seleccione [Rede] e, em seguida, prima
OK.
Aceder ao guia de programação de TV
1. Prima . 2. Seleccione [Guia de programação] e
prima OK.
Nota: Se estiver a visualizar o guia de
programação pela primeira vez, siga as instruções no ecrã quando lhe for pedido que actualize o guia.
Utilizar opções do guia de programação de
TV
Pode utilizar o guia de programação para:
Programar gravações de programas
Identificar canais
Activar as legendas sempre que estiverem disponíveis
Mostrar o telecomando no ecrã
1. No guia de programação, prima OPTIONS.
2. Seleccione uma opção e, em seguida, prima OK:
[Gravar]: Definir uma gravação
programada.
[Identificar canal]: Actualizar
manualmente informações do canal. [Seleccionar dia]: Seleccionar o dia a
apresentar. [Gravação manual]: Definir uma
gravação manual. [Mostrar telecomando]: Apresentar o
telecomando no ecrã.
[Recarregar página]: Actualizar a
apresentação da página.
[Aumentar página]: Alterar o nível do
zoom da apresentação da página.
[Informação de segurança]: Visualizar a
informação de segurança do programa.
[Legendas]: Activar ou desactivar as
legendas sempre que estiverem disponíveis.
Ver multimédia
O que pode fazer
Pode reproduzir vídeos, fotografias e músicas no seu televisor a partir de:
O seu computador foi ligado através da rede doméstica
Um dispositivo USB ligado ao televisor
Reproduzir ficheiros a partir do
computador
O que necessita
Uma rede doméstica com ou sem fios, ligada com um router Universal Plug and Play (uPnP)
Adaptador USB sem fios Philips (PTA01) para modelos preparados para Wi-Fi ou um cabo LAN que liga o seu televisor à sua rede doméstica
Um programa de servidor multimédia em execução no seu computador
Definições apropriadas na firewall do seu computador para lhe permitir executar o programa de servidor multimédia
PT 18
Configurar a rede
1. Ligue o televisor e o computador à mesma rede doméstica. Consulte Ligação do televisor > Rede e Internet (Página 57).
2. Ligue o seu computador e o router.
Configurar a partilha de multimédia
1. Instale um programa de servidor multimédia no seu computador para partilhar ficheiros multimédia. Seguem-se alguns dos programas de servidor multimédia disponíveis:
Para PC: Windows Media Player 11
(ou superior) ou TVersity Para Mac: Twonky
2. Ligue a partilha de multimédia no seu computador utilizando o servidor multimédia. Para obter mais informações sobre como configurar o servidor multimédia, consulte o Web site do servidor multimédia.
Reproduzir ficheiros
1. Prima no telecomando. 2. Seleccione [A sua rede] e prima OK. Se a
instalação de rede for iniciada, siga as instruções no ecrã. 3. Seleccione um ficheiro no browser de conteúdo e, em seguida, prima OK para
iniciar a reprodução. 4. Prima os Botões de reprodução no
telecomando para controlar a reprodução.
Reproduzir ficheiros a partir do
USB
Se tiver fotografias, vídeos ou ficheiros de música num dispositivo de armazenamento USB, pode reproduzir os ficheiros no televisor.
Atenção:
A TP Vision não é responsável se o dispositivo de armazenamento USB não for suportado, nem por danos ou perda de dados no dispositivo.
Não sobrecarregue a porta USB. Se ligar um dispositivo de armazenamento USB que consuma mais do que 500 mA de energia, certifique-se de que este está ligado à sua própria fonte de alimentação externa.
Ver conteúdos do USB
1. Ligue o dispositivo USB ao conector USB do televisor. 2. Prima , seleccione [Navegar USB]e, em
seguida, prima OK.
3. Seleccione um ficheiro no browser de conteúdo e, em seguida, prima OK para
iniciar a reprodução. 4. Prima os Botões de reprodução no
telecomando para controlar a reprodução.
Opções de reprodução
Ver vídeos
Prima os Botões de navegação para
seleccionar um ficheiro de vídeo e prima OK.
Prima para colocar o vídeo em pausa.
Prima para parar o vídeo.
Prima ou para procurar para a frente ou para trás num vídeo.
Prima CH - / CH + para avançar para o
vídeo anterior ou seguinte.
Mantenha premido para sair do browser de conteúdo.
Opções de reprodução de vídeo
Enquanto reproduz vídeo, prima OPTIONS para aceder às seguintes opções
de vídeo:
[Parar]: Parar a reprodução.
[Repita]: Repetir um vídeo.
[Misturar ligado] / [Misturar
desligado]: Activar ou desactivar a
reprodução aleatória de vídeos.
[Mostrar info]: Apresentar a
informação do ficheiro.
Ouvir música
Prima os Botões de navegação para
seleccionar uma faixa de música e prima OK.
Prima para interromper.
Prima para parar.
Prima ou para procurar para a frente ou para trás numa faixa de música.
Prima CH - / CH + para avançar para a
faixa anterior ou seguinte.
Mantenha premido para sair do browser de conteúdo.
PT 19
Port
ugu
ês
Opções de reprodução de música
Prima OPTIONS para aceder ou sair das
seguintes definições de música:
[Parar]: Parar a reprodução de áudio.
[Repita]: Repetir uma faixa ou um
álbum.
[Reproduzir 1x]: Reproduzir a faixa
uma vez.
[Misturar ligado] / [Misturar
desligado]: Activar ou desactivar a
reprodução aleatória de faixas. [Mostrar info]: Apresentar a
informação do ficheiro.
Ver imagens
Prima Botões de navegação para seleccionar
uma imagem e, em seguida, prima OK para
iniciar a apresentação de diapositivos.
Prima para interromper.
Prima para parar.
Para colocar em pausa ou parar a apresentação de diapositivos, prima OK.
Para avançar para o ficheiro anterior ou seguinte, prima CH - ou CH +.
Mantenha premido para sair do browser de conteúdo.
Opções de apresentação de diapositivos de
imagens
Prima OPTIONS para aceder ou sair das
seguintes definições de imagem: [Mostrar info]: Apresentar a
informação do ficheiro. [Parar]: Parar a apresentação.
[Rotação]: Rodar o ficheiro.
[Repita]: Repetir a apresentação.
[Reproduzir 1x]: Reproduzir o ficheiro
uma vez.
[Misturar desligado] / [Misturar
ligado]: Activar ou desactivar a
apresentação aleatória de imagens numa apresentação.
[Velocidade apresentação]: Definir o
tempo de apresentação para cada imagem na apresentação.
[Transição apresentação]: Definir a
transição entre uma imagem e a seguinte.
[Definir como Scenea]: Definir a
imagem seleccionada como imagem de fundo no televisor. Consulte Outras utilizações do televisor > Ver Scenea
> Carregar imagem de fundo do
televisor (Página 35).
Navegar no Smart TV
O que pode fazer
Com as Aplicações da Internet (Apps), que são Web sites de Internet especialmente adaptados para o seu televisor, pode desfrutar das seguintes funcionalidades e mais:
Ler as manchetes dos jornais
Ver e alugar filmes
Ver as previsões meteorológicas
Acompanhar programas de televisão que perdeu
Saiba mais sobre os serviços Smart TV no Web site do fórum Smart TV, www.supportforum.philips.com.
Nota:
Os serviços e aplicações Smart TV variam dependendo do país.
A disponibilidade das aplicações de TV de acompanhamento e respectivos programas de televisão encontra-se sujeita à definição do país do seu televisor. Para saber quais os programas de televisão disponíveis, aceda ao guia de programação do televisor dentro da aplicação.
O Smart TV apresenta uma página de cada vez em ecrã total.
Alguns Web sites poderão não ser apresentados na totalidade. As funções que requerem plug-ins poderão não estar disponíveis.
A TP Vision Netherlands B.V. não assume qualquer responsabilidade no que concerne ao conteúdo e à qualidade do conteúdo fornecido pelos fornecedores de serviços de conteúdo.
PT 20
O que necessita
1. Na rede doméstica, ligue o televisor à Internet. 2. No televisor, configure o Smart TV.
3. (Opcional) No PC, registe-se na Philips para desfrutar de vantagens exclusivas e receber actualizações sobre informações do produto. Pode efectuar o registo em qualquer altura.
Ligar o televisor à Internet
1. Na rede doméstica, ligue um router com uma ligação de alta velocidade à Internet. 2. Ligue o router. 3. Instale a rede. Consulte Ligação do
televisor > Rede e Internet. (Página 57)
Iniciar o Smart TV
1. Prima , seleccione [Smart TV] e, em
seguida, prima OK.
Os termos e condições de utilização são apresentados. 2. Siga as instruções no ecrã para concluir o registo.
Também pode premir SMART TV no
telecomando para aceder ao Smart TV.
Nota: A primeira vez que iniciar o Smart TV,
ser-lhe-á perguntado se pretende activar o controlo parental para bloquear as aplicações para adultos. Se bloquear uma aplicação para adultos, os anúncios e as páginas da Web que não se encontram adaptados para o Smart TV permanecerão acessíveis.
Aceder a Aplicações (Apps) do
Smart TV
Pode aceder às aplicações através da página principal do Smart TV. Os ícones nesta página representam as aplicações instaladas no seu televisor.
Prima Botões de navegação para
seleccionar uma aplicação para aceder e, em seguida, prima OK para
confirmar.
Seleccione [Galeria de Apps] para
adicionar mais aplicações ao seu ecrã principal.
Navegue em Web sites da Internet com as aplicações da Internet.
Leia o manual rápido do Smart TV na página principal do Smart TV para obter mais informações.
Adicionar aplicações
1. Seleccione [Galeria de Apps] e, em
seguida, prima OK.
2. Utilize o Botões de navegação para
procurar aplicações. 3. Seleccione uma aplicação e, em seguida, prima OK para a adicionar ao seu ecrã
principal.
Sugestões:
Pode procurar aplicações disponíveis noutros países.
Para regressar à página principal do Smart TV, prima LIST.
Nota: Os serviços do Smart TV são
actualizados automaticamente. Para visualizar as últimas actualizações, altere [Todos] para
[Novo] no [Galeria de Apps].
Aceder a Web sites
1. Seleccione uma aplicação da Internet e, em seguida, prima OK.
2. Seleccione o campo de endereço da Web e, em seguida, prima OK.
É apresentado um teclado no ecrã. 3. Prima Botões de navegação e OK para
introduzir todos os caracteres no endereço da Web.
Sugestão: Também pode utilizar o Botões
numéricos no telecomando do televisor
para introduzir um endereço da Web.
PT 21
Port
ugu
ês
Aumentar página
Para aumentar e diminuir uma página da Internet, execute o seguinte procedimento: 1. Prima OPTIONS e, em seguida,
seleccione [Aumentar página].
2. Utilize a barra de deslocamento para definir a ampliação. 3. Utilize o Botões de navegação para saltar
entre os itens realçados e deslocar-se através de uma página da Internet.
Deslocar-se nas páginas
Seleccione P+ e P- para se deslocar para
cima e para baixo numa página Web.
Recarregar página
Se uma página não for correctamente carregada, prima OPTIONS e, em seguida,
seleccione [Recarregar página].
Ver informações de segurança
Para ver as informações de segurança sobre uma página, prima OPTIONS e, em
seguida, seleccione [Informação de
segurança].
Opções do Smart TV
Prima OPTIONS para aceder a qualquer
um dos seguintes itens e modificar as aplicações no ecrã principal do Smart TV: [Remover App]
[Bloquear App]
[Desbloquear App]
[Mover App]
Limpar a memória do Smart TV
Pode limpar totalmente a memória do Smart TV, incluindo os favoritos, o código de controlo parental, as palavras-passe, os cookies e o histórico.
Aviso: Esta opção repõe totalmente a
memória do Smart TV. Também elimina as definições de outras aplicações interactivas, como MHEG, HbbTV e MHP.
1. Prima . 2. Seleccione [Configuração] > [Definições
de rede].
3. Seleccione [Limpar a memória das
aplicações] e prima OK.
Alugar vídeos online
O que pode fazer
Com este televisor, pode alugar um vídeo a partir da aplicação de clube de vídeo online, no Smart TV. Pode alugar um vídeo através dos seguintes passos:
1. Abra uma aplicação de clube de vídeo. Poderá necessitar de efectuar o registo ou de introduzir as suas informações de início de sessão. 2. Seleccione um vídeo. 3. Efectue o pagamento online. 4. Transfira o vídeo para visualizar. 5. Comece a visualizar o vídeo.
O que necessita
Certifique-se de que o seu televisor está ligado à Internet através de uma ligação de banda larga de alta velocidade. Consulte Ligação do
televisor > Rede e Internet. (Página
57)
Ligue uma unidade flash USB, com uma capacidade mínima de 4 GB, ao televisor. Para os vídeos de alta definição, utilize uma unidade flash com, pelo menos, 8 GB de capacidade de armazenamento.
Nota: Também pode utilizar um único
dispositivo de armazenamento para gravar, colocar em pausa e alugar vídeos. Ligue uma unidade de disco rígido (HDD) compatível com USB 2.0, com uma capacidade mínima de 250 GB e uma velocidade mínima de transferência de 30 megabytes por segundo. Consulte Utilizar mais o televisor > Gravar programas de TV > Instalar a unidade de
disco rígido USB.
Formatar a unidade flash USB
Antes de transferir vídeos alugados, a unidade SD tem de ser formatada. Todo o conteúdo existente na unidade USB é apagado.
PT 22
1. Ligue o televisor. 2. Ligue a unidade flash USB a uma ranhura USB no televisor. 3. Prima para iniciar a formatação da unidade. 4. Depois de formatar, deixe a unidade USB ligada ao televisor.
Aceder a um clube de vídeo
1. Prima > [Smart TV] e, em seguida,
prima OK. Também pode premir SMART
TV no telecomando.
2. Aceda a [Galeria de Apps] para procurar
aplicações de clubes de vídeo disponíveis no seu país.
3. Prima os Botões de navegação para
seleccionar um clube e, em seguida, prima OK para confirmar.
O ícone do clube de vídeo é adicionado à página inicial. 4. Para ver um clube, seleccione o respectivo ícone e prima OK.
Alugar um vídeo
Para alugar um vídeo, abra a aplicação de clube de vídeo e localize o vídeo. Siga as instruções no ecrã para alugar, reproduzir e transferir o vídeo.
Nota: A forma como selecciona e aluga o
vídeo varia de clube para clube. Consulte o Web site do clube de vídeo para obter mais informações.
Pagamento
O clube solicita-lhe que inicie sessão ou que abra uma nova conta, caso não tenha uma. O início de sessão é composto por um endereço de correio electrónico e um código PIN pessoal. Quando tiver sessão iniciada, pode seleccionar o método de pagamento - um cartão de crédito ou código, na maioria dos casos.
Transferir o vídeo
Depois de efectuar o pagamento, pode transferir o vídeo para a memória de vídeo. Durante a transferência do vídeo, pode continuar a ver um programa de TV até o televisor o notificar de que o vídeo está pronto para reprodução.
Se cancelar uma transferência, pode transferir o vídeo posteriormente até o período do aluguer terminar.
Ver vídeos
1. Prima SMART TV no telecomando para
aceder ao Smart TV. Os clubes de vídeo instalados são apresentados no ecrã principal. 2. Seleccione o clube de vídeo em que alugou o vídeo e, em seguida, prima OK.
3. Com as suas informações de início de sessão, entre no clube de vídeo online. 4. Seleccione o vídeo na lista de vídeos transferidos e, em seguida, prima OK para
reproduzir.
Interactive TV
O que pode fazer
Com um televisor interactivo, pode ver informações adicionais ou páginas de entretenimento fornecidas pelos emissores de TV digitais. Pode desfrutar de uma verdadeira interactividade respondendo directamente ao conteúdo digital.
Nota: Não é possível transferir ficheiros para
o televisor através desta funcionalidade.
Os emissores utilizam vários sistemas de TV interactivos, como:
HbbTV (Hybrid Broadcast Broadband TV)
iTV (Interactive TV - MHEG)
MHP (Multimedia Home Platform)
DTVi (Digital TV interactive)
Visite o Web site do emissor para obter mais informações sobre os sistemas interactivos que estão disponíveis no seu país.
Seguem-se alguns exemplos de actividades interactivas de que pode desfrutar:
Ver informações sobre os programas de TV
Participar num questionário ou concurso
Jogar jogos
Fazer compras online
Reproduzir um programa de vídeo a pedido (VOD, video-on-demand)
Votar
Conversar
PT 23
Port
ugu
ês
O que necessita
Para desfrutar deste serviço, necessita de:
canais digitais com serviços interactivos
uma rede doméstica com ou sem fios, ligada através de um router Universal Plug and Play (uPnP).
Para a ligação de rede, consulte Ligar o
televisor > Rede e Internet (Página 57).
Aceder ao televisor interactivo
A maioria dos canais que oferecem serviços interactivos convidam-no a premir Botão
vermelho ou OK para abrir o respectivo
programa interactivo.
1. Mude para um canal digital com serviços interactivos. Quando a aplicação estiver a ser carregada, será apresentado um símbolo intermitente. Quando a aplicação tiver sido carregada, será apresentado um ícone.
2. Prima Botão vermelho ou OK para iniciar
a aplicação interactiva. 3. Siga as instruções no ecrã. 4. Prima ou o botão no ecrã para fechar a página interactiva.
Para navegar nas páginas interactivas,
utilize:
O Botões de navegação
O Botões coloridos
O Botões numéricos
Para controlar a reprodução do vídeo nas
páginas interactivas, prima:
para reproduzir.
para colocar em pausa.
para parar.
Para bloquear HbbTV num canal:
1.Prima OPTIONS.
2. Seleccione [HbbTV neste canal] >
[Desligado].
Para bloquear HbbTV em todos os canais
1. Prima . 2. Seleccione [Configuração] > [Definições
de TV] > [Preferências] > [HbbTV] >
[Desl.].
PT 24
3 Outras
utilizações do
televisor
Colocar o televisor em
pausa
O que pode fazer
Enquanto assiste a um canal digital, pode interromper um programa para atender uma chamada telefónica ou para fazer uma pausa. A transmissão é armazenada num disco rígido USB que está ligado ao televisor. Pode retomar a reprodução do programa em qualquer altura.
Nota:
Pode interromper um programa durante um máximo de 90 minutos.
O que necessita sintonize o televisor para receber canais
digitais. Consulte Configurar o televisor > Definições de canais >
Instalação automática (Página 37).
Ligue um disco rígido compatível com USB 2.0 com uma capacidade mínima de 32 GB e uma velocidade mínima de transferência de 30 MB por segundo.
Instalar o disco rígido USB
Para colocar o televisor em pausa, tem de ligar um disco rígido USB ao televisor e formatá-lo.
Se o televisor não reconhecer a unidade de disco rígido USB, utilize um PC para a formatar para o sistema de ficheiros NTFS e, em seguida, tente novamente.
Atenção:
A TP Vision não é responsável se o disco rígido USB não for suportado, nem por danos ou perda de dados no dispositivo.
A formatação remove todos os dados do disco rígido USB ligado.
A unidade de disco rígido USB está formatada exclusivamente para este televisor. Mantenha-o ligado permanentemente ao televisor. Não é possível aceder aos conteúdos do disco rígido USB a partir de outro televisor ou PC.
Não sobrecarregue a porta USB. Se ligar um disco rígido USB que consuma mais do que 500 mA de energia, certifique-se de que este está ligado à sua própria fonte de alimentação externa.
1. Certifique-se de que o televisor e o disco rígido USB estão desligados. 2. Certifique-se de que não existem outros dispositivos USB ligados ao televisor. 3. Ligue o disco rígido USB directamente ao televisor ou, se pretender ligar outros dispositivos USB no futuro, ligue o disco rígido USB através de um concentrador USB.
Nota: Enquanto estiver a formatar o disco
rígido USB, não ligue outros dispositivos USB ao televisor.
4. Ligue o televisor e o disco rígido USB, caso tenha uma fonte de alimentação externa. 5. Mude para um canal de TV digital. 6. Prima para iniciar a formatação. 7. Siga as instruções no ecrã para concluir o processo de formatação.
PT 25
Port
ugu
ês
Aviso: o processo de formatação pode
demorar algum tempo. Não desligue o televisor ou o disco rígido USB até este processo estar concluído.
Colocar uma transmissão televisiva
em directo em pausa
1. Num canal digital, prima para colocar um programa de TV em pausa. 2. Prima para continuar a assistir.
A barra de estados mostra estes indicadores de tempo: A. Quando o programa foi colocado em
pausa pela primeira vez. B. onde o programa em pausa está a ser
reproduzido actualmente. C. Onde o programa em directo está a ser
reproduzido actualmente.
Para ver a transmissão armazenada, prima ou para procurar para trás ou para a frente.
Para alterar a velocidade de transmissão, prima ou repetidamente.
Para ver a transmissão em directo, prima .
Nota: Não é possível colocar a transmissão
de televisão em directo quando uma gravação estiver em curso.
A transmissão guardada na unidade de
disco rígido USB será eliminada se não
efectuar o seguinte procedimento:
Desligar o disco rígido USB.
Iniciar a gravação de um programa de TV.
Aceder ao Smart TV.
Mude o televisor para o modo de standby.
Mude para outro canal.
Mude a fonte para assistir a partir de um dispositivo ligado - um leitor de discos Blu-ray, um receptor digital ou um dispositivo de armazenamento USB.
Gravar programas de
televisão
O que pode fazer
Se o televisor estiver ligado à Internet, poderá gravar programa de TV na unidade de disco rígido USB. Pode gravar programas de TV actuais ou um programa de TV futuro.
Inicie e gira as gravações efectuadas a partir do guia de programação electrónica no televisor. Consulte Utilizar o televisor > Ver
guia de programação > Da Internet (Página
17).
Nota:
A gravação só é suportada em países com guias de programa Internet e quando o seu televisor está ligado à Internet.
Nos países nórdicos, o televisor fornece suporte limitado para legendas enquanto grava programas de TV.
O que necessita
Para gravar programas de televisão, proceda do seguinte modo:
Sintonize o televisor para receber canais de televisão digital (transmissão DVB ou semelhante). Consulte Configurar o televisor > Definições de
canais > Instalação automática (Página
37).
PT 26
Certifique-se de que o seu televisor está ligado à Internet através de uma ligação de banda larga de alta velocidade. Consulte Ligação do
televisor > Rede e Internet. (Página
57)
Ligue uma unidade de disco rígido compatível com USB 2.0, com uma capacidade mínima de 250 GB e uma velocidade mínima de transferência de 30 MB por segundo.
Nota: Pode utilizar o mesmo HDD para
gravar e colocar programas de TV em pausa.
Para verificar se o guia de programação suporta a gravação:
Premir e seleccionar [Guia de
programação].
Se encontrar o botão [Gravação de TV] na
página do guia de programação, pode configurar e gerir gravações.
Se não conseguir encontrar o botão [Gravação de TV], certifique-se de que os
dados do guia de programação estão definidos para serem actualizados através da rede. Seleccione > [Configuração] >
[Definições de TV] > [Preferências] >
[Guia de programação] > [Rede].
Instalar o disco rígido USB
Para gravar programas de TV, tem de ligar um disco rígido USB ao televisor e formatá-lo.
Se o televisor não reconhecer a unidade de disco rígido USB, utilize um PC para a formatar para o sistema de ficheiros NTFS e, em seguida, tente novamente.
Atenção:
A TP Vision não é responsável se o disco rígido não for suportado, nem por danos ou perda de dados no dispositivo.
A formatação remove todos os dados do disco rígido ligado.
A unidade de disco rígido USB está formatada exclusivamente para este televisor. Mantenha-o ligado permanentemente ao televisor. Não é possível aceder aos conteúdos do disco rígido USB a partir de outro televisor ou PC.
Não sobrecarregue a porta USB. Se ligar um disco rígido USB que consuma mais do que 500 mA de energia, certifique-se de que este está ligado à sua própria fonte de alimentação externa.
1. Certifique-se de que o televisor e o disco rígido USB estão desligados. 2. Certifique-se de que não existem outros dispositivos USB ligados ao televisor. 3. Ligue o disco rígido USB directamente ao televisor ou, se pretender ligar outros dispositivos USB no futuro, ligue o disco rígido USB através de um concentrador USB.
Nota: Enquanto estiver a formatar o disco
rígido USB, não ligue outros dispositivos USB ao televisor.
4. Ligue o televisor e o disco rígido USB, caso tenha uma fonte de alimentação externa. 5. Mude para um canal de TV digital. 6. Prima para iniciar a formatação. 7. Siga as instruções no ecrã para concluir o processo de formatação.
PT 27
Port
ugu
ês
Aviso: o processo de formatação pode
demorar algum tempo. Não desligue o televisor ou o disco rígido USB até este processo estar concluído.
Iniciar a gravação
Gravação de um toque
Para gravar o programa que está a ver actualmente, pode utilizar o botão no telecomando:
1. Enquanto vê televisão, prima . A gravação começa de imediato. É apresentada uma janela de contexto, onde pode seleccionar a hora de fim da gravação. 2. Seleccione [Programa] e, em seguida,
prima OK para confirmar a hora de fim.
Para parar a gravação em qualquer altura, prima .
Nota:
Durante a gravação, não é possível mudar os canais do televisor.
Durante a gravação, não é possível colocar a trasmissão do televisor em pausa.
Programar a gravação de um programa de
TV
Pode programar a gravação de um programa futuro que será transmitido hoje ou até oito dias.
1. Premir e seleccionar [Guia de
programação].
2. Seleccione o canal e o programa a gravar.
Para percorrer os programas, utilize o Botões de navegação.
Para seleccionar um canal, introduza o número do canal.
Para alterar a data, seleccione a data na parte superior da página e, em seguida, prima OK. Seleccione uma data a partir
da janela de contexto e, em seguida, prima OK.
3. Seleccione o programa, prima OPTIONS e, em seguida, seleccione
[Gravar].
4. Para gravar depois da hora de fim programada, altere a hora de gravação. 5. Seleccione [Programa] e prima OK. O
programa fica programado para ser gravado. Se programou gravações sobrepostas, será apresentado um aviso.
Se programou gravações enquanto estava ausente, certifique-se de que deixou o televisor em standby e que a unidade de disco rígido USB ficou ligada.
Programar uma gravação cronometrada
Para programar uma gravação cronometrada que não esteja ligada a nenhum programa:
1. Prima e, em seguida, seleccione [Guia
de programação].
2. Prima OPTIONS, seleccione [Gravação
manual], em seguida, prima OK.
3. Seleccione o canal, a data e o intervalo de tempo na caixa de diálogo. 4. Seleccione [Programa] e prima OK.
Informação sobre programas
Para visualizar mais informações sobre um programa, seleccione o programa a partir do guia de programação e prima OK.
Consoante o estado desse programa, pode começar a vê-lo, programar a respectiva gravação, reproduzir a gravação ou eliminar a gravação nesta página.
Ver gravações
Depois de gravar um programa de TV, é possível ver o mesmo.
1. Prima , seleccione [Guia de
programação] > [{0} gravações] e, em
seguida, prima OK.
É apresentada uma lista de gravações. 2. Seleccione uma gravação a partir da lista e, em seguida, prima OK.
A reprodução é iniciada.
PT 28
Nota: Em [{0} gravações], o número entre
parêntesis muda de acordo com o número de gravações completas disponíveis. Se, em vez disso, visualizar [Gravação de TV],
significa que não está concluída nenhuma gravação.
Pode controlar a reprodução com o Botões
de reprodução no telecomando:
Para reproduzir ou colocar em pausa, prima ou .
Para procurar para a frente ou para trás, prima ou .
Para parar, prima .
Nota:
Se um emissor limitar o número de dias de visualização de uma gravação após a transmissão do programa, a lista de gravações mostrará o número de dias antes da gravação expirar.
Se uma gravação expirou ou se um emissor restringir a reprodução, a gravação não poderá ser reproduzida.
Gerir gravações
Para gerir as suas gravações, visualize a lista de gravações programadas e concluídas.
1. Prima , seleccione [Guia de
programação] > [{0} gravações] e, em
seguida, prima OK.
É apresentada a lista de gravações.
Nota: Em [{0} gravações], o número de
parêntesis mostra o número de gravações concluídas. Se, em vez disso, visualizar [Gravação de TV], significa que não está
concluída nenhuma gravação.
A partir da lista, é possível:
Seleccionar uma gravação para ver
Eliminar uma gravação
Programar uma gravação cronometrada
Cancelar uma gravação programada
Verificar o espaço restante no disco rígido
Cancelar uma gravação programada
1. Seleccione a gravação e, em seguida, prima OPTIONS.
2. Seleccione [Anular grav.] e prima OK.
Eliminar uma gravação
1. Seleccione a gravação e, em seguida, prima OPTIONS.
2. Seleccione [Eliminar gravação] e prima
OK.
Gravações falhadas
Se o emissor impedir uma gravação programada ou se a gravação não ocorrer de acordo com a programação, será marcada como [Falhou] na lista de
gravações.
Jogar jogos
Adicionar uma consola de jogos
Pode reproduzir jogos projectados no seu televisor. Antes de começar, ligue a sua consola de jogos a este televisor. Leia Ligar
o televisor > Ligar dispositivos > Consola
de jogos (Página 51).
Para um acesso fácil, adicione a consola de jogos ao menu Início. 1. Prima . 2. Seleccione [Adicionar dispositivos] >
[Consola jogos] e prima OK.
3. Siga as instruções apresentadas no ecrã para adicionar a consola de jogos.
Definições de jogo
Pode optimizar a apresentação do televisor para jogos sem desfasamento da imagem, através da opção [Jogo] nas definições de
[Imagem Smart].
Se adicionar a consola de jogos ao menu Inicial como [Consola jogos], o
televisor mudará automaticamente para a definição de jogo.
Se a consola de jogos for adicionada automaticamente ao menu Inicial como um leitor de discos Blu-ray ou leitor de DVD, defina a definição [Imagem
Smart] como [Jogo] antes de começar
a jogar.
PT 29
Port
ugu
ês
Mudar para definição de Jogo
1. Prima ADJUST.
2. Seleccione [Imagem Smart] > [Jogo] e
prima OK. O televisor está pronto para o
jogo.
Nota: Quando a sessão de jogo terminar,
mude novamente para a definição normal de [Imagem Smart].
Ver Teletexto
Seleccionar uma página
Enquanto vê canais que transmitem teletexto, é possível ver o teletexto.
1. Seleccione um canal que transmite teletexto e, em seguida, prima TEXT.
2. Seleccione uma página de uma das seguintes formas:
Introduza o número de página com os Botões numéricos.
Prima CH + / CH - para ver a página
seguinte ou anterior.
Prima os Botões coloridos para
seleccionar um item codificado por cores.
3. Prima para sair.
Opções de teletexto
1. Ao visualizar o teletexto, prima OPTIONS.
2. Seleccione uma opção:
[Congelar página] / [Descongelar
página]: Activar ou desactivar a
paragem da imagem da página actual. [Ecrã duplo] / [Ecrã total]: Activar ou
desactivar o teletexto em ecrã duplo. O ecrã duplo apresenta o canal actual e a transmissão de teletexto nas duas metades do ecrã do televisor.
[Visualizar T.O.P.]: As transmissões de
teletexto em TOP (Tabela de página) permitem saltar de um assunto para outro, sem introduzir o número das páginas.
[Aumentar] / [Vista normal]:
Aumentar a página. Prima os Botões de
navegação para se mover no ecrã
aumentado.
[Mostrar]: Ocultar ou mostrar
informações ocultas de uma página, como soluções de adivinhas ou puzzles.
[Percorrer subpágina]: Se estiverem
disponíveis subpáginas, cada uma delas é apresentada automaticamente.
[Idioma]: Mude para um grupo de
idiomas diferente para apresentar conjuntos de caracteres diferentes correctamente.
3. Prima OPTIONS para sair.
Idioma do teletexto
Para os canais de TV digitais em que os emissores fornecem teletexto em idiomas diferentes, é possível seleccionar os seus idiomas primário e secundário preferidos.
1. Prima . 2. Seleccione [Configuração] > [Definições
de canais] ou [Definições de satélite].
3. Seleccione [Idiomas] > [Teletexto
principal] ou [Teletexto secundário].
4. Seleccione um idioma e, em seguida, prima OK.
Subpáginas
Se a página de teletexto contiver várias páginas subpáginas, poderá ver sucessivamente todas as subpáginas. Estas subpáginas são mostradas numa barra próxima do número da página principal.
Se as subpáginas estiverem disponíveis, prima ou para as seleccionar.
PT 30
Procurar
Pode procurar uma palavra ou número existente na página actual de teletexto.
1. Ao visualizar o teletexto, prima OK para
realçar a primeira palavra ou número. 2. Prima os Botões de navegação para
avançar para a palavra ou número a procurar.
3. Prima OK para iniciar a procura.
4. Para sair da procura, prima até não estar nenhuma palavra ou número realçado.
Teletexto digital
Se um emissor do canal de TV digital oferecer serviços interactivos de texto digital dedicado, poderá ver teletexto digital. Estes canais, como a BBC1, poderão ter teletexto digital com mais funcionalidades interactivas.
Nota: Os serviços de texto digital são
bloqueados quando as legendas estão activadas e são transmitidas. Leia Configurar o televisor > Definições de idioma >
Legendas em canais digitais (Página 42).
Enquanto se encontra no teletexto digital: Prima os Botões de navegação para
seleccionar ou realçar itens. Prima os Botões coloridos para
seleccionar uma opção e prima OK
para confirmar ou activar.
Teletexto 2.5
Com o Teletexto 2.5, pode ver teletexto com mais cores e melhores gráficos que o teletexto normal. Se o Teletexto 2.5 for transmitido por um canal, estará activado por predefinição.
Para ligar ou desligar o Teletexto 2.5
1. Prima . 2. Seleccione [Configuração] > [Definições
de TV] > [Preferências].
3. Seleccione [Teletexto 2.5] > [Ligado] ou
[Desligado] e, em seguida, prima OK.
Definir bloqueios e
temporizadores
Relógio
Pode visualizar um relógio no ecrã do televisor. O relógio apresenta a hora difundida pelo operador do serviço de televisão.
Apresentar o relógio da TV
1. Enquanto vê televisão, prima OPTIONS.
2. Seleccione [Estado] e prima OK.
O relógio é apresentado no canto inferior direito do ecrã do televisor.
Alterar o modo do relógio
Pode alterar o modo de relógio para automático ou manual. Por predefinição, está definido como o modo automático e é sincronizado para a Hora Universal Coordenada (UTC). Se o seu televisor não receber transmissões de UTC, mude o modo de relógio para [Manual].
1. Enquanto vê televisão, prima . 2. Seleccione [Configuração] > [Definições
de TV] > [Preferências].
3. Seleccione [Relógio] > [Modo relógio
auto].
4. Seleccione [Automático], [Manual] ou
[Depende do país] e, em seguida, prima OK.
Activar ou desactivar a hora de Verão
Pode activar ou desactivar a hora de Verão, dependendo da sua região. Antes de activar/desactivar a hora de Verão, defina o modo de relógio como [Depende do país].
1. No menu [Relógio], seleccione
[Economizar luz de dia] > [Hora de verão]
ou [Hora de inverno] e prima OK. A hora
de Verão é activada ou desactivada.
PT 31
Port
ugu
ês
Acertar o relógio manualmente
Pode definir a data e a hora manualmente. Antes de começar, defina o modo de relógio como [Manual].
1. No menu [Relógio], seleccione [Data] ou
[Hora] e prima OK.
2. Utilize os Botões de navegação para fazer
a sua selecção. 3. Seleccione [Acabado] e prima OK.
Temporizador
Pode mudar o televisor para o modo de standby após uma hora especificada. Durante a contagem decrescente para a hora especificada, pode desligar o televisor mais cedo ou repor o temporizador de suspensão.
1. Prima . 2. Seleccione [Configuração] > [Definições
de TV] > [Preferências] > [Função
adormecer].
3. Prima os Botões de navegação para
definir o temporizador. Pode configurar o temporizador de suspensão até 180 minutos, em intervalos de dez minutos. Para desligar o temporizador de suspensão, defina-o como zero minutos.
4. Prima OK para activar o temporizador.
Após o tempo especificado, o televisor muda para o modo de standby.
Bloqueio infantil
Para impedir que crianças vejam programas de televisão não adequados, pode bloquear o televisor ou bloquear programas com classificação etária.
Definir ou alterar o código da função de
bloqueio para crianças
1. Prima . 2. Seleccione [Configuração] > [Definições
de canais] ou [Definições de satélite] > [TV
trancada].
3. Seleccione [Introduza código] ou [Mudar
código].
4. Introduza o código com os Botões
numéricos.
Sugestão: Se se esquecer do código,
introduza “8888” para substituir os códigos existentes.
Bloquear ou desbloquear canais
1. No menu do bloqueio infantil, seleccione [Trancar o canal].
2. Introduza o código do bloqueio infantil utilizando os Botões numéricos. É
apresentado o menu [Trancar o canal].
3. Seleccione os canais a bloquear ou desbloquear.
Controlo parental
Poderá configurar o televisor para apresentar apenas os programas com classificações etárias inferiores à idade da criança. Esta restrição só se aplica aos canais digitais dos emissores que classificam os respectivos programas de acordo com a idade.
1. Prima . 2. Seleccione [Configuração] > [Definições
de canais] ou [Definições de satélite].
3. Seleccione [TV trancada] > [Classificação
parental].
É apresentada uma mensagem que solicita a introdução do código de TV trancada.
4. Introduza o código da função de bloqueio para crianças utilizando os Botões
numéricos.
5. Seleccione uma classificação etária e, em seguida, prima OK.
Todos os programas que não correspondam à classificação etária seleccionada são bloqueados.
Para informações relativas aos códigos do bloqueio infantil, consulte Outras utilizações
do televisor > Definir bloqueios e
temporizadores > Bloqueio infantil (Página
31).
PT 32
Utilizar EasyLink
O que pode fazer
Pode tirar o máximo proveito dos seus dispositivos compatíveis com HDMI-CEC com as funcionalidades de controlo avançadas do Philips EasyLink. Ligue os seus dispositivos compatíveis com HDMI-CEC através de HDMI ao seu televisor e controle-os ao mesmo tempo com o telecomando.
Nota: Outras marcas descrevem a
funcionalidade HDMI-CEC de forma diferente. Alguns exemplos são Anynet (Samsung), Aquos Link (Sharp) ou BRAVIA Sync (Sony). Nem todas as marcas são totalmente compatíveis com Philips EasyLink.
Depois de ligar o Philips EasyLink, ficam disponíveis as seguintes funções:
Reprodução com um só toque
Quando reproduz um dispositivo compatível com HDMI-CEC, o televisor liga a partir do modo de standby e muda para a fonte correcta.
Standby com um só toque
Quando prime no telecomando do televisor, o televisor e todos os dispositivos compatíveis com HDMI-CEC passam para o modo de standby.
Telecomando EasyLink
Pode controlar vários dispositivos compatíveis com HDMI-CEC com o telecomando do televisor.
Controlo de sistema áudio
Se ligar um dispositivo compatível com HDMI-CEC que inclua altifalantes através de um conector HDMI ARC, poderá optar por ouvir televisão através desses altifalantes em vez dos altifalantes do televisor.
Sincronizar áudio
Se ligar o seu televisor a um sistema de cinema em casa, poderá sincronizar o áudio e o vídeo para evitar o atraso entre a imagem e o som.
Manter a qualidade de imagem
Se a qualidade da imagem do televisor ficar afectada pelas funcionalidades de processamento de imagem de outros dispositivos, poderá ligar o Pixel Plus Link para reter a qualidade da imagem.
Maximizar a visualização do vídeo
legendado
Algumas legendas de vídeo podem criar uma barra separada de legendas separada sob o vídeo, o que limita a área de visualização do vídeo. Para maximizar a área de visualização do vídeo, pode ligar a mudança automática de legendas e visualizar as legendas na parte superior da imagem de vídeo.
Ouvir outro dispositivo quando o televisor
está no modo de standby
Pode ouvir um dispositivo ligado compatível com HDMI-CEC através dos altifalantes do televisor, mesmo quando este está no modo de standby.
O que necessita Ligar, pelo menos, dois dispositivos
compatíveis com HDMI-CEC através de HDMI. Consulte Ligação do
televisor > Sobre os cabos > HDMI.
(Página 47)
Configurar correctamente cada dispositivo compatível com HDMI-CEC
Ligar o EasyLink
Ligar o EasyLink
1. Prima . 2. Seleccione [Configuração] > [Definições
de TV] > [EasyLink].
3. Seleccione [Lig.] ou [Desl.] e, em seguida,
prima OK.
PT 33
Port
ugu
ês
Controlar dispositivos
simultaneamente
Se ligar vários dispositivos HDMI-CEC que suportem esta definição, poderá controlar todos estes dispositivos através do telecomando.
Nota: Esta é uma definição avançada. Os
dispositivos que não suportarem esta definição não responderão ao telecomando do televisor.
1. Prima . 2. Seleccione [Configuração] > [Definições
de TV] > [EasyLink].
3. Seleccione [Telecomando EasyLink] >
[Ligado] ou [Desligado].
4. Prima OK para activar.
Sugestões:
Para regressar ao controlo do televisor, prima e, em seguida, seleccione [Ver
televisão].
Para controlar outro dispositivo, prima e, em seguida, seleccione o
dispositivo no Menu inicial.
Para sair, prima .
Botões EasyLink
Pode controlar dispositivos compatíveis com HDMI-CEC com estes botões do telecomando:
: Colocar o televisor e o dispositivo ligado no modo de standby.
Botões de reprodução: Controlar a
reprodução de vídeo ou música.
Botões numéricos: Seleccionar um
título, capítulo ou faixa.
OK: Iniciar, colocar em pausa ou
reproduzir o dispositivo ligado, activar uma selecção ou aceder ao menu do dispositivo.
/ : Procurar para trás e para a frente no dispositivo ligado.
: Visualizar o menu Inicial do televisor.
Também pode controlar dispositivos através de outros botões do EasyLink disponíveis através do Telecomando no Ecrã (OSRC).
Para aceder ao OSRC
1. Enquanto visualiza conteúdo de um dispositivo ligado, prima OPTIONS.
2. Seleccione [Mostrar as teclas do
dispositivo] e prima OK.
3. Seleccione um botão no ecrã e, em seguida, prima OK.
4. Prima para sair.
Seleccionar a saída dos altifalantes
Se um dispositivo ligado for compatível com HDMI CEC, o áudio do televisor poderá sair através de um cabo HDMI. Não são necessários cabos de áudio adicionais. Certifique-se de que liga o dispositivo ao conector HDMI no televisor. Consulte Ligação do televisor > Sobre os cabos >
HDMI (Página 47).
Configurar os altifalantes do televisor
1. Prima . 2. Seleccione [Configuração] > [Definições
de TV] > [EasyLink] > [Altifalantes TV].
3. Seleccione uma opção e, em seguida, prima OK:
[Desligado]: Desligar os altifalantes do
televisor. [Ligado]: Ligar os altifalantes do
televisor. [EasyLink]: Transmitir áudio do
televisor através do dispositivo HDMI-CEC ligado. Mude o áudio do televisor para o dispositivo de áudio HDMI-CEC ligado através do menu Ajuste.
[Início automático do EasyLink]:
Desligar automaticamente os altifalantes do televisor e transmitir o áudio do televisor para o dispositivo áudio HDMI-CEC ligado.
Seleccionar a saída do altifalante com o
menu de ajuste
Se [EasyLink] ou [Início automático do
EasyLink] estiverem seleccionados, é
possível aceder ao menu Ajustar para mudar o áudio do televisor. 1. Enquanto vê televisão, prima ADJUST.
2. Seleccione [Altifalantes] e prima OK.
3. Seleccione uma das seguintes opções e, em seguida, prima OK:
PT 34
[TV]: Ligado por predefinição.
Transmitir o áudio do televisor através do televisor e do dispositivo de áudio HDMI-CEC ligado até que o dispositivo ligado mude para o controlo de áudio do sistema. O áudio do televisor é transmitido através do dispositivo ligado.
[Amplificador]: Transmitir áudio através
do dispositivo HDMI-CEC ligado. Se o modo de áudio do sistema não for activado no dispositivo, o áudio continua a ser transmitido através dos altifalantes do televisor. Se [Início
automático do EasyLink] foi
seleccionado, o televisor solicita ao dispositivo ligado que mude para o modo de áudio do sistema.
Com um dispositivo compatível com HDMI ARC
Se um dispositivo compatível com HDMI-ARC estiver ligado através de um conector HDMI ARC ao televisor, o áudio do televisor poderá sair através do cabo HDMI. Não será necessário um cabo de áudio adicional.
1. Prima . 2. Seleccione [Configuração] > [Definições
de TV] > [EasyLink].
3. Seleccione [HDMI 1 - ARC].
4. Seleccione uma das seguintes opções e, em seguida, prima OK.
[Ligado]: Ouvir o áudio do televisor
através do dispositivo compatível com ARC ligado.
[Desligado]: Ouvir o áudio do televisor
através dos altifalantes do televisor ou através de um dispositivo ligado através do conector de saída de áudio digital.
5. Controle a reprodução com os botões de reprodução do telecomando do televisor.
Sincronizar áudio
Se o televisor estiver ligado a um sistema de cinema em casa (HTS) e existir um atraso entre a imagem e o som, poderá sincronizá-los.
Se estiver a utilizar um HTS Philips, o áudio e o vídeo serão automaticamente sincronizados.
Para os HTS de outras marcas, necessita de ligar o atraso de sincronização de áudio no televisor para sincronizar o áudio e o vídeo.
Ligar o Atraso da Saída de Áudio
1. Prima . 2. Seleccione [Configuração] > [Definições
de TV] > [Preferências].
3. Seleccione [Atraso de saída de áudio] >
[Ligado] e prima OK.
Manter a qualidade de imagem
Se a qualidade de imagem do televisor for afectada pelas funcionalidades de processamento da imagem de outros dispositivos, poderá activar o Pixel Plus Link.
Para activar o Pixel Plus Link
1. Prima . 2. Seleccione [Configuração] > [Definições
de TV] > [EasyLink].
3. Seleccione [Ligação Pixel Plus] > [Ligado]
e prima OK.
Maximizar a apresentação de vídeo
Algumas legendas criam uma barra separada de legendas sob o vídeo, o que limita a área de visualização do vídeo. Para maximizar a área de visualização do vídeo, pode ligar a mudança automática de legendas. Em seguida, as legendas são apresentadas por cima da imagem do vídeo.
Activar o ajuste automático de legendas
1. Prima . 2. Seleccione [Configuração] > [Definições
de TV] > [EasyLink] > [Automatic Subtitle
Shift].
3. Seleccione [Ligado] e prima OK para
activar.
PT 35
Port
ugu
ês
Nota: Certifique-se de que o formato de
imagem do televisor está definido como [Auto formato] ou [Expansão imag. 16:9].
Ouvir outro dispositivo enquanto o
televisor está no modo de standby
Pode ouvir um dispositivo ligado compatível com HDMI-CEC através dos altifalantes do televisor, mesmo quando o televisor está no modo de standby.
1. Prima ADJUST para receber áudio do
dispositivo Philips EasyLink ligado. Se estiver disponível, o modo só de áudio é ligado. 2. Confirme a mensagem no televisor para desligar o ecrã do televisor. 3. Controle a reprodução de áudio com o telecomando do televisor.
Ver Scenea
O que pode fazer
Com o Scenea, é possível apresentar uma imagem predefinida como imagem de fundo no televisor. Apresente a imagem predefinida ou carregue a sua própria imagem como imagem de fundo.
A imagem de fundo é apresentada durante 240 minutos ou durante o período do temporizador de suspensão.
Ligar
1. Prima . 2. Seleccione [Scenea] e prima OK.
A imagem predefinida é apresentada.
Nota: A imagem de fundo é apresentada
durante 240 minutos ou durante o período do temporizador de suspensão. Para obter informações sobre o temporizador de suspensão, consulte Outras utilizações do
televisor > Definir bloqueios e
temporizadores > Temporizador de
suspensão (Página 31).
Carregar imagem de fundo do
televisor
Também pode carregar a sua própria imagem a partir de um dispositivo de armazenamento USB ligado ou de um PC ligado como fundo.
Nota: Quando carrega uma nova imagem,
esta substitui a imagem existente.
1. Ligue o dispositivo de armazenamento USB ao televisor ou ligue à rede. 2. Prima .
3. Seleccione [Navegar USB] ou [A sua
rede] e, em seguida, prima OK.
4. Seleccione uma imagem e prima OPTIONS.
5. Seleccione [Definir como Scenea] e
prima OK.
6. Seleccione [Sim] e prima OK.
7. Prima qualquer botão para sair do Scenea.
PT 36
4 Configuração do
televisor
Imagem e som
Assistente de definições
Pode seleccionar as definições de imagem e som com a ajuda do assistente de definições, que demonstra imediatamente o efeito da definição escolhida.
1. Enquanto vê televisão, prima . 2. Seleccione [Configuração] > [Definições
rapidas de imagem e som] e prima OK.
3. Seleccione [Começar] e prima OK.
4. Siga as instruções apresentadas no ecrã para escolher as definições que prefere.
Mais definições de imagem
Pode alterar as definições no menu de Imagem.
1. Prima . 2. Seleccione [Configuração] > [Definições
de TV] > [Imagem] e prima OK.
3. Seleccione uma definição para ajustar e, em seguida, prima OK.
Nota: As opções marcadas com um * só
estão disponíveis para determinados modelos. [Imagem Smart]: Aceder às
predefinições de imagem inteligente. [Repor]: Repor as predefinições.
[Contraste da retroiluminação]:
Ajustar o contraste da retroiluminação do televisor.
[Brilho]: Ajustar a intensidade e os
detalhes das áreas escuras.
[Cor]: Ajustar o nível de saturação da
cor.
[Matiz]: Compensar as variações de cor
nas transmissões NTSC. [Recorte]: Ajustar a nitidez da imagem.
[Redução de ruído]: Filtrar e reduzir o
ruído na imagem.
[Tonalidade]: Ajustar o equilíbrio da
cor na imagem.
[Tonalidade pessoal]: Personalizar a
definição da tonalidade.
[Pixel Plus HD] / [Pixel Precise HD]*:
Controlar as definições avançadas para optimizar cada pixel para corresponder aos pixéis circundantes. Esta definição produz uma imagem de alta definição brilhante. - [HD Natural Motion]*: Reduzir
a vibração do movimento e reproduzir movimento equilibrado.
- [Clear LCD]*: Activar nitidez de
movimento superior, nível de preto superior, alto contraste sem cintilação, imagem parada e um ângulo maior de visualização. - [Super resolução]: Activar
nitidez superior, especialmente nas linhas e contornos da imagem. - [Contrasto dinâmico]: Definir o
nível a que o televisor melhora automaticamente os detalhes nas áreas escura, intermédia e clara da imagem. - [Retro-iluminação dinâmica]:
Reduzir o consumo de energia atenuando a retroiluminação do televisor, para corresponder às condições de iluminação da sala. - [Redução artefacto MPEG]:
Suavizar as transições digitais na imagem. - [Intensificação de cores]: Alterar
as cores para serem mais vívidas e melhorar a resolução dos detalhes nas cores brilhantes. - [Gama]: Definição não linear
para luminância e contraste da imagem. - [Contrst. vídeo]: Alterar a
intensidade das áreas claras, mantendo as áreas escuras. [Modo PC]: Permitir que as definições
de imagem sejam alteradas quando um PC é ligado ao televisor através de HDMI. Se estiver activado, pode seleccionar [Formato de imagem] > [Não à
escala] que fornece um máximo de
detalhes para apresentação do conteúdo do PC.
PT 37
Port
ugu
ês
[Sensor de luz]: Ajustar as definições
de forma dinâmica para corresponder às condições de iluminação.
[Formato de imagem]: Mudar o
formato de imagem.
[Limites do ecrã]: Alterar o tamanho
da imagem.
[Deslocação imagem]: Mover a posição
da imagem. Não é possível seleccionar esta definição se o formato da imagem seleccionado for [Preenchimento
automático], [Zoom automático] ou
[Panorâmico] .
Mais definições de som
Pode alterar as definições no menu de Som.
1. Prima . 2. Seleccione [Configuração] > [Definições
de TV] > [Som] e prima OK.
3. Seleccione uma definição para ajustar: [Som Smart]: Aceder às predefinições
de som inteligente.
[Repor]: Repor as predefinições de
fábrica.
[Graves]: Ajustar o nível dos sons
graves.
[Agudos]: Ajustar o nível de agudos.
[Surround]: Activar o som espacial.
[Volume auscultador]: Ajustar o
volume dos auscultadores. [Nivelação auto de volume]: Reduzir
automaticamente as mudanças repentinas de volume, por exemplo, quando muda de canal.
[Equilíbrio]: Ajustar o equilíbrio dos
altifalantes esquerdo e direito.
[Formato de saída digital]: Seleccionar
o tipo de saída de áudio através do conector de saída de áudio digital. Seleccionar [Estéreo] para som estéreo
ou [Multicanal] para áudio de saída
para cinema em casa
Seleccionar formato de áudio
Se um emissor de canal digital transmitir áudio em vários formatos, poderá seleccionar um formato de áudio.
1. Prima . 2. Seleccione [Configuração] > [Definições
de canais] ou [Definições de satélite] >
[Idiomas].
3. Seleccione uma definição e, em seguida, prima OK.
[Formato de áudio preferido]: Receber
formato de áudio padrão (MPEG) ou formatos de áudio avançados (AAC, EAC-3 ou AC-3, se disponível).
[Mono/Estéreo]: Se a transmissão
estéreo estiver disponível, seleccione o áudio mono ou estéreo.
Repor imagem e som
Pode restaurar as predefinições de imagem e som, conservando as definições de instalação de canais inalteradas.
1. Enquanto vê televisão, prima . 2. Seleccione [Configuração] > [Definições
de TV] > [Regulações fábrica] e prima OK.
Todas as definições do televisor (excepto as definições de canais) são repostas para as respectivas predefinições.
Definições de canais
Instalação automática
Quando o televisor foi ligado pela primeira vez, foi efectuada uma instalação total dos canais. Para alterar o idioma, país e instalar novamente todos os canais disponíveis, é possível executar novamente esta instalação completa.
Inicie a instalação
1. Prima . 2. Seleccione [Configuração] > [Procura de
canais] > [Reinstalar canais] e prima OK.
É apresentado o menu do país. 3. Seleccione o seu país e, em seguida, prima OK.
PT 38
4. Seleccione a sua rede e, em seguida, prima OK:
[Antena (DVB-T)]: Aceder a canais de
antena de acesso livre ou a canais digitais DVB-T.
[Cabo (DVB-C)]: Aceder a canais de
cabo ou canais digitais DVB-C.
5. Siga as instruções no ecrã para seleccionar outras opções, se existirem. É apresentado o menu inicial para a procura de canais. 6. Iniciar pesquisa de canais:
Se o seu fornecedor de serviços de canais lhe indicar que altere as definições, seleccione [Ajustes] e, em
seguida, prima OK. Siga as instruções
do emissor para actualizar as definições.
Caso contrário, seleccione [Começar]
e, em seguida, prima OK.
7. Quando a pesquisa de canais estiver concluída, seleccione [Acabar] e, em seguida,
prima OK.
8. Quando a pesquisa de canais estiver concluída, seleccione [Acabar] e, em seguida,
prima OK.
Sugestão: Prima LIST para ver a lista de
canais.
Nota: Quando são encontrados canais de
televisão digital, a lista de canais instalados pode apresentar números de canais vazios. Pode mudar o nome, reordenar ou desinstalar estes canais.
Instalar canais analógicos NonPublish
Pode procurar e armazenar canais de televisão analógicos, um a um.
Passo 1 Seleccionar o sistema
Nota: Ignore este passo se as definições do
sistema estiverem correctas. 1. Enquanto vê televisão, prima . 2. Seleccione [Configuração] > [Definições
de canais] > [Instalação canal].
3. Seleccione [Análogico: instalação manual]
> [Sistema] e prima OK.
4. Seleccione o sistema para seu país ou região e, em seguida, prima OK.
Passo 2 Procurar e guardar novos canais
televisivos
1. No menu [Análogico: instalação manual],
seleccione [Procurar canal] e prima OK.
2. Encontrar o canal:
Se souber a frequência do canal, introduza-a com o Botões de
navegação ou o Botões numéricos.
Se não souber a frequência do canal, procure a frequência seguinte que possua um sinal forte: Seleccione [Procura] e, em seguida, prima OK.
3. Depois de encontrar o canal correcto, seleccione [Acabado] e, em seguida, prima
OK.
4. Seleccione [Memorizar como novo
canal], em seguida, prima OK para
memorizar o novo canal de televisão.
Nota: Se a qualidade de recepção for baixa,
reposicione a sua antena e repita o procedimento.
Instalar canais digitais NonPublish
Se souber a frequência dos canais que pretende instalar, poderá procurar e armazenar canais digitais, um a um. Para obter melhores resultados, contacte o emissor ou um instalador profissional.
1. Prima . 2. Seleccione [Configuração] > [Definições
de canais] > [Instalação canal].
3. Seleccione [Digital: teste de recepção] >
[Procura] e prima OK.
4. Prima os Botões numéricos para
introduzir a frequência do canal. 5. Seleccione [Procura] e prima OK.
6. Quando for localizado o canal, seleccione [Memorizar] e, em seguida, prima OK.
7. Prima para sair.
Nota: Se o seu fornecedor de cabos não lhe
fornecer um valor de taxa de símbolos específico para os canais DVB-C, seleccione [Automático] em [Modo de taxa de
símbolos].
PT 39
Port
ugu
ês
Sintonia fina de canais analógicos
Se a qualidade de recepção de um canal de televisão analógico for baixa, é possível optimizar o canal. 1. Prima . 2. Seleccione [Configuração] > [Definições
de canais] > [Instalação canal].
3. Seleccione [Análogico: instalação manual]
> [Ajuste fino] e, em seguida, prima OK.
4. Prima ou para efectuar a sintonia fina do canal. 5. Depois de seleccionar a frequência de canal correcta, seleccione [Acabado] e, em
seguida, prima OK.
6. Seleccione uma opção e, em seguida, prima OK.
[Memorizar canal actual]: Memorizar o
canal com o número de canal actual.
[Memorizar como novo canal]:
Memorizar o canal com um novo número de canal.
Actualizar lista de canais
Quando o televisor foi ligado pela primeira vez, foi efectuada uma instalação total dos canais. Por predefinição, quando existem alterações nestas listas de canais, o televisor actualiza-as automaticamente. Também pode desligar a actualização automática ou actualizar manualmente os canais.
Nota: Se lhe for solicitada a introdução de
um código, introduza "8888".
Actualização automática
Para adicionar ou remover canais digitais automaticamente, deixe o televisor em modo de standby. O televisor actualiza os canais e memoriza novos canais diariamente. Os canais vazios são eliminados da lista de canais.
Desligar a mensagem de actualização de
canais
Se for efectuada uma actualização de canais, é apresentada uma mensagem ao arrancar. Pode desligar esta mensagem. 1. Prima . 2. Seleccione [Configuração] > [Definições
de canais] ou [Definições de satélite].
3. Seleccione [Instalação canal] >
[Mensagem de actualização de canais].
4. Seleccione [Desligado] e prima OK.
Para desligar as actualizações automáticas
No menu [Instalação canal], seleccione
[Actualização automática de canais] >
[Desligado].
Actualizar canais manualmente
1. Prima . 2. Seleccione [Configuração] > [Procura de
canais] > [Actualizar canais] e prima OK.
3. Siga as instruções no ecrã para actualizar os canais.
Copiar canais
ATENÇÃO: Esta funcionalidade destina-se a
representantes e técnicos de assistência.
Pode copiar listas de canais de um televisor Philips para outro através de um dispositivo de armazenamento USB. Não é necessário procurar os canais ou instalá-los novamente no segundo televisor. O ficheiro da lista de canais é suficientemente pequeno para caber em qualquer dispositivo de armazenamento USB.
O que necessita
Dois televisores Philips com estas propriedades:
A mesma definição de país
O mesmo intervalo de anos
O mesmo tipo de DVB, conforme indicado pelo sufixo (H, K, T ou D/00) no nome do modelo
As mesmas definições para canais de satélite, incluindo o número de satélites LNB
O mesmo tipo de hardware, conforme indicado pelo autocolante na parte posterior do televisor, (por exemplo, Qxxx.xx.Lx)
Versões de software compatíveis
PT 40
Se não for possível copiar a lista de canais para o segundo televisor, será apresentada uma mensagem.
Nota: Se lhe for solicitada a introdução de
um código, introduza "8888".
Passo 1: Verifique a definição de país
1. Ligue o primeiro televisor (com os canais que pretende copiar para o segundo televisor). 2. Prima . 3. Seleccione [Configuração] > [Procura de
canais] > [Voltar instalar canais] e, em
seguida, prima OK.
É apresentado o menu do país.
4. Tome nota da definição actual. 5. Prima . 6. Prima [Cancelar] para sair.
Passo 2: Copie a lista de canais para o USB
1. Ligue um dispositivo de armazenamento USB ao primeiro televisor (com os canais instalados). 2. Prima .
3. Seleccione [Configuração] > [Definições
de TV] > [Preferências] > [Cópia da lista
de canais] > [Copiar para USB] e, em
seguida, prima OK.
A lista de canais é copiada para o dispositivo de armazenamento USB. 4. Desligue o dispositivo de armazenamento USB.
Passo 3: Se o segundo televisor não tiver
canais instalados
1. Ligue o segundo televisor (no qual pretende copiar a lista de canais). A instalação inicial começa. 2. Siga as instruções no ecrã e seleccione o mesmo país do televisor que possui a lista de canais que pretende copiar. 3. Ignore a procura de canais. 4. Ligue o dispositivo de armazenamento USB. 5. Prima . 6. Seleccione [Configuração] > [Definições
de TV] > [Preferências] > [Cópia da lista
de canais] > [Copiar para TV] e, em
seguida prima OK.
A lista de canais é copiada para o televisor. 7. Desligue o dispositivo de armazenamento USB.
Passo 3: Se o segundo televisor tiver canais
instalados
1. Ligue o segundo televisor (no qual pretende copiar a lista de canais). 2. Prima . 3. Seleccione [Configuração] > [Procura de
canais] > [Voltar instalar canais] e, em
seguida, prima OK.
É apresentado o menu do país.
4. Certifique-se de que a definição de país é igual à do primeiro televisor. 5. Prima . 6. Prima [Cancelar] para sair.
7. Se a definição de país for diferente, instale novamente o segundo televisor para corresponder à definição de país do primeiro televisor. Consulte Configurar o
Televisor > Repor predefinições (Página
46). 8. Ligue o dispositivo de armazenamento USB ao segundo televisor.
9. Prima . 10. Seleccione [Configuração] >
[Definições de TV] > [Preferências] >
[Cópia da lista de canais] > [Copiar para
TV] e, em seguida prima OK.
A lista de canais é copiada para o segundo televisor. 11. Desligue o dispositivo de armazenamento USB.
PT 41
Port
ugu
ês
Definições de satélite
O que pode fazer
Visualizar canais por satélite
Nota: Disponível apenas em determinados
modelos. [Procura de satélites] só está
disponível se o televisor suportar DVB-S. Para receber canais de satélite, ligue o conector SAT no seu televisor a uma antena parabólica.
LNBs
Este televisor pode receber sinais de 4 conversores de bloco de ruído descendente (LNBs) diferentes. Um LNB é montado na extremidade do polo da antena parabólica e captura sinais de um satélite.
Instalar canais de satélite
1. Enquanto vê televisão, prima . 2. Seleccione [Configuração] > [Procura de
satélites] > [Voltar instalar canais].
3. Siga as instruções no ecrã para concluir a instalação. 4. Depois de concluída, seleccione [Acabar]
e prima OK.
Seleccionar tipo de ligação
Quando instala canais de satélite necessita de definir o tipo de ligação. O tipo de ligação determina o número de LNBs na sua antena parabólica e o número de canais de satélite que pode instalar. 1. Depois de seleccionar [Voltar instalar
canais], seleccione [Ajustes] e, em seguida,
prima OK.
2. Seleccione [Tipo de ligação].
3. Seleccione uma definição e, em seguida, prima OK.
[Um LNB]: Seleccione se tiver apenas
um LNB.
[DISeqC Mini (2 LNBs)]: Seleccione se
tiver 2 LNBs.
[DISeqC 1.0 (3-4 LNBs)]: Seleccione
se tiver 3 ou 4 LNBs.
Testar a intensidade do sinal
Se um canal ou repetidor for ignorado durante a instalação, poderá testar a intensidade do sinal de um satélite ou adicionar um novo canal. 1. Enquanto vê televisão, prima . 2. Seleccione [Configuração] > [Procura de
satélites] > [Instalação manual] e, em
seguida, prima OK.
3. Seleccione o LNB.
4. Se souber a frequência do repetidor (que poderá incluir vários canais), seleccione [Frequência] e introduza-o.
5. Seleccione [Procura] e prima OK.
6. Se for encontrada uma nova frequência, prima [Memorizar] para adicionar o novo
repetidor com os respectivos canais.
Actualizar canais de satélite
1. Enquanto vê televisão, prima . 2. Seleccione [Configuração] > [Procura de
satélites] > [Actualizar canais].
3. Siga as instruções no ecrã para concluir a instalação. 4. Depois de concluída, seleccione [Acabar]
e prima OK.
Adicionar e remover satélites
Pode adicionar ou remover satélites em qualquer altura e instalar canais de novos satélites.
Nota: Antes de adicionar satélites, certifique-
se de que o tipo de ligação está correcto. Consulte Configurar o televisor >
Definições de Satélite > Instalar canais de
satélite (Página Error! Bookmark not
defined.).
1. Prima > [Configuração] > [Procura de
satélites] e, em seguida, prima OK.
2. Seleccione [Adicionar satélite] e prima
OK.
O televisor procura um satélite no primeiro LNB livre. Esta operação poderá demorar vários minutos. Se não for encontrado nenhum satélite, verifique as ligações da antena e a posição da antena parabólica.
3. Se não for encontrado nenhum satélite, seleccione [Procura] para procurar
novamente ou [Próx LNB] para avançar
para o LNB seguinte.
PT 42
Se não existirem LNBs livres disponíveis, remova primeiro um satélite.
Se estiver satisfeito com o satélite adicionado, instale os canais.
4. Para instalar todos os canais, seleccione [Instalar]. A instalação poderá demorar
vários minutos.
Remover um satélite
1. Prima > [Configuração] > [Procura de
satélites].
2. Seleccione [Remover satélite] e prima
OK.
3. Seleccione o satélite que pretende remover e prima OK.
O satélite e os respectivos canais são removidos da instalação.
Definições de Idioma
Idioma do menu
1. Enquanto vê televisão, prima . 2. Seleccione [Configuração] > [Definições
de TV] > [Preferências] > [Idioma de
menu].
3. Seleccione um idioma do menu a partir da lista e prima OK.
Idioma de áudio
Se o canal de TV transmitir vários idiomas de áudio, poderá seleccionar o idioma de áudio preferido.
1. Enquanto vê televisão, prima OPTIONS.
2. Seleccione uma opção e, em seguida, prima OK.
[Idioma áudio]: Seleccione o idioma de
áudio para canais digitais. [Dual I-II]: Seleccione o idioma de
áudio para canais analógicos.
Idiomas de áudio para canais digitais
Para os canais digitais com vários idiomas de áudio, é possível seleccionar o idioma de áudio predefinido que é transmitido.
1. Prima . 2. Seleccione [Configuração] > [Definições
de canais] ou [Definições de satélite] >
[Idiomas].
3. Seleccione uma definição e, em seguida, prima OK:
[Áudio principal]: Se este idioma for
transmitido, será seleccionado por predefinição.
[Áudio secundário]: Se o idioma de
áudio principal não for transmitido, seleccione este idioma.
Legendas em canais analógicos
1. Enquanto vê um canal de televisão analógico, prima TEXT.
2. Introduza o número de três dígitos da página de legendas (normalmente "888"). Se estiverem disponíveis, as legendas serão activadas. 3. Prima para sair do teletexto.
Legendas em canais digitais
1. Enquanto vê um canal de televisão digital, prima OPTIONS.
2. Seleccione [Legendas] e prima OK.
3. Seleccione [Legendas desligadas],
[Legendas ligadas] ou [Activo com som
desl.] e prima OK.
Se seleccionar [Activo com som desl.], as
legendas só são apresentadas ao premir para desactivar o som.
Nota: Se uma aplicação MHEG estiver
activada, as legendas não serão apresentadas.
Idioma legenda
Para determinados canais digitais, é possível alterar o idioma das legendas. 1. Enquanto vê televisão, prima . 2. Seleccione [Configuração] > [Definições
de canais] ou [Definições de satélite] >
[Idioma legenda].
3. Seleccione [Legendas principais] ou
[Legendas secundárias] para escolher o
idioma preferido. 4. Prima OK para confirmar.
Sugestão: Prima OPTIONS > [Idioma
legenda] para alterar o idioma das legendas
para um canal específico.
PT 43
Port
ugu
ês
Definições de acesso
universal
Ligar
Algumas emissoras de televisão digital disponibilizam funcionalidades especiais de áudio e legendas para pessoas portadoras de deficiências auditivas ou visuais. Pode activar ou desactivar estas funcionalidades.
1. Prima . 2. Seleccione [Configuração] > [Definições
de TV] > [Preferências].
3. Seleccione [Acesso universal] > [Lig.] ou
[Desl.] e, em seguida, prima OK.
Acesso para dificuldades auditivas
Sugestão: Para garantir a disponibilidade de
um idioma de áudio para dificuldades auditivas, prima OPTIONS e, em seguida,
seleccione [Idioma áudio]. Os idiomas com
um ícone de orelha suportam áudio para pessoas portadoras de deficiências auditivas.
Para ligar o áudio e legendas para
portadores de deficiências auditivas
1. Enquanto vê televisão, prima OPTIONS.
2. Seleccione [Acesso universal] >
[Deficiência auditiva].
3. Prima um botão para seleccionar uma opção: Botão vermelho - [Desligado]:
Desactivar funcionalidades para portadores de deficiências auditivas.
Botão verde - [Ligado]: Ligar o áudio e
legendas para portadores de deficiências auditivas.
4. Prima para sair.
Acesso para dificuldades visuais
Sugestão: Para garantir a disponibilidade de
um idioma de áudio para dificuldades visuais, prima OPTIONS e, em seguida,
seleccione [Idioma áudio]. Os idiomas com
um ícone de olho suportam áudio para portadores de deficiências visuais.
Para activar o áudio para dificuldades
visuais
1. Enquanto vê televisão, prima OPTIONS.
2. Seleccione [Acesso universal].
3. Prima os Botão verde para seleccionar
[Deficientes visuais].
4. Prima um botão para seleccionar uma opção:
Botão vermelho - [Desligado]:
Desactivar o áudio para dificuldades visuais.
Botão verde - [Ligado]: Activar o áudio
para dificuldades visuais.
5. Prima para sair.
Nota: Se o telecomando do EasyLink estiver
activado, não poderá seleccionar Botão
verde. Para desactivar o EasyLink, consulte
Outras utilizações do televisor > Utilizar o
EasyLink > O que necessita (Página 32).
Seleccionar o áudio a partir de altifalantes
ou auriculares
Pode optar por ouvir o áudio para portadores de deficiência visual nos altifalantes do televisor, auriculares ou ambos. 1. Prima . 2. Seleccione [Configuração] > [Definições
de canais] > [Idiomas] > [Deficientes
visuais] > [Altifalantes/auscultadores].
3. Seleccione uma definição e, em seguida, prima OK.
[Altifalantes]: Ouvir áudio para
portadores de deficiência visual apenas a partir dos altifalantes.
[Auscultador]Ouvir áudio para
portadores de deficiência visual apenas a partir dos auscultadores.
PT 44
[Altifalantes + auscultadores]: Ouvir
áudio para portadores de deficiência visual a partir dos altifalantes e dos auriculares.
Alterar o volume para áudio para
dificuldades visuais
1. No menu [Acesso universal], prima os
Botão amarelo para seleccionar [Volume
misto].
2. Prima Botões de navegação para alterar o
volume e, em seguida, prima OK.
3. Prima para sair.
Feedback áudio para os portadores de
deficiência visual
Quando prime um botão no telecomando ou no televisor, é possível definir o televisor para reproduzir um sinal sonoro.
1. No menu [Acesso universal], prima os
Botão azul para seleccionar [Tom das
teclas].
2. Prima Botão verde para activar o
feedback áudio ou prima Botão vermelho
para o desactivar. 3. Prima para sair.
Activar efeitos de áudio
1. Prima . 2. Seleccione [Configuração] > [Definições
de canais] > [Idiomas] > [Deficientes
visuais] > [Efeitos de áudio].
3. Seleccione uma definição e, em seguida, prima OK.
[Ligado]: Activar efeitos de áudio no
áudio para portadores de deficiência visual.
[Desligado]: Desactivar efeitos de áudio
no áudio para portadores de deficiência visual.
Seleccionar tipo de discurso
1. Prima . 2. Seleccione [Configuração] > [Definições
de canais] > [Idiomas] > [Deficientes
visuais] > [Voz].
3. Seleccione uma definição e, em seguida, prima OK.
[Descritivo]: Ouvir discurso descritivo
no áudio para portadores de deficiência.
[Legendas]: Ouvir legendas no áudio
para portadores de deficiência.
Outras definições
Demonstração do televisor
Pode iniciar uma demonstração para saber mais sobre as funcionalidades deste televisor.
Nota: As demonstrações não são
suportadas por canais MHEG.
1. Enquanto vê televisão, prima . 2. Seleccione [Configuração] > [Ver
demos] e prima OK.
3. Seleccione uma demonstração e prima OK.
4. Prima para sair.
Localização
Para garantir que são aplicadas as definições do televisor correctas, é possível seleccionar o local onde o televisor é utilizado.
Modo Loja ou Casa
Seleccione o modo [Casa] para aceder a
todas as definições do televisor. No modo [Loja], só é possível aceder a definições
limitadas.
1. Enquanto vê televisão, prima . 2. Seleccione [Configuração] > [Definições
de TV] > [Preferências].
3. Seleccione [Localização] > [Casa] ou
[Loja] e, em seguida, prima OK.
4. Volte a ligar o televisor.
PT 45
Port
ugu
ês
Colocação Antes de posicionar o televisor, leia
todas as precauções de segurança. Consulte Como começar >
Importante > Segurança (Página 6).
Coloque o televisor num local onde a luz do sol não incida directamente no ecrã.
A distância de visualização ideal deste televisor corresponde a três vezes o tamanho diagonal do ecrã. Por exemplo, se o televisor tiver um ecrã com diagonal de 81 cm/32", a distância de visualização ideal é de ~2,5 m/~92", a partir da parte frontal do ecrã.
Quando sentado, os seus olhos devem estar ao nível do centro do ecrã.
Suporte de pé ou suporte de parede
Pode aplicar as melhores definições para o seu televisor seleccionando suporte de parede ou suporte de pé.
1. No menu [Preferências], seleccione
[Posicionamento do TV].
2. Seleccione [Num suporte de TV] ou
[Montado na parede] e, em seguida, prima
OK.
Actualização de software
Verificar versão
1. Prima . 2. Seleccione [Configuração] > [Definições
de software] > [Informação software
actual] e prima OK.
É apresentada a versão do software actual.
Atenção: Não instale uma versão de
software inferior à versão actual instalada no seu produto. A TP Vision não se responsabiliza por problemas causados por uma versão de software inferior.
Actualize o software através de um destes métodos:
actualização através de dispositivo de armazenamento USB
actualização através de emissão digital
actualização a partir da Internet
Actualizar com USB
Antes de actualizar o software, certifique-se de que dispõe de:
Um dispositivo de armazenamento USB que tenha, pelo menos, 256 megabytes de espaço de armazenamento, formatação FAT ou DOS e protecção contra escrita desactivada.
Acesso a um computador com um conector USB e acesso à Internet.
Nota: Não utilize um disco rígido USB.
1. Prima . 2. Seleccione [Configuração] > [Actualizar
software] e prima OK.
3. Seleccione [USB] e prima OK.
4. Siga as instruções no ecrã para iniciar a actualização.
Nota: O assistente de actualização
direcciona-o para o Web site de suporte da Philips. Consulte as instruções de instalação no Web site para concluir a actualização.
PT 46
Actualização através de emissão
digital
Quando estiver disponível, o televisor poderá receber actualizações de software através de transmissões digitais. Quando uma actualização de software é recebida, é-lhe solicitado que actualize o software. Recomendamos vivamente que actualize o software quando tal for solicitado.
Siga as instruções no ecrã.
Nota: Para actualizar o software mais tarde,
seleccione > [Configuração] >
[Definições de software] > [Actualizações
locais].
A partir da Internet
Pode actualizar o software do televisor directamente a partir da Internet ligando o televisor à Internet. Consulte Ligação do
televisor > Rede e Internet. (Página 57)
1. Prima > [Configuração] > [Actualizar
software] e, em seguida, prima OK.
2. Seleccione [Internet] e prima OK.
3. Siga as instruções no ecrã para iniciar a actualização. Quando a actualização estiver concluída, o televisor desliga-se e volta a ligar-se automaticamente. Aguarde que o televisor se ligue. Não ligue o televisor.
Nota: Se o televisor estiver ligado à Internet,
apresenta a disponibilidade de novo software durante o arranque.
Repor predefinições
Pode repor todas as definições de imagem e de som e instalar novamente todos os canais de televisão no seu televisor.
1. Prima . 2. Seleccione [Configuração] > [Definições
de TV] > [Reinstalar TV] e prima OK.
3. Siga as instruções no ecrã.
PT 47
Port
ugu
ês 5 Ligação do
televisor
Sobre os cabos
Qualidade do cabo
Visão geral
Antes de ligar dispositivos ao televisor, verifique quais os conectores disponíveis no dispositivo. Ligue o dispositivo ao televisor através da ligação com a melhor qualidade disponível. Os conectores de boa qualidade efectuam uma transferência de imagem e som melhor.
As ligações apresentadas neste manual do utilizador são apenas recomendações. É possível recorrer a outras soluções. Sugestão: Se o seu dispositivo tiver apenas
conectores compostos ou RCA, utilize um cabo composto (CVBS) para ligar o dispositivo ao conector Y Pb Pr no televisor.
HDMI
Uma ligação HDMI oferece a melhor qualidade de imagem e de som.
Um cabo HDMI combina os sinais de vídeo e áudio. Ligar HDMI para sinais do televisor de alta definição (HD) e ligar o EasyLink.
Um conector HDMI Audio Return Channel (ARC) permite a saída de áudio do televisor para um dispositivo compatível com HDMI ARC.
Ligue cabos HDMI com menos de 5 metros.
Y Pb Pr
O componente de vídeo (Y Pb Pr) só transmite vídeo. Utilize o cabo adaptador Y Pb Pr fornecido para ligar dispositivos. Para som, utilize um cabo de áudio (não fornecido) para ligar à ENTRADA DE ÁUDIO. Sugestão: recomenda-se a utilização de um
cabo de áudio em ângulo recto.
A ligação Y Pb Pr pode processar sinais de TV de alta definição (HD).
PT 48
SCART
Um cabo SCART combina os sinais de vídeo e áudio. Utilize o cabo adaptador SCART fornecido para ligar dispositivos.
Os conectores SCART podem processar sinais de vídeo RGB, mas não podem processar sinais de TV de alta definição (HD).
VGA
Pode ligar o VGA para visualizar o conteúdo do PC no televisor.
O VGA só transmite vídeo. Para o som, ligue também ao AUDIO IN.
Ligar dispositivos
Leitor de discos Blu-ray ou DVD
Ligue o leitor de discos ao televisor através de um cabo HDMI.
PT 49
Port
ugu
ês
Utilize um cabo de áudio e o cabo do adaptador fornecido com um cabo de componente de vídeo (Y Pb Pr) para ligar o leitor de discos ao televisor.
Receptor de TV
Ligue o receptor de TV digital ou satélite ao televisor através de um cabo de antena. (O SAT só está disponível nalguns modelos.)
Ligue o receptor de TV digital ou satélite ao televisor através de um cabo HDMI.
PT 50
Utilize o cabo adaptador fornecido com um cabo SCART para ligar o satélite ou receptor de TV digital ao televisor.
Utilize um cabo de áudio e o cabo do adaptador fornecido com um cabo de componente de vídeo (Y Pb Pr) para ligar o receptor ao televisor.
Videogravador
Ligue o videogravador ao televisor através de um cabo de antena. (O SAT só está disponível nalguns modelos.)
PT 51
Port
ugu
ês
Utilize o cabo adaptador fornecido com um cabo SCART para ligar o gravador ao televisor.
Utilize um cabo de áudio e o cabo do adaptador fornecido com um cabo de componente de vídeo (Y Pb Pr) para ligar o gravador ao televisor.
Consola de jogos
Ligue a consola de jogos ao televisor através de um cabo HDMI.
PT 52
Utilize um cabo de áudio e o cabo do adaptador fornecido com um cabo de componente de vídeo (Y Pb Pr) para ligar a consola de jogos ao televisor.
Sistema de cinema em casa
Ligue o sistema de cinema em casa ao televisor através de um cabo HDMI e de um cabo de áudio.
Utilize o cabo adaptador fornecido com um cabo SCART para ligar o cinema em casa ao televisor.
PT 53
Port
ugu
ês
Utilize um cabo de áudio e o cabo do adaptador fornecido com um cabo de componente de vídeo (Y Pb Pr) para ligar o sistema de cinema em casa ao televisor.
Câmara digital
Ligue a câmara digital ao televisor através de um cabo USB.
Câmara de filmar digital
Ligue a câmara de vídeo digital ao televisor através de um cabo HDMI.
PT 54
Utilize um cabo de áudio e o cabo do adaptador fornecido com um cabo de componente de vídeo (Y Pb Pr) para ligar a camcorder ao televisor.
Ligar mais dispositivos
Disco rígido USB
Ligue o disco rígido USB ao televisor através de um cabo USB.
Computador
Ligue o computador ao televisor através de um cabo HDMI.
PT 55
Port
ugu
ês
Ligue o computador ao televisor através de um cabo DVI-HDMI e um cabo de áudio.
Ligue o computador ao televisor através de um cabo VGA e um cabo de áudio.
Teclado e rato
Teclado USB
Pode ligar um teclado USB para introduzir texto como nomes de dispositivos no televisor ou texto para as aplicações Smart TV.
Rato USB
Pode ligar um rato USB para navegar nas páginas da Internet e clicar facilmente nas ligações.
Nota:
Se forem necessários conectores USB adicionais, utilize um concentrador USB. Pode também ligar o rato USB a um teclado USB ligado.
Pode também ligar o rato USB a um teclado USB ligado.
PT 56
Ligue o teclado e o rato com um cabo USB ao televisor.
Quando o televisor detectar o teclado, poderá seleccionar o esquema do teclado e testar a selecção. Se tiver seleccionado primeiro um esquema de teclado cirílico ou grego, poderá também seleccionar um segundo teclado com esquema latino.
Para alterar a disposição do teclado, prima > [Configuração] > [Definições de TV] >
[Preferências] > [Rato/teclado USB] >
[Definições do teclado] e prima OK.
Teclas do televisor no teclado
Para introduzir texto, utilize as seguintes teclas:
Enter : para confirmar uma entrada
Backspace : eliminar um carácter
antes do cursor
Teclas de navegação: navegar num
campo de texto
Alt + Shift: alternar entre as
disposições do teclado, caso estejam definidas várias disposições de teclado
Teclas do Smart TV no teclado
Enter : para confirmar uma entrada
Backspace : regressar à página
anterior Teclas de navegação: navegar para o
campo seguinte Tab: Seguinte
Tab e Shift: Anterior
Home: avançar para a parte superior da
página
End: avançar para a parte inferior da
página
Page Up: saltar para a página anterior
Page Down: saltar para a página
seguinte
+/- : ampliar e reduzir um passo
* : ajustar à largura
Quando o televisor detectar o rato, defina a velocidade de identificação. Navegue para a área de teste para verificar a velocidade.
Utilizar o rato USB com o televisor
Botão esquerdo do rato (clique à esquerda):OK
Botão direito do rato (clique à direita): (Atrás)
Roda de deslocação: para subir e descer numa página da Internet.
Nota:
O rato USB não pode navegar nas aplicações do Smart TV nem nos menus do televisor.
Ver um dispositivo ligado
Adicionar um novo dispositivo
Pode ver um dispositivo ligado numa das seguintes formas:
adicione o respectivo ícone ao menu Inicial para acesso fácil.
Seleccione a partir do menu Inicial.
Nota: Se ligar um dispositivo compatível
com HDMI-CEC ao televisor através do conector HDMI e o ligar, este será automaticamente adicionado ao menu Inicial.
PT 57
Port
ugu
ês
Adicionar um novo dispositivo
1. Conecte e ligue o dispositivo. 2. Prima . 3. Seleccione [Adicionar dispositivos] e
prima OK.
4. Siga as instruções no ecrã. Se lhe for solicitado que seleccione a ligação do televisor, seleccione o conector utilizado por esse dispositivo.
Mudar nome do dispositivo
Após adicionar um novo dispositivo ao menu inicial, pode mudar o respectivo nome. 1. Prima . 2. Seleccione o ícone do dispositivo no Menu inicial. 3. Prima OPTIONS.
4. Seleccione [Alterar nome] e, em seguida,
prima OK.
É apresentada uma caixa de introdução de texto. 5. Prima Botões numéricos e Botões de
navegação para seleccionar e introduzir o
nome. 6. Quando concluir, seleccione [Acabado] e,
em seguida, seleccione OK.
Seleccionar uma fonte
A partir do Menu inicial
Depois de adicionar o novo dispositivo ao menu Inicial, poderá seleccionar o ícone do novo dispositivo para ver o respectivo conteúdo. 1. Prima . 2. Seleccione o ícone do dispositivo no Menu inicial. 3. Prima OK para confirmar.
A partir do Menu de fonte
Também pode premir SOURCE para
apresentar uma lista de nomes de conectores. Seleccione o conector que liga o dispositivo ao televisor. 1. Prima SOURCE.
2. Prima Botões de navegação para
seleccionar um conector na lista. 3. Prima OK para confirmar.
Remova o dispositivo
Se o dispositivo já não estiver ligado ao televisor, poderá removê-lo a partir do menu Inicial. 1. Prima . 2. Seleccione o ícone do dispositivo no Menu inicial. 3. Prima OPTIONS.
4. Seleccione [Remover este dispositivo] e
prima OK.
O dispositivo seleccionado é removido do menu Inicial.
Rede e a Internet
O que pode fazer
Ver Multimédia
Se ligar o televisor a uma rede doméstica, poderá reproduzir fotografias, músicas e vídeos a partir do computador. Consulte Utilizar o Televisor > Ver Multimédia
(Página 17).
Smart TV
Se ligar o televisor a uma rede doméstica com uma ligação à Internet, poderá navegar no Smart TV. O Smart TV oferece serviços de Internet e Web sites concebidos à medida do seu televisor. Reproduza música e vídeos, consulte infotainment, alugue filmes e muito mais. Consulte Utilização do
televisor > Navegar no Smart TV (Página
19).
Interactive TV
Se ligar o teelevisor à Internet, poderá aproveitar totalmente dos benefícios da Interactive TV. Sistemas como HbbTV, MHP e DTVi utilizam a Internet para comunicar com o televisor. A disponibilidade destes sistemas depende do emissor local.
PT 58
O que necessita
Aviso: Este televisor cumpre a directiva
EMC apenas quando utilizado com um cabo
Ethernet revestido Cat5.
Um cabo Ethernet
Uma rede de computadores que inclua: a) Um router Universal Plug-and-Play (UPnP) e b) Um computador com um dos seguintes sistemas operativos: Microsoft Windows XP, Microsoft Windows Vista, Mac OSX ou Linux.
Para ligar o televisor a computadores, também é necessário software de servidor multimédia definido para partilhar ficheiros com o televisor. Consulte Utilizar o Televisor > Ver
Multimédia (Página 17).
Para ligar o televisor à Internet, também é necessária uma ligação de alta velocidade à Internet.
Ligar
Pode ligar este televisor à rede doméstica através de ligação com ou sem fios.
Para estabelecer uma ligação com fios, consulte Ligação do televisor > Rede e
Internet > Ligação com fios (Página
58).
Para estabelecer uma ligação compatível com Wi-Fi, consulte Ligação
do televisor > Rede e Internet >
Compatível com Wi-Fi (Página 58).
Ligação com fios
1. Ligue o router e active a respectiva definição DHCP. 2.Ligue o router ao televisor através de um cabo de ethernet. 3. Prima e, em seguida, seleccione [Configuração].
4. Seleccione [Ligar à rede] e prima OK.
5. Siga as instruções no ecrã para instalar a rede. 6. Aguarde que o televisor encontre a ligação de rede. 7. Se lhe for solicitado, aceite o Acordo de Licenciamento de Utilizador Final.
Compatível com Wi-Fi
Esta secção destina-se apenas a televisores
compatíveis com Wi-Fi.
Com o adaptador USB sem fios PTA01 da Philips (vendido em separado), pode ligar o televisor à sua rede doméstica sem fios. Pode desfrutar do melhor da Internet a partir dos serviços do Smart TV e partilhar conteúdos entre os seus dispositivos ligados utilizando o SimplyShare.
Nota:
A rede sem fios funciona no mesmo espectro de frequência de 2,4 GHz que os dispositivos domésticos comuns, como telefones Dect, fornos microondas ou dispositivos Bluetooth, o que pode provocar interferências no Wi-Fi. Afaste estes dispositivos do televisor.
Para reduzir o tráfego de rede, desligue o equipamento de rede não utilizado na rede doméstica.
A qualidade da recepção depende da localização do router sem fios e do fornecedor de serviços de Internet local.
PT 59
Port
ugu
ês
Ao reproduzir vídeo na rede doméstica sem fios, recomenda-se que utilize um router IEEE 802.11 N. A velocidade da ligação poderá variar de acordo com o ambiente de funcionamento da rede doméstica sem fios.
Iniciar a configuração sem fios
1. Ligue o router de rede sem fios. 2. Ligue o adaptador USB sem fios da Philips PTA01 a um conector USB no televisor. A instalação sem fios é automaticamente iniciada. 3. Siga as instruções no ecrã.
Sugestão: Mantenha o adaptador USB sem
fios ligado ao televisor.
WPS - Wi-Fi Protected Setup
1. Se o router suporta WPS (Wi-Fi Protected Setup), prima o botão WPS no router. 2. Após 2 minutos, seleccione [WPS] no
televisor, em seguida, prima OK.
O televisor liga-se à rede. Tal demora cerca de 2 minutos.
A maioria dos novos routers sem fios incluem o sistema WPS e apresentam o logótipo WPS. O sistema WPS utiliza encriptação de segurança WPS e não pode ser combinado com dispositivos na rede que utilizem encriptação de segurança WEP (Wired Equivalent Privacy).
Se ainda precisar dos dispositivos WEP na rede, instale com [Examinar] > [Pessoal].
Procurar routers
Se tiver vários routers na rede, pode seleccionar a rede de que necessita. 1. Para seleccionar um router de uma rede específica, prima [Examinar] na primeira
página da instalação. Os routers com WPS e com o sinal mais forte surgem primeiro na lista apresentada no ecrã. 2. Seleccione o router de que necessita e, em seguida, prima OK.
Se estiver a ligar a um router WPS, seleccione [WPS] no televisor.
Se pretender definir o código PIN no software do router para estabelecer ligação, seleccione [Código WPS] e
tome nota do código.
Para introduzir a chave de encriptação manualmente, seleccione [Padrão] e,
em seguida, introduza a chave quando lhe for solicitado.
Definir uma ligação segura com a
encriptação WEP
1. Para estabelecer uma ligação protegida com um código PIN, seleccione [Código
WPS] e prima OK.
2. Anote o código PIN de 8 dígitos apresentado no televisor e, em seguida, introduza-o no software do router no PC. Consulte o manual do router para saber onde introduzir o código PIN.
Definir uma ligação segura com o PIN
WPA
Se o router tiver segurança WPA (Wi-Fi Protected Access), introduza a expressão passe com o telecomando. 1. Para introduzir manualmente a chave de encriptação (a chave de segurança), seleccione [Padrão] e prima OK.
2. Para aceder ao teclado no ecrã, seleccione o campo de introdução de texto e, em seguida, prima OK.
Definir uma ligação segura com o PIN WEP
Se o router tiver segurança WEP, o televisor pede a chave de encriptação WEP em números hexadecimais. 1. Localize a chave hexadecimal no software do router no PC e tome nota da primeira chave na lista de chaves WEP.
2. Introduza a chave de segurança no televisor com o telecomando para estabelecer ligação com o router. 3. Se lhe for solicitado, aceite o Acordo de Licenciamento de Utilizador Final.
Nome de rede do televisor
Se tiver mais do que um televisor na sua rede doméstica, poderá mudar o nome deste televisor para um nome exclusivo.
1. Prima > [Configuração] > [Definições
de rede] e seleccione [Nome da rede de
TV].
2. Para introduzir o nome, prima OK para
abrir o teclado no ecrã ou utilize o teclado do telecomando.
PT 60
Interface comum
O que pode fazer
Pode ver canais de televisão digitais codificados com um Módulo de Acesso Condicionado (CAM). Depois de introduzir o CAM e as taxas de subscrição forem pagas, poderá ver o programa.
Este televisor suporta CI e CI+. O CI+ suporta programas digitais HD de grande qualidade com um nível elevado de protecção contra cópia.
Nota: As aplicações, funções, conteúdos e
mensagens no ecrã dependem no fornecedor de serviços de CAM.
O que necessita
Atenção: Para proteger o CAM de qualquer
perigo, insira o CAM conforme indicado.
Nota: Consulte a documentação do seu
operador de serviço sobre como inserir um smart card no Módulo de Acesso Condicionado.
1. Desligue o televisor. 2. Siga as indicações impressas no CAM para o inserir na ranhura da Interface Comum, na parte lateral do televisor. Empurre até encaixar. 3. Ligue o televisor e, em seguida, aguarde pela activação do CAM. Este processo demora alguns minutos. Para manter o acesso aos canais de televisão digitais codificados, deixe o CAM na ranhura.
Ver serviços do CAM
1. Depois de inserir e activar o CAM, prima OPTIONS.
2. Seleccione [Interface comum] e prima
OK.
3. Seleccione o fornecedor do CAM e, em seguida, prima OK.
PT 61
Port
ugu
ês 6 Resolução de
problemas
Problemas gerais
O televisor não liga:
Desligue o cabo de alimentação da tomada eléctrica. Aguarde um minuto e volte a ligá-lo.
Certifique-se de que o cabo de alimentação está correctamente ligado.
O televisor não responde ao telecomando
nem aos controlos frontais quando está
ligado:
O televisor precisa de alguns momentos para começar a funcionar. Durante este período, o televisor não responde ao telecomando nem aos controlos frontais. Este é o comportamento normal.
Quando liga, desliga ou coloca o televisor
em modo de standby, ouve um rangido
proveniente do chassis do televisor:
Não é necessário tomar qualquer medida correctiva. O ruído resulta da expansão e contracção normal do televisor quando arrefece e aquece. O desempenho não é afectado.
Quando o televisor está em modo de
standby, é apresentado um ecrã de
arranque inicial, voltando depois ao modo
de standby:
Este é o comportamento normal. Quando o televisor é desligado e novamente ligado à fonte de alimentação, o ecrã inicial é apresentado no arranque seguinte. Para ligar o televisor a partir do modo de standby, prima no telecomando ou prima qualquer tecla no televisor.
A luz de standby no televisor está
intermitente a vermelho:
Desligue o cabo de alimentação da tomada eléctrica. Aguarde que o televisor arrefeça antes de voltar a ligar o cabo de alimentação. Se a luz voltar a ficar intermitente, contacte o Apoio a Clientes da Philips.
Esqueceu-se do código de 4 dígitos para
desbloquear a funcionalidade de bloqueio
de canais (bloqueio para crianças):
Introduza ‘8888’.
O menu do televisor ou do Smart TV está
no idioma errado:
Altere o menu TV para o seu idioma preferido. Consulte Configurar o Televisor > Definições de idioma > Idioma do menu
(Página 42).
Pretende actualizar o software do
televisor:
Visite www.philips.com/support e transfira o
pacote de software mais recente para o seu televisor. As instruções de instalação de software e notas da versão que indicam o que foi actualizado também estão disponíveis no site. Instruções completas sobre como actualizar o seu software do televisor também estão disponíveis em Configurar o
televisor > Actualizar software.
Problemas com canais
Pretende instalar canais de televisão:
Consulte Configurar o televisor >
Definições de canal (Página 37) para obter
instruções sobre a instalação de canais analógicos ou digitais. Se pretender instalar canais de televisão de satélite, consulte Configurar o televisor > Definições de
satélite (Página 41).
Não foram encontrados canais digitais
durante a instalação:
Certifique-se de que o televisor suporta DVB-T, DVB-C ou DVB-S no seu país.
Certifique-se de que todos os cabos estão ligados correctamente e que a rede correcta está seleccionada.
Os canais previamente instalados não são
apresentados na lista de canais:
Certifique-se de que está seleccionada a lista de canais correcta.
PT 62
Pretende reorganizar ou reordenar a lista
de canais:
Depois de instalar os canais, este aparecem na lista de canais. Para obter informações sobre a gestão de listas de canais, incluindo a reorganização dos canais, consulte Ver
televisão > Gerir listas de canais.
Problemas de imagem
O televisor está ligado, mas não é
apresentada nenhuma imagem ou a imagem
está distorcida:
Certifique-se de que a antena está ligada correctamente ao televisor.
Certifique-se de que está seleccionado o dispositivo correcto como fonte de apresentação.
Certifique-se de que a fonte ou dispositivo externo estão ligados correctamente.
O som está ligado, mas não há imagem:
Certifique-se de que as definições de imagem estão correctas.
A recepção da antena é de má qualidade:
Certifique-se de que a antena está ligada correctamente ao televisor.
Altifalantes, dispositivos de áudio sem ligação à terra, luzes de néon, edifícios altos ou outros objectos de grande dimensão podem influenciar a qualidade de recepção. Se possível, tente melhorar a qualidade de recepção, alterando a direcção da antena ou afastando dispositivos do televisor.
Se a recepção for de má qualidade em apenas um canal, efectue a sintonia fina do mesmo.
A imagem recebida dos dispositivos ligados
é de má qualidade:
Certifique-se de que os dispositivos estão ligados correctamente.
Certifique-se de que as definições de imagem estão correctas.
O televisor não gravou as suas definições
de imagem:
Certifique-se de que a localização do televisor está definida como [Casa]. Neste
modo, pode alterar e guardar definições.
A imagem não é adequada ao ecrã; é
demasiado grande ou demasiado pequena:
Experimente um formato de imagem diferente.
O formato de imagem continua a alterar-se
consoante os diferentes canais.
Tente aplicar um formato de imagem específico em vez de [Zoom automático].
A posição da imagem é incorrecta:
Os sinais de imagem de determinados dispositivos poderão não se adequar correctamente ao ecrã. Verifique a saída de sinal do dispositivo.
A imagem das transmissões está codificada:
Poderá ser necessário um Módulo de Acesso Condicionado para aceder ao conteúdo. Verifique junto do seu operador de serviços.
Uma faixa "e-sticker" com informações é
apresentada no ecrã do TV:
A TV está em modo [Loja]. Para remover o
"e-sticker", defina o televisor para o modo [Casa] e, em seguida, volte a ligar o televisor.
Consulte Configurar o televisor > Outras
definições > Localização (Página 44).
A apresentação do computador no
televisor não é estável:
Certifique-se de que o PC utiliza a resolução e a frequência de actualização suportadas. Consulte Especificações do produto >
Resoluções de ecrã (Página 65).
Altere o formato de imagem do televisor para [Não à escala].
PT 63
Port
ugu
ês
Problemas com o som
Há imagem, mas não há som:
Se não for detectado qualquer sinal de áudio, o televisor desligará automaticamente a saída de áudio, isto não é sinal de avaria.
Certifique-se de que todos os cabos estão ligados correctamente.
Certifique-se de que o som não está desactivado ou definido com um nível de volume zero.
Certifique-se de que a definição dos altifalantes do televisor está seleccionada. Prima ADJUST,
seleccione [Altifalantes] e, em seguida,
seleccione [TV].
Certifique-se de que a saída de áudio do televisor está ligada à entrada de áudio no dispositivo de cinema em casa compatível com HDMI-CEC ou EasyLink. O som deve ser ouvido nos altifalantes do sistema de cinema em casa.
Alguns dispositivos poderão necessitar que active manualmente a saída de áudio HDMI. Se o áudio HDMI já estiver instalado, mas continuar sem ouvir áudio, tente alterar o formato de áudio digital do dispositivo para PCM ('Pulse Code Modulation'). Consulte a documentação fornecida com o dispositivo para obter instruções.
Há imagem, mas o som é de má qualidade:
Certifique-se de que as definições de som estão correctas.
Há imagem, mas o som é emitido apenas
por um altifalante:
Certifique-se de que o equilíbrio de som está no centro.
Problemas com ligação
Existem problemas com dispositivos HDMI:
Note que, o suporte de HDCP (High-bandwidth Digital Content Protection) pode atrasar o tempo necessário para que um televisor apresente conteúdo a partir de um dispositivo HDMI.
Se o televisor não reconhecer o dispositivo HDMI e não for apresentada qualquer imagem, mude a fonte de um dispositivo para outro.
Se ocorrerem interrupções de som intermitentes, certifique-se de que as definições de saída do dispositivo HDMI estão correctas.
Se utilizar um adaptador HDMI-para-DVI ou um cabo HDMI-para-DVI, certifique-se de que um cabo de áudio adicional está ligado a AUDIO IN - Y/Pb/Pr ou AUDIO IN - DVI/VGA (só mini tomada).
Não é possível utilizar as funcionalidades
do EasyLink:
Certifique-se de que os dispositivos HDMI são compatíveis com HDMI-CEC. As funcionalidades do EasyLink só funcionam com dispositivos compatíveis com HDMI-CEC.
Se um dispositivo de áudio compatível com
HDMI-CEC estiver ligado ao televisor e
este não apresentar um ícone de som
cortado ou de volume quando o volume é
aumentado, diminuído ou o som é cortado.
Quando um dispositivo de áudio HDMI-CEC está ligado, este comportamento é normal.
O conteúdo do dispositivo USB não é
apresentado:
Certifique-se de que o dispositivo de armazenamento USB está definido como em conformidade com Mass
Storage Class (Classe de
Armazenamento em Massa), como descrito na documentação do dispositivo de armazenamento.
Certifique-se de que o dispositivo de armazenamento USB é compatível com o televisor.
PT 64
Certifique-se de que os formatos dos ficheiros de áudio e imagem são suportados pelo televisor.
Os ficheiros de áudio e imagem no seu
dispositivo de armazenamento USB não são
reproduzidos ou são apresentados de
forma uniforme:
O desempenho de transferência do dispositivo de armazenamento USB poderá limitar a velocidade de transferência de dados para o televisor, originando uma reprodução de má qualidade.
Problemas com a rede
Pretende estabelecer uma ligação sem fios
entre o seu televisor e a rede doméstica:
Consulte Ligar o televisor > Rede e
Internet > Compatível com Wi-Fi (Página
58) para obter instruções sobre como ligar o televisor sem fios à rede doméstica.
O Smart TV não funciona:
Verifique se o router está ligado correctamente ao televisor e se o router tem acesso aberto à Internet. Se o router tiver uma firewall ou definições de segurança, certifique-se de que permite que os dados do Smart TV sejam transmitidos -- verifique a documentação do router para obter detalhes.
O acesso aberto à Internet através do
Smart TV é lento:
Tente melhorar a qualidade do sinal entre o router e o televisor se estiver a aceder à Internet com uma ligação sem fios. Consulte a documentação do router para obter detalhes.
Utilize banda larga sempre que possível.
Actualize o seu televisor com o software mais recente para garantir a qualidade da velocidade de navegação.
A sua rede é lenta:
Se estiver a aceder ao PC com uma ligação sem fios, consulte a documentação do router para melhorar a qualidade do sinal entre o router e o televisor.
Rede sem fios com interferências ou não
encontrada:
Certifique-se de que a rede sem fios não sofre interferências de microondas, telefones DECT ou outros dispositivos de Wi-Fi próximos.
Se a rede sem fios não funcionar, experimente uma ligação de rede com fios.
Certifique-se de que as firewalls na sua rede permitem acesso à ligação sem fios do televisor.
Contactar a Philips
Aviso: Não tente reparar o televisor por
iniciativa própria. Caso o faça, poderá
sofrer ferimentos graves, causar danos
irreparáveis ao aparelho ou invalidar a
garantia.
Se não conseguir resolver o problema, consulte as perguntas mais frequentes (FAQ) referentes a este televisor em www.philips.com/support. Também pode
consultar e contribuir para a comunidade de televisão da Philips, em www.supportforum.philips.com.
Se pretender falar ou enviar um e-mail a um representante da Philips, contacte o Apoio ao Cliente Philips no seu país. Pode encontrar os detalhes do contacto no folheto que acompanha este televisor ou em www.philips.com/support.
Tome nota do modelo e número de série do televisor antes de contactar a Philips. Poderá encontrar estes números impressos na parte posterior do televisor e na embalagem.
PT 65
Port
ugu
ês 7 Especificações
do produto
Alimentação e recepção
As especificações do produto estão sujeitas a alteração sem aviso prévio.
Corrente
Corrente eléctrica: CA 220-240 V~, 50-60 Hz
Consumo de potência em espera: <0,15 W
Temperatura ambiente: 5 a 40 graus Celsius
Relativamente ao consumo de energia, consulte as especificações do produto em www.philips.com/support.
A potência nominal indicada na placa de identificação do produto é o consumo de energia para este produto durante a utilização doméstica normal (IEC 62087 Ed.2). A potência nominal máxima, indicada entre parêntesis, é utilizada por motivos de segurança eléctrica (IEC 60065 Ed. 7.2).
Recepção
Entrada de antena: 75 ohm coaxial (IEC75)
Sistema de TV: DVB COFDM 2K/8K,
Reprodução de vídeo: NTSC, PAL, SECAM
Televisor Digital: MPEG-4, DVB-T (Terrestre), DVB-T2*, DVB-C (Cabo), DVB-S/S2* (Satélite).
Bandas do sintonizador: VHF, UHF, S-Channel, Hiperbanda * Disponível apenas em determinados modelos.
Imagem e som
Imagem / Ecrã
Tipo de ecrã: retroiluminação LED, HD Total
Tamanho na diagonal: - 81 cm / 32 pol. - 94 cm / 37 pol. - 107 cm / 42 pol. - 119 cm / 47 pol.
Relação de aspecto: 16:9 (panorâmico)
Resolução do ecrã: 1920 X 1080 p
Melhoramento da imagem: Pixel Plus HD
Perfect Motion Rate (PMR):100 Hz
Movimento Natural HD
Som
Potência de saída (RMS) @ 10% THD: - Para PFL4007, PFL4017, PFL4047: 20 W - Para PFL4027, PFL4037: 28 W
Incredible Surround
Clear Sound
Dynamic Bass Enhancement
Mono/Estéreo/NICAM
Resoluções de ecrã
Formatos de computador - HDMI
(Resolução - frequência de actualização)
640 x 480 - 60 Hz 800 x 600 - 60 Hz 1024 x 768 - 60 Hz 1280 x 1024 - 60 Hz 1360 x 768 - 60 Hz 1600 x 1200 - 60 Hz 1920 x 1080 - 60 Hz
Formatos de computador - VGA
(Resolução - frequência de actualização)
640 x 480 - 60 Hz 800 x 600 - 60 Hz 1024 x 768 - 60 Hz 1280 x 1024 - 60 Hz 1360 x 768 - 60 Hz 1600 x 1200 - 60 Hz 1920 x 1080 - 60 Hz
PT 66
Formatos de vídeo
(Resolução - frequência de actualização)
480i - 60 Hz 480p - 60 Hz 576i - 50 Hz 576p - 50 Hz 720p - 50 Hz, 60 Hz 1080i - 50 Hz, 60 Hz 1080p - 24 Hz, 25 Hz, 30 Hz, 50 Hz, 60 Hz
Multimédia
Ligações multimédia suportadas
USB: NTFS, FAT 16, FAT 32. Ligue apenas dispositivos USB que consumam 500mA de energia ou menos.
Ethernet LAN RJ-45
Ficheiros de imagem suportados
JPEG (*.jpg)
Ficheiros de áudio/vídeo suportados
Os nomes de ficheiros multimédia não deverão ultrapassar os 128 caracteres.
Ficheiros de áudio/vídeo suportados
Os nomes de ficheiros multimédia não deverão ultrapassar os 128 caracteres.
PT 67
Port
ugu
ês
Ficheiros de áudio/vídeo suportados
Os nomes de ficheiros multimédia não deverão ultrapassar os 128 caracteres.
Formatos de legenda suportados
Os nomes de ficheiros multimédia não deverão ultrapassar os 128 caracteres.
Software do servidor multimédia
suportado
Twonky Media (para Microsoft Windows e Mac OS X)
Windows Media Player (para Microsoft Windows)
Sony Vaio Media Server (para Microsoft Windows)
TVersity (para Microsoft Windows)
Nero MediaHome
DiXiM (para Microsoft Windows XP)
Macrovision Network Media Server (para Microsoft Windows)
Fuppes (para Linux)
uShare (para Linux)
AwoX
CyberLink
Servidor multimédia JVC
MediaTomb
Buffalo LinkStation Live
Conectividade
Parte traseira
REDE: Ethernet LAN RJ-45
AUDIO IN (DVI/VGA): mini ficha estéreo de 3,5 mm
Y/Pb/Pr e AUDIO IN (Y/Pb/Pr): Vídeo de componente e mini adaptadores E/D de áudio
SERV.U: Entrada de assistência
VGA: Entrada do PC
SCART (RGB/CVBS): Mini adaptador SCART
HDMI(1) ARC: HDMI Audio Return Channel
HDMI 2/3: HDMI
Antena do Televisor: coaxial de 75 ohm
SAT: Satélite F-pin (disponível apenas em determinados modelos)
USB
PT 68
Lado
IC: Interface Comum
Auscultadores: mini ficha estéreo de 3,5 mm
DIGITAL AUDIO OUT (ÓPTICO): Óptico
USB
HDMI SIDE
Suportes adequados para
montagens de televisores
Pode montar o seu televisor na parede com um suporte de televisor compatível (vendido em separado). Seleccione o tipo de montagem do televisor para o tamanho de ecrã do seu televisor:
81 cm / 32 pol.: 200 mm x 200 mm, M6
94 cm / 37 pol.: 200 mm x 200 mm, M6
107 cm/42 pol.: 400 mm x 400 mm, M6
119 cm/47 pol.: 400 mm x 400 mm, M6
Aviso: Siga todas as instruções fornecidas
com o suporte de televisor. A TP Vision
Netherlands B.V. não se responsabiliza por
uma montagem do televisor incorrecta que
resulte em acidentes ou ferimentos.
Para evitar danos nos cabos e conectores, mantenha uma distância de 5,5 cm / 2,2 pol, no mínimo, em relação à parte posterior do televisor.
Antes de montar o televisor na parede, determine o comprimento correcto do parafuso.
Para determinar o comprimento do parafuso, adicione a espessura do seu suporte de parede ao comprimento do parafuso (y), conforme indicado no gráfico.
Para modelos de 32 pol.: 18mm
Para modelos de pol. 37 - 47: 17mm
Versão da Ajuda
UMv 313913705186 - 20120831
PT 69
Port
ugu
ês 8 Índice remissivo
A
acesso universal, activar - 43
acesso universal, portadores de deficiência auditiva - 43
acesso universal, portadores de deficiência visual - 43
ajuda, no ecrã - 12
Ajuda, versão - 68
alimentação - 65
alta definição (HD), conteúdo - 3
altifalantes do televisor, sem som - 13
amplificador, seleccionar saída - 33
B
bloqueio Kensington - 8
bloqueio para crianças - 31
C
CAM, activar - 60
CAM, consulte Módulo de Acesso Condicionado - 60
CAM, introduzir - 60
câmara de filmar digital - 53
câmara digital - 53
canais - 14
canais analógicos, instalar - 38
canais analógicos, legendas - 42
canais analógicos, optimizar - 39
canais digitais - 38
canais digitais, instalar - 38
canais digitais, legendas - 42
canais favoritos, lista - 14
canais, actualizar - 39
canais, favoritos - 14
canais, instalar (automático) - 37
canais, instalar (digital) - 38
canais, instalar (manual) - 38
canais, instalar (satélite) - 41
canais, mudar o nome - 14
canais, optimizar (analógica) - 39
canais, reinstalar - 46
canais, reordenar - 14
canal, mudar - 14
classificação etária - 31
colocar o televisor em pausa - 24
computador, reproduzir ficheiros - 17
conectores - 47
consola de jogos - 51
contactar a Philips - 12
controlo com smartphone - 5
controlo parental - 31
controlos posteriores - 4
D
deficiência auditiva - 43
definições de imagem - 36
definições de imagem, repor - 37
definições de som, repor - 37
definições inteligentes - 15
definições, assistente - 36
definições, formato de áudio - 37
definições, imagem - 36
definições, jogo - 28
definições, som - 37
demonstração - 44
disco rígido externo - 54
dispositivo ligado, adicionar - 56
dispositivo ligado, mudar nome - 57
dispositivo ligado, remover - 57
dispositivos - 48
dispositivos, adicionar - 56
dispositivos, ver - 57
DTVi - 22
PT 70
E
EasyLink - 32
EasyLink, activar - 32
EasyLink, altifalantes do televisor - 33
EasyLink, botões do telecomando - 33
EasyLink, controlo no ecrã - 5
EasyLink, controlos - 33
EasyLink, funcionalidades - 32
EPG, emissor - 16
EPG, Guia Electrónico de Programação - 3
EPG, Internet - 17
Etiqueta de energia - 11
F
fim de utilização - 11
formato da imagem - 16
G
gravações, gerir - 28
gravações, programar - 27
gravações, ver - 27
gravador, ligar - 50
gravar, dispositivo USB - 25
gravar, programas de TV - 25
H
HbbTV - 22
HDMI - 47
HDMI ARC - 47
I
Idioma de áudio - 42
idioma, legendas - 42
idioma, menu - 42
Imagem de fundo - 35
informação de contacto, na Internet - 12
instalar canais, automático - 37
Interactive TV - 22
interface comum - 60
J
jogos - 28
L
legendas, analógico - 42
legendas, digital - 42
legendas, idioma - 42
leitor de discos, ligar - 48
Ligação Pixel Plus - 34
ligar dispositivos - 47
ligar, câmara de filmar digital - 53
ligar, câmara digital - 53
ligar, consola de jogos - 51
ligar, disco rígido externo - 54
ligar, gravador - 50
ligar, leitor de discos - 48
ligar, PC - 54
ligar, rato - 55
ligar, receptor de TV - 49
ligar, rede doméstica - 58
ligar, sistema cinema em casa - 52
ligar, teclado - 55
ligar, USB - 18
ligar/desligar TV - 13
Lista de canais - 14
lista de canais, copiar - 39
localização, casa ou loja - 44
PT 71
Port
ugu
ês
M
manutenção do ecrã - 7
marcas registadas e direitos de autor - 9
modo casa - 44
modo loja - 44
modo, casa ou loja - 44
Módulo de Acesso Condicionado - 60
montagem na parede - 68
mudar nome, dispositivo ligado - 57
mudar o nome dos canais - 14
Multimedia Home Platform (MHP) - 22
multimédia, formatos suportados - 66
multimédia, reproduzir ficheiros - 17
P
PC, ligar - 54
PC, resoluções do ecrã - 65
portadores de deficiência visual - 43
posição - 45
posicionamento, suporte de pé ou de parede - 45
poupança de energia, definições - 10
programa do servidor multimédia - 17
protecção de ecrã - 35
R
rádio digital - 14
Rato USB - 55
receptor de TV, ligar - 49
reciclagem - 11
rede doméstica - 57
rede, ligar - 57
rede, nome do televisor - 59
reinstalação - 46
relógio - 30
remover, dispositivo ligado - 57
resolução de ecrã - 65
S
satélite, adicionar ou remover - 41
satélite, definições - 41
satélite, instalar canais - 41
SCART - 48
Scenea, activar - 35
Scenea, carregar imagem de fundo - 35
segurança - 6
sem fios, dongle - 58
sensores - 4
sincronização de áudio - 34
sistema cinema em casa, ligar - 52
Smart TV - 3
Smart TV, aplicações - 20
Smart TV, procurar - 19
Smart TV, rede - 57
software, actualização digital - 46
software, Internet - 46
software, USB - 45
software, verificar versão - 45
standby - 13
suporte do produto - 12
sustentabilidade - 10
T
Teclado USB - 55
telecomando - 4
teletexto 2.5 - 30
teletexto, aumentar - 29
teletexto, ecrã duplo - 29
teletexto, idioma - 29
teletexto, pesquisar - 30
teletexto, subpáginas - 29
teletexto, tabela de página - 29
teletexto, texto digital - 30
temporizador - 31