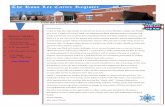REGISTER your C-PEN product FREE UPGRADES
Transcript of REGISTER your C-PEN product FREE UPGRADES
Congratulations to your new LingPen(TM).
LingoPen is designed with the purpose of be-ing a reading and language assistant, and the objective is to support you learning a second
language. Whether you need help to pronunce a word or having it translated for your better
understanding, we hope learning becomes less challenging and more enjoyable.
The purpose of this guide is to get you started. It does not provide a complete description of all functions and settings at they change by each firmware upgrade we provide. Therefore, for
latest and more complete information check our website
www.cpen.com/lingopen-guide
and our Youtube channel
cpen.com/youtube
Content of box• LingoPen, carry case, USB cable, earphones,
this guide, battery maintenance leaflet. Buttons and connectors
1. Power On/Off & Back button: Press 3 seconds to power device on or off. Press briefly to use as cancel function in the user interface
2. OK button: When a dialog box or options list pops up, press this button to confirm the operation. The OK button is also used to trigger reading text out loud in Text Reader mode.
3. 4-way Nav button: Press buttons to move focus up, down, left, right.
4. Scan Trigger: Is automatically activated when the pen is in contact with the paper. It triggers scanning and turns on scan light.
5. Screen: The device’s display screen.6. Mic: Used to record voice memo.7. Speaker: Used when text is read out loud.
Muted when headphones are connected.8. Menu button: Press this button to display
context menu (like right mouse click on PC).9. Scanning window: Frames the text to be
scanned.10. Headphone jack: A standard 3.5 mm
headphone jack. Speaker is muted when headphones are connected.
11. Micro USB connector: Used for charging. To charge, connect to USB charger or com-puter USB port.
12. Reset button: Pressing this button resets the device. It is recommended to use this button only when the device cannot be turned off properly.
LingoPen functionsUnless otherwise stated, LingoPen is a stand-alone and self-contained product and works without being connected to any other device.Please check out video guides (youtube.cpen.com) for more detailed description.
Talking menuTalking menu is an audio navigation function. When set to on, all menu items are read out loud to support e.g. visually impaired users. The setting for this function is found under Set-tings in the main menu.
Text ReaderText Reader is an assistive reading function. Scan a word, text line or paragraph and have the text read out loud to you. LingoPen can be set to read text automatically when scanned, or only read text on screen when manually trig-gered (by pressing the OK button). LingoPen has a built-in speaker but you can also opt to use wired earphones.To use it, simply scan a few text lines, and lis-ten to them being read out.It is possible to re-read as many times as you like. Use the navigation buttons to select start-ing point and then press the OK button and listen.When a specific word is selected, press and hold OK button to zoom in on it and have it read out. Look and listen. The MENU button provides access to several options including clear screen, reading speed, volume, reading pauses, auto read, reading lan-guage and option to look up words in dictionary.
Scan to FileThis is the function to use when capturing and saving notes from a book or a paper. The scanned text is saved in a text file on LingoPen internal memory. This text file can be copied to a computer if LingoPen is connected via USB. A text file may be opened, edited and saved via pen user interface at any time later. It is also possible to open a text file and have the content
read out loud – like Text Reader.To use it, select New file or open an existing file. When scanning, new text is added at text cursor position. It is possible to delete text. Use navigation buttons to select a character and press OK button to delete it. To erase complete words or text lines, press OK button repeatedly.Files can be renamed. Go to Open file and po-sition cursor on the file to be renamed. Scan a word (max 9 characters) and press OK button to rename the file. Press MENU button to access function specific settings.
Dictionary LingoPen contains one or more bilingual dic-tionary for all supported languages. Open this function and scan one or more words. Use nav-igation buttons to select the word you want to look up and the word is translated. This trans-lation may also be read out loud (automatically or when pressing OK button). If you run into a difficult word when using Text Reader or Scan to File function, it is also possible to look up this word in a dictionary without having to change working mode. Press MENU button and select Definition.Press MENU button to access other function specific settings.
Recorder By using the built-in microphone it is possible
to record voice memos. These voice memos can be accessed and listened to at any time. The voice memo files can also be copied to a com-puter if LingoPen is connected via USB.It is possible to set recording quality and file type (mp3 and wav).Files can be renamed. Go to Play recording and position cursor on the file to be renamed. Scan a word (max 9 characters) and press OK button to rename the file. Press MENU button to access function specific settings.
USB connectivityWhen LingoPen connects to a computer, a cou-ple of additional functions are made available. When connected, user is prompted to select one out of three options.
U-DiskIn this mode LingoPen connects to computers as a portable disk. And when connected, it is possible to copy text files and voice memo au-dio files to your computer. Files copied from computer to LingoPen is not accessible in any LingoPen function.
KeyboardIn this mode LingoPen doubles as keyboard. When connected to a computer in Keyboard mode, anything you scan with LingoPen is di-rectly and automatically input to any text field
where the text cursor is positioned. It is thus possible to scan text directly to text editors, like MS Word, Google Doc and others, and spread-sheets. In this mode it is important that the computer system keyboard (e.g. MAC OSX and Windows) is set to same language as the Lingo-Pen.Press MENU button to access language settings.
ChargeWhen Charge is selected, LingoPen works in stand-alone mode just as if not connected to the computer at all.This mode has no options or settings.
How to scanLook at the front page of this guide for refer-ence on how to hold the pen. For best scanning result the pen shall be held almost straight up. Make sure no buttons except Scan Trigger is pressed during a scan.The pen scans one (1) text line each time and this text line shall be centered in between the two white nibs in the front end. Scanning start and stop points are aligned with the edge of the transparent window.When the Scan Trigger gets in touch with the paper, the scan light lits up. Start moving the pen straight along the text line at a steady pace, avoid stops, do not rotate the pen, and keep the text line in between the nibs.Left/Right hand setting *must* be correct, but
it is possible to scan both from left to right and from right to left at any time. Give it a try...
Scan this line from left to right.
Scan this line from right to left.
For more details check www.cpen.com or you-tube.cpen.com.
Get started1. Press and hold the power button for about 3
seconds, then release it. Should the display not light up, then charge the battery for about 30 minute and then give it a second try.
2. At first use, a guide will help you set up your preferences. This includes settings for• Talking Menu (reads menu out loud)• Menu language (user interface lan-
guage)• Scan language (language of text to
scan)• Voice (as some languages supports more
than one accent)• Preferred dictionary• Left/Right handed (hand holding the
pen)
It is possible to manually run this guide in case required. Go to Settings, scroll down to Run wizard and press OK button to confirm.
When preferences are set, select Text Reader at the top of the main menu and press OK button. A blank screen appears. Now you are ready to scan and have text read out to you. Press OK button to have the text read out to you as many times as you want. Or press MENU button to access options which includes reading speed, volume, reading pauses, reading language and option to look up words in dictionary.
Technical specificationRefer to www.cpen.com for information about supported languages, upgradability, battery, etc.
Toutes nos félicitations pour votre nouveau LingoPen(TM).
La conception de LingoPen vise à vous propos-er un assistant de lecture et à faire de vous un lecteur autonome. Si vous avez besoin de lire une question lors d’un examen, de faire vos devoirs, ou si vous souhaitez simplement lire
votre roman préféré, alors lire ne sera plus une corvée, mais un plaisir.
LingoPen favorise également l’alphabétisation. Les dictionnaires de définition de mots intégrés
facilitent grandement la compréhension.
Ce guide a pour objectif de vous aider à vous lancer. Il ne fournit pas une description com-plète de toutes les fonctions et de tous les
paramètres qui changent à chaque mise à jour du firmware. Par conséquent, si vous souhaitez obtenir des informations plus récentes et plus
complètes, rendez-vous sur
www.cpen.com/readerpen-guide
et notre chaîne Youtube
cpen.com/youtube
Contenu de la boîte• LingoPen, un étui de transport, un câble
USB, des écouteurs, ce guide, la notice d’entretien de la batterie.
Boutons et connecteurs
1. Bouton On/Off et Retour : Appuyez pen-dant 3 secondes pour allumer ou éteindre l’appareil. Appuyez brièvement pour l’utiliser comme fonction d’annulation dans l’interface utilisateur
2. Bouton OK : Lorsqu’une boîte de dialogue ou une liste d’options s’affiche, appuyez sur ce bouton pour confirmer l’opération. Le bouton OK sert à déclencher la lecture du texte à haute voix en mode Lecteur de texte.
3. Bouton de navigation à 4 directions : Appuyez sur les boutons pour déplacer la
focalisation en haut, en bas, à gauche, à droite.
4. Déclencheur de numérisation : S’active automatiquement lorsque le stylo est en contact avec le papier. Déclenche la numéri-sation et allume la lumière de numérisation.
5. Écran : L’écran d’affichage de l’appareil.6. Micro : Utilisé pour enregistrer un mémo
vocal.7. Haut-parleur : Utilisé lorsque le texte est
lu à voix haute. Coupé lorsque les écouteurs sont branchés.
8. Bouton Menu : Appuyez sur ce bouton pour afficher le menu contextuel (similaire à un clic droit avec la souris d’un ordinateur).
9. Fenêtre de numérisation : Encadre le tex-te à numériser.
10. Prise des écouteurs : Une prise casque standard de 3,5 mm. Le haut-parleur est coupé lorsque les écouteurs sont branchés.
11. Connecteur USB du micro : Utilisé pour la charge. Pour charger, connectez au chargeur USB ou au port USB d’un ordinateur.
12. Bouton Réinitialisation : Appuyez sur ce bouton pour réinitialiser l’appareil. L’utilisa-tion de ce bouton est recommandée unique-ment lorsque l’appareil ne peut pas être éteint correctement.
Fonctions de LingoPenSauf indication contraire, LingoPen est un pro-duit indépendant et autonome et fonctionne
sans être connecté à aucun autre appareil.Veuillez consulter les guides vidéo (youtube.cpen.com) pour plus de précisions.
Menu parlantLe Menu parlant est une fonction de navigation audio. Lorsque cette option est activée, tous les éléments du menu sont lus à haute voix pour aider, par exemple, les utilisateurs malvoyants. Vous trouverez le paramètre correspondant à cette fonction sous Paramètres dans le menu principal.
Lecteur de texteLe Lecteur de texte est la fonction de lecture assistée. Scannez un mot, une ligne de texte ou un paragraphe pour le lire à haute voix. Le Lin-goPen peut être réglé pour lire le texte automa-tiquement lorsqu’il est numérisé, ou seulement lire le texte à l’écran lorsqu’il est déclenché manuellement (en appuyant sur le bouton OK). Le LingoPen est muni d’un haut-parleur intégré, mais vous pouvez aussi choisir d’utiliser des écouteurs filaires.Pour l’utiliser, il suffit de numériser quelques lignes de texte et d’écouter leur lecture.Il est possible de relire autant de fois que vous le souhaitez. Utilisez les boutons de navigation pour sélectionner le point de départ, puis ap-puyez sur le bouton OK et écoutez.Lorsqu’un mot spécifique est sélectionné, ap-puyez sur le bouton OK et maintenez-le enfoncé
pour zoomer dessus et le faire lire. Observez et écoutez. Le bouton MENU donne accès à plusieurs op-tions, y compris effacer l’écran, vitesse de lecture, volume, pauses de lecture, lecture automatique, langue de lecture et option pour rechercher des mots dans le dictionnaire.
Numériser vers un fichierC’est la fonction à utiliser lors de la capture et de la sauvegarde des notes d’un livre ou d’un document papier. Le texte numérisé est en-registré dans un fichier texte dans la mémoire interne de LingoPen. Ce fichier texte peut être copié sur un ordinateur si LingoPen est con-necté via USB. Un fichier texte peut être ouvert, édité et sauvegardé à tout moment via l’inter-face utilisateur de LingoPen. Il est également possible d’ouvrir un fichier texte et d’en faire lire le contenu à haute voix, comme le Lecteur de texte.Pour l’utiliser, sélectionnez Nouveau fichier ou ouvrez un fichier existant. Lors de la numérisa-tion, un nouveau texte est ajouté à la position du curseur texte. Il est possible de supprimer du texte. Utilisez les boutons de navigation pour sélectionner un caractère et appuyez sur le bouton OK pour le supprimer. Pour effacer des mots ou des lignes de texte en entier, appuyez plusieurs fois sur la touche OK.Les fichiers peuvent être renommés. Accédez à l’option Ouvrir le fichier et positionnez le cur-
seur sur le fichier à renommer. Numérisez un mot (maximum 9 caractères) et appuyez sur le bouton OK pour renommer le fichier. Appuyez sur le bouton MENU pour accéder aux paramètres spécifiques à la fonction.
Dictionnaire LingoPen contient un ou plusieurs dictionnaires monolingues pour toutes les langues prises en charge. Ouvrez cette fonction et numérisez un ou plusieurs mots. Utilisez les boutons de navi-gation pour sélectionner le mot que vous voulez rechercher et afficher la définition du mot. Cette définition peut également être lue à haute voix (automatiquement ou en appuyant sur la tou-che OK). Si vous rencontrez un mot difficile lorsque vous utilisez le Lecteur de texte ou la fonction Numériser vers fichier, il est égale-ment possible de rechercher ce mot dans un dictionnaire sans avoir à changer de mode de fonctionnement. Appuyez sur le bouton MENU puis sélectionnez Définition.Appuyez sur le bouton MENU pour accéder à d’autres paramètres spécifiques à la fonction.
Enregistreur En utilisant le microphone intégré, il est possi-ble d’enregistrer des mémos vocaux. Ces mé-mos vocaux peuvent être consultés et écoutés à tout moment. Les fichiers de mémos vocaux peuvent également être copiés sur un ordina-teur si LingoPen est connecté via USB.
Il est possible de définir la qualité d’enregis-trement et le type de fichier (mp3 et wav).Les fichiers peuvent être renommés. Accédez à l’option Lire l’enregistrement et positionnez le curseur sur le fichier à renommer. Numérisez un mot (maximum 9 caractères) et appuyez sur le bouton OK pour renommer le fichier. Appuyez sur le bouton MENU pour accéder aux paramètres spécifiques à la fonction.
Connectivité USBLorsque LingoPen se connecte à un ordinateur, quelques fonctions supplémentaires sont di-sponibles. Une fois connecté, l’utilisateur est invité à sélectionner l’une des trois options.
U-DiskDans ce mode, LingoPen se connecte aux or-dinateurs comme un disque portable. Une fois connecté, il est possible de copier des fichiers texte et des fichiers audio de mémos vocaux sur votre ordinateur. Les fichiers copiés de l’ordinateur vers LingoPen ne sont accessibles dans aucune fonction de LingoPen.
ClavierDans ce mode, LingoPen sert également de clavier. Lorsque vous êtes connecté à un ordina-teur en mode Clavier, tout ce que vous numéri-sez avec LingoPen est directement et automa-tiquement saisi dans n’importe quel champ de
texte où se trouve le curseur texte. Il est ainsi possible de numériser du texte directement vers des tableurs et des éditeurs de texte, com-me MS Word, Google Doc et autres. Dans ce mode, il est important que le clavier de l’ordina-teur (par ex. MAC OSX et Windows) soit réglé sur la même langue que LingoPen.Appuyez sur le bouton MENU pour accéder aux paramètres de langue.
ChargeLorsque Charge est sélectionné, LingoPen fonctionne en mode autonome comme s’il n’était pas connecté à l’ordinateur.Ce mode n’a pas d’option ou de paramètre.
Comment numériserPour savoir comment tenir le stylo, observez la première page de ce guide. Pour de meilleurs résultats de numérisation, le stylo doit être tenu pratiquement à la verticale. Veillez à n’appuyer sur aucun autre bouton que le bouton de dé-clenchement pendant la numérisation.Le stylo numérise une (1) ligne à la fois et cette ligne de texte doit être centrée entre les deux pointes blanches à l’avant. Les points de début et de fin de la numérisation sont alignés avec le bord de la fenêtre transparente.Lorsque le déclencheur de numérisation entre en contact avec le papier, la lumière de numéri-sation s’allume. Commencez à déplacer le stylo droit le long de la ligne de texte à un rythme
régulier, évitez les arrêts, ne tournez pas le sty-lo et gardez la ligne de texte entre les pointes.Le paramètre Gaucher/Droitier *doit* être correct, mais il est possible de numériser de gauche à droite et de droite à gauche à tout moment. Faites un essai...
Numérisez cette ligne de gauche à droite.
Numérisez cette ligne de droite à gauche.
Pour plus d’informations, voir www.cpen.com ou youtube.cpen.com.
Commencer1. Appuyez sur le bouton d’alimentation,
maintenez-le enfoncé pendant 3 secondes, puis relâchez-le. Si l’écran ne s’allume pas, chargez la batterie pendant environ 30 min-utes, puis réessayez.
2. Lors de la première utilisation, un guide vous aidera à configurer vos préférences. Cela inclut les paramètres pour • Menu parlant (lit le menu à voix haute)• Langue des menus (langue de l’inter-
face utilisateur)• Langue de numérisation (langue du tex-
te à numériser)• Voix (certaines langues prennent en
charge plus d’un accent)• Gaucher/Droitier (la main qui tient le
stylo)
Il est possible d’exécuter manuellement ce guide en cas de besoin. Accédez aux Paramètres, faites défiler vers le bas jusqu’à Lancer l’assistant et appuyez sur le bouton OK pour confirmer.
Une fois les préférences configurées, sélection-nez Lecteur de texte en haut du menu principal et appuyer sur le bouton OK. Un écran vierge s’ouvre. Vous êtes maintenant prêt pour la numérisation et pour écouter la lecture à voix haute du texte. Appuyez sur le bouton OK afin que le texte vous soit lu à haute voix autant de fois que vous le souhaitez. Ou appuyez sur le bouton MENU pour accéder à plusieurs options, notamment vitesse de lecture, volume, paus-es de lecture, langue de lecture et option pour rechercher des mots dans le dictionnaire.
Caractéristiques techniquesConsultez www.cpen.com pour plus d’informa-tions sur les langues prises en charge, l’évolu-tivité, la batterie, etc.
Enhorabuena por adquirir el nuevo LingoPen(TM).
LingoPen ha sido diseñado para funcionar como asistente de lectura, y su objetivo es convertirte en un lector independiente. Si lo que necesitas es leer las preguntas de un examen, hacer los deberes o leer una novela sin más, deseamos que la lectura sea más fácil y más placentera.
LingoPen fomenta las habilidades de lectoescrit-ura. Las definiciones terminológicas incluidas en los diccionarios hacen que la comprensión sea
mucho más fácil.
El propósito de esta guía es iniciarte. No se proporciona una descripción completa de todas las funciones y ajustes que van cambiando con cada actualización del firmware que proporcio-namos. Así pues, para obtener información más actualizada y completa, visita nuestro sitio web
www.cpen.com/readerpen-guide
y nuestro canal de Youtube
cpen.com/youtube
Contenido de la caja• LingoPen, estuche, cable USB, auriculares,
la presente guía, prospecto sobre el man-tenimiento de la batería.
Botones y conectores
1. Botones de Encendido/Apagado y Atrás: Pulsa durante 3 segundos para apa-gar o encender el dispositivo. Pulsa breve-mente para usar como la función “Cancelar” en la interfaz del usuario
2. Botón “Aceptar”: Cuando aparezca un cuadro de diálogo o una lista de opciones, pulsa este botón para confirmar la op-eración. El botón “Aceptar” también sirve para activar la lectura de texto en voz alta en el modo de Lector de texto.
3. Botón de navegación de 4 direcciones: Pulsa los botones para mover el enfoque hacia arriba, abajo, a la izquierda y a la derecha.
4. Activador de digitalización: Se activa au-tomáticamente cuando el lápiz contacta con el papel. Activa la digitalización y enciende la luz del escáner.
5. Pantalla: Es la pantalla de visualización del dispositivo.
6. Micrófono: Sirve para grabar notas de voz.7. Altavoz: Sirve para leer textos en voz alta.
Se silencia al conectar los auriculares.8. Botón del menú: Pulsa este botón para
mostrar el menú contextual (es similar a hacer clic con el botón derecho del ratón en un PC).
9. Ventana de digitalización: Enmarca el texto que vas a digitalizar.
10. Conector para auriculares: Conector para auriculares estándar de 3,5 mm. El altavoz se silencia al conectar los auriculares.
11. Conector micro USB: Se usa para realizar la carga. Para cargar, conecta el cargador USB al puerto USB del ordenador.
12. Botón de reinicio: Al pulsar este botón, el dispositivo se reinicia. Se recomienda usar este botón solo cuando no se pueda apagar el dispositivo del modo apropiado.
Funciones de LingoPenA menos que se indique lo contrario, LingoPen es un producto independiente y autónomo, y funciona sin necesidad de conectarse a otro dispositivo.Comprueba las videoguías (youtube.cpen.com) para una descripción más detallada.
Menú habladoEl Menú hablado es una función de navegación por audio. Cuando se enciende, todos los ele-mentos del menú se leen en voz alta para dar asistencia, por ejemplo, a usuarios con disca-pacidad visual. Los ajustes de estas funciones se encuentran en la sección Ajustes en el menú principal.
Lector de textoEl Lector de texto es la función de lectura asisti-da. Digitaliza una palabra, una línea o un pár-rafo y escúchalo en voz alta. LingoPen se puede configurar para que lea el texto de forma au-tomática al digitalizar, o solo para que lea texto en la pantalla cuando se active manualmente (al pulsar el botón “Aceptar”). LingoPen tiene un altavoz incorporado, pero también puedes utilizar los auriculares.Para esto, basta con digitalizar algunas líneas y escuchar cómo se leen.Es posible hacer tantas relecturas como se qui-era. Usa los botones de navegación para selec-cionar el punto de inicio y luego pulsa el botón
“Aceptar” para escuchar.Cuando selecciones una palabra específica, pulsa y mantén pulsado el botón “Aceptar” para acercarla y leerla. Mira y escucha. El botón MENÚ proporciona acceso a varias op-ciones, incluido el borrado de la pantalla, veloci-dad de lectura, volumen, pausas de lectura, lec-tura automática, idioma de lectura y la opción de búsqueda de palabras en el diccionario.
Digitalizar a archivoEsta función se utiliza para capturar y guardar notas de un libro o de un artículo. El texto escaneado se guarda en un archivo de texto en la memoria interna de LingoPen. Este archi-vo de texto se puede copiar a un ordenador si LingoPen está conectado vía USB. El archivo de texto se puede abrir, editar y guardar a través de la interfaz de usuario en cualquier momento posterior. También es posible abrir un archivo de texto y escuchar la lectura de su contenido en voz alta – como Lector de texto.Para utilizar esta función, selecciona Nuevo archivo o abre un archivo existente. Al digitali-zar, se añade el nuevo texto en la posición del cursor de texto. Es posible borrar el texto. Usa los botones de navegación para seleccionar un carácter y pulsa el botón “Aceptar” para borrar-lo. Para eliminar palabras o líneas de texto com-pletas, pulsa el botón “Aceptar” repetidamente.Los archivos se pueden renombrar. Ve a Abrir archivo y coloca el cursor sobre el archivo que
deseas renombrar. Digitaliza una palabra (de 9 caracteres como máximo) y pulsa el botón “Aceptar” para renombrar el archivo. Pulsa el botón MENÚ para acceder a los ajustes específicos de la función.
Diccionario LingoPen incluye uno o más diccionarios mono-lingües para todos los idiomas compatibles. Abre esta función y digitaliza una o más pal-abras. Utiliza los botones de navegación para seleccionar la palabra que quieres buscar y se mostrará su definición. Esta definición también se puede leer en voz alta (automáticamente o pulsando el botón “Aceptar”). Si se encuentra con una palabra difícil al usar las funciones Lec-tor de texto o Digitalizar a archivo, también es posible buscarla en uno de los diccionarios sin necesidad de cambiar el modo de trabajo. Pulse el botón MENÚ y seleccione Definición.Pulse el botón MENÚ para acceder a otros ajust-es específicos de la función.
Grabadora Con el micrófono incorporado es posible grabar notas de voz. Podrás acceder a estas notas de voz y escucharlas en cualquier momento. Los archivos de las notas de voz se pueden copiar a un ordenador si LingoPen está conectado vía USB.Es posible ajustar la calidad de grabación y el tipo de archivo (mp3 o wav).
Los archivos se pueden renombrar. Ve a Re-producir grabación y coloca el cursor sobre el archivo que deseas renombrar. Digitaliza una palabra (de 9 caracteres como máximo) y pulsa el botón “Aceptar” para renombrar el archivo. Pulsa el botón MENÚ para acceder a los ajustes específicos de la función.
Conectividad USBCuando LingoPen se conecta a un ordenador, aparecen un par de funciones adicionales. Al conectarse, se pide al usuario seleccionar una de tres opciones.
U-DiskEn este modo, LingoPen se conecta al orde-nador como un disco externo. Después de conectarse, es posible copiar al ordenador los archivos de texto y archivos de audio de las notas de voz. Los archivos copiados desde el ordenador a LingoPen no son accesibles desde las funciones de LingoPen.
TecladoEn este modo, LingoPen funciona como teclado. Al conectarse a un ordenador en el modo Tecla-do, cualquier cosa que digitalices con LingoPen se introducirá de manera directa y automática en cualquier campo de texto donde posiciones el cursor. Así, es posible digitalizar textos directamente desde editores de texto, como
MS Word, Google Doc y otros, así como desde hojas de cálculo. En este modo, es importante que el teclado del sistema del ordenador (MAC OSX o Windows, por ejemplo) esté configurado al mismo idioma que LingoPen.Pulse el botón MENÚ para acceder a los ajustes de idioma.
CargaAl seleccionar Carga, LingoPen funciona de for-ma autónoma, como si no estuviera conectado al ordenador.En este modo no hay opciones ni ajustes.
Cómo digitalizarEcha un vistazo a la portada de esta guía para ver cómo sostener el lápiz. Para obtener me-jores resultados de digitalización, el lápiz debe mantenerse casi recto. Asegúrate de no pulsar ningún botón excepto el Activador de digitali-zación durante la digitalización.El lápiz digitaliza una (1) línea de texto cada vez, y ésta debe estar centrada entre las dos puntas blancas del extremo. Los puntos inicial y final de la digitalización se alinean con el borde de la ventana transparente.Cuando el Activador de digitalización contacta con el papel, la luz de digitalización se enci-ende. Comienza a mover el lápiz a lo largo de la línea de texto a una velocidad constante, evita paradas, no gires la pluma y mantén la línea de texto entre las puntas.
Los ajustes Zurdo/Diestro *deben* ser correc-tos, pero es posible digitalizar tanto de izquier-da a derecha como de derecha a izquierda en cualquier momento. Inténtalo…
Digitaliza esta línea de izquierda a derecha.Digitaliza esta línea de derecha a izquierda.
Para más información, visita www.cpen.com o youtube.cpen.com.
Para comenzar1. Mantén pulsado el botón de encendido por
unos 3 segundos y luego suéltalo. Si la pan-talla no se enciende, carga la batería duran-te unos 30 minutos y vuelve a intentarlo.
2. Cuando uses el dispositivo por primera vez, una guía te ayudará a configurar tus prefer-encias. Se incluyen ajustes para
a. Menú hablado (lectura del menú en voz alta)
b. Idioma del menú (idioma de la interfaz del usuario)
c. Idioma de digitalización (idioma del texto a digitalizar)
d. Voz de lectura (algunos idiomas admiten más de un acento)
e. Diccionario preferidof. Zurdo/Diestro (mano que sostiene el
lápiz)
Es posible ejecutar de forma manual esta guía si es necesario. Ve a Ajustes, desplázate a Eje-cutar asistente y pulsa el botón “Aceptar” para confirmar.
Una vez que hayas configurado tus preferen-cias, selecciona Lector de texto en la parte superior del menú principal y pulsa “Aceptar”. Aparecerá una pantalla en blanco. Ahora todo está listo para digitalizar el texto y hacer que el dispositivo lo lea. Pulsa el botón “Aceptar” para escuchar la lectura del texto tantas veces como desees. O pulsa el botón MENÚ para acceder a las opciones, entre las que se incluyen la veloci-dad de lectura, el volumen, las pausas de lectu-ra, el idioma de lectura y la opción de búsqueda de palabras en el diccionario.
Especificaciones técnicasConsulta www.cpen.com para obtener infor-mación sobre los idiomas compatibles, actual-izaciones, batería, etc.
Herzlichen Glückwunsch zu Ihrem neuen LingoPen(TM).
LingoPen wurde mit dem Ziel entwickelt, ein Lese- und Sprachassistent zu sein und Sie beim
Lernen einer zweiten Sprache zu unterstüt-zen. Egal, ob Sie Hilfe benötigen, um ein Wort
auszusprechen oder es zum besseren Verständ-nis übersetzen zu lassen, wir hoffen, dass das
Lernen für Sie weniger herausfordernd und angenehmer wird.
Diese Anleitung soll Ihnen den Einstieg erleich-tern. Sie stellt keine vollständige Beschreibung aller Funktionen und Einstellungen dar, da sich diese bei jedem von uns bereitgestellten Firm-
ware-Upgrade ändern.
Die neuesten und vollständigsten Informationen finden Sie auf unserer Webseite
www.cpen.com/lingopen-guide
und auf unserem Youtube-Kanal
cpen.com/youtube
PackungsinhaltLingoPen, Tragetasche, USB-Kabel, Kopfhörer, diese Anleitung, Batterie-Merkblatt.
Tasten und Anschlüsse
1. Ein-/Aus- und Zurück-Taste: 3 Sekund-en gedrückt halten, um das Gerät ein- bzw. auszuschalten. Kurz drücken in der Benutze-roberfläche als Abbrechen-Funktion
2. OK-Taste: Sobald ein Dialogfeld oder eine Optionsliste angezeigt wird, diese Taste drücken, um den Vorgang zu bestätigen. Die OK-Taste wird auch verwendet, um das laute Vorlesen von Text im Text Reader-Modus auszulösen.
3. 4-Wege-Navigationstaste: Tasten drück-en, um den Fokus nach oben, unten, links, rechts zu verschieben.
4. Scan-Auslöser: Wird automatisch aktiv-
iert, sobald der Stift Kontakt mit dem Papier hat. Löst das Scannen aus und aktiviert das Scanlicht.
5. Bildschirm: Das Display des Geräts.6. Mic: Für die Aufnahme von Sprachmemos.7. Lautsprecher: Für die Ausgabe von laut
vorgelesenem Text. Bei angeschlossenem Kopfhörer ist der Lautsprecher stummges-chaltet.
8. Menü-Taste: Drücken Sie diese Taste für ein Kontextmenü (wie ein Klick mit der rechten Maustaste am PC).
9. Scanfenster: Umrahmt den zu scannenden Text.
10. Kopfhöreranschluss: Ein 3,5 mm-Stan-dard-Kopfhöreranschluss. Bei angeschloss-enem Kopfhörer ist der Lautsprecher stum-mgeschaltet.
11. MicroUSB-Anschluss: Zum Laden des Geräts. Zum Laden des Geräts an ein USB-Ladegerät oder an den USB-Anschluss eines Computers anschließen.
12. Reset-Taste: Durch Drücken dieser Taste wird das Gerät zurückgesetzt. Diese Taste sollte nur verwendet werden, wenn das Gerät nicht mehr ordnungsgemäß ausges-chaltet werden kann.
LingoPen-FunktionenSofern nicht anders angegeben, ist LingoPen ein eigenständiges und unabhängiges Produkt und funktioniert ohne Verbindung mit einem
anderen Gerät. Eine ausführliche Beschreibung finden Sie in den Videoanleitungen (youtube.cpen.com).
SprachmenüDas Sprachmenü ist eine Funktion für die Sprachnavigation. Wenn diese Option aktiviert ist, werden alle Menüelemente laut vorgelesen, um z. B. sehbehinderte Benutzer zu unterstüt-zen. Die Einstellung für diese Funktion finden Sie in den Einstellungen im Hauptmenü.
Text ReaderText Reader ist eine unterstützende Lesefunk-tion, kann aber auch zum Anhören von Frem-dwörtern/ausgesprochenem Text verwendet werden. Scannen Sie ein Wort, eine Textzeile oder einen Absatz und lassen Sie sich den Text vorlesen. LingoPen kann so eingestellt werden, dass beim Scannen automatisch Text gelesen wird oder nur bei manueller Auslösung (durch Drücken der Taste OK) Text auf dem Bildschirm gelesen wird. LingoPen verfügt über einen integrierten Lautsprecher. Sie können jedoch auch kabelgebundene Kopfhörer verwenden. Um diese Funktion zu verwenden, scannen Sie einfach ein paar Textzeilen und hören zu, wie sie vorgelesen werden.Der Text kann beliebig oft erneut vorgelesen werden. Verwenden Sie die Navigationsschalt-flächen, um den Startpunkt auszuwählen, drücken Sie dann die OK-Taste und hören Sie
zu. Wenn ein bestimmtes Wort ausgewählt ist, halten Sie die OK-Taste gedrückt, um es zu vergrößern und vorlesen zu lassen. Sehen und zuhören. Die Taste MENÜ bietet die Möglichkeit, auf die Optionen wie Bildschirm löschen, Lese-geschwindigkeit, Lautstärke, Lesepausen, Au-tomatisches Lesen, Lesesprache und die Suche nach Wörtern im Wörterbuch zuzugreifen.
Scannen zu DateiDiese Funktion wird zum Erfassen und Spe-ichern von Notizen aus einem Buch oder einem Dokument verwendet. Der gescannte Text wird als Textdatei im internen Speicher des LingoPen gespeichert. Diese Textdatei kann auf einen Computer kopiert werden, wenn LingoPen per USB an diesen angeschlossen ist. Eine Text-datei kann zu jedem beliebigen späteren Zeit-punkt über die Benutzeroberfläche des Stiftes geöffnet, bearbeitet und gespeichert werden. Es ist auch möglich, eine Textdatei zu öffnen und den Inhalt laut vorlesen zu lassen - wie bei Text Reader. Um diese Funktion zu verwenden, wählen Sie “Neue Datei” oder öffnen Sie eine vorhandene Datei. Beim Scannen wird an der Position des Textcursors neuer Text hinzuge-fügt. Es kann Text gelöscht werden. Wählen Sie mit den Navigationstasten ein Zeichen aus und drücken Sie die OK-Taste, um es zu löschen. Um vollständige Wörter oder Textzeilen zu löschen, drücken Sie wiederholt die OK-Taste. Dateien können umbenannt werden. Gehen Sie zu Datei
öffnen und positionieren Sie den Cursor auf der umzubenennenden Datei. Scannen Sie ein Wort (max. 9 Zeichen) und drücken Sie die Taste OK, um die Datei umzubenennen. Drücken Sie die Taste MENÜ, um auf andere funktionsspezi-fische Einstellungen zuzugreifen.
WörterbuchLingoPen enthält ein oder mehrere zweis-prachige Wörterbücher für alle unterstützten Sprachen. Öffnen Sie diese Funktion und scan-nen Sie ein oder mehrere Wörter. Wählen Sie mit den Navigationstasten das gesuchte Wort aus und das Wort wird übersetzt. Diese Über-setzung kann auch laut vorgelesen werden (au-tomatisch oder durch Drücken der OK-Taste). Wenn Sie mit der Funktion “Text Reader” oder “Scannen zu Datei” auf ein schwieriges Wort stoßen, können Sie dieses Wort auch in einem Wörterbuch nachschlagen, ohne den Arbeitsmo-dus ändern zu müssen. Drücken Sie die Taste MENÜ und wählen Sie “Übersetzen”. Drücken Sie die Taste MENÜ, um auf andere funktions-spezifische Einstellungen zuzugreifen.
RekorderMit dem integrierten Mikrofon können Sprach-memos aufgenommen werden. Diese Sprach-memos können jederzeit aufgerufen und ange-hört werden. Die Sprachmemos können auch auf einen Computer kopiert werden, wenn LingoPen per USB an diesen angeschlossen ist.
Aufzeichnungsqualität und Dateityp (mp3 und wav) können festgelegt werden.Dateien können umbenannt werden. Gehen Sie zu “Aufnahme wiedergegeben” und positionie-ren Sie den Cursor auf der umzubenennenden Datei. Scannen Sie ein Wort (max. 9 Zeichen) und drücken Sie die Taste OK, um die Datei umzubenennen. Drücken Sie die Taste MENÜ, um auf andere funktionsspezifische Einstellun-gen zuzugreifen.
USB-VerbindungenWenn LingoPen mit einem Computer verbunden wird, steht eine Reihe zusätzlicher Funktionen zur Verfügung. Nach Verbindungsherstellung wird der Benutzer aufgefordert, eine von drei Optionen auszuwählen.
U-DiskIn diesem Modus wird LingoPen von einem Computer als tragbare Festplatte erkannt. Ist diese angeschlossen, können Textdateien und Sprachmemodateien auf Ihren Computer über-tragen werden. Auf Dateien, die vom Computer auf LingoPen kopiert wurden, kann in keiner LingoPen-Funktion zugegriffen werden.
TastaturIn diesem Modus wird der LingoPen zusätzlich zur Tastatur. Bei Anschluss an einen Computer im Tastaturmodus wird alles, was Sie mit Lin-goPen scannen, direkt und automatisch in ein
Textfeld eingegeben, in dem sich der Textcur-sor befindet. Es ist somit möglich, Text direkt in Texteditoren wie MS Word, Google Doc und andere sowie in Tabellen zu scannen. In die-sem Modus ist es wichtig, dass die Tastatur des Computersystems (z. B. MAC OSX und Win-dows) auf dieselbe Sprache wie der LingoPen eingestellt ist. Drücken Sie die Taste MENÜ, um auf die Spracheinstellungen zuzugreifen.
LadenWenn “Laden” ausgewählt ist, arbeitet LingoPen im eigenständigen Modus, als wäre er über-haupt nicht mit dem Computer verbunden. In diesem Modus sind keine Optionen oder Einstel-lungen verfügbar.
Scannen von TextAuf der Vorderseite dieser Anleitung finden Sie eine Referenz, wie Sie den Stift halten müssen. Für optimale Scanergebnisse sollte der Stift fast gerade gehalten werden. Während eines Scans darf nur der Scanauslöser betätigt werden. Der Stift scannt jeweils eine (1) Textzeile und diese Textzeile muss zwischen den zwei weißen Nasen des vorderen Endes zentriert werden. Die Start- und Endpunkte für den Scan werden mit dem Rand des transparenten Fensters ausgerichtet. Sobald der Scanauslöser das Papier berührt, leuchtet die Scan-LED auf. Bewegen Sie den Stift mit gleichmäßiger Geschwindigkeit gerade entlang der Textzeile, vermeiden Sie Unter-
brechungen, drehen Sie den Stift nicht und halten Sie die Textzeile zwischen den Nasen. Die Links-/Rechtshändereinstellung *muss* korrekt sein, aber es kann jederzeit von links nach rechts und von rechts nach links gescannt werden. Probieren Sie es aus...
Scannen Sie diese Zeile von links nach rechts.Scannen Sie diese Zeile von rechts nach links.
Weitere Informationen finden Sie unter www.cpen.com oder youtube.cpen.com.
Erste Schritte1. Drücken und halten Sie die An-/Aus-Taste
etwa 3 Sekunden, dann loslassen. Leuchtet das Display nicht auf, die Batterie ca. 30 Minuten laden und erneut versuchen.
2. Bei der ersten Verwendung wird Sie ein As-sistent beim Einstellen Ihrer Präferenzen un-terstützen. Dies beinhaltet Einstellungen für
a. Sprachmenü (Menü wird laut vorgelesen)b. Menüsprache (Sprache der Benutzer-
oberfläche)c. Scansprache (Sprache des gescannten
Textes)d. Stimme (manche Sprachen unterstützen
mehr als einen Akzent)e. Bevorzugtes Wörterbuch f. Links-/Rechtshänder (die den Stift hal-
tende Hand)
Diese Anleitung kann bei Bedarf jederzeit auf-gerufen werden. Öffnen Sie die Einstellungen, scrollen Sie nach unten, um den Assistent zu starten und OK drücken, um zu bestätigen. Nachdem Sie die Einstellungen vorgenommen haben, wählen Sie oben im Hauptmenü Text Reader und drücken die OK-Taste. Ein leerer Bildschirm wird angezeigt. Sie können jetzt scannen und den Text vorlesen lassen. Drück-en Sie die OK-Taste, um den Text beliebig oft vorlesen zu lassen. Oder drücken Sie die Taste MENÜ, um auf die Optionen wie Lesegeschwin-digkeit, Lautstärke, Lesepausen, Lesesprache und die Suche nach Wörtern im Wörterbuch zuzugreifen.
Technische SpezifikationWeitere Informationen zu unterstützten Sprachen, der Upgrade-Fähigkeit, Batterie usw. finden Sie unter ww.cpen.com.
Congratulazioni per aver acquistato il nuovo LingoPen(TM).
LingoPen è il tuo assistente linguistico e di let-tura; il suo obiettivo è aiutarti nel percorso di apprendimento di una seconda lingua. Se vuoi conoscere la pronuncia di una parola o la sua traduzione, contribuirà a rendere l’apprendi-
mento più semplice e divertente.
Questa guida ha lo scopo di aiutarti a iniziare a usare lo strumento. Non contiene una de-scrizione completa di tutte le funzioni e im-
postazioni, perché cambieranno a ogni aggior-namento del firmware. Per le informazioni più
recenti e complete, puoi consultare il nostro sito
www.cpen.com/lingopen-guide
e seguire il nostro canale di Youtube
cpen.com/youtube
Contenuto della confezione• LingoPen, custodia per il trasporto, cavo
USB, auricolari, la presente guida, volantino sulla manutenzione della batteria.
Pulsanti e connettori
1. Pulsante di alimentazione e indietro: Tenere premuto per 3 secondi per accendere o spegnere il dispositivo. Premere breve-mente per utilizzare la funzione di annulla-mento nell’interfaccia utente
2. Pulsante OK: Quando si apre una finestra di dialogo o un elenco di opzioni, premere questo pulsante per confermare l’operazi-one. Il pulsante OK consente anche di atti-vare la lettura del testo in modalità Lettura testo.
3. Pulsante di navigazione a 4 direzioni: Premere i pulsanti per spostare la selezione in alto, in basso, a sinistra, a destra.
4. Attivatore della scansione: Si attiva auto-maticamente quando la penna è a contatto con la carta. Attiva la scansione e accende la luce di scansione.
5. Schermo: Schermo del dispositivo.6. Microfono: Si usa per registrare messaggi
vocali.7. Altoparlante: Si usa per la lettura del testo
ad alta voce. Viene silenziato quando si col-legano le cuffie.
8. Pulsante Menu: Questo pulsante consente di visualizzare il menu contestuale (simile al clic del pulsante destro del mouse sul PC).
9. Finestra di scansione: Inquadrare il testo da scansionare.
10. Jack per le cuffie: Un jack per cuffie stan-dard da 3,5 mm. L’altoparlante viene silenzi-ato quando si collegano le cuffie.
11. Connettore micro-USB: Utilizzato per la carica. Per ricaricare, collegare al caricabat-terie USB o alla porta USB del computer.
12. Pulsante di ripristino: Premendo questo pulsante si ripristina il dispositivo. Utilizza-re questo pulsante solo se non è possibile spegnere il dispositivo normalmente.
Funzioni di LingoPenSe non diversamente indicato, LingoPen è un prodotto autonomo e completo che funziona
senza essere collegato ad altri dispositivi. Per una descrizione più dettagliata, seguire le guide video (youtube.cpen.com).
Menu vocaleIl menu vocale rende possibile la navigazione on comandi vocali. Quando è attivo, tutte le voci del menu vengono lette, ad esempio, gli utenti con disabilità visive. Le impostazioni di questa funzione si trovano nella sezione Im-postazioni del menu principale.
Lettura testoLettura testo è una funzione di assistenza alla lettura; si può usare anche per ascoltare la pronuncia di parole o testi in lingue straniere. Scansionare una parola, una riga di testo o un paragrafo affinché venga letto ad alta voce. Lin-goPen si può configurare per leggere automati-camente il testo durante la scansione oppure solo per leggere il testo sullo schermo quando viene attivato manualmente (premendo il pul-sante OK). LingoPen ha un altoparlante integra-to ma si può usare anche con auricolari con filo. Per utilizzarlo basta scansionare qualche riga di testo e ascoltarne la lettura.È possibile ripetere la lettura più volte. Utiliz-zare i pulsanti di navigazione per selezionare il punto iniziale, quindi premere il pulsante OK per ascoltare. Quando si seleziona una parola, tenere premuto OK per ingrandirla e ascoltarne la lettura. Guardare e ascoltare. Il pulsante
MENU consente di accedere a diverse opzioni, come la cancellazione dello schermo, la velocità di lettura, il volume, le pause di lettura, la let-tura automatica, la lingua di lettura e la ricerca delle parole nel dizionario.
Scansiona su fileQuesta funzione si usa per l’acquisizione e il salvataggio di note da un libro o da un foglio di carta. Il testo scansionato viene salvato in un file di testo nella memoria interna di LingoPen. Questo file di testo si può copiare su un com-puter, se LingoPen è collegato tramite USB. Si può aprire, modificare e salvare un file di testo tramite l’interfaccia utente in qualsiasi momen-to. È anche possibile aprire un file di testo e as-coltare la lettura del suo contenuto, come nella modalità Lettura testo. Per utilizzare questa opzione, selezionare Nuovo file o aprire un file esistente. Durante la scansione viene aggiunto del nuovo testo in corrispondenza del cursore. È possibile eliminare testo. Utilizzare i pulsan-ti di navigazione per selezionare un carattere e premere OK per eliminarlo. Per cancellare parole o righe di testo, premere OK ripetuta-mente. I file si possono rinominare. Selezion-are Apri file e posizionare il cursore sul file da rinominare. Scansionare una parola (massimo 9 caratteri) e premere OK per rinominare il file. Premere il pulsante MENU per accedere alle impostazioni specifiche delle funzioni.
DizionarioLingoPen contiene uno o più dizionari bilingue per tutte le lingue supportate. Avviare questa funzione e scansionare una o più parole. Utiliz-zare i pulsanti di navigazione per selezionare la parola da cercare o tradurre. Anche la traduz-ione può essere letta ad alta voce (automati-camente o dopo la pressione del pulsante OK). Se si durante l’uso della funzione Lettura testo o Scansiona su file si incontra una parola diffi-cile, è possibile cercarla in un dizionario senza cambiare la modalità. Premere il pulsante MENU e selezionare Traduci. Premere il pulsante MENU per accedere alle altre impostazioni specifiche.
RegistratoreTramite il microfono integrato si possono reg-istrare promemoria vocali. È possibile accedere a questi promemoria e ascoltarli in qualsiasi momento. I file dei promemoria vocali si posso-no anche copiare su un computer, se LingoPen è collegato tramite USB. È possibile impostare la qualità di registrazione e il tipo di file (mp3 e wav).I file si possono rinominare. Selezionare Ripro-duci registrazione e posizionare il cursore sul file da rinominare. Scansionare una parola (massimo 9 caratteri) e premere OK per rinomi-nare il file. Premere il pulsante MENU per ac-cedere alle impostazioni specifiche delle funzi-oni.
Connettività USBCollegando LingoPen a un computer vengono abilitate un paio di funzioni aggiuntive. Una vol-ta collegato, viene richiesto di selezionare una delle tre opzioni seguenti.
Unità USBIn questa modalità LingoPen si collega ai com-puter come disco portatile. Una volta collegato, è possibile copiare i file di testo e file audio dei promemoria vocali sul computer. Non è possibile accedere ai file copiati dal computer su Lingo-Pen in qualsiasi funzione di LingoPen.
TastieraIn questa modalità LingoPen si sdoppia e fun-ziona come tastiera. Dopo il collegamento a un computer in modalità Tastiera, qualsiasi ele-mento scansionato con LingoPen viene inserito direttamente e automaticamente nel campo di testo in cui si trova il cursore. È quindi possibile scansionare il testo direttamente in un editor di testo come MS Word, Google Documenti e così via, oltre che nei fogli di calcolo. In questa mo-dalità è importante che la tastiera di sistema del computer (ad esempio Mac OS X o Windows) sia impostata sulla stessa lingua di LingoPen. Premere il pulsante MENU per accedere alle impostazioni della lingua.
CaricaQuando si seleziona l’opzione Carica, LingoPen
funziona in modalità autonoma, come se non fosse collegato al computer. Questa modalità non ha opzioni o impostazioni.
Come eseguire la scansioneConsultare la prima pagina di questa guida per informazioni su come impugnare la penna. Per ottenere i migliori risultati di scansione, la pen-na deve essere tenuta quasi diritta. Durante la scansione, prestare attenzione a non premere pulsanti diversi dall’attivatore della scansione. La penna scansiona una (1) riga di testo alla volta; la riga di testo deve essere centrata tra le due punte bianche all’estremità anteriore. I punti di inizio e fine scansione sono allineati Al bordo della finestra trasparente. Quando l’atti-vatore della scansione entra a contatto con la carta, la luce di scansione si illumina. Muovere la penna in modo lineare lungo la riga di testo a velocità costante, evitare soste, non ruotare la penna e tenere la riga di testo tra le punte. L’impostazione della mano destra/sinistra *deve* essere corretta, ma è possibile eseguire la scansione sia da sinistra a destra che da des-tra a sinistra. Prova...
Scansiona questa riga da sinistra a destra.Scansiona questa riga da destra a sinistra.
Per i dettagli, visitare www.cpen.com o you-tube.cpen.com.
Per iniziare1. Tenere premuto il pulsante di accensione
per circa 3 secondi, quindi rilasciarlo. Se il display non si illumina, caricare la batteria per circa 30 minuti e riprovare.
2. Al primo utilizzo, una procedura guidata aiuterà a definire le preferenze. Comprende le impostazioni per
a. Menu vocale (lettura del menu ad alta voce)
b. Lingua del menu (lingua dell’interfaccia utente)
c. Lingua di scansione (lingua del testo da scansionare)
d. Voce (alcune lingue supportano più tipi di accenti)
e. Dizionario preferito f. Mano sinistra/destra (mano che tiene la
penna)
È possibile consultare manualmente questa guida, se necessario. Andare a Impostazioni, scorrere verso il basso fino a Esegui procedura guidata e premere il pulsante OK per confer-mare. Quando le preferenze sono impostate, selezion-are Lettura testo nella parte superiore del menu principale e premere il pulsante OK. Viene vi-sualizzata una schermata vuota. Ora si è pronti per la scansione e la lettura del testo. Premere il pulsante OK per far leggere il testo tutte le
volte che si desidera. Oppure premere il pul-sante MENU per accedere a opzioni come veloc-ità di lettura, volume, pause di lettura, lingua di lettura e ricerca delle parole nel dizionario.
Specifiche tecnicheVisitare il sito www.cpen.com per informazioni sulle lingue supportate, la disponibilità di ag-giornamenti, la batteria e altro.
Поздравляем с приобретением LingoPen(TM).
LingoPen — ваш надежный и эффективный помощник в чтении и изучении второго
языка. Он поможет вам узнать произношение слова или перевести его для лучшего
понимания. Мы уверены, что в результате обучение станет проще и приятнее. Это руководство содержит краткий обзор
устройства и рекомендации по началу работы с ним. Вы не найдете здесь полного описания
всех функций и настроек, так как они меняются при каждом обновлении прошивки.
Для получения наиболее актуальной и полной информации посетите наш веб-сайт
www.cpen.com/lingopen-guide
и наш канал на Youtube
cpen.com/youtube
Комплект поставки• Устройство LingoPen, сумка для
переноски, USB-кабель, наушники, данное руководство, памятка по обслуживанию батареи.
Кнопки и разъемы
1. Кнопка «Вкл/Выкл» и «Назад». Нажмите и удерживайте в течение 3 секунд, чтобы включить или выключить устройство. Краткое нажатие действует как функция отмены в пользовательском интерфейсе.
2. Кнопка OK. При работе с диалоговым окном или списком вариантов нажмите на эту кнопку для подтверждения операции. Кнопка OK также используется для запуска чтения вслух в режиме «Считыватель текста».
3. 4-позиционная кнопка навигации. Нажимайте кнопки для перемещения вверх, вниз, влево или вправо.
4. Кнопка запуска сканирования. Активируется автоматически, когда ручка прикасается к бумаге. Запускает сканирование и включает подсветку.
5. Экран. Экран дисплея устройства.6. Микрофон. Используется для записи
голосовых заметок.7. Динамик. Используется при
прослушивании текста. При подключении наушников динамик отключается.
8. Кнопка Меню. Нажмите на эту кнопку для вызова контекстного меню (аналог щелчка правой кнопкой мыши на ПК).
9. Окошко сканирования. Обрамляет текст для сканирования.
10. Разъем наушников. Стандартный разъем для наушников (3,5 мм). При подключении наушников динамик отключается.
11. Разъем Micro USB. Используется для зарядки. Для зарядки подключите Lingo-Pen к зарядному устройству USB или USB-порту компьютера.
12. Кнопка сброса. Нажмите эту кнопку для сброса настроек устройства. Эту кнопку рекомендуется использовать только в тех случаях, когда устройство не удается выключить обычным способом.
Функции LingoPenLingoPen – автономный и самодостаточный продукт, который способен работать без подключения к какому-либо другому устройству (если не указано иное). Более подробное описание вы найдете в видео-руководствах на нашем Youtube-канале you-tube.cpen.com.
Речевое менюРечевое меню – это функция аудио-навигации. При ее включении все пункты меню озвучиваются, что очень удобно, например, для слабовидящих пользователей. Для активации этой функции перейдите в раздел «Настройки» в главном меню и выберите соответствующий пункт.
Считыватель текстаСчитыватель текста – вспомогательная функция для чтения, которую также может использовать, чтобы узнать произношение иностранного слова/текста. Отсканируйте слово, строку или абзац, и прослушивайте текст. В LingoPen можно настроить автоматическое чтение текста вслух при сканировании или ручной запуск такого чтения (нажатием кнопки OK). Устройстве LingoPen оснащено встроенным динамиком, но вы также можете использовать проводные наушники. Просто отсканируйте несколько строк текста и прослушайте их.
Прослушивание можно повторять несколько раз. Используйте кнопки навигации, чтобы выбрать исходную точку, затем нажмите кнопку ОК и слушайте. Выбрав определенное слово, нажмите и удерживайте кнопку ОК, чтобы увеличить и прослушать его. Смотрите и слушайте. Кнопка «Меню» обеспечивает доступ к нескольким функциям, включая очистку экрана, настройки скорости чтения, громкости и пауз при чтении, автоматическое чтение вслух, выбор языка чтения и поиск слов в словаре.
Сканировать в файлЭта функция используется для сканирования и сохранения текстовых заметок. Отсканированный текст сохраняется в текстовом файле во внутренней памяти устройства LingoPen. Этот текстовый файл можно скопировать на компьютер, если устройство LingoPen подключено к нему с помощью USB-кабеля. Текстовый файл можно в любое время открыть, отредактировать и сохранить с помощью пользовательского интерфейса ручки. Также можно открыть текстовый файл и запустить прослушивание его содержимого аналогично режиму считывателя текста. Чтобы воспользоваться этой функцией, выберите пункт меню «Новый файл» или откройте существующий файл. При сканировании новый текст добавляется с позиции курсора. Текст можно удалить. С
помощью кнопок навигации выберите символ и нажмите кнопку ОК, чтобы его удалить. Чтобы удалить слово или строку, нажмите кнопку ОК несколько раз. Файлы можно переименовывать. Выберите пункт меню «Открыть файл» и поместите курсор на файл, который нужно переименовать. Отсканируйте слово (не более 9 символов) и нажмите ОК, чтобы переименовать файл. Нажмите кнопку «Меню», чтобы открыть настройки этой функции.
СловарьLingoPen содержит один или несколько двуязычных словарей для всех поддерживаемых языков. Включите эту функцию и отсканируйте одно или несколько слов. С помощью кнопок навигации выберите интересующее вас слово, и оно будет переведено. Перевод также можно прослушать (автоматически или по нажатию кнопки ОК). Если вы столкнулись со сложным словом при использовании функций считывания текста или сканирования в файл, можно найти это слово в словаре, не меняя режим работы. Нажмите кнопку «Меню» и выберите пункт «Перевести». Нажмите кнопку «Меню», чтобы получить доступ к другим настройкам этой функции.
Устройство записиС помощью встроенного микрофона можно
записывать голосовые заметки. Эти заметки можно открыть и прослушать в любое время. Файлы голосовых заметок можно скопировать на компьютер, если устройство LingoPen подключено к нему с помощью USB-кабеля. Можно настроить качество записи и тип файла (mp3 и wav).Файлы можно переименовывать. Выберите пункт меню «Воспроизведение записи» и поместите курсор на файл, который нужно переименовать. Отсканируйте слово (не более 9 символов) и нажмите ОК, чтобы переименовать файл. Нажмите кнопку «Меню», чтобы открыть настройки этой функции.
Подключение по USBПосле подключения LingoPen к компьютеру пользователь получает несколько дополнительных возможностей. При подключении можно выбрать один из трех вариантов.
USB-дискВ этом режиме LingoPen подключается к компьютеру как портативный накопитель. После подключения можно копировать текстовые файлы и файлы звуковых заметок с устройства на компьютер. Функции Lin-goPen невозможно применить к файлам, скопированным с компьютера на устройство.
КлавиатураВ этом режиме LingoPen работает как дополнительная клавиатура. При подключении к компьютеру в режиме клавиатуры все, что вы сканируете с помощью LingoPen, автоматически вводится в любое текстовое поле, где установлен курсор. Таким образом можно сканировать текст напрямую в текстовые редакторы (MS Word, Google Doc и др.) и электронные таблицы. В этом режиме важно убедиться, что для системной клавиатуры компьютера (например, в MAC OSX и Windows) установлен тот же язык, что и для LingoPen. Нажмите кнопку «Меню», чтобы открыть языковые настройки.
ЗарядкаПри выборе режима «Зарядка» устройство LingoPen продолжает работу в автономном режиме, как будто оно не подключено к компьютеру. У этого режиме нет параметров и настроек.
Рекомендации по сканированиюНа первой странице этого руководства показано, как правильно держать ручку. Чтобы гарантировать наилучший результат сканирования, ручку следует держать практически перпендикулярно плоскости листа. Во время сканирования не нажимайте никакие другие кнопки, кроме кнопки
запуска сканирования. Ручка сканирует одну строку текста за раз, и эта строка должна находиться по центру между двумя белыми ограничителями. Точки начала и завершения сканирования соответствуют краям прозрачного окошка. В момент прикосновения кнопки запуска сканирования к бумаге включается подсветка. Перемещайте ручку прямо по строке текста с постоянной скоростью, не останавливайте и не поворачивайте ее; следите, чтобы строка текста находилась между ограничителями. Необходимо соответствующим образом настроить параметр «Для левшей/правшей»; тем не менее, в любое время можно сканировать как слева направо, так и справа налево. Попробуйте...
Отсканируйте эту строку слева направо.Отсканируйте эту строку справа налево.
Подробнее: www.cpen.com или youtube.cpen.com.
Начало работы1. Нажмите и удерживайте кнопку питания
около 3 секунд. Если дисплей не загорается, зарядите батарею в течение примерно 30 минут, а затем повторите попытку.
2. При первом запуске мастер поможет вам настроить устройство. Этот процесс
включает в себя следующие настройки:
a. Речевое меню (озвучивание пунктов меню)
b. Язык меню (язык пользовательского интерфейса)
c. Язык сканирования (язык текста для сканирования)
d. Голос (некоторые языки поддерживают несколько вариантов)
e. Предпочитаемый словарь f. Для левшей/правшей (рука, в которой
пользователь держит ручку)
Мастер настройки также можно запустить вручную при необходимости. Перейдите в раздел «Настройки», выберите пункт «Запустить мастер» и нажмите ОК для подтверждения. После завершения настройки выберите пункт «Считыватель текста» в верхней части главного меню и нажмите кнопку OK. Вы увидите пустой экран. Теперь вы можете отсканировать текст и прослушать его. Нажимайте кнопку ОК для повторения прослушивания. Нажмите кнопку «Меню» для получения доступа к таким функциям, как очистка экрана, настройки скорости чтения, громкости и пауз при чтении, автоматическое чтение вслух, выбор языка чтения и поиск слов в словаре.
Технические характеристикиИнформацию о поддерживаемых языках, возможности обновления, батарее и т. д. см. в руководстве на сайте www.cpen.com.
Safety Precautions for Battery Usage
THE LITHIUM BATTERY IS HAZARDOUS. ANY ATTEMPT TO DISASSEMBLE THE BATTERY IS NOT ALLOWED. IF YOU DISASSEMBLE OR REPLACE THE BATTERY, IT MAY EXPLODE. THROWING IT INTO A FIRE MAY ALSO CAUSE AN EXPLOSION. KEEP THE BATTERY AND THE DEVICE DRY, AND AWAY FROM WATER OR OTHER LIQUID TO AVOID SHORT-CIRCUIT. MAKE SURE NOT TO USE THE BATTERY WHEN IT IS DAMAGED, DEFORMED, DISCOLORED OR OVERHEATED OR EMITS AN ODOR. THIS PRODUCT SHOULD BE USED WITH CARE IN TROPICAL REGIONS. IF YOU HAVE QUES-TIONS ON HOW TO USE THE PEN, PLEASE CON-TACT OUR TECHNICAL SUPPORT/SERVICE FOR HELP.
BATTERY maintenance and precautionsBattery capacity deteriorates over time. To opti-mize battery life time:• Charge battery prior to becoming com-
pletely empty.• Do not expose the battery to heat longer
than necessary (above 30°C is considered hot).
• Disconnect charger as soon as possible after battery becoming fully charged.
• Especially do not leave battery flat as it may harm the battery.
• EVEN IF THE DEVICE IS NOT USED FOR A LONGER PERIOD IT’S RECOMMENDED TO CHARGE THE BATTERY AT LEAST EVERY THREE MONTHS
Declaration of ConformityVirrata AB hereby declares that the products ExamReader, ReaderPen, LingoPen, ReaderPen Secure all comply with requirements Electromag-netic Compatibility Directive 2014/30/EU and 93/68/EEC - CE Marking directive.
Warning - any changes or modifications not expressly approved by the party responsible for compliance could void the user’s authority to operate the equipment.
These devices comply with part 15 of the FCC Rules. Operation is subject to the following two conditions: (1) These devices may not cause harmful interference, and (2) these devices must accept any interference received, including inter-ference that may cause undesired operation.
Note: This equipment has been tested and found to comply with the limits for a Class B digital de-vice, persuant to part 15 of the FCC Rules. These limits are designed to provide reasonable protec-tion against harmful interference in a residential installation. This equipment generates, uses, and can radiate radio frequency energy and, if not installed and used in accordance with the instruc-
tions, may cause harmful interference to radio communications. However, there is no guarantee that interference will not occur in a particular installation. If this equipment does cause harm-ful interference to radio or television reception, which can be determined by turning the equip-ment off and on, the user is encouraged to try to correct the interference by one or more of the following measures: • Reorient or relocate the receiving antenna. • Increase the separation between the equip-
ment and receiver. • Connect the equipment into an outlet on a
circuit different from tha to which the receiver is connected.
• Consult the dealer or an experienced radio/TV technician for help.
FCC Radiation Exposure Statement: This equip-ment complies with FCC radiation exposure limits set forth for an uncontrolled environment. This transmitter must not be co-located or operating in conjunction with any other antenna or trans-mitter. This equipment should be installed and operated with minimum distance 20cm between the radiator & your body.
BIS compliance declarationThis product is compliant with IS13252 (PART 1) / IEC 60950-1 under the license R-41187356.
RoHS Declaration Based on information provided by our suppliers this product meets the requirements of RoHS Directive 2015/863/EU. The maximum concen-tration value of the prohibited six substances of “RoHS Directive” do not exceed the following: • Cadmium and its compounds: 0.01% (100
ppm) by weight in homogeneous materials.• Lead and its compounds, Mercury and its
compounds, Hexavalent chromium and its compounds, Poly Brominated biphenyls (PBB), Poly Brominated diphenyl ethers (PBDE): 0.1% (1000 ppm) by weight in homogeneous materials.
WEEE NoticeThe Directive on Waste Electrical and Electronic Equipment (WEEE) which entered into force as European law on 13th February 2003 resulted in a major change in the treatment of electrical equip-ment at end-of-life The purpose of this Directive is a first priority the prevention of WEEE and in addition to promote the reuse recycling and other
forms of recovery of such wastes so as to reduce disposal. The WEEE logo on the product or on its box indicates that this product must not be dis-posed of or dumped with your other household waste. You are liable to dispose of all your elec-tronic or electrical waste equipment by relocating over to the specified collection point for recycling of such hazardous waste. Isolated collection and proper recovery of your electronic and electri-cal waste equipment at the time of disposal will allow us to help conserving nature resources. Moreover, proper recycling of the electronic and electrical waste equipment will ensure the safety of humanhealth and environment. For more information about electronic and electrical waste equipment disposal recovery and collection points please contact your local city center household waste disposal service shop from where you purchased the equipment or manufacturer of the equip-ment.