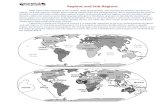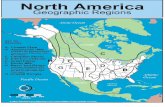Economic RegionsEconomic Regions Economic Regions Automoblie.
Regions OnePass · Section I. Regions OnePass Basics . What is Regions OnePass? Regions OnePass is...
Transcript of Regions OnePass · Section I. Regions OnePass Basics . What is Regions OnePass? Regions OnePass is...
User Guide – Table of Contents
Section I. Regions OnePass Basics 3 What Is Regions OnePass? 3
Minimum Browser Requirements 3
Logging In – For Existing Users 3
Logging In – For First Time Users 4
The Regions OnePass Landing Page 7
Section II. Regions OnePass Administration 8 Viewing the Company Profile 8
Editing the Company Profile 9
Applications in the Company Profile 9
Viewing the User Profile 10
Adding a User 11
Editing the User Profile 12
Resetting a User Password 12
Unlocking a User Profile 14
Resetting a User Security Code (ROOBA) 15
Linking an Application Account to a Regions OnePass Profile 16
Deactivating a User Profile 18 Reactivating a User Profile 18
Removing an Application from a User 19
Deactivating User Access to a Company’s Application(s) 19
Reactivating User Access to a Company’s Application(s) 20
Section III. My User Profile – Self Service Profile Maintenance 21 User Initiated Phone Number Changes 21
User Initiated Security Code Changes 22
User Initiated Password Change 22
Section IV. Regions Out-of-Band Authentication (ROOBA) 23 ROOBA Scenario: A Regions OnePass Administrator Accesses the Admin Console 23
ROOBA Scenario: A Regions OnePass User Attempts to Access an Application as an Administrator
24
ROOBA Scenario: An Entitled User Attempts to Release a Wire/ACH Transaction in Regions iTreasury
24
ROOBA Scenario: A Regions Client Services Associate Initiates Manual Authentication
24
Section V. Multi-Factor Authentication 25
Section VI. What Happens When an Application is Added to Regions OnePass 26 Pre-Registration 26
Self-Registration 27
Closed Registration 29
Additional Assistance 29
Tip: Click on a desired section heading to navigate to the page you wish to view.
Regions OnePass User Guide Page 2 of 30
Section I. Regions OnePass Basics What is Regions OnePass?
Regions OnePass is a single sign-on portal that enables access to multiple Regions commercial banking online products and services using a single set of login credentials. Minimum Browser Requirements Regions OnePass supports Internet Explorer® 8 and 9, Firefox® 10 and 11, Chrome® 19 and Safari® for Mac 5.1.
Logging in to OnePass – Existing User
1. Open a new browser window. In the address bar enter the URL https://onepass.regions.com/OnePass. 2. Enter your Login ID. This is your email address. 3. Enter your password. 4. Click Login.
5. You have successfully logged in to Regions OnePass. You will see the OnePass Landing page as displayed below.
Regions OnePass User Guide Page 3 of 30
Logging in to Regions OnePass – First Time (*If established by your System Administrator; users registering for access during Registration should see section VI.)
1. Locate the two emails from [email protected]. One is an email containing a Validation Code, while the other email contains your Temporary Password.
2. Go to the Regions OnePass login page (https://onepass.regions.com/onepass) and enter your user ID. Your user ID will be the email address at which you received the two emails (Validation Code and Temporary Password).
3. Enter the Temporary Password emailed to you by Regions.
4. Click Login.
5. Your Temporary Password must now be changed. Enter your old password (which would be the Temporary Password from the Regions email for a first time user).
6. Enter your new password. The new password must meet all the following criteria:
a. Password must not match or contain first name. b. Password must not match or contain last name. c. Password must contain at least 2 alphabetic character(s). d. Password must be at least 6 character(s) long. e. Password must contain at least 1 lowercase letter(s). f. Password must contain at least 1 numeric character(s). g. Password must contain at least 1 uppercase letter(s). h. Password must not be one of the 6 previous passwords. i. Password must start with an alphabetic character. j. Password must not match or contain the user ID.
7. Confirm your new password by entering it a second time.
8. Click Submit.
Regions OnePass User Guide Page 4 of 30
9. After setting your new password you will be prompted to establish your security questions. Select three security questions.
10. Enter a response to each question in the corresponding answer fields.
11. Click Submit.
12. When prompted for a Validation Code, in the box
provided enter the Validation Code from the other email you received.
13. Click Confirm.
Answer Requirements
Maximum answer length is 50 characters. Answers must be at least 5 characters. Answers cannot be repeated. Each must be
unique. Answers cannot have more than 2 repeating
characters. The following special characters are allowed:
! @ # $ ^ % ( ) - = _ + ` ~ [ ] { } | ; ' " , . / < > ? Answers are not case sensitive.
Regions OnePass User Guide Page 5 of 30
14. You will now need to complete your Regions OnePass Profile. Fields marked with a red asterisk are required.
15. After successfully completing the Regions OnePass Profile, users will be returned to the main Regions OnePass landing page. Click Create.
Enter your name and address in this section.
Occasionally users will be contacted via phone as an additional means to verify identity. This is referred to as ROOBA (Regions Out-of-Band Authentication). Users must enter a primary phone number and select the appropriate country code from the drop down menu. Next, the user will select a messaging (contact) preference. This determines whether secondary validation attempts will be initiated via voice (telephone) call or text message.
.
Create a Security Code that will be used to respond to verification requests in the future. The security code must be at least four characters, cannot be sequential or the same number repeated four times.
Regions OnePass User Guide Page 6 of 30
The Regions OnePass Landing Page
The Landing Page is the home page of the Regions OnePass system. It will be the first page encountered after logging in. Functionality and potential links are added or removed based on user role and application access. Essentially, each user will only see what is applicable to them on this page. All functions identified on the landing page will be explained in detail later in this guide.
Note: The options available in the Link Bar located at the top of the screen will
vary depending on each user’s level of access; for example, designated
company administrators only will have access to the Admin Console.
Home - This option will return you to the landing page wherever you are in OnePass.
Admin Console - This option will take you to the Admin Console. Here, you can reset users and maintain permissions. Only available to Admins.
Logout - This option will log you out of OnePass.
My Profile - This option will allow you to view and make changes to your profile.
Services you have registered with OnePass- Clicking these links will open the respective applications.
Other Regions Services - A list of links to other Regions online applications not yet integrated with OnePass.
Notification Center – Customized and general messages
Regions OnePass User Guide Page 7 of 30
Section II. Regions OnePass Administration Administrative access for client users is determined by their status in one of the connected (linked) applications. If a user is flagged as an administrator in one of the applications or has access to administrative functions in an application (Regions iTreasury or Image Lockbox, for example), they will be an administrator in Regions OnePass. Be aware that if a user’s
status is changed (from entitled user to administrator or vice versa) in the respective application, their OnePass status will not change immediately. There is an intraday update process that must take place for the Regions OnePass user status to change. For immediate change, the System Admin can remove and re-add the entitlement in the Regions OnePass
Admin Console.
Viewing the Company Profile
1. Click the Admin Console link at the top of the landing page.
2. The Administrator Console will open in a new page.
3. Click the Companies tab on the console header.
4. To locate a specific company, enter information into the Company Name or Tax ID field and select Search.
5. The Companies that fit your search criteria will be listed and can be sorted by any of the list values by clicking the column label at the top of the list. You will only see companies in the search results to which you have access.
6. Search results will appear beneath the list header. In the list view, click the name of the company you wish to view.
Regions OnePass User Guide Page 8 of 30
7. The company profile will be displayed.
Editing the Company Profile
1. In the upper section you will see the company’s details. To edit
this information, click the Edit
Company link in the upper right corner of the page.
2. After completing the changes, click Save. Click Cancel to leave the page without saving your changes.
Applications in the Company Profile
In the lower section is the Application Profiles list. This contains a list of all Treasury Management applications to which your company subscribes. Only Regions administrators can add or remove applications in a company’s list.
Regions OnePass User Guide Page 9 of 30
Viewing the User Profile
1. Click the Admin Console link at the top of the landing page.
2. The Administrator Console will open in a new page / tab. Click the Users tab on the console header.
3. To view all users associated with a given company, select the company from the drop down list and select Search. You can also search for a specific user in a company by entering values in the Name or Email / User ID field, selecting your company from the drop down and selecting Search.
4. Search results will appear beneath the list header.
5. Click on the name of the user you wish to view.
Regions OnePass User Guide Page 10 of 30
6. The User Profile will be displayed.
Adding a User
1. To add a user, click the plus sign in the right hand corner of the Regions OnePass Users tab.
2. In the drop down, select the company to which you want the user to be added. You will only see companies you have access to in the drop down list.
3. Enter the user’s email.
4. Enter the user’s first and last name.
5. Select Save.
6. The user will then receive the two emails containing their Validation Code and their temporary passcode.
7. Next, you will need to create the new user’s entitlements for the application. See the “Linking an Application
Account to a Regions OnePass Profile” below.
Regions OnePass User Guide Page 11 of 30
Editing the User Profile
1. To edit the user profile go to the User Profile by first selecting a user from your search results on the User tab.
2. Once the User Profile is presented, click the Edit User link in the upper right corner. The form will go into edit mode.
3. Make any necessary changes to the information presented.
4. Click Save to save your changes.
5. Click Cancel to exit edit mode without saving changes.
Resetting a User Password
1. To reset a user’s password, navigate to the Admin Console.
2. Navigate to the user’s profile.
3. Click the Reset Password link in the lower left corner of the profile page.
4. A dialogue will appear asking for confirmation to reset the user’s password.
5. To continue with the password reset, click Yes. To exit without resetting the password click No. Regions OnePass User Guide Page 12 of 30
6. You will then see the following confirmation. Select the X to close the confirmation.
7. An email similar to the one displayed to the right, will be sent to the user’s email address on file.
8. The user will log in to Regions OnePass using their User ID and the Temporary Password provided.
9. The user will then be prompted to reset their password.
10. All users have a self-service option for password resets or account locks. After entering the User ID in OnePass, users will be presented with the Password screen. In the lower left corner of the password dialogue is a Forgot your password? link. Clicking that link prompts the user to answer one of their security questions. If answered correctly, the system will generate a new Temporary Password. That Temporary Password will then be emailed to the user at the address on file.
Regions OnePass User Guide Page 13 of 30
Unlocking a User Profile
1. After three invalid log in attempts, the user will see the following message:
This message indicates that the user’s profile has been locked.
2. To unlock a user’s account, navigate to the Admin Console.
3. Navigate to the user’s profile. If the profile is locked, the Locked field in the lower left corner will display confirmation with a “Yes.”
4. Click the Edit User link in the upper right corner.
5. Remove the checkmark from the Locked field and select Save.
** Note: Users can self-service locked accounts by selecting the “Forgot Password” link on the password entry
page**
Regions OnePass User Guide Page 14 of 30
Resetting a User Security Code (ROOBA)
If a user cannot remember the Security Code they selected during initial setup, they will not be able to correctly respond to Regions Out-of- Band verification requests. As a result it may be necessary to reset the Security Code allowing the user to select a new one.
1. To reset a user’s Security Code,
navigate to the user’s profile.
2. In the lower left corner click the Reset
Security Code link.
3. A dialogue will appear asking for confirmation to reset the user’s Security Code.
4. To continue with the Security Code reset, click Yes. To exit without resetting click No.
5. A confirmation will be displayed.
6. Click the X in the upper right corner to close the dialogue.
7. At the next log in attempt the user will be prompted to select a new security code.
Regions OnePass User Guide Page 15 of 30
Linking an Application Account to a Regions OnePass Profile
After establishing access to the Regions OnePass application, the user’s OnePass profile must be linked to any application account the user may have. For instance, if the user has access to Regions iTreasury and Regions Quick Deposit, their accounts in each of these applications need to be linked to his/her Regions OnePass profile. This is what allows the user to access their Regions Treasury Management services and accounts directly from the Regions OnePass landing page. This function is primarily handled by the designated company administrator.
Follow the instructions below.
1. Navigate to the user’s OnePass Profile.
2. Click the Add New Company link to the right of the Application Profiles heading.
3. Select the Company whose application access you wish to grant the user. (Note
that with this functionality, a user can have
access to the applications of multiple
companies. This accommodates third party
users such as accounting firms who need
access to the information of multiple
Regions’ clients. Additionally, the
Administrator will only be able to view
companies to which they have access.)
4. Click Add Company.
5. Select the application which you are adding to the user profile.
Regions OnePass User Guide Page 16 of 30
6. Enter the User ID from the selected application that belongs to this user. For instace, if the application is iTreasury, the user’s iTreasury User ID must be placed
in this field. This is what binds or links the user’s iTreasury account, for example, to their OnePass account.
7. Enter a Profile Name for this entitlement of the account. (i.e., “QD Admin,” “Recon
Profile”). This Profile Name may be referenced if a user is prompted to select from multiple profiles and may be displayed for reporting purposes.
8. Click the Save icon.
Note: If the user does not have an account in the selected application, you will be unable to bind or link an
application account to the user’s Regions OnePass account. The user must be set up in both places. So the
first step for adding a new user to OnePass is adding that user to the underlying application (i.e., Regions
iTreasury) first, just as the Administrator would have previously.
9. After the application is linked and the connection is made, OnePass can determine from the application side whether the user is an administrator in that application. This information is shown in the Admin column as either ‘true’ or ‘false’. If the user is designated as an administrator in the respective application, he or she also becomes a designated administrator in Regions OnePass by default.
10. You can remove the connection by selecting the “X” under the “Actions” header.
Note: If an existing user’s status in an underlying application has been changed to “admin” status, there will be
a delay in OnePass recognizing the status change. However, by removing the connection and then recreating it,
the Admin flag will update in real time.
Regions OnePass User Guide Page 17 of 30
Deactivating a User Profile A specific user can be locked in cases where a potential malware infection has occurred or the user needs to temporarily have their access suspended. To deactivate a user navigate to the User’s Profile and follow the steps below.
1. Click the Deactivate link in the upper
right corner.
2. Navigate to the user’s profile.
3. Click the Deactivate link in the upper right corner.
4. A user who has been deactivated will not be able to log in to OnePass until their profile has been reactivated.
Reactivating a User Profile A user whose profile has been deactivated will be unable to log in to Regions OnePass, and, by extension, will have no access to any of the services associated with their profile. If the reason for the deactivation no longer exists, the user must be reactivated before they will be able to regain access to the system. To reactivate a user’s
access follow the steps below.
1. Navigate to the user’s profile.
2. Click the Reactivate link in the upper right corner.
Regions OnePass User Guide Page 18 of 30
Removing Application Access from a User
Occasionally it may be necessary to remove a user’s access to an application. If a user changes positions within a company
for instance and her responsibilities no longer justify continued access to iTreasury, her profile should be modified to remove this access. Follow the steps below to perform this function, removing application access from the user.
1. Navigate to the user’s profile.
2. Under the Application Profiles section, locate the Company associated with the application.
3. Under the Company group, locate the application to be removed.
4. Click the Delete User icon in the actions column.
5. The application will be removed from the list. If this was the only application under the selected company, the Company will be removed from the Application Profiles list.
Deactivating User Access to a Company’s Applications
In certain situations it may be necessary to temporarily suspend a user’s application access. This can be completed by
deactivating Company level access under the user profile. Follow the steps below to complete this function.
1. Navigate to the user’s profile.
2. Under Application Profiles, locate the company from which the user needs to be suspended.
3. Click the Deactivate link to the right of the company name.
4. The display will change to show applications under the company are now inactive.
Regions OnePass User Guide Page 19 of 30
Reactivating User Access to a Company’s Applications
To restore a user’s access to applications that have been deactivated, follow the steps below.
1. Navigate to the user’s profile.
2. Under Application Profiles, locate the company to which the user needs access.
3. Click the Activate link to the right of the company name.
4. The display will change to show the Deactivate option. This indicates that application access has been restored.
Regions OnePass User Guide Page 20 of 30
Section III. My Profile User Self Service Profile Maintenance
Users have the ability to update certain pieces of information in their User Profile, while others pieces can only be modified by Regions Client Services. To access the User Profile maintenance options, start from the Regions OnePass landing page.
1. Click the My Profile link in the upper right corner. The OnePass User Profile will be displayed.
2. Any field marked with an Edit icon can be edited by the user. (Note that the user’s
OnePass password and Security Code can
be changed from this page.)
3. Clicking an Edit icon will reveal a set of fields that can be edited.
User Initiated Phone Number Changes
1. Note that while the Phone Number section can be edited by the profile owner (user), the only options available to the user are:
a. Change the calling order of the phone numbers between primary and secondary. Use the drop down list to make the appropriate selection next to each phone number.
b. Change the message preference between Voice and Text (SMS) by selecting the appropriate radio button below each phone number.
2. Edits to the phone numbers themselves can only be made by the System Administrator through the
Admin Console, or by calling Client Services at 1-800-787-3905.
Regions OnePass User Guide Page 21 of 30
User Initiated Security Code Changes
1. To change the user’s ROOBA Security Code,
click the Edit icon to enter edit mode. Enter the current security code and then the new security code.
2. When the changes are complete, click Save to retain the changes. Click Cancel to exit edit mode without saving the changes.
User Initiated Password Change
1. To change the user password, click the Edit icon to enter edit mode. Enter the current password, new password and new password again to confirm.
2. When the changes are complete, click Save to retain the changes. Click Cancel to exit Edit mode without saving the changes.
Regions OnePass User Guide Page 22 of 30
Section IV. Regions Out-of-Band Authentication (ROOBA) Regions has implemented an additional step-up authentication method based on risk measured events initiated in Regions OnePass and the integrated applications. This method is called Regions Out-of-Band Authentication or ROOBA.
Instead of using a token serial number (like with a security token) to complete certain login functions or to release ACH and Wire transactions, users will now use their Security Code established in their OnePass Profile to validate those events.
In cases where additional authentication is required ROOBA will provide an additional layer of authentication. The system works by initiating a call or text to the phone number listed in the user’s OnePass
Profile. When the user receives that call or text, they will see the following screen appear and will be prompted to respond to the message using their Security Code. If the code the user enters matches the Security Code in their OnePass Profile, the system will proceed with the event which triggered the ROOBA prompt.
There will be multiple scenarios where ROOBA will be used for security purposes. Those scenarios are as follows:
ROOBA Scenario: A Regions OnePass Administrator Accesses the OnePass Admin Console
When the Regions OnePass administrator attempts to access the OnePass Admin Console, they will receive an out of band authentication request.
A successful authentication will allow access. An unsuccessful authentication will prevent access.
An administrator will only be prompted for the additional access once per session. For instance, if the user logs in to OnePass and clicks the Admin Console link, the user will receive a ROOBA request. If the authentication is successful, the user will be able to access the console. Once finished, the user can log out of the console. As long as the user remains logged in to OnePass, they will be able to access the Admin Console again without an additional ROOBA challenge. This is called a “session authentication.”
Regions OnePass User Guide Page 23 of 30
ROOBA Scenario: A Regions OnePass Customer Attempts to Access Certain Applications as an Application Administrator
When a user selects certain application links in Regions OnePass and is directed from OnePass to that application, and if the user is flagged as an administrator in that application, the user will receive a ROOBA request.
A successful authentication will allow access. An unsuccessful authentication will prevent access.
For example, if Jim is an administrator in iTreasury for Acme Inc., when Jim accesses iTreasury from his OnePass Landing Page, he will receive a ROOBA request before being allowed to enter iTreasury.
Again, a user should only be ROOBA authenticated once during a valid OnePass session. ROOBA Scenario: An Entitled User Attempts to Release a Wire or ACH in iTreasury
Previously, in order to release a Wire or ACH batch in iTreasury the user was required to enter their security token PIN and Passcode. In cases of Wire transfer, the user was also required to enter their Wire PIN in addition to the token information.
With Regions OnePass, which now includes a different version of iTreasury, users attempting to release either an ACH batch or a Wire transfer will receive a ROOBA request. If the user authenticates by providing the correct Security Code, the transaction will be released.
If there is an error in the authentication, the transaction will return to its previous “Entered” status and will wait for the next authentication attempt.
If a client is using dual control, each person required to release a transaction will receive a ROOBA challenge in order to complete the transaction.
ROOBA Scenario: A Regions Client Services Associate Initiates Manual Authentication
As part of the Regions OnePass platform, Regions Client Services associates have the ability to trigger a manual ROOBA challenge.
This tool will be used if an associate needs additional forms of identification in order to validate a user who has contacted Client Services.
Once the user authenticates via their preferred method, the Client Services associate will receive a validation message and will continue assisting the user.
Regions OnePass User Guide Page 24 of 30
Section V. Multi-factor Authentication (MFA)
MFA provides real-time analysis and risk-based authentication at login to identify potential fraudulent activity. The system is designed to learn a user’s “typical” use patterns. That includes things such as:
What IP address does the user log in from most often? What type of device/operating system does the user use most often? What day of the week or time of day does the user most frequently log in?
Based on information gathered by the MFA platform, a pattern of the user’s “typical” behavior can be established. Each
login attempt is then compared to the user’s established pattern. If a login attempt deviates from that pattern, an additional
level of authentication is initiated in the form of Challenge Questions.
Each of the scores is then evaluated to produce a total risk assessment. As the score goes up, the level of confidence in the validity of the user goes down, and when a score reaches the specified level, a challenge is presented to the user in addition to the standard credentials. In this case the user is asked to provide the answer to one of the challenge questions they previously selected.
While challenge questions and the user’s answers to each are stored as part of the user’s Profile, the MFA application
manages that content as well as pattern monitoring and challenge initiation. In cases where a user needs to have their challenge questions or answers reset, this must be performed through the MFA application.
The first time a user logs in to OnePass, they will be prompted to select their challenge questions and provide an appropriate response for each. Challenge questions are broken into three categories:
Favorites – questions that ask about things you like or prefer Historical – questions that ask about historical events in your life Relatives – questions associated with your family members
There are multiple questions associated with each category, but MFA randomly selects from each and presents them to the user. The user will select one of the five options and then provide an answer to that question. For issues with challenge questions or if a user forgets their answers or needs to have their questions reset, they can do so by contacting Client Services at 1-800-787-3905. Client Services can also leverage the challenge questions and answers to further authenticate a caller.
CHALLENGE QUESTIONS
ANSWER REQUIREMENTS:
Maximum answer length is 50 characters Answers must be at least 5 characters. Answers cannot be repeated. Each must be unique. Answers cannot have more than 2 repeating characters. The following special characters are allowed: ! @ # $ ^ % ( ) - = _ + ` ~
[ ] { } | ; ' " , . / < > ? Answers are not case sensitive. Inappropriate (obscene) language is not permitted
Regions OnePass User Guide Page 25 of 30
Section VI. What Happens When an Application is Added to Regions OnePass
While the first two releases of Regions OnePass included Image Lockbox Online and iTreasury only, Regions continues to integrate all commercial online applications under Regions OnePass in phases. As with Image Lockbox Online and iTreasury, when integrating into Regions OnePass, an application (and its users) will go through three phases of integration: Pre-Registration, Self-Registration and Closed Registration. It is important to note that only users existing in the respective application will be subject to these phases. Once an application has been integrated with Regions OnePass, any new users will not go through these phases.
Pre-Registration
Pre-Registration represents a short period of time (between 1 and 3 weeks depending on the application) prior to an application being integrated with Regions OnePass, where the users are given the opportunity to create their OnePass Profiles (if they do not already have one) and link or activate their OnePass Profile with their existing Application Profile. It is important to note that during this period, the application isn’t integrated with Regions OnePass, so the user will still need to enter their normal application credentials to access the application, just as they normally would. There are two ways a user can experience Pre-Registration of an application.
Pre-Register an Application from the Native Application URL Link
1. User accesses their native application URL and is redirected to the Pre-Registration screen for the application.
2. a. If the user selects Continue to
‘Application’, they will be directed to the native application log in page as they would normally.
b. If the user elects to create their Regions OnePass Profile by clicking Register ‘Application Name,’ they are redirected to the application verification screen. NOTE: Users that already have a Regions OnePass Profile should select the “I have a Regions OnePass Profile”
option. They will be directed to the Regions OnePass login page. Once they log in and are directed to their Landing Page, they should see the application listed under their “Services Available for Registration” section. After selecting
the application they will be presented with the verification screen below and after validating their credentials, will see the application under their “Services you have registered with Regions OnePass”. Clicking the link there will
then take them to the application.
Regions OnePass User Guide Page 26 of 30
3. User enters their application credentials they currently use to log in to that application and clicks Verify.
Note: The credentials presented for verification
will vary depending on the application being
registered.
4. From this point, the user will enter the profile creation process referenced earlier in this user guide.
5. Once completed, the user will be directed to their Landing Page and can select their respective application under the Services you have registered with Regions OnePass section. After clicking the application link, the user will continue to be prompted to enter their application credentials until Pre-Registration is over.
6. The user should bookmark the OnePass Landing page and begin using it to access all of their Regions applications.
Pre-Register an Application from the Landing Page
Users already utilizing OnePass to access their applications may never experience the URL redirection shown above since all of their activity originates from the OnePass Landing Page. In those instances, the user will see an application in Pre-Registration appear under the Services available for Registration section. By clicking the link there, the user will be taken through the verification step above, but will not be required to create a profile (since they already have one).
Self-Registration Self-Registration represents a short period of time (between 5 and 10 weeks depending on the application) after an application has been integrated with OnePass, where users are required to create their Regions OnePass Profiles (if they do not already have one) and link or activate their OnePass Profile with their Application Profile.
This time period represents the last opportunity a user has to join their Regions OnePass and application credentials. Once this period ends, the user will need to contact their System Administrator to have their OnePass profile created.
There are two ways a user can experience Self-Registration of an Application.
Regions OnePass User Guide Page 27 of 30
Self-Register an Application from the Native Application Link
1. User accesses their native application URL and is redirected to the Self-Registration screen for the given application.
2. a. If the user selects I have a Regions
OnePass Profile, they will be directed to the Regions OnePass login page and can register their application through the Landing Page (described below).
b. If user elects to create their Regions OnePass profile by clicking Register for Regions
OnePass, they are redirected to the application verification screen.
3. User enters their application credentials and
clicks Verify.
Note: The credentials presented for verification
will vary depending on the application being
registered.
4. From this point, the user will enter the profile creation process referenced earlier in this user guide.
5. Once completed, the user will be directed to their Landing Page and can select their respective application under the Services you have registered section to access their application.
6. If the user has other profiles for that application to register, they simply select the link again under Services available for registration and complete the verification process.
7. The user should bookmark OnePass and begin using it to access all of their Commercial Applications.
Regions OnePass User Guide Page 28 of 30
Closed Registration – Administrator Action Required
Closed Registration represents the period of time after an application completes the Self-Registration period and is considered the final state of the application under Regions OnePass. Once an application is in Closed Registration status, the users can no longer link or activate their Regions OnePass profiles with their applications profiles, or initiate the Regions OnePass Profile creation process without the assistance of their System Administrator. Users’ access to the native application URL addresses will be routed to the Regions OnePass Login Page, and the application name will no longer appear under the Services available for registration section. At this point, the System Administrator will have to create the user in OnePass and create the entitlement / activate the users OnePass Profile with the application profile.
Additional Assistance If you have questions after reading this guide, please contact Regions Client Services at 1-800-787-3905 from 7 a.m. to 6 p.m. Central Time. Or, email [email protected].
Regions OnePass User Guide Page 29 of 30
© 2016 Regions Bank. Member FDIC.
This guide is for general informational and reference purposes only and is entirely subject and subordinate to the terms of the respective written agreements for the products and services described above. This guide does not constitute a contract or representation or warranty of any kind, express or implied, nor does it in any way supplement, replace, modify, or amend the terms and provisions of the written agreements that govern the products and services. You should review actual product and service agreements carefully to understand the terms that govern the products and services and the rights, responsibilities, and liabilities of parties thereunder.