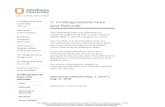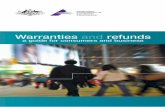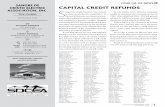Refunds
description
Transcript of Refunds

Refunds
Chapter 29

Objective Refund overpayments and duplicate payments

Key Concepts Refunds to payers Duplicate payments Overpayments Refunding all of a payment Refunding a portion of a payment Unapplied payments Unidentified payments Refunding on a line item Refund batches Closing a refund batch Refund check process

Refund Processing Sometimes payers (insurance companies.
Employers, patients, guarantors) pay money to a facility in error
In these situations the facility refund the payer for all or portion of payment(s)
Duplicate payments Paying more than is owed Paying the wrong medical facility Paying for services for which another payer
already paid

2 Types of Refund Situations 1. Refunding all or part of a payment when
there is no invoice to which to apply the money(unapplied) payment)
2. Refunding overpayments on line items with an invoice

Basic Workflow Steps in Refunding a Payer 1. The payment entry staff member creates an open
refund batch to collect the refund info 2. ….identifies that a payer should receive a refund 3. ….records the amount of the refund 4. ….records who should receive the refund check 5. ….collect the refunds for a certain period of time into a
batch 6. ….send the refund requests to accounts payable 7. ….writes refund checks and mails them 8. ….sends copies of checks with refund requests back to
payment entry staff 9. ….records refund check info in refund records 10. ...once all of the refund request records have refund
check info recorded, the refund batch automatically closes

Payment Batches Payment Batches screen showing all balances-Figure 29-1 Do This! Pg. 368 To add a new batch of payments click Add button Payment
Batch; Add screen appears-Figure 29-2 Do This! Pg. 369 Add screen for adding individual payments-Figure 29-3 Entity/Payers: Select screen-Figure 29-4 Do This! Pg. 371 Payment Posting screen-Figure 29-5 Payment Posting Screen showing payment information
recorded-Figure 29-6 Invoices Applied by Payment screen displaying invoices
paid by this payment-Figure 29-7 Do This! Pg. 374

Payment Batches Payment: Add screen for patient payment-Figure
29-8 Patient Select screen for patient-Figure 29-9 Do This! Pg. 376 Payment Posting screen for patient payment-
Figure 29-10 Payment Posting screen after posting patient
payment-Figure 29-11 Do This! Pg. 378 Batch Payments screen for refunded payments-
Figure 29-12 Do This! Pg. 379

Creating A Refund Batch Billing Menu-Figure 29-13 Refund Batches screen-Figure 29-14 Refund Batch: Add screen for patient refunds-
Figure 29-15 Refund Batches screen showing patient batch
record-Figure 29-16 Do This! Pg. 382

Refunding Unapplied Payments(Or Unidentified Payments) Billing Menu-Figure 29-17 Accounts Receivable Aging Dashboard with unapplied payments-
Figure 29-18 Payments by Balance screen showing Nationwide-Figure 29-19 Private Insurance Payments screen showing Nationwide-Figure
29-20 Do This! Pg. 385 Refund screen for Nationwide payment with no data-Figure 29-21 Refund Codes screen-Figure 29-22 Refund screen for Nationwide payment showing data-Figure 29-
23 Refund Detail screen for Nationwide refund-Figure 29-24 Accounts Receivable Aging Dashboard with no unapplied
payments-Figure 29-25 Do This! Pg. 389

Refunding An Overpayment Of A Line Item Accounts Receivable Aging Dashboard showing the drop-down list
for Activity-Figure 29-26 Accounts Receivable Aging Dashboard reset to overpaid invoices-
Figure 29-27 Invoices, Overpaid, Credit AR screen showing Nationwide invoice-
Figure 29-28 Payments Applied On Invoice screen for patient invoice-Figure 29-
29 Payment Posting screen for second patient payment-Figure 29-30 Adjustment Codes screen showing refund codes-Figure 29-31 Payment Posting screen showing refund data input-Figure 29-32 Payment posting screen showing refund data processed-Figure 29-
33 Payments Applied on Invoice screen showing patient refund-Figure
29-34 Do This! Pg. 397

Submitting A Refund Batch To Accounts Payable For Payment Refund Batches screen showing patient refund-Figure
29-35 Refund Master screen showing patient invoice refunds-
Figure 29-36 Refund detail screen for Nationwide refund-Figure 29-37 Refund detail screen for patient refund-Figure 29-38 Refund Master screen for patient refunds-Figure 29-39 Refund Batches screen showing patient refunds-Figure
29-40 Refund Batches screen showing patient batch
submitted-Figure 29-41 Do This! Pg. 402

After Accounts Payable Writes The Refund Checks Refund screen for Nationwide showing the
refund check data-Figure 29-42 Refund Master screen showing Nationwide
refund not pending-Figure 29-43 Refund screen showing the patient refund
check data-Figure 29-44 Refund Master screen showing both refunds
not pending-Figure 29-45 Refund Batches screen showing a balance of
zero-Figure 29-46 Do This! Pg. 407

Printing The Refund Batch Print You will need to print the refund to turn in for
your assignment Do This! Pg. 407

![422 Worldspan Refunds Course July 2007 boek 6[1]de.travelportservices.com/.../files/403_Worldspan_Refunds_Manual.pdfREFUNDS MANUAL Jul 07 Refunds Manual The World’s Leading provider](https://static.fdocuments.us/doc/165x107/5ae44dd67f8b9ae74a8eed2a/422-worldspan-refunds-course-july-2007-boek-61de-manual-jul-07-refunds-manual.jpg)