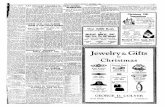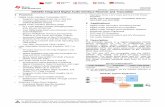Reference Manual - PDF.TEXTFILES.COMpdf.textfiles.com/manuals/STARINMANUALS/Alesis/Manuals...S/PDIF...
Transcript of Reference Manual - PDF.TEXTFILES.COMpdf.textfiles.com/manuals/STARINMANUALS/Alesis/Manuals...S/PDIF...

Reference Manual

This page intentionally left blank
10% 20% 30% 40% 50% 60% 70% 80% 90% 100%

Table Of Contents
1
Introduction ..................................................................3 Welcome!......................................................................................................3
DEQ230 Key Features .................................................................... 4 How to Use This Manual................................................................ 5
Important Safety Instructions..................................7 Important Safety Instructions (English) ................................... 7
Safety symbols used in this product.........................................................7 Please follow these precautions when using this product: ...................7
Instructions de Sécurité Importantes (French) ...................... 9 Symboles utilisés dans ce produit .............................................................9 Veuillez suivre ces précautions lors de l’utilisation de l’appareil: ......................................................................................................9
Lesen Sie bitte die folgende Sicherheitshinweise (German) ........................................................................................... 11
Sicherheit Symbole verwendet in diesem Produkt.................................11 Folgen Sie bitte diesen Vorkehrungen, wenn dieses Produkt verwendet wird: ...........................................................................11
CE Declaration Of Conformity..................................................... 13 FCC Compliance Statement ......................................................... 13
Chapter One: Quick Start Guide ..............................15 If you can't wait to get started..................................................................15
Step 1: Hook it up to a mixer........................................................ 15 Step 2: Try some equalization ...................................................... 16 Step 3: Store the Program............................................................. 16
Chapter Two: Connections ........................................19 Unpacking and Inspection............................................................ 19 Installing in a Rack ........................................................................ 19 Thermal Considerations in Rack Mounting ............................. 19 AC Power Hookup........................................................................... 20
To use the DEQ230 in another country: ................................................20 Connecting Inputs and Outputs .................................................. 21
Connecting to the Channel or Main Inserts of a mixing console..........................................................................................................21 Connecting to the inserts on an instrument amplifier ..........................23 Connecting to equipment with XLR inputs and outputs .....................23 Connecting to equipment with S/PDIF inputs and outputs (DEQ230D only) ...........................................................................23
About Audio Cables ........................................................................ 25
Chapter Three: Basics of Equalization...................27 What is equalization? ..................................................................... 27 Description of the Controls .......................................................... 28 Description of the Basic Modes ................................................... 29 Basic operation: Program mode .................................................. 31 Basic operation: Edit mode........................................................... 32

Table Of Contents
2
Basic operation: Store mode......................................................... 38 Channel Copy..............................................................................................39
Basic operation: Audition mode .................................................. 40 Basic operation: Channel Level mode........................................ 42 The "Hidden" Modes........................................................................ 43
Demonstration mode.................................................................................43 Real-time Analysis mode (DEQ230D only): ............................................43 Setup mode..................................................................................................44 Button combinations..................................................................................49
Equalization Artifacts.................................................................... 50 Constant Q vs. Variable Q ............................................................. 51
Chapter Four: Applications.......................................55 Filtering effects ............................................................................... 56
Chapter Five: Program Charts .................................59 DEQ230 Settings Chart .................................................................. 69
Chapter Six: Troubleshooting...................................71 Restoring the Factory Programs & Defaults ............................ 71 Line Conditioners and Protectors .............................................. 71 Care and Maintenance................................................................... 71
Troubleshooting Index ..............................................................................72
Specifications...................................................................75 Audio Performance ....................................................................................75 Mechanical ...................................................................................................75
Warranty/Contact Alesis ............................................77 Alesis Limited Warranty.............................................................................77 Alesis Contact Information.......................................................................78

Introduction
3
Welcome! Thank you for purchasing the Alesis DEQ230. It is a versatile product, and whether it becomes a part of your studio or finds its place in your live setup, we know it will serve you well. Since 1984, we've been designing and building creative tools for the audio community. We believe in our products, because we've heard the results that creative people like you achieve with them. One of Alesis' goals is to make high-quality music technology available to everyone. This Reference Manual is an important part of that, because in it we try to present the DEQ230’s features in a way that is easy to understand and remember. But even beyond explaining each feature and parameter, this manual can be a key that unlocks an application for the DEQ230 that you may not have considered. So we try to write our manuals as carefully as we build our products. The goal of this manual is to get you the information you need as quickly as possible, with a minimum of hassle. We hope we've achieved that. If not, please drop us an email and give us your suggestions on how we could improve future editions of this manual. We hope your investment will bring you many years of creative enjoyment and help you achieve your goals.
Sincerely, The people of Alesis
For more effective service and product update notices, please register your DEQ230 online at: http://www.alesis.com/support/warranty.htm
Except as noted, when this user guide refers to the DEQ230 we will be referring to both the DEQ230 and the DEQ230D.

Introduction
4
DEQ230 Key Features 1. Offers the best of digital technology and analog-style control:
a graphic display with instant editing of any band or combination of bands, plus the ability to store programs
2. 60 programs total: 30 preset and 30 user-programmable 3. 48 KHz sampling rate, 24-bit A/D/A, 28-bit internal
processing 4. Two channels of equalization, independent or linkable 5. 30 EQ bands per channel, spanning 25 Hz-20 KHz in 1/3-
octave increments 6. +/- 12 dB boost/cut with center detente 7. Constant Q technology for finer control of audio 8. LOCK function for "set and forget" situations, which
prevents accidental reprogramming 9. AUDITION mode for automated program comparison 10. Individual Channel Level adjustment per program 11. Master Level adjustment 12. [LINK] button for quick creation of matched EQ curves 13. [BYPASS] button 14. Configurable editing modes to suit the way you work 15. Several methods of accelerated program selection 16. Ability to copy settings from Channel A to Channel B during
Store procedure 17. Easy-to-read 7-segment Numeric LED Display 18. Over 750 Band Gain LEDs, making it easy to read EQ curves
from a distance 19. SIGNAL and CLIP LEDs 20. Balanced input/impedance-balanced output (TRS) 21. Compact 1-space rackmount profile DEQ230D only: 22. Real-time Analysis (RTA) mode for visual feedback of
incoming audio signal, with selectable metering modes 23. S/PDIF input/output, auto-senses incoming digital audio 24. Clock selectable between 44.1k and 48k sampling rates 25. MIDI in/out for program changes and sys-ex storage 26. Balanced input/output (TRS) 27. +4/-10 operating level switch (rear panel)
For full operating specifications, see page 75.

Introduction
5
How to Use This Manual This manual is divided into the following sections describing the various functions of and applications for the DEQ230. While it's a good idea to read through the entire manual once carefully, those having general knowledge about audio equipment should use the table of contents to look up specific functions. Chapter 1: Quick Start Guide. If you're already familiar with equalization, this will get you started using the DEQ230 right away. It's a short guide to the essential elements of hooking it up and using it for the first time. Chapter 2: Connections. This section gives detailed instructions for connecting the DEQ230 to a variety of typical audio systems. Chapter 3: Basics of Equalization. This section explains what an equalizer does and explains the function of each of the controls. Chapter 4: Applications. Skip to this section for tips on using the DEQ230 in a variety of settings. Chapter 5: Program Charts. Here you will find the names for all 60 Factory Programs, with a brief description of each and a small graphic representation of the front panel settings.
Chapter 6: Troubleshooting. Near the end of the manual you will find troubleshooting tips and a complete list of the DEQ230’s specifications.
Helpful tips and advice are highlighted in a shaded box like this.
When something important appears in the manual, an exclamation mark (like the one shown at left) will appear with some explanatory text. This symbol indicates that this information is vital when operating the DEQ230.
The names of specific buttons on the DEQ230 are printed in a bold font and bracketed: i.e., the [BYPASS] button.

Introduction
6
This page intentionally left blank

Important Safety Instructions
7
Important Safety Instructions (English) Safety symbols used in this product
This symbol alerts the user that there are important operating and maintenance instructions in the literature accompanying this unit.
This symbol warns the user of uninsulated voltage within the unit that can cause dangerous electric shocks.
This symbol warns the user that output connectors contain voltages that can cause dangerous electrical shock. Please follow these precautions when using this product: 1. Read these instructions. 2. Keep these instructions. 3. Heed all warnings. 4. Follow all instructions. 5. Do not use this apparatus near water. 6. Clean only with a damp cloth. Do not spray any liquid cleaner
onto the faceplate, as this may damage the front panel controls or cause a dangerous condition.
7. Install in accordance with the manufacturer's instructions. 8. Do not install near any heat sources such as radiators, heat
registers, stoves, or other apparatus (including amplifiers) that produce heat.
9. Do not defeat the safety purpose of the polarized or grounding-type plug. A polarized plug has two blades with one wider than the other. A grounding-type plug has two blades and a third grounding prong. The wide blade or the third prong are provided for your safety. When the provided plug does not fit into your outlet, consult an electrician for replacement of the obsolete outlet.
10. Protect the power cord from being walked on or pinched, particularly at plugs, convenience receptacles, and the point where they exit from the apparatus.
11. Use only attachments or accessories specified by the manufacturer.
Continued next page

Important Safety Instructions
8
12. Use only with a cart, stand, bracket, or table designed for use with professional audio or music equipment. In any installation, make sure that injury or damage will not result from cables pulling on the apparatus and its mounting. If a cart is used, use caution when moving the cart/apparatus combination to avoid injury from tip-over.
13. Unplug this apparatus during lightning storms or when unused for long periods of time.
14. Refer all servicing to qualified service personnel. Servicing is required when the apparatus has been damaged in any way, such as when the power-supply cord or plug is damaged, liquid has been spilled or objects have fallen into the apparatus, the apparatus has been exposed to rain or moisture, does not operate normally, or has been dropped.
15. This unit produces heat when operated normally. Operate in a well-ventilated area with at least six inches of clearance from peripheral equipment.
16. This product, in combination with an amplifier and headphones or speakers, may be capable of producing sound levels that could cause permanent hearing loss. Do not operate for a long period of time at a high volume level or at a level that is uncomfortable. If you experience any hearing loss or ringing in the ears, you should consult an audiologist.
17. Do not expose the apparatus to dripping or splashing. Do not place objects filled with liquids (flower vases, soft drink cans, coffee cups) on the apparatus.
18. WARNING: To reduce the risk of fire or electric shock, do not expose this apparatus to rain or moisture.

Important Safety Instructions
9
Instructions de Sécurité Importantes (French) Symboles utilisés dans ce produit
Ce symbole alèrte l’utilisateur qu’il existe des instructions de fonctionnement et de maintenance dans la documentation jointe avec ce produit.
Ce symbole avertit l’utilisateur de la présence d’une tension non isolée à l’intérieur de l’appareil pouvant engendrer des chocs électriques.
Ce symbole prévient l'utilisateur de la présence de tensions sur les raccordements de sorties, représentant un risque d'électrocution. Veuillez suivre ces précautions lors de l’utilisation de l’appareil:
1. Lisez ces instructions. 2. Gardez ces instructions. 3. Tenez compte de tous les avertissements. 4. Suivez toutes les instructions. 5. N’utilisez pas cet allareil à proximité de l’eau. 6. Ne nettoyez qu’avec un chiffon humide. Il est potentiellement
dangereux d'utiliser des pulvérisateurs ou nettoyants liquides sur cet appareil.
7. Installez selon les recommandations du constructeur. 8. Ne pas installer à proximilé de sources de chaleur comme
radiateurs, cuisinière ou autre appareils (don’t les amplificateurs) produisant de la chaleur.
9. Ne pas enlever la prise de terre du cordon secteur. Une prise murale avec terre deux broches et une troisièrme reliée à la terre. Cette dernière est présente pour votre sécurité. Si le cordon secteur ne rentre pas dans la prise de courant, demandez à un électricien qualifié de remplacer la prise.
10. Evitez de marcher sur le cordon secteur ou de le pincer, en particulier au niveau de la prise, et aux endroits où il sor de l’appareil.
11. N’utilisez que des accessoires spécifiés par le constructeur. Suite de la page suivante

Important Safety Instructions
10
12. N’utilisez qu’avec un stand, ou table conçus pour l’utilisation
d’audio professionnel ou instruments de musique. Dans toute installation, veillez de ne rien endommager à cause de câbles qui tirent sur des appareils et leur support.
13. Débranchez l’appareil lors d’un orage ou lorsqu’il n’est pas utilisé pendant longtemps.
14. Faites réparer par un personnel qualifié. Une réparation est nécessaire lorsque l’appareil a été endommagé de quelque sorte que ce soit, par exemple losrque le cordon secteur ou la prise sont endommagés, si du liquide a coulé ou des objets se sont introduits dans l’appareil, si celui-ci a été exposé à la pluie ou à l’humidité, ne fonctionne pas normalement ou est tombé.
15. Puisque son fonctionement normale génère de la chaleur, placez cet appareil au moins 15cm. des équipments péripheriques et assurez que l’emplacement permet la circulation de l’air.
16. Ce produit, utilisé avec un amplificateur et un casque ou des enceintes, est capable de produite des niveaux sonores pouvant engendrer une perte permanente de l’ouïe. Ne l’utilisez pas pendant longtemps à un niveau sonore élevé ou à un niveau non confortable. Si vous remarquez une perte de l’ouïe ou un bourdonnement dans les oreilles, consultez un spécialiste.
17. N'exposez pas l'appareil à l'égoutture ou à l'éclaboussement. Ne placez pas les objets remplis de liquides (vases à fleur, boîtes de boisson non alcoolique, tasses de café) sur l'appareil.
18. AVERTISSEMENT: Pour réduire le risque du feu ou de décharge électrique, n'exposez pas cet appareil à la pluie ou à l'humidité.

Important Safety Instructions
11
Lesen Sie bitte die folgende Sicherheitshinweise (German) Sicherheit Symbole verwendet in diesem Produkt
Dieses Symbol alarmiert den Benutzer, daß es wichtige Funktionieren und Wartung Anweisungen in der Literatur gibt, die diese Maßeinheit begleitet.
Dieses Symbol warnt den Benutzer der nicht isolierten Spannung innerhalb der Maßeinheit, die gefährliche elektrische Schläge verursachen kann.
Dieses Symbol warnt den Benutzer, dem Ausgabestecker Spannungen enthalten, die gefährlichen elektrischen Schlag verursachen können. Folgen Sie bitte diesen Vorkehrungen, wenn dieses Produkt verwendet wird: 1. Lesen Sie die Hinweise. 2. Halten Sie sich an die Anleitung. 3. Beachten Sie alle Warnungen. 4. Beachten Sie alle Hinweise. 5. Bringen Sie das Gerät nie mit Wasser in Berührung. 6. Verwenden Sie zur Reinigung nur ein weiches Tuch.
Verwenden Sie keine flüssigen Reinigungsmittel. Dies kann gefährliche Folgen haben.
7. Halten Sie sich beim Aufbau des Gerätes an die Angaben des Herstellers.
8. Stellen Sie das Gerät nich in der Nähe von Heizkörpern, Heizungsklappen oder anderen Wärmequellen (einschließlich Verstärkern) auf.
9. Verfehlen Sie nicht den Zweck des grounging Terminals auf dem Netzstecker. Dieses Terminal wird für Ihre Sicherheit zur Verfügung gestellt.
10. Verlegen Sie das Netzkabel des Gerätes niemals so, daß man darüber stolpern kann oder daß es gequetscht wird.
11. Benutzen Sie nur das vom Hersteller empfohlene Zubehör. Fortsetzung auf nächster seite

Important Safety Instructions
12
12. Verwenden Sie ausschließlich Wagen, Ständer, oder Tische, die speziell für professionelle Audio- und Musikinstrumente geeignet sind. Achten Sie immer darauf, daß die jeweiligen Geräte sicher installiert sind, um Schäden und Verletzungen zu vermeiden. Wenn Sie einen Rollwagen benutzen, achten Sie darauf, das dieser nicht umkippt, um Verletzungen auszuschließen.
13. Ziehen Sie während eines Gewitters oder wenn Sie das Gerät über einen längeren Zeitraum nicht benutzen den Netzstecher aus der Steckdose.
14. Die Wartung sollte nur durch qualifiziertes Fachpersonal erfolgen. Die Wartung wird notwendig, wenn das Gerät beschädigt wurde oder aber das Stromkabel oder der Stecker, Gegenstände oder Flüssigkeit in das Gerät gelangt sind, das Gerät dem Regen oder Feuchtigkeit ausgesetzt war und deshalb nicht mehr normal arbeitet oder heruntergefallen ist.
15. Dieses Gerät produziert auch im normalen Betrieb Wärme. Achten Sie deshalb auf ausreichende Lüftung mit mindestens 15 cm Abstand von anderen Geräten.
16. Dieses Produkt kann in Verbindung mit einem Verstärker und Kopfhörern oder Lautsprechern Lautstärkepegel erzeugen, die anhaltende Gehörschäden verursachen. Betreiben Sie es nicht über längere Zeit mit hoher Lautstärke oder einem Pegel, der Ihnen unangenehm is. Wenn Sie ein Nachlassen des Gehörs oder ein Klingeln in den Ohren feststellen, sollten Sie einen Ohrenarzt aufsuchen.
17. Setzen Sie den Apparat nicht Bratenfett oder dem Spritzen aus. Plazieren Sie die Nachrichten, die mit Flüssigkeiten (gefüllt werden Blumevases, Getränkdosen, Kaffeetassen) nicht auf den Apparat.
18. WARNING: um die Gefahr des Feuers oder des elektrischen Schlages zu verringern, setzen Sie diesen Apparat nicht Regen oder Feuchtigkeit aus.

Important Safety Instructions
13
CE Declaration Of Conformity See our website at: http://www.alesis.com FCC Compliance Statement This device complies with Part 15 of the FCC rules. Operation is subject to the following two conditions: (1) This device may not cause harmful interference and (2) this device must accept any interference received, including interference that may cause undesired operation. NOTE: This equipment has been tested and found to comply with the limits for a Class B digital device, pursuant to Part 15 of the FCC Rules. These limits are designed to provide reasonable protection against harmful interference in a residential installation. This equipment generates, uses and can radiate radio frequency energy and, if not installed and used in accordance with the instructions, may cause harmful interference to radio communications. However, there is no guarantee that interference will not occur in a particular installation. If this equipment does cause harmful interference to radio or television reception, which can be determined by turning the equipment off and on, the user is encouraged to try to correct the interference by one or more of the following measures: -- Reorient or relocate the receiving antenna. -- Increase the separation between the equipment and receiver. -- Connect the equipment into an outlet on a circuit different from that to which the receiver is connected. -- Consult the dealer or an experienced radio/TV technician for help.

Important Safety Instructions
14
This page intentionally left blank

1 Quick Start Guide
15
If you can't wait to get started The Alesis DEQ230 is a unique product, but its basic hookup and operation are similar to other equalizers in most respects. If you're experienced with signal processors, this chapter is a “shorthand” guide for those who want to start using the DEQ230 right away. If you have questions about any of the features, don’t worry – we’ll cover everything in greater detail in later chapters.
Step 1: Hook it up to a mixer 1. Plug the POWER jack on the back of the DEQ230 into a
grounded AC power source with the supplied power cable. 2. Using a pair of high-quality cables, plug the left and right main
outputs of a non-powered mixer into the CHAN A and CHAN B INPUTs on the back of the DEQ230.
3. Connect another pair of cables to the CHAN A and CHAN B OUTPUTs of the DEQ230 and plug them into your amplification system or a pair of powered monitors.
4. Press the [POWER] switch on the front of the DEQ230 to power up the unit.
5. If the LINK LED is not lit, you may want to press the [LINK/EXIT] button on the front of the DEQ230. That way you’ll hear the changes you make with Channel A affect both channels of audio at once.
If you're new to signal processing, start with the more detailed instructions for hookup and operation found in the next chapter.
The DEQ230’s power will turn on automatically once its AC cable is plugged in, so be sure to press the [POWER] switch to turn the unit off while you’re connecting it to your other equipment.
When connecting the DEQ230 to other equipment, make sure all gear has been turned off. Also, to protect your speakers, be certain your amplifier(s) are turned all the way down before turning your equipment back on.

1 Quick Start Guide
16
Step 2: Try some equalization Play some signal into the unit While learning the unit, you should play a CD or a multitrack source into the equalizer. Choose a song or musical passage with a fairly consistent level, so you can take your time experimenting with the different features. 1. Put the mixer’s main faders all the way down so you don’t
distort the unit by sending it too much signal. 2. Select program 00 on the DEQ230. The fastest way to do this
is to press the [DOWN] and [UP] buttons at the same time. This will call up a program with all frequencies set to 0 dB, which will allow you to hear the changes you make to the audio more easily.
3. Begin playing your source material. Bring the mixer’s main faders up gradually until the green LED over the word SIGNAL begins to light up on each side. Carefully increase the mixer’s output level until the green LEDs are lit most of the time. If the red LEDs light up at all, back the mixer’s output level down until they stop lighting up. This is important, because the red LEDs indicate that the signal is clipping on that channel.
4. Press one of the [BAND SELECT] buttons to select a frequency. One of the LEDs above that button will begin to blink.
5. Use the [DOWN] and [UP] buttons on either side of the [POWER] switch to decrease or increase the chosen frequency. If desired, select another frequency and repeat this process.
6. Press the [BYPASS] button to hear the signal without the equalization effect. Press it again to return to the EQ’d signal.
Step 3: Store the Program Once you have created an interesting program, you can save it to one of the 30 User program locations. Here’s how to do this: 1. Press the [STORE] button to enter Store mode. 2. Use the [DOWN/UP] buttons to select the new location for
the edited program. For your convenience, programs 55-59 have been left “blank” so you can store your editing experiments somewhere without fear of overwriting a program you might want to use later.
3. Press the [STORE] button again to store the program to the new location.
For a detailed explanation on how to use this mode, see page 38.
Remember: if one or both of the red LEDs light up, that means the signal is clipping. To prevent this, reduce the level being sent to the proper channel.
Programs 55-59 have been left “blank” so you have places to store your new programs right away.

Quick Start Guide 1
17

1 Quick Start Guide
18

2 Connections
19
Unpacking and Inspection Your DEQ230 was packed carefully at the factory. The shipping carton was designed to protect the unit during transit. Please keep this carton in the highly unlikely event that you need to return the DEQ230 for servicing. The shipping carton should contain the following items: • DEQ230 with the same serial number as shown on shipping
carton • A/C power supply adapter (DEQ230 only) • A/C power cable (DEQ230D only) • This instruction manual Installing in a Rack The DEQ230 may be simply set on a table, or installed in a standard 19" audio equipment rack. Thermal Considerations in Rack Mounting The DEQ230 can be mounted in an equipment rack (occupying one rack space) or placed on a table or shelf. When you install it, keep in mind that heat is the greatest enemy of electronic equipment. Please observe the following: • The DEQ230 is designed to perform properly over a range of
ambient temperatures from 10° C to +40° C (50° F to 104° F), in up to 80% non-condensing humidity. These are not absolute limits, but Alesis cannot guarantee that the DEQ230 will meet its published specs or remain reliable if operated outside of these ranges.
• Always allow adequate ventilation behind the DEQ230. Do not
seal any enclosure that holds this unit. It is not necessary to leave an empty rack space above or below the DEQ230. However, if your environment is unusually warm and not air conditioned, space between units will help the units run cooler.

2 Connections
20
AC Power Hookup The DEQ230D has what’s known as a “switching power supply.” This means it will detect any standard line voltage from 90 to 230 volts, 50-60 Hz, and adapt itself to that. All you need is the proper A/C cable for the country in which you find yourself. Just plug the "female" end of the power cable into the DEQ230D’s POWER receptacle and the “male” end into a good quality, noise-free A/C power source. The DEQ230 will work with any standard line voltage from 100 to 240 volts as long as the appropriate detachable power supply adapter is used. The DEQ230 has been shipped with the suitable adapter for the line voltage in your area. Plug the "barrel" end of an approved power supply adapter into the DEQ230’s POWER 9V AC jack and the transformer end into a good quality, noise-free AC power source of the proper rating. To use the DEQ230 in another country: Your DEQ230 was supplied with the correct power supply adapter for your country or local area. If you plan to travel with it to another country, obtain an Alesis AC power supply adapter compatible with the outlets used in the other country and use it in place of the supplied adapter. These can be obtained through your Alesis dealer or through the Alesis Parts department.
The DEQ230 is specifically designed to be powered by the power supply adapter we have included. Do not substitute any other type of power supply adapter. If a replacement is needed, one may be purchased from your Alesis dealer or from the Alesis Parts department.

Connections 2
21
Connecting Inputs and Outputs Connecting to the Channel or Main Inserts of a mixing console Unbalanced I/O Most mixing consoles have insert jacks near the main outputs and for each channel as well. These are typically Tip-Ring-Sleeve (TRS) jacks with the send and return on the same jack. To use the DEQ230 as an effects insert device, you will need an insert cable (not included). This cable splits the TRS insert jack into two unbalanced mono connectors. Usually, the tip is wired to the "Send" connector, which plugs into one INPUT of the equalizer, and the ring is wired to the "Return" connector, which plugs into the corresponding OUTPUT of the equalizer. However, the wiring of the insert jacks is different on some recording consoles, which means that the input/output relationship may be reversed. Check your mixer’s Reference Manual to be sure, or just try it both ways – this won’t damage the DEQ230.
When connecting audio cables and/or turning power on and off, please make sure that your amplifiers are turned off or down to prevent damage to your speakers.
If your mixer does not have insert jacks available at its main outputs, simply connect the main outputs of your non-powered mixer to the inputs of the DEQ230, then connect the outputs of the equalizer to the inputs of your mixdown recorder or amplified monitoring system.

2 Connections
22
Mono connections
This example shows how to connect the DEQ230 to one mono source. You can use this method to connect two mono sources or one stereo source to the DEQ230. You would need two insert cables to make both of these connections. Stereo connections Use two insert cables to connect the DEQ230 to the main L/R bus in the same way you would connect it to a pair of channel inserts. Simply connect one insert cable to the left main insert of the mixer, and connect the two mono jacks to the CHAN A INPUT and OUTPUT of the DEQ230. Use another insert cable to connect the right main insert to the CHAN B INPUT and OUTPUT of the DEQ230. You can also simply connect the balanced main outputs of the mixer to the inputs of the DEQ230, then connect the outputs of the equalizer to the inputs of your mixdown recorder, monitor system, etc. Balanced I/O Some recording consoles have separate balanced jacks for the sends and returns instead of a single TRS jack. If your recording console has these connections, use a balanced TRS cable to connect the insert send to the INPUT of the equalizer, and another balanced TRS cable to connect the equalizer OUTPUT to the insert return. Operating Levels The DEQ230D can operate in either a +4dBu or –10dBV setting. A rear panel switch allows you to configure the unit to your audio environment. The DEQ230 is a “line level” device, which means that it operates at a nominal level of –10dBV, with a maximum input level of +8dBV. Some equipment operates at a nominal level of +4dBu, and can run the signal up to +24dBu. To prevent clipping, reduce the level being sent from this equipment. If you are unsure about the nominal operating level of the equipment to which you will be connecting the DEQ230, refer to the Reference Manual for that equipment.
Since the DEQ230 has two channels, A and B, you can connect two independent sources. For example, you could use channel A to EQ the rhythm guitar and channel B to EQ the bass guitar. Or use channel A on the kick drum and channel B for the snare drum.
Modern production values sometimes lead to the heavy use of compression during the mastering process. When processing CD audio, you may find it necessary at times to lower the Channel Level of the active program so as to avoid clipping the output stage of the DEQ230. This will allow additional headroom for more extensive equalization. See pg. 42 for details on the Channel Level function.
Never place the equalizer between the power amp and the speakers, as the high-powered levels created by the power amp will damage the DEQ230.

Connections 2
23
Connecting to the inserts on an instrument amplifier Unbalanced I/O The insert sends on a guitar or bass amp are usually labeled "effects send and return" or "insert send and return." This allows your instrument to be boosted to line level before the signal is sent to the equalizer, processed, and returned to the power amp.
Another method would be to insert the DEQ230 between the preamp and the power amp, if you are using a two-piece system. You should never put the equalizer between the power amp and the speaker, as the high-powered levels created by the power amp will damage the unit. Connecting to equipment with XLR inputs and outputs If you are connecting the DEQ230 to a product with XLR balanced inputs and outputs, you will need to convert this signal to a TRS balanced connector. Make sure that pin 2 of the XLR connector is connected to the tip of the TRS adapter, and pin 3 is connected to the sleeve. Connecting to equipment with S/PDIF inputs and outputs (DEQ230D only) The DEQ230D has the added capability of receiving and transmitting its audio signal in the digital domain. This is done through a pair of coaxial connectors (also known as RCA jacks) found on the rear panel. The jacks are labeled S/PDIF In/Out: each carries two channels of audio, so both Channel A and Channel B are handled by a single cable in each direction. Using the S/PDIF jacks to connect to an external device such as the Alesis MasterLink is very easy, because the DEQ230D will automatically switch over to the S/PDIF input when it senses that a valid digital signal is present.
Don't use line transformers! Many XLR-to-1/4" adapters sold at electronics stores are NOT adapters, but transformers (and very low quality transformers at that). Don't use these on the output of the DEQ230—they're unnecessary and generally sound awful because they don't have the headroom to handle the DEQ230's output. Get a hard-wired adapter or cable from your professional audio dealer, or make one yourself from components.

2 Connections
24
There are three ways to connect the DEQ230D with another digital audio device: Analog Signal In, Digital Signal Out A potential use for this setup would be if you are running your recorded tracks into a mixer that only has an analog output, but your mixdown deck has S/PDIF inputs. Use the DEQ230D to put that finishing touch on the mix, and then use it as a digital audio interface into the mixdown deck. In doing this you ensure the cleanest possible connection between the DEQ230D and the mixdown deck. To use the DEQ230D in this way, connect the S/PDIF Output of the DEQ230D to the S/PDIF Input of the receiving device. Digital Signal In, Analog Signal Out This would be the method to use, for example, if you have a mixer with a digital output for its main mix and an amplification system that only has analog inputs. With this setup you would be able to pass the audio to the DEQ230D in the digital domain, shape the signal using its 28-bit internal processing, and then send the result to the amplification system. Of course, you could substitute a CD player or DAT deck for the mixer in the above example, and/or substitute a mixdown deck or a couple of channels on a mixer for the amplification system. In this case, connect the S/PDIF Output of the transmitting device to the S/PDIF Input of the DEQ230D. Digital Signal In, Digital Signal Out In cases where every device in your audio chain has a digital audio input and output, the DEQ230D is right at home. Simply pass the audio from the transmitting device’s S/PDIF Output into the DEQ230D’s S/PDIF Input, use it to sculpt the signal, and then pass the audio on to the next device by connecting the DEQ230D’s S/PDIF Output to the S/PDIF Input of the receiving device. Operating the DEQ230D in any of the three configurations described above is really no different from using it in a completely analog system. For that reason, from this point on in the manual we will make no distinction between operating the DEQ230D in the digital or analog domains.

Connections 2
25
About Audio Cables The connections between the DEQ230 and your studio are your music’s lifeline, so use only high quality cables. These should be low-capacitance shielded cables with a stranded (not solid) internal conductor and a low-resistance shield. Although quality cables cost more, they do make a difference. Route cables to the DEQ230 correctly by observing the following precautions: • Do not bundle audio cables with AC power cords. • Avoid running audio cables near sources of electromagnetic
interference such as transformers, monitors, computers, etc. • Do not place cables where they can be stepped on. Stepping on
a cable may not cause immediate damage, but it can compress the insulation between the center conductor and shield, degrading the cable’s performance, or reduce the cable’s reliability.
• Avoid twisting the cable or having it make sharp, right angle turns.
• Never unplug a cable by pulling on the wire itself. Always unplug by grasping the body of the plug firmly and pulling directly outward.
And most importantly, keep connectors clean. Every few months, unplug them and wipe off oxidation with a clean cloth soaked in alcohol or contact cleaner. Insert the plugs in the jacks a few times to clean the internal jack contacts. Although Alesis does not endorse any specific product, chemicals such as Tweek (also known as Stabilant) and Cramolin, when applied to electrical connectors, are claimed to improve the electrical contact between connectors.

2 Connections
26
This page intentionally left blank

3 Basics of Equalization
27
This section will explain how equalization works, and explain the functions of the DEQ230’s controls. What is equalization? An equalizer boosts or cuts a frequency range. The DEQ230 is a graphic equalizer, which means it has many fixed frequency bands that can be cut or boosted. The term "graphic" is appropriate because the combined settings of the bands often resemble a curve, or a "graph." Thus it is often possible to know what the unit is doing to the sound simply by looking at it from a distance. The other type of equalizer, a parametric equalizer, can sweep the frequency bands and adjust the frequency range affected by the cut or boost of each band. Alesis sells a parametric equalizer called the PEQ-450. The most basic level of control on a graphic equalizer is the gain setting for a band. Each of the bands represents a pre-determined frequency range, and its gain setting controls the amount of boost or cut for that frequency range. A setting of 0 dB means that the signal will not be affected in the area of those audio frequencies. Depending on the program material, boosting or cutting just one frequency can have a significant impact on the sound. When all of the frequency bands are taken together, the impact can be huge. Equalization is used for: • Adjusting the timbre of an instrument, voice, mix or effect • Cutting or boosting frequencies to make a source easier to mix
with other tracks • Compensating for a less-than-ideal recording • Compensating for less-than-ideal control room or auditorium
acoustics • Creating a filter effect • Eliminating buzz, noise or hum Equalizers can make your recorded tracks sound polished and professional. Chapter 4 will describe some specific settings for various instruments and applications.

3 Basics of Equalization
28
Description of the Controls There are thirty buttons side-by-side on each channel of the DEQ230. These are the [BAND SELECT] buttons. Above each button is a number like "25" or "8k." These stand for the audio frequencies, measured in Hertz (Hz), which are selected for editing by the [BAND SELECT] buttons below them. Situated between the [BAND SELECT] buttons for Channel A and Channel B you will find three larger buttons. The one in the very middle is the [POWER] button. On either side of that are the [DOWN] and [UP] buttons, which are used to edit the gain amount of the frequency you have selected with the [BAND SELECT] buttons. (It is also possible to select and edit several frequencies at once; more about this later.) The [DOWN/UP] buttons are also used to select programs in Program mode. Directly above these three buttons are three more buttons: the [BYPASS], [STORE], and [LINK/EXIT] buttons. Their functions are as follows: [BYPASS] When this button is first pressed, a red LED will light. This means the DEQ230 is in Bypass mode. As long as this LED is lit, incoming audio will pass through the unit without being affected by the DEQ230. This is useful for comparing the "equalized" signal with the original signal so you can decide if you like the edit you made. Press the button again to get out of Bypass mode and hear the effect. [STORE] Once you have made an edit you would like to keep, press this button to enter Store mode. From there you can decide which of the 30 User locations will become the new home for the edited Program. You can also copy the settings from Channel A to Channel B as you store a program. For more information on this function, see page 38. [LINK/EXIT] This button serves a dual purpose: 1. While in Program mode, pressing this button will cause the
settings for Channel B to "mirror" the settings for Channel A. Any further edits you make to a band on Channel A will also happen to that same band on Channel B. This is useful for quickly setting up a program without having to make independent adjustments for each channel.
2. If you’re in the middle of some other activity, such as editing or storing, pressing this button will allow you to "exit" to Program mode.
Bypass mode “hides” the effect the EQ and Channel Level controls have on the audio. However, the Master Level function from Setup mode is unaffected by the [BYPASS] button. For more information about the relationship between Channel Level and Master Level, see page 45.
It is possible to copy the settings from Channel A to Channel B during the Store process so they are not merely “mirrored.” See page 39 for further details.

Basics of Equalization 3
29
Description of the Basic Modes Program mode When this manual refers to Program mode, we mean the very top level of functionality of the DEQ230. Program mode is where you are when it is possible to use the [DOWN/UP] buttons to select between the different programs that reside in the unit. In this mode, you have access to the 30 Preset programs and 30 User programs. A Program consists of all of the settings on the front panel, with the exception of the status of the [BYPASS] button. The things stored in memory and recalled when you select a program are: • The gain settings of all 30 bands for both channel A and
channel B • The status of the [LINK/EXIT] button • The gain settings for all 30 bands of channel B, even if the
Link function is active. They are merely "hidden" by the Link function.
• The individual Channel Level settings for channels A and B If the DEQ230 has been in some other mode, pushing the [LINK/EXIT] button will return it to Program mode. If you see a dot to the right of the Program number LEDs, that means the program has been edited. Be certain to save any changes you've made that you would like to keep! To learn how to Store an edited program, turn to page 38. Edit mode While in Program mode, if you push one of the [BAND SELECT] buttons the unit will enter Edit mode. You can tell you are in Edit mode when you see one or more of the LEDs above the [BAND SELECT] buttons blinking. Whichever bands have a blinking LED are the ones that will be boosted or cut when you use the [DOWN] and [UP] buttons. After you have edited a frequency or an Edit Group (a group of frequencies), if you push the [LINK/EXIT] button you will be returned to Program mode. If you made any changes, you will see a dot to the right of the Program number LEDs. But be certain to save any changes you've made that you would like to keep! That is where Store mode comes in. Store mode Pressing the [STORE] button takes you into Store mode. From here you can decide which of the 30 User Programs will become the new location for the edited program. You may also instruct the DEQ230 to copy the settings from Channel A to Channel B during the Store process. For information on how to perform either of these procedures, see page 38.
Pressing the [DOWN/UP] buttons at the same time will reset the band you have selected to 0 dB.

3 Basics of Equalization
30
Bypass mode This mode is nearly as simple as it sounds: push the [BYPASS] button and the DEQ230 will let you hear the non-equalized audio. But there’s a bit more to it than that. There are also two gain adjustment stages that can be used to compensate for a reduction or increase in signal level caused by the equalization curve being used. The value for one of these stages (Channel Level) is saved along with the EQ settings when the program is stored; the value for the other stage (Master Level) is not. So what Bypass mode really is doing is causing the audio to “pass by” the processing stages that are stored as a part of the program. Here is a diagram that shows the relationship of each of the stages in the DEQ230’s signal processing chain: Audition mode Audition mode allows you to choose specific programs and place them into the Audition List. From there you can more easily audition only those programs you want to hear for a particular audio source and "jump over" the ones you do not. To learn how to use this mode, see page 40. Channel Level mode If you are running two different instruments into channels A and B, you may be experiencing drastically different signal levels in each Channel. Channel Level mode can be used to adjust the output of channels A and B independently. This mode is also useful when processing a stereo signal. If the combination of the source material and extreme EQ settings is causing the output of the DEQ230 to clip, Channel Level mode can be used to adjust the output of channels A and B simultaneously. Unlike the Master Level function in Setup mode, the settings for Channel Level mode are stored with each program. To learn how to use this mode, see page 42.
You’ll find a description of Channel Level mode further down on this page. For a description of the Master Level function, turn to page 45.

Basics of Equalization 3
31
Basic operation: Program mode Program mode is where to be if you want to call up another program, or if you just want to know the number of the program you are using. The DEQ230 has 60 programs in all: 30 Preset programs and 30 User programs. The Preset programs are the ones numbered 00-29, while the User programs are numbered 30-59. You can use the Preset programs as starting points for your own programs, but you cannot store your creations back on top of a Preset program. That's what the User programs are for. Navigation in Program mode is a breeze. First, if you're not in Program mode, get there by pressing the [LINK/EXIT] button. The large LED readout will show you the number of the current program. All you have to do to call up a new Program is press one of the [DOWN/UP] buttons. If you hold down one of the [DOWN/UP] buttons for a few seconds, the DEQ230 will begin to race through the programs. That's one way to get from Program 10 to Program 40 more quickly, for example. You'll also notice that it doesn't matter whether you go up or down; you can get from Program 10 to Program 40 going either direction. But there's a way to get around Program mode even more quickly. If you press and hold the [UP] button while you press the [DOWN] button, the DEQ230 will jump to Program 00. If you keep pressing the [DOWN] button, the DEQ230 will jump backward through the programs in increments of 10 (50, 40, 30, etc.). Likewise, if you press and hold the [DOWN] button while you press the [UP] button, the DEQ230 will jump to Program 00. And if you keep pressing the [UP] button, the DEQ230 will jump forward through the programs in increments of 10 (10, 20, 30, etc.). Once you get the hang of those two methods of navigation, you can reach any program in the unit's memory in two seconds or less.
Pressing the [DOWN/UP] buttons at the same time while in Program mode will call up Program 00, the default program.

3 Basics of Equalization
32
Basic operation: Edit mode If you're not already there, exit to Program mode by using the [LINK/EXIT] button. Then select program 00 on the DEQ230 by pressing the [DOWN] and [UP] buttons at the same time. Program 00 is a "flat" program, and it's easy to see why it's called that: the gain setting for every band is 0 dB. Calling up this program is almost the same as pressing the Bypass button, in that the audio passing through the unit will not be equalized in any way. Of course, the difference is that you can edit the program and hear the changes that you make. If you don't already know what kind of EQ you're looking for, this may be a good place to start. Single Band Edit Pressing a [BAND SELECT] button puts the DEQ230 into Edit mode. The Numeric LED Display will change from the current program number to the gain value in decibels (dB) of the band you just selected. In addition, one of the Band Gain LEDs above that [BAND SELECT] button will start blinking. If the gain value of that band is 0 dB, the green LED will blink. This means there is no gain change occurring in this frequency range. If it is higher or lower than that, one of the yellow LEDs will blink. This indicates that some amount of cut or boost is happening. Use the [DOWN/UP] buttons to change the gain value of that band. The [DOWN] button will lower the gain value, or "cut" the chosen frequency; the [UP] button will raise the gain value, or "boost" the frequency. Pressing both the [DOWN] and [UP] buttons at the same time will reset the gain value of the frequency to 0dB. There is an overall range of +/- 12 dB of gain change available. Band Solo The DEQ230 has a handy feature called Band Solo that allows you to “isolate” a given frequency while you are editing. This can help you determine exactly which band you need to highlight or de-emphasize. It’s simple to do: 1. Select a band by pressing and holding its [BAND SELECT]
button. 2. Press the [UP] button. You’ll see the LED for that band
jump to +12 dB. 3. Press the [DOWN] button. The LED for that band will
jump to –12 dB. 4. Release the [BAND SELECT] button and the value of that
band will be unchanged. This only works with one band at a time, but you’ll find it to be a very helpful feature. To exit Edit mode, press the [LINK/EXIT] button. This will return the DEQ230 to Program mode. The same thing will happen if you de-select the single band you have selected.
Use Program 00 if you want to start with a “clean slate” and build a new program from the ground up.
After resetting a band’s value, you can change the level of that band in 2 dB increments if you hold one of the [DOWN/UP] buttons and press the opposite button repeatedly. This can help you set up a curve with greater accuracy and speed.
If the Numeric LED Display shows “Li” when you press [BAND SELECT] buttons on Channel B, it means the channels are linked. Either make the edits on Channel A, or return to Program mode and press [LINK/EXIT] to unlink the channels.

Basics of Equalization 3
33
Band Gain Cut/Boost Ranges Whether you are cutting or boosting a band, the first 10 dB of change happens in 0.5 dB increments. The last 2 dB of change, going from +/-10 dB to +/-12 dB, happens in increments of 1.0 dB. So as you make the change, the Numeric LED Display will show you values like this: 0.5, 1.0, 1.5, 2.0, 2.5 ... 9.0, 9.5, 10, 11, 12. It’s not possible to show a minus sign in the LED display for negative gain values. So when you're pushing the [DOWN] button, you'll see the same values: 0.5, 1.0, 1.5, 2.0, 2.5 ... 9.0, 9.5, 10, 11, 12. But if there's any doubt in your mind about which away you're going, the Band Gain LED will clue you in. As soon as you move 0.5 dB away from 0, the LED for that band will change from green to yellow. If you are cutting the frequency, the -2 dB LED will light. If you are boosting the frequency, the +2 dB LED will light. And on it goes until you reach the maximum value in either direction. The resolution of the gain increments is higher than the number of gain LEDs in each band on the front panel can fully display. Therefore, you may make 0.5dB changes to gain and a band's Gain LED may not change. The following table shows the amount of change in dB it takes to light each of the Band Gain LEDs:
LED Gain change
+ 12 dB + 12 dB
+ 10 dB 9.5 – 11 dB
+ 8 dB 7.5 - 9.0 dB
+ 6 dB 5.5 - 7.0 dB
+ 4 dB 3.5 - 5.0 dB
+ 2 dB 0.5 - 3.0 dB
0 dB 0 dB
- 2 dB 0.5 - 3.0 dB
- 4 dB 3.5 - 5.0 dB
- 6 dB 5.5 - 7.0 dB
- 8 dB 7.5 - 9.0 dB
- 10 dB 9.5 - 11 dB
- 12 dB - 12 dB
Remember, if you want to keep the edited program, be sure to store it to one of the User locations. For instructions on how to do this, turn to page 38.

3 Basics of Equalization
34
Multiple Band Edit Selecting an Edit Group Pressing a [BAND SELECT] button puts the DEQ230 into Edit mode. And until you press one of the [DOWN/UP] buttons, you can keep pressing [BAND SELECT] buttons until you have several of them selected simultaneously. This is called selecting an Edit Group. An Edit Group can be made up of any number of bands from both channels if the Link LED is not active. The Relative Gain Display When you pressed the first [BAND SELECT] button, two things happened: the Numeric LED Display changed to show the gain value of that band, and one of the corresponding Band Gain LEDs started to blink. Then when you pressed the second [BAND SELECT] button, two more things happened: the Numeric LED Display changed to show the number "0," and a second Band Gain LED started to blink. Each additional [BAND SELECT] button you press adds a band and a blinking LED to the Edit Group. But why did the Numeric LED Display change to a zero? Because, once you have selected an Edit Group, you can cut or boost the gain of all of the bands in the Edit Group at once. They will move up or down in proportion to one another. The zero in the display represents a "benchmark" for the amount of gain change that happens to the Edit Group. The 7-segment LEDs can't display the gain values of each band within the Edit Group all at once, so if you raise the overall level of the Edit Group by 2 dB, that's the number you will see. The function of the display in this case is to tell you the Relative Gain amount. For the sake of clarity, when this manual is describing what is shown in the 7-segment LEDs while changing the overall gain value of the Edit Group, we will refer to it as the Relative Gain display. Here’s an example: let's say you have selected the bands at 4k and 5k as your Edit Group. The initial gain value for 4k is +2 dB and the gain value for 5k is -2 dB. The Relative Gain display at this point will read "0." If you press the [UP] button four times, the final value of the Relative Gain display will be a "2." The actual gain values for 4k and 5k are now +4 dB and 0 dB, respectively, which will be indicated by their Band Gain LEDs. Proportional Gain Memory It's possible you may see numbers as large as 24 in the Relative Gain display. This is due to a very powerful aspect of the Relative Gain feature, and it will require some careful explanation. Here's another example. Let's say you have two bands selected. The first band is set to 0 dB, and the second band is set to -12 dB. The Relative Gain display reads "0." If you press the [UP] button and keep holding it, you will see that number change from 0 to 12 (see fig. 1 on page 35). But it won't stop at 12; it will keep racing
In Multiple Band Edit mode, pressing the [DOWN/UP] buttons at the same time will reset the Relative Gain Display to 0. This resets the bands within the Edit Group back to their original values. From this point you can change the Relative Gain of the Edit Group in 2 dB increments by holding one of the [DOWN/UP] buttons and pressing the other one repeatedly.
For maximum preservation of fidelity of the input signal, the largest number of bands in a channel should be set to 0 dB. For example, if you have more than half of your bands set to some cut amount and the majority of those cut frequencies are at -4 dB, then select all bands and compensate by +4 dB.
If the Numeric LED Display shows “Li” when you press [BAND SELECT] buttons on Channel B, it means the channels are linked. Either make the edits on Channel A, or return to Program mode and press [LINK/EXIT] to unlink the channels.

Basics of Equalization 3
35
upward until it reaches 24. This is because that's how far the band that was set to -12 dB had to travel until it hit the "ceiling," or + 12 dB (see fig. 2). But what about the band that was set to 0 dB originally...was it boosted to +24 dB? The answer is, "Yes and no." It was, in the sense that the DEQ230 keeps track of the proportional values of the bands, even if they exceed the +/-12 dB limit of gain change for a frequency. But the audible audio gain is limited to +/-12 dB. The reason the DEQ230 keeps track of the gain relationship between the bands in the Edit Group is simple. It's so you can change your mind, pull them back down to values within the +/-12 dB limit, and still have them be the same distance apart! For example: let's say you decided these frequencies have been boosted too much, and you cut them by 12 dB. At this point the Relative Gain display would read "12," with band one's Gain LED at +12 dB and band two's Gain LED at 0 dB (as in fig. 1). So far you haven't really reduced the gain of the first band, because it's still at +12 dB. You still want to bring it down a bit, so you take both frequencies down another 3 dB. So now the Relative Gain display would read "9," with band one's Gain value at +9 dB and band two's Gain value at -3 dB. And now you can see that the gain relationship between the two bands was preserved; they're still 12 dB apart.
Remember, pressing the [DOWN/UP] buttons at the same time will reset the Relative Gain Display to 0. From this point you can change the Relative Gain of the Edit Group in 2 dB increments by holding one of the [DOWN/UP] buttons and pressing the other one repeatedly. This can be a real time-saver if you want to get from a Relative Gain value of +24 to a value of –24!

3 Basics of Equalization
36
One important note, though; Proportional Gain Memory is only temporary. If you have run one or more bands "past" the +/-12 dB limit and then you exit Edit mode for any reason (such as to store the program), the gain value of those bands will be remembered as +/-12 dB (whichever was the value that was last reached for those bands). The Limits of Relative Gain There will be times when the Relative Gain display will not go all of the way up or down to a value of 24. This is because the DEQ230 takes into account the gain setting of all of the bands when an Edit Group is formed. If the highest gain setting of any band in the Edit Group is + 6 dB, then from there down to -12 dB is only 18 dB. So this is the largest number you will see in the Relative Gain display if you run the relative gain value all the way down (see fig. 3 and 4).

Basics of Equalization 3
37
Likewise, if the lowest gain setting of any band in this same Edit Group is -4 dB, then the largest number you will see in the Relative Gain display going all the way up is 16 (see fig. 5). So if you run the Relative Gain display up and down repeatedly with this Edit Group, the display will hit the "ceiling" at 16 and bottom out at 18. The Release Edit Group function Once you have changed the value of the Edit Group, the DEQ230 will react one of two ways to further presses of the [BAND SELECT] buttons. To decide which option suits your working method or circumstance, experiment with the setting for the Release Edit Group function in Setup Mode. If this function is on, the very next [BAND SELECT] button you press after you have changed the level of the Edit Group will "release" all of the previously selected bands. The only band that will be selected is the one you just pressed. You will know this when it happens, because that's the only Band Gain LED that will be blinking. If the Release Edit Group function is off, the next [BAND SELECT] button you press after you have changed the level of the Edit Group will simply add that band to the Edit Group. For a more detailed explanation of the Release Edit Group function, see pages 44 and 45.
Remember, if you want to keep the edited program, be sure to store it to one of the User locations. For instructions on how to do this, turn to page 38.

3 Basics of Equalization
38
Basic operation: Store mode Once you have created a program you would like to save, press the [STORE] button to enter Store mode. This will cause the Numeric LED Display to blink with the number of the current program. If you were on a Preset program while editing, you will not be able to store the program until you select one of the 30 User program locations as its destination. To do this, use the [DOWN/UP] buttons. If you press the [UP] button first, you will see the Numeric LED Display jump to User program 30, which is the first available User program location. If you press the [DOWN] button first, you will see the Numeric LED Display jump to User program 59, which is the highest-numbered User program location available. If you were already on a User program when you entered Store mode, then using the [DOWN/UP] buttons will call up the next User program. Once you are in the User program area inside Store mode, pressing the [DOWN/UP] buttons allows you to choose a program number between 30-59 as the destination for your edited program. Pressing and holding one of these buttons will cause the unit to scroll progressively faster through the available choices. If you're holding the [DOWN] button, when the unit reaches User program 30 it will "wrap" around to number 59 and continue scrolling downward. Pressing and holding the [UP] button will cause the numbers to scroll in the opposite direction, wrapping from program 59 to program 30 and continuing upward. As in Program mode, there's an even faster way to select the destination program location. If you press and hold the [DOWN] button and then push the [UP] button, the unit will jump to Program 30. If you continue pressing the [UP] button, the DEQ230 will jump forward through the User locations in increments of 10 (40, 50, 30, 40, 50, etc.). Similarly, if you press and hold the [UP] button and then push the [DOWN] button, the unit will jump to Program 30. If you continue pressing the [DOWN] button, the DEQ230 will jump backward through the User locations in increments of 10 (50, 40, 30, 50, 40, 30, etc.). Once you have chosen the location you want, press the [STORE] button again. This will store the program into the user location you selected. Remember, if at any time you decide you do not want to save the edited program, simply press the [LINK/EXIT] button to return to Program mode. Your edited program will still be there, as evidenced by the dot on the right side of the Numeric LED Display. The “destination” program will not have been overwritten.

Basics of Equalization 3
39
Channel Copy You can use the Link function while editing to help set up identical curves on both channels. But at some point the curves may need to diverge slightly (or significantly). Rather than unlinking the channels and starting all over again on Channel B, we have included a handy feature called Channel Copy as a subset of Store mode. The Channel Copy feature is a real time-saver. It will allow the settings from Channel A to be stored over whatever settings are in Channel B, so that after the completion of the Store process there will be no difference between the settings of Channels A and B for that program. Then you can begin to diversify the settings of the channels to match the needs of the incoming audio. The process is simple, but it is subtly different from the normal Store procedure. Pay close attention to the following steps: 1. Before storing the program, unlink the channels. That way
you’ll be able to begin editing Channels A and B independently as soon as you complete step 7.
2. Press and hold the [STORE] button to enter Store mode. The Numeric LED Display will begin to flash.
3. While holding the [STORE] button, press the [LINK/EXIT] button. This will cause the Link LED to begin flashing also.
4. Release both buttons. 5. Select the location for the new program using the methods
described on the previous page. 6. To abort the Store procedure, press the [LINK/EXIT]
button. The settings for Channel A will not have been copied over to Channel B.
7. To store the program, press the [STORE] button a second time. The settings for Channel A will have been duplicated on Channel B. To confirm this, toggle the [LINK/EXIT] button. You should see no difference between the settings of the channels. Even the Channel Level settings of Channel B should match that of Channel A.

3 Basics of Equalization
40
Basic operation: Audition mode No doubt there will be times when you want to switch back and forth between different programs to determine which one is best suited for the audio source. But as easy as it is to navigate between the DEQ230's programs in Program mode, it's still difficult to focus on what's happening to the audio when you're making sure you land on the right program. Audition mode provides the solution. It allows you to specify any of the 60 programs within the DEQ230 as members of the Audition List. This is like a series of bookmarks, allowing you to jump over programs that are not intended for a particular audio source and only call up the ones that are. To enter Audition mode, first be sure the DEQ230 is in Program mode. After that, press and hold the [LINK/EXIT] button and then press the [DOWN] button. You will see four more LEDs light up over one of the [BAND SELECT] buttons, in addition to the Band Gain LEDs that were already lit for the current program. These four LEDs indicate that the [BAND SELECT] button beneath them now represents the active program in the Audition List. You will also see the number of the active program in the Numeric LED Display. As you know, the DEQ230 has 60 programs. Conveniently, it also has 60 [BAND SELECT] buttons. So in Audition mode the [BAND SELECT] buttons represent a "map" of the Preset and User programs, and are used to select the programs that will be auditioned. For example, if you entered Audition mode while you were on Preset program 04, then the stack of lit LEDs would be above the 63 Hz band on Channel A. If you want to toggle between that program and Preset program 10, count six [BAND SELECT] buttons to the right and press the 250 Hz button. You will notice that now there are four LEDs lit above the 250 Hz [BAND SELECT] button and only two LEDs lit above the 63 Hz band. As you recall, the four LEDs indicate which of the programs is active. The presence of two lit LEDs indicates that a program is part of the Audition List, but is not currently the active program. You may add as many programs as you like to the Audition List. If you no longer want a given program to be part of the Audition List, simply press its [BAND SELECT] button again briefly. Its LED will turn off, indicating that this program will be skipped over the next time you cycle through the Audition List. To exit Audition mode, press the [LINK/EXIT] button again, or deselect all programs from the Audition List.
Remember, the very first program is program 00. So if you want to include program 01 in the Audition list, you will need to select the second [BAND SELECT] button from the left. This is because program 01 is the second program in the DEQ230’s memory.
The [BYPASS] button is also available in Audition mode. You can use it to “audition” the original signal manually, or you can use program 00 “Flat” in the Audition list to automate theDEQ230’s return to the unprocessed audio signal.
If you can’t remember what factory curves correspond to each program number, refer to the Program Charts in Chapter 5.
Be sure to store any edits you want to keep prior to entering Audition mode. The Audition list only uses Preset programs or programs that have been stored to the User locations.

Basics of Equalization 3
41
Audition Automation There are two ways to toggle between the programs in the Audition List: manually and automatically. The DEQ230 defaults to the automatic method, which we call Audition Automation. Once you have finished adding programs to the Audition List, the DEQ230 begins cycling through the programs from left to right. It will start with the currently active program, pause for several seconds, and move on to the next. When it reaches the last program in the Audition List, it will start over again from the first one on the left. Remember that the stack of four LEDs will indicate which program is currently the active one. Also note that you can edit the Audition List by adding or removing programs during the Audition Automation cycle. It’s possible to shorten or lengthen the amount of time spent on each program in the Audition List during Audition Automation. Use the [DOWN/UP] buttons for this purpose. The time range is from 1-25 seconds in increments of one second. You will see the value briefly in the Numeric LED Display as you change it, and then the display will resume showing the number of the current program in the Audition List. The Audition Automation time value you select will be remembered even after turning the DEQ230 off and on again. Audition Automation override If you want to hear a certain program again without having to wait for the DEQ230 to cycle through the entire Audition List, simply press and hold that program's [BAND SELECT] button. This will call up that program immediately. And as long as you hold down that [BAND SELECT] button, the DEQ230 will suspend the Audition Automation cycle and stay on that program. Once you release the button, the next program in the Audition List will be called up and the cycle will continue from there. Manual Audition If you prefer to call up each program in the Audition List at your own pace, then you must turn off the Audition Automation feature. To do this, you will need to enter Setup mode and toggle the setting for the AUD AUTO function. For information on how to do this, see page 46. Once you have turned off the Audition Automation feature, navigation through the Audition List is handled by the [DOWN/UP] buttons. Pressing the [DOWN] button will move you leftward through the Audition List, and pressing the [UP] button will move you rightward through the list. If you have a lot of programs in the Audition List, hold down one of those buttons and after a couple of seconds the DEQ230 will begin to scroll through them more quickly.
If you want to audition programs in a specific order, save them to locations in the User area (programs 30-59) in the order you’d like to hear them. Then select them in Audition mode.
When changing the time value for the Audition Automation, keep in mind that the choices “wrap”; i.e., you can reach a value of 25 from a value of 01 with a single press of the [DOWN] button.

3 Basics of Equalization
42
Basic operation: Channel Level mode Channel Level mode allows you to adjust the output level of channels A and B independently or simultaneously. Use this feature to compensate for a reduction or increase of signal level due to the equalization curve you have selected. To enter this mode you must start from Program mode. Once you are there, you can enter Channel Level mode in one of two ways: • On Channel A, press and hold the 16 kHz button and then
press the 20 kHz button, or vice versa • On Channel B, press and hold the 25 Hz button and then
press the 31.5 Hz button, or vice versa. (This option only works when the channels are not linked.)
Note: If you press only one Band Gain button, you won't enter Channel Level mode--you may have entered Band Edit mode by mistake.
Once the DEQ230 is in Channel Level mode, you will see the Band Gain LEDs go completely dark except for the ones over the buttons mentioned in the two steps above. From this point onward, Channel Level mode operates exactly like Band Edit mode: the settings for Release Edit Group and Edit Time Out are in effect; if you select both channels A and B for editing, you have selected an Edit Group; the Relative Gain Display and Proportional Gain Memory will govern the gain adjustments made to the Edit Group. The only real difference between the way this mode and Edit mode operate is in the amount of boost that is allowed to occur in Channel Level mode. The DEQ230 will allow each channel to be boosted up to +6 dB, with an allowable cut range of -12 dB. If you want another 6 dB of gain (for a total of 12 dB), you will find that in the Master Level function in Setup mode. But remember, the settings for Channel Level mode are stored with each program. The settings for the Master Level function are not. To exit Channel Level mode and return to Program mode, deselect both channels or press the [LINK/EXIT] button.
For information on selecting an Edit Group, see page 34. For information on the Release Edit Group function, see page 45. For information on the Edit Time Out feature, see page 46. For information on the Relative Gain Display, see page 34. For information on Proportional Gain Memory, see page 34.
Once you are in Channel Level mode, you must press both of the appropriate Band Gain buttons on one or the other side of the Numeric LED Display in order to select or deselect one of the channels. If you press only one Band Gain button, the channel selection will not change.
If the Numeric LED Display shows “Li,” when you press [BAND SELECT] buttons on Channel B, it means the channels are linked. Either make the edits on Channel A, or return to Program mode and press [LINK/EXIT] to unlink the channels.

Basics of Equalization 3
43
The "Hidden" Modes There are several sub-levels of operation that can be accessed from Program mode by pressing different buttons. We covered Channel Level mode and Audition mode on the preceding pages; here are two more “hidden” modes: Demonstration mode Sometimes it’s fun to have a lot of little lights flashing from the stage or in the studio. The DEQ230 has a special key combination that will activate a “light show” for the entertainment of your clients, audience, or children. To begin the pyrotechnics, first make sure you are in Program mode. Once you are, hold down the [LINK/EXIT] button and press the [UP] button. To exit Demonstration mode, press the [LINK/EXIT] button. Real-time Analysis mode (DEQ230D only): The DEQ230D is capable of another “light show” that is even more useful than it is entertaining. Real-time analysis (RTA) mode uses the Band Gain LEDs to show you exactly which frequencies are present in the audio signal that is passing through the DEQ230D. This is an extremely useful tool that has been a mainstay of serious sound reinforcement engineers for decades. To enter RTA mode, press the two leftmost [BAND SELECT] buttons on Channel A (25 Hz and 31 Hz). Immediately, the DEQ230D will start giving you visual feedback as to what is going on with the instrument or mix that is being processed. RTA mode monitors the outputs of the DEQ230D, so when you press the [BYPASS] button you will be seeing what you are hearing: the unprocessed signal. Metering modes Like any professional audio product, the DEQ230D allows you to configure the response of the Band Gain LEDs while in RTA mode. Use the [DOWN] and [UP] buttons to select between the four different settings: 00 Peaks are not held. 01 Peaks are held for one second. 02 Peaks are held for two seconds. OO Peaks are held until the metering mode is switched to another setting, or until you exit RTA mode. If you want to reset the peaks while they are being held in Momentary 1, Momentary 2, or Continuous settings, press the [DOWN] and [UP] buttons at the same time.
Being in Demonstration mode is something like being in Audition mode; the DEQ230 will cycle automatically through all 60 programs one after the other. The main difference is that while in Demonstration mode, the audio signal is bypassed.
Held peaks may be reset at any time by pressing the [DOWN] and [UP] buttons simultaneously.
There are two ways to get out of RTA mode: pressing the 25 Hz and 31.5Hz buttons on Channel A simultaneously, or by pressing the [LINK/EXIT]button.

3 Basics of Equalization
44
Setup mode This is where you will find some of the features that govern the way the DEQ230 operates in the other modes. They are what you would call "Global" settings, in that their status is not stored with a program. No matter which program you call up, these settings will not change. And since they make such a big difference in how the unit works, they have been "tucked away" so they won’t be altered accidentally. To access Setup mode, first you must turn off the DEQ230. Then turn the unit back on, wait until you see the letters “DEQ230” in the display, and then hold down the [STORE] button. After a couple of seconds you will see the word "SETUP" appear in large letters above Channel A‘s [BAND SELECT] buttons. Then the LEDs over Channel A will read "M. LVL," and the LEDs over Channel B will read "+00." The first twelve [BAND SELECT] buttons of Channel A are used to select between the different functions in Setup mode. They are:
Item (button) Function Displayed Options Default Value
1 (25 Hz) Master Level M. LVL +/- 6 dB 0 dB
2 (31.5 Hz) Release Edit Group REL E.G. Off/On On
3 (40 Hz) Audition Auto AUD AUTO Off/On On
4 (50 Hz) Edit Time Out EDIT T.O. Off/On Off
5 (63 Hz) Lock LOCK Off/On Off
The following functions are available on the DEQ230D only.
6 (80 Hz) MIDI Channel MIDI CH All, 1-16 ALL
7 (100 Hz) MIDI Program Chg PRG CHG Off/On On
8 (125 Hz) Sys-Ex Transmit SND SYX Send? N/A
9 (160 Hz) Sys-Ex Receive RCV SYX Waiting N/A
10 (200 Hz) MIDI Out/Thru Select MIDI O/T Out/Thru Thru
11 (250 Hz) Sample Rate Select INT CLOCK 44.1/48 48
12 (315 Hz) Force Analog Input INPUT SRC Auto/Analog Auto
Note that as you switch from one function to the next that the Numeric LED Display will change to show the number of the selected function.
The [STORE] button may be used to cycle through the functions also.
To return to Program mode from Setup mode, press the [LINK/EXIT] button or turn the DEQ230 off and back on.

Basics of Equalization 3
45
Here's a description of what each function does. Button 1: Master Level (+/- 6 dB) The Master Level function is one way to customize the DEQ230 to your environment. If the equipment in your setup tends to send very hot signals, you can use this function to prevent the output of the DEQ230 from clipping. When a hot line level signal comes in, the DEQ230 has plenty of headroom to deal with it. But if you perform some radical equalization on this signal, it is possible that the combination of the incoming hot signal plus the equalization you have done may put the signal "over the top" and within range of clipping. The Master Level function allows you to reduce the level of the equalized signal before it reaches the final output stage of the DEQ230. Don't confuse this with the Channel Level settings in Edit mode. The Channel Level settings are stored with the program, and therefore may vary from program to program. The Master Level setting is global; i.e., it is always active and will affect every program. There is a diagram on page 30 that illustrates the relationship between Channel Level and Master Level. To lower or raise the Master Level setting, use the [DOWN/UP] buttons. To reset the value of this function to 0 dB, press the [DOWN] and [UP] buttons at the same time. For an explanation of how to use the Channel Level control feature, see page 42. Button 2: Release Edit Group (On/Off) Of all the Setup features, this is the one that will most affect the way you work with the DEQ230. The Release Edit Group setting determines the behavior of the [BAND SELECT] buttons in Edit mode. For the sake of describing this feature, let's review some things we already know. When you press a [BAND SELECT] button, you enter Edit mode. If you don't press one of the [DOWN/UP] buttons right away, you can keep pressing [BAND SELECT] buttons until you have several of them selected simultaneously. This is called selecting an Edit Group. Once you have selected an Edit Group, you can cut or boost the gain of all of the bands in the Edit Group simultaneously; they will move up or down in proportion to one another. The Release Edit Group feature does not affect these things; this is always how the DEQ230 operates. However, once you make an edit, it makes a big difference whether the Release Edit Group feature is on or off. If it is on, the very next [BAND SELECT] button you press will "release" all of the previously selected bands. The only band that will be selected is the one you just pressed. You will know this when it happens, because that's the only Band Gain LED that will be blinking.
If you are likely to edit only one or two bands at a time when constructing a new curve, set the Release Edit Group function to On. This will enable you to move more quickly across the audio spectrum.

3 Basics of Equalization
46
If the Release Edit Group feature is off, the next [BAND SELECT] button you press after you have changed the level of the Edit Group will simply add that band to the Edit Group. The upside of this is the convenience of being able to edit three frequencies +3 dB, for example, and then add another frequency to the pile and edit them all another +2 dB without having to reselect the first three. The downside is that you will have to deselect all four bands if you want to grab one more frequency and edit it by itself. There are pros and cons to both ways of working. So, experiment with this feature and see which way works best for you. To enable or disable the Release Edit Group feature from this Setup mode page, press one of the [DOWN/UP] buttons. Button 3: Audition Automation (On/Off) This setting determines whether or not the Audition Automation function is active. When it is, the DEQ230 will cycle automatically through the programs in the Audition List. When it is not, the user must cycle through the Audition List manually. To enable or disable this function, press one of the [DOWN/UP] buttons. For a more extensive explanation of how to use Audition mode, turn to page 40. Button 4: Edit Time Out (On/Off) The Edit Time Out function serves as an "auto-exit" feature. When it is enabled, if you have not changed the gain value of any band or Edit Group for 30 seconds, the DEQ230 will exit automatically to Program mode. We have included this feature so the DEQ230 can mold itself as seamlessly as possible into your working style. If you prefer not to have the unit continue reminding you it is still in Edit mode by blinking its LEDs, vying for your attention, as it were, with the VU meters on your mixer, then Edit Time Out is a feature you will appreciate. On the other hand, if you prefer to have the DEQ230 remain in Edit mode so you will not lose your chosen Edit Group when the unit returns to Program mode, you may want to turn the Edit Time Out function off. The default setting for this function is "Off;" to enable it press one of the [DOWN/UP] buttons. Button 5: Lock (On/Off) This function enables you to choose a particular program as the only one that can be selected once the DEQ230 is powered on. After this has been done, pressing any button besides the [POWER] button will cause the Numeric LED Display to show “Lo” for “locked.” This is handy for environments in which the DEQ230 is used for tuning a room, for example, or whenever you don't want someone calling up a different program, editing the

Basics of Equalization 3
47
current program, and/or storing a different program on top of the one you have created for a particular application. Before you try this feature, make sure you're happy with the program you had selected prior to turning the unit off. It will be the program you are "stuck" with when you turn the unit back on after enabling the Lock feature. If you're already in Setup mode, all you have to do to enable this feature is press the fifth [BAND SELECT] button and then press one of the [DOWN/UP] buttons. You should see the LEDs over Channel B change from "OFF" to "ON." Then turn the unit off and on again. Your DEQ230 is now locked. (No fair using this knowledge to play tricks on your salesperson!) It's simple to restore the DEQ230 to full functionality (i.e., "unlock" it). Just turn the unit off and power it up in Setup mode again (turn the unit on and then hold down the [STORE] button). Then press the fifth [BAND SELECT] button and press one of the [DOWN/UP] buttons to turn this feature off. The next time you power up the DEQ230 it will operate normally. Buttons 6-12 (DEQ230D only) Button 6: MIDI Channel (ALL, 1-16) The setting for this function determines which MIDI channel the DEQ230D will use to send and receive program changes. The ALL setting means program changes will be received regardless of which channel they are on. When ALL is selected, program changes will be sent only on channel 1. Use the [DOWN/UP] buttons to select the desired setting. Button 7: MIDI Program Change (On/Off) The default setting for the MIDI Program Change function is “On.” If you want the DEQ230D not to respond to program changes, use the [DOWN/UP] buttons to change it to “Off.” Button 8: System Exclusive Transmit (Send?) When on this page, pressing the [UP] button will cause the DEQ230 to transmit all 30 of its User programs over the MIDI Out jack in “system exclusive” (sys-ex) format. This is a great way to back up your hard-fought programs, and the combination of this function and the next makes it easy to configure the DEQ230D for particular settings. Once the transmission has begun, you will see a brief message of “Sending,” followed by the message “Done.” Shortly after that, the DEQ230D will return to the original message “Send?” This process is not affected by the setting of the MIDI Out/Thru Select function (Button 10). When you instruct the unit to Transmit, the sys-ex data will be sent whether the MIDI jack is set to Out or Thru.
Remember, the functions for buttons 6 through 12 are only available on the DEQ230D.

3 Basics of Equalization
48
Button 9: System Exclusive Receive (Waiting) As long as this page is active, the DEQ230D will allow an external device such as a computer to transmit a new bank of 30 User programs into its User memory space. Once the external device begins sending the proper sys-ex data, the DEQ230D displays the message “Rcving,” or “receiving.” Depending on the speed of the transmission, the transfer can happen so quickly you may not see that message. Either way, when the sys-ex transmission is complete, the DEQ230D will let you know by displaying the message “Done.” If you change your mind in the middle of the transmission and realize you’ve loaded in the wrong bank (or worse, you forgot to back up the User programs first), you can interrupt the transmission by pressing the [DOWN] button. But you’d better act quickly, as the whole process takes only about one second. And unfortunately, as soon the message “Rcving” is displayed the DEQ230D begins overwriting programs in the User bank. If you saw that message you will have lost some User programs. But if you interrupted the transmission, you will have managed to save some of the programs. Button 10: MIDI Out/Thru Select (Out/Thru) Sometimes it is necessary to “daisy-chain” MIDI devices so the MIDI data from one unit will be passed through one or more other pieces of MIDI gear until it is able to reach the last unit in the chain. The DEQ230D will allow you to do that when this function is set to Thru (the default value). The setting on this page will not affect whether or not the DEQ230D will send its memory out the MIDI Out jack. When that command is initiated (Button 8), the sys-ex data will be sent in either case. Button 11: Sample Rate Select (44.1/48) The DEQ230D automatically senses an incoming digital signal through its S/PDIF input and slaves its internal clock to that, whether the rate is 44.1k or 48k. But if you need the DEQ230D to serve as an A/D converter, then it also will need to be the master clock to the receiving device. You may prefer to record the output of the DEQ230D at either 44.1k or 48k. Use the setting of this function to set the internal clock to the desired sample rate. Button 12: Force Analog Input (Auto/Analog) There may be times when you want the DEQ230D to ignore an incoming digital signal, but you don’t want to have to reach around to the back of the rack and unplug the cable going into the S/PDIF input. This function will help prevent that tangled spaghetti-mess of cables where no one knows whether the other end is actually hooked up to anything!
Warning! Sending a sys-ex bank into the DEQ230D will overwrite the User memory locations. Make sure you have backed up the entire User memory before you load in a new set of User programs.

Basics of Equalization 3
49
“Auto” is the default value. To force the DEQ230D to listen only to the balanced inputs, switch this setting from Auto to Analog. Button combinations Here is a list of the combinations of buttons that are possible in the DEQ230 and what they do:
Hold: Press: Result
[UP] (First press) Resets value
[DOWN] [UP] (2+ presses) Jumps value
[DOWN] (First press) Resets value
[UP] [DOWN] (2+ presses) Jumps value
[DOWN] Audition mode
[LINK/EXIT] [UP] Demo mode
[STORE] [LINK/EXIT] Channel Copy
16 k (Ch. A) 20 k (Ch. A)
25 Hz (Ch. B) 31.5 Hz (Ch. B) Channel Level
25 Hz (Ch. A) 31.5 Hz (Ch. A) RTA mode (DEQ230D only)
“Power up” button combinations
Press & Release Press: Result:
[STORE] Setup mode
Power [DOWN/UP] Reinitialize

3 Basics of Equalization
50
Equalization Artifacts When you apply a lot of EQ (6dB or more), you may hear some consequences on the output. Here are a few common side effects to applying a lot of equalization and some ways to avoid them. Distortion If you boost too many frequencies too high, you will distort the output. If this happens, the red CLIP LED will light. To avoid this, turn down the signal being sent to the DEQ230. Other options include adjusting the Channel Level settings in Edit mode, or adjusting the Master Level setting in Setup mode. The best option is to try another method of achieving the desired effect: cut the highs instead of boosting the low frequencies; reduce the lows and highs instead of boosting the midrange, etc. Noise If you boost the high frequencies enough you may hear noise in your system that was inaudible otherwise. If this is objectionable, you may want to gate that channel when it isn’t being used or automate the console so that channel is muted when that instrument isn’t playing. Phasing You may hear some phase distortion if you apply a lot of EQ, such as boosting 12dB on several bands, for example. This is just the nature of EQ –the more you cut or boost, the more phase distortion will occur. Try getting the same effect with less EQ; try cutting instead of boosting; try a different position for the microphone. All of these suggestions can help you to achieve the desired effect with minimal phase distortion.
Instruments usually sound better when you cut the problem frequencies instead of boosting the frequencies you want to feature.
The potential for artifacts is highly dependent on the audio source material. A DEQ230 program that works well for processing one source may clip when processing another source, depending on which frequencies are present. Making the program work may be simply a matter of a slight adjustment in the gain setting for one or two bands.

Basics of Equalization 3
51
Constant Q vs. Variable Q
What makes the DEQ230 unique? At their inception, graphic equalizers relied solely on a form of equalization known as "Variable Q." The DEQ230, on the other hand, is what is known as a "Constant Q" equalizer. This method of equalization is a relatively recent development in the history of sound reinforcement and recording technology. As you will see illustrated in the charts in this section, the Constant Q method allows for a higher degree of control over the sound being processed because of its significantly greater accuracy. Before we go any further, it's time for some definitions:
Q The range of frequencies affected by a band
Variable Q A process in which the range of frequencies affected by a band changes as the amount of gain is cut/boosted
Constant Q A process in which the range of Frequencies affected by a band stays the same as the amount of gain is cut/boosted
It may help to define these terms visually as well. In the following illustration, we see the three basic terms that govern the operation of a single band. The vertical bar of the graph represents decibels of cut/boost, and the horizontal bar represents frequency in Hz. The dotted line leading to the center of the curve indicates the frequency at which this band is set. You can see that in this example, Q covers a range of frequencies from about 200 Hz to about 5 KHz.

3 Basics of Equalization
52
In the next illustration, the difference between a narrow Q and a wide Q is seen: Variable Q Now we're ready for a visual definition of the term Variable Q. In the next illustration, the wider and more gradual curve represents a lower gain setting for a variable Q equalizer. The narrower and more steep curve represents a higher gain setting at the same frequency: The previous illustration has been exaggerated somewhat to make the point, but you can see how a lower gain setting also boosts frequencies that overlap to some extent into the regions affected by the next highest and lowest frequency band controls. Constant Q In contrast, a Constant Q equalizer has a more consistent range of frequencies under its control throughout its cut/boost range, as illustrated below:

Basics of Equalization 3
53
Multi-band application and results So far we have only dealt with cutting or boosting single frequency bands. The differences between the constant Q and variable Q methods become more "graphic," if you will, when adjacent frequency bands are involved. In this example, three adjacent bands are used. They have settings of + 6 dB, 0 dB, and + 6 dB, respectively: You can see how the 0 dB setting on the variable Q equalizer merely serves to round off the top of the curve; in actuality, this translates into a boost in the range of frequencies under that band's control. You would have to cut the gain on that band significantly to reduce the unintended consequences of boosting the other two frequency ranges. The constant Q equalizer, on the other hand, has more precise control over each of the frequency bands. As you can see in this example, the effect on the center band is significantly lower:

3 Basics of Equalization
54
To further illustrate the differences, here is a pair of examples in which three adjacent bands have settings of + 3 dB, -3 dB, and + 3 dB, respectively: Remember that at lower gain settings, there is an even wider Q for a given frequency band on a variable Q equalizer. The center frequency band needs to be edited even more drastically in order for any noticeable reduction of frequencies in its range. The corresponding illustration for the constant Q equalizer speaks for itself: We offer this information regarding the differences between constant Q and variable Q equalizers not as an attempt to persuade the world to reject variable Q equalizers out of hand; in some applications either would do the job nicely. But when a greater degree of control over the program material is needed, a constant Q equalizer like the DEQ230 offers a significant advantage.

4 Applications
55
This section is designed to get you started with the DEQ230 by giving some sample settings. These are merely suggested settings; experiment and find your own once you begin to hear what the DEQ230 does to your sound. In a way, it’s absurd to suggest EQ settings without knowing what the source sounds like. EQ is a tool that’s used to change the timbre of a sound, and it’s impossible to suggest an EQ setting that, for example, will make all guitars sound better. So the goal of this section is to give you some ideas for using EQ on your own tracks. Rock Kick Drum A rock and roll kick drum is usually EQ’d quite a bit to make it sound the way it does on the radio. Usually an engineer will choose to cut some of the woofy low-midrange, while boosting the high-end "slap" and maybe even some of the lows. Here is a setting to try on a close-miked kick drum: • Select all frequencies below 80Hz and boost 3dB • Cut 500Hz by 8dB • Boost all frequencies above 5kHz by 4dB You may also want to apply some compression and gating with the Alesis CLX-440. Vocal Air A popular effect on vocals is to boost the high frequencies to add "air" to the vocal. This is an especially popular effect on ballads sung by R&B divas. This effect is achieved by boosting the high frequencies: • Boost 16 kHz by 6dB • Boost 20 kHz by 6dB Tape Hiss Removal If a recording has a lot of tape hiss, such as one transferred from cassette, you can usually get rid of it by dropping the high frequencies a bit: • Select all frequencies from 8kHz up and cut them by 6dB Adjust the gain of different bands to compromise between keeping the high end of the recording and eliminating tape hiss.

4 Applications
56
Eliminating Feedback During a live performance, you may experience feedback if a microphone is placed too close to a monitor. However, this feedback often occurs at one frequency before it happens at others. You can "ring out" the monitor by using EQ to cut the frequency that’s feeding back. The following is best to try when the band and audience are not present: 1. Insert the EQ between the mixer’s monitor output and the
monitor amplifier. 2. Slowly and carefully raise the monitor level to the point of
feedback. Notice that it always feeds back at the same frequency unless the mic is moved a lot. As soon as you hear feedback, turn the monitor level down, but not off.
3. Select a band that is near where you think the feedback is occurring. For example, if you’re getting high-frequency feedback, try 6.3 kHz.
4. Slowly raise the 6.3 kHz Band Gain level while listening for feedback. If you hear feedback, cut that frequency because you guessed right.
5. If you don’t hear feedback, return that band to “0” and repeat this procedure with another frequency band. Once you hear feedback, cut that frequency.
If you don’t hear feedback at any frequency using this method, try boosting the monitor level a little more. Filtering effects The answering machine A popular vocal effect is to filter the voice to a limited frequency range. This “telephone” effect is also called “futzing,” and can be used on any instrument or mix. Here’s how to get that sound on the DEQ230: 1. Follow the instructions for items 1 and 2 from Step 2. 2. Press all of the [BAND SELECT] buttons in the ranges
from 25 Hz to 630 Hz and from 6.3 kHz to 20 kHz on the channel you are using.
3. Use the [DOWN] BUTTON to reduce all of these frequencies until their LEDs are at -12 dB.
4. Select all of the unedited frequencies and boost them as high as you can without clipping the signal.
5. Be sure to toggle the [BYPASS] button to compare the result with the original.
This procedure can be an effective tool in isolating and eliminating feedback in the main or house system as well.
If the Numeric LED Display shows “Li” when you press [BAND SELECT] buttons on Channel B, it means the channels are linked. Either make the edits on Channel A, or return to Program mode and press [LINK/EXIT] to unlink the channels.

Applications 4
57
Comb filtering You'll understand how this effect process got its name once you see the way it looks when recreated on the DEQ230: 1. Follow the instructions for items 1 and 2 from Step 2. 2. Starting from the far left of Channel A, press every other
[BAND SELECT] button and take those bands all the way down to -12 dB. Then select the unedited bands and boost them +6 dB. When you’re done, look at the LEDs on the DEQ230 and remember the “comb” analogy. The bands set to +6 dB are the “teeth” of the comb, and those set to –12 dB are the spaces between the teeth.
3. For an even more interesting effect, press the [LINK/EXIT] button to unlink the bands on Channel B from Channel A and create the exact opposite settings. In other words, take the “odd” bands on Channel B to +6 dB this time and the “even” bands to –12 dB. Be sure to toggle the [BYPASS] and [LINK/EXIT] buttons to get an idea of what is being done to the signal as it passes through the DEQ230.
4. Experiment with different sized "teeth" and "spaces." Put two adjacent frequencies down and the next one up, repeating the pattern. Try "broken" teeth (i.e., boosting some frequencies more than others)! Adjust which frequencies to emphasize/de-emphasize to suit the incoming audio.
Note: depending on the incoming audio, it may be necessary to reduce the gain on some bands to prevent clipping.
There are preset programs similar to the ones used in these examples. You may find it interesting to compare the results of the different settings used in program 08 ("Comb filter - 125 Hz") and program 14 ("Telephone").

4 Applications
58
This page intentionally left blank

5 Program Charts
59
Note for all program charts An "L" in the middle of the picture of the front panel indicates that a program’s LINK function is active.
# Title Description
0 Flat The DEQ230 will not affect the signal; the output signal will sound the same as the input signal.
1 Smile The smile curve is a time-tested technique used by live sound
engineers. No time for a sound check? Start here.
2 Brighten If you need to give your sound a little sharpness to cut through...
3 Warmth Soften the edginess of your mix with this program.
4 Darken This is for the times when subtlety isn't enough.
5 Speech This eliminates unexpected rumbling or mic handling noise and
lends some clarity to the upper end.

5 Program Charts
60
6 Loudness Plus This curve approximates what happens when you press the “Boost” button on some consumer-level stereo equipment. It makes for a nicely balanced sound when listening at low levels.
7 Techno This setting emphasizes the extremes to get the dancing bodies
really moving.
8 Comb Filter - 125 Hz Feed a signal into it that contains 125 Hz and it will really
emphasize that frequency.
9 A: Kick
B: Snare Link=Off. Feed Ch. A a kick drum for thump, beater tap, and to reduce hollowness. Ch. B reduces low end to separate the snare and kick and also reduces hollowness.
10 A: Bass Guitar
B: Acoustic Guitar Link=Off. Gets you in the ballpark for bass and guitar, but your results may vary--make adjustments as needed.
11 A: Male Vocal
B: Female Vocal These generally fit the physics of male and female voices. The low end is reduced to avoid unwanted rumble and the high end is emphasized for increased intelligibility.

Program Charts 5
61
12 Cross-Over Split a full-range mono signal into both channels; send the output
of Channel A to an amplifier feeding the woofers and send Channel B to an amplifier feeding the tweeters.
13 Hum Reduction Some signals have 60Hz hum no matter what you do. This
program de-emphasizes 60Hz and its harmonics without taking a noticeable bite out of the sound.
14 Telephone Use this as an effect to simulate what signals sound like passing
through the phone.
15 Less SSS This program reduces sibilance--the sound when vocals' "S"
sounds are out of proportion to other phonetics.
Note for programs 16-20 and 22-26 Send the signal you want to equalize through Narrow Boosts 1-5 to find the frequency that may be most objectionable. Take note of that frequency for further editing or just set the DEQ230 to the Narrow Cut 1-5 program that matches the Boost program that emphasized the frequency range in question.
16 Narrow Boost 1 (80Hz) See note for programs 16-20 and 22-26
17 Narrow Boost 2 (250Hz) See note for programs 16-20 and 22-26

5 Program Charts
62
18 Narrow Boost 3 (800Hz) See note for programs 16-20 and 22-26
19 Narrow Boost 4 (2.5kHz) See note for programs 16-20 and 22-26
20 Narrow Boost 5 (8kHz) See note for programs 16-20 and 22-26
21 Low Shelf Use this to eliminate the low rumble and leave everything else
untouched (corner frequency is approximately 75Hz).
22 Narrow Cut 1 (80Hz) See note for programs 16-20 and 22-26
23 Narrow Cut 2 (250Hz) See note for programs 16-20 and 22-26
24 Narrow Cut 3 (800Hz) See note for programs 16-20 and 22-26

Program Charts 5
63
25 Narrow Cut 4 (2.5kHz) See note for programs 16-20 and 22-26
26 Narrow Cut 5 (8kHz) See note for programs 16-20 and 22-26
27 High Shelf Use this to eliminate the high end and leave everything else
untouched (corner frequency is approximately 7kHz).
28 Sine Wave Pattern I Mostly for show, but because Channel A & B are not linked,
there can be some happy accidents in terms of how these programs affect your signals.
29 Sine Wave Pattern II See note for program 28.
Note for programs 30-59
The following 30 programs reside in the User program area. They can be overwritten with your own programs. (Naturally, if you have done that, the following diagrams no longer apply.) We suggest that you try these before storing a new program in their place, though; you might find some of them useful as a starting point for some of your own programs. It is possible to recall all 30 of these at once (see page 71 for details). But be forewarned: doing so will erase any programs you have stored.
30 Vinyl Warmth This simulation mimics the frequency response of common phono players.

5 Program Charts
64
31 Tape Hiss Reduction This is a way to deal with noisy source material that originates
from magnetic media.
32 Mini TV If you want to make your audio sound as if it’s coming from one
of those portable televisions, try this one.
33 Megaphone Bandlimit Sounds like what the name implies.
34 Air Boost Just the opposite of the high shelf curve.
35 AM Radio Another band-limiting curve for using as an effect.
36 R&B Radio A simulation of the general emphasis of certain bass and treble
frequencies found across modern R&B radio stations.
37 Acoustic Guitar Air Try putting two mics pointing at different areas of an acoustic
guitar and running it through this program.

Program Charts 5
65
38 Electric Guitar Bandlimit Very often a really hot guitar track has to find a place in a crowded mix. This is one place to start looking for that special fit.
39 Rap Drums Hype If you've got a drum machine or drum mix that calls for woof
and hot treble, send it through this curve.
40 Sizzle Cymbals Reduce any live drum bleed-through and emphasize the cymbals'
place at the high end of the mix.
41 Cardboard Tube Remember when you were a kid and you had a friend speak to
you through a cardboard tube?
42 Bathtub Do you like the sound of singing in the shower?
43 Mild Comb This is a variant on the comb-filter effect that is not as drastic as
some of the other comb filter presets.
44 Resonance (125Hz) This setting is meant to emphasize 125Hz and all its harmonics
such as 250Hz, 500Hz, 1kHz, 2kHz, etc.

5 Program Charts
66
45 11kHz Sample Rate If you want to digitize your signal at a very low sample rate like 11kHz for effect, bandlimiting it to half the sample rate (approximately 5kHz) will help you avoid some nasty sounding artifacts of the sampling process.
46 Next Door Neighbor This is what it sounds like when there's a party going on next
door.
Note for programs 47-49 These three following programs are for DJ's to squash the response of the music in order to create a temporary effect or to announce over.
47 High DJ Isolation See note for programs 47-49
48 Mid DJ Isolation See note for programs 47-49
49 Low DJ Isolation See note for programs 47-49
50 Nasal This response boosts the frequencies that most mix or live sound
engineers cut because these are the frequencies that are hollow and honking.

Program Charts 5
67
51 Proximity Effect This curve is meant to mimic the physics phenomenon that the closer your ear (or a microphone) gets to a sound source, the more the bass is emphasized.
52 Presence This curve gives the signal a little more life when you want to get
the listener's attention.
53 Distance Sometimes you want the signal to not be so much of an attention
grabber.
54 Combfilter Combo This is just whacky. This is what happens when you send a stereo
signal through two different comb filter curves--Channel A using a resonant base of 125Hz while Channel B uses a resonant base of 50Hz.
55 Blank Store one of your programs here.
56 Blank Store one of your programs here.

5 Program Charts
68
57 Blank Store one of your programs here.
58 Blank Store one of your programs here.
59 Blank Store one of your programs here.
Notes regarding the Settings Chart on the next page Let’s face it; 30 User Memory locations is a lot (not so very long ago, that was unheard of for a graphic EQ!), but it’s entirely possible you’ll fill those up someday. So when you get to that point, use a copy of the chart on the next page to write down the settings of one of the programs you don’t need at the moment. Thanks to the digital heart of the DEQ230, you can always get the program back exactly as it was. A few notes about filling out the chart: 1. When a value is exact, like +8 or –4, place a dot in the
appropriate square above the band. 2. When the band’s value is zero, or flat, draw a dash through
that square instead of a dot. This will help you keep track of numbers above and below zero by giving you a visual reference point (just as the green LED does on the front panel). You’ll naturally begin to draw an extended line through consecutive bands when they’re all set to zero.
3. For intermediate values like +3.5, we suggest writing that number in the square above that band which most closely approximates the actual value.
4. Don’t forget to record the Channel Level settings and the Link status!
5. Aren’t we thoughtful to have included this chart? We’re sure you’ll want to convey your gratitude by buying another Alesis product soon. And we’ll convey our gratitude back to you by making something really cool that you would’ve wanted to buy, anyway!

Program Charts 5
69
DEQ230 Settings Chart

5 Program Charts
70
This page intentionally left blank

6 Troubleshooting
71
Restoring the Factory Programs & Defaults There is a power-up button combination that will restore the DEQ230's User programs to the factory default programs. This same combination of buttons will reset all of the Setup functions to their default values. This procedure is called "reinitializing." To reinitialize the DEQ230, follow these steps: 1. Make sure you really want to erase every program you have stored. That is what reinitializing the unit does. 2. If you haven't already done so, turn off the DEQ230. 3. Turn the unit on while pressing the [DOWN/UP] buttons. 4. When you see the word "RESET" in large letters over the [BAND SELECT] buttons, you may let go of the [DOWN/UP] buttons. After a couple of seconds, the DEQ230 will return to Program mode. Line Conditioners and Protectors Although the DEQ230 is designed to tolerate typical voltage variations, in today’s world the voltage coming from the AC line may contain spikes or transients. These can cause audible noises, and they can stress your gear and, over time, possibly cause a failure. There are three main ways to protect against this, listed in ascending order of cost and complexity: • Line spike/surge protectors. Relatively inexpensive, these are
designed to protect against strong surges and spikes, acting somewhat like fuses in that they need to be replaced if they’ve been hit by an extremely strong spike.
• Line filters. These generally combine spike/surge protection with filters that remove some line noise (dimmer hash, transients from other appliances, etc.). A good example is the Isobar™ series from Tripp Lite.
Care and Maintenance Cleaning Disconnect the AC power supply, then use a damp cloth to clean the DEQ230’s metal and plastic surfaces. For heavy dirt, use a non-abrasive household cleaner such as Formula 409™ or Fantastik™. DO NOT SPRAY THE CLEANER DIRECTLY ONTO THE FRONT OF THE UNIT AS IT MAY DESTROY THE LUBRICANTS USED IN THE SWITCHES AND CONTROLS! Spray onto a cloth, and then use the cloth to clean the unit.
WARNING! Following the procedures in this section will ERASE ALL OF YOUR USER PROGRAMS and replace them with the User programs that shipped with the DEQ230. Please be certain this is what you want to do before going through these steps.
Do not spray cleaning solution of any sort onto the front panel of the DEQ230. If a cleaning becomes necessary, spray a recommended cleaning solution onto a cloth first, and use the cloth to clean the front panel.

6 Troubleshooting
72
Troubleshooting Index
Symptoms Cause Solution No audio at outputs. No input audio. Test with a known good
input. Bad cables. Replace the cables. Destination is turned
down. Check the connections
and the level of the mixer or amp to which the DEQ230 is connected.
Weak output signal. Input level weak. Increase level from source into DEQ230.
Output level weak. Boost channel levels of quiet program.
(Decide which is the case by pressing the Bypass button.)
Boost Master Level in Setup mode.
Clip LED lights often. Input level too high. Reduce input level at source.
Output level too high. Reduce gain of problem bands within program.
(Decide which is the case by pressing the Bypass button.)
Reduce channel levels of that program.
Reduce Master Level in Setup mode.
Can’t edit program, can’t select new program.
DEQ230 is locked. Unlock DEQ230 in Setup mode. Refer to page 46.
Numeric LED Display keeps flashing “Li.”
Channel B is linked to Channel A.
Edit Channel A Unlink the Channels to allow independent edits to Channel B.
Numeric LED Display keeps flashing “Lo.”
DEQ230 is locked. Unlock DEQ230 in Setup mode. Refer to page 46.
Must de-select all bands in order to edit a single band.
Release Edit Group function set to Off.
Set Release Edit Group function to On in Setup mode.
DEQ230 won’t turn on/won’t go into Setup mode
Holding down buttons when turning on power
Turn on power first, then hold down [STORE] button to enter Setup mode.
DEQ230 won’t turn on/won’t re-initialize
Holding down buttons when turning on power
Turn on power first, then press [DOWN/UP] buttons to re-initialize.
Analog input is ignored Digital signal present at S/PDIF Input
Change Force Analog Input setting in Setup mode.
Digital input is ignored Force Analog Input is set to Analog in Setup mode.
Ditto.

Troubleshooting 6
73
Refer All Servicing to Alesis We believe that the DEQ230 is one of the best signal processors that can be made using current technology, and should provide years of trouble-free use. However, should problems occur, DO NOT attempt to service the unit yourself unless you have training and experience. Service on this product should be performed only by qualified technicians. NO USER-SERVICEABLE PARTS INSIDE. Obtaining Repair Service Before contacting Alesis, check over all your connections, and make sure you’ve read the manual. Customers in the USA and Canada: If the problem persists, contact Alesis and request the Technical Support department. Make sure you have the unit’s serial number with you. Talk the problem over with one of our technicians; if necessary, you will be given a return authorization (RA) number and instructions on how to return the unit. All units must be shipped prepaid and COD shipments will not be accepted. For prompt service, indicate the RA number on the shipping label. Units without an RA will not be accepted. If you do not have the original packing, ship the unit in a sturdy carton, with shock-absorbing materials such as Styrofoam pellets (the kind without CFCs, please) or "bubble-pack" surrounding the unit. Shipping damage caused by inadequate packing is not covered by the Alesis warranty. Tape a note to the top of the unit describing the problem, including your name and a phone number where Alesis can contact you if necessary, as well as instructions on where you want the product returned. Alesis will pay for standard one-way shipping back to you on any repair covered under the terms of this warranty. Next day service is available for a surcharge. Field repairs are not authorized during the warranty period, and repair attempts by unqualified personnel may invalidate the warranty.
Customers outside the USA and Canada: Contact your local Alesis distributor for any warranty assistance. The Alesis Limited Warranty applies only to products sold to users in the USA and Canada. Customers outside of the USA and Canada are not covered by this Limited Warranty and may or may not be covered by an independent distributor warranty in the country of sale. Do not return products to the factory unless you have been given specific instructions to do so. Internet Address: Important information and advice is available on our web site: http://www.alesis.com Email may be addressed to [email protected].

6 Troubleshooting
74
This page intentionally left blank

Specifications
75
DEQ230D Analog I/O (switchable) Input connectors: 2 balanced 1/4” TRS jacks Output Connectors: 2 balanced 1/4” TRS jacks Switch set to +4: Nominal input level: +4dBu (-15dBFS) Maximum input level: +19dBu (6.9 Vrms) Nominal Output Level: +4dBu (-15dBFS) Maximum Output Level: +19dBu (6.9 Vrms) Switch set to –10: Nominal input level: -10dBV (-16dBFS) Maximum input level: +6dBV (2.0 Vrms) Nominal Output Level: -10dBV (-16dBFS) Maximum Output Level: +6dBV (2.0 Vrms) Input impedance: 10kΩ Output Impedance: 220Ω DEQ230 Input connectors: 2 balanced 1/4” TRS jacks Output Connectors: 2 impedance-balanced 1/4” TRS jacks Nominal input level: -10dBV (-18dBFS) Maximum input level: +8dBV (2.5 Vrms) Nominal Output Level: -10dBV (-18dBFS) Maximum Output Level: +8dBV (2.5 Vrms) Input impedance: 10kΩ Output Impedance: 220Ω
Audio Performance Signal To Noise Ratio: >96 dB A-Weighted, Analog In to Analog Out THD+N: <0.005%, Analog In to Analog Out Frequency Response: 22-22kHz ± 0.50dB, Analog In to Analog Out Power Consumption: 15 Watts Max (100-240 VAC / 50-60 Hz) Mechanical Size: 1.75" H x 19.0" W x 5" D Rack Spaces: 1 Space Weight: 3.0 lbs. (1.4 kg)
All measurements done over a 22 Hz - 22 kHz range with 1 kHz sine wave at -1dBFS input. Impedances are measured at 1 kHz.

Specifications
76
This page intentionally left blank

Warranty / Contact
77
Alesis Limited Warranty ALESIS CORPORATION ("ALESIS") warrants this product to be free of defects in material and workmanship for a period of one (1) year for parts and for a period of one (1) year for labor from the date of original retail purchase. This warranty is enforceable only by the original retail purchaser and cannot be transferred or assigned. For the most effective service, the purchaser should register the purchase on the ALESIS website at http://www.alesis.com/support/warranty.htm. During the warranty period ALESIS shall, at its sole and absolute option, either repair or replace free of charge any product that proves to be defective on inspection by ALESIS or its authorized service representative. In all cases disputes concerning this warranty shall be resolved as prescribed by law. To obtain warranty service, the purchaser must first call or write ALESIS at the address and telephone number available on the Alesis Website to obtain a Return Authorization Number and instructions concerning where to return the unit for service. All inquiries must be accompanied by a description of the problem. All authorized returns must be sent to ALESIS or an authorized ALESIS repair facility postage prepaid, insured and properly packaged. Proof of purchase must be presented in the form of a bill of sale, canceled check or some other positive proof that the product is within the warranty period. ALESIS reserves the right to update any unit returned for repair. ALESIS reserves the right to change or improve design of the product at any time without prior notice. This warranty does not cover claims for damage due to abuse, neglect, alteration or attempted repair by unauthorized personnel, and is limited to failures arising during normal use that are due to defects in material or workmanship in the product. THE ABOVE WARRANTIES ARE IN LIEU OF ANY OTHER WARRANTIES OR REPRESENTATIONS WHETHER EXPRESS OR IMPLIED OR OTHERWISE, WITH RESPECT TO THE PRODUCT, AND SPECIFICALLY EXCLUDE ANY IMPLIED WARRANTIES OF FITNESS FOR A PARTICULAR PURPOSE OR MERCHANTABILITY OR OTHER IMPLIED WARRANTIES. Some states do not allow limitations on how long an implied warranty lasts, so the above limitation may not apply to you. IN NO EVENT WILL ALESIS BE LIABLE FOR INCIDENTAL, CONSEQUENTIAL, INDIRECT OR OTHER DAMAGES RESULTING FROM THE BREACH OF ANY EXPRESS OR IMPLIED WARRANTY, INCLUDING, AMONG OTHER THINGS, DAMAGE TO PROPERTY, DAMAGE BASED ON INCONVENIENCE OR ON LOSS OF USE OF THE PRODUCT, AND, TO THE EXTENT PERMITTED BY LAW, DAMAGES FOR PERSONAL INJURY. Some states do not allow the exclusion or limitation of incidental or consequential damages, so the above limitation or exclusion may not apply to you. THIS CONTRACT SHALL BE GOVERNED BY THE INTERNAL LAWS OF THE STATE OF CALIFORNIA WITHOUT REFERENCE TO CONFLICTS OF LAWS. This warranty gives you specific legal rights, and you may also have other rights required by law which vary from state to state. This warranty only applies to products sold to purchasers in the United States of America or Canada. The terms of this warranty and any obligations of Alesis under this warranty shall apply only within the country of sale. Without limiting the foregoing, repairs under this warranty shall be made only by a duly authorized Alesis service representative in the country of sale. For warranty information in all other countries please refer to your local distributor.
For more effective service and product update notices, please register your DEQ230 online at: http://www.alesis.com/support/warranty.htm

Warranty/Contact
78
Alesis Contact Information Alesis Distribution, LLC Los Angeles, CA USA E-mail: [email protected] Website: http://www.alesis.com Alesis DEQ230/DEQ230D Reference Manual Revision A by Randy Lee, with thanks to Mike Murphy Revision B by Randy Lee Copyright 2003, Alesis Distribution, LLC. All rights reserved Reproduction in whole or in part is prohibited. Specifications subject to change without notice. 7-51-0106-B 01/28/2003