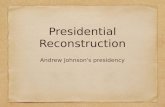Reference Manual - Bob Johnson's Computer Stuff€¦ · Reference Manual Personal Computer Model...
Transcript of Reference Manual - Bob Johnson's Computer Stuff€¦ · Reference Manual Personal Computer Model...

1
Reference ManualPersonal Computer
Model No. CF-31 Series
We recommend that this Reference Manual be printed.
Descriptions• For common procedures and screens for Windows 7 and
Windows XP, this Reference Manual uses the procedures and screens of Windows 7.
• Some menus may differ for Windows XP.• Windows XP does not require clicking operation to of
the notification area.

2IntroductionThis manual explains using the Windows 7 or Windows XP default setting.In these instructions, the names are referred as follows.
“Genuine Windows® 7 Professional 32-bit Service Pack 1” and “Genuine Windows® 7 Professional 64-bit Service Pack 1” as “Windows” or “Windows 7”
“Genuine Microsoft® Windows® XP Professional” as “Windows” or “Windows XP”
For the users of the model with Discrete Video ControllerYour computer is equipped with two graphics processing units (GPUs).The Intel® GPU consumes less power, but reduces the graphics display performance.The discrete GPU consumes more power, but maintains a higher graphics display performance.
In this manual, refer to the sections preceded by the following descriptions, whenever they appear.<When the Intel® GPU with lower power consumption is activated><When the discrete GPU with higher power consumption is activated>
For the users of the model without Discrete Video ControllerYour computer is equipped with the Intel® graphics processing unit (GPU), which is designed to save power effectively.
In this manual, refer to the sections preceded by the following description, whenever it appears.<When the Intel® GPU with lower power consumption is activated>
You can update to the latest patches and service packs for Windows with the following menus.Click (Start)*1 - [All Programs] - [Windows Update].Do not apply “Driver Updates” even if a message to update a driver appears. If a driver update is required, contact your tech-nical support office.*1 Windows XP: [start]
Windows Update

3Introduction
Sound and videoSound (e.g. MP3, WMA) and video (e.g. MPG, WMV) recorded in PC Cards and SD Memory Cards may be interrupted during playback. If this happens, copy them to the hard disk drive and play back.Depending on the processing status on Windows, sound may be interrupted at Windows startup. You can mute the sound at startup.A Right-click the desktop and click [Personalize] - [Sounds].B Remove the check mark from [Play Windows Startup sound], and click [OK].
When high-frequency sound occursIf high-frequency sound occurs around keyboard while using the computer, check the settings for the USB power saving function.A standard user needs to enter an administrator password and click [OK].
Set [USB selective suspend setting] to [Enabled].A Click (Start) - [Control Panel] - [System and Security] - [Power Options].B Click [Change plan settings] of the current power plan.C In [Change settings for the plan], click [Change advanced power settings].D In [Advanced settings], double-click [USB settings].E Double-click the displayed [USB selective suspend setting].F Change settings of [On battery] and [Plugged in] to [Enabled].G Click [OK] and exit the [Advanced settings] screen.
Switching the GPU that is used<Only for the model with Discrete Video Controller>When you start up the computer for the first time after purchase, the discrete GPU is activated to maintain high performance.You can manually change the GPU that is used.
1 Log on to Windows.
2 Click on the notification area, and click .
3 Select [Switchable Graphics].
4 To switch to the Intel® GPU, select [Power Saving Video] in [Switchable Graphics]. To switch to the discrete GPU, select [Performance Video] in [Switchable Graphics].
Regarding Windows 7

4Introduction
5 Click [OK].Wait until the next [OK] screen appears.
6 Click [OK].NOTE
You cannot change the GPU that is used while operating graphics-related application programs.Once the GPU is switched, switching to the other GPU is not possible for a certain period of time.When a digital display (such as an HDMI display) is connected, you cannot switch the GPU that is used.When an external display is connected and the GPU is switched, the video output destination may unexpectedly be changed.
You can select the Classic view of Control Panel or the Classic Start menu. You can also change the way a user logs on or off.This manual explains using the Windows XP default setting (not Classic view or Classic Start menu etc.).
If the message “Your computer might be at risk” is displayedSelect (red icon) on the notification area and make the appropriate settings. The Windows Security Center regularly gives you notice so that you can make the optimum settings. This is not an error message and you can use the computer.However, making appropriate measures is recommended to reduce the risk of virus and other attacks.
Regarding Windows XP

5Key CombinationsNOTE
Do not repeatedly press the keys in quick succession.Do not use the key combinations together with touch pad (external mouse), touchscreen (only for model with touch-screen) or other key operations.Do not use the key combinations before you log on to Windows. Wait until the hard disk drive indicator turns off. On the Setup Utility screen, you can use the key combinations of Fn + F1, Fn + F2 and Fn+F3.The key combinations may not work with some applications.The pop-up icon appears after logging on to Windows. It may not appear in some application conditions.
Key Function Pop-up icon
Fn + F1 *1 Fn + F2*1
LCD brightness(Fn + F1= down / Fn + F2= up)

6Key Combinations
Fn + F3 Display mode switching ( page 49)When an external display (a projector etc.) is connected, you can change the dis-play mode.
A Press Fn + F3.B Click the display mode. (Computer only/Duplicate/Extend/Projector only)The change you made may not be effective until Enter is pressed.You can also change the operating mode by pressing + P.Computer only Duplicate Extend Projector only
CAUTION
Do not press any keys until the display has finished switching.Do not use this function:• When playing motion video such as DVD or MPEG.• When an extended monitor is not connected.• When showing a game screen such as pinball.
• When using the extended desktop.
Fn + F4*1 Speaker on/off
OFF(MUTE)
ON
Key Function Pop-up icon
LCD LCD + HDMI display (port replicator side)*2 HDMI display (port replicator side)*2 LCD + HDMI display (computer side) HDMI display (computer side) LCD + analog display analog display HDMI dis-play (port replicator side)*2 + HDMI display (computer side) HDMI display (port replicator side)*2 + analog display HDMI display (computer side) + analog display

7Key Combinations
*1 These key combinations are disabled when [Concealed Mode] is enabled.*2 Only when a port replicator having an HDMI port is connected.*3 Even if [Sound] is set to [OFF] on the [Concealed Mode Configuration] menu, icon on the notification area and [Volume] do not
show mute state. However, audio from the speaker is not heard.
*4 Windows XP: standby*5 When [Fan] is set to [OFF] on the [Concealed Mode Configuration] menu, a message of Fan Status does not appear even if the fan is stopped.
Fn + F5*1 Fn + F6*1
Volume(Fn + F5= down / Fn + F6= up)
NOTE
When fine-tuning the sound volume, press and hold Fn, and press F5 or F6 intermittently.This does not work on beeps or speakers connected to the USB port.
Fn + F7 Activate sleep*4 ( page 17)
Fn + F8 Concealed Mode on/offYou can select on/off of LCD Backlight, LED, Sound*3, Wireless Radio, Backlit Keyboard and Fan*5.
NOTE
You have to set [Concealed Mode] to [Enabled] in Setup Utility. ( page 98)You can set the devices turned off in [Concealed Mode] with Setup Utility ( page 98).If you press Fn + F8 in succession, the Concealed Mode may not be switched. More than 4 minutes interval is necessary to switch on/off.
Fn + F9 Remaining battery charge ( page 27)
Fn + F10 Activate hibernation ( page 17)
Key Function Pop-up icon

8Key Combinations
You can make 2 settings:• Fn key lock
When you press Fn, the key is locked (pressed-down) until you press another key. Use this when pressing difficult key combinations.
• Pop-up icon on/off
1 Start up the Hotkey Settings.Click (Start)*6 - [All Programs] - [Panasonic] - [Hotkey Settings].
2 Make the settings.[Use Fn key lock]
When using an Fn key combinationA Press Fn once. (Locked)B Press another key. (Lock released)When using successive Fn key combinationsA Press Fn twice. (Locked)B Press another key.
Fn key remains locked until you press Fn again.
[Notification][Make sounds when Fn key is pressed]*7
[Show status on screen]: Displays the Fn key status when on the notification area is clicked.• : Fn is locked.• : Fn is not locked.
[Disable popup]The pop-up icon will not be displayed.
[Display status bar while Fn Key is held down][Status bar position]: Select [TOP] or [Bottom].
3 Click [OK].NOTE
You can have different settings for each user.
*6 Windows XP: [start]*7 If the speaker is muted or [Sound] is turned off in [Concealed Mode Configuration], beeps do not sound.
Hotkey Settings

9Touchscreen<Only for model with touchscreen>You can use the touchscreen function to perform the same operation as the touch pad and mouse. Touch the screen surface with the stylus (included).
For further information, click (Start) - [Control Panel] - [Hardware and Sound] - [Pen and Touch] - [Flicks] - [Practice using flicks].
To right-click
A Touch and hold with the stylus, or touch and select the right button of “touch pointer”.
A Click on the notification area. changes to .
B Click the object you want to right-click. returns to .
NOTE
The touchscreen function does not work in the Setup Utility.
You need to make the following setting for each user.A Click [start] - [All Programs] - [Fujitsu Touch Panel (USB)] - [Touch Panel Configuration].B Select the settings, and then click [OK].
• Do not add a check mark to [Delete Cursor] since the display may be distorted.If you add a check mark for [Use] in [Hold [Ctrl] key down + Touch the screen] of [Touch Panel Configuration], touching the screen may always be recognized as a right-click. To return to the normal operation, press Ctrl on the keyboard.The touchscreen function does not work in the Setup Utility, in the full screen of [Command Prompt].
Operate the touchscreen with your finger or with an approved stylusWhen using the touchscreen function, use only your finger or an approved stylus on the surface.Operating the touchscreen with an object other than your fingertip or the stylus (a fingernail or metal object, or other hard or sharp objects that may leave a mark) may scar or stain the surface, causing the touchscreen to malfunction.
Do not apply too much pressure when operating the touchscreenOnly a light touch is required to operate the touchscreen. Applying too much pressure may damage the surface.
Operation of the touchscreen

10Touchscreen
When the touchscreen becomes dirty, wipe it with an approved soft clothThe touchscreen is specially treated to prevent dirt from adhering to the surface, so dirt can be removed easily using a dry cloth (use only the approved soft cloth). If the dirt does not come off easily, breathe on the surface and try again.Do not apply water or solvents to the soft cloth.
Suggestions About Cleaning the LCD Surface To improve the outdoor visibility of the display, a low reflection coating has been added. In order to avoid scratches and peeling of this coating, an approved soft cloth has been included to wipe the LCD surface of the computer. Before using the computer, be sure to read the instructions provided below.
<How to use the soft cloth>• Use the soft cloth when it is dry. Do not apply water or solvents to the soft cloth.• First, lightly wipe foreign particles and dust adhering to the LCD display on one side of the soft cloth. Do not use force,
since the LCD surface may be damaged with the foreign particles or dust. Next, wipe off fingerprint, etc., with the other side of the soft cloth. After wiping off foreign particles and dust, wash the soft cloth (refer to the following) to remove the foreign particles and dust from the soft cloth.
• When the soft cloth becomes dirty, wash it with neutral detergent. Do not use bleach or a fabric conditioner (softener), or carry out sterilization by boiling.
• If the LCD gets wet, wipe the surface lightly with the soft cloth.• While wiping the LCD display, the computer must be turned off.
Clean the touchscreen while the computer is powered offCleaning the screen while the power is on may cause the computer to malfunction. Also, dirt on the touchscreen is easier to see when the computer is powered off, and so is easier to clean.
Wash the soft cloth when it becomes dirtyWhen the soft cloth becomes dirty, wash it with mild detergent. Do not use bleach or fabric conditioner (softener), or try to sterilize the cloth by boiling.If the soft cloth is dirty, it may be ineffective in cleaning the touchscreen, and in fact may cause dirt to adhere to the touch-screen.
Maintaining the performance of the touchscreen
• Be sure to wipe the LCD display to remove fingerprints, etc., with the soft cloth. • Do not wipe areas other than the LCD display with the soft cloth.

11Touchscreen
Check the following to prevent the surface of the touchscreen from being scratchedAre you using your finger or a stylus to operate the touchscreen?Is the surface clean?Is the soft cloth clean?Are you using the stylus with the tip extended?Is the tip of the stylus clean?Is your finger clean?
Do not touch the screen outside of the LCD display areaThe touchscreen input area is defined by the LCD display screen. Touching the screen outside of the display area may result malfunctions or damage to the touchscreen.
Do not apply excessive force to the touchscreenDo not lift the computer while holding the LCD screen, or allow the screen to be twisted. Do not place any objects on the LCD screen. Any of the above may cause the touchscreen glass to break, or may damage the LCD screen.
Operation response may be slower in low temperature environmentsThe touchscreen may respond to operations more slowly when using the computer in temperatures less than 5°C, but this is not a malfunction. Response time will return to normal when the computer is returned to room temperature.
If the cursor jumps to a location other than where the screen was touched, or if the LCD resolution changes, recalibrate the touchscreenPerform the procedure of “Touchscreen Calibration” ( page 12).
Things to keep in mind when using the touchscreen

12Touchscreen
A standard user needs to perform the calibration as an administrator before performing the calibration for each user.
Calibration by an administrator
NOTE
At first, log on to Windows as an administrator, and perform this calibration.
1 Run [Tablet Calibration].Click (Start) - [Control Panel] - [Hardware and Sound] - [Tablet Calibration].
2 Using the stylus, touch each of the “+” target marks one by one.
3 Click [OK].
Calibration by a standard user
NOTE
Perform the following calibration for each user.
1 Run [Tablet Calibration].Click (Start) - [Control Panel] - [Hardware and Sound] - [Tablet Calibration].
2 Using the stylus, touch each of the “+” target marks one by one, and then click [OK].Perform the calibration for the orientation to be used.
3 Click [OK].
Touchscreen Calibration

13Touchscreen
1 Run [Touch Screen Calibration Utility].Click [start] - [All programs] - [Fujitsu Touch Panel (USB)] - [Touch Screen Calibration Utility].
2 Using the stylus, touch each of the “+” target marks one by one until it blinks, and then press Enter.
3 Press Enter.NOTE
Perform the touchscreen calibration for each user.

14Hand Writing UtilityYou can make a bitmap file (.bmp) of a simple character and a figure such as signature by handwriting on the touchscreen (only for model with touchscreen).
CAUTION
Do not use the Fast User Switching function while Hand Writing Utility is active.If you install other pointing devices (e.g., commercially available mouse driver) and overwrite the touch pad driver, Hand Writing Utility will not work.
NOTE
The display of Hand Writing Utility may be distorted if the number of display colors is changed. Click on the notifica-tion area and right-click , then click [Exit Hand Writing Utility], and then restart Hand Writing Utility.Hand Writing Utility may not work properly if another application software is active. In this case, close the application software and try handwriting again.
1 Click on the notification area, and double-click .Alternatively you can click (Start)*1 - [All Programs] - [Panasonic] - [Hand Writing Utility].
NOTE
Select the image size before handwriting by clicking [Option] - [Window size]. If you change the size after handwriting, the image quality will become lower.You can copy the bitmap image by clicking [Edit] - [Copy], and paste it in another application software that supports bit-map format.
*1 Windows XP: [start]
Starting Hand Writing Utility

15Sleep or Hibernation Functions
The sleep*1 or hibernation functions allow you to shut off the computer without closing programs and documents. You can quickly return to the programs and documents that you were working on before sleep*1 or hibernation.
*1 Windows XP: standby
Sleep
1 Click or on the notification area, and click [More power options].
2 Click [Change plan settings] of the power plan you want to change.
3 Select the setting for [Put the computer to sleep], and then click [Save changes].The setting for hibernation may change unexpectedly when you change the setting for sleep. Confirm that the time to enter hibernation is 1,080 minutes (default setting) or longer (below).
Hibernation1 After the step 2 of “Sleep” setting (above), click [Change advanced power settings].
2 Double-click [Sleep], and double-click [Hibernate after].
3 Click the item and select the setting.
4 Click [OK].
Starting Up Your Computer Quickly
Function Data is saved to Recovery time Power supply
Sleep*1 Memory Short Required. (If power is not supplied, all data will be lost.)
Hibernation Hard disk Rather long Not required. (However power is slightly consumed to keep the hibernation.)
Setting Sleep or Hibernation

16Sleep or Hibernation Functions
1 Click [start] - [Control Panel] - [Performance and Maintenance] - [Power Options] -[Advanced].
2 Select [Stand by] or [Hibernate] for [When I close the lid of my portable computer:] / [When I press the power button on my computer:], and then click [OK].
NOTE
You do not need to make the setting if you use the Windows menu to enter standby or hibernation.
Connect the AC adaptor if the computer will be in sleep*2 for a long period of time. If you cannot use the AC adaptor, use hibernation instead.Using sleep*2 or hibernation repeatedly may cause malfunction of the computer. To stabilize computer operation, restart Windows regularly (about once a week) without using sleep*2 or hibernation.Save the necessary data.Close files you have opened from removable disks and network drives.The password you set in the Setup Utility is not requested at resuming. You can use the Windows password for security in sleep*2 or hibernation.
In the default setting, you are requested to enter the Windows password when the computer resumes.
You can use the Windows password for security in standby or hibernation.A Click [start] - [Control Panel] - [User Accounts], and select the account.B Click [Create a password] and set the password.C Click [start] - [Control Panel] - [Performance and Maintenance] - [Power Options] - [Advanced], and add the
check mark in [Prompt for password when computer resumes from standby].Do not enter sleep*2 or hibernation in the conditions below, otherwise the data or file may be corrupted, sleep or hiberna-tion may not work, or malfunction may occur in the computer or the peripheral devices.
• When any of the hard disk drive indicator or the SD Memory Card indicator is on.• When playing/recording audio files or displaying motion video such as MPEG files.• When playing a DVD-Video.• When writing to a disc.
Precautions

17Sleep or Hibernation Functions
• When using communication software or network functions.• When using peripheral devices.
(If peripheral devices fail to work normally, restart the computer.)
• When using a PC Card. (If the card fails to work normally, restart the computer.)
• When an external mouse is connected to the serial port.
It may take 1 or 2 minutes to enter hibernation. Do not touch any key though the screen becomes dark.*2 Windows XP: standby
CAUTION
The following problems will occur when you fail the password input (failing three times or leaving the computer unattended for one minute or more) while resuming from sleep*3 or hibernation.
Failing the password input while resuming from hibernation:• At the next resume, Panasonic boot screen will appear. At this time, do not start the Setup Utility and do not change
settings. Otherwise, resume may not operate correctly.• Cannot resume from hibernation by the Wake Up from wired LAN function, the Task Scheduler or the operation to
open the display.Failing the password input while resuming from sleep*3:• Cannot resume from sleep*3 using the USB devices.
To enter sleep*3 or hibernationIn order to enter sleep*3 or hibernation by proceeding as follows, first change the power option settings ( page 15 “Setting Sleep or Hibernation”) so that the [Power buttons and lid]*4 operation is set to sleep*3 or hibernation.
1 Close the display, or slide the power switch (A).Sleep*3: The power indicator (B) blinks green. Hibernation: The power indicator (B) goes off.
You can alternatively use the Windows menu to enter sleep*3 or hibernation.
Click (Start) - - [Sleep] / [Hibernate].
Entering/Resuming from Sleep or Hibernation

18Sleep or Hibernation Functions
To enter standby, click [start] - [Turn Off Computer] - [Stand By]. To enter hibernation, click [start] - [Turn Off Computer], then press and hold Shift and click [Hibernate].
CAUTION
While the computer is entering sleep*3 or hibernationDo not:• Touch the keyboard, touch pad, touchscreen (only for model with touchscreen), or power switch.• Use an external mouse or other peripheral devices.• Connect or disconnect the AC adaptor.• Operate the wireless switch.• Close or open the display.• Insert and remove the SD Memory Card.Wait until the power indicator blinks green (sleep*3) or goes off (hibernation).It may take 1 or 2 minutes to enter sleep*3 or hibernation. Immediately release the power switch. After releasing the switch, do not operate it until the power indicator blinks or goes off.
If you slide and hold the power switch for longer than 4 seconds, the computer will forcibly shut down and unsaved data will be lost even if you have set [When I press the power button] to any item in [Choose what the power button does] of [Power Options] in [Control Panel].
If you slide and hold the power switch for longer than 4 seconds, the computer will forcibly shut down and unsaved data will be lost even if you have set [Shut down] in [When I press the power button on my computer] ( page 15 “Setting Sleep or Hibernation”).
In sleep*3 or hibernationDo not attach or remove a multimedia pocket device (excluding a second battery pack)*5 and peripheral devices. Doing so may cause malfunction.Power is consumed in sleep*3. Power consumption may increase when a PC Card is inserted. When power is exhausted, the data retained in memory will be lost. Connect the AC adaptor when using the sleep*3 function.Do not turn on/off the wireless switch.

19Sleep or Hibernation Functions
To resume from sleep*3 or hibernation1 Open the display, or slide the power switch (A).
In the default setting, the Windows password will be requested to resume.
When [Stand by] or [Hibernate] is selected as the setting for [When I close the lid of my portable computer] ( page 16), you can resume operation opening the display.
CAUTION
Do not perform the following operations until resuming is complete. After the display is resumed, wait approximately 30 seconds (normally) or 60 seconds (when the computer is on a network).• Touch the keyboard (except for password input), touch pad, touchscreen (only for model with touchscreen), or power
switch.• Use an external mouse or other peripheral devices.• Connect or disconnect the AC adaptor.• Close or open the display.• Shut down or restart Windows.• Enter sleep*3 or hibernation (Wait approximately 1 minute).• Operate the wireless switch.• Insert and remove the SD Memory Card.
If the computer enters sleep while a USB keyboard or mouse is connected, touching the USB keyboard keys or mouse will resume the computer.
*3 Windows XP: standby*4 Windows XP: [When I close the lid of my portable computer:] / [When I press the power button on my computer:]*5 Only for model that supports a second battery pack

20Saving PowerYou can extend battery life and save power also during AC adaptor usage.
Use the methods below to reduce power consumption.
Change [Power Options]
Click (Start) - [Control Panel] - [System and Security] - [Power Options] to select [Power saver], and click [Change plan settings]. While [Panasonic Power Management] is selected as the factory default, selecting [Power saver] will further reduce power con-sumption. Also, to make detailed settings such as reducing the time entered in the [Turn off the display] setting.
Click [start] - [Control Panel] - [Performance and Maintenance] - [Power Options] to select [Max Battery] under [Power schemes].While [Portable/Laptop] is selected under [Power Options] as the factory default, selecting [Max Battery] will further reduce power consumption.Also, make detailed settings such as reducing the time entered in the [Turn off monitor] setting.Use a related utility The following utilities provide additional power saving functions not available in [Power Options].
Use Power Plan Extension Utility ( page 21)
Use Power Saving Utility ( page 21)Press Fn + F1 to reduce LCD brightness Reducing internal LCD brightness will reduce power consumption. Turn off the computer when it is not in use You can also turn off only the wireless LAN or wireless WAN power. Disconnect external devices (USB devices, PC cards, external mouse, etc.) that are not being usedUse Sleep*1/Hibernation Press Fn + F7 to set the computer to sleep*1 or Fn + F10 to set it to hibernation when you have to leave the computer. This shuts down computer operation to reduce power consumption. Disable Wake Up from wired LAN function when it is not needed. This reduces power consumption in Sleep*1/Hibernation.
Reducing Power Consumption

21Saving Power
To confirm current settings, click (Start) - [All Programs] - [Panasonic] - [Power Saving Utility] - [Advanced] to view [Wired LAN standby power saving function] or [Wireless LAN standby power saving function].
click [start] - [All Programs] - [Panasonic] - [Power Saving Utility] to view [Wired LAN standby power saving function].
Use [Switchable Graphics] to select [Power Saving Video] ( page 3)*1 Windows XP: standby
You can adjust the power plan to change power saving features as required.
Setup1 Click (Start) - [All Programs] - [Panasonic] - [Power Plan Extension Utility].
2 Select the desired power plan under [Power Plan].At the default, [Panasonic Power Management (Active)] is selected.To save power more effectively, select [Panasonic Power Management (Power Saving)] or [Power saver].For the computer’s behavior in each power plan, see the descriptions located below.You can also change the settings item by item.
3 Click [Apply].
4 Click [OK].
<When the Intel® GPU with lower power consumption is activated>A single setting allows you to enable all the following power saving features. Enable each of these functions to prolong bat-tery operation time.
Intel video driver power saving function (Intel(R) Display Power Saving Technology) During battery operation, this function adjusts video contrast, color and other factors to lower internal LCD power con-sumption while retaining adequate image quality.
Using Power Plan Extension Utility
Using Power Saving Utility

22Saving Power
Disable this function for work that requires subtle image and color nuances or in video editing using video editing applica-tions. Wired LAN standby power saving function Enabling this function disables the Wake Up from wired LAN function to save power in standby/hibernation. Disable this function if you want to use the Wake Up from wired LAN function.Fan control Select [Low speed] to save power. ([Standard] is selected at the time of purchase.)
Setup1 Click [start] - [All Programs] - [Panasonic] - [Power Saving Utility].
2 Click [Enable] for each function. Click [OK] in the confirmation screen that appears.
To enable “Intel video driver power saving func-tion” Select [Enable], and slide the slide bar to the “Maxi-mum Battery” end.
3 Click [OK].Click [Restore initial settings] to return to the factory default settings, and click [OK].
NOTE
Even if you can enable each function using power saving utility, you can also enable them as follows.<When the Intel® GPU with lower power consumption is activated>• For how to enable the Intel video driver power saving function.A Click [start] - [Control Panel] and click [Other Control Panel Options] under [See Also] on the left side of the
screen and select [Intel(R) Graphics and Media].B Click [Power].C Click [Maximum Battery Life].D Click [Apply].E Click [OK].
• For how to enable/disable the Wake Up from wired LAN function ( page 74)

23Security MeasuresUse these features to protect your data.
Another security measure• Embedded Security (TPM) ( page 104): For further information, refer to the Installation Manual of “Trusted Platform
Module (TPM)”.
Set the Supervisor Password before setting the User Password.
1 Start up the Setup Utility ( page 94).
2 Select [Security].
3 Select [Set Supervisor Password] or [Set User Password], and press Enter.
4 Enter your password in [Create New Password] and press Enter.When the password has been set, you need to enter your password in [Enter Current Password] and press Enter.To disable the password, leave the input field empty and press Enter.
5 Enter your password again in [Confirm New Password] and press Enter.
6 Press F10, and then select [Yes] and press Enter.CAUTION
Do not forget your password. If you forget your Supervisor Password, you will not be able to use your computer. Con-tact Panasonic Technical Support.When running the Setup Utility, do not leave and go away from your computer even for a short time, since other people may set or change the password.
NOTE
The password will not be displayed on the screen.You can use up to 32 alphanumeric characters (including spaces).• The case (upper/lower) is distinguished.• Use only the upper horizontal row of numeric keys to input your password.• You cannot use Ctrl to input a password.Disabling the Supervisor Password also disables the User Password.
Setting the Supervisor Password/User Password

24Security Measures
You can set a start-up password to protect your computer from unauthorized use.
1 Set the password ( page 23), and select [Enabled] in [Password On Boot] and/or [Pass-word On Resume] in the [Security] menu of the Setup Utility ( page 103).
NOTE
If the Supervisor Password or User Password has been set, the password input screen will be displayed on starting-up of the Setup Utility even though [Password On Boot] and/or [Password On Resume] is set to [Disabled].
The hard disk lock function protects the hard disk data from being read or written when the hard disk is attached to another computer. The data can be read/written when the hard disk is returned to the original computer. (Note that the hard disk lock does not guarantee complete protection of the data.)
1 Select [Enabled] in [Hard Disk Lock] in the [Security] menu of the Setup Utility ( page 103).
CAUTION
For the data being read/written on the original computer, the Setup Utility settings must be the same as when the hard disk was removed.You cannot use the hard disk lock function without setting the Supervisor Password. Set the Supervisor Password beforehand ( page 23).When you have your hard disk drive repaired• Contact Panasonic Technical Support.• Before sending back the hard disk drive, be sure to set the [Hard Disk Lock] to [Disabled].
NOTE
The hard disk lock function works with the built-in hard disk. It does not work with the external hard disk.We recommend you to set [Password on boot] to [Enabled] to ensure security though it is not required to enable the hard disk lock.
Preventing Your Computer from Unauthorized Use
Preventing Your Hard Disk Data from Being Read or Written

25Security Measures
Intel® IPT is a function built into the PCs with the 2nd generation Intel® CoreTM vProTM processor family and Intel® CoreTM processor family mounted. With Intel® IPT, a six-digit One-Time Password is generated every 30 seconds. Using this One-Time Password can perform two-factor authentication to prevent unauthorized access.Thus, stronger authentication is enabled. To use Intel® IPT, a dedicated solution or application software provided by a service provider is required.To check if such application software is installed, do the following.
Click (Start) - [Control Panel] - [Uninstall a program].
Click [start] - [Control Panel] - [Add or Remove Programs].If [Intel(R) Identity Protection Technology x.x.x.x] is displayed, the software has been installed.Otherwise, install the software in the following steps.
1 Log on to Windows as an Administrator.
2Click (Start) and input “c:/util/ipt” in [Search programs and files], and press Enter.
Click [start] - [Run] and input “c:/util/ipt”, and click [OK].
3 Double-click [install] in the “gipt” folder.For information about the using method, contact the service provider.
Using Intel® Identity Protection Technology (Intel® IPT)

26Battery Power
Battery indicator: Main battery pack, Second battery pack
*1 Only for the main battery pack.*2 In high temperature mode, the 100% battery level is equivalent to 80% level of the normal temperature mode.
NOTE
Once the battery is fully charged, the computer performs recharging only when the battery level becomes less than approximately 95%, so overcharging is avoided.When [LED] is set to [OFF] on the [Concealed Mode Configuration] menu, LED disappears ( page 98).
Battery Indicator
Battery indicator Battery status
Not lit The battery pack is not inserted or not being charged.
Orange Charging is in progress.
Green The battery is fully-charged.
Blinking green*1 In high temperature mode, the battery pack is discharging the power to 80%*2 of normal temperature mode ( page 28). Do not remove the battery pack in this status.
Red The remaining battery is approximately 9% or less.
Blinking red The battery pack or the charging circuit is not operating properly.
Blinking orange The battery cannot be charged temporarily due to the following reasons:• Its internal temperature is out of the acceptable range.• The power supply is not enough because software applications or peripheral
devices are consuming a large amount of power.
Blinking green and orange alternately
The temperature is low and the computer is warming up to prevent the hard disk drive from malfunctioning. The computer will start automatically after warming-up.
Blinking orange slowly When you set [Battery Charging Indicator] to [Flashing] on the [Main Menu] of [Setup Utility].

27Battery Power
You can check the remaining battery charge on the screen.
(After logging on to Windows)
1 Press Fn + F9. When the battery pack is inserted (example)
: Normal temperature mode
: High temperature mode ( page 28)
When the battery pack is not inserted
<For model that supports a second battery pack><Only when a second battery pack is attached>
When the battery pack is inserted (example)
: Normal temperature mode ( page 28)
: High temperature mode ( page 28)
When the battery pack is not inserted
When the battery pack is discharged (AC adaptor is disconnected)
: The discharging battery lights yellow.
Left icon: Main batteryRight icon: Second battery (optional)
Checking the Remaining Battery Charge
100% 100%
1 2
100% 100%
1 2
1 2--% --%
100% 100%
1 2

28Battery Power
NOTE
The battery display may not correspond to the actual remaining battery charge in the cases as below. To correct the display, perform the Battery Recalibration ( page 30).• The battery indicator remains red.• The indicator lights orange and the display shows 99% for a long time.• Low battery warning appears soon after a short time of use.
This can occur when the computer is in sleep*3 for a long time without power supply from the AC adaptor.The battery display may not be the same as that of notification area*4. This is not a malfunction.
*3 Windows XP: standby*4 Windows XP: or of [Power Meter] in [Power Options Properties]
High temperature mode
The high temperature mode can prevent the battery from deteriorating when the computer is used in high-temperature envi-ronment or used for a long time with its battery fully charged.Select [Auto] (default) or [High Temperature] in [Environment] of the [Main] menu of the Setup Utility ( page 98).
NOTE
Note that a level corresponding to a 100% charge for high temperature mode is approximately equivalent to an 80% charge level for normal temperature mode.After switching from [Normal Temperature] to [High Temperature] or vice versa, the remaining battery capacity will not be displayed correctly until the battery pack is completely discharged or fully charged.In the [Auto] mode: Once the computer has automatically switched from the normal temperature mode to the high temperature mode, the computer will not switch back to the normal temperature mode until the battery has been used and recharged to a total charge level of about 5 times as much as that of the fully-charged state. This is to avoid battery deterioration.

29Battery Power
Computer behavior with low battery
The default settings are as follows.
When the battery level becomes 10% [Low battery alarm]
When the battery level becomes 5% [Critical battery alarm]
Displays a message that the battery level is low.The computer enters hibernation.
Displays a message that the battery level is low, and then the computer enters hibernation.
↓ ↓
Charge the battery. Connect the AC adaptor or replace the battery to start up the computer.
Connect the AC adaptor immediately. If you do not have the AC adaptor, exit the running programs and Windows, then confirm that the power indicator is off.If you have a fully charged spare battery, turn off the computer, replace the battery and turn the computer on again.
Connect the AC adaptor and charge the battery.If you have a fully charged spare battery, turn off the computer, replace the battery and turn the computer on again.
When the computer enters hibernation with the battery down and you resume the operation without charging the battery, the Windows Resume Loader starts up. Fol-low the on-screen instructions. After that, however, Windows may not start up normally, or the [Low battery level]/[Critical battery level] function may not work nor-mally.
When the computer enters hibernation with the battery down and you resume the operation without charging the battery, Windows may not start up normally or the alarm function may not operate normally from then on.

30Battery Power
The “Battery Recalibration” function measures and memorizes the battery capacity. To correct the battery display, use this function to fill the battery and then discharge it completely. Perform the procedure at least once immediately after purchasing the computer. Normally the interval of battery recalibration is 3 months. The battery display may not be correct when the bat-tery pack deteriorates after a long time use. In this case, perform the procedure again.
1 Connect the AC adaptor.
2 Close all the applications.
3 Perform “Battery Recalibration”.A Click (Start)*5 - [All Programs] - [Panasonic] - [Battery] - [Battery Recalibration].B When the confirmation message appears, click [Start].
Frequent recalibration of the battery can degrade the battery. A caution message appears when the battery recalibration is performed at the shorter interval than approximately a month. In this case, cancel the battery recalibration.
C When the message requests shut down of Windows, click [Yes].The battery recalibration starts.After the battery pack is fully charged, discharging starts. When the discharging is completed, the power goes off automatically.
After the battery recalibration is finished, normal charging starts.*5 Windows XP: [start]
NOTE
The temperature range should be 10°C to 30°C {50°F to 86°F}.The battery recalibration does not work correctly if a port replicator other than the CF-VEB311 is connected. (The bat-tery recalibration will not end.) If you are using a port replicator other than the CF-VEB311, disconnect it before starting the battery recalibration.The battery recalibration may take a long time due to the large battery capacity. This is not a malfunction.• Full charge: Approximately 3.5 hours (max.)• Complete discharge: <For model with Intel® Centrino® Advanced-N 6205>
Approximately 2.5 hours (when [Switchable Graphics] in the main menu of the Setup Utility is set to [Switchable] or [Performance Video] for the model with Discrete Video Controller) Approximately 3 hours (when [Switchable Graphics] in the main menu of the Setup Utility is set to [Power Saving Video] for the model with Discrete Video Controller, or for the model without Discrete Video Controller)
Correcting the Battery Display (Battery Recalibration)

31Battery Power
<For model with Atheros AR928X> Approsimately 2 hours
If the computer is turned off during the battery recalibration (e.g., due to power failure, or accidental removal of the AC adaptor and battery pack), the battery recalibration will not be completed.You can also perform the battery recalibration with the following procedure.A Restart the computer.B Press and hold F9 while the [Panasonic] boot screen is displayed just after the computer starts the startup proce-
dure.C When the remaining battery capacity is displayed, press Enter.D Follow the on-screen instructions.
The battery pack is a consumable item so the replacement will be necessary. If the battery operation time becomes noticeably short and not recovered even after recalibrating the battery, replace with a new battery.<Only for model that supports a second battery pack>If necessary, attach the second battery pack to the multimedia pocket ( page 35).
CAUTION
The battery pack is not charged when you first purchase it. Be sure to charge it before using for the first time. Charging starts automatically when the AC adaptor is connected to the computer.Use only the specified battery pack with your computer.In sleep*6, do not remove/replace the battery pack. Otherwise your data will be lost and the computer may be dam-aged.
1 Turn off the computer.Do not use the sleep*6 function.
Replacing the Battery Pack

32Battery Power
2 Remove/Insert the battery pack.To remove
A Slide the latch (A) to the right to unlock the cover.*6 Windows XP: standby
B Slide the latch (A) down, and open the cover.
C Pull the tab (B) of the battery pack.

33Battery Power
To insertA Insert the battery pack until it securely fits the connector.B Close the cover until it clicks.
C Slide the latch (C) to the left to lock the cover.
CAUTION
Make sure the latch is securely locked, otherwise the battery pack may fall when you carry the computer.

34Customizing the Power Setting
You can choose the optimum power setting for your operating condition by selecting a power plan. You can also create your own power plan.
1 Click or on the notification area and click [More power options].
2 Click [Change plan settings] of the power plan you want to change.
3 Change the settings.[Change advanced power settings]: You can make more detailed settings.
4 Click [Save changes].
1 Click or on the notification area and click [More power options].
2 Click [Create a power plan], click the basic plan and input the name of power plan.
3 Click [Next].
4 Change the settings and click [Create].To change the settings or to make more detailed settings. (above “Changing the Power Plan Setting”)
1 Click or on the notification area and click [More power options].
2 Click the power plan other than the power plan to be deleted.
3 Click [Change plan settings] displayed under the power plan that you want to delete.
4 Click [Delete this plan], and then click [OK] on the confirmation screen.
Changing the Power Plan Setting
Creating Your Own Power Setting
Deleting the Power Plan

35Multimedia PocketYou can attach the following devices. (refer to recent catalogs and other sources for information about the products available)
DVD MULTI drive (optional)<Only for model that supports a second battery pack>
Second battery pack (optional)
CAUTION
Do not insert/remove the multimedia pocket device in sleep*1 or hibernation, or when the multimedia pocket device indicator or the hard disk drive indicator is on.
NOTE
Refer to the catalogs etc. for the latest information about optional devices.Read the instruction manuals of the devices carefully.
*1 Windows XP: standby
1 Disable the multimedia pocket device function.
A Click on the notification area and click .B Click [Eject TEAC DV-W28S-V].
C Confirm that the multimedia pocket device indicator and the hard disk drive indicator are not lit.
A Double-click on the notification area.B Select [TEAC DV-W28S-V-[x:]] and then click [Stop].C Follow the on-screen instructions.
D Confirm that the multimedia pocket device indicator and the hard disk drive indicator are not lit.This step is not necessary when:
• Removing the device after turning off the computer.
• is not displayed*2.• The device does not appear in the list in step B.<Only for model that supports a second battery pack>• Removing the second battery pack.
Replacing the Multimedia Pocket Device

36Multimedia Pocket
2 Slide the latch (A) and open the cover.
3 Press the release handle (B).The release handle pops out.
4 Pull the release handle (B) to draw out the device partway, and hold the device on its both sides to remove.
5 Carefully insert the device into the multimedia pocket by pushing both corners until it surely fits in the slot.
Press the release handle (C) to set in.Insert the device with the label side up.
6 Close the cover until it clicks.
CAUTION
Hold the device by both sides. Otherwise the device may be damaged. When raising the slot side upward and inserting the device, be careful not to apply any impact to the device.

37Multimedia Pocket
NOTE
You can see that the device is recognized or not by double-clicking *3, or checking the [Information] menu in the Setup Utility ( page 95). (When using a second battery pack, press Fn + F9.)*4 If the device is not recognized (or if the media cannot be accessed), turn off the computer and reinsert the device.
*2 Windows XP: is not displayed*3 Windows XP: by double-clicking on the notification area*4 Only for model that support a second battery pack

38PC Card / ExpressCardYou can insert the following cards.
ExpressCard/34 or ExpressCard/54 to the ExpressCard slot (A)PC Card Type I (3.3 mm) or II (5.0 mm) to the PC Card slot (B)For model with Smart Card slot ( page 44)
NOTE
The following types of card are not supported: PC Card Type III (10.5 mm), ZV card, SRAM card, FLASH ROM card (excluding ATA interface type), and other cards that require 12 V of operating voltage.Do not start up Windows with a storage type of CardBus PC card attached. An error may occur.
PreparationAttach the device for the media containing the card driver (e.g., CD-ROM). Equipment connected to the multimedia pocket cannot be recognized if connected after the card driver installation screen appears.
To insert the card
1 Slide the latch (C) and open the cover.
Inserting/Removing the Card

39PC Card / ExpressCard
2 Insert the ExpressCard (upper slot) (D) or the PC Card (lower slot) (E) with the label side up until it securely fits in to the slot.
For further information, refer to the instruction manual of the card.
To remove the card1 Disable the card function.
A Click on the notification area and click .B Select the card.
A Double-click on the notification area and select the card, then click [Stop].B Follow the on-screen instructions.These steps are not necessary when removing the card after turning off the computer.
2 Open the cover and remove the card.ExpressCard (F)
A Press the card so it comes out of the slot. B Draw the card straight out.
PC Card (G)A Press the eject button so the card comes out of the slot.B Draw the card straight out.

40PC Card / ExpressCard
NOTE
Check the card’s specification to prevent the total operating current from exceeding the allowable limit. Otherwise mal-function may occur. Allowable Current: 3.3 V: 400 mA, 5 V: 400 mASome types of cards cannot be used simultaneously.After repeating insertion and removal, some types of card will not be recognized. In this case, restart the computer.If the computer freezes after resuming from sleep*1 or hibernation, remove and reinsert the card. If the problem per-sists, restart the computer.When a card is inserted, power consumption increases. Remove the card when it is not in use, especially when oper-ating by battery power.To connect peripheral devices (SCSI, IEEE 1394, etc.) using a PC Card or an ExpressCard, follow the steps below (one example).A Connect the peripheral device to the card.B Turn on the power of device.C Insert the card until it surely fits in the slot.
*1 Windows XP: standby

41SD Memory Card
The SD Memory Card slot on this computer only accepts SD/SDHC/SDXC Memory Cards*1.To format the SD Memory Card on this computer, do not use [Format] of Windows, but use the SD Memory Card format software. You can download the software from the web site below. http://panasonic.jp/support/global/cs/sd/download/ sd_formatter.htmlTo use the SD Memory Card on other devices, format the card on the devices. For further information, refer to the instruc-tion manual of the devices.
*1 Windows XP : SD/SDHC Memory Cards
SD Memory Card Information

42SD Memory Card
CAUTION
Do not remove or insert the SD Memory Card until Windows has completed loading.Do not remove the card or turn off the computer in the following cases, otherwise the data may be corrupted.• While the computer is in sleep*2 or hibernation.• While the SD Memory Card indicator is on.• While data is being read from or written to the card.• Immediately after the writing operation.
The computer may still continue the access to the card just after writing operation. If you remove the card before the operation is completed, the data may be damaged or the card access may no longer be performed normally.
Note that Panasonic assumes absolutely no liability for any loss of data recorded by the user, or any other damages, direct or indirect.Do not forcibly draw out the card, otherwise the slot may be damaged.Insert the card in the correct direction, otherwise the card and the slot may be damaged.After resuming from sleep*2 or hibernation, do not access the SD Memory Card for approximately 30 seconds.
*2 Windows XP: standby
To insert the card
1 Slide the latch (A) and open the cover, and insert the SD Memory Card with the label side facing up and with the cut corner facing in (B).
Inserting/Removing the SD Memory Card

43SD Memory Card
To remove the cardPreparation
Save the data and close all applications.Open the cover and confirm the SD Memory Card indicator is off.
1 Disable the card function.
A Click on the notification area and click .B Select the card.
A Double-click on the notification area and click [Secure Digital Storage Device], then click [Stop].
B Follow the on-screen instructions.These steps are not necessary when removing the card after turning off the computer.
2 Remove the card.A Press the card so it comes out of the slot. B Draw it straight out.

44Smart Card<Only for model with Smart card slot>You need additional software to use a Smart card.
CAUTION
Do not:• Hit, bend, or drop the card.• Touch the contact part with fingers or metal object.• Place the card in very hot location for a long time.• Remove the card immediately after inserting it.
To insert the card
1 Slide the latch (A) and open the cover, and insert the Smart card with the contact part (B) in front.
Insert the card until it surely fits in the slot.
To remove the card1 Press the eject button (C).
The Smart card pops out.
CAUTION
Use the eject button to remove the card, otherwise the reading contact may be damaged.
Inserting/Removing the Smart Card

45RAM ModuleUse RAM modules that comply with the specifications below. Using any other module may cause malfunction or result in computer failure.
RAM module specifications: 204 pins, SO-DIMM, 1.5 V, DDR3 SDRAM, PC3-10600 (For information of RAM module compatibility, contact Panasonic Technical Support.)
CAUTION
RAM modules are extremely sensitive to static electricity and can be affected even by static electricity from the human body. When inserting and removing RAM modules, do not touch the terminals or internal components, and do not allow foreign particles to enter the slots. Doing so may cause damage, fire, or electric shock.
1 Turn off the computer.Do not use sleep*1 or hibernation.
*1 Windows XP: standby
2 Disconnect the AC adaptor and remove the battery pack ( page 31).<Only for model that support a second battery pack>
Remove the second battery pack in the multimedia pocket if it is inserted.
3 Remove the screws (A) and the cover (B) on the bottom of the computer.
Inserting/Removing the RAM Module

46RAM Module
4 Insert/Remove the RAM module.To insert
A Align the cutout (C) with the projection, and tilt the module slightly and insert it in the slot.
B Press down the module so that the right and left hooks (D) are locked.
To removeA Carefully open the right and left hooks (D).
The module will rise.B Carefully remove the module from the slot.
5 Set the cover and battery pack.
CAUTION
Set the cover and battery pack correctly so that they do not fall when you carry the computer.
NOTE
If it is hard to insert or to press down the RAM module, do not try forcibly but check the module’s direction.Use the appropriate screw driver so as not to strip the thread of screw.If the RAM module is recognized correctly, the total size of the RAM module memory is displayed on the [Information] menu of the Setup Utility ( page 95). If the RAM module is not recognized, power off the computer and insert it again.

47Port Replicator / Car MounterYou can use an optional port replicator and a car mounter. These devices free you from being bothered by a lot of cable connections when you carry the computer. They also allow you to connect various peripherals.Connect the port replicator or the car mounter to the expansion bus connector (A) on the rear side of the computer.For further information, refer to the instruction manual of the port replicator or the car mounter.
CAUTION
Make sure the slide cover is completely open.Hot or warm docking/undocking is not possible with the port replicator or the car mounter.When an external display is connected to the port replicator or the car mounter and the 1280 x 1024, 1440 x 900*1 or higher resolution is selected, the characters may be blurred on the external display. In this case, select the lower reso-lution.To boot the computer from a USB floppy disk drive or a USB CD/DVD drive, be sure to connect the USB drive to the USB port on the computer, not to the USB port on the port replicator or the car mounter.You cannot use the AC adaptor (CF-AA1653A) included with this computer for the port replicator or the car mounter. Contact Panasonic Technical Support.When using a conventional port replicator (such as the CF-VEB272AW / CF-VEB272A2W), power consumption will automatically be lowered to match the port replicator’s specification using one or more of the following measures.• The CPU clock rate is lowered.<When the discrete GPU with higher power consumption is activated>• The discrete GPU will be forcibly deactivated, and the Intel® GPU with lower power consumption will be activated.
<When the discrete GPU with higher power consumption is activated>If you connect a conventional port replicator (such as the CF-VEB272AW / CF-VEB272A2W) to the computer while the computer is turned on, a message that prompts you to restart the computer will appear. Follow the instructions, and restart the computer.
<Only for CF-VEB272AW>To connect a USB 2.0 device, use the USB port of the computer.
*1 Windows 7 only

48Port Replicator / Car Mounter
NOTE
When you do not use the expansion bus connector, close the slide cover so that por-tion (B) matches the mark (C).

49External DisplayYou can switch the output destination to an external analog display.First slide the latch on the cover and open the cover.Connect the external display to the external display port (VGA) (A).
You can also switch the output destination to an external HDMI display.First slide downward and open the cover.Connect the HDMI display to the HDMI display port (B).
1 Press + P or Fn + F3.
2 Click the Display mode.
1 Press Fn + F3.Each time you press the key combination:
Switching the Display Mode
LCD LCD + HDMI display (port replicator side) HDMI display (port replicator side) LCD + HDMI display (computer side) HDMI display (computer side) LCD + analog display analog display HDMI display (port replicator side) + HDMI display (computer side) HDMI display (port replicator side) + analog display HDMI display (computer side) + analog display

50External Display
NOTE
Until Windows startup is completed (during Setup Utility, etc.), the simultaneous display cannot be used and pressing Fn + F3 switches the display between the internal LCD and the external display.After resuming from sleep*1 or hibernation, or restarting the computer, the output destination may not be the same as the selected in the previous status.When you change the display after Windows starts up, do not press any key until switching is complete.Display switching by pressing + P *2 or Fn + F3 may not work when you use the Fast User Switching function to switch the user. In this case, log off all users and restart the computer.Do not connect or remove the external display during sleep*1 or hibernation.It may take some time to switch between displays depending on the displays used.When you use the external display only, set the suitable number of colors, resolution, or refresh rate separately from when you use the internal LCD only or when you use the simultaneous display. Depending on the settings, some external displays may be distorted or may not display the mouse cursor correctly. In this case, set the settings to lower value.When you use the simultaneous display, DVD-Video, MPEG files and other motion image files may not be played back smoothly.When you close the lid of the computer, the output destination may be switched.Carefully read the instruction manual of the external display. When connecting an external analog display that does not conform to the Plug & Play standards, select the display driver accordingly in the following menu, or use the driver disc supplied with the monitor.
A (Start) - [Control Panel] - [Adjust screen resolution] - [Advanced Settings] - [Monitor] - [Properties].• A standard user needs to enter an administrator password.
B Click [Driver] - [Update Driver].
Click [start] - [Control Panel] - [Appearance and Themes] - [Display] - [Settings] - [Advanced] - [Monitor] - [Properties] - [Driver] - [Update Driver].
Display switching does not work when [Command Prompt] screen is set to “Full Screen”.
CAUTION
Before disconnecting the external display, switch to the internal LCD by pressing + P *2 or Fn + F3. Otherwise the displayed image quality may become different after disconnection (e.g., wrong resolution). In this case, press + P *2 or Fn + F3 to reset the image quality.The screen may become distorted due to the following operations. In this case, restart the computer.• Disconnecting an external display for which you have set high resolution or high refresh rate.• Connecting/disconnecting an external display during computer operations.
*1 Windows XP: standby*2 Windows 7 only

51External Display
You can connect up to four external displays when using a port replicator.When an external display is connected, you can use the simultaneous display function and the extended desktop function.The extended desktop function allows you to use the working area across both the internal LCD and the external display. You can drag an object around the displays.
The Display Selector utility allows you to easily activate/deactivate the simultaneous display function and the extended desk-top function.It also allows you to set the scaling rate of an external HDMI display.
1 Click (Start)*3 - [All Programs] - [Panasonic] - [Display Selector].
2 Make the required settings.
A: [Operating Mode]Select [Single Display] to activate only one display.Select [Extended Desktop] to activate the extended desktop function.Select [Clone Displays] to activate two displays.After making a selection, click [Apply]. The following settings can then be made.
B: [Device]When [Extended Display] or [Clone Displays] is selected in [Operating Mode], select the displays to be used as the primary device and the secondary device.When [Single Display] is selected, you can select only the primary device.Internal LCD: Internal LCDEmbedded HDMI: HDMI display connected to the computer*4
Display Selector

52External Display
Port Replicator HDMI: HDMI display connected to the port replicator*4VGA (Analog RGB): Analog display connected to either the computer or the port replicator
C: [Resolution]Select the resolution of the display.When [Extended Desktop] is selected in [Operating Mode], the resolution can be selected for the primary device and the secondary device independently.
D: [Scale]Set the scale rate of the display to 90%, 95%, 97% or 100%.<For the model with Discrete Video Controller>You can change the scale rate when [Single] or [Extended Desktop] is selected in [Operating Mode] and the dis-crete GPU is activated.When the Intel® GPU is activated, you can change the settings when [Single] is selected.<For the model without Discrete Video Controller>You can change the scale rate when [Single] is selected in [Operating Mode].
E: [Secondary Screen Position]When [Extended Desktop] is selected in [Operating Mode], specify the position of the secondary monitor by select-ing [Up], [Down], [Left] or [Right].The display image with the black frame and the taskbar indicates the primary device, and the other indicates the secondary device.
3 Click [Apply] to enable the settings.
4 Click [OK].*3 Windows XP: [start]*4 [Embedded HDMI] and [Port Replicator HDMI] are available only for the model with Discrete Video Controller and when the discrete
GPU is activated. [HDMI] is displayed for the model without Discrete Video Controller or when the Intel® GPU is activated, and when only one HDMI display is connected to the computer or the port replicator.
NOTE
It may not be possible to use the extended desktop with some software applications.When using the extended desktop, if you click the maximize button, the window is displayed on one of the displays. You cannot move the maximized window to the other display.When both an analog display and an HDMI display are connected, and if you select [Extended Desktop] or [Clone Dis-plays], three output destinations (internal LCD, external analog display, and external HDMI display) can be selectable at both primary device and secondary device. In this case, the external analog monitor is referred to as “PC monitor” and the HDMI display is referred to as “Digital Television”.

53External Display
The pop-up icon displayed by Fn key combination appears only on the primary device.<Only for model with touchscreen> Set the internal LCD to the primary device when using the touchscreen. The cursor will move on the primary device when you touch the internal LCD.
<When the Intel® GPU is activated and the extended desktop function is used>You cannot switch the display by pressing Fn + F3.

54External Display
In addition to the Display Selector utility, the following methods are available for changing display settings.
To switch to the extended desktop1 Click [start] - [Control Panel] - [Other Control Panel Options] - [Intel(R) Graphics and
Media] - [Display Devices].
2 Click [Extended Desktop], and make the settings for [Primary Device] and [Secondary Device].
3 Click [OK].At the confirmation message, click [OK].
Using Catalyst™ Control Center utility<When the discrete GPU with higher power consumption is activated>
1 Click (Start)*5 - [All Programs] - [Catalyst Control Center] - [CCC].
2Click [Desktops and Displays].
Click [Display Manager].
3 Make the settings for the primary and secondary devices.
4 Click [Apply].*5 Windows XP: [Start]
Various Ways to Change the Display Settings

55External Display
When an HDMI display is connected, you can specify sound to be output via the speakers of the personal computer or via the speakers of the HDMI display.Make sure your HDMI display is equipped with speakers.
1 Click (Start) - [Control Panel] - [Hardware and Sound] - [Sound Playback].
2 Select the sound output destination.
3 Click [Set Default], and then click [OK].
1 Click [start] - [Control Panel] - [Sound, Speech, and Audio Devices] - [Audio].
2 Select the sound output destination in [Default Device].
3 Click [OK].
Changing the Sound Output Destination

56USB Devices
PreparationAttach the device for the media containing the device driver (e.g., CD-ROM). Equipment connected to the multimedia pocket cannot be recognized if connected after the USB device driver installation screen appears.
To connect the USB device1 Open the cover and connect the USB device to one of the USB
ports (A, B, C or D).For further information, refer to the instruction manual of the USB device.
To remove the USB device1 Disable the USB device.
A Click on the notification area and click .B Select the USB device.
Connecting/Removing USB Devices

57USB Devices
A Double-click on the notification area and select the USB device, then click [Stop].B Follow the on-screen instructions.These steps are not necessary when;
• Removing the device after turning off the computer.• or is not displayed.• The device does not appear in the list in step A.
2 Remove the USB device.CAUTION
<Only for model with Smart card slot>If you double-click or , [USB Smart Card Reader] is displayed in the list, but do not select this item. Removing this item is not possible. Restart the computer in case you select this.
NOTE
You may need to install the driver for the USB device. Follow the on-screen instructions or refer to the instruction man-ual of the USB device.You may need to install the driver again when connecting the device to another port.When a USB device is connected, sleep*1 and hibernation may not function normally. If the computer does not start up normally, remove the USB device and restart the computer.When the USB device is removed and then inserted while the computer is on, or may appear in the Device Man-ager and the device may not be correctly recognized. In this case, remove and connect the device again, or restart the computer.When the USB device is connected, power consumption increases. Remove the USB device when it is not in use, especially when operating by battery power.
If the computer enters sleep or hibernation while a USB keyboard or mouse is connected, touching the USB keyboard keys or mouse will resume the computer.
*1 Windows XP: standby

58IEEE 1394 Devices<Only for the model with IEEE 1394 interface>You can connect a digital video camcorder or other IEEE 1394 standard device to the computer.
To connect IEEE 1394 devicePreparation
Attach the device for the media containing the driver (e.g., CD-ROM). Equipment connected to the multimedia pocket cannot be recognized if connected after the IEEE 1394 device driver installation screen appears.
1 Turn on the computer and the IEEE 1394 device.
2 Slide downward and open the cover, and connect the IEEE 1394 device to the IEEE 1394 interface connector (A).For further information, refer to the instruction manual of the IEEE 1394 device.
NOTE
You may need to install the driver for the IEEE 1394 device. Follow the on-screen instructions or refer to the instruction manual of the IEEE 1394 device.
To remove IEEE 1394 device
CAUTION
Turn off the IEEE 1394 device only after turning off the computer.
1 Turn off the computer and disconnect the cable from the IEEE 1394 interface connector.
2 Turn off the IEEE 1394 device and remove the cable.

59Fingerprint Reader<Only for model with Fingerprint Reader>.
NOTE
Enrollment and authentication is unavailable to an extremely minority of people including those whose fingerprints give little data for personal identification.
How to Use the Fingerprint Reader
This section explains how your fingerprints are enrolled and authenticated.
1 Slide your finger to the right or left.To prevent a reading error.A Set the first joint of your finger on the sensor as illustrated to the right.B Slide your finger to the right or left while keeping it in contact with the
fingerprint sensor (A).C Slide your finger to the right or left until the sensor is visible.When the fingerprint sensor does not enroll or authenticate your fingerprint properly:• You slid your finger too fast or too slow.• Your finger was soiled or it has a scar on the surface.• Your finger was wet or extremely dry.• Your fingerprint does not have sufficient data for personal identification.For further information, refer to “Fingerprint Reader ” ( page 133).
A
A
or
A

60Fingerprint Reader
CAUTION
To protect the fingerprint sensor, be sure to close the cover when not using the fingerprint reader.We shall not be liable for any loss or damage whatsoever resulting from your Fingerprint device or neglect of Fingerprint device use, or any data loss resulting from such developments as Fingerprint authentication device malfunctioning.
Fingerprint’s Outline
The conventional security systems use ID/passwords and token devices such as IC cards to authenticate users. Therefore the passwords and token devices are exposed to the risk of being lost, stolen and hacking.The Fingerprint authentication method uses user’s fingerprints instead of passwords for security authentication. You can use your fingerprints to start up your computer and log on Windows.We recommend you use the Fingerprint Reader in combination with the TPM (Trusted Platform Module) to increase the secu-rity level of your computer.
To access the online manualThis manual describes Step 2, 3 and the initial part of Step 4.For further steps, refer to the Protector Suite Help menu.
Click (Start)*1 - [All Programs] - [Protector Suite] - [Control Center] - [Help] - [Help].*1 Windows XP: [start]
Overview
Recommended Installation Procedure
Performed by the Computer Administrator Performed by each user
TPM Installation (⇒Installation Manual of TPM)(If the TPM is not being used, skip this step.)
User Fingerprint Enrollment
User’s Data• Windows Logon Password• Fingerprint• Fingerprint Backup Password• Power-on Security
Step 2
Step 4
Fingerprint Utility Installation
Step 3
Step 1
TPM Fingerprint Utility Initialization
(If the TPM is not being used, skip this step.)

61Fingerprint Reader
Precautions
Security FunctionsFingerprint Authentication Technology does not guarantee complete authentication and individual identification. Please acknowledge we shall not be liable for any loss or damage whatsoever resulting from the use of, or inability to use your Fingerprint device. The Fingerprint authentication method uses multiple fingerprints, encryption keys, credentials data and passwords. You might not be able to use your data if you lose fingerprints, keys, credentials and passwords. Back up the Fingerprint authentication data in a safe place. For further information, refer to “Backup” ( page 65).General interaction with third-party applications: There is no guarantee that there will not be any negative interaction with any third-party software, and will not accept any responsibility for such an interaction.
1 TPM InstallationRefer to the Installation Manual of “Trusted Platform Module (TPM)”.
Click (Start), input “c:\util\drivers\tpm\readme.pdf” in [Search programs and files], and press Enter.
Click [start] - [Run] and input “c:\util\drivers\tpm\readme.pdf”, and click [OK].
2 Fingerprint Utility InstallationPerformed by the Computer Administrator.A Log on to Windows as an Administrator.B Close all other programs.C
<For 32bit OS> Click (Start), input “c:\util\drivers\fngprint\install\32-bit\Setup.exe” in [Search programs and files], and press Enter. <For 64bit OS> Click (Start), input “c:\util\drivers\fngprint\install\64-bit\Setup.exe” in [Search programs and files], and press Enter.
Click [start] - [Run] and input “c:\util\drivers\fngprint\install\32-bit\Setup.exe”, and click [OK].
D Click [Next]. Installation starts. Follow the on-screen instructions.
Installation

62Fingerprint Reader
E When the “Protector Suite *.* has been successfully installed.” message appears, click [Finish]. At the confirmation message, click [Yes]. The computer restarts.
F Log on to Windows as an Administrator. The “Fingerprint software Icon” appears in the notification area.
• If the icon does not appear, click .
3 TPM Fingerprint Utility InitializationPerformed by the Computer Administrator.The “Invalid TPM status” message is displayed by the “Fingerprint software Icon” in the notification area.
• If the icon does not appear, click .If the TPM is not being used, skip this step.A Click on the “Invalid TPM status” message and then click [Initialize].Follow the on-screen instructions.
NOTE
If the “Invalid TPM status” message is not displayed Click (Start)*2 - [All Programs] - [Protector Suite] - [Control Center] - [Settings] - [Advanced Settings] - [Trusted Plat-form Mobule (TPM)] - [Initialize]. And then click (Start)*2 - [All Programs] - [Protector Suite] - [Control Center] - [Identity] - [Multifactor], and choose a method of authentication.
4 User Fingerprint EnrollmentPerformed by each user.
A Double-click the “Fingerprint software Icon” .B Carefully read the License Agreement, and then click [Accept].C Select an enrollment mode, and click [Apply].
Enrollment mode You can make the configuration for the enrollment only once during this initialization phase.• Enrollment to the biometric device
All enrolled fingerprints are stored directly in the fingerprint sensor. The user data will be secured by the hardware protection keys obtained by the fingerprint sensor. This mode allows up to about 15 fingerprints to be enrolled.
• Enrollment to the hard disk All enrolled fingerprints are stored on the hard disk. Hardware protection of the user data is not possible, but multiple users can enroll their fingerprints.
Follow the on-screen instructions.

63Fingerprint Reader
NOTE
Enroll at least two fingers. Even if one of them is injured, you can use another one to access your account and secret data. For further information about the enrollment, refer to “How to Use the Fingerprint Reader” ( page 59) and [Tutorial]. • Click (Start)*2 - [All Programs] - [Protector Suite] - [Control Center] - [Help] - [Tutorial].
We recommend you use the Power-on Security feature. This feature prevents unauthorized access to the user’s computer at the BIOS level.
A Click (Start)*2 - [All Programs] - [Protector Suite] - [Control Center].B Click [Identity] - [Status].C Click [Power-on security status] - [Change].D Click [Edit], and Add the check mark to [Enable power-on security], and then click [Apply].E Click [Identity] - [Power-on Password].F When the “Power-on Security” screen appears, click [Manage Passwords...].G Select [Power-On] in [Password Types], and click [Set password...].H Enter the Power-On password, and click [OK].I Click [Close].J Add a check mark for [Power-On] in [Password Types].K Enter the Power-On password, and click [OK].L Click [Apply].
*2 Windows XP: [start]

64Fingerprint Reader
You can increase your computer’s security level by setting the BIOS level described in this section.Performed by the Computer Administrator.
1 Register the Supervisor Password.You have to register the Supervisor Password to proceed to the next step.If you have already registered the Supervisor Password, you can skip this step, and move on to step 2.If you have not done this, have enrolled your fingerprint using Protector Suite, and have already made Power-on Security effective, after step B, your fingerprint authentication will be necessary.A Turn on or restart the computer.B Press F2 or Del while [Panasonic] boot screen is displayed soon after the computer starts the startup
procedure. C Select the [Security] menu.D Select [Setup Supervisor Password], and press Enter.E Enter your password in the [Create New Password], and press Enter.
• The password will not be displayed on the screen.• You can use up to 32 alphanumeric characters (including spaces).• The case (upper/lower) is distinguished.• Use only the upper horizontal row of numeric keys to input your password.• You cannot use Ctrl to input a password.
F Enter your password again in [Confirm New Password], and press Enter.
2 Set the High Security Level.A Select [Fingerprint Security], and press Enter.B Select [Security mode], and select [High].
• Default setting: SimpleC Press Esc to close the sub-menu. D Press F10, select [Yes], and press Enter to exit the Setup Utility.
NOTE
In the [High] security mode, you have to enter the Supervisor or User Password even after fingerprint authentication. In the [Simple] security mode, you do not have to enter the Supervisor or User password after fingerprint authentication.To use the Power-on Security feature, enable it in [Control Center] ( page 63). Change the setting of [Power-on Security] in the Setup Utility only in the specific case such as the Finger print device cannot be used.
More Advanced Security

65Fingerprint Reader
Backup
The file described below is necessary for recovering the Fingerprint authentication data. Back up this file periodically in a safe location such as removable disk to avoid data loss resulting from some accidents. We recommend you to store the file in a removable disk or network drive because the benefit of Fingerprint authentication security can be reduced if you keep the file in the internal hard disk drive.The backup password described below is necessary for bypassing the Fingerprint authentication. We recommend you set the backup password using the [User Enrollment] wizard. If you do not define the backup password, you may lose your data in case of authentication hardware failure.
File used by each user• Backup user passport data
(Default name: <UserAccount>.vtp) You need this file when you replace the embedded fingerprint chip, or the hard disk drive, or when reinstalling Windows. This file contains the fingerprints, encryption keys, and logon authentication data.
NOTE
How to Backup: Select [Identity] in [Account Operation] to save the user data. • Click (Start)*3 - [All Programs] - [Protector Suite] - [Control Center] - [Identity] - [Account Operation].
For further information, refer to the Protector Suite Help menu.• Click (Start)*3 - [All Programs] - [Protector Suite] - [Control Center] - [Help] - [Help].
Password used by each user• Backup Password for Enrollment
This backup password can be used in case of hardware failure to bypass the fingerprint authentication.
CAUTION
The passwords other than those explained above are also used for security, so do not lose them.For further information, refer to the Protector Suite Help menu.• Click (Start)*3 - [All Programs] - [Protector Suite] - [Control Center] - [Help] - [Help].
*3 Windows XP: [start]
Useful Information

66Fingerprint Reader
Limitations in Use
Password Bank*4 limitations: The following web pages cannot be supported. Web pages which are created by the following technologies:• Web forms created on the fly using JavaScript. • Web forms which looks as one form (e.g. login field, password field), but internally created with two independent forms. • There can be auto submit problems with web forms which do not have Submit button. All forms that you cannot submit
with Enter will be entered by Password Bank, but not submitted.Password Bank*4 limitations: The following Windows applications cannot be supported.• Applications which do not use standard Windows controls and draw controls by their own.• This includes any Java based application.
*4 For further information, refer to the Protector Suite Help menu.• Click (Start)*5 - [All Programs] - [Protector Suite] - [Control Center] - [Help] - [Help].
“Sensor Scrolling Feature” is not supported.*5 Windows XP: [start]
Handling & Maintenance
The enrolling and authentication sensitivity may decline under the conditions below. Wipe off stains or moisture on the sensor surface with a soft cloth.• The surface of the fingerprint sensor is soiled with dust, skin oil, or sweat.• The surface of the fingerprint sensor is wet as a result of moisture or condensation.Static electricity may also cause the sensor to malfunction. To make your finger static-free, touch a metal surface before placing it on the fingerprint sensor. Exercise caution against static electricity in winter and other dry conditions.Malfunction or damage may occur when:• The fingerprint sensor surface was damaged by the strong rubbing of a solid material, scratches, or being pecked with a
pointed item.• The sensor was touched with a finger soiled with mud, damaging the sensor surface with a tiny substance, and staining
the surface.• The sensor surface was covered with a seal, or soiled with ink.
Deleting (Initializing) Owner’s Data
When you dispose of the computer or transfer the ownership, delete (initialize) the owner’s data to avoid unauthorized access.
NOTE
The data enrolled in the fingerprint sensor is not image data. You cannot restore fingerprint image data from the data enrolled in the fingerprint sensor.

67Fingerprint Reader
1 Disable Power-on SecurityA Log on to Windows as an Administrator.B Click (Start)*6 - [All Programs] - [Protector Suite] - [Control Center].C Click [Identity] - [Status] - [Power-on security status].D Click [Edit], and remove the check mark from [Enable power-on security], and click [Apply].E Click [Identity] - [Power-on Password].F Click [Manage Passwords...].G Select [Power-On] in [Password Types], and click [Unset password...].H Enter the Power-On password, and click [OK].I Click [Close].
• Confirm that fingerprint data is not registered.
2 Delete Fingerprint Data.Performed by each user.A Click (Start)*6 - [All Programs] - [Protector Suite] - [Control Center].B Click [Identity] - [Account Operation].C Click [Delete user data].
• At the confirmation message, click [Yes].D Enter Windows log on password then, click [Submit].
• Confirm that there is no item in [Password Types].
3 Uninstall Protector SuitePerformed by the Computer Administrator.A Log on to Windows as an Administrator.B Close all programs.C
Click (Start) - [Control Panel] - [Uninstall a program].
Click [Start] - [Control Panel] - [Add or Remove programs].D
Double-click [Protector Suite *.*].
Click [Protector Suite *.*], and click [Change].E Select [Remove].F Select [Remove all Protector Suite *.* data].

68Fingerprint Reader
• Uninstallation starts. Follow the on-screen instructions.G When the “Protector Suite *.* has been successfully uninstalled.” Message appears, click [Finish].
• If the confirmation message appears, click [Yes].• The computer restarts.
*6 Windows XP: [start]
Starting Over
If the specific solutions for your problem in Fingerprint Reader ( page 133) do not work, you can use these instructions as the last measure and start over. However, please note that you can lose your data - passwords, secret keys and fingerprints.
A Log on to Windows as an Administrator.• You can always access the computer by using your Windows log on password.
B Try to export your passport to a file if you are planning to use your passwords, secret keys or enrolled fingers in the future.• If you exported your passport recently, this step is not required.• If biometrics authorization works and your finger is recognized, use [Account Operation] wizard, swipe your finger
and continue according to wizard’s instructions.• If biometrics authorization works, but your finger is not recognized, you can start the [Account Operation] wizard
and export the passport even without using your fingerprint. You need to cancel fingerprint dialog, and you will be prompted for a password. If you do not use backup password, enter your Windows log on password. Otherwise, enter your backup password.
CAUTION
We recommend you set the backup password.• If biometrics authorization does not work, there is no way to backup your data.
C Deleting the passport.• Use the [Delete your data] wizard. Please note that all your stored secret data (passwords, [File Safe] encryption
keys [Personal Safe] data) will be lost. If you backed up the data, you can restore it in the next step; otherwise it will be lost permanently. To perform the delete operation it is necessary to cancel the fingerprint verification operation to get to the password dialog, then enter your Windows log on password or backup password.
D Make sure your fingerprint sensor is working.• Use the Tutorial wizard to verify that the fingerprint sensor works. If not, reboot and try again. If it still does not work,
please contact Panasonic Technical Support.E Restore or create passport.
• If you have a backup of your data, you can now use [Account Operation] wizard to restore your data. Otherwise you can create a new passport by using the [Manage Fingerprints] wizard.

69Modem<Only for model with modem>
CAUTION
You cannot connect the modem to the following lines.• Interphone• Intercoms• ISDNBe sure to connect the telephone cable into the modem port, not into the LAN port.Use a surge protector since the modem may be damaged by a sudden high voltage surge that may occur in the event of a lightning strike.
1 Slide downward and open the cover and connect the telephone jack (A) to the computer by using the telephone cable (B).
Hold the cable so that the shape of the connector (C) matches the port, and insert fully until it clicks.
2Click (Start) - [Control Panel] - [Connect to the Internet] - [Dial-up] and change the settings as necessary.
Click [start] - [Control Panel] - [Printers and Other Hardware] - [Phone and Modem Options] and change the settings as neces-sary.
NOTE
Do not enter sleep*1 or hibernation during communications.To remove the cable, press and hold the lever and pull out.
*1 Windows XP: standby
Connecting the Internal Modem with a Telephone Jack

70Modem
The computer automatically resumes from sleep*2 when the telephone connected to the modem rings. You will need software to keep the computer in idle state waiting for a phone call, and if you prefer, to turn the computer to sleep*2 again afterward. For further information, refer to the instruction manual of the software application.
To enable this function
1 Click (Start) - [All Programs] - [Windows Fax and Scan].
2 Click [Tools] - [Fax Settings].A standard user needs to enter an administrator password.Check whether the modem you are using is displayed in Device name. If not, click [Select fax device] and select the correct modem.
3 Add a check mark for [Allow the device to receive fax calls] and click [OK].
4 Click (Start) - [Computer] - [System properties] - [Device Manager].A standard user needs to enter an administrator password.
5 Double-click [Modems], and then double-click the internal modem.
6 Click [Power Management] and add a check mark for [Allow this device to wake the com-puter], and then click [OK].
1 Click [start] - [Control Panel] - [Performance and Maintenance] - [System] - [Hardware] - [Device Manager] - [Modems], and double-click the internal modem.
2 Click [Power Management], add the check mark for [Allow this device to bring the com-puter out of standby.], and click [OK].
To set the time to return the computer to sleep*2
The computer will enter sleep*2 after the set time even when the communication is not completed. You can avoid such uncompleted communication if you select [Never], but the computer does not return to sleep*2 after resuming by a phone call.
Ring Resume Function

71Modem
A
Click or on the notification area and click [More power options] - [Change when the computer sleeps].
Click [start] - [Control Panel] - [Performance and Maintenance] - [Power Options] - [Power Schemes].
B Set the expected communication time for the sleep*2 setting.
NOTE
This function does not work when the computer is off or in hibernation.Connect the AC adaptor.The screen remains dark after the computer resumes from sleep*2. The previous screen display will be restored when you touch the keyboard, touch pad or touchscreen (only for model with touchscreen).The computer cannot resume if the telephone is not connected to the internal modem. (e.g., you cannot use a PC Card modem.)The computer needs some time to respond, so set the calling time longer than normal. If this is not possible on the transmission side, reduce the number of rings before answering on the software that you are using to keep the com-puter in idle waiting for the call.
*2 Windows XP: standby

72LAN
CAUTION
Do not connect the telephone cable to the LAN port.
1 Turn off the computer.Do not use sleep*1 or hibernation.
2 Slide downward and open the cover, and connect the cable.Connect the LAN port (A) and the network system (server, HUB, etc.) using a LAN cable.
3 Turn on the computer.
NOTE
The communication speed using the 2nd LAN port is lower than that of the other LAN port.
Connecting LAN
<Only for model with 2nd LAN>

73LAN
NOTE
With this function enabled, power is consumed even if the computer is in sleep*1, hibernation, or powered off. Be sure to use the AC adaptor.Even when a password is set in the Setup Utility and [Password On Boot] or [Password On Resume] is set to [Enabled], entering the password is unnecessary for turning on or resuming the computer.Connect the AC adaptor.The Power On by LAN function is off under the following conditions:• When you turn the computer off by sliding the power switch for 4 seconds or longer (e.g., after a hung-up).• When you reattach the AC adaptor and battery pack to the computer after removing them.The screen remains dark when the computer resumes from sleep*1. The previous screen display will be restored when you touch the keyboard, touch pad or touchscreen (only for model with touchscreen).
*1 Windows XP: standby
Enabling the Power On by LAN function
The computer automatically turns from off to on when the computer is accessed from the network server via the internal LAN port.
1 Select [Allow] in [Power On by LAN] in the [Advanced] menu of the Setup Utility ( page 100).
2 In [Caution], press Enter.
3 Press F10, and then select [Yes] and press Enter.
4 Log on to Windows as an administrator.
5
Click (Start) - [Computer] - [System properties] - [Device Manager], and double-click [Network adapters] - [Intel(R) 82579LM Gigabit Network Connection], and then click [Advanced].
Power On by LAN/Wake Up from Wired LAN

74LAN
Click [start] - [Control Panel] - [Performance and Maintenance] - [System] - [Hardware] - [Device Manager] - [Network adapters] and double-click [Intel(R) 82579LM Gigabit Net-work Connection], and then click [Advanced].
6 Click [Enable PME] in [Property] and select [Enabled] in [Value], and then click [OK].NOTE
The computer may accidentally turn on if the linkage status is changed. To prevent the accidental startup, make the setting by the following steps.A
Click (Start) - [Computer] - [System properties] - [Device Manager].A standard user needs to enter an administrator password.
Click [start] - [Control Panel] - [Performance and Maintenance] - [System] - [Hardware] - [Device Manager] - [Network adapters].
B Double-click [Network adapters] - [Intel(R) 82579LM Gigabit Network Connection], and click [Advanced].C Click [Wake on Settings] in [Property] and select [Wake on Magic Packet] in [Value], and then click [OK].If you forcibly shut down Windows, the Power On by LAN function will not work.
<Only for the model with 2nd LAN> The 2nd LAN port does not support the Power On by LAN function.
Enabling/Disabling the Wake Up from wired LAN function
When the Wake Up from wired LAN function is enabled, the computer automatically resumes from sleep*2 or hibernation when the computer is accessed from the network server via the internal LAN port. (Default setting)The Wake Up from wired LAN function can be switched to enable/disable by performing the following procedure.
1
Click (Start) - [Computer] - [System properties] - [Device Manager]. A standard user needs to enter an administrator password.
Click [start] - [Control Panel] - [Performance and Maintenance] - [System] - [Hardware] - [Device Manager].
2 Double-click [Network adapters]- [Intel(R) 82579LM Gigabit Network Connection].

75LAN
3 Click [Power Management], add (to enable) or remove (to disable) check marks of [Allow the computer to turn off this device to save power] and [Allow this device to wake the computer]*3, and then click [OK].
We recommend you to make the above 2 settings ON/OFF simultaneously.
NOTE
The computer may start up if accessed by another computer on the network. The following procedure can be used to prevent startup due to unintentional access by a computer.A
Click (Start) - [Computer] - [System properties] - [Device Manager].A standard user needs to enter an administrator password.
Click [start] - [Control Panel] - [Performance and Maintenance] - [System] - [Hardware] - [Device Manager].B Double-click [Network adapters] - [Intel(R) 82579LM Gigabit Network Connection].C Click [Power Management], add a check mark for [Only allow a magic packet to wake the computer]*4, and then
click [OK].
*2 Windows XP: standby*3 Windows XP: [Allow this device to bring the computer out of standby.]*4 Windows XP: [Only allow management stations to bring the computer out of standby.]

76Disabling/Enabling Wireless Communication<Only for model with wireless LAN, wireless WAN, and/or Bluetooth>There are several ways of disabling and enabling wireless communication.
The wireless switch on the left side of the computer (below)Wireless Switch Utility ( page 77)Settings in the [Advanced] menu of the Setup Utility ( page 100)Setting in the Wireless Connection Disable Utility ( page 78)
Settings in the Network and Sharing Center ( page 81)
NOTE
For further information about Wireless LAN: ( page 81)For further information about Bluetooth: ( page 86)For further information about Wireless WAN: Refer to the instruction manual of the wireless device.The wireless communication can be enabled or disabled by connecting or disconnecting the LAN cable. ( page 78)
To disable all wireless communication1 Slide the latch (A), open the cover and slide the switch (B) to OFF.
To enable wireless communication1 Slide the latch (A), open the cover and slide the switch (B) to ON.
In the default setting, the wireless switch enables all wireless devices when it is set to ON.
To check the wireless communication status
1 Click on the notification area and place the cursor over the Wireless Switch Utility icon ( or ).A tool tip appears.
1 Perform either of the following procedures.
The Wireless Switch

77Disabling/Enabling Wireless Communication
<For model with Intel® Centrino® Advanced-N 6205>
Double-click , , , or on the notification area.Click [start] - [All Programs] - [Intel PROSet Wireless] - [WiFi Connection Utility].
<For model with Atheros AR928X>
Right-click , , , , or on the notification area, and click [Open Atheros Client Utility].Click [start] - [All Programs] - [Atheros] - [Atheros Client Utility].
NOTE
If you uninstall the Wireless Switch Utility, set the wireless switch to ON beforehand.Do not turn on/off the switch repeatedly at too short intervals.Do not restart, log off, or enter sleep*1 or hibernation immediately after turning on/off the switch.Do not turn on/off the switch while Windows is starting up.To use wireless communication, set the wireless devices ([Wireless LAN] / [Bluetooth] / [Wireless WAN]) to [Enabled] (default) in the [Advanced] menu of the Setup Utility ( page 101).When you set [Wireless Switch] to [Disabled] in the [Advanced] menu of the Setup Utility ( page 100), the Wireless Switch Utility icon will not appear in the notification area. All wireless equipment (wireless LAN, Bluetooth, wireless WAN) will remain ready irrespective of the wireless switch setting. It may take some time to turn off wireless communication after switching the wireless switch off.If the IEEE802.11a setting is changed in [Device Manager] ( page 84), the display will be changed accordingly.
*1 Windows XP: standby
This utility allows you to control the function of the wireless switch. This utility also allows you to enable or disable wireless devices from a pop-up menu. In the default setting, all wireless devices are enabled.
The Wireless Switch Utility iconThe icon appears when click on the notification area. It shows the status of wireless devices.
• : Indicates that the wireless devices are enabled.
• : Indicates that the wireless devices are off.
• : Indicates that the wireless devices have been disabled in the Setup Utility.
Wireless Switch Utility

78Disabling/Enabling Wireless Communication
To enable or disable particular wireless devices1 Click the Wireless Switch Utility icon to show the pop-up menu.
2 Select ON or OFF for the device you want to enable or disable.
To change the function of the wireless switchIn the default setting, the wireless switch enables devices that you select turning the wireless switch off last time. You can change this function.
[Selects the device for which to turn the device status on each time with the dialog box.]Display a dialog each time you set the wireless switch to ON so you can choose which wireless device to enable.[Turns on the following device.]Only selected devices are enabled when you set the wireless switch to ON.[Turns on the device that was on immediately before the wireless switch was turned off the last time.] (default)When you turn on the wireless switch, the on/off settings that were selected when you last turned off the wireless switch will be restored.
1 Click on the notification area and click the Wireless Switch Utility icon ( or ).
2 Click [Settings].
3 Select the setting you want to assign to the wireless switch.
4 Click [OK].
You can automatically disable the wireless LAN/wireless WAN connection when a LAN cable is connected to your computer. You need to install the Wireless Connection Disable Utility to use this function.
Installing the utility
1 Log on to Windows as an administrator.
Wireless Connection Disable Utility

79Disabling/Enabling Wireless Communication
2
Click (Start) and input [c:\util\wdisable\setup.exe] in [Search programs and files], and press Enter.
Click [start] - [Run] and input “c:\util\wdisable\setup.exe”, and click [OK].
3 Follow the on-screen instructions to install the Wireless Connection Disable Utility.
Checking the status of the wireless connection
NOTE
The Wireless Switch Utility should also be installed so that the Wireless Connection Disable Utility works. The Wire-less Switch Utility has already been installed at the factory.To use the utility, set [Wireless Switch] to [Enabled] in the [Advanced] menu of the Setup Utility ( page 100).The utility does not automatically disable the Bluetooth connection.

80Disabling/Enabling Wireless Communication
Status indicationAfter installation, the Wireless Connection Disable Utility is automatically started after a user is logged in. An icon appears on the notification area.
: Indicates that• the utility is enabled, and• the wireless connection is disabled since a LAN cable is connected.
: Indicates that• the utility is enabled, and• the wireless connection is enabled since no LAN cable is connected.
: Indicates one of the following statuses;• the utility does not monitor the LAN port status, • the Wireless Switch Utility has not been started, or• [LAN] is disabled in the [Advanced] menu of the Setup Utility or in the device manager.
MenuRight-clicking the utility icon opens a menu as follows.
Clicking the menu item causes the following utility action.Monitoring LAN Cable: ONEnables the Wireless Connection Disable Utility to monitor the LAN port and disable wireless connection when a LAN cable is connected.Monitoring LAN Cable: OFFDisables the Wireless Connection Disable Utility, and enables wireless connection regardless of whether a LAN cable is con-nected or not.ExitExits the Wireless Connection Disable Utility and enables wireless connection.

81Wireless LAN<Only for model with wireless LAN>
CAUTION
Do not use wireless LAN on airplanes, in hospitals, or in other locations where wireless LAN signals may affect devices. Follow the instructions of airline companies and hospitals. If you use the computer in these locations, turn off the wire-less LAN.To avoid unauthorized access to the computer through wireless LANWe recommend you to make security settings such as encryption before using wireless LAN. Otherwise the hard disk data such as the shared files can be exposed to the risk of unauthorized access.
NOTE
Communication is established through the wireless LAN antenna (A). Do not block the antenna area with your hand or body.When you connect this computer to a port replicator compatible with external antenna, you can switch the internal antenna to the external antenna, or vice versa ( page 97).You cannot use the wireless LAN function together with the Fast User Switching function.The transmission rate will be lower when a microwave oven is used near by.To use wireless LAN, set [Wireless LAN] to [Enabled] (default) in the [Advanced] menu of the Setup Utility ( page 101).
Before using a wireless LAN, turn the wireless LAN communication on.
Turning on/off the wireless LAN communication
1 Slide the wireless switch to turn on/off wireless LAN. ( page 76)
When turning on wireless LANIf you cannot turn on wireless LAN using the wireless switch, confirm the Wireless Switch Utility setting ( page 77). If you cannot turn on wireless LAN in the Wireless Switch Utility, try the following procedure.
A Click or on the notification area and click [Open Network and Sharing Center].B Click [Change adapter settings].
Using the Wireless LAN Function

82Wireless LAN
C Right-click [Wireless Network Connection] and click [Enable].• A standard user needs to enter an administrator password.• When [Disable] is displayed, [Wireless Network Connection] is already enabled.
D Turn on wireless LAN in the Wireless Switch Utility ( page 77).
NOTE
You can use the following procedure instead of turning on wireless LAN in the Wireless Switch Utility.A Click (Start) - [Control Panel] - [Adjust commonly used mobility settings].B Click [Turn wireless on] in [Wireless Network].
• When [Turn wireless off] is displayed, the wireless network is already on.• If you cannot select [Turn wireless on], the wireless switch is turned off.
PreparationFollow the instruction manual of the wireless LAN access point to make settings for the access point to recognize the com-puter.
1 Turn the wireless LAN on.
2 Click or on the notification area.
3 Select an access point, and click [Connect].
4 Input the key you set for the access point to recognize the computer, and click [OK].Wait for the computer to connect to the wireless LAN access point.
When the icon on the notification area is changed to , the wireless LAN setting is complete.
5 Click [Close].NOTE
The settings depend on the network environment. For further information, ask the system administrator or the person in charge of the network.If you use the stealth type wireless LAN access point which restricts automatic detection of the wireless LAN access point, take the following procedure.If you do not perform the procedure below, you may not be able to access the wireless LAN access point automatically or the wireless LAN access point may not be displayed on the [Connect to a network] screen.
Setting the wireless LAN access point

83Wireless LAN
A Click , or on the notification area, click [Open Network and Sharing Center] - [Set up a connection or net-work] - [Manually connect to a wireless network] and click [Next].
B Input necessary information and add check marks for [Start this connection automatically] and [Connect even if the network is not broadcasting] and click [Next].
<For model with Intel® Centrino® Advanced-N 6205>
1 Double-click / / on the notification area.The [Intel® PROSet/Wireless] screen appears.
When or is displayed, skip step 2.
2 When you double-clicked in step 1, slide the wireless switch to turn on.
3 Click [Profiles...] at the lower right corner of the window, and click [Add...].
4 Enter the profile name and wireless network name (SSID), and make other necessary changes, then click [Next].
5 Make necessary settings and click [OK].
6 Select the profile you set and click [Connect].
7 Click [Close].
<For model with Atheros AR928X>
1 Right-click / / / / on the notification area.The [Atheros Client Utility] screen appears.
When , , or is displayed, skip step 2.
2 When you double-clicked in step 1, slide the wireless switch to turn on.
3 Click [Profile Management], and click [New].
Setting the Profiles

84Wireless LAN
4 Enter the profile name and wireless network name (SSID), and make other necessary changes, then click [OK].
5 Select the profile you set and click [Activate].
6 Click .NOTE
You need to set the profile for each user.The settings depend on the network environment. For further information, ask the system administrator or the person in charge of the network.<For model with Intel® Centrino® Advanced-N 6205> For further information of Intel® PROSet/Wireless Software, refer to [Help] in the menu bar.<For model with Atheros AR928X> For further information of Atheros, click [Help] - [Atheros Client Utility Help] in the menu bar.
1 Click on the notification area and click or .
2 Click [802.11a Enabled] or [802.11a Disabled].
A standard user needs to enter an administrator password.
NOTE
In some countries, communication using IEEE802.11a (5 GHz wireless LAN) standard is restricted by law.
The Wireless Switch Utility icon ( or ) indicates the on/off status of wireless LAN and/or wireless WAN, not the setting of IEEE802.11a.If IEEE802.11a is enabled or disabled while the computer is connected to an IEEE802.11b/g access point, the connec-tion will be temporarily interrupted.<Only for model with Intel® Centrino® Advanced-N 6205> You can also change the IEEE802.11a setting in [Device Manager].
A Click (Start) - [Computer] - [System properties] - [Device Manager].A standard user needs to enter an administrator password.
B Double-click [Network adapters] and double-click [Intel(R) Centrino(R) Advanced-N 6205].
Enabling/Disabling the Wireless LAN Standard IEEE802.11a (802.11a)

85Wireless LAN
C Click [Advanced], and then select [Wireless Mode] in [Property].D Select the settings in [Value] (e.g., [5. 802.11a/g]).E Click [OK].
A Click [start] - [Control Panel] - [Performance and Maintenance] - [System] - [Hardware] - [Device Manager].B Double-click [Network adapters] and double-click [Intel(R) Centrino(R) Advanced-N 6205].C Click [Advanced], and then click [Wireless Mode] in [Property].D Remove the check mark from [Use default value] in [Value], and select the settings (e.g., [802.11a and 802.11g]).E Click [OK].If you enable or disable 802.11a using the pop-up menu of Wireless Switch Utility, the setting in [Device Manager] will be accordingly changed as below.
Settings in Device Manager Settings in Wireless Switch UtilityWhen 802.11a is enabled When 802.11a is disabled
[6. 802.11a/b/g][4. 802.11b/g]
[802.11a, 802.11b and 802.11g][802.11b and 802.11g]
a+b+g+n is enabled b+g+n is enabled
[3. 802.11g][5. 802.11a/g]
[802.11g only][802.11a and 802.11g] a+g+n is enabled g+n is enabled
[1. 802.11a][2. 802.11b]
[802.11a only][802.11b only] a+n is enabled b is enabled

86Bluetooth<Only for model with Bluetooth>You can access internet and other Bluetooth devices without connecting cables.
NOTE
Communication is established through the Bluetooth antenna (A). Do not block the antenna area with your hand or body.To use Bluetooth, set [Bluetooth] to [Enabled] (default) in the [Advanced] menu of the Setup Utility ( page 101).The transmission rate will be lower when a microwave oven is used near by.When you uninstall the Bluetooth Driver, turn Bluetooth off.
Before using a Bluetooth, turn the Bluetooth communication on.
Turning on/off the Bluetooth communication
1 Slide the wireless switch to turn ON / OFF Bluetooth ( page 76).
1 Click on the notification area and place the cursor over the Wireless Switch Utility icon ( or ) on the notification area.A tooltip appears.
To access the online manualA Click (Start)*1 - [All Programs] - [Bluetooth] - [Bluetooth User Guide].
*1 Windows XP: [start]
Using the Bluetooth Function
To check the Bluetooth communication status

87Wireless WAN<Only for model with wireless WAN >This computer is equipped with the Wireless WAN enabling you to communicate using radio frequencies.
Before using the Wireless WAN, set a SIM card to the SIM card slot.
CAUTION
Be sure to shut down the computer before inserting or removing the SIMcard.
NOTE
Communication is established through the Wireless WAN antenna (A). Do not block the antenna area with your hand or body.Before the computer enters sleep*1 or hibernation, cut the Wireless WAN communication. Enter-ing sleep*1 or hibernation without cutting the connection may disable communication after resum-ing. In this case, restart the computer.If the computer repeatedly enters sleep*1, connection using Wireless WAN Manager may become impossible. In this case, restart the computer.If “Device driver software was not installed correctly.” ( or a similar message ) appears when starting the computer or resuming from sleep*1 or hibernation• When communication works normally, Wireless WAN is operating correctly.• If communication fails, the device may not be recognized correctly. In this case, restart the computer.
*1 Windows XP: standby
Inserting/Removing a SIM Card

88Wireless WAN
To insert a SIM card1 Turn off the computer.
2 Open the cover.
3 Insert the SIM card into the SIM card slot with the contact side facing downward and with the cut corner oriented as shown in the illustration.
CAUTION
Do not insert the SIM card upside down.
4 Close the cover.If the cover is not closed, the SIM card may jump out when the computer falls.
SIM Card Contact

89Wireless WAN
To remove a SIM card1 Open the cover.
2 Push the card.It will come out of the slot a little bit.
3 Pull the card all the way out.
4 Close the cover.
When is displayed on the desktop, you can use application software compatible with the built-in wireless WAN. For the using method of the application software, see on-line help using the following operation.
1 Double-click on the desktop.[Wireless WAN Manager] screen appears.
2 Click [Help].
Wireless WAN Manager

90Hard Disk Drive
To change your hard disk drive, contact Panasonic Technical Support.
CAUTION
Back up all the important data before removing the hard disk drive.If you need to read the hard disk data on another computer for repair or any other purpose, set [Hard Disk Lock] to [Disabled] in the [Security] menu of the Setup Utility ( page 103) before removing the hard disk drive.Carefully remove/insert the hard disk drive since the hard disk drive is extremely sensitive to shock. Note that static electricity may affect some internal components.
1 Turn off the computer and disconnect the AC adaptor. Do not use sleep*1 or hibernation.
2 Remove the battery pack ( page 31).
3 Insert/Remove the hard disk drive.To remove
A Slide the latch (A) to the left to unlock the cover.B Slide the latch (B) up, and open the cover.
Inserting/Removing the Hard Disk Drive

91Hard Disk Drive
C Pull the tab (C) of the hard disk drive and slide it out of the slot.
To insertA Insert the hard disk drive until it surely fits in the slot.
B Close the cover and slide the latches (D and E) back to lock the cover.
4 Insert the battery pack ( page 31).
*1 Windows XP: standby
CAUTION
Confirm that the latches are surely locked so that it does not fall when you carry the computer.
NOTE
You can erase the data before changing the hard disk drive ( page 117).You can check that the hard disk is recognized or not in the [Information] menu of the Setup Utility ( page 95). If the hard disk is not recognized, turn off the computer and insert it again.

92Quick Boot ManagerBy using quick boot manager, you can shorten boot time of Windows.You can also set [Boot Mode] to [Fast] in the [Boot] menu of the Setup Utility ( page 102).
1 Log on to Windows as an administrator.
2 Click (Start) - [All Programs] - [Panasonic] - [Quick Boot Manager].If [User Account Control] is displayed, click [Yes].
1 Start the Quick Boot Manager.
2 Select [Easy quick boot mode] or [Detailed quick boot wizard].
3 Add a check mark for the item you want to accept.
4 Click [Finish] or [Next].If the other setting screen appears, repeat step 3.If [Enter Password] is displayed, input the Supervisor Password or the User Password of setup Utility.
5 Click [OK].CAUTION
Setting ‘Fast’ in step 3 screen above will skip the [Panasonic] boot screen normally displayed immediately after the computer is turned on. The time required to display the Windows boot screen will become shorter. Since the [Panasonic] boot screen is not displayed, press and hold F2 or Del and turn the computer on to start the Setup Utility.
Starting Quick Boot Manager
Changing the Settings

93Quick Boot Manager
Boot trainingBy using this function, Windows learns reading files on boot to shorten the boot time.To start this function, perform the following procedure.If [Enter Password] is displayed during the following procedure, input the Supervisor Password or the User Password of setup Utility.
1 Connect the AC adaptor.
2 Start the Quick Boot Manager.
3 Click [Boot training].
4 Select the timing of performing boot training and the action after finishing boot training, and click [OK].
5 Click [OK] on the message of the password.NOTE
While performing the boot training, do not touch the keyboard, touch pad, external mice, etc.
To clear all settingsTo clear all settings of Quick Boot Manager, perform the following procedure.
1 Start the Quick Boot Manager.
2 Click [Clear all settings].
3 At the confirmation message, click [Yes].
4 Click [OK].
5 Click [Finish].If [Enter Password] is displayed, input the Supervisor Password or the User Password of Setup Utility.

94Setup UtilityYou can make the settings of the computer’s operating environment (password settings, startup drive selection, etc.)
1 Turn on or restart the computer.
2 Press F2 or Del while [Panasonic] boot screen is displayed soon after the computer starts the startup procedure.When [Enter Password] is displayed, enter your password.When you start the Setup Utility with Supervisor Password
You can make the settings of all items of the Setup Utility.When you start the Setup Utility with User Password
Note the following:• In the [Advanced] and [Boot] menus, you cannot make the settings of all items.• In the [Security] menu, you can change only the User Password when [User Password Protection] is set to
[No Protection]. You cannot delete the User Password.• In the [Exit] menu, you cannot make the setting of [Load Default Values] and [Boot Override]. • F9 (Setup Defaults) does not function.
Starting the Setup Utility

95Setup Utility
Underlined items are the factory presets.
Product Information
System Information
BIOS Information
*1 When the mounted memory capacity is 4 GB or less, Available Memory is 2 GB. When the mounted memory capacity is more than 4 GB, Available Memory is 8 GB (3.25 GB for 32bit OS).
Information Menu
Language EnglishFrenchJapanese
Model No. Computer information (cannot be changed.)Serial No.
Processor Type Computer information (cannot be changed.)Processor Speed
Memory Size
Available Memory*1
Hard DiskOptical Drive
BIOS Computer information (cannot be changed.)BIOS Configuration
Embedded ControllerIntel(R) ME firmwareAccumulative Operating TimeAccess Level

96Setup Utility
Underlined items are the factory presets.
Main Configuration
Main Menu
System Date• Day of the Week/Month/Day/Year.• You can use Tab to move the cursor.
[xxx xx/xx/xxxx]
System Time• 24-hr. style.• You can use Tab to move the cursor.
[xx:xx:xx]
Touch Pad DisabledEnabled
Touchscreen Mode• Only for model with touchscreen
Touchscreen ModeTablet ModeAuto
Current Status• Only when [Touchscreen Mode] is set to [Auto].
Depending on the current status, either “Touchscreen Mode” or “Tablet Mode” is displayed.
10-Key Mode• Select the behavior of the ten-key area of the keyboard.• When [NumLock] is selected, the NumLock LED lights and the ten-key area works as a number
pad.• When [Fn Key] is selected, the ten-key area works as a number pad when the Fn key is held.
NumLockFn Key
Display• The display during the Windows start-up process. When an external display is not connected,
the information appears on the internal LCD even though the [External Monitor] is selected.
External MonitorInternal LCD

97Setup Utility
<Only for the model with Discrete Video Controller>Switchable Graphics
• Select which one of the two graphics processing units (GPUs) is used.• When [Switchable] is selected (default value), [Power Saving Video] is automatically enabled
when the computer starts up.• When [Power Saving Video] is enabled, the Intel® GPU, which consumes less power, is always
used. The graphics display performance will be reduced. ( page 122)• Select [Performance Video] to use the discrete GPU, which maintains a higher graphics display
performance. This GPU consumes more power.
• When [Switchable] is selected, you can change the GPU that is used after starting up the computer. ( page 3)
SwitchablePower Saving VideoPerformance Video
LCD Brightness Mode• When [High Brightness] is selected, the brightness of the LCD is about twice that of [Normal
Brightness] mode, and power consumption is also higher.
Normal BrightnessHigh Brightness
Battery Charging Indicator On ContinuousFlashing
Power on AC DisabledEnabled
LID Switch DisabledEnabled
Wireless Antenna Switching• Only when the peripheral device with external antenna is connected.• If [Auto] is selected, the external antenna is used when it is connected.• If [PC (built-in)] is selected, the internal antenna is used.
PC (built-in)Auto

98Setup Utility
*2 The submenu that appears when [Concealed Mode Configuration] is selected:
Environment Normal TemperatureHigh TemperatureAuto
Current Status• Only when [Environment] is set to [Auto].
Depending on the battery status, either “Normal Temperature” or “High Temperature” is displayed.
Concealed Mode Configuration Enter the sub-menu.*2
Concealed Mode DisabledEnabled
LCD Backlight• Can be changed only when [Concealed Mode] is set to [Enabled].
ONMinimumOFF
LED• Can be changed only when [Concealed Mode] is set to [Enabled].• Except for the LED of external devices.
ONOFF
Sound• Can be changed only when [Concealed Mode] is set to [Enabled].
ONOFF
Wireless Radio• Can be changed only when [Concealed Mode] is set to [Enabled].
ONOFF
Backlit Keyboard• Only for model with Backlit Keyboard• Can be changed only when [Concealed Mode] is set to [Enabled].
ONOFF
Fan• Can be changed only when [Concealed Mode] is set to [Enabled].• You cannot change this setting when [Switchable Graphics] in the main
menu of the Setup Utility is set to [Switchable] or [Performance Video].
ONOFF
Fan Diagnostics• Press Enter to start fan test.
Enter the sub-menu.
Optional Kit Configuration Enter the sub-menu.

99Setup Utility
Underlined items are the factory presets.
*3 The submenu that appears when [CPU Configuration] is selected:
Peripheral Configuration
*4 The submenu that appears when [Serial Port Settings] is selected:
Advanced Menu
CPU Configuration Enters the sub-menu*3.
Execute-Disable Bit Capability• [Enabled] indicates that this computer supports hardware-based
Data Execution Prevention (DEP).
DisabledEnabled
Intel (R) Hyper Threading Technology DisabledEnabled
Core Multi-Processing DisabledEnabled
Intel (R) Virtualization Technology DisabledEnabled
Intel(R) VT-d DisabledEnabled
Intel (R) Trusted ExecutionTechnology• Only for model that supports TPM
DisabledEnabled
Intel(R) Turbo Boost Technology 2.0 DisabledEnabled
Serial Port Settings• Used to configure the serial port A/B and GPS.
Enter the sub-menu*4.
Serial Port A DisabledEnabledAuto
I/O IRQ• Can be changed only when [Serial Port A] is set to [Enabled].
3F8/IRQ42F8/IRQ33E8/IRQ72E8/IRQ5

100Setup Utility
*5 The submenu that appears when [Wireless Configuration] is selected:
Serial Port B DisabledEnabledAuto
I/O IRQ• Can be changed only when [Serial Port B] is set to [Enabled].
3F8/IRQ42F8/IRQ33E8/IRQ72E8/IRQ5
GPS• Only for model with GPS
DisabledEnabledAuto
I/O IRQ• Only for model with GPS• Can be changed only when [GPS] is set to [Enabled].
3F8/IRQ42F8/IRQ33E8/IRQ72E8/IRQ5
HDD Controller Setting• Do not change this setting. If you do, the operating system will not function correctly.
AHCICompatible
Optical Drive DisabledEnabled
LAN DisabledEnabled
Power On by LAN• Can be changed only when [LAN] is set to [Enabled].• To use [Power On by LAN], make additional settings in [Device Manager] ( page 73).
DenyAllow
LAN (2nd)• Only for model with 2nd LAN
DisabledEnabled
Modem• Only for model with internal modem
DisabledEnabled
Wireless Configuration Enters the sub-menu*5.
Wireless Switch DisabledEnabled
Wireless Ready Indicator DisabledEnabled

101Setup Utility
Wireless LAN• Only for model with wireless LAN• [Wireless LAN/WiMAX] is displayed for the model with WiMAX.
DisabledEnabled
Wireless WAN• Only for model with wireless WAN
DisabledEnabled
Bluetooth• Only for model with Bluetooth
DisabledEnabled
Ext Antenna• Only when the Antenna ID is 0.
WWANWLAN GPSNONE
Upper Ext Antenna• Only when the Antenna ID is 1.
WWAN mainNONE
Lower Ext Antenna• Only when the Antenna ID is 1.
WWAN SubWLAN mainGPSNONE
Upper Ext Antenna• Only when the Antenna ID is 2.
WLAN mainWWAN SubGPSNONE
Touchscreen• Only for model with touchscreen.
DisabledEnabled
ExpressCard Slot DisabledEnabled
PC Card Slot DisabledEnabled
SD Slot DisabledEnabled
IEEE1394 Port• Only for model with IEEE 1394 interface
DisabledEnabled
Smart Card• Only for model with Smart Card slot
DisabledEnabled
USB Port DisabledEnabled

102Setup Utility
Boot Option Priorities
To change the boot orderThe default order is [USB Floppy Disk*6] [Hard Disk] [Optical Drive] [LAN] [USB Hard Disk] [USB Optical Drive].
Press Enter on the boot device you want to change and select the boot device from the following menu.• When a selected boot device in the following menu already exists in either of the [Boot Option (#1 to #6)], the boot
device appears at the newly selected position by switching the positions with the original boot device that existed before at the position.
• When you select [Disabled] in the following menu, the disabled [Boot Option] is ignored and the boot device in the next [Boot Option] operates.
Port Replicator USB Port• If [Port Replicator USB Port] is set to [Disabled], the LAN port of port replicator or the car mounter is
also disabled.
DisabledEnabled
Legacy USB Support DisabledEnabled
Boot MenuBoot Mode
• Setting [Fast] will skip the [Panasonic] boot screen normally displayed immediately after the computer is turned on. The time required to display the Windows boot screen will become shorter. Since the [Panasonic] boot screen is not displayed, press and hold F2‚ or Del‚ and turn the computer on to start the Setup Utility.
• If the startup from USB devices is not possible, set [Compatible] and retry. However, setting [Compatible] will require longer time to display the Windows boot screen than setting [Normal].
• You can set [Fast] by using Quick Boot Manager ( page 92). If you clear all settings in Quick Boot Manager, [Boot Mode] returns to [Normal].
FastNormalCompatible
Boot Option #1 USB Floppy Disk*6
Boot Option #2 Hard DiskBoot Option #3 Optical DriveBoot Option #4 LANBoot Option #5 USB Hard DiskBoot Option #6 USB Optical Drive

103Setup Utility
*6 Use the Panasonic USB floppy disk drive (optional: CF-VFDU03U)
Boot Prompt Configuration Underlined items are the factory presets.
Hard DiskOptical DriveLANUSB Floppy Disk*6
USB Hard DiskUSB Optical DriveDisabled
Security Menu
Setup Utility Prompt• When [Setup Utility Prompt] is set to [Disabled], the message “Press F2 for Setup / F12 for LAN”
is not displayed on [Panasonic] boot screen. However, F2 and F12 will work even if the message is not displayed.
DisabledEnabled
Boot Popup Menu EnabledDisabled
Password On Boot DisabledEnabledAuto
Password On Reboot DisabledSame as Boot
Password On Resume DisabledEnabledAuto
Boot Device on Hibernation Resume Try prior devicesHard Disk only
Set Supervisor Password Enter the sub-menu.Hard Disk Lock
• Can be changed only when [Set Supervisor Password] is set.DisabledEnabled
User Password Protection No ProtectionProtected
Set User Password• Can be changed only when [Set Supervisor Password] is set.
Enter the sub-menu.

104Setup Utility
Save Options
Boot Override
Intel(R) Anti-Theft Technology• Only for model that does not support Intel (R) AMT
InactiveActiveStolenSuspend
Suspend mode transition• Only for model that does not support Intel (R) AMT• Can be changed only when [Intel(R) Anti-Theft Technology] is set to [Active] or [Suspend].
DisabledEnabled
Embedded Security(TPM)• Only for model that supports TPM• For information on TPM, refer to the Installation Manual of “Trusted Platform Module (TPM)”.
Click (Start), input “c:\util\drivers\tpm\readme.pdf” in [Search programs and files], and press Enter.
Click [start] - [Run], enter “c:\util\drivers\tpm\readme.pdf”, and click [OK].
Enter the sub-menu.
Fingerprint Security• Only for model with Fingerprint Reader
Enter the sub-menu.
AMT Configuration• Only for model that supports Intel (R) AMT
Enter the sub-menu.
Exit MenuSave Values and Reboot To reboot the system after saving the changes.Reboot Without Saving Changes To reboot the system without saving the changes.
Save Current Values To save the changes for all Setup options.Load Previous Values To load previous values for all Setup options.Load Default Values To return the settings to the default values.
(Device Information) To select a boot device which operates only in the next booting.
Diagnostic Utility Execute Diagnostic Utility.

105Icon Enlarger
You can enlarge the screen items such as characters, icons, title bars and cursor.
CAUTION
“Icon Enlarger” will not start up if the display resolution is set lower than 1024 × 768 dots.
NOTE
A part of the enlarged menu or some screen items may be hidden. In this case, overlay the cursor to display pop-ups, scroll the screen, or use other functions to display the hidden items.The Icon Enlarger setting affects the website characters displayed by Internet Explorer and the e-mail characters in Outlook Express. Some characters of website and e-mail may not be enlarged.
PreparationClose all of the applications before using “Icon Enlarger”.
1 Click [start] - [All Programs] - [Panasonic] - [Icon Enlarger].
2 Select the size.
3 Click [OK].The screen will be displayed in the selected size.
Enlarging the screen items

106Loupe UtilityYou can magnify the specific part of the screen.
1 Click (Start) - [All Programs] - [Panasonic] - [Loupe Utility].
2 Click [OK].
appears on the notification area. If does not appear on the area, click
.
1 Point the cursor at the part of the screen you want to magnify.
2 Press and hold Alt, and right-click.The part pointed by the cursor is magnified.
Alternatively you can double-click , or right-click and click [Show Loupe].
3 Drag the loupe window (A) to move the magnified part.To hide the loupe window, click the Hide button (B). Alternatively you can click any part out of the loupe window, or press and hold Alt and right-click.To change the loupe window size, drag the bottom-right corner (C). The size range you can enlarge/shrink depends on the screen’s resolution.
NOTE
The magnified text or image in the loupe window is fixed at the moment that the part is magnified (e.g., at the moment you press and hold Alt and right-click). To reflect the change you made on the original screen to the loupe window, click the loupe window.The Loupe Utility does not work with some applications.
Activating the Loupe Utility
Using the Loupe Utility

107Loupe Utility
1 Click on the notification area and right-click .
2 Click [Settings].[Show/hide shortcuts assignment]
When using the external mouse/touch padA Click [Mouse/Touch pad]B Click a combination of Alt, Ctrl, and Shift, and add the check mark. (Multiple
keys can be combined; for example, Ctrl + Alt)C Click either [Right click] or [Left click] to use in combination with the key(s)
selected in step B above.When using the keyboard
A Click [Keyboard].B Click the text box and then press the key used for the shortcut.
(e.g., Alt + Z, Ctrl + Alt + Z, etc.)
[Window shape]Select the shape of the loupe window.
[Autorun]You can turn on/off autorun of the Loupe Utility and the explanation window.
[Restore Defaults]Click to restore the default settings.
3 Click [OK].
Setting the Loupe Utility

108Hardware DiagnosticsIf it appears that the hardware installed in this computer is not operating properly, you can use the PC-Diagnostic Utility to determine whether or not there is a problem. If the utility discovers a problem in the hardware, contact Panasonic Technical Support.Software cannot be checked using this utility.
CPU/Systems (check CPU)RAM XXX MB (check Memory)HDD XXX GB (check Hard Disk)DVD-ROM (check CD/DVD Drive)*1Video (check Video Controller)Sound*2
Modem (Only for model with internal modem)LANWireless LAN (Only for model with wireless LAN)Wireless WAN (Only for model with wireless WAN)Bluetooth (Only for model with Bluetooth)GPS (Only for model with GPS)USBIEEE 1394 (Only for model with IEEE 1394 interface)PC Card (check PC Card Controller)SD (check SD Card Controller)Express CardSmart Card (Only for model with Smart Card slot)Serial PortKeyboardTouch PadTouchscreen (Only for model with Touchscreen)
*1 Only when the optional CD/DVD drive is inserted.*2 When the PC-Diagnostics Utility is running a loud beep will sound, so do not use headphones as this time. (The beep will not sound if
mute is using Windows or [Sound] is turned off in [Concealed Mode Configuration].)
When the video diagnostic check is running, the display may be distorted, and when the audio diagnostic check is running, sounds may be generated from the speaker. There are not malfunctions.
Hardware that can be checked using the PC-Diagnostic Utility

109Hardware Diagnostics
NOTE
For the hard disk and memory only, you can select standard diagnostic check or extended diagnostic check. When the PC-Diagnostic Utility starts up, it will run the standard diagnostic check.
We recommend that you use the touch pad for operations. When not using the touch pad, you can operate using the inter-nal keyboard instead. Do not use the touchscreen.
If the touch pad does not operate properly, press Ctrl + Alt + Del to restart the computer, or press the power switch to turn the power off, and then restart the PC-Diagnostic Utility.
Run this utility using the default settings in the Setup Utility.If the Setup Utility or other settings will not allow hardware to be executed, the hardware icon will be displayed in gray.You can also start the Diagnostic Check from [Diagnostic Utility] on the [Exit] menu of Setup Utility besides the following method. ( page 104)
1 Connect the AC adaptor, and turn on the wireless switch ( page 76).During the diagnostic check, do not remove the AC adaptor, or attach any peripheral devices.
2 Turn on or restart the computer, and press F2 or Del while [Panasonic] boot screen is dis-played.The Setup Utility starts up.
If the password is requested, enter the Supervisor Password. If you are using the computer after changing the settings from the status at the time of purchase, we recommend that you make a note of the settings that are changed.
Regarding the PC-Diagnostic Utility
Operations Touch pad operations Internal keyboard operationsSelect icon Place the cursor above the icon Press Space, and then press
( (close) cannot be selected)Click the icon Tap or click (right click cannot be used) Press Space above the iconComplete the PC-Diagnostics Util-ity and then restart the computer
Click (close) Press Ctrl + Alt + Del
Running the Diagnostic Check

110Hardware Diagnostics
3 Press F9.At the confirmation message, select [Yes] and press Enter.
4 Press F10.At the confirmation message, select [Yes] and press Enter.The computer will restart.
5 While [Panasonic] boot screen is displayed, press and hold Ctrl + F7 until “Please Wait” appears at the bottom of the display.When the PC-Diagnostic Utility starts up, it will automatically begin the diagnostic check for all hardware compo-nents.
If the password is requested, enter the password.The touch pad and the internal keyboard may not be used when each hardware checking is run-ning. While checking, blue and yellow colors are displayed on the left side of the hardware icon (A). By clicking the icon, you can execute the following operations:
• : Start the diagnostic check from the beginning
• : Stop the diagnostic check (You cannot restart the check partway through by clicking )
• : Display help (click the screen or press Space to return to the original diagnostic check screen)You can check the status of the diagnostic check by the display color on the left side of the hardware icon (A).
• Aqua: Not running diagnostic check• Alternating blue and yellow: Currently running diagnostic check. The interval of the alternating colors differs
depending on the type of diagnostic check currently running. During memory diagnostic check, the display may freeze for a long period of time. Wait until the process is complete.
• Green: No problems discovered• Red: Problems discovered
NOTE
Using the following procedure, you can run a diagnostic check on a specified hardware component, or run an extended diagnostic check on the memory or the hard disk (The extended diagnostic check is only for the memory and the hard disk). The extended diagnostic check is more detailed, and so requires a longer period of time to run.A Click to stop the diagnostic check.
A

111Hardware Diagnostics
B Click the icon for the hardware that is not to be checked, so that the icon is displayed in gray (B). When running a check on the memory or the hard disk, clicking the icon once will turn on the extended diagnostic check (“FULL” (C) will be displayed below the icon); click again, and the icon will be displayed in gray (D).
C Click to start the diagnostic check.
6 When all the hardware has been checked, confirm the diagnostic check results. If the display is red and the message “Check Result TEST FAILED” is displayed, you can assume that there is a problem with the computer’s hardware. Confirm which hardware component is displayed as red, and contact Pana-sonic Technical Support. If the display is green and the message “Check Result TEST PASSED” is displayed, the computer’s hardware is operating normally. Continue using the computer as it is. If the computer still does not operate properly, reinstall the software (⇒ OPERATING INSTRUCTIONS “Reinstalling Software”).
NOTE
If you run a memory diagnostic check after installing a new RAM module (sold separately) and the message “Check Result TEST FAILED” is displayed: Remove the additional RAM module and run the diagnostic check again. If the message “Check Result TEST FAILED” is still displayed, you can assume that there is a problem with the internal RAM module.
7 After the diagnostic check is complete, click (close), or press Ctrl + Alt + Del to restart the computer.
e.g. hard disk
C
D
B

112Hard Disk Backup/Restore Function
[Backup and Restore Center] and [System Recovery Options] allow you create a backup of the entire hard disk data, which can be used to recover from hardware failure.This function creates a backup of the recent state of the hard disk. To return the factory default, use a recovery disc. ( page 115)
To create a backup of the entire hard disk to another storage media (e.g., external hard disk).Follow the steps below.
A Click (Start) - [Control Panel] - [Back up your computer].B Click [Create a system image].C Select a location for backup and click [next].
Follow the on-screen instructions.
NOTE
Connect the AC adaptor and do not remove it until backup is complete.
To restore the image data backed up using [Create a system image], use [System Image Recovery] in [System Recovery Options].
NOTE
This function does not work when you turn on the computer for the first time or just after you reinstall Windows. Start and shut down Windows 7, and then you can use the function.Connect the AC adaptor and do not remove it until restoration is complete.If Windows does not start up, run [System Recovery Options] and then click [System Image Recovery] ( page 113).
1 Click (Start) - [Control Panel] - [Back up your computer].
2 Click [Recover system settings or your computer].
3 Click [Advanced recovery methods].
4 Click [Use a system image you created earlier to recover your computer].A standard user needs to enter an administrator password.
Panasonic Corporation will bear no responsibility for any damage suffered (including loss of data) as a result of the use of this function.
Creating a Backup of the Hard Disk Data
Restoring the Hard Disk Data

113Hard Disk Backup/Restore Function
5 If you backup your files, click [Back up now].If you do not backup your files, click [Skip].
6 Click [Restart].The computer will restart. If [Enter Password] is displayed during the following procedure, input the Supervisor Password or the User Password.
7 Click [Next].Do not specify keyboard layouts other than the one already selected.
8 If [Windows cannot find a system image on this computer] appears, connect to this unit the storage media (e.g. external hard disk) on which the system image has been backed up, and then click [Retry].
9 Click [Next].Follow the on-screen instructions.
Start up System Recovery OptionsTo perform from [Advanced Boot Options]
A Turn on the computer, and when [Panasonic] boot screen disappears, press and hold F8.If [Enter Password] is displayed during the following procedure, input the Supervisor Password or the User Password.
B Release your finger when [Advanced Boot Options] is displayed.C Press to select [Repair Your Computer] and press Enter.
[System Recovery Options] appears.D Select the keyboard layout and click [Next].E Select [User name] and input [Password], then click [OK].F Click [System Restore] and follow the on-screen instructions.

114Hard Disk Backup/Restore Function
NOTE
To perform from a recovery disc Before performing, you have to create a recovery disc ( page 115).A Turn off the computer and insert the CD/DVD drive into the multimedia pocket ( page 35).B Turn on the computer, and press F2 or Del while [Panasonic] boot screen is displayed.
• The Setup Utility starts up.• If the password is requested, enter the Supervisor Password.
C Write down all of the contents of the Setup Utility and press F9.• At the confirmation message, select [Yes] and press Enter.
D Press F10.• At the confirmation message, select [Yes] and press Enter.• The computer will restart.
E Press F2 or Del while [Panasonic] boot screen is displayed.• The Setup Utility starts up.• If the password is requested, enter the Supervisor Password.
F Set the Product Recovery DVD-ROM for Windows 7 into the CD/DVD drive.G Select the [Exit] menu, then select [TEAC-DV-W28S-V ] in [Boot Override].H Press Enter.
• The computer will restart.I Click [Run “System Recovery Options”] and click [Next].J Follow the on-screen instructions.

115Recovery Disc Creation Utility
You can make a recovery disc for Windows 7 Professional (32 bit or 64 bit).The recovery disc returns the hard disk to the factory default. To create a backup of the recent state of the hard disk, refer to Hard Disk Backup/Restore Function ( page 112).
PreparationAbout usable types of discs and required numbers of discs, refer to the screen.Prepare CD/DVD drive (optional) (refer to recent catalogs and other sources for information about the products available)Connect the AC adaptor and do not remove it until the operation is complete.Close all applications except for this utility.
CAUTION
Do not perform the following operations until creating the recovery disc is complete.• Shut down or restart Windows.• Enter sleep or hibernation.• Change the drive letters for the CD/DVD drive.
1 Log on to Windows as an administrator.
2 Insert the CD/DVD drive into the multimedia pocket ( page 35).
3 Set a disc into the CD/DVD drive.
4 Click (Start) - [All Programs] - [Panasonic] - [Recovery Disc Creation Utility].If [User Account Control] is displayed, click [Yes].
5 Click [Next].
6 Select OS (32 bit or 64 bit).
7 Click [Next].
8 Select the disc type.
9 Click [Next].

116Recovery Disc Creation Utility
10 When [Create recovery disc #1] is displayed, select [Write speed] and then click [OK].
11 When [Recovery disc #1 complete.] is displayed, remove the disc and write contents of the disc on the label side.Do not use sharp objects that may leave a mark.
12 Click [OK].
13 Click [OK] on [All recovery discs complete.] screen.If [All recovery discs complete.] screen does not appear, set a new disc that is same as the disc #1 andclick [OK]. Then create all of recovery discs by following on-screen instructions.
NOTE
The disc created with this utility is only for this computer. You cannot use for others.Two or more users cannot use this utility with Windows Fast User Switching function.Additional applications cannot be recovered even if you use a recovery disc created with this utility.If you interrupted creating a recovery disc, a message of failure may appear in step 10 screen above. In this case, cre-ate a new recovery disc again.You cannot successively create some recovery discs with this utility. To create another recovery disc, perform [System Recovery Options] beforehand ( page 113). In this case, you can use the disc previously created with this utility.If you fail to create a recovery disc or a error message appears, try either of the following procedures.
• Insert the disc correctly.• Check the disc condition.• Restart the computer and try to create a recovery disc again.• Contact Panasonic Technical Support.

117Hard Disk Data Erase Utility
When disposing the computer or transferring the ownership, erase all hard disk data in order to avoid data leakage. Even if you erase the data or initialize the hard disk using normal Windows commands, the data can be read with some special soft-ware. Use the hard disk data erase utility to erase the data completely. Note that transferring of the ownership without uninstalling the commercial software will be a violation of the software’s license agreement.
NOTE
Even if hard disk data erase is performed, the number of times of DVD’s region code setting will not be reset.This utility cannot erase data for specific partitions. However, the entire hard disk data including the data of the parti-tion with recovery tools will be erased.
PreparationCreate a recovery disc ( page 115).Prepare CD/DVD drive (optional) (refer to recent catalogs and other sources for information about the products available)Remove all peripherals (except for the CD/DVD drive).Connect the AC adaptor and do not remove it until hard disk data erase is complete.
1 Turn off the computer and insert the CD/DVD drive into the multimedia pocket ( page 35).
2 Turn on the computer, and press F2 or Del while [Panasonic] boot screen is displayed. The Setup Utility starts up.
If the password is requested, enter the Supervisor Password.
3 Press F9.At the confirmation message, select [Yes] and press Enter.
4 Press F10.At the confirmation message, select [Yes] and press Enter. The computer will restart.
5 Press F2 or Del while [Panasonic] boot screen is displayed.The Setup Utility starts up.
If the password is requested, enter the Supervisor Password.
The hard disk data erase utility erases data using an overwriting method, but there is a possibility that due to malfunctions or other operational errors, data may not be completely erased. There are also specialized devices that may be able to read data that has been erased using this method. If you need to erase highly confidential data, we recommend that you contact a company that specializes in this process. Panasonic Corporation will bear no responsibility for losses or damages suffered as a result of the use of this utility.

118Hard Disk Data Erase Utility
6 Set the Product Recovery DVD-ROM into the CD/DVD drive.
7 Select the [Exit] menu, then select your CD/DVD drive in [Boot Override].
8 Press Enter.The computer restarts.
If [Enter Password] is displayed during the following procedures, input the Supervisor Password or the User Password.
9 Click [Erase the whole data on the Hard Disk for security] and click [Next].
10 At the confirmation message, click [YES].
11 Click [Continue].
12 Click [Continue] again.
13 Click [YES].Erasing the hard disk data starts.
14 After erasing is completed, remove the Product Recovery DVD-ROM and click [OK].

119Error MessageFollow the instructions below when an error message appears. If the problem persists or if the error message is not shown here, contact Panasonic Technical Support.
Error Message SolutionBad System CMOS An error has occurred in the memory of system settings. This occurs when the
memory content is changed by an unexpected program operation, etc. Start the Setup Utility and return the settings to the default values, and then change the settings as necessary.If the problem persists, the internal clock battery may need to be replaced. Con-tact Panasonic Technical Support.
System CMOS Checksum Error
Invalid Year. System date restored to 01/01/20XX
The date and time settings are not correct.Start the Setup Utility and set the correct date and time.If the problem persists, the internal clock battery may need to be replaced. Con-tact Panasonic Technical Support.
Press <F2> to enter setup Write down the error details and press F2 or Del to start the Setup Utility. Change the settings if necessary.
RAM Module Failed When the RAM module is not inserted correctly or the RAM module is not conforming to the computer’s specifications, a beep will sound and the “RAM Module Failed” message will be displayed when you turn the power on.
Press the power switch for 4 seconds or longer to turn off the computer, confirm that the RAM module conforms to the specifications, and reinsert it.
FAN ERROR An error has occurred in the fan.Perform [Fan Diagnostics] in the [Main] menu of the Setup Utility ( page 98). If the problem persists, contact Panasonic Technical Support.

120Technical Information
Close the communications software before using the power saving function.If the power saving function (sleep*1 or hibernation) is activated while communications software is used, the network con-nection may be interrupted, or the performance may be adversely affected. In this case, restart the computer.
In a network environment, set [Never] for [Put the computer to sleep] and [Hibernate after] ( page 15).
In a network environment, set the [System standby] and [System hibernates] settings to [Never]. Click [start] - [Control Panel] - [Performance and Maintenance] - [Power Options] - [Power Schemes].
*1 Windows XP: standby
Computrace® software tracks your stolen computer.Computrace® software is not included in this computer.Refer to the following URL for Computrace® software for installation and available service regions. Note that this service is only available in certain regions. http://www.absolute.com
NOTE
Consult Absolute Software Corp. before disposal.
The Windows files included in the Windows DVD-ROM are contained in the following folders:
c:\windows\support\migwiz, c:\windows\support\tools, c:\windows\support\logging
c:\windows\docs, c:\windows\dotnetfx, c:\windows\i386, c:\windows\support, c:\windows\valueadd
Network Connections and Communications Software
Computrace® software
About Windows-related files

121Technical Information
The COM ports of the computer are assigned as below.COM1 : Serial Port ACOM2 : Serial Port B (Port replicator*2/Car mounter*2)COM3 : GPS*2
*2 OptionalIf you change the assignment, the serial devices may not work properly.
Serial Devices

122Troubleshooting (Advanced)Refer to the following instructions when a problem occurs. If the remedies indicated in the chart do not solve the problem, contact Panasonic Technical Support. For a software problem, refer to the instruction manual of the software.• To check the computer’s usage status ( page 138).
Shut DownCannot shut down or restart Windows. Remove USB devices.
It may take 1 or 2 minutes to shut down.
DisplayThe screen does not become bright even if pressing Fn + F2.
The brightness is set low to avoid malfunction where surrounding temperature is high. Use it in an environment of between 5°C and 35°C.
Takes time to display [Power Options] screen.
With the following steps, confirm whether [Copy of Panasonic Power Manage-ment] created when the Power Saving Utility is made has become 100 and more or not.
A Click or on the notification area and click [More power options].B Click [Show additional plans].When more than one [Copy of Panasonic Power Management] is displayed, click [Change plan settings] in the power plan to be deleted and click [Delete this plan] to delete.
Graphics display performance is low. When you start up the computer for the first time after purchase, the Intel® GPU is activated to save power. Restart the computer, and set [Switchable Graphics] in the [Main] menu of the Setup Utility to [Performance Video]. This activates the discrete GPU, which maintains a higher graphics display performance, after the computer starts.
When [Switchable Graphics] in the main menu of the Setup Utility is set to [Switchable], activate the discrete GPU, which maintains a higher graphics dis-play performance. ( page 3)
There are red, green, or blue dots on the screen, or there is unevenness in colors and brightness on the screen.
The following are not malfunctions.Although advanced high-precision technologies are used in the production of color LCD screens, 0.002% or less of the picture elements may be dark or remain constantly lit (i.e., more than 99.998% of elements function properly).Due to the natural characteristics of LCD screens, you may notice unevenness in colors and brightness depending on your angle of view. Hues may also vary by product.

123Troubleshooting (Advanced)
*1 Windows XP: standby
Sleep*1 or HibernationCannot enter sleep*1 or hibernation. Remove USB devices temporarily. If the problem persists, restart the computer.
It may take 1 or 2 minutes to enter sleep*1 or hibernation. The computer may not enter sleep*1 when the computer is communicating via modem. The computer does not enter sleep*1 or hibernation immediately after resuming. Wait approximately 1 minute.
Cannot enter sleep*1 or hibernation automatically.
Disconnect peripheral devices.If you connect to a network using wireless LAN function, select the profile and connect to the access point ( page 82).If you do not use wireless LAN function, turn off wireless LAN function ( page 77).Make sure that you are not using any software that regularly accesses the hard disk.
The computer does not resume. If you slide and hold the power switch for 4 seconds or longer, the power will be turned off forcibly and the computer will not resume. In this case, all unsaved data will be lost.You disconnected the AC adaptor and the battery pack while the computer was in sleep*1. If the computer’s power supply is disconnected in sleep*1, unsaved data will be lost and the computer will not resume.The battery is exhausted. Sleep*1 and hibernation consume some power.
SoundNo sound. Press Fn + F4 or Fn + F6 to cancel mute.
Press Fn + F8 to turn off the concealed mode.Restart the computer.
Distorted sound. Performing Fn key combinations sometimes causes sound distortion. Stop and restart playback.
Cannot change the volume by press-ing Fn + F5 or Fn + F6.
Activate the Windows sound function. When it is not active, the volume does not change even if is displayed.

124Troubleshooting (Advanced)
Can not record with microphone Use a condenser microphone.Some settings may have to be made depending on the microphone.When using a monaural microphone with a 2-terminal plug:
A Click (Start) - [Control Panel] - [Hardware and Sound] - [Sound] - [Recording] - [Microphone] - [Properties], and then add a check mark for [Mono Microphone].
A Click [start] - [Control Panel] - [Sound, Speech, and Audio Device] - [Sounds and Audio Devices] - [Audio], and click [Volume] in “Sound recording”.
B Click [Options] and add a check mark for [Advanced Control].C Click [Advanced] in “Mic Volume” and add a check mark for [2 Mono
Mic], then click [Close].When recording in stereo using a stereo microphone:
A Click (Start) - [Control Panel] - [Hardware and Sound] - [Sound] - [Recording] - [Microphone] - [Properties], and then remove a check mark for [Mono Microphone].
A Click [start] - [Control Panel] - [Sound, Speech, and Audio Device] - [Sounds and Audio Devices] - [Audio], and click [Volume] in “Sound recording”.
B Click [Options] and add a check mark for [Advanced Control].C Click [Advanced] in “Mic Volume” and remove a check mark for [2
Mono Mic], then click [Close].
When logging on (e.g., resuming the computer), audio is distorted.
Perform the following steps to change the audio settings to prevent audio output.A Right-click the desktop and click [Personalize] - [Sounds].B Remove the check mark from [Play Windows Startup sound].
“There was an error updating the reg-istry” appears when Sound Recorder is started.
Sound Recorder is started by a limited account user whose language setting is not the same as the administrator user who last started Sound Recorder. This does not affect the operation.
Sound

125Troubleshooting (Advanced)
*2 Windows XP: [start]
*3 Windows XP: [start]
KeyboardOnly numbers can be input. When the indicator is on, the keyboard is in ten-key mode. Press NumLk to
cancel.Only capital letters can be input. When the indicator is on, the keyboard is in Caps Lock mode.
Press Caps Lock to cancel.Cannot enter special characters (ß, à, ç, etc.) and symbols.
Use the character map. Click (Start)*2 - [All Programs] - [Accessories] - [Sys-tem Tools] - [Character Map].
NetworkCannot connect to a network. Set [LAN], or [LAN] and [Modem] to [Enabled] in the [Advanced] menu of the
Setup Utility ( page 100).Cannot check the computer’s MAC address.
Follow the steps below.
A Click (Start)*3 - [All Programs] - [Accessories] - [Command Prompt].B
Input “getmac/fo list /v”, and press Enter.Insert a space between “fo” and “list”, and between “list” and “/v”.
Input “ipconfig/all”, and press Enter.C Wireless LAN’s MAC address:
<For model with Intel® Centrino® Advanced-N 6205> Make a note of the 12-digit string of alphanumeric displayed on “Physical Address” line of “Intel(R) Centrino (R) Advanced-N 6205”. Wired LAN’s MAC address: Make a note of the 12-digit string of alphanumeric displayed on “Physical Address” line of “Intel(R) 82579LM Gigabit Network Connection”. <For model with Atheros AR928X> Make a note of the 12-digit string of alphanumeric displayed on “Physical Address” line of “Wireless Network Connection”. Wired LAN’s MAC address: Make a note of the 12-digit string of alphanumeric displayed on “Physical Address” line of “Local Area Connection”.
D Input “exit”, and press Enter.

126Troubleshooting (Advanced)
Wireless Communication (only for model with wireless LAN/wireless WAN)Cannot connect to a network. Slide the wireless switch to turn on the wireless devices.
Set the devices ([Wireless LAN] / [Wireless WAN]) to [Enabled] in the [Advanced] menu of the Setup Utility ( page 101).Restart the computer.Disable the Wireless Connection Disable Utility ( page 78)Restart the computer.
Access point is not detected. Shorten the distance between the computer and the access point, and try the detection again.
Confirm the following settings:• [Wireless LAN] in the [Advanced] menu of the Setup Utility
Confirm that [Wireless LAN] is set to [Enabled] ( page 101).• Wireless Switch
Slide the wireless switch to ON.• Wireless Switch Utility
Confirm that Wireless LAN is ON ( page 77).
<For model with Intel® Centrino® Advanced N-6205>
Confirm that / / is displayed on the notification area.
If / / is not displayed on the notification area, turn on the wireless communication ( page 76). <For model with Atheros AR928X>
Confirm that / / / is displayed on the notification area.
If / / / is not displayed on the notification area, turn on the wireless communication ( page 76).This computer uses channels 1 through 11*4 when using IEEE802.11b/g. Check the channel being used by the access point.
*4 In the case of wireless communications, the frequency band being used can be divided into segments, so that different communications can be conducted on each band segment. A “Channel” refers to the individual frequency bandwidth divisions.

127Troubleshooting (Advanced)
<Only for model with wireless WAN>Cannot communicate.
Confirm that wireless switch is in ON.Confirm that [Wireless WAN] is set to [Enabled] in the [Advanced] menu of the Setup Utility.Use the Wireless Switch Utility and confirm that the wireless WAN is on.Confirm that the SIM card is inserted correctly.
If communication is not established after proceeding with the above remedies, the wireless WAN device may not be correctly recognized. Restart the computer.
<Only for model with wireless WAN>
Cannot connect to the mobile broad-band network.
When you connect to the mobile broadband network for the first time, proceed as follows.
A Click to open [Connect to a Network], select [Mobile Broadband Network] and then click [Connect]. A message appears to show that connection has failed.
B Right-click [Mobile Broadband Network] and select [Properties].C Set the APN, user name and password.D Repeat step A.
Wireless Communication (only for model with wireless LAN/wireless WAN)

128Troubleshooting (Advanced)
Connecting PeripheralsAn error occurs while installing the driver.
When you install a driver of card or peripheral device, make sure that the driver is compatible with the operating system. If it is not compatible, malfunction may occur. For information about the driver, contact the manufacturer of the periph-eral device.Before connecting peripheral equipment, first determine the media that contains the peripheral device’s driver (e.g., CD-ROM), then attach the device for that media to the multimedia pocket. Once the installation screen for the device’s driver appears, equipment you then connect to the multimedia pocket will not be recognized.
A peripheral device does not work. Install the driver.Contact the manufacturer of the device.When operation resumes from sleep*5 or hibernation, devices such as a mouse, modem and cards may not function properly. In this case, restart the computer or reinitialize the device.When is displayed in the Device Manager, remove and insert the device. If the problem persists, restart the computer.When you set [USB Port] to [Disabled] in the [Advanced] menu of the Setup Utility ( page 101), USB ports of port replicator are also disabled.The computer may not recognize the connection/removal of some devices, or may not operate normally with some devices.A
Click (Start) - [Computer] - [System properties] - [Device Manager].A standard user needs to enter an administrator password.
Click [start] - [Control Panel] - [Performance and Maintenance] - [System] - [Hardware] - [Device Manager].
B Select the applied device, and remove the check mark for [Allow the computer to turn off this device to save power] in [Power Management]. (This item may be unavailable for some types of devices.)
In the case that a USB device does not work, remove the USB device and con-nect it again or connect the USB device to another port.
The connected mouse does not work. Check the mouse connection.Install the driver compatible with the connected mouse. If the mouse does not work even after installing the driver, set [Touch Pad] to [Disabled] in the [Main] menu of the Setup Utility ( page 96).

129Troubleshooting (Advanced)
USB floppy disk drive does not work as a boot drive.
You can use only the Panasonic CF-VFDU03U USB floppy disk drive (optional).Connect the floppy disk drive directly to a USB port of the computer. Do not connect it via a USB hub or USB connector of the port replicator or the car mounter. If you have connected to a USB port on the computer, try connecting it to one of the other USB ports.Set [USB Port] and [Legacy USB Support] to [Enabled] in the [Advanced] menu of the Setup Utility ( page 101).Set [Boot Option #1] to [USB Floppy Disk] in the [Boot] menu of the Setup Utility ( page 102).Turn off the computer and connect the USB floppy disk drive, and then restart the computer.
The RAM module is not recognized. Insert the RAM module correctly.Use the compatible RAM module ( page 45).Check the [Information] menu in the Setup Utility ( page 95). If the RAM mod-ule is not recognized, turn off the computer and reinsert the RAM module.
You do not know the address map for IRQ, I/O port address, etc.
You can check with the following procedure.
A Click (Start) - [Computer] - [System properties] - [Device Manager].
A standard user needs to enter an administrator password.B Click [View] - [Resources by type].
To check the current address map, click [start] - [Control Panel] - [Performance and Maintenance] - [System] - [Hardware] - [Device Manager] - [View] - [Resources by type].
The device connected to the serial port does not work.
Check the connection.The device driver may not work. Refer to the instruction manual of the device. Do not connect 2 mouse devices simultaneously.Set [Touch Pad] to [Disabled] in the [Main] menu of the Setup Utility ( page 96).Set [Serial Port A] or [Serial Port B] to [Auto] in the sub-menu of [Serial Port Settings] in the [Advanced] menu of the Setup Utility ( page 99).The I/O and IRQ you can use vary depending on the device. If the setting does not work, try other settings in the Setup Utility.
The Serial Port B of the port replicator or the car mounter does not work.
Set [Serial Port B] to [Auto] in the sub-menu of [Serial Port Settings] in the [Advanced] menu of the Setup Utility ( page 99).
Connecting Peripherals

130Troubleshooting (Advanced)
*5 Windows XP: standby
Cannot print. Check the printer connection.Turn on the printer.The printer is not online.No paper is in the printer tray or there is a paper jam.Turn on the printer and connect it to the computer, and then restart the computer.Check the network connection if the printer is connected via network.
LAN transmission speed slows down noticeably.Poor performance during data trans-mission via a PC Card (e.g., distorted video image when writing to a DV camera using an IEEE1394 PC Card).<Only for model with wireless LAN> Wireless LAN connection is cut.
Try the following settings. Click (Start) - [Control Panel] - [System and Security] - [Power Options], and select [High performance], then close the window.
These problems may occur due to performance loss that results from the CPU power-saving function. Log on to Windows as an administrator and follow the steps below.A Click [start] - [Run] and input [c:\util\cpupower\setup.exe], and click [OK].
Follow the on-screen instructions.B Click [start] - [All Programs] - [Panasonic] - [CPU Idle Setting].C Click [Performance] and click [OK], then click [Yes].
The computer will restart.If the problem persists, click [start] - [Control Panel] - [Performance and Maintenance] - [Power Options] - [Power Schemes], select [Always On] in [Power schemes], and click [OK].
• The above remedy is effective for performance loss resulting from the CPU power saving function, but not for other causes (e.g., noise generated by high CPU load such as video playback).
• The above remedy slightly reduces the battery operation time. Normally it is recommended to select [Battery (Windows XP Standard)] in [CPU Idle Setting] and to select [Portable/Laptop] in [Power schemes].
Connecting Peripherals

131Troubleshooting (Advanced)
*6 Windows XP: standby
Touch Pad / Touchscreen (only for model with touchscreen)The cursor does not work. Connect the external mouse correctly.
Restart the computer using the keyboard.
Press and press 2 times, and press to select [Restart] and press Enter.
Press , U, and R to select [Restart].If the computer does not respond to keyboard commands, read “No response.” ( page 137).
Cannot input using the touch pad. Set [Touch Pad] to [Enabled] in the [Main] menu of the Setup Utility ( page 96).The touch pad may be disabled by some mouse drivers. Check your mouse’s operating instructions.
<Only for model with touchscreen>Cannot point the correct position using the included stylus.
Perform the touchscreen calibration ( page 12).
<Only for model with touchscreen>Cannot input using the touchscreen
Set [Touchscreen Mode] to [Auto] or [Tablet] in the [Main] menu of the Setup Utility ( page 96).
Cannot use scroll function of touch pad on Internet Explorer.
Use Touchscreen.Move the mouse cursor to outside of Internet Explorer, and return to Internet Explorer.
Cannot use horizontal scroll function of touchpad on Adobe Reader.
Make sure [Scroll Configuration] of the touchpad. Click (Start)*6 - [Control Panel] - [Mouse] - [Touch Pad], and add a check mark for [IntelliMouse Wheel mode] in [Scroll Configuration].

132Troubleshooting (Advanced)
PC Card / ExpressCardA card does not work. Insert the card correctly.
The card does not conform to the card standard.Restart the computer after installing a driver (of card or other device).Set [PC Card Slot] and [ExpressCard Slot] to [Enabled] in the [Advanced] menu of the Setup Utility ( page 101).The port settings are not correct.Read the instruction manual of the card or contact the manufacturer of the card.Remove the card and insert it again ( page 38).The driver is not compatible with the operating system.
SD Memory CardCannot use an SD Memory Card. Set [SD Slot] to [Enabled] in the [Advanced] menu of the Setup Utility
( page 101).
Smart Card (only for model with Smart Card slot)Cannot use a Smart Card. Insert the Smart Card correctly.
Set [Smart Card] to [Auto] in the [Advanced] menu of the Setup Utility ( page 101).To use a Smart Card, you need a specified software and driver.

133Troubleshooting (Advanced)
Fingerprint Reader (only for model with Fingerprint Reader)The sensor does not enroll or authenti-cate my fingerprint.
Slide your finger correctly. For further information about enrollment and authentication, refer to “How to Use the Fingerprint Reader” ( page 59) and [Fingerprint Tutorial]. • Click (Start)*7 - [All Programs] - [Protector Suite] - [Control Center] - [Help]
- [Tutorial].The sensor enrolls or authenticates no fingerprint, or performs authentication poorly, despite the correct way of finger sliding when your finger is in any of the conditions stated below:• Rough skin, or injured finger (with a cut or a skin inflammation)• Extremely dry• Soiled with mud or oil• Fingerprint has been worn and has faded• Wet with water or sweat<You can improve enrolling and authentication sensitivity by taking the
following steps when any of the conditions described above exists>• Wash your hands or wipe them dry.• Use a different finger for registration or authentication.• Treat your finger with a hand cream when it is rough skin or dry.Clean the fingerprint sensor. For further information, refer to “Handling & Maintenance” ( page 66).The fingerprint sensor may be malfunctioning when it continues to perform poorly after the steps described above have been performed. Contact Panasonic Technical Support.
Sensor does not work. Exported passport can help you if you need to replace the sensor.• Log on to Windows as an Administrator.
You can always access the computer by using your Windows log on password. In convenient mode, any user can access the computer by using your Windows log on password.
• To access [File Safe], [Personal Safe] [File Safe] can be always accessed by using the [File Safe] backup password.[Personal Safe] can be always accessed by using the [Personal Safe] backup password.
• Other functions Replace/Repair the sensor, then follow the instructions in section “Replacing sensor.” ( page 135). Some limited functions (e.g. deleting passport) are available without a functional sensor. In case of deleted operation, it is necessary to cancel the fingerprint verification operation to get to the password dialog.

134Troubleshooting (Advanced)
User cannot use enrolled finger. (e.g. injury)
It is strongly recommended to enroll at least two fingers to avoid this problem.If you enrolled multiple fingers, simply use other finger. If you only enrolled one finger that can be used, we recommend to use the [Manage Fingerprints] wiz-ard and enroll additional fingerprints.
If none of your enrolled fingers can be used, follow this procedure:A Log on to Windows as an Administrator.
You can always access the computer by using your Windows log on password. In convenient mode, any user can access the computer by using your Windows log on password.
B Update the enrolled fingerprints. To be able to fully use Protector Suite, you need to have usable enrolled fingerprints. Enter the [Manage Fingerprints] wizard.
• If you do not use backup password, you can still enter using the Windows password.
• If you use backup password, you can enter using the backup password.• If you do not use backup password, there is no other way to add a different
fingerprint. In this case we recommend either to wait until your finger is usable again (e.g. the injury heals), or to delete the passport (Use [Delete user data] wizard) and then reenroll new fingerprints. Please note that in the latter case all your stored secret data (passwords, [File Safe] encryption keys [Personal Safe] data) will be lost. To perform the delete operation it is necessary to cancel the fingerprint verification operation to get to the password dialog, then enter your Windows log on password.
• To access [File Safe], [Personal Safe] If you did not perform the procedure in step B or it did not work, you can still access [File Safe] by using the [File Safe] backup password, [Personal Safe] by using the [Personal Safe] backup password.
TPM failure. If you use fingerprint authentication with TPM (Trusted Platform Module) and TPM is broken, erased or disabled, the [Multifactor] will not work anymore. If you do not use the [Multifactor] backup password, refer to “Starting Over” ( page 68). Otherwise, if you use backup password, you can follow these steps:A Click (Start)*7 - [All Programs] - [Protector Suite] - [Control Center].B Click [Identity] - [Multifactor].C Set the method of authentication except for “fingerprint + TPM ∗∗”.
Fingerprint Reader (only for model with Fingerprint Reader)

135Troubleshooting (Advanced)
Replacing sensor. If you need to replace a non-functioning fingerprint reader, follow this procedure. Enrollment to the hard disk: If enrollment to hard disk is used, “Protector Suite” has not stored any data on the device and therefore has no problem to continue after you replaced the sensor. However, in case you use the Power-on security (Preboot Authentication), you may need to use the [Manage Fingerprints] wizard to update the related data. Enrollment to the device: If the fingerprint has been enrolled to the device, a new passport will be required. Follow the procedure in the section “Starting Over” ( page 68).
Protector Suite reinstallation. Uninstall Protector Suite ( page 67) before reinstalling it. After uninstallation, reinstall Protector Suite ( page 61).During Protector Suite uninstallation, you can select whether to delete the Protector Suite Data - including passports.To use password data or “Password Bank” data after reinstalling Protector Suite, select [Leave Protector Suite *.* data for later use]. After the new installation, you will be able to use your data again.If you select [Remove all Protector Suite *.* data], you need to enroll fingerprint data again after reinstalling Protector Suite. In case of changing the Enrollment mode, reinstalling Protector Suite is necessary.
Lost [File Safe] backup password. It is necessary to change the backup password for [File Safe], refer to the Pro-tector Suite Help menu.• Click (Start)*7 - [All Programs] - [Protector Suite] - [Control Center] - [Help]
- [Help].Accessing [File Safe] after Protector Suite uninstallation.
[File Safe] data can be accessed only using Protector Suite. If you accidentally uninstalled Protector Suite, you have to reinstall it. If passport data was not removed during uninstallation, everything will work automatically including [File Safe]. If the passport data was removed during uninstallation the [File Safe] will recognize that the installation was changed and will offer to use the backup password, instead.
Accessing [File Safe] after computer crash.
If you have an exported passport, import it now so you can access [File Safe] directly using fingerprints. Otherwise you can access [File Safe] using the [File Safe] backup password: [File Safe] will recognize that the installation was changed and will offer to use the backup password, instead.
Fingerprint Reader (only for model with Fingerprint Reader)

136Troubleshooting (Advanced)
*7 Windows XP: [start]
Removing data from the reader. When enrollment to the device is used, passport data is stored to the device. To remove it, go to the [Delete user data] passport wizard and delete existing passports.
“Lift Finger” is displayed during opera-tion.
You can temporarily disable the fingerprint sensor with the following procedure.A Click on the notification area and then right-click the “Fingerprint
software” icon .B Select [Don’t Use Sensor].The icon turns gray.To enable the fingerprint sensor, proceed as follows.A Right-click the “Fingerprint software” icon .B Select [Use Sensor].
Fast User Switching FunctionSome applications do not work prop-erly.
When switching to a different user with the Fast User Switching function, the following problems may occur.• Some applications may not work properly. • Key combination with Fn may not work.• The display settings may not be possible.• A serial mouse may not work.• <Only for models with TPM>
Personal Secure Drive function Security Platform (TPM) may not work.• <Only for model with wireless LAN>
Wireless LAN cannot be used.In these cases, log off all users without using Fast User Switching function and perform the operation once more. If the problem persists, restart the computer.
Fingerprint Reader (only for model with Fingerprint Reader)

137Troubleshooting (Advanced)
*8 Windows XP: [start]
OthersNo response. Press Ctrl + Shift + Esc to open Task Manager and close the software
application.An input screen (e.g., password input screen at startup) may be hidden behind another window. Use Alt + Tab to check.Shut down by sliding and holding the power switch for 4 seconds or longer, and turn on the computer and open the application again. If Windows runs correctly, but the application software does not start, click (Start)*8 - [Control Panel] - [Uninstall a program] and remove the failing application software, then reinstall the application software.

138Troubleshooting (Advanced)
You can check the computer’s usage status in the PC Information Viewer. You may need this information when calling Pana-sonic Technical Support for advice.
NOTE
This computer periodically records the management information of the hard disk etc. The maximum data volume for each record is 1024 bytes. The information is only used for estimating the cause when the hard disk goes down by any possibility. They are never sent to outside via network nor used for any other purpose except for the purpose described the above. To disable the function, add the check mark for [Disable the automatic save function for management information his-tory] in [Hard Disk Status] of PC Information Viewer, and click [OK].
• A standard user needs to enter an administrator password.As long as it is activated, the PC Information Viewer will appear in front of all other screens.Depending on your network environment, it may take 1 minute to start the PC Information Viewer.If you use a guest account to log in*9, some items may displayed as “Not Found”.
1 Click (Start)*10 - [All Programs] - [Panasonic] - [PC Information Viewer] - [PC Informa-tion Viewer].
2 Select the item to display the detailed information.
To save the information as a text file1 Display the information you want to save.
2 Click [Save].
3 Select the file save range option and click [OK].
4 Select the folder to save the information, input the file name, and click [Save]. If you do not add the check mark for [Disable the automatic save function for management information history], the records already recorded are also saved.
To save a copy of the screen as an image file1 Display the screen you want to save.
Checking the Computer’s Usage Status

139Troubleshooting (Advanced)
2 Press Ctrl + Alt + F7.
3 When the screen copy message appears, click [OK].The screen image is saved in [Documents]*11 folder.
Alternatively you can save a copy of the screen in the following procedure. Click (Start)*10 - [All Programs] - [Panasonic] - [PC Information Viewer] - [Screen Copy].
NOTE
The image is a bitmap file in 256 colors.When using the extended desktop ( page 51), a copy of the primary device screen is saved.The default key combination to copy is Ctrl + Alt + F7. You can change it in the following procedure.A Log on to Windows as an administrator.B Click (Start)*10 - [All Programs] - [Panasonic] - [PC Information Viewer].C Right-click [Screen Copy] and click [Properties] - [Shortcut].D Move the cursor to [Shortcut key] and press the key(s) you want to use for the shortcut.E Click [OK].
*9 Windows XP: If you log in not as an administrator*10 Windows XP: [start]*11 Windows XP: [My Documents]

140
Disclaimer Computer specifications and manuals are subject to change without notice. Panasonic Corporation assumes no liability for damage incurred directly or indirectly from errors, omissions or discrepancies between the computer and the manuals.
Trademarks• Microsoft, Windows, Windows 7, the Windows logo, and IntelliMouse are registered trademarks or trademarks of
Microsoft Corporation of the United States and/or other countries.• Intel, Core, and Centrino are either registered trademarks or trademarks of Intel Corporation.
• SDXC Logo is a trademark of SD-3C, LLC.
• Adobe, the Adobe logo and Adobe Reader are either registered trademarks or trademarks of Adobe Systems Incorporated in the United States and/or other countries.
• Bluetooth™ is a trademark owned by Bluetooth SIG, Inc., U.S.A. and licensed to Panasonic Corporation.• HDMI, the HDMI Logo and High-Definition Multimedia Interface are trademarks or registered trademarks of HDMI
Licensing LLC in the United States and other countries.• Names of products, brands, etc., appearing in this manual are trademarks or registered trademarks of their respective
own companies.
© Panasonic Corporation 2011
HS0411-0PCE0323A_XP/7