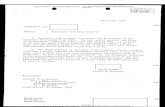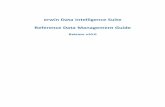Reference Management Course
-
Upload
ronan-hegarty -
Category
Documents
-
view
228 -
download
0
Transcript of Reference Management Course

Newcomb Library & Information Service
Reference Management:
Using Mendeley, Zotero and EndNote Basic
June 2015
Ronan Hegarty Assistant Librarian

Objective To introduce students to reference
management systems and explore some of their functionalities

Learning Outcomes By the end of the session, participants will be
expected to be able to:
• Appreciate the need for citing references • Install reference management software • Understand which reference manager is best
suited to their assignment • Cite electronic and print sources • Use reference managers to construct
bibliographies

What is Referencing?
It is a standard way of acknowledging the sources you have used in writing your assignment. Reasons to reference your work are: • To validate what you are writing, by referring to
documented evidence • To enable the reader to identify and locate your
sources quickly and efficiently • To avoid passing off someone else’s ideas as
your own. This is known as plagiarism

Referencing is a two part process
• 1. In-text citations indicate in your work where you have used ideas/material from other sources
• 2. Everything you have cited in the text of your work should be listed in alphabetical order at the end of your paper. This is called a reference list. If you also include items that are not specifically cited but were sources consulted, then that is called a bibliography

Reference/Citation Managers
Why use them? o Can create instant bibliographies in standard
formats o Can insert in-text citations o Can create personal citation database of
articles on your topic o Can share your database of citations/articles
with others

Reference/Citation Managers
3 main free options:

Mendeley-basics
• Free download from Web: can use online or desktop client
• Can generate citations/bibliographies in Microsoft Word or Open Office
• Works on all major browsers • Free with 2 gb of back-up storage • Search for papers within Mendeley • Can be used as a PDF reader

Mendeley-Installation
• Mendeley can be downloaded from http://www.mendeley.com/download-mendeley-desktop/
• Click on • After creating an account, you will be
prompted to download Mendeley desktop for Windows/Mac/Mobile

Add content
Highlight a source to edit it
Main panel displays all sources
Reorganise sources here

Install Web Importer
• Sign in to Mendeley Online, from Dashboard click ‘Install the Web Importer”
• Drag the button to your bookmarks
• You should now be able to add online articles to your collection directly from the browser
• When online article is found click on the ‘Save to Mendeley’ link to save it

Using Web Importer

Be careful! Not every website is supported for Web Importer

Main Ways to Add Content in Mendeley
• Web Importer (all main browsers) • Single document drag and drop • Add Files option on top left hand side of
desktop client/web interface • Add entry manually • Search topic in Mendeley • Set up watch folder

Install Microsoft Word Plugin

Inserting citations
• Open Word document, go to references tab
• Select the referencing style needed • Click ‘Insert Citation’ • Search for citation needed or go to
Mendeley and click on Cite • Click on Insert Bibliography to create
bibliography of sources cited

PDF Viewer Can highlight parts of document
Or create notes

Mendeley on Web
Remember to sync desktop mendeley after adding article(s) on web version

Mendeley-Final Info
• Log in to Mendeley online at https://www.mendeley.com
• Video tutorials can be found at http://community.mendeley.com/guides/videos

Zotero-basics • Free add-on download for Firefox,
standalone download for Chrome/Safari Won’t work on Internet Explorer
• Can generate citations/bibliographies in Microsoft Word or Open Office
• Great for importing references from websites and books
• Works with Windows, Mac and Linux • 300 mb of free storage

Zotero-Installation
• Zotero can be downloaded from https://www.zotero.org/download/
• Click on
• Click preferred browser extension to install software

Zotero-Set Up Account
• Go to https://www.zotero.org/ • Create an account • Verify account • Next set up online sync • Open up settings, preferences and sync,
and log in • You can now save references using any
computer with Zotero

Main Ways to Add Content
• Manually enter citation information • Import citation information for a single
item • Cite web pages • Add an item by identifier (ISBN, DOI or
PMID)

Manually Entering citations
• If the article/book is not available electronically or Zotero can’t import it automatically it has to be manually added
• Open Zotero, click on new item button and manually fill in details

Click on new item button to create citation manually
In the column on right fill in the fields for your item

Importing Single Items
• Zotero is compatible with many websites/databases
• Click on the article icon in address bar to import the citation
• For a full list of websites supported go to http://www.zotero.org/translators

Cite Web Pages
• To import citations for webpages into your library, click on the Create New Item from Current Page icon.
• Information about the current webpage will be saved automatically. You can edit the information by clicking on the fields in the right column.

Cite Web Pages
In the column on right fill in the fields for your item
Click here to cite webpages

Add item by identifier
• Another way to add a new item is by using the Add Item by Identifier option of Zotero
• You find this icon in the middle column. You can enter an ISBN, DOI or PMID. Zotero will look up the information and import it into your library

Add item by identifier Click here to add by identifier

Using Zotero With MS Word
• If using Firefox 1st go to https://www.zotero.org/download/ to download the plugin for word
• If using Chrome or Safari the plugins should have been installed when you downloaded the Zotero standalone connector

Creating Bibliographies
• Select the items you want to include in the middle column
• Right-click the selected items • Choose Create Bibliography from Selected
Items, a new dialog box appears • Choose the Citation Style you would like
to use • Copy to clipboard then paste into Word

Creating Bibliographies
Make a selection of items to go into bibliogaphy
Choose referencing style here

Inserting Citations
• Open up MS Word • Go to the Add-Ins tab • Click on Zotero Insert Citation • If this is the first citation you have added
the Document Preferences window will open. Chose the bibliographic format you prefer and click OK

Using Zotero Word Plugin to Add Citation
Click on the “Zotero Insert Citation” icon
Choose referencing style
Then click OK

Adding a Citation
• Once you have chosen a format, the “Add Citation” window will pop up.
• Perform a search through your collection in this window, select the item you would like to cite and click on “OK”.
• Alternatively use the classic view to go to the library that way

Adding Citation
Perform a search for source you wish to reference
Or else use classic view to manually select source

Generating Bibliography
• To generate a bibliography from all the items you have referenced, click the “Zotero Insert Bibliography” button on the Zotero toolbar in Word

Zotero Online

Zotero-Final Info
• Log in to Zotero online at https://www.zotero.org/
• Video tutorial and guide can be found at https://www.zotero.org/support/quick_start_guide

EndNote Basic-New Account
• Create a free account from http://endnote.com/product-details/basic
• Log in at https://www.myendnoteweb.com
• No downloads-all done in browser

EndNote Basic-Set Up
• Log in to account, go to Options>Download Installers
• Drag to bookmark bar • Download Cite While You Right MS Word
add in from same page

Main Ways to Add Content
• Manually enter citation information • Add citation information for an article
online • Import from HDAS (OpenAthens)

Manually Entering citations
Go to collect>New reference and fill in the details

Adding Online Citations
To add an online article click on Capture Reference bookmark. It will bring up this dialogue box. Save to myendnote.com
N.B. This option will not work with all online content

Import From HDAS
• Log in to OpenAthens • Go to Healthcare Databases & My Journals • Click on ‘Begin an Advanced Search’ • Choose a database and perform a
search/open existing search from Saved Searches
• Tick the citations you wish to save and tick RIS and save results.

Import From HDAS
Tick results you wish to save
Select RIS and Save Results

Import From HDAS
• Open file and the results should save automatically.
• Alternatively, on www.myendnoteweb.com go to Collect>import references>choose file>import option of refman RIS and import

Inserting Citations
• Make sure you have Cite While You Right installed for MS Word
• Open Word and go to the EndNote Tab • Select Insert Citations and search for the
citation needed • When you find the correct one select
insert and your citation should appear in word with bibliography

Inserting Citations
EndNote automatically adds your citation to the bibliography

Changing Reference Style
You can change referencing style from here.

Closing Recommendations
• If referencing a lot of books in your paper we would recommend Zotero
• If referencing a lot of articles found on HDAS though OpenAthens we would recommend EndNote Basic
• Recommendation for overall functionality is Mendeley

Feedback
Thank you for attending Questions? Please complete an evaluation questionnaire
http://www.surveymonkey.com/s/newcomb2015-2016

For more information or assistance, please contact us at the Newcomb Library: Tel: 020 8510 7751 E-mail: [email protected]