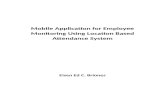reference Guide Table Of Contents - Heartland Mls · Reference Guide TABLE OF CONTENTS Chapter 1:...
Transcript of reference Guide Table Of Contents - Heartland Mls · Reference Guide TABLE OF CONTENTS Chapter 1:...

Reference Guide TABLE OF CONTENTS Chapter 1 Getting Started How to Login and How to Logout 11 Matrix Navigation Overview 12 Chapter 2 Performing Searches Selecting a Property Type 21 Cross Property Search 22 Searching for Listings 23 Long List Selection 24 Regular List Box Selection 25 AndOrNot Options 26 Selecting Style 27 Text Box Data Entry 28 Pick Lists 29 Map Search 210 Count On Fly 211 Need Help 212 Results ButtonResults Page 213 Display Result 214 Saving your Default Search Criteria 215 Chapter 3 Customizing Your Search Screen Adding Search Fields 31 Chapter 4 Navigating the Listing Summary Search Results Navigating the Single Line Search Results 41 How to Use the Icons 42 Sorting the Search Results 43 Listing Detail 44 Listings Cart 45 PreviousNextPage Numbers 46 CDOM 47 History 48 Viewing the Tax Record 49 Display Template 410 Search Criteria Display 411 Chapter 5 Revise and Save a Search To Revise a Search 51 Steps to Save a SearchAuto Email 52 Speed Bar 53 Chapter 6 Sorting Search Results Sort Button 61 Changing the Sort Order 62 Chapter 7 Print Listing Reports
Chapter 8 Exports Export Listing Data 81 Create or Edit a Custom Export 82 Delete a Custom Export 83 Chapter 9 Emailing Listings Emailing Listings 91 Email History 92 Chapter 10 Plotting Listings on a Map Chapter 11 Discard or Narrow Listings Using the Discard Button 111 Using the Narrow Button 112 Chapter 12 Statistics Quick residential Property Statistics 121 Marketing Stats 122 Chapter 13 CMA Reports Creating your CMA 131 Starting Your CMA 132 Select Your CMA Pages 133 Set the Subject Property 134 Format Your Cover Page 135 ElectEdit Your Comparables 136 CMA Comparables Map 137 Adjust Your Comparables 138 Make Your Pricing Recommendations 139 Finish 1310 Locating Your Saved CMA 1311 Delete a CMA 1312 Manage CMA 1313 Chapter 14 Saved SearchesMarket Updates Changing the Saved Search Settings 141 Revising the Search Criteria 142 Deleting a Saved Search 143 Auto Email 144 Hot Sheet and Market Watch 145 Hot Sheet 146 Market Watch 147 Chapter 15 My Listings and Reverse Prospecting My Listing 151 Reverse Prospecting 152 Chapter 16 Contacts Adding a Contact 161 Contacts List Sort and Search 162 Contacts Using Filters 163 Contacts Working With 164
Chapter 17 Custom Displays Create a Custom Display 171 Add Remove and Change Fields 172 Editing a Custom Display 173 Chapter 18 Manage Settings Create Email Signature 181 Custom HeaderFooter Including Agent Photo 182 Uploading Your Own Custom Template 183 Chapter 19 Tax Search Chapter 20 Open Houses Chapter 21 History
Chapter 1 Getting Started 11-How To Login and Logout Matrix is an Internet‐based system for searching emailing and printing listings as well as doing Market Updates CMAs and Tax Searches etc MLS Matrix is your gateway to the MLS data with advanced features and ability to customize You can connect to Matrix from any computer with an Internet connection from anywhere at any time using DSL ISDN Cable Modem or dial‐up phone line Matrix is compatible with the latest browser versions supported by mainstream operating systems Retired operating systems and browsers such as Windows XP and Internet Explorer 8 (IE8) are not supported All users who are using a previous version of these browsers will be presented with a warning at login to encourage upgrading Issues related to supported browsers that canrsquot be resolved by upgrading to the latest newer version will be reviewed and resolved on a priority and best-effort basis CoreLogic will support upgrades to browsers as soon as reasonably practical after the date when the new version of the browser is available for shipment in new retail computers Matrix Desktop Desktop users who choose to use Internet Explorer (IE) on Windows Vista can upgrade as far as IE9 Windows 7 and Windows 8 can upgrade to IE11 Firefox and Chrome automatically update to their most recent versions regardless of underlying operating system Matrix Desktop supports the following browsers bull Internet Explorer 9 10 11 bull And the most recent versions of o Safari o Chrome o Firefox o Android Browser o Chrome Mobile o Safari Mobile Matrix Mobile IPad and Android Tablet users should ensure theyre up to date with the most recent version of their browser they can install Matrix Mobile supports the following browsers bull IOS Safari bull IOS Chrome bull Android Browser bull Android Chrome Bugs reported against other platforms (including Windows Phone) will be fixed on a best-effort basis Logging into Matrix
Open your Internet Browser and in the address line type [httpmatrixheartlandmlscom] When the login screen appears type in your MLS ID and Password (Notemdashpassword is case sensitive) Then click on the ldquoLoginrdquo button or press the ldquoEnterrdquo key (Note Your name and the date will appear in the right‐hand side of the title bar This will display the contact information that appears on all reports generated from Matrix Therefore if someone elsersquos name appears in the right‐hand corner you will need to logout and log back into Matrix with your own user ID and Password)
12-Matrix Navigation Overview Homepage Dashboard The Matrix homepage now consists of a customizable dashboard with moveable widgets Widgets are panels that display content related to a specific aspect of Matrix These may be arranged and collapsed or expanded as desired by each user widgets can be re‐sequenced to any position in one of three columns on the page The Header At the top of the Matrix screen you will see the Header The MLS Matrix logo will appear on the left As mentioned above your name and the date will appear on the right News Each time you log on to Matrix take a quick look at the News section to see if there are any new postings News items contain important information relating to your use of the MLS Matrix system If you skip them you will miss important information about system updates rules changes new features system downtime etc Urgent items are sorted to the top of the list and are identified by an exclamation mark in a yellow triangle These will remain pinned open on each agentrsquos dashboard until the agent marks the item as read or to be read later
MLS Quick SearchSpeed Bar Each time you log on you can immediately enter one or more MLS numbers into the search boxSpeed Bar which is available just below the menu bar on every Matrix screen Separate multiple MLS numbers with commas Click the ldquoEnterrdquo key or click on ldquoMagnifying Glassrdquo link to execute the search Utilize Speed Bar for quick searches using shorthand such as in the examples below Quickly revise your criteria as needed right from the results screen Create and save your own Speed Bar shortcuts for additional frequently used fields The search bar searches Single Family Residential by default unless you specify a different property type Hot Sheets Widget This section will not appear the first time you log on to MLS Matrix It is a section you create and build upon each time you save a search and designate it as a Home Page Hot Sheet
Market Watch Widget This new widget on the home page can be set to track listing activity for the selected time frame Click in the drop down boxes to select a property type and time period Click Customize to narrow your watch based on any search criteria on the quick search screen As with all home page widgets you can remove the market watch or drag and drop it to the location you want on the page
Recent Portal Visitors widget The Recent Portal Visitors widget (already available on the Matrix homepage) now includes information about a contactsrsquo activity within their portal
The Menu Tabs
The Menu Tabs allow you to navigate through the different sections in Matrix The top menu is geared toward reducing the number of clicks required for navigation throughout Matrix On hover users will now see a dropdown menu with navigation selections visible at a glance The Search menu dropdown has inherited the logic of the search page it shows all search categories as well as pinned search forms to make it faster for users to access their most commonly used searches Other top menu changes include bull Clicking on the search tab itself or the ldquoMorehelliprdquo link located at the bottom of the search dropdown will direct users to the search menu page bull Hovering a search category with a horizontal arrow initiate a secondary fly out navigation window bull The addition of an icon denoting tabs that re‐direct users to an external site eg bull The Logout top menu tab has been removed and replaced with a Logout link located next to the user Welcome message bull The existing sub‐navigation bar has been removed as it was made redundant by the new top menu Below is a brief description of what is contained in each of the Tabs Home tab is the MLS Welcome screen and contains important news your Hot Sheets (up to 10) Recent Portal Visits External Links and Favorites Search Search tab is used to search for listings in the MLS using a standard search template or you may create your own My Matrix tab serves as your personal briefcase from which you can view your Watched Listings or listing inventory You can also access your Saved Searches Market Updates and saved CMAs You can add clients into your very own contact book Also you have the ability to create and change custom single line displays exports an email signature and custom headersfooters
Finance tab contains multiple financial calculators that allow you to do anything from calculating payment schedules to showing the difference between renting versus buying a home You can also generate charts that go with your calculations Roster tab allows you to look up contact information for other agents or offices Stats tab allows you to generate charts showing various aspects of market activity These charts display on the screen and can also be printed and emailed Tax tab allows you to search for the public records for properties in Cass Clay Jackson Johnson (KS) Platte and Wyandotte counties You can run reports and create mailing labels (Only Missouri counties will allow mailing labels to be printed) Help tab contains step‐by‐step instructions for the most commonly performed tasks The MainBody Section Below the Navigation Bar is the MainBody section of the page This is where you will enter your search criteria and view listings Also when viewing your search results your search criteria and the time it took to run the search will also appear here The Footer Section At the bottom of every page you will see the copyright and the ldquoFeedbackrdquo link This is where you can send HMLS suggestions you have for Matrix Recent Searches Search History now allows users to quickly and easily retrieve the results of a previous search by using a ldquoRecentrdquo dropdown that is visible throughout Matrix The standard list will display up to 15 and the View All will display up to 50 past searches All searches drop off after 7 days
Agent Notifications Alerts
In addition to the existing email for ldquoSoon to Expire Listingsrdquo that the listing agent receives you will now see an automatic alert notification in the News amp Alerts area of the Matrix homepage to alert you of such events in addition to the email
Session Timeout Warning Message A reminder alert will appear at the top of the screen just below the Menu bar indicating to the user their session will expire in n minutes The number of minutes before the Session Timeout warning messages appears is site configurable When the userrsquos session expires they will automatically be redirected to the Login screen If they have multiple tabswindows open in their current session then all windowstabs will be redirected to the Login screen
AutoEmergency Recovery of new listings Input to avoid loss of work Disclaimer This is not a failsafe for actually hitting the lsquoSubmitrsquo button on Input We cannot guarantee that everything will be saved in an input session based on the last time the Auto Recovery feature was run This should not be considered a reason to never hit the lsquoSubmitrsquo button and should still be regular practice for an Agent to hit lsquoSubmitrsquo if they want their input saved bull New listings are automatically saved after several minutes if no keyboard input is detected or when the user navigates away from the Input screen or when switching between Input screen tabs bull The Auto Save features works for new listings only Auto Save will not work for edits to existing listings bull The Auto-Save Recovery screen will automatically be displayed immediately after the user signs into Matrix and displays options to manage listings that had been previously auto-saved Restore will load the AddEdit screen with the listing data where the user last left off Discard or Discard All will delete saved listing data Skip will proceed to Home page but recovery screen will display at Login as long as Auto Save Recovery data exists
Log Out Please click on the word Logout next to your name to end your Matrix session
Chapter 2 Performing Searches To search for properties in Matrix click on the tab at the top of the screen (Note To search for tax records click on the Tax Tab)
21-Selecting a Property Type Single Family Multi‐Family Lots amp Land and Commercial Use are the four different property types you can search There is also a Cross Property section where you can search across all four property types at once Please note that Cross Property is intended as a look‐up reference only and lacks many of the features of the regular property type searches When you first click on the Search tab you will find these property types and the Cross Property
Search listed in the mainbody section as well as in the ldquoSpeed Barrdquo (See Section 64) just below the row of tabs To select a search click on a search name just below the property type you want to search Options include Quick (basic search fields) Detail (expanded list of search fields available in Single Family and Multi‐ Family) Address (when searching a specific address or range of addresses) MLS (search by MLS number only)
22-Cross Property Search If you do not know in which property type a listing is located or you want to search across more than one property type at once click on one of the ldquoCross Propertyrdquo search links This allows you to search across all four property types at the same time Use this option if you cannot find a specific listing or if you are not sure how the agent listed the property NOTE Cross Property is intended primarily as a quick search to find a particular property To access the full range of Matrix features and reports bring up the property (ies) in their regular property type after you have found them in Cross Property
23-Searching For Listings To perform a search select one of the search template options available (Quick Detail Address MLS Number) The search screen will display the basic criteria fields depending on the search type and property type that has been selected (Note Later we will cover how you will be able to customize the template by adding additional search fields The ability to customize the search template allows you to enter all of your criteria on a single search template screen) There are several different techniques used for entering the search criteria information into Matrix Detailed descriptions and instructions are provided on the next page for each of these techniques
24-Long List Selection Subdivision you have an input box If you already know the codes you may type them in the box with a comma between each code For Example County Ha will return Hallbrook Hale Halsey and Halvira Area you will have an input box Select the area this will move your item to the Current Selection box Once you have all the items you want moved to the Current Selection Box click the ldquoOKrdquo button The search field will now contain all the codes you selected
25-Regular List Box Selection The List Box displays a list of searchable items For example look at the ldquoCountyrdquo List Box Use the scroll bar on the right side of the box to view all the items within the list box In a list box you can select more than one item see below To select or de‐select items Single Item ndash To select a single item click on that item once Multiple items ndash To select more than one item hold down the CTRL Key while selecting the other items De‐selecting ndash To De‐select an item hold down the CTRL Key while clicking the item to De‐select
26-AndOrNot Options And ndash Will find only listings that match ALL of the Item(s) selected Or ndash Will find only listings that match ANY of the Items selected Not ndash Will find only listings that DO NOT have the item(s) selected
27-Selecting Type To select one or more Types you may use the ldquoRegular List Box Selectionrdquo method described above
28-Text Box Data Entry Allows you to enter search criteria The input box accepts both letters and numbers Name fields ndashStreet Name Letters Zip Code etc are examples of name fields ( ) Use the asterisk as a wildcard or substitute for any portion of the name of which you are unsure Example WARD will search for all listings beginning with WARD Ward Parkway Wardman etc and then anything after that ie Street Lane Road etc ( ) Use a comma to separate multiple items in a list Example 66211 66214 Number Fields ndash The Bedroom field is an example of a number field You may enter numbers with the following bull 2 to find exactly two bedrooms bull 2‐ to find 2 or less bedrooms bull 2+ to find 2 or more bull 2‐5 to find a range from 2 to 5 bedrooms Date Fields The List Date Sold Date and Contract Date etc are examples of date fields You many enter dates as bull 4202004 to find April 20 2004 bull 4202004‐4272004 to find a range of days from April 20th to April 27th 2004 bull 4202004+ to find dates equal to or greater than April 20th 2004 (Note The List Date field has the following additional options) bull 4+ to find 4 days back from the current date bull 4‐6 to find dates between 4 to 6 days back from the current date Negative Search To exclude a specific item from your search put an exclamation mark () before it For example if you want to exclude ZIP Code 66114 from your search type66114 in the ZIP Code field Separate multiple items with commas For multiple items be sure to put the exclamation mark before each field
29-Pick List The Basement YN field is an example of a pick list field When you click on a pick list field a drop down menu will appear with different options (Note In a list box you can select more than one item In a pick list you can only select one item) Radius Search
There is now a radius search available on the search screen You can enter an MLS number or address and then select the radius distance from a drop down menu Distances include 25 5 1 2 5 10 15 25 and 50 miles
210-Map Search With Map Search you can draw your own rectangular boundary on a map and search within that area You are no longer confined to MLS Areasmdashcreate your own Click on the Map Search No Map Selected link on any search screen This will open a pop‐up window with the Map Search interface Map Controls The map is fully interactive Click the directional links (North South East West) to move the map in those directions Use the ldquo+rdquo and ldquo‐ldquocontrols on the left to zoom the map in and out Use the ldquoMap Sizerdquo control at the top to make the map small medium or large Click on the ldquoLegendrdquo link for a list of the map symbols and their meanings Use the radio buttons at the bottom to set map clicks to either zoom in or re‐center the map Centering the Map When you open Map Search for the first time you will find it centered on the Kansas City Metropolitan area by default There are several ways to move the map to your desired location 1 Jump to There are a number of preset locations in the ldquoJump to Addressrdquo drop down box Click the icon next to the drop down box to see the list Click on the location you want the map to move to 2 Find a Map You may enter a specific street address or simply a city state or ZIP Code to center the map on that location (if you enter a city be sure to include the state too) Type the information in the input boxes and click the Find Map button 3 Zoom and Direction Controls At any point you can use the zoom controls (ldquo+rdquo and ldquo‐ ldquoon the left of the map) and direction links (North South East West) to refine the map position Setting the Default Start Map The Kansas City Metropolitan area is the default centering for the start map If you commonly search a different or more focused area you can change the default Move to the area of the map and the zoom level that you want for your default Click the ldquoSet as start maprdquo above the map Each time you open Map Search it will be centered on that location until you change it If at any time you want to change your default back to Kansas City click the ldquoReset start maprdquo link Drawing Your Search Area Once you have the map centered where you want it you are ready to draw a rectangle on the map to indicate your search area Move your cursor to the point on the map that will be the upper left corner of your rectangle Click and hold down the left mouse button Drag your mouse down and to the right to draw your rectangle A blue dotted border will appear showing the rectangle you are drawing When you have completed your rectangle release the left mouse button Example If you want to re‐draw the rectangle click again on the map and start drawing The original rectangle will disappear When you have the rectangle positioned where you want it click the OK button The Map Search pop‐up box will close and your search screen will display
the following Click the ldquoMap Searchrdquo link if you want to go back and redefine your search area If you no longer wish to use the map for this search click the ldquoClear Maprdquo button Otherwise enter the rest of your search criteria and execute your search On your search results page the latitude and longitude coordinates for the search area you drew will display
211-Count on the Fly When conducting a search Count On the Fly displays the number of listing that meet the specified search criteria before clicking the results button As criteria are added or changed this count is recalculated This feature enables the refinement of criteria to run a search for a reasonable number of listings
212-Need help To obtain Help on any field click on the to the left of the field Text Box fields offer a hover help option in addition to the help All you have to do is hold the cursor over the blank fill‐in box and helpful information will appear
There is now a floating menu bar at the bottom of the screen throughout the system All of the action buttons are still available but some have been moved on the screen You can click on the match count to bring up the screen with your search criteria that used to be accessed through the Count button
213-Results ButtonResults Page Results ‐ When you click on this button Matrix will process your search and show you the search results You may also process your search by pressing the ldquoEnterrdquo key on your keyboard Search Results Page Buttons for all actions that can be performed with listing results are found within this hierarchical button bar which remains consistent across result and map views As a result Goggles and Carts functionality has been moved from their original locations to the button bar and the new button categories required the displacement of the page navigation links from the left page border to the right
1) Actions ndash this button view contains all primary actions users will perform with results
2) Refine ndash this button view allows users to refine the result set
3) Save ndash this button view provides all Save functionality
4) Carts ndash this button view provides access to all cart actions
214-Display Results Before you run a search Matrix lets you customize your resultsrsquo display Located directly below the default search criteria fields you will find the following two pick lists options 1 Number of Listings to be displayed per page Located to the far left within the light blue bar To control the number of listings that will appear on the Search Result screen select the number of listings to be displayed from the ldquoShow per pagerdquo pick list Depending on the Screen Display Template you choose you can have 10 25 50 or 100 listings per page Once you select a number and execute a search Matrix will retain that number until you change it from this pick list 2 Screen Display Template Located to the immediate right of the ldquoShow per pagerdquo pick list The ldquoDisplayrdquo pick list contains a list of display formats that are available When you first go into Matrix you will see the system default template of Single Line Display To select a Screen Display Template click on the down arrow and then click on the display template you would like to use as your default display (Note Once you create and save your own column reports they will appear at the top of this list with my in front of the name of the report Setting up your own column reports is covered in Chapter 18 ldquoManage Column Reportsrdquo section of this manual)
215-Saving your Default Search Criteria You can set up default search criteria For example if you do the majority of your business in Area 340 you can save that as your default After you have done this Area 340 will automatically be selected every time you enter the search screen To save your default criteria 1) Select the search criteria that you would like to establish as your default 2) Click on the Set Default Criteria link below the basic input fields The criteria you have entered will now be saved as your default They will automatically be selected every time you use this search template You can change your default criteria by clicking the Clear button to the right of the Search button and repeating steps 1 and 2 Clear ‐ When you click on this button all of your search criteria including your default search criteria will be cleared from the current screen (Note This clears your default criteria and any additional criteria entered only for this search session The next time you run a search your default criteria will return unless you save the cleared template as the default) When you click this link it will display all of the criteria you have currently entered This is located under the basic search fields to the right of Set Default Criteria link
Chapter 3 Customizing Your Search Screen 31-Adding Search Fields If you want to setup a search using additional criteria not included in the basic template use the Additional Used Fields This allows you to add as many additional fields as desired Taking advantage of this feature will save you time and effort This feature allows you to create a single template that contains all your desired search fields To add additional search fields This feature is located beneath the default search fields 1) Click on Click here to addremove other search fields link 2) In the Available Fields box select the field(s) that you want to add to your search 3) Double click the field name or Click on the Add button 4) This will move the highlighted field to the Selected Fields box 5) Repeat this process until you have all the search fields that you want (Note To select more than one field at time hold down the CTRL Key while selecting the fields) 6) When all the search fields you want are in the Selected Fields box and you have them in the order that you want them to appear click on ldquoBackrdquo button under the Available Fields box To remove additional search fields 1) Click on the Click here to add or remove other search fields link at the bottom of the screen 2) In the Selected Fields box select the field that you want to remove 3) Click on the Remove button 4) This will move the highlighted field to the Available Fields box 5) Repeat this process until you have removed all the search fields that you would like To change the order of the selected fields 1) Click on the Click here to add or remove other search fields link at the bottom of the screen 2) Click on the field in the AddRemove box that you want to move 3) Click the Up or Down buttons to move the selected field within the list When all the desired search fields are in the Selected Fields Box and in the order you want them to appear click on the ldquoBackrdquo button under the Available Field box This will return you to the search criteria screen Scroll down to the bottom of the search screen area to view the search fields that you have added They will appear in the Additional Used Fields area of the screen Every time you return to the Search Template and want to add or remove more search fields follow the above steps
Chapter 4 Navigating the Search Results 41-Navigating the Single Line Search Results At the top of the search results display page just below the blue navigation bar Matrix will display the following information Results 1‐10 of 23 bull 1‐10 means you are viewing the first set of 10 matching listings bull 23 represents the total number of matching listings (Note Remember from above you can select 10 25 50 or 100 listing per display page)
If there is more than one page of listings use these links to navigate bull Previous ndash Takes you to the previous page of listings bull Next ndash Takes you to the next page of listings bull Numbers ndash Advances to a specific page
42-How to Use the Icons Selecting amp De‐selecting single listings To select a listing that you would like to email print etc click anywhere in the line of data for that listing Once you do this a check mark will appear in the check box to indicate that you have selected that listing To deselect the listing click anywhere on the line again and the check mark will disappear indicating that the listing is no longer selected Selecting amp De‐selecting all the listings on the page To select all the listings on the current page click in the first check box at the top of the page in the column header This will put a check mark in all the boxes on the current page indicating that they are all selected If you click in the check box at the top of the page again the check mark will disappear from all the listings indicating that none of them are selected Selecting amp De‐selecting all Search Results Across Multiple Pages To select all the listings in your search results click the ldquoCheck allhelliprdquo link at the top of the page This will put a check mark in all the boxes all your search results indicating that they are all selected To de‐select them click the ldquoUncheck allhelliprdquo link The check mark will disappear from all the listings indicating that none of them are selected Watched Listingsinfin To the right of the check box is a Watched Listing icon infin Matrix allows you to keep a list of listings that you want to trackmonitor (Note The Watched Item(s) list will be stored in the My Matrix tab) To add a listing to your Watched Item Summary 1) Click on the infin Watched Listing icon to the left of the listing that you want to add A window will open to let you know that you are now watching this listing This means the listing has been added to your Watched Item Summary list under the My Matrix tab You now have the option of attaching a Contact to this Watched Listing If you do not want to attach this listing to a contact click on Close This will close the window and take you back to the search results screen without attaching this listing to a contact To attach this listing to a Contact 1) Click on the name of the Contact you would like to attach the listing to 2) Click on the Attach Contact button Matrix will then attach the selected contact to the listing and you will be returned to the Search Results screen When you view your Watched Listings under the My Matrix tab it will display the Contactrsquos name that you attached to the listing This helps you keep track of which listings you are watching for who You must track and email changes to your client manually There is no automatic tracking or emailing with the Watched Listings function
To View a Photo The camera icon (with a plus sign over it) to the left of the listing indicates that the listing has at least two photographs If there is a camera icon with no plus sign then there is only one photograph If you do not see any camera icon the listing does not have a photo at this time To view the photo of a listing click on the camera icon to the left of the listing A window will open showing you the MLS number address and all photos for that listing Click any photo to view a large version To view the photos of another listing click on the camera icon to left of the other listing Click on Red X in the top right‐hand corner of the Web browser photo window to close the window and return to the search results screen Single Line Display Price Change Icon For Active Status listings only a price change icon will display next to the List Price on the Single Line Display if the List Price has changed by at least half a percent in the last seven days If the List Price is less a red down arrow will display If the List Price is greater a blue up arrow will display Click on the icon to view a pop‐up window that displays the original prior and current price and the last price change date After seven days without an additional price change the icon will automatically drop off the listing To View a Listing on a Map (Microsoft Virtual Earth) To view the location of a listing on a map (using Microsoft Virtual Earth) click on the globe icon to the left of the MLS Number A pop‐up window will open containing the Virtual Earth map in ldquomap viewrdquo To make the map bigger click the Maximize button (upper right next to the red X) and the map will automatically resize 1 Push pin shows the location of the property Mouse over the push pin for a thumbnail pop‐up of listing information and photo 2 Zoom control click and drag the slider towards + to zoom in or towards ndash to zoom out 3 Select Road (default) Aerial (photographic flyover view) or Hybrid (photographic flyover view with street name overlay) If you have dragged the map so that the subject property is no longer at the center you may click ldquoRe‐Centerrdquo to bring the subject back to the center of the map 4 The ldquomap viewrdquo icon is selected by default Click the ldquobirdrsquos eye viewrdquo icon below it to switch to the birdrsquos eye view (see below for more information) 5 Click the gt arrow on the right side of the tool section to open a flyout mini‐map showing the area covered Click and drag anywhere in the mini‐map to move your focus Click the diagonal arrow in the lower right corner of the mini‐map to make it larger or smaller Click the ldquoRrdquo (upper left) for Road View (default) or the ldquoHrdquo for Hybrid View Click the lt arrow on the right slide to close the mini‐map Printing To print any of the maps select FilegtPrinthellip from the menu bar or click the printer icon (both at the top of the Web browser pop‐up window) Birdrsquos Eye View When you switch to the Birdrsquos Eye view the mini‐map will automatically open See page two for information on the mini‐map To close it click the lt arrow on the right side (it is closed in the example above) There are two levels of zoom Zoomed out is the default Move the zoom slider to the + sign to zoom in (as in the example above) The map looks North by default To change the direction of the view click any of the compass points (below the zoom control)
To view the location of a different listing click on to the left of the MLS Number on another listing Matrix will then show you the location of that listing Click on the Red X in the top right‐hand corner of the Web browser map window to close the window and return to the Search Results screen
43-Sorting the Search Results If you have 500 or fewer search results Matrix will automatically sort them first by Status then Area then List Price (all in ascending order) If you have 500 or fewer search results you can do your own custom sort using the ldquoRefinerdquo button at the bottom of page You can perform multi‐level sorts and choose ascending or descending order Matrix has an extensive set of Sort tools available Please refer to Chapter 7 Sort Search Results for detailed instructions
44-Listing Detail To view listing details click on the listingrsquos MLS number to display the complete listing information Please refer to Chapter 5 Navigating the Detail Screen for detailed instructions
45-Listings Cart Allows you to save listings and combine them with listings from other search results Each property type has its own cart so you cannot combine cart contents across property types (unless you are using the Cross Property searchcart) Select the listings you want to save to the cart and click the ldquoAdd to Cartrdquo link (located both above and below your search results) You can add up to a maximum of 200 listings to the Cart You now have three links The ldquoViewrdquo link also tells how many listings are saved in the cart Click to view the saved listings To add additional listings select them and click the ldquoAdd Tordquo link One of the major benefits of this tool is that you can run however many additional searches you wish and add more listings to the cart (combining them with listings added from other searches) To completely empty out your cart click the ldquoRemove Checkedrdquo link A pop‐up box will ask you to confirm whether you want to empty it Once you click ldquoOKrdquo to confirm you cannot undo it Listings will stay in your cart indefinitely until you empty the cart (even if you log out and log back in later) Once you have all the listings you want in your cart click the ldquoViewrdquo link From the cart contents you can perform all the same functions you do with regular search results (sort print email map export stats etc) To remove listings from your cart select them and click the ldquoRemove Checkedrdquo link To go back to your original (or revised) search results click the link at the top of the screen Note You can Save the search from your cart and it will save the narrowed criteria (ie only the listings in your cart) not any of the original search criteria If there are listings in your Cart it is also accessible by clicking the Search tab then the Cart link
46-PreviousNextPage Numbers At the top of the Listing Detail screen you will see the navigation links The navigation is a little different on the Listing Detail screen than on the Listing Results Screen The following explains what each of these items represents (Results 4 of 79) ‐ You are viewing the fourth of 79 Listings (Check All 79) ‐ Selects all listings in the search results (Previous) ‐ Takes you to the previous listing (Next) ‐ Takes you to the next listing
123[4]5678 ‐ Takes you directly to a particular listing by clicking on the actual number [4] ‐ Listing currently being viewed hellip ‐ Takes you to the next set of 10 listings If the Icon appears before the numbers click it to view the previous set of 10 listings Single Line Display ‐ Takes you back to the Single Line Display screen Add To Cart ‐ Adds listings to your Cart
47-CDOM To view the Cumulative Days on Market (CDOM) for a property click on the ldquoCDOMrdquo link next to the regular Days on Market A pop‐up window will open displaying the CDOM along with a link to information on how CDOM is calculated CDOM is available through this link on the Property Detail display only It is not available on any reports of email displays It is intended as an agent tool only
48-History Click the ldquoHistoryrdquo link (next to CDOM) for a pop‐up window that displays the history of price and status changes for this property As with CDOM this information is linked on the Property Detail display only You can also search property transaction history by clicking on the History tab (see Chapter 23 for more information)
49-Viewing the Tax Record Matrix allows you to quickly view the associated tax record for the listing The Property ID (PID) number is on the right side of the screen under the map in the section labeled Tax Information in the listing information The PID number will be linked (blue underlined) if it is in the greater Twin Cities or western Wisconsin areas where HMLS has tax data If you click on the PID number a window will open to show the tax record for the property If the number is not linked tax records for that county are not available In order for the link to work the PID number must be valid If you click on the link and the listing agent did not enter a valid Property ID number a window will open letting you know that Matrix could not find the tax record
410-Display Template There are a number of standard templates that you can select for displaying the listing information such as Single Line Thumbnail Property Full Property Short Customer Full Customer Condensed Customer Short Customer Single Line Customer Thumbnail In addition to these you have any single line custom displays that you have saved in Matrix (Adding your own single line custom displays is covered in Chapter 18 ldquoCustom Displaysrdquo) Just below the blue option buttons you will see the following Display pick list Use this pick list to change the way the listings are displayed on your screen To change the way the listings are displayed on your screen follow these steps 1) Click on Property Full 2) Click on the display template you want Matrix will automatically show the listing information in the display format you chose Repeat these steps to view other available formats Any custom displays that you have designed will appear in this pick list at the top with ldquomyrdquo in front of the name of the report
411-Search Criteria Display At the bottom of every Search Results page you will find listed the search criteria that resulted in the displayed listings and the sort order (if 500 or fewer listings) Search time 039 sec Search Criteria Status is Active Type is Single List Price is 200000 ndash 250000 Area is 340 Ordered by Status Area List Price
Chapter 5 Revise and Save a Search In this chapter we will cover how to Revise a Search and how to Save a Search
51-To Revise a Search The Revise feature allows you to modify the search criteria for the search you have just executed In many cases you may want to change some of the initial search criteria to refine the search To revise the search click on the Revise Button which is located just below the search results to the far left This will take you to the Search screen with all the current criteria already entered then simply make the changes needed Then click on the Search Button (or press the ldquoEnterrdquo key on your keyboard) to run the search (Note If you are familiar with the Internet you might be tempted to use the browserrsquos Back button to return to the search screen and make changes In some cases this may cause problems depending upon your version of the Browser It is always better to use the Revise button If you do happen to use the back button by mistake click on the browserrsquos Forward Button and then click on Revise to continue making your changes) To Save a Search The Save Button allows you to save your current search criteria so that you can quickly run the search again at any time The Save button is located just below the search results to the right of the Discard Button The steps to save a search are described on the next page (Note Saving a search is the first step in creating your Market Updates The Saved Searches are stored in SavedAutomatic Searches section of My Matrix How to use the Saved Searches as Market Updates is described in detail in Chapter 15 Saved SearchesMarket Updates)
52-Steps to Save a SearchAuto Email After your search is complete and you want to save the last search executed 1) Click on Save and the Save Search Criteria text box will appear 2) Type the name for this Search in the Search Name box 3) Type in a Description of this search in the Description box (The description is an optional field) 4) Primary Email Contact (optional) ndash If you have stored contacts in Matrix the ldquoPrimary Email Contactrdquo option will be displayed You can now attach the saved criteria to a contact To attach this search to a contact
a Click on the down arrow next to the Primary Email Contact b Click on the name of the contact to whom you want to attach this search
5) You can designate up to 10 saved searches as ldquoHot Searchesrdquo that will appear on the Home Page each time you log on to Matrix This make it easy to quickly get market updates for your most active searches each time you log on to Matrix To designate this search as a Hot Search click to place a check mark next to ldquoEnable as Hot Search on Home tabrdquo 6) If you want to set up this contact for Auto Email click on the Enable Auto Email button (See Chapter 15 for more details) 7) Leave the Reverse Prospect box checked if you want the search available for Reverse Prospecting (see Chapter 17 for more details) Leaving the box checked will make it easier for other agents to contact you regarding properties that match your Buyerrsquos search criteria However if you do not want to participate click the check box to remove the check mark 8) In the Subject box type in what you want to appear on the subject line of the emails 9) Select which display you would like to send the client by clicking on the down arrow and selecting a report 10) Type whatever message you want to appear in the body of the emails in the Message box Click the ldquoCheck Spellingrdquo link if you want to run the spellchecker on your message to check for errors 11) Select a Schedule for when you want the Auto Emails to go out
a Daily Select the days of the week you want the emails to go out You can select everyday of the week or just certain days There is also an option to have them go out in the am pm or both b ASAP This is a great option when the market is quickly changing and your client wants to stay up‐to‐the‐minute with new developments Emails will go out throughout the day every time there are new or updated listings matching your clientrsquos search criteria Your client may receive multiple emails throughout the day depending on how active the market is for the search parameters you set c Monthly Emails go out just once a month on the first day of the month
12) Click on Save To learn how to enter a contact refer to the Contacts Chapter of this manual (Chapter 18) After you click Save Matrix will return you to your search results If you do not want to save this search criteria click on Cancel to return to the search results without saving the current search criteria To learn more about how to use a Saved Search as a Market Update please refer to the SavedAutomatic Searches Chapter of this manual (Chapter 16)
53-Speed Bar Open and Close the Speed Bar To toggle open the Speed Bar click the arrow next to your login name at the top right of the screen To toggle close the Speed Bar click the X on the right hand side of the speed bar Each time you log in Speed Bar will be opened or closed depending on how you left it when you last logged out Help Using Speed Bar
For a list of sample shortcuts click the grey question mark to the right of the Speed Bar entry box Run and Revise a Speed Bar Search Type your criteria into the Speed Bar search box To run the search press the Enter key on your keyboard or click the magnifying glass icon to the left of the Speed Bar search box In the example above we are searching for Active listings in St Louis Park single family houses with three or more bedrooms two or more bathrooms (always enter bedrooms before bathrooms) and priced at $400000 or less Because we did not specify a property type the search will be in Single Family Residential (the ldquosfrdquo in the example above designates single family houses not single family property type) It does not matter what order you type in the criteria When you run your search the Speed Bar and the criteria stay with you on the search results screen This allows you to make quick revisions without having to click the Revise button and go back to a search screen For example you could add hopk to the Speed Bar and press the Enter Key to rerun the search adding in the Hopkins municipality Create and Save Your Own Custom Speed Bar Shortcuts Do you have a field you search on all the time that does not have a standard shortcut Create your own that you can save and use again any time Letrsquos say you frequently search for Lake Front properties Run a search where the only criteria you select is ldquoLake Frontrdquo in the LakeWaterfront field In the search results click the blue ldquoSave Asrdquo button then select ldquoNew Speed Bar Shortcutrdquo On the ldquoNew Speed Bar Shortcutrdquo screen type in what you want to use for your shortcut All custom speed bar shortcuts must start with a forward slash ldquordquo Also you must use alpha numeric characters (with the exception of special characters amp ‐ and _ which are allowed) Shortcuts are not case‐sensitive In this example we will use LF for Lake Front You may also type in a description Your criteria are automatically saved When you are finished click the Save button You may now enter LF in any Speed Bar Search and that will add Lake Front as a search criterion You may save as many of these as you want A Speed Bar Shortcut can include multiple criteria in a single shortcut For example we could run a search for all Actives on a Lake Front in a custom Map Area and then saved that as ldquoLFrdquo Change or Delete Your Own Custom Speed Bar Shortcuts To find and changedelete any of your Custom Shortcuts click the ldquoMy Matrixrdquo Tab then the ldquoSettingsrdquo link From there click the ldquoSpeed Bar Shortcutsrdquo link To change a shortcut for example to add additional criteria click the shortcut name For our Lake Front example we would click on lf After you click the shortcut name you will be taken to a search screen where you can modify your criteria Make the changes to your criteria and then click the Save button In the example above we added the criteria mtka for LakeWaterfront Name (wildcard search for all spelling and abbreviation variations of Minnetonka) After clicking the Save button you are taken to a confirmation screen To confirm your changes click the ldquoSaverdquo button (Or click the Cancel button if you change your mind and donrsquot want to save the changes) Notice that the LakeWaterfront Name has been added to the criteria Now when you enter LF in the speed bar you will get all Lake Front properties on Lake Minnetonka
Standard Shorthand Criteria Examples Below are some generic examples for all of the system standard shortcuts that could be possible Please be aware that a specific short hand list will be generated after Speed Bar has been fully configured on your system MLS Number search 2290811 2365891 Street Address 8420 ox yoke (enter the street number and street name) Status a = Active t = TNAS p = Pending s = Sold cs = Comp Sold c = Cancelled e = Expired Property Type (will search single family if you do not specify) mf = Multi‐Family land = Lots amp Land comm = CommercialMixed Use cp = Cross Property To combine Single Family with another property type use res For example res land (searches both Single Family and LotsLand) Style sf = Single Family Houses th = Townhouses cc = CondoCoops tw = Twin Homes List Price $300‐400 (all properties listed $300000‐400000) $300+ (all properties listed $300000 or higher) $400‐ (all properties listed $400000 or less) Sold Price Same as List Price but include an S before the dollar sign For example S$300‐400 Bedrooms and Bathrooms (always enter Bedrooms before Bathrooms) 3+ (at least 3 bedrooms) 3+ 2+ (at least 3 beds and 2 baths) Garage Stalls 1+ gs (at least 1 garage stall) Total Finished Sqft 2000+ sqft (2000 or more Total Finished Sqft) Acres 05+ acres (half an acre or more of land) Municipality mtka (Minnetonka Municipality) County ramsey county (Ramsey County) MLS Area 300 302 (MLS Areas 300 and 302) ZIP Code 55418 Open House Dates oh 0+ (open houses current date or later) oh 112010+ (open houses this date or later) oh 112010‐1152010 (open houses in this date range) Agent Search ag smith (agent last name) john smith (agent first and last name)
Chapter 6 Sorting Search Results In Matrix if you have 500 or fewer search results Matrix will automatically sort them first by Status then Area then List Price (all in ascending order) You can also custom Sort your search results (NOTE If you have more than 500 search results the Sort feature is not available) Along with multi‐level sorts you also have the ability to sort the columns in ascending or descending order Column Headers For a quick custom sort on the Single‐Line Display click a blue column header to sort by that field in ascending order Click it again to switch to descending order To create a multi‐level
sort click the column headers in the opposite order you want them sorted For example if you want to sort first by subdivision then number of bedrooms then year built click the column headers in this order Built Beds Subdivision
61-Sort Button To create a custom sort based on any field in the database use the Sort button at the bottom of the screen Click on Sort under the Search Results This will open the Sort Order window containing two large boxes The Fields box contains all of the fields that are available to sort by and the Sort By box contains all the fields you are currently sorting by (initially it will contain the default sort) Adding Fields to the Sort By box To add fields to the Sort By box follow these steps 1) Click on the field you want in the Fields box 2) Click on Add (Double clicking on the field name will also add it) That field will be added to the Sort By box Removing Fields from the Sort By box To remove fields from the Sort By box follow these steps 1) Click on the field you want to remove in the Sort By box 2) Click on Remove NOTE You may sort by fields that are not on the Single Line Display but they will still not show in the display unless you create your own Custom Display (see Chapter 19 Custom Displays) AscendingDescending When you first add a field to the Sort By box you will see Ascending to the right of it This means that the field will be sorted in ascending order To sort the field in descending order double click on the name of the field You will now see Descending to the right of the field name indicating that it will be sorted in descending order
62-Changing the Sort Order The fields will be sorted in the order in which they appear in the Sort by box To change the order 1) Click on the field name you want to move 2) Click to Up to move the field up ‐ORClick Down to move the field down Remember that the sort order will duplicate the order that appears in the Sort By box Completing the Sort When the Sort By box has the fields you want in the order you want click on the Save button to close the sort window and see your search results in the new sort order If you do not want to change the sort order click on the Cancel button and the window will close without changing the sort order (Note You can save your sort selections by saving the Search using the Save button Saving a Search is explained in Chapter 6 Revise and Save Search)
Chapter 7 Print Listing Reports
The Print screen now uses an intelligent reduction filter to display the users most recently printed reports This new feature will help reduce searching and scrolling for commonly printed reports and hide those reports rarely printed The complete list of reports always be displayed by clicking ldquo--- more (click) ----ldquo The report displayed on the Results screen will still be selected in the Print screen even if itrsquos not one of the most recent reports New users that have never printed reports will see the complete list of printable reports until a pattern of favorite reports has been established usually after several print Other changes When a ldquoPDF Onlyrdquo report is selected the ldquoPrint to PDFrdquo button will automatically be highlighted When a standard display (non-PDF) is selected the ldquoPrintrdquo button will automatically be highlighted
Chapter 8 Exports Matrix allows you to download listing data into files that can be opened by a text reader or Microsoftreg Excel Both standard and custom exports are available
81-Export Listing Data 1) Conduct a Listing or Tax Search 2) On the search results page select the listings you want to Export If you do not select any listings your entire search results will be exported 3) Click the Export button at the bottom of the search results screen 4) This will take you to the Export screen 5) Note the number of records selected in bold If this does not look correct click the ldquoReturn To Searchhelliprdquo button to go back and re‐do your selections 6) Click the ldquoExport tordquo drop down box to select an Export from the list The ldquoAll Fieldsrdquo Export will give you all the fields that are on the Property Full Display Any Custom Exports you created will be at the top of the list 7) Click the Export button 8) A pop‐up box will give you the option to Open or Save the file If you click ldquoOpenrdquo the file will open in your default text editor (probably Windows Notepad) If you click ldquoSaverdquo you can save it to your computer and open it with the program of your choice 9) Click the Save button 10) Name the file and choose a location on your computer (or network) to save the file
Click the Save button If you see a ldquoDownload Completerdquo window click the Close button 11) If you want to view the file as a spreadsheet open Microsoftreg Excel Select FilegtgtOpen from the Excel menu 12) In the File Open dialog box select ldquoText Filesrdquo in the ldquoFiles of typerdquo section 13) You should now be able to see your Export file Click to select it and click the Open button 14) You will now go through several simple steps of Excelrsquos Text Import wizard In step 1 of 3 leave the default ldquoDelimitedrdquo selected for Original data type 15) Click the Next button In step 2 of 3 leave ldquoTabrdquo selected as the delimiter if it is a standard export or a custom export where you chose Tab as the delimiter If it is a custom export where you chose comma as the delimiter uncheck Tab and check Comma 16) Click the Next button In step 3 of 3 you have the option to format each field column from here and choose columns not to import It may be easier to skip this step and do all formatting from within the Excel spreadsheet 17) Click the Finish button Your Export file will open as an Excel spreadsheet with each field in its own column
82-Create or Edit a Custom Listing Export 1) Click the My Matrix tab then the ldquoCustom Exportsrdquo link 2) This will take you to the Manage Custom Exports screen 3) Under Table Type select listing (if creatingediting an Export for your listing search results) 4) If you selected ldquolistingrdquo select the property type for your Export under Table 5) Click the Add Export button (or Edit Export if you want to make changes to an existing Custom Export) 6) This will take you to the Set Export Definition screen 7) Type in a Name and Description for your Custom Export 8) Select the fields you want in your Export from the Available Fields box To make a selection click on a field name to highlight it Double click it or click the Add‐gt button to move it to the Export Fields box 9) To remove a field click to highlight it in the Export Fields box Double click it or click the Removelt‐ button to remove it 10) To change the order of an Export Field click to highlight it in the Export Fields box Use the Up and Down buttons to move it up or down in the list 11) If you want the field names to be column headers in the first row of your export click to place a check in the checkbox next to Include Column Names in first row 12) The default Separator (to separate fields from each other) is a Tab This should work for most of your exports If you prefer you may select Comma 13) When finished click the Save button 14) Run your Listing or Tax Search Follow the instructions at the start of this chapter to download your Export file
83-Delete a Custom Export 1 Click the My Matrix tab then the ldquoCustom Exportsrdquo link 2 This will take you to the Manage Custom Exports screen Select the Table and Table Type where the export(s) you want to delete are located
3 Click to highlight the Custom Exports you want to delete 4 Click the Delete button In the confirmation box click the OK button Your selected Custom Exports are now deleted
Chapter 9 Emailing Listings 91-Email Matrix allows you to easily email listings to your clients Before you go to the email screen you will want to select the listings that you would like to email from your Search Results screen Click anywhere on the line of each listing to make your selections The Email button will be ldquogreyed outrdquo until you select at least one listing Once you have made your selections click on to go to the Email Screen From Your email address automatically fills in for the ldquoFromrdquo section It is taken from your MLS roster entry If it is blank you will not be able to send emails from Matrix To have an email address added or to change the existing address contact your local REALTORreg Association where you have your membership They will make the change in their membership records which will copy to Matrix overnight There are several ways to fill in the Addressee section 1 If you have not set up the recipient as a Contact (see Chapter 18) type in the email address in the input box to the right of the icon 2 If the recipient is in your Contacts list start typing the name (first last or email address) in the input box A pop‐up list of your contacts will appear and narrow as you type Select the contact from this list at any point 3 Click the icon to open a pop‐up window list of your Contacts Select your contact from this list (Note Multiple addresses can be entered by separating them with a comma) Complete the Carbon Copy (Cc) section using the same procedure as above Using step 3 you can also enter a Blind Carbon Copy (Bcc) recipient Anyone who is in the To or Cc section will not be able to see who received the email through Blind Carbon Copy Click the checkbox to insert a checkmark if you want a copy of the email sent to your email address (without your clients knowing it) Itrsquos a good idea to copy yourself on everything you send That way if there is a question about what you sent you will have a copy of the email they received The text in bold type notes how many listings you have selected to email Check this number to make sure it is correct Click the drop‐down arrow to view all the displays that are available for you to email The ldquoCustomerrdquo formats are designed specifically for view by customers and do not include Agent Remarks Listing Agent Contact information commissions and other fields not intended for public view If you want your customers to have that information select from the ldquoPropertyAgentrdquo formats To Preview what the display will look like for your customer select one of the formats then click the grey ldquoPreviewrdquo next to the Display drop‐down box A popup window will open showing you how the display will appear Notes regarding emailed displays 1 On all of the ldquoCustomerrdquo formats your customer will be able to click on the
MLS number to view the Customer Full Display Similarly if you send any of the ldquoPropertyrdquo formats the MLS number will link to the Property Full Display 2 The Customer and Property ldquoCondensedrdquo displays are designed to print one listing per page for most listings As noted above your customer can click on the MLS number link to view the full information Be sure to enter something in the Subject box Otherwise your email may not be properly recognized by the recipient and may be mistakenly deleted To enter the Subject click in the box to the right of Subject and type Remember you will want your subject to get your clientrsquos attention After entering the subject type in a message to your client in the Email Body section As you type the ldquoCharacters Remainingrdquo counter below the box will tell you the maximum number of remaining characters you have left After entering your message click the ldquoCheck Spellingrdquo link if you want the system to check and notify you of any spelling errors If you have an Email Signature set up under My Matrix (see Chapter 20) you will find it automatically inserted in the Email Body section You can change or delete it for this email To permanently change or delete it you must do so under Settings in My Matrix Click the Send button to send the email After the email is sent you will see an Email Submitted confirmation message that includes the information that you sent (you may want to print this for your records) Keep in mind that this message indicates that the message was sent not that it was received (Note If you have emailed to an invalid email address a notification will be sent to your email account) From this screen click the OK button to return to your search results Anti SPAM Efforts Recipients of Matrix emails tend to be marked as SPAM (abuse of electronic messaging systems to send unsolicited bulk messages indiscriminately) to their Internet Service Provider (ISP) It is particularly a problem with some large ISPs such as Yahoo and AOL If enough Matrix emails get reported as SPAM users are blacklisted from sending any emails to anyone at that ISP through Matrix resulting in time and effort from Tarasoft and MLS staff to get back on the ldquowhitelistrdquo In an effort to reduce the extent of this problem the following features have been implemented A Note Regarding the Email Contactrsquos Email Address Email addresses are verified to ensure that emails are wanted before they are sent through the Matrix system This is done through a feedback loop process that checks to see if the email recipient has marked Matrix email as spam or if the email recipient has selected any of the unsubscribe options This process helps prevent the MLS from being blacklisted by Internet Service Providers (ISP) and improves our email deliverability Receiving the initial Opt‐in auto email Opening the link to the listings in the initial auto email will result in the recipient being opted in to receiving future updates for that auto email If the email recipient never opens the first auto email they will not receive subsequent auto emails The opt‐in message will state ldquoInsert desirable Text Hererdquo The message should clearly convey that by clicking the link provided will result in subsequent E‐mails and that if the user doesnrsquot want to receive them to NOT click the link
Subsequent auto email will utilize the sendersrsquo Subject and Body from the Saved Search Example Unsubscribe All emails sent through Matrix have an unsubscribe link that leads to a page allowing recipients the ability to unsubscribe from receiving Matrix emails Auto Emails have all the options below Manual Emails have the second and third options bull Unsubscribe from a specific real estate professional This is used when the recipient believes they are receiving unrequested email from a specific real estate professional This automatically happens when your email was marked as Spam by the recipient If they unsubscribe or mark you as spam this will block only the specific real estate professional from sending additional email to that recipient bull Unsubscribe from the entire MLS o This is used when the recipient believes they are receiving unrequested email and are not interested in receiving future real estate related email through the multiple listing systems (MLS) from any real estate professional This will block all real estate professionals from sending additional email through the multiple listing systems (MLS) to that email address bull Unsubscribe from a specific Auto‐Email Auto Email will have a third option Disable a specific auto email This is used when the recipient no longer wishes to receive updates or wants to adjust the search criteria for a specific auto email The agent can reenable this auto email at their discretion (This option is not visible in the above screen shot and will only appear on Automatic Email) Agent unsubscribing from themselves or marking themselves as spam Agents cannot unsubscribe from themselves or even mark their own email as Spam by mistake The system will prevent you from doing this Agent notification In all cases if your email was unsubscribed to marked as spam or even disabled the agent will be sent an email notification from Matrix letting them know what happened and what to do to assist their client if they unsubscribed by mistake This is not JunkSpam In cases where a recipient has marked an email as spam through their email provider (such as AOL MSN or Hotmail) simply re‐subscribing might not be enough Their email provider may need to be notified that they want to receive emails through the MLS The links below provide specific email help regarding what to do ISP Specific Help AOL (AOL BrowserMail Toolbar) httphelpaolcomhelpmicrositesmicrositedocmd=displayKCPopupampdocType=kcampexternalId=219050 AOL Webmail httphelpaolcomhelpmicrositesmicrositedocmd=displayKCPopupampdocType=kcampexternalId=220979 MSNHotmailLive httphelplivecomHelpaspxmarket=en‐ USampproject=MailClassicampquerytype=topicampquery=WL_Mail_PROC_BlockEmailhtm Yahoo Classic httphelpyahoocomlusyahoomailclassicabuse
Yahoo New httphelpyahoocomlusyahoomailyahoomailabuse Re‐Subscribe (opt in) To re‐subscribe and allow Matrix emails to be delivered again a recipient simply needs to send an email to an Optin email (yet to be determined) from the email address they unsubscribed from Re‐subscribing will remove all blocks assigned to that recipient and allow the recipient to receive email through Matrix again This email can be blank no subject or body text required Glossary of Terms Regarding SPAM US CAN‐SPAM Act ‐ A law adopted on January 1st 2004 that establishes requirements for those who send email with primary purpose of advertising or promoting a commercial product or service Blacklist ‐ Blacklists are lists of known spammers which contain their IP addresses andor their ISP (Internet Service Provider) Such information helps spam filters block all messages coming from known spammers andor their ISPs False Positives ‐ Email that is labeled as spam by a spam filter of the recipient while not being spam Feedback loop (Spam complaint) ‐ The process by which the email client (ISP) of the receiver forwards complaints of emails marked as spam by recipients for removal by the sender Opt‐in ‐ The action of agreeing to receive emails from a particular company group of companies or associated companies confirmed by subscribing to an email list Opt‐out ‐ A mailing list which transmits emails to people who have not subscribed and lets them opt‐out from the list Sometimes it is used to confirm that such emailing address is valid for further spamming it Mailer‐daemon ‐ Software in a mail server responsible for message delivery When you get a MAILERDAEMONwhatevercompanycom message in your inbox the server at that company is informing you that it is returning your message because of some failure
92-Email History Matrix keeps track of all emails you send through the system for 90 days To view your email history click on the ldquoMy Matrixrdquo tab Click on the ldquoEmail Historyrdquo link (the total number of emails you have sent within the past 90 days appears below the link) The Email History screen will appear Your emails are in two sections those you sent manually through Matrix (using the ldquoEmailrdquo button) and those sent through the Auto Email function (see chapter 16) You may filter your results to see only those sent to a specific contact those assigned to no contact or all emails To set the filter click the ldquoFilter byrdquo drop down box You may display 10 25 50 or 100 per page To make this setting click this drop down box and make your selection Click on any blue underlined column header to sort the emails by that column in ascending order Click the column header again to sort in descending order To view the listings that were sent with that email click the ldquoViewrdquo link in the row for that email For Auto Email you can view those that were sent as ldquoNewrdquo and the whole ldquoAllrdquo list Note You can open information on each sent email by clicking the email sent date or the triangle next to it Above are examples of information opened on a Direct Email and an Auto Email For the Direct email you click the number of the listings under the Contents column to view the listings you sent (or you can click the ldquoOpen in Portalrdquo button) Yoursquore also able to see
the body of the e‐mail that was sent for historical reference For Auto Emails you have all the options that are also available to you in the Auto Emails section of your Contacts
Chapter 10 Plotting Listings on a Map Matrix can plot a single listing or multiple listings on a single map To plot multiple listings on a single map select the listings that you would like to plot on the map and click the Map button at the bottom of the screen Matrix will display a map showing all of the listings that you selected A push pin will indicate each listingrsquos location and the property address will appear alongside it At the top of the map are controls to adjust the map size and to zoom in or out Click on a direction name to move the map in that direction To print the map select FilePrint from your Web browser menu bar When finished with the map click on to go back to the listing results screen
Chapter 11 Discard or Narrow Listings Matrix gives you two different ways to work with your search results when you are selecting or de‐selecting properties When you are viewing the Search Results Screen you will see a Discard and Narrow Button at the bottom of the screen
111-Discard Button for deleting your selected listings
Narrow Button for selecting the properties you want to keep and deleting the other listings NOTE If this is a search you want to Save it is important that you do so before using the Narrow or Discard buttons Once you use these buttons the search parameters are changed to reflect only those listings you keep in your results For more information on how to save a search see Chapter 6 ldquoRevise and Save a Searchrdquo Using the Discard Button As you review the search results there might be listings that have matched your search criteria but are not of interest to your client The Discard button allows you to delete these listings from the displayed results After clicking on the Discard Button Matrix will add an Un‐Discard Button if you would like to retrieve the listings you previously discarded (Note There is a limit of 50 discarded listings that you can ldquoUn‐Discardrdquo per search If you find that you are always using this function there is a possibility it would be better to refine your search so you would not have to discard as many listings) To Discard Listings 1) Select the listings you want to discard 2) Click on Discard The selected listings will be ldquodiscardedrdquo from your search results At the bottom of the search results screen you will be able to see how many listings you are excluding (Note If you discard listings and then save a search those listings will also be excluded from any updates you run) Adding Discarded Listings back to your Search Results
To add discarded listings back to your search results click on to the right of the button After you click on the Discard Button Matrix will add the discarded listings back to your search results (Note Any listings that have changed and no longer meet your search criteria will not be added back to your results)
112-Using the Narrow Button Another way to work with your Search Results is to select the listings you want to look at email or print and use the Narrow Button to delete the listings you do not need anymore The Narrow Button is the opposite method from the Discard Button Both methods work well and you can decide which button works better for you 1 Select the listings you want to keep 2 Click on Narrow All but your selected listings will be removed from your results Note After you remove listings using the Narrow button the only way to get them back is to re‐run the search
Chapter 12 Statistics 121-Quick Residential Property Statistics From your search results page ensure that either no listings are checked or that they are all checked Click on the Stats button at the bottom of the page Drop down menu agent will need to select ldquoTabularrdquo
These results will show statistics minimum maxuim sum and other states on selected properties
122-Marketing Stats An important development for Matrix is the addition of an entirely new statistical module Were just calling it STATS for short Using STATS you can generate charts showing various aspects of market activity These charts display on the screen and can also be printed and emailed STATS comes with default templates you can use to generate standard charts The real power of STATS is the ease with which you can tweak the time periods and other parameters to create a higher level view of the market Work through the three tutorials that follow to learn how STATS functions STATS Tutorial Average DOM In this example well generate a chart showing the average days on market of listings in Lees Summit Specify Search Criteria In the Residential Quick search screen select just one item of criteria City of Lees Summit Notice that weve not specified any status or any dates in our search criteria This is deliberate STATS will make these choices for you In a typical charting exercise like this limit your criteria to just describing the type of listing you want to analyze Enter STATS No need to run a search in this example On the button bar at the bottom of the Residential Quick search screen click the Stats button In STATS a Preset is a template you can use to quickly generate a chart based on a predetermined series of settings STATS recognizes two types of Presets System Presets are available to all Matrix Users You can make copies then modify the copies to serve your own purposes My Presets are those you create yourself and which are only available to you You can create copy modify and delete your own Presets Choose a Preset and Generate the Chart
For our Days on Market example choose the System Preset called Days on Market (2 Yr) then click the Generate button
When the calculation is complete the Chart panel on the right side will redisplay with our DOM chart The search criteria that STATS has used to generate the chart is shown beneath Get into the habit of checking your search criteria since STATS may have to tweak it to make a sensible chart Remember how we didnt specify the status or a time period Notice how STATS has chosen a two year window for you Print Your Chart Click the Print button at the bottom left to open the Print window At the bottom of the Print window use the Hide Chart or Hide Tabular Data buttons if you only wish to print one or the other Then click Print to send your Chart andor its table to the printer Then click the Close Window button to return to STATS Email Your Chart Click the Email button at the bottom left and email this chart to yourself Decide if youd like to send the chart only or if you wish to include the underlying data Adjust the email subject and add a message then click the Send button in the upper right After the message is sent click the OK button to return to STATS Tweak the Days on Market (2 Yr) Preset Click on the Customize tab to access the various settings that STATS has used to generate our DOM chart You can make any tweaks you like then examine their effect by clicking the Generate button again Start by clicking Show Advanced Options and Show Style Options Then try these tweaks bull Change the Time Frame to Year To Date (2010) Click the Generate button to see the result bull Change the Statistic from Days to Sell Median to Days to Sell Average Click the Generate button to see the result bull Add Days to Sell Median as a Secondary Statistic Click the Generate button to see the result bull Change the Chart Type of either or both the Statistic and the Secondary Statistic between Column Line and Smooth Line Click the Generate button with each change to see the effect bull Play with the Chart Style options for colors showing data points andor employing a 3D representation
Click the Generate button with each change to see the effect
Save Your Own Preset Adjust the settings here on the Customize tab as follows bull Time Frame Past 12 Months bull Statistic Days to Sell Average bull Chart Type Smooth Line bull Secondary Statistic Days to Sell Median bull Chart Type Smooth Line bull Group By Month bull Color Palette (your choice) bull Display Data Points (your choice) bull Use 3D Chart Style off Now click on the Save tab and give your new Preset a name like DOM Past 12 Months ndash Avg amp Med Then click the Save a Copy button When you next visit the Presets tab notice how you have a new My Presets entry of this name Its available for you to use any time you visit STATS
Using Your Preset with Other Criteria Now that youve saved your first personal preset just like the System Presets it can be used with other searches too In a new Residential Quick search screen enter these two items of criteria City of Olathe List Price 350+ Enter STATS by clicking on the Stats button as we did above Select your new Preset called DOM Past 12 Months (Avg amp Med) which youll find in the My Presets section of the Presets panel Then click the Generate button In the Chart area STATS will build the two‐line chart showing both Average and Median DOM as it did when we created it above Note however that the criteria section below shows the underlying data is based on your new search criteria
STATS Tutorial Create a With Criteria Preset There may be cases where youd like a Preset to retain your search criteria for a chart you recreate often Heres an example showing how this can be achieved In the Residential Quick search screen select Wyandotte County Click the Stats button as weve done above to enter STATS Now select the System Preset called Historic Sale Price Trend (10 yr) then click the Generate button Confirm your search criteria beneath the chart as usual Click on the Save tab and change the name to Wyandotte Co Price Trend Click on Save Search
Criteria with Preset and then click the Save a Copy button Click on the Presets tab and youll see the new preset showing in the My Presets section with a magnifying glass beside it This signifies that this Preset is stored with criteria When you next choose to generate a chart with this Preset STATS will give you the choice of using the criteria youve just saved or whether you want to use the search criteria in force at that time
STATS Tutorial Generate Chart from Search Results In the first two tutorials weve generated our charts without running a search by specifying search criteria and clicking the Stats button on our search page You can also complete a search then go into STATS to create your chart Run a Search In the Residential Quick search screen supply the following criteria bull Status Sold bull School District Shawnee Mission bull Sold Days Back 360+ Then click the Results button to see the listings this search finds Enter STATS On the button bar at the bottom of the search results screen click the Stats button This one works differently from the Stats button on the search screen in that you have a choice bull Charts ‐ that is STATS bull Tabular Stats ‐ the table of aggregate statistics that we were able to generate prior to Matrix v55 Choose a Preset and Generate the Chart Select Charts to arrive at STATS Select the Historic Sales X Price Range System Preset then click the Generate button to create the chart Notice how STATS has ignored Status and Sold Date criteria we entered This is because for this type of Preset which produces a this year last year comparison of Pending and Sold deals these elements of criteria are not necessary When STATS makes a criteria modification like this it will tell you clearly with a yellow alert You will also receive an alert if STATS feels that too few listings are included to make a meaningful chart Unlike the tabular statistics you can generate from your search results STATS generates your charts it may have to discard elements of search criteria incompatible with the Preset
STATS is geared to providing a high‐level view of market activity If you need aggregate statistics based on an exact set of search results when you click the Stats button on a search results screen select the Tabular Stats choice Other Notes on STATS Click on a System Preset then click its down arrow to save a copy as a personal Preset Do the same with one of your personal Presets and you can also save it (if youve been tweaking it) or delete it
Chapter 13 CMA Reports To prepare a CMA report you must first conduct a search for similar properties (See Chapter 2 ‐ Performing Searches)
131-Creating Your CMA The CMA Wizard takes you step‐by‐step through creating a CMA You may start from a Contact under My Matrix or from your comparables search results
132-Start Your CMA From Contacts Click the My Matrix tab then the Contacts link Open the Contact for whom you want to create a CMA Click the ldquoStart CMArdquo button From Comparables Search Results Run a search for your comparables and select all the properties you want to include in your CMA Click the blue CMA button at the bottom of your search results From the CMA Start screen select the Contact Name CMA Type and type in a CMA Description Save as you work The CMA will periodically auto‐save your work To manually save your work especially if you plan to step away for a while click the diskette icon on the right end of the CMA Wizard navigation bar
133-Select Your CMA Pages After completing the Start screen click ldquoPagesrdquo to the right of Start on the CMA Wizard navigation bar Here you will select the pages you want to include in your CMA They are organized into four categories cover sheets adjustmentssubject comparablesgraphs and static (standard pages that are always the same regardless of your data) Click the plus sign + next to a category to open it and view he available pages To select an available page simply click once on the page name and it will appear in the Selected Pages box to the right To change the order of a page in the Selected Pages box single click the page name then click the blue up or down arrow on the right to move it To delete a page from the Selected Pages box single click the page name then click the red X on the right to delete it To remove all selected pages at once click the ldquoClearrdquo link at the bottom right corner of the Selected Pages box
If there is a core set of CMA pages that you usually select you can set those pages as the default for that property type so that you donrsquot have to reselect them every time After you have selected your core pages click the ldquoSet as Defaultrdquo link at the bottom of the Selected Pages box Now those pages will automatically be selected each time you create a CMA for that property type You can still add or remove pages to tailor any CMA to a particular client As you are adding and removing pages you can revert to your default set at any time by clicking the ldquoRestore Defaultsrdquo link Matrix 61 now allows users to upload custom PDF files for inclusion in their CMAs Once these files are uploaded they are stored within the MyMatrix database for the agents to use at their discretion
The ldquoUpload Custom Pagesrdquo link located on the Page tab of the CMA wizard directs users to a new ldquoMy Custom CMA Pagesrdquo dialogue Here users can optionally include their headerfooter package change the order of their pages and preview their page (an important step if the headerfooter is included) By default Users are limited to 5 ldquoMy Custom Pagesrdquo Each file is limited to a maximum size of 250kb Only letter size content can be properly accommodated (portrait or landscape)
134-Set the Subject Property After selecting your pages click ldquoSubjectrdquo on the CMA Wizard navigation bar You have three options available for setting the Subject property information 1 Type in the subject property fields manually 2 Search the MLS for your subject property and then select it for auto‐fill 3 Type in the MLS number for your subject property to be auto‐filled If you auto‐fill your Subject property from an existing listing the photo will automatically fill too If you want to change the photo (or you are filling all the information in manually) click the ldquoBrowserdquo button in the Property Photo Box Find the photo file on your computer and select it Click the ldquoUploadrdquo button Matrix has added the option to add custom fields to allow the user to adjust additional property attributes besides those already shown on the Subject Property screen Each custom field now has the option of being to a field in the Matrix database If the custom field is linked to a field those values will be used for comparison between the Subject Property and the Comparable Property
To add a custom field click the Up arrow in the Custom Field and it will display a box to select an additional field Please note that you must check the box next to ldquoLink to a Matrix Fieldrdquo to allow access to the list of fields available
Custom fields not linked to the Matrix database can be created as well Do not check the box by ldquoLink to Matrix Fieldrdquo and simply enter the custom field to be added in the Label field and click OK In order for any Custom field added to be saved the user must click on the link ldquoSave Custom Fields as Defaultrdquo They will not be displayed on vertical comparison report of the CMA unless this step is completed The search criteria used to find CMA comparable listings is now saved with each CMA created To add additional comparable listings to a CMA the previously used criteria can be reused or modified
135- Format Your Cover Page After completing all your Subject property information click ldquoCoverrdquo on the CMA Wizard navigation bar Note If ldquoCoverrdquo is greyed out you have not selected a Cover as one of your CMA Pages Click ldquoPagesrdquo on the navigation bar to go back and select one Contact Information As long as you selected a Contact for the CMA the Contact information will automatically fill Agent Information The Agent Information section does not auto‐fill This is so that you can set it however you want with variations from your Roster information The first time you complete a CMA enter your Agent Information how you want it to appear on all CMAs Then click the link ldquoSet as Defaultsrdquo From that point your Agent Information will always auto‐fill with your default information Alternate Subject Photo If you have uploaded a subject photo it will automatically appear here If you have a different subject photo that you want to use just for the Cover sheet upload it here Your original subject photo that you uploaded on the ldquoSubjectrdquo screen will still be used on the interior CMA pages Agent Photo (Optional)
If you would like your photo or Broker Logo included on the Cover Page upload it here If you change your mind after uploading the photo click the ldquoClear Photordquo link
136-SelectEdit Your Comparables After completing your Cover Page set‐up click ldquoComparablesrdquo on the CMA Wizard navigation menu If you already selected your comparables before starting the CMA they will be shown here and you will have the option to add more comparables or delete any you no longer want Otherwise you will select your comparables here from scratch To select comparables you have two options run a search or add from your Cart (if you already placed them there from an earlier search) To run a search click the ldquoSearch for Comparablesrdquo button Run your search like you would any Matrix search In your search results select all the properties you want to use as comparables and then click the ldquoAdd Selectedrdquo button at the bottom of the screen Back at the Selected Comparables screen you can Remove comparables by selecting them and clicking the ldquoRemove Comparablesrdquo button Add more comparables by clicking either the ldquoSearch for Additional Comparablesrdquo or ldquoAdd Comparables from Cartrdquo button
137-CMA Comparables Map Map tab in the CMA Wizard allows users to preview a map that illustrates the location of comparables in relation to the subject property Please note that in Matrix 61 the CMA comparables map is static ndash Matrix produces a ldquobest fitrdquo map panel based on the geo‐location of the property group
138-Adjust Your Comparables (Optional)
If you choose to make adjustments to your comparables on any field this is where you do it After selecting all your comparables click ldquoAdjustmentsrdquo on the CMA Wizard navigation bar Single Line Mode When you go to Adjustments it defaults to Single Line Mode This allows you to set a value for any feature and have all of the comparables automatically adjusted according to that setting For example letrsquos say you have decided that you want to value Bathrooms at $1500 In the Feature Value box for Bathrooms type in 1500 (do not add a + or ndash sign) In this example below the Subject property (shown in bold at the top) has 2 bathrooms The adjustments for each comparable all happen automatically when you type the number in the Feature Value So properties with 2 bathrooms (like our Subject) have no adjustment because they are already comparable Properties with only one bathroom are adjusted upwards $1500 to make them comparable with our Subject which has two In one case there is a comparable with 4 bathrooms This is adjusted downward $3000 because it has 2 bathrooms more than our Subject Continue this down the line for whichever fields you want to make adjustments on Use your Tab key to move from one field to the next or use the navigation buttons at the bottom Detail Mode If you prefer to make your adjustments in Detail Mode click the ldquoView in Detail Moderdquo link at the top right of the screen
Detail Mode works like the previous version of Matrix CMA You make your adjustments manually for each field for each comparable property one property at a time Click the ldquoNextrdquo and ldquoPreviousrdquo buttons to move ahead or back among your comparable properties If you want to switch back to Single Line Mode at any time click the ldquoView in Single Line Moderdquo link
139-Make Your Pricing Recommendations (Optional) If you want to add Pricing recommendations to your CMA this is where you do it Note If the Pricing option is grayed out it is because you did not select the ldquoPricing Recommendationsrdquo page Go back to the ldquoPagesrdquo section and select this page then you can click ldquoPricingrdquo on the CMA Wizard navigation bar Summary This informational table will be included in your Pricing Recommendation It compares your Comparable prices with the adjusted prices (if you made any adjustments) Suggested List Price Matrix will not make a price recommendation for you This requires your analysis based on your experience and combining all factors that may or may not be included in the CMA This is a free‐form box that allows you to enter whatever you wish such as a price or price range including explanation Or you may leave this space blank and write the price in by hand when you meet with the client Notes Enter any additional comments you want to appear with the suggested price
1310-Finish (View Print and Email) When you are ready to view print andor email your CMA click ldquoFinishrdquo on the CMA Wizard navigation bar In addition to summaries of selected pages comparable properties count client name subject photoaddress you also have the option to View or Email your CMA To run your CMA report and view it in PDF format click the ldquoView CMArdquo button in the upper left corner Once the CMA is opened in a new window in PDF format you may print it by selecting FilegtgtPrint from the Adobe PDF menu bar To email a link to the CMA Report to your client click the ldquoEmail CMArdquo button fill out the email form and then click the ldquoSend link If you have set up a team in your Matrix settings you will have the option to printemail the CMA as yourself or on behalf of your team (such as in the example below) To retrieve a saved CMA at a later date click the ldquoMy Matrixrdquo tab You can either click ldquoCMAsrdquo to get your full list of Saved CMAs or click ldquoContactsrdquo and open the CMAs just for a particular client When you find the CMA you want click the button to open the CMA Wizard view the CMA (run it as a PDF) email the CMA or delete it
1311-Locating your Saved CMArsquos To locate your saved CMAs 1 Click My Matrix tab 2 Click on the ldquoCMAsrdquo link
3 Matrix will bring you to your saved CMAs screen 4 Click on the desired CMA name 5 Click the Edit Button located to the right of the CMA Column 6 This will take you to the CMA Options screen where you can selectdeselect different pages change your subject property information make further adjustments print your CMA andor resave your CMA
1312-Delete a CMA To delete a CMA 1 Click My Matrix tab 2 Click on the ldquoCMAsrdquo link 3 Matrix will bring you to your saved CMAs screen 4 Click on the desired CMA name (to delete more than one CMA hold down the Ctrl key on your keyboard as you click the CMA names) 5 Click the Delete Button Click the OK button in the pop‐up confirmation box
1313-Manage CMAs Within the My Matrix tab you can manage your saved CMAs The Manage CMA page allows you to edit previously saved CMAs or print a saved CMA (To learn more about creating CMAs see Chapter 13) You can revise existing adjustments or add adjustments to existing listings in saved CMAs Additionally you can revise the existing Subject Property or create a new one as part of a saved CMA (Note You cannot add or delete any of the comparable listings that were originally saved with the CMA) If you do not make any modifications to the existing saved CMA the report will reprint the CMA exactly as it did when it was initially saved Within the My Matrix tab click on the CMAs link On this screen you can do either of the following Go to a saved CMA 1) Click on the name of the CMA you want to retrieve 2) Click on Edit This will take you to the CMA Options page (To Print CMAs see Chapter 13) Delete a saved CMA 1) Click on the name of the CMA you want to delete To select more than one CMA to delete hold down the Ctrl key on your keyboard as you click the CMAs 2) Click on Delete Click the OK button in the confirmation box The selected CMA(s) will be deleted
Chapter 14 Saved SearchesMarket UpdatesAuto Email This section contains all your previously saved searches (Chapter 5) The SavedAutomatic Searches link is where your saved searches are maintained and also where you run your market updates Within the My Matrix tab click on SavedAutomatic Searches
For each search the search name is the first thing listed followed by any description you entered a series of links contact name and date last run and the Auto Email status (if set)
141-Changing the Saved Search Settings To change the search name description or primary email contact 1) Click on the ldquoSettingsrdquo link 2) This will take you to the Save Search screen From here you can type in a new name or description for your search or select a different primary email contact 3) Click the Save button This new name description andor Contact has now been saved Making a Copy of a Saved Search To make a copy of a saved search follow these steps 1) Click on the ldquoSettingsrdquo link 2) This will take you to the Save Search screen At the bottom of the screen click the Save As a Copy button 3) You will now be back to the main Saved Searches screen A copy of your search will be listed there It will have the same name as the original search with the addition of ldquocopy 01rdquo 4) Click the ldquoSettingsrdquo link on the copy Change the name description and primary Contact if you wish 5) Click the Save button Viewing the Search Criteria To view the criteria for a saved search follow these steps 1) Click on the ldquoSee Criteriardquo link This will take you to a screen showing all the criteria you set for the search 2) If you want to go back to your Saved Searches list click the Cancel button 3) If you want to make changes to the search criteria click the Revise Search button 4) Follow the steps below to revise the criteria
142-Revising the Search Criteria To make changes to the search criteria of a saved search follow these steps 1) Click on the ldquoReviserdquo link This will take you to the search screen with your original search parameters all filled in 2) Make any changes to the search parameters you wish 3) When finished click the Save button This will take you to the settings screen where you can make other changes such as search name description and primary Contact 4) When finished click the Save button This will take you back to the Saved Searches screen with all of your changes saved Running a Full Search To run a full search without regard to the last date you ran the search click the ldquoFull Searchrdquo link Matrix will run the search and take you to the search results page Running a Time‐Stamped Search To run a search for all new and updated listings since you last ran the search click the ldquoDate Sincerdquo link Matrix will run the search and take you to the search results page Click the ldquoBack to Saved Searchesrdquo link at the top of the screen to go back to your Saved Searches list You will see that your saved search timestamp has automatically been updated Running a Market Update on One or More Saved Searches
With ldquoMarket Updaterdquo you can get new and updated listings for one to ten saved searches at one time Use the most recent timestamp or set your own date 1) For a single Market Update click the ldquoMarket Updaterdquo link Or to do up to 10 at once click the select box next to each search you want to update Click the Update Selected button 2) This will take you to the Market Update Options screen 3) Click to select an Update Type Hold down the Ctrl key on your keyboard as you click to select more than one Status Will return matching listings that have had a status change List Price Will return matching listings that have had a list price change New Will return matching listings that have been newly entered onto the MLS Other Will return matching listings that have had any other changes to fields in your search criteria Leave the ldquoOrrdquo default selection to include the Update Types you have highlighted Click to select ldquoNotrdquo if you want to exclude the Update Types you have highlighted 4) To run your Market Update(s) based on the last date run for each search leave ldquoUse Last Run Daterdquo selected 5) If you want to set your own date type it into the ldquoSpecify Update DateRangerdquo box If you want everything from a certain date through today be sure to put a plus sign (+) after the start date 6) Click the Run Update button Your selected searches will now run and you will be returned to the Saved Searches page 7) Each updated search will have a new link below it 8) The link indicates how many newupdated listings you have for the search Click on the link to view those newupdated listings 9) When you are finished working with the search results click the ldquoBack to Saved Searchesrdquo link at the top of the search results screen This will take you back to the Saved Searches screen where you can view the search results from your other market updates
143-Deleting a Saved Search To delete a saved search follow these steps 1) Click in the selection box to the left of the Saved Searches you want to delete 2) Click the Delete button 3) Click on OK in the confirmation window All selected Saved Searches have now been deleted
144-Auto Email Allows you to set up a saved search to automatically email new listings or listings that have changed in status or price to a contact Matrix will send them out as soon as they are entered into MLS or a change has been made to an existing listing if it matches your saved search criteria As a result your Contact will likely get multiple emails throughout the day Note There is a limit of 500 listings that can be sent per email Enable Auto Email To turn on Auto Email for a contact 1) From the Saved Searches page click on the ldquoSettingsrdquo link next to the search you want to enable for Auto Email
2) Click on the Enable Auto Email button 3) Select a Primary Contact (if not already selected) 4) Fill in CC or BCC if needed 5) Click in the box next to Send to Me if you would like a copy of every Auto Email that goes out 6) ldquoAvailable for Reverse Prospectrdquo is automatically selected This allows List Agents to see if your search criteria matches any properties they have listed They cannot see any information on your client only that you have a search saved for which their listing is a match Click to uncheck this box if you do not want this feature enabled 7) Type in a Subject line 8) Select the display you would like to email Click on the down arrow for a list of choices 9) An initial Welcome Email message and a new Recurring Email message be configured for each Auto Email The Welcome Email is sent with the first auto email sent while subsequent auto emails will use the Recurring message
10)Instead of displaying an empty message box when creating a new auto email Matrix now displays the predefined message text that appears to the recipient (In prior versions of Matrix this message box was blank but the recipient would still receive the predefined message)
11) Select the frequency with which you want emails to be sent to your client 12) Click on the Save button Disable Auto Email To turn Auto Email off for a contact 1) From the Saved Searches page click on the ldquoSettingsrdquo link next to the search you want to disable for Auto Email 2) Scroll down to the bottom of the screen and Click on the Disable Auto Email button 3) Click on the Save button You can open each Auto‐Email search by clicking the search name or the triangle next to it From there you have access to your options such as Run Market Update Open in Portal etc The Code is the unique ID number for your Auto‐Email that is used for Reverse Prospecting Hover your mouse over an icon in the Status column for a pop‐up definition For example the green checkmark means the Auto Email is active (and will also tell you when it is due to be sent out next) The red exclamation point means that your client has disabled the Auto Email
145-Hot Sheet and Market Watch Two great features that are very similar and can really kick start your business are the Hot Sheet
and Market Watch Both are found on the Home Page of Heartland MLS and are fairly easy to
use The Hot Sheet will give you updated listings in a criteria that the agent can customize
Many agents use this function to track expired or to compare sold properties verse newly listed
properties The Market Watch is a system updated graph that appears on the agents home
page This will keep the agent informed of what is happening in their area with a quick glance at
their home page
146-Hot Sheet
To customize the Hot Sheet an agent will need to do the following steps
1 Go to Heartland MLS Home Page 2 On Hot Sheet widget click ldquoCustomizerdquo button
3 Select criteria that agent wants to track 4 Click ldquoSaverdquo 5 Click ldquoDonerdquo (Will now be back on Home Screen) 6 The Hot Sheet function has always used just a ldquoDays Backrdquo setting but now you have
several options forthe ldquoDays Backrdquo setting Rather than save a ldquoDays Backrdquo setting separately for each Hot Sheet in thecriteria page the user now sets the ldquoDays Backrdquo on the home page when running the Hot Sheet
The menu of ldquoDays Backrdquo options includes the following o New Only ndash Only shows listings which are NewChanged since the last time the user ran a Hot Sheet o Example If a user logs in at 900 AM and runs the Hot Sheet then later within the same session runs it again this option would show only listings newchanged since 900 AM o This Session ndash Only shows listings which are NewChanged since the last time the user ran the Hot Sheet in a prior session o Example If a user logs in at 900 AM and runs the Hot Sheet and sees 50 listings then later within that same session runs it again this option would show them those same 50 listings PLUS any NewChanged listings since 900 AM o 24 Hour Today 3 Days 7 Days ndash Only listings which are NewChanged in the specified time frame o Custom ndash This allows the user to set a custom date or time range of current date from which to run within the last 30 days o NOTE Custom date or time settings are one-off searches and are not saved
147-Market Watch
To Customize the Market Watch
1 Go to Heartland MLS Home Page 2 On Market Watch widget click ldquoCustomizerdquo button 3 Select criteria 4 Click ldquoSaverdquo 5 At the bottom of the Market Watch widget an agent can customize the time frame
from the drop down menu
Chapter 15 My Listings and Reverse Prospecting Within My Matrix the My Listings link takes you to a summary screen that gives you a quick way to view all listings for which you are the Listing or Selling Agent or Co‐List Agent You can view your Active and Off Market listings by property type For example if you want to see all of your active listings within the Single Family property type select ldquoMy Active Single‐Family Listingsrdquo from the ldquoChange tordquo drop‐down box If you want to get all the buttonsfunctionality you have with a regular search click the link ldquoClick here to run this as a Full Searchrdquo
151-Reverse Prospecting Reverse Prospecting allows you to select a listing (one at a time) and viewing information on
Saved Searches other agents have set up for their clients for which your listing is a match To run Reverse Prospecting on one of your listings click to select the listing then click the Reverse Prospect button Your Reverse Prospecting results shows you all the Agents with Saved Searches (set for Auto‐ Email) for clients where your listing is a match You may now contact these agents to discuss the property you have for sale and how it may meet their clientrsquos needs The agentsrsquo email address and phone numbers are displayed To access My Matrix My Listings Reverse Prospecting Sortable Columns User can click on column headers to sort results Agent Name Click on agent name to send an email Pre-Approved Flag Displays a checkmark if the contact has Mortgage pre-approval The agent sets this flag for each of his contacts (see next image) Date Sent Indicates when the contact was notified of your listing File Folder Icon o Heart icon will be displayed if the referenced contact flagged your listing as a Favorite o Light Bulb icon will be displayed if contact has flagged your listing as Recommended o If the contact discarded your listing ndash that contactrsquos Agent and Reference number row will not appear in the Reverse Prospecting Results Setting Up Contacts for Reverse Prospecting When entering a new contact make sure to click in the Box ldquoEnable Reverse Prospectingrdquo Complete the boxes displayed Next click on ldquoShow All Fieldsrdquo to get to more information
Chapter 16 Contacts Within the My Matrix tab there is a Contacts link where you can store all of your clientsrsquo contact information If you have contacts entered into Matrix you can quickly email listings to them and set‐up Auto Email You can also attach Saved Searches and Watched Listings to your contacts
161-Adding a Contact To add a contact follow these steps 1) Click on Add Contact 2) Enter personal home and business information email addresses and any notes you want to save First name last name and email address are required 3) Click on Add (Note You can enter in multiple email addresses for a contact by separating each email address with a comma) Viewing your Contacts To view the contact information for a particular client click on the clientrsquos name Matrix will display all of the information entered for that specific contact including personal home and
business information any Saved Searches you created for the Contact and a link to the Email history Notice that the e‐mail address is a hyperlink so you can e‐mail your contact from this screen Any notes that you have entered on a contact will appear under the Notes section
162- Contacts List Sort and Search Click the My Matrix tab and then click the Contacts link to open a list of all your Contacts Columns from left are select box Name Email Address number of Auto‐Emails number of Saved Searches my last use (activity) for that Contact the Contactrsquos last Portal visit number of listings Contact has marked in their Portal as Favorites number marked as Possibilities and number Discarded Click any column header to sort all your Contacts by that field (default sort is by last name) If you have a very long list of Contacts start typing the Contactrsquos name in the Search box at the top As you type your Contacts list will narrow to match what you type
163-Contacts Using Filters Filters are a great way to narrow your Contacts list according to a specific criterion Click on the Filter Contacts dropdown box and then select one of the options For example select ldquowho have not visited their portalrdquo to see who you may want to call to find out why they are not viewing their listings All of the filters are great for targeting your follow‐up activities
164- Contacts Working With To expand a Contact and viewedit all items assigned to that Contact click the Contactrsquos Name or the triangle to the left of the Contactrsquos name Here you have access to the Contact Details Auto‐Emails Saved Searches CMAs Sent Emails and Net Sheets Click the triangle next to the section you want to work with Details Click the ldquoEdit Contactrdquo at the bottom to change anything in the Details section
Chapter 17 Custom Displays Within the My Matrix tab there is an option to create your own custom single line displays This function allows you to choose which columns appear on the Search Results screen You can also choose the order in which the columns appear on the screen and the column labels Table Type In Matrix you can search for Listings or Tax Records On the search result screens you may want different information to be shown Because of this Matrix allows you to have various custom displays for the types of searches that you perform At the top of the Custom Displays screen you will see the pick list Make your selection from the Table Type pick list Select listing or tax depending on where you want to create the report If creating the display for MLS listing data click on listing If you want to create a display for tax public records click on tax After you create displays each Table Type has its own screen which contains the reports you have
created Therefore if you see Listing in the Table Type pick list you will not see any of your Tax displays You have to first select Tax from the Table Type pick list to view your Tax reports Listing ndash Displays for the search result screen on the tab Tax ndash Displays for the search result screen on the tab Table The different Property Types are referred to as ldquoTablesrdquo For example you would not want the same custom displays for viewing Residential listings that you would for Lots amp Land The Table pick list allows you to have different custom displays for the different property types To choose a specific Property Type select it from the Table pick list Your choices in the Table pick list are dependent upon the Table Type you are viewing For the Listing Table Type you have four different Property Types you can choose from as well as Cross Property For the Tax Table Type Tax is the only choice in the Table pick list Each of the Tables has its own screen This means that if you are viewing the Lots amp Land Table none of your Single Family column reports will be viewable Once you have selected the right Table and Table Type you are ready to do any of the following
171-Create a Custom Display To create a custom display follow these steps 1) Select the Table and Table Type to which you want to add the custom display 2) Click on Add Once you do this you will be taken to the Build Custom Display screen At the top of the page you will see the Custom Display Name box Click in the box and type a name for this custom display Next you will see the Available Fields containing all of the fields that are available for this Table Type To the right you will see that the Selected Fields box which will contain all of the fields you have chosen See an example of this screen on the next page
172-To ADD fields to your custom display
1) Click on the field in the Available Fields box that you want to include in this custom display 2) Click on Add (or double click the field name) 3) Repeat these steps until all the fields you want on this display are in the Selected Fields box To REMOVE fields from your custom display 1) Click on the field in the Selected Fields box that you want to remove 2) Click on Remove (or double click the field name) 3) Repeat these steps until all the fields you want to remove are no longer in the Selected Fields box To CHANGE THE ORDER of the columns 1) Click on the field in the Selected Fields box that you want to move 2) Click on Up to move it up in the list ‐OR Click on Down to move it down in the list 3) Repeat the above steps until the fields are in the order in which you would like them to be displayed on the search results screen To RE‐LABEL any of the columns Each field has a default label for the column heading You can change any label
1) In the Selected Fields box click on the field you want to re‐label 2) Click in the ldquoLabelrdquo box on the right side of your screen 3) Drag your cursor to highlight the label and type in whatever label you choose To CHANGE THE WIDTH of a column Each field has a default width set that should work well for your report without adjustment However if you do want to adjust a column width you may do so 1) In the Selected Fields box click on the field you want to resize 2) Click in the ldquowidthrdquo box on the right side of your screen 3) Drag your cursor to highlight the current width and type in whatever width you choose Note Width is expressed in ldquopixelsrdquo a unit of measurement for screen displays If you are not familiar with pixels you many need to do some experimenting to get a feel for them 50 pixels equals approximately 1 inch (on a 1024 x 768 pixel display) To ALIGN a column Each field can be set to align left right or centered If you do not make a selection the default is left alignment 1) In the Selected Fields box click on the field you want to align 2) Below the ldquoWidthrdquo setting click the ldquoradio buttonrdquo circle next to your selection of Left Right or Center This will place a black dot in the circle and signifies that alignment is chosen Adding Special Columns Below the Column Report Fields box you will see the following Special Columns selection list 1048633 Checkbox 1048633 Watch 1048633 Map Icon 1048633 Photo Icon 1048633 Link to Full Here you can add Special Columns to your column report You will recognize these from the Matrix Single Line Summary screen You have the choice of which of these columns you want to display Here is a breakdown of what each of these itemsicons mean Check Box ndash Will display a check box to the left of the listing for selecting that particular listing Watch ndash Will display an icon of Binoculars to the left of the listing so you can add listings to your Watched Listings List Map ndash Will display a map icon to the left of the listing so you can view the location of the listings Photo ndash Will display a camera icon to the left of the listing so you can view the photo(s) for the listings Link to Full ndash Will display the MLS number link so that you can view the full listing Click in the check box to the left of any of the columns you would like to include on your report Any items you choose from the Special Columns list will be the first columns to appear on your search result screensClick on Save when you are done creating this custom display This will save the display and take you back to the Manage Custom Displays screen Click on Cancel to return to the Manage Custom Displays screen without saving this custom display
173-Editing a Custom Display
1) Select the Table Type listing or tax column report you would like to edit 2) Select the Table Single Family Multi‐family Lots and Land Commercial or Cross Property of the column report you would like to edit 3) Click the Custom Display Name that you would like to edit 4) Click on Edit 5) Make any changes to this custom display 6) Click on Save Changing the order of the Custom Displays All your custom displays will be added to your Display Format pick list when running searches When you change the order they appear in on the Manage Custom Displays screen they will be changed to that order the Display Format pick list Follow these steps to change the order in which your custom displays will appear 1) Click the name of the Custom Display you want to move 2) Click on Move Up to move it up ‐OR‐ Click on Move Down to move it down 3) Repeat the above steps until the custom displays are in the order in which you would like them to appear Deleting a Custom Display To delete a custom display follow these steps 1) Select the Table Type and Table of the custom display you would like to delete 2) Click the Custom Display Name that you would like to delete 3) Click on Delete 4) Click on OK in the confirmation window That custom display will now be deleted Viewing your Custom Display To access and view your display follow these steps 1) Perform a search for some properties and process the search by clicking on the Search button 2) Click on the pick list down arrow next to the Change display to and select the name of your custom display by clicking on it Note your customized displays will appear at the top of the list with a ldquomyrdquo prefix in front the name of the display Selecting Custom Display from Search Results Editing your Custom Display from the Search Results screen To edit your custom displays follow these steps 1) From the search results screen with your custom display selected click on the Edit link next to the Displays pick list (at the bottom of the screen) 2) This will bring you to the Manage Custom Displays screen 3) From here you can add or remove fields to the Selected Fields box select or deselect special column icons change the label or width of the columns andor move fields up or down in the report fields box 4) If you wish to rename your report click in the text box labeled Custom Display Name and give this display a new name If you want to keep the display the same name click on the
Return to Search button If you have renamed your display now you may click on the Save button See screen on next page Printing the Custom Display 1) When you have your search results displayed using your Custom Display click the checkboxes next to the listings you want to print in your custom display format If you want to print them all click the ldquoCheck allhelliprdquo link at the top of the screen 2) Click the print Friendly button Your selected listings will pop‐up in a new window in your Custom Display format 3) If you have a lot of fields stretching across the screen click the ldquoChange Layout to Multi Linerdquo link at the top of the screen This will ensure that none of your fields are cut off the printed page 4) Click the ldquoPrintrdquo link at the top of the screen to send the display to your printer 5) When finished click the ldquoCloserdquo link at the top of the screen
Chapter 18 Settings (Email Signature and Custom HeadersFooters) The Settings screen is where you can personalize your email signature and select a custom headerfooter Agent Information Management Consolidation Screen Matrix now provides a screen for agents to manage the information that appears in the Portal Agent HeaderFooter and the CMA cover sheet all from one central place under My MatrixgtSettingsgtMy Information Please Note any information entered on this screen will NOT change the Roster information If you need to change your personal agent information please contact our membership department
181-Entering your Email Signature Your email signature will appear at the bottom of all the emails you send from Matrix You can save your name and contact information in this section so that you will not have to type it in each time you send an email Follow these steps to enter or modify your email signature 1) Click on My Matrix 2) Click on the ldquoSettingsrdquo link 3) Type or modify your email signature 4) Click on Save Email Signature Your email signature will now be saved
182-Custom HeaderFooter Including Agent Photo You can now designate a custom graphic header and footer that will appear on various displays and print reports Use one of the ready‐made templates or create and upload your own For either option you can upload your agent photo Click the ldquoMy Matrixrdquo tab then the ldquoSettingsrdquo link (from the main window or the blue submenu below the tabs) The HeaderFooter section is below the Email Signature section To get started click the link ldquoClick here to select a new HeaderFooter packagerdquo Click to select the template you want to use or click ldquoUpload custom headerfooter images if you want to upload your own Then scroll to the bottom of the screen and click the ldquoContinuerdquo button
Complete the details section You can click the link at the top to automatically fill all your information from the agent roster Then overwrite whatever you want to change and fill in any blanks None of the fields are required so you may leave off any that you do not want to display If you want to include a photo you may upload one in the ldquoYour Photordquo section Click the ldquoBrowsehelliprdquo button to locate and select your photo from that you have saved on your computer Click the ldquoUploadrdquo button to upload your photo to your template NOTE Your photo should be 66 x 79 pixels You can upload a different size but the system will automatically scalepad it to the appropriate size which could distort your image Itrsquos better if you do the sizing yourself beforehand using a photo imaging program After you click the Upload button (or the Preview button at the bottom of the screen if yoursquore not uploading a photo) a preview of your template will display at the top of the screen Make any changes you want in the Details section then click the ldquoSaverdquo button at the bottom of the screen to save your template If you have previously uploaded images for a custom HeaderFooter saving this package will overwrite those images After saving your template the text on the My MatrixgtgtSettings screen changes to reflect the name of your template selection with links to change the current one or select a new one to override the current After your template is saved it will automatically display on various screen displays and reports
183-Uploading your own custom template Perhaps you want to create your own template with your company logo or other graphics From the HeaderFooter Package selection screen click to select the option for ldquoupload custom headerfooter imagesrdquo and then click the ldquoContinue button at the bottom of the screen There are four custom images you can upload Header and Footer (for screen displays) and Print Header and Print Footer (for print reports) Note that each has a required image size (745 x 85 pixels for HeaderFooter and 670 x 85 pixels for Print HeaderPrint Footer) Click the ldquoBrowsehelliprdquo button in each box to locate and select the custom images you have created Click the ldquoUploadrdquo buttons to upload and preview your graphics When you are finished click the ldquoSaverdquo button at the bottom of the screen
Chapter 19 Tax Search To conduct a tax search using Matrix click on the tab There are three different tax searches PID Number General and Full Each of these searches is customizable by adding and removing additional search fields PID Search ndash allows you to search for properties via the property identification number from the tax public records General Search ‐ allows you to search for properties via the following fields County House Number and Street Name Also includes Map Search (see Chapter 2 page 7 for instructions) Full Search ndash allows you to search for most common fields available in the tax database as shown below Also includes Map Search (see Chapter 2 page 7 for instructions) Performing a Tax Search To perform a search select one of the search links described above PID General or Full Enter your search criteria click on the blue Search button (or press the ldquoEnterrdquo key on your keyboard)
Customizing your Tax Search Screen Keep in mind each search is customizable by adding and removing additional search fields Within each search PID General and Full there is an option for adding and removing search fields If you would like more search options in the tax section click on this blue link For more information on how to add additional search fields please see Tax Search Results From the results screen click on the blue PID number link to get the Full Tax Display for that property Remember that each county tracks different information so you may not always find the same information as you move between counties Full Tax Display After clicking on the blue PID link you will get a Full Tax Display on that property from the county Notice the blue buttons at the bottom of the Full Tax Display are similar to the ones you have= already used in other areas of Matrix with the exception of ReportsLabels Reports Enter search criteria into one of the three search options depending upon your search criteria If yoursquore pulling a list of propertiesnames on a certain street you might select the county enter in the street name (remember to use the as the wildcard) and the city When processing a large number of namesproperties it is a good idea to select the Show to 100 per page so you can view more per page To Process Search Click on the blue Search button or press the ldquoEnterrdquo key on your keyboard to run your search Selecting NamesProperties To select all of the namesproperties from your search results click the ldquoSelect all helliprdquo link (where ldquohelliprdquo is the number of search results) If you have more than one page of results clicking this link will select them all Notice how each of your names is selected with a check box in front of each property You will also notice that each of the names selected is highlighted blue De‐selecting NamesProperties If there is a name you would not like to include in your mailing labels simple click in the box to the left of that property If you want to deselect them all click the ldquoUn‐check all helliprdquo link at the top of the screen
Chapter 20 Open Houses Conducting the Search 1 Click on the ldquoOpen Houserdquo tab to search for Public and Broker Open Houses 2 Select the criteria you want to search on To select multiple criteria hold down the ldquoCtrlrdquo key as you click on your choices 3 Select the date range you want to search For Start Date you must type a plus sign immediately after the date for example 712004+ For End Date you must type a minus sign immediately after the date for example 7152004‐ (In this example you would get all open houses that are scheduled anytime during the period of 712004 through 7152004)
4 As with property search there are a number of parameters you can set Click the first drop down box on the left to display how many results you want displayed per page For the Single Line you can display up to 100 For the Full one open house is displayed per page Click the ldquoSearchrdquo button or press the ldquoEnterrdquo key on your keyboard to execute your search
Chapter 21 History Conducting the Search 1 Click on the ldquoHistoryrdquo tab to search for the listing History of one or more properties This is particularly helpful for seeing what Status and MLS number changes have been made to a property over time 2 Select the criteria you want to search on To select multiple criteria in a list box hold down the ldquoCtrlrdquo key as you click on your choices If searching on Street be sure to type an asterisk immediately after the Street Name 3 As with property search there are a number of parameters you can set Click the first drop down box on the left to display how many results you want displayed per pageYou can display up to 100 Click the ldquoSearchrdquo button or press the ldquoEnterrdquo key on your keyboard to execute your search Viewing the Results The results show the MLS activity for each property in your search The Old ValueNew Value Columns show what was changed

Chapter 8 Exports Export Listing Data 81 Create or Edit a Custom Export 82 Delete a Custom Export 83 Chapter 9 Emailing Listings Emailing Listings 91 Email History 92 Chapter 10 Plotting Listings on a Map Chapter 11 Discard or Narrow Listings Using the Discard Button 111 Using the Narrow Button 112 Chapter 12 Statistics Quick residential Property Statistics 121 Marketing Stats 122 Chapter 13 CMA Reports Creating your CMA 131 Starting Your CMA 132 Select Your CMA Pages 133 Set the Subject Property 134 Format Your Cover Page 135 ElectEdit Your Comparables 136 CMA Comparables Map 137 Adjust Your Comparables 138 Make Your Pricing Recommendations 139 Finish 1310 Locating Your Saved CMA 1311 Delete a CMA 1312 Manage CMA 1313 Chapter 14 Saved SearchesMarket Updates Changing the Saved Search Settings 141 Revising the Search Criteria 142 Deleting a Saved Search 143 Auto Email 144 Hot Sheet and Market Watch 145 Hot Sheet 146 Market Watch 147 Chapter 15 My Listings and Reverse Prospecting My Listing 151 Reverse Prospecting 152 Chapter 16 Contacts Adding a Contact 161 Contacts List Sort and Search 162 Contacts Using Filters 163 Contacts Working With 164
Chapter 17 Custom Displays Create a Custom Display 171 Add Remove and Change Fields 172 Editing a Custom Display 173 Chapter 18 Manage Settings Create Email Signature 181 Custom HeaderFooter Including Agent Photo 182 Uploading Your Own Custom Template 183 Chapter 19 Tax Search Chapter 20 Open Houses Chapter 21 History
Chapter 1 Getting Started 11-How To Login and Logout Matrix is an Internet‐based system for searching emailing and printing listings as well as doing Market Updates CMAs and Tax Searches etc MLS Matrix is your gateway to the MLS data with advanced features and ability to customize You can connect to Matrix from any computer with an Internet connection from anywhere at any time using DSL ISDN Cable Modem or dial‐up phone line Matrix is compatible with the latest browser versions supported by mainstream operating systems Retired operating systems and browsers such as Windows XP and Internet Explorer 8 (IE8) are not supported All users who are using a previous version of these browsers will be presented with a warning at login to encourage upgrading Issues related to supported browsers that canrsquot be resolved by upgrading to the latest newer version will be reviewed and resolved on a priority and best-effort basis CoreLogic will support upgrades to browsers as soon as reasonably practical after the date when the new version of the browser is available for shipment in new retail computers Matrix Desktop Desktop users who choose to use Internet Explorer (IE) on Windows Vista can upgrade as far as IE9 Windows 7 and Windows 8 can upgrade to IE11 Firefox and Chrome automatically update to their most recent versions regardless of underlying operating system Matrix Desktop supports the following browsers bull Internet Explorer 9 10 11 bull And the most recent versions of o Safari o Chrome o Firefox o Android Browser o Chrome Mobile o Safari Mobile Matrix Mobile IPad and Android Tablet users should ensure theyre up to date with the most recent version of their browser they can install Matrix Mobile supports the following browsers bull IOS Safari bull IOS Chrome bull Android Browser bull Android Chrome Bugs reported against other platforms (including Windows Phone) will be fixed on a best-effort basis Logging into Matrix
Open your Internet Browser and in the address line type [httpmatrixheartlandmlscom] When the login screen appears type in your MLS ID and Password (Notemdashpassword is case sensitive) Then click on the ldquoLoginrdquo button or press the ldquoEnterrdquo key (Note Your name and the date will appear in the right‐hand side of the title bar This will display the contact information that appears on all reports generated from Matrix Therefore if someone elsersquos name appears in the right‐hand corner you will need to logout and log back into Matrix with your own user ID and Password)
12-Matrix Navigation Overview Homepage Dashboard The Matrix homepage now consists of a customizable dashboard with moveable widgets Widgets are panels that display content related to a specific aspect of Matrix These may be arranged and collapsed or expanded as desired by each user widgets can be re‐sequenced to any position in one of three columns on the page The Header At the top of the Matrix screen you will see the Header The MLS Matrix logo will appear on the left As mentioned above your name and the date will appear on the right News Each time you log on to Matrix take a quick look at the News section to see if there are any new postings News items contain important information relating to your use of the MLS Matrix system If you skip them you will miss important information about system updates rules changes new features system downtime etc Urgent items are sorted to the top of the list and are identified by an exclamation mark in a yellow triangle These will remain pinned open on each agentrsquos dashboard until the agent marks the item as read or to be read later
MLS Quick SearchSpeed Bar Each time you log on you can immediately enter one or more MLS numbers into the search boxSpeed Bar which is available just below the menu bar on every Matrix screen Separate multiple MLS numbers with commas Click the ldquoEnterrdquo key or click on ldquoMagnifying Glassrdquo link to execute the search Utilize Speed Bar for quick searches using shorthand such as in the examples below Quickly revise your criteria as needed right from the results screen Create and save your own Speed Bar shortcuts for additional frequently used fields The search bar searches Single Family Residential by default unless you specify a different property type Hot Sheets Widget This section will not appear the first time you log on to MLS Matrix It is a section you create and build upon each time you save a search and designate it as a Home Page Hot Sheet
Market Watch Widget This new widget on the home page can be set to track listing activity for the selected time frame Click in the drop down boxes to select a property type and time period Click Customize to narrow your watch based on any search criteria on the quick search screen As with all home page widgets you can remove the market watch or drag and drop it to the location you want on the page
Recent Portal Visitors widget The Recent Portal Visitors widget (already available on the Matrix homepage) now includes information about a contactsrsquo activity within their portal
The Menu Tabs
The Menu Tabs allow you to navigate through the different sections in Matrix The top menu is geared toward reducing the number of clicks required for navigation throughout Matrix On hover users will now see a dropdown menu with navigation selections visible at a glance The Search menu dropdown has inherited the logic of the search page it shows all search categories as well as pinned search forms to make it faster for users to access their most commonly used searches Other top menu changes include bull Clicking on the search tab itself or the ldquoMorehelliprdquo link located at the bottom of the search dropdown will direct users to the search menu page bull Hovering a search category with a horizontal arrow initiate a secondary fly out navigation window bull The addition of an icon denoting tabs that re‐direct users to an external site eg bull The Logout top menu tab has been removed and replaced with a Logout link located next to the user Welcome message bull The existing sub‐navigation bar has been removed as it was made redundant by the new top menu Below is a brief description of what is contained in each of the Tabs Home tab is the MLS Welcome screen and contains important news your Hot Sheets (up to 10) Recent Portal Visits External Links and Favorites Search Search tab is used to search for listings in the MLS using a standard search template or you may create your own My Matrix tab serves as your personal briefcase from which you can view your Watched Listings or listing inventory You can also access your Saved Searches Market Updates and saved CMAs You can add clients into your very own contact book Also you have the ability to create and change custom single line displays exports an email signature and custom headersfooters
Finance tab contains multiple financial calculators that allow you to do anything from calculating payment schedules to showing the difference between renting versus buying a home You can also generate charts that go with your calculations Roster tab allows you to look up contact information for other agents or offices Stats tab allows you to generate charts showing various aspects of market activity These charts display on the screen and can also be printed and emailed Tax tab allows you to search for the public records for properties in Cass Clay Jackson Johnson (KS) Platte and Wyandotte counties You can run reports and create mailing labels (Only Missouri counties will allow mailing labels to be printed) Help tab contains step‐by‐step instructions for the most commonly performed tasks The MainBody Section Below the Navigation Bar is the MainBody section of the page This is where you will enter your search criteria and view listings Also when viewing your search results your search criteria and the time it took to run the search will also appear here The Footer Section At the bottom of every page you will see the copyright and the ldquoFeedbackrdquo link This is where you can send HMLS suggestions you have for Matrix Recent Searches Search History now allows users to quickly and easily retrieve the results of a previous search by using a ldquoRecentrdquo dropdown that is visible throughout Matrix The standard list will display up to 15 and the View All will display up to 50 past searches All searches drop off after 7 days
Agent Notifications Alerts
In addition to the existing email for ldquoSoon to Expire Listingsrdquo that the listing agent receives you will now see an automatic alert notification in the News amp Alerts area of the Matrix homepage to alert you of such events in addition to the email
Session Timeout Warning Message A reminder alert will appear at the top of the screen just below the Menu bar indicating to the user their session will expire in n minutes The number of minutes before the Session Timeout warning messages appears is site configurable When the userrsquos session expires they will automatically be redirected to the Login screen If they have multiple tabswindows open in their current session then all windowstabs will be redirected to the Login screen
AutoEmergency Recovery of new listings Input to avoid loss of work Disclaimer This is not a failsafe for actually hitting the lsquoSubmitrsquo button on Input We cannot guarantee that everything will be saved in an input session based on the last time the Auto Recovery feature was run This should not be considered a reason to never hit the lsquoSubmitrsquo button and should still be regular practice for an Agent to hit lsquoSubmitrsquo if they want their input saved bull New listings are automatically saved after several minutes if no keyboard input is detected or when the user navigates away from the Input screen or when switching between Input screen tabs bull The Auto Save features works for new listings only Auto Save will not work for edits to existing listings bull The Auto-Save Recovery screen will automatically be displayed immediately after the user signs into Matrix and displays options to manage listings that had been previously auto-saved Restore will load the AddEdit screen with the listing data where the user last left off Discard or Discard All will delete saved listing data Skip will proceed to Home page but recovery screen will display at Login as long as Auto Save Recovery data exists
Log Out Please click on the word Logout next to your name to end your Matrix session
Chapter 2 Performing Searches To search for properties in Matrix click on the tab at the top of the screen (Note To search for tax records click on the Tax Tab)
21-Selecting a Property Type Single Family Multi‐Family Lots amp Land and Commercial Use are the four different property types you can search There is also a Cross Property section where you can search across all four property types at once Please note that Cross Property is intended as a look‐up reference only and lacks many of the features of the regular property type searches When you first click on the Search tab you will find these property types and the Cross Property
Search listed in the mainbody section as well as in the ldquoSpeed Barrdquo (See Section 64) just below the row of tabs To select a search click on a search name just below the property type you want to search Options include Quick (basic search fields) Detail (expanded list of search fields available in Single Family and Multi‐ Family) Address (when searching a specific address or range of addresses) MLS (search by MLS number only)
22-Cross Property Search If you do not know in which property type a listing is located or you want to search across more than one property type at once click on one of the ldquoCross Propertyrdquo search links This allows you to search across all four property types at the same time Use this option if you cannot find a specific listing or if you are not sure how the agent listed the property NOTE Cross Property is intended primarily as a quick search to find a particular property To access the full range of Matrix features and reports bring up the property (ies) in their regular property type after you have found them in Cross Property
23-Searching For Listings To perform a search select one of the search template options available (Quick Detail Address MLS Number) The search screen will display the basic criteria fields depending on the search type and property type that has been selected (Note Later we will cover how you will be able to customize the template by adding additional search fields The ability to customize the search template allows you to enter all of your criteria on a single search template screen) There are several different techniques used for entering the search criteria information into Matrix Detailed descriptions and instructions are provided on the next page for each of these techniques
24-Long List Selection Subdivision you have an input box If you already know the codes you may type them in the box with a comma between each code For Example County Ha will return Hallbrook Hale Halsey and Halvira Area you will have an input box Select the area this will move your item to the Current Selection box Once you have all the items you want moved to the Current Selection Box click the ldquoOKrdquo button The search field will now contain all the codes you selected
25-Regular List Box Selection The List Box displays a list of searchable items For example look at the ldquoCountyrdquo List Box Use the scroll bar on the right side of the box to view all the items within the list box In a list box you can select more than one item see below To select or de‐select items Single Item ndash To select a single item click on that item once Multiple items ndash To select more than one item hold down the CTRL Key while selecting the other items De‐selecting ndash To De‐select an item hold down the CTRL Key while clicking the item to De‐select
26-AndOrNot Options And ndash Will find only listings that match ALL of the Item(s) selected Or ndash Will find only listings that match ANY of the Items selected Not ndash Will find only listings that DO NOT have the item(s) selected
27-Selecting Type To select one or more Types you may use the ldquoRegular List Box Selectionrdquo method described above
28-Text Box Data Entry Allows you to enter search criteria The input box accepts both letters and numbers Name fields ndashStreet Name Letters Zip Code etc are examples of name fields ( ) Use the asterisk as a wildcard or substitute for any portion of the name of which you are unsure Example WARD will search for all listings beginning with WARD Ward Parkway Wardman etc and then anything after that ie Street Lane Road etc ( ) Use a comma to separate multiple items in a list Example 66211 66214 Number Fields ndash The Bedroom field is an example of a number field You may enter numbers with the following bull 2 to find exactly two bedrooms bull 2‐ to find 2 or less bedrooms bull 2+ to find 2 or more bull 2‐5 to find a range from 2 to 5 bedrooms Date Fields The List Date Sold Date and Contract Date etc are examples of date fields You many enter dates as bull 4202004 to find April 20 2004 bull 4202004‐4272004 to find a range of days from April 20th to April 27th 2004 bull 4202004+ to find dates equal to or greater than April 20th 2004 (Note The List Date field has the following additional options) bull 4+ to find 4 days back from the current date bull 4‐6 to find dates between 4 to 6 days back from the current date Negative Search To exclude a specific item from your search put an exclamation mark () before it For example if you want to exclude ZIP Code 66114 from your search type66114 in the ZIP Code field Separate multiple items with commas For multiple items be sure to put the exclamation mark before each field
29-Pick List The Basement YN field is an example of a pick list field When you click on a pick list field a drop down menu will appear with different options (Note In a list box you can select more than one item In a pick list you can only select one item) Radius Search
There is now a radius search available on the search screen You can enter an MLS number or address and then select the radius distance from a drop down menu Distances include 25 5 1 2 5 10 15 25 and 50 miles
210-Map Search With Map Search you can draw your own rectangular boundary on a map and search within that area You are no longer confined to MLS Areasmdashcreate your own Click on the Map Search No Map Selected link on any search screen This will open a pop‐up window with the Map Search interface Map Controls The map is fully interactive Click the directional links (North South East West) to move the map in those directions Use the ldquo+rdquo and ldquo‐ldquocontrols on the left to zoom the map in and out Use the ldquoMap Sizerdquo control at the top to make the map small medium or large Click on the ldquoLegendrdquo link for a list of the map symbols and their meanings Use the radio buttons at the bottom to set map clicks to either zoom in or re‐center the map Centering the Map When you open Map Search for the first time you will find it centered on the Kansas City Metropolitan area by default There are several ways to move the map to your desired location 1 Jump to There are a number of preset locations in the ldquoJump to Addressrdquo drop down box Click the icon next to the drop down box to see the list Click on the location you want the map to move to 2 Find a Map You may enter a specific street address or simply a city state or ZIP Code to center the map on that location (if you enter a city be sure to include the state too) Type the information in the input boxes and click the Find Map button 3 Zoom and Direction Controls At any point you can use the zoom controls (ldquo+rdquo and ldquo‐ ldquoon the left of the map) and direction links (North South East West) to refine the map position Setting the Default Start Map The Kansas City Metropolitan area is the default centering for the start map If you commonly search a different or more focused area you can change the default Move to the area of the map and the zoom level that you want for your default Click the ldquoSet as start maprdquo above the map Each time you open Map Search it will be centered on that location until you change it If at any time you want to change your default back to Kansas City click the ldquoReset start maprdquo link Drawing Your Search Area Once you have the map centered where you want it you are ready to draw a rectangle on the map to indicate your search area Move your cursor to the point on the map that will be the upper left corner of your rectangle Click and hold down the left mouse button Drag your mouse down and to the right to draw your rectangle A blue dotted border will appear showing the rectangle you are drawing When you have completed your rectangle release the left mouse button Example If you want to re‐draw the rectangle click again on the map and start drawing The original rectangle will disappear When you have the rectangle positioned where you want it click the OK button The Map Search pop‐up box will close and your search screen will display
the following Click the ldquoMap Searchrdquo link if you want to go back and redefine your search area If you no longer wish to use the map for this search click the ldquoClear Maprdquo button Otherwise enter the rest of your search criteria and execute your search On your search results page the latitude and longitude coordinates for the search area you drew will display
211-Count on the Fly When conducting a search Count On the Fly displays the number of listing that meet the specified search criteria before clicking the results button As criteria are added or changed this count is recalculated This feature enables the refinement of criteria to run a search for a reasonable number of listings
212-Need help To obtain Help on any field click on the to the left of the field Text Box fields offer a hover help option in addition to the help All you have to do is hold the cursor over the blank fill‐in box and helpful information will appear
There is now a floating menu bar at the bottom of the screen throughout the system All of the action buttons are still available but some have been moved on the screen You can click on the match count to bring up the screen with your search criteria that used to be accessed through the Count button
213-Results ButtonResults Page Results ‐ When you click on this button Matrix will process your search and show you the search results You may also process your search by pressing the ldquoEnterrdquo key on your keyboard Search Results Page Buttons for all actions that can be performed with listing results are found within this hierarchical button bar which remains consistent across result and map views As a result Goggles and Carts functionality has been moved from their original locations to the button bar and the new button categories required the displacement of the page navigation links from the left page border to the right
1) Actions ndash this button view contains all primary actions users will perform with results
2) Refine ndash this button view allows users to refine the result set
3) Save ndash this button view provides all Save functionality
4) Carts ndash this button view provides access to all cart actions
214-Display Results Before you run a search Matrix lets you customize your resultsrsquo display Located directly below the default search criteria fields you will find the following two pick lists options 1 Number of Listings to be displayed per page Located to the far left within the light blue bar To control the number of listings that will appear on the Search Result screen select the number of listings to be displayed from the ldquoShow per pagerdquo pick list Depending on the Screen Display Template you choose you can have 10 25 50 or 100 listings per page Once you select a number and execute a search Matrix will retain that number until you change it from this pick list 2 Screen Display Template Located to the immediate right of the ldquoShow per pagerdquo pick list The ldquoDisplayrdquo pick list contains a list of display formats that are available When you first go into Matrix you will see the system default template of Single Line Display To select a Screen Display Template click on the down arrow and then click on the display template you would like to use as your default display (Note Once you create and save your own column reports they will appear at the top of this list with my in front of the name of the report Setting up your own column reports is covered in Chapter 18 ldquoManage Column Reportsrdquo section of this manual)
215-Saving your Default Search Criteria You can set up default search criteria For example if you do the majority of your business in Area 340 you can save that as your default After you have done this Area 340 will automatically be selected every time you enter the search screen To save your default criteria 1) Select the search criteria that you would like to establish as your default 2) Click on the Set Default Criteria link below the basic input fields The criteria you have entered will now be saved as your default They will automatically be selected every time you use this search template You can change your default criteria by clicking the Clear button to the right of the Search button and repeating steps 1 and 2 Clear ‐ When you click on this button all of your search criteria including your default search criteria will be cleared from the current screen (Note This clears your default criteria and any additional criteria entered only for this search session The next time you run a search your default criteria will return unless you save the cleared template as the default) When you click this link it will display all of the criteria you have currently entered This is located under the basic search fields to the right of Set Default Criteria link
Chapter 3 Customizing Your Search Screen 31-Adding Search Fields If you want to setup a search using additional criteria not included in the basic template use the Additional Used Fields This allows you to add as many additional fields as desired Taking advantage of this feature will save you time and effort This feature allows you to create a single template that contains all your desired search fields To add additional search fields This feature is located beneath the default search fields 1) Click on Click here to addremove other search fields link 2) In the Available Fields box select the field(s) that you want to add to your search 3) Double click the field name or Click on the Add button 4) This will move the highlighted field to the Selected Fields box 5) Repeat this process until you have all the search fields that you want (Note To select more than one field at time hold down the CTRL Key while selecting the fields) 6) When all the search fields you want are in the Selected Fields box and you have them in the order that you want them to appear click on ldquoBackrdquo button under the Available Fields box To remove additional search fields 1) Click on the Click here to add or remove other search fields link at the bottom of the screen 2) In the Selected Fields box select the field that you want to remove 3) Click on the Remove button 4) This will move the highlighted field to the Available Fields box 5) Repeat this process until you have removed all the search fields that you would like To change the order of the selected fields 1) Click on the Click here to add or remove other search fields link at the bottom of the screen 2) Click on the field in the AddRemove box that you want to move 3) Click the Up or Down buttons to move the selected field within the list When all the desired search fields are in the Selected Fields Box and in the order you want them to appear click on the ldquoBackrdquo button under the Available Field box This will return you to the search criteria screen Scroll down to the bottom of the search screen area to view the search fields that you have added They will appear in the Additional Used Fields area of the screen Every time you return to the Search Template and want to add or remove more search fields follow the above steps
Chapter 4 Navigating the Search Results 41-Navigating the Single Line Search Results At the top of the search results display page just below the blue navigation bar Matrix will display the following information Results 1‐10 of 23 bull 1‐10 means you are viewing the first set of 10 matching listings bull 23 represents the total number of matching listings (Note Remember from above you can select 10 25 50 or 100 listing per display page)
If there is more than one page of listings use these links to navigate bull Previous ndash Takes you to the previous page of listings bull Next ndash Takes you to the next page of listings bull Numbers ndash Advances to a specific page
42-How to Use the Icons Selecting amp De‐selecting single listings To select a listing that you would like to email print etc click anywhere in the line of data for that listing Once you do this a check mark will appear in the check box to indicate that you have selected that listing To deselect the listing click anywhere on the line again and the check mark will disappear indicating that the listing is no longer selected Selecting amp De‐selecting all the listings on the page To select all the listings on the current page click in the first check box at the top of the page in the column header This will put a check mark in all the boxes on the current page indicating that they are all selected If you click in the check box at the top of the page again the check mark will disappear from all the listings indicating that none of them are selected Selecting amp De‐selecting all Search Results Across Multiple Pages To select all the listings in your search results click the ldquoCheck allhelliprdquo link at the top of the page This will put a check mark in all the boxes all your search results indicating that they are all selected To de‐select them click the ldquoUncheck allhelliprdquo link The check mark will disappear from all the listings indicating that none of them are selected Watched Listingsinfin To the right of the check box is a Watched Listing icon infin Matrix allows you to keep a list of listings that you want to trackmonitor (Note The Watched Item(s) list will be stored in the My Matrix tab) To add a listing to your Watched Item Summary 1) Click on the infin Watched Listing icon to the left of the listing that you want to add A window will open to let you know that you are now watching this listing This means the listing has been added to your Watched Item Summary list under the My Matrix tab You now have the option of attaching a Contact to this Watched Listing If you do not want to attach this listing to a contact click on Close This will close the window and take you back to the search results screen without attaching this listing to a contact To attach this listing to a Contact 1) Click on the name of the Contact you would like to attach the listing to 2) Click on the Attach Contact button Matrix will then attach the selected contact to the listing and you will be returned to the Search Results screen When you view your Watched Listings under the My Matrix tab it will display the Contactrsquos name that you attached to the listing This helps you keep track of which listings you are watching for who You must track and email changes to your client manually There is no automatic tracking or emailing with the Watched Listings function
To View a Photo The camera icon (with a plus sign over it) to the left of the listing indicates that the listing has at least two photographs If there is a camera icon with no plus sign then there is only one photograph If you do not see any camera icon the listing does not have a photo at this time To view the photo of a listing click on the camera icon to the left of the listing A window will open showing you the MLS number address and all photos for that listing Click any photo to view a large version To view the photos of another listing click on the camera icon to left of the other listing Click on Red X in the top right‐hand corner of the Web browser photo window to close the window and return to the search results screen Single Line Display Price Change Icon For Active Status listings only a price change icon will display next to the List Price on the Single Line Display if the List Price has changed by at least half a percent in the last seven days If the List Price is less a red down arrow will display If the List Price is greater a blue up arrow will display Click on the icon to view a pop‐up window that displays the original prior and current price and the last price change date After seven days without an additional price change the icon will automatically drop off the listing To View a Listing on a Map (Microsoft Virtual Earth) To view the location of a listing on a map (using Microsoft Virtual Earth) click on the globe icon to the left of the MLS Number A pop‐up window will open containing the Virtual Earth map in ldquomap viewrdquo To make the map bigger click the Maximize button (upper right next to the red X) and the map will automatically resize 1 Push pin shows the location of the property Mouse over the push pin for a thumbnail pop‐up of listing information and photo 2 Zoom control click and drag the slider towards + to zoom in or towards ndash to zoom out 3 Select Road (default) Aerial (photographic flyover view) or Hybrid (photographic flyover view with street name overlay) If you have dragged the map so that the subject property is no longer at the center you may click ldquoRe‐Centerrdquo to bring the subject back to the center of the map 4 The ldquomap viewrdquo icon is selected by default Click the ldquobirdrsquos eye viewrdquo icon below it to switch to the birdrsquos eye view (see below for more information) 5 Click the gt arrow on the right side of the tool section to open a flyout mini‐map showing the area covered Click and drag anywhere in the mini‐map to move your focus Click the diagonal arrow in the lower right corner of the mini‐map to make it larger or smaller Click the ldquoRrdquo (upper left) for Road View (default) or the ldquoHrdquo for Hybrid View Click the lt arrow on the right slide to close the mini‐map Printing To print any of the maps select FilegtPrinthellip from the menu bar or click the printer icon (both at the top of the Web browser pop‐up window) Birdrsquos Eye View When you switch to the Birdrsquos Eye view the mini‐map will automatically open See page two for information on the mini‐map To close it click the lt arrow on the right side (it is closed in the example above) There are two levels of zoom Zoomed out is the default Move the zoom slider to the + sign to zoom in (as in the example above) The map looks North by default To change the direction of the view click any of the compass points (below the zoom control)
To view the location of a different listing click on to the left of the MLS Number on another listing Matrix will then show you the location of that listing Click on the Red X in the top right‐hand corner of the Web browser map window to close the window and return to the Search Results screen
43-Sorting the Search Results If you have 500 or fewer search results Matrix will automatically sort them first by Status then Area then List Price (all in ascending order) If you have 500 or fewer search results you can do your own custom sort using the ldquoRefinerdquo button at the bottom of page You can perform multi‐level sorts and choose ascending or descending order Matrix has an extensive set of Sort tools available Please refer to Chapter 7 Sort Search Results for detailed instructions
44-Listing Detail To view listing details click on the listingrsquos MLS number to display the complete listing information Please refer to Chapter 5 Navigating the Detail Screen for detailed instructions
45-Listings Cart Allows you to save listings and combine them with listings from other search results Each property type has its own cart so you cannot combine cart contents across property types (unless you are using the Cross Property searchcart) Select the listings you want to save to the cart and click the ldquoAdd to Cartrdquo link (located both above and below your search results) You can add up to a maximum of 200 listings to the Cart You now have three links The ldquoViewrdquo link also tells how many listings are saved in the cart Click to view the saved listings To add additional listings select them and click the ldquoAdd Tordquo link One of the major benefits of this tool is that you can run however many additional searches you wish and add more listings to the cart (combining them with listings added from other searches) To completely empty out your cart click the ldquoRemove Checkedrdquo link A pop‐up box will ask you to confirm whether you want to empty it Once you click ldquoOKrdquo to confirm you cannot undo it Listings will stay in your cart indefinitely until you empty the cart (even if you log out and log back in later) Once you have all the listings you want in your cart click the ldquoViewrdquo link From the cart contents you can perform all the same functions you do with regular search results (sort print email map export stats etc) To remove listings from your cart select them and click the ldquoRemove Checkedrdquo link To go back to your original (or revised) search results click the link at the top of the screen Note You can Save the search from your cart and it will save the narrowed criteria (ie only the listings in your cart) not any of the original search criteria If there are listings in your Cart it is also accessible by clicking the Search tab then the Cart link
46-PreviousNextPage Numbers At the top of the Listing Detail screen you will see the navigation links The navigation is a little different on the Listing Detail screen than on the Listing Results Screen The following explains what each of these items represents (Results 4 of 79) ‐ You are viewing the fourth of 79 Listings (Check All 79) ‐ Selects all listings in the search results (Previous) ‐ Takes you to the previous listing (Next) ‐ Takes you to the next listing
123[4]5678 ‐ Takes you directly to a particular listing by clicking on the actual number [4] ‐ Listing currently being viewed hellip ‐ Takes you to the next set of 10 listings If the Icon appears before the numbers click it to view the previous set of 10 listings Single Line Display ‐ Takes you back to the Single Line Display screen Add To Cart ‐ Adds listings to your Cart
47-CDOM To view the Cumulative Days on Market (CDOM) for a property click on the ldquoCDOMrdquo link next to the regular Days on Market A pop‐up window will open displaying the CDOM along with a link to information on how CDOM is calculated CDOM is available through this link on the Property Detail display only It is not available on any reports of email displays It is intended as an agent tool only
48-History Click the ldquoHistoryrdquo link (next to CDOM) for a pop‐up window that displays the history of price and status changes for this property As with CDOM this information is linked on the Property Detail display only You can also search property transaction history by clicking on the History tab (see Chapter 23 for more information)
49-Viewing the Tax Record Matrix allows you to quickly view the associated tax record for the listing The Property ID (PID) number is on the right side of the screen under the map in the section labeled Tax Information in the listing information The PID number will be linked (blue underlined) if it is in the greater Twin Cities or western Wisconsin areas where HMLS has tax data If you click on the PID number a window will open to show the tax record for the property If the number is not linked tax records for that county are not available In order for the link to work the PID number must be valid If you click on the link and the listing agent did not enter a valid Property ID number a window will open letting you know that Matrix could not find the tax record
410-Display Template There are a number of standard templates that you can select for displaying the listing information such as Single Line Thumbnail Property Full Property Short Customer Full Customer Condensed Customer Short Customer Single Line Customer Thumbnail In addition to these you have any single line custom displays that you have saved in Matrix (Adding your own single line custom displays is covered in Chapter 18 ldquoCustom Displaysrdquo) Just below the blue option buttons you will see the following Display pick list Use this pick list to change the way the listings are displayed on your screen To change the way the listings are displayed on your screen follow these steps 1) Click on Property Full 2) Click on the display template you want Matrix will automatically show the listing information in the display format you chose Repeat these steps to view other available formats Any custom displays that you have designed will appear in this pick list at the top with ldquomyrdquo in front of the name of the report
411-Search Criteria Display At the bottom of every Search Results page you will find listed the search criteria that resulted in the displayed listings and the sort order (if 500 or fewer listings) Search time 039 sec Search Criteria Status is Active Type is Single List Price is 200000 ndash 250000 Area is 340 Ordered by Status Area List Price
Chapter 5 Revise and Save a Search In this chapter we will cover how to Revise a Search and how to Save a Search
51-To Revise a Search The Revise feature allows you to modify the search criteria for the search you have just executed In many cases you may want to change some of the initial search criteria to refine the search To revise the search click on the Revise Button which is located just below the search results to the far left This will take you to the Search screen with all the current criteria already entered then simply make the changes needed Then click on the Search Button (or press the ldquoEnterrdquo key on your keyboard) to run the search (Note If you are familiar with the Internet you might be tempted to use the browserrsquos Back button to return to the search screen and make changes In some cases this may cause problems depending upon your version of the Browser It is always better to use the Revise button If you do happen to use the back button by mistake click on the browserrsquos Forward Button and then click on Revise to continue making your changes) To Save a Search The Save Button allows you to save your current search criteria so that you can quickly run the search again at any time The Save button is located just below the search results to the right of the Discard Button The steps to save a search are described on the next page (Note Saving a search is the first step in creating your Market Updates The Saved Searches are stored in SavedAutomatic Searches section of My Matrix How to use the Saved Searches as Market Updates is described in detail in Chapter 15 Saved SearchesMarket Updates)
52-Steps to Save a SearchAuto Email After your search is complete and you want to save the last search executed 1) Click on Save and the Save Search Criteria text box will appear 2) Type the name for this Search in the Search Name box 3) Type in a Description of this search in the Description box (The description is an optional field) 4) Primary Email Contact (optional) ndash If you have stored contacts in Matrix the ldquoPrimary Email Contactrdquo option will be displayed You can now attach the saved criteria to a contact To attach this search to a contact
a Click on the down arrow next to the Primary Email Contact b Click on the name of the contact to whom you want to attach this search
5) You can designate up to 10 saved searches as ldquoHot Searchesrdquo that will appear on the Home Page each time you log on to Matrix This make it easy to quickly get market updates for your most active searches each time you log on to Matrix To designate this search as a Hot Search click to place a check mark next to ldquoEnable as Hot Search on Home tabrdquo 6) If you want to set up this contact for Auto Email click on the Enable Auto Email button (See Chapter 15 for more details) 7) Leave the Reverse Prospect box checked if you want the search available for Reverse Prospecting (see Chapter 17 for more details) Leaving the box checked will make it easier for other agents to contact you regarding properties that match your Buyerrsquos search criteria However if you do not want to participate click the check box to remove the check mark 8) In the Subject box type in what you want to appear on the subject line of the emails 9) Select which display you would like to send the client by clicking on the down arrow and selecting a report 10) Type whatever message you want to appear in the body of the emails in the Message box Click the ldquoCheck Spellingrdquo link if you want to run the spellchecker on your message to check for errors 11) Select a Schedule for when you want the Auto Emails to go out
a Daily Select the days of the week you want the emails to go out You can select everyday of the week or just certain days There is also an option to have them go out in the am pm or both b ASAP This is a great option when the market is quickly changing and your client wants to stay up‐to‐the‐minute with new developments Emails will go out throughout the day every time there are new or updated listings matching your clientrsquos search criteria Your client may receive multiple emails throughout the day depending on how active the market is for the search parameters you set c Monthly Emails go out just once a month on the first day of the month
12) Click on Save To learn how to enter a contact refer to the Contacts Chapter of this manual (Chapter 18) After you click Save Matrix will return you to your search results If you do not want to save this search criteria click on Cancel to return to the search results without saving the current search criteria To learn more about how to use a Saved Search as a Market Update please refer to the SavedAutomatic Searches Chapter of this manual (Chapter 16)
53-Speed Bar Open and Close the Speed Bar To toggle open the Speed Bar click the arrow next to your login name at the top right of the screen To toggle close the Speed Bar click the X on the right hand side of the speed bar Each time you log in Speed Bar will be opened or closed depending on how you left it when you last logged out Help Using Speed Bar
For a list of sample shortcuts click the grey question mark to the right of the Speed Bar entry box Run and Revise a Speed Bar Search Type your criteria into the Speed Bar search box To run the search press the Enter key on your keyboard or click the magnifying glass icon to the left of the Speed Bar search box In the example above we are searching for Active listings in St Louis Park single family houses with three or more bedrooms two or more bathrooms (always enter bedrooms before bathrooms) and priced at $400000 or less Because we did not specify a property type the search will be in Single Family Residential (the ldquosfrdquo in the example above designates single family houses not single family property type) It does not matter what order you type in the criteria When you run your search the Speed Bar and the criteria stay with you on the search results screen This allows you to make quick revisions without having to click the Revise button and go back to a search screen For example you could add hopk to the Speed Bar and press the Enter Key to rerun the search adding in the Hopkins municipality Create and Save Your Own Custom Speed Bar Shortcuts Do you have a field you search on all the time that does not have a standard shortcut Create your own that you can save and use again any time Letrsquos say you frequently search for Lake Front properties Run a search where the only criteria you select is ldquoLake Frontrdquo in the LakeWaterfront field In the search results click the blue ldquoSave Asrdquo button then select ldquoNew Speed Bar Shortcutrdquo On the ldquoNew Speed Bar Shortcutrdquo screen type in what you want to use for your shortcut All custom speed bar shortcuts must start with a forward slash ldquordquo Also you must use alpha numeric characters (with the exception of special characters amp ‐ and _ which are allowed) Shortcuts are not case‐sensitive In this example we will use LF for Lake Front You may also type in a description Your criteria are automatically saved When you are finished click the Save button You may now enter LF in any Speed Bar Search and that will add Lake Front as a search criterion You may save as many of these as you want A Speed Bar Shortcut can include multiple criteria in a single shortcut For example we could run a search for all Actives on a Lake Front in a custom Map Area and then saved that as ldquoLFrdquo Change or Delete Your Own Custom Speed Bar Shortcuts To find and changedelete any of your Custom Shortcuts click the ldquoMy Matrixrdquo Tab then the ldquoSettingsrdquo link From there click the ldquoSpeed Bar Shortcutsrdquo link To change a shortcut for example to add additional criteria click the shortcut name For our Lake Front example we would click on lf After you click the shortcut name you will be taken to a search screen where you can modify your criteria Make the changes to your criteria and then click the Save button In the example above we added the criteria mtka for LakeWaterfront Name (wildcard search for all spelling and abbreviation variations of Minnetonka) After clicking the Save button you are taken to a confirmation screen To confirm your changes click the ldquoSaverdquo button (Or click the Cancel button if you change your mind and donrsquot want to save the changes) Notice that the LakeWaterfront Name has been added to the criteria Now when you enter LF in the speed bar you will get all Lake Front properties on Lake Minnetonka
Standard Shorthand Criteria Examples Below are some generic examples for all of the system standard shortcuts that could be possible Please be aware that a specific short hand list will be generated after Speed Bar has been fully configured on your system MLS Number search 2290811 2365891 Street Address 8420 ox yoke (enter the street number and street name) Status a = Active t = TNAS p = Pending s = Sold cs = Comp Sold c = Cancelled e = Expired Property Type (will search single family if you do not specify) mf = Multi‐Family land = Lots amp Land comm = CommercialMixed Use cp = Cross Property To combine Single Family with another property type use res For example res land (searches both Single Family and LotsLand) Style sf = Single Family Houses th = Townhouses cc = CondoCoops tw = Twin Homes List Price $300‐400 (all properties listed $300000‐400000) $300+ (all properties listed $300000 or higher) $400‐ (all properties listed $400000 or less) Sold Price Same as List Price but include an S before the dollar sign For example S$300‐400 Bedrooms and Bathrooms (always enter Bedrooms before Bathrooms) 3+ (at least 3 bedrooms) 3+ 2+ (at least 3 beds and 2 baths) Garage Stalls 1+ gs (at least 1 garage stall) Total Finished Sqft 2000+ sqft (2000 or more Total Finished Sqft) Acres 05+ acres (half an acre or more of land) Municipality mtka (Minnetonka Municipality) County ramsey county (Ramsey County) MLS Area 300 302 (MLS Areas 300 and 302) ZIP Code 55418 Open House Dates oh 0+ (open houses current date or later) oh 112010+ (open houses this date or later) oh 112010‐1152010 (open houses in this date range) Agent Search ag smith (agent last name) john smith (agent first and last name)
Chapter 6 Sorting Search Results In Matrix if you have 500 or fewer search results Matrix will automatically sort them first by Status then Area then List Price (all in ascending order) You can also custom Sort your search results (NOTE If you have more than 500 search results the Sort feature is not available) Along with multi‐level sorts you also have the ability to sort the columns in ascending or descending order Column Headers For a quick custom sort on the Single‐Line Display click a blue column header to sort by that field in ascending order Click it again to switch to descending order To create a multi‐level
sort click the column headers in the opposite order you want them sorted For example if you want to sort first by subdivision then number of bedrooms then year built click the column headers in this order Built Beds Subdivision
61-Sort Button To create a custom sort based on any field in the database use the Sort button at the bottom of the screen Click on Sort under the Search Results This will open the Sort Order window containing two large boxes The Fields box contains all of the fields that are available to sort by and the Sort By box contains all the fields you are currently sorting by (initially it will contain the default sort) Adding Fields to the Sort By box To add fields to the Sort By box follow these steps 1) Click on the field you want in the Fields box 2) Click on Add (Double clicking on the field name will also add it) That field will be added to the Sort By box Removing Fields from the Sort By box To remove fields from the Sort By box follow these steps 1) Click on the field you want to remove in the Sort By box 2) Click on Remove NOTE You may sort by fields that are not on the Single Line Display but they will still not show in the display unless you create your own Custom Display (see Chapter 19 Custom Displays) AscendingDescending When you first add a field to the Sort By box you will see Ascending to the right of it This means that the field will be sorted in ascending order To sort the field in descending order double click on the name of the field You will now see Descending to the right of the field name indicating that it will be sorted in descending order
62-Changing the Sort Order The fields will be sorted in the order in which they appear in the Sort by box To change the order 1) Click on the field name you want to move 2) Click to Up to move the field up ‐ORClick Down to move the field down Remember that the sort order will duplicate the order that appears in the Sort By box Completing the Sort When the Sort By box has the fields you want in the order you want click on the Save button to close the sort window and see your search results in the new sort order If you do not want to change the sort order click on the Cancel button and the window will close without changing the sort order (Note You can save your sort selections by saving the Search using the Save button Saving a Search is explained in Chapter 6 Revise and Save Search)
Chapter 7 Print Listing Reports
The Print screen now uses an intelligent reduction filter to display the users most recently printed reports This new feature will help reduce searching and scrolling for commonly printed reports and hide those reports rarely printed The complete list of reports always be displayed by clicking ldquo--- more (click) ----ldquo The report displayed on the Results screen will still be selected in the Print screen even if itrsquos not one of the most recent reports New users that have never printed reports will see the complete list of printable reports until a pattern of favorite reports has been established usually after several print Other changes When a ldquoPDF Onlyrdquo report is selected the ldquoPrint to PDFrdquo button will automatically be highlighted When a standard display (non-PDF) is selected the ldquoPrintrdquo button will automatically be highlighted
Chapter 8 Exports Matrix allows you to download listing data into files that can be opened by a text reader or Microsoftreg Excel Both standard and custom exports are available
81-Export Listing Data 1) Conduct a Listing or Tax Search 2) On the search results page select the listings you want to Export If you do not select any listings your entire search results will be exported 3) Click the Export button at the bottom of the search results screen 4) This will take you to the Export screen 5) Note the number of records selected in bold If this does not look correct click the ldquoReturn To Searchhelliprdquo button to go back and re‐do your selections 6) Click the ldquoExport tordquo drop down box to select an Export from the list The ldquoAll Fieldsrdquo Export will give you all the fields that are on the Property Full Display Any Custom Exports you created will be at the top of the list 7) Click the Export button 8) A pop‐up box will give you the option to Open or Save the file If you click ldquoOpenrdquo the file will open in your default text editor (probably Windows Notepad) If you click ldquoSaverdquo you can save it to your computer and open it with the program of your choice 9) Click the Save button 10) Name the file and choose a location on your computer (or network) to save the file
Click the Save button If you see a ldquoDownload Completerdquo window click the Close button 11) If you want to view the file as a spreadsheet open Microsoftreg Excel Select FilegtgtOpen from the Excel menu 12) In the File Open dialog box select ldquoText Filesrdquo in the ldquoFiles of typerdquo section 13) You should now be able to see your Export file Click to select it and click the Open button 14) You will now go through several simple steps of Excelrsquos Text Import wizard In step 1 of 3 leave the default ldquoDelimitedrdquo selected for Original data type 15) Click the Next button In step 2 of 3 leave ldquoTabrdquo selected as the delimiter if it is a standard export or a custom export where you chose Tab as the delimiter If it is a custom export where you chose comma as the delimiter uncheck Tab and check Comma 16) Click the Next button In step 3 of 3 you have the option to format each field column from here and choose columns not to import It may be easier to skip this step and do all formatting from within the Excel spreadsheet 17) Click the Finish button Your Export file will open as an Excel spreadsheet with each field in its own column
82-Create or Edit a Custom Listing Export 1) Click the My Matrix tab then the ldquoCustom Exportsrdquo link 2) This will take you to the Manage Custom Exports screen 3) Under Table Type select listing (if creatingediting an Export for your listing search results) 4) If you selected ldquolistingrdquo select the property type for your Export under Table 5) Click the Add Export button (or Edit Export if you want to make changes to an existing Custom Export) 6) This will take you to the Set Export Definition screen 7) Type in a Name and Description for your Custom Export 8) Select the fields you want in your Export from the Available Fields box To make a selection click on a field name to highlight it Double click it or click the Add‐gt button to move it to the Export Fields box 9) To remove a field click to highlight it in the Export Fields box Double click it or click the Removelt‐ button to remove it 10) To change the order of an Export Field click to highlight it in the Export Fields box Use the Up and Down buttons to move it up or down in the list 11) If you want the field names to be column headers in the first row of your export click to place a check in the checkbox next to Include Column Names in first row 12) The default Separator (to separate fields from each other) is a Tab This should work for most of your exports If you prefer you may select Comma 13) When finished click the Save button 14) Run your Listing or Tax Search Follow the instructions at the start of this chapter to download your Export file
83-Delete a Custom Export 1 Click the My Matrix tab then the ldquoCustom Exportsrdquo link 2 This will take you to the Manage Custom Exports screen Select the Table and Table Type where the export(s) you want to delete are located
3 Click to highlight the Custom Exports you want to delete 4 Click the Delete button In the confirmation box click the OK button Your selected Custom Exports are now deleted
Chapter 9 Emailing Listings 91-Email Matrix allows you to easily email listings to your clients Before you go to the email screen you will want to select the listings that you would like to email from your Search Results screen Click anywhere on the line of each listing to make your selections The Email button will be ldquogreyed outrdquo until you select at least one listing Once you have made your selections click on to go to the Email Screen From Your email address automatically fills in for the ldquoFromrdquo section It is taken from your MLS roster entry If it is blank you will not be able to send emails from Matrix To have an email address added or to change the existing address contact your local REALTORreg Association where you have your membership They will make the change in their membership records which will copy to Matrix overnight There are several ways to fill in the Addressee section 1 If you have not set up the recipient as a Contact (see Chapter 18) type in the email address in the input box to the right of the icon 2 If the recipient is in your Contacts list start typing the name (first last or email address) in the input box A pop‐up list of your contacts will appear and narrow as you type Select the contact from this list at any point 3 Click the icon to open a pop‐up window list of your Contacts Select your contact from this list (Note Multiple addresses can be entered by separating them with a comma) Complete the Carbon Copy (Cc) section using the same procedure as above Using step 3 you can also enter a Blind Carbon Copy (Bcc) recipient Anyone who is in the To or Cc section will not be able to see who received the email through Blind Carbon Copy Click the checkbox to insert a checkmark if you want a copy of the email sent to your email address (without your clients knowing it) Itrsquos a good idea to copy yourself on everything you send That way if there is a question about what you sent you will have a copy of the email they received The text in bold type notes how many listings you have selected to email Check this number to make sure it is correct Click the drop‐down arrow to view all the displays that are available for you to email The ldquoCustomerrdquo formats are designed specifically for view by customers and do not include Agent Remarks Listing Agent Contact information commissions and other fields not intended for public view If you want your customers to have that information select from the ldquoPropertyAgentrdquo formats To Preview what the display will look like for your customer select one of the formats then click the grey ldquoPreviewrdquo next to the Display drop‐down box A popup window will open showing you how the display will appear Notes regarding emailed displays 1 On all of the ldquoCustomerrdquo formats your customer will be able to click on the
MLS number to view the Customer Full Display Similarly if you send any of the ldquoPropertyrdquo formats the MLS number will link to the Property Full Display 2 The Customer and Property ldquoCondensedrdquo displays are designed to print one listing per page for most listings As noted above your customer can click on the MLS number link to view the full information Be sure to enter something in the Subject box Otherwise your email may not be properly recognized by the recipient and may be mistakenly deleted To enter the Subject click in the box to the right of Subject and type Remember you will want your subject to get your clientrsquos attention After entering the subject type in a message to your client in the Email Body section As you type the ldquoCharacters Remainingrdquo counter below the box will tell you the maximum number of remaining characters you have left After entering your message click the ldquoCheck Spellingrdquo link if you want the system to check and notify you of any spelling errors If you have an Email Signature set up under My Matrix (see Chapter 20) you will find it automatically inserted in the Email Body section You can change or delete it for this email To permanently change or delete it you must do so under Settings in My Matrix Click the Send button to send the email After the email is sent you will see an Email Submitted confirmation message that includes the information that you sent (you may want to print this for your records) Keep in mind that this message indicates that the message was sent not that it was received (Note If you have emailed to an invalid email address a notification will be sent to your email account) From this screen click the OK button to return to your search results Anti SPAM Efforts Recipients of Matrix emails tend to be marked as SPAM (abuse of electronic messaging systems to send unsolicited bulk messages indiscriminately) to their Internet Service Provider (ISP) It is particularly a problem with some large ISPs such as Yahoo and AOL If enough Matrix emails get reported as SPAM users are blacklisted from sending any emails to anyone at that ISP through Matrix resulting in time and effort from Tarasoft and MLS staff to get back on the ldquowhitelistrdquo In an effort to reduce the extent of this problem the following features have been implemented A Note Regarding the Email Contactrsquos Email Address Email addresses are verified to ensure that emails are wanted before they are sent through the Matrix system This is done through a feedback loop process that checks to see if the email recipient has marked Matrix email as spam or if the email recipient has selected any of the unsubscribe options This process helps prevent the MLS from being blacklisted by Internet Service Providers (ISP) and improves our email deliverability Receiving the initial Opt‐in auto email Opening the link to the listings in the initial auto email will result in the recipient being opted in to receiving future updates for that auto email If the email recipient never opens the first auto email they will not receive subsequent auto emails The opt‐in message will state ldquoInsert desirable Text Hererdquo The message should clearly convey that by clicking the link provided will result in subsequent E‐mails and that if the user doesnrsquot want to receive them to NOT click the link
Subsequent auto email will utilize the sendersrsquo Subject and Body from the Saved Search Example Unsubscribe All emails sent through Matrix have an unsubscribe link that leads to a page allowing recipients the ability to unsubscribe from receiving Matrix emails Auto Emails have all the options below Manual Emails have the second and third options bull Unsubscribe from a specific real estate professional This is used when the recipient believes they are receiving unrequested email from a specific real estate professional This automatically happens when your email was marked as Spam by the recipient If they unsubscribe or mark you as spam this will block only the specific real estate professional from sending additional email to that recipient bull Unsubscribe from the entire MLS o This is used when the recipient believes they are receiving unrequested email and are not interested in receiving future real estate related email through the multiple listing systems (MLS) from any real estate professional This will block all real estate professionals from sending additional email through the multiple listing systems (MLS) to that email address bull Unsubscribe from a specific Auto‐Email Auto Email will have a third option Disable a specific auto email This is used when the recipient no longer wishes to receive updates or wants to adjust the search criteria for a specific auto email The agent can reenable this auto email at their discretion (This option is not visible in the above screen shot and will only appear on Automatic Email) Agent unsubscribing from themselves or marking themselves as spam Agents cannot unsubscribe from themselves or even mark their own email as Spam by mistake The system will prevent you from doing this Agent notification In all cases if your email was unsubscribed to marked as spam or even disabled the agent will be sent an email notification from Matrix letting them know what happened and what to do to assist their client if they unsubscribed by mistake This is not JunkSpam In cases where a recipient has marked an email as spam through their email provider (such as AOL MSN or Hotmail) simply re‐subscribing might not be enough Their email provider may need to be notified that they want to receive emails through the MLS The links below provide specific email help regarding what to do ISP Specific Help AOL (AOL BrowserMail Toolbar) httphelpaolcomhelpmicrositesmicrositedocmd=displayKCPopupampdocType=kcampexternalId=219050 AOL Webmail httphelpaolcomhelpmicrositesmicrositedocmd=displayKCPopupampdocType=kcampexternalId=220979 MSNHotmailLive httphelplivecomHelpaspxmarket=en‐ USampproject=MailClassicampquerytype=topicampquery=WL_Mail_PROC_BlockEmailhtm Yahoo Classic httphelpyahoocomlusyahoomailclassicabuse
Yahoo New httphelpyahoocomlusyahoomailyahoomailabuse Re‐Subscribe (opt in) To re‐subscribe and allow Matrix emails to be delivered again a recipient simply needs to send an email to an Optin email (yet to be determined) from the email address they unsubscribed from Re‐subscribing will remove all blocks assigned to that recipient and allow the recipient to receive email through Matrix again This email can be blank no subject or body text required Glossary of Terms Regarding SPAM US CAN‐SPAM Act ‐ A law adopted on January 1st 2004 that establishes requirements for those who send email with primary purpose of advertising or promoting a commercial product or service Blacklist ‐ Blacklists are lists of known spammers which contain their IP addresses andor their ISP (Internet Service Provider) Such information helps spam filters block all messages coming from known spammers andor their ISPs False Positives ‐ Email that is labeled as spam by a spam filter of the recipient while not being spam Feedback loop (Spam complaint) ‐ The process by which the email client (ISP) of the receiver forwards complaints of emails marked as spam by recipients for removal by the sender Opt‐in ‐ The action of agreeing to receive emails from a particular company group of companies or associated companies confirmed by subscribing to an email list Opt‐out ‐ A mailing list which transmits emails to people who have not subscribed and lets them opt‐out from the list Sometimes it is used to confirm that such emailing address is valid for further spamming it Mailer‐daemon ‐ Software in a mail server responsible for message delivery When you get a MAILERDAEMONwhatevercompanycom message in your inbox the server at that company is informing you that it is returning your message because of some failure
92-Email History Matrix keeps track of all emails you send through the system for 90 days To view your email history click on the ldquoMy Matrixrdquo tab Click on the ldquoEmail Historyrdquo link (the total number of emails you have sent within the past 90 days appears below the link) The Email History screen will appear Your emails are in two sections those you sent manually through Matrix (using the ldquoEmailrdquo button) and those sent through the Auto Email function (see chapter 16) You may filter your results to see only those sent to a specific contact those assigned to no contact or all emails To set the filter click the ldquoFilter byrdquo drop down box You may display 10 25 50 or 100 per page To make this setting click this drop down box and make your selection Click on any blue underlined column header to sort the emails by that column in ascending order Click the column header again to sort in descending order To view the listings that were sent with that email click the ldquoViewrdquo link in the row for that email For Auto Email you can view those that were sent as ldquoNewrdquo and the whole ldquoAllrdquo list Note You can open information on each sent email by clicking the email sent date or the triangle next to it Above are examples of information opened on a Direct Email and an Auto Email For the Direct email you click the number of the listings under the Contents column to view the listings you sent (or you can click the ldquoOpen in Portalrdquo button) Yoursquore also able to see
the body of the e‐mail that was sent for historical reference For Auto Emails you have all the options that are also available to you in the Auto Emails section of your Contacts
Chapter 10 Plotting Listings on a Map Matrix can plot a single listing or multiple listings on a single map To plot multiple listings on a single map select the listings that you would like to plot on the map and click the Map button at the bottom of the screen Matrix will display a map showing all of the listings that you selected A push pin will indicate each listingrsquos location and the property address will appear alongside it At the top of the map are controls to adjust the map size and to zoom in or out Click on a direction name to move the map in that direction To print the map select FilePrint from your Web browser menu bar When finished with the map click on to go back to the listing results screen
Chapter 11 Discard or Narrow Listings Matrix gives you two different ways to work with your search results when you are selecting or de‐selecting properties When you are viewing the Search Results Screen you will see a Discard and Narrow Button at the bottom of the screen
111-Discard Button for deleting your selected listings
Narrow Button for selecting the properties you want to keep and deleting the other listings NOTE If this is a search you want to Save it is important that you do so before using the Narrow or Discard buttons Once you use these buttons the search parameters are changed to reflect only those listings you keep in your results For more information on how to save a search see Chapter 6 ldquoRevise and Save a Searchrdquo Using the Discard Button As you review the search results there might be listings that have matched your search criteria but are not of interest to your client The Discard button allows you to delete these listings from the displayed results After clicking on the Discard Button Matrix will add an Un‐Discard Button if you would like to retrieve the listings you previously discarded (Note There is a limit of 50 discarded listings that you can ldquoUn‐Discardrdquo per search If you find that you are always using this function there is a possibility it would be better to refine your search so you would not have to discard as many listings) To Discard Listings 1) Select the listings you want to discard 2) Click on Discard The selected listings will be ldquodiscardedrdquo from your search results At the bottom of the search results screen you will be able to see how many listings you are excluding (Note If you discard listings and then save a search those listings will also be excluded from any updates you run) Adding Discarded Listings back to your Search Results
To add discarded listings back to your search results click on to the right of the button After you click on the Discard Button Matrix will add the discarded listings back to your search results (Note Any listings that have changed and no longer meet your search criteria will not be added back to your results)
112-Using the Narrow Button Another way to work with your Search Results is to select the listings you want to look at email or print and use the Narrow Button to delete the listings you do not need anymore The Narrow Button is the opposite method from the Discard Button Both methods work well and you can decide which button works better for you 1 Select the listings you want to keep 2 Click on Narrow All but your selected listings will be removed from your results Note After you remove listings using the Narrow button the only way to get them back is to re‐run the search
Chapter 12 Statistics 121-Quick Residential Property Statistics From your search results page ensure that either no listings are checked or that they are all checked Click on the Stats button at the bottom of the page Drop down menu agent will need to select ldquoTabularrdquo
These results will show statistics minimum maxuim sum and other states on selected properties
122-Marketing Stats An important development for Matrix is the addition of an entirely new statistical module Were just calling it STATS for short Using STATS you can generate charts showing various aspects of market activity These charts display on the screen and can also be printed and emailed STATS comes with default templates you can use to generate standard charts The real power of STATS is the ease with which you can tweak the time periods and other parameters to create a higher level view of the market Work through the three tutorials that follow to learn how STATS functions STATS Tutorial Average DOM In this example well generate a chart showing the average days on market of listings in Lees Summit Specify Search Criteria In the Residential Quick search screen select just one item of criteria City of Lees Summit Notice that weve not specified any status or any dates in our search criteria This is deliberate STATS will make these choices for you In a typical charting exercise like this limit your criteria to just describing the type of listing you want to analyze Enter STATS No need to run a search in this example On the button bar at the bottom of the Residential Quick search screen click the Stats button In STATS a Preset is a template you can use to quickly generate a chart based on a predetermined series of settings STATS recognizes two types of Presets System Presets are available to all Matrix Users You can make copies then modify the copies to serve your own purposes My Presets are those you create yourself and which are only available to you You can create copy modify and delete your own Presets Choose a Preset and Generate the Chart
For our Days on Market example choose the System Preset called Days on Market (2 Yr) then click the Generate button
When the calculation is complete the Chart panel on the right side will redisplay with our DOM chart The search criteria that STATS has used to generate the chart is shown beneath Get into the habit of checking your search criteria since STATS may have to tweak it to make a sensible chart Remember how we didnt specify the status or a time period Notice how STATS has chosen a two year window for you Print Your Chart Click the Print button at the bottom left to open the Print window At the bottom of the Print window use the Hide Chart or Hide Tabular Data buttons if you only wish to print one or the other Then click Print to send your Chart andor its table to the printer Then click the Close Window button to return to STATS Email Your Chart Click the Email button at the bottom left and email this chart to yourself Decide if youd like to send the chart only or if you wish to include the underlying data Adjust the email subject and add a message then click the Send button in the upper right After the message is sent click the OK button to return to STATS Tweak the Days on Market (2 Yr) Preset Click on the Customize tab to access the various settings that STATS has used to generate our DOM chart You can make any tweaks you like then examine their effect by clicking the Generate button again Start by clicking Show Advanced Options and Show Style Options Then try these tweaks bull Change the Time Frame to Year To Date (2010) Click the Generate button to see the result bull Change the Statistic from Days to Sell Median to Days to Sell Average Click the Generate button to see the result bull Add Days to Sell Median as a Secondary Statistic Click the Generate button to see the result bull Change the Chart Type of either or both the Statistic and the Secondary Statistic between Column Line and Smooth Line Click the Generate button with each change to see the effect bull Play with the Chart Style options for colors showing data points andor employing a 3D representation
Click the Generate button with each change to see the effect
Save Your Own Preset Adjust the settings here on the Customize tab as follows bull Time Frame Past 12 Months bull Statistic Days to Sell Average bull Chart Type Smooth Line bull Secondary Statistic Days to Sell Median bull Chart Type Smooth Line bull Group By Month bull Color Palette (your choice) bull Display Data Points (your choice) bull Use 3D Chart Style off Now click on the Save tab and give your new Preset a name like DOM Past 12 Months ndash Avg amp Med Then click the Save a Copy button When you next visit the Presets tab notice how you have a new My Presets entry of this name Its available for you to use any time you visit STATS
Using Your Preset with Other Criteria Now that youve saved your first personal preset just like the System Presets it can be used with other searches too In a new Residential Quick search screen enter these two items of criteria City of Olathe List Price 350+ Enter STATS by clicking on the Stats button as we did above Select your new Preset called DOM Past 12 Months (Avg amp Med) which youll find in the My Presets section of the Presets panel Then click the Generate button In the Chart area STATS will build the two‐line chart showing both Average and Median DOM as it did when we created it above Note however that the criteria section below shows the underlying data is based on your new search criteria
STATS Tutorial Create a With Criteria Preset There may be cases where youd like a Preset to retain your search criteria for a chart you recreate often Heres an example showing how this can be achieved In the Residential Quick search screen select Wyandotte County Click the Stats button as weve done above to enter STATS Now select the System Preset called Historic Sale Price Trend (10 yr) then click the Generate button Confirm your search criteria beneath the chart as usual Click on the Save tab and change the name to Wyandotte Co Price Trend Click on Save Search
Criteria with Preset and then click the Save a Copy button Click on the Presets tab and youll see the new preset showing in the My Presets section with a magnifying glass beside it This signifies that this Preset is stored with criteria When you next choose to generate a chart with this Preset STATS will give you the choice of using the criteria youve just saved or whether you want to use the search criteria in force at that time
STATS Tutorial Generate Chart from Search Results In the first two tutorials weve generated our charts without running a search by specifying search criteria and clicking the Stats button on our search page You can also complete a search then go into STATS to create your chart Run a Search In the Residential Quick search screen supply the following criteria bull Status Sold bull School District Shawnee Mission bull Sold Days Back 360+ Then click the Results button to see the listings this search finds Enter STATS On the button bar at the bottom of the search results screen click the Stats button This one works differently from the Stats button on the search screen in that you have a choice bull Charts ‐ that is STATS bull Tabular Stats ‐ the table of aggregate statistics that we were able to generate prior to Matrix v55 Choose a Preset and Generate the Chart Select Charts to arrive at STATS Select the Historic Sales X Price Range System Preset then click the Generate button to create the chart Notice how STATS has ignored Status and Sold Date criteria we entered This is because for this type of Preset which produces a this year last year comparison of Pending and Sold deals these elements of criteria are not necessary When STATS makes a criteria modification like this it will tell you clearly with a yellow alert You will also receive an alert if STATS feels that too few listings are included to make a meaningful chart Unlike the tabular statistics you can generate from your search results STATS generates your charts it may have to discard elements of search criteria incompatible with the Preset
STATS is geared to providing a high‐level view of market activity If you need aggregate statistics based on an exact set of search results when you click the Stats button on a search results screen select the Tabular Stats choice Other Notes on STATS Click on a System Preset then click its down arrow to save a copy as a personal Preset Do the same with one of your personal Presets and you can also save it (if youve been tweaking it) or delete it
Chapter 13 CMA Reports To prepare a CMA report you must first conduct a search for similar properties (See Chapter 2 ‐ Performing Searches)
131-Creating Your CMA The CMA Wizard takes you step‐by‐step through creating a CMA You may start from a Contact under My Matrix or from your comparables search results
132-Start Your CMA From Contacts Click the My Matrix tab then the Contacts link Open the Contact for whom you want to create a CMA Click the ldquoStart CMArdquo button From Comparables Search Results Run a search for your comparables and select all the properties you want to include in your CMA Click the blue CMA button at the bottom of your search results From the CMA Start screen select the Contact Name CMA Type and type in a CMA Description Save as you work The CMA will periodically auto‐save your work To manually save your work especially if you plan to step away for a while click the diskette icon on the right end of the CMA Wizard navigation bar
133-Select Your CMA Pages After completing the Start screen click ldquoPagesrdquo to the right of Start on the CMA Wizard navigation bar Here you will select the pages you want to include in your CMA They are organized into four categories cover sheets adjustmentssubject comparablesgraphs and static (standard pages that are always the same regardless of your data) Click the plus sign + next to a category to open it and view he available pages To select an available page simply click once on the page name and it will appear in the Selected Pages box to the right To change the order of a page in the Selected Pages box single click the page name then click the blue up or down arrow on the right to move it To delete a page from the Selected Pages box single click the page name then click the red X on the right to delete it To remove all selected pages at once click the ldquoClearrdquo link at the bottom right corner of the Selected Pages box
If there is a core set of CMA pages that you usually select you can set those pages as the default for that property type so that you donrsquot have to reselect them every time After you have selected your core pages click the ldquoSet as Defaultrdquo link at the bottom of the Selected Pages box Now those pages will automatically be selected each time you create a CMA for that property type You can still add or remove pages to tailor any CMA to a particular client As you are adding and removing pages you can revert to your default set at any time by clicking the ldquoRestore Defaultsrdquo link Matrix 61 now allows users to upload custom PDF files for inclusion in their CMAs Once these files are uploaded they are stored within the MyMatrix database for the agents to use at their discretion
The ldquoUpload Custom Pagesrdquo link located on the Page tab of the CMA wizard directs users to a new ldquoMy Custom CMA Pagesrdquo dialogue Here users can optionally include their headerfooter package change the order of their pages and preview their page (an important step if the headerfooter is included) By default Users are limited to 5 ldquoMy Custom Pagesrdquo Each file is limited to a maximum size of 250kb Only letter size content can be properly accommodated (portrait or landscape)
134-Set the Subject Property After selecting your pages click ldquoSubjectrdquo on the CMA Wizard navigation bar You have three options available for setting the Subject property information 1 Type in the subject property fields manually 2 Search the MLS for your subject property and then select it for auto‐fill 3 Type in the MLS number for your subject property to be auto‐filled If you auto‐fill your Subject property from an existing listing the photo will automatically fill too If you want to change the photo (or you are filling all the information in manually) click the ldquoBrowserdquo button in the Property Photo Box Find the photo file on your computer and select it Click the ldquoUploadrdquo button Matrix has added the option to add custom fields to allow the user to adjust additional property attributes besides those already shown on the Subject Property screen Each custom field now has the option of being to a field in the Matrix database If the custom field is linked to a field those values will be used for comparison between the Subject Property and the Comparable Property
To add a custom field click the Up arrow in the Custom Field and it will display a box to select an additional field Please note that you must check the box next to ldquoLink to a Matrix Fieldrdquo to allow access to the list of fields available
Custom fields not linked to the Matrix database can be created as well Do not check the box by ldquoLink to Matrix Fieldrdquo and simply enter the custom field to be added in the Label field and click OK In order for any Custom field added to be saved the user must click on the link ldquoSave Custom Fields as Defaultrdquo They will not be displayed on vertical comparison report of the CMA unless this step is completed The search criteria used to find CMA comparable listings is now saved with each CMA created To add additional comparable listings to a CMA the previously used criteria can be reused or modified
135- Format Your Cover Page After completing all your Subject property information click ldquoCoverrdquo on the CMA Wizard navigation bar Note If ldquoCoverrdquo is greyed out you have not selected a Cover as one of your CMA Pages Click ldquoPagesrdquo on the navigation bar to go back and select one Contact Information As long as you selected a Contact for the CMA the Contact information will automatically fill Agent Information The Agent Information section does not auto‐fill This is so that you can set it however you want with variations from your Roster information The first time you complete a CMA enter your Agent Information how you want it to appear on all CMAs Then click the link ldquoSet as Defaultsrdquo From that point your Agent Information will always auto‐fill with your default information Alternate Subject Photo If you have uploaded a subject photo it will automatically appear here If you have a different subject photo that you want to use just for the Cover sheet upload it here Your original subject photo that you uploaded on the ldquoSubjectrdquo screen will still be used on the interior CMA pages Agent Photo (Optional)
If you would like your photo or Broker Logo included on the Cover Page upload it here If you change your mind after uploading the photo click the ldquoClear Photordquo link
136-SelectEdit Your Comparables After completing your Cover Page set‐up click ldquoComparablesrdquo on the CMA Wizard navigation menu If you already selected your comparables before starting the CMA they will be shown here and you will have the option to add more comparables or delete any you no longer want Otherwise you will select your comparables here from scratch To select comparables you have two options run a search or add from your Cart (if you already placed them there from an earlier search) To run a search click the ldquoSearch for Comparablesrdquo button Run your search like you would any Matrix search In your search results select all the properties you want to use as comparables and then click the ldquoAdd Selectedrdquo button at the bottom of the screen Back at the Selected Comparables screen you can Remove comparables by selecting them and clicking the ldquoRemove Comparablesrdquo button Add more comparables by clicking either the ldquoSearch for Additional Comparablesrdquo or ldquoAdd Comparables from Cartrdquo button
137-CMA Comparables Map Map tab in the CMA Wizard allows users to preview a map that illustrates the location of comparables in relation to the subject property Please note that in Matrix 61 the CMA comparables map is static ndash Matrix produces a ldquobest fitrdquo map panel based on the geo‐location of the property group
138-Adjust Your Comparables (Optional)
If you choose to make adjustments to your comparables on any field this is where you do it After selecting all your comparables click ldquoAdjustmentsrdquo on the CMA Wizard navigation bar Single Line Mode When you go to Adjustments it defaults to Single Line Mode This allows you to set a value for any feature and have all of the comparables automatically adjusted according to that setting For example letrsquos say you have decided that you want to value Bathrooms at $1500 In the Feature Value box for Bathrooms type in 1500 (do not add a + or ndash sign) In this example below the Subject property (shown in bold at the top) has 2 bathrooms The adjustments for each comparable all happen automatically when you type the number in the Feature Value So properties with 2 bathrooms (like our Subject) have no adjustment because they are already comparable Properties with only one bathroom are adjusted upwards $1500 to make them comparable with our Subject which has two In one case there is a comparable with 4 bathrooms This is adjusted downward $3000 because it has 2 bathrooms more than our Subject Continue this down the line for whichever fields you want to make adjustments on Use your Tab key to move from one field to the next or use the navigation buttons at the bottom Detail Mode If you prefer to make your adjustments in Detail Mode click the ldquoView in Detail Moderdquo link at the top right of the screen
Detail Mode works like the previous version of Matrix CMA You make your adjustments manually for each field for each comparable property one property at a time Click the ldquoNextrdquo and ldquoPreviousrdquo buttons to move ahead or back among your comparable properties If you want to switch back to Single Line Mode at any time click the ldquoView in Single Line Moderdquo link
139-Make Your Pricing Recommendations (Optional) If you want to add Pricing recommendations to your CMA this is where you do it Note If the Pricing option is grayed out it is because you did not select the ldquoPricing Recommendationsrdquo page Go back to the ldquoPagesrdquo section and select this page then you can click ldquoPricingrdquo on the CMA Wizard navigation bar Summary This informational table will be included in your Pricing Recommendation It compares your Comparable prices with the adjusted prices (if you made any adjustments) Suggested List Price Matrix will not make a price recommendation for you This requires your analysis based on your experience and combining all factors that may or may not be included in the CMA This is a free‐form box that allows you to enter whatever you wish such as a price or price range including explanation Or you may leave this space blank and write the price in by hand when you meet with the client Notes Enter any additional comments you want to appear with the suggested price
1310-Finish (View Print and Email) When you are ready to view print andor email your CMA click ldquoFinishrdquo on the CMA Wizard navigation bar In addition to summaries of selected pages comparable properties count client name subject photoaddress you also have the option to View or Email your CMA To run your CMA report and view it in PDF format click the ldquoView CMArdquo button in the upper left corner Once the CMA is opened in a new window in PDF format you may print it by selecting FilegtgtPrint from the Adobe PDF menu bar To email a link to the CMA Report to your client click the ldquoEmail CMArdquo button fill out the email form and then click the ldquoSend link If you have set up a team in your Matrix settings you will have the option to printemail the CMA as yourself or on behalf of your team (such as in the example below) To retrieve a saved CMA at a later date click the ldquoMy Matrixrdquo tab You can either click ldquoCMAsrdquo to get your full list of Saved CMAs or click ldquoContactsrdquo and open the CMAs just for a particular client When you find the CMA you want click the button to open the CMA Wizard view the CMA (run it as a PDF) email the CMA or delete it
1311-Locating your Saved CMArsquos To locate your saved CMAs 1 Click My Matrix tab 2 Click on the ldquoCMAsrdquo link
3 Matrix will bring you to your saved CMAs screen 4 Click on the desired CMA name 5 Click the Edit Button located to the right of the CMA Column 6 This will take you to the CMA Options screen where you can selectdeselect different pages change your subject property information make further adjustments print your CMA andor resave your CMA
1312-Delete a CMA To delete a CMA 1 Click My Matrix tab 2 Click on the ldquoCMAsrdquo link 3 Matrix will bring you to your saved CMAs screen 4 Click on the desired CMA name (to delete more than one CMA hold down the Ctrl key on your keyboard as you click the CMA names) 5 Click the Delete Button Click the OK button in the pop‐up confirmation box
1313-Manage CMAs Within the My Matrix tab you can manage your saved CMAs The Manage CMA page allows you to edit previously saved CMAs or print a saved CMA (To learn more about creating CMAs see Chapter 13) You can revise existing adjustments or add adjustments to existing listings in saved CMAs Additionally you can revise the existing Subject Property or create a new one as part of a saved CMA (Note You cannot add or delete any of the comparable listings that were originally saved with the CMA) If you do not make any modifications to the existing saved CMA the report will reprint the CMA exactly as it did when it was initially saved Within the My Matrix tab click on the CMAs link On this screen you can do either of the following Go to a saved CMA 1) Click on the name of the CMA you want to retrieve 2) Click on Edit This will take you to the CMA Options page (To Print CMAs see Chapter 13) Delete a saved CMA 1) Click on the name of the CMA you want to delete To select more than one CMA to delete hold down the Ctrl key on your keyboard as you click the CMAs 2) Click on Delete Click the OK button in the confirmation box The selected CMA(s) will be deleted
Chapter 14 Saved SearchesMarket UpdatesAuto Email This section contains all your previously saved searches (Chapter 5) The SavedAutomatic Searches link is where your saved searches are maintained and also where you run your market updates Within the My Matrix tab click on SavedAutomatic Searches
For each search the search name is the first thing listed followed by any description you entered a series of links contact name and date last run and the Auto Email status (if set)
141-Changing the Saved Search Settings To change the search name description or primary email contact 1) Click on the ldquoSettingsrdquo link 2) This will take you to the Save Search screen From here you can type in a new name or description for your search or select a different primary email contact 3) Click the Save button This new name description andor Contact has now been saved Making a Copy of a Saved Search To make a copy of a saved search follow these steps 1) Click on the ldquoSettingsrdquo link 2) This will take you to the Save Search screen At the bottom of the screen click the Save As a Copy button 3) You will now be back to the main Saved Searches screen A copy of your search will be listed there It will have the same name as the original search with the addition of ldquocopy 01rdquo 4) Click the ldquoSettingsrdquo link on the copy Change the name description and primary Contact if you wish 5) Click the Save button Viewing the Search Criteria To view the criteria for a saved search follow these steps 1) Click on the ldquoSee Criteriardquo link This will take you to a screen showing all the criteria you set for the search 2) If you want to go back to your Saved Searches list click the Cancel button 3) If you want to make changes to the search criteria click the Revise Search button 4) Follow the steps below to revise the criteria
142-Revising the Search Criteria To make changes to the search criteria of a saved search follow these steps 1) Click on the ldquoReviserdquo link This will take you to the search screen with your original search parameters all filled in 2) Make any changes to the search parameters you wish 3) When finished click the Save button This will take you to the settings screen where you can make other changes such as search name description and primary Contact 4) When finished click the Save button This will take you back to the Saved Searches screen with all of your changes saved Running a Full Search To run a full search without regard to the last date you ran the search click the ldquoFull Searchrdquo link Matrix will run the search and take you to the search results page Running a Time‐Stamped Search To run a search for all new and updated listings since you last ran the search click the ldquoDate Sincerdquo link Matrix will run the search and take you to the search results page Click the ldquoBack to Saved Searchesrdquo link at the top of the screen to go back to your Saved Searches list You will see that your saved search timestamp has automatically been updated Running a Market Update on One or More Saved Searches
With ldquoMarket Updaterdquo you can get new and updated listings for one to ten saved searches at one time Use the most recent timestamp or set your own date 1) For a single Market Update click the ldquoMarket Updaterdquo link Or to do up to 10 at once click the select box next to each search you want to update Click the Update Selected button 2) This will take you to the Market Update Options screen 3) Click to select an Update Type Hold down the Ctrl key on your keyboard as you click to select more than one Status Will return matching listings that have had a status change List Price Will return matching listings that have had a list price change New Will return matching listings that have been newly entered onto the MLS Other Will return matching listings that have had any other changes to fields in your search criteria Leave the ldquoOrrdquo default selection to include the Update Types you have highlighted Click to select ldquoNotrdquo if you want to exclude the Update Types you have highlighted 4) To run your Market Update(s) based on the last date run for each search leave ldquoUse Last Run Daterdquo selected 5) If you want to set your own date type it into the ldquoSpecify Update DateRangerdquo box If you want everything from a certain date through today be sure to put a plus sign (+) after the start date 6) Click the Run Update button Your selected searches will now run and you will be returned to the Saved Searches page 7) Each updated search will have a new link below it 8) The link indicates how many newupdated listings you have for the search Click on the link to view those newupdated listings 9) When you are finished working with the search results click the ldquoBack to Saved Searchesrdquo link at the top of the search results screen This will take you back to the Saved Searches screen where you can view the search results from your other market updates
143-Deleting a Saved Search To delete a saved search follow these steps 1) Click in the selection box to the left of the Saved Searches you want to delete 2) Click the Delete button 3) Click on OK in the confirmation window All selected Saved Searches have now been deleted
144-Auto Email Allows you to set up a saved search to automatically email new listings or listings that have changed in status or price to a contact Matrix will send them out as soon as they are entered into MLS or a change has been made to an existing listing if it matches your saved search criteria As a result your Contact will likely get multiple emails throughout the day Note There is a limit of 500 listings that can be sent per email Enable Auto Email To turn on Auto Email for a contact 1) From the Saved Searches page click on the ldquoSettingsrdquo link next to the search you want to enable for Auto Email
2) Click on the Enable Auto Email button 3) Select a Primary Contact (if not already selected) 4) Fill in CC or BCC if needed 5) Click in the box next to Send to Me if you would like a copy of every Auto Email that goes out 6) ldquoAvailable for Reverse Prospectrdquo is automatically selected This allows List Agents to see if your search criteria matches any properties they have listed They cannot see any information on your client only that you have a search saved for which their listing is a match Click to uncheck this box if you do not want this feature enabled 7) Type in a Subject line 8) Select the display you would like to email Click on the down arrow for a list of choices 9) An initial Welcome Email message and a new Recurring Email message be configured for each Auto Email The Welcome Email is sent with the first auto email sent while subsequent auto emails will use the Recurring message
10)Instead of displaying an empty message box when creating a new auto email Matrix now displays the predefined message text that appears to the recipient (In prior versions of Matrix this message box was blank but the recipient would still receive the predefined message)
11) Select the frequency with which you want emails to be sent to your client 12) Click on the Save button Disable Auto Email To turn Auto Email off for a contact 1) From the Saved Searches page click on the ldquoSettingsrdquo link next to the search you want to disable for Auto Email 2) Scroll down to the bottom of the screen and Click on the Disable Auto Email button 3) Click on the Save button You can open each Auto‐Email search by clicking the search name or the triangle next to it From there you have access to your options such as Run Market Update Open in Portal etc The Code is the unique ID number for your Auto‐Email that is used for Reverse Prospecting Hover your mouse over an icon in the Status column for a pop‐up definition For example the green checkmark means the Auto Email is active (and will also tell you when it is due to be sent out next) The red exclamation point means that your client has disabled the Auto Email
145-Hot Sheet and Market Watch Two great features that are very similar and can really kick start your business are the Hot Sheet
and Market Watch Both are found on the Home Page of Heartland MLS and are fairly easy to
use The Hot Sheet will give you updated listings in a criteria that the agent can customize
Many agents use this function to track expired or to compare sold properties verse newly listed
properties The Market Watch is a system updated graph that appears on the agents home
page This will keep the agent informed of what is happening in their area with a quick glance at
their home page
146-Hot Sheet
To customize the Hot Sheet an agent will need to do the following steps
1 Go to Heartland MLS Home Page 2 On Hot Sheet widget click ldquoCustomizerdquo button
3 Select criteria that agent wants to track 4 Click ldquoSaverdquo 5 Click ldquoDonerdquo (Will now be back on Home Screen) 6 The Hot Sheet function has always used just a ldquoDays Backrdquo setting but now you have
several options forthe ldquoDays Backrdquo setting Rather than save a ldquoDays Backrdquo setting separately for each Hot Sheet in thecriteria page the user now sets the ldquoDays Backrdquo on the home page when running the Hot Sheet
The menu of ldquoDays Backrdquo options includes the following o New Only ndash Only shows listings which are NewChanged since the last time the user ran a Hot Sheet o Example If a user logs in at 900 AM and runs the Hot Sheet then later within the same session runs it again this option would show only listings newchanged since 900 AM o This Session ndash Only shows listings which are NewChanged since the last time the user ran the Hot Sheet in a prior session o Example If a user logs in at 900 AM and runs the Hot Sheet and sees 50 listings then later within that same session runs it again this option would show them those same 50 listings PLUS any NewChanged listings since 900 AM o 24 Hour Today 3 Days 7 Days ndash Only listings which are NewChanged in the specified time frame o Custom ndash This allows the user to set a custom date or time range of current date from which to run within the last 30 days o NOTE Custom date or time settings are one-off searches and are not saved
147-Market Watch
To Customize the Market Watch
1 Go to Heartland MLS Home Page 2 On Market Watch widget click ldquoCustomizerdquo button 3 Select criteria 4 Click ldquoSaverdquo 5 At the bottom of the Market Watch widget an agent can customize the time frame
from the drop down menu
Chapter 15 My Listings and Reverse Prospecting Within My Matrix the My Listings link takes you to a summary screen that gives you a quick way to view all listings for which you are the Listing or Selling Agent or Co‐List Agent You can view your Active and Off Market listings by property type For example if you want to see all of your active listings within the Single Family property type select ldquoMy Active Single‐Family Listingsrdquo from the ldquoChange tordquo drop‐down box If you want to get all the buttonsfunctionality you have with a regular search click the link ldquoClick here to run this as a Full Searchrdquo
151-Reverse Prospecting Reverse Prospecting allows you to select a listing (one at a time) and viewing information on
Saved Searches other agents have set up for their clients for which your listing is a match To run Reverse Prospecting on one of your listings click to select the listing then click the Reverse Prospect button Your Reverse Prospecting results shows you all the Agents with Saved Searches (set for Auto‐ Email) for clients where your listing is a match You may now contact these agents to discuss the property you have for sale and how it may meet their clientrsquos needs The agentsrsquo email address and phone numbers are displayed To access My Matrix My Listings Reverse Prospecting Sortable Columns User can click on column headers to sort results Agent Name Click on agent name to send an email Pre-Approved Flag Displays a checkmark if the contact has Mortgage pre-approval The agent sets this flag for each of his contacts (see next image) Date Sent Indicates when the contact was notified of your listing File Folder Icon o Heart icon will be displayed if the referenced contact flagged your listing as a Favorite o Light Bulb icon will be displayed if contact has flagged your listing as Recommended o If the contact discarded your listing ndash that contactrsquos Agent and Reference number row will not appear in the Reverse Prospecting Results Setting Up Contacts for Reverse Prospecting When entering a new contact make sure to click in the Box ldquoEnable Reverse Prospectingrdquo Complete the boxes displayed Next click on ldquoShow All Fieldsrdquo to get to more information
Chapter 16 Contacts Within the My Matrix tab there is a Contacts link where you can store all of your clientsrsquo contact information If you have contacts entered into Matrix you can quickly email listings to them and set‐up Auto Email You can also attach Saved Searches and Watched Listings to your contacts
161-Adding a Contact To add a contact follow these steps 1) Click on Add Contact 2) Enter personal home and business information email addresses and any notes you want to save First name last name and email address are required 3) Click on Add (Note You can enter in multiple email addresses for a contact by separating each email address with a comma) Viewing your Contacts To view the contact information for a particular client click on the clientrsquos name Matrix will display all of the information entered for that specific contact including personal home and
business information any Saved Searches you created for the Contact and a link to the Email history Notice that the e‐mail address is a hyperlink so you can e‐mail your contact from this screen Any notes that you have entered on a contact will appear under the Notes section
162- Contacts List Sort and Search Click the My Matrix tab and then click the Contacts link to open a list of all your Contacts Columns from left are select box Name Email Address number of Auto‐Emails number of Saved Searches my last use (activity) for that Contact the Contactrsquos last Portal visit number of listings Contact has marked in their Portal as Favorites number marked as Possibilities and number Discarded Click any column header to sort all your Contacts by that field (default sort is by last name) If you have a very long list of Contacts start typing the Contactrsquos name in the Search box at the top As you type your Contacts list will narrow to match what you type
163-Contacts Using Filters Filters are a great way to narrow your Contacts list according to a specific criterion Click on the Filter Contacts dropdown box and then select one of the options For example select ldquowho have not visited their portalrdquo to see who you may want to call to find out why they are not viewing their listings All of the filters are great for targeting your follow‐up activities
164- Contacts Working With To expand a Contact and viewedit all items assigned to that Contact click the Contactrsquos Name or the triangle to the left of the Contactrsquos name Here you have access to the Contact Details Auto‐Emails Saved Searches CMAs Sent Emails and Net Sheets Click the triangle next to the section you want to work with Details Click the ldquoEdit Contactrdquo at the bottom to change anything in the Details section
Chapter 17 Custom Displays Within the My Matrix tab there is an option to create your own custom single line displays This function allows you to choose which columns appear on the Search Results screen You can also choose the order in which the columns appear on the screen and the column labels Table Type In Matrix you can search for Listings or Tax Records On the search result screens you may want different information to be shown Because of this Matrix allows you to have various custom displays for the types of searches that you perform At the top of the Custom Displays screen you will see the pick list Make your selection from the Table Type pick list Select listing or tax depending on where you want to create the report If creating the display for MLS listing data click on listing If you want to create a display for tax public records click on tax After you create displays each Table Type has its own screen which contains the reports you have
created Therefore if you see Listing in the Table Type pick list you will not see any of your Tax displays You have to first select Tax from the Table Type pick list to view your Tax reports Listing ndash Displays for the search result screen on the tab Tax ndash Displays for the search result screen on the tab Table The different Property Types are referred to as ldquoTablesrdquo For example you would not want the same custom displays for viewing Residential listings that you would for Lots amp Land The Table pick list allows you to have different custom displays for the different property types To choose a specific Property Type select it from the Table pick list Your choices in the Table pick list are dependent upon the Table Type you are viewing For the Listing Table Type you have four different Property Types you can choose from as well as Cross Property For the Tax Table Type Tax is the only choice in the Table pick list Each of the Tables has its own screen This means that if you are viewing the Lots amp Land Table none of your Single Family column reports will be viewable Once you have selected the right Table and Table Type you are ready to do any of the following
171-Create a Custom Display To create a custom display follow these steps 1) Select the Table and Table Type to which you want to add the custom display 2) Click on Add Once you do this you will be taken to the Build Custom Display screen At the top of the page you will see the Custom Display Name box Click in the box and type a name for this custom display Next you will see the Available Fields containing all of the fields that are available for this Table Type To the right you will see that the Selected Fields box which will contain all of the fields you have chosen See an example of this screen on the next page
172-To ADD fields to your custom display
1) Click on the field in the Available Fields box that you want to include in this custom display 2) Click on Add (or double click the field name) 3) Repeat these steps until all the fields you want on this display are in the Selected Fields box To REMOVE fields from your custom display 1) Click on the field in the Selected Fields box that you want to remove 2) Click on Remove (or double click the field name) 3) Repeat these steps until all the fields you want to remove are no longer in the Selected Fields box To CHANGE THE ORDER of the columns 1) Click on the field in the Selected Fields box that you want to move 2) Click on Up to move it up in the list ‐OR Click on Down to move it down in the list 3) Repeat the above steps until the fields are in the order in which you would like them to be displayed on the search results screen To RE‐LABEL any of the columns Each field has a default label for the column heading You can change any label
1) In the Selected Fields box click on the field you want to re‐label 2) Click in the ldquoLabelrdquo box on the right side of your screen 3) Drag your cursor to highlight the label and type in whatever label you choose To CHANGE THE WIDTH of a column Each field has a default width set that should work well for your report without adjustment However if you do want to adjust a column width you may do so 1) In the Selected Fields box click on the field you want to resize 2) Click in the ldquowidthrdquo box on the right side of your screen 3) Drag your cursor to highlight the current width and type in whatever width you choose Note Width is expressed in ldquopixelsrdquo a unit of measurement for screen displays If you are not familiar with pixels you many need to do some experimenting to get a feel for them 50 pixels equals approximately 1 inch (on a 1024 x 768 pixel display) To ALIGN a column Each field can be set to align left right or centered If you do not make a selection the default is left alignment 1) In the Selected Fields box click on the field you want to align 2) Below the ldquoWidthrdquo setting click the ldquoradio buttonrdquo circle next to your selection of Left Right or Center This will place a black dot in the circle and signifies that alignment is chosen Adding Special Columns Below the Column Report Fields box you will see the following Special Columns selection list 1048633 Checkbox 1048633 Watch 1048633 Map Icon 1048633 Photo Icon 1048633 Link to Full Here you can add Special Columns to your column report You will recognize these from the Matrix Single Line Summary screen You have the choice of which of these columns you want to display Here is a breakdown of what each of these itemsicons mean Check Box ndash Will display a check box to the left of the listing for selecting that particular listing Watch ndash Will display an icon of Binoculars to the left of the listing so you can add listings to your Watched Listings List Map ndash Will display a map icon to the left of the listing so you can view the location of the listings Photo ndash Will display a camera icon to the left of the listing so you can view the photo(s) for the listings Link to Full ndash Will display the MLS number link so that you can view the full listing Click in the check box to the left of any of the columns you would like to include on your report Any items you choose from the Special Columns list will be the first columns to appear on your search result screensClick on Save when you are done creating this custom display This will save the display and take you back to the Manage Custom Displays screen Click on Cancel to return to the Manage Custom Displays screen without saving this custom display
173-Editing a Custom Display
1) Select the Table Type listing or tax column report you would like to edit 2) Select the Table Single Family Multi‐family Lots and Land Commercial or Cross Property of the column report you would like to edit 3) Click the Custom Display Name that you would like to edit 4) Click on Edit 5) Make any changes to this custom display 6) Click on Save Changing the order of the Custom Displays All your custom displays will be added to your Display Format pick list when running searches When you change the order they appear in on the Manage Custom Displays screen they will be changed to that order the Display Format pick list Follow these steps to change the order in which your custom displays will appear 1) Click the name of the Custom Display you want to move 2) Click on Move Up to move it up ‐OR‐ Click on Move Down to move it down 3) Repeat the above steps until the custom displays are in the order in which you would like them to appear Deleting a Custom Display To delete a custom display follow these steps 1) Select the Table Type and Table of the custom display you would like to delete 2) Click the Custom Display Name that you would like to delete 3) Click on Delete 4) Click on OK in the confirmation window That custom display will now be deleted Viewing your Custom Display To access and view your display follow these steps 1) Perform a search for some properties and process the search by clicking on the Search button 2) Click on the pick list down arrow next to the Change display to and select the name of your custom display by clicking on it Note your customized displays will appear at the top of the list with a ldquomyrdquo prefix in front the name of the display Selecting Custom Display from Search Results Editing your Custom Display from the Search Results screen To edit your custom displays follow these steps 1) From the search results screen with your custom display selected click on the Edit link next to the Displays pick list (at the bottom of the screen) 2) This will bring you to the Manage Custom Displays screen 3) From here you can add or remove fields to the Selected Fields box select or deselect special column icons change the label or width of the columns andor move fields up or down in the report fields box 4) If you wish to rename your report click in the text box labeled Custom Display Name and give this display a new name If you want to keep the display the same name click on the
Return to Search button If you have renamed your display now you may click on the Save button See screen on next page Printing the Custom Display 1) When you have your search results displayed using your Custom Display click the checkboxes next to the listings you want to print in your custom display format If you want to print them all click the ldquoCheck allhelliprdquo link at the top of the screen 2) Click the print Friendly button Your selected listings will pop‐up in a new window in your Custom Display format 3) If you have a lot of fields stretching across the screen click the ldquoChange Layout to Multi Linerdquo link at the top of the screen This will ensure that none of your fields are cut off the printed page 4) Click the ldquoPrintrdquo link at the top of the screen to send the display to your printer 5) When finished click the ldquoCloserdquo link at the top of the screen
Chapter 18 Settings (Email Signature and Custom HeadersFooters) The Settings screen is where you can personalize your email signature and select a custom headerfooter Agent Information Management Consolidation Screen Matrix now provides a screen for agents to manage the information that appears in the Portal Agent HeaderFooter and the CMA cover sheet all from one central place under My MatrixgtSettingsgtMy Information Please Note any information entered on this screen will NOT change the Roster information If you need to change your personal agent information please contact our membership department
181-Entering your Email Signature Your email signature will appear at the bottom of all the emails you send from Matrix You can save your name and contact information in this section so that you will not have to type it in each time you send an email Follow these steps to enter or modify your email signature 1) Click on My Matrix 2) Click on the ldquoSettingsrdquo link 3) Type or modify your email signature 4) Click on Save Email Signature Your email signature will now be saved
182-Custom HeaderFooter Including Agent Photo You can now designate a custom graphic header and footer that will appear on various displays and print reports Use one of the ready‐made templates or create and upload your own For either option you can upload your agent photo Click the ldquoMy Matrixrdquo tab then the ldquoSettingsrdquo link (from the main window or the blue submenu below the tabs) The HeaderFooter section is below the Email Signature section To get started click the link ldquoClick here to select a new HeaderFooter packagerdquo Click to select the template you want to use or click ldquoUpload custom headerfooter images if you want to upload your own Then scroll to the bottom of the screen and click the ldquoContinuerdquo button
Complete the details section You can click the link at the top to automatically fill all your information from the agent roster Then overwrite whatever you want to change and fill in any blanks None of the fields are required so you may leave off any that you do not want to display If you want to include a photo you may upload one in the ldquoYour Photordquo section Click the ldquoBrowsehelliprdquo button to locate and select your photo from that you have saved on your computer Click the ldquoUploadrdquo button to upload your photo to your template NOTE Your photo should be 66 x 79 pixels You can upload a different size but the system will automatically scalepad it to the appropriate size which could distort your image Itrsquos better if you do the sizing yourself beforehand using a photo imaging program After you click the Upload button (or the Preview button at the bottom of the screen if yoursquore not uploading a photo) a preview of your template will display at the top of the screen Make any changes you want in the Details section then click the ldquoSaverdquo button at the bottom of the screen to save your template If you have previously uploaded images for a custom HeaderFooter saving this package will overwrite those images After saving your template the text on the My MatrixgtgtSettings screen changes to reflect the name of your template selection with links to change the current one or select a new one to override the current After your template is saved it will automatically display on various screen displays and reports
183-Uploading your own custom template Perhaps you want to create your own template with your company logo or other graphics From the HeaderFooter Package selection screen click to select the option for ldquoupload custom headerfooter imagesrdquo and then click the ldquoContinue button at the bottom of the screen There are four custom images you can upload Header and Footer (for screen displays) and Print Header and Print Footer (for print reports) Note that each has a required image size (745 x 85 pixels for HeaderFooter and 670 x 85 pixels for Print HeaderPrint Footer) Click the ldquoBrowsehelliprdquo button in each box to locate and select the custom images you have created Click the ldquoUploadrdquo buttons to upload and preview your graphics When you are finished click the ldquoSaverdquo button at the bottom of the screen
Chapter 19 Tax Search To conduct a tax search using Matrix click on the tab There are three different tax searches PID Number General and Full Each of these searches is customizable by adding and removing additional search fields PID Search ndash allows you to search for properties via the property identification number from the tax public records General Search ‐ allows you to search for properties via the following fields County House Number and Street Name Also includes Map Search (see Chapter 2 page 7 for instructions) Full Search ndash allows you to search for most common fields available in the tax database as shown below Also includes Map Search (see Chapter 2 page 7 for instructions) Performing a Tax Search To perform a search select one of the search links described above PID General or Full Enter your search criteria click on the blue Search button (or press the ldquoEnterrdquo key on your keyboard)
Customizing your Tax Search Screen Keep in mind each search is customizable by adding and removing additional search fields Within each search PID General and Full there is an option for adding and removing search fields If you would like more search options in the tax section click on this blue link For more information on how to add additional search fields please see Tax Search Results From the results screen click on the blue PID number link to get the Full Tax Display for that property Remember that each county tracks different information so you may not always find the same information as you move between counties Full Tax Display After clicking on the blue PID link you will get a Full Tax Display on that property from the county Notice the blue buttons at the bottom of the Full Tax Display are similar to the ones you have= already used in other areas of Matrix with the exception of ReportsLabels Reports Enter search criteria into one of the three search options depending upon your search criteria If yoursquore pulling a list of propertiesnames on a certain street you might select the county enter in the street name (remember to use the as the wildcard) and the city When processing a large number of namesproperties it is a good idea to select the Show to 100 per page so you can view more per page To Process Search Click on the blue Search button or press the ldquoEnterrdquo key on your keyboard to run your search Selecting NamesProperties To select all of the namesproperties from your search results click the ldquoSelect all helliprdquo link (where ldquohelliprdquo is the number of search results) If you have more than one page of results clicking this link will select them all Notice how each of your names is selected with a check box in front of each property You will also notice that each of the names selected is highlighted blue De‐selecting NamesProperties If there is a name you would not like to include in your mailing labels simple click in the box to the left of that property If you want to deselect them all click the ldquoUn‐check all helliprdquo link at the top of the screen
Chapter 20 Open Houses Conducting the Search 1 Click on the ldquoOpen Houserdquo tab to search for Public and Broker Open Houses 2 Select the criteria you want to search on To select multiple criteria hold down the ldquoCtrlrdquo key as you click on your choices 3 Select the date range you want to search For Start Date you must type a plus sign immediately after the date for example 712004+ For End Date you must type a minus sign immediately after the date for example 7152004‐ (In this example you would get all open houses that are scheduled anytime during the period of 712004 through 7152004)
4 As with property search there are a number of parameters you can set Click the first drop down box on the left to display how many results you want displayed per page For the Single Line you can display up to 100 For the Full one open house is displayed per page Click the ldquoSearchrdquo button or press the ldquoEnterrdquo key on your keyboard to execute your search
Chapter 21 History Conducting the Search 1 Click on the ldquoHistoryrdquo tab to search for the listing History of one or more properties This is particularly helpful for seeing what Status and MLS number changes have been made to a property over time 2 Select the criteria you want to search on To select multiple criteria in a list box hold down the ldquoCtrlrdquo key as you click on your choices If searching on Street be sure to type an asterisk immediately after the Street Name 3 As with property search there are a number of parameters you can set Click the first drop down box on the left to display how many results you want displayed per pageYou can display up to 100 Click the ldquoSearchrdquo button or press the ldquoEnterrdquo key on your keyboard to execute your search Viewing the Results The results show the MLS activity for each property in your search The Old ValueNew Value Columns show what was changed

Chapter 17 Custom Displays Create a Custom Display 171 Add Remove and Change Fields 172 Editing a Custom Display 173 Chapter 18 Manage Settings Create Email Signature 181 Custom HeaderFooter Including Agent Photo 182 Uploading Your Own Custom Template 183 Chapter 19 Tax Search Chapter 20 Open Houses Chapter 21 History
Chapter 1 Getting Started 11-How To Login and Logout Matrix is an Internet‐based system for searching emailing and printing listings as well as doing Market Updates CMAs and Tax Searches etc MLS Matrix is your gateway to the MLS data with advanced features and ability to customize You can connect to Matrix from any computer with an Internet connection from anywhere at any time using DSL ISDN Cable Modem or dial‐up phone line Matrix is compatible with the latest browser versions supported by mainstream operating systems Retired operating systems and browsers such as Windows XP and Internet Explorer 8 (IE8) are not supported All users who are using a previous version of these browsers will be presented with a warning at login to encourage upgrading Issues related to supported browsers that canrsquot be resolved by upgrading to the latest newer version will be reviewed and resolved on a priority and best-effort basis CoreLogic will support upgrades to browsers as soon as reasonably practical after the date when the new version of the browser is available for shipment in new retail computers Matrix Desktop Desktop users who choose to use Internet Explorer (IE) on Windows Vista can upgrade as far as IE9 Windows 7 and Windows 8 can upgrade to IE11 Firefox and Chrome automatically update to their most recent versions regardless of underlying operating system Matrix Desktop supports the following browsers bull Internet Explorer 9 10 11 bull And the most recent versions of o Safari o Chrome o Firefox o Android Browser o Chrome Mobile o Safari Mobile Matrix Mobile IPad and Android Tablet users should ensure theyre up to date with the most recent version of their browser they can install Matrix Mobile supports the following browsers bull IOS Safari bull IOS Chrome bull Android Browser bull Android Chrome Bugs reported against other platforms (including Windows Phone) will be fixed on a best-effort basis Logging into Matrix
Open your Internet Browser and in the address line type [httpmatrixheartlandmlscom] When the login screen appears type in your MLS ID and Password (Notemdashpassword is case sensitive) Then click on the ldquoLoginrdquo button or press the ldquoEnterrdquo key (Note Your name and the date will appear in the right‐hand side of the title bar This will display the contact information that appears on all reports generated from Matrix Therefore if someone elsersquos name appears in the right‐hand corner you will need to logout and log back into Matrix with your own user ID and Password)
12-Matrix Navigation Overview Homepage Dashboard The Matrix homepage now consists of a customizable dashboard with moveable widgets Widgets are panels that display content related to a specific aspect of Matrix These may be arranged and collapsed or expanded as desired by each user widgets can be re‐sequenced to any position in one of three columns on the page The Header At the top of the Matrix screen you will see the Header The MLS Matrix logo will appear on the left As mentioned above your name and the date will appear on the right News Each time you log on to Matrix take a quick look at the News section to see if there are any new postings News items contain important information relating to your use of the MLS Matrix system If you skip them you will miss important information about system updates rules changes new features system downtime etc Urgent items are sorted to the top of the list and are identified by an exclamation mark in a yellow triangle These will remain pinned open on each agentrsquos dashboard until the agent marks the item as read or to be read later
MLS Quick SearchSpeed Bar Each time you log on you can immediately enter one or more MLS numbers into the search boxSpeed Bar which is available just below the menu bar on every Matrix screen Separate multiple MLS numbers with commas Click the ldquoEnterrdquo key or click on ldquoMagnifying Glassrdquo link to execute the search Utilize Speed Bar for quick searches using shorthand such as in the examples below Quickly revise your criteria as needed right from the results screen Create and save your own Speed Bar shortcuts for additional frequently used fields The search bar searches Single Family Residential by default unless you specify a different property type Hot Sheets Widget This section will not appear the first time you log on to MLS Matrix It is a section you create and build upon each time you save a search and designate it as a Home Page Hot Sheet
Market Watch Widget This new widget on the home page can be set to track listing activity for the selected time frame Click in the drop down boxes to select a property type and time period Click Customize to narrow your watch based on any search criteria on the quick search screen As with all home page widgets you can remove the market watch or drag and drop it to the location you want on the page
Recent Portal Visitors widget The Recent Portal Visitors widget (already available on the Matrix homepage) now includes information about a contactsrsquo activity within their portal
The Menu Tabs
The Menu Tabs allow you to navigate through the different sections in Matrix The top menu is geared toward reducing the number of clicks required for navigation throughout Matrix On hover users will now see a dropdown menu with navigation selections visible at a glance The Search menu dropdown has inherited the logic of the search page it shows all search categories as well as pinned search forms to make it faster for users to access their most commonly used searches Other top menu changes include bull Clicking on the search tab itself or the ldquoMorehelliprdquo link located at the bottom of the search dropdown will direct users to the search menu page bull Hovering a search category with a horizontal arrow initiate a secondary fly out navigation window bull The addition of an icon denoting tabs that re‐direct users to an external site eg bull The Logout top menu tab has been removed and replaced with a Logout link located next to the user Welcome message bull The existing sub‐navigation bar has been removed as it was made redundant by the new top menu Below is a brief description of what is contained in each of the Tabs Home tab is the MLS Welcome screen and contains important news your Hot Sheets (up to 10) Recent Portal Visits External Links and Favorites Search Search tab is used to search for listings in the MLS using a standard search template or you may create your own My Matrix tab serves as your personal briefcase from which you can view your Watched Listings or listing inventory You can also access your Saved Searches Market Updates and saved CMAs You can add clients into your very own contact book Also you have the ability to create and change custom single line displays exports an email signature and custom headersfooters
Finance tab contains multiple financial calculators that allow you to do anything from calculating payment schedules to showing the difference between renting versus buying a home You can also generate charts that go with your calculations Roster tab allows you to look up contact information for other agents or offices Stats tab allows you to generate charts showing various aspects of market activity These charts display on the screen and can also be printed and emailed Tax tab allows you to search for the public records for properties in Cass Clay Jackson Johnson (KS) Platte and Wyandotte counties You can run reports and create mailing labels (Only Missouri counties will allow mailing labels to be printed) Help tab contains step‐by‐step instructions for the most commonly performed tasks The MainBody Section Below the Navigation Bar is the MainBody section of the page This is where you will enter your search criteria and view listings Also when viewing your search results your search criteria and the time it took to run the search will also appear here The Footer Section At the bottom of every page you will see the copyright and the ldquoFeedbackrdquo link This is where you can send HMLS suggestions you have for Matrix Recent Searches Search History now allows users to quickly and easily retrieve the results of a previous search by using a ldquoRecentrdquo dropdown that is visible throughout Matrix The standard list will display up to 15 and the View All will display up to 50 past searches All searches drop off after 7 days
Agent Notifications Alerts
In addition to the existing email for ldquoSoon to Expire Listingsrdquo that the listing agent receives you will now see an automatic alert notification in the News amp Alerts area of the Matrix homepage to alert you of such events in addition to the email
Session Timeout Warning Message A reminder alert will appear at the top of the screen just below the Menu bar indicating to the user their session will expire in n minutes The number of minutes before the Session Timeout warning messages appears is site configurable When the userrsquos session expires they will automatically be redirected to the Login screen If they have multiple tabswindows open in their current session then all windowstabs will be redirected to the Login screen
AutoEmergency Recovery of new listings Input to avoid loss of work Disclaimer This is not a failsafe for actually hitting the lsquoSubmitrsquo button on Input We cannot guarantee that everything will be saved in an input session based on the last time the Auto Recovery feature was run This should not be considered a reason to never hit the lsquoSubmitrsquo button and should still be regular practice for an Agent to hit lsquoSubmitrsquo if they want their input saved bull New listings are automatically saved after several minutes if no keyboard input is detected or when the user navigates away from the Input screen or when switching between Input screen tabs bull The Auto Save features works for new listings only Auto Save will not work for edits to existing listings bull The Auto-Save Recovery screen will automatically be displayed immediately after the user signs into Matrix and displays options to manage listings that had been previously auto-saved Restore will load the AddEdit screen with the listing data where the user last left off Discard or Discard All will delete saved listing data Skip will proceed to Home page but recovery screen will display at Login as long as Auto Save Recovery data exists
Log Out Please click on the word Logout next to your name to end your Matrix session
Chapter 2 Performing Searches To search for properties in Matrix click on the tab at the top of the screen (Note To search for tax records click on the Tax Tab)
21-Selecting a Property Type Single Family Multi‐Family Lots amp Land and Commercial Use are the four different property types you can search There is also a Cross Property section where you can search across all four property types at once Please note that Cross Property is intended as a look‐up reference only and lacks many of the features of the regular property type searches When you first click on the Search tab you will find these property types and the Cross Property
Search listed in the mainbody section as well as in the ldquoSpeed Barrdquo (See Section 64) just below the row of tabs To select a search click on a search name just below the property type you want to search Options include Quick (basic search fields) Detail (expanded list of search fields available in Single Family and Multi‐ Family) Address (when searching a specific address or range of addresses) MLS (search by MLS number only)
22-Cross Property Search If you do not know in which property type a listing is located or you want to search across more than one property type at once click on one of the ldquoCross Propertyrdquo search links This allows you to search across all four property types at the same time Use this option if you cannot find a specific listing or if you are not sure how the agent listed the property NOTE Cross Property is intended primarily as a quick search to find a particular property To access the full range of Matrix features and reports bring up the property (ies) in their regular property type after you have found them in Cross Property
23-Searching For Listings To perform a search select one of the search template options available (Quick Detail Address MLS Number) The search screen will display the basic criteria fields depending on the search type and property type that has been selected (Note Later we will cover how you will be able to customize the template by adding additional search fields The ability to customize the search template allows you to enter all of your criteria on a single search template screen) There are several different techniques used for entering the search criteria information into Matrix Detailed descriptions and instructions are provided on the next page for each of these techniques
24-Long List Selection Subdivision you have an input box If you already know the codes you may type them in the box with a comma between each code For Example County Ha will return Hallbrook Hale Halsey and Halvira Area you will have an input box Select the area this will move your item to the Current Selection box Once you have all the items you want moved to the Current Selection Box click the ldquoOKrdquo button The search field will now contain all the codes you selected
25-Regular List Box Selection The List Box displays a list of searchable items For example look at the ldquoCountyrdquo List Box Use the scroll bar on the right side of the box to view all the items within the list box In a list box you can select more than one item see below To select or de‐select items Single Item ndash To select a single item click on that item once Multiple items ndash To select more than one item hold down the CTRL Key while selecting the other items De‐selecting ndash To De‐select an item hold down the CTRL Key while clicking the item to De‐select
26-AndOrNot Options And ndash Will find only listings that match ALL of the Item(s) selected Or ndash Will find only listings that match ANY of the Items selected Not ndash Will find only listings that DO NOT have the item(s) selected
27-Selecting Type To select one or more Types you may use the ldquoRegular List Box Selectionrdquo method described above
28-Text Box Data Entry Allows you to enter search criteria The input box accepts both letters and numbers Name fields ndashStreet Name Letters Zip Code etc are examples of name fields ( ) Use the asterisk as a wildcard or substitute for any portion of the name of which you are unsure Example WARD will search for all listings beginning with WARD Ward Parkway Wardman etc and then anything after that ie Street Lane Road etc ( ) Use a comma to separate multiple items in a list Example 66211 66214 Number Fields ndash The Bedroom field is an example of a number field You may enter numbers with the following bull 2 to find exactly two bedrooms bull 2‐ to find 2 or less bedrooms bull 2+ to find 2 or more bull 2‐5 to find a range from 2 to 5 bedrooms Date Fields The List Date Sold Date and Contract Date etc are examples of date fields You many enter dates as bull 4202004 to find April 20 2004 bull 4202004‐4272004 to find a range of days from April 20th to April 27th 2004 bull 4202004+ to find dates equal to or greater than April 20th 2004 (Note The List Date field has the following additional options) bull 4+ to find 4 days back from the current date bull 4‐6 to find dates between 4 to 6 days back from the current date Negative Search To exclude a specific item from your search put an exclamation mark () before it For example if you want to exclude ZIP Code 66114 from your search type66114 in the ZIP Code field Separate multiple items with commas For multiple items be sure to put the exclamation mark before each field
29-Pick List The Basement YN field is an example of a pick list field When you click on a pick list field a drop down menu will appear with different options (Note In a list box you can select more than one item In a pick list you can only select one item) Radius Search
There is now a radius search available on the search screen You can enter an MLS number or address and then select the radius distance from a drop down menu Distances include 25 5 1 2 5 10 15 25 and 50 miles
210-Map Search With Map Search you can draw your own rectangular boundary on a map and search within that area You are no longer confined to MLS Areasmdashcreate your own Click on the Map Search No Map Selected link on any search screen This will open a pop‐up window with the Map Search interface Map Controls The map is fully interactive Click the directional links (North South East West) to move the map in those directions Use the ldquo+rdquo and ldquo‐ldquocontrols on the left to zoom the map in and out Use the ldquoMap Sizerdquo control at the top to make the map small medium or large Click on the ldquoLegendrdquo link for a list of the map symbols and their meanings Use the radio buttons at the bottom to set map clicks to either zoom in or re‐center the map Centering the Map When you open Map Search for the first time you will find it centered on the Kansas City Metropolitan area by default There are several ways to move the map to your desired location 1 Jump to There are a number of preset locations in the ldquoJump to Addressrdquo drop down box Click the icon next to the drop down box to see the list Click on the location you want the map to move to 2 Find a Map You may enter a specific street address or simply a city state or ZIP Code to center the map on that location (if you enter a city be sure to include the state too) Type the information in the input boxes and click the Find Map button 3 Zoom and Direction Controls At any point you can use the zoom controls (ldquo+rdquo and ldquo‐ ldquoon the left of the map) and direction links (North South East West) to refine the map position Setting the Default Start Map The Kansas City Metropolitan area is the default centering for the start map If you commonly search a different or more focused area you can change the default Move to the area of the map and the zoom level that you want for your default Click the ldquoSet as start maprdquo above the map Each time you open Map Search it will be centered on that location until you change it If at any time you want to change your default back to Kansas City click the ldquoReset start maprdquo link Drawing Your Search Area Once you have the map centered where you want it you are ready to draw a rectangle on the map to indicate your search area Move your cursor to the point on the map that will be the upper left corner of your rectangle Click and hold down the left mouse button Drag your mouse down and to the right to draw your rectangle A blue dotted border will appear showing the rectangle you are drawing When you have completed your rectangle release the left mouse button Example If you want to re‐draw the rectangle click again on the map and start drawing The original rectangle will disappear When you have the rectangle positioned where you want it click the OK button The Map Search pop‐up box will close and your search screen will display
the following Click the ldquoMap Searchrdquo link if you want to go back and redefine your search area If you no longer wish to use the map for this search click the ldquoClear Maprdquo button Otherwise enter the rest of your search criteria and execute your search On your search results page the latitude and longitude coordinates for the search area you drew will display
211-Count on the Fly When conducting a search Count On the Fly displays the number of listing that meet the specified search criteria before clicking the results button As criteria are added or changed this count is recalculated This feature enables the refinement of criteria to run a search for a reasonable number of listings
212-Need help To obtain Help on any field click on the to the left of the field Text Box fields offer a hover help option in addition to the help All you have to do is hold the cursor over the blank fill‐in box and helpful information will appear
There is now a floating menu bar at the bottom of the screen throughout the system All of the action buttons are still available but some have been moved on the screen You can click on the match count to bring up the screen with your search criteria that used to be accessed through the Count button
213-Results ButtonResults Page Results ‐ When you click on this button Matrix will process your search and show you the search results You may also process your search by pressing the ldquoEnterrdquo key on your keyboard Search Results Page Buttons for all actions that can be performed with listing results are found within this hierarchical button bar which remains consistent across result and map views As a result Goggles and Carts functionality has been moved from their original locations to the button bar and the new button categories required the displacement of the page navigation links from the left page border to the right
1) Actions ndash this button view contains all primary actions users will perform with results
2) Refine ndash this button view allows users to refine the result set
3) Save ndash this button view provides all Save functionality
4) Carts ndash this button view provides access to all cart actions
214-Display Results Before you run a search Matrix lets you customize your resultsrsquo display Located directly below the default search criteria fields you will find the following two pick lists options 1 Number of Listings to be displayed per page Located to the far left within the light blue bar To control the number of listings that will appear on the Search Result screen select the number of listings to be displayed from the ldquoShow per pagerdquo pick list Depending on the Screen Display Template you choose you can have 10 25 50 or 100 listings per page Once you select a number and execute a search Matrix will retain that number until you change it from this pick list 2 Screen Display Template Located to the immediate right of the ldquoShow per pagerdquo pick list The ldquoDisplayrdquo pick list contains a list of display formats that are available When you first go into Matrix you will see the system default template of Single Line Display To select a Screen Display Template click on the down arrow and then click on the display template you would like to use as your default display (Note Once you create and save your own column reports they will appear at the top of this list with my in front of the name of the report Setting up your own column reports is covered in Chapter 18 ldquoManage Column Reportsrdquo section of this manual)
215-Saving your Default Search Criteria You can set up default search criteria For example if you do the majority of your business in Area 340 you can save that as your default After you have done this Area 340 will automatically be selected every time you enter the search screen To save your default criteria 1) Select the search criteria that you would like to establish as your default 2) Click on the Set Default Criteria link below the basic input fields The criteria you have entered will now be saved as your default They will automatically be selected every time you use this search template You can change your default criteria by clicking the Clear button to the right of the Search button and repeating steps 1 and 2 Clear ‐ When you click on this button all of your search criteria including your default search criteria will be cleared from the current screen (Note This clears your default criteria and any additional criteria entered only for this search session The next time you run a search your default criteria will return unless you save the cleared template as the default) When you click this link it will display all of the criteria you have currently entered This is located under the basic search fields to the right of Set Default Criteria link
Chapter 3 Customizing Your Search Screen 31-Adding Search Fields If you want to setup a search using additional criteria not included in the basic template use the Additional Used Fields This allows you to add as many additional fields as desired Taking advantage of this feature will save you time and effort This feature allows you to create a single template that contains all your desired search fields To add additional search fields This feature is located beneath the default search fields 1) Click on Click here to addremove other search fields link 2) In the Available Fields box select the field(s) that you want to add to your search 3) Double click the field name or Click on the Add button 4) This will move the highlighted field to the Selected Fields box 5) Repeat this process until you have all the search fields that you want (Note To select more than one field at time hold down the CTRL Key while selecting the fields) 6) When all the search fields you want are in the Selected Fields box and you have them in the order that you want them to appear click on ldquoBackrdquo button under the Available Fields box To remove additional search fields 1) Click on the Click here to add or remove other search fields link at the bottom of the screen 2) In the Selected Fields box select the field that you want to remove 3) Click on the Remove button 4) This will move the highlighted field to the Available Fields box 5) Repeat this process until you have removed all the search fields that you would like To change the order of the selected fields 1) Click on the Click here to add or remove other search fields link at the bottom of the screen 2) Click on the field in the AddRemove box that you want to move 3) Click the Up or Down buttons to move the selected field within the list When all the desired search fields are in the Selected Fields Box and in the order you want them to appear click on the ldquoBackrdquo button under the Available Field box This will return you to the search criteria screen Scroll down to the bottom of the search screen area to view the search fields that you have added They will appear in the Additional Used Fields area of the screen Every time you return to the Search Template and want to add or remove more search fields follow the above steps
Chapter 4 Navigating the Search Results 41-Navigating the Single Line Search Results At the top of the search results display page just below the blue navigation bar Matrix will display the following information Results 1‐10 of 23 bull 1‐10 means you are viewing the first set of 10 matching listings bull 23 represents the total number of matching listings (Note Remember from above you can select 10 25 50 or 100 listing per display page)
If there is more than one page of listings use these links to navigate bull Previous ndash Takes you to the previous page of listings bull Next ndash Takes you to the next page of listings bull Numbers ndash Advances to a specific page
42-How to Use the Icons Selecting amp De‐selecting single listings To select a listing that you would like to email print etc click anywhere in the line of data for that listing Once you do this a check mark will appear in the check box to indicate that you have selected that listing To deselect the listing click anywhere on the line again and the check mark will disappear indicating that the listing is no longer selected Selecting amp De‐selecting all the listings on the page To select all the listings on the current page click in the first check box at the top of the page in the column header This will put a check mark in all the boxes on the current page indicating that they are all selected If you click in the check box at the top of the page again the check mark will disappear from all the listings indicating that none of them are selected Selecting amp De‐selecting all Search Results Across Multiple Pages To select all the listings in your search results click the ldquoCheck allhelliprdquo link at the top of the page This will put a check mark in all the boxes all your search results indicating that they are all selected To de‐select them click the ldquoUncheck allhelliprdquo link The check mark will disappear from all the listings indicating that none of them are selected Watched Listingsinfin To the right of the check box is a Watched Listing icon infin Matrix allows you to keep a list of listings that you want to trackmonitor (Note The Watched Item(s) list will be stored in the My Matrix tab) To add a listing to your Watched Item Summary 1) Click on the infin Watched Listing icon to the left of the listing that you want to add A window will open to let you know that you are now watching this listing This means the listing has been added to your Watched Item Summary list under the My Matrix tab You now have the option of attaching a Contact to this Watched Listing If you do not want to attach this listing to a contact click on Close This will close the window and take you back to the search results screen without attaching this listing to a contact To attach this listing to a Contact 1) Click on the name of the Contact you would like to attach the listing to 2) Click on the Attach Contact button Matrix will then attach the selected contact to the listing and you will be returned to the Search Results screen When you view your Watched Listings under the My Matrix tab it will display the Contactrsquos name that you attached to the listing This helps you keep track of which listings you are watching for who You must track and email changes to your client manually There is no automatic tracking or emailing with the Watched Listings function
To View a Photo The camera icon (with a plus sign over it) to the left of the listing indicates that the listing has at least two photographs If there is a camera icon with no plus sign then there is only one photograph If you do not see any camera icon the listing does not have a photo at this time To view the photo of a listing click on the camera icon to the left of the listing A window will open showing you the MLS number address and all photos for that listing Click any photo to view a large version To view the photos of another listing click on the camera icon to left of the other listing Click on Red X in the top right‐hand corner of the Web browser photo window to close the window and return to the search results screen Single Line Display Price Change Icon For Active Status listings only a price change icon will display next to the List Price on the Single Line Display if the List Price has changed by at least half a percent in the last seven days If the List Price is less a red down arrow will display If the List Price is greater a blue up arrow will display Click on the icon to view a pop‐up window that displays the original prior and current price and the last price change date After seven days without an additional price change the icon will automatically drop off the listing To View a Listing on a Map (Microsoft Virtual Earth) To view the location of a listing on a map (using Microsoft Virtual Earth) click on the globe icon to the left of the MLS Number A pop‐up window will open containing the Virtual Earth map in ldquomap viewrdquo To make the map bigger click the Maximize button (upper right next to the red X) and the map will automatically resize 1 Push pin shows the location of the property Mouse over the push pin for a thumbnail pop‐up of listing information and photo 2 Zoom control click and drag the slider towards + to zoom in or towards ndash to zoom out 3 Select Road (default) Aerial (photographic flyover view) or Hybrid (photographic flyover view with street name overlay) If you have dragged the map so that the subject property is no longer at the center you may click ldquoRe‐Centerrdquo to bring the subject back to the center of the map 4 The ldquomap viewrdquo icon is selected by default Click the ldquobirdrsquos eye viewrdquo icon below it to switch to the birdrsquos eye view (see below for more information) 5 Click the gt arrow on the right side of the tool section to open a flyout mini‐map showing the area covered Click and drag anywhere in the mini‐map to move your focus Click the diagonal arrow in the lower right corner of the mini‐map to make it larger or smaller Click the ldquoRrdquo (upper left) for Road View (default) or the ldquoHrdquo for Hybrid View Click the lt arrow on the right slide to close the mini‐map Printing To print any of the maps select FilegtPrinthellip from the menu bar or click the printer icon (both at the top of the Web browser pop‐up window) Birdrsquos Eye View When you switch to the Birdrsquos Eye view the mini‐map will automatically open See page two for information on the mini‐map To close it click the lt arrow on the right side (it is closed in the example above) There are two levels of zoom Zoomed out is the default Move the zoom slider to the + sign to zoom in (as in the example above) The map looks North by default To change the direction of the view click any of the compass points (below the zoom control)
To view the location of a different listing click on to the left of the MLS Number on another listing Matrix will then show you the location of that listing Click on the Red X in the top right‐hand corner of the Web browser map window to close the window and return to the Search Results screen
43-Sorting the Search Results If you have 500 or fewer search results Matrix will automatically sort them first by Status then Area then List Price (all in ascending order) If you have 500 or fewer search results you can do your own custom sort using the ldquoRefinerdquo button at the bottom of page You can perform multi‐level sorts and choose ascending or descending order Matrix has an extensive set of Sort tools available Please refer to Chapter 7 Sort Search Results for detailed instructions
44-Listing Detail To view listing details click on the listingrsquos MLS number to display the complete listing information Please refer to Chapter 5 Navigating the Detail Screen for detailed instructions
45-Listings Cart Allows you to save listings and combine them with listings from other search results Each property type has its own cart so you cannot combine cart contents across property types (unless you are using the Cross Property searchcart) Select the listings you want to save to the cart and click the ldquoAdd to Cartrdquo link (located both above and below your search results) You can add up to a maximum of 200 listings to the Cart You now have three links The ldquoViewrdquo link also tells how many listings are saved in the cart Click to view the saved listings To add additional listings select them and click the ldquoAdd Tordquo link One of the major benefits of this tool is that you can run however many additional searches you wish and add more listings to the cart (combining them with listings added from other searches) To completely empty out your cart click the ldquoRemove Checkedrdquo link A pop‐up box will ask you to confirm whether you want to empty it Once you click ldquoOKrdquo to confirm you cannot undo it Listings will stay in your cart indefinitely until you empty the cart (even if you log out and log back in later) Once you have all the listings you want in your cart click the ldquoViewrdquo link From the cart contents you can perform all the same functions you do with regular search results (sort print email map export stats etc) To remove listings from your cart select them and click the ldquoRemove Checkedrdquo link To go back to your original (or revised) search results click the link at the top of the screen Note You can Save the search from your cart and it will save the narrowed criteria (ie only the listings in your cart) not any of the original search criteria If there are listings in your Cart it is also accessible by clicking the Search tab then the Cart link
46-PreviousNextPage Numbers At the top of the Listing Detail screen you will see the navigation links The navigation is a little different on the Listing Detail screen than on the Listing Results Screen The following explains what each of these items represents (Results 4 of 79) ‐ You are viewing the fourth of 79 Listings (Check All 79) ‐ Selects all listings in the search results (Previous) ‐ Takes you to the previous listing (Next) ‐ Takes you to the next listing
123[4]5678 ‐ Takes you directly to a particular listing by clicking on the actual number [4] ‐ Listing currently being viewed hellip ‐ Takes you to the next set of 10 listings If the Icon appears before the numbers click it to view the previous set of 10 listings Single Line Display ‐ Takes you back to the Single Line Display screen Add To Cart ‐ Adds listings to your Cart
47-CDOM To view the Cumulative Days on Market (CDOM) for a property click on the ldquoCDOMrdquo link next to the regular Days on Market A pop‐up window will open displaying the CDOM along with a link to information on how CDOM is calculated CDOM is available through this link on the Property Detail display only It is not available on any reports of email displays It is intended as an agent tool only
48-History Click the ldquoHistoryrdquo link (next to CDOM) for a pop‐up window that displays the history of price and status changes for this property As with CDOM this information is linked on the Property Detail display only You can also search property transaction history by clicking on the History tab (see Chapter 23 for more information)
49-Viewing the Tax Record Matrix allows you to quickly view the associated tax record for the listing The Property ID (PID) number is on the right side of the screen under the map in the section labeled Tax Information in the listing information The PID number will be linked (blue underlined) if it is in the greater Twin Cities or western Wisconsin areas where HMLS has tax data If you click on the PID number a window will open to show the tax record for the property If the number is not linked tax records for that county are not available In order for the link to work the PID number must be valid If you click on the link and the listing agent did not enter a valid Property ID number a window will open letting you know that Matrix could not find the tax record
410-Display Template There are a number of standard templates that you can select for displaying the listing information such as Single Line Thumbnail Property Full Property Short Customer Full Customer Condensed Customer Short Customer Single Line Customer Thumbnail In addition to these you have any single line custom displays that you have saved in Matrix (Adding your own single line custom displays is covered in Chapter 18 ldquoCustom Displaysrdquo) Just below the blue option buttons you will see the following Display pick list Use this pick list to change the way the listings are displayed on your screen To change the way the listings are displayed on your screen follow these steps 1) Click on Property Full 2) Click on the display template you want Matrix will automatically show the listing information in the display format you chose Repeat these steps to view other available formats Any custom displays that you have designed will appear in this pick list at the top with ldquomyrdquo in front of the name of the report
411-Search Criteria Display At the bottom of every Search Results page you will find listed the search criteria that resulted in the displayed listings and the sort order (if 500 or fewer listings) Search time 039 sec Search Criteria Status is Active Type is Single List Price is 200000 ndash 250000 Area is 340 Ordered by Status Area List Price
Chapter 5 Revise and Save a Search In this chapter we will cover how to Revise a Search and how to Save a Search
51-To Revise a Search The Revise feature allows you to modify the search criteria for the search you have just executed In many cases you may want to change some of the initial search criteria to refine the search To revise the search click on the Revise Button which is located just below the search results to the far left This will take you to the Search screen with all the current criteria already entered then simply make the changes needed Then click on the Search Button (or press the ldquoEnterrdquo key on your keyboard) to run the search (Note If you are familiar with the Internet you might be tempted to use the browserrsquos Back button to return to the search screen and make changes In some cases this may cause problems depending upon your version of the Browser It is always better to use the Revise button If you do happen to use the back button by mistake click on the browserrsquos Forward Button and then click on Revise to continue making your changes) To Save a Search The Save Button allows you to save your current search criteria so that you can quickly run the search again at any time The Save button is located just below the search results to the right of the Discard Button The steps to save a search are described on the next page (Note Saving a search is the first step in creating your Market Updates The Saved Searches are stored in SavedAutomatic Searches section of My Matrix How to use the Saved Searches as Market Updates is described in detail in Chapter 15 Saved SearchesMarket Updates)
52-Steps to Save a SearchAuto Email After your search is complete and you want to save the last search executed 1) Click on Save and the Save Search Criteria text box will appear 2) Type the name for this Search in the Search Name box 3) Type in a Description of this search in the Description box (The description is an optional field) 4) Primary Email Contact (optional) ndash If you have stored contacts in Matrix the ldquoPrimary Email Contactrdquo option will be displayed You can now attach the saved criteria to a contact To attach this search to a contact
a Click on the down arrow next to the Primary Email Contact b Click on the name of the contact to whom you want to attach this search
5) You can designate up to 10 saved searches as ldquoHot Searchesrdquo that will appear on the Home Page each time you log on to Matrix This make it easy to quickly get market updates for your most active searches each time you log on to Matrix To designate this search as a Hot Search click to place a check mark next to ldquoEnable as Hot Search on Home tabrdquo 6) If you want to set up this contact for Auto Email click on the Enable Auto Email button (See Chapter 15 for more details) 7) Leave the Reverse Prospect box checked if you want the search available for Reverse Prospecting (see Chapter 17 for more details) Leaving the box checked will make it easier for other agents to contact you regarding properties that match your Buyerrsquos search criteria However if you do not want to participate click the check box to remove the check mark 8) In the Subject box type in what you want to appear on the subject line of the emails 9) Select which display you would like to send the client by clicking on the down arrow and selecting a report 10) Type whatever message you want to appear in the body of the emails in the Message box Click the ldquoCheck Spellingrdquo link if you want to run the spellchecker on your message to check for errors 11) Select a Schedule for when you want the Auto Emails to go out
a Daily Select the days of the week you want the emails to go out You can select everyday of the week or just certain days There is also an option to have them go out in the am pm or both b ASAP This is a great option when the market is quickly changing and your client wants to stay up‐to‐the‐minute with new developments Emails will go out throughout the day every time there are new or updated listings matching your clientrsquos search criteria Your client may receive multiple emails throughout the day depending on how active the market is for the search parameters you set c Monthly Emails go out just once a month on the first day of the month
12) Click on Save To learn how to enter a contact refer to the Contacts Chapter of this manual (Chapter 18) After you click Save Matrix will return you to your search results If you do not want to save this search criteria click on Cancel to return to the search results without saving the current search criteria To learn more about how to use a Saved Search as a Market Update please refer to the SavedAutomatic Searches Chapter of this manual (Chapter 16)
53-Speed Bar Open and Close the Speed Bar To toggle open the Speed Bar click the arrow next to your login name at the top right of the screen To toggle close the Speed Bar click the X on the right hand side of the speed bar Each time you log in Speed Bar will be opened or closed depending on how you left it when you last logged out Help Using Speed Bar
For a list of sample shortcuts click the grey question mark to the right of the Speed Bar entry box Run and Revise a Speed Bar Search Type your criteria into the Speed Bar search box To run the search press the Enter key on your keyboard or click the magnifying glass icon to the left of the Speed Bar search box In the example above we are searching for Active listings in St Louis Park single family houses with three or more bedrooms two or more bathrooms (always enter bedrooms before bathrooms) and priced at $400000 or less Because we did not specify a property type the search will be in Single Family Residential (the ldquosfrdquo in the example above designates single family houses not single family property type) It does not matter what order you type in the criteria When you run your search the Speed Bar and the criteria stay with you on the search results screen This allows you to make quick revisions without having to click the Revise button and go back to a search screen For example you could add hopk to the Speed Bar and press the Enter Key to rerun the search adding in the Hopkins municipality Create and Save Your Own Custom Speed Bar Shortcuts Do you have a field you search on all the time that does not have a standard shortcut Create your own that you can save and use again any time Letrsquos say you frequently search for Lake Front properties Run a search where the only criteria you select is ldquoLake Frontrdquo in the LakeWaterfront field In the search results click the blue ldquoSave Asrdquo button then select ldquoNew Speed Bar Shortcutrdquo On the ldquoNew Speed Bar Shortcutrdquo screen type in what you want to use for your shortcut All custom speed bar shortcuts must start with a forward slash ldquordquo Also you must use alpha numeric characters (with the exception of special characters amp ‐ and _ which are allowed) Shortcuts are not case‐sensitive In this example we will use LF for Lake Front You may also type in a description Your criteria are automatically saved When you are finished click the Save button You may now enter LF in any Speed Bar Search and that will add Lake Front as a search criterion You may save as many of these as you want A Speed Bar Shortcut can include multiple criteria in a single shortcut For example we could run a search for all Actives on a Lake Front in a custom Map Area and then saved that as ldquoLFrdquo Change or Delete Your Own Custom Speed Bar Shortcuts To find and changedelete any of your Custom Shortcuts click the ldquoMy Matrixrdquo Tab then the ldquoSettingsrdquo link From there click the ldquoSpeed Bar Shortcutsrdquo link To change a shortcut for example to add additional criteria click the shortcut name For our Lake Front example we would click on lf After you click the shortcut name you will be taken to a search screen where you can modify your criteria Make the changes to your criteria and then click the Save button In the example above we added the criteria mtka for LakeWaterfront Name (wildcard search for all spelling and abbreviation variations of Minnetonka) After clicking the Save button you are taken to a confirmation screen To confirm your changes click the ldquoSaverdquo button (Or click the Cancel button if you change your mind and donrsquot want to save the changes) Notice that the LakeWaterfront Name has been added to the criteria Now when you enter LF in the speed bar you will get all Lake Front properties on Lake Minnetonka
Standard Shorthand Criteria Examples Below are some generic examples for all of the system standard shortcuts that could be possible Please be aware that a specific short hand list will be generated after Speed Bar has been fully configured on your system MLS Number search 2290811 2365891 Street Address 8420 ox yoke (enter the street number and street name) Status a = Active t = TNAS p = Pending s = Sold cs = Comp Sold c = Cancelled e = Expired Property Type (will search single family if you do not specify) mf = Multi‐Family land = Lots amp Land comm = CommercialMixed Use cp = Cross Property To combine Single Family with another property type use res For example res land (searches both Single Family and LotsLand) Style sf = Single Family Houses th = Townhouses cc = CondoCoops tw = Twin Homes List Price $300‐400 (all properties listed $300000‐400000) $300+ (all properties listed $300000 or higher) $400‐ (all properties listed $400000 or less) Sold Price Same as List Price but include an S before the dollar sign For example S$300‐400 Bedrooms and Bathrooms (always enter Bedrooms before Bathrooms) 3+ (at least 3 bedrooms) 3+ 2+ (at least 3 beds and 2 baths) Garage Stalls 1+ gs (at least 1 garage stall) Total Finished Sqft 2000+ sqft (2000 or more Total Finished Sqft) Acres 05+ acres (half an acre or more of land) Municipality mtka (Minnetonka Municipality) County ramsey county (Ramsey County) MLS Area 300 302 (MLS Areas 300 and 302) ZIP Code 55418 Open House Dates oh 0+ (open houses current date or later) oh 112010+ (open houses this date or later) oh 112010‐1152010 (open houses in this date range) Agent Search ag smith (agent last name) john smith (agent first and last name)
Chapter 6 Sorting Search Results In Matrix if you have 500 or fewer search results Matrix will automatically sort them first by Status then Area then List Price (all in ascending order) You can also custom Sort your search results (NOTE If you have more than 500 search results the Sort feature is not available) Along with multi‐level sorts you also have the ability to sort the columns in ascending or descending order Column Headers For a quick custom sort on the Single‐Line Display click a blue column header to sort by that field in ascending order Click it again to switch to descending order To create a multi‐level
sort click the column headers in the opposite order you want them sorted For example if you want to sort first by subdivision then number of bedrooms then year built click the column headers in this order Built Beds Subdivision
61-Sort Button To create a custom sort based on any field in the database use the Sort button at the bottom of the screen Click on Sort under the Search Results This will open the Sort Order window containing two large boxes The Fields box contains all of the fields that are available to sort by and the Sort By box contains all the fields you are currently sorting by (initially it will contain the default sort) Adding Fields to the Sort By box To add fields to the Sort By box follow these steps 1) Click on the field you want in the Fields box 2) Click on Add (Double clicking on the field name will also add it) That field will be added to the Sort By box Removing Fields from the Sort By box To remove fields from the Sort By box follow these steps 1) Click on the field you want to remove in the Sort By box 2) Click on Remove NOTE You may sort by fields that are not on the Single Line Display but they will still not show in the display unless you create your own Custom Display (see Chapter 19 Custom Displays) AscendingDescending When you first add a field to the Sort By box you will see Ascending to the right of it This means that the field will be sorted in ascending order To sort the field in descending order double click on the name of the field You will now see Descending to the right of the field name indicating that it will be sorted in descending order
62-Changing the Sort Order The fields will be sorted in the order in which they appear in the Sort by box To change the order 1) Click on the field name you want to move 2) Click to Up to move the field up ‐ORClick Down to move the field down Remember that the sort order will duplicate the order that appears in the Sort By box Completing the Sort When the Sort By box has the fields you want in the order you want click on the Save button to close the sort window and see your search results in the new sort order If you do not want to change the sort order click on the Cancel button and the window will close without changing the sort order (Note You can save your sort selections by saving the Search using the Save button Saving a Search is explained in Chapter 6 Revise and Save Search)
Chapter 7 Print Listing Reports
The Print screen now uses an intelligent reduction filter to display the users most recently printed reports This new feature will help reduce searching and scrolling for commonly printed reports and hide those reports rarely printed The complete list of reports always be displayed by clicking ldquo--- more (click) ----ldquo The report displayed on the Results screen will still be selected in the Print screen even if itrsquos not one of the most recent reports New users that have never printed reports will see the complete list of printable reports until a pattern of favorite reports has been established usually after several print Other changes When a ldquoPDF Onlyrdquo report is selected the ldquoPrint to PDFrdquo button will automatically be highlighted When a standard display (non-PDF) is selected the ldquoPrintrdquo button will automatically be highlighted
Chapter 8 Exports Matrix allows you to download listing data into files that can be opened by a text reader or Microsoftreg Excel Both standard and custom exports are available
81-Export Listing Data 1) Conduct a Listing or Tax Search 2) On the search results page select the listings you want to Export If you do not select any listings your entire search results will be exported 3) Click the Export button at the bottom of the search results screen 4) This will take you to the Export screen 5) Note the number of records selected in bold If this does not look correct click the ldquoReturn To Searchhelliprdquo button to go back and re‐do your selections 6) Click the ldquoExport tordquo drop down box to select an Export from the list The ldquoAll Fieldsrdquo Export will give you all the fields that are on the Property Full Display Any Custom Exports you created will be at the top of the list 7) Click the Export button 8) A pop‐up box will give you the option to Open or Save the file If you click ldquoOpenrdquo the file will open in your default text editor (probably Windows Notepad) If you click ldquoSaverdquo you can save it to your computer and open it with the program of your choice 9) Click the Save button 10) Name the file and choose a location on your computer (or network) to save the file
Click the Save button If you see a ldquoDownload Completerdquo window click the Close button 11) If you want to view the file as a spreadsheet open Microsoftreg Excel Select FilegtgtOpen from the Excel menu 12) In the File Open dialog box select ldquoText Filesrdquo in the ldquoFiles of typerdquo section 13) You should now be able to see your Export file Click to select it and click the Open button 14) You will now go through several simple steps of Excelrsquos Text Import wizard In step 1 of 3 leave the default ldquoDelimitedrdquo selected for Original data type 15) Click the Next button In step 2 of 3 leave ldquoTabrdquo selected as the delimiter if it is a standard export or a custom export where you chose Tab as the delimiter If it is a custom export where you chose comma as the delimiter uncheck Tab and check Comma 16) Click the Next button In step 3 of 3 you have the option to format each field column from here and choose columns not to import It may be easier to skip this step and do all formatting from within the Excel spreadsheet 17) Click the Finish button Your Export file will open as an Excel spreadsheet with each field in its own column
82-Create or Edit a Custom Listing Export 1) Click the My Matrix tab then the ldquoCustom Exportsrdquo link 2) This will take you to the Manage Custom Exports screen 3) Under Table Type select listing (if creatingediting an Export for your listing search results) 4) If you selected ldquolistingrdquo select the property type for your Export under Table 5) Click the Add Export button (or Edit Export if you want to make changes to an existing Custom Export) 6) This will take you to the Set Export Definition screen 7) Type in a Name and Description for your Custom Export 8) Select the fields you want in your Export from the Available Fields box To make a selection click on a field name to highlight it Double click it or click the Add‐gt button to move it to the Export Fields box 9) To remove a field click to highlight it in the Export Fields box Double click it or click the Removelt‐ button to remove it 10) To change the order of an Export Field click to highlight it in the Export Fields box Use the Up and Down buttons to move it up or down in the list 11) If you want the field names to be column headers in the first row of your export click to place a check in the checkbox next to Include Column Names in first row 12) The default Separator (to separate fields from each other) is a Tab This should work for most of your exports If you prefer you may select Comma 13) When finished click the Save button 14) Run your Listing or Tax Search Follow the instructions at the start of this chapter to download your Export file
83-Delete a Custom Export 1 Click the My Matrix tab then the ldquoCustom Exportsrdquo link 2 This will take you to the Manage Custom Exports screen Select the Table and Table Type where the export(s) you want to delete are located
3 Click to highlight the Custom Exports you want to delete 4 Click the Delete button In the confirmation box click the OK button Your selected Custom Exports are now deleted
Chapter 9 Emailing Listings 91-Email Matrix allows you to easily email listings to your clients Before you go to the email screen you will want to select the listings that you would like to email from your Search Results screen Click anywhere on the line of each listing to make your selections The Email button will be ldquogreyed outrdquo until you select at least one listing Once you have made your selections click on to go to the Email Screen From Your email address automatically fills in for the ldquoFromrdquo section It is taken from your MLS roster entry If it is blank you will not be able to send emails from Matrix To have an email address added or to change the existing address contact your local REALTORreg Association where you have your membership They will make the change in their membership records which will copy to Matrix overnight There are several ways to fill in the Addressee section 1 If you have not set up the recipient as a Contact (see Chapter 18) type in the email address in the input box to the right of the icon 2 If the recipient is in your Contacts list start typing the name (first last or email address) in the input box A pop‐up list of your contacts will appear and narrow as you type Select the contact from this list at any point 3 Click the icon to open a pop‐up window list of your Contacts Select your contact from this list (Note Multiple addresses can be entered by separating them with a comma) Complete the Carbon Copy (Cc) section using the same procedure as above Using step 3 you can also enter a Blind Carbon Copy (Bcc) recipient Anyone who is in the To or Cc section will not be able to see who received the email through Blind Carbon Copy Click the checkbox to insert a checkmark if you want a copy of the email sent to your email address (without your clients knowing it) Itrsquos a good idea to copy yourself on everything you send That way if there is a question about what you sent you will have a copy of the email they received The text in bold type notes how many listings you have selected to email Check this number to make sure it is correct Click the drop‐down arrow to view all the displays that are available for you to email The ldquoCustomerrdquo formats are designed specifically for view by customers and do not include Agent Remarks Listing Agent Contact information commissions and other fields not intended for public view If you want your customers to have that information select from the ldquoPropertyAgentrdquo formats To Preview what the display will look like for your customer select one of the formats then click the grey ldquoPreviewrdquo next to the Display drop‐down box A popup window will open showing you how the display will appear Notes regarding emailed displays 1 On all of the ldquoCustomerrdquo formats your customer will be able to click on the
MLS number to view the Customer Full Display Similarly if you send any of the ldquoPropertyrdquo formats the MLS number will link to the Property Full Display 2 The Customer and Property ldquoCondensedrdquo displays are designed to print one listing per page for most listings As noted above your customer can click on the MLS number link to view the full information Be sure to enter something in the Subject box Otherwise your email may not be properly recognized by the recipient and may be mistakenly deleted To enter the Subject click in the box to the right of Subject and type Remember you will want your subject to get your clientrsquos attention After entering the subject type in a message to your client in the Email Body section As you type the ldquoCharacters Remainingrdquo counter below the box will tell you the maximum number of remaining characters you have left After entering your message click the ldquoCheck Spellingrdquo link if you want the system to check and notify you of any spelling errors If you have an Email Signature set up under My Matrix (see Chapter 20) you will find it automatically inserted in the Email Body section You can change or delete it for this email To permanently change or delete it you must do so under Settings in My Matrix Click the Send button to send the email After the email is sent you will see an Email Submitted confirmation message that includes the information that you sent (you may want to print this for your records) Keep in mind that this message indicates that the message was sent not that it was received (Note If you have emailed to an invalid email address a notification will be sent to your email account) From this screen click the OK button to return to your search results Anti SPAM Efforts Recipients of Matrix emails tend to be marked as SPAM (abuse of electronic messaging systems to send unsolicited bulk messages indiscriminately) to their Internet Service Provider (ISP) It is particularly a problem with some large ISPs such as Yahoo and AOL If enough Matrix emails get reported as SPAM users are blacklisted from sending any emails to anyone at that ISP through Matrix resulting in time and effort from Tarasoft and MLS staff to get back on the ldquowhitelistrdquo In an effort to reduce the extent of this problem the following features have been implemented A Note Regarding the Email Contactrsquos Email Address Email addresses are verified to ensure that emails are wanted before they are sent through the Matrix system This is done through a feedback loop process that checks to see if the email recipient has marked Matrix email as spam or if the email recipient has selected any of the unsubscribe options This process helps prevent the MLS from being blacklisted by Internet Service Providers (ISP) and improves our email deliverability Receiving the initial Opt‐in auto email Opening the link to the listings in the initial auto email will result in the recipient being opted in to receiving future updates for that auto email If the email recipient never opens the first auto email they will not receive subsequent auto emails The opt‐in message will state ldquoInsert desirable Text Hererdquo The message should clearly convey that by clicking the link provided will result in subsequent E‐mails and that if the user doesnrsquot want to receive them to NOT click the link
Subsequent auto email will utilize the sendersrsquo Subject and Body from the Saved Search Example Unsubscribe All emails sent through Matrix have an unsubscribe link that leads to a page allowing recipients the ability to unsubscribe from receiving Matrix emails Auto Emails have all the options below Manual Emails have the second and third options bull Unsubscribe from a specific real estate professional This is used when the recipient believes they are receiving unrequested email from a specific real estate professional This automatically happens when your email was marked as Spam by the recipient If they unsubscribe or mark you as spam this will block only the specific real estate professional from sending additional email to that recipient bull Unsubscribe from the entire MLS o This is used when the recipient believes they are receiving unrequested email and are not interested in receiving future real estate related email through the multiple listing systems (MLS) from any real estate professional This will block all real estate professionals from sending additional email through the multiple listing systems (MLS) to that email address bull Unsubscribe from a specific Auto‐Email Auto Email will have a third option Disable a specific auto email This is used when the recipient no longer wishes to receive updates or wants to adjust the search criteria for a specific auto email The agent can reenable this auto email at their discretion (This option is not visible in the above screen shot and will only appear on Automatic Email) Agent unsubscribing from themselves or marking themselves as spam Agents cannot unsubscribe from themselves or even mark their own email as Spam by mistake The system will prevent you from doing this Agent notification In all cases if your email was unsubscribed to marked as spam or even disabled the agent will be sent an email notification from Matrix letting them know what happened and what to do to assist their client if they unsubscribed by mistake This is not JunkSpam In cases where a recipient has marked an email as spam through their email provider (such as AOL MSN or Hotmail) simply re‐subscribing might not be enough Their email provider may need to be notified that they want to receive emails through the MLS The links below provide specific email help regarding what to do ISP Specific Help AOL (AOL BrowserMail Toolbar) httphelpaolcomhelpmicrositesmicrositedocmd=displayKCPopupampdocType=kcampexternalId=219050 AOL Webmail httphelpaolcomhelpmicrositesmicrositedocmd=displayKCPopupampdocType=kcampexternalId=220979 MSNHotmailLive httphelplivecomHelpaspxmarket=en‐ USampproject=MailClassicampquerytype=topicampquery=WL_Mail_PROC_BlockEmailhtm Yahoo Classic httphelpyahoocomlusyahoomailclassicabuse
Yahoo New httphelpyahoocomlusyahoomailyahoomailabuse Re‐Subscribe (opt in) To re‐subscribe and allow Matrix emails to be delivered again a recipient simply needs to send an email to an Optin email (yet to be determined) from the email address they unsubscribed from Re‐subscribing will remove all blocks assigned to that recipient and allow the recipient to receive email through Matrix again This email can be blank no subject or body text required Glossary of Terms Regarding SPAM US CAN‐SPAM Act ‐ A law adopted on January 1st 2004 that establishes requirements for those who send email with primary purpose of advertising or promoting a commercial product or service Blacklist ‐ Blacklists are lists of known spammers which contain their IP addresses andor their ISP (Internet Service Provider) Such information helps spam filters block all messages coming from known spammers andor their ISPs False Positives ‐ Email that is labeled as spam by a spam filter of the recipient while not being spam Feedback loop (Spam complaint) ‐ The process by which the email client (ISP) of the receiver forwards complaints of emails marked as spam by recipients for removal by the sender Opt‐in ‐ The action of agreeing to receive emails from a particular company group of companies or associated companies confirmed by subscribing to an email list Opt‐out ‐ A mailing list which transmits emails to people who have not subscribed and lets them opt‐out from the list Sometimes it is used to confirm that such emailing address is valid for further spamming it Mailer‐daemon ‐ Software in a mail server responsible for message delivery When you get a MAILERDAEMONwhatevercompanycom message in your inbox the server at that company is informing you that it is returning your message because of some failure
92-Email History Matrix keeps track of all emails you send through the system for 90 days To view your email history click on the ldquoMy Matrixrdquo tab Click on the ldquoEmail Historyrdquo link (the total number of emails you have sent within the past 90 days appears below the link) The Email History screen will appear Your emails are in two sections those you sent manually through Matrix (using the ldquoEmailrdquo button) and those sent through the Auto Email function (see chapter 16) You may filter your results to see only those sent to a specific contact those assigned to no contact or all emails To set the filter click the ldquoFilter byrdquo drop down box You may display 10 25 50 or 100 per page To make this setting click this drop down box and make your selection Click on any blue underlined column header to sort the emails by that column in ascending order Click the column header again to sort in descending order To view the listings that were sent with that email click the ldquoViewrdquo link in the row for that email For Auto Email you can view those that were sent as ldquoNewrdquo and the whole ldquoAllrdquo list Note You can open information on each sent email by clicking the email sent date or the triangle next to it Above are examples of information opened on a Direct Email and an Auto Email For the Direct email you click the number of the listings under the Contents column to view the listings you sent (or you can click the ldquoOpen in Portalrdquo button) Yoursquore also able to see
the body of the e‐mail that was sent for historical reference For Auto Emails you have all the options that are also available to you in the Auto Emails section of your Contacts
Chapter 10 Plotting Listings on a Map Matrix can plot a single listing or multiple listings on a single map To plot multiple listings on a single map select the listings that you would like to plot on the map and click the Map button at the bottom of the screen Matrix will display a map showing all of the listings that you selected A push pin will indicate each listingrsquos location and the property address will appear alongside it At the top of the map are controls to adjust the map size and to zoom in or out Click on a direction name to move the map in that direction To print the map select FilePrint from your Web browser menu bar When finished with the map click on to go back to the listing results screen
Chapter 11 Discard or Narrow Listings Matrix gives you two different ways to work with your search results when you are selecting or de‐selecting properties When you are viewing the Search Results Screen you will see a Discard and Narrow Button at the bottom of the screen
111-Discard Button for deleting your selected listings
Narrow Button for selecting the properties you want to keep and deleting the other listings NOTE If this is a search you want to Save it is important that you do so before using the Narrow or Discard buttons Once you use these buttons the search parameters are changed to reflect only those listings you keep in your results For more information on how to save a search see Chapter 6 ldquoRevise and Save a Searchrdquo Using the Discard Button As you review the search results there might be listings that have matched your search criteria but are not of interest to your client The Discard button allows you to delete these listings from the displayed results After clicking on the Discard Button Matrix will add an Un‐Discard Button if you would like to retrieve the listings you previously discarded (Note There is a limit of 50 discarded listings that you can ldquoUn‐Discardrdquo per search If you find that you are always using this function there is a possibility it would be better to refine your search so you would not have to discard as many listings) To Discard Listings 1) Select the listings you want to discard 2) Click on Discard The selected listings will be ldquodiscardedrdquo from your search results At the bottom of the search results screen you will be able to see how many listings you are excluding (Note If you discard listings and then save a search those listings will also be excluded from any updates you run) Adding Discarded Listings back to your Search Results
To add discarded listings back to your search results click on to the right of the button After you click on the Discard Button Matrix will add the discarded listings back to your search results (Note Any listings that have changed and no longer meet your search criteria will not be added back to your results)
112-Using the Narrow Button Another way to work with your Search Results is to select the listings you want to look at email or print and use the Narrow Button to delete the listings you do not need anymore The Narrow Button is the opposite method from the Discard Button Both methods work well and you can decide which button works better for you 1 Select the listings you want to keep 2 Click on Narrow All but your selected listings will be removed from your results Note After you remove listings using the Narrow button the only way to get them back is to re‐run the search
Chapter 12 Statistics 121-Quick Residential Property Statistics From your search results page ensure that either no listings are checked or that they are all checked Click on the Stats button at the bottom of the page Drop down menu agent will need to select ldquoTabularrdquo
These results will show statistics minimum maxuim sum and other states on selected properties
122-Marketing Stats An important development for Matrix is the addition of an entirely new statistical module Were just calling it STATS for short Using STATS you can generate charts showing various aspects of market activity These charts display on the screen and can also be printed and emailed STATS comes with default templates you can use to generate standard charts The real power of STATS is the ease with which you can tweak the time periods and other parameters to create a higher level view of the market Work through the three tutorials that follow to learn how STATS functions STATS Tutorial Average DOM In this example well generate a chart showing the average days on market of listings in Lees Summit Specify Search Criteria In the Residential Quick search screen select just one item of criteria City of Lees Summit Notice that weve not specified any status or any dates in our search criteria This is deliberate STATS will make these choices for you In a typical charting exercise like this limit your criteria to just describing the type of listing you want to analyze Enter STATS No need to run a search in this example On the button bar at the bottom of the Residential Quick search screen click the Stats button In STATS a Preset is a template you can use to quickly generate a chart based on a predetermined series of settings STATS recognizes two types of Presets System Presets are available to all Matrix Users You can make copies then modify the copies to serve your own purposes My Presets are those you create yourself and which are only available to you You can create copy modify and delete your own Presets Choose a Preset and Generate the Chart
For our Days on Market example choose the System Preset called Days on Market (2 Yr) then click the Generate button
When the calculation is complete the Chart panel on the right side will redisplay with our DOM chart The search criteria that STATS has used to generate the chart is shown beneath Get into the habit of checking your search criteria since STATS may have to tweak it to make a sensible chart Remember how we didnt specify the status or a time period Notice how STATS has chosen a two year window for you Print Your Chart Click the Print button at the bottom left to open the Print window At the bottom of the Print window use the Hide Chart or Hide Tabular Data buttons if you only wish to print one or the other Then click Print to send your Chart andor its table to the printer Then click the Close Window button to return to STATS Email Your Chart Click the Email button at the bottom left and email this chart to yourself Decide if youd like to send the chart only or if you wish to include the underlying data Adjust the email subject and add a message then click the Send button in the upper right After the message is sent click the OK button to return to STATS Tweak the Days on Market (2 Yr) Preset Click on the Customize tab to access the various settings that STATS has used to generate our DOM chart You can make any tweaks you like then examine their effect by clicking the Generate button again Start by clicking Show Advanced Options and Show Style Options Then try these tweaks bull Change the Time Frame to Year To Date (2010) Click the Generate button to see the result bull Change the Statistic from Days to Sell Median to Days to Sell Average Click the Generate button to see the result bull Add Days to Sell Median as a Secondary Statistic Click the Generate button to see the result bull Change the Chart Type of either or both the Statistic and the Secondary Statistic between Column Line and Smooth Line Click the Generate button with each change to see the effect bull Play with the Chart Style options for colors showing data points andor employing a 3D representation
Click the Generate button with each change to see the effect
Save Your Own Preset Adjust the settings here on the Customize tab as follows bull Time Frame Past 12 Months bull Statistic Days to Sell Average bull Chart Type Smooth Line bull Secondary Statistic Days to Sell Median bull Chart Type Smooth Line bull Group By Month bull Color Palette (your choice) bull Display Data Points (your choice) bull Use 3D Chart Style off Now click on the Save tab and give your new Preset a name like DOM Past 12 Months ndash Avg amp Med Then click the Save a Copy button When you next visit the Presets tab notice how you have a new My Presets entry of this name Its available for you to use any time you visit STATS
Using Your Preset with Other Criteria Now that youve saved your first personal preset just like the System Presets it can be used with other searches too In a new Residential Quick search screen enter these two items of criteria City of Olathe List Price 350+ Enter STATS by clicking on the Stats button as we did above Select your new Preset called DOM Past 12 Months (Avg amp Med) which youll find in the My Presets section of the Presets panel Then click the Generate button In the Chart area STATS will build the two‐line chart showing both Average and Median DOM as it did when we created it above Note however that the criteria section below shows the underlying data is based on your new search criteria
STATS Tutorial Create a With Criteria Preset There may be cases where youd like a Preset to retain your search criteria for a chart you recreate often Heres an example showing how this can be achieved In the Residential Quick search screen select Wyandotte County Click the Stats button as weve done above to enter STATS Now select the System Preset called Historic Sale Price Trend (10 yr) then click the Generate button Confirm your search criteria beneath the chart as usual Click on the Save tab and change the name to Wyandotte Co Price Trend Click on Save Search
Criteria with Preset and then click the Save a Copy button Click on the Presets tab and youll see the new preset showing in the My Presets section with a magnifying glass beside it This signifies that this Preset is stored with criteria When you next choose to generate a chart with this Preset STATS will give you the choice of using the criteria youve just saved or whether you want to use the search criteria in force at that time
STATS Tutorial Generate Chart from Search Results In the first two tutorials weve generated our charts without running a search by specifying search criteria and clicking the Stats button on our search page You can also complete a search then go into STATS to create your chart Run a Search In the Residential Quick search screen supply the following criteria bull Status Sold bull School District Shawnee Mission bull Sold Days Back 360+ Then click the Results button to see the listings this search finds Enter STATS On the button bar at the bottom of the search results screen click the Stats button This one works differently from the Stats button on the search screen in that you have a choice bull Charts ‐ that is STATS bull Tabular Stats ‐ the table of aggregate statistics that we were able to generate prior to Matrix v55 Choose a Preset and Generate the Chart Select Charts to arrive at STATS Select the Historic Sales X Price Range System Preset then click the Generate button to create the chart Notice how STATS has ignored Status and Sold Date criteria we entered This is because for this type of Preset which produces a this year last year comparison of Pending and Sold deals these elements of criteria are not necessary When STATS makes a criteria modification like this it will tell you clearly with a yellow alert You will also receive an alert if STATS feels that too few listings are included to make a meaningful chart Unlike the tabular statistics you can generate from your search results STATS generates your charts it may have to discard elements of search criteria incompatible with the Preset
STATS is geared to providing a high‐level view of market activity If you need aggregate statistics based on an exact set of search results when you click the Stats button on a search results screen select the Tabular Stats choice Other Notes on STATS Click on a System Preset then click its down arrow to save a copy as a personal Preset Do the same with one of your personal Presets and you can also save it (if youve been tweaking it) or delete it
Chapter 13 CMA Reports To prepare a CMA report you must first conduct a search for similar properties (See Chapter 2 ‐ Performing Searches)
131-Creating Your CMA The CMA Wizard takes you step‐by‐step through creating a CMA You may start from a Contact under My Matrix or from your comparables search results
132-Start Your CMA From Contacts Click the My Matrix tab then the Contacts link Open the Contact for whom you want to create a CMA Click the ldquoStart CMArdquo button From Comparables Search Results Run a search for your comparables and select all the properties you want to include in your CMA Click the blue CMA button at the bottom of your search results From the CMA Start screen select the Contact Name CMA Type and type in a CMA Description Save as you work The CMA will periodically auto‐save your work To manually save your work especially if you plan to step away for a while click the diskette icon on the right end of the CMA Wizard navigation bar
133-Select Your CMA Pages After completing the Start screen click ldquoPagesrdquo to the right of Start on the CMA Wizard navigation bar Here you will select the pages you want to include in your CMA They are organized into four categories cover sheets adjustmentssubject comparablesgraphs and static (standard pages that are always the same regardless of your data) Click the plus sign + next to a category to open it and view he available pages To select an available page simply click once on the page name and it will appear in the Selected Pages box to the right To change the order of a page in the Selected Pages box single click the page name then click the blue up or down arrow on the right to move it To delete a page from the Selected Pages box single click the page name then click the red X on the right to delete it To remove all selected pages at once click the ldquoClearrdquo link at the bottom right corner of the Selected Pages box
If there is a core set of CMA pages that you usually select you can set those pages as the default for that property type so that you donrsquot have to reselect them every time After you have selected your core pages click the ldquoSet as Defaultrdquo link at the bottom of the Selected Pages box Now those pages will automatically be selected each time you create a CMA for that property type You can still add or remove pages to tailor any CMA to a particular client As you are adding and removing pages you can revert to your default set at any time by clicking the ldquoRestore Defaultsrdquo link Matrix 61 now allows users to upload custom PDF files for inclusion in their CMAs Once these files are uploaded they are stored within the MyMatrix database for the agents to use at their discretion
The ldquoUpload Custom Pagesrdquo link located on the Page tab of the CMA wizard directs users to a new ldquoMy Custom CMA Pagesrdquo dialogue Here users can optionally include their headerfooter package change the order of their pages and preview their page (an important step if the headerfooter is included) By default Users are limited to 5 ldquoMy Custom Pagesrdquo Each file is limited to a maximum size of 250kb Only letter size content can be properly accommodated (portrait or landscape)
134-Set the Subject Property After selecting your pages click ldquoSubjectrdquo on the CMA Wizard navigation bar You have three options available for setting the Subject property information 1 Type in the subject property fields manually 2 Search the MLS for your subject property and then select it for auto‐fill 3 Type in the MLS number for your subject property to be auto‐filled If you auto‐fill your Subject property from an existing listing the photo will automatically fill too If you want to change the photo (or you are filling all the information in manually) click the ldquoBrowserdquo button in the Property Photo Box Find the photo file on your computer and select it Click the ldquoUploadrdquo button Matrix has added the option to add custom fields to allow the user to adjust additional property attributes besides those already shown on the Subject Property screen Each custom field now has the option of being to a field in the Matrix database If the custom field is linked to a field those values will be used for comparison between the Subject Property and the Comparable Property
To add a custom field click the Up arrow in the Custom Field and it will display a box to select an additional field Please note that you must check the box next to ldquoLink to a Matrix Fieldrdquo to allow access to the list of fields available
Custom fields not linked to the Matrix database can be created as well Do not check the box by ldquoLink to Matrix Fieldrdquo and simply enter the custom field to be added in the Label field and click OK In order for any Custom field added to be saved the user must click on the link ldquoSave Custom Fields as Defaultrdquo They will not be displayed on vertical comparison report of the CMA unless this step is completed The search criteria used to find CMA comparable listings is now saved with each CMA created To add additional comparable listings to a CMA the previously used criteria can be reused or modified
135- Format Your Cover Page After completing all your Subject property information click ldquoCoverrdquo on the CMA Wizard navigation bar Note If ldquoCoverrdquo is greyed out you have not selected a Cover as one of your CMA Pages Click ldquoPagesrdquo on the navigation bar to go back and select one Contact Information As long as you selected a Contact for the CMA the Contact information will automatically fill Agent Information The Agent Information section does not auto‐fill This is so that you can set it however you want with variations from your Roster information The first time you complete a CMA enter your Agent Information how you want it to appear on all CMAs Then click the link ldquoSet as Defaultsrdquo From that point your Agent Information will always auto‐fill with your default information Alternate Subject Photo If you have uploaded a subject photo it will automatically appear here If you have a different subject photo that you want to use just for the Cover sheet upload it here Your original subject photo that you uploaded on the ldquoSubjectrdquo screen will still be used on the interior CMA pages Agent Photo (Optional)
If you would like your photo or Broker Logo included on the Cover Page upload it here If you change your mind after uploading the photo click the ldquoClear Photordquo link
136-SelectEdit Your Comparables After completing your Cover Page set‐up click ldquoComparablesrdquo on the CMA Wizard navigation menu If you already selected your comparables before starting the CMA they will be shown here and you will have the option to add more comparables or delete any you no longer want Otherwise you will select your comparables here from scratch To select comparables you have two options run a search or add from your Cart (if you already placed them there from an earlier search) To run a search click the ldquoSearch for Comparablesrdquo button Run your search like you would any Matrix search In your search results select all the properties you want to use as comparables and then click the ldquoAdd Selectedrdquo button at the bottom of the screen Back at the Selected Comparables screen you can Remove comparables by selecting them and clicking the ldquoRemove Comparablesrdquo button Add more comparables by clicking either the ldquoSearch for Additional Comparablesrdquo or ldquoAdd Comparables from Cartrdquo button
137-CMA Comparables Map Map tab in the CMA Wizard allows users to preview a map that illustrates the location of comparables in relation to the subject property Please note that in Matrix 61 the CMA comparables map is static ndash Matrix produces a ldquobest fitrdquo map panel based on the geo‐location of the property group
138-Adjust Your Comparables (Optional)
If you choose to make adjustments to your comparables on any field this is where you do it After selecting all your comparables click ldquoAdjustmentsrdquo on the CMA Wizard navigation bar Single Line Mode When you go to Adjustments it defaults to Single Line Mode This allows you to set a value for any feature and have all of the comparables automatically adjusted according to that setting For example letrsquos say you have decided that you want to value Bathrooms at $1500 In the Feature Value box for Bathrooms type in 1500 (do not add a + or ndash sign) In this example below the Subject property (shown in bold at the top) has 2 bathrooms The adjustments for each comparable all happen automatically when you type the number in the Feature Value So properties with 2 bathrooms (like our Subject) have no adjustment because they are already comparable Properties with only one bathroom are adjusted upwards $1500 to make them comparable with our Subject which has two In one case there is a comparable with 4 bathrooms This is adjusted downward $3000 because it has 2 bathrooms more than our Subject Continue this down the line for whichever fields you want to make adjustments on Use your Tab key to move from one field to the next or use the navigation buttons at the bottom Detail Mode If you prefer to make your adjustments in Detail Mode click the ldquoView in Detail Moderdquo link at the top right of the screen
Detail Mode works like the previous version of Matrix CMA You make your adjustments manually for each field for each comparable property one property at a time Click the ldquoNextrdquo and ldquoPreviousrdquo buttons to move ahead or back among your comparable properties If you want to switch back to Single Line Mode at any time click the ldquoView in Single Line Moderdquo link
139-Make Your Pricing Recommendations (Optional) If you want to add Pricing recommendations to your CMA this is where you do it Note If the Pricing option is grayed out it is because you did not select the ldquoPricing Recommendationsrdquo page Go back to the ldquoPagesrdquo section and select this page then you can click ldquoPricingrdquo on the CMA Wizard navigation bar Summary This informational table will be included in your Pricing Recommendation It compares your Comparable prices with the adjusted prices (if you made any adjustments) Suggested List Price Matrix will not make a price recommendation for you This requires your analysis based on your experience and combining all factors that may or may not be included in the CMA This is a free‐form box that allows you to enter whatever you wish such as a price or price range including explanation Or you may leave this space blank and write the price in by hand when you meet with the client Notes Enter any additional comments you want to appear with the suggested price
1310-Finish (View Print and Email) When you are ready to view print andor email your CMA click ldquoFinishrdquo on the CMA Wizard navigation bar In addition to summaries of selected pages comparable properties count client name subject photoaddress you also have the option to View or Email your CMA To run your CMA report and view it in PDF format click the ldquoView CMArdquo button in the upper left corner Once the CMA is opened in a new window in PDF format you may print it by selecting FilegtgtPrint from the Adobe PDF menu bar To email a link to the CMA Report to your client click the ldquoEmail CMArdquo button fill out the email form and then click the ldquoSend link If you have set up a team in your Matrix settings you will have the option to printemail the CMA as yourself or on behalf of your team (such as in the example below) To retrieve a saved CMA at a later date click the ldquoMy Matrixrdquo tab You can either click ldquoCMAsrdquo to get your full list of Saved CMAs or click ldquoContactsrdquo and open the CMAs just for a particular client When you find the CMA you want click the button to open the CMA Wizard view the CMA (run it as a PDF) email the CMA or delete it
1311-Locating your Saved CMArsquos To locate your saved CMAs 1 Click My Matrix tab 2 Click on the ldquoCMAsrdquo link
3 Matrix will bring you to your saved CMAs screen 4 Click on the desired CMA name 5 Click the Edit Button located to the right of the CMA Column 6 This will take you to the CMA Options screen where you can selectdeselect different pages change your subject property information make further adjustments print your CMA andor resave your CMA
1312-Delete a CMA To delete a CMA 1 Click My Matrix tab 2 Click on the ldquoCMAsrdquo link 3 Matrix will bring you to your saved CMAs screen 4 Click on the desired CMA name (to delete more than one CMA hold down the Ctrl key on your keyboard as you click the CMA names) 5 Click the Delete Button Click the OK button in the pop‐up confirmation box
1313-Manage CMAs Within the My Matrix tab you can manage your saved CMAs The Manage CMA page allows you to edit previously saved CMAs or print a saved CMA (To learn more about creating CMAs see Chapter 13) You can revise existing adjustments or add adjustments to existing listings in saved CMAs Additionally you can revise the existing Subject Property or create a new one as part of a saved CMA (Note You cannot add or delete any of the comparable listings that were originally saved with the CMA) If you do not make any modifications to the existing saved CMA the report will reprint the CMA exactly as it did when it was initially saved Within the My Matrix tab click on the CMAs link On this screen you can do either of the following Go to a saved CMA 1) Click on the name of the CMA you want to retrieve 2) Click on Edit This will take you to the CMA Options page (To Print CMAs see Chapter 13) Delete a saved CMA 1) Click on the name of the CMA you want to delete To select more than one CMA to delete hold down the Ctrl key on your keyboard as you click the CMAs 2) Click on Delete Click the OK button in the confirmation box The selected CMA(s) will be deleted
Chapter 14 Saved SearchesMarket UpdatesAuto Email This section contains all your previously saved searches (Chapter 5) The SavedAutomatic Searches link is where your saved searches are maintained and also where you run your market updates Within the My Matrix tab click on SavedAutomatic Searches
For each search the search name is the first thing listed followed by any description you entered a series of links contact name and date last run and the Auto Email status (if set)
141-Changing the Saved Search Settings To change the search name description or primary email contact 1) Click on the ldquoSettingsrdquo link 2) This will take you to the Save Search screen From here you can type in a new name or description for your search or select a different primary email contact 3) Click the Save button This new name description andor Contact has now been saved Making a Copy of a Saved Search To make a copy of a saved search follow these steps 1) Click on the ldquoSettingsrdquo link 2) This will take you to the Save Search screen At the bottom of the screen click the Save As a Copy button 3) You will now be back to the main Saved Searches screen A copy of your search will be listed there It will have the same name as the original search with the addition of ldquocopy 01rdquo 4) Click the ldquoSettingsrdquo link on the copy Change the name description and primary Contact if you wish 5) Click the Save button Viewing the Search Criteria To view the criteria for a saved search follow these steps 1) Click on the ldquoSee Criteriardquo link This will take you to a screen showing all the criteria you set for the search 2) If you want to go back to your Saved Searches list click the Cancel button 3) If you want to make changes to the search criteria click the Revise Search button 4) Follow the steps below to revise the criteria
142-Revising the Search Criteria To make changes to the search criteria of a saved search follow these steps 1) Click on the ldquoReviserdquo link This will take you to the search screen with your original search parameters all filled in 2) Make any changes to the search parameters you wish 3) When finished click the Save button This will take you to the settings screen where you can make other changes such as search name description and primary Contact 4) When finished click the Save button This will take you back to the Saved Searches screen with all of your changes saved Running a Full Search To run a full search without regard to the last date you ran the search click the ldquoFull Searchrdquo link Matrix will run the search and take you to the search results page Running a Time‐Stamped Search To run a search for all new and updated listings since you last ran the search click the ldquoDate Sincerdquo link Matrix will run the search and take you to the search results page Click the ldquoBack to Saved Searchesrdquo link at the top of the screen to go back to your Saved Searches list You will see that your saved search timestamp has automatically been updated Running a Market Update on One or More Saved Searches
With ldquoMarket Updaterdquo you can get new and updated listings for one to ten saved searches at one time Use the most recent timestamp or set your own date 1) For a single Market Update click the ldquoMarket Updaterdquo link Or to do up to 10 at once click the select box next to each search you want to update Click the Update Selected button 2) This will take you to the Market Update Options screen 3) Click to select an Update Type Hold down the Ctrl key on your keyboard as you click to select more than one Status Will return matching listings that have had a status change List Price Will return matching listings that have had a list price change New Will return matching listings that have been newly entered onto the MLS Other Will return matching listings that have had any other changes to fields in your search criteria Leave the ldquoOrrdquo default selection to include the Update Types you have highlighted Click to select ldquoNotrdquo if you want to exclude the Update Types you have highlighted 4) To run your Market Update(s) based on the last date run for each search leave ldquoUse Last Run Daterdquo selected 5) If you want to set your own date type it into the ldquoSpecify Update DateRangerdquo box If you want everything from a certain date through today be sure to put a plus sign (+) after the start date 6) Click the Run Update button Your selected searches will now run and you will be returned to the Saved Searches page 7) Each updated search will have a new link below it 8) The link indicates how many newupdated listings you have for the search Click on the link to view those newupdated listings 9) When you are finished working with the search results click the ldquoBack to Saved Searchesrdquo link at the top of the search results screen This will take you back to the Saved Searches screen where you can view the search results from your other market updates
143-Deleting a Saved Search To delete a saved search follow these steps 1) Click in the selection box to the left of the Saved Searches you want to delete 2) Click the Delete button 3) Click on OK in the confirmation window All selected Saved Searches have now been deleted
144-Auto Email Allows you to set up a saved search to automatically email new listings or listings that have changed in status or price to a contact Matrix will send them out as soon as they are entered into MLS or a change has been made to an existing listing if it matches your saved search criteria As a result your Contact will likely get multiple emails throughout the day Note There is a limit of 500 listings that can be sent per email Enable Auto Email To turn on Auto Email for a contact 1) From the Saved Searches page click on the ldquoSettingsrdquo link next to the search you want to enable for Auto Email
2) Click on the Enable Auto Email button 3) Select a Primary Contact (if not already selected) 4) Fill in CC or BCC if needed 5) Click in the box next to Send to Me if you would like a copy of every Auto Email that goes out 6) ldquoAvailable for Reverse Prospectrdquo is automatically selected This allows List Agents to see if your search criteria matches any properties they have listed They cannot see any information on your client only that you have a search saved for which their listing is a match Click to uncheck this box if you do not want this feature enabled 7) Type in a Subject line 8) Select the display you would like to email Click on the down arrow for a list of choices 9) An initial Welcome Email message and a new Recurring Email message be configured for each Auto Email The Welcome Email is sent with the first auto email sent while subsequent auto emails will use the Recurring message
10)Instead of displaying an empty message box when creating a new auto email Matrix now displays the predefined message text that appears to the recipient (In prior versions of Matrix this message box was blank but the recipient would still receive the predefined message)
11) Select the frequency with which you want emails to be sent to your client 12) Click on the Save button Disable Auto Email To turn Auto Email off for a contact 1) From the Saved Searches page click on the ldquoSettingsrdquo link next to the search you want to disable for Auto Email 2) Scroll down to the bottom of the screen and Click on the Disable Auto Email button 3) Click on the Save button You can open each Auto‐Email search by clicking the search name or the triangle next to it From there you have access to your options such as Run Market Update Open in Portal etc The Code is the unique ID number for your Auto‐Email that is used for Reverse Prospecting Hover your mouse over an icon in the Status column for a pop‐up definition For example the green checkmark means the Auto Email is active (and will also tell you when it is due to be sent out next) The red exclamation point means that your client has disabled the Auto Email
145-Hot Sheet and Market Watch Two great features that are very similar and can really kick start your business are the Hot Sheet
and Market Watch Both are found on the Home Page of Heartland MLS and are fairly easy to
use The Hot Sheet will give you updated listings in a criteria that the agent can customize
Many agents use this function to track expired or to compare sold properties verse newly listed
properties The Market Watch is a system updated graph that appears on the agents home
page This will keep the agent informed of what is happening in their area with a quick glance at
their home page
146-Hot Sheet
To customize the Hot Sheet an agent will need to do the following steps
1 Go to Heartland MLS Home Page 2 On Hot Sheet widget click ldquoCustomizerdquo button
3 Select criteria that agent wants to track 4 Click ldquoSaverdquo 5 Click ldquoDonerdquo (Will now be back on Home Screen) 6 The Hot Sheet function has always used just a ldquoDays Backrdquo setting but now you have
several options forthe ldquoDays Backrdquo setting Rather than save a ldquoDays Backrdquo setting separately for each Hot Sheet in thecriteria page the user now sets the ldquoDays Backrdquo on the home page when running the Hot Sheet
The menu of ldquoDays Backrdquo options includes the following o New Only ndash Only shows listings which are NewChanged since the last time the user ran a Hot Sheet o Example If a user logs in at 900 AM and runs the Hot Sheet then later within the same session runs it again this option would show only listings newchanged since 900 AM o This Session ndash Only shows listings which are NewChanged since the last time the user ran the Hot Sheet in a prior session o Example If a user logs in at 900 AM and runs the Hot Sheet and sees 50 listings then later within that same session runs it again this option would show them those same 50 listings PLUS any NewChanged listings since 900 AM o 24 Hour Today 3 Days 7 Days ndash Only listings which are NewChanged in the specified time frame o Custom ndash This allows the user to set a custom date or time range of current date from which to run within the last 30 days o NOTE Custom date or time settings are one-off searches and are not saved
147-Market Watch
To Customize the Market Watch
1 Go to Heartland MLS Home Page 2 On Market Watch widget click ldquoCustomizerdquo button 3 Select criteria 4 Click ldquoSaverdquo 5 At the bottom of the Market Watch widget an agent can customize the time frame
from the drop down menu
Chapter 15 My Listings and Reverse Prospecting Within My Matrix the My Listings link takes you to a summary screen that gives you a quick way to view all listings for which you are the Listing or Selling Agent or Co‐List Agent You can view your Active and Off Market listings by property type For example if you want to see all of your active listings within the Single Family property type select ldquoMy Active Single‐Family Listingsrdquo from the ldquoChange tordquo drop‐down box If you want to get all the buttonsfunctionality you have with a regular search click the link ldquoClick here to run this as a Full Searchrdquo
151-Reverse Prospecting Reverse Prospecting allows you to select a listing (one at a time) and viewing information on
Saved Searches other agents have set up for their clients for which your listing is a match To run Reverse Prospecting on one of your listings click to select the listing then click the Reverse Prospect button Your Reverse Prospecting results shows you all the Agents with Saved Searches (set for Auto‐ Email) for clients where your listing is a match You may now contact these agents to discuss the property you have for sale and how it may meet their clientrsquos needs The agentsrsquo email address and phone numbers are displayed To access My Matrix My Listings Reverse Prospecting Sortable Columns User can click on column headers to sort results Agent Name Click on agent name to send an email Pre-Approved Flag Displays a checkmark if the contact has Mortgage pre-approval The agent sets this flag for each of his contacts (see next image) Date Sent Indicates when the contact was notified of your listing File Folder Icon o Heart icon will be displayed if the referenced contact flagged your listing as a Favorite o Light Bulb icon will be displayed if contact has flagged your listing as Recommended o If the contact discarded your listing ndash that contactrsquos Agent and Reference number row will not appear in the Reverse Prospecting Results Setting Up Contacts for Reverse Prospecting When entering a new contact make sure to click in the Box ldquoEnable Reverse Prospectingrdquo Complete the boxes displayed Next click on ldquoShow All Fieldsrdquo to get to more information
Chapter 16 Contacts Within the My Matrix tab there is a Contacts link where you can store all of your clientsrsquo contact information If you have contacts entered into Matrix you can quickly email listings to them and set‐up Auto Email You can also attach Saved Searches and Watched Listings to your contacts
161-Adding a Contact To add a contact follow these steps 1) Click on Add Contact 2) Enter personal home and business information email addresses and any notes you want to save First name last name and email address are required 3) Click on Add (Note You can enter in multiple email addresses for a contact by separating each email address with a comma) Viewing your Contacts To view the contact information for a particular client click on the clientrsquos name Matrix will display all of the information entered for that specific contact including personal home and
business information any Saved Searches you created for the Contact and a link to the Email history Notice that the e‐mail address is a hyperlink so you can e‐mail your contact from this screen Any notes that you have entered on a contact will appear under the Notes section
162- Contacts List Sort and Search Click the My Matrix tab and then click the Contacts link to open a list of all your Contacts Columns from left are select box Name Email Address number of Auto‐Emails number of Saved Searches my last use (activity) for that Contact the Contactrsquos last Portal visit number of listings Contact has marked in their Portal as Favorites number marked as Possibilities and number Discarded Click any column header to sort all your Contacts by that field (default sort is by last name) If you have a very long list of Contacts start typing the Contactrsquos name in the Search box at the top As you type your Contacts list will narrow to match what you type
163-Contacts Using Filters Filters are a great way to narrow your Contacts list according to a specific criterion Click on the Filter Contacts dropdown box and then select one of the options For example select ldquowho have not visited their portalrdquo to see who you may want to call to find out why they are not viewing their listings All of the filters are great for targeting your follow‐up activities
164- Contacts Working With To expand a Contact and viewedit all items assigned to that Contact click the Contactrsquos Name or the triangle to the left of the Contactrsquos name Here you have access to the Contact Details Auto‐Emails Saved Searches CMAs Sent Emails and Net Sheets Click the triangle next to the section you want to work with Details Click the ldquoEdit Contactrdquo at the bottom to change anything in the Details section
Chapter 17 Custom Displays Within the My Matrix tab there is an option to create your own custom single line displays This function allows you to choose which columns appear on the Search Results screen You can also choose the order in which the columns appear on the screen and the column labels Table Type In Matrix you can search for Listings or Tax Records On the search result screens you may want different information to be shown Because of this Matrix allows you to have various custom displays for the types of searches that you perform At the top of the Custom Displays screen you will see the pick list Make your selection from the Table Type pick list Select listing or tax depending on where you want to create the report If creating the display for MLS listing data click on listing If you want to create a display for tax public records click on tax After you create displays each Table Type has its own screen which contains the reports you have
created Therefore if you see Listing in the Table Type pick list you will not see any of your Tax displays You have to first select Tax from the Table Type pick list to view your Tax reports Listing ndash Displays for the search result screen on the tab Tax ndash Displays for the search result screen on the tab Table The different Property Types are referred to as ldquoTablesrdquo For example you would not want the same custom displays for viewing Residential listings that you would for Lots amp Land The Table pick list allows you to have different custom displays for the different property types To choose a specific Property Type select it from the Table pick list Your choices in the Table pick list are dependent upon the Table Type you are viewing For the Listing Table Type you have four different Property Types you can choose from as well as Cross Property For the Tax Table Type Tax is the only choice in the Table pick list Each of the Tables has its own screen This means that if you are viewing the Lots amp Land Table none of your Single Family column reports will be viewable Once you have selected the right Table and Table Type you are ready to do any of the following
171-Create a Custom Display To create a custom display follow these steps 1) Select the Table and Table Type to which you want to add the custom display 2) Click on Add Once you do this you will be taken to the Build Custom Display screen At the top of the page you will see the Custom Display Name box Click in the box and type a name for this custom display Next you will see the Available Fields containing all of the fields that are available for this Table Type To the right you will see that the Selected Fields box which will contain all of the fields you have chosen See an example of this screen on the next page
172-To ADD fields to your custom display
1) Click on the field in the Available Fields box that you want to include in this custom display 2) Click on Add (or double click the field name) 3) Repeat these steps until all the fields you want on this display are in the Selected Fields box To REMOVE fields from your custom display 1) Click on the field in the Selected Fields box that you want to remove 2) Click on Remove (or double click the field name) 3) Repeat these steps until all the fields you want to remove are no longer in the Selected Fields box To CHANGE THE ORDER of the columns 1) Click on the field in the Selected Fields box that you want to move 2) Click on Up to move it up in the list ‐OR Click on Down to move it down in the list 3) Repeat the above steps until the fields are in the order in which you would like them to be displayed on the search results screen To RE‐LABEL any of the columns Each field has a default label for the column heading You can change any label
1) In the Selected Fields box click on the field you want to re‐label 2) Click in the ldquoLabelrdquo box on the right side of your screen 3) Drag your cursor to highlight the label and type in whatever label you choose To CHANGE THE WIDTH of a column Each field has a default width set that should work well for your report without adjustment However if you do want to adjust a column width you may do so 1) In the Selected Fields box click on the field you want to resize 2) Click in the ldquowidthrdquo box on the right side of your screen 3) Drag your cursor to highlight the current width and type in whatever width you choose Note Width is expressed in ldquopixelsrdquo a unit of measurement for screen displays If you are not familiar with pixels you many need to do some experimenting to get a feel for them 50 pixels equals approximately 1 inch (on a 1024 x 768 pixel display) To ALIGN a column Each field can be set to align left right or centered If you do not make a selection the default is left alignment 1) In the Selected Fields box click on the field you want to align 2) Below the ldquoWidthrdquo setting click the ldquoradio buttonrdquo circle next to your selection of Left Right or Center This will place a black dot in the circle and signifies that alignment is chosen Adding Special Columns Below the Column Report Fields box you will see the following Special Columns selection list 1048633 Checkbox 1048633 Watch 1048633 Map Icon 1048633 Photo Icon 1048633 Link to Full Here you can add Special Columns to your column report You will recognize these from the Matrix Single Line Summary screen You have the choice of which of these columns you want to display Here is a breakdown of what each of these itemsicons mean Check Box ndash Will display a check box to the left of the listing for selecting that particular listing Watch ndash Will display an icon of Binoculars to the left of the listing so you can add listings to your Watched Listings List Map ndash Will display a map icon to the left of the listing so you can view the location of the listings Photo ndash Will display a camera icon to the left of the listing so you can view the photo(s) for the listings Link to Full ndash Will display the MLS number link so that you can view the full listing Click in the check box to the left of any of the columns you would like to include on your report Any items you choose from the Special Columns list will be the first columns to appear on your search result screensClick on Save when you are done creating this custom display This will save the display and take you back to the Manage Custom Displays screen Click on Cancel to return to the Manage Custom Displays screen without saving this custom display
173-Editing a Custom Display
1) Select the Table Type listing or tax column report you would like to edit 2) Select the Table Single Family Multi‐family Lots and Land Commercial or Cross Property of the column report you would like to edit 3) Click the Custom Display Name that you would like to edit 4) Click on Edit 5) Make any changes to this custom display 6) Click on Save Changing the order of the Custom Displays All your custom displays will be added to your Display Format pick list when running searches When you change the order they appear in on the Manage Custom Displays screen they will be changed to that order the Display Format pick list Follow these steps to change the order in which your custom displays will appear 1) Click the name of the Custom Display you want to move 2) Click on Move Up to move it up ‐OR‐ Click on Move Down to move it down 3) Repeat the above steps until the custom displays are in the order in which you would like them to appear Deleting a Custom Display To delete a custom display follow these steps 1) Select the Table Type and Table of the custom display you would like to delete 2) Click the Custom Display Name that you would like to delete 3) Click on Delete 4) Click on OK in the confirmation window That custom display will now be deleted Viewing your Custom Display To access and view your display follow these steps 1) Perform a search for some properties and process the search by clicking on the Search button 2) Click on the pick list down arrow next to the Change display to and select the name of your custom display by clicking on it Note your customized displays will appear at the top of the list with a ldquomyrdquo prefix in front the name of the display Selecting Custom Display from Search Results Editing your Custom Display from the Search Results screen To edit your custom displays follow these steps 1) From the search results screen with your custom display selected click on the Edit link next to the Displays pick list (at the bottom of the screen) 2) This will bring you to the Manage Custom Displays screen 3) From here you can add or remove fields to the Selected Fields box select or deselect special column icons change the label or width of the columns andor move fields up or down in the report fields box 4) If you wish to rename your report click in the text box labeled Custom Display Name and give this display a new name If you want to keep the display the same name click on the
Return to Search button If you have renamed your display now you may click on the Save button See screen on next page Printing the Custom Display 1) When you have your search results displayed using your Custom Display click the checkboxes next to the listings you want to print in your custom display format If you want to print them all click the ldquoCheck allhelliprdquo link at the top of the screen 2) Click the print Friendly button Your selected listings will pop‐up in a new window in your Custom Display format 3) If you have a lot of fields stretching across the screen click the ldquoChange Layout to Multi Linerdquo link at the top of the screen This will ensure that none of your fields are cut off the printed page 4) Click the ldquoPrintrdquo link at the top of the screen to send the display to your printer 5) When finished click the ldquoCloserdquo link at the top of the screen
Chapter 18 Settings (Email Signature and Custom HeadersFooters) The Settings screen is where you can personalize your email signature and select a custom headerfooter Agent Information Management Consolidation Screen Matrix now provides a screen for agents to manage the information that appears in the Portal Agent HeaderFooter and the CMA cover sheet all from one central place under My MatrixgtSettingsgtMy Information Please Note any information entered on this screen will NOT change the Roster information If you need to change your personal agent information please contact our membership department
181-Entering your Email Signature Your email signature will appear at the bottom of all the emails you send from Matrix You can save your name and contact information in this section so that you will not have to type it in each time you send an email Follow these steps to enter or modify your email signature 1) Click on My Matrix 2) Click on the ldquoSettingsrdquo link 3) Type or modify your email signature 4) Click on Save Email Signature Your email signature will now be saved
182-Custom HeaderFooter Including Agent Photo You can now designate a custom graphic header and footer that will appear on various displays and print reports Use one of the ready‐made templates or create and upload your own For either option you can upload your agent photo Click the ldquoMy Matrixrdquo tab then the ldquoSettingsrdquo link (from the main window or the blue submenu below the tabs) The HeaderFooter section is below the Email Signature section To get started click the link ldquoClick here to select a new HeaderFooter packagerdquo Click to select the template you want to use or click ldquoUpload custom headerfooter images if you want to upload your own Then scroll to the bottom of the screen and click the ldquoContinuerdquo button
Complete the details section You can click the link at the top to automatically fill all your information from the agent roster Then overwrite whatever you want to change and fill in any blanks None of the fields are required so you may leave off any that you do not want to display If you want to include a photo you may upload one in the ldquoYour Photordquo section Click the ldquoBrowsehelliprdquo button to locate and select your photo from that you have saved on your computer Click the ldquoUploadrdquo button to upload your photo to your template NOTE Your photo should be 66 x 79 pixels You can upload a different size but the system will automatically scalepad it to the appropriate size which could distort your image Itrsquos better if you do the sizing yourself beforehand using a photo imaging program After you click the Upload button (or the Preview button at the bottom of the screen if yoursquore not uploading a photo) a preview of your template will display at the top of the screen Make any changes you want in the Details section then click the ldquoSaverdquo button at the bottom of the screen to save your template If you have previously uploaded images for a custom HeaderFooter saving this package will overwrite those images After saving your template the text on the My MatrixgtgtSettings screen changes to reflect the name of your template selection with links to change the current one or select a new one to override the current After your template is saved it will automatically display on various screen displays and reports
183-Uploading your own custom template Perhaps you want to create your own template with your company logo or other graphics From the HeaderFooter Package selection screen click to select the option for ldquoupload custom headerfooter imagesrdquo and then click the ldquoContinue button at the bottom of the screen There are four custom images you can upload Header and Footer (for screen displays) and Print Header and Print Footer (for print reports) Note that each has a required image size (745 x 85 pixels for HeaderFooter and 670 x 85 pixels for Print HeaderPrint Footer) Click the ldquoBrowsehelliprdquo button in each box to locate and select the custom images you have created Click the ldquoUploadrdquo buttons to upload and preview your graphics When you are finished click the ldquoSaverdquo button at the bottom of the screen
Chapter 19 Tax Search To conduct a tax search using Matrix click on the tab There are three different tax searches PID Number General and Full Each of these searches is customizable by adding and removing additional search fields PID Search ndash allows you to search for properties via the property identification number from the tax public records General Search ‐ allows you to search for properties via the following fields County House Number and Street Name Also includes Map Search (see Chapter 2 page 7 for instructions) Full Search ndash allows you to search for most common fields available in the tax database as shown below Also includes Map Search (see Chapter 2 page 7 for instructions) Performing a Tax Search To perform a search select one of the search links described above PID General or Full Enter your search criteria click on the blue Search button (or press the ldquoEnterrdquo key on your keyboard)
Customizing your Tax Search Screen Keep in mind each search is customizable by adding and removing additional search fields Within each search PID General and Full there is an option for adding and removing search fields If you would like more search options in the tax section click on this blue link For more information on how to add additional search fields please see Tax Search Results From the results screen click on the blue PID number link to get the Full Tax Display for that property Remember that each county tracks different information so you may not always find the same information as you move between counties Full Tax Display After clicking on the blue PID link you will get a Full Tax Display on that property from the county Notice the blue buttons at the bottom of the Full Tax Display are similar to the ones you have= already used in other areas of Matrix with the exception of ReportsLabels Reports Enter search criteria into one of the three search options depending upon your search criteria If yoursquore pulling a list of propertiesnames on a certain street you might select the county enter in the street name (remember to use the as the wildcard) and the city When processing a large number of namesproperties it is a good idea to select the Show to 100 per page so you can view more per page To Process Search Click on the blue Search button or press the ldquoEnterrdquo key on your keyboard to run your search Selecting NamesProperties To select all of the namesproperties from your search results click the ldquoSelect all helliprdquo link (where ldquohelliprdquo is the number of search results) If you have more than one page of results clicking this link will select them all Notice how each of your names is selected with a check box in front of each property You will also notice that each of the names selected is highlighted blue De‐selecting NamesProperties If there is a name you would not like to include in your mailing labels simple click in the box to the left of that property If you want to deselect them all click the ldquoUn‐check all helliprdquo link at the top of the screen
Chapter 20 Open Houses Conducting the Search 1 Click on the ldquoOpen Houserdquo tab to search for Public and Broker Open Houses 2 Select the criteria you want to search on To select multiple criteria hold down the ldquoCtrlrdquo key as you click on your choices 3 Select the date range you want to search For Start Date you must type a plus sign immediately after the date for example 712004+ For End Date you must type a minus sign immediately after the date for example 7152004‐ (In this example you would get all open houses that are scheduled anytime during the period of 712004 through 7152004)
4 As with property search there are a number of parameters you can set Click the first drop down box on the left to display how many results you want displayed per page For the Single Line you can display up to 100 For the Full one open house is displayed per page Click the ldquoSearchrdquo button or press the ldquoEnterrdquo key on your keyboard to execute your search
Chapter 21 History Conducting the Search 1 Click on the ldquoHistoryrdquo tab to search for the listing History of one or more properties This is particularly helpful for seeing what Status and MLS number changes have been made to a property over time 2 Select the criteria you want to search on To select multiple criteria in a list box hold down the ldquoCtrlrdquo key as you click on your choices If searching on Street be sure to type an asterisk immediately after the Street Name 3 As with property search there are a number of parameters you can set Click the first drop down box on the left to display how many results you want displayed per pageYou can display up to 100 Click the ldquoSearchrdquo button or press the ldquoEnterrdquo key on your keyboard to execute your search Viewing the Results The results show the MLS activity for each property in your search The Old ValueNew Value Columns show what was changed

Chapter 1 Getting Started 11-How To Login and Logout Matrix is an Internet‐based system for searching emailing and printing listings as well as doing Market Updates CMAs and Tax Searches etc MLS Matrix is your gateway to the MLS data with advanced features and ability to customize You can connect to Matrix from any computer with an Internet connection from anywhere at any time using DSL ISDN Cable Modem or dial‐up phone line Matrix is compatible with the latest browser versions supported by mainstream operating systems Retired operating systems and browsers such as Windows XP and Internet Explorer 8 (IE8) are not supported All users who are using a previous version of these browsers will be presented with a warning at login to encourage upgrading Issues related to supported browsers that canrsquot be resolved by upgrading to the latest newer version will be reviewed and resolved on a priority and best-effort basis CoreLogic will support upgrades to browsers as soon as reasonably practical after the date when the new version of the browser is available for shipment in new retail computers Matrix Desktop Desktop users who choose to use Internet Explorer (IE) on Windows Vista can upgrade as far as IE9 Windows 7 and Windows 8 can upgrade to IE11 Firefox and Chrome automatically update to their most recent versions regardless of underlying operating system Matrix Desktop supports the following browsers bull Internet Explorer 9 10 11 bull And the most recent versions of o Safari o Chrome o Firefox o Android Browser o Chrome Mobile o Safari Mobile Matrix Mobile IPad and Android Tablet users should ensure theyre up to date with the most recent version of their browser they can install Matrix Mobile supports the following browsers bull IOS Safari bull IOS Chrome bull Android Browser bull Android Chrome Bugs reported against other platforms (including Windows Phone) will be fixed on a best-effort basis Logging into Matrix
Open your Internet Browser and in the address line type [httpmatrixheartlandmlscom] When the login screen appears type in your MLS ID and Password (Notemdashpassword is case sensitive) Then click on the ldquoLoginrdquo button or press the ldquoEnterrdquo key (Note Your name and the date will appear in the right‐hand side of the title bar This will display the contact information that appears on all reports generated from Matrix Therefore if someone elsersquos name appears in the right‐hand corner you will need to logout and log back into Matrix with your own user ID and Password)
12-Matrix Navigation Overview Homepage Dashboard The Matrix homepage now consists of a customizable dashboard with moveable widgets Widgets are panels that display content related to a specific aspect of Matrix These may be arranged and collapsed or expanded as desired by each user widgets can be re‐sequenced to any position in one of three columns on the page The Header At the top of the Matrix screen you will see the Header The MLS Matrix logo will appear on the left As mentioned above your name and the date will appear on the right News Each time you log on to Matrix take a quick look at the News section to see if there are any new postings News items contain important information relating to your use of the MLS Matrix system If you skip them you will miss important information about system updates rules changes new features system downtime etc Urgent items are sorted to the top of the list and are identified by an exclamation mark in a yellow triangle These will remain pinned open on each agentrsquos dashboard until the agent marks the item as read or to be read later
MLS Quick SearchSpeed Bar Each time you log on you can immediately enter one or more MLS numbers into the search boxSpeed Bar which is available just below the menu bar on every Matrix screen Separate multiple MLS numbers with commas Click the ldquoEnterrdquo key or click on ldquoMagnifying Glassrdquo link to execute the search Utilize Speed Bar for quick searches using shorthand such as in the examples below Quickly revise your criteria as needed right from the results screen Create and save your own Speed Bar shortcuts for additional frequently used fields The search bar searches Single Family Residential by default unless you specify a different property type Hot Sheets Widget This section will not appear the first time you log on to MLS Matrix It is a section you create and build upon each time you save a search and designate it as a Home Page Hot Sheet
Market Watch Widget This new widget on the home page can be set to track listing activity for the selected time frame Click in the drop down boxes to select a property type and time period Click Customize to narrow your watch based on any search criteria on the quick search screen As with all home page widgets you can remove the market watch or drag and drop it to the location you want on the page
Recent Portal Visitors widget The Recent Portal Visitors widget (already available on the Matrix homepage) now includes information about a contactsrsquo activity within their portal
The Menu Tabs
The Menu Tabs allow you to navigate through the different sections in Matrix The top menu is geared toward reducing the number of clicks required for navigation throughout Matrix On hover users will now see a dropdown menu with navigation selections visible at a glance The Search menu dropdown has inherited the logic of the search page it shows all search categories as well as pinned search forms to make it faster for users to access their most commonly used searches Other top menu changes include bull Clicking on the search tab itself or the ldquoMorehelliprdquo link located at the bottom of the search dropdown will direct users to the search menu page bull Hovering a search category with a horizontal arrow initiate a secondary fly out navigation window bull The addition of an icon denoting tabs that re‐direct users to an external site eg bull The Logout top menu tab has been removed and replaced with a Logout link located next to the user Welcome message bull The existing sub‐navigation bar has been removed as it was made redundant by the new top menu Below is a brief description of what is contained in each of the Tabs Home tab is the MLS Welcome screen and contains important news your Hot Sheets (up to 10) Recent Portal Visits External Links and Favorites Search Search tab is used to search for listings in the MLS using a standard search template or you may create your own My Matrix tab serves as your personal briefcase from which you can view your Watched Listings or listing inventory You can also access your Saved Searches Market Updates and saved CMAs You can add clients into your very own contact book Also you have the ability to create and change custom single line displays exports an email signature and custom headersfooters
Finance tab contains multiple financial calculators that allow you to do anything from calculating payment schedules to showing the difference between renting versus buying a home You can also generate charts that go with your calculations Roster tab allows you to look up contact information for other agents or offices Stats tab allows you to generate charts showing various aspects of market activity These charts display on the screen and can also be printed and emailed Tax tab allows you to search for the public records for properties in Cass Clay Jackson Johnson (KS) Platte and Wyandotte counties You can run reports and create mailing labels (Only Missouri counties will allow mailing labels to be printed) Help tab contains step‐by‐step instructions for the most commonly performed tasks The MainBody Section Below the Navigation Bar is the MainBody section of the page This is where you will enter your search criteria and view listings Also when viewing your search results your search criteria and the time it took to run the search will also appear here The Footer Section At the bottom of every page you will see the copyright and the ldquoFeedbackrdquo link This is where you can send HMLS suggestions you have for Matrix Recent Searches Search History now allows users to quickly and easily retrieve the results of a previous search by using a ldquoRecentrdquo dropdown that is visible throughout Matrix The standard list will display up to 15 and the View All will display up to 50 past searches All searches drop off after 7 days
Agent Notifications Alerts
In addition to the existing email for ldquoSoon to Expire Listingsrdquo that the listing agent receives you will now see an automatic alert notification in the News amp Alerts area of the Matrix homepage to alert you of such events in addition to the email
Session Timeout Warning Message A reminder alert will appear at the top of the screen just below the Menu bar indicating to the user their session will expire in n minutes The number of minutes before the Session Timeout warning messages appears is site configurable When the userrsquos session expires they will automatically be redirected to the Login screen If they have multiple tabswindows open in their current session then all windowstabs will be redirected to the Login screen
AutoEmergency Recovery of new listings Input to avoid loss of work Disclaimer This is not a failsafe for actually hitting the lsquoSubmitrsquo button on Input We cannot guarantee that everything will be saved in an input session based on the last time the Auto Recovery feature was run This should not be considered a reason to never hit the lsquoSubmitrsquo button and should still be regular practice for an Agent to hit lsquoSubmitrsquo if they want their input saved bull New listings are automatically saved after several minutes if no keyboard input is detected or when the user navigates away from the Input screen or when switching between Input screen tabs bull The Auto Save features works for new listings only Auto Save will not work for edits to existing listings bull The Auto-Save Recovery screen will automatically be displayed immediately after the user signs into Matrix and displays options to manage listings that had been previously auto-saved Restore will load the AddEdit screen with the listing data where the user last left off Discard or Discard All will delete saved listing data Skip will proceed to Home page but recovery screen will display at Login as long as Auto Save Recovery data exists
Log Out Please click on the word Logout next to your name to end your Matrix session
Chapter 2 Performing Searches To search for properties in Matrix click on the tab at the top of the screen (Note To search for tax records click on the Tax Tab)
21-Selecting a Property Type Single Family Multi‐Family Lots amp Land and Commercial Use are the four different property types you can search There is also a Cross Property section where you can search across all four property types at once Please note that Cross Property is intended as a look‐up reference only and lacks many of the features of the regular property type searches When you first click on the Search tab you will find these property types and the Cross Property
Search listed in the mainbody section as well as in the ldquoSpeed Barrdquo (See Section 64) just below the row of tabs To select a search click on a search name just below the property type you want to search Options include Quick (basic search fields) Detail (expanded list of search fields available in Single Family and Multi‐ Family) Address (when searching a specific address or range of addresses) MLS (search by MLS number only)
22-Cross Property Search If you do not know in which property type a listing is located or you want to search across more than one property type at once click on one of the ldquoCross Propertyrdquo search links This allows you to search across all four property types at the same time Use this option if you cannot find a specific listing or if you are not sure how the agent listed the property NOTE Cross Property is intended primarily as a quick search to find a particular property To access the full range of Matrix features and reports bring up the property (ies) in their regular property type after you have found them in Cross Property
23-Searching For Listings To perform a search select one of the search template options available (Quick Detail Address MLS Number) The search screen will display the basic criteria fields depending on the search type and property type that has been selected (Note Later we will cover how you will be able to customize the template by adding additional search fields The ability to customize the search template allows you to enter all of your criteria on a single search template screen) There are several different techniques used for entering the search criteria information into Matrix Detailed descriptions and instructions are provided on the next page for each of these techniques
24-Long List Selection Subdivision you have an input box If you already know the codes you may type them in the box with a comma between each code For Example County Ha will return Hallbrook Hale Halsey and Halvira Area you will have an input box Select the area this will move your item to the Current Selection box Once you have all the items you want moved to the Current Selection Box click the ldquoOKrdquo button The search field will now contain all the codes you selected
25-Regular List Box Selection The List Box displays a list of searchable items For example look at the ldquoCountyrdquo List Box Use the scroll bar on the right side of the box to view all the items within the list box In a list box you can select more than one item see below To select or de‐select items Single Item ndash To select a single item click on that item once Multiple items ndash To select more than one item hold down the CTRL Key while selecting the other items De‐selecting ndash To De‐select an item hold down the CTRL Key while clicking the item to De‐select
26-AndOrNot Options And ndash Will find only listings that match ALL of the Item(s) selected Or ndash Will find only listings that match ANY of the Items selected Not ndash Will find only listings that DO NOT have the item(s) selected
27-Selecting Type To select one or more Types you may use the ldquoRegular List Box Selectionrdquo method described above
28-Text Box Data Entry Allows you to enter search criteria The input box accepts both letters and numbers Name fields ndashStreet Name Letters Zip Code etc are examples of name fields ( ) Use the asterisk as a wildcard or substitute for any portion of the name of which you are unsure Example WARD will search for all listings beginning with WARD Ward Parkway Wardman etc and then anything after that ie Street Lane Road etc ( ) Use a comma to separate multiple items in a list Example 66211 66214 Number Fields ndash The Bedroom field is an example of a number field You may enter numbers with the following bull 2 to find exactly two bedrooms bull 2‐ to find 2 or less bedrooms bull 2+ to find 2 or more bull 2‐5 to find a range from 2 to 5 bedrooms Date Fields The List Date Sold Date and Contract Date etc are examples of date fields You many enter dates as bull 4202004 to find April 20 2004 bull 4202004‐4272004 to find a range of days from April 20th to April 27th 2004 bull 4202004+ to find dates equal to or greater than April 20th 2004 (Note The List Date field has the following additional options) bull 4+ to find 4 days back from the current date bull 4‐6 to find dates between 4 to 6 days back from the current date Negative Search To exclude a specific item from your search put an exclamation mark () before it For example if you want to exclude ZIP Code 66114 from your search type66114 in the ZIP Code field Separate multiple items with commas For multiple items be sure to put the exclamation mark before each field
29-Pick List The Basement YN field is an example of a pick list field When you click on a pick list field a drop down menu will appear with different options (Note In a list box you can select more than one item In a pick list you can only select one item) Radius Search
There is now a radius search available on the search screen You can enter an MLS number or address and then select the radius distance from a drop down menu Distances include 25 5 1 2 5 10 15 25 and 50 miles
210-Map Search With Map Search you can draw your own rectangular boundary on a map and search within that area You are no longer confined to MLS Areasmdashcreate your own Click on the Map Search No Map Selected link on any search screen This will open a pop‐up window with the Map Search interface Map Controls The map is fully interactive Click the directional links (North South East West) to move the map in those directions Use the ldquo+rdquo and ldquo‐ldquocontrols on the left to zoom the map in and out Use the ldquoMap Sizerdquo control at the top to make the map small medium or large Click on the ldquoLegendrdquo link for a list of the map symbols and their meanings Use the radio buttons at the bottom to set map clicks to either zoom in or re‐center the map Centering the Map When you open Map Search for the first time you will find it centered on the Kansas City Metropolitan area by default There are several ways to move the map to your desired location 1 Jump to There are a number of preset locations in the ldquoJump to Addressrdquo drop down box Click the icon next to the drop down box to see the list Click on the location you want the map to move to 2 Find a Map You may enter a specific street address or simply a city state or ZIP Code to center the map on that location (if you enter a city be sure to include the state too) Type the information in the input boxes and click the Find Map button 3 Zoom and Direction Controls At any point you can use the zoom controls (ldquo+rdquo and ldquo‐ ldquoon the left of the map) and direction links (North South East West) to refine the map position Setting the Default Start Map The Kansas City Metropolitan area is the default centering for the start map If you commonly search a different or more focused area you can change the default Move to the area of the map and the zoom level that you want for your default Click the ldquoSet as start maprdquo above the map Each time you open Map Search it will be centered on that location until you change it If at any time you want to change your default back to Kansas City click the ldquoReset start maprdquo link Drawing Your Search Area Once you have the map centered where you want it you are ready to draw a rectangle on the map to indicate your search area Move your cursor to the point on the map that will be the upper left corner of your rectangle Click and hold down the left mouse button Drag your mouse down and to the right to draw your rectangle A blue dotted border will appear showing the rectangle you are drawing When you have completed your rectangle release the left mouse button Example If you want to re‐draw the rectangle click again on the map and start drawing The original rectangle will disappear When you have the rectangle positioned where you want it click the OK button The Map Search pop‐up box will close and your search screen will display
the following Click the ldquoMap Searchrdquo link if you want to go back and redefine your search area If you no longer wish to use the map for this search click the ldquoClear Maprdquo button Otherwise enter the rest of your search criteria and execute your search On your search results page the latitude and longitude coordinates for the search area you drew will display
211-Count on the Fly When conducting a search Count On the Fly displays the number of listing that meet the specified search criteria before clicking the results button As criteria are added or changed this count is recalculated This feature enables the refinement of criteria to run a search for a reasonable number of listings
212-Need help To obtain Help on any field click on the to the left of the field Text Box fields offer a hover help option in addition to the help All you have to do is hold the cursor over the blank fill‐in box and helpful information will appear
There is now a floating menu bar at the bottom of the screen throughout the system All of the action buttons are still available but some have been moved on the screen You can click on the match count to bring up the screen with your search criteria that used to be accessed through the Count button
213-Results ButtonResults Page Results ‐ When you click on this button Matrix will process your search and show you the search results You may also process your search by pressing the ldquoEnterrdquo key on your keyboard Search Results Page Buttons for all actions that can be performed with listing results are found within this hierarchical button bar which remains consistent across result and map views As a result Goggles and Carts functionality has been moved from their original locations to the button bar and the new button categories required the displacement of the page navigation links from the left page border to the right
1) Actions ndash this button view contains all primary actions users will perform with results
2) Refine ndash this button view allows users to refine the result set
3) Save ndash this button view provides all Save functionality
4) Carts ndash this button view provides access to all cart actions
214-Display Results Before you run a search Matrix lets you customize your resultsrsquo display Located directly below the default search criteria fields you will find the following two pick lists options 1 Number of Listings to be displayed per page Located to the far left within the light blue bar To control the number of listings that will appear on the Search Result screen select the number of listings to be displayed from the ldquoShow per pagerdquo pick list Depending on the Screen Display Template you choose you can have 10 25 50 or 100 listings per page Once you select a number and execute a search Matrix will retain that number until you change it from this pick list 2 Screen Display Template Located to the immediate right of the ldquoShow per pagerdquo pick list The ldquoDisplayrdquo pick list contains a list of display formats that are available When you first go into Matrix you will see the system default template of Single Line Display To select a Screen Display Template click on the down arrow and then click on the display template you would like to use as your default display (Note Once you create and save your own column reports they will appear at the top of this list with my in front of the name of the report Setting up your own column reports is covered in Chapter 18 ldquoManage Column Reportsrdquo section of this manual)
215-Saving your Default Search Criteria You can set up default search criteria For example if you do the majority of your business in Area 340 you can save that as your default After you have done this Area 340 will automatically be selected every time you enter the search screen To save your default criteria 1) Select the search criteria that you would like to establish as your default 2) Click on the Set Default Criteria link below the basic input fields The criteria you have entered will now be saved as your default They will automatically be selected every time you use this search template You can change your default criteria by clicking the Clear button to the right of the Search button and repeating steps 1 and 2 Clear ‐ When you click on this button all of your search criteria including your default search criteria will be cleared from the current screen (Note This clears your default criteria and any additional criteria entered only for this search session The next time you run a search your default criteria will return unless you save the cleared template as the default) When you click this link it will display all of the criteria you have currently entered This is located under the basic search fields to the right of Set Default Criteria link
Chapter 3 Customizing Your Search Screen 31-Adding Search Fields If you want to setup a search using additional criteria not included in the basic template use the Additional Used Fields This allows you to add as many additional fields as desired Taking advantage of this feature will save you time and effort This feature allows you to create a single template that contains all your desired search fields To add additional search fields This feature is located beneath the default search fields 1) Click on Click here to addremove other search fields link 2) In the Available Fields box select the field(s) that you want to add to your search 3) Double click the field name or Click on the Add button 4) This will move the highlighted field to the Selected Fields box 5) Repeat this process until you have all the search fields that you want (Note To select more than one field at time hold down the CTRL Key while selecting the fields) 6) When all the search fields you want are in the Selected Fields box and you have them in the order that you want them to appear click on ldquoBackrdquo button under the Available Fields box To remove additional search fields 1) Click on the Click here to add or remove other search fields link at the bottom of the screen 2) In the Selected Fields box select the field that you want to remove 3) Click on the Remove button 4) This will move the highlighted field to the Available Fields box 5) Repeat this process until you have removed all the search fields that you would like To change the order of the selected fields 1) Click on the Click here to add or remove other search fields link at the bottom of the screen 2) Click on the field in the AddRemove box that you want to move 3) Click the Up or Down buttons to move the selected field within the list When all the desired search fields are in the Selected Fields Box and in the order you want them to appear click on the ldquoBackrdquo button under the Available Field box This will return you to the search criteria screen Scroll down to the bottom of the search screen area to view the search fields that you have added They will appear in the Additional Used Fields area of the screen Every time you return to the Search Template and want to add or remove more search fields follow the above steps
Chapter 4 Navigating the Search Results 41-Navigating the Single Line Search Results At the top of the search results display page just below the blue navigation bar Matrix will display the following information Results 1‐10 of 23 bull 1‐10 means you are viewing the first set of 10 matching listings bull 23 represents the total number of matching listings (Note Remember from above you can select 10 25 50 or 100 listing per display page)
If there is more than one page of listings use these links to navigate bull Previous ndash Takes you to the previous page of listings bull Next ndash Takes you to the next page of listings bull Numbers ndash Advances to a specific page
42-How to Use the Icons Selecting amp De‐selecting single listings To select a listing that you would like to email print etc click anywhere in the line of data for that listing Once you do this a check mark will appear in the check box to indicate that you have selected that listing To deselect the listing click anywhere on the line again and the check mark will disappear indicating that the listing is no longer selected Selecting amp De‐selecting all the listings on the page To select all the listings on the current page click in the first check box at the top of the page in the column header This will put a check mark in all the boxes on the current page indicating that they are all selected If you click in the check box at the top of the page again the check mark will disappear from all the listings indicating that none of them are selected Selecting amp De‐selecting all Search Results Across Multiple Pages To select all the listings in your search results click the ldquoCheck allhelliprdquo link at the top of the page This will put a check mark in all the boxes all your search results indicating that they are all selected To de‐select them click the ldquoUncheck allhelliprdquo link The check mark will disappear from all the listings indicating that none of them are selected Watched Listingsinfin To the right of the check box is a Watched Listing icon infin Matrix allows you to keep a list of listings that you want to trackmonitor (Note The Watched Item(s) list will be stored in the My Matrix tab) To add a listing to your Watched Item Summary 1) Click on the infin Watched Listing icon to the left of the listing that you want to add A window will open to let you know that you are now watching this listing This means the listing has been added to your Watched Item Summary list under the My Matrix tab You now have the option of attaching a Contact to this Watched Listing If you do not want to attach this listing to a contact click on Close This will close the window and take you back to the search results screen without attaching this listing to a contact To attach this listing to a Contact 1) Click on the name of the Contact you would like to attach the listing to 2) Click on the Attach Contact button Matrix will then attach the selected contact to the listing and you will be returned to the Search Results screen When you view your Watched Listings under the My Matrix tab it will display the Contactrsquos name that you attached to the listing This helps you keep track of which listings you are watching for who You must track and email changes to your client manually There is no automatic tracking or emailing with the Watched Listings function
To View a Photo The camera icon (with a plus sign over it) to the left of the listing indicates that the listing has at least two photographs If there is a camera icon with no plus sign then there is only one photograph If you do not see any camera icon the listing does not have a photo at this time To view the photo of a listing click on the camera icon to the left of the listing A window will open showing you the MLS number address and all photos for that listing Click any photo to view a large version To view the photos of another listing click on the camera icon to left of the other listing Click on Red X in the top right‐hand corner of the Web browser photo window to close the window and return to the search results screen Single Line Display Price Change Icon For Active Status listings only a price change icon will display next to the List Price on the Single Line Display if the List Price has changed by at least half a percent in the last seven days If the List Price is less a red down arrow will display If the List Price is greater a blue up arrow will display Click on the icon to view a pop‐up window that displays the original prior and current price and the last price change date After seven days without an additional price change the icon will automatically drop off the listing To View a Listing on a Map (Microsoft Virtual Earth) To view the location of a listing on a map (using Microsoft Virtual Earth) click on the globe icon to the left of the MLS Number A pop‐up window will open containing the Virtual Earth map in ldquomap viewrdquo To make the map bigger click the Maximize button (upper right next to the red X) and the map will automatically resize 1 Push pin shows the location of the property Mouse over the push pin for a thumbnail pop‐up of listing information and photo 2 Zoom control click and drag the slider towards + to zoom in or towards ndash to zoom out 3 Select Road (default) Aerial (photographic flyover view) or Hybrid (photographic flyover view with street name overlay) If you have dragged the map so that the subject property is no longer at the center you may click ldquoRe‐Centerrdquo to bring the subject back to the center of the map 4 The ldquomap viewrdquo icon is selected by default Click the ldquobirdrsquos eye viewrdquo icon below it to switch to the birdrsquos eye view (see below for more information) 5 Click the gt arrow on the right side of the tool section to open a flyout mini‐map showing the area covered Click and drag anywhere in the mini‐map to move your focus Click the diagonal arrow in the lower right corner of the mini‐map to make it larger or smaller Click the ldquoRrdquo (upper left) for Road View (default) or the ldquoHrdquo for Hybrid View Click the lt arrow on the right slide to close the mini‐map Printing To print any of the maps select FilegtPrinthellip from the menu bar or click the printer icon (both at the top of the Web browser pop‐up window) Birdrsquos Eye View When you switch to the Birdrsquos Eye view the mini‐map will automatically open See page two for information on the mini‐map To close it click the lt arrow on the right side (it is closed in the example above) There are two levels of zoom Zoomed out is the default Move the zoom slider to the + sign to zoom in (as in the example above) The map looks North by default To change the direction of the view click any of the compass points (below the zoom control)
To view the location of a different listing click on to the left of the MLS Number on another listing Matrix will then show you the location of that listing Click on the Red X in the top right‐hand corner of the Web browser map window to close the window and return to the Search Results screen
43-Sorting the Search Results If you have 500 or fewer search results Matrix will automatically sort them first by Status then Area then List Price (all in ascending order) If you have 500 or fewer search results you can do your own custom sort using the ldquoRefinerdquo button at the bottom of page You can perform multi‐level sorts and choose ascending or descending order Matrix has an extensive set of Sort tools available Please refer to Chapter 7 Sort Search Results for detailed instructions
44-Listing Detail To view listing details click on the listingrsquos MLS number to display the complete listing information Please refer to Chapter 5 Navigating the Detail Screen for detailed instructions
45-Listings Cart Allows you to save listings and combine them with listings from other search results Each property type has its own cart so you cannot combine cart contents across property types (unless you are using the Cross Property searchcart) Select the listings you want to save to the cart and click the ldquoAdd to Cartrdquo link (located both above and below your search results) You can add up to a maximum of 200 listings to the Cart You now have three links The ldquoViewrdquo link also tells how many listings are saved in the cart Click to view the saved listings To add additional listings select them and click the ldquoAdd Tordquo link One of the major benefits of this tool is that you can run however many additional searches you wish and add more listings to the cart (combining them with listings added from other searches) To completely empty out your cart click the ldquoRemove Checkedrdquo link A pop‐up box will ask you to confirm whether you want to empty it Once you click ldquoOKrdquo to confirm you cannot undo it Listings will stay in your cart indefinitely until you empty the cart (even if you log out and log back in later) Once you have all the listings you want in your cart click the ldquoViewrdquo link From the cart contents you can perform all the same functions you do with regular search results (sort print email map export stats etc) To remove listings from your cart select them and click the ldquoRemove Checkedrdquo link To go back to your original (or revised) search results click the link at the top of the screen Note You can Save the search from your cart and it will save the narrowed criteria (ie only the listings in your cart) not any of the original search criteria If there are listings in your Cart it is also accessible by clicking the Search tab then the Cart link
46-PreviousNextPage Numbers At the top of the Listing Detail screen you will see the navigation links The navigation is a little different on the Listing Detail screen than on the Listing Results Screen The following explains what each of these items represents (Results 4 of 79) ‐ You are viewing the fourth of 79 Listings (Check All 79) ‐ Selects all listings in the search results (Previous) ‐ Takes you to the previous listing (Next) ‐ Takes you to the next listing
123[4]5678 ‐ Takes you directly to a particular listing by clicking on the actual number [4] ‐ Listing currently being viewed hellip ‐ Takes you to the next set of 10 listings If the Icon appears before the numbers click it to view the previous set of 10 listings Single Line Display ‐ Takes you back to the Single Line Display screen Add To Cart ‐ Adds listings to your Cart
47-CDOM To view the Cumulative Days on Market (CDOM) for a property click on the ldquoCDOMrdquo link next to the regular Days on Market A pop‐up window will open displaying the CDOM along with a link to information on how CDOM is calculated CDOM is available through this link on the Property Detail display only It is not available on any reports of email displays It is intended as an agent tool only
48-History Click the ldquoHistoryrdquo link (next to CDOM) for a pop‐up window that displays the history of price and status changes for this property As with CDOM this information is linked on the Property Detail display only You can also search property transaction history by clicking on the History tab (see Chapter 23 for more information)
49-Viewing the Tax Record Matrix allows you to quickly view the associated tax record for the listing The Property ID (PID) number is on the right side of the screen under the map in the section labeled Tax Information in the listing information The PID number will be linked (blue underlined) if it is in the greater Twin Cities or western Wisconsin areas where HMLS has tax data If you click on the PID number a window will open to show the tax record for the property If the number is not linked tax records for that county are not available In order for the link to work the PID number must be valid If you click on the link and the listing agent did not enter a valid Property ID number a window will open letting you know that Matrix could not find the tax record
410-Display Template There are a number of standard templates that you can select for displaying the listing information such as Single Line Thumbnail Property Full Property Short Customer Full Customer Condensed Customer Short Customer Single Line Customer Thumbnail In addition to these you have any single line custom displays that you have saved in Matrix (Adding your own single line custom displays is covered in Chapter 18 ldquoCustom Displaysrdquo) Just below the blue option buttons you will see the following Display pick list Use this pick list to change the way the listings are displayed on your screen To change the way the listings are displayed on your screen follow these steps 1) Click on Property Full 2) Click on the display template you want Matrix will automatically show the listing information in the display format you chose Repeat these steps to view other available formats Any custom displays that you have designed will appear in this pick list at the top with ldquomyrdquo in front of the name of the report
411-Search Criteria Display At the bottom of every Search Results page you will find listed the search criteria that resulted in the displayed listings and the sort order (if 500 or fewer listings) Search time 039 sec Search Criteria Status is Active Type is Single List Price is 200000 ndash 250000 Area is 340 Ordered by Status Area List Price
Chapter 5 Revise and Save a Search In this chapter we will cover how to Revise a Search and how to Save a Search
51-To Revise a Search The Revise feature allows you to modify the search criteria for the search you have just executed In many cases you may want to change some of the initial search criteria to refine the search To revise the search click on the Revise Button which is located just below the search results to the far left This will take you to the Search screen with all the current criteria already entered then simply make the changes needed Then click on the Search Button (or press the ldquoEnterrdquo key on your keyboard) to run the search (Note If you are familiar with the Internet you might be tempted to use the browserrsquos Back button to return to the search screen and make changes In some cases this may cause problems depending upon your version of the Browser It is always better to use the Revise button If you do happen to use the back button by mistake click on the browserrsquos Forward Button and then click on Revise to continue making your changes) To Save a Search The Save Button allows you to save your current search criteria so that you can quickly run the search again at any time The Save button is located just below the search results to the right of the Discard Button The steps to save a search are described on the next page (Note Saving a search is the first step in creating your Market Updates The Saved Searches are stored in SavedAutomatic Searches section of My Matrix How to use the Saved Searches as Market Updates is described in detail in Chapter 15 Saved SearchesMarket Updates)
52-Steps to Save a SearchAuto Email After your search is complete and you want to save the last search executed 1) Click on Save and the Save Search Criteria text box will appear 2) Type the name for this Search in the Search Name box 3) Type in a Description of this search in the Description box (The description is an optional field) 4) Primary Email Contact (optional) ndash If you have stored contacts in Matrix the ldquoPrimary Email Contactrdquo option will be displayed You can now attach the saved criteria to a contact To attach this search to a contact
a Click on the down arrow next to the Primary Email Contact b Click on the name of the contact to whom you want to attach this search
5) You can designate up to 10 saved searches as ldquoHot Searchesrdquo that will appear on the Home Page each time you log on to Matrix This make it easy to quickly get market updates for your most active searches each time you log on to Matrix To designate this search as a Hot Search click to place a check mark next to ldquoEnable as Hot Search on Home tabrdquo 6) If you want to set up this contact for Auto Email click on the Enable Auto Email button (See Chapter 15 for more details) 7) Leave the Reverse Prospect box checked if you want the search available for Reverse Prospecting (see Chapter 17 for more details) Leaving the box checked will make it easier for other agents to contact you regarding properties that match your Buyerrsquos search criteria However if you do not want to participate click the check box to remove the check mark 8) In the Subject box type in what you want to appear on the subject line of the emails 9) Select which display you would like to send the client by clicking on the down arrow and selecting a report 10) Type whatever message you want to appear in the body of the emails in the Message box Click the ldquoCheck Spellingrdquo link if you want to run the spellchecker on your message to check for errors 11) Select a Schedule for when you want the Auto Emails to go out
a Daily Select the days of the week you want the emails to go out You can select everyday of the week or just certain days There is also an option to have them go out in the am pm or both b ASAP This is a great option when the market is quickly changing and your client wants to stay up‐to‐the‐minute with new developments Emails will go out throughout the day every time there are new or updated listings matching your clientrsquos search criteria Your client may receive multiple emails throughout the day depending on how active the market is for the search parameters you set c Monthly Emails go out just once a month on the first day of the month
12) Click on Save To learn how to enter a contact refer to the Contacts Chapter of this manual (Chapter 18) After you click Save Matrix will return you to your search results If you do not want to save this search criteria click on Cancel to return to the search results without saving the current search criteria To learn more about how to use a Saved Search as a Market Update please refer to the SavedAutomatic Searches Chapter of this manual (Chapter 16)
53-Speed Bar Open and Close the Speed Bar To toggle open the Speed Bar click the arrow next to your login name at the top right of the screen To toggle close the Speed Bar click the X on the right hand side of the speed bar Each time you log in Speed Bar will be opened or closed depending on how you left it when you last logged out Help Using Speed Bar
For a list of sample shortcuts click the grey question mark to the right of the Speed Bar entry box Run and Revise a Speed Bar Search Type your criteria into the Speed Bar search box To run the search press the Enter key on your keyboard or click the magnifying glass icon to the left of the Speed Bar search box In the example above we are searching for Active listings in St Louis Park single family houses with three or more bedrooms two or more bathrooms (always enter bedrooms before bathrooms) and priced at $400000 or less Because we did not specify a property type the search will be in Single Family Residential (the ldquosfrdquo in the example above designates single family houses not single family property type) It does not matter what order you type in the criteria When you run your search the Speed Bar and the criteria stay with you on the search results screen This allows you to make quick revisions without having to click the Revise button and go back to a search screen For example you could add hopk to the Speed Bar and press the Enter Key to rerun the search adding in the Hopkins municipality Create and Save Your Own Custom Speed Bar Shortcuts Do you have a field you search on all the time that does not have a standard shortcut Create your own that you can save and use again any time Letrsquos say you frequently search for Lake Front properties Run a search where the only criteria you select is ldquoLake Frontrdquo in the LakeWaterfront field In the search results click the blue ldquoSave Asrdquo button then select ldquoNew Speed Bar Shortcutrdquo On the ldquoNew Speed Bar Shortcutrdquo screen type in what you want to use for your shortcut All custom speed bar shortcuts must start with a forward slash ldquordquo Also you must use alpha numeric characters (with the exception of special characters amp ‐ and _ which are allowed) Shortcuts are not case‐sensitive In this example we will use LF for Lake Front You may also type in a description Your criteria are automatically saved When you are finished click the Save button You may now enter LF in any Speed Bar Search and that will add Lake Front as a search criterion You may save as many of these as you want A Speed Bar Shortcut can include multiple criteria in a single shortcut For example we could run a search for all Actives on a Lake Front in a custom Map Area and then saved that as ldquoLFrdquo Change or Delete Your Own Custom Speed Bar Shortcuts To find and changedelete any of your Custom Shortcuts click the ldquoMy Matrixrdquo Tab then the ldquoSettingsrdquo link From there click the ldquoSpeed Bar Shortcutsrdquo link To change a shortcut for example to add additional criteria click the shortcut name For our Lake Front example we would click on lf After you click the shortcut name you will be taken to a search screen where you can modify your criteria Make the changes to your criteria and then click the Save button In the example above we added the criteria mtka for LakeWaterfront Name (wildcard search for all spelling and abbreviation variations of Minnetonka) After clicking the Save button you are taken to a confirmation screen To confirm your changes click the ldquoSaverdquo button (Or click the Cancel button if you change your mind and donrsquot want to save the changes) Notice that the LakeWaterfront Name has been added to the criteria Now when you enter LF in the speed bar you will get all Lake Front properties on Lake Minnetonka
Standard Shorthand Criteria Examples Below are some generic examples for all of the system standard shortcuts that could be possible Please be aware that a specific short hand list will be generated after Speed Bar has been fully configured on your system MLS Number search 2290811 2365891 Street Address 8420 ox yoke (enter the street number and street name) Status a = Active t = TNAS p = Pending s = Sold cs = Comp Sold c = Cancelled e = Expired Property Type (will search single family if you do not specify) mf = Multi‐Family land = Lots amp Land comm = CommercialMixed Use cp = Cross Property To combine Single Family with another property type use res For example res land (searches both Single Family and LotsLand) Style sf = Single Family Houses th = Townhouses cc = CondoCoops tw = Twin Homes List Price $300‐400 (all properties listed $300000‐400000) $300+ (all properties listed $300000 or higher) $400‐ (all properties listed $400000 or less) Sold Price Same as List Price but include an S before the dollar sign For example S$300‐400 Bedrooms and Bathrooms (always enter Bedrooms before Bathrooms) 3+ (at least 3 bedrooms) 3+ 2+ (at least 3 beds and 2 baths) Garage Stalls 1+ gs (at least 1 garage stall) Total Finished Sqft 2000+ sqft (2000 or more Total Finished Sqft) Acres 05+ acres (half an acre or more of land) Municipality mtka (Minnetonka Municipality) County ramsey county (Ramsey County) MLS Area 300 302 (MLS Areas 300 and 302) ZIP Code 55418 Open House Dates oh 0+ (open houses current date or later) oh 112010+ (open houses this date or later) oh 112010‐1152010 (open houses in this date range) Agent Search ag smith (agent last name) john smith (agent first and last name)
Chapter 6 Sorting Search Results In Matrix if you have 500 or fewer search results Matrix will automatically sort them first by Status then Area then List Price (all in ascending order) You can also custom Sort your search results (NOTE If you have more than 500 search results the Sort feature is not available) Along with multi‐level sorts you also have the ability to sort the columns in ascending or descending order Column Headers For a quick custom sort on the Single‐Line Display click a blue column header to sort by that field in ascending order Click it again to switch to descending order To create a multi‐level
sort click the column headers in the opposite order you want them sorted For example if you want to sort first by subdivision then number of bedrooms then year built click the column headers in this order Built Beds Subdivision
61-Sort Button To create a custom sort based on any field in the database use the Sort button at the bottom of the screen Click on Sort under the Search Results This will open the Sort Order window containing two large boxes The Fields box contains all of the fields that are available to sort by and the Sort By box contains all the fields you are currently sorting by (initially it will contain the default sort) Adding Fields to the Sort By box To add fields to the Sort By box follow these steps 1) Click on the field you want in the Fields box 2) Click on Add (Double clicking on the field name will also add it) That field will be added to the Sort By box Removing Fields from the Sort By box To remove fields from the Sort By box follow these steps 1) Click on the field you want to remove in the Sort By box 2) Click on Remove NOTE You may sort by fields that are not on the Single Line Display but they will still not show in the display unless you create your own Custom Display (see Chapter 19 Custom Displays) AscendingDescending When you first add a field to the Sort By box you will see Ascending to the right of it This means that the field will be sorted in ascending order To sort the field in descending order double click on the name of the field You will now see Descending to the right of the field name indicating that it will be sorted in descending order
62-Changing the Sort Order The fields will be sorted in the order in which they appear in the Sort by box To change the order 1) Click on the field name you want to move 2) Click to Up to move the field up ‐ORClick Down to move the field down Remember that the sort order will duplicate the order that appears in the Sort By box Completing the Sort When the Sort By box has the fields you want in the order you want click on the Save button to close the sort window and see your search results in the new sort order If you do not want to change the sort order click on the Cancel button and the window will close without changing the sort order (Note You can save your sort selections by saving the Search using the Save button Saving a Search is explained in Chapter 6 Revise and Save Search)
Chapter 7 Print Listing Reports
The Print screen now uses an intelligent reduction filter to display the users most recently printed reports This new feature will help reduce searching and scrolling for commonly printed reports and hide those reports rarely printed The complete list of reports always be displayed by clicking ldquo--- more (click) ----ldquo The report displayed on the Results screen will still be selected in the Print screen even if itrsquos not one of the most recent reports New users that have never printed reports will see the complete list of printable reports until a pattern of favorite reports has been established usually after several print Other changes When a ldquoPDF Onlyrdquo report is selected the ldquoPrint to PDFrdquo button will automatically be highlighted When a standard display (non-PDF) is selected the ldquoPrintrdquo button will automatically be highlighted
Chapter 8 Exports Matrix allows you to download listing data into files that can be opened by a text reader or Microsoftreg Excel Both standard and custom exports are available
81-Export Listing Data 1) Conduct a Listing or Tax Search 2) On the search results page select the listings you want to Export If you do not select any listings your entire search results will be exported 3) Click the Export button at the bottom of the search results screen 4) This will take you to the Export screen 5) Note the number of records selected in bold If this does not look correct click the ldquoReturn To Searchhelliprdquo button to go back and re‐do your selections 6) Click the ldquoExport tordquo drop down box to select an Export from the list The ldquoAll Fieldsrdquo Export will give you all the fields that are on the Property Full Display Any Custom Exports you created will be at the top of the list 7) Click the Export button 8) A pop‐up box will give you the option to Open or Save the file If you click ldquoOpenrdquo the file will open in your default text editor (probably Windows Notepad) If you click ldquoSaverdquo you can save it to your computer and open it with the program of your choice 9) Click the Save button 10) Name the file and choose a location on your computer (or network) to save the file
Click the Save button If you see a ldquoDownload Completerdquo window click the Close button 11) If you want to view the file as a spreadsheet open Microsoftreg Excel Select FilegtgtOpen from the Excel menu 12) In the File Open dialog box select ldquoText Filesrdquo in the ldquoFiles of typerdquo section 13) You should now be able to see your Export file Click to select it and click the Open button 14) You will now go through several simple steps of Excelrsquos Text Import wizard In step 1 of 3 leave the default ldquoDelimitedrdquo selected for Original data type 15) Click the Next button In step 2 of 3 leave ldquoTabrdquo selected as the delimiter if it is a standard export or a custom export where you chose Tab as the delimiter If it is a custom export where you chose comma as the delimiter uncheck Tab and check Comma 16) Click the Next button In step 3 of 3 you have the option to format each field column from here and choose columns not to import It may be easier to skip this step and do all formatting from within the Excel spreadsheet 17) Click the Finish button Your Export file will open as an Excel spreadsheet with each field in its own column
82-Create or Edit a Custom Listing Export 1) Click the My Matrix tab then the ldquoCustom Exportsrdquo link 2) This will take you to the Manage Custom Exports screen 3) Under Table Type select listing (if creatingediting an Export for your listing search results) 4) If you selected ldquolistingrdquo select the property type for your Export under Table 5) Click the Add Export button (or Edit Export if you want to make changes to an existing Custom Export) 6) This will take you to the Set Export Definition screen 7) Type in a Name and Description for your Custom Export 8) Select the fields you want in your Export from the Available Fields box To make a selection click on a field name to highlight it Double click it or click the Add‐gt button to move it to the Export Fields box 9) To remove a field click to highlight it in the Export Fields box Double click it or click the Removelt‐ button to remove it 10) To change the order of an Export Field click to highlight it in the Export Fields box Use the Up and Down buttons to move it up or down in the list 11) If you want the field names to be column headers in the first row of your export click to place a check in the checkbox next to Include Column Names in first row 12) The default Separator (to separate fields from each other) is a Tab This should work for most of your exports If you prefer you may select Comma 13) When finished click the Save button 14) Run your Listing or Tax Search Follow the instructions at the start of this chapter to download your Export file
83-Delete a Custom Export 1 Click the My Matrix tab then the ldquoCustom Exportsrdquo link 2 This will take you to the Manage Custom Exports screen Select the Table and Table Type where the export(s) you want to delete are located
3 Click to highlight the Custom Exports you want to delete 4 Click the Delete button In the confirmation box click the OK button Your selected Custom Exports are now deleted
Chapter 9 Emailing Listings 91-Email Matrix allows you to easily email listings to your clients Before you go to the email screen you will want to select the listings that you would like to email from your Search Results screen Click anywhere on the line of each listing to make your selections The Email button will be ldquogreyed outrdquo until you select at least one listing Once you have made your selections click on to go to the Email Screen From Your email address automatically fills in for the ldquoFromrdquo section It is taken from your MLS roster entry If it is blank you will not be able to send emails from Matrix To have an email address added or to change the existing address contact your local REALTORreg Association where you have your membership They will make the change in their membership records which will copy to Matrix overnight There are several ways to fill in the Addressee section 1 If you have not set up the recipient as a Contact (see Chapter 18) type in the email address in the input box to the right of the icon 2 If the recipient is in your Contacts list start typing the name (first last or email address) in the input box A pop‐up list of your contacts will appear and narrow as you type Select the contact from this list at any point 3 Click the icon to open a pop‐up window list of your Contacts Select your contact from this list (Note Multiple addresses can be entered by separating them with a comma) Complete the Carbon Copy (Cc) section using the same procedure as above Using step 3 you can also enter a Blind Carbon Copy (Bcc) recipient Anyone who is in the To or Cc section will not be able to see who received the email through Blind Carbon Copy Click the checkbox to insert a checkmark if you want a copy of the email sent to your email address (without your clients knowing it) Itrsquos a good idea to copy yourself on everything you send That way if there is a question about what you sent you will have a copy of the email they received The text in bold type notes how many listings you have selected to email Check this number to make sure it is correct Click the drop‐down arrow to view all the displays that are available for you to email The ldquoCustomerrdquo formats are designed specifically for view by customers and do not include Agent Remarks Listing Agent Contact information commissions and other fields not intended for public view If you want your customers to have that information select from the ldquoPropertyAgentrdquo formats To Preview what the display will look like for your customer select one of the formats then click the grey ldquoPreviewrdquo next to the Display drop‐down box A popup window will open showing you how the display will appear Notes regarding emailed displays 1 On all of the ldquoCustomerrdquo formats your customer will be able to click on the
MLS number to view the Customer Full Display Similarly if you send any of the ldquoPropertyrdquo formats the MLS number will link to the Property Full Display 2 The Customer and Property ldquoCondensedrdquo displays are designed to print one listing per page for most listings As noted above your customer can click on the MLS number link to view the full information Be sure to enter something in the Subject box Otherwise your email may not be properly recognized by the recipient and may be mistakenly deleted To enter the Subject click in the box to the right of Subject and type Remember you will want your subject to get your clientrsquos attention After entering the subject type in a message to your client in the Email Body section As you type the ldquoCharacters Remainingrdquo counter below the box will tell you the maximum number of remaining characters you have left After entering your message click the ldquoCheck Spellingrdquo link if you want the system to check and notify you of any spelling errors If you have an Email Signature set up under My Matrix (see Chapter 20) you will find it automatically inserted in the Email Body section You can change or delete it for this email To permanently change or delete it you must do so under Settings in My Matrix Click the Send button to send the email After the email is sent you will see an Email Submitted confirmation message that includes the information that you sent (you may want to print this for your records) Keep in mind that this message indicates that the message was sent not that it was received (Note If you have emailed to an invalid email address a notification will be sent to your email account) From this screen click the OK button to return to your search results Anti SPAM Efforts Recipients of Matrix emails tend to be marked as SPAM (abuse of electronic messaging systems to send unsolicited bulk messages indiscriminately) to their Internet Service Provider (ISP) It is particularly a problem with some large ISPs such as Yahoo and AOL If enough Matrix emails get reported as SPAM users are blacklisted from sending any emails to anyone at that ISP through Matrix resulting in time and effort from Tarasoft and MLS staff to get back on the ldquowhitelistrdquo In an effort to reduce the extent of this problem the following features have been implemented A Note Regarding the Email Contactrsquos Email Address Email addresses are verified to ensure that emails are wanted before they are sent through the Matrix system This is done through a feedback loop process that checks to see if the email recipient has marked Matrix email as spam or if the email recipient has selected any of the unsubscribe options This process helps prevent the MLS from being blacklisted by Internet Service Providers (ISP) and improves our email deliverability Receiving the initial Opt‐in auto email Opening the link to the listings in the initial auto email will result in the recipient being opted in to receiving future updates for that auto email If the email recipient never opens the first auto email they will not receive subsequent auto emails The opt‐in message will state ldquoInsert desirable Text Hererdquo The message should clearly convey that by clicking the link provided will result in subsequent E‐mails and that if the user doesnrsquot want to receive them to NOT click the link
Subsequent auto email will utilize the sendersrsquo Subject and Body from the Saved Search Example Unsubscribe All emails sent through Matrix have an unsubscribe link that leads to a page allowing recipients the ability to unsubscribe from receiving Matrix emails Auto Emails have all the options below Manual Emails have the second and third options bull Unsubscribe from a specific real estate professional This is used when the recipient believes they are receiving unrequested email from a specific real estate professional This automatically happens when your email was marked as Spam by the recipient If they unsubscribe or mark you as spam this will block only the specific real estate professional from sending additional email to that recipient bull Unsubscribe from the entire MLS o This is used when the recipient believes they are receiving unrequested email and are not interested in receiving future real estate related email through the multiple listing systems (MLS) from any real estate professional This will block all real estate professionals from sending additional email through the multiple listing systems (MLS) to that email address bull Unsubscribe from a specific Auto‐Email Auto Email will have a third option Disable a specific auto email This is used when the recipient no longer wishes to receive updates or wants to adjust the search criteria for a specific auto email The agent can reenable this auto email at their discretion (This option is not visible in the above screen shot and will only appear on Automatic Email) Agent unsubscribing from themselves or marking themselves as spam Agents cannot unsubscribe from themselves or even mark their own email as Spam by mistake The system will prevent you from doing this Agent notification In all cases if your email was unsubscribed to marked as spam or even disabled the agent will be sent an email notification from Matrix letting them know what happened and what to do to assist their client if they unsubscribed by mistake This is not JunkSpam In cases where a recipient has marked an email as spam through their email provider (such as AOL MSN or Hotmail) simply re‐subscribing might not be enough Their email provider may need to be notified that they want to receive emails through the MLS The links below provide specific email help regarding what to do ISP Specific Help AOL (AOL BrowserMail Toolbar) httphelpaolcomhelpmicrositesmicrositedocmd=displayKCPopupampdocType=kcampexternalId=219050 AOL Webmail httphelpaolcomhelpmicrositesmicrositedocmd=displayKCPopupampdocType=kcampexternalId=220979 MSNHotmailLive httphelplivecomHelpaspxmarket=en‐ USampproject=MailClassicampquerytype=topicampquery=WL_Mail_PROC_BlockEmailhtm Yahoo Classic httphelpyahoocomlusyahoomailclassicabuse
Yahoo New httphelpyahoocomlusyahoomailyahoomailabuse Re‐Subscribe (opt in) To re‐subscribe and allow Matrix emails to be delivered again a recipient simply needs to send an email to an Optin email (yet to be determined) from the email address they unsubscribed from Re‐subscribing will remove all blocks assigned to that recipient and allow the recipient to receive email through Matrix again This email can be blank no subject or body text required Glossary of Terms Regarding SPAM US CAN‐SPAM Act ‐ A law adopted on January 1st 2004 that establishes requirements for those who send email with primary purpose of advertising or promoting a commercial product or service Blacklist ‐ Blacklists are lists of known spammers which contain their IP addresses andor their ISP (Internet Service Provider) Such information helps spam filters block all messages coming from known spammers andor their ISPs False Positives ‐ Email that is labeled as spam by a spam filter of the recipient while not being spam Feedback loop (Spam complaint) ‐ The process by which the email client (ISP) of the receiver forwards complaints of emails marked as spam by recipients for removal by the sender Opt‐in ‐ The action of agreeing to receive emails from a particular company group of companies or associated companies confirmed by subscribing to an email list Opt‐out ‐ A mailing list which transmits emails to people who have not subscribed and lets them opt‐out from the list Sometimes it is used to confirm that such emailing address is valid for further spamming it Mailer‐daemon ‐ Software in a mail server responsible for message delivery When you get a MAILERDAEMONwhatevercompanycom message in your inbox the server at that company is informing you that it is returning your message because of some failure
92-Email History Matrix keeps track of all emails you send through the system for 90 days To view your email history click on the ldquoMy Matrixrdquo tab Click on the ldquoEmail Historyrdquo link (the total number of emails you have sent within the past 90 days appears below the link) The Email History screen will appear Your emails are in two sections those you sent manually through Matrix (using the ldquoEmailrdquo button) and those sent through the Auto Email function (see chapter 16) You may filter your results to see only those sent to a specific contact those assigned to no contact or all emails To set the filter click the ldquoFilter byrdquo drop down box You may display 10 25 50 or 100 per page To make this setting click this drop down box and make your selection Click on any blue underlined column header to sort the emails by that column in ascending order Click the column header again to sort in descending order To view the listings that were sent with that email click the ldquoViewrdquo link in the row for that email For Auto Email you can view those that were sent as ldquoNewrdquo and the whole ldquoAllrdquo list Note You can open information on each sent email by clicking the email sent date or the triangle next to it Above are examples of information opened on a Direct Email and an Auto Email For the Direct email you click the number of the listings under the Contents column to view the listings you sent (or you can click the ldquoOpen in Portalrdquo button) Yoursquore also able to see
the body of the e‐mail that was sent for historical reference For Auto Emails you have all the options that are also available to you in the Auto Emails section of your Contacts
Chapter 10 Plotting Listings on a Map Matrix can plot a single listing or multiple listings on a single map To plot multiple listings on a single map select the listings that you would like to plot on the map and click the Map button at the bottom of the screen Matrix will display a map showing all of the listings that you selected A push pin will indicate each listingrsquos location and the property address will appear alongside it At the top of the map are controls to adjust the map size and to zoom in or out Click on a direction name to move the map in that direction To print the map select FilePrint from your Web browser menu bar When finished with the map click on to go back to the listing results screen
Chapter 11 Discard or Narrow Listings Matrix gives you two different ways to work with your search results when you are selecting or de‐selecting properties When you are viewing the Search Results Screen you will see a Discard and Narrow Button at the bottom of the screen
111-Discard Button for deleting your selected listings
Narrow Button for selecting the properties you want to keep and deleting the other listings NOTE If this is a search you want to Save it is important that you do so before using the Narrow or Discard buttons Once you use these buttons the search parameters are changed to reflect only those listings you keep in your results For more information on how to save a search see Chapter 6 ldquoRevise and Save a Searchrdquo Using the Discard Button As you review the search results there might be listings that have matched your search criteria but are not of interest to your client The Discard button allows you to delete these listings from the displayed results After clicking on the Discard Button Matrix will add an Un‐Discard Button if you would like to retrieve the listings you previously discarded (Note There is a limit of 50 discarded listings that you can ldquoUn‐Discardrdquo per search If you find that you are always using this function there is a possibility it would be better to refine your search so you would not have to discard as many listings) To Discard Listings 1) Select the listings you want to discard 2) Click on Discard The selected listings will be ldquodiscardedrdquo from your search results At the bottom of the search results screen you will be able to see how many listings you are excluding (Note If you discard listings and then save a search those listings will also be excluded from any updates you run) Adding Discarded Listings back to your Search Results
To add discarded listings back to your search results click on to the right of the button After you click on the Discard Button Matrix will add the discarded listings back to your search results (Note Any listings that have changed and no longer meet your search criteria will not be added back to your results)
112-Using the Narrow Button Another way to work with your Search Results is to select the listings you want to look at email or print and use the Narrow Button to delete the listings you do not need anymore The Narrow Button is the opposite method from the Discard Button Both methods work well and you can decide which button works better for you 1 Select the listings you want to keep 2 Click on Narrow All but your selected listings will be removed from your results Note After you remove listings using the Narrow button the only way to get them back is to re‐run the search
Chapter 12 Statistics 121-Quick Residential Property Statistics From your search results page ensure that either no listings are checked or that they are all checked Click on the Stats button at the bottom of the page Drop down menu agent will need to select ldquoTabularrdquo
These results will show statistics minimum maxuim sum and other states on selected properties
122-Marketing Stats An important development for Matrix is the addition of an entirely new statistical module Were just calling it STATS for short Using STATS you can generate charts showing various aspects of market activity These charts display on the screen and can also be printed and emailed STATS comes with default templates you can use to generate standard charts The real power of STATS is the ease with which you can tweak the time periods and other parameters to create a higher level view of the market Work through the three tutorials that follow to learn how STATS functions STATS Tutorial Average DOM In this example well generate a chart showing the average days on market of listings in Lees Summit Specify Search Criteria In the Residential Quick search screen select just one item of criteria City of Lees Summit Notice that weve not specified any status or any dates in our search criteria This is deliberate STATS will make these choices for you In a typical charting exercise like this limit your criteria to just describing the type of listing you want to analyze Enter STATS No need to run a search in this example On the button bar at the bottom of the Residential Quick search screen click the Stats button In STATS a Preset is a template you can use to quickly generate a chart based on a predetermined series of settings STATS recognizes two types of Presets System Presets are available to all Matrix Users You can make copies then modify the copies to serve your own purposes My Presets are those you create yourself and which are only available to you You can create copy modify and delete your own Presets Choose a Preset and Generate the Chart
For our Days on Market example choose the System Preset called Days on Market (2 Yr) then click the Generate button
When the calculation is complete the Chart panel on the right side will redisplay with our DOM chart The search criteria that STATS has used to generate the chart is shown beneath Get into the habit of checking your search criteria since STATS may have to tweak it to make a sensible chart Remember how we didnt specify the status or a time period Notice how STATS has chosen a two year window for you Print Your Chart Click the Print button at the bottom left to open the Print window At the bottom of the Print window use the Hide Chart or Hide Tabular Data buttons if you only wish to print one or the other Then click Print to send your Chart andor its table to the printer Then click the Close Window button to return to STATS Email Your Chart Click the Email button at the bottom left and email this chart to yourself Decide if youd like to send the chart only or if you wish to include the underlying data Adjust the email subject and add a message then click the Send button in the upper right After the message is sent click the OK button to return to STATS Tweak the Days on Market (2 Yr) Preset Click on the Customize tab to access the various settings that STATS has used to generate our DOM chart You can make any tweaks you like then examine their effect by clicking the Generate button again Start by clicking Show Advanced Options and Show Style Options Then try these tweaks bull Change the Time Frame to Year To Date (2010) Click the Generate button to see the result bull Change the Statistic from Days to Sell Median to Days to Sell Average Click the Generate button to see the result bull Add Days to Sell Median as a Secondary Statistic Click the Generate button to see the result bull Change the Chart Type of either or both the Statistic and the Secondary Statistic between Column Line and Smooth Line Click the Generate button with each change to see the effect bull Play with the Chart Style options for colors showing data points andor employing a 3D representation
Click the Generate button with each change to see the effect
Save Your Own Preset Adjust the settings here on the Customize tab as follows bull Time Frame Past 12 Months bull Statistic Days to Sell Average bull Chart Type Smooth Line bull Secondary Statistic Days to Sell Median bull Chart Type Smooth Line bull Group By Month bull Color Palette (your choice) bull Display Data Points (your choice) bull Use 3D Chart Style off Now click on the Save tab and give your new Preset a name like DOM Past 12 Months ndash Avg amp Med Then click the Save a Copy button When you next visit the Presets tab notice how you have a new My Presets entry of this name Its available for you to use any time you visit STATS
Using Your Preset with Other Criteria Now that youve saved your first personal preset just like the System Presets it can be used with other searches too In a new Residential Quick search screen enter these two items of criteria City of Olathe List Price 350+ Enter STATS by clicking on the Stats button as we did above Select your new Preset called DOM Past 12 Months (Avg amp Med) which youll find in the My Presets section of the Presets panel Then click the Generate button In the Chart area STATS will build the two‐line chart showing both Average and Median DOM as it did when we created it above Note however that the criteria section below shows the underlying data is based on your new search criteria
STATS Tutorial Create a With Criteria Preset There may be cases where youd like a Preset to retain your search criteria for a chart you recreate often Heres an example showing how this can be achieved In the Residential Quick search screen select Wyandotte County Click the Stats button as weve done above to enter STATS Now select the System Preset called Historic Sale Price Trend (10 yr) then click the Generate button Confirm your search criteria beneath the chart as usual Click on the Save tab and change the name to Wyandotte Co Price Trend Click on Save Search
Criteria with Preset and then click the Save a Copy button Click on the Presets tab and youll see the new preset showing in the My Presets section with a magnifying glass beside it This signifies that this Preset is stored with criteria When you next choose to generate a chart with this Preset STATS will give you the choice of using the criteria youve just saved or whether you want to use the search criteria in force at that time
STATS Tutorial Generate Chart from Search Results In the first two tutorials weve generated our charts without running a search by specifying search criteria and clicking the Stats button on our search page You can also complete a search then go into STATS to create your chart Run a Search In the Residential Quick search screen supply the following criteria bull Status Sold bull School District Shawnee Mission bull Sold Days Back 360+ Then click the Results button to see the listings this search finds Enter STATS On the button bar at the bottom of the search results screen click the Stats button This one works differently from the Stats button on the search screen in that you have a choice bull Charts ‐ that is STATS bull Tabular Stats ‐ the table of aggregate statistics that we were able to generate prior to Matrix v55 Choose a Preset and Generate the Chart Select Charts to arrive at STATS Select the Historic Sales X Price Range System Preset then click the Generate button to create the chart Notice how STATS has ignored Status and Sold Date criteria we entered This is because for this type of Preset which produces a this year last year comparison of Pending and Sold deals these elements of criteria are not necessary When STATS makes a criteria modification like this it will tell you clearly with a yellow alert You will also receive an alert if STATS feels that too few listings are included to make a meaningful chart Unlike the tabular statistics you can generate from your search results STATS generates your charts it may have to discard elements of search criteria incompatible with the Preset
STATS is geared to providing a high‐level view of market activity If you need aggregate statistics based on an exact set of search results when you click the Stats button on a search results screen select the Tabular Stats choice Other Notes on STATS Click on a System Preset then click its down arrow to save a copy as a personal Preset Do the same with one of your personal Presets and you can also save it (if youve been tweaking it) or delete it
Chapter 13 CMA Reports To prepare a CMA report you must first conduct a search for similar properties (See Chapter 2 ‐ Performing Searches)
131-Creating Your CMA The CMA Wizard takes you step‐by‐step through creating a CMA You may start from a Contact under My Matrix or from your comparables search results
132-Start Your CMA From Contacts Click the My Matrix tab then the Contacts link Open the Contact for whom you want to create a CMA Click the ldquoStart CMArdquo button From Comparables Search Results Run a search for your comparables and select all the properties you want to include in your CMA Click the blue CMA button at the bottom of your search results From the CMA Start screen select the Contact Name CMA Type and type in a CMA Description Save as you work The CMA will periodically auto‐save your work To manually save your work especially if you plan to step away for a while click the diskette icon on the right end of the CMA Wizard navigation bar
133-Select Your CMA Pages After completing the Start screen click ldquoPagesrdquo to the right of Start on the CMA Wizard navigation bar Here you will select the pages you want to include in your CMA They are organized into four categories cover sheets adjustmentssubject comparablesgraphs and static (standard pages that are always the same regardless of your data) Click the plus sign + next to a category to open it and view he available pages To select an available page simply click once on the page name and it will appear in the Selected Pages box to the right To change the order of a page in the Selected Pages box single click the page name then click the blue up or down arrow on the right to move it To delete a page from the Selected Pages box single click the page name then click the red X on the right to delete it To remove all selected pages at once click the ldquoClearrdquo link at the bottom right corner of the Selected Pages box
If there is a core set of CMA pages that you usually select you can set those pages as the default for that property type so that you donrsquot have to reselect them every time After you have selected your core pages click the ldquoSet as Defaultrdquo link at the bottom of the Selected Pages box Now those pages will automatically be selected each time you create a CMA for that property type You can still add or remove pages to tailor any CMA to a particular client As you are adding and removing pages you can revert to your default set at any time by clicking the ldquoRestore Defaultsrdquo link Matrix 61 now allows users to upload custom PDF files for inclusion in their CMAs Once these files are uploaded they are stored within the MyMatrix database for the agents to use at their discretion
The ldquoUpload Custom Pagesrdquo link located on the Page tab of the CMA wizard directs users to a new ldquoMy Custom CMA Pagesrdquo dialogue Here users can optionally include their headerfooter package change the order of their pages and preview their page (an important step if the headerfooter is included) By default Users are limited to 5 ldquoMy Custom Pagesrdquo Each file is limited to a maximum size of 250kb Only letter size content can be properly accommodated (portrait or landscape)
134-Set the Subject Property After selecting your pages click ldquoSubjectrdquo on the CMA Wizard navigation bar You have three options available for setting the Subject property information 1 Type in the subject property fields manually 2 Search the MLS for your subject property and then select it for auto‐fill 3 Type in the MLS number for your subject property to be auto‐filled If you auto‐fill your Subject property from an existing listing the photo will automatically fill too If you want to change the photo (or you are filling all the information in manually) click the ldquoBrowserdquo button in the Property Photo Box Find the photo file on your computer and select it Click the ldquoUploadrdquo button Matrix has added the option to add custom fields to allow the user to adjust additional property attributes besides those already shown on the Subject Property screen Each custom field now has the option of being to a field in the Matrix database If the custom field is linked to a field those values will be used for comparison between the Subject Property and the Comparable Property
To add a custom field click the Up arrow in the Custom Field and it will display a box to select an additional field Please note that you must check the box next to ldquoLink to a Matrix Fieldrdquo to allow access to the list of fields available
Custom fields not linked to the Matrix database can be created as well Do not check the box by ldquoLink to Matrix Fieldrdquo and simply enter the custom field to be added in the Label field and click OK In order for any Custom field added to be saved the user must click on the link ldquoSave Custom Fields as Defaultrdquo They will not be displayed on vertical comparison report of the CMA unless this step is completed The search criteria used to find CMA comparable listings is now saved with each CMA created To add additional comparable listings to a CMA the previously used criteria can be reused or modified
135- Format Your Cover Page After completing all your Subject property information click ldquoCoverrdquo on the CMA Wizard navigation bar Note If ldquoCoverrdquo is greyed out you have not selected a Cover as one of your CMA Pages Click ldquoPagesrdquo on the navigation bar to go back and select one Contact Information As long as you selected a Contact for the CMA the Contact information will automatically fill Agent Information The Agent Information section does not auto‐fill This is so that you can set it however you want with variations from your Roster information The first time you complete a CMA enter your Agent Information how you want it to appear on all CMAs Then click the link ldquoSet as Defaultsrdquo From that point your Agent Information will always auto‐fill with your default information Alternate Subject Photo If you have uploaded a subject photo it will automatically appear here If you have a different subject photo that you want to use just for the Cover sheet upload it here Your original subject photo that you uploaded on the ldquoSubjectrdquo screen will still be used on the interior CMA pages Agent Photo (Optional)
If you would like your photo or Broker Logo included on the Cover Page upload it here If you change your mind after uploading the photo click the ldquoClear Photordquo link
136-SelectEdit Your Comparables After completing your Cover Page set‐up click ldquoComparablesrdquo on the CMA Wizard navigation menu If you already selected your comparables before starting the CMA they will be shown here and you will have the option to add more comparables or delete any you no longer want Otherwise you will select your comparables here from scratch To select comparables you have two options run a search or add from your Cart (if you already placed them there from an earlier search) To run a search click the ldquoSearch for Comparablesrdquo button Run your search like you would any Matrix search In your search results select all the properties you want to use as comparables and then click the ldquoAdd Selectedrdquo button at the bottom of the screen Back at the Selected Comparables screen you can Remove comparables by selecting them and clicking the ldquoRemove Comparablesrdquo button Add more comparables by clicking either the ldquoSearch for Additional Comparablesrdquo or ldquoAdd Comparables from Cartrdquo button
137-CMA Comparables Map Map tab in the CMA Wizard allows users to preview a map that illustrates the location of comparables in relation to the subject property Please note that in Matrix 61 the CMA comparables map is static ndash Matrix produces a ldquobest fitrdquo map panel based on the geo‐location of the property group
138-Adjust Your Comparables (Optional)
If you choose to make adjustments to your comparables on any field this is where you do it After selecting all your comparables click ldquoAdjustmentsrdquo on the CMA Wizard navigation bar Single Line Mode When you go to Adjustments it defaults to Single Line Mode This allows you to set a value for any feature and have all of the comparables automatically adjusted according to that setting For example letrsquos say you have decided that you want to value Bathrooms at $1500 In the Feature Value box for Bathrooms type in 1500 (do not add a + or ndash sign) In this example below the Subject property (shown in bold at the top) has 2 bathrooms The adjustments for each comparable all happen automatically when you type the number in the Feature Value So properties with 2 bathrooms (like our Subject) have no adjustment because they are already comparable Properties with only one bathroom are adjusted upwards $1500 to make them comparable with our Subject which has two In one case there is a comparable with 4 bathrooms This is adjusted downward $3000 because it has 2 bathrooms more than our Subject Continue this down the line for whichever fields you want to make adjustments on Use your Tab key to move from one field to the next or use the navigation buttons at the bottom Detail Mode If you prefer to make your adjustments in Detail Mode click the ldquoView in Detail Moderdquo link at the top right of the screen
Detail Mode works like the previous version of Matrix CMA You make your adjustments manually for each field for each comparable property one property at a time Click the ldquoNextrdquo and ldquoPreviousrdquo buttons to move ahead or back among your comparable properties If you want to switch back to Single Line Mode at any time click the ldquoView in Single Line Moderdquo link
139-Make Your Pricing Recommendations (Optional) If you want to add Pricing recommendations to your CMA this is where you do it Note If the Pricing option is grayed out it is because you did not select the ldquoPricing Recommendationsrdquo page Go back to the ldquoPagesrdquo section and select this page then you can click ldquoPricingrdquo on the CMA Wizard navigation bar Summary This informational table will be included in your Pricing Recommendation It compares your Comparable prices with the adjusted prices (if you made any adjustments) Suggested List Price Matrix will not make a price recommendation for you This requires your analysis based on your experience and combining all factors that may or may not be included in the CMA This is a free‐form box that allows you to enter whatever you wish such as a price or price range including explanation Or you may leave this space blank and write the price in by hand when you meet with the client Notes Enter any additional comments you want to appear with the suggested price
1310-Finish (View Print and Email) When you are ready to view print andor email your CMA click ldquoFinishrdquo on the CMA Wizard navigation bar In addition to summaries of selected pages comparable properties count client name subject photoaddress you also have the option to View or Email your CMA To run your CMA report and view it in PDF format click the ldquoView CMArdquo button in the upper left corner Once the CMA is opened in a new window in PDF format you may print it by selecting FilegtgtPrint from the Adobe PDF menu bar To email a link to the CMA Report to your client click the ldquoEmail CMArdquo button fill out the email form and then click the ldquoSend link If you have set up a team in your Matrix settings you will have the option to printemail the CMA as yourself or on behalf of your team (such as in the example below) To retrieve a saved CMA at a later date click the ldquoMy Matrixrdquo tab You can either click ldquoCMAsrdquo to get your full list of Saved CMAs or click ldquoContactsrdquo and open the CMAs just for a particular client When you find the CMA you want click the button to open the CMA Wizard view the CMA (run it as a PDF) email the CMA or delete it
1311-Locating your Saved CMArsquos To locate your saved CMAs 1 Click My Matrix tab 2 Click on the ldquoCMAsrdquo link
3 Matrix will bring you to your saved CMAs screen 4 Click on the desired CMA name 5 Click the Edit Button located to the right of the CMA Column 6 This will take you to the CMA Options screen where you can selectdeselect different pages change your subject property information make further adjustments print your CMA andor resave your CMA
1312-Delete a CMA To delete a CMA 1 Click My Matrix tab 2 Click on the ldquoCMAsrdquo link 3 Matrix will bring you to your saved CMAs screen 4 Click on the desired CMA name (to delete more than one CMA hold down the Ctrl key on your keyboard as you click the CMA names) 5 Click the Delete Button Click the OK button in the pop‐up confirmation box
1313-Manage CMAs Within the My Matrix tab you can manage your saved CMAs The Manage CMA page allows you to edit previously saved CMAs or print a saved CMA (To learn more about creating CMAs see Chapter 13) You can revise existing adjustments or add adjustments to existing listings in saved CMAs Additionally you can revise the existing Subject Property or create a new one as part of a saved CMA (Note You cannot add or delete any of the comparable listings that were originally saved with the CMA) If you do not make any modifications to the existing saved CMA the report will reprint the CMA exactly as it did when it was initially saved Within the My Matrix tab click on the CMAs link On this screen you can do either of the following Go to a saved CMA 1) Click on the name of the CMA you want to retrieve 2) Click on Edit This will take you to the CMA Options page (To Print CMAs see Chapter 13) Delete a saved CMA 1) Click on the name of the CMA you want to delete To select more than one CMA to delete hold down the Ctrl key on your keyboard as you click the CMAs 2) Click on Delete Click the OK button in the confirmation box The selected CMA(s) will be deleted
Chapter 14 Saved SearchesMarket UpdatesAuto Email This section contains all your previously saved searches (Chapter 5) The SavedAutomatic Searches link is where your saved searches are maintained and also where you run your market updates Within the My Matrix tab click on SavedAutomatic Searches
For each search the search name is the first thing listed followed by any description you entered a series of links contact name and date last run and the Auto Email status (if set)
141-Changing the Saved Search Settings To change the search name description or primary email contact 1) Click on the ldquoSettingsrdquo link 2) This will take you to the Save Search screen From here you can type in a new name or description for your search or select a different primary email contact 3) Click the Save button This new name description andor Contact has now been saved Making a Copy of a Saved Search To make a copy of a saved search follow these steps 1) Click on the ldquoSettingsrdquo link 2) This will take you to the Save Search screen At the bottom of the screen click the Save As a Copy button 3) You will now be back to the main Saved Searches screen A copy of your search will be listed there It will have the same name as the original search with the addition of ldquocopy 01rdquo 4) Click the ldquoSettingsrdquo link on the copy Change the name description and primary Contact if you wish 5) Click the Save button Viewing the Search Criteria To view the criteria for a saved search follow these steps 1) Click on the ldquoSee Criteriardquo link This will take you to a screen showing all the criteria you set for the search 2) If you want to go back to your Saved Searches list click the Cancel button 3) If you want to make changes to the search criteria click the Revise Search button 4) Follow the steps below to revise the criteria
142-Revising the Search Criteria To make changes to the search criteria of a saved search follow these steps 1) Click on the ldquoReviserdquo link This will take you to the search screen with your original search parameters all filled in 2) Make any changes to the search parameters you wish 3) When finished click the Save button This will take you to the settings screen where you can make other changes such as search name description and primary Contact 4) When finished click the Save button This will take you back to the Saved Searches screen with all of your changes saved Running a Full Search To run a full search without regard to the last date you ran the search click the ldquoFull Searchrdquo link Matrix will run the search and take you to the search results page Running a Time‐Stamped Search To run a search for all new and updated listings since you last ran the search click the ldquoDate Sincerdquo link Matrix will run the search and take you to the search results page Click the ldquoBack to Saved Searchesrdquo link at the top of the screen to go back to your Saved Searches list You will see that your saved search timestamp has automatically been updated Running a Market Update on One or More Saved Searches
With ldquoMarket Updaterdquo you can get new and updated listings for one to ten saved searches at one time Use the most recent timestamp or set your own date 1) For a single Market Update click the ldquoMarket Updaterdquo link Or to do up to 10 at once click the select box next to each search you want to update Click the Update Selected button 2) This will take you to the Market Update Options screen 3) Click to select an Update Type Hold down the Ctrl key on your keyboard as you click to select more than one Status Will return matching listings that have had a status change List Price Will return matching listings that have had a list price change New Will return matching listings that have been newly entered onto the MLS Other Will return matching listings that have had any other changes to fields in your search criteria Leave the ldquoOrrdquo default selection to include the Update Types you have highlighted Click to select ldquoNotrdquo if you want to exclude the Update Types you have highlighted 4) To run your Market Update(s) based on the last date run for each search leave ldquoUse Last Run Daterdquo selected 5) If you want to set your own date type it into the ldquoSpecify Update DateRangerdquo box If you want everything from a certain date through today be sure to put a plus sign (+) after the start date 6) Click the Run Update button Your selected searches will now run and you will be returned to the Saved Searches page 7) Each updated search will have a new link below it 8) The link indicates how many newupdated listings you have for the search Click on the link to view those newupdated listings 9) When you are finished working with the search results click the ldquoBack to Saved Searchesrdquo link at the top of the search results screen This will take you back to the Saved Searches screen where you can view the search results from your other market updates
143-Deleting a Saved Search To delete a saved search follow these steps 1) Click in the selection box to the left of the Saved Searches you want to delete 2) Click the Delete button 3) Click on OK in the confirmation window All selected Saved Searches have now been deleted
144-Auto Email Allows you to set up a saved search to automatically email new listings or listings that have changed in status or price to a contact Matrix will send them out as soon as they are entered into MLS or a change has been made to an existing listing if it matches your saved search criteria As a result your Contact will likely get multiple emails throughout the day Note There is a limit of 500 listings that can be sent per email Enable Auto Email To turn on Auto Email for a contact 1) From the Saved Searches page click on the ldquoSettingsrdquo link next to the search you want to enable for Auto Email
2) Click on the Enable Auto Email button 3) Select a Primary Contact (if not already selected) 4) Fill in CC or BCC if needed 5) Click in the box next to Send to Me if you would like a copy of every Auto Email that goes out 6) ldquoAvailable for Reverse Prospectrdquo is automatically selected This allows List Agents to see if your search criteria matches any properties they have listed They cannot see any information on your client only that you have a search saved for which their listing is a match Click to uncheck this box if you do not want this feature enabled 7) Type in a Subject line 8) Select the display you would like to email Click on the down arrow for a list of choices 9) An initial Welcome Email message and a new Recurring Email message be configured for each Auto Email The Welcome Email is sent with the first auto email sent while subsequent auto emails will use the Recurring message
10)Instead of displaying an empty message box when creating a new auto email Matrix now displays the predefined message text that appears to the recipient (In prior versions of Matrix this message box was blank but the recipient would still receive the predefined message)
11) Select the frequency with which you want emails to be sent to your client 12) Click on the Save button Disable Auto Email To turn Auto Email off for a contact 1) From the Saved Searches page click on the ldquoSettingsrdquo link next to the search you want to disable for Auto Email 2) Scroll down to the bottom of the screen and Click on the Disable Auto Email button 3) Click on the Save button You can open each Auto‐Email search by clicking the search name or the triangle next to it From there you have access to your options such as Run Market Update Open in Portal etc The Code is the unique ID number for your Auto‐Email that is used for Reverse Prospecting Hover your mouse over an icon in the Status column for a pop‐up definition For example the green checkmark means the Auto Email is active (and will also tell you when it is due to be sent out next) The red exclamation point means that your client has disabled the Auto Email
145-Hot Sheet and Market Watch Two great features that are very similar and can really kick start your business are the Hot Sheet
and Market Watch Both are found on the Home Page of Heartland MLS and are fairly easy to
use The Hot Sheet will give you updated listings in a criteria that the agent can customize
Many agents use this function to track expired or to compare sold properties verse newly listed
properties The Market Watch is a system updated graph that appears on the agents home
page This will keep the agent informed of what is happening in their area with a quick glance at
their home page
146-Hot Sheet
To customize the Hot Sheet an agent will need to do the following steps
1 Go to Heartland MLS Home Page 2 On Hot Sheet widget click ldquoCustomizerdquo button
3 Select criteria that agent wants to track 4 Click ldquoSaverdquo 5 Click ldquoDonerdquo (Will now be back on Home Screen) 6 The Hot Sheet function has always used just a ldquoDays Backrdquo setting but now you have
several options forthe ldquoDays Backrdquo setting Rather than save a ldquoDays Backrdquo setting separately for each Hot Sheet in thecriteria page the user now sets the ldquoDays Backrdquo on the home page when running the Hot Sheet
The menu of ldquoDays Backrdquo options includes the following o New Only ndash Only shows listings which are NewChanged since the last time the user ran a Hot Sheet o Example If a user logs in at 900 AM and runs the Hot Sheet then later within the same session runs it again this option would show only listings newchanged since 900 AM o This Session ndash Only shows listings which are NewChanged since the last time the user ran the Hot Sheet in a prior session o Example If a user logs in at 900 AM and runs the Hot Sheet and sees 50 listings then later within that same session runs it again this option would show them those same 50 listings PLUS any NewChanged listings since 900 AM o 24 Hour Today 3 Days 7 Days ndash Only listings which are NewChanged in the specified time frame o Custom ndash This allows the user to set a custom date or time range of current date from which to run within the last 30 days o NOTE Custom date or time settings are one-off searches and are not saved
147-Market Watch
To Customize the Market Watch
1 Go to Heartland MLS Home Page 2 On Market Watch widget click ldquoCustomizerdquo button 3 Select criteria 4 Click ldquoSaverdquo 5 At the bottom of the Market Watch widget an agent can customize the time frame
from the drop down menu
Chapter 15 My Listings and Reverse Prospecting Within My Matrix the My Listings link takes you to a summary screen that gives you a quick way to view all listings for which you are the Listing or Selling Agent or Co‐List Agent You can view your Active and Off Market listings by property type For example if you want to see all of your active listings within the Single Family property type select ldquoMy Active Single‐Family Listingsrdquo from the ldquoChange tordquo drop‐down box If you want to get all the buttonsfunctionality you have with a regular search click the link ldquoClick here to run this as a Full Searchrdquo
151-Reverse Prospecting Reverse Prospecting allows you to select a listing (one at a time) and viewing information on
Saved Searches other agents have set up for their clients for which your listing is a match To run Reverse Prospecting on one of your listings click to select the listing then click the Reverse Prospect button Your Reverse Prospecting results shows you all the Agents with Saved Searches (set for Auto‐ Email) for clients where your listing is a match You may now contact these agents to discuss the property you have for sale and how it may meet their clientrsquos needs The agentsrsquo email address and phone numbers are displayed To access My Matrix My Listings Reverse Prospecting Sortable Columns User can click on column headers to sort results Agent Name Click on agent name to send an email Pre-Approved Flag Displays a checkmark if the contact has Mortgage pre-approval The agent sets this flag for each of his contacts (see next image) Date Sent Indicates when the contact was notified of your listing File Folder Icon o Heart icon will be displayed if the referenced contact flagged your listing as a Favorite o Light Bulb icon will be displayed if contact has flagged your listing as Recommended o If the contact discarded your listing ndash that contactrsquos Agent and Reference number row will not appear in the Reverse Prospecting Results Setting Up Contacts for Reverse Prospecting When entering a new contact make sure to click in the Box ldquoEnable Reverse Prospectingrdquo Complete the boxes displayed Next click on ldquoShow All Fieldsrdquo to get to more information
Chapter 16 Contacts Within the My Matrix tab there is a Contacts link where you can store all of your clientsrsquo contact information If you have contacts entered into Matrix you can quickly email listings to them and set‐up Auto Email You can also attach Saved Searches and Watched Listings to your contacts
161-Adding a Contact To add a contact follow these steps 1) Click on Add Contact 2) Enter personal home and business information email addresses and any notes you want to save First name last name and email address are required 3) Click on Add (Note You can enter in multiple email addresses for a contact by separating each email address with a comma) Viewing your Contacts To view the contact information for a particular client click on the clientrsquos name Matrix will display all of the information entered for that specific contact including personal home and
business information any Saved Searches you created for the Contact and a link to the Email history Notice that the e‐mail address is a hyperlink so you can e‐mail your contact from this screen Any notes that you have entered on a contact will appear under the Notes section
162- Contacts List Sort and Search Click the My Matrix tab and then click the Contacts link to open a list of all your Contacts Columns from left are select box Name Email Address number of Auto‐Emails number of Saved Searches my last use (activity) for that Contact the Contactrsquos last Portal visit number of listings Contact has marked in their Portal as Favorites number marked as Possibilities and number Discarded Click any column header to sort all your Contacts by that field (default sort is by last name) If you have a very long list of Contacts start typing the Contactrsquos name in the Search box at the top As you type your Contacts list will narrow to match what you type
163-Contacts Using Filters Filters are a great way to narrow your Contacts list according to a specific criterion Click on the Filter Contacts dropdown box and then select one of the options For example select ldquowho have not visited their portalrdquo to see who you may want to call to find out why they are not viewing their listings All of the filters are great for targeting your follow‐up activities
164- Contacts Working With To expand a Contact and viewedit all items assigned to that Contact click the Contactrsquos Name or the triangle to the left of the Contactrsquos name Here you have access to the Contact Details Auto‐Emails Saved Searches CMAs Sent Emails and Net Sheets Click the triangle next to the section you want to work with Details Click the ldquoEdit Contactrdquo at the bottom to change anything in the Details section
Chapter 17 Custom Displays Within the My Matrix tab there is an option to create your own custom single line displays This function allows you to choose which columns appear on the Search Results screen You can also choose the order in which the columns appear on the screen and the column labels Table Type In Matrix you can search for Listings or Tax Records On the search result screens you may want different information to be shown Because of this Matrix allows you to have various custom displays for the types of searches that you perform At the top of the Custom Displays screen you will see the pick list Make your selection from the Table Type pick list Select listing or tax depending on where you want to create the report If creating the display for MLS listing data click on listing If you want to create a display for tax public records click on tax After you create displays each Table Type has its own screen which contains the reports you have
created Therefore if you see Listing in the Table Type pick list you will not see any of your Tax displays You have to first select Tax from the Table Type pick list to view your Tax reports Listing ndash Displays for the search result screen on the tab Tax ndash Displays for the search result screen on the tab Table The different Property Types are referred to as ldquoTablesrdquo For example you would not want the same custom displays for viewing Residential listings that you would for Lots amp Land The Table pick list allows you to have different custom displays for the different property types To choose a specific Property Type select it from the Table pick list Your choices in the Table pick list are dependent upon the Table Type you are viewing For the Listing Table Type you have four different Property Types you can choose from as well as Cross Property For the Tax Table Type Tax is the only choice in the Table pick list Each of the Tables has its own screen This means that if you are viewing the Lots amp Land Table none of your Single Family column reports will be viewable Once you have selected the right Table and Table Type you are ready to do any of the following
171-Create a Custom Display To create a custom display follow these steps 1) Select the Table and Table Type to which you want to add the custom display 2) Click on Add Once you do this you will be taken to the Build Custom Display screen At the top of the page you will see the Custom Display Name box Click in the box and type a name for this custom display Next you will see the Available Fields containing all of the fields that are available for this Table Type To the right you will see that the Selected Fields box which will contain all of the fields you have chosen See an example of this screen on the next page
172-To ADD fields to your custom display
1) Click on the field in the Available Fields box that you want to include in this custom display 2) Click on Add (or double click the field name) 3) Repeat these steps until all the fields you want on this display are in the Selected Fields box To REMOVE fields from your custom display 1) Click on the field in the Selected Fields box that you want to remove 2) Click on Remove (or double click the field name) 3) Repeat these steps until all the fields you want to remove are no longer in the Selected Fields box To CHANGE THE ORDER of the columns 1) Click on the field in the Selected Fields box that you want to move 2) Click on Up to move it up in the list ‐OR Click on Down to move it down in the list 3) Repeat the above steps until the fields are in the order in which you would like them to be displayed on the search results screen To RE‐LABEL any of the columns Each field has a default label for the column heading You can change any label
1) In the Selected Fields box click on the field you want to re‐label 2) Click in the ldquoLabelrdquo box on the right side of your screen 3) Drag your cursor to highlight the label and type in whatever label you choose To CHANGE THE WIDTH of a column Each field has a default width set that should work well for your report without adjustment However if you do want to adjust a column width you may do so 1) In the Selected Fields box click on the field you want to resize 2) Click in the ldquowidthrdquo box on the right side of your screen 3) Drag your cursor to highlight the current width and type in whatever width you choose Note Width is expressed in ldquopixelsrdquo a unit of measurement for screen displays If you are not familiar with pixels you many need to do some experimenting to get a feel for them 50 pixels equals approximately 1 inch (on a 1024 x 768 pixel display) To ALIGN a column Each field can be set to align left right or centered If you do not make a selection the default is left alignment 1) In the Selected Fields box click on the field you want to align 2) Below the ldquoWidthrdquo setting click the ldquoradio buttonrdquo circle next to your selection of Left Right or Center This will place a black dot in the circle and signifies that alignment is chosen Adding Special Columns Below the Column Report Fields box you will see the following Special Columns selection list 1048633 Checkbox 1048633 Watch 1048633 Map Icon 1048633 Photo Icon 1048633 Link to Full Here you can add Special Columns to your column report You will recognize these from the Matrix Single Line Summary screen You have the choice of which of these columns you want to display Here is a breakdown of what each of these itemsicons mean Check Box ndash Will display a check box to the left of the listing for selecting that particular listing Watch ndash Will display an icon of Binoculars to the left of the listing so you can add listings to your Watched Listings List Map ndash Will display a map icon to the left of the listing so you can view the location of the listings Photo ndash Will display a camera icon to the left of the listing so you can view the photo(s) for the listings Link to Full ndash Will display the MLS number link so that you can view the full listing Click in the check box to the left of any of the columns you would like to include on your report Any items you choose from the Special Columns list will be the first columns to appear on your search result screensClick on Save when you are done creating this custom display This will save the display and take you back to the Manage Custom Displays screen Click on Cancel to return to the Manage Custom Displays screen without saving this custom display
173-Editing a Custom Display
1) Select the Table Type listing or tax column report you would like to edit 2) Select the Table Single Family Multi‐family Lots and Land Commercial or Cross Property of the column report you would like to edit 3) Click the Custom Display Name that you would like to edit 4) Click on Edit 5) Make any changes to this custom display 6) Click on Save Changing the order of the Custom Displays All your custom displays will be added to your Display Format pick list when running searches When you change the order they appear in on the Manage Custom Displays screen they will be changed to that order the Display Format pick list Follow these steps to change the order in which your custom displays will appear 1) Click the name of the Custom Display you want to move 2) Click on Move Up to move it up ‐OR‐ Click on Move Down to move it down 3) Repeat the above steps until the custom displays are in the order in which you would like them to appear Deleting a Custom Display To delete a custom display follow these steps 1) Select the Table Type and Table of the custom display you would like to delete 2) Click the Custom Display Name that you would like to delete 3) Click on Delete 4) Click on OK in the confirmation window That custom display will now be deleted Viewing your Custom Display To access and view your display follow these steps 1) Perform a search for some properties and process the search by clicking on the Search button 2) Click on the pick list down arrow next to the Change display to and select the name of your custom display by clicking on it Note your customized displays will appear at the top of the list with a ldquomyrdquo prefix in front the name of the display Selecting Custom Display from Search Results Editing your Custom Display from the Search Results screen To edit your custom displays follow these steps 1) From the search results screen with your custom display selected click on the Edit link next to the Displays pick list (at the bottom of the screen) 2) This will bring you to the Manage Custom Displays screen 3) From here you can add or remove fields to the Selected Fields box select or deselect special column icons change the label or width of the columns andor move fields up or down in the report fields box 4) If you wish to rename your report click in the text box labeled Custom Display Name and give this display a new name If you want to keep the display the same name click on the
Return to Search button If you have renamed your display now you may click on the Save button See screen on next page Printing the Custom Display 1) When you have your search results displayed using your Custom Display click the checkboxes next to the listings you want to print in your custom display format If you want to print them all click the ldquoCheck allhelliprdquo link at the top of the screen 2) Click the print Friendly button Your selected listings will pop‐up in a new window in your Custom Display format 3) If you have a lot of fields stretching across the screen click the ldquoChange Layout to Multi Linerdquo link at the top of the screen This will ensure that none of your fields are cut off the printed page 4) Click the ldquoPrintrdquo link at the top of the screen to send the display to your printer 5) When finished click the ldquoCloserdquo link at the top of the screen
Chapter 18 Settings (Email Signature and Custom HeadersFooters) The Settings screen is where you can personalize your email signature and select a custom headerfooter Agent Information Management Consolidation Screen Matrix now provides a screen for agents to manage the information that appears in the Portal Agent HeaderFooter and the CMA cover sheet all from one central place under My MatrixgtSettingsgtMy Information Please Note any information entered on this screen will NOT change the Roster information If you need to change your personal agent information please contact our membership department
181-Entering your Email Signature Your email signature will appear at the bottom of all the emails you send from Matrix You can save your name and contact information in this section so that you will not have to type it in each time you send an email Follow these steps to enter or modify your email signature 1) Click on My Matrix 2) Click on the ldquoSettingsrdquo link 3) Type or modify your email signature 4) Click on Save Email Signature Your email signature will now be saved
182-Custom HeaderFooter Including Agent Photo You can now designate a custom graphic header and footer that will appear on various displays and print reports Use one of the ready‐made templates or create and upload your own For either option you can upload your agent photo Click the ldquoMy Matrixrdquo tab then the ldquoSettingsrdquo link (from the main window or the blue submenu below the tabs) The HeaderFooter section is below the Email Signature section To get started click the link ldquoClick here to select a new HeaderFooter packagerdquo Click to select the template you want to use or click ldquoUpload custom headerfooter images if you want to upload your own Then scroll to the bottom of the screen and click the ldquoContinuerdquo button
Complete the details section You can click the link at the top to automatically fill all your information from the agent roster Then overwrite whatever you want to change and fill in any blanks None of the fields are required so you may leave off any that you do not want to display If you want to include a photo you may upload one in the ldquoYour Photordquo section Click the ldquoBrowsehelliprdquo button to locate and select your photo from that you have saved on your computer Click the ldquoUploadrdquo button to upload your photo to your template NOTE Your photo should be 66 x 79 pixels You can upload a different size but the system will automatically scalepad it to the appropriate size which could distort your image Itrsquos better if you do the sizing yourself beforehand using a photo imaging program After you click the Upload button (or the Preview button at the bottom of the screen if yoursquore not uploading a photo) a preview of your template will display at the top of the screen Make any changes you want in the Details section then click the ldquoSaverdquo button at the bottom of the screen to save your template If you have previously uploaded images for a custom HeaderFooter saving this package will overwrite those images After saving your template the text on the My MatrixgtgtSettings screen changes to reflect the name of your template selection with links to change the current one or select a new one to override the current After your template is saved it will automatically display on various screen displays and reports
183-Uploading your own custom template Perhaps you want to create your own template with your company logo or other graphics From the HeaderFooter Package selection screen click to select the option for ldquoupload custom headerfooter imagesrdquo and then click the ldquoContinue button at the bottom of the screen There are four custom images you can upload Header and Footer (for screen displays) and Print Header and Print Footer (for print reports) Note that each has a required image size (745 x 85 pixels for HeaderFooter and 670 x 85 pixels for Print HeaderPrint Footer) Click the ldquoBrowsehelliprdquo button in each box to locate and select the custom images you have created Click the ldquoUploadrdquo buttons to upload and preview your graphics When you are finished click the ldquoSaverdquo button at the bottom of the screen
Chapter 19 Tax Search To conduct a tax search using Matrix click on the tab There are three different tax searches PID Number General and Full Each of these searches is customizable by adding and removing additional search fields PID Search ndash allows you to search for properties via the property identification number from the tax public records General Search ‐ allows you to search for properties via the following fields County House Number and Street Name Also includes Map Search (see Chapter 2 page 7 for instructions) Full Search ndash allows you to search for most common fields available in the tax database as shown below Also includes Map Search (see Chapter 2 page 7 for instructions) Performing a Tax Search To perform a search select one of the search links described above PID General or Full Enter your search criteria click on the blue Search button (or press the ldquoEnterrdquo key on your keyboard)
Customizing your Tax Search Screen Keep in mind each search is customizable by adding and removing additional search fields Within each search PID General and Full there is an option for adding and removing search fields If you would like more search options in the tax section click on this blue link For more information on how to add additional search fields please see Tax Search Results From the results screen click on the blue PID number link to get the Full Tax Display for that property Remember that each county tracks different information so you may not always find the same information as you move between counties Full Tax Display After clicking on the blue PID link you will get a Full Tax Display on that property from the county Notice the blue buttons at the bottom of the Full Tax Display are similar to the ones you have= already used in other areas of Matrix with the exception of ReportsLabels Reports Enter search criteria into one of the three search options depending upon your search criteria If yoursquore pulling a list of propertiesnames on a certain street you might select the county enter in the street name (remember to use the as the wildcard) and the city When processing a large number of namesproperties it is a good idea to select the Show to 100 per page so you can view more per page To Process Search Click on the blue Search button or press the ldquoEnterrdquo key on your keyboard to run your search Selecting NamesProperties To select all of the namesproperties from your search results click the ldquoSelect all helliprdquo link (where ldquohelliprdquo is the number of search results) If you have more than one page of results clicking this link will select them all Notice how each of your names is selected with a check box in front of each property You will also notice that each of the names selected is highlighted blue De‐selecting NamesProperties If there is a name you would not like to include in your mailing labels simple click in the box to the left of that property If you want to deselect them all click the ldquoUn‐check all helliprdquo link at the top of the screen
Chapter 20 Open Houses Conducting the Search 1 Click on the ldquoOpen Houserdquo tab to search for Public and Broker Open Houses 2 Select the criteria you want to search on To select multiple criteria hold down the ldquoCtrlrdquo key as you click on your choices 3 Select the date range you want to search For Start Date you must type a plus sign immediately after the date for example 712004+ For End Date you must type a minus sign immediately after the date for example 7152004‐ (In this example you would get all open houses that are scheduled anytime during the period of 712004 through 7152004)
4 As with property search there are a number of parameters you can set Click the first drop down box on the left to display how many results you want displayed per page For the Single Line you can display up to 100 For the Full one open house is displayed per page Click the ldquoSearchrdquo button or press the ldquoEnterrdquo key on your keyboard to execute your search
Chapter 21 History Conducting the Search 1 Click on the ldquoHistoryrdquo tab to search for the listing History of one or more properties This is particularly helpful for seeing what Status and MLS number changes have been made to a property over time 2 Select the criteria you want to search on To select multiple criteria in a list box hold down the ldquoCtrlrdquo key as you click on your choices If searching on Street be sure to type an asterisk immediately after the Street Name 3 As with property search there are a number of parameters you can set Click the first drop down box on the left to display how many results you want displayed per pageYou can display up to 100 Click the ldquoSearchrdquo button or press the ldquoEnterrdquo key on your keyboard to execute your search Viewing the Results The results show the MLS activity for each property in your search The Old ValueNew Value Columns show what was changed

Open your Internet Browser and in the address line type [httpmatrixheartlandmlscom] When the login screen appears type in your MLS ID and Password (Notemdashpassword is case sensitive) Then click on the ldquoLoginrdquo button or press the ldquoEnterrdquo key (Note Your name and the date will appear in the right‐hand side of the title bar This will display the contact information that appears on all reports generated from Matrix Therefore if someone elsersquos name appears in the right‐hand corner you will need to logout and log back into Matrix with your own user ID and Password)
12-Matrix Navigation Overview Homepage Dashboard The Matrix homepage now consists of a customizable dashboard with moveable widgets Widgets are panels that display content related to a specific aspect of Matrix These may be arranged and collapsed or expanded as desired by each user widgets can be re‐sequenced to any position in one of three columns on the page The Header At the top of the Matrix screen you will see the Header The MLS Matrix logo will appear on the left As mentioned above your name and the date will appear on the right News Each time you log on to Matrix take a quick look at the News section to see if there are any new postings News items contain important information relating to your use of the MLS Matrix system If you skip them you will miss important information about system updates rules changes new features system downtime etc Urgent items are sorted to the top of the list and are identified by an exclamation mark in a yellow triangle These will remain pinned open on each agentrsquos dashboard until the agent marks the item as read or to be read later
MLS Quick SearchSpeed Bar Each time you log on you can immediately enter one or more MLS numbers into the search boxSpeed Bar which is available just below the menu bar on every Matrix screen Separate multiple MLS numbers with commas Click the ldquoEnterrdquo key or click on ldquoMagnifying Glassrdquo link to execute the search Utilize Speed Bar for quick searches using shorthand such as in the examples below Quickly revise your criteria as needed right from the results screen Create and save your own Speed Bar shortcuts for additional frequently used fields The search bar searches Single Family Residential by default unless you specify a different property type Hot Sheets Widget This section will not appear the first time you log on to MLS Matrix It is a section you create and build upon each time you save a search and designate it as a Home Page Hot Sheet
Market Watch Widget This new widget on the home page can be set to track listing activity for the selected time frame Click in the drop down boxes to select a property type and time period Click Customize to narrow your watch based on any search criteria on the quick search screen As with all home page widgets you can remove the market watch or drag and drop it to the location you want on the page
Recent Portal Visitors widget The Recent Portal Visitors widget (already available on the Matrix homepage) now includes information about a contactsrsquo activity within their portal
The Menu Tabs
The Menu Tabs allow you to navigate through the different sections in Matrix The top menu is geared toward reducing the number of clicks required for navigation throughout Matrix On hover users will now see a dropdown menu with navigation selections visible at a glance The Search menu dropdown has inherited the logic of the search page it shows all search categories as well as pinned search forms to make it faster for users to access their most commonly used searches Other top menu changes include bull Clicking on the search tab itself or the ldquoMorehelliprdquo link located at the bottom of the search dropdown will direct users to the search menu page bull Hovering a search category with a horizontal arrow initiate a secondary fly out navigation window bull The addition of an icon denoting tabs that re‐direct users to an external site eg bull The Logout top menu tab has been removed and replaced with a Logout link located next to the user Welcome message bull The existing sub‐navigation bar has been removed as it was made redundant by the new top menu Below is a brief description of what is contained in each of the Tabs Home tab is the MLS Welcome screen and contains important news your Hot Sheets (up to 10) Recent Portal Visits External Links and Favorites Search Search tab is used to search for listings in the MLS using a standard search template or you may create your own My Matrix tab serves as your personal briefcase from which you can view your Watched Listings or listing inventory You can also access your Saved Searches Market Updates and saved CMAs You can add clients into your very own contact book Also you have the ability to create and change custom single line displays exports an email signature and custom headersfooters
Finance tab contains multiple financial calculators that allow you to do anything from calculating payment schedules to showing the difference between renting versus buying a home You can also generate charts that go with your calculations Roster tab allows you to look up contact information for other agents or offices Stats tab allows you to generate charts showing various aspects of market activity These charts display on the screen and can also be printed and emailed Tax tab allows you to search for the public records for properties in Cass Clay Jackson Johnson (KS) Platte and Wyandotte counties You can run reports and create mailing labels (Only Missouri counties will allow mailing labels to be printed) Help tab contains step‐by‐step instructions for the most commonly performed tasks The MainBody Section Below the Navigation Bar is the MainBody section of the page This is where you will enter your search criteria and view listings Also when viewing your search results your search criteria and the time it took to run the search will also appear here The Footer Section At the bottom of every page you will see the copyright and the ldquoFeedbackrdquo link This is where you can send HMLS suggestions you have for Matrix Recent Searches Search History now allows users to quickly and easily retrieve the results of a previous search by using a ldquoRecentrdquo dropdown that is visible throughout Matrix The standard list will display up to 15 and the View All will display up to 50 past searches All searches drop off after 7 days
Agent Notifications Alerts
In addition to the existing email for ldquoSoon to Expire Listingsrdquo that the listing agent receives you will now see an automatic alert notification in the News amp Alerts area of the Matrix homepage to alert you of such events in addition to the email
Session Timeout Warning Message A reminder alert will appear at the top of the screen just below the Menu bar indicating to the user their session will expire in n minutes The number of minutes before the Session Timeout warning messages appears is site configurable When the userrsquos session expires they will automatically be redirected to the Login screen If they have multiple tabswindows open in their current session then all windowstabs will be redirected to the Login screen
AutoEmergency Recovery of new listings Input to avoid loss of work Disclaimer This is not a failsafe for actually hitting the lsquoSubmitrsquo button on Input We cannot guarantee that everything will be saved in an input session based on the last time the Auto Recovery feature was run This should not be considered a reason to never hit the lsquoSubmitrsquo button and should still be regular practice for an Agent to hit lsquoSubmitrsquo if they want their input saved bull New listings are automatically saved after several minutes if no keyboard input is detected or when the user navigates away from the Input screen or when switching between Input screen tabs bull The Auto Save features works for new listings only Auto Save will not work for edits to existing listings bull The Auto-Save Recovery screen will automatically be displayed immediately after the user signs into Matrix and displays options to manage listings that had been previously auto-saved Restore will load the AddEdit screen with the listing data where the user last left off Discard or Discard All will delete saved listing data Skip will proceed to Home page but recovery screen will display at Login as long as Auto Save Recovery data exists
Log Out Please click on the word Logout next to your name to end your Matrix session
Chapter 2 Performing Searches To search for properties in Matrix click on the tab at the top of the screen (Note To search for tax records click on the Tax Tab)
21-Selecting a Property Type Single Family Multi‐Family Lots amp Land and Commercial Use are the four different property types you can search There is also a Cross Property section where you can search across all four property types at once Please note that Cross Property is intended as a look‐up reference only and lacks many of the features of the regular property type searches When you first click on the Search tab you will find these property types and the Cross Property
Search listed in the mainbody section as well as in the ldquoSpeed Barrdquo (See Section 64) just below the row of tabs To select a search click on a search name just below the property type you want to search Options include Quick (basic search fields) Detail (expanded list of search fields available in Single Family and Multi‐ Family) Address (when searching a specific address or range of addresses) MLS (search by MLS number only)
22-Cross Property Search If you do not know in which property type a listing is located or you want to search across more than one property type at once click on one of the ldquoCross Propertyrdquo search links This allows you to search across all four property types at the same time Use this option if you cannot find a specific listing or if you are not sure how the agent listed the property NOTE Cross Property is intended primarily as a quick search to find a particular property To access the full range of Matrix features and reports bring up the property (ies) in their regular property type after you have found them in Cross Property
23-Searching For Listings To perform a search select one of the search template options available (Quick Detail Address MLS Number) The search screen will display the basic criteria fields depending on the search type and property type that has been selected (Note Later we will cover how you will be able to customize the template by adding additional search fields The ability to customize the search template allows you to enter all of your criteria on a single search template screen) There are several different techniques used for entering the search criteria information into Matrix Detailed descriptions and instructions are provided on the next page for each of these techniques
24-Long List Selection Subdivision you have an input box If you already know the codes you may type them in the box with a comma between each code For Example County Ha will return Hallbrook Hale Halsey and Halvira Area you will have an input box Select the area this will move your item to the Current Selection box Once you have all the items you want moved to the Current Selection Box click the ldquoOKrdquo button The search field will now contain all the codes you selected
25-Regular List Box Selection The List Box displays a list of searchable items For example look at the ldquoCountyrdquo List Box Use the scroll bar on the right side of the box to view all the items within the list box In a list box you can select more than one item see below To select or de‐select items Single Item ndash To select a single item click on that item once Multiple items ndash To select more than one item hold down the CTRL Key while selecting the other items De‐selecting ndash To De‐select an item hold down the CTRL Key while clicking the item to De‐select
26-AndOrNot Options And ndash Will find only listings that match ALL of the Item(s) selected Or ndash Will find only listings that match ANY of the Items selected Not ndash Will find only listings that DO NOT have the item(s) selected
27-Selecting Type To select one or more Types you may use the ldquoRegular List Box Selectionrdquo method described above
28-Text Box Data Entry Allows you to enter search criteria The input box accepts both letters and numbers Name fields ndashStreet Name Letters Zip Code etc are examples of name fields ( ) Use the asterisk as a wildcard or substitute for any portion of the name of which you are unsure Example WARD will search for all listings beginning with WARD Ward Parkway Wardman etc and then anything after that ie Street Lane Road etc ( ) Use a comma to separate multiple items in a list Example 66211 66214 Number Fields ndash The Bedroom field is an example of a number field You may enter numbers with the following bull 2 to find exactly two bedrooms bull 2‐ to find 2 or less bedrooms bull 2+ to find 2 or more bull 2‐5 to find a range from 2 to 5 bedrooms Date Fields The List Date Sold Date and Contract Date etc are examples of date fields You many enter dates as bull 4202004 to find April 20 2004 bull 4202004‐4272004 to find a range of days from April 20th to April 27th 2004 bull 4202004+ to find dates equal to or greater than April 20th 2004 (Note The List Date field has the following additional options) bull 4+ to find 4 days back from the current date bull 4‐6 to find dates between 4 to 6 days back from the current date Negative Search To exclude a specific item from your search put an exclamation mark () before it For example if you want to exclude ZIP Code 66114 from your search type66114 in the ZIP Code field Separate multiple items with commas For multiple items be sure to put the exclamation mark before each field
29-Pick List The Basement YN field is an example of a pick list field When you click on a pick list field a drop down menu will appear with different options (Note In a list box you can select more than one item In a pick list you can only select one item) Radius Search
There is now a radius search available on the search screen You can enter an MLS number or address and then select the radius distance from a drop down menu Distances include 25 5 1 2 5 10 15 25 and 50 miles
210-Map Search With Map Search you can draw your own rectangular boundary on a map and search within that area You are no longer confined to MLS Areasmdashcreate your own Click on the Map Search No Map Selected link on any search screen This will open a pop‐up window with the Map Search interface Map Controls The map is fully interactive Click the directional links (North South East West) to move the map in those directions Use the ldquo+rdquo and ldquo‐ldquocontrols on the left to zoom the map in and out Use the ldquoMap Sizerdquo control at the top to make the map small medium or large Click on the ldquoLegendrdquo link for a list of the map symbols and their meanings Use the radio buttons at the bottom to set map clicks to either zoom in or re‐center the map Centering the Map When you open Map Search for the first time you will find it centered on the Kansas City Metropolitan area by default There are several ways to move the map to your desired location 1 Jump to There are a number of preset locations in the ldquoJump to Addressrdquo drop down box Click the icon next to the drop down box to see the list Click on the location you want the map to move to 2 Find a Map You may enter a specific street address or simply a city state or ZIP Code to center the map on that location (if you enter a city be sure to include the state too) Type the information in the input boxes and click the Find Map button 3 Zoom and Direction Controls At any point you can use the zoom controls (ldquo+rdquo and ldquo‐ ldquoon the left of the map) and direction links (North South East West) to refine the map position Setting the Default Start Map The Kansas City Metropolitan area is the default centering for the start map If you commonly search a different or more focused area you can change the default Move to the area of the map and the zoom level that you want for your default Click the ldquoSet as start maprdquo above the map Each time you open Map Search it will be centered on that location until you change it If at any time you want to change your default back to Kansas City click the ldquoReset start maprdquo link Drawing Your Search Area Once you have the map centered where you want it you are ready to draw a rectangle on the map to indicate your search area Move your cursor to the point on the map that will be the upper left corner of your rectangle Click and hold down the left mouse button Drag your mouse down and to the right to draw your rectangle A blue dotted border will appear showing the rectangle you are drawing When you have completed your rectangle release the left mouse button Example If you want to re‐draw the rectangle click again on the map and start drawing The original rectangle will disappear When you have the rectangle positioned where you want it click the OK button The Map Search pop‐up box will close and your search screen will display
the following Click the ldquoMap Searchrdquo link if you want to go back and redefine your search area If you no longer wish to use the map for this search click the ldquoClear Maprdquo button Otherwise enter the rest of your search criteria and execute your search On your search results page the latitude and longitude coordinates for the search area you drew will display
211-Count on the Fly When conducting a search Count On the Fly displays the number of listing that meet the specified search criteria before clicking the results button As criteria are added or changed this count is recalculated This feature enables the refinement of criteria to run a search for a reasonable number of listings
212-Need help To obtain Help on any field click on the to the left of the field Text Box fields offer a hover help option in addition to the help All you have to do is hold the cursor over the blank fill‐in box and helpful information will appear
There is now a floating menu bar at the bottom of the screen throughout the system All of the action buttons are still available but some have been moved on the screen You can click on the match count to bring up the screen with your search criteria that used to be accessed through the Count button
213-Results ButtonResults Page Results ‐ When you click on this button Matrix will process your search and show you the search results You may also process your search by pressing the ldquoEnterrdquo key on your keyboard Search Results Page Buttons for all actions that can be performed with listing results are found within this hierarchical button bar which remains consistent across result and map views As a result Goggles and Carts functionality has been moved from their original locations to the button bar and the new button categories required the displacement of the page navigation links from the left page border to the right
1) Actions ndash this button view contains all primary actions users will perform with results
2) Refine ndash this button view allows users to refine the result set
3) Save ndash this button view provides all Save functionality
4) Carts ndash this button view provides access to all cart actions
214-Display Results Before you run a search Matrix lets you customize your resultsrsquo display Located directly below the default search criteria fields you will find the following two pick lists options 1 Number of Listings to be displayed per page Located to the far left within the light blue bar To control the number of listings that will appear on the Search Result screen select the number of listings to be displayed from the ldquoShow per pagerdquo pick list Depending on the Screen Display Template you choose you can have 10 25 50 or 100 listings per page Once you select a number and execute a search Matrix will retain that number until you change it from this pick list 2 Screen Display Template Located to the immediate right of the ldquoShow per pagerdquo pick list The ldquoDisplayrdquo pick list contains a list of display formats that are available When you first go into Matrix you will see the system default template of Single Line Display To select a Screen Display Template click on the down arrow and then click on the display template you would like to use as your default display (Note Once you create and save your own column reports they will appear at the top of this list with my in front of the name of the report Setting up your own column reports is covered in Chapter 18 ldquoManage Column Reportsrdquo section of this manual)
215-Saving your Default Search Criteria You can set up default search criteria For example if you do the majority of your business in Area 340 you can save that as your default After you have done this Area 340 will automatically be selected every time you enter the search screen To save your default criteria 1) Select the search criteria that you would like to establish as your default 2) Click on the Set Default Criteria link below the basic input fields The criteria you have entered will now be saved as your default They will automatically be selected every time you use this search template You can change your default criteria by clicking the Clear button to the right of the Search button and repeating steps 1 and 2 Clear ‐ When you click on this button all of your search criteria including your default search criteria will be cleared from the current screen (Note This clears your default criteria and any additional criteria entered only for this search session The next time you run a search your default criteria will return unless you save the cleared template as the default) When you click this link it will display all of the criteria you have currently entered This is located under the basic search fields to the right of Set Default Criteria link
Chapter 3 Customizing Your Search Screen 31-Adding Search Fields If you want to setup a search using additional criteria not included in the basic template use the Additional Used Fields This allows you to add as many additional fields as desired Taking advantage of this feature will save you time and effort This feature allows you to create a single template that contains all your desired search fields To add additional search fields This feature is located beneath the default search fields 1) Click on Click here to addremove other search fields link 2) In the Available Fields box select the field(s) that you want to add to your search 3) Double click the field name or Click on the Add button 4) This will move the highlighted field to the Selected Fields box 5) Repeat this process until you have all the search fields that you want (Note To select more than one field at time hold down the CTRL Key while selecting the fields) 6) When all the search fields you want are in the Selected Fields box and you have them in the order that you want them to appear click on ldquoBackrdquo button under the Available Fields box To remove additional search fields 1) Click on the Click here to add or remove other search fields link at the bottom of the screen 2) In the Selected Fields box select the field that you want to remove 3) Click on the Remove button 4) This will move the highlighted field to the Available Fields box 5) Repeat this process until you have removed all the search fields that you would like To change the order of the selected fields 1) Click on the Click here to add or remove other search fields link at the bottom of the screen 2) Click on the field in the AddRemove box that you want to move 3) Click the Up or Down buttons to move the selected field within the list When all the desired search fields are in the Selected Fields Box and in the order you want them to appear click on the ldquoBackrdquo button under the Available Field box This will return you to the search criteria screen Scroll down to the bottom of the search screen area to view the search fields that you have added They will appear in the Additional Used Fields area of the screen Every time you return to the Search Template and want to add or remove more search fields follow the above steps
Chapter 4 Navigating the Search Results 41-Navigating the Single Line Search Results At the top of the search results display page just below the blue navigation bar Matrix will display the following information Results 1‐10 of 23 bull 1‐10 means you are viewing the first set of 10 matching listings bull 23 represents the total number of matching listings (Note Remember from above you can select 10 25 50 or 100 listing per display page)
If there is more than one page of listings use these links to navigate bull Previous ndash Takes you to the previous page of listings bull Next ndash Takes you to the next page of listings bull Numbers ndash Advances to a specific page
42-How to Use the Icons Selecting amp De‐selecting single listings To select a listing that you would like to email print etc click anywhere in the line of data for that listing Once you do this a check mark will appear in the check box to indicate that you have selected that listing To deselect the listing click anywhere on the line again and the check mark will disappear indicating that the listing is no longer selected Selecting amp De‐selecting all the listings on the page To select all the listings on the current page click in the first check box at the top of the page in the column header This will put a check mark in all the boxes on the current page indicating that they are all selected If you click in the check box at the top of the page again the check mark will disappear from all the listings indicating that none of them are selected Selecting amp De‐selecting all Search Results Across Multiple Pages To select all the listings in your search results click the ldquoCheck allhelliprdquo link at the top of the page This will put a check mark in all the boxes all your search results indicating that they are all selected To de‐select them click the ldquoUncheck allhelliprdquo link The check mark will disappear from all the listings indicating that none of them are selected Watched Listingsinfin To the right of the check box is a Watched Listing icon infin Matrix allows you to keep a list of listings that you want to trackmonitor (Note The Watched Item(s) list will be stored in the My Matrix tab) To add a listing to your Watched Item Summary 1) Click on the infin Watched Listing icon to the left of the listing that you want to add A window will open to let you know that you are now watching this listing This means the listing has been added to your Watched Item Summary list under the My Matrix tab You now have the option of attaching a Contact to this Watched Listing If you do not want to attach this listing to a contact click on Close This will close the window and take you back to the search results screen without attaching this listing to a contact To attach this listing to a Contact 1) Click on the name of the Contact you would like to attach the listing to 2) Click on the Attach Contact button Matrix will then attach the selected contact to the listing and you will be returned to the Search Results screen When you view your Watched Listings under the My Matrix tab it will display the Contactrsquos name that you attached to the listing This helps you keep track of which listings you are watching for who You must track and email changes to your client manually There is no automatic tracking or emailing with the Watched Listings function
To View a Photo The camera icon (with a plus sign over it) to the left of the listing indicates that the listing has at least two photographs If there is a camera icon with no plus sign then there is only one photograph If you do not see any camera icon the listing does not have a photo at this time To view the photo of a listing click on the camera icon to the left of the listing A window will open showing you the MLS number address and all photos for that listing Click any photo to view a large version To view the photos of another listing click on the camera icon to left of the other listing Click on Red X in the top right‐hand corner of the Web browser photo window to close the window and return to the search results screen Single Line Display Price Change Icon For Active Status listings only a price change icon will display next to the List Price on the Single Line Display if the List Price has changed by at least half a percent in the last seven days If the List Price is less a red down arrow will display If the List Price is greater a blue up arrow will display Click on the icon to view a pop‐up window that displays the original prior and current price and the last price change date After seven days without an additional price change the icon will automatically drop off the listing To View a Listing on a Map (Microsoft Virtual Earth) To view the location of a listing on a map (using Microsoft Virtual Earth) click on the globe icon to the left of the MLS Number A pop‐up window will open containing the Virtual Earth map in ldquomap viewrdquo To make the map bigger click the Maximize button (upper right next to the red X) and the map will automatically resize 1 Push pin shows the location of the property Mouse over the push pin for a thumbnail pop‐up of listing information and photo 2 Zoom control click and drag the slider towards + to zoom in or towards ndash to zoom out 3 Select Road (default) Aerial (photographic flyover view) or Hybrid (photographic flyover view with street name overlay) If you have dragged the map so that the subject property is no longer at the center you may click ldquoRe‐Centerrdquo to bring the subject back to the center of the map 4 The ldquomap viewrdquo icon is selected by default Click the ldquobirdrsquos eye viewrdquo icon below it to switch to the birdrsquos eye view (see below for more information) 5 Click the gt arrow on the right side of the tool section to open a flyout mini‐map showing the area covered Click and drag anywhere in the mini‐map to move your focus Click the diagonal arrow in the lower right corner of the mini‐map to make it larger or smaller Click the ldquoRrdquo (upper left) for Road View (default) or the ldquoHrdquo for Hybrid View Click the lt arrow on the right slide to close the mini‐map Printing To print any of the maps select FilegtPrinthellip from the menu bar or click the printer icon (both at the top of the Web browser pop‐up window) Birdrsquos Eye View When you switch to the Birdrsquos Eye view the mini‐map will automatically open See page two for information on the mini‐map To close it click the lt arrow on the right side (it is closed in the example above) There are two levels of zoom Zoomed out is the default Move the zoom slider to the + sign to zoom in (as in the example above) The map looks North by default To change the direction of the view click any of the compass points (below the zoom control)
To view the location of a different listing click on to the left of the MLS Number on another listing Matrix will then show you the location of that listing Click on the Red X in the top right‐hand corner of the Web browser map window to close the window and return to the Search Results screen
43-Sorting the Search Results If you have 500 or fewer search results Matrix will automatically sort them first by Status then Area then List Price (all in ascending order) If you have 500 or fewer search results you can do your own custom sort using the ldquoRefinerdquo button at the bottom of page You can perform multi‐level sorts and choose ascending or descending order Matrix has an extensive set of Sort tools available Please refer to Chapter 7 Sort Search Results for detailed instructions
44-Listing Detail To view listing details click on the listingrsquos MLS number to display the complete listing information Please refer to Chapter 5 Navigating the Detail Screen for detailed instructions
45-Listings Cart Allows you to save listings and combine them with listings from other search results Each property type has its own cart so you cannot combine cart contents across property types (unless you are using the Cross Property searchcart) Select the listings you want to save to the cart and click the ldquoAdd to Cartrdquo link (located both above and below your search results) You can add up to a maximum of 200 listings to the Cart You now have three links The ldquoViewrdquo link also tells how many listings are saved in the cart Click to view the saved listings To add additional listings select them and click the ldquoAdd Tordquo link One of the major benefits of this tool is that you can run however many additional searches you wish and add more listings to the cart (combining them with listings added from other searches) To completely empty out your cart click the ldquoRemove Checkedrdquo link A pop‐up box will ask you to confirm whether you want to empty it Once you click ldquoOKrdquo to confirm you cannot undo it Listings will stay in your cart indefinitely until you empty the cart (even if you log out and log back in later) Once you have all the listings you want in your cart click the ldquoViewrdquo link From the cart contents you can perform all the same functions you do with regular search results (sort print email map export stats etc) To remove listings from your cart select them and click the ldquoRemove Checkedrdquo link To go back to your original (or revised) search results click the link at the top of the screen Note You can Save the search from your cart and it will save the narrowed criteria (ie only the listings in your cart) not any of the original search criteria If there are listings in your Cart it is also accessible by clicking the Search tab then the Cart link
46-PreviousNextPage Numbers At the top of the Listing Detail screen you will see the navigation links The navigation is a little different on the Listing Detail screen than on the Listing Results Screen The following explains what each of these items represents (Results 4 of 79) ‐ You are viewing the fourth of 79 Listings (Check All 79) ‐ Selects all listings in the search results (Previous) ‐ Takes you to the previous listing (Next) ‐ Takes you to the next listing
123[4]5678 ‐ Takes you directly to a particular listing by clicking on the actual number [4] ‐ Listing currently being viewed hellip ‐ Takes you to the next set of 10 listings If the Icon appears before the numbers click it to view the previous set of 10 listings Single Line Display ‐ Takes you back to the Single Line Display screen Add To Cart ‐ Adds listings to your Cart
47-CDOM To view the Cumulative Days on Market (CDOM) for a property click on the ldquoCDOMrdquo link next to the regular Days on Market A pop‐up window will open displaying the CDOM along with a link to information on how CDOM is calculated CDOM is available through this link on the Property Detail display only It is not available on any reports of email displays It is intended as an agent tool only
48-History Click the ldquoHistoryrdquo link (next to CDOM) for a pop‐up window that displays the history of price and status changes for this property As with CDOM this information is linked on the Property Detail display only You can also search property transaction history by clicking on the History tab (see Chapter 23 for more information)
49-Viewing the Tax Record Matrix allows you to quickly view the associated tax record for the listing The Property ID (PID) number is on the right side of the screen under the map in the section labeled Tax Information in the listing information The PID number will be linked (blue underlined) if it is in the greater Twin Cities or western Wisconsin areas where HMLS has tax data If you click on the PID number a window will open to show the tax record for the property If the number is not linked tax records for that county are not available In order for the link to work the PID number must be valid If you click on the link and the listing agent did not enter a valid Property ID number a window will open letting you know that Matrix could not find the tax record
410-Display Template There are a number of standard templates that you can select for displaying the listing information such as Single Line Thumbnail Property Full Property Short Customer Full Customer Condensed Customer Short Customer Single Line Customer Thumbnail In addition to these you have any single line custom displays that you have saved in Matrix (Adding your own single line custom displays is covered in Chapter 18 ldquoCustom Displaysrdquo) Just below the blue option buttons you will see the following Display pick list Use this pick list to change the way the listings are displayed on your screen To change the way the listings are displayed on your screen follow these steps 1) Click on Property Full 2) Click on the display template you want Matrix will automatically show the listing information in the display format you chose Repeat these steps to view other available formats Any custom displays that you have designed will appear in this pick list at the top with ldquomyrdquo in front of the name of the report
411-Search Criteria Display At the bottom of every Search Results page you will find listed the search criteria that resulted in the displayed listings and the sort order (if 500 or fewer listings) Search time 039 sec Search Criteria Status is Active Type is Single List Price is 200000 ndash 250000 Area is 340 Ordered by Status Area List Price
Chapter 5 Revise and Save a Search In this chapter we will cover how to Revise a Search and how to Save a Search
51-To Revise a Search The Revise feature allows you to modify the search criteria for the search you have just executed In many cases you may want to change some of the initial search criteria to refine the search To revise the search click on the Revise Button which is located just below the search results to the far left This will take you to the Search screen with all the current criteria already entered then simply make the changes needed Then click on the Search Button (or press the ldquoEnterrdquo key on your keyboard) to run the search (Note If you are familiar with the Internet you might be tempted to use the browserrsquos Back button to return to the search screen and make changes In some cases this may cause problems depending upon your version of the Browser It is always better to use the Revise button If you do happen to use the back button by mistake click on the browserrsquos Forward Button and then click on Revise to continue making your changes) To Save a Search The Save Button allows you to save your current search criteria so that you can quickly run the search again at any time The Save button is located just below the search results to the right of the Discard Button The steps to save a search are described on the next page (Note Saving a search is the first step in creating your Market Updates The Saved Searches are stored in SavedAutomatic Searches section of My Matrix How to use the Saved Searches as Market Updates is described in detail in Chapter 15 Saved SearchesMarket Updates)
52-Steps to Save a SearchAuto Email After your search is complete and you want to save the last search executed 1) Click on Save and the Save Search Criteria text box will appear 2) Type the name for this Search in the Search Name box 3) Type in a Description of this search in the Description box (The description is an optional field) 4) Primary Email Contact (optional) ndash If you have stored contacts in Matrix the ldquoPrimary Email Contactrdquo option will be displayed You can now attach the saved criteria to a contact To attach this search to a contact
a Click on the down arrow next to the Primary Email Contact b Click on the name of the contact to whom you want to attach this search
5) You can designate up to 10 saved searches as ldquoHot Searchesrdquo that will appear on the Home Page each time you log on to Matrix This make it easy to quickly get market updates for your most active searches each time you log on to Matrix To designate this search as a Hot Search click to place a check mark next to ldquoEnable as Hot Search on Home tabrdquo 6) If you want to set up this contact for Auto Email click on the Enable Auto Email button (See Chapter 15 for more details) 7) Leave the Reverse Prospect box checked if you want the search available for Reverse Prospecting (see Chapter 17 for more details) Leaving the box checked will make it easier for other agents to contact you regarding properties that match your Buyerrsquos search criteria However if you do not want to participate click the check box to remove the check mark 8) In the Subject box type in what you want to appear on the subject line of the emails 9) Select which display you would like to send the client by clicking on the down arrow and selecting a report 10) Type whatever message you want to appear in the body of the emails in the Message box Click the ldquoCheck Spellingrdquo link if you want to run the spellchecker on your message to check for errors 11) Select a Schedule for when you want the Auto Emails to go out
a Daily Select the days of the week you want the emails to go out You can select everyday of the week or just certain days There is also an option to have them go out in the am pm or both b ASAP This is a great option when the market is quickly changing and your client wants to stay up‐to‐the‐minute with new developments Emails will go out throughout the day every time there are new or updated listings matching your clientrsquos search criteria Your client may receive multiple emails throughout the day depending on how active the market is for the search parameters you set c Monthly Emails go out just once a month on the first day of the month
12) Click on Save To learn how to enter a contact refer to the Contacts Chapter of this manual (Chapter 18) After you click Save Matrix will return you to your search results If you do not want to save this search criteria click on Cancel to return to the search results without saving the current search criteria To learn more about how to use a Saved Search as a Market Update please refer to the SavedAutomatic Searches Chapter of this manual (Chapter 16)
53-Speed Bar Open and Close the Speed Bar To toggle open the Speed Bar click the arrow next to your login name at the top right of the screen To toggle close the Speed Bar click the X on the right hand side of the speed bar Each time you log in Speed Bar will be opened or closed depending on how you left it when you last logged out Help Using Speed Bar
For a list of sample shortcuts click the grey question mark to the right of the Speed Bar entry box Run and Revise a Speed Bar Search Type your criteria into the Speed Bar search box To run the search press the Enter key on your keyboard or click the magnifying glass icon to the left of the Speed Bar search box In the example above we are searching for Active listings in St Louis Park single family houses with three or more bedrooms two or more bathrooms (always enter bedrooms before bathrooms) and priced at $400000 or less Because we did not specify a property type the search will be in Single Family Residential (the ldquosfrdquo in the example above designates single family houses not single family property type) It does not matter what order you type in the criteria When you run your search the Speed Bar and the criteria stay with you on the search results screen This allows you to make quick revisions without having to click the Revise button and go back to a search screen For example you could add hopk to the Speed Bar and press the Enter Key to rerun the search adding in the Hopkins municipality Create and Save Your Own Custom Speed Bar Shortcuts Do you have a field you search on all the time that does not have a standard shortcut Create your own that you can save and use again any time Letrsquos say you frequently search for Lake Front properties Run a search where the only criteria you select is ldquoLake Frontrdquo in the LakeWaterfront field In the search results click the blue ldquoSave Asrdquo button then select ldquoNew Speed Bar Shortcutrdquo On the ldquoNew Speed Bar Shortcutrdquo screen type in what you want to use for your shortcut All custom speed bar shortcuts must start with a forward slash ldquordquo Also you must use alpha numeric characters (with the exception of special characters amp ‐ and _ which are allowed) Shortcuts are not case‐sensitive In this example we will use LF for Lake Front You may also type in a description Your criteria are automatically saved When you are finished click the Save button You may now enter LF in any Speed Bar Search and that will add Lake Front as a search criterion You may save as many of these as you want A Speed Bar Shortcut can include multiple criteria in a single shortcut For example we could run a search for all Actives on a Lake Front in a custom Map Area and then saved that as ldquoLFrdquo Change or Delete Your Own Custom Speed Bar Shortcuts To find and changedelete any of your Custom Shortcuts click the ldquoMy Matrixrdquo Tab then the ldquoSettingsrdquo link From there click the ldquoSpeed Bar Shortcutsrdquo link To change a shortcut for example to add additional criteria click the shortcut name For our Lake Front example we would click on lf After you click the shortcut name you will be taken to a search screen where you can modify your criteria Make the changes to your criteria and then click the Save button In the example above we added the criteria mtka for LakeWaterfront Name (wildcard search for all spelling and abbreviation variations of Minnetonka) After clicking the Save button you are taken to a confirmation screen To confirm your changes click the ldquoSaverdquo button (Or click the Cancel button if you change your mind and donrsquot want to save the changes) Notice that the LakeWaterfront Name has been added to the criteria Now when you enter LF in the speed bar you will get all Lake Front properties on Lake Minnetonka
Standard Shorthand Criteria Examples Below are some generic examples for all of the system standard shortcuts that could be possible Please be aware that a specific short hand list will be generated after Speed Bar has been fully configured on your system MLS Number search 2290811 2365891 Street Address 8420 ox yoke (enter the street number and street name) Status a = Active t = TNAS p = Pending s = Sold cs = Comp Sold c = Cancelled e = Expired Property Type (will search single family if you do not specify) mf = Multi‐Family land = Lots amp Land comm = CommercialMixed Use cp = Cross Property To combine Single Family with another property type use res For example res land (searches both Single Family and LotsLand) Style sf = Single Family Houses th = Townhouses cc = CondoCoops tw = Twin Homes List Price $300‐400 (all properties listed $300000‐400000) $300+ (all properties listed $300000 or higher) $400‐ (all properties listed $400000 or less) Sold Price Same as List Price but include an S before the dollar sign For example S$300‐400 Bedrooms and Bathrooms (always enter Bedrooms before Bathrooms) 3+ (at least 3 bedrooms) 3+ 2+ (at least 3 beds and 2 baths) Garage Stalls 1+ gs (at least 1 garage stall) Total Finished Sqft 2000+ sqft (2000 or more Total Finished Sqft) Acres 05+ acres (half an acre or more of land) Municipality mtka (Minnetonka Municipality) County ramsey county (Ramsey County) MLS Area 300 302 (MLS Areas 300 and 302) ZIP Code 55418 Open House Dates oh 0+ (open houses current date or later) oh 112010+ (open houses this date or later) oh 112010‐1152010 (open houses in this date range) Agent Search ag smith (agent last name) john smith (agent first and last name)
Chapter 6 Sorting Search Results In Matrix if you have 500 or fewer search results Matrix will automatically sort them first by Status then Area then List Price (all in ascending order) You can also custom Sort your search results (NOTE If you have more than 500 search results the Sort feature is not available) Along with multi‐level sorts you also have the ability to sort the columns in ascending or descending order Column Headers For a quick custom sort on the Single‐Line Display click a blue column header to sort by that field in ascending order Click it again to switch to descending order To create a multi‐level
sort click the column headers in the opposite order you want them sorted For example if you want to sort first by subdivision then number of bedrooms then year built click the column headers in this order Built Beds Subdivision
61-Sort Button To create a custom sort based on any field in the database use the Sort button at the bottom of the screen Click on Sort under the Search Results This will open the Sort Order window containing two large boxes The Fields box contains all of the fields that are available to sort by and the Sort By box contains all the fields you are currently sorting by (initially it will contain the default sort) Adding Fields to the Sort By box To add fields to the Sort By box follow these steps 1) Click on the field you want in the Fields box 2) Click on Add (Double clicking on the field name will also add it) That field will be added to the Sort By box Removing Fields from the Sort By box To remove fields from the Sort By box follow these steps 1) Click on the field you want to remove in the Sort By box 2) Click on Remove NOTE You may sort by fields that are not on the Single Line Display but they will still not show in the display unless you create your own Custom Display (see Chapter 19 Custom Displays) AscendingDescending When you first add a field to the Sort By box you will see Ascending to the right of it This means that the field will be sorted in ascending order To sort the field in descending order double click on the name of the field You will now see Descending to the right of the field name indicating that it will be sorted in descending order
62-Changing the Sort Order The fields will be sorted in the order in which they appear in the Sort by box To change the order 1) Click on the field name you want to move 2) Click to Up to move the field up ‐ORClick Down to move the field down Remember that the sort order will duplicate the order that appears in the Sort By box Completing the Sort When the Sort By box has the fields you want in the order you want click on the Save button to close the sort window and see your search results in the new sort order If you do not want to change the sort order click on the Cancel button and the window will close without changing the sort order (Note You can save your sort selections by saving the Search using the Save button Saving a Search is explained in Chapter 6 Revise and Save Search)
Chapter 7 Print Listing Reports
The Print screen now uses an intelligent reduction filter to display the users most recently printed reports This new feature will help reduce searching and scrolling for commonly printed reports and hide those reports rarely printed The complete list of reports always be displayed by clicking ldquo--- more (click) ----ldquo The report displayed on the Results screen will still be selected in the Print screen even if itrsquos not one of the most recent reports New users that have never printed reports will see the complete list of printable reports until a pattern of favorite reports has been established usually after several print Other changes When a ldquoPDF Onlyrdquo report is selected the ldquoPrint to PDFrdquo button will automatically be highlighted When a standard display (non-PDF) is selected the ldquoPrintrdquo button will automatically be highlighted
Chapter 8 Exports Matrix allows you to download listing data into files that can be opened by a text reader or Microsoftreg Excel Both standard and custom exports are available
81-Export Listing Data 1) Conduct a Listing or Tax Search 2) On the search results page select the listings you want to Export If you do not select any listings your entire search results will be exported 3) Click the Export button at the bottom of the search results screen 4) This will take you to the Export screen 5) Note the number of records selected in bold If this does not look correct click the ldquoReturn To Searchhelliprdquo button to go back and re‐do your selections 6) Click the ldquoExport tordquo drop down box to select an Export from the list The ldquoAll Fieldsrdquo Export will give you all the fields that are on the Property Full Display Any Custom Exports you created will be at the top of the list 7) Click the Export button 8) A pop‐up box will give you the option to Open or Save the file If you click ldquoOpenrdquo the file will open in your default text editor (probably Windows Notepad) If you click ldquoSaverdquo you can save it to your computer and open it with the program of your choice 9) Click the Save button 10) Name the file and choose a location on your computer (or network) to save the file
Click the Save button If you see a ldquoDownload Completerdquo window click the Close button 11) If you want to view the file as a spreadsheet open Microsoftreg Excel Select FilegtgtOpen from the Excel menu 12) In the File Open dialog box select ldquoText Filesrdquo in the ldquoFiles of typerdquo section 13) You should now be able to see your Export file Click to select it and click the Open button 14) You will now go through several simple steps of Excelrsquos Text Import wizard In step 1 of 3 leave the default ldquoDelimitedrdquo selected for Original data type 15) Click the Next button In step 2 of 3 leave ldquoTabrdquo selected as the delimiter if it is a standard export or a custom export where you chose Tab as the delimiter If it is a custom export where you chose comma as the delimiter uncheck Tab and check Comma 16) Click the Next button In step 3 of 3 you have the option to format each field column from here and choose columns not to import It may be easier to skip this step and do all formatting from within the Excel spreadsheet 17) Click the Finish button Your Export file will open as an Excel spreadsheet with each field in its own column
82-Create or Edit a Custom Listing Export 1) Click the My Matrix tab then the ldquoCustom Exportsrdquo link 2) This will take you to the Manage Custom Exports screen 3) Under Table Type select listing (if creatingediting an Export for your listing search results) 4) If you selected ldquolistingrdquo select the property type for your Export under Table 5) Click the Add Export button (or Edit Export if you want to make changes to an existing Custom Export) 6) This will take you to the Set Export Definition screen 7) Type in a Name and Description for your Custom Export 8) Select the fields you want in your Export from the Available Fields box To make a selection click on a field name to highlight it Double click it or click the Add‐gt button to move it to the Export Fields box 9) To remove a field click to highlight it in the Export Fields box Double click it or click the Removelt‐ button to remove it 10) To change the order of an Export Field click to highlight it in the Export Fields box Use the Up and Down buttons to move it up or down in the list 11) If you want the field names to be column headers in the first row of your export click to place a check in the checkbox next to Include Column Names in first row 12) The default Separator (to separate fields from each other) is a Tab This should work for most of your exports If you prefer you may select Comma 13) When finished click the Save button 14) Run your Listing or Tax Search Follow the instructions at the start of this chapter to download your Export file
83-Delete a Custom Export 1 Click the My Matrix tab then the ldquoCustom Exportsrdquo link 2 This will take you to the Manage Custom Exports screen Select the Table and Table Type where the export(s) you want to delete are located
3 Click to highlight the Custom Exports you want to delete 4 Click the Delete button In the confirmation box click the OK button Your selected Custom Exports are now deleted
Chapter 9 Emailing Listings 91-Email Matrix allows you to easily email listings to your clients Before you go to the email screen you will want to select the listings that you would like to email from your Search Results screen Click anywhere on the line of each listing to make your selections The Email button will be ldquogreyed outrdquo until you select at least one listing Once you have made your selections click on to go to the Email Screen From Your email address automatically fills in for the ldquoFromrdquo section It is taken from your MLS roster entry If it is blank you will not be able to send emails from Matrix To have an email address added or to change the existing address contact your local REALTORreg Association where you have your membership They will make the change in their membership records which will copy to Matrix overnight There are several ways to fill in the Addressee section 1 If you have not set up the recipient as a Contact (see Chapter 18) type in the email address in the input box to the right of the icon 2 If the recipient is in your Contacts list start typing the name (first last or email address) in the input box A pop‐up list of your contacts will appear and narrow as you type Select the contact from this list at any point 3 Click the icon to open a pop‐up window list of your Contacts Select your contact from this list (Note Multiple addresses can be entered by separating them with a comma) Complete the Carbon Copy (Cc) section using the same procedure as above Using step 3 you can also enter a Blind Carbon Copy (Bcc) recipient Anyone who is in the To or Cc section will not be able to see who received the email through Blind Carbon Copy Click the checkbox to insert a checkmark if you want a copy of the email sent to your email address (without your clients knowing it) Itrsquos a good idea to copy yourself on everything you send That way if there is a question about what you sent you will have a copy of the email they received The text in bold type notes how many listings you have selected to email Check this number to make sure it is correct Click the drop‐down arrow to view all the displays that are available for you to email The ldquoCustomerrdquo formats are designed specifically for view by customers and do not include Agent Remarks Listing Agent Contact information commissions and other fields not intended for public view If you want your customers to have that information select from the ldquoPropertyAgentrdquo formats To Preview what the display will look like for your customer select one of the formats then click the grey ldquoPreviewrdquo next to the Display drop‐down box A popup window will open showing you how the display will appear Notes regarding emailed displays 1 On all of the ldquoCustomerrdquo formats your customer will be able to click on the
MLS number to view the Customer Full Display Similarly if you send any of the ldquoPropertyrdquo formats the MLS number will link to the Property Full Display 2 The Customer and Property ldquoCondensedrdquo displays are designed to print one listing per page for most listings As noted above your customer can click on the MLS number link to view the full information Be sure to enter something in the Subject box Otherwise your email may not be properly recognized by the recipient and may be mistakenly deleted To enter the Subject click in the box to the right of Subject and type Remember you will want your subject to get your clientrsquos attention After entering the subject type in a message to your client in the Email Body section As you type the ldquoCharacters Remainingrdquo counter below the box will tell you the maximum number of remaining characters you have left After entering your message click the ldquoCheck Spellingrdquo link if you want the system to check and notify you of any spelling errors If you have an Email Signature set up under My Matrix (see Chapter 20) you will find it automatically inserted in the Email Body section You can change or delete it for this email To permanently change or delete it you must do so under Settings in My Matrix Click the Send button to send the email After the email is sent you will see an Email Submitted confirmation message that includes the information that you sent (you may want to print this for your records) Keep in mind that this message indicates that the message was sent not that it was received (Note If you have emailed to an invalid email address a notification will be sent to your email account) From this screen click the OK button to return to your search results Anti SPAM Efforts Recipients of Matrix emails tend to be marked as SPAM (abuse of electronic messaging systems to send unsolicited bulk messages indiscriminately) to their Internet Service Provider (ISP) It is particularly a problem with some large ISPs such as Yahoo and AOL If enough Matrix emails get reported as SPAM users are blacklisted from sending any emails to anyone at that ISP through Matrix resulting in time and effort from Tarasoft and MLS staff to get back on the ldquowhitelistrdquo In an effort to reduce the extent of this problem the following features have been implemented A Note Regarding the Email Contactrsquos Email Address Email addresses are verified to ensure that emails are wanted before they are sent through the Matrix system This is done through a feedback loop process that checks to see if the email recipient has marked Matrix email as spam or if the email recipient has selected any of the unsubscribe options This process helps prevent the MLS from being blacklisted by Internet Service Providers (ISP) and improves our email deliverability Receiving the initial Opt‐in auto email Opening the link to the listings in the initial auto email will result in the recipient being opted in to receiving future updates for that auto email If the email recipient never opens the first auto email they will not receive subsequent auto emails The opt‐in message will state ldquoInsert desirable Text Hererdquo The message should clearly convey that by clicking the link provided will result in subsequent E‐mails and that if the user doesnrsquot want to receive them to NOT click the link
Subsequent auto email will utilize the sendersrsquo Subject and Body from the Saved Search Example Unsubscribe All emails sent through Matrix have an unsubscribe link that leads to a page allowing recipients the ability to unsubscribe from receiving Matrix emails Auto Emails have all the options below Manual Emails have the second and third options bull Unsubscribe from a specific real estate professional This is used when the recipient believes they are receiving unrequested email from a specific real estate professional This automatically happens when your email was marked as Spam by the recipient If they unsubscribe or mark you as spam this will block only the specific real estate professional from sending additional email to that recipient bull Unsubscribe from the entire MLS o This is used when the recipient believes they are receiving unrequested email and are not interested in receiving future real estate related email through the multiple listing systems (MLS) from any real estate professional This will block all real estate professionals from sending additional email through the multiple listing systems (MLS) to that email address bull Unsubscribe from a specific Auto‐Email Auto Email will have a third option Disable a specific auto email This is used when the recipient no longer wishes to receive updates or wants to adjust the search criteria for a specific auto email The agent can reenable this auto email at their discretion (This option is not visible in the above screen shot and will only appear on Automatic Email) Agent unsubscribing from themselves or marking themselves as spam Agents cannot unsubscribe from themselves or even mark their own email as Spam by mistake The system will prevent you from doing this Agent notification In all cases if your email was unsubscribed to marked as spam or even disabled the agent will be sent an email notification from Matrix letting them know what happened and what to do to assist their client if they unsubscribed by mistake This is not JunkSpam In cases where a recipient has marked an email as spam through their email provider (such as AOL MSN or Hotmail) simply re‐subscribing might not be enough Their email provider may need to be notified that they want to receive emails through the MLS The links below provide specific email help regarding what to do ISP Specific Help AOL (AOL BrowserMail Toolbar) httphelpaolcomhelpmicrositesmicrositedocmd=displayKCPopupampdocType=kcampexternalId=219050 AOL Webmail httphelpaolcomhelpmicrositesmicrositedocmd=displayKCPopupampdocType=kcampexternalId=220979 MSNHotmailLive httphelplivecomHelpaspxmarket=en‐ USampproject=MailClassicampquerytype=topicampquery=WL_Mail_PROC_BlockEmailhtm Yahoo Classic httphelpyahoocomlusyahoomailclassicabuse
Yahoo New httphelpyahoocomlusyahoomailyahoomailabuse Re‐Subscribe (opt in) To re‐subscribe and allow Matrix emails to be delivered again a recipient simply needs to send an email to an Optin email (yet to be determined) from the email address they unsubscribed from Re‐subscribing will remove all blocks assigned to that recipient and allow the recipient to receive email through Matrix again This email can be blank no subject or body text required Glossary of Terms Regarding SPAM US CAN‐SPAM Act ‐ A law adopted on January 1st 2004 that establishes requirements for those who send email with primary purpose of advertising or promoting a commercial product or service Blacklist ‐ Blacklists are lists of known spammers which contain their IP addresses andor their ISP (Internet Service Provider) Such information helps spam filters block all messages coming from known spammers andor their ISPs False Positives ‐ Email that is labeled as spam by a spam filter of the recipient while not being spam Feedback loop (Spam complaint) ‐ The process by which the email client (ISP) of the receiver forwards complaints of emails marked as spam by recipients for removal by the sender Opt‐in ‐ The action of agreeing to receive emails from a particular company group of companies or associated companies confirmed by subscribing to an email list Opt‐out ‐ A mailing list which transmits emails to people who have not subscribed and lets them opt‐out from the list Sometimes it is used to confirm that such emailing address is valid for further spamming it Mailer‐daemon ‐ Software in a mail server responsible for message delivery When you get a MAILERDAEMONwhatevercompanycom message in your inbox the server at that company is informing you that it is returning your message because of some failure
92-Email History Matrix keeps track of all emails you send through the system for 90 days To view your email history click on the ldquoMy Matrixrdquo tab Click on the ldquoEmail Historyrdquo link (the total number of emails you have sent within the past 90 days appears below the link) The Email History screen will appear Your emails are in two sections those you sent manually through Matrix (using the ldquoEmailrdquo button) and those sent through the Auto Email function (see chapter 16) You may filter your results to see only those sent to a specific contact those assigned to no contact or all emails To set the filter click the ldquoFilter byrdquo drop down box You may display 10 25 50 or 100 per page To make this setting click this drop down box and make your selection Click on any blue underlined column header to sort the emails by that column in ascending order Click the column header again to sort in descending order To view the listings that were sent with that email click the ldquoViewrdquo link in the row for that email For Auto Email you can view those that were sent as ldquoNewrdquo and the whole ldquoAllrdquo list Note You can open information on each sent email by clicking the email sent date or the triangle next to it Above are examples of information opened on a Direct Email and an Auto Email For the Direct email you click the number of the listings under the Contents column to view the listings you sent (or you can click the ldquoOpen in Portalrdquo button) Yoursquore also able to see
the body of the e‐mail that was sent for historical reference For Auto Emails you have all the options that are also available to you in the Auto Emails section of your Contacts
Chapter 10 Plotting Listings on a Map Matrix can plot a single listing or multiple listings on a single map To plot multiple listings on a single map select the listings that you would like to plot on the map and click the Map button at the bottom of the screen Matrix will display a map showing all of the listings that you selected A push pin will indicate each listingrsquos location and the property address will appear alongside it At the top of the map are controls to adjust the map size and to zoom in or out Click on a direction name to move the map in that direction To print the map select FilePrint from your Web browser menu bar When finished with the map click on to go back to the listing results screen
Chapter 11 Discard or Narrow Listings Matrix gives you two different ways to work with your search results when you are selecting or de‐selecting properties When you are viewing the Search Results Screen you will see a Discard and Narrow Button at the bottom of the screen
111-Discard Button for deleting your selected listings
Narrow Button for selecting the properties you want to keep and deleting the other listings NOTE If this is a search you want to Save it is important that you do so before using the Narrow or Discard buttons Once you use these buttons the search parameters are changed to reflect only those listings you keep in your results For more information on how to save a search see Chapter 6 ldquoRevise and Save a Searchrdquo Using the Discard Button As you review the search results there might be listings that have matched your search criteria but are not of interest to your client The Discard button allows you to delete these listings from the displayed results After clicking on the Discard Button Matrix will add an Un‐Discard Button if you would like to retrieve the listings you previously discarded (Note There is a limit of 50 discarded listings that you can ldquoUn‐Discardrdquo per search If you find that you are always using this function there is a possibility it would be better to refine your search so you would not have to discard as many listings) To Discard Listings 1) Select the listings you want to discard 2) Click on Discard The selected listings will be ldquodiscardedrdquo from your search results At the bottom of the search results screen you will be able to see how many listings you are excluding (Note If you discard listings and then save a search those listings will also be excluded from any updates you run) Adding Discarded Listings back to your Search Results
To add discarded listings back to your search results click on to the right of the button After you click on the Discard Button Matrix will add the discarded listings back to your search results (Note Any listings that have changed and no longer meet your search criteria will not be added back to your results)
112-Using the Narrow Button Another way to work with your Search Results is to select the listings you want to look at email or print and use the Narrow Button to delete the listings you do not need anymore The Narrow Button is the opposite method from the Discard Button Both methods work well and you can decide which button works better for you 1 Select the listings you want to keep 2 Click on Narrow All but your selected listings will be removed from your results Note After you remove listings using the Narrow button the only way to get them back is to re‐run the search
Chapter 12 Statistics 121-Quick Residential Property Statistics From your search results page ensure that either no listings are checked or that they are all checked Click on the Stats button at the bottom of the page Drop down menu agent will need to select ldquoTabularrdquo
These results will show statistics minimum maxuim sum and other states on selected properties
122-Marketing Stats An important development for Matrix is the addition of an entirely new statistical module Were just calling it STATS for short Using STATS you can generate charts showing various aspects of market activity These charts display on the screen and can also be printed and emailed STATS comes with default templates you can use to generate standard charts The real power of STATS is the ease with which you can tweak the time periods and other parameters to create a higher level view of the market Work through the three tutorials that follow to learn how STATS functions STATS Tutorial Average DOM In this example well generate a chart showing the average days on market of listings in Lees Summit Specify Search Criteria In the Residential Quick search screen select just one item of criteria City of Lees Summit Notice that weve not specified any status or any dates in our search criteria This is deliberate STATS will make these choices for you In a typical charting exercise like this limit your criteria to just describing the type of listing you want to analyze Enter STATS No need to run a search in this example On the button bar at the bottom of the Residential Quick search screen click the Stats button In STATS a Preset is a template you can use to quickly generate a chart based on a predetermined series of settings STATS recognizes two types of Presets System Presets are available to all Matrix Users You can make copies then modify the copies to serve your own purposes My Presets are those you create yourself and which are only available to you You can create copy modify and delete your own Presets Choose a Preset and Generate the Chart
For our Days on Market example choose the System Preset called Days on Market (2 Yr) then click the Generate button
When the calculation is complete the Chart panel on the right side will redisplay with our DOM chart The search criteria that STATS has used to generate the chart is shown beneath Get into the habit of checking your search criteria since STATS may have to tweak it to make a sensible chart Remember how we didnt specify the status or a time period Notice how STATS has chosen a two year window for you Print Your Chart Click the Print button at the bottom left to open the Print window At the bottom of the Print window use the Hide Chart or Hide Tabular Data buttons if you only wish to print one or the other Then click Print to send your Chart andor its table to the printer Then click the Close Window button to return to STATS Email Your Chart Click the Email button at the bottom left and email this chart to yourself Decide if youd like to send the chart only or if you wish to include the underlying data Adjust the email subject and add a message then click the Send button in the upper right After the message is sent click the OK button to return to STATS Tweak the Days on Market (2 Yr) Preset Click on the Customize tab to access the various settings that STATS has used to generate our DOM chart You can make any tweaks you like then examine their effect by clicking the Generate button again Start by clicking Show Advanced Options and Show Style Options Then try these tweaks bull Change the Time Frame to Year To Date (2010) Click the Generate button to see the result bull Change the Statistic from Days to Sell Median to Days to Sell Average Click the Generate button to see the result bull Add Days to Sell Median as a Secondary Statistic Click the Generate button to see the result bull Change the Chart Type of either or both the Statistic and the Secondary Statistic between Column Line and Smooth Line Click the Generate button with each change to see the effect bull Play with the Chart Style options for colors showing data points andor employing a 3D representation
Click the Generate button with each change to see the effect
Save Your Own Preset Adjust the settings here on the Customize tab as follows bull Time Frame Past 12 Months bull Statistic Days to Sell Average bull Chart Type Smooth Line bull Secondary Statistic Days to Sell Median bull Chart Type Smooth Line bull Group By Month bull Color Palette (your choice) bull Display Data Points (your choice) bull Use 3D Chart Style off Now click on the Save tab and give your new Preset a name like DOM Past 12 Months ndash Avg amp Med Then click the Save a Copy button When you next visit the Presets tab notice how you have a new My Presets entry of this name Its available for you to use any time you visit STATS
Using Your Preset with Other Criteria Now that youve saved your first personal preset just like the System Presets it can be used with other searches too In a new Residential Quick search screen enter these two items of criteria City of Olathe List Price 350+ Enter STATS by clicking on the Stats button as we did above Select your new Preset called DOM Past 12 Months (Avg amp Med) which youll find in the My Presets section of the Presets panel Then click the Generate button In the Chart area STATS will build the two‐line chart showing both Average and Median DOM as it did when we created it above Note however that the criteria section below shows the underlying data is based on your new search criteria
STATS Tutorial Create a With Criteria Preset There may be cases where youd like a Preset to retain your search criteria for a chart you recreate often Heres an example showing how this can be achieved In the Residential Quick search screen select Wyandotte County Click the Stats button as weve done above to enter STATS Now select the System Preset called Historic Sale Price Trend (10 yr) then click the Generate button Confirm your search criteria beneath the chart as usual Click on the Save tab and change the name to Wyandotte Co Price Trend Click on Save Search
Criteria with Preset and then click the Save a Copy button Click on the Presets tab and youll see the new preset showing in the My Presets section with a magnifying glass beside it This signifies that this Preset is stored with criteria When you next choose to generate a chart with this Preset STATS will give you the choice of using the criteria youve just saved or whether you want to use the search criteria in force at that time
STATS Tutorial Generate Chart from Search Results In the first two tutorials weve generated our charts without running a search by specifying search criteria and clicking the Stats button on our search page You can also complete a search then go into STATS to create your chart Run a Search In the Residential Quick search screen supply the following criteria bull Status Sold bull School District Shawnee Mission bull Sold Days Back 360+ Then click the Results button to see the listings this search finds Enter STATS On the button bar at the bottom of the search results screen click the Stats button This one works differently from the Stats button on the search screen in that you have a choice bull Charts ‐ that is STATS bull Tabular Stats ‐ the table of aggregate statistics that we were able to generate prior to Matrix v55 Choose a Preset and Generate the Chart Select Charts to arrive at STATS Select the Historic Sales X Price Range System Preset then click the Generate button to create the chart Notice how STATS has ignored Status and Sold Date criteria we entered This is because for this type of Preset which produces a this year last year comparison of Pending and Sold deals these elements of criteria are not necessary When STATS makes a criteria modification like this it will tell you clearly with a yellow alert You will also receive an alert if STATS feels that too few listings are included to make a meaningful chart Unlike the tabular statistics you can generate from your search results STATS generates your charts it may have to discard elements of search criteria incompatible with the Preset
STATS is geared to providing a high‐level view of market activity If you need aggregate statistics based on an exact set of search results when you click the Stats button on a search results screen select the Tabular Stats choice Other Notes on STATS Click on a System Preset then click its down arrow to save a copy as a personal Preset Do the same with one of your personal Presets and you can also save it (if youve been tweaking it) or delete it
Chapter 13 CMA Reports To prepare a CMA report you must first conduct a search for similar properties (See Chapter 2 ‐ Performing Searches)
131-Creating Your CMA The CMA Wizard takes you step‐by‐step through creating a CMA You may start from a Contact under My Matrix or from your comparables search results
132-Start Your CMA From Contacts Click the My Matrix tab then the Contacts link Open the Contact for whom you want to create a CMA Click the ldquoStart CMArdquo button From Comparables Search Results Run a search for your comparables and select all the properties you want to include in your CMA Click the blue CMA button at the bottom of your search results From the CMA Start screen select the Contact Name CMA Type and type in a CMA Description Save as you work The CMA will periodically auto‐save your work To manually save your work especially if you plan to step away for a while click the diskette icon on the right end of the CMA Wizard navigation bar
133-Select Your CMA Pages After completing the Start screen click ldquoPagesrdquo to the right of Start on the CMA Wizard navigation bar Here you will select the pages you want to include in your CMA They are organized into four categories cover sheets adjustmentssubject comparablesgraphs and static (standard pages that are always the same regardless of your data) Click the plus sign + next to a category to open it and view he available pages To select an available page simply click once on the page name and it will appear in the Selected Pages box to the right To change the order of a page in the Selected Pages box single click the page name then click the blue up or down arrow on the right to move it To delete a page from the Selected Pages box single click the page name then click the red X on the right to delete it To remove all selected pages at once click the ldquoClearrdquo link at the bottom right corner of the Selected Pages box
If there is a core set of CMA pages that you usually select you can set those pages as the default for that property type so that you donrsquot have to reselect them every time After you have selected your core pages click the ldquoSet as Defaultrdquo link at the bottom of the Selected Pages box Now those pages will automatically be selected each time you create a CMA for that property type You can still add or remove pages to tailor any CMA to a particular client As you are adding and removing pages you can revert to your default set at any time by clicking the ldquoRestore Defaultsrdquo link Matrix 61 now allows users to upload custom PDF files for inclusion in their CMAs Once these files are uploaded they are stored within the MyMatrix database for the agents to use at their discretion
The ldquoUpload Custom Pagesrdquo link located on the Page tab of the CMA wizard directs users to a new ldquoMy Custom CMA Pagesrdquo dialogue Here users can optionally include their headerfooter package change the order of their pages and preview their page (an important step if the headerfooter is included) By default Users are limited to 5 ldquoMy Custom Pagesrdquo Each file is limited to a maximum size of 250kb Only letter size content can be properly accommodated (portrait or landscape)
134-Set the Subject Property After selecting your pages click ldquoSubjectrdquo on the CMA Wizard navigation bar You have three options available for setting the Subject property information 1 Type in the subject property fields manually 2 Search the MLS for your subject property and then select it for auto‐fill 3 Type in the MLS number for your subject property to be auto‐filled If you auto‐fill your Subject property from an existing listing the photo will automatically fill too If you want to change the photo (or you are filling all the information in manually) click the ldquoBrowserdquo button in the Property Photo Box Find the photo file on your computer and select it Click the ldquoUploadrdquo button Matrix has added the option to add custom fields to allow the user to adjust additional property attributes besides those already shown on the Subject Property screen Each custom field now has the option of being to a field in the Matrix database If the custom field is linked to a field those values will be used for comparison between the Subject Property and the Comparable Property
To add a custom field click the Up arrow in the Custom Field and it will display a box to select an additional field Please note that you must check the box next to ldquoLink to a Matrix Fieldrdquo to allow access to the list of fields available
Custom fields not linked to the Matrix database can be created as well Do not check the box by ldquoLink to Matrix Fieldrdquo and simply enter the custom field to be added in the Label field and click OK In order for any Custom field added to be saved the user must click on the link ldquoSave Custom Fields as Defaultrdquo They will not be displayed on vertical comparison report of the CMA unless this step is completed The search criteria used to find CMA comparable listings is now saved with each CMA created To add additional comparable listings to a CMA the previously used criteria can be reused or modified
135- Format Your Cover Page After completing all your Subject property information click ldquoCoverrdquo on the CMA Wizard navigation bar Note If ldquoCoverrdquo is greyed out you have not selected a Cover as one of your CMA Pages Click ldquoPagesrdquo on the navigation bar to go back and select one Contact Information As long as you selected a Contact for the CMA the Contact information will automatically fill Agent Information The Agent Information section does not auto‐fill This is so that you can set it however you want with variations from your Roster information The first time you complete a CMA enter your Agent Information how you want it to appear on all CMAs Then click the link ldquoSet as Defaultsrdquo From that point your Agent Information will always auto‐fill with your default information Alternate Subject Photo If you have uploaded a subject photo it will automatically appear here If you have a different subject photo that you want to use just for the Cover sheet upload it here Your original subject photo that you uploaded on the ldquoSubjectrdquo screen will still be used on the interior CMA pages Agent Photo (Optional)
If you would like your photo or Broker Logo included on the Cover Page upload it here If you change your mind after uploading the photo click the ldquoClear Photordquo link
136-SelectEdit Your Comparables After completing your Cover Page set‐up click ldquoComparablesrdquo on the CMA Wizard navigation menu If you already selected your comparables before starting the CMA they will be shown here and you will have the option to add more comparables or delete any you no longer want Otherwise you will select your comparables here from scratch To select comparables you have two options run a search or add from your Cart (if you already placed them there from an earlier search) To run a search click the ldquoSearch for Comparablesrdquo button Run your search like you would any Matrix search In your search results select all the properties you want to use as comparables and then click the ldquoAdd Selectedrdquo button at the bottom of the screen Back at the Selected Comparables screen you can Remove comparables by selecting them and clicking the ldquoRemove Comparablesrdquo button Add more comparables by clicking either the ldquoSearch for Additional Comparablesrdquo or ldquoAdd Comparables from Cartrdquo button
137-CMA Comparables Map Map tab in the CMA Wizard allows users to preview a map that illustrates the location of comparables in relation to the subject property Please note that in Matrix 61 the CMA comparables map is static ndash Matrix produces a ldquobest fitrdquo map panel based on the geo‐location of the property group
138-Adjust Your Comparables (Optional)
If you choose to make adjustments to your comparables on any field this is where you do it After selecting all your comparables click ldquoAdjustmentsrdquo on the CMA Wizard navigation bar Single Line Mode When you go to Adjustments it defaults to Single Line Mode This allows you to set a value for any feature and have all of the comparables automatically adjusted according to that setting For example letrsquos say you have decided that you want to value Bathrooms at $1500 In the Feature Value box for Bathrooms type in 1500 (do not add a + or ndash sign) In this example below the Subject property (shown in bold at the top) has 2 bathrooms The adjustments for each comparable all happen automatically when you type the number in the Feature Value So properties with 2 bathrooms (like our Subject) have no adjustment because they are already comparable Properties with only one bathroom are adjusted upwards $1500 to make them comparable with our Subject which has two In one case there is a comparable with 4 bathrooms This is adjusted downward $3000 because it has 2 bathrooms more than our Subject Continue this down the line for whichever fields you want to make adjustments on Use your Tab key to move from one field to the next or use the navigation buttons at the bottom Detail Mode If you prefer to make your adjustments in Detail Mode click the ldquoView in Detail Moderdquo link at the top right of the screen
Detail Mode works like the previous version of Matrix CMA You make your adjustments manually for each field for each comparable property one property at a time Click the ldquoNextrdquo and ldquoPreviousrdquo buttons to move ahead or back among your comparable properties If you want to switch back to Single Line Mode at any time click the ldquoView in Single Line Moderdquo link
139-Make Your Pricing Recommendations (Optional) If you want to add Pricing recommendations to your CMA this is where you do it Note If the Pricing option is grayed out it is because you did not select the ldquoPricing Recommendationsrdquo page Go back to the ldquoPagesrdquo section and select this page then you can click ldquoPricingrdquo on the CMA Wizard navigation bar Summary This informational table will be included in your Pricing Recommendation It compares your Comparable prices with the adjusted prices (if you made any adjustments) Suggested List Price Matrix will not make a price recommendation for you This requires your analysis based on your experience and combining all factors that may or may not be included in the CMA This is a free‐form box that allows you to enter whatever you wish such as a price or price range including explanation Or you may leave this space blank and write the price in by hand when you meet with the client Notes Enter any additional comments you want to appear with the suggested price
1310-Finish (View Print and Email) When you are ready to view print andor email your CMA click ldquoFinishrdquo on the CMA Wizard navigation bar In addition to summaries of selected pages comparable properties count client name subject photoaddress you also have the option to View or Email your CMA To run your CMA report and view it in PDF format click the ldquoView CMArdquo button in the upper left corner Once the CMA is opened in a new window in PDF format you may print it by selecting FilegtgtPrint from the Adobe PDF menu bar To email a link to the CMA Report to your client click the ldquoEmail CMArdquo button fill out the email form and then click the ldquoSend link If you have set up a team in your Matrix settings you will have the option to printemail the CMA as yourself or on behalf of your team (such as in the example below) To retrieve a saved CMA at a later date click the ldquoMy Matrixrdquo tab You can either click ldquoCMAsrdquo to get your full list of Saved CMAs or click ldquoContactsrdquo and open the CMAs just for a particular client When you find the CMA you want click the button to open the CMA Wizard view the CMA (run it as a PDF) email the CMA or delete it
1311-Locating your Saved CMArsquos To locate your saved CMAs 1 Click My Matrix tab 2 Click on the ldquoCMAsrdquo link
3 Matrix will bring you to your saved CMAs screen 4 Click on the desired CMA name 5 Click the Edit Button located to the right of the CMA Column 6 This will take you to the CMA Options screen where you can selectdeselect different pages change your subject property information make further adjustments print your CMA andor resave your CMA
1312-Delete a CMA To delete a CMA 1 Click My Matrix tab 2 Click on the ldquoCMAsrdquo link 3 Matrix will bring you to your saved CMAs screen 4 Click on the desired CMA name (to delete more than one CMA hold down the Ctrl key on your keyboard as you click the CMA names) 5 Click the Delete Button Click the OK button in the pop‐up confirmation box
1313-Manage CMAs Within the My Matrix tab you can manage your saved CMAs The Manage CMA page allows you to edit previously saved CMAs or print a saved CMA (To learn more about creating CMAs see Chapter 13) You can revise existing adjustments or add adjustments to existing listings in saved CMAs Additionally you can revise the existing Subject Property or create a new one as part of a saved CMA (Note You cannot add or delete any of the comparable listings that were originally saved with the CMA) If you do not make any modifications to the existing saved CMA the report will reprint the CMA exactly as it did when it was initially saved Within the My Matrix tab click on the CMAs link On this screen you can do either of the following Go to a saved CMA 1) Click on the name of the CMA you want to retrieve 2) Click on Edit This will take you to the CMA Options page (To Print CMAs see Chapter 13) Delete a saved CMA 1) Click on the name of the CMA you want to delete To select more than one CMA to delete hold down the Ctrl key on your keyboard as you click the CMAs 2) Click on Delete Click the OK button in the confirmation box The selected CMA(s) will be deleted
Chapter 14 Saved SearchesMarket UpdatesAuto Email This section contains all your previously saved searches (Chapter 5) The SavedAutomatic Searches link is where your saved searches are maintained and also where you run your market updates Within the My Matrix tab click on SavedAutomatic Searches
For each search the search name is the first thing listed followed by any description you entered a series of links contact name and date last run and the Auto Email status (if set)
141-Changing the Saved Search Settings To change the search name description or primary email contact 1) Click on the ldquoSettingsrdquo link 2) This will take you to the Save Search screen From here you can type in a new name or description for your search or select a different primary email contact 3) Click the Save button This new name description andor Contact has now been saved Making a Copy of a Saved Search To make a copy of a saved search follow these steps 1) Click on the ldquoSettingsrdquo link 2) This will take you to the Save Search screen At the bottom of the screen click the Save As a Copy button 3) You will now be back to the main Saved Searches screen A copy of your search will be listed there It will have the same name as the original search with the addition of ldquocopy 01rdquo 4) Click the ldquoSettingsrdquo link on the copy Change the name description and primary Contact if you wish 5) Click the Save button Viewing the Search Criteria To view the criteria for a saved search follow these steps 1) Click on the ldquoSee Criteriardquo link This will take you to a screen showing all the criteria you set for the search 2) If you want to go back to your Saved Searches list click the Cancel button 3) If you want to make changes to the search criteria click the Revise Search button 4) Follow the steps below to revise the criteria
142-Revising the Search Criteria To make changes to the search criteria of a saved search follow these steps 1) Click on the ldquoReviserdquo link This will take you to the search screen with your original search parameters all filled in 2) Make any changes to the search parameters you wish 3) When finished click the Save button This will take you to the settings screen where you can make other changes such as search name description and primary Contact 4) When finished click the Save button This will take you back to the Saved Searches screen with all of your changes saved Running a Full Search To run a full search without regard to the last date you ran the search click the ldquoFull Searchrdquo link Matrix will run the search and take you to the search results page Running a Time‐Stamped Search To run a search for all new and updated listings since you last ran the search click the ldquoDate Sincerdquo link Matrix will run the search and take you to the search results page Click the ldquoBack to Saved Searchesrdquo link at the top of the screen to go back to your Saved Searches list You will see that your saved search timestamp has automatically been updated Running a Market Update on One or More Saved Searches
With ldquoMarket Updaterdquo you can get new and updated listings for one to ten saved searches at one time Use the most recent timestamp or set your own date 1) For a single Market Update click the ldquoMarket Updaterdquo link Or to do up to 10 at once click the select box next to each search you want to update Click the Update Selected button 2) This will take you to the Market Update Options screen 3) Click to select an Update Type Hold down the Ctrl key on your keyboard as you click to select more than one Status Will return matching listings that have had a status change List Price Will return matching listings that have had a list price change New Will return matching listings that have been newly entered onto the MLS Other Will return matching listings that have had any other changes to fields in your search criteria Leave the ldquoOrrdquo default selection to include the Update Types you have highlighted Click to select ldquoNotrdquo if you want to exclude the Update Types you have highlighted 4) To run your Market Update(s) based on the last date run for each search leave ldquoUse Last Run Daterdquo selected 5) If you want to set your own date type it into the ldquoSpecify Update DateRangerdquo box If you want everything from a certain date through today be sure to put a plus sign (+) after the start date 6) Click the Run Update button Your selected searches will now run and you will be returned to the Saved Searches page 7) Each updated search will have a new link below it 8) The link indicates how many newupdated listings you have for the search Click on the link to view those newupdated listings 9) When you are finished working with the search results click the ldquoBack to Saved Searchesrdquo link at the top of the search results screen This will take you back to the Saved Searches screen where you can view the search results from your other market updates
143-Deleting a Saved Search To delete a saved search follow these steps 1) Click in the selection box to the left of the Saved Searches you want to delete 2) Click the Delete button 3) Click on OK in the confirmation window All selected Saved Searches have now been deleted
144-Auto Email Allows you to set up a saved search to automatically email new listings or listings that have changed in status or price to a contact Matrix will send them out as soon as they are entered into MLS or a change has been made to an existing listing if it matches your saved search criteria As a result your Contact will likely get multiple emails throughout the day Note There is a limit of 500 listings that can be sent per email Enable Auto Email To turn on Auto Email for a contact 1) From the Saved Searches page click on the ldquoSettingsrdquo link next to the search you want to enable for Auto Email
2) Click on the Enable Auto Email button 3) Select a Primary Contact (if not already selected) 4) Fill in CC or BCC if needed 5) Click in the box next to Send to Me if you would like a copy of every Auto Email that goes out 6) ldquoAvailable for Reverse Prospectrdquo is automatically selected This allows List Agents to see if your search criteria matches any properties they have listed They cannot see any information on your client only that you have a search saved for which their listing is a match Click to uncheck this box if you do not want this feature enabled 7) Type in a Subject line 8) Select the display you would like to email Click on the down arrow for a list of choices 9) An initial Welcome Email message and a new Recurring Email message be configured for each Auto Email The Welcome Email is sent with the first auto email sent while subsequent auto emails will use the Recurring message
10)Instead of displaying an empty message box when creating a new auto email Matrix now displays the predefined message text that appears to the recipient (In prior versions of Matrix this message box was blank but the recipient would still receive the predefined message)
11) Select the frequency with which you want emails to be sent to your client 12) Click on the Save button Disable Auto Email To turn Auto Email off for a contact 1) From the Saved Searches page click on the ldquoSettingsrdquo link next to the search you want to disable for Auto Email 2) Scroll down to the bottom of the screen and Click on the Disable Auto Email button 3) Click on the Save button You can open each Auto‐Email search by clicking the search name or the triangle next to it From there you have access to your options such as Run Market Update Open in Portal etc The Code is the unique ID number for your Auto‐Email that is used for Reverse Prospecting Hover your mouse over an icon in the Status column for a pop‐up definition For example the green checkmark means the Auto Email is active (and will also tell you when it is due to be sent out next) The red exclamation point means that your client has disabled the Auto Email
145-Hot Sheet and Market Watch Two great features that are very similar and can really kick start your business are the Hot Sheet
and Market Watch Both are found on the Home Page of Heartland MLS and are fairly easy to
use The Hot Sheet will give you updated listings in a criteria that the agent can customize
Many agents use this function to track expired or to compare sold properties verse newly listed
properties The Market Watch is a system updated graph that appears on the agents home
page This will keep the agent informed of what is happening in their area with a quick glance at
their home page
146-Hot Sheet
To customize the Hot Sheet an agent will need to do the following steps
1 Go to Heartland MLS Home Page 2 On Hot Sheet widget click ldquoCustomizerdquo button
3 Select criteria that agent wants to track 4 Click ldquoSaverdquo 5 Click ldquoDonerdquo (Will now be back on Home Screen) 6 The Hot Sheet function has always used just a ldquoDays Backrdquo setting but now you have
several options forthe ldquoDays Backrdquo setting Rather than save a ldquoDays Backrdquo setting separately for each Hot Sheet in thecriteria page the user now sets the ldquoDays Backrdquo on the home page when running the Hot Sheet
The menu of ldquoDays Backrdquo options includes the following o New Only ndash Only shows listings which are NewChanged since the last time the user ran a Hot Sheet o Example If a user logs in at 900 AM and runs the Hot Sheet then later within the same session runs it again this option would show only listings newchanged since 900 AM o This Session ndash Only shows listings which are NewChanged since the last time the user ran the Hot Sheet in a prior session o Example If a user logs in at 900 AM and runs the Hot Sheet and sees 50 listings then later within that same session runs it again this option would show them those same 50 listings PLUS any NewChanged listings since 900 AM o 24 Hour Today 3 Days 7 Days ndash Only listings which are NewChanged in the specified time frame o Custom ndash This allows the user to set a custom date or time range of current date from which to run within the last 30 days o NOTE Custom date or time settings are one-off searches and are not saved
147-Market Watch
To Customize the Market Watch
1 Go to Heartland MLS Home Page 2 On Market Watch widget click ldquoCustomizerdquo button 3 Select criteria 4 Click ldquoSaverdquo 5 At the bottom of the Market Watch widget an agent can customize the time frame
from the drop down menu
Chapter 15 My Listings and Reverse Prospecting Within My Matrix the My Listings link takes you to a summary screen that gives you a quick way to view all listings for which you are the Listing or Selling Agent or Co‐List Agent You can view your Active and Off Market listings by property type For example if you want to see all of your active listings within the Single Family property type select ldquoMy Active Single‐Family Listingsrdquo from the ldquoChange tordquo drop‐down box If you want to get all the buttonsfunctionality you have with a regular search click the link ldquoClick here to run this as a Full Searchrdquo
151-Reverse Prospecting Reverse Prospecting allows you to select a listing (one at a time) and viewing information on
Saved Searches other agents have set up for their clients for which your listing is a match To run Reverse Prospecting on one of your listings click to select the listing then click the Reverse Prospect button Your Reverse Prospecting results shows you all the Agents with Saved Searches (set for Auto‐ Email) for clients where your listing is a match You may now contact these agents to discuss the property you have for sale and how it may meet their clientrsquos needs The agentsrsquo email address and phone numbers are displayed To access My Matrix My Listings Reverse Prospecting Sortable Columns User can click on column headers to sort results Agent Name Click on agent name to send an email Pre-Approved Flag Displays a checkmark if the contact has Mortgage pre-approval The agent sets this flag for each of his contacts (see next image) Date Sent Indicates when the contact was notified of your listing File Folder Icon o Heart icon will be displayed if the referenced contact flagged your listing as a Favorite o Light Bulb icon will be displayed if contact has flagged your listing as Recommended o If the contact discarded your listing ndash that contactrsquos Agent and Reference number row will not appear in the Reverse Prospecting Results Setting Up Contacts for Reverse Prospecting When entering a new contact make sure to click in the Box ldquoEnable Reverse Prospectingrdquo Complete the boxes displayed Next click on ldquoShow All Fieldsrdquo to get to more information
Chapter 16 Contacts Within the My Matrix tab there is a Contacts link where you can store all of your clientsrsquo contact information If you have contacts entered into Matrix you can quickly email listings to them and set‐up Auto Email You can also attach Saved Searches and Watched Listings to your contacts
161-Adding a Contact To add a contact follow these steps 1) Click on Add Contact 2) Enter personal home and business information email addresses and any notes you want to save First name last name and email address are required 3) Click on Add (Note You can enter in multiple email addresses for a contact by separating each email address with a comma) Viewing your Contacts To view the contact information for a particular client click on the clientrsquos name Matrix will display all of the information entered for that specific contact including personal home and
business information any Saved Searches you created for the Contact and a link to the Email history Notice that the e‐mail address is a hyperlink so you can e‐mail your contact from this screen Any notes that you have entered on a contact will appear under the Notes section
162- Contacts List Sort and Search Click the My Matrix tab and then click the Contacts link to open a list of all your Contacts Columns from left are select box Name Email Address number of Auto‐Emails number of Saved Searches my last use (activity) for that Contact the Contactrsquos last Portal visit number of listings Contact has marked in their Portal as Favorites number marked as Possibilities and number Discarded Click any column header to sort all your Contacts by that field (default sort is by last name) If you have a very long list of Contacts start typing the Contactrsquos name in the Search box at the top As you type your Contacts list will narrow to match what you type
163-Contacts Using Filters Filters are a great way to narrow your Contacts list according to a specific criterion Click on the Filter Contacts dropdown box and then select one of the options For example select ldquowho have not visited their portalrdquo to see who you may want to call to find out why they are not viewing their listings All of the filters are great for targeting your follow‐up activities
164- Contacts Working With To expand a Contact and viewedit all items assigned to that Contact click the Contactrsquos Name or the triangle to the left of the Contactrsquos name Here you have access to the Contact Details Auto‐Emails Saved Searches CMAs Sent Emails and Net Sheets Click the triangle next to the section you want to work with Details Click the ldquoEdit Contactrdquo at the bottom to change anything in the Details section
Chapter 17 Custom Displays Within the My Matrix tab there is an option to create your own custom single line displays This function allows you to choose which columns appear on the Search Results screen You can also choose the order in which the columns appear on the screen and the column labels Table Type In Matrix you can search for Listings or Tax Records On the search result screens you may want different information to be shown Because of this Matrix allows you to have various custom displays for the types of searches that you perform At the top of the Custom Displays screen you will see the pick list Make your selection from the Table Type pick list Select listing or tax depending on where you want to create the report If creating the display for MLS listing data click on listing If you want to create a display for tax public records click on tax After you create displays each Table Type has its own screen which contains the reports you have
created Therefore if you see Listing in the Table Type pick list you will not see any of your Tax displays You have to first select Tax from the Table Type pick list to view your Tax reports Listing ndash Displays for the search result screen on the tab Tax ndash Displays for the search result screen on the tab Table The different Property Types are referred to as ldquoTablesrdquo For example you would not want the same custom displays for viewing Residential listings that you would for Lots amp Land The Table pick list allows you to have different custom displays for the different property types To choose a specific Property Type select it from the Table pick list Your choices in the Table pick list are dependent upon the Table Type you are viewing For the Listing Table Type you have four different Property Types you can choose from as well as Cross Property For the Tax Table Type Tax is the only choice in the Table pick list Each of the Tables has its own screen This means that if you are viewing the Lots amp Land Table none of your Single Family column reports will be viewable Once you have selected the right Table and Table Type you are ready to do any of the following
171-Create a Custom Display To create a custom display follow these steps 1) Select the Table and Table Type to which you want to add the custom display 2) Click on Add Once you do this you will be taken to the Build Custom Display screen At the top of the page you will see the Custom Display Name box Click in the box and type a name for this custom display Next you will see the Available Fields containing all of the fields that are available for this Table Type To the right you will see that the Selected Fields box which will contain all of the fields you have chosen See an example of this screen on the next page
172-To ADD fields to your custom display
1) Click on the field in the Available Fields box that you want to include in this custom display 2) Click on Add (or double click the field name) 3) Repeat these steps until all the fields you want on this display are in the Selected Fields box To REMOVE fields from your custom display 1) Click on the field in the Selected Fields box that you want to remove 2) Click on Remove (or double click the field name) 3) Repeat these steps until all the fields you want to remove are no longer in the Selected Fields box To CHANGE THE ORDER of the columns 1) Click on the field in the Selected Fields box that you want to move 2) Click on Up to move it up in the list ‐OR Click on Down to move it down in the list 3) Repeat the above steps until the fields are in the order in which you would like them to be displayed on the search results screen To RE‐LABEL any of the columns Each field has a default label for the column heading You can change any label
1) In the Selected Fields box click on the field you want to re‐label 2) Click in the ldquoLabelrdquo box on the right side of your screen 3) Drag your cursor to highlight the label and type in whatever label you choose To CHANGE THE WIDTH of a column Each field has a default width set that should work well for your report without adjustment However if you do want to adjust a column width you may do so 1) In the Selected Fields box click on the field you want to resize 2) Click in the ldquowidthrdquo box on the right side of your screen 3) Drag your cursor to highlight the current width and type in whatever width you choose Note Width is expressed in ldquopixelsrdquo a unit of measurement for screen displays If you are not familiar with pixels you many need to do some experimenting to get a feel for them 50 pixels equals approximately 1 inch (on a 1024 x 768 pixel display) To ALIGN a column Each field can be set to align left right or centered If you do not make a selection the default is left alignment 1) In the Selected Fields box click on the field you want to align 2) Below the ldquoWidthrdquo setting click the ldquoradio buttonrdquo circle next to your selection of Left Right or Center This will place a black dot in the circle and signifies that alignment is chosen Adding Special Columns Below the Column Report Fields box you will see the following Special Columns selection list 1048633 Checkbox 1048633 Watch 1048633 Map Icon 1048633 Photo Icon 1048633 Link to Full Here you can add Special Columns to your column report You will recognize these from the Matrix Single Line Summary screen You have the choice of which of these columns you want to display Here is a breakdown of what each of these itemsicons mean Check Box ndash Will display a check box to the left of the listing for selecting that particular listing Watch ndash Will display an icon of Binoculars to the left of the listing so you can add listings to your Watched Listings List Map ndash Will display a map icon to the left of the listing so you can view the location of the listings Photo ndash Will display a camera icon to the left of the listing so you can view the photo(s) for the listings Link to Full ndash Will display the MLS number link so that you can view the full listing Click in the check box to the left of any of the columns you would like to include on your report Any items you choose from the Special Columns list will be the first columns to appear on your search result screensClick on Save when you are done creating this custom display This will save the display and take you back to the Manage Custom Displays screen Click on Cancel to return to the Manage Custom Displays screen without saving this custom display
173-Editing a Custom Display
1) Select the Table Type listing or tax column report you would like to edit 2) Select the Table Single Family Multi‐family Lots and Land Commercial or Cross Property of the column report you would like to edit 3) Click the Custom Display Name that you would like to edit 4) Click on Edit 5) Make any changes to this custom display 6) Click on Save Changing the order of the Custom Displays All your custom displays will be added to your Display Format pick list when running searches When you change the order they appear in on the Manage Custom Displays screen they will be changed to that order the Display Format pick list Follow these steps to change the order in which your custom displays will appear 1) Click the name of the Custom Display you want to move 2) Click on Move Up to move it up ‐OR‐ Click on Move Down to move it down 3) Repeat the above steps until the custom displays are in the order in which you would like them to appear Deleting a Custom Display To delete a custom display follow these steps 1) Select the Table Type and Table of the custom display you would like to delete 2) Click the Custom Display Name that you would like to delete 3) Click on Delete 4) Click on OK in the confirmation window That custom display will now be deleted Viewing your Custom Display To access and view your display follow these steps 1) Perform a search for some properties and process the search by clicking on the Search button 2) Click on the pick list down arrow next to the Change display to and select the name of your custom display by clicking on it Note your customized displays will appear at the top of the list with a ldquomyrdquo prefix in front the name of the display Selecting Custom Display from Search Results Editing your Custom Display from the Search Results screen To edit your custom displays follow these steps 1) From the search results screen with your custom display selected click on the Edit link next to the Displays pick list (at the bottom of the screen) 2) This will bring you to the Manage Custom Displays screen 3) From here you can add or remove fields to the Selected Fields box select or deselect special column icons change the label or width of the columns andor move fields up or down in the report fields box 4) If you wish to rename your report click in the text box labeled Custom Display Name and give this display a new name If you want to keep the display the same name click on the
Return to Search button If you have renamed your display now you may click on the Save button See screen on next page Printing the Custom Display 1) When you have your search results displayed using your Custom Display click the checkboxes next to the listings you want to print in your custom display format If you want to print them all click the ldquoCheck allhelliprdquo link at the top of the screen 2) Click the print Friendly button Your selected listings will pop‐up in a new window in your Custom Display format 3) If you have a lot of fields stretching across the screen click the ldquoChange Layout to Multi Linerdquo link at the top of the screen This will ensure that none of your fields are cut off the printed page 4) Click the ldquoPrintrdquo link at the top of the screen to send the display to your printer 5) When finished click the ldquoCloserdquo link at the top of the screen
Chapter 18 Settings (Email Signature and Custom HeadersFooters) The Settings screen is where you can personalize your email signature and select a custom headerfooter Agent Information Management Consolidation Screen Matrix now provides a screen for agents to manage the information that appears in the Portal Agent HeaderFooter and the CMA cover sheet all from one central place under My MatrixgtSettingsgtMy Information Please Note any information entered on this screen will NOT change the Roster information If you need to change your personal agent information please contact our membership department
181-Entering your Email Signature Your email signature will appear at the bottom of all the emails you send from Matrix You can save your name and contact information in this section so that you will not have to type it in each time you send an email Follow these steps to enter or modify your email signature 1) Click on My Matrix 2) Click on the ldquoSettingsrdquo link 3) Type or modify your email signature 4) Click on Save Email Signature Your email signature will now be saved
182-Custom HeaderFooter Including Agent Photo You can now designate a custom graphic header and footer that will appear on various displays and print reports Use one of the ready‐made templates or create and upload your own For either option you can upload your agent photo Click the ldquoMy Matrixrdquo tab then the ldquoSettingsrdquo link (from the main window or the blue submenu below the tabs) The HeaderFooter section is below the Email Signature section To get started click the link ldquoClick here to select a new HeaderFooter packagerdquo Click to select the template you want to use or click ldquoUpload custom headerfooter images if you want to upload your own Then scroll to the bottom of the screen and click the ldquoContinuerdquo button
Complete the details section You can click the link at the top to automatically fill all your information from the agent roster Then overwrite whatever you want to change and fill in any blanks None of the fields are required so you may leave off any that you do not want to display If you want to include a photo you may upload one in the ldquoYour Photordquo section Click the ldquoBrowsehelliprdquo button to locate and select your photo from that you have saved on your computer Click the ldquoUploadrdquo button to upload your photo to your template NOTE Your photo should be 66 x 79 pixels You can upload a different size but the system will automatically scalepad it to the appropriate size which could distort your image Itrsquos better if you do the sizing yourself beforehand using a photo imaging program After you click the Upload button (or the Preview button at the bottom of the screen if yoursquore not uploading a photo) a preview of your template will display at the top of the screen Make any changes you want in the Details section then click the ldquoSaverdquo button at the bottom of the screen to save your template If you have previously uploaded images for a custom HeaderFooter saving this package will overwrite those images After saving your template the text on the My MatrixgtgtSettings screen changes to reflect the name of your template selection with links to change the current one or select a new one to override the current After your template is saved it will automatically display on various screen displays and reports
183-Uploading your own custom template Perhaps you want to create your own template with your company logo or other graphics From the HeaderFooter Package selection screen click to select the option for ldquoupload custom headerfooter imagesrdquo and then click the ldquoContinue button at the bottom of the screen There are four custom images you can upload Header and Footer (for screen displays) and Print Header and Print Footer (for print reports) Note that each has a required image size (745 x 85 pixels for HeaderFooter and 670 x 85 pixels for Print HeaderPrint Footer) Click the ldquoBrowsehelliprdquo button in each box to locate and select the custom images you have created Click the ldquoUploadrdquo buttons to upload and preview your graphics When you are finished click the ldquoSaverdquo button at the bottom of the screen
Chapter 19 Tax Search To conduct a tax search using Matrix click on the tab There are three different tax searches PID Number General and Full Each of these searches is customizable by adding and removing additional search fields PID Search ndash allows you to search for properties via the property identification number from the tax public records General Search ‐ allows you to search for properties via the following fields County House Number and Street Name Also includes Map Search (see Chapter 2 page 7 for instructions) Full Search ndash allows you to search for most common fields available in the tax database as shown below Also includes Map Search (see Chapter 2 page 7 for instructions) Performing a Tax Search To perform a search select one of the search links described above PID General or Full Enter your search criteria click on the blue Search button (or press the ldquoEnterrdquo key on your keyboard)
Customizing your Tax Search Screen Keep in mind each search is customizable by adding and removing additional search fields Within each search PID General and Full there is an option for adding and removing search fields If you would like more search options in the tax section click on this blue link For more information on how to add additional search fields please see Tax Search Results From the results screen click on the blue PID number link to get the Full Tax Display for that property Remember that each county tracks different information so you may not always find the same information as you move between counties Full Tax Display After clicking on the blue PID link you will get a Full Tax Display on that property from the county Notice the blue buttons at the bottom of the Full Tax Display are similar to the ones you have= already used in other areas of Matrix with the exception of ReportsLabels Reports Enter search criteria into one of the three search options depending upon your search criteria If yoursquore pulling a list of propertiesnames on a certain street you might select the county enter in the street name (remember to use the as the wildcard) and the city When processing a large number of namesproperties it is a good idea to select the Show to 100 per page so you can view more per page To Process Search Click on the blue Search button or press the ldquoEnterrdquo key on your keyboard to run your search Selecting NamesProperties To select all of the namesproperties from your search results click the ldquoSelect all helliprdquo link (where ldquohelliprdquo is the number of search results) If you have more than one page of results clicking this link will select them all Notice how each of your names is selected with a check box in front of each property You will also notice that each of the names selected is highlighted blue De‐selecting NamesProperties If there is a name you would not like to include in your mailing labels simple click in the box to the left of that property If you want to deselect them all click the ldquoUn‐check all helliprdquo link at the top of the screen
Chapter 20 Open Houses Conducting the Search 1 Click on the ldquoOpen Houserdquo tab to search for Public and Broker Open Houses 2 Select the criteria you want to search on To select multiple criteria hold down the ldquoCtrlrdquo key as you click on your choices 3 Select the date range you want to search For Start Date you must type a plus sign immediately after the date for example 712004+ For End Date you must type a minus sign immediately after the date for example 7152004‐ (In this example you would get all open houses that are scheduled anytime during the period of 712004 through 7152004)
4 As with property search there are a number of parameters you can set Click the first drop down box on the left to display how many results you want displayed per page For the Single Line you can display up to 100 For the Full one open house is displayed per page Click the ldquoSearchrdquo button or press the ldquoEnterrdquo key on your keyboard to execute your search
Chapter 21 History Conducting the Search 1 Click on the ldquoHistoryrdquo tab to search for the listing History of one or more properties This is particularly helpful for seeing what Status and MLS number changes have been made to a property over time 2 Select the criteria you want to search on To select multiple criteria in a list box hold down the ldquoCtrlrdquo key as you click on your choices If searching on Street be sure to type an asterisk immediately after the Street Name 3 As with property search there are a number of parameters you can set Click the first drop down box on the left to display how many results you want displayed per pageYou can display up to 100 Click the ldquoSearchrdquo button or press the ldquoEnterrdquo key on your keyboard to execute your search Viewing the Results The results show the MLS activity for each property in your search The Old ValueNew Value Columns show what was changed

MLS Quick SearchSpeed Bar Each time you log on you can immediately enter one or more MLS numbers into the search boxSpeed Bar which is available just below the menu bar on every Matrix screen Separate multiple MLS numbers with commas Click the ldquoEnterrdquo key or click on ldquoMagnifying Glassrdquo link to execute the search Utilize Speed Bar for quick searches using shorthand such as in the examples below Quickly revise your criteria as needed right from the results screen Create and save your own Speed Bar shortcuts for additional frequently used fields The search bar searches Single Family Residential by default unless you specify a different property type Hot Sheets Widget This section will not appear the first time you log on to MLS Matrix It is a section you create and build upon each time you save a search and designate it as a Home Page Hot Sheet
Market Watch Widget This new widget on the home page can be set to track listing activity for the selected time frame Click in the drop down boxes to select a property type and time period Click Customize to narrow your watch based on any search criteria on the quick search screen As with all home page widgets you can remove the market watch or drag and drop it to the location you want on the page
Recent Portal Visitors widget The Recent Portal Visitors widget (already available on the Matrix homepage) now includes information about a contactsrsquo activity within their portal
The Menu Tabs
The Menu Tabs allow you to navigate through the different sections in Matrix The top menu is geared toward reducing the number of clicks required for navigation throughout Matrix On hover users will now see a dropdown menu with navigation selections visible at a glance The Search menu dropdown has inherited the logic of the search page it shows all search categories as well as pinned search forms to make it faster for users to access their most commonly used searches Other top menu changes include bull Clicking on the search tab itself or the ldquoMorehelliprdquo link located at the bottom of the search dropdown will direct users to the search menu page bull Hovering a search category with a horizontal arrow initiate a secondary fly out navigation window bull The addition of an icon denoting tabs that re‐direct users to an external site eg bull The Logout top menu tab has been removed and replaced with a Logout link located next to the user Welcome message bull The existing sub‐navigation bar has been removed as it was made redundant by the new top menu Below is a brief description of what is contained in each of the Tabs Home tab is the MLS Welcome screen and contains important news your Hot Sheets (up to 10) Recent Portal Visits External Links and Favorites Search Search tab is used to search for listings in the MLS using a standard search template or you may create your own My Matrix tab serves as your personal briefcase from which you can view your Watched Listings or listing inventory You can also access your Saved Searches Market Updates and saved CMAs You can add clients into your very own contact book Also you have the ability to create and change custom single line displays exports an email signature and custom headersfooters
Finance tab contains multiple financial calculators that allow you to do anything from calculating payment schedules to showing the difference between renting versus buying a home You can also generate charts that go with your calculations Roster tab allows you to look up contact information for other agents or offices Stats tab allows you to generate charts showing various aspects of market activity These charts display on the screen and can also be printed and emailed Tax tab allows you to search for the public records for properties in Cass Clay Jackson Johnson (KS) Platte and Wyandotte counties You can run reports and create mailing labels (Only Missouri counties will allow mailing labels to be printed) Help tab contains step‐by‐step instructions for the most commonly performed tasks The MainBody Section Below the Navigation Bar is the MainBody section of the page This is where you will enter your search criteria and view listings Also when viewing your search results your search criteria and the time it took to run the search will also appear here The Footer Section At the bottom of every page you will see the copyright and the ldquoFeedbackrdquo link This is where you can send HMLS suggestions you have for Matrix Recent Searches Search History now allows users to quickly and easily retrieve the results of a previous search by using a ldquoRecentrdquo dropdown that is visible throughout Matrix The standard list will display up to 15 and the View All will display up to 50 past searches All searches drop off after 7 days
Agent Notifications Alerts
In addition to the existing email for ldquoSoon to Expire Listingsrdquo that the listing agent receives you will now see an automatic alert notification in the News amp Alerts area of the Matrix homepage to alert you of such events in addition to the email
Session Timeout Warning Message A reminder alert will appear at the top of the screen just below the Menu bar indicating to the user their session will expire in n minutes The number of minutes before the Session Timeout warning messages appears is site configurable When the userrsquos session expires they will automatically be redirected to the Login screen If they have multiple tabswindows open in their current session then all windowstabs will be redirected to the Login screen
AutoEmergency Recovery of new listings Input to avoid loss of work Disclaimer This is not a failsafe for actually hitting the lsquoSubmitrsquo button on Input We cannot guarantee that everything will be saved in an input session based on the last time the Auto Recovery feature was run This should not be considered a reason to never hit the lsquoSubmitrsquo button and should still be regular practice for an Agent to hit lsquoSubmitrsquo if they want their input saved bull New listings are automatically saved after several minutes if no keyboard input is detected or when the user navigates away from the Input screen or when switching between Input screen tabs bull The Auto Save features works for new listings only Auto Save will not work for edits to existing listings bull The Auto-Save Recovery screen will automatically be displayed immediately after the user signs into Matrix and displays options to manage listings that had been previously auto-saved Restore will load the AddEdit screen with the listing data where the user last left off Discard or Discard All will delete saved listing data Skip will proceed to Home page but recovery screen will display at Login as long as Auto Save Recovery data exists
Log Out Please click on the word Logout next to your name to end your Matrix session
Chapter 2 Performing Searches To search for properties in Matrix click on the tab at the top of the screen (Note To search for tax records click on the Tax Tab)
21-Selecting a Property Type Single Family Multi‐Family Lots amp Land and Commercial Use are the four different property types you can search There is also a Cross Property section where you can search across all four property types at once Please note that Cross Property is intended as a look‐up reference only and lacks many of the features of the regular property type searches When you first click on the Search tab you will find these property types and the Cross Property
Search listed in the mainbody section as well as in the ldquoSpeed Barrdquo (See Section 64) just below the row of tabs To select a search click on a search name just below the property type you want to search Options include Quick (basic search fields) Detail (expanded list of search fields available in Single Family and Multi‐ Family) Address (when searching a specific address or range of addresses) MLS (search by MLS number only)
22-Cross Property Search If you do not know in which property type a listing is located or you want to search across more than one property type at once click on one of the ldquoCross Propertyrdquo search links This allows you to search across all four property types at the same time Use this option if you cannot find a specific listing or if you are not sure how the agent listed the property NOTE Cross Property is intended primarily as a quick search to find a particular property To access the full range of Matrix features and reports bring up the property (ies) in their regular property type after you have found them in Cross Property
23-Searching For Listings To perform a search select one of the search template options available (Quick Detail Address MLS Number) The search screen will display the basic criteria fields depending on the search type and property type that has been selected (Note Later we will cover how you will be able to customize the template by adding additional search fields The ability to customize the search template allows you to enter all of your criteria on a single search template screen) There are several different techniques used for entering the search criteria information into Matrix Detailed descriptions and instructions are provided on the next page for each of these techniques
24-Long List Selection Subdivision you have an input box If you already know the codes you may type them in the box with a comma between each code For Example County Ha will return Hallbrook Hale Halsey and Halvira Area you will have an input box Select the area this will move your item to the Current Selection box Once you have all the items you want moved to the Current Selection Box click the ldquoOKrdquo button The search field will now contain all the codes you selected
25-Regular List Box Selection The List Box displays a list of searchable items For example look at the ldquoCountyrdquo List Box Use the scroll bar on the right side of the box to view all the items within the list box In a list box you can select more than one item see below To select or de‐select items Single Item ndash To select a single item click on that item once Multiple items ndash To select more than one item hold down the CTRL Key while selecting the other items De‐selecting ndash To De‐select an item hold down the CTRL Key while clicking the item to De‐select
26-AndOrNot Options And ndash Will find only listings that match ALL of the Item(s) selected Or ndash Will find only listings that match ANY of the Items selected Not ndash Will find only listings that DO NOT have the item(s) selected
27-Selecting Type To select one or more Types you may use the ldquoRegular List Box Selectionrdquo method described above
28-Text Box Data Entry Allows you to enter search criteria The input box accepts both letters and numbers Name fields ndashStreet Name Letters Zip Code etc are examples of name fields ( ) Use the asterisk as a wildcard or substitute for any portion of the name of which you are unsure Example WARD will search for all listings beginning with WARD Ward Parkway Wardman etc and then anything after that ie Street Lane Road etc ( ) Use a comma to separate multiple items in a list Example 66211 66214 Number Fields ndash The Bedroom field is an example of a number field You may enter numbers with the following bull 2 to find exactly two bedrooms bull 2‐ to find 2 or less bedrooms bull 2+ to find 2 or more bull 2‐5 to find a range from 2 to 5 bedrooms Date Fields The List Date Sold Date and Contract Date etc are examples of date fields You many enter dates as bull 4202004 to find April 20 2004 bull 4202004‐4272004 to find a range of days from April 20th to April 27th 2004 bull 4202004+ to find dates equal to or greater than April 20th 2004 (Note The List Date field has the following additional options) bull 4+ to find 4 days back from the current date bull 4‐6 to find dates between 4 to 6 days back from the current date Negative Search To exclude a specific item from your search put an exclamation mark () before it For example if you want to exclude ZIP Code 66114 from your search type66114 in the ZIP Code field Separate multiple items with commas For multiple items be sure to put the exclamation mark before each field
29-Pick List The Basement YN field is an example of a pick list field When you click on a pick list field a drop down menu will appear with different options (Note In a list box you can select more than one item In a pick list you can only select one item) Radius Search
There is now a radius search available on the search screen You can enter an MLS number or address and then select the radius distance from a drop down menu Distances include 25 5 1 2 5 10 15 25 and 50 miles
210-Map Search With Map Search you can draw your own rectangular boundary on a map and search within that area You are no longer confined to MLS Areasmdashcreate your own Click on the Map Search No Map Selected link on any search screen This will open a pop‐up window with the Map Search interface Map Controls The map is fully interactive Click the directional links (North South East West) to move the map in those directions Use the ldquo+rdquo and ldquo‐ldquocontrols on the left to zoom the map in and out Use the ldquoMap Sizerdquo control at the top to make the map small medium or large Click on the ldquoLegendrdquo link for a list of the map symbols and their meanings Use the radio buttons at the bottom to set map clicks to either zoom in or re‐center the map Centering the Map When you open Map Search for the first time you will find it centered on the Kansas City Metropolitan area by default There are several ways to move the map to your desired location 1 Jump to There are a number of preset locations in the ldquoJump to Addressrdquo drop down box Click the icon next to the drop down box to see the list Click on the location you want the map to move to 2 Find a Map You may enter a specific street address or simply a city state or ZIP Code to center the map on that location (if you enter a city be sure to include the state too) Type the information in the input boxes and click the Find Map button 3 Zoom and Direction Controls At any point you can use the zoom controls (ldquo+rdquo and ldquo‐ ldquoon the left of the map) and direction links (North South East West) to refine the map position Setting the Default Start Map The Kansas City Metropolitan area is the default centering for the start map If you commonly search a different or more focused area you can change the default Move to the area of the map and the zoom level that you want for your default Click the ldquoSet as start maprdquo above the map Each time you open Map Search it will be centered on that location until you change it If at any time you want to change your default back to Kansas City click the ldquoReset start maprdquo link Drawing Your Search Area Once you have the map centered where you want it you are ready to draw a rectangle on the map to indicate your search area Move your cursor to the point on the map that will be the upper left corner of your rectangle Click and hold down the left mouse button Drag your mouse down and to the right to draw your rectangle A blue dotted border will appear showing the rectangle you are drawing When you have completed your rectangle release the left mouse button Example If you want to re‐draw the rectangle click again on the map and start drawing The original rectangle will disappear When you have the rectangle positioned where you want it click the OK button The Map Search pop‐up box will close and your search screen will display
the following Click the ldquoMap Searchrdquo link if you want to go back and redefine your search area If you no longer wish to use the map for this search click the ldquoClear Maprdquo button Otherwise enter the rest of your search criteria and execute your search On your search results page the latitude and longitude coordinates for the search area you drew will display
211-Count on the Fly When conducting a search Count On the Fly displays the number of listing that meet the specified search criteria before clicking the results button As criteria are added or changed this count is recalculated This feature enables the refinement of criteria to run a search for a reasonable number of listings
212-Need help To obtain Help on any field click on the to the left of the field Text Box fields offer a hover help option in addition to the help All you have to do is hold the cursor over the blank fill‐in box and helpful information will appear
There is now a floating menu bar at the bottom of the screen throughout the system All of the action buttons are still available but some have been moved on the screen You can click on the match count to bring up the screen with your search criteria that used to be accessed through the Count button
213-Results ButtonResults Page Results ‐ When you click on this button Matrix will process your search and show you the search results You may also process your search by pressing the ldquoEnterrdquo key on your keyboard Search Results Page Buttons for all actions that can be performed with listing results are found within this hierarchical button bar which remains consistent across result and map views As a result Goggles and Carts functionality has been moved from their original locations to the button bar and the new button categories required the displacement of the page navigation links from the left page border to the right
1) Actions ndash this button view contains all primary actions users will perform with results
2) Refine ndash this button view allows users to refine the result set
3) Save ndash this button view provides all Save functionality
4) Carts ndash this button view provides access to all cart actions
214-Display Results Before you run a search Matrix lets you customize your resultsrsquo display Located directly below the default search criteria fields you will find the following two pick lists options 1 Number of Listings to be displayed per page Located to the far left within the light blue bar To control the number of listings that will appear on the Search Result screen select the number of listings to be displayed from the ldquoShow per pagerdquo pick list Depending on the Screen Display Template you choose you can have 10 25 50 or 100 listings per page Once you select a number and execute a search Matrix will retain that number until you change it from this pick list 2 Screen Display Template Located to the immediate right of the ldquoShow per pagerdquo pick list The ldquoDisplayrdquo pick list contains a list of display formats that are available When you first go into Matrix you will see the system default template of Single Line Display To select a Screen Display Template click on the down arrow and then click on the display template you would like to use as your default display (Note Once you create and save your own column reports they will appear at the top of this list with my in front of the name of the report Setting up your own column reports is covered in Chapter 18 ldquoManage Column Reportsrdquo section of this manual)
215-Saving your Default Search Criteria You can set up default search criteria For example if you do the majority of your business in Area 340 you can save that as your default After you have done this Area 340 will automatically be selected every time you enter the search screen To save your default criteria 1) Select the search criteria that you would like to establish as your default 2) Click on the Set Default Criteria link below the basic input fields The criteria you have entered will now be saved as your default They will automatically be selected every time you use this search template You can change your default criteria by clicking the Clear button to the right of the Search button and repeating steps 1 and 2 Clear ‐ When you click on this button all of your search criteria including your default search criteria will be cleared from the current screen (Note This clears your default criteria and any additional criteria entered only for this search session The next time you run a search your default criteria will return unless you save the cleared template as the default) When you click this link it will display all of the criteria you have currently entered This is located under the basic search fields to the right of Set Default Criteria link
Chapter 3 Customizing Your Search Screen 31-Adding Search Fields If you want to setup a search using additional criteria not included in the basic template use the Additional Used Fields This allows you to add as many additional fields as desired Taking advantage of this feature will save you time and effort This feature allows you to create a single template that contains all your desired search fields To add additional search fields This feature is located beneath the default search fields 1) Click on Click here to addremove other search fields link 2) In the Available Fields box select the field(s) that you want to add to your search 3) Double click the field name or Click on the Add button 4) This will move the highlighted field to the Selected Fields box 5) Repeat this process until you have all the search fields that you want (Note To select more than one field at time hold down the CTRL Key while selecting the fields) 6) When all the search fields you want are in the Selected Fields box and you have them in the order that you want them to appear click on ldquoBackrdquo button under the Available Fields box To remove additional search fields 1) Click on the Click here to add or remove other search fields link at the bottom of the screen 2) In the Selected Fields box select the field that you want to remove 3) Click on the Remove button 4) This will move the highlighted field to the Available Fields box 5) Repeat this process until you have removed all the search fields that you would like To change the order of the selected fields 1) Click on the Click here to add or remove other search fields link at the bottom of the screen 2) Click on the field in the AddRemove box that you want to move 3) Click the Up or Down buttons to move the selected field within the list When all the desired search fields are in the Selected Fields Box and in the order you want them to appear click on the ldquoBackrdquo button under the Available Field box This will return you to the search criteria screen Scroll down to the bottom of the search screen area to view the search fields that you have added They will appear in the Additional Used Fields area of the screen Every time you return to the Search Template and want to add or remove more search fields follow the above steps
Chapter 4 Navigating the Search Results 41-Navigating the Single Line Search Results At the top of the search results display page just below the blue navigation bar Matrix will display the following information Results 1‐10 of 23 bull 1‐10 means you are viewing the first set of 10 matching listings bull 23 represents the total number of matching listings (Note Remember from above you can select 10 25 50 or 100 listing per display page)
If there is more than one page of listings use these links to navigate bull Previous ndash Takes you to the previous page of listings bull Next ndash Takes you to the next page of listings bull Numbers ndash Advances to a specific page
42-How to Use the Icons Selecting amp De‐selecting single listings To select a listing that you would like to email print etc click anywhere in the line of data for that listing Once you do this a check mark will appear in the check box to indicate that you have selected that listing To deselect the listing click anywhere on the line again and the check mark will disappear indicating that the listing is no longer selected Selecting amp De‐selecting all the listings on the page To select all the listings on the current page click in the first check box at the top of the page in the column header This will put a check mark in all the boxes on the current page indicating that they are all selected If you click in the check box at the top of the page again the check mark will disappear from all the listings indicating that none of them are selected Selecting amp De‐selecting all Search Results Across Multiple Pages To select all the listings in your search results click the ldquoCheck allhelliprdquo link at the top of the page This will put a check mark in all the boxes all your search results indicating that they are all selected To de‐select them click the ldquoUncheck allhelliprdquo link The check mark will disappear from all the listings indicating that none of them are selected Watched Listingsinfin To the right of the check box is a Watched Listing icon infin Matrix allows you to keep a list of listings that you want to trackmonitor (Note The Watched Item(s) list will be stored in the My Matrix tab) To add a listing to your Watched Item Summary 1) Click on the infin Watched Listing icon to the left of the listing that you want to add A window will open to let you know that you are now watching this listing This means the listing has been added to your Watched Item Summary list under the My Matrix tab You now have the option of attaching a Contact to this Watched Listing If you do not want to attach this listing to a contact click on Close This will close the window and take you back to the search results screen without attaching this listing to a contact To attach this listing to a Contact 1) Click on the name of the Contact you would like to attach the listing to 2) Click on the Attach Contact button Matrix will then attach the selected contact to the listing and you will be returned to the Search Results screen When you view your Watched Listings under the My Matrix tab it will display the Contactrsquos name that you attached to the listing This helps you keep track of which listings you are watching for who You must track and email changes to your client manually There is no automatic tracking or emailing with the Watched Listings function
To View a Photo The camera icon (with a plus sign over it) to the left of the listing indicates that the listing has at least two photographs If there is a camera icon with no plus sign then there is only one photograph If you do not see any camera icon the listing does not have a photo at this time To view the photo of a listing click on the camera icon to the left of the listing A window will open showing you the MLS number address and all photos for that listing Click any photo to view a large version To view the photos of another listing click on the camera icon to left of the other listing Click on Red X in the top right‐hand corner of the Web browser photo window to close the window and return to the search results screen Single Line Display Price Change Icon For Active Status listings only a price change icon will display next to the List Price on the Single Line Display if the List Price has changed by at least half a percent in the last seven days If the List Price is less a red down arrow will display If the List Price is greater a blue up arrow will display Click on the icon to view a pop‐up window that displays the original prior and current price and the last price change date After seven days without an additional price change the icon will automatically drop off the listing To View a Listing on a Map (Microsoft Virtual Earth) To view the location of a listing on a map (using Microsoft Virtual Earth) click on the globe icon to the left of the MLS Number A pop‐up window will open containing the Virtual Earth map in ldquomap viewrdquo To make the map bigger click the Maximize button (upper right next to the red X) and the map will automatically resize 1 Push pin shows the location of the property Mouse over the push pin for a thumbnail pop‐up of listing information and photo 2 Zoom control click and drag the slider towards + to zoom in or towards ndash to zoom out 3 Select Road (default) Aerial (photographic flyover view) or Hybrid (photographic flyover view with street name overlay) If you have dragged the map so that the subject property is no longer at the center you may click ldquoRe‐Centerrdquo to bring the subject back to the center of the map 4 The ldquomap viewrdquo icon is selected by default Click the ldquobirdrsquos eye viewrdquo icon below it to switch to the birdrsquos eye view (see below for more information) 5 Click the gt arrow on the right side of the tool section to open a flyout mini‐map showing the area covered Click and drag anywhere in the mini‐map to move your focus Click the diagonal arrow in the lower right corner of the mini‐map to make it larger or smaller Click the ldquoRrdquo (upper left) for Road View (default) or the ldquoHrdquo for Hybrid View Click the lt arrow on the right slide to close the mini‐map Printing To print any of the maps select FilegtPrinthellip from the menu bar or click the printer icon (both at the top of the Web browser pop‐up window) Birdrsquos Eye View When you switch to the Birdrsquos Eye view the mini‐map will automatically open See page two for information on the mini‐map To close it click the lt arrow on the right side (it is closed in the example above) There are two levels of zoom Zoomed out is the default Move the zoom slider to the + sign to zoom in (as in the example above) The map looks North by default To change the direction of the view click any of the compass points (below the zoom control)
To view the location of a different listing click on to the left of the MLS Number on another listing Matrix will then show you the location of that listing Click on the Red X in the top right‐hand corner of the Web browser map window to close the window and return to the Search Results screen
43-Sorting the Search Results If you have 500 or fewer search results Matrix will automatically sort them first by Status then Area then List Price (all in ascending order) If you have 500 or fewer search results you can do your own custom sort using the ldquoRefinerdquo button at the bottom of page You can perform multi‐level sorts and choose ascending or descending order Matrix has an extensive set of Sort tools available Please refer to Chapter 7 Sort Search Results for detailed instructions
44-Listing Detail To view listing details click on the listingrsquos MLS number to display the complete listing information Please refer to Chapter 5 Navigating the Detail Screen for detailed instructions
45-Listings Cart Allows you to save listings and combine them with listings from other search results Each property type has its own cart so you cannot combine cart contents across property types (unless you are using the Cross Property searchcart) Select the listings you want to save to the cart and click the ldquoAdd to Cartrdquo link (located both above and below your search results) You can add up to a maximum of 200 listings to the Cart You now have three links The ldquoViewrdquo link also tells how many listings are saved in the cart Click to view the saved listings To add additional listings select them and click the ldquoAdd Tordquo link One of the major benefits of this tool is that you can run however many additional searches you wish and add more listings to the cart (combining them with listings added from other searches) To completely empty out your cart click the ldquoRemove Checkedrdquo link A pop‐up box will ask you to confirm whether you want to empty it Once you click ldquoOKrdquo to confirm you cannot undo it Listings will stay in your cart indefinitely until you empty the cart (even if you log out and log back in later) Once you have all the listings you want in your cart click the ldquoViewrdquo link From the cart contents you can perform all the same functions you do with regular search results (sort print email map export stats etc) To remove listings from your cart select them and click the ldquoRemove Checkedrdquo link To go back to your original (or revised) search results click the link at the top of the screen Note You can Save the search from your cart and it will save the narrowed criteria (ie only the listings in your cart) not any of the original search criteria If there are listings in your Cart it is also accessible by clicking the Search tab then the Cart link
46-PreviousNextPage Numbers At the top of the Listing Detail screen you will see the navigation links The navigation is a little different on the Listing Detail screen than on the Listing Results Screen The following explains what each of these items represents (Results 4 of 79) ‐ You are viewing the fourth of 79 Listings (Check All 79) ‐ Selects all listings in the search results (Previous) ‐ Takes you to the previous listing (Next) ‐ Takes you to the next listing
123[4]5678 ‐ Takes you directly to a particular listing by clicking on the actual number [4] ‐ Listing currently being viewed hellip ‐ Takes you to the next set of 10 listings If the Icon appears before the numbers click it to view the previous set of 10 listings Single Line Display ‐ Takes you back to the Single Line Display screen Add To Cart ‐ Adds listings to your Cart
47-CDOM To view the Cumulative Days on Market (CDOM) for a property click on the ldquoCDOMrdquo link next to the regular Days on Market A pop‐up window will open displaying the CDOM along with a link to information on how CDOM is calculated CDOM is available through this link on the Property Detail display only It is not available on any reports of email displays It is intended as an agent tool only
48-History Click the ldquoHistoryrdquo link (next to CDOM) for a pop‐up window that displays the history of price and status changes for this property As with CDOM this information is linked on the Property Detail display only You can also search property transaction history by clicking on the History tab (see Chapter 23 for more information)
49-Viewing the Tax Record Matrix allows you to quickly view the associated tax record for the listing The Property ID (PID) number is on the right side of the screen under the map in the section labeled Tax Information in the listing information The PID number will be linked (blue underlined) if it is in the greater Twin Cities or western Wisconsin areas where HMLS has tax data If you click on the PID number a window will open to show the tax record for the property If the number is not linked tax records for that county are not available In order for the link to work the PID number must be valid If you click on the link and the listing agent did not enter a valid Property ID number a window will open letting you know that Matrix could not find the tax record
410-Display Template There are a number of standard templates that you can select for displaying the listing information such as Single Line Thumbnail Property Full Property Short Customer Full Customer Condensed Customer Short Customer Single Line Customer Thumbnail In addition to these you have any single line custom displays that you have saved in Matrix (Adding your own single line custom displays is covered in Chapter 18 ldquoCustom Displaysrdquo) Just below the blue option buttons you will see the following Display pick list Use this pick list to change the way the listings are displayed on your screen To change the way the listings are displayed on your screen follow these steps 1) Click on Property Full 2) Click on the display template you want Matrix will automatically show the listing information in the display format you chose Repeat these steps to view other available formats Any custom displays that you have designed will appear in this pick list at the top with ldquomyrdquo in front of the name of the report
411-Search Criteria Display At the bottom of every Search Results page you will find listed the search criteria that resulted in the displayed listings and the sort order (if 500 or fewer listings) Search time 039 sec Search Criteria Status is Active Type is Single List Price is 200000 ndash 250000 Area is 340 Ordered by Status Area List Price
Chapter 5 Revise and Save a Search In this chapter we will cover how to Revise a Search and how to Save a Search
51-To Revise a Search The Revise feature allows you to modify the search criteria for the search you have just executed In many cases you may want to change some of the initial search criteria to refine the search To revise the search click on the Revise Button which is located just below the search results to the far left This will take you to the Search screen with all the current criteria already entered then simply make the changes needed Then click on the Search Button (or press the ldquoEnterrdquo key on your keyboard) to run the search (Note If you are familiar with the Internet you might be tempted to use the browserrsquos Back button to return to the search screen and make changes In some cases this may cause problems depending upon your version of the Browser It is always better to use the Revise button If you do happen to use the back button by mistake click on the browserrsquos Forward Button and then click on Revise to continue making your changes) To Save a Search The Save Button allows you to save your current search criteria so that you can quickly run the search again at any time The Save button is located just below the search results to the right of the Discard Button The steps to save a search are described on the next page (Note Saving a search is the first step in creating your Market Updates The Saved Searches are stored in SavedAutomatic Searches section of My Matrix How to use the Saved Searches as Market Updates is described in detail in Chapter 15 Saved SearchesMarket Updates)
52-Steps to Save a SearchAuto Email After your search is complete and you want to save the last search executed 1) Click on Save and the Save Search Criteria text box will appear 2) Type the name for this Search in the Search Name box 3) Type in a Description of this search in the Description box (The description is an optional field) 4) Primary Email Contact (optional) ndash If you have stored contacts in Matrix the ldquoPrimary Email Contactrdquo option will be displayed You can now attach the saved criteria to a contact To attach this search to a contact
a Click on the down arrow next to the Primary Email Contact b Click on the name of the contact to whom you want to attach this search
5) You can designate up to 10 saved searches as ldquoHot Searchesrdquo that will appear on the Home Page each time you log on to Matrix This make it easy to quickly get market updates for your most active searches each time you log on to Matrix To designate this search as a Hot Search click to place a check mark next to ldquoEnable as Hot Search on Home tabrdquo 6) If you want to set up this contact for Auto Email click on the Enable Auto Email button (See Chapter 15 for more details) 7) Leave the Reverse Prospect box checked if you want the search available for Reverse Prospecting (see Chapter 17 for more details) Leaving the box checked will make it easier for other agents to contact you regarding properties that match your Buyerrsquos search criteria However if you do not want to participate click the check box to remove the check mark 8) In the Subject box type in what you want to appear on the subject line of the emails 9) Select which display you would like to send the client by clicking on the down arrow and selecting a report 10) Type whatever message you want to appear in the body of the emails in the Message box Click the ldquoCheck Spellingrdquo link if you want to run the spellchecker on your message to check for errors 11) Select a Schedule for when you want the Auto Emails to go out
a Daily Select the days of the week you want the emails to go out You can select everyday of the week or just certain days There is also an option to have them go out in the am pm or both b ASAP This is a great option when the market is quickly changing and your client wants to stay up‐to‐the‐minute with new developments Emails will go out throughout the day every time there are new or updated listings matching your clientrsquos search criteria Your client may receive multiple emails throughout the day depending on how active the market is for the search parameters you set c Monthly Emails go out just once a month on the first day of the month
12) Click on Save To learn how to enter a contact refer to the Contacts Chapter of this manual (Chapter 18) After you click Save Matrix will return you to your search results If you do not want to save this search criteria click on Cancel to return to the search results without saving the current search criteria To learn more about how to use a Saved Search as a Market Update please refer to the SavedAutomatic Searches Chapter of this manual (Chapter 16)
53-Speed Bar Open and Close the Speed Bar To toggle open the Speed Bar click the arrow next to your login name at the top right of the screen To toggle close the Speed Bar click the X on the right hand side of the speed bar Each time you log in Speed Bar will be opened or closed depending on how you left it when you last logged out Help Using Speed Bar
For a list of sample shortcuts click the grey question mark to the right of the Speed Bar entry box Run and Revise a Speed Bar Search Type your criteria into the Speed Bar search box To run the search press the Enter key on your keyboard or click the magnifying glass icon to the left of the Speed Bar search box In the example above we are searching for Active listings in St Louis Park single family houses with three or more bedrooms two or more bathrooms (always enter bedrooms before bathrooms) and priced at $400000 or less Because we did not specify a property type the search will be in Single Family Residential (the ldquosfrdquo in the example above designates single family houses not single family property type) It does not matter what order you type in the criteria When you run your search the Speed Bar and the criteria stay with you on the search results screen This allows you to make quick revisions without having to click the Revise button and go back to a search screen For example you could add hopk to the Speed Bar and press the Enter Key to rerun the search adding in the Hopkins municipality Create and Save Your Own Custom Speed Bar Shortcuts Do you have a field you search on all the time that does not have a standard shortcut Create your own that you can save and use again any time Letrsquos say you frequently search for Lake Front properties Run a search where the only criteria you select is ldquoLake Frontrdquo in the LakeWaterfront field In the search results click the blue ldquoSave Asrdquo button then select ldquoNew Speed Bar Shortcutrdquo On the ldquoNew Speed Bar Shortcutrdquo screen type in what you want to use for your shortcut All custom speed bar shortcuts must start with a forward slash ldquordquo Also you must use alpha numeric characters (with the exception of special characters amp ‐ and _ which are allowed) Shortcuts are not case‐sensitive In this example we will use LF for Lake Front You may also type in a description Your criteria are automatically saved When you are finished click the Save button You may now enter LF in any Speed Bar Search and that will add Lake Front as a search criterion You may save as many of these as you want A Speed Bar Shortcut can include multiple criteria in a single shortcut For example we could run a search for all Actives on a Lake Front in a custom Map Area and then saved that as ldquoLFrdquo Change or Delete Your Own Custom Speed Bar Shortcuts To find and changedelete any of your Custom Shortcuts click the ldquoMy Matrixrdquo Tab then the ldquoSettingsrdquo link From there click the ldquoSpeed Bar Shortcutsrdquo link To change a shortcut for example to add additional criteria click the shortcut name For our Lake Front example we would click on lf After you click the shortcut name you will be taken to a search screen where you can modify your criteria Make the changes to your criteria and then click the Save button In the example above we added the criteria mtka for LakeWaterfront Name (wildcard search for all spelling and abbreviation variations of Minnetonka) After clicking the Save button you are taken to a confirmation screen To confirm your changes click the ldquoSaverdquo button (Or click the Cancel button if you change your mind and donrsquot want to save the changes) Notice that the LakeWaterfront Name has been added to the criteria Now when you enter LF in the speed bar you will get all Lake Front properties on Lake Minnetonka
Standard Shorthand Criteria Examples Below are some generic examples for all of the system standard shortcuts that could be possible Please be aware that a specific short hand list will be generated after Speed Bar has been fully configured on your system MLS Number search 2290811 2365891 Street Address 8420 ox yoke (enter the street number and street name) Status a = Active t = TNAS p = Pending s = Sold cs = Comp Sold c = Cancelled e = Expired Property Type (will search single family if you do not specify) mf = Multi‐Family land = Lots amp Land comm = CommercialMixed Use cp = Cross Property To combine Single Family with another property type use res For example res land (searches both Single Family and LotsLand) Style sf = Single Family Houses th = Townhouses cc = CondoCoops tw = Twin Homes List Price $300‐400 (all properties listed $300000‐400000) $300+ (all properties listed $300000 or higher) $400‐ (all properties listed $400000 or less) Sold Price Same as List Price but include an S before the dollar sign For example S$300‐400 Bedrooms and Bathrooms (always enter Bedrooms before Bathrooms) 3+ (at least 3 bedrooms) 3+ 2+ (at least 3 beds and 2 baths) Garage Stalls 1+ gs (at least 1 garage stall) Total Finished Sqft 2000+ sqft (2000 or more Total Finished Sqft) Acres 05+ acres (half an acre or more of land) Municipality mtka (Minnetonka Municipality) County ramsey county (Ramsey County) MLS Area 300 302 (MLS Areas 300 and 302) ZIP Code 55418 Open House Dates oh 0+ (open houses current date or later) oh 112010+ (open houses this date or later) oh 112010‐1152010 (open houses in this date range) Agent Search ag smith (agent last name) john smith (agent first and last name)
Chapter 6 Sorting Search Results In Matrix if you have 500 or fewer search results Matrix will automatically sort them first by Status then Area then List Price (all in ascending order) You can also custom Sort your search results (NOTE If you have more than 500 search results the Sort feature is not available) Along with multi‐level sorts you also have the ability to sort the columns in ascending or descending order Column Headers For a quick custom sort on the Single‐Line Display click a blue column header to sort by that field in ascending order Click it again to switch to descending order To create a multi‐level
sort click the column headers in the opposite order you want them sorted For example if you want to sort first by subdivision then number of bedrooms then year built click the column headers in this order Built Beds Subdivision
61-Sort Button To create a custom sort based on any field in the database use the Sort button at the bottom of the screen Click on Sort under the Search Results This will open the Sort Order window containing two large boxes The Fields box contains all of the fields that are available to sort by and the Sort By box contains all the fields you are currently sorting by (initially it will contain the default sort) Adding Fields to the Sort By box To add fields to the Sort By box follow these steps 1) Click on the field you want in the Fields box 2) Click on Add (Double clicking on the field name will also add it) That field will be added to the Sort By box Removing Fields from the Sort By box To remove fields from the Sort By box follow these steps 1) Click on the field you want to remove in the Sort By box 2) Click on Remove NOTE You may sort by fields that are not on the Single Line Display but they will still not show in the display unless you create your own Custom Display (see Chapter 19 Custom Displays) AscendingDescending When you first add a field to the Sort By box you will see Ascending to the right of it This means that the field will be sorted in ascending order To sort the field in descending order double click on the name of the field You will now see Descending to the right of the field name indicating that it will be sorted in descending order
62-Changing the Sort Order The fields will be sorted in the order in which they appear in the Sort by box To change the order 1) Click on the field name you want to move 2) Click to Up to move the field up ‐ORClick Down to move the field down Remember that the sort order will duplicate the order that appears in the Sort By box Completing the Sort When the Sort By box has the fields you want in the order you want click on the Save button to close the sort window and see your search results in the new sort order If you do not want to change the sort order click on the Cancel button and the window will close without changing the sort order (Note You can save your sort selections by saving the Search using the Save button Saving a Search is explained in Chapter 6 Revise and Save Search)
Chapter 7 Print Listing Reports
The Print screen now uses an intelligent reduction filter to display the users most recently printed reports This new feature will help reduce searching and scrolling for commonly printed reports and hide those reports rarely printed The complete list of reports always be displayed by clicking ldquo--- more (click) ----ldquo The report displayed on the Results screen will still be selected in the Print screen even if itrsquos not one of the most recent reports New users that have never printed reports will see the complete list of printable reports until a pattern of favorite reports has been established usually after several print Other changes When a ldquoPDF Onlyrdquo report is selected the ldquoPrint to PDFrdquo button will automatically be highlighted When a standard display (non-PDF) is selected the ldquoPrintrdquo button will automatically be highlighted
Chapter 8 Exports Matrix allows you to download listing data into files that can be opened by a text reader or Microsoftreg Excel Both standard and custom exports are available
81-Export Listing Data 1) Conduct a Listing or Tax Search 2) On the search results page select the listings you want to Export If you do not select any listings your entire search results will be exported 3) Click the Export button at the bottom of the search results screen 4) This will take you to the Export screen 5) Note the number of records selected in bold If this does not look correct click the ldquoReturn To Searchhelliprdquo button to go back and re‐do your selections 6) Click the ldquoExport tordquo drop down box to select an Export from the list The ldquoAll Fieldsrdquo Export will give you all the fields that are on the Property Full Display Any Custom Exports you created will be at the top of the list 7) Click the Export button 8) A pop‐up box will give you the option to Open or Save the file If you click ldquoOpenrdquo the file will open in your default text editor (probably Windows Notepad) If you click ldquoSaverdquo you can save it to your computer and open it with the program of your choice 9) Click the Save button 10) Name the file and choose a location on your computer (or network) to save the file
Click the Save button If you see a ldquoDownload Completerdquo window click the Close button 11) If you want to view the file as a spreadsheet open Microsoftreg Excel Select FilegtgtOpen from the Excel menu 12) In the File Open dialog box select ldquoText Filesrdquo in the ldquoFiles of typerdquo section 13) You should now be able to see your Export file Click to select it and click the Open button 14) You will now go through several simple steps of Excelrsquos Text Import wizard In step 1 of 3 leave the default ldquoDelimitedrdquo selected for Original data type 15) Click the Next button In step 2 of 3 leave ldquoTabrdquo selected as the delimiter if it is a standard export or a custom export where you chose Tab as the delimiter If it is a custom export where you chose comma as the delimiter uncheck Tab and check Comma 16) Click the Next button In step 3 of 3 you have the option to format each field column from here and choose columns not to import It may be easier to skip this step and do all formatting from within the Excel spreadsheet 17) Click the Finish button Your Export file will open as an Excel spreadsheet with each field in its own column
82-Create or Edit a Custom Listing Export 1) Click the My Matrix tab then the ldquoCustom Exportsrdquo link 2) This will take you to the Manage Custom Exports screen 3) Under Table Type select listing (if creatingediting an Export for your listing search results) 4) If you selected ldquolistingrdquo select the property type for your Export under Table 5) Click the Add Export button (or Edit Export if you want to make changes to an existing Custom Export) 6) This will take you to the Set Export Definition screen 7) Type in a Name and Description for your Custom Export 8) Select the fields you want in your Export from the Available Fields box To make a selection click on a field name to highlight it Double click it or click the Add‐gt button to move it to the Export Fields box 9) To remove a field click to highlight it in the Export Fields box Double click it or click the Removelt‐ button to remove it 10) To change the order of an Export Field click to highlight it in the Export Fields box Use the Up and Down buttons to move it up or down in the list 11) If you want the field names to be column headers in the first row of your export click to place a check in the checkbox next to Include Column Names in first row 12) The default Separator (to separate fields from each other) is a Tab This should work for most of your exports If you prefer you may select Comma 13) When finished click the Save button 14) Run your Listing or Tax Search Follow the instructions at the start of this chapter to download your Export file
83-Delete a Custom Export 1 Click the My Matrix tab then the ldquoCustom Exportsrdquo link 2 This will take you to the Manage Custom Exports screen Select the Table and Table Type where the export(s) you want to delete are located
3 Click to highlight the Custom Exports you want to delete 4 Click the Delete button In the confirmation box click the OK button Your selected Custom Exports are now deleted
Chapter 9 Emailing Listings 91-Email Matrix allows you to easily email listings to your clients Before you go to the email screen you will want to select the listings that you would like to email from your Search Results screen Click anywhere on the line of each listing to make your selections The Email button will be ldquogreyed outrdquo until you select at least one listing Once you have made your selections click on to go to the Email Screen From Your email address automatically fills in for the ldquoFromrdquo section It is taken from your MLS roster entry If it is blank you will not be able to send emails from Matrix To have an email address added or to change the existing address contact your local REALTORreg Association where you have your membership They will make the change in their membership records which will copy to Matrix overnight There are several ways to fill in the Addressee section 1 If you have not set up the recipient as a Contact (see Chapter 18) type in the email address in the input box to the right of the icon 2 If the recipient is in your Contacts list start typing the name (first last or email address) in the input box A pop‐up list of your contacts will appear and narrow as you type Select the contact from this list at any point 3 Click the icon to open a pop‐up window list of your Contacts Select your contact from this list (Note Multiple addresses can be entered by separating them with a comma) Complete the Carbon Copy (Cc) section using the same procedure as above Using step 3 you can also enter a Blind Carbon Copy (Bcc) recipient Anyone who is in the To or Cc section will not be able to see who received the email through Blind Carbon Copy Click the checkbox to insert a checkmark if you want a copy of the email sent to your email address (without your clients knowing it) Itrsquos a good idea to copy yourself on everything you send That way if there is a question about what you sent you will have a copy of the email they received The text in bold type notes how many listings you have selected to email Check this number to make sure it is correct Click the drop‐down arrow to view all the displays that are available for you to email The ldquoCustomerrdquo formats are designed specifically for view by customers and do not include Agent Remarks Listing Agent Contact information commissions and other fields not intended for public view If you want your customers to have that information select from the ldquoPropertyAgentrdquo formats To Preview what the display will look like for your customer select one of the formats then click the grey ldquoPreviewrdquo next to the Display drop‐down box A popup window will open showing you how the display will appear Notes regarding emailed displays 1 On all of the ldquoCustomerrdquo formats your customer will be able to click on the
MLS number to view the Customer Full Display Similarly if you send any of the ldquoPropertyrdquo formats the MLS number will link to the Property Full Display 2 The Customer and Property ldquoCondensedrdquo displays are designed to print one listing per page for most listings As noted above your customer can click on the MLS number link to view the full information Be sure to enter something in the Subject box Otherwise your email may not be properly recognized by the recipient and may be mistakenly deleted To enter the Subject click in the box to the right of Subject and type Remember you will want your subject to get your clientrsquos attention After entering the subject type in a message to your client in the Email Body section As you type the ldquoCharacters Remainingrdquo counter below the box will tell you the maximum number of remaining characters you have left After entering your message click the ldquoCheck Spellingrdquo link if you want the system to check and notify you of any spelling errors If you have an Email Signature set up under My Matrix (see Chapter 20) you will find it automatically inserted in the Email Body section You can change or delete it for this email To permanently change or delete it you must do so under Settings in My Matrix Click the Send button to send the email After the email is sent you will see an Email Submitted confirmation message that includes the information that you sent (you may want to print this for your records) Keep in mind that this message indicates that the message was sent not that it was received (Note If you have emailed to an invalid email address a notification will be sent to your email account) From this screen click the OK button to return to your search results Anti SPAM Efforts Recipients of Matrix emails tend to be marked as SPAM (abuse of electronic messaging systems to send unsolicited bulk messages indiscriminately) to their Internet Service Provider (ISP) It is particularly a problem with some large ISPs such as Yahoo and AOL If enough Matrix emails get reported as SPAM users are blacklisted from sending any emails to anyone at that ISP through Matrix resulting in time and effort from Tarasoft and MLS staff to get back on the ldquowhitelistrdquo In an effort to reduce the extent of this problem the following features have been implemented A Note Regarding the Email Contactrsquos Email Address Email addresses are verified to ensure that emails are wanted before they are sent through the Matrix system This is done through a feedback loop process that checks to see if the email recipient has marked Matrix email as spam or if the email recipient has selected any of the unsubscribe options This process helps prevent the MLS from being blacklisted by Internet Service Providers (ISP) and improves our email deliverability Receiving the initial Opt‐in auto email Opening the link to the listings in the initial auto email will result in the recipient being opted in to receiving future updates for that auto email If the email recipient never opens the first auto email they will not receive subsequent auto emails The opt‐in message will state ldquoInsert desirable Text Hererdquo The message should clearly convey that by clicking the link provided will result in subsequent E‐mails and that if the user doesnrsquot want to receive them to NOT click the link
Subsequent auto email will utilize the sendersrsquo Subject and Body from the Saved Search Example Unsubscribe All emails sent through Matrix have an unsubscribe link that leads to a page allowing recipients the ability to unsubscribe from receiving Matrix emails Auto Emails have all the options below Manual Emails have the second and third options bull Unsubscribe from a specific real estate professional This is used when the recipient believes they are receiving unrequested email from a specific real estate professional This automatically happens when your email was marked as Spam by the recipient If they unsubscribe or mark you as spam this will block only the specific real estate professional from sending additional email to that recipient bull Unsubscribe from the entire MLS o This is used when the recipient believes they are receiving unrequested email and are not interested in receiving future real estate related email through the multiple listing systems (MLS) from any real estate professional This will block all real estate professionals from sending additional email through the multiple listing systems (MLS) to that email address bull Unsubscribe from a specific Auto‐Email Auto Email will have a third option Disable a specific auto email This is used when the recipient no longer wishes to receive updates or wants to adjust the search criteria for a specific auto email The agent can reenable this auto email at their discretion (This option is not visible in the above screen shot and will only appear on Automatic Email) Agent unsubscribing from themselves or marking themselves as spam Agents cannot unsubscribe from themselves or even mark their own email as Spam by mistake The system will prevent you from doing this Agent notification In all cases if your email was unsubscribed to marked as spam or even disabled the agent will be sent an email notification from Matrix letting them know what happened and what to do to assist their client if they unsubscribed by mistake This is not JunkSpam In cases where a recipient has marked an email as spam through their email provider (such as AOL MSN or Hotmail) simply re‐subscribing might not be enough Their email provider may need to be notified that they want to receive emails through the MLS The links below provide specific email help regarding what to do ISP Specific Help AOL (AOL BrowserMail Toolbar) httphelpaolcomhelpmicrositesmicrositedocmd=displayKCPopupampdocType=kcampexternalId=219050 AOL Webmail httphelpaolcomhelpmicrositesmicrositedocmd=displayKCPopupampdocType=kcampexternalId=220979 MSNHotmailLive httphelplivecomHelpaspxmarket=en‐ USampproject=MailClassicampquerytype=topicampquery=WL_Mail_PROC_BlockEmailhtm Yahoo Classic httphelpyahoocomlusyahoomailclassicabuse
Yahoo New httphelpyahoocomlusyahoomailyahoomailabuse Re‐Subscribe (opt in) To re‐subscribe and allow Matrix emails to be delivered again a recipient simply needs to send an email to an Optin email (yet to be determined) from the email address they unsubscribed from Re‐subscribing will remove all blocks assigned to that recipient and allow the recipient to receive email through Matrix again This email can be blank no subject or body text required Glossary of Terms Regarding SPAM US CAN‐SPAM Act ‐ A law adopted on January 1st 2004 that establishes requirements for those who send email with primary purpose of advertising or promoting a commercial product or service Blacklist ‐ Blacklists are lists of known spammers which contain their IP addresses andor their ISP (Internet Service Provider) Such information helps spam filters block all messages coming from known spammers andor their ISPs False Positives ‐ Email that is labeled as spam by a spam filter of the recipient while not being spam Feedback loop (Spam complaint) ‐ The process by which the email client (ISP) of the receiver forwards complaints of emails marked as spam by recipients for removal by the sender Opt‐in ‐ The action of agreeing to receive emails from a particular company group of companies or associated companies confirmed by subscribing to an email list Opt‐out ‐ A mailing list which transmits emails to people who have not subscribed and lets them opt‐out from the list Sometimes it is used to confirm that such emailing address is valid for further spamming it Mailer‐daemon ‐ Software in a mail server responsible for message delivery When you get a MAILERDAEMONwhatevercompanycom message in your inbox the server at that company is informing you that it is returning your message because of some failure
92-Email History Matrix keeps track of all emails you send through the system for 90 days To view your email history click on the ldquoMy Matrixrdquo tab Click on the ldquoEmail Historyrdquo link (the total number of emails you have sent within the past 90 days appears below the link) The Email History screen will appear Your emails are in two sections those you sent manually through Matrix (using the ldquoEmailrdquo button) and those sent through the Auto Email function (see chapter 16) You may filter your results to see only those sent to a specific contact those assigned to no contact or all emails To set the filter click the ldquoFilter byrdquo drop down box You may display 10 25 50 or 100 per page To make this setting click this drop down box and make your selection Click on any blue underlined column header to sort the emails by that column in ascending order Click the column header again to sort in descending order To view the listings that were sent with that email click the ldquoViewrdquo link in the row for that email For Auto Email you can view those that were sent as ldquoNewrdquo and the whole ldquoAllrdquo list Note You can open information on each sent email by clicking the email sent date or the triangle next to it Above are examples of information opened on a Direct Email and an Auto Email For the Direct email you click the number of the listings under the Contents column to view the listings you sent (or you can click the ldquoOpen in Portalrdquo button) Yoursquore also able to see
the body of the e‐mail that was sent for historical reference For Auto Emails you have all the options that are also available to you in the Auto Emails section of your Contacts
Chapter 10 Plotting Listings on a Map Matrix can plot a single listing or multiple listings on a single map To plot multiple listings on a single map select the listings that you would like to plot on the map and click the Map button at the bottom of the screen Matrix will display a map showing all of the listings that you selected A push pin will indicate each listingrsquos location and the property address will appear alongside it At the top of the map are controls to adjust the map size and to zoom in or out Click on a direction name to move the map in that direction To print the map select FilePrint from your Web browser menu bar When finished with the map click on to go back to the listing results screen
Chapter 11 Discard or Narrow Listings Matrix gives you two different ways to work with your search results when you are selecting or de‐selecting properties When you are viewing the Search Results Screen you will see a Discard and Narrow Button at the bottom of the screen
111-Discard Button for deleting your selected listings
Narrow Button for selecting the properties you want to keep and deleting the other listings NOTE If this is a search you want to Save it is important that you do so before using the Narrow or Discard buttons Once you use these buttons the search parameters are changed to reflect only those listings you keep in your results For more information on how to save a search see Chapter 6 ldquoRevise and Save a Searchrdquo Using the Discard Button As you review the search results there might be listings that have matched your search criteria but are not of interest to your client The Discard button allows you to delete these listings from the displayed results After clicking on the Discard Button Matrix will add an Un‐Discard Button if you would like to retrieve the listings you previously discarded (Note There is a limit of 50 discarded listings that you can ldquoUn‐Discardrdquo per search If you find that you are always using this function there is a possibility it would be better to refine your search so you would not have to discard as many listings) To Discard Listings 1) Select the listings you want to discard 2) Click on Discard The selected listings will be ldquodiscardedrdquo from your search results At the bottom of the search results screen you will be able to see how many listings you are excluding (Note If you discard listings and then save a search those listings will also be excluded from any updates you run) Adding Discarded Listings back to your Search Results
To add discarded listings back to your search results click on to the right of the button After you click on the Discard Button Matrix will add the discarded listings back to your search results (Note Any listings that have changed and no longer meet your search criteria will not be added back to your results)
112-Using the Narrow Button Another way to work with your Search Results is to select the listings you want to look at email or print and use the Narrow Button to delete the listings you do not need anymore The Narrow Button is the opposite method from the Discard Button Both methods work well and you can decide which button works better for you 1 Select the listings you want to keep 2 Click on Narrow All but your selected listings will be removed from your results Note After you remove listings using the Narrow button the only way to get them back is to re‐run the search
Chapter 12 Statistics 121-Quick Residential Property Statistics From your search results page ensure that either no listings are checked or that they are all checked Click on the Stats button at the bottom of the page Drop down menu agent will need to select ldquoTabularrdquo
These results will show statistics minimum maxuim sum and other states on selected properties
122-Marketing Stats An important development for Matrix is the addition of an entirely new statistical module Were just calling it STATS for short Using STATS you can generate charts showing various aspects of market activity These charts display on the screen and can also be printed and emailed STATS comes with default templates you can use to generate standard charts The real power of STATS is the ease with which you can tweak the time periods and other parameters to create a higher level view of the market Work through the three tutorials that follow to learn how STATS functions STATS Tutorial Average DOM In this example well generate a chart showing the average days on market of listings in Lees Summit Specify Search Criteria In the Residential Quick search screen select just one item of criteria City of Lees Summit Notice that weve not specified any status or any dates in our search criteria This is deliberate STATS will make these choices for you In a typical charting exercise like this limit your criteria to just describing the type of listing you want to analyze Enter STATS No need to run a search in this example On the button bar at the bottom of the Residential Quick search screen click the Stats button In STATS a Preset is a template you can use to quickly generate a chart based on a predetermined series of settings STATS recognizes two types of Presets System Presets are available to all Matrix Users You can make copies then modify the copies to serve your own purposes My Presets are those you create yourself and which are only available to you You can create copy modify and delete your own Presets Choose a Preset and Generate the Chart
For our Days on Market example choose the System Preset called Days on Market (2 Yr) then click the Generate button
When the calculation is complete the Chart panel on the right side will redisplay with our DOM chart The search criteria that STATS has used to generate the chart is shown beneath Get into the habit of checking your search criteria since STATS may have to tweak it to make a sensible chart Remember how we didnt specify the status or a time period Notice how STATS has chosen a two year window for you Print Your Chart Click the Print button at the bottom left to open the Print window At the bottom of the Print window use the Hide Chart or Hide Tabular Data buttons if you only wish to print one or the other Then click Print to send your Chart andor its table to the printer Then click the Close Window button to return to STATS Email Your Chart Click the Email button at the bottom left and email this chart to yourself Decide if youd like to send the chart only or if you wish to include the underlying data Adjust the email subject and add a message then click the Send button in the upper right After the message is sent click the OK button to return to STATS Tweak the Days on Market (2 Yr) Preset Click on the Customize tab to access the various settings that STATS has used to generate our DOM chart You can make any tweaks you like then examine their effect by clicking the Generate button again Start by clicking Show Advanced Options and Show Style Options Then try these tweaks bull Change the Time Frame to Year To Date (2010) Click the Generate button to see the result bull Change the Statistic from Days to Sell Median to Days to Sell Average Click the Generate button to see the result bull Add Days to Sell Median as a Secondary Statistic Click the Generate button to see the result bull Change the Chart Type of either or both the Statistic and the Secondary Statistic between Column Line and Smooth Line Click the Generate button with each change to see the effect bull Play with the Chart Style options for colors showing data points andor employing a 3D representation
Click the Generate button with each change to see the effect
Save Your Own Preset Adjust the settings here on the Customize tab as follows bull Time Frame Past 12 Months bull Statistic Days to Sell Average bull Chart Type Smooth Line bull Secondary Statistic Days to Sell Median bull Chart Type Smooth Line bull Group By Month bull Color Palette (your choice) bull Display Data Points (your choice) bull Use 3D Chart Style off Now click on the Save tab and give your new Preset a name like DOM Past 12 Months ndash Avg amp Med Then click the Save a Copy button When you next visit the Presets tab notice how you have a new My Presets entry of this name Its available for you to use any time you visit STATS
Using Your Preset with Other Criteria Now that youve saved your first personal preset just like the System Presets it can be used with other searches too In a new Residential Quick search screen enter these two items of criteria City of Olathe List Price 350+ Enter STATS by clicking on the Stats button as we did above Select your new Preset called DOM Past 12 Months (Avg amp Med) which youll find in the My Presets section of the Presets panel Then click the Generate button In the Chart area STATS will build the two‐line chart showing both Average and Median DOM as it did when we created it above Note however that the criteria section below shows the underlying data is based on your new search criteria
STATS Tutorial Create a With Criteria Preset There may be cases where youd like a Preset to retain your search criteria for a chart you recreate often Heres an example showing how this can be achieved In the Residential Quick search screen select Wyandotte County Click the Stats button as weve done above to enter STATS Now select the System Preset called Historic Sale Price Trend (10 yr) then click the Generate button Confirm your search criteria beneath the chart as usual Click on the Save tab and change the name to Wyandotte Co Price Trend Click on Save Search
Criteria with Preset and then click the Save a Copy button Click on the Presets tab and youll see the new preset showing in the My Presets section with a magnifying glass beside it This signifies that this Preset is stored with criteria When you next choose to generate a chart with this Preset STATS will give you the choice of using the criteria youve just saved or whether you want to use the search criteria in force at that time
STATS Tutorial Generate Chart from Search Results In the first two tutorials weve generated our charts without running a search by specifying search criteria and clicking the Stats button on our search page You can also complete a search then go into STATS to create your chart Run a Search In the Residential Quick search screen supply the following criteria bull Status Sold bull School District Shawnee Mission bull Sold Days Back 360+ Then click the Results button to see the listings this search finds Enter STATS On the button bar at the bottom of the search results screen click the Stats button This one works differently from the Stats button on the search screen in that you have a choice bull Charts ‐ that is STATS bull Tabular Stats ‐ the table of aggregate statistics that we were able to generate prior to Matrix v55 Choose a Preset and Generate the Chart Select Charts to arrive at STATS Select the Historic Sales X Price Range System Preset then click the Generate button to create the chart Notice how STATS has ignored Status and Sold Date criteria we entered This is because for this type of Preset which produces a this year last year comparison of Pending and Sold deals these elements of criteria are not necessary When STATS makes a criteria modification like this it will tell you clearly with a yellow alert You will also receive an alert if STATS feels that too few listings are included to make a meaningful chart Unlike the tabular statistics you can generate from your search results STATS generates your charts it may have to discard elements of search criteria incompatible with the Preset
STATS is geared to providing a high‐level view of market activity If you need aggregate statistics based on an exact set of search results when you click the Stats button on a search results screen select the Tabular Stats choice Other Notes on STATS Click on a System Preset then click its down arrow to save a copy as a personal Preset Do the same with one of your personal Presets and you can also save it (if youve been tweaking it) or delete it
Chapter 13 CMA Reports To prepare a CMA report you must first conduct a search for similar properties (See Chapter 2 ‐ Performing Searches)
131-Creating Your CMA The CMA Wizard takes you step‐by‐step through creating a CMA You may start from a Contact under My Matrix or from your comparables search results
132-Start Your CMA From Contacts Click the My Matrix tab then the Contacts link Open the Contact for whom you want to create a CMA Click the ldquoStart CMArdquo button From Comparables Search Results Run a search for your comparables and select all the properties you want to include in your CMA Click the blue CMA button at the bottom of your search results From the CMA Start screen select the Contact Name CMA Type and type in a CMA Description Save as you work The CMA will periodically auto‐save your work To manually save your work especially if you plan to step away for a while click the diskette icon on the right end of the CMA Wizard navigation bar
133-Select Your CMA Pages After completing the Start screen click ldquoPagesrdquo to the right of Start on the CMA Wizard navigation bar Here you will select the pages you want to include in your CMA They are organized into four categories cover sheets adjustmentssubject comparablesgraphs and static (standard pages that are always the same regardless of your data) Click the plus sign + next to a category to open it and view he available pages To select an available page simply click once on the page name and it will appear in the Selected Pages box to the right To change the order of a page in the Selected Pages box single click the page name then click the blue up or down arrow on the right to move it To delete a page from the Selected Pages box single click the page name then click the red X on the right to delete it To remove all selected pages at once click the ldquoClearrdquo link at the bottom right corner of the Selected Pages box
If there is a core set of CMA pages that you usually select you can set those pages as the default for that property type so that you donrsquot have to reselect them every time After you have selected your core pages click the ldquoSet as Defaultrdquo link at the bottom of the Selected Pages box Now those pages will automatically be selected each time you create a CMA for that property type You can still add or remove pages to tailor any CMA to a particular client As you are adding and removing pages you can revert to your default set at any time by clicking the ldquoRestore Defaultsrdquo link Matrix 61 now allows users to upload custom PDF files for inclusion in their CMAs Once these files are uploaded they are stored within the MyMatrix database for the agents to use at their discretion
The ldquoUpload Custom Pagesrdquo link located on the Page tab of the CMA wizard directs users to a new ldquoMy Custom CMA Pagesrdquo dialogue Here users can optionally include their headerfooter package change the order of their pages and preview their page (an important step if the headerfooter is included) By default Users are limited to 5 ldquoMy Custom Pagesrdquo Each file is limited to a maximum size of 250kb Only letter size content can be properly accommodated (portrait or landscape)
134-Set the Subject Property After selecting your pages click ldquoSubjectrdquo on the CMA Wizard navigation bar You have three options available for setting the Subject property information 1 Type in the subject property fields manually 2 Search the MLS for your subject property and then select it for auto‐fill 3 Type in the MLS number for your subject property to be auto‐filled If you auto‐fill your Subject property from an existing listing the photo will automatically fill too If you want to change the photo (or you are filling all the information in manually) click the ldquoBrowserdquo button in the Property Photo Box Find the photo file on your computer and select it Click the ldquoUploadrdquo button Matrix has added the option to add custom fields to allow the user to adjust additional property attributes besides those already shown on the Subject Property screen Each custom field now has the option of being to a field in the Matrix database If the custom field is linked to a field those values will be used for comparison between the Subject Property and the Comparable Property
To add a custom field click the Up arrow in the Custom Field and it will display a box to select an additional field Please note that you must check the box next to ldquoLink to a Matrix Fieldrdquo to allow access to the list of fields available
Custom fields not linked to the Matrix database can be created as well Do not check the box by ldquoLink to Matrix Fieldrdquo and simply enter the custom field to be added in the Label field and click OK In order for any Custom field added to be saved the user must click on the link ldquoSave Custom Fields as Defaultrdquo They will not be displayed on vertical comparison report of the CMA unless this step is completed The search criteria used to find CMA comparable listings is now saved with each CMA created To add additional comparable listings to a CMA the previously used criteria can be reused or modified
135- Format Your Cover Page After completing all your Subject property information click ldquoCoverrdquo on the CMA Wizard navigation bar Note If ldquoCoverrdquo is greyed out you have not selected a Cover as one of your CMA Pages Click ldquoPagesrdquo on the navigation bar to go back and select one Contact Information As long as you selected a Contact for the CMA the Contact information will automatically fill Agent Information The Agent Information section does not auto‐fill This is so that you can set it however you want with variations from your Roster information The first time you complete a CMA enter your Agent Information how you want it to appear on all CMAs Then click the link ldquoSet as Defaultsrdquo From that point your Agent Information will always auto‐fill with your default information Alternate Subject Photo If you have uploaded a subject photo it will automatically appear here If you have a different subject photo that you want to use just for the Cover sheet upload it here Your original subject photo that you uploaded on the ldquoSubjectrdquo screen will still be used on the interior CMA pages Agent Photo (Optional)
If you would like your photo or Broker Logo included on the Cover Page upload it here If you change your mind after uploading the photo click the ldquoClear Photordquo link
136-SelectEdit Your Comparables After completing your Cover Page set‐up click ldquoComparablesrdquo on the CMA Wizard navigation menu If you already selected your comparables before starting the CMA they will be shown here and you will have the option to add more comparables or delete any you no longer want Otherwise you will select your comparables here from scratch To select comparables you have two options run a search or add from your Cart (if you already placed them there from an earlier search) To run a search click the ldquoSearch for Comparablesrdquo button Run your search like you would any Matrix search In your search results select all the properties you want to use as comparables and then click the ldquoAdd Selectedrdquo button at the bottom of the screen Back at the Selected Comparables screen you can Remove comparables by selecting them and clicking the ldquoRemove Comparablesrdquo button Add more comparables by clicking either the ldquoSearch for Additional Comparablesrdquo or ldquoAdd Comparables from Cartrdquo button
137-CMA Comparables Map Map tab in the CMA Wizard allows users to preview a map that illustrates the location of comparables in relation to the subject property Please note that in Matrix 61 the CMA comparables map is static ndash Matrix produces a ldquobest fitrdquo map panel based on the geo‐location of the property group
138-Adjust Your Comparables (Optional)
If you choose to make adjustments to your comparables on any field this is where you do it After selecting all your comparables click ldquoAdjustmentsrdquo on the CMA Wizard navigation bar Single Line Mode When you go to Adjustments it defaults to Single Line Mode This allows you to set a value for any feature and have all of the comparables automatically adjusted according to that setting For example letrsquos say you have decided that you want to value Bathrooms at $1500 In the Feature Value box for Bathrooms type in 1500 (do not add a + or ndash sign) In this example below the Subject property (shown in bold at the top) has 2 bathrooms The adjustments for each comparable all happen automatically when you type the number in the Feature Value So properties with 2 bathrooms (like our Subject) have no adjustment because they are already comparable Properties with only one bathroom are adjusted upwards $1500 to make them comparable with our Subject which has two In one case there is a comparable with 4 bathrooms This is adjusted downward $3000 because it has 2 bathrooms more than our Subject Continue this down the line for whichever fields you want to make adjustments on Use your Tab key to move from one field to the next or use the navigation buttons at the bottom Detail Mode If you prefer to make your adjustments in Detail Mode click the ldquoView in Detail Moderdquo link at the top right of the screen
Detail Mode works like the previous version of Matrix CMA You make your adjustments manually for each field for each comparable property one property at a time Click the ldquoNextrdquo and ldquoPreviousrdquo buttons to move ahead or back among your comparable properties If you want to switch back to Single Line Mode at any time click the ldquoView in Single Line Moderdquo link
139-Make Your Pricing Recommendations (Optional) If you want to add Pricing recommendations to your CMA this is where you do it Note If the Pricing option is grayed out it is because you did not select the ldquoPricing Recommendationsrdquo page Go back to the ldquoPagesrdquo section and select this page then you can click ldquoPricingrdquo on the CMA Wizard navigation bar Summary This informational table will be included in your Pricing Recommendation It compares your Comparable prices with the adjusted prices (if you made any adjustments) Suggested List Price Matrix will not make a price recommendation for you This requires your analysis based on your experience and combining all factors that may or may not be included in the CMA This is a free‐form box that allows you to enter whatever you wish such as a price or price range including explanation Or you may leave this space blank and write the price in by hand when you meet with the client Notes Enter any additional comments you want to appear with the suggested price
1310-Finish (View Print and Email) When you are ready to view print andor email your CMA click ldquoFinishrdquo on the CMA Wizard navigation bar In addition to summaries of selected pages comparable properties count client name subject photoaddress you also have the option to View or Email your CMA To run your CMA report and view it in PDF format click the ldquoView CMArdquo button in the upper left corner Once the CMA is opened in a new window in PDF format you may print it by selecting FilegtgtPrint from the Adobe PDF menu bar To email a link to the CMA Report to your client click the ldquoEmail CMArdquo button fill out the email form and then click the ldquoSend link If you have set up a team in your Matrix settings you will have the option to printemail the CMA as yourself or on behalf of your team (such as in the example below) To retrieve a saved CMA at a later date click the ldquoMy Matrixrdquo tab You can either click ldquoCMAsrdquo to get your full list of Saved CMAs or click ldquoContactsrdquo and open the CMAs just for a particular client When you find the CMA you want click the button to open the CMA Wizard view the CMA (run it as a PDF) email the CMA or delete it
1311-Locating your Saved CMArsquos To locate your saved CMAs 1 Click My Matrix tab 2 Click on the ldquoCMAsrdquo link
3 Matrix will bring you to your saved CMAs screen 4 Click on the desired CMA name 5 Click the Edit Button located to the right of the CMA Column 6 This will take you to the CMA Options screen where you can selectdeselect different pages change your subject property information make further adjustments print your CMA andor resave your CMA
1312-Delete a CMA To delete a CMA 1 Click My Matrix tab 2 Click on the ldquoCMAsrdquo link 3 Matrix will bring you to your saved CMAs screen 4 Click on the desired CMA name (to delete more than one CMA hold down the Ctrl key on your keyboard as you click the CMA names) 5 Click the Delete Button Click the OK button in the pop‐up confirmation box
1313-Manage CMAs Within the My Matrix tab you can manage your saved CMAs The Manage CMA page allows you to edit previously saved CMAs or print a saved CMA (To learn more about creating CMAs see Chapter 13) You can revise existing adjustments or add adjustments to existing listings in saved CMAs Additionally you can revise the existing Subject Property or create a new one as part of a saved CMA (Note You cannot add or delete any of the comparable listings that were originally saved with the CMA) If you do not make any modifications to the existing saved CMA the report will reprint the CMA exactly as it did when it was initially saved Within the My Matrix tab click on the CMAs link On this screen you can do either of the following Go to a saved CMA 1) Click on the name of the CMA you want to retrieve 2) Click on Edit This will take you to the CMA Options page (To Print CMAs see Chapter 13) Delete a saved CMA 1) Click on the name of the CMA you want to delete To select more than one CMA to delete hold down the Ctrl key on your keyboard as you click the CMAs 2) Click on Delete Click the OK button in the confirmation box The selected CMA(s) will be deleted
Chapter 14 Saved SearchesMarket UpdatesAuto Email This section contains all your previously saved searches (Chapter 5) The SavedAutomatic Searches link is where your saved searches are maintained and also where you run your market updates Within the My Matrix tab click on SavedAutomatic Searches
For each search the search name is the first thing listed followed by any description you entered a series of links contact name and date last run and the Auto Email status (if set)
141-Changing the Saved Search Settings To change the search name description or primary email contact 1) Click on the ldquoSettingsrdquo link 2) This will take you to the Save Search screen From here you can type in a new name or description for your search or select a different primary email contact 3) Click the Save button This new name description andor Contact has now been saved Making a Copy of a Saved Search To make a copy of a saved search follow these steps 1) Click on the ldquoSettingsrdquo link 2) This will take you to the Save Search screen At the bottom of the screen click the Save As a Copy button 3) You will now be back to the main Saved Searches screen A copy of your search will be listed there It will have the same name as the original search with the addition of ldquocopy 01rdquo 4) Click the ldquoSettingsrdquo link on the copy Change the name description and primary Contact if you wish 5) Click the Save button Viewing the Search Criteria To view the criteria for a saved search follow these steps 1) Click on the ldquoSee Criteriardquo link This will take you to a screen showing all the criteria you set for the search 2) If you want to go back to your Saved Searches list click the Cancel button 3) If you want to make changes to the search criteria click the Revise Search button 4) Follow the steps below to revise the criteria
142-Revising the Search Criteria To make changes to the search criteria of a saved search follow these steps 1) Click on the ldquoReviserdquo link This will take you to the search screen with your original search parameters all filled in 2) Make any changes to the search parameters you wish 3) When finished click the Save button This will take you to the settings screen where you can make other changes such as search name description and primary Contact 4) When finished click the Save button This will take you back to the Saved Searches screen with all of your changes saved Running a Full Search To run a full search without regard to the last date you ran the search click the ldquoFull Searchrdquo link Matrix will run the search and take you to the search results page Running a Time‐Stamped Search To run a search for all new and updated listings since you last ran the search click the ldquoDate Sincerdquo link Matrix will run the search and take you to the search results page Click the ldquoBack to Saved Searchesrdquo link at the top of the screen to go back to your Saved Searches list You will see that your saved search timestamp has automatically been updated Running a Market Update on One or More Saved Searches
With ldquoMarket Updaterdquo you can get new and updated listings for one to ten saved searches at one time Use the most recent timestamp or set your own date 1) For a single Market Update click the ldquoMarket Updaterdquo link Or to do up to 10 at once click the select box next to each search you want to update Click the Update Selected button 2) This will take you to the Market Update Options screen 3) Click to select an Update Type Hold down the Ctrl key on your keyboard as you click to select more than one Status Will return matching listings that have had a status change List Price Will return matching listings that have had a list price change New Will return matching listings that have been newly entered onto the MLS Other Will return matching listings that have had any other changes to fields in your search criteria Leave the ldquoOrrdquo default selection to include the Update Types you have highlighted Click to select ldquoNotrdquo if you want to exclude the Update Types you have highlighted 4) To run your Market Update(s) based on the last date run for each search leave ldquoUse Last Run Daterdquo selected 5) If you want to set your own date type it into the ldquoSpecify Update DateRangerdquo box If you want everything from a certain date through today be sure to put a plus sign (+) after the start date 6) Click the Run Update button Your selected searches will now run and you will be returned to the Saved Searches page 7) Each updated search will have a new link below it 8) The link indicates how many newupdated listings you have for the search Click on the link to view those newupdated listings 9) When you are finished working with the search results click the ldquoBack to Saved Searchesrdquo link at the top of the search results screen This will take you back to the Saved Searches screen where you can view the search results from your other market updates
143-Deleting a Saved Search To delete a saved search follow these steps 1) Click in the selection box to the left of the Saved Searches you want to delete 2) Click the Delete button 3) Click on OK in the confirmation window All selected Saved Searches have now been deleted
144-Auto Email Allows you to set up a saved search to automatically email new listings or listings that have changed in status or price to a contact Matrix will send them out as soon as they are entered into MLS or a change has been made to an existing listing if it matches your saved search criteria As a result your Contact will likely get multiple emails throughout the day Note There is a limit of 500 listings that can be sent per email Enable Auto Email To turn on Auto Email for a contact 1) From the Saved Searches page click on the ldquoSettingsrdquo link next to the search you want to enable for Auto Email
2) Click on the Enable Auto Email button 3) Select a Primary Contact (if not already selected) 4) Fill in CC or BCC if needed 5) Click in the box next to Send to Me if you would like a copy of every Auto Email that goes out 6) ldquoAvailable for Reverse Prospectrdquo is automatically selected This allows List Agents to see if your search criteria matches any properties they have listed They cannot see any information on your client only that you have a search saved for which their listing is a match Click to uncheck this box if you do not want this feature enabled 7) Type in a Subject line 8) Select the display you would like to email Click on the down arrow for a list of choices 9) An initial Welcome Email message and a new Recurring Email message be configured for each Auto Email The Welcome Email is sent with the first auto email sent while subsequent auto emails will use the Recurring message
10)Instead of displaying an empty message box when creating a new auto email Matrix now displays the predefined message text that appears to the recipient (In prior versions of Matrix this message box was blank but the recipient would still receive the predefined message)
11) Select the frequency with which you want emails to be sent to your client 12) Click on the Save button Disable Auto Email To turn Auto Email off for a contact 1) From the Saved Searches page click on the ldquoSettingsrdquo link next to the search you want to disable for Auto Email 2) Scroll down to the bottom of the screen and Click on the Disable Auto Email button 3) Click on the Save button You can open each Auto‐Email search by clicking the search name or the triangle next to it From there you have access to your options such as Run Market Update Open in Portal etc The Code is the unique ID number for your Auto‐Email that is used for Reverse Prospecting Hover your mouse over an icon in the Status column for a pop‐up definition For example the green checkmark means the Auto Email is active (and will also tell you when it is due to be sent out next) The red exclamation point means that your client has disabled the Auto Email
145-Hot Sheet and Market Watch Two great features that are very similar and can really kick start your business are the Hot Sheet
and Market Watch Both are found on the Home Page of Heartland MLS and are fairly easy to
use The Hot Sheet will give you updated listings in a criteria that the agent can customize
Many agents use this function to track expired or to compare sold properties verse newly listed
properties The Market Watch is a system updated graph that appears on the agents home
page This will keep the agent informed of what is happening in their area with a quick glance at
their home page
146-Hot Sheet
To customize the Hot Sheet an agent will need to do the following steps
1 Go to Heartland MLS Home Page 2 On Hot Sheet widget click ldquoCustomizerdquo button
3 Select criteria that agent wants to track 4 Click ldquoSaverdquo 5 Click ldquoDonerdquo (Will now be back on Home Screen) 6 The Hot Sheet function has always used just a ldquoDays Backrdquo setting but now you have
several options forthe ldquoDays Backrdquo setting Rather than save a ldquoDays Backrdquo setting separately for each Hot Sheet in thecriteria page the user now sets the ldquoDays Backrdquo on the home page when running the Hot Sheet
The menu of ldquoDays Backrdquo options includes the following o New Only ndash Only shows listings which are NewChanged since the last time the user ran a Hot Sheet o Example If a user logs in at 900 AM and runs the Hot Sheet then later within the same session runs it again this option would show only listings newchanged since 900 AM o This Session ndash Only shows listings which are NewChanged since the last time the user ran the Hot Sheet in a prior session o Example If a user logs in at 900 AM and runs the Hot Sheet and sees 50 listings then later within that same session runs it again this option would show them those same 50 listings PLUS any NewChanged listings since 900 AM o 24 Hour Today 3 Days 7 Days ndash Only listings which are NewChanged in the specified time frame o Custom ndash This allows the user to set a custom date or time range of current date from which to run within the last 30 days o NOTE Custom date or time settings are one-off searches and are not saved
147-Market Watch
To Customize the Market Watch
1 Go to Heartland MLS Home Page 2 On Market Watch widget click ldquoCustomizerdquo button 3 Select criteria 4 Click ldquoSaverdquo 5 At the bottom of the Market Watch widget an agent can customize the time frame
from the drop down menu
Chapter 15 My Listings and Reverse Prospecting Within My Matrix the My Listings link takes you to a summary screen that gives you a quick way to view all listings for which you are the Listing or Selling Agent or Co‐List Agent You can view your Active and Off Market listings by property type For example if you want to see all of your active listings within the Single Family property type select ldquoMy Active Single‐Family Listingsrdquo from the ldquoChange tordquo drop‐down box If you want to get all the buttonsfunctionality you have with a regular search click the link ldquoClick here to run this as a Full Searchrdquo
151-Reverse Prospecting Reverse Prospecting allows you to select a listing (one at a time) and viewing information on
Saved Searches other agents have set up for their clients for which your listing is a match To run Reverse Prospecting on one of your listings click to select the listing then click the Reverse Prospect button Your Reverse Prospecting results shows you all the Agents with Saved Searches (set for Auto‐ Email) for clients where your listing is a match You may now contact these agents to discuss the property you have for sale and how it may meet their clientrsquos needs The agentsrsquo email address and phone numbers are displayed To access My Matrix My Listings Reverse Prospecting Sortable Columns User can click on column headers to sort results Agent Name Click on agent name to send an email Pre-Approved Flag Displays a checkmark if the contact has Mortgage pre-approval The agent sets this flag for each of his contacts (see next image) Date Sent Indicates when the contact was notified of your listing File Folder Icon o Heart icon will be displayed if the referenced contact flagged your listing as a Favorite o Light Bulb icon will be displayed if contact has flagged your listing as Recommended o If the contact discarded your listing ndash that contactrsquos Agent and Reference number row will not appear in the Reverse Prospecting Results Setting Up Contacts for Reverse Prospecting When entering a new contact make sure to click in the Box ldquoEnable Reverse Prospectingrdquo Complete the boxes displayed Next click on ldquoShow All Fieldsrdquo to get to more information
Chapter 16 Contacts Within the My Matrix tab there is a Contacts link where you can store all of your clientsrsquo contact information If you have contacts entered into Matrix you can quickly email listings to them and set‐up Auto Email You can also attach Saved Searches and Watched Listings to your contacts
161-Adding a Contact To add a contact follow these steps 1) Click on Add Contact 2) Enter personal home and business information email addresses and any notes you want to save First name last name and email address are required 3) Click on Add (Note You can enter in multiple email addresses for a contact by separating each email address with a comma) Viewing your Contacts To view the contact information for a particular client click on the clientrsquos name Matrix will display all of the information entered for that specific contact including personal home and
business information any Saved Searches you created for the Contact and a link to the Email history Notice that the e‐mail address is a hyperlink so you can e‐mail your contact from this screen Any notes that you have entered on a contact will appear under the Notes section
162- Contacts List Sort and Search Click the My Matrix tab and then click the Contacts link to open a list of all your Contacts Columns from left are select box Name Email Address number of Auto‐Emails number of Saved Searches my last use (activity) for that Contact the Contactrsquos last Portal visit number of listings Contact has marked in their Portal as Favorites number marked as Possibilities and number Discarded Click any column header to sort all your Contacts by that field (default sort is by last name) If you have a very long list of Contacts start typing the Contactrsquos name in the Search box at the top As you type your Contacts list will narrow to match what you type
163-Contacts Using Filters Filters are a great way to narrow your Contacts list according to a specific criterion Click on the Filter Contacts dropdown box and then select one of the options For example select ldquowho have not visited their portalrdquo to see who you may want to call to find out why they are not viewing their listings All of the filters are great for targeting your follow‐up activities
164- Contacts Working With To expand a Contact and viewedit all items assigned to that Contact click the Contactrsquos Name or the triangle to the left of the Contactrsquos name Here you have access to the Contact Details Auto‐Emails Saved Searches CMAs Sent Emails and Net Sheets Click the triangle next to the section you want to work with Details Click the ldquoEdit Contactrdquo at the bottom to change anything in the Details section
Chapter 17 Custom Displays Within the My Matrix tab there is an option to create your own custom single line displays This function allows you to choose which columns appear on the Search Results screen You can also choose the order in which the columns appear on the screen and the column labels Table Type In Matrix you can search for Listings or Tax Records On the search result screens you may want different information to be shown Because of this Matrix allows you to have various custom displays for the types of searches that you perform At the top of the Custom Displays screen you will see the pick list Make your selection from the Table Type pick list Select listing or tax depending on where you want to create the report If creating the display for MLS listing data click on listing If you want to create a display for tax public records click on tax After you create displays each Table Type has its own screen which contains the reports you have
created Therefore if you see Listing in the Table Type pick list you will not see any of your Tax displays You have to first select Tax from the Table Type pick list to view your Tax reports Listing ndash Displays for the search result screen on the tab Tax ndash Displays for the search result screen on the tab Table The different Property Types are referred to as ldquoTablesrdquo For example you would not want the same custom displays for viewing Residential listings that you would for Lots amp Land The Table pick list allows you to have different custom displays for the different property types To choose a specific Property Type select it from the Table pick list Your choices in the Table pick list are dependent upon the Table Type you are viewing For the Listing Table Type you have four different Property Types you can choose from as well as Cross Property For the Tax Table Type Tax is the only choice in the Table pick list Each of the Tables has its own screen This means that if you are viewing the Lots amp Land Table none of your Single Family column reports will be viewable Once you have selected the right Table and Table Type you are ready to do any of the following
171-Create a Custom Display To create a custom display follow these steps 1) Select the Table and Table Type to which you want to add the custom display 2) Click on Add Once you do this you will be taken to the Build Custom Display screen At the top of the page you will see the Custom Display Name box Click in the box and type a name for this custom display Next you will see the Available Fields containing all of the fields that are available for this Table Type To the right you will see that the Selected Fields box which will contain all of the fields you have chosen See an example of this screen on the next page
172-To ADD fields to your custom display
1) Click on the field in the Available Fields box that you want to include in this custom display 2) Click on Add (or double click the field name) 3) Repeat these steps until all the fields you want on this display are in the Selected Fields box To REMOVE fields from your custom display 1) Click on the field in the Selected Fields box that you want to remove 2) Click on Remove (or double click the field name) 3) Repeat these steps until all the fields you want to remove are no longer in the Selected Fields box To CHANGE THE ORDER of the columns 1) Click on the field in the Selected Fields box that you want to move 2) Click on Up to move it up in the list ‐OR Click on Down to move it down in the list 3) Repeat the above steps until the fields are in the order in which you would like them to be displayed on the search results screen To RE‐LABEL any of the columns Each field has a default label for the column heading You can change any label
1) In the Selected Fields box click on the field you want to re‐label 2) Click in the ldquoLabelrdquo box on the right side of your screen 3) Drag your cursor to highlight the label and type in whatever label you choose To CHANGE THE WIDTH of a column Each field has a default width set that should work well for your report without adjustment However if you do want to adjust a column width you may do so 1) In the Selected Fields box click on the field you want to resize 2) Click in the ldquowidthrdquo box on the right side of your screen 3) Drag your cursor to highlight the current width and type in whatever width you choose Note Width is expressed in ldquopixelsrdquo a unit of measurement for screen displays If you are not familiar with pixels you many need to do some experimenting to get a feel for them 50 pixels equals approximately 1 inch (on a 1024 x 768 pixel display) To ALIGN a column Each field can be set to align left right or centered If you do not make a selection the default is left alignment 1) In the Selected Fields box click on the field you want to align 2) Below the ldquoWidthrdquo setting click the ldquoradio buttonrdquo circle next to your selection of Left Right or Center This will place a black dot in the circle and signifies that alignment is chosen Adding Special Columns Below the Column Report Fields box you will see the following Special Columns selection list 1048633 Checkbox 1048633 Watch 1048633 Map Icon 1048633 Photo Icon 1048633 Link to Full Here you can add Special Columns to your column report You will recognize these from the Matrix Single Line Summary screen You have the choice of which of these columns you want to display Here is a breakdown of what each of these itemsicons mean Check Box ndash Will display a check box to the left of the listing for selecting that particular listing Watch ndash Will display an icon of Binoculars to the left of the listing so you can add listings to your Watched Listings List Map ndash Will display a map icon to the left of the listing so you can view the location of the listings Photo ndash Will display a camera icon to the left of the listing so you can view the photo(s) for the listings Link to Full ndash Will display the MLS number link so that you can view the full listing Click in the check box to the left of any of the columns you would like to include on your report Any items you choose from the Special Columns list will be the first columns to appear on your search result screensClick on Save when you are done creating this custom display This will save the display and take you back to the Manage Custom Displays screen Click on Cancel to return to the Manage Custom Displays screen without saving this custom display
173-Editing a Custom Display
1) Select the Table Type listing or tax column report you would like to edit 2) Select the Table Single Family Multi‐family Lots and Land Commercial or Cross Property of the column report you would like to edit 3) Click the Custom Display Name that you would like to edit 4) Click on Edit 5) Make any changes to this custom display 6) Click on Save Changing the order of the Custom Displays All your custom displays will be added to your Display Format pick list when running searches When you change the order they appear in on the Manage Custom Displays screen they will be changed to that order the Display Format pick list Follow these steps to change the order in which your custom displays will appear 1) Click the name of the Custom Display you want to move 2) Click on Move Up to move it up ‐OR‐ Click on Move Down to move it down 3) Repeat the above steps until the custom displays are in the order in which you would like them to appear Deleting a Custom Display To delete a custom display follow these steps 1) Select the Table Type and Table of the custom display you would like to delete 2) Click the Custom Display Name that you would like to delete 3) Click on Delete 4) Click on OK in the confirmation window That custom display will now be deleted Viewing your Custom Display To access and view your display follow these steps 1) Perform a search for some properties and process the search by clicking on the Search button 2) Click on the pick list down arrow next to the Change display to and select the name of your custom display by clicking on it Note your customized displays will appear at the top of the list with a ldquomyrdquo prefix in front the name of the display Selecting Custom Display from Search Results Editing your Custom Display from the Search Results screen To edit your custom displays follow these steps 1) From the search results screen with your custom display selected click on the Edit link next to the Displays pick list (at the bottom of the screen) 2) This will bring you to the Manage Custom Displays screen 3) From here you can add or remove fields to the Selected Fields box select or deselect special column icons change the label or width of the columns andor move fields up or down in the report fields box 4) If you wish to rename your report click in the text box labeled Custom Display Name and give this display a new name If you want to keep the display the same name click on the
Return to Search button If you have renamed your display now you may click on the Save button See screen on next page Printing the Custom Display 1) When you have your search results displayed using your Custom Display click the checkboxes next to the listings you want to print in your custom display format If you want to print them all click the ldquoCheck allhelliprdquo link at the top of the screen 2) Click the print Friendly button Your selected listings will pop‐up in a new window in your Custom Display format 3) If you have a lot of fields stretching across the screen click the ldquoChange Layout to Multi Linerdquo link at the top of the screen This will ensure that none of your fields are cut off the printed page 4) Click the ldquoPrintrdquo link at the top of the screen to send the display to your printer 5) When finished click the ldquoCloserdquo link at the top of the screen
Chapter 18 Settings (Email Signature and Custom HeadersFooters) The Settings screen is where you can personalize your email signature and select a custom headerfooter Agent Information Management Consolidation Screen Matrix now provides a screen for agents to manage the information that appears in the Portal Agent HeaderFooter and the CMA cover sheet all from one central place under My MatrixgtSettingsgtMy Information Please Note any information entered on this screen will NOT change the Roster information If you need to change your personal agent information please contact our membership department
181-Entering your Email Signature Your email signature will appear at the bottom of all the emails you send from Matrix You can save your name and contact information in this section so that you will not have to type it in each time you send an email Follow these steps to enter or modify your email signature 1) Click on My Matrix 2) Click on the ldquoSettingsrdquo link 3) Type or modify your email signature 4) Click on Save Email Signature Your email signature will now be saved
182-Custom HeaderFooter Including Agent Photo You can now designate a custom graphic header and footer that will appear on various displays and print reports Use one of the ready‐made templates or create and upload your own For either option you can upload your agent photo Click the ldquoMy Matrixrdquo tab then the ldquoSettingsrdquo link (from the main window or the blue submenu below the tabs) The HeaderFooter section is below the Email Signature section To get started click the link ldquoClick here to select a new HeaderFooter packagerdquo Click to select the template you want to use or click ldquoUpload custom headerfooter images if you want to upload your own Then scroll to the bottom of the screen and click the ldquoContinuerdquo button
Complete the details section You can click the link at the top to automatically fill all your information from the agent roster Then overwrite whatever you want to change and fill in any blanks None of the fields are required so you may leave off any that you do not want to display If you want to include a photo you may upload one in the ldquoYour Photordquo section Click the ldquoBrowsehelliprdquo button to locate and select your photo from that you have saved on your computer Click the ldquoUploadrdquo button to upload your photo to your template NOTE Your photo should be 66 x 79 pixels You can upload a different size but the system will automatically scalepad it to the appropriate size which could distort your image Itrsquos better if you do the sizing yourself beforehand using a photo imaging program After you click the Upload button (or the Preview button at the bottom of the screen if yoursquore not uploading a photo) a preview of your template will display at the top of the screen Make any changes you want in the Details section then click the ldquoSaverdquo button at the bottom of the screen to save your template If you have previously uploaded images for a custom HeaderFooter saving this package will overwrite those images After saving your template the text on the My MatrixgtgtSettings screen changes to reflect the name of your template selection with links to change the current one or select a new one to override the current After your template is saved it will automatically display on various screen displays and reports
183-Uploading your own custom template Perhaps you want to create your own template with your company logo or other graphics From the HeaderFooter Package selection screen click to select the option for ldquoupload custom headerfooter imagesrdquo and then click the ldquoContinue button at the bottom of the screen There are four custom images you can upload Header and Footer (for screen displays) and Print Header and Print Footer (for print reports) Note that each has a required image size (745 x 85 pixels for HeaderFooter and 670 x 85 pixels for Print HeaderPrint Footer) Click the ldquoBrowsehelliprdquo button in each box to locate and select the custom images you have created Click the ldquoUploadrdquo buttons to upload and preview your graphics When you are finished click the ldquoSaverdquo button at the bottom of the screen
Chapter 19 Tax Search To conduct a tax search using Matrix click on the tab There are three different tax searches PID Number General and Full Each of these searches is customizable by adding and removing additional search fields PID Search ndash allows you to search for properties via the property identification number from the tax public records General Search ‐ allows you to search for properties via the following fields County House Number and Street Name Also includes Map Search (see Chapter 2 page 7 for instructions) Full Search ndash allows you to search for most common fields available in the tax database as shown below Also includes Map Search (see Chapter 2 page 7 for instructions) Performing a Tax Search To perform a search select one of the search links described above PID General or Full Enter your search criteria click on the blue Search button (or press the ldquoEnterrdquo key on your keyboard)
Customizing your Tax Search Screen Keep in mind each search is customizable by adding and removing additional search fields Within each search PID General and Full there is an option for adding and removing search fields If you would like more search options in the tax section click on this blue link For more information on how to add additional search fields please see Tax Search Results From the results screen click on the blue PID number link to get the Full Tax Display for that property Remember that each county tracks different information so you may not always find the same information as you move between counties Full Tax Display After clicking on the blue PID link you will get a Full Tax Display on that property from the county Notice the blue buttons at the bottom of the Full Tax Display are similar to the ones you have= already used in other areas of Matrix with the exception of ReportsLabels Reports Enter search criteria into one of the three search options depending upon your search criteria If yoursquore pulling a list of propertiesnames on a certain street you might select the county enter in the street name (remember to use the as the wildcard) and the city When processing a large number of namesproperties it is a good idea to select the Show to 100 per page so you can view more per page To Process Search Click on the blue Search button or press the ldquoEnterrdquo key on your keyboard to run your search Selecting NamesProperties To select all of the namesproperties from your search results click the ldquoSelect all helliprdquo link (where ldquohelliprdquo is the number of search results) If you have more than one page of results clicking this link will select them all Notice how each of your names is selected with a check box in front of each property You will also notice that each of the names selected is highlighted blue De‐selecting NamesProperties If there is a name you would not like to include in your mailing labels simple click in the box to the left of that property If you want to deselect them all click the ldquoUn‐check all helliprdquo link at the top of the screen
Chapter 20 Open Houses Conducting the Search 1 Click on the ldquoOpen Houserdquo tab to search for Public and Broker Open Houses 2 Select the criteria you want to search on To select multiple criteria hold down the ldquoCtrlrdquo key as you click on your choices 3 Select the date range you want to search For Start Date you must type a plus sign immediately after the date for example 712004+ For End Date you must type a minus sign immediately after the date for example 7152004‐ (In this example you would get all open houses that are scheduled anytime during the period of 712004 through 7152004)
4 As with property search there are a number of parameters you can set Click the first drop down box on the left to display how many results you want displayed per page For the Single Line you can display up to 100 For the Full one open house is displayed per page Click the ldquoSearchrdquo button or press the ldquoEnterrdquo key on your keyboard to execute your search
Chapter 21 History Conducting the Search 1 Click on the ldquoHistoryrdquo tab to search for the listing History of one or more properties This is particularly helpful for seeing what Status and MLS number changes have been made to a property over time 2 Select the criteria you want to search on To select multiple criteria in a list box hold down the ldquoCtrlrdquo key as you click on your choices If searching on Street be sure to type an asterisk immediately after the Street Name 3 As with property search there are a number of parameters you can set Click the first drop down box on the left to display how many results you want displayed per pageYou can display up to 100 Click the ldquoSearchrdquo button or press the ldquoEnterrdquo key on your keyboard to execute your search Viewing the Results The results show the MLS activity for each property in your search The Old ValueNew Value Columns show what was changed

Market Watch Widget This new widget on the home page can be set to track listing activity for the selected time frame Click in the drop down boxes to select a property type and time period Click Customize to narrow your watch based on any search criteria on the quick search screen As with all home page widgets you can remove the market watch or drag and drop it to the location you want on the page
Recent Portal Visitors widget The Recent Portal Visitors widget (already available on the Matrix homepage) now includes information about a contactsrsquo activity within their portal
The Menu Tabs
The Menu Tabs allow you to navigate through the different sections in Matrix The top menu is geared toward reducing the number of clicks required for navigation throughout Matrix On hover users will now see a dropdown menu with navigation selections visible at a glance The Search menu dropdown has inherited the logic of the search page it shows all search categories as well as pinned search forms to make it faster for users to access their most commonly used searches Other top menu changes include bull Clicking on the search tab itself or the ldquoMorehelliprdquo link located at the bottom of the search dropdown will direct users to the search menu page bull Hovering a search category with a horizontal arrow initiate a secondary fly out navigation window bull The addition of an icon denoting tabs that re‐direct users to an external site eg bull The Logout top menu tab has been removed and replaced with a Logout link located next to the user Welcome message bull The existing sub‐navigation bar has been removed as it was made redundant by the new top menu Below is a brief description of what is contained in each of the Tabs Home tab is the MLS Welcome screen and contains important news your Hot Sheets (up to 10) Recent Portal Visits External Links and Favorites Search Search tab is used to search for listings in the MLS using a standard search template or you may create your own My Matrix tab serves as your personal briefcase from which you can view your Watched Listings or listing inventory You can also access your Saved Searches Market Updates and saved CMAs You can add clients into your very own contact book Also you have the ability to create and change custom single line displays exports an email signature and custom headersfooters
Finance tab contains multiple financial calculators that allow you to do anything from calculating payment schedules to showing the difference between renting versus buying a home You can also generate charts that go with your calculations Roster tab allows you to look up contact information for other agents or offices Stats tab allows you to generate charts showing various aspects of market activity These charts display on the screen and can also be printed and emailed Tax tab allows you to search for the public records for properties in Cass Clay Jackson Johnson (KS) Platte and Wyandotte counties You can run reports and create mailing labels (Only Missouri counties will allow mailing labels to be printed) Help tab contains step‐by‐step instructions for the most commonly performed tasks The MainBody Section Below the Navigation Bar is the MainBody section of the page This is where you will enter your search criteria and view listings Also when viewing your search results your search criteria and the time it took to run the search will also appear here The Footer Section At the bottom of every page you will see the copyright and the ldquoFeedbackrdquo link This is where you can send HMLS suggestions you have for Matrix Recent Searches Search History now allows users to quickly and easily retrieve the results of a previous search by using a ldquoRecentrdquo dropdown that is visible throughout Matrix The standard list will display up to 15 and the View All will display up to 50 past searches All searches drop off after 7 days
Agent Notifications Alerts
In addition to the existing email for ldquoSoon to Expire Listingsrdquo that the listing agent receives you will now see an automatic alert notification in the News amp Alerts area of the Matrix homepage to alert you of such events in addition to the email
Session Timeout Warning Message A reminder alert will appear at the top of the screen just below the Menu bar indicating to the user their session will expire in n minutes The number of minutes before the Session Timeout warning messages appears is site configurable When the userrsquos session expires they will automatically be redirected to the Login screen If they have multiple tabswindows open in their current session then all windowstabs will be redirected to the Login screen
AutoEmergency Recovery of new listings Input to avoid loss of work Disclaimer This is not a failsafe for actually hitting the lsquoSubmitrsquo button on Input We cannot guarantee that everything will be saved in an input session based on the last time the Auto Recovery feature was run This should not be considered a reason to never hit the lsquoSubmitrsquo button and should still be regular practice for an Agent to hit lsquoSubmitrsquo if they want their input saved bull New listings are automatically saved after several minutes if no keyboard input is detected or when the user navigates away from the Input screen or when switching between Input screen tabs bull The Auto Save features works for new listings only Auto Save will not work for edits to existing listings bull The Auto-Save Recovery screen will automatically be displayed immediately after the user signs into Matrix and displays options to manage listings that had been previously auto-saved Restore will load the AddEdit screen with the listing data where the user last left off Discard or Discard All will delete saved listing data Skip will proceed to Home page but recovery screen will display at Login as long as Auto Save Recovery data exists
Log Out Please click on the word Logout next to your name to end your Matrix session
Chapter 2 Performing Searches To search for properties in Matrix click on the tab at the top of the screen (Note To search for tax records click on the Tax Tab)
21-Selecting a Property Type Single Family Multi‐Family Lots amp Land and Commercial Use are the four different property types you can search There is also a Cross Property section where you can search across all four property types at once Please note that Cross Property is intended as a look‐up reference only and lacks many of the features of the regular property type searches When you first click on the Search tab you will find these property types and the Cross Property
Search listed in the mainbody section as well as in the ldquoSpeed Barrdquo (See Section 64) just below the row of tabs To select a search click on a search name just below the property type you want to search Options include Quick (basic search fields) Detail (expanded list of search fields available in Single Family and Multi‐ Family) Address (when searching a specific address or range of addresses) MLS (search by MLS number only)
22-Cross Property Search If you do not know in which property type a listing is located or you want to search across more than one property type at once click on one of the ldquoCross Propertyrdquo search links This allows you to search across all four property types at the same time Use this option if you cannot find a specific listing or if you are not sure how the agent listed the property NOTE Cross Property is intended primarily as a quick search to find a particular property To access the full range of Matrix features and reports bring up the property (ies) in their regular property type after you have found them in Cross Property
23-Searching For Listings To perform a search select one of the search template options available (Quick Detail Address MLS Number) The search screen will display the basic criteria fields depending on the search type and property type that has been selected (Note Later we will cover how you will be able to customize the template by adding additional search fields The ability to customize the search template allows you to enter all of your criteria on a single search template screen) There are several different techniques used for entering the search criteria information into Matrix Detailed descriptions and instructions are provided on the next page for each of these techniques
24-Long List Selection Subdivision you have an input box If you already know the codes you may type them in the box with a comma between each code For Example County Ha will return Hallbrook Hale Halsey and Halvira Area you will have an input box Select the area this will move your item to the Current Selection box Once you have all the items you want moved to the Current Selection Box click the ldquoOKrdquo button The search field will now contain all the codes you selected
25-Regular List Box Selection The List Box displays a list of searchable items For example look at the ldquoCountyrdquo List Box Use the scroll bar on the right side of the box to view all the items within the list box In a list box you can select more than one item see below To select or de‐select items Single Item ndash To select a single item click on that item once Multiple items ndash To select more than one item hold down the CTRL Key while selecting the other items De‐selecting ndash To De‐select an item hold down the CTRL Key while clicking the item to De‐select
26-AndOrNot Options And ndash Will find only listings that match ALL of the Item(s) selected Or ndash Will find only listings that match ANY of the Items selected Not ndash Will find only listings that DO NOT have the item(s) selected
27-Selecting Type To select one or more Types you may use the ldquoRegular List Box Selectionrdquo method described above
28-Text Box Data Entry Allows you to enter search criteria The input box accepts both letters and numbers Name fields ndashStreet Name Letters Zip Code etc are examples of name fields ( ) Use the asterisk as a wildcard or substitute for any portion of the name of which you are unsure Example WARD will search for all listings beginning with WARD Ward Parkway Wardman etc and then anything after that ie Street Lane Road etc ( ) Use a comma to separate multiple items in a list Example 66211 66214 Number Fields ndash The Bedroom field is an example of a number field You may enter numbers with the following bull 2 to find exactly two bedrooms bull 2‐ to find 2 or less bedrooms bull 2+ to find 2 or more bull 2‐5 to find a range from 2 to 5 bedrooms Date Fields The List Date Sold Date and Contract Date etc are examples of date fields You many enter dates as bull 4202004 to find April 20 2004 bull 4202004‐4272004 to find a range of days from April 20th to April 27th 2004 bull 4202004+ to find dates equal to or greater than April 20th 2004 (Note The List Date field has the following additional options) bull 4+ to find 4 days back from the current date bull 4‐6 to find dates between 4 to 6 days back from the current date Negative Search To exclude a specific item from your search put an exclamation mark () before it For example if you want to exclude ZIP Code 66114 from your search type66114 in the ZIP Code field Separate multiple items with commas For multiple items be sure to put the exclamation mark before each field
29-Pick List The Basement YN field is an example of a pick list field When you click on a pick list field a drop down menu will appear with different options (Note In a list box you can select more than one item In a pick list you can only select one item) Radius Search
There is now a radius search available on the search screen You can enter an MLS number or address and then select the radius distance from a drop down menu Distances include 25 5 1 2 5 10 15 25 and 50 miles
210-Map Search With Map Search you can draw your own rectangular boundary on a map and search within that area You are no longer confined to MLS Areasmdashcreate your own Click on the Map Search No Map Selected link on any search screen This will open a pop‐up window with the Map Search interface Map Controls The map is fully interactive Click the directional links (North South East West) to move the map in those directions Use the ldquo+rdquo and ldquo‐ldquocontrols on the left to zoom the map in and out Use the ldquoMap Sizerdquo control at the top to make the map small medium or large Click on the ldquoLegendrdquo link for a list of the map symbols and their meanings Use the radio buttons at the bottom to set map clicks to either zoom in or re‐center the map Centering the Map When you open Map Search for the first time you will find it centered on the Kansas City Metropolitan area by default There are several ways to move the map to your desired location 1 Jump to There are a number of preset locations in the ldquoJump to Addressrdquo drop down box Click the icon next to the drop down box to see the list Click on the location you want the map to move to 2 Find a Map You may enter a specific street address or simply a city state or ZIP Code to center the map on that location (if you enter a city be sure to include the state too) Type the information in the input boxes and click the Find Map button 3 Zoom and Direction Controls At any point you can use the zoom controls (ldquo+rdquo and ldquo‐ ldquoon the left of the map) and direction links (North South East West) to refine the map position Setting the Default Start Map The Kansas City Metropolitan area is the default centering for the start map If you commonly search a different or more focused area you can change the default Move to the area of the map and the zoom level that you want for your default Click the ldquoSet as start maprdquo above the map Each time you open Map Search it will be centered on that location until you change it If at any time you want to change your default back to Kansas City click the ldquoReset start maprdquo link Drawing Your Search Area Once you have the map centered where you want it you are ready to draw a rectangle on the map to indicate your search area Move your cursor to the point on the map that will be the upper left corner of your rectangle Click and hold down the left mouse button Drag your mouse down and to the right to draw your rectangle A blue dotted border will appear showing the rectangle you are drawing When you have completed your rectangle release the left mouse button Example If you want to re‐draw the rectangle click again on the map and start drawing The original rectangle will disappear When you have the rectangle positioned where you want it click the OK button The Map Search pop‐up box will close and your search screen will display
the following Click the ldquoMap Searchrdquo link if you want to go back and redefine your search area If you no longer wish to use the map for this search click the ldquoClear Maprdquo button Otherwise enter the rest of your search criteria and execute your search On your search results page the latitude and longitude coordinates for the search area you drew will display
211-Count on the Fly When conducting a search Count On the Fly displays the number of listing that meet the specified search criteria before clicking the results button As criteria are added or changed this count is recalculated This feature enables the refinement of criteria to run a search for a reasonable number of listings
212-Need help To obtain Help on any field click on the to the left of the field Text Box fields offer a hover help option in addition to the help All you have to do is hold the cursor over the blank fill‐in box and helpful information will appear
There is now a floating menu bar at the bottom of the screen throughout the system All of the action buttons are still available but some have been moved on the screen You can click on the match count to bring up the screen with your search criteria that used to be accessed through the Count button
213-Results ButtonResults Page Results ‐ When you click on this button Matrix will process your search and show you the search results You may also process your search by pressing the ldquoEnterrdquo key on your keyboard Search Results Page Buttons for all actions that can be performed with listing results are found within this hierarchical button bar which remains consistent across result and map views As a result Goggles and Carts functionality has been moved from their original locations to the button bar and the new button categories required the displacement of the page navigation links from the left page border to the right
1) Actions ndash this button view contains all primary actions users will perform with results
2) Refine ndash this button view allows users to refine the result set
3) Save ndash this button view provides all Save functionality
4) Carts ndash this button view provides access to all cart actions
214-Display Results Before you run a search Matrix lets you customize your resultsrsquo display Located directly below the default search criteria fields you will find the following two pick lists options 1 Number of Listings to be displayed per page Located to the far left within the light blue bar To control the number of listings that will appear on the Search Result screen select the number of listings to be displayed from the ldquoShow per pagerdquo pick list Depending on the Screen Display Template you choose you can have 10 25 50 or 100 listings per page Once you select a number and execute a search Matrix will retain that number until you change it from this pick list 2 Screen Display Template Located to the immediate right of the ldquoShow per pagerdquo pick list The ldquoDisplayrdquo pick list contains a list of display formats that are available When you first go into Matrix you will see the system default template of Single Line Display To select a Screen Display Template click on the down arrow and then click on the display template you would like to use as your default display (Note Once you create and save your own column reports they will appear at the top of this list with my in front of the name of the report Setting up your own column reports is covered in Chapter 18 ldquoManage Column Reportsrdquo section of this manual)
215-Saving your Default Search Criteria You can set up default search criteria For example if you do the majority of your business in Area 340 you can save that as your default After you have done this Area 340 will automatically be selected every time you enter the search screen To save your default criteria 1) Select the search criteria that you would like to establish as your default 2) Click on the Set Default Criteria link below the basic input fields The criteria you have entered will now be saved as your default They will automatically be selected every time you use this search template You can change your default criteria by clicking the Clear button to the right of the Search button and repeating steps 1 and 2 Clear ‐ When you click on this button all of your search criteria including your default search criteria will be cleared from the current screen (Note This clears your default criteria and any additional criteria entered only for this search session The next time you run a search your default criteria will return unless you save the cleared template as the default) When you click this link it will display all of the criteria you have currently entered This is located under the basic search fields to the right of Set Default Criteria link
Chapter 3 Customizing Your Search Screen 31-Adding Search Fields If you want to setup a search using additional criteria not included in the basic template use the Additional Used Fields This allows you to add as many additional fields as desired Taking advantage of this feature will save you time and effort This feature allows you to create a single template that contains all your desired search fields To add additional search fields This feature is located beneath the default search fields 1) Click on Click here to addremove other search fields link 2) In the Available Fields box select the field(s) that you want to add to your search 3) Double click the field name or Click on the Add button 4) This will move the highlighted field to the Selected Fields box 5) Repeat this process until you have all the search fields that you want (Note To select more than one field at time hold down the CTRL Key while selecting the fields) 6) When all the search fields you want are in the Selected Fields box and you have them in the order that you want them to appear click on ldquoBackrdquo button under the Available Fields box To remove additional search fields 1) Click on the Click here to add or remove other search fields link at the bottom of the screen 2) In the Selected Fields box select the field that you want to remove 3) Click on the Remove button 4) This will move the highlighted field to the Available Fields box 5) Repeat this process until you have removed all the search fields that you would like To change the order of the selected fields 1) Click on the Click here to add or remove other search fields link at the bottom of the screen 2) Click on the field in the AddRemove box that you want to move 3) Click the Up or Down buttons to move the selected field within the list When all the desired search fields are in the Selected Fields Box and in the order you want them to appear click on the ldquoBackrdquo button under the Available Field box This will return you to the search criteria screen Scroll down to the bottom of the search screen area to view the search fields that you have added They will appear in the Additional Used Fields area of the screen Every time you return to the Search Template and want to add or remove more search fields follow the above steps
Chapter 4 Navigating the Search Results 41-Navigating the Single Line Search Results At the top of the search results display page just below the blue navigation bar Matrix will display the following information Results 1‐10 of 23 bull 1‐10 means you are viewing the first set of 10 matching listings bull 23 represents the total number of matching listings (Note Remember from above you can select 10 25 50 or 100 listing per display page)
If there is more than one page of listings use these links to navigate bull Previous ndash Takes you to the previous page of listings bull Next ndash Takes you to the next page of listings bull Numbers ndash Advances to a specific page
42-How to Use the Icons Selecting amp De‐selecting single listings To select a listing that you would like to email print etc click anywhere in the line of data for that listing Once you do this a check mark will appear in the check box to indicate that you have selected that listing To deselect the listing click anywhere on the line again and the check mark will disappear indicating that the listing is no longer selected Selecting amp De‐selecting all the listings on the page To select all the listings on the current page click in the first check box at the top of the page in the column header This will put a check mark in all the boxes on the current page indicating that they are all selected If you click in the check box at the top of the page again the check mark will disappear from all the listings indicating that none of them are selected Selecting amp De‐selecting all Search Results Across Multiple Pages To select all the listings in your search results click the ldquoCheck allhelliprdquo link at the top of the page This will put a check mark in all the boxes all your search results indicating that they are all selected To de‐select them click the ldquoUncheck allhelliprdquo link The check mark will disappear from all the listings indicating that none of them are selected Watched Listingsinfin To the right of the check box is a Watched Listing icon infin Matrix allows you to keep a list of listings that you want to trackmonitor (Note The Watched Item(s) list will be stored in the My Matrix tab) To add a listing to your Watched Item Summary 1) Click on the infin Watched Listing icon to the left of the listing that you want to add A window will open to let you know that you are now watching this listing This means the listing has been added to your Watched Item Summary list under the My Matrix tab You now have the option of attaching a Contact to this Watched Listing If you do not want to attach this listing to a contact click on Close This will close the window and take you back to the search results screen without attaching this listing to a contact To attach this listing to a Contact 1) Click on the name of the Contact you would like to attach the listing to 2) Click on the Attach Contact button Matrix will then attach the selected contact to the listing and you will be returned to the Search Results screen When you view your Watched Listings under the My Matrix tab it will display the Contactrsquos name that you attached to the listing This helps you keep track of which listings you are watching for who You must track and email changes to your client manually There is no automatic tracking or emailing with the Watched Listings function
To View a Photo The camera icon (with a plus sign over it) to the left of the listing indicates that the listing has at least two photographs If there is a camera icon with no plus sign then there is only one photograph If you do not see any camera icon the listing does not have a photo at this time To view the photo of a listing click on the camera icon to the left of the listing A window will open showing you the MLS number address and all photos for that listing Click any photo to view a large version To view the photos of another listing click on the camera icon to left of the other listing Click on Red X in the top right‐hand corner of the Web browser photo window to close the window and return to the search results screen Single Line Display Price Change Icon For Active Status listings only a price change icon will display next to the List Price on the Single Line Display if the List Price has changed by at least half a percent in the last seven days If the List Price is less a red down arrow will display If the List Price is greater a blue up arrow will display Click on the icon to view a pop‐up window that displays the original prior and current price and the last price change date After seven days without an additional price change the icon will automatically drop off the listing To View a Listing on a Map (Microsoft Virtual Earth) To view the location of a listing on a map (using Microsoft Virtual Earth) click on the globe icon to the left of the MLS Number A pop‐up window will open containing the Virtual Earth map in ldquomap viewrdquo To make the map bigger click the Maximize button (upper right next to the red X) and the map will automatically resize 1 Push pin shows the location of the property Mouse over the push pin for a thumbnail pop‐up of listing information and photo 2 Zoom control click and drag the slider towards + to zoom in or towards ndash to zoom out 3 Select Road (default) Aerial (photographic flyover view) or Hybrid (photographic flyover view with street name overlay) If you have dragged the map so that the subject property is no longer at the center you may click ldquoRe‐Centerrdquo to bring the subject back to the center of the map 4 The ldquomap viewrdquo icon is selected by default Click the ldquobirdrsquos eye viewrdquo icon below it to switch to the birdrsquos eye view (see below for more information) 5 Click the gt arrow on the right side of the tool section to open a flyout mini‐map showing the area covered Click and drag anywhere in the mini‐map to move your focus Click the diagonal arrow in the lower right corner of the mini‐map to make it larger or smaller Click the ldquoRrdquo (upper left) for Road View (default) or the ldquoHrdquo for Hybrid View Click the lt arrow on the right slide to close the mini‐map Printing To print any of the maps select FilegtPrinthellip from the menu bar or click the printer icon (both at the top of the Web browser pop‐up window) Birdrsquos Eye View When you switch to the Birdrsquos Eye view the mini‐map will automatically open See page two for information on the mini‐map To close it click the lt arrow on the right side (it is closed in the example above) There are two levels of zoom Zoomed out is the default Move the zoom slider to the + sign to zoom in (as in the example above) The map looks North by default To change the direction of the view click any of the compass points (below the zoom control)
To view the location of a different listing click on to the left of the MLS Number on another listing Matrix will then show you the location of that listing Click on the Red X in the top right‐hand corner of the Web browser map window to close the window and return to the Search Results screen
43-Sorting the Search Results If you have 500 or fewer search results Matrix will automatically sort them first by Status then Area then List Price (all in ascending order) If you have 500 or fewer search results you can do your own custom sort using the ldquoRefinerdquo button at the bottom of page You can perform multi‐level sorts and choose ascending or descending order Matrix has an extensive set of Sort tools available Please refer to Chapter 7 Sort Search Results for detailed instructions
44-Listing Detail To view listing details click on the listingrsquos MLS number to display the complete listing information Please refer to Chapter 5 Navigating the Detail Screen for detailed instructions
45-Listings Cart Allows you to save listings and combine them with listings from other search results Each property type has its own cart so you cannot combine cart contents across property types (unless you are using the Cross Property searchcart) Select the listings you want to save to the cart and click the ldquoAdd to Cartrdquo link (located both above and below your search results) You can add up to a maximum of 200 listings to the Cart You now have three links The ldquoViewrdquo link also tells how many listings are saved in the cart Click to view the saved listings To add additional listings select them and click the ldquoAdd Tordquo link One of the major benefits of this tool is that you can run however many additional searches you wish and add more listings to the cart (combining them with listings added from other searches) To completely empty out your cart click the ldquoRemove Checkedrdquo link A pop‐up box will ask you to confirm whether you want to empty it Once you click ldquoOKrdquo to confirm you cannot undo it Listings will stay in your cart indefinitely until you empty the cart (even if you log out and log back in later) Once you have all the listings you want in your cart click the ldquoViewrdquo link From the cart contents you can perform all the same functions you do with regular search results (sort print email map export stats etc) To remove listings from your cart select them and click the ldquoRemove Checkedrdquo link To go back to your original (or revised) search results click the link at the top of the screen Note You can Save the search from your cart and it will save the narrowed criteria (ie only the listings in your cart) not any of the original search criteria If there are listings in your Cart it is also accessible by clicking the Search tab then the Cart link
46-PreviousNextPage Numbers At the top of the Listing Detail screen you will see the navigation links The navigation is a little different on the Listing Detail screen than on the Listing Results Screen The following explains what each of these items represents (Results 4 of 79) ‐ You are viewing the fourth of 79 Listings (Check All 79) ‐ Selects all listings in the search results (Previous) ‐ Takes you to the previous listing (Next) ‐ Takes you to the next listing
123[4]5678 ‐ Takes you directly to a particular listing by clicking on the actual number [4] ‐ Listing currently being viewed hellip ‐ Takes you to the next set of 10 listings If the Icon appears before the numbers click it to view the previous set of 10 listings Single Line Display ‐ Takes you back to the Single Line Display screen Add To Cart ‐ Adds listings to your Cart
47-CDOM To view the Cumulative Days on Market (CDOM) for a property click on the ldquoCDOMrdquo link next to the regular Days on Market A pop‐up window will open displaying the CDOM along with a link to information on how CDOM is calculated CDOM is available through this link on the Property Detail display only It is not available on any reports of email displays It is intended as an agent tool only
48-History Click the ldquoHistoryrdquo link (next to CDOM) for a pop‐up window that displays the history of price and status changes for this property As with CDOM this information is linked on the Property Detail display only You can also search property transaction history by clicking on the History tab (see Chapter 23 for more information)
49-Viewing the Tax Record Matrix allows you to quickly view the associated tax record for the listing The Property ID (PID) number is on the right side of the screen under the map in the section labeled Tax Information in the listing information The PID number will be linked (blue underlined) if it is in the greater Twin Cities or western Wisconsin areas where HMLS has tax data If you click on the PID number a window will open to show the tax record for the property If the number is not linked tax records for that county are not available In order for the link to work the PID number must be valid If you click on the link and the listing agent did not enter a valid Property ID number a window will open letting you know that Matrix could not find the tax record
410-Display Template There are a number of standard templates that you can select for displaying the listing information such as Single Line Thumbnail Property Full Property Short Customer Full Customer Condensed Customer Short Customer Single Line Customer Thumbnail In addition to these you have any single line custom displays that you have saved in Matrix (Adding your own single line custom displays is covered in Chapter 18 ldquoCustom Displaysrdquo) Just below the blue option buttons you will see the following Display pick list Use this pick list to change the way the listings are displayed on your screen To change the way the listings are displayed on your screen follow these steps 1) Click on Property Full 2) Click on the display template you want Matrix will automatically show the listing information in the display format you chose Repeat these steps to view other available formats Any custom displays that you have designed will appear in this pick list at the top with ldquomyrdquo in front of the name of the report
411-Search Criteria Display At the bottom of every Search Results page you will find listed the search criteria that resulted in the displayed listings and the sort order (if 500 or fewer listings) Search time 039 sec Search Criteria Status is Active Type is Single List Price is 200000 ndash 250000 Area is 340 Ordered by Status Area List Price
Chapter 5 Revise and Save a Search In this chapter we will cover how to Revise a Search and how to Save a Search
51-To Revise a Search The Revise feature allows you to modify the search criteria for the search you have just executed In many cases you may want to change some of the initial search criteria to refine the search To revise the search click on the Revise Button which is located just below the search results to the far left This will take you to the Search screen with all the current criteria already entered then simply make the changes needed Then click on the Search Button (or press the ldquoEnterrdquo key on your keyboard) to run the search (Note If you are familiar with the Internet you might be tempted to use the browserrsquos Back button to return to the search screen and make changes In some cases this may cause problems depending upon your version of the Browser It is always better to use the Revise button If you do happen to use the back button by mistake click on the browserrsquos Forward Button and then click on Revise to continue making your changes) To Save a Search The Save Button allows you to save your current search criteria so that you can quickly run the search again at any time The Save button is located just below the search results to the right of the Discard Button The steps to save a search are described on the next page (Note Saving a search is the first step in creating your Market Updates The Saved Searches are stored in SavedAutomatic Searches section of My Matrix How to use the Saved Searches as Market Updates is described in detail in Chapter 15 Saved SearchesMarket Updates)
52-Steps to Save a SearchAuto Email After your search is complete and you want to save the last search executed 1) Click on Save and the Save Search Criteria text box will appear 2) Type the name for this Search in the Search Name box 3) Type in a Description of this search in the Description box (The description is an optional field) 4) Primary Email Contact (optional) ndash If you have stored contacts in Matrix the ldquoPrimary Email Contactrdquo option will be displayed You can now attach the saved criteria to a contact To attach this search to a contact
a Click on the down arrow next to the Primary Email Contact b Click on the name of the contact to whom you want to attach this search
5) You can designate up to 10 saved searches as ldquoHot Searchesrdquo that will appear on the Home Page each time you log on to Matrix This make it easy to quickly get market updates for your most active searches each time you log on to Matrix To designate this search as a Hot Search click to place a check mark next to ldquoEnable as Hot Search on Home tabrdquo 6) If you want to set up this contact for Auto Email click on the Enable Auto Email button (See Chapter 15 for more details) 7) Leave the Reverse Prospect box checked if you want the search available for Reverse Prospecting (see Chapter 17 for more details) Leaving the box checked will make it easier for other agents to contact you regarding properties that match your Buyerrsquos search criteria However if you do not want to participate click the check box to remove the check mark 8) In the Subject box type in what you want to appear on the subject line of the emails 9) Select which display you would like to send the client by clicking on the down arrow and selecting a report 10) Type whatever message you want to appear in the body of the emails in the Message box Click the ldquoCheck Spellingrdquo link if you want to run the spellchecker on your message to check for errors 11) Select a Schedule for when you want the Auto Emails to go out
a Daily Select the days of the week you want the emails to go out You can select everyday of the week or just certain days There is also an option to have them go out in the am pm or both b ASAP This is a great option when the market is quickly changing and your client wants to stay up‐to‐the‐minute with new developments Emails will go out throughout the day every time there are new or updated listings matching your clientrsquos search criteria Your client may receive multiple emails throughout the day depending on how active the market is for the search parameters you set c Monthly Emails go out just once a month on the first day of the month
12) Click on Save To learn how to enter a contact refer to the Contacts Chapter of this manual (Chapter 18) After you click Save Matrix will return you to your search results If you do not want to save this search criteria click on Cancel to return to the search results without saving the current search criteria To learn more about how to use a Saved Search as a Market Update please refer to the SavedAutomatic Searches Chapter of this manual (Chapter 16)
53-Speed Bar Open and Close the Speed Bar To toggle open the Speed Bar click the arrow next to your login name at the top right of the screen To toggle close the Speed Bar click the X on the right hand side of the speed bar Each time you log in Speed Bar will be opened or closed depending on how you left it when you last logged out Help Using Speed Bar
For a list of sample shortcuts click the grey question mark to the right of the Speed Bar entry box Run and Revise a Speed Bar Search Type your criteria into the Speed Bar search box To run the search press the Enter key on your keyboard or click the magnifying glass icon to the left of the Speed Bar search box In the example above we are searching for Active listings in St Louis Park single family houses with three or more bedrooms two or more bathrooms (always enter bedrooms before bathrooms) and priced at $400000 or less Because we did not specify a property type the search will be in Single Family Residential (the ldquosfrdquo in the example above designates single family houses not single family property type) It does not matter what order you type in the criteria When you run your search the Speed Bar and the criteria stay with you on the search results screen This allows you to make quick revisions without having to click the Revise button and go back to a search screen For example you could add hopk to the Speed Bar and press the Enter Key to rerun the search adding in the Hopkins municipality Create and Save Your Own Custom Speed Bar Shortcuts Do you have a field you search on all the time that does not have a standard shortcut Create your own that you can save and use again any time Letrsquos say you frequently search for Lake Front properties Run a search where the only criteria you select is ldquoLake Frontrdquo in the LakeWaterfront field In the search results click the blue ldquoSave Asrdquo button then select ldquoNew Speed Bar Shortcutrdquo On the ldquoNew Speed Bar Shortcutrdquo screen type in what you want to use for your shortcut All custom speed bar shortcuts must start with a forward slash ldquordquo Also you must use alpha numeric characters (with the exception of special characters amp ‐ and _ which are allowed) Shortcuts are not case‐sensitive In this example we will use LF for Lake Front You may also type in a description Your criteria are automatically saved When you are finished click the Save button You may now enter LF in any Speed Bar Search and that will add Lake Front as a search criterion You may save as many of these as you want A Speed Bar Shortcut can include multiple criteria in a single shortcut For example we could run a search for all Actives on a Lake Front in a custom Map Area and then saved that as ldquoLFrdquo Change or Delete Your Own Custom Speed Bar Shortcuts To find and changedelete any of your Custom Shortcuts click the ldquoMy Matrixrdquo Tab then the ldquoSettingsrdquo link From there click the ldquoSpeed Bar Shortcutsrdquo link To change a shortcut for example to add additional criteria click the shortcut name For our Lake Front example we would click on lf After you click the shortcut name you will be taken to a search screen where you can modify your criteria Make the changes to your criteria and then click the Save button In the example above we added the criteria mtka for LakeWaterfront Name (wildcard search for all spelling and abbreviation variations of Minnetonka) After clicking the Save button you are taken to a confirmation screen To confirm your changes click the ldquoSaverdquo button (Or click the Cancel button if you change your mind and donrsquot want to save the changes) Notice that the LakeWaterfront Name has been added to the criteria Now when you enter LF in the speed bar you will get all Lake Front properties on Lake Minnetonka
Standard Shorthand Criteria Examples Below are some generic examples for all of the system standard shortcuts that could be possible Please be aware that a specific short hand list will be generated after Speed Bar has been fully configured on your system MLS Number search 2290811 2365891 Street Address 8420 ox yoke (enter the street number and street name) Status a = Active t = TNAS p = Pending s = Sold cs = Comp Sold c = Cancelled e = Expired Property Type (will search single family if you do not specify) mf = Multi‐Family land = Lots amp Land comm = CommercialMixed Use cp = Cross Property To combine Single Family with another property type use res For example res land (searches both Single Family and LotsLand) Style sf = Single Family Houses th = Townhouses cc = CondoCoops tw = Twin Homes List Price $300‐400 (all properties listed $300000‐400000) $300+ (all properties listed $300000 or higher) $400‐ (all properties listed $400000 or less) Sold Price Same as List Price but include an S before the dollar sign For example S$300‐400 Bedrooms and Bathrooms (always enter Bedrooms before Bathrooms) 3+ (at least 3 bedrooms) 3+ 2+ (at least 3 beds and 2 baths) Garage Stalls 1+ gs (at least 1 garage stall) Total Finished Sqft 2000+ sqft (2000 or more Total Finished Sqft) Acres 05+ acres (half an acre or more of land) Municipality mtka (Minnetonka Municipality) County ramsey county (Ramsey County) MLS Area 300 302 (MLS Areas 300 and 302) ZIP Code 55418 Open House Dates oh 0+ (open houses current date or later) oh 112010+ (open houses this date or later) oh 112010‐1152010 (open houses in this date range) Agent Search ag smith (agent last name) john smith (agent first and last name)
Chapter 6 Sorting Search Results In Matrix if you have 500 or fewer search results Matrix will automatically sort them first by Status then Area then List Price (all in ascending order) You can also custom Sort your search results (NOTE If you have more than 500 search results the Sort feature is not available) Along with multi‐level sorts you also have the ability to sort the columns in ascending or descending order Column Headers For a quick custom sort on the Single‐Line Display click a blue column header to sort by that field in ascending order Click it again to switch to descending order To create a multi‐level
sort click the column headers in the opposite order you want them sorted For example if you want to sort first by subdivision then number of bedrooms then year built click the column headers in this order Built Beds Subdivision
61-Sort Button To create a custom sort based on any field in the database use the Sort button at the bottom of the screen Click on Sort under the Search Results This will open the Sort Order window containing two large boxes The Fields box contains all of the fields that are available to sort by and the Sort By box contains all the fields you are currently sorting by (initially it will contain the default sort) Adding Fields to the Sort By box To add fields to the Sort By box follow these steps 1) Click on the field you want in the Fields box 2) Click on Add (Double clicking on the field name will also add it) That field will be added to the Sort By box Removing Fields from the Sort By box To remove fields from the Sort By box follow these steps 1) Click on the field you want to remove in the Sort By box 2) Click on Remove NOTE You may sort by fields that are not on the Single Line Display but they will still not show in the display unless you create your own Custom Display (see Chapter 19 Custom Displays) AscendingDescending When you first add a field to the Sort By box you will see Ascending to the right of it This means that the field will be sorted in ascending order To sort the field in descending order double click on the name of the field You will now see Descending to the right of the field name indicating that it will be sorted in descending order
62-Changing the Sort Order The fields will be sorted in the order in which they appear in the Sort by box To change the order 1) Click on the field name you want to move 2) Click to Up to move the field up ‐ORClick Down to move the field down Remember that the sort order will duplicate the order that appears in the Sort By box Completing the Sort When the Sort By box has the fields you want in the order you want click on the Save button to close the sort window and see your search results in the new sort order If you do not want to change the sort order click on the Cancel button and the window will close without changing the sort order (Note You can save your sort selections by saving the Search using the Save button Saving a Search is explained in Chapter 6 Revise and Save Search)
Chapter 7 Print Listing Reports
The Print screen now uses an intelligent reduction filter to display the users most recently printed reports This new feature will help reduce searching and scrolling for commonly printed reports and hide those reports rarely printed The complete list of reports always be displayed by clicking ldquo--- more (click) ----ldquo The report displayed on the Results screen will still be selected in the Print screen even if itrsquos not one of the most recent reports New users that have never printed reports will see the complete list of printable reports until a pattern of favorite reports has been established usually after several print Other changes When a ldquoPDF Onlyrdquo report is selected the ldquoPrint to PDFrdquo button will automatically be highlighted When a standard display (non-PDF) is selected the ldquoPrintrdquo button will automatically be highlighted
Chapter 8 Exports Matrix allows you to download listing data into files that can be opened by a text reader or Microsoftreg Excel Both standard and custom exports are available
81-Export Listing Data 1) Conduct a Listing or Tax Search 2) On the search results page select the listings you want to Export If you do not select any listings your entire search results will be exported 3) Click the Export button at the bottom of the search results screen 4) This will take you to the Export screen 5) Note the number of records selected in bold If this does not look correct click the ldquoReturn To Searchhelliprdquo button to go back and re‐do your selections 6) Click the ldquoExport tordquo drop down box to select an Export from the list The ldquoAll Fieldsrdquo Export will give you all the fields that are on the Property Full Display Any Custom Exports you created will be at the top of the list 7) Click the Export button 8) A pop‐up box will give you the option to Open or Save the file If you click ldquoOpenrdquo the file will open in your default text editor (probably Windows Notepad) If you click ldquoSaverdquo you can save it to your computer and open it with the program of your choice 9) Click the Save button 10) Name the file and choose a location on your computer (or network) to save the file
Click the Save button If you see a ldquoDownload Completerdquo window click the Close button 11) If you want to view the file as a spreadsheet open Microsoftreg Excel Select FilegtgtOpen from the Excel menu 12) In the File Open dialog box select ldquoText Filesrdquo in the ldquoFiles of typerdquo section 13) You should now be able to see your Export file Click to select it and click the Open button 14) You will now go through several simple steps of Excelrsquos Text Import wizard In step 1 of 3 leave the default ldquoDelimitedrdquo selected for Original data type 15) Click the Next button In step 2 of 3 leave ldquoTabrdquo selected as the delimiter if it is a standard export or a custom export where you chose Tab as the delimiter If it is a custom export where you chose comma as the delimiter uncheck Tab and check Comma 16) Click the Next button In step 3 of 3 you have the option to format each field column from here and choose columns not to import It may be easier to skip this step and do all formatting from within the Excel spreadsheet 17) Click the Finish button Your Export file will open as an Excel spreadsheet with each field in its own column
82-Create or Edit a Custom Listing Export 1) Click the My Matrix tab then the ldquoCustom Exportsrdquo link 2) This will take you to the Manage Custom Exports screen 3) Under Table Type select listing (if creatingediting an Export for your listing search results) 4) If you selected ldquolistingrdquo select the property type for your Export under Table 5) Click the Add Export button (or Edit Export if you want to make changes to an existing Custom Export) 6) This will take you to the Set Export Definition screen 7) Type in a Name and Description for your Custom Export 8) Select the fields you want in your Export from the Available Fields box To make a selection click on a field name to highlight it Double click it or click the Add‐gt button to move it to the Export Fields box 9) To remove a field click to highlight it in the Export Fields box Double click it or click the Removelt‐ button to remove it 10) To change the order of an Export Field click to highlight it in the Export Fields box Use the Up and Down buttons to move it up or down in the list 11) If you want the field names to be column headers in the first row of your export click to place a check in the checkbox next to Include Column Names in first row 12) The default Separator (to separate fields from each other) is a Tab This should work for most of your exports If you prefer you may select Comma 13) When finished click the Save button 14) Run your Listing or Tax Search Follow the instructions at the start of this chapter to download your Export file
83-Delete a Custom Export 1 Click the My Matrix tab then the ldquoCustom Exportsrdquo link 2 This will take you to the Manage Custom Exports screen Select the Table and Table Type where the export(s) you want to delete are located
3 Click to highlight the Custom Exports you want to delete 4 Click the Delete button In the confirmation box click the OK button Your selected Custom Exports are now deleted
Chapter 9 Emailing Listings 91-Email Matrix allows you to easily email listings to your clients Before you go to the email screen you will want to select the listings that you would like to email from your Search Results screen Click anywhere on the line of each listing to make your selections The Email button will be ldquogreyed outrdquo until you select at least one listing Once you have made your selections click on to go to the Email Screen From Your email address automatically fills in for the ldquoFromrdquo section It is taken from your MLS roster entry If it is blank you will not be able to send emails from Matrix To have an email address added or to change the existing address contact your local REALTORreg Association where you have your membership They will make the change in their membership records which will copy to Matrix overnight There are several ways to fill in the Addressee section 1 If you have not set up the recipient as a Contact (see Chapter 18) type in the email address in the input box to the right of the icon 2 If the recipient is in your Contacts list start typing the name (first last or email address) in the input box A pop‐up list of your contacts will appear and narrow as you type Select the contact from this list at any point 3 Click the icon to open a pop‐up window list of your Contacts Select your contact from this list (Note Multiple addresses can be entered by separating them with a comma) Complete the Carbon Copy (Cc) section using the same procedure as above Using step 3 you can also enter a Blind Carbon Copy (Bcc) recipient Anyone who is in the To or Cc section will not be able to see who received the email through Blind Carbon Copy Click the checkbox to insert a checkmark if you want a copy of the email sent to your email address (without your clients knowing it) Itrsquos a good idea to copy yourself on everything you send That way if there is a question about what you sent you will have a copy of the email they received The text in bold type notes how many listings you have selected to email Check this number to make sure it is correct Click the drop‐down arrow to view all the displays that are available for you to email The ldquoCustomerrdquo formats are designed specifically for view by customers and do not include Agent Remarks Listing Agent Contact information commissions and other fields not intended for public view If you want your customers to have that information select from the ldquoPropertyAgentrdquo formats To Preview what the display will look like for your customer select one of the formats then click the grey ldquoPreviewrdquo next to the Display drop‐down box A popup window will open showing you how the display will appear Notes regarding emailed displays 1 On all of the ldquoCustomerrdquo formats your customer will be able to click on the
MLS number to view the Customer Full Display Similarly if you send any of the ldquoPropertyrdquo formats the MLS number will link to the Property Full Display 2 The Customer and Property ldquoCondensedrdquo displays are designed to print one listing per page for most listings As noted above your customer can click on the MLS number link to view the full information Be sure to enter something in the Subject box Otherwise your email may not be properly recognized by the recipient and may be mistakenly deleted To enter the Subject click in the box to the right of Subject and type Remember you will want your subject to get your clientrsquos attention After entering the subject type in a message to your client in the Email Body section As you type the ldquoCharacters Remainingrdquo counter below the box will tell you the maximum number of remaining characters you have left After entering your message click the ldquoCheck Spellingrdquo link if you want the system to check and notify you of any spelling errors If you have an Email Signature set up under My Matrix (see Chapter 20) you will find it automatically inserted in the Email Body section You can change or delete it for this email To permanently change or delete it you must do so under Settings in My Matrix Click the Send button to send the email After the email is sent you will see an Email Submitted confirmation message that includes the information that you sent (you may want to print this for your records) Keep in mind that this message indicates that the message was sent not that it was received (Note If you have emailed to an invalid email address a notification will be sent to your email account) From this screen click the OK button to return to your search results Anti SPAM Efforts Recipients of Matrix emails tend to be marked as SPAM (abuse of electronic messaging systems to send unsolicited bulk messages indiscriminately) to their Internet Service Provider (ISP) It is particularly a problem with some large ISPs such as Yahoo and AOL If enough Matrix emails get reported as SPAM users are blacklisted from sending any emails to anyone at that ISP through Matrix resulting in time and effort from Tarasoft and MLS staff to get back on the ldquowhitelistrdquo In an effort to reduce the extent of this problem the following features have been implemented A Note Regarding the Email Contactrsquos Email Address Email addresses are verified to ensure that emails are wanted before they are sent through the Matrix system This is done through a feedback loop process that checks to see if the email recipient has marked Matrix email as spam or if the email recipient has selected any of the unsubscribe options This process helps prevent the MLS from being blacklisted by Internet Service Providers (ISP) and improves our email deliverability Receiving the initial Opt‐in auto email Opening the link to the listings in the initial auto email will result in the recipient being opted in to receiving future updates for that auto email If the email recipient never opens the first auto email they will not receive subsequent auto emails The opt‐in message will state ldquoInsert desirable Text Hererdquo The message should clearly convey that by clicking the link provided will result in subsequent E‐mails and that if the user doesnrsquot want to receive them to NOT click the link
Subsequent auto email will utilize the sendersrsquo Subject and Body from the Saved Search Example Unsubscribe All emails sent through Matrix have an unsubscribe link that leads to a page allowing recipients the ability to unsubscribe from receiving Matrix emails Auto Emails have all the options below Manual Emails have the second and third options bull Unsubscribe from a specific real estate professional This is used when the recipient believes they are receiving unrequested email from a specific real estate professional This automatically happens when your email was marked as Spam by the recipient If they unsubscribe or mark you as spam this will block only the specific real estate professional from sending additional email to that recipient bull Unsubscribe from the entire MLS o This is used when the recipient believes they are receiving unrequested email and are not interested in receiving future real estate related email through the multiple listing systems (MLS) from any real estate professional This will block all real estate professionals from sending additional email through the multiple listing systems (MLS) to that email address bull Unsubscribe from a specific Auto‐Email Auto Email will have a third option Disable a specific auto email This is used when the recipient no longer wishes to receive updates or wants to adjust the search criteria for a specific auto email The agent can reenable this auto email at their discretion (This option is not visible in the above screen shot and will only appear on Automatic Email) Agent unsubscribing from themselves or marking themselves as spam Agents cannot unsubscribe from themselves or even mark their own email as Spam by mistake The system will prevent you from doing this Agent notification In all cases if your email was unsubscribed to marked as spam or even disabled the agent will be sent an email notification from Matrix letting them know what happened and what to do to assist their client if they unsubscribed by mistake This is not JunkSpam In cases where a recipient has marked an email as spam through their email provider (such as AOL MSN or Hotmail) simply re‐subscribing might not be enough Their email provider may need to be notified that they want to receive emails through the MLS The links below provide specific email help regarding what to do ISP Specific Help AOL (AOL BrowserMail Toolbar) httphelpaolcomhelpmicrositesmicrositedocmd=displayKCPopupampdocType=kcampexternalId=219050 AOL Webmail httphelpaolcomhelpmicrositesmicrositedocmd=displayKCPopupampdocType=kcampexternalId=220979 MSNHotmailLive httphelplivecomHelpaspxmarket=en‐ USampproject=MailClassicampquerytype=topicampquery=WL_Mail_PROC_BlockEmailhtm Yahoo Classic httphelpyahoocomlusyahoomailclassicabuse
Yahoo New httphelpyahoocomlusyahoomailyahoomailabuse Re‐Subscribe (opt in) To re‐subscribe and allow Matrix emails to be delivered again a recipient simply needs to send an email to an Optin email (yet to be determined) from the email address they unsubscribed from Re‐subscribing will remove all blocks assigned to that recipient and allow the recipient to receive email through Matrix again This email can be blank no subject or body text required Glossary of Terms Regarding SPAM US CAN‐SPAM Act ‐ A law adopted on January 1st 2004 that establishes requirements for those who send email with primary purpose of advertising or promoting a commercial product or service Blacklist ‐ Blacklists are lists of known spammers which contain their IP addresses andor their ISP (Internet Service Provider) Such information helps spam filters block all messages coming from known spammers andor their ISPs False Positives ‐ Email that is labeled as spam by a spam filter of the recipient while not being spam Feedback loop (Spam complaint) ‐ The process by which the email client (ISP) of the receiver forwards complaints of emails marked as spam by recipients for removal by the sender Opt‐in ‐ The action of agreeing to receive emails from a particular company group of companies or associated companies confirmed by subscribing to an email list Opt‐out ‐ A mailing list which transmits emails to people who have not subscribed and lets them opt‐out from the list Sometimes it is used to confirm that such emailing address is valid for further spamming it Mailer‐daemon ‐ Software in a mail server responsible for message delivery When you get a MAILERDAEMONwhatevercompanycom message in your inbox the server at that company is informing you that it is returning your message because of some failure
92-Email History Matrix keeps track of all emails you send through the system for 90 days To view your email history click on the ldquoMy Matrixrdquo tab Click on the ldquoEmail Historyrdquo link (the total number of emails you have sent within the past 90 days appears below the link) The Email History screen will appear Your emails are in two sections those you sent manually through Matrix (using the ldquoEmailrdquo button) and those sent through the Auto Email function (see chapter 16) You may filter your results to see only those sent to a specific contact those assigned to no contact or all emails To set the filter click the ldquoFilter byrdquo drop down box You may display 10 25 50 or 100 per page To make this setting click this drop down box and make your selection Click on any blue underlined column header to sort the emails by that column in ascending order Click the column header again to sort in descending order To view the listings that were sent with that email click the ldquoViewrdquo link in the row for that email For Auto Email you can view those that were sent as ldquoNewrdquo and the whole ldquoAllrdquo list Note You can open information on each sent email by clicking the email sent date or the triangle next to it Above are examples of information opened on a Direct Email and an Auto Email For the Direct email you click the number of the listings under the Contents column to view the listings you sent (or you can click the ldquoOpen in Portalrdquo button) Yoursquore also able to see
the body of the e‐mail that was sent for historical reference For Auto Emails you have all the options that are also available to you in the Auto Emails section of your Contacts
Chapter 10 Plotting Listings on a Map Matrix can plot a single listing or multiple listings on a single map To plot multiple listings on a single map select the listings that you would like to plot on the map and click the Map button at the bottom of the screen Matrix will display a map showing all of the listings that you selected A push pin will indicate each listingrsquos location and the property address will appear alongside it At the top of the map are controls to adjust the map size and to zoom in or out Click on a direction name to move the map in that direction To print the map select FilePrint from your Web browser menu bar When finished with the map click on to go back to the listing results screen
Chapter 11 Discard or Narrow Listings Matrix gives you two different ways to work with your search results when you are selecting or de‐selecting properties When you are viewing the Search Results Screen you will see a Discard and Narrow Button at the bottom of the screen
111-Discard Button for deleting your selected listings
Narrow Button for selecting the properties you want to keep and deleting the other listings NOTE If this is a search you want to Save it is important that you do so before using the Narrow or Discard buttons Once you use these buttons the search parameters are changed to reflect only those listings you keep in your results For more information on how to save a search see Chapter 6 ldquoRevise and Save a Searchrdquo Using the Discard Button As you review the search results there might be listings that have matched your search criteria but are not of interest to your client The Discard button allows you to delete these listings from the displayed results After clicking on the Discard Button Matrix will add an Un‐Discard Button if you would like to retrieve the listings you previously discarded (Note There is a limit of 50 discarded listings that you can ldquoUn‐Discardrdquo per search If you find that you are always using this function there is a possibility it would be better to refine your search so you would not have to discard as many listings) To Discard Listings 1) Select the listings you want to discard 2) Click on Discard The selected listings will be ldquodiscardedrdquo from your search results At the bottom of the search results screen you will be able to see how many listings you are excluding (Note If you discard listings and then save a search those listings will also be excluded from any updates you run) Adding Discarded Listings back to your Search Results
To add discarded listings back to your search results click on to the right of the button After you click on the Discard Button Matrix will add the discarded listings back to your search results (Note Any listings that have changed and no longer meet your search criteria will not be added back to your results)
112-Using the Narrow Button Another way to work with your Search Results is to select the listings you want to look at email or print and use the Narrow Button to delete the listings you do not need anymore The Narrow Button is the opposite method from the Discard Button Both methods work well and you can decide which button works better for you 1 Select the listings you want to keep 2 Click on Narrow All but your selected listings will be removed from your results Note After you remove listings using the Narrow button the only way to get them back is to re‐run the search
Chapter 12 Statistics 121-Quick Residential Property Statistics From your search results page ensure that either no listings are checked or that they are all checked Click on the Stats button at the bottom of the page Drop down menu agent will need to select ldquoTabularrdquo
These results will show statistics minimum maxuim sum and other states on selected properties
122-Marketing Stats An important development for Matrix is the addition of an entirely new statistical module Were just calling it STATS for short Using STATS you can generate charts showing various aspects of market activity These charts display on the screen and can also be printed and emailed STATS comes with default templates you can use to generate standard charts The real power of STATS is the ease with which you can tweak the time periods and other parameters to create a higher level view of the market Work through the three tutorials that follow to learn how STATS functions STATS Tutorial Average DOM In this example well generate a chart showing the average days on market of listings in Lees Summit Specify Search Criteria In the Residential Quick search screen select just one item of criteria City of Lees Summit Notice that weve not specified any status or any dates in our search criteria This is deliberate STATS will make these choices for you In a typical charting exercise like this limit your criteria to just describing the type of listing you want to analyze Enter STATS No need to run a search in this example On the button bar at the bottom of the Residential Quick search screen click the Stats button In STATS a Preset is a template you can use to quickly generate a chart based on a predetermined series of settings STATS recognizes two types of Presets System Presets are available to all Matrix Users You can make copies then modify the copies to serve your own purposes My Presets are those you create yourself and which are only available to you You can create copy modify and delete your own Presets Choose a Preset and Generate the Chart
For our Days on Market example choose the System Preset called Days on Market (2 Yr) then click the Generate button
When the calculation is complete the Chart panel on the right side will redisplay with our DOM chart The search criteria that STATS has used to generate the chart is shown beneath Get into the habit of checking your search criteria since STATS may have to tweak it to make a sensible chart Remember how we didnt specify the status or a time period Notice how STATS has chosen a two year window for you Print Your Chart Click the Print button at the bottom left to open the Print window At the bottom of the Print window use the Hide Chart or Hide Tabular Data buttons if you only wish to print one or the other Then click Print to send your Chart andor its table to the printer Then click the Close Window button to return to STATS Email Your Chart Click the Email button at the bottom left and email this chart to yourself Decide if youd like to send the chart only or if you wish to include the underlying data Adjust the email subject and add a message then click the Send button in the upper right After the message is sent click the OK button to return to STATS Tweak the Days on Market (2 Yr) Preset Click on the Customize tab to access the various settings that STATS has used to generate our DOM chart You can make any tweaks you like then examine their effect by clicking the Generate button again Start by clicking Show Advanced Options and Show Style Options Then try these tweaks bull Change the Time Frame to Year To Date (2010) Click the Generate button to see the result bull Change the Statistic from Days to Sell Median to Days to Sell Average Click the Generate button to see the result bull Add Days to Sell Median as a Secondary Statistic Click the Generate button to see the result bull Change the Chart Type of either or both the Statistic and the Secondary Statistic between Column Line and Smooth Line Click the Generate button with each change to see the effect bull Play with the Chart Style options for colors showing data points andor employing a 3D representation
Click the Generate button with each change to see the effect
Save Your Own Preset Adjust the settings here on the Customize tab as follows bull Time Frame Past 12 Months bull Statistic Days to Sell Average bull Chart Type Smooth Line bull Secondary Statistic Days to Sell Median bull Chart Type Smooth Line bull Group By Month bull Color Palette (your choice) bull Display Data Points (your choice) bull Use 3D Chart Style off Now click on the Save tab and give your new Preset a name like DOM Past 12 Months ndash Avg amp Med Then click the Save a Copy button When you next visit the Presets tab notice how you have a new My Presets entry of this name Its available for you to use any time you visit STATS
Using Your Preset with Other Criteria Now that youve saved your first personal preset just like the System Presets it can be used with other searches too In a new Residential Quick search screen enter these two items of criteria City of Olathe List Price 350+ Enter STATS by clicking on the Stats button as we did above Select your new Preset called DOM Past 12 Months (Avg amp Med) which youll find in the My Presets section of the Presets panel Then click the Generate button In the Chart area STATS will build the two‐line chart showing both Average and Median DOM as it did when we created it above Note however that the criteria section below shows the underlying data is based on your new search criteria
STATS Tutorial Create a With Criteria Preset There may be cases where youd like a Preset to retain your search criteria for a chart you recreate often Heres an example showing how this can be achieved In the Residential Quick search screen select Wyandotte County Click the Stats button as weve done above to enter STATS Now select the System Preset called Historic Sale Price Trend (10 yr) then click the Generate button Confirm your search criteria beneath the chart as usual Click on the Save tab and change the name to Wyandotte Co Price Trend Click on Save Search
Criteria with Preset and then click the Save a Copy button Click on the Presets tab and youll see the new preset showing in the My Presets section with a magnifying glass beside it This signifies that this Preset is stored with criteria When you next choose to generate a chart with this Preset STATS will give you the choice of using the criteria youve just saved or whether you want to use the search criteria in force at that time
STATS Tutorial Generate Chart from Search Results In the first two tutorials weve generated our charts without running a search by specifying search criteria and clicking the Stats button on our search page You can also complete a search then go into STATS to create your chart Run a Search In the Residential Quick search screen supply the following criteria bull Status Sold bull School District Shawnee Mission bull Sold Days Back 360+ Then click the Results button to see the listings this search finds Enter STATS On the button bar at the bottom of the search results screen click the Stats button This one works differently from the Stats button on the search screen in that you have a choice bull Charts ‐ that is STATS bull Tabular Stats ‐ the table of aggregate statistics that we were able to generate prior to Matrix v55 Choose a Preset and Generate the Chart Select Charts to arrive at STATS Select the Historic Sales X Price Range System Preset then click the Generate button to create the chart Notice how STATS has ignored Status and Sold Date criteria we entered This is because for this type of Preset which produces a this year last year comparison of Pending and Sold deals these elements of criteria are not necessary When STATS makes a criteria modification like this it will tell you clearly with a yellow alert You will also receive an alert if STATS feels that too few listings are included to make a meaningful chart Unlike the tabular statistics you can generate from your search results STATS generates your charts it may have to discard elements of search criteria incompatible with the Preset
STATS is geared to providing a high‐level view of market activity If you need aggregate statistics based on an exact set of search results when you click the Stats button on a search results screen select the Tabular Stats choice Other Notes on STATS Click on a System Preset then click its down arrow to save a copy as a personal Preset Do the same with one of your personal Presets and you can also save it (if youve been tweaking it) or delete it
Chapter 13 CMA Reports To prepare a CMA report you must first conduct a search for similar properties (See Chapter 2 ‐ Performing Searches)
131-Creating Your CMA The CMA Wizard takes you step‐by‐step through creating a CMA You may start from a Contact under My Matrix or from your comparables search results
132-Start Your CMA From Contacts Click the My Matrix tab then the Contacts link Open the Contact for whom you want to create a CMA Click the ldquoStart CMArdquo button From Comparables Search Results Run a search for your comparables and select all the properties you want to include in your CMA Click the blue CMA button at the bottom of your search results From the CMA Start screen select the Contact Name CMA Type and type in a CMA Description Save as you work The CMA will periodically auto‐save your work To manually save your work especially if you plan to step away for a while click the diskette icon on the right end of the CMA Wizard navigation bar
133-Select Your CMA Pages After completing the Start screen click ldquoPagesrdquo to the right of Start on the CMA Wizard navigation bar Here you will select the pages you want to include in your CMA They are organized into four categories cover sheets adjustmentssubject comparablesgraphs and static (standard pages that are always the same regardless of your data) Click the plus sign + next to a category to open it and view he available pages To select an available page simply click once on the page name and it will appear in the Selected Pages box to the right To change the order of a page in the Selected Pages box single click the page name then click the blue up or down arrow on the right to move it To delete a page from the Selected Pages box single click the page name then click the red X on the right to delete it To remove all selected pages at once click the ldquoClearrdquo link at the bottom right corner of the Selected Pages box
If there is a core set of CMA pages that you usually select you can set those pages as the default for that property type so that you donrsquot have to reselect them every time After you have selected your core pages click the ldquoSet as Defaultrdquo link at the bottom of the Selected Pages box Now those pages will automatically be selected each time you create a CMA for that property type You can still add or remove pages to tailor any CMA to a particular client As you are adding and removing pages you can revert to your default set at any time by clicking the ldquoRestore Defaultsrdquo link Matrix 61 now allows users to upload custom PDF files for inclusion in their CMAs Once these files are uploaded they are stored within the MyMatrix database for the agents to use at their discretion
The ldquoUpload Custom Pagesrdquo link located on the Page tab of the CMA wizard directs users to a new ldquoMy Custom CMA Pagesrdquo dialogue Here users can optionally include their headerfooter package change the order of their pages and preview their page (an important step if the headerfooter is included) By default Users are limited to 5 ldquoMy Custom Pagesrdquo Each file is limited to a maximum size of 250kb Only letter size content can be properly accommodated (portrait or landscape)
134-Set the Subject Property After selecting your pages click ldquoSubjectrdquo on the CMA Wizard navigation bar You have three options available for setting the Subject property information 1 Type in the subject property fields manually 2 Search the MLS for your subject property and then select it for auto‐fill 3 Type in the MLS number for your subject property to be auto‐filled If you auto‐fill your Subject property from an existing listing the photo will automatically fill too If you want to change the photo (or you are filling all the information in manually) click the ldquoBrowserdquo button in the Property Photo Box Find the photo file on your computer and select it Click the ldquoUploadrdquo button Matrix has added the option to add custom fields to allow the user to adjust additional property attributes besides those already shown on the Subject Property screen Each custom field now has the option of being to a field in the Matrix database If the custom field is linked to a field those values will be used for comparison between the Subject Property and the Comparable Property
To add a custom field click the Up arrow in the Custom Field and it will display a box to select an additional field Please note that you must check the box next to ldquoLink to a Matrix Fieldrdquo to allow access to the list of fields available
Custom fields not linked to the Matrix database can be created as well Do not check the box by ldquoLink to Matrix Fieldrdquo and simply enter the custom field to be added in the Label field and click OK In order for any Custom field added to be saved the user must click on the link ldquoSave Custom Fields as Defaultrdquo They will not be displayed on vertical comparison report of the CMA unless this step is completed The search criteria used to find CMA comparable listings is now saved with each CMA created To add additional comparable listings to a CMA the previously used criteria can be reused or modified
135- Format Your Cover Page After completing all your Subject property information click ldquoCoverrdquo on the CMA Wizard navigation bar Note If ldquoCoverrdquo is greyed out you have not selected a Cover as one of your CMA Pages Click ldquoPagesrdquo on the navigation bar to go back and select one Contact Information As long as you selected a Contact for the CMA the Contact information will automatically fill Agent Information The Agent Information section does not auto‐fill This is so that you can set it however you want with variations from your Roster information The first time you complete a CMA enter your Agent Information how you want it to appear on all CMAs Then click the link ldquoSet as Defaultsrdquo From that point your Agent Information will always auto‐fill with your default information Alternate Subject Photo If you have uploaded a subject photo it will automatically appear here If you have a different subject photo that you want to use just for the Cover sheet upload it here Your original subject photo that you uploaded on the ldquoSubjectrdquo screen will still be used on the interior CMA pages Agent Photo (Optional)
If you would like your photo or Broker Logo included on the Cover Page upload it here If you change your mind after uploading the photo click the ldquoClear Photordquo link
136-SelectEdit Your Comparables After completing your Cover Page set‐up click ldquoComparablesrdquo on the CMA Wizard navigation menu If you already selected your comparables before starting the CMA they will be shown here and you will have the option to add more comparables or delete any you no longer want Otherwise you will select your comparables here from scratch To select comparables you have two options run a search or add from your Cart (if you already placed them there from an earlier search) To run a search click the ldquoSearch for Comparablesrdquo button Run your search like you would any Matrix search In your search results select all the properties you want to use as comparables and then click the ldquoAdd Selectedrdquo button at the bottom of the screen Back at the Selected Comparables screen you can Remove comparables by selecting them and clicking the ldquoRemove Comparablesrdquo button Add more comparables by clicking either the ldquoSearch for Additional Comparablesrdquo or ldquoAdd Comparables from Cartrdquo button
137-CMA Comparables Map Map tab in the CMA Wizard allows users to preview a map that illustrates the location of comparables in relation to the subject property Please note that in Matrix 61 the CMA comparables map is static ndash Matrix produces a ldquobest fitrdquo map panel based on the geo‐location of the property group
138-Adjust Your Comparables (Optional)
If you choose to make adjustments to your comparables on any field this is where you do it After selecting all your comparables click ldquoAdjustmentsrdquo on the CMA Wizard navigation bar Single Line Mode When you go to Adjustments it defaults to Single Line Mode This allows you to set a value for any feature and have all of the comparables automatically adjusted according to that setting For example letrsquos say you have decided that you want to value Bathrooms at $1500 In the Feature Value box for Bathrooms type in 1500 (do not add a + or ndash sign) In this example below the Subject property (shown in bold at the top) has 2 bathrooms The adjustments for each comparable all happen automatically when you type the number in the Feature Value So properties with 2 bathrooms (like our Subject) have no adjustment because they are already comparable Properties with only one bathroom are adjusted upwards $1500 to make them comparable with our Subject which has two In one case there is a comparable with 4 bathrooms This is adjusted downward $3000 because it has 2 bathrooms more than our Subject Continue this down the line for whichever fields you want to make adjustments on Use your Tab key to move from one field to the next or use the navigation buttons at the bottom Detail Mode If you prefer to make your adjustments in Detail Mode click the ldquoView in Detail Moderdquo link at the top right of the screen
Detail Mode works like the previous version of Matrix CMA You make your adjustments manually for each field for each comparable property one property at a time Click the ldquoNextrdquo and ldquoPreviousrdquo buttons to move ahead or back among your comparable properties If you want to switch back to Single Line Mode at any time click the ldquoView in Single Line Moderdquo link
139-Make Your Pricing Recommendations (Optional) If you want to add Pricing recommendations to your CMA this is where you do it Note If the Pricing option is grayed out it is because you did not select the ldquoPricing Recommendationsrdquo page Go back to the ldquoPagesrdquo section and select this page then you can click ldquoPricingrdquo on the CMA Wizard navigation bar Summary This informational table will be included in your Pricing Recommendation It compares your Comparable prices with the adjusted prices (if you made any adjustments) Suggested List Price Matrix will not make a price recommendation for you This requires your analysis based on your experience and combining all factors that may or may not be included in the CMA This is a free‐form box that allows you to enter whatever you wish such as a price or price range including explanation Or you may leave this space blank and write the price in by hand when you meet with the client Notes Enter any additional comments you want to appear with the suggested price
1310-Finish (View Print and Email) When you are ready to view print andor email your CMA click ldquoFinishrdquo on the CMA Wizard navigation bar In addition to summaries of selected pages comparable properties count client name subject photoaddress you also have the option to View or Email your CMA To run your CMA report and view it in PDF format click the ldquoView CMArdquo button in the upper left corner Once the CMA is opened in a new window in PDF format you may print it by selecting FilegtgtPrint from the Adobe PDF menu bar To email a link to the CMA Report to your client click the ldquoEmail CMArdquo button fill out the email form and then click the ldquoSend link If you have set up a team in your Matrix settings you will have the option to printemail the CMA as yourself or on behalf of your team (such as in the example below) To retrieve a saved CMA at a later date click the ldquoMy Matrixrdquo tab You can either click ldquoCMAsrdquo to get your full list of Saved CMAs or click ldquoContactsrdquo and open the CMAs just for a particular client When you find the CMA you want click the button to open the CMA Wizard view the CMA (run it as a PDF) email the CMA or delete it
1311-Locating your Saved CMArsquos To locate your saved CMAs 1 Click My Matrix tab 2 Click on the ldquoCMAsrdquo link
3 Matrix will bring you to your saved CMAs screen 4 Click on the desired CMA name 5 Click the Edit Button located to the right of the CMA Column 6 This will take you to the CMA Options screen where you can selectdeselect different pages change your subject property information make further adjustments print your CMA andor resave your CMA
1312-Delete a CMA To delete a CMA 1 Click My Matrix tab 2 Click on the ldquoCMAsrdquo link 3 Matrix will bring you to your saved CMAs screen 4 Click on the desired CMA name (to delete more than one CMA hold down the Ctrl key on your keyboard as you click the CMA names) 5 Click the Delete Button Click the OK button in the pop‐up confirmation box
1313-Manage CMAs Within the My Matrix tab you can manage your saved CMAs The Manage CMA page allows you to edit previously saved CMAs or print a saved CMA (To learn more about creating CMAs see Chapter 13) You can revise existing adjustments or add adjustments to existing listings in saved CMAs Additionally you can revise the existing Subject Property or create a new one as part of a saved CMA (Note You cannot add or delete any of the comparable listings that were originally saved with the CMA) If you do not make any modifications to the existing saved CMA the report will reprint the CMA exactly as it did when it was initially saved Within the My Matrix tab click on the CMAs link On this screen you can do either of the following Go to a saved CMA 1) Click on the name of the CMA you want to retrieve 2) Click on Edit This will take you to the CMA Options page (To Print CMAs see Chapter 13) Delete a saved CMA 1) Click on the name of the CMA you want to delete To select more than one CMA to delete hold down the Ctrl key on your keyboard as you click the CMAs 2) Click on Delete Click the OK button in the confirmation box The selected CMA(s) will be deleted
Chapter 14 Saved SearchesMarket UpdatesAuto Email This section contains all your previously saved searches (Chapter 5) The SavedAutomatic Searches link is where your saved searches are maintained and also where you run your market updates Within the My Matrix tab click on SavedAutomatic Searches
For each search the search name is the first thing listed followed by any description you entered a series of links contact name and date last run and the Auto Email status (if set)
141-Changing the Saved Search Settings To change the search name description or primary email contact 1) Click on the ldquoSettingsrdquo link 2) This will take you to the Save Search screen From here you can type in a new name or description for your search or select a different primary email contact 3) Click the Save button This new name description andor Contact has now been saved Making a Copy of a Saved Search To make a copy of a saved search follow these steps 1) Click on the ldquoSettingsrdquo link 2) This will take you to the Save Search screen At the bottom of the screen click the Save As a Copy button 3) You will now be back to the main Saved Searches screen A copy of your search will be listed there It will have the same name as the original search with the addition of ldquocopy 01rdquo 4) Click the ldquoSettingsrdquo link on the copy Change the name description and primary Contact if you wish 5) Click the Save button Viewing the Search Criteria To view the criteria for a saved search follow these steps 1) Click on the ldquoSee Criteriardquo link This will take you to a screen showing all the criteria you set for the search 2) If you want to go back to your Saved Searches list click the Cancel button 3) If you want to make changes to the search criteria click the Revise Search button 4) Follow the steps below to revise the criteria
142-Revising the Search Criteria To make changes to the search criteria of a saved search follow these steps 1) Click on the ldquoReviserdquo link This will take you to the search screen with your original search parameters all filled in 2) Make any changes to the search parameters you wish 3) When finished click the Save button This will take you to the settings screen where you can make other changes such as search name description and primary Contact 4) When finished click the Save button This will take you back to the Saved Searches screen with all of your changes saved Running a Full Search To run a full search without regard to the last date you ran the search click the ldquoFull Searchrdquo link Matrix will run the search and take you to the search results page Running a Time‐Stamped Search To run a search for all new and updated listings since you last ran the search click the ldquoDate Sincerdquo link Matrix will run the search and take you to the search results page Click the ldquoBack to Saved Searchesrdquo link at the top of the screen to go back to your Saved Searches list You will see that your saved search timestamp has automatically been updated Running a Market Update on One or More Saved Searches
With ldquoMarket Updaterdquo you can get new and updated listings for one to ten saved searches at one time Use the most recent timestamp or set your own date 1) For a single Market Update click the ldquoMarket Updaterdquo link Or to do up to 10 at once click the select box next to each search you want to update Click the Update Selected button 2) This will take you to the Market Update Options screen 3) Click to select an Update Type Hold down the Ctrl key on your keyboard as you click to select more than one Status Will return matching listings that have had a status change List Price Will return matching listings that have had a list price change New Will return matching listings that have been newly entered onto the MLS Other Will return matching listings that have had any other changes to fields in your search criteria Leave the ldquoOrrdquo default selection to include the Update Types you have highlighted Click to select ldquoNotrdquo if you want to exclude the Update Types you have highlighted 4) To run your Market Update(s) based on the last date run for each search leave ldquoUse Last Run Daterdquo selected 5) If you want to set your own date type it into the ldquoSpecify Update DateRangerdquo box If you want everything from a certain date through today be sure to put a plus sign (+) after the start date 6) Click the Run Update button Your selected searches will now run and you will be returned to the Saved Searches page 7) Each updated search will have a new link below it 8) The link indicates how many newupdated listings you have for the search Click on the link to view those newupdated listings 9) When you are finished working with the search results click the ldquoBack to Saved Searchesrdquo link at the top of the search results screen This will take you back to the Saved Searches screen where you can view the search results from your other market updates
143-Deleting a Saved Search To delete a saved search follow these steps 1) Click in the selection box to the left of the Saved Searches you want to delete 2) Click the Delete button 3) Click on OK in the confirmation window All selected Saved Searches have now been deleted
144-Auto Email Allows you to set up a saved search to automatically email new listings or listings that have changed in status or price to a contact Matrix will send them out as soon as they are entered into MLS or a change has been made to an existing listing if it matches your saved search criteria As a result your Contact will likely get multiple emails throughout the day Note There is a limit of 500 listings that can be sent per email Enable Auto Email To turn on Auto Email for a contact 1) From the Saved Searches page click on the ldquoSettingsrdquo link next to the search you want to enable for Auto Email
2) Click on the Enable Auto Email button 3) Select a Primary Contact (if not already selected) 4) Fill in CC or BCC if needed 5) Click in the box next to Send to Me if you would like a copy of every Auto Email that goes out 6) ldquoAvailable for Reverse Prospectrdquo is automatically selected This allows List Agents to see if your search criteria matches any properties they have listed They cannot see any information on your client only that you have a search saved for which their listing is a match Click to uncheck this box if you do not want this feature enabled 7) Type in a Subject line 8) Select the display you would like to email Click on the down arrow for a list of choices 9) An initial Welcome Email message and a new Recurring Email message be configured for each Auto Email The Welcome Email is sent with the first auto email sent while subsequent auto emails will use the Recurring message
10)Instead of displaying an empty message box when creating a new auto email Matrix now displays the predefined message text that appears to the recipient (In prior versions of Matrix this message box was blank but the recipient would still receive the predefined message)
11) Select the frequency with which you want emails to be sent to your client 12) Click on the Save button Disable Auto Email To turn Auto Email off for a contact 1) From the Saved Searches page click on the ldquoSettingsrdquo link next to the search you want to disable for Auto Email 2) Scroll down to the bottom of the screen and Click on the Disable Auto Email button 3) Click on the Save button You can open each Auto‐Email search by clicking the search name or the triangle next to it From there you have access to your options such as Run Market Update Open in Portal etc The Code is the unique ID number for your Auto‐Email that is used for Reverse Prospecting Hover your mouse over an icon in the Status column for a pop‐up definition For example the green checkmark means the Auto Email is active (and will also tell you when it is due to be sent out next) The red exclamation point means that your client has disabled the Auto Email
145-Hot Sheet and Market Watch Two great features that are very similar and can really kick start your business are the Hot Sheet
and Market Watch Both are found on the Home Page of Heartland MLS and are fairly easy to
use The Hot Sheet will give you updated listings in a criteria that the agent can customize
Many agents use this function to track expired or to compare sold properties verse newly listed
properties The Market Watch is a system updated graph that appears on the agents home
page This will keep the agent informed of what is happening in their area with a quick glance at
their home page
146-Hot Sheet
To customize the Hot Sheet an agent will need to do the following steps
1 Go to Heartland MLS Home Page 2 On Hot Sheet widget click ldquoCustomizerdquo button
3 Select criteria that agent wants to track 4 Click ldquoSaverdquo 5 Click ldquoDonerdquo (Will now be back on Home Screen) 6 The Hot Sheet function has always used just a ldquoDays Backrdquo setting but now you have
several options forthe ldquoDays Backrdquo setting Rather than save a ldquoDays Backrdquo setting separately for each Hot Sheet in thecriteria page the user now sets the ldquoDays Backrdquo on the home page when running the Hot Sheet
The menu of ldquoDays Backrdquo options includes the following o New Only ndash Only shows listings which are NewChanged since the last time the user ran a Hot Sheet o Example If a user logs in at 900 AM and runs the Hot Sheet then later within the same session runs it again this option would show only listings newchanged since 900 AM o This Session ndash Only shows listings which are NewChanged since the last time the user ran the Hot Sheet in a prior session o Example If a user logs in at 900 AM and runs the Hot Sheet and sees 50 listings then later within that same session runs it again this option would show them those same 50 listings PLUS any NewChanged listings since 900 AM o 24 Hour Today 3 Days 7 Days ndash Only listings which are NewChanged in the specified time frame o Custom ndash This allows the user to set a custom date or time range of current date from which to run within the last 30 days o NOTE Custom date or time settings are one-off searches and are not saved
147-Market Watch
To Customize the Market Watch
1 Go to Heartland MLS Home Page 2 On Market Watch widget click ldquoCustomizerdquo button 3 Select criteria 4 Click ldquoSaverdquo 5 At the bottom of the Market Watch widget an agent can customize the time frame
from the drop down menu
Chapter 15 My Listings and Reverse Prospecting Within My Matrix the My Listings link takes you to a summary screen that gives you a quick way to view all listings for which you are the Listing or Selling Agent or Co‐List Agent You can view your Active and Off Market listings by property type For example if you want to see all of your active listings within the Single Family property type select ldquoMy Active Single‐Family Listingsrdquo from the ldquoChange tordquo drop‐down box If you want to get all the buttonsfunctionality you have with a regular search click the link ldquoClick here to run this as a Full Searchrdquo
151-Reverse Prospecting Reverse Prospecting allows you to select a listing (one at a time) and viewing information on
Saved Searches other agents have set up for their clients for which your listing is a match To run Reverse Prospecting on one of your listings click to select the listing then click the Reverse Prospect button Your Reverse Prospecting results shows you all the Agents with Saved Searches (set for Auto‐ Email) for clients where your listing is a match You may now contact these agents to discuss the property you have for sale and how it may meet their clientrsquos needs The agentsrsquo email address and phone numbers are displayed To access My Matrix My Listings Reverse Prospecting Sortable Columns User can click on column headers to sort results Agent Name Click on agent name to send an email Pre-Approved Flag Displays a checkmark if the contact has Mortgage pre-approval The agent sets this flag for each of his contacts (see next image) Date Sent Indicates when the contact was notified of your listing File Folder Icon o Heart icon will be displayed if the referenced contact flagged your listing as a Favorite o Light Bulb icon will be displayed if contact has flagged your listing as Recommended o If the contact discarded your listing ndash that contactrsquos Agent and Reference number row will not appear in the Reverse Prospecting Results Setting Up Contacts for Reverse Prospecting When entering a new contact make sure to click in the Box ldquoEnable Reverse Prospectingrdquo Complete the boxes displayed Next click on ldquoShow All Fieldsrdquo to get to more information
Chapter 16 Contacts Within the My Matrix tab there is a Contacts link where you can store all of your clientsrsquo contact information If you have contacts entered into Matrix you can quickly email listings to them and set‐up Auto Email You can also attach Saved Searches and Watched Listings to your contacts
161-Adding a Contact To add a contact follow these steps 1) Click on Add Contact 2) Enter personal home and business information email addresses and any notes you want to save First name last name and email address are required 3) Click on Add (Note You can enter in multiple email addresses for a contact by separating each email address with a comma) Viewing your Contacts To view the contact information for a particular client click on the clientrsquos name Matrix will display all of the information entered for that specific contact including personal home and
business information any Saved Searches you created for the Contact and a link to the Email history Notice that the e‐mail address is a hyperlink so you can e‐mail your contact from this screen Any notes that you have entered on a contact will appear under the Notes section
162- Contacts List Sort and Search Click the My Matrix tab and then click the Contacts link to open a list of all your Contacts Columns from left are select box Name Email Address number of Auto‐Emails number of Saved Searches my last use (activity) for that Contact the Contactrsquos last Portal visit number of listings Contact has marked in their Portal as Favorites number marked as Possibilities and number Discarded Click any column header to sort all your Contacts by that field (default sort is by last name) If you have a very long list of Contacts start typing the Contactrsquos name in the Search box at the top As you type your Contacts list will narrow to match what you type
163-Contacts Using Filters Filters are a great way to narrow your Contacts list according to a specific criterion Click on the Filter Contacts dropdown box and then select one of the options For example select ldquowho have not visited their portalrdquo to see who you may want to call to find out why they are not viewing their listings All of the filters are great for targeting your follow‐up activities
164- Contacts Working With To expand a Contact and viewedit all items assigned to that Contact click the Contactrsquos Name or the triangle to the left of the Contactrsquos name Here you have access to the Contact Details Auto‐Emails Saved Searches CMAs Sent Emails and Net Sheets Click the triangle next to the section you want to work with Details Click the ldquoEdit Contactrdquo at the bottom to change anything in the Details section
Chapter 17 Custom Displays Within the My Matrix tab there is an option to create your own custom single line displays This function allows you to choose which columns appear on the Search Results screen You can also choose the order in which the columns appear on the screen and the column labels Table Type In Matrix you can search for Listings or Tax Records On the search result screens you may want different information to be shown Because of this Matrix allows you to have various custom displays for the types of searches that you perform At the top of the Custom Displays screen you will see the pick list Make your selection from the Table Type pick list Select listing or tax depending on where you want to create the report If creating the display for MLS listing data click on listing If you want to create a display for tax public records click on tax After you create displays each Table Type has its own screen which contains the reports you have
created Therefore if you see Listing in the Table Type pick list you will not see any of your Tax displays You have to first select Tax from the Table Type pick list to view your Tax reports Listing ndash Displays for the search result screen on the tab Tax ndash Displays for the search result screen on the tab Table The different Property Types are referred to as ldquoTablesrdquo For example you would not want the same custom displays for viewing Residential listings that you would for Lots amp Land The Table pick list allows you to have different custom displays for the different property types To choose a specific Property Type select it from the Table pick list Your choices in the Table pick list are dependent upon the Table Type you are viewing For the Listing Table Type you have four different Property Types you can choose from as well as Cross Property For the Tax Table Type Tax is the only choice in the Table pick list Each of the Tables has its own screen This means that if you are viewing the Lots amp Land Table none of your Single Family column reports will be viewable Once you have selected the right Table and Table Type you are ready to do any of the following
171-Create a Custom Display To create a custom display follow these steps 1) Select the Table and Table Type to which you want to add the custom display 2) Click on Add Once you do this you will be taken to the Build Custom Display screen At the top of the page you will see the Custom Display Name box Click in the box and type a name for this custom display Next you will see the Available Fields containing all of the fields that are available for this Table Type To the right you will see that the Selected Fields box which will contain all of the fields you have chosen See an example of this screen on the next page
172-To ADD fields to your custom display
1) Click on the field in the Available Fields box that you want to include in this custom display 2) Click on Add (or double click the field name) 3) Repeat these steps until all the fields you want on this display are in the Selected Fields box To REMOVE fields from your custom display 1) Click on the field in the Selected Fields box that you want to remove 2) Click on Remove (or double click the field name) 3) Repeat these steps until all the fields you want to remove are no longer in the Selected Fields box To CHANGE THE ORDER of the columns 1) Click on the field in the Selected Fields box that you want to move 2) Click on Up to move it up in the list ‐OR Click on Down to move it down in the list 3) Repeat the above steps until the fields are in the order in which you would like them to be displayed on the search results screen To RE‐LABEL any of the columns Each field has a default label for the column heading You can change any label
1) In the Selected Fields box click on the field you want to re‐label 2) Click in the ldquoLabelrdquo box on the right side of your screen 3) Drag your cursor to highlight the label and type in whatever label you choose To CHANGE THE WIDTH of a column Each field has a default width set that should work well for your report without adjustment However if you do want to adjust a column width you may do so 1) In the Selected Fields box click on the field you want to resize 2) Click in the ldquowidthrdquo box on the right side of your screen 3) Drag your cursor to highlight the current width and type in whatever width you choose Note Width is expressed in ldquopixelsrdquo a unit of measurement for screen displays If you are not familiar with pixels you many need to do some experimenting to get a feel for them 50 pixels equals approximately 1 inch (on a 1024 x 768 pixel display) To ALIGN a column Each field can be set to align left right or centered If you do not make a selection the default is left alignment 1) In the Selected Fields box click on the field you want to align 2) Below the ldquoWidthrdquo setting click the ldquoradio buttonrdquo circle next to your selection of Left Right or Center This will place a black dot in the circle and signifies that alignment is chosen Adding Special Columns Below the Column Report Fields box you will see the following Special Columns selection list 1048633 Checkbox 1048633 Watch 1048633 Map Icon 1048633 Photo Icon 1048633 Link to Full Here you can add Special Columns to your column report You will recognize these from the Matrix Single Line Summary screen You have the choice of which of these columns you want to display Here is a breakdown of what each of these itemsicons mean Check Box ndash Will display a check box to the left of the listing for selecting that particular listing Watch ndash Will display an icon of Binoculars to the left of the listing so you can add listings to your Watched Listings List Map ndash Will display a map icon to the left of the listing so you can view the location of the listings Photo ndash Will display a camera icon to the left of the listing so you can view the photo(s) for the listings Link to Full ndash Will display the MLS number link so that you can view the full listing Click in the check box to the left of any of the columns you would like to include on your report Any items you choose from the Special Columns list will be the first columns to appear on your search result screensClick on Save when you are done creating this custom display This will save the display and take you back to the Manage Custom Displays screen Click on Cancel to return to the Manage Custom Displays screen without saving this custom display
173-Editing a Custom Display
1) Select the Table Type listing or tax column report you would like to edit 2) Select the Table Single Family Multi‐family Lots and Land Commercial or Cross Property of the column report you would like to edit 3) Click the Custom Display Name that you would like to edit 4) Click on Edit 5) Make any changes to this custom display 6) Click on Save Changing the order of the Custom Displays All your custom displays will be added to your Display Format pick list when running searches When you change the order they appear in on the Manage Custom Displays screen they will be changed to that order the Display Format pick list Follow these steps to change the order in which your custom displays will appear 1) Click the name of the Custom Display you want to move 2) Click on Move Up to move it up ‐OR‐ Click on Move Down to move it down 3) Repeat the above steps until the custom displays are in the order in which you would like them to appear Deleting a Custom Display To delete a custom display follow these steps 1) Select the Table Type and Table of the custom display you would like to delete 2) Click the Custom Display Name that you would like to delete 3) Click on Delete 4) Click on OK in the confirmation window That custom display will now be deleted Viewing your Custom Display To access and view your display follow these steps 1) Perform a search for some properties and process the search by clicking on the Search button 2) Click on the pick list down arrow next to the Change display to and select the name of your custom display by clicking on it Note your customized displays will appear at the top of the list with a ldquomyrdquo prefix in front the name of the display Selecting Custom Display from Search Results Editing your Custom Display from the Search Results screen To edit your custom displays follow these steps 1) From the search results screen with your custom display selected click on the Edit link next to the Displays pick list (at the bottom of the screen) 2) This will bring you to the Manage Custom Displays screen 3) From here you can add or remove fields to the Selected Fields box select or deselect special column icons change the label or width of the columns andor move fields up or down in the report fields box 4) If you wish to rename your report click in the text box labeled Custom Display Name and give this display a new name If you want to keep the display the same name click on the
Return to Search button If you have renamed your display now you may click on the Save button See screen on next page Printing the Custom Display 1) When you have your search results displayed using your Custom Display click the checkboxes next to the listings you want to print in your custom display format If you want to print them all click the ldquoCheck allhelliprdquo link at the top of the screen 2) Click the print Friendly button Your selected listings will pop‐up in a new window in your Custom Display format 3) If you have a lot of fields stretching across the screen click the ldquoChange Layout to Multi Linerdquo link at the top of the screen This will ensure that none of your fields are cut off the printed page 4) Click the ldquoPrintrdquo link at the top of the screen to send the display to your printer 5) When finished click the ldquoCloserdquo link at the top of the screen
Chapter 18 Settings (Email Signature and Custom HeadersFooters) The Settings screen is where you can personalize your email signature and select a custom headerfooter Agent Information Management Consolidation Screen Matrix now provides a screen for agents to manage the information that appears in the Portal Agent HeaderFooter and the CMA cover sheet all from one central place under My MatrixgtSettingsgtMy Information Please Note any information entered on this screen will NOT change the Roster information If you need to change your personal agent information please contact our membership department
181-Entering your Email Signature Your email signature will appear at the bottom of all the emails you send from Matrix You can save your name and contact information in this section so that you will not have to type it in each time you send an email Follow these steps to enter or modify your email signature 1) Click on My Matrix 2) Click on the ldquoSettingsrdquo link 3) Type or modify your email signature 4) Click on Save Email Signature Your email signature will now be saved
182-Custom HeaderFooter Including Agent Photo You can now designate a custom graphic header and footer that will appear on various displays and print reports Use one of the ready‐made templates or create and upload your own For either option you can upload your agent photo Click the ldquoMy Matrixrdquo tab then the ldquoSettingsrdquo link (from the main window or the blue submenu below the tabs) The HeaderFooter section is below the Email Signature section To get started click the link ldquoClick here to select a new HeaderFooter packagerdquo Click to select the template you want to use or click ldquoUpload custom headerfooter images if you want to upload your own Then scroll to the bottom of the screen and click the ldquoContinuerdquo button
Complete the details section You can click the link at the top to automatically fill all your information from the agent roster Then overwrite whatever you want to change and fill in any blanks None of the fields are required so you may leave off any that you do not want to display If you want to include a photo you may upload one in the ldquoYour Photordquo section Click the ldquoBrowsehelliprdquo button to locate and select your photo from that you have saved on your computer Click the ldquoUploadrdquo button to upload your photo to your template NOTE Your photo should be 66 x 79 pixels You can upload a different size but the system will automatically scalepad it to the appropriate size which could distort your image Itrsquos better if you do the sizing yourself beforehand using a photo imaging program After you click the Upload button (or the Preview button at the bottom of the screen if yoursquore not uploading a photo) a preview of your template will display at the top of the screen Make any changes you want in the Details section then click the ldquoSaverdquo button at the bottom of the screen to save your template If you have previously uploaded images for a custom HeaderFooter saving this package will overwrite those images After saving your template the text on the My MatrixgtgtSettings screen changes to reflect the name of your template selection with links to change the current one or select a new one to override the current After your template is saved it will automatically display on various screen displays and reports
183-Uploading your own custom template Perhaps you want to create your own template with your company logo or other graphics From the HeaderFooter Package selection screen click to select the option for ldquoupload custom headerfooter imagesrdquo and then click the ldquoContinue button at the bottom of the screen There are four custom images you can upload Header and Footer (for screen displays) and Print Header and Print Footer (for print reports) Note that each has a required image size (745 x 85 pixels for HeaderFooter and 670 x 85 pixels for Print HeaderPrint Footer) Click the ldquoBrowsehelliprdquo button in each box to locate and select the custom images you have created Click the ldquoUploadrdquo buttons to upload and preview your graphics When you are finished click the ldquoSaverdquo button at the bottom of the screen
Chapter 19 Tax Search To conduct a tax search using Matrix click on the tab There are three different tax searches PID Number General and Full Each of these searches is customizable by adding and removing additional search fields PID Search ndash allows you to search for properties via the property identification number from the tax public records General Search ‐ allows you to search for properties via the following fields County House Number and Street Name Also includes Map Search (see Chapter 2 page 7 for instructions) Full Search ndash allows you to search for most common fields available in the tax database as shown below Also includes Map Search (see Chapter 2 page 7 for instructions) Performing a Tax Search To perform a search select one of the search links described above PID General or Full Enter your search criteria click on the blue Search button (or press the ldquoEnterrdquo key on your keyboard)
Customizing your Tax Search Screen Keep in mind each search is customizable by adding and removing additional search fields Within each search PID General and Full there is an option for adding and removing search fields If you would like more search options in the tax section click on this blue link For more information on how to add additional search fields please see Tax Search Results From the results screen click on the blue PID number link to get the Full Tax Display for that property Remember that each county tracks different information so you may not always find the same information as you move between counties Full Tax Display After clicking on the blue PID link you will get a Full Tax Display on that property from the county Notice the blue buttons at the bottom of the Full Tax Display are similar to the ones you have= already used in other areas of Matrix with the exception of ReportsLabels Reports Enter search criteria into one of the three search options depending upon your search criteria If yoursquore pulling a list of propertiesnames on a certain street you might select the county enter in the street name (remember to use the as the wildcard) and the city When processing a large number of namesproperties it is a good idea to select the Show to 100 per page so you can view more per page To Process Search Click on the blue Search button or press the ldquoEnterrdquo key on your keyboard to run your search Selecting NamesProperties To select all of the namesproperties from your search results click the ldquoSelect all helliprdquo link (where ldquohelliprdquo is the number of search results) If you have more than one page of results clicking this link will select them all Notice how each of your names is selected with a check box in front of each property You will also notice that each of the names selected is highlighted blue De‐selecting NamesProperties If there is a name you would not like to include in your mailing labels simple click in the box to the left of that property If you want to deselect them all click the ldquoUn‐check all helliprdquo link at the top of the screen
Chapter 20 Open Houses Conducting the Search 1 Click on the ldquoOpen Houserdquo tab to search for Public and Broker Open Houses 2 Select the criteria you want to search on To select multiple criteria hold down the ldquoCtrlrdquo key as you click on your choices 3 Select the date range you want to search For Start Date you must type a plus sign immediately after the date for example 712004+ For End Date you must type a minus sign immediately after the date for example 7152004‐ (In this example you would get all open houses that are scheduled anytime during the period of 712004 through 7152004)
4 As with property search there are a number of parameters you can set Click the first drop down box on the left to display how many results you want displayed per page For the Single Line you can display up to 100 For the Full one open house is displayed per page Click the ldquoSearchrdquo button or press the ldquoEnterrdquo key on your keyboard to execute your search
Chapter 21 History Conducting the Search 1 Click on the ldquoHistoryrdquo tab to search for the listing History of one or more properties This is particularly helpful for seeing what Status and MLS number changes have been made to a property over time 2 Select the criteria you want to search on To select multiple criteria in a list box hold down the ldquoCtrlrdquo key as you click on your choices If searching on Street be sure to type an asterisk immediately after the Street Name 3 As with property search there are a number of parameters you can set Click the first drop down box on the left to display how many results you want displayed per pageYou can display up to 100 Click the ldquoSearchrdquo button or press the ldquoEnterrdquo key on your keyboard to execute your search Viewing the Results The results show the MLS activity for each property in your search The Old ValueNew Value Columns show what was changed

Recent Portal Visitors widget The Recent Portal Visitors widget (already available on the Matrix homepage) now includes information about a contactsrsquo activity within their portal
The Menu Tabs
The Menu Tabs allow you to navigate through the different sections in Matrix The top menu is geared toward reducing the number of clicks required for navigation throughout Matrix On hover users will now see a dropdown menu with navigation selections visible at a glance The Search menu dropdown has inherited the logic of the search page it shows all search categories as well as pinned search forms to make it faster for users to access their most commonly used searches Other top menu changes include bull Clicking on the search tab itself or the ldquoMorehelliprdquo link located at the bottom of the search dropdown will direct users to the search menu page bull Hovering a search category with a horizontal arrow initiate a secondary fly out navigation window bull The addition of an icon denoting tabs that re‐direct users to an external site eg bull The Logout top menu tab has been removed and replaced with a Logout link located next to the user Welcome message bull The existing sub‐navigation bar has been removed as it was made redundant by the new top menu Below is a brief description of what is contained in each of the Tabs Home tab is the MLS Welcome screen and contains important news your Hot Sheets (up to 10) Recent Portal Visits External Links and Favorites Search Search tab is used to search for listings in the MLS using a standard search template or you may create your own My Matrix tab serves as your personal briefcase from which you can view your Watched Listings or listing inventory You can also access your Saved Searches Market Updates and saved CMAs You can add clients into your very own contact book Also you have the ability to create and change custom single line displays exports an email signature and custom headersfooters
Finance tab contains multiple financial calculators that allow you to do anything from calculating payment schedules to showing the difference between renting versus buying a home You can also generate charts that go with your calculations Roster tab allows you to look up contact information for other agents or offices Stats tab allows you to generate charts showing various aspects of market activity These charts display on the screen and can also be printed and emailed Tax tab allows you to search for the public records for properties in Cass Clay Jackson Johnson (KS) Platte and Wyandotte counties You can run reports and create mailing labels (Only Missouri counties will allow mailing labels to be printed) Help tab contains step‐by‐step instructions for the most commonly performed tasks The MainBody Section Below the Navigation Bar is the MainBody section of the page This is where you will enter your search criteria and view listings Also when viewing your search results your search criteria and the time it took to run the search will also appear here The Footer Section At the bottom of every page you will see the copyright and the ldquoFeedbackrdquo link This is where you can send HMLS suggestions you have for Matrix Recent Searches Search History now allows users to quickly and easily retrieve the results of a previous search by using a ldquoRecentrdquo dropdown that is visible throughout Matrix The standard list will display up to 15 and the View All will display up to 50 past searches All searches drop off after 7 days
Agent Notifications Alerts
In addition to the existing email for ldquoSoon to Expire Listingsrdquo that the listing agent receives you will now see an automatic alert notification in the News amp Alerts area of the Matrix homepage to alert you of such events in addition to the email
Session Timeout Warning Message A reminder alert will appear at the top of the screen just below the Menu bar indicating to the user their session will expire in n minutes The number of minutes before the Session Timeout warning messages appears is site configurable When the userrsquos session expires they will automatically be redirected to the Login screen If they have multiple tabswindows open in their current session then all windowstabs will be redirected to the Login screen
AutoEmergency Recovery of new listings Input to avoid loss of work Disclaimer This is not a failsafe for actually hitting the lsquoSubmitrsquo button on Input We cannot guarantee that everything will be saved in an input session based on the last time the Auto Recovery feature was run This should not be considered a reason to never hit the lsquoSubmitrsquo button and should still be regular practice for an Agent to hit lsquoSubmitrsquo if they want their input saved bull New listings are automatically saved after several minutes if no keyboard input is detected or when the user navigates away from the Input screen or when switching between Input screen tabs bull The Auto Save features works for new listings only Auto Save will not work for edits to existing listings bull The Auto-Save Recovery screen will automatically be displayed immediately after the user signs into Matrix and displays options to manage listings that had been previously auto-saved Restore will load the AddEdit screen with the listing data where the user last left off Discard or Discard All will delete saved listing data Skip will proceed to Home page but recovery screen will display at Login as long as Auto Save Recovery data exists
Log Out Please click on the word Logout next to your name to end your Matrix session
Chapter 2 Performing Searches To search for properties in Matrix click on the tab at the top of the screen (Note To search for tax records click on the Tax Tab)
21-Selecting a Property Type Single Family Multi‐Family Lots amp Land and Commercial Use are the four different property types you can search There is also a Cross Property section where you can search across all four property types at once Please note that Cross Property is intended as a look‐up reference only and lacks many of the features of the regular property type searches When you first click on the Search tab you will find these property types and the Cross Property
Search listed in the mainbody section as well as in the ldquoSpeed Barrdquo (See Section 64) just below the row of tabs To select a search click on a search name just below the property type you want to search Options include Quick (basic search fields) Detail (expanded list of search fields available in Single Family and Multi‐ Family) Address (when searching a specific address or range of addresses) MLS (search by MLS number only)
22-Cross Property Search If you do not know in which property type a listing is located or you want to search across more than one property type at once click on one of the ldquoCross Propertyrdquo search links This allows you to search across all four property types at the same time Use this option if you cannot find a specific listing or if you are not sure how the agent listed the property NOTE Cross Property is intended primarily as a quick search to find a particular property To access the full range of Matrix features and reports bring up the property (ies) in their regular property type after you have found them in Cross Property
23-Searching For Listings To perform a search select one of the search template options available (Quick Detail Address MLS Number) The search screen will display the basic criteria fields depending on the search type and property type that has been selected (Note Later we will cover how you will be able to customize the template by adding additional search fields The ability to customize the search template allows you to enter all of your criteria on a single search template screen) There are several different techniques used for entering the search criteria information into Matrix Detailed descriptions and instructions are provided on the next page for each of these techniques
24-Long List Selection Subdivision you have an input box If you already know the codes you may type them in the box with a comma between each code For Example County Ha will return Hallbrook Hale Halsey and Halvira Area you will have an input box Select the area this will move your item to the Current Selection box Once you have all the items you want moved to the Current Selection Box click the ldquoOKrdquo button The search field will now contain all the codes you selected
25-Regular List Box Selection The List Box displays a list of searchable items For example look at the ldquoCountyrdquo List Box Use the scroll bar on the right side of the box to view all the items within the list box In a list box you can select more than one item see below To select or de‐select items Single Item ndash To select a single item click on that item once Multiple items ndash To select more than one item hold down the CTRL Key while selecting the other items De‐selecting ndash To De‐select an item hold down the CTRL Key while clicking the item to De‐select
26-AndOrNot Options And ndash Will find only listings that match ALL of the Item(s) selected Or ndash Will find only listings that match ANY of the Items selected Not ndash Will find only listings that DO NOT have the item(s) selected
27-Selecting Type To select one or more Types you may use the ldquoRegular List Box Selectionrdquo method described above
28-Text Box Data Entry Allows you to enter search criteria The input box accepts both letters and numbers Name fields ndashStreet Name Letters Zip Code etc are examples of name fields ( ) Use the asterisk as a wildcard or substitute for any portion of the name of which you are unsure Example WARD will search for all listings beginning with WARD Ward Parkway Wardman etc and then anything after that ie Street Lane Road etc ( ) Use a comma to separate multiple items in a list Example 66211 66214 Number Fields ndash The Bedroom field is an example of a number field You may enter numbers with the following bull 2 to find exactly two bedrooms bull 2‐ to find 2 or less bedrooms bull 2+ to find 2 or more bull 2‐5 to find a range from 2 to 5 bedrooms Date Fields The List Date Sold Date and Contract Date etc are examples of date fields You many enter dates as bull 4202004 to find April 20 2004 bull 4202004‐4272004 to find a range of days from April 20th to April 27th 2004 bull 4202004+ to find dates equal to or greater than April 20th 2004 (Note The List Date field has the following additional options) bull 4+ to find 4 days back from the current date bull 4‐6 to find dates between 4 to 6 days back from the current date Negative Search To exclude a specific item from your search put an exclamation mark () before it For example if you want to exclude ZIP Code 66114 from your search type66114 in the ZIP Code field Separate multiple items with commas For multiple items be sure to put the exclamation mark before each field
29-Pick List The Basement YN field is an example of a pick list field When you click on a pick list field a drop down menu will appear with different options (Note In a list box you can select more than one item In a pick list you can only select one item) Radius Search
There is now a radius search available on the search screen You can enter an MLS number or address and then select the radius distance from a drop down menu Distances include 25 5 1 2 5 10 15 25 and 50 miles
210-Map Search With Map Search you can draw your own rectangular boundary on a map and search within that area You are no longer confined to MLS Areasmdashcreate your own Click on the Map Search No Map Selected link on any search screen This will open a pop‐up window with the Map Search interface Map Controls The map is fully interactive Click the directional links (North South East West) to move the map in those directions Use the ldquo+rdquo and ldquo‐ldquocontrols on the left to zoom the map in and out Use the ldquoMap Sizerdquo control at the top to make the map small medium or large Click on the ldquoLegendrdquo link for a list of the map symbols and their meanings Use the radio buttons at the bottom to set map clicks to either zoom in or re‐center the map Centering the Map When you open Map Search for the first time you will find it centered on the Kansas City Metropolitan area by default There are several ways to move the map to your desired location 1 Jump to There are a number of preset locations in the ldquoJump to Addressrdquo drop down box Click the icon next to the drop down box to see the list Click on the location you want the map to move to 2 Find a Map You may enter a specific street address or simply a city state or ZIP Code to center the map on that location (if you enter a city be sure to include the state too) Type the information in the input boxes and click the Find Map button 3 Zoom and Direction Controls At any point you can use the zoom controls (ldquo+rdquo and ldquo‐ ldquoon the left of the map) and direction links (North South East West) to refine the map position Setting the Default Start Map The Kansas City Metropolitan area is the default centering for the start map If you commonly search a different or more focused area you can change the default Move to the area of the map and the zoom level that you want for your default Click the ldquoSet as start maprdquo above the map Each time you open Map Search it will be centered on that location until you change it If at any time you want to change your default back to Kansas City click the ldquoReset start maprdquo link Drawing Your Search Area Once you have the map centered where you want it you are ready to draw a rectangle on the map to indicate your search area Move your cursor to the point on the map that will be the upper left corner of your rectangle Click and hold down the left mouse button Drag your mouse down and to the right to draw your rectangle A blue dotted border will appear showing the rectangle you are drawing When you have completed your rectangle release the left mouse button Example If you want to re‐draw the rectangle click again on the map and start drawing The original rectangle will disappear When you have the rectangle positioned where you want it click the OK button The Map Search pop‐up box will close and your search screen will display
the following Click the ldquoMap Searchrdquo link if you want to go back and redefine your search area If you no longer wish to use the map for this search click the ldquoClear Maprdquo button Otherwise enter the rest of your search criteria and execute your search On your search results page the latitude and longitude coordinates for the search area you drew will display
211-Count on the Fly When conducting a search Count On the Fly displays the number of listing that meet the specified search criteria before clicking the results button As criteria are added or changed this count is recalculated This feature enables the refinement of criteria to run a search for a reasonable number of listings
212-Need help To obtain Help on any field click on the to the left of the field Text Box fields offer a hover help option in addition to the help All you have to do is hold the cursor over the blank fill‐in box and helpful information will appear
There is now a floating menu bar at the bottom of the screen throughout the system All of the action buttons are still available but some have been moved on the screen You can click on the match count to bring up the screen with your search criteria that used to be accessed through the Count button
213-Results ButtonResults Page Results ‐ When you click on this button Matrix will process your search and show you the search results You may also process your search by pressing the ldquoEnterrdquo key on your keyboard Search Results Page Buttons for all actions that can be performed with listing results are found within this hierarchical button bar which remains consistent across result and map views As a result Goggles and Carts functionality has been moved from their original locations to the button bar and the new button categories required the displacement of the page navigation links from the left page border to the right
1) Actions ndash this button view contains all primary actions users will perform with results
2) Refine ndash this button view allows users to refine the result set
3) Save ndash this button view provides all Save functionality
4) Carts ndash this button view provides access to all cart actions
214-Display Results Before you run a search Matrix lets you customize your resultsrsquo display Located directly below the default search criteria fields you will find the following two pick lists options 1 Number of Listings to be displayed per page Located to the far left within the light blue bar To control the number of listings that will appear on the Search Result screen select the number of listings to be displayed from the ldquoShow per pagerdquo pick list Depending on the Screen Display Template you choose you can have 10 25 50 or 100 listings per page Once you select a number and execute a search Matrix will retain that number until you change it from this pick list 2 Screen Display Template Located to the immediate right of the ldquoShow per pagerdquo pick list The ldquoDisplayrdquo pick list contains a list of display formats that are available When you first go into Matrix you will see the system default template of Single Line Display To select a Screen Display Template click on the down arrow and then click on the display template you would like to use as your default display (Note Once you create and save your own column reports they will appear at the top of this list with my in front of the name of the report Setting up your own column reports is covered in Chapter 18 ldquoManage Column Reportsrdquo section of this manual)
215-Saving your Default Search Criteria You can set up default search criteria For example if you do the majority of your business in Area 340 you can save that as your default After you have done this Area 340 will automatically be selected every time you enter the search screen To save your default criteria 1) Select the search criteria that you would like to establish as your default 2) Click on the Set Default Criteria link below the basic input fields The criteria you have entered will now be saved as your default They will automatically be selected every time you use this search template You can change your default criteria by clicking the Clear button to the right of the Search button and repeating steps 1 and 2 Clear ‐ When you click on this button all of your search criteria including your default search criteria will be cleared from the current screen (Note This clears your default criteria and any additional criteria entered only for this search session The next time you run a search your default criteria will return unless you save the cleared template as the default) When you click this link it will display all of the criteria you have currently entered This is located under the basic search fields to the right of Set Default Criteria link
Chapter 3 Customizing Your Search Screen 31-Adding Search Fields If you want to setup a search using additional criteria not included in the basic template use the Additional Used Fields This allows you to add as many additional fields as desired Taking advantage of this feature will save you time and effort This feature allows you to create a single template that contains all your desired search fields To add additional search fields This feature is located beneath the default search fields 1) Click on Click here to addremove other search fields link 2) In the Available Fields box select the field(s) that you want to add to your search 3) Double click the field name or Click on the Add button 4) This will move the highlighted field to the Selected Fields box 5) Repeat this process until you have all the search fields that you want (Note To select more than one field at time hold down the CTRL Key while selecting the fields) 6) When all the search fields you want are in the Selected Fields box and you have them in the order that you want them to appear click on ldquoBackrdquo button under the Available Fields box To remove additional search fields 1) Click on the Click here to add or remove other search fields link at the bottom of the screen 2) In the Selected Fields box select the field that you want to remove 3) Click on the Remove button 4) This will move the highlighted field to the Available Fields box 5) Repeat this process until you have removed all the search fields that you would like To change the order of the selected fields 1) Click on the Click here to add or remove other search fields link at the bottom of the screen 2) Click on the field in the AddRemove box that you want to move 3) Click the Up or Down buttons to move the selected field within the list When all the desired search fields are in the Selected Fields Box and in the order you want them to appear click on the ldquoBackrdquo button under the Available Field box This will return you to the search criteria screen Scroll down to the bottom of the search screen area to view the search fields that you have added They will appear in the Additional Used Fields area of the screen Every time you return to the Search Template and want to add or remove more search fields follow the above steps
Chapter 4 Navigating the Search Results 41-Navigating the Single Line Search Results At the top of the search results display page just below the blue navigation bar Matrix will display the following information Results 1‐10 of 23 bull 1‐10 means you are viewing the first set of 10 matching listings bull 23 represents the total number of matching listings (Note Remember from above you can select 10 25 50 or 100 listing per display page)
If there is more than one page of listings use these links to navigate bull Previous ndash Takes you to the previous page of listings bull Next ndash Takes you to the next page of listings bull Numbers ndash Advances to a specific page
42-How to Use the Icons Selecting amp De‐selecting single listings To select a listing that you would like to email print etc click anywhere in the line of data for that listing Once you do this a check mark will appear in the check box to indicate that you have selected that listing To deselect the listing click anywhere on the line again and the check mark will disappear indicating that the listing is no longer selected Selecting amp De‐selecting all the listings on the page To select all the listings on the current page click in the first check box at the top of the page in the column header This will put a check mark in all the boxes on the current page indicating that they are all selected If you click in the check box at the top of the page again the check mark will disappear from all the listings indicating that none of them are selected Selecting amp De‐selecting all Search Results Across Multiple Pages To select all the listings in your search results click the ldquoCheck allhelliprdquo link at the top of the page This will put a check mark in all the boxes all your search results indicating that they are all selected To de‐select them click the ldquoUncheck allhelliprdquo link The check mark will disappear from all the listings indicating that none of them are selected Watched Listingsinfin To the right of the check box is a Watched Listing icon infin Matrix allows you to keep a list of listings that you want to trackmonitor (Note The Watched Item(s) list will be stored in the My Matrix tab) To add a listing to your Watched Item Summary 1) Click on the infin Watched Listing icon to the left of the listing that you want to add A window will open to let you know that you are now watching this listing This means the listing has been added to your Watched Item Summary list under the My Matrix tab You now have the option of attaching a Contact to this Watched Listing If you do not want to attach this listing to a contact click on Close This will close the window and take you back to the search results screen without attaching this listing to a contact To attach this listing to a Contact 1) Click on the name of the Contact you would like to attach the listing to 2) Click on the Attach Contact button Matrix will then attach the selected contact to the listing and you will be returned to the Search Results screen When you view your Watched Listings under the My Matrix tab it will display the Contactrsquos name that you attached to the listing This helps you keep track of which listings you are watching for who You must track and email changes to your client manually There is no automatic tracking or emailing with the Watched Listings function
To View a Photo The camera icon (with a plus sign over it) to the left of the listing indicates that the listing has at least two photographs If there is a camera icon with no plus sign then there is only one photograph If you do not see any camera icon the listing does not have a photo at this time To view the photo of a listing click on the camera icon to the left of the listing A window will open showing you the MLS number address and all photos for that listing Click any photo to view a large version To view the photos of another listing click on the camera icon to left of the other listing Click on Red X in the top right‐hand corner of the Web browser photo window to close the window and return to the search results screen Single Line Display Price Change Icon For Active Status listings only a price change icon will display next to the List Price on the Single Line Display if the List Price has changed by at least half a percent in the last seven days If the List Price is less a red down arrow will display If the List Price is greater a blue up arrow will display Click on the icon to view a pop‐up window that displays the original prior and current price and the last price change date After seven days without an additional price change the icon will automatically drop off the listing To View a Listing on a Map (Microsoft Virtual Earth) To view the location of a listing on a map (using Microsoft Virtual Earth) click on the globe icon to the left of the MLS Number A pop‐up window will open containing the Virtual Earth map in ldquomap viewrdquo To make the map bigger click the Maximize button (upper right next to the red X) and the map will automatically resize 1 Push pin shows the location of the property Mouse over the push pin for a thumbnail pop‐up of listing information and photo 2 Zoom control click and drag the slider towards + to zoom in or towards ndash to zoom out 3 Select Road (default) Aerial (photographic flyover view) or Hybrid (photographic flyover view with street name overlay) If you have dragged the map so that the subject property is no longer at the center you may click ldquoRe‐Centerrdquo to bring the subject back to the center of the map 4 The ldquomap viewrdquo icon is selected by default Click the ldquobirdrsquos eye viewrdquo icon below it to switch to the birdrsquos eye view (see below for more information) 5 Click the gt arrow on the right side of the tool section to open a flyout mini‐map showing the area covered Click and drag anywhere in the mini‐map to move your focus Click the diagonal arrow in the lower right corner of the mini‐map to make it larger or smaller Click the ldquoRrdquo (upper left) for Road View (default) or the ldquoHrdquo for Hybrid View Click the lt arrow on the right slide to close the mini‐map Printing To print any of the maps select FilegtPrinthellip from the menu bar or click the printer icon (both at the top of the Web browser pop‐up window) Birdrsquos Eye View When you switch to the Birdrsquos Eye view the mini‐map will automatically open See page two for information on the mini‐map To close it click the lt arrow on the right side (it is closed in the example above) There are two levels of zoom Zoomed out is the default Move the zoom slider to the + sign to zoom in (as in the example above) The map looks North by default To change the direction of the view click any of the compass points (below the zoom control)
To view the location of a different listing click on to the left of the MLS Number on another listing Matrix will then show you the location of that listing Click on the Red X in the top right‐hand corner of the Web browser map window to close the window and return to the Search Results screen
43-Sorting the Search Results If you have 500 or fewer search results Matrix will automatically sort them first by Status then Area then List Price (all in ascending order) If you have 500 or fewer search results you can do your own custom sort using the ldquoRefinerdquo button at the bottom of page You can perform multi‐level sorts and choose ascending or descending order Matrix has an extensive set of Sort tools available Please refer to Chapter 7 Sort Search Results for detailed instructions
44-Listing Detail To view listing details click on the listingrsquos MLS number to display the complete listing information Please refer to Chapter 5 Navigating the Detail Screen for detailed instructions
45-Listings Cart Allows you to save listings and combine them with listings from other search results Each property type has its own cart so you cannot combine cart contents across property types (unless you are using the Cross Property searchcart) Select the listings you want to save to the cart and click the ldquoAdd to Cartrdquo link (located both above and below your search results) You can add up to a maximum of 200 listings to the Cart You now have three links The ldquoViewrdquo link also tells how many listings are saved in the cart Click to view the saved listings To add additional listings select them and click the ldquoAdd Tordquo link One of the major benefits of this tool is that you can run however many additional searches you wish and add more listings to the cart (combining them with listings added from other searches) To completely empty out your cart click the ldquoRemove Checkedrdquo link A pop‐up box will ask you to confirm whether you want to empty it Once you click ldquoOKrdquo to confirm you cannot undo it Listings will stay in your cart indefinitely until you empty the cart (even if you log out and log back in later) Once you have all the listings you want in your cart click the ldquoViewrdquo link From the cart contents you can perform all the same functions you do with regular search results (sort print email map export stats etc) To remove listings from your cart select them and click the ldquoRemove Checkedrdquo link To go back to your original (or revised) search results click the link at the top of the screen Note You can Save the search from your cart and it will save the narrowed criteria (ie only the listings in your cart) not any of the original search criteria If there are listings in your Cart it is also accessible by clicking the Search tab then the Cart link
46-PreviousNextPage Numbers At the top of the Listing Detail screen you will see the navigation links The navigation is a little different on the Listing Detail screen than on the Listing Results Screen The following explains what each of these items represents (Results 4 of 79) ‐ You are viewing the fourth of 79 Listings (Check All 79) ‐ Selects all listings in the search results (Previous) ‐ Takes you to the previous listing (Next) ‐ Takes you to the next listing
123[4]5678 ‐ Takes you directly to a particular listing by clicking on the actual number [4] ‐ Listing currently being viewed hellip ‐ Takes you to the next set of 10 listings If the Icon appears before the numbers click it to view the previous set of 10 listings Single Line Display ‐ Takes you back to the Single Line Display screen Add To Cart ‐ Adds listings to your Cart
47-CDOM To view the Cumulative Days on Market (CDOM) for a property click on the ldquoCDOMrdquo link next to the regular Days on Market A pop‐up window will open displaying the CDOM along with a link to information on how CDOM is calculated CDOM is available through this link on the Property Detail display only It is not available on any reports of email displays It is intended as an agent tool only
48-History Click the ldquoHistoryrdquo link (next to CDOM) for a pop‐up window that displays the history of price and status changes for this property As with CDOM this information is linked on the Property Detail display only You can also search property transaction history by clicking on the History tab (see Chapter 23 for more information)
49-Viewing the Tax Record Matrix allows you to quickly view the associated tax record for the listing The Property ID (PID) number is on the right side of the screen under the map in the section labeled Tax Information in the listing information The PID number will be linked (blue underlined) if it is in the greater Twin Cities or western Wisconsin areas where HMLS has tax data If you click on the PID number a window will open to show the tax record for the property If the number is not linked tax records for that county are not available In order for the link to work the PID number must be valid If you click on the link and the listing agent did not enter a valid Property ID number a window will open letting you know that Matrix could not find the tax record
410-Display Template There are a number of standard templates that you can select for displaying the listing information such as Single Line Thumbnail Property Full Property Short Customer Full Customer Condensed Customer Short Customer Single Line Customer Thumbnail In addition to these you have any single line custom displays that you have saved in Matrix (Adding your own single line custom displays is covered in Chapter 18 ldquoCustom Displaysrdquo) Just below the blue option buttons you will see the following Display pick list Use this pick list to change the way the listings are displayed on your screen To change the way the listings are displayed on your screen follow these steps 1) Click on Property Full 2) Click on the display template you want Matrix will automatically show the listing information in the display format you chose Repeat these steps to view other available formats Any custom displays that you have designed will appear in this pick list at the top with ldquomyrdquo in front of the name of the report
411-Search Criteria Display At the bottom of every Search Results page you will find listed the search criteria that resulted in the displayed listings and the sort order (if 500 or fewer listings) Search time 039 sec Search Criteria Status is Active Type is Single List Price is 200000 ndash 250000 Area is 340 Ordered by Status Area List Price
Chapter 5 Revise and Save a Search In this chapter we will cover how to Revise a Search and how to Save a Search
51-To Revise a Search The Revise feature allows you to modify the search criteria for the search you have just executed In many cases you may want to change some of the initial search criteria to refine the search To revise the search click on the Revise Button which is located just below the search results to the far left This will take you to the Search screen with all the current criteria already entered then simply make the changes needed Then click on the Search Button (or press the ldquoEnterrdquo key on your keyboard) to run the search (Note If you are familiar with the Internet you might be tempted to use the browserrsquos Back button to return to the search screen and make changes In some cases this may cause problems depending upon your version of the Browser It is always better to use the Revise button If you do happen to use the back button by mistake click on the browserrsquos Forward Button and then click on Revise to continue making your changes) To Save a Search The Save Button allows you to save your current search criteria so that you can quickly run the search again at any time The Save button is located just below the search results to the right of the Discard Button The steps to save a search are described on the next page (Note Saving a search is the first step in creating your Market Updates The Saved Searches are stored in SavedAutomatic Searches section of My Matrix How to use the Saved Searches as Market Updates is described in detail in Chapter 15 Saved SearchesMarket Updates)
52-Steps to Save a SearchAuto Email After your search is complete and you want to save the last search executed 1) Click on Save and the Save Search Criteria text box will appear 2) Type the name for this Search in the Search Name box 3) Type in a Description of this search in the Description box (The description is an optional field) 4) Primary Email Contact (optional) ndash If you have stored contacts in Matrix the ldquoPrimary Email Contactrdquo option will be displayed You can now attach the saved criteria to a contact To attach this search to a contact
a Click on the down arrow next to the Primary Email Contact b Click on the name of the contact to whom you want to attach this search
5) You can designate up to 10 saved searches as ldquoHot Searchesrdquo that will appear on the Home Page each time you log on to Matrix This make it easy to quickly get market updates for your most active searches each time you log on to Matrix To designate this search as a Hot Search click to place a check mark next to ldquoEnable as Hot Search on Home tabrdquo 6) If you want to set up this contact for Auto Email click on the Enable Auto Email button (See Chapter 15 for more details) 7) Leave the Reverse Prospect box checked if you want the search available for Reverse Prospecting (see Chapter 17 for more details) Leaving the box checked will make it easier for other agents to contact you regarding properties that match your Buyerrsquos search criteria However if you do not want to participate click the check box to remove the check mark 8) In the Subject box type in what you want to appear on the subject line of the emails 9) Select which display you would like to send the client by clicking on the down arrow and selecting a report 10) Type whatever message you want to appear in the body of the emails in the Message box Click the ldquoCheck Spellingrdquo link if you want to run the spellchecker on your message to check for errors 11) Select a Schedule for when you want the Auto Emails to go out
a Daily Select the days of the week you want the emails to go out You can select everyday of the week or just certain days There is also an option to have them go out in the am pm or both b ASAP This is a great option when the market is quickly changing and your client wants to stay up‐to‐the‐minute with new developments Emails will go out throughout the day every time there are new or updated listings matching your clientrsquos search criteria Your client may receive multiple emails throughout the day depending on how active the market is for the search parameters you set c Monthly Emails go out just once a month on the first day of the month
12) Click on Save To learn how to enter a contact refer to the Contacts Chapter of this manual (Chapter 18) After you click Save Matrix will return you to your search results If you do not want to save this search criteria click on Cancel to return to the search results without saving the current search criteria To learn more about how to use a Saved Search as a Market Update please refer to the SavedAutomatic Searches Chapter of this manual (Chapter 16)
53-Speed Bar Open and Close the Speed Bar To toggle open the Speed Bar click the arrow next to your login name at the top right of the screen To toggle close the Speed Bar click the X on the right hand side of the speed bar Each time you log in Speed Bar will be opened or closed depending on how you left it when you last logged out Help Using Speed Bar
For a list of sample shortcuts click the grey question mark to the right of the Speed Bar entry box Run and Revise a Speed Bar Search Type your criteria into the Speed Bar search box To run the search press the Enter key on your keyboard or click the magnifying glass icon to the left of the Speed Bar search box In the example above we are searching for Active listings in St Louis Park single family houses with three or more bedrooms two or more bathrooms (always enter bedrooms before bathrooms) and priced at $400000 or less Because we did not specify a property type the search will be in Single Family Residential (the ldquosfrdquo in the example above designates single family houses not single family property type) It does not matter what order you type in the criteria When you run your search the Speed Bar and the criteria stay with you on the search results screen This allows you to make quick revisions without having to click the Revise button and go back to a search screen For example you could add hopk to the Speed Bar and press the Enter Key to rerun the search adding in the Hopkins municipality Create and Save Your Own Custom Speed Bar Shortcuts Do you have a field you search on all the time that does not have a standard shortcut Create your own that you can save and use again any time Letrsquos say you frequently search for Lake Front properties Run a search where the only criteria you select is ldquoLake Frontrdquo in the LakeWaterfront field In the search results click the blue ldquoSave Asrdquo button then select ldquoNew Speed Bar Shortcutrdquo On the ldquoNew Speed Bar Shortcutrdquo screen type in what you want to use for your shortcut All custom speed bar shortcuts must start with a forward slash ldquordquo Also you must use alpha numeric characters (with the exception of special characters amp ‐ and _ which are allowed) Shortcuts are not case‐sensitive In this example we will use LF for Lake Front You may also type in a description Your criteria are automatically saved When you are finished click the Save button You may now enter LF in any Speed Bar Search and that will add Lake Front as a search criterion You may save as many of these as you want A Speed Bar Shortcut can include multiple criteria in a single shortcut For example we could run a search for all Actives on a Lake Front in a custom Map Area and then saved that as ldquoLFrdquo Change or Delete Your Own Custom Speed Bar Shortcuts To find and changedelete any of your Custom Shortcuts click the ldquoMy Matrixrdquo Tab then the ldquoSettingsrdquo link From there click the ldquoSpeed Bar Shortcutsrdquo link To change a shortcut for example to add additional criteria click the shortcut name For our Lake Front example we would click on lf After you click the shortcut name you will be taken to a search screen where you can modify your criteria Make the changes to your criteria and then click the Save button In the example above we added the criteria mtka for LakeWaterfront Name (wildcard search for all spelling and abbreviation variations of Minnetonka) After clicking the Save button you are taken to a confirmation screen To confirm your changes click the ldquoSaverdquo button (Or click the Cancel button if you change your mind and donrsquot want to save the changes) Notice that the LakeWaterfront Name has been added to the criteria Now when you enter LF in the speed bar you will get all Lake Front properties on Lake Minnetonka
Standard Shorthand Criteria Examples Below are some generic examples for all of the system standard shortcuts that could be possible Please be aware that a specific short hand list will be generated after Speed Bar has been fully configured on your system MLS Number search 2290811 2365891 Street Address 8420 ox yoke (enter the street number and street name) Status a = Active t = TNAS p = Pending s = Sold cs = Comp Sold c = Cancelled e = Expired Property Type (will search single family if you do not specify) mf = Multi‐Family land = Lots amp Land comm = CommercialMixed Use cp = Cross Property To combine Single Family with another property type use res For example res land (searches both Single Family and LotsLand) Style sf = Single Family Houses th = Townhouses cc = CondoCoops tw = Twin Homes List Price $300‐400 (all properties listed $300000‐400000) $300+ (all properties listed $300000 or higher) $400‐ (all properties listed $400000 or less) Sold Price Same as List Price but include an S before the dollar sign For example S$300‐400 Bedrooms and Bathrooms (always enter Bedrooms before Bathrooms) 3+ (at least 3 bedrooms) 3+ 2+ (at least 3 beds and 2 baths) Garage Stalls 1+ gs (at least 1 garage stall) Total Finished Sqft 2000+ sqft (2000 or more Total Finished Sqft) Acres 05+ acres (half an acre or more of land) Municipality mtka (Minnetonka Municipality) County ramsey county (Ramsey County) MLS Area 300 302 (MLS Areas 300 and 302) ZIP Code 55418 Open House Dates oh 0+ (open houses current date or later) oh 112010+ (open houses this date or later) oh 112010‐1152010 (open houses in this date range) Agent Search ag smith (agent last name) john smith (agent first and last name)
Chapter 6 Sorting Search Results In Matrix if you have 500 or fewer search results Matrix will automatically sort them first by Status then Area then List Price (all in ascending order) You can also custom Sort your search results (NOTE If you have more than 500 search results the Sort feature is not available) Along with multi‐level sorts you also have the ability to sort the columns in ascending or descending order Column Headers For a quick custom sort on the Single‐Line Display click a blue column header to sort by that field in ascending order Click it again to switch to descending order To create a multi‐level
sort click the column headers in the opposite order you want them sorted For example if you want to sort first by subdivision then number of bedrooms then year built click the column headers in this order Built Beds Subdivision
61-Sort Button To create a custom sort based on any field in the database use the Sort button at the bottom of the screen Click on Sort under the Search Results This will open the Sort Order window containing two large boxes The Fields box contains all of the fields that are available to sort by and the Sort By box contains all the fields you are currently sorting by (initially it will contain the default sort) Adding Fields to the Sort By box To add fields to the Sort By box follow these steps 1) Click on the field you want in the Fields box 2) Click on Add (Double clicking on the field name will also add it) That field will be added to the Sort By box Removing Fields from the Sort By box To remove fields from the Sort By box follow these steps 1) Click on the field you want to remove in the Sort By box 2) Click on Remove NOTE You may sort by fields that are not on the Single Line Display but they will still not show in the display unless you create your own Custom Display (see Chapter 19 Custom Displays) AscendingDescending When you first add a field to the Sort By box you will see Ascending to the right of it This means that the field will be sorted in ascending order To sort the field in descending order double click on the name of the field You will now see Descending to the right of the field name indicating that it will be sorted in descending order
62-Changing the Sort Order The fields will be sorted in the order in which they appear in the Sort by box To change the order 1) Click on the field name you want to move 2) Click to Up to move the field up ‐ORClick Down to move the field down Remember that the sort order will duplicate the order that appears in the Sort By box Completing the Sort When the Sort By box has the fields you want in the order you want click on the Save button to close the sort window and see your search results in the new sort order If you do not want to change the sort order click on the Cancel button and the window will close without changing the sort order (Note You can save your sort selections by saving the Search using the Save button Saving a Search is explained in Chapter 6 Revise and Save Search)
Chapter 7 Print Listing Reports
The Print screen now uses an intelligent reduction filter to display the users most recently printed reports This new feature will help reduce searching and scrolling for commonly printed reports and hide those reports rarely printed The complete list of reports always be displayed by clicking ldquo--- more (click) ----ldquo The report displayed on the Results screen will still be selected in the Print screen even if itrsquos not one of the most recent reports New users that have never printed reports will see the complete list of printable reports until a pattern of favorite reports has been established usually after several print Other changes When a ldquoPDF Onlyrdquo report is selected the ldquoPrint to PDFrdquo button will automatically be highlighted When a standard display (non-PDF) is selected the ldquoPrintrdquo button will automatically be highlighted
Chapter 8 Exports Matrix allows you to download listing data into files that can be opened by a text reader or Microsoftreg Excel Both standard and custom exports are available
81-Export Listing Data 1) Conduct a Listing or Tax Search 2) On the search results page select the listings you want to Export If you do not select any listings your entire search results will be exported 3) Click the Export button at the bottom of the search results screen 4) This will take you to the Export screen 5) Note the number of records selected in bold If this does not look correct click the ldquoReturn To Searchhelliprdquo button to go back and re‐do your selections 6) Click the ldquoExport tordquo drop down box to select an Export from the list The ldquoAll Fieldsrdquo Export will give you all the fields that are on the Property Full Display Any Custom Exports you created will be at the top of the list 7) Click the Export button 8) A pop‐up box will give you the option to Open or Save the file If you click ldquoOpenrdquo the file will open in your default text editor (probably Windows Notepad) If you click ldquoSaverdquo you can save it to your computer and open it with the program of your choice 9) Click the Save button 10) Name the file and choose a location on your computer (or network) to save the file
Click the Save button If you see a ldquoDownload Completerdquo window click the Close button 11) If you want to view the file as a spreadsheet open Microsoftreg Excel Select FilegtgtOpen from the Excel menu 12) In the File Open dialog box select ldquoText Filesrdquo in the ldquoFiles of typerdquo section 13) You should now be able to see your Export file Click to select it and click the Open button 14) You will now go through several simple steps of Excelrsquos Text Import wizard In step 1 of 3 leave the default ldquoDelimitedrdquo selected for Original data type 15) Click the Next button In step 2 of 3 leave ldquoTabrdquo selected as the delimiter if it is a standard export or a custom export where you chose Tab as the delimiter If it is a custom export where you chose comma as the delimiter uncheck Tab and check Comma 16) Click the Next button In step 3 of 3 you have the option to format each field column from here and choose columns not to import It may be easier to skip this step and do all formatting from within the Excel spreadsheet 17) Click the Finish button Your Export file will open as an Excel spreadsheet with each field in its own column
82-Create or Edit a Custom Listing Export 1) Click the My Matrix tab then the ldquoCustom Exportsrdquo link 2) This will take you to the Manage Custom Exports screen 3) Under Table Type select listing (if creatingediting an Export for your listing search results) 4) If you selected ldquolistingrdquo select the property type for your Export under Table 5) Click the Add Export button (or Edit Export if you want to make changes to an existing Custom Export) 6) This will take you to the Set Export Definition screen 7) Type in a Name and Description for your Custom Export 8) Select the fields you want in your Export from the Available Fields box To make a selection click on a field name to highlight it Double click it or click the Add‐gt button to move it to the Export Fields box 9) To remove a field click to highlight it in the Export Fields box Double click it or click the Removelt‐ button to remove it 10) To change the order of an Export Field click to highlight it in the Export Fields box Use the Up and Down buttons to move it up or down in the list 11) If you want the field names to be column headers in the first row of your export click to place a check in the checkbox next to Include Column Names in first row 12) The default Separator (to separate fields from each other) is a Tab This should work for most of your exports If you prefer you may select Comma 13) When finished click the Save button 14) Run your Listing or Tax Search Follow the instructions at the start of this chapter to download your Export file
83-Delete a Custom Export 1 Click the My Matrix tab then the ldquoCustom Exportsrdquo link 2 This will take you to the Manage Custom Exports screen Select the Table and Table Type where the export(s) you want to delete are located
3 Click to highlight the Custom Exports you want to delete 4 Click the Delete button In the confirmation box click the OK button Your selected Custom Exports are now deleted
Chapter 9 Emailing Listings 91-Email Matrix allows you to easily email listings to your clients Before you go to the email screen you will want to select the listings that you would like to email from your Search Results screen Click anywhere on the line of each listing to make your selections The Email button will be ldquogreyed outrdquo until you select at least one listing Once you have made your selections click on to go to the Email Screen From Your email address automatically fills in for the ldquoFromrdquo section It is taken from your MLS roster entry If it is blank you will not be able to send emails from Matrix To have an email address added or to change the existing address contact your local REALTORreg Association where you have your membership They will make the change in their membership records which will copy to Matrix overnight There are several ways to fill in the Addressee section 1 If you have not set up the recipient as a Contact (see Chapter 18) type in the email address in the input box to the right of the icon 2 If the recipient is in your Contacts list start typing the name (first last or email address) in the input box A pop‐up list of your contacts will appear and narrow as you type Select the contact from this list at any point 3 Click the icon to open a pop‐up window list of your Contacts Select your contact from this list (Note Multiple addresses can be entered by separating them with a comma) Complete the Carbon Copy (Cc) section using the same procedure as above Using step 3 you can also enter a Blind Carbon Copy (Bcc) recipient Anyone who is in the To or Cc section will not be able to see who received the email through Blind Carbon Copy Click the checkbox to insert a checkmark if you want a copy of the email sent to your email address (without your clients knowing it) Itrsquos a good idea to copy yourself on everything you send That way if there is a question about what you sent you will have a copy of the email they received The text in bold type notes how many listings you have selected to email Check this number to make sure it is correct Click the drop‐down arrow to view all the displays that are available for you to email The ldquoCustomerrdquo formats are designed specifically for view by customers and do not include Agent Remarks Listing Agent Contact information commissions and other fields not intended for public view If you want your customers to have that information select from the ldquoPropertyAgentrdquo formats To Preview what the display will look like for your customer select one of the formats then click the grey ldquoPreviewrdquo next to the Display drop‐down box A popup window will open showing you how the display will appear Notes regarding emailed displays 1 On all of the ldquoCustomerrdquo formats your customer will be able to click on the
MLS number to view the Customer Full Display Similarly if you send any of the ldquoPropertyrdquo formats the MLS number will link to the Property Full Display 2 The Customer and Property ldquoCondensedrdquo displays are designed to print one listing per page for most listings As noted above your customer can click on the MLS number link to view the full information Be sure to enter something in the Subject box Otherwise your email may not be properly recognized by the recipient and may be mistakenly deleted To enter the Subject click in the box to the right of Subject and type Remember you will want your subject to get your clientrsquos attention After entering the subject type in a message to your client in the Email Body section As you type the ldquoCharacters Remainingrdquo counter below the box will tell you the maximum number of remaining characters you have left After entering your message click the ldquoCheck Spellingrdquo link if you want the system to check and notify you of any spelling errors If you have an Email Signature set up under My Matrix (see Chapter 20) you will find it automatically inserted in the Email Body section You can change or delete it for this email To permanently change or delete it you must do so under Settings in My Matrix Click the Send button to send the email After the email is sent you will see an Email Submitted confirmation message that includes the information that you sent (you may want to print this for your records) Keep in mind that this message indicates that the message was sent not that it was received (Note If you have emailed to an invalid email address a notification will be sent to your email account) From this screen click the OK button to return to your search results Anti SPAM Efforts Recipients of Matrix emails tend to be marked as SPAM (abuse of electronic messaging systems to send unsolicited bulk messages indiscriminately) to their Internet Service Provider (ISP) It is particularly a problem with some large ISPs such as Yahoo and AOL If enough Matrix emails get reported as SPAM users are blacklisted from sending any emails to anyone at that ISP through Matrix resulting in time and effort from Tarasoft and MLS staff to get back on the ldquowhitelistrdquo In an effort to reduce the extent of this problem the following features have been implemented A Note Regarding the Email Contactrsquos Email Address Email addresses are verified to ensure that emails are wanted before they are sent through the Matrix system This is done through a feedback loop process that checks to see if the email recipient has marked Matrix email as spam or if the email recipient has selected any of the unsubscribe options This process helps prevent the MLS from being blacklisted by Internet Service Providers (ISP) and improves our email deliverability Receiving the initial Opt‐in auto email Opening the link to the listings in the initial auto email will result in the recipient being opted in to receiving future updates for that auto email If the email recipient never opens the first auto email they will not receive subsequent auto emails The opt‐in message will state ldquoInsert desirable Text Hererdquo The message should clearly convey that by clicking the link provided will result in subsequent E‐mails and that if the user doesnrsquot want to receive them to NOT click the link
Subsequent auto email will utilize the sendersrsquo Subject and Body from the Saved Search Example Unsubscribe All emails sent through Matrix have an unsubscribe link that leads to a page allowing recipients the ability to unsubscribe from receiving Matrix emails Auto Emails have all the options below Manual Emails have the second and third options bull Unsubscribe from a specific real estate professional This is used when the recipient believes they are receiving unrequested email from a specific real estate professional This automatically happens when your email was marked as Spam by the recipient If they unsubscribe or mark you as spam this will block only the specific real estate professional from sending additional email to that recipient bull Unsubscribe from the entire MLS o This is used when the recipient believes they are receiving unrequested email and are not interested in receiving future real estate related email through the multiple listing systems (MLS) from any real estate professional This will block all real estate professionals from sending additional email through the multiple listing systems (MLS) to that email address bull Unsubscribe from a specific Auto‐Email Auto Email will have a third option Disable a specific auto email This is used when the recipient no longer wishes to receive updates or wants to adjust the search criteria for a specific auto email The agent can reenable this auto email at their discretion (This option is not visible in the above screen shot and will only appear on Automatic Email) Agent unsubscribing from themselves or marking themselves as spam Agents cannot unsubscribe from themselves or even mark their own email as Spam by mistake The system will prevent you from doing this Agent notification In all cases if your email was unsubscribed to marked as spam or even disabled the agent will be sent an email notification from Matrix letting them know what happened and what to do to assist their client if they unsubscribed by mistake This is not JunkSpam In cases where a recipient has marked an email as spam through their email provider (such as AOL MSN or Hotmail) simply re‐subscribing might not be enough Their email provider may need to be notified that they want to receive emails through the MLS The links below provide specific email help regarding what to do ISP Specific Help AOL (AOL BrowserMail Toolbar) httphelpaolcomhelpmicrositesmicrositedocmd=displayKCPopupampdocType=kcampexternalId=219050 AOL Webmail httphelpaolcomhelpmicrositesmicrositedocmd=displayKCPopupampdocType=kcampexternalId=220979 MSNHotmailLive httphelplivecomHelpaspxmarket=en‐ USampproject=MailClassicampquerytype=topicampquery=WL_Mail_PROC_BlockEmailhtm Yahoo Classic httphelpyahoocomlusyahoomailclassicabuse
Yahoo New httphelpyahoocomlusyahoomailyahoomailabuse Re‐Subscribe (opt in) To re‐subscribe and allow Matrix emails to be delivered again a recipient simply needs to send an email to an Optin email (yet to be determined) from the email address they unsubscribed from Re‐subscribing will remove all blocks assigned to that recipient and allow the recipient to receive email through Matrix again This email can be blank no subject or body text required Glossary of Terms Regarding SPAM US CAN‐SPAM Act ‐ A law adopted on January 1st 2004 that establishes requirements for those who send email with primary purpose of advertising or promoting a commercial product or service Blacklist ‐ Blacklists are lists of known spammers which contain their IP addresses andor their ISP (Internet Service Provider) Such information helps spam filters block all messages coming from known spammers andor their ISPs False Positives ‐ Email that is labeled as spam by a spam filter of the recipient while not being spam Feedback loop (Spam complaint) ‐ The process by which the email client (ISP) of the receiver forwards complaints of emails marked as spam by recipients for removal by the sender Opt‐in ‐ The action of agreeing to receive emails from a particular company group of companies or associated companies confirmed by subscribing to an email list Opt‐out ‐ A mailing list which transmits emails to people who have not subscribed and lets them opt‐out from the list Sometimes it is used to confirm that such emailing address is valid for further spamming it Mailer‐daemon ‐ Software in a mail server responsible for message delivery When you get a MAILERDAEMONwhatevercompanycom message in your inbox the server at that company is informing you that it is returning your message because of some failure
92-Email History Matrix keeps track of all emails you send through the system for 90 days To view your email history click on the ldquoMy Matrixrdquo tab Click on the ldquoEmail Historyrdquo link (the total number of emails you have sent within the past 90 days appears below the link) The Email History screen will appear Your emails are in two sections those you sent manually through Matrix (using the ldquoEmailrdquo button) and those sent through the Auto Email function (see chapter 16) You may filter your results to see only those sent to a specific contact those assigned to no contact or all emails To set the filter click the ldquoFilter byrdquo drop down box You may display 10 25 50 or 100 per page To make this setting click this drop down box and make your selection Click on any blue underlined column header to sort the emails by that column in ascending order Click the column header again to sort in descending order To view the listings that were sent with that email click the ldquoViewrdquo link in the row for that email For Auto Email you can view those that were sent as ldquoNewrdquo and the whole ldquoAllrdquo list Note You can open information on each sent email by clicking the email sent date or the triangle next to it Above are examples of information opened on a Direct Email and an Auto Email For the Direct email you click the number of the listings under the Contents column to view the listings you sent (or you can click the ldquoOpen in Portalrdquo button) Yoursquore also able to see
the body of the e‐mail that was sent for historical reference For Auto Emails you have all the options that are also available to you in the Auto Emails section of your Contacts
Chapter 10 Plotting Listings on a Map Matrix can plot a single listing or multiple listings on a single map To plot multiple listings on a single map select the listings that you would like to plot on the map and click the Map button at the bottom of the screen Matrix will display a map showing all of the listings that you selected A push pin will indicate each listingrsquos location and the property address will appear alongside it At the top of the map are controls to adjust the map size and to zoom in or out Click on a direction name to move the map in that direction To print the map select FilePrint from your Web browser menu bar When finished with the map click on to go back to the listing results screen
Chapter 11 Discard or Narrow Listings Matrix gives you two different ways to work with your search results when you are selecting or de‐selecting properties When you are viewing the Search Results Screen you will see a Discard and Narrow Button at the bottom of the screen
111-Discard Button for deleting your selected listings
Narrow Button for selecting the properties you want to keep and deleting the other listings NOTE If this is a search you want to Save it is important that you do so before using the Narrow or Discard buttons Once you use these buttons the search parameters are changed to reflect only those listings you keep in your results For more information on how to save a search see Chapter 6 ldquoRevise and Save a Searchrdquo Using the Discard Button As you review the search results there might be listings that have matched your search criteria but are not of interest to your client The Discard button allows you to delete these listings from the displayed results After clicking on the Discard Button Matrix will add an Un‐Discard Button if you would like to retrieve the listings you previously discarded (Note There is a limit of 50 discarded listings that you can ldquoUn‐Discardrdquo per search If you find that you are always using this function there is a possibility it would be better to refine your search so you would not have to discard as many listings) To Discard Listings 1) Select the listings you want to discard 2) Click on Discard The selected listings will be ldquodiscardedrdquo from your search results At the bottom of the search results screen you will be able to see how many listings you are excluding (Note If you discard listings and then save a search those listings will also be excluded from any updates you run) Adding Discarded Listings back to your Search Results
To add discarded listings back to your search results click on to the right of the button After you click on the Discard Button Matrix will add the discarded listings back to your search results (Note Any listings that have changed and no longer meet your search criteria will not be added back to your results)
112-Using the Narrow Button Another way to work with your Search Results is to select the listings you want to look at email or print and use the Narrow Button to delete the listings you do not need anymore The Narrow Button is the opposite method from the Discard Button Both methods work well and you can decide which button works better for you 1 Select the listings you want to keep 2 Click on Narrow All but your selected listings will be removed from your results Note After you remove listings using the Narrow button the only way to get them back is to re‐run the search
Chapter 12 Statistics 121-Quick Residential Property Statistics From your search results page ensure that either no listings are checked or that they are all checked Click on the Stats button at the bottom of the page Drop down menu agent will need to select ldquoTabularrdquo
These results will show statistics minimum maxuim sum and other states on selected properties
122-Marketing Stats An important development for Matrix is the addition of an entirely new statistical module Were just calling it STATS for short Using STATS you can generate charts showing various aspects of market activity These charts display on the screen and can also be printed and emailed STATS comes with default templates you can use to generate standard charts The real power of STATS is the ease with which you can tweak the time periods and other parameters to create a higher level view of the market Work through the three tutorials that follow to learn how STATS functions STATS Tutorial Average DOM In this example well generate a chart showing the average days on market of listings in Lees Summit Specify Search Criteria In the Residential Quick search screen select just one item of criteria City of Lees Summit Notice that weve not specified any status or any dates in our search criteria This is deliberate STATS will make these choices for you In a typical charting exercise like this limit your criteria to just describing the type of listing you want to analyze Enter STATS No need to run a search in this example On the button bar at the bottom of the Residential Quick search screen click the Stats button In STATS a Preset is a template you can use to quickly generate a chart based on a predetermined series of settings STATS recognizes two types of Presets System Presets are available to all Matrix Users You can make copies then modify the copies to serve your own purposes My Presets are those you create yourself and which are only available to you You can create copy modify and delete your own Presets Choose a Preset and Generate the Chart
For our Days on Market example choose the System Preset called Days on Market (2 Yr) then click the Generate button
When the calculation is complete the Chart panel on the right side will redisplay with our DOM chart The search criteria that STATS has used to generate the chart is shown beneath Get into the habit of checking your search criteria since STATS may have to tweak it to make a sensible chart Remember how we didnt specify the status or a time period Notice how STATS has chosen a two year window for you Print Your Chart Click the Print button at the bottom left to open the Print window At the bottom of the Print window use the Hide Chart or Hide Tabular Data buttons if you only wish to print one or the other Then click Print to send your Chart andor its table to the printer Then click the Close Window button to return to STATS Email Your Chart Click the Email button at the bottom left and email this chart to yourself Decide if youd like to send the chart only or if you wish to include the underlying data Adjust the email subject and add a message then click the Send button in the upper right After the message is sent click the OK button to return to STATS Tweak the Days on Market (2 Yr) Preset Click on the Customize tab to access the various settings that STATS has used to generate our DOM chart You can make any tweaks you like then examine their effect by clicking the Generate button again Start by clicking Show Advanced Options and Show Style Options Then try these tweaks bull Change the Time Frame to Year To Date (2010) Click the Generate button to see the result bull Change the Statistic from Days to Sell Median to Days to Sell Average Click the Generate button to see the result bull Add Days to Sell Median as a Secondary Statistic Click the Generate button to see the result bull Change the Chart Type of either or both the Statistic and the Secondary Statistic between Column Line and Smooth Line Click the Generate button with each change to see the effect bull Play with the Chart Style options for colors showing data points andor employing a 3D representation
Click the Generate button with each change to see the effect
Save Your Own Preset Adjust the settings here on the Customize tab as follows bull Time Frame Past 12 Months bull Statistic Days to Sell Average bull Chart Type Smooth Line bull Secondary Statistic Days to Sell Median bull Chart Type Smooth Line bull Group By Month bull Color Palette (your choice) bull Display Data Points (your choice) bull Use 3D Chart Style off Now click on the Save tab and give your new Preset a name like DOM Past 12 Months ndash Avg amp Med Then click the Save a Copy button When you next visit the Presets tab notice how you have a new My Presets entry of this name Its available for you to use any time you visit STATS
Using Your Preset with Other Criteria Now that youve saved your first personal preset just like the System Presets it can be used with other searches too In a new Residential Quick search screen enter these two items of criteria City of Olathe List Price 350+ Enter STATS by clicking on the Stats button as we did above Select your new Preset called DOM Past 12 Months (Avg amp Med) which youll find in the My Presets section of the Presets panel Then click the Generate button In the Chart area STATS will build the two‐line chart showing both Average and Median DOM as it did when we created it above Note however that the criteria section below shows the underlying data is based on your new search criteria
STATS Tutorial Create a With Criteria Preset There may be cases where youd like a Preset to retain your search criteria for a chart you recreate often Heres an example showing how this can be achieved In the Residential Quick search screen select Wyandotte County Click the Stats button as weve done above to enter STATS Now select the System Preset called Historic Sale Price Trend (10 yr) then click the Generate button Confirm your search criteria beneath the chart as usual Click on the Save tab and change the name to Wyandotte Co Price Trend Click on Save Search
Criteria with Preset and then click the Save a Copy button Click on the Presets tab and youll see the new preset showing in the My Presets section with a magnifying glass beside it This signifies that this Preset is stored with criteria When you next choose to generate a chart with this Preset STATS will give you the choice of using the criteria youve just saved or whether you want to use the search criteria in force at that time
STATS Tutorial Generate Chart from Search Results In the first two tutorials weve generated our charts without running a search by specifying search criteria and clicking the Stats button on our search page You can also complete a search then go into STATS to create your chart Run a Search In the Residential Quick search screen supply the following criteria bull Status Sold bull School District Shawnee Mission bull Sold Days Back 360+ Then click the Results button to see the listings this search finds Enter STATS On the button bar at the bottom of the search results screen click the Stats button This one works differently from the Stats button on the search screen in that you have a choice bull Charts ‐ that is STATS bull Tabular Stats ‐ the table of aggregate statistics that we were able to generate prior to Matrix v55 Choose a Preset and Generate the Chart Select Charts to arrive at STATS Select the Historic Sales X Price Range System Preset then click the Generate button to create the chart Notice how STATS has ignored Status and Sold Date criteria we entered This is because for this type of Preset which produces a this year last year comparison of Pending and Sold deals these elements of criteria are not necessary When STATS makes a criteria modification like this it will tell you clearly with a yellow alert You will also receive an alert if STATS feels that too few listings are included to make a meaningful chart Unlike the tabular statistics you can generate from your search results STATS generates your charts it may have to discard elements of search criteria incompatible with the Preset
STATS is geared to providing a high‐level view of market activity If you need aggregate statistics based on an exact set of search results when you click the Stats button on a search results screen select the Tabular Stats choice Other Notes on STATS Click on a System Preset then click its down arrow to save a copy as a personal Preset Do the same with one of your personal Presets and you can also save it (if youve been tweaking it) or delete it
Chapter 13 CMA Reports To prepare a CMA report you must first conduct a search for similar properties (See Chapter 2 ‐ Performing Searches)
131-Creating Your CMA The CMA Wizard takes you step‐by‐step through creating a CMA You may start from a Contact under My Matrix or from your comparables search results
132-Start Your CMA From Contacts Click the My Matrix tab then the Contacts link Open the Contact for whom you want to create a CMA Click the ldquoStart CMArdquo button From Comparables Search Results Run a search for your comparables and select all the properties you want to include in your CMA Click the blue CMA button at the bottom of your search results From the CMA Start screen select the Contact Name CMA Type and type in a CMA Description Save as you work The CMA will periodically auto‐save your work To manually save your work especially if you plan to step away for a while click the diskette icon on the right end of the CMA Wizard navigation bar
133-Select Your CMA Pages After completing the Start screen click ldquoPagesrdquo to the right of Start on the CMA Wizard navigation bar Here you will select the pages you want to include in your CMA They are organized into four categories cover sheets adjustmentssubject comparablesgraphs and static (standard pages that are always the same regardless of your data) Click the plus sign + next to a category to open it and view he available pages To select an available page simply click once on the page name and it will appear in the Selected Pages box to the right To change the order of a page in the Selected Pages box single click the page name then click the blue up or down arrow on the right to move it To delete a page from the Selected Pages box single click the page name then click the red X on the right to delete it To remove all selected pages at once click the ldquoClearrdquo link at the bottom right corner of the Selected Pages box
If there is a core set of CMA pages that you usually select you can set those pages as the default for that property type so that you donrsquot have to reselect them every time After you have selected your core pages click the ldquoSet as Defaultrdquo link at the bottom of the Selected Pages box Now those pages will automatically be selected each time you create a CMA for that property type You can still add or remove pages to tailor any CMA to a particular client As you are adding and removing pages you can revert to your default set at any time by clicking the ldquoRestore Defaultsrdquo link Matrix 61 now allows users to upload custom PDF files for inclusion in their CMAs Once these files are uploaded they are stored within the MyMatrix database for the agents to use at their discretion
The ldquoUpload Custom Pagesrdquo link located on the Page tab of the CMA wizard directs users to a new ldquoMy Custom CMA Pagesrdquo dialogue Here users can optionally include their headerfooter package change the order of their pages and preview their page (an important step if the headerfooter is included) By default Users are limited to 5 ldquoMy Custom Pagesrdquo Each file is limited to a maximum size of 250kb Only letter size content can be properly accommodated (portrait or landscape)
134-Set the Subject Property After selecting your pages click ldquoSubjectrdquo on the CMA Wizard navigation bar You have three options available for setting the Subject property information 1 Type in the subject property fields manually 2 Search the MLS for your subject property and then select it for auto‐fill 3 Type in the MLS number for your subject property to be auto‐filled If you auto‐fill your Subject property from an existing listing the photo will automatically fill too If you want to change the photo (or you are filling all the information in manually) click the ldquoBrowserdquo button in the Property Photo Box Find the photo file on your computer and select it Click the ldquoUploadrdquo button Matrix has added the option to add custom fields to allow the user to adjust additional property attributes besides those already shown on the Subject Property screen Each custom field now has the option of being to a field in the Matrix database If the custom field is linked to a field those values will be used for comparison between the Subject Property and the Comparable Property
To add a custom field click the Up arrow in the Custom Field and it will display a box to select an additional field Please note that you must check the box next to ldquoLink to a Matrix Fieldrdquo to allow access to the list of fields available
Custom fields not linked to the Matrix database can be created as well Do not check the box by ldquoLink to Matrix Fieldrdquo and simply enter the custom field to be added in the Label field and click OK In order for any Custom field added to be saved the user must click on the link ldquoSave Custom Fields as Defaultrdquo They will not be displayed on vertical comparison report of the CMA unless this step is completed The search criteria used to find CMA comparable listings is now saved with each CMA created To add additional comparable listings to a CMA the previously used criteria can be reused or modified
135- Format Your Cover Page After completing all your Subject property information click ldquoCoverrdquo on the CMA Wizard navigation bar Note If ldquoCoverrdquo is greyed out you have not selected a Cover as one of your CMA Pages Click ldquoPagesrdquo on the navigation bar to go back and select one Contact Information As long as you selected a Contact for the CMA the Contact information will automatically fill Agent Information The Agent Information section does not auto‐fill This is so that you can set it however you want with variations from your Roster information The first time you complete a CMA enter your Agent Information how you want it to appear on all CMAs Then click the link ldquoSet as Defaultsrdquo From that point your Agent Information will always auto‐fill with your default information Alternate Subject Photo If you have uploaded a subject photo it will automatically appear here If you have a different subject photo that you want to use just for the Cover sheet upload it here Your original subject photo that you uploaded on the ldquoSubjectrdquo screen will still be used on the interior CMA pages Agent Photo (Optional)
If you would like your photo or Broker Logo included on the Cover Page upload it here If you change your mind after uploading the photo click the ldquoClear Photordquo link
136-SelectEdit Your Comparables After completing your Cover Page set‐up click ldquoComparablesrdquo on the CMA Wizard navigation menu If you already selected your comparables before starting the CMA they will be shown here and you will have the option to add more comparables or delete any you no longer want Otherwise you will select your comparables here from scratch To select comparables you have two options run a search or add from your Cart (if you already placed them there from an earlier search) To run a search click the ldquoSearch for Comparablesrdquo button Run your search like you would any Matrix search In your search results select all the properties you want to use as comparables and then click the ldquoAdd Selectedrdquo button at the bottom of the screen Back at the Selected Comparables screen you can Remove comparables by selecting them and clicking the ldquoRemove Comparablesrdquo button Add more comparables by clicking either the ldquoSearch for Additional Comparablesrdquo or ldquoAdd Comparables from Cartrdquo button
137-CMA Comparables Map Map tab in the CMA Wizard allows users to preview a map that illustrates the location of comparables in relation to the subject property Please note that in Matrix 61 the CMA comparables map is static ndash Matrix produces a ldquobest fitrdquo map panel based on the geo‐location of the property group
138-Adjust Your Comparables (Optional)
If you choose to make adjustments to your comparables on any field this is where you do it After selecting all your comparables click ldquoAdjustmentsrdquo on the CMA Wizard navigation bar Single Line Mode When you go to Adjustments it defaults to Single Line Mode This allows you to set a value for any feature and have all of the comparables automatically adjusted according to that setting For example letrsquos say you have decided that you want to value Bathrooms at $1500 In the Feature Value box for Bathrooms type in 1500 (do not add a + or ndash sign) In this example below the Subject property (shown in bold at the top) has 2 bathrooms The adjustments for each comparable all happen automatically when you type the number in the Feature Value So properties with 2 bathrooms (like our Subject) have no adjustment because they are already comparable Properties with only one bathroom are adjusted upwards $1500 to make them comparable with our Subject which has two In one case there is a comparable with 4 bathrooms This is adjusted downward $3000 because it has 2 bathrooms more than our Subject Continue this down the line for whichever fields you want to make adjustments on Use your Tab key to move from one field to the next or use the navigation buttons at the bottom Detail Mode If you prefer to make your adjustments in Detail Mode click the ldquoView in Detail Moderdquo link at the top right of the screen
Detail Mode works like the previous version of Matrix CMA You make your adjustments manually for each field for each comparable property one property at a time Click the ldquoNextrdquo and ldquoPreviousrdquo buttons to move ahead or back among your comparable properties If you want to switch back to Single Line Mode at any time click the ldquoView in Single Line Moderdquo link
139-Make Your Pricing Recommendations (Optional) If you want to add Pricing recommendations to your CMA this is where you do it Note If the Pricing option is grayed out it is because you did not select the ldquoPricing Recommendationsrdquo page Go back to the ldquoPagesrdquo section and select this page then you can click ldquoPricingrdquo on the CMA Wizard navigation bar Summary This informational table will be included in your Pricing Recommendation It compares your Comparable prices with the adjusted prices (if you made any adjustments) Suggested List Price Matrix will not make a price recommendation for you This requires your analysis based on your experience and combining all factors that may or may not be included in the CMA This is a free‐form box that allows you to enter whatever you wish such as a price or price range including explanation Or you may leave this space blank and write the price in by hand when you meet with the client Notes Enter any additional comments you want to appear with the suggested price
1310-Finish (View Print and Email) When you are ready to view print andor email your CMA click ldquoFinishrdquo on the CMA Wizard navigation bar In addition to summaries of selected pages comparable properties count client name subject photoaddress you also have the option to View or Email your CMA To run your CMA report and view it in PDF format click the ldquoView CMArdquo button in the upper left corner Once the CMA is opened in a new window in PDF format you may print it by selecting FilegtgtPrint from the Adobe PDF menu bar To email a link to the CMA Report to your client click the ldquoEmail CMArdquo button fill out the email form and then click the ldquoSend link If you have set up a team in your Matrix settings you will have the option to printemail the CMA as yourself or on behalf of your team (such as in the example below) To retrieve a saved CMA at a later date click the ldquoMy Matrixrdquo tab You can either click ldquoCMAsrdquo to get your full list of Saved CMAs or click ldquoContactsrdquo and open the CMAs just for a particular client When you find the CMA you want click the button to open the CMA Wizard view the CMA (run it as a PDF) email the CMA or delete it
1311-Locating your Saved CMArsquos To locate your saved CMAs 1 Click My Matrix tab 2 Click on the ldquoCMAsrdquo link
3 Matrix will bring you to your saved CMAs screen 4 Click on the desired CMA name 5 Click the Edit Button located to the right of the CMA Column 6 This will take you to the CMA Options screen where you can selectdeselect different pages change your subject property information make further adjustments print your CMA andor resave your CMA
1312-Delete a CMA To delete a CMA 1 Click My Matrix tab 2 Click on the ldquoCMAsrdquo link 3 Matrix will bring you to your saved CMAs screen 4 Click on the desired CMA name (to delete more than one CMA hold down the Ctrl key on your keyboard as you click the CMA names) 5 Click the Delete Button Click the OK button in the pop‐up confirmation box
1313-Manage CMAs Within the My Matrix tab you can manage your saved CMAs The Manage CMA page allows you to edit previously saved CMAs or print a saved CMA (To learn more about creating CMAs see Chapter 13) You can revise existing adjustments or add adjustments to existing listings in saved CMAs Additionally you can revise the existing Subject Property or create a new one as part of a saved CMA (Note You cannot add or delete any of the comparable listings that were originally saved with the CMA) If you do not make any modifications to the existing saved CMA the report will reprint the CMA exactly as it did when it was initially saved Within the My Matrix tab click on the CMAs link On this screen you can do either of the following Go to a saved CMA 1) Click on the name of the CMA you want to retrieve 2) Click on Edit This will take you to the CMA Options page (To Print CMAs see Chapter 13) Delete a saved CMA 1) Click on the name of the CMA you want to delete To select more than one CMA to delete hold down the Ctrl key on your keyboard as you click the CMAs 2) Click on Delete Click the OK button in the confirmation box The selected CMA(s) will be deleted
Chapter 14 Saved SearchesMarket UpdatesAuto Email This section contains all your previously saved searches (Chapter 5) The SavedAutomatic Searches link is where your saved searches are maintained and also where you run your market updates Within the My Matrix tab click on SavedAutomatic Searches
For each search the search name is the first thing listed followed by any description you entered a series of links contact name and date last run and the Auto Email status (if set)
141-Changing the Saved Search Settings To change the search name description or primary email contact 1) Click on the ldquoSettingsrdquo link 2) This will take you to the Save Search screen From here you can type in a new name or description for your search or select a different primary email contact 3) Click the Save button This new name description andor Contact has now been saved Making a Copy of a Saved Search To make a copy of a saved search follow these steps 1) Click on the ldquoSettingsrdquo link 2) This will take you to the Save Search screen At the bottom of the screen click the Save As a Copy button 3) You will now be back to the main Saved Searches screen A copy of your search will be listed there It will have the same name as the original search with the addition of ldquocopy 01rdquo 4) Click the ldquoSettingsrdquo link on the copy Change the name description and primary Contact if you wish 5) Click the Save button Viewing the Search Criteria To view the criteria for a saved search follow these steps 1) Click on the ldquoSee Criteriardquo link This will take you to a screen showing all the criteria you set for the search 2) If you want to go back to your Saved Searches list click the Cancel button 3) If you want to make changes to the search criteria click the Revise Search button 4) Follow the steps below to revise the criteria
142-Revising the Search Criteria To make changes to the search criteria of a saved search follow these steps 1) Click on the ldquoReviserdquo link This will take you to the search screen with your original search parameters all filled in 2) Make any changes to the search parameters you wish 3) When finished click the Save button This will take you to the settings screen where you can make other changes such as search name description and primary Contact 4) When finished click the Save button This will take you back to the Saved Searches screen with all of your changes saved Running a Full Search To run a full search without regard to the last date you ran the search click the ldquoFull Searchrdquo link Matrix will run the search and take you to the search results page Running a Time‐Stamped Search To run a search for all new and updated listings since you last ran the search click the ldquoDate Sincerdquo link Matrix will run the search and take you to the search results page Click the ldquoBack to Saved Searchesrdquo link at the top of the screen to go back to your Saved Searches list You will see that your saved search timestamp has automatically been updated Running a Market Update on One or More Saved Searches
With ldquoMarket Updaterdquo you can get new and updated listings for one to ten saved searches at one time Use the most recent timestamp or set your own date 1) For a single Market Update click the ldquoMarket Updaterdquo link Or to do up to 10 at once click the select box next to each search you want to update Click the Update Selected button 2) This will take you to the Market Update Options screen 3) Click to select an Update Type Hold down the Ctrl key on your keyboard as you click to select more than one Status Will return matching listings that have had a status change List Price Will return matching listings that have had a list price change New Will return matching listings that have been newly entered onto the MLS Other Will return matching listings that have had any other changes to fields in your search criteria Leave the ldquoOrrdquo default selection to include the Update Types you have highlighted Click to select ldquoNotrdquo if you want to exclude the Update Types you have highlighted 4) To run your Market Update(s) based on the last date run for each search leave ldquoUse Last Run Daterdquo selected 5) If you want to set your own date type it into the ldquoSpecify Update DateRangerdquo box If you want everything from a certain date through today be sure to put a plus sign (+) after the start date 6) Click the Run Update button Your selected searches will now run and you will be returned to the Saved Searches page 7) Each updated search will have a new link below it 8) The link indicates how many newupdated listings you have for the search Click on the link to view those newupdated listings 9) When you are finished working with the search results click the ldquoBack to Saved Searchesrdquo link at the top of the search results screen This will take you back to the Saved Searches screen where you can view the search results from your other market updates
143-Deleting a Saved Search To delete a saved search follow these steps 1) Click in the selection box to the left of the Saved Searches you want to delete 2) Click the Delete button 3) Click on OK in the confirmation window All selected Saved Searches have now been deleted
144-Auto Email Allows you to set up a saved search to automatically email new listings or listings that have changed in status or price to a contact Matrix will send them out as soon as they are entered into MLS or a change has been made to an existing listing if it matches your saved search criteria As a result your Contact will likely get multiple emails throughout the day Note There is a limit of 500 listings that can be sent per email Enable Auto Email To turn on Auto Email for a contact 1) From the Saved Searches page click on the ldquoSettingsrdquo link next to the search you want to enable for Auto Email
2) Click on the Enable Auto Email button 3) Select a Primary Contact (if not already selected) 4) Fill in CC or BCC if needed 5) Click in the box next to Send to Me if you would like a copy of every Auto Email that goes out 6) ldquoAvailable for Reverse Prospectrdquo is automatically selected This allows List Agents to see if your search criteria matches any properties they have listed They cannot see any information on your client only that you have a search saved for which their listing is a match Click to uncheck this box if you do not want this feature enabled 7) Type in a Subject line 8) Select the display you would like to email Click on the down arrow for a list of choices 9) An initial Welcome Email message and a new Recurring Email message be configured for each Auto Email The Welcome Email is sent with the first auto email sent while subsequent auto emails will use the Recurring message
10)Instead of displaying an empty message box when creating a new auto email Matrix now displays the predefined message text that appears to the recipient (In prior versions of Matrix this message box was blank but the recipient would still receive the predefined message)
11) Select the frequency with which you want emails to be sent to your client 12) Click on the Save button Disable Auto Email To turn Auto Email off for a contact 1) From the Saved Searches page click on the ldquoSettingsrdquo link next to the search you want to disable for Auto Email 2) Scroll down to the bottom of the screen and Click on the Disable Auto Email button 3) Click on the Save button You can open each Auto‐Email search by clicking the search name or the triangle next to it From there you have access to your options such as Run Market Update Open in Portal etc The Code is the unique ID number for your Auto‐Email that is used for Reverse Prospecting Hover your mouse over an icon in the Status column for a pop‐up definition For example the green checkmark means the Auto Email is active (and will also tell you when it is due to be sent out next) The red exclamation point means that your client has disabled the Auto Email
145-Hot Sheet and Market Watch Two great features that are very similar and can really kick start your business are the Hot Sheet
and Market Watch Both are found on the Home Page of Heartland MLS and are fairly easy to
use The Hot Sheet will give you updated listings in a criteria that the agent can customize
Many agents use this function to track expired or to compare sold properties verse newly listed
properties The Market Watch is a system updated graph that appears on the agents home
page This will keep the agent informed of what is happening in their area with a quick glance at
their home page
146-Hot Sheet
To customize the Hot Sheet an agent will need to do the following steps
1 Go to Heartland MLS Home Page 2 On Hot Sheet widget click ldquoCustomizerdquo button
3 Select criteria that agent wants to track 4 Click ldquoSaverdquo 5 Click ldquoDonerdquo (Will now be back on Home Screen) 6 The Hot Sheet function has always used just a ldquoDays Backrdquo setting but now you have
several options forthe ldquoDays Backrdquo setting Rather than save a ldquoDays Backrdquo setting separately for each Hot Sheet in thecriteria page the user now sets the ldquoDays Backrdquo on the home page when running the Hot Sheet
The menu of ldquoDays Backrdquo options includes the following o New Only ndash Only shows listings which are NewChanged since the last time the user ran a Hot Sheet o Example If a user logs in at 900 AM and runs the Hot Sheet then later within the same session runs it again this option would show only listings newchanged since 900 AM o This Session ndash Only shows listings which are NewChanged since the last time the user ran the Hot Sheet in a prior session o Example If a user logs in at 900 AM and runs the Hot Sheet and sees 50 listings then later within that same session runs it again this option would show them those same 50 listings PLUS any NewChanged listings since 900 AM o 24 Hour Today 3 Days 7 Days ndash Only listings which are NewChanged in the specified time frame o Custom ndash This allows the user to set a custom date or time range of current date from which to run within the last 30 days o NOTE Custom date or time settings are one-off searches and are not saved
147-Market Watch
To Customize the Market Watch
1 Go to Heartland MLS Home Page 2 On Market Watch widget click ldquoCustomizerdquo button 3 Select criteria 4 Click ldquoSaverdquo 5 At the bottom of the Market Watch widget an agent can customize the time frame
from the drop down menu
Chapter 15 My Listings and Reverse Prospecting Within My Matrix the My Listings link takes you to a summary screen that gives you a quick way to view all listings for which you are the Listing or Selling Agent or Co‐List Agent You can view your Active and Off Market listings by property type For example if you want to see all of your active listings within the Single Family property type select ldquoMy Active Single‐Family Listingsrdquo from the ldquoChange tordquo drop‐down box If you want to get all the buttonsfunctionality you have with a regular search click the link ldquoClick here to run this as a Full Searchrdquo
151-Reverse Prospecting Reverse Prospecting allows you to select a listing (one at a time) and viewing information on
Saved Searches other agents have set up for their clients for which your listing is a match To run Reverse Prospecting on one of your listings click to select the listing then click the Reverse Prospect button Your Reverse Prospecting results shows you all the Agents with Saved Searches (set for Auto‐ Email) for clients where your listing is a match You may now contact these agents to discuss the property you have for sale and how it may meet their clientrsquos needs The agentsrsquo email address and phone numbers are displayed To access My Matrix My Listings Reverse Prospecting Sortable Columns User can click on column headers to sort results Agent Name Click on agent name to send an email Pre-Approved Flag Displays a checkmark if the contact has Mortgage pre-approval The agent sets this flag for each of his contacts (see next image) Date Sent Indicates when the contact was notified of your listing File Folder Icon o Heart icon will be displayed if the referenced contact flagged your listing as a Favorite o Light Bulb icon will be displayed if contact has flagged your listing as Recommended o If the contact discarded your listing ndash that contactrsquos Agent and Reference number row will not appear in the Reverse Prospecting Results Setting Up Contacts for Reverse Prospecting When entering a new contact make sure to click in the Box ldquoEnable Reverse Prospectingrdquo Complete the boxes displayed Next click on ldquoShow All Fieldsrdquo to get to more information
Chapter 16 Contacts Within the My Matrix tab there is a Contacts link where you can store all of your clientsrsquo contact information If you have contacts entered into Matrix you can quickly email listings to them and set‐up Auto Email You can also attach Saved Searches and Watched Listings to your contacts
161-Adding a Contact To add a contact follow these steps 1) Click on Add Contact 2) Enter personal home and business information email addresses and any notes you want to save First name last name and email address are required 3) Click on Add (Note You can enter in multiple email addresses for a contact by separating each email address with a comma) Viewing your Contacts To view the contact information for a particular client click on the clientrsquos name Matrix will display all of the information entered for that specific contact including personal home and
business information any Saved Searches you created for the Contact and a link to the Email history Notice that the e‐mail address is a hyperlink so you can e‐mail your contact from this screen Any notes that you have entered on a contact will appear under the Notes section
162- Contacts List Sort and Search Click the My Matrix tab and then click the Contacts link to open a list of all your Contacts Columns from left are select box Name Email Address number of Auto‐Emails number of Saved Searches my last use (activity) for that Contact the Contactrsquos last Portal visit number of listings Contact has marked in their Portal as Favorites number marked as Possibilities and number Discarded Click any column header to sort all your Contacts by that field (default sort is by last name) If you have a very long list of Contacts start typing the Contactrsquos name in the Search box at the top As you type your Contacts list will narrow to match what you type
163-Contacts Using Filters Filters are a great way to narrow your Contacts list according to a specific criterion Click on the Filter Contacts dropdown box and then select one of the options For example select ldquowho have not visited their portalrdquo to see who you may want to call to find out why they are not viewing their listings All of the filters are great for targeting your follow‐up activities
164- Contacts Working With To expand a Contact and viewedit all items assigned to that Contact click the Contactrsquos Name or the triangle to the left of the Contactrsquos name Here you have access to the Contact Details Auto‐Emails Saved Searches CMAs Sent Emails and Net Sheets Click the triangle next to the section you want to work with Details Click the ldquoEdit Contactrdquo at the bottom to change anything in the Details section
Chapter 17 Custom Displays Within the My Matrix tab there is an option to create your own custom single line displays This function allows you to choose which columns appear on the Search Results screen You can also choose the order in which the columns appear on the screen and the column labels Table Type In Matrix you can search for Listings or Tax Records On the search result screens you may want different information to be shown Because of this Matrix allows you to have various custom displays for the types of searches that you perform At the top of the Custom Displays screen you will see the pick list Make your selection from the Table Type pick list Select listing or tax depending on where you want to create the report If creating the display for MLS listing data click on listing If you want to create a display for tax public records click on tax After you create displays each Table Type has its own screen which contains the reports you have
created Therefore if you see Listing in the Table Type pick list you will not see any of your Tax displays You have to first select Tax from the Table Type pick list to view your Tax reports Listing ndash Displays for the search result screen on the tab Tax ndash Displays for the search result screen on the tab Table The different Property Types are referred to as ldquoTablesrdquo For example you would not want the same custom displays for viewing Residential listings that you would for Lots amp Land The Table pick list allows you to have different custom displays for the different property types To choose a specific Property Type select it from the Table pick list Your choices in the Table pick list are dependent upon the Table Type you are viewing For the Listing Table Type you have four different Property Types you can choose from as well as Cross Property For the Tax Table Type Tax is the only choice in the Table pick list Each of the Tables has its own screen This means that if you are viewing the Lots amp Land Table none of your Single Family column reports will be viewable Once you have selected the right Table and Table Type you are ready to do any of the following
171-Create a Custom Display To create a custom display follow these steps 1) Select the Table and Table Type to which you want to add the custom display 2) Click on Add Once you do this you will be taken to the Build Custom Display screen At the top of the page you will see the Custom Display Name box Click in the box and type a name for this custom display Next you will see the Available Fields containing all of the fields that are available for this Table Type To the right you will see that the Selected Fields box which will contain all of the fields you have chosen See an example of this screen on the next page
172-To ADD fields to your custom display
1) Click on the field in the Available Fields box that you want to include in this custom display 2) Click on Add (or double click the field name) 3) Repeat these steps until all the fields you want on this display are in the Selected Fields box To REMOVE fields from your custom display 1) Click on the field in the Selected Fields box that you want to remove 2) Click on Remove (or double click the field name) 3) Repeat these steps until all the fields you want to remove are no longer in the Selected Fields box To CHANGE THE ORDER of the columns 1) Click on the field in the Selected Fields box that you want to move 2) Click on Up to move it up in the list ‐OR Click on Down to move it down in the list 3) Repeat the above steps until the fields are in the order in which you would like them to be displayed on the search results screen To RE‐LABEL any of the columns Each field has a default label for the column heading You can change any label
1) In the Selected Fields box click on the field you want to re‐label 2) Click in the ldquoLabelrdquo box on the right side of your screen 3) Drag your cursor to highlight the label and type in whatever label you choose To CHANGE THE WIDTH of a column Each field has a default width set that should work well for your report without adjustment However if you do want to adjust a column width you may do so 1) In the Selected Fields box click on the field you want to resize 2) Click in the ldquowidthrdquo box on the right side of your screen 3) Drag your cursor to highlight the current width and type in whatever width you choose Note Width is expressed in ldquopixelsrdquo a unit of measurement for screen displays If you are not familiar with pixels you many need to do some experimenting to get a feel for them 50 pixels equals approximately 1 inch (on a 1024 x 768 pixel display) To ALIGN a column Each field can be set to align left right or centered If you do not make a selection the default is left alignment 1) In the Selected Fields box click on the field you want to align 2) Below the ldquoWidthrdquo setting click the ldquoradio buttonrdquo circle next to your selection of Left Right or Center This will place a black dot in the circle and signifies that alignment is chosen Adding Special Columns Below the Column Report Fields box you will see the following Special Columns selection list 1048633 Checkbox 1048633 Watch 1048633 Map Icon 1048633 Photo Icon 1048633 Link to Full Here you can add Special Columns to your column report You will recognize these from the Matrix Single Line Summary screen You have the choice of which of these columns you want to display Here is a breakdown of what each of these itemsicons mean Check Box ndash Will display a check box to the left of the listing for selecting that particular listing Watch ndash Will display an icon of Binoculars to the left of the listing so you can add listings to your Watched Listings List Map ndash Will display a map icon to the left of the listing so you can view the location of the listings Photo ndash Will display a camera icon to the left of the listing so you can view the photo(s) for the listings Link to Full ndash Will display the MLS number link so that you can view the full listing Click in the check box to the left of any of the columns you would like to include on your report Any items you choose from the Special Columns list will be the first columns to appear on your search result screensClick on Save when you are done creating this custom display This will save the display and take you back to the Manage Custom Displays screen Click on Cancel to return to the Manage Custom Displays screen without saving this custom display
173-Editing a Custom Display
1) Select the Table Type listing or tax column report you would like to edit 2) Select the Table Single Family Multi‐family Lots and Land Commercial or Cross Property of the column report you would like to edit 3) Click the Custom Display Name that you would like to edit 4) Click on Edit 5) Make any changes to this custom display 6) Click on Save Changing the order of the Custom Displays All your custom displays will be added to your Display Format pick list when running searches When you change the order they appear in on the Manage Custom Displays screen they will be changed to that order the Display Format pick list Follow these steps to change the order in which your custom displays will appear 1) Click the name of the Custom Display you want to move 2) Click on Move Up to move it up ‐OR‐ Click on Move Down to move it down 3) Repeat the above steps until the custom displays are in the order in which you would like them to appear Deleting a Custom Display To delete a custom display follow these steps 1) Select the Table Type and Table of the custom display you would like to delete 2) Click the Custom Display Name that you would like to delete 3) Click on Delete 4) Click on OK in the confirmation window That custom display will now be deleted Viewing your Custom Display To access and view your display follow these steps 1) Perform a search for some properties and process the search by clicking on the Search button 2) Click on the pick list down arrow next to the Change display to and select the name of your custom display by clicking on it Note your customized displays will appear at the top of the list with a ldquomyrdquo prefix in front the name of the display Selecting Custom Display from Search Results Editing your Custom Display from the Search Results screen To edit your custom displays follow these steps 1) From the search results screen with your custom display selected click on the Edit link next to the Displays pick list (at the bottom of the screen) 2) This will bring you to the Manage Custom Displays screen 3) From here you can add or remove fields to the Selected Fields box select or deselect special column icons change the label or width of the columns andor move fields up or down in the report fields box 4) If you wish to rename your report click in the text box labeled Custom Display Name and give this display a new name If you want to keep the display the same name click on the
Return to Search button If you have renamed your display now you may click on the Save button See screen on next page Printing the Custom Display 1) When you have your search results displayed using your Custom Display click the checkboxes next to the listings you want to print in your custom display format If you want to print them all click the ldquoCheck allhelliprdquo link at the top of the screen 2) Click the print Friendly button Your selected listings will pop‐up in a new window in your Custom Display format 3) If you have a lot of fields stretching across the screen click the ldquoChange Layout to Multi Linerdquo link at the top of the screen This will ensure that none of your fields are cut off the printed page 4) Click the ldquoPrintrdquo link at the top of the screen to send the display to your printer 5) When finished click the ldquoCloserdquo link at the top of the screen
Chapter 18 Settings (Email Signature and Custom HeadersFooters) The Settings screen is where you can personalize your email signature and select a custom headerfooter Agent Information Management Consolidation Screen Matrix now provides a screen for agents to manage the information that appears in the Portal Agent HeaderFooter and the CMA cover sheet all from one central place under My MatrixgtSettingsgtMy Information Please Note any information entered on this screen will NOT change the Roster information If you need to change your personal agent information please contact our membership department
181-Entering your Email Signature Your email signature will appear at the bottom of all the emails you send from Matrix You can save your name and contact information in this section so that you will not have to type it in each time you send an email Follow these steps to enter or modify your email signature 1) Click on My Matrix 2) Click on the ldquoSettingsrdquo link 3) Type or modify your email signature 4) Click on Save Email Signature Your email signature will now be saved
182-Custom HeaderFooter Including Agent Photo You can now designate a custom graphic header and footer that will appear on various displays and print reports Use one of the ready‐made templates or create and upload your own For either option you can upload your agent photo Click the ldquoMy Matrixrdquo tab then the ldquoSettingsrdquo link (from the main window or the blue submenu below the tabs) The HeaderFooter section is below the Email Signature section To get started click the link ldquoClick here to select a new HeaderFooter packagerdquo Click to select the template you want to use or click ldquoUpload custom headerfooter images if you want to upload your own Then scroll to the bottom of the screen and click the ldquoContinuerdquo button
Complete the details section You can click the link at the top to automatically fill all your information from the agent roster Then overwrite whatever you want to change and fill in any blanks None of the fields are required so you may leave off any that you do not want to display If you want to include a photo you may upload one in the ldquoYour Photordquo section Click the ldquoBrowsehelliprdquo button to locate and select your photo from that you have saved on your computer Click the ldquoUploadrdquo button to upload your photo to your template NOTE Your photo should be 66 x 79 pixels You can upload a different size but the system will automatically scalepad it to the appropriate size which could distort your image Itrsquos better if you do the sizing yourself beforehand using a photo imaging program After you click the Upload button (or the Preview button at the bottom of the screen if yoursquore not uploading a photo) a preview of your template will display at the top of the screen Make any changes you want in the Details section then click the ldquoSaverdquo button at the bottom of the screen to save your template If you have previously uploaded images for a custom HeaderFooter saving this package will overwrite those images After saving your template the text on the My MatrixgtgtSettings screen changes to reflect the name of your template selection with links to change the current one or select a new one to override the current After your template is saved it will automatically display on various screen displays and reports
183-Uploading your own custom template Perhaps you want to create your own template with your company logo or other graphics From the HeaderFooter Package selection screen click to select the option for ldquoupload custom headerfooter imagesrdquo and then click the ldquoContinue button at the bottom of the screen There are four custom images you can upload Header and Footer (for screen displays) and Print Header and Print Footer (for print reports) Note that each has a required image size (745 x 85 pixels for HeaderFooter and 670 x 85 pixels for Print HeaderPrint Footer) Click the ldquoBrowsehelliprdquo button in each box to locate and select the custom images you have created Click the ldquoUploadrdquo buttons to upload and preview your graphics When you are finished click the ldquoSaverdquo button at the bottom of the screen
Chapter 19 Tax Search To conduct a tax search using Matrix click on the tab There are three different tax searches PID Number General and Full Each of these searches is customizable by adding and removing additional search fields PID Search ndash allows you to search for properties via the property identification number from the tax public records General Search ‐ allows you to search for properties via the following fields County House Number and Street Name Also includes Map Search (see Chapter 2 page 7 for instructions) Full Search ndash allows you to search for most common fields available in the tax database as shown below Also includes Map Search (see Chapter 2 page 7 for instructions) Performing a Tax Search To perform a search select one of the search links described above PID General or Full Enter your search criteria click on the blue Search button (or press the ldquoEnterrdquo key on your keyboard)
Customizing your Tax Search Screen Keep in mind each search is customizable by adding and removing additional search fields Within each search PID General and Full there is an option for adding and removing search fields If you would like more search options in the tax section click on this blue link For more information on how to add additional search fields please see Tax Search Results From the results screen click on the blue PID number link to get the Full Tax Display for that property Remember that each county tracks different information so you may not always find the same information as you move between counties Full Tax Display After clicking on the blue PID link you will get a Full Tax Display on that property from the county Notice the blue buttons at the bottom of the Full Tax Display are similar to the ones you have= already used in other areas of Matrix with the exception of ReportsLabels Reports Enter search criteria into one of the three search options depending upon your search criteria If yoursquore pulling a list of propertiesnames on a certain street you might select the county enter in the street name (remember to use the as the wildcard) and the city When processing a large number of namesproperties it is a good idea to select the Show to 100 per page so you can view more per page To Process Search Click on the blue Search button or press the ldquoEnterrdquo key on your keyboard to run your search Selecting NamesProperties To select all of the namesproperties from your search results click the ldquoSelect all helliprdquo link (where ldquohelliprdquo is the number of search results) If you have more than one page of results clicking this link will select them all Notice how each of your names is selected with a check box in front of each property You will also notice that each of the names selected is highlighted blue De‐selecting NamesProperties If there is a name you would not like to include in your mailing labels simple click in the box to the left of that property If you want to deselect them all click the ldquoUn‐check all helliprdquo link at the top of the screen
Chapter 20 Open Houses Conducting the Search 1 Click on the ldquoOpen Houserdquo tab to search for Public and Broker Open Houses 2 Select the criteria you want to search on To select multiple criteria hold down the ldquoCtrlrdquo key as you click on your choices 3 Select the date range you want to search For Start Date you must type a plus sign immediately after the date for example 712004+ For End Date you must type a minus sign immediately after the date for example 7152004‐ (In this example you would get all open houses that are scheduled anytime during the period of 712004 through 7152004)
4 As with property search there are a number of parameters you can set Click the first drop down box on the left to display how many results you want displayed per page For the Single Line you can display up to 100 For the Full one open house is displayed per page Click the ldquoSearchrdquo button or press the ldquoEnterrdquo key on your keyboard to execute your search
Chapter 21 History Conducting the Search 1 Click on the ldquoHistoryrdquo tab to search for the listing History of one or more properties This is particularly helpful for seeing what Status and MLS number changes have been made to a property over time 2 Select the criteria you want to search on To select multiple criteria in a list box hold down the ldquoCtrlrdquo key as you click on your choices If searching on Street be sure to type an asterisk immediately after the Street Name 3 As with property search there are a number of parameters you can set Click the first drop down box on the left to display how many results you want displayed per pageYou can display up to 100 Click the ldquoSearchrdquo button or press the ldquoEnterrdquo key on your keyboard to execute your search Viewing the Results The results show the MLS activity for each property in your search The Old ValueNew Value Columns show what was changed

The Menu Tabs allow you to navigate through the different sections in Matrix The top menu is geared toward reducing the number of clicks required for navigation throughout Matrix On hover users will now see a dropdown menu with navigation selections visible at a glance The Search menu dropdown has inherited the logic of the search page it shows all search categories as well as pinned search forms to make it faster for users to access their most commonly used searches Other top menu changes include bull Clicking on the search tab itself or the ldquoMorehelliprdquo link located at the bottom of the search dropdown will direct users to the search menu page bull Hovering a search category with a horizontal arrow initiate a secondary fly out navigation window bull The addition of an icon denoting tabs that re‐direct users to an external site eg bull The Logout top menu tab has been removed and replaced with a Logout link located next to the user Welcome message bull The existing sub‐navigation bar has been removed as it was made redundant by the new top menu Below is a brief description of what is contained in each of the Tabs Home tab is the MLS Welcome screen and contains important news your Hot Sheets (up to 10) Recent Portal Visits External Links and Favorites Search Search tab is used to search for listings in the MLS using a standard search template or you may create your own My Matrix tab serves as your personal briefcase from which you can view your Watched Listings or listing inventory You can also access your Saved Searches Market Updates and saved CMAs You can add clients into your very own contact book Also you have the ability to create and change custom single line displays exports an email signature and custom headersfooters
Finance tab contains multiple financial calculators that allow you to do anything from calculating payment schedules to showing the difference between renting versus buying a home You can also generate charts that go with your calculations Roster tab allows you to look up contact information for other agents or offices Stats tab allows you to generate charts showing various aspects of market activity These charts display on the screen and can also be printed and emailed Tax tab allows you to search for the public records for properties in Cass Clay Jackson Johnson (KS) Platte and Wyandotte counties You can run reports and create mailing labels (Only Missouri counties will allow mailing labels to be printed) Help tab contains step‐by‐step instructions for the most commonly performed tasks The MainBody Section Below the Navigation Bar is the MainBody section of the page This is where you will enter your search criteria and view listings Also when viewing your search results your search criteria and the time it took to run the search will also appear here The Footer Section At the bottom of every page you will see the copyright and the ldquoFeedbackrdquo link This is where you can send HMLS suggestions you have for Matrix Recent Searches Search History now allows users to quickly and easily retrieve the results of a previous search by using a ldquoRecentrdquo dropdown that is visible throughout Matrix The standard list will display up to 15 and the View All will display up to 50 past searches All searches drop off after 7 days
Agent Notifications Alerts
In addition to the existing email for ldquoSoon to Expire Listingsrdquo that the listing agent receives you will now see an automatic alert notification in the News amp Alerts area of the Matrix homepage to alert you of such events in addition to the email
Session Timeout Warning Message A reminder alert will appear at the top of the screen just below the Menu bar indicating to the user their session will expire in n minutes The number of minutes before the Session Timeout warning messages appears is site configurable When the userrsquos session expires they will automatically be redirected to the Login screen If they have multiple tabswindows open in their current session then all windowstabs will be redirected to the Login screen
AutoEmergency Recovery of new listings Input to avoid loss of work Disclaimer This is not a failsafe for actually hitting the lsquoSubmitrsquo button on Input We cannot guarantee that everything will be saved in an input session based on the last time the Auto Recovery feature was run This should not be considered a reason to never hit the lsquoSubmitrsquo button and should still be regular practice for an Agent to hit lsquoSubmitrsquo if they want their input saved bull New listings are automatically saved after several minutes if no keyboard input is detected or when the user navigates away from the Input screen or when switching between Input screen tabs bull The Auto Save features works for new listings only Auto Save will not work for edits to existing listings bull The Auto-Save Recovery screen will automatically be displayed immediately after the user signs into Matrix and displays options to manage listings that had been previously auto-saved Restore will load the AddEdit screen with the listing data where the user last left off Discard or Discard All will delete saved listing data Skip will proceed to Home page but recovery screen will display at Login as long as Auto Save Recovery data exists
Log Out Please click on the word Logout next to your name to end your Matrix session
Chapter 2 Performing Searches To search for properties in Matrix click on the tab at the top of the screen (Note To search for tax records click on the Tax Tab)
21-Selecting a Property Type Single Family Multi‐Family Lots amp Land and Commercial Use are the four different property types you can search There is also a Cross Property section where you can search across all four property types at once Please note that Cross Property is intended as a look‐up reference only and lacks many of the features of the regular property type searches When you first click on the Search tab you will find these property types and the Cross Property
Search listed in the mainbody section as well as in the ldquoSpeed Barrdquo (See Section 64) just below the row of tabs To select a search click on a search name just below the property type you want to search Options include Quick (basic search fields) Detail (expanded list of search fields available in Single Family and Multi‐ Family) Address (when searching a specific address or range of addresses) MLS (search by MLS number only)
22-Cross Property Search If you do not know in which property type a listing is located or you want to search across more than one property type at once click on one of the ldquoCross Propertyrdquo search links This allows you to search across all four property types at the same time Use this option if you cannot find a specific listing or if you are not sure how the agent listed the property NOTE Cross Property is intended primarily as a quick search to find a particular property To access the full range of Matrix features and reports bring up the property (ies) in their regular property type after you have found them in Cross Property
23-Searching For Listings To perform a search select one of the search template options available (Quick Detail Address MLS Number) The search screen will display the basic criteria fields depending on the search type and property type that has been selected (Note Later we will cover how you will be able to customize the template by adding additional search fields The ability to customize the search template allows you to enter all of your criteria on a single search template screen) There are several different techniques used for entering the search criteria information into Matrix Detailed descriptions and instructions are provided on the next page for each of these techniques
24-Long List Selection Subdivision you have an input box If you already know the codes you may type them in the box with a comma between each code For Example County Ha will return Hallbrook Hale Halsey and Halvira Area you will have an input box Select the area this will move your item to the Current Selection box Once you have all the items you want moved to the Current Selection Box click the ldquoOKrdquo button The search field will now contain all the codes you selected
25-Regular List Box Selection The List Box displays a list of searchable items For example look at the ldquoCountyrdquo List Box Use the scroll bar on the right side of the box to view all the items within the list box In a list box you can select more than one item see below To select or de‐select items Single Item ndash To select a single item click on that item once Multiple items ndash To select more than one item hold down the CTRL Key while selecting the other items De‐selecting ndash To De‐select an item hold down the CTRL Key while clicking the item to De‐select
26-AndOrNot Options And ndash Will find only listings that match ALL of the Item(s) selected Or ndash Will find only listings that match ANY of the Items selected Not ndash Will find only listings that DO NOT have the item(s) selected
27-Selecting Type To select one or more Types you may use the ldquoRegular List Box Selectionrdquo method described above
28-Text Box Data Entry Allows you to enter search criteria The input box accepts both letters and numbers Name fields ndashStreet Name Letters Zip Code etc are examples of name fields ( ) Use the asterisk as a wildcard or substitute for any portion of the name of which you are unsure Example WARD will search for all listings beginning with WARD Ward Parkway Wardman etc and then anything after that ie Street Lane Road etc ( ) Use a comma to separate multiple items in a list Example 66211 66214 Number Fields ndash The Bedroom field is an example of a number field You may enter numbers with the following bull 2 to find exactly two bedrooms bull 2‐ to find 2 or less bedrooms bull 2+ to find 2 or more bull 2‐5 to find a range from 2 to 5 bedrooms Date Fields The List Date Sold Date and Contract Date etc are examples of date fields You many enter dates as bull 4202004 to find April 20 2004 bull 4202004‐4272004 to find a range of days from April 20th to April 27th 2004 bull 4202004+ to find dates equal to or greater than April 20th 2004 (Note The List Date field has the following additional options) bull 4+ to find 4 days back from the current date bull 4‐6 to find dates between 4 to 6 days back from the current date Negative Search To exclude a specific item from your search put an exclamation mark () before it For example if you want to exclude ZIP Code 66114 from your search type66114 in the ZIP Code field Separate multiple items with commas For multiple items be sure to put the exclamation mark before each field
29-Pick List The Basement YN field is an example of a pick list field When you click on a pick list field a drop down menu will appear with different options (Note In a list box you can select more than one item In a pick list you can only select one item) Radius Search
There is now a radius search available on the search screen You can enter an MLS number or address and then select the radius distance from a drop down menu Distances include 25 5 1 2 5 10 15 25 and 50 miles
210-Map Search With Map Search you can draw your own rectangular boundary on a map and search within that area You are no longer confined to MLS Areasmdashcreate your own Click on the Map Search No Map Selected link on any search screen This will open a pop‐up window with the Map Search interface Map Controls The map is fully interactive Click the directional links (North South East West) to move the map in those directions Use the ldquo+rdquo and ldquo‐ldquocontrols on the left to zoom the map in and out Use the ldquoMap Sizerdquo control at the top to make the map small medium or large Click on the ldquoLegendrdquo link for a list of the map symbols and their meanings Use the radio buttons at the bottom to set map clicks to either zoom in or re‐center the map Centering the Map When you open Map Search for the first time you will find it centered on the Kansas City Metropolitan area by default There are several ways to move the map to your desired location 1 Jump to There are a number of preset locations in the ldquoJump to Addressrdquo drop down box Click the icon next to the drop down box to see the list Click on the location you want the map to move to 2 Find a Map You may enter a specific street address or simply a city state or ZIP Code to center the map on that location (if you enter a city be sure to include the state too) Type the information in the input boxes and click the Find Map button 3 Zoom and Direction Controls At any point you can use the zoom controls (ldquo+rdquo and ldquo‐ ldquoon the left of the map) and direction links (North South East West) to refine the map position Setting the Default Start Map The Kansas City Metropolitan area is the default centering for the start map If you commonly search a different or more focused area you can change the default Move to the area of the map and the zoom level that you want for your default Click the ldquoSet as start maprdquo above the map Each time you open Map Search it will be centered on that location until you change it If at any time you want to change your default back to Kansas City click the ldquoReset start maprdquo link Drawing Your Search Area Once you have the map centered where you want it you are ready to draw a rectangle on the map to indicate your search area Move your cursor to the point on the map that will be the upper left corner of your rectangle Click and hold down the left mouse button Drag your mouse down and to the right to draw your rectangle A blue dotted border will appear showing the rectangle you are drawing When you have completed your rectangle release the left mouse button Example If you want to re‐draw the rectangle click again on the map and start drawing The original rectangle will disappear When you have the rectangle positioned where you want it click the OK button The Map Search pop‐up box will close and your search screen will display
the following Click the ldquoMap Searchrdquo link if you want to go back and redefine your search area If you no longer wish to use the map for this search click the ldquoClear Maprdquo button Otherwise enter the rest of your search criteria and execute your search On your search results page the latitude and longitude coordinates for the search area you drew will display
211-Count on the Fly When conducting a search Count On the Fly displays the number of listing that meet the specified search criteria before clicking the results button As criteria are added or changed this count is recalculated This feature enables the refinement of criteria to run a search for a reasonable number of listings
212-Need help To obtain Help on any field click on the to the left of the field Text Box fields offer a hover help option in addition to the help All you have to do is hold the cursor over the blank fill‐in box and helpful information will appear
There is now a floating menu bar at the bottom of the screen throughout the system All of the action buttons are still available but some have been moved on the screen You can click on the match count to bring up the screen with your search criteria that used to be accessed through the Count button
213-Results ButtonResults Page Results ‐ When you click on this button Matrix will process your search and show you the search results You may also process your search by pressing the ldquoEnterrdquo key on your keyboard Search Results Page Buttons for all actions that can be performed with listing results are found within this hierarchical button bar which remains consistent across result and map views As a result Goggles and Carts functionality has been moved from their original locations to the button bar and the new button categories required the displacement of the page navigation links from the left page border to the right
1) Actions ndash this button view contains all primary actions users will perform with results
2) Refine ndash this button view allows users to refine the result set
3) Save ndash this button view provides all Save functionality
4) Carts ndash this button view provides access to all cart actions
214-Display Results Before you run a search Matrix lets you customize your resultsrsquo display Located directly below the default search criteria fields you will find the following two pick lists options 1 Number of Listings to be displayed per page Located to the far left within the light blue bar To control the number of listings that will appear on the Search Result screen select the number of listings to be displayed from the ldquoShow per pagerdquo pick list Depending on the Screen Display Template you choose you can have 10 25 50 or 100 listings per page Once you select a number and execute a search Matrix will retain that number until you change it from this pick list 2 Screen Display Template Located to the immediate right of the ldquoShow per pagerdquo pick list The ldquoDisplayrdquo pick list contains a list of display formats that are available When you first go into Matrix you will see the system default template of Single Line Display To select a Screen Display Template click on the down arrow and then click on the display template you would like to use as your default display (Note Once you create and save your own column reports they will appear at the top of this list with my in front of the name of the report Setting up your own column reports is covered in Chapter 18 ldquoManage Column Reportsrdquo section of this manual)
215-Saving your Default Search Criteria You can set up default search criteria For example if you do the majority of your business in Area 340 you can save that as your default After you have done this Area 340 will automatically be selected every time you enter the search screen To save your default criteria 1) Select the search criteria that you would like to establish as your default 2) Click on the Set Default Criteria link below the basic input fields The criteria you have entered will now be saved as your default They will automatically be selected every time you use this search template You can change your default criteria by clicking the Clear button to the right of the Search button and repeating steps 1 and 2 Clear ‐ When you click on this button all of your search criteria including your default search criteria will be cleared from the current screen (Note This clears your default criteria and any additional criteria entered only for this search session The next time you run a search your default criteria will return unless you save the cleared template as the default) When you click this link it will display all of the criteria you have currently entered This is located under the basic search fields to the right of Set Default Criteria link
Chapter 3 Customizing Your Search Screen 31-Adding Search Fields If you want to setup a search using additional criteria not included in the basic template use the Additional Used Fields This allows you to add as many additional fields as desired Taking advantage of this feature will save you time and effort This feature allows you to create a single template that contains all your desired search fields To add additional search fields This feature is located beneath the default search fields 1) Click on Click here to addremove other search fields link 2) In the Available Fields box select the field(s) that you want to add to your search 3) Double click the field name or Click on the Add button 4) This will move the highlighted field to the Selected Fields box 5) Repeat this process until you have all the search fields that you want (Note To select more than one field at time hold down the CTRL Key while selecting the fields) 6) When all the search fields you want are in the Selected Fields box and you have them in the order that you want them to appear click on ldquoBackrdquo button under the Available Fields box To remove additional search fields 1) Click on the Click here to add or remove other search fields link at the bottom of the screen 2) In the Selected Fields box select the field that you want to remove 3) Click on the Remove button 4) This will move the highlighted field to the Available Fields box 5) Repeat this process until you have removed all the search fields that you would like To change the order of the selected fields 1) Click on the Click here to add or remove other search fields link at the bottom of the screen 2) Click on the field in the AddRemove box that you want to move 3) Click the Up or Down buttons to move the selected field within the list When all the desired search fields are in the Selected Fields Box and in the order you want them to appear click on the ldquoBackrdquo button under the Available Field box This will return you to the search criteria screen Scroll down to the bottom of the search screen area to view the search fields that you have added They will appear in the Additional Used Fields area of the screen Every time you return to the Search Template and want to add or remove more search fields follow the above steps
Chapter 4 Navigating the Search Results 41-Navigating the Single Line Search Results At the top of the search results display page just below the blue navigation bar Matrix will display the following information Results 1‐10 of 23 bull 1‐10 means you are viewing the first set of 10 matching listings bull 23 represents the total number of matching listings (Note Remember from above you can select 10 25 50 or 100 listing per display page)
If there is more than one page of listings use these links to navigate bull Previous ndash Takes you to the previous page of listings bull Next ndash Takes you to the next page of listings bull Numbers ndash Advances to a specific page
42-How to Use the Icons Selecting amp De‐selecting single listings To select a listing that you would like to email print etc click anywhere in the line of data for that listing Once you do this a check mark will appear in the check box to indicate that you have selected that listing To deselect the listing click anywhere on the line again and the check mark will disappear indicating that the listing is no longer selected Selecting amp De‐selecting all the listings on the page To select all the listings on the current page click in the first check box at the top of the page in the column header This will put a check mark in all the boxes on the current page indicating that they are all selected If you click in the check box at the top of the page again the check mark will disappear from all the listings indicating that none of them are selected Selecting amp De‐selecting all Search Results Across Multiple Pages To select all the listings in your search results click the ldquoCheck allhelliprdquo link at the top of the page This will put a check mark in all the boxes all your search results indicating that they are all selected To de‐select them click the ldquoUncheck allhelliprdquo link The check mark will disappear from all the listings indicating that none of them are selected Watched Listingsinfin To the right of the check box is a Watched Listing icon infin Matrix allows you to keep a list of listings that you want to trackmonitor (Note The Watched Item(s) list will be stored in the My Matrix tab) To add a listing to your Watched Item Summary 1) Click on the infin Watched Listing icon to the left of the listing that you want to add A window will open to let you know that you are now watching this listing This means the listing has been added to your Watched Item Summary list under the My Matrix tab You now have the option of attaching a Contact to this Watched Listing If you do not want to attach this listing to a contact click on Close This will close the window and take you back to the search results screen without attaching this listing to a contact To attach this listing to a Contact 1) Click on the name of the Contact you would like to attach the listing to 2) Click on the Attach Contact button Matrix will then attach the selected contact to the listing and you will be returned to the Search Results screen When you view your Watched Listings under the My Matrix tab it will display the Contactrsquos name that you attached to the listing This helps you keep track of which listings you are watching for who You must track and email changes to your client manually There is no automatic tracking or emailing with the Watched Listings function
To View a Photo The camera icon (with a plus sign over it) to the left of the listing indicates that the listing has at least two photographs If there is a camera icon with no plus sign then there is only one photograph If you do not see any camera icon the listing does not have a photo at this time To view the photo of a listing click on the camera icon to the left of the listing A window will open showing you the MLS number address and all photos for that listing Click any photo to view a large version To view the photos of another listing click on the camera icon to left of the other listing Click on Red X in the top right‐hand corner of the Web browser photo window to close the window and return to the search results screen Single Line Display Price Change Icon For Active Status listings only a price change icon will display next to the List Price on the Single Line Display if the List Price has changed by at least half a percent in the last seven days If the List Price is less a red down arrow will display If the List Price is greater a blue up arrow will display Click on the icon to view a pop‐up window that displays the original prior and current price and the last price change date After seven days without an additional price change the icon will automatically drop off the listing To View a Listing on a Map (Microsoft Virtual Earth) To view the location of a listing on a map (using Microsoft Virtual Earth) click on the globe icon to the left of the MLS Number A pop‐up window will open containing the Virtual Earth map in ldquomap viewrdquo To make the map bigger click the Maximize button (upper right next to the red X) and the map will automatically resize 1 Push pin shows the location of the property Mouse over the push pin for a thumbnail pop‐up of listing information and photo 2 Zoom control click and drag the slider towards + to zoom in or towards ndash to zoom out 3 Select Road (default) Aerial (photographic flyover view) or Hybrid (photographic flyover view with street name overlay) If you have dragged the map so that the subject property is no longer at the center you may click ldquoRe‐Centerrdquo to bring the subject back to the center of the map 4 The ldquomap viewrdquo icon is selected by default Click the ldquobirdrsquos eye viewrdquo icon below it to switch to the birdrsquos eye view (see below for more information) 5 Click the gt arrow on the right side of the tool section to open a flyout mini‐map showing the area covered Click and drag anywhere in the mini‐map to move your focus Click the diagonal arrow in the lower right corner of the mini‐map to make it larger or smaller Click the ldquoRrdquo (upper left) for Road View (default) or the ldquoHrdquo for Hybrid View Click the lt arrow on the right slide to close the mini‐map Printing To print any of the maps select FilegtPrinthellip from the menu bar or click the printer icon (both at the top of the Web browser pop‐up window) Birdrsquos Eye View When you switch to the Birdrsquos Eye view the mini‐map will automatically open See page two for information on the mini‐map To close it click the lt arrow on the right side (it is closed in the example above) There are two levels of zoom Zoomed out is the default Move the zoom slider to the + sign to zoom in (as in the example above) The map looks North by default To change the direction of the view click any of the compass points (below the zoom control)
To view the location of a different listing click on to the left of the MLS Number on another listing Matrix will then show you the location of that listing Click on the Red X in the top right‐hand corner of the Web browser map window to close the window and return to the Search Results screen
43-Sorting the Search Results If you have 500 or fewer search results Matrix will automatically sort them first by Status then Area then List Price (all in ascending order) If you have 500 or fewer search results you can do your own custom sort using the ldquoRefinerdquo button at the bottom of page You can perform multi‐level sorts and choose ascending or descending order Matrix has an extensive set of Sort tools available Please refer to Chapter 7 Sort Search Results for detailed instructions
44-Listing Detail To view listing details click on the listingrsquos MLS number to display the complete listing information Please refer to Chapter 5 Navigating the Detail Screen for detailed instructions
45-Listings Cart Allows you to save listings and combine them with listings from other search results Each property type has its own cart so you cannot combine cart contents across property types (unless you are using the Cross Property searchcart) Select the listings you want to save to the cart and click the ldquoAdd to Cartrdquo link (located both above and below your search results) You can add up to a maximum of 200 listings to the Cart You now have three links The ldquoViewrdquo link also tells how many listings are saved in the cart Click to view the saved listings To add additional listings select them and click the ldquoAdd Tordquo link One of the major benefits of this tool is that you can run however many additional searches you wish and add more listings to the cart (combining them with listings added from other searches) To completely empty out your cart click the ldquoRemove Checkedrdquo link A pop‐up box will ask you to confirm whether you want to empty it Once you click ldquoOKrdquo to confirm you cannot undo it Listings will stay in your cart indefinitely until you empty the cart (even if you log out and log back in later) Once you have all the listings you want in your cart click the ldquoViewrdquo link From the cart contents you can perform all the same functions you do with regular search results (sort print email map export stats etc) To remove listings from your cart select them and click the ldquoRemove Checkedrdquo link To go back to your original (or revised) search results click the link at the top of the screen Note You can Save the search from your cart and it will save the narrowed criteria (ie only the listings in your cart) not any of the original search criteria If there are listings in your Cart it is also accessible by clicking the Search tab then the Cart link
46-PreviousNextPage Numbers At the top of the Listing Detail screen you will see the navigation links The navigation is a little different on the Listing Detail screen than on the Listing Results Screen The following explains what each of these items represents (Results 4 of 79) ‐ You are viewing the fourth of 79 Listings (Check All 79) ‐ Selects all listings in the search results (Previous) ‐ Takes you to the previous listing (Next) ‐ Takes you to the next listing
123[4]5678 ‐ Takes you directly to a particular listing by clicking on the actual number [4] ‐ Listing currently being viewed hellip ‐ Takes you to the next set of 10 listings If the Icon appears before the numbers click it to view the previous set of 10 listings Single Line Display ‐ Takes you back to the Single Line Display screen Add To Cart ‐ Adds listings to your Cart
47-CDOM To view the Cumulative Days on Market (CDOM) for a property click on the ldquoCDOMrdquo link next to the regular Days on Market A pop‐up window will open displaying the CDOM along with a link to information on how CDOM is calculated CDOM is available through this link on the Property Detail display only It is not available on any reports of email displays It is intended as an agent tool only
48-History Click the ldquoHistoryrdquo link (next to CDOM) for a pop‐up window that displays the history of price and status changes for this property As with CDOM this information is linked on the Property Detail display only You can also search property transaction history by clicking on the History tab (see Chapter 23 for more information)
49-Viewing the Tax Record Matrix allows you to quickly view the associated tax record for the listing The Property ID (PID) number is on the right side of the screen under the map in the section labeled Tax Information in the listing information The PID number will be linked (blue underlined) if it is in the greater Twin Cities or western Wisconsin areas where HMLS has tax data If you click on the PID number a window will open to show the tax record for the property If the number is not linked tax records for that county are not available In order for the link to work the PID number must be valid If you click on the link and the listing agent did not enter a valid Property ID number a window will open letting you know that Matrix could not find the tax record
410-Display Template There are a number of standard templates that you can select for displaying the listing information such as Single Line Thumbnail Property Full Property Short Customer Full Customer Condensed Customer Short Customer Single Line Customer Thumbnail In addition to these you have any single line custom displays that you have saved in Matrix (Adding your own single line custom displays is covered in Chapter 18 ldquoCustom Displaysrdquo) Just below the blue option buttons you will see the following Display pick list Use this pick list to change the way the listings are displayed on your screen To change the way the listings are displayed on your screen follow these steps 1) Click on Property Full 2) Click on the display template you want Matrix will automatically show the listing information in the display format you chose Repeat these steps to view other available formats Any custom displays that you have designed will appear in this pick list at the top with ldquomyrdquo in front of the name of the report
411-Search Criteria Display At the bottom of every Search Results page you will find listed the search criteria that resulted in the displayed listings and the sort order (if 500 or fewer listings) Search time 039 sec Search Criteria Status is Active Type is Single List Price is 200000 ndash 250000 Area is 340 Ordered by Status Area List Price
Chapter 5 Revise and Save a Search In this chapter we will cover how to Revise a Search and how to Save a Search
51-To Revise a Search The Revise feature allows you to modify the search criteria for the search you have just executed In many cases you may want to change some of the initial search criteria to refine the search To revise the search click on the Revise Button which is located just below the search results to the far left This will take you to the Search screen with all the current criteria already entered then simply make the changes needed Then click on the Search Button (or press the ldquoEnterrdquo key on your keyboard) to run the search (Note If you are familiar with the Internet you might be tempted to use the browserrsquos Back button to return to the search screen and make changes In some cases this may cause problems depending upon your version of the Browser It is always better to use the Revise button If you do happen to use the back button by mistake click on the browserrsquos Forward Button and then click on Revise to continue making your changes) To Save a Search The Save Button allows you to save your current search criteria so that you can quickly run the search again at any time The Save button is located just below the search results to the right of the Discard Button The steps to save a search are described on the next page (Note Saving a search is the first step in creating your Market Updates The Saved Searches are stored in SavedAutomatic Searches section of My Matrix How to use the Saved Searches as Market Updates is described in detail in Chapter 15 Saved SearchesMarket Updates)
52-Steps to Save a SearchAuto Email After your search is complete and you want to save the last search executed 1) Click on Save and the Save Search Criteria text box will appear 2) Type the name for this Search in the Search Name box 3) Type in a Description of this search in the Description box (The description is an optional field) 4) Primary Email Contact (optional) ndash If you have stored contacts in Matrix the ldquoPrimary Email Contactrdquo option will be displayed You can now attach the saved criteria to a contact To attach this search to a contact
a Click on the down arrow next to the Primary Email Contact b Click on the name of the contact to whom you want to attach this search
5) You can designate up to 10 saved searches as ldquoHot Searchesrdquo that will appear on the Home Page each time you log on to Matrix This make it easy to quickly get market updates for your most active searches each time you log on to Matrix To designate this search as a Hot Search click to place a check mark next to ldquoEnable as Hot Search on Home tabrdquo 6) If you want to set up this contact for Auto Email click on the Enable Auto Email button (See Chapter 15 for more details) 7) Leave the Reverse Prospect box checked if you want the search available for Reverse Prospecting (see Chapter 17 for more details) Leaving the box checked will make it easier for other agents to contact you regarding properties that match your Buyerrsquos search criteria However if you do not want to participate click the check box to remove the check mark 8) In the Subject box type in what you want to appear on the subject line of the emails 9) Select which display you would like to send the client by clicking on the down arrow and selecting a report 10) Type whatever message you want to appear in the body of the emails in the Message box Click the ldquoCheck Spellingrdquo link if you want to run the spellchecker on your message to check for errors 11) Select a Schedule for when you want the Auto Emails to go out
a Daily Select the days of the week you want the emails to go out You can select everyday of the week or just certain days There is also an option to have them go out in the am pm or both b ASAP This is a great option when the market is quickly changing and your client wants to stay up‐to‐the‐minute with new developments Emails will go out throughout the day every time there are new or updated listings matching your clientrsquos search criteria Your client may receive multiple emails throughout the day depending on how active the market is for the search parameters you set c Monthly Emails go out just once a month on the first day of the month
12) Click on Save To learn how to enter a contact refer to the Contacts Chapter of this manual (Chapter 18) After you click Save Matrix will return you to your search results If you do not want to save this search criteria click on Cancel to return to the search results without saving the current search criteria To learn more about how to use a Saved Search as a Market Update please refer to the SavedAutomatic Searches Chapter of this manual (Chapter 16)
53-Speed Bar Open and Close the Speed Bar To toggle open the Speed Bar click the arrow next to your login name at the top right of the screen To toggle close the Speed Bar click the X on the right hand side of the speed bar Each time you log in Speed Bar will be opened or closed depending on how you left it when you last logged out Help Using Speed Bar
For a list of sample shortcuts click the grey question mark to the right of the Speed Bar entry box Run and Revise a Speed Bar Search Type your criteria into the Speed Bar search box To run the search press the Enter key on your keyboard or click the magnifying glass icon to the left of the Speed Bar search box In the example above we are searching for Active listings in St Louis Park single family houses with three or more bedrooms two or more bathrooms (always enter bedrooms before bathrooms) and priced at $400000 or less Because we did not specify a property type the search will be in Single Family Residential (the ldquosfrdquo in the example above designates single family houses not single family property type) It does not matter what order you type in the criteria When you run your search the Speed Bar and the criteria stay with you on the search results screen This allows you to make quick revisions without having to click the Revise button and go back to a search screen For example you could add hopk to the Speed Bar and press the Enter Key to rerun the search adding in the Hopkins municipality Create and Save Your Own Custom Speed Bar Shortcuts Do you have a field you search on all the time that does not have a standard shortcut Create your own that you can save and use again any time Letrsquos say you frequently search for Lake Front properties Run a search where the only criteria you select is ldquoLake Frontrdquo in the LakeWaterfront field In the search results click the blue ldquoSave Asrdquo button then select ldquoNew Speed Bar Shortcutrdquo On the ldquoNew Speed Bar Shortcutrdquo screen type in what you want to use for your shortcut All custom speed bar shortcuts must start with a forward slash ldquordquo Also you must use alpha numeric characters (with the exception of special characters amp ‐ and _ which are allowed) Shortcuts are not case‐sensitive In this example we will use LF for Lake Front You may also type in a description Your criteria are automatically saved When you are finished click the Save button You may now enter LF in any Speed Bar Search and that will add Lake Front as a search criterion You may save as many of these as you want A Speed Bar Shortcut can include multiple criteria in a single shortcut For example we could run a search for all Actives on a Lake Front in a custom Map Area and then saved that as ldquoLFrdquo Change or Delete Your Own Custom Speed Bar Shortcuts To find and changedelete any of your Custom Shortcuts click the ldquoMy Matrixrdquo Tab then the ldquoSettingsrdquo link From there click the ldquoSpeed Bar Shortcutsrdquo link To change a shortcut for example to add additional criteria click the shortcut name For our Lake Front example we would click on lf After you click the shortcut name you will be taken to a search screen where you can modify your criteria Make the changes to your criteria and then click the Save button In the example above we added the criteria mtka for LakeWaterfront Name (wildcard search for all spelling and abbreviation variations of Minnetonka) After clicking the Save button you are taken to a confirmation screen To confirm your changes click the ldquoSaverdquo button (Or click the Cancel button if you change your mind and donrsquot want to save the changes) Notice that the LakeWaterfront Name has been added to the criteria Now when you enter LF in the speed bar you will get all Lake Front properties on Lake Minnetonka
Standard Shorthand Criteria Examples Below are some generic examples for all of the system standard shortcuts that could be possible Please be aware that a specific short hand list will be generated after Speed Bar has been fully configured on your system MLS Number search 2290811 2365891 Street Address 8420 ox yoke (enter the street number and street name) Status a = Active t = TNAS p = Pending s = Sold cs = Comp Sold c = Cancelled e = Expired Property Type (will search single family if you do not specify) mf = Multi‐Family land = Lots amp Land comm = CommercialMixed Use cp = Cross Property To combine Single Family with another property type use res For example res land (searches both Single Family and LotsLand) Style sf = Single Family Houses th = Townhouses cc = CondoCoops tw = Twin Homes List Price $300‐400 (all properties listed $300000‐400000) $300+ (all properties listed $300000 or higher) $400‐ (all properties listed $400000 or less) Sold Price Same as List Price but include an S before the dollar sign For example S$300‐400 Bedrooms and Bathrooms (always enter Bedrooms before Bathrooms) 3+ (at least 3 bedrooms) 3+ 2+ (at least 3 beds and 2 baths) Garage Stalls 1+ gs (at least 1 garage stall) Total Finished Sqft 2000+ sqft (2000 or more Total Finished Sqft) Acres 05+ acres (half an acre or more of land) Municipality mtka (Minnetonka Municipality) County ramsey county (Ramsey County) MLS Area 300 302 (MLS Areas 300 and 302) ZIP Code 55418 Open House Dates oh 0+ (open houses current date or later) oh 112010+ (open houses this date or later) oh 112010‐1152010 (open houses in this date range) Agent Search ag smith (agent last name) john smith (agent first and last name)
Chapter 6 Sorting Search Results In Matrix if you have 500 or fewer search results Matrix will automatically sort them first by Status then Area then List Price (all in ascending order) You can also custom Sort your search results (NOTE If you have more than 500 search results the Sort feature is not available) Along with multi‐level sorts you also have the ability to sort the columns in ascending or descending order Column Headers For a quick custom sort on the Single‐Line Display click a blue column header to sort by that field in ascending order Click it again to switch to descending order To create a multi‐level
sort click the column headers in the opposite order you want them sorted For example if you want to sort first by subdivision then number of bedrooms then year built click the column headers in this order Built Beds Subdivision
61-Sort Button To create a custom sort based on any field in the database use the Sort button at the bottom of the screen Click on Sort under the Search Results This will open the Sort Order window containing two large boxes The Fields box contains all of the fields that are available to sort by and the Sort By box contains all the fields you are currently sorting by (initially it will contain the default sort) Adding Fields to the Sort By box To add fields to the Sort By box follow these steps 1) Click on the field you want in the Fields box 2) Click on Add (Double clicking on the field name will also add it) That field will be added to the Sort By box Removing Fields from the Sort By box To remove fields from the Sort By box follow these steps 1) Click on the field you want to remove in the Sort By box 2) Click on Remove NOTE You may sort by fields that are not on the Single Line Display but they will still not show in the display unless you create your own Custom Display (see Chapter 19 Custom Displays) AscendingDescending When you first add a field to the Sort By box you will see Ascending to the right of it This means that the field will be sorted in ascending order To sort the field in descending order double click on the name of the field You will now see Descending to the right of the field name indicating that it will be sorted in descending order
62-Changing the Sort Order The fields will be sorted in the order in which they appear in the Sort by box To change the order 1) Click on the field name you want to move 2) Click to Up to move the field up ‐ORClick Down to move the field down Remember that the sort order will duplicate the order that appears in the Sort By box Completing the Sort When the Sort By box has the fields you want in the order you want click on the Save button to close the sort window and see your search results in the new sort order If you do not want to change the sort order click on the Cancel button and the window will close without changing the sort order (Note You can save your sort selections by saving the Search using the Save button Saving a Search is explained in Chapter 6 Revise and Save Search)
Chapter 7 Print Listing Reports
The Print screen now uses an intelligent reduction filter to display the users most recently printed reports This new feature will help reduce searching and scrolling for commonly printed reports and hide those reports rarely printed The complete list of reports always be displayed by clicking ldquo--- more (click) ----ldquo The report displayed on the Results screen will still be selected in the Print screen even if itrsquos not one of the most recent reports New users that have never printed reports will see the complete list of printable reports until a pattern of favorite reports has been established usually after several print Other changes When a ldquoPDF Onlyrdquo report is selected the ldquoPrint to PDFrdquo button will automatically be highlighted When a standard display (non-PDF) is selected the ldquoPrintrdquo button will automatically be highlighted
Chapter 8 Exports Matrix allows you to download listing data into files that can be opened by a text reader or Microsoftreg Excel Both standard and custom exports are available
81-Export Listing Data 1) Conduct a Listing or Tax Search 2) On the search results page select the listings you want to Export If you do not select any listings your entire search results will be exported 3) Click the Export button at the bottom of the search results screen 4) This will take you to the Export screen 5) Note the number of records selected in bold If this does not look correct click the ldquoReturn To Searchhelliprdquo button to go back and re‐do your selections 6) Click the ldquoExport tordquo drop down box to select an Export from the list The ldquoAll Fieldsrdquo Export will give you all the fields that are on the Property Full Display Any Custom Exports you created will be at the top of the list 7) Click the Export button 8) A pop‐up box will give you the option to Open or Save the file If you click ldquoOpenrdquo the file will open in your default text editor (probably Windows Notepad) If you click ldquoSaverdquo you can save it to your computer and open it with the program of your choice 9) Click the Save button 10) Name the file and choose a location on your computer (or network) to save the file
Click the Save button If you see a ldquoDownload Completerdquo window click the Close button 11) If you want to view the file as a spreadsheet open Microsoftreg Excel Select FilegtgtOpen from the Excel menu 12) In the File Open dialog box select ldquoText Filesrdquo in the ldquoFiles of typerdquo section 13) You should now be able to see your Export file Click to select it and click the Open button 14) You will now go through several simple steps of Excelrsquos Text Import wizard In step 1 of 3 leave the default ldquoDelimitedrdquo selected for Original data type 15) Click the Next button In step 2 of 3 leave ldquoTabrdquo selected as the delimiter if it is a standard export or a custom export where you chose Tab as the delimiter If it is a custom export where you chose comma as the delimiter uncheck Tab and check Comma 16) Click the Next button In step 3 of 3 you have the option to format each field column from here and choose columns not to import It may be easier to skip this step and do all formatting from within the Excel spreadsheet 17) Click the Finish button Your Export file will open as an Excel spreadsheet with each field in its own column
82-Create or Edit a Custom Listing Export 1) Click the My Matrix tab then the ldquoCustom Exportsrdquo link 2) This will take you to the Manage Custom Exports screen 3) Under Table Type select listing (if creatingediting an Export for your listing search results) 4) If you selected ldquolistingrdquo select the property type for your Export under Table 5) Click the Add Export button (or Edit Export if you want to make changes to an existing Custom Export) 6) This will take you to the Set Export Definition screen 7) Type in a Name and Description for your Custom Export 8) Select the fields you want in your Export from the Available Fields box To make a selection click on a field name to highlight it Double click it or click the Add‐gt button to move it to the Export Fields box 9) To remove a field click to highlight it in the Export Fields box Double click it or click the Removelt‐ button to remove it 10) To change the order of an Export Field click to highlight it in the Export Fields box Use the Up and Down buttons to move it up or down in the list 11) If you want the field names to be column headers in the first row of your export click to place a check in the checkbox next to Include Column Names in first row 12) The default Separator (to separate fields from each other) is a Tab This should work for most of your exports If you prefer you may select Comma 13) When finished click the Save button 14) Run your Listing or Tax Search Follow the instructions at the start of this chapter to download your Export file
83-Delete a Custom Export 1 Click the My Matrix tab then the ldquoCustom Exportsrdquo link 2 This will take you to the Manage Custom Exports screen Select the Table and Table Type where the export(s) you want to delete are located
3 Click to highlight the Custom Exports you want to delete 4 Click the Delete button In the confirmation box click the OK button Your selected Custom Exports are now deleted
Chapter 9 Emailing Listings 91-Email Matrix allows you to easily email listings to your clients Before you go to the email screen you will want to select the listings that you would like to email from your Search Results screen Click anywhere on the line of each listing to make your selections The Email button will be ldquogreyed outrdquo until you select at least one listing Once you have made your selections click on to go to the Email Screen From Your email address automatically fills in for the ldquoFromrdquo section It is taken from your MLS roster entry If it is blank you will not be able to send emails from Matrix To have an email address added or to change the existing address contact your local REALTORreg Association where you have your membership They will make the change in their membership records which will copy to Matrix overnight There are several ways to fill in the Addressee section 1 If you have not set up the recipient as a Contact (see Chapter 18) type in the email address in the input box to the right of the icon 2 If the recipient is in your Contacts list start typing the name (first last or email address) in the input box A pop‐up list of your contacts will appear and narrow as you type Select the contact from this list at any point 3 Click the icon to open a pop‐up window list of your Contacts Select your contact from this list (Note Multiple addresses can be entered by separating them with a comma) Complete the Carbon Copy (Cc) section using the same procedure as above Using step 3 you can also enter a Blind Carbon Copy (Bcc) recipient Anyone who is in the To or Cc section will not be able to see who received the email through Blind Carbon Copy Click the checkbox to insert a checkmark if you want a copy of the email sent to your email address (without your clients knowing it) Itrsquos a good idea to copy yourself on everything you send That way if there is a question about what you sent you will have a copy of the email they received The text in bold type notes how many listings you have selected to email Check this number to make sure it is correct Click the drop‐down arrow to view all the displays that are available for you to email The ldquoCustomerrdquo formats are designed specifically for view by customers and do not include Agent Remarks Listing Agent Contact information commissions and other fields not intended for public view If you want your customers to have that information select from the ldquoPropertyAgentrdquo formats To Preview what the display will look like for your customer select one of the formats then click the grey ldquoPreviewrdquo next to the Display drop‐down box A popup window will open showing you how the display will appear Notes regarding emailed displays 1 On all of the ldquoCustomerrdquo formats your customer will be able to click on the
MLS number to view the Customer Full Display Similarly if you send any of the ldquoPropertyrdquo formats the MLS number will link to the Property Full Display 2 The Customer and Property ldquoCondensedrdquo displays are designed to print one listing per page for most listings As noted above your customer can click on the MLS number link to view the full information Be sure to enter something in the Subject box Otherwise your email may not be properly recognized by the recipient and may be mistakenly deleted To enter the Subject click in the box to the right of Subject and type Remember you will want your subject to get your clientrsquos attention After entering the subject type in a message to your client in the Email Body section As you type the ldquoCharacters Remainingrdquo counter below the box will tell you the maximum number of remaining characters you have left After entering your message click the ldquoCheck Spellingrdquo link if you want the system to check and notify you of any spelling errors If you have an Email Signature set up under My Matrix (see Chapter 20) you will find it automatically inserted in the Email Body section You can change or delete it for this email To permanently change or delete it you must do so under Settings in My Matrix Click the Send button to send the email After the email is sent you will see an Email Submitted confirmation message that includes the information that you sent (you may want to print this for your records) Keep in mind that this message indicates that the message was sent not that it was received (Note If you have emailed to an invalid email address a notification will be sent to your email account) From this screen click the OK button to return to your search results Anti SPAM Efforts Recipients of Matrix emails tend to be marked as SPAM (abuse of electronic messaging systems to send unsolicited bulk messages indiscriminately) to their Internet Service Provider (ISP) It is particularly a problem with some large ISPs such as Yahoo and AOL If enough Matrix emails get reported as SPAM users are blacklisted from sending any emails to anyone at that ISP through Matrix resulting in time and effort from Tarasoft and MLS staff to get back on the ldquowhitelistrdquo In an effort to reduce the extent of this problem the following features have been implemented A Note Regarding the Email Contactrsquos Email Address Email addresses are verified to ensure that emails are wanted before they are sent through the Matrix system This is done through a feedback loop process that checks to see if the email recipient has marked Matrix email as spam or if the email recipient has selected any of the unsubscribe options This process helps prevent the MLS from being blacklisted by Internet Service Providers (ISP) and improves our email deliverability Receiving the initial Opt‐in auto email Opening the link to the listings in the initial auto email will result in the recipient being opted in to receiving future updates for that auto email If the email recipient never opens the first auto email they will not receive subsequent auto emails The opt‐in message will state ldquoInsert desirable Text Hererdquo The message should clearly convey that by clicking the link provided will result in subsequent E‐mails and that if the user doesnrsquot want to receive them to NOT click the link
Subsequent auto email will utilize the sendersrsquo Subject and Body from the Saved Search Example Unsubscribe All emails sent through Matrix have an unsubscribe link that leads to a page allowing recipients the ability to unsubscribe from receiving Matrix emails Auto Emails have all the options below Manual Emails have the second and third options bull Unsubscribe from a specific real estate professional This is used when the recipient believes they are receiving unrequested email from a specific real estate professional This automatically happens when your email was marked as Spam by the recipient If they unsubscribe or mark you as spam this will block only the specific real estate professional from sending additional email to that recipient bull Unsubscribe from the entire MLS o This is used when the recipient believes they are receiving unrequested email and are not interested in receiving future real estate related email through the multiple listing systems (MLS) from any real estate professional This will block all real estate professionals from sending additional email through the multiple listing systems (MLS) to that email address bull Unsubscribe from a specific Auto‐Email Auto Email will have a third option Disable a specific auto email This is used when the recipient no longer wishes to receive updates or wants to adjust the search criteria for a specific auto email The agent can reenable this auto email at their discretion (This option is not visible in the above screen shot and will only appear on Automatic Email) Agent unsubscribing from themselves or marking themselves as spam Agents cannot unsubscribe from themselves or even mark their own email as Spam by mistake The system will prevent you from doing this Agent notification In all cases if your email was unsubscribed to marked as spam or even disabled the agent will be sent an email notification from Matrix letting them know what happened and what to do to assist their client if they unsubscribed by mistake This is not JunkSpam In cases where a recipient has marked an email as spam through their email provider (such as AOL MSN or Hotmail) simply re‐subscribing might not be enough Their email provider may need to be notified that they want to receive emails through the MLS The links below provide specific email help regarding what to do ISP Specific Help AOL (AOL BrowserMail Toolbar) httphelpaolcomhelpmicrositesmicrositedocmd=displayKCPopupampdocType=kcampexternalId=219050 AOL Webmail httphelpaolcomhelpmicrositesmicrositedocmd=displayKCPopupampdocType=kcampexternalId=220979 MSNHotmailLive httphelplivecomHelpaspxmarket=en‐ USampproject=MailClassicampquerytype=topicampquery=WL_Mail_PROC_BlockEmailhtm Yahoo Classic httphelpyahoocomlusyahoomailclassicabuse
Yahoo New httphelpyahoocomlusyahoomailyahoomailabuse Re‐Subscribe (opt in) To re‐subscribe and allow Matrix emails to be delivered again a recipient simply needs to send an email to an Optin email (yet to be determined) from the email address they unsubscribed from Re‐subscribing will remove all blocks assigned to that recipient and allow the recipient to receive email through Matrix again This email can be blank no subject or body text required Glossary of Terms Regarding SPAM US CAN‐SPAM Act ‐ A law adopted on January 1st 2004 that establishes requirements for those who send email with primary purpose of advertising or promoting a commercial product or service Blacklist ‐ Blacklists are lists of known spammers which contain their IP addresses andor their ISP (Internet Service Provider) Such information helps spam filters block all messages coming from known spammers andor their ISPs False Positives ‐ Email that is labeled as spam by a spam filter of the recipient while not being spam Feedback loop (Spam complaint) ‐ The process by which the email client (ISP) of the receiver forwards complaints of emails marked as spam by recipients for removal by the sender Opt‐in ‐ The action of agreeing to receive emails from a particular company group of companies or associated companies confirmed by subscribing to an email list Opt‐out ‐ A mailing list which transmits emails to people who have not subscribed and lets them opt‐out from the list Sometimes it is used to confirm that such emailing address is valid for further spamming it Mailer‐daemon ‐ Software in a mail server responsible for message delivery When you get a MAILERDAEMONwhatevercompanycom message in your inbox the server at that company is informing you that it is returning your message because of some failure
92-Email History Matrix keeps track of all emails you send through the system for 90 days To view your email history click on the ldquoMy Matrixrdquo tab Click on the ldquoEmail Historyrdquo link (the total number of emails you have sent within the past 90 days appears below the link) The Email History screen will appear Your emails are in two sections those you sent manually through Matrix (using the ldquoEmailrdquo button) and those sent through the Auto Email function (see chapter 16) You may filter your results to see only those sent to a specific contact those assigned to no contact or all emails To set the filter click the ldquoFilter byrdquo drop down box You may display 10 25 50 or 100 per page To make this setting click this drop down box and make your selection Click on any blue underlined column header to sort the emails by that column in ascending order Click the column header again to sort in descending order To view the listings that were sent with that email click the ldquoViewrdquo link in the row for that email For Auto Email you can view those that were sent as ldquoNewrdquo and the whole ldquoAllrdquo list Note You can open information on each sent email by clicking the email sent date or the triangle next to it Above are examples of information opened on a Direct Email and an Auto Email For the Direct email you click the number of the listings under the Contents column to view the listings you sent (or you can click the ldquoOpen in Portalrdquo button) Yoursquore also able to see
the body of the e‐mail that was sent for historical reference For Auto Emails you have all the options that are also available to you in the Auto Emails section of your Contacts
Chapter 10 Plotting Listings on a Map Matrix can plot a single listing or multiple listings on a single map To plot multiple listings on a single map select the listings that you would like to plot on the map and click the Map button at the bottom of the screen Matrix will display a map showing all of the listings that you selected A push pin will indicate each listingrsquos location and the property address will appear alongside it At the top of the map are controls to adjust the map size and to zoom in or out Click on a direction name to move the map in that direction To print the map select FilePrint from your Web browser menu bar When finished with the map click on to go back to the listing results screen
Chapter 11 Discard or Narrow Listings Matrix gives you two different ways to work with your search results when you are selecting or de‐selecting properties When you are viewing the Search Results Screen you will see a Discard and Narrow Button at the bottom of the screen
111-Discard Button for deleting your selected listings
Narrow Button for selecting the properties you want to keep and deleting the other listings NOTE If this is a search you want to Save it is important that you do so before using the Narrow or Discard buttons Once you use these buttons the search parameters are changed to reflect only those listings you keep in your results For more information on how to save a search see Chapter 6 ldquoRevise and Save a Searchrdquo Using the Discard Button As you review the search results there might be listings that have matched your search criteria but are not of interest to your client The Discard button allows you to delete these listings from the displayed results After clicking on the Discard Button Matrix will add an Un‐Discard Button if you would like to retrieve the listings you previously discarded (Note There is a limit of 50 discarded listings that you can ldquoUn‐Discardrdquo per search If you find that you are always using this function there is a possibility it would be better to refine your search so you would not have to discard as many listings) To Discard Listings 1) Select the listings you want to discard 2) Click on Discard The selected listings will be ldquodiscardedrdquo from your search results At the bottom of the search results screen you will be able to see how many listings you are excluding (Note If you discard listings and then save a search those listings will also be excluded from any updates you run) Adding Discarded Listings back to your Search Results
To add discarded listings back to your search results click on to the right of the button After you click on the Discard Button Matrix will add the discarded listings back to your search results (Note Any listings that have changed and no longer meet your search criteria will not be added back to your results)
112-Using the Narrow Button Another way to work with your Search Results is to select the listings you want to look at email or print and use the Narrow Button to delete the listings you do not need anymore The Narrow Button is the opposite method from the Discard Button Both methods work well and you can decide which button works better for you 1 Select the listings you want to keep 2 Click on Narrow All but your selected listings will be removed from your results Note After you remove listings using the Narrow button the only way to get them back is to re‐run the search
Chapter 12 Statistics 121-Quick Residential Property Statistics From your search results page ensure that either no listings are checked or that they are all checked Click on the Stats button at the bottom of the page Drop down menu agent will need to select ldquoTabularrdquo
These results will show statistics minimum maxuim sum and other states on selected properties
122-Marketing Stats An important development for Matrix is the addition of an entirely new statistical module Were just calling it STATS for short Using STATS you can generate charts showing various aspects of market activity These charts display on the screen and can also be printed and emailed STATS comes with default templates you can use to generate standard charts The real power of STATS is the ease with which you can tweak the time periods and other parameters to create a higher level view of the market Work through the three tutorials that follow to learn how STATS functions STATS Tutorial Average DOM In this example well generate a chart showing the average days on market of listings in Lees Summit Specify Search Criteria In the Residential Quick search screen select just one item of criteria City of Lees Summit Notice that weve not specified any status or any dates in our search criteria This is deliberate STATS will make these choices for you In a typical charting exercise like this limit your criteria to just describing the type of listing you want to analyze Enter STATS No need to run a search in this example On the button bar at the bottom of the Residential Quick search screen click the Stats button In STATS a Preset is a template you can use to quickly generate a chart based on a predetermined series of settings STATS recognizes two types of Presets System Presets are available to all Matrix Users You can make copies then modify the copies to serve your own purposes My Presets are those you create yourself and which are only available to you You can create copy modify and delete your own Presets Choose a Preset and Generate the Chart
For our Days on Market example choose the System Preset called Days on Market (2 Yr) then click the Generate button
When the calculation is complete the Chart panel on the right side will redisplay with our DOM chart The search criteria that STATS has used to generate the chart is shown beneath Get into the habit of checking your search criteria since STATS may have to tweak it to make a sensible chart Remember how we didnt specify the status or a time period Notice how STATS has chosen a two year window for you Print Your Chart Click the Print button at the bottom left to open the Print window At the bottom of the Print window use the Hide Chart or Hide Tabular Data buttons if you only wish to print one or the other Then click Print to send your Chart andor its table to the printer Then click the Close Window button to return to STATS Email Your Chart Click the Email button at the bottom left and email this chart to yourself Decide if youd like to send the chart only or if you wish to include the underlying data Adjust the email subject and add a message then click the Send button in the upper right After the message is sent click the OK button to return to STATS Tweak the Days on Market (2 Yr) Preset Click on the Customize tab to access the various settings that STATS has used to generate our DOM chart You can make any tweaks you like then examine their effect by clicking the Generate button again Start by clicking Show Advanced Options and Show Style Options Then try these tweaks bull Change the Time Frame to Year To Date (2010) Click the Generate button to see the result bull Change the Statistic from Days to Sell Median to Days to Sell Average Click the Generate button to see the result bull Add Days to Sell Median as a Secondary Statistic Click the Generate button to see the result bull Change the Chart Type of either or both the Statistic and the Secondary Statistic between Column Line and Smooth Line Click the Generate button with each change to see the effect bull Play with the Chart Style options for colors showing data points andor employing a 3D representation
Click the Generate button with each change to see the effect
Save Your Own Preset Adjust the settings here on the Customize tab as follows bull Time Frame Past 12 Months bull Statistic Days to Sell Average bull Chart Type Smooth Line bull Secondary Statistic Days to Sell Median bull Chart Type Smooth Line bull Group By Month bull Color Palette (your choice) bull Display Data Points (your choice) bull Use 3D Chart Style off Now click on the Save tab and give your new Preset a name like DOM Past 12 Months ndash Avg amp Med Then click the Save a Copy button When you next visit the Presets tab notice how you have a new My Presets entry of this name Its available for you to use any time you visit STATS
Using Your Preset with Other Criteria Now that youve saved your first personal preset just like the System Presets it can be used with other searches too In a new Residential Quick search screen enter these two items of criteria City of Olathe List Price 350+ Enter STATS by clicking on the Stats button as we did above Select your new Preset called DOM Past 12 Months (Avg amp Med) which youll find in the My Presets section of the Presets panel Then click the Generate button In the Chart area STATS will build the two‐line chart showing both Average and Median DOM as it did when we created it above Note however that the criteria section below shows the underlying data is based on your new search criteria
STATS Tutorial Create a With Criteria Preset There may be cases where youd like a Preset to retain your search criteria for a chart you recreate often Heres an example showing how this can be achieved In the Residential Quick search screen select Wyandotte County Click the Stats button as weve done above to enter STATS Now select the System Preset called Historic Sale Price Trend (10 yr) then click the Generate button Confirm your search criteria beneath the chart as usual Click on the Save tab and change the name to Wyandotte Co Price Trend Click on Save Search
Criteria with Preset and then click the Save a Copy button Click on the Presets tab and youll see the new preset showing in the My Presets section with a magnifying glass beside it This signifies that this Preset is stored with criteria When you next choose to generate a chart with this Preset STATS will give you the choice of using the criteria youve just saved or whether you want to use the search criteria in force at that time
STATS Tutorial Generate Chart from Search Results In the first two tutorials weve generated our charts without running a search by specifying search criteria and clicking the Stats button on our search page You can also complete a search then go into STATS to create your chart Run a Search In the Residential Quick search screen supply the following criteria bull Status Sold bull School District Shawnee Mission bull Sold Days Back 360+ Then click the Results button to see the listings this search finds Enter STATS On the button bar at the bottom of the search results screen click the Stats button This one works differently from the Stats button on the search screen in that you have a choice bull Charts ‐ that is STATS bull Tabular Stats ‐ the table of aggregate statistics that we were able to generate prior to Matrix v55 Choose a Preset and Generate the Chart Select Charts to arrive at STATS Select the Historic Sales X Price Range System Preset then click the Generate button to create the chart Notice how STATS has ignored Status and Sold Date criteria we entered This is because for this type of Preset which produces a this year last year comparison of Pending and Sold deals these elements of criteria are not necessary When STATS makes a criteria modification like this it will tell you clearly with a yellow alert You will also receive an alert if STATS feels that too few listings are included to make a meaningful chart Unlike the tabular statistics you can generate from your search results STATS generates your charts it may have to discard elements of search criteria incompatible with the Preset
STATS is geared to providing a high‐level view of market activity If you need aggregate statistics based on an exact set of search results when you click the Stats button on a search results screen select the Tabular Stats choice Other Notes on STATS Click on a System Preset then click its down arrow to save a copy as a personal Preset Do the same with one of your personal Presets and you can also save it (if youve been tweaking it) or delete it
Chapter 13 CMA Reports To prepare a CMA report you must first conduct a search for similar properties (See Chapter 2 ‐ Performing Searches)
131-Creating Your CMA The CMA Wizard takes you step‐by‐step through creating a CMA You may start from a Contact under My Matrix or from your comparables search results
132-Start Your CMA From Contacts Click the My Matrix tab then the Contacts link Open the Contact for whom you want to create a CMA Click the ldquoStart CMArdquo button From Comparables Search Results Run a search for your comparables and select all the properties you want to include in your CMA Click the blue CMA button at the bottom of your search results From the CMA Start screen select the Contact Name CMA Type and type in a CMA Description Save as you work The CMA will periodically auto‐save your work To manually save your work especially if you plan to step away for a while click the diskette icon on the right end of the CMA Wizard navigation bar
133-Select Your CMA Pages After completing the Start screen click ldquoPagesrdquo to the right of Start on the CMA Wizard navigation bar Here you will select the pages you want to include in your CMA They are organized into four categories cover sheets adjustmentssubject comparablesgraphs and static (standard pages that are always the same regardless of your data) Click the plus sign + next to a category to open it and view he available pages To select an available page simply click once on the page name and it will appear in the Selected Pages box to the right To change the order of a page in the Selected Pages box single click the page name then click the blue up or down arrow on the right to move it To delete a page from the Selected Pages box single click the page name then click the red X on the right to delete it To remove all selected pages at once click the ldquoClearrdquo link at the bottom right corner of the Selected Pages box
If there is a core set of CMA pages that you usually select you can set those pages as the default for that property type so that you donrsquot have to reselect them every time After you have selected your core pages click the ldquoSet as Defaultrdquo link at the bottom of the Selected Pages box Now those pages will automatically be selected each time you create a CMA for that property type You can still add or remove pages to tailor any CMA to a particular client As you are adding and removing pages you can revert to your default set at any time by clicking the ldquoRestore Defaultsrdquo link Matrix 61 now allows users to upload custom PDF files for inclusion in their CMAs Once these files are uploaded they are stored within the MyMatrix database for the agents to use at their discretion
The ldquoUpload Custom Pagesrdquo link located on the Page tab of the CMA wizard directs users to a new ldquoMy Custom CMA Pagesrdquo dialogue Here users can optionally include their headerfooter package change the order of their pages and preview their page (an important step if the headerfooter is included) By default Users are limited to 5 ldquoMy Custom Pagesrdquo Each file is limited to a maximum size of 250kb Only letter size content can be properly accommodated (portrait or landscape)
134-Set the Subject Property After selecting your pages click ldquoSubjectrdquo on the CMA Wizard navigation bar You have three options available for setting the Subject property information 1 Type in the subject property fields manually 2 Search the MLS for your subject property and then select it for auto‐fill 3 Type in the MLS number for your subject property to be auto‐filled If you auto‐fill your Subject property from an existing listing the photo will automatically fill too If you want to change the photo (or you are filling all the information in manually) click the ldquoBrowserdquo button in the Property Photo Box Find the photo file on your computer and select it Click the ldquoUploadrdquo button Matrix has added the option to add custom fields to allow the user to adjust additional property attributes besides those already shown on the Subject Property screen Each custom field now has the option of being to a field in the Matrix database If the custom field is linked to a field those values will be used for comparison between the Subject Property and the Comparable Property
To add a custom field click the Up arrow in the Custom Field and it will display a box to select an additional field Please note that you must check the box next to ldquoLink to a Matrix Fieldrdquo to allow access to the list of fields available
Custom fields not linked to the Matrix database can be created as well Do not check the box by ldquoLink to Matrix Fieldrdquo and simply enter the custom field to be added in the Label field and click OK In order for any Custom field added to be saved the user must click on the link ldquoSave Custom Fields as Defaultrdquo They will not be displayed on vertical comparison report of the CMA unless this step is completed The search criteria used to find CMA comparable listings is now saved with each CMA created To add additional comparable listings to a CMA the previously used criteria can be reused or modified
135- Format Your Cover Page After completing all your Subject property information click ldquoCoverrdquo on the CMA Wizard navigation bar Note If ldquoCoverrdquo is greyed out you have not selected a Cover as one of your CMA Pages Click ldquoPagesrdquo on the navigation bar to go back and select one Contact Information As long as you selected a Contact for the CMA the Contact information will automatically fill Agent Information The Agent Information section does not auto‐fill This is so that you can set it however you want with variations from your Roster information The first time you complete a CMA enter your Agent Information how you want it to appear on all CMAs Then click the link ldquoSet as Defaultsrdquo From that point your Agent Information will always auto‐fill with your default information Alternate Subject Photo If you have uploaded a subject photo it will automatically appear here If you have a different subject photo that you want to use just for the Cover sheet upload it here Your original subject photo that you uploaded on the ldquoSubjectrdquo screen will still be used on the interior CMA pages Agent Photo (Optional)
If you would like your photo or Broker Logo included on the Cover Page upload it here If you change your mind after uploading the photo click the ldquoClear Photordquo link
136-SelectEdit Your Comparables After completing your Cover Page set‐up click ldquoComparablesrdquo on the CMA Wizard navigation menu If you already selected your comparables before starting the CMA they will be shown here and you will have the option to add more comparables or delete any you no longer want Otherwise you will select your comparables here from scratch To select comparables you have two options run a search or add from your Cart (if you already placed them there from an earlier search) To run a search click the ldquoSearch for Comparablesrdquo button Run your search like you would any Matrix search In your search results select all the properties you want to use as comparables and then click the ldquoAdd Selectedrdquo button at the bottom of the screen Back at the Selected Comparables screen you can Remove comparables by selecting them and clicking the ldquoRemove Comparablesrdquo button Add more comparables by clicking either the ldquoSearch for Additional Comparablesrdquo or ldquoAdd Comparables from Cartrdquo button
137-CMA Comparables Map Map tab in the CMA Wizard allows users to preview a map that illustrates the location of comparables in relation to the subject property Please note that in Matrix 61 the CMA comparables map is static ndash Matrix produces a ldquobest fitrdquo map panel based on the geo‐location of the property group
138-Adjust Your Comparables (Optional)
If you choose to make adjustments to your comparables on any field this is where you do it After selecting all your comparables click ldquoAdjustmentsrdquo on the CMA Wizard navigation bar Single Line Mode When you go to Adjustments it defaults to Single Line Mode This allows you to set a value for any feature and have all of the comparables automatically adjusted according to that setting For example letrsquos say you have decided that you want to value Bathrooms at $1500 In the Feature Value box for Bathrooms type in 1500 (do not add a + or ndash sign) In this example below the Subject property (shown in bold at the top) has 2 bathrooms The adjustments for each comparable all happen automatically when you type the number in the Feature Value So properties with 2 bathrooms (like our Subject) have no adjustment because they are already comparable Properties with only one bathroom are adjusted upwards $1500 to make them comparable with our Subject which has two In one case there is a comparable with 4 bathrooms This is adjusted downward $3000 because it has 2 bathrooms more than our Subject Continue this down the line for whichever fields you want to make adjustments on Use your Tab key to move from one field to the next or use the navigation buttons at the bottom Detail Mode If you prefer to make your adjustments in Detail Mode click the ldquoView in Detail Moderdquo link at the top right of the screen
Detail Mode works like the previous version of Matrix CMA You make your adjustments manually for each field for each comparable property one property at a time Click the ldquoNextrdquo and ldquoPreviousrdquo buttons to move ahead or back among your comparable properties If you want to switch back to Single Line Mode at any time click the ldquoView in Single Line Moderdquo link
139-Make Your Pricing Recommendations (Optional) If you want to add Pricing recommendations to your CMA this is where you do it Note If the Pricing option is grayed out it is because you did not select the ldquoPricing Recommendationsrdquo page Go back to the ldquoPagesrdquo section and select this page then you can click ldquoPricingrdquo on the CMA Wizard navigation bar Summary This informational table will be included in your Pricing Recommendation It compares your Comparable prices with the adjusted prices (if you made any adjustments) Suggested List Price Matrix will not make a price recommendation for you This requires your analysis based on your experience and combining all factors that may or may not be included in the CMA This is a free‐form box that allows you to enter whatever you wish such as a price or price range including explanation Or you may leave this space blank and write the price in by hand when you meet with the client Notes Enter any additional comments you want to appear with the suggested price
1310-Finish (View Print and Email) When you are ready to view print andor email your CMA click ldquoFinishrdquo on the CMA Wizard navigation bar In addition to summaries of selected pages comparable properties count client name subject photoaddress you also have the option to View or Email your CMA To run your CMA report and view it in PDF format click the ldquoView CMArdquo button in the upper left corner Once the CMA is opened in a new window in PDF format you may print it by selecting FilegtgtPrint from the Adobe PDF menu bar To email a link to the CMA Report to your client click the ldquoEmail CMArdquo button fill out the email form and then click the ldquoSend link If you have set up a team in your Matrix settings you will have the option to printemail the CMA as yourself or on behalf of your team (such as in the example below) To retrieve a saved CMA at a later date click the ldquoMy Matrixrdquo tab You can either click ldquoCMAsrdquo to get your full list of Saved CMAs or click ldquoContactsrdquo and open the CMAs just for a particular client When you find the CMA you want click the button to open the CMA Wizard view the CMA (run it as a PDF) email the CMA or delete it
1311-Locating your Saved CMArsquos To locate your saved CMAs 1 Click My Matrix tab 2 Click on the ldquoCMAsrdquo link
3 Matrix will bring you to your saved CMAs screen 4 Click on the desired CMA name 5 Click the Edit Button located to the right of the CMA Column 6 This will take you to the CMA Options screen where you can selectdeselect different pages change your subject property information make further adjustments print your CMA andor resave your CMA
1312-Delete a CMA To delete a CMA 1 Click My Matrix tab 2 Click on the ldquoCMAsrdquo link 3 Matrix will bring you to your saved CMAs screen 4 Click on the desired CMA name (to delete more than one CMA hold down the Ctrl key on your keyboard as you click the CMA names) 5 Click the Delete Button Click the OK button in the pop‐up confirmation box
1313-Manage CMAs Within the My Matrix tab you can manage your saved CMAs The Manage CMA page allows you to edit previously saved CMAs or print a saved CMA (To learn more about creating CMAs see Chapter 13) You can revise existing adjustments or add adjustments to existing listings in saved CMAs Additionally you can revise the existing Subject Property or create a new one as part of a saved CMA (Note You cannot add or delete any of the comparable listings that were originally saved with the CMA) If you do not make any modifications to the existing saved CMA the report will reprint the CMA exactly as it did when it was initially saved Within the My Matrix tab click on the CMAs link On this screen you can do either of the following Go to a saved CMA 1) Click on the name of the CMA you want to retrieve 2) Click on Edit This will take you to the CMA Options page (To Print CMAs see Chapter 13) Delete a saved CMA 1) Click on the name of the CMA you want to delete To select more than one CMA to delete hold down the Ctrl key on your keyboard as you click the CMAs 2) Click on Delete Click the OK button in the confirmation box The selected CMA(s) will be deleted
Chapter 14 Saved SearchesMarket UpdatesAuto Email This section contains all your previously saved searches (Chapter 5) The SavedAutomatic Searches link is where your saved searches are maintained and also where you run your market updates Within the My Matrix tab click on SavedAutomatic Searches
For each search the search name is the first thing listed followed by any description you entered a series of links contact name and date last run and the Auto Email status (if set)
141-Changing the Saved Search Settings To change the search name description or primary email contact 1) Click on the ldquoSettingsrdquo link 2) This will take you to the Save Search screen From here you can type in a new name or description for your search or select a different primary email contact 3) Click the Save button This new name description andor Contact has now been saved Making a Copy of a Saved Search To make a copy of a saved search follow these steps 1) Click on the ldquoSettingsrdquo link 2) This will take you to the Save Search screen At the bottom of the screen click the Save As a Copy button 3) You will now be back to the main Saved Searches screen A copy of your search will be listed there It will have the same name as the original search with the addition of ldquocopy 01rdquo 4) Click the ldquoSettingsrdquo link on the copy Change the name description and primary Contact if you wish 5) Click the Save button Viewing the Search Criteria To view the criteria for a saved search follow these steps 1) Click on the ldquoSee Criteriardquo link This will take you to a screen showing all the criteria you set for the search 2) If you want to go back to your Saved Searches list click the Cancel button 3) If you want to make changes to the search criteria click the Revise Search button 4) Follow the steps below to revise the criteria
142-Revising the Search Criteria To make changes to the search criteria of a saved search follow these steps 1) Click on the ldquoReviserdquo link This will take you to the search screen with your original search parameters all filled in 2) Make any changes to the search parameters you wish 3) When finished click the Save button This will take you to the settings screen where you can make other changes such as search name description and primary Contact 4) When finished click the Save button This will take you back to the Saved Searches screen with all of your changes saved Running a Full Search To run a full search without regard to the last date you ran the search click the ldquoFull Searchrdquo link Matrix will run the search and take you to the search results page Running a Time‐Stamped Search To run a search for all new and updated listings since you last ran the search click the ldquoDate Sincerdquo link Matrix will run the search and take you to the search results page Click the ldquoBack to Saved Searchesrdquo link at the top of the screen to go back to your Saved Searches list You will see that your saved search timestamp has automatically been updated Running a Market Update on One or More Saved Searches
With ldquoMarket Updaterdquo you can get new and updated listings for one to ten saved searches at one time Use the most recent timestamp or set your own date 1) For a single Market Update click the ldquoMarket Updaterdquo link Or to do up to 10 at once click the select box next to each search you want to update Click the Update Selected button 2) This will take you to the Market Update Options screen 3) Click to select an Update Type Hold down the Ctrl key on your keyboard as you click to select more than one Status Will return matching listings that have had a status change List Price Will return matching listings that have had a list price change New Will return matching listings that have been newly entered onto the MLS Other Will return matching listings that have had any other changes to fields in your search criteria Leave the ldquoOrrdquo default selection to include the Update Types you have highlighted Click to select ldquoNotrdquo if you want to exclude the Update Types you have highlighted 4) To run your Market Update(s) based on the last date run for each search leave ldquoUse Last Run Daterdquo selected 5) If you want to set your own date type it into the ldquoSpecify Update DateRangerdquo box If you want everything from a certain date through today be sure to put a plus sign (+) after the start date 6) Click the Run Update button Your selected searches will now run and you will be returned to the Saved Searches page 7) Each updated search will have a new link below it 8) The link indicates how many newupdated listings you have for the search Click on the link to view those newupdated listings 9) When you are finished working with the search results click the ldquoBack to Saved Searchesrdquo link at the top of the search results screen This will take you back to the Saved Searches screen where you can view the search results from your other market updates
143-Deleting a Saved Search To delete a saved search follow these steps 1) Click in the selection box to the left of the Saved Searches you want to delete 2) Click the Delete button 3) Click on OK in the confirmation window All selected Saved Searches have now been deleted
144-Auto Email Allows you to set up a saved search to automatically email new listings or listings that have changed in status or price to a contact Matrix will send them out as soon as they are entered into MLS or a change has been made to an existing listing if it matches your saved search criteria As a result your Contact will likely get multiple emails throughout the day Note There is a limit of 500 listings that can be sent per email Enable Auto Email To turn on Auto Email for a contact 1) From the Saved Searches page click on the ldquoSettingsrdquo link next to the search you want to enable for Auto Email
2) Click on the Enable Auto Email button 3) Select a Primary Contact (if not already selected) 4) Fill in CC or BCC if needed 5) Click in the box next to Send to Me if you would like a copy of every Auto Email that goes out 6) ldquoAvailable for Reverse Prospectrdquo is automatically selected This allows List Agents to see if your search criteria matches any properties they have listed They cannot see any information on your client only that you have a search saved for which their listing is a match Click to uncheck this box if you do not want this feature enabled 7) Type in a Subject line 8) Select the display you would like to email Click on the down arrow for a list of choices 9) An initial Welcome Email message and a new Recurring Email message be configured for each Auto Email The Welcome Email is sent with the first auto email sent while subsequent auto emails will use the Recurring message
10)Instead of displaying an empty message box when creating a new auto email Matrix now displays the predefined message text that appears to the recipient (In prior versions of Matrix this message box was blank but the recipient would still receive the predefined message)
11) Select the frequency with which you want emails to be sent to your client 12) Click on the Save button Disable Auto Email To turn Auto Email off for a contact 1) From the Saved Searches page click on the ldquoSettingsrdquo link next to the search you want to disable for Auto Email 2) Scroll down to the bottom of the screen and Click on the Disable Auto Email button 3) Click on the Save button You can open each Auto‐Email search by clicking the search name or the triangle next to it From there you have access to your options such as Run Market Update Open in Portal etc The Code is the unique ID number for your Auto‐Email that is used for Reverse Prospecting Hover your mouse over an icon in the Status column for a pop‐up definition For example the green checkmark means the Auto Email is active (and will also tell you when it is due to be sent out next) The red exclamation point means that your client has disabled the Auto Email
145-Hot Sheet and Market Watch Two great features that are very similar and can really kick start your business are the Hot Sheet
and Market Watch Both are found on the Home Page of Heartland MLS and are fairly easy to
use The Hot Sheet will give you updated listings in a criteria that the agent can customize
Many agents use this function to track expired or to compare sold properties verse newly listed
properties The Market Watch is a system updated graph that appears on the agents home
page This will keep the agent informed of what is happening in their area with a quick glance at
their home page
146-Hot Sheet
To customize the Hot Sheet an agent will need to do the following steps
1 Go to Heartland MLS Home Page 2 On Hot Sheet widget click ldquoCustomizerdquo button
3 Select criteria that agent wants to track 4 Click ldquoSaverdquo 5 Click ldquoDonerdquo (Will now be back on Home Screen) 6 The Hot Sheet function has always used just a ldquoDays Backrdquo setting but now you have
several options forthe ldquoDays Backrdquo setting Rather than save a ldquoDays Backrdquo setting separately for each Hot Sheet in thecriteria page the user now sets the ldquoDays Backrdquo on the home page when running the Hot Sheet
The menu of ldquoDays Backrdquo options includes the following o New Only ndash Only shows listings which are NewChanged since the last time the user ran a Hot Sheet o Example If a user logs in at 900 AM and runs the Hot Sheet then later within the same session runs it again this option would show only listings newchanged since 900 AM o This Session ndash Only shows listings which are NewChanged since the last time the user ran the Hot Sheet in a prior session o Example If a user logs in at 900 AM and runs the Hot Sheet and sees 50 listings then later within that same session runs it again this option would show them those same 50 listings PLUS any NewChanged listings since 900 AM o 24 Hour Today 3 Days 7 Days ndash Only listings which are NewChanged in the specified time frame o Custom ndash This allows the user to set a custom date or time range of current date from which to run within the last 30 days o NOTE Custom date or time settings are one-off searches and are not saved
147-Market Watch
To Customize the Market Watch
1 Go to Heartland MLS Home Page 2 On Market Watch widget click ldquoCustomizerdquo button 3 Select criteria 4 Click ldquoSaverdquo 5 At the bottom of the Market Watch widget an agent can customize the time frame
from the drop down menu
Chapter 15 My Listings and Reverse Prospecting Within My Matrix the My Listings link takes you to a summary screen that gives you a quick way to view all listings for which you are the Listing or Selling Agent or Co‐List Agent You can view your Active and Off Market listings by property type For example if you want to see all of your active listings within the Single Family property type select ldquoMy Active Single‐Family Listingsrdquo from the ldquoChange tordquo drop‐down box If you want to get all the buttonsfunctionality you have with a regular search click the link ldquoClick here to run this as a Full Searchrdquo
151-Reverse Prospecting Reverse Prospecting allows you to select a listing (one at a time) and viewing information on
Saved Searches other agents have set up for their clients for which your listing is a match To run Reverse Prospecting on one of your listings click to select the listing then click the Reverse Prospect button Your Reverse Prospecting results shows you all the Agents with Saved Searches (set for Auto‐ Email) for clients where your listing is a match You may now contact these agents to discuss the property you have for sale and how it may meet their clientrsquos needs The agentsrsquo email address and phone numbers are displayed To access My Matrix My Listings Reverse Prospecting Sortable Columns User can click on column headers to sort results Agent Name Click on agent name to send an email Pre-Approved Flag Displays a checkmark if the contact has Mortgage pre-approval The agent sets this flag for each of his contacts (see next image) Date Sent Indicates when the contact was notified of your listing File Folder Icon o Heart icon will be displayed if the referenced contact flagged your listing as a Favorite o Light Bulb icon will be displayed if contact has flagged your listing as Recommended o If the contact discarded your listing ndash that contactrsquos Agent and Reference number row will not appear in the Reverse Prospecting Results Setting Up Contacts for Reverse Prospecting When entering a new contact make sure to click in the Box ldquoEnable Reverse Prospectingrdquo Complete the boxes displayed Next click on ldquoShow All Fieldsrdquo to get to more information
Chapter 16 Contacts Within the My Matrix tab there is a Contacts link where you can store all of your clientsrsquo contact information If you have contacts entered into Matrix you can quickly email listings to them and set‐up Auto Email You can also attach Saved Searches and Watched Listings to your contacts
161-Adding a Contact To add a contact follow these steps 1) Click on Add Contact 2) Enter personal home and business information email addresses and any notes you want to save First name last name and email address are required 3) Click on Add (Note You can enter in multiple email addresses for a contact by separating each email address with a comma) Viewing your Contacts To view the contact information for a particular client click on the clientrsquos name Matrix will display all of the information entered for that specific contact including personal home and
business information any Saved Searches you created for the Contact and a link to the Email history Notice that the e‐mail address is a hyperlink so you can e‐mail your contact from this screen Any notes that you have entered on a contact will appear under the Notes section
162- Contacts List Sort and Search Click the My Matrix tab and then click the Contacts link to open a list of all your Contacts Columns from left are select box Name Email Address number of Auto‐Emails number of Saved Searches my last use (activity) for that Contact the Contactrsquos last Portal visit number of listings Contact has marked in their Portal as Favorites number marked as Possibilities and number Discarded Click any column header to sort all your Contacts by that field (default sort is by last name) If you have a very long list of Contacts start typing the Contactrsquos name in the Search box at the top As you type your Contacts list will narrow to match what you type
163-Contacts Using Filters Filters are a great way to narrow your Contacts list according to a specific criterion Click on the Filter Contacts dropdown box and then select one of the options For example select ldquowho have not visited their portalrdquo to see who you may want to call to find out why they are not viewing their listings All of the filters are great for targeting your follow‐up activities
164- Contacts Working With To expand a Contact and viewedit all items assigned to that Contact click the Contactrsquos Name or the triangle to the left of the Contactrsquos name Here you have access to the Contact Details Auto‐Emails Saved Searches CMAs Sent Emails and Net Sheets Click the triangle next to the section you want to work with Details Click the ldquoEdit Contactrdquo at the bottom to change anything in the Details section
Chapter 17 Custom Displays Within the My Matrix tab there is an option to create your own custom single line displays This function allows you to choose which columns appear on the Search Results screen You can also choose the order in which the columns appear on the screen and the column labels Table Type In Matrix you can search for Listings or Tax Records On the search result screens you may want different information to be shown Because of this Matrix allows you to have various custom displays for the types of searches that you perform At the top of the Custom Displays screen you will see the pick list Make your selection from the Table Type pick list Select listing or tax depending on where you want to create the report If creating the display for MLS listing data click on listing If you want to create a display for tax public records click on tax After you create displays each Table Type has its own screen which contains the reports you have
created Therefore if you see Listing in the Table Type pick list you will not see any of your Tax displays You have to first select Tax from the Table Type pick list to view your Tax reports Listing ndash Displays for the search result screen on the tab Tax ndash Displays for the search result screen on the tab Table The different Property Types are referred to as ldquoTablesrdquo For example you would not want the same custom displays for viewing Residential listings that you would for Lots amp Land The Table pick list allows you to have different custom displays for the different property types To choose a specific Property Type select it from the Table pick list Your choices in the Table pick list are dependent upon the Table Type you are viewing For the Listing Table Type you have four different Property Types you can choose from as well as Cross Property For the Tax Table Type Tax is the only choice in the Table pick list Each of the Tables has its own screen This means that if you are viewing the Lots amp Land Table none of your Single Family column reports will be viewable Once you have selected the right Table and Table Type you are ready to do any of the following
171-Create a Custom Display To create a custom display follow these steps 1) Select the Table and Table Type to which you want to add the custom display 2) Click on Add Once you do this you will be taken to the Build Custom Display screen At the top of the page you will see the Custom Display Name box Click in the box and type a name for this custom display Next you will see the Available Fields containing all of the fields that are available for this Table Type To the right you will see that the Selected Fields box which will contain all of the fields you have chosen See an example of this screen on the next page
172-To ADD fields to your custom display
1) Click on the field in the Available Fields box that you want to include in this custom display 2) Click on Add (or double click the field name) 3) Repeat these steps until all the fields you want on this display are in the Selected Fields box To REMOVE fields from your custom display 1) Click on the field in the Selected Fields box that you want to remove 2) Click on Remove (or double click the field name) 3) Repeat these steps until all the fields you want to remove are no longer in the Selected Fields box To CHANGE THE ORDER of the columns 1) Click on the field in the Selected Fields box that you want to move 2) Click on Up to move it up in the list ‐OR Click on Down to move it down in the list 3) Repeat the above steps until the fields are in the order in which you would like them to be displayed on the search results screen To RE‐LABEL any of the columns Each field has a default label for the column heading You can change any label
1) In the Selected Fields box click on the field you want to re‐label 2) Click in the ldquoLabelrdquo box on the right side of your screen 3) Drag your cursor to highlight the label and type in whatever label you choose To CHANGE THE WIDTH of a column Each field has a default width set that should work well for your report without adjustment However if you do want to adjust a column width you may do so 1) In the Selected Fields box click on the field you want to resize 2) Click in the ldquowidthrdquo box on the right side of your screen 3) Drag your cursor to highlight the current width and type in whatever width you choose Note Width is expressed in ldquopixelsrdquo a unit of measurement for screen displays If you are not familiar with pixels you many need to do some experimenting to get a feel for them 50 pixels equals approximately 1 inch (on a 1024 x 768 pixel display) To ALIGN a column Each field can be set to align left right or centered If you do not make a selection the default is left alignment 1) In the Selected Fields box click on the field you want to align 2) Below the ldquoWidthrdquo setting click the ldquoradio buttonrdquo circle next to your selection of Left Right or Center This will place a black dot in the circle and signifies that alignment is chosen Adding Special Columns Below the Column Report Fields box you will see the following Special Columns selection list 1048633 Checkbox 1048633 Watch 1048633 Map Icon 1048633 Photo Icon 1048633 Link to Full Here you can add Special Columns to your column report You will recognize these from the Matrix Single Line Summary screen You have the choice of which of these columns you want to display Here is a breakdown of what each of these itemsicons mean Check Box ndash Will display a check box to the left of the listing for selecting that particular listing Watch ndash Will display an icon of Binoculars to the left of the listing so you can add listings to your Watched Listings List Map ndash Will display a map icon to the left of the listing so you can view the location of the listings Photo ndash Will display a camera icon to the left of the listing so you can view the photo(s) for the listings Link to Full ndash Will display the MLS number link so that you can view the full listing Click in the check box to the left of any of the columns you would like to include on your report Any items you choose from the Special Columns list will be the first columns to appear on your search result screensClick on Save when you are done creating this custom display This will save the display and take you back to the Manage Custom Displays screen Click on Cancel to return to the Manage Custom Displays screen without saving this custom display
173-Editing a Custom Display
1) Select the Table Type listing or tax column report you would like to edit 2) Select the Table Single Family Multi‐family Lots and Land Commercial or Cross Property of the column report you would like to edit 3) Click the Custom Display Name that you would like to edit 4) Click on Edit 5) Make any changes to this custom display 6) Click on Save Changing the order of the Custom Displays All your custom displays will be added to your Display Format pick list when running searches When you change the order they appear in on the Manage Custom Displays screen they will be changed to that order the Display Format pick list Follow these steps to change the order in which your custom displays will appear 1) Click the name of the Custom Display you want to move 2) Click on Move Up to move it up ‐OR‐ Click on Move Down to move it down 3) Repeat the above steps until the custom displays are in the order in which you would like them to appear Deleting a Custom Display To delete a custom display follow these steps 1) Select the Table Type and Table of the custom display you would like to delete 2) Click the Custom Display Name that you would like to delete 3) Click on Delete 4) Click on OK in the confirmation window That custom display will now be deleted Viewing your Custom Display To access and view your display follow these steps 1) Perform a search for some properties and process the search by clicking on the Search button 2) Click on the pick list down arrow next to the Change display to and select the name of your custom display by clicking on it Note your customized displays will appear at the top of the list with a ldquomyrdquo prefix in front the name of the display Selecting Custom Display from Search Results Editing your Custom Display from the Search Results screen To edit your custom displays follow these steps 1) From the search results screen with your custom display selected click on the Edit link next to the Displays pick list (at the bottom of the screen) 2) This will bring you to the Manage Custom Displays screen 3) From here you can add or remove fields to the Selected Fields box select or deselect special column icons change the label or width of the columns andor move fields up or down in the report fields box 4) If you wish to rename your report click in the text box labeled Custom Display Name and give this display a new name If you want to keep the display the same name click on the
Return to Search button If you have renamed your display now you may click on the Save button See screen on next page Printing the Custom Display 1) When you have your search results displayed using your Custom Display click the checkboxes next to the listings you want to print in your custom display format If you want to print them all click the ldquoCheck allhelliprdquo link at the top of the screen 2) Click the print Friendly button Your selected listings will pop‐up in a new window in your Custom Display format 3) If you have a lot of fields stretching across the screen click the ldquoChange Layout to Multi Linerdquo link at the top of the screen This will ensure that none of your fields are cut off the printed page 4) Click the ldquoPrintrdquo link at the top of the screen to send the display to your printer 5) When finished click the ldquoCloserdquo link at the top of the screen
Chapter 18 Settings (Email Signature and Custom HeadersFooters) The Settings screen is where you can personalize your email signature and select a custom headerfooter Agent Information Management Consolidation Screen Matrix now provides a screen for agents to manage the information that appears in the Portal Agent HeaderFooter and the CMA cover sheet all from one central place under My MatrixgtSettingsgtMy Information Please Note any information entered on this screen will NOT change the Roster information If you need to change your personal agent information please contact our membership department
181-Entering your Email Signature Your email signature will appear at the bottom of all the emails you send from Matrix You can save your name and contact information in this section so that you will not have to type it in each time you send an email Follow these steps to enter or modify your email signature 1) Click on My Matrix 2) Click on the ldquoSettingsrdquo link 3) Type or modify your email signature 4) Click on Save Email Signature Your email signature will now be saved
182-Custom HeaderFooter Including Agent Photo You can now designate a custom graphic header and footer that will appear on various displays and print reports Use one of the ready‐made templates or create and upload your own For either option you can upload your agent photo Click the ldquoMy Matrixrdquo tab then the ldquoSettingsrdquo link (from the main window or the blue submenu below the tabs) The HeaderFooter section is below the Email Signature section To get started click the link ldquoClick here to select a new HeaderFooter packagerdquo Click to select the template you want to use or click ldquoUpload custom headerfooter images if you want to upload your own Then scroll to the bottom of the screen and click the ldquoContinuerdquo button
Complete the details section You can click the link at the top to automatically fill all your information from the agent roster Then overwrite whatever you want to change and fill in any blanks None of the fields are required so you may leave off any that you do not want to display If you want to include a photo you may upload one in the ldquoYour Photordquo section Click the ldquoBrowsehelliprdquo button to locate and select your photo from that you have saved on your computer Click the ldquoUploadrdquo button to upload your photo to your template NOTE Your photo should be 66 x 79 pixels You can upload a different size but the system will automatically scalepad it to the appropriate size which could distort your image Itrsquos better if you do the sizing yourself beforehand using a photo imaging program After you click the Upload button (or the Preview button at the bottom of the screen if yoursquore not uploading a photo) a preview of your template will display at the top of the screen Make any changes you want in the Details section then click the ldquoSaverdquo button at the bottom of the screen to save your template If you have previously uploaded images for a custom HeaderFooter saving this package will overwrite those images After saving your template the text on the My MatrixgtgtSettings screen changes to reflect the name of your template selection with links to change the current one or select a new one to override the current After your template is saved it will automatically display on various screen displays and reports
183-Uploading your own custom template Perhaps you want to create your own template with your company logo or other graphics From the HeaderFooter Package selection screen click to select the option for ldquoupload custom headerfooter imagesrdquo and then click the ldquoContinue button at the bottom of the screen There are four custom images you can upload Header and Footer (for screen displays) and Print Header and Print Footer (for print reports) Note that each has a required image size (745 x 85 pixels for HeaderFooter and 670 x 85 pixels for Print HeaderPrint Footer) Click the ldquoBrowsehelliprdquo button in each box to locate and select the custom images you have created Click the ldquoUploadrdquo buttons to upload and preview your graphics When you are finished click the ldquoSaverdquo button at the bottom of the screen
Chapter 19 Tax Search To conduct a tax search using Matrix click on the tab There are three different tax searches PID Number General and Full Each of these searches is customizable by adding and removing additional search fields PID Search ndash allows you to search for properties via the property identification number from the tax public records General Search ‐ allows you to search for properties via the following fields County House Number and Street Name Also includes Map Search (see Chapter 2 page 7 for instructions) Full Search ndash allows you to search for most common fields available in the tax database as shown below Also includes Map Search (see Chapter 2 page 7 for instructions) Performing a Tax Search To perform a search select one of the search links described above PID General or Full Enter your search criteria click on the blue Search button (or press the ldquoEnterrdquo key on your keyboard)
Customizing your Tax Search Screen Keep in mind each search is customizable by adding and removing additional search fields Within each search PID General and Full there is an option for adding and removing search fields If you would like more search options in the tax section click on this blue link For more information on how to add additional search fields please see Tax Search Results From the results screen click on the blue PID number link to get the Full Tax Display for that property Remember that each county tracks different information so you may not always find the same information as you move between counties Full Tax Display After clicking on the blue PID link you will get a Full Tax Display on that property from the county Notice the blue buttons at the bottom of the Full Tax Display are similar to the ones you have= already used in other areas of Matrix with the exception of ReportsLabels Reports Enter search criteria into one of the three search options depending upon your search criteria If yoursquore pulling a list of propertiesnames on a certain street you might select the county enter in the street name (remember to use the as the wildcard) and the city When processing a large number of namesproperties it is a good idea to select the Show to 100 per page so you can view more per page To Process Search Click on the blue Search button or press the ldquoEnterrdquo key on your keyboard to run your search Selecting NamesProperties To select all of the namesproperties from your search results click the ldquoSelect all helliprdquo link (where ldquohelliprdquo is the number of search results) If you have more than one page of results clicking this link will select them all Notice how each of your names is selected with a check box in front of each property You will also notice that each of the names selected is highlighted blue De‐selecting NamesProperties If there is a name you would not like to include in your mailing labels simple click in the box to the left of that property If you want to deselect them all click the ldquoUn‐check all helliprdquo link at the top of the screen
Chapter 20 Open Houses Conducting the Search 1 Click on the ldquoOpen Houserdquo tab to search for Public and Broker Open Houses 2 Select the criteria you want to search on To select multiple criteria hold down the ldquoCtrlrdquo key as you click on your choices 3 Select the date range you want to search For Start Date you must type a plus sign immediately after the date for example 712004+ For End Date you must type a minus sign immediately after the date for example 7152004‐ (In this example you would get all open houses that are scheduled anytime during the period of 712004 through 7152004)
4 As with property search there are a number of parameters you can set Click the first drop down box on the left to display how many results you want displayed per page For the Single Line you can display up to 100 For the Full one open house is displayed per page Click the ldquoSearchrdquo button or press the ldquoEnterrdquo key on your keyboard to execute your search
Chapter 21 History Conducting the Search 1 Click on the ldquoHistoryrdquo tab to search for the listing History of one or more properties This is particularly helpful for seeing what Status and MLS number changes have been made to a property over time 2 Select the criteria you want to search on To select multiple criteria in a list box hold down the ldquoCtrlrdquo key as you click on your choices If searching on Street be sure to type an asterisk immediately after the Street Name 3 As with property search there are a number of parameters you can set Click the first drop down box on the left to display how many results you want displayed per pageYou can display up to 100 Click the ldquoSearchrdquo button or press the ldquoEnterrdquo key on your keyboard to execute your search Viewing the Results The results show the MLS activity for each property in your search The Old ValueNew Value Columns show what was changed

Finance tab contains multiple financial calculators that allow you to do anything from calculating payment schedules to showing the difference between renting versus buying a home You can also generate charts that go with your calculations Roster tab allows you to look up contact information for other agents or offices Stats tab allows you to generate charts showing various aspects of market activity These charts display on the screen and can also be printed and emailed Tax tab allows you to search for the public records for properties in Cass Clay Jackson Johnson (KS) Platte and Wyandotte counties You can run reports and create mailing labels (Only Missouri counties will allow mailing labels to be printed) Help tab contains step‐by‐step instructions for the most commonly performed tasks The MainBody Section Below the Navigation Bar is the MainBody section of the page This is where you will enter your search criteria and view listings Also when viewing your search results your search criteria and the time it took to run the search will also appear here The Footer Section At the bottom of every page you will see the copyright and the ldquoFeedbackrdquo link This is where you can send HMLS suggestions you have for Matrix Recent Searches Search History now allows users to quickly and easily retrieve the results of a previous search by using a ldquoRecentrdquo dropdown that is visible throughout Matrix The standard list will display up to 15 and the View All will display up to 50 past searches All searches drop off after 7 days
Agent Notifications Alerts
In addition to the existing email for ldquoSoon to Expire Listingsrdquo that the listing agent receives you will now see an automatic alert notification in the News amp Alerts area of the Matrix homepage to alert you of such events in addition to the email
Session Timeout Warning Message A reminder alert will appear at the top of the screen just below the Menu bar indicating to the user their session will expire in n minutes The number of minutes before the Session Timeout warning messages appears is site configurable When the userrsquos session expires they will automatically be redirected to the Login screen If they have multiple tabswindows open in their current session then all windowstabs will be redirected to the Login screen
AutoEmergency Recovery of new listings Input to avoid loss of work Disclaimer This is not a failsafe for actually hitting the lsquoSubmitrsquo button on Input We cannot guarantee that everything will be saved in an input session based on the last time the Auto Recovery feature was run This should not be considered a reason to never hit the lsquoSubmitrsquo button and should still be regular practice for an Agent to hit lsquoSubmitrsquo if they want their input saved bull New listings are automatically saved after several minutes if no keyboard input is detected or when the user navigates away from the Input screen or when switching between Input screen tabs bull The Auto Save features works for new listings only Auto Save will not work for edits to existing listings bull The Auto-Save Recovery screen will automatically be displayed immediately after the user signs into Matrix and displays options to manage listings that had been previously auto-saved Restore will load the AddEdit screen with the listing data where the user last left off Discard or Discard All will delete saved listing data Skip will proceed to Home page but recovery screen will display at Login as long as Auto Save Recovery data exists
Log Out Please click on the word Logout next to your name to end your Matrix session
Chapter 2 Performing Searches To search for properties in Matrix click on the tab at the top of the screen (Note To search for tax records click on the Tax Tab)
21-Selecting a Property Type Single Family Multi‐Family Lots amp Land and Commercial Use are the four different property types you can search There is also a Cross Property section where you can search across all four property types at once Please note that Cross Property is intended as a look‐up reference only and lacks many of the features of the regular property type searches When you first click on the Search tab you will find these property types and the Cross Property
Search listed in the mainbody section as well as in the ldquoSpeed Barrdquo (See Section 64) just below the row of tabs To select a search click on a search name just below the property type you want to search Options include Quick (basic search fields) Detail (expanded list of search fields available in Single Family and Multi‐ Family) Address (when searching a specific address or range of addresses) MLS (search by MLS number only)
22-Cross Property Search If you do not know in which property type a listing is located or you want to search across more than one property type at once click on one of the ldquoCross Propertyrdquo search links This allows you to search across all four property types at the same time Use this option if you cannot find a specific listing or if you are not sure how the agent listed the property NOTE Cross Property is intended primarily as a quick search to find a particular property To access the full range of Matrix features and reports bring up the property (ies) in their regular property type after you have found them in Cross Property
23-Searching For Listings To perform a search select one of the search template options available (Quick Detail Address MLS Number) The search screen will display the basic criteria fields depending on the search type and property type that has been selected (Note Later we will cover how you will be able to customize the template by adding additional search fields The ability to customize the search template allows you to enter all of your criteria on a single search template screen) There are several different techniques used for entering the search criteria information into Matrix Detailed descriptions and instructions are provided on the next page for each of these techniques
24-Long List Selection Subdivision you have an input box If you already know the codes you may type them in the box with a comma between each code For Example County Ha will return Hallbrook Hale Halsey and Halvira Area you will have an input box Select the area this will move your item to the Current Selection box Once you have all the items you want moved to the Current Selection Box click the ldquoOKrdquo button The search field will now contain all the codes you selected
25-Regular List Box Selection The List Box displays a list of searchable items For example look at the ldquoCountyrdquo List Box Use the scroll bar on the right side of the box to view all the items within the list box In a list box you can select more than one item see below To select or de‐select items Single Item ndash To select a single item click on that item once Multiple items ndash To select more than one item hold down the CTRL Key while selecting the other items De‐selecting ndash To De‐select an item hold down the CTRL Key while clicking the item to De‐select
26-AndOrNot Options And ndash Will find only listings that match ALL of the Item(s) selected Or ndash Will find only listings that match ANY of the Items selected Not ndash Will find only listings that DO NOT have the item(s) selected
27-Selecting Type To select one or more Types you may use the ldquoRegular List Box Selectionrdquo method described above
28-Text Box Data Entry Allows you to enter search criteria The input box accepts both letters and numbers Name fields ndashStreet Name Letters Zip Code etc are examples of name fields ( ) Use the asterisk as a wildcard or substitute for any portion of the name of which you are unsure Example WARD will search for all listings beginning with WARD Ward Parkway Wardman etc and then anything after that ie Street Lane Road etc ( ) Use a comma to separate multiple items in a list Example 66211 66214 Number Fields ndash The Bedroom field is an example of a number field You may enter numbers with the following bull 2 to find exactly two bedrooms bull 2‐ to find 2 or less bedrooms bull 2+ to find 2 or more bull 2‐5 to find a range from 2 to 5 bedrooms Date Fields The List Date Sold Date and Contract Date etc are examples of date fields You many enter dates as bull 4202004 to find April 20 2004 bull 4202004‐4272004 to find a range of days from April 20th to April 27th 2004 bull 4202004+ to find dates equal to or greater than April 20th 2004 (Note The List Date field has the following additional options) bull 4+ to find 4 days back from the current date bull 4‐6 to find dates between 4 to 6 days back from the current date Negative Search To exclude a specific item from your search put an exclamation mark () before it For example if you want to exclude ZIP Code 66114 from your search type66114 in the ZIP Code field Separate multiple items with commas For multiple items be sure to put the exclamation mark before each field
29-Pick List The Basement YN field is an example of a pick list field When you click on a pick list field a drop down menu will appear with different options (Note In a list box you can select more than one item In a pick list you can only select one item) Radius Search
There is now a radius search available on the search screen You can enter an MLS number or address and then select the radius distance from a drop down menu Distances include 25 5 1 2 5 10 15 25 and 50 miles
210-Map Search With Map Search you can draw your own rectangular boundary on a map and search within that area You are no longer confined to MLS Areasmdashcreate your own Click on the Map Search No Map Selected link on any search screen This will open a pop‐up window with the Map Search interface Map Controls The map is fully interactive Click the directional links (North South East West) to move the map in those directions Use the ldquo+rdquo and ldquo‐ldquocontrols on the left to zoom the map in and out Use the ldquoMap Sizerdquo control at the top to make the map small medium or large Click on the ldquoLegendrdquo link for a list of the map symbols and their meanings Use the radio buttons at the bottom to set map clicks to either zoom in or re‐center the map Centering the Map When you open Map Search for the first time you will find it centered on the Kansas City Metropolitan area by default There are several ways to move the map to your desired location 1 Jump to There are a number of preset locations in the ldquoJump to Addressrdquo drop down box Click the icon next to the drop down box to see the list Click on the location you want the map to move to 2 Find a Map You may enter a specific street address or simply a city state or ZIP Code to center the map on that location (if you enter a city be sure to include the state too) Type the information in the input boxes and click the Find Map button 3 Zoom and Direction Controls At any point you can use the zoom controls (ldquo+rdquo and ldquo‐ ldquoon the left of the map) and direction links (North South East West) to refine the map position Setting the Default Start Map The Kansas City Metropolitan area is the default centering for the start map If you commonly search a different or more focused area you can change the default Move to the area of the map and the zoom level that you want for your default Click the ldquoSet as start maprdquo above the map Each time you open Map Search it will be centered on that location until you change it If at any time you want to change your default back to Kansas City click the ldquoReset start maprdquo link Drawing Your Search Area Once you have the map centered where you want it you are ready to draw a rectangle on the map to indicate your search area Move your cursor to the point on the map that will be the upper left corner of your rectangle Click and hold down the left mouse button Drag your mouse down and to the right to draw your rectangle A blue dotted border will appear showing the rectangle you are drawing When you have completed your rectangle release the left mouse button Example If you want to re‐draw the rectangle click again on the map and start drawing The original rectangle will disappear When you have the rectangle positioned where you want it click the OK button The Map Search pop‐up box will close and your search screen will display
the following Click the ldquoMap Searchrdquo link if you want to go back and redefine your search area If you no longer wish to use the map for this search click the ldquoClear Maprdquo button Otherwise enter the rest of your search criteria and execute your search On your search results page the latitude and longitude coordinates for the search area you drew will display
211-Count on the Fly When conducting a search Count On the Fly displays the number of listing that meet the specified search criteria before clicking the results button As criteria are added or changed this count is recalculated This feature enables the refinement of criteria to run a search for a reasonable number of listings
212-Need help To obtain Help on any field click on the to the left of the field Text Box fields offer a hover help option in addition to the help All you have to do is hold the cursor over the blank fill‐in box and helpful information will appear
There is now a floating menu bar at the bottom of the screen throughout the system All of the action buttons are still available but some have been moved on the screen You can click on the match count to bring up the screen with your search criteria that used to be accessed through the Count button
213-Results ButtonResults Page Results ‐ When you click on this button Matrix will process your search and show you the search results You may also process your search by pressing the ldquoEnterrdquo key on your keyboard Search Results Page Buttons for all actions that can be performed with listing results are found within this hierarchical button bar which remains consistent across result and map views As a result Goggles and Carts functionality has been moved from their original locations to the button bar and the new button categories required the displacement of the page navigation links from the left page border to the right
1) Actions ndash this button view contains all primary actions users will perform with results
2) Refine ndash this button view allows users to refine the result set
3) Save ndash this button view provides all Save functionality
4) Carts ndash this button view provides access to all cart actions
214-Display Results Before you run a search Matrix lets you customize your resultsrsquo display Located directly below the default search criteria fields you will find the following two pick lists options 1 Number of Listings to be displayed per page Located to the far left within the light blue bar To control the number of listings that will appear on the Search Result screen select the number of listings to be displayed from the ldquoShow per pagerdquo pick list Depending on the Screen Display Template you choose you can have 10 25 50 or 100 listings per page Once you select a number and execute a search Matrix will retain that number until you change it from this pick list 2 Screen Display Template Located to the immediate right of the ldquoShow per pagerdquo pick list The ldquoDisplayrdquo pick list contains a list of display formats that are available When you first go into Matrix you will see the system default template of Single Line Display To select a Screen Display Template click on the down arrow and then click on the display template you would like to use as your default display (Note Once you create and save your own column reports they will appear at the top of this list with my in front of the name of the report Setting up your own column reports is covered in Chapter 18 ldquoManage Column Reportsrdquo section of this manual)
215-Saving your Default Search Criteria You can set up default search criteria For example if you do the majority of your business in Area 340 you can save that as your default After you have done this Area 340 will automatically be selected every time you enter the search screen To save your default criteria 1) Select the search criteria that you would like to establish as your default 2) Click on the Set Default Criteria link below the basic input fields The criteria you have entered will now be saved as your default They will automatically be selected every time you use this search template You can change your default criteria by clicking the Clear button to the right of the Search button and repeating steps 1 and 2 Clear ‐ When you click on this button all of your search criteria including your default search criteria will be cleared from the current screen (Note This clears your default criteria and any additional criteria entered only for this search session The next time you run a search your default criteria will return unless you save the cleared template as the default) When you click this link it will display all of the criteria you have currently entered This is located under the basic search fields to the right of Set Default Criteria link
Chapter 3 Customizing Your Search Screen 31-Adding Search Fields If you want to setup a search using additional criteria not included in the basic template use the Additional Used Fields This allows you to add as many additional fields as desired Taking advantage of this feature will save you time and effort This feature allows you to create a single template that contains all your desired search fields To add additional search fields This feature is located beneath the default search fields 1) Click on Click here to addremove other search fields link 2) In the Available Fields box select the field(s) that you want to add to your search 3) Double click the field name or Click on the Add button 4) This will move the highlighted field to the Selected Fields box 5) Repeat this process until you have all the search fields that you want (Note To select more than one field at time hold down the CTRL Key while selecting the fields) 6) When all the search fields you want are in the Selected Fields box and you have them in the order that you want them to appear click on ldquoBackrdquo button under the Available Fields box To remove additional search fields 1) Click on the Click here to add or remove other search fields link at the bottom of the screen 2) In the Selected Fields box select the field that you want to remove 3) Click on the Remove button 4) This will move the highlighted field to the Available Fields box 5) Repeat this process until you have removed all the search fields that you would like To change the order of the selected fields 1) Click on the Click here to add or remove other search fields link at the bottom of the screen 2) Click on the field in the AddRemove box that you want to move 3) Click the Up or Down buttons to move the selected field within the list When all the desired search fields are in the Selected Fields Box and in the order you want them to appear click on the ldquoBackrdquo button under the Available Field box This will return you to the search criteria screen Scroll down to the bottom of the search screen area to view the search fields that you have added They will appear in the Additional Used Fields area of the screen Every time you return to the Search Template and want to add or remove more search fields follow the above steps
Chapter 4 Navigating the Search Results 41-Navigating the Single Line Search Results At the top of the search results display page just below the blue navigation bar Matrix will display the following information Results 1‐10 of 23 bull 1‐10 means you are viewing the first set of 10 matching listings bull 23 represents the total number of matching listings (Note Remember from above you can select 10 25 50 or 100 listing per display page)
If there is more than one page of listings use these links to navigate bull Previous ndash Takes you to the previous page of listings bull Next ndash Takes you to the next page of listings bull Numbers ndash Advances to a specific page
42-How to Use the Icons Selecting amp De‐selecting single listings To select a listing that you would like to email print etc click anywhere in the line of data for that listing Once you do this a check mark will appear in the check box to indicate that you have selected that listing To deselect the listing click anywhere on the line again and the check mark will disappear indicating that the listing is no longer selected Selecting amp De‐selecting all the listings on the page To select all the listings on the current page click in the first check box at the top of the page in the column header This will put a check mark in all the boxes on the current page indicating that they are all selected If you click in the check box at the top of the page again the check mark will disappear from all the listings indicating that none of them are selected Selecting amp De‐selecting all Search Results Across Multiple Pages To select all the listings in your search results click the ldquoCheck allhelliprdquo link at the top of the page This will put a check mark in all the boxes all your search results indicating that they are all selected To de‐select them click the ldquoUncheck allhelliprdquo link The check mark will disappear from all the listings indicating that none of them are selected Watched Listingsinfin To the right of the check box is a Watched Listing icon infin Matrix allows you to keep a list of listings that you want to trackmonitor (Note The Watched Item(s) list will be stored in the My Matrix tab) To add a listing to your Watched Item Summary 1) Click on the infin Watched Listing icon to the left of the listing that you want to add A window will open to let you know that you are now watching this listing This means the listing has been added to your Watched Item Summary list under the My Matrix tab You now have the option of attaching a Contact to this Watched Listing If you do not want to attach this listing to a contact click on Close This will close the window and take you back to the search results screen without attaching this listing to a contact To attach this listing to a Contact 1) Click on the name of the Contact you would like to attach the listing to 2) Click on the Attach Contact button Matrix will then attach the selected contact to the listing and you will be returned to the Search Results screen When you view your Watched Listings under the My Matrix tab it will display the Contactrsquos name that you attached to the listing This helps you keep track of which listings you are watching for who You must track and email changes to your client manually There is no automatic tracking or emailing with the Watched Listings function
To View a Photo The camera icon (with a plus sign over it) to the left of the listing indicates that the listing has at least two photographs If there is a camera icon with no plus sign then there is only one photograph If you do not see any camera icon the listing does not have a photo at this time To view the photo of a listing click on the camera icon to the left of the listing A window will open showing you the MLS number address and all photos for that listing Click any photo to view a large version To view the photos of another listing click on the camera icon to left of the other listing Click on Red X in the top right‐hand corner of the Web browser photo window to close the window and return to the search results screen Single Line Display Price Change Icon For Active Status listings only a price change icon will display next to the List Price on the Single Line Display if the List Price has changed by at least half a percent in the last seven days If the List Price is less a red down arrow will display If the List Price is greater a blue up arrow will display Click on the icon to view a pop‐up window that displays the original prior and current price and the last price change date After seven days without an additional price change the icon will automatically drop off the listing To View a Listing on a Map (Microsoft Virtual Earth) To view the location of a listing on a map (using Microsoft Virtual Earth) click on the globe icon to the left of the MLS Number A pop‐up window will open containing the Virtual Earth map in ldquomap viewrdquo To make the map bigger click the Maximize button (upper right next to the red X) and the map will automatically resize 1 Push pin shows the location of the property Mouse over the push pin for a thumbnail pop‐up of listing information and photo 2 Zoom control click and drag the slider towards + to zoom in or towards ndash to zoom out 3 Select Road (default) Aerial (photographic flyover view) or Hybrid (photographic flyover view with street name overlay) If you have dragged the map so that the subject property is no longer at the center you may click ldquoRe‐Centerrdquo to bring the subject back to the center of the map 4 The ldquomap viewrdquo icon is selected by default Click the ldquobirdrsquos eye viewrdquo icon below it to switch to the birdrsquos eye view (see below for more information) 5 Click the gt arrow on the right side of the tool section to open a flyout mini‐map showing the area covered Click and drag anywhere in the mini‐map to move your focus Click the diagonal arrow in the lower right corner of the mini‐map to make it larger or smaller Click the ldquoRrdquo (upper left) for Road View (default) or the ldquoHrdquo for Hybrid View Click the lt arrow on the right slide to close the mini‐map Printing To print any of the maps select FilegtPrinthellip from the menu bar or click the printer icon (both at the top of the Web browser pop‐up window) Birdrsquos Eye View When you switch to the Birdrsquos Eye view the mini‐map will automatically open See page two for information on the mini‐map To close it click the lt arrow on the right side (it is closed in the example above) There are two levels of zoom Zoomed out is the default Move the zoom slider to the + sign to zoom in (as in the example above) The map looks North by default To change the direction of the view click any of the compass points (below the zoom control)
To view the location of a different listing click on to the left of the MLS Number on another listing Matrix will then show you the location of that listing Click on the Red X in the top right‐hand corner of the Web browser map window to close the window and return to the Search Results screen
43-Sorting the Search Results If you have 500 or fewer search results Matrix will automatically sort them first by Status then Area then List Price (all in ascending order) If you have 500 or fewer search results you can do your own custom sort using the ldquoRefinerdquo button at the bottom of page You can perform multi‐level sorts and choose ascending or descending order Matrix has an extensive set of Sort tools available Please refer to Chapter 7 Sort Search Results for detailed instructions
44-Listing Detail To view listing details click on the listingrsquos MLS number to display the complete listing information Please refer to Chapter 5 Navigating the Detail Screen for detailed instructions
45-Listings Cart Allows you to save listings and combine them with listings from other search results Each property type has its own cart so you cannot combine cart contents across property types (unless you are using the Cross Property searchcart) Select the listings you want to save to the cart and click the ldquoAdd to Cartrdquo link (located both above and below your search results) You can add up to a maximum of 200 listings to the Cart You now have three links The ldquoViewrdquo link also tells how many listings are saved in the cart Click to view the saved listings To add additional listings select them and click the ldquoAdd Tordquo link One of the major benefits of this tool is that you can run however many additional searches you wish and add more listings to the cart (combining them with listings added from other searches) To completely empty out your cart click the ldquoRemove Checkedrdquo link A pop‐up box will ask you to confirm whether you want to empty it Once you click ldquoOKrdquo to confirm you cannot undo it Listings will stay in your cart indefinitely until you empty the cart (even if you log out and log back in later) Once you have all the listings you want in your cart click the ldquoViewrdquo link From the cart contents you can perform all the same functions you do with regular search results (sort print email map export stats etc) To remove listings from your cart select them and click the ldquoRemove Checkedrdquo link To go back to your original (or revised) search results click the link at the top of the screen Note You can Save the search from your cart and it will save the narrowed criteria (ie only the listings in your cart) not any of the original search criteria If there are listings in your Cart it is also accessible by clicking the Search tab then the Cart link
46-PreviousNextPage Numbers At the top of the Listing Detail screen you will see the navigation links The navigation is a little different on the Listing Detail screen than on the Listing Results Screen The following explains what each of these items represents (Results 4 of 79) ‐ You are viewing the fourth of 79 Listings (Check All 79) ‐ Selects all listings in the search results (Previous) ‐ Takes you to the previous listing (Next) ‐ Takes you to the next listing
123[4]5678 ‐ Takes you directly to a particular listing by clicking on the actual number [4] ‐ Listing currently being viewed hellip ‐ Takes you to the next set of 10 listings If the Icon appears before the numbers click it to view the previous set of 10 listings Single Line Display ‐ Takes you back to the Single Line Display screen Add To Cart ‐ Adds listings to your Cart
47-CDOM To view the Cumulative Days on Market (CDOM) for a property click on the ldquoCDOMrdquo link next to the regular Days on Market A pop‐up window will open displaying the CDOM along with a link to information on how CDOM is calculated CDOM is available through this link on the Property Detail display only It is not available on any reports of email displays It is intended as an agent tool only
48-History Click the ldquoHistoryrdquo link (next to CDOM) for a pop‐up window that displays the history of price and status changes for this property As with CDOM this information is linked on the Property Detail display only You can also search property transaction history by clicking on the History tab (see Chapter 23 for more information)
49-Viewing the Tax Record Matrix allows you to quickly view the associated tax record for the listing The Property ID (PID) number is on the right side of the screen under the map in the section labeled Tax Information in the listing information The PID number will be linked (blue underlined) if it is in the greater Twin Cities or western Wisconsin areas where HMLS has tax data If you click on the PID number a window will open to show the tax record for the property If the number is not linked tax records for that county are not available In order for the link to work the PID number must be valid If you click on the link and the listing agent did not enter a valid Property ID number a window will open letting you know that Matrix could not find the tax record
410-Display Template There are a number of standard templates that you can select for displaying the listing information such as Single Line Thumbnail Property Full Property Short Customer Full Customer Condensed Customer Short Customer Single Line Customer Thumbnail In addition to these you have any single line custom displays that you have saved in Matrix (Adding your own single line custom displays is covered in Chapter 18 ldquoCustom Displaysrdquo) Just below the blue option buttons you will see the following Display pick list Use this pick list to change the way the listings are displayed on your screen To change the way the listings are displayed on your screen follow these steps 1) Click on Property Full 2) Click on the display template you want Matrix will automatically show the listing information in the display format you chose Repeat these steps to view other available formats Any custom displays that you have designed will appear in this pick list at the top with ldquomyrdquo in front of the name of the report
411-Search Criteria Display At the bottom of every Search Results page you will find listed the search criteria that resulted in the displayed listings and the sort order (if 500 or fewer listings) Search time 039 sec Search Criteria Status is Active Type is Single List Price is 200000 ndash 250000 Area is 340 Ordered by Status Area List Price
Chapter 5 Revise and Save a Search In this chapter we will cover how to Revise a Search and how to Save a Search
51-To Revise a Search The Revise feature allows you to modify the search criteria for the search you have just executed In many cases you may want to change some of the initial search criteria to refine the search To revise the search click on the Revise Button which is located just below the search results to the far left This will take you to the Search screen with all the current criteria already entered then simply make the changes needed Then click on the Search Button (or press the ldquoEnterrdquo key on your keyboard) to run the search (Note If you are familiar with the Internet you might be tempted to use the browserrsquos Back button to return to the search screen and make changes In some cases this may cause problems depending upon your version of the Browser It is always better to use the Revise button If you do happen to use the back button by mistake click on the browserrsquos Forward Button and then click on Revise to continue making your changes) To Save a Search The Save Button allows you to save your current search criteria so that you can quickly run the search again at any time The Save button is located just below the search results to the right of the Discard Button The steps to save a search are described on the next page (Note Saving a search is the first step in creating your Market Updates The Saved Searches are stored in SavedAutomatic Searches section of My Matrix How to use the Saved Searches as Market Updates is described in detail in Chapter 15 Saved SearchesMarket Updates)
52-Steps to Save a SearchAuto Email After your search is complete and you want to save the last search executed 1) Click on Save and the Save Search Criteria text box will appear 2) Type the name for this Search in the Search Name box 3) Type in a Description of this search in the Description box (The description is an optional field) 4) Primary Email Contact (optional) ndash If you have stored contacts in Matrix the ldquoPrimary Email Contactrdquo option will be displayed You can now attach the saved criteria to a contact To attach this search to a contact
a Click on the down arrow next to the Primary Email Contact b Click on the name of the contact to whom you want to attach this search
5) You can designate up to 10 saved searches as ldquoHot Searchesrdquo that will appear on the Home Page each time you log on to Matrix This make it easy to quickly get market updates for your most active searches each time you log on to Matrix To designate this search as a Hot Search click to place a check mark next to ldquoEnable as Hot Search on Home tabrdquo 6) If you want to set up this contact for Auto Email click on the Enable Auto Email button (See Chapter 15 for more details) 7) Leave the Reverse Prospect box checked if you want the search available for Reverse Prospecting (see Chapter 17 for more details) Leaving the box checked will make it easier for other agents to contact you regarding properties that match your Buyerrsquos search criteria However if you do not want to participate click the check box to remove the check mark 8) In the Subject box type in what you want to appear on the subject line of the emails 9) Select which display you would like to send the client by clicking on the down arrow and selecting a report 10) Type whatever message you want to appear in the body of the emails in the Message box Click the ldquoCheck Spellingrdquo link if you want to run the spellchecker on your message to check for errors 11) Select a Schedule for when you want the Auto Emails to go out
a Daily Select the days of the week you want the emails to go out You can select everyday of the week or just certain days There is also an option to have them go out in the am pm or both b ASAP This is a great option when the market is quickly changing and your client wants to stay up‐to‐the‐minute with new developments Emails will go out throughout the day every time there are new or updated listings matching your clientrsquos search criteria Your client may receive multiple emails throughout the day depending on how active the market is for the search parameters you set c Monthly Emails go out just once a month on the first day of the month
12) Click on Save To learn how to enter a contact refer to the Contacts Chapter of this manual (Chapter 18) After you click Save Matrix will return you to your search results If you do not want to save this search criteria click on Cancel to return to the search results without saving the current search criteria To learn more about how to use a Saved Search as a Market Update please refer to the SavedAutomatic Searches Chapter of this manual (Chapter 16)
53-Speed Bar Open and Close the Speed Bar To toggle open the Speed Bar click the arrow next to your login name at the top right of the screen To toggle close the Speed Bar click the X on the right hand side of the speed bar Each time you log in Speed Bar will be opened or closed depending on how you left it when you last logged out Help Using Speed Bar
For a list of sample shortcuts click the grey question mark to the right of the Speed Bar entry box Run and Revise a Speed Bar Search Type your criteria into the Speed Bar search box To run the search press the Enter key on your keyboard or click the magnifying glass icon to the left of the Speed Bar search box In the example above we are searching for Active listings in St Louis Park single family houses with three or more bedrooms two or more bathrooms (always enter bedrooms before bathrooms) and priced at $400000 or less Because we did not specify a property type the search will be in Single Family Residential (the ldquosfrdquo in the example above designates single family houses not single family property type) It does not matter what order you type in the criteria When you run your search the Speed Bar and the criteria stay with you on the search results screen This allows you to make quick revisions without having to click the Revise button and go back to a search screen For example you could add hopk to the Speed Bar and press the Enter Key to rerun the search adding in the Hopkins municipality Create and Save Your Own Custom Speed Bar Shortcuts Do you have a field you search on all the time that does not have a standard shortcut Create your own that you can save and use again any time Letrsquos say you frequently search for Lake Front properties Run a search where the only criteria you select is ldquoLake Frontrdquo in the LakeWaterfront field In the search results click the blue ldquoSave Asrdquo button then select ldquoNew Speed Bar Shortcutrdquo On the ldquoNew Speed Bar Shortcutrdquo screen type in what you want to use for your shortcut All custom speed bar shortcuts must start with a forward slash ldquordquo Also you must use alpha numeric characters (with the exception of special characters amp ‐ and _ which are allowed) Shortcuts are not case‐sensitive In this example we will use LF for Lake Front You may also type in a description Your criteria are automatically saved When you are finished click the Save button You may now enter LF in any Speed Bar Search and that will add Lake Front as a search criterion You may save as many of these as you want A Speed Bar Shortcut can include multiple criteria in a single shortcut For example we could run a search for all Actives on a Lake Front in a custom Map Area and then saved that as ldquoLFrdquo Change or Delete Your Own Custom Speed Bar Shortcuts To find and changedelete any of your Custom Shortcuts click the ldquoMy Matrixrdquo Tab then the ldquoSettingsrdquo link From there click the ldquoSpeed Bar Shortcutsrdquo link To change a shortcut for example to add additional criteria click the shortcut name For our Lake Front example we would click on lf After you click the shortcut name you will be taken to a search screen where you can modify your criteria Make the changes to your criteria and then click the Save button In the example above we added the criteria mtka for LakeWaterfront Name (wildcard search for all spelling and abbreviation variations of Minnetonka) After clicking the Save button you are taken to a confirmation screen To confirm your changes click the ldquoSaverdquo button (Or click the Cancel button if you change your mind and donrsquot want to save the changes) Notice that the LakeWaterfront Name has been added to the criteria Now when you enter LF in the speed bar you will get all Lake Front properties on Lake Minnetonka
Standard Shorthand Criteria Examples Below are some generic examples for all of the system standard shortcuts that could be possible Please be aware that a specific short hand list will be generated after Speed Bar has been fully configured on your system MLS Number search 2290811 2365891 Street Address 8420 ox yoke (enter the street number and street name) Status a = Active t = TNAS p = Pending s = Sold cs = Comp Sold c = Cancelled e = Expired Property Type (will search single family if you do not specify) mf = Multi‐Family land = Lots amp Land comm = CommercialMixed Use cp = Cross Property To combine Single Family with another property type use res For example res land (searches both Single Family and LotsLand) Style sf = Single Family Houses th = Townhouses cc = CondoCoops tw = Twin Homes List Price $300‐400 (all properties listed $300000‐400000) $300+ (all properties listed $300000 or higher) $400‐ (all properties listed $400000 or less) Sold Price Same as List Price but include an S before the dollar sign For example S$300‐400 Bedrooms and Bathrooms (always enter Bedrooms before Bathrooms) 3+ (at least 3 bedrooms) 3+ 2+ (at least 3 beds and 2 baths) Garage Stalls 1+ gs (at least 1 garage stall) Total Finished Sqft 2000+ sqft (2000 or more Total Finished Sqft) Acres 05+ acres (half an acre or more of land) Municipality mtka (Minnetonka Municipality) County ramsey county (Ramsey County) MLS Area 300 302 (MLS Areas 300 and 302) ZIP Code 55418 Open House Dates oh 0+ (open houses current date or later) oh 112010+ (open houses this date or later) oh 112010‐1152010 (open houses in this date range) Agent Search ag smith (agent last name) john smith (agent first and last name)
Chapter 6 Sorting Search Results In Matrix if you have 500 or fewer search results Matrix will automatically sort them first by Status then Area then List Price (all in ascending order) You can also custom Sort your search results (NOTE If you have more than 500 search results the Sort feature is not available) Along with multi‐level sorts you also have the ability to sort the columns in ascending or descending order Column Headers For a quick custom sort on the Single‐Line Display click a blue column header to sort by that field in ascending order Click it again to switch to descending order To create a multi‐level
sort click the column headers in the opposite order you want them sorted For example if you want to sort first by subdivision then number of bedrooms then year built click the column headers in this order Built Beds Subdivision
61-Sort Button To create a custom sort based on any field in the database use the Sort button at the bottom of the screen Click on Sort under the Search Results This will open the Sort Order window containing two large boxes The Fields box contains all of the fields that are available to sort by and the Sort By box contains all the fields you are currently sorting by (initially it will contain the default sort) Adding Fields to the Sort By box To add fields to the Sort By box follow these steps 1) Click on the field you want in the Fields box 2) Click on Add (Double clicking on the field name will also add it) That field will be added to the Sort By box Removing Fields from the Sort By box To remove fields from the Sort By box follow these steps 1) Click on the field you want to remove in the Sort By box 2) Click on Remove NOTE You may sort by fields that are not on the Single Line Display but they will still not show in the display unless you create your own Custom Display (see Chapter 19 Custom Displays) AscendingDescending When you first add a field to the Sort By box you will see Ascending to the right of it This means that the field will be sorted in ascending order To sort the field in descending order double click on the name of the field You will now see Descending to the right of the field name indicating that it will be sorted in descending order
62-Changing the Sort Order The fields will be sorted in the order in which they appear in the Sort by box To change the order 1) Click on the field name you want to move 2) Click to Up to move the field up ‐ORClick Down to move the field down Remember that the sort order will duplicate the order that appears in the Sort By box Completing the Sort When the Sort By box has the fields you want in the order you want click on the Save button to close the sort window and see your search results in the new sort order If you do not want to change the sort order click on the Cancel button and the window will close without changing the sort order (Note You can save your sort selections by saving the Search using the Save button Saving a Search is explained in Chapter 6 Revise and Save Search)
Chapter 7 Print Listing Reports
The Print screen now uses an intelligent reduction filter to display the users most recently printed reports This new feature will help reduce searching and scrolling for commonly printed reports and hide those reports rarely printed The complete list of reports always be displayed by clicking ldquo--- more (click) ----ldquo The report displayed on the Results screen will still be selected in the Print screen even if itrsquos not one of the most recent reports New users that have never printed reports will see the complete list of printable reports until a pattern of favorite reports has been established usually after several print Other changes When a ldquoPDF Onlyrdquo report is selected the ldquoPrint to PDFrdquo button will automatically be highlighted When a standard display (non-PDF) is selected the ldquoPrintrdquo button will automatically be highlighted
Chapter 8 Exports Matrix allows you to download listing data into files that can be opened by a text reader or Microsoftreg Excel Both standard and custom exports are available
81-Export Listing Data 1) Conduct a Listing or Tax Search 2) On the search results page select the listings you want to Export If you do not select any listings your entire search results will be exported 3) Click the Export button at the bottom of the search results screen 4) This will take you to the Export screen 5) Note the number of records selected in bold If this does not look correct click the ldquoReturn To Searchhelliprdquo button to go back and re‐do your selections 6) Click the ldquoExport tordquo drop down box to select an Export from the list The ldquoAll Fieldsrdquo Export will give you all the fields that are on the Property Full Display Any Custom Exports you created will be at the top of the list 7) Click the Export button 8) A pop‐up box will give you the option to Open or Save the file If you click ldquoOpenrdquo the file will open in your default text editor (probably Windows Notepad) If you click ldquoSaverdquo you can save it to your computer and open it with the program of your choice 9) Click the Save button 10) Name the file and choose a location on your computer (or network) to save the file
Click the Save button If you see a ldquoDownload Completerdquo window click the Close button 11) If you want to view the file as a spreadsheet open Microsoftreg Excel Select FilegtgtOpen from the Excel menu 12) In the File Open dialog box select ldquoText Filesrdquo in the ldquoFiles of typerdquo section 13) You should now be able to see your Export file Click to select it and click the Open button 14) You will now go through several simple steps of Excelrsquos Text Import wizard In step 1 of 3 leave the default ldquoDelimitedrdquo selected for Original data type 15) Click the Next button In step 2 of 3 leave ldquoTabrdquo selected as the delimiter if it is a standard export or a custom export where you chose Tab as the delimiter If it is a custom export where you chose comma as the delimiter uncheck Tab and check Comma 16) Click the Next button In step 3 of 3 you have the option to format each field column from here and choose columns not to import It may be easier to skip this step and do all formatting from within the Excel spreadsheet 17) Click the Finish button Your Export file will open as an Excel spreadsheet with each field in its own column
82-Create or Edit a Custom Listing Export 1) Click the My Matrix tab then the ldquoCustom Exportsrdquo link 2) This will take you to the Manage Custom Exports screen 3) Under Table Type select listing (if creatingediting an Export for your listing search results) 4) If you selected ldquolistingrdquo select the property type for your Export under Table 5) Click the Add Export button (or Edit Export if you want to make changes to an existing Custom Export) 6) This will take you to the Set Export Definition screen 7) Type in a Name and Description for your Custom Export 8) Select the fields you want in your Export from the Available Fields box To make a selection click on a field name to highlight it Double click it or click the Add‐gt button to move it to the Export Fields box 9) To remove a field click to highlight it in the Export Fields box Double click it or click the Removelt‐ button to remove it 10) To change the order of an Export Field click to highlight it in the Export Fields box Use the Up and Down buttons to move it up or down in the list 11) If you want the field names to be column headers in the first row of your export click to place a check in the checkbox next to Include Column Names in first row 12) The default Separator (to separate fields from each other) is a Tab This should work for most of your exports If you prefer you may select Comma 13) When finished click the Save button 14) Run your Listing or Tax Search Follow the instructions at the start of this chapter to download your Export file
83-Delete a Custom Export 1 Click the My Matrix tab then the ldquoCustom Exportsrdquo link 2 This will take you to the Manage Custom Exports screen Select the Table and Table Type where the export(s) you want to delete are located
3 Click to highlight the Custom Exports you want to delete 4 Click the Delete button In the confirmation box click the OK button Your selected Custom Exports are now deleted
Chapter 9 Emailing Listings 91-Email Matrix allows you to easily email listings to your clients Before you go to the email screen you will want to select the listings that you would like to email from your Search Results screen Click anywhere on the line of each listing to make your selections The Email button will be ldquogreyed outrdquo until you select at least one listing Once you have made your selections click on to go to the Email Screen From Your email address automatically fills in for the ldquoFromrdquo section It is taken from your MLS roster entry If it is blank you will not be able to send emails from Matrix To have an email address added or to change the existing address contact your local REALTORreg Association where you have your membership They will make the change in their membership records which will copy to Matrix overnight There are several ways to fill in the Addressee section 1 If you have not set up the recipient as a Contact (see Chapter 18) type in the email address in the input box to the right of the icon 2 If the recipient is in your Contacts list start typing the name (first last or email address) in the input box A pop‐up list of your contacts will appear and narrow as you type Select the contact from this list at any point 3 Click the icon to open a pop‐up window list of your Contacts Select your contact from this list (Note Multiple addresses can be entered by separating them with a comma) Complete the Carbon Copy (Cc) section using the same procedure as above Using step 3 you can also enter a Blind Carbon Copy (Bcc) recipient Anyone who is in the To or Cc section will not be able to see who received the email through Blind Carbon Copy Click the checkbox to insert a checkmark if you want a copy of the email sent to your email address (without your clients knowing it) Itrsquos a good idea to copy yourself on everything you send That way if there is a question about what you sent you will have a copy of the email they received The text in bold type notes how many listings you have selected to email Check this number to make sure it is correct Click the drop‐down arrow to view all the displays that are available for you to email The ldquoCustomerrdquo formats are designed specifically for view by customers and do not include Agent Remarks Listing Agent Contact information commissions and other fields not intended for public view If you want your customers to have that information select from the ldquoPropertyAgentrdquo formats To Preview what the display will look like for your customer select one of the formats then click the grey ldquoPreviewrdquo next to the Display drop‐down box A popup window will open showing you how the display will appear Notes regarding emailed displays 1 On all of the ldquoCustomerrdquo formats your customer will be able to click on the
MLS number to view the Customer Full Display Similarly if you send any of the ldquoPropertyrdquo formats the MLS number will link to the Property Full Display 2 The Customer and Property ldquoCondensedrdquo displays are designed to print one listing per page for most listings As noted above your customer can click on the MLS number link to view the full information Be sure to enter something in the Subject box Otherwise your email may not be properly recognized by the recipient and may be mistakenly deleted To enter the Subject click in the box to the right of Subject and type Remember you will want your subject to get your clientrsquos attention After entering the subject type in a message to your client in the Email Body section As you type the ldquoCharacters Remainingrdquo counter below the box will tell you the maximum number of remaining characters you have left After entering your message click the ldquoCheck Spellingrdquo link if you want the system to check and notify you of any spelling errors If you have an Email Signature set up under My Matrix (see Chapter 20) you will find it automatically inserted in the Email Body section You can change or delete it for this email To permanently change or delete it you must do so under Settings in My Matrix Click the Send button to send the email After the email is sent you will see an Email Submitted confirmation message that includes the information that you sent (you may want to print this for your records) Keep in mind that this message indicates that the message was sent not that it was received (Note If you have emailed to an invalid email address a notification will be sent to your email account) From this screen click the OK button to return to your search results Anti SPAM Efforts Recipients of Matrix emails tend to be marked as SPAM (abuse of electronic messaging systems to send unsolicited bulk messages indiscriminately) to their Internet Service Provider (ISP) It is particularly a problem with some large ISPs such as Yahoo and AOL If enough Matrix emails get reported as SPAM users are blacklisted from sending any emails to anyone at that ISP through Matrix resulting in time and effort from Tarasoft and MLS staff to get back on the ldquowhitelistrdquo In an effort to reduce the extent of this problem the following features have been implemented A Note Regarding the Email Contactrsquos Email Address Email addresses are verified to ensure that emails are wanted before they are sent through the Matrix system This is done through a feedback loop process that checks to see if the email recipient has marked Matrix email as spam or if the email recipient has selected any of the unsubscribe options This process helps prevent the MLS from being blacklisted by Internet Service Providers (ISP) and improves our email deliverability Receiving the initial Opt‐in auto email Opening the link to the listings in the initial auto email will result in the recipient being opted in to receiving future updates for that auto email If the email recipient never opens the first auto email they will not receive subsequent auto emails The opt‐in message will state ldquoInsert desirable Text Hererdquo The message should clearly convey that by clicking the link provided will result in subsequent E‐mails and that if the user doesnrsquot want to receive them to NOT click the link
Subsequent auto email will utilize the sendersrsquo Subject and Body from the Saved Search Example Unsubscribe All emails sent through Matrix have an unsubscribe link that leads to a page allowing recipients the ability to unsubscribe from receiving Matrix emails Auto Emails have all the options below Manual Emails have the second and third options bull Unsubscribe from a specific real estate professional This is used when the recipient believes they are receiving unrequested email from a specific real estate professional This automatically happens when your email was marked as Spam by the recipient If they unsubscribe or mark you as spam this will block only the specific real estate professional from sending additional email to that recipient bull Unsubscribe from the entire MLS o This is used when the recipient believes they are receiving unrequested email and are not interested in receiving future real estate related email through the multiple listing systems (MLS) from any real estate professional This will block all real estate professionals from sending additional email through the multiple listing systems (MLS) to that email address bull Unsubscribe from a specific Auto‐Email Auto Email will have a third option Disable a specific auto email This is used when the recipient no longer wishes to receive updates or wants to adjust the search criteria for a specific auto email The agent can reenable this auto email at their discretion (This option is not visible in the above screen shot and will only appear on Automatic Email) Agent unsubscribing from themselves or marking themselves as spam Agents cannot unsubscribe from themselves or even mark their own email as Spam by mistake The system will prevent you from doing this Agent notification In all cases if your email was unsubscribed to marked as spam or even disabled the agent will be sent an email notification from Matrix letting them know what happened and what to do to assist their client if they unsubscribed by mistake This is not JunkSpam In cases where a recipient has marked an email as spam through their email provider (such as AOL MSN or Hotmail) simply re‐subscribing might not be enough Their email provider may need to be notified that they want to receive emails through the MLS The links below provide specific email help regarding what to do ISP Specific Help AOL (AOL BrowserMail Toolbar) httphelpaolcomhelpmicrositesmicrositedocmd=displayKCPopupampdocType=kcampexternalId=219050 AOL Webmail httphelpaolcomhelpmicrositesmicrositedocmd=displayKCPopupampdocType=kcampexternalId=220979 MSNHotmailLive httphelplivecomHelpaspxmarket=en‐ USampproject=MailClassicampquerytype=topicampquery=WL_Mail_PROC_BlockEmailhtm Yahoo Classic httphelpyahoocomlusyahoomailclassicabuse
Yahoo New httphelpyahoocomlusyahoomailyahoomailabuse Re‐Subscribe (opt in) To re‐subscribe and allow Matrix emails to be delivered again a recipient simply needs to send an email to an Optin email (yet to be determined) from the email address they unsubscribed from Re‐subscribing will remove all blocks assigned to that recipient and allow the recipient to receive email through Matrix again This email can be blank no subject or body text required Glossary of Terms Regarding SPAM US CAN‐SPAM Act ‐ A law adopted on January 1st 2004 that establishes requirements for those who send email with primary purpose of advertising or promoting a commercial product or service Blacklist ‐ Blacklists are lists of known spammers which contain their IP addresses andor their ISP (Internet Service Provider) Such information helps spam filters block all messages coming from known spammers andor their ISPs False Positives ‐ Email that is labeled as spam by a spam filter of the recipient while not being spam Feedback loop (Spam complaint) ‐ The process by which the email client (ISP) of the receiver forwards complaints of emails marked as spam by recipients for removal by the sender Opt‐in ‐ The action of agreeing to receive emails from a particular company group of companies or associated companies confirmed by subscribing to an email list Opt‐out ‐ A mailing list which transmits emails to people who have not subscribed and lets them opt‐out from the list Sometimes it is used to confirm that such emailing address is valid for further spamming it Mailer‐daemon ‐ Software in a mail server responsible for message delivery When you get a MAILERDAEMONwhatevercompanycom message in your inbox the server at that company is informing you that it is returning your message because of some failure
92-Email History Matrix keeps track of all emails you send through the system for 90 days To view your email history click on the ldquoMy Matrixrdquo tab Click on the ldquoEmail Historyrdquo link (the total number of emails you have sent within the past 90 days appears below the link) The Email History screen will appear Your emails are in two sections those you sent manually through Matrix (using the ldquoEmailrdquo button) and those sent through the Auto Email function (see chapter 16) You may filter your results to see only those sent to a specific contact those assigned to no contact or all emails To set the filter click the ldquoFilter byrdquo drop down box You may display 10 25 50 or 100 per page To make this setting click this drop down box and make your selection Click on any blue underlined column header to sort the emails by that column in ascending order Click the column header again to sort in descending order To view the listings that were sent with that email click the ldquoViewrdquo link in the row for that email For Auto Email you can view those that were sent as ldquoNewrdquo and the whole ldquoAllrdquo list Note You can open information on each sent email by clicking the email sent date or the triangle next to it Above are examples of information opened on a Direct Email and an Auto Email For the Direct email you click the number of the listings under the Contents column to view the listings you sent (or you can click the ldquoOpen in Portalrdquo button) Yoursquore also able to see
the body of the e‐mail that was sent for historical reference For Auto Emails you have all the options that are also available to you in the Auto Emails section of your Contacts
Chapter 10 Plotting Listings on a Map Matrix can plot a single listing or multiple listings on a single map To plot multiple listings on a single map select the listings that you would like to plot on the map and click the Map button at the bottom of the screen Matrix will display a map showing all of the listings that you selected A push pin will indicate each listingrsquos location and the property address will appear alongside it At the top of the map are controls to adjust the map size and to zoom in or out Click on a direction name to move the map in that direction To print the map select FilePrint from your Web browser menu bar When finished with the map click on to go back to the listing results screen
Chapter 11 Discard or Narrow Listings Matrix gives you two different ways to work with your search results when you are selecting or de‐selecting properties When you are viewing the Search Results Screen you will see a Discard and Narrow Button at the bottom of the screen
111-Discard Button for deleting your selected listings
Narrow Button for selecting the properties you want to keep and deleting the other listings NOTE If this is a search you want to Save it is important that you do so before using the Narrow or Discard buttons Once you use these buttons the search parameters are changed to reflect only those listings you keep in your results For more information on how to save a search see Chapter 6 ldquoRevise and Save a Searchrdquo Using the Discard Button As you review the search results there might be listings that have matched your search criteria but are not of interest to your client The Discard button allows you to delete these listings from the displayed results After clicking on the Discard Button Matrix will add an Un‐Discard Button if you would like to retrieve the listings you previously discarded (Note There is a limit of 50 discarded listings that you can ldquoUn‐Discardrdquo per search If you find that you are always using this function there is a possibility it would be better to refine your search so you would not have to discard as many listings) To Discard Listings 1) Select the listings you want to discard 2) Click on Discard The selected listings will be ldquodiscardedrdquo from your search results At the bottom of the search results screen you will be able to see how many listings you are excluding (Note If you discard listings and then save a search those listings will also be excluded from any updates you run) Adding Discarded Listings back to your Search Results
To add discarded listings back to your search results click on to the right of the button After you click on the Discard Button Matrix will add the discarded listings back to your search results (Note Any listings that have changed and no longer meet your search criteria will not be added back to your results)
112-Using the Narrow Button Another way to work with your Search Results is to select the listings you want to look at email or print and use the Narrow Button to delete the listings you do not need anymore The Narrow Button is the opposite method from the Discard Button Both methods work well and you can decide which button works better for you 1 Select the listings you want to keep 2 Click on Narrow All but your selected listings will be removed from your results Note After you remove listings using the Narrow button the only way to get them back is to re‐run the search
Chapter 12 Statistics 121-Quick Residential Property Statistics From your search results page ensure that either no listings are checked or that they are all checked Click on the Stats button at the bottom of the page Drop down menu agent will need to select ldquoTabularrdquo
These results will show statistics minimum maxuim sum and other states on selected properties
122-Marketing Stats An important development for Matrix is the addition of an entirely new statistical module Were just calling it STATS for short Using STATS you can generate charts showing various aspects of market activity These charts display on the screen and can also be printed and emailed STATS comes with default templates you can use to generate standard charts The real power of STATS is the ease with which you can tweak the time periods and other parameters to create a higher level view of the market Work through the three tutorials that follow to learn how STATS functions STATS Tutorial Average DOM In this example well generate a chart showing the average days on market of listings in Lees Summit Specify Search Criteria In the Residential Quick search screen select just one item of criteria City of Lees Summit Notice that weve not specified any status or any dates in our search criteria This is deliberate STATS will make these choices for you In a typical charting exercise like this limit your criteria to just describing the type of listing you want to analyze Enter STATS No need to run a search in this example On the button bar at the bottom of the Residential Quick search screen click the Stats button In STATS a Preset is a template you can use to quickly generate a chart based on a predetermined series of settings STATS recognizes two types of Presets System Presets are available to all Matrix Users You can make copies then modify the copies to serve your own purposes My Presets are those you create yourself and which are only available to you You can create copy modify and delete your own Presets Choose a Preset and Generate the Chart
For our Days on Market example choose the System Preset called Days on Market (2 Yr) then click the Generate button
When the calculation is complete the Chart panel on the right side will redisplay with our DOM chart The search criteria that STATS has used to generate the chart is shown beneath Get into the habit of checking your search criteria since STATS may have to tweak it to make a sensible chart Remember how we didnt specify the status or a time period Notice how STATS has chosen a two year window for you Print Your Chart Click the Print button at the bottom left to open the Print window At the bottom of the Print window use the Hide Chart or Hide Tabular Data buttons if you only wish to print one or the other Then click Print to send your Chart andor its table to the printer Then click the Close Window button to return to STATS Email Your Chart Click the Email button at the bottom left and email this chart to yourself Decide if youd like to send the chart only or if you wish to include the underlying data Adjust the email subject and add a message then click the Send button in the upper right After the message is sent click the OK button to return to STATS Tweak the Days on Market (2 Yr) Preset Click on the Customize tab to access the various settings that STATS has used to generate our DOM chart You can make any tweaks you like then examine their effect by clicking the Generate button again Start by clicking Show Advanced Options and Show Style Options Then try these tweaks bull Change the Time Frame to Year To Date (2010) Click the Generate button to see the result bull Change the Statistic from Days to Sell Median to Days to Sell Average Click the Generate button to see the result bull Add Days to Sell Median as a Secondary Statistic Click the Generate button to see the result bull Change the Chart Type of either or both the Statistic and the Secondary Statistic between Column Line and Smooth Line Click the Generate button with each change to see the effect bull Play with the Chart Style options for colors showing data points andor employing a 3D representation
Click the Generate button with each change to see the effect
Save Your Own Preset Adjust the settings here on the Customize tab as follows bull Time Frame Past 12 Months bull Statistic Days to Sell Average bull Chart Type Smooth Line bull Secondary Statistic Days to Sell Median bull Chart Type Smooth Line bull Group By Month bull Color Palette (your choice) bull Display Data Points (your choice) bull Use 3D Chart Style off Now click on the Save tab and give your new Preset a name like DOM Past 12 Months ndash Avg amp Med Then click the Save a Copy button When you next visit the Presets tab notice how you have a new My Presets entry of this name Its available for you to use any time you visit STATS
Using Your Preset with Other Criteria Now that youve saved your first personal preset just like the System Presets it can be used with other searches too In a new Residential Quick search screen enter these two items of criteria City of Olathe List Price 350+ Enter STATS by clicking on the Stats button as we did above Select your new Preset called DOM Past 12 Months (Avg amp Med) which youll find in the My Presets section of the Presets panel Then click the Generate button In the Chart area STATS will build the two‐line chart showing both Average and Median DOM as it did when we created it above Note however that the criteria section below shows the underlying data is based on your new search criteria
STATS Tutorial Create a With Criteria Preset There may be cases where youd like a Preset to retain your search criteria for a chart you recreate often Heres an example showing how this can be achieved In the Residential Quick search screen select Wyandotte County Click the Stats button as weve done above to enter STATS Now select the System Preset called Historic Sale Price Trend (10 yr) then click the Generate button Confirm your search criteria beneath the chart as usual Click on the Save tab and change the name to Wyandotte Co Price Trend Click on Save Search
Criteria with Preset and then click the Save a Copy button Click on the Presets tab and youll see the new preset showing in the My Presets section with a magnifying glass beside it This signifies that this Preset is stored with criteria When you next choose to generate a chart with this Preset STATS will give you the choice of using the criteria youve just saved or whether you want to use the search criteria in force at that time
STATS Tutorial Generate Chart from Search Results In the first two tutorials weve generated our charts without running a search by specifying search criteria and clicking the Stats button on our search page You can also complete a search then go into STATS to create your chart Run a Search In the Residential Quick search screen supply the following criteria bull Status Sold bull School District Shawnee Mission bull Sold Days Back 360+ Then click the Results button to see the listings this search finds Enter STATS On the button bar at the bottom of the search results screen click the Stats button This one works differently from the Stats button on the search screen in that you have a choice bull Charts ‐ that is STATS bull Tabular Stats ‐ the table of aggregate statistics that we were able to generate prior to Matrix v55 Choose a Preset and Generate the Chart Select Charts to arrive at STATS Select the Historic Sales X Price Range System Preset then click the Generate button to create the chart Notice how STATS has ignored Status and Sold Date criteria we entered This is because for this type of Preset which produces a this year last year comparison of Pending and Sold deals these elements of criteria are not necessary When STATS makes a criteria modification like this it will tell you clearly with a yellow alert You will also receive an alert if STATS feels that too few listings are included to make a meaningful chart Unlike the tabular statistics you can generate from your search results STATS generates your charts it may have to discard elements of search criteria incompatible with the Preset
STATS is geared to providing a high‐level view of market activity If you need aggregate statistics based on an exact set of search results when you click the Stats button on a search results screen select the Tabular Stats choice Other Notes on STATS Click on a System Preset then click its down arrow to save a copy as a personal Preset Do the same with one of your personal Presets and you can also save it (if youve been tweaking it) or delete it
Chapter 13 CMA Reports To prepare a CMA report you must first conduct a search for similar properties (See Chapter 2 ‐ Performing Searches)
131-Creating Your CMA The CMA Wizard takes you step‐by‐step through creating a CMA You may start from a Contact under My Matrix or from your comparables search results
132-Start Your CMA From Contacts Click the My Matrix tab then the Contacts link Open the Contact for whom you want to create a CMA Click the ldquoStart CMArdquo button From Comparables Search Results Run a search for your comparables and select all the properties you want to include in your CMA Click the blue CMA button at the bottom of your search results From the CMA Start screen select the Contact Name CMA Type and type in a CMA Description Save as you work The CMA will periodically auto‐save your work To manually save your work especially if you plan to step away for a while click the diskette icon on the right end of the CMA Wizard navigation bar
133-Select Your CMA Pages After completing the Start screen click ldquoPagesrdquo to the right of Start on the CMA Wizard navigation bar Here you will select the pages you want to include in your CMA They are organized into four categories cover sheets adjustmentssubject comparablesgraphs and static (standard pages that are always the same regardless of your data) Click the plus sign + next to a category to open it and view he available pages To select an available page simply click once on the page name and it will appear in the Selected Pages box to the right To change the order of a page in the Selected Pages box single click the page name then click the blue up or down arrow on the right to move it To delete a page from the Selected Pages box single click the page name then click the red X on the right to delete it To remove all selected pages at once click the ldquoClearrdquo link at the bottom right corner of the Selected Pages box
If there is a core set of CMA pages that you usually select you can set those pages as the default for that property type so that you donrsquot have to reselect them every time After you have selected your core pages click the ldquoSet as Defaultrdquo link at the bottom of the Selected Pages box Now those pages will automatically be selected each time you create a CMA for that property type You can still add or remove pages to tailor any CMA to a particular client As you are adding and removing pages you can revert to your default set at any time by clicking the ldquoRestore Defaultsrdquo link Matrix 61 now allows users to upload custom PDF files for inclusion in their CMAs Once these files are uploaded they are stored within the MyMatrix database for the agents to use at their discretion
The ldquoUpload Custom Pagesrdquo link located on the Page tab of the CMA wizard directs users to a new ldquoMy Custom CMA Pagesrdquo dialogue Here users can optionally include their headerfooter package change the order of their pages and preview their page (an important step if the headerfooter is included) By default Users are limited to 5 ldquoMy Custom Pagesrdquo Each file is limited to a maximum size of 250kb Only letter size content can be properly accommodated (portrait or landscape)
134-Set the Subject Property After selecting your pages click ldquoSubjectrdquo on the CMA Wizard navigation bar You have three options available for setting the Subject property information 1 Type in the subject property fields manually 2 Search the MLS for your subject property and then select it for auto‐fill 3 Type in the MLS number for your subject property to be auto‐filled If you auto‐fill your Subject property from an existing listing the photo will automatically fill too If you want to change the photo (or you are filling all the information in manually) click the ldquoBrowserdquo button in the Property Photo Box Find the photo file on your computer and select it Click the ldquoUploadrdquo button Matrix has added the option to add custom fields to allow the user to adjust additional property attributes besides those already shown on the Subject Property screen Each custom field now has the option of being to a field in the Matrix database If the custom field is linked to a field those values will be used for comparison between the Subject Property and the Comparable Property
To add a custom field click the Up arrow in the Custom Field and it will display a box to select an additional field Please note that you must check the box next to ldquoLink to a Matrix Fieldrdquo to allow access to the list of fields available
Custom fields not linked to the Matrix database can be created as well Do not check the box by ldquoLink to Matrix Fieldrdquo and simply enter the custom field to be added in the Label field and click OK In order for any Custom field added to be saved the user must click on the link ldquoSave Custom Fields as Defaultrdquo They will not be displayed on vertical comparison report of the CMA unless this step is completed The search criteria used to find CMA comparable listings is now saved with each CMA created To add additional comparable listings to a CMA the previously used criteria can be reused or modified
135- Format Your Cover Page After completing all your Subject property information click ldquoCoverrdquo on the CMA Wizard navigation bar Note If ldquoCoverrdquo is greyed out you have not selected a Cover as one of your CMA Pages Click ldquoPagesrdquo on the navigation bar to go back and select one Contact Information As long as you selected a Contact for the CMA the Contact information will automatically fill Agent Information The Agent Information section does not auto‐fill This is so that you can set it however you want with variations from your Roster information The first time you complete a CMA enter your Agent Information how you want it to appear on all CMAs Then click the link ldquoSet as Defaultsrdquo From that point your Agent Information will always auto‐fill with your default information Alternate Subject Photo If you have uploaded a subject photo it will automatically appear here If you have a different subject photo that you want to use just for the Cover sheet upload it here Your original subject photo that you uploaded on the ldquoSubjectrdquo screen will still be used on the interior CMA pages Agent Photo (Optional)
If you would like your photo or Broker Logo included on the Cover Page upload it here If you change your mind after uploading the photo click the ldquoClear Photordquo link
136-SelectEdit Your Comparables After completing your Cover Page set‐up click ldquoComparablesrdquo on the CMA Wizard navigation menu If you already selected your comparables before starting the CMA they will be shown here and you will have the option to add more comparables or delete any you no longer want Otherwise you will select your comparables here from scratch To select comparables you have two options run a search or add from your Cart (if you already placed them there from an earlier search) To run a search click the ldquoSearch for Comparablesrdquo button Run your search like you would any Matrix search In your search results select all the properties you want to use as comparables and then click the ldquoAdd Selectedrdquo button at the bottom of the screen Back at the Selected Comparables screen you can Remove comparables by selecting them and clicking the ldquoRemove Comparablesrdquo button Add more comparables by clicking either the ldquoSearch for Additional Comparablesrdquo or ldquoAdd Comparables from Cartrdquo button
137-CMA Comparables Map Map tab in the CMA Wizard allows users to preview a map that illustrates the location of comparables in relation to the subject property Please note that in Matrix 61 the CMA comparables map is static ndash Matrix produces a ldquobest fitrdquo map panel based on the geo‐location of the property group
138-Adjust Your Comparables (Optional)
If you choose to make adjustments to your comparables on any field this is where you do it After selecting all your comparables click ldquoAdjustmentsrdquo on the CMA Wizard navigation bar Single Line Mode When you go to Adjustments it defaults to Single Line Mode This allows you to set a value for any feature and have all of the comparables automatically adjusted according to that setting For example letrsquos say you have decided that you want to value Bathrooms at $1500 In the Feature Value box for Bathrooms type in 1500 (do not add a + or ndash sign) In this example below the Subject property (shown in bold at the top) has 2 bathrooms The adjustments for each comparable all happen automatically when you type the number in the Feature Value So properties with 2 bathrooms (like our Subject) have no adjustment because they are already comparable Properties with only one bathroom are adjusted upwards $1500 to make them comparable with our Subject which has two In one case there is a comparable with 4 bathrooms This is adjusted downward $3000 because it has 2 bathrooms more than our Subject Continue this down the line for whichever fields you want to make adjustments on Use your Tab key to move from one field to the next or use the navigation buttons at the bottom Detail Mode If you prefer to make your adjustments in Detail Mode click the ldquoView in Detail Moderdquo link at the top right of the screen
Detail Mode works like the previous version of Matrix CMA You make your adjustments manually for each field for each comparable property one property at a time Click the ldquoNextrdquo and ldquoPreviousrdquo buttons to move ahead or back among your comparable properties If you want to switch back to Single Line Mode at any time click the ldquoView in Single Line Moderdquo link
139-Make Your Pricing Recommendations (Optional) If you want to add Pricing recommendations to your CMA this is where you do it Note If the Pricing option is grayed out it is because you did not select the ldquoPricing Recommendationsrdquo page Go back to the ldquoPagesrdquo section and select this page then you can click ldquoPricingrdquo on the CMA Wizard navigation bar Summary This informational table will be included in your Pricing Recommendation It compares your Comparable prices with the adjusted prices (if you made any adjustments) Suggested List Price Matrix will not make a price recommendation for you This requires your analysis based on your experience and combining all factors that may or may not be included in the CMA This is a free‐form box that allows you to enter whatever you wish such as a price or price range including explanation Or you may leave this space blank and write the price in by hand when you meet with the client Notes Enter any additional comments you want to appear with the suggested price
1310-Finish (View Print and Email) When you are ready to view print andor email your CMA click ldquoFinishrdquo on the CMA Wizard navigation bar In addition to summaries of selected pages comparable properties count client name subject photoaddress you also have the option to View or Email your CMA To run your CMA report and view it in PDF format click the ldquoView CMArdquo button in the upper left corner Once the CMA is opened in a new window in PDF format you may print it by selecting FilegtgtPrint from the Adobe PDF menu bar To email a link to the CMA Report to your client click the ldquoEmail CMArdquo button fill out the email form and then click the ldquoSend link If you have set up a team in your Matrix settings you will have the option to printemail the CMA as yourself or on behalf of your team (such as in the example below) To retrieve a saved CMA at a later date click the ldquoMy Matrixrdquo tab You can either click ldquoCMAsrdquo to get your full list of Saved CMAs or click ldquoContactsrdquo and open the CMAs just for a particular client When you find the CMA you want click the button to open the CMA Wizard view the CMA (run it as a PDF) email the CMA or delete it
1311-Locating your Saved CMArsquos To locate your saved CMAs 1 Click My Matrix tab 2 Click on the ldquoCMAsrdquo link
3 Matrix will bring you to your saved CMAs screen 4 Click on the desired CMA name 5 Click the Edit Button located to the right of the CMA Column 6 This will take you to the CMA Options screen where you can selectdeselect different pages change your subject property information make further adjustments print your CMA andor resave your CMA
1312-Delete a CMA To delete a CMA 1 Click My Matrix tab 2 Click on the ldquoCMAsrdquo link 3 Matrix will bring you to your saved CMAs screen 4 Click on the desired CMA name (to delete more than one CMA hold down the Ctrl key on your keyboard as you click the CMA names) 5 Click the Delete Button Click the OK button in the pop‐up confirmation box
1313-Manage CMAs Within the My Matrix tab you can manage your saved CMAs The Manage CMA page allows you to edit previously saved CMAs or print a saved CMA (To learn more about creating CMAs see Chapter 13) You can revise existing adjustments or add adjustments to existing listings in saved CMAs Additionally you can revise the existing Subject Property or create a new one as part of a saved CMA (Note You cannot add or delete any of the comparable listings that were originally saved with the CMA) If you do not make any modifications to the existing saved CMA the report will reprint the CMA exactly as it did when it was initially saved Within the My Matrix tab click on the CMAs link On this screen you can do either of the following Go to a saved CMA 1) Click on the name of the CMA you want to retrieve 2) Click on Edit This will take you to the CMA Options page (To Print CMAs see Chapter 13) Delete a saved CMA 1) Click on the name of the CMA you want to delete To select more than one CMA to delete hold down the Ctrl key on your keyboard as you click the CMAs 2) Click on Delete Click the OK button in the confirmation box The selected CMA(s) will be deleted
Chapter 14 Saved SearchesMarket UpdatesAuto Email This section contains all your previously saved searches (Chapter 5) The SavedAutomatic Searches link is where your saved searches are maintained and also where you run your market updates Within the My Matrix tab click on SavedAutomatic Searches
For each search the search name is the first thing listed followed by any description you entered a series of links contact name and date last run and the Auto Email status (if set)
141-Changing the Saved Search Settings To change the search name description or primary email contact 1) Click on the ldquoSettingsrdquo link 2) This will take you to the Save Search screen From here you can type in a new name or description for your search or select a different primary email contact 3) Click the Save button This new name description andor Contact has now been saved Making a Copy of a Saved Search To make a copy of a saved search follow these steps 1) Click on the ldquoSettingsrdquo link 2) This will take you to the Save Search screen At the bottom of the screen click the Save As a Copy button 3) You will now be back to the main Saved Searches screen A copy of your search will be listed there It will have the same name as the original search with the addition of ldquocopy 01rdquo 4) Click the ldquoSettingsrdquo link on the copy Change the name description and primary Contact if you wish 5) Click the Save button Viewing the Search Criteria To view the criteria for a saved search follow these steps 1) Click on the ldquoSee Criteriardquo link This will take you to a screen showing all the criteria you set for the search 2) If you want to go back to your Saved Searches list click the Cancel button 3) If you want to make changes to the search criteria click the Revise Search button 4) Follow the steps below to revise the criteria
142-Revising the Search Criteria To make changes to the search criteria of a saved search follow these steps 1) Click on the ldquoReviserdquo link This will take you to the search screen with your original search parameters all filled in 2) Make any changes to the search parameters you wish 3) When finished click the Save button This will take you to the settings screen where you can make other changes such as search name description and primary Contact 4) When finished click the Save button This will take you back to the Saved Searches screen with all of your changes saved Running a Full Search To run a full search without regard to the last date you ran the search click the ldquoFull Searchrdquo link Matrix will run the search and take you to the search results page Running a Time‐Stamped Search To run a search for all new and updated listings since you last ran the search click the ldquoDate Sincerdquo link Matrix will run the search and take you to the search results page Click the ldquoBack to Saved Searchesrdquo link at the top of the screen to go back to your Saved Searches list You will see that your saved search timestamp has automatically been updated Running a Market Update on One or More Saved Searches
With ldquoMarket Updaterdquo you can get new and updated listings for one to ten saved searches at one time Use the most recent timestamp or set your own date 1) For a single Market Update click the ldquoMarket Updaterdquo link Or to do up to 10 at once click the select box next to each search you want to update Click the Update Selected button 2) This will take you to the Market Update Options screen 3) Click to select an Update Type Hold down the Ctrl key on your keyboard as you click to select more than one Status Will return matching listings that have had a status change List Price Will return matching listings that have had a list price change New Will return matching listings that have been newly entered onto the MLS Other Will return matching listings that have had any other changes to fields in your search criteria Leave the ldquoOrrdquo default selection to include the Update Types you have highlighted Click to select ldquoNotrdquo if you want to exclude the Update Types you have highlighted 4) To run your Market Update(s) based on the last date run for each search leave ldquoUse Last Run Daterdquo selected 5) If you want to set your own date type it into the ldquoSpecify Update DateRangerdquo box If you want everything from a certain date through today be sure to put a plus sign (+) after the start date 6) Click the Run Update button Your selected searches will now run and you will be returned to the Saved Searches page 7) Each updated search will have a new link below it 8) The link indicates how many newupdated listings you have for the search Click on the link to view those newupdated listings 9) When you are finished working with the search results click the ldquoBack to Saved Searchesrdquo link at the top of the search results screen This will take you back to the Saved Searches screen where you can view the search results from your other market updates
143-Deleting a Saved Search To delete a saved search follow these steps 1) Click in the selection box to the left of the Saved Searches you want to delete 2) Click the Delete button 3) Click on OK in the confirmation window All selected Saved Searches have now been deleted
144-Auto Email Allows you to set up a saved search to automatically email new listings or listings that have changed in status or price to a contact Matrix will send them out as soon as they are entered into MLS or a change has been made to an existing listing if it matches your saved search criteria As a result your Contact will likely get multiple emails throughout the day Note There is a limit of 500 listings that can be sent per email Enable Auto Email To turn on Auto Email for a contact 1) From the Saved Searches page click on the ldquoSettingsrdquo link next to the search you want to enable for Auto Email
2) Click on the Enable Auto Email button 3) Select a Primary Contact (if not already selected) 4) Fill in CC or BCC if needed 5) Click in the box next to Send to Me if you would like a copy of every Auto Email that goes out 6) ldquoAvailable for Reverse Prospectrdquo is automatically selected This allows List Agents to see if your search criteria matches any properties they have listed They cannot see any information on your client only that you have a search saved for which their listing is a match Click to uncheck this box if you do not want this feature enabled 7) Type in a Subject line 8) Select the display you would like to email Click on the down arrow for a list of choices 9) An initial Welcome Email message and a new Recurring Email message be configured for each Auto Email The Welcome Email is sent with the first auto email sent while subsequent auto emails will use the Recurring message
10)Instead of displaying an empty message box when creating a new auto email Matrix now displays the predefined message text that appears to the recipient (In prior versions of Matrix this message box was blank but the recipient would still receive the predefined message)
11) Select the frequency with which you want emails to be sent to your client 12) Click on the Save button Disable Auto Email To turn Auto Email off for a contact 1) From the Saved Searches page click on the ldquoSettingsrdquo link next to the search you want to disable for Auto Email 2) Scroll down to the bottom of the screen and Click on the Disable Auto Email button 3) Click on the Save button You can open each Auto‐Email search by clicking the search name or the triangle next to it From there you have access to your options such as Run Market Update Open in Portal etc The Code is the unique ID number for your Auto‐Email that is used for Reverse Prospecting Hover your mouse over an icon in the Status column for a pop‐up definition For example the green checkmark means the Auto Email is active (and will also tell you when it is due to be sent out next) The red exclamation point means that your client has disabled the Auto Email
145-Hot Sheet and Market Watch Two great features that are very similar and can really kick start your business are the Hot Sheet
and Market Watch Both are found on the Home Page of Heartland MLS and are fairly easy to
use The Hot Sheet will give you updated listings in a criteria that the agent can customize
Many agents use this function to track expired or to compare sold properties verse newly listed
properties The Market Watch is a system updated graph that appears on the agents home
page This will keep the agent informed of what is happening in their area with a quick glance at
their home page
146-Hot Sheet
To customize the Hot Sheet an agent will need to do the following steps
1 Go to Heartland MLS Home Page 2 On Hot Sheet widget click ldquoCustomizerdquo button
3 Select criteria that agent wants to track 4 Click ldquoSaverdquo 5 Click ldquoDonerdquo (Will now be back on Home Screen) 6 The Hot Sheet function has always used just a ldquoDays Backrdquo setting but now you have
several options forthe ldquoDays Backrdquo setting Rather than save a ldquoDays Backrdquo setting separately for each Hot Sheet in thecriteria page the user now sets the ldquoDays Backrdquo on the home page when running the Hot Sheet
The menu of ldquoDays Backrdquo options includes the following o New Only ndash Only shows listings which are NewChanged since the last time the user ran a Hot Sheet o Example If a user logs in at 900 AM and runs the Hot Sheet then later within the same session runs it again this option would show only listings newchanged since 900 AM o This Session ndash Only shows listings which are NewChanged since the last time the user ran the Hot Sheet in a prior session o Example If a user logs in at 900 AM and runs the Hot Sheet and sees 50 listings then later within that same session runs it again this option would show them those same 50 listings PLUS any NewChanged listings since 900 AM o 24 Hour Today 3 Days 7 Days ndash Only listings which are NewChanged in the specified time frame o Custom ndash This allows the user to set a custom date or time range of current date from which to run within the last 30 days o NOTE Custom date or time settings are one-off searches and are not saved
147-Market Watch
To Customize the Market Watch
1 Go to Heartland MLS Home Page 2 On Market Watch widget click ldquoCustomizerdquo button 3 Select criteria 4 Click ldquoSaverdquo 5 At the bottom of the Market Watch widget an agent can customize the time frame
from the drop down menu
Chapter 15 My Listings and Reverse Prospecting Within My Matrix the My Listings link takes you to a summary screen that gives you a quick way to view all listings for which you are the Listing or Selling Agent or Co‐List Agent You can view your Active and Off Market listings by property type For example if you want to see all of your active listings within the Single Family property type select ldquoMy Active Single‐Family Listingsrdquo from the ldquoChange tordquo drop‐down box If you want to get all the buttonsfunctionality you have with a regular search click the link ldquoClick here to run this as a Full Searchrdquo
151-Reverse Prospecting Reverse Prospecting allows you to select a listing (one at a time) and viewing information on
Saved Searches other agents have set up for their clients for which your listing is a match To run Reverse Prospecting on one of your listings click to select the listing then click the Reverse Prospect button Your Reverse Prospecting results shows you all the Agents with Saved Searches (set for Auto‐ Email) for clients where your listing is a match You may now contact these agents to discuss the property you have for sale and how it may meet their clientrsquos needs The agentsrsquo email address and phone numbers are displayed To access My Matrix My Listings Reverse Prospecting Sortable Columns User can click on column headers to sort results Agent Name Click on agent name to send an email Pre-Approved Flag Displays a checkmark if the contact has Mortgage pre-approval The agent sets this flag for each of his contacts (see next image) Date Sent Indicates when the contact was notified of your listing File Folder Icon o Heart icon will be displayed if the referenced contact flagged your listing as a Favorite o Light Bulb icon will be displayed if contact has flagged your listing as Recommended o If the contact discarded your listing ndash that contactrsquos Agent and Reference number row will not appear in the Reverse Prospecting Results Setting Up Contacts for Reverse Prospecting When entering a new contact make sure to click in the Box ldquoEnable Reverse Prospectingrdquo Complete the boxes displayed Next click on ldquoShow All Fieldsrdquo to get to more information
Chapter 16 Contacts Within the My Matrix tab there is a Contacts link where you can store all of your clientsrsquo contact information If you have contacts entered into Matrix you can quickly email listings to them and set‐up Auto Email You can also attach Saved Searches and Watched Listings to your contacts
161-Adding a Contact To add a contact follow these steps 1) Click on Add Contact 2) Enter personal home and business information email addresses and any notes you want to save First name last name and email address are required 3) Click on Add (Note You can enter in multiple email addresses for a contact by separating each email address with a comma) Viewing your Contacts To view the contact information for a particular client click on the clientrsquos name Matrix will display all of the information entered for that specific contact including personal home and
business information any Saved Searches you created for the Contact and a link to the Email history Notice that the e‐mail address is a hyperlink so you can e‐mail your contact from this screen Any notes that you have entered on a contact will appear under the Notes section
162- Contacts List Sort and Search Click the My Matrix tab and then click the Contacts link to open a list of all your Contacts Columns from left are select box Name Email Address number of Auto‐Emails number of Saved Searches my last use (activity) for that Contact the Contactrsquos last Portal visit number of listings Contact has marked in their Portal as Favorites number marked as Possibilities and number Discarded Click any column header to sort all your Contacts by that field (default sort is by last name) If you have a very long list of Contacts start typing the Contactrsquos name in the Search box at the top As you type your Contacts list will narrow to match what you type
163-Contacts Using Filters Filters are a great way to narrow your Contacts list according to a specific criterion Click on the Filter Contacts dropdown box and then select one of the options For example select ldquowho have not visited their portalrdquo to see who you may want to call to find out why they are not viewing their listings All of the filters are great for targeting your follow‐up activities
164- Contacts Working With To expand a Contact and viewedit all items assigned to that Contact click the Contactrsquos Name or the triangle to the left of the Contactrsquos name Here you have access to the Contact Details Auto‐Emails Saved Searches CMAs Sent Emails and Net Sheets Click the triangle next to the section you want to work with Details Click the ldquoEdit Contactrdquo at the bottom to change anything in the Details section
Chapter 17 Custom Displays Within the My Matrix tab there is an option to create your own custom single line displays This function allows you to choose which columns appear on the Search Results screen You can also choose the order in which the columns appear on the screen and the column labels Table Type In Matrix you can search for Listings or Tax Records On the search result screens you may want different information to be shown Because of this Matrix allows you to have various custom displays for the types of searches that you perform At the top of the Custom Displays screen you will see the pick list Make your selection from the Table Type pick list Select listing or tax depending on where you want to create the report If creating the display for MLS listing data click on listing If you want to create a display for tax public records click on tax After you create displays each Table Type has its own screen which contains the reports you have
created Therefore if you see Listing in the Table Type pick list you will not see any of your Tax displays You have to first select Tax from the Table Type pick list to view your Tax reports Listing ndash Displays for the search result screen on the tab Tax ndash Displays for the search result screen on the tab Table The different Property Types are referred to as ldquoTablesrdquo For example you would not want the same custom displays for viewing Residential listings that you would for Lots amp Land The Table pick list allows you to have different custom displays for the different property types To choose a specific Property Type select it from the Table pick list Your choices in the Table pick list are dependent upon the Table Type you are viewing For the Listing Table Type you have four different Property Types you can choose from as well as Cross Property For the Tax Table Type Tax is the only choice in the Table pick list Each of the Tables has its own screen This means that if you are viewing the Lots amp Land Table none of your Single Family column reports will be viewable Once you have selected the right Table and Table Type you are ready to do any of the following
171-Create a Custom Display To create a custom display follow these steps 1) Select the Table and Table Type to which you want to add the custom display 2) Click on Add Once you do this you will be taken to the Build Custom Display screen At the top of the page you will see the Custom Display Name box Click in the box and type a name for this custom display Next you will see the Available Fields containing all of the fields that are available for this Table Type To the right you will see that the Selected Fields box which will contain all of the fields you have chosen See an example of this screen on the next page
172-To ADD fields to your custom display
1) Click on the field in the Available Fields box that you want to include in this custom display 2) Click on Add (or double click the field name) 3) Repeat these steps until all the fields you want on this display are in the Selected Fields box To REMOVE fields from your custom display 1) Click on the field in the Selected Fields box that you want to remove 2) Click on Remove (or double click the field name) 3) Repeat these steps until all the fields you want to remove are no longer in the Selected Fields box To CHANGE THE ORDER of the columns 1) Click on the field in the Selected Fields box that you want to move 2) Click on Up to move it up in the list ‐OR Click on Down to move it down in the list 3) Repeat the above steps until the fields are in the order in which you would like them to be displayed on the search results screen To RE‐LABEL any of the columns Each field has a default label for the column heading You can change any label
1) In the Selected Fields box click on the field you want to re‐label 2) Click in the ldquoLabelrdquo box on the right side of your screen 3) Drag your cursor to highlight the label and type in whatever label you choose To CHANGE THE WIDTH of a column Each field has a default width set that should work well for your report without adjustment However if you do want to adjust a column width you may do so 1) In the Selected Fields box click on the field you want to resize 2) Click in the ldquowidthrdquo box on the right side of your screen 3) Drag your cursor to highlight the current width and type in whatever width you choose Note Width is expressed in ldquopixelsrdquo a unit of measurement for screen displays If you are not familiar with pixels you many need to do some experimenting to get a feel for them 50 pixels equals approximately 1 inch (on a 1024 x 768 pixel display) To ALIGN a column Each field can be set to align left right or centered If you do not make a selection the default is left alignment 1) In the Selected Fields box click on the field you want to align 2) Below the ldquoWidthrdquo setting click the ldquoradio buttonrdquo circle next to your selection of Left Right or Center This will place a black dot in the circle and signifies that alignment is chosen Adding Special Columns Below the Column Report Fields box you will see the following Special Columns selection list 1048633 Checkbox 1048633 Watch 1048633 Map Icon 1048633 Photo Icon 1048633 Link to Full Here you can add Special Columns to your column report You will recognize these from the Matrix Single Line Summary screen You have the choice of which of these columns you want to display Here is a breakdown of what each of these itemsicons mean Check Box ndash Will display a check box to the left of the listing for selecting that particular listing Watch ndash Will display an icon of Binoculars to the left of the listing so you can add listings to your Watched Listings List Map ndash Will display a map icon to the left of the listing so you can view the location of the listings Photo ndash Will display a camera icon to the left of the listing so you can view the photo(s) for the listings Link to Full ndash Will display the MLS number link so that you can view the full listing Click in the check box to the left of any of the columns you would like to include on your report Any items you choose from the Special Columns list will be the first columns to appear on your search result screensClick on Save when you are done creating this custom display This will save the display and take you back to the Manage Custom Displays screen Click on Cancel to return to the Manage Custom Displays screen without saving this custom display
173-Editing a Custom Display
1) Select the Table Type listing or tax column report you would like to edit 2) Select the Table Single Family Multi‐family Lots and Land Commercial or Cross Property of the column report you would like to edit 3) Click the Custom Display Name that you would like to edit 4) Click on Edit 5) Make any changes to this custom display 6) Click on Save Changing the order of the Custom Displays All your custom displays will be added to your Display Format pick list when running searches When you change the order they appear in on the Manage Custom Displays screen they will be changed to that order the Display Format pick list Follow these steps to change the order in which your custom displays will appear 1) Click the name of the Custom Display you want to move 2) Click on Move Up to move it up ‐OR‐ Click on Move Down to move it down 3) Repeat the above steps until the custom displays are in the order in which you would like them to appear Deleting a Custom Display To delete a custom display follow these steps 1) Select the Table Type and Table of the custom display you would like to delete 2) Click the Custom Display Name that you would like to delete 3) Click on Delete 4) Click on OK in the confirmation window That custom display will now be deleted Viewing your Custom Display To access and view your display follow these steps 1) Perform a search for some properties and process the search by clicking on the Search button 2) Click on the pick list down arrow next to the Change display to and select the name of your custom display by clicking on it Note your customized displays will appear at the top of the list with a ldquomyrdquo prefix in front the name of the display Selecting Custom Display from Search Results Editing your Custom Display from the Search Results screen To edit your custom displays follow these steps 1) From the search results screen with your custom display selected click on the Edit link next to the Displays pick list (at the bottom of the screen) 2) This will bring you to the Manage Custom Displays screen 3) From here you can add or remove fields to the Selected Fields box select or deselect special column icons change the label or width of the columns andor move fields up or down in the report fields box 4) If you wish to rename your report click in the text box labeled Custom Display Name and give this display a new name If you want to keep the display the same name click on the
Return to Search button If you have renamed your display now you may click on the Save button See screen on next page Printing the Custom Display 1) When you have your search results displayed using your Custom Display click the checkboxes next to the listings you want to print in your custom display format If you want to print them all click the ldquoCheck allhelliprdquo link at the top of the screen 2) Click the print Friendly button Your selected listings will pop‐up in a new window in your Custom Display format 3) If you have a lot of fields stretching across the screen click the ldquoChange Layout to Multi Linerdquo link at the top of the screen This will ensure that none of your fields are cut off the printed page 4) Click the ldquoPrintrdquo link at the top of the screen to send the display to your printer 5) When finished click the ldquoCloserdquo link at the top of the screen
Chapter 18 Settings (Email Signature and Custom HeadersFooters) The Settings screen is where you can personalize your email signature and select a custom headerfooter Agent Information Management Consolidation Screen Matrix now provides a screen for agents to manage the information that appears in the Portal Agent HeaderFooter and the CMA cover sheet all from one central place under My MatrixgtSettingsgtMy Information Please Note any information entered on this screen will NOT change the Roster information If you need to change your personal agent information please contact our membership department
181-Entering your Email Signature Your email signature will appear at the bottom of all the emails you send from Matrix You can save your name and contact information in this section so that you will not have to type it in each time you send an email Follow these steps to enter or modify your email signature 1) Click on My Matrix 2) Click on the ldquoSettingsrdquo link 3) Type or modify your email signature 4) Click on Save Email Signature Your email signature will now be saved
182-Custom HeaderFooter Including Agent Photo You can now designate a custom graphic header and footer that will appear on various displays and print reports Use one of the ready‐made templates or create and upload your own For either option you can upload your agent photo Click the ldquoMy Matrixrdquo tab then the ldquoSettingsrdquo link (from the main window or the blue submenu below the tabs) The HeaderFooter section is below the Email Signature section To get started click the link ldquoClick here to select a new HeaderFooter packagerdquo Click to select the template you want to use or click ldquoUpload custom headerfooter images if you want to upload your own Then scroll to the bottom of the screen and click the ldquoContinuerdquo button
Complete the details section You can click the link at the top to automatically fill all your information from the agent roster Then overwrite whatever you want to change and fill in any blanks None of the fields are required so you may leave off any that you do not want to display If you want to include a photo you may upload one in the ldquoYour Photordquo section Click the ldquoBrowsehelliprdquo button to locate and select your photo from that you have saved on your computer Click the ldquoUploadrdquo button to upload your photo to your template NOTE Your photo should be 66 x 79 pixels You can upload a different size but the system will automatically scalepad it to the appropriate size which could distort your image Itrsquos better if you do the sizing yourself beforehand using a photo imaging program After you click the Upload button (or the Preview button at the bottom of the screen if yoursquore not uploading a photo) a preview of your template will display at the top of the screen Make any changes you want in the Details section then click the ldquoSaverdquo button at the bottom of the screen to save your template If you have previously uploaded images for a custom HeaderFooter saving this package will overwrite those images After saving your template the text on the My MatrixgtgtSettings screen changes to reflect the name of your template selection with links to change the current one or select a new one to override the current After your template is saved it will automatically display on various screen displays and reports
183-Uploading your own custom template Perhaps you want to create your own template with your company logo or other graphics From the HeaderFooter Package selection screen click to select the option for ldquoupload custom headerfooter imagesrdquo and then click the ldquoContinue button at the bottom of the screen There are four custom images you can upload Header and Footer (for screen displays) and Print Header and Print Footer (for print reports) Note that each has a required image size (745 x 85 pixels for HeaderFooter and 670 x 85 pixels for Print HeaderPrint Footer) Click the ldquoBrowsehelliprdquo button in each box to locate and select the custom images you have created Click the ldquoUploadrdquo buttons to upload and preview your graphics When you are finished click the ldquoSaverdquo button at the bottom of the screen
Chapter 19 Tax Search To conduct a tax search using Matrix click on the tab There are three different tax searches PID Number General and Full Each of these searches is customizable by adding and removing additional search fields PID Search ndash allows you to search for properties via the property identification number from the tax public records General Search ‐ allows you to search for properties via the following fields County House Number and Street Name Also includes Map Search (see Chapter 2 page 7 for instructions) Full Search ndash allows you to search for most common fields available in the tax database as shown below Also includes Map Search (see Chapter 2 page 7 for instructions) Performing a Tax Search To perform a search select one of the search links described above PID General or Full Enter your search criteria click on the blue Search button (or press the ldquoEnterrdquo key on your keyboard)
Customizing your Tax Search Screen Keep in mind each search is customizable by adding and removing additional search fields Within each search PID General and Full there is an option for adding and removing search fields If you would like more search options in the tax section click on this blue link For more information on how to add additional search fields please see Tax Search Results From the results screen click on the blue PID number link to get the Full Tax Display for that property Remember that each county tracks different information so you may not always find the same information as you move between counties Full Tax Display After clicking on the blue PID link you will get a Full Tax Display on that property from the county Notice the blue buttons at the bottom of the Full Tax Display are similar to the ones you have= already used in other areas of Matrix with the exception of ReportsLabels Reports Enter search criteria into one of the three search options depending upon your search criteria If yoursquore pulling a list of propertiesnames on a certain street you might select the county enter in the street name (remember to use the as the wildcard) and the city When processing a large number of namesproperties it is a good idea to select the Show to 100 per page so you can view more per page To Process Search Click on the blue Search button or press the ldquoEnterrdquo key on your keyboard to run your search Selecting NamesProperties To select all of the namesproperties from your search results click the ldquoSelect all helliprdquo link (where ldquohelliprdquo is the number of search results) If you have more than one page of results clicking this link will select them all Notice how each of your names is selected with a check box in front of each property You will also notice that each of the names selected is highlighted blue De‐selecting NamesProperties If there is a name you would not like to include in your mailing labels simple click in the box to the left of that property If you want to deselect them all click the ldquoUn‐check all helliprdquo link at the top of the screen
Chapter 20 Open Houses Conducting the Search 1 Click on the ldquoOpen Houserdquo tab to search for Public and Broker Open Houses 2 Select the criteria you want to search on To select multiple criteria hold down the ldquoCtrlrdquo key as you click on your choices 3 Select the date range you want to search For Start Date you must type a plus sign immediately after the date for example 712004+ For End Date you must type a minus sign immediately after the date for example 7152004‐ (In this example you would get all open houses that are scheduled anytime during the period of 712004 through 7152004)
4 As with property search there are a number of parameters you can set Click the first drop down box on the left to display how many results you want displayed per page For the Single Line you can display up to 100 For the Full one open house is displayed per page Click the ldquoSearchrdquo button or press the ldquoEnterrdquo key on your keyboard to execute your search
Chapter 21 History Conducting the Search 1 Click on the ldquoHistoryrdquo tab to search for the listing History of one or more properties This is particularly helpful for seeing what Status and MLS number changes have been made to a property over time 2 Select the criteria you want to search on To select multiple criteria in a list box hold down the ldquoCtrlrdquo key as you click on your choices If searching on Street be sure to type an asterisk immediately after the Street Name 3 As with property search there are a number of parameters you can set Click the first drop down box on the left to display how many results you want displayed per pageYou can display up to 100 Click the ldquoSearchrdquo button or press the ldquoEnterrdquo key on your keyboard to execute your search Viewing the Results The results show the MLS activity for each property in your search The Old ValueNew Value Columns show what was changed

In addition to the existing email for ldquoSoon to Expire Listingsrdquo that the listing agent receives you will now see an automatic alert notification in the News amp Alerts area of the Matrix homepage to alert you of such events in addition to the email
Session Timeout Warning Message A reminder alert will appear at the top of the screen just below the Menu bar indicating to the user their session will expire in n minutes The number of minutes before the Session Timeout warning messages appears is site configurable When the userrsquos session expires they will automatically be redirected to the Login screen If they have multiple tabswindows open in their current session then all windowstabs will be redirected to the Login screen
AutoEmergency Recovery of new listings Input to avoid loss of work Disclaimer This is not a failsafe for actually hitting the lsquoSubmitrsquo button on Input We cannot guarantee that everything will be saved in an input session based on the last time the Auto Recovery feature was run This should not be considered a reason to never hit the lsquoSubmitrsquo button and should still be regular practice for an Agent to hit lsquoSubmitrsquo if they want their input saved bull New listings are automatically saved after several minutes if no keyboard input is detected or when the user navigates away from the Input screen or when switching between Input screen tabs bull The Auto Save features works for new listings only Auto Save will not work for edits to existing listings bull The Auto-Save Recovery screen will automatically be displayed immediately after the user signs into Matrix and displays options to manage listings that had been previously auto-saved Restore will load the AddEdit screen with the listing data where the user last left off Discard or Discard All will delete saved listing data Skip will proceed to Home page but recovery screen will display at Login as long as Auto Save Recovery data exists
Log Out Please click on the word Logout next to your name to end your Matrix session
Chapter 2 Performing Searches To search for properties in Matrix click on the tab at the top of the screen (Note To search for tax records click on the Tax Tab)
21-Selecting a Property Type Single Family Multi‐Family Lots amp Land and Commercial Use are the four different property types you can search There is also a Cross Property section where you can search across all four property types at once Please note that Cross Property is intended as a look‐up reference only and lacks many of the features of the regular property type searches When you first click on the Search tab you will find these property types and the Cross Property
Search listed in the mainbody section as well as in the ldquoSpeed Barrdquo (See Section 64) just below the row of tabs To select a search click on a search name just below the property type you want to search Options include Quick (basic search fields) Detail (expanded list of search fields available in Single Family and Multi‐ Family) Address (when searching a specific address or range of addresses) MLS (search by MLS number only)
22-Cross Property Search If you do not know in which property type a listing is located or you want to search across more than one property type at once click on one of the ldquoCross Propertyrdquo search links This allows you to search across all four property types at the same time Use this option if you cannot find a specific listing or if you are not sure how the agent listed the property NOTE Cross Property is intended primarily as a quick search to find a particular property To access the full range of Matrix features and reports bring up the property (ies) in their regular property type after you have found them in Cross Property
23-Searching For Listings To perform a search select one of the search template options available (Quick Detail Address MLS Number) The search screen will display the basic criteria fields depending on the search type and property type that has been selected (Note Later we will cover how you will be able to customize the template by adding additional search fields The ability to customize the search template allows you to enter all of your criteria on a single search template screen) There are several different techniques used for entering the search criteria information into Matrix Detailed descriptions and instructions are provided on the next page for each of these techniques
24-Long List Selection Subdivision you have an input box If you already know the codes you may type them in the box with a comma between each code For Example County Ha will return Hallbrook Hale Halsey and Halvira Area you will have an input box Select the area this will move your item to the Current Selection box Once you have all the items you want moved to the Current Selection Box click the ldquoOKrdquo button The search field will now contain all the codes you selected
25-Regular List Box Selection The List Box displays a list of searchable items For example look at the ldquoCountyrdquo List Box Use the scroll bar on the right side of the box to view all the items within the list box In a list box you can select more than one item see below To select or de‐select items Single Item ndash To select a single item click on that item once Multiple items ndash To select more than one item hold down the CTRL Key while selecting the other items De‐selecting ndash To De‐select an item hold down the CTRL Key while clicking the item to De‐select
26-AndOrNot Options And ndash Will find only listings that match ALL of the Item(s) selected Or ndash Will find only listings that match ANY of the Items selected Not ndash Will find only listings that DO NOT have the item(s) selected
27-Selecting Type To select one or more Types you may use the ldquoRegular List Box Selectionrdquo method described above
28-Text Box Data Entry Allows you to enter search criteria The input box accepts both letters and numbers Name fields ndashStreet Name Letters Zip Code etc are examples of name fields ( ) Use the asterisk as a wildcard or substitute for any portion of the name of which you are unsure Example WARD will search for all listings beginning with WARD Ward Parkway Wardman etc and then anything after that ie Street Lane Road etc ( ) Use a comma to separate multiple items in a list Example 66211 66214 Number Fields ndash The Bedroom field is an example of a number field You may enter numbers with the following bull 2 to find exactly two bedrooms bull 2‐ to find 2 or less bedrooms bull 2+ to find 2 or more bull 2‐5 to find a range from 2 to 5 bedrooms Date Fields The List Date Sold Date and Contract Date etc are examples of date fields You many enter dates as bull 4202004 to find April 20 2004 bull 4202004‐4272004 to find a range of days from April 20th to April 27th 2004 bull 4202004+ to find dates equal to or greater than April 20th 2004 (Note The List Date field has the following additional options) bull 4+ to find 4 days back from the current date bull 4‐6 to find dates between 4 to 6 days back from the current date Negative Search To exclude a specific item from your search put an exclamation mark () before it For example if you want to exclude ZIP Code 66114 from your search type66114 in the ZIP Code field Separate multiple items with commas For multiple items be sure to put the exclamation mark before each field
29-Pick List The Basement YN field is an example of a pick list field When you click on a pick list field a drop down menu will appear with different options (Note In a list box you can select more than one item In a pick list you can only select one item) Radius Search
There is now a radius search available on the search screen You can enter an MLS number or address and then select the radius distance from a drop down menu Distances include 25 5 1 2 5 10 15 25 and 50 miles
210-Map Search With Map Search you can draw your own rectangular boundary on a map and search within that area You are no longer confined to MLS Areasmdashcreate your own Click on the Map Search No Map Selected link on any search screen This will open a pop‐up window with the Map Search interface Map Controls The map is fully interactive Click the directional links (North South East West) to move the map in those directions Use the ldquo+rdquo and ldquo‐ldquocontrols on the left to zoom the map in and out Use the ldquoMap Sizerdquo control at the top to make the map small medium or large Click on the ldquoLegendrdquo link for a list of the map symbols and their meanings Use the radio buttons at the bottom to set map clicks to either zoom in or re‐center the map Centering the Map When you open Map Search for the first time you will find it centered on the Kansas City Metropolitan area by default There are several ways to move the map to your desired location 1 Jump to There are a number of preset locations in the ldquoJump to Addressrdquo drop down box Click the icon next to the drop down box to see the list Click on the location you want the map to move to 2 Find a Map You may enter a specific street address or simply a city state or ZIP Code to center the map on that location (if you enter a city be sure to include the state too) Type the information in the input boxes and click the Find Map button 3 Zoom and Direction Controls At any point you can use the zoom controls (ldquo+rdquo and ldquo‐ ldquoon the left of the map) and direction links (North South East West) to refine the map position Setting the Default Start Map The Kansas City Metropolitan area is the default centering for the start map If you commonly search a different or more focused area you can change the default Move to the area of the map and the zoom level that you want for your default Click the ldquoSet as start maprdquo above the map Each time you open Map Search it will be centered on that location until you change it If at any time you want to change your default back to Kansas City click the ldquoReset start maprdquo link Drawing Your Search Area Once you have the map centered where you want it you are ready to draw a rectangle on the map to indicate your search area Move your cursor to the point on the map that will be the upper left corner of your rectangle Click and hold down the left mouse button Drag your mouse down and to the right to draw your rectangle A blue dotted border will appear showing the rectangle you are drawing When you have completed your rectangle release the left mouse button Example If you want to re‐draw the rectangle click again on the map and start drawing The original rectangle will disappear When you have the rectangle positioned where you want it click the OK button The Map Search pop‐up box will close and your search screen will display
the following Click the ldquoMap Searchrdquo link if you want to go back and redefine your search area If you no longer wish to use the map for this search click the ldquoClear Maprdquo button Otherwise enter the rest of your search criteria and execute your search On your search results page the latitude and longitude coordinates for the search area you drew will display
211-Count on the Fly When conducting a search Count On the Fly displays the number of listing that meet the specified search criteria before clicking the results button As criteria are added or changed this count is recalculated This feature enables the refinement of criteria to run a search for a reasonable number of listings
212-Need help To obtain Help on any field click on the to the left of the field Text Box fields offer a hover help option in addition to the help All you have to do is hold the cursor over the blank fill‐in box and helpful information will appear
There is now a floating menu bar at the bottom of the screen throughout the system All of the action buttons are still available but some have been moved on the screen You can click on the match count to bring up the screen with your search criteria that used to be accessed through the Count button
213-Results ButtonResults Page Results ‐ When you click on this button Matrix will process your search and show you the search results You may also process your search by pressing the ldquoEnterrdquo key on your keyboard Search Results Page Buttons for all actions that can be performed with listing results are found within this hierarchical button bar which remains consistent across result and map views As a result Goggles and Carts functionality has been moved from their original locations to the button bar and the new button categories required the displacement of the page navigation links from the left page border to the right
1) Actions ndash this button view contains all primary actions users will perform with results
2) Refine ndash this button view allows users to refine the result set
3) Save ndash this button view provides all Save functionality
4) Carts ndash this button view provides access to all cart actions
214-Display Results Before you run a search Matrix lets you customize your resultsrsquo display Located directly below the default search criteria fields you will find the following two pick lists options 1 Number of Listings to be displayed per page Located to the far left within the light blue bar To control the number of listings that will appear on the Search Result screen select the number of listings to be displayed from the ldquoShow per pagerdquo pick list Depending on the Screen Display Template you choose you can have 10 25 50 or 100 listings per page Once you select a number and execute a search Matrix will retain that number until you change it from this pick list 2 Screen Display Template Located to the immediate right of the ldquoShow per pagerdquo pick list The ldquoDisplayrdquo pick list contains a list of display formats that are available When you first go into Matrix you will see the system default template of Single Line Display To select a Screen Display Template click on the down arrow and then click on the display template you would like to use as your default display (Note Once you create and save your own column reports they will appear at the top of this list with my in front of the name of the report Setting up your own column reports is covered in Chapter 18 ldquoManage Column Reportsrdquo section of this manual)
215-Saving your Default Search Criteria You can set up default search criteria For example if you do the majority of your business in Area 340 you can save that as your default After you have done this Area 340 will automatically be selected every time you enter the search screen To save your default criteria 1) Select the search criteria that you would like to establish as your default 2) Click on the Set Default Criteria link below the basic input fields The criteria you have entered will now be saved as your default They will automatically be selected every time you use this search template You can change your default criteria by clicking the Clear button to the right of the Search button and repeating steps 1 and 2 Clear ‐ When you click on this button all of your search criteria including your default search criteria will be cleared from the current screen (Note This clears your default criteria and any additional criteria entered only for this search session The next time you run a search your default criteria will return unless you save the cleared template as the default) When you click this link it will display all of the criteria you have currently entered This is located under the basic search fields to the right of Set Default Criteria link
Chapter 3 Customizing Your Search Screen 31-Adding Search Fields If you want to setup a search using additional criteria not included in the basic template use the Additional Used Fields This allows you to add as many additional fields as desired Taking advantage of this feature will save you time and effort This feature allows you to create a single template that contains all your desired search fields To add additional search fields This feature is located beneath the default search fields 1) Click on Click here to addremove other search fields link 2) In the Available Fields box select the field(s) that you want to add to your search 3) Double click the field name or Click on the Add button 4) This will move the highlighted field to the Selected Fields box 5) Repeat this process until you have all the search fields that you want (Note To select more than one field at time hold down the CTRL Key while selecting the fields) 6) When all the search fields you want are in the Selected Fields box and you have them in the order that you want them to appear click on ldquoBackrdquo button under the Available Fields box To remove additional search fields 1) Click on the Click here to add or remove other search fields link at the bottom of the screen 2) In the Selected Fields box select the field that you want to remove 3) Click on the Remove button 4) This will move the highlighted field to the Available Fields box 5) Repeat this process until you have removed all the search fields that you would like To change the order of the selected fields 1) Click on the Click here to add or remove other search fields link at the bottom of the screen 2) Click on the field in the AddRemove box that you want to move 3) Click the Up or Down buttons to move the selected field within the list When all the desired search fields are in the Selected Fields Box and in the order you want them to appear click on the ldquoBackrdquo button under the Available Field box This will return you to the search criteria screen Scroll down to the bottom of the search screen area to view the search fields that you have added They will appear in the Additional Used Fields area of the screen Every time you return to the Search Template and want to add or remove more search fields follow the above steps
Chapter 4 Navigating the Search Results 41-Navigating the Single Line Search Results At the top of the search results display page just below the blue navigation bar Matrix will display the following information Results 1‐10 of 23 bull 1‐10 means you are viewing the first set of 10 matching listings bull 23 represents the total number of matching listings (Note Remember from above you can select 10 25 50 or 100 listing per display page)
If there is more than one page of listings use these links to navigate bull Previous ndash Takes you to the previous page of listings bull Next ndash Takes you to the next page of listings bull Numbers ndash Advances to a specific page
42-How to Use the Icons Selecting amp De‐selecting single listings To select a listing that you would like to email print etc click anywhere in the line of data for that listing Once you do this a check mark will appear in the check box to indicate that you have selected that listing To deselect the listing click anywhere on the line again and the check mark will disappear indicating that the listing is no longer selected Selecting amp De‐selecting all the listings on the page To select all the listings on the current page click in the first check box at the top of the page in the column header This will put a check mark in all the boxes on the current page indicating that they are all selected If you click in the check box at the top of the page again the check mark will disappear from all the listings indicating that none of them are selected Selecting amp De‐selecting all Search Results Across Multiple Pages To select all the listings in your search results click the ldquoCheck allhelliprdquo link at the top of the page This will put a check mark in all the boxes all your search results indicating that they are all selected To de‐select them click the ldquoUncheck allhelliprdquo link The check mark will disappear from all the listings indicating that none of them are selected Watched Listingsinfin To the right of the check box is a Watched Listing icon infin Matrix allows you to keep a list of listings that you want to trackmonitor (Note The Watched Item(s) list will be stored in the My Matrix tab) To add a listing to your Watched Item Summary 1) Click on the infin Watched Listing icon to the left of the listing that you want to add A window will open to let you know that you are now watching this listing This means the listing has been added to your Watched Item Summary list under the My Matrix tab You now have the option of attaching a Contact to this Watched Listing If you do not want to attach this listing to a contact click on Close This will close the window and take you back to the search results screen without attaching this listing to a contact To attach this listing to a Contact 1) Click on the name of the Contact you would like to attach the listing to 2) Click on the Attach Contact button Matrix will then attach the selected contact to the listing and you will be returned to the Search Results screen When you view your Watched Listings under the My Matrix tab it will display the Contactrsquos name that you attached to the listing This helps you keep track of which listings you are watching for who You must track and email changes to your client manually There is no automatic tracking or emailing with the Watched Listings function
To View a Photo The camera icon (with a plus sign over it) to the left of the listing indicates that the listing has at least two photographs If there is a camera icon with no plus sign then there is only one photograph If you do not see any camera icon the listing does not have a photo at this time To view the photo of a listing click on the camera icon to the left of the listing A window will open showing you the MLS number address and all photos for that listing Click any photo to view a large version To view the photos of another listing click on the camera icon to left of the other listing Click on Red X in the top right‐hand corner of the Web browser photo window to close the window and return to the search results screen Single Line Display Price Change Icon For Active Status listings only a price change icon will display next to the List Price on the Single Line Display if the List Price has changed by at least half a percent in the last seven days If the List Price is less a red down arrow will display If the List Price is greater a blue up arrow will display Click on the icon to view a pop‐up window that displays the original prior and current price and the last price change date After seven days without an additional price change the icon will automatically drop off the listing To View a Listing on a Map (Microsoft Virtual Earth) To view the location of a listing on a map (using Microsoft Virtual Earth) click on the globe icon to the left of the MLS Number A pop‐up window will open containing the Virtual Earth map in ldquomap viewrdquo To make the map bigger click the Maximize button (upper right next to the red X) and the map will automatically resize 1 Push pin shows the location of the property Mouse over the push pin for a thumbnail pop‐up of listing information and photo 2 Zoom control click and drag the slider towards + to zoom in or towards ndash to zoom out 3 Select Road (default) Aerial (photographic flyover view) or Hybrid (photographic flyover view with street name overlay) If you have dragged the map so that the subject property is no longer at the center you may click ldquoRe‐Centerrdquo to bring the subject back to the center of the map 4 The ldquomap viewrdquo icon is selected by default Click the ldquobirdrsquos eye viewrdquo icon below it to switch to the birdrsquos eye view (see below for more information) 5 Click the gt arrow on the right side of the tool section to open a flyout mini‐map showing the area covered Click and drag anywhere in the mini‐map to move your focus Click the diagonal arrow in the lower right corner of the mini‐map to make it larger or smaller Click the ldquoRrdquo (upper left) for Road View (default) or the ldquoHrdquo for Hybrid View Click the lt arrow on the right slide to close the mini‐map Printing To print any of the maps select FilegtPrinthellip from the menu bar or click the printer icon (both at the top of the Web browser pop‐up window) Birdrsquos Eye View When you switch to the Birdrsquos Eye view the mini‐map will automatically open See page two for information on the mini‐map To close it click the lt arrow on the right side (it is closed in the example above) There are two levels of zoom Zoomed out is the default Move the zoom slider to the + sign to zoom in (as in the example above) The map looks North by default To change the direction of the view click any of the compass points (below the zoom control)
To view the location of a different listing click on to the left of the MLS Number on another listing Matrix will then show you the location of that listing Click on the Red X in the top right‐hand corner of the Web browser map window to close the window and return to the Search Results screen
43-Sorting the Search Results If you have 500 or fewer search results Matrix will automatically sort them first by Status then Area then List Price (all in ascending order) If you have 500 or fewer search results you can do your own custom sort using the ldquoRefinerdquo button at the bottom of page You can perform multi‐level sorts and choose ascending or descending order Matrix has an extensive set of Sort tools available Please refer to Chapter 7 Sort Search Results for detailed instructions
44-Listing Detail To view listing details click on the listingrsquos MLS number to display the complete listing information Please refer to Chapter 5 Navigating the Detail Screen for detailed instructions
45-Listings Cart Allows you to save listings and combine them with listings from other search results Each property type has its own cart so you cannot combine cart contents across property types (unless you are using the Cross Property searchcart) Select the listings you want to save to the cart and click the ldquoAdd to Cartrdquo link (located both above and below your search results) You can add up to a maximum of 200 listings to the Cart You now have three links The ldquoViewrdquo link also tells how many listings are saved in the cart Click to view the saved listings To add additional listings select them and click the ldquoAdd Tordquo link One of the major benefits of this tool is that you can run however many additional searches you wish and add more listings to the cart (combining them with listings added from other searches) To completely empty out your cart click the ldquoRemove Checkedrdquo link A pop‐up box will ask you to confirm whether you want to empty it Once you click ldquoOKrdquo to confirm you cannot undo it Listings will stay in your cart indefinitely until you empty the cart (even if you log out and log back in later) Once you have all the listings you want in your cart click the ldquoViewrdquo link From the cart contents you can perform all the same functions you do with regular search results (sort print email map export stats etc) To remove listings from your cart select them and click the ldquoRemove Checkedrdquo link To go back to your original (or revised) search results click the link at the top of the screen Note You can Save the search from your cart and it will save the narrowed criteria (ie only the listings in your cart) not any of the original search criteria If there are listings in your Cart it is also accessible by clicking the Search tab then the Cart link
46-PreviousNextPage Numbers At the top of the Listing Detail screen you will see the navigation links The navigation is a little different on the Listing Detail screen than on the Listing Results Screen The following explains what each of these items represents (Results 4 of 79) ‐ You are viewing the fourth of 79 Listings (Check All 79) ‐ Selects all listings in the search results (Previous) ‐ Takes you to the previous listing (Next) ‐ Takes you to the next listing
123[4]5678 ‐ Takes you directly to a particular listing by clicking on the actual number [4] ‐ Listing currently being viewed hellip ‐ Takes you to the next set of 10 listings If the Icon appears before the numbers click it to view the previous set of 10 listings Single Line Display ‐ Takes you back to the Single Line Display screen Add To Cart ‐ Adds listings to your Cart
47-CDOM To view the Cumulative Days on Market (CDOM) for a property click on the ldquoCDOMrdquo link next to the regular Days on Market A pop‐up window will open displaying the CDOM along with a link to information on how CDOM is calculated CDOM is available through this link on the Property Detail display only It is not available on any reports of email displays It is intended as an agent tool only
48-History Click the ldquoHistoryrdquo link (next to CDOM) for a pop‐up window that displays the history of price and status changes for this property As with CDOM this information is linked on the Property Detail display only You can also search property transaction history by clicking on the History tab (see Chapter 23 for more information)
49-Viewing the Tax Record Matrix allows you to quickly view the associated tax record for the listing The Property ID (PID) number is on the right side of the screen under the map in the section labeled Tax Information in the listing information The PID number will be linked (blue underlined) if it is in the greater Twin Cities or western Wisconsin areas where HMLS has tax data If you click on the PID number a window will open to show the tax record for the property If the number is not linked tax records for that county are not available In order for the link to work the PID number must be valid If you click on the link and the listing agent did not enter a valid Property ID number a window will open letting you know that Matrix could not find the tax record
410-Display Template There are a number of standard templates that you can select for displaying the listing information such as Single Line Thumbnail Property Full Property Short Customer Full Customer Condensed Customer Short Customer Single Line Customer Thumbnail In addition to these you have any single line custom displays that you have saved in Matrix (Adding your own single line custom displays is covered in Chapter 18 ldquoCustom Displaysrdquo) Just below the blue option buttons you will see the following Display pick list Use this pick list to change the way the listings are displayed on your screen To change the way the listings are displayed on your screen follow these steps 1) Click on Property Full 2) Click on the display template you want Matrix will automatically show the listing information in the display format you chose Repeat these steps to view other available formats Any custom displays that you have designed will appear in this pick list at the top with ldquomyrdquo in front of the name of the report
411-Search Criteria Display At the bottom of every Search Results page you will find listed the search criteria that resulted in the displayed listings and the sort order (if 500 or fewer listings) Search time 039 sec Search Criteria Status is Active Type is Single List Price is 200000 ndash 250000 Area is 340 Ordered by Status Area List Price
Chapter 5 Revise and Save a Search In this chapter we will cover how to Revise a Search and how to Save a Search
51-To Revise a Search The Revise feature allows you to modify the search criteria for the search you have just executed In many cases you may want to change some of the initial search criteria to refine the search To revise the search click on the Revise Button which is located just below the search results to the far left This will take you to the Search screen with all the current criteria already entered then simply make the changes needed Then click on the Search Button (or press the ldquoEnterrdquo key on your keyboard) to run the search (Note If you are familiar with the Internet you might be tempted to use the browserrsquos Back button to return to the search screen and make changes In some cases this may cause problems depending upon your version of the Browser It is always better to use the Revise button If you do happen to use the back button by mistake click on the browserrsquos Forward Button and then click on Revise to continue making your changes) To Save a Search The Save Button allows you to save your current search criteria so that you can quickly run the search again at any time The Save button is located just below the search results to the right of the Discard Button The steps to save a search are described on the next page (Note Saving a search is the first step in creating your Market Updates The Saved Searches are stored in SavedAutomatic Searches section of My Matrix How to use the Saved Searches as Market Updates is described in detail in Chapter 15 Saved SearchesMarket Updates)
52-Steps to Save a SearchAuto Email After your search is complete and you want to save the last search executed 1) Click on Save and the Save Search Criteria text box will appear 2) Type the name for this Search in the Search Name box 3) Type in a Description of this search in the Description box (The description is an optional field) 4) Primary Email Contact (optional) ndash If you have stored contacts in Matrix the ldquoPrimary Email Contactrdquo option will be displayed You can now attach the saved criteria to a contact To attach this search to a contact
a Click on the down arrow next to the Primary Email Contact b Click on the name of the contact to whom you want to attach this search
5) You can designate up to 10 saved searches as ldquoHot Searchesrdquo that will appear on the Home Page each time you log on to Matrix This make it easy to quickly get market updates for your most active searches each time you log on to Matrix To designate this search as a Hot Search click to place a check mark next to ldquoEnable as Hot Search on Home tabrdquo 6) If you want to set up this contact for Auto Email click on the Enable Auto Email button (See Chapter 15 for more details) 7) Leave the Reverse Prospect box checked if you want the search available for Reverse Prospecting (see Chapter 17 for more details) Leaving the box checked will make it easier for other agents to contact you regarding properties that match your Buyerrsquos search criteria However if you do not want to participate click the check box to remove the check mark 8) In the Subject box type in what you want to appear on the subject line of the emails 9) Select which display you would like to send the client by clicking on the down arrow and selecting a report 10) Type whatever message you want to appear in the body of the emails in the Message box Click the ldquoCheck Spellingrdquo link if you want to run the spellchecker on your message to check for errors 11) Select a Schedule for when you want the Auto Emails to go out
a Daily Select the days of the week you want the emails to go out You can select everyday of the week or just certain days There is also an option to have them go out in the am pm or both b ASAP This is a great option when the market is quickly changing and your client wants to stay up‐to‐the‐minute with new developments Emails will go out throughout the day every time there are new or updated listings matching your clientrsquos search criteria Your client may receive multiple emails throughout the day depending on how active the market is for the search parameters you set c Monthly Emails go out just once a month on the first day of the month
12) Click on Save To learn how to enter a contact refer to the Contacts Chapter of this manual (Chapter 18) After you click Save Matrix will return you to your search results If you do not want to save this search criteria click on Cancel to return to the search results without saving the current search criteria To learn more about how to use a Saved Search as a Market Update please refer to the SavedAutomatic Searches Chapter of this manual (Chapter 16)
53-Speed Bar Open and Close the Speed Bar To toggle open the Speed Bar click the arrow next to your login name at the top right of the screen To toggle close the Speed Bar click the X on the right hand side of the speed bar Each time you log in Speed Bar will be opened or closed depending on how you left it when you last logged out Help Using Speed Bar
For a list of sample shortcuts click the grey question mark to the right of the Speed Bar entry box Run and Revise a Speed Bar Search Type your criteria into the Speed Bar search box To run the search press the Enter key on your keyboard or click the magnifying glass icon to the left of the Speed Bar search box In the example above we are searching for Active listings in St Louis Park single family houses with three or more bedrooms two or more bathrooms (always enter bedrooms before bathrooms) and priced at $400000 or less Because we did not specify a property type the search will be in Single Family Residential (the ldquosfrdquo in the example above designates single family houses not single family property type) It does not matter what order you type in the criteria When you run your search the Speed Bar and the criteria stay with you on the search results screen This allows you to make quick revisions without having to click the Revise button and go back to a search screen For example you could add hopk to the Speed Bar and press the Enter Key to rerun the search adding in the Hopkins municipality Create and Save Your Own Custom Speed Bar Shortcuts Do you have a field you search on all the time that does not have a standard shortcut Create your own that you can save and use again any time Letrsquos say you frequently search for Lake Front properties Run a search where the only criteria you select is ldquoLake Frontrdquo in the LakeWaterfront field In the search results click the blue ldquoSave Asrdquo button then select ldquoNew Speed Bar Shortcutrdquo On the ldquoNew Speed Bar Shortcutrdquo screen type in what you want to use for your shortcut All custom speed bar shortcuts must start with a forward slash ldquordquo Also you must use alpha numeric characters (with the exception of special characters amp ‐ and _ which are allowed) Shortcuts are not case‐sensitive In this example we will use LF for Lake Front You may also type in a description Your criteria are automatically saved When you are finished click the Save button You may now enter LF in any Speed Bar Search and that will add Lake Front as a search criterion You may save as many of these as you want A Speed Bar Shortcut can include multiple criteria in a single shortcut For example we could run a search for all Actives on a Lake Front in a custom Map Area and then saved that as ldquoLFrdquo Change or Delete Your Own Custom Speed Bar Shortcuts To find and changedelete any of your Custom Shortcuts click the ldquoMy Matrixrdquo Tab then the ldquoSettingsrdquo link From there click the ldquoSpeed Bar Shortcutsrdquo link To change a shortcut for example to add additional criteria click the shortcut name For our Lake Front example we would click on lf After you click the shortcut name you will be taken to a search screen where you can modify your criteria Make the changes to your criteria and then click the Save button In the example above we added the criteria mtka for LakeWaterfront Name (wildcard search for all spelling and abbreviation variations of Minnetonka) After clicking the Save button you are taken to a confirmation screen To confirm your changes click the ldquoSaverdquo button (Or click the Cancel button if you change your mind and donrsquot want to save the changes) Notice that the LakeWaterfront Name has been added to the criteria Now when you enter LF in the speed bar you will get all Lake Front properties on Lake Minnetonka
Standard Shorthand Criteria Examples Below are some generic examples for all of the system standard shortcuts that could be possible Please be aware that a specific short hand list will be generated after Speed Bar has been fully configured on your system MLS Number search 2290811 2365891 Street Address 8420 ox yoke (enter the street number and street name) Status a = Active t = TNAS p = Pending s = Sold cs = Comp Sold c = Cancelled e = Expired Property Type (will search single family if you do not specify) mf = Multi‐Family land = Lots amp Land comm = CommercialMixed Use cp = Cross Property To combine Single Family with another property type use res For example res land (searches both Single Family and LotsLand) Style sf = Single Family Houses th = Townhouses cc = CondoCoops tw = Twin Homes List Price $300‐400 (all properties listed $300000‐400000) $300+ (all properties listed $300000 or higher) $400‐ (all properties listed $400000 or less) Sold Price Same as List Price but include an S before the dollar sign For example S$300‐400 Bedrooms and Bathrooms (always enter Bedrooms before Bathrooms) 3+ (at least 3 bedrooms) 3+ 2+ (at least 3 beds and 2 baths) Garage Stalls 1+ gs (at least 1 garage stall) Total Finished Sqft 2000+ sqft (2000 or more Total Finished Sqft) Acres 05+ acres (half an acre or more of land) Municipality mtka (Minnetonka Municipality) County ramsey county (Ramsey County) MLS Area 300 302 (MLS Areas 300 and 302) ZIP Code 55418 Open House Dates oh 0+ (open houses current date or later) oh 112010+ (open houses this date or later) oh 112010‐1152010 (open houses in this date range) Agent Search ag smith (agent last name) john smith (agent first and last name)
Chapter 6 Sorting Search Results In Matrix if you have 500 or fewer search results Matrix will automatically sort them first by Status then Area then List Price (all in ascending order) You can also custom Sort your search results (NOTE If you have more than 500 search results the Sort feature is not available) Along with multi‐level sorts you also have the ability to sort the columns in ascending or descending order Column Headers For a quick custom sort on the Single‐Line Display click a blue column header to sort by that field in ascending order Click it again to switch to descending order To create a multi‐level
sort click the column headers in the opposite order you want them sorted For example if you want to sort first by subdivision then number of bedrooms then year built click the column headers in this order Built Beds Subdivision
61-Sort Button To create a custom sort based on any field in the database use the Sort button at the bottom of the screen Click on Sort under the Search Results This will open the Sort Order window containing two large boxes The Fields box contains all of the fields that are available to sort by and the Sort By box contains all the fields you are currently sorting by (initially it will contain the default sort) Adding Fields to the Sort By box To add fields to the Sort By box follow these steps 1) Click on the field you want in the Fields box 2) Click on Add (Double clicking on the field name will also add it) That field will be added to the Sort By box Removing Fields from the Sort By box To remove fields from the Sort By box follow these steps 1) Click on the field you want to remove in the Sort By box 2) Click on Remove NOTE You may sort by fields that are not on the Single Line Display but they will still not show in the display unless you create your own Custom Display (see Chapter 19 Custom Displays) AscendingDescending When you first add a field to the Sort By box you will see Ascending to the right of it This means that the field will be sorted in ascending order To sort the field in descending order double click on the name of the field You will now see Descending to the right of the field name indicating that it will be sorted in descending order
62-Changing the Sort Order The fields will be sorted in the order in which they appear in the Sort by box To change the order 1) Click on the field name you want to move 2) Click to Up to move the field up ‐ORClick Down to move the field down Remember that the sort order will duplicate the order that appears in the Sort By box Completing the Sort When the Sort By box has the fields you want in the order you want click on the Save button to close the sort window and see your search results in the new sort order If you do not want to change the sort order click on the Cancel button and the window will close without changing the sort order (Note You can save your sort selections by saving the Search using the Save button Saving a Search is explained in Chapter 6 Revise and Save Search)
Chapter 7 Print Listing Reports
The Print screen now uses an intelligent reduction filter to display the users most recently printed reports This new feature will help reduce searching and scrolling for commonly printed reports and hide those reports rarely printed The complete list of reports always be displayed by clicking ldquo--- more (click) ----ldquo The report displayed on the Results screen will still be selected in the Print screen even if itrsquos not one of the most recent reports New users that have never printed reports will see the complete list of printable reports until a pattern of favorite reports has been established usually after several print Other changes When a ldquoPDF Onlyrdquo report is selected the ldquoPrint to PDFrdquo button will automatically be highlighted When a standard display (non-PDF) is selected the ldquoPrintrdquo button will automatically be highlighted
Chapter 8 Exports Matrix allows you to download listing data into files that can be opened by a text reader or Microsoftreg Excel Both standard and custom exports are available
81-Export Listing Data 1) Conduct a Listing or Tax Search 2) On the search results page select the listings you want to Export If you do not select any listings your entire search results will be exported 3) Click the Export button at the bottom of the search results screen 4) This will take you to the Export screen 5) Note the number of records selected in bold If this does not look correct click the ldquoReturn To Searchhelliprdquo button to go back and re‐do your selections 6) Click the ldquoExport tordquo drop down box to select an Export from the list The ldquoAll Fieldsrdquo Export will give you all the fields that are on the Property Full Display Any Custom Exports you created will be at the top of the list 7) Click the Export button 8) A pop‐up box will give you the option to Open or Save the file If you click ldquoOpenrdquo the file will open in your default text editor (probably Windows Notepad) If you click ldquoSaverdquo you can save it to your computer and open it with the program of your choice 9) Click the Save button 10) Name the file and choose a location on your computer (or network) to save the file
Click the Save button If you see a ldquoDownload Completerdquo window click the Close button 11) If you want to view the file as a spreadsheet open Microsoftreg Excel Select FilegtgtOpen from the Excel menu 12) In the File Open dialog box select ldquoText Filesrdquo in the ldquoFiles of typerdquo section 13) You should now be able to see your Export file Click to select it and click the Open button 14) You will now go through several simple steps of Excelrsquos Text Import wizard In step 1 of 3 leave the default ldquoDelimitedrdquo selected for Original data type 15) Click the Next button In step 2 of 3 leave ldquoTabrdquo selected as the delimiter if it is a standard export or a custom export where you chose Tab as the delimiter If it is a custom export where you chose comma as the delimiter uncheck Tab and check Comma 16) Click the Next button In step 3 of 3 you have the option to format each field column from here and choose columns not to import It may be easier to skip this step and do all formatting from within the Excel spreadsheet 17) Click the Finish button Your Export file will open as an Excel spreadsheet with each field in its own column
82-Create or Edit a Custom Listing Export 1) Click the My Matrix tab then the ldquoCustom Exportsrdquo link 2) This will take you to the Manage Custom Exports screen 3) Under Table Type select listing (if creatingediting an Export for your listing search results) 4) If you selected ldquolistingrdquo select the property type for your Export under Table 5) Click the Add Export button (or Edit Export if you want to make changes to an existing Custom Export) 6) This will take you to the Set Export Definition screen 7) Type in a Name and Description for your Custom Export 8) Select the fields you want in your Export from the Available Fields box To make a selection click on a field name to highlight it Double click it or click the Add‐gt button to move it to the Export Fields box 9) To remove a field click to highlight it in the Export Fields box Double click it or click the Removelt‐ button to remove it 10) To change the order of an Export Field click to highlight it in the Export Fields box Use the Up and Down buttons to move it up or down in the list 11) If you want the field names to be column headers in the first row of your export click to place a check in the checkbox next to Include Column Names in first row 12) The default Separator (to separate fields from each other) is a Tab This should work for most of your exports If you prefer you may select Comma 13) When finished click the Save button 14) Run your Listing or Tax Search Follow the instructions at the start of this chapter to download your Export file
83-Delete a Custom Export 1 Click the My Matrix tab then the ldquoCustom Exportsrdquo link 2 This will take you to the Manage Custom Exports screen Select the Table and Table Type where the export(s) you want to delete are located
3 Click to highlight the Custom Exports you want to delete 4 Click the Delete button In the confirmation box click the OK button Your selected Custom Exports are now deleted
Chapter 9 Emailing Listings 91-Email Matrix allows you to easily email listings to your clients Before you go to the email screen you will want to select the listings that you would like to email from your Search Results screen Click anywhere on the line of each listing to make your selections The Email button will be ldquogreyed outrdquo until you select at least one listing Once you have made your selections click on to go to the Email Screen From Your email address automatically fills in for the ldquoFromrdquo section It is taken from your MLS roster entry If it is blank you will not be able to send emails from Matrix To have an email address added or to change the existing address contact your local REALTORreg Association where you have your membership They will make the change in their membership records which will copy to Matrix overnight There are several ways to fill in the Addressee section 1 If you have not set up the recipient as a Contact (see Chapter 18) type in the email address in the input box to the right of the icon 2 If the recipient is in your Contacts list start typing the name (first last or email address) in the input box A pop‐up list of your contacts will appear and narrow as you type Select the contact from this list at any point 3 Click the icon to open a pop‐up window list of your Contacts Select your contact from this list (Note Multiple addresses can be entered by separating them with a comma) Complete the Carbon Copy (Cc) section using the same procedure as above Using step 3 you can also enter a Blind Carbon Copy (Bcc) recipient Anyone who is in the To or Cc section will not be able to see who received the email through Blind Carbon Copy Click the checkbox to insert a checkmark if you want a copy of the email sent to your email address (without your clients knowing it) Itrsquos a good idea to copy yourself on everything you send That way if there is a question about what you sent you will have a copy of the email they received The text in bold type notes how many listings you have selected to email Check this number to make sure it is correct Click the drop‐down arrow to view all the displays that are available for you to email The ldquoCustomerrdquo formats are designed specifically for view by customers and do not include Agent Remarks Listing Agent Contact information commissions and other fields not intended for public view If you want your customers to have that information select from the ldquoPropertyAgentrdquo formats To Preview what the display will look like for your customer select one of the formats then click the grey ldquoPreviewrdquo next to the Display drop‐down box A popup window will open showing you how the display will appear Notes regarding emailed displays 1 On all of the ldquoCustomerrdquo formats your customer will be able to click on the
MLS number to view the Customer Full Display Similarly if you send any of the ldquoPropertyrdquo formats the MLS number will link to the Property Full Display 2 The Customer and Property ldquoCondensedrdquo displays are designed to print one listing per page for most listings As noted above your customer can click on the MLS number link to view the full information Be sure to enter something in the Subject box Otherwise your email may not be properly recognized by the recipient and may be mistakenly deleted To enter the Subject click in the box to the right of Subject and type Remember you will want your subject to get your clientrsquos attention After entering the subject type in a message to your client in the Email Body section As you type the ldquoCharacters Remainingrdquo counter below the box will tell you the maximum number of remaining characters you have left After entering your message click the ldquoCheck Spellingrdquo link if you want the system to check and notify you of any spelling errors If you have an Email Signature set up under My Matrix (see Chapter 20) you will find it automatically inserted in the Email Body section You can change or delete it for this email To permanently change or delete it you must do so under Settings in My Matrix Click the Send button to send the email After the email is sent you will see an Email Submitted confirmation message that includes the information that you sent (you may want to print this for your records) Keep in mind that this message indicates that the message was sent not that it was received (Note If you have emailed to an invalid email address a notification will be sent to your email account) From this screen click the OK button to return to your search results Anti SPAM Efforts Recipients of Matrix emails tend to be marked as SPAM (abuse of electronic messaging systems to send unsolicited bulk messages indiscriminately) to their Internet Service Provider (ISP) It is particularly a problem with some large ISPs such as Yahoo and AOL If enough Matrix emails get reported as SPAM users are blacklisted from sending any emails to anyone at that ISP through Matrix resulting in time and effort from Tarasoft and MLS staff to get back on the ldquowhitelistrdquo In an effort to reduce the extent of this problem the following features have been implemented A Note Regarding the Email Contactrsquos Email Address Email addresses are verified to ensure that emails are wanted before they are sent through the Matrix system This is done through a feedback loop process that checks to see if the email recipient has marked Matrix email as spam or if the email recipient has selected any of the unsubscribe options This process helps prevent the MLS from being blacklisted by Internet Service Providers (ISP) and improves our email deliverability Receiving the initial Opt‐in auto email Opening the link to the listings in the initial auto email will result in the recipient being opted in to receiving future updates for that auto email If the email recipient never opens the first auto email they will not receive subsequent auto emails The opt‐in message will state ldquoInsert desirable Text Hererdquo The message should clearly convey that by clicking the link provided will result in subsequent E‐mails and that if the user doesnrsquot want to receive them to NOT click the link
Subsequent auto email will utilize the sendersrsquo Subject and Body from the Saved Search Example Unsubscribe All emails sent through Matrix have an unsubscribe link that leads to a page allowing recipients the ability to unsubscribe from receiving Matrix emails Auto Emails have all the options below Manual Emails have the second and third options bull Unsubscribe from a specific real estate professional This is used when the recipient believes they are receiving unrequested email from a specific real estate professional This automatically happens when your email was marked as Spam by the recipient If they unsubscribe or mark you as spam this will block only the specific real estate professional from sending additional email to that recipient bull Unsubscribe from the entire MLS o This is used when the recipient believes they are receiving unrequested email and are not interested in receiving future real estate related email through the multiple listing systems (MLS) from any real estate professional This will block all real estate professionals from sending additional email through the multiple listing systems (MLS) to that email address bull Unsubscribe from a specific Auto‐Email Auto Email will have a third option Disable a specific auto email This is used when the recipient no longer wishes to receive updates or wants to adjust the search criteria for a specific auto email The agent can reenable this auto email at their discretion (This option is not visible in the above screen shot and will only appear on Automatic Email) Agent unsubscribing from themselves or marking themselves as spam Agents cannot unsubscribe from themselves or even mark their own email as Spam by mistake The system will prevent you from doing this Agent notification In all cases if your email was unsubscribed to marked as spam or even disabled the agent will be sent an email notification from Matrix letting them know what happened and what to do to assist their client if they unsubscribed by mistake This is not JunkSpam In cases where a recipient has marked an email as spam through their email provider (such as AOL MSN or Hotmail) simply re‐subscribing might not be enough Their email provider may need to be notified that they want to receive emails through the MLS The links below provide specific email help regarding what to do ISP Specific Help AOL (AOL BrowserMail Toolbar) httphelpaolcomhelpmicrositesmicrositedocmd=displayKCPopupampdocType=kcampexternalId=219050 AOL Webmail httphelpaolcomhelpmicrositesmicrositedocmd=displayKCPopupampdocType=kcampexternalId=220979 MSNHotmailLive httphelplivecomHelpaspxmarket=en‐ USampproject=MailClassicampquerytype=topicampquery=WL_Mail_PROC_BlockEmailhtm Yahoo Classic httphelpyahoocomlusyahoomailclassicabuse
Yahoo New httphelpyahoocomlusyahoomailyahoomailabuse Re‐Subscribe (opt in) To re‐subscribe and allow Matrix emails to be delivered again a recipient simply needs to send an email to an Optin email (yet to be determined) from the email address they unsubscribed from Re‐subscribing will remove all blocks assigned to that recipient and allow the recipient to receive email through Matrix again This email can be blank no subject or body text required Glossary of Terms Regarding SPAM US CAN‐SPAM Act ‐ A law adopted on January 1st 2004 that establishes requirements for those who send email with primary purpose of advertising or promoting a commercial product or service Blacklist ‐ Blacklists are lists of known spammers which contain their IP addresses andor their ISP (Internet Service Provider) Such information helps spam filters block all messages coming from known spammers andor their ISPs False Positives ‐ Email that is labeled as spam by a spam filter of the recipient while not being spam Feedback loop (Spam complaint) ‐ The process by which the email client (ISP) of the receiver forwards complaints of emails marked as spam by recipients for removal by the sender Opt‐in ‐ The action of agreeing to receive emails from a particular company group of companies or associated companies confirmed by subscribing to an email list Opt‐out ‐ A mailing list which transmits emails to people who have not subscribed and lets them opt‐out from the list Sometimes it is used to confirm that such emailing address is valid for further spamming it Mailer‐daemon ‐ Software in a mail server responsible for message delivery When you get a MAILERDAEMONwhatevercompanycom message in your inbox the server at that company is informing you that it is returning your message because of some failure
92-Email History Matrix keeps track of all emails you send through the system for 90 days To view your email history click on the ldquoMy Matrixrdquo tab Click on the ldquoEmail Historyrdquo link (the total number of emails you have sent within the past 90 days appears below the link) The Email History screen will appear Your emails are in two sections those you sent manually through Matrix (using the ldquoEmailrdquo button) and those sent through the Auto Email function (see chapter 16) You may filter your results to see only those sent to a specific contact those assigned to no contact or all emails To set the filter click the ldquoFilter byrdquo drop down box You may display 10 25 50 or 100 per page To make this setting click this drop down box and make your selection Click on any blue underlined column header to sort the emails by that column in ascending order Click the column header again to sort in descending order To view the listings that were sent with that email click the ldquoViewrdquo link in the row for that email For Auto Email you can view those that were sent as ldquoNewrdquo and the whole ldquoAllrdquo list Note You can open information on each sent email by clicking the email sent date or the triangle next to it Above are examples of information opened on a Direct Email and an Auto Email For the Direct email you click the number of the listings under the Contents column to view the listings you sent (or you can click the ldquoOpen in Portalrdquo button) Yoursquore also able to see
the body of the e‐mail that was sent for historical reference For Auto Emails you have all the options that are also available to you in the Auto Emails section of your Contacts
Chapter 10 Plotting Listings on a Map Matrix can plot a single listing or multiple listings on a single map To plot multiple listings on a single map select the listings that you would like to plot on the map and click the Map button at the bottom of the screen Matrix will display a map showing all of the listings that you selected A push pin will indicate each listingrsquos location and the property address will appear alongside it At the top of the map are controls to adjust the map size and to zoom in or out Click on a direction name to move the map in that direction To print the map select FilePrint from your Web browser menu bar When finished with the map click on to go back to the listing results screen
Chapter 11 Discard or Narrow Listings Matrix gives you two different ways to work with your search results when you are selecting or de‐selecting properties When you are viewing the Search Results Screen you will see a Discard and Narrow Button at the bottom of the screen
111-Discard Button for deleting your selected listings
Narrow Button for selecting the properties you want to keep and deleting the other listings NOTE If this is a search you want to Save it is important that you do so before using the Narrow or Discard buttons Once you use these buttons the search parameters are changed to reflect only those listings you keep in your results For more information on how to save a search see Chapter 6 ldquoRevise and Save a Searchrdquo Using the Discard Button As you review the search results there might be listings that have matched your search criteria but are not of interest to your client The Discard button allows you to delete these listings from the displayed results After clicking on the Discard Button Matrix will add an Un‐Discard Button if you would like to retrieve the listings you previously discarded (Note There is a limit of 50 discarded listings that you can ldquoUn‐Discardrdquo per search If you find that you are always using this function there is a possibility it would be better to refine your search so you would not have to discard as many listings) To Discard Listings 1) Select the listings you want to discard 2) Click on Discard The selected listings will be ldquodiscardedrdquo from your search results At the bottom of the search results screen you will be able to see how many listings you are excluding (Note If you discard listings and then save a search those listings will also be excluded from any updates you run) Adding Discarded Listings back to your Search Results
To add discarded listings back to your search results click on to the right of the button After you click on the Discard Button Matrix will add the discarded listings back to your search results (Note Any listings that have changed and no longer meet your search criteria will not be added back to your results)
112-Using the Narrow Button Another way to work with your Search Results is to select the listings you want to look at email or print and use the Narrow Button to delete the listings you do not need anymore The Narrow Button is the opposite method from the Discard Button Both methods work well and you can decide which button works better for you 1 Select the listings you want to keep 2 Click on Narrow All but your selected listings will be removed from your results Note After you remove listings using the Narrow button the only way to get them back is to re‐run the search
Chapter 12 Statistics 121-Quick Residential Property Statistics From your search results page ensure that either no listings are checked or that they are all checked Click on the Stats button at the bottom of the page Drop down menu agent will need to select ldquoTabularrdquo
These results will show statistics minimum maxuim sum and other states on selected properties
122-Marketing Stats An important development for Matrix is the addition of an entirely new statistical module Were just calling it STATS for short Using STATS you can generate charts showing various aspects of market activity These charts display on the screen and can also be printed and emailed STATS comes with default templates you can use to generate standard charts The real power of STATS is the ease with which you can tweak the time periods and other parameters to create a higher level view of the market Work through the three tutorials that follow to learn how STATS functions STATS Tutorial Average DOM In this example well generate a chart showing the average days on market of listings in Lees Summit Specify Search Criteria In the Residential Quick search screen select just one item of criteria City of Lees Summit Notice that weve not specified any status or any dates in our search criteria This is deliberate STATS will make these choices for you In a typical charting exercise like this limit your criteria to just describing the type of listing you want to analyze Enter STATS No need to run a search in this example On the button bar at the bottom of the Residential Quick search screen click the Stats button In STATS a Preset is a template you can use to quickly generate a chart based on a predetermined series of settings STATS recognizes two types of Presets System Presets are available to all Matrix Users You can make copies then modify the copies to serve your own purposes My Presets are those you create yourself and which are only available to you You can create copy modify and delete your own Presets Choose a Preset and Generate the Chart
For our Days on Market example choose the System Preset called Days on Market (2 Yr) then click the Generate button
When the calculation is complete the Chart panel on the right side will redisplay with our DOM chart The search criteria that STATS has used to generate the chart is shown beneath Get into the habit of checking your search criteria since STATS may have to tweak it to make a sensible chart Remember how we didnt specify the status or a time period Notice how STATS has chosen a two year window for you Print Your Chart Click the Print button at the bottom left to open the Print window At the bottom of the Print window use the Hide Chart or Hide Tabular Data buttons if you only wish to print one or the other Then click Print to send your Chart andor its table to the printer Then click the Close Window button to return to STATS Email Your Chart Click the Email button at the bottom left and email this chart to yourself Decide if youd like to send the chart only or if you wish to include the underlying data Adjust the email subject and add a message then click the Send button in the upper right After the message is sent click the OK button to return to STATS Tweak the Days on Market (2 Yr) Preset Click on the Customize tab to access the various settings that STATS has used to generate our DOM chart You can make any tweaks you like then examine their effect by clicking the Generate button again Start by clicking Show Advanced Options and Show Style Options Then try these tweaks bull Change the Time Frame to Year To Date (2010) Click the Generate button to see the result bull Change the Statistic from Days to Sell Median to Days to Sell Average Click the Generate button to see the result bull Add Days to Sell Median as a Secondary Statistic Click the Generate button to see the result bull Change the Chart Type of either or both the Statistic and the Secondary Statistic between Column Line and Smooth Line Click the Generate button with each change to see the effect bull Play with the Chart Style options for colors showing data points andor employing a 3D representation
Click the Generate button with each change to see the effect
Save Your Own Preset Adjust the settings here on the Customize tab as follows bull Time Frame Past 12 Months bull Statistic Days to Sell Average bull Chart Type Smooth Line bull Secondary Statistic Days to Sell Median bull Chart Type Smooth Line bull Group By Month bull Color Palette (your choice) bull Display Data Points (your choice) bull Use 3D Chart Style off Now click on the Save tab and give your new Preset a name like DOM Past 12 Months ndash Avg amp Med Then click the Save a Copy button When you next visit the Presets tab notice how you have a new My Presets entry of this name Its available for you to use any time you visit STATS
Using Your Preset with Other Criteria Now that youve saved your first personal preset just like the System Presets it can be used with other searches too In a new Residential Quick search screen enter these two items of criteria City of Olathe List Price 350+ Enter STATS by clicking on the Stats button as we did above Select your new Preset called DOM Past 12 Months (Avg amp Med) which youll find in the My Presets section of the Presets panel Then click the Generate button In the Chart area STATS will build the two‐line chart showing both Average and Median DOM as it did when we created it above Note however that the criteria section below shows the underlying data is based on your new search criteria
STATS Tutorial Create a With Criteria Preset There may be cases where youd like a Preset to retain your search criteria for a chart you recreate often Heres an example showing how this can be achieved In the Residential Quick search screen select Wyandotte County Click the Stats button as weve done above to enter STATS Now select the System Preset called Historic Sale Price Trend (10 yr) then click the Generate button Confirm your search criteria beneath the chart as usual Click on the Save tab and change the name to Wyandotte Co Price Trend Click on Save Search
Criteria with Preset and then click the Save a Copy button Click on the Presets tab and youll see the new preset showing in the My Presets section with a magnifying glass beside it This signifies that this Preset is stored with criteria When you next choose to generate a chart with this Preset STATS will give you the choice of using the criteria youve just saved or whether you want to use the search criteria in force at that time
STATS Tutorial Generate Chart from Search Results In the first two tutorials weve generated our charts without running a search by specifying search criteria and clicking the Stats button on our search page You can also complete a search then go into STATS to create your chart Run a Search In the Residential Quick search screen supply the following criteria bull Status Sold bull School District Shawnee Mission bull Sold Days Back 360+ Then click the Results button to see the listings this search finds Enter STATS On the button bar at the bottom of the search results screen click the Stats button This one works differently from the Stats button on the search screen in that you have a choice bull Charts ‐ that is STATS bull Tabular Stats ‐ the table of aggregate statistics that we were able to generate prior to Matrix v55 Choose a Preset and Generate the Chart Select Charts to arrive at STATS Select the Historic Sales X Price Range System Preset then click the Generate button to create the chart Notice how STATS has ignored Status and Sold Date criteria we entered This is because for this type of Preset which produces a this year last year comparison of Pending and Sold deals these elements of criteria are not necessary When STATS makes a criteria modification like this it will tell you clearly with a yellow alert You will also receive an alert if STATS feels that too few listings are included to make a meaningful chart Unlike the tabular statistics you can generate from your search results STATS generates your charts it may have to discard elements of search criteria incompatible with the Preset
STATS is geared to providing a high‐level view of market activity If you need aggregate statistics based on an exact set of search results when you click the Stats button on a search results screen select the Tabular Stats choice Other Notes on STATS Click on a System Preset then click its down arrow to save a copy as a personal Preset Do the same with one of your personal Presets and you can also save it (if youve been tweaking it) or delete it
Chapter 13 CMA Reports To prepare a CMA report you must first conduct a search for similar properties (See Chapter 2 ‐ Performing Searches)
131-Creating Your CMA The CMA Wizard takes you step‐by‐step through creating a CMA You may start from a Contact under My Matrix or from your comparables search results
132-Start Your CMA From Contacts Click the My Matrix tab then the Contacts link Open the Contact for whom you want to create a CMA Click the ldquoStart CMArdquo button From Comparables Search Results Run a search for your comparables and select all the properties you want to include in your CMA Click the blue CMA button at the bottom of your search results From the CMA Start screen select the Contact Name CMA Type and type in a CMA Description Save as you work The CMA will periodically auto‐save your work To manually save your work especially if you plan to step away for a while click the diskette icon on the right end of the CMA Wizard navigation bar
133-Select Your CMA Pages After completing the Start screen click ldquoPagesrdquo to the right of Start on the CMA Wizard navigation bar Here you will select the pages you want to include in your CMA They are organized into four categories cover sheets adjustmentssubject comparablesgraphs and static (standard pages that are always the same regardless of your data) Click the plus sign + next to a category to open it and view he available pages To select an available page simply click once on the page name and it will appear in the Selected Pages box to the right To change the order of a page in the Selected Pages box single click the page name then click the blue up or down arrow on the right to move it To delete a page from the Selected Pages box single click the page name then click the red X on the right to delete it To remove all selected pages at once click the ldquoClearrdquo link at the bottom right corner of the Selected Pages box
If there is a core set of CMA pages that you usually select you can set those pages as the default for that property type so that you donrsquot have to reselect them every time After you have selected your core pages click the ldquoSet as Defaultrdquo link at the bottom of the Selected Pages box Now those pages will automatically be selected each time you create a CMA for that property type You can still add or remove pages to tailor any CMA to a particular client As you are adding and removing pages you can revert to your default set at any time by clicking the ldquoRestore Defaultsrdquo link Matrix 61 now allows users to upload custom PDF files for inclusion in their CMAs Once these files are uploaded they are stored within the MyMatrix database for the agents to use at their discretion
The ldquoUpload Custom Pagesrdquo link located on the Page tab of the CMA wizard directs users to a new ldquoMy Custom CMA Pagesrdquo dialogue Here users can optionally include their headerfooter package change the order of their pages and preview their page (an important step if the headerfooter is included) By default Users are limited to 5 ldquoMy Custom Pagesrdquo Each file is limited to a maximum size of 250kb Only letter size content can be properly accommodated (portrait or landscape)
134-Set the Subject Property After selecting your pages click ldquoSubjectrdquo on the CMA Wizard navigation bar You have three options available for setting the Subject property information 1 Type in the subject property fields manually 2 Search the MLS for your subject property and then select it for auto‐fill 3 Type in the MLS number for your subject property to be auto‐filled If you auto‐fill your Subject property from an existing listing the photo will automatically fill too If you want to change the photo (or you are filling all the information in manually) click the ldquoBrowserdquo button in the Property Photo Box Find the photo file on your computer and select it Click the ldquoUploadrdquo button Matrix has added the option to add custom fields to allow the user to adjust additional property attributes besides those already shown on the Subject Property screen Each custom field now has the option of being to a field in the Matrix database If the custom field is linked to a field those values will be used for comparison between the Subject Property and the Comparable Property
To add a custom field click the Up arrow in the Custom Field and it will display a box to select an additional field Please note that you must check the box next to ldquoLink to a Matrix Fieldrdquo to allow access to the list of fields available
Custom fields not linked to the Matrix database can be created as well Do not check the box by ldquoLink to Matrix Fieldrdquo and simply enter the custom field to be added in the Label field and click OK In order for any Custom field added to be saved the user must click on the link ldquoSave Custom Fields as Defaultrdquo They will not be displayed on vertical comparison report of the CMA unless this step is completed The search criteria used to find CMA comparable listings is now saved with each CMA created To add additional comparable listings to a CMA the previously used criteria can be reused or modified
135- Format Your Cover Page After completing all your Subject property information click ldquoCoverrdquo on the CMA Wizard navigation bar Note If ldquoCoverrdquo is greyed out you have not selected a Cover as one of your CMA Pages Click ldquoPagesrdquo on the navigation bar to go back and select one Contact Information As long as you selected a Contact for the CMA the Contact information will automatically fill Agent Information The Agent Information section does not auto‐fill This is so that you can set it however you want with variations from your Roster information The first time you complete a CMA enter your Agent Information how you want it to appear on all CMAs Then click the link ldquoSet as Defaultsrdquo From that point your Agent Information will always auto‐fill with your default information Alternate Subject Photo If you have uploaded a subject photo it will automatically appear here If you have a different subject photo that you want to use just for the Cover sheet upload it here Your original subject photo that you uploaded on the ldquoSubjectrdquo screen will still be used on the interior CMA pages Agent Photo (Optional)
If you would like your photo or Broker Logo included on the Cover Page upload it here If you change your mind after uploading the photo click the ldquoClear Photordquo link
136-SelectEdit Your Comparables After completing your Cover Page set‐up click ldquoComparablesrdquo on the CMA Wizard navigation menu If you already selected your comparables before starting the CMA they will be shown here and you will have the option to add more comparables or delete any you no longer want Otherwise you will select your comparables here from scratch To select comparables you have two options run a search or add from your Cart (if you already placed them there from an earlier search) To run a search click the ldquoSearch for Comparablesrdquo button Run your search like you would any Matrix search In your search results select all the properties you want to use as comparables and then click the ldquoAdd Selectedrdquo button at the bottom of the screen Back at the Selected Comparables screen you can Remove comparables by selecting them and clicking the ldquoRemove Comparablesrdquo button Add more comparables by clicking either the ldquoSearch for Additional Comparablesrdquo or ldquoAdd Comparables from Cartrdquo button
137-CMA Comparables Map Map tab in the CMA Wizard allows users to preview a map that illustrates the location of comparables in relation to the subject property Please note that in Matrix 61 the CMA comparables map is static ndash Matrix produces a ldquobest fitrdquo map panel based on the geo‐location of the property group
138-Adjust Your Comparables (Optional)
If you choose to make adjustments to your comparables on any field this is where you do it After selecting all your comparables click ldquoAdjustmentsrdquo on the CMA Wizard navigation bar Single Line Mode When you go to Adjustments it defaults to Single Line Mode This allows you to set a value for any feature and have all of the comparables automatically adjusted according to that setting For example letrsquos say you have decided that you want to value Bathrooms at $1500 In the Feature Value box for Bathrooms type in 1500 (do not add a + or ndash sign) In this example below the Subject property (shown in bold at the top) has 2 bathrooms The adjustments for each comparable all happen automatically when you type the number in the Feature Value So properties with 2 bathrooms (like our Subject) have no adjustment because they are already comparable Properties with only one bathroom are adjusted upwards $1500 to make them comparable with our Subject which has two In one case there is a comparable with 4 bathrooms This is adjusted downward $3000 because it has 2 bathrooms more than our Subject Continue this down the line for whichever fields you want to make adjustments on Use your Tab key to move from one field to the next or use the navigation buttons at the bottom Detail Mode If you prefer to make your adjustments in Detail Mode click the ldquoView in Detail Moderdquo link at the top right of the screen
Detail Mode works like the previous version of Matrix CMA You make your adjustments manually for each field for each comparable property one property at a time Click the ldquoNextrdquo and ldquoPreviousrdquo buttons to move ahead or back among your comparable properties If you want to switch back to Single Line Mode at any time click the ldquoView in Single Line Moderdquo link
139-Make Your Pricing Recommendations (Optional) If you want to add Pricing recommendations to your CMA this is where you do it Note If the Pricing option is grayed out it is because you did not select the ldquoPricing Recommendationsrdquo page Go back to the ldquoPagesrdquo section and select this page then you can click ldquoPricingrdquo on the CMA Wizard navigation bar Summary This informational table will be included in your Pricing Recommendation It compares your Comparable prices with the adjusted prices (if you made any adjustments) Suggested List Price Matrix will not make a price recommendation for you This requires your analysis based on your experience and combining all factors that may or may not be included in the CMA This is a free‐form box that allows you to enter whatever you wish such as a price or price range including explanation Or you may leave this space blank and write the price in by hand when you meet with the client Notes Enter any additional comments you want to appear with the suggested price
1310-Finish (View Print and Email) When you are ready to view print andor email your CMA click ldquoFinishrdquo on the CMA Wizard navigation bar In addition to summaries of selected pages comparable properties count client name subject photoaddress you also have the option to View or Email your CMA To run your CMA report and view it in PDF format click the ldquoView CMArdquo button in the upper left corner Once the CMA is opened in a new window in PDF format you may print it by selecting FilegtgtPrint from the Adobe PDF menu bar To email a link to the CMA Report to your client click the ldquoEmail CMArdquo button fill out the email form and then click the ldquoSend link If you have set up a team in your Matrix settings you will have the option to printemail the CMA as yourself or on behalf of your team (such as in the example below) To retrieve a saved CMA at a later date click the ldquoMy Matrixrdquo tab You can either click ldquoCMAsrdquo to get your full list of Saved CMAs or click ldquoContactsrdquo and open the CMAs just for a particular client When you find the CMA you want click the button to open the CMA Wizard view the CMA (run it as a PDF) email the CMA or delete it
1311-Locating your Saved CMArsquos To locate your saved CMAs 1 Click My Matrix tab 2 Click on the ldquoCMAsrdquo link
3 Matrix will bring you to your saved CMAs screen 4 Click on the desired CMA name 5 Click the Edit Button located to the right of the CMA Column 6 This will take you to the CMA Options screen where you can selectdeselect different pages change your subject property information make further adjustments print your CMA andor resave your CMA
1312-Delete a CMA To delete a CMA 1 Click My Matrix tab 2 Click on the ldquoCMAsrdquo link 3 Matrix will bring you to your saved CMAs screen 4 Click on the desired CMA name (to delete more than one CMA hold down the Ctrl key on your keyboard as you click the CMA names) 5 Click the Delete Button Click the OK button in the pop‐up confirmation box
1313-Manage CMAs Within the My Matrix tab you can manage your saved CMAs The Manage CMA page allows you to edit previously saved CMAs or print a saved CMA (To learn more about creating CMAs see Chapter 13) You can revise existing adjustments or add adjustments to existing listings in saved CMAs Additionally you can revise the existing Subject Property or create a new one as part of a saved CMA (Note You cannot add or delete any of the comparable listings that were originally saved with the CMA) If you do not make any modifications to the existing saved CMA the report will reprint the CMA exactly as it did when it was initially saved Within the My Matrix tab click on the CMAs link On this screen you can do either of the following Go to a saved CMA 1) Click on the name of the CMA you want to retrieve 2) Click on Edit This will take you to the CMA Options page (To Print CMAs see Chapter 13) Delete a saved CMA 1) Click on the name of the CMA you want to delete To select more than one CMA to delete hold down the Ctrl key on your keyboard as you click the CMAs 2) Click on Delete Click the OK button in the confirmation box The selected CMA(s) will be deleted
Chapter 14 Saved SearchesMarket UpdatesAuto Email This section contains all your previously saved searches (Chapter 5) The SavedAutomatic Searches link is where your saved searches are maintained and also where you run your market updates Within the My Matrix tab click on SavedAutomatic Searches
For each search the search name is the first thing listed followed by any description you entered a series of links contact name and date last run and the Auto Email status (if set)
141-Changing the Saved Search Settings To change the search name description or primary email contact 1) Click on the ldquoSettingsrdquo link 2) This will take you to the Save Search screen From here you can type in a new name or description for your search or select a different primary email contact 3) Click the Save button This new name description andor Contact has now been saved Making a Copy of a Saved Search To make a copy of a saved search follow these steps 1) Click on the ldquoSettingsrdquo link 2) This will take you to the Save Search screen At the bottom of the screen click the Save As a Copy button 3) You will now be back to the main Saved Searches screen A copy of your search will be listed there It will have the same name as the original search with the addition of ldquocopy 01rdquo 4) Click the ldquoSettingsrdquo link on the copy Change the name description and primary Contact if you wish 5) Click the Save button Viewing the Search Criteria To view the criteria for a saved search follow these steps 1) Click on the ldquoSee Criteriardquo link This will take you to a screen showing all the criteria you set for the search 2) If you want to go back to your Saved Searches list click the Cancel button 3) If you want to make changes to the search criteria click the Revise Search button 4) Follow the steps below to revise the criteria
142-Revising the Search Criteria To make changes to the search criteria of a saved search follow these steps 1) Click on the ldquoReviserdquo link This will take you to the search screen with your original search parameters all filled in 2) Make any changes to the search parameters you wish 3) When finished click the Save button This will take you to the settings screen where you can make other changes such as search name description and primary Contact 4) When finished click the Save button This will take you back to the Saved Searches screen with all of your changes saved Running a Full Search To run a full search without regard to the last date you ran the search click the ldquoFull Searchrdquo link Matrix will run the search and take you to the search results page Running a Time‐Stamped Search To run a search for all new and updated listings since you last ran the search click the ldquoDate Sincerdquo link Matrix will run the search and take you to the search results page Click the ldquoBack to Saved Searchesrdquo link at the top of the screen to go back to your Saved Searches list You will see that your saved search timestamp has automatically been updated Running a Market Update on One or More Saved Searches
With ldquoMarket Updaterdquo you can get new and updated listings for one to ten saved searches at one time Use the most recent timestamp or set your own date 1) For a single Market Update click the ldquoMarket Updaterdquo link Or to do up to 10 at once click the select box next to each search you want to update Click the Update Selected button 2) This will take you to the Market Update Options screen 3) Click to select an Update Type Hold down the Ctrl key on your keyboard as you click to select more than one Status Will return matching listings that have had a status change List Price Will return matching listings that have had a list price change New Will return matching listings that have been newly entered onto the MLS Other Will return matching listings that have had any other changes to fields in your search criteria Leave the ldquoOrrdquo default selection to include the Update Types you have highlighted Click to select ldquoNotrdquo if you want to exclude the Update Types you have highlighted 4) To run your Market Update(s) based on the last date run for each search leave ldquoUse Last Run Daterdquo selected 5) If you want to set your own date type it into the ldquoSpecify Update DateRangerdquo box If you want everything from a certain date through today be sure to put a plus sign (+) after the start date 6) Click the Run Update button Your selected searches will now run and you will be returned to the Saved Searches page 7) Each updated search will have a new link below it 8) The link indicates how many newupdated listings you have for the search Click on the link to view those newupdated listings 9) When you are finished working with the search results click the ldquoBack to Saved Searchesrdquo link at the top of the search results screen This will take you back to the Saved Searches screen where you can view the search results from your other market updates
143-Deleting a Saved Search To delete a saved search follow these steps 1) Click in the selection box to the left of the Saved Searches you want to delete 2) Click the Delete button 3) Click on OK in the confirmation window All selected Saved Searches have now been deleted
144-Auto Email Allows you to set up a saved search to automatically email new listings or listings that have changed in status or price to a contact Matrix will send them out as soon as they are entered into MLS or a change has been made to an existing listing if it matches your saved search criteria As a result your Contact will likely get multiple emails throughout the day Note There is a limit of 500 listings that can be sent per email Enable Auto Email To turn on Auto Email for a contact 1) From the Saved Searches page click on the ldquoSettingsrdquo link next to the search you want to enable for Auto Email
2) Click on the Enable Auto Email button 3) Select a Primary Contact (if not already selected) 4) Fill in CC or BCC if needed 5) Click in the box next to Send to Me if you would like a copy of every Auto Email that goes out 6) ldquoAvailable for Reverse Prospectrdquo is automatically selected This allows List Agents to see if your search criteria matches any properties they have listed They cannot see any information on your client only that you have a search saved for which their listing is a match Click to uncheck this box if you do not want this feature enabled 7) Type in a Subject line 8) Select the display you would like to email Click on the down arrow for a list of choices 9) An initial Welcome Email message and a new Recurring Email message be configured for each Auto Email The Welcome Email is sent with the first auto email sent while subsequent auto emails will use the Recurring message
10)Instead of displaying an empty message box when creating a new auto email Matrix now displays the predefined message text that appears to the recipient (In prior versions of Matrix this message box was blank but the recipient would still receive the predefined message)
11) Select the frequency with which you want emails to be sent to your client 12) Click on the Save button Disable Auto Email To turn Auto Email off for a contact 1) From the Saved Searches page click on the ldquoSettingsrdquo link next to the search you want to disable for Auto Email 2) Scroll down to the bottom of the screen and Click on the Disable Auto Email button 3) Click on the Save button You can open each Auto‐Email search by clicking the search name or the triangle next to it From there you have access to your options such as Run Market Update Open in Portal etc The Code is the unique ID number for your Auto‐Email that is used for Reverse Prospecting Hover your mouse over an icon in the Status column for a pop‐up definition For example the green checkmark means the Auto Email is active (and will also tell you when it is due to be sent out next) The red exclamation point means that your client has disabled the Auto Email
145-Hot Sheet and Market Watch Two great features that are very similar and can really kick start your business are the Hot Sheet
and Market Watch Both are found on the Home Page of Heartland MLS and are fairly easy to
use The Hot Sheet will give you updated listings in a criteria that the agent can customize
Many agents use this function to track expired or to compare sold properties verse newly listed
properties The Market Watch is a system updated graph that appears on the agents home
page This will keep the agent informed of what is happening in their area with a quick glance at
their home page
146-Hot Sheet
To customize the Hot Sheet an agent will need to do the following steps
1 Go to Heartland MLS Home Page 2 On Hot Sheet widget click ldquoCustomizerdquo button
3 Select criteria that agent wants to track 4 Click ldquoSaverdquo 5 Click ldquoDonerdquo (Will now be back on Home Screen) 6 The Hot Sheet function has always used just a ldquoDays Backrdquo setting but now you have
several options forthe ldquoDays Backrdquo setting Rather than save a ldquoDays Backrdquo setting separately for each Hot Sheet in thecriteria page the user now sets the ldquoDays Backrdquo on the home page when running the Hot Sheet
The menu of ldquoDays Backrdquo options includes the following o New Only ndash Only shows listings which are NewChanged since the last time the user ran a Hot Sheet o Example If a user logs in at 900 AM and runs the Hot Sheet then later within the same session runs it again this option would show only listings newchanged since 900 AM o This Session ndash Only shows listings which are NewChanged since the last time the user ran the Hot Sheet in a prior session o Example If a user logs in at 900 AM and runs the Hot Sheet and sees 50 listings then later within that same session runs it again this option would show them those same 50 listings PLUS any NewChanged listings since 900 AM o 24 Hour Today 3 Days 7 Days ndash Only listings which are NewChanged in the specified time frame o Custom ndash This allows the user to set a custom date or time range of current date from which to run within the last 30 days o NOTE Custom date or time settings are one-off searches and are not saved
147-Market Watch
To Customize the Market Watch
1 Go to Heartland MLS Home Page 2 On Market Watch widget click ldquoCustomizerdquo button 3 Select criteria 4 Click ldquoSaverdquo 5 At the bottom of the Market Watch widget an agent can customize the time frame
from the drop down menu
Chapter 15 My Listings and Reverse Prospecting Within My Matrix the My Listings link takes you to a summary screen that gives you a quick way to view all listings for which you are the Listing or Selling Agent or Co‐List Agent You can view your Active and Off Market listings by property type For example if you want to see all of your active listings within the Single Family property type select ldquoMy Active Single‐Family Listingsrdquo from the ldquoChange tordquo drop‐down box If you want to get all the buttonsfunctionality you have with a regular search click the link ldquoClick here to run this as a Full Searchrdquo
151-Reverse Prospecting Reverse Prospecting allows you to select a listing (one at a time) and viewing information on
Saved Searches other agents have set up for their clients for which your listing is a match To run Reverse Prospecting on one of your listings click to select the listing then click the Reverse Prospect button Your Reverse Prospecting results shows you all the Agents with Saved Searches (set for Auto‐ Email) for clients where your listing is a match You may now contact these agents to discuss the property you have for sale and how it may meet their clientrsquos needs The agentsrsquo email address and phone numbers are displayed To access My Matrix My Listings Reverse Prospecting Sortable Columns User can click on column headers to sort results Agent Name Click on agent name to send an email Pre-Approved Flag Displays a checkmark if the contact has Mortgage pre-approval The agent sets this flag for each of his contacts (see next image) Date Sent Indicates when the contact was notified of your listing File Folder Icon o Heart icon will be displayed if the referenced contact flagged your listing as a Favorite o Light Bulb icon will be displayed if contact has flagged your listing as Recommended o If the contact discarded your listing ndash that contactrsquos Agent and Reference number row will not appear in the Reverse Prospecting Results Setting Up Contacts for Reverse Prospecting When entering a new contact make sure to click in the Box ldquoEnable Reverse Prospectingrdquo Complete the boxes displayed Next click on ldquoShow All Fieldsrdquo to get to more information
Chapter 16 Contacts Within the My Matrix tab there is a Contacts link where you can store all of your clientsrsquo contact information If you have contacts entered into Matrix you can quickly email listings to them and set‐up Auto Email You can also attach Saved Searches and Watched Listings to your contacts
161-Adding a Contact To add a contact follow these steps 1) Click on Add Contact 2) Enter personal home and business information email addresses and any notes you want to save First name last name and email address are required 3) Click on Add (Note You can enter in multiple email addresses for a contact by separating each email address with a comma) Viewing your Contacts To view the contact information for a particular client click on the clientrsquos name Matrix will display all of the information entered for that specific contact including personal home and
business information any Saved Searches you created for the Contact and a link to the Email history Notice that the e‐mail address is a hyperlink so you can e‐mail your contact from this screen Any notes that you have entered on a contact will appear under the Notes section
162- Contacts List Sort and Search Click the My Matrix tab and then click the Contacts link to open a list of all your Contacts Columns from left are select box Name Email Address number of Auto‐Emails number of Saved Searches my last use (activity) for that Contact the Contactrsquos last Portal visit number of listings Contact has marked in their Portal as Favorites number marked as Possibilities and number Discarded Click any column header to sort all your Contacts by that field (default sort is by last name) If you have a very long list of Contacts start typing the Contactrsquos name in the Search box at the top As you type your Contacts list will narrow to match what you type
163-Contacts Using Filters Filters are a great way to narrow your Contacts list according to a specific criterion Click on the Filter Contacts dropdown box and then select one of the options For example select ldquowho have not visited their portalrdquo to see who you may want to call to find out why they are not viewing their listings All of the filters are great for targeting your follow‐up activities
164- Contacts Working With To expand a Contact and viewedit all items assigned to that Contact click the Contactrsquos Name or the triangle to the left of the Contactrsquos name Here you have access to the Contact Details Auto‐Emails Saved Searches CMAs Sent Emails and Net Sheets Click the triangle next to the section you want to work with Details Click the ldquoEdit Contactrdquo at the bottom to change anything in the Details section
Chapter 17 Custom Displays Within the My Matrix tab there is an option to create your own custom single line displays This function allows you to choose which columns appear on the Search Results screen You can also choose the order in which the columns appear on the screen and the column labels Table Type In Matrix you can search for Listings or Tax Records On the search result screens you may want different information to be shown Because of this Matrix allows you to have various custom displays for the types of searches that you perform At the top of the Custom Displays screen you will see the pick list Make your selection from the Table Type pick list Select listing or tax depending on where you want to create the report If creating the display for MLS listing data click on listing If you want to create a display for tax public records click on tax After you create displays each Table Type has its own screen which contains the reports you have
created Therefore if you see Listing in the Table Type pick list you will not see any of your Tax displays You have to first select Tax from the Table Type pick list to view your Tax reports Listing ndash Displays for the search result screen on the tab Tax ndash Displays for the search result screen on the tab Table The different Property Types are referred to as ldquoTablesrdquo For example you would not want the same custom displays for viewing Residential listings that you would for Lots amp Land The Table pick list allows you to have different custom displays for the different property types To choose a specific Property Type select it from the Table pick list Your choices in the Table pick list are dependent upon the Table Type you are viewing For the Listing Table Type you have four different Property Types you can choose from as well as Cross Property For the Tax Table Type Tax is the only choice in the Table pick list Each of the Tables has its own screen This means that if you are viewing the Lots amp Land Table none of your Single Family column reports will be viewable Once you have selected the right Table and Table Type you are ready to do any of the following
171-Create a Custom Display To create a custom display follow these steps 1) Select the Table and Table Type to which you want to add the custom display 2) Click on Add Once you do this you will be taken to the Build Custom Display screen At the top of the page you will see the Custom Display Name box Click in the box and type a name for this custom display Next you will see the Available Fields containing all of the fields that are available for this Table Type To the right you will see that the Selected Fields box which will contain all of the fields you have chosen See an example of this screen on the next page
172-To ADD fields to your custom display
1) Click on the field in the Available Fields box that you want to include in this custom display 2) Click on Add (or double click the field name) 3) Repeat these steps until all the fields you want on this display are in the Selected Fields box To REMOVE fields from your custom display 1) Click on the field in the Selected Fields box that you want to remove 2) Click on Remove (or double click the field name) 3) Repeat these steps until all the fields you want to remove are no longer in the Selected Fields box To CHANGE THE ORDER of the columns 1) Click on the field in the Selected Fields box that you want to move 2) Click on Up to move it up in the list ‐OR Click on Down to move it down in the list 3) Repeat the above steps until the fields are in the order in which you would like them to be displayed on the search results screen To RE‐LABEL any of the columns Each field has a default label for the column heading You can change any label
1) In the Selected Fields box click on the field you want to re‐label 2) Click in the ldquoLabelrdquo box on the right side of your screen 3) Drag your cursor to highlight the label and type in whatever label you choose To CHANGE THE WIDTH of a column Each field has a default width set that should work well for your report without adjustment However if you do want to adjust a column width you may do so 1) In the Selected Fields box click on the field you want to resize 2) Click in the ldquowidthrdquo box on the right side of your screen 3) Drag your cursor to highlight the current width and type in whatever width you choose Note Width is expressed in ldquopixelsrdquo a unit of measurement for screen displays If you are not familiar with pixels you many need to do some experimenting to get a feel for them 50 pixels equals approximately 1 inch (on a 1024 x 768 pixel display) To ALIGN a column Each field can be set to align left right or centered If you do not make a selection the default is left alignment 1) In the Selected Fields box click on the field you want to align 2) Below the ldquoWidthrdquo setting click the ldquoradio buttonrdquo circle next to your selection of Left Right or Center This will place a black dot in the circle and signifies that alignment is chosen Adding Special Columns Below the Column Report Fields box you will see the following Special Columns selection list 1048633 Checkbox 1048633 Watch 1048633 Map Icon 1048633 Photo Icon 1048633 Link to Full Here you can add Special Columns to your column report You will recognize these from the Matrix Single Line Summary screen You have the choice of which of these columns you want to display Here is a breakdown of what each of these itemsicons mean Check Box ndash Will display a check box to the left of the listing for selecting that particular listing Watch ndash Will display an icon of Binoculars to the left of the listing so you can add listings to your Watched Listings List Map ndash Will display a map icon to the left of the listing so you can view the location of the listings Photo ndash Will display a camera icon to the left of the listing so you can view the photo(s) for the listings Link to Full ndash Will display the MLS number link so that you can view the full listing Click in the check box to the left of any of the columns you would like to include on your report Any items you choose from the Special Columns list will be the first columns to appear on your search result screensClick on Save when you are done creating this custom display This will save the display and take you back to the Manage Custom Displays screen Click on Cancel to return to the Manage Custom Displays screen without saving this custom display
173-Editing a Custom Display
1) Select the Table Type listing or tax column report you would like to edit 2) Select the Table Single Family Multi‐family Lots and Land Commercial or Cross Property of the column report you would like to edit 3) Click the Custom Display Name that you would like to edit 4) Click on Edit 5) Make any changes to this custom display 6) Click on Save Changing the order of the Custom Displays All your custom displays will be added to your Display Format pick list when running searches When you change the order they appear in on the Manage Custom Displays screen they will be changed to that order the Display Format pick list Follow these steps to change the order in which your custom displays will appear 1) Click the name of the Custom Display you want to move 2) Click on Move Up to move it up ‐OR‐ Click on Move Down to move it down 3) Repeat the above steps until the custom displays are in the order in which you would like them to appear Deleting a Custom Display To delete a custom display follow these steps 1) Select the Table Type and Table of the custom display you would like to delete 2) Click the Custom Display Name that you would like to delete 3) Click on Delete 4) Click on OK in the confirmation window That custom display will now be deleted Viewing your Custom Display To access and view your display follow these steps 1) Perform a search for some properties and process the search by clicking on the Search button 2) Click on the pick list down arrow next to the Change display to and select the name of your custom display by clicking on it Note your customized displays will appear at the top of the list with a ldquomyrdquo prefix in front the name of the display Selecting Custom Display from Search Results Editing your Custom Display from the Search Results screen To edit your custom displays follow these steps 1) From the search results screen with your custom display selected click on the Edit link next to the Displays pick list (at the bottom of the screen) 2) This will bring you to the Manage Custom Displays screen 3) From here you can add or remove fields to the Selected Fields box select or deselect special column icons change the label or width of the columns andor move fields up or down in the report fields box 4) If you wish to rename your report click in the text box labeled Custom Display Name and give this display a new name If you want to keep the display the same name click on the
Return to Search button If you have renamed your display now you may click on the Save button See screen on next page Printing the Custom Display 1) When you have your search results displayed using your Custom Display click the checkboxes next to the listings you want to print in your custom display format If you want to print them all click the ldquoCheck allhelliprdquo link at the top of the screen 2) Click the print Friendly button Your selected listings will pop‐up in a new window in your Custom Display format 3) If you have a lot of fields stretching across the screen click the ldquoChange Layout to Multi Linerdquo link at the top of the screen This will ensure that none of your fields are cut off the printed page 4) Click the ldquoPrintrdquo link at the top of the screen to send the display to your printer 5) When finished click the ldquoCloserdquo link at the top of the screen
Chapter 18 Settings (Email Signature and Custom HeadersFooters) The Settings screen is where you can personalize your email signature and select a custom headerfooter Agent Information Management Consolidation Screen Matrix now provides a screen for agents to manage the information that appears in the Portal Agent HeaderFooter and the CMA cover sheet all from one central place under My MatrixgtSettingsgtMy Information Please Note any information entered on this screen will NOT change the Roster information If you need to change your personal agent information please contact our membership department
181-Entering your Email Signature Your email signature will appear at the bottom of all the emails you send from Matrix You can save your name and contact information in this section so that you will not have to type it in each time you send an email Follow these steps to enter or modify your email signature 1) Click on My Matrix 2) Click on the ldquoSettingsrdquo link 3) Type or modify your email signature 4) Click on Save Email Signature Your email signature will now be saved
182-Custom HeaderFooter Including Agent Photo You can now designate a custom graphic header and footer that will appear on various displays and print reports Use one of the ready‐made templates or create and upload your own For either option you can upload your agent photo Click the ldquoMy Matrixrdquo tab then the ldquoSettingsrdquo link (from the main window or the blue submenu below the tabs) The HeaderFooter section is below the Email Signature section To get started click the link ldquoClick here to select a new HeaderFooter packagerdquo Click to select the template you want to use or click ldquoUpload custom headerfooter images if you want to upload your own Then scroll to the bottom of the screen and click the ldquoContinuerdquo button
Complete the details section You can click the link at the top to automatically fill all your information from the agent roster Then overwrite whatever you want to change and fill in any blanks None of the fields are required so you may leave off any that you do not want to display If you want to include a photo you may upload one in the ldquoYour Photordquo section Click the ldquoBrowsehelliprdquo button to locate and select your photo from that you have saved on your computer Click the ldquoUploadrdquo button to upload your photo to your template NOTE Your photo should be 66 x 79 pixels You can upload a different size but the system will automatically scalepad it to the appropriate size which could distort your image Itrsquos better if you do the sizing yourself beforehand using a photo imaging program After you click the Upload button (or the Preview button at the bottom of the screen if yoursquore not uploading a photo) a preview of your template will display at the top of the screen Make any changes you want in the Details section then click the ldquoSaverdquo button at the bottom of the screen to save your template If you have previously uploaded images for a custom HeaderFooter saving this package will overwrite those images After saving your template the text on the My MatrixgtgtSettings screen changes to reflect the name of your template selection with links to change the current one or select a new one to override the current After your template is saved it will automatically display on various screen displays and reports
183-Uploading your own custom template Perhaps you want to create your own template with your company logo or other graphics From the HeaderFooter Package selection screen click to select the option for ldquoupload custom headerfooter imagesrdquo and then click the ldquoContinue button at the bottom of the screen There are four custom images you can upload Header and Footer (for screen displays) and Print Header and Print Footer (for print reports) Note that each has a required image size (745 x 85 pixels for HeaderFooter and 670 x 85 pixels for Print HeaderPrint Footer) Click the ldquoBrowsehelliprdquo button in each box to locate and select the custom images you have created Click the ldquoUploadrdquo buttons to upload and preview your graphics When you are finished click the ldquoSaverdquo button at the bottom of the screen
Chapter 19 Tax Search To conduct a tax search using Matrix click on the tab There are three different tax searches PID Number General and Full Each of these searches is customizable by adding and removing additional search fields PID Search ndash allows you to search for properties via the property identification number from the tax public records General Search ‐ allows you to search for properties via the following fields County House Number and Street Name Also includes Map Search (see Chapter 2 page 7 for instructions) Full Search ndash allows you to search for most common fields available in the tax database as shown below Also includes Map Search (see Chapter 2 page 7 for instructions) Performing a Tax Search To perform a search select one of the search links described above PID General or Full Enter your search criteria click on the blue Search button (or press the ldquoEnterrdquo key on your keyboard)
Customizing your Tax Search Screen Keep in mind each search is customizable by adding and removing additional search fields Within each search PID General and Full there is an option for adding and removing search fields If you would like more search options in the tax section click on this blue link For more information on how to add additional search fields please see Tax Search Results From the results screen click on the blue PID number link to get the Full Tax Display for that property Remember that each county tracks different information so you may not always find the same information as you move between counties Full Tax Display After clicking on the blue PID link you will get a Full Tax Display on that property from the county Notice the blue buttons at the bottom of the Full Tax Display are similar to the ones you have= already used in other areas of Matrix with the exception of ReportsLabels Reports Enter search criteria into one of the three search options depending upon your search criteria If yoursquore pulling a list of propertiesnames on a certain street you might select the county enter in the street name (remember to use the as the wildcard) and the city When processing a large number of namesproperties it is a good idea to select the Show to 100 per page so you can view more per page To Process Search Click on the blue Search button or press the ldquoEnterrdquo key on your keyboard to run your search Selecting NamesProperties To select all of the namesproperties from your search results click the ldquoSelect all helliprdquo link (where ldquohelliprdquo is the number of search results) If you have more than one page of results clicking this link will select them all Notice how each of your names is selected with a check box in front of each property You will also notice that each of the names selected is highlighted blue De‐selecting NamesProperties If there is a name you would not like to include in your mailing labels simple click in the box to the left of that property If you want to deselect them all click the ldquoUn‐check all helliprdquo link at the top of the screen
Chapter 20 Open Houses Conducting the Search 1 Click on the ldquoOpen Houserdquo tab to search for Public and Broker Open Houses 2 Select the criteria you want to search on To select multiple criteria hold down the ldquoCtrlrdquo key as you click on your choices 3 Select the date range you want to search For Start Date you must type a plus sign immediately after the date for example 712004+ For End Date you must type a minus sign immediately after the date for example 7152004‐ (In this example you would get all open houses that are scheduled anytime during the period of 712004 through 7152004)
4 As with property search there are a number of parameters you can set Click the first drop down box on the left to display how many results you want displayed per page For the Single Line you can display up to 100 For the Full one open house is displayed per page Click the ldquoSearchrdquo button or press the ldquoEnterrdquo key on your keyboard to execute your search
Chapter 21 History Conducting the Search 1 Click on the ldquoHistoryrdquo tab to search for the listing History of one or more properties This is particularly helpful for seeing what Status and MLS number changes have been made to a property over time 2 Select the criteria you want to search on To select multiple criteria in a list box hold down the ldquoCtrlrdquo key as you click on your choices If searching on Street be sure to type an asterisk immediately after the Street Name 3 As with property search there are a number of parameters you can set Click the first drop down box on the left to display how many results you want displayed per pageYou can display up to 100 Click the ldquoSearchrdquo button or press the ldquoEnterrdquo key on your keyboard to execute your search Viewing the Results The results show the MLS activity for each property in your search The Old ValueNew Value Columns show what was changed

AutoEmergency Recovery of new listings Input to avoid loss of work Disclaimer This is not a failsafe for actually hitting the lsquoSubmitrsquo button on Input We cannot guarantee that everything will be saved in an input session based on the last time the Auto Recovery feature was run This should not be considered a reason to never hit the lsquoSubmitrsquo button and should still be regular practice for an Agent to hit lsquoSubmitrsquo if they want their input saved bull New listings are automatically saved after several minutes if no keyboard input is detected or when the user navigates away from the Input screen or when switching between Input screen tabs bull The Auto Save features works for new listings only Auto Save will not work for edits to existing listings bull The Auto-Save Recovery screen will automatically be displayed immediately after the user signs into Matrix and displays options to manage listings that had been previously auto-saved Restore will load the AddEdit screen with the listing data where the user last left off Discard or Discard All will delete saved listing data Skip will proceed to Home page but recovery screen will display at Login as long as Auto Save Recovery data exists
Log Out Please click on the word Logout next to your name to end your Matrix session
Chapter 2 Performing Searches To search for properties in Matrix click on the tab at the top of the screen (Note To search for tax records click on the Tax Tab)
21-Selecting a Property Type Single Family Multi‐Family Lots amp Land and Commercial Use are the four different property types you can search There is also a Cross Property section where you can search across all four property types at once Please note that Cross Property is intended as a look‐up reference only and lacks many of the features of the regular property type searches When you first click on the Search tab you will find these property types and the Cross Property
Search listed in the mainbody section as well as in the ldquoSpeed Barrdquo (See Section 64) just below the row of tabs To select a search click on a search name just below the property type you want to search Options include Quick (basic search fields) Detail (expanded list of search fields available in Single Family and Multi‐ Family) Address (when searching a specific address or range of addresses) MLS (search by MLS number only)
22-Cross Property Search If you do not know in which property type a listing is located or you want to search across more than one property type at once click on one of the ldquoCross Propertyrdquo search links This allows you to search across all four property types at the same time Use this option if you cannot find a specific listing or if you are not sure how the agent listed the property NOTE Cross Property is intended primarily as a quick search to find a particular property To access the full range of Matrix features and reports bring up the property (ies) in their regular property type after you have found them in Cross Property
23-Searching For Listings To perform a search select one of the search template options available (Quick Detail Address MLS Number) The search screen will display the basic criteria fields depending on the search type and property type that has been selected (Note Later we will cover how you will be able to customize the template by adding additional search fields The ability to customize the search template allows you to enter all of your criteria on a single search template screen) There are several different techniques used for entering the search criteria information into Matrix Detailed descriptions and instructions are provided on the next page for each of these techniques
24-Long List Selection Subdivision you have an input box If you already know the codes you may type them in the box with a comma between each code For Example County Ha will return Hallbrook Hale Halsey and Halvira Area you will have an input box Select the area this will move your item to the Current Selection box Once you have all the items you want moved to the Current Selection Box click the ldquoOKrdquo button The search field will now contain all the codes you selected
25-Regular List Box Selection The List Box displays a list of searchable items For example look at the ldquoCountyrdquo List Box Use the scroll bar on the right side of the box to view all the items within the list box In a list box you can select more than one item see below To select or de‐select items Single Item ndash To select a single item click on that item once Multiple items ndash To select more than one item hold down the CTRL Key while selecting the other items De‐selecting ndash To De‐select an item hold down the CTRL Key while clicking the item to De‐select
26-AndOrNot Options And ndash Will find only listings that match ALL of the Item(s) selected Or ndash Will find only listings that match ANY of the Items selected Not ndash Will find only listings that DO NOT have the item(s) selected
27-Selecting Type To select one or more Types you may use the ldquoRegular List Box Selectionrdquo method described above
28-Text Box Data Entry Allows you to enter search criteria The input box accepts both letters and numbers Name fields ndashStreet Name Letters Zip Code etc are examples of name fields ( ) Use the asterisk as a wildcard or substitute for any portion of the name of which you are unsure Example WARD will search for all listings beginning with WARD Ward Parkway Wardman etc and then anything after that ie Street Lane Road etc ( ) Use a comma to separate multiple items in a list Example 66211 66214 Number Fields ndash The Bedroom field is an example of a number field You may enter numbers with the following bull 2 to find exactly two bedrooms bull 2‐ to find 2 or less bedrooms bull 2+ to find 2 or more bull 2‐5 to find a range from 2 to 5 bedrooms Date Fields The List Date Sold Date and Contract Date etc are examples of date fields You many enter dates as bull 4202004 to find April 20 2004 bull 4202004‐4272004 to find a range of days from April 20th to April 27th 2004 bull 4202004+ to find dates equal to or greater than April 20th 2004 (Note The List Date field has the following additional options) bull 4+ to find 4 days back from the current date bull 4‐6 to find dates between 4 to 6 days back from the current date Negative Search To exclude a specific item from your search put an exclamation mark () before it For example if you want to exclude ZIP Code 66114 from your search type66114 in the ZIP Code field Separate multiple items with commas For multiple items be sure to put the exclamation mark before each field
29-Pick List The Basement YN field is an example of a pick list field When you click on a pick list field a drop down menu will appear with different options (Note In a list box you can select more than one item In a pick list you can only select one item) Radius Search
There is now a radius search available on the search screen You can enter an MLS number or address and then select the radius distance from a drop down menu Distances include 25 5 1 2 5 10 15 25 and 50 miles
210-Map Search With Map Search you can draw your own rectangular boundary on a map and search within that area You are no longer confined to MLS Areasmdashcreate your own Click on the Map Search No Map Selected link on any search screen This will open a pop‐up window with the Map Search interface Map Controls The map is fully interactive Click the directional links (North South East West) to move the map in those directions Use the ldquo+rdquo and ldquo‐ldquocontrols on the left to zoom the map in and out Use the ldquoMap Sizerdquo control at the top to make the map small medium or large Click on the ldquoLegendrdquo link for a list of the map symbols and their meanings Use the radio buttons at the bottom to set map clicks to either zoom in or re‐center the map Centering the Map When you open Map Search for the first time you will find it centered on the Kansas City Metropolitan area by default There are several ways to move the map to your desired location 1 Jump to There are a number of preset locations in the ldquoJump to Addressrdquo drop down box Click the icon next to the drop down box to see the list Click on the location you want the map to move to 2 Find a Map You may enter a specific street address or simply a city state or ZIP Code to center the map on that location (if you enter a city be sure to include the state too) Type the information in the input boxes and click the Find Map button 3 Zoom and Direction Controls At any point you can use the zoom controls (ldquo+rdquo and ldquo‐ ldquoon the left of the map) and direction links (North South East West) to refine the map position Setting the Default Start Map The Kansas City Metropolitan area is the default centering for the start map If you commonly search a different or more focused area you can change the default Move to the area of the map and the zoom level that you want for your default Click the ldquoSet as start maprdquo above the map Each time you open Map Search it will be centered on that location until you change it If at any time you want to change your default back to Kansas City click the ldquoReset start maprdquo link Drawing Your Search Area Once you have the map centered where you want it you are ready to draw a rectangle on the map to indicate your search area Move your cursor to the point on the map that will be the upper left corner of your rectangle Click and hold down the left mouse button Drag your mouse down and to the right to draw your rectangle A blue dotted border will appear showing the rectangle you are drawing When you have completed your rectangle release the left mouse button Example If you want to re‐draw the rectangle click again on the map and start drawing The original rectangle will disappear When you have the rectangle positioned where you want it click the OK button The Map Search pop‐up box will close and your search screen will display
the following Click the ldquoMap Searchrdquo link if you want to go back and redefine your search area If you no longer wish to use the map for this search click the ldquoClear Maprdquo button Otherwise enter the rest of your search criteria and execute your search On your search results page the latitude and longitude coordinates for the search area you drew will display
211-Count on the Fly When conducting a search Count On the Fly displays the number of listing that meet the specified search criteria before clicking the results button As criteria are added or changed this count is recalculated This feature enables the refinement of criteria to run a search for a reasonable number of listings
212-Need help To obtain Help on any field click on the to the left of the field Text Box fields offer a hover help option in addition to the help All you have to do is hold the cursor over the blank fill‐in box and helpful information will appear
There is now a floating menu bar at the bottom of the screen throughout the system All of the action buttons are still available but some have been moved on the screen You can click on the match count to bring up the screen with your search criteria that used to be accessed through the Count button
213-Results ButtonResults Page Results ‐ When you click on this button Matrix will process your search and show you the search results You may also process your search by pressing the ldquoEnterrdquo key on your keyboard Search Results Page Buttons for all actions that can be performed with listing results are found within this hierarchical button bar which remains consistent across result and map views As a result Goggles and Carts functionality has been moved from their original locations to the button bar and the new button categories required the displacement of the page navigation links from the left page border to the right
1) Actions ndash this button view contains all primary actions users will perform with results
2) Refine ndash this button view allows users to refine the result set
3) Save ndash this button view provides all Save functionality
4) Carts ndash this button view provides access to all cart actions
214-Display Results Before you run a search Matrix lets you customize your resultsrsquo display Located directly below the default search criteria fields you will find the following two pick lists options 1 Number of Listings to be displayed per page Located to the far left within the light blue bar To control the number of listings that will appear on the Search Result screen select the number of listings to be displayed from the ldquoShow per pagerdquo pick list Depending on the Screen Display Template you choose you can have 10 25 50 or 100 listings per page Once you select a number and execute a search Matrix will retain that number until you change it from this pick list 2 Screen Display Template Located to the immediate right of the ldquoShow per pagerdquo pick list The ldquoDisplayrdquo pick list contains a list of display formats that are available When you first go into Matrix you will see the system default template of Single Line Display To select a Screen Display Template click on the down arrow and then click on the display template you would like to use as your default display (Note Once you create and save your own column reports they will appear at the top of this list with my in front of the name of the report Setting up your own column reports is covered in Chapter 18 ldquoManage Column Reportsrdquo section of this manual)
215-Saving your Default Search Criteria You can set up default search criteria For example if you do the majority of your business in Area 340 you can save that as your default After you have done this Area 340 will automatically be selected every time you enter the search screen To save your default criteria 1) Select the search criteria that you would like to establish as your default 2) Click on the Set Default Criteria link below the basic input fields The criteria you have entered will now be saved as your default They will automatically be selected every time you use this search template You can change your default criteria by clicking the Clear button to the right of the Search button and repeating steps 1 and 2 Clear ‐ When you click on this button all of your search criteria including your default search criteria will be cleared from the current screen (Note This clears your default criteria and any additional criteria entered only for this search session The next time you run a search your default criteria will return unless you save the cleared template as the default) When you click this link it will display all of the criteria you have currently entered This is located under the basic search fields to the right of Set Default Criteria link
Chapter 3 Customizing Your Search Screen 31-Adding Search Fields If you want to setup a search using additional criteria not included in the basic template use the Additional Used Fields This allows you to add as many additional fields as desired Taking advantage of this feature will save you time and effort This feature allows you to create a single template that contains all your desired search fields To add additional search fields This feature is located beneath the default search fields 1) Click on Click here to addremove other search fields link 2) In the Available Fields box select the field(s) that you want to add to your search 3) Double click the field name or Click on the Add button 4) This will move the highlighted field to the Selected Fields box 5) Repeat this process until you have all the search fields that you want (Note To select more than one field at time hold down the CTRL Key while selecting the fields) 6) When all the search fields you want are in the Selected Fields box and you have them in the order that you want them to appear click on ldquoBackrdquo button under the Available Fields box To remove additional search fields 1) Click on the Click here to add or remove other search fields link at the bottom of the screen 2) In the Selected Fields box select the field that you want to remove 3) Click on the Remove button 4) This will move the highlighted field to the Available Fields box 5) Repeat this process until you have removed all the search fields that you would like To change the order of the selected fields 1) Click on the Click here to add or remove other search fields link at the bottom of the screen 2) Click on the field in the AddRemove box that you want to move 3) Click the Up or Down buttons to move the selected field within the list When all the desired search fields are in the Selected Fields Box and in the order you want them to appear click on the ldquoBackrdquo button under the Available Field box This will return you to the search criteria screen Scroll down to the bottom of the search screen area to view the search fields that you have added They will appear in the Additional Used Fields area of the screen Every time you return to the Search Template and want to add or remove more search fields follow the above steps
Chapter 4 Navigating the Search Results 41-Navigating the Single Line Search Results At the top of the search results display page just below the blue navigation bar Matrix will display the following information Results 1‐10 of 23 bull 1‐10 means you are viewing the first set of 10 matching listings bull 23 represents the total number of matching listings (Note Remember from above you can select 10 25 50 or 100 listing per display page)
If there is more than one page of listings use these links to navigate bull Previous ndash Takes you to the previous page of listings bull Next ndash Takes you to the next page of listings bull Numbers ndash Advances to a specific page
42-How to Use the Icons Selecting amp De‐selecting single listings To select a listing that you would like to email print etc click anywhere in the line of data for that listing Once you do this a check mark will appear in the check box to indicate that you have selected that listing To deselect the listing click anywhere on the line again and the check mark will disappear indicating that the listing is no longer selected Selecting amp De‐selecting all the listings on the page To select all the listings on the current page click in the first check box at the top of the page in the column header This will put a check mark in all the boxes on the current page indicating that they are all selected If you click in the check box at the top of the page again the check mark will disappear from all the listings indicating that none of them are selected Selecting amp De‐selecting all Search Results Across Multiple Pages To select all the listings in your search results click the ldquoCheck allhelliprdquo link at the top of the page This will put a check mark in all the boxes all your search results indicating that they are all selected To de‐select them click the ldquoUncheck allhelliprdquo link The check mark will disappear from all the listings indicating that none of them are selected Watched Listingsinfin To the right of the check box is a Watched Listing icon infin Matrix allows you to keep a list of listings that you want to trackmonitor (Note The Watched Item(s) list will be stored in the My Matrix tab) To add a listing to your Watched Item Summary 1) Click on the infin Watched Listing icon to the left of the listing that you want to add A window will open to let you know that you are now watching this listing This means the listing has been added to your Watched Item Summary list under the My Matrix tab You now have the option of attaching a Contact to this Watched Listing If you do not want to attach this listing to a contact click on Close This will close the window and take you back to the search results screen without attaching this listing to a contact To attach this listing to a Contact 1) Click on the name of the Contact you would like to attach the listing to 2) Click on the Attach Contact button Matrix will then attach the selected contact to the listing and you will be returned to the Search Results screen When you view your Watched Listings under the My Matrix tab it will display the Contactrsquos name that you attached to the listing This helps you keep track of which listings you are watching for who You must track and email changes to your client manually There is no automatic tracking or emailing with the Watched Listings function
To View a Photo The camera icon (with a plus sign over it) to the left of the listing indicates that the listing has at least two photographs If there is a camera icon with no plus sign then there is only one photograph If you do not see any camera icon the listing does not have a photo at this time To view the photo of a listing click on the camera icon to the left of the listing A window will open showing you the MLS number address and all photos for that listing Click any photo to view a large version To view the photos of another listing click on the camera icon to left of the other listing Click on Red X in the top right‐hand corner of the Web browser photo window to close the window and return to the search results screen Single Line Display Price Change Icon For Active Status listings only a price change icon will display next to the List Price on the Single Line Display if the List Price has changed by at least half a percent in the last seven days If the List Price is less a red down arrow will display If the List Price is greater a blue up arrow will display Click on the icon to view a pop‐up window that displays the original prior and current price and the last price change date After seven days without an additional price change the icon will automatically drop off the listing To View a Listing on a Map (Microsoft Virtual Earth) To view the location of a listing on a map (using Microsoft Virtual Earth) click on the globe icon to the left of the MLS Number A pop‐up window will open containing the Virtual Earth map in ldquomap viewrdquo To make the map bigger click the Maximize button (upper right next to the red X) and the map will automatically resize 1 Push pin shows the location of the property Mouse over the push pin for a thumbnail pop‐up of listing information and photo 2 Zoom control click and drag the slider towards + to zoom in or towards ndash to zoom out 3 Select Road (default) Aerial (photographic flyover view) or Hybrid (photographic flyover view with street name overlay) If you have dragged the map so that the subject property is no longer at the center you may click ldquoRe‐Centerrdquo to bring the subject back to the center of the map 4 The ldquomap viewrdquo icon is selected by default Click the ldquobirdrsquos eye viewrdquo icon below it to switch to the birdrsquos eye view (see below for more information) 5 Click the gt arrow on the right side of the tool section to open a flyout mini‐map showing the area covered Click and drag anywhere in the mini‐map to move your focus Click the diagonal arrow in the lower right corner of the mini‐map to make it larger or smaller Click the ldquoRrdquo (upper left) for Road View (default) or the ldquoHrdquo for Hybrid View Click the lt arrow on the right slide to close the mini‐map Printing To print any of the maps select FilegtPrinthellip from the menu bar or click the printer icon (both at the top of the Web browser pop‐up window) Birdrsquos Eye View When you switch to the Birdrsquos Eye view the mini‐map will automatically open See page two for information on the mini‐map To close it click the lt arrow on the right side (it is closed in the example above) There are two levels of zoom Zoomed out is the default Move the zoom slider to the + sign to zoom in (as in the example above) The map looks North by default To change the direction of the view click any of the compass points (below the zoom control)
To view the location of a different listing click on to the left of the MLS Number on another listing Matrix will then show you the location of that listing Click on the Red X in the top right‐hand corner of the Web browser map window to close the window and return to the Search Results screen
43-Sorting the Search Results If you have 500 or fewer search results Matrix will automatically sort them first by Status then Area then List Price (all in ascending order) If you have 500 or fewer search results you can do your own custom sort using the ldquoRefinerdquo button at the bottom of page You can perform multi‐level sorts and choose ascending or descending order Matrix has an extensive set of Sort tools available Please refer to Chapter 7 Sort Search Results for detailed instructions
44-Listing Detail To view listing details click on the listingrsquos MLS number to display the complete listing information Please refer to Chapter 5 Navigating the Detail Screen for detailed instructions
45-Listings Cart Allows you to save listings and combine them with listings from other search results Each property type has its own cart so you cannot combine cart contents across property types (unless you are using the Cross Property searchcart) Select the listings you want to save to the cart and click the ldquoAdd to Cartrdquo link (located both above and below your search results) You can add up to a maximum of 200 listings to the Cart You now have three links The ldquoViewrdquo link also tells how many listings are saved in the cart Click to view the saved listings To add additional listings select them and click the ldquoAdd Tordquo link One of the major benefits of this tool is that you can run however many additional searches you wish and add more listings to the cart (combining them with listings added from other searches) To completely empty out your cart click the ldquoRemove Checkedrdquo link A pop‐up box will ask you to confirm whether you want to empty it Once you click ldquoOKrdquo to confirm you cannot undo it Listings will stay in your cart indefinitely until you empty the cart (even if you log out and log back in later) Once you have all the listings you want in your cart click the ldquoViewrdquo link From the cart contents you can perform all the same functions you do with regular search results (sort print email map export stats etc) To remove listings from your cart select them and click the ldquoRemove Checkedrdquo link To go back to your original (or revised) search results click the link at the top of the screen Note You can Save the search from your cart and it will save the narrowed criteria (ie only the listings in your cart) not any of the original search criteria If there are listings in your Cart it is also accessible by clicking the Search tab then the Cart link
46-PreviousNextPage Numbers At the top of the Listing Detail screen you will see the navigation links The navigation is a little different on the Listing Detail screen than on the Listing Results Screen The following explains what each of these items represents (Results 4 of 79) ‐ You are viewing the fourth of 79 Listings (Check All 79) ‐ Selects all listings in the search results (Previous) ‐ Takes you to the previous listing (Next) ‐ Takes you to the next listing
123[4]5678 ‐ Takes you directly to a particular listing by clicking on the actual number [4] ‐ Listing currently being viewed hellip ‐ Takes you to the next set of 10 listings If the Icon appears before the numbers click it to view the previous set of 10 listings Single Line Display ‐ Takes you back to the Single Line Display screen Add To Cart ‐ Adds listings to your Cart
47-CDOM To view the Cumulative Days on Market (CDOM) for a property click on the ldquoCDOMrdquo link next to the regular Days on Market A pop‐up window will open displaying the CDOM along with a link to information on how CDOM is calculated CDOM is available through this link on the Property Detail display only It is not available on any reports of email displays It is intended as an agent tool only
48-History Click the ldquoHistoryrdquo link (next to CDOM) for a pop‐up window that displays the history of price and status changes for this property As with CDOM this information is linked on the Property Detail display only You can also search property transaction history by clicking on the History tab (see Chapter 23 for more information)
49-Viewing the Tax Record Matrix allows you to quickly view the associated tax record for the listing The Property ID (PID) number is on the right side of the screen under the map in the section labeled Tax Information in the listing information The PID number will be linked (blue underlined) if it is in the greater Twin Cities or western Wisconsin areas where HMLS has tax data If you click on the PID number a window will open to show the tax record for the property If the number is not linked tax records for that county are not available In order for the link to work the PID number must be valid If you click on the link and the listing agent did not enter a valid Property ID number a window will open letting you know that Matrix could not find the tax record
410-Display Template There are a number of standard templates that you can select for displaying the listing information such as Single Line Thumbnail Property Full Property Short Customer Full Customer Condensed Customer Short Customer Single Line Customer Thumbnail In addition to these you have any single line custom displays that you have saved in Matrix (Adding your own single line custom displays is covered in Chapter 18 ldquoCustom Displaysrdquo) Just below the blue option buttons you will see the following Display pick list Use this pick list to change the way the listings are displayed on your screen To change the way the listings are displayed on your screen follow these steps 1) Click on Property Full 2) Click on the display template you want Matrix will automatically show the listing information in the display format you chose Repeat these steps to view other available formats Any custom displays that you have designed will appear in this pick list at the top with ldquomyrdquo in front of the name of the report
411-Search Criteria Display At the bottom of every Search Results page you will find listed the search criteria that resulted in the displayed listings and the sort order (if 500 or fewer listings) Search time 039 sec Search Criteria Status is Active Type is Single List Price is 200000 ndash 250000 Area is 340 Ordered by Status Area List Price
Chapter 5 Revise and Save a Search In this chapter we will cover how to Revise a Search and how to Save a Search
51-To Revise a Search The Revise feature allows you to modify the search criteria for the search you have just executed In many cases you may want to change some of the initial search criteria to refine the search To revise the search click on the Revise Button which is located just below the search results to the far left This will take you to the Search screen with all the current criteria already entered then simply make the changes needed Then click on the Search Button (or press the ldquoEnterrdquo key on your keyboard) to run the search (Note If you are familiar with the Internet you might be tempted to use the browserrsquos Back button to return to the search screen and make changes In some cases this may cause problems depending upon your version of the Browser It is always better to use the Revise button If you do happen to use the back button by mistake click on the browserrsquos Forward Button and then click on Revise to continue making your changes) To Save a Search The Save Button allows you to save your current search criteria so that you can quickly run the search again at any time The Save button is located just below the search results to the right of the Discard Button The steps to save a search are described on the next page (Note Saving a search is the first step in creating your Market Updates The Saved Searches are stored in SavedAutomatic Searches section of My Matrix How to use the Saved Searches as Market Updates is described in detail in Chapter 15 Saved SearchesMarket Updates)
52-Steps to Save a SearchAuto Email After your search is complete and you want to save the last search executed 1) Click on Save and the Save Search Criteria text box will appear 2) Type the name for this Search in the Search Name box 3) Type in a Description of this search in the Description box (The description is an optional field) 4) Primary Email Contact (optional) ndash If you have stored contacts in Matrix the ldquoPrimary Email Contactrdquo option will be displayed You can now attach the saved criteria to a contact To attach this search to a contact
a Click on the down arrow next to the Primary Email Contact b Click on the name of the contact to whom you want to attach this search
5) You can designate up to 10 saved searches as ldquoHot Searchesrdquo that will appear on the Home Page each time you log on to Matrix This make it easy to quickly get market updates for your most active searches each time you log on to Matrix To designate this search as a Hot Search click to place a check mark next to ldquoEnable as Hot Search on Home tabrdquo 6) If you want to set up this contact for Auto Email click on the Enable Auto Email button (See Chapter 15 for more details) 7) Leave the Reverse Prospect box checked if you want the search available for Reverse Prospecting (see Chapter 17 for more details) Leaving the box checked will make it easier for other agents to contact you regarding properties that match your Buyerrsquos search criteria However if you do not want to participate click the check box to remove the check mark 8) In the Subject box type in what you want to appear on the subject line of the emails 9) Select which display you would like to send the client by clicking on the down arrow and selecting a report 10) Type whatever message you want to appear in the body of the emails in the Message box Click the ldquoCheck Spellingrdquo link if you want to run the spellchecker on your message to check for errors 11) Select a Schedule for when you want the Auto Emails to go out
a Daily Select the days of the week you want the emails to go out You can select everyday of the week or just certain days There is also an option to have them go out in the am pm or both b ASAP This is a great option when the market is quickly changing and your client wants to stay up‐to‐the‐minute with new developments Emails will go out throughout the day every time there are new or updated listings matching your clientrsquos search criteria Your client may receive multiple emails throughout the day depending on how active the market is for the search parameters you set c Monthly Emails go out just once a month on the first day of the month
12) Click on Save To learn how to enter a contact refer to the Contacts Chapter of this manual (Chapter 18) After you click Save Matrix will return you to your search results If you do not want to save this search criteria click on Cancel to return to the search results without saving the current search criteria To learn more about how to use a Saved Search as a Market Update please refer to the SavedAutomatic Searches Chapter of this manual (Chapter 16)
53-Speed Bar Open and Close the Speed Bar To toggle open the Speed Bar click the arrow next to your login name at the top right of the screen To toggle close the Speed Bar click the X on the right hand side of the speed bar Each time you log in Speed Bar will be opened or closed depending on how you left it when you last logged out Help Using Speed Bar
For a list of sample shortcuts click the grey question mark to the right of the Speed Bar entry box Run and Revise a Speed Bar Search Type your criteria into the Speed Bar search box To run the search press the Enter key on your keyboard or click the magnifying glass icon to the left of the Speed Bar search box In the example above we are searching for Active listings in St Louis Park single family houses with three or more bedrooms two or more bathrooms (always enter bedrooms before bathrooms) and priced at $400000 or less Because we did not specify a property type the search will be in Single Family Residential (the ldquosfrdquo in the example above designates single family houses not single family property type) It does not matter what order you type in the criteria When you run your search the Speed Bar and the criteria stay with you on the search results screen This allows you to make quick revisions without having to click the Revise button and go back to a search screen For example you could add hopk to the Speed Bar and press the Enter Key to rerun the search adding in the Hopkins municipality Create and Save Your Own Custom Speed Bar Shortcuts Do you have a field you search on all the time that does not have a standard shortcut Create your own that you can save and use again any time Letrsquos say you frequently search for Lake Front properties Run a search where the only criteria you select is ldquoLake Frontrdquo in the LakeWaterfront field In the search results click the blue ldquoSave Asrdquo button then select ldquoNew Speed Bar Shortcutrdquo On the ldquoNew Speed Bar Shortcutrdquo screen type in what you want to use for your shortcut All custom speed bar shortcuts must start with a forward slash ldquordquo Also you must use alpha numeric characters (with the exception of special characters amp ‐ and _ which are allowed) Shortcuts are not case‐sensitive In this example we will use LF for Lake Front You may also type in a description Your criteria are automatically saved When you are finished click the Save button You may now enter LF in any Speed Bar Search and that will add Lake Front as a search criterion You may save as many of these as you want A Speed Bar Shortcut can include multiple criteria in a single shortcut For example we could run a search for all Actives on a Lake Front in a custom Map Area and then saved that as ldquoLFrdquo Change or Delete Your Own Custom Speed Bar Shortcuts To find and changedelete any of your Custom Shortcuts click the ldquoMy Matrixrdquo Tab then the ldquoSettingsrdquo link From there click the ldquoSpeed Bar Shortcutsrdquo link To change a shortcut for example to add additional criteria click the shortcut name For our Lake Front example we would click on lf After you click the shortcut name you will be taken to a search screen where you can modify your criteria Make the changes to your criteria and then click the Save button In the example above we added the criteria mtka for LakeWaterfront Name (wildcard search for all spelling and abbreviation variations of Minnetonka) After clicking the Save button you are taken to a confirmation screen To confirm your changes click the ldquoSaverdquo button (Or click the Cancel button if you change your mind and donrsquot want to save the changes) Notice that the LakeWaterfront Name has been added to the criteria Now when you enter LF in the speed bar you will get all Lake Front properties on Lake Minnetonka
Standard Shorthand Criteria Examples Below are some generic examples for all of the system standard shortcuts that could be possible Please be aware that a specific short hand list will be generated after Speed Bar has been fully configured on your system MLS Number search 2290811 2365891 Street Address 8420 ox yoke (enter the street number and street name) Status a = Active t = TNAS p = Pending s = Sold cs = Comp Sold c = Cancelled e = Expired Property Type (will search single family if you do not specify) mf = Multi‐Family land = Lots amp Land comm = CommercialMixed Use cp = Cross Property To combine Single Family with another property type use res For example res land (searches both Single Family and LotsLand) Style sf = Single Family Houses th = Townhouses cc = CondoCoops tw = Twin Homes List Price $300‐400 (all properties listed $300000‐400000) $300+ (all properties listed $300000 or higher) $400‐ (all properties listed $400000 or less) Sold Price Same as List Price but include an S before the dollar sign For example S$300‐400 Bedrooms and Bathrooms (always enter Bedrooms before Bathrooms) 3+ (at least 3 bedrooms) 3+ 2+ (at least 3 beds and 2 baths) Garage Stalls 1+ gs (at least 1 garage stall) Total Finished Sqft 2000+ sqft (2000 or more Total Finished Sqft) Acres 05+ acres (half an acre or more of land) Municipality mtka (Minnetonka Municipality) County ramsey county (Ramsey County) MLS Area 300 302 (MLS Areas 300 and 302) ZIP Code 55418 Open House Dates oh 0+ (open houses current date or later) oh 112010+ (open houses this date or later) oh 112010‐1152010 (open houses in this date range) Agent Search ag smith (agent last name) john smith (agent first and last name)
Chapter 6 Sorting Search Results In Matrix if you have 500 or fewer search results Matrix will automatically sort them first by Status then Area then List Price (all in ascending order) You can also custom Sort your search results (NOTE If you have more than 500 search results the Sort feature is not available) Along with multi‐level sorts you also have the ability to sort the columns in ascending or descending order Column Headers For a quick custom sort on the Single‐Line Display click a blue column header to sort by that field in ascending order Click it again to switch to descending order To create a multi‐level
sort click the column headers in the opposite order you want them sorted For example if you want to sort first by subdivision then number of bedrooms then year built click the column headers in this order Built Beds Subdivision
61-Sort Button To create a custom sort based on any field in the database use the Sort button at the bottom of the screen Click on Sort under the Search Results This will open the Sort Order window containing two large boxes The Fields box contains all of the fields that are available to sort by and the Sort By box contains all the fields you are currently sorting by (initially it will contain the default sort) Adding Fields to the Sort By box To add fields to the Sort By box follow these steps 1) Click on the field you want in the Fields box 2) Click on Add (Double clicking on the field name will also add it) That field will be added to the Sort By box Removing Fields from the Sort By box To remove fields from the Sort By box follow these steps 1) Click on the field you want to remove in the Sort By box 2) Click on Remove NOTE You may sort by fields that are not on the Single Line Display but they will still not show in the display unless you create your own Custom Display (see Chapter 19 Custom Displays) AscendingDescending When you first add a field to the Sort By box you will see Ascending to the right of it This means that the field will be sorted in ascending order To sort the field in descending order double click on the name of the field You will now see Descending to the right of the field name indicating that it will be sorted in descending order
62-Changing the Sort Order The fields will be sorted in the order in which they appear in the Sort by box To change the order 1) Click on the field name you want to move 2) Click to Up to move the field up ‐ORClick Down to move the field down Remember that the sort order will duplicate the order that appears in the Sort By box Completing the Sort When the Sort By box has the fields you want in the order you want click on the Save button to close the sort window and see your search results in the new sort order If you do not want to change the sort order click on the Cancel button and the window will close without changing the sort order (Note You can save your sort selections by saving the Search using the Save button Saving a Search is explained in Chapter 6 Revise and Save Search)
Chapter 7 Print Listing Reports
The Print screen now uses an intelligent reduction filter to display the users most recently printed reports This new feature will help reduce searching and scrolling for commonly printed reports and hide those reports rarely printed The complete list of reports always be displayed by clicking ldquo--- more (click) ----ldquo The report displayed on the Results screen will still be selected in the Print screen even if itrsquos not one of the most recent reports New users that have never printed reports will see the complete list of printable reports until a pattern of favorite reports has been established usually after several print Other changes When a ldquoPDF Onlyrdquo report is selected the ldquoPrint to PDFrdquo button will automatically be highlighted When a standard display (non-PDF) is selected the ldquoPrintrdquo button will automatically be highlighted
Chapter 8 Exports Matrix allows you to download listing data into files that can be opened by a text reader or Microsoftreg Excel Both standard and custom exports are available
81-Export Listing Data 1) Conduct a Listing or Tax Search 2) On the search results page select the listings you want to Export If you do not select any listings your entire search results will be exported 3) Click the Export button at the bottom of the search results screen 4) This will take you to the Export screen 5) Note the number of records selected in bold If this does not look correct click the ldquoReturn To Searchhelliprdquo button to go back and re‐do your selections 6) Click the ldquoExport tordquo drop down box to select an Export from the list The ldquoAll Fieldsrdquo Export will give you all the fields that are on the Property Full Display Any Custom Exports you created will be at the top of the list 7) Click the Export button 8) A pop‐up box will give you the option to Open or Save the file If you click ldquoOpenrdquo the file will open in your default text editor (probably Windows Notepad) If you click ldquoSaverdquo you can save it to your computer and open it with the program of your choice 9) Click the Save button 10) Name the file and choose a location on your computer (or network) to save the file
Click the Save button If you see a ldquoDownload Completerdquo window click the Close button 11) If you want to view the file as a spreadsheet open Microsoftreg Excel Select FilegtgtOpen from the Excel menu 12) In the File Open dialog box select ldquoText Filesrdquo in the ldquoFiles of typerdquo section 13) You should now be able to see your Export file Click to select it and click the Open button 14) You will now go through several simple steps of Excelrsquos Text Import wizard In step 1 of 3 leave the default ldquoDelimitedrdquo selected for Original data type 15) Click the Next button In step 2 of 3 leave ldquoTabrdquo selected as the delimiter if it is a standard export or a custom export where you chose Tab as the delimiter If it is a custom export where you chose comma as the delimiter uncheck Tab and check Comma 16) Click the Next button In step 3 of 3 you have the option to format each field column from here and choose columns not to import It may be easier to skip this step and do all formatting from within the Excel spreadsheet 17) Click the Finish button Your Export file will open as an Excel spreadsheet with each field in its own column
82-Create or Edit a Custom Listing Export 1) Click the My Matrix tab then the ldquoCustom Exportsrdquo link 2) This will take you to the Manage Custom Exports screen 3) Under Table Type select listing (if creatingediting an Export for your listing search results) 4) If you selected ldquolistingrdquo select the property type for your Export under Table 5) Click the Add Export button (or Edit Export if you want to make changes to an existing Custom Export) 6) This will take you to the Set Export Definition screen 7) Type in a Name and Description for your Custom Export 8) Select the fields you want in your Export from the Available Fields box To make a selection click on a field name to highlight it Double click it or click the Add‐gt button to move it to the Export Fields box 9) To remove a field click to highlight it in the Export Fields box Double click it or click the Removelt‐ button to remove it 10) To change the order of an Export Field click to highlight it in the Export Fields box Use the Up and Down buttons to move it up or down in the list 11) If you want the field names to be column headers in the first row of your export click to place a check in the checkbox next to Include Column Names in first row 12) The default Separator (to separate fields from each other) is a Tab This should work for most of your exports If you prefer you may select Comma 13) When finished click the Save button 14) Run your Listing or Tax Search Follow the instructions at the start of this chapter to download your Export file
83-Delete a Custom Export 1 Click the My Matrix tab then the ldquoCustom Exportsrdquo link 2 This will take you to the Manage Custom Exports screen Select the Table and Table Type where the export(s) you want to delete are located
3 Click to highlight the Custom Exports you want to delete 4 Click the Delete button In the confirmation box click the OK button Your selected Custom Exports are now deleted
Chapter 9 Emailing Listings 91-Email Matrix allows you to easily email listings to your clients Before you go to the email screen you will want to select the listings that you would like to email from your Search Results screen Click anywhere on the line of each listing to make your selections The Email button will be ldquogreyed outrdquo until you select at least one listing Once you have made your selections click on to go to the Email Screen From Your email address automatically fills in for the ldquoFromrdquo section It is taken from your MLS roster entry If it is blank you will not be able to send emails from Matrix To have an email address added or to change the existing address contact your local REALTORreg Association where you have your membership They will make the change in their membership records which will copy to Matrix overnight There are several ways to fill in the Addressee section 1 If you have not set up the recipient as a Contact (see Chapter 18) type in the email address in the input box to the right of the icon 2 If the recipient is in your Contacts list start typing the name (first last or email address) in the input box A pop‐up list of your contacts will appear and narrow as you type Select the contact from this list at any point 3 Click the icon to open a pop‐up window list of your Contacts Select your contact from this list (Note Multiple addresses can be entered by separating them with a comma) Complete the Carbon Copy (Cc) section using the same procedure as above Using step 3 you can also enter a Blind Carbon Copy (Bcc) recipient Anyone who is in the To or Cc section will not be able to see who received the email through Blind Carbon Copy Click the checkbox to insert a checkmark if you want a copy of the email sent to your email address (without your clients knowing it) Itrsquos a good idea to copy yourself on everything you send That way if there is a question about what you sent you will have a copy of the email they received The text in bold type notes how many listings you have selected to email Check this number to make sure it is correct Click the drop‐down arrow to view all the displays that are available for you to email The ldquoCustomerrdquo formats are designed specifically for view by customers and do not include Agent Remarks Listing Agent Contact information commissions and other fields not intended for public view If you want your customers to have that information select from the ldquoPropertyAgentrdquo formats To Preview what the display will look like for your customer select one of the formats then click the grey ldquoPreviewrdquo next to the Display drop‐down box A popup window will open showing you how the display will appear Notes regarding emailed displays 1 On all of the ldquoCustomerrdquo formats your customer will be able to click on the
MLS number to view the Customer Full Display Similarly if you send any of the ldquoPropertyrdquo formats the MLS number will link to the Property Full Display 2 The Customer and Property ldquoCondensedrdquo displays are designed to print one listing per page for most listings As noted above your customer can click on the MLS number link to view the full information Be sure to enter something in the Subject box Otherwise your email may not be properly recognized by the recipient and may be mistakenly deleted To enter the Subject click in the box to the right of Subject and type Remember you will want your subject to get your clientrsquos attention After entering the subject type in a message to your client in the Email Body section As you type the ldquoCharacters Remainingrdquo counter below the box will tell you the maximum number of remaining characters you have left After entering your message click the ldquoCheck Spellingrdquo link if you want the system to check and notify you of any spelling errors If you have an Email Signature set up under My Matrix (see Chapter 20) you will find it automatically inserted in the Email Body section You can change or delete it for this email To permanently change or delete it you must do so under Settings in My Matrix Click the Send button to send the email After the email is sent you will see an Email Submitted confirmation message that includes the information that you sent (you may want to print this for your records) Keep in mind that this message indicates that the message was sent not that it was received (Note If you have emailed to an invalid email address a notification will be sent to your email account) From this screen click the OK button to return to your search results Anti SPAM Efforts Recipients of Matrix emails tend to be marked as SPAM (abuse of electronic messaging systems to send unsolicited bulk messages indiscriminately) to their Internet Service Provider (ISP) It is particularly a problem with some large ISPs such as Yahoo and AOL If enough Matrix emails get reported as SPAM users are blacklisted from sending any emails to anyone at that ISP through Matrix resulting in time and effort from Tarasoft and MLS staff to get back on the ldquowhitelistrdquo In an effort to reduce the extent of this problem the following features have been implemented A Note Regarding the Email Contactrsquos Email Address Email addresses are verified to ensure that emails are wanted before they are sent through the Matrix system This is done through a feedback loop process that checks to see if the email recipient has marked Matrix email as spam or if the email recipient has selected any of the unsubscribe options This process helps prevent the MLS from being blacklisted by Internet Service Providers (ISP) and improves our email deliverability Receiving the initial Opt‐in auto email Opening the link to the listings in the initial auto email will result in the recipient being opted in to receiving future updates for that auto email If the email recipient never opens the first auto email they will not receive subsequent auto emails The opt‐in message will state ldquoInsert desirable Text Hererdquo The message should clearly convey that by clicking the link provided will result in subsequent E‐mails and that if the user doesnrsquot want to receive them to NOT click the link
Subsequent auto email will utilize the sendersrsquo Subject and Body from the Saved Search Example Unsubscribe All emails sent through Matrix have an unsubscribe link that leads to a page allowing recipients the ability to unsubscribe from receiving Matrix emails Auto Emails have all the options below Manual Emails have the second and third options bull Unsubscribe from a specific real estate professional This is used when the recipient believes they are receiving unrequested email from a specific real estate professional This automatically happens when your email was marked as Spam by the recipient If they unsubscribe or mark you as spam this will block only the specific real estate professional from sending additional email to that recipient bull Unsubscribe from the entire MLS o This is used when the recipient believes they are receiving unrequested email and are not interested in receiving future real estate related email through the multiple listing systems (MLS) from any real estate professional This will block all real estate professionals from sending additional email through the multiple listing systems (MLS) to that email address bull Unsubscribe from a specific Auto‐Email Auto Email will have a third option Disable a specific auto email This is used when the recipient no longer wishes to receive updates or wants to adjust the search criteria for a specific auto email The agent can reenable this auto email at their discretion (This option is not visible in the above screen shot and will only appear on Automatic Email) Agent unsubscribing from themselves or marking themselves as spam Agents cannot unsubscribe from themselves or even mark their own email as Spam by mistake The system will prevent you from doing this Agent notification In all cases if your email was unsubscribed to marked as spam or even disabled the agent will be sent an email notification from Matrix letting them know what happened and what to do to assist their client if they unsubscribed by mistake This is not JunkSpam In cases where a recipient has marked an email as spam through their email provider (such as AOL MSN or Hotmail) simply re‐subscribing might not be enough Their email provider may need to be notified that they want to receive emails through the MLS The links below provide specific email help regarding what to do ISP Specific Help AOL (AOL BrowserMail Toolbar) httphelpaolcomhelpmicrositesmicrositedocmd=displayKCPopupampdocType=kcampexternalId=219050 AOL Webmail httphelpaolcomhelpmicrositesmicrositedocmd=displayKCPopupampdocType=kcampexternalId=220979 MSNHotmailLive httphelplivecomHelpaspxmarket=en‐ USampproject=MailClassicampquerytype=topicampquery=WL_Mail_PROC_BlockEmailhtm Yahoo Classic httphelpyahoocomlusyahoomailclassicabuse
Yahoo New httphelpyahoocomlusyahoomailyahoomailabuse Re‐Subscribe (opt in) To re‐subscribe and allow Matrix emails to be delivered again a recipient simply needs to send an email to an Optin email (yet to be determined) from the email address they unsubscribed from Re‐subscribing will remove all blocks assigned to that recipient and allow the recipient to receive email through Matrix again This email can be blank no subject or body text required Glossary of Terms Regarding SPAM US CAN‐SPAM Act ‐ A law adopted on January 1st 2004 that establishes requirements for those who send email with primary purpose of advertising or promoting a commercial product or service Blacklist ‐ Blacklists are lists of known spammers which contain their IP addresses andor their ISP (Internet Service Provider) Such information helps spam filters block all messages coming from known spammers andor their ISPs False Positives ‐ Email that is labeled as spam by a spam filter of the recipient while not being spam Feedback loop (Spam complaint) ‐ The process by which the email client (ISP) of the receiver forwards complaints of emails marked as spam by recipients for removal by the sender Opt‐in ‐ The action of agreeing to receive emails from a particular company group of companies or associated companies confirmed by subscribing to an email list Opt‐out ‐ A mailing list which transmits emails to people who have not subscribed and lets them opt‐out from the list Sometimes it is used to confirm that such emailing address is valid for further spamming it Mailer‐daemon ‐ Software in a mail server responsible for message delivery When you get a MAILERDAEMONwhatevercompanycom message in your inbox the server at that company is informing you that it is returning your message because of some failure
92-Email History Matrix keeps track of all emails you send through the system for 90 days To view your email history click on the ldquoMy Matrixrdquo tab Click on the ldquoEmail Historyrdquo link (the total number of emails you have sent within the past 90 days appears below the link) The Email History screen will appear Your emails are in two sections those you sent manually through Matrix (using the ldquoEmailrdquo button) and those sent through the Auto Email function (see chapter 16) You may filter your results to see only those sent to a specific contact those assigned to no contact or all emails To set the filter click the ldquoFilter byrdquo drop down box You may display 10 25 50 or 100 per page To make this setting click this drop down box and make your selection Click on any blue underlined column header to sort the emails by that column in ascending order Click the column header again to sort in descending order To view the listings that were sent with that email click the ldquoViewrdquo link in the row for that email For Auto Email you can view those that were sent as ldquoNewrdquo and the whole ldquoAllrdquo list Note You can open information on each sent email by clicking the email sent date or the triangle next to it Above are examples of information opened on a Direct Email and an Auto Email For the Direct email you click the number of the listings under the Contents column to view the listings you sent (or you can click the ldquoOpen in Portalrdquo button) Yoursquore also able to see
the body of the e‐mail that was sent for historical reference For Auto Emails you have all the options that are also available to you in the Auto Emails section of your Contacts
Chapter 10 Plotting Listings on a Map Matrix can plot a single listing or multiple listings on a single map To plot multiple listings on a single map select the listings that you would like to plot on the map and click the Map button at the bottom of the screen Matrix will display a map showing all of the listings that you selected A push pin will indicate each listingrsquos location and the property address will appear alongside it At the top of the map are controls to adjust the map size and to zoom in or out Click on a direction name to move the map in that direction To print the map select FilePrint from your Web browser menu bar When finished with the map click on to go back to the listing results screen
Chapter 11 Discard or Narrow Listings Matrix gives you two different ways to work with your search results when you are selecting or de‐selecting properties When you are viewing the Search Results Screen you will see a Discard and Narrow Button at the bottom of the screen
111-Discard Button for deleting your selected listings
Narrow Button for selecting the properties you want to keep and deleting the other listings NOTE If this is a search you want to Save it is important that you do so before using the Narrow or Discard buttons Once you use these buttons the search parameters are changed to reflect only those listings you keep in your results For more information on how to save a search see Chapter 6 ldquoRevise and Save a Searchrdquo Using the Discard Button As you review the search results there might be listings that have matched your search criteria but are not of interest to your client The Discard button allows you to delete these listings from the displayed results After clicking on the Discard Button Matrix will add an Un‐Discard Button if you would like to retrieve the listings you previously discarded (Note There is a limit of 50 discarded listings that you can ldquoUn‐Discardrdquo per search If you find that you are always using this function there is a possibility it would be better to refine your search so you would not have to discard as many listings) To Discard Listings 1) Select the listings you want to discard 2) Click on Discard The selected listings will be ldquodiscardedrdquo from your search results At the bottom of the search results screen you will be able to see how many listings you are excluding (Note If you discard listings and then save a search those listings will also be excluded from any updates you run) Adding Discarded Listings back to your Search Results
To add discarded listings back to your search results click on to the right of the button After you click on the Discard Button Matrix will add the discarded listings back to your search results (Note Any listings that have changed and no longer meet your search criteria will not be added back to your results)
112-Using the Narrow Button Another way to work with your Search Results is to select the listings you want to look at email or print and use the Narrow Button to delete the listings you do not need anymore The Narrow Button is the opposite method from the Discard Button Both methods work well and you can decide which button works better for you 1 Select the listings you want to keep 2 Click on Narrow All but your selected listings will be removed from your results Note After you remove listings using the Narrow button the only way to get them back is to re‐run the search
Chapter 12 Statistics 121-Quick Residential Property Statistics From your search results page ensure that either no listings are checked or that they are all checked Click on the Stats button at the bottom of the page Drop down menu agent will need to select ldquoTabularrdquo
These results will show statistics minimum maxuim sum and other states on selected properties
122-Marketing Stats An important development for Matrix is the addition of an entirely new statistical module Were just calling it STATS for short Using STATS you can generate charts showing various aspects of market activity These charts display on the screen and can also be printed and emailed STATS comes with default templates you can use to generate standard charts The real power of STATS is the ease with which you can tweak the time periods and other parameters to create a higher level view of the market Work through the three tutorials that follow to learn how STATS functions STATS Tutorial Average DOM In this example well generate a chart showing the average days on market of listings in Lees Summit Specify Search Criteria In the Residential Quick search screen select just one item of criteria City of Lees Summit Notice that weve not specified any status or any dates in our search criteria This is deliberate STATS will make these choices for you In a typical charting exercise like this limit your criteria to just describing the type of listing you want to analyze Enter STATS No need to run a search in this example On the button bar at the bottom of the Residential Quick search screen click the Stats button In STATS a Preset is a template you can use to quickly generate a chart based on a predetermined series of settings STATS recognizes two types of Presets System Presets are available to all Matrix Users You can make copies then modify the copies to serve your own purposes My Presets are those you create yourself and which are only available to you You can create copy modify and delete your own Presets Choose a Preset and Generate the Chart
For our Days on Market example choose the System Preset called Days on Market (2 Yr) then click the Generate button
When the calculation is complete the Chart panel on the right side will redisplay with our DOM chart The search criteria that STATS has used to generate the chart is shown beneath Get into the habit of checking your search criteria since STATS may have to tweak it to make a sensible chart Remember how we didnt specify the status or a time period Notice how STATS has chosen a two year window for you Print Your Chart Click the Print button at the bottom left to open the Print window At the bottom of the Print window use the Hide Chart or Hide Tabular Data buttons if you only wish to print one or the other Then click Print to send your Chart andor its table to the printer Then click the Close Window button to return to STATS Email Your Chart Click the Email button at the bottom left and email this chart to yourself Decide if youd like to send the chart only or if you wish to include the underlying data Adjust the email subject and add a message then click the Send button in the upper right After the message is sent click the OK button to return to STATS Tweak the Days on Market (2 Yr) Preset Click on the Customize tab to access the various settings that STATS has used to generate our DOM chart You can make any tweaks you like then examine their effect by clicking the Generate button again Start by clicking Show Advanced Options and Show Style Options Then try these tweaks bull Change the Time Frame to Year To Date (2010) Click the Generate button to see the result bull Change the Statistic from Days to Sell Median to Days to Sell Average Click the Generate button to see the result bull Add Days to Sell Median as a Secondary Statistic Click the Generate button to see the result bull Change the Chart Type of either or both the Statistic and the Secondary Statistic between Column Line and Smooth Line Click the Generate button with each change to see the effect bull Play with the Chart Style options for colors showing data points andor employing a 3D representation
Click the Generate button with each change to see the effect
Save Your Own Preset Adjust the settings here on the Customize tab as follows bull Time Frame Past 12 Months bull Statistic Days to Sell Average bull Chart Type Smooth Line bull Secondary Statistic Days to Sell Median bull Chart Type Smooth Line bull Group By Month bull Color Palette (your choice) bull Display Data Points (your choice) bull Use 3D Chart Style off Now click on the Save tab and give your new Preset a name like DOM Past 12 Months ndash Avg amp Med Then click the Save a Copy button When you next visit the Presets tab notice how you have a new My Presets entry of this name Its available for you to use any time you visit STATS
Using Your Preset with Other Criteria Now that youve saved your first personal preset just like the System Presets it can be used with other searches too In a new Residential Quick search screen enter these two items of criteria City of Olathe List Price 350+ Enter STATS by clicking on the Stats button as we did above Select your new Preset called DOM Past 12 Months (Avg amp Med) which youll find in the My Presets section of the Presets panel Then click the Generate button In the Chart area STATS will build the two‐line chart showing both Average and Median DOM as it did when we created it above Note however that the criteria section below shows the underlying data is based on your new search criteria
STATS Tutorial Create a With Criteria Preset There may be cases where youd like a Preset to retain your search criteria for a chart you recreate often Heres an example showing how this can be achieved In the Residential Quick search screen select Wyandotte County Click the Stats button as weve done above to enter STATS Now select the System Preset called Historic Sale Price Trend (10 yr) then click the Generate button Confirm your search criteria beneath the chart as usual Click on the Save tab and change the name to Wyandotte Co Price Trend Click on Save Search
Criteria with Preset and then click the Save a Copy button Click on the Presets tab and youll see the new preset showing in the My Presets section with a magnifying glass beside it This signifies that this Preset is stored with criteria When you next choose to generate a chart with this Preset STATS will give you the choice of using the criteria youve just saved or whether you want to use the search criteria in force at that time
STATS Tutorial Generate Chart from Search Results In the first two tutorials weve generated our charts without running a search by specifying search criteria and clicking the Stats button on our search page You can also complete a search then go into STATS to create your chart Run a Search In the Residential Quick search screen supply the following criteria bull Status Sold bull School District Shawnee Mission bull Sold Days Back 360+ Then click the Results button to see the listings this search finds Enter STATS On the button bar at the bottom of the search results screen click the Stats button This one works differently from the Stats button on the search screen in that you have a choice bull Charts ‐ that is STATS bull Tabular Stats ‐ the table of aggregate statistics that we were able to generate prior to Matrix v55 Choose a Preset and Generate the Chart Select Charts to arrive at STATS Select the Historic Sales X Price Range System Preset then click the Generate button to create the chart Notice how STATS has ignored Status and Sold Date criteria we entered This is because for this type of Preset which produces a this year last year comparison of Pending and Sold deals these elements of criteria are not necessary When STATS makes a criteria modification like this it will tell you clearly with a yellow alert You will also receive an alert if STATS feels that too few listings are included to make a meaningful chart Unlike the tabular statistics you can generate from your search results STATS generates your charts it may have to discard elements of search criteria incompatible with the Preset
STATS is geared to providing a high‐level view of market activity If you need aggregate statistics based on an exact set of search results when you click the Stats button on a search results screen select the Tabular Stats choice Other Notes on STATS Click on a System Preset then click its down arrow to save a copy as a personal Preset Do the same with one of your personal Presets and you can also save it (if youve been tweaking it) or delete it
Chapter 13 CMA Reports To prepare a CMA report you must first conduct a search for similar properties (See Chapter 2 ‐ Performing Searches)
131-Creating Your CMA The CMA Wizard takes you step‐by‐step through creating a CMA You may start from a Contact under My Matrix or from your comparables search results
132-Start Your CMA From Contacts Click the My Matrix tab then the Contacts link Open the Contact for whom you want to create a CMA Click the ldquoStart CMArdquo button From Comparables Search Results Run a search for your comparables and select all the properties you want to include in your CMA Click the blue CMA button at the bottom of your search results From the CMA Start screen select the Contact Name CMA Type and type in a CMA Description Save as you work The CMA will periodically auto‐save your work To manually save your work especially if you plan to step away for a while click the diskette icon on the right end of the CMA Wizard navigation bar
133-Select Your CMA Pages After completing the Start screen click ldquoPagesrdquo to the right of Start on the CMA Wizard navigation bar Here you will select the pages you want to include in your CMA They are organized into four categories cover sheets adjustmentssubject comparablesgraphs and static (standard pages that are always the same regardless of your data) Click the plus sign + next to a category to open it and view he available pages To select an available page simply click once on the page name and it will appear in the Selected Pages box to the right To change the order of a page in the Selected Pages box single click the page name then click the blue up or down arrow on the right to move it To delete a page from the Selected Pages box single click the page name then click the red X on the right to delete it To remove all selected pages at once click the ldquoClearrdquo link at the bottom right corner of the Selected Pages box
If there is a core set of CMA pages that you usually select you can set those pages as the default for that property type so that you donrsquot have to reselect them every time After you have selected your core pages click the ldquoSet as Defaultrdquo link at the bottom of the Selected Pages box Now those pages will automatically be selected each time you create a CMA for that property type You can still add or remove pages to tailor any CMA to a particular client As you are adding and removing pages you can revert to your default set at any time by clicking the ldquoRestore Defaultsrdquo link Matrix 61 now allows users to upload custom PDF files for inclusion in their CMAs Once these files are uploaded they are stored within the MyMatrix database for the agents to use at their discretion
The ldquoUpload Custom Pagesrdquo link located on the Page tab of the CMA wizard directs users to a new ldquoMy Custom CMA Pagesrdquo dialogue Here users can optionally include their headerfooter package change the order of their pages and preview their page (an important step if the headerfooter is included) By default Users are limited to 5 ldquoMy Custom Pagesrdquo Each file is limited to a maximum size of 250kb Only letter size content can be properly accommodated (portrait or landscape)
134-Set the Subject Property After selecting your pages click ldquoSubjectrdquo on the CMA Wizard navigation bar You have three options available for setting the Subject property information 1 Type in the subject property fields manually 2 Search the MLS for your subject property and then select it for auto‐fill 3 Type in the MLS number for your subject property to be auto‐filled If you auto‐fill your Subject property from an existing listing the photo will automatically fill too If you want to change the photo (or you are filling all the information in manually) click the ldquoBrowserdquo button in the Property Photo Box Find the photo file on your computer and select it Click the ldquoUploadrdquo button Matrix has added the option to add custom fields to allow the user to adjust additional property attributes besides those already shown on the Subject Property screen Each custom field now has the option of being to a field in the Matrix database If the custom field is linked to a field those values will be used for comparison between the Subject Property and the Comparable Property
To add a custom field click the Up arrow in the Custom Field and it will display a box to select an additional field Please note that you must check the box next to ldquoLink to a Matrix Fieldrdquo to allow access to the list of fields available
Custom fields not linked to the Matrix database can be created as well Do not check the box by ldquoLink to Matrix Fieldrdquo and simply enter the custom field to be added in the Label field and click OK In order for any Custom field added to be saved the user must click on the link ldquoSave Custom Fields as Defaultrdquo They will not be displayed on vertical comparison report of the CMA unless this step is completed The search criteria used to find CMA comparable listings is now saved with each CMA created To add additional comparable listings to a CMA the previously used criteria can be reused or modified
135- Format Your Cover Page After completing all your Subject property information click ldquoCoverrdquo on the CMA Wizard navigation bar Note If ldquoCoverrdquo is greyed out you have not selected a Cover as one of your CMA Pages Click ldquoPagesrdquo on the navigation bar to go back and select one Contact Information As long as you selected a Contact for the CMA the Contact information will automatically fill Agent Information The Agent Information section does not auto‐fill This is so that you can set it however you want with variations from your Roster information The first time you complete a CMA enter your Agent Information how you want it to appear on all CMAs Then click the link ldquoSet as Defaultsrdquo From that point your Agent Information will always auto‐fill with your default information Alternate Subject Photo If you have uploaded a subject photo it will automatically appear here If you have a different subject photo that you want to use just for the Cover sheet upload it here Your original subject photo that you uploaded on the ldquoSubjectrdquo screen will still be used on the interior CMA pages Agent Photo (Optional)
If you would like your photo or Broker Logo included on the Cover Page upload it here If you change your mind after uploading the photo click the ldquoClear Photordquo link
136-SelectEdit Your Comparables After completing your Cover Page set‐up click ldquoComparablesrdquo on the CMA Wizard navigation menu If you already selected your comparables before starting the CMA they will be shown here and you will have the option to add more comparables or delete any you no longer want Otherwise you will select your comparables here from scratch To select comparables you have two options run a search or add from your Cart (if you already placed them there from an earlier search) To run a search click the ldquoSearch for Comparablesrdquo button Run your search like you would any Matrix search In your search results select all the properties you want to use as comparables and then click the ldquoAdd Selectedrdquo button at the bottom of the screen Back at the Selected Comparables screen you can Remove comparables by selecting them and clicking the ldquoRemove Comparablesrdquo button Add more comparables by clicking either the ldquoSearch for Additional Comparablesrdquo or ldquoAdd Comparables from Cartrdquo button
137-CMA Comparables Map Map tab in the CMA Wizard allows users to preview a map that illustrates the location of comparables in relation to the subject property Please note that in Matrix 61 the CMA comparables map is static ndash Matrix produces a ldquobest fitrdquo map panel based on the geo‐location of the property group
138-Adjust Your Comparables (Optional)
If you choose to make adjustments to your comparables on any field this is where you do it After selecting all your comparables click ldquoAdjustmentsrdquo on the CMA Wizard navigation bar Single Line Mode When you go to Adjustments it defaults to Single Line Mode This allows you to set a value for any feature and have all of the comparables automatically adjusted according to that setting For example letrsquos say you have decided that you want to value Bathrooms at $1500 In the Feature Value box for Bathrooms type in 1500 (do not add a + or ndash sign) In this example below the Subject property (shown in bold at the top) has 2 bathrooms The adjustments for each comparable all happen automatically when you type the number in the Feature Value So properties with 2 bathrooms (like our Subject) have no adjustment because they are already comparable Properties with only one bathroom are adjusted upwards $1500 to make them comparable with our Subject which has two In one case there is a comparable with 4 bathrooms This is adjusted downward $3000 because it has 2 bathrooms more than our Subject Continue this down the line for whichever fields you want to make adjustments on Use your Tab key to move from one field to the next or use the navigation buttons at the bottom Detail Mode If you prefer to make your adjustments in Detail Mode click the ldquoView in Detail Moderdquo link at the top right of the screen
Detail Mode works like the previous version of Matrix CMA You make your adjustments manually for each field for each comparable property one property at a time Click the ldquoNextrdquo and ldquoPreviousrdquo buttons to move ahead or back among your comparable properties If you want to switch back to Single Line Mode at any time click the ldquoView in Single Line Moderdquo link
139-Make Your Pricing Recommendations (Optional) If you want to add Pricing recommendations to your CMA this is where you do it Note If the Pricing option is grayed out it is because you did not select the ldquoPricing Recommendationsrdquo page Go back to the ldquoPagesrdquo section and select this page then you can click ldquoPricingrdquo on the CMA Wizard navigation bar Summary This informational table will be included in your Pricing Recommendation It compares your Comparable prices with the adjusted prices (if you made any adjustments) Suggested List Price Matrix will not make a price recommendation for you This requires your analysis based on your experience and combining all factors that may or may not be included in the CMA This is a free‐form box that allows you to enter whatever you wish such as a price or price range including explanation Or you may leave this space blank and write the price in by hand when you meet with the client Notes Enter any additional comments you want to appear with the suggested price
1310-Finish (View Print and Email) When you are ready to view print andor email your CMA click ldquoFinishrdquo on the CMA Wizard navigation bar In addition to summaries of selected pages comparable properties count client name subject photoaddress you also have the option to View or Email your CMA To run your CMA report and view it in PDF format click the ldquoView CMArdquo button in the upper left corner Once the CMA is opened in a new window in PDF format you may print it by selecting FilegtgtPrint from the Adobe PDF menu bar To email a link to the CMA Report to your client click the ldquoEmail CMArdquo button fill out the email form and then click the ldquoSend link If you have set up a team in your Matrix settings you will have the option to printemail the CMA as yourself or on behalf of your team (such as in the example below) To retrieve a saved CMA at a later date click the ldquoMy Matrixrdquo tab You can either click ldquoCMAsrdquo to get your full list of Saved CMAs or click ldquoContactsrdquo and open the CMAs just for a particular client When you find the CMA you want click the button to open the CMA Wizard view the CMA (run it as a PDF) email the CMA or delete it
1311-Locating your Saved CMArsquos To locate your saved CMAs 1 Click My Matrix tab 2 Click on the ldquoCMAsrdquo link
3 Matrix will bring you to your saved CMAs screen 4 Click on the desired CMA name 5 Click the Edit Button located to the right of the CMA Column 6 This will take you to the CMA Options screen where you can selectdeselect different pages change your subject property information make further adjustments print your CMA andor resave your CMA
1312-Delete a CMA To delete a CMA 1 Click My Matrix tab 2 Click on the ldquoCMAsrdquo link 3 Matrix will bring you to your saved CMAs screen 4 Click on the desired CMA name (to delete more than one CMA hold down the Ctrl key on your keyboard as you click the CMA names) 5 Click the Delete Button Click the OK button in the pop‐up confirmation box
1313-Manage CMAs Within the My Matrix tab you can manage your saved CMAs The Manage CMA page allows you to edit previously saved CMAs or print a saved CMA (To learn more about creating CMAs see Chapter 13) You can revise existing adjustments or add adjustments to existing listings in saved CMAs Additionally you can revise the existing Subject Property or create a new one as part of a saved CMA (Note You cannot add or delete any of the comparable listings that were originally saved with the CMA) If you do not make any modifications to the existing saved CMA the report will reprint the CMA exactly as it did when it was initially saved Within the My Matrix tab click on the CMAs link On this screen you can do either of the following Go to a saved CMA 1) Click on the name of the CMA you want to retrieve 2) Click on Edit This will take you to the CMA Options page (To Print CMAs see Chapter 13) Delete a saved CMA 1) Click on the name of the CMA you want to delete To select more than one CMA to delete hold down the Ctrl key on your keyboard as you click the CMAs 2) Click on Delete Click the OK button in the confirmation box The selected CMA(s) will be deleted
Chapter 14 Saved SearchesMarket UpdatesAuto Email This section contains all your previously saved searches (Chapter 5) The SavedAutomatic Searches link is where your saved searches are maintained and also where you run your market updates Within the My Matrix tab click on SavedAutomatic Searches
For each search the search name is the first thing listed followed by any description you entered a series of links contact name and date last run and the Auto Email status (if set)
141-Changing the Saved Search Settings To change the search name description or primary email contact 1) Click on the ldquoSettingsrdquo link 2) This will take you to the Save Search screen From here you can type in a new name or description for your search or select a different primary email contact 3) Click the Save button This new name description andor Contact has now been saved Making a Copy of a Saved Search To make a copy of a saved search follow these steps 1) Click on the ldquoSettingsrdquo link 2) This will take you to the Save Search screen At the bottom of the screen click the Save As a Copy button 3) You will now be back to the main Saved Searches screen A copy of your search will be listed there It will have the same name as the original search with the addition of ldquocopy 01rdquo 4) Click the ldquoSettingsrdquo link on the copy Change the name description and primary Contact if you wish 5) Click the Save button Viewing the Search Criteria To view the criteria for a saved search follow these steps 1) Click on the ldquoSee Criteriardquo link This will take you to a screen showing all the criteria you set for the search 2) If you want to go back to your Saved Searches list click the Cancel button 3) If you want to make changes to the search criteria click the Revise Search button 4) Follow the steps below to revise the criteria
142-Revising the Search Criteria To make changes to the search criteria of a saved search follow these steps 1) Click on the ldquoReviserdquo link This will take you to the search screen with your original search parameters all filled in 2) Make any changes to the search parameters you wish 3) When finished click the Save button This will take you to the settings screen where you can make other changes such as search name description and primary Contact 4) When finished click the Save button This will take you back to the Saved Searches screen with all of your changes saved Running a Full Search To run a full search without regard to the last date you ran the search click the ldquoFull Searchrdquo link Matrix will run the search and take you to the search results page Running a Time‐Stamped Search To run a search for all new and updated listings since you last ran the search click the ldquoDate Sincerdquo link Matrix will run the search and take you to the search results page Click the ldquoBack to Saved Searchesrdquo link at the top of the screen to go back to your Saved Searches list You will see that your saved search timestamp has automatically been updated Running a Market Update on One or More Saved Searches
With ldquoMarket Updaterdquo you can get new and updated listings for one to ten saved searches at one time Use the most recent timestamp or set your own date 1) For a single Market Update click the ldquoMarket Updaterdquo link Or to do up to 10 at once click the select box next to each search you want to update Click the Update Selected button 2) This will take you to the Market Update Options screen 3) Click to select an Update Type Hold down the Ctrl key on your keyboard as you click to select more than one Status Will return matching listings that have had a status change List Price Will return matching listings that have had a list price change New Will return matching listings that have been newly entered onto the MLS Other Will return matching listings that have had any other changes to fields in your search criteria Leave the ldquoOrrdquo default selection to include the Update Types you have highlighted Click to select ldquoNotrdquo if you want to exclude the Update Types you have highlighted 4) To run your Market Update(s) based on the last date run for each search leave ldquoUse Last Run Daterdquo selected 5) If you want to set your own date type it into the ldquoSpecify Update DateRangerdquo box If you want everything from a certain date through today be sure to put a plus sign (+) after the start date 6) Click the Run Update button Your selected searches will now run and you will be returned to the Saved Searches page 7) Each updated search will have a new link below it 8) The link indicates how many newupdated listings you have for the search Click on the link to view those newupdated listings 9) When you are finished working with the search results click the ldquoBack to Saved Searchesrdquo link at the top of the search results screen This will take you back to the Saved Searches screen where you can view the search results from your other market updates
143-Deleting a Saved Search To delete a saved search follow these steps 1) Click in the selection box to the left of the Saved Searches you want to delete 2) Click the Delete button 3) Click on OK in the confirmation window All selected Saved Searches have now been deleted
144-Auto Email Allows you to set up a saved search to automatically email new listings or listings that have changed in status or price to a contact Matrix will send them out as soon as they are entered into MLS or a change has been made to an existing listing if it matches your saved search criteria As a result your Contact will likely get multiple emails throughout the day Note There is a limit of 500 listings that can be sent per email Enable Auto Email To turn on Auto Email for a contact 1) From the Saved Searches page click on the ldquoSettingsrdquo link next to the search you want to enable for Auto Email
2) Click on the Enable Auto Email button 3) Select a Primary Contact (if not already selected) 4) Fill in CC or BCC if needed 5) Click in the box next to Send to Me if you would like a copy of every Auto Email that goes out 6) ldquoAvailable for Reverse Prospectrdquo is automatically selected This allows List Agents to see if your search criteria matches any properties they have listed They cannot see any information on your client only that you have a search saved for which their listing is a match Click to uncheck this box if you do not want this feature enabled 7) Type in a Subject line 8) Select the display you would like to email Click on the down arrow for a list of choices 9) An initial Welcome Email message and a new Recurring Email message be configured for each Auto Email The Welcome Email is sent with the first auto email sent while subsequent auto emails will use the Recurring message
10)Instead of displaying an empty message box when creating a new auto email Matrix now displays the predefined message text that appears to the recipient (In prior versions of Matrix this message box was blank but the recipient would still receive the predefined message)
11) Select the frequency with which you want emails to be sent to your client 12) Click on the Save button Disable Auto Email To turn Auto Email off for a contact 1) From the Saved Searches page click on the ldquoSettingsrdquo link next to the search you want to disable for Auto Email 2) Scroll down to the bottom of the screen and Click on the Disable Auto Email button 3) Click on the Save button You can open each Auto‐Email search by clicking the search name or the triangle next to it From there you have access to your options such as Run Market Update Open in Portal etc The Code is the unique ID number for your Auto‐Email that is used for Reverse Prospecting Hover your mouse over an icon in the Status column for a pop‐up definition For example the green checkmark means the Auto Email is active (and will also tell you when it is due to be sent out next) The red exclamation point means that your client has disabled the Auto Email
145-Hot Sheet and Market Watch Two great features that are very similar and can really kick start your business are the Hot Sheet
and Market Watch Both are found on the Home Page of Heartland MLS and are fairly easy to
use The Hot Sheet will give you updated listings in a criteria that the agent can customize
Many agents use this function to track expired or to compare sold properties verse newly listed
properties The Market Watch is a system updated graph that appears on the agents home
page This will keep the agent informed of what is happening in their area with a quick glance at
their home page
146-Hot Sheet
To customize the Hot Sheet an agent will need to do the following steps
1 Go to Heartland MLS Home Page 2 On Hot Sheet widget click ldquoCustomizerdquo button
3 Select criteria that agent wants to track 4 Click ldquoSaverdquo 5 Click ldquoDonerdquo (Will now be back on Home Screen) 6 The Hot Sheet function has always used just a ldquoDays Backrdquo setting but now you have
several options forthe ldquoDays Backrdquo setting Rather than save a ldquoDays Backrdquo setting separately for each Hot Sheet in thecriteria page the user now sets the ldquoDays Backrdquo on the home page when running the Hot Sheet
The menu of ldquoDays Backrdquo options includes the following o New Only ndash Only shows listings which are NewChanged since the last time the user ran a Hot Sheet o Example If a user logs in at 900 AM and runs the Hot Sheet then later within the same session runs it again this option would show only listings newchanged since 900 AM o This Session ndash Only shows listings which are NewChanged since the last time the user ran the Hot Sheet in a prior session o Example If a user logs in at 900 AM and runs the Hot Sheet and sees 50 listings then later within that same session runs it again this option would show them those same 50 listings PLUS any NewChanged listings since 900 AM o 24 Hour Today 3 Days 7 Days ndash Only listings which are NewChanged in the specified time frame o Custom ndash This allows the user to set a custom date or time range of current date from which to run within the last 30 days o NOTE Custom date or time settings are one-off searches and are not saved
147-Market Watch
To Customize the Market Watch
1 Go to Heartland MLS Home Page 2 On Market Watch widget click ldquoCustomizerdquo button 3 Select criteria 4 Click ldquoSaverdquo 5 At the bottom of the Market Watch widget an agent can customize the time frame
from the drop down menu
Chapter 15 My Listings and Reverse Prospecting Within My Matrix the My Listings link takes you to a summary screen that gives you a quick way to view all listings for which you are the Listing or Selling Agent or Co‐List Agent You can view your Active and Off Market listings by property type For example if you want to see all of your active listings within the Single Family property type select ldquoMy Active Single‐Family Listingsrdquo from the ldquoChange tordquo drop‐down box If you want to get all the buttonsfunctionality you have with a regular search click the link ldquoClick here to run this as a Full Searchrdquo
151-Reverse Prospecting Reverse Prospecting allows you to select a listing (one at a time) and viewing information on
Saved Searches other agents have set up for their clients for which your listing is a match To run Reverse Prospecting on one of your listings click to select the listing then click the Reverse Prospect button Your Reverse Prospecting results shows you all the Agents with Saved Searches (set for Auto‐ Email) for clients where your listing is a match You may now contact these agents to discuss the property you have for sale and how it may meet their clientrsquos needs The agentsrsquo email address and phone numbers are displayed To access My Matrix My Listings Reverse Prospecting Sortable Columns User can click on column headers to sort results Agent Name Click on agent name to send an email Pre-Approved Flag Displays a checkmark if the contact has Mortgage pre-approval The agent sets this flag for each of his contacts (see next image) Date Sent Indicates when the contact was notified of your listing File Folder Icon o Heart icon will be displayed if the referenced contact flagged your listing as a Favorite o Light Bulb icon will be displayed if contact has flagged your listing as Recommended o If the contact discarded your listing ndash that contactrsquos Agent and Reference number row will not appear in the Reverse Prospecting Results Setting Up Contacts for Reverse Prospecting When entering a new contact make sure to click in the Box ldquoEnable Reverse Prospectingrdquo Complete the boxes displayed Next click on ldquoShow All Fieldsrdquo to get to more information
Chapter 16 Contacts Within the My Matrix tab there is a Contacts link where you can store all of your clientsrsquo contact information If you have contacts entered into Matrix you can quickly email listings to them and set‐up Auto Email You can also attach Saved Searches and Watched Listings to your contacts
161-Adding a Contact To add a contact follow these steps 1) Click on Add Contact 2) Enter personal home and business information email addresses and any notes you want to save First name last name and email address are required 3) Click on Add (Note You can enter in multiple email addresses for a contact by separating each email address with a comma) Viewing your Contacts To view the contact information for a particular client click on the clientrsquos name Matrix will display all of the information entered for that specific contact including personal home and
business information any Saved Searches you created for the Contact and a link to the Email history Notice that the e‐mail address is a hyperlink so you can e‐mail your contact from this screen Any notes that you have entered on a contact will appear under the Notes section
162- Contacts List Sort and Search Click the My Matrix tab and then click the Contacts link to open a list of all your Contacts Columns from left are select box Name Email Address number of Auto‐Emails number of Saved Searches my last use (activity) for that Contact the Contactrsquos last Portal visit number of listings Contact has marked in their Portal as Favorites number marked as Possibilities and number Discarded Click any column header to sort all your Contacts by that field (default sort is by last name) If you have a very long list of Contacts start typing the Contactrsquos name in the Search box at the top As you type your Contacts list will narrow to match what you type
163-Contacts Using Filters Filters are a great way to narrow your Contacts list according to a specific criterion Click on the Filter Contacts dropdown box and then select one of the options For example select ldquowho have not visited their portalrdquo to see who you may want to call to find out why they are not viewing their listings All of the filters are great for targeting your follow‐up activities
164- Contacts Working With To expand a Contact and viewedit all items assigned to that Contact click the Contactrsquos Name or the triangle to the left of the Contactrsquos name Here you have access to the Contact Details Auto‐Emails Saved Searches CMAs Sent Emails and Net Sheets Click the triangle next to the section you want to work with Details Click the ldquoEdit Contactrdquo at the bottom to change anything in the Details section
Chapter 17 Custom Displays Within the My Matrix tab there is an option to create your own custom single line displays This function allows you to choose which columns appear on the Search Results screen You can also choose the order in which the columns appear on the screen and the column labels Table Type In Matrix you can search for Listings or Tax Records On the search result screens you may want different information to be shown Because of this Matrix allows you to have various custom displays for the types of searches that you perform At the top of the Custom Displays screen you will see the pick list Make your selection from the Table Type pick list Select listing or tax depending on where you want to create the report If creating the display for MLS listing data click on listing If you want to create a display for tax public records click on tax After you create displays each Table Type has its own screen which contains the reports you have
created Therefore if you see Listing in the Table Type pick list you will not see any of your Tax displays You have to first select Tax from the Table Type pick list to view your Tax reports Listing ndash Displays for the search result screen on the tab Tax ndash Displays for the search result screen on the tab Table The different Property Types are referred to as ldquoTablesrdquo For example you would not want the same custom displays for viewing Residential listings that you would for Lots amp Land The Table pick list allows you to have different custom displays for the different property types To choose a specific Property Type select it from the Table pick list Your choices in the Table pick list are dependent upon the Table Type you are viewing For the Listing Table Type you have four different Property Types you can choose from as well as Cross Property For the Tax Table Type Tax is the only choice in the Table pick list Each of the Tables has its own screen This means that if you are viewing the Lots amp Land Table none of your Single Family column reports will be viewable Once you have selected the right Table and Table Type you are ready to do any of the following
171-Create a Custom Display To create a custom display follow these steps 1) Select the Table and Table Type to which you want to add the custom display 2) Click on Add Once you do this you will be taken to the Build Custom Display screen At the top of the page you will see the Custom Display Name box Click in the box and type a name for this custom display Next you will see the Available Fields containing all of the fields that are available for this Table Type To the right you will see that the Selected Fields box which will contain all of the fields you have chosen See an example of this screen on the next page
172-To ADD fields to your custom display
1) Click on the field in the Available Fields box that you want to include in this custom display 2) Click on Add (or double click the field name) 3) Repeat these steps until all the fields you want on this display are in the Selected Fields box To REMOVE fields from your custom display 1) Click on the field in the Selected Fields box that you want to remove 2) Click on Remove (or double click the field name) 3) Repeat these steps until all the fields you want to remove are no longer in the Selected Fields box To CHANGE THE ORDER of the columns 1) Click on the field in the Selected Fields box that you want to move 2) Click on Up to move it up in the list ‐OR Click on Down to move it down in the list 3) Repeat the above steps until the fields are in the order in which you would like them to be displayed on the search results screen To RE‐LABEL any of the columns Each field has a default label for the column heading You can change any label
1) In the Selected Fields box click on the field you want to re‐label 2) Click in the ldquoLabelrdquo box on the right side of your screen 3) Drag your cursor to highlight the label and type in whatever label you choose To CHANGE THE WIDTH of a column Each field has a default width set that should work well for your report without adjustment However if you do want to adjust a column width you may do so 1) In the Selected Fields box click on the field you want to resize 2) Click in the ldquowidthrdquo box on the right side of your screen 3) Drag your cursor to highlight the current width and type in whatever width you choose Note Width is expressed in ldquopixelsrdquo a unit of measurement for screen displays If you are not familiar with pixels you many need to do some experimenting to get a feel for them 50 pixels equals approximately 1 inch (on a 1024 x 768 pixel display) To ALIGN a column Each field can be set to align left right or centered If you do not make a selection the default is left alignment 1) In the Selected Fields box click on the field you want to align 2) Below the ldquoWidthrdquo setting click the ldquoradio buttonrdquo circle next to your selection of Left Right or Center This will place a black dot in the circle and signifies that alignment is chosen Adding Special Columns Below the Column Report Fields box you will see the following Special Columns selection list 1048633 Checkbox 1048633 Watch 1048633 Map Icon 1048633 Photo Icon 1048633 Link to Full Here you can add Special Columns to your column report You will recognize these from the Matrix Single Line Summary screen You have the choice of which of these columns you want to display Here is a breakdown of what each of these itemsicons mean Check Box ndash Will display a check box to the left of the listing for selecting that particular listing Watch ndash Will display an icon of Binoculars to the left of the listing so you can add listings to your Watched Listings List Map ndash Will display a map icon to the left of the listing so you can view the location of the listings Photo ndash Will display a camera icon to the left of the listing so you can view the photo(s) for the listings Link to Full ndash Will display the MLS number link so that you can view the full listing Click in the check box to the left of any of the columns you would like to include on your report Any items you choose from the Special Columns list will be the first columns to appear on your search result screensClick on Save when you are done creating this custom display This will save the display and take you back to the Manage Custom Displays screen Click on Cancel to return to the Manage Custom Displays screen without saving this custom display
173-Editing a Custom Display
1) Select the Table Type listing or tax column report you would like to edit 2) Select the Table Single Family Multi‐family Lots and Land Commercial or Cross Property of the column report you would like to edit 3) Click the Custom Display Name that you would like to edit 4) Click on Edit 5) Make any changes to this custom display 6) Click on Save Changing the order of the Custom Displays All your custom displays will be added to your Display Format pick list when running searches When you change the order they appear in on the Manage Custom Displays screen they will be changed to that order the Display Format pick list Follow these steps to change the order in which your custom displays will appear 1) Click the name of the Custom Display you want to move 2) Click on Move Up to move it up ‐OR‐ Click on Move Down to move it down 3) Repeat the above steps until the custom displays are in the order in which you would like them to appear Deleting a Custom Display To delete a custom display follow these steps 1) Select the Table Type and Table of the custom display you would like to delete 2) Click the Custom Display Name that you would like to delete 3) Click on Delete 4) Click on OK in the confirmation window That custom display will now be deleted Viewing your Custom Display To access and view your display follow these steps 1) Perform a search for some properties and process the search by clicking on the Search button 2) Click on the pick list down arrow next to the Change display to and select the name of your custom display by clicking on it Note your customized displays will appear at the top of the list with a ldquomyrdquo prefix in front the name of the display Selecting Custom Display from Search Results Editing your Custom Display from the Search Results screen To edit your custom displays follow these steps 1) From the search results screen with your custom display selected click on the Edit link next to the Displays pick list (at the bottom of the screen) 2) This will bring you to the Manage Custom Displays screen 3) From here you can add or remove fields to the Selected Fields box select or deselect special column icons change the label or width of the columns andor move fields up or down in the report fields box 4) If you wish to rename your report click in the text box labeled Custom Display Name and give this display a new name If you want to keep the display the same name click on the
Return to Search button If you have renamed your display now you may click on the Save button See screen on next page Printing the Custom Display 1) When you have your search results displayed using your Custom Display click the checkboxes next to the listings you want to print in your custom display format If you want to print them all click the ldquoCheck allhelliprdquo link at the top of the screen 2) Click the print Friendly button Your selected listings will pop‐up in a new window in your Custom Display format 3) If you have a lot of fields stretching across the screen click the ldquoChange Layout to Multi Linerdquo link at the top of the screen This will ensure that none of your fields are cut off the printed page 4) Click the ldquoPrintrdquo link at the top of the screen to send the display to your printer 5) When finished click the ldquoCloserdquo link at the top of the screen
Chapter 18 Settings (Email Signature and Custom HeadersFooters) The Settings screen is where you can personalize your email signature and select a custom headerfooter Agent Information Management Consolidation Screen Matrix now provides a screen for agents to manage the information that appears in the Portal Agent HeaderFooter and the CMA cover sheet all from one central place under My MatrixgtSettingsgtMy Information Please Note any information entered on this screen will NOT change the Roster information If you need to change your personal agent information please contact our membership department
181-Entering your Email Signature Your email signature will appear at the bottom of all the emails you send from Matrix You can save your name and contact information in this section so that you will not have to type it in each time you send an email Follow these steps to enter or modify your email signature 1) Click on My Matrix 2) Click on the ldquoSettingsrdquo link 3) Type or modify your email signature 4) Click on Save Email Signature Your email signature will now be saved
182-Custom HeaderFooter Including Agent Photo You can now designate a custom graphic header and footer that will appear on various displays and print reports Use one of the ready‐made templates or create and upload your own For either option you can upload your agent photo Click the ldquoMy Matrixrdquo tab then the ldquoSettingsrdquo link (from the main window or the blue submenu below the tabs) The HeaderFooter section is below the Email Signature section To get started click the link ldquoClick here to select a new HeaderFooter packagerdquo Click to select the template you want to use or click ldquoUpload custom headerfooter images if you want to upload your own Then scroll to the bottom of the screen and click the ldquoContinuerdquo button
Complete the details section You can click the link at the top to automatically fill all your information from the agent roster Then overwrite whatever you want to change and fill in any blanks None of the fields are required so you may leave off any that you do not want to display If you want to include a photo you may upload one in the ldquoYour Photordquo section Click the ldquoBrowsehelliprdquo button to locate and select your photo from that you have saved on your computer Click the ldquoUploadrdquo button to upload your photo to your template NOTE Your photo should be 66 x 79 pixels You can upload a different size but the system will automatically scalepad it to the appropriate size which could distort your image Itrsquos better if you do the sizing yourself beforehand using a photo imaging program After you click the Upload button (or the Preview button at the bottom of the screen if yoursquore not uploading a photo) a preview of your template will display at the top of the screen Make any changes you want in the Details section then click the ldquoSaverdquo button at the bottom of the screen to save your template If you have previously uploaded images for a custom HeaderFooter saving this package will overwrite those images After saving your template the text on the My MatrixgtgtSettings screen changes to reflect the name of your template selection with links to change the current one or select a new one to override the current After your template is saved it will automatically display on various screen displays and reports
183-Uploading your own custom template Perhaps you want to create your own template with your company logo or other graphics From the HeaderFooter Package selection screen click to select the option for ldquoupload custom headerfooter imagesrdquo and then click the ldquoContinue button at the bottom of the screen There are four custom images you can upload Header and Footer (for screen displays) and Print Header and Print Footer (for print reports) Note that each has a required image size (745 x 85 pixels for HeaderFooter and 670 x 85 pixels for Print HeaderPrint Footer) Click the ldquoBrowsehelliprdquo button in each box to locate and select the custom images you have created Click the ldquoUploadrdquo buttons to upload and preview your graphics When you are finished click the ldquoSaverdquo button at the bottom of the screen
Chapter 19 Tax Search To conduct a tax search using Matrix click on the tab There are three different tax searches PID Number General and Full Each of these searches is customizable by adding and removing additional search fields PID Search ndash allows you to search for properties via the property identification number from the tax public records General Search ‐ allows you to search for properties via the following fields County House Number and Street Name Also includes Map Search (see Chapter 2 page 7 for instructions) Full Search ndash allows you to search for most common fields available in the tax database as shown below Also includes Map Search (see Chapter 2 page 7 for instructions) Performing a Tax Search To perform a search select one of the search links described above PID General or Full Enter your search criteria click on the blue Search button (or press the ldquoEnterrdquo key on your keyboard)
Customizing your Tax Search Screen Keep in mind each search is customizable by adding and removing additional search fields Within each search PID General and Full there is an option for adding and removing search fields If you would like more search options in the tax section click on this blue link For more information on how to add additional search fields please see Tax Search Results From the results screen click on the blue PID number link to get the Full Tax Display for that property Remember that each county tracks different information so you may not always find the same information as you move between counties Full Tax Display After clicking on the blue PID link you will get a Full Tax Display on that property from the county Notice the blue buttons at the bottom of the Full Tax Display are similar to the ones you have= already used in other areas of Matrix with the exception of ReportsLabels Reports Enter search criteria into one of the three search options depending upon your search criteria If yoursquore pulling a list of propertiesnames on a certain street you might select the county enter in the street name (remember to use the as the wildcard) and the city When processing a large number of namesproperties it is a good idea to select the Show to 100 per page so you can view more per page To Process Search Click on the blue Search button or press the ldquoEnterrdquo key on your keyboard to run your search Selecting NamesProperties To select all of the namesproperties from your search results click the ldquoSelect all helliprdquo link (where ldquohelliprdquo is the number of search results) If you have more than one page of results clicking this link will select them all Notice how each of your names is selected with a check box in front of each property You will also notice that each of the names selected is highlighted blue De‐selecting NamesProperties If there is a name you would not like to include in your mailing labels simple click in the box to the left of that property If you want to deselect them all click the ldquoUn‐check all helliprdquo link at the top of the screen
Chapter 20 Open Houses Conducting the Search 1 Click on the ldquoOpen Houserdquo tab to search for Public and Broker Open Houses 2 Select the criteria you want to search on To select multiple criteria hold down the ldquoCtrlrdquo key as you click on your choices 3 Select the date range you want to search For Start Date you must type a plus sign immediately after the date for example 712004+ For End Date you must type a minus sign immediately after the date for example 7152004‐ (In this example you would get all open houses that are scheduled anytime during the period of 712004 through 7152004)
4 As with property search there are a number of parameters you can set Click the first drop down box on the left to display how many results you want displayed per page For the Single Line you can display up to 100 For the Full one open house is displayed per page Click the ldquoSearchrdquo button or press the ldquoEnterrdquo key on your keyboard to execute your search
Chapter 21 History Conducting the Search 1 Click on the ldquoHistoryrdquo tab to search for the listing History of one or more properties This is particularly helpful for seeing what Status and MLS number changes have been made to a property over time 2 Select the criteria you want to search on To select multiple criteria in a list box hold down the ldquoCtrlrdquo key as you click on your choices If searching on Street be sure to type an asterisk immediately after the Street Name 3 As with property search there are a number of parameters you can set Click the first drop down box on the left to display how many results you want displayed per pageYou can display up to 100 Click the ldquoSearchrdquo button or press the ldquoEnterrdquo key on your keyboard to execute your search Viewing the Results The results show the MLS activity for each property in your search The Old ValueNew Value Columns show what was changed

Search listed in the mainbody section as well as in the ldquoSpeed Barrdquo (See Section 64) just below the row of tabs To select a search click on a search name just below the property type you want to search Options include Quick (basic search fields) Detail (expanded list of search fields available in Single Family and Multi‐ Family) Address (when searching a specific address or range of addresses) MLS (search by MLS number only)
22-Cross Property Search If you do not know in which property type a listing is located or you want to search across more than one property type at once click on one of the ldquoCross Propertyrdquo search links This allows you to search across all four property types at the same time Use this option if you cannot find a specific listing or if you are not sure how the agent listed the property NOTE Cross Property is intended primarily as a quick search to find a particular property To access the full range of Matrix features and reports bring up the property (ies) in their regular property type after you have found them in Cross Property
23-Searching For Listings To perform a search select one of the search template options available (Quick Detail Address MLS Number) The search screen will display the basic criteria fields depending on the search type and property type that has been selected (Note Later we will cover how you will be able to customize the template by adding additional search fields The ability to customize the search template allows you to enter all of your criteria on a single search template screen) There are several different techniques used for entering the search criteria information into Matrix Detailed descriptions and instructions are provided on the next page for each of these techniques
24-Long List Selection Subdivision you have an input box If you already know the codes you may type them in the box with a comma between each code For Example County Ha will return Hallbrook Hale Halsey and Halvira Area you will have an input box Select the area this will move your item to the Current Selection box Once you have all the items you want moved to the Current Selection Box click the ldquoOKrdquo button The search field will now contain all the codes you selected
25-Regular List Box Selection The List Box displays a list of searchable items For example look at the ldquoCountyrdquo List Box Use the scroll bar on the right side of the box to view all the items within the list box In a list box you can select more than one item see below To select or de‐select items Single Item ndash To select a single item click on that item once Multiple items ndash To select more than one item hold down the CTRL Key while selecting the other items De‐selecting ndash To De‐select an item hold down the CTRL Key while clicking the item to De‐select
26-AndOrNot Options And ndash Will find only listings that match ALL of the Item(s) selected Or ndash Will find only listings that match ANY of the Items selected Not ndash Will find only listings that DO NOT have the item(s) selected
27-Selecting Type To select one or more Types you may use the ldquoRegular List Box Selectionrdquo method described above
28-Text Box Data Entry Allows you to enter search criteria The input box accepts both letters and numbers Name fields ndashStreet Name Letters Zip Code etc are examples of name fields ( ) Use the asterisk as a wildcard or substitute for any portion of the name of which you are unsure Example WARD will search for all listings beginning with WARD Ward Parkway Wardman etc and then anything after that ie Street Lane Road etc ( ) Use a comma to separate multiple items in a list Example 66211 66214 Number Fields ndash The Bedroom field is an example of a number field You may enter numbers with the following bull 2 to find exactly two bedrooms bull 2‐ to find 2 or less bedrooms bull 2+ to find 2 or more bull 2‐5 to find a range from 2 to 5 bedrooms Date Fields The List Date Sold Date and Contract Date etc are examples of date fields You many enter dates as bull 4202004 to find April 20 2004 bull 4202004‐4272004 to find a range of days from April 20th to April 27th 2004 bull 4202004+ to find dates equal to or greater than April 20th 2004 (Note The List Date field has the following additional options) bull 4+ to find 4 days back from the current date bull 4‐6 to find dates between 4 to 6 days back from the current date Negative Search To exclude a specific item from your search put an exclamation mark () before it For example if you want to exclude ZIP Code 66114 from your search type66114 in the ZIP Code field Separate multiple items with commas For multiple items be sure to put the exclamation mark before each field
29-Pick List The Basement YN field is an example of a pick list field When you click on a pick list field a drop down menu will appear with different options (Note In a list box you can select more than one item In a pick list you can only select one item) Radius Search
There is now a radius search available on the search screen You can enter an MLS number or address and then select the radius distance from a drop down menu Distances include 25 5 1 2 5 10 15 25 and 50 miles
210-Map Search With Map Search you can draw your own rectangular boundary on a map and search within that area You are no longer confined to MLS Areasmdashcreate your own Click on the Map Search No Map Selected link on any search screen This will open a pop‐up window with the Map Search interface Map Controls The map is fully interactive Click the directional links (North South East West) to move the map in those directions Use the ldquo+rdquo and ldquo‐ldquocontrols on the left to zoom the map in and out Use the ldquoMap Sizerdquo control at the top to make the map small medium or large Click on the ldquoLegendrdquo link for a list of the map symbols and their meanings Use the radio buttons at the bottom to set map clicks to either zoom in or re‐center the map Centering the Map When you open Map Search for the first time you will find it centered on the Kansas City Metropolitan area by default There are several ways to move the map to your desired location 1 Jump to There are a number of preset locations in the ldquoJump to Addressrdquo drop down box Click the icon next to the drop down box to see the list Click on the location you want the map to move to 2 Find a Map You may enter a specific street address or simply a city state or ZIP Code to center the map on that location (if you enter a city be sure to include the state too) Type the information in the input boxes and click the Find Map button 3 Zoom and Direction Controls At any point you can use the zoom controls (ldquo+rdquo and ldquo‐ ldquoon the left of the map) and direction links (North South East West) to refine the map position Setting the Default Start Map The Kansas City Metropolitan area is the default centering for the start map If you commonly search a different or more focused area you can change the default Move to the area of the map and the zoom level that you want for your default Click the ldquoSet as start maprdquo above the map Each time you open Map Search it will be centered on that location until you change it If at any time you want to change your default back to Kansas City click the ldquoReset start maprdquo link Drawing Your Search Area Once you have the map centered where you want it you are ready to draw a rectangle on the map to indicate your search area Move your cursor to the point on the map that will be the upper left corner of your rectangle Click and hold down the left mouse button Drag your mouse down and to the right to draw your rectangle A blue dotted border will appear showing the rectangle you are drawing When you have completed your rectangle release the left mouse button Example If you want to re‐draw the rectangle click again on the map and start drawing The original rectangle will disappear When you have the rectangle positioned where you want it click the OK button The Map Search pop‐up box will close and your search screen will display
the following Click the ldquoMap Searchrdquo link if you want to go back and redefine your search area If you no longer wish to use the map for this search click the ldquoClear Maprdquo button Otherwise enter the rest of your search criteria and execute your search On your search results page the latitude and longitude coordinates for the search area you drew will display
211-Count on the Fly When conducting a search Count On the Fly displays the number of listing that meet the specified search criteria before clicking the results button As criteria are added or changed this count is recalculated This feature enables the refinement of criteria to run a search for a reasonable number of listings
212-Need help To obtain Help on any field click on the to the left of the field Text Box fields offer a hover help option in addition to the help All you have to do is hold the cursor over the blank fill‐in box and helpful information will appear
There is now a floating menu bar at the bottom of the screen throughout the system All of the action buttons are still available but some have been moved on the screen You can click on the match count to bring up the screen with your search criteria that used to be accessed through the Count button
213-Results ButtonResults Page Results ‐ When you click on this button Matrix will process your search and show you the search results You may also process your search by pressing the ldquoEnterrdquo key on your keyboard Search Results Page Buttons for all actions that can be performed with listing results are found within this hierarchical button bar which remains consistent across result and map views As a result Goggles and Carts functionality has been moved from their original locations to the button bar and the new button categories required the displacement of the page navigation links from the left page border to the right
1) Actions ndash this button view contains all primary actions users will perform with results
2) Refine ndash this button view allows users to refine the result set
3) Save ndash this button view provides all Save functionality
4) Carts ndash this button view provides access to all cart actions
214-Display Results Before you run a search Matrix lets you customize your resultsrsquo display Located directly below the default search criteria fields you will find the following two pick lists options 1 Number of Listings to be displayed per page Located to the far left within the light blue bar To control the number of listings that will appear on the Search Result screen select the number of listings to be displayed from the ldquoShow per pagerdquo pick list Depending on the Screen Display Template you choose you can have 10 25 50 or 100 listings per page Once you select a number and execute a search Matrix will retain that number until you change it from this pick list 2 Screen Display Template Located to the immediate right of the ldquoShow per pagerdquo pick list The ldquoDisplayrdquo pick list contains a list of display formats that are available When you first go into Matrix you will see the system default template of Single Line Display To select a Screen Display Template click on the down arrow and then click on the display template you would like to use as your default display (Note Once you create and save your own column reports they will appear at the top of this list with my in front of the name of the report Setting up your own column reports is covered in Chapter 18 ldquoManage Column Reportsrdquo section of this manual)
215-Saving your Default Search Criteria You can set up default search criteria For example if you do the majority of your business in Area 340 you can save that as your default After you have done this Area 340 will automatically be selected every time you enter the search screen To save your default criteria 1) Select the search criteria that you would like to establish as your default 2) Click on the Set Default Criteria link below the basic input fields The criteria you have entered will now be saved as your default They will automatically be selected every time you use this search template You can change your default criteria by clicking the Clear button to the right of the Search button and repeating steps 1 and 2 Clear ‐ When you click on this button all of your search criteria including your default search criteria will be cleared from the current screen (Note This clears your default criteria and any additional criteria entered only for this search session The next time you run a search your default criteria will return unless you save the cleared template as the default) When you click this link it will display all of the criteria you have currently entered This is located under the basic search fields to the right of Set Default Criteria link
Chapter 3 Customizing Your Search Screen 31-Adding Search Fields If you want to setup a search using additional criteria not included in the basic template use the Additional Used Fields This allows you to add as many additional fields as desired Taking advantage of this feature will save you time and effort This feature allows you to create a single template that contains all your desired search fields To add additional search fields This feature is located beneath the default search fields 1) Click on Click here to addremove other search fields link 2) In the Available Fields box select the field(s) that you want to add to your search 3) Double click the field name or Click on the Add button 4) This will move the highlighted field to the Selected Fields box 5) Repeat this process until you have all the search fields that you want (Note To select more than one field at time hold down the CTRL Key while selecting the fields) 6) When all the search fields you want are in the Selected Fields box and you have them in the order that you want them to appear click on ldquoBackrdquo button under the Available Fields box To remove additional search fields 1) Click on the Click here to add or remove other search fields link at the bottom of the screen 2) In the Selected Fields box select the field that you want to remove 3) Click on the Remove button 4) This will move the highlighted field to the Available Fields box 5) Repeat this process until you have removed all the search fields that you would like To change the order of the selected fields 1) Click on the Click here to add or remove other search fields link at the bottom of the screen 2) Click on the field in the AddRemove box that you want to move 3) Click the Up or Down buttons to move the selected field within the list When all the desired search fields are in the Selected Fields Box and in the order you want them to appear click on the ldquoBackrdquo button under the Available Field box This will return you to the search criteria screen Scroll down to the bottom of the search screen area to view the search fields that you have added They will appear in the Additional Used Fields area of the screen Every time you return to the Search Template and want to add or remove more search fields follow the above steps
Chapter 4 Navigating the Search Results 41-Navigating the Single Line Search Results At the top of the search results display page just below the blue navigation bar Matrix will display the following information Results 1‐10 of 23 bull 1‐10 means you are viewing the first set of 10 matching listings bull 23 represents the total number of matching listings (Note Remember from above you can select 10 25 50 or 100 listing per display page)
If there is more than one page of listings use these links to navigate bull Previous ndash Takes you to the previous page of listings bull Next ndash Takes you to the next page of listings bull Numbers ndash Advances to a specific page
42-How to Use the Icons Selecting amp De‐selecting single listings To select a listing that you would like to email print etc click anywhere in the line of data for that listing Once you do this a check mark will appear in the check box to indicate that you have selected that listing To deselect the listing click anywhere on the line again and the check mark will disappear indicating that the listing is no longer selected Selecting amp De‐selecting all the listings on the page To select all the listings on the current page click in the first check box at the top of the page in the column header This will put a check mark in all the boxes on the current page indicating that they are all selected If you click in the check box at the top of the page again the check mark will disappear from all the listings indicating that none of them are selected Selecting amp De‐selecting all Search Results Across Multiple Pages To select all the listings in your search results click the ldquoCheck allhelliprdquo link at the top of the page This will put a check mark in all the boxes all your search results indicating that they are all selected To de‐select them click the ldquoUncheck allhelliprdquo link The check mark will disappear from all the listings indicating that none of them are selected Watched Listingsinfin To the right of the check box is a Watched Listing icon infin Matrix allows you to keep a list of listings that you want to trackmonitor (Note The Watched Item(s) list will be stored in the My Matrix tab) To add a listing to your Watched Item Summary 1) Click on the infin Watched Listing icon to the left of the listing that you want to add A window will open to let you know that you are now watching this listing This means the listing has been added to your Watched Item Summary list under the My Matrix tab You now have the option of attaching a Contact to this Watched Listing If you do not want to attach this listing to a contact click on Close This will close the window and take you back to the search results screen without attaching this listing to a contact To attach this listing to a Contact 1) Click on the name of the Contact you would like to attach the listing to 2) Click on the Attach Contact button Matrix will then attach the selected contact to the listing and you will be returned to the Search Results screen When you view your Watched Listings under the My Matrix tab it will display the Contactrsquos name that you attached to the listing This helps you keep track of which listings you are watching for who You must track and email changes to your client manually There is no automatic tracking or emailing with the Watched Listings function
To View a Photo The camera icon (with a plus sign over it) to the left of the listing indicates that the listing has at least two photographs If there is a camera icon with no plus sign then there is only one photograph If you do not see any camera icon the listing does not have a photo at this time To view the photo of a listing click on the camera icon to the left of the listing A window will open showing you the MLS number address and all photos for that listing Click any photo to view a large version To view the photos of another listing click on the camera icon to left of the other listing Click on Red X in the top right‐hand corner of the Web browser photo window to close the window and return to the search results screen Single Line Display Price Change Icon For Active Status listings only a price change icon will display next to the List Price on the Single Line Display if the List Price has changed by at least half a percent in the last seven days If the List Price is less a red down arrow will display If the List Price is greater a blue up arrow will display Click on the icon to view a pop‐up window that displays the original prior and current price and the last price change date After seven days without an additional price change the icon will automatically drop off the listing To View a Listing on a Map (Microsoft Virtual Earth) To view the location of a listing on a map (using Microsoft Virtual Earth) click on the globe icon to the left of the MLS Number A pop‐up window will open containing the Virtual Earth map in ldquomap viewrdquo To make the map bigger click the Maximize button (upper right next to the red X) and the map will automatically resize 1 Push pin shows the location of the property Mouse over the push pin for a thumbnail pop‐up of listing information and photo 2 Zoom control click and drag the slider towards + to zoom in or towards ndash to zoom out 3 Select Road (default) Aerial (photographic flyover view) or Hybrid (photographic flyover view with street name overlay) If you have dragged the map so that the subject property is no longer at the center you may click ldquoRe‐Centerrdquo to bring the subject back to the center of the map 4 The ldquomap viewrdquo icon is selected by default Click the ldquobirdrsquos eye viewrdquo icon below it to switch to the birdrsquos eye view (see below for more information) 5 Click the gt arrow on the right side of the tool section to open a flyout mini‐map showing the area covered Click and drag anywhere in the mini‐map to move your focus Click the diagonal arrow in the lower right corner of the mini‐map to make it larger or smaller Click the ldquoRrdquo (upper left) for Road View (default) or the ldquoHrdquo for Hybrid View Click the lt arrow on the right slide to close the mini‐map Printing To print any of the maps select FilegtPrinthellip from the menu bar or click the printer icon (both at the top of the Web browser pop‐up window) Birdrsquos Eye View When you switch to the Birdrsquos Eye view the mini‐map will automatically open See page two for information on the mini‐map To close it click the lt arrow on the right side (it is closed in the example above) There are two levels of zoom Zoomed out is the default Move the zoom slider to the + sign to zoom in (as in the example above) The map looks North by default To change the direction of the view click any of the compass points (below the zoom control)
To view the location of a different listing click on to the left of the MLS Number on another listing Matrix will then show you the location of that listing Click on the Red X in the top right‐hand corner of the Web browser map window to close the window and return to the Search Results screen
43-Sorting the Search Results If you have 500 or fewer search results Matrix will automatically sort them first by Status then Area then List Price (all in ascending order) If you have 500 or fewer search results you can do your own custom sort using the ldquoRefinerdquo button at the bottom of page You can perform multi‐level sorts and choose ascending or descending order Matrix has an extensive set of Sort tools available Please refer to Chapter 7 Sort Search Results for detailed instructions
44-Listing Detail To view listing details click on the listingrsquos MLS number to display the complete listing information Please refer to Chapter 5 Navigating the Detail Screen for detailed instructions
45-Listings Cart Allows you to save listings and combine them with listings from other search results Each property type has its own cart so you cannot combine cart contents across property types (unless you are using the Cross Property searchcart) Select the listings you want to save to the cart and click the ldquoAdd to Cartrdquo link (located both above and below your search results) You can add up to a maximum of 200 listings to the Cart You now have three links The ldquoViewrdquo link also tells how many listings are saved in the cart Click to view the saved listings To add additional listings select them and click the ldquoAdd Tordquo link One of the major benefits of this tool is that you can run however many additional searches you wish and add more listings to the cart (combining them with listings added from other searches) To completely empty out your cart click the ldquoRemove Checkedrdquo link A pop‐up box will ask you to confirm whether you want to empty it Once you click ldquoOKrdquo to confirm you cannot undo it Listings will stay in your cart indefinitely until you empty the cart (even if you log out and log back in later) Once you have all the listings you want in your cart click the ldquoViewrdquo link From the cart contents you can perform all the same functions you do with regular search results (sort print email map export stats etc) To remove listings from your cart select them and click the ldquoRemove Checkedrdquo link To go back to your original (or revised) search results click the link at the top of the screen Note You can Save the search from your cart and it will save the narrowed criteria (ie only the listings in your cart) not any of the original search criteria If there are listings in your Cart it is also accessible by clicking the Search tab then the Cart link
46-PreviousNextPage Numbers At the top of the Listing Detail screen you will see the navigation links The navigation is a little different on the Listing Detail screen than on the Listing Results Screen The following explains what each of these items represents (Results 4 of 79) ‐ You are viewing the fourth of 79 Listings (Check All 79) ‐ Selects all listings in the search results (Previous) ‐ Takes you to the previous listing (Next) ‐ Takes you to the next listing
123[4]5678 ‐ Takes you directly to a particular listing by clicking on the actual number [4] ‐ Listing currently being viewed hellip ‐ Takes you to the next set of 10 listings If the Icon appears before the numbers click it to view the previous set of 10 listings Single Line Display ‐ Takes you back to the Single Line Display screen Add To Cart ‐ Adds listings to your Cart
47-CDOM To view the Cumulative Days on Market (CDOM) for a property click on the ldquoCDOMrdquo link next to the regular Days on Market A pop‐up window will open displaying the CDOM along with a link to information on how CDOM is calculated CDOM is available through this link on the Property Detail display only It is not available on any reports of email displays It is intended as an agent tool only
48-History Click the ldquoHistoryrdquo link (next to CDOM) for a pop‐up window that displays the history of price and status changes for this property As with CDOM this information is linked on the Property Detail display only You can also search property transaction history by clicking on the History tab (see Chapter 23 for more information)
49-Viewing the Tax Record Matrix allows you to quickly view the associated tax record for the listing The Property ID (PID) number is on the right side of the screen under the map in the section labeled Tax Information in the listing information The PID number will be linked (blue underlined) if it is in the greater Twin Cities or western Wisconsin areas where HMLS has tax data If you click on the PID number a window will open to show the tax record for the property If the number is not linked tax records for that county are not available In order for the link to work the PID number must be valid If you click on the link and the listing agent did not enter a valid Property ID number a window will open letting you know that Matrix could not find the tax record
410-Display Template There are a number of standard templates that you can select for displaying the listing information such as Single Line Thumbnail Property Full Property Short Customer Full Customer Condensed Customer Short Customer Single Line Customer Thumbnail In addition to these you have any single line custom displays that you have saved in Matrix (Adding your own single line custom displays is covered in Chapter 18 ldquoCustom Displaysrdquo) Just below the blue option buttons you will see the following Display pick list Use this pick list to change the way the listings are displayed on your screen To change the way the listings are displayed on your screen follow these steps 1) Click on Property Full 2) Click on the display template you want Matrix will automatically show the listing information in the display format you chose Repeat these steps to view other available formats Any custom displays that you have designed will appear in this pick list at the top with ldquomyrdquo in front of the name of the report
411-Search Criteria Display At the bottom of every Search Results page you will find listed the search criteria that resulted in the displayed listings and the sort order (if 500 or fewer listings) Search time 039 sec Search Criteria Status is Active Type is Single List Price is 200000 ndash 250000 Area is 340 Ordered by Status Area List Price
Chapter 5 Revise and Save a Search In this chapter we will cover how to Revise a Search and how to Save a Search
51-To Revise a Search The Revise feature allows you to modify the search criteria for the search you have just executed In many cases you may want to change some of the initial search criteria to refine the search To revise the search click on the Revise Button which is located just below the search results to the far left This will take you to the Search screen with all the current criteria already entered then simply make the changes needed Then click on the Search Button (or press the ldquoEnterrdquo key on your keyboard) to run the search (Note If you are familiar with the Internet you might be tempted to use the browserrsquos Back button to return to the search screen and make changes In some cases this may cause problems depending upon your version of the Browser It is always better to use the Revise button If you do happen to use the back button by mistake click on the browserrsquos Forward Button and then click on Revise to continue making your changes) To Save a Search The Save Button allows you to save your current search criteria so that you can quickly run the search again at any time The Save button is located just below the search results to the right of the Discard Button The steps to save a search are described on the next page (Note Saving a search is the first step in creating your Market Updates The Saved Searches are stored in SavedAutomatic Searches section of My Matrix How to use the Saved Searches as Market Updates is described in detail in Chapter 15 Saved SearchesMarket Updates)
52-Steps to Save a SearchAuto Email After your search is complete and you want to save the last search executed 1) Click on Save and the Save Search Criteria text box will appear 2) Type the name for this Search in the Search Name box 3) Type in a Description of this search in the Description box (The description is an optional field) 4) Primary Email Contact (optional) ndash If you have stored contacts in Matrix the ldquoPrimary Email Contactrdquo option will be displayed You can now attach the saved criteria to a contact To attach this search to a contact
a Click on the down arrow next to the Primary Email Contact b Click on the name of the contact to whom you want to attach this search
5) You can designate up to 10 saved searches as ldquoHot Searchesrdquo that will appear on the Home Page each time you log on to Matrix This make it easy to quickly get market updates for your most active searches each time you log on to Matrix To designate this search as a Hot Search click to place a check mark next to ldquoEnable as Hot Search on Home tabrdquo 6) If you want to set up this contact for Auto Email click on the Enable Auto Email button (See Chapter 15 for more details) 7) Leave the Reverse Prospect box checked if you want the search available for Reverse Prospecting (see Chapter 17 for more details) Leaving the box checked will make it easier for other agents to contact you regarding properties that match your Buyerrsquos search criteria However if you do not want to participate click the check box to remove the check mark 8) In the Subject box type in what you want to appear on the subject line of the emails 9) Select which display you would like to send the client by clicking on the down arrow and selecting a report 10) Type whatever message you want to appear in the body of the emails in the Message box Click the ldquoCheck Spellingrdquo link if you want to run the spellchecker on your message to check for errors 11) Select a Schedule for when you want the Auto Emails to go out
a Daily Select the days of the week you want the emails to go out You can select everyday of the week or just certain days There is also an option to have them go out in the am pm or both b ASAP This is a great option when the market is quickly changing and your client wants to stay up‐to‐the‐minute with new developments Emails will go out throughout the day every time there are new or updated listings matching your clientrsquos search criteria Your client may receive multiple emails throughout the day depending on how active the market is for the search parameters you set c Monthly Emails go out just once a month on the first day of the month
12) Click on Save To learn how to enter a contact refer to the Contacts Chapter of this manual (Chapter 18) After you click Save Matrix will return you to your search results If you do not want to save this search criteria click on Cancel to return to the search results without saving the current search criteria To learn more about how to use a Saved Search as a Market Update please refer to the SavedAutomatic Searches Chapter of this manual (Chapter 16)
53-Speed Bar Open and Close the Speed Bar To toggle open the Speed Bar click the arrow next to your login name at the top right of the screen To toggle close the Speed Bar click the X on the right hand side of the speed bar Each time you log in Speed Bar will be opened or closed depending on how you left it when you last logged out Help Using Speed Bar
For a list of sample shortcuts click the grey question mark to the right of the Speed Bar entry box Run and Revise a Speed Bar Search Type your criteria into the Speed Bar search box To run the search press the Enter key on your keyboard or click the magnifying glass icon to the left of the Speed Bar search box In the example above we are searching for Active listings in St Louis Park single family houses with three or more bedrooms two or more bathrooms (always enter bedrooms before bathrooms) and priced at $400000 or less Because we did not specify a property type the search will be in Single Family Residential (the ldquosfrdquo in the example above designates single family houses not single family property type) It does not matter what order you type in the criteria When you run your search the Speed Bar and the criteria stay with you on the search results screen This allows you to make quick revisions without having to click the Revise button and go back to a search screen For example you could add hopk to the Speed Bar and press the Enter Key to rerun the search adding in the Hopkins municipality Create and Save Your Own Custom Speed Bar Shortcuts Do you have a field you search on all the time that does not have a standard shortcut Create your own that you can save and use again any time Letrsquos say you frequently search for Lake Front properties Run a search where the only criteria you select is ldquoLake Frontrdquo in the LakeWaterfront field In the search results click the blue ldquoSave Asrdquo button then select ldquoNew Speed Bar Shortcutrdquo On the ldquoNew Speed Bar Shortcutrdquo screen type in what you want to use for your shortcut All custom speed bar shortcuts must start with a forward slash ldquordquo Also you must use alpha numeric characters (with the exception of special characters amp ‐ and _ which are allowed) Shortcuts are not case‐sensitive In this example we will use LF for Lake Front You may also type in a description Your criteria are automatically saved When you are finished click the Save button You may now enter LF in any Speed Bar Search and that will add Lake Front as a search criterion You may save as many of these as you want A Speed Bar Shortcut can include multiple criteria in a single shortcut For example we could run a search for all Actives on a Lake Front in a custom Map Area and then saved that as ldquoLFrdquo Change or Delete Your Own Custom Speed Bar Shortcuts To find and changedelete any of your Custom Shortcuts click the ldquoMy Matrixrdquo Tab then the ldquoSettingsrdquo link From there click the ldquoSpeed Bar Shortcutsrdquo link To change a shortcut for example to add additional criteria click the shortcut name For our Lake Front example we would click on lf After you click the shortcut name you will be taken to a search screen where you can modify your criteria Make the changes to your criteria and then click the Save button In the example above we added the criteria mtka for LakeWaterfront Name (wildcard search for all spelling and abbreviation variations of Minnetonka) After clicking the Save button you are taken to a confirmation screen To confirm your changes click the ldquoSaverdquo button (Or click the Cancel button if you change your mind and donrsquot want to save the changes) Notice that the LakeWaterfront Name has been added to the criteria Now when you enter LF in the speed bar you will get all Lake Front properties on Lake Minnetonka
Standard Shorthand Criteria Examples Below are some generic examples for all of the system standard shortcuts that could be possible Please be aware that a specific short hand list will be generated after Speed Bar has been fully configured on your system MLS Number search 2290811 2365891 Street Address 8420 ox yoke (enter the street number and street name) Status a = Active t = TNAS p = Pending s = Sold cs = Comp Sold c = Cancelled e = Expired Property Type (will search single family if you do not specify) mf = Multi‐Family land = Lots amp Land comm = CommercialMixed Use cp = Cross Property To combine Single Family with another property type use res For example res land (searches both Single Family and LotsLand) Style sf = Single Family Houses th = Townhouses cc = CondoCoops tw = Twin Homes List Price $300‐400 (all properties listed $300000‐400000) $300+ (all properties listed $300000 or higher) $400‐ (all properties listed $400000 or less) Sold Price Same as List Price but include an S before the dollar sign For example S$300‐400 Bedrooms and Bathrooms (always enter Bedrooms before Bathrooms) 3+ (at least 3 bedrooms) 3+ 2+ (at least 3 beds and 2 baths) Garage Stalls 1+ gs (at least 1 garage stall) Total Finished Sqft 2000+ sqft (2000 or more Total Finished Sqft) Acres 05+ acres (half an acre or more of land) Municipality mtka (Minnetonka Municipality) County ramsey county (Ramsey County) MLS Area 300 302 (MLS Areas 300 and 302) ZIP Code 55418 Open House Dates oh 0+ (open houses current date or later) oh 112010+ (open houses this date or later) oh 112010‐1152010 (open houses in this date range) Agent Search ag smith (agent last name) john smith (agent first and last name)
Chapter 6 Sorting Search Results In Matrix if you have 500 or fewer search results Matrix will automatically sort them first by Status then Area then List Price (all in ascending order) You can also custom Sort your search results (NOTE If you have more than 500 search results the Sort feature is not available) Along with multi‐level sorts you also have the ability to sort the columns in ascending or descending order Column Headers For a quick custom sort on the Single‐Line Display click a blue column header to sort by that field in ascending order Click it again to switch to descending order To create a multi‐level
sort click the column headers in the opposite order you want them sorted For example if you want to sort first by subdivision then number of bedrooms then year built click the column headers in this order Built Beds Subdivision
61-Sort Button To create a custom sort based on any field in the database use the Sort button at the bottom of the screen Click on Sort under the Search Results This will open the Sort Order window containing two large boxes The Fields box contains all of the fields that are available to sort by and the Sort By box contains all the fields you are currently sorting by (initially it will contain the default sort) Adding Fields to the Sort By box To add fields to the Sort By box follow these steps 1) Click on the field you want in the Fields box 2) Click on Add (Double clicking on the field name will also add it) That field will be added to the Sort By box Removing Fields from the Sort By box To remove fields from the Sort By box follow these steps 1) Click on the field you want to remove in the Sort By box 2) Click on Remove NOTE You may sort by fields that are not on the Single Line Display but they will still not show in the display unless you create your own Custom Display (see Chapter 19 Custom Displays) AscendingDescending When you first add a field to the Sort By box you will see Ascending to the right of it This means that the field will be sorted in ascending order To sort the field in descending order double click on the name of the field You will now see Descending to the right of the field name indicating that it will be sorted in descending order
62-Changing the Sort Order The fields will be sorted in the order in which they appear in the Sort by box To change the order 1) Click on the field name you want to move 2) Click to Up to move the field up ‐ORClick Down to move the field down Remember that the sort order will duplicate the order that appears in the Sort By box Completing the Sort When the Sort By box has the fields you want in the order you want click on the Save button to close the sort window and see your search results in the new sort order If you do not want to change the sort order click on the Cancel button and the window will close without changing the sort order (Note You can save your sort selections by saving the Search using the Save button Saving a Search is explained in Chapter 6 Revise and Save Search)
Chapter 7 Print Listing Reports
The Print screen now uses an intelligent reduction filter to display the users most recently printed reports This new feature will help reduce searching and scrolling for commonly printed reports and hide those reports rarely printed The complete list of reports always be displayed by clicking ldquo--- more (click) ----ldquo The report displayed on the Results screen will still be selected in the Print screen even if itrsquos not one of the most recent reports New users that have never printed reports will see the complete list of printable reports until a pattern of favorite reports has been established usually after several print Other changes When a ldquoPDF Onlyrdquo report is selected the ldquoPrint to PDFrdquo button will automatically be highlighted When a standard display (non-PDF) is selected the ldquoPrintrdquo button will automatically be highlighted
Chapter 8 Exports Matrix allows you to download listing data into files that can be opened by a text reader or Microsoftreg Excel Both standard and custom exports are available
81-Export Listing Data 1) Conduct a Listing or Tax Search 2) On the search results page select the listings you want to Export If you do not select any listings your entire search results will be exported 3) Click the Export button at the bottom of the search results screen 4) This will take you to the Export screen 5) Note the number of records selected in bold If this does not look correct click the ldquoReturn To Searchhelliprdquo button to go back and re‐do your selections 6) Click the ldquoExport tordquo drop down box to select an Export from the list The ldquoAll Fieldsrdquo Export will give you all the fields that are on the Property Full Display Any Custom Exports you created will be at the top of the list 7) Click the Export button 8) A pop‐up box will give you the option to Open or Save the file If you click ldquoOpenrdquo the file will open in your default text editor (probably Windows Notepad) If you click ldquoSaverdquo you can save it to your computer and open it with the program of your choice 9) Click the Save button 10) Name the file and choose a location on your computer (or network) to save the file
Click the Save button If you see a ldquoDownload Completerdquo window click the Close button 11) If you want to view the file as a spreadsheet open Microsoftreg Excel Select FilegtgtOpen from the Excel menu 12) In the File Open dialog box select ldquoText Filesrdquo in the ldquoFiles of typerdquo section 13) You should now be able to see your Export file Click to select it and click the Open button 14) You will now go through several simple steps of Excelrsquos Text Import wizard In step 1 of 3 leave the default ldquoDelimitedrdquo selected for Original data type 15) Click the Next button In step 2 of 3 leave ldquoTabrdquo selected as the delimiter if it is a standard export or a custom export where you chose Tab as the delimiter If it is a custom export where you chose comma as the delimiter uncheck Tab and check Comma 16) Click the Next button In step 3 of 3 you have the option to format each field column from here and choose columns not to import It may be easier to skip this step and do all formatting from within the Excel spreadsheet 17) Click the Finish button Your Export file will open as an Excel spreadsheet with each field in its own column
82-Create or Edit a Custom Listing Export 1) Click the My Matrix tab then the ldquoCustom Exportsrdquo link 2) This will take you to the Manage Custom Exports screen 3) Under Table Type select listing (if creatingediting an Export for your listing search results) 4) If you selected ldquolistingrdquo select the property type for your Export under Table 5) Click the Add Export button (or Edit Export if you want to make changes to an existing Custom Export) 6) This will take you to the Set Export Definition screen 7) Type in a Name and Description for your Custom Export 8) Select the fields you want in your Export from the Available Fields box To make a selection click on a field name to highlight it Double click it or click the Add‐gt button to move it to the Export Fields box 9) To remove a field click to highlight it in the Export Fields box Double click it or click the Removelt‐ button to remove it 10) To change the order of an Export Field click to highlight it in the Export Fields box Use the Up and Down buttons to move it up or down in the list 11) If you want the field names to be column headers in the first row of your export click to place a check in the checkbox next to Include Column Names in first row 12) The default Separator (to separate fields from each other) is a Tab This should work for most of your exports If you prefer you may select Comma 13) When finished click the Save button 14) Run your Listing or Tax Search Follow the instructions at the start of this chapter to download your Export file
83-Delete a Custom Export 1 Click the My Matrix tab then the ldquoCustom Exportsrdquo link 2 This will take you to the Manage Custom Exports screen Select the Table and Table Type where the export(s) you want to delete are located
3 Click to highlight the Custom Exports you want to delete 4 Click the Delete button In the confirmation box click the OK button Your selected Custom Exports are now deleted
Chapter 9 Emailing Listings 91-Email Matrix allows you to easily email listings to your clients Before you go to the email screen you will want to select the listings that you would like to email from your Search Results screen Click anywhere on the line of each listing to make your selections The Email button will be ldquogreyed outrdquo until you select at least one listing Once you have made your selections click on to go to the Email Screen From Your email address automatically fills in for the ldquoFromrdquo section It is taken from your MLS roster entry If it is blank you will not be able to send emails from Matrix To have an email address added or to change the existing address contact your local REALTORreg Association where you have your membership They will make the change in their membership records which will copy to Matrix overnight There are several ways to fill in the Addressee section 1 If you have not set up the recipient as a Contact (see Chapter 18) type in the email address in the input box to the right of the icon 2 If the recipient is in your Contacts list start typing the name (first last or email address) in the input box A pop‐up list of your contacts will appear and narrow as you type Select the contact from this list at any point 3 Click the icon to open a pop‐up window list of your Contacts Select your contact from this list (Note Multiple addresses can be entered by separating them with a comma) Complete the Carbon Copy (Cc) section using the same procedure as above Using step 3 you can also enter a Blind Carbon Copy (Bcc) recipient Anyone who is in the To or Cc section will not be able to see who received the email through Blind Carbon Copy Click the checkbox to insert a checkmark if you want a copy of the email sent to your email address (without your clients knowing it) Itrsquos a good idea to copy yourself on everything you send That way if there is a question about what you sent you will have a copy of the email they received The text in bold type notes how many listings you have selected to email Check this number to make sure it is correct Click the drop‐down arrow to view all the displays that are available for you to email The ldquoCustomerrdquo formats are designed specifically for view by customers and do not include Agent Remarks Listing Agent Contact information commissions and other fields not intended for public view If you want your customers to have that information select from the ldquoPropertyAgentrdquo formats To Preview what the display will look like for your customer select one of the formats then click the grey ldquoPreviewrdquo next to the Display drop‐down box A popup window will open showing you how the display will appear Notes regarding emailed displays 1 On all of the ldquoCustomerrdquo formats your customer will be able to click on the
MLS number to view the Customer Full Display Similarly if you send any of the ldquoPropertyrdquo formats the MLS number will link to the Property Full Display 2 The Customer and Property ldquoCondensedrdquo displays are designed to print one listing per page for most listings As noted above your customer can click on the MLS number link to view the full information Be sure to enter something in the Subject box Otherwise your email may not be properly recognized by the recipient and may be mistakenly deleted To enter the Subject click in the box to the right of Subject and type Remember you will want your subject to get your clientrsquos attention After entering the subject type in a message to your client in the Email Body section As you type the ldquoCharacters Remainingrdquo counter below the box will tell you the maximum number of remaining characters you have left After entering your message click the ldquoCheck Spellingrdquo link if you want the system to check and notify you of any spelling errors If you have an Email Signature set up under My Matrix (see Chapter 20) you will find it automatically inserted in the Email Body section You can change or delete it for this email To permanently change or delete it you must do so under Settings in My Matrix Click the Send button to send the email After the email is sent you will see an Email Submitted confirmation message that includes the information that you sent (you may want to print this for your records) Keep in mind that this message indicates that the message was sent not that it was received (Note If you have emailed to an invalid email address a notification will be sent to your email account) From this screen click the OK button to return to your search results Anti SPAM Efforts Recipients of Matrix emails tend to be marked as SPAM (abuse of electronic messaging systems to send unsolicited bulk messages indiscriminately) to their Internet Service Provider (ISP) It is particularly a problem with some large ISPs such as Yahoo and AOL If enough Matrix emails get reported as SPAM users are blacklisted from sending any emails to anyone at that ISP through Matrix resulting in time and effort from Tarasoft and MLS staff to get back on the ldquowhitelistrdquo In an effort to reduce the extent of this problem the following features have been implemented A Note Regarding the Email Contactrsquos Email Address Email addresses are verified to ensure that emails are wanted before they are sent through the Matrix system This is done through a feedback loop process that checks to see if the email recipient has marked Matrix email as spam or if the email recipient has selected any of the unsubscribe options This process helps prevent the MLS from being blacklisted by Internet Service Providers (ISP) and improves our email deliverability Receiving the initial Opt‐in auto email Opening the link to the listings in the initial auto email will result in the recipient being opted in to receiving future updates for that auto email If the email recipient never opens the first auto email they will not receive subsequent auto emails The opt‐in message will state ldquoInsert desirable Text Hererdquo The message should clearly convey that by clicking the link provided will result in subsequent E‐mails and that if the user doesnrsquot want to receive them to NOT click the link
Subsequent auto email will utilize the sendersrsquo Subject and Body from the Saved Search Example Unsubscribe All emails sent through Matrix have an unsubscribe link that leads to a page allowing recipients the ability to unsubscribe from receiving Matrix emails Auto Emails have all the options below Manual Emails have the second and third options bull Unsubscribe from a specific real estate professional This is used when the recipient believes they are receiving unrequested email from a specific real estate professional This automatically happens when your email was marked as Spam by the recipient If they unsubscribe or mark you as spam this will block only the specific real estate professional from sending additional email to that recipient bull Unsubscribe from the entire MLS o This is used when the recipient believes they are receiving unrequested email and are not interested in receiving future real estate related email through the multiple listing systems (MLS) from any real estate professional This will block all real estate professionals from sending additional email through the multiple listing systems (MLS) to that email address bull Unsubscribe from a specific Auto‐Email Auto Email will have a third option Disable a specific auto email This is used when the recipient no longer wishes to receive updates or wants to adjust the search criteria for a specific auto email The agent can reenable this auto email at their discretion (This option is not visible in the above screen shot and will only appear on Automatic Email) Agent unsubscribing from themselves or marking themselves as spam Agents cannot unsubscribe from themselves or even mark their own email as Spam by mistake The system will prevent you from doing this Agent notification In all cases if your email was unsubscribed to marked as spam or even disabled the agent will be sent an email notification from Matrix letting them know what happened and what to do to assist their client if they unsubscribed by mistake This is not JunkSpam In cases where a recipient has marked an email as spam through their email provider (such as AOL MSN or Hotmail) simply re‐subscribing might not be enough Their email provider may need to be notified that they want to receive emails through the MLS The links below provide specific email help regarding what to do ISP Specific Help AOL (AOL BrowserMail Toolbar) httphelpaolcomhelpmicrositesmicrositedocmd=displayKCPopupampdocType=kcampexternalId=219050 AOL Webmail httphelpaolcomhelpmicrositesmicrositedocmd=displayKCPopupampdocType=kcampexternalId=220979 MSNHotmailLive httphelplivecomHelpaspxmarket=en‐ USampproject=MailClassicampquerytype=topicampquery=WL_Mail_PROC_BlockEmailhtm Yahoo Classic httphelpyahoocomlusyahoomailclassicabuse
Yahoo New httphelpyahoocomlusyahoomailyahoomailabuse Re‐Subscribe (opt in) To re‐subscribe and allow Matrix emails to be delivered again a recipient simply needs to send an email to an Optin email (yet to be determined) from the email address they unsubscribed from Re‐subscribing will remove all blocks assigned to that recipient and allow the recipient to receive email through Matrix again This email can be blank no subject or body text required Glossary of Terms Regarding SPAM US CAN‐SPAM Act ‐ A law adopted on January 1st 2004 that establishes requirements for those who send email with primary purpose of advertising or promoting a commercial product or service Blacklist ‐ Blacklists are lists of known spammers which contain their IP addresses andor their ISP (Internet Service Provider) Such information helps spam filters block all messages coming from known spammers andor their ISPs False Positives ‐ Email that is labeled as spam by a spam filter of the recipient while not being spam Feedback loop (Spam complaint) ‐ The process by which the email client (ISP) of the receiver forwards complaints of emails marked as spam by recipients for removal by the sender Opt‐in ‐ The action of agreeing to receive emails from a particular company group of companies or associated companies confirmed by subscribing to an email list Opt‐out ‐ A mailing list which transmits emails to people who have not subscribed and lets them opt‐out from the list Sometimes it is used to confirm that such emailing address is valid for further spamming it Mailer‐daemon ‐ Software in a mail server responsible for message delivery When you get a MAILERDAEMONwhatevercompanycom message in your inbox the server at that company is informing you that it is returning your message because of some failure
92-Email History Matrix keeps track of all emails you send through the system for 90 days To view your email history click on the ldquoMy Matrixrdquo tab Click on the ldquoEmail Historyrdquo link (the total number of emails you have sent within the past 90 days appears below the link) The Email History screen will appear Your emails are in two sections those you sent manually through Matrix (using the ldquoEmailrdquo button) and those sent through the Auto Email function (see chapter 16) You may filter your results to see only those sent to a specific contact those assigned to no contact or all emails To set the filter click the ldquoFilter byrdquo drop down box You may display 10 25 50 or 100 per page To make this setting click this drop down box and make your selection Click on any blue underlined column header to sort the emails by that column in ascending order Click the column header again to sort in descending order To view the listings that were sent with that email click the ldquoViewrdquo link in the row for that email For Auto Email you can view those that were sent as ldquoNewrdquo and the whole ldquoAllrdquo list Note You can open information on each sent email by clicking the email sent date or the triangle next to it Above are examples of information opened on a Direct Email and an Auto Email For the Direct email you click the number of the listings under the Contents column to view the listings you sent (or you can click the ldquoOpen in Portalrdquo button) Yoursquore also able to see
the body of the e‐mail that was sent for historical reference For Auto Emails you have all the options that are also available to you in the Auto Emails section of your Contacts
Chapter 10 Plotting Listings on a Map Matrix can plot a single listing or multiple listings on a single map To plot multiple listings on a single map select the listings that you would like to plot on the map and click the Map button at the bottom of the screen Matrix will display a map showing all of the listings that you selected A push pin will indicate each listingrsquos location and the property address will appear alongside it At the top of the map are controls to adjust the map size and to zoom in or out Click on a direction name to move the map in that direction To print the map select FilePrint from your Web browser menu bar When finished with the map click on to go back to the listing results screen
Chapter 11 Discard or Narrow Listings Matrix gives you two different ways to work with your search results when you are selecting or de‐selecting properties When you are viewing the Search Results Screen you will see a Discard and Narrow Button at the bottom of the screen
111-Discard Button for deleting your selected listings
Narrow Button for selecting the properties you want to keep and deleting the other listings NOTE If this is a search you want to Save it is important that you do so before using the Narrow or Discard buttons Once you use these buttons the search parameters are changed to reflect only those listings you keep in your results For more information on how to save a search see Chapter 6 ldquoRevise and Save a Searchrdquo Using the Discard Button As you review the search results there might be listings that have matched your search criteria but are not of interest to your client The Discard button allows you to delete these listings from the displayed results After clicking on the Discard Button Matrix will add an Un‐Discard Button if you would like to retrieve the listings you previously discarded (Note There is a limit of 50 discarded listings that you can ldquoUn‐Discardrdquo per search If you find that you are always using this function there is a possibility it would be better to refine your search so you would not have to discard as many listings) To Discard Listings 1) Select the listings you want to discard 2) Click on Discard The selected listings will be ldquodiscardedrdquo from your search results At the bottom of the search results screen you will be able to see how many listings you are excluding (Note If you discard listings and then save a search those listings will also be excluded from any updates you run) Adding Discarded Listings back to your Search Results
To add discarded listings back to your search results click on to the right of the button After you click on the Discard Button Matrix will add the discarded listings back to your search results (Note Any listings that have changed and no longer meet your search criteria will not be added back to your results)
112-Using the Narrow Button Another way to work with your Search Results is to select the listings you want to look at email or print and use the Narrow Button to delete the listings you do not need anymore The Narrow Button is the opposite method from the Discard Button Both methods work well and you can decide which button works better for you 1 Select the listings you want to keep 2 Click on Narrow All but your selected listings will be removed from your results Note After you remove listings using the Narrow button the only way to get them back is to re‐run the search
Chapter 12 Statistics 121-Quick Residential Property Statistics From your search results page ensure that either no listings are checked or that they are all checked Click on the Stats button at the bottom of the page Drop down menu agent will need to select ldquoTabularrdquo
These results will show statistics minimum maxuim sum and other states on selected properties
122-Marketing Stats An important development for Matrix is the addition of an entirely new statistical module Were just calling it STATS for short Using STATS you can generate charts showing various aspects of market activity These charts display on the screen and can also be printed and emailed STATS comes with default templates you can use to generate standard charts The real power of STATS is the ease with which you can tweak the time periods and other parameters to create a higher level view of the market Work through the three tutorials that follow to learn how STATS functions STATS Tutorial Average DOM In this example well generate a chart showing the average days on market of listings in Lees Summit Specify Search Criteria In the Residential Quick search screen select just one item of criteria City of Lees Summit Notice that weve not specified any status or any dates in our search criteria This is deliberate STATS will make these choices for you In a typical charting exercise like this limit your criteria to just describing the type of listing you want to analyze Enter STATS No need to run a search in this example On the button bar at the bottom of the Residential Quick search screen click the Stats button In STATS a Preset is a template you can use to quickly generate a chart based on a predetermined series of settings STATS recognizes two types of Presets System Presets are available to all Matrix Users You can make copies then modify the copies to serve your own purposes My Presets are those you create yourself and which are only available to you You can create copy modify and delete your own Presets Choose a Preset and Generate the Chart
For our Days on Market example choose the System Preset called Days on Market (2 Yr) then click the Generate button
When the calculation is complete the Chart panel on the right side will redisplay with our DOM chart The search criteria that STATS has used to generate the chart is shown beneath Get into the habit of checking your search criteria since STATS may have to tweak it to make a sensible chart Remember how we didnt specify the status or a time period Notice how STATS has chosen a two year window for you Print Your Chart Click the Print button at the bottom left to open the Print window At the bottom of the Print window use the Hide Chart or Hide Tabular Data buttons if you only wish to print one or the other Then click Print to send your Chart andor its table to the printer Then click the Close Window button to return to STATS Email Your Chart Click the Email button at the bottom left and email this chart to yourself Decide if youd like to send the chart only or if you wish to include the underlying data Adjust the email subject and add a message then click the Send button in the upper right After the message is sent click the OK button to return to STATS Tweak the Days on Market (2 Yr) Preset Click on the Customize tab to access the various settings that STATS has used to generate our DOM chart You can make any tweaks you like then examine their effect by clicking the Generate button again Start by clicking Show Advanced Options and Show Style Options Then try these tweaks bull Change the Time Frame to Year To Date (2010) Click the Generate button to see the result bull Change the Statistic from Days to Sell Median to Days to Sell Average Click the Generate button to see the result bull Add Days to Sell Median as a Secondary Statistic Click the Generate button to see the result bull Change the Chart Type of either or both the Statistic and the Secondary Statistic between Column Line and Smooth Line Click the Generate button with each change to see the effect bull Play with the Chart Style options for colors showing data points andor employing a 3D representation
Click the Generate button with each change to see the effect
Save Your Own Preset Adjust the settings here on the Customize tab as follows bull Time Frame Past 12 Months bull Statistic Days to Sell Average bull Chart Type Smooth Line bull Secondary Statistic Days to Sell Median bull Chart Type Smooth Line bull Group By Month bull Color Palette (your choice) bull Display Data Points (your choice) bull Use 3D Chart Style off Now click on the Save tab and give your new Preset a name like DOM Past 12 Months ndash Avg amp Med Then click the Save a Copy button When you next visit the Presets tab notice how you have a new My Presets entry of this name Its available for you to use any time you visit STATS
Using Your Preset with Other Criteria Now that youve saved your first personal preset just like the System Presets it can be used with other searches too In a new Residential Quick search screen enter these two items of criteria City of Olathe List Price 350+ Enter STATS by clicking on the Stats button as we did above Select your new Preset called DOM Past 12 Months (Avg amp Med) which youll find in the My Presets section of the Presets panel Then click the Generate button In the Chart area STATS will build the two‐line chart showing both Average and Median DOM as it did when we created it above Note however that the criteria section below shows the underlying data is based on your new search criteria
STATS Tutorial Create a With Criteria Preset There may be cases where youd like a Preset to retain your search criteria for a chart you recreate often Heres an example showing how this can be achieved In the Residential Quick search screen select Wyandotte County Click the Stats button as weve done above to enter STATS Now select the System Preset called Historic Sale Price Trend (10 yr) then click the Generate button Confirm your search criteria beneath the chart as usual Click on the Save tab and change the name to Wyandotte Co Price Trend Click on Save Search
Criteria with Preset and then click the Save a Copy button Click on the Presets tab and youll see the new preset showing in the My Presets section with a magnifying glass beside it This signifies that this Preset is stored with criteria When you next choose to generate a chart with this Preset STATS will give you the choice of using the criteria youve just saved or whether you want to use the search criteria in force at that time
STATS Tutorial Generate Chart from Search Results In the first two tutorials weve generated our charts without running a search by specifying search criteria and clicking the Stats button on our search page You can also complete a search then go into STATS to create your chart Run a Search In the Residential Quick search screen supply the following criteria bull Status Sold bull School District Shawnee Mission bull Sold Days Back 360+ Then click the Results button to see the listings this search finds Enter STATS On the button bar at the bottom of the search results screen click the Stats button This one works differently from the Stats button on the search screen in that you have a choice bull Charts ‐ that is STATS bull Tabular Stats ‐ the table of aggregate statistics that we were able to generate prior to Matrix v55 Choose a Preset and Generate the Chart Select Charts to arrive at STATS Select the Historic Sales X Price Range System Preset then click the Generate button to create the chart Notice how STATS has ignored Status and Sold Date criteria we entered This is because for this type of Preset which produces a this year last year comparison of Pending and Sold deals these elements of criteria are not necessary When STATS makes a criteria modification like this it will tell you clearly with a yellow alert You will also receive an alert if STATS feels that too few listings are included to make a meaningful chart Unlike the tabular statistics you can generate from your search results STATS generates your charts it may have to discard elements of search criteria incompatible with the Preset
STATS is geared to providing a high‐level view of market activity If you need aggregate statistics based on an exact set of search results when you click the Stats button on a search results screen select the Tabular Stats choice Other Notes on STATS Click on a System Preset then click its down arrow to save a copy as a personal Preset Do the same with one of your personal Presets and you can also save it (if youve been tweaking it) or delete it
Chapter 13 CMA Reports To prepare a CMA report you must first conduct a search for similar properties (See Chapter 2 ‐ Performing Searches)
131-Creating Your CMA The CMA Wizard takes you step‐by‐step through creating a CMA You may start from a Contact under My Matrix or from your comparables search results
132-Start Your CMA From Contacts Click the My Matrix tab then the Contacts link Open the Contact for whom you want to create a CMA Click the ldquoStart CMArdquo button From Comparables Search Results Run a search for your comparables and select all the properties you want to include in your CMA Click the blue CMA button at the bottom of your search results From the CMA Start screen select the Contact Name CMA Type and type in a CMA Description Save as you work The CMA will periodically auto‐save your work To manually save your work especially if you plan to step away for a while click the diskette icon on the right end of the CMA Wizard navigation bar
133-Select Your CMA Pages After completing the Start screen click ldquoPagesrdquo to the right of Start on the CMA Wizard navigation bar Here you will select the pages you want to include in your CMA They are organized into four categories cover sheets adjustmentssubject comparablesgraphs and static (standard pages that are always the same regardless of your data) Click the plus sign + next to a category to open it and view he available pages To select an available page simply click once on the page name and it will appear in the Selected Pages box to the right To change the order of a page in the Selected Pages box single click the page name then click the blue up or down arrow on the right to move it To delete a page from the Selected Pages box single click the page name then click the red X on the right to delete it To remove all selected pages at once click the ldquoClearrdquo link at the bottom right corner of the Selected Pages box
If there is a core set of CMA pages that you usually select you can set those pages as the default for that property type so that you donrsquot have to reselect them every time After you have selected your core pages click the ldquoSet as Defaultrdquo link at the bottom of the Selected Pages box Now those pages will automatically be selected each time you create a CMA for that property type You can still add or remove pages to tailor any CMA to a particular client As you are adding and removing pages you can revert to your default set at any time by clicking the ldquoRestore Defaultsrdquo link Matrix 61 now allows users to upload custom PDF files for inclusion in their CMAs Once these files are uploaded they are stored within the MyMatrix database for the agents to use at their discretion
The ldquoUpload Custom Pagesrdquo link located on the Page tab of the CMA wizard directs users to a new ldquoMy Custom CMA Pagesrdquo dialogue Here users can optionally include their headerfooter package change the order of their pages and preview their page (an important step if the headerfooter is included) By default Users are limited to 5 ldquoMy Custom Pagesrdquo Each file is limited to a maximum size of 250kb Only letter size content can be properly accommodated (portrait or landscape)
134-Set the Subject Property After selecting your pages click ldquoSubjectrdquo on the CMA Wizard navigation bar You have three options available for setting the Subject property information 1 Type in the subject property fields manually 2 Search the MLS for your subject property and then select it for auto‐fill 3 Type in the MLS number for your subject property to be auto‐filled If you auto‐fill your Subject property from an existing listing the photo will automatically fill too If you want to change the photo (or you are filling all the information in manually) click the ldquoBrowserdquo button in the Property Photo Box Find the photo file on your computer and select it Click the ldquoUploadrdquo button Matrix has added the option to add custom fields to allow the user to adjust additional property attributes besides those already shown on the Subject Property screen Each custom field now has the option of being to a field in the Matrix database If the custom field is linked to a field those values will be used for comparison between the Subject Property and the Comparable Property
To add a custom field click the Up arrow in the Custom Field and it will display a box to select an additional field Please note that you must check the box next to ldquoLink to a Matrix Fieldrdquo to allow access to the list of fields available
Custom fields not linked to the Matrix database can be created as well Do not check the box by ldquoLink to Matrix Fieldrdquo and simply enter the custom field to be added in the Label field and click OK In order for any Custom field added to be saved the user must click on the link ldquoSave Custom Fields as Defaultrdquo They will not be displayed on vertical comparison report of the CMA unless this step is completed The search criteria used to find CMA comparable listings is now saved with each CMA created To add additional comparable listings to a CMA the previously used criteria can be reused or modified
135- Format Your Cover Page After completing all your Subject property information click ldquoCoverrdquo on the CMA Wizard navigation bar Note If ldquoCoverrdquo is greyed out you have not selected a Cover as one of your CMA Pages Click ldquoPagesrdquo on the navigation bar to go back and select one Contact Information As long as you selected a Contact for the CMA the Contact information will automatically fill Agent Information The Agent Information section does not auto‐fill This is so that you can set it however you want with variations from your Roster information The first time you complete a CMA enter your Agent Information how you want it to appear on all CMAs Then click the link ldquoSet as Defaultsrdquo From that point your Agent Information will always auto‐fill with your default information Alternate Subject Photo If you have uploaded a subject photo it will automatically appear here If you have a different subject photo that you want to use just for the Cover sheet upload it here Your original subject photo that you uploaded on the ldquoSubjectrdquo screen will still be used on the interior CMA pages Agent Photo (Optional)
If you would like your photo or Broker Logo included on the Cover Page upload it here If you change your mind after uploading the photo click the ldquoClear Photordquo link
136-SelectEdit Your Comparables After completing your Cover Page set‐up click ldquoComparablesrdquo on the CMA Wizard navigation menu If you already selected your comparables before starting the CMA they will be shown here and you will have the option to add more comparables or delete any you no longer want Otherwise you will select your comparables here from scratch To select comparables you have two options run a search or add from your Cart (if you already placed them there from an earlier search) To run a search click the ldquoSearch for Comparablesrdquo button Run your search like you would any Matrix search In your search results select all the properties you want to use as comparables and then click the ldquoAdd Selectedrdquo button at the bottom of the screen Back at the Selected Comparables screen you can Remove comparables by selecting them and clicking the ldquoRemove Comparablesrdquo button Add more comparables by clicking either the ldquoSearch for Additional Comparablesrdquo or ldquoAdd Comparables from Cartrdquo button
137-CMA Comparables Map Map tab in the CMA Wizard allows users to preview a map that illustrates the location of comparables in relation to the subject property Please note that in Matrix 61 the CMA comparables map is static ndash Matrix produces a ldquobest fitrdquo map panel based on the geo‐location of the property group
138-Adjust Your Comparables (Optional)
If you choose to make adjustments to your comparables on any field this is where you do it After selecting all your comparables click ldquoAdjustmentsrdquo on the CMA Wizard navigation bar Single Line Mode When you go to Adjustments it defaults to Single Line Mode This allows you to set a value for any feature and have all of the comparables automatically adjusted according to that setting For example letrsquos say you have decided that you want to value Bathrooms at $1500 In the Feature Value box for Bathrooms type in 1500 (do not add a + or ndash sign) In this example below the Subject property (shown in bold at the top) has 2 bathrooms The adjustments for each comparable all happen automatically when you type the number in the Feature Value So properties with 2 bathrooms (like our Subject) have no adjustment because they are already comparable Properties with only one bathroom are adjusted upwards $1500 to make them comparable with our Subject which has two In one case there is a comparable with 4 bathrooms This is adjusted downward $3000 because it has 2 bathrooms more than our Subject Continue this down the line for whichever fields you want to make adjustments on Use your Tab key to move from one field to the next or use the navigation buttons at the bottom Detail Mode If you prefer to make your adjustments in Detail Mode click the ldquoView in Detail Moderdquo link at the top right of the screen
Detail Mode works like the previous version of Matrix CMA You make your adjustments manually for each field for each comparable property one property at a time Click the ldquoNextrdquo and ldquoPreviousrdquo buttons to move ahead or back among your comparable properties If you want to switch back to Single Line Mode at any time click the ldquoView in Single Line Moderdquo link
139-Make Your Pricing Recommendations (Optional) If you want to add Pricing recommendations to your CMA this is where you do it Note If the Pricing option is grayed out it is because you did not select the ldquoPricing Recommendationsrdquo page Go back to the ldquoPagesrdquo section and select this page then you can click ldquoPricingrdquo on the CMA Wizard navigation bar Summary This informational table will be included in your Pricing Recommendation It compares your Comparable prices with the adjusted prices (if you made any adjustments) Suggested List Price Matrix will not make a price recommendation for you This requires your analysis based on your experience and combining all factors that may or may not be included in the CMA This is a free‐form box that allows you to enter whatever you wish such as a price or price range including explanation Or you may leave this space blank and write the price in by hand when you meet with the client Notes Enter any additional comments you want to appear with the suggested price
1310-Finish (View Print and Email) When you are ready to view print andor email your CMA click ldquoFinishrdquo on the CMA Wizard navigation bar In addition to summaries of selected pages comparable properties count client name subject photoaddress you also have the option to View or Email your CMA To run your CMA report and view it in PDF format click the ldquoView CMArdquo button in the upper left corner Once the CMA is opened in a new window in PDF format you may print it by selecting FilegtgtPrint from the Adobe PDF menu bar To email a link to the CMA Report to your client click the ldquoEmail CMArdquo button fill out the email form and then click the ldquoSend link If you have set up a team in your Matrix settings you will have the option to printemail the CMA as yourself or on behalf of your team (such as in the example below) To retrieve a saved CMA at a later date click the ldquoMy Matrixrdquo tab You can either click ldquoCMAsrdquo to get your full list of Saved CMAs or click ldquoContactsrdquo and open the CMAs just for a particular client When you find the CMA you want click the button to open the CMA Wizard view the CMA (run it as a PDF) email the CMA or delete it
1311-Locating your Saved CMArsquos To locate your saved CMAs 1 Click My Matrix tab 2 Click on the ldquoCMAsrdquo link
3 Matrix will bring you to your saved CMAs screen 4 Click on the desired CMA name 5 Click the Edit Button located to the right of the CMA Column 6 This will take you to the CMA Options screen where you can selectdeselect different pages change your subject property information make further adjustments print your CMA andor resave your CMA
1312-Delete a CMA To delete a CMA 1 Click My Matrix tab 2 Click on the ldquoCMAsrdquo link 3 Matrix will bring you to your saved CMAs screen 4 Click on the desired CMA name (to delete more than one CMA hold down the Ctrl key on your keyboard as you click the CMA names) 5 Click the Delete Button Click the OK button in the pop‐up confirmation box
1313-Manage CMAs Within the My Matrix tab you can manage your saved CMAs The Manage CMA page allows you to edit previously saved CMAs or print a saved CMA (To learn more about creating CMAs see Chapter 13) You can revise existing adjustments or add adjustments to existing listings in saved CMAs Additionally you can revise the existing Subject Property or create a new one as part of a saved CMA (Note You cannot add or delete any of the comparable listings that were originally saved with the CMA) If you do not make any modifications to the existing saved CMA the report will reprint the CMA exactly as it did when it was initially saved Within the My Matrix tab click on the CMAs link On this screen you can do either of the following Go to a saved CMA 1) Click on the name of the CMA you want to retrieve 2) Click on Edit This will take you to the CMA Options page (To Print CMAs see Chapter 13) Delete a saved CMA 1) Click on the name of the CMA you want to delete To select more than one CMA to delete hold down the Ctrl key on your keyboard as you click the CMAs 2) Click on Delete Click the OK button in the confirmation box The selected CMA(s) will be deleted
Chapter 14 Saved SearchesMarket UpdatesAuto Email This section contains all your previously saved searches (Chapter 5) The SavedAutomatic Searches link is where your saved searches are maintained and also where you run your market updates Within the My Matrix tab click on SavedAutomatic Searches
For each search the search name is the first thing listed followed by any description you entered a series of links contact name and date last run and the Auto Email status (if set)
141-Changing the Saved Search Settings To change the search name description or primary email contact 1) Click on the ldquoSettingsrdquo link 2) This will take you to the Save Search screen From here you can type in a new name or description for your search or select a different primary email contact 3) Click the Save button This new name description andor Contact has now been saved Making a Copy of a Saved Search To make a copy of a saved search follow these steps 1) Click on the ldquoSettingsrdquo link 2) This will take you to the Save Search screen At the bottom of the screen click the Save As a Copy button 3) You will now be back to the main Saved Searches screen A copy of your search will be listed there It will have the same name as the original search with the addition of ldquocopy 01rdquo 4) Click the ldquoSettingsrdquo link on the copy Change the name description and primary Contact if you wish 5) Click the Save button Viewing the Search Criteria To view the criteria for a saved search follow these steps 1) Click on the ldquoSee Criteriardquo link This will take you to a screen showing all the criteria you set for the search 2) If you want to go back to your Saved Searches list click the Cancel button 3) If you want to make changes to the search criteria click the Revise Search button 4) Follow the steps below to revise the criteria
142-Revising the Search Criteria To make changes to the search criteria of a saved search follow these steps 1) Click on the ldquoReviserdquo link This will take you to the search screen with your original search parameters all filled in 2) Make any changes to the search parameters you wish 3) When finished click the Save button This will take you to the settings screen where you can make other changes such as search name description and primary Contact 4) When finished click the Save button This will take you back to the Saved Searches screen with all of your changes saved Running a Full Search To run a full search without regard to the last date you ran the search click the ldquoFull Searchrdquo link Matrix will run the search and take you to the search results page Running a Time‐Stamped Search To run a search for all new and updated listings since you last ran the search click the ldquoDate Sincerdquo link Matrix will run the search and take you to the search results page Click the ldquoBack to Saved Searchesrdquo link at the top of the screen to go back to your Saved Searches list You will see that your saved search timestamp has automatically been updated Running a Market Update on One or More Saved Searches
With ldquoMarket Updaterdquo you can get new and updated listings for one to ten saved searches at one time Use the most recent timestamp or set your own date 1) For a single Market Update click the ldquoMarket Updaterdquo link Or to do up to 10 at once click the select box next to each search you want to update Click the Update Selected button 2) This will take you to the Market Update Options screen 3) Click to select an Update Type Hold down the Ctrl key on your keyboard as you click to select more than one Status Will return matching listings that have had a status change List Price Will return matching listings that have had a list price change New Will return matching listings that have been newly entered onto the MLS Other Will return matching listings that have had any other changes to fields in your search criteria Leave the ldquoOrrdquo default selection to include the Update Types you have highlighted Click to select ldquoNotrdquo if you want to exclude the Update Types you have highlighted 4) To run your Market Update(s) based on the last date run for each search leave ldquoUse Last Run Daterdquo selected 5) If you want to set your own date type it into the ldquoSpecify Update DateRangerdquo box If you want everything from a certain date through today be sure to put a plus sign (+) after the start date 6) Click the Run Update button Your selected searches will now run and you will be returned to the Saved Searches page 7) Each updated search will have a new link below it 8) The link indicates how many newupdated listings you have for the search Click on the link to view those newupdated listings 9) When you are finished working with the search results click the ldquoBack to Saved Searchesrdquo link at the top of the search results screen This will take you back to the Saved Searches screen where you can view the search results from your other market updates
143-Deleting a Saved Search To delete a saved search follow these steps 1) Click in the selection box to the left of the Saved Searches you want to delete 2) Click the Delete button 3) Click on OK in the confirmation window All selected Saved Searches have now been deleted
144-Auto Email Allows you to set up a saved search to automatically email new listings or listings that have changed in status or price to a contact Matrix will send them out as soon as they are entered into MLS or a change has been made to an existing listing if it matches your saved search criteria As a result your Contact will likely get multiple emails throughout the day Note There is a limit of 500 listings that can be sent per email Enable Auto Email To turn on Auto Email for a contact 1) From the Saved Searches page click on the ldquoSettingsrdquo link next to the search you want to enable for Auto Email
2) Click on the Enable Auto Email button 3) Select a Primary Contact (if not already selected) 4) Fill in CC or BCC if needed 5) Click in the box next to Send to Me if you would like a copy of every Auto Email that goes out 6) ldquoAvailable for Reverse Prospectrdquo is automatically selected This allows List Agents to see if your search criteria matches any properties they have listed They cannot see any information on your client only that you have a search saved for which their listing is a match Click to uncheck this box if you do not want this feature enabled 7) Type in a Subject line 8) Select the display you would like to email Click on the down arrow for a list of choices 9) An initial Welcome Email message and a new Recurring Email message be configured for each Auto Email The Welcome Email is sent with the first auto email sent while subsequent auto emails will use the Recurring message
10)Instead of displaying an empty message box when creating a new auto email Matrix now displays the predefined message text that appears to the recipient (In prior versions of Matrix this message box was blank but the recipient would still receive the predefined message)
11) Select the frequency with which you want emails to be sent to your client 12) Click on the Save button Disable Auto Email To turn Auto Email off for a contact 1) From the Saved Searches page click on the ldquoSettingsrdquo link next to the search you want to disable for Auto Email 2) Scroll down to the bottom of the screen and Click on the Disable Auto Email button 3) Click on the Save button You can open each Auto‐Email search by clicking the search name or the triangle next to it From there you have access to your options such as Run Market Update Open in Portal etc The Code is the unique ID number for your Auto‐Email that is used for Reverse Prospecting Hover your mouse over an icon in the Status column for a pop‐up definition For example the green checkmark means the Auto Email is active (and will also tell you when it is due to be sent out next) The red exclamation point means that your client has disabled the Auto Email
145-Hot Sheet and Market Watch Two great features that are very similar and can really kick start your business are the Hot Sheet
and Market Watch Both are found on the Home Page of Heartland MLS and are fairly easy to
use The Hot Sheet will give you updated listings in a criteria that the agent can customize
Many agents use this function to track expired or to compare sold properties verse newly listed
properties The Market Watch is a system updated graph that appears on the agents home
page This will keep the agent informed of what is happening in their area with a quick glance at
their home page
146-Hot Sheet
To customize the Hot Sheet an agent will need to do the following steps
1 Go to Heartland MLS Home Page 2 On Hot Sheet widget click ldquoCustomizerdquo button
3 Select criteria that agent wants to track 4 Click ldquoSaverdquo 5 Click ldquoDonerdquo (Will now be back on Home Screen) 6 The Hot Sheet function has always used just a ldquoDays Backrdquo setting but now you have
several options forthe ldquoDays Backrdquo setting Rather than save a ldquoDays Backrdquo setting separately for each Hot Sheet in thecriteria page the user now sets the ldquoDays Backrdquo on the home page when running the Hot Sheet
The menu of ldquoDays Backrdquo options includes the following o New Only ndash Only shows listings which are NewChanged since the last time the user ran a Hot Sheet o Example If a user logs in at 900 AM and runs the Hot Sheet then later within the same session runs it again this option would show only listings newchanged since 900 AM o This Session ndash Only shows listings which are NewChanged since the last time the user ran the Hot Sheet in a prior session o Example If a user logs in at 900 AM and runs the Hot Sheet and sees 50 listings then later within that same session runs it again this option would show them those same 50 listings PLUS any NewChanged listings since 900 AM o 24 Hour Today 3 Days 7 Days ndash Only listings which are NewChanged in the specified time frame o Custom ndash This allows the user to set a custom date or time range of current date from which to run within the last 30 days o NOTE Custom date or time settings are one-off searches and are not saved
147-Market Watch
To Customize the Market Watch
1 Go to Heartland MLS Home Page 2 On Market Watch widget click ldquoCustomizerdquo button 3 Select criteria 4 Click ldquoSaverdquo 5 At the bottom of the Market Watch widget an agent can customize the time frame
from the drop down menu
Chapter 15 My Listings and Reverse Prospecting Within My Matrix the My Listings link takes you to a summary screen that gives you a quick way to view all listings for which you are the Listing or Selling Agent or Co‐List Agent You can view your Active and Off Market listings by property type For example if you want to see all of your active listings within the Single Family property type select ldquoMy Active Single‐Family Listingsrdquo from the ldquoChange tordquo drop‐down box If you want to get all the buttonsfunctionality you have with a regular search click the link ldquoClick here to run this as a Full Searchrdquo
151-Reverse Prospecting Reverse Prospecting allows you to select a listing (one at a time) and viewing information on
Saved Searches other agents have set up for their clients for which your listing is a match To run Reverse Prospecting on one of your listings click to select the listing then click the Reverse Prospect button Your Reverse Prospecting results shows you all the Agents with Saved Searches (set for Auto‐ Email) for clients where your listing is a match You may now contact these agents to discuss the property you have for sale and how it may meet their clientrsquos needs The agentsrsquo email address and phone numbers are displayed To access My Matrix My Listings Reverse Prospecting Sortable Columns User can click on column headers to sort results Agent Name Click on agent name to send an email Pre-Approved Flag Displays a checkmark if the contact has Mortgage pre-approval The agent sets this flag for each of his contacts (see next image) Date Sent Indicates when the contact was notified of your listing File Folder Icon o Heart icon will be displayed if the referenced contact flagged your listing as a Favorite o Light Bulb icon will be displayed if contact has flagged your listing as Recommended o If the contact discarded your listing ndash that contactrsquos Agent and Reference number row will not appear in the Reverse Prospecting Results Setting Up Contacts for Reverse Prospecting When entering a new contact make sure to click in the Box ldquoEnable Reverse Prospectingrdquo Complete the boxes displayed Next click on ldquoShow All Fieldsrdquo to get to more information
Chapter 16 Contacts Within the My Matrix tab there is a Contacts link where you can store all of your clientsrsquo contact information If you have contacts entered into Matrix you can quickly email listings to them and set‐up Auto Email You can also attach Saved Searches and Watched Listings to your contacts
161-Adding a Contact To add a contact follow these steps 1) Click on Add Contact 2) Enter personal home and business information email addresses and any notes you want to save First name last name and email address are required 3) Click on Add (Note You can enter in multiple email addresses for a contact by separating each email address with a comma) Viewing your Contacts To view the contact information for a particular client click on the clientrsquos name Matrix will display all of the information entered for that specific contact including personal home and
business information any Saved Searches you created for the Contact and a link to the Email history Notice that the e‐mail address is a hyperlink so you can e‐mail your contact from this screen Any notes that you have entered on a contact will appear under the Notes section
162- Contacts List Sort and Search Click the My Matrix tab and then click the Contacts link to open a list of all your Contacts Columns from left are select box Name Email Address number of Auto‐Emails number of Saved Searches my last use (activity) for that Contact the Contactrsquos last Portal visit number of listings Contact has marked in their Portal as Favorites number marked as Possibilities and number Discarded Click any column header to sort all your Contacts by that field (default sort is by last name) If you have a very long list of Contacts start typing the Contactrsquos name in the Search box at the top As you type your Contacts list will narrow to match what you type
163-Contacts Using Filters Filters are a great way to narrow your Contacts list according to a specific criterion Click on the Filter Contacts dropdown box and then select one of the options For example select ldquowho have not visited their portalrdquo to see who you may want to call to find out why they are not viewing their listings All of the filters are great for targeting your follow‐up activities
164- Contacts Working With To expand a Contact and viewedit all items assigned to that Contact click the Contactrsquos Name or the triangle to the left of the Contactrsquos name Here you have access to the Contact Details Auto‐Emails Saved Searches CMAs Sent Emails and Net Sheets Click the triangle next to the section you want to work with Details Click the ldquoEdit Contactrdquo at the bottom to change anything in the Details section
Chapter 17 Custom Displays Within the My Matrix tab there is an option to create your own custom single line displays This function allows you to choose which columns appear on the Search Results screen You can also choose the order in which the columns appear on the screen and the column labels Table Type In Matrix you can search for Listings or Tax Records On the search result screens you may want different information to be shown Because of this Matrix allows you to have various custom displays for the types of searches that you perform At the top of the Custom Displays screen you will see the pick list Make your selection from the Table Type pick list Select listing or tax depending on where you want to create the report If creating the display for MLS listing data click on listing If you want to create a display for tax public records click on tax After you create displays each Table Type has its own screen which contains the reports you have
created Therefore if you see Listing in the Table Type pick list you will not see any of your Tax displays You have to first select Tax from the Table Type pick list to view your Tax reports Listing ndash Displays for the search result screen on the tab Tax ndash Displays for the search result screen on the tab Table The different Property Types are referred to as ldquoTablesrdquo For example you would not want the same custom displays for viewing Residential listings that you would for Lots amp Land The Table pick list allows you to have different custom displays for the different property types To choose a specific Property Type select it from the Table pick list Your choices in the Table pick list are dependent upon the Table Type you are viewing For the Listing Table Type you have four different Property Types you can choose from as well as Cross Property For the Tax Table Type Tax is the only choice in the Table pick list Each of the Tables has its own screen This means that if you are viewing the Lots amp Land Table none of your Single Family column reports will be viewable Once you have selected the right Table and Table Type you are ready to do any of the following
171-Create a Custom Display To create a custom display follow these steps 1) Select the Table and Table Type to which you want to add the custom display 2) Click on Add Once you do this you will be taken to the Build Custom Display screen At the top of the page you will see the Custom Display Name box Click in the box and type a name for this custom display Next you will see the Available Fields containing all of the fields that are available for this Table Type To the right you will see that the Selected Fields box which will contain all of the fields you have chosen See an example of this screen on the next page
172-To ADD fields to your custom display
1) Click on the field in the Available Fields box that you want to include in this custom display 2) Click on Add (or double click the field name) 3) Repeat these steps until all the fields you want on this display are in the Selected Fields box To REMOVE fields from your custom display 1) Click on the field in the Selected Fields box that you want to remove 2) Click on Remove (or double click the field name) 3) Repeat these steps until all the fields you want to remove are no longer in the Selected Fields box To CHANGE THE ORDER of the columns 1) Click on the field in the Selected Fields box that you want to move 2) Click on Up to move it up in the list ‐OR Click on Down to move it down in the list 3) Repeat the above steps until the fields are in the order in which you would like them to be displayed on the search results screen To RE‐LABEL any of the columns Each field has a default label for the column heading You can change any label
1) In the Selected Fields box click on the field you want to re‐label 2) Click in the ldquoLabelrdquo box on the right side of your screen 3) Drag your cursor to highlight the label and type in whatever label you choose To CHANGE THE WIDTH of a column Each field has a default width set that should work well for your report without adjustment However if you do want to adjust a column width you may do so 1) In the Selected Fields box click on the field you want to resize 2) Click in the ldquowidthrdquo box on the right side of your screen 3) Drag your cursor to highlight the current width and type in whatever width you choose Note Width is expressed in ldquopixelsrdquo a unit of measurement for screen displays If you are not familiar with pixels you many need to do some experimenting to get a feel for them 50 pixels equals approximately 1 inch (on a 1024 x 768 pixel display) To ALIGN a column Each field can be set to align left right or centered If you do not make a selection the default is left alignment 1) In the Selected Fields box click on the field you want to align 2) Below the ldquoWidthrdquo setting click the ldquoradio buttonrdquo circle next to your selection of Left Right or Center This will place a black dot in the circle and signifies that alignment is chosen Adding Special Columns Below the Column Report Fields box you will see the following Special Columns selection list 1048633 Checkbox 1048633 Watch 1048633 Map Icon 1048633 Photo Icon 1048633 Link to Full Here you can add Special Columns to your column report You will recognize these from the Matrix Single Line Summary screen You have the choice of which of these columns you want to display Here is a breakdown of what each of these itemsicons mean Check Box ndash Will display a check box to the left of the listing for selecting that particular listing Watch ndash Will display an icon of Binoculars to the left of the listing so you can add listings to your Watched Listings List Map ndash Will display a map icon to the left of the listing so you can view the location of the listings Photo ndash Will display a camera icon to the left of the listing so you can view the photo(s) for the listings Link to Full ndash Will display the MLS number link so that you can view the full listing Click in the check box to the left of any of the columns you would like to include on your report Any items you choose from the Special Columns list will be the first columns to appear on your search result screensClick on Save when you are done creating this custom display This will save the display and take you back to the Manage Custom Displays screen Click on Cancel to return to the Manage Custom Displays screen without saving this custom display
173-Editing a Custom Display
1) Select the Table Type listing or tax column report you would like to edit 2) Select the Table Single Family Multi‐family Lots and Land Commercial or Cross Property of the column report you would like to edit 3) Click the Custom Display Name that you would like to edit 4) Click on Edit 5) Make any changes to this custom display 6) Click on Save Changing the order of the Custom Displays All your custom displays will be added to your Display Format pick list when running searches When you change the order they appear in on the Manage Custom Displays screen they will be changed to that order the Display Format pick list Follow these steps to change the order in which your custom displays will appear 1) Click the name of the Custom Display you want to move 2) Click on Move Up to move it up ‐OR‐ Click on Move Down to move it down 3) Repeat the above steps until the custom displays are in the order in which you would like them to appear Deleting a Custom Display To delete a custom display follow these steps 1) Select the Table Type and Table of the custom display you would like to delete 2) Click the Custom Display Name that you would like to delete 3) Click on Delete 4) Click on OK in the confirmation window That custom display will now be deleted Viewing your Custom Display To access and view your display follow these steps 1) Perform a search for some properties and process the search by clicking on the Search button 2) Click on the pick list down arrow next to the Change display to and select the name of your custom display by clicking on it Note your customized displays will appear at the top of the list with a ldquomyrdquo prefix in front the name of the display Selecting Custom Display from Search Results Editing your Custom Display from the Search Results screen To edit your custom displays follow these steps 1) From the search results screen with your custom display selected click on the Edit link next to the Displays pick list (at the bottom of the screen) 2) This will bring you to the Manage Custom Displays screen 3) From here you can add or remove fields to the Selected Fields box select or deselect special column icons change the label or width of the columns andor move fields up or down in the report fields box 4) If you wish to rename your report click in the text box labeled Custom Display Name and give this display a new name If you want to keep the display the same name click on the
Return to Search button If you have renamed your display now you may click on the Save button See screen on next page Printing the Custom Display 1) When you have your search results displayed using your Custom Display click the checkboxes next to the listings you want to print in your custom display format If you want to print them all click the ldquoCheck allhelliprdquo link at the top of the screen 2) Click the print Friendly button Your selected listings will pop‐up in a new window in your Custom Display format 3) If you have a lot of fields stretching across the screen click the ldquoChange Layout to Multi Linerdquo link at the top of the screen This will ensure that none of your fields are cut off the printed page 4) Click the ldquoPrintrdquo link at the top of the screen to send the display to your printer 5) When finished click the ldquoCloserdquo link at the top of the screen
Chapter 18 Settings (Email Signature and Custom HeadersFooters) The Settings screen is where you can personalize your email signature and select a custom headerfooter Agent Information Management Consolidation Screen Matrix now provides a screen for agents to manage the information that appears in the Portal Agent HeaderFooter and the CMA cover sheet all from one central place under My MatrixgtSettingsgtMy Information Please Note any information entered on this screen will NOT change the Roster information If you need to change your personal agent information please contact our membership department
181-Entering your Email Signature Your email signature will appear at the bottom of all the emails you send from Matrix You can save your name and contact information in this section so that you will not have to type it in each time you send an email Follow these steps to enter or modify your email signature 1) Click on My Matrix 2) Click on the ldquoSettingsrdquo link 3) Type or modify your email signature 4) Click on Save Email Signature Your email signature will now be saved
182-Custom HeaderFooter Including Agent Photo You can now designate a custom graphic header and footer that will appear on various displays and print reports Use one of the ready‐made templates or create and upload your own For either option you can upload your agent photo Click the ldquoMy Matrixrdquo tab then the ldquoSettingsrdquo link (from the main window or the blue submenu below the tabs) The HeaderFooter section is below the Email Signature section To get started click the link ldquoClick here to select a new HeaderFooter packagerdquo Click to select the template you want to use or click ldquoUpload custom headerfooter images if you want to upload your own Then scroll to the bottom of the screen and click the ldquoContinuerdquo button
Complete the details section You can click the link at the top to automatically fill all your information from the agent roster Then overwrite whatever you want to change and fill in any blanks None of the fields are required so you may leave off any that you do not want to display If you want to include a photo you may upload one in the ldquoYour Photordquo section Click the ldquoBrowsehelliprdquo button to locate and select your photo from that you have saved on your computer Click the ldquoUploadrdquo button to upload your photo to your template NOTE Your photo should be 66 x 79 pixels You can upload a different size but the system will automatically scalepad it to the appropriate size which could distort your image Itrsquos better if you do the sizing yourself beforehand using a photo imaging program After you click the Upload button (or the Preview button at the bottom of the screen if yoursquore not uploading a photo) a preview of your template will display at the top of the screen Make any changes you want in the Details section then click the ldquoSaverdquo button at the bottom of the screen to save your template If you have previously uploaded images for a custom HeaderFooter saving this package will overwrite those images After saving your template the text on the My MatrixgtgtSettings screen changes to reflect the name of your template selection with links to change the current one or select a new one to override the current After your template is saved it will automatically display on various screen displays and reports
183-Uploading your own custom template Perhaps you want to create your own template with your company logo or other graphics From the HeaderFooter Package selection screen click to select the option for ldquoupload custom headerfooter imagesrdquo and then click the ldquoContinue button at the bottom of the screen There are four custom images you can upload Header and Footer (for screen displays) and Print Header and Print Footer (for print reports) Note that each has a required image size (745 x 85 pixels for HeaderFooter and 670 x 85 pixels for Print HeaderPrint Footer) Click the ldquoBrowsehelliprdquo button in each box to locate and select the custom images you have created Click the ldquoUploadrdquo buttons to upload and preview your graphics When you are finished click the ldquoSaverdquo button at the bottom of the screen
Chapter 19 Tax Search To conduct a tax search using Matrix click on the tab There are three different tax searches PID Number General and Full Each of these searches is customizable by adding and removing additional search fields PID Search ndash allows you to search for properties via the property identification number from the tax public records General Search ‐ allows you to search for properties via the following fields County House Number and Street Name Also includes Map Search (see Chapter 2 page 7 for instructions) Full Search ndash allows you to search for most common fields available in the tax database as shown below Also includes Map Search (see Chapter 2 page 7 for instructions) Performing a Tax Search To perform a search select one of the search links described above PID General or Full Enter your search criteria click on the blue Search button (or press the ldquoEnterrdquo key on your keyboard)
Customizing your Tax Search Screen Keep in mind each search is customizable by adding and removing additional search fields Within each search PID General and Full there is an option for adding and removing search fields If you would like more search options in the tax section click on this blue link For more information on how to add additional search fields please see Tax Search Results From the results screen click on the blue PID number link to get the Full Tax Display for that property Remember that each county tracks different information so you may not always find the same information as you move between counties Full Tax Display After clicking on the blue PID link you will get a Full Tax Display on that property from the county Notice the blue buttons at the bottom of the Full Tax Display are similar to the ones you have= already used in other areas of Matrix with the exception of ReportsLabels Reports Enter search criteria into one of the three search options depending upon your search criteria If yoursquore pulling a list of propertiesnames on a certain street you might select the county enter in the street name (remember to use the as the wildcard) and the city When processing a large number of namesproperties it is a good idea to select the Show to 100 per page so you can view more per page To Process Search Click on the blue Search button or press the ldquoEnterrdquo key on your keyboard to run your search Selecting NamesProperties To select all of the namesproperties from your search results click the ldquoSelect all helliprdquo link (where ldquohelliprdquo is the number of search results) If you have more than one page of results clicking this link will select them all Notice how each of your names is selected with a check box in front of each property You will also notice that each of the names selected is highlighted blue De‐selecting NamesProperties If there is a name you would not like to include in your mailing labels simple click in the box to the left of that property If you want to deselect them all click the ldquoUn‐check all helliprdquo link at the top of the screen
Chapter 20 Open Houses Conducting the Search 1 Click on the ldquoOpen Houserdquo tab to search for Public and Broker Open Houses 2 Select the criteria you want to search on To select multiple criteria hold down the ldquoCtrlrdquo key as you click on your choices 3 Select the date range you want to search For Start Date you must type a plus sign immediately after the date for example 712004+ For End Date you must type a minus sign immediately after the date for example 7152004‐ (In this example you would get all open houses that are scheduled anytime during the period of 712004 through 7152004)
4 As with property search there are a number of parameters you can set Click the first drop down box on the left to display how many results you want displayed per page For the Single Line you can display up to 100 For the Full one open house is displayed per page Click the ldquoSearchrdquo button or press the ldquoEnterrdquo key on your keyboard to execute your search
Chapter 21 History Conducting the Search 1 Click on the ldquoHistoryrdquo tab to search for the listing History of one or more properties This is particularly helpful for seeing what Status and MLS number changes have been made to a property over time 2 Select the criteria you want to search on To select multiple criteria in a list box hold down the ldquoCtrlrdquo key as you click on your choices If searching on Street be sure to type an asterisk immediately after the Street Name 3 As with property search there are a number of parameters you can set Click the first drop down box on the left to display how many results you want displayed per pageYou can display up to 100 Click the ldquoSearchrdquo button or press the ldquoEnterrdquo key on your keyboard to execute your search Viewing the Results The results show the MLS activity for each property in your search The Old ValueNew Value Columns show what was changed

26-AndOrNot Options And ndash Will find only listings that match ALL of the Item(s) selected Or ndash Will find only listings that match ANY of the Items selected Not ndash Will find only listings that DO NOT have the item(s) selected
27-Selecting Type To select one or more Types you may use the ldquoRegular List Box Selectionrdquo method described above
28-Text Box Data Entry Allows you to enter search criteria The input box accepts both letters and numbers Name fields ndashStreet Name Letters Zip Code etc are examples of name fields ( ) Use the asterisk as a wildcard or substitute for any portion of the name of which you are unsure Example WARD will search for all listings beginning with WARD Ward Parkway Wardman etc and then anything after that ie Street Lane Road etc ( ) Use a comma to separate multiple items in a list Example 66211 66214 Number Fields ndash The Bedroom field is an example of a number field You may enter numbers with the following bull 2 to find exactly two bedrooms bull 2‐ to find 2 or less bedrooms bull 2+ to find 2 or more bull 2‐5 to find a range from 2 to 5 bedrooms Date Fields The List Date Sold Date and Contract Date etc are examples of date fields You many enter dates as bull 4202004 to find April 20 2004 bull 4202004‐4272004 to find a range of days from April 20th to April 27th 2004 bull 4202004+ to find dates equal to or greater than April 20th 2004 (Note The List Date field has the following additional options) bull 4+ to find 4 days back from the current date bull 4‐6 to find dates between 4 to 6 days back from the current date Negative Search To exclude a specific item from your search put an exclamation mark () before it For example if you want to exclude ZIP Code 66114 from your search type66114 in the ZIP Code field Separate multiple items with commas For multiple items be sure to put the exclamation mark before each field
29-Pick List The Basement YN field is an example of a pick list field When you click on a pick list field a drop down menu will appear with different options (Note In a list box you can select more than one item In a pick list you can only select one item) Radius Search
There is now a radius search available on the search screen You can enter an MLS number or address and then select the radius distance from a drop down menu Distances include 25 5 1 2 5 10 15 25 and 50 miles
210-Map Search With Map Search you can draw your own rectangular boundary on a map and search within that area You are no longer confined to MLS Areasmdashcreate your own Click on the Map Search No Map Selected link on any search screen This will open a pop‐up window with the Map Search interface Map Controls The map is fully interactive Click the directional links (North South East West) to move the map in those directions Use the ldquo+rdquo and ldquo‐ldquocontrols on the left to zoom the map in and out Use the ldquoMap Sizerdquo control at the top to make the map small medium or large Click on the ldquoLegendrdquo link for a list of the map symbols and their meanings Use the radio buttons at the bottom to set map clicks to either zoom in or re‐center the map Centering the Map When you open Map Search for the first time you will find it centered on the Kansas City Metropolitan area by default There are several ways to move the map to your desired location 1 Jump to There are a number of preset locations in the ldquoJump to Addressrdquo drop down box Click the icon next to the drop down box to see the list Click on the location you want the map to move to 2 Find a Map You may enter a specific street address or simply a city state or ZIP Code to center the map on that location (if you enter a city be sure to include the state too) Type the information in the input boxes and click the Find Map button 3 Zoom and Direction Controls At any point you can use the zoom controls (ldquo+rdquo and ldquo‐ ldquoon the left of the map) and direction links (North South East West) to refine the map position Setting the Default Start Map The Kansas City Metropolitan area is the default centering for the start map If you commonly search a different or more focused area you can change the default Move to the area of the map and the zoom level that you want for your default Click the ldquoSet as start maprdquo above the map Each time you open Map Search it will be centered on that location until you change it If at any time you want to change your default back to Kansas City click the ldquoReset start maprdquo link Drawing Your Search Area Once you have the map centered where you want it you are ready to draw a rectangle on the map to indicate your search area Move your cursor to the point on the map that will be the upper left corner of your rectangle Click and hold down the left mouse button Drag your mouse down and to the right to draw your rectangle A blue dotted border will appear showing the rectangle you are drawing When you have completed your rectangle release the left mouse button Example If you want to re‐draw the rectangle click again on the map and start drawing The original rectangle will disappear When you have the rectangle positioned where you want it click the OK button The Map Search pop‐up box will close and your search screen will display
the following Click the ldquoMap Searchrdquo link if you want to go back and redefine your search area If you no longer wish to use the map for this search click the ldquoClear Maprdquo button Otherwise enter the rest of your search criteria and execute your search On your search results page the latitude and longitude coordinates for the search area you drew will display
211-Count on the Fly When conducting a search Count On the Fly displays the number of listing that meet the specified search criteria before clicking the results button As criteria are added or changed this count is recalculated This feature enables the refinement of criteria to run a search for a reasonable number of listings
212-Need help To obtain Help on any field click on the to the left of the field Text Box fields offer a hover help option in addition to the help All you have to do is hold the cursor over the blank fill‐in box and helpful information will appear
There is now a floating menu bar at the bottom of the screen throughout the system All of the action buttons are still available but some have been moved on the screen You can click on the match count to bring up the screen with your search criteria that used to be accessed through the Count button
213-Results ButtonResults Page Results ‐ When you click on this button Matrix will process your search and show you the search results You may also process your search by pressing the ldquoEnterrdquo key on your keyboard Search Results Page Buttons for all actions that can be performed with listing results are found within this hierarchical button bar which remains consistent across result and map views As a result Goggles and Carts functionality has been moved from their original locations to the button bar and the new button categories required the displacement of the page navigation links from the left page border to the right
1) Actions ndash this button view contains all primary actions users will perform with results
2) Refine ndash this button view allows users to refine the result set
3) Save ndash this button view provides all Save functionality
4) Carts ndash this button view provides access to all cart actions
214-Display Results Before you run a search Matrix lets you customize your resultsrsquo display Located directly below the default search criteria fields you will find the following two pick lists options 1 Number of Listings to be displayed per page Located to the far left within the light blue bar To control the number of listings that will appear on the Search Result screen select the number of listings to be displayed from the ldquoShow per pagerdquo pick list Depending on the Screen Display Template you choose you can have 10 25 50 or 100 listings per page Once you select a number and execute a search Matrix will retain that number until you change it from this pick list 2 Screen Display Template Located to the immediate right of the ldquoShow per pagerdquo pick list The ldquoDisplayrdquo pick list contains a list of display formats that are available When you first go into Matrix you will see the system default template of Single Line Display To select a Screen Display Template click on the down arrow and then click on the display template you would like to use as your default display (Note Once you create and save your own column reports they will appear at the top of this list with my in front of the name of the report Setting up your own column reports is covered in Chapter 18 ldquoManage Column Reportsrdquo section of this manual)
215-Saving your Default Search Criteria You can set up default search criteria For example if you do the majority of your business in Area 340 you can save that as your default After you have done this Area 340 will automatically be selected every time you enter the search screen To save your default criteria 1) Select the search criteria that you would like to establish as your default 2) Click on the Set Default Criteria link below the basic input fields The criteria you have entered will now be saved as your default They will automatically be selected every time you use this search template You can change your default criteria by clicking the Clear button to the right of the Search button and repeating steps 1 and 2 Clear ‐ When you click on this button all of your search criteria including your default search criteria will be cleared from the current screen (Note This clears your default criteria and any additional criteria entered only for this search session The next time you run a search your default criteria will return unless you save the cleared template as the default) When you click this link it will display all of the criteria you have currently entered This is located under the basic search fields to the right of Set Default Criteria link
Chapter 3 Customizing Your Search Screen 31-Adding Search Fields If you want to setup a search using additional criteria not included in the basic template use the Additional Used Fields This allows you to add as many additional fields as desired Taking advantage of this feature will save you time and effort This feature allows you to create a single template that contains all your desired search fields To add additional search fields This feature is located beneath the default search fields 1) Click on Click here to addremove other search fields link 2) In the Available Fields box select the field(s) that you want to add to your search 3) Double click the field name or Click on the Add button 4) This will move the highlighted field to the Selected Fields box 5) Repeat this process until you have all the search fields that you want (Note To select more than one field at time hold down the CTRL Key while selecting the fields) 6) When all the search fields you want are in the Selected Fields box and you have them in the order that you want them to appear click on ldquoBackrdquo button under the Available Fields box To remove additional search fields 1) Click on the Click here to add or remove other search fields link at the bottom of the screen 2) In the Selected Fields box select the field that you want to remove 3) Click on the Remove button 4) This will move the highlighted field to the Available Fields box 5) Repeat this process until you have removed all the search fields that you would like To change the order of the selected fields 1) Click on the Click here to add or remove other search fields link at the bottom of the screen 2) Click on the field in the AddRemove box that you want to move 3) Click the Up or Down buttons to move the selected field within the list When all the desired search fields are in the Selected Fields Box and in the order you want them to appear click on the ldquoBackrdquo button under the Available Field box This will return you to the search criteria screen Scroll down to the bottom of the search screen area to view the search fields that you have added They will appear in the Additional Used Fields area of the screen Every time you return to the Search Template and want to add or remove more search fields follow the above steps
Chapter 4 Navigating the Search Results 41-Navigating the Single Line Search Results At the top of the search results display page just below the blue navigation bar Matrix will display the following information Results 1‐10 of 23 bull 1‐10 means you are viewing the first set of 10 matching listings bull 23 represents the total number of matching listings (Note Remember from above you can select 10 25 50 or 100 listing per display page)
If there is more than one page of listings use these links to navigate bull Previous ndash Takes you to the previous page of listings bull Next ndash Takes you to the next page of listings bull Numbers ndash Advances to a specific page
42-How to Use the Icons Selecting amp De‐selecting single listings To select a listing that you would like to email print etc click anywhere in the line of data for that listing Once you do this a check mark will appear in the check box to indicate that you have selected that listing To deselect the listing click anywhere on the line again and the check mark will disappear indicating that the listing is no longer selected Selecting amp De‐selecting all the listings on the page To select all the listings on the current page click in the first check box at the top of the page in the column header This will put a check mark in all the boxes on the current page indicating that they are all selected If you click in the check box at the top of the page again the check mark will disappear from all the listings indicating that none of them are selected Selecting amp De‐selecting all Search Results Across Multiple Pages To select all the listings in your search results click the ldquoCheck allhelliprdquo link at the top of the page This will put a check mark in all the boxes all your search results indicating that they are all selected To de‐select them click the ldquoUncheck allhelliprdquo link The check mark will disappear from all the listings indicating that none of them are selected Watched Listingsinfin To the right of the check box is a Watched Listing icon infin Matrix allows you to keep a list of listings that you want to trackmonitor (Note The Watched Item(s) list will be stored in the My Matrix tab) To add a listing to your Watched Item Summary 1) Click on the infin Watched Listing icon to the left of the listing that you want to add A window will open to let you know that you are now watching this listing This means the listing has been added to your Watched Item Summary list under the My Matrix tab You now have the option of attaching a Contact to this Watched Listing If you do not want to attach this listing to a contact click on Close This will close the window and take you back to the search results screen without attaching this listing to a contact To attach this listing to a Contact 1) Click on the name of the Contact you would like to attach the listing to 2) Click on the Attach Contact button Matrix will then attach the selected contact to the listing and you will be returned to the Search Results screen When you view your Watched Listings under the My Matrix tab it will display the Contactrsquos name that you attached to the listing This helps you keep track of which listings you are watching for who You must track and email changes to your client manually There is no automatic tracking or emailing with the Watched Listings function
To View a Photo The camera icon (with a plus sign over it) to the left of the listing indicates that the listing has at least two photographs If there is a camera icon with no plus sign then there is only one photograph If you do not see any camera icon the listing does not have a photo at this time To view the photo of a listing click on the camera icon to the left of the listing A window will open showing you the MLS number address and all photos for that listing Click any photo to view a large version To view the photos of another listing click on the camera icon to left of the other listing Click on Red X in the top right‐hand corner of the Web browser photo window to close the window and return to the search results screen Single Line Display Price Change Icon For Active Status listings only a price change icon will display next to the List Price on the Single Line Display if the List Price has changed by at least half a percent in the last seven days If the List Price is less a red down arrow will display If the List Price is greater a blue up arrow will display Click on the icon to view a pop‐up window that displays the original prior and current price and the last price change date After seven days without an additional price change the icon will automatically drop off the listing To View a Listing on a Map (Microsoft Virtual Earth) To view the location of a listing on a map (using Microsoft Virtual Earth) click on the globe icon to the left of the MLS Number A pop‐up window will open containing the Virtual Earth map in ldquomap viewrdquo To make the map bigger click the Maximize button (upper right next to the red X) and the map will automatically resize 1 Push pin shows the location of the property Mouse over the push pin for a thumbnail pop‐up of listing information and photo 2 Zoom control click and drag the slider towards + to zoom in or towards ndash to zoom out 3 Select Road (default) Aerial (photographic flyover view) or Hybrid (photographic flyover view with street name overlay) If you have dragged the map so that the subject property is no longer at the center you may click ldquoRe‐Centerrdquo to bring the subject back to the center of the map 4 The ldquomap viewrdquo icon is selected by default Click the ldquobirdrsquos eye viewrdquo icon below it to switch to the birdrsquos eye view (see below for more information) 5 Click the gt arrow on the right side of the tool section to open a flyout mini‐map showing the area covered Click and drag anywhere in the mini‐map to move your focus Click the diagonal arrow in the lower right corner of the mini‐map to make it larger or smaller Click the ldquoRrdquo (upper left) for Road View (default) or the ldquoHrdquo for Hybrid View Click the lt arrow on the right slide to close the mini‐map Printing To print any of the maps select FilegtPrinthellip from the menu bar or click the printer icon (both at the top of the Web browser pop‐up window) Birdrsquos Eye View When you switch to the Birdrsquos Eye view the mini‐map will automatically open See page two for information on the mini‐map To close it click the lt arrow on the right side (it is closed in the example above) There are two levels of zoom Zoomed out is the default Move the zoom slider to the + sign to zoom in (as in the example above) The map looks North by default To change the direction of the view click any of the compass points (below the zoom control)
To view the location of a different listing click on to the left of the MLS Number on another listing Matrix will then show you the location of that listing Click on the Red X in the top right‐hand corner of the Web browser map window to close the window and return to the Search Results screen
43-Sorting the Search Results If you have 500 or fewer search results Matrix will automatically sort them first by Status then Area then List Price (all in ascending order) If you have 500 or fewer search results you can do your own custom sort using the ldquoRefinerdquo button at the bottom of page You can perform multi‐level sorts and choose ascending or descending order Matrix has an extensive set of Sort tools available Please refer to Chapter 7 Sort Search Results for detailed instructions
44-Listing Detail To view listing details click on the listingrsquos MLS number to display the complete listing information Please refer to Chapter 5 Navigating the Detail Screen for detailed instructions
45-Listings Cart Allows you to save listings and combine them with listings from other search results Each property type has its own cart so you cannot combine cart contents across property types (unless you are using the Cross Property searchcart) Select the listings you want to save to the cart and click the ldquoAdd to Cartrdquo link (located both above and below your search results) You can add up to a maximum of 200 listings to the Cart You now have three links The ldquoViewrdquo link also tells how many listings are saved in the cart Click to view the saved listings To add additional listings select them and click the ldquoAdd Tordquo link One of the major benefits of this tool is that you can run however many additional searches you wish and add more listings to the cart (combining them with listings added from other searches) To completely empty out your cart click the ldquoRemove Checkedrdquo link A pop‐up box will ask you to confirm whether you want to empty it Once you click ldquoOKrdquo to confirm you cannot undo it Listings will stay in your cart indefinitely until you empty the cart (even if you log out and log back in later) Once you have all the listings you want in your cart click the ldquoViewrdquo link From the cart contents you can perform all the same functions you do with regular search results (sort print email map export stats etc) To remove listings from your cart select them and click the ldquoRemove Checkedrdquo link To go back to your original (or revised) search results click the link at the top of the screen Note You can Save the search from your cart and it will save the narrowed criteria (ie only the listings in your cart) not any of the original search criteria If there are listings in your Cart it is also accessible by clicking the Search tab then the Cart link
46-PreviousNextPage Numbers At the top of the Listing Detail screen you will see the navigation links The navigation is a little different on the Listing Detail screen than on the Listing Results Screen The following explains what each of these items represents (Results 4 of 79) ‐ You are viewing the fourth of 79 Listings (Check All 79) ‐ Selects all listings in the search results (Previous) ‐ Takes you to the previous listing (Next) ‐ Takes you to the next listing
123[4]5678 ‐ Takes you directly to a particular listing by clicking on the actual number [4] ‐ Listing currently being viewed hellip ‐ Takes you to the next set of 10 listings If the Icon appears before the numbers click it to view the previous set of 10 listings Single Line Display ‐ Takes you back to the Single Line Display screen Add To Cart ‐ Adds listings to your Cart
47-CDOM To view the Cumulative Days on Market (CDOM) for a property click on the ldquoCDOMrdquo link next to the regular Days on Market A pop‐up window will open displaying the CDOM along with a link to information on how CDOM is calculated CDOM is available through this link on the Property Detail display only It is not available on any reports of email displays It is intended as an agent tool only
48-History Click the ldquoHistoryrdquo link (next to CDOM) for a pop‐up window that displays the history of price and status changes for this property As with CDOM this information is linked on the Property Detail display only You can also search property transaction history by clicking on the History tab (see Chapter 23 for more information)
49-Viewing the Tax Record Matrix allows you to quickly view the associated tax record for the listing The Property ID (PID) number is on the right side of the screen under the map in the section labeled Tax Information in the listing information The PID number will be linked (blue underlined) if it is in the greater Twin Cities or western Wisconsin areas where HMLS has tax data If you click on the PID number a window will open to show the tax record for the property If the number is not linked tax records for that county are not available In order for the link to work the PID number must be valid If you click on the link and the listing agent did not enter a valid Property ID number a window will open letting you know that Matrix could not find the tax record
410-Display Template There are a number of standard templates that you can select for displaying the listing information such as Single Line Thumbnail Property Full Property Short Customer Full Customer Condensed Customer Short Customer Single Line Customer Thumbnail In addition to these you have any single line custom displays that you have saved in Matrix (Adding your own single line custom displays is covered in Chapter 18 ldquoCustom Displaysrdquo) Just below the blue option buttons you will see the following Display pick list Use this pick list to change the way the listings are displayed on your screen To change the way the listings are displayed on your screen follow these steps 1) Click on Property Full 2) Click on the display template you want Matrix will automatically show the listing information in the display format you chose Repeat these steps to view other available formats Any custom displays that you have designed will appear in this pick list at the top with ldquomyrdquo in front of the name of the report
411-Search Criteria Display At the bottom of every Search Results page you will find listed the search criteria that resulted in the displayed listings and the sort order (if 500 or fewer listings) Search time 039 sec Search Criteria Status is Active Type is Single List Price is 200000 ndash 250000 Area is 340 Ordered by Status Area List Price
Chapter 5 Revise and Save a Search In this chapter we will cover how to Revise a Search and how to Save a Search
51-To Revise a Search The Revise feature allows you to modify the search criteria for the search you have just executed In many cases you may want to change some of the initial search criteria to refine the search To revise the search click on the Revise Button which is located just below the search results to the far left This will take you to the Search screen with all the current criteria already entered then simply make the changes needed Then click on the Search Button (or press the ldquoEnterrdquo key on your keyboard) to run the search (Note If you are familiar with the Internet you might be tempted to use the browserrsquos Back button to return to the search screen and make changes In some cases this may cause problems depending upon your version of the Browser It is always better to use the Revise button If you do happen to use the back button by mistake click on the browserrsquos Forward Button and then click on Revise to continue making your changes) To Save a Search The Save Button allows you to save your current search criteria so that you can quickly run the search again at any time The Save button is located just below the search results to the right of the Discard Button The steps to save a search are described on the next page (Note Saving a search is the first step in creating your Market Updates The Saved Searches are stored in SavedAutomatic Searches section of My Matrix How to use the Saved Searches as Market Updates is described in detail in Chapter 15 Saved SearchesMarket Updates)
52-Steps to Save a SearchAuto Email After your search is complete and you want to save the last search executed 1) Click on Save and the Save Search Criteria text box will appear 2) Type the name for this Search in the Search Name box 3) Type in a Description of this search in the Description box (The description is an optional field) 4) Primary Email Contact (optional) ndash If you have stored contacts in Matrix the ldquoPrimary Email Contactrdquo option will be displayed You can now attach the saved criteria to a contact To attach this search to a contact
a Click on the down arrow next to the Primary Email Contact b Click on the name of the contact to whom you want to attach this search
5) You can designate up to 10 saved searches as ldquoHot Searchesrdquo that will appear on the Home Page each time you log on to Matrix This make it easy to quickly get market updates for your most active searches each time you log on to Matrix To designate this search as a Hot Search click to place a check mark next to ldquoEnable as Hot Search on Home tabrdquo 6) If you want to set up this contact for Auto Email click on the Enable Auto Email button (See Chapter 15 for more details) 7) Leave the Reverse Prospect box checked if you want the search available for Reverse Prospecting (see Chapter 17 for more details) Leaving the box checked will make it easier for other agents to contact you regarding properties that match your Buyerrsquos search criteria However if you do not want to participate click the check box to remove the check mark 8) In the Subject box type in what you want to appear on the subject line of the emails 9) Select which display you would like to send the client by clicking on the down arrow and selecting a report 10) Type whatever message you want to appear in the body of the emails in the Message box Click the ldquoCheck Spellingrdquo link if you want to run the spellchecker on your message to check for errors 11) Select a Schedule for when you want the Auto Emails to go out
a Daily Select the days of the week you want the emails to go out You can select everyday of the week or just certain days There is also an option to have them go out in the am pm or both b ASAP This is a great option when the market is quickly changing and your client wants to stay up‐to‐the‐minute with new developments Emails will go out throughout the day every time there are new or updated listings matching your clientrsquos search criteria Your client may receive multiple emails throughout the day depending on how active the market is for the search parameters you set c Monthly Emails go out just once a month on the first day of the month
12) Click on Save To learn how to enter a contact refer to the Contacts Chapter of this manual (Chapter 18) After you click Save Matrix will return you to your search results If you do not want to save this search criteria click on Cancel to return to the search results without saving the current search criteria To learn more about how to use a Saved Search as a Market Update please refer to the SavedAutomatic Searches Chapter of this manual (Chapter 16)
53-Speed Bar Open and Close the Speed Bar To toggle open the Speed Bar click the arrow next to your login name at the top right of the screen To toggle close the Speed Bar click the X on the right hand side of the speed bar Each time you log in Speed Bar will be opened or closed depending on how you left it when you last logged out Help Using Speed Bar
For a list of sample shortcuts click the grey question mark to the right of the Speed Bar entry box Run and Revise a Speed Bar Search Type your criteria into the Speed Bar search box To run the search press the Enter key on your keyboard or click the magnifying glass icon to the left of the Speed Bar search box In the example above we are searching for Active listings in St Louis Park single family houses with three or more bedrooms two or more bathrooms (always enter bedrooms before bathrooms) and priced at $400000 or less Because we did not specify a property type the search will be in Single Family Residential (the ldquosfrdquo in the example above designates single family houses not single family property type) It does not matter what order you type in the criteria When you run your search the Speed Bar and the criteria stay with you on the search results screen This allows you to make quick revisions without having to click the Revise button and go back to a search screen For example you could add hopk to the Speed Bar and press the Enter Key to rerun the search adding in the Hopkins municipality Create and Save Your Own Custom Speed Bar Shortcuts Do you have a field you search on all the time that does not have a standard shortcut Create your own that you can save and use again any time Letrsquos say you frequently search for Lake Front properties Run a search where the only criteria you select is ldquoLake Frontrdquo in the LakeWaterfront field In the search results click the blue ldquoSave Asrdquo button then select ldquoNew Speed Bar Shortcutrdquo On the ldquoNew Speed Bar Shortcutrdquo screen type in what you want to use for your shortcut All custom speed bar shortcuts must start with a forward slash ldquordquo Also you must use alpha numeric characters (with the exception of special characters amp ‐ and _ which are allowed) Shortcuts are not case‐sensitive In this example we will use LF for Lake Front You may also type in a description Your criteria are automatically saved When you are finished click the Save button You may now enter LF in any Speed Bar Search and that will add Lake Front as a search criterion You may save as many of these as you want A Speed Bar Shortcut can include multiple criteria in a single shortcut For example we could run a search for all Actives on a Lake Front in a custom Map Area and then saved that as ldquoLFrdquo Change or Delete Your Own Custom Speed Bar Shortcuts To find and changedelete any of your Custom Shortcuts click the ldquoMy Matrixrdquo Tab then the ldquoSettingsrdquo link From there click the ldquoSpeed Bar Shortcutsrdquo link To change a shortcut for example to add additional criteria click the shortcut name For our Lake Front example we would click on lf After you click the shortcut name you will be taken to a search screen where you can modify your criteria Make the changes to your criteria and then click the Save button In the example above we added the criteria mtka for LakeWaterfront Name (wildcard search for all spelling and abbreviation variations of Minnetonka) After clicking the Save button you are taken to a confirmation screen To confirm your changes click the ldquoSaverdquo button (Or click the Cancel button if you change your mind and donrsquot want to save the changes) Notice that the LakeWaterfront Name has been added to the criteria Now when you enter LF in the speed bar you will get all Lake Front properties on Lake Minnetonka
Standard Shorthand Criteria Examples Below are some generic examples for all of the system standard shortcuts that could be possible Please be aware that a specific short hand list will be generated after Speed Bar has been fully configured on your system MLS Number search 2290811 2365891 Street Address 8420 ox yoke (enter the street number and street name) Status a = Active t = TNAS p = Pending s = Sold cs = Comp Sold c = Cancelled e = Expired Property Type (will search single family if you do not specify) mf = Multi‐Family land = Lots amp Land comm = CommercialMixed Use cp = Cross Property To combine Single Family with another property type use res For example res land (searches both Single Family and LotsLand) Style sf = Single Family Houses th = Townhouses cc = CondoCoops tw = Twin Homes List Price $300‐400 (all properties listed $300000‐400000) $300+ (all properties listed $300000 or higher) $400‐ (all properties listed $400000 or less) Sold Price Same as List Price but include an S before the dollar sign For example S$300‐400 Bedrooms and Bathrooms (always enter Bedrooms before Bathrooms) 3+ (at least 3 bedrooms) 3+ 2+ (at least 3 beds and 2 baths) Garage Stalls 1+ gs (at least 1 garage stall) Total Finished Sqft 2000+ sqft (2000 or more Total Finished Sqft) Acres 05+ acres (half an acre or more of land) Municipality mtka (Minnetonka Municipality) County ramsey county (Ramsey County) MLS Area 300 302 (MLS Areas 300 and 302) ZIP Code 55418 Open House Dates oh 0+ (open houses current date or later) oh 112010+ (open houses this date or later) oh 112010‐1152010 (open houses in this date range) Agent Search ag smith (agent last name) john smith (agent first and last name)
Chapter 6 Sorting Search Results In Matrix if you have 500 or fewer search results Matrix will automatically sort them first by Status then Area then List Price (all in ascending order) You can also custom Sort your search results (NOTE If you have more than 500 search results the Sort feature is not available) Along with multi‐level sorts you also have the ability to sort the columns in ascending or descending order Column Headers For a quick custom sort on the Single‐Line Display click a blue column header to sort by that field in ascending order Click it again to switch to descending order To create a multi‐level
sort click the column headers in the opposite order you want them sorted For example if you want to sort first by subdivision then number of bedrooms then year built click the column headers in this order Built Beds Subdivision
61-Sort Button To create a custom sort based on any field in the database use the Sort button at the bottom of the screen Click on Sort under the Search Results This will open the Sort Order window containing two large boxes The Fields box contains all of the fields that are available to sort by and the Sort By box contains all the fields you are currently sorting by (initially it will contain the default sort) Adding Fields to the Sort By box To add fields to the Sort By box follow these steps 1) Click on the field you want in the Fields box 2) Click on Add (Double clicking on the field name will also add it) That field will be added to the Sort By box Removing Fields from the Sort By box To remove fields from the Sort By box follow these steps 1) Click on the field you want to remove in the Sort By box 2) Click on Remove NOTE You may sort by fields that are not on the Single Line Display but they will still not show in the display unless you create your own Custom Display (see Chapter 19 Custom Displays) AscendingDescending When you first add a field to the Sort By box you will see Ascending to the right of it This means that the field will be sorted in ascending order To sort the field in descending order double click on the name of the field You will now see Descending to the right of the field name indicating that it will be sorted in descending order
62-Changing the Sort Order The fields will be sorted in the order in which they appear in the Sort by box To change the order 1) Click on the field name you want to move 2) Click to Up to move the field up ‐ORClick Down to move the field down Remember that the sort order will duplicate the order that appears in the Sort By box Completing the Sort When the Sort By box has the fields you want in the order you want click on the Save button to close the sort window and see your search results in the new sort order If you do not want to change the sort order click on the Cancel button and the window will close without changing the sort order (Note You can save your sort selections by saving the Search using the Save button Saving a Search is explained in Chapter 6 Revise and Save Search)
Chapter 7 Print Listing Reports
The Print screen now uses an intelligent reduction filter to display the users most recently printed reports This new feature will help reduce searching and scrolling for commonly printed reports and hide those reports rarely printed The complete list of reports always be displayed by clicking ldquo--- more (click) ----ldquo The report displayed on the Results screen will still be selected in the Print screen even if itrsquos not one of the most recent reports New users that have never printed reports will see the complete list of printable reports until a pattern of favorite reports has been established usually after several print Other changes When a ldquoPDF Onlyrdquo report is selected the ldquoPrint to PDFrdquo button will automatically be highlighted When a standard display (non-PDF) is selected the ldquoPrintrdquo button will automatically be highlighted
Chapter 8 Exports Matrix allows you to download listing data into files that can be opened by a text reader or Microsoftreg Excel Both standard and custom exports are available
81-Export Listing Data 1) Conduct a Listing or Tax Search 2) On the search results page select the listings you want to Export If you do not select any listings your entire search results will be exported 3) Click the Export button at the bottom of the search results screen 4) This will take you to the Export screen 5) Note the number of records selected in bold If this does not look correct click the ldquoReturn To Searchhelliprdquo button to go back and re‐do your selections 6) Click the ldquoExport tordquo drop down box to select an Export from the list The ldquoAll Fieldsrdquo Export will give you all the fields that are on the Property Full Display Any Custom Exports you created will be at the top of the list 7) Click the Export button 8) A pop‐up box will give you the option to Open or Save the file If you click ldquoOpenrdquo the file will open in your default text editor (probably Windows Notepad) If you click ldquoSaverdquo you can save it to your computer and open it with the program of your choice 9) Click the Save button 10) Name the file and choose a location on your computer (or network) to save the file
Click the Save button If you see a ldquoDownload Completerdquo window click the Close button 11) If you want to view the file as a spreadsheet open Microsoftreg Excel Select FilegtgtOpen from the Excel menu 12) In the File Open dialog box select ldquoText Filesrdquo in the ldquoFiles of typerdquo section 13) You should now be able to see your Export file Click to select it and click the Open button 14) You will now go through several simple steps of Excelrsquos Text Import wizard In step 1 of 3 leave the default ldquoDelimitedrdquo selected for Original data type 15) Click the Next button In step 2 of 3 leave ldquoTabrdquo selected as the delimiter if it is a standard export or a custom export where you chose Tab as the delimiter If it is a custom export where you chose comma as the delimiter uncheck Tab and check Comma 16) Click the Next button In step 3 of 3 you have the option to format each field column from here and choose columns not to import It may be easier to skip this step and do all formatting from within the Excel spreadsheet 17) Click the Finish button Your Export file will open as an Excel spreadsheet with each field in its own column
82-Create or Edit a Custom Listing Export 1) Click the My Matrix tab then the ldquoCustom Exportsrdquo link 2) This will take you to the Manage Custom Exports screen 3) Under Table Type select listing (if creatingediting an Export for your listing search results) 4) If you selected ldquolistingrdquo select the property type for your Export under Table 5) Click the Add Export button (or Edit Export if you want to make changes to an existing Custom Export) 6) This will take you to the Set Export Definition screen 7) Type in a Name and Description for your Custom Export 8) Select the fields you want in your Export from the Available Fields box To make a selection click on a field name to highlight it Double click it or click the Add‐gt button to move it to the Export Fields box 9) To remove a field click to highlight it in the Export Fields box Double click it or click the Removelt‐ button to remove it 10) To change the order of an Export Field click to highlight it in the Export Fields box Use the Up and Down buttons to move it up or down in the list 11) If you want the field names to be column headers in the first row of your export click to place a check in the checkbox next to Include Column Names in first row 12) The default Separator (to separate fields from each other) is a Tab This should work for most of your exports If you prefer you may select Comma 13) When finished click the Save button 14) Run your Listing or Tax Search Follow the instructions at the start of this chapter to download your Export file
83-Delete a Custom Export 1 Click the My Matrix tab then the ldquoCustom Exportsrdquo link 2 This will take you to the Manage Custom Exports screen Select the Table and Table Type where the export(s) you want to delete are located
3 Click to highlight the Custom Exports you want to delete 4 Click the Delete button In the confirmation box click the OK button Your selected Custom Exports are now deleted
Chapter 9 Emailing Listings 91-Email Matrix allows you to easily email listings to your clients Before you go to the email screen you will want to select the listings that you would like to email from your Search Results screen Click anywhere on the line of each listing to make your selections The Email button will be ldquogreyed outrdquo until you select at least one listing Once you have made your selections click on to go to the Email Screen From Your email address automatically fills in for the ldquoFromrdquo section It is taken from your MLS roster entry If it is blank you will not be able to send emails from Matrix To have an email address added or to change the existing address contact your local REALTORreg Association where you have your membership They will make the change in their membership records which will copy to Matrix overnight There are several ways to fill in the Addressee section 1 If you have not set up the recipient as a Contact (see Chapter 18) type in the email address in the input box to the right of the icon 2 If the recipient is in your Contacts list start typing the name (first last or email address) in the input box A pop‐up list of your contacts will appear and narrow as you type Select the contact from this list at any point 3 Click the icon to open a pop‐up window list of your Contacts Select your contact from this list (Note Multiple addresses can be entered by separating them with a comma) Complete the Carbon Copy (Cc) section using the same procedure as above Using step 3 you can also enter a Blind Carbon Copy (Bcc) recipient Anyone who is in the To or Cc section will not be able to see who received the email through Blind Carbon Copy Click the checkbox to insert a checkmark if you want a copy of the email sent to your email address (without your clients knowing it) Itrsquos a good idea to copy yourself on everything you send That way if there is a question about what you sent you will have a copy of the email they received The text in bold type notes how many listings you have selected to email Check this number to make sure it is correct Click the drop‐down arrow to view all the displays that are available for you to email The ldquoCustomerrdquo formats are designed specifically for view by customers and do not include Agent Remarks Listing Agent Contact information commissions and other fields not intended for public view If you want your customers to have that information select from the ldquoPropertyAgentrdquo formats To Preview what the display will look like for your customer select one of the formats then click the grey ldquoPreviewrdquo next to the Display drop‐down box A popup window will open showing you how the display will appear Notes regarding emailed displays 1 On all of the ldquoCustomerrdquo formats your customer will be able to click on the
MLS number to view the Customer Full Display Similarly if you send any of the ldquoPropertyrdquo formats the MLS number will link to the Property Full Display 2 The Customer and Property ldquoCondensedrdquo displays are designed to print one listing per page for most listings As noted above your customer can click on the MLS number link to view the full information Be sure to enter something in the Subject box Otherwise your email may not be properly recognized by the recipient and may be mistakenly deleted To enter the Subject click in the box to the right of Subject and type Remember you will want your subject to get your clientrsquos attention After entering the subject type in a message to your client in the Email Body section As you type the ldquoCharacters Remainingrdquo counter below the box will tell you the maximum number of remaining characters you have left After entering your message click the ldquoCheck Spellingrdquo link if you want the system to check and notify you of any spelling errors If you have an Email Signature set up under My Matrix (see Chapter 20) you will find it automatically inserted in the Email Body section You can change or delete it for this email To permanently change or delete it you must do so under Settings in My Matrix Click the Send button to send the email After the email is sent you will see an Email Submitted confirmation message that includes the information that you sent (you may want to print this for your records) Keep in mind that this message indicates that the message was sent not that it was received (Note If you have emailed to an invalid email address a notification will be sent to your email account) From this screen click the OK button to return to your search results Anti SPAM Efforts Recipients of Matrix emails tend to be marked as SPAM (abuse of electronic messaging systems to send unsolicited bulk messages indiscriminately) to their Internet Service Provider (ISP) It is particularly a problem with some large ISPs such as Yahoo and AOL If enough Matrix emails get reported as SPAM users are blacklisted from sending any emails to anyone at that ISP through Matrix resulting in time and effort from Tarasoft and MLS staff to get back on the ldquowhitelistrdquo In an effort to reduce the extent of this problem the following features have been implemented A Note Regarding the Email Contactrsquos Email Address Email addresses are verified to ensure that emails are wanted before they are sent through the Matrix system This is done through a feedback loop process that checks to see if the email recipient has marked Matrix email as spam or if the email recipient has selected any of the unsubscribe options This process helps prevent the MLS from being blacklisted by Internet Service Providers (ISP) and improves our email deliverability Receiving the initial Opt‐in auto email Opening the link to the listings in the initial auto email will result in the recipient being opted in to receiving future updates for that auto email If the email recipient never opens the first auto email they will not receive subsequent auto emails The opt‐in message will state ldquoInsert desirable Text Hererdquo The message should clearly convey that by clicking the link provided will result in subsequent E‐mails and that if the user doesnrsquot want to receive them to NOT click the link
Subsequent auto email will utilize the sendersrsquo Subject and Body from the Saved Search Example Unsubscribe All emails sent through Matrix have an unsubscribe link that leads to a page allowing recipients the ability to unsubscribe from receiving Matrix emails Auto Emails have all the options below Manual Emails have the second and third options bull Unsubscribe from a specific real estate professional This is used when the recipient believes they are receiving unrequested email from a specific real estate professional This automatically happens when your email was marked as Spam by the recipient If they unsubscribe or mark you as spam this will block only the specific real estate professional from sending additional email to that recipient bull Unsubscribe from the entire MLS o This is used when the recipient believes they are receiving unrequested email and are not interested in receiving future real estate related email through the multiple listing systems (MLS) from any real estate professional This will block all real estate professionals from sending additional email through the multiple listing systems (MLS) to that email address bull Unsubscribe from a specific Auto‐Email Auto Email will have a third option Disable a specific auto email This is used when the recipient no longer wishes to receive updates or wants to adjust the search criteria for a specific auto email The agent can reenable this auto email at their discretion (This option is not visible in the above screen shot and will only appear on Automatic Email) Agent unsubscribing from themselves or marking themselves as spam Agents cannot unsubscribe from themselves or even mark their own email as Spam by mistake The system will prevent you from doing this Agent notification In all cases if your email was unsubscribed to marked as spam or even disabled the agent will be sent an email notification from Matrix letting them know what happened and what to do to assist their client if they unsubscribed by mistake This is not JunkSpam In cases where a recipient has marked an email as spam through their email provider (such as AOL MSN or Hotmail) simply re‐subscribing might not be enough Their email provider may need to be notified that they want to receive emails through the MLS The links below provide specific email help regarding what to do ISP Specific Help AOL (AOL BrowserMail Toolbar) httphelpaolcomhelpmicrositesmicrositedocmd=displayKCPopupampdocType=kcampexternalId=219050 AOL Webmail httphelpaolcomhelpmicrositesmicrositedocmd=displayKCPopupampdocType=kcampexternalId=220979 MSNHotmailLive httphelplivecomHelpaspxmarket=en‐ USampproject=MailClassicampquerytype=topicampquery=WL_Mail_PROC_BlockEmailhtm Yahoo Classic httphelpyahoocomlusyahoomailclassicabuse
Yahoo New httphelpyahoocomlusyahoomailyahoomailabuse Re‐Subscribe (opt in) To re‐subscribe and allow Matrix emails to be delivered again a recipient simply needs to send an email to an Optin email (yet to be determined) from the email address they unsubscribed from Re‐subscribing will remove all blocks assigned to that recipient and allow the recipient to receive email through Matrix again This email can be blank no subject or body text required Glossary of Terms Regarding SPAM US CAN‐SPAM Act ‐ A law adopted on January 1st 2004 that establishes requirements for those who send email with primary purpose of advertising or promoting a commercial product or service Blacklist ‐ Blacklists are lists of known spammers which contain their IP addresses andor their ISP (Internet Service Provider) Such information helps spam filters block all messages coming from known spammers andor their ISPs False Positives ‐ Email that is labeled as spam by a spam filter of the recipient while not being spam Feedback loop (Spam complaint) ‐ The process by which the email client (ISP) of the receiver forwards complaints of emails marked as spam by recipients for removal by the sender Opt‐in ‐ The action of agreeing to receive emails from a particular company group of companies or associated companies confirmed by subscribing to an email list Opt‐out ‐ A mailing list which transmits emails to people who have not subscribed and lets them opt‐out from the list Sometimes it is used to confirm that such emailing address is valid for further spamming it Mailer‐daemon ‐ Software in a mail server responsible for message delivery When you get a MAILERDAEMONwhatevercompanycom message in your inbox the server at that company is informing you that it is returning your message because of some failure
92-Email History Matrix keeps track of all emails you send through the system for 90 days To view your email history click on the ldquoMy Matrixrdquo tab Click on the ldquoEmail Historyrdquo link (the total number of emails you have sent within the past 90 days appears below the link) The Email History screen will appear Your emails are in two sections those you sent manually through Matrix (using the ldquoEmailrdquo button) and those sent through the Auto Email function (see chapter 16) You may filter your results to see only those sent to a specific contact those assigned to no contact or all emails To set the filter click the ldquoFilter byrdquo drop down box You may display 10 25 50 or 100 per page To make this setting click this drop down box and make your selection Click on any blue underlined column header to sort the emails by that column in ascending order Click the column header again to sort in descending order To view the listings that were sent with that email click the ldquoViewrdquo link in the row for that email For Auto Email you can view those that were sent as ldquoNewrdquo and the whole ldquoAllrdquo list Note You can open information on each sent email by clicking the email sent date or the triangle next to it Above are examples of information opened on a Direct Email and an Auto Email For the Direct email you click the number of the listings under the Contents column to view the listings you sent (or you can click the ldquoOpen in Portalrdquo button) Yoursquore also able to see
the body of the e‐mail that was sent for historical reference For Auto Emails you have all the options that are also available to you in the Auto Emails section of your Contacts
Chapter 10 Plotting Listings on a Map Matrix can plot a single listing or multiple listings on a single map To plot multiple listings on a single map select the listings that you would like to plot on the map and click the Map button at the bottom of the screen Matrix will display a map showing all of the listings that you selected A push pin will indicate each listingrsquos location and the property address will appear alongside it At the top of the map are controls to adjust the map size and to zoom in or out Click on a direction name to move the map in that direction To print the map select FilePrint from your Web browser menu bar When finished with the map click on to go back to the listing results screen
Chapter 11 Discard or Narrow Listings Matrix gives you two different ways to work with your search results when you are selecting or de‐selecting properties When you are viewing the Search Results Screen you will see a Discard and Narrow Button at the bottom of the screen
111-Discard Button for deleting your selected listings
Narrow Button for selecting the properties you want to keep and deleting the other listings NOTE If this is a search you want to Save it is important that you do so before using the Narrow or Discard buttons Once you use these buttons the search parameters are changed to reflect only those listings you keep in your results For more information on how to save a search see Chapter 6 ldquoRevise and Save a Searchrdquo Using the Discard Button As you review the search results there might be listings that have matched your search criteria but are not of interest to your client The Discard button allows you to delete these listings from the displayed results After clicking on the Discard Button Matrix will add an Un‐Discard Button if you would like to retrieve the listings you previously discarded (Note There is a limit of 50 discarded listings that you can ldquoUn‐Discardrdquo per search If you find that you are always using this function there is a possibility it would be better to refine your search so you would not have to discard as many listings) To Discard Listings 1) Select the listings you want to discard 2) Click on Discard The selected listings will be ldquodiscardedrdquo from your search results At the bottom of the search results screen you will be able to see how many listings you are excluding (Note If you discard listings and then save a search those listings will also be excluded from any updates you run) Adding Discarded Listings back to your Search Results
To add discarded listings back to your search results click on to the right of the button After you click on the Discard Button Matrix will add the discarded listings back to your search results (Note Any listings that have changed and no longer meet your search criteria will not be added back to your results)
112-Using the Narrow Button Another way to work with your Search Results is to select the listings you want to look at email or print and use the Narrow Button to delete the listings you do not need anymore The Narrow Button is the opposite method from the Discard Button Both methods work well and you can decide which button works better for you 1 Select the listings you want to keep 2 Click on Narrow All but your selected listings will be removed from your results Note After you remove listings using the Narrow button the only way to get them back is to re‐run the search
Chapter 12 Statistics 121-Quick Residential Property Statistics From your search results page ensure that either no listings are checked or that they are all checked Click on the Stats button at the bottom of the page Drop down menu agent will need to select ldquoTabularrdquo
These results will show statistics minimum maxuim sum and other states on selected properties
122-Marketing Stats An important development for Matrix is the addition of an entirely new statistical module Were just calling it STATS for short Using STATS you can generate charts showing various aspects of market activity These charts display on the screen and can also be printed and emailed STATS comes with default templates you can use to generate standard charts The real power of STATS is the ease with which you can tweak the time periods and other parameters to create a higher level view of the market Work through the three tutorials that follow to learn how STATS functions STATS Tutorial Average DOM In this example well generate a chart showing the average days on market of listings in Lees Summit Specify Search Criteria In the Residential Quick search screen select just one item of criteria City of Lees Summit Notice that weve not specified any status or any dates in our search criteria This is deliberate STATS will make these choices for you In a typical charting exercise like this limit your criteria to just describing the type of listing you want to analyze Enter STATS No need to run a search in this example On the button bar at the bottom of the Residential Quick search screen click the Stats button In STATS a Preset is a template you can use to quickly generate a chart based on a predetermined series of settings STATS recognizes two types of Presets System Presets are available to all Matrix Users You can make copies then modify the copies to serve your own purposes My Presets are those you create yourself and which are only available to you You can create copy modify and delete your own Presets Choose a Preset and Generate the Chart
For our Days on Market example choose the System Preset called Days on Market (2 Yr) then click the Generate button
When the calculation is complete the Chart panel on the right side will redisplay with our DOM chart The search criteria that STATS has used to generate the chart is shown beneath Get into the habit of checking your search criteria since STATS may have to tweak it to make a sensible chart Remember how we didnt specify the status or a time period Notice how STATS has chosen a two year window for you Print Your Chart Click the Print button at the bottom left to open the Print window At the bottom of the Print window use the Hide Chart or Hide Tabular Data buttons if you only wish to print one or the other Then click Print to send your Chart andor its table to the printer Then click the Close Window button to return to STATS Email Your Chart Click the Email button at the bottom left and email this chart to yourself Decide if youd like to send the chart only or if you wish to include the underlying data Adjust the email subject and add a message then click the Send button in the upper right After the message is sent click the OK button to return to STATS Tweak the Days on Market (2 Yr) Preset Click on the Customize tab to access the various settings that STATS has used to generate our DOM chart You can make any tweaks you like then examine their effect by clicking the Generate button again Start by clicking Show Advanced Options and Show Style Options Then try these tweaks bull Change the Time Frame to Year To Date (2010) Click the Generate button to see the result bull Change the Statistic from Days to Sell Median to Days to Sell Average Click the Generate button to see the result bull Add Days to Sell Median as a Secondary Statistic Click the Generate button to see the result bull Change the Chart Type of either or both the Statistic and the Secondary Statistic between Column Line and Smooth Line Click the Generate button with each change to see the effect bull Play with the Chart Style options for colors showing data points andor employing a 3D representation
Click the Generate button with each change to see the effect
Save Your Own Preset Adjust the settings here on the Customize tab as follows bull Time Frame Past 12 Months bull Statistic Days to Sell Average bull Chart Type Smooth Line bull Secondary Statistic Days to Sell Median bull Chart Type Smooth Line bull Group By Month bull Color Palette (your choice) bull Display Data Points (your choice) bull Use 3D Chart Style off Now click on the Save tab and give your new Preset a name like DOM Past 12 Months ndash Avg amp Med Then click the Save a Copy button When you next visit the Presets tab notice how you have a new My Presets entry of this name Its available for you to use any time you visit STATS
Using Your Preset with Other Criteria Now that youve saved your first personal preset just like the System Presets it can be used with other searches too In a new Residential Quick search screen enter these two items of criteria City of Olathe List Price 350+ Enter STATS by clicking on the Stats button as we did above Select your new Preset called DOM Past 12 Months (Avg amp Med) which youll find in the My Presets section of the Presets panel Then click the Generate button In the Chart area STATS will build the two‐line chart showing both Average and Median DOM as it did when we created it above Note however that the criteria section below shows the underlying data is based on your new search criteria
STATS Tutorial Create a With Criteria Preset There may be cases where youd like a Preset to retain your search criteria for a chart you recreate often Heres an example showing how this can be achieved In the Residential Quick search screen select Wyandotte County Click the Stats button as weve done above to enter STATS Now select the System Preset called Historic Sale Price Trend (10 yr) then click the Generate button Confirm your search criteria beneath the chart as usual Click on the Save tab and change the name to Wyandotte Co Price Trend Click on Save Search
Criteria with Preset and then click the Save a Copy button Click on the Presets tab and youll see the new preset showing in the My Presets section with a magnifying glass beside it This signifies that this Preset is stored with criteria When you next choose to generate a chart with this Preset STATS will give you the choice of using the criteria youve just saved or whether you want to use the search criteria in force at that time
STATS Tutorial Generate Chart from Search Results In the first two tutorials weve generated our charts without running a search by specifying search criteria and clicking the Stats button on our search page You can also complete a search then go into STATS to create your chart Run a Search In the Residential Quick search screen supply the following criteria bull Status Sold bull School District Shawnee Mission bull Sold Days Back 360+ Then click the Results button to see the listings this search finds Enter STATS On the button bar at the bottom of the search results screen click the Stats button This one works differently from the Stats button on the search screen in that you have a choice bull Charts ‐ that is STATS bull Tabular Stats ‐ the table of aggregate statistics that we were able to generate prior to Matrix v55 Choose a Preset and Generate the Chart Select Charts to arrive at STATS Select the Historic Sales X Price Range System Preset then click the Generate button to create the chart Notice how STATS has ignored Status and Sold Date criteria we entered This is because for this type of Preset which produces a this year last year comparison of Pending and Sold deals these elements of criteria are not necessary When STATS makes a criteria modification like this it will tell you clearly with a yellow alert You will also receive an alert if STATS feels that too few listings are included to make a meaningful chart Unlike the tabular statistics you can generate from your search results STATS generates your charts it may have to discard elements of search criteria incompatible with the Preset
STATS is geared to providing a high‐level view of market activity If you need aggregate statistics based on an exact set of search results when you click the Stats button on a search results screen select the Tabular Stats choice Other Notes on STATS Click on a System Preset then click its down arrow to save a copy as a personal Preset Do the same with one of your personal Presets and you can also save it (if youve been tweaking it) or delete it
Chapter 13 CMA Reports To prepare a CMA report you must first conduct a search for similar properties (See Chapter 2 ‐ Performing Searches)
131-Creating Your CMA The CMA Wizard takes you step‐by‐step through creating a CMA You may start from a Contact under My Matrix or from your comparables search results
132-Start Your CMA From Contacts Click the My Matrix tab then the Contacts link Open the Contact for whom you want to create a CMA Click the ldquoStart CMArdquo button From Comparables Search Results Run a search for your comparables and select all the properties you want to include in your CMA Click the blue CMA button at the bottom of your search results From the CMA Start screen select the Contact Name CMA Type and type in a CMA Description Save as you work The CMA will periodically auto‐save your work To manually save your work especially if you plan to step away for a while click the diskette icon on the right end of the CMA Wizard navigation bar
133-Select Your CMA Pages After completing the Start screen click ldquoPagesrdquo to the right of Start on the CMA Wizard navigation bar Here you will select the pages you want to include in your CMA They are organized into four categories cover sheets adjustmentssubject comparablesgraphs and static (standard pages that are always the same regardless of your data) Click the plus sign + next to a category to open it and view he available pages To select an available page simply click once on the page name and it will appear in the Selected Pages box to the right To change the order of a page in the Selected Pages box single click the page name then click the blue up or down arrow on the right to move it To delete a page from the Selected Pages box single click the page name then click the red X on the right to delete it To remove all selected pages at once click the ldquoClearrdquo link at the bottom right corner of the Selected Pages box
If there is a core set of CMA pages that you usually select you can set those pages as the default for that property type so that you donrsquot have to reselect them every time After you have selected your core pages click the ldquoSet as Defaultrdquo link at the bottom of the Selected Pages box Now those pages will automatically be selected each time you create a CMA for that property type You can still add or remove pages to tailor any CMA to a particular client As you are adding and removing pages you can revert to your default set at any time by clicking the ldquoRestore Defaultsrdquo link Matrix 61 now allows users to upload custom PDF files for inclusion in their CMAs Once these files are uploaded they are stored within the MyMatrix database for the agents to use at their discretion
The ldquoUpload Custom Pagesrdquo link located on the Page tab of the CMA wizard directs users to a new ldquoMy Custom CMA Pagesrdquo dialogue Here users can optionally include their headerfooter package change the order of their pages and preview their page (an important step if the headerfooter is included) By default Users are limited to 5 ldquoMy Custom Pagesrdquo Each file is limited to a maximum size of 250kb Only letter size content can be properly accommodated (portrait or landscape)
134-Set the Subject Property After selecting your pages click ldquoSubjectrdquo on the CMA Wizard navigation bar You have three options available for setting the Subject property information 1 Type in the subject property fields manually 2 Search the MLS for your subject property and then select it for auto‐fill 3 Type in the MLS number for your subject property to be auto‐filled If you auto‐fill your Subject property from an existing listing the photo will automatically fill too If you want to change the photo (or you are filling all the information in manually) click the ldquoBrowserdquo button in the Property Photo Box Find the photo file on your computer and select it Click the ldquoUploadrdquo button Matrix has added the option to add custom fields to allow the user to adjust additional property attributes besides those already shown on the Subject Property screen Each custom field now has the option of being to a field in the Matrix database If the custom field is linked to a field those values will be used for comparison between the Subject Property and the Comparable Property
To add a custom field click the Up arrow in the Custom Field and it will display a box to select an additional field Please note that you must check the box next to ldquoLink to a Matrix Fieldrdquo to allow access to the list of fields available
Custom fields not linked to the Matrix database can be created as well Do not check the box by ldquoLink to Matrix Fieldrdquo and simply enter the custom field to be added in the Label field and click OK In order for any Custom field added to be saved the user must click on the link ldquoSave Custom Fields as Defaultrdquo They will not be displayed on vertical comparison report of the CMA unless this step is completed The search criteria used to find CMA comparable listings is now saved with each CMA created To add additional comparable listings to a CMA the previously used criteria can be reused or modified
135- Format Your Cover Page After completing all your Subject property information click ldquoCoverrdquo on the CMA Wizard navigation bar Note If ldquoCoverrdquo is greyed out you have not selected a Cover as one of your CMA Pages Click ldquoPagesrdquo on the navigation bar to go back and select one Contact Information As long as you selected a Contact for the CMA the Contact information will automatically fill Agent Information The Agent Information section does not auto‐fill This is so that you can set it however you want with variations from your Roster information The first time you complete a CMA enter your Agent Information how you want it to appear on all CMAs Then click the link ldquoSet as Defaultsrdquo From that point your Agent Information will always auto‐fill with your default information Alternate Subject Photo If you have uploaded a subject photo it will automatically appear here If you have a different subject photo that you want to use just for the Cover sheet upload it here Your original subject photo that you uploaded on the ldquoSubjectrdquo screen will still be used on the interior CMA pages Agent Photo (Optional)
If you would like your photo or Broker Logo included on the Cover Page upload it here If you change your mind after uploading the photo click the ldquoClear Photordquo link
136-SelectEdit Your Comparables After completing your Cover Page set‐up click ldquoComparablesrdquo on the CMA Wizard navigation menu If you already selected your comparables before starting the CMA they will be shown here and you will have the option to add more comparables or delete any you no longer want Otherwise you will select your comparables here from scratch To select comparables you have two options run a search or add from your Cart (if you already placed them there from an earlier search) To run a search click the ldquoSearch for Comparablesrdquo button Run your search like you would any Matrix search In your search results select all the properties you want to use as comparables and then click the ldquoAdd Selectedrdquo button at the bottom of the screen Back at the Selected Comparables screen you can Remove comparables by selecting them and clicking the ldquoRemove Comparablesrdquo button Add more comparables by clicking either the ldquoSearch for Additional Comparablesrdquo or ldquoAdd Comparables from Cartrdquo button
137-CMA Comparables Map Map tab in the CMA Wizard allows users to preview a map that illustrates the location of comparables in relation to the subject property Please note that in Matrix 61 the CMA comparables map is static ndash Matrix produces a ldquobest fitrdquo map panel based on the geo‐location of the property group
138-Adjust Your Comparables (Optional)
If you choose to make adjustments to your comparables on any field this is where you do it After selecting all your comparables click ldquoAdjustmentsrdquo on the CMA Wizard navigation bar Single Line Mode When you go to Adjustments it defaults to Single Line Mode This allows you to set a value for any feature and have all of the comparables automatically adjusted according to that setting For example letrsquos say you have decided that you want to value Bathrooms at $1500 In the Feature Value box for Bathrooms type in 1500 (do not add a + or ndash sign) In this example below the Subject property (shown in bold at the top) has 2 bathrooms The adjustments for each comparable all happen automatically when you type the number in the Feature Value So properties with 2 bathrooms (like our Subject) have no adjustment because they are already comparable Properties with only one bathroom are adjusted upwards $1500 to make them comparable with our Subject which has two In one case there is a comparable with 4 bathrooms This is adjusted downward $3000 because it has 2 bathrooms more than our Subject Continue this down the line for whichever fields you want to make adjustments on Use your Tab key to move from one field to the next or use the navigation buttons at the bottom Detail Mode If you prefer to make your adjustments in Detail Mode click the ldquoView in Detail Moderdquo link at the top right of the screen
Detail Mode works like the previous version of Matrix CMA You make your adjustments manually for each field for each comparable property one property at a time Click the ldquoNextrdquo and ldquoPreviousrdquo buttons to move ahead or back among your comparable properties If you want to switch back to Single Line Mode at any time click the ldquoView in Single Line Moderdquo link
139-Make Your Pricing Recommendations (Optional) If you want to add Pricing recommendations to your CMA this is where you do it Note If the Pricing option is grayed out it is because you did not select the ldquoPricing Recommendationsrdquo page Go back to the ldquoPagesrdquo section and select this page then you can click ldquoPricingrdquo on the CMA Wizard navigation bar Summary This informational table will be included in your Pricing Recommendation It compares your Comparable prices with the adjusted prices (if you made any adjustments) Suggested List Price Matrix will not make a price recommendation for you This requires your analysis based on your experience and combining all factors that may or may not be included in the CMA This is a free‐form box that allows you to enter whatever you wish such as a price or price range including explanation Or you may leave this space blank and write the price in by hand when you meet with the client Notes Enter any additional comments you want to appear with the suggested price
1310-Finish (View Print and Email) When you are ready to view print andor email your CMA click ldquoFinishrdquo on the CMA Wizard navigation bar In addition to summaries of selected pages comparable properties count client name subject photoaddress you also have the option to View or Email your CMA To run your CMA report and view it in PDF format click the ldquoView CMArdquo button in the upper left corner Once the CMA is opened in a new window in PDF format you may print it by selecting FilegtgtPrint from the Adobe PDF menu bar To email a link to the CMA Report to your client click the ldquoEmail CMArdquo button fill out the email form and then click the ldquoSend link If you have set up a team in your Matrix settings you will have the option to printemail the CMA as yourself or on behalf of your team (such as in the example below) To retrieve a saved CMA at a later date click the ldquoMy Matrixrdquo tab You can either click ldquoCMAsrdquo to get your full list of Saved CMAs or click ldquoContactsrdquo and open the CMAs just for a particular client When you find the CMA you want click the button to open the CMA Wizard view the CMA (run it as a PDF) email the CMA or delete it
1311-Locating your Saved CMArsquos To locate your saved CMAs 1 Click My Matrix tab 2 Click on the ldquoCMAsrdquo link
3 Matrix will bring you to your saved CMAs screen 4 Click on the desired CMA name 5 Click the Edit Button located to the right of the CMA Column 6 This will take you to the CMA Options screen where you can selectdeselect different pages change your subject property information make further adjustments print your CMA andor resave your CMA
1312-Delete a CMA To delete a CMA 1 Click My Matrix tab 2 Click on the ldquoCMAsrdquo link 3 Matrix will bring you to your saved CMAs screen 4 Click on the desired CMA name (to delete more than one CMA hold down the Ctrl key on your keyboard as you click the CMA names) 5 Click the Delete Button Click the OK button in the pop‐up confirmation box
1313-Manage CMAs Within the My Matrix tab you can manage your saved CMAs The Manage CMA page allows you to edit previously saved CMAs or print a saved CMA (To learn more about creating CMAs see Chapter 13) You can revise existing adjustments or add adjustments to existing listings in saved CMAs Additionally you can revise the existing Subject Property or create a new one as part of a saved CMA (Note You cannot add or delete any of the comparable listings that were originally saved with the CMA) If you do not make any modifications to the existing saved CMA the report will reprint the CMA exactly as it did when it was initially saved Within the My Matrix tab click on the CMAs link On this screen you can do either of the following Go to a saved CMA 1) Click on the name of the CMA you want to retrieve 2) Click on Edit This will take you to the CMA Options page (To Print CMAs see Chapter 13) Delete a saved CMA 1) Click on the name of the CMA you want to delete To select more than one CMA to delete hold down the Ctrl key on your keyboard as you click the CMAs 2) Click on Delete Click the OK button in the confirmation box The selected CMA(s) will be deleted
Chapter 14 Saved SearchesMarket UpdatesAuto Email This section contains all your previously saved searches (Chapter 5) The SavedAutomatic Searches link is where your saved searches are maintained and also where you run your market updates Within the My Matrix tab click on SavedAutomatic Searches
For each search the search name is the first thing listed followed by any description you entered a series of links contact name and date last run and the Auto Email status (if set)
141-Changing the Saved Search Settings To change the search name description or primary email contact 1) Click on the ldquoSettingsrdquo link 2) This will take you to the Save Search screen From here you can type in a new name or description for your search or select a different primary email contact 3) Click the Save button This new name description andor Contact has now been saved Making a Copy of a Saved Search To make a copy of a saved search follow these steps 1) Click on the ldquoSettingsrdquo link 2) This will take you to the Save Search screen At the bottom of the screen click the Save As a Copy button 3) You will now be back to the main Saved Searches screen A copy of your search will be listed there It will have the same name as the original search with the addition of ldquocopy 01rdquo 4) Click the ldquoSettingsrdquo link on the copy Change the name description and primary Contact if you wish 5) Click the Save button Viewing the Search Criteria To view the criteria for a saved search follow these steps 1) Click on the ldquoSee Criteriardquo link This will take you to a screen showing all the criteria you set for the search 2) If you want to go back to your Saved Searches list click the Cancel button 3) If you want to make changes to the search criteria click the Revise Search button 4) Follow the steps below to revise the criteria
142-Revising the Search Criteria To make changes to the search criteria of a saved search follow these steps 1) Click on the ldquoReviserdquo link This will take you to the search screen with your original search parameters all filled in 2) Make any changes to the search parameters you wish 3) When finished click the Save button This will take you to the settings screen where you can make other changes such as search name description and primary Contact 4) When finished click the Save button This will take you back to the Saved Searches screen with all of your changes saved Running a Full Search To run a full search without regard to the last date you ran the search click the ldquoFull Searchrdquo link Matrix will run the search and take you to the search results page Running a Time‐Stamped Search To run a search for all new and updated listings since you last ran the search click the ldquoDate Sincerdquo link Matrix will run the search and take you to the search results page Click the ldquoBack to Saved Searchesrdquo link at the top of the screen to go back to your Saved Searches list You will see that your saved search timestamp has automatically been updated Running a Market Update on One or More Saved Searches
With ldquoMarket Updaterdquo you can get new and updated listings for one to ten saved searches at one time Use the most recent timestamp or set your own date 1) For a single Market Update click the ldquoMarket Updaterdquo link Or to do up to 10 at once click the select box next to each search you want to update Click the Update Selected button 2) This will take you to the Market Update Options screen 3) Click to select an Update Type Hold down the Ctrl key on your keyboard as you click to select more than one Status Will return matching listings that have had a status change List Price Will return matching listings that have had a list price change New Will return matching listings that have been newly entered onto the MLS Other Will return matching listings that have had any other changes to fields in your search criteria Leave the ldquoOrrdquo default selection to include the Update Types you have highlighted Click to select ldquoNotrdquo if you want to exclude the Update Types you have highlighted 4) To run your Market Update(s) based on the last date run for each search leave ldquoUse Last Run Daterdquo selected 5) If you want to set your own date type it into the ldquoSpecify Update DateRangerdquo box If you want everything from a certain date through today be sure to put a plus sign (+) after the start date 6) Click the Run Update button Your selected searches will now run and you will be returned to the Saved Searches page 7) Each updated search will have a new link below it 8) The link indicates how many newupdated listings you have for the search Click on the link to view those newupdated listings 9) When you are finished working with the search results click the ldquoBack to Saved Searchesrdquo link at the top of the search results screen This will take you back to the Saved Searches screen where you can view the search results from your other market updates
143-Deleting a Saved Search To delete a saved search follow these steps 1) Click in the selection box to the left of the Saved Searches you want to delete 2) Click the Delete button 3) Click on OK in the confirmation window All selected Saved Searches have now been deleted
144-Auto Email Allows you to set up a saved search to automatically email new listings or listings that have changed in status or price to a contact Matrix will send them out as soon as they are entered into MLS or a change has been made to an existing listing if it matches your saved search criteria As a result your Contact will likely get multiple emails throughout the day Note There is a limit of 500 listings that can be sent per email Enable Auto Email To turn on Auto Email for a contact 1) From the Saved Searches page click on the ldquoSettingsrdquo link next to the search you want to enable for Auto Email
2) Click on the Enable Auto Email button 3) Select a Primary Contact (if not already selected) 4) Fill in CC or BCC if needed 5) Click in the box next to Send to Me if you would like a copy of every Auto Email that goes out 6) ldquoAvailable for Reverse Prospectrdquo is automatically selected This allows List Agents to see if your search criteria matches any properties they have listed They cannot see any information on your client only that you have a search saved for which their listing is a match Click to uncheck this box if you do not want this feature enabled 7) Type in a Subject line 8) Select the display you would like to email Click on the down arrow for a list of choices 9) An initial Welcome Email message and a new Recurring Email message be configured for each Auto Email The Welcome Email is sent with the first auto email sent while subsequent auto emails will use the Recurring message
10)Instead of displaying an empty message box when creating a new auto email Matrix now displays the predefined message text that appears to the recipient (In prior versions of Matrix this message box was blank but the recipient would still receive the predefined message)
11) Select the frequency with which you want emails to be sent to your client 12) Click on the Save button Disable Auto Email To turn Auto Email off for a contact 1) From the Saved Searches page click on the ldquoSettingsrdquo link next to the search you want to disable for Auto Email 2) Scroll down to the bottom of the screen and Click on the Disable Auto Email button 3) Click on the Save button You can open each Auto‐Email search by clicking the search name or the triangle next to it From there you have access to your options such as Run Market Update Open in Portal etc The Code is the unique ID number for your Auto‐Email that is used for Reverse Prospecting Hover your mouse over an icon in the Status column for a pop‐up definition For example the green checkmark means the Auto Email is active (and will also tell you when it is due to be sent out next) The red exclamation point means that your client has disabled the Auto Email
145-Hot Sheet and Market Watch Two great features that are very similar and can really kick start your business are the Hot Sheet
and Market Watch Both are found on the Home Page of Heartland MLS and are fairly easy to
use The Hot Sheet will give you updated listings in a criteria that the agent can customize
Many agents use this function to track expired or to compare sold properties verse newly listed
properties The Market Watch is a system updated graph that appears on the agents home
page This will keep the agent informed of what is happening in their area with a quick glance at
their home page
146-Hot Sheet
To customize the Hot Sheet an agent will need to do the following steps
1 Go to Heartland MLS Home Page 2 On Hot Sheet widget click ldquoCustomizerdquo button
3 Select criteria that agent wants to track 4 Click ldquoSaverdquo 5 Click ldquoDonerdquo (Will now be back on Home Screen) 6 The Hot Sheet function has always used just a ldquoDays Backrdquo setting but now you have
several options forthe ldquoDays Backrdquo setting Rather than save a ldquoDays Backrdquo setting separately for each Hot Sheet in thecriteria page the user now sets the ldquoDays Backrdquo on the home page when running the Hot Sheet
The menu of ldquoDays Backrdquo options includes the following o New Only ndash Only shows listings which are NewChanged since the last time the user ran a Hot Sheet o Example If a user logs in at 900 AM and runs the Hot Sheet then later within the same session runs it again this option would show only listings newchanged since 900 AM o This Session ndash Only shows listings which are NewChanged since the last time the user ran the Hot Sheet in a prior session o Example If a user logs in at 900 AM and runs the Hot Sheet and sees 50 listings then later within that same session runs it again this option would show them those same 50 listings PLUS any NewChanged listings since 900 AM o 24 Hour Today 3 Days 7 Days ndash Only listings which are NewChanged in the specified time frame o Custom ndash This allows the user to set a custom date or time range of current date from which to run within the last 30 days o NOTE Custom date or time settings are one-off searches and are not saved
147-Market Watch
To Customize the Market Watch
1 Go to Heartland MLS Home Page 2 On Market Watch widget click ldquoCustomizerdquo button 3 Select criteria 4 Click ldquoSaverdquo 5 At the bottom of the Market Watch widget an agent can customize the time frame
from the drop down menu
Chapter 15 My Listings and Reverse Prospecting Within My Matrix the My Listings link takes you to a summary screen that gives you a quick way to view all listings for which you are the Listing or Selling Agent or Co‐List Agent You can view your Active and Off Market listings by property type For example if you want to see all of your active listings within the Single Family property type select ldquoMy Active Single‐Family Listingsrdquo from the ldquoChange tordquo drop‐down box If you want to get all the buttonsfunctionality you have with a regular search click the link ldquoClick here to run this as a Full Searchrdquo
151-Reverse Prospecting Reverse Prospecting allows you to select a listing (one at a time) and viewing information on
Saved Searches other agents have set up for their clients for which your listing is a match To run Reverse Prospecting on one of your listings click to select the listing then click the Reverse Prospect button Your Reverse Prospecting results shows you all the Agents with Saved Searches (set for Auto‐ Email) for clients where your listing is a match You may now contact these agents to discuss the property you have for sale and how it may meet their clientrsquos needs The agentsrsquo email address and phone numbers are displayed To access My Matrix My Listings Reverse Prospecting Sortable Columns User can click on column headers to sort results Agent Name Click on agent name to send an email Pre-Approved Flag Displays a checkmark if the contact has Mortgage pre-approval The agent sets this flag for each of his contacts (see next image) Date Sent Indicates when the contact was notified of your listing File Folder Icon o Heart icon will be displayed if the referenced contact flagged your listing as a Favorite o Light Bulb icon will be displayed if contact has flagged your listing as Recommended o If the contact discarded your listing ndash that contactrsquos Agent and Reference number row will not appear in the Reverse Prospecting Results Setting Up Contacts for Reverse Prospecting When entering a new contact make sure to click in the Box ldquoEnable Reverse Prospectingrdquo Complete the boxes displayed Next click on ldquoShow All Fieldsrdquo to get to more information
Chapter 16 Contacts Within the My Matrix tab there is a Contacts link where you can store all of your clientsrsquo contact information If you have contacts entered into Matrix you can quickly email listings to them and set‐up Auto Email You can also attach Saved Searches and Watched Listings to your contacts
161-Adding a Contact To add a contact follow these steps 1) Click on Add Contact 2) Enter personal home and business information email addresses and any notes you want to save First name last name and email address are required 3) Click on Add (Note You can enter in multiple email addresses for a contact by separating each email address with a comma) Viewing your Contacts To view the contact information for a particular client click on the clientrsquos name Matrix will display all of the information entered for that specific contact including personal home and
business information any Saved Searches you created for the Contact and a link to the Email history Notice that the e‐mail address is a hyperlink so you can e‐mail your contact from this screen Any notes that you have entered on a contact will appear under the Notes section
162- Contacts List Sort and Search Click the My Matrix tab and then click the Contacts link to open a list of all your Contacts Columns from left are select box Name Email Address number of Auto‐Emails number of Saved Searches my last use (activity) for that Contact the Contactrsquos last Portal visit number of listings Contact has marked in their Portal as Favorites number marked as Possibilities and number Discarded Click any column header to sort all your Contacts by that field (default sort is by last name) If you have a very long list of Contacts start typing the Contactrsquos name in the Search box at the top As you type your Contacts list will narrow to match what you type
163-Contacts Using Filters Filters are a great way to narrow your Contacts list according to a specific criterion Click on the Filter Contacts dropdown box and then select one of the options For example select ldquowho have not visited their portalrdquo to see who you may want to call to find out why they are not viewing their listings All of the filters are great for targeting your follow‐up activities
164- Contacts Working With To expand a Contact and viewedit all items assigned to that Contact click the Contactrsquos Name or the triangle to the left of the Contactrsquos name Here you have access to the Contact Details Auto‐Emails Saved Searches CMAs Sent Emails and Net Sheets Click the triangle next to the section you want to work with Details Click the ldquoEdit Contactrdquo at the bottom to change anything in the Details section
Chapter 17 Custom Displays Within the My Matrix tab there is an option to create your own custom single line displays This function allows you to choose which columns appear on the Search Results screen You can also choose the order in which the columns appear on the screen and the column labels Table Type In Matrix you can search for Listings or Tax Records On the search result screens you may want different information to be shown Because of this Matrix allows you to have various custom displays for the types of searches that you perform At the top of the Custom Displays screen you will see the pick list Make your selection from the Table Type pick list Select listing or tax depending on where you want to create the report If creating the display for MLS listing data click on listing If you want to create a display for tax public records click on tax After you create displays each Table Type has its own screen which contains the reports you have
created Therefore if you see Listing in the Table Type pick list you will not see any of your Tax displays You have to first select Tax from the Table Type pick list to view your Tax reports Listing ndash Displays for the search result screen on the tab Tax ndash Displays for the search result screen on the tab Table The different Property Types are referred to as ldquoTablesrdquo For example you would not want the same custom displays for viewing Residential listings that you would for Lots amp Land The Table pick list allows you to have different custom displays for the different property types To choose a specific Property Type select it from the Table pick list Your choices in the Table pick list are dependent upon the Table Type you are viewing For the Listing Table Type you have four different Property Types you can choose from as well as Cross Property For the Tax Table Type Tax is the only choice in the Table pick list Each of the Tables has its own screen This means that if you are viewing the Lots amp Land Table none of your Single Family column reports will be viewable Once you have selected the right Table and Table Type you are ready to do any of the following
171-Create a Custom Display To create a custom display follow these steps 1) Select the Table and Table Type to which you want to add the custom display 2) Click on Add Once you do this you will be taken to the Build Custom Display screen At the top of the page you will see the Custom Display Name box Click in the box and type a name for this custom display Next you will see the Available Fields containing all of the fields that are available for this Table Type To the right you will see that the Selected Fields box which will contain all of the fields you have chosen See an example of this screen on the next page
172-To ADD fields to your custom display
1) Click on the field in the Available Fields box that you want to include in this custom display 2) Click on Add (or double click the field name) 3) Repeat these steps until all the fields you want on this display are in the Selected Fields box To REMOVE fields from your custom display 1) Click on the field in the Selected Fields box that you want to remove 2) Click on Remove (or double click the field name) 3) Repeat these steps until all the fields you want to remove are no longer in the Selected Fields box To CHANGE THE ORDER of the columns 1) Click on the field in the Selected Fields box that you want to move 2) Click on Up to move it up in the list ‐OR Click on Down to move it down in the list 3) Repeat the above steps until the fields are in the order in which you would like them to be displayed on the search results screen To RE‐LABEL any of the columns Each field has a default label for the column heading You can change any label
1) In the Selected Fields box click on the field you want to re‐label 2) Click in the ldquoLabelrdquo box on the right side of your screen 3) Drag your cursor to highlight the label and type in whatever label you choose To CHANGE THE WIDTH of a column Each field has a default width set that should work well for your report without adjustment However if you do want to adjust a column width you may do so 1) In the Selected Fields box click on the field you want to resize 2) Click in the ldquowidthrdquo box on the right side of your screen 3) Drag your cursor to highlight the current width and type in whatever width you choose Note Width is expressed in ldquopixelsrdquo a unit of measurement for screen displays If you are not familiar with pixels you many need to do some experimenting to get a feel for them 50 pixels equals approximately 1 inch (on a 1024 x 768 pixel display) To ALIGN a column Each field can be set to align left right or centered If you do not make a selection the default is left alignment 1) In the Selected Fields box click on the field you want to align 2) Below the ldquoWidthrdquo setting click the ldquoradio buttonrdquo circle next to your selection of Left Right or Center This will place a black dot in the circle and signifies that alignment is chosen Adding Special Columns Below the Column Report Fields box you will see the following Special Columns selection list 1048633 Checkbox 1048633 Watch 1048633 Map Icon 1048633 Photo Icon 1048633 Link to Full Here you can add Special Columns to your column report You will recognize these from the Matrix Single Line Summary screen You have the choice of which of these columns you want to display Here is a breakdown of what each of these itemsicons mean Check Box ndash Will display a check box to the left of the listing for selecting that particular listing Watch ndash Will display an icon of Binoculars to the left of the listing so you can add listings to your Watched Listings List Map ndash Will display a map icon to the left of the listing so you can view the location of the listings Photo ndash Will display a camera icon to the left of the listing so you can view the photo(s) for the listings Link to Full ndash Will display the MLS number link so that you can view the full listing Click in the check box to the left of any of the columns you would like to include on your report Any items you choose from the Special Columns list will be the first columns to appear on your search result screensClick on Save when you are done creating this custom display This will save the display and take you back to the Manage Custom Displays screen Click on Cancel to return to the Manage Custom Displays screen without saving this custom display
173-Editing a Custom Display
1) Select the Table Type listing or tax column report you would like to edit 2) Select the Table Single Family Multi‐family Lots and Land Commercial or Cross Property of the column report you would like to edit 3) Click the Custom Display Name that you would like to edit 4) Click on Edit 5) Make any changes to this custom display 6) Click on Save Changing the order of the Custom Displays All your custom displays will be added to your Display Format pick list when running searches When you change the order they appear in on the Manage Custom Displays screen they will be changed to that order the Display Format pick list Follow these steps to change the order in which your custom displays will appear 1) Click the name of the Custom Display you want to move 2) Click on Move Up to move it up ‐OR‐ Click on Move Down to move it down 3) Repeat the above steps until the custom displays are in the order in which you would like them to appear Deleting a Custom Display To delete a custom display follow these steps 1) Select the Table Type and Table of the custom display you would like to delete 2) Click the Custom Display Name that you would like to delete 3) Click on Delete 4) Click on OK in the confirmation window That custom display will now be deleted Viewing your Custom Display To access and view your display follow these steps 1) Perform a search for some properties and process the search by clicking on the Search button 2) Click on the pick list down arrow next to the Change display to and select the name of your custom display by clicking on it Note your customized displays will appear at the top of the list with a ldquomyrdquo prefix in front the name of the display Selecting Custom Display from Search Results Editing your Custom Display from the Search Results screen To edit your custom displays follow these steps 1) From the search results screen with your custom display selected click on the Edit link next to the Displays pick list (at the bottom of the screen) 2) This will bring you to the Manage Custom Displays screen 3) From here you can add or remove fields to the Selected Fields box select or deselect special column icons change the label or width of the columns andor move fields up or down in the report fields box 4) If you wish to rename your report click in the text box labeled Custom Display Name and give this display a new name If you want to keep the display the same name click on the
Return to Search button If you have renamed your display now you may click on the Save button See screen on next page Printing the Custom Display 1) When you have your search results displayed using your Custom Display click the checkboxes next to the listings you want to print in your custom display format If you want to print them all click the ldquoCheck allhelliprdquo link at the top of the screen 2) Click the print Friendly button Your selected listings will pop‐up in a new window in your Custom Display format 3) If you have a lot of fields stretching across the screen click the ldquoChange Layout to Multi Linerdquo link at the top of the screen This will ensure that none of your fields are cut off the printed page 4) Click the ldquoPrintrdquo link at the top of the screen to send the display to your printer 5) When finished click the ldquoCloserdquo link at the top of the screen
Chapter 18 Settings (Email Signature and Custom HeadersFooters) The Settings screen is where you can personalize your email signature and select a custom headerfooter Agent Information Management Consolidation Screen Matrix now provides a screen for agents to manage the information that appears in the Portal Agent HeaderFooter and the CMA cover sheet all from one central place under My MatrixgtSettingsgtMy Information Please Note any information entered on this screen will NOT change the Roster information If you need to change your personal agent information please contact our membership department
181-Entering your Email Signature Your email signature will appear at the bottom of all the emails you send from Matrix You can save your name and contact information in this section so that you will not have to type it in each time you send an email Follow these steps to enter or modify your email signature 1) Click on My Matrix 2) Click on the ldquoSettingsrdquo link 3) Type or modify your email signature 4) Click on Save Email Signature Your email signature will now be saved
182-Custom HeaderFooter Including Agent Photo You can now designate a custom graphic header and footer that will appear on various displays and print reports Use one of the ready‐made templates or create and upload your own For either option you can upload your agent photo Click the ldquoMy Matrixrdquo tab then the ldquoSettingsrdquo link (from the main window or the blue submenu below the tabs) The HeaderFooter section is below the Email Signature section To get started click the link ldquoClick here to select a new HeaderFooter packagerdquo Click to select the template you want to use or click ldquoUpload custom headerfooter images if you want to upload your own Then scroll to the bottom of the screen and click the ldquoContinuerdquo button
Complete the details section You can click the link at the top to automatically fill all your information from the agent roster Then overwrite whatever you want to change and fill in any blanks None of the fields are required so you may leave off any that you do not want to display If you want to include a photo you may upload one in the ldquoYour Photordquo section Click the ldquoBrowsehelliprdquo button to locate and select your photo from that you have saved on your computer Click the ldquoUploadrdquo button to upload your photo to your template NOTE Your photo should be 66 x 79 pixels You can upload a different size but the system will automatically scalepad it to the appropriate size which could distort your image Itrsquos better if you do the sizing yourself beforehand using a photo imaging program After you click the Upload button (or the Preview button at the bottom of the screen if yoursquore not uploading a photo) a preview of your template will display at the top of the screen Make any changes you want in the Details section then click the ldquoSaverdquo button at the bottom of the screen to save your template If you have previously uploaded images for a custom HeaderFooter saving this package will overwrite those images After saving your template the text on the My MatrixgtgtSettings screen changes to reflect the name of your template selection with links to change the current one or select a new one to override the current After your template is saved it will automatically display on various screen displays and reports
183-Uploading your own custom template Perhaps you want to create your own template with your company logo or other graphics From the HeaderFooter Package selection screen click to select the option for ldquoupload custom headerfooter imagesrdquo and then click the ldquoContinue button at the bottom of the screen There are four custom images you can upload Header and Footer (for screen displays) and Print Header and Print Footer (for print reports) Note that each has a required image size (745 x 85 pixels for HeaderFooter and 670 x 85 pixels for Print HeaderPrint Footer) Click the ldquoBrowsehelliprdquo button in each box to locate and select the custom images you have created Click the ldquoUploadrdquo buttons to upload and preview your graphics When you are finished click the ldquoSaverdquo button at the bottom of the screen
Chapter 19 Tax Search To conduct a tax search using Matrix click on the tab There are three different tax searches PID Number General and Full Each of these searches is customizable by adding and removing additional search fields PID Search ndash allows you to search for properties via the property identification number from the tax public records General Search ‐ allows you to search for properties via the following fields County House Number and Street Name Also includes Map Search (see Chapter 2 page 7 for instructions) Full Search ndash allows you to search for most common fields available in the tax database as shown below Also includes Map Search (see Chapter 2 page 7 for instructions) Performing a Tax Search To perform a search select one of the search links described above PID General or Full Enter your search criteria click on the blue Search button (or press the ldquoEnterrdquo key on your keyboard)
Customizing your Tax Search Screen Keep in mind each search is customizable by adding and removing additional search fields Within each search PID General and Full there is an option for adding and removing search fields If you would like more search options in the tax section click on this blue link For more information on how to add additional search fields please see Tax Search Results From the results screen click on the blue PID number link to get the Full Tax Display for that property Remember that each county tracks different information so you may not always find the same information as you move between counties Full Tax Display After clicking on the blue PID link you will get a Full Tax Display on that property from the county Notice the blue buttons at the bottom of the Full Tax Display are similar to the ones you have= already used in other areas of Matrix with the exception of ReportsLabels Reports Enter search criteria into one of the three search options depending upon your search criteria If yoursquore pulling a list of propertiesnames on a certain street you might select the county enter in the street name (remember to use the as the wildcard) and the city When processing a large number of namesproperties it is a good idea to select the Show to 100 per page so you can view more per page To Process Search Click on the blue Search button or press the ldquoEnterrdquo key on your keyboard to run your search Selecting NamesProperties To select all of the namesproperties from your search results click the ldquoSelect all helliprdquo link (where ldquohelliprdquo is the number of search results) If you have more than one page of results clicking this link will select them all Notice how each of your names is selected with a check box in front of each property You will also notice that each of the names selected is highlighted blue De‐selecting NamesProperties If there is a name you would not like to include in your mailing labels simple click in the box to the left of that property If you want to deselect them all click the ldquoUn‐check all helliprdquo link at the top of the screen
Chapter 20 Open Houses Conducting the Search 1 Click on the ldquoOpen Houserdquo tab to search for Public and Broker Open Houses 2 Select the criteria you want to search on To select multiple criteria hold down the ldquoCtrlrdquo key as you click on your choices 3 Select the date range you want to search For Start Date you must type a plus sign immediately after the date for example 712004+ For End Date you must type a minus sign immediately after the date for example 7152004‐ (In this example you would get all open houses that are scheduled anytime during the period of 712004 through 7152004)
4 As with property search there are a number of parameters you can set Click the first drop down box on the left to display how many results you want displayed per page For the Single Line you can display up to 100 For the Full one open house is displayed per page Click the ldquoSearchrdquo button or press the ldquoEnterrdquo key on your keyboard to execute your search
Chapter 21 History Conducting the Search 1 Click on the ldquoHistoryrdquo tab to search for the listing History of one or more properties This is particularly helpful for seeing what Status and MLS number changes have been made to a property over time 2 Select the criteria you want to search on To select multiple criteria in a list box hold down the ldquoCtrlrdquo key as you click on your choices If searching on Street be sure to type an asterisk immediately after the Street Name 3 As with property search there are a number of parameters you can set Click the first drop down box on the left to display how many results you want displayed per pageYou can display up to 100 Click the ldquoSearchrdquo button or press the ldquoEnterrdquo key on your keyboard to execute your search Viewing the Results The results show the MLS activity for each property in your search The Old ValueNew Value Columns show what was changed

There is now a radius search available on the search screen You can enter an MLS number or address and then select the radius distance from a drop down menu Distances include 25 5 1 2 5 10 15 25 and 50 miles
210-Map Search With Map Search you can draw your own rectangular boundary on a map and search within that area You are no longer confined to MLS Areasmdashcreate your own Click on the Map Search No Map Selected link on any search screen This will open a pop‐up window with the Map Search interface Map Controls The map is fully interactive Click the directional links (North South East West) to move the map in those directions Use the ldquo+rdquo and ldquo‐ldquocontrols on the left to zoom the map in and out Use the ldquoMap Sizerdquo control at the top to make the map small medium or large Click on the ldquoLegendrdquo link for a list of the map symbols and their meanings Use the radio buttons at the bottom to set map clicks to either zoom in or re‐center the map Centering the Map When you open Map Search for the first time you will find it centered on the Kansas City Metropolitan area by default There are several ways to move the map to your desired location 1 Jump to There are a number of preset locations in the ldquoJump to Addressrdquo drop down box Click the icon next to the drop down box to see the list Click on the location you want the map to move to 2 Find a Map You may enter a specific street address or simply a city state or ZIP Code to center the map on that location (if you enter a city be sure to include the state too) Type the information in the input boxes and click the Find Map button 3 Zoom and Direction Controls At any point you can use the zoom controls (ldquo+rdquo and ldquo‐ ldquoon the left of the map) and direction links (North South East West) to refine the map position Setting the Default Start Map The Kansas City Metropolitan area is the default centering for the start map If you commonly search a different or more focused area you can change the default Move to the area of the map and the zoom level that you want for your default Click the ldquoSet as start maprdquo above the map Each time you open Map Search it will be centered on that location until you change it If at any time you want to change your default back to Kansas City click the ldquoReset start maprdquo link Drawing Your Search Area Once you have the map centered where you want it you are ready to draw a rectangle on the map to indicate your search area Move your cursor to the point on the map that will be the upper left corner of your rectangle Click and hold down the left mouse button Drag your mouse down and to the right to draw your rectangle A blue dotted border will appear showing the rectangle you are drawing When you have completed your rectangle release the left mouse button Example If you want to re‐draw the rectangle click again on the map and start drawing The original rectangle will disappear When you have the rectangle positioned where you want it click the OK button The Map Search pop‐up box will close and your search screen will display
the following Click the ldquoMap Searchrdquo link if you want to go back and redefine your search area If you no longer wish to use the map for this search click the ldquoClear Maprdquo button Otherwise enter the rest of your search criteria and execute your search On your search results page the latitude and longitude coordinates for the search area you drew will display
211-Count on the Fly When conducting a search Count On the Fly displays the number of listing that meet the specified search criteria before clicking the results button As criteria are added or changed this count is recalculated This feature enables the refinement of criteria to run a search for a reasonable number of listings
212-Need help To obtain Help on any field click on the to the left of the field Text Box fields offer a hover help option in addition to the help All you have to do is hold the cursor over the blank fill‐in box and helpful information will appear
There is now a floating menu bar at the bottom of the screen throughout the system All of the action buttons are still available but some have been moved on the screen You can click on the match count to bring up the screen with your search criteria that used to be accessed through the Count button
213-Results ButtonResults Page Results ‐ When you click on this button Matrix will process your search and show you the search results You may also process your search by pressing the ldquoEnterrdquo key on your keyboard Search Results Page Buttons for all actions that can be performed with listing results are found within this hierarchical button bar which remains consistent across result and map views As a result Goggles and Carts functionality has been moved from their original locations to the button bar and the new button categories required the displacement of the page navigation links from the left page border to the right
1) Actions ndash this button view contains all primary actions users will perform with results
2) Refine ndash this button view allows users to refine the result set
3) Save ndash this button view provides all Save functionality
4) Carts ndash this button view provides access to all cart actions
214-Display Results Before you run a search Matrix lets you customize your resultsrsquo display Located directly below the default search criteria fields you will find the following two pick lists options 1 Number of Listings to be displayed per page Located to the far left within the light blue bar To control the number of listings that will appear on the Search Result screen select the number of listings to be displayed from the ldquoShow per pagerdquo pick list Depending on the Screen Display Template you choose you can have 10 25 50 or 100 listings per page Once you select a number and execute a search Matrix will retain that number until you change it from this pick list 2 Screen Display Template Located to the immediate right of the ldquoShow per pagerdquo pick list The ldquoDisplayrdquo pick list contains a list of display formats that are available When you first go into Matrix you will see the system default template of Single Line Display To select a Screen Display Template click on the down arrow and then click on the display template you would like to use as your default display (Note Once you create and save your own column reports they will appear at the top of this list with my in front of the name of the report Setting up your own column reports is covered in Chapter 18 ldquoManage Column Reportsrdquo section of this manual)
215-Saving your Default Search Criteria You can set up default search criteria For example if you do the majority of your business in Area 340 you can save that as your default After you have done this Area 340 will automatically be selected every time you enter the search screen To save your default criteria 1) Select the search criteria that you would like to establish as your default 2) Click on the Set Default Criteria link below the basic input fields The criteria you have entered will now be saved as your default They will automatically be selected every time you use this search template You can change your default criteria by clicking the Clear button to the right of the Search button and repeating steps 1 and 2 Clear ‐ When you click on this button all of your search criteria including your default search criteria will be cleared from the current screen (Note This clears your default criteria and any additional criteria entered only for this search session The next time you run a search your default criteria will return unless you save the cleared template as the default) When you click this link it will display all of the criteria you have currently entered This is located under the basic search fields to the right of Set Default Criteria link
Chapter 3 Customizing Your Search Screen 31-Adding Search Fields If you want to setup a search using additional criteria not included in the basic template use the Additional Used Fields This allows you to add as many additional fields as desired Taking advantage of this feature will save you time and effort This feature allows you to create a single template that contains all your desired search fields To add additional search fields This feature is located beneath the default search fields 1) Click on Click here to addremove other search fields link 2) In the Available Fields box select the field(s) that you want to add to your search 3) Double click the field name or Click on the Add button 4) This will move the highlighted field to the Selected Fields box 5) Repeat this process until you have all the search fields that you want (Note To select more than one field at time hold down the CTRL Key while selecting the fields) 6) When all the search fields you want are in the Selected Fields box and you have them in the order that you want them to appear click on ldquoBackrdquo button under the Available Fields box To remove additional search fields 1) Click on the Click here to add or remove other search fields link at the bottom of the screen 2) In the Selected Fields box select the field that you want to remove 3) Click on the Remove button 4) This will move the highlighted field to the Available Fields box 5) Repeat this process until you have removed all the search fields that you would like To change the order of the selected fields 1) Click on the Click here to add or remove other search fields link at the bottom of the screen 2) Click on the field in the AddRemove box that you want to move 3) Click the Up or Down buttons to move the selected field within the list When all the desired search fields are in the Selected Fields Box and in the order you want them to appear click on the ldquoBackrdquo button under the Available Field box This will return you to the search criteria screen Scroll down to the bottom of the search screen area to view the search fields that you have added They will appear in the Additional Used Fields area of the screen Every time you return to the Search Template and want to add or remove more search fields follow the above steps
Chapter 4 Navigating the Search Results 41-Navigating the Single Line Search Results At the top of the search results display page just below the blue navigation bar Matrix will display the following information Results 1‐10 of 23 bull 1‐10 means you are viewing the first set of 10 matching listings bull 23 represents the total number of matching listings (Note Remember from above you can select 10 25 50 or 100 listing per display page)
If there is more than one page of listings use these links to navigate bull Previous ndash Takes you to the previous page of listings bull Next ndash Takes you to the next page of listings bull Numbers ndash Advances to a specific page
42-How to Use the Icons Selecting amp De‐selecting single listings To select a listing that you would like to email print etc click anywhere in the line of data for that listing Once you do this a check mark will appear in the check box to indicate that you have selected that listing To deselect the listing click anywhere on the line again and the check mark will disappear indicating that the listing is no longer selected Selecting amp De‐selecting all the listings on the page To select all the listings on the current page click in the first check box at the top of the page in the column header This will put a check mark in all the boxes on the current page indicating that they are all selected If you click in the check box at the top of the page again the check mark will disappear from all the listings indicating that none of them are selected Selecting amp De‐selecting all Search Results Across Multiple Pages To select all the listings in your search results click the ldquoCheck allhelliprdquo link at the top of the page This will put a check mark in all the boxes all your search results indicating that they are all selected To de‐select them click the ldquoUncheck allhelliprdquo link The check mark will disappear from all the listings indicating that none of them are selected Watched Listingsinfin To the right of the check box is a Watched Listing icon infin Matrix allows you to keep a list of listings that you want to trackmonitor (Note The Watched Item(s) list will be stored in the My Matrix tab) To add a listing to your Watched Item Summary 1) Click on the infin Watched Listing icon to the left of the listing that you want to add A window will open to let you know that you are now watching this listing This means the listing has been added to your Watched Item Summary list under the My Matrix tab You now have the option of attaching a Contact to this Watched Listing If you do not want to attach this listing to a contact click on Close This will close the window and take you back to the search results screen without attaching this listing to a contact To attach this listing to a Contact 1) Click on the name of the Contact you would like to attach the listing to 2) Click on the Attach Contact button Matrix will then attach the selected contact to the listing and you will be returned to the Search Results screen When you view your Watched Listings under the My Matrix tab it will display the Contactrsquos name that you attached to the listing This helps you keep track of which listings you are watching for who You must track and email changes to your client manually There is no automatic tracking or emailing with the Watched Listings function
To View a Photo The camera icon (with a plus sign over it) to the left of the listing indicates that the listing has at least two photographs If there is a camera icon with no plus sign then there is only one photograph If you do not see any camera icon the listing does not have a photo at this time To view the photo of a listing click on the camera icon to the left of the listing A window will open showing you the MLS number address and all photos for that listing Click any photo to view a large version To view the photos of another listing click on the camera icon to left of the other listing Click on Red X in the top right‐hand corner of the Web browser photo window to close the window and return to the search results screen Single Line Display Price Change Icon For Active Status listings only a price change icon will display next to the List Price on the Single Line Display if the List Price has changed by at least half a percent in the last seven days If the List Price is less a red down arrow will display If the List Price is greater a blue up arrow will display Click on the icon to view a pop‐up window that displays the original prior and current price and the last price change date After seven days without an additional price change the icon will automatically drop off the listing To View a Listing on a Map (Microsoft Virtual Earth) To view the location of a listing on a map (using Microsoft Virtual Earth) click on the globe icon to the left of the MLS Number A pop‐up window will open containing the Virtual Earth map in ldquomap viewrdquo To make the map bigger click the Maximize button (upper right next to the red X) and the map will automatically resize 1 Push pin shows the location of the property Mouse over the push pin for a thumbnail pop‐up of listing information and photo 2 Zoom control click and drag the slider towards + to zoom in or towards ndash to zoom out 3 Select Road (default) Aerial (photographic flyover view) or Hybrid (photographic flyover view with street name overlay) If you have dragged the map so that the subject property is no longer at the center you may click ldquoRe‐Centerrdquo to bring the subject back to the center of the map 4 The ldquomap viewrdquo icon is selected by default Click the ldquobirdrsquos eye viewrdquo icon below it to switch to the birdrsquos eye view (see below for more information) 5 Click the gt arrow on the right side of the tool section to open a flyout mini‐map showing the area covered Click and drag anywhere in the mini‐map to move your focus Click the diagonal arrow in the lower right corner of the mini‐map to make it larger or smaller Click the ldquoRrdquo (upper left) for Road View (default) or the ldquoHrdquo for Hybrid View Click the lt arrow on the right slide to close the mini‐map Printing To print any of the maps select FilegtPrinthellip from the menu bar or click the printer icon (both at the top of the Web browser pop‐up window) Birdrsquos Eye View When you switch to the Birdrsquos Eye view the mini‐map will automatically open See page two for information on the mini‐map To close it click the lt arrow on the right side (it is closed in the example above) There are two levels of zoom Zoomed out is the default Move the zoom slider to the + sign to zoom in (as in the example above) The map looks North by default To change the direction of the view click any of the compass points (below the zoom control)
To view the location of a different listing click on to the left of the MLS Number on another listing Matrix will then show you the location of that listing Click on the Red X in the top right‐hand corner of the Web browser map window to close the window and return to the Search Results screen
43-Sorting the Search Results If you have 500 or fewer search results Matrix will automatically sort them first by Status then Area then List Price (all in ascending order) If you have 500 or fewer search results you can do your own custom sort using the ldquoRefinerdquo button at the bottom of page You can perform multi‐level sorts and choose ascending or descending order Matrix has an extensive set of Sort tools available Please refer to Chapter 7 Sort Search Results for detailed instructions
44-Listing Detail To view listing details click on the listingrsquos MLS number to display the complete listing information Please refer to Chapter 5 Navigating the Detail Screen for detailed instructions
45-Listings Cart Allows you to save listings and combine them with listings from other search results Each property type has its own cart so you cannot combine cart contents across property types (unless you are using the Cross Property searchcart) Select the listings you want to save to the cart and click the ldquoAdd to Cartrdquo link (located both above and below your search results) You can add up to a maximum of 200 listings to the Cart You now have three links The ldquoViewrdquo link also tells how many listings are saved in the cart Click to view the saved listings To add additional listings select them and click the ldquoAdd Tordquo link One of the major benefits of this tool is that you can run however many additional searches you wish and add more listings to the cart (combining them with listings added from other searches) To completely empty out your cart click the ldquoRemove Checkedrdquo link A pop‐up box will ask you to confirm whether you want to empty it Once you click ldquoOKrdquo to confirm you cannot undo it Listings will stay in your cart indefinitely until you empty the cart (even if you log out and log back in later) Once you have all the listings you want in your cart click the ldquoViewrdquo link From the cart contents you can perform all the same functions you do with regular search results (sort print email map export stats etc) To remove listings from your cart select them and click the ldquoRemove Checkedrdquo link To go back to your original (or revised) search results click the link at the top of the screen Note You can Save the search from your cart and it will save the narrowed criteria (ie only the listings in your cart) not any of the original search criteria If there are listings in your Cart it is also accessible by clicking the Search tab then the Cart link
46-PreviousNextPage Numbers At the top of the Listing Detail screen you will see the navigation links The navigation is a little different on the Listing Detail screen than on the Listing Results Screen The following explains what each of these items represents (Results 4 of 79) ‐ You are viewing the fourth of 79 Listings (Check All 79) ‐ Selects all listings in the search results (Previous) ‐ Takes you to the previous listing (Next) ‐ Takes you to the next listing
123[4]5678 ‐ Takes you directly to a particular listing by clicking on the actual number [4] ‐ Listing currently being viewed hellip ‐ Takes you to the next set of 10 listings If the Icon appears before the numbers click it to view the previous set of 10 listings Single Line Display ‐ Takes you back to the Single Line Display screen Add To Cart ‐ Adds listings to your Cart
47-CDOM To view the Cumulative Days on Market (CDOM) for a property click on the ldquoCDOMrdquo link next to the regular Days on Market A pop‐up window will open displaying the CDOM along with a link to information on how CDOM is calculated CDOM is available through this link on the Property Detail display only It is not available on any reports of email displays It is intended as an agent tool only
48-History Click the ldquoHistoryrdquo link (next to CDOM) for a pop‐up window that displays the history of price and status changes for this property As with CDOM this information is linked on the Property Detail display only You can also search property transaction history by clicking on the History tab (see Chapter 23 for more information)
49-Viewing the Tax Record Matrix allows you to quickly view the associated tax record for the listing The Property ID (PID) number is on the right side of the screen under the map in the section labeled Tax Information in the listing information The PID number will be linked (blue underlined) if it is in the greater Twin Cities or western Wisconsin areas where HMLS has tax data If you click on the PID number a window will open to show the tax record for the property If the number is not linked tax records for that county are not available In order for the link to work the PID number must be valid If you click on the link and the listing agent did not enter a valid Property ID number a window will open letting you know that Matrix could not find the tax record
410-Display Template There are a number of standard templates that you can select for displaying the listing information such as Single Line Thumbnail Property Full Property Short Customer Full Customer Condensed Customer Short Customer Single Line Customer Thumbnail In addition to these you have any single line custom displays that you have saved in Matrix (Adding your own single line custom displays is covered in Chapter 18 ldquoCustom Displaysrdquo) Just below the blue option buttons you will see the following Display pick list Use this pick list to change the way the listings are displayed on your screen To change the way the listings are displayed on your screen follow these steps 1) Click on Property Full 2) Click on the display template you want Matrix will automatically show the listing information in the display format you chose Repeat these steps to view other available formats Any custom displays that you have designed will appear in this pick list at the top with ldquomyrdquo in front of the name of the report
411-Search Criteria Display At the bottom of every Search Results page you will find listed the search criteria that resulted in the displayed listings and the sort order (if 500 or fewer listings) Search time 039 sec Search Criteria Status is Active Type is Single List Price is 200000 ndash 250000 Area is 340 Ordered by Status Area List Price
Chapter 5 Revise and Save a Search In this chapter we will cover how to Revise a Search and how to Save a Search
51-To Revise a Search The Revise feature allows you to modify the search criteria for the search you have just executed In many cases you may want to change some of the initial search criteria to refine the search To revise the search click on the Revise Button which is located just below the search results to the far left This will take you to the Search screen with all the current criteria already entered then simply make the changes needed Then click on the Search Button (or press the ldquoEnterrdquo key on your keyboard) to run the search (Note If you are familiar with the Internet you might be tempted to use the browserrsquos Back button to return to the search screen and make changes In some cases this may cause problems depending upon your version of the Browser It is always better to use the Revise button If you do happen to use the back button by mistake click on the browserrsquos Forward Button and then click on Revise to continue making your changes) To Save a Search The Save Button allows you to save your current search criteria so that you can quickly run the search again at any time The Save button is located just below the search results to the right of the Discard Button The steps to save a search are described on the next page (Note Saving a search is the first step in creating your Market Updates The Saved Searches are stored in SavedAutomatic Searches section of My Matrix How to use the Saved Searches as Market Updates is described in detail in Chapter 15 Saved SearchesMarket Updates)
52-Steps to Save a SearchAuto Email After your search is complete and you want to save the last search executed 1) Click on Save and the Save Search Criteria text box will appear 2) Type the name for this Search in the Search Name box 3) Type in a Description of this search in the Description box (The description is an optional field) 4) Primary Email Contact (optional) ndash If you have stored contacts in Matrix the ldquoPrimary Email Contactrdquo option will be displayed You can now attach the saved criteria to a contact To attach this search to a contact
a Click on the down arrow next to the Primary Email Contact b Click on the name of the contact to whom you want to attach this search
5) You can designate up to 10 saved searches as ldquoHot Searchesrdquo that will appear on the Home Page each time you log on to Matrix This make it easy to quickly get market updates for your most active searches each time you log on to Matrix To designate this search as a Hot Search click to place a check mark next to ldquoEnable as Hot Search on Home tabrdquo 6) If you want to set up this contact for Auto Email click on the Enable Auto Email button (See Chapter 15 for more details) 7) Leave the Reverse Prospect box checked if you want the search available for Reverse Prospecting (see Chapter 17 for more details) Leaving the box checked will make it easier for other agents to contact you regarding properties that match your Buyerrsquos search criteria However if you do not want to participate click the check box to remove the check mark 8) In the Subject box type in what you want to appear on the subject line of the emails 9) Select which display you would like to send the client by clicking on the down arrow and selecting a report 10) Type whatever message you want to appear in the body of the emails in the Message box Click the ldquoCheck Spellingrdquo link if you want to run the spellchecker on your message to check for errors 11) Select a Schedule for when you want the Auto Emails to go out
a Daily Select the days of the week you want the emails to go out You can select everyday of the week or just certain days There is also an option to have them go out in the am pm or both b ASAP This is a great option when the market is quickly changing and your client wants to stay up‐to‐the‐minute with new developments Emails will go out throughout the day every time there are new or updated listings matching your clientrsquos search criteria Your client may receive multiple emails throughout the day depending on how active the market is for the search parameters you set c Monthly Emails go out just once a month on the first day of the month
12) Click on Save To learn how to enter a contact refer to the Contacts Chapter of this manual (Chapter 18) After you click Save Matrix will return you to your search results If you do not want to save this search criteria click on Cancel to return to the search results without saving the current search criteria To learn more about how to use a Saved Search as a Market Update please refer to the SavedAutomatic Searches Chapter of this manual (Chapter 16)
53-Speed Bar Open and Close the Speed Bar To toggle open the Speed Bar click the arrow next to your login name at the top right of the screen To toggle close the Speed Bar click the X on the right hand side of the speed bar Each time you log in Speed Bar will be opened or closed depending on how you left it when you last logged out Help Using Speed Bar
For a list of sample shortcuts click the grey question mark to the right of the Speed Bar entry box Run and Revise a Speed Bar Search Type your criteria into the Speed Bar search box To run the search press the Enter key on your keyboard or click the magnifying glass icon to the left of the Speed Bar search box In the example above we are searching for Active listings in St Louis Park single family houses with three or more bedrooms two or more bathrooms (always enter bedrooms before bathrooms) and priced at $400000 or less Because we did not specify a property type the search will be in Single Family Residential (the ldquosfrdquo in the example above designates single family houses not single family property type) It does not matter what order you type in the criteria When you run your search the Speed Bar and the criteria stay with you on the search results screen This allows you to make quick revisions without having to click the Revise button and go back to a search screen For example you could add hopk to the Speed Bar and press the Enter Key to rerun the search adding in the Hopkins municipality Create and Save Your Own Custom Speed Bar Shortcuts Do you have a field you search on all the time that does not have a standard shortcut Create your own that you can save and use again any time Letrsquos say you frequently search for Lake Front properties Run a search where the only criteria you select is ldquoLake Frontrdquo in the LakeWaterfront field In the search results click the blue ldquoSave Asrdquo button then select ldquoNew Speed Bar Shortcutrdquo On the ldquoNew Speed Bar Shortcutrdquo screen type in what you want to use for your shortcut All custom speed bar shortcuts must start with a forward slash ldquordquo Also you must use alpha numeric characters (with the exception of special characters amp ‐ and _ which are allowed) Shortcuts are not case‐sensitive In this example we will use LF for Lake Front You may also type in a description Your criteria are automatically saved When you are finished click the Save button You may now enter LF in any Speed Bar Search and that will add Lake Front as a search criterion You may save as many of these as you want A Speed Bar Shortcut can include multiple criteria in a single shortcut For example we could run a search for all Actives on a Lake Front in a custom Map Area and then saved that as ldquoLFrdquo Change or Delete Your Own Custom Speed Bar Shortcuts To find and changedelete any of your Custom Shortcuts click the ldquoMy Matrixrdquo Tab then the ldquoSettingsrdquo link From there click the ldquoSpeed Bar Shortcutsrdquo link To change a shortcut for example to add additional criteria click the shortcut name For our Lake Front example we would click on lf After you click the shortcut name you will be taken to a search screen where you can modify your criteria Make the changes to your criteria and then click the Save button In the example above we added the criteria mtka for LakeWaterfront Name (wildcard search for all spelling and abbreviation variations of Minnetonka) After clicking the Save button you are taken to a confirmation screen To confirm your changes click the ldquoSaverdquo button (Or click the Cancel button if you change your mind and donrsquot want to save the changes) Notice that the LakeWaterfront Name has been added to the criteria Now when you enter LF in the speed bar you will get all Lake Front properties on Lake Minnetonka
Standard Shorthand Criteria Examples Below are some generic examples for all of the system standard shortcuts that could be possible Please be aware that a specific short hand list will be generated after Speed Bar has been fully configured on your system MLS Number search 2290811 2365891 Street Address 8420 ox yoke (enter the street number and street name) Status a = Active t = TNAS p = Pending s = Sold cs = Comp Sold c = Cancelled e = Expired Property Type (will search single family if you do not specify) mf = Multi‐Family land = Lots amp Land comm = CommercialMixed Use cp = Cross Property To combine Single Family with another property type use res For example res land (searches both Single Family and LotsLand) Style sf = Single Family Houses th = Townhouses cc = CondoCoops tw = Twin Homes List Price $300‐400 (all properties listed $300000‐400000) $300+ (all properties listed $300000 or higher) $400‐ (all properties listed $400000 or less) Sold Price Same as List Price but include an S before the dollar sign For example S$300‐400 Bedrooms and Bathrooms (always enter Bedrooms before Bathrooms) 3+ (at least 3 bedrooms) 3+ 2+ (at least 3 beds and 2 baths) Garage Stalls 1+ gs (at least 1 garage stall) Total Finished Sqft 2000+ sqft (2000 or more Total Finished Sqft) Acres 05+ acres (half an acre or more of land) Municipality mtka (Minnetonka Municipality) County ramsey county (Ramsey County) MLS Area 300 302 (MLS Areas 300 and 302) ZIP Code 55418 Open House Dates oh 0+ (open houses current date or later) oh 112010+ (open houses this date or later) oh 112010‐1152010 (open houses in this date range) Agent Search ag smith (agent last name) john smith (agent first and last name)
Chapter 6 Sorting Search Results In Matrix if you have 500 or fewer search results Matrix will automatically sort them first by Status then Area then List Price (all in ascending order) You can also custom Sort your search results (NOTE If you have more than 500 search results the Sort feature is not available) Along with multi‐level sorts you also have the ability to sort the columns in ascending or descending order Column Headers For a quick custom sort on the Single‐Line Display click a blue column header to sort by that field in ascending order Click it again to switch to descending order To create a multi‐level
sort click the column headers in the opposite order you want them sorted For example if you want to sort first by subdivision then number of bedrooms then year built click the column headers in this order Built Beds Subdivision
61-Sort Button To create a custom sort based on any field in the database use the Sort button at the bottom of the screen Click on Sort under the Search Results This will open the Sort Order window containing two large boxes The Fields box contains all of the fields that are available to sort by and the Sort By box contains all the fields you are currently sorting by (initially it will contain the default sort) Adding Fields to the Sort By box To add fields to the Sort By box follow these steps 1) Click on the field you want in the Fields box 2) Click on Add (Double clicking on the field name will also add it) That field will be added to the Sort By box Removing Fields from the Sort By box To remove fields from the Sort By box follow these steps 1) Click on the field you want to remove in the Sort By box 2) Click on Remove NOTE You may sort by fields that are not on the Single Line Display but they will still not show in the display unless you create your own Custom Display (see Chapter 19 Custom Displays) AscendingDescending When you first add a field to the Sort By box you will see Ascending to the right of it This means that the field will be sorted in ascending order To sort the field in descending order double click on the name of the field You will now see Descending to the right of the field name indicating that it will be sorted in descending order
62-Changing the Sort Order The fields will be sorted in the order in which they appear in the Sort by box To change the order 1) Click on the field name you want to move 2) Click to Up to move the field up ‐ORClick Down to move the field down Remember that the sort order will duplicate the order that appears in the Sort By box Completing the Sort When the Sort By box has the fields you want in the order you want click on the Save button to close the sort window and see your search results in the new sort order If you do not want to change the sort order click on the Cancel button and the window will close without changing the sort order (Note You can save your sort selections by saving the Search using the Save button Saving a Search is explained in Chapter 6 Revise and Save Search)
Chapter 7 Print Listing Reports
The Print screen now uses an intelligent reduction filter to display the users most recently printed reports This new feature will help reduce searching and scrolling for commonly printed reports and hide those reports rarely printed The complete list of reports always be displayed by clicking ldquo--- more (click) ----ldquo The report displayed on the Results screen will still be selected in the Print screen even if itrsquos not one of the most recent reports New users that have never printed reports will see the complete list of printable reports until a pattern of favorite reports has been established usually after several print Other changes When a ldquoPDF Onlyrdquo report is selected the ldquoPrint to PDFrdquo button will automatically be highlighted When a standard display (non-PDF) is selected the ldquoPrintrdquo button will automatically be highlighted
Chapter 8 Exports Matrix allows you to download listing data into files that can be opened by a text reader or Microsoftreg Excel Both standard and custom exports are available
81-Export Listing Data 1) Conduct a Listing or Tax Search 2) On the search results page select the listings you want to Export If you do not select any listings your entire search results will be exported 3) Click the Export button at the bottom of the search results screen 4) This will take you to the Export screen 5) Note the number of records selected in bold If this does not look correct click the ldquoReturn To Searchhelliprdquo button to go back and re‐do your selections 6) Click the ldquoExport tordquo drop down box to select an Export from the list The ldquoAll Fieldsrdquo Export will give you all the fields that are on the Property Full Display Any Custom Exports you created will be at the top of the list 7) Click the Export button 8) A pop‐up box will give you the option to Open or Save the file If you click ldquoOpenrdquo the file will open in your default text editor (probably Windows Notepad) If you click ldquoSaverdquo you can save it to your computer and open it with the program of your choice 9) Click the Save button 10) Name the file and choose a location on your computer (or network) to save the file
Click the Save button If you see a ldquoDownload Completerdquo window click the Close button 11) If you want to view the file as a spreadsheet open Microsoftreg Excel Select FilegtgtOpen from the Excel menu 12) In the File Open dialog box select ldquoText Filesrdquo in the ldquoFiles of typerdquo section 13) You should now be able to see your Export file Click to select it and click the Open button 14) You will now go through several simple steps of Excelrsquos Text Import wizard In step 1 of 3 leave the default ldquoDelimitedrdquo selected for Original data type 15) Click the Next button In step 2 of 3 leave ldquoTabrdquo selected as the delimiter if it is a standard export or a custom export where you chose Tab as the delimiter If it is a custom export where you chose comma as the delimiter uncheck Tab and check Comma 16) Click the Next button In step 3 of 3 you have the option to format each field column from here and choose columns not to import It may be easier to skip this step and do all formatting from within the Excel spreadsheet 17) Click the Finish button Your Export file will open as an Excel spreadsheet with each field in its own column
82-Create or Edit a Custom Listing Export 1) Click the My Matrix tab then the ldquoCustom Exportsrdquo link 2) This will take you to the Manage Custom Exports screen 3) Under Table Type select listing (if creatingediting an Export for your listing search results) 4) If you selected ldquolistingrdquo select the property type for your Export under Table 5) Click the Add Export button (or Edit Export if you want to make changes to an existing Custom Export) 6) This will take you to the Set Export Definition screen 7) Type in a Name and Description for your Custom Export 8) Select the fields you want in your Export from the Available Fields box To make a selection click on a field name to highlight it Double click it or click the Add‐gt button to move it to the Export Fields box 9) To remove a field click to highlight it in the Export Fields box Double click it or click the Removelt‐ button to remove it 10) To change the order of an Export Field click to highlight it in the Export Fields box Use the Up and Down buttons to move it up or down in the list 11) If you want the field names to be column headers in the first row of your export click to place a check in the checkbox next to Include Column Names in first row 12) The default Separator (to separate fields from each other) is a Tab This should work for most of your exports If you prefer you may select Comma 13) When finished click the Save button 14) Run your Listing or Tax Search Follow the instructions at the start of this chapter to download your Export file
83-Delete a Custom Export 1 Click the My Matrix tab then the ldquoCustom Exportsrdquo link 2 This will take you to the Manage Custom Exports screen Select the Table and Table Type where the export(s) you want to delete are located
3 Click to highlight the Custom Exports you want to delete 4 Click the Delete button In the confirmation box click the OK button Your selected Custom Exports are now deleted
Chapter 9 Emailing Listings 91-Email Matrix allows you to easily email listings to your clients Before you go to the email screen you will want to select the listings that you would like to email from your Search Results screen Click anywhere on the line of each listing to make your selections The Email button will be ldquogreyed outrdquo until you select at least one listing Once you have made your selections click on to go to the Email Screen From Your email address automatically fills in for the ldquoFromrdquo section It is taken from your MLS roster entry If it is blank you will not be able to send emails from Matrix To have an email address added or to change the existing address contact your local REALTORreg Association where you have your membership They will make the change in their membership records which will copy to Matrix overnight There are several ways to fill in the Addressee section 1 If you have not set up the recipient as a Contact (see Chapter 18) type in the email address in the input box to the right of the icon 2 If the recipient is in your Contacts list start typing the name (first last or email address) in the input box A pop‐up list of your contacts will appear and narrow as you type Select the contact from this list at any point 3 Click the icon to open a pop‐up window list of your Contacts Select your contact from this list (Note Multiple addresses can be entered by separating them with a comma) Complete the Carbon Copy (Cc) section using the same procedure as above Using step 3 you can also enter a Blind Carbon Copy (Bcc) recipient Anyone who is in the To or Cc section will not be able to see who received the email through Blind Carbon Copy Click the checkbox to insert a checkmark if you want a copy of the email sent to your email address (without your clients knowing it) Itrsquos a good idea to copy yourself on everything you send That way if there is a question about what you sent you will have a copy of the email they received The text in bold type notes how many listings you have selected to email Check this number to make sure it is correct Click the drop‐down arrow to view all the displays that are available for you to email The ldquoCustomerrdquo formats are designed specifically for view by customers and do not include Agent Remarks Listing Agent Contact information commissions and other fields not intended for public view If you want your customers to have that information select from the ldquoPropertyAgentrdquo formats To Preview what the display will look like for your customer select one of the formats then click the grey ldquoPreviewrdquo next to the Display drop‐down box A popup window will open showing you how the display will appear Notes regarding emailed displays 1 On all of the ldquoCustomerrdquo formats your customer will be able to click on the
MLS number to view the Customer Full Display Similarly if you send any of the ldquoPropertyrdquo formats the MLS number will link to the Property Full Display 2 The Customer and Property ldquoCondensedrdquo displays are designed to print one listing per page for most listings As noted above your customer can click on the MLS number link to view the full information Be sure to enter something in the Subject box Otherwise your email may not be properly recognized by the recipient and may be mistakenly deleted To enter the Subject click in the box to the right of Subject and type Remember you will want your subject to get your clientrsquos attention After entering the subject type in a message to your client in the Email Body section As you type the ldquoCharacters Remainingrdquo counter below the box will tell you the maximum number of remaining characters you have left After entering your message click the ldquoCheck Spellingrdquo link if you want the system to check and notify you of any spelling errors If you have an Email Signature set up under My Matrix (see Chapter 20) you will find it automatically inserted in the Email Body section You can change or delete it for this email To permanently change or delete it you must do so under Settings in My Matrix Click the Send button to send the email After the email is sent you will see an Email Submitted confirmation message that includes the information that you sent (you may want to print this for your records) Keep in mind that this message indicates that the message was sent not that it was received (Note If you have emailed to an invalid email address a notification will be sent to your email account) From this screen click the OK button to return to your search results Anti SPAM Efforts Recipients of Matrix emails tend to be marked as SPAM (abuse of electronic messaging systems to send unsolicited bulk messages indiscriminately) to their Internet Service Provider (ISP) It is particularly a problem with some large ISPs such as Yahoo and AOL If enough Matrix emails get reported as SPAM users are blacklisted from sending any emails to anyone at that ISP through Matrix resulting in time and effort from Tarasoft and MLS staff to get back on the ldquowhitelistrdquo In an effort to reduce the extent of this problem the following features have been implemented A Note Regarding the Email Contactrsquos Email Address Email addresses are verified to ensure that emails are wanted before they are sent through the Matrix system This is done through a feedback loop process that checks to see if the email recipient has marked Matrix email as spam or if the email recipient has selected any of the unsubscribe options This process helps prevent the MLS from being blacklisted by Internet Service Providers (ISP) and improves our email deliverability Receiving the initial Opt‐in auto email Opening the link to the listings in the initial auto email will result in the recipient being opted in to receiving future updates for that auto email If the email recipient never opens the first auto email they will not receive subsequent auto emails The opt‐in message will state ldquoInsert desirable Text Hererdquo The message should clearly convey that by clicking the link provided will result in subsequent E‐mails and that if the user doesnrsquot want to receive them to NOT click the link
Subsequent auto email will utilize the sendersrsquo Subject and Body from the Saved Search Example Unsubscribe All emails sent through Matrix have an unsubscribe link that leads to a page allowing recipients the ability to unsubscribe from receiving Matrix emails Auto Emails have all the options below Manual Emails have the second and third options bull Unsubscribe from a specific real estate professional This is used when the recipient believes they are receiving unrequested email from a specific real estate professional This automatically happens when your email was marked as Spam by the recipient If they unsubscribe or mark you as spam this will block only the specific real estate professional from sending additional email to that recipient bull Unsubscribe from the entire MLS o This is used when the recipient believes they are receiving unrequested email and are not interested in receiving future real estate related email through the multiple listing systems (MLS) from any real estate professional This will block all real estate professionals from sending additional email through the multiple listing systems (MLS) to that email address bull Unsubscribe from a specific Auto‐Email Auto Email will have a third option Disable a specific auto email This is used when the recipient no longer wishes to receive updates or wants to adjust the search criteria for a specific auto email The agent can reenable this auto email at their discretion (This option is not visible in the above screen shot and will only appear on Automatic Email) Agent unsubscribing from themselves or marking themselves as spam Agents cannot unsubscribe from themselves or even mark their own email as Spam by mistake The system will prevent you from doing this Agent notification In all cases if your email was unsubscribed to marked as spam or even disabled the agent will be sent an email notification from Matrix letting them know what happened and what to do to assist their client if they unsubscribed by mistake This is not JunkSpam In cases where a recipient has marked an email as spam through their email provider (such as AOL MSN or Hotmail) simply re‐subscribing might not be enough Their email provider may need to be notified that they want to receive emails through the MLS The links below provide specific email help regarding what to do ISP Specific Help AOL (AOL BrowserMail Toolbar) httphelpaolcomhelpmicrositesmicrositedocmd=displayKCPopupampdocType=kcampexternalId=219050 AOL Webmail httphelpaolcomhelpmicrositesmicrositedocmd=displayKCPopupampdocType=kcampexternalId=220979 MSNHotmailLive httphelplivecomHelpaspxmarket=en‐ USampproject=MailClassicampquerytype=topicampquery=WL_Mail_PROC_BlockEmailhtm Yahoo Classic httphelpyahoocomlusyahoomailclassicabuse
Yahoo New httphelpyahoocomlusyahoomailyahoomailabuse Re‐Subscribe (opt in) To re‐subscribe and allow Matrix emails to be delivered again a recipient simply needs to send an email to an Optin email (yet to be determined) from the email address they unsubscribed from Re‐subscribing will remove all blocks assigned to that recipient and allow the recipient to receive email through Matrix again This email can be blank no subject or body text required Glossary of Terms Regarding SPAM US CAN‐SPAM Act ‐ A law adopted on January 1st 2004 that establishes requirements for those who send email with primary purpose of advertising or promoting a commercial product or service Blacklist ‐ Blacklists are lists of known spammers which contain their IP addresses andor their ISP (Internet Service Provider) Such information helps spam filters block all messages coming from known spammers andor their ISPs False Positives ‐ Email that is labeled as spam by a spam filter of the recipient while not being spam Feedback loop (Spam complaint) ‐ The process by which the email client (ISP) of the receiver forwards complaints of emails marked as spam by recipients for removal by the sender Opt‐in ‐ The action of agreeing to receive emails from a particular company group of companies or associated companies confirmed by subscribing to an email list Opt‐out ‐ A mailing list which transmits emails to people who have not subscribed and lets them opt‐out from the list Sometimes it is used to confirm that such emailing address is valid for further spamming it Mailer‐daemon ‐ Software in a mail server responsible for message delivery When you get a MAILERDAEMONwhatevercompanycom message in your inbox the server at that company is informing you that it is returning your message because of some failure
92-Email History Matrix keeps track of all emails you send through the system for 90 days To view your email history click on the ldquoMy Matrixrdquo tab Click on the ldquoEmail Historyrdquo link (the total number of emails you have sent within the past 90 days appears below the link) The Email History screen will appear Your emails are in two sections those you sent manually through Matrix (using the ldquoEmailrdquo button) and those sent through the Auto Email function (see chapter 16) You may filter your results to see only those sent to a specific contact those assigned to no contact or all emails To set the filter click the ldquoFilter byrdquo drop down box You may display 10 25 50 or 100 per page To make this setting click this drop down box and make your selection Click on any blue underlined column header to sort the emails by that column in ascending order Click the column header again to sort in descending order To view the listings that were sent with that email click the ldquoViewrdquo link in the row for that email For Auto Email you can view those that were sent as ldquoNewrdquo and the whole ldquoAllrdquo list Note You can open information on each sent email by clicking the email sent date or the triangle next to it Above are examples of information opened on a Direct Email and an Auto Email For the Direct email you click the number of the listings under the Contents column to view the listings you sent (or you can click the ldquoOpen in Portalrdquo button) Yoursquore also able to see
the body of the e‐mail that was sent for historical reference For Auto Emails you have all the options that are also available to you in the Auto Emails section of your Contacts
Chapter 10 Plotting Listings on a Map Matrix can plot a single listing or multiple listings on a single map To plot multiple listings on a single map select the listings that you would like to plot on the map and click the Map button at the bottom of the screen Matrix will display a map showing all of the listings that you selected A push pin will indicate each listingrsquos location and the property address will appear alongside it At the top of the map are controls to adjust the map size and to zoom in or out Click on a direction name to move the map in that direction To print the map select FilePrint from your Web browser menu bar When finished with the map click on to go back to the listing results screen
Chapter 11 Discard or Narrow Listings Matrix gives you two different ways to work with your search results when you are selecting or de‐selecting properties When you are viewing the Search Results Screen you will see a Discard and Narrow Button at the bottom of the screen
111-Discard Button for deleting your selected listings
Narrow Button for selecting the properties you want to keep and deleting the other listings NOTE If this is a search you want to Save it is important that you do so before using the Narrow or Discard buttons Once you use these buttons the search parameters are changed to reflect only those listings you keep in your results For more information on how to save a search see Chapter 6 ldquoRevise and Save a Searchrdquo Using the Discard Button As you review the search results there might be listings that have matched your search criteria but are not of interest to your client The Discard button allows you to delete these listings from the displayed results After clicking on the Discard Button Matrix will add an Un‐Discard Button if you would like to retrieve the listings you previously discarded (Note There is a limit of 50 discarded listings that you can ldquoUn‐Discardrdquo per search If you find that you are always using this function there is a possibility it would be better to refine your search so you would not have to discard as many listings) To Discard Listings 1) Select the listings you want to discard 2) Click on Discard The selected listings will be ldquodiscardedrdquo from your search results At the bottom of the search results screen you will be able to see how many listings you are excluding (Note If you discard listings and then save a search those listings will also be excluded from any updates you run) Adding Discarded Listings back to your Search Results
To add discarded listings back to your search results click on to the right of the button After you click on the Discard Button Matrix will add the discarded listings back to your search results (Note Any listings that have changed and no longer meet your search criteria will not be added back to your results)
112-Using the Narrow Button Another way to work with your Search Results is to select the listings you want to look at email or print and use the Narrow Button to delete the listings you do not need anymore The Narrow Button is the opposite method from the Discard Button Both methods work well and you can decide which button works better for you 1 Select the listings you want to keep 2 Click on Narrow All but your selected listings will be removed from your results Note After you remove listings using the Narrow button the only way to get them back is to re‐run the search
Chapter 12 Statistics 121-Quick Residential Property Statistics From your search results page ensure that either no listings are checked or that they are all checked Click on the Stats button at the bottom of the page Drop down menu agent will need to select ldquoTabularrdquo
These results will show statistics minimum maxuim sum and other states on selected properties
122-Marketing Stats An important development for Matrix is the addition of an entirely new statistical module Were just calling it STATS for short Using STATS you can generate charts showing various aspects of market activity These charts display on the screen and can also be printed and emailed STATS comes with default templates you can use to generate standard charts The real power of STATS is the ease with which you can tweak the time periods and other parameters to create a higher level view of the market Work through the three tutorials that follow to learn how STATS functions STATS Tutorial Average DOM In this example well generate a chart showing the average days on market of listings in Lees Summit Specify Search Criteria In the Residential Quick search screen select just one item of criteria City of Lees Summit Notice that weve not specified any status or any dates in our search criteria This is deliberate STATS will make these choices for you In a typical charting exercise like this limit your criteria to just describing the type of listing you want to analyze Enter STATS No need to run a search in this example On the button bar at the bottom of the Residential Quick search screen click the Stats button In STATS a Preset is a template you can use to quickly generate a chart based on a predetermined series of settings STATS recognizes two types of Presets System Presets are available to all Matrix Users You can make copies then modify the copies to serve your own purposes My Presets are those you create yourself and which are only available to you You can create copy modify and delete your own Presets Choose a Preset and Generate the Chart
For our Days on Market example choose the System Preset called Days on Market (2 Yr) then click the Generate button
When the calculation is complete the Chart panel on the right side will redisplay with our DOM chart The search criteria that STATS has used to generate the chart is shown beneath Get into the habit of checking your search criteria since STATS may have to tweak it to make a sensible chart Remember how we didnt specify the status or a time period Notice how STATS has chosen a two year window for you Print Your Chart Click the Print button at the bottom left to open the Print window At the bottom of the Print window use the Hide Chart or Hide Tabular Data buttons if you only wish to print one or the other Then click Print to send your Chart andor its table to the printer Then click the Close Window button to return to STATS Email Your Chart Click the Email button at the bottom left and email this chart to yourself Decide if youd like to send the chart only or if you wish to include the underlying data Adjust the email subject and add a message then click the Send button in the upper right After the message is sent click the OK button to return to STATS Tweak the Days on Market (2 Yr) Preset Click on the Customize tab to access the various settings that STATS has used to generate our DOM chart You can make any tweaks you like then examine their effect by clicking the Generate button again Start by clicking Show Advanced Options and Show Style Options Then try these tweaks bull Change the Time Frame to Year To Date (2010) Click the Generate button to see the result bull Change the Statistic from Days to Sell Median to Days to Sell Average Click the Generate button to see the result bull Add Days to Sell Median as a Secondary Statistic Click the Generate button to see the result bull Change the Chart Type of either or both the Statistic and the Secondary Statistic between Column Line and Smooth Line Click the Generate button with each change to see the effect bull Play with the Chart Style options for colors showing data points andor employing a 3D representation
Click the Generate button with each change to see the effect
Save Your Own Preset Adjust the settings here on the Customize tab as follows bull Time Frame Past 12 Months bull Statistic Days to Sell Average bull Chart Type Smooth Line bull Secondary Statistic Days to Sell Median bull Chart Type Smooth Line bull Group By Month bull Color Palette (your choice) bull Display Data Points (your choice) bull Use 3D Chart Style off Now click on the Save tab and give your new Preset a name like DOM Past 12 Months ndash Avg amp Med Then click the Save a Copy button When you next visit the Presets tab notice how you have a new My Presets entry of this name Its available for you to use any time you visit STATS
Using Your Preset with Other Criteria Now that youve saved your first personal preset just like the System Presets it can be used with other searches too In a new Residential Quick search screen enter these two items of criteria City of Olathe List Price 350+ Enter STATS by clicking on the Stats button as we did above Select your new Preset called DOM Past 12 Months (Avg amp Med) which youll find in the My Presets section of the Presets panel Then click the Generate button In the Chart area STATS will build the two‐line chart showing both Average and Median DOM as it did when we created it above Note however that the criteria section below shows the underlying data is based on your new search criteria
STATS Tutorial Create a With Criteria Preset There may be cases where youd like a Preset to retain your search criteria for a chart you recreate often Heres an example showing how this can be achieved In the Residential Quick search screen select Wyandotte County Click the Stats button as weve done above to enter STATS Now select the System Preset called Historic Sale Price Trend (10 yr) then click the Generate button Confirm your search criteria beneath the chart as usual Click on the Save tab and change the name to Wyandotte Co Price Trend Click on Save Search
Criteria with Preset and then click the Save a Copy button Click on the Presets tab and youll see the new preset showing in the My Presets section with a magnifying glass beside it This signifies that this Preset is stored with criteria When you next choose to generate a chart with this Preset STATS will give you the choice of using the criteria youve just saved or whether you want to use the search criteria in force at that time
STATS Tutorial Generate Chart from Search Results In the first two tutorials weve generated our charts without running a search by specifying search criteria and clicking the Stats button on our search page You can also complete a search then go into STATS to create your chart Run a Search In the Residential Quick search screen supply the following criteria bull Status Sold bull School District Shawnee Mission bull Sold Days Back 360+ Then click the Results button to see the listings this search finds Enter STATS On the button bar at the bottom of the search results screen click the Stats button This one works differently from the Stats button on the search screen in that you have a choice bull Charts ‐ that is STATS bull Tabular Stats ‐ the table of aggregate statistics that we were able to generate prior to Matrix v55 Choose a Preset and Generate the Chart Select Charts to arrive at STATS Select the Historic Sales X Price Range System Preset then click the Generate button to create the chart Notice how STATS has ignored Status and Sold Date criteria we entered This is because for this type of Preset which produces a this year last year comparison of Pending and Sold deals these elements of criteria are not necessary When STATS makes a criteria modification like this it will tell you clearly with a yellow alert You will also receive an alert if STATS feels that too few listings are included to make a meaningful chart Unlike the tabular statistics you can generate from your search results STATS generates your charts it may have to discard elements of search criteria incompatible with the Preset
STATS is geared to providing a high‐level view of market activity If you need aggregate statistics based on an exact set of search results when you click the Stats button on a search results screen select the Tabular Stats choice Other Notes on STATS Click on a System Preset then click its down arrow to save a copy as a personal Preset Do the same with one of your personal Presets and you can also save it (if youve been tweaking it) or delete it
Chapter 13 CMA Reports To prepare a CMA report you must first conduct a search for similar properties (See Chapter 2 ‐ Performing Searches)
131-Creating Your CMA The CMA Wizard takes you step‐by‐step through creating a CMA You may start from a Contact under My Matrix or from your comparables search results
132-Start Your CMA From Contacts Click the My Matrix tab then the Contacts link Open the Contact for whom you want to create a CMA Click the ldquoStart CMArdquo button From Comparables Search Results Run a search for your comparables and select all the properties you want to include in your CMA Click the blue CMA button at the bottom of your search results From the CMA Start screen select the Contact Name CMA Type and type in a CMA Description Save as you work The CMA will periodically auto‐save your work To manually save your work especially if you plan to step away for a while click the diskette icon on the right end of the CMA Wizard navigation bar
133-Select Your CMA Pages After completing the Start screen click ldquoPagesrdquo to the right of Start on the CMA Wizard navigation bar Here you will select the pages you want to include in your CMA They are organized into four categories cover sheets adjustmentssubject comparablesgraphs and static (standard pages that are always the same regardless of your data) Click the plus sign + next to a category to open it and view he available pages To select an available page simply click once on the page name and it will appear in the Selected Pages box to the right To change the order of a page in the Selected Pages box single click the page name then click the blue up or down arrow on the right to move it To delete a page from the Selected Pages box single click the page name then click the red X on the right to delete it To remove all selected pages at once click the ldquoClearrdquo link at the bottom right corner of the Selected Pages box
If there is a core set of CMA pages that you usually select you can set those pages as the default for that property type so that you donrsquot have to reselect them every time After you have selected your core pages click the ldquoSet as Defaultrdquo link at the bottom of the Selected Pages box Now those pages will automatically be selected each time you create a CMA for that property type You can still add or remove pages to tailor any CMA to a particular client As you are adding and removing pages you can revert to your default set at any time by clicking the ldquoRestore Defaultsrdquo link Matrix 61 now allows users to upload custom PDF files for inclusion in their CMAs Once these files are uploaded they are stored within the MyMatrix database for the agents to use at their discretion
The ldquoUpload Custom Pagesrdquo link located on the Page tab of the CMA wizard directs users to a new ldquoMy Custom CMA Pagesrdquo dialogue Here users can optionally include their headerfooter package change the order of their pages and preview their page (an important step if the headerfooter is included) By default Users are limited to 5 ldquoMy Custom Pagesrdquo Each file is limited to a maximum size of 250kb Only letter size content can be properly accommodated (portrait or landscape)
134-Set the Subject Property After selecting your pages click ldquoSubjectrdquo on the CMA Wizard navigation bar You have three options available for setting the Subject property information 1 Type in the subject property fields manually 2 Search the MLS for your subject property and then select it for auto‐fill 3 Type in the MLS number for your subject property to be auto‐filled If you auto‐fill your Subject property from an existing listing the photo will automatically fill too If you want to change the photo (or you are filling all the information in manually) click the ldquoBrowserdquo button in the Property Photo Box Find the photo file on your computer and select it Click the ldquoUploadrdquo button Matrix has added the option to add custom fields to allow the user to adjust additional property attributes besides those already shown on the Subject Property screen Each custom field now has the option of being to a field in the Matrix database If the custom field is linked to a field those values will be used for comparison between the Subject Property and the Comparable Property
To add a custom field click the Up arrow in the Custom Field and it will display a box to select an additional field Please note that you must check the box next to ldquoLink to a Matrix Fieldrdquo to allow access to the list of fields available
Custom fields not linked to the Matrix database can be created as well Do not check the box by ldquoLink to Matrix Fieldrdquo and simply enter the custom field to be added in the Label field and click OK In order for any Custom field added to be saved the user must click on the link ldquoSave Custom Fields as Defaultrdquo They will not be displayed on vertical comparison report of the CMA unless this step is completed The search criteria used to find CMA comparable listings is now saved with each CMA created To add additional comparable listings to a CMA the previously used criteria can be reused or modified
135- Format Your Cover Page After completing all your Subject property information click ldquoCoverrdquo on the CMA Wizard navigation bar Note If ldquoCoverrdquo is greyed out you have not selected a Cover as one of your CMA Pages Click ldquoPagesrdquo on the navigation bar to go back and select one Contact Information As long as you selected a Contact for the CMA the Contact information will automatically fill Agent Information The Agent Information section does not auto‐fill This is so that you can set it however you want with variations from your Roster information The first time you complete a CMA enter your Agent Information how you want it to appear on all CMAs Then click the link ldquoSet as Defaultsrdquo From that point your Agent Information will always auto‐fill with your default information Alternate Subject Photo If you have uploaded a subject photo it will automatically appear here If you have a different subject photo that you want to use just for the Cover sheet upload it here Your original subject photo that you uploaded on the ldquoSubjectrdquo screen will still be used on the interior CMA pages Agent Photo (Optional)
If you would like your photo or Broker Logo included on the Cover Page upload it here If you change your mind after uploading the photo click the ldquoClear Photordquo link
136-SelectEdit Your Comparables After completing your Cover Page set‐up click ldquoComparablesrdquo on the CMA Wizard navigation menu If you already selected your comparables before starting the CMA they will be shown here and you will have the option to add more comparables or delete any you no longer want Otherwise you will select your comparables here from scratch To select comparables you have two options run a search or add from your Cart (if you already placed them there from an earlier search) To run a search click the ldquoSearch for Comparablesrdquo button Run your search like you would any Matrix search In your search results select all the properties you want to use as comparables and then click the ldquoAdd Selectedrdquo button at the bottom of the screen Back at the Selected Comparables screen you can Remove comparables by selecting them and clicking the ldquoRemove Comparablesrdquo button Add more comparables by clicking either the ldquoSearch for Additional Comparablesrdquo or ldquoAdd Comparables from Cartrdquo button
137-CMA Comparables Map Map tab in the CMA Wizard allows users to preview a map that illustrates the location of comparables in relation to the subject property Please note that in Matrix 61 the CMA comparables map is static ndash Matrix produces a ldquobest fitrdquo map panel based on the geo‐location of the property group
138-Adjust Your Comparables (Optional)
If you choose to make adjustments to your comparables on any field this is where you do it After selecting all your comparables click ldquoAdjustmentsrdquo on the CMA Wizard navigation bar Single Line Mode When you go to Adjustments it defaults to Single Line Mode This allows you to set a value for any feature and have all of the comparables automatically adjusted according to that setting For example letrsquos say you have decided that you want to value Bathrooms at $1500 In the Feature Value box for Bathrooms type in 1500 (do not add a + or ndash sign) In this example below the Subject property (shown in bold at the top) has 2 bathrooms The adjustments for each comparable all happen automatically when you type the number in the Feature Value So properties with 2 bathrooms (like our Subject) have no adjustment because they are already comparable Properties with only one bathroom are adjusted upwards $1500 to make them comparable with our Subject which has two In one case there is a comparable with 4 bathrooms This is adjusted downward $3000 because it has 2 bathrooms more than our Subject Continue this down the line for whichever fields you want to make adjustments on Use your Tab key to move from one field to the next or use the navigation buttons at the bottom Detail Mode If you prefer to make your adjustments in Detail Mode click the ldquoView in Detail Moderdquo link at the top right of the screen
Detail Mode works like the previous version of Matrix CMA You make your adjustments manually for each field for each comparable property one property at a time Click the ldquoNextrdquo and ldquoPreviousrdquo buttons to move ahead or back among your comparable properties If you want to switch back to Single Line Mode at any time click the ldquoView in Single Line Moderdquo link
139-Make Your Pricing Recommendations (Optional) If you want to add Pricing recommendations to your CMA this is where you do it Note If the Pricing option is grayed out it is because you did not select the ldquoPricing Recommendationsrdquo page Go back to the ldquoPagesrdquo section and select this page then you can click ldquoPricingrdquo on the CMA Wizard navigation bar Summary This informational table will be included in your Pricing Recommendation It compares your Comparable prices with the adjusted prices (if you made any adjustments) Suggested List Price Matrix will not make a price recommendation for you This requires your analysis based on your experience and combining all factors that may or may not be included in the CMA This is a free‐form box that allows you to enter whatever you wish such as a price or price range including explanation Or you may leave this space blank and write the price in by hand when you meet with the client Notes Enter any additional comments you want to appear with the suggested price
1310-Finish (View Print and Email) When you are ready to view print andor email your CMA click ldquoFinishrdquo on the CMA Wizard navigation bar In addition to summaries of selected pages comparable properties count client name subject photoaddress you also have the option to View or Email your CMA To run your CMA report and view it in PDF format click the ldquoView CMArdquo button in the upper left corner Once the CMA is opened in a new window in PDF format you may print it by selecting FilegtgtPrint from the Adobe PDF menu bar To email a link to the CMA Report to your client click the ldquoEmail CMArdquo button fill out the email form and then click the ldquoSend link If you have set up a team in your Matrix settings you will have the option to printemail the CMA as yourself or on behalf of your team (such as in the example below) To retrieve a saved CMA at a later date click the ldquoMy Matrixrdquo tab You can either click ldquoCMAsrdquo to get your full list of Saved CMAs or click ldquoContactsrdquo and open the CMAs just for a particular client When you find the CMA you want click the button to open the CMA Wizard view the CMA (run it as a PDF) email the CMA or delete it
1311-Locating your Saved CMArsquos To locate your saved CMAs 1 Click My Matrix tab 2 Click on the ldquoCMAsrdquo link
3 Matrix will bring you to your saved CMAs screen 4 Click on the desired CMA name 5 Click the Edit Button located to the right of the CMA Column 6 This will take you to the CMA Options screen where you can selectdeselect different pages change your subject property information make further adjustments print your CMA andor resave your CMA
1312-Delete a CMA To delete a CMA 1 Click My Matrix tab 2 Click on the ldquoCMAsrdquo link 3 Matrix will bring you to your saved CMAs screen 4 Click on the desired CMA name (to delete more than one CMA hold down the Ctrl key on your keyboard as you click the CMA names) 5 Click the Delete Button Click the OK button in the pop‐up confirmation box
1313-Manage CMAs Within the My Matrix tab you can manage your saved CMAs The Manage CMA page allows you to edit previously saved CMAs or print a saved CMA (To learn more about creating CMAs see Chapter 13) You can revise existing adjustments or add adjustments to existing listings in saved CMAs Additionally you can revise the existing Subject Property or create a new one as part of a saved CMA (Note You cannot add or delete any of the comparable listings that were originally saved with the CMA) If you do not make any modifications to the existing saved CMA the report will reprint the CMA exactly as it did when it was initially saved Within the My Matrix tab click on the CMAs link On this screen you can do either of the following Go to a saved CMA 1) Click on the name of the CMA you want to retrieve 2) Click on Edit This will take you to the CMA Options page (To Print CMAs see Chapter 13) Delete a saved CMA 1) Click on the name of the CMA you want to delete To select more than one CMA to delete hold down the Ctrl key on your keyboard as you click the CMAs 2) Click on Delete Click the OK button in the confirmation box The selected CMA(s) will be deleted
Chapter 14 Saved SearchesMarket UpdatesAuto Email This section contains all your previously saved searches (Chapter 5) The SavedAutomatic Searches link is where your saved searches are maintained and also where you run your market updates Within the My Matrix tab click on SavedAutomatic Searches
For each search the search name is the first thing listed followed by any description you entered a series of links contact name and date last run and the Auto Email status (if set)
141-Changing the Saved Search Settings To change the search name description or primary email contact 1) Click on the ldquoSettingsrdquo link 2) This will take you to the Save Search screen From here you can type in a new name or description for your search or select a different primary email contact 3) Click the Save button This new name description andor Contact has now been saved Making a Copy of a Saved Search To make a copy of a saved search follow these steps 1) Click on the ldquoSettingsrdquo link 2) This will take you to the Save Search screen At the bottom of the screen click the Save As a Copy button 3) You will now be back to the main Saved Searches screen A copy of your search will be listed there It will have the same name as the original search with the addition of ldquocopy 01rdquo 4) Click the ldquoSettingsrdquo link on the copy Change the name description and primary Contact if you wish 5) Click the Save button Viewing the Search Criteria To view the criteria for a saved search follow these steps 1) Click on the ldquoSee Criteriardquo link This will take you to a screen showing all the criteria you set for the search 2) If you want to go back to your Saved Searches list click the Cancel button 3) If you want to make changes to the search criteria click the Revise Search button 4) Follow the steps below to revise the criteria
142-Revising the Search Criteria To make changes to the search criteria of a saved search follow these steps 1) Click on the ldquoReviserdquo link This will take you to the search screen with your original search parameters all filled in 2) Make any changes to the search parameters you wish 3) When finished click the Save button This will take you to the settings screen where you can make other changes such as search name description and primary Contact 4) When finished click the Save button This will take you back to the Saved Searches screen with all of your changes saved Running a Full Search To run a full search without regard to the last date you ran the search click the ldquoFull Searchrdquo link Matrix will run the search and take you to the search results page Running a Time‐Stamped Search To run a search for all new and updated listings since you last ran the search click the ldquoDate Sincerdquo link Matrix will run the search and take you to the search results page Click the ldquoBack to Saved Searchesrdquo link at the top of the screen to go back to your Saved Searches list You will see that your saved search timestamp has automatically been updated Running a Market Update on One or More Saved Searches
With ldquoMarket Updaterdquo you can get new and updated listings for one to ten saved searches at one time Use the most recent timestamp or set your own date 1) For a single Market Update click the ldquoMarket Updaterdquo link Or to do up to 10 at once click the select box next to each search you want to update Click the Update Selected button 2) This will take you to the Market Update Options screen 3) Click to select an Update Type Hold down the Ctrl key on your keyboard as you click to select more than one Status Will return matching listings that have had a status change List Price Will return matching listings that have had a list price change New Will return matching listings that have been newly entered onto the MLS Other Will return matching listings that have had any other changes to fields in your search criteria Leave the ldquoOrrdquo default selection to include the Update Types you have highlighted Click to select ldquoNotrdquo if you want to exclude the Update Types you have highlighted 4) To run your Market Update(s) based on the last date run for each search leave ldquoUse Last Run Daterdquo selected 5) If you want to set your own date type it into the ldquoSpecify Update DateRangerdquo box If you want everything from a certain date through today be sure to put a plus sign (+) after the start date 6) Click the Run Update button Your selected searches will now run and you will be returned to the Saved Searches page 7) Each updated search will have a new link below it 8) The link indicates how many newupdated listings you have for the search Click on the link to view those newupdated listings 9) When you are finished working with the search results click the ldquoBack to Saved Searchesrdquo link at the top of the search results screen This will take you back to the Saved Searches screen where you can view the search results from your other market updates
143-Deleting a Saved Search To delete a saved search follow these steps 1) Click in the selection box to the left of the Saved Searches you want to delete 2) Click the Delete button 3) Click on OK in the confirmation window All selected Saved Searches have now been deleted
144-Auto Email Allows you to set up a saved search to automatically email new listings or listings that have changed in status or price to a contact Matrix will send them out as soon as they are entered into MLS or a change has been made to an existing listing if it matches your saved search criteria As a result your Contact will likely get multiple emails throughout the day Note There is a limit of 500 listings that can be sent per email Enable Auto Email To turn on Auto Email for a contact 1) From the Saved Searches page click on the ldquoSettingsrdquo link next to the search you want to enable for Auto Email
2) Click on the Enable Auto Email button 3) Select a Primary Contact (if not already selected) 4) Fill in CC or BCC if needed 5) Click in the box next to Send to Me if you would like a copy of every Auto Email that goes out 6) ldquoAvailable for Reverse Prospectrdquo is automatically selected This allows List Agents to see if your search criteria matches any properties they have listed They cannot see any information on your client only that you have a search saved for which their listing is a match Click to uncheck this box if you do not want this feature enabled 7) Type in a Subject line 8) Select the display you would like to email Click on the down arrow for a list of choices 9) An initial Welcome Email message and a new Recurring Email message be configured for each Auto Email The Welcome Email is sent with the first auto email sent while subsequent auto emails will use the Recurring message
10)Instead of displaying an empty message box when creating a new auto email Matrix now displays the predefined message text that appears to the recipient (In prior versions of Matrix this message box was blank but the recipient would still receive the predefined message)
11) Select the frequency with which you want emails to be sent to your client 12) Click on the Save button Disable Auto Email To turn Auto Email off for a contact 1) From the Saved Searches page click on the ldquoSettingsrdquo link next to the search you want to disable for Auto Email 2) Scroll down to the bottom of the screen and Click on the Disable Auto Email button 3) Click on the Save button You can open each Auto‐Email search by clicking the search name or the triangle next to it From there you have access to your options such as Run Market Update Open in Portal etc The Code is the unique ID number for your Auto‐Email that is used for Reverse Prospecting Hover your mouse over an icon in the Status column for a pop‐up definition For example the green checkmark means the Auto Email is active (and will also tell you when it is due to be sent out next) The red exclamation point means that your client has disabled the Auto Email
145-Hot Sheet and Market Watch Two great features that are very similar and can really kick start your business are the Hot Sheet
and Market Watch Both are found on the Home Page of Heartland MLS and are fairly easy to
use The Hot Sheet will give you updated listings in a criteria that the agent can customize
Many agents use this function to track expired or to compare sold properties verse newly listed
properties The Market Watch is a system updated graph that appears on the agents home
page This will keep the agent informed of what is happening in their area with a quick glance at
their home page
146-Hot Sheet
To customize the Hot Sheet an agent will need to do the following steps
1 Go to Heartland MLS Home Page 2 On Hot Sheet widget click ldquoCustomizerdquo button
3 Select criteria that agent wants to track 4 Click ldquoSaverdquo 5 Click ldquoDonerdquo (Will now be back on Home Screen) 6 The Hot Sheet function has always used just a ldquoDays Backrdquo setting but now you have
several options forthe ldquoDays Backrdquo setting Rather than save a ldquoDays Backrdquo setting separately for each Hot Sheet in thecriteria page the user now sets the ldquoDays Backrdquo on the home page when running the Hot Sheet
The menu of ldquoDays Backrdquo options includes the following o New Only ndash Only shows listings which are NewChanged since the last time the user ran a Hot Sheet o Example If a user logs in at 900 AM and runs the Hot Sheet then later within the same session runs it again this option would show only listings newchanged since 900 AM o This Session ndash Only shows listings which are NewChanged since the last time the user ran the Hot Sheet in a prior session o Example If a user logs in at 900 AM and runs the Hot Sheet and sees 50 listings then later within that same session runs it again this option would show them those same 50 listings PLUS any NewChanged listings since 900 AM o 24 Hour Today 3 Days 7 Days ndash Only listings which are NewChanged in the specified time frame o Custom ndash This allows the user to set a custom date or time range of current date from which to run within the last 30 days o NOTE Custom date or time settings are one-off searches and are not saved
147-Market Watch
To Customize the Market Watch
1 Go to Heartland MLS Home Page 2 On Market Watch widget click ldquoCustomizerdquo button 3 Select criteria 4 Click ldquoSaverdquo 5 At the bottom of the Market Watch widget an agent can customize the time frame
from the drop down menu
Chapter 15 My Listings and Reverse Prospecting Within My Matrix the My Listings link takes you to a summary screen that gives you a quick way to view all listings for which you are the Listing or Selling Agent or Co‐List Agent You can view your Active and Off Market listings by property type For example if you want to see all of your active listings within the Single Family property type select ldquoMy Active Single‐Family Listingsrdquo from the ldquoChange tordquo drop‐down box If you want to get all the buttonsfunctionality you have with a regular search click the link ldquoClick here to run this as a Full Searchrdquo
151-Reverse Prospecting Reverse Prospecting allows you to select a listing (one at a time) and viewing information on
Saved Searches other agents have set up for their clients for which your listing is a match To run Reverse Prospecting on one of your listings click to select the listing then click the Reverse Prospect button Your Reverse Prospecting results shows you all the Agents with Saved Searches (set for Auto‐ Email) for clients where your listing is a match You may now contact these agents to discuss the property you have for sale and how it may meet their clientrsquos needs The agentsrsquo email address and phone numbers are displayed To access My Matrix My Listings Reverse Prospecting Sortable Columns User can click on column headers to sort results Agent Name Click on agent name to send an email Pre-Approved Flag Displays a checkmark if the contact has Mortgage pre-approval The agent sets this flag for each of his contacts (see next image) Date Sent Indicates when the contact was notified of your listing File Folder Icon o Heart icon will be displayed if the referenced contact flagged your listing as a Favorite o Light Bulb icon will be displayed if contact has flagged your listing as Recommended o If the contact discarded your listing ndash that contactrsquos Agent and Reference number row will not appear in the Reverse Prospecting Results Setting Up Contacts for Reverse Prospecting When entering a new contact make sure to click in the Box ldquoEnable Reverse Prospectingrdquo Complete the boxes displayed Next click on ldquoShow All Fieldsrdquo to get to more information
Chapter 16 Contacts Within the My Matrix tab there is a Contacts link where you can store all of your clientsrsquo contact information If you have contacts entered into Matrix you can quickly email listings to them and set‐up Auto Email You can also attach Saved Searches and Watched Listings to your contacts
161-Adding a Contact To add a contact follow these steps 1) Click on Add Contact 2) Enter personal home and business information email addresses and any notes you want to save First name last name and email address are required 3) Click on Add (Note You can enter in multiple email addresses for a contact by separating each email address with a comma) Viewing your Contacts To view the contact information for a particular client click on the clientrsquos name Matrix will display all of the information entered for that specific contact including personal home and
business information any Saved Searches you created for the Contact and a link to the Email history Notice that the e‐mail address is a hyperlink so you can e‐mail your contact from this screen Any notes that you have entered on a contact will appear under the Notes section
162- Contacts List Sort and Search Click the My Matrix tab and then click the Contacts link to open a list of all your Contacts Columns from left are select box Name Email Address number of Auto‐Emails number of Saved Searches my last use (activity) for that Contact the Contactrsquos last Portal visit number of listings Contact has marked in their Portal as Favorites number marked as Possibilities and number Discarded Click any column header to sort all your Contacts by that field (default sort is by last name) If you have a very long list of Contacts start typing the Contactrsquos name in the Search box at the top As you type your Contacts list will narrow to match what you type
163-Contacts Using Filters Filters are a great way to narrow your Contacts list according to a specific criterion Click on the Filter Contacts dropdown box and then select one of the options For example select ldquowho have not visited their portalrdquo to see who you may want to call to find out why they are not viewing their listings All of the filters are great for targeting your follow‐up activities
164- Contacts Working With To expand a Contact and viewedit all items assigned to that Contact click the Contactrsquos Name or the triangle to the left of the Contactrsquos name Here you have access to the Contact Details Auto‐Emails Saved Searches CMAs Sent Emails and Net Sheets Click the triangle next to the section you want to work with Details Click the ldquoEdit Contactrdquo at the bottom to change anything in the Details section
Chapter 17 Custom Displays Within the My Matrix tab there is an option to create your own custom single line displays This function allows you to choose which columns appear on the Search Results screen You can also choose the order in which the columns appear on the screen and the column labels Table Type In Matrix you can search for Listings or Tax Records On the search result screens you may want different information to be shown Because of this Matrix allows you to have various custom displays for the types of searches that you perform At the top of the Custom Displays screen you will see the pick list Make your selection from the Table Type pick list Select listing or tax depending on where you want to create the report If creating the display for MLS listing data click on listing If you want to create a display for tax public records click on tax After you create displays each Table Type has its own screen which contains the reports you have
created Therefore if you see Listing in the Table Type pick list you will not see any of your Tax displays You have to first select Tax from the Table Type pick list to view your Tax reports Listing ndash Displays for the search result screen on the tab Tax ndash Displays for the search result screen on the tab Table The different Property Types are referred to as ldquoTablesrdquo For example you would not want the same custom displays for viewing Residential listings that you would for Lots amp Land The Table pick list allows you to have different custom displays for the different property types To choose a specific Property Type select it from the Table pick list Your choices in the Table pick list are dependent upon the Table Type you are viewing For the Listing Table Type you have four different Property Types you can choose from as well as Cross Property For the Tax Table Type Tax is the only choice in the Table pick list Each of the Tables has its own screen This means that if you are viewing the Lots amp Land Table none of your Single Family column reports will be viewable Once you have selected the right Table and Table Type you are ready to do any of the following
171-Create a Custom Display To create a custom display follow these steps 1) Select the Table and Table Type to which you want to add the custom display 2) Click on Add Once you do this you will be taken to the Build Custom Display screen At the top of the page you will see the Custom Display Name box Click in the box and type a name for this custom display Next you will see the Available Fields containing all of the fields that are available for this Table Type To the right you will see that the Selected Fields box which will contain all of the fields you have chosen See an example of this screen on the next page
172-To ADD fields to your custom display
1) Click on the field in the Available Fields box that you want to include in this custom display 2) Click on Add (or double click the field name) 3) Repeat these steps until all the fields you want on this display are in the Selected Fields box To REMOVE fields from your custom display 1) Click on the field in the Selected Fields box that you want to remove 2) Click on Remove (or double click the field name) 3) Repeat these steps until all the fields you want to remove are no longer in the Selected Fields box To CHANGE THE ORDER of the columns 1) Click on the field in the Selected Fields box that you want to move 2) Click on Up to move it up in the list ‐OR Click on Down to move it down in the list 3) Repeat the above steps until the fields are in the order in which you would like them to be displayed on the search results screen To RE‐LABEL any of the columns Each field has a default label for the column heading You can change any label
1) In the Selected Fields box click on the field you want to re‐label 2) Click in the ldquoLabelrdquo box on the right side of your screen 3) Drag your cursor to highlight the label and type in whatever label you choose To CHANGE THE WIDTH of a column Each field has a default width set that should work well for your report without adjustment However if you do want to adjust a column width you may do so 1) In the Selected Fields box click on the field you want to resize 2) Click in the ldquowidthrdquo box on the right side of your screen 3) Drag your cursor to highlight the current width and type in whatever width you choose Note Width is expressed in ldquopixelsrdquo a unit of measurement for screen displays If you are not familiar with pixels you many need to do some experimenting to get a feel for them 50 pixels equals approximately 1 inch (on a 1024 x 768 pixel display) To ALIGN a column Each field can be set to align left right or centered If you do not make a selection the default is left alignment 1) In the Selected Fields box click on the field you want to align 2) Below the ldquoWidthrdquo setting click the ldquoradio buttonrdquo circle next to your selection of Left Right or Center This will place a black dot in the circle and signifies that alignment is chosen Adding Special Columns Below the Column Report Fields box you will see the following Special Columns selection list 1048633 Checkbox 1048633 Watch 1048633 Map Icon 1048633 Photo Icon 1048633 Link to Full Here you can add Special Columns to your column report You will recognize these from the Matrix Single Line Summary screen You have the choice of which of these columns you want to display Here is a breakdown of what each of these itemsicons mean Check Box ndash Will display a check box to the left of the listing for selecting that particular listing Watch ndash Will display an icon of Binoculars to the left of the listing so you can add listings to your Watched Listings List Map ndash Will display a map icon to the left of the listing so you can view the location of the listings Photo ndash Will display a camera icon to the left of the listing so you can view the photo(s) for the listings Link to Full ndash Will display the MLS number link so that you can view the full listing Click in the check box to the left of any of the columns you would like to include on your report Any items you choose from the Special Columns list will be the first columns to appear on your search result screensClick on Save when you are done creating this custom display This will save the display and take you back to the Manage Custom Displays screen Click on Cancel to return to the Manage Custom Displays screen without saving this custom display
173-Editing a Custom Display
1) Select the Table Type listing or tax column report you would like to edit 2) Select the Table Single Family Multi‐family Lots and Land Commercial or Cross Property of the column report you would like to edit 3) Click the Custom Display Name that you would like to edit 4) Click on Edit 5) Make any changes to this custom display 6) Click on Save Changing the order of the Custom Displays All your custom displays will be added to your Display Format pick list when running searches When you change the order they appear in on the Manage Custom Displays screen they will be changed to that order the Display Format pick list Follow these steps to change the order in which your custom displays will appear 1) Click the name of the Custom Display you want to move 2) Click on Move Up to move it up ‐OR‐ Click on Move Down to move it down 3) Repeat the above steps until the custom displays are in the order in which you would like them to appear Deleting a Custom Display To delete a custom display follow these steps 1) Select the Table Type and Table of the custom display you would like to delete 2) Click the Custom Display Name that you would like to delete 3) Click on Delete 4) Click on OK in the confirmation window That custom display will now be deleted Viewing your Custom Display To access and view your display follow these steps 1) Perform a search for some properties and process the search by clicking on the Search button 2) Click on the pick list down arrow next to the Change display to and select the name of your custom display by clicking on it Note your customized displays will appear at the top of the list with a ldquomyrdquo prefix in front the name of the display Selecting Custom Display from Search Results Editing your Custom Display from the Search Results screen To edit your custom displays follow these steps 1) From the search results screen with your custom display selected click on the Edit link next to the Displays pick list (at the bottom of the screen) 2) This will bring you to the Manage Custom Displays screen 3) From here you can add or remove fields to the Selected Fields box select or deselect special column icons change the label or width of the columns andor move fields up or down in the report fields box 4) If you wish to rename your report click in the text box labeled Custom Display Name and give this display a new name If you want to keep the display the same name click on the
Return to Search button If you have renamed your display now you may click on the Save button See screen on next page Printing the Custom Display 1) When you have your search results displayed using your Custom Display click the checkboxes next to the listings you want to print in your custom display format If you want to print them all click the ldquoCheck allhelliprdquo link at the top of the screen 2) Click the print Friendly button Your selected listings will pop‐up in a new window in your Custom Display format 3) If you have a lot of fields stretching across the screen click the ldquoChange Layout to Multi Linerdquo link at the top of the screen This will ensure that none of your fields are cut off the printed page 4) Click the ldquoPrintrdquo link at the top of the screen to send the display to your printer 5) When finished click the ldquoCloserdquo link at the top of the screen
Chapter 18 Settings (Email Signature and Custom HeadersFooters) The Settings screen is where you can personalize your email signature and select a custom headerfooter Agent Information Management Consolidation Screen Matrix now provides a screen for agents to manage the information that appears in the Portal Agent HeaderFooter and the CMA cover sheet all from one central place under My MatrixgtSettingsgtMy Information Please Note any information entered on this screen will NOT change the Roster information If you need to change your personal agent information please contact our membership department
181-Entering your Email Signature Your email signature will appear at the bottom of all the emails you send from Matrix You can save your name and contact information in this section so that you will not have to type it in each time you send an email Follow these steps to enter or modify your email signature 1) Click on My Matrix 2) Click on the ldquoSettingsrdquo link 3) Type or modify your email signature 4) Click on Save Email Signature Your email signature will now be saved
182-Custom HeaderFooter Including Agent Photo You can now designate a custom graphic header and footer that will appear on various displays and print reports Use one of the ready‐made templates or create and upload your own For either option you can upload your agent photo Click the ldquoMy Matrixrdquo tab then the ldquoSettingsrdquo link (from the main window or the blue submenu below the tabs) The HeaderFooter section is below the Email Signature section To get started click the link ldquoClick here to select a new HeaderFooter packagerdquo Click to select the template you want to use or click ldquoUpload custom headerfooter images if you want to upload your own Then scroll to the bottom of the screen and click the ldquoContinuerdquo button
Complete the details section You can click the link at the top to automatically fill all your information from the agent roster Then overwrite whatever you want to change and fill in any blanks None of the fields are required so you may leave off any that you do not want to display If you want to include a photo you may upload one in the ldquoYour Photordquo section Click the ldquoBrowsehelliprdquo button to locate and select your photo from that you have saved on your computer Click the ldquoUploadrdquo button to upload your photo to your template NOTE Your photo should be 66 x 79 pixels You can upload a different size but the system will automatically scalepad it to the appropriate size which could distort your image Itrsquos better if you do the sizing yourself beforehand using a photo imaging program After you click the Upload button (or the Preview button at the bottom of the screen if yoursquore not uploading a photo) a preview of your template will display at the top of the screen Make any changes you want in the Details section then click the ldquoSaverdquo button at the bottom of the screen to save your template If you have previously uploaded images for a custom HeaderFooter saving this package will overwrite those images After saving your template the text on the My MatrixgtgtSettings screen changes to reflect the name of your template selection with links to change the current one or select a new one to override the current After your template is saved it will automatically display on various screen displays and reports
183-Uploading your own custom template Perhaps you want to create your own template with your company logo or other graphics From the HeaderFooter Package selection screen click to select the option for ldquoupload custom headerfooter imagesrdquo and then click the ldquoContinue button at the bottom of the screen There are four custom images you can upload Header and Footer (for screen displays) and Print Header and Print Footer (for print reports) Note that each has a required image size (745 x 85 pixels for HeaderFooter and 670 x 85 pixels for Print HeaderPrint Footer) Click the ldquoBrowsehelliprdquo button in each box to locate and select the custom images you have created Click the ldquoUploadrdquo buttons to upload and preview your graphics When you are finished click the ldquoSaverdquo button at the bottom of the screen
Chapter 19 Tax Search To conduct a tax search using Matrix click on the tab There are three different tax searches PID Number General and Full Each of these searches is customizable by adding and removing additional search fields PID Search ndash allows you to search for properties via the property identification number from the tax public records General Search ‐ allows you to search for properties via the following fields County House Number and Street Name Also includes Map Search (see Chapter 2 page 7 for instructions) Full Search ndash allows you to search for most common fields available in the tax database as shown below Also includes Map Search (see Chapter 2 page 7 for instructions) Performing a Tax Search To perform a search select one of the search links described above PID General or Full Enter your search criteria click on the blue Search button (or press the ldquoEnterrdquo key on your keyboard)
Customizing your Tax Search Screen Keep in mind each search is customizable by adding and removing additional search fields Within each search PID General and Full there is an option for adding and removing search fields If you would like more search options in the tax section click on this blue link For more information on how to add additional search fields please see Tax Search Results From the results screen click on the blue PID number link to get the Full Tax Display for that property Remember that each county tracks different information so you may not always find the same information as you move between counties Full Tax Display After clicking on the blue PID link you will get a Full Tax Display on that property from the county Notice the blue buttons at the bottom of the Full Tax Display are similar to the ones you have= already used in other areas of Matrix with the exception of ReportsLabels Reports Enter search criteria into one of the three search options depending upon your search criteria If yoursquore pulling a list of propertiesnames on a certain street you might select the county enter in the street name (remember to use the as the wildcard) and the city When processing a large number of namesproperties it is a good idea to select the Show to 100 per page so you can view more per page To Process Search Click on the blue Search button or press the ldquoEnterrdquo key on your keyboard to run your search Selecting NamesProperties To select all of the namesproperties from your search results click the ldquoSelect all helliprdquo link (where ldquohelliprdquo is the number of search results) If you have more than one page of results clicking this link will select them all Notice how each of your names is selected with a check box in front of each property You will also notice that each of the names selected is highlighted blue De‐selecting NamesProperties If there is a name you would not like to include in your mailing labels simple click in the box to the left of that property If you want to deselect them all click the ldquoUn‐check all helliprdquo link at the top of the screen
Chapter 20 Open Houses Conducting the Search 1 Click on the ldquoOpen Houserdquo tab to search for Public and Broker Open Houses 2 Select the criteria you want to search on To select multiple criteria hold down the ldquoCtrlrdquo key as you click on your choices 3 Select the date range you want to search For Start Date you must type a plus sign immediately after the date for example 712004+ For End Date you must type a minus sign immediately after the date for example 7152004‐ (In this example you would get all open houses that are scheduled anytime during the period of 712004 through 7152004)
4 As with property search there are a number of parameters you can set Click the first drop down box on the left to display how many results you want displayed per page For the Single Line you can display up to 100 For the Full one open house is displayed per page Click the ldquoSearchrdquo button or press the ldquoEnterrdquo key on your keyboard to execute your search
Chapter 21 History Conducting the Search 1 Click on the ldquoHistoryrdquo tab to search for the listing History of one or more properties This is particularly helpful for seeing what Status and MLS number changes have been made to a property over time 2 Select the criteria you want to search on To select multiple criteria in a list box hold down the ldquoCtrlrdquo key as you click on your choices If searching on Street be sure to type an asterisk immediately after the Street Name 3 As with property search there are a number of parameters you can set Click the first drop down box on the left to display how many results you want displayed per pageYou can display up to 100 Click the ldquoSearchrdquo button or press the ldquoEnterrdquo key on your keyboard to execute your search Viewing the Results The results show the MLS activity for each property in your search The Old ValueNew Value Columns show what was changed

the following Click the ldquoMap Searchrdquo link if you want to go back and redefine your search area If you no longer wish to use the map for this search click the ldquoClear Maprdquo button Otherwise enter the rest of your search criteria and execute your search On your search results page the latitude and longitude coordinates for the search area you drew will display
211-Count on the Fly When conducting a search Count On the Fly displays the number of listing that meet the specified search criteria before clicking the results button As criteria are added or changed this count is recalculated This feature enables the refinement of criteria to run a search for a reasonable number of listings
212-Need help To obtain Help on any field click on the to the left of the field Text Box fields offer a hover help option in addition to the help All you have to do is hold the cursor over the blank fill‐in box and helpful information will appear
There is now a floating menu bar at the bottom of the screen throughout the system All of the action buttons are still available but some have been moved on the screen You can click on the match count to bring up the screen with your search criteria that used to be accessed through the Count button
213-Results ButtonResults Page Results ‐ When you click on this button Matrix will process your search and show you the search results You may also process your search by pressing the ldquoEnterrdquo key on your keyboard Search Results Page Buttons for all actions that can be performed with listing results are found within this hierarchical button bar which remains consistent across result and map views As a result Goggles and Carts functionality has been moved from their original locations to the button bar and the new button categories required the displacement of the page navigation links from the left page border to the right
1) Actions ndash this button view contains all primary actions users will perform with results
2) Refine ndash this button view allows users to refine the result set
3) Save ndash this button view provides all Save functionality
4) Carts ndash this button view provides access to all cart actions
214-Display Results Before you run a search Matrix lets you customize your resultsrsquo display Located directly below the default search criteria fields you will find the following two pick lists options 1 Number of Listings to be displayed per page Located to the far left within the light blue bar To control the number of listings that will appear on the Search Result screen select the number of listings to be displayed from the ldquoShow per pagerdquo pick list Depending on the Screen Display Template you choose you can have 10 25 50 or 100 listings per page Once you select a number and execute a search Matrix will retain that number until you change it from this pick list 2 Screen Display Template Located to the immediate right of the ldquoShow per pagerdquo pick list The ldquoDisplayrdquo pick list contains a list of display formats that are available When you first go into Matrix you will see the system default template of Single Line Display To select a Screen Display Template click on the down arrow and then click on the display template you would like to use as your default display (Note Once you create and save your own column reports they will appear at the top of this list with my in front of the name of the report Setting up your own column reports is covered in Chapter 18 ldquoManage Column Reportsrdquo section of this manual)
215-Saving your Default Search Criteria You can set up default search criteria For example if you do the majority of your business in Area 340 you can save that as your default After you have done this Area 340 will automatically be selected every time you enter the search screen To save your default criteria 1) Select the search criteria that you would like to establish as your default 2) Click on the Set Default Criteria link below the basic input fields The criteria you have entered will now be saved as your default They will automatically be selected every time you use this search template You can change your default criteria by clicking the Clear button to the right of the Search button and repeating steps 1 and 2 Clear ‐ When you click on this button all of your search criteria including your default search criteria will be cleared from the current screen (Note This clears your default criteria and any additional criteria entered only for this search session The next time you run a search your default criteria will return unless you save the cleared template as the default) When you click this link it will display all of the criteria you have currently entered This is located under the basic search fields to the right of Set Default Criteria link
Chapter 3 Customizing Your Search Screen 31-Adding Search Fields If you want to setup a search using additional criteria not included in the basic template use the Additional Used Fields This allows you to add as many additional fields as desired Taking advantage of this feature will save you time and effort This feature allows you to create a single template that contains all your desired search fields To add additional search fields This feature is located beneath the default search fields 1) Click on Click here to addremove other search fields link 2) In the Available Fields box select the field(s) that you want to add to your search 3) Double click the field name or Click on the Add button 4) This will move the highlighted field to the Selected Fields box 5) Repeat this process until you have all the search fields that you want (Note To select more than one field at time hold down the CTRL Key while selecting the fields) 6) When all the search fields you want are in the Selected Fields box and you have them in the order that you want them to appear click on ldquoBackrdquo button under the Available Fields box To remove additional search fields 1) Click on the Click here to add or remove other search fields link at the bottom of the screen 2) In the Selected Fields box select the field that you want to remove 3) Click on the Remove button 4) This will move the highlighted field to the Available Fields box 5) Repeat this process until you have removed all the search fields that you would like To change the order of the selected fields 1) Click on the Click here to add or remove other search fields link at the bottom of the screen 2) Click on the field in the AddRemove box that you want to move 3) Click the Up or Down buttons to move the selected field within the list When all the desired search fields are in the Selected Fields Box and in the order you want them to appear click on the ldquoBackrdquo button under the Available Field box This will return you to the search criteria screen Scroll down to the bottom of the search screen area to view the search fields that you have added They will appear in the Additional Used Fields area of the screen Every time you return to the Search Template and want to add or remove more search fields follow the above steps
Chapter 4 Navigating the Search Results 41-Navigating the Single Line Search Results At the top of the search results display page just below the blue navigation bar Matrix will display the following information Results 1‐10 of 23 bull 1‐10 means you are viewing the first set of 10 matching listings bull 23 represents the total number of matching listings (Note Remember from above you can select 10 25 50 or 100 listing per display page)
If there is more than one page of listings use these links to navigate bull Previous ndash Takes you to the previous page of listings bull Next ndash Takes you to the next page of listings bull Numbers ndash Advances to a specific page
42-How to Use the Icons Selecting amp De‐selecting single listings To select a listing that you would like to email print etc click anywhere in the line of data for that listing Once you do this a check mark will appear in the check box to indicate that you have selected that listing To deselect the listing click anywhere on the line again and the check mark will disappear indicating that the listing is no longer selected Selecting amp De‐selecting all the listings on the page To select all the listings on the current page click in the first check box at the top of the page in the column header This will put a check mark in all the boxes on the current page indicating that they are all selected If you click in the check box at the top of the page again the check mark will disappear from all the listings indicating that none of them are selected Selecting amp De‐selecting all Search Results Across Multiple Pages To select all the listings in your search results click the ldquoCheck allhelliprdquo link at the top of the page This will put a check mark in all the boxes all your search results indicating that they are all selected To de‐select them click the ldquoUncheck allhelliprdquo link The check mark will disappear from all the listings indicating that none of them are selected Watched Listingsinfin To the right of the check box is a Watched Listing icon infin Matrix allows you to keep a list of listings that you want to trackmonitor (Note The Watched Item(s) list will be stored in the My Matrix tab) To add a listing to your Watched Item Summary 1) Click on the infin Watched Listing icon to the left of the listing that you want to add A window will open to let you know that you are now watching this listing This means the listing has been added to your Watched Item Summary list under the My Matrix tab You now have the option of attaching a Contact to this Watched Listing If you do not want to attach this listing to a contact click on Close This will close the window and take you back to the search results screen without attaching this listing to a contact To attach this listing to a Contact 1) Click on the name of the Contact you would like to attach the listing to 2) Click on the Attach Contact button Matrix will then attach the selected contact to the listing and you will be returned to the Search Results screen When you view your Watched Listings under the My Matrix tab it will display the Contactrsquos name that you attached to the listing This helps you keep track of which listings you are watching for who You must track and email changes to your client manually There is no automatic tracking or emailing with the Watched Listings function
To View a Photo The camera icon (with a plus sign over it) to the left of the listing indicates that the listing has at least two photographs If there is a camera icon with no plus sign then there is only one photograph If you do not see any camera icon the listing does not have a photo at this time To view the photo of a listing click on the camera icon to the left of the listing A window will open showing you the MLS number address and all photos for that listing Click any photo to view a large version To view the photos of another listing click on the camera icon to left of the other listing Click on Red X in the top right‐hand corner of the Web browser photo window to close the window and return to the search results screen Single Line Display Price Change Icon For Active Status listings only a price change icon will display next to the List Price on the Single Line Display if the List Price has changed by at least half a percent in the last seven days If the List Price is less a red down arrow will display If the List Price is greater a blue up arrow will display Click on the icon to view a pop‐up window that displays the original prior and current price and the last price change date After seven days without an additional price change the icon will automatically drop off the listing To View a Listing on a Map (Microsoft Virtual Earth) To view the location of a listing on a map (using Microsoft Virtual Earth) click on the globe icon to the left of the MLS Number A pop‐up window will open containing the Virtual Earth map in ldquomap viewrdquo To make the map bigger click the Maximize button (upper right next to the red X) and the map will automatically resize 1 Push pin shows the location of the property Mouse over the push pin for a thumbnail pop‐up of listing information and photo 2 Zoom control click and drag the slider towards + to zoom in or towards ndash to zoom out 3 Select Road (default) Aerial (photographic flyover view) or Hybrid (photographic flyover view with street name overlay) If you have dragged the map so that the subject property is no longer at the center you may click ldquoRe‐Centerrdquo to bring the subject back to the center of the map 4 The ldquomap viewrdquo icon is selected by default Click the ldquobirdrsquos eye viewrdquo icon below it to switch to the birdrsquos eye view (see below for more information) 5 Click the gt arrow on the right side of the tool section to open a flyout mini‐map showing the area covered Click and drag anywhere in the mini‐map to move your focus Click the diagonal arrow in the lower right corner of the mini‐map to make it larger or smaller Click the ldquoRrdquo (upper left) for Road View (default) or the ldquoHrdquo for Hybrid View Click the lt arrow on the right slide to close the mini‐map Printing To print any of the maps select FilegtPrinthellip from the menu bar or click the printer icon (both at the top of the Web browser pop‐up window) Birdrsquos Eye View When you switch to the Birdrsquos Eye view the mini‐map will automatically open See page two for information on the mini‐map To close it click the lt arrow on the right side (it is closed in the example above) There are two levels of zoom Zoomed out is the default Move the zoom slider to the + sign to zoom in (as in the example above) The map looks North by default To change the direction of the view click any of the compass points (below the zoom control)
To view the location of a different listing click on to the left of the MLS Number on another listing Matrix will then show you the location of that listing Click on the Red X in the top right‐hand corner of the Web browser map window to close the window and return to the Search Results screen
43-Sorting the Search Results If you have 500 or fewer search results Matrix will automatically sort them first by Status then Area then List Price (all in ascending order) If you have 500 or fewer search results you can do your own custom sort using the ldquoRefinerdquo button at the bottom of page You can perform multi‐level sorts and choose ascending or descending order Matrix has an extensive set of Sort tools available Please refer to Chapter 7 Sort Search Results for detailed instructions
44-Listing Detail To view listing details click on the listingrsquos MLS number to display the complete listing information Please refer to Chapter 5 Navigating the Detail Screen for detailed instructions
45-Listings Cart Allows you to save listings and combine them with listings from other search results Each property type has its own cart so you cannot combine cart contents across property types (unless you are using the Cross Property searchcart) Select the listings you want to save to the cart and click the ldquoAdd to Cartrdquo link (located both above and below your search results) You can add up to a maximum of 200 listings to the Cart You now have three links The ldquoViewrdquo link also tells how many listings are saved in the cart Click to view the saved listings To add additional listings select them and click the ldquoAdd Tordquo link One of the major benefits of this tool is that you can run however many additional searches you wish and add more listings to the cart (combining them with listings added from other searches) To completely empty out your cart click the ldquoRemove Checkedrdquo link A pop‐up box will ask you to confirm whether you want to empty it Once you click ldquoOKrdquo to confirm you cannot undo it Listings will stay in your cart indefinitely until you empty the cart (even if you log out and log back in later) Once you have all the listings you want in your cart click the ldquoViewrdquo link From the cart contents you can perform all the same functions you do with regular search results (sort print email map export stats etc) To remove listings from your cart select them and click the ldquoRemove Checkedrdquo link To go back to your original (or revised) search results click the link at the top of the screen Note You can Save the search from your cart and it will save the narrowed criteria (ie only the listings in your cart) not any of the original search criteria If there are listings in your Cart it is also accessible by clicking the Search tab then the Cart link
46-PreviousNextPage Numbers At the top of the Listing Detail screen you will see the navigation links The navigation is a little different on the Listing Detail screen than on the Listing Results Screen The following explains what each of these items represents (Results 4 of 79) ‐ You are viewing the fourth of 79 Listings (Check All 79) ‐ Selects all listings in the search results (Previous) ‐ Takes you to the previous listing (Next) ‐ Takes you to the next listing
123[4]5678 ‐ Takes you directly to a particular listing by clicking on the actual number [4] ‐ Listing currently being viewed hellip ‐ Takes you to the next set of 10 listings If the Icon appears before the numbers click it to view the previous set of 10 listings Single Line Display ‐ Takes you back to the Single Line Display screen Add To Cart ‐ Adds listings to your Cart
47-CDOM To view the Cumulative Days on Market (CDOM) for a property click on the ldquoCDOMrdquo link next to the regular Days on Market A pop‐up window will open displaying the CDOM along with a link to information on how CDOM is calculated CDOM is available through this link on the Property Detail display only It is not available on any reports of email displays It is intended as an agent tool only
48-History Click the ldquoHistoryrdquo link (next to CDOM) for a pop‐up window that displays the history of price and status changes for this property As with CDOM this information is linked on the Property Detail display only You can also search property transaction history by clicking on the History tab (see Chapter 23 for more information)
49-Viewing the Tax Record Matrix allows you to quickly view the associated tax record for the listing The Property ID (PID) number is on the right side of the screen under the map in the section labeled Tax Information in the listing information The PID number will be linked (blue underlined) if it is in the greater Twin Cities or western Wisconsin areas where HMLS has tax data If you click on the PID number a window will open to show the tax record for the property If the number is not linked tax records for that county are not available In order for the link to work the PID number must be valid If you click on the link and the listing agent did not enter a valid Property ID number a window will open letting you know that Matrix could not find the tax record
410-Display Template There are a number of standard templates that you can select for displaying the listing information such as Single Line Thumbnail Property Full Property Short Customer Full Customer Condensed Customer Short Customer Single Line Customer Thumbnail In addition to these you have any single line custom displays that you have saved in Matrix (Adding your own single line custom displays is covered in Chapter 18 ldquoCustom Displaysrdquo) Just below the blue option buttons you will see the following Display pick list Use this pick list to change the way the listings are displayed on your screen To change the way the listings are displayed on your screen follow these steps 1) Click on Property Full 2) Click on the display template you want Matrix will automatically show the listing information in the display format you chose Repeat these steps to view other available formats Any custom displays that you have designed will appear in this pick list at the top with ldquomyrdquo in front of the name of the report
411-Search Criteria Display At the bottom of every Search Results page you will find listed the search criteria that resulted in the displayed listings and the sort order (if 500 or fewer listings) Search time 039 sec Search Criteria Status is Active Type is Single List Price is 200000 ndash 250000 Area is 340 Ordered by Status Area List Price
Chapter 5 Revise and Save a Search In this chapter we will cover how to Revise a Search and how to Save a Search
51-To Revise a Search The Revise feature allows you to modify the search criteria for the search you have just executed In many cases you may want to change some of the initial search criteria to refine the search To revise the search click on the Revise Button which is located just below the search results to the far left This will take you to the Search screen with all the current criteria already entered then simply make the changes needed Then click on the Search Button (or press the ldquoEnterrdquo key on your keyboard) to run the search (Note If you are familiar with the Internet you might be tempted to use the browserrsquos Back button to return to the search screen and make changes In some cases this may cause problems depending upon your version of the Browser It is always better to use the Revise button If you do happen to use the back button by mistake click on the browserrsquos Forward Button and then click on Revise to continue making your changes) To Save a Search The Save Button allows you to save your current search criteria so that you can quickly run the search again at any time The Save button is located just below the search results to the right of the Discard Button The steps to save a search are described on the next page (Note Saving a search is the first step in creating your Market Updates The Saved Searches are stored in SavedAutomatic Searches section of My Matrix How to use the Saved Searches as Market Updates is described in detail in Chapter 15 Saved SearchesMarket Updates)
52-Steps to Save a SearchAuto Email After your search is complete and you want to save the last search executed 1) Click on Save and the Save Search Criteria text box will appear 2) Type the name for this Search in the Search Name box 3) Type in a Description of this search in the Description box (The description is an optional field) 4) Primary Email Contact (optional) ndash If you have stored contacts in Matrix the ldquoPrimary Email Contactrdquo option will be displayed You can now attach the saved criteria to a contact To attach this search to a contact
a Click on the down arrow next to the Primary Email Contact b Click on the name of the contact to whom you want to attach this search
5) You can designate up to 10 saved searches as ldquoHot Searchesrdquo that will appear on the Home Page each time you log on to Matrix This make it easy to quickly get market updates for your most active searches each time you log on to Matrix To designate this search as a Hot Search click to place a check mark next to ldquoEnable as Hot Search on Home tabrdquo 6) If you want to set up this contact for Auto Email click on the Enable Auto Email button (See Chapter 15 for more details) 7) Leave the Reverse Prospect box checked if you want the search available for Reverse Prospecting (see Chapter 17 for more details) Leaving the box checked will make it easier for other agents to contact you regarding properties that match your Buyerrsquos search criteria However if you do not want to participate click the check box to remove the check mark 8) In the Subject box type in what you want to appear on the subject line of the emails 9) Select which display you would like to send the client by clicking on the down arrow and selecting a report 10) Type whatever message you want to appear in the body of the emails in the Message box Click the ldquoCheck Spellingrdquo link if you want to run the spellchecker on your message to check for errors 11) Select a Schedule for when you want the Auto Emails to go out
a Daily Select the days of the week you want the emails to go out You can select everyday of the week or just certain days There is also an option to have them go out in the am pm or both b ASAP This is a great option when the market is quickly changing and your client wants to stay up‐to‐the‐minute with new developments Emails will go out throughout the day every time there are new or updated listings matching your clientrsquos search criteria Your client may receive multiple emails throughout the day depending on how active the market is for the search parameters you set c Monthly Emails go out just once a month on the first day of the month
12) Click on Save To learn how to enter a contact refer to the Contacts Chapter of this manual (Chapter 18) After you click Save Matrix will return you to your search results If you do not want to save this search criteria click on Cancel to return to the search results without saving the current search criteria To learn more about how to use a Saved Search as a Market Update please refer to the SavedAutomatic Searches Chapter of this manual (Chapter 16)
53-Speed Bar Open and Close the Speed Bar To toggle open the Speed Bar click the arrow next to your login name at the top right of the screen To toggle close the Speed Bar click the X on the right hand side of the speed bar Each time you log in Speed Bar will be opened or closed depending on how you left it when you last logged out Help Using Speed Bar
For a list of sample shortcuts click the grey question mark to the right of the Speed Bar entry box Run and Revise a Speed Bar Search Type your criteria into the Speed Bar search box To run the search press the Enter key on your keyboard or click the magnifying glass icon to the left of the Speed Bar search box In the example above we are searching for Active listings in St Louis Park single family houses with three or more bedrooms two or more bathrooms (always enter bedrooms before bathrooms) and priced at $400000 or less Because we did not specify a property type the search will be in Single Family Residential (the ldquosfrdquo in the example above designates single family houses not single family property type) It does not matter what order you type in the criteria When you run your search the Speed Bar and the criteria stay with you on the search results screen This allows you to make quick revisions without having to click the Revise button and go back to a search screen For example you could add hopk to the Speed Bar and press the Enter Key to rerun the search adding in the Hopkins municipality Create and Save Your Own Custom Speed Bar Shortcuts Do you have a field you search on all the time that does not have a standard shortcut Create your own that you can save and use again any time Letrsquos say you frequently search for Lake Front properties Run a search where the only criteria you select is ldquoLake Frontrdquo in the LakeWaterfront field In the search results click the blue ldquoSave Asrdquo button then select ldquoNew Speed Bar Shortcutrdquo On the ldquoNew Speed Bar Shortcutrdquo screen type in what you want to use for your shortcut All custom speed bar shortcuts must start with a forward slash ldquordquo Also you must use alpha numeric characters (with the exception of special characters amp ‐ and _ which are allowed) Shortcuts are not case‐sensitive In this example we will use LF for Lake Front You may also type in a description Your criteria are automatically saved When you are finished click the Save button You may now enter LF in any Speed Bar Search and that will add Lake Front as a search criterion You may save as many of these as you want A Speed Bar Shortcut can include multiple criteria in a single shortcut For example we could run a search for all Actives on a Lake Front in a custom Map Area and then saved that as ldquoLFrdquo Change or Delete Your Own Custom Speed Bar Shortcuts To find and changedelete any of your Custom Shortcuts click the ldquoMy Matrixrdquo Tab then the ldquoSettingsrdquo link From there click the ldquoSpeed Bar Shortcutsrdquo link To change a shortcut for example to add additional criteria click the shortcut name For our Lake Front example we would click on lf After you click the shortcut name you will be taken to a search screen where you can modify your criteria Make the changes to your criteria and then click the Save button In the example above we added the criteria mtka for LakeWaterfront Name (wildcard search for all spelling and abbreviation variations of Minnetonka) After clicking the Save button you are taken to a confirmation screen To confirm your changes click the ldquoSaverdquo button (Or click the Cancel button if you change your mind and donrsquot want to save the changes) Notice that the LakeWaterfront Name has been added to the criteria Now when you enter LF in the speed bar you will get all Lake Front properties on Lake Minnetonka
Standard Shorthand Criteria Examples Below are some generic examples for all of the system standard shortcuts that could be possible Please be aware that a specific short hand list will be generated after Speed Bar has been fully configured on your system MLS Number search 2290811 2365891 Street Address 8420 ox yoke (enter the street number and street name) Status a = Active t = TNAS p = Pending s = Sold cs = Comp Sold c = Cancelled e = Expired Property Type (will search single family if you do not specify) mf = Multi‐Family land = Lots amp Land comm = CommercialMixed Use cp = Cross Property To combine Single Family with another property type use res For example res land (searches both Single Family and LotsLand) Style sf = Single Family Houses th = Townhouses cc = CondoCoops tw = Twin Homes List Price $300‐400 (all properties listed $300000‐400000) $300+ (all properties listed $300000 or higher) $400‐ (all properties listed $400000 or less) Sold Price Same as List Price but include an S before the dollar sign For example S$300‐400 Bedrooms and Bathrooms (always enter Bedrooms before Bathrooms) 3+ (at least 3 bedrooms) 3+ 2+ (at least 3 beds and 2 baths) Garage Stalls 1+ gs (at least 1 garage stall) Total Finished Sqft 2000+ sqft (2000 or more Total Finished Sqft) Acres 05+ acres (half an acre or more of land) Municipality mtka (Minnetonka Municipality) County ramsey county (Ramsey County) MLS Area 300 302 (MLS Areas 300 and 302) ZIP Code 55418 Open House Dates oh 0+ (open houses current date or later) oh 112010+ (open houses this date or later) oh 112010‐1152010 (open houses in this date range) Agent Search ag smith (agent last name) john smith (agent first and last name)
Chapter 6 Sorting Search Results In Matrix if you have 500 or fewer search results Matrix will automatically sort them first by Status then Area then List Price (all in ascending order) You can also custom Sort your search results (NOTE If you have more than 500 search results the Sort feature is not available) Along with multi‐level sorts you also have the ability to sort the columns in ascending or descending order Column Headers For a quick custom sort on the Single‐Line Display click a blue column header to sort by that field in ascending order Click it again to switch to descending order To create a multi‐level
sort click the column headers in the opposite order you want them sorted For example if you want to sort first by subdivision then number of bedrooms then year built click the column headers in this order Built Beds Subdivision
61-Sort Button To create a custom sort based on any field in the database use the Sort button at the bottom of the screen Click on Sort under the Search Results This will open the Sort Order window containing two large boxes The Fields box contains all of the fields that are available to sort by and the Sort By box contains all the fields you are currently sorting by (initially it will contain the default sort) Adding Fields to the Sort By box To add fields to the Sort By box follow these steps 1) Click on the field you want in the Fields box 2) Click on Add (Double clicking on the field name will also add it) That field will be added to the Sort By box Removing Fields from the Sort By box To remove fields from the Sort By box follow these steps 1) Click on the field you want to remove in the Sort By box 2) Click on Remove NOTE You may sort by fields that are not on the Single Line Display but they will still not show in the display unless you create your own Custom Display (see Chapter 19 Custom Displays) AscendingDescending When you first add a field to the Sort By box you will see Ascending to the right of it This means that the field will be sorted in ascending order To sort the field in descending order double click on the name of the field You will now see Descending to the right of the field name indicating that it will be sorted in descending order
62-Changing the Sort Order The fields will be sorted in the order in which they appear in the Sort by box To change the order 1) Click on the field name you want to move 2) Click to Up to move the field up ‐ORClick Down to move the field down Remember that the sort order will duplicate the order that appears in the Sort By box Completing the Sort When the Sort By box has the fields you want in the order you want click on the Save button to close the sort window and see your search results in the new sort order If you do not want to change the sort order click on the Cancel button and the window will close without changing the sort order (Note You can save your sort selections by saving the Search using the Save button Saving a Search is explained in Chapter 6 Revise and Save Search)
Chapter 7 Print Listing Reports
The Print screen now uses an intelligent reduction filter to display the users most recently printed reports This new feature will help reduce searching and scrolling for commonly printed reports and hide those reports rarely printed The complete list of reports always be displayed by clicking ldquo--- more (click) ----ldquo The report displayed on the Results screen will still be selected in the Print screen even if itrsquos not one of the most recent reports New users that have never printed reports will see the complete list of printable reports until a pattern of favorite reports has been established usually after several print Other changes When a ldquoPDF Onlyrdquo report is selected the ldquoPrint to PDFrdquo button will automatically be highlighted When a standard display (non-PDF) is selected the ldquoPrintrdquo button will automatically be highlighted
Chapter 8 Exports Matrix allows you to download listing data into files that can be opened by a text reader or Microsoftreg Excel Both standard and custom exports are available
81-Export Listing Data 1) Conduct a Listing or Tax Search 2) On the search results page select the listings you want to Export If you do not select any listings your entire search results will be exported 3) Click the Export button at the bottom of the search results screen 4) This will take you to the Export screen 5) Note the number of records selected in bold If this does not look correct click the ldquoReturn To Searchhelliprdquo button to go back and re‐do your selections 6) Click the ldquoExport tordquo drop down box to select an Export from the list The ldquoAll Fieldsrdquo Export will give you all the fields that are on the Property Full Display Any Custom Exports you created will be at the top of the list 7) Click the Export button 8) A pop‐up box will give you the option to Open or Save the file If you click ldquoOpenrdquo the file will open in your default text editor (probably Windows Notepad) If you click ldquoSaverdquo you can save it to your computer and open it with the program of your choice 9) Click the Save button 10) Name the file and choose a location on your computer (or network) to save the file
Click the Save button If you see a ldquoDownload Completerdquo window click the Close button 11) If you want to view the file as a spreadsheet open Microsoftreg Excel Select FilegtgtOpen from the Excel menu 12) In the File Open dialog box select ldquoText Filesrdquo in the ldquoFiles of typerdquo section 13) You should now be able to see your Export file Click to select it and click the Open button 14) You will now go through several simple steps of Excelrsquos Text Import wizard In step 1 of 3 leave the default ldquoDelimitedrdquo selected for Original data type 15) Click the Next button In step 2 of 3 leave ldquoTabrdquo selected as the delimiter if it is a standard export or a custom export where you chose Tab as the delimiter If it is a custom export where you chose comma as the delimiter uncheck Tab and check Comma 16) Click the Next button In step 3 of 3 you have the option to format each field column from here and choose columns not to import It may be easier to skip this step and do all formatting from within the Excel spreadsheet 17) Click the Finish button Your Export file will open as an Excel spreadsheet with each field in its own column
82-Create or Edit a Custom Listing Export 1) Click the My Matrix tab then the ldquoCustom Exportsrdquo link 2) This will take you to the Manage Custom Exports screen 3) Under Table Type select listing (if creatingediting an Export for your listing search results) 4) If you selected ldquolistingrdquo select the property type for your Export under Table 5) Click the Add Export button (or Edit Export if you want to make changes to an existing Custom Export) 6) This will take you to the Set Export Definition screen 7) Type in a Name and Description for your Custom Export 8) Select the fields you want in your Export from the Available Fields box To make a selection click on a field name to highlight it Double click it or click the Add‐gt button to move it to the Export Fields box 9) To remove a field click to highlight it in the Export Fields box Double click it or click the Removelt‐ button to remove it 10) To change the order of an Export Field click to highlight it in the Export Fields box Use the Up and Down buttons to move it up or down in the list 11) If you want the field names to be column headers in the first row of your export click to place a check in the checkbox next to Include Column Names in first row 12) The default Separator (to separate fields from each other) is a Tab This should work for most of your exports If you prefer you may select Comma 13) When finished click the Save button 14) Run your Listing or Tax Search Follow the instructions at the start of this chapter to download your Export file
83-Delete a Custom Export 1 Click the My Matrix tab then the ldquoCustom Exportsrdquo link 2 This will take you to the Manage Custom Exports screen Select the Table and Table Type where the export(s) you want to delete are located
3 Click to highlight the Custom Exports you want to delete 4 Click the Delete button In the confirmation box click the OK button Your selected Custom Exports are now deleted
Chapter 9 Emailing Listings 91-Email Matrix allows you to easily email listings to your clients Before you go to the email screen you will want to select the listings that you would like to email from your Search Results screen Click anywhere on the line of each listing to make your selections The Email button will be ldquogreyed outrdquo until you select at least one listing Once you have made your selections click on to go to the Email Screen From Your email address automatically fills in for the ldquoFromrdquo section It is taken from your MLS roster entry If it is blank you will not be able to send emails from Matrix To have an email address added or to change the existing address contact your local REALTORreg Association where you have your membership They will make the change in their membership records which will copy to Matrix overnight There are several ways to fill in the Addressee section 1 If you have not set up the recipient as a Contact (see Chapter 18) type in the email address in the input box to the right of the icon 2 If the recipient is in your Contacts list start typing the name (first last or email address) in the input box A pop‐up list of your contacts will appear and narrow as you type Select the contact from this list at any point 3 Click the icon to open a pop‐up window list of your Contacts Select your contact from this list (Note Multiple addresses can be entered by separating them with a comma) Complete the Carbon Copy (Cc) section using the same procedure as above Using step 3 you can also enter a Blind Carbon Copy (Bcc) recipient Anyone who is in the To or Cc section will not be able to see who received the email through Blind Carbon Copy Click the checkbox to insert a checkmark if you want a copy of the email sent to your email address (without your clients knowing it) Itrsquos a good idea to copy yourself on everything you send That way if there is a question about what you sent you will have a copy of the email they received The text in bold type notes how many listings you have selected to email Check this number to make sure it is correct Click the drop‐down arrow to view all the displays that are available for you to email The ldquoCustomerrdquo formats are designed specifically for view by customers and do not include Agent Remarks Listing Agent Contact information commissions and other fields not intended for public view If you want your customers to have that information select from the ldquoPropertyAgentrdquo formats To Preview what the display will look like for your customer select one of the formats then click the grey ldquoPreviewrdquo next to the Display drop‐down box A popup window will open showing you how the display will appear Notes regarding emailed displays 1 On all of the ldquoCustomerrdquo formats your customer will be able to click on the
MLS number to view the Customer Full Display Similarly if you send any of the ldquoPropertyrdquo formats the MLS number will link to the Property Full Display 2 The Customer and Property ldquoCondensedrdquo displays are designed to print one listing per page for most listings As noted above your customer can click on the MLS number link to view the full information Be sure to enter something in the Subject box Otherwise your email may not be properly recognized by the recipient and may be mistakenly deleted To enter the Subject click in the box to the right of Subject and type Remember you will want your subject to get your clientrsquos attention After entering the subject type in a message to your client in the Email Body section As you type the ldquoCharacters Remainingrdquo counter below the box will tell you the maximum number of remaining characters you have left After entering your message click the ldquoCheck Spellingrdquo link if you want the system to check and notify you of any spelling errors If you have an Email Signature set up under My Matrix (see Chapter 20) you will find it automatically inserted in the Email Body section You can change or delete it for this email To permanently change or delete it you must do so under Settings in My Matrix Click the Send button to send the email After the email is sent you will see an Email Submitted confirmation message that includes the information that you sent (you may want to print this for your records) Keep in mind that this message indicates that the message was sent not that it was received (Note If you have emailed to an invalid email address a notification will be sent to your email account) From this screen click the OK button to return to your search results Anti SPAM Efforts Recipients of Matrix emails tend to be marked as SPAM (abuse of electronic messaging systems to send unsolicited bulk messages indiscriminately) to their Internet Service Provider (ISP) It is particularly a problem with some large ISPs such as Yahoo and AOL If enough Matrix emails get reported as SPAM users are blacklisted from sending any emails to anyone at that ISP through Matrix resulting in time and effort from Tarasoft and MLS staff to get back on the ldquowhitelistrdquo In an effort to reduce the extent of this problem the following features have been implemented A Note Regarding the Email Contactrsquos Email Address Email addresses are verified to ensure that emails are wanted before they are sent through the Matrix system This is done through a feedback loop process that checks to see if the email recipient has marked Matrix email as spam or if the email recipient has selected any of the unsubscribe options This process helps prevent the MLS from being blacklisted by Internet Service Providers (ISP) and improves our email deliverability Receiving the initial Opt‐in auto email Opening the link to the listings in the initial auto email will result in the recipient being opted in to receiving future updates for that auto email If the email recipient never opens the first auto email they will not receive subsequent auto emails The opt‐in message will state ldquoInsert desirable Text Hererdquo The message should clearly convey that by clicking the link provided will result in subsequent E‐mails and that if the user doesnrsquot want to receive them to NOT click the link
Subsequent auto email will utilize the sendersrsquo Subject and Body from the Saved Search Example Unsubscribe All emails sent through Matrix have an unsubscribe link that leads to a page allowing recipients the ability to unsubscribe from receiving Matrix emails Auto Emails have all the options below Manual Emails have the second and third options bull Unsubscribe from a specific real estate professional This is used when the recipient believes they are receiving unrequested email from a specific real estate professional This automatically happens when your email was marked as Spam by the recipient If they unsubscribe or mark you as spam this will block only the specific real estate professional from sending additional email to that recipient bull Unsubscribe from the entire MLS o This is used when the recipient believes they are receiving unrequested email and are not interested in receiving future real estate related email through the multiple listing systems (MLS) from any real estate professional This will block all real estate professionals from sending additional email through the multiple listing systems (MLS) to that email address bull Unsubscribe from a specific Auto‐Email Auto Email will have a third option Disable a specific auto email This is used when the recipient no longer wishes to receive updates or wants to adjust the search criteria for a specific auto email The agent can reenable this auto email at their discretion (This option is not visible in the above screen shot and will only appear on Automatic Email) Agent unsubscribing from themselves or marking themselves as spam Agents cannot unsubscribe from themselves or even mark their own email as Spam by mistake The system will prevent you from doing this Agent notification In all cases if your email was unsubscribed to marked as spam or even disabled the agent will be sent an email notification from Matrix letting them know what happened and what to do to assist their client if they unsubscribed by mistake This is not JunkSpam In cases where a recipient has marked an email as spam through their email provider (such as AOL MSN or Hotmail) simply re‐subscribing might not be enough Their email provider may need to be notified that they want to receive emails through the MLS The links below provide specific email help regarding what to do ISP Specific Help AOL (AOL BrowserMail Toolbar) httphelpaolcomhelpmicrositesmicrositedocmd=displayKCPopupampdocType=kcampexternalId=219050 AOL Webmail httphelpaolcomhelpmicrositesmicrositedocmd=displayKCPopupampdocType=kcampexternalId=220979 MSNHotmailLive httphelplivecomHelpaspxmarket=en‐ USampproject=MailClassicampquerytype=topicampquery=WL_Mail_PROC_BlockEmailhtm Yahoo Classic httphelpyahoocomlusyahoomailclassicabuse
Yahoo New httphelpyahoocomlusyahoomailyahoomailabuse Re‐Subscribe (opt in) To re‐subscribe and allow Matrix emails to be delivered again a recipient simply needs to send an email to an Optin email (yet to be determined) from the email address they unsubscribed from Re‐subscribing will remove all blocks assigned to that recipient and allow the recipient to receive email through Matrix again This email can be blank no subject or body text required Glossary of Terms Regarding SPAM US CAN‐SPAM Act ‐ A law adopted on January 1st 2004 that establishes requirements for those who send email with primary purpose of advertising or promoting a commercial product or service Blacklist ‐ Blacklists are lists of known spammers which contain their IP addresses andor their ISP (Internet Service Provider) Such information helps spam filters block all messages coming from known spammers andor their ISPs False Positives ‐ Email that is labeled as spam by a spam filter of the recipient while not being spam Feedback loop (Spam complaint) ‐ The process by which the email client (ISP) of the receiver forwards complaints of emails marked as spam by recipients for removal by the sender Opt‐in ‐ The action of agreeing to receive emails from a particular company group of companies or associated companies confirmed by subscribing to an email list Opt‐out ‐ A mailing list which transmits emails to people who have not subscribed and lets them opt‐out from the list Sometimes it is used to confirm that such emailing address is valid for further spamming it Mailer‐daemon ‐ Software in a mail server responsible for message delivery When you get a MAILERDAEMONwhatevercompanycom message in your inbox the server at that company is informing you that it is returning your message because of some failure
92-Email History Matrix keeps track of all emails you send through the system for 90 days To view your email history click on the ldquoMy Matrixrdquo tab Click on the ldquoEmail Historyrdquo link (the total number of emails you have sent within the past 90 days appears below the link) The Email History screen will appear Your emails are in two sections those you sent manually through Matrix (using the ldquoEmailrdquo button) and those sent through the Auto Email function (see chapter 16) You may filter your results to see only those sent to a specific contact those assigned to no contact or all emails To set the filter click the ldquoFilter byrdquo drop down box You may display 10 25 50 or 100 per page To make this setting click this drop down box and make your selection Click on any blue underlined column header to sort the emails by that column in ascending order Click the column header again to sort in descending order To view the listings that were sent with that email click the ldquoViewrdquo link in the row for that email For Auto Email you can view those that were sent as ldquoNewrdquo and the whole ldquoAllrdquo list Note You can open information on each sent email by clicking the email sent date or the triangle next to it Above are examples of information opened on a Direct Email and an Auto Email For the Direct email you click the number of the listings under the Contents column to view the listings you sent (or you can click the ldquoOpen in Portalrdquo button) Yoursquore also able to see
the body of the e‐mail that was sent for historical reference For Auto Emails you have all the options that are also available to you in the Auto Emails section of your Contacts
Chapter 10 Plotting Listings on a Map Matrix can plot a single listing or multiple listings on a single map To plot multiple listings on a single map select the listings that you would like to plot on the map and click the Map button at the bottom of the screen Matrix will display a map showing all of the listings that you selected A push pin will indicate each listingrsquos location and the property address will appear alongside it At the top of the map are controls to adjust the map size and to zoom in or out Click on a direction name to move the map in that direction To print the map select FilePrint from your Web browser menu bar When finished with the map click on to go back to the listing results screen
Chapter 11 Discard or Narrow Listings Matrix gives you two different ways to work with your search results when you are selecting or de‐selecting properties When you are viewing the Search Results Screen you will see a Discard and Narrow Button at the bottom of the screen
111-Discard Button for deleting your selected listings
Narrow Button for selecting the properties you want to keep and deleting the other listings NOTE If this is a search you want to Save it is important that you do so before using the Narrow or Discard buttons Once you use these buttons the search parameters are changed to reflect only those listings you keep in your results For more information on how to save a search see Chapter 6 ldquoRevise and Save a Searchrdquo Using the Discard Button As you review the search results there might be listings that have matched your search criteria but are not of interest to your client The Discard button allows you to delete these listings from the displayed results After clicking on the Discard Button Matrix will add an Un‐Discard Button if you would like to retrieve the listings you previously discarded (Note There is a limit of 50 discarded listings that you can ldquoUn‐Discardrdquo per search If you find that you are always using this function there is a possibility it would be better to refine your search so you would not have to discard as many listings) To Discard Listings 1) Select the listings you want to discard 2) Click on Discard The selected listings will be ldquodiscardedrdquo from your search results At the bottom of the search results screen you will be able to see how many listings you are excluding (Note If you discard listings and then save a search those listings will also be excluded from any updates you run) Adding Discarded Listings back to your Search Results
To add discarded listings back to your search results click on to the right of the button After you click on the Discard Button Matrix will add the discarded listings back to your search results (Note Any listings that have changed and no longer meet your search criteria will not be added back to your results)
112-Using the Narrow Button Another way to work with your Search Results is to select the listings you want to look at email or print and use the Narrow Button to delete the listings you do not need anymore The Narrow Button is the opposite method from the Discard Button Both methods work well and you can decide which button works better for you 1 Select the listings you want to keep 2 Click on Narrow All but your selected listings will be removed from your results Note After you remove listings using the Narrow button the only way to get them back is to re‐run the search
Chapter 12 Statistics 121-Quick Residential Property Statistics From your search results page ensure that either no listings are checked or that they are all checked Click on the Stats button at the bottom of the page Drop down menu agent will need to select ldquoTabularrdquo
These results will show statistics minimum maxuim sum and other states on selected properties
122-Marketing Stats An important development for Matrix is the addition of an entirely new statistical module Were just calling it STATS for short Using STATS you can generate charts showing various aspects of market activity These charts display on the screen and can also be printed and emailed STATS comes with default templates you can use to generate standard charts The real power of STATS is the ease with which you can tweak the time periods and other parameters to create a higher level view of the market Work through the three tutorials that follow to learn how STATS functions STATS Tutorial Average DOM In this example well generate a chart showing the average days on market of listings in Lees Summit Specify Search Criteria In the Residential Quick search screen select just one item of criteria City of Lees Summit Notice that weve not specified any status or any dates in our search criteria This is deliberate STATS will make these choices for you In a typical charting exercise like this limit your criteria to just describing the type of listing you want to analyze Enter STATS No need to run a search in this example On the button bar at the bottom of the Residential Quick search screen click the Stats button In STATS a Preset is a template you can use to quickly generate a chart based on a predetermined series of settings STATS recognizes two types of Presets System Presets are available to all Matrix Users You can make copies then modify the copies to serve your own purposes My Presets are those you create yourself and which are only available to you You can create copy modify and delete your own Presets Choose a Preset and Generate the Chart
For our Days on Market example choose the System Preset called Days on Market (2 Yr) then click the Generate button
When the calculation is complete the Chart panel on the right side will redisplay with our DOM chart The search criteria that STATS has used to generate the chart is shown beneath Get into the habit of checking your search criteria since STATS may have to tweak it to make a sensible chart Remember how we didnt specify the status or a time period Notice how STATS has chosen a two year window for you Print Your Chart Click the Print button at the bottom left to open the Print window At the bottom of the Print window use the Hide Chart or Hide Tabular Data buttons if you only wish to print one or the other Then click Print to send your Chart andor its table to the printer Then click the Close Window button to return to STATS Email Your Chart Click the Email button at the bottom left and email this chart to yourself Decide if youd like to send the chart only or if you wish to include the underlying data Adjust the email subject and add a message then click the Send button in the upper right After the message is sent click the OK button to return to STATS Tweak the Days on Market (2 Yr) Preset Click on the Customize tab to access the various settings that STATS has used to generate our DOM chart You can make any tweaks you like then examine their effect by clicking the Generate button again Start by clicking Show Advanced Options and Show Style Options Then try these tweaks bull Change the Time Frame to Year To Date (2010) Click the Generate button to see the result bull Change the Statistic from Days to Sell Median to Days to Sell Average Click the Generate button to see the result bull Add Days to Sell Median as a Secondary Statistic Click the Generate button to see the result bull Change the Chart Type of either or both the Statistic and the Secondary Statistic between Column Line and Smooth Line Click the Generate button with each change to see the effect bull Play with the Chart Style options for colors showing data points andor employing a 3D representation
Click the Generate button with each change to see the effect
Save Your Own Preset Adjust the settings here on the Customize tab as follows bull Time Frame Past 12 Months bull Statistic Days to Sell Average bull Chart Type Smooth Line bull Secondary Statistic Days to Sell Median bull Chart Type Smooth Line bull Group By Month bull Color Palette (your choice) bull Display Data Points (your choice) bull Use 3D Chart Style off Now click on the Save tab and give your new Preset a name like DOM Past 12 Months ndash Avg amp Med Then click the Save a Copy button When you next visit the Presets tab notice how you have a new My Presets entry of this name Its available for you to use any time you visit STATS
Using Your Preset with Other Criteria Now that youve saved your first personal preset just like the System Presets it can be used with other searches too In a new Residential Quick search screen enter these two items of criteria City of Olathe List Price 350+ Enter STATS by clicking on the Stats button as we did above Select your new Preset called DOM Past 12 Months (Avg amp Med) which youll find in the My Presets section of the Presets panel Then click the Generate button In the Chart area STATS will build the two‐line chart showing both Average and Median DOM as it did when we created it above Note however that the criteria section below shows the underlying data is based on your new search criteria
STATS Tutorial Create a With Criteria Preset There may be cases where youd like a Preset to retain your search criteria for a chart you recreate often Heres an example showing how this can be achieved In the Residential Quick search screen select Wyandotte County Click the Stats button as weve done above to enter STATS Now select the System Preset called Historic Sale Price Trend (10 yr) then click the Generate button Confirm your search criteria beneath the chart as usual Click on the Save tab and change the name to Wyandotte Co Price Trend Click on Save Search
Criteria with Preset and then click the Save a Copy button Click on the Presets tab and youll see the new preset showing in the My Presets section with a magnifying glass beside it This signifies that this Preset is stored with criteria When you next choose to generate a chart with this Preset STATS will give you the choice of using the criteria youve just saved or whether you want to use the search criteria in force at that time
STATS Tutorial Generate Chart from Search Results In the first two tutorials weve generated our charts without running a search by specifying search criteria and clicking the Stats button on our search page You can also complete a search then go into STATS to create your chart Run a Search In the Residential Quick search screen supply the following criteria bull Status Sold bull School District Shawnee Mission bull Sold Days Back 360+ Then click the Results button to see the listings this search finds Enter STATS On the button bar at the bottom of the search results screen click the Stats button This one works differently from the Stats button on the search screen in that you have a choice bull Charts ‐ that is STATS bull Tabular Stats ‐ the table of aggregate statistics that we were able to generate prior to Matrix v55 Choose a Preset and Generate the Chart Select Charts to arrive at STATS Select the Historic Sales X Price Range System Preset then click the Generate button to create the chart Notice how STATS has ignored Status and Sold Date criteria we entered This is because for this type of Preset which produces a this year last year comparison of Pending and Sold deals these elements of criteria are not necessary When STATS makes a criteria modification like this it will tell you clearly with a yellow alert You will also receive an alert if STATS feels that too few listings are included to make a meaningful chart Unlike the tabular statistics you can generate from your search results STATS generates your charts it may have to discard elements of search criteria incompatible with the Preset
STATS is geared to providing a high‐level view of market activity If you need aggregate statistics based on an exact set of search results when you click the Stats button on a search results screen select the Tabular Stats choice Other Notes on STATS Click on a System Preset then click its down arrow to save a copy as a personal Preset Do the same with one of your personal Presets and you can also save it (if youve been tweaking it) or delete it
Chapter 13 CMA Reports To prepare a CMA report you must first conduct a search for similar properties (See Chapter 2 ‐ Performing Searches)
131-Creating Your CMA The CMA Wizard takes you step‐by‐step through creating a CMA You may start from a Contact under My Matrix or from your comparables search results
132-Start Your CMA From Contacts Click the My Matrix tab then the Contacts link Open the Contact for whom you want to create a CMA Click the ldquoStart CMArdquo button From Comparables Search Results Run a search for your comparables and select all the properties you want to include in your CMA Click the blue CMA button at the bottom of your search results From the CMA Start screen select the Contact Name CMA Type and type in a CMA Description Save as you work The CMA will periodically auto‐save your work To manually save your work especially if you plan to step away for a while click the diskette icon on the right end of the CMA Wizard navigation bar
133-Select Your CMA Pages After completing the Start screen click ldquoPagesrdquo to the right of Start on the CMA Wizard navigation bar Here you will select the pages you want to include in your CMA They are organized into four categories cover sheets adjustmentssubject comparablesgraphs and static (standard pages that are always the same regardless of your data) Click the plus sign + next to a category to open it and view he available pages To select an available page simply click once on the page name and it will appear in the Selected Pages box to the right To change the order of a page in the Selected Pages box single click the page name then click the blue up or down arrow on the right to move it To delete a page from the Selected Pages box single click the page name then click the red X on the right to delete it To remove all selected pages at once click the ldquoClearrdquo link at the bottom right corner of the Selected Pages box
If there is a core set of CMA pages that you usually select you can set those pages as the default for that property type so that you donrsquot have to reselect them every time After you have selected your core pages click the ldquoSet as Defaultrdquo link at the bottom of the Selected Pages box Now those pages will automatically be selected each time you create a CMA for that property type You can still add or remove pages to tailor any CMA to a particular client As you are adding and removing pages you can revert to your default set at any time by clicking the ldquoRestore Defaultsrdquo link Matrix 61 now allows users to upload custom PDF files for inclusion in their CMAs Once these files are uploaded they are stored within the MyMatrix database for the agents to use at their discretion
The ldquoUpload Custom Pagesrdquo link located on the Page tab of the CMA wizard directs users to a new ldquoMy Custom CMA Pagesrdquo dialogue Here users can optionally include their headerfooter package change the order of their pages and preview their page (an important step if the headerfooter is included) By default Users are limited to 5 ldquoMy Custom Pagesrdquo Each file is limited to a maximum size of 250kb Only letter size content can be properly accommodated (portrait or landscape)
134-Set the Subject Property After selecting your pages click ldquoSubjectrdquo on the CMA Wizard navigation bar You have three options available for setting the Subject property information 1 Type in the subject property fields manually 2 Search the MLS for your subject property and then select it for auto‐fill 3 Type in the MLS number for your subject property to be auto‐filled If you auto‐fill your Subject property from an existing listing the photo will automatically fill too If you want to change the photo (or you are filling all the information in manually) click the ldquoBrowserdquo button in the Property Photo Box Find the photo file on your computer and select it Click the ldquoUploadrdquo button Matrix has added the option to add custom fields to allow the user to adjust additional property attributes besides those already shown on the Subject Property screen Each custom field now has the option of being to a field in the Matrix database If the custom field is linked to a field those values will be used for comparison between the Subject Property and the Comparable Property
To add a custom field click the Up arrow in the Custom Field and it will display a box to select an additional field Please note that you must check the box next to ldquoLink to a Matrix Fieldrdquo to allow access to the list of fields available
Custom fields not linked to the Matrix database can be created as well Do not check the box by ldquoLink to Matrix Fieldrdquo and simply enter the custom field to be added in the Label field and click OK In order for any Custom field added to be saved the user must click on the link ldquoSave Custom Fields as Defaultrdquo They will not be displayed on vertical comparison report of the CMA unless this step is completed The search criteria used to find CMA comparable listings is now saved with each CMA created To add additional comparable listings to a CMA the previously used criteria can be reused or modified
135- Format Your Cover Page After completing all your Subject property information click ldquoCoverrdquo on the CMA Wizard navigation bar Note If ldquoCoverrdquo is greyed out you have not selected a Cover as one of your CMA Pages Click ldquoPagesrdquo on the navigation bar to go back and select one Contact Information As long as you selected a Contact for the CMA the Contact information will automatically fill Agent Information The Agent Information section does not auto‐fill This is so that you can set it however you want with variations from your Roster information The first time you complete a CMA enter your Agent Information how you want it to appear on all CMAs Then click the link ldquoSet as Defaultsrdquo From that point your Agent Information will always auto‐fill with your default information Alternate Subject Photo If you have uploaded a subject photo it will automatically appear here If you have a different subject photo that you want to use just for the Cover sheet upload it here Your original subject photo that you uploaded on the ldquoSubjectrdquo screen will still be used on the interior CMA pages Agent Photo (Optional)
If you would like your photo or Broker Logo included on the Cover Page upload it here If you change your mind after uploading the photo click the ldquoClear Photordquo link
136-SelectEdit Your Comparables After completing your Cover Page set‐up click ldquoComparablesrdquo on the CMA Wizard navigation menu If you already selected your comparables before starting the CMA they will be shown here and you will have the option to add more comparables or delete any you no longer want Otherwise you will select your comparables here from scratch To select comparables you have two options run a search or add from your Cart (if you already placed them there from an earlier search) To run a search click the ldquoSearch for Comparablesrdquo button Run your search like you would any Matrix search In your search results select all the properties you want to use as comparables and then click the ldquoAdd Selectedrdquo button at the bottom of the screen Back at the Selected Comparables screen you can Remove comparables by selecting them and clicking the ldquoRemove Comparablesrdquo button Add more comparables by clicking either the ldquoSearch for Additional Comparablesrdquo or ldquoAdd Comparables from Cartrdquo button
137-CMA Comparables Map Map tab in the CMA Wizard allows users to preview a map that illustrates the location of comparables in relation to the subject property Please note that in Matrix 61 the CMA comparables map is static ndash Matrix produces a ldquobest fitrdquo map panel based on the geo‐location of the property group
138-Adjust Your Comparables (Optional)
If you choose to make adjustments to your comparables on any field this is where you do it After selecting all your comparables click ldquoAdjustmentsrdquo on the CMA Wizard navigation bar Single Line Mode When you go to Adjustments it defaults to Single Line Mode This allows you to set a value for any feature and have all of the comparables automatically adjusted according to that setting For example letrsquos say you have decided that you want to value Bathrooms at $1500 In the Feature Value box for Bathrooms type in 1500 (do not add a + or ndash sign) In this example below the Subject property (shown in bold at the top) has 2 bathrooms The adjustments for each comparable all happen automatically when you type the number in the Feature Value So properties with 2 bathrooms (like our Subject) have no adjustment because they are already comparable Properties with only one bathroom are adjusted upwards $1500 to make them comparable with our Subject which has two In one case there is a comparable with 4 bathrooms This is adjusted downward $3000 because it has 2 bathrooms more than our Subject Continue this down the line for whichever fields you want to make adjustments on Use your Tab key to move from one field to the next or use the navigation buttons at the bottom Detail Mode If you prefer to make your adjustments in Detail Mode click the ldquoView in Detail Moderdquo link at the top right of the screen
Detail Mode works like the previous version of Matrix CMA You make your adjustments manually for each field for each comparable property one property at a time Click the ldquoNextrdquo and ldquoPreviousrdquo buttons to move ahead or back among your comparable properties If you want to switch back to Single Line Mode at any time click the ldquoView in Single Line Moderdquo link
139-Make Your Pricing Recommendations (Optional) If you want to add Pricing recommendations to your CMA this is where you do it Note If the Pricing option is grayed out it is because you did not select the ldquoPricing Recommendationsrdquo page Go back to the ldquoPagesrdquo section and select this page then you can click ldquoPricingrdquo on the CMA Wizard navigation bar Summary This informational table will be included in your Pricing Recommendation It compares your Comparable prices with the adjusted prices (if you made any adjustments) Suggested List Price Matrix will not make a price recommendation for you This requires your analysis based on your experience and combining all factors that may or may not be included in the CMA This is a free‐form box that allows you to enter whatever you wish such as a price or price range including explanation Or you may leave this space blank and write the price in by hand when you meet with the client Notes Enter any additional comments you want to appear with the suggested price
1310-Finish (View Print and Email) When you are ready to view print andor email your CMA click ldquoFinishrdquo on the CMA Wizard navigation bar In addition to summaries of selected pages comparable properties count client name subject photoaddress you also have the option to View or Email your CMA To run your CMA report and view it in PDF format click the ldquoView CMArdquo button in the upper left corner Once the CMA is opened in a new window in PDF format you may print it by selecting FilegtgtPrint from the Adobe PDF menu bar To email a link to the CMA Report to your client click the ldquoEmail CMArdquo button fill out the email form and then click the ldquoSend link If you have set up a team in your Matrix settings you will have the option to printemail the CMA as yourself or on behalf of your team (such as in the example below) To retrieve a saved CMA at a later date click the ldquoMy Matrixrdquo tab You can either click ldquoCMAsrdquo to get your full list of Saved CMAs or click ldquoContactsrdquo and open the CMAs just for a particular client When you find the CMA you want click the button to open the CMA Wizard view the CMA (run it as a PDF) email the CMA or delete it
1311-Locating your Saved CMArsquos To locate your saved CMAs 1 Click My Matrix tab 2 Click on the ldquoCMAsrdquo link
3 Matrix will bring you to your saved CMAs screen 4 Click on the desired CMA name 5 Click the Edit Button located to the right of the CMA Column 6 This will take you to the CMA Options screen where you can selectdeselect different pages change your subject property information make further adjustments print your CMA andor resave your CMA
1312-Delete a CMA To delete a CMA 1 Click My Matrix tab 2 Click on the ldquoCMAsrdquo link 3 Matrix will bring you to your saved CMAs screen 4 Click on the desired CMA name (to delete more than one CMA hold down the Ctrl key on your keyboard as you click the CMA names) 5 Click the Delete Button Click the OK button in the pop‐up confirmation box
1313-Manage CMAs Within the My Matrix tab you can manage your saved CMAs The Manage CMA page allows you to edit previously saved CMAs or print a saved CMA (To learn more about creating CMAs see Chapter 13) You can revise existing adjustments or add adjustments to existing listings in saved CMAs Additionally you can revise the existing Subject Property or create a new one as part of a saved CMA (Note You cannot add or delete any of the comparable listings that were originally saved with the CMA) If you do not make any modifications to the existing saved CMA the report will reprint the CMA exactly as it did when it was initially saved Within the My Matrix tab click on the CMAs link On this screen you can do either of the following Go to a saved CMA 1) Click on the name of the CMA you want to retrieve 2) Click on Edit This will take you to the CMA Options page (To Print CMAs see Chapter 13) Delete a saved CMA 1) Click on the name of the CMA you want to delete To select more than one CMA to delete hold down the Ctrl key on your keyboard as you click the CMAs 2) Click on Delete Click the OK button in the confirmation box The selected CMA(s) will be deleted
Chapter 14 Saved SearchesMarket UpdatesAuto Email This section contains all your previously saved searches (Chapter 5) The SavedAutomatic Searches link is where your saved searches are maintained and also where you run your market updates Within the My Matrix tab click on SavedAutomatic Searches
For each search the search name is the first thing listed followed by any description you entered a series of links contact name and date last run and the Auto Email status (if set)
141-Changing the Saved Search Settings To change the search name description or primary email contact 1) Click on the ldquoSettingsrdquo link 2) This will take you to the Save Search screen From here you can type in a new name or description for your search or select a different primary email contact 3) Click the Save button This new name description andor Contact has now been saved Making a Copy of a Saved Search To make a copy of a saved search follow these steps 1) Click on the ldquoSettingsrdquo link 2) This will take you to the Save Search screen At the bottom of the screen click the Save As a Copy button 3) You will now be back to the main Saved Searches screen A copy of your search will be listed there It will have the same name as the original search with the addition of ldquocopy 01rdquo 4) Click the ldquoSettingsrdquo link on the copy Change the name description and primary Contact if you wish 5) Click the Save button Viewing the Search Criteria To view the criteria for a saved search follow these steps 1) Click on the ldquoSee Criteriardquo link This will take you to a screen showing all the criteria you set for the search 2) If you want to go back to your Saved Searches list click the Cancel button 3) If you want to make changes to the search criteria click the Revise Search button 4) Follow the steps below to revise the criteria
142-Revising the Search Criteria To make changes to the search criteria of a saved search follow these steps 1) Click on the ldquoReviserdquo link This will take you to the search screen with your original search parameters all filled in 2) Make any changes to the search parameters you wish 3) When finished click the Save button This will take you to the settings screen where you can make other changes such as search name description and primary Contact 4) When finished click the Save button This will take you back to the Saved Searches screen with all of your changes saved Running a Full Search To run a full search without regard to the last date you ran the search click the ldquoFull Searchrdquo link Matrix will run the search and take you to the search results page Running a Time‐Stamped Search To run a search for all new and updated listings since you last ran the search click the ldquoDate Sincerdquo link Matrix will run the search and take you to the search results page Click the ldquoBack to Saved Searchesrdquo link at the top of the screen to go back to your Saved Searches list You will see that your saved search timestamp has automatically been updated Running a Market Update on One or More Saved Searches
With ldquoMarket Updaterdquo you can get new and updated listings for one to ten saved searches at one time Use the most recent timestamp or set your own date 1) For a single Market Update click the ldquoMarket Updaterdquo link Or to do up to 10 at once click the select box next to each search you want to update Click the Update Selected button 2) This will take you to the Market Update Options screen 3) Click to select an Update Type Hold down the Ctrl key on your keyboard as you click to select more than one Status Will return matching listings that have had a status change List Price Will return matching listings that have had a list price change New Will return matching listings that have been newly entered onto the MLS Other Will return matching listings that have had any other changes to fields in your search criteria Leave the ldquoOrrdquo default selection to include the Update Types you have highlighted Click to select ldquoNotrdquo if you want to exclude the Update Types you have highlighted 4) To run your Market Update(s) based on the last date run for each search leave ldquoUse Last Run Daterdquo selected 5) If you want to set your own date type it into the ldquoSpecify Update DateRangerdquo box If you want everything from a certain date through today be sure to put a plus sign (+) after the start date 6) Click the Run Update button Your selected searches will now run and you will be returned to the Saved Searches page 7) Each updated search will have a new link below it 8) The link indicates how many newupdated listings you have for the search Click on the link to view those newupdated listings 9) When you are finished working with the search results click the ldquoBack to Saved Searchesrdquo link at the top of the search results screen This will take you back to the Saved Searches screen where you can view the search results from your other market updates
143-Deleting a Saved Search To delete a saved search follow these steps 1) Click in the selection box to the left of the Saved Searches you want to delete 2) Click the Delete button 3) Click on OK in the confirmation window All selected Saved Searches have now been deleted
144-Auto Email Allows you to set up a saved search to automatically email new listings or listings that have changed in status or price to a contact Matrix will send them out as soon as they are entered into MLS or a change has been made to an existing listing if it matches your saved search criteria As a result your Contact will likely get multiple emails throughout the day Note There is a limit of 500 listings that can be sent per email Enable Auto Email To turn on Auto Email for a contact 1) From the Saved Searches page click on the ldquoSettingsrdquo link next to the search you want to enable for Auto Email
2) Click on the Enable Auto Email button 3) Select a Primary Contact (if not already selected) 4) Fill in CC or BCC if needed 5) Click in the box next to Send to Me if you would like a copy of every Auto Email that goes out 6) ldquoAvailable for Reverse Prospectrdquo is automatically selected This allows List Agents to see if your search criteria matches any properties they have listed They cannot see any information on your client only that you have a search saved for which their listing is a match Click to uncheck this box if you do not want this feature enabled 7) Type in a Subject line 8) Select the display you would like to email Click on the down arrow for a list of choices 9) An initial Welcome Email message and a new Recurring Email message be configured for each Auto Email The Welcome Email is sent with the first auto email sent while subsequent auto emails will use the Recurring message
10)Instead of displaying an empty message box when creating a new auto email Matrix now displays the predefined message text that appears to the recipient (In prior versions of Matrix this message box was blank but the recipient would still receive the predefined message)
11) Select the frequency with which you want emails to be sent to your client 12) Click on the Save button Disable Auto Email To turn Auto Email off for a contact 1) From the Saved Searches page click on the ldquoSettingsrdquo link next to the search you want to disable for Auto Email 2) Scroll down to the bottom of the screen and Click on the Disable Auto Email button 3) Click on the Save button You can open each Auto‐Email search by clicking the search name or the triangle next to it From there you have access to your options such as Run Market Update Open in Portal etc The Code is the unique ID number for your Auto‐Email that is used for Reverse Prospecting Hover your mouse over an icon in the Status column for a pop‐up definition For example the green checkmark means the Auto Email is active (and will also tell you when it is due to be sent out next) The red exclamation point means that your client has disabled the Auto Email
145-Hot Sheet and Market Watch Two great features that are very similar and can really kick start your business are the Hot Sheet
and Market Watch Both are found on the Home Page of Heartland MLS and are fairly easy to
use The Hot Sheet will give you updated listings in a criteria that the agent can customize
Many agents use this function to track expired or to compare sold properties verse newly listed
properties The Market Watch is a system updated graph that appears on the agents home
page This will keep the agent informed of what is happening in their area with a quick glance at
their home page
146-Hot Sheet
To customize the Hot Sheet an agent will need to do the following steps
1 Go to Heartland MLS Home Page 2 On Hot Sheet widget click ldquoCustomizerdquo button
3 Select criteria that agent wants to track 4 Click ldquoSaverdquo 5 Click ldquoDonerdquo (Will now be back on Home Screen) 6 The Hot Sheet function has always used just a ldquoDays Backrdquo setting but now you have
several options forthe ldquoDays Backrdquo setting Rather than save a ldquoDays Backrdquo setting separately for each Hot Sheet in thecriteria page the user now sets the ldquoDays Backrdquo on the home page when running the Hot Sheet
The menu of ldquoDays Backrdquo options includes the following o New Only ndash Only shows listings which are NewChanged since the last time the user ran a Hot Sheet o Example If a user logs in at 900 AM and runs the Hot Sheet then later within the same session runs it again this option would show only listings newchanged since 900 AM o This Session ndash Only shows listings which are NewChanged since the last time the user ran the Hot Sheet in a prior session o Example If a user logs in at 900 AM and runs the Hot Sheet and sees 50 listings then later within that same session runs it again this option would show them those same 50 listings PLUS any NewChanged listings since 900 AM o 24 Hour Today 3 Days 7 Days ndash Only listings which are NewChanged in the specified time frame o Custom ndash This allows the user to set a custom date or time range of current date from which to run within the last 30 days o NOTE Custom date or time settings are one-off searches and are not saved
147-Market Watch
To Customize the Market Watch
1 Go to Heartland MLS Home Page 2 On Market Watch widget click ldquoCustomizerdquo button 3 Select criteria 4 Click ldquoSaverdquo 5 At the bottom of the Market Watch widget an agent can customize the time frame
from the drop down menu
Chapter 15 My Listings and Reverse Prospecting Within My Matrix the My Listings link takes you to a summary screen that gives you a quick way to view all listings for which you are the Listing or Selling Agent or Co‐List Agent You can view your Active and Off Market listings by property type For example if you want to see all of your active listings within the Single Family property type select ldquoMy Active Single‐Family Listingsrdquo from the ldquoChange tordquo drop‐down box If you want to get all the buttonsfunctionality you have with a regular search click the link ldquoClick here to run this as a Full Searchrdquo
151-Reverse Prospecting Reverse Prospecting allows you to select a listing (one at a time) and viewing information on
Saved Searches other agents have set up for their clients for which your listing is a match To run Reverse Prospecting on one of your listings click to select the listing then click the Reverse Prospect button Your Reverse Prospecting results shows you all the Agents with Saved Searches (set for Auto‐ Email) for clients where your listing is a match You may now contact these agents to discuss the property you have for sale and how it may meet their clientrsquos needs The agentsrsquo email address and phone numbers are displayed To access My Matrix My Listings Reverse Prospecting Sortable Columns User can click on column headers to sort results Agent Name Click on agent name to send an email Pre-Approved Flag Displays a checkmark if the contact has Mortgage pre-approval The agent sets this flag for each of his contacts (see next image) Date Sent Indicates when the contact was notified of your listing File Folder Icon o Heart icon will be displayed if the referenced contact flagged your listing as a Favorite o Light Bulb icon will be displayed if contact has flagged your listing as Recommended o If the contact discarded your listing ndash that contactrsquos Agent and Reference number row will not appear in the Reverse Prospecting Results Setting Up Contacts for Reverse Prospecting When entering a new contact make sure to click in the Box ldquoEnable Reverse Prospectingrdquo Complete the boxes displayed Next click on ldquoShow All Fieldsrdquo to get to more information
Chapter 16 Contacts Within the My Matrix tab there is a Contacts link where you can store all of your clientsrsquo contact information If you have contacts entered into Matrix you can quickly email listings to them and set‐up Auto Email You can also attach Saved Searches and Watched Listings to your contacts
161-Adding a Contact To add a contact follow these steps 1) Click on Add Contact 2) Enter personal home and business information email addresses and any notes you want to save First name last name and email address are required 3) Click on Add (Note You can enter in multiple email addresses for a contact by separating each email address with a comma) Viewing your Contacts To view the contact information for a particular client click on the clientrsquos name Matrix will display all of the information entered for that specific contact including personal home and
business information any Saved Searches you created for the Contact and a link to the Email history Notice that the e‐mail address is a hyperlink so you can e‐mail your contact from this screen Any notes that you have entered on a contact will appear under the Notes section
162- Contacts List Sort and Search Click the My Matrix tab and then click the Contacts link to open a list of all your Contacts Columns from left are select box Name Email Address number of Auto‐Emails number of Saved Searches my last use (activity) for that Contact the Contactrsquos last Portal visit number of listings Contact has marked in their Portal as Favorites number marked as Possibilities and number Discarded Click any column header to sort all your Contacts by that field (default sort is by last name) If you have a very long list of Contacts start typing the Contactrsquos name in the Search box at the top As you type your Contacts list will narrow to match what you type
163-Contacts Using Filters Filters are a great way to narrow your Contacts list according to a specific criterion Click on the Filter Contacts dropdown box and then select one of the options For example select ldquowho have not visited their portalrdquo to see who you may want to call to find out why they are not viewing their listings All of the filters are great for targeting your follow‐up activities
164- Contacts Working With To expand a Contact and viewedit all items assigned to that Contact click the Contactrsquos Name or the triangle to the left of the Contactrsquos name Here you have access to the Contact Details Auto‐Emails Saved Searches CMAs Sent Emails and Net Sheets Click the triangle next to the section you want to work with Details Click the ldquoEdit Contactrdquo at the bottom to change anything in the Details section
Chapter 17 Custom Displays Within the My Matrix tab there is an option to create your own custom single line displays This function allows you to choose which columns appear on the Search Results screen You can also choose the order in which the columns appear on the screen and the column labels Table Type In Matrix you can search for Listings or Tax Records On the search result screens you may want different information to be shown Because of this Matrix allows you to have various custom displays for the types of searches that you perform At the top of the Custom Displays screen you will see the pick list Make your selection from the Table Type pick list Select listing or tax depending on where you want to create the report If creating the display for MLS listing data click on listing If you want to create a display for tax public records click on tax After you create displays each Table Type has its own screen which contains the reports you have
created Therefore if you see Listing in the Table Type pick list you will not see any of your Tax displays You have to first select Tax from the Table Type pick list to view your Tax reports Listing ndash Displays for the search result screen on the tab Tax ndash Displays for the search result screen on the tab Table The different Property Types are referred to as ldquoTablesrdquo For example you would not want the same custom displays for viewing Residential listings that you would for Lots amp Land The Table pick list allows you to have different custom displays for the different property types To choose a specific Property Type select it from the Table pick list Your choices in the Table pick list are dependent upon the Table Type you are viewing For the Listing Table Type you have four different Property Types you can choose from as well as Cross Property For the Tax Table Type Tax is the only choice in the Table pick list Each of the Tables has its own screen This means that if you are viewing the Lots amp Land Table none of your Single Family column reports will be viewable Once you have selected the right Table and Table Type you are ready to do any of the following
171-Create a Custom Display To create a custom display follow these steps 1) Select the Table and Table Type to which you want to add the custom display 2) Click on Add Once you do this you will be taken to the Build Custom Display screen At the top of the page you will see the Custom Display Name box Click in the box and type a name for this custom display Next you will see the Available Fields containing all of the fields that are available for this Table Type To the right you will see that the Selected Fields box which will contain all of the fields you have chosen See an example of this screen on the next page
172-To ADD fields to your custom display
1) Click on the field in the Available Fields box that you want to include in this custom display 2) Click on Add (or double click the field name) 3) Repeat these steps until all the fields you want on this display are in the Selected Fields box To REMOVE fields from your custom display 1) Click on the field in the Selected Fields box that you want to remove 2) Click on Remove (or double click the field name) 3) Repeat these steps until all the fields you want to remove are no longer in the Selected Fields box To CHANGE THE ORDER of the columns 1) Click on the field in the Selected Fields box that you want to move 2) Click on Up to move it up in the list ‐OR Click on Down to move it down in the list 3) Repeat the above steps until the fields are in the order in which you would like them to be displayed on the search results screen To RE‐LABEL any of the columns Each field has a default label for the column heading You can change any label
1) In the Selected Fields box click on the field you want to re‐label 2) Click in the ldquoLabelrdquo box on the right side of your screen 3) Drag your cursor to highlight the label and type in whatever label you choose To CHANGE THE WIDTH of a column Each field has a default width set that should work well for your report without adjustment However if you do want to adjust a column width you may do so 1) In the Selected Fields box click on the field you want to resize 2) Click in the ldquowidthrdquo box on the right side of your screen 3) Drag your cursor to highlight the current width and type in whatever width you choose Note Width is expressed in ldquopixelsrdquo a unit of measurement for screen displays If you are not familiar with pixels you many need to do some experimenting to get a feel for them 50 pixels equals approximately 1 inch (on a 1024 x 768 pixel display) To ALIGN a column Each field can be set to align left right or centered If you do not make a selection the default is left alignment 1) In the Selected Fields box click on the field you want to align 2) Below the ldquoWidthrdquo setting click the ldquoradio buttonrdquo circle next to your selection of Left Right or Center This will place a black dot in the circle and signifies that alignment is chosen Adding Special Columns Below the Column Report Fields box you will see the following Special Columns selection list 1048633 Checkbox 1048633 Watch 1048633 Map Icon 1048633 Photo Icon 1048633 Link to Full Here you can add Special Columns to your column report You will recognize these from the Matrix Single Line Summary screen You have the choice of which of these columns you want to display Here is a breakdown of what each of these itemsicons mean Check Box ndash Will display a check box to the left of the listing for selecting that particular listing Watch ndash Will display an icon of Binoculars to the left of the listing so you can add listings to your Watched Listings List Map ndash Will display a map icon to the left of the listing so you can view the location of the listings Photo ndash Will display a camera icon to the left of the listing so you can view the photo(s) for the listings Link to Full ndash Will display the MLS number link so that you can view the full listing Click in the check box to the left of any of the columns you would like to include on your report Any items you choose from the Special Columns list will be the first columns to appear on your search result screensClick on Save when you are done creating this custom display This will save the display and take you back to the Manage Custom Displays screen Click on Cancel to return to the Manage Custom Displays screen without saving this custom display
173-Editing a Custom Display
1) Select the Table Type listing or tax column report you would like to edit 2) Select the Table Single Family Multi‐family Lots and Land Commercial or Cross Property of the column report you would like to edit 3) Click the Custom Display Name that you would like to edit 4) Click on Edit 5) Make any changes to this custom display 6) Click on Save Changing the order of the Custom Displays All your custom displays will be added to your Display Format pick list when running searches When you change the order they appear in on the Manage Custom Displays screen they will be changed to that order the Display Format pick list Follow these steps to change the order in which your custom displays will appear 1) Click the name of the Custom Display you want to move 2) Click on Move Up to move it up ‐OR‐ Click on Move Down to move it down 3) Repeat the above steps until the custom displays are in the order in which you would like them to appear Deleting a Custom Display To delete a custom display follow these steps 1) Select the Table Type and Table of the custom display you would like to delete 2) Click the Custom Display Name that you would like to delete 3) Click on Delete 4) Click on OK in the confirmation window That custom display will now be deleted Viewing your Custom Display To access and view your display follow these steps 1) Perform a search for some properties and process the search by clicking on the Search button 2) Click on the pick list down arrow next to the Change display to and select the name of your custom display by clicking on it Note your customized displays will appear at the top of the list with a ldquomyrdquo prefix in front the name of the display Selecting Custom Display from Search Results Editing your Custom Display from the Search Results screen To edit your custom displays follow these steps 1) From the search results screen with your custom display selected click on the Edit link next to the Displays pick list (at the bottom of the screen) 2) This will bring you to the Manage Custom Displays screen 3) From here you can add or remove fields to the Selected Fields box select or deselect special column icons change the label or width of the columns andor move fields up or down in the report fields box 4) If you wish to rename your report click in the text box labeled Custom Display Name and give this display a new name If you want to keep the display the same name click on the
Return to Search button If you have renamed your display now you may click on the Save button See screen on next page Printing the Custom Display 1) When you have your search results displayed using your Custom Display click the checkboxes next to the listings you want to print in your custom display format If you want to print them all click the ldquoCheck allhelliprdquo link at the top of the screen 2) Click the print Friendly button Your selected listings will pop‐up in a new window in your Custom Display format 3) If you have a lot of fields stretching across the screen click the ldquoChange Layout to Multi Linerdquo link at the top of the screen This will ensure that none of your fields are cut off the printed page 4) Click the ldquoPrintrdquo link at the top of the screen to send the display to your printer 5) When finished click the ldquoCloserdquo link at the top of the screen
Chapter 18 Settings (Email Signature and Custom HeadersFooters) The Settings screen is where you can personalize your email signature and select a custom headerfooter Agent Information Management Consolidation Screen Matrix now provides a screen for agents to manage the information that appears in the Portal Agent HeaderFooter and the CMA cover sheet all from one central place under My MatrixgtSettingsgtMy Information Please Note any information entered on this screen will NOT change the Roster information If you need to change your personal agent information please contact our membership department
181-Entering your Email Signature Your email signature will appear at the bottom of all the emails you send from Matrix You can save your name and contact information in this section so that you will not have to type it in each time you send an email Follow these steps to enter or modify your email signature 1) Click on My Matrix 2) Click on the ldquoSettingsrdquo link 3) Type or modify your email signature 4) Click on Save Email Signature Your email signature will now be saved
182-Custom HeaderFooter Including Agent Photo You can now designate a custom graphic header and footer that will appear on various displays and print reports Use one of the ready‐made templates or create and upload your own For either option you can upload your agent photo Click the ldquoMy Matrixrdquo tab then the ldquoSettingsrdquo link (from the main window or the blue submenu below the tabs) The HeaderFooter section is below the Email Signature section To get started click the link ldquoClick here to select a new HeaderFooter packagerdquo Click to select the template you want to use or click ldquoUpload custom headerfooter images if you want to upload your own Then scroll to the bottom of the screen and click the ldquoContinuerdquo button
Complete the details section You can click the link at the top to automatically fill all your information from the agent roster Then overwrite whatever you want to change and fill in any blanks None of the fields are required so you may leave off any that you do not want to display If you want to include a photo you may upload one in the ldquoYour Photordquo section Click the ldquoBrowsehelliprdquo button to locate and select your photo from that you have saved on your computer Click the ldquoUploadrdquo button to upload your photo to your template NOTE Your photo should be 66 x 79 pixels You can upload a different size but the system will automatically scalepad it to the appropriate size which could distort your image Itrsquos better if you do the sizing yourself beforehand using a photo imaging program After you click the Upload button (or the Preview button at the bottom of the screen if yoursquore not uploading a photo) a preview of your template will display at the top of the screen Make any changes you want in the Details section then click the ldquoSaverdquo button at the bottom of the screen to save your template If you have previously uploaded images for a custom HeaderFooter saving this package will overwrite those images After saving your template the text on the My MatrixgtgtSettings screen changes to reflect the name of your template selection with links to change the current one or select a new one to override the current After your template is saved it will automatically display on various screen displays and reports
183-Uploading your own custom template Perhaps you want to create your own template with your company logo or other graphics From the HeaderFooter Package selection screen click to select the option for ldquoupload custom headerfooter imagesrdquo and then click the ldquoContinue button at the bottom of the screen There are four custom images you can upload Header and Footer (for screen displays) and Print Header and Print Footer (for print reports) Note that each has a required image size (745 x 85 pixels for HeaderFooter and 670 x 85 pixels for Print HeaderPrint Footer) Click the ldquoBrowsehelliprdquo button in each box to locate and select the custom images you have created Click the ldquoUploadrdquo buttons to upload and preview your graphics When you are finished click the ldquoSaverdquo button at the bottom of the screen
Chapter 19 Tax Search To conduct a tax search using Matrix click on the tab There are three different tax searches PID Number General and Full Each of these searches is customizable by adding and removing additional search fields PID Search ndash allows you to search for properties via the property identification number from the tax public records General Search ‐ allows you to search for properties via the following fields County House Number and Street Name Also includes Map Search (see Chapter 2 page 7 for instructions) Full Search ndash allows you to search for most common fields available in the tax database as shown below Also includes Map Search (see Chapter 2 page 7 for instructions) Performing a Tax Search To perform a search select one of the search links described above PID General or Full Enter your search criteria click on the blue Search button (or press the ldquoEnterrdquo key on your keyboard)
Customizing your Tax Search Screen Keep in mind each search is customizable by adding and removing additional search fields Within each search PID General and Full there is an option for adding and removing search fields If you would like more search options in the tax section click on this blue link For more information on how to add additional search fields please see Tax Search Results From the results screen click on the blue PID number link to get the Full Tax Display for that property Remember that each county tracks different information so you may not always find the same information as you move between counties Full Tax Display After clicking on the blue PID link you will get a Full Tax Display on that property from the county Notice the blue buttons at the bottom of the Full Tax Display are similar to the ones you have= already used in other areas of Matrix with the exception of ReportsLabels Reports Enter search criteria into one of the three search options depending upon your search criteria If yoursquore pulling a list of propertiesnames on a certain street you might select the county enter in the street name (remember to use the as the wildcard) and the city When processing a large number of namesproperties it is a good idea to select the Show to 100 per page so you can view more per page To Process Search Click on the blue Search button or press the ldquoEnterrdquo key on your keyboard to run your search Selecting NamesProperties To select all of the namesproperties from your search results click the ldquoSelect all helliprdquo link (where ldquohelliprdquo is the number of search results) If you have more than one page of results clicking this link will select them all Notice how each of your names is selected with a check box in front of each property You will also notice that each of the names selected is highlighted blue De‐selecting NamesProperties If there is a name you would not like to include in your mailing labels simple click in the box to the left of that property If you want to deselect them all click the ldquoUn‐check all helliprdquo link at the top of the screen
Chapter 20 Open Houses Conducting the Search 1 Click on the ldquoOpen Houserdquo tab to search for Public and Broker Open Houses 2 Select the criteria you want to search on To select multiple criteria hold down the ldquoCtrlrdquo key as you click on your choices 3 Select the date range you want to search For Start Date you must type a plus sign immediately after the date for example 712004+ For End Date you must type a minus sign immediately after the date for example 7152004‐ (In this example you would get all open houses that are scheduled anytime during the period of 712004 through 7152004)
4 As with property search there are a number of parameters you can set Click the first drop down box on the left to display how many results you want displayed per page For the Single Line you can display up to 100 For the Full one open house is displayed per page Click the ldquoSearchrdquo button or press the ldquoEnterrdquo key on your keyboard to execute your search
Chapter 21 History Conducting the Search 1 Click on the ldquoHistoryrdquo tab to search for the listing History of one or more properties This is particularly helpful for seeing what Status and MLS number changes have been made to a property over time 2 Select the criteria you want to search on To select multiple criteria in a list box hold down the ldquoCtrlrdquo key as you click on your choices If searching on Street be sure to type an asterisk immediately after the Street Name 3 As with property search there are a number of parameters you can set Click the first drop down box on the left to display how many results you want displayed per pageYou can display up to 100 Click the ldquoSearchrdquo button or press the ldquoEnterrdquo key on your keyboard to execute your search Viewing the Results The results show the MLS activity for each property in your search The Old ValueNew Value Columns show what was changed

There is now a floating menu bar at the bottom of the screen throughout the system All of the action buttons are still available but some have been moved on the screen You can click on the match count to bring up the screen with your search criteria that used to be accessed through the Count button
213-Results ButtonResults Page Results ‐ When you click on this button Matrix will process your search and show you the search results You may also process your search by pressing the ldquoEnterrdquo key on your keyboard Search Results Page Buttons for all actions that can be performed with listing results are found within this hierarchical button bar which remains consistent across result and map views As a result Goggles and Carts functionality has been moved from their original locations to the button bar and the new button categories required the displacement of the page navigation links from the left page border to the right
1) Actions ndash this button view contains all primary actions users will perform with results
2) Refine ndash this button view allows users to refine the result set
3) Save ndash this button view provides all Save functionality
4) Carts ndash this button view provides access to all cart actions
214-Display Results Before you run a search Matrix lets you customize your resultsrsquo display Located directly below the default search criteria fields you will find the following two pick lists options 1 Number of Listings to be displayed per page Located to the far left within the light blue bar To control the number of listings that will appear on the Search Result screen select the number of listings to be displayed from the ldquoShow per pagerdquo pick list Depending on the Screen Display Template you choose you can have 10 25 50 or 100 listings per page Once you select a number and execute a search Matrix will retain that number until you change it from this pick list 2 Screen Display Template Located to the immediate right of the ldquoShow per pagerdquo pick list The ldquoDisplayrdquo pick list contains a list of display formats that are available When you first go into Matrix you will see the system default template of Single Line Display To select a Screen Display Template click on the down arrow and then click on the display template you would like to use as your default display (Note Once you create and save your own column reports they will appear at the top of this list with my in front of the name of the report Setting up your own column reports is covered in Chapter 18 ldquoManage Column Reportsrdquo section of this manual)
215-Saving your Default Search Criteria You can set up default search criteria For example if you do the majority of your business in Area 340 you can save that as your default After you have done this Area 340 will automatically be selected every time you enter the search screen To save your default criteria 1) Select the search criteria that you would like to establish as your default 2) Click on the Set Default Criteria link below the basic input fields The criteria you have entered will now be saved as your default They will automatically be selected every time you use this search template You can change your default criteria by clicking the Clear button to the right of the Search button and repeating steps 1 and 2 Clear ‐ When you click on this button all of your search criteria including your default search criteria will be cleared from the current screen (Note This clears your default criteria and any additional criteria entered only for this search session The next time you run a search your default criteria will return unless you save the cleared template as the default) When you click this link it will display all of the criteria you have currently entered This is located under the basic search fields to the right of Set Default Criteria link
Chapter 3 Customizing Your Search Screen 31-Adding Search Fields If you want to setup a search using additional criteria not included in the basic template use the Additional Used Fields This allows you to add as many additional fields as desired Taking advantage of this feature will save you time and effort This feature allows you to create a single template that contains all your desired search fields To add additional search fields This feature is located beneath the default search fields 1) Click on Click here to addremove other search fields link 2) In the Available Fields box select the field(s) that you want to add to your search 3) Double click the field name or Click on the Add button 4) This will move the highlighted field to the Selected Fields box 5) Repeat this process until you have all the search fields that you want (Note To select more than one field at time hold down the CTRL Key while selecting the fields) 6) When all the search fields you want are in the Selected Fields box and you have them in the order that you want them to appear click on ldquoBackrdquo button under the Available Fields box To remove additional search fields 1) Click on the Click here to add or remove other search fields link at the bottom of the screen 2) In the Selected Fields box select the field that you want to remove 3) Click on the Remove button 4) This will move the highlighted field to the Available Fields box 5) Repeat this process until you have removed all the search fields that you would like To change the order of the selected fields 1) Click on the Click here to add or remove other search fields link at the bottom of the screen 2) Click on the field in the AddRemove box that you want to move 3) Click the Up or Down buttons to move the selected field within the list When all the desired search fields are in the Selected Fields Box and in the order you want them to appear click on the ldquoBackrdquo button under the Available Field box This will return you to the search criteria screen Scroll down to the bottom of the search screen area to view the search fields that you have added They will appear in the Additional Used Fields area of the screen Every time you return to the Search Template and want to add or remove more search fields follow the above steps
Chapter 4 Navigating the Search Results 41-Navigating the Single Line Search Results At the top of the search results display page just below the blue navigation bar Matrix will display the following information Results 1‐10 of 23 bull 1‐10 means you are viewing the first set of 10 matching listings bull 23 represents the total number of matching listings (Note Remember from above you can select 10 25 50 or 100 listing per display page)
If there is more than one page of listings use these links to navigate bull Previous ndash Takes you to the previous page of listings bull Next ndash Takes you to the next page of listings bull Numbers ndash Advances to a specific page
42-How to Use the Icons Selecting amp De‐selecting single listings To select a listing that you would like to email print etc click anywhere in the line of data for that listing Once you do this a check mark will appear in the check box to indicate that you have selected that listing To deselect the listing click anywhere on the line again and the check mark will disappear indicating that the listing is no longer selected Selecting amp De‐selecting all the listings on the page To select all the listings on the current page click in the first check box at the top of the page in the column header This will put a check mark in all the boxes on the current page indicating that they are all selected If you click in the check box at the top of the page again the check mark will disappear from all the listings indicating that none of them are selected Selecting amp De‐selecting all Search Results Across Multiple Pages To select all the listings in your search results click the ldquoCheck allhelliprdquo link at the top of the page This will put a check mark in all the boxes all your search results indicating that they are all selected To de‐select them click the ldquoUncheck allhelliprdquo link The check mark will disappear from all the listings indicating that none of them are selected Watched Listingsinfin To the right of the check box is a Watched Listing icon infin Matrix allows you to keep a list of listings that you want to trackmonitor (Note The Watched Item(s) list will be stored in the My Matrix tab) To add a listing to your Watched Item Summary 1) Click on the infin Watched Listing icon to the left of the listing that you want to add A window will open to let you know that you are now watching this listing This means the listing has been added to your Watched Item Summary list under the My Matrix tab You now have the option of attaching a Contact to this Watched Listing If you do not want to attach this listing to a contact click on Close This will close the window and take you back to the search results screen without attaching this listing to a contact To attach this listing to a Contact 1) Click on the name of the Contact you would like to attach the listing to 2) Click on the Attach Contact button Matrix will then attach the selected contact to the listing and you will be returned to the Search Results screen When you view your Watched Listings under the My Matrix tab it will display the Contactrsquos name that you attached to the listing This helps you keep track of which listings you are watching for who You must track and email changes to your client manually There is no automatic tracking or emailing with the Watched Listings function
To View a Photo The camera icon (with a plus sign over it) to the left of the listing indicates that the listing has at least two photographs If there is a camera icon with no plus sign then there is only one photograph If you do not see any camera icon the listing does not have a photo at this time To view the photo of a listing click on the camera icon to the left of the listing A window will open showing you the MLS number address and all photos for that listing Click any photo to view a large version To view the photos of another listing click on the camera icon to left of the other listing Click on Red X in the top right‐hand corner of the Web browser photo window to close the window and return to the search results screen Single Line Display Price Change Icon For Active Status listings only a price change icon will display next to the List Price on the Single Line Display if the List Price has changed by at least half a percent in the last seven days If the List Price is less a red down arrow will display If the List Price is greater a blue up arrow will display Click on the icon to view a pop‐up window that displays the original prior and current price and the last price change date After seven days without an additional price change the icon will automatically drop off the listing To View a Listing on a Map (Microsoft Virtual Earth) To view the location of a listing on a map (using Microsoft Virtual Earth) click on the globe icon to the left of the MLS Number A pop‐up window will open containing the Virtual Earth map in ldquomap viewrdquo To make the map bigger click the Maximize button (upper right next to the red X) and the map will automatically resize 1 Push pin shows the location of the property Mouse over the push pin for a thumbnail pop‐up of listing information and photo 2 Zoom control click and drag the slider towards + to zoom in or towards ndash to zoom out 3 Select Road (default) Aerial (photographic flyover view) or Hybrid (photographic flyover view with street name overlay) If you have dragged the map so that the subject property is no longer at the center you may click ldquoRe‐Centerrdquo to bring the subject back to the center of the map 4 The ldquomap viewrdquo icon is selected by default Click the ldquobirdrsquos eye viewrdquo icon below it to switch to the birdrsquos eye view (see below for more information) 5 Click the gt arrow on the right side of the tool section to open a flyout mini‐map showing the area covered Click and drag anywhere in the mini‐map to move your focus Click the diagonal arrow in the lower right corner of the mini‐map to make it larger or smaller Click the ldquoRrdquo (upper left) for Road View (default) or the ldquoHrdquo for Hybrid View Click the lt arrow on the right slide to close the mini‐map Printing To print any of the maps select FilegtPrinthellip from the menu bar or click the printer icon (both at the top of the Web browser pop‐up window) Birdrsquos Eye View When you switch to the Birdrsquos Eye view the mini‐map will automatically open See page two for information on the mini‐map To close it click the lt arrow on the right side (it is closed in the example above) There are two levels of zoom Zoomed out is the default Move the zoom slider to the + sign to zoom in (as in the example above) The map looks North by default To change the direction of the view click any of the compass points (below the zoom control)
To view the location of a different listing click on to the left of the MLS Number on another listing Matrix will then show you the location of that listing Click on the Red X in the top right‐hand corner of the Web browser map window to close the window and return to the Search Results screen
43-Sorting the Search Results If you have 500 or fewer search results Matrix will automatically sort them first by Status then Area then List Price (all in ascending order) If you have 500 or fewer search results you can do your own custom sort using the ldquoRefinerdquo button at the bottom of page You can perform multi‐level sorts and choose ascending or descending order Matrix has an extensive set of Sort tools available Please refer to Chapter 7 Sort Search Results for detailed instructions
44-Listing Detail To view listing details click on the listingrsquos MLS number to display the complete listing information Please refer to Chapter 5 Navigating the Detail Screen for detailed instructions
45-Listings Cart Allows you to save listings and combine them with listings from other search results Each property type has its own cart so you cannot combine cart contents across property types (unless you are using the Cross Property searchcart) Select the listings you want to save to the cart and click the ldquoAdd to Cartrdquo link (located both above and below your search results) You can add up to a maximum of 200 listings to the Cart You now have three links The ldquoViewrdquo link also tells how many listings are saved in the cart Click to view the saved listings To add additional listings select them and click the ldquoAdd Tordquo link One of the major benefits of this tool is that you can run however many additional searches you wish and add more listings to the cart (combining them with listings added from other searches) To completely empty out your cart click the ldquoRemove Checkedrdquo link A pop‐up box will ask you to confirm whether you want to empty it Once you click ldquoOKrdquo to confirm you cannot undo it Listings will stay in your cart indefinitely until you empty the cart (even if you log out and log back in later) Once you have all the listings you want in your cart click the ldquoViewrdquo link From the cart contents you can perform all the same functions you do with regular search results (sort print email map export stats etc) To remove listings from your cart select them and click the ldquoRemove Checkedrdquo link To go back to your original (or revised) search results click the link at the top of the screen Note You can Save the search from your cart and it will save the narrowed criteria (ie only the listings in your cart) not any of the original search criteria If there are listings in your Cart it is also accessible by clicking the Search tab then the Cart link
46-PreviousNextPage Numbers At the top of the Listing Detail screen you will see the navigation links The navigation is a little different on the Listing Detail screen than on the Listing Results Screen The following explains what each of these items represents (Results 4 of 79) ‐ You are viewing the fourth of 79 Listings (Check All 79) ‐ Selects all listings in the search results (Previous) ‐ Takes you to the previous listing (Next) ‐ Takes you to the next listing
123[4]5678 ‐ Takes you directly to a particular listing by clicking on the actual number [4] ‐ Listing currently being viewed hellip ‐ Takes you to the next set of 10 listings If the Icon appears before the numbers click it to view the previous set of 10 listings Single Line Display ‐ Takes you back to the Single Line Display screen Add To Cart ‐ Adds listings to your Cart
47-CDOM To view the Cumulative Days on Market (CDOM) for a property click on the ldquoCDOMrdquo link next to the regular Days on Market A pop‐up window will open displaying the CDOM along with a link to information on how CDOM is calculated CDOM is available through this link on the Property Detail display only It is not available on any reports of email displays It is intended as an agent tool only
48-History Click the ldquoHistoryrdquo link (next to CDOM) for a pop‐up window that displays the history of price and status changes for this property As with CDOM this information is linked on the Property Detail display only You can also search property transaction history by clicking on the History tab (see Chapter 23 for more information)
49-Viewing the Tax Record Matrix allows you to quickly view the associated tax record for the listing The Property ID (PID) number is on the right side of the screen under the map in the section labeled Tax Information in the listing information The PID number will be linked (blue underlined) if it is in the greater Twin Cities or western Wisconsin areas where HMLS has tax data If you click on the PID number a window will open to show the tax record for the property If the number is not linked tax records for that county are not available In order for the link to work the PID number must be valid If you click on the link and the listing agent did not enter a valid Property ID number a window will open letting you know that Matrix could not find the tax record
410-Display Template There are a number of standard templates that you can select for displaying the listing information such as Single Line Thumbnail Property Full Property Short Customer Full Customer Condensed Customer Short Customer Single Line Customer Thumbnail In addition to these you have any single line custom displays that you have saved in Matrix (Adding your own single line custom displays is covered in Chapter 18 ldquoCustom Displaysrdquo) Just below the blue option buttons you will see the following Display pick list Use this pick list to change the way the listings are displayed on your screen To change the way the listings are displayed on your screen follow these steps 1) Click on Property Full 2) Click on the display template you want Matrix will automatically show the listing information in the display format you chose Repeat these steps to view other available formats Any custom displays that you have designed will appear in this pick list at the top with ldquomyrdquo in front of the name of the report
411-Search Criteria Display At the bottom of every Search Results page you will find listed the search criteria that resulted in the displayed listings and the sort order (if 500 or fewer listings) Search time 039 sec Search Criteria Status is Active Type is Single List Price is 200000 ndash 250000 Area is 340 Ordered by Status Area List Price
Chapter 5 Revise and Save a Search In this chapter we will cover how to Revise a Search and how to Save a Search
51-To Revise a Search The Revise feature allows you to modify the search criteria for the search you have just executed In many cases you may want to change some of the initial search criteria to refine the search To revise the search click on the Revise Button which is located just below the search results to the far left This will take you to the Search screen with all the current criteria already entered then simply make the changes needed Then click on the Search Button (or press the ldquoEnterrdquo key on your keyboard) to run the search (Note If you are familiar with the Internet you might be tempted to use the browserrsquos Back button to return to the search screen and make changes In some cases this may cause problems depending upon your version of the Browser It is always better to use the Revise button If you do happen to use the back button by mistake click on the browserrsquos Forward Button and then click on Revise to continue making your changes) To Save a Search The Save Button allows you to save your current search criteria so that you can quickly run the search again at any time The Save button is located just below the search results to the right of the Discard Button The steps to save a search are described on the next page (Note Saving a search is the first step in creating your Market Updates The Saved Searches are stored in SavedAutomatic Searches section of My Matrix How to use the Saved Searches as Market Updates is described in detail in Chapter 15 Saved SearchesMarket Updates)
52-Steps to Save a SearchAuto Email After your search is complete and you want to save the last search executed 1) Click on Save and the Save Search Criteria text box will appear 2) Type the name for this Search in the Search Name box 3) Type in a Description of this search in the Description box (The description is an optional field) 4) Primary Email Contact (optional) ndash If you have stored contacts in Matrix the ldquoPrimary Email Contactrdquo option will be displayed You can now attach the saved criteria to a contact To attach this search to a contact
a Click on the down arrow next to the Primary Email Contact b Click on the name of the contact to whom you want to attach this search
5) You can designate up to 10 saved searches as ldquoHot Searchesrdquo that will appear on the Home Page each time you log on to Matrix This make it easy to quickly get market updates for your most active searches each time you log on to Matrix To designate this search as a Hot Search click to place a check mark next to ldquoEnable as Hot Search on Home tabrdquo 6) If you want to set up this contact for Auto Email click on the Enable Auto Email button (See Chapter 15 for more details) 7) Leave the Reverse Prospect box checked if you want the search available for Reverse Prospecting (see Chapter 17 for more details) Leaving the box checked will make it easier for other agents to contact you regarding properties that match your Buyerrsquos search criteria However if you do not want to participate click the check box to remove the check mark 8) In the Subject box type in what you want to appear on the subject line of the emails 9) Select which display you would like to send the client by clicking on the down arrow and selecting a report 10) Type whatever message you want to appear in the body of the emails in the Message box Click the ldquoCheck Spellingrdquo link if you want to run the spellchecker on your message to check for errors 11) Select a Schedule for when you want the Auto Emails to go out
a Daily Select the days of the week you want the emails to go out You can select everyday of the week or just certain days There is also an option to have them go out in the am pm or both b ASAP This is a great option when the market is quickly changing and your client wants to stay up‐to‐the‐minute with new developments Emails will go out throughout the day every time there are new or updated listings matching your clientrsquos search criteria Your client may receive multiple emails throughout the day depending on how active the market is for the search parameters you set c Monthly Emails go out just once a month on the first day of the month
12) Click on Save To learn how to enter a contact refer to the Contacts Chapter of this manual (Chapter 18) After you click Save Matrix will return you to your search results If you do not want to save this search criteria click on Cancel to return to the search results without saving the current search criteria To learn more about how to use a Saved Search as a Market Update please refer to the SavedAutomatic Searches Chapter of this manual (Chapter 16)
53-Speed Bar Open and Close the Speed Bar To toggle open the Speed Bar click the arrow next to your login name at the top right of the screen To toggle close the Speed Bar click the X on the right hand side of the speed bar Each time you log in Speed Bar will be opened or closed depending on how you left it when you last logged out Help Using Speed Bar
For a list of sample shortcuts click the grey question mark to the right of the Speed Bar entry box Run and Revise a Speed Bar Search Type your criteria into the Speed Bar search box To run the search press the Enter key on your keyboard or click the magnifying glass icon to the left of the Speed Bar search box In the example above we are searching for Active listings in St Louis Park single family houses with three or more bedrooms two or more bathrooms (always enter bedrooms before bathrooms) and priced at $400000 or less Because we did not specify a property type the search will be in Single Family Residential (the ldquosfrdquo in the example above designates single family houses not single family property type) It does not matter what order you type in the criteria When you run your search the Speed Bar and the criteria stay with you on the search results screen This allows you to make quick revisions without having to click the Revise button and go back to a search screen For example you could add hopk to the Speed Bar and press the Enter Key to rerun the search adding in the Hopkins municipality Create and Save Your Own Custom Speed Bar Shortcuts Do you have a field you search on all the time that does not have a standard shortcut Create your own that you can save and use again any time Letrsquos say you frequently search for Lake Front properties Run a search where the only criteria you select is ldquoLake Frontrdquo in the LakeWaterfront field In the search results click the blue ldquoSave Asrdquo button then select ldquoNew Speed Bar Shortcutrdquo On the ldquoNew Speed Bar Shortcutrdquo screen type in what you want to use for your shortcut All custom speed bar shortcuts must start with a forward slash ldquordquo Also you must use alpha numeric characters (with the exception of special characters amp ‐ and _ which are allowed) Shortcuts are not case‐sensitive In this example we will use LF for Lake Front You may also type in a description Your criteria are automatically saved When you are finished click the Save button You may now enter LF in any Speed Bar Search and that will add Lake Front as a search criterion You may save as many of these as you want A Speed Bar Shortcut can include multiple criteria in a single shortcut For example we could run a search for all Actives on a Lake Front in a custom Map Area and then saved that as ldquoLFrdquo Change or Delete Your Own Custom Speed Bar Shortcuts To find and changedelete any of your Custom Shortcuts click the ldquoMy Matrixrdquo Tab then the ldquoSettingsrdquo link From there click the ldquoSpeed Bar Shortcutsrdquo link To change a shortcut for example to add additional criteria click the shortcut name For our Lake Front example we would click on lf After you click the shortcut name you will be taken to a search screen where you can modify your criteria Make the changes to your criteria and then click the Save button In the example above we added the criteria mtka for LakeWaterfront Name (wildcard search for all spelling and abbreviation variations of Minnetonka) After clicking the Save button you are taken to a confirmation screen To confirm your changes click the ldquoSaverdquo button (Or click the Cancel button if you change your mind and donrsquot want to save the changes) Notice that the LakeWaterfront Name has been added to the criteria Now when you enter LF in the speed bar you will get all Lake Front properties on Lake Minnetonka
Standard Shorthand Criteria Examples Below are some generic examples for all of the system standard shortcuts that could be possible Please be aware that a specific short hand list will be generated after Speed Bar has been fully configured on your system MLS Number search 2290811 2365891 Street Address 8420 ox yoke (enter the street number and street name) Status a = Active t = TNAS p = Pending s = Sold cs = Comp Sold c = Cancelled e = Expired Property Type (will search single family if you do not specify) mf = Multi‐Family land = Lots amp Land comm = CommercialMixed Use cp = Cross Property To combine Single Family with another property type use res For example res land (searches both Single Family and LotsLand) Style sf = Single Family Houses th = Townhouses cc = CondoCoops tw = Twin Homes List Price $300‐400 (all properties listed $300000‐400000) $300+ (all properties listed $300000 or higher) $400‐ (all properties listed $400000 or less) Sold Price Same as List Price but include an S before the dollar sign For example S$300‐400 Bedrooms and Bathrooms (always enter Bedrooms before Bathrooms) 3+ (at least 3 bedrooms) 3+ 2+ (at least 3 beds and 2 baths) Garage Stalls 1+ gs (at least 1 garage stall) Total Finished Sqft 2000+ sqft (2000 or more Total Finished Sqft) Acres 05+ acres (half an acre or more of land) Municipality mtka (Minnetonka Municipality) County ramsey county (Ramsey County) MLS Area 300 302 (MLS Areas 300 and 302) ZIP Code 55418 Open House Dates oh 0+ (open houses current date or later) oh 112010+ (open houses this date or later) oh 112010‐1152010 (open houses in this date range) Agent Search ag smith (agent last name) john smith (agent first and last name)
Chapter 6 Sorting Search Results In Matrix if you have 500 or fewer search results Matrix will automatically sort them first by Status then Area then List Price (all in ascending order) You can also custom Sort your search results (NOTE If you have more than 500 search results the Sort feature is not available) Along with multi‐level sorts you also have the ability to sort the columns in ascending or descending order Column Headers For a quick custom sort on the Single‐Line Display click a blue column header to sort by that field in ascending order Click it again to switch to descending order To create a multi‐level
sort click the column headers in the opposite order you want them sorted For example if you want to sort first by subdivision then number of bedrooms then year built click the column headers in this order Built Beds Subdivision
61-Sort Button To create a custom sort based on any field in the database use the Sort button at the bottom of the screen Click on Sort under the Search Results This will open the Sort Order window containing two large boxes The Fields box contains all of the fields that are available to sort by and the Sort By box contains all the fields you are currently sorting by (initially it will contain the default sort) Adding Fields to the Sort By box To add fields to the Sort By box follow these steps 1) Click on the field you want in the Fields box 2) Click on Add (Double clicking on the field name will also add it) That field will be added to the Sort By box Removing Fields from the Sort By box To remove fields from the Sort By box follow these steps 1) Click on the field you want to remove in the Sort By box 2) Click on Remove NOTE You may sort by fields that are not on the Single Line Display but they will still not show in the display unless you create your own Custom Display (see Chapter 19 Custom Displays) AscendingDescending When you first add a field to the Sort By box you will see Ascending to the right of it This means that the field will be sorted in ascending order To sort the field in descending order double click on the name of the field You will now see Descending to the right of the field name indicating that it will be sorted in descending order
62-Changing the Sort Order The fields will be sorted in the order in which they appear in the Sort by box To change the order 1) Click on the field name you want to move 2) Click to Up to move the field up ‐ORClick Down to move the field down Remember that the sort order will duplicate the order that appears in the Sort By box Completing the Sort When the Sort By box has the fields you want in the order you want click on the Save button to close the sort window and see your search results in the new sort order If you do not want to change the sort order click on the Cancel button and the window will close without changing the sort order (Note You can save your sort selections by saving the Search using the Save button Saving a Search is explained in Chapter 6 Revise and Save Search)
Chapter 7 Print Listing Reports
The Print screen now uses an intelligent reduction filter to display the users most recently printed reports This new feature will help reduce searching and scrolling for commonly printed reports and hide those reports rarely printed The complete list of reports always be displayed by clicking ldquo--- more (click) ----ldquo The report displayed on the Results screen will still be selected in the Print screen even if itrsquos not one of the most recent reports New users that have never printed reports will see the complete list of printable reports until a pattern of favorite reports has been established usually after several print Other changes When a ldquoPDF Onlyrdquo report is selected the ldquoPrint to PDFrdquo button will automatically be highlighted When a standard display (non-PDF) is selected the ldquoPrintrdquo button will automatically be highlighted
Chapter 8 Exports Matrix allows you to download listing data into files that can be opened by a text reader or Microsoftreg Excel Both standard and custom exports are available
81-Export Listing Data 1) Conduct a Listing or Tax Search 2) On the search results page select the listings you want to Export If you do not select any listings your entire search results will be exported 3) Click the Export button at the bottom of the search results screen 4) This will take you to the Export screen 5) Note the number of records selected in bold If this does not look correct click the ldquoReturn To Searchhelliprdquo button to go back and re‐do your selections 6) Click the ldquoExport tordquo drop down box to select an Export from the list The ldquoAll Fieldsrdquo Export will give you all the fields that are on the Property Full Display Any Custom Exports you created will be at the top of the list 7) Click the Export button 8) A pop‐up box will give you the option to Open or Save the file If you click ldquoOpenrdquo the file will open in your default text editor (probably Windows Notepad) If you click ldquoSaverdquo you can save it to your computer and open it with the program of your choice 9) Click the Save button 10) Name the file and choose a location on your computer (or network) to save the file
Click the Save button If you see a ldquoDownload Completerdquo window click the Close button 11) If you want to view the file as a spreadsheet open Microsoftreg Excel Select FilegtgtOpen from the Excel menu 12) In the File Open dialog box select ldquoText Filesrdquo in the ldquoFiles of typerdquo section 13) You should now be able to see your Export file Click to select it and click the Open button 14) You will now go through several simple steps of Excelrsquos Text Import wizard In step 1 of 3 leave the default ldquoDelimitedrdquo selected for Original data type 15) Click the Next button In step 2 of 3 leave ldquoTabrdquo selected as the delimiter if it is a standard export or a custom export where you chose Tab as the delimiter If it is a custom export where you chose comma as the delimiter uncheck Tab and check Comma 16) Click the Next button In step 3 of 3 you have the option to format each field column from here and choose columns not to import It may be easier to skip this step and do all formatting from within the Excel spreadsheet 17) Click the Finish button Your Export file will open as an Excel spreadsheet with each field in its own column
82-Create or Edit a Custom Listing Export 1) Click the My Matrix tab then the ldquoCustom Exportsrdquo link 2) This will take you to the Manage Custom Exports screen 3) Under Table Type select listing (if creatingediting an Export for your listing search results) 4) If you selected ldquolistingrdquo select the property type for your Export under Table 5) Click the Add Export button (or Edit Export if you want to make changes to an existing Custom Export) 6) This will take you to the Set Export Definition screen 7) Type in a Name and Description for your Custom Export 8) Select the fields you want in your Export from the Available Fields box To make a selection click on a field name to highlight it Double click it or click the Add‐gt button to move it to the Export Fields box 9) To remove a field click to highlight it in the Export Fields box Double click it or click the Removelt‐ button to remove it 10) To change the order of an Export Field click to highlight it in the Export Fields box Use the Up and Down buttons to move it up or down in the list 11) If you want the field names to be column headers in the first row of your export click to place a check in the checkbox next to Include Column Names in first row 12) The default Separator (to separate fields from each other) is a Tab This should work for most of your exports If you prefer you may select Comma 13) When finished click the Save button 14) Run your Listing or Tax Search Follow the instructions at the start of this chapter to download your Export file
83-Delete a Custom Export 1 Click the My Matrix tab then the ldquoCustom Exportsrdquo link 2 This will take you to the Manage Custom Exports screen Select the Table and Table Type where the export(s) you want to delete are located
3 Click to highlight the Custom Exports you want to delete 4 Click the Delete button In the confirmation box click the OK button Your selected Custom Exports are now deleted
Chapter 9 Emailing Listings 91-Email Matrix allows you to easily email listings to your clients Before you go to the email screen you will want to select the listings that you would like to email from your Search Results screen Click anywhere on the line of each listing to make your selections The Email button will be ldquogreyed outrdquo until you select at least one listing Once you have made your selections click on to go to the Email Screen From Your email address automatically fills in for the ldquoFromrdquo section It is taken from your MLS roster entry If it is blank you will not be able to send emails from Matrix To have an email address added or to change the existing address contact your local REALTORreg Association where you have your membership They will make the change in their membership records which will copy to Matrix overnight There are several ways to fill in the Addressee section 1 If you have not set up the recipient as a Contact (see Chapter 18) type in the email address in the input box to the right of the icon 2 If the recipient is in your Contacts list start typing the name (first last or email address) in the input box A pop‐up list of your contacts will appear and narrow as you type Select the contact from this list at any point 3 Click the icon to open a pop‐up window list of your Contacts Select your contact from this list (Note Multiple addresses can be entered by separating them with a comma) Complete the Carbon Copy (Cc) section using the same procedure as above Using step 3 you can also enter a Blind Carbon Copy (Bcc) recipient Anyone who is in the To or Cc section will not be able to see who received the email through Blind Carbon Copy Click the checkbox to insert a checkmark if you want a copy of the email sent to your email address (without your clients knowing it) Itrsquos a good idea to copy yourself on everything you send That way if there is a question about what you sent you will have a copy of the email they received The text in bold type notes how many listings you have selected to email Check this number to make sure it is correct Click the drop‐down arrow to view all the displays that are available for you to email The ldquoCustomerrdquo formats are designed specifically for view by customers and do not include Agent Remarks Listing Agent Contact information commissions and other fields not intended for public view If you want your customers to have that information select from the ldquoPropertyAgentrdquo formats To Preview what the display will look like for your customer select one of the formats then click the grey ldquoPreviewrdquo next to the Display drop‐down box A popup window will open showing you how the display will appear Notes regarding emailed displays 1 On all of the ldquoCustomerrdquo formats your customer will be able to click on the
MLS number to view the Customer Full Display Similarly if you send any of the ldquoPropertyrdquo formats the MLS number will link to the Property Full Display 2 The Customer and Property ldquoCondensedrdquo displays are designed to print one listing per page for most listings As noted above your customer can click on the MLS number link to view the full information Be sure to enter something in the Subject box Otherwise your email may not be properly recognized by the recipient and may be mistakenly deleted To enter the Subject click in the box to the right of Subject and type Remember you will want your subject to get your clientrsquos attention After entering the subject type in a message to your client in the Email Body section As you type the ldquoCharacters Remainingrdquo counter below the box will tell you the maximum number of remaining characters you have left After entering your message click the ldquoCheck Spellingrdquo link if you want the system to check and notify you of any spelling errors If you have an Email Signature set up under My Matrix (see Chapter 20) you will find it automatically inserted in the Email Body section You can change or delete it for this email To permanently change or delete it you must do so under Settings in My Matrix Click the Send button to send the email After the email is sent you will see an Email Submitted confirmation message that includes the information that you sent (you may want to print this for your records) Keep in mind that this message indicates that the message was sent not that it was received (Note If you have emailed to an invalid email address a notification will be sent to your email account) From this screen click the OK button to return to your search results Anti SPAM Efforts Recipients of Matrix emails tend to be marked as SPAM (abuse of electronic messaging systems to send unsolicited bulk messages indiscriminately) to their Internet Service Provider (ISP) It is particularly a problem with some large ISPs such as Yahoo and AOL If enough Matrix emails get reported as SPAM users are blacklisted from sending any emails to anyone at that ISP through Matrix resulting in time and effort from Tarasoft and MLS staff to get back on the ldquowhitelistrdquo In an effort to reduce the extent of this problem the following features have been implemented A Note Regarding the Email Contactrsquos Email Address Email addresses are verified to ensure that emails are wanted before they are sent through the Matrix system This is done through a feedback loop process that checks to see if the email recipient has marked Matrix email as spam or if the email recipient has selected any of the unsubscribe options This process helps prevent the MLS from being blacklisted by Internet Service Providers (ISP) and improves our email deliverability Receiving the initial Opt‐in auto email Opening the link to the listings in the initial auto email will result in the recipient being opted in to receiving future updates for that auto email If the email recipient never opens the first auto email they will not receive subsequent auto emails The opt‐in message will state ldquoInsert desirable Text Hererdquo The message should clearly convey that by clicking the link provided will result in subsequent E‐mails and that if the user doesnrsquot want to receive them to NOT click the link
Subsequent auto email will utilize the sendersrsquo Subject and Body from the Saved Search Example Unsubscribe All emails sent through Matrix have an unsubscribe link that leads to a page allowing recipients the ability to unsubscribe from receiving Matrix emails Auto Emails have all the options below Manual Emails have the second and third options bull Unsubscribe from a specific real estate professional This is used when the recipient believes they are receiving unrequested email from a specific real estate professional This automatically happens when your email was marked as Spam by the recipient If they unsubscribe or mark you as spam this will block only the specific real estate professional from sending additional email to that recipient bull Unsubscribe from the entire MLS o This is used when the recipient believes they are receiving unrequested email and are not interested in receiving future real estate related email through the multiple listing systems (MLS) from any real estate professional This will block all real estate professionals from sending additional email through the multiple listing systems (MLS) to that email address bull Unsubscribe from a specific Auto‐Email Auto Email will have a third option Disable a specific auto email This is used when the recipient no longer wishes to receive updates or wants to adjust the search criteria for a specific auto email The agent can reenable this auto email at their discretion (This option is not visible in the above screen shot and will only appear on Automatic Email) Agent unsubscribing from themselves or marking themselves as spam Agents cannot unsubscribe from themselves or even mark their own email as Spam by mistake The system will prevent you from doing this Agent notification In all cases if your email was unsubscribed to marked as spam or even disabled the agent will be sent an email notification from Matrix letting them know what happened and what to do to assist their client if they unsubscribed by mistake This is not JunkSpam In cases where a recipient has marked an email as spam through their email provider (such as AOL MSN or Hotmail) simply re‐subscribing might not be enough Their email provider may need to be notified that they want to receive emails through the MLS The links below provide specific email help regarding what to do ISP Specific Help AOL (AOL BrowserMail Toolbar) httphelpaolcomhelpmicrositesmicrositedocmd=displayKCPopupampdocType=kcampexternalId=219050 AOL Webmail httphelpaolcomhelpmicrositesmicrositedocmd=displayKCPopupampdocType=kcampexternalId=220979 MSNHotmailLive httphelplivecomHelpaspxmarket=en‐ USampproject=MailClassicampquerytype=topicampquery=WL_Mail_PROC_BlockEmailhtm Yahoo Classic httphelpyahoocomlusyahoomailclassicabuse
Yahoo New httphelpyahoocomlusyahoomailyahoomailabuse Re‐Subscribe (opt in) To re‐subscribe and allow Matrix emails to be delivered again a recipient simply needs to send an email to an Optin email (yet to be determined) from the email address they unsubscribed from Re‐subscribing will remove all blocks assigned to that recipient and allow the recipient to receive email through Matrix again This email can be blank no subject or body text required Glossary of Terms Regarding SPAM US CAN‐SPAM Act ‐ A law adopted on January 1st 2004 that establishes requirements for those who send email with primary purpose of advertising or promoting a commercial product or service Blacklist ‐ Blacklists are lists of known spammers which contain their IP addresses andor their ISP (Internet Service Provider) Such information helps spam filters block all messages coming from known spammers andor their ISPs False Positives ‐ Email that is labeled as spam by a spam filter of the recipient while not being spam Feedback loop (Spam complaint) ‐ The process by which the email client (ISP) of the receiver forwards complaints of emails marked as spam by recipients for removal by the sender Opt‐in ‐ The action of agreeing to receive emails from a particular company group of companies or associated companies confirmed by subscribing to an email list Opt‐out ‐ A mailing list which transmits emails to people who have not subscribed and lets them opt‐out from the list Sometimes it is used to confirm that such emailing address is valid for further spamming it Mailer‐daemon ‐ Software in a mail server responsible for message delivery When you get a MAILERDAEMONwhatevercompanycom message in your inbox the server at that company is informing you that it is returning your message because of some failure
92-Email History Matrix keeps track of all emails you send through the system for 90 days To view your email history click on the ldquoMy Matrixrdquo tab Click on the ldquoEmail Historyrdquo link (the total number of emails you have sent within the past 90 days appears below the link) The Email History screen will appear Your emails are in two sections those you sent manually through Matrix (using the ldquoEmailrdquo button) and those sent through the Auto Email function (see chapter 16) You may filter your results to see only those sent to a specific contact those assigned to no contact or all emails To set the filter click the ldquoFilter byrdquo drop down box You may display 10 25 50 or 100 per page To make this setting click this drop down box and make your selection Click on any blue underlined column header to sort the emails by that column in ascending order Click the column header again to sort in descending order To view the listings that were sent with that email click the ldquoViewrdquo link in the row for that email For Auto Email you can view those that were sent as ldquoNewrdquo and the whole ldquoAllrdquo list Note You can open information on each sent email by clicking the email sent date or the triangle next to it Above are examples of information opened on a Direct Email and an Auto Email For the Direct email you click the number of the listings under the Contents column to view the listings you sent (or you can click the ldquoOpen in Portalrdquo button) Yoursquore also able to see
the body of the e‐mail that was sent for historical reference For Auto Emails you have all the options that are also available to you in the Auto Emails section of your Contacts
Chapter 10 Plotting Listings on a Map Matrix can plot a single listing or multiple listings on a single map To plot multiple listings on a single map select the listings that you would like to plot on the map and click the Map button at the bottom of the screen Matrix will display a map showing all of the listings that you selected A push pin will indicate each listingrsquos location and the property address will appear alongside it At the top of the map are controls to adjust the map size and to zoom in or out Click on a direction name to move the map in that direction To print the map select FilePrint from your Web browser menu bar When finished with the map click on to go back to the listing results screen
Chapter 11 Discard or Narrow Listings Matrix gives you two different ways to work with your search results when you are selecting or de‐selecting properties When you are viewing the Search Results Screen you will see a Discard and Narrow Button at the bottom of the screen
111-Discard Button for deleting your selected listings
Narrow Button for selecting the properties you want to keep and deleting the other listings NOTE If this is a search you want to Save it is important that you do so before using the Narrow or Discard buttons Once you use these buttons the search parameters are changed to reflect only those listings you keep in your results For more information on how to save a search see Chapter 6 ldquoRevise and Save a Searchrdquo Using the Discard Button As you review the search results there might be listings that have matched your search criteria but are not of interest to your client The Discard button allows you to delete these listings from the displayed results After clicking on the Discard Button Matrix will add an Un‐Discard Button if you would like to retrieve the listings you previously discarded (Note There is a limit of 50 discarded listings that you can ldquoUn‐Discardrdquo per search If you find that you are always using this function there is a possibility it would be better to refine your search so you would not have to discard as many listings) To Discard Listings 1) Select the listings you want to discard 2) Click on Discard The selected listings will be ldquodiscardedrdquo from your search results At the bottom of the search results screen you will be able to see how many listings you are excluding (Note If you discard listings and then save a search those listings will also be excluded from any updates you run) Adding Discarded Listings back to your Search Results
To add discarded listings back to your search results click on to the right of the button After you click on the Discard Button Matrix will add the discarded listings back to your search results (Note Any listings that have changed and no longer meet your search criteria will not be added back to your results)
112-Using the Narrow Button Another way to work with your Search Results is to select the listings you want to look at email or print and use the Narrow Button to delete the listings you do not need anymore The Narrow Button is the opposite method from the Discard Button Both methods work well and you can decide which button works better for you 1 Select the listings you want to keep 2 Click on Narrow All but your selected listings will be removed from your results Note After you remove listings using the Narrow button the only way to get them back is to re‐run the search
Chapter 12 Statistics 121-Quick Residential Property Statistics From your search results page ensure that either no listings are checked or that they are all checked Click on the Stats button at the bottom of the page Drop down menu agent will need to select ldquoTabularrdquo
These results will show statistics minimum maxuim sum and other states on selected properties
122-Marketing Stats An important development for Matrix is the addition of an entirely new statistical module Were just calling it STATS for short Using STATS you can generate charts showing various aspects of market activity These charts display on the screen and can also be printed and emailed STATS comes with default templates you can use to generate standard charts The real power of STATS is the ease with which you can tweak the time periods and other parameters to create a higher level view of the market Work through the three tutorials that follow to learn how STATS functions STATS Tutorial Average DOM In this example well generate a chart showing the average days on market of listings in Lees Summit Specify Search Criteria In the Residential Quick search screen select just one item of criteria City of Lees Summit Notice that weve not specified any status or any dates in our search criteria This is deliberate STATS will make these choices for you In a typical charting exercise like this limit your criteria to just describing the type of listing you want to analyze Enter STATS No need to run a search in this example On the button bar at the bottom of the Residential Quick search screen click the Stats button In STATS a Preset is a template you can use to quickly generate a chart based on a predetermined series of settings STATS recognizes two types of Presets System Presets are available to all Matrix Users You can make copies then modify the copies to serve your own purposes My Presets are those you create yourself and which are only available to you You can create copy modify and delete your own Presets Choose a Preset and Generate the Chart
For our Days on Market example choose the System Preset called Days on Market (2 Yr) then click the Generate button
When the calculation is complete the Chart panel on the right side will redisplay with our DOM chart The search criteria that STATS has used to generate the chart is shown beneath Get into the habit of checking your search criteria since STATS may have to tweak it to make a sensible chart Remember how we didnt specify the status or a time period Notice how STATS has chosen a two year window for you Print Your Chart Click the Print button at the bottom left to open the Print window At the bottom of the Print window use the Hide Chart or Hide Tabular Data buttons if you only wish to print one or the other Then click Print to send your Chart andor its table to the printer Then click the Close Window button to return to STATS Email Your Chart Click the Email button at the bottom left and email this chart to yourself Decide if youd like to send the chart only or if you wish to include the underlying data Adjust the email subject and add a message then click the Send button in the upper right After the message is sent click the OK button to return to STATS Tweak the Days on Market (2 Yr) Preset Click on the Customize tab to access the various settings that STATS has used to generate our DOM chart You can make any tweaks you like then examine their effect by clicking the Generate button again Start by clicking Show Advanced Options and Show Style Options Then try these tweaks bull Change the Time Frame to Year To Date (2010) Click the Generate button to see the result bull Change the Statistic from Days to Sell Median to Days to Sell Average Click the Generate button to see the result bull Add Days to Sell Median as a Secondary Statistic Click the Generate button to see the result bull Change the Chart Type of either or both the Statistic and the Secondary Statistic between Column Line and Smooth Line Click the Generate button with each change to see the effect bull Play with the Chart Style options for colors showing data points andor employing a 3D representation
Click the Generate button with each change to see the effect
Save Your Own Preset Adjust the settings here on the Customize tab as follows bull Time Frame Past 12 Months bull Statistic Days to Sell Average bull Chart Type Smooth Line bull Secondary Statistic Days to Sell Median bull Chart Type Smooth Line bull Group By Month bull Color Palette (your choice) bull Display Data Points (your choice) bull Use 3D Chart Style off Now click on the Save tab and give your new Preset a name like DOM Past 12 Months ndash Avg amp Med Then click the Save a Copy button When you next visit the Presets tab notice how you have a new My Presets entry of this name Its available for you to use any time you visit STATS
Using Your Preset with Other Criteria Now that youve saved your first personal preset just like the System Presets it can be used with other searches too In a new Residential Quick search screen enter these two items of criteria City of Olathe List Price 350+ Enter STATS by clicking on the Stats button as we did above Select your new Preset called DOM Past 12 Months (Avg amp Med) which youll find in the My Presets section of the Presets panel Then click the Generate button In the Chart area STATS will build the two‐line chart showing both Average and Median DOM as it did when we created it above Note however that the criteria section below shows the underlying data is based on your new search criteria
STATS Tutorial Create a With Criteria Preset There may be cases where youd like a Preset to retain your search criteria for a chart you recreate often Heres an example showing how this can be achieved In the Residential Quick search screen select Wyandotte County Click the Stats button as weve done above to enter STATS Now select the System Preset called Historic Sale Price Trend (10 yr) then click the Generate button Confirm your search criteria beneath the chart as usual Click on the Save tab and change the name to Wyandotte Co Price Trend Click on Save Search
Criteria with Preset and then click the Save a Copy button Click on the Presets tab and youll see the new preset showing in the My Presets section with a magnifying glass beside it This signifies that this Preset is stored with criteria When you next choose to generate a chart with this Preset STATS will give you the choice of using the criteria youve just saved or whether you want to use the search criteria in force at that time
STATS Tutorial Generate Chart from Search Results In the first two tutorials weve generated our charts without running a search by specifying search criteria and clicking the Stats button on our search page You can also complete a search then go into STATS to create your chart Run a Search In the Residential Quick search screen supply the following criteria bull Status Sold bull School District Shawnee Mission bull Sold Days Back 360+ Then click the Results button to see the listings this search finds Enter STATS On the button bar at the bottom of the search results screen click the Stats button This one works differently from the Stats button on the search screen in that you have a choice bull Charts ‐ that is STATS bull Tabular Stats ‐ the table of aggregate statistics that we were able to generate prior to Matrix v55 Choose a Preset and Generate the Chart Select Charts to arrive at STATS Select the Historic Sales X Price Range System Preset then click the Generate button to create the chart Notice how STATS has ignored Status and Sold Date criteria we entered This is because for this type of Preset which produces a this year last year comparison of Pending and Sold deals these elements of criteria are not necessary When STATS makes a criteria modification like this it will tell you clearly with a yellow alert You will also receive an alert if STATS feels that too few listings are included to make a meaningful chart Unlike the tabular statistics you can generate from your search results STATS generates your charts it may have to discard elements of search criteria incompatible with the Preset
STATS is geared to providing a high‐level view of market activity If you need aggregate statistics based on an exact set of search results when you click the Stats button on a search results screen select the Tabular Stats choice Other Notes on STATS Click on a System Preset then click its down arrow to save a copy as a personal Preset Do the same with one of your personal Presets and you can also save it (if youve been tweaking it) or delete it
Chapter 13 CMA Reports To prepare a CMA report you must first conduct a search for similar properties (See Chapter 2 ‐ Performing Searches)
131-Creating Your CMA The CMA Wizard takes you step‐by‐step through creating a CMA You may start from a Contact under My Matrix or from your comparables search results
132-Start Your CMA From Contacts Click the My Matrix tab then the Contacts link Open the Contact for whom you want to create a CMA Click the ldquoStart CMArdquo button From Comparables Search Results Run a search for your comparables and select all the properties you want to include in your CMA Click the blue CMA button at the bottom of your search results From the CMA Start screen select the Contact Name CMA Type and type in a CMA Description Save as you work The CMA will periodically auto‐save your work To manually save your work especially if you plan to step away for a while click the diskette icon on the right end of the CMA Wizard navigation bar
133-Select Your CMA Pages After completing the Start screen click ldquoPagesrdquo to the right of Start on the CMA Wizard navigation bar Here you will select the pages you want to include in your CMA They are organized into four categories cover sheets adjustmentssubject comparablesgraphs and static (standard pages that are always the same regardless of your data) Click the plus sign + next to a category to open it and view he available pages To select an available page simply click once on the page name and it will appear in the Selected Pages box to the right To change the order of a page in the Selected Pages box single click the page name then click the blue up or down arrow on the right to move it To delete a page from the Selected Pages box single click the page name then click the red X on the right to delete it To remove all selected pages at once click the ldquoClearrdquo link at the bottom right corner of the Selected Pages box
If there is a core set of CMA pages that you usually select you can set those pages as the default for that property type so that you donrsquot have to reselect them every time After you have selected your core pages click the ldquoSet as Defaultrdquo link at the bottom of the Selected Pages box Now those pages will automatically be selected each time you create a CMA for that property type You can still add or remove pages to tailor any CMA to a particular client As you are adding and removing pages you can revert to your default set at any time by clicking the ldquoRestore Defaultsrdquo link Matrix 61 now allows users to upload custom PDF files for inclusion in their CMAs Once these files are uploaded they are stored within the MyMatrix database for the agents to use at their discretion
The ldquoUpload Custom Pagesrdquo link located on the Page tab of the CMA wizard directs users to a new ldquoMy Custom CMA Pagesrdquo dialogue Here users can optionally include their headerfooter package change the order of their pages and preview their page (an important step if the headerfooter is included) By default Users are limited to 5 ldquoMy Custom Pagesrdquo Each file is limited to a maximum size of 250kb Only letter size content can be properly accommodated (portrait or landscape)
134-Set the Subject Property After selecting your pages click ldquoSubjectrdquo on the CMA Wizard navigation bar You have three options available for setting the Subject property information 1 Type in the subject property fields manually 2 Search the MLS for your subject property and then select it for auto‐fill 3 Type in the MLS number for your subject property to be auto‐filled If you auto‐fill your Subject property from an existing listing the photo will automatically fill too If you want to change the photo (or you are filling all the information in manually) click the ldquoBrowserdquo button in the Property Photo Box Find the photo file on your computer and select it Click the ldquoUploadrdquo button Matrix has added the option to add custom fields to allow the user to adjust additional property attributes besides those already shown on the Subject Property screen Each custom field now has the option of being to a field in the Matrix database If the custom field is linked to a field those values will be used for comparison between the Subject Property and the Comparable Property
To add a custom field click the Up arrow in the Custom Field and it will display a box to select an additional field Please note that you must check the box next to ldquoLink to a Matrix Fieldrdquo to allow access to the list of fields available
Custom fields not linked to the Matrix database can be created as well Do not check the box by ldquoLink to Matrix Fieldrdquo and simply enter the custom field to be added in the Label field and click OK In order for any Custom field added to be saved the user must click on the link ldquoSave Custom Fields as Defaultrdquo They will not be displayed on vertical comparison report of the CMA unless this step is completed The search criteria used to find CMA comparable listings is now saved with each CMA created To add additional comparable listings to a CMA the previously used criteria can be reused or modified
135- Format Your Cover Page After completing all your Subject property information click ldquoCoverrdquo on the CMA Wizard navigation bar Note If ldquoCoverrdquo is greyed out you have not selected a Cover as one of your CMA Pages Click ldquoPagesrdquo on the navigation bar to go back and select one Contact Information As long as you selected a Contact for the CMA the Contact information will automatically fill Agent Information The Agent Information section does not auto‐fill This is so that you can set it however you want with variations from your Roster information The first time you complete a CMA enter your Agent Information how you want it to appear on all CMAs Then click the link ldquoSet as Defaultsrdquo From that point your Agent Information will always auto‐fill with your default information Alternate Subject Photo If you have uploaded a subject photo it will automatically appear here If you have a different subject photo that you want to use just for the Cover sheet upload it here Your original subject photo that you uploaded on the ldquoSubjectrdquo screen will still be used on the interior CMA pages Agent Photo (Optional)
If you would like your photo or Broker Logo included on the Cover Page upload it here If you change your mind after uploading the photo click the ldquoClear Photordquo link
136-SelectEdit Your Comparables After completing your Cover Page set‐up click ldquoComparablesrdquo on the CMA Wizard navigation menu If you already selected your comparables before starting the CMA they will be shown here and you will have the option to add more comparables or delete any you no longer want Otherwise you will select your comparables here from scratch To select comparables you have two options run a search or add from your Cart (if you already placed them there from an earlier search) To run a search click the ldquoSearch for Comparablesrdquo button Run your search like you would any Matrix search In your search results select all the properties you want to use as comparables and then click the ldquoAdd Selectedrdquo button at the bottom of the screen Back at the Selected Comparables screen you can Remove comparables by selecting them and clicking the ldquoRemove Comparablesrdquo button Add more comparables by clicking either the ldquoSearch for Additional Comparablesrdquo or ldquoAdd Comparables from Cartrdquo button
137-CMA Comparables Map Map tab in the CMA Wizard allows users to preview a map that illustrates the location of comparables in relation to the subject property Please note that in Matrix 61 the CMA comparables map is static ndash Matrix produces a ldquobest fitrdquo map panel based on the geo‐location of the property group
138-Adjust Your Comparables (Optional)
If you choose to make adjustments to your comparables on any field this is where you do it After selecting all your comparables click ldquoAdjustmentsrdquo on the CMA Wizard navigation bar Single Line Mode When you go to Adjustments it defaults to Single Line Mode This allows you to set a value for any feature and have all of the comparables automatically adjusted according to that setting For example letrsquos say you have decided that you want to value Bathrooms at $1500 In the Feature Value box for Bathrooms type in 1500 (do not add a + or ndash sign) In this example below the Subject property (shown in bold at the top) has 2 bathrooms The adjustments for each comparable all happen automatically when you type the number in the Feature Value So properties with 2 bathrooms (like our Subject) have no adjustment because they are already comparable Properties with only one bathroom are adjusted upwards $1500 to make them comparable with our Subject which has two In one case there is a comparable with 4 bathrooms This is adjusted downward $3000 because it has 2 bathrooms more than our Subject Continue this down the line for whichever fields you want to make adjustments on Use your Tab key to move from one field to the next or use the navigation buttons at the bottom Detail Mode If you prefer to make your adjustments in Detail Mode click the ldquoView in Detail Moderdquo link at the top right of the screen
Detail Mode works like the previous version of Matrix CMA You make your adjustments manually for each field for each comparable property one property at a time Click the ldquoNextrdquo and ldquoPreviousrdquo buttons to move ahead or back among your comparable properties If you want to switch back to Single Line Mode at any time click the ldquoView in Single Line Moderdquo link
139-Make Your Pricing Recommendations (Optional) If you want to add Pricing recommendations to your CMA this is where you do it Note If the Pricing option is grayed out it is because you did not select the ldquoPricing Recommendationsrdquo page Go back to the ldquoPagesrdquo section and select this page then you can click ldquoPricingrdquo on the CMA Wizard navigation bar Summary This informational table will be included in your Pricing Recommendation It compares your Comparable prices with the adjusted prices (if you made any adjustments) Suggested List Price Matrix will not make a price recommendation for you This requires your analysis based on your experience and combining all factors that may or may not be included in the CMA This is a free‐form box that allows you to enter whatever you wish such as a price or price range including explanation Or you may leave this space blank and write the price in by hand when you meet with the client Notes Enter any additional comments you want to appear with the suggested price
1310-Finish (View Print and Email) When you are ready to view print andor email your CMA click ldquoFinishrdquo on the CMA Wizard navigation bar In addition to summaries of selected pages comparable properties count client name subject photoaddress you also have the option to View or Email your CMA To run your CMA report and view it in PDF format click the ldquoView CMArdquo button in the upper left corner Once the CMA is opened in a new window in PDF format you may print it by selecting FilegtgtPrint from the Adobe PDF menu bar To email a link to the CMA Report to your client click the ldquoEmail CMArdquo button fill out the email form and then click the ldquoSend link If you have set up a team in your Matrix settings you will have the option to printemail the CMA as yourself or on behalf of your team (such as in the example below) To retrieve a saved CMA at a later date click the ldquoMy Matrixrdquo tab You can either click ldquoCMAsrdquo to get your full list of Saved CMAs or click ldquoContactsrdquo and open the CMAs just for a particular client When you find the CMA you want click the button to open the CMA Wizard view the CMA (run it as a PDF) email the CMA or delete it
1311-Locating your Saved CMArsquos To locate your saved CMAs 1 Click My Matrix tab 2 Click on the ldquoCMAsrdquo link
3 Matrix will bring you to your saved CMAs screen 4 Click on the desired CMA name 5 Click the Edit Button located to the right of the CMA Column 6 This will take you to the CMA Options screen where you can selectdeselect different pages change your subject property information make further adjustments print your CMA andor resave your CMA
1312-Delete a CMA To delete a CMA 1 Click My Matrix tab 2 Click on the ldquoCMAsrdquo link 3 Matrix will bring you to your saved CMAs screen 4 Click on the desired CMA name (to delete more than one CMA hold down the Ctrl key on your keyboard as you click the CMA names) 5 Click the Delete Button Click the OK button in the pop‐up confirmation box
1313-Manage CMAs Within the My Matrix tab you can manage your saved CMAs The Manage CMA page allows you to edit previously saved CMAs or print a saved CMA (To learn more about creating CMAs see Chapter 13) You can revise existing adjustments or add adjustments to existing listings in saved CMAs Additionally you can revise the existing Subject Property or create a new one as part of a saved CMA (Note You cannot add or delete any of the comparable listings that were originally saved with the CMA) If you do not make any modifications to the existing saved CMA the report will reprint the CMA exactly as it did when it was initially saved Within the My Matrix tab click on the CMAs link On this screen you can do either of the following Go to a saved CMA 1) Click on the name of the CMA you want to retrieve 2) Click on Edit This will take you to the CMA Options page (To Print CMAs see Chapter 13) Delete a saved CMA 1) Click on the name of the CMA you want to delete To select more than one CMA to delete hold down the Ctrl key on your keyboard as you click the CMAs 2) Click on Delete Click the OK button in the confirmation box The selected CMA(s) will be deleted
Chapter 14 Saved SearchesMarket UpdatesAuto Email This section contains all your previously saved searches (Chapter 5) The SavedAutomatic Searches link is where your saved searches are maintained and also where you run your market updates Within the My Matrix tab click on SavedAutomatic Searches
For each search the search name is the first thing listed followed by any description you entered a series of links contact name and date last run and the Auto Email status (if set)
141-Changing the Saved Search Settings To change the search name description or primary email contact 1) Click on the ldquoSettingsrdquo link 2) This will take you to the Save Search screen From here you can type in a new name or description for your search or select a different primary email contact 3) Click the Save button This new name description andor Contact has now been saved Making a Copy of a Saved Search To make a copy of a saved search follow these steps 1) Click on the ldquoSettingsrdquo link 2) This will take you to the Save Search screen At the bottom of the screen click the Save As a Copy button 3) You will now be back to the main Saved Searches screen A copy of your search will be listed there It will have the same name as the original search with the addition of ldquocopy 01rdquo 4) Click the ldquoSettingsrdquo link on the copy Change the name description and primary Contact if you wish 5) Click the Save button Viewing the Search Criteria To view the criteria for a saved search follow these steps 1) Click on the ldquoSee Criteriardquo link This will take you to a screen showing all the criteria you set for the search 2) If you want to go back to your Saved Searches list click the Cancel button 3) If you want to make changes to the search criteria click the Revise Search button 4) Follow the steps below to revise the criteria
142-Revising the Search Criteria To make changes to the search criteria of a saved search follow these steps 1) Click on the ldquoReviserdquo link This will take you to the search screen with your original search parameters all filled in 2) Make any changes to the search parameters you wish 3) When finished click the Save button This will take you to the settings screen where you can make other changes such as search name description and primary Contact 4) When finished click the Save button This will take you back to the Saved Searches screen with all of your changes saved Running a Full Search To run a full search without regard to the last date you ran the search click the ldquoFull Searchrdquo link Matrix will run the search and take you to the search results page Running a Time‐Stamped Search To run a search for all new and updated listings since you last ran the search click the ldquoDate Sincerdquo link Matrix will run the search and take you to the search results page Click the ldquoBack to Saved Searchesrdquo link at the top of the screen to go back to your Saved Searches list You will see that your saved search timestamp has automatically been updated Running a Market Update on One or More Saved Searches
With ldquoMarket Updaterdquo you can get new and updated listings for one to ten saved searches at one time Use the most recent timestamp or set your own date 1) For a single Market Update click the ldquoMarket Updaterdquo link Or to do up to 10 at once click the select box next to each search you want to update Click the Update Selected button 2) This will take you to the Market Update Options screen 3) Click to select an Update Type Hold down the Ctrl key on your keyboard as you click to select more than one Status Will return matching listings that have had a status change List Price Will return matching listings that have had a list price change New Will return matching listings that have been newly entered onto the MLS Other Will return matching listings that have had any other changes to fields in your search criteria Leave the ldquoOrrdquo default selection to include the Update Types you have highlighted Click to select ldquoNotrdquo if you want to exclude the Update Types you have highlighted 4) To run your Market Update(s) based on the last date run for each search leave ldquoUse Last Run Daterdquo selected 5) If you want to set your own date type it into the ldquoSpecify Update DateRangerdquo box If you want everything from a certain date through today be sure to put a plus sign (+) after the start date 6) Click the Run Update button Your selected searches will now run and you will be returned to the Saved Searches page 7) Each updated search will have a new link below it 8) The link indicates how many newupdated listings you have for the search Click on the link to view those newupdated listings 9) When you are finished working with the search results click the ldquoBack to Saved Searchesrdquo link at the top of the search results screen This will take you back to the Saved Searches screen where you can view the search results from your other market updates
143-Deleting a Saved Search To delete a saved search follow these steps 1) Click in the selection box to the left of the Saved Searches you want to delete 2) Click the Delete button 3) Click on OK in the confirmation window All selected Saved Searches have now been deleted
144-Auto Email Allows you to set up a saved search to automatically email new listings or listings that have changed in status or price to a contact Matrix will send them out as soon as they are entered into MLS or a change has been made to an existing listing if it matches your saved search criteria As a result your Contact will likely get multiple emails throughout the day Note There is a limit of 500 listings that can be sent per email Enable Auto Email To turn on Auto Email for a contact 1) From the Saved Searches page click on the ldquoSettingsrdquo link next to the search you want to enable for Auto Email
2) Click on the Enable Auto Email button 3) Select a Primary Contact (if not already selected) 4) Fill in CC or BCC if needed 5) Click in the box next to Send to Me if you would like a copy of every Auto Email that goes out 6) ldquoAvailable for Reverse Prospectrdquo is automatically selected This allows List Agents to see if your search criteria matches any properties they have listed They cannot see any information on your client only that you have a search saved for which their listing is a match Click to uncheck this box if you do not want this feature enabled 7) Type in a Subject line 8) Select the display you would like to email Click on the down arrow for a list of choices 9) An initial Welcome Email message and a new Recurring Email message be configured for each Auto Email The Welcome Email is sent with the first auto email sent while subsequent auto emails will use the Recurring message
10)Instead of displaying an empty message box when creating a new auto email Matrix now displays the predefined message text that appears to the recipient (In prior versions of Matrix this message box was blank but the recipient would still receive the predefined message)
11) Select the frequency with which you want emails to be sent to your client 12) Click on the Save button Disable Auto Email To turn Auto Email off for a contact 1) From the Saved Searches page click on the ldquoSettingsrdquo link next to the search you want to disable for Auto Email 2) Scroll down to the bottom of the screen and Click on the Disable Auto Email button 3) Click on the Save button You can open each Auto‐Email search by clicking the search name or the triangle next to it From there you have access to your options such as Run Market Update Open in Portal etc The Code is the unique ID number for your Auto‐Email that is used for Reverse Prospecting Hover your mouse over an icon in the Status column for a pop‐up definition For example the green checkmark means the Auto Email is active (and will also tell you when it is due to be sent out next) The red exclamation point means that your client has disabled the Auto Email
145-Hot Sheet and Market Watch Two great features that are very similar and can really kick start your business are the Hot Sheet
and Market Watch Both are found on the Home Page of Heartland MLS and are fairly easy to
use The Hot Sheet will give you updated listings in a criteria that the agent can customize
Many agents use this function to track expired or to compare sold properties verse newly listed
properties The Market Watch is a system updated graph that appears on the agents home
page This will keep the agent informed of what is happening in their area with a quick glance at
their home page
146-Hot Sheet
To customize the Hot Sheet an agent will need to do the following steps
1 Go to Heartland MLS Home Page 2 On Hot Sheet widget click ldquoCustomizerdquo button
3 Select criteria that agent wants to track 4 Click ldquoSaverdquo 5 Click ldquoDonerdquo (Will now be back on Home Screen) 6 The Hot Sheet function has always used just a ldquoDays Backrdquo setting but now you have
several options forthe ldquoDays Backrdquo setting Rather than save a ldquoDays Backrdquo setting separately for each Hot Sheet in thecriteria page the user now sets the ldquoDays Backrdquo on the home page when running the Hot Sheet
The menu of ldquoDays Backrdquo options includes the following o New Only ndash Only shows listings which are NewChanged since the last time the user ran a Hot Sheet o Example If a user logs in at 900 AM and runs the Hot Sheet then later within the same session runs it again this option would show only listings newchanged since 900 AM o This Session ndash Only shows listings which are NewChanged since the last time the user ran the Hot Sheet in a prior session o Example If a user logs in at 900 AM and runs the Hot Sheet and sees 50 listings then later within that same session runs it again this option would show them those same 50 listings PLUS any NewChanged listings since 900 AM o 24 Hour Today 3 Days 7 Days ndash Only listings which are NewChanged in the specified time frame o Custom ndash This allows the user to set a custom date or time range of current date from which to run within the last 30 days o NOTE Custom date or time settings are one-off searches and are not saved
147-Market Watch
To Customize the Market Watch
1 Go to Heartland MLS Home Page 2 On Market Watch widget click ldquoCustomizerdquo button 3 Select criteria 4 Click ldquoSaverdquo 5 At the bottom of the Market Watch widget an agent can customize the time frame
from the drop down menu
Chapter 15 My Listings and Reverse Prospecting Within My Matrix the My Listings link takes you to a summary screen that gives you a quick way to view all listings for which you are the Listing or Selling Agent or Co‐List Agent You can view your Active and Off Market listings by property type For example if you want to see all of your active listings within the Single Family property type select ldquoMy Active Single‐Family Listingsrdquo from the ldquoChange tordquo drop‐down box If you want to get all the buttonsfunctionality you have with a regular search click the link ldquoClick here to run this as a Full Searchrdquo
151-Reverse Prospecting Reverse Prospecting allows you to select a listing (one at a time) and viewing information on
Saved Searches other agents have set up for their clients for which your listing is a match To run Reverse Prospecting on one of your listings click to select the listing then click the Reverse Prospect button Your Reverse Prospecting results shows you all the Agents with Saved Searches (set for Auto‐ Email) for clients where your listing is a match You may now contact these agents to discuss the property you have for sale and how it may meet their clientrsquos needs The agentsrsquo email address and phone numbers are displayed To access My Matrix My Listings Reverse Prospecting Sortable Columns User can click on column headers to sort results Agent Name Click on agent name to send an email Pre-Approved Flag Displays a checkmark if the contact has Mortgage pre-approval The agent sets this flag for each of his contacts (see next image) Date Sent Indicates when the contact was notified of your listing File Folder Icon o Heart icon will be displayed if the referenced contact flagged your listing as a Favorite o Light Bulb icon will be displayed if contact has flagged your listing as Recommended o If the contact discarded your listing ndash that contactrsquos Agent and Reference number row will not appear in the Reverse Prospecting Results Setting Up Contacts for Reverse Prospecting When entering a new contact make sure to click in the Box ldquoEnable Reverse Prospectingrdquo Complete the boxes displayed Next click on ldquoShow All Fieldsrdquo to get to more information
Chapter 16 Contacts Within the My Matrix tab there is a Contacts link where you can store all of your clientsrsquo contact information If you have contacts entered into Matrix you can quickly email listings to them and set‐up Auto Email You can also attach Saved Searches and Watched Listings to your contacts
161-Adding a Contact To add a contact follow these steps 1) Click on Add Contact 2) Enter personal home and business information email addresses and any notes you want to save First name last name and email address are required 3) Click on Add (Note You can enter in multiple email addresses for a contact by separating each email address with a comma) Viewing your Contacts To view the contact information for a particular client click on the clientrsquos name Matrix will display all of the information entered for that specific contact including personal home and
business information any Saved Searches you created for the Contact and a link to the Email history Notice that the e‐mail address is a hyperlink so you can e‐mail your contact from this screen Any notes that you have entered on a contact will appear under the Notes section
162- Contacts List Sort and Search Click the My Matrix tab and then click the Contacts link to open a list of all your Contacts Columns from left are select box Name Email Address number of Auto‐Emails number of Saved Searches my last use (activity) for that Contact the Contactrsquos last Portal visit number of listings Contact has marked in their Portal as Favorites number marked as Possibilities and number Discarded Click any column header to sort all your Contacts by that field (default sort is by last name) If you have a very long list of Contacts start typing the Contactrsquos name in the Search box at the top As you type your Contacts list will narrow to match what you type
163-Contacts Using Filters Filters are a great way to narrow your Contacts list according to a specific criterion Click on the Filter Contacts dropdown box and then select one of the options For example select ldquowho have not visited their portalrdquo to see who you may want to call to find out why they are not viewing their listings All of the filters are great for targeting your follow‐up activities
164- Contacts Working With To expand a Contact and viewedit all items assigned to that Contact click the Contactrsquos Name or the triangle to the left of the Contactrsquos name Here you have access to the Contact Details Auto‐Emails Saved Searches CMAs Sent Emails and Net Sheets Click the triangle next to the section you want to work with Details Click the ldquoEdit Contactrdquo at the bottom to change anything in the Details section
Chapter 17 Custom Displays Within the My Matrix tab there is an option to create your own custom single line displays This function allows you to choose which columns appear on the Search Results screen You can also choose the order in which the columns appear on the screen and the column labels Table Type In Matrix you can search for Listings or Tax Records On the search result screens you may want different information to be shown Because of this Matrix allows you to have various custom displays for the types of searches that you perform At the top of the Custom Displays screen you will see the pick list Make your selection from the Table Type pick list Select listing or tax depending on where you want to create the report If creating the display for MLS listing data click on listing If you want to create a display for tax public records click on tax After you create displays each Table Type has its own screen which contains the reports you have
created Therefore if you see Listing in the Table Type pick list you will not see any of your Tax displays You have to first select Tax from the Table Type pick list to view your Tax reports Listing ndash Displays for the search result screen on the tab Tax ndash Displays for the search result screen on the tab Table The different Property Types are referred to as ldquoTablesrdquo For example you would not want the same custom displays for viewing Residential listings that you would for Lots amp Land The Table pick list allows you to have different custom displays for the different property types To choose a specific Property Type select it from the Table pick list Your choices in the Table pick list are dependent upon the Table Type you are viewing For the Listing Table Type you have four different Property Types you can choose from as well as Cross Property For the Tax Table Type Tax is the only choice in the Table pick list Each of the Tables has its own screen This means that if you are viewing the Lots amp Land Table none of your Single Family column reports will be viewable Once you have selected the right Table and Table Type you are ready to do any of the following
171-Create a Custom Display To create a custom display follow these steps 1) Select the Table and Table Type to which you want to add the custom display 2) Click on Add Once you do this you will be taken to the Build Custom Display screen At the top of the page you will see the Custom Display Name box Click in the box and type a name for this custom display Next you will see the Available Fields containing all of the fields that are available for this Table Type To the right you will see that the Selected Fields box which will contain all of the fields you have chosen See an example of this screen on the next page
172-To ADD fields to your custom display
1) Click on the field in the Available Fields box that you want to include in this custom display 2) Click on Add (or double click the field name) 3) Repeat these steps until all the fields you want on this display are in the Selected Fields box To REMOVE fields from your custom display 1) Click on the field in the Selected Fields box that you want to remove 2) Click on Remove (or double click the field name) 3) Repeat these steps until all the fields you want to remove are no longer in the Selected Fields box To CHANGE THE ORDER of the columns 1) Click on the field in the Selected Fields box that you want to move 2) Click on Up to move it up in the list ‐OR Click on Down to move it down in the list 3) Repeat the above steps until the fields are in the order in which you would like them to be displayed on the search results screen To RE‐LABEL any of the columns Each field has a default label for the column heading You can change any label
1) In the Selected Fields box click on the field you want to re‐label 2) Click in the ldquoLabelrdquo box on the right side of your screen 3) Drag your cursor to highlight the label and type in whatever label you choose To CHANGE THE WIDTH of a column Each field has a default width set that should work well for your report without adjustment However if you do want to adjust a column width you may do so 1) In the Selected Fields box click on the field you want to resize 2) Click in the ldquowidthrdquo box on the right side of your screen 3) Drag your cursor to highlight the current width and type in whatever width you choose Note Width is expressed in ldquopixelsrdquo a unit of measurement for screen displays If you are not familiar with pixels you many need to do some experimenting to get a feel for them 50 pixels equals approximately 1 inch (on a 1024 x 768 pixel display) To ALIGN a column Each field can be set to align left right or centered If you do not make a selection the default is left alignment 1) In the Selected Fields box click on the field you want to align 2) Below the ldquoWidthrdquo setting click the ldquoradio buttonrdquo circle next to your selection of Left Right or Center This will place a black dot in the circle and signifies that alignment is chosen Adding Special Columns Below the Column Report Fields box you will see the following Special Columns selection list 1048633 Checkbox 1048633 Watch 1048633 Map Icon 1048633 Photo Icon 1048633 Link to Full Here you can add Special Columns to your column report You will recognize these from the Matrix Single Line Summary screen You have the choice of which of these columns you want to display Here is a breakdown of what each of these itemsicons mean Check Box ndash Will display a check box to the left of the listing for selecting that particular listing Watch ndash Will display an icon of Binoculars to the left of the listing so you can add listings to your Watched Listings List Map ndash Will display a map icon to the left of the listing so you can view the location of the listings Photo ndash Will display a camera icon to the left of the listing so you can view the photo(s) for the listings Link to Full ndash Will display the MLS number link so that you can view the full listing Click in the check box to the left of any of the columns you would like to include on your report Any items you choose from the Special Columns list will be the first columns to appear on your search result screensClick on Save when you are done creating this custom display This will save the display and take you back to the Manage Custom Displays screen Click on Cancel to return to the Manage Custom Displays screen without saving this custom display
173-Editing a Custom Display
1) Select the Table Type listing or tax column report you would like to edit 2) Select the Table Single Family Multi‐family Lots and Land Commercial or Cross Property of the column report you would like to edit 3) Click the Custom Display Name that you would like to edit 4) Click on Edit 5) Make any changes to this custom display 6) Click on Save Changing the order of the Custom Displays All your custom displays will be added to your Display Format pick list when running searches When you change the order they appear in on the Manage Custom Displays screen they will be changed to that order the Display Format pick list Follow these steps to change the order in which your custom displays will appear 1) Click the name of the Custom Display you want to move 2) Click on Move Up to move it up ‐OR‐ Click on Move Down to move it down 3) Repeat the above steps until the custom displays are in the order in which you would like them to appear Deleting a Custom Display To delete a custom display follow these steps 1) Select the Table Type and Table of the custom display you would like to delete 2) Click the Custom Display Name that you would like to delete 3) Click on Delete 4) Click on OK in the confirmation window That custom display will now be deleted Viewing your Custom Display To access and view your display follow these steps 1) Perform a search for some properties and process the search by clicking on the Search button 2) Click on the pick list down arrow next to the Change display to and select the name of your custom display by clicking on it Note your customized displays will appear at the top of the list with a ldquomyrdquo prefix in front the name of the display Selecting Custom Display from Search Results Editing your Custom Display from the Search Results screen To edit your custom displays follow these steps 1) From the search results screen with your custom display selected click on the Edit link next to the Displays pick list (at the bottom of the screen) 2) This will bring you to the Manage Custom Displays screen 3) From here you can add or remove fields to the Selected Fields box select or deselect special column icons change the label or width of the columns andor move fields up or down in the report fields box 4) If you wish to rename your report click in the text box labeled Custom Display Name and give this display a new name If you want to keep the display the same name click on the
Return to Search button If you have renamed your display now you may click on the Save button See screen on next page Printing the Custom Display 1) When you have your search results displayed using your Custom Display click the checkboxes next to the listings you want to print in your custom display format If you want to print them all click the ldquoCheck allhelliprdquo link at the top of the screen 2) Click the print Friendly button Your selected listings will pop‐up in a new window in your Custom Display format 3) If you have a lot of fields stretching across the screen click the ldquoChange Layout to Multi Linerdquo link at the top of the screen This will ensure that none of your fields are cut off the printed page 4) Click the ldquoPrintrdquo link at the top of the screen to send the display to your printer 5) When finished click the ldquoCloserdquo link at the top of the screen
Chapter 18 Settings (Email Signature and Custom HeadersFooters) The Settings screen is where you can personalize your email signature and select a custom headerfooter Agent Information Management Consolidation Screen Matrix now provides a screen for agents to manage the information that appears in the Portal Agent HeaderFooter and the CMA cover sheet all from one central place under My MatrixgtSettingsgtMy Information Please Note any information entered on this screen will NOT change the Roster information If you need to change your personal agent information please contact our membership department
181-Entering your Email Signature Your email signature will appear at the bottom of all the emails you send from Matrix You can save your name and contact information in this section so that you will not have to type it in each time you send an email Follow these steps to enter or modify your email signature 1) Click on My Matrix 2) Click on the ldquoSettingsrdquo link 3) Type or modify your email signature 4) Click on Save Email Signature Your email signature will now be saved
182-Custom HeaderFooter Including Agent Photo You can now designate a custom graphic header and footer that will appear on various displays and print reports Use one of the ready‐made templates or create and upload your own For either option you can upload your agent photo Click the ldquoMy Matrixrdquo tab then the ldquoSettingsrdquo link (from the main window or the blue submenu below the tabs) The HeaderFooter section is below the Email Signature section To get started click the link ldquoClick here to select a new HeaderFooter packagerdquo Click to select the template you want to use or click ldquoUpload custom headerfooter images if you want to upload your own Then scroll to the bottom of the screen and click the ldquoContinuerdquo button
Complete the details section You can click the link at the top to automatically fill all your information from the agent roster Then overwrite whatever you want to change and fill in any blanks None of the fields are required so you may leave off any that you do not want to display If you want to include a photo you may upload one in the ldquoYour Photordquo section Click the ldquoBrowsehelliprdquo button to locate and select your photo from that you have saved on your computer Click the ldquoUploadrdquo button to upload your photo to your template NOTE Your photo should be 66 x 79 pixels You can upload a different size but the system will automatically scalepad it to the appropriate size which could distort your image Itrsquos better if you do the sizing yourself beforehand using a photo imaging program After you click the Upload button (or the Preview button at the bottom of the screen if yoursquore not uploading a photo) a preview of your template will display at the top of the screen Make any changes you want in the Details section then click the ldquoSaverdquo button at the bottom of the screen to save your template If you have previously uploaded images for a custom HeaderFooter saving this package will overwrite those images After saving your template the text on the My MatrixgtgtSettings screen changes to reflect the name of your template selection with links to change the current one or select a new one to override the current After your template is saved it will automatically display on various screen displays and reports
183-Uploading your own custom template Perhaps you want to create your own template with your company logo or other graphics From the HeaderFooter Package selection screen click to select the option for ldquoupload custom headerfooter imagesrdquo and then click the ldquoContinue button at the bottom of the screen There are four custom images you can upload Header and Footer (for screen displays) and Print Header and Print Footer (for print reports) Note that each has a required image size (745 x 85 pixels for HeaderFooter and 670 x 85 pixels for Print HeaderPrint Footer) Click the ldquoBrowsehelliprdquo button in each box to locate and select the custom images you have created Click the ldquoUploadrdquo buttons to upload and preview your graphics When you are finished click the ldquoSaverdquo button at the bottom of the screen
Chapter 19 Tax Search To conduct a tax search using Matrix click on the tab There are three different tax searches PID Number General and Full Each of these searches is customizable by adding and removing additional search fields PID Search ndash allows you to search for properties via the property identification number from the tax public records General Search ‐ allows you to search for properties via the following fields County House Number and Street Name Also includes Map Search (see Chapter 2 page 7 for instructions) Full Search ndash allows you to search for most common fields available in the tax database as shown below Also includes Map Search (see Chapter 2 page 7 for instructions) Performing a Tax Search To perform a search select one of the search links described above PID General or Full Enter your search criteria click on the blue Search button (or press the ldquoEnterrdquo key on your keyboard)
Customizing your Tax Search Screen Keep in mind each search is customizable by adding and removing additional search fields Within each search PID General and Full there is an option for adding and removing search fields If you would like more search options in the tax section click on this blue link For more information on how to add additional search fields please see Tax Search Results From the results screen click on the blue PID number link to get the Full Tax Display for that property Remember that each county tracks different information so you may not always find the same information as you move between counties Full Tax Display After clicking on the blue PID link you will get a Full Tax Display on that property from the county Notice the blue buttons at the bottom of the Full Tax Display are similar to the ones you have= already used in other areas of Matrix with the exception of ReportsLabels Reports Enter search criteria into one of the three search options depending upon your search criteria If yoursquore pulling a list of propertiesnames on a certain street you might select the county enter in the street name (remember to use the as the wildcard) and the city When processing a large number of namesproperties it is a good idea to select the Show to 100 per page so you can view more per page To Process Search Click on the blue Search button or press the ldquoEnterrdquo key on your keyboard to run your search Selecting NamesProperties To select all of the namesproperties from your search results click the ldquoSelect all helliprdquo link (where ldquohelliprdquo is the number of search results) If you have more than one page of results clicking this link will select them all Notice how each of your names is selected with a check box in front of each property You will also notice that each of the names selected is highlighted blue De‐selecting NamesProperties If there is a name you would not like to include in your mailing labels simple click in the box to the left of that property If you want to deselect them all click the ldquoUn‐check all helliprdquo link at the top of the screen
Chapter 20 Open Houses Conducting the Search 1 Click on the ldquoOpen Houserdquo tab to search for Public and Broker Open Houses 2 Select the criteria you want to search on To select multiple criteria hold down the ldquoCtrlrdquo key as you click on your choices 3 Select the date range you want to search For Start Date you must type a plus sign immediately after the date for example 712004+ For End Date you must type a minus sign immediately after the date for example 7152004‐ (In this example you would get all open houses that are scheduled anytime during the period of 712004 through 7152004)
4 As with property search there are a number of parameters you can set Click the first drop down box on the left to display how many results you want displayed per page For the Single Line you can display up to 100 For the Full one open house is displayed per page Click the ldquoSearchrdquo button or press the ldquoEnterrdquo key on your keyboard to execute your search
Chapter 21 History Conducting the Search 1 Click on the ldquoHistoryrdquo tab to search for the listing History of one or more properties This is particularly helpful for seeing what Status and MLS number changes have been made to a property over time 2 Select the criteria you want to search on To select multiple criteria in a list box hold down the ldquoCtrlrdquo key as you click on your choices If searching on Street be sure to type an asterisk immediately after the Street Name 3 As with property search there are a number of parameters you can set Click the first drop down box on the left to display how many results you want displayed per pageYou can display up to 100 Click the ldquoSearchrdquo button or press the ldquoEnterrdquo key on your keyboard to execute your search Viewing the Results The results show the MLS activity for each property in your search The Old ValueNew Value Columns show what was changed

3) Save ndash this button view provides all Save functionality
4) Carts ndash this button view provides access to all cart actions
214-Display Results Before you run a search Matrix lets you customize your resultsrsquo display Located directly below the default search criteria fields you will find the following two pick lists options 1 Number of Listings to be displayed per page Located to the far left within the light blue bar To control the number of listings that will appear on the Search Result screen select the number of listings to be displayed from the ldquoShow per pagerdquo pick list Depending on the Screen Display Template you choose you can have 10 25 50 or 100 listings per page Once you select a number and execute a search Matrix will retain that number until you change it from this pick list 2 Screen Display Template Located to the immediate right of the ldquoShow per pagerdquo pick list The ldquoDisplayrdquo pick list contains a list of display formats that are available When you first go into Matrix you will see the system default template of Single Line Display To select a Screen Display Template click on the down arrow and then click on the display template you would like to use as your default display (Note Once you create and save your own column reports they will appear at the top of this list with my in front of the name of the report Setting up your own column reports is covered in Chapter 18 ldquoManage Column Reportsrdquo section of this manual)
215-Saving your Default Search Criteria You can set up default search criteria For example if you do the majority of your business in Area 340 you can save that as your default After you have done this Area 340 will automatically be selected every time you enter the search screen To save your default criteria 1) Select the search criteria that you would like to establish as your default 2) Click on the Set Default Criteria link below the basic input fields The criteria you have entered will now be saved as your default They will automatically be selected every time you use this search template You can change your default criteria by clicking the Clear button to the right of the Search button and repeating steps 1 and 2 Clear ‐ When you click on this button all of your search criteria including your default search criteria will be cleared from the current screen (Note This clears your default criteria and any additional criteria entered only for this search session The next time you run a search your default criteria will return unless you save the cleared template as the default) When you click this link it will display all of the criteria you have currently entered This is located under the basic search fields to the right of Set Default Criteria link
Chapter 3 Customizing Your Search Screen 31-Adding Search Fields If you want to setup a search using additional criteria not included in the basic template use the Additional Used Fields This allows you to add as many additional fields as desired Taking advantage of this feature will save you time and effort This feature allows you to create a single template that contains all your desired search fields To add additional search fields This feature is located beneath the default search fields 1) Click on Click here to addremove other search fields link 2) In the Available Fields box select the field(s) that you want to add to your search 3) Double click the field name or Click on the Add button 4) This will move the highlighted field to the Selected Fields box 5) Repeat this process until you have all the search fields that you want (Note To select more than one field at time hold down the CTRL Key while selecting the fields) 6) When all the search fields you want are in the Selected Fields box and you have them in the order that you want them to appear click on ldquoBackrdquo button under the Available Fields box To remove additional search fields 1) Click on the Click here to add or remove other search fields link at the bottom of the screen 2) In the Selected Fields box select the field that you want to remove 3) Click on the Remove button 4) This will move the highlighted field to the Available Fields box 5) Repeat this process until you have removed all the search fields that you would like To change the order of the selected fields 1) Click on the Click here to add or remove other search fields link at the bottom of the screen 2) Click on the field in the AddRemove box that you want to move 3) Click the Up or Down buttons to move the selected field within the list When all the desired search fields are in the Selected Fields Box and in the order you want them to appear click on the ldquoBackrdquo button under the Available Field box This will return you to the search criteria screen Scroll down to the bottom of the search screen area to view the search fields that you have added They will appear in the Additional Used Fields area of the screen Every time you return to the Search Template and want to add or remove more search fields follow the above steps
Chapter 4 Navigating the Search Results 41-Navigating the Single Line Search Results At the top of the search results display page just below the blue navigation bar Matrix will display the following information Results 1‐10 of 23 bull 1‐10 means you are viewing the first set of 10 matching listings bull 23 represents the total number of matching listings (Note Remember from above you can select 10 25 50 or 100 listing per display page)
If there is more than one page of listings use these links to navigate bull Previous ndash Takes you to the previous page of listings bull Next ndash Takes you to the next page of listings bull Numbers ndash Advances to a specific page
42-How to Use the Icons Selecting amp De‐selecting single listings To select a listing that you would like to email print etc click anywhere in the line of data for that listing Once you do this a check mark will appear in the check box to indicate that you have selected that listing To deselect the listing click anywhere on the line again and the check mark will disappear indicating that the listing is no longer selected Selecting amp De‐selecting all the listings on the page To select all the listings on the current page click in the first check box at the top of the page in the column header This will put a check mark in all the boxes on the current page indicating that they are all selected If you click in the check box at the top of the page again the check mark will disappear from all the listings indicating that none of them are selected Selecting amp De‐selecting all Search Results Across Multiple Pages To select all the listings in your search results click the ldquoCheck allhelliprdquo link at the top of the page This will put a check mark in all the boxes all your search results indicating that they are all selected To de‐select them click the ldquoUncheck allhelliprdquo link The check mark will disappear from all the listings indicating that none of them are selected Watched Listingsinfin To the right of the check box is a Watched Listing icon infin Matrix allows you to keep a list of listings that you want to trackmonitor (Note The Watched Item(s) list will be stored in the My Matrix tab) To add a listing to your Watched Item Summary 1) Click on the infin Watched Listing icon to the left of the listing that you want to add A window will open to let you know that you are now watching this listing This means the listing has been added to your Watched Item Summary list under the My Matrix tab You now have the option of attaching a Contact to this Watched Listing If you do not want to attach this listing to a contact click on Close This will close the window and take you back to the search results screen without attaching this listing to a contact To attach this listing to a Contact 1) Click on the name of the Contact you would like to attach the listing to 2) Click on the Attach Contact button Matrix will then attach the selected contact to the listing and you will be returned to the Search Results screen When you view your Watched Listings under the My Matrix tab it will display the Contactrsquos name that you attached to the listing This helps you keep track of which listings you are watching for who You must track and email changes to your client manually There is no automatic tracking or emailing with the Watched Listings function
To View a Photo The camera icon (with a plus sign over it) to the left of the listing indicates that the listing has at least two photographs If there is a camera icon with no plus sign then there is only one photograph If you do not see any camera icon the listing does not have a photo at this time To view the photo of a listing click on the camera icon to the left of the listing A window will open showing you the MLS number address and all photos for that listing Click any photo to view a large version To view the photos of another listing click on the camera icon to left of the other listing Click on Red X in the top right‐hand corner of the Web browser photo window to close the window and return to the search results screen Single Line Display Price Change Icon For Active Status listings only a price change icon will display next to the List Price on the Single Line Display if the List Price has changed by at least half a percent in the last seven days If the List Price is less a red down arrow will display If the List Price is greater a blue up arrow will display Click on the icon to view a pop‐up window that displays the original prior and current price and the last price change date After seven days without an additional price change the icon will automatically drop off the listing To View a Listing on a Map (Microsoft Virtual Earth) To view the location of a listing on a map (using Microsoft Virtual Earth) click on the globe icon to the left of the MLS Number A pop‐up window will open containing the Virtual Earth map in ldquomap viewrdquo To make the map bigger click the Maximize button (upper right next to the red X) and the map will automatically resize 1 Push pin shows the location of the property Mouse over the push pin for a thumbnail pop‐up of listing information and photo 2 Zoom control click and drag the slider towards + to zoom in or towards ndash to zoom out 3 Select Road (default) Aerial (photographic flyover view) or Hybrid (photographic flyover view with street name overlay) If you have dragged the map so that the subject property is no longer at the center you may click ldquoRe‐Centerrdquo to bring the subject back to the center of the map 4 The ldquomap viewrdquo icon is selected by default Click the ldquobirdrsquos eye viewrdquo icon below it to switch to the birdrsquos eye view (see below for more information) 5 Click the gt arrow on the right side of the tool section to open a flyout mini‐map showing the area covered Click and drag anywhere in the mini‐map to move your focus Click the diagonal arrow in the lower right corner of the mini‐map to make it larger or smaller Click the ldquoRrdquo (upper left) for Road View (default) or the ldquoHrdquo for Hybrid View Click the lt arrow on the right slide to close the mini‐map Printing To print any of the maps select FilegtPrinthellip from the menu bar or click the printer icon (both at the top of the Web browser pop‐up window) Birdrsquos Eye View When you switch to the Birdrsquos Eye view the mini‐map will automatically open See page two for information on the mini‐map To close it click the lt arrow on the right side (it is closed in the example above) There are two levels of zoom Zoomed out is the default Move the zoom slider to the + sign to zoom in (as in the example above) The map looks North by default To change the direction of the view click any of the compass points (below the zoom control)
To view the location of a different listing click on to the left of the MLS Number on another listing Matrix will then show you the location of that listing Click on the Red X in the top right‐hand corner of the Web browser map window to close the window and return to the Search Results screen
43-Sorting the Search Results If you have 500 or fewer search results Matrix will automatically sort them first by Status then Area then List Price (all in ascending order) If you have 500 or fewer search results you can do your own custom sort using the ldquoRefinerdquo button at the bottom of page You can perform multi‐level sorts and choose ascending or descending order Matrix has an extensive set of Sort tools available Please refer to Chapter 7 Sort Search Results for detailed instructions
44-Listing Detail To view listing details click on the listingrsquos MLS number to display the complete listing information Please refer to Chapter 5 Navigating the Detail Screen for detailed instructions
45-Listings Cart Allows you to save listings and combine them with listings from other search results Each property type has its own cart so you cannot combine cart contents across property types (unless you are using the Cross Property searchcart) Select the listings you want to save to the cart and click the ldquoAdd to Cartrdquo link (located both above and below your search results) You can add up to a maximum of 200 listings to the Cart You now have three links The ldquoViewrdquo link also tells how many listings are saved in the cart Click to view the saved listings To add additional listings select them and click the ldquoAdd Tordquo link One of the major benefits of this tool is that you can run however many additional searches you wish and add more listings to the cart (combining them with listings added from other searches) To completely empty out your cart click the ldquoRemove Checkedrdquo link A pop‐up box will ask you to confirm whether you want to empty it Once you click ldquoOKrdquo to confirm you cannot undo it Listings will stay in your cart indefinitely until you empty the cart (even if you log out and log back in later) Once you have all the listings you want in your cart click the ldquoViewrdquo link From the cart contents you can perform all the same functions you do with regular search results (sort print email map export stats etc) To remove listings from your cart select them and click the ldquoRemove Checkedrdquo link To go back to your original (or revised) search results click the link at the top of the screen Note You can Save the search from your cart and it will save the narrowed criteria (ie only the listings in your cart) not any of the original search criteria If there are listings in your Cart it is also accessible by clicking the Search tab then the Cart link
46-PreviousNextPage Numbers At the top of the Listing Detail screen you will see the navigation links The navigation is a little different on the Listing Detail screen than on the Listing Results Screen The following explains what each of these items represents (Results 4 of 79) ‐ You are viewing the fourth of 79 Listings (Check All 79) ‐ Selects all listings in the search results (Previous) ‐ Takes you to the previous listing (Next) ‐ Takes you to the next listing
123[4]5678 ‐ Takes you directly to a particular listing by clicking on the actual number [4] ‐ Listing currently being viewed hellip ‐ Takes you to the next set of 10 listings If the Icon appears before the numbers click it to view the previous set of 10 listings Single Line Display ‐ Takes you back to the Single Line Display screen Add To Cart ‐ Adds listings to your Cart
47-CDOM To view the Cumulative Days on Market (CDOM) for a property click on the ldquoCDOMrdquo link next to the regular Days on Market A pop‐up window will open displaying the CDOM along with a link to information on how CDOM is calculated CDOM is available through this link on the Property Detail display only It is not available on any reports of email displays It is intended as an agent tool only
48-History Click the ldquoHistoryrdquo link (next to CDOM) for a pop‐up window that displays the history of price and status changes for this property As with CDOM this information is linked on the Property Detail display only You can also search property transaction history by clicking on the History tab (see Chapter 23 for more information)
49-Viewing the Tax Record Matrix allows you to quickly view the associated tax record for the listing The Property ID (PID) number is on the right side of the screen under the map in the section labeled Tax Information in the listing information The PID number will be linked (blue underlined) if it is in the greater Twin Cities or western Wisconsin areas where HMLS has tax data If you click on the PID number a window will open to show the tax record for the property If the number is not linked tax records for that county are not available In order for the link to work the PID number must be valid If you click on the link and the listing agent did not enter a valid Property ID number a window will open letting you know that Matrix could not find the tax record
410-Display Template There are a number of standard templates that you can select for displaying the listing information such as Single Line Thumbnail Property Full Property Short Customer Full Customer Condensed Customer Short Customer Single Line Customer Thumbnail In addition to these you have any single line custom displays that you have saved in Matrix (Adding your own single line custom displays is covered in Chapter 18 ldquoCustom Displaysrdquo) Just below the blue option buttons you will see the following Display pick list Use this pick list to change the way the listings are displayed on your screen To change the way the listings are displayed on your screen follow these steps 1) Click on Property Full 2) Click on the display template you want Matrix will automatically show the listing information in the display format you chose Repeat these steps to view other available formats Any custom displays that you have designed will appear in this pick list at the top with ldquomyrdquo in front of the name of the report
411-Search Criteria Display At the bottom of every Search Results page you will find listed the search criteria that resulted in the displayed listings and the sort order (if 500 or fewer listings) Search time 039 sec Search Criteria Status is Active Type is Single List Price is 200000 ndash 250000 Area is 340 Ordered by Status Area List Price
Chapter 5 Revise and Save a Search In this chapter we will cover how to Revise a Search and how to Save a Search
51-To Revise a Search The Revise feature allows you to modify the search criteria for the search you have just executed In many cases you may want to change some of the initial search criteria to refine the search To revise the search click on the Revise Button which is located just below the search results to the far left This will take you to the Search screen with all the current criteria already entered then simply make the changes needed Then click on the Search Button (or press the ldquoEnterrdquo key on your keyboard) to run the search (Note If you are familiar with the Internet you might be tempted to use the browserrsquos Back button to return to the search screen and make changes In some cases this may cause problems depending upon your version of the Browser It is always better to use the Revise button If you do happen to use the back button by mistake click on the browserrsquos Forward Button and then click on Revise to continue making your changes) To Save a Search The Save Button allows you to save your current search criteria so that you can quickly run the search again at any time The Save button is located just below the search results to the right of the Discard Button The steps to save a search are described on the next page (Note Saving a search is the first step in creating your Market Updates The Saved Searches are stored in SavedAutomatic Searches section of My Matrix How to use the Saved Searches as Market Updates is described in detail in Chapter 15 Saved SearchesMarket Updates)
52-Steps to Save a SearchAuto Email After your search is complete and you want to save the last search executed 1) Click on Save and the Save Search Criteria text box will appear 2) Type the name for this Search in the Search Name box 3) Type in a Description of this search in the Description box (The description is an optional field) 4) Primary Email Contact (optional) ndash If you have stored contacts in Matrix the ldquoPrimary Email Contactrdquo option will be displayed You can now attach the saved criteria to a contact To attach this search to a contact
a Click on the down arrow next to the Primary Email Contact b Click on the name of the contact to whom you want to attach this search
5) You can designate up to 10 saved searches as ldquoHot Searchesrdquo that will appear on the Home Page each time you log on to Matrix This make it easy to quickly get market updates for your most active searches each time you log on to Matrix To designate this search as a Hot Search click to place a check mark next to ldquoEnable as Hot Search on Home tabrdquo 6) If you want to set up this contact for Auto Email click on the Enable Auto Email button (See Chapter 15 for more details) 7) Leave the Reverse Prospect box checked if you want the search available for Reverse Prospecting (see Chapter 17 for more details) Leaving the box checked will make it easier for other agents to contact you regarding properties that match your Buyerrsquos search criteria However if you do not want to participate click the check box to remove the check mark 8) In the Subject box type in what you want to appear on the subject line of the emails 9) Select which display you would like to send the client by clicking on the down arrow and selecting a report 10) Type whatever message you want to appear in the body of the emails in the Message box Click the ldquoCheck Spellingrdquo link if you want to run the spellchecker on your message to check for errors 11) Select a Schedule for when you want the Auto Emails to go out
a Daily Select the days of the week you want the emails to go out You can select everyday of the week or just certain days There is also an option to have them go out in the am pm or both b ASAP This is a great option when the market is quickly changing and your client wants to stay up‐to‐the‐minute with new developments Emails will go out throughout the day every time there are new or updated listings matching your clientrsquos search criteria Your client may receive multiple emails throughout the day depending on how active the market is for the search parameters you set c Monthly Emails go out just once a month on the first day of the month
12) Click on Save To learn how to enter a contact refer to the Contacts Chapter of this manual (Chapter 18) After you click Save Matrix will return you to your search results If you do not want to save this search criteria click on Cancel to return to the search results without saving the current search criteria To learn more about how to use a Saved Search as a Market Update please refer to the SavedAutomatic Searches Chapter of this manual (Chapter 16)
53-Speed Bar Open and Close the Speed Bar To toggle open the Speed Bar click the arrow next to your login name at the top right of the screen To toggle close the Speed Bar click the X on the right hand side of the speed bar Each time you log in Speed Bar will be opened or closed depending on how you left it when you last logged out Help Using Speed Bar
For a list of sample shortcuts click the grey question mark to the right of the Speed Bar entry box Run and Revise a Speed Bar Search Type your criteria into the Speed Bar search box To run the search press the Enter key on your keyboard or click the magnifying glass icon to the left of the Speed Bar search box In the example above we are searching for Active listings in St Louis Park single family houses with three or more bedrooms two or more bathrooms (always enter bedrooms before bathrooms) and priced at $400000 or less Because we did not specify a property type the search will be in Single Family Residential (the ldquosfrdquo in the example above designates single family houses not single family property type) It does not matter what order you type in the criteria When you run your search the Speed Bar and the criteria stay with you on the search results screen This allows you to make quick revisions without having to click the Revise button and go back to a search screen For example you could add hopk to the Speed Bar and press the Enter Key to rerun the search adding in the Hopkins municipality Create and Save Your Own Custom Speed Bar Shortcuts Do you have a field you search on all the time that does not have a standard shortcut Create your own that you can save and use again any time Letrsquos say you frequently search for Lake Front properties Run a search where the only criteria you select is ldquoLake Frontrdquo in the LakeWaterfront field In the search results click the blue ldquoSave Asrdquo button then select ldquoNew Speed Bar Shortcutrdquo On the ldquoNew Speed Bar Shortcutrdquo screen type in what you want to use for your shortcut All custom speed bar shortcuts must start with a forward slash ldquordquo Also you must use alpha numeric characters (with the exception of special characters amp ‐ and _ which are allowed) Shortcuts are not case‐sensitive In this example we will use LF for Lake Front You may also type in a description Your criteria are automatically saved When you are finished click the Save button You may now enter LF in any Speed Bar Search and that will add Lake Front as a search criterion You may save as many of these as you want A Speed Bar Shortcut can include multiple criteria in a single shortcut For example we could run a search for all Actives on a Lake Front in a custom Map Area and then saved that as ldquoLFrdquo Change or Delete Your Own Custom Speed Bar Shortcuts To find and changedelete any of your Custom Shortcuts click the ldquoMy Matrixrdquo Tab then the ldquoSettingsrdquo link From there click the ldquoSpeed Bar Shortcutsrdquo link To change a shortcut for example to add additional criteria click the shortcut name For our Lake Front example we would click on lf After you click the shortcut name you will be taken to a search screen where you can modify your criteria Make the changes to your criteria and then click the Save button In the example above we added the criteria mtka for LakeWaterfront Name (wildcard search for all spelling and abbreviation variations of Minnetonka) After clicking the Save button you are taken to a confirmation screen To confirm your changes click the ldquoSaverdquo button (Or click the Cancel button if you change your mind and donrsquot want to save the changes) Notice that the LakeWaterfront Name has been added to the criteria Now when you enter LF in the speed bar you will get all Lake Front properties on Lake Minnetonka
Standard Shorthand Criteria Examples Below are some generic examples for all of the system standard shortcuts that could be possible Please be aware that a specific short hand list will be generated after Speed Bar has been fully configured on your system MLS Number search 2290811 2365891 Street Address 8420 ox yoke (enter the street number and street name) Status a = Active t = TNAS p = Pending s = Sold cs = Comp Sold c = Cancelled e = Expired Property Type (will search single family if you do not specify) mf = Multi‐Family land = Lots amp Land comm = CommercialMixed Use cp = Cross Property To combine Single Family with another property type use res For example res land (searches both Single Family and LotsLand) Style sf = Single Family Houses th = Townhouses cc = CondoCoops tw = Twin Homes List Price $300‐400 (all properties listed $300000‐400000) $300+ (all properties listed $300000 or higher) $400‐ (all properties listed $400000 or less) Sold Price Same as List Price but include an S before the dollar sign For example S$300‐400 Bedrooms and Bathrooms (always enter Bedrooms before Bathrooms) 3+ (at least 3 bedrooms) 3+ 2+ (at least 3 beds and 2 baths) Garage Stalls 1+ gs (at least 1 garage stall) Total Finished Sqft 2000+ sqft (2000 or more Total Finished Sqft) Acres 05+ acres (half an acre or more of land) Municipality mtka (Minnetonka Municipality) County ramsey county (Ramsey County) MLS Area 300 302 (MLS Areas 300 and 302) ZIP Code 55418 Open House Dates oh 0+ (open houses current date or later) oh 112010+ (open houses this date or later) oh 112010‐1152010 (open houses in this date range) Agent Search ag smith (agent last name) john smith (agent first and last name)
Chapter 6 Sorting Search Results In Matrix if you have 500 or fewer search results Matrix will automatically sort them first by Status then Area then List Price (all in ascending order) You can also custom Sort your search results (NOTE If you have more than 500 search results the Sort feature is not available) Along with multi‐level sorts you also have the ability to sort the columns in ascending or descending order Column Headers For a quick custom sort on the Single‐Line Display click a blue column header to sort by that field in ascending order Click it again to switch to descending order To create a multi‐level
sort click the column headers in the opposite order you want them sorted For example if you want to sort first by subdivision then number of bedrooms then year built click the column headers in this order Built Beds Subdivision
61-Sort Button To create a custom sort based on any field in the database use the Sort button at the bottom of the screen Click on Sort under the Search Results This will open the Sort Order window containing two large boxes The Fields box contains all of the fields that are available to sort by and the Sort By box contains all the fields you are currently sorting by (initially it will contain the default sort) Adding Fields to the Sort By box To add fields to the Sort By box follow these steps 1) Click on the field you want in the Fields box 2) Click on Add (Double clicking on the field name will also add it) That field will be added to the Sort By box Removing Fields from the Sort By box To remove fields from the Sort By box follow these steps 1) Click on the field you want to remove in the Sort By box 2) Click on Remove NOTE You may sort by fields that are not on the Single Line Display but they will still not show in the display unless you create your own Custom Display (see Chapter 19 Custom Displays) AscendingDescending When you first add a field to the Sort By box you will see Ascending to the right of it This means that the field will be sorted in ascending order To sort the field in descending order double click on the name of the field You will now see Descending to the right of the field name indicating that it will be sorted in descending order
62-Changing the Sort Order The fields will be sorted in the order in which they appear in the Sort by box To change the order 1) Click on the field name you want to move 2) Click to Up to move the field up ‐ORClick Down to move the field down Remember that the sort order will duplicate the order that appears in the Sort By box Completing the Sort When the Sort By box has the fields you want in the order you want click on the Save button to close the sort window and see your search results in the new sort order If you do not want to change the sort order click on the Cancel button and the window will close without changing the sort order (Note You can save your sort selections by saving the Search using the Save button Saving a Search is explained in Chapter 6 Revise and Save Search)
Chapter 7 Print Listing Reports
The Print screen now uses an intelligent reduction filter to display the users most recently printed reports This new feature will help reduce searching and scrolling for commonly printed reports and hide those reports rarely printed The complete list of reports always be displayed by clicking ldquo--- more (click) ----ldquo The report displayed on the Results screen will still be selected in the Print screen even if itrsquos not one of the most recent reports New users that have never printed reports will see the complete list of printable reports until a pattern of favorite reports has been established usually after several print Other changes When a ldquoPDF Onlyrdquo report is selected the ldquoPrint to PDFrdquo button will automatically be highlighted When a standard display (non-PDF) is selected the ldquoPrintrdquo button will automatically be highlighted
Chapter 8 Exports Matrix allows you to download listing data into files that can be opened by a text reader or Microsoftreg Excel Both standard and custom exports are available
81-Export Listing Data 1) Conduct a Listing or Tax Search 2) On the search results page select the listings you want to Export If you do not select any listings your entire search results will be exported 3) Click the Export button at the bottom of the search results screen 4) This will take you to the Export screen 5) Note the number of records selected in bold If this does not look correct click the ldquoReturn To Searchhelliprdquo button to go back and re‐do your selections 6) Click the ldquoExport tordquo drop down box to select an Export from the list The ldquoAll Fieldsrdquo Export will give you all the fields that are on the Property Full Display Any Custom Exports you created will be at the top of the list 7) Click the Export button 8) A pop‐up box will give you the option to Open or Save the file If you click ldquoOpenrdquo the file will open in your default text editor (probably Windows Notepad) If you click ldquoSaverdquo you can save it to your computer and open it with the program of your choice 9) Click the Save button 10) Name the file and choose a location on your computer (or network) to save the file
Click the Save button If you see a ldquoDownload Completerdquo window click the Close button 11) If you want to view the file as a spreadsheet open Microsoftreg Excel Select FilegtgtOpen from the Excel menu 12) In the File Open dialog box select ldquoText Filesrdquo in the ldquoFiles of typerdquo section 13) You should now be able to see your Export file Click to select it and click the Open button 14) You will now go through several simple steps of Excelrsquos Text Import wizard In step 1 of 3 leave the default ldquoDelimitedrdquo selected for Original data type 15) Click the Next button In step 2 of 3 leave ldquoTabrdquo selected as the delimiter if it is a standard export or a custom export where you chose Tab as the delimiter If it is a custom export where you chose comma as the delimiter uncheck Tab and check Comma 16) Click the Next button In step 3 of 3 you have the option to format each field column from here and choose columns not to import It may be easier to skip this step and do all formatting from within the Excel spreadsheet 17) Click the Finish button Your Export file will open as an Excel spreadsheet with each field in its own column
82-Create or Edit a Custom Listing Export 1) Click the My Matrix tab then the ldquoCustom Exportsrdquo link 2) This will take you to the Manage Custom Exports screen 3) Under Table Type select listing (if creatingediting an Export for your listing search results) 4) If you selected ldquolistingrdquo select the property type for your Export under Table 5) Click the Add Export button (or Edit Export if you want to make changes to an existing Custom Export) 6) This will take you to the Set Export Definition screen 7) Type in a Name and Description for your Custom Export 8) Select the fields you want in your Export from the Available Fields box To make a selection click on a field name to highlight it Double click it or click the Add‐gt button to move it to the Export Fields box 9) To remove a field click to highlight it in the Export Fields box Double click it or click the Removelt‐ button to remove it 10) To change the order of an Export Field click to highlight it in the Export Fields box Use the Up and Down buttons to move it up or down in the list 11) If you want the field names to be column headers in the first row of your export click to place a check in the checkbox next to Include Column Names in first row 12) The default Separator (to separate fields from each other) is a Tab This should work for most of your exports If you prefer you may select Comma 13) When finished click the Save button 14) Run your Listing or Tax Search Follow the instructions at the start of this chapter to download your Export file
83-Delete a Custom Export 1 Click the My Matrix tab then the ldquoCustom Exportsrdquo link 2 This will take you to the Manage Custom Exports screen Select the Table and Table Type where the export(s) you want to delete are located
3 Click to highlight the Custom Exports you want to delete 4 Click the Delete button In the confirmation box click the OK button Your selected Custom Exports are now deleted
Chapter 9 Emailing Listings 91-Email Matrix allows you to easily email listings to your clients Before you go to the email screen you will want to select the listings that you would like to email from your Search Results screen Click anywhere on the line of each listing to make your selections The Email button will be ldquogreyed outrdquo until you select at least one listing Once you have made your selections click on to go to the Email Screen From Your email address automatically fills in for the ldquoFromrdquo section It is taken from your MLS roster entry If it is blank you will not be able to send emails from Matrix To have an email address added or to change the existing address contact your local REALTORreg Association where you have your membership They will make the change in their membership records which will copy to Matrix overnight There are several ways to fill in the Addressee section 1 If you have not set up the recipient as a Contact (see Chapter 18) type in the email address in the input box to the right of the icon 2 If the recipient is in your Contacts list start typing the name (first last or email address) in the input box A pop‐up list of your contacts will appear and narrow as you type Select the contact from this list at any point 3 Click the icon to open a pop‐up window list of your Contacts Select your contact from this list (Note Multiple addresses can be entered by separating them with a comma) Complete the Carbon Copy (Cc) section using the same procedure as above Using step 3 you can also enter a Blind Carbon Copy (Bcc) recipient Anyone who is in the To or Cc section will not be able to see who received the email through Blind Carbon Copy Click the checkbox to insert a checkmark if you want a copy of the email sent to your email address (without your clients knowing it) Itrsquos a good idea to copy yourself on everything you send That way if there is a question about what you sent you will have a copy of the email they received The text in bold type notes how many listings you have selected to email Check this number to make sure it is correct Click the drop‐down arrow to view all the displays that are available for you to email The ldquoCustomerrdquo formats are designed specifically for view by customers and do not include Agent Remarks Listing Agent Contact information commissions and other fields not intended for public view If you want your customers to have that information select from the ldquoPropertyAgentrdquo formats To Preview what the display will look like for your customer select one of the formats then click the grey ldquoPreviewrdquo next to the Display drop‐down box A popup window will open showing you how the display will appear Notes regarding emailed displays 1 On all of the ldquoCustomerrdquo formats your customer will be able to click on the
MLS number to view the Customer Full Display Similarly if you send any of the ldquoPropertyrdquo formats the MLS number will link to the Property Full Display 2 The Customer and Property ldquoCondensedrdquo displays are designed to print one listing per page for most listings As noted above your customer can click on the MLS number link to view the full information Be sure to enter something in the Subject box Otherwise your email may not be properly recognized by the recipient and may be mistakenly deleted To enter the Subject click in the box to the right of Subject and type Remember you will want your subject to get your clientrsquos attention After entering the subject type in a message to your client in the Email Body section As you type the ldquoCharacters Remainingrdquo counter below the box will tell you the maximum number of remaining characters you have left After entering your message click the ldquoCheck Spellingrdquo link if you want the system to check and notify you of any spelling errors If you have an Email Signature set up under My Matrix (see Chapter 20) you will find it automatically inserted in the Email Body section You can change or delete it for this email To permanently change or delete it you must do so under Settings in My Matrix Click the Send button to send the email After the email is sent you will see an Email Submitted confirmation message that includes the information that you sent (you may want to print this for your records) Keep in mind that this message indicates that the message was sent not that it was received (Note If you have emailed to an invalid email address a notification will be sent to your email account) From this screen click the OK button to return to your search results Anti SPAM Efforts Recipients of Matrix emails tend to be marked as SPAM (abuse of electronic messaging systems to send unsolicited bulk messages indiscriminately) to their Internet Service Provider (ISP) It is particularly a problem with some large ISPs such as Yahoo and AOL If enough Matrix emails get reported as SPAM users are blacklisted from sending any emails to anyone at that ISP through Matrix resulting in time and effort from Tarasoft and MLS staff to get back on the ldquowhitelistrdquo In an effort to reduce the extent of this problem the following features have been implemented A Note Regarding the Email Contactrsquos Email Address Email addresses are verified to ensure that emails are wanted before they are sent through the Matrix system This is done through a feedback loop process that checks to see if the email recipient has marked Matrix email as spam or if the email recipient has selected any of the unsubscribe options This process helps prevent the MLS from being blacklisted by Internet Service Providers (ISP) and improves our email deliverability Receiving the initial Opt‐in auto email Opening the link to the listings in the initial auto email will result in the recipient being opted in to receiving future updates for that auto email If the email recipient never opens the first auto email they will not receive subsequent auto emails The opt‐in message will state ldquoInsert desirable Text Hererdquo The message should clearly convey that by clicking the link provided will result in subsequent E‐mails and that if the user doesnrsquot want to receive them to NOT click the link
Subsequent auto email will utilize the sendersrsquo Subject and Body from the Saved Search Example Unsubscribe All emails sent through Matrix have an unsubscribe link that leads to a page allowing recipients the ability to unsubscribe from receiving Matrix emails Auto Emails have all the options below Manual Emails have the second and third options bull Unsubscribe from a specific real estate professional This is used when the recipient believes they are receiving unrequested email from a specific real estate professional This automatically happens when your email was marked as Spam by the recipient If they unsubscribe or mark you as spam this will block only the specific real estate professional from sending additional email to that recipient bull Unsubscribe from the entire MLS o This is used when the recipient believes they are receiving unrequested email and are not interested in receiving future real estate related email through the multiple listing systems (MLS) from any real estate professional This will block all real estate professionals from sending additional email through the multiple listing systems (MLS) to that email address bull Unsubscribe from a specific Auto‐Email Auto Email will have a third option Disable a specific auto email This is used when the recipient no longer wishes to receive updates or wants to adjust the search criteria for a specific auto email The agent can reenable this auto email at their discretion (This option is not visible in the above screen shot and will only appear on Automatic Email) Agent unsubscribing from themselves or marking themselves as spam Agents cannot unsubscribe from themselves or even mark their own email as Spam by mistake The system will prevent you from doing this Agent notification In all cases if your email was unsubscribed to marked as spam or even disabled the agent will be sent an email notification from Matrix letting them know what happened and what to do to assist their client if they unsubscribed by mistake This is not JunkSpam In cases where a recipient has marked an email as spam through their email provider (such as AOL MSN or Hotmail) simply re‐subscribing might not be enough Their email provider may need to be notified that they want to receive emails through the MLS The links below provide specific email help regarding what to do ISP Specific Help AOL (AOL BrowserMail Toolbar) httphelpaolcomhelpmicrositesmicrositedocmd=displayKCPopupampdocType=kcampexternalId=219050 AOL Webmail httphelpaolcomhelpmicrositesmicrositedocmd=displayKCPopupampdocType=kcampexternalId=220979 MSNHotmailLive httphelplivecomHelpaspxmarket=en‐ USampproject=MailClassicampquerytype=topicampquery=WL_Mail_PROC_BlockEmailhtm Yahoo Classic httphelpyahoocomlusyahoomailclassicabuse
Yahoo New httphelpyahoocomlusyahoomailyahoomailabuse Re‐Subscribe (opt in) To re‐subscribe and allow Matrix emails to be delivered again a recipient simply needs to send an email to an Optin email (yet to be determined) from the email address they unsubscribed from Re‐subscribing will remove all blocks assigned to that recipient and allow the recipient to receive email through Matrix again This email can be blank no subject or body text required Glossary of Terms Regarding SPAM US CAN‐SPAM Act ‐ A law adopted on January 1st 2004 that establishes requirements for those who send email with primary purpose of advertising or promoting a commercial product or service Blacklist ‐ Blacklists are lists of known spammers which contain their IP addresses andor their ISP (Internet Service Provider) Such information helps spam filters block all messages coming from known spammers andor their ISPs False Positives ‐ Email that is labeled as spam by a spam filter of the recipient while not being spam Feedback loop (Spam complaint) ‐ The process by which the email client (ISP) of the receiver forwards complaints of emails marked as spam by recipients for removal by the sender Opt‐in ‐ The action of agreeing to receive emails from a particular company group of companies or associated companies confirmed by subscribing to an email list Opt‐out ‐ A mailing list which transmits emails to people who have not subscribed and lets them opt‐out from the list Sometimes it is used to confirm that such emailing address is valid for further spamming it Mailer‐daemon ‐ Software in a mail server responsible for message delivery When you get a MAILERDAEMONwhatevercompanycom message in your inbox the server at that company is informing you that it is returning your message because of some failure
92-Email History Matrix keeps track of all emails you send through the system for 90 days To view your email history click on the ldquoMy Matrixrdquo tab Click on the ldquoEmail Historyrdquo link (the total number of emails you have sent within the past 90 days appears below the link) The Email History screen will appear Your emails are in two sections those you sent manually through Matrix (using the ldquoEmailrdquo button) and those sent through the Auto Email function (see chapter 16) You may filter your results to see only those sent to a specific contact those assigned to no contact or all emails To set the filter click the ldquoFilter byrdquo drop down box You may display 10 25 50 or 100 per page To make this setting click this drop down box and make your selection Click on any blue underlined column header to sort the emails by that column in ascending order Click the column header again to sort in descending order To view the listings that were sent with that email click the ldquoViewrdquo link in the row for that email For Auto Email you can view those that were sent as ldquoNewrdquo and the whole ldquoAllrdquo list Note You can open information on each sent email by clicking the email sent date or the triangle next to it Above are examples of information opened on a Direct Email and an Auto Email For the Direct email you click the number of the listings under the Contents column to view the listings you sent (or you can click the ldquoOpen in Portalrdquo button) Yoursquore also able to see
the body of the e‐mail that was sent for historical reference For Auto Emails you have all the options that are also available to you in the Auto Emails section of your Contacts
Chapter 10 Plotting Listings on a Map Matrix can plot a single listing or multiple listings on a single map To plot multiple listings on a single map select the listings that you would like to plot on the map and click the Map button at the bottom of the screen Matrix will display a map showing all of the listings that you selected A push pin will indicate each listingrsquos location and the property address will appear alongside it At the top of the map are controls to adjust the map size and to zoom in or out Click on a direction name to move the map in that direction To print the map select FilePrint from your Web browser menu bar When finished with the map click on to go back to the listing results screen
Chapter 11 Discard or Narrow Listings Matrix gives you two different ways to work with your search results when you are selecting or de‐selecting properties When you are viewing the Search Results Screen you will see a Discard and Narrow Button at the bottom of the screen
111-Discard Button for deleting your selected listings
Narrow Button for selecting the properties you want to keep and deleting the other listings NOTE If this is a search you want to Save it is important that you do so before using the Narrow or Discard buttons Once you use these buttons the search parameters are changed to reflect only those listings you keep in your results For more information on how to save a search see Chapter 6 ldquoRevise and Save a Searchrdquo Using the Discard Button As you review the search results there might be listings that have matched your search criteria but are not of interest to your client The Discard button allows you to delete these listings from the displayed results After clicking on the Discard Button Matrix will add an Un‐Discard Button if you would like to retrieve the listings you previously discarded (Note There is a limit of 50 discarded listings that you can ldquoUn‐Discardrdquo per search If you find that you are always using this function there is a possibility it would be better to refine your search so you would not have to discard as many listings) To Discard Listings 1) Select the listings you want to discard 2) Click on Discard The selected listings will be ldquodiscardedrdquo from your search results At the bottom of the search results screen you will be able to see how many listings you are excluding (Note If you discard listings and then save a search those listings will also be excluded from any updates you run) Adding Discarded Listings back to your Search Results
To add discarded listings back to your search results click on to the right of the button After you click on the Discard Button Matrix will add the discarded listings back to your search results (Note Any listings that have changed and no longer meet your search criteria will not be added back to your results)
112-Using the Narrow Button Another way to work with your Search Results is to select the listings you want to look at email or print and use the Narrow Button to delete the listings you do not need anymore The Narrow Button is the opposite method from the Discard Button Both methods work well and you can decide which button works better for you 1 Select the listings you want to keep 2 Click on Narrow All but your selected listings will be removed from your results Note After you remove listings using the Narrow button the only way to get them back is to re‐run the search
Chapter 12 Statistics 121-Quick Residential Property Statistics From your search results page ensure that either no listings are checked or that they are all checked Click on the Stats button at the bottom of the page Drop down menu agent will need to select ldquoTabularrdquo
These results will show statistics minimum maxuim sum and other states on selected properties
122-Marketing Stats An important development for Matrix is the addition of an entirely new statistical module Were just calling it STATS for short Using STATS you can generate charts showing various aspects of market activity These charts display on the screen and can also be printed and emailed STATS comes with default templates you can use to generate standard charts The real power of STATS is the ease with which you can tweak the time periods and other parameters to create a higher level view of the market Work through the three tutorials that follow to learn how STATS functions STATS Tutorial Average DOM In this example well generate a chart showing the average days on market of listings in Lees Summit Specify Search Criteria In the Residential Quick search screen select just one item of criteria City of Lees Summit Notice that weve not specified any status or any dates in our search criteria This is deliberate STATS will make these choices for you In a typical charting exercise like this limit your criteria to just describing the type of listing you want to analyze Enter STATS No need to run a search in this example On the button bar at the bottom of the Residential Quick search screen click the Stats button In STATS a Preset is a template you can use to quickly generate a chart based on a predetermined series of settings STATS recognizes two types of Presets System Presets are available to all Matrix Users You can make copies then modify the copies to serve your own purposes My Presets are those you create yourself and which are only available to you You can create copy modify and delete your own Presets Choose a Preset and Generate the Chart
For our Days on Market example choose the System Preset called Days on Market (2 Yr) then click the Generate button
When the calculation is complete the Chart panel on the right side will redisplay with our DOM chart The search criteria that STATS has used to generate the chart is shown beneath Get into the habit of checking your search criteria since STATS may have to tweak it to make a sensible chart Remember how we didnt specify the status or a time period Notice how STATS has chosen a two year window for you Print Your Chart Click the Print button at the bottom left to open the Print window At the bottom of the Print window use the Hide Chart or Hide Tabular Data buttons if you only wish to print one or the other Then click Print to send your Chart andor its table to the printer Then click the Close Window button to return to STATS Email Your Chart Click the Email button at the bottom left and email this chart to yourself Decide if youd like to send the chart only or if you wish to include the underlying data Adjust the email subject and add a message then click the Send button in the upper right After the message is sent click the OK button to return to STATS Tweak the Days on Market (2 Yr) Preset Click on the Customize tab to access the various settings that STATS has used to generate our DOM chart You can make any tweaks you like then examine their effect by clicking the Generate button again Start by clicking Show Advanced Options and Show Style Options Then try these tweaks bull Change the Time Frame to Year To Date (2010) Click the Generate button to see the result bull Change the Statistic from Days to Sell Median to Days to Sell Average Click the Generate button to see the result bull Add Days to Sell Median as a Secondary Statistic Click the Generate button to see the result bull Change the Chart Type of either or both the Statistic and the Secondary Statistic between Column Line and Smooth Line Click the Generate button with each change to see the effect bull Play with the Chart Style options for colors showing data points andor employing a 3D representation
Click the Generate button with each change to see the effect
Save Your Own Preset Adjust the settings here on the Customize tab as follows bull Time Frame Past 12 Months bull Statistic Days to Sell Average bull Chart Type Smooth Line bull Secondary Statistic Days to Sell Median bull Chart Type Smooth Line bull Group By Month bull Color Palette (your choice) bull Display Data Points (your choice) bull Use 3D Chart Style off Now click on the Save tab and give your new Preset a name like DOM Past 12 Months ndash Avg amp Med Then click the Save a Copy button When you next visit the Presets tab notice how you have a new My Presets entry of this name Its available for you to use any time you visit STATS
Using Your Preset with Other Criteria Now that youve saved your first personal preset just like the System Presets it can be used with other searches too In a new Residential Quick search screen enter these two items of criteria City of Olathe List Price 350+ Enter STATS by clicking on the Stats button as we did above Select your new Preset called DOM Past 12 Months (Avg amp Med) which youll find in the My Presets section of the Presets panel Then click the Generate button In the Chart area STATS will build the two‐line chart showing both Average and Median DOM as it did when we created it above Note however that the criteria section below shows the underlying data is based on your new search criteria
STATS Tutorial Create a With Criteria Preset There may be cases where youd like a Preset to retain your search criteria for a chart you recreate often Heres an example showing how this can be achieved In the Residential Quick search screen select Wyandotte County Click the Stats button as weve done above to enter STATS Now select the System Preset called Historic Sale Price Trend (10 yr) then click the Generate button Confirm your search criteria beneath the chart as usual Click on the Save tab and change the name to Wyandotte Co Price Trend Click on Save Search
Criteria with Preset and then click the Save a Copy button Click on the Presets tab and youll see the new preset showing in the My Presets section with a magnifying glass beside it This signifies that this Preset is stored with criteria When you next choose to generate a chart with this Preset STATS will give you the choice of using the criteria youve just saved or whether you want to use the search criteria in force at that time
STATS Tutorial Generate Chart from Search Results In the first two tutorials weve generated our charts without running a search by specifying search criteria and clicking the Stats button on our search page You can also complete a search then go into STATS to create your chart Run a Search In the Residential Quick search screen supply the following criteria bull Status Sold bull School District Shawnee Mission bull Sold Days Back 360+ Then click the Results button to see the listings this search finds Enter STATS On the button bar at the bottom of the search results screen click the Stats button This one works differently from the Stats button on the search screen in that you have a choice bull Charts ‐ that is STATS bull Tabular Stats ‐ the table of aggregate statistics that we were able to generate prior to Matrix v55 Choose a Preset and Generate the Chart Select Charts to arrive at STATS Select the Historic Sales X Price Range System Preset then click the Generate button to create the chart Notice how STATS has ignored Status and Sold Date criteria we entered This is because for this type of Preset which produces a this year last year comparison of Pending and Sold deals these elements of criteria are not necessary When STATS makes a criteria modification like this it will tell you clearly with a yellow alert You will also receive an alert if STATS feels that too few listings are included to make a meaningful chart Unlike the tabular statistics you can generate from your search results STATS generates your charts it may have to discard elements of search criteria incompatible with the Preset
STATS is geared to providing a high‐level view of market activity If you need aggregate statistics based on an exact set of search results when you click the Stats button on a search results screen select the Tabular Stats choice Other Notes on STATS Click on a System Preset then click its down arrow to save a copy as a personal Preset Do the same with one of your personal Presets and you can also save it (if youve been tweaking it) or delete it
Chapter 13 CMA Reports To prepare a CMA report you must first conduct a search for similar properties (See Chapter 2 ‐ Performing Searches)
131-Creating Your CMA The CMA Wizard takes you step‐by‐step through creating a CMA You may start from a Contact under My Matrix or from your comparables search results
132-Start Your CMA From Contacts Click the My Matrix tab then the Contacts link Open the Contact for whom you want to create a CMA Click the ldquoStart CMArdquo button From Comparables Search Results Run a search for your comparables and select all the properties you want to include in your CMA Click the blue CMA button at the bottom of your search results From the CMA Start screen select the Contact Name CMA Type and type in a CMA Description Save as you work The CMA will periodically auto‐save your work To manually save your work especially if you plan to step away for a while click the diskette icon on the right end of the CMA Wizard navigation bar
133-Select Your CMA Pages After completing the Start screen click ldquoPagesrdquo to the right of Start on the CMA Wizard navigation bar Here you will select the pages you want to include in your CMA They are organized into four categories cover sheets adjustmentssubject comparablesgraphs and static (standard pages that are always the same regardless of your data) Click the plus sign + next to a category to open it and view he available pages To select an available page simply click once on the page name and it will appear in the Selected Pages box to the right To change the order of a page in the Selected Pages box single click the page name then click the blue up or down arrow on the right to move it To delete a page from the Selected Pages box single click the page name then click the red X on the right to delete it To remove all selected pages at once click the ldquoClearrdquo link at the bottom right corner of the Selected Pages box
If there is a core set of CMA pages that you usually select you can set those pages as the default for that property type so that you donrsquot have to reselect them every time After you have selected your core pages click the ldquoSet as Defaultrdquo link at the bottom of the Selected Pages box Now those pages will automatically be selected each time you create a CMA for that property type You can still add or remove pages to tailor any CMA to a particular client As you are adding and removing pages you can revert to your default set at any time by clicking the ldquoRestore Defaultsrdquo link Matrix 61 now allows users to upload custom PDF files for inclusion in their CMAs Once these files are uploaded they are stored within the MyMatrix database for the agents to use at their discretion
The ldquoUpload Custom Pagesrdquo link located on the Page tab of the CMA wizard directs users to a new ldquoMy Custom CMA Pagesrdquo dialogue Here users can optionally include their headerfooter package change the order of their pages and preview their page (an important step if the headerfooter is included) By default Users are limited to 5 ldquoMy Custom Pagesrdquo Each file is limited to a maximum size of 250kb Only letter size content can be properly accommodated (portrait or landscape)
134-Set the Subject Property After selecting your pages click ldquoSubjectrdquo on the CMA Wizard navigation bar You have three options available for setting the Subject property information 1 Type in the subject property fields manually 2 Search the MLS for your subject property and then select it for auto‐fill 3 Type in the MLS number for your subject property to be auto‐filled If you auto‐fill your Subject property from an existing listing the photo will automatically fill too If you want to change the photo (or you are filling all the information in manually) click the ldquoBrowserdquo button in the Property Photo Box Find the photo file on your computer and select it Click the ldquoUploadrdquo button Matrix has added the option to add custom fields to allow the user to adjust additional property attributes besides those already shown on the Subject Property screen Each custom field now has the option of being to a field in the Matrix database If the custom field is linked to a field those values will be used for comparison between the Subject Property and the Comparable Property
To add a custom field click the Up arrow in the Custom Field and it will display a box to select an additional field Please note that you must check the box next to ldquoLink to a Matrix Fieldrdquo to allow access to the list of fields available
Custom fields not linked to the Matrix database can be created as well Do not check the box by ldquoLink to Matrix Fieldrdquo and simply enter the custom field to be added in the Label field and click OK In order for any Custom field added to be saved the user must click on the link ldquoSave Custom Fields as Defaultrdquo They will not be displayed on vertical comparison report of the CMA unless this step is completed The search criteria used to find CMA comparable listings is now saved with each CMA created To add additional comparable listings to a CMA the previously used criteria can be reused or modified
135- Format Your Cover Page After completing all your Subject property information click ldquoCoverrdquo on the CMA Wizard navigation bar Note If ldquoCoverrdquo is greyed out you have not selected a Cover as one of your CMA Pages Click ldquoPagesrdquo on the navigation bar to go back and select one Contact Information As long as you selected a Contact for the CMA the Contact information will automatically fill Agent Information The Agent Information section does not auto‐fill This is so that you can set it however you want with variations from your Roster information The first time you complete a CMA enter your Agent Information how you want it to appear on all CMAs Then click the link ldquoSet as Defaultsrdquo From that point your Agent Information will always auto‐fill with your default information Alternate Subject Photo If you have uploaded a subject photo it will automatically appear here If you have a different subject photo that you want to use just for the Cover sheet upload it here Your original subject photo that you uploaded on the ldquoSubjectrdquo screen will still be used on the interior CMA pages Agent Photo (Optional)
If you would like your photo or Broker Logo included on the Cover Page upload it here If you change your mind after uploading the photo click the ldquoClear Photordquo link
136-SelectEdit Your Comparables After completing your Cover Page set‐up click ldquoComparablesrdquo on the CMA Wizard navigation menu If you already selected your comparables before starting the CMA they will be shown here and you will have the option to add more comparables or delete any you no longer want Otherwise you will select your comparables here from scratch To select comparables you have two options run a search or add from your Cart (if you already placed them there from an earlier search) To run a search click the ldquoSearch for Comparablesrdquo button Run your search like you would any Matrix search In your search results select all the properties you want to use as comparables and then click the ldquoAdd Selectedrdquo button at the bottom of the screen Back at the Selected Comparables screen you can Remove comparables by selecting them and clicking the ldquoRemove Comparablesrdquo button Add more comparables by clicking either the ldquoSearch for Additional Comparablesrdquo or ldquoAdd Comparables from Cartrdquo button
137-CMA Comparables Map Map tab in the CMA Wizard allows users to preview a map that illustrates the location of comparables in relation to the subject property Please note that in Matrix 61 the CMA comparables map is static ndash Matrix produces a ldquobest fitrdquo map panel based on the geo‐location of the property group
138-Adjust Your Comparables (Optional)
If you choose to make adjustments to your comparables on any field this is where you do it After selecting all your comparables click ldquoAdjustmentsrdquo on the CMA Wizard navigation bar Single Line Mode When you go to Adjustments it defaults to Single Line Mode This allows you to set a value for any feature and have all of the comparables automatically adjusted according to that setting For example letrsquos say you have decided that you want to value Bathrooms at $1500 In the Feature Value box for Bathrooms type in 1500 (do not add a + or ndash sign) In this example below the Subject property (shown in bold at the top) has 2 bathrooms The adjustments for each comparable all happen automatically when you type the number in the Feature Value So properties with 2 bathrooms (like our Subject) have no adjustment because they are already comparable Properties with only one bathroom are adjusted upwards $1500 to make them comparable with our Subject which has two In one case there is a comparable with 4 bathrooms This is adjusted downward $3000 because it has 2 bathrooms more than our Subject Continue this down the line for whichever fields you want to make adjustments on Use your Tab key to move from one field to the next or use the navigation buttons at the bottom Detail Mode If you prefer to make your adjustments in Detail Mode click the ldquoView in Detail Moderdquo link at the top right of the screen
Detail Mode works like the previous version of Matrix CMA You make your adjustments manually for each field for each comparable property one property at a time Click the ldquoNextrdquo and ldquoPreviousrdquo buttons to move ahead or back among your comparable properties If you want to switch back to Single Line Mode at any time click the ldquoView in Single Line Moderdquo link
139-Make Your Pricing Recommendations (Optional) If you want to add Pricing recommendations to your CMA this is where you do it Note If the Pricing option is grayed out it is because you did not select the ldquoPricing Recommendationsrdquo page Go back to the ldquoPagesrdquo section and select this page then you can click ldquoPricingrdquo on the CMA Wizard navigation bar Summary This informational table will be included in your Pricing Recommendation It compares your Comparable prices with the adjusted prices (if you made any adjustments) Suggested List Price Matrix will not make a price recommendation for you This requires your analysis based on your experience and combining all factors that may or may not be included in the CMA This is a free‐form box that allows you to enter whatever you wish such as a price or price range including explanation Or you may leave this space blank and write the price in by hand when you meet with the client Notes Enter any additional comments you want to appear with the suggested price
1310-Finish (View Print and Email) When you are ready to view print andor email your CMA click ldquoFinishrdquo on the CMA Wizard navigation bar In addition to summaries of selected pages comparable properties count client name subject photoaddress you also have the option to View or Email your CMA To run your CMA report and view it in PDF format click the ldquoView CMArdquo button in the upper left corner Once the CMA is opened in a new window in PDF format you may print it by selecting FilegtgtPrint from the Adobe PDF menu bar To email a link to the CMA Report to your client click the ldquoEmail CMArdquo button fill out the email form and then click the ldquoSend link If you have set up a team in your Matrix settings you will have the option to printemail the CMA as yourself or on behalf of your team (such as in the example below) To retrieve a saved CMA at a later date click the ldquoMy Matrixrdquo tab You can either click ldquoCMAsrdquo to get your full list of Saved CMAs or click ldquoContactsrdquo and open the CMAs just for a particular client When you find the CMA you want click the button to open the CMA Wizard view the CMA (run it as a PDF) email the CMA or delete it
1311-Locating your Saved CMArsquos To locate your saved CMAs 1 Click My Matrix tab 2 Click on the ldquoCMAsrdquo link
3 Matrix will bring you to your saved CMAs screen 4 Click on the desired CMA name 5 Click the Edit Button located to the right of the CMA Column 6 This will take you to the CMA Options screen where you can selectdeselect different pages change your subject property information make further adjustments print your CMA andor resave your CMA
1312-Delete a CMA To delete a CMA 1 Click My Matrix tab 2 Click on the ldquoCMAsrdquo link 3 Matrix will bring you to your saved CMAs screen 4 Click on the desired CMA name (to delete more than one CMA hold down the Ctrl key on your keyboard as you click the CMA names) 5 Click the Delete Button Click the OK button in the pop‐up confirmation box
1313-Manage CMAs Within the My Matrix tab you can manage your saved CMAs The Manage CMA page allows you to edit previously saved CMAs or print a saved CMA (To learn more about creating CMAs see Chapter 13) You can revise existing adjustments or add adjustments to existing listings in saved CMAs Additionally you can revise the existing Subject Property or create a new one as part of a saved CMA (Note You cannot add or delete any of the comparable listings that were originally saved with the CMA) If you do not make any modifications to the existing saved CMA the report will reprint the CMA exactly as it did when it was initially saved Within the My Matrix tab click on the CMAs link On this screen you can do either of the following Go to a saved CMA 1) Click on the name of the CMA you want to retrieve 2) Click on Edit This will take you to the CMA Options page (To Print CMAs see Chapter 13) Delete a saved CMA 1) Click on the name of the CMA you want to delete To select more than one CMA to delete hold down the Ctrl key on your keyboard as you click the CMAs 2) Click on Delete Click the OK button in the confirmation box The selected CMA(s) will be deleted
Chapter 14 Saved SearchesMarket UpdatesAuto Email This section contains all your previously saved searches (Chapter 5) The SavedAutomatic Searches link is where your saved searches are maintained and also where you run your market updates Within the My Matrix tab click on SavedAutomatic Searches
For each search the search name is the first thing listed followed by any description you entered a series of links contact name and date last run and the Auto Email status (if set)
141-Changing the Saved Search Settings To change the search name description or primary email contact 1) Click on the ldquoSettingsrdquo link 2) This will take you to the Save Search screen From here you can type in a new name or description for your search or select a different primary email contact 3) Click the Save button This new name description andor Contact has now been saved Making a Copy of a Saved Search To make a copy of a saved search follow these steps 1) Click on the ldquoSettingsrdquo link 2) This will take you to the Save Search screen At the bottom of the screen click the Save As a Copy button 3) You will now be back to the main Saved Searches screen A copy of your search will be listed there It will have the same name as the original search with the addition of ldquocopy 01rdquo 4) Click the ldquoSettingsrdquo link on the copy Change the name description and primary Contact if you wish 5) Click the Save button Viewing the Search Criteria To view the criteria for a saved search follow these steps 1) Click on the ldquoSee Criteriardquo link This will take you to a screen showing all the criteria you set for the search 2) If you want to go back to your Saved Searches list click the Cancel button 3) If you want to make changes to the search criteria click the Revise Search button 4) Follow the steps below to revise the criteria
142-Revising the Search Criteria To make changes to the search criteria of a saved search follow these steps 1) Click on the ldquoReviserdquo link This will take you to the search screen with your original search parameters all filled in 2) Make any changes to the search parameters you wish 3) When finished click the Save button This will take you to the settings screen where you can make other changes such as search name description and primary Contact 4) When finished click the Save button This will take you back to the Saved Searches screen with all of your changes saved Running a Full Search To run a full search without regard to the last date you ran the search click the ldquoFull Searchrdquo link Matrix will run the search and take you to the search results page Running a Time‐Stamped Search To run a search for all new and updated listings since you last ran the search click the ldquoDate Sincerdquo link Matrix will run the search and take you to the search results page Click the ldquoBack to Saved Searchesrdquo link at the top of the screen to go back to your Saved Searches list You will see that your saved search timestamp has automatically been updated Running a Market Update on One or More Saved Searches
With ldquoMarket Updaterdquo you can get new and updated listings for one to ten saved searches at one time Use the most recent timestamp or set your own date 1) For a single Market Update click the ldquoMarket Updaterdquo link Or to do up to 10 at once click the select box next to each search you want to update Click the Update Selected button 2) This will take you to the Market Update Options screen 3) Click to select an Update Type Hold down the Ctrl key on your keyboard as you click to select more than one Status Will return matching listings that have had a status change List Price Will return matching listings that have had a list price change New Will return matching listings that have been newly entered onto the MLS Other Will return matching listings that have had any other changes to fields in your search criteria Leave the ldquoOrrdquo default selection to include the Update Types you have highlighted Click to select ldquoNotrdquo if you want to exclude the Update Types you have highlighted 4) To run your Market Update(s) based on the last date run for each search leave ldquoUse Last Run Daterdquo selected 5) If you want to set your own date type it into the ldquoSpecify Update DateRangerdquo box If you want everything from a certain date through today be sure to put a plus sign (+) after the start date 6) Click the Run Update button Your selected searches will now run and you will be returned to the Saved Searches page 7) Each updated search will have a new link below it 8) The link indicates how many newupdated listings you have for the search Click on the link to view those newupdated listings 9) When you are finished working with the search results click the ldquoBack to Saved Searchesrdquo link at the top of the search results screen This will take you back to the Saved Searches screen where you can view the search results from your other market updates
143-Deleting a Saved Search To delete a saved search follow these steps 1) Click in the selection box to the left of the Saved Searches you want to delete 2) Click the Delete button 3) Click on OK in the confirmation window All selected Saved Searches have now been deleted
144-Auto Email Allows you to set up a saved search to automatically email new listings or listings that have changed in status or price to a contact Matrix will send them out as soon as they are entered into MLS or a change has been made to an existing listing if it matches your saved search criteria As a result your Contact will likely get multiple emails throughout the day Note There is a limit of 500 listings that can be sent per email Enable Auto Email To turn on Auto Email for a contact 1) From the Saved Searches page click on the ldquoSettingsrdquo link next to the search you want to enable for Auto Email
2) Click on the Enable Auto Email button 3) Select a Primary Contact (if not already selected) 4) Fill in CC or BCC if needed 5) Click in the box next to Send to Me if you would like a copy of every Auto Email that goes out 6) ldquoAvailable for Reverse Prospectrdquo is automatically selected This allows List Agents to see if your search criteria matches any properties they have listed They cannot see any information on your client only that you have a search saved for which their listing is a match Click to uncheck this box if you do not want this feature enabled 7) Type in a Subject line 8) Select the display you would like to email Click on the down arrow for a list of choices 9) An initial Welcome Email message and a new Recurring Email message be configured for each Auto Email The Welcome Email is sent with the first auto email sent while subsequent auto emails will use the Recurring message
10)Instead of displaying an empty message box when creating a new auto email Matrix now displays the predefined message text that appears to the recipient (In prior versions of Matrix this message box was blank but the recipient would still receive the predefined message)
11) Select the frequency with which you want emails to be sent to your client 12) Click on the Save button Disable Auto Email To turn Auto Email off for a contact 1) From the Saved Searches page click on the ldquoSettingsrdquo link next to the search you want to disable for Auto Email 2) Scroll down to the bottom of the screen and Click on the Disable Auto Email button 3) Click on the Save button You can open each Auto‐Email search by clicking the search name or the triangle next to it From there you have access to your options such as Run Market Update Open in Portal etc The Code is the unique ID number for your Auto‐Email that is used for Reverse Prospecting Hover your mouse over an icon in the Status column for a pop‐up definition For example the green checkmark means the Auto Email is active (and will also tell you when it is due to be sent out next) The red exclamation point means that your client has disabled the Auto Email
145-Hot Sheet and Market Watch Two great features that are very similar and can really kick start your business are the Hot Sheet
and Market Watch Both are found on the Home Page of Heartland MLS and are fairly easy to
use The Hot Sheet will give you updated listings in a criteria that the agent can customize
Many agents use this function to track expired or to compare sold properties verse newly listed
properties The Market Watch is a system updated graph that appears on the agents home
page This will keep the agent informed of what is happening in their area with a quick glance at
their home page
146-Hot Sheet
To customize the Hot Sheet an agent will need to do the following steps
1 Go to Heartland MLS Home Page 2 On Hot Sheet widget click ldquoCustomizerdquo button
3 Select criteria that agent wants to track 4 Click ldquoSaverdquo 5 Click ldquoDonerdquo (Will now be back on Home Screen) 6 The Hot Sheet function has always used just a ldquoDays Backrdquo setting but now you have
several options forthe ldquoDays Backrdquo setting Rather than save a ldquoDays Backrdquo setting separately for each Hot Sheet in thecriteria page the user now sets the ldquoDays Backrdquo on the home page when running the Hot Sheet
The menu of ldquoDays Backrdquo options includes the following o New Only ndash Only shows listings which are NewChanged since the last time the user ran a Hot Sheet o Example If a user logs in at 900 AM and runs the Hot Sheet then later within the same session runs it again this option would show only listings newchanged since 900 AM o This Session ndash Only shows listings which are NewChanged since the last time the user ran the Hot Sheet in a prior session o Example If a user logs in at 900 AM and runs the Hot Sheet and sees 50 listings then later within that same session runs it again this option would show them those same 50 listings PLUS any NewChanged listings since 900 AM o 24 Hour Today 3 Days 7 Days ndash Only listings which are NewChanged in the specified time frame o Custom ndash This allows the user to set a custom date or time range of current date from which to run within the last 30 days o NOTE Custom date or time settings are one-off searches and are not saved
147-Market Watch
To Customize the Market Watch
1 Go to Heartland MLS Home Page 2 On Market Watch widget click ldquoCustomizerdquo button 3 Select criteria 4 Click ldquoSaverdquo 5 At the bottom of the Market Watch widget an agent can customize the time frame
from the drop down menu
Chapter 15 My Listings and Reverse Prospecting Within My Matrix the My Listings link takes you to a summary screen that gives you a quick way to view all listings for which you are the Listing or Selling Agent or Co‐List Agent You can view your Active and Off Market listings by property type For example if you want to see all of your active listings within the Single Family property type select ldquoMy Active Single‐Family Listingsrdquo from the ldquoChange tordquo drop‐down box If you want to get all the buttonsfunctionality you have with a regular search click the link ldquoClick here to run this as a Full Searchrdquo
151-Reverse Prospecting Reverse Prospecting allows you to select a listing (one at a time) and viewing information on
Saved Searches other agents have set up for their clients for which your listing is a match To run Reverse Prospecting on one of your listings click to select the listing then click the Reverse Prospect button Your Reverse Prospecting results shows you all the Agents with Saved Searches (set for Auto‐ Email) for clients where your listing is a match You may now contact these agents to discuss the property you have for sale and how it may meet their clientrsquos needs The agentsrsquo email address and phone numbers are displayed To access My Matrix My Listings Reverse Prospecting Sortable Columns User can click on column headers to sort results Agent Name Click on agent name to send an email Pre-Approved Flag Displays a checkmark if the contact has Mortgage pre-approval The agent sets this flag for each of his contacts (see next image) Date Sent Indicates when the contact was notified of your listing File Folder Icon o Heart icon will be displayed if the referenced contact flagged your listing as a Favorite o Light Bulb icon will be displayed if contact has flagged your listing as Recommended o If the contact discarded your listing ndash that contactrsquos Agent and Reference number row will not appear in the Reverse Prospecting Results Setting Up Contacts for Reverse Prospecting When entering a new contact make sure to click in the Box ldquoEnable Reverse Prospectingrdquo Complete the boxes displayed Next click on ldquoShow All Fieldsrdquo to get to more information
Chapter 16 Contacts Within the My Matrix tab there is a Contacts link where you can store all of your clientsrsquo contact information If you have contacts entered into Matrix you can quickly email listings to them and set‐up Auto Email You can also attach Saved Searches and Watched Listings to your contacts
161-Adding a Contact To add a contact follow these steps 1) Click on Add Contact 2) Enter personal home and business information email addresses and any notes you want to save First name last name and email address are required 3) Click on Add (Note You can enter in multiple email addresses for a contact by separating each email address with a comma) Viewing your Contacts To view the contact information for a particular client click on the clientrsquos name Matrix will display all of the information entered for that specific contact including personal home and
business information any Saved Searches you created for the Contact and a link to the Email history Notice that the e‐mail address is a hyperlink so you can e‐mail your contact from this screen Any notes that you have entered on a contact will appear under the Notes section
162- Contacts List Sort and Search Click the My Matrix tab and then click the Contacts link to open a list of all your Contacts Columns from left are select box Name Email Address number of Auto‐Emails number of Saved Searches my last use (activity) for that Contact the Contactrsquos last Portal visit number of listings Contact has marked in their Portal as Favorites number marked as Possibilities and number Discarded Click any column header to sort all your Contacts by that field (default sort is by last name) If you have a very long list of Contacts start typing the Contactrsquos name in the Search box at the top As you type your Contacts list will narrow to match what you type
163-Contacts Using Filters Filters are a great way to narrow your Contacts list according to a specific criterion Click on the Filter Contacts dropdown box and then select one of the options For example select ldquowho have not visited their portalrdquo to see who you may want to call to find out why they are not viewing their listings All of the filters are great for targeting your follow‐up activities
164- Contacts Working With To expand a Contact and viewedit all items assigned to that Contact click the Contactrsquos Name or the triangle to the left of the Contactrsquos name Here you have access to the Contact Details Auto‐Emails Saved Searches CMAs Sent Emails and Net Sheets Click the triangle next to the section you want to work with Details Click the ldquoEdit Contactrdquo at the bottom to change anything in the Details section
Chapter 17 Custom Displays Within the My Matrix tab there is an option to create your own custom single line displays This function allows you to choose which columns appear on the Search Results screen You can also choose the order in which the columns appear on the screen and the column labels Table Type In Matrix you can search for Listings or Tax Records On the search result screens you may want different information to be shown Because of this Matrix allows you to have various custom displays for the types of searches that you perform At the top of the Custom Displays screen you will see the pick list Make your selection from the Table Type pick list Select listing or tax depending on where you want to create the report If creating the display for MLS listing data click on listing If you want to create a display for tax public records click on tax After you create displays each Table Type has its own screen which contains the reports you have
created Therefore if you see Listing in the Table Type pick list you will not see any of your Tax displays You have to first select Tax from the Table Type pick list to view your Tax reports Listing ndash Displays for the search result screen on the tab Tax ndash Displays for the search result screen on the tab Table The different Property Types are referred to as ldquoTablesrdquo For example you would not want the same custom displays for viewing Residential listings that you would for Lots amp Land The Table pick list allows you to have different custom displays for the different property types To choose a specific Property Type select it from the Table pick list Your choices in the Table pick list are dependent upon the Table Type you are viewing For the Listing Table Type you have four different Property Types you can choose from as well as Cross Property For the Tax Table Type Tax is the only choice in the Table pick list Each of the Tables has its own screen This means that if you are viewing the Lots amp Land Table none of your Single Family column reports will be viewable Once you have selected the right Table and Table Type you are ready to do any of the following
171-Create a Custom Display To create a custom display follow these steps 1) Select the Table and Table Type to which you want to add the custom display 2) Click on Add Once you do this you will be taken to the Build Custom Display screen At the top of the page you will see the Custom Display Name box Click in the box and type a name for this custom display Next you will see the Available Fields containing all of the fields that are available for this Table Type To the right you will see that the Selected Fields box which will contain all of the fields you have chosen See an example of this screen on the next page
172-To ADD fields to your custom display
1) Click on the field in the Available Fields box that you want to include in this custom display 2) Click on Add (or double click the field name) 3) Repeat these steps until all the fields you want on this display are in the Selected Fields box To REMOVE fields from your custom display 1) Click on the field in the Selected Fields box that you want to remove 2) Click on Remove (or double click the field name) 3) Repeat these steps until all the fields you want to remove are no longer in the Selected Fields box To CHANGE THE ORDER of the columns 1) Click on the field in the Selected Fields box that you want to move 2) Click on Up to move it up in the list ‐OR Click on Down to move it down in the list 3) Repeat the above steps until the fields are in the order in which you would like them to be displayed on the search results screen To RE‐LABEL any of the columns Each field has a default label for the column heading You can change any label
1) In the Selected Fields box click on the field you want to re‐label 2) Click in the ldquoLabelrdquo box on the right side of your screen 3) Drag your cursor to highlight the label and type in whatever label you choose To CHANGE THE WIDTH of a column Each field has a default width set that should work well for your report without adjustment However if you do want to adjust a column width you may do so 1) In the Selected Fields box click on the field you want to resize 2) Click in the ldquowidthrdquo box on the right side of your screen 3) Drag your cursor to highlight the current width and type in whatever width you choose Note Width is expressed in ldquopixelsrdquo a unit of measurement for screen displays If you are not familiar with pixels you many need to do some experimenting to get a feel for them 50 pixels equals approximately 1 inch (on a 1024 x 768 pixel display) To ALIGN a column Each field can be set to align left right or centered If you do not make a selection the default is left alignment 1) In the Selected Fields box click on the field you want to align 2) Below the ldquoWidthrdquo setting click the ldquoradio buttonrdquo circle next to your selection of Left Right or Center This will place a black dot in the circle and signifies that alignment is chosen Adding Special Columns Below the Column Report Fields box you will see the following Special Columns selection list 1048633 Checkbox 1048633 Watch 1048633 Map Icon 1048633 Photo Icon 1048633 Link to Full Here you can add Special Columns to your column report You will recognize these from the Matrix Single Line Summary screen You have the choice of which of these columns you want to display Here is a breakdown of what each of these itemsicons mean Check Box ndash Will display a check box to the left of the listing for selecting that particular listing Watch ndash Will display an icon of Binoculars to the left of the listing so you can add listings to your Watched Listings List Map ndash Will display a map icon to the left of the listing so you can view the location of the listings Photo ndash Will display a camera icon to the left of the listing so you can view the photo(s) for the listings Link to Full ndash Will display the MLS number link so that you can view the full listing Click in the check box to the left of any of the columns you would like to include on your report Any items you choose from the Special Columns list will be the first columns to appear on your search result screensClick on Save when you are done creating this custom display This will save the display and take you back to the Manage Custom Displays screen Click on Cancel to return to the Manage Custom Displays screen without saving this custom display
173-Editing a Custom Display
1) Select the Table Type listing or tax column report you would like to edit 2) Select the Table Single Family Multi‐family Lots and Land Commercial or Cross Property of the column report you would like to edit 3) Click the Custom Display Name that you would like to edit 4) Click on Edit 5) Make any changes to this custom display 6) Click on Save Changing the order of the Custom Displays All your custom displays will be added to your Display Format pick list when running searches When you change the order they appear in on the Manage Custom Displays screen they will be changed to that order the Display Format pick list Follow these steps to change the order in which your custom displays will appear 1) Click the name of the Custom Display you want to move 2) Click on Move Up to move it up ‐OR‐ Click on Move Down to move it down 3) Repeat the above steps until the custom displays are in the order in which you would like them to appear Deleting a Custom Display To delete a custom display follow these steps 1) Select the Table Type and Table of the custom display you would like to delete 2) Click the Custom Display Name that you would like to delete 3) Click on Delete 4) Click on OK in the confirmation window That custom display will now be deleted Viewing your Custom Display To access and view your display follow these steps 1) Perform a search for some properties and process the search by clicking on the Search button 2) Click on the pick list down arrow next to the Change display to and select the name of your custom display by clicking on it Note your customized displays will appear at the top of the list with a ldquomyrdquo prefix in front the name of the display Selecting Custom Display from Search Results Editing your Custom Display from the Search Results screen To edit your custom displays follow these steps 1) From the search results screen with your custom display selected click on the Edit link next to the Displays pick list (at the bottom of the screen) 2) This will bring you to the Manage Custom Displays screen 3) From here you can add or remove fields to the Selected Fields box select or deselect special column icons change the label or width of the columns andor move fields up or down in the report fields box 4) If you wish to rename your report click in the text box labeled Custom Display Name and give this display a new name If you want to keep the display the same name click on the
Return to Search button If you have renamed your display now you may click on the Save button See screen on next page Printing the Custom Display 1) When you have your search results displayed using your Custom Display click the checkboxes next to the listings you want to print in your custom display format If you want to print them all click the ldquoCheck allhelliprdquo link at the top of the screen 2) Click the print Friendly button Your selected listings will pop‐up in a new window in your Custom Display format 3) If you have a lot of fields stretching across the screen click the ldquoChange Layout to Multi Linerdquo link at the top of the screen This will ensure that none of your fields are cut off the printed page 4) Click the ldquoPrintrdquo link at the top of the screen to send the display to your printer 5) When finished click the ldquoCloserdquo link at the top of the screen
Chapter 18 Settings (Email Signature and Custom HeadersFooters) The Settings screen is where you can personalize your email signature and select a custom headerfooter Agent Information Management Consolidation Screen Matrix now provides a screen for agents to manage the information that appears in the Portal Agent HeaderFooter and the CMA cover sheet all from one central place under My MatrixgtSettingsgtMy Information Please Note any information entered on this screen will NOT change the Roster information If you need to change your personal agent information please contact our membership department
181-Entering your Email Signature Your email signature will appear at the bottom of all the emails you send from Matrix You can save your name and contact information in this section so that you will not have to type it in each time you send an email Follow these steps to enter or modify your email signature 1) Click on My Matrix 2) Click on the ldquoSettingsrdquo link 3) Type or modify your email signature 4) Click on Save Email Signature Your email signature will now be saved
182-Custom HeaderFooter Including Agent Photo You can now designate a custom graphic header and footer that will appear on various displays and print reports Use one of the ready‐made templates or create and upload your own For either option you can upload your agent photo Click the ldquoMy Matrixrdquo tab then the ldquoSettingsrdquo link (from the main window or the blue submenu below the tabs) The HeaderFooter section is below the Email Signature section To get started click the link ldquoClick here to select a new HeaderFooter packagerdquo Click to select the template you want to use or click ldquoUpload custom headerfooter images if you want to upload your own Then scroll to the bottom of the screen and click the ldquoContinuerdquo button
Complete the details section You can click the link at the top to automatically fill all your information from the agent roster Then overwrite whatever you want to change and fill in any blanks None of the fields are required so you may leave off any that you do not want to display If you want to include a photo you may upload one in the ldquoYour Photordquo section Click the ldquoBrowsehelliprdquo button to locate and select your photo from that you have saved on your computer Click the ldquoUploadrdquo button to upload your photo to your template NOTE Your photo should be 66 x 79 pixels You can upload a different size but the system will automatically scalepad it to the appropriate size which could distort your image Itrsquos better if you do the sizing yourself beforehand using a photo imaging program After you click the Upload button (or the Preview button at the bottom of the screen if yoursquore not uploading a photo) a preview of your template will display at the top of the screen Make any changes you want in the Details section then click the ldquoSaverdquo button at the bottom of the screen to save your template If you have previously uploaded images for a custom HeaderFooter saving this package will overwrite those images After saving your template the text on the My MatrixgtgtSettings screen changes to reflect the name of your template selection with links to change the current one or select a new one to override the current After your template is saved it will automatically display on various screen displays and reports
183-Uploading your own custom template Perhaps you want to create your own template with your company logo or other graphics From the HeaderFooter Package selection screen click to select the option for ldquoupload custom headerfooter imagesrdquo and then click the ldquoContinue button at the bottom of the screen There are four custom images you can upload Header and Footer (for screen displays) and Print Header and Print Footer (for print reports) Note that each has a required image size (745 x 85 pixels for HeaderFooter and 670 x 85 pixels for Print HeaderPrint Footer) Click the ldquoBrowsehelliprdquo button in each box to locate and select the custom images you have created Click the ldquoUploadrdquo buttons to upload and preview your graphics When you are finished click the ldquoSaverdquo button at the bottom of the screen
Chapter 19 Tax Search To conduct a tax search using Matrix click on the tab There are three different tax searches PID Number General and Full Each of these searches is customizable by adding and removing additional search fields PID Search ndash allows you to search for properties via the property identification number from the tax public records General Search ‐ allows you to search for properties via the following fields County House Number and Street Name Also includes Map Search (see Chapter 2 page 7 for instructions) Full Search ndash allows you to search for most common fields available in the tax database as shown below Also includes Map Search (see Chapter 2 page 7 for instructions) Performing a Tax Search To perform a search select one of the search links described above PID General or Full Enter your search criteria click on the blue Search button (or press the ldquoEnterrdquo key on your keyboard)
Customizing your Tax Search Screen Keep in mind each search is customizable by adding and removing additional search fields Within each search PID General and Full there is an option for adding and removing search fields If you would like more search options in the tax section click on this blue link For more information on how to add additional search fields please see Tax Search Results From the results screen click on the blue PID number link to get the Full Tax Display for that property Remember that each county tracks different information so you may not always find the same information as you move between counties Full Tax Display After clicking on the blue PID link you will get a Full Tax Display on that property from the county Notice the blue buttons at the bottom of the Full Tax Display are similar to the ones you have= already used in other areas of Matrix with the exception of ReportsLabels Reports Enter search criteria into one of the three search options depending upon your search criteria If yoursquore pulling a list of propertiesnames on a certain street you might select the county enter in the street name (remember to use the as the wildcard) and the city When processing a large number of namesproperties it is a good idea to select the Show to 100 per page so you can view more per page To Process Search Click on the blue Search button or press the ldquoEnterrdquo key on your keyboard to run your search Selecting NamesProperties To select all of the namesproperties from your search results click the ldquoSelect all helliprdquo link (where ldquohelliprdquo is the number of search results) If you have more than one page of results clicking this link will select them all Notice how each of your names is selected with a check box in front of each property You will also notice that each of the names selected is highlighted blue De‐selecting NamesProperties If there is a name you would not like to include in your mailing labels simple click in the box to the left of that property If you want to deselect them all click the ldquoUn‐check all helliprdquo link at the top of the screen
Chapter 20 Open Houses Conducting the Search 1 Click on the ldquoOpen Houserdquo tab to search for Public and Broker Open Houses 2 Select the criteria you want to search on To select multiple criteria hold down the ldquoCtrlrdquo key as you click on your choices 3 Select the date range you want to search For Start Date you must type a plus sign immediately after the date for example 712004+ For End Date you must type a minus sign immediately after the date for example 7152004‐ (In this example you would get all open houses that are scheduled anytime during the period of 712004 through 7152004)
4 As with property search there are a number of parameters you can set Click the first drop down box on the left to display how many results you want displayed per page For the Single Line you can display up to 100 For the Full one open house is displayed per page Click the ldquoSearchrdquo button or press the ldquoEnterrdquo key on your keyboard to execute your search
Chapter 21 History Conducting the Search 1 Click on the ldquoHistoryrdquo tab to search for the listing History of one or more properties This is particularly helpful for seeing what Status and MLS number changes have been made to a property over time 2 Select the criteria you want to search on To select multiple criteria in a list box hold down the ldquoCtrlrdquo key as you click on your choices If searching on Street be sure to type an asterisk immediately after the Street Name 3 As with property search there are a number of parameters you can set Click the first drop down box on the left to display how many results you want displayed per pageYou can display up to 100 Click the ldquoSearchrdquo button or press the ldquoEnterrdquo key on your keyboard to execute your search Viewing the Results The results show the MLS activity for each property in your search The Old ValueNew Value Columns show what was changed

214-Display Results Before you run a search Matrix lets you customize your resultsrsquo display Located directly below the default search criteria fields you will find the following two pick lists options 1 Number of Listings to be displayed per page Located to the far left within the light blue bar To control the number of listings that will appear on the Search Result screen select the number of listings to be displayed from the ldquoShow per pagerdquo pick list Depending on the Screen Display Template you choose you can have 10 25 50 or 100 listings per page Once you select a number and execute a search Matrix will retain that number until you change it from this pick list 2 Screen Display Template Located to the immediate right of the ldquoShow per pagerdquo pick list The ldquoDisplayrdquo pick list contains a list of display formats that are available When you first go into Matrix you will see the system default template of Single Line Display To select a Screen Display Template click on the down arrow and then click on the display template you would like to use as your default display (Note Once you create and save your own column reports they will appear at the top of this list with my in front of the name of the report Setting up your own column reports is covered in Chapter 18 ldquoManage Column Reportsrdquo section of this manual)
215-Saving your Default Search Criteria You can set up default search criteria For example if you do the majority of your business in Area 340 you can save that as your default After you have done this Area 340 will automatically be selected every time you enter the search screen To save your default criteria 1) Select the search criteria that you would like to establish as your default 2) Click on the Set Default Criteria link below the basic input fields The criteria you have entered will now be saved as your default They will automatically be selected every time you use this search template You can change your default criteria by clicking the Clear button to the right of the Search button and repeating steps 1 and 2 Clear ‐ When you click on this button all of your search criteria including your default search criteria will be cleared from the current screen (Note This clears your default criteria and any additional criteria entered only for this search session The next time you run a search your default criteria will return unless you save the cleared template as the default) When you click this link it will display all of the criteria you have currently entered This is located under the basic search fields to the right of Set Default Criteria link
Chapter 3 Customizing Your Search Screen 31-Adding Search Fields If you want to setup a search using additional criteria not included in the basic template use the Additional Used Fields This allows you to add as many additional fields as desired Taking advantage of this feature will save you time and effort This feature allows you to create a single template that contains all your desired search fields To add additional search fields This feature is located beneath the default search fields 1) Click on Click here to addremove other search fields link 2) In the Available Fields box select the field(s) that you want to add to your search 3) Double click the field name or Click on the Add button 4) This will move the highlighted field to the Selected Fields box 5) Repeat this process until you have all the search fields that you want (Note To select more than one field at time hold down the CTRL Key while selecting the fields) 6) When all the search fields you want are in the Selected Fields box and you have them in the order that you want them to appear click on ldquoBackrdquo button under the Available Fields box To remove additional search fields 1) Click on the Click here to add or remove other search fields link at the bottom of the screen 2) In the Selected Fields box select the field that you want to remove 3) Click on the Remove button 4) This will move the highlighted field to the Available Fields box 5) Repeat this process until you have removed all the search fields that you would like To change the order of the selected fields 1) Click on the Click here to add or remove other search fields link at the bottom of the screen 2) Click on the field in the AddRemove box that you want to move 3) Click the Up or Down buttons to move the selected field within the list When all the desired search fields are in the Selected Fields Box and in the order you want them to appear click on the ldquoBackrdquo button under the Available Field box This will return you to the search criteria screen Scroll down to the bottom of the search screen area to view the search fields that you have added They will appear in the Additional Used Fields area of the screen Every time you return to the Search Template and want to add or remove more search fields follow the above steps
Chapter 4 Navigating the Search Results 41-Navigating the Single Line Search Results At the top of the search results display page just below the blue navigation bar Matrix will display the following information Results 1‐10 of 23 bull 1‐10 means you are viewing the first set of 10 matching listings bull 23 represents the total number of matching listings (Note Remember from above you can select 10 25 50 or 100 listing per display page)
If there is more than one page of listings use these links to navigate bull Previous ndash Takes you to the previous page of listings bull Next ndash Takes you to the next page of listings bull Numbers ndash Advances to a specific page
42-How to Use the Icons Selecting amp De‐selecting single listings To select a listing that you would like to email print etc click anywhere in the line of data for that listing Once you do this a check mark will appear in the check box to indicate that you have selected that listing To deselect the listing click anywhere on the line again and the check mark will disappear indicating that the listing is no longer selected Selecting amp De‐selecting all the listings on the page To select all the listings on the current page click in the first check box at the top of the page in the column header This will put a check mark in all the boxes on the current page indicating that they are all selected If you click in the check box at the top of the page again the check mark will disappear from all the listings indicating that none of them are selected Selecting amp De‐selecting all Search Results Across Multiple Pages To select all the listings in your search results click the ldquoCheck allhelliprdquo link at the top of the page This will put a check mark in all the boxes all your search results indicating that they are all selected To de‐select them click the ldquoUncheck allhelliprdquo link The check mark will disappear from all the listings indicating that none of them are selected Watched Listingsinfin To the right of the check box is a Watched Listing icon infin Matrix allows you to keep a list of listings that you want to trackmonitor (Note The Watched Item(s) list will be stored in the My Matrix tab) To add a listing to your Watched Item Summary 1) Click on the infin Watched Listing icon to the left of the listing that you want to add A window will open to let you know that you are now watching this listing This means the listing has been added to your Watched Item Summary list under the My Matrix tab You now have the option of attaching a Contact to this Watched Listing If you do not want to attach this listing to a contact click on Close This will close the window and take you back to the search results screen without attaching this listing to a contact To attach this listing to a Contact 1) Click on the name of the Contact you would like to attach the listing to 2) Click on the Attach Contact button Matrix will then attach the selected contact to the listing and you will be returned to the Search Results screen When you view your Watched Listings under the My Matrix tab it will display the Contactrsquos name that you attached to the listing This helps you keep track of which listings you are watching for who You must track and email changes to your client manually There is no automatic tracking or emailing with the Watched Listings function
To View a Photo The camera icon (with a plus sign over it) to the left of the listing indicates that the listing has at least two photographs If there is a camera icon with no plus sign then there is only one photograph If you do not see any camera icon the listing does not have a photo at this time To view the photo of a listing click on the camera icon to the left of the listing A window will open showing you the MLS number address and all photos for that listing Click any photo to view a large version To view the photos of another listing click on the camera icon to left of the other listing Click on Red X in the top right‐hand corner of the Web browser photo window to close the window and return to the search results screen Single Line Display Price Change Icon For Active Status listings only a price change icon will display next to the List Price on the Single Line Display if the List Price has changed by at least half a percent in the last seven days If the List Price is less a red down arrow will display If the List Price is greater a blue up arrow will display Click on the icon to view a pop‐up window that displays the original prior and current price and the last price change date After seven days without an additional price change the icon will automatically drop off the listing To View a Listing on a Map (Microsoft Virtual Earth) To view the location of a listing on a map (using Microsoft Virtual Earth) click on the globe icon to the left of the MLS Number A pop‐up window will open containing the Virtual Earth map in ldquomap viewrdquo To make the map bigger click the Maximize button (upper right next to the red X) and the map will automatically resize 1 Push pin shows the location of the property Mouse over the push pin for a thumbnail pop‐up of listing information and photo 2 Zoom control click and drag the slider towards + to zoom in or towards ndash to zoom out 3 Select Road (default) Aerial (photographic flyover view) or Hybrid (photographic flyover view with street name overlay) If you have dragged the map so that the subject property is no longer at the center you may click ldquoRe‐Centerrdquo to bring the subject back to the center of the map 4 The ldquomap viewrdquo icon is selected by default Click the ldquobirdrsquos eye viewrdquo icon below it to switch to the birdrsquos eye view (see below for more information) 5 Click the gt arrow on the right side of the tool section to open a flyout mini‐map showing the area covered Click and drag anywhere in the mini‐map to move your focus Click the diagonal arrow in the lower right corner of the mini‐map to make it larger or smaller Click the ldquoRrdquo (upper left) for Road View (default) or the ldquoHrdquo for Hybrid View Click the lt arrow on the right slide to close the mini‐map Printing To print any of the maps select FilegtPrinthellip from the menu bar or click the printer icon (both at the top of the Web browser pop‐up window) Birdrsquos Eye View When you switch to the Birdrsquos Eye view the mini‐map will automatically open See page two for information on the mini‐map To close it click the lt arrow on the right side (it is closed in the example above) There are two levels of zoom Zoomed out is the default Move the zoom slider to the + sign to zoom in (as in the example above) The map looks North by default To change the direction of the view click any of the compass points (below the zoom control)
To view the location of a different listing click on to the left of the MLS Number on another listing Matrix will then show you the location of that listing Click on the Red X in the top right‐hand corner of the Web browser map window to close the window and return to the Search Results screen
43-Sorting the Search Results If you have 500 or fewer search results Matrix will automatically sort them first by Status then Area then List Price (all in ascending order) If you have 500 or fewer search results you can do your own custom sort using the ldquoRefinerdquo button at the bottom of page You can perform multi‐level sorts and choose ascending or descending order Matrix has an extensive set of Sort tools available Please refer to Chapter 7 Sort Search Results for detailed instructions
44-Listing Detail To view listing details click on the listingrsquos MLS number to display the complete listing information Please refer to Chapter 5 Navigating the Detail Screen for detailed instructions
45-Listings Cart Allows you to save listings and combine them with listings from other search results Each property type has its own cart so you cannot combine cart contents across property types (unless you are using the Cross Property searchcart) Select the listings you want to save to the cart and click the ldquoAdd to Cartrdquo link (located both above and below your search results) You can add up to a maximum of 200 listings to the Cart You now have three links The ldquoViewrdquo link also tells how many listings are saved in the cart Click to view the saved listings To add additional listings select them and click the ldquoAdd Tordquo link One of the major benefits of this tool is that you can run however many additional searches you wish and add more listings to the cart (combining them with listings added from other searches) To completely empty out your cart click the ldquoRemove Checkedrdquo link A pop‐up box will ask you to confirm whether you want to empty it Once you click ldquoOKrdquo to confirm you cannot undo it Listings will stay in your cart indefinitely until you empty the cart (even if you log out and log back in later) Once you have all the listings you want in your cart click the ldquoViewrdquo link From the cart contents you can perform all the same functions you do with regular search results (sort print email map export stats etc) To remove listings from your cart select them and click the ldquoRemove Checkedrdquo link To go back to your original (or revised) search results click the link at the top of the screen Note You can Save the search from your cart and it will save the narrowed criteria (ie only the listings in your cart) not any of the original search criteria If there are listings in your Cart it is also accessible by clicking the Search tab then the Cart link
46-PreviousNextPage Numbers At the top of the Listing Detail screen you will see the navigation links The navigation is a little different on the Listing Detail screen than on the Listing Results Screen The following explains what each of these items represents (Results 4 of 79) ‐ You are viewing the fourth of 79 Listings (Check All 79) ‐ Selects all listings in the search results (Previous) ‐ Takes you to the previous listing (Next) ‐ Takes you to the next listing
123[4]5678 ‐ Takes you directly to a particular listing by clicking on the actual number [4] ‐ Listing currently being viewed hellip ‐ Takes you to the next set of 10 listings If the Icon appears before the numbers click it to view the previous set of 10 listings Single Line Display ‐ Takes you back to the Single Line Display screen Add To Cart ‐ Adds listings to your Cart
47-CDOM To view the Cumulative Days on Market (CDOM) for a property click on the ldquoCDOMrdquo link next to the regular Days on Market A pop‐up window will open displaying the CDOM along with a link to information on how CDOM is calculated CDOM is available through this link on the Property Detail display only It is not available on any reports of email displays It is intended as an agent tool only
48-History Click the ldquoHistoryrdquo link (next to CDOM) for a pop‐up window that displays the history of price and status changes for this property As with CDOM this information is linked on the Property Detail display only You can also search property transaction history by clicking on the History tab (see Chapter 23 for more information)
49-Viewing the Tax Record Matrix allows you to quickly view the associated tax record for the listing The Property ID (PID) number is on the right side of the screen under the map in the section labeled Tax Information in the listing information The PID number will be linked (blue underlined) if it is in the greater Twin Cities or western Wisconsin areas where HMLS has tax data If you click on the PID number a window will open to show the tax record for the property If the number is not linked tax records for that county are not available In order for the link to work the PID number must be valid If you click on the link and the listing agent did not enter a valid Property ID number a window will open letting you know that Matrix could not find the tax record
410-Display Template There are a number of standard templates that you can select for displaying the listing information such as Single Line Thumbnail Property Full Property Short Customer Full Customer Condensed Customer Short Customer Single Line Customer Thumbnail In addition to these you have any single line custom displays that you have saved in Matrix (Adding your own single line custom displays is covered in Chapter 18 ldquoCustom Displaysrdquo) Just below the blue option buttons you will see the following Display pick list Use this pick list to change the way the listings are displayed on your screen To change the way the listings are displayed on your screen follow these steps 1) Click on Property Full 2) Click on the display template you want Matrix will automatically show the listing information in the display format you chose Repeat these steps to view other available formats Any custom displays that you have designed will appear in this pick list at the top with ldquomyrdquo in front of the name of the report
411-Search Criteria Display At the bottom of every Search Results page you will find listed the search criteria that resulted in the displayed listings and the sort order (if 500 or fewer listings) Search time 039 sec Search Criteria Status is Active Type is Single List Price is 200000 ndash 250000 Area is 340 Ordered by Status Area List Price
Chapter 5 Revise and Save a Search In this chapter we will cover how to Revise a Search and how to Save a Search
51-To Revise a Search The Revise feature allows you to modify the search criteria for the search you have just executed In many cases you may want to change some of the initial search criteria to refine the search To revise the search click on the Revise Button which is located just below the search results to the far left This will take you to the Search screen with all the current criteria already entered then simply make the changes needed Then click on the Search Button (or press the ldquoEnterrdquo key on your keyboard) to run the search (Note If you are familiar with the Internet you might be tempted to use the browserrsquos Back button to return to the search screen and make changes In some cases this may cause problems depending upon your version of the Browser It is always better to use the Revise button If you do happen to use the back button by mistake click on the browserrsquos Forward Button and then click on Revise to continue making your changes) To Save a Search The Save Button allows you to save your current search criteria so that you can quickly run the search again at any time The Save button is located just below the search results to the right of the Discard Button The steps to save a search are described on the next page (Note Saving a search is the first step in creating your Market Updates The Saved Searches are stored in SavedAutomatic Searches section of My Matrix How to use the Saved Searches as Market Updates is described in detail in Chapter 15 Saved SearchesMarket Updates)
52-Steps to Save a SearchAuto Email After your search is complete and you want to save the last search executed 1) Click on Save and the Save Search Criteria text box will appear 2) Type the name for this Search in the Search Name box 3) Type in a Description of this search in the Description box (The description is an optional field) 4) Primary Email Contact (optional) ndash If you have stored contacts in Matrix the ldquoPrimary Email Contactrdquo option will be displayed You can now attach the saved criteria to a contact To attach this search to a contact
a Click on the down arrow next to the Primary Email Contact b Click on the name of the contact to whom you want to attach this search
5) You can designate up to 10 saved searches as ldquoHot Searchesrdquo that will appear on the Home Page each time you log on to Matrix This make it easy to quickly get market updates for your most active searches each time you log on to Matrix To designate this search as a Hot Search click to place a check mark next to ldquoEnable as Hot Search on Home tabrdquo 6) If you want to set up this contact for Auto Email click on the Enable Auto Email button (See Chapter 15 for more details) 7) Leave the Reverse Prospect box checked if you want the search available for Reverse Prospecting (see Chapter 17 for more details) Leaving the box checked will make it easier for other agents to contact you regarding properties that match your Buyerrsquos search criteria However if you do not want to participate click the check box to remove the check mark 8) In the Subject box type in what you want to appear on the subject line of the emails 9) Select which display you would like to send the client by clicking on the down arrow and selecting a report 10) Type whatever message you want to appear in the body of the emails in the Message box Click the ldquoCheck Spellingrdquo link if you want to run the spellchecker on your message to check for errors 11) Select a Schedule for when you want the Auto Emails to go out
a Daily Select the days of the week you want the emails to go out You can select everyday of the week or just certain days There is also an option to have them go out in the am pm or both b ASAP This is a great option when the market is quickly changing and your client wants to stay up‐to‐the‐minute with new developments Emails will go out throughout the day every time there are new or updated listings matching your clientrsquos search criteria Your client may receive multiple emails throughout the day depending on how active the market is for the search parameters you set c Monthly Emails go out just once a month on the first day of the month
12) Click on Save To learn how to enter a contact refer to the Contacts Chapter of this manual (Chapter 18) After you click Save Matrix will return you to your search results If you do not want to save this search criteria click on Cancel to return to the search results without saving the current search criteria To learn more about how to use a Saved Search as a Market Update please refer to the SavedAutomatic Searches Chapter of this manual (Chapter 16)
53-Speed Bar Open and Close the Speed Bar To toggle open the Speed Bar click the arrow next to your login name at the top right of the screen To toggle close the Speed Bar click the X on the right hand side of the speed bar Each time you log in Speed Bar will be opened or closed depending on how you left it when you last logged out Help Using Speed Bar
For a list of sample shortcuts click the grey question mark to the right of the Speed Bar entry box Run and Revise a Speed Bar Search Type your criteria into the Speed Bar search box To run the search press the Enter key on your keyboard or click the magnifying glass icon to the left of the Speed Bar search box In the example above we are searching for Active listings in St Louis Park single family houses with three or more bedrooms two or more bathrooms (always enter bedrooms before bathrooms) and priced at $400000 or less Because we did not specify a property type the search will be in Single Family Residential (the ldquosfrdquo in the example above designates single family houses not single family property type) It does not matter what order you type in the criteria When you run your search the Speed Bar and the criteria stay with you on the search results screen This allows you to make quick revisions without having to click the Revise button and go back to a search screen For example you could add hopk to the Speed Bar and press the Enter Key to rerun the search adding in the Hopkins municipality Create and Save Your Own Custom Speed Bar Shortcuts Do you have a field you search on all the time that does not have a standard shortcut Create your own that you can save and use again any time Letrsquos say you frequently search for Lake Front properties Run a search where the only criteria you select is ldquoLake Frontrdquo in the LakeWaterfront field In the search results click the blue ldquoSave Asrdquo button then select ldquoNew Speed Bar Shortcutrdquo On the ldquoNew Speed Bar Shortcutrdquo screen type in what you want to use for your shortcut All custom speed bar shortcuts must start with a forward slash ldquordquo Also you must use alpha numeric characters (with the exception of special characters amp ‐ and _ which are allowed) Shortcuts are not case‐sensitive In this example we will use LF for Lake Front You may also type in a description Your criteria are automatically saved When you are finished click the Save button You may now enter LF in any Speed Bar Search and that will add Lake Front as a search criterion You may save as many of these as you want A Speed Bar Shortcut can include multiple criteria in a single shortcut For example we could run a search for all Actives on a Lake Front in a custom Map Area and then saved that as ldquoLFrdquo Change or Delete Your Own Custom Speed Bar Shortcuts To find and changedelete any of your Custom Shortcuts click the ldquoMy Matrixrdquo Tab then the ldquoSettingsrdquo link From there click the ldquoSpeed Bar Shortcutsrdquo link To change a shortcut for example to add additional criteria click the shortcut name For our Lake Front example we would click on lf After you click the shortcut name you will be taken to a search screen where you can modify your criteria Make the changes to your criteria and then click the Save button In the example above we added the criteria mtka for LakeWaterfront Name (wildcard search for all spelling and abbreviation variations of Minnetonka) After clicking the Save button you are taken to a confirmation screen To confirm your changes click the ldquoSaverdquo button (Or click the Cancel button if you change your mind and donrsquot want to save the changes) Notice that the LakeWaterfront Name has been added to the criteria Now when you enter LF in the speed bar you will get all Lake Front properties on Lake Minnetonka
Standard Shorthand Criteria Examples Below are some generic examples for all of the system standard shortcuts that could be possible Please be aware that a specific short hand list will be generated after Speed Bar has been fully configured on your system MLS Number search 2290811 2365891 Street Address 8420 ox yoke (enter the street number and street name) Status a = Active t = TNAS p = Pending s = Sold cs = Comp Sold c = Cancelled e = Expired Property Type (will search single family if you do not specify) mf = Multi‐Family land = Lots amp Land comm = CommercialMixed Use cp = Cross Property To combine Single Family with another property type use res For example res land (searches both Single Family and LotsLand) Style sf = Single Family Houses th = Townhouses cc = CondoCoops tw = Twin Homes List Price $300‐400 (all properties listed $300000‐400000) $300+ (all properties listed $300000 or higher) $400‐ (all properties listed $400000 or less) Sold Price Same as List Price but include an S before the dollar sign For example S$300‐400 Bedrooms and Bathrooms (always enter Bedrooms before Bathrooms) 3+ (at least 3 bedrooms) 3+ 2+ (at least 3 beds and 2 baths) Garage Stalls 1+ gs (at least 1 garage stall) Total Finished Sqft 2000+ sqft (2000 or more Total Finished Sqft) Acres 05+ acres (half an acre or more of land) Municipality mtka (Minnetonka Municipality) County ramsey county (Ramsey County) MLS Area 300 302 (MLS Areas 300 and 302) ZIP Code 55418 Open House Dates oh 0+ (open houses current date or later) oh 112010+ (open houses this date or later) oh 112010‐1152010 (open houses in this date range) Agent Search ag smith (agent last name) john smith (agent first and last name)
Chapter 6 Sorting Search Results In Matrix if you have 500 or fewer search results Matrix will automatically sort them first by Status then Area then List Price (all in ascending order) You can also custom Sort your search results (NOTE If you have more than 500 search results the Sort feature is not available) Along with multi‐level sorts you also have the ability to sort the columns in ascending or descending order Column Headers For a quick custom sort on the Single‐Line Display click a blue column header to sort by that field in ascending order Click it again to switch to descending order To create a multi‐level
sort click the column headers in the opposite order you want them sorted For example if you want to sort first by subdivision then number of bedrooms then year built click the column headers in this order Built Beds Subdivision
61-Sort Button To create a custom sort based on any field in the database use the Sort button at the bottom of the screen Click on Sort under the Search Results This will open the Sort Order window containing two large boxes The Fields box contains all of the fields that are available to sort by and the Sort By box contains all the fields you are currently sorting by (initially it will contain the default sort) Adding Fields to the Sort By box To add fields to the Sort By box follow these steps 1) Click on the field you want in the Fields box 2) Click on Add (Double clicking on the field name will also add it) That field will be added to the Sort By box Removing Fields from the Sort By box To remove fields from the Sort By box follow these steps 1) Click on the field you want to remove in the Sort By box 2) Click on Remove NOTE You may sort by fields that are not on the Single Line Display but they will still not show in the display unless you create your own Custom Display (see Chapter 19 Custom Displays) AscendingDescending When you first add a field to the Sort By box you will see Ascending to the right of it This means that the field will be sorted in ascending order To sort the field in descending order double click on the name of the field You will now see Descending to the right of the field name indicating that it will be sorted in descending order
62-Changing the Sort Order The fields will be sorted in the order in which they appear in the Sort by box To change the order 1) Click on the field name you want to move 2) Click to Up to move the field up ‐ORClick Down to move the field down Remember that the sort order will duplicate the order that appears in the Sort By box Completing the Sort When the Sort By box has the fields you want in the order you want click on the Save button to close the sort window and see your search results in the new sort order If you do not want to change the sort order click on the Cancel button and the window will close without changing the sort order (Note You can save your sort selections by saving the Search using the Save button Saving a Search is explained in Chapter 6 Revise and Save Search)
Chapter 7 Print Listing Reports
The Print screen now uses an intelligent reduction filter to display the users most recently printed reports This new feature will help reduce searching and scrolling for commonly printed reports and hide those reports rarely printed The complete list of reports always be displayed by clicking ldquo--- more (click) ----ldquo The report displayed on the Results screen will still be selected in the Print screen even if itrsquos not one of the most recent reports New users that have never printed reports will see the complete list of printable reports until a pattern of favorite reports has been established usually after several print Other changes When a ldquoPDF Onlyrdquo report is selected the ldquoPrint to PDFrdquo button will automatically be highlighted When a standard display (non-PDF) is selected the ldquoPrintrdquo button will automatically be highlighted
Chapter 8 Exports Matrix allows you to download listing data into files that can be opened by a text reader or Microsoftreg Excel Both standard and custom exports are available
81-Export Listing Data 1) Conduct a Listing or Tax Search 2) On the search results page select the listings you want to Export If you do not select any listings your entire search results will be exported 3) Click the Export button at the bottom of the search results screen 4) This will take you to the Export screen 5) Note the number of records selected in bold If this does not look correct click the ldquoReturn To Searchhelliprdquo button to go back and re‐do your selections 6) Click the ldquoExport tordquo drop down box to select an Export from the list The ldquoAll Fieldsrdquo Export will give you all the fields that are on the Property Full Display Any Custom Exports you created will be at the top of the list 7) Click the Export button 8) A pop‐up box will give you the option to Open or Save the file If you click ldquoOpenrdquo the file will open in your default text editor (probably Windows Notepad) If you click ldquoSaverdquo you can save it to your computer and open it with the program of your choice 9) Click the Save button 10) Name the file and choose a location on your computer (or network) to save the file
Click the Save button If you see a ldquoDownload Completerdquo window click the Close button 11) If you want to view the file as a spreadsheet open Microsoftreg Excel Select FilegtgtOpen from the Excel menu 12) In the File Open dialog box select ldquoText Filesrdquo in the ldquoFiles of typerdquo section 13) You should now be able to see your Export file Click to select it and click the Open button 14) You will now go through several simple steps of Excelrsquos Text Import wizard In step 1 of 3 leave the default ldquoDelimitedrdquo selected for Original data type 15) Click the Next button In step 2 of 3 leave ldquoTabrdquo selected as the delimiter if it is a standard export or a custom export where you chose Tab as the delimiter If it is a custom export where you chose comma as the delimiter uncheck Tab and check Comma 16) Click the Next button In step 3 of 3 you have the option to format each field column from here and choose columns not to import It may be easier to skip this step and do all formatting from within the Excel spreadsheet 17) Click the Finish button Your Export file will open as an Excel spreadsheet with each field in its own column
82-Create or Edit a Custom Listing Export 1) Click the My Matrix tab then the ldquoCustom Exportsrdquo link 2) This will take you to the Manage Custom Exports screen 3) Under Table Type select listing (if creatingediting an Export for your listing search results) 4) If you selected ldquolistingrdquo select the property type for your Export under Table 5) Click the Add Export button (or Edit Export if you want to make changes to an existing Custom Export) 6) This will take you to the Set Export Definition screen 7) Type in a Name and Description for your Custom Export 8) Select the fields you want in your Export from the Available Fields box To make a selection click on a field name to highlight it Double click it or click the Add‐gt button to move it to the Export Fields box 9) To remove a field click to highlight it in the Export Fields box Double click it or click the Removelt‐ button to remove it 10) To change the order of an Export Field click to highlight it in the Export Fields box Use the Up and Down buttons to move it up or down in the list 11) If you want the field names to be column headers in the first row of your export click to place a check in the checkbox next to Include Column Names in first row 12) The default Separator (to separate fields from each other) is a Tab This should work for most of your exports If you prefer you may select Comma 13) When finished click the Save button 14) Run your Listing or Tax Search Follow the instructions at the start of this chapter to download your Export file
83-Delete a Custom Export 1 Click the My Matrix tab then the ldquoCustom Exportsrdquo link 2 This will take you to the Manage Custom Exports screen Select the Table and Table Type where the export(s) you want to delete are located
3 Click to highlight the Custom Exports you want to delete 4 Click the Delete button In the confirmation box click the OK button Your selected Custom Exports are now deleted
Chapter 9 Emailing Listings 91-Email Matrix allows you to easily email listings to your clients Before you go to the email screen you will want to select the listings that you would like to email from your Search Results screen Click anywhere on the line of each listing to make your selections The Email button will be ldquogreyed outrdquo until you select at least one listing Once you have made your selections click on to go to the Email Screen From Your email address automatically fills in for the ldquoFromrdquo section It is taken from your MLS roster entry If it is blank you will not be able to send emails from Matrix To have an email address added or to change the existing address contact your local REALTORreg Association where you have your membership They will make the change in their membership records which will copy to Matrix overnight There are several ways to fill in the Addressee section 1 If you have not set up the recipient as a Contact (see Chapter 18) type in the email address in the input box to the right of the icon 2 If the recipient is in your Contacts list start typing the name (first last or email address) in the input box A pop‐up list of your contacts will appear and narrow as you type Select the contact from this list at any point 3 Click the icon to open a pop‐up window list of your Contacts Select your contact from this list (Note Multiple addresses can be entered by separating them with a comma) Complete the Carbon Copy (Cc) section using the same procedure as above Using step 3 you can also enter a Blind Carbon Copy (Bcc) recipient Anyone who is in the To or Cc section will not be able to see who received the email through Blind Carbon Copy Click the checkbox to insert a checkmark if you want a copy of the email sent to your email address (without your clients knowing it) Itrsquos a good idea to copy yourself on everything you send That way if there is a question about what you sent you will have a copy of the email they received The text in bold type notes how many listings you have selected to email Check this number to make sure it is correct Click the drop‐down arrow to view all the displays that are available for you to email The ldquoCustomerrdquo formats are designed specifically for view by customers and do not include Agent Remarks Listing Agent Contact information commissions and other fields not intended for public view If you want your customers to have that information select from the ldquoPropertyAgentrdquo formats To Preview what the display will look like for your customer select one of the formats then click the grey ldquoPreviewrdquo next to the Display drop‐down box A popup window will open showing you how the display will appear Notes regarding emailed displays 1 On all of the ldquoCustomerrdquo formats your customer will be able to click on the
MLS number to view the Customer Full Display Similarly if you send any of the ldquoPropertyrdquo formats the MLS number will link to the Property Full Display 2 The Customer and Property ldquoCondensedrdquo displays are designed to print one listing per page for most listings As noted above your customer can click on the MLS number link to view the full information Be sure to enter something in the Subject box Otherwise your email may not be properly recognized by the recipient and may be mistakenly deleted To enter the Subject click in the box to the right of Subject and type Remember you will want your subject to get your clientrsquos attention After entering the subject type in a message to your client in the Email Body section As you type the ldquoCharacters Remainingrdquo counter below the box will tell you the maximum number of remaining characters you have left After entering your message click the ldquoCheck Spellingrdquo link if you want the system to check and notify you of any spelling errors If you have an Email Signature set up under My Matrix (see Chapter 20) you will find it automatically inserted in the Email Body section You can change or delete it for this email To permanently change or delete it you must do so under Settings in My Matrix Click the Send button to send the email After the email is sent you will see an Email Submitted confirmation message that includes the information that you sent (you may want to print this for your records) Keep in mind that this message indicates that the message was sent not that it was received (Note If you have emailed to an invalid email address a notification will be sent to your email account) From this screen click the OK button to return to your search results Anti SPAM Efforts Recipients of Matrix emails tend to be marked as SPAM (abuse of electronic messaging systems to send unsolicited bulk messages indiscriminately) to their Internet Service Provider (ISP) It is particularly a problem with some large ISPs such as Yahoo and AOL If enough Matrix emails get reported as SPAM users are blacklisted from sending any emails to anyone at that ISP through Matrix resulting in time and effort from Tarasoft and MLS staff to get back on the ldquowhitelistrdquo In an effort to reduce the extent of this problem the following features have been implemented A Note Regarding the Email Contactrsquos Email Address Email addresses are verified to ensure that emails are wanted before they are sent through the Matrix system This is done through a feedback loop process that checks to see if the email recipient has marked Matrix email as spam or if the email recipient has selected any of the unsubscribe options This process helps prevent the MLS from being blacklisted by Internet Service Providers (ISP) and improves our email deliverability Receiving the initial Opt‐in auto email Opening the link to the listings in the initial auto email will result in the recipient being opted in to receiving future updates for that auto email If the email recipient never opens the first auto email they will not receive subsequent auto emails The opt‐in message will state ldquoInsert desirable Text Hererdquo The message should clearly convey that by clicking the link provided will result in subsequent E‐mails and that if the user doesnrsquot want to receive them to NOT click the link
Subsequent auto email will utilize the sendersrsquo Subject and Body from the Saved Search Example Unsubscribe All emails sent through Matrix have an unsubscribe link that leads to a page allowing recipients the ability to unsubscribe from receiving Matrix emails Auto Emails have all the options below Manual Emails have the second and third options bull Unsubscribe from a specific real estate professional This is used when the recipient believes they are receiving unrequested email from a specific real estate professional This automatically happens when your email was marked as Spam by the recipient If they unsubscribe or mark you as spam this will block only the specific real estate professional from sending additional email to that recipient bull Unsubscribe from the entire MLS o This is used when the recipient believes they are receiving unrequested email and are not interested in receiving future real estate related email through the multiple listing systems (MLS) from any real estate professional This will block all real estate professionals from sending additional email through the multiple listing systems (MLS) to that email address bull Unsubscribe from a specific Auto‐Email Auto Email will have a third option Disable a specific auto email This is used when the recipient no longer wishes to receive updates or wants to adjust the search criteria for a specific auto email The agent can reenable this auto email at their discretion (This option is not visible in the above screen shot and will only appear on Automatic Email) Agent unsubscribing from themselves or marking themselves as spam Agents cannot unsubscribe from themselves or even mark their own email as Spam by mistake The system will prevent you from doing this Agent notification In all cases if your email was unsubscribed to marked as spam or even disabled the agent will be sent an email notification from Matrix letting them know what happened and what to do to assist their client if they unsubscribed by mistake This is not JunkSpam In cases where a recipient has marked an email as spam through their email provider (such as AOL MSN or Hotmail) simply re‐subscribing might not be enough Their email provider may need to be notified that they want to receive emails through the MLS The links below provide specific email help regarding what to do ISP Specific Help AOL (AOL BrowserMail Toolbar) httphelpaolcomhelpmicrositesmicrositedocmd=displayKCPopupampdocType=kcampexternalId=219050 AOL Webmail httphelpaolcomhelpmicrositesmicrositedocmd=displayKCPopupampdocType=kcampexternalId=220979 MSNHotmailLive httphelplivecomHelpaspxmarket=en‐ USampproject=MailClassicampquerytype=topicampquery=WL_Mail_PROC_BlockEmailhtm Yahoo Classic httphelpyahoocomlusyahoomailclassicabuse
Yahoo New httphelpyahoocomlusyahoomailyahoomailabuse Re‐Subscribe (opt in) To re‐subscribe and allow Matrix emails to be delivered again a recipient simply needs to send an email to an Optin email (yet to be determined) from the email address they unsubscribed from Re‐subscribing will remove all blocks assigned to that recipient and allow the recipient to receive email through Matrix again This email can be blank no subject or body text required Glossary of Terms Regarding SPAM US CAN‐SPAM Act ‐ A law adopted on January 1st 2004 that establishes requirements for those who send email with primary purpose of advertising or promoting a commercial product or service Blacklist ‐ Blacklists are lists of known spammers which contain their IP addresses andor their ISP (Internet Service Provider) Such information helps spam filters block all messages coming from known spammers andor their ISPs False Positives ‐ Email that is labeled as spam by a spam filter of the recipient while not being spam Feedback loop (Spam complaint) ‐ The process by which the email client (ISP) of the receiver forwards complaints of emails marked as spam by recipients for removal by the sender Opt‐in ‐ The action of agreeing to receive emails from a particular company group of companies or associated companies confirmed by subscribing to an email list Opt‐out ‐ A mailing list which transmits emails to people who have not subscribed and lets them opt‐out from the list Sometimes it is used to confirm that such emailing address is valid for further spamming it Mailer‐daemon ‐ Software in a mail server responsible for message delivery When you get a MAILERDAEMONwhatevercompanycom message in your inbox the server at that company is informing you that it is returning your message because of some failure
92-Email History Matrix keeps track of all emails you send through the system for 90 days To view your email history click on the ldquoMy Matrixrdquo tab Click on the ldquoEmail Historyrdquo link (the total number of emails you have sent within the past 90 days appears below the link) The Email History screen will appear Your emails are in two sections those you sent manually through Matrix (using the ldquoEmailrdquo button) and those sent through the Auto Email function (see chapter 16) You may filter your results to see only those sent to a specific contact those assigned to no contact or all emails To set the filter click the ldquoFilter byrdquo drop down box You may display 10 25 50 or 100 per page To make this setting click this drop down box and make your selection Click on any blue underlined column header to sort the emails by that column in ascending order Click the column header again to sort in descending order To view the listings that were sent with that email click the ldquoViewrdquo link in the row for that email For Auto Email you can view those that were sent as ldquoNewrdquo and the whole ldquoAllrdquo list Note You can open information on each sent email by clicking the email sent date or the triangle next to it Above are examples of information opened on a Direct Email and an Auto Email For the Direct email you click the number of the listings under the Contents column to view the listings you sent (or you can click the ldquoOpen in Portalrdquo button) Yoursquore also able to see
the body of the e‐mail that was sent for historical reference For Auto Emails you have all the options that are also available to you in the Auto Emails section of your Contacts
Chapter 10 Plotting Listings on a Map Matrix can plot a single listing or multiple listings on a single map To plot multiple listings on a single map select the listings that you would like to plot on the map and click the Map button at the bottom of the screen Matrix will display a map showing all of the listings that you selected A push pin will indicate each listingrsquos location and the property address will appear alongside it At the top of the map are controls to adjust the map size and to zoom in or out Click on a direction name to move the map in that direction To print the map select FilePrint from your Web browser menu bar When finished with the map click on to go back to the listing results screen
Chapter 11 Discard or Narrow Listings Matrix gives you two different ways to work with your search results when you are selecting or de‐selecting properties When you are viewing the Search Results Screen you will see a Discard and Narrow Button at the bottom of the screen
111-Discard Button for deleting your selected listings
Narrow Button for selecting the properties you want to keep and deleting the other listings NOTE If this is a search you want to Save it is important that you do so before using the Narrow or Discard buttons Once you use these buttons the search parameters are changed to reflect only those listings you keep in your results For more information on how to save a search see Chapter 6 ldquoRevise and Save a Searchrdquo Using the Discard Button As you review the search results there might be listings that have matched your search criteria but are not of interest to your client The Discard button allows you to delete these listings from the displayed results After clicking on the Discard Button Matrix will add an Un‐Discard Button if you would like to retrieve the listings you previously discarded (Note There is a limit of 50 discarded listings that you can ldquoUn‐Discardrdquo per search If you find that you are always using this function there is a possibility it would be better to refine your search so you would not have to discard as many listings) To Discard Listings 1) Select the listings you want to discard 2) Click on Discard The selected listings will be ldquodiscardedrdquo from your search results At the bottom of the search results screen you will be able to see how many listings you are excluding (Note If you discard listings and then save a search those listings will also be excluded from any updates you run) Adding Discarded Listings back to your Search Results
To add discarded listings back to your search results click on to the right of the button After you click on the Discard Button Matrix will add the discarded listings back to your search results (Note Any listings that have changed and no longer meet your search criteria will not be added back to your results)
112-Using the Narrow Button Another way to work with your Search Results is to select the listings you want to look at email or print and use the Narrow Button to delete the listings you do not need anymore The Narrow Button is the opposite method from the Discard Button Both methods work well and you can decide which button works better for you 1 Select the listings you want to keep 2 Click on Narrow All but your selected listings will be removed from your results Note After you remove listings using the Narrow button the only way to get them back is to re‐run the search
Chapter 12 Statistics 121-Quick Residential Property Statistics From your search results page ensure that either no listings are checked or that they are all checked Click on the Stats button at the bottom of the page Drop down menu agent will need to select ldquoTabularrdquo
These results will show statistics minimum maxuim sum and other states on selected properties
122-Marketing Stats An important development for Matrix is the addition of an entirely new statistical module Were just calling it STATS for short Using STATS you can generate charts showing various aspects of market activity These charts display on the screen and can also be printed and emailed STATS comes with default templates you can use to generate standard charts The real power of STATS is the ease with which you can tweak the time periods and other parameters to create a higher level view of the market Work through the three tutorials that follow to learn how STATS functions STATS Tutorial Average DOM In this example well generate a chart showing the average days on market of listings in Lees Summit Specify Search Criteria In the Residential Quick search screen select just one item of criteria City of Lees Summit Notice that weve not specified any status or any dates in our search criteria This is deliberate STATS will make these choices for you In a typical charting exercise like this limit your criteria to just describing the type of listing you want to analyze Enter STATS No need to run a search in this example On the button bar at the bottom of the Residential Quick search screen click the Stats button In STATS a Preset is a template you can use to quickly generate a chart based on a predetermined series of settings STATS recognizes two types of Presets System Presets are available to all Matrix Users You can make copies then modify the copies to serve your own purposes My Presets are those you create yourself and which are only available to you You can create copy modify and delete your own Presets Choose a Preset and Generate the Chart
For our Days on Market example choose the System Preset called Days on Market (2 Yr) then click the Generate button
When the calculation is complete the Chart panel on the right side will redisplay with our DOM chart The search criteria that STATS has used to generate the chart is shown beneath Get into the habit of checking your search criteria since STATS may have to tweak it to make a sensible chart Remember how we didnt specify the status or a time period Notice how STATS has chosen a two year window for you Print Your Chart Click the Print button at the bottom left to open the Print window At the bottom of the Print window use the Hide Chart or Hide Tabular Data buttons if you only wish to print one or the other Then click Print to send your Chart andor its table to the printer Then click the Close Window button to return to STATS Email Your Chart Click the Email button at the bottom left and email this chart to yourself Decide if youd like to send the chart only or if you wish to include the underlying data Adjust the email subject and add a message then click the Send button in the upper right After the message is sent click the OK button to return to STATS Tweak the Days on Market (2 Yr) Preset Click on the Customize tab to access the various settings that STATS has used to generate our DOM chart You can make any tweaks you like then examine their effect by clicking the Generate button again Start by clicking Show Advanced Options and Show Style Options Then try these tweaks bull Change the Time Frame to Year To Date (2010) Click the Generate button to see the result bull Change the Statistic from Days to Sell Median to Days to Sell Average Click the Generate button to see the result bull Add Days to Sell Median as a Secondary Statistic Click the Generate button to see the result bull Change the Chart Type of either or both the Statistic and the Secondary Statistic between Column Line and Smooth Line Click the Generate button with each change to see the effect bull Play with the Chart Style options for colors showing data points andor employing a 3D representation
Click the Generate button with each change to see the effect
Save Your Own Preset Adjust the settings here on the Customize tab as follows bull Time Frame Past 12 Months bull Statistic Days to Sell Average bull Chart Type Smooth Line bull Secondary Statistic Days to Sell Median bull Chart Type Smooth Line bull Group By Month bull Color Palette (your choice) bull Display Data Points (your choice) bull Use 3D Chart Style off Now click on the Save tab and give your new Preset a name like DOM Past 12 Months ndash Avg amp Med Then click the Save a Copy button When you next visit the Presets tab notice how you have a new My Presets entry of this name Its available for you to use any time you visit STATS
Using Your Preset with Other Criteria Now that youve saved your first personal preset just like the System Presets it can be used with other searches too In a new Residential Quick search screen enter these two items of criteria City of Olathe List Price 350+ Enter STATS by clicking on the Stats button as we did above Select your new Preset called DOM Past 12 Months (Avg amp Med) which youll find in the My Presets section of the Presets panel Then click the Generate button In the Chart area STATS will build the two‐line chart showing both Average and Median DOM as it did when we created it above Note however that the criteria section below shows the underlying data is based on your new search criteria
STATS Tutorial Create a With Criteria Preset There may be cases where youd like a Preset to retain your search criteria for a chart you recreate often Heres an example showing how this can be achieved In the Residential Quick search screen select Wyandotte County Click the Stats button as weve done above to enter STATS Now select the System Preset called Historic Sale Price Trend (10 yr) then click the Generate button Confirm your search criteria beneath the chart as usual Click on the Save tab and change the name to Wyandotte Co Price Trend Click on Save Search
Criteria with Preset and then click the Save a Copy button Click on the Presets tab and youll see the new preset showing in the My Presets section with a magnifying glass beside it This signifies that this Preset is stored with criteria When you next choose to generate a chart with this Preset STATS will give you the choice of using the criteria youve just saved or whether you want to use the search criteria in force at that time
STATS Tutorial Generate Chart from Search Results In the first two tutorials weve generated our charts without running a search by specifying search criteria and clicking the Stats button on our search page You can also complete a search then go into STATS to create your chart Run a Search In the Residential Quick search screen supply the following criteria bull Status Sold bull School District Shawnee Mission bull Sold Days Back 360+ Then click the Results button to see the listings this search finds Enter STATS On the button bar at the bottom of the search results screen click the Stats button This one works differently from the Stats button on the search screen in that you have a choice bull Charts ‐ that is STATS bull Tabular Stats ‐ the table of aggregate statistics that we were able to generate prior to Matrix v55 Choose a Preset and Generate the Chart Select Charts to arrive at STATS Select the Historic Sales X Price Range System Preset then click the Generate button to create the chart Notice how STATS has ignored Status and Sold Date criteria we entered This is because for this type of Preset which produces a this year last year comparison of Pending and Sold deals these elements of criteria are not necessary When STATS makes a criteria modification like this it will tell you clearly with a yellow alert You will also receive an alert if STATS feels that too few listings are included to make a meaningful chart Unlike the tabular statistics you can generate from your search results STATS generates your charts it may have to discard elements of search criteria incompatible with the Preset
STATS is geared to providing a high‐level view of market activity If you need aggregate statistics based on an exact set of search results when you click the Stats button on a search results screen select the Tabular Stats choice Other Notes on STATS Click on a System Preset then click its down arrow to save a copy as a personal Preset Do the same with one of your personal Presets and you can also save it (if youve been tweaking it) or delete it
Chapter 13 CMA Reports To prepare a CMA report you must first conduct a search for similar properties (See Chapter 2 ‐ Performing Searches)
131-Creating Your CMA The CMA Wizard takes you step‐by‐step through creating a CMA You may start from a Contact under My Matrix or from your comparables search results
132-Start Your CMA From Contacts Click the My Matrix tab then the Contacts link Open the Contact for whom you want to create a CMA Click the ldquoStart CMArdquo button From Comparables Search Results Run a search for your comparables and select all the properties you want to include in your CMA Click the blue CMA button at the bottom of your search results From the CMA Start screen select the Contact Name CMA Type and type in a CMA Description Save as you work The CMA will periodically auto‐save your work To manually save your work especially if you plan to step away for a while click the diskette icon on the right end of the CMA Wizard navigation bar
133-Select Your CMA Pages After completing the Start screen click ldquoPagesrdquo to the right of Start on the CMA Wizard navigation bar Here you will select the pages you want to include in your CMA They are organized into four categories cover sheets adjustmentssubject comparablesgraphs and static (standard pages that are always the same regardless of your data) Click the plus sign + next to a category to open it and view he available pages To select an available page simply click once on the page name and it will appear in the Selected Pages box to the right To change the order of a page in the Selected Pages box single click the page name then click the blue up or down arrow on the right to move it To delete a page from the Selected Pages box single click the page name then click the red X on the right to delete it To remove all selected pages at once click the ldquoClearrdquo link at the bottom right corner of the Selected Pages box
If there is a core set of CMA pages that you usually select you can set those pages as the default for that property type so that you donrsquot have to reselect them every time After you have selected your core pages click the ldquoSet as Defaultrdquo link at the bottom of the Selected Pages box Now those pages will automatically be selected each time you create a CMA for that property type You can still add or remove pages to tailor any CMA to a particular client As you are adding and removing pages you can revert to your default set at any time by clicking the ldquoRestore Defaultsrdquo link Matrix 61 now allows users to upload custom PDF files for inclusion in their CMAs Once these files are uploaded they are stored within the MyMatrix database for the agents to use at their discretion
The ldquoUpload Custom Pagesrdquo link located on the Page tab of the CMA wizard directs users to a new ldquoMy Custom CMA Pagesrdquo dialogue Here users can optionally include their headerfooter package change the order of their pages and preview their page (an important step if the headerfooter is included) By default Users are limited to 5 ldquoMy Custom Pagesrdquo Each file is limited to a maximum size of 250kb Only letter size content can be properly accommodated (portrait or landscape)
134-Set the Subject Property After selecting your pages click ldquoSubjectrdquo on the CMA Wizard navigation bar You have three options available for setting the Subject property information 1 Type in the subject property fields manually 2 Search the MLS for your subject property and then select it for auto‐fill 3 Type in the MLS number for your subject property to be auto‐filled If you auto‐fill your Subject property from an existing listing the photo will automatically fill too If you want to change the photo (or you are filling all the information in manually) click the ldquoBrowserdquo button in the Property Photo Box Find the photo file on your computer and select it Click the ldquoUploadrdquo button Matrix has added the option to add custom fields to allow the user to adjust additional property attributes besides those already shown on the Subject Property screen Each custom field now has the option of being to a field in the Matrix database If the custom field is linked to a field those values will be used for comparison between the Subject Property and the Comparable Property
To add a custom field click the Up arrow in the Custom Field and it will display a box to select an additional field Please note that you must check the box next to ldquoLink to a Matrix Fieldrdquo to allow access to the list of fields available
Custom fields not linked to the Matrix database can be created as well Do not check the box by ldquoLink to Matrix Fieldrdquo and simply enter the custom field to be added in the Label field and click OK In order for any Custom field added to be saved the user must click on the link ldquoSave Custom Fields as Defaultrdquo They will not be displayed on vertical comparison report of the CMA unless this step is completed The search criteria used to find CMA comparable listings is now saved with each CMA created To add additional comparable listings to a CMA the previously used criteria can be reused or modified
135- Format Your Cover Page After completing all your Subject property information click ldquoCoverrdquo on the CMA Wizard navigation bar Note If ldquoCoverrdquo is greyed out you have not selected a Cover as one of your CMA Pages Click ldquoPagesrdquo on the navigation bar to go back and select one Contact Information As long as you selected a Contact for the CMA the Contact information will automatically fill Agent Information The Agent Information section does not auto‐fill This is so that you can set it however you want with variations from your Roster information The first time you complete a CMA enter your Agent Information how you want it to appear on all CMAs Then click the link ldquoSet as Defaultsrdquo From that point your Agent Information will always auto‐fill with your default information Alternate Subject Photo If you have uploaded a subject photo it will automatically appear here If you have a different subject photo that you want to use just for the Cover sheet upload it here Your original subject photo that you uploaded on the ldquoSubjectrdquo screen will still be used on the interior CMA pages Agent Photo (Optional)
If you would like your photo or Broker Logo included on the Cover Page upload it here If you change your mind after uploading the photo click the ldquoClear Photordquo link
136-SelectEdit Your Comparables After completing your Cover Page set‐up click ldquoComparablesrdquo on the CMA Wizard navigation menu If you already selected your comparables before starting the CMA they will be shown here and you will have the option to add more comparables or delete any you no longer want Otherwise you will select your comparables here from scratch To select comparables you have two options run a search or add from your Cart (if you already placed them there from an earlier search) To run a search click the ldquoSearch for Comparablesrdquo button Run your search like you would any Matrix search In your search results select all the properties you want to use as comparables and then click the ldquoAdd Selectedrdquo button at the bottom of the screen Back at the Selected Comparables screen you can Remove comparables by selecting them and clicking the ldquoRemove Comparablesrdquo button Add more comparables by clicking either the ldquoSearch for Additional Comparablesrdquo or ldquoAdd Comparables from Cartrdquo button
137-CMA Comparables Map Map tab in the CMA Wizard allows users to preview a map that illustrates the location of comparables in relation to the subject property Please note that in Matrix 61 the CMA comparables map is static ndash Matrix produces a ldquobest fitrdquo map panel based on the geo‐location of the property group
138-Adjust Your Comparables (Optional)
If you choose to make adjustments to your comparables on any field this is where you do it After selecting all your comparables click ldquoAdjustmentsrdquo on the CMA Wizard navigation bar Single Line Mode When you go to Adjustments it defaults to Single Line Mode This allows you to set a value for any feature and have all of the comparables automatically adjusted according to that setting For example letrsquos say you have decided that you want to value Bathrooms at $1500 In the Feature Value box for Bathrooms type in 1500 (do not add a + or ndash sign) In this example below the Subject property (shown in bold at the top) has 2 bathrooms The adjustments for each comparable all happen automatically when you type the number in the Feature Value So properties with 2 bathrooms (like our Subject) have no adjustment because they are already comparable Properties with only one bathroom are adjusted upwards $1500 to make them comparable with our Subject which has two In one case there is a comparable with 4 bathrooms This is adjusted downward $3000 because it has 2 bathrooms more than our Subject Continue this down the line for whichever fields you want to make adjustments on Use your Tab key to move from one field to the next or use the navigation buttons at the bottom Detail Mode If you prefer to make your adjustments in Detail Mode click the ldquoView in Detail Moderdquo link at the top right of the screen
Detail Mode works like the previous version of Matrix CMA You make your adjustments manually for each field for each comparable property one property at a time Click the ldquoNextrdquo and ldquoPreviousrdquo buttons to move ahead or back among your comparable properties If you want to switch back to Single Line Mode at any time click the ldquoView in Single Line Moderdquo link
139-Make Your Pricing Recommendations (Optional) If you want to add Pricing recommendations to your CMA this is where you do it Note If the Pricing option is grayed out it is because you did not select the ldquoPricing Recommendationsrdquo page Go back to the ldquoPagesrdquo section and select this page then you can click ldquoPricingrdquo on the CMA Wizard navigation bar Summary This informational table will be included in your Pricing Recommendation It compares your Comparable prices with the adjusted prices (if you made any adjustments) Suggested List Price Matrix will not make a price recommendation for you This requires your analysis based on your experience and combining all factors that may or may not be included in the CMA This is a free‐form box that allows you to enter whatever you wish such as a price or price range including explanation Or you may leave this space blank and write the price in by hand when you meet with the client Notes Enter any additional comments you want to appear with the suggested price
1310-Finish (View Print and Email) When you are ready to view print andor email your CMA click ldquoFinishrdquo on the CMA Wizard navigation bar In addition to summaries of selected pages comparable properties count client name subject photoaddress you also have the option to View or Email your CMA To run your CMA report and view it in PDF format click the ldquoView CMArdquo button in the upper left corner Once the CMA is opened in a new window in PDF format you may print it by selecting FilegtgtPrint from the Adobe PDF menu bar To email a link to the CMA Report to your client click the ldquoEmail CMArdquo button fill out the email form and then click the ldquoSend link If you have set up a team in your Matrix settings you will have the option to printemail the CMA as yourself or on behalf of your team (such as in the example below) To retrieve a saved CMA at a later date click the ldquoMy Matrixrdquo tab You can either click ldquoCMAsrdquo to get your full list of Saved CMAs or click ldquoContactsrdquo and open the CMAs just for a particular client When you find the CMA you want click the button to open the CMA Wizard view the CMA (run it as a PDF) email the CMA or delete it
1311-Locating your Saved CMArsquos To locate your saved CMAs 1 Click My Matrix tab 2 Click on the ldquoCMAsrdquo link
3 Matrix will bring you to your saved CMAs screen 4 Click on the desired CMA name 5 Click the Edit Button located to the right of the CMA Column 6 This will take you to the CMA Options screen where you can selectdeselect different pages change your subject property information make further adjustments print your CMA andor resave your CMA
1312-Delete a CMA To delete a CMA 1 Click My Matrix tab 2 Click on the ldquoCMAsrdquo link 3 Matrix will bring you to your saved CMAs screen 4 Click on the desired CMA name (to delete more than one CMA hold down the Ctrl key on your keyboard as you click the CMA names) 5 Click the Delete Button Click the OK button in the pop‐up confirmation box
1313-Manage CMAs Within the My Matrix tab you can manage your saved CMAs The Manage CMA page allows you to edit previously saved CMAs or print a saved CMA (To learn more about creating CMAs see Chapter 13) You can revise existing adjustments or add adjustments to existing listings in saved CMAs Additionally you can revise the existing Subject Property or create a new one as part of a saved CMA (Note You cannot add or delete any of the comparable listings that were originally saved with the CMA) If you do not make any modifications to the existing saved CMA the report will reprint the CMA exactly as it did when it was initially saved Within the My Matrix tab click on the CMAs link On this screen you can do either of the following Go to a saved CMA 1) Click on the name of the CMA you want to retrieve 2) Click on Edit This will take you to the CMA Options page (To Print CMAs see Chapter 13) Delete a saved CMA 1) Click on the name of the CMA you want to delete To select more than one CMA to delete hold down the Ctrl key on your keyboard as you click the CMAs 2) Click on Delete Click the OK button in the confirmation box The selected CMA(s) will be deleted
Chapter 14 Saved SearchesMarket UpdatesAuto Email This section contains all your previously saved searches (Chapter 5) The SavedAutomatic Searches link is where your saved searches are maintained and also where you run your market updates Within the My Matrix tab click on SavedAutomatic Searches
For each search the search name is the first thing listed followed by any description you entered a series of links contact name and date last run and the Auto Email status (if set)
141-Changing the Saved Search Settings To change the search name description or primary email contact 1) Click on the ldquoSettingsrdquo link 2) This will take you to the Save Search screen From here you can type in a new name or description for your search or select a different primary email contact 3) Click the Save button This new name description andor Contact has now been saved Making a Copy of a Saved Search To make a copy of a saved search follow these steps 1) Click on the ldquoSettingsrdquo link 2) This will take you to the Save Search screen At the bottom of the screen click the Save As a Copy button 3) You will now be back to the main Saved Searches screen A copy of your search will be listed there It will have the same name as the original search with the addition of ldquocopy 01rdquo 4) Click the ldquoSettingsrdquo link on the copy Change the name description and primary Contact if you wish 5) Click the Save button Viewing the Search Criteria To view the criteria for a saved search follow these steps 1) Click on the ldquoSee Criteriardquo link This will take you to a screen showing all the criteria you set for the search 2) If you want to go back to your Saved Searches list click the Cancel button 3) If you want to make changes to the search criteria click the Revise Search button 4) Follow the steps below to revise the criteria
142-Revising the Search Criteria To make changes to the search criteria of a saved search follow these steps 1) Click on the ldquoReviserdquo link This will take you to the search screen with your original search parameters all filled in 2) Make any changes to the search parameters you wish 3) When finished click the Save button This will take you to the settings screen where you can make other changes such as search name description and primary Contact 4) When finished click the Save button This will take you back to the Saved Searches screen with all of your changes saved Running a Full Search To run a full search without regard to the last date you ran the search click the ldquoFull Searchrdquo link Matrix will run the search and take you to the search results page Running a Time‐Stamped Search To run a search for all new and updated listings since you last ran the search click the ldquoDate Sincerdquo link Matrix will run the search and take you to the search results page Click the ldquoBack to Saved Searchesrdquo link at the top of the screen to go back to your Saved Searches list You will see that your saved search timestamp has automatically been updated Running a Market Update on One or More Saved Searches
With ldquoMarket Updaterdquo you can get new and updated listings for one to ten saved searches at one time Use the most recent timestamp or set your own date 1) For a single Market Update click the ldquoMarket Updaterdquo link Or to do up to 10 at once click the select box next to each search you want to update Click the Update Selected button 2) This will take you to the Market Update Options screen 3) Click to select an Update Type Hold down the Ctrl key on your keyboard as you click to select more than one Status Will return matching listings that have had a status change List Price Will return matching listings that have had a list price change New Will return matching listings that have been newly entered onto the MLS Other Will return matching listings that have had any other changes to fields in your search criteria Leave the ldquoOrrdquo default selection to include the Update Types you have highlighted Click to select ldquoNotrdquo if you want to exclude the Update Types you have highlighted 4) To run your Market Update(s) based on the last date run for each search leave ldquoUse Last Run Daterdquo selected 5) If you want to set your own date type it into the ldquoSpecify Update DateRangerdquo box If you want everything from a certain date through today be sure to put a plus sign (+) after the start date 6) Click the Run Update button Your selected searches will now run and you will be returned to the Saved Searches page 7) Each updated search will have a new link below it 8) The link indicates how many newupdated listings you have for the search Click on the link to view those newupdated listings 9) When you are finished working with the search results click the ldquoBack to Saved Searchesrdquo link at the top of the search results screen This will take you back to the Saved Searches screen where you can view the search results from your other market updates
143-Deleting a Saved Search To delete a saved search follow these steps 1) Click in the selection box to the left of the Saved Searches you want to delete 2) Click the Delete button 3) Click on OK in the confirmation window All selected Saved Searches have now been deleted
144-Auto Email Allows you to set up a saved search to automatically email new listings or listings that have changed in status or price to a contact Matrix will send them out as soon as they are entered into MLS or a change has been made to an existing listing if it matches your saved search criteria As a result your Contact will likely get multiple emails throughout the day Note There is a limit of 500 listings that can be sent per email Enable Auto Email To turn on Auto Email for a contact 1) From the Saved Searches page click on the ldquoSettingsrdquo link next to the search you want to enable for Auto Email
2) Click on the Enable Auto Email button 3) Select a Primary Contact (if not already selected) 4) Fill in CC or BCC if needed 5) Click in the box next to Send to Me if you would like a copy of every Auto Email that goes out 6) ldquoAvailable for Reverse Prospectrdquo is automatically selected This allows List Agents to see if your search criteria matches any properties they have listed They cannot see any information on your client only that you have a search saved for which their listing is a match Click to uncheck this box if you do not want this feature enabled 7) Type in a Subject line 8) Select the display you would like to email Click on the down arrow for a list of choices 9) An initial Welcome Email message and a new Recurring Email message be configured for each Auto Email The Welcome Email is sent with the first auto email sent while subsequent auto emails will use the Recurring message
10)Instead of displaying an empty message box when creating a new auto email Matrix now displays the predefined message text that appears to the recipient (In prior versions of Matrix this message box was blank but the recipient would still receive the predefined message)
11) Select the frequency with which you want emails to be sent to your client 12) Click on the Save button Disable Auto Email To turn Auto Email off for a contact 1) From the Saved Searches page click on the ldquoSettingsrdquo link next to the search you want to disable for Auto Email 2) Scroll down to the bottom of the screen and Click on the Disable Auto Email button 3) Click on the Save button You can open each Auto‐Email search by clicking the search name or the triangle next to it From there you have access to your options such as Run Market Update Open in Portal etc The Code is the unique ID number for your Auto‐Email that is used for Reverse Prospecting Hover your mouse over an icon in the Status column for a pop‐up definition For example the green checkmark means the Auto Email is active (and will also tell you when it is due to be sent out next) The red exclamation point means that your client has disabled the Auto Email
145-Hot Sheet and Market Watch Two great features that are very similar and can really kick start your business are the Hot Sheet
and Market Watch Both are found on the Home Page of Heartland MLS and are fairly easy to
use The Hot Sheet will give you updated listings in a criteria that the agent can customize
Many agents use this function to track expired or to compare sold properties verse newly listed
properties The Market Watch is a system updated graph that appears on the agents home
page This will keep the agent informed of what is happening in their area with a quick glance at
their home page
146-Hot Sheet
To customize the Hot Sheet an agent will need to do the following steps
1 Go to Heartland MLS Home Page 2 On Hot Sheet widget click ldquoCustomizerdquo button
3 Select criteria that agent wants to track 4 Click ldquoSaverdquo 5 Click ldquoDonerdquo (Will now be back on Home Screen) 6 The Hot Sheet function has always used just a ldquoDays Backrdquo setting but now you have
several options forthe ldquoDays Backrdquo setting Rather than save a ldquoDays Backrdquo setting separately for each Hot Sheet in thecriteria page the user now sets the ldquoDays Backrdquo on the home page when running the Hot Sheet
The menu of ldquoDays Backrdquo options includes the following o New Only ndash Only shows listings which are NewChanged since the last time the user ran a Hot Sheet o Example If a user logs in at 900 AM and runs the Hot Sheet then later within the same session runs it again this option would show only listings newchanged since 900 AM o This Session ndash Only shows listings which are NewChanged since the last time the user ran the Hot Sheet in a prior session o Example If a user logs in at 900 AM and runs the Hot Sheet and sees 50 listings then later within that same session runs it again this option would show them those same 50 listings PLUS any NewChanged listings since 900 AM o 24 Hour Today 3 Days 7 Days ndash Only listings which are NewChanged in the specified time frame o Custom ndash This allows the user to set a custom date or time range of current date from which to run within the last 30 days o NOTE Custom date or time settings are one-off searches and are not saved
147-Market Watch
To Customize the Market Watch
1 Go to Heartland MLS Home Page 2 On Market Watch widget click ldquoCustomizerdquo button 3 Select criteria 4 Click ldquoSaverdquo 5 At the bottom of the Market Watch widget an agent can customize the time frame
from the drop down menu
Chapter 15 My Listings and Reverse Prospecting Within My Matrix the My Listings link takes you to a summary screen that gives you a quick way to view all listings for which you are the Listing or Selling Agent or Co‐List Agent You can view your Active and Off Market listings by property type For example if you want to see all of your active listings within the Single Family property type select ldquoMy Active Single‐Family Listingsrdquo from the ldquoChange tordquo drop‐down box If you want to get all the buttonsfunctionality you have with a regular search click the link ldquoClick here to run this as a Full Searchrdquo
151-Reverse Prospecting Reverse Prospecting allows you to select a listing (one at a time) and viewing information on
Saved Searches other agents have set up for their clients for which your listing is a match To run Reverse Prospecting on one of your listings click to select the listing then click the Reverse Prospect button Your Reverse Prospecting results shows you all the Agents with Saved Searches (set for Auto‐ Email) for clients where your listing is a match You may now contact these agents to discuss the property you have for sale and how it may meet their clientrsquos needs The agentsrsquo email address and phone numbers are displayed To access My Matrix My Listings Reverse Prospecting Sortable Columns User can click on column headers to sort results Agent Name Click on agent name to send an email Pre-Approved Flag Displays a checkmark if the contact has Mortgage pre-approval The agent sets this flag for each of his contacts (see next image) Date Sent Indicates when the contact was notified of your listing File Folder Icon o Heart icon will be displayed if the referenced contact flagged your listing as a Favorite o Light Bulb icon will be displayed if contact has flagged your listing as Recommended o If the contact discarded your listing ndash that contactrsquos Agent and Reference number row will not appear in the Reverse Prospecting Results Setting Up Contacts for Reverse Prospecting When entering a new contact make sure to click in the Box ldquoEnable Reverse Prospectingrdquo Complete the boxes displayed Next click on ldquoShow All Fieldsrdquo to get to more information
Chapter 16 Contacts Within the My Matrix tab there is a Contacts link where you can store all of your clientsrsquo contact information If you have contacts entered into Matrix you can quickly email listings to them and set‐up Auto Email You can also attach Saved Searches and Watched Listings to your contacts
161-Adding a Contact To add a contact follow these steps 1) Click on Add Contact 2) Enter personal home and business information email addresses and any notes you want to save First name last name and email address are required 3) Click on Add (Note You can enter in multiple email addresses for a contact by separating each email address with a comma) Viewing your Contacts To view the contact information for a particular client click on the clientrsquos name Matrix will display all of the information entered for that specific contact including personal home and
business information any Saved Searches you created for the Contact and a link to the Email history Notice that the e‐mail address is a hyperlink so you can e‐mail your contact from this screen Any notes that you have entered on a contact will appear under the Notes section
162- Contacts List Sort and Search Click the My Matrix tab and then click the Contacts link to open a list of all your Contacts Columns from left are select box Name Email Address number of Auto‐Emails number of Saved Searches my last use (activity) for that Contact the Contactrsquos last Portal visit number of listings Contact has marked in their Portal as Favorites number marked as Possibilities and number Discarded Click any column header to sort all your Contacts by that field (default sort is by last name) If you have a very long list of Contacts start typing the Contactrsquos name in the Search box at the top As you type your Contacts list will narrow to match what you type
163-Contacts Using Filters Filters are a great way to narrow your Contacts list according to a specific criterion Click on the Filter Contacts dropdown box and then select one of the options For example select ldquowho have not visited their portalrdquo to see who you may want to call to find out why they are not viewing their listings All of the filters are great for targeting your follow‐up activities
164- Contacts Working With To expand a Contact and viewedit all items assigned to that Contact click the Contactrsquos Name or the triangle to the left of the Contactrsquos name Here you have access to the Contact Details Auto‐Emails Saved Searches CMAs Sent Emails and Net Sheets Click the triangle next to the section you want to work with Details Click the ldquoEdit Contactrdquo at the bottom to change anything in the Details section
Chapter 17 Custom Displays Within the My Matrix tab there is an option to create your own custom single line displays This function allows you to choose which columns appear on the Search Results screen You can also choose the order in which the columns appear on the screen and the column labels Table Type In Matrix you can search for Listings or Tax Records On the search result screens you may want different information to be shown Because of this Matrix allows you to have various custom displays for the types of searches that you perform At the top of the Custom Displays screen you will see the pick list Make your selection from the Table Type pick list Select listing or tax depending on where you want to create the report If creating the display for MLS listing data click on listing If you want to create a display for tax public records click on tax After you create displays each Table Type has its own screen which contains the reports you have
created Therefore if you see Listing in the Table Type pick list you will not see any of your Tax displays You have to first select Tax from the Table Type pick list to view your Tax reports Listing ndash Displays for the search result screen on the tab Tax ndash Displays for the search result screen on the tab Table The different Property Types are referred to as ldquoTablesrdquo For example you would not want the same custom displays for viewing Residential listings that you would for Lots amp Land The Table pick list allows you to have different custom displays for the different property types To choose a specific Property Type select it from the Table pick list Your choices in the Table pick list are dependent upon the Table Type you are viewing For the Listing Table Type you have four different Property Types you can choose from as well as Cross Property For the Tax Table Type Tax is the only choice in the Table pick list Each of the Tables has its own screen This means that if you are viewing the Lots amp Land Table none of your Single Family column reports will be viewable Once you have selected the right Table and Table Type you are ready to do any of the following
171-Create a Custom Display To create a custom display follow these steps 1) Select the Table and Table Type to which you want to add the custom display 2) Click on Add Once you do this you will be taken to the Build Custom Display screen At the top of the page you will see the Custom Display Name box Click in the box and type a name for this custom display Next you will see the Available Fields containing all of the fields that are available for this Table Type To the right you will see that the Selected Fields box which will contain all of the fields you have chosen See an example of this screen on the next page
172-To ADD fields to your custom display
1) Click on the field in the Available Fields box that you want to include in this custom display 2) Click on Add (or double click the field name) 3) Repeat these steps until all the fields you want on this display are in the Selected Fields box To REMOVE fields from your custom display 1) Click on the field in the Selected Fields box that you want to remove 2) Click on Remove (or double click the field name) 3) Repeat these steps until all the fields you want to remove are no longer in the Selected Fields box To CHANGE THE ORDER of the columns 1) Click on the field in the Selected Fields box that you want to move 2) Click on Up to move it up in the list ‐OR Click on Down to move it down in the list 3) Repeat the above steps until the fields are in the order in which you would like them to be displayed on the search results screen To RE‐LABEL any of the columns Each field has a default label for the column heading You can change any label
1) In the Selected Fields box click on the field you want to re‐label 2) Click in the ldquoLabelrdquo box on the right side of your screen 3) Drag your cursor to highlight the label and type in whatever label you choose To CHANGE THE WIDTH of a column Each field has a default width set that should work well for your report without adjustment However if you do want to adjust a column width you may do so 1) In the Selected Fields box click on the field you want to resize 2) Click in the ldquowidthrdquo box on the right side of your screen 3) Drag your cursor to highlight the current width and type in whatever width you choose Note Width is expressed in ldquopixelsrdquo a unit of measurement for screen displays If you are not familiar with pixels you many need to do some experimenting to get a feel for them 50 pixels equals approximately 1 inch (on a 1024 x 768 pixel display) To ALIGN a column Each field can be set to align left right or centered If you do not make a selection the default is left alignment 1) In the Selected Fields box click on the field you want to align 2) Below the ldquoWidthrdquo setting click the ldquoradio buttonrdquo circle next to your selection of Left Right or Center This will place a black dot in the circle and signifies that alignment is chosen Adding Special Columns Below the Column Report Fields box you will see the following Special Columns selection list 1048633 Checkbox 1048633 Watch 1048633 Map Icon 1048633 Photo Icon 1048633 Link to Full Here you can add Special Columns to your column report You will recognize these from the Matrix Single Line Summary screen You have the choice of which of these columns you want to display Here is a breakdown of what each of these itemsicons mean Check Box ndash Will display a check box to the left of the listing for selecting that particular listing Watch ndash Will display an icon of Binoculars to the left of the listing so you can add listings to your Watched Listings List Map ndash Will display a map icon to the left of the listing so you can view the location of the listings Photo ndash Will display a camera icon to the left of the listing so you can view the photo(s) for the listings Link to Full ndash Will display the MLS number link so that you can view the full listing Click in the check box to the left of any of the columns you would like to include on your report Any items you choose from the Special Columns list will be the first columns to appear on your search result screensClick on Save when you are done creating this custom display This will save the display and take you back to the Manage Custom Displays screen Click on Cancel to return to the Manage Custom Displays screen without saving this custom display
173-Editing a Custom Display
1) Select the Table Type listing or tax column report you would like to edit 2) Select the Table Single Family Multi‐family Lots and Land Commercial or Cross Property of the column report you would like to edit 3) Click the Custom Display Name that you would like to edit 4) Click on Edit 5) Make any changes to this custom display 6) Click on Save Changing the order of the Custom Displays All your custom displays will be added to your Display Format pick list when running searches When you change the order they appear in on the Manage Custom Displays screen they will be changed to that order the Display Format pick list Follow these steps to change the order in which your custom displays will appear 1) Click the name of the Custom Display you want to move 2) Click on Move Up to move it up ‐OR‐ Click on Move Down to move it down 3) Repeat the above steps until the custom displays are in the order in which you would like them to appear Deleting a Custom Display To delete a custom display follow these steps 1) Select the Table Type and Table of the custom display you would like to delete 2) Click the Custom Display Name that you would like to delete 3) Click on Delete 4) Click on OK in the confirmation window That custom display will now be deleted Viewing your Custom Display To access and view your display follow these steps 1) Perform a search for some properties and process the search by clicking on the Search button 2) Click on the pick list down arrow next to the Change display to and select the name of your custom display by clicking on it Note your customized displays will appear at the top of the list with a ldquomyrdquo prefix in front the name of the display Selecting Custom Display from Search Results Editing your Custom Display from the Search Results screen To edit your custom displays follow these steps 1) From the search results screen with your custom display selected click on the Edit link next to the Displays pick list (at the bottom of the screen) 2) This will bring you to the Manage Custom Displays screen 3) From here you can add or remove fields to the Selected Fields box select or deselect special column icons change the label or width of the columns andor move fields up or down in the report fields box 4) If you wish to rename your report click in the text box labeled Custom Display Name and give this display a new name If you want to keep the display the same name click on the
Return to Search button If you have renamed your display now you may click on the Save button See screen on next page Printing the Custom Display 1) When you have your search results displayed using your Custom Display click the checkboxes next to the listings you want to print in your custom display format If you want to print them all click the ldquoCheck allhelliprdquo link at the top of the screen 2) Click the print Friendly button Your selected listings will pop‐up in a new window in your Custom Display format 3) If you have a lot of fields stretching across the screen click the ldquoChange Layout to Multi Linerdquo link at the top of the screen This will ensure that none of your fields are cut off the printed page 4) Click the ldquoPrintrdquo link at the top of the screen to send the display to your printer 5) When finished click the ldquoCloserdquo link at the top of the screen
Chapter 18 Settings (Email Signature and Custom HeadersFooters) The Settings screen is where you can personalize your email signature and select a custom headerfooter Agent Information Management Consolidation Screen Matrix now provides a screen for agents to manage the information that appears in the Portal Agent HeaderFooter and the CMA cover sheet all from one central place under My MatrixgtSettingsgtMy Information Please Note any information entered on this screen will NOT change the Roster information If you need to change your personal agent information please contact our membership department
181-Entering your Email Signature Your email signature will appear at the bottom of all the emails you send from Matrix You can save your name and contact information in this section so that you will not have to type it in each time you send an email Follow these steps to enter or modify your email signature 1) Click on My Matrix 2) Click on the ldquoSettingsrdquo link 3) Type or modify your email signature 4) Click on Save Email Signature Your email signature will now be saved
182-Custom HeaderFooter Including Agent Photo You can now designate a custom graphic header and footer that will appear on various displays and print reports Use one of the ready‐made templates or create and upload your own For either option you can upload your agent photo Click the ldquoMy Matrixrdquo tab then the ldquoSettingsrdquo link (from the main window or the blue submenu below the tabs) The HeaderFooter section is below the Email Signature section To get started click the link ldquoClick here to select a new HeaderFooter packagerdquo Click to select the template you want to use or click ldquoUpload custom headerfooter images if you want to upload your own Then scroll to the bottom of the screen and click the ldquoContinuerdquo button
Complete the details section You can click the link at the top to automatically fill all your information from the agent roster Then overwrite whatever you want to change and fill in any blanks None of the fields are required so you may leave off any that you do not want to display If you want to include a photo you may upload one in the ldquoYour Photordquo section Click the ldquoBrowsehelliprdquo button to locate and select your photo from that you have saved on your computer Click the ldquoUploadrdquo button to upload your photo to your template NOTE Your photo should be 66 x 79 pixels You can upload a different size but the system will automatically scalepad it to the appropriate size which could distort your image Itrsquos better if you do the sizing yourself beforehand using a photo imaging program After you click the Upload button (or the Preview button at the bottom of the screen if yoursquore not uploading a photo) a preview of your template will display at the top of the screen Make any changes you want in the Details section then click the ldquoSaverdquo button at the bottom of the screen to save your template If you have previously uploaded images for a custom HeaderFooter saving this package will overwrite those images After saving your template the text on the My MatrixgtgtSettings screen changes to reflect the name of your template selection with links to change the current one or select a new one to override the current After your template is saved it will automatically display on various screen displays and reports
183-Uploading your own custom template Perhaps you want to create your own template with your company logo or other graphics From the HeaderFooter Package selection screen click to select the option for ldquoupload custom headerfooter imagesrdquo and then click the ldquoContinue button at the bottom of the screen There are four custom images you can upload Header and Footer (for screen displays) and Print Header and Print Footer (for print reports) Note that each has a required image size (745 x 85 pixels for HeaderFooter and 670 x 85 pixels for Print HeaderPrint Footer) Click the ldquoBrowsehelliprdquo button in each box to locate and select the custom images you have created Click the ldquoUploadrdquo buttons to upload and preview your graphics When you are finished click the ldquoSaverdquo button at the bottom of the screen
Chapter 19 Tax Search To conduct a tax search using Matrix click on the tab There are three different tax searches PID Number General and Full Each of these searches is customizable by adding and removing additional search fields PID Search ndash allows you to search for properties via the property identification number from the tax public records General Search ‐ allows you to search for properties via the following fields County House Number and Street Name Also includes Map Search (see Chapter 2 page 7 for instructions) Full Search ndash allows you to search for most common fields available in the tax database as shown below Also includes Map Search (see Chapter 2 page 7 for instructions) Performing a Tax Search To perform a search select one of the search links described above PID General or Full Enter your search criteria click on the blue Search button (or press the ldquoEnterrdquo key on your keyboard)
Customizing your Tax Search Screen Keep in mind each search is customizable by adding and removing additional search fields Within each search PID General and Full there is an option for adding and removing search fields If you would like more search options in the tax section click on this blue link For more information on how to add additional search fields please see Tax Search Results From the results screen click on the blue PID number link to get the Full Tax Display for that property Remember that each county tracks different information so you may not always find the same information as you move between counties Full Tax Display After clicking on the blue PID link you will get a Full Tax Display on that property from the county Notice the blue buttons at the bottom of the Full Tax Display are similar to the ones you have= already used in other areas of Matrix with the exception of ReportsLabels Reports Enter search criteria into one of the three search options depending upon your search criteria If yoursquore pulling a list of propertiesnames on a certain street you might select the county enter in the street name (remember to use the as the wildcard) and the city When processing a large number of namesproperties it is a good idea to select the Show to 100 per page so you can view more per page To Process Search Click on the blue Search button or press the ldquoEnterrdquo key on your keyboard to run your search Selecting NamesProperties To select all of the namesproperties from your search results click the ldquoSelect all helliprdquo link (where ldquohelliprdquo is the number of search results) If you have more than one page of results clicking this link will select them all Notice how each of your names is selected with a check box in front of each property You will also notice that each of the names selected is highlighted blue De‐selecting NamesProperties If there is a name you would not like to include in your mailing labels simple click in the box to the left of that property If you want to deselect them all click the ldquoUn‐check all helliprdquo link at the top of the screen
Chapter 20 Open Houses Conducting the Search 1 Click on the ldquoOpen Houserdquo tab to search for Public and Broker Open Houses 2 Select the criteria you want to search on To select multiple criteria hold down the ldquoCtrlrdquo key as you click on your choices 3 Select the date range you want to search For Start Date you must type a plus sign immediately after the date for example 712004+ For End Date you must type a minus sign immediately after the date for example 7152004‐ (In this example you would get all open houses that are scheduled anytime during the period of 712004 through 7152004)
4 As with property search there are a number of parameters you can set Click the first drop down box on the left to display how many results you want displayed per page For the Single Line you can display up to 100 For the Full one open house is displayed per page Click the ldquoSearchrdquo button or press the ldquoEnterrdquo key on your keyboard to execute your search
Chapter 21 History Conducting the Search 1 Click on the ldquoHistoryrdquo tab to search for the listing History of one or more properties This is particularly helpful for seeing what Status and MLS number changes have been made to a property over time 2 Select the criteria you want to search on To select multiple criteria in a list box hold down the ldquoCtrlrdquo key as you click on your choices If searching on Street be sure to type an asterisk immediately after the Street Name 3 As with property search there are a number of parameters you can set Click the first drop down box on the left to display how many results you want displayed per pageYou can display up to 100 Click the ldquoSearchrdquo button or press the ldquoEnterrdquo key on your keyboard to execute your search Viewing the Results The results show the MLS activity for each property in your search The Old ValueNew Value Columns show what was changed

Chapter 3 Customizing Your Search Screen 31-Adding Search Fields If you want to setup a search using additional criteria not included in the basic template use the Additional Used Fields This allows you to add as many additional fields as desired Taking advantage of this feature will save you time and effort This feature allows you to create a single template that contains all your desired search fields To add additional search fields This feature is located beneath the default search fields 1) Click on Click here to addremove other search fields link 2) In the Available Fields box select the field(s) that you want to add to your search 3) Double click the field name or Click on the Add button 4) This will move the highlighted field to the Selected Fields box 5) Repeat this process until you have all the search fields that you want (Note To select more than one field at time hold down the CTRL Key while selecting the fields) 6) When all the search fields you want are in the Selected Fields box and you have them in the order that you want them to appear click on ldquoBackrdquo button under the Available Fields box To remove additional search fields 1) Click on the Click here to add or remove other search fields link at the bottom of the screen 2) In the Selected Fields box select the field that you want to remove 3) Click on the Remove button 4) This will move the highlighted field to the Available Fields box 5) Repeat this process until you have removed all the search fields that you would like To change the order of the selected fields 1) Click on the Click here to add or remove other search fields link at the bottom of the screen 2) Click on the field in the AddRemove box that you want to move 3) Click the Up or Down buttons to move the selected field within the list When all the desired search fields are in the Selected Fields Box and in the order you want them to appear click on the ldquoBackrdquo button under the Available Field box This will return you to the search criteria screen Scroll down to the bottom of the search screen area to view the search fields that you have added They will appear in the Additional Used Fields area of the screen Every time you return to the Search Template and want to add or remove more search fields follow the above steps
Chapter 4 Navigating the Search Results 41-Navigating the Single Line Search Results At the top of the search results display page just below the blue navigation bar Matrix will display the following information Results 1‐10 of 23 bull 1‐10 means you are viewing the first set of 10 matching listings bull 23 represents the total number of matching listings (Note Remember from above you can select 10 25 50 or 100 listing per display page)
If there is more than one page of listings use these links to navigate bull Previous ndash Takes you to the previous page of listings bull Next ndash Takes you to the next page of listings bull Numbers ndash Advances to a specific page
42-How to Use the Icons Selecting amp De‐selecting single listings To select a listing that you would like to email print etc click anywhere in the line of data for that listing Once you do this a check mark will appear in the check box to indicate that you have selected that listing To deselect the listing click anywhere on the line again and the check mark will disappear indicating that the listing is no longer selected Selecting amp De‐selecting all the listings on the page To select all the listings on the current page click in the first check box at the top of the page in the column header This will put a check mark in all the boxes on the current page indicating that they are all selected If you click in the check box at the top of the page again the check mark will disappear from all the listings indicating that none of them are selected Selecting amp De‐selecting all Search Results Across Multiple Pages To select all the listings in your search results click the ldquoCheck allhelliprdquo link at the top of the page This will put a check mark in all the boxes all your search results indicating that they are all selected To de‐select them click the ldquoUncheck allhelliprdquo link The check mark will disappear from all the listings indicating that none of them are selected Watched Listingsinfin To the right of the check box is a Watched Listing icon infin Matrix allows you to keep a list of listings that you want to trackmonitor (Note The Watched Item(s) list will be stored in the My Matrix tab) To add a listing to your Watched Item Summary 1) Click on the infin Watched Listing icon to the left of the listing that you want to add A window will open to let you know that you are now watching this listing This means the listing has been added to your Watched Item Summary list under the My Matrix tab You now have the option of attaching a Contact to this Watched Listing If you do not want to attach this listing to a contact click on Close This will close the window and take you back to the search results screen without attaching this listing to a contact To attach this listing to a Contact 1) Click on the name of the Contact you would like to attach the listing to 2) Click on the Attach Contact button Matrix will then attach the selected contact to the listing and you will be returned to the Search Results screen When you view your Watched Listings under the My Matrix tab it will display the Contactrsquos name that you attached to the listing This helps you keep track of which listings you are watching for who You must track and email changes to your client manually There is no automatic tracking or emailing with the Watched Listings function
To View a Photo The camera icon (with a plus sign over it) to the left of the listing indicates that the listing has at least two photographs If there is a camera icon with no plus sign then there is only one photograph If you do not see any camera icon the listing does not have a photo at this time To view the photo of a listing click on the camera icon to the left of the listing A window will open showing you the MLS number address and all photos for that listing Click any photo to view a large version To view the photos of another listing click on the camera icon to left of the other listing Click on Red X in the top right‐hand corner of the Web browser photo window to close the window and return to the search results screen Single Line Display Price Change Icon For Active Status listings only a price change icon will display next to the List Price on the Single Line Display if the List Price has changed by at least half a percent in the last seven days If the List Price is less a red down arrow will display If the List Price is greater a blue up arrow will display Click on the icon to view a pop‐up window that displays the original prior and current price and the last price change date After seven days without an additional price change the icon will automatically drop off the listing To View a Listing on a Map (Microsoft Virtual Earth) To view the location of a listing on a map (using Microsoft Virtual Earth) click on the globe icon to the left of the MLS Number A pop‐up window will open containing the Virtual Earth map in ldquomap viewrdquo To make the map bigger click the Maximize button (upper right next to the red X) and the map will automatically resize 1 Push pin shows the location of the property Mouse over the push pin for a thumbnail pop‐up of listing information and photo 2 Zoom control click and drag the slider towards + to zoom in or towards ndash to zoom out 3 Select Road (default) Aerial (photographic flyover view) or Hybrid (photographic flyover view with street name overlay) If you have dragged the map so that the subject property is no longer at the center you may click ldquoRe‐Centerrdquo to bring the subject back to the center of the map 4 The ldquomap viewrdquo icon is selected by default Click the ldquobirdrsquos eye viewrdquo icon below it to switch to the birdrsquos eye view (see below for more information) 5 Click the gt arrow on the right side of the tool section to open a flyout mini‐map showing the area covered Click and drag anywhere in the mini‐map to move your focus Click the diagonal arrow in the lower right corner of the mini‐map to make it larger or smaller Click the ldquoRrdquo (upper left) for Road View (default) or the ldquoHrdquo for Hybrid View Click the lt arrow on the right slide to close the mini‐map Printing To print any of the maps select FilegtPrinthellip from the menu bar or click the printer icon (both at the top of the Web browser pop‐up window) Birdrsquos Eye View When you switch to the Birdrsquos Eye view the mini‐map will automatically open See page two for information on the mini‐map To close it click the lt arrow on the right side (it is closed in the example above) There are two levels of zoom Zoomed out is the default Move the zoom slider to the + sign to zoom in (as in the example above) The map looks North by default To change the direction of the view click any of the compass points (below the zoom control)
To view the location of a different listing click on to the left of the MLS Number on another listing Matrix will then show you the location of that listing Click on the Red X in the top right‐hand corner of the Web browser map window to close the window and return to the Search Results screen
43-Sorting the Search Results If you have 500 or fewer search results Matrix will automatically sort them first by Status then Area then List Price (all in ascending order) If you have 500 or fewer search results you can do your own custom sort using the ldquoRefinerdquo button at the bottom of page You can perform multi‐level sorts and choose ascending or descending order Matrix has an extensive set of Sort tools available Please refer to Chapter 7 Sort Search Results for detailed instructions
44-Listing Detail To view listing details click on the listingrsquos MLS number to display the complete listing information Please refer to Chapter 5 Navigating the Detail Screen for detailed instructions
45-Listings Cart Allows you to save listings and combine them with listings from other search results Each property type has its own cart so you cannot combine cart contents across property types (unless you are using the Cross Property searchcart) Select the listings you want to save to the cart and click the ldquoAdd to Cartrdquo link (located both above and below your search results) You can add up to a maximum of 200 listings to the Cart You now have three links The ldquoViewrdquo link also tells how many listings are saved in the cart Click to view the saved listings To add additional listings select them and click the ldquoAdd Tordquo link One of the major benefits of this tool is that you can run however many additional searches you wish and add more listings to the cart (combining them with listings added from other searches) To completely empty out your cart click the ldquoRemove Checkedrdquo link A pop‐up box will ask you to confirm whether you want to empty it Once you click ldquoOKrdquo to confirm you cannot undo it Listings will stay in your cart indefinitely until you empty the cart (even if you log out and log back in later) Once you have all the listings you want in your cart click the ldquoViewrdquo link From the cart contents you can perform all the same functions you do with regular search results (sort print email map export stats etc) To remove listings from your cart select them and click the ldquoRemove Checkedrdquo link To go back to your original (or revised) search results click the link at the top of the screen Note You can Save the search from your cart and it will save the narrowed criteria (ie only the listings in your cart) not any of the original search criteria If there are listings in your Cart it is also accessible by clicking the Search tab then the Cart link
46-PreviousNextPage Numbers At the top of the Listing Detail screen you will see the navigation links The navigation is a little different on the Listing Detail screen than on the Listing Results Screen The following explains what each of these items represents (Results 4 of 79) ‐ You are viewing the fourth of 79 Listings (Check All 79) ‐ Selects all listings in the search results (Previous) ‐ Takes you to the previous listing (Next) ‐ Takes you to the next listing
123[4]5678 ‐ Takes you directly to a particular listing by clicking on the actual number [4] ‐ Listing currently being viewed hellip ‐ Takes you to the next set of 10 listings If the Icon appears before the numbers click it to view the previous set of 10 listings Single Line Display ‐ Takes you back to the Single Line Display screen Add To Cart ‐ Adds listings to your Cart
47-CDOM To view the Cumulative Days on Market (CDOM) for a property click on the ldquoCDOMrdquo link next to the regular Days on Market A pop‐up window will open displaying the CDOM along with a link to information on how CDOM is calculated CDOM is available through this link on the Property Detail display only It is not available on any reports of email displays It is intended as an agent tool only
48-History Click the ldquoHistoryrdquo link (next to CDOM) for a pop‐up window that displays the history of price and status changes for this property As with CDOM this information is linked on the Property Detail display only You can also search property transaction history by clicking on the History tab (see Chapter 23 for more information)
49-Viewing the Tax Record Matrix allows you to quickly view the associated tax record for the listing The Property ID (PID) number is on the right side of the screen under the map in the section labeled Tax Information in the listing information The PID number will be linked (blue underlined) if it is in the greater Twin Cities or western Wisconsin areas where HMLS has tax data If you click on the PID number a window will open to show the tax record for the property If the number is not linked tax records for that county are not available In order for the link to work the PID number must be valid If you click on the link and the listing agent did not enter a valid Property ID number a window will open letting you know that Matrix could not find the tax record
410-Display Template There are a number of standard templates that you can select for displaying the listing information such as Single Line Thumbnail Property Full Property Short Customer Full Customer Condensed Customer Short Customer Single Line Customer Thumbnail In addition to these you have any single line custom displays that you have saved in Matrix (Adding your own single line custom displays is covered in Chapter 18 ldquoCustom Displaysrdquo) Just below the blue option buttons you will see the following Display pick list Use this pick list to change the way the listings are displayed on your screen To change the way the listings are displayed on your screen follow these steps 1) Click on Property Full 2) Click on the display template you want Matrix will automatically show the listing information in the display format you chose Repeat these steps to view other available formats Any custom displays that you have designed will appear in this pick list at the top with ldquomyrdquo in front of the name of the report
411-Search Criteria Display At the bottom of every Search Results page you will find listed the search criteria that resulted in the displayed listings and the sort order (if 500 or fewer listings) Search time 039 sec Search Criteria Status is Active Type is Single List Price is 200000 ndash 250000 Area is 340 Ordered by Status Area List Price
Chapter 5 Revise and Save a Search In this chapter we will cover how to Revise a Search and how to Save a Search
51-To Revise a Search The Revise feature allows you to modify the search criteria for the search you have just executed In many cases you may want to change some of the initial search criteria to refine the search To revise the search click on the Revise Button which is located just below the search results to the far left This will take you to the Search screen with all the current criteria already entered then simply make the changes needed Then click on the Search Button (or press the ldquoEnterrdquo key on your keyboard) to run the search (Note If you are familiar with the Internet you might be tempted to use the browserrsquos Back button to return to the search screen and make changes In some cases this may cause problems depending upon your version of the Browser It is always better to use the Revise button If you do happen to use the back button by mistake click on the browserrsquos Forward Button and then click on Revise to continue making your changes) To Save a Search The Save Button allows you to save your current search criteria so that you can quickly run the search again at any time The Save button is located just below the search results to the right of the Discard Button The steps to save a search are described on the next page (Note Saving a search is the first step in creating your Market Updates The Saved Searches are stored in SavedAutomatic Searches section of My Matrix How to use the Saved Searches as Market Updates is described in detail in Chapter 15 Saved SearchesMarket Updates)
52-Steps to Save a SearchAuto Email After your search is complete and you want to save the last search executed 1) Click on Save and the Save Search Criteria text box will appear 2) Type the name for this Search in the Search Name box 3) Type in a Description of this search in the Description box (The description is an optional field) 4) Primary Email Contact (optional) ndash If you have stored contacts in Matrix the ldquoPrimary Email Contactrdquo option will be displayed You can now attach the saved criteria to a contact To attach this search to a contact
a Click on the down arrow next to the Primary Email Contact b Click on the name of the contact to whom you want to attach this search
5) You can designate up to 10 saved searches as ldquoHot Searchesrdquo that will appear on the Home Page each time you log on to Matrix This make it easy to quickly get market updates for your most active searches each time you log on to Matrix To designate this search as a Hot Search click to place a check mark next to ldquoEnable as Hot Search on Home tabrdquo 6) If you want to set up this contact for Auto Email click on the Enable Auto Email button (See Chapter 15 for more details) 7) Leave the Reverse Prospect box checked if you want the search available for Reverse Prospecting (see Chapter 17 for more details) Leaving the box checked will make it easier for other agents to contact you regarding properties that match your Buyerrsquos search criteria However if you do not want to participate click the check box to remove the check mark 8) In the Subject box type in what you want to appear on the subject line of the emails 9) Select which display you would like to send the client by clicking on the down arrow and selecting a report 10) Type whatever message you want to appear in the body of the emails in the Message box Click the ldquoCheck Spellingrdquo link if you want to run the spellchecker on your message to check for errors 11) Select a Schedule for when you want the Auto Emails to go out
a Daily Select the days of the week you want the emails to go out You can select everyday of the week or just certain days There is also an option to have them go out in the am pm or both b ASAP This is a great option when the market is quickly changing and your client wants to stay up‐to‐the‐minute with new developments Emails will go out throughout the day every time there are new or updated listings matching your clientrsquos search criteria Your client may receive multiple emails throughout the day depending on how active the market is for the search parameters you set c Monthly Emails go out just once a month on the first day of the month
12) Click on Save To learn how to enter a contact refer to the Contacts Chapter of this manual (Chapter 18) After you click Save Matrix will return you to your search results If you do not want to save this search criteria click on Cancel to return to the search results without saving the current search criteria To learn more about how to use a Saved Search as a Market Update please refer to the SavedAutomatic Searches Chapter of this manual (Chapter 16)
53-Speed Bar Open and Close the Speed Bar To toggle open the Speed Bar click the arrow next to your login name at the top right of the screen To toggle close the Speed Bar click the X on the right hand side of the speed bar Each time you log in Speed Bar will be opened or closed depending on how you left it when you last logged out Help Using Speed Bar
For a list of sample shortcuts click the grey question mark to the right of the Speed Bar entry box Run and Revise a Speed Bar Search Type your criteria into the Speed Bar search box To run the search press the Enter key on your keyboard or click the magnifying glass icon to the left of the Speed Bar search box In the example above we are searching for Active listings in St Louis Park single family houses with three or more bedrooms two or more bathrooms (always enter bedrooms before bathrooms) and priced at $400000 or less Because we did not specify a property type the search will be in Single Family Residential (the ldquosfrdquo in the example above designates single family houses not single family property type) It does not matter what order you type in the criteria When you run your search the Speed Bar and the criteria stay with you on the search results screen This allows you to make quick revisions without having to click the Revise button and go back to a search screen For example you could add hopk to the Speed Bar and press the Enter Key to rerun the search adding in the Hopkins municipality Create and Save Your Own Custom Speed Bar Shortcuts Do you have a field you search on all the time that does not have a standard shortcut Create your own that you can save and use again any time Letrsquos say you frequently search for Lake Front properties Run a search where the only criteria you select is ldquoLake Frontrdquo in the LakeWaterfront field In the search results click the blue ldquoSave Asrdquo button then select ldquoNew Speed Bar Shortcutrdquo On the ldquoNew Speed Bar Shortcutrdquo screen type in what you want to use for your shortcut All custom speed bar shortcuts must start with a forward slash ldquordquo Also you must use alpha numeric characters (with the exception of special characters amp ‐ and _ which are allowed) Shortcuts are not case‐sensitive In this example we will use LF for Lake Front You may also type in a description Your criteria are automatically saved When you are finished click the Save button You may now enter LF in any Speed Bar Search and that will add Lake Front as a search criterion You may save as many of these as you want A Speed Bar Shortcut can include multiple criteria in a single shortcut For example we could run a search for all Actives on a Lake Front in a custom Map Area and then saved that as ldquoLFrdquo Change or Delete Your Own Custom Speed Bar Shortcuts To find and changedelete any of your Custom Shortcuts click the ldquoMy Matrixrdquo Tab then the ldquoSettingsrdquo link From there click the ldquoSpeed Bar Shortcutsrdquo link To change a shortcut for example to add additional criteria click the shortcut name For our Lake Front example we would click on lf After you click the shortcut name you will be taken to a search screen where you can modify your criteria Make the changes to your criteria and then click the Save button In the example above we added the criteria mtka for LakeWaterfront Name (wildcard search for all spelling and abbreviation variations of Minnetonka) After clicking the Save button you are taken to a confirmation screen To confirm your changes click the ldquoSaverdquo button (Or click the Cancel button if you change your mind and donrsquot want to save the changes) Notice that the LakeWaterfront Name has been added to the criteria Now when you enter LF in the speed bar you will get all Lake Front properties on Lake Minnetonka
Standard Shorthand Criteria Examples Below are some generic examples for all of the system standard shortcuts that could be possible Please be aware that a specific short hand list will be generated after Speed Bar has been fully configured on your system MLS Number search 2290811 2365891 Street Address 8420 ox yoke (enter the street number and street name) Status a = Active t = TNAS p = Pending s = Sold cs = Comp Sold c = Cancelled e = Expired Property Type (will search single family if you do not specify) mf = Multi‐Family land = Lots amp Land comm = CommercialMixed Use cp = Cross Property To combine Single Family with another property type use res For example res land (searches both Single Family and LotsLand) Style sf = Single Family Houses th = Townhouses cc = CondoCoops tw = Twin Homes List Price $300‐400 (all properties listed $300000‐400000) $300+ (all properties listed $300000 or higher) $400‐ (all properties listed $400000 or less) Sold Price Same as List Price but include an S before the dollar sign For example S$300‐400 Bedrooms and Bathrooms (always enter Bedrooms before Bathrooms) 3+ (at least 3 bedrooms) 3+ 2+ (at least 3 beds and 2 baths) Garage Stalls 1+ gs (at least 1 garage stall) Total Finished Sqft 2000+ sqft (2000 or more Total Finished Sqft) Acres 05+ acres (half an acre or more of land) Municipality mtka (Minnetonka Municipality) County ramsey county (Ramsey County) MLS Area 300 302 (MLS Areas 300 and 302) ZIP Code 55418 Open House Dates oh 0+ (open houses current date or later) oh 112010+ (open houses this date or later) oh 112010‐1152010 (open houses in this date range) Agent Search ag smith (agent last name) john smith (agent first and last name)
Chapter 6 Sorting Search Results In Matrix if you have 500 or fewer search results Matrix will automatically sort them first by Status then Area then List Price (all in ascending order) You can also custom Sort your search results (NOTE If you have more than 500 search results the Sort feature is not available) Along with multi‐level sorts you also have the ability to sort the columns in ascending or descending order Column Headers For a quick custom sort on the Single‐Line Display click a blue column header to sort by that field in ascending order Click it again to switch to descending order To create a multi‐level
sort click the column headers in the opposite order you want them sorted For example if you want to sort first by subdivision then number of bedrooms then year built click the column headers in this order Built Beds Subdivision
61-Sort Button To create a custom sort based on any field in the database use the Sort button at the bottom of the screen Click on Sort under the Search Results This will open the Sort Order window containing two large boxes The Fields box contains all of the fields that are available to sort by and the Sort By box contains all the fields you are currently sorting by (initially it will contain the default sort) Adding Fields to the Sort By box To add fields to the Sort By box follow these steps 1) Click on the field you want in the Fields box 2) Click on Add (Double clicking on the field name will also add it) That field will be added to the Sort By box Removing Fields from the Sort By box To remove fields from the Sort By box follow these steps 1) Click on the field you want to remove in the Sort By box 2) Click on Remove NOTE You may sort by fields that are not on the Single Line Display but they will still not show in the display unless you create your own Custom Display (see Chapter 19 Custom Displays) AscendingDescending When you first add a field to the Sort By box you will see Ascending to the right of it This means that the field will be sorted in ascending order To sort the field in descending order double click on the name of the field You will now see Descending to the right of the field name indicating that it will be sorted in descending order
62-Changing the Sort Order The fields will be sorted in the order in which they appear in the Sort by box To change the order 1) Click on the field name you want to move 2) Click to Up to move the field up ‐ORClick Down to move the field down Remember that the sort order will duplicate the order that appears in the Sort By box Completing the Sort When the Sort By box has the fields you want in the order you want click on the Save button to close the sort window and see your search results in the new sort order If you do not want to change the sort order click on the Cancel button and the window will close without changing the sort order (Note You can save your sort selections by saving the Search using the Save button Saving a Search is explained in Chapter 6 Revise and Save Search)
Chapter 7 Print Listing Reports
The Print screen now uses an intelligent reduction filter to display the users most recently printed reports This new feature will help reduce searching and scrolling for commonly printed reports and hide those reports rarely printed The complete list of reports always be displayed by clicking ldquo--- more (click) ----ldquo The report displayed on the Results screen will still be selected in the Print screen even if itrsquos not one of the most recent reports New users that have never printed reports will see the complete list of printable reports until a pattern of favorite reports has been established usually after several print Other changes When a ldquoPDF Onlyrdquo report is selected the ldquoPrint to PDFrdquo button will automatically be highlighted When a standard display (non-PDF) is selected the ldquoPrintrdquo button will automatically be highlighted
Chapter 8 Exports Matrix allows you to download listing data into files that can be opened by a text reader or Microsoftreg Excel Both standard and custom exports are available
81-Export Listing Data 1) Conduct a Listing or Tax Search 2) On the search results page select the listings you want to Export If you do not select any listings your entire search results will be exported 3) Click the Export button at the bottom of the search results screen 4) This will take you to the Export screen 5) Note the number of records selected in bold If this does not look correct click the ldquoReturn To Searchhelliprdquo button to go back and re‐do your selections 6) Click the ldquoExport tordquo drop down box to select an Export from the list The ldquoAll Fieldsrdquo Export will give you all the fields that are on the Property Full Display Any Custom Exports you created will be at the top of the list 7) Click the Export button 8) A pop‐up box will give you the option to Open or Save the file If you click ldquoOpenrdquo the file will open in your default text editor (probably Windows Notepad) If you click ldquoSaverdquo you can save it to your computer and open it with the program of your choice 9) Click the Save button 10) Name the file and choose a location on your computer (or network) to save the file
Click the Save button If you see a ldquoDownload Completerdquo window click the Close button 11) If you want to view the file as a spreadsheet open Microsoftreg Excel Select FilegtgtOpen from the Excel menu 12) In the File Open dialog box select ldquoText Filesrdquo in the ldquoFiles of typerdquo section 13) You should now be able to see your Export file Click to select it and click the Open button 14) You will now go through several simple steps of Excelrsquos Text Import wizard In step 1 of 3 leave the default ldquoDelimitedrdquo selected for Original data type 15) Click the Next button In step 2 of 3 leave ldquoTabrdquo selected as the delimiter if it is a standard export or a custom export where you chose Tab as the delimiter If it is a custom export where you chose comma as the delimiter uncheck Tab and check Comma 16) Click the Next button In step 3 of 3 you have the option to format each field column from here and choose columns not to import It may be easier to skip this step and do all formatting from within the Excel spreadsheet 17) Click the Finish button Your Export file will open as an Excel spreadsheet with each field in its own column
82-Create or Edit a Custom Listing Export 1) Click the My Matrix tab then the ldquoCustom Exportsrdquo link 2) This will take you to the Manage Custom Exports screen 3) Under Table Type select listing (if creatingediting an Export for your listing search results) 4) If you selected ldquolistingrdquo select the property type for your Export under Table 5) Click the Add Export button (or Edit Export if you want to make changes to an existing Custom Export) 6) This will take you to the Set Export Definition screen 7) Type in a Name and Description for your Custom Export 8) Select the fields you want in your Export from the Available Fields box To make a selection click on a field name to highlight it Double click it or click the Add‐gt button to move it to the Export Fields box 9) To remove a field click to highlight it in the Export Fields box Double click it or click the Removelt‐ button to remove it 10) To change the order of an Export Field click to highlight it in the Export Fields box Use the Up and Down buttons to move it up or down in the list 11) If you want the field names to be column headers in the first row of your export click to place a check in the checkbox next to Include Column Names in first row 12) The default Separator (to separate fields from each other) is a Tab This should work for most of your exports If you prefer you may select Comma 13) When finished click the Save button 14) Run your Listing or Tax Search Follow the instructions at the start of this chapter to download your Export file
83-Delete a Custom Export 1 Click the My Matrix tab then the ldquoCustom Exportsrdquo link 2 This will take you to the Manage Custom Exports screen Select the Table and Table Type where the export(s) you want to delete are located
3 Click to highlight the Custom Exports you want to delete 4 Click the Delete button In the confirmation box click the OK button Your selected Custom Exports are now deleted
Chapter 9 Emailing Listings 91-Email Matrix allows you to easily email listings to your clients Before you go to the email screen you will want to select the listings that you would like to email from your Search Results screen Click anywhere on the line of each listing to make your selections The Email button will be ldquogreyed outrdquo until you select at least one listing Once you have made your selections click on to go to the Email Screen From Your email address automatically fills in for the ldquoFromrdquo section It is taken from your MLS roster entry If it is blank you will not be able to send emails from Matrix To have an email address added or to change the existing address contact your local REALTORreg Association where you have your membership They will make the change in their membership records which will copy to Matrix overnight There are several ways to fill in the Addressee section 1 If you have not set up the recipient as a Contact (see Chapter 18) type in the email address in the input box to the right of the icon 2 If the recipient is in your Contacts list start typing the name (first last or email address) in the input box A pop‐up list of your contacts will appear and narrow as you type Select the contact from this list at any point 3 Click the icon to open a pop‐up window list of your Contacts Select your contact from this list (Note Multiple addresses can be entered by separating them with a comma) Complete the Carbon Copy (Cc) section using the same procedure as above Using step 3 you can also enter a Blind Carbon Copy (Bcc) recipient Anyone who is in the To or Cc section will not be able to see who received the email through Blind Carbon Copy Click the checkbox to insert a checkmark if you want a copy of the email sent to your email address (without your clients knowing it) Itrsquos a good idea to copy yourself on everything you send That way if there is a question about what you sent you will have a copy of the email they received The text in bold type notes how many listings you have selected to email Check this number to make sure it is correct Click the drop‐down arrow to view all the displays that are available for you to email The ldquoCustomerrdquo formats are designed specifically for view by customers and do not include Agent Remarks Listing Agent Contact information commissions and other fields not intended for public view If you want your customers to have that information select from the ldquoPropertyAgentrdquo formats To Preview what the display will look like for your customer select one of the formats then click the grey ldquoPreviewrdquo next to the Display drop‐down box A popup window will open showing you how the display will appear Notes regarding emailed displays 1 On all of the ldquoCustomerrdquo formats your customer will be able to click on the
MLS number to view the Customer Full Display Similarly if you send any of the ldquoPropertyrdquo formats the MLS number will link to the Property Full Display 2 The Customer and Property ldquoCondensedrdquo displays are designed to print one listing per page for most listings As noted above your customer can click on the MLS number link to view the full information Be sure to enter something in the Subject box Otherwise your email may not be properly recognized by the recipient and may be mistakenly deleted To enter the Subject click in the box to the right of Subject and type Remember you will want your subject to get your clientrsquos attention After entering the subject type in a message to your client in the Email Body section As you type the ldquoCharacters Remainingrdquo counter below the box will tell you the maximum number of remaining characters you have left After entering your message click the ldquoCheck Spellingrdquo link if you want the system to check and notify you of any spelling errors If you have an Email Signature set up under My Matrix (see Chapter 20) you will find it automatically inserted in the Email Body section You can change or delete it for this email To permanently change or delete it you must do so under Settings in My Matrix Click the Send button to send the email After the email is sent you will see an Email Submitted confirmation message that includes the information that you sent (you may want to print this for your records) Keep in mind that this message indicates that the message was sent not that it was received (Note If you have emailed to an invalid email address a notification will be sent to your email account) From this screen click the OK button to return to your search results Anti SPAM Efforts Recipients of Matrix emails tend to be marked as SPAM (abuse of electronic messaging systems to send unsolicited bulk messages indiscriminately) to their Internet Service Provider (ISP) It is particularly a problem with some large ISPs such as Yahoo and AOL If enough Matrix emails get reported as SPAM users are blacklisted from sending any emails to anyone at that ISP through Matrix resulting in time and effort from Tarasoft and MLS staff to get back on the ldquowhitelistrdquo In an effort to reduce the extent of this problem the following features have been implemented A Note Regarding the Email Contactrsquos Email Address Email addresses are verified to ensure that emails are wanted before they are sent through the Matrix system This is done through a feedback loop process that checks to see if the email recipient has marked Matrix email as spam or if the email recipient has selected any of the unsubscribe options This process helps prevent the MLS from being blacklisted by Internet Service Providers (ISP) and improves our email deliverability Receiving the initial Opt‐in auto email Opening the link to the listings in the initial auto email will result in the recipient being opted in to receiving future updates for that auto email If the email recipient never opens the first auto email they will not receive subsequent auto emails The opt‐in message will state ldquoInsert desirable Text Hererdquo The message should clearly convey that by clicking the link provided will result in subsequent E‐mails and that if the user doesnrsquot want to receive them to NOT click the link
Subsequent auto email will utilize the sendersrsquo Subject and Body from the Saved Search Example Unsubscribe All emails sent through Matrix have an unsubscribe link that leads to a page allowing recipients the ability to unsubscribe from receiving Matrix emails Auto Emails have all the options below Manual Emails have the second and third options bull Unsubscribe from a specific real estate professional This is used when the recipient believes they are receiving unrequested email from a specific real estate professional This automatically happens when your email was marked as Spam by the recipient If they unsubscribe or mark you as spam this will block only the specific real estate professional from sending additional email to that recipient bull Unsubscribe from the entire MLS o This is used when the recipient believes they are receiving unrequested email and are not interested in receiving future real estate related email through the multiple listing systems (MLS) from any real estate professional This will block all real estate professionals from sending additional email through the multiple listing systems (MLS) to that email address bull Unsubscribe from a specific Auto‐Email Auto Email will have a third option Disable a specific auto email This is used when the recipient no longer wishes to receive updates or wants to adjust the search criteria for a specific auto email The agent can reenable this auto email at their discretion (This option is not visible in the above screen shot and will only appear on Automatic Email) Agent unsubscribing from themselves or marking themselves as spam Agents cannot unsubscribe from themselves or even mark their own email as Spam by mistake The system will prevent you from doing this Agent notification In all cases if your email was unsubscribed to marked as spam or even disabled the agent will be sent an email notification from Matrix letting them know what happened and what to do to assist their client if they unsubscribed by mistake This is not JunkSpam In cases where a recipient has marked an email as spam through their email provider (such as AOL MSN or Hotmail) simply re‐subscribing might not be enough Their email provider may need to be notified that they want to receive emails through the MLS The links below provide specific email help regarding what to do ISP Specific Help AOL (AOL BrowserMail Toolbar) httphelpaolcomhelpmicrositesmicrositedocmd=displayKCPopupampdocType=kcampexternalId=219050 AOL Webmail httphelpaolcomhelpmicrositesmicrositedocmd=displayKCPopupampdocType=kcampexternalId=220979 MSNHotmailLive httphelplivecomHelpaspxmarket=en‐ USampproject=MailClassicampquerytype=topicampquery=WL_Mail_PROC_BlockEmailhtm Yahoo Classic httphelpyahoocomlusyahoomailclassicabuse
Yahoo New httphelpyahoocomlusyahoomailyahoomailabuse Re‐Subscribe (opt in) To re‐subscribe and allow Matrix emails to be delivered again a recipient simply needs to send an email to an Optin email (yet to be determined) from the email address they unsubscribed from Re‐subscribing will remove all blocks assigned to that recipient and allow the recipient to receive email through Matrix again This email can be blank no subject or body text required Glossary of Terms Regarding SPAM US CAN‐SPAM Act ‐ A law adopted on January 1st 2004 that establishes requirements for those who send email with primary purpose of advertising or promoting a commercial product or service Blacklist ‐ Blacklists are lists of known spammers which contain their IP addresses andor their ISP (Internet Service Provider) Such information helps spam filters block all messages coming from known spammers andor their ISPs False Positives ‐ Email that is labeled as spam by a spam filter of the recipient while not being spam Feedback loop (Spam complaint) ‐ The process by which the email client (ISP) of the receiver forwards complaints of emails marked as spam by recipients for removal by the sender Opt‐in ‐ The action of agreeing to receive emails from a particular company group of companies or associated companies confirmed by subscribing to an email list Opt‐out ‐ A mailing list which transmits emails to people who have not subscribed and lets them opt‐out from the list Sometimes it is used to confirm that such emailing address is valid for further spamming it Mailer‐daemon ‐ Software in a mail server responsible for message delivery When you get a MAILERDAEMONwhatevercompanycom message in your inbox the server at that company is informing you that it is returning your message because of some failure
92-Email History Matrix keeps track of all emails you send through the system for 90 days To view your email history click on the ldquoMy Matrixrdquo tab Click on the ldquoEmail Historyrdquo link (the total number of emails you have sent within the past 90 days appears below the link) The Email History screen will appear Your emails are in two sections those you sent manually through Matrix (using the ldquoEmailrdquo button) and those sent through the Auto Email function (see chapter 16) You may filter your results to see only those sent to a specific contact those assigned to no contact or all emails To set the filter click the ldquoFilter byrdquo drop down box You may display 10 25 50 or 100 per page To make this setting click this drop down box and make your selection Click on any blue underlined column header to sort the emails by that column in ascending order Click the column header again to sort in descending order To view the listings that were sent with that email click the ldquoViewrdquo link in the row for that email For Auto Email you can view those that were sent as ldquoNewrdquo and the whole ldquoAllrdquo list Note You can open information on each sent email by clicking the email sent date or the triangle next to it Above are examples of information opened on a Direct Email and an Auto Email For the Direct email you click the number of the listings under the Contents column to view the listings you sent (or you can click the ldquoOpen in Portalrdquo button) Yoursquore also able to see
the body of the e‐mail that was sent for historical reference For Auto Emails you have all the options that are also available to you in the Auto Emails section of your Contacts
Chapter 10 Plotting Listings on a Map Matrix can plot a single listing or multiple listings on a single map To plot multiple listings on a single map select the listings that you would like to plot on the map and click the Map button at the bottom of the screen Matrix will display a map showing all of the listings that you selected A push pin will indicate each listingrsquos location and the property address will appear alongside it At the top of the map are controls to adjust the map size and to zoom in or out Click on a direction name to move the map in that direction To print the map select FilePrint from your Web browser menu bar When finished with the map click on to go back to the listing results screen
Chapter 11 Discard or Narrow Listings Matrix gives you two different ways to work with your search results when you are selecting or de‐selecting properties When you are viewing the Search Results Screen you will see a Discard and Narrow Button at the bottom of the screen
111-Discard Button for deleting your selected listings
Narrow Button for selecting the properties you want to keep and deleting the other listings NOTE If this is a search you want to Save it is important that you do so before using the Narrow or Discard buttons Once you use these buttons the search parameters are changed to reflect only those listings you keep in your results For more information on how to save a search see Chapter 6 ldquoRevise and Save a Searchrdquo Using the Discard Button As you review the search results there might be listings that have matched your search criteria but are not of interest to your client The Discard button allows you to delete these listings from the displayed results After clicking on the Discard Button Matrix will add an Un‐Discard Button if you would like to retrieve the listings you previously discarded (Note There is a limit of 50 discarded listings that you can ldquoUn‐Discardrdquo per search If you find that you are always using this function there is a possibility it would be better to refine your search so you would not have to discard as many listings) To Discard Listings 1) Select the listings you want to discard 2) Click on Discard The selected listings will be ldquodiscardedrdquo from your search results At the bottom of the search results screen you will be able to see how many listings you are excluding (Note If you discard listings and then save a search those listings will also be excluded from any updates you run) Adding Discarded Listings back to your Search Results
To add discarded listings back to your search results click on to the right of the button After you click on the Discard Button Matrix will add the discarded listings back to your search results (Note Any listings that have changed and no longer meet your search criteria will not be added back to your results)
112-Using the Narrow Button Another way to work with your Search Results is to select the listings you want to look at email or print and use the Narrow Button to delete the listings you do not need anymore The Narrow Button is the opposite method from the Discard Button Both methods work well and you can decide which button works better for you 1 Select the listings you want to keep 2 Click on Narrow All but your selected listings will be removed from your results Note After you remove listings using the Narrow button the only way to get them back is to re‐run the search
Chapter 12 Statistics 121-Quick Residential Property Statistics From your search results page ensure that either no listings are checked or that they are all checked Click on the Stats button at the bottom of the page Drop down menu agent will need to select ldquoTabularrdquo
These results will show statistics minimum maxuim sum and other states on selected properties
122-Marketing Stats An important development for Matrix is the addition of an entirely new statistical module Were just calling it STATS for short Using STATS you can generate charts showing various aspects of market activity These charts display on the screen and can also be printed and emailed STATS comes with default templates you can use to generate standard charts The real power of STATS is the ease with which you can tweak the time periods and other parameters to create a higher level view of the market Work through the three tutorials that follow to learn how STATS functions STATS Tutorial Average DOM In this example well generate a chart showing the average days on market of listings in Lees Summit Specify Search Criteria In the Residential Quick search screen select just one item of criteria City of Lees Summit Notice that weve not specified any status or any dates in our search criteria This is deliberate STATS will make these choices for you In a typical charting exercise like this limit your criteria to just describing the type of listing you want to analyze Enter STATS No need to run a search in this example On the button bar at the bottom of the Residential Quick search screen click the Stats button In STATS a Preset is a template you can use to quickly generate a chart based on a predetermined series of settings STATS recognizes two types of Presets System Presets are available to all Matrix Users You can make copies then modify the copies to serve your own purposes My Presets are those you create yourself and which are only available to you You can create copy modify and delete your own Presets Choose a Preset and Generate the Chart
For our Days on Market example choose the System Preset called Days on Market (2 Yr) then click the Generate button
When the calculation is complete the Chart panel on the right side will redisplay with our DOM chart The search criteria that STATS has used to generate the chart is shown beneath Get into the habit of checking your search criteria since STATS may have to tweak it to make a sensible chart Remember how we didnt specify the status or a time period Notice how STATS has chosen a two year window for you Print Your Chart Click the Print button at the bottom left to open the Print window At the bottom of the Print window use the Hide Chart or Hide Tabular Data buttons if you only wish to print one or the other Then click Print to send your Chart andor its table to the printer Then click the Close Window button to return to STATS Email Your Chart Click the Email button at the bottom left and email this chart to yourself Decide if youd like to send the chart only or if you wish to include the underlying data Adjust the email subject and add a message then click the Send button in the upper right After the message is sent click the OK button to return to STATS Tweak the Days on Market (2 Yr) Preset Click on the Customize tab to access the various settings that STATS has used to generate our DOM chart You can make any tweaks you like then examine their effect by clicking the Generate button again Start by clicking Show Advanced Options and Show Style Options Then try these tweaks bull Change the Time Frame to Year To Date (2010) Click the Generate button to see the result bull Change the Statistic from Days to Sell Median to Days to Sell Average Click the Generate button to see the result bull Add Days to Sell Median as a Secondary Statistic Click the Generate button to see the result bull Change the Chart Type of either or both the Statistic and the Secondary Statistic between Column Line and Smooth Line Click the Generate button with each change to see the effect bull Play with the Chart Style options for colors showing data points andor employing a 3D representation
Click the Generate button with each change to see the effect
Save Your Own Preset Adjust the settings here on the Customize tab as follows bull Time Frame Past 12 Months bull Statistic Days to Sell Average bull Chart Type Smooth Line bull Secondary Statistic Days to Sell Median bull Chart Type Smooth Line bull Group By Month bull Color Palette (your choice) bull Display Data Points (your choice) bull Use 3D Chart Style off Now click on the Save tab and give your new Preset a name like DOM Past 12 Months ndash Avg amp Med Then click the Save a Copy button When you next visit the Presets tab notice how you have a new My Presets entry of this name Its available for you to use any time you visit STATS
Using Your Preset with Other Criteria Now that youve saved your first personal preset just like the System Presets it can be used with other searches too In a new Residential Quick search screen enter these two items of criteria City of Olathe List Price 350+ Enter STATS by clicking on the Stats button as we did above Select your new Preset called DOM Past 12 Months (Avg amp Med) which youll find in the My Presets section of the Presets panel Then click the Generate button In the Chart area STATS will build the two‐line chart showing both Average and Median DOM as it did when we created it above Note however that the criteria section below shows the underlying data is based on your new search criteria
STATS Tutorial Create a With Criteria Preset There may be cases where youd like a Preset to retain your search criteria for a chart you recreate often Heres an example showing how this can be achieved In the Residential Quick search screen select Wyandotte County Click the Stats button as weve done above to enter STATS Now select the System Preset called Historic Sale Price Trend (10 yr) then click the Generate button Confirm your search criteria beneath the chart as usual Click on the Save tab and change the name to Wyandotte Co Price Trend Click on Save Search
Criteria with Preset and then click the Save a Copy button Click on the Presets tab and youll see the new preset showing in the My Presets section with a magnifying glass beside it This signifies that this Preset is stored with criteria When you next choose to generate a chart with this Preset STATS will give you the choice of using the criteria youve just saved or whether you want to use the search criteria in force at that time
STATS Tutorial Generate Chart from Search Results In the first two tutorials weve generated our charts without running a search by specifying search criteria and clicking the Stats button on our search page You can also complete a search then go into STATS to create your chart Run a Search In the Residential Quick search screen supply the following criteria bull Status Sold bull School District Shawnee Mission bull Sold Days Back 360+ Then click the Results button to see the listings this search finds Enter STATS On the button bar at the bottom of the search results screen click the Stats button This one works differently from the Stats button on the search screen in that you have a choice bull Charts ‐ that is STATS bull Tabular Stats ‐ the table of aggregate statistics that we were able to generate prior to Matrix v55 Choose a Preset and Generate the Chart Select Charts to arrive at STATS Select the Historic Sales X Price Range System Preset then click the Generate button to create the chart Notice how STATS has ignored Status and Sold Date criteria we entered This is because for this type of Preset which produces a this year last year comparison of Pending and Sold deals these elements of criteria are not necessary When STATS makes a criteria modification like this it will tell you clearly with a yellow alert You will also receive an alert if STATS feels that too few listings are included to make a meaningful chart Unlike the tabular statistics you can generate from your search results STATS generates your charts it may have to discard elements of search criteria incompatible with the Preset
STATS is geared to providing a high‐level view of market activity If you need aggregate statistics based on an exact set of search results when you click the Stats button on a search results screen select the Tabular Stats choice Other Notes on STATS Click on a System Preset then click its down arrow to save a copy as a personal Preset Do the same with one of your personal Presets and you can also save it (if youve been tweaking it) or delete it
Chapter 13 CMA Reports To prepare a CMA report you must first conduct a search for similar properties (See Chapter 2 ‐ Performing Searches)
131-Creating Your CMA The CMA Wizard takes you step‐by‐step through creating a CMA You may start from a Contact under My Matrix or from your comparables search results
132-Start Your CMA From Contacts Click the My Matrix tab then the Contacts link Open the Contact for whom you want to create a CMA Click the ldquoStart CMArdquo button From Comparables Search Results Run a search for your comparables and select all the properties you want to include in your CMA Click the blue CMA button at the bottom of your search results From the CMA Start screen select the Contact Name CMA Type and type in a CMA Description Save as you work The CMA will periodically auto‐save your work To manually save your work especially if you plan to step away for a while click the diskette icon on the right end of the CMA Wizard navigation bar
133-Select Your CMA Pages After completing the Start screen click ldquoPagesrdquo to the right of Start on the CMA Wizard navigation bar Here you will select the pages you want to include in your CMA They are organized into four categories cover sheets adjustmentssubject comparablesgraphs and static (standard pages that are always the same regardless of your data) Click the plus sign + next to a category to open it and view he available pages To select an available page simply click once on the page name and it will appear in the Selected Pages box to the right To change the order of a page in the Selected Pages box single click the page name then click the blue up or down arrow on the right to move it To delete a page from the Selected Pages box single click the page name then click the red X on the right to delete it To remove all selected pages at once click the ldquoClearrdquo link at the bottom right corner of the Selected Pages box
If there is a core set of CMA pages that you usually select you can set those pages as the default for that property type so that you donrsquot have to reselect them every time After you have selected your core pages click the ldquoSet as Defaultrdquo link at the bottom of the Selected Pages box Now those pages will automatically be selected each time you create a CMA for that property type You can still add or remove pages to tailor any CMA to a particular client As you are adding and removing pages you can revert to your default set at any time by clicking the ldquoRestore Defaultsrdquo link Matrix 61 now allows users to upload custom PDF files for inclusion in their CMAs Once these files are uploaded they are stored within the MyMatrix database for the agents to use at their discretion
The ldquoUpload Custom Pagesrdquo link located on the Page tab of the CMA wizard directs users to a new ldquoMy Custom CMA Pagesrdquo dialogue Here users can optionally include their headerfooter package change the order of their pages and preview their page (an important step if the headerfooter is included) By default Users are limited to 5 ldquoMy Custom Pagesrdquo Each file is limited to a maximum size of 250kb Only letter size content can be properly accommodated (portrait or landscape)
134-Set the Subject Property After selecting your pages click ldquoSubjectrdquo on the CMA Wizard navigation bar You have three options available for setting the Subject property information 1 Type in the subject property fields manually 2 Search the MLS for your subject property and then select it for auto‐fill 3 Type in the MLS number for your subject property to be auto‐filled If you auto‐fill your Subject property from an existing listing the photo will automatically fill too If you want to change the photo (or you are filling all the information in manually) click the ldquoBrowserdquo button in the Property Photo Box Find the photo file on your computer and select it Click the ldquoUploadrdquo button Matrix has added the option to add custom fields to allow the user to adjust additional property attributes besides those already shown on the Subject Property screen Each custom field now has the option of being to a field in the Matrix database If the custom field is linked to a field those values will be used for comparison between the Subject Property and the Comparable Property
To add a custom field click the Up arrow in the Custom Field and it will display a box to select an additional field Please note that you must check the box next to ldquoLink to a Matrix Fieldrdquo to allow access to the list of fields available
Custom fields not linked to the Matrix database can be created as well Do not check the box by ldquoLink to Matrix Fieldrdquo and simply enter the custom field to be added in the Label field and click OK In order for any Custom field added to be saved the user must click on the link ldquoSave Custom Fields as Defaultrdquo They will not be displayed on vertical comparison report of the CMA unless this step is completed The search criteria used to find CMA comparable listings is now saved with each CMA created To add additional comparable listings to a CMA the previously used criteria can be reused or modified
135- Format Your Cover Page After completing all your Subject property information click ldquoCoverrdquo on the CMA Wizard navigation bar Note If ldquoCoverrdquo is greyed out you have not selected a Cover as one of your CMA Pages Click ldquoPagesrdquo on the navigation bar to go back and select one Contact Information As long as you selected a Contact for the CMA the Contact information will automatically fill Agent Information The Agent Information section does not auto‐fill This is so that you can set it however you want with variations from your Roster information The first time you complete a CMA enter your Agent Information how you want it to appear on all CMAs Then click the link ldquoSet as Defaultsrdquo From that point your Agent Information will always auto‐fill with your default information Alternate Subject Photo If you have uploaded a subject photo it will automatically appear here If you have a different subject photo that you want to use just for the Cover sheet upload it here Your original subject photo that you uploaded on the ldquoSubjectrdquo screen will still be used on the interior CMA pages Agent Photo (Optional)
If you would like your photo or Broker Logo included on the Cover Page upload it here If you change your mind after uploading the photo click the ldquoClear Photordquo link
136-SelectEdit Your Comparables After completing your Cover Page set‐up click ldquoComparablesrdquo on the CMA Wizard navigation menu If you already selected your comparables before starting the CMA they will be shown here and you will have the option to add more comparables or delete any you no longer want Otherwise you will select your comparables here from scratch To select comparables you have two options run a search or add from your Cart (if you already placed them there from an earlier search) To run a search click the ldquoSearch for Comparablesrdquo button Run your search like you would any Matrix search In your search results select all the properties you want to use as comparables and then click the ldquoAdd Selectedrdquo button at the bottom of the screen Back at the Selected Comparables screen you can Remove comparables by selecting them and clicking the ldquoRemove Comparablesrdquo button Add more comparables by clicking either the ldquoSearch for Additional Comparablesrdquo or ldquoAdd Comparables from Cartrdquo button
137-CMA Comparables Map Map tab in the CMA Wizard allows users to preview a map that illustrates the location of comparables in relation to the subject property Please note that in Matrix 61 the CMA comparables map is static ndash Matrix produces a ldquobest fitrdquo map panel based on the geo‐location of the property group
138-Adjust Your Comparables (Optional)
If you choose to make adjustments to your comparables on any field this is where you do it After selecting all your comparables click ldquoAdjustmentsrdquo on the CMA Wizard navigation bar Single Line Mode When you go to Adjustments it defaults to Single Line Mode This allows you to set a value for any feature and have all of the comparables automatically adjusted according to that setting For example letrsquos say you have decided that you want to value Bathrooms at $1500 In the Feature Value box for Bathrooms type in 1500 (do not add a + or ndash sign) In this example below the Subject property (shown in bold at the top) has 2 bathrooms The adjustments for each comparable all happen automatically when you type the number in the Feature Value So properties with 2 bathrooms (like our Subject) have no adjustment because they are already comparable Properties with only one bathroom are adjusted upwards $1500 to make them comparable with our Subject which has two In one case there is a comparable with 4 bathrooms This is adjusted downward $3000 because it has 2 bathrooms more than our Subject Continue this down the line for whichever fields you want to make adjustments on Use your Tab key to move from one field to the next or use the navigation buttons at the bottom Detail Mode If you prefer to make your adjustments in Detail Mode click the ldquoView in Detail Moderdquo link at the top right of the screen
Detail Mode works like the previous version of Matrix CMA You make your adjustments manually for each field for each comparable property one property at a time Click the ldquoNextrdquo and ldquoPreviousrdquo buttons to move ahead or back among your comparable properties If you want to switch back to Single Line Mode at any time click the ldquoView in Single Line Moderdquo link
139-Make Your Pricing Recommendations (Optional) If you want to add Pricing recommendations to your CMA this is where you do it Note If the Pricing option is grayed out it is because you did not select the ldquoPricing Recommendationsrdquo page Go back to the ldquoPagesrdquo section and select this page then you can click ldquoPricingrdquo on the CMA Wizard navigation bar Summary This informational table will be included in your Pricing Recommendation It compares your Comparable prices with the adjusted prices (if you made any adjustments) Suggested List Price Matrix will not make a price recommendation for you This requires your analysis based on your experience and combining all factors that may or may not be included in the CMA This is a free‐form box that allows you to enter whatever you wish such as a price or price range including explanation Or you may leave this space blank and write the price in by hand when you meet with the client Notes Enter any additional comments you want to appear with the suggested price
1310-Finish (View Print and Email) When you are ready to view print andor email your CMA click ldquoFinishrdquo on the CMA Wizard navigation bar In addition to summaries of selected pages comparable properties count client name subject photoaddress you also have the option to View or Email your CMA To run your CMA report and view it in PDF format click the ldquoView CMArdquo button in the upper left corner Once the CMA is opened in a new window in PDF format you may print it by selecting FilegtgtPrint from the Adobe PDF menu bar To email a link to the CMA Report to your client click the ldquoEmail CMArdquo button fill out the email form and then click the ldquoSend link If you have set up a team in your Matrix settings you will have the option to printemail the CMA as yourself or on behalf of your team (such as in the example below) To retrieve a saved CMA at a later date click the ldquoMy Matrixrdquo tab You can either click ldquoCMAsrdquo to get your full list of Saved CMAs or click ldquoContactsrdquo and open the CMAs just for a particular client When you find the CMA you want click the button to open the CMA Wizard view the CMA (run it as a PDF) email the CMA or delete it
1311-Locating your Saved CMArsquos To locate your saved CMAs 1 Click My Matrix tab 2 Click on the ldquoCMAsrdquo link
3 Matrix will bring you to your saved CMAs screen 4 Click on the desired CMA name 5 Click the Edit Button located to the right of the CMA Column 6 This will take you to the CMA Options screen where you can selectdeselect different pages change your subject property information make further adjustments print your CMA andor resave your CMA
1312-Delete a CMA To delete a CMA 1 Click My Matrix tab 2 Click on the ldquoCMAsrdquo link 3 Matrix will bring you to your saved CMAs screen 4 Click on the desired CMA name (to delete more than one CMA hold down the Ctrl key on your keyboard as you click the CMA names) 5 Click the Delete Button Click the OK button in the pop‐up confirmation box
1313-Manage CMAs Within the My Matrix tab you can manage your saved CMAs The Manage CMA page allows you to edit previously saved CMAs or print a saved CMA (To learn more about creating CMAs see Chapter 13) You can revise existing adjustments or add adjustments to existing listings in saved CMAs Additionally you can revise the existing Subject Property or create a new one as part of a saved CMA (Note You cannot add or delete any of the comparable listings that were originally saved with the CMA) If you do not make any modifications to the existing saved CMA the report will reprint the CMA exactly as it did when it was initially saved Within the My Matrix tab click on the CMAs link On this screen you can do either of the following Go to a saved CMA 1) Click on the name of the CMA you want to retrieve 2) Click on Edit This will take you to the CMA Options page (To Print CMAs see Chapter 13) Delete a saved CMA 1) Click on the name of the CMA you want to delete To select more than one CMA to delete hold down the Ctrl key on your keyboard as you click the CMAs 2) Click on Delete Click the OK button in the confirmation box The selected CMA(s) will be deleted
Chapter 14 Saved SearchesMarket UpdatesAuto Email This section contains all your previously saved searches (Chapter 5) The SavedAutomatic Searches link is where your saved searches are maintained and also where you run your market updates Within the My Matrix tab click on SavedAutomatic Searches
For each search the search name is the first thing listed followed by any description you entered a series of links contact name and date last run and the Auto Email status (if set)
141-Changing the Saved Search Settings To change the search name description or primary email contact 1) Click on the ldquoSettingsrdquo link 2) This will take you to the Save Search screen From here you can type in a new name or description for your search or select a different primary email contact 3) Click the Save button This new name description andor Contact has now been saved Making a Copy of a Saved Search To make a copy of a saved search follow these steps 1) Click on the ldquoSettingsrdquo link 2) This will take you to the Save Search screen At the bottom of the screen click the Save As a Copy button 3) You will now be back to the main Saved Searches screen A copy of your search will be listed there It will have the same name as the original search with the addition of ldquocopy 01rdquo 4) Click the ldquoSettingsrdquo link on the copy Change the name description and primary Contact if you wish 5) Click the Save button Viewing the Search Criteria To view the criteria for a saved search follow these steps 1) Click on the ldquoSee Criteriardquo link This will take you to a screen showing all the criteria you set for the search 2) If you want to go back to your Saved Searches list click the Cancel button 3) If you want to make changes to the search criteria click the Revise Search button 4) Follow the steps below to revise the criteria
142-Revising the Search Criteria To make changes to the search criteria of a saved search follow these steps 1) Click on the ldquoReviserdquo link This will take you to the search screen with your original search parameters all filled in 2) Make any changes to the search parameters you wish 3) When finished click the Save button This will take you to the settings screen where you can make other changes such as search name description and primary Contact 4) When finished click the Save button This will take you back to the Saved Searches screen with all of your changes saved Running a Full Search To run a full search without regard to the last date you ran the search click the ldquoFull Searchrdquo link Matrix will run the search and take you to the search results page Running a Time‐Stamped Search To run a search for all new and updated listings since you last ran the search click the ldquoDate Sincerdquo link Matrix will run the search and take you to the search results page Click the ldquoBack to Saved Searchesrdquo link at the top of the screen to go back to your Saved Searches list You will see that your saved search timestamp has automatically been updated Running a Market Update on One or More Saved Searches
With ldquoMarket Updaterdquo you can get new and updated listings for one to ten saved searches at one time Use the most recent timestamp or set your own date 1) For a single Market Update click the ldquoMarket Updaterdquo link Or to do up to 10 at once click the select box next to each search you want to update Click the Update Selected button 2) This will take you to the Market Update Options screen 3) Click to select an Update Type Hold down the Ctrl key on your keyboard as you click to select more than one Status Will return matching listings that have had a status change List Price Will return matching listings that have had a list price change New Will return matching listings that have been newly entered onto the MLS Other Will return matching listings that have had any other changes to fields in your search criteria Leave the ldquoOrrdquo default selection to include the Update Types you have highlighted Click to select ldquoNotrdquo if you want to exclude the Update Types you have highlighted 4) To run your Market Update(s) based on the last date run for each search leave ldquoUse Last Run Daterdquo selected 5) If you want to set your own date type it into the ldquoSpecify Update DateRangerdquo box If you want everything from a certain date through today be sure to put a plus sign (+) after the start date 6) Click the Run Update button Your selected searches will now run and you will be returned to the Saved Searches page 7) Each updated search will have a new link below it 8) The link indicates how many newupdated listings you have for the search Click on the link to view those newupdated listings 9) When you are finished working with the search results click the ldquoBack to Saved Searchesrdquo link at the top of the search results screen This will take you back to the Saved Searches screen where you can view the search results from your other market updates
143-Deleting a Saved Search To delete a saved search follow these steps 1) Click in the selection box to the left of the Saved Searches you want to delete 2) Click the Delete button 3) Click on OK in the confirmation window All selected Saved Searches have now been deleted
144-Auto Email Allows you to set up a saved search to automatically email new listings or listings that have changed in status or price to a contact Matrix will send them out as soon as they are entered into MLS or a change has been made to an existing listing if it matches your saved search criteria As a result your Contact will likely get multiple emails throughout the day Note There is a limit of 500 listings that can be sent per email Enable Auto Email To turn on Auto Email for a contact 1) From the Saved Searches page click on the ldquoSettingsrdquo link next to the search you want to enable for Auto Email
2) Click on the Enable Auto Email button 3) Select a Primary Contact (if not already selected) 4) Fill in CC or BCC if needed 5) Click in the box next to Send to Me if you would like a copy of every Auto Email that goes out 6) ldquoAvailable for Reverse Prospectrdquo is automatically selected This allows List Agents to see if your search criteria matches any properties they have listed They cannot see any information on your client only that you have a search saved for which their listing is a match Click to uncheck this box if you do not want this feature enabled 7) Type in a Subject line 8) Select the display you would like to email Click on the down arrow for a list of choices 9) An initial Welcome Email message and a new Recurring Email message be configured for each Auto Email The Welcome Email is sent with the first auto email sent while subsequent auto emails will use the Recurring message
10)Instead of displaying an empty message box when creating a new auto email Matrix now displays the predefined message text that appears to the recipient (In prior versions of Matrix this message box was blank but the recipient would still receive the predefined message)
11) Select the frequency with which you want emails to be sent to your client 12) Click on the Save button Disable Auto Email To turn Auto Email off for a contact 1) From the Saved Searches page click on the ldquoSettingsrdquo link next to the search you want to disable for Auto Email 2) Scroll down to the bottom of the screen and Click on the Disable Auto Email button 3) Click on the Save button You can open each Auto‐Email search by clicking the search name or the triangle next to it From there you have access to your options such as Run Market Update Open in Portal etc The Code is the unique ID number for your Auto‐Email that is used for Reverse Prospecting Hover your mouse over an icon in the Status column for a pop‐up definition For example the green checkmark means the Auto Email is active (and will also tell you when it is due to be sent out next) The red exclamation point means that your client has disabled the Auto Email
145-Hot Sheet and Market Watch Two great features that are very similar and can really kick start your business are the Hot Sheet
and Market Watch Both are found on the Home Page of Heartland MLS and are fairly easy to
use The Hot Sheet will give you updated listings in a criteria that the agent can customize
Many agents use this function to track expired or to compare sold properties verse newly listed
properties The Market Watch is a system updated graph that appears on the agents home
page This will keep the agent informed of what is happening in their area with a quick glance at
their home page
146-Hot Sheet
To customize the Hot Sheet an agent will need to do the following steps
1 Go to Heartland MLS Home Page 2 On Hot Sheet widget click ldquoCustomizerdquo button
3 Select criteria that agent wants to track 4 Click ldquoSaverdquo 5 Click ldquoDonerdquo (Will now be back on Home Screen) 6 The Hot Sheet function has always used just a ldquoDays Backrdquo setting but now you have
several options forthe ldquoDays Backrdquo setting Rather than save a ldquoDays Backrdquo setting separately for each Hot Sheet in thecriteria page the user now sets the ldquoDays Backrdquo on the home page when running the Hot Sheet
The menu of ldquoDays Backrdquo options includes the following o New Only ndash Only shows listings which are NewChanged since the last time the user ran a Hot Sheet o Example If a user logs in at 900 AM and runs the Hot Sheet then later within the same session runs it again this option would show only listings newchanged since 900 AM o This Session ndash Only shows listings which are NewChanged since the last time the user ran the Hot Sheet in a prior session o Example If a user logs in at 900 AM and runs the Hot Sheet and sees 50 listings then later within that same session runs it again this option would show them those same 50 listings PLUS any NewChanged listings since 900 AM o 24 Hour Today 3 Days 7 Days ndash Only listings which are NewChanged in the specified time frame o Custom ndash This allows the user to set a custom date or time range of current date from which to run within the last 30 days o NOTE Custom date or time settings are one-off searches and are not saved
147-Market Watch
To Customize the Market Watch
1 Go to Heartland MLS Home Page 2 On Market Watch widget click ldquoCustomizerdquo button 3 Select criteria 4 Click ldquoSaverdquo 5 At the bottom of the Market Watch widget an agent can customize the time frame
from the drop down menu
Chapter 15 My Listings and Reverse Prospecting Within My Matrix the My Listings link takes you to a summary screen that gives you a quick way to view all listings for which you are the Listing or Selling Agent or Co‐List Agent You can view your Active and Off Market listings by property type For example if you want to see all of your active listings within the Single Family property type select ldquoMy Active Single‐Family Listingsrdquo from the ldquoChange tordquo drop‐down box If you want to get all the buttonsfunctionality you have with a regular search click the link ldquoClick here to run this as a Full Searchrdquo
151-Reverse Prospecting Reverse Prospecting allows you to select a listing (one at a time) and viewing information on
Saved Searches other agents have set up for their clients for which your listing is a match To run Reverse Prospecting on one of your listings click to select the listing then click the Reverse Prospect button Your Reverse Prospecting results shows you all the Agents with Saved Searches (set for Auto‐ Email) for clients where your listing is a match You may now contact these agents to discuss the property you have for sale and how it may meet their clientrsquos needs The agentsrsquo email address and phone numbers are displayed To access My Matrix My Listings Reverse Prospecting Sortable Columns User can click on column headers to sort results Agent Name Click on agent name to send an email Pre-Approved Flag Displays a checkmark if the contact has Mortgage pre-approval The agent sets this flag for each of his contacts (see next image) Date Sent Indicates when the contact was notified of your listing File Folder Icon o Heart icon will be displayed if the referenced contact flagged your listing as a Favorite o Light Bulb icon will be displayed if contact has flagged your listing as Recommended o If the contact discarded your listing ndash that contactrsquos Agent and Reference number row will not appear in the Reverse Prospecting Results Setting Up Contacts for Reverse Prospecting When entering a new contact make sure to click in the Box ldquoEnable Reverse Prospectingrdquo Complete the boxes displayed Next click on ldquoShow All Fieldsrdquo to get to more information
Chapter 16 Contacts Within the My Matrix tab there is a Contacts link where you can store all of your clientsrsquo contact information If you have contacts entered into Matrix you can quickly email listings to them and set‐up Auto Email You can also attach Saved Searches and Watched Listings to your contacts
161-Adding a Contact To add a contact follow these steps 1) Click on Add Contact 2) Enter personal home and business information email addresses and any notes you want to save First name last name and email address are required 3) Click on Add (Note You can enter in multiple email addresses for a contact by separating each email address with a comma) Viewing your Contacts To view the contact information for a particular client click on the clientrsquos name Matrix will display all of the information entered for that specific contact including personal home and
business information any Saved Searches you created for the Contact and a link to the Email history Notice that the e‐mail address is a hyperlink so you can e‐mail your contact from this screen Any notes that you have entered on a contact will appear under the Notes section
162- Contacts List Sort and Search Click the My Matrix tab and then click the Contacts link to open a list of all your Contacts Columns from left are select box Name Email Address number of Auto‐Emails number of Saved Searches my last use (activity) for that Contact the Contactrsquos last Portal visit number of listings Contact has marked in their Portal as Favorites number marked as Possibilities and number Discarded Click any column header to sort all your Contacts by that field (default sort is by last name) If you have a very long list of Contacts start typing the Contactrsquos name in the Search box at the top As you type your Contacts list will narrow to match what you type
163-Contacts Using Filters Filters are a great way to narrow your Contacts list according to a specific criterion Click on the Filter Contacts dropdown box and then select one of the options For example select ldquowho have not visited their portalrdquo to see who you may want to call to find out why they are not viewing their listings All of the filters are great for targeting your follow‐up activities
164- Contacts Working With To expand a Contact and viewedit all items assigned to that Contact click the Contactrsquos Name or the triangle to the left of the Contactrsquos name Here you have access to the Contact Details Auto‐Emails Saved Searches CMAs Sent Emails and Net Sheets Click the triangle next to the section you want to work with Details Click the ldquoEdit Contactrdquo at the bottom to change anything in the Details section
Chapter 17 Custom Displays Within the My Matrix tab there is an option to create your own custom single line displays This function allows you to choose which columns appear on the Search Results screen You can also choose the order in which the columns appear on the screen and the column labels Table Type In Matrix you can search for Listings or Tax Records On the search result screens you may want different information to be shown Because of this Matrix allows you to have various custom displays for the types of searches that you perform At the top of the Custom Displays screen you will see the pick list Make your selection from the Table Type pick list Select listing or tax depending on where you want to create the report If creating the display for MLS listing data click on listing If you want to create a display for tax public records click on tax After you create displays each Table Type has its own screen which contains the reports you have
created Therefore if you see Listing in the Table Type pick list you will not see any of your Tax displays You have to first select Tax from the Table Type pick list to view your Tax reports Listing ndash Displays for the search result screen on the tab Tax ndash Displays for the search result screen on the tab Table The different Property Types are referred to as ldquoTablesrdquo For example you would not want the same custom displays for viewing Residential listings that you would for Lots amp Land The Table pick list allows you to have different custom displays for the different property types To choose a specific Property Type select it from the Table pick list Your choices in the Table pick list are dependent upon the Table Type you are viewing For the Listing Table Type you have four different Property Types you can choose from as well as Cross Property For the Tax Table Type Tax is the only choice in the Table pick list Each of the Tables has its own screen This means that if you are viewing the Lots amp Land Table none of your Single Family column reports will be viewable Once you have selected the right Table and Table Type you are ready to do any of the following
171-Create a Custom Display To create a custom display follow these steps 1) Select the Table and Table Type to which you want to add the custom display 2) Click on Add Once you do this you will be taken to the Build Custom Display screen At the top of the page you will see the Custom Display Name box Click in the box and type a name for this custom display Next you will see the Available Fields containing all of the fields that are available for this Table Type To the right you will see that the Selected Fields box which will contain all of the fields you have chosen See an example of this screen on the next page
172-To ADD fields to your custom display
1) Click on the field in the Available Fields box that you want to include in this custom display 2) Click on Add (or double click the field name) 3) Repeat these steps until all the fields you want on this display are in the Selected Fields box To REMOVE fields from your custom display 1) Click on the field in the Selected Fields box that you want to remove 2) Click on Remove (or double click the field name) 3) Repeat these steps until all the fields you want to remove are no longer in the Selected Fields box To CHANGE THE ORDER of the columns 1) Click on the field in the Selected Fields box that you want to move 2) Click on Up to move it up in the list ‐OR Click on Down to move it down in the list 3) Repeat the above steps until the fields are in the order in which you would like them to be displayed on the search results screen To RE‐LABEL any of the columns Each field has a default label for the column heading You can change any label
1) In the Selected Fields box click on the field you want to re‐label 2) Click in the ldquoLabelrdquo box on the right side of your screen 3) Drag your cursor to highlight the label and type in whatever label you choose To CHANGE THE WIDTH of a column Each field has a default width set that should work well for your report without adjustment However if you do want to adjust a column width you may do so 1) In the Selected Fields box click on the field you want to resize 2) Click in the ldquowidthrdquo box on the right side of your screen 3) Drag your cursor to highlight the current width and type in whatever width you choose Note Width is expressed in ldquopixelsrdquo a unit of measurement for screen displays If you are not familiar with pixels you many need to do some experimenting to get a feel for them 50 pixels equals approximately 1 inch (on a 1024 x 768 pixel display) To ALIGN a column Each field can be set to align left right or centered If you do not make a selection the default is left alignment 1) In the Selected Fields box click on the field you want to align 2) Below the ldquoWidthrdquo setting click the ldquoradio buttonrdquo circle next to your selection of Left Right or Center This will place a black dot in the circle and signifies that alignment is chosen Adding Special Columns Below the Column Report Fields box you will see the following Special Columns selection list 1048633 Checkbox 1048633 Watch 1048633 Map Icon 1048633 Photo Icon 1048633 Link to Full Here you can add Special Columns to your column report You will recognize these from the Matrix Single Line Summary screen You have the choice of which of these columns you want to display Here is a breakdown of what each of these itemsicons mean Check Box ndash Will display a check box to the left of the listing for selecting that particular listing Watch ndash Will display an icon of Binoculars to the left of the listing so you can add listings to your Watched Listings List Map ndash Will display a map icon to the left of the listing so you can view the location of the listings Photo ndash Will display a camera icon to the left of the listing so you can view the photo(s) for the listings Link to Full ndash Will display the MLS number link so that you can view the full listing Click in the check box to the left of any of the columns you would like to include on your report Any items you choose from the Special Columns list will be the first columns to appear on your search result screensClick on Save when you are done creating this custom display This will save the display and take you back to the Manage Custom Displays screen Click on Cancel to return to the Manage Custom Displays screen without saving this custom display
173-Editing a Custom Display
1) Select the Table Type listing or tax column report you would like to edit 2) Select the Table Single Family Multi‐family Lots and Land Commercial or Cross Property of the column report you would like to edit 3) Click the Custom Display Name that you would like to edit 4) Click on Edit 5) Make any changes to this custom display 6) Click on Save Changing the order of the Custom Displays All your custom displays will be added to your Display Format pick list when running searches When you change the order they appear in on the Manage Custom Displays screen they will be changed to that order the Display Format pick list Follow these steps to change the order in which your custom displays will appear 1) Click the name of the Custom Display you want to move 2) Click on Move Up to move it up ‐OR‐ Click on Move Down to move it down 3) Repeat the above steps until the custom displays are in the order in which you would like them to appear Deleting a Custom Display To delete a custom display follow these steps 1) Select the Table Type and Table of the custom display you would like to delete 2) Click the Custom Display Name that you would like to delete 3) Click on Delete 4) Click on OK in the confirmation window That custom display will now be deleted Viewing your Custom Display To access and view your display follow these steps 1) Perform a search for some properties and process the search by clicking on the Search button 2) Click on the pick list down arrow next to the Change display to and select the name of your custom display by clicking on it Note your customized displays will appear at the top of the list with a ldquomyrdquo prefix in front the name of the display Selecting Custom Display from Search Results Editing your Custom Display from the Search Results screen To edit your custom displays follow these steps 1) From the search results screen with your custom display selected click on the Edit link next to the Displays pick list (at the bottom of the screen) 2) This will bring you to the Manage Custom Displays screen 3) From here you can add or remove fields to the Selected Fields box select or deselect special column icons change the label or width of the columns andor move fields up or down in the report fields box 4) If you wish to rename your report click in the text box labeled Custom Display Name and give this display a new name If you want to keep the display the same name click on the
Return to Search button If you have renamed your display now you may click on the Save button See screen on next page Printing the Custom Display 1) When you have your search results displayed using your Custom Display click the checkboxes next to the listings you want to print in your custom display format If you want to print them all click the ldquoCheck allhelliprdquo link at the top of the screen 2) Click the print Friendly button Your selected listings will pop‐up in a new window in your Custom Display format 3) If you have a lot of fields stretching across the screen click the ldquoChange Layout to Multi Linerdquo link at the top of the screen This will ensure that none of your fields are cut off the printed page 4) Click the ldquoPrintrdquo link at the top of the screen to send the display to your printer 5) When finished click the ldquoCloserdquo link at the top of the screen
Chapter 18 Settings (Email Signature and Custom HeadersFooters) The Settings screen is where you can personalize your email signature and select a custom headerfooter Agent Information Management Consolidation Screen Matrix now provides a screen for agents to manage the information that appears in the Portal Agent HeaderFooter and the CMA cover sheet all from one central place under My MatrixgtSettingsgtMy Information Please Note any information entered on this screen will NOT change the Roster information If you need to change your personal agent information please contact our membership department
181-Entering your Email Signature Your email signature will appear at the bottom of all the emails you send from Matrix You can save your name and contact information in this section so that you will not have to type it in each time you send an email Follow these steps to enter or modify your email signature 1) Click on My Matrix 2) Click on the ldquoSettingsrdquo link 3) Type or modify your email signature 4) Click on Save Email Signature Your email signature will now be saved
182-Custom HeaderFooter Including Agent Photo You can now designate a custom graphic header and footer that will appear on various displays and print reports Use one of the ready‐made templates or create and upload your own For either option you can upload your agent photo Click the ldquoMy Matrixrdquo tab then the ldquoSettingsrdquo link (from the main window or the blue submenu below the tabs) The HeaderFooter section is below the Email Signature section To get started click the link ldquoClick here to select a new HeaderFooter packagerdquo Click to select the template you want to use or click ldquoUpload custom headerfooter images if you want to upload your own Then scroll to the bottom of the screen and click the ldquoContinuerdquo button
Complete the details section You can click the link at the top to automatically fill all your information from the agent roster Then overwrite whatever you want to change and fill in any blanks None of the fields are required so you may leave off any that you do not want to display If you want to include a photo you may upload one in the ldquoYour Photordquo section Click the ldquoBrowsehelliprdquo button to locate and select your photo from that you have saved on your computer Click the ldquoUploadrdquo button to upload your photo to your template NOTE Your photo should be 66 x 79 pixels You can upload a different size but the system will automatically scalepad it to the appropriate size which could distort your image Itrsquos better if you do the sizing yourself beforehand using a photo imaging program After you click the Upload button (or the Preview button at the bottom of the screen if yoursquore not uploading a photo) a preview of your template will display at the top of the screen Make any changes you want in the Details section then click the ldquoSaverdquo button at the bottom of the screen to save your template If you have previously uploaded images for a custom HeaderFooter saving this package will overwrite those images After saving your template the text on the My MatrixgtgtSettings screen changes to reflect the name of your template selection with links to change the current one or select a new one to override the current After your template is saved it will automatically display on various screen displays and reports
183-Uploading your own custom template Perhaps you want to create your own template with your company logo or other graphics From the HeaderFooter Package selection screen click to select the option for ldquoupload custom headerfooter imagesrdquo and then click the ldquoContinue button at the bottom of the screen There are four custom images you can upload Header and Footer (for screen displays) and Print Header and Print Footer (for print reports) Note that each has a required image size (745 x 85 pixels for HeaderFooter and 670 x 85 pixels for Print HeaderPrint Footer) Click the ldquoBrowsehelliprdquo button in each box to locate and select the custom images you have created Click the ldquoUploadrdquo buttons to upload and preview your graphics When you are finished click the ldquoSaverdquo button at the bottom of the screen
Chapter 19 Tax Search To conduct a tax search using Matrix click on the tab There are three different tax searches PID Number General and Full Each of these searches is customizable by adding and removing additional search fields PID Search ndash allows you to search for properties via the property identification number from the tax public records General Search ‐ allows you to search for properties via the following fields County House Number and Street Name Also includes Map Search (see Chapter 2 page 7 for instructions) Full Search ndash allows you to search for most common fields available in the tax database as shown below Also includes Map Search (see Chapter 2 page 7 for instructions) Performing a Tax Search To perform a search select one of the search links described above PID General or Full Enter your search criteria click on the blue Search button (or press the ldquoEnterrdquo key on your keyboard)
Customizing your Tax Search Screen Keep in mind each search is customizable by adding and removing additional search fields Within each search PID General and Full there is an option for adding and removing search fields If you would like more search options in the tax section click on this blue link For more information on how to add additional search fields please see Tax Search Results From the results screen click on the blue PID number link to get the Full Tax Display for that property Remember that each county tracks different information so you may not always find the same information as you move between counties Full Tax Display After clicking on the blue PID link you will get a Full Tax Display on that property from the county Notice the blue buttons at the bottom of the Full Tax Display are similar to the ones you have= already used in other areas of Matrix with the exception of ReportsLabels Reports Enter search criteria into one of the three search options depending upon your search criteria If yoursquore pulling a list of propertiesnames on a certain street you might select the county enter in the street name (remember to use the as the wildcard) and the city When processing a large number of namesproperties it is a good idea to select the Show to 100 per page so you can view more per page To Process Search Click on the blue Search button or press the ldquoEnterrdquo key on your keyboard to run your search Selecting NamesProperties To select all of the namesproperties from your search results click the ldquoSelect all helliprdquo link (where ldquohelliprdquo is the number of search results) If you have more than one page of results clicking this link will select them all Notice how each of your names is selected with a check box in front of each property You will also notice that each of the names selected is highlighted blue De‐selecting NamesProperties If there is a name you would not like to include in your mailing labels simple click in the box to the left of that property If you want to deselect them all click the ldquoUn‐check all helliprdquo link at the top of the screen
Chapter 20 Open Houses Conducting the Search 1 Click on the ldquoOpen Houserdquo tab to search for Public and Broker Open Houses 2 Select the criteria you want to search on To select multiple criteria hold down the ldquoCtrlrdquo key as you click on your choices 3 Select the date range you want to search For Start Date you must type a plus sign immediately after the date for example 712004+ For End Date you must type a minus sign immediately after the date for example 7152004‐ (In this example you would get all open houses that are scheduled anytime during the period of 712004 through 7152004)
4 As with property search there are a number of parameters you can set Click the first drop down box on the left to display how many results you want displayed per page For the Single Line you can display up to 100 For the Full one open house is displayed per page Click the ldquoSearchrdquo button or press the ldquoEnterrdquo key on your keyboard to execute your search
Chapter 21 History Conducting the Search 1 Click on the ldquoHistoryrdquo tab to search for the listing History of one or more properties This is particularly helpful for seeing what Status and MLS number changes have been made to a property over time 2 Select the criteria you want to search on To select multiple criteria in a list box hold down the ldquoCtrlrdquo key as you click on your choices If searching on Street be sure to type an asterisk immediately after the Street Name 3 As with property search there are a number of parameters you can set Click the first drop down box on the left to display how many results you want displayed per pageYou can display up to 100 Click the ldquoSearchrdquo button or press the ldquoEnterrdquo key on your keyboard to execute your search Viewing the Results The results show the MLS activity for each property in your search The Old ValueNew Value Columns show what was changed

If there is more than one page of listings use these links to navigate bull Previous ndash Takes you to the previous page of listings bull Next ndash Takes you to the next page of listings bull Numbers ndash Advances to a specific page
42-How to Use the Icons Selecting amp De‐selecting single listings To select a listing that you would like to email print etc click anywhere in the line of data for that listing Once you do this a check mark will appear in the check box to indicate that you have selected that listing To deselect the listing click anywhere on the line again and the check mark will disappear indicating that the listing is no longer selected Selecting amp De‐selecting all the listings on the page To select all the listings on the current page click in the first check box at the top of the page in the column header This will put a check mark in all the boxes on the current page indicating that they are all selected If you click in the check box at the top of the page again the check mark will disappear from all the listings indicating that none of them are selected Selecting amp De‐selecting all Search Results Across Multiple Pages To select all the listings in your search results click the ldquoCheck allhelliprdquo link at the top of the page This will put a check mark in all the boxes all your search results indicating that they are all selected To de‐select them click the ldquoUncheck allhelliprdquo link The check mark will disappear from all the listings indicating that none of them are selected Watched Listingsinfin To the right of the check box is a Watched Listing icon infin Matrix allows you to keep a list of listings that you want to trackmonitor (Note The Watched Item(s) list will be stored in the My Matrix tab) To add a listing to your Watched Item Summary 1) Click on the infin Watched Listing icon to the left of the listing that you want to add A window will open to let you know that you are now watching this listing This means the listing has been added to your Watched Item Summary list under the My Matrix tab You now have the option of attaching a Contact to this Watched Listing If you do not want to attach this listing to a contact click on Close This will close the window and take you back to the search results screen without attaching this listing to a contact To attach this listing to a Contact 1) Click on the name of the Contact you would like to attach the listing to 2) Click on the Attach Contact button Matrix will then attach the selected contact to the listing and you will be returned to the Search Results screen When you view your Watched Listings under the My Matrix tab it will display the Contactrsquos name that you attached to the listing This helps you keep track of which listings you are watching for who You must track and email changes to your client manually There is no automatic tracking or emailing with the Watched Listings function
To View a Photo The camera icon (with a plus sign over it) to the left of the listing indicates that the listing has at least two photographs If there is a camera icon with no plus sign then there is only one photograph If you do not see any camera icon the listing does not have a photo at this time To view the photo of a listing click on the camera icon to the left of the listing A window will open showing you the MLS number address and all photos for that listing Click any photo to view a large version To view the photos of another listing click on the camera icon to left of the other listing Click on Red X in the top right‐hand corner of the Web browser photo window to close the window and return to the search results screen Single Line Display Price Change Icon For Active Status listings only a price change icon will display next to the List Price on the Single Line Display if the List Price has changed by at least half a percent in the last seven days If the List Price is less a red down arrow will display If the List Price is greater a blue up arrow will display Click on the icon to view a pop‐up window that displays the original prior and current price and the last price change date After seven days without an additional price change the icon will automatically drop off the listing To View a Listing on a Map (Microsoft Virtual Earth) To view the location of a listing on a map (using Microsoft Virtual Earth) click on the globe icon to the left of the MLS Number A pop‐up window will open containing the Virtual Earth map in ldquomap viewrdquo To make the map bigger click the Maximize button (upper right next to the red X) and the map will automatically resize 1 Push pin shows the location of the property Mouse over the push pin for a thumbnail pop‐up of listing information and photo 2 Zoom control click and drag the slider towards + to zoom in or towards ndash to zoom out 3 Select Road (default) Aerial (photographic flyover view) or Hybrid (photographic flyover view with street name overlay) If you have dragged the map so that the subject property is no longer at the center you may click ldquoRe‐Centerrdquo to bring the subject back to the center of the map 4 The ldquomap viewrdquo icon is selected by default Click the ldquobirdrsquos eye viewrdquo icon below it to switch to the birdrsquos eye view (see below for more information) 5 Click the gt arrow on the right side of the tool section to open a flyout mini‐map showing the area covered Click and drag anywhere in the mini‐map to move your focus Click the diagonal arrow in the lower right corner of the mini‐map to make it larger or smaller Click the ldquoRrdquo (upper left) for Road View (default) or the ldquoHrdquo for Hybrid View Click the lt arrow on the right slide to close the mini‐map Printing To print any of the maps select FilegtPrinthellip from the menu bar or click the printer icon (both at the top of the Web browser pop‐up window) Birdrsquos Eye View When you switch to the Birdrsquos Eye view the mini‐map will automatically open See page two for information on the mini‐map To close it click the lt arrow on the right side (it is closed in the example above) There are two levels of zoom Zoomed out is the default Move the zoom slider to the + sign to zoom in (as in the example above) The map looks North by default To change the direction of the view click any of the compass points (below the zoom control)
To view the location of a different listing click on to the left of the MLS Number on another listing Matrix will then show you the location of that listing Click on the Red X in the top right‐hand corner of the Web browser map window to close the window and return to the Search Results screen
43-Sorting the Search Results If you have 500 or fewer search results Matrix will automatically sort them first by Status then Area then List Price (all in ascending order) If you have 500 or fewer search results you can do your own custom sort using the ldquoRefinerdquo button at the bottom of page You can perform multi‐level sorts and choose ascending or descending order Matrix has an extensive set of Sort tools available Please refer to Chapter 7 Sort Search Results for detailed instructions
44-Listing Detail To view listing details click on the listingrsquos MLS number to display the complete listing information Please refer to Chapter 5 Navigating the Detail Screen for detailed instructions
45-Listings Cart Allows you to save listings and combine them with listings from other search results Each property type has its own cart so you cannot combine cart contents across property types (unless you are using the Cross Property searchcart) Select the listings you want to save to the cart and click the ldquoAdd to Cartrdquo link (located both above and below your search results) You can add up to a maximum of 200 listings to the Cart You now have three links The ldquoViewrdquo link also tells how many listings are saved in the cart Click to view the saved listings To add additional listings select them and click the ldquoAdd Tordquo link One of the major benefits of this tool is that you can run however many additional searches you wish and add more listings to the cart (combining them with listings added from other searches) To completely empty out your cart click the ldquoRemove Checkedrdquo link A pop‐up box will ask you to confirm whether you want to empty it Once you click ldquoOKrdquo to confirm you cannot undo it Listings will stay in your cart indefinitely until you empty the cart (even if you log out and log back in later) Once you have all the listings you want in your cart click the ldquoViewrdquo link From the cart contents you can perform all the same functions you do with regular search results (sort print email map export stats etc) To remove listings from your cart select them and click the ldquoRemove Checkedrdquo link To go back to your original (or revised) search results click the link at the top of the screen Note You can Save the search from your cart and it will save the narrowed criteria (ie only the listings in your cart) not any of the original search criteria If there are listings in your Cart it is also accessible by clicking the Search tab then the Cart link
46-PreviousNextPage Numbers At the top of the Listing Detail screen you will see the navigation links The navigation is a little different on the Listing Detail screen than on the Listing Results Screen The following explains what each of these items represents (Results 4 of 79) ‐ You are viewing the fourth of 79 Listings (Check All 79) ‐ Selects all listings in the search results (Previous) ‐ Takes you to the previous listing (Next) ‐ Takes you to the next listing
123[4]5678 ‐ Takes you directly to a particular listing by clicking on the actual number [4] ‐ Listing currently being viewed hellip ‐ Takes you to the next set of 10 listings If the Icon appears before the numbers click it to view the previous set of 10 listings Single Line Display ‐ Takes you back to the Single Line Display screen Add To Cart ‐ Adds listings to your Cart
47-CDOM To view the Cumulative Days on Market (CDOM) for a property click on the ldquoCDOMrdquo link next to the regular Days on Market A pop‐up window will open displaying the CDOM along with a link to information on how CDOM is calculated CDOM is available through this link on the Property Detail display only It is not available on any reports of email displays It is intended as an agent tool only
48-History Click the ldquoHistoryrdquo link (next to CDOM) for a pop‐up window that displays the history of price and status changes for this property As with CDOM this information is linked on the Property Detail display only You can also search property transaction history by clicking on the History tab (see Chapter 23 for more information)
49-Viewing the Tax Record Matrix allows you to quickly view the associated tax record for the listing The Property ID (PID) number is on the right side of the screen under the map in the section labeled Tax Information in the listing information The PID number will be linked (blue underlined) if it is in the greater Twin Cities or western Wisconsin areas where HMLS has tax data If you click on the PID number a window will open to show the tax record for the property If the number is not linked tax records for that county are not available In order for the link to work the PID number must be valid If you click on the link and the listing agent did not enter a valid Property ID number a window will open letting you know that Matrix could not find the tax record
410-Display Template There are a number of standard templates that you can select for displaying the listing information such as Single Line Thumbnail Property Full Property Short Customer Full Customer Condensed Customer Short Customer Single Line Customer Thumbnail In addition to these you have any single line custom displays that you have saved in Matrix (Adding your own single line custom displays is covered in Chapter 18 ldquoCustom Displaysrdquo) Just below the blue option buttons you will see the following Display pick list Use this pick list to change the way the listings are displayed on your screen To change the way the listings are displayed on your screen follow these steps 1) Click on Property Full 2) Click on the display template you want Matrix will automatically show the listing information in the display format you chose Repeat these steps to view other available formats Any custom displays that you have designed will appear in this pick list at the top with ldquomyrdquo in front of the name of the report
411-Search Criteria Display At the bottom of every Search Results page you will find listed the search criteria that resulted in the displayed listings and the sort order (if 500 or fewer listings) Search time 039 sec Search Criteria Status is Active Type is Single List Price is 200000 ndash 250000 Area is 340 Ordered by Status Area List Price
Chapter 5 Revise and Save a Search In this chapter we will cover how to Revise a Search and how to Save a Search
51-To Revise a Search The Revise feature allows you to modify the search criteria for the search you have just executed In many cases you may want to change some of the initial search criteria to refine the search To revise the search click on the Revise Button which is located just below the search results to the far left This will take you to the Search screen with all the current criteria already entered then simply make the changes needed Then click on the Search Button (or press the ldquoEnterrdquo key on your keyboard) to run the search (Note If you are familiar with the Internet you might be tempted to use the browserrsquos Back button to return to the search screen and make changes In some cases this may cause problems depending upon your version of the Browser It is always better to use the Revise button If you do happen to use the back button by mistake click on the browserrsquos Forward Button and then click on Revise to continue making your changes) To Save a Search The Save Button allows you to save your current search criteria so that you can quickly run the search again at any time The Save button is located just below the search results to the right of the Discard Button The steps to save a search are described on the next page (Note Saving a search is the first step in creating your Market Updates The Saved Searches are stored in SavedAutomatic Searches section of My Matrix How to use the Saved Searches as Market Updates is described in detail in Chapter 15 Saved SearchesMarket Updates)
52-Steps to Save a SearchAuto Email After your search is complete and you want to save the last search executed 1) Click on Save and the Save Search Criteria text box will appear 2) Type the name for this Search in the Search Name box 3) Type in a Description of this search in the Description box (The description is an optional field) 4) Primary Email Contact (optional) ndash If you have stored contacts in Matrix the ldquoPrimary Email Contactrdquo option will be displayed You can now attach the saved criteria to a contact To attach this search to a contact
a Click on the down arrow next to the Primary Email Contact b Click on the name of the contact to whom you want to attach this search
5) You can designate up to 10 saved searches as ldquoHot Searchesrdquo that will appear on the Home Page each time you log on to Matrix This make it easy to quickly get market updates for your most active searches each time you log on to Matrix To designate this search as a Hot Search click to place a check mark next to ldquoEnable as Hot Search on Home tabrdquo 6) If you want to set up this contact for Auto Email click on the Enable Auto Email button (See Chapter 15 for more details) 7) Leave the Reverse Prospect box checked if you want the search available for Reverse Prospecting (see Chapter 17 for more details) Leaving the box checked will make it easier for other agents to contact you regarding properties that match your Buyerrsquos search criteria However if you do not want to participate click the check box to remove the check mark 8) In the Subject box type in what you want to appear on the subject line of the emails 9) Select which display you would like to send the client by clicking on the down arrow and selecting a report 10) Type whatever message you want to appear in the body of the emails in the Message box Click the ldquoCheck Spellingrdquo link if you want to run the spellchecker on your message to check for errors 11) Select a Schedule for when you want the Auto Emails to go out
a Daily Select the days of the week you want the emails to go out You can select everyday of the week or just certain days There is also an option to have them go out in the am pm or both b ASAP This is a great option when the market is quickly changing and your client wants to stay up‐to‐the‐minute with new developments Emails will go out throughout the day every time there are new or updated listings matching your clientrsquos search criteria Your client may receive multiple emails throughout the day depending on how active the market is for the search parameters you set c Monthly Emails go out just once a month on the first day of the month
12) Click on Save To learn how to enter a contact refer to the Contacts Chapter of this manual (Chapter 18) After you click Save Matrix will return you to your search results If you do not want to save this search criteria click on Cancel to return to the search results without saving the current search criteria To learn more about how to use a Saved Search as a Market Update please refer to the SavedAutomatic Searches Chapter of this manual (Chapter 16)
53-Speed Bar Open and Close the Speed Bar To toggle open the Speed Bar click the arrow next to your login name at the top right of the screen To toggle close the Speed Bar click the X on the right hand side of the speed bar Each time you log in Speed Bar will be opened or closed depending on how you left it when you last logged out Help Using Speed Bar
For a list of sample shortcuts click the grey question mark to the right of the Speed Bar entry box Run and Revise a Speed Bar Search Type your criteria into the Speed Bar search box To run the search press the Enter key on your keyboard or click the magnifying glass icon to the left of the Speed Bar search box In the example above we are searching for Active listings in St Louis Park single family houses with three or more bedrooms two or more bathrooms (always enter bedrooms before bathrooms) and priced at $400000 or less Because we did not specify a property type the search will be in Single Family Residential (the ldquosfrdquo in the example above designates single family houses not single family property type) It does not matter what order you type in the criteria When you run your search the Speed Bar and the criteria stay with you on the search results screen This allows you to make quick revisions without having to click the Revise button and go back to a search screen For example you could add hopk to the Speed Bar and press the Enter Key to rerun the search adding in the Hopkins municipality Create and Save Your Own Custom Speed Bar Shortcuts Do you have a field you search on all the time that does not have a standard shortcut Create your own that you can save and use again any time Letrsquos say you frequently search for Lake Front properties Run a search where the only criteria you select is ldquoLake Frontrdquo in the LakeWaterfront field In the search results click the blue ldquoSave Asrdquo button then select ldquoNew Speed Bar Shortcutrdquo On the ldquoNew Speed Bar Shortcutrdquo screen type in what you want to use for your shortcut All custom speed bar shortcuts must start with a forward slash ldquordquo Also you must use alpha numeric characters (with the exception of special characters amp ‐ and _ which are allowed) Shortcuts are not case‐sensitive In this example we will use LF for Lake Front You may also type in a description Your criteria are automatically saved When you are finished click the Save button You may now enter LF in any Speed Bar Search and that will add Lake Front as a search criterion You may save as many of these as you want A Speed Bar Shortcut can include multiple criteria in a single shortcut For example we could run a search for all Actives on a Lake Front in a custom Map Area and then saved that as ldquoLFrdquo Change or Delete Your Own Custom Speed Bar Shortcuts To find and changedelete any of your Custom Shortcuts click the ldquoMy Matrixrdquo Tab then the ldquoSettingsrdquo link From there click the ldquoSpeed Bar Shortcutsrdquo link To change a shortcut for example to add additional criteria click the shortcut name For our Lake Front example we would click on lf After you click the shortcut name you will be taken to a search screen where you can modify your criteria Make the changes to your criteria and then click the Save button In the example above we added the criteria mtka for LakeWaterfront Name (wildcard search for all spelling and abbreviation variations of Minnetonka) After clicking the Save button you are taken to a confirmation screen To confirm your changes click the ldquoSaverdquo button (Or click the Cancel button if you change your mind and donrsquot want to save the changes) Notice that the LakeWaterfront Name has been added to the criteria Now when you enter LF in the speed bar you will get all Lake Front properties on Lake Minnetonka
Standard Shorthand Criteria Examples Below are some generic examples for all of the system standard shortcuts that could be possible Please be aware that a specific short hand list will be generated after Speed Bar has been fully configured on your system MLS Number search 2290811 2365891 Street Address 8420 ox yoke (enter the street number and street name) Status a = Active t = TNAS p = Pending s = Sold cs = Comp Sold c = Cancelled e = Expired Property Type (will search single family if you do not specify) mf = Multi‐Family land = Lots amp Land comm = CommercialMixed Use cp = Cross Property To combine Single Family with another property type use res For example res land (searches both Single Family and LotsLand) Style sf = Single Family Houses th = Townhouses cc = CondoCoops tw = Twin Homes List Price $300‐400 (all properties listed $300000‐400000) $300+ (all properties listed $300000 or higher) $400‐ (all properties listed $400000 or less) Sold Price Same as List Price but include an S before the dollar sign For example S$300‐400 Bedrooms and Bathrooms (always enter Bedrooms before Bathrooms) 3+ (at least 3 bedrooms) 3+ 2+ (at least 3 beds and 2 baths) Garage Stalls 1+ gs (at least 1 garage stall) Total Finished Sqft 2000+ sqft (2000 or more Total Finished Sqft) Acres 05+ acres (half an acre or more of land) Municipality mtka (Minnetonka Municipality) County ramsey county (Ramsey County) MLS Area 300 302 (MLS Areas 300 and 302) ZIP Code 55418 Open House Dates oh 0+ (open houses current date or later) oh 112010+ (open houses this date or later) oh 112010‐1152010 (open houses in this date range) Agent Search ag smith (agent last name) john smith (agent first and last name)
Chapter 6 Sorting Search Results In Matrix if you have 500 or fewer search results Matrix will automatically sort them first by Status then Area then List Price (all in ascending order) You can also custom Sort your search results (NOTE If you have more than 500 search results the Sort feature is not available) Along with multi‐level sorts you also have the ability to sort the columns in ascending or descending order Column Headers For a quick custom sort on the Single‐Line Display click a blue column header to sort by that field in ascending order Click it again to switch to descending order To create a multi‐level
sort click the column headers in the opposite order you want them sorted For example if you want to sort first by subdivision then number of bedrooms then year built click the column headers in this order Built Beds Subdivision
61-Sort Button To create a custom sort based on any field in the database use the Sort button at the bottom of the screen Click on Sort under the Search Results This will open the Sort Order window containing two large boxes The Fields box contains all of the fields that are available to sort by and the Sort By box contains all the fields you are currently sorting by (initially it will contain the default sort) Adding Fields to the Sort By box To add fields to the Sort By box follow these steps 1) Click on the field you want in the Fields box 2) Click on Add (Double clicking on the field name will also add it) That field will be added to the Sort By box Removing Fields from the Sort By box To remove fields from the Sort By box follow these steps 1) Click on the field you want to remove in the Sort By box 2) Click on Remove NOTE You may sort by fields that are not on the Single Line Display but they will still not show in the display unless you create your own Custom Display (see Chapter 19 Custom Displays) AscendingDescending When you first add a field to the Sort By box you will see Ascending to the right of it This means that the field will be sorted in ascending order To sort the field in descending order double click on the name of the field You will now see Descending to the right of the field name indicating that it will be sorted in descending order
62-Changing the Sort Order The fields will be sorted in the order in which they appear in the Sort by box To change the order 1) Click on the field name you want to move 2) Click to Up to move the field up ‐ORClick Down to move the field down Remember that the sort order will duplicate the order that appears in the Sort By box Completing the Sort When the Sort By box has the fields you want in the order you want click on the Save button to close the sort window and see your search results in the new sort order If you do not want to change the sort order click on the Cancel button and the window will close without changing the sort order (Note You can save your sort selections by saving the Search using the Save button Saving a Search is explained in Chapter 6 Revise and Save Search)
Chapter 7 Print Listing Reports
The Print screen now uses an intelligent reduction filter to display the users most recently printed reports This new feature will help reduce searching and scrolling for commonly printed reports and hide those reports rarely printed The complete list of reports always be displayed by clicking ldquo--- more (click) ----ldquo The report displayed on the Results screen will still be selected in the Print screen even if itrsquos not one of the most recent reports New users that have never printed reports will see the complete list of printable reports until a pattern of favorite reports has been established usually after several print Other changes When a ldquoPDF Onlyrdquo report is selected the ldquoPrint to PDFrdquo button will automatically be highlighted When a standard display (non-PDF) is selected the ldquoPrintrdquo button will automatically be highlighted
Chapter 8 Exports Matrix allows you to download listing data into files that can be opened by a text reader or Microsoftreg Excel Both standard and custom exports are available
81-Export Listing Data 1) Conduct a Listing or Tax Search 2) On the search results page select the listings you want to Export If you do not select any listings your entire search results will be exported 3) Click the Export button at the bottom of the search results screen 4) This will take you to the Export screen 5) Note the number of records selected in bold If this does not look correct click the ldquoReturn To Searchhelliprdquo button to go back and re‐do your selections 6) Click the ldquoExport tordquo drop down box to select an Export from the list The ldquoAll Fieldsrdquo Export will give you all the fields that are on the Property Full Display Any Custom Exports you created will be at the top of the list 7) Click the Export button 8) A pop‐up box will give you the option to Open or Save the file If you click ldquoOpenrdquo the file will open in your default text editor (probably Windows Notepad) If you click ldquoSaverdquo you can save it to your computer and open it with the program of your choice 9) Click the Save button 10) Name the file and choose a location on your computer (or network) to save the file
Click the Save button If you see a ldquoDownload Completerdquo window click the Close button 11) If you want to view the file as a spreadsheet open Microsoftreg Excel Select FilegtgtOpen from the Excel menu 12) In the File Open dialog box select ldquoText Filesrdquo in the ldquoFiles of typerdquo section 13) You should now be able to see your Export file Click to select it and click the Open button 14) You will now go through several simple steps of Excelrsquos Text Import wizard In step 1 of 3 leave the default ldquoDelimitedrdquo selected for Original data type 15) Click the Next button In step 2 of 3 leave ldquoTabrdquo selected as the delimiter if it is a standard export or a custom export where you chose Tab as the delimiter If it is a custom export where you chose comma as the delimiter uncheck Tab and check Comma 16) Click the Next button In step 3 of 3 you have the option to format each field column from here and choose columns not to import It may be easier to skip this step and do all formatting from within the Excel spreadsheet 17) Click the Finish button Your Export file will open as an Excel spreadsheet with each field in its own column
82-Create or Edit a Custom Listing Export 1) Click the My Matrix tab then the ldquoCustom Exportsrdquo link 2) This will take you to the Manage Custom Exports screen 3) Under Table Type select listing (if creatingediting an Export for your listing search results) 4) If you selected ldquolistingrdquo select the property type for your Export under Table 5) Click the Add Export button (or Edit Export if you want to make changes to an existing Custom Export) 6) This will take you to the Set Export Definition screen 7) Type in a Name and Description for your Custom Export 8) Select the fields you want in your Export from the Available Fields box To make a selection click on a field name to highlight it Double click it or click the Add‐gt button to move it to the Export Fields box 9) To remove a field click to highlight it in the Export Fields box Double click it or click the Removelt‐ button to remove it 10) To change the order of an Export Field click to highlight it in the Export Fields box Use the Up and Down buttons to move it up or down in the list 11) If you want the field names to be column headers in the first row of your export click to place a check in the checkbox next to Include Column Names in first row 12) The default Separator (to separate fields from each other) is a Tab This should work for most of your exports If you prefer you may select Comma 13) When finished click the Save button 14) Run your Listing or Tax Search Follow the instructions at the start of this chapter to download your Export file
83-Delete a Custom Export 1 Click the My Matrix tab then the ldquoCustom Exportsrdquo link 2 This will take you to the Manage Custom Exports screen Select the Table and Table Type where the export(s) you want to delete are located
3 Click to highlight the Custom Exports you want to delete 4 Click the Delete button In the confirmation box click the OK button Your selected Custom Exports are now deleted
Chapter 9 Emailing Listings 91-Email Matrix allows you to easily email listings to your clients Before you go to the email screen you will want to select the listings that you would like to email from your Search Results screen Click anywhere on the line of each listing to make your selections The Email button will be ldquogreyed outrdquo until you select at least one listing Once you have made your selections click on to go to the Email Screen From Your email address automatically fills in for the ldquoFromrdquo section It is taken from your MLS roster entry If it is blank you will not be able to send emails from Matrix To have an email address added or to change the existing address contact your local REALTORreg Association where you have your membership They will make the change in their membership records which will copy to Matrix overnight There are several ways to fill in the Addressee section 1 If you have not set up the recipient as a Contact (see Chapter 18) type in the email address in the input box to the right of the icon 2 If the recipient is in your Contacts list start typing the name (first last or email address) in the input box A pop‐up list of your contacts will appear and narrow as you type Select the contact from this list at any point 3 Click the icon to open a pop‐up window list of your Contacts Select your contact from this list (Note Multiple addresses can be entered by separating them with a comma) Complete the Carbon Copy (Cc) section using the same procedure as above Using step 3 you can also enter a Blind Carbon Copy (Bcc) recipient Anyone who is in the To or Cc section will not be able to see who received the email through Blind Carbon Copy Click the checkbox to insert a checkmark if you want a copy of the email sent to your email address (without your clients knowing it) Itrsquos a good idea to copy yourself on everything you send That way if there is a question about what you sent you will have a copy of the email they received The text in bold type notes how many listings you have selected to email Check this number to make sure it is correct Click the drop‐down arrow to view all the displays that are available for you to email The ldquoCustomerrdquo formats are designed specifically for view by customers and do not include Agent Remarks Listing Agent Contact information commissions and other fields not intended for public view If you want your customers to have that information select from the ldquoPropertyAgentrdquo formats To Preview what the display will look like for your customer select one of the formats then click the grey ldquoPreviewrdquo next to the Display drop‐down box A popup window will open showing you how the display will appear Notes regarding emailed displays 1 On all of the ldquoCustomerrdquo formats your customer will be able to click on the
MLS number to view the Customer Full Display Similarly if you send any of the ldquoPropertyrdquo formats the MLS number will link to the Property Full Display 2 The Customer and Property ldquoCondensedrdquo displays are designed to print one listing per page for most listings As noted above your customer can click on the MLS number link to view the full information Be sure to enter something in the Subject box Otherwise your email may not be properly recognized by the recipient and may be mistakenly deleted To enter the Subject click in the box to the right of Subject and type Remember you will want your subject to get your clientrsquos attention After entering the subject type in a message to your client in the Email Body section As you type the ldquoCharacters Remainingrdquo counter below the box will tell you the maximum number of remaining characters you have left After entering your message click the ldquoCheck Spellingrdquo link if you want the system to check and notify you of any spelling errors If you have an Email Signature set up under My Matrix (see Chapter 20) you will find it automatically inserted in the Email Body section You can change or delete it for this email To permanently change or delete it you must do so under Settings in My Matrix Click the Send button to send the email After the email is sent you will see an Email Submitted confirmation message that includes the information that you sent (you may want to print this for your records) Keep in mind that this message indicates that the message was sent not that it was received (Note If you have emailed to an invalid email address a notification will be sent to your email account) From this screen click the OK button to return to your search results Anti SPAM Efforts Recipients of Matrix emails tend to be marked as SPAM (abuse of electronic messaging systems to send unsolicited bulk messages indiscriminately) to their Internet Service Provider (ISP) It is particularly a problem with some large ISPs such as Yahoo and AOL If enough Matrix emails get reported as SPAM users are blacklisted from sending any emails to anyone at that ISP through Matrix resulting in time and effort from Tarasoft and MLS staff to get back on the ldquowhitelistrdquo In an effort to reduce the extent of this problem the following features have been implemented A Note Regarding the Email Contactrsquos Email Address Email addresses are verified to ensure that emails are wanted before they are sent through the Matrix system This is done through a feedback loop process that checks to see if the email recipient has marked Matrix email as spam or if the email recipient has selected any of the unsubscribe options This process helps prevent the MLS from being blacklisted by Internet Service Providers (ISP) and improves our email deliverability Receiving the initial Opt‐in auto email Opening the link to the listings in the initial auto email will result in the recipient being opted in to receiving future updates for that auto email If the email recipient never opens the first auto email they will not receive subsequent auto emails The opt‐in message will state ldquoInsert desirable Text Hererdquo The message should clearly convey that by clicking the link provided will result in subsequent E‐mails and that if the user doesnrsquot want to receive them to NOT click the link
Subsequent auto email will utilize the sendersrsquo Subject and Body from the Saved Search Example Unsubscribe All emails sent through Matrix have an unsubscribe link that leads to a page allowing recipients the ability to unsubscribe from receiving Matrix emails Auto Emails have all the options below Manual Emails have the second and third options bull Unsubscribe from a specific real estate professional This is used when the recipient believes they are receiving unrequested email from a specific real estate professional This automatically happens when your email was marked as Spam by the recipient If they unsubscribe or mark you as spam this will block only the specific real estate professional from sending additional email to that recipient bull Unsubscribe from the entire MLS o This is used when the recipient believes they are receiving unrequested email and are not interested in receiving future real estate related email through the multiple listing systems (MLS) from any real estate professional This will block all real estate professionals from sending additional email through the multiple listing systems (MLS) to that email address bull Unsubscribe from a specific Auto‐Email Auto Email will have a third option Disable a specific auto email This is used when the recipient no longer wishes to receive updates or wants to adjust the search criteria for a specific auto email The agent can reenable this auto email at their discretion (This option is not visible in the above screen shot and will only appear on Automatic Email) Agent unsubscribing from themselves or marking themselves as spam Agents cannot unsubscribe from themselves or even mark their own email as Spam by mistake The system will prevent you from doing this Agent notification In all cases if your email was unsubscribed to marked as spam or even disabled the agent will be sent an email notification from Matrix letting them know what happened and what to do to assist their client if they unsubscribed by mistake This is not JunkSpam In cases where a recipient has marked an email as spam through their email provider (such as AOL MSN or Hotmail) simply re‐subscribing might not be enough Their email provider may need to be notified that they want to receive emails through the MLS The links below provide specific email help regarding what to do ISP Specific Help AOL (AOL BrowserMail Toolbar) httphelpaolcomhelpmicrositesmicrositedocmd=displayKCPopupampdocType=kcampexternalId=219050 AOL Webmail httphelpaolcomhelpmicrositesmicrositedocmd=displayKCPopupampdocType=kcampexternalId=220979 MSNHotmailLive httphelplivecomHelpaspxmarket=en‐ USampproject=MailClassicampquerytype=topicampquery=WL_Mail_PROC_BlockEmailhtm Yahoo Classic httphelpyahoocomlusyahoomailclassicabuse
Yahoo New httphelpyahoocomlusyahoomailyahoomailabuse Re‐Subscribe (opt in) To re‐subscribe and allow Matrix emails to be delivered again a recipient simply needs to send an email to an Optin email (yet to be determined) from the email address they unsubscribed from Re‐subscribing will remove all blocks assigned to that recipient and allow the recipient to receive email through Matrix again This email can be blank no subject or body text required Glossary of Terms Regarding SPAM US CAN‐SPAM Act ‐ A law adopted on January 1st 2004 that establishes requirements for those who send email with primary purpose of advertising or promoting a commercial product or service Blacklist ‐ Blacklists are lists of known spammers which contain their IP addresses andor their ISP (Internet Service Provider) Such information helps spam filters block all messages coming from known spammers andor their ISPs False Positives ‐ Email that is labeled as spam by a spam filter of the recipient while not being spam Feedback loop (Spam complaint) ‐ The process by which the email client (ISP) of the receiver forwards complaints of emails marked as spam by recipients for removal by the sender Opt‐in ‐ The action of agreeing to receive emails from a particular company group of companies or associated companies confirmed by subscribing to an email list Opt‐out ‐ A mailing list which transmits emails to people who have not subscribed and lets them opt‐out from the list Sometimes it is used to confirm that such emailing address is valid for further spamming it Mailer‐daemon ‐ Software in a mail server responsible for message delivery When you get a MAILERDAEMONwhatevercompanycom message in your inbox the server at that company is informing you that it is returning your message because of some failure
92-Email History Matrix keeps track of all emails you send through the system for 90 days To view your email history click on the ldquoMy Matrixrdquo tab Click on the ldquoEmail Historyrdquo link (the total number of emails you have sent within the past 90 days appears below the link) The Email History screen will appear Your emails are in two sections those you sent manually through Matrix (using the ldquoEmailrdquo button) and those sent through the Auto Email function (see chapter 16) You may filter your results to see only those sent to a specific contact those assigned to no contact or all emails To set the filter click the ldquoFilter byrdquo drop down box You may display 10 25 50 or 100 per page To make this setting click this drop down box and make your selection Click on any blue underlined column header to sort the emails by that column in ascending order Click the column header again to sort in descending order To view the listings that were sent with that email click the ldquoViewrdquo link in the row for that email For Auto Email you can view those that were sent as ldquoNewrdquo and the whole ldquoAllrdquo list Note You can open information on each sent email by clicking the email sent date or the triangle next to it Above are examples of information opened on a Direct Email and an Auto Email For the Direct email you click the number of the listings under the Contents column to view the listings you sent (or you can click the ldquoOpen in Portalrdquo button) Yoursquore also able to see
the body of the e‐mail that was sent for historical reference For Auto Emails you have all the options that are also available to you in the Auto Emails section of your Contacts
Chapter 10 Plotting Listings on a Map Matrix can plot a single listing or multiple listings on a single map To plot multiple listings on a single map select the listings that you would like to plot on the map and click the Map button at the bottom of the screen Matrix will display a map showing all of the listings that you selected A push pin will indicate each listingrsquos location and the property address will appear alongside it At the top of the map are controls to adjust the map size and to zoom in or out Click on a direction name to move the map in that direction To print the map select FilePrint from your Web browser menu bar When finished with the map click on to go back to the listing results screen
Chapter 11 Discard or Narrow Listings Matrix gives you two different ways to work with your search results when you are selecting or de‐selecting properties When you are viewing the Search Results Screen you will see a Discard and Narrow Button at the bottom of the screen
111-Discard Button for deleting your selected listings
Narrow Button for selecting the properties you want to keep and deleting the other listings NOTE If this is a search you want to Save it is important that you do so before using the Narrow or Discard buttons Once you use these buttons the search parameters are changed to reflect only those listings you keep in your results For more information on how to save a search see Chapter 6 ldquoRevise and Save a Searchrdquo Using the Discard Button As you review the search results there might be listings that have matched your search criteria but are not of interest to your client The Discard button allows you to delete these listings from the displayed results After clicking on the Discard Button Matrix will add an Un‐Discard Button if you would like to retrieve the listings you previously discarded (Note There is a limit of 50 discarded listings that you can ldquoUn‐Discardrdquo per search If you find that you are always using this function there is a possibility it would be better to refine your search so you would not have to discard as many listings) To Discard Listings 1) Select the listings you want to discard 2) Click on Discard The selected listings will be ldquodiscardedrdquo from your search results At the bottom of the search results screen you will be able to see how many listings you are excluding (Note If you discard listings and then save a search those listings will also be excluded from any updates you run) Adding Discarded Listings back to your Search Results
To add discarded listings back to your search results click on to the right of the button After you click on the Discard Button Matrix will add the discarded listings back to your search results (Note Any listings that have changed and no longer meet your search criteria will not be added back to your results)
112-Using the Narrow Button Another way to work with your Search Results is to select the listings you want to look at email or print and use the Narrow Button to delete the listings you do not need anymore The Narrow Button is the opposite method from the Discard Button Both methods work well and you can decide which button works better for you 1 Select the listings you want to keep 2 Click on Narrow All but your selected listings will be removed from your results Note After you remove listings using the Narrow button the only way to get them back is to re‐run the search
Chapter 12 Statistics 121-Quick Residential Property Statistics From your search results page ensure that either no listings are checked or that they are all checked Click on the Stats button at the bottom of the page Drop down menu agent will need to select ldquoTabularrdquo
These results will show statistics minimum maxuim sum and other states on selected properties
122-Marketing Stats An important development for Matrix is the addition of an entirely new statistical module Were just calling it STATS for short Using STATS you can generate charts showing various aspects of market activity These charts display on the screen and can also be printed and emailed STATS comes with default templates you can use to generate standard charts The real power of STATS is the ease with which you can tweak the time periods and other parameters to create a higher level view of the market Work through the three tutorials that follow to learn how STATS functions STATS Tutorial Average DOM In this example well generate a chart showing the average days on market of listings in Lees Summit Specify Search Criteria In the Residential Quick search screen select just one item of criteria City of Lees Summit Notice that weve not specified any status or any dates in our search criteria This is deliberate STATS will make these choices for you In a typical charting exercise like this limit your criteria to just describing the type of listing you want to analyze Enter STATS No need to run a search in this example On the button bar at the bottom of the Residential Quick search screen click the Stats button In STATS a Preset is a template you can use to quickly generate a chart based on a predetermined series of settings STATS recognizes two types of Presets System Presets are available to all Matrix Users You can make copies then modify the copies to serve your own purposes My Presets are those you create yourself and which are only available to you You can create copy modify and delete your own Presets Choose a Preset and Generate the Chart
For our Days on Market example choose the System Preset called Days on Market (2 Yr) then click the Generate button
When the calculation is complete the Chart panel on the right side will redisplay with our DOM chart The search criteria that STATS has used to generate the chart is shown beneath Get into the habit of checking your search criteria since STATS may have to tweak it to make a sensible chart Remember how we didnt specify the status or a time period Notice how STATS has chosen a two year window for you Print Your Chart Click the Print button at the bottom left to open the Print window At the bottom of the Print window use the Hide Chart or Hide Tabular Data buttons if you only wish to print one or the other Then click Print to send your Chart andor its table to the printer Then click the Close Window button to return to STATS Email Your Chart Click the Email button at the bottom left and email this chart to yourself Decide if youd like to send the chart only or if you wish to include the underlying data Adjust the email subject and add a message then click the Send button in the upper right After the message is sent click the OK button to return to STATS Tweak the Days on Market (2 Yr) Preset Click on the Customize tab to access the various settings that STATS has used to generate our DOM chart You can make any tweaks you like then examine their effect by clicking the Generate button again Start by clicking Show Advanced Options and Show Style Options Then try these tweaks bull Change the Time Frame to Year To Date (2010) Click the Generate button to see the result bull Change the Statistic from Days to Sell Median to Days to Sell Average Click the Generate button to see the result bull Add Days to Sell Median as a Secondary Statistic Click the Generate button to see the result bull Change the Chart Type of either or both the Statistic and the Secondary Statistic between Column Line and Smooth Line Click the Generate button with each change to see the effect bull Play with the Chart Style options for colors showing data points andor employing a 3D representation
Click the Generate button with each change to see the effect
Save Your Own Preset Adjust the settings here on the Customize tab as follows bull Time Frame Past 12 Months bull Statistic Days to Sell Average bull Chart Type Smooth Line bull Secondary Statistic Days to Sell Median bull Chart Type Smooth Line bull Group By Month bull Color Palette (your choice) bull Display Data Points (your choice) bull Use 3D Chart Style off Now click on the Save tab and give your new Preset a name like DOM Past 12 Months ndash Avg amp Med Then click the Save a Copy button When you next visit the Presets tab notice how you have a new My Presets entry of this name Its available for you to use any time you visit STATS
Using Your Preset with Other Criteria Now that youve saved your first personal preset just like the System Presets it can be used with other searches too In a new Residential Quick search screen enter these two items of criteria City of Olathe List Price 350+ Enter STATS by clicking on the Stats button as we did above Select your new Preset called DOM Past 12 Months (Avg amp Med) which youll find in the My Presets section of the Presets panel Then click the Generate button In the Chart area STATS will build the two‐line chart showing both Average and Median DOM as it did when we created it above Note however that the criteria section below shows the underlying data is based on your new search criteria
STATS Tutorial Create a With Criteria Preset There may be cases where youd like a Preset to retain your search criteria for a chart you recreate often Heres an example showing how this can be achieved In the Residential Quick search screen select Wyandotte County Click the Stats button as weve done above to enter STATS Now select the System Preset called Historic Sale Price Trend (10 yr) then click the Generate button Confirm your search criteria beneath the chart as usual Click on the Save tab and change the name to Wyandotte Co Price Trend Click on Save Search
Criteria with Preset and then click the Save a Copy button Click on the Presets tab and youll see the new preset showing in the My Presets section with a magnifying glass beside it This signifies that this Preset is stored with criteria When you next choose to generate a chart with this Preset STATS will give you the choice of using the criteria youve just saved or whether you want to use the search criteria in force at that time
STATS Tutorial Generate Chart from Search Results In the first two tutorials weve generated our charts without running a search by specifying search criteria and clicking the Stats button on our search page You can also complete a search then go into STATS to create your chart Run a Search In the Residential Quick search screen supply the following criteria bull Status Sold bull School District Shawnee Mission bull Sold Days Back 360+ Then click the Results button to see the listings this search finds Enter STATS On the button bar at the bottom of the search results screen click the Stats button This one works differently from the Stats button on the search screen in that you have a choice bull Charts ‐ that is STATS bull Tabular Stats ‐ the table of aggregate statistics that we were able to generate prior to Matrix v55 Choose a Preset and Generate the Chart Select Charts to arrive at STATS Select the Historic Sales X Price Range System Preset then click the Generate button to create the chart Notice how STATS has ignored Status and Sold Date criteria we entered This is because for this type of Preset which produces a this year last year comparison of Pending and Sold deals these elements of criteria are not necessary When STATS makes a criteria modification like this it will tell you clearly with a yellow alert You will also receive an alert if STATS feels that too few listings are included to make a meaningful chart Unlike the tabular statistics you can generate from your search results STATS generates your charts it may have to discard elements of search criteria incompatible with the Preset
STATS is geared to providing a high‐level view of market activity If you need aggregate statistics based on an exact set of search results when you click the Stats button on a search results screen select the Tabular Stats choice Other Notes on STATS Click on a System Preset then click its down arrow to save a copy as a personal Preset Do the same with one of your personal Presets and you can also save it (if youve been tweaking it) or delete it
Chapter 13 CMA Reports To prepare a CMA report you must first conduct a search for similar properties (See Chapter 2 ‐ Performing Searches)
131-Creating Your CMA The CMA Wizard takes you step‐by‐step through creating a CMA You may start from a Contact under My Matrix or from your comparables search results
132-Start Your CMA From Contacts Click the My Matrix tab then the Contacts link Open the Contact for whom you want to create a CMA Click the ldquoStart CMArdquo button From Comparables Search Results Run a search for your comparables and select all the properties you want to include in your CMA Click the blue CMA button at the bottom of your search results From the CMA Start screen select the Contact Name CMA Type and type in a CMA Description Save as you work The CMA will periodically auto‐save your work To manually save your work especially if you plan to step away for a while click the diskette icon on the right end of the CMA Wizard navigation bar
133-Select Your CMA Pages After completing the Start screen click ldquoPagesrdquo to the right of Start on the CMA Wizard navigation bar Here you will select the pages you want to include in your CMA They are organized into four categories cover sheets adjustmentssubject comparablesgraphs and static (standard pages that are always the same regardless of your data) Click the plus sign + next to a category to open it and view he available pages To select an available page simply click once on the page name and it will appear in the Selected Pages box to the right To change the order of a page in the Selected Pages box single click the page name then click the blue up or down arrow on the right to move it To delete a page from the Selected Pages box single click the page name then click the red X on the right to delete it To remove all selected pages at once click the ldquoClearrdquo link at the bottom right corner of the Selected Pages box
If there is a core set of CMA pages that you usually select you can set those pages as the default for that property type so that you donrsquot have to reselect them every time After you have selected your core pages click the ldquoSet as Defaultrdquo link at the bottom of the Selected Pages box Now those pages will automatically be selected each time you create a CMA for that property type You can still add or remove pages to tailor any CMA to a particular client As you are adding and removing pages you can revert to your default set at any time by clicking the ldquoRestore Defaultsrdquo link Matrix 61 now allows users to upload custom PDF files for inclusion in their CMAs Once these files are uploaded they are stored within the MyMatrix database for the agents to use at their discretion
The ldquoUpload Custom Pagesrdquo link located on the Page tab of the CMA wizard directs users to a new ldquoMy Custom CMA Pagesrdquo dialogue Here users can optionally include their headerfooter package change the order of their pages and preview their page (an important step if the headerfooter is included) By default Users are limited to 5 ldquoMy Custom Pagesrdquo Each file is limited to a maximum size of 250kb Only letter size content can be properly accommodated (portrait or landscape)
134-Set the Subject Property After selecting your pages click ldquoSubjectrdquo on the CMA Wizard navigation bar You have three options available for setting the Subject property information 1 Type in the subject property fields manually 2 Search the MLS for your subject property and then select it for auto‐fill 3 Type in the MLS number for your subject property to be auto‐filled If you auto‐fill your Subject property from an existing listing the photo will automatically fill too If you want to change the photo (or you are filling all the information in manually) click the ldquoBrowserdquo button in the Property Photo Box Find the photo file on your computer and select it Click the ldquoUploadrdquo button Matrix has added the option to add custom fields to allow the user to adjust additional property attributes besides those already shown on the Subject Property screen Each custom field now has the option of being to a field in the Matrix database If the custom field is linked to a field those values will be used for comparison between the Subject Property and the Comparable Property
To add a custom field click the Up arrow in the Custom Field and it will display a box to select an additional field Please note that you must check the box next to ldquoLink to a Matrix Fieldrdquo to allow access to the list of fields available
Custom fields not linked to the Matrix database can be created as well Do not check the box by ldquoLink to Matrix Fieldrdquo and simply enter the custom field to be added in the Label field and click OK In order for any Custom field added to be saved the user must click on the link ldquoSave Custom Fields as Defaultrdquo They will not be displayed on vertical comparison report of the CMA unless this step is completed The search criteria used to find CMA comparable listings is now saved with each CMA created To add additional comparable listings to a CMA the previously used criteria can be reused or modified
135- Format Your Cover Page After completing all your Subject property information click ldquoCoverrdquo on the CMA Wizard navigation bar Note If ldquoCoverrdquo is greyed out you have not selected a Cover as one of your CMA Pages Click ldquoPagesrdquo on the navigation bar to go back and select one Contact Information As long as you selected a Contact for the CMA the Contact information will automatically fill Agent Information The Agent Information section does not auto‐fill This is so that you can set it however you want with variations from your Roster information The first time you complete a CMA enter your Agent Information how you want it to appear on all CMAs Then click the link ldquoSet as Defaultsrdquo From that point your Agent Information will always auto‐fill with your default information Alternate Subject Photo If you have uploaded a subject photo it will automatically appear here If you have a different subject photo that you want to use just for the Cover sheet upload it here Your original subject photo that you uploaded on the ldquoSubjectrdquo screen will still be used on the interior CMA pages Agent Photo (Optional)
If you would like your photo or Broker Logo included on the Cover Page upload it here If you change your mind after uploading the photo click the ldquoClear Photordquo link
136-SelectEdit Your Comparables After completing your Cover Page set‐up click ldquoComparablesrdquo on the CMA Wizard navigation menu If you already selected your comparables before starting the CMA they will be shown here and you will have the option to add more comparables or delete any you no longer want Otherwise you will select your comparables here from scratch To select comparables you have two options run a search or add from your Cart (if you already placed them there from an earlier search) To run a search click the ldquoSearch for Comparablesrdquo button Run your search like you would any Matrix search In your search results select all the properties you want to use as comparables and then click the ldquoAdd Selectedrdquo button at the bottom of the screen Back at the Selected Comparables screen you can Remove comparables by selecting them and clicking the ldquoRemove Comparablesrdquo button Add more comparables by clicking either the ldquoSearch for Additional Comparablesrdquo or ldquoAdd Comparables from Cartrdquo button
137-CMA Comparables Map Map tab in the CMA Wizard allows users to preview a map that illustrates the location of comparables in relation to the subject property Please note that in Matrix 61 the CMA comparables map is static ndash Matrix produces a ldquobest fitrdquo map panel based on the geo‐location of the property group
138-Adjust Your Comparables (Optional)
If you choose to make adjustments to your comparables on any field this is where you do it After selecting all your comparables click ldquoAdjustmentsrdquo on the CMA Wizard navigation bar Single Line Mode When you go to Adjustments it defaults to Single Line Mode This allows you to set a value for any feature and have all of the comparables automatically adjusted according to that setting For example letrsquos say you have decided that you want to value Bathrooms at $1500 In the Feature Value box for Bathrooms type in 1500 (do not add a + or ndash sign) In this example below the Subject property (shown in bold at the top) has 2 bathrooms The adjustments for each comparable all happen automatically when you type the number in the Feature Value So properties with 2 bathrooms (like our Subject) have no adjustment because they are already comparable Properties with only one bathroom are adjusted upwards $1500 to make them comparable with our Subject which has two In one case there is a comparable with 4 bathrooms This is adjusted downward $3000 because it has 2 bathrooms more than our Subject Continue this down the line for whichever fields you want to make adjustments on Use your Tab key to move from one field to the next or use the navigation buttons at the bottom Detail Mode If you prefer to make your adjustments in Detail Mode click the ldquoView in Detail Moderdquo link at the top right of the screen
Detail Mode works like the previous version of Matrix CMA You make your adjustments manually for each field for each comparable property one property at a time Click the ldquoNextrdquo and ldquoPreviousrdquo buttons to move ahead or back among your comparable properties If you want to switch back to Single Line Mode at any time click the ldquoView in Single Line Moderdquo link
139-Make Your Pricing Recommendations (Optional) If you want to add Pricing recommendations to your CMA this is where you do it Note If the Pricing option is grayed out it is because you did not select the ldquoPricing Recommendationsrdquo page Go back to the ldquoPagesrdquo section and select this page then you can click ldquoPricingrdquo on the CMA Wizard navigation bar Summary This informational table will be included in your Pricing Recommendation It compares your Comparable prices with the adjusted prices (if you made any adjustments) Suggested List Price Matrix will not make a price recommendation for you This requires your analysis based on your experience and combining all factors that may or may not be included in the CMA This is a free‐form box that allows you to enter whatever you wish such as a price or price range including explanation Or you may leave this space blank and write the price in by hand when you meet with the client Notes Enter any additional comments you want to appear with the suggested price
1310-Finish (View Print and Email) When you are ready to view print andor email your CMA click ldquoFinishrdquo on the CMA Wizard navigation bar In addition to summaries of selected pages comparable properties count client name subject photoaddress you also have the option to View or Email your CMA To run your CMA report and view it in PDF format click the ldquoView CMArdquo button in the upper left corner Once the CMA is opened in a new window in PDF format you may print it by selecting FilegtgtPrint from the Adobe PDF menu bar To email a link to the CMA Report to your client click the ldquoEmail CMArdquo button fill out the email form and then click the ldquoSend link If you have set up a team in your Matrix settings you will have the option to printemail the CMA as yourself or on behalf of your team (such as in the example below) To retrieve a saved CMA at a later date click the ldquoMy Matrixrdquo tab You can either click ldquoCMAsrdquo to get your full list of Saved CMAs or click ldquoContactsrdquo and open the CMAs just for a particular client When you find the CMA you want click the button to open the CMA Wizard view the CMA (run it as a PDF) email the CMA or delete it
1311-Locating your Saved CMArsquos To locate your saved CMAs 1 Click My Matrix tab 2 Click on the ldquoCMAsrdquo link
3 Matrix will bring you to your saved CMAs screen 4 Click on the desired CMA name 5 Click the Edit Button located to the right of the CMA Column 6 This will take you to the CMA Options screen where you can selectdeselect different pages change your subject property information make further adjustments print your CMA andor resave your CMA
1312-Delete a CMA To delete a CMA 1 Click My Matrix tab 2 Click on the ldquoCMAsrdquo link 3 Matrix will bring you to your saved CMAs screen 4 Click on the desired CMA name (to delete more than one CMA hold down the Ctrl key on your keyboard as you click the CMA names) 5 Click the Delete Button Click the OK button in the pop‐up confirmation box
1313-Manage CMAs Within the My Matrix tab you can manage your saved CMAs The Manage CMA page allows you to edit previously saved CMAs or print a saved CMA (To learn more about creating CMAs see Chapter 13) You can revise existing adjustments or add adjustments to existing listings in saved CMAs Additionally you can revise the existing Subject Property or create a new one as part of a saved CMA (Note You cannot add or delete any of the comparable listings that were originally saved with the CMA) If you do not make any modifications to the existing saved CMA the report will reprint the CMA exactly as it did when it was initially saved Within the My Matrix tab click on the CMAs link On this screen you can do either of the following Go to a saved CMA 1) Click on the name of the CMA you want to retrieve 2) Click on Edit This will take you to the CMA Options page (To Print CMAs see Chapter 13) Delete a saved CMA 1) Click on the name of the CMA you want to delete To select more than one CMA to delete hold down the Ctrl key on your keyboard as you click the CMAs 2) Click on Delete Click the OK button in the confirmation box The selected CMA(s) will be deleted
Chapter 14 Saved SearchesMarket UpdatesAuto Email This section contains all your previously saved searches (Chapter 5) The SavedAutomatic Searches link is where your saved searches are maintained and also where you run your market updates Within the My Matrix tab click on SavedAutomatic Searches
For each search the search name is the first thing listed followed by any description you entered a series of links contact name and date last run and the Auto Email status (if set)
141-Changing the Saved Search Settings To change the search name description or primary email contact 1) Click on the ldquoSettingsrdquo link 2) This will take you to the Save Search screen From here you can type in a new name or description for your search or select a different primary email contact 3) Click the Save button This new name description andor Contact has now been saved Making a Copy of a Saved Search To make a copy of a saved search follow these steps 1) Click on the ldquoSettingsrdquo link 2) This will take you to the Save Search screen At the bottom of the screen click the Save As a Copy button 3) You will now be back to the main Saved Searches screen A copy of your search will be listed there It will have the same name as the original search with the addition of ldquocopy 01rdquo 4) Click the ldquoSettingsrdquo link on the copy Change the name description and primary Contact if you wish 5) Click the Save button Viewing the Search Criteria To view the criteria for a saved search follow these steps 1) Click on the ldquoSee Criteriardquo link This will take you to a screen showing all the criteria you set for the search 2) If you want to go back to your Saved Searches list click the Cancel button 3) If you want to make changes to the search criteria click the Revise Search button 4) Follow the steps below to revise the criteria
142-Revising the Search Criteria To make changes to the search criteria of a saved search follow these steps 1) Click on the ldquoReviserdquo link This will take you to the search screen with your original search parameters all filled in 2) Make any changes to the search parameters you wish 3) When finished click the Save button This will take you to the settings screen where you can make other changes such as search name description and primary Contact 4) When finished click the Save button This will take you back to the Saved Searches screen with all of your changes saved Running a Full Search To run a full search without regard to the last date you ran the search click the ldquoFull Searchrdquo link Matrix will run the search and take you to the search results page Running a Time‐Stamped Search To run a search for all new and updated listings since you last ran the search click the ldquoDate Sincerdquo link Matrix will run the search and take you to the search results page Click the ldquoBack to Saved Searchesrdquo link at the top of the screen to go back to your Saved Searches list You will see that your saved search timestamp has automatically been updated Running a Market Update on One or More Saved Searches
With ldquoMarket Updaterdquo you can get new and updated listings for one to ten saved searches at one time Use the most recent timestamp or set your own date 1) For a single Market Update click the ldquoMarket Updaterdquo link Or to do up to 10 at once click the select box next to each search you want to update Click the Update Selected button 2) This will take you to the Market Update Options screen 3) Click to select an Update Type Hold down the Ctrl key on your keyboard as you click to select more than one Status Will return matching listings that have had a status change List Price Will return matching listings that have had a list price change New Will return matching listings that have been newly entered onto the MLS Other Will return matching listings that have had any other changes to fields in your search criteria Leave the ldquoOrrdquo default selection to include the Update Types you have highlighted Click to select ldquoNotrdquo if you want to exclude the Update Types you have highlighted 4) To run your Market Update(s) based on the last date run for each search leave ldquoUse Last Run Daterdquo selected 5) If you want to set your own date type it into the ldquoSpecify Update DateRangerdquo box If you want everything from a certain date through today be sure to put a plus sign (+) after the start date 6) Click the Run Update button Your selected searches will now run and you will be returned to the Saved Searches page 7) Each updated search will have a new link below it 8) The link indicates how many newupdated listings you have for the search Click on the link to view those newupdated listings 9) When you are finished working with the search results click the ldquoBack to Saved Searchesrdquo link at the top of the search results screen This will take you back to the Saved Searches screen where you can view the search results from your other market updates
143-Deleting a Saved Search To delete a saved search follow these steps 1) Click in the selection box to the left of the Saved Searches you want to delete 2) Click the Delete button 3) Click on OK in the confirmation window All selected Saved Searches have now been deleted
144-Auto Email Allows you to set up a saved search to automatically email new listings or listings that have changed in status or price to a contact Matrix will send them out as soon as they are entered into MLS or a change has been made to an existing listing if it matches your saved search criteria As a result your Contact will likely get multiple emails throughout the day Note There is a limit of 500 listings that can be sent per email Enable Auto Email To turn on Auto Email for a contact 1) From the Saved Searches page click on the ldquoSettingsrdquo link next to the search you want to enable for Auto Email
2) Click on the Enable Auto Email button 3) Select a Primary Contact (if not already selected) 4) Fill in CC or BCC if needed 5) Click in the box next to Send to Me if you would like a copy of every Auto Email that goes out 6) ldquoAvailable for Reverse Prospectrdquo is automatically selected This allows List Agents to see if your search criteria matches any properties they have listed They cannot see any information on your client only that you have a search saved for which their listing is a match Click to uncheck this box if you do not want this feature enabled 7) Type in a Subject line 8) Select the display you would like to email Click on the down arrow for a list of choices 9) An initial Welcome Email message and a new Recurring Email message be configured for each Auto Email The Welcome Email is sent with the first auto email sent while subsequent auto emails will use the Recurring message
10)Instead of displaying an empty message box when creating a new auto email Matrix now displays the predefined message text that appears to the recipient (In prior versions of Matrix this message box was blank but the recipient would still receive the predefined message)
11) Select the frequency with which you want emails to be sent to your client 12) Click on the Save button Disable Auto Email To turn Auto Email off for a contact 1) From the Saved Searches page click on the ldquoSettingsrdquo link next to the search you want to disable for Auto Email 2) Scroll down to the bottom of the screen and Click on the Disable Auto Email button 3) Click on the Save button You can open each Auto‐Email search by clicking the search name or the triangle next to it From there you have access to your options such as Run Market Update Open in Portal etc The Code is the unique ID number for your Auto‐Email that is used for Reverse Prospecting Hover your mouse over an icon in the Status column for a pop‐up definition For example the green checkmark means the Auto Email is active (and will also tell you when it is due to be sent out next) The red exclamation point means that your client has disabled the Auto Email
145-Hot Sheet and Market Watch Two great features that are very similar and can really kick start your business are the Hot Sheet
and Market Watch Both are found on the Home Page of Heartland MLS and are fairly easy to
use The Hot Sheet will give you updated listings in a criteria that the agent can customize
Many agents use this function to track expired or to compare sold properties verse newly listed
properties The Market Watch is a system updated graph that appears on the agents home
page This will keep the agent informed of what is happening in their area with a quick glance at
their home page
146-Hot Sheet
To customize the Hot Sheet an agent will need to do the following steps
1 Go to Heartland MLS Home Page 2 On Hot Sheet widget click ldquoCustomizerdquo button
3 Select criteria that agent wants to track 4 Click ldquoSaverdquo 5 Click ldquoDonerdquo (Will now be back on Home Screen) 6 The Hot Sheet function has always used just a ldquoDays Backrdquo setting but now you have
several options forthe ldquoDays Backrdquo setting Rather than save a ldquoDays Backrdquo setting separately for each Hot Sheet in thecriteria page the user now sets the ldquoDays Backrdquo on the home page when running the Hot Sheet
The menu of ldquoDays Backrdquo options includes the following o New Only ndash Only shows listings which are NewChanged since the last time the user ran a Hot Sheet o Example If a user logs in at 900 AM and runs the Hot Sheet then later within the same session runs it again this option would show only listings newchanged since 900 AM o This Session ndash Only shows listings which are NewChanged since the last time the user ran the Hot Sheet in a prior session o Example If a user logs in at 900 AM and runs the Hot Sheet and sees 50 listings then later within that same session runs it again this option would show them those same 50 listings PLUS any NewChanged listings since 900 AM o 24 Hour Today 3 Days 7 Days ndash Only listings which are NewChanged in the specified time frame o Custom ndash This allows the user to set a custom date or time range of current date from which to run within the last 30 days o NOTE Custom date or time settings are one-off searches and are not saved
147-Market Watch
To Customize the Market Watch
1 Go to Heartland MLS Home Page 2 On Market Watch widget click ldquoCustomizerdquo button 3 Select criteria 4 Click ldquoSaverdquo 5 At the bottom of the Market Watch widget an agent can customize the time frame
from the drop down menu
Chapter 15 My Listings and Reverse Prospecting Within My Matrix the My Listings link takes you to a summary screen that gives you a quick way to view all listings for which you are the Listing or Selling Agent or Co‐List Agent You can view your Active and Off Market listings by property type For example if you want to see all of your active listings within the Single Family property type select ldquoMy Active Single‐Family Listingsrdquo from the ldquoChange tordquo drop‐down box If you want to get all the buttonsfunctionality you have with a regular search click the link ldquoClick here to run this as a Full Searchrdquo
151-Reverse Prospecting Reverse Prospecting allows you to select a listing (one at a time) and viewing information on
Saved Searches other agents have set up for their clients for which your listing is a match To run Reverse Prospecting on one of your listings click to select the listing then click the Reverse Prospect button Your Reverse Prospecting results shows you all the Agents with Saved Searches (set for Auto‐ Email) for clients where your listing is a match You may now contact these agents to discuss the property you have for sale and how it may meet their clientrsquos needs The agentsrsquo email address and phone numbers are displayed To access My Matrix My Listings Reverse Prospecting Sortable Columns User can click on column headers to sort results Agent Name Click on agent name to send an email Pre-Approved Flag Displays a checkmark if the contact has Mortgage pre-approval The agent sets this flag for each of his contacts (see next image) Date Sent Indicates when the contact was notified of your listing File Folder Icon o Heart icon will be displayed if the referenced contact flagged your listing as a Favorite o Light Bulb icon will be displayed if contact has flagged your listing as Recommended o If the contact discarded your listing ndash that contactrsquos Agent and Reference number row will not appear in the Reverse Prospecting Results Setting Up Contacts for Reverse Prospecting When entering a new contact make sure to click in the Box ldquoEnable Reverse Prospectingrdquo Complete the boxes displayed Next click on ldquoShow All Fieldsrdquo to get to more information
Chapter 16 Contacts Within the My Matrix tab there is a Contacts link where you can store all of your clientsrsquo contact information If you have contacts entered into Matrix you can quickly email listings to them and set‐up Auto Email You can also attach Saved Searches and Watched Listings to your contacts
161-Adding a Contact To add a contact follow these steps 1) Click on Add Contact 2) Enter personal home and business information email addresses and any notes you want to save First name last name and email address are required 3) Click on Add (Note You can enter in multiple email addresses for a contact by separating each email address with a comma) Viewing your Contacts To view the contact information for a particular client click on the clientrsquos name Matrix will display all of the information entered for that specific contact including personal home and
business information any Saved Searches you created for the Contact and a link to the Email history Notice that the e‐mail address is a hyperlink so you can e‐mail your contact from this screen Any notes that you have entered on a contact will appear under the Notes section
162- Contacts List Sort and Search Click the My Matrix tab and then click the Contacts link to open a list of all your Contacts Columns from left are select box Name Email Address number of Auto‐Emails number of Saved Searches my last use (activity) for that Contact the Contactrsquos last Portal visit number of listings Contact has marked in their Portal as Favorites number marked as Possibilities and number Discarded Click any column header to sort all your Contacts by that field (default sort is by last name) If you have a very long list of Contacts start typing the Contactrsquos name in the Search box at the top As you type your Contacts list will narrow to match what you type
163-Contacts Using Filters Filters are a great way to narrow your Contacts list according to a specific criterion Click on the Filter Contacts dropdown box and then select one of the options For example select ldquowho have not visited their portalrdquo to see who you may want to call to find out why they are not viewing their listings All of the filters are great for targeting your follow‐up activities
164- Contacts Working With To expand a Contact and viewedit all items assigned to that Contact click the Contactrsquos Name or the triangle to the left of the Contactrsquos name Here you have access to the Contact Details Auto‐Emails Saved Searches CMAs Sent Emails and Net Sheets Click the triangle next to the section you want to work with Details Click the ldquoEdit Contactrdquo at the bottom to change anything in the Details section
Chapter 17 Custom Displays Within the My Matrix tab there is an option to create your own custom single line displays This function allows you to choose which columns appear on the Search Results screen You can also choose the order in which the columns appear on the screen and the column labels Table Type In Matrix you can search for Listings or Tax Records On the search result screens you may want different information to be shown Because of this Matrix allows you to have various custom displays for the types of searches that you perform At the top of the Custom Displays screen you will see the pick list Make your selection from the Table Type pick list Select listing or tax depending on where you want to create the report If creating the display for MLS listing data click on listing If you want to create a display for tax public records click on tax After you create displays each Table Type has its own screen which contains the reports you have
created Therefore if you see Listing in the Table Type pick list you will not see any of your Tax displays You have to first select Tax from the Table Type pick list to view your Tax reports Listing ndash Displays for the search result screen on the tab Tax ndash Displays for the search result screen on the tab Table The different Property Types are referred to as ldquoTablesrdquo For example you would not want the same custom displays for viewing Residential listings that you would for Lots amp Land The Table pick list allows you to have different custom displays for the different property types To choose a specific Property Type select it from the Table pick list Your choices in the Table pick list are dependent upon the Table Type you are viewing For the Listing Table Type you have four different Property Types you can choose from as well as Cross Property For the Tax Table Type Tax is the only choice in the Table pick list Each of the Tables has its own screen This means that if you are viewing the Lots amp Land Table none of your Single Family column reports will be viewable Once you have selected the right Table and Table Type you are ready to do any of the following
171-Create a Custom Display To create a custom display follow these steps 1) Select the Table and Table Type to which you want to add the custom display 2) Click on Add Once you do this you will be taken to the Build Custom Display screen At the top of the page you will see the Custom Display Name box Click in the box and type a name for this custom display Next you will see the Available Fields containing all of the fields that are available for this Table Type To the right you will see that the Selected Fields box which will contain all of the fields you have chosen See an example of this screen on the next page
172-To ADD fields to your custom display
1) Click on the field in the Available Fields box that you want to include in this custom display 2) Click on Add (or double click the field name) 3) Repeat these steps until all the fields you want on this display are in the Selected Fields box To REMOVE fields from your custom display 1) Click on the field in the Selected Fields box that you want to remove 2) Click on Remove (or double click the field name) 3) Repeat these steps until all the fields you want to remove are no longer in the Selected Fields box To CHANGE THE ORDER of the columns 1) Click on the field in the Selected Fields box that you want to move 2) Click on Up to move it up in the list ‐OR Click on Down to move it down in the list 3) Repeat the above steps until the fields are in the order in which you would like them to be displayed on the search results screen To RE‐LABEL any of the columns Each field has a default label for the column heading You can change any label
1) In the Selected Fields box click on the field you want to re‐label 2) Click in the ldquoLabelrdquo box on the right side of your screen 3) Drag your cursor to highlight the label and type in whatever label you choose To CHANGE THE WIDTH of a column Each field has a default width set that should work well for your report without adjustment However if you do want to adjust a column width you may do so 1) In the Selected Fields box click on the field you want to resize 2) Click in the ldquowidthrdquo box on the right side of your screen 3) Drag your cursor to highlight the current width and type in whatever width you choose Note Width is expressed in ldquopixelsrdquo a unit of measurement for screen displays If you are not familiar with pixels you many need to do some experimenting to get a feel for them 50 pixels equals approximately 1 inch (on a 1024 x 768 pixel display) To ALIGN a column Each field can be set to align left right or centered If you do not make a selection the default is left alignment 1) In the Selected Fields box click on the field you want to align 2) Below the ldquoWidthrdquo setting click the ldquoradio buttonrdquo circle next to your selection of Left Right or Center This will place a black dot in the circle and signifies that alignment is chosen Adding Special Columns Below the Column Report Fields box you will see the following Special Columns selection list 1048633 Checkbox 1048633 Watch 1048633 Map Icon 1048633 Photo Icon 1048633 Link to Full Here you can add Special Columns to your column report You will recognize these from the Matrix Single Line Summary screen You have the choice of which of these columns you want to display Here is a breakdown of what each of these itemsicons mean Check Box ndash Will display a check box to the left of the listing for selecting that particular listing Watch ndash Will display an icon of Binoculars to the left of the listing so you can add listings to your Watched Listings List Map ndash Will display a map icon to the left of the listing so you can view the location of the listings Photo ndash Will display a camera icon to the left of the listing so you can view the photo(s) for the listings Link to Full ndash Will display the MLS number link so that you can view the full listing Click in the check box to the left of any of the columns you would like to include on your report Any items you choose from the Special Columns list will be the first columns to appear on your search result screensClick on Save when you are done creating this custom display This will save the display and take you back to the Manage Custom Displays screen Click on Cancel to return to the Manage Custom Displays screen without saving this custom display
173-Editing a Custom Display
1) Select the Table Type listing or tax column report you would like to edit 2) Select the Table Single Family Multi‐family Lots and Land Commercial or Cross Property of the column report you would like to edit 3) Click the Custom Display Name that you would like to edit 4) Click on Edit 5) Make any changes to this custom display 6) Click on Save Changing the order of the Custom Displays All your custom displays will be added to your Display Format pick list when running searches When you change the order they appear in on the Manage Custom Displays screen they will be changed to that order the Display Format pick list Follow these steps to change the order in which your custom displays will appear 1) Click the name of the Custom Display you want to move 2) Click on Move Up to move it up ‐OR‐ Click on Move Down to move it down 3) Repeat the above steps until the custom displays are in the order in which you would like them to appear Deleting a Custom Display To delete a custom display follow these steps 1) Select the Table Type and Table of the custom display you would like to delete 2) Click the Custom Display Name that you would like to delete 3) Click on Delete 4) Click on OK in the confirmation window That custom display will now be deleted Viewing your Custom Display To access and view your display follow these steps 1) Perform a search for some properties and process the search by clicking on the Search button 2) Click on the pick list down arrow next to the Change display to and select the name of your custom display by clicking on it Note your customized displays will appear at the top of the list with a ldquomyrdquo prefix in front the name of the display Selecting Custom Display from Search Results Editing your Custom Display from the Search Results screen To edit your custom displays follow these steps 1) From the search results screen with your custom display selected click on the Edit link next to the Displays pick list (at the bottom of the screen) 2) This will bring you to the Manage Custom Displays screen 3) From here you can add or remove fields to the Selected Fields box select or deselect special column icons change the label or width of the columns andor move fields up or down in the report fields box 4) If you wish to rename your report click in the text box labeled Custom Display Name and give this display a new name If you want to keep the display the same name click on the
Return to Search button If you have renamed your display now you may click on the Save button See screen on next page Printing the Custom Display 1) When you have your search results displayed using your Custom Display click the checkboxes next to the listings you want to print in your custom display format If you want to print them all click the ldquoCheck allhelliprdquo link at the top of the screen 2) Click the print Friendly button Your selected listings will pop‐up in a new window in your Custom Display format 3) If you have a lot of fields stretching across the screen click the ldquoChange Layout to Multi Linerdquo link at the top of the screen This will ensure that none of your fields are cut off the printed page 4) Click the ldquoPrintrdquo link at the top of the screen to send the display to your printer 5) When finished click the ldquoCloserdquo link at the top of the screen
Chapter 18 Settings (Email Signature and Custom HeadersFooters) The Settings screen is where you can personalize your email signature and select a custom headerfooter Agent Information Management Consolidation Screen Matrix now provides a screen for agents to manage the information that appears in the Portal Agent HeaderFooter and the CMA cover sheet all from one central place under My MatrixgtSettingsgtMy Information Please Note any information entered on this screen will NOT change the Roster information If you need to change your personal agent information please contact our membership department
181-Entering your Email Signature Your email signature will appear at the bottom of all the emails you send from Matrix You can save your name and contact information in this section so that you will not have to type it in each time you send an email Follow these steps to enter or modify your email signature 1) Click on My Matrix 2) Click on the ldquoSettingsrdquo link 3) Type or modify your email signature 4) Click on Save Email Signature Your email signature will now be saved
182-Custom HeaderFooter Including Agent Photo You can now designate a custom graphic header and footer that will appear on various displays and print reports Use one of the ready‐made templates or create and upload your own For either option you can upload your agent photo Click the ldquoMy Matrixrdquo tab then the ldquoSettingsrdquo link (from the main window or the blue submenu below the tabs) The HeaderFooter section is below the Email Signature section To get started click the link ldquoClick here to select a new HeaderFooter packagerdquo Click to select the template you want to use or click ldquoUpload custom headerfooter images if you want to upload your own Then scroll to the bottom of the screen and click the ldquoContinuerdquo button
Complete the details section You can click the link at the top to automatically fill all your information from the agent roster Then overwrite whatever you want to change and fill in any blanks None of the fields are required so you may leave off any that you do not want to display If you want to include a photo you may upload one in the ldquoYour Photordquo section Click the ldquoBrowsehelliprdquo button to locate and select your photo from that you have saved on your computer Click the ldquoUploadrdquo button to upload your photo to your template NOTE Your photo should be 66 x 79 pixels You can upload a different size but the system will automatically scalepad it to the appropriate size which could distort your image Itrsquos better if you do the sizing yourself beforehand using a photo imaging program After you click the Upload button (or the Preview button at the bottom of the screen if yoursquore not uploading a photo) a preview of your template will display at the top of the screen Make any changes you want in the Details section then click the ldquoSaverdquo button at the bottom of the screen to save your template If you have previously uploaded images for a custom HeaderFooter saving this package will overwrite those images After saving your template the text on the My MatrixgtgtSettings screen changes to reflect the name of your template selection with links to change the current one or select a new one to override the current After your template is saved it will automatically display on various screen displays and reports
183-Uploading your own custom template Perhaps you want to create your own template with your company logo or other graphics From the HeaderFooter Package selection screen click to select the option for ldquoupload custom headerfooter imagesrdquo and then click the ldquoContinue button at the bottom of the screen There are four custom images you can upload Header and Footer (for screen displays) and Print Header and Print Footer (for print reports) Note that each has a required image size (745 x 85 pixels for HeaderFooter and 670 x 85 pixels for Print HeaderPrint Footer) Click the ldquoBrowsehelliprdquo button in each box to locate and select the custom images you have created Click the ldquoUploadrdquo buttons to upload and preview your graphics When you are finished click the ldquoSaverdquo button at the bottom of the screen
Chapter 19 Tax Search To conduct a tax search using Matrix click on the tab There are three different tax searches PID Number General and Full Each of these searches is customizable by adding and removing additional search fields PID Search ndash allows you to search for properties via the property identification number from the tax public records General Search ‐ allows you to search for properties via the following fields County House Number and Street Name Also includes Map Search (see Chapter 2 page 7 for instructions) Full Search ndash allows you to search for most common fields available in the tax database as shown below Also includes Map Search (see Chapter 2 page 7 for instructions) Performing a Tax Search To perform a search select one of the search links described above PID General or Full Enter your search criteria click on the blue Search button (or press the ldquoEnterrdquo key on your keyboard)
Customizing your Tax Search Screen Keep in mind each search is customizable by adding and removing additional search fields Within each search PID General and Full there is an option for adding and removing search fields If you would like more search options in the tax section click on this blue link For more information on how to add additional search fields please see Tax Search Results From the results screen click on the blue PID number link to get the Full Tax Display for that property Remember that each county tracks different information so you may not always find the same information as you move between counties Full Tax Display After clicking on the blue PID link you will get a Full Tax Display on that property from the county Notice the blue buttons at the bottom of the Full Tax Display are similar to the ones you have= already used in other areas of Matrix with the exception of ReportsLabels Reports Enter search criteria into one of the three search options depending upon your search criteria If yoursquore pulling a list of propertiesnames on a certain street you might select the county enter in the street name (remember to use the as the wildcard) and the city When processing a large number of namesproperties it is a good idea to select the Show to 100 per page so you can view more per page To Process Search Click on the blue Search button or press the ldquoEnterrdquo key on your keyboard to run your search Selecting NamesProperties To select all of the namesproperties from your search results click the ldquoSelect all helliprdquo link (where ldquohelliprdquo is the number of search results) If you have more than one page of results clicking this link will select them all Notice how each of your names is selected with a check box in front of each property You will also notice that each of the names selected is highlighted blue De‐selecting NamesProperties If there is a name you would not like to include in your mailing labels simple click in the box to the left of that property If you want to deselect them all click the ldquoUn‐check all helliprdquo link at the top of the screen
Chapter 20 Open Houses Conducting the Search 1 Click on the ldquoOpen Houserdquo tab to search for Public and Broker Open Houses 2 Select the criteria you want to search on To select multiple criteria hold down the ldquoCtrlrdquo key as you click on your choices 3 Select the date range you want to search For Start Date you must type a plus sign immediately after the date for example 712004+ For End Date you must type a minus sign immediately after the date for example 7152004‐ (In this example you would get all open houses that are scheduled anytime during the period of 712004 through 7152004)
4 As with property search there are a number of parameters you can set Click the first drop down box on the left to display how many results you want displayed per page For the Single Line you can display up to 100 For the Full one open house is displayed per page Click the ldquoSearchrdquo button or press the ldquoEnterrdquo key on your keyboard to execute your search
Chapter 21 History Conducting the Search 1 Click on the ldquoHistoryrdquo tab to search for the listing History of one or more properties This is particularly helpful for seeing what Status and MLS number changes have been made to a property over time 2 Select the criteria you want to search on To select multiple criteria in a list box hold down the ldquoCtrlrdquo key as you click on your choices If searching on Street be sure to type an asterisk immediately after the Street Name 3 As with property search there are a number of parameters you can set Click the first drop down box on the left to display how many results you want displayed per pageYou can display up to 100 Click the ldquoSearchrdquo button or press the ldquoEnterrdquo key on your keyboard to execute your search Viewing the Results The results show the MLS activity for each property in your search The Old ValueNew Value Columns show what was changed

To View a Photo The camera icon (with a plus sign over it) to the left of the listing indicates that the listing has at least two photographs If there is a camera icon with no plus sign then there is only one photograph If you do not see any camera icon the listing does not have a photo at this time To view the photo of a listing click on the camera icon to the left of the listing A window will open showing you the MLS number address and all photos for that listing Click any photo to view a large version To view the photos of another listing click on the camera icon to left of the other listing Click on Red X in the top right‐hand corner of the Web browser photo window to close the window and return to the search results screen Single Line Display Price Change Icon For Active Status listings only a price change icon will display next to the List Price on the Single Line Display if the List Price has changed by at least half a percent in the last seven days If the List Price is less a red down arrow will display If the List Price is greater a blue up arrow will display Click on the icon to view a pop‐up window that displays the original prior and current price and the last price change date After seven days without an additional price change the icon will automatically drop off the listing To View a Listing on a Map (Microsoft Virtual Earth) To view the location of a listing on a map (using Microsoft Virtual Earth) click on the globe icon to the left of the MLS Number A pop‐up window will open containing the Virtual Earth map in ldquomap viewrdquo To make the map bigger click the Maximize button (upper right next to the red X) and the map will automatically resize 1 Push pin shows the location of the property Mouse over the push pin for a thumbnail pop‐up of listing information and photo 2 Zoom control click and drag the slider towards + to zoom in or towards ndash to zoom out 3 Select Road (default) Aerial (photographic flyover view) or Hybrid (photographic flyover view with street name overlay) If you have dragged the map so that the subject property is no longer at the center you may click ldquoRe‐Centerrdquo to bring the subject back to the center of the map 4 The ldquomap viewrdquo icon is selected by default Click the ldquobirdrsquos eye viewrdquo icon below it to switch to the birdrsquos eye view (see below for more information) 5 Click the gt arrow on the right side of the tool section to open a flyout mini‐map showing the area covered Click and drag anywhere in the mini‐map to move your focus Click the diagonal arrow in the lower right corner of the mini‐map to make it larger or smaller Click the ldquoRrdquo (upper left) for Road View (default) or the ldquoHrdquo for Hybrid View Click the lt arrow on the right slide to close the mini‐map Printing To print any of the maps select FilegtPrinthellip from the menu bar or click the printer icon (both at the top of the Web browser pop‐up window) Birdrsquos Eye View When you switch to the Birdrsquos Eye view the mini‐map will automatically open See page two for information on the mini‐map To close it click the lt arrow on the right side (it is closed in the example above) There are two levels of zoom Zoomed out is the default Move the zoom slider to the + sign to zoom in (as in the example above) The map looks North by default To change the direction of the view click any of the compass points (below the zoom control)
To view the location of a different listing click on to the left of the MLS Number on another listing Matrix will then show you the location of that listing Click on the Red X in the top right‐hand corner of the Web browser map window to close the window and return to the Search Results screen
43-Sorting the Search Results If you have 500 or fewer search results Matrix will automatically sort them first by Status then Area then List Price (all in ascending order) If you have 500 or fewer search results you can do your own custom sort using the ldquoRefinerdquo button at the bottom of page You can perform multi‐level sorts and choose ascending or descending order Matrix has an extensive set of Sort tools available Please refer to Chapter 7 Sort Search Results for detailed instructions
44-Listing Detail To view listing details click on the listingrsquos MLS number to display the complete listing information Please refer to Chapter 5 Navigating the Detail Screen for detailed instructions
45-Listings Cart Allows you to save listings and combine them with listings from other search results Each property type has its own cart so you cannot combine cart contents across property types (unless you are using the Cross Property searchcart) Select the listings you want to save to the cart and click the ldquoAdd to Cartrdquo link (located both above and below your search results) You can add up to a maximum of 200 listings to the Cart You now have three links The ldquoViewrdquo link also tells how many listings are saved in the cart Click to view the saved listings To add additional listings select them and click the ldquoAdd Tordquo link One of the major benefits of this tool is that you can run however many additional searches you wish and add more listings to the cart (combining them with listings added from other searches) To completely empty out your cart click the ldquoRemove Checkedrdquo link A pop‐up box will ask you to confirm whether you want to empty it Once you click ldquoOKrdquo to confirm you cannot undo it Listings will stay in your cart indefinitely until you empty the cart (even if you log out and log back in later) Once you have all the listings you want in your cart click the ldquoViewrdquo link From the cart contents you can perform all the same functions you do with regular search results (sort print email map export stats etc) To remove listings from your cart select them and click the ldquoRemove Checkedrdquo link To go back to your original (or revised) search results click the link at the top of the screen Note You can Save the search from your cart and it will save the narrowed criteria (ie only the listings in your cart) not any of the original search criteria If there are listings in your Cart it is also accessible by clicking the Search tab then the Cart link
46-PreviousNextPage Numbers At the top of the Listing Detail screen you will see the navigation links The navigation is a little different on the Listing Detail screen than on the Listing Results Screen The following explains what each of these items represents (Results 4 of 79) ‐ You are viewing the fourth of 79 Listings (Check All 79) ‐ Selects all listings in the search results (Previous) ‐ Takes you to the previous listing (Next) ‐ Takes you to the next listing
123[4]5678 ‐ Takes you directly to a particular listing by clicking on the actual number [4] ‐ Listing currently being viewed hellip ‐ Takes you to the next set of 10 listings If the Icon appears before the numbers click it to view the previous set of 10 listings Single Line Display ‐ Takes you back to the Single Line Display screen Add To Cart ‐ Adds listings to your Cart
47-CDOM To view the Cumulative Days on Market (CDOM) for a property click on the ldquoCDOMrdquo link next to the regular Days on Market A pop‐up window will open displaying the CDOM along with a link to information on how CDOM is calculated CDOM is available through this link on the Property Detail display only It is not available on any reports of email displays It is intended as an agent tool only
48-History Click the ldquoHistoryrdquo link (next to CDOM) for a pop‐up window that displays the history of price and status changes for this property As with CDOM this information is linked on the Property Detail display only You can also search property transaction history by clicking on the History tab (see Chapter 23 for more information)
49-Viewing the Tax Record Matrix allows you to quickly view the associated tax record for the listing The Property ID (PID) number is on the right side of the screen under the map in the section labeled Tax Information in the listing information The PID number will be linked (blue underlined) if it is in the greater Twin Cities or western Wisconsin areas where HMLS has tax data If you click on the PID number a window will open to show the tax record for the property If the number is not linked tax records for that county are not available In order for the link to work the PID number must be valid If you click on the link and the listing agent did not enter a valid Property ID number a window will open letting you know that Matrix could not find the tax record
410-Display Template There are a number of standard templates that you can select for displaying the listing information such as Single Line Thumbnail Property Full Property Short Customer Full Customer Condensed Customer Short Customer Single Line Customer Thumbnail In addition to these you have any single line custom displays that you have saved in Matrix (Adding your own single line custom displays is covered in Chapter 18 ldquoCustom Displaysrdquo) Just below the blue option buttons you will see the following Display pick list Use this pick list to change the way the listings are displayed on your screen To change the way the listings are displayed on your screen follow these steps 1) Click on Property Full 2) Click on the display template you want Matrix will automatically show the listing information in the display format you chose Repeat these steps to view other available formats Any custom displays that you have designed will appear in this pick list at the top with ldquomyrdquo in front of the name of the report
411-Search Criteria Display At the bottom of every Search Results page you will find listed the search criteria that resulted in the displayed listings and the sort order (if 500 or fewer listings) Search time 039 sec Search Criteria Status is Active Type is Single List Price is 200000 ndash 250000 Area is 340 Ordered by Status Area List Price
Chapter 5 Revise and Save a Search In this chapter we will cover how to Revise a Search and how to Save a Search
51-To Revise a Search The Revise feature allows you to modify the search criteria for the search you have just executed In many cases you may want to change some of the initial search criteria to refine the search To revise the search click on the Revise Button which is located just below the search results to the far left This will take you to the Search screen with all the current criteria already entered then simply make the changes needed Then click on the Search Button (or press the ldquoEnterrdquo key on your keyboard) to run the search (Note If you are familiar with the Internet you might be tempted to use the browserrsquos Back button to return to the search screen and make changes In some cases this may cause problems depending upon your version of the Browser It is always better to use the Revise button If you do happen to use the back button by mistake click on the browserrsquos Forward Button and then click on Revise to continue making your changes) To Save a Search The Save Button allows you to save your current search criteria so that you can quickly run the search again at any time The Save button is located just below the search results to the right of the Discard Button The steps to save a search are described on the next page (Note Saving a search is the first step in creating your Market Updates The Saved Searches are stored in SavedAutomatic Searches section of My Matrix How to use the Saved Searches as Market Updates is described in detail in Chapter 15 Saved SearchesMarket Updates)
52-Steps to Save a SearchAuto Email After your search is complete and you want to save the last search executed 1) Click on Save and the Save Search Criteria text box will appear 2) Type the name for this Search in the Search Name box 3) Type in a Description of this search in the Description box (The description is an optional field) 4) Primary Email Contact (optional) ndash If you have stored contacts in Matrix the ldquoPrimary Email Contactrdquo option will be displayed You can now attach the saved criteria to a contact To attach this search to a contact
a Click on the down arrow next to the Primary Email Contact b Click on the name of the contact to whom you want to attach this search
5) You can designate up to 10 saved searches as ldquoHot Searchesrdquo that will appear on the Home Page each time you log on to Matrix This make it easy to quickly get market updates for your most active searches each time you log on to Matrix To designate this search as a Hot Search click to place a check mark next to ldquoEnable as Hot Search on Home tabrdquo 6) If you want to set up this contact for Auto Email click on the Enable Auto Email button (See Chapter 15 for more details) 7) Leave the Reverse Prospect box checked if you want the search available for Reverse Prospecting (see Chapter 17 for more details) Leaving the box checked will make it easier for other agents to contact you regarding properties that match your Buyerrsquos search criteria However if you do not want to participate click the check box to remove the check mark 8) In the Subject box type in what you want to appear on the subject line of the emails 9) Select which display you would like to send the client by clicking on the down arrow and selecting a report 10) Type whatever message you want to appear in the body of the emails in the Message box Click the ldquoCheck Spellingrdquo link if you want to run the spellchecker on your message to check for errors 11) Select a Schedule for when you want the Auto Emails to go out
a Daily Select the days of the week you want the emails to go out You can select everyday of the week or just certain days There is also an option to have them go out in the am pm or both b ASAP This is a great option when the market is quickly changing and your client wants to stay up‐to‐the‐minute with new developments Emails will go out throughout the day every time there are new or updated listings matching your clientrsquos search criteria Your client may receive multiple emails throughout the day depending on how active the market is for the search parameters you set c Monthly Emails go out just once a month on the first day of the month
12) Click on Save To learn how to enter a contact refer to the Contacts Chapter of this manual (Chapter 18) After you click Save Matrix will return you to your search results If you do not want to save this search criteria click on Cancel to return to the search results without saving the current search criteria To learn more about how to use a Saved Search as a Market Update please refer to the SavedAutomatic Searches Chapter of this manual (Chapter 16)
53-Speed Bar Open and Close the Speed Bar To toggle open the Speed Bar click the arrow next to your login name at the top right of the screen To toggle close the Speed Bar click the X on the right hand side of the speed bar Each time you log in Speed Bar will be opened or closed depending on how you left it when you last logged out Help Using Speed Bar
For a list of sample shortcuts click the grey question mark to the right of the Speed Bar entry box Run and Revise a Speed Bar Search Type your criteria into the Speed Bar search box To run the search press the Enter key on your keyboard or click the magnifying glass icon to the left of the Speed Bar search box In the example above we are searching for Active listings in St Louis Park single family houses with three or more bedrooms two or more bathrooms (always enter bedrooms before bathrooms) and priced at $400000 or less Because we did not specify a property type the search will be in Single Family Residential (the ldquosfrdquo in the example above designates single family houses not single family property type) It does not matter what order you type in the criteria When you run your search the Speed Bar and the criteria stay with you on the search results screen This allows you to make quick revisions without having to click the Revise button and go back to a search screen For example you could add hopk to the Speed Bar and press the Enter Key to rerun the search adding in the Hopkins municipality Create and Save Your Own Custom Speed Bar Shortcuts Do you have a field you search on all the time that does not have a standard shortcut Create your own that you can save and use again any time Letrsquos say you frequently search for Lake Front properties Run a search where the only criteria you select is ldquoLake Frontrdquo in the LakeWaterfront field In the search results click the blue ldquoSave Asrdquo button then select ldquoNew Speed Bar Shortcutrdquo On the ldquoNew Speed Bar Shortcutrdquo screen type in what you want to use for your shortcut All custom speed bar shortcuts must start with a forward slash ldquordquo Also you must use alpha numeric characters (with the exception of special characters amp ‐ and _ which are allowed) Shortcuts are not case‐sensitive In this example we will use LF for Lake Front You may also type in a description Your criteria are automatically saved When you are finished click the Save button You may now enter LF in any Speed Bar Search and that will add Lake Front as a search criterion You may save as many of these as you want A Speed Bar Shortcut can include multiple criteria in a single shortcut For example we could run a search for all Actives on a Lake Front in a custom Map Area and then saved that as ldquoLFrdquo Change or Delete Your Own Custom Speed Bar Shortcuts To find and changedelete any of your Custom Shortcuts click the ldquoMy Matrixrdquo Tab then the ldquoSettingsrdquo link From there click the ldquoSpeed Bar Shortcutsrdquo link To change a shortcut for example to add additional criteria click the shortcut name For our Lake Front example we would click on lf After you click the shortcut name you will be taken to a search screen where you can modify your criteria Make the changes to your criteria and then click the Save button In the example above we added the criteria mtka for LakeWaterfront Name (wildcard search for all spelling and abbreviation variations of Minnetonka) After clicking the Save button you are taken to a confirmation screen To confirm your changes click the ldquoSaverdquo button (Or click the Cancel button if you change your mind and donrsquot want to save the changes) Notice that the LakeWaterfront Name has been added to the criteria Now when you enter LF in the speed bar you will get all Lake Front properties on Lake Minnetonka
Standard Shorthand Criteria Examples Below are some generic examples for all of the system standard shortcuts that could be possible Please be aware that a specific short hand list will be generated after Speed Bar has been fully configured on your system MLS Number search 2290811 2365891 Street Address 8420 ox yoke (enter the street number and street name) Status a = Active t = TNAS p = Pending s = Sold cs = Comp Sold c = Cancelled e = Expired Property Type (will search single family if you do not specify) mf = Multi‐Family land = Lots amp Land comm = CommercialMixed Use cp = Cross Property To combine Single Family with another property type use res For example res land (searches both Single Family and LotsLand) Style sf = Single Family Houses th = Townhouses cc = CondoCoops tw = Twin Homes List Price $300‐400 (all properties listed $300000‐400000) $300+ (all properties listed $300000 or higher) $400‐ (all properties listed $400000 or less) Sold Price Same as List Price but include an S before the dollar sign For example S$300‐400 Bedrooms and Bathrooms (always enter Bedrooms before Bathrooms) 3+ (at least 3 bedrooms) 3+ 2+ (at least 3 beds and 2 baths) Garage Stalls 1+ gs (at least 1 garage stall) Total Finished Sqft 2000+ sqft (2000 or more Total Finished Sqft) Acres 05+ acres (half an acre or more of land) Municipality mtka (Minnetonka Municipality) County ramsey county (Ramsey County) MLS Area 300 302 (MLS Areas 300 and 302) ZIP Code 55418 Open House Dates oh 0+ (open houses current date or later) oh 112010+ (open houses this date or later) oh 112010‐1152010 (open houses in this date range) Agent Search ag smith (agent last name) john smith (agent first and last name)
Chapter 6 Sorting Search Results In Matrix if you have 500 or fewer search results Matrix will automatically sort them first by Status then Area then List Price (all in ascending order) You can also custom Sort your search results (NOTE If you have more than 500 search results the Sort feature is not available) Along with multi‐level sorts you also have the ability to sort the columns in ascending or descending order Column Headers For a quick custom sort on the Single‐Line Display click a blue column header to sort by that field in ascending order Click it again to switch to descending order To create a multi‐level
sort click the column headers in the opposite order you want them sorted For example if you want to sort first by subdivision then number of bedrooms then year built click the column headers in this order Built Beds Subdivision
61-Sort Button To create a custom sort based on any field in the database use the Sort button at the bottom of the screen Click on Sort under the Search Results This will open the Sort Order window containing two large boxes The Fields box contains all of the fields that are available to sort by and the Sort By box contains all the fields you are currently sorting by (initially it will contain the default sort) Adding Fields to the Sort By box To add fields to the Sort By box follow these steps 1) Click on the field you want in the Fields box 2) Click on Add (Double clicking on the field name will also add it) That field will be added to the Sort By box Removing Fields from the Sort By box To remove fields from the Sort By box follow these steps 1) Click on the field you want to remove in the Sort By box 2) Click on Remove NOTE You may sort by fields that are not on the Single Line Display but they will still not show in the display unless you create your own Custom Display (see Chapter 19 Custom Displays) AscendingDescending When you first add a field to the Sort By box you will see Ascending to the right of it This means that the field will be sorted in ascending order To sort the field in descending order double click on the name of the field You will now see Descending to the right of the field name indicating that it will be sorted in descending order
62-Changing the Sort Order The fields will be sorted in the order in which they appear in the Sort by box To change the order 1) Click on the field name you want to move 2) Click to Up to move the field up ‐ORClick Down to move the field down Remember that the sort order will duplicate the order that appears in the Sort By box Completing the Sort When the Sort By box has the fields you want in the order you want click on the Save button to close the sort window and see your search results in the new sort order If you do not want to change the sort order click on the Cancel button and the window will close without changing the sort order (Note You can save your sort selections by saving the Search using the Save button Saving a Search is explained in Chapter 6 Revise and Save Search)
Chapter 7 Print Listing Reports
The Print screen now uses an intelligent reduction filter to display the users most recently printed reports This new feature will help reduce searching and scrolling for commonly printed reports and hide those reports rarely printed The complete list of reports always be displayed by clicking ldquo--- more (click) ----ldquo The report displayed on the Results screen will still be selected in the Print screen even if itrsquos not one of the most recent reports New users that have never printed reports will see the complete list of printable reports until a pattern of favorite reports has been established usually after several print Other changes When a ldquoPDF Onlyrdquo report is selected the ldquoPrint to PDFrdquo button will automatically be highlighted When a standard display (non-PDF) is selected the ldquoPrintrdquo button will automatically be highlighted
Chapter 8 Exports Matrix allows you to download listing data into files that can be opened by a text reader or Microsoftreg Excel Both standard and custom exports are available
81-Export Listing Data 1) Conduct a Listing or Tax Search 2) On the search results page select the listings you want to Export If you do not select any listings your entire search results will be exported 3) Click the Export button at the bottom of the search results screen 4) This will take you to the Export screen 5) Note the number of records selected in bold If this does not look correct click the ldquoReturn To Searchhelliprdquo button to go back and re‐do your selections 6) Click the ldquoExport tordquo drop down box to select an Export from the list The ldquoAll Fieldsrdquo Export will give you all the fields that are on the Property Full Display Any Custom Exports you created will be at the top of the list 7) Click the Export button 8) A pop‐up box will give you the option to Open or Save the file If you click ldquoOpenrdquo the file will open in your default text editor (probably Windows Notepad) If you click ldquoSaverdquo you can save it to your computer and open it with the program of your choice 9) Click the Save button 10) Name the file and choose a location on your computer (or network) to save the file
Click the Save button If you see a ldquoDownload Completerdquo window click the Close button 11) If you want to view the file as a spreadsheet open Microsoftreg Excel Select FilegtgtOpen from the Excel menu 12) In the File Open dialog box select ldquoText Filesrdquo in the ldquoFiles of typerdquo section 13) You should now be able to see your Export file Click to select it and click the Open button 14) You will now go through several simple steps of Excelrsquos Text Import wizard In step 1 of 3 leave the default ldquoDelimitedrdquo selected for Original data type 15) Click the Next button In step 2 of 3 leave ldquoTabrdquo selected as the delimiter if it is a standard export or a custom export where you chose Tab as the delimiter If it is a custom export where you chose comma as the delimiter uncheck Tab and check Comma 16) Click the Next button In step 3 of 3 you have the option to format each field column from here and choose columns not to import It may be easier to skip this step and do all formatting from within the Excel spreadsheet 17) Click the Finish button Your Export file will open as an Excel spreadsheet with each field in its own column
82-Create or Edit a Custom Listing Export 1) Click the My Matrix tab then the ldquoCustom Exportsrdquo link 2) This will take you to the Manage Custom Exports screen 3) Under Table Type select listing (if creatingediting an Export for your listing search results) 4) If you selected ldquolistingrdquo select the property type for your Export under Table 5) Click the Add Export button (or Edit Export if you want to make changes to an existing Custom Export) 6) This will take you to the Set Export Definition screen 7) Type in a Name and Description for your Custom Export 8) Select the fields you want in your Export from the Available Fields box To make a selection click on a field name to highlight it Double click it or click the Add‐gt button to move it to the Export Fields box 9) To remove a field click to highlight it in the Export Fields box Double click it or click the Removelt‐ button to remove it 10) To change the order of an Export Field click to highlight it in the Export Fields box Use the Up and Down buttons to move it up or down in the list 11) If you want the field names to be column headers in the first row of your export click to place a check in the checkbox next to Include Column Names in first row 12) The default Separator (to separate fields from each other) is a Tab This should work for most of your exports If you prefer you may select Comma 13) When finished click the Save button 14) Run your Listing or Tax Search Follow the instructions at the start of this chapter to download your Export file
83-Delete a Custom Export 1 Click the My Matrix tab then the ldquoCustom Exportsrdquo link 2 This will take you to the Manage Custom Exports screen Select the Table and Table Type where the export(s) you want to delete are located
3 Click to highlight the Custom Exports you want to delete 4 Click the Delete button In the confirmation box click the OK button Your selected Custom Exports are now deleted
Chapter 9 Emailing Listings 91-Email Matrix allows you to easily email listings to your clients Before you go to the email screen you will want to select the listings that you would like to email from your Search Results screen Click anywhere on the line of each listing to make your selections The Email button will be ldquogreyed outrdquo until you select at least one listing Once you have made your selections click on to go to the Email Screen From Your email address automatically fills in for the ldquoFromrdquo section It is taken from your MLS roster entry If it is blank you will not be able to send emails from Matrix To have an email address added or to change the existing address contact your local REALTORreg Association where you have your membership They will make the change in their membership records which will copy to Matrix overnight There are several ways to fill in the Addressee section 1 If you have not set up the recipient as a Contact (see Chapter 18) type in the email address in the input box to the right of the icon 2 If the recipient is in your Contacts list start typing the name (first last or email address) in the input box A pop‐up list of your contacts will appear and narrow as you type Select the contact from this list at any point 3 Click the icon to open a pop‐up window list of your Contacts Select your contact from this list (Note Multiple addresses can be entered by separating them with a comma) Complete the Carbon Copy (Cc) section using the same procedure as above Using step 3 you can also enter a Blind Carbon Copy (Bcc) recipient Anyone who is in the To or Cc section will not be able to see who received the email through Blind Carbon Copy Click the checkbox to insert a checkmark if you want a copy of the email sent to your email address (without your clients knowing it) Itrsquos a good idea to copy yourself on everything you send That way if there is a question about what you sent you will have a copy of the email they received The text in bold type notes how many listings you have selected to email Check this number to make sure it is correct Click the drop‐down arrow to view all the displays that are available for you to email The ldquoCustomerrdquo formats are designed specifically for view by customers and do not include Agent Remarks Listing Agent Contact information commissions and other fields not intended for public view If you want your customers to have that information select from the ldquoPropertyAgentrdquo formats To Preview what the display will look like for your customer select one of the formats then click the grey ldquoPreviewrdquo next to the Display drop‐down box A popup window will open showing you how the display will appear Notes regarding emailed displays 1 On all of the ldquoCustomerrdquo formats your customer will be able to click on the
MLS number to view the Customer Full Display Similarly if you send any of the ldquoPropertyrdquo formats the MLS number will link to the Property Full Display 2 The Customer and Property ldquoCondensedrdquo displays are designed to print one listing per page for most listings As noted above your customer can click on the MLS number link to view the full information Be sure to enter something in the Subject box Otherwise your email may not be properly recognized by the recipient and may be mistakenly deleted To enter the Subject click in the box to the right of Subject and type Remember you will want your subject to get your clientrsquos attention After entering the subject type in a message to your client in the Email Body section As you type the ldquoCharacters Remainingrdquo counter below the box will tell you the maximum number of remaining characters you have left After entering your message click the ldquoCheck Spellingrdquo link if you want the system to check and notify you of any spelling errors If you have an Email Signature set up under My Matrix (see Chapter 20) you will find it automatically inserted in the Email Body section You can change or delete it for this email To permanently change or delete it you must do so under Settings in My Matrix Click the Send button to send the email After the email is sent you will see an Email Submitted confirmation message that includes the information that you sent (you may want to print this for your records) Keep in mind that this message indicates that the message was sent not that it was received (Note If you have emailed to an invalid email address a notification will be sent to your email account) From this screen click the OK button to return to your search results Anti SPAM Efforts Recipients of Matrix emails tend to be marked as SPAM (abuse of electronic messaging systems to send unsolicited bulk messages indiscriminately) to their Internet Service Provider (ISP) It is particularly a problem with some large ISPs such as Yahoo and AOL If enough Matrix emails get reported as SPAM users are blacklisted from sending any emails to anyone at that ISP through Matrix resulting in time and effort from Tarasoft and MLS staff to get back on the ldquowhitelistrdquo In an effort to reduce the extent of this problem the following features have been implemented A Note Regarding the Email Contactrsquos Email Address Email addresses are verified to ensure that emails are wanted before they are sent through the Matrix system This is done through a feedback loop process that checks to see if the email recipient has marked Matrix email as spam or if the email recipient has selected any of the unsubscribe options This process helps prevent the MLS from being blacklisted by Internet Service Providers (ISP) and improves our email deliverability Receiving the initial Opt‐in auto email Opening the link to the listings in the initial auto email will result in the recipient being opted in to receiving future updates for that auto email If the email recipient never opens the first auto email they will not receive subsequent auto emails The opt‐in message will state ldquoInsert desirable Text Hererdquo The message should clearly convey that by clicking the link provided will result in subsequent E‐mails and that if the user doesnrsquot want to receive them to NOT click the link
Subsequent auto email will utilize the sendersrsquo Subject and Body from the Saved Search Example Unsubscribe All emails sent through Matrix have an unsubscribe link that leads to a page allowing recipients the ability to unsubscribe from receiving Matrix emails Auto Emails have all the options below Manual Emails have the second and third options bull Unsubscribe from a specific real estate professional This is used when the recipient believes they are receiving unrequested email from a specific real estate professional This automatically happens when your email was marked as Spam by the recipient If they unsubscribe or mark you as spam this will block only the specific real estate professional from sending additional email to that recipient bull Unsubscribe from the entire MLS o This is used when the recipient believes they are receiving unrequested email and are not interested in receiving future real estate related email through the multiple listing systems (MLS) from any real estate professional This will block all real estate professionals from sending additional email through the multiple listing systems (MLS) to that email address bull Unsubscribe from a specific Auto‐Email Auto Email will have a third option Disable a specific auto email This is used when the recipient no longer wishes to receive updates or wants to adjust the search criteria for a specific auto email The agent can reenable this auto email at their discretion (This option is not visible in the above screen shot and will only appear on Automatic Email) Agent unsubscribing from themselves or marking themselves as spam Agents cannot unsubscribe from themselves or even mark their own email as Spam by mistake The system will prevent you from doing this Agent notification In all cases if your email was unsubscribed to marked as spam or even disabled the agent will be sent an email notification from Matrix letting them know what happened and what to do to assist their client if they unsubscribed by mistake This is not JunkSpam In cases where a recipient has marked an email as spam through their email provider (such as AOL MSN or Hotmail) simply re‐subscribing might not be enough Their email provider may need to be notified that they want to receive emails through the MLS The links below provide specific email help regarding what to do ISP Specific Help AOL (AOL BrowserMail Toolbar) httphelpaolcomhelpmicrositesmicrositedocmd=displayKCPopupampdocType=kcampexternalId=219050 AOL Webmail httphelpaolcomhelpmicrositesmicrositedocmd=displayKCPopupampdocType=kcampexternalId=220979 MSNHotmailLive httphelplivecomHelpaspxmarket=en‐ USampproject=MailClassicampquerytype=topicampquery=WL_Mail_PROC_BlockEmailhtm Yahoo Classic httphelpyahoocomlusyahoomailclassicabuse
Yahoo New httphelpyahoocomlusyahoomailyahoomailabuse Re‐Subscribe (opt in) To re‐subscribe and allow Matrix emails to be delivered again a recipient simply needs to send an email to an Optin email (yet to be determined) from the email address they unsubscribed from Re‐subscribing will remove all blocks assigned to that recipient and allow the recipient to receive email through Matrix again This email can be blank no subject or body text required Glossary of Terms Regarding SPAM US CAN‐SPAM Act ‐ A law adopted on January 1st 2004 that establishes requirements for those who send email with primary purpose of advertising or promoting a commercial product or service Blacklist ‐ Blacklists are lists of known spammers which contain their IP addresses andor their ISP (Internet Service Provider) Such information helps spam filters block all messages coming from known spammers andor their ISPs False Positives ‐ Email that is labeled as spam by a spam filter of the recipient while not being spam Feedback loop (Spam complaint) ‐ The process by which the email client (ISP) of the receiver forwards complaints of emails marked as spam by recipients for removal by the sender Opt‐in ‐ The action of agreeing to receive emails from a particular company group of companies or associated companies confirmed by subscribing to an email list Opt‐out ‐ A mailing list which transmits emails to people who have not subscribed and lets them opt‐out from the list Sometimes it is used to confirm that such emailing address is valid for further spamming it Mailer‐daemon ‐ Software in a mail server responsible for message delivery When you get a MAILERDAEMONwhatevercompanycom message in your inbox the server at that company is informing you that it is returning your message because of some failure
92-Email History Matrix keeps track of all emails you send through the system for 90 days To view your email history click on the ldquoMy Matrixrdquo tab Click on the ldquoEmail Historyrdquo link (the total number of emails you have sent within the past 90 days appears below the link) The Email History screen will appear Your emails are in two sections those you sent manually through Matrix (using the ldquoEmailrdquo button) and those sent through the Auto Email function (see chapter 16) You may filter your results to see only those sent to a specific contact those assigned to no contact or all emails To set the filter click the ldquoFilter byrdquo drop down box You may display 10 25 50 or 100 per page To make this setting click this drop down box and make your selection Click on any blue underlined column header to sort the emails by that column in ascending order Click the column header again to sort in descending order To view the listings that were sent with that email click the ldquoViewrdquo link in the row for that email For Auto Email you can view those that were sent as ldquoNewrdquo and the whole ldquoAllrdquo list Note You can open information on each sent email by clicking the email sent date or the triangle next to it Above are examples of information opened on a Direct Email and an Auto Email For the Direct email you click the number of the listings under the Contents column to view the listings you sent (or you can click the ldquoOpen in Portalrdquo button) Yoursquore also able to see
the body of the e‐mail that was sent for historical reference For Auto Emails you have all the options that are also available to you in the Auto Emails section of your Contacts
Chapter 10 Plotting Listings on a Map Matrix can plot a single listing or multiple listings on a single map To plot multiple listings on a single map select the listings that you would like to plot on the map and click the Map button at the bottom of the screen Matrix will display a map showing all of the listings that you selected A push pin will indicate each listingrsquos location and the property address will appear alongside it At the top of the map are controls to adjust the map size and to zoom in or out Click on a direction name to move the map in that direction To print the map select FilePrint from your Web browser menu bar When finished with the map click on to go back to the listing results screen
Chapter 11 Discard or Narrow Listings Matrix gives you two different ways to work with your search results when you are selecting or de‐selecting properties When you are viewing the Search Results Screen you will see a Discard and Narrow Button at the bottom of the screen
111-Discard Button for deleting your selected listings
Narrow Button for selecting the properties you want to keep and deleting the other listings NOTE If this is a search you want to Save it is important that you do so before using the Narrow or Discard buttons Once you use these buttons the search parameters are changed to reflect only those listings you keep in your results For more information on how to save a search see Chapter 6 ldquoRevise and Save a Searchrdquo Using the Discard Button As you review the search results there might be listings that have matched your search criteria but are not of interest to your client The Discard button allows you to delete these listings from the displayed results After clicking on the Discard Button Matrix will add an Un‐Discard Button if you would like to retrieve the listings you previously discarded (Note There is a limit of 50 discarded listings that you can ldquoUn‐Discardrdquo per search If you find that you are always using this function there is a possibility it would be better to refine your search so you would not have to discard as many listings) To Discard Listings 1) Select the listings you want to discard 2) Click on Discard The selected listings will be ldquodiscardedrdquo from your search results At the bottom of the search results screen you will be able to see how many listings you are excluding (Note If you discard listings and then save a search those listings will also be excluded from any updates you run) Adding Discarded Listings back to your Search Results
To add discarded listings back to your search results click on to the right of the button After you click on the Discard Button Matrix will add the discarded listings back to your search results (Note Any listings that have changed and no longer meet your search criteria will not be added back to your results)
112-Using the Narrow Button Another way to work with your Search Results is to select the listings you want to look at email or print and use the Narrow Button to delete the listings you do not need anymore The Narrow Button is the opposite method from the Discard Button Both methods work well and you can decide which button works better for you 1 Select the listings you want to keep 2 Click on Narrow All but your selected listings will be removed from your results Note After you remove listings using the Narrow button the only way to get them back is to re‐run the search
Chapter 12 Statistics 121-Quick Residential Property Statistics From your search results page ensure that either no listings are checked or that they are all checked Click on the Stats button at the bottom of the page Drop down menu agent will need to select ldquoTabularrdquo
These results will show statistics minimum maxuim sum and other states on selected properties
122-Marketing Stats An important development for Matrix is the addition of an entirely new statistical module Were just calling it STATS for short Using STATS you can generate charts showing various aspects of market activity These charts display on the screen and can also be printed and emailed STATS comes with default templates you can use to generate standard charts The real power of STATS is the ease with which you can tweak the time periods and other parameters to create a higher level view of the market Work through the three tutorials that follow to learn how STATS functions STATS Tutorial Average DOM In this example well generate a chart showing the average days on market of listings in Lees Summit Specify Search Criteria In the Residential Quick search screen select just one item of criteria City of Lees Summit Notice that weve not specified any status or any dates in our search criteria This is deliberate STATS will make these choices for you In a typical charting exercise like this limit your criteria to just describing the type of listing you want to analyze Enter STATS No need to run a search in this example On the button bar at the bottom of the Residential Quick search screen click the Stats button In STATS a Preset is a template you can use to quickly generate a chart based on a predetermined series of settings STATS recognizes two types of Presets System Presets are available to all Matrix Users You can make copies then modify the copies to serve your own purposes My Presets are those you create yourself and which are only available to you You can create copy modify and delete your own Presets Choose a Preset and Generate the Chart
For our Days on Market example choose the System Preset called Days on Market (2 Yr) then click the Generate button
When the calculation is complete the Chart panel on the right side will redisplay with our DOM chart The search criteria that STATS has used to generate the chart is shown beneath Get into the habit of checking your search criteria since STATS may have to tweak it to make a sensible chart Remember how we didnt specify the status or a time period Notice how STATS has chosen a two year window for you Print Your Chart Click the Print button at the bottom left to open the Print window At the bottom of the Print window use the Hide Chart or Hide Tabular Data buttons if you only wish to print one or the other Then click Print to send your Chart andor its table to the printer Then click the Close Window button to return to STATS Email Your Chart Click the Email button at the bottom left and email this chart to yourself Decide if youd like to send the chart only or if you wish to include the underlying data Adjust the email subject and add a message then click the Send button in the upper right After the message is sent click the OK button to return to STATS Tweak the Days on Market (2 Yr) Preset Click on the Customize tab to access the various settings that STATS has used to generate our DOM chart You can make any tweaks you like then examine their effect by clicking the Generate button again Start by clicking Show Advanced Options and Show Style Options Then try these tweaks bull Change the Time Frame to Year To Date (2010) Click the Generate button to see the result bull Change the Statistic from Days to Sell Median to Days to Sell Average Click the Generate button to see the result bull Add Days to Sell Median as a Secondary Statistic Click the Generate button to see the result bull Change the Chart Type of either or both the Statistic and the Secondary Statistic between Column Line and Smooth Line Click the Generate button with each change to see the effect bull Play with the Chart Style options for colors showing data points andor employing a 3D representation
Click the Generate button with each change to see the effect
Save Your Own Preset Adjust the settings here on the Customize tab as follows bull Time Frame Past 12 Months bull Statistic Days to Sell Average bull Chart Type Smooth Line bull Secondary Statistic Days to Sell Median bull Chart Type Smooth Line bull Group By Month bull Color Palette (your choice) bull Display Data Points (your choice) bull Use 3D Chart Style off Now click on the Save tab and give your new Preset a name like DOM Past 12 Months ndash Avg amp Med Then click the Save a Copy button When you next visit the Presets tab notice how you have a new My Presets entry of this name Its available for you to use any time you visit STATS
Using Your Preset with Other Criteria Now that youve saved your first personal preset just like the System Presets it can be used with other searches too In a new Residential Quick search screen enter these two items of criteria City of Olathe List Price 350+ Enter STATS by clicking on the Stats button as we did above Select your new Preset called DOM Past 12 Months (Avg amp Med) which youll find in the My Presets section of the Presets panel Then click the Generate button In the Chart area STATS will build the two‐line chart showing both Average and Median DOM as it did when we created it above Note however that the criteria section below shows the underlying data is based on your new search criteria
STATS Tutorial Create a With Criteria Preset There may be cases where youd like a Preset to retain your search criteria for a chart you recreate often Heres an example showing how this can be achieved In the Residential Quick search screen select Wyandotte County Click the Stats button as weve done above to enter STATS Now select the System Preset called Historic Sale Price Trend (10 yr) then click the Generate button Confirm your search criteria beneath the chart as usual Click on the Save tab and change the name to Wyandotte Co Price Trend Click on Save Search
Criteria with Preset and then click the Save a Copy button Click on the Presets tab and youll see the new preset showing in the My Presets section with a magnifying glass beside it This signifies that this Preset is stored with criteria When you next choose to generate a chart with this Preset STATS will give you the choice of using the criteria youve just saved or whether you want to use the search criteria in force at that time
STATS Tutorial Generate Chart from Search Results In the first two tutorials weve generated our charts without running a search by specifying search criteria and clicking the Stats button on our search page You can also complete a search then go into STATS to create your chart Run a Search In the Residential Quick search screen supply the following criteria bull Status Sold bull School District Shawnee Mission bull Sold Days Back 360+ Then click the Results button to see the listings this search finds Enter STATS On the button bar at the bottom of the search results screen click the Stats button This one works differently from the Stats button on the search screen in that you have a choice bull Charts ‐ that is STATS bull Tabular Stats ‐ the table of aggregate statistics that we were able to generate prior to Matrix v55 Choose a Preset and Generate the Chart Select Charts to arrive at STATS Select the Historic Sales X Price Range System Preset then click the Generate button to create the chart Notice how STATS has ignored Status and Sold Date criteria we entered This is because for this type of Preset which produces a this year last year comparison of Pending and Sold deals these elements of criteria are not necessary When STATS makes a criteria modification like this it will tell you clearly with a yellow alert You will also receive an alert if STATS feels that too few listings are included to make a meaningful chart Unlike the tabular statistics you can generate from your search results STATS generates your charts it may have to discard elements of search criteria incompatible with the Preset
STATS is geared to providing a high‐level view of market activity If you need aggregate statistics based on an exact set of search results when you click the Stats button on a search results screen select the Tabular Stats choice Other Notes on STATS Click on a System Preset then click its down arrow to save a copy as a personal Preset Do the same with one of your personal Presets and you can also save it (if youve been tweaking it) or delete it
Chapter 13 CMA Reports To prepare a CMA report you must first conduct a search for similar properties (See Chapter 2 ‐ Performing Searches)
131-Creating Your CMA The CMA Wizard takes you step‐by‐step through creating a CMA You may start from a Contact under My Matrix or from your comparables search results
132-Start Your CMA From Contacts Click the My Matrix tab then the Contacts link Open the Contact for whom you want to create a CMA Click the ldquoStart CMArdquo button From Comparables Search Results Run a search for your comparables and select all the properties you want to include in your CMA Click the blue CMA button at the bottom of your search results From the CMA Start screen select the Contact Name CMA Type and type in a CMA Description Save as you work The CMA will periodically auto‐save your work To manually save your work especially if you plan to step away for a while click the diskette icon on the right end of the CMA Wizard navigation bar
133-Select Your CMA Pages After completing the Start screen click ldquoPagesrdquo to the right of Start on the CMA Wizard navigation bar Here you will select the pages you want to include in your CMA They are organized into four categories cover sheets adjustmentssubject comparablesgraphs and static (standard pages that are always the same regardless of your data) Click the plus sign + next to a category to open it and view he available pages To select an available page simply click once on the page name and it will appear in the Selected Pages box to the right To change the order of a page in the Selected Pages box single click the page name then click the blue up or down arrow on the right to move it To delete a page from the Selected Pages box single click the page name then click the red X on the right to delete it To remove all selected pages at once click the ldquoClearrdquo link at the bottom right corner of the Selected Pages box
If there is a core set of CMA pages that you usually select you can set those pages as the default for that property type so that you donrsquot have to reselect them every time After you have selected your core pages click the ldquoSet as Defaultrdquo link at the bottom of the Selected Pages box Now those pages will automatically be selected each time you create a CMA for that property type You can still add or remove pages to tailor any CMA to a particular client As you are adding and removing pages you can revert to your default set at any time by clicking the ldquoRestore Defaultsrdquo link Matrix 61 now allows users to upload custom PDF files for inclusion in their CMAs Once these files are uploaded they are stored within the MyMatrix database for the agents to use at their discretion
The ldquoUpload Custom Pagesrdquo link located on the Page tab of the CMA wizard directs users to a new ldquoMy Custom CMA Pagesrdquo dialogue Here users can optionally include their headerfooter package change the order of their pages and preview their page (an important step if the headerfooter is included) By default Users are limited to 5 ldquoMy Custom Pagesrdquo Each file is limited to a maximum size of 250kb Only letter size content can be properly accommodated (portrait or landscape)
134-Set the Subject Property After selecting your pages click ldquoSubjectrdquo on the CMA Wizard navigation bar You have three options available for setting the Subject property information 1 Type in the subject property fields manually 2 Search the MLS for your subject property and then select it for auto‐fill 3 Type in the MLS number for your subject property to be auto‐filled If you auto‐fill your Subject property from an existing listing the photo will automatically fill too If you want to change the photo (or you are filling all the information in manually) click the ldquoBrowserdquo button in the Property Photo Box Find the photo file on your computer and select it Click the ldquoUploadrdquo button Matrix has added the option to add custom fields to allow the user to adjust additional property attributes besides those already shown on the Subject Property screen Each custom field now has the option of being to a field in the Matrix database If the custom field is linked to a field those values will be used for comparison between the Subject Property and the Comparable Property
To add a custom field click the Up arrow in the Custom Field and it will display a box to select an additional field Please note that you must check the box next to ldquoLink to a Matrix Fieldrdquo to allow access to the list of fields available
Custom fields not linked to the Matrix database can be created as well Do not check the box by ldquoLink to Matrix Fieldrdquo and simply enter the custom field to be added in the Label field and click OK In order for any Custom field added to be saved the user must click on the link ldquoSave Custom Fields as Defaultrdquo They will not be displayed on vertical comparison report of the CMA unless this step is completed The search criteria used to find CMA comparable listings is now saved with each CMA created To add additional comparable listings to a CMA the previously used criteria can be reused or modified
135- Format Your Cover Page After completing all your Subject property information click ldquoCoverrdquo on the CMA Wizard navigation bar Note If ldquoCoverrdquo is greyed out you have not selected a Cover as one of your CMA Pages Click ldquoPagesrdquo on the navigation bar to go back and select one Contact Information As long as you selected a Contact for the CMA the Contact information will automatically fill Agent Information The Agent Information section does not auto‐fill This is so that you can set it however you want with variations from your Roster information The first time you complete a CMA enter your Agent Information how you want it to appear on all CMAs Then click the link ldquoSet as Defaultsrdquo From that point your Agent Information will always auto‐fill with your default information Alternate Subject Photo If you have uploaded a subject photo it will automatically appear here If you have a different subject photo that you want to use just for the Cover sheet upload it here Your original subject photo that you uploaded on the ldquoSubjectrdquo screen will still be used on the interior CMA pages Agent Photo (Optional)
If you would like your photo or Broker Logo included on the Cover Page upload it here If you change your mind after uploading the photo click the ldquoClear Photordquo link
136-SelectEdit Your Comparables After completing your Cover Page set‐up click ldquoComparablesrdquo on the CMA Wizard navigation menu If you already selected your comparables before starting the CMA they will be shown here and you will have the option to add more comparables or delete any you no longer want Otherwise you will select your comparables here from scratch To select comparables you have two options run a search or add from your Cart (if you already placed them there from an earlier search) To run a search click the ldquoSearch for Comparablesrdquo button Run your search like you would any Matrix search In your search results select all the properties you want to use as comparables and then click the ldquoAdd Selectedrdquo button at the bottom of the screen Back at the Selected Comparables screen you can Remove comparables by selecting them and clicking the ldquoRemove Comparablesrdquo button Add more comparables by clicking either the ldquoSearch for Additional Comparablesrdquo or ldquoAdd Comparables from Cartrdquo button
137-CMA Comparables Map Map tab in the CMA Wizard allows users to preview a map that illustrates the location of comparables in relation to the subject property Please note that in Matrix 61 the CMA comparables map is static ndash Matrix produces a ldquobest fitrdquo map panel based on the geo‐location of the property group
138-Adjust Your Comparables (Optional)
If you choose to make adjustments to your comparables on any field this is where you do it After selecting all your comparables click ldquoAdjustmentsrdquo on the CMA Wizard navigation bar Single Line Mode When you go to Adjustments it defaults to Single Line Mode This allows you to set a value for any feature and have all of the comparables automatically adjusted according to that setting For example letrsquos say you have decided that you want to value Bathrooms at $1500 In the Feature Value box for Bathrooms type in 1500 (do not add a + or ndash sign) In this example below the Subject property (shown in bold at the top) has 2 bathrooms The adjustments for each comparable all happen automatically when you type the number in the Feature Value So properties with 2 bathrooms (like our Subject) have no adjustment because they are already comparable Properties with only one bathroom are adjusted upwards $1500 to make them comparable with our Subject which has two In one case there is a comparable with 4 bathrooms This is adjusted downward $3000 because it has 2 bathrooms more than our Subject Continue this down the line for whichever fields you want to make adjustments on Use your Tab key to move from one field to the next or use the navigation buttons at the bottom Detail Mode If you prefer to make your adjustments in Detail Mode click the ldquoView in Detail Moderdquo link at the top right of the screen
Detail Mode works like the previous version of Matrix CMA You make your adjustments manually for each field for each comparable property one property at a time Click the ldquoNextrdquo and ldquoPreviousrdquo buttons to move ahead or back among your comparable properties If you want to switch back to Single Line Mode at any time click the ldquoView in Single Line Moderdquo link
139-Make Your Pricing Recommendations (Optional) If you want to add Pricing recommendations to your CMA this is where you do it Note If the Pricing option is grayed out it is because you did not select the ldquoPricing Recommendationsrdquo page Go back to the ldquoPagesrdquo section and select this page then you can click ldquoPricingrdquo on the CMA Wizard navigation bar Summary This informational table will be included in your Pricing Recommendation It compares your Comparable prices with the adjusted prices (if you made any adjustments) Suggested List Price Matrix will not make a price recommendation for you This requires your analysis based on your experience and combining all factors that may or may not be included in the CMA This is a free‐form box that allows you to enter whatever you wish such as a price or price range including explanation Or you may leave this space blank and write the price in by hand when you meet with the client Notes Enter any additional comments you want to appear with the suggested price
1310-Finish (View Print and Email) When you are ready to view print andor email your CMA click ldquoFinishrdquo on the CMA Wizard navigation bar In addition to summaries of selected pages comparable properties count client name subject photoaddress you also have the option to View or Email your CMA To run your CMA report and view it in PDF format click the ldquoView CMArdquo button in the upper left corner Once the CMA is opened in a new window in PDF format you may print it by selecting FilegtgtPrint from the Adobe PDF menu bar To email a link to the CMA Report to your client click the ldquoEmail CMArdquo button fill out the email form and then click the ldquoSend link If you have set up a team in your Matrix settings you will have the option to printemail the CMA as yourself or on behalf of your team (such as in the example below) To retrieve a saved CMA at a later date click the ldquoMy Matrixrdquo tab You can either click ldquoCMAsrdquo to get your full list of Saved CMAs or click ldquoContactsrdquo and open the CMAs just for a particular client When you find the CMA you want click the button to open the CMA Wizard view the CMA (run it as a PDF) email the CMA or delete it
1311-Locating your Saved CMArsquos To locate your saved CMAs 1 Click My Matrix tab 2 Click on the ldquoCMAsrdquo link
3 Matrix will bring you to your saved CMAs screen 4 Click on the desired CMA name 5 Click the Edit Button located to the right of the CMA Column 6 This will take you to the CMA Options screen where you can selectdeselect different pages change your subject property information make further adjustments print your CMA andor resave your CMA
1312-Delete a CMA To delete a CMA 1 Click My Matrix tab 2 Click on the ldquoCMAsrdquo link 3 Matrix will bring you to your saved CMAs screen 4 Click on the desired CMA name (to delete more than one CMA hold down the Ctrl key on your keyboard as you click the CMA names) 5 Click the Delete Button Click the OK button in the pop‐up confirmation box
1313-Manage CMAs Within the My Matrix tab you can manage your saved CMAs The Manage CMA page allows you to edit previously saved CMAs or print a saved CMA (To learn more about creating CMAs see Chapter 13) You can revise existing adjustments or add adjustments to existing listings in saved CMAs Additionally you can revise the existing Subject Property or create a new one as part of a saved CMA (Note You cannot add or delete any of the comparable listings that were originally saved with the CMA) If you do not make any modifications to the existing saved CMA the report will reprint the CMA exactly as it did when it was initially saved Within the My Matrix tab click on the CMAs link On this screen you can do either of the following Go to a saved CMA 1) Click on the name of the CMA you want to retrieve 2) Click on Edit This will take you to the CMA Options page (To Print CMAs see Chapter 13) Delete a saved CMA 1) Click on the name of the CMA you want to delete To select more than one CMA to delete hold down the Ctrl key on your keyboard as you click the CMAs 2) Click on Delete Click the OK button in the confirmation box The selected CMA(s) will be deleted
Chapter 14 Saved SearchesMarket UpdatesAuto Email This section contains all your previously saved searches (Chapter 5) The SavedAutomatic Searches link is where your saved searches are maintained and also where you run your market updates Within the My Matrix tab click on SavedAutomatic Searches
For each search the search name is the first thing listed followed by any description you entered a series of links contact name and date last run and the Auto Email status (if set)
141-Changing the Saved Search Settings To change the search name description or primary email contact 1) Click on the ldquoSettingsrdquo link 2) This will take you to the Save Search screen From here you can type in a new name or description for your search or select a different primary email contact 3) Click the Save button This new name description andor Contact has now been saved Making a Copy of a Saved Search To make a copy of a saved search follow these steps 1) Click on the ldquoSettingsrdquo link 2) This will take you to the Save Search screen At the bottom of the screen click the Save As a Copy button 3) You will now be back to the main Saved Searches screen A copy of your search will be listed there It will have the same name as the original search with the addition of ldquocopy 01rdquo 4) Click the ldquoSettingsrdquo link on the copy Change the name description and primary Contact if you wish 5) Click the Save button Viewing the Search Criteria To view the criteria for a saved search follow these steps 1) Click on the ldquoSee Criteriardquo link This will take you to a screen showing all the criteria you set for the search 2) If you want to go back to your Saved Searches list click the Cancel button 3) If you want to make changes to the search criteria click the Revise Search button 4) Follow the steps below to revise the criteria
142-Revising the Search Criteria To make changes to the search criteria of a saved search follow these steps 1) Click on the ldquoReviserdquo link This will take you to the search screen with your original search parameters all filled in 2) Make any changes to the search parameters you wish 3) When finished click the Save button This will take you to the settings screen where you can make other changes such as search name description and primary Contact 4) When finished click the Save button This will take you back to the Saved Searches screen with all of your changes saved Running a Full Search To run a full search without regard to the last date you ran the search click the ldquoFull Searchrdquo link Matrix will run the search and take you to the search results page Running a Time‐Stamped Search To run a search for all new and updated listings since you last ran the search click the ldquoDate Sincerdquo link Matrix will run the search and take you to the search results page Click the ldquoBack to Saved Searchesrdquo link at the top of the screen to go back to your Saved Searches list You will see that your saved search timestamp has automatically been updated Running a Market Update on One or More Saved Searches
With ldquoMarket Updaterdquo you can get new and updated listings for one to ten saved searches at one time Use the most recent timestamp or set your own date 1) For a single Market Update click the ldquoMarket Updaterdquo link Or to do up to 10 at once click the select box next to each search you want to update Click the Update Selected button 2) This will take you to the Market Update Options screen 3) Click to select an Update Type Hold down the Ctrl key on your keyboard as you click to select more than one Status Will return matching listings that have had a status change List Price Will return matching listings that have had a list price change New Will return matching listings that have been newly entered onto the MLS Other Will return matching listings that have had any other changes to fields in your search criteria Leave the ldquoOrrdquo default selection to include the Update Types you have highlighted Click to select ldquoNotrdquo if you want to exclude the Update Types you have highlighted 4) To run your Market Update(s) based on the last date run for each search leave ldquoUse Last Run Daterdquo selected 5) If you want to set your own date type it into the ldquoSpecify Update DateRangerdquo box If you want everything from a certain date through today be sure to put a plus sign (+) after the start date 6) Click the Run Update button Your selected searches will now run and you will be returned to the Saved Searches page 7) Each updated search will have a new link below it 8) The link indicates how many newupdated listings you have for the search Click on the link to view those newupdated listings 9) When you are finished working with the search results click the ldquoBack to Saved Searchesrdquo link at the top of the search results screen This will take you back to the Saved Searches screen where you can view the search results from your other market updates
143-Deleting a Saved Search To delete a saved search follow these steps 1) Click in the selection box to the left of the Saved Searches you want to delete 2) Click the Delete button 3) Click on OK in the confirmation window All selected Saved Searches have now been deleted
144-Auto Email Allows you to set up a saved search to automatically email new listings or listings that have changed in status or price to a contact Matrix will send them out as soon as they are entered into MLS or a change has been made to an existing listing if it matches your saved search criteria As a result your Contact will likely get multiple emails throughout the day Note There is a limit of 500 listings that can be sent per email Enable Auto Email To turn on Auto Email for a contact 1) From the Saved Searches page click on the ldquoSettingsrdquo link next to the search you want to enable for Auto Email
2) Click on the Enable Auto Email button 3) Select a Primary Contact (if not already selected) 4) Fill in CC or BCC if needed 5) Click in the box next to Send to Me if you would like a copy of every Auto Email that goes out 6) ldquoAvailable for Reverse Prospectrdquo is automatically selected This allows List Agents to see if your search criteria matches any properties they have listed They cannot see any information on your client only that you have a search saved for which their listing is a match Click to uncheck this box if you do not want this feature enabled 7) Type in a Subject line 8) Select the display you would like to email Click on the down arrow for a list of choices 9) An initial Welcome Email message and a new Recurring Email message be configured for each Auto Email The Welcome Email is sent with the first auto email sent while subsequent auto emails will use the Recurring message
10)Instead of displaying an empty message box when creating a new auto email Matrix now displays the predefined message text that appears to the recipient (In prior versions of Matrix this message box was blank but the recipient would still receive the predefined message)
11) Select the frequency with which you want emails to be sent to your client 12) Click on the Save button Disable Auto Email To turn Auto Email off for a contact 1) From the Saved Searches page click on the ldquoSettingsrdquo link next to the search you want to disable for Auto Email 2) Scroll down to the bottom of the screen and Click on the Disable Auto Email button 3) Click on the Save button You can open each Auto‐Email search by clicking the search name or the triangle next to it From there you have access to your options such as Run Market Update Open in Portal etc The Code is the unique ID number for your Auto‐Email that is used for Reverse Prospecting Hover your mouse over an icon in the Status column for a pop‐up definition For example the green checkmark means the Auto Email is active (and will also tell you when it is due to be sent out next) The red exclamation point means that your client has disabled the Auto Email
145-Hot Sheet and Market Watch Two great features that are very similar and can really kick start your business are the Hot Sheet
and Market Watch Both are found on the Home Page of Heartland MLS and are fairly easy to
use The Hot Sheet will give you updated listings in a criteria that the agent can customize
Many agents use this function to track expired or to compare sold properties verse newly listed
properties The Market Watch is a system updated graph that appears on the agents home
page This will keep the agent informed of what is happening in their area with a quick glance at
their home page
146-Hot Sheet
To customize the Hot Sheet an agent will need to do the following steps
1 Go to Heartland MLS Home Page 2 On Hot Sheet widget click ldquoCustomizerdquo button
3 Select criteria that agent wants to track 4 Click ldquoSaverdquo 5 Click ldquoDonerdquo (Will now be back on Home Screen) 6 The Hot Sheet function has always used just a ldquoDays Backrdquo setting but now you have
several options forthe ldquoDays Backrdquo setting Rather than save a ldquoDays Backrdquo setting separately for each Hot Sheet in thecriteria page the user now sets the ldquoDays Backrdquo on the home page when running the Hot Sheet
The menu of ldquoDays Backrdquo options includes the following o New Only ndash Only shows listings which are NewChanged since the last time the user ran a Hot Sheet o Example If a user logs in at 900 AM and runs the Hot Sheet then later within the same session runs it again this option would show only listings newchanged since 900 AM o This Session ndash Only shows listings which are NewChanged since the last time the user ran the Hot Sheet in a prior session o Example If a user logs in at 900 AM and runs the Hot Sheet and sees 50 listings then later within that same session runs it again this option would show them those same 50 listings PLUS any NewChanged listings since 900 AM o 24 Hour Today 3 Days 7 Days ndash Only listings which are NewChanged in the specified time frame o Custom ndash This allows the user to set a custom date or time range of current date from which to run within the last 30 days o NOTE Custom date or time settings are one-off searches and are not saved
147-Market Watch
To Customize the Market Watch
1 Go to Heartland MLS Home Page 2 On Market Watch widget click ldquoCustomizerdquo button 3 Select criteria 4 Click ldquoSaverdquo 5 At the bottom of the Market Watch widget an agent can customize the time frame
from the drop down menu
Chapter 15 My Listings and Reverse Prospecting Within My Matrix the My Listings link takes you to a summary screen that gives you a quick way to view all listings for which you are the Listing or Selling Agent or Co‐List Agent You can view your Active and Off Market listings by property type For example if you want to see all of your active listings within the Single Family property type select ldquoMy Active Single‐Family Listingsrdquo from the ldquoChange tordquo drop‐down box If you want to get all the buttonsfunctionality you have with a regular search click the link ldquoClick here to run this as a Full Searchrdquo
151-Reverse Prospecting Reverse Prospecting allows you to select a listing (one at a time) and viewing information on
Saved Searches other agents have set up for their clients for which your listing is a match To run Reverse Prospecting on one of your listings click to select the listing then click the Reverse Prospect button Your Reverse Prospecting results shows you all the Agents with Saved Searches (set for Auto‐ Email) for clients where your listing is a match You may now contact these agents to discuss the property you have for sale and how it may meet their clientrsquos needs The agentsrsquo email address and phone numbers are displayed To access My Matrix My Listings Reverse Prospecting Sortable Columns User can click on column headers to sort results Agent Name Click on agent name to send an email Pre-Approved Flag Displays a checkmark if the contact has Mortgage pre-approval The agent sets this flag for each of his contacts (see next image) Date Sent Indicates when the contact was notified of your listing File Folder Icon o Heart icon will be displayed if the referenced contact flagged your listing as a Favorite o Light Bulb icon will be displayed if contact has flagged your listing as Recommended o If the contact discarded your listing ndash that contactrsquos Agent and Reference number row will not appear in the Reverse Prospecting Results Setting Up Contacts for Reverse Prospecting When entering a new contact make sure to click in the Box ldquoEnable Reverse Prospectingrdquo Complete the boxes displayed Next click on ldquoShow All Fieldsrdquo to get to more information
Chapter 16 Contacts Within the My Matrix tab there is a Contacts link where you can store all of your clientsrsquo contact information If you have contacts entered into Matrix you can quickly email listings to them and set‐up Auto Email You can also attach Saved Searches and Watched Listings to your contacts
161-Adding a Contact To add a contact follow these steps 1) Click on Add Contact 2) Enter personal home and business information email addresses and any notes you want to save First name last name and email address are required 3) Click on Add (Note You can enter in multiple email addresses for a contact by separating each email address with a comma) Viewing your Contacts To view the contact information for a particular client click on the clientrsquos name Matrix will display all of the information entered for that specific contact including personal home and
business information any Saved Searches you created for the Contact and a link to the Email history Notice that the e‐mail address is a hyperlink so you can e‐mail your contact from this screen Any notes that you have entered on a contact will appear under the Notes section
162- Contacts List Sort and Search Click the My Matrix tab and then click the Contacts link to open a list of all your Contacts Columns from left are select box Name Email Address number of Auto‐Emails number of Saved Searches my last use (activity) for that Contact the Contactrsquos last Portal visit number of listings Contact has marked in their Portal as Favorites number marked as Possibilities and number Discarded Click any column header to sort all your Contacts by that field (default sort is by last name) If you have a very long list of Contacts start typing the Contactrsquos name in the Search box at the top As you type your Contacts list will narrow to match what you type
163-Contacts Using Filters Filters are a great way to narrow your Contacts list according to a specific criterion Click on the Filter Contacts dropdown box and then select one of the options For example select ldquowho have not visited their portalrdquo to see who you may want to call to find out why they are not viewing their listings All of the filters are great for targeting your follow‐up activities
164- Contacts Working With To expand a Contact and viewedit all items assigned to that Contact click the Contactrsquos Name or the triangle to the left of the Contactrsquos name Here you have access to the Contact Details Auto‐Emails Saved Searches CMAs Sent Emails and Net Sheets Click the triangle next to the section you want to work with Details Click the ldquoEdit Contactrdquo at the bottom to change anything in the Details section
Chapter 17 Custom Displays Within the My Matrix tab there is an option to create your own custom single line displays This function allows you to choose which columns appear on the Search Results screen You can also choose the order in which the columns appear on the screen and the column labels Table Type In Matrix you can search for Listings or Tax Records On the search result screens you may want different information to be shown Because of this Matrix allows you to have various custom displays for the types of searches that you perform At the top of the Custom Displays screen you will see the pick list Make your selection from the Table Type pick list Select listing or tax depending on where you want to create the report If creating the display for MLS listing data click on listing If you want to create a display for tax public records click on tax After you create displays each Table Type has its own screen which contains the reports you have
created Therefore if you see Listing in the Table Type pick list you will not see any of your Tax displays You have to first select Tax from the Table Type pick list to view your Tax reports Listing ndash Displays for the search result screen on the tab Tax ndash Displays for the search result screen on the tab Table The different Property Types are referred to as ldquoTablesrdquo For example you would not want the same custom displays for viewing Residential listings that you would for Lots amp Land The Table pick list allows you to have different custom displays for the different property types To choose a specific Property Type select it from the Table pick list Your choices in the Table pick list are dependent upon the Table Type you are viewing For the Listing Table Type you have four different Property Types you can choose from as well as Cross Property For the Tax Table Type Tax is the only choice in the Table pick list Each of the Tables has its own screen This means that if you are viewing the Lots amp Land Table none of your Single Family column reports will be viewable Once you have selected the right Table and Table Type you are ready to do any of the following
171-Create a Custom Display To create a custom display follow these steps 1) Select the Table and Table Type to which you want to add the custom display 2) Click on Add Once you do this you will be taken to the Build Custom Display screen At the top of the page you will see the Custom Display Name box Click in the box and type a name for this custom display Next you will see the Available Fields containing all of the fields that are available for this Table Type To the right you will see that the Selected Fields box which will contain all of the fields you have chosen See an example of this screen on the next page
172-To ADD fields to your custom display
1) Click on the field in the Available Fields box that you want to include in this custom display 2) Click on Add (or double click the field name) 3) Repeat these steps until all the fields you want on this display are in the Selected Fields box To REMOVE fields from your custom display 1) Click on the field in the Selected Fields box that you want to remove 2) Click on Remove (or double click the field name) 3) Repeat these steps until all the fields you want to remove are no longer in the Selected Fields box To CHANGE THE ORDER of the columns 1) Click on the field in the Selected Fields box that you want to move 2) Click on Up to move it up in the list ‐OR Click on Down to move it down in the list 3) Repeat the above steps until the fields are in the order in which you would like them to be displayed on the search results screen To RE‐LABEL any of the columns Each field has a default label for the column heading You can change any label
1) In the Selected Fields box click on the field you want to re‐label 2) Click in the ldquoLabelrdquo box on the right side of your screen 3) Drag your cursor to highlight the label and type in whatever label you choose To CHANGE THE WIDTH of a column Each field has a default width set that should work well for your report without adjustment However if you do want to adjust a column width you may do so 1) In the Selected Fields box click on the field you want to resize 2) Click in the ldquowidthrdquo box on the right side of your screen 3) Drag your cursor to highlight the current width and type in whatever width you choose Note Width is expressed in ldquopixelsrdquo a unit of measurement for screen displays If you are not familiar with pixels you many need to do some experimenting to get a feel for them 50 pixels equals approximately 1 inch (on a 1024 x 768 pixel display) To ALIGN a column Each field can be set to align left right or centered If you do not make a selection the default is left alignment 1) In the Selected Fields box click on the field you want to align 2) Below the ldquoWidthrdquo setting click the ldquoradio buttonrdquo circle next to your selection of Left Right or Center This will place a black dot in the circle and signifies that alignment is chosen Adding Special Columns Below the Column Report Fields box you will see the following Special Columns selection list 1048633 Checkbox 1048633 Watch 1048633 Map Icon 1048633 Photo Icon 1048633 Link to Full Here you can add Special Columns to your column report You will recognize these from the Matrix Single Line Summary screen You have the choice of which of these columns you want to display Here is a breakdown of what each of these itemsicons mean Check Box ndash Will display a check box to the left of the listing for selecting that particular listing Watch ndash Will display an icon of Binoculars to the left of the listing so you can add listings to your Watched Listings List Map ndash Will display a map icon to the left of the listing so you can view the location of the listings Photo ndash Will display a camera icon to the left of the listing so you can view the photo(s) for the listings Link to Full ndash Will display the MLS number link so that you can view the full listing Click in the check box to the left of any of the columns you would like to include on your report Any items you choose from the Special Columns list will be the first columns to appear on your search result screensClick on Save when you are done creating this custom display This will save the display and take you back to the Manage Custom Displays screen Click on Cancel to return to the Manage Custom Displays screen without saving this custom display
173-Editing a Custom Display
1) Select the Table Type listing or tax column report you would like to edit 2) Select the Table Single Family Multi‐family Lots and Land Commercial or Cross Property of the column report you would like to edit 3) Click the Custom Display Name that you would like to edit 4) Click on Edit 5) Make any changes to this custom display 6) Click on Save Changing the order of the Custom Displays All your custom displays will be added to your Display Format pick list when running searches When you change the order they appear in on the Manage Custom Displays screen they will be changed to that order the Display Format pick list Follow these steps to change the order in which your custom displays will appear 1) Click the name of the Custom Display you want to move 2) Click on Move Up to move it up ‐OR‐ Click on Move Down to move it down 3) Repeat the above steps until the custom displays are in the order in which you would like them to appear Deleting a Custom Display To delete a custom display follow these steps 1) Select the Table Type and Table of the custom display you would like to delete 2) Click the Custom Display Name that you would like to delete 3) Click on Delete 4) Click on OK in the confirmation window That custom display will now be deleted Viewing your Custom Display To access and view your display follow these steps 1) Perform a search for some properties and process the search by clicking on the Search button 2) Click on the pick list down arrow next to the Change display to and select the name of your custom display by clicking on it Note your customized displays will appear at the top of the list with a ldquomyrdquo prefix in front the name of the display Selecting Custom Display from Search Results Editing your Custom Display from the Search Results screen To edit your custom displays follow these steps 1) From the search results screen with your custom display selected click on the Edit link next to the Displays pick list (at the bottom of the screen) 2) This will bring you to the Manage Custom Displays screen 3) From here you can add or remove fields to the Selected Fields box select or deselect special column icons change the label or width of the columns andor move fields up or down in the report fields box 4) If you wish to rename your report click in the text box labeled Custom Display Name and give this display a new name If you want to keep the display the same name click on the
Return to Search button If you have renamed your display now you may click on the Save button See screen on next page Printing the Custom Display 1) When you have your search results displayed using your Custom Display click the checkboxes next to the listings you want to print in your custom display format If you want to print them all click the ldquoCheck allhelliprdquo link at the top of the screen 2) Click the print Friendly button Your selected listings will pop‐up in a new window in your Custom Display format 3) If you have a lot of fields stretching across the screen click the ldquoChange Layout to Multi Linerdquo link at the top of the screen This will ensure that none of your fields are cut off the printed page 4) Click the ldquoPrintrdquo link at the top of the screen to send the display to your printer 5) When finished click the ldquoCloserdquo link at the top of the screen
Chapter 18 Settings (Email Signature and Custom HeadersFooters) The Settings screen is where you can personalize your email signature and select a custom headerfooter Agent Information Management Consolidation Screen Matrix now provides a screen for agents to manage the information that appears in the Portal Agent HeaderFooter and the CMA cover sheet all from one central place under My MatrixgtSettingsgtMy Information Please Note any information entered on this screen will NOT change the Roster information If you need to change your personal agent information please contact our membership department
181-Entering your Email Signature Your email signature will appear at the bottom of all the emails you send from Matrix You can save your name and contact information in this section so that you will not have to type it in each time you send an email Follow these steps to enter or modify your email signature 1) Click on My Matrix 2) Click on the ldquoSettingsrdquo link 3) Type or modify your email signature 4) Click on Save Email Signature Your email signature will now be saved
182-Custom HeaderFooter Including Agent Photo You can now designate a custom graphic header and footer that will appear on various displays and print reports Use one of the ready‐made templates or create and upload your own For either option you can upload your agent photo Click the ldquoMy Matrixrdquo tab then the ldquoSettingsrdquo link (from the main window or the blue submenu below the tabs) The HeaderFooter section is below the Email Signature section To get started click the link ldquoClick here to select a new HeaderFooter packagerdquo Click to select the template you want to use or click ldquoUpload custom headerfooter images if you want to upload your own Then scroll to the bottom of the screen and click the ldquoContinuerdquo button
Complete the details section You can click the link at the top to automatically fill all your information from the agent roster Then overwrite whatever you want to change and fill in any blanks None of the fields are required so you may leave off any that you do not want to display If you want to include a photo you may upload one in the ldquoYour Photordquo section Click the ldquoBrowsehelliprdquo button to locate and select your photo from that you have saved on your computer Click the ldquoUploadrdquo button to upload your photo to your template NOTE Your photo should be 66 x 79 pixels You can upload a different size but the system will automatically scalepad it to the appropriate size which could distort your image Itrsquos better if you do the sizing yourself beforehand using a photo imaging program After you click the Upload button (or the Preview button at the bottom of the screen if yoursquore not uploading a photo) a preview of your template will display at the top of the screen Make any changes you want in the Details section then click the ldquoSaverdquo button at the bottom of the screen to save your template If you have previously uploaded images for a custom HeaderFooter saving this package will overwrite those images After saving your template the text on the My MatrixgtgtSettings screen changes to reflect the name of your template selection with links to change the current one or select a new one to override the current After your template is saved it will automatically display on various screen displays and reports
183-Uploading your own custom template Perhaps you want to create your own template with your company logo or other graphics From the HeaderFooter Package selection screen click to select the option for ldquoupload custom headerfooter imagesrdquo and then click the ldquoContinue button at the bottom of the screen There are four custom images you can upload Header and Footer (for screen displays) and Print Header and Print Footer (for print reports) Note that each has a required image size (745 x 85 pixels for HeaderFooter and 670 x 85 pixels for Print HeaderPrint Footer) Click the ldquoBrowsehelliprdquo button in each box to locate and select the custom images you have created Click the ldquoUploadrdquo buttons to upload and preview your graphics When you are finished click the ldquoSaverdquo button at the bottom of the screen
Chapter 19 Tax Search To conduct a tax search using Matrix click on the tab There are three different tax searches PID Number General and Full Each of these searches is customizable by adding and removing additional search fields PID Search ndash allows you to search for properties via the property identification number from the tax public records General Search ‐ allows you to search for properties via the following fields County House Number and Street Name Also includes Map Search (see Chapter 2 page 7 for instructions) Full Search ndash allows you to search for most common fields available in the tax database as shown below Also includes Map Search (see Chapter 2 page 7 for instructions) Performing a Tax Search To perform a search select one of the search links described above PID General or Full Enter your search criteria click on the blue Search button (or press the ldquoEnterrdquo key on your keyboard)
Customizing your Tax Search Screen Keep in mind each search is customizable by adding and removing additional search fields Within each search PID General and Full there is an option for adding and removing search fields If you would like more search options in the tax section click on this blue link For more information on how to add additional search fields please see Tax Search Results From the results screen click on the blue PID number link to get the Full Tax Display for that property Remember that each county tracks different information so you may not always find the same information as you move between counties Full Tax Display After clicking on the blue PID link you will get a Full Tax Display on that property from the county Notice the blue buttons at the bottom of the Full Tax Display are similar to the ones you have= already used in other areas of Matrix with the exception of ReportsLabels Reports Enter search criteria into one of the three search options depending upon your search criteria If yoursquore pulling a list of propertiesnames on a certain street you might select the county enter in the street name (remember to use the as the wildcard) and the city When processing a large number of namesproperties it is a good idea to select the Show to 100 per page so you can view more per page To Process Search Click on the blue Search button or press the ldquoEnterrdquo key on your keyboard to run your search Selecting NamesProperties To select all of the namesproperties from your search results click the ldquoSelect all helliprdquo link (where ldquohelliprdquo is the number of search results) If you have more than one page of results clicking this link will select them all Notice how each of your names is selected with a check box in front of each property You will also notice that each of the names selected is highlighted blue De‐selecting NamesProperties If there is a name you would not like to include in your mailing labels simple click in the box to the left of that property If you want to deselect them all click the ldquoUn‐check all helliprdquo link at the top of the screen
Chapter 20 Open Houses Conducting the Search 1 Click on the ldquoOpen Houserdquo tab to search for Public and Broker Open Houses 2 Select the criteria you want to search on To select multiple criteria hold down the ldquoCtrlrdquo key as you click on your choices 3 Select the date range you want to search For Start Date you must type a plus sign immediately after the date for example 712004+ For End Date you must type a minus sign immediately after the date for example 7152004‐ (In this example you would get all open houses that are scheduled anytime during the period of 712004 through 7152004)
4 As with property search there are a number of parameters you can set Click the first drop down box on the left to display how many results you want displayed per page For the Single Line you can display up to 100 For the Full one open house is displayed per page Click the ldquoSearchrdquo button or press the ldquoEnterrdquo key on your keyboard to execute your search
Chapter 21 History Conducting the Search 1 Click on the ldquoHistoryrdquo tab to search for the listing History of one or more properties This is particularly helpful for seeing what Status and MLS number changes have been made to a property over time 2 Select the criteria you want to search on To select multiple criteria in a list box hold down the ldquoCtrlrdquo key as you click on your choices If searching on Street be sure to type an asterisk immediately after the Street Name 3 As with property search there are a number of parameters you can set Click the first drop down box on the left to display how many results you want displayed per pageYou can display up to 100 Click the ldquoSearchrdquo button or press the ldquoEnterrdquo key on your keyboard to execute your search Viewing the Results The results show the MLS activity for each property in your search The Old ValueNew Value Columns show what was changed

To view the location of a different listing click on to the left of the MLS Number on another listing Matrix will then show you the location of that listing Click on the Red X in the top right‐hand corner of the Web browser map window to close the window and return to the Search Results screen
43-Sorting the Search Results If you have 500 or fewer search results Matrix will automatically sort them first by Status then Area then List Price (all in ascending order) If you have 500 or fewer search results you can do your own custom sort using the ldquoRefinerdquo button at the bottom of page You can perform multi‐level sorts and choose ascending or descending order Matrix has an extensive set of Sort tools available Please refer to Chapter 7 Sort Search Results for detailed instructions
44-Listing Detail To view listing details click on the listingrsquos MLS number to display the complete listing information Please refer to Chapter 5 Navigating the Detail Screen for detailed instructions
45-Listings Cart Allows you to save listings and combine them with listings from other search results Each property type has its own cart so you cannot combine cart contents across property types (unless you are using the Cross Property searchcart) Select the listings you want to save to the cart and click the ldquoAdd to Cartrdquo link (located both above and below your search results) You can add up to a maximum of 200 listings to the Cart You now have three links The ldquoViewrdquo link also tells how many listings are saved in the cart Click to view the saved listings To add additional listings select them and click the ldquoAdd Tordquo link One of the major benefits of this tool is that you can run however many additional searches you wish and add more listings to the cart (combining them with listings added from other searches) To completely empty out your cart click the ldquoRemove Checkedrdquo link A pop‐up box will ask you to confirm whether you want to empty it Once you click ldquoOKrdquo to confirm you cannot undo it Listings will stay in your cart indefinitely until you empty the cart (even if you log out and log back in later) Once you have all the listings you want in your cart click the ldquoViewrdquo link From the cart contents you can perform all the same functions you do with regular search results (sort print email map export stats etc) To remove listings from your cart select them and click the ldquoRemove Checkedrdquo link To go back to your original (or revised) search results click the link at the top of the screen Note You can Save the search from your cart and it will save the narrowed criteria (ie only the listings in your cart) not any of the original search criteria If there are listings in your Cart it is also accessible by clicking the Search tab then the Cart link
46-PreviousNextPage Numbers At the top of the Listing Detail screen you will see the navigation links The navigation is a little different on the Listing Detail screen than on the Listing Results Screen The following explains what each of these items represents (Results 4 of 79) ‐ You are viewing the fourth of 79 Listings (Check All 79) ‐ Selects all listings in the search results (Previous) ‐ Takes you to the previous listing (Next) ‐ Takes you to the next listing
123[4]5678 ‐ Takes you directly to a particular listing by clicking on the actual number [4] ‐ Listing currently being viewed hellip ‐ Takes you to the next set of 10 listings If the Icon appears before the numbers click it to view the previous set of 10 listings Single Line Display ‐ Takes you back to the Single Line Display screen Add To Cart ‐ Adds listings to your Cart
47-CDOM To view the Cumulative Days on Market (CDOM) for a property click on the ldquoCDOMrdquo link next to the regular Days on Market A pop‐up window will open displaying the CDOM along with a link to information on how CDOM is calculated CDOM is available through this link on the Property Detail display only It is not available on any reports of email displays It is intended as an agent tool only
48-History Click the ldquoHistoryrdquo link (next to CDOM) for a pop‐up window that displays the history of price and status changes for this property As with CDOM this information is linked on the Property Detail display only You can also search property transaction history by clicking on the History tab (see Chapter 23 for more information)
49-Viewing the Tax Record Matrix allows you to quickly view the associated tax record for the listing The Property ID (PID) number is on the right side of the screen under the map in the section labeled Tax Information in the listing information The PID number will be linked (blue underlined) if it is in the greater Twin Cities or western Wisconsin areas where HMLS has tax data If you click on the PID number a window will open to show the tax record for the property If the number is not linked tax records for that county are not available In order for the link to work the PID number must be valid If you click on the link and the listing agent did not enter a valid Property ID number a window will open letting you know that Matrix could not find the tax record
410-Display Template There are a number of standard templates that you can select for displaying the listing information such as Single Line Thumbnail Property Full Property Short Customer Full Customer Condensed Customer Short Customer Single Line Customer Thumbnail In addition to these you have any single line custom displays that you have saved in Matrix (Adding your own single line custom displays is covered in Chapter 18 ldquoCustom Displaysrdquo) Just below the blue option buttons you will see the following Display pick list Use this pick list to change the way the listings are displayed on your screen To change the way the listings are displayed on your screen follow these steps 1) Click on Property Full 2) Click on the display template you want Matrix will automatically show the listing information in the display format you chose Repeat these steps to view other available formats Any custom displays that you have designed will appear in this pick list at the top with ldquomyrdquo in front of the name of the report
411-Search Criteria Display At the bottom of every Search Results page you will find listed the search criteria that resulted in the displayed listings and the sort order (if 500 or fewer listings) Search time 039 sec Search Criteria Status is Active Type is Single List Price is 200000 ndash 250000 Area is 340 Ordered by Status Area List Price
Chapter 5 Revise and Save a Search In this chapter we will cover how to Revise a Search and how to Save a Search
51-To Revise a Search The Revise feature allows you to modify the search criteria for the search you have just executed In many cases you may want to change some of the initial search criteria to refine the search To revise the search click on the Revise Button which is located just below the search results to the far left This will take you to the Search screen with all the current criteria already entered then simply make the changes needed Then click on the Search Button (or press the ldquoEnterrdquo key on your keyboard) to run the search (Note If you are familiar with the Internet you might be tempted to use the browserrsquos Back button to return to the search screen and make changes In some cases this may cause problems depending upon your version of the Browser It is always better to use the Revise button If you do happen to use the back button by mistake click on the browserrsquos Forward Button and then click on Revise to continue making your changes) To Save a Search The Save Button allows you to save your current search criteria so that you can quickly run the search again at any time The Save button is located just below the search results to the right of the Discard Button The steps to save a search are described on the next page (Note Saving a search is the first step in creating your Market Updates The Saved Searches are stored in SavedAutomatic Searches section of My Matrix How to use the Saved Searches as Market Updates is described in detail in Chapter 15 Saved SearchesMarket Updates)
52-Steps to Save a SearchAuto Email After your search is complete and you want to save the last search executed 1) Click on Save and the Save Search Criteria text box will appear 2) Type the name for this Search in the Search Name box 3) Type in a Description of this search in the Description box (The description is an optional field) 4) Primary Email Contact (optional) ndash If you have stored contacts in Matrix the ldquoPrimary Email Contactrdquo option will be displayed You can now attach the saved criteria to a contact To attach this search to a contact
a Click on the down arrow next to the Primary Email Contact b Click on the name of the contact to whom you want to attach this search
5) You can designate up to 10 saved searches as ldquoHot Searchesrdquo that will appear on the Home Page each time you log on to Matrix This make it easy to quickly get market updates for your most active searches each time you log on to Matrix To designate this search as a Hot Search click to place a check mark next to ldquoEnable as Hot Search on Home tabrdquo 6) If you want to set up this contact for Auto Email click on the Enable Auto Email button (See Chapter 15 for more details) 7) Leave the Reverse Prospect box checked if you want the search available for Reverse Prospecting (see Chapter 17 for more details) Leaving the box checked will make it easier for other agents to contact you regarding properties that match your Buyerrsquos search criteria However if you do not want to participate click the check box to remove the check mark 8) In the Subject box type in what you want to appear on the subject line of the emails 9) Select which display you would like to send the client by clicking on the down arrow and selecting a report 10) Type whatever message you want to appear in the body of the emails in the Message box Click the ldquoCheck Spellingrdquo link if you want to run the spellchecker on your message to check for errors 11) Select a Schedule for when you want the Auto Emails to go out
a Daily Select the days of the week you want the emails to go out You can select everyday of the week or just certain days There is also an option to have them go out in the am pm or both b ASAP This is a great option when the market is quickly changing and your client wants to stay up‐to‐the‐minute with new developments Emails will go out throughout the day every time there are new or updated listings matching your clientrsquos search criteria Your client may receive multiple emails throughout the day depending on how active the market is for the search parameters you set c Monthly Emails go out just once a month on the first day of the month
12) Click on Save To learn how to enter a contact refer to the Contacts Chapter of this manual (Chapter 18) After you click Save Matrix will return you to your search results If you do not want to save this search criteria click on Cancel to return to the search results without saving the current search criteria To learn more about how to use a Saved Search as a Market Update please refer to the SavedAutomatic Searches Chapter of this manual (Chapter 16)
53-Speed Bar Open and Close the Speed Bar To toggle open the Speed Bar click the arrow next to your login name at the top right of the screen To toggle close the Speed Bar click the X on the right hand side of the speed bar Each time you log in Speed Bar will be opened or closed depending on how you left it when you last logged out Help Using Speed Bar
For a list of sample shortcuts click the grey question mark to the right of the Speed Bar entry box Run and Revise a Speed Bar Search Type your criteria into the Speed Bar search box To run the search press the Enter key on your keyboard or click the magnifying glass icon to the left of the Speed Bar search box In the example above we are searching for Active listings in St Louis Park single family houses with three or more bedrooms two or more bathrooms (always enter bedrooms before bathrooms) and priced at $400000 or less Because we did not specify a property type the search will be in Single Family Residential (the ldquosfrdquo in the example above designates single family houses not single family property type) It does not matter what order you type in the criteria When you run your search the Speed Bar and the criteria stay with you on the search results screen This allows you to make quick revisions without having to click the Revise button and go back to a search screen For example you could add hopk to the Speed Bar and press the Enter Key to rerun the search adding in the Hopkins municipality Create and Save Your Own Custom Speed Bar Shortcuts Do you have a field you search on all the time that does not have a standard shortcut Create your own that you can save and use again any time Letrsquos say you frequently search for Lake Front properties Run a search where the only criteria you select is ldquoLake Frontrdquo in the LakeWaterfront field In the search results click the blue ldquoSave Asrdquo button then select ldquoNew Speed Bar Shortcutrdquo On the ldquoNew Speed Bar Shortcutrdquo screen type in what you want to use for your shortcut All custom speed bar shortcuts must start with a forward slash ldquordquo Also you must use alpha numeric characters (with the exception of special characters amp ‐ and _ which are allowed) Shortcuts are not case‐sensitive In this example we will use LF for Lake Front You may also type in a description Your criteria are automatically saved When you are finished click the Save button You may now enter LF in any Speed Bar Search and that will add Lake Front as a search criterion You may save as many of these as you want A Speed Bar Shortcut can include multiple criteria in a single shortcut For example we could run a search for all Actives on a Lake Front in a custom Map Area and then saved that as ldquoLFrdquo Change or Delete Your Own Custom Speed Bar Shortcuts To find and changedelete any of your Custom Shortcuts click the ldquoMy Matrixrdquo Tab then the ldquoSettingsrdquo link From there click the ldquoSpeed Bar Shortcutsrdquo link To change a shortcut for example to add additional criteria click the shortcut name For our Lake Front example we would click on lf After you click the shortcut name you will be taken to a search screen where you can modify your criteria Make the changes to your criteria and then click the Save button In the example above we added the criteria mtka for LakeWaterfront Name (wildcard search for all spelling and abbreviation variations of Minnetonka) After clicking the Save button you are taken to a confirmation screen To confirm your changes click the ldquoSaverdquo button (Or click the Cancel button if you change your mind and donrsquot want to save the changes) Notice that the LakeWaterfront Name has been added to the criteria Now when you enter LF in the speed bar you will get all Lake Front properties on Lake Minnetonka
Standard Shorthand Criteria Examples Below are some generic examples for all of the system standard shortcuts that could be possible Please be aware that a specific short hand list will be generated after Speed Bar has been fully configured on your system MLS Number search 2290811 2365891 Street Address 8420 ox yoke (enter the street number and street name) Status a = Active t = TNAS p = Pending s = Sold cs = Comp Sold c = Cancelled e = Expired Property Type (will search single family if you do not specify) mf = Multi‐Family land = Lots amp Land comm = CommercialMixed Use cp = Cross Property To combine Single Family with another property type use res For example res land (searches both Single Family and LotsLand) Style sf = Single Family Houses th = Townhouses cc = CondoCoops tw = Twin Homes List Price $300‐400 (all properties listed $300000‐400000) $300+ (all properties listed $300000 or higher) $400‐ (all properties listed $400000 or less) Sold Price Same as List Price but include an S before the dollar sign For example S$300‐400 Bedrooms and Bathrooms (always enter Bedrooms before Bathrooms) 3+ (at least 3 bedrooms) 3+ 2+ (at least 3 beds and 2 baths) Garage Stalls 1+ gs (at least 1 garage stall) Total Finished Sqft 2000+ sqft (2000 or more Total Finished Sqft) Acres 05+ acres (half an acre or more of land) Municipality mtka (Minnetonka Municipality) County ramsey county (Ramsey County) MLS Area 300 302 (MLS Areas 300 and 302) ZIP Code 55418 Open House Dates oh 0+ (open houses current date or later) oh 112010+ (open houses this date or later) oh 112010‐1152010 (open houses in this date range) Agent Search ag smith (agent last name) john smith (agent first and last name)
Chapter 6 Sorting Search Results In Matrix if you have 500 or fewer search results Matrix will automatically sort them first by Status then Area then List Price (all in ascending order) You can also custom Sort your search results (NOTE If you have more than 500 search results the Sort feature is not available) Along with multi‐level sorts you also have the ability to sort the columns in ascending or descending order Column Headers For a quick custom sort on the Single‐Line Display click a blue column header to sort by that field in ascending order Click it again to switch to descending order To create a multi‐level
sort click the column headers in the opposite order you want them sorted For example if you want to sort first by subdivision then number of bedrooms then year built click the column headers in this order Built Beds Subdivision
61-Sort Button To create a custom sort based on any field in the database use the Sort button at the bottom of the screen Click on Sort under the Search Results This will open the Sort Order window containing two large boxes The Fields box contains all of the fields that are available to sort by and the Sort By box contains all the fields you are currently sorting by (initially it will contain the default sort) Adding Fields to the Sort By box To add fields to the Sort By box follow these steps 1) Click on the field you want in the Fields box 2) Click on Add (Double clicking on the field name will also add it) That field will be added to the Sort By box Removing Fields from the Sort By box To remove fields from the Sort By box follow these steps 1) Click on the field you want to remove in the Sort By box 2) Click on Remove NOTE You may sort by fields that are not on the Single Line Display but they will still not show in the display unless you create your own Custom Display (see Chapter 19 Custom Displays) AscendingDescending When you first add a field to the Sort By box you will see Ascending to the right of it This means that the field will be sorted in ascending order To sort the field in descending order double click on the name of the field You will now see Descending to the right of the field name indicating that it will be sorted in descending order
62-Changing the Sort Order The fields will be sorted in the order in which they appear in the Sort by box To change the order 1) Click on the field name you want to move 2) Click to Up to move the field up ‐ORClick Down to move the field down Remember that the sort order will duplicate the order that appears in the Sort By box Completing the Sort When the Sort By box has the fields you want in the order you want click on the Save button to close the sort window and see your search results in the new sort order If you do not want to change the sort order click on the Cancel button and the window will close without changing the sort order (Note You can save your sort selections by saving the Search using the Save button Saving a Search is explained in Chapter 6 Revise and Save Search)
Chapter 7 Print Listing Reports
The Print screen now uses an intelligent reduction filter to display the users most recently printed reports This new feature will help reduce searching and scrolling for commonly printed reports and hide those reports rarely printed The complete list of reports always be displayed by clicking ldquo--- more (click) ----ldquo The report displayed on the Results screen will still be selected in the Print screen even if itrsquos not one of the most recent reports New users that have never printed reports will see the complete list of printable reports until a pattern of favorite reports has been established usually after several print Other changes When a ldquoPDF Onlyrdquo report is selected the ldquoPrint to PDFrdquo button will automatically be highlighted When a standard display (non-PDF) is selected the ldquoPrintrdquo button will automatically be highlighted
Chapter 8 Exports Matrix allows you to download listing data into files that can be opened by a text reader or Microsoftreg Excel Both standard and custom exports are available
81-Export Listing Data 1) Conduct a Listing or Tax Search 2) On the search results page select the listings you want to Export If you do not select any listings your entire search results will be exported 3) Click the Export button at the bottom of the search results screen 4) This will take you to the Export screen 5) Note the number of records selected in bold If this does not look correct click the ldquoReturn To Searchhelliprdquo button to go back and re‐do your selections 6) Click the ldquoExport tordquo drop down box to select an Export from the list The ldquoAll Fieldsrdquo Export will give you all the fields that are on the Property Full Display Any Custom Exports you created will be at the top of the list 7) Click the Export button 8) A pop‐up box will give you the option to Open or Save the file If you click ldquoOpenrdquo the file will open in your default text editor (probably Windows Notepad) If you click ldquoSaverdquo you can save it to your computer and open it with the program of your choice 9) Click the Save button 10) Name the file and choose a location on your computer (or network) to save the file
Click the Save button If you see a ldquoDownload Completerdquo window click the Close button 11) If you want to view the file as a spreadsheet open Microsoftreg Excel Select FilegtgtOpen from the Excel menu 12) In the File Open dialog box select ldquoText Filesrdquo in the ldquoFiles of typerdquo section 13) You should now be able to see your Export file Click to select it and click the Open button 14) You will now go through several simple steps of Excelrsquos Text Import wizard In step 1 of 3 leave the default ldquoDelimitedrdquo selected for Original data type 15) Click the Next button In step 2 of 3 leave ldquoTabrdquo selected as the delimiter if it is a standard export or a custom export where you chose Tab as the delimiter If it is a custom export where you chose comma as the delimiter uncheck Tab and check Comma 16) Click the Next button In step 3 of 3 you have the option to format each field column from here and choose columns not to import It may be easier to skip this step and do all formatting from within the Excel spreadsheet 17) Click the Finish button Your Export file will open as an Excel spreadsheet with each field in its own column
82-Create or Edit a Custom Listing Export 1) Click the My Matrix tab then the ldquoCustom Exportsrdquo link 2) This will take you to the Manage Custom Exports screen 3) Under Table Type select listing (if creatingediting an Export for your listing search results) 4) If you selected ldquolistingrdquo select the property type for your Export under Table 5) Click the Add Export button (or Edit Export if you want to make changes to an existing Custom Export) 6) This will take you to the Set Export Definition screen 7) Type in a Name and Description for your Custom Export 8) Select the fields you want in your Export from the Available Fields box To make a selection click on a field name to highlight it Double click it or click the Add‐gt button to move it to the Export Fields box 9) To remove a field click to highlight it in the Export Fields box Double click it or click the Removelt‐ button to remove it 10) To change the order of an Export Field click to highlight it in the Export Fields box Use the Up and Down buttons to move it up or down in the list 11) If you want the field names to be column headers in the first row of your export click to place a check in the checkbox next to Include Column Names in first row 12) The default Separator (to separate fields from each other) is a Tab This should work for most of your exports If you prefer you may select Comma 13) When finished click the Save button 14) Run your Listing or Tax Search Follow the instructions at the start of this chapter to download your Export file
83-Delete a Custom Export 1 Click the My Matrix tab then the ldquoCustom Exportsrdquo link 2 This will take you to the Manage Custom Exports screen Select the Table and Table Type where the export(s) you want to delete are located
3 Click to highlight the Custom Exports you want to delete 4 Click the Delete button In the confirmation box click the OK button Your selected Custom Exports are now deleted
Chapter 9 Emailing Listings 91-Email Matrix allows you to easily email listings to your clients Before you go to the email screen you will want to select the listings that you would like to email from your Search Results screen Click anywhere on the line of each listing to make your selections The Email button will be ldquogreyed outrdquo until you select at least one listing Once you have made your selections click on to go to the Email Screen From Your email address automatically fills in for the ldquoFromrdquo section It is taken from your MLS roster entry If it is blank you will not be able to send emails from Matrix To have an email address added or to change the existing address contact your local REALTORreg Association where you have your membership They will make the change in their membership records which will copy to Matrix overnight There are several ways to fill in the Addressee section 1 If you have not set up the recipient as a Contact (see Chapter 18) type in the email address in the input box to the right of the icon 2 If the recipient is in your Contacts list start typing the name (first last or email address) in the input box A pop‐up list of your contacts will appear and narrow as you type Select the contact from this list at any point 3 Click the icon to open a pop‐up window list of your Contacts Select your contact from this list (Note Multiple addresses can be entered by separating them with a comma) Complete the Carbon Copy (Cc) section using the same procedure as above Using step 3 you can also enter a Blind Carbon Copy (Bcc) recipient Anyone who is in the To or Cc section will not be able to see who received the email through Blind Carbon Copy Click the checkbox to insert a checkmark if you want a copy of the email sent to your email address (without your clients knowing it) Itrsquos a good idea to copy yourself on everything you send That way if there is a question about what you sent you will have a copy of the email they received The text in bold type notes how many listings you have selected to email Check this number to make sure it is correct Click the drop‐down arrow to view all the displays that are available for you to email The ldquoCustomerrdquo formats are designed specifically for view by customers and do not include Agent Remarks Listing Agent Contact information commissions and other fields not intended for public view If you want your customers to have that information select from the ldquoPropertyAgentrdquo formats To Preview what the display will look like for your customer select one of the formats then click the grey ldquoPreviewrdquo next to the Display drop‐down box A popup window will open showing you how the display will appear Notes regarding emailed displays 1 On all of the ldquoCustomerrdquo formats your customer will be able to click on the
MLS number to view the Customer Full Display Similarly if you send any of the ldquoPropertyrdquo formats the MLS number will link to the Property Full Display 2 The Customer and Property ldquoCondensedrdquo displays are designed to print one listing per page for most listings As noted above your customer can click on the MLS number link to view the full information Be sure to enter something in the Subject box Otherwise your email may not be properly recognized by the recipient and may be mistakenly deleted To enter the Subject click in the box to the right of Subject and type Remember you will want your subject to get your clientrsquos attention After entering the subject type in a message to your client in the Email Body section As you type the ldquoCharacters Remainingrdquo counter below the box will tell you the maximum number of remaining characters you have left After entering your message click the ldquoCheck Spellingrdquo link if you want the system to check and notify you of any spelling errors If you have an Email Signature set up under My Matrix (see Chapter 20) you will find it automatically inserted in the Email Body section You can change or delete it for this email To permanently change or delete it you must do so under Settings in My Matrix Click the Send button to send the email After the email is sent you will see an Email Submitted confirmation message that includes the information that you sent (you may want to print this for your records) Keep in mind that this message indicates that the message was sent not that it was received (Note If you have emailed to an invalid email address a notification will be sent to your email account) From this screen click the OK button to return to your search results Anti SPAM Efforts Recipients of Matrix emails tend to be marked as SPAM (abuse of electronic messaging systems to send unsolicited bulk messages indiscriminately) to their Internet Service Provider (ISP) It is particularly a problem with some large ISPs such as Yahoo and AOL If enough Matrix emails get reported as SPAM users are blacklisted from sending any emails to anyone at that ISP through Matrix resulting in time and effort from Tarasoft and MLS staff to get back on the ldquowhitelistrdquo In an effort to reduce the extent of this problem the following features have been implemented A Note Regarding the Email Contactrsquos Email Address Email addresses are verified to ensure that emails are wanted before they are sent through the Matrix system This is done through a feedback loop process that checks to see if the email recipient has marked Matrix email as spam or if the email recipient has selected any of the unsubscribe options This process helps prevent the MLS from being blacklisted by Internet Service Providers (ISP) and improves our email deliverability Receiving the initial Opt‐in auto email Opening the link to the listings in the initial auto email will result in the recipient being opted in to receiving future updates for that auto email If the email recipient never opens the first auto email they will not receive subsequent auto emails The opt‐in message will state ldquoInsert desirable Text Hererdquo The message should clearly convey that by clicking the link provided will result in subsequent E‐mails and that if the user doesnrsquot want to receive them to NOT click the link
Subsequent auto email will utilize the sendersrsquo Subject and Body from the Saved Search Example Unsubscribe All emails sent through Matrix have an unsubscribe link that leads to a page allowing recipients the ability to unsubscribe from receiving Matrix emails Auto Emails have all the options below Manual Emails have the second and third options bull Unsubscribe from a specific real estate professional This is used when the recipient believes they are receiving unrequested email from a specific real estate professional This automatically happens when your email was marked as Spam by the recipient If they unsubscribe or mark you as spam this will block only the specific real estate professional from sending additional email to that recipient bull Unsubscribe from the entire MLS o This is used when the recipient believes they are receiving unrequested email and are not interested in receiving future real estate related email through the multiple listing systems (MLS) from any real estate professional This will block all real estate professionals from sending additional email through the multiple listing systems (MLS) to that email address bull Unsubscribe from a specific Auto‐Email Auto Email will have a third option Disable a specific auto email This is used when the recipient no longer wishes to receive updates or wants to adjust the search criteria for a specific auto email The agent can reenable this auto email at their discretion (This option is not visible in the above screen shot and will only appear on Automatic Email) Agent unsubscribing from themselves or marking themselves as spam Agents cannot unsubscribe from themselves or even mark their own email as Spam by mistake The system will prevent you from doing this Agent notification In all cases if your email was unsubscribed to marked as spam or even disabled the agent will be sent an email notification from Matrix letting them know what happened and what to do to assist their client if they unsubscribed by mistake This is not JunkSpam In cases where a recipient has marked an email as spam through their email provider (such as AOL MSN or Hotmail) simply re‐subscribing might not be enough Their email provider may need to be notified that they want to receive emails through the MLS The links below provide specific email help regarding what to do ISP Specific Help AOL (AOL BrowserMail Toolbar) httphelpaolcomhelpmicrositesmicrositedocmd=displayKCPopupampdocType=kcampexternalId=219050 AOL Webmail httphelpaolcomhelpmicrositesmicrositedocmd=displayKCPopupampdocType=kcampexternalId=220979 MSNHotmailLive httphelplivecomHelpaspxmarket=en‐ USampproject=MailClassicampquerytype=topicampquery=WL_Mail_PROC_BlockEmailhtm Yahoo Classic httphelpyahoocomlusyahoomailclassicabuse
Yahoo New httphelpyahoocomlusyahoomailyahoomailabuse Re‐Subscribe (opt in) To re‐subscribe and allow Matrix emails to be delivered again a recipient simply needs to send an email to an Optin email (yet to be determined) from the email address they unsubscribed from Re‐subscribing will remove all blocks assigned to that recipient and allow the recipient to receive email through Matrix again This email can be blank no subject or body text required Glossary of Terms Regarding SPAM US CAN‐SPAM Act ‐ A law adopted on January 1st 2004 that establishes requirements for those who send email with primary purpose of advertising or promoting a commercial product or service Blacklist ‐ Blacklists are lists of known spammers which contain their IP addresses andor their ISP (Internet Service Provider) Such information helps spam filters block all messages coming from known spammers andor their ISPs False Positives ‐ Email that is labeled as spam by a spam filter of the recipient while not being spam Feedback loop (Spam complaint) ‐ The process by which the email client (ISP) of the receiver forwards complaints of emails marked as spam by recipients for removal by the sender Opt‐in ‐ The action of agreeing to receive emails from a particular company group of companies or associated companies confirmed by subscribing to an email list Opt‐out ‐ A mailing list which transmits emails to people who have not subscribed and lets them opt‐out from the list Sometimes it is used to confirm that such emailing address is valid for further spamming it Mailer‐daemon ‐ Software in a mail server responsible for message delivery When you get a MAILERDAEMONwhatevercompanycom message in your inbox the server at that company is informing you that it is returning your message because of some failure
92-Email History Matrix keeps track of all emails you send through the system for 90 days To view your email history click on the ldquoMy Matrixrdquo tab Click on the ldquoEmail Historyrdquo link (the total number of emails you have sent within the past 90 days appears below the link) The Email History screen will appear Your emails are in two sections those you sent manually through Matrix (using the ldquoEmailrdquo button) and those sent through the Auto Email function (see chapter 16) You may filter your results to see only those sent to a specific contact those assigned to no contact or all emails To set the filter click the ldquoFilter byrdquo drop down box You may display 10 25 50 or 100 per page To make this setting click this drop down box and make your selection Click on any blue underlined column header to sort the emails by that column in ascending order Click the column header again to sort in descending order To view the listings that were sent with that email click the ldquoViewrdquo link in the row for that email For Auto Email you can view those that were sent as ldquoNewrdquo and the whole ldquoAllrdquo list Note You can open information on each sent email by clicking the email sent date or the triangle next to it Above are examples of information opened on a Direct Email and an Auto Email For the Direct email you click the number of the listings under the Contents column to view the listings you sent (or you can click the ldquoOpen in Portalrdquo button) Yoursquore also able to see
the body of the e‐mail that was sent for historical reference For Auto Emails you have all the options that are also available to you in the Auto Emails section of your Contacts
Chapter 10 Plotting Listings on a Map Matrix can plot a single listing or multiple listings on a single map To plot multiple listings on a single map select the listings that you would like to plot on the map and click the Map button at the bottom of the screen Matrix will display a map showing all of the listings that you selected A push pin will indicate each listingrsquos location and the property address will appear alongside it At the top of the map are controls to adjust the map size and to zoom in or out Click on a direction name to move the map in that direction To print the map select FilePrint from your Web browser menu bar When finished with the map click on to go back to the listing results screen
Chapter 11 Discard or Narrow Listings Matrix gives you two different ways to work with your search results when you are selecting or de‐selecting properties When you are viewing the Search Results Screen you will see a Discard and Narrow Button at the bottom of the screen
111-Discard Button for deleting your selected listings
Narrow Button for selecting the properties you want to keep and deleting the other listings NOTE If this is a search you want to Save it is important that you do so before using the Narrow or Discard buttons Once you use these buttons the search parameters are changed to reflect only those listings you keep in your results For more information on how to save a search see Chapter 6 ldquoRevise and Save a Searchrdquo Using the Discard Button As you review the search results there might be listings that have matched your search criteria but are not of interest to your client The Discard button allows you to delete these listings from the displayed results After clicking on the Discard Button Matrix will add an Un‐Discard Button if you would like to retrieve the listings you previously discarded (Note There is a limit of 50 discarded listings that you can ldquoUn‐Discardrdquo per search If you find that you are always using this function there is a possibility it would be better to refine your search so you would not have to discard as many listings) To Discard Listings 1) Select the listings you want to discard 2) Click on Discard The selected listings will be ldquodiscardedrdquo from your search results At the bottom of the search results screen you will be able to see how many listings you are excluding (Note If you discard listings and then save a search those listings will also be excluded from any updates you run) Adding Discarded Listings back to your Search Results
To add discarded listings back to your search results click on to the right of the button After you click on the Discard Button Matrix will add the discarded listings back to your search results (Note Any listings that have changed and no longer meet your search criteria will not be added back to your results)
112-Using the Narrow Button Another way to work with your Search Results is to select the listings you want to look at email or print and use the Narrow Button to delete the listings you do not need anymore The Narrow Button is the opposite method from the Discard Button Both methods work well and you can decide which button works better for you 1 Select the listings you want to keep 2 Click on Narrow All but your selected listings will be removed from your results Note After you remove listings using the Narrow button the only way to get them back is to re‐run the search
Chapter 12 Statistics 121-Quick Residential Property Statistics From your search results page ensure that either no listings are checked or that they are all checked Click on the Stats button at the bottom of the page Drop down menu agent will need to select ldquoTabularrdquo
These results will show statistics minimum maxuim sum and other states on selected properties
122-Marketing Stats An important development for Matrix is the addition of an entirely new statistical module Were just calling it STATS for short Using STATS you can generate charts showing various aspects of market activity These charts display on the screen and can also be printed and emailed STATS comes with default templates you can use to generate standard charts The real power of STATS is the ease with which you can tweak the time periods and other parameters to create a higher level view of the market Work through the three tutorials that follow to learn how STATS functions STATS Tutorial Average DOM In this example well generate a chart showing the average days on market of listings in Lees Summit Specify Search Criteria In the Residential Quick search screen select just one item of criteria City of Lees Summit Notice that weve not specified any status or any dates in our search criteria This is deliberate STATS will make these choices for you In a typical charting exercise like this limit your criteria to just describing the type of listing you want to analyze Enter STATS No need to run a search in this example On the button bar at the bottom of the Residential Quick search screen click the Stats button In STATS a Preset is a template you can use to quickly generate a chart based on a predetermined series of settings STATS recognizes two types of Presets System Presets are available to all Matrix Users You can make copies then modify the copies to serve your own purposes My Presets are those you create yourself and which are only available to you You can create copy modify and delete your own Presets Choose a Preset and Generate the Chart
For our Days on Market example choose the System Preset called Days on Market (2 Yr) then click the Generate button
When the calculation is complete the Chart panel on the right side will redisplay with our DOM chart The search criteria that STATS has used to generate the chart is shown beneath Get into the habit of checking your search criteria since STATS may have to tweak it to make a sensible chart Remember how we didnt specify the status or a time period Notice how STATS has chosen a two year window for you Print Your Chart Click the Print button at the bottom left to open the Print window At the bottom of the Print window use the Hide Chart or Hide Tabular Data buttons if you only wish to print one or the other Then click Print to send your Chart andor its table to the printer Then click the Close Window button to return to STATS Email Your Chart Click the Email button at the bottom left and email this chart to yourself Decide if youd like to send the chart only or if you wish to include the underlying data Adjust the email subject and add a message then click the Send button in the upper right After the message is sent click the OK button to return to STATS Tweak the Days on Market (2 Yr) Preset Click on the Customize tab to access the various settings that STATS has used to generate our DOM chart You can make any tweaks you like then examine their effect by clicking the Generate button again Start by clicking Show Advanced Options and Show Style Options Then try these tweaks bull Change the Time Frame to Year To Date (2010) Click the Generate button to see the result bull Change the Statistic from Days to Sell Median to Days to Sell Average Click the Generate button to see the result bull Add Days to Sell Median as a Secondary Statistic Click the Generate button to see the result bull Change the Chart Type of either or both the Statistic and the Secondary Statistic between Column Line and Smooth Line Click the Generate button with each change to see the effect bull Play with the Chart Style options for colors showing data points andor employing a 3D representation
Click the Generate button with each change to see the effect
Save Your Own Preset Adjust the settings here on the Customize tab as follows bull Time Frame Past 12 Months bull Statistic Days to Sell Average bull Chart Type Smooth Line bull Secondary Statistic Days to Sell Median bull Chart Type Smooth Line bull Group By Month bull Color Palette (your choice) bull Display Data Points (your choice) bull Use 3D Chart Style off Now click on the Save tab and give your new Preset a name like DOM Past 12 Months ndash Avg amp Med Then click the Save a Copy button When you next visit the Presets tab notice how you have a new My Presets entry of this name Its available for you to use any time you visit STATS
Using Your Preset with Other Criteria Now that youve saved your first personal preset just like the System Presets it can be used with other searches too In a new Residential Quick search screen enter these two items of criteria City of Olathe List Price 350+ Enter STATS by clicking on the Stats button as we did above Select your new Preset called DOM Past 12 Months (Avg amp Med) which youll find in the My Presets section of the Presets panel Then click the Generate button In the Chart area STATS will build the two‐line chart showing both Average and Median DOM as it did when we created it above Note however that the criteria section below shows the underlying data is based on your new search criteria
STATS Tutorial Create a With Criteria Preset There may be cases where youd like a Preset to retain your search criteria for a chart you recreate often Heres an example showing how this can be achieved In the Residential Quick search screen select Wyandotte County Click the Stats button as weve done above to enter STATS Now select the System Preset called Historic Sale Price Trend (10 yr) then click the Generate button Confirm your search criteria beneath the chart as usual Click on the Save tab and change the name to Wyandotte Co Price Trend Click on Save Search
Criteria with Preset and then click the Save a Copy button Click on the Presets tab and youll see the new preset showing in the My Presets section with a magnifying glass beside it This signifies that this Preset is stored with criteria When you next choose to generate a chart with this Preset STATS will give you the choice of using the criteria youve just saved or whether you want to use the search criteria in force at that time
STATS Tutorial Generate Chart from Search Results In the first two tutorials weve generated our charts without running a search by specifying search criteria and clicking the Stats button on our search page You can also complete a search then go into STATS to create your chart Run a Search In the Residential Quick search screen supply the following criteria bull Status Sold bull School District Shawnee Mission bull Sold Days Back 360+ Then click the Results button to see the listings this search finds Enter STATS On the button bar at the bottom of the search results screen click the Stats button This one works differently from the Stats button on the search screen in that you have a choice bull Charts ‐ that is STATS bull Tabular Stats ‐ the table of aggregate statistics that we were able to generate prior to Matrix v55 Choose a Preset and Generate the Chart Select Charts to arrive at STATS Select the Historic Sales X Price Range System Preset then click the Generate button to create the chart Notice how STATS has ignored Status and Sold Date criteria we entered This is because for this type of Preset which produces a this year last year comparison of Pending and Sold deals these elements of criteria are not necessary When STATS makes a criteria modification like this it will tell you clearly with a yellow alert You will also receive an alert if STATS feels that too few listings are included to make a meaningful chart Unlike the tabular statistics you can generate from your search results STATS generates your charts it may have to discard elements of search criteria incompatible with the Preset
STATS is geared to providing a high‐level view of market activity If you need aggregate statistics based on an exact set of search results when you click the Stats button on a search results screen select the Tabular Stats choice Other Notes on STATS Click on a System Preset then click its down arrow to save a copy as a personal Preset Do the same with one of your personal Presets and you can also save it (if youve been tweaking it) or delete it
Chapter 13 CMA Reports To prepare a CMA report you must first conduct a search for similar properties (See Chapter 2 ‐ Performing Searches)
131-Creating Your CMA The CMA Wizard takes you step‐by‐step through creating a CMA You may start from a Contact under My Matrix or from your comparables search results
132-Start Your CMA From Contacts Click the My Matrix tab then the Contacts link Open the Contact for whom you want to create a CMA Click the ldquoStart CMArdquo button From Comparables Search Results Run a search for your comparables and select all the properties you want to include in your CMA Click the blue CMA button at the bottom of your search results From the CMA Start screen select the Contact Name CMA Type and type in a CMA Description Save as you work The CMA will periodically auto‐save your work To manually save your work especially if you plan to step away for a while click the diskette icon on the right end of the CMA Wizard navigation bar
133-Select Your CMA Pages After completing the Start screen click ldquoPagesrdquo to the right of Start on the CMA Wizard navigation bar Here you will select the pages you want to include in your CMA They are organized into four categories cover sheets adjustmentssubject comparablesgraphs and static (standard pages that are always the same regardless of your data) Click the plus sign + next to a category to open it and view he available pages To select an available page simply click once on the page name and it will appear in the Selected Pages box to the right To change the order of a page in the Selected Pages box single click the page name then click the blue up or down arrow on the right to move it To delete a page from the Selected Pages box single click the page name then click the red X on the right to delete it To remove all selected pages at once click the ldquoClearrdquo link at the bottom right corner of the Selected Pages box
If there is a core set of CMA pages that you usually select you can set those pages as the default for that property type so that you donrsquot have to reselect them every time After you have selected your core pages click the ldquoSet as Defaultrdquo link at the bottom of the Selected Pages box Now those pages will automatically be selected each time you create a CMA for that property type You can still add or remove pages to tailor any CMA to a particular client As you are adding and removing pages you can revert to your default set at any time by clicking the ldquoRestore Defaultsrdquo link Matrix 61 now allows users to upload custom PDF files for inclusion in their CMAs Once these files are uploaded they are stored within the MyMatrix database for the agents to use at their discretion
The ldquoUpload Custom Pagesrdquo link located on the Page tab of the CMA wizard directs users to a new ldquoMy Custom CMA Pagesrdquo dialogue Here users can optionally include their headerfooter package change the order of their pages and preview their page (an important step if the headerfooter is included) By default Users are limited to 5 ldquoMy Custom Pagesrdquo Each file is limited to a maximum size of 250kb Only letter size content can be properly accommodated (portrait or landscape)
134-Set the Subject Property After selecting your pages click ldquoSubjectrdquo on the CMA Wizard navigation bar You have three options available for setting the Subject property information 1 Type in the subject property fields manually 2 Search the MLS for your subject property and then select it for auto‐fill 3 Type in the MLS number for your subject property to be auto‐filled If you auto‐fill your Subject property from an existing listing the photo will automatically fill too If you want to change the photo (or you are filling all the information in manually) click the ldquoBrowserdquo button in the Property Photo Box Find the photo file on your computer and select it Click the ldquoUploadrdquo button Matrix has added the option to add custom fields to allow the user to adjust additional property attributes besides those already shown on the Subject Property screen Each custom field now has the option of being to a field in the Matrix database If the custom field is linked to a field those values will be used for comparison between the Subject Property and the Comparable Property
To add a custom field click the Up arrow in the Custom Field and it will display a box to select an additional field Please note that you must check the box next to ldquoLink to a Matrix Fieldrdquo to allow access to the list of fields available
Custom fields not linked to the Matrix database can be created as well Do not check the box by ldquoLink to Matrix Fieldrdquo and simply enter the custom field to be added in the Label field and click OK In order for any Custom field added to be saved the user must click on the link ldquoSave Custom Fields as Defaultrdquo They will not be displayed on vertical comparison report of the CMA unless this step is completed The search criteria used to find CMA comparable listings is now saved with each CMA created To add additional comparable listings to a CMA the previously used criteria can be reused or modified
135- Format Your Cover Page After completing all your Subject property information click ldquoCoverrdquo on the CMA Wizard navigation bar Note If ldquoCoverrdquo is greyed out you have not selected a Cover as one of your CMA Pages Click ldquoPagesrdquo on the navigation bar to go back and select one Contact Information As long as you selected a Contact for the CMA the Contact information will automatically fill Agent Information The Agent Information section does not auto‐fill This is so that you can set it however you want with variations from your Roster information The first time you complete a CMA enter your Agent Information how you want it to appear on all CMAs Then click the link ldquoSet as Defaultsrdquo From that point your Agent Information will always auto‐fill with your default information Alternate Subject Photo If you have uploaded a subject photo it will automatically appear here If you have a different subject photo that you want to use just for the Cover sheet upload it here Your original subject photo that you uploaded on the ldquoSubjectrdquo screen will still be used on the interior CMA pages Agent Photo (Optional)
If you would like your photo or Broker Logo included on the Cover Page upload it here If you change your mind after uploading the photo click the ldquoClear Photordquo link
136-SelectEdit Your Comparables After completing your Cover Page set‐up click ldquoComparablesrdquo on the CMA Wizard navigation menu If you already selected your comparables before starting the CMA they will be shown here and you will have the option to add more comparables or delete any you no longer want Otherwise you will select your comparables here from scratch To select comparables you have two options run a search or add from your Cart (if you already placed them there from an earlier search) To run a search click the ldquoSearch for Comparablesrdquo button Run your search like you would any Matrix search In your search results select all the properties you want to use as comparables and then click the ldquoAdd Selectedrdquo button at the bottom of the screen Back at the Selected Comparables screen you can Remove comparables by selecting them and clicking the ldquoRemove Comparablesrdquo button Add more comparables by clicking either the ldquoSearch for Additional Comparablesrdquo or ldquoAdd Comparables from Cartrdquo button
137-CMA Comparables Map Map tab in the CMA Wizard allows users to preview a map that illustrates the location of comparables in relation to the subject property Please note that in Matrix 61 the CMA comparables map is static ndash Matrix produces a ldquobest fitrdquo map panel based on the geo‐location of the property group
138-Adjust Your Comparables (Optional)
If you choose to make adjustments to your comparables on any field this is where you do it After selecting all your comparables click ldquoAdjustmentsrdquo on the CMA Wizard navigation bar Single Line Mode When you go to Adjustments it defaults to Single Line Mode This allows you to set a value for any feature and have all of the comparables automatically adjusted according to that setting For example letrsquos say you have decided that you want to value Bathrooms at $1500 In the Feature Value box for Bathrooms type in 1500 (do not add a + or ndash sign) In this example below the Subject property (shown in bold at the top) has 2 bathrooms The adjustments for each comparable all happen automatically when you type the number in the Feature Value So properties with 2 bathrooms (like our Subject) have no adjustment because they are already comparable Properties with only one bathroom are adjusted upwards $1500 to make them comparable with our Subject which has two In one case there is a comparable with 4 bathrooms This is adjusted downward $3000 because it has 2 bathrooms more than our Subject Continue this down the line for whichever fields you want to make adjustments on Use your Tab key to move from one field to the next or use the navigation buttons at the bottom Detail Mode If you prefer to make your adjustments in Detail Mode click the ldquoView in Detail Moderdquo link at the top right of the screen
Detail Mode works like the previous version of Matrix CMA You make your adjustments manually for each field for each comparable property one property at a time Click the ldquoNextrdquo and ldquoPreviousrdquo buttons to move ahead or back among your comparable properties If you want to switch back to Single Line Mode at any time click the ldquoView in Single Line Moderdquo link
139-Make Your Pricing Recommendations (Optional) If you want to add Pricing recommendations to your CMA this is where you do it Note If the Pricing option is grayed out it is because you did not select the ldquoPricing Recommendationsrdquo page Go back to the ldquoPagesrdquo section and select this page then you can click ldquoPricingrdquo on the CMA Wizard navigation bar Summary This informational table will be included in your Pricing Recommendation It compares your Comparable prices with the adjusted prices (if you made any adjustments) Suggested List Price Matrix will not make a price recommendation for you This requires your analysis based on your experience and combining all factors that may or may not be included in the CMA This is a free‐form box that allows you to enter whatever you wish such as a price or price range including explanation Or you may leave this space blank and write the price in by hand when you meet with the client Notes Enter any additional comments you want to appear with the suggested price
1310-Finish (View Print and Email) When you are ready to view print andor email your CMA click ldquoFinishrdquo on the CMA Wizard navigation bar In addition to summaries of selected pages comparable properties count client name subject photoaddress you also have the option to View or Email your CMA To run your CMA report and view it in PDF format click the ldquoView CMArdquo button in the upper left corner Once the CMA is opened in a new window in PDF format you may print it by selecting FilegtgtPrint from the Adobe PDF menu bar To email a link to the CMA Report to your client click the ldquoEmail CMArdquo button fill out the email form and then click the ldquoSend link If you have set up a team in your Matrix settings you will have the option to printemail the CMA as yourself or on behalf of your team (such as in the example below) To retrieve a saved CMA at a later date click the ldquoMy Matrixrdquo tab You can either click ldquoCMAsrdquo to get your full list of Saved CMAs or click ldquoContactsrdquo and open the CMAs just for a particular client When you find the CMA you want click the button to open the CMA Wizard view the CMA (run it as a PDF) email the CMA or delete it
1311-Locating your Saved CMArsquos To locate your saved CMAs 1 Click My Matrix tab 2 Click on the ldquoCMAsrdquo link
3 Matrix will bring you to your saved CMAs screen 4 Click on the desired CMA name 5 Click the Edit Button located to the right of the CMA Column 6 This will take you to the CMA Options screen where you can selectdeselect different pages change your subject property information make further adjustments print your CMA andor resave your CMA
1312-Delete a CMA To delete a CMA 1 Click My Matrix tab 2 Click on the ldquoCMAsrdquo link 3 Matrix will bring you to your saved CMAs screen 4 Click on the desired CMA name (to delete more than one CMA hold down the Ctrl key on your keyboard as you click the CMA names) 5 Click the Delete Button Click the OK button in the pop‐up confirmation box
1313-Manage CMAs Within the My Matrix tab you can manage your saved CMAs The Manage CMA page allows you to edit previously saved CMAs or print a saved CMA (To learn more about creating CMAs see Chapter 13) You can revise existing adjustments or add adjustments to existing listings in saved CMAs Additionally you can revise the existing Subject Property or create a new one as part of a saved CMA (Note You cannot add or delete any of the comparable listings that were originally saved with the CMA) If you do not make any modifications to the existing saved CMA the report will reprint the CMA exactly as it did when it was initially saved Within the My Matrix tab click on the CMAs link On this screen you can do either of the following Go to a saved CMA 1) Click on the name of the CMA you want to retrieve 2) Click on Edit This will take you to the CMA Options page (To Print CMAs see Chapter 13) Delete a saved CMA 1) Click on the name of the CMA you want to delete To select more than one CMA to delete hold down the Ctrl key on your keyboard as you click the CMAs 2) Click on Delete Click the OK button in the confirmation box The selected CMA(s) will be deleted
Chapter 14 Saved SearchesMarket UpdatesAuto Email This section contains all your previously saved searches (Chapter 5) The SavedAutomatic Searches link is where your saved searches are maintained and also where you run your market updates Within the My Matrix tab click on SavedAutomatic Searches
For each search the search name is the first thing listed followed by any description you entered a series of links contact name and date last run and the Auto Email status (if set)
141-Changing the Saved Search Settings To change the search name description or primary email contact 1) Click on the ldquoSettingsrdquo link 2) This will take you to the Save Search screen From here you can type in a new name or description for your search or select a different primary email contact 3) Click the Save button This new name description andor Contact has now been saved Making a Copy of a Saved Search To make a copy of a saved search follow these steps 1) Click on the ldquoSettingsrdquo link 2) This will take you to the Save Search screen At the bottom of the screen click the Save As a Copy button 3) You will now be back to the main Saved Searches screen A copy of your search will be listed there It will have the same name as the original search with the addition of ldquocopy 01rdquo 4) Click the ldquoSettingsrdquo link on the copy Change the name description and primary Contact if you wish 5) Click the Save button Viewing the Search Criteria To view the criteria for a saved search follow these steps 1) Click on the ldquoSee Criteriardquo link This will take you to a screen showing all the criteria you set for the search 2) If you want to go back to your Saved Searches list click the Cancel button 3) If you want to make changes to the search criteria click the Revise Search button 4) Follow the steps below to revise the criteria
142-Revising the Search Criteria To make changes to the search criteria of a saved search follow these steps 1) Click on the ldquoReviserdquo link This will take you to the search screen with your original search parameters all filled in 2) Make any changes to the search parameters you wish 3) When finished click the Save button This will take you to the settings screen where you can make other changes such as search name description and primary Contact 4) When finished click the Save button This will take you back to the Saved Searches screen with all of your changes saved Running a Full Search To run a full search without regard to the last date you ran the search click the ldquoFull Searchrdquo link Matrix will run the search and take you to the search results page Running a Time‐Stamped Search To run a search for all new and updated listings since you last ran the search click the ldquoDate Sincerdquo link Matrix will run the search and take you to the search results page Click the ldquoBack to Saved Searchesrdquo link at the top of the screen to go back to your Saved Searches list You will see that your saved search timestamp has automatically been updated Running a Market Update on One or More Saved Searches
With ldquoMarket Updaterdquo you can get new and updated listings for one to ten saved searches at one time Use the most recent timestamp or set your own date 1) For a single Market Update click the ldquoMarket Updaterdquo link Or to do up to 10 at once click the select box next to each search you want to update Click the Update Selected button 2) This will take you to the Market Update Options screen 3) Click to select an Update Type Hold down the Ctrl key on your keyboard as you click to select more than one Status Will return matching listings that have had a status change List Price Will return matching listings that have had a list price change New Will return matching listings that have been newly entered onto the MLS Other Will return matching listings that have had any other changes to fields in your search criteria Leave the ldquoOrrdquo default selection to include the Update Types you have highlighted Click to select ldquoNotrdquo if you want to exclude the Update Types you have highlighted 4) To run your Market Update(s) based on the last date run for each search leave ldquoUse Last Run Daterdquo selected 5) If you want to set your own date type it into the ldquoSpecify Update DateRangerdquo box If you want everything from a certain date through today be sure to put a plus sign (+) after the start date 6) Click the Run Update button Your selected searches will now run and you will be returned to the Saved Searches page 7) Each updated search will have a new link below it 8) The link indicates how many newupdated listings you have for the search Click on the link to view those newupdated listings 9) When you are finished working with the search results click the ldquoBack to Saved Searchesrdquo link at the top of the search results screen This will take you back to the Saved Searches screen where you can view the search results from your other market updates
143-Deleting a Saved Search To delete a saved search follow these steps 1) Click in the selection box to the left of the Saved Searches you want to delete 2) Click the Delete button 3) Click on OK in the confirmation window All selected Saved Searches have now been deleted
144-Auto Email Allows you to set up a saved search to automatically email new listings or listings that have changed in status or price to a contact Matrix will send them out as soon as they are entered into MLS or a change has been made to an existing listing if it matches your saved search criteria As a result your Contact will likely get multiple emails throughout the day Note There is a limit of 500 listings that can be sent per email Enable Auto Email To turn on Auto Email for a contact 1) From the Saved Searches page click on the ldquoSettingsrdquo link next to the search you want to enable for Auto Email
2) Click on the Enable Auto Email button 3) Select a Primary Contact (if not already selected) 4) Fill in CC or BCC if needed 5) Click in the box next to Send to Me if you would like a copy of every Auto Email that goes out 6) ldquoAvailable for Reverse Prospectrdquo is automatically selected This allows List Agents to see if your search criteria matches any properties they have listed They cannot see any information on your client only that you have a search saved for which their listing is a match Click to uncheck this box if you do not want this feature enabled 7) Type in a Subject line 8) Select the display you would like to email Click on the down arrow for a list of choices 9) An initial Welcome Email message and a new Recurring Email message be configured for each Auto Email The Welcome Email is sent with the first auto email sent while subsequent auto emails will use the Recurring message
10)Instead of displaying an empty message box when creating a new auto email Matrix now displays the predefined message text that appears to the recipient (In prior versions of Matrix this message box was blank but the recipient would still receive the predefined message)
11) Select the frequency with which you want emails to be sent to your client 12) Click on the Save button Disable Auto Email To turn Auto Email off for a contact 1) From the Saved Searches page click on the ldquoSettingsrdquo link next to the search you want to disable for Auto Email 2) Scroll down to the bottom of the screen and Click on the Disable Auto Email button 3) Click on the Save button You can open each Auto‐Email search by clicking the search name or the triangle next to it From there you have access to your options such as Run Market Update Open in Portal etc The Code is the unique ID number for your Auto‐Email that is used for Reverse Prospecting Hover your mouse over an icon in the Status column for a pop‐up definition For example the green checkmark means the Auto Email is active (and will also tell you when it is due to be sent out next) The red exclamation point means that your client has disabled the Auto Email
145-Hot Sheet and Market Watch Two great features that are very similar and can really kick start your business are the Hot Sheet
and Market Watch Both are found on the Home Page of Heartland MLS and are fairly easy to
use The Hot Sheet will give you updated listings in a criteria that the agent can customize
Many agents use this function to track expired or to compare sold properties verse newly listed
properties The Market Watch is a system updated graph that appears on the agents home
page This will keep the agent informed of what is happening in their area with a quick glance at
their home page
146-Hot Sheet
To customize the Hot Sheet an agent will need to do the following steps
1 Go to Heartland MLS Home Page 2 On Hot Sheet widget click ldquoCustomizerdquo button
3 Select criteria that agent wants to track 4 Click ldquoSaverdquo 5 Click ldquoDonerdquo (Will now be back on Home Screen) 6 The Hot Sheet function has always used just a ldquoDays Backrdquo setting but now you have
several options forthe ldquoDays Backrdquo setting Rather than save a ldquoDays Backrdquo setting separately for each Hot Sheet in thecriteria page the user now sets the ldquoDays Backrdquo on the home page when running the Hot Sheet
The menu of ldquoDays Backrdquo options includes the following o New Only ndash Only shows listings which are NewChanged since the last time the user ran a Hot Sheet o Example If a user logs in at 900 AM and runs the Hot Sheet then later within the same session runs it again this option would show only listings newchanged since 900 AM o This Session ndash Only shows listings which are NewChanged since the last time the user ran the Hot Sheet in a prior session o Example If a user logs in at 900 AM and runs the Hot Sheet and sees 50 listings then later within that same session runs it again this option would show them those same 50 listings PLUS any NewChanged listings since 900 AM o 24 Hour Today 3 Days 7 Days ndash Only listings which are NewChanged in the specified time frame o Custom ndash This allows the user to set a custom date or time range of current date from which to run within the last 30 days o NOTE Custom date or time settings are one-off searches and are not saved
147-Market Watch
To Customize the Market Watch
1 Go to Heartland MLS Home Page 2 On Market Watch widget click ldquoCustomizerdquo button 3 Select criteria 4 Click ldquoSaverdquo 5 At the bottom of the Market Watch widget an agent can customize the time frame
from the drop down menu
Chapter 15 My Listings and Reverse Prospecting Within My Matrix the My Listings link takes you to a summary screen that gives you a quick way to view all listings for which you are the Listing or Selling Agent or Co‐List Agent You can view your Active and Off Market listings by property type For example if you want to see all of your active listings within the Single Family property type select ldquoMy Active Single‐Family Listingsrdquo from the ldquoChange tordquo drop‐down box If you want to get all the buttonsfunctionality you have with a regular search click the link ldquoClick here to run this as a Full Searchrdquo
151-Reverse Prospecting Reverse Prospecting allows you to select a listing (one at a time) and viewing information on
Saved Searches other agents have set up for their clients for which your listing is a match To run Reverse Prospecting on one of your listings click to select the listing then click the Reverse Prospect button Your Reverse Prospecting results shows you all the Agents with Saved Searches (set for Auto‐ Email) for clients where your listing is a match You may now contact these agents to discuss the property you have for sale and how it may meet their clientrsquos needs The agentsrsquo email address and phone numbers are displayed To access My Matrix My Listings Reverse Prospecting Sortable Columns User can click on column headers to sort results Agent Name Click on agent name to send an email Pre-Approved Flag Displays a checkmark if the contact has Mortgage pre-approval The agent sets this flag for each of his contacts (see next image) Date Sent Indicates when the contact was notified of your listing File Folder Icon o Heart icon will be displayed if the referenced contact flagged your listing as a Favorite o Light Bulb icon will be displayed if contact has flagged your listing as Recommended o If the contact discarded your listing ndash that contactrsquos Agent and Reference number row will not appear in the Reverse Prospecting Results Setting Up Contacts for Reverse Prospecting When entering a new contact make sure to click in the Box ldquoEnable Reverse Prospectingrdquo Complete the boxes displayed Next click on ldquoShow All Fieldsrdquo to get to more information
Chapter 16 Contacts Within the My Matrix tab there is a Contacts link where you can store all of your clientsrsquo contact information If you have contacts entered into Matrix you can quickly email listings to them and set‐up Auto Email You can also attach Saved Searches and Watched Listings to your contacts
161-Adding a Contact To add a contact follow these steps 1) Click on Add Contact 2) Enter personal home and business information email addresses and any notes you want to save First name last name and email address are required 3) Click on Add (Note You can enter in multiple email addresses for a contact by separating each email address with a comma) Viewing your Contacts To view the contact information for a particular client click on the clientrsquos name Matrix will display all of the information entered for that specific contact including personal home and
business information any Saved Searches you created for the Contact and a link to the Email history Notice that the e‐mail address is a hyperlink so you can e‐mail your contact from this screen Any notes that you have entered on a contact will appear under the Notes section
162- Contacts List Sort and Search Click the My Matrix tab and then click the Contacts link to open a list of all your Contacts Columns from left are select box Name Email Address number of Auto‐Emails number of Saved Searches my last use (activity) for that Contact the Contactrsquos last Portal visit number of listings Contact has marked in their Portal as Favorites number marked as Possibilities and number Discarded Click any column header to sort all your Contacts by that field (default sort is by last name) If you have a very long list of Contacts start typing the Contactrsquos name in the Search box at the top As you type your Contacts list will narrow to match what you type
163-Contacts Using Filters Filters are a great way to narrow your Contacts list according to a specific criterion Click on the Filter Contacts dropdown box and then select one of the options For example select ldquowho have not visited their portalrdquo to see who you may want to call to find out why they are not viewing their listings All of the filters are great for targeting your follow‐up activities
164- Contacts Working With To expand a Contact and viewedit all items assigned to that Contact click the Contactrsquos Name or the triangle to the left of the Contactrsquos name Here you have access to the Contact Details Auto‐Emails Saved Searches CMAs Sent Emails and Net Sheets Click the triangle next to the section you want to work with Details Click the ldquoEdit Contactrdquo at the bottom to change anything in the Details section
Chapter 17 Custom Displays Within the My Matrix tab there is an option to create your own custom single line displays This function allows you to choose which columns appear on the Search Results screen You can also choose the order in which the columns appear on the screen and the column labels Table Type In Matrix you can search for Listings or Tax Records On the search result screens you may want different information to be shown Because of this Matrix allows you to have various custom displays for the types of searches that you perform At the top of the Custom Displays screen you will see the pick list Make your selection from the Table Type pick list Select listing or tax depending on where you want to create the report If creating the display for MLS listing data click on listing If you want to create a display for tax public records click on tax After you create displays each Table Type has its own screen which contains the reports you have
created Therefore if you see Listing in the Table Type pick list you will not see any of your Tax displays You have to first select Tax from the Table Type pick list to view your Tax reports Listing ndash Displays for the search result screen on the tab Tax ndash Displays for the search result screen on the tab Table The different Property Types are referred to as ldquoTablesrdquo For example you would not want the same custom displays for viewing Residential listings that you would for Lots amp Land The Table pick list allows you to have different custom displays for the different property types To choose a specific Property Type select it from the Table pick list Your choices in the Table pick list are dependent upon the Table Type you are viewing For the Listing Table Type you have four different Property Types you can choose from as well as Cross Property For the Tax Table Type Tax is the only choice in the Table pick list Each of the Tables has its own screen This means that if you are viewing the Lots amp Land Table none of your Single Family column reports will be viewable Once you have selected the right Table and Table Type you are ready to do any of the following
171-Create a Custom Display To create a custom display follow these steps 1) Select the Table and Table Type to which you want to add the custom display 2) Click on Add Once you do this you will be taken to the Build Custom Display screen At the top of the page you will see the Custom Display Name box Click in the box and type a name for this custom display Next you will see the Available Fields containing all of the fields that are available for this Table Type To the right you will see that the Selected Fields box which will contain all of the fields you have chosen See an example of this screen on the next page
172-To ADD fields to your custom display
1) Click on the field in the Available Fields box that you want to include in this custom display 2) Click on Add (or double click the field name) 3) Repeat these steps until all the fields you want on this display are in the Selected Fields box To REMOVE fields from your custom display 1) Click on the field in the Selected Fields box that you want to remove 2) Click on Remove (or double click the field name) 3) Repeat these steps until all the fields you want to remove are no longer in the Selected Fields box To CHANGE THE ORDER of the columns 1) Click on the field in the Selected Fields box that you want to move 2) Click on Up to move it up in the list ‐OR Click on Down to move it down in the list 3) Repeat the above steps until the fields are in the order in which you would like them to be displayed on the search results screen To RE‐LABEL any of the columns Each field has a default label for the column heading You can change any label
1) In the Selected Fields box click on the field you want to re‐label 2) Click in the ldquoLabelrdquo box on the right side of your screen 3) Drag your cursor to highlight the label and type in whatever label you choose To CHANGE THE WIDTH of a column Each field has a default width set that should work well for your report without adjustment However if you do want to adjust a column width you may do so 1) In the Selected Fields box click on the field you want to resize 2) Click in the ldquowidthrdquo box on the right side of your screen 3) Drag your cursor to highlight the current width and type in whatever width you choose Note Width is expressed in ldquopixelsrdquo a unit of measurement for screen displays If you are not familiar with pixels you many need to do some experimenting to get a feel for them 50 pixels equals approximately 1 inch (on a 1024 x 768 pixel display) To ALIGN a column Each field can be set to align left right or centered If you do not make a selection the default is left alignment 1) In the Selected Fields box click on the field you want to align 2) Below the ldquoWidthrdquo setting click the ldquoradio buttonrdquo circle next to your selection of Left Right or Center This will place a black dot in the circle and signifies that alignment is chosen Adding Special Columns Below the Column Report Fields box you will see the following Special Columns selection list 1048633 Checkbox 1048633 Watch 1048633 Map Icon 1048633 Photo Icon 1048633 Link to Full Here you can add Special Columns to your column report You will recognize these from the Matrix Single Line Summary screen You have the choice of which of these columns you want to display Here is a breakdown of what each of these itemsicons mean Check Box ndash Will display a check box to the left of the listing for selecting that particular listing Watch ndash Will display an icon of Binoculars to the left of the listing so you can add listings to your Watched Listings List Map ndash Will display a map icon to the left of the listing so you can view the location of the listings Photo ndash Will display a camera icon to the left of the listing so you can view the photo(s) for the listings Link to Full ndash Will display the MLS number link so that you can view the full listing Click in the check box to the left of any of the columns you would like to include on your report Any items you choose from the Special Columns list will be the first columns to appear on your search result screensClick on Save when you are done creating this custom display This will save the display and take you back to the Manage Custom Displays screen Click on Cancel to return to the Manage Custom Displays screen without saving this custom display
173-Editing a Custom Display
1) Select the Table Type listing or tax column report you would like to edit 2) Select the Table Single Family Multi‐family Lots and Land Commercial or Cross Property of the column report you would like to edit 3) Click the Custom Display Name that you would like to edit 4) Click on Edit 5) Make any changes to this custom display 6) Click on Save Changing the order of the Custom Displays All your custom displays will be added to your Display Format pick list when running searches When you change the order they appear in on the Manage Custom Displays screen they will be changed to that order the Display Format pick list Follow these steps to change the order in which your custom displays will appear 1) Click the name of the Custom Display you want to move 2) Click on Move Up to move it up ‐OR‐ Click on Move Down to move it down 3) Repeat the above steps until the custom displays are in the order in which you would like them to appear Deleting a Custom Display To delete a custom display follow these steps 1) Select the Table Type and Table of the custom display you would like to delete 2) Click the Custom Display Name that you would like to delete 3) Click on Delete 4) Click on OK in the confirmation window That custom display will now be deleted Viewing your Custom Display To access and view your display follow these steps 1) Perform a search for some properties and process the search by clicking on the Search button 2) Click on the pick list down arrow next to the Change display to and select the name of your custom display by clicking on it Note your customized displays will appear at the top of the list with a ldquomyrdquo prefix in front the name of the display Selecting Custom Display from Search Results Editing your Custom Display from the Search Results screen To edit your custom displays follow these steps 1) From the search results screen with your custom display selected click on the Edit link next to the Displays pick list (at the bottom of the screen) 2) This will bring you to the Manage Custom Displays screen 3) From here you can add or remove fields to the Selected Fields box select or deselect special column icons change the label or width of the columns andor move fields up or down in the report fields box 4) If you wish to rename your report click in the text box labeled Custom Display Name and give this display a new name If you want to keep the display the same name click on the
Return to Search button If you have renamed your display now you may click on the Save button See screen on next page Printing the Custom Display 1) When you have your search results displayed using your Custom Display click the checkboxes next to the listings you want to print in your custom display format If you want to print them all click the ldquoCheck allhelliprdquo link at the top of the screen 2) Click the print Friendly button Your selected listings will pop‐up in a new window in your Custom Display format 3) If you have a lot of fields stretching across the screen click the ldquoChange Layout to Multi Linerdquo link at the top of the screen This will ensure that none of your fields are cut off the printed page 4) Click the ldquoPrintrdquo link at the top of the screen to send the display to your printer 5) When finished click the ldquoCloserdquo link at the top of the screen
Chapter 18 Settings (Email Signature and Custom HeadersFooters) The Settings screen is where you can personalize your email signature and select a custom headerfooter Agent Information Management Consolidation Screen Matrix now provides a screen for agents to manage the information that appears in the Portal Agent HeaderFooter and the CMA cover sheet all from one central place under My MatrixgtSettingsgtMy Information Please Note any information entered on this screen will NOT change the Roster information If you need to change your personal agent information please contact our membership department
181-Entering your Email Signature Your email signature will appear at the bottom of all the emails you send from Matrix You can save your name and contact information in this section so that you will not have to type it in each time you send an email Follow these steps to enter or modify your email signature 1) Click on My Matrix 2) Click on the ldquoSettingsrdquo link 3) Type or modify your email signature 4) Click on Save Email Signature Your email signature will now be saved
182-Custom HeaderFooter Including Agent Photo You can now designate a custom graphic header and footer that will appear on various displays and print reports Use one of the ready‐made templates or create and upload your own For either option you can upload your agent photo Click the ldquoMy Matrixrdquo tab then the ldquoSettingsrdquo link (from the main window or the blue submenu below the tabs) The HeaderFooter section is below the Email Signature section To get started click the link ldquoClick here to select a new HeaderFooter packagerdquo Click to select the template you want to use or click ldquoUpload custom headerfooter images if you want to upload your own Then scroll to the bottom of the screen and click the ldquoContinuerdquo button
Complete the details section You can click the link at the top to automatically fill all your information from the agent roster Then overwrite whatever you want to change and fill in any blanks None of the fields are required so you may leave off any that you do not want to display If you want to include a photo you may upload one in the ldquoYour Photordquo section Click the ldquoBrowsehelliprdquo button to locate and select your photo from that you have saved on your computer Click the ldquoUploadrdquo button to upload your photo to your template NOTE Your photo should be 66 x 79 pixels You can upload a different size but the system will automatically scalepad it to the appropriate size which could distort your image Itrsquos better if you do the sizing yourself beforehand using a photo imaging program After you click the Upload button (or the Preview button at the bottom of the screen if yoursquore not uploading a photo) a preview of your template will display at the top of the screen Make any changes you want in the Details section then click the ldquoSaverdquo button at the bottom of the screen to save your template If you have previously uploaded images for a custom HeaderFooter saving this package will overwrite those images After saving your template the text on the My MatrixgtgtSettings screen changes to reflect the name of your template selection with links to change the current one or select a new one to override the current After your template is saved it will automatically display on various screen displays and reports
183-Uploading your own custom template Perhaps you want to create your own template with your company logo or other graphics From the HeaderFooter Package selection screen click to select the option for ldquoupload custom headerfooter imagesrdquo and then click the ldquoContinue button at the bottom of the screen There are four custom images you can upload Header and Footer (for screen displays) and Print Header and Print Footer (for print reports) Note that each has a required image size (745 x 85 pixels for HeaderFooter and 670 x 85 pixels for Print HeaderPrint Footer) Click the ldquoBrowsehelliprdquo button in each box to locate and select the custom images you have created Click the ldquoUploadrdquo buttons to upload and preview your graphics When you are finished click the ldquoSaverdquo button at the bottom of the screen
Chapter 19 Tax Search To conduct a tax search using Matrix click on the tab There are three different tax searches PID Number General and Full Each of these searches is customizable by adding and removing additional search fields PID Search ndash allows you to search for properties via the property identification number from the tax public records General Search ‐ allows you to search for properties via the following fields County House Number and Street Name Also includes Map Search (see Chapter 2 page 7 for instructions) Full Search ndash allows you to search for most common fields available in the tax database as shown below Also includes Map Search (see Chapter 2 page 7 for instructions) Performing a Tax Search To perform a search select one of the search links described above PID General or Full Enter your search criteria click on the blue Search button (or press the ldquoEnterrdquo key on your keyboard)
Customizing your Tax Search Screen Keep in mind each search is customizable by adding and removing additional search fields Within each search PID General and Full there is an option for adding and removing search fields If you would like more search options in the tax section click on this blue link For more information on how to add additional search fields please see Tax Search Results From the results screen click on the blue PID number link to get the Full Tax Display for that property Remember that each county tracks different information so you may not always find the same information as you move between counties Full Tax Display After clicking on the blue PID link you will get a Full Tax Display on that property from the county Notice the blue buttons at the bottom of the Full Tax Display are similar to the ones you have= already used in other areas of Matrix with the exception of ReportsLabels Reports Enter search criteria into one of the three search options depending upon your search criteria If yoursquore pulling a list of propertiesnames on a certain street you might select the county enter in the street name (remember to use the as the wildcard) and the city When processing a large number of namesproperties it is a good idea to select the Show to 100 per page so you can view more per page To Process Search Click on the blue Search button or press the ldquoEnterrdquo key on your keyboard to run your search Selecting NamesProperties To select all of the namesproperties from your search results click the ldquoSelect all helliprdquo link (where ldquohelliprdquo is the number of search results) If you have more than one page of results clicking this link will select them all Notice how each of your names is selected with a check box in front of each property You will also notice that each of the names selected is highlighted blue De‐selecting NamesProperties If there is a name you would not like to include in your mailing labels simple click in the box to the left of that property If you want to deselect them all click the ldquoUn‐check all helliprdquo link at the top of the screen
Chapter 20 Open Houses Conducting the Search 1 Click on the ldquoOpen Houserdquo tab to search for Public and Broker Open Houses 2 Select the criteria you want to search on To select multiple criteria hold down the ldquoCtrlrdquo key as you click on your choices 3 Select the date range you want to search For Start Date you must type a plus sign immediately after the date for example 712004+ For End Date you must type a minus sign immediately after the date for example 7152004‐ (In this example you would get all open houses that are scheduled anytime during the period of 712004 through 7152004)
4 As with property search there are a number of parameters you can set Click the first drop down box on the left to display how many results you want displayed per page For the Single Line you can display up to 100 For the Full one open house is displayed per page Click the ldquoSearchrdquo button or press the ldquoEnterrdquo key on your keyboard to execute your search
Chapter 21 History Conducting the Search 1 Click on the ldquoHistoryrdquo tab to search for the listing History of one or more properties This is particularly helpful for seeing what Status and MLS number changes have been made to a property over time 2 Select the criteria you want to search on To select multiple criteria in a list box hold down the ldquoCtrlrdquo key as you click on your choices If searching on Street be sure to type an asterisk immediately after the Street Name 3 As with property search there are a number of parameters you can set Click the first drop down box on the left to display how many results you want displayed per pageYou can display up to 100 Click the ldquoSearchrdquo button or press the ldquoEnterrdquo key on your keyboard to execute your search Viewing the Results The results show the MLS activity for each property in your search The Old ValueNew Value Columns show what was changed

123[4]5678 ‐ Takes you directly to a particular listing by clicking on the actual number [4] ‐ Listing currently being viewed hellip ‐ Takes you to the next set of 10 listings If the Icon appears before the numbers click it to view the previous set of 10 listings Single Line Display ‐ Takes you back to the Single Line Display screen Add To Cart ‐ Adds listings to your Cart
47-CDOM To view the Cumulative Days on Market (CDOM) for a property click on the ldquoCDOMrdquo link next to the regular Days on Market A pop‐up window will open displaying the CDOM along with a link to information on how CDOM is calculated CDOM is available through this link on the Property Detail display only It is not available on any reports of email displays It is intended as an agent tool only
48-History Click the ldquoHistoryrdquo link (next to CDOM) for a pop‐up window that displays the history of price and status changes for this property As with CDOM this information is linked on the Property Detail display only You can also search property transaction history by clicking on the History tab (see Chapter 23 for more information)
49-Viewing the Tax Record Matrix allows you to quickly view the associated tax record for the listing The Property ID (PID) number is on the right side of the screen under the map in the section labeled Tax Information in the listing information The PID number will be linked (blue underlined) if it is in the greater Twin Cities or western Wisconsin areas where HMLS has tax data If you click on the PID number a window will open to show the tax record for the property If the number is not linked tax records for that county are not available In order for the link to work the PID number must be valid If you click on the link and the listing agent did not enter a valid Property ID number a window will open letting you know that Matrix could not find the tax record
410-Display Template There are a number of standard templates that you can select for displaying the listing information such as Single Line Thumbnail Property Full Property Short Customer Full Customer Condensed Customer Short Customer Single Line Customer Thumbnail In addition to these you have any single line custom displays that you have saved in Matrix (Adding your own single line custom displays is covered in Chapter 18 ldquoCustom Displaysrdquo) Just below the blue option buttons you will see the following Display pick list Use this pick list to change the way the listings are displayed on your screen To change the way the listings are displayed on your screen follow these steps 1) Click on Property Full 2) Click on the display template you want Matrix will automatically show the listing information in the display format you chose Repeat these steps to view other available formats Any custom displays that you have designed will appear in this pick list at the top with ldquomyrdquo in front of the name of the report
411-Search Criteria Display At the bottom of every Search Results page you will find listed the search criteria that resulted in the displayed listings and the sort order (if 500 or fewer listings) Search time 039 sec Search Criteria Status is Active Type is Single List Price is 200000 ndash 250000 Area is 340 Ordered by Status Area List Price
Chapter 5 Revise and Save a Search In this chapter we will cover how to Revise a Search and how to Save a Search
51-To Revise a Search The Revise feature allows you to modify the search criteria for the search you have just executed In many cases you may want to change some of the initial search criteria to refine the search To revise the search click on the Revise Button which is located just below the search results to the far left This will take you to the Search screen with all the current criteria already entered then simply make the changes needed Then click on the Search Button (or press the ldquoEnterrdquo key on your keyboard) to run the search (Note If you are familiar with the Internet you might be tempted to use the browserrsquos Back button to return to the search screen and make changes In some cases this may cause problems depending upon your version of the Browser It is always better to use the Revise button If you do happen to use the back button by mistake click on the browserrsquos Forward Button and then click on Revise to continue making your changes) To Save a Search The Save Button allows you to save your current search criteria so that you can quickly run the search again at any time The Save button is located just below the search results to the right of the Discard Button The steps to save a search are described on the next page (Note Saving a search is the first step in creating your Market Updates The Saved Searches are stored in SavedAutomatic Searches section of My Matrix How to use the Saved Searches as Market Updates is described in detail in Chapter 15 Saved SearchesMarket Updates)
52-Steps to Save a SearchAuto Email After your search is complete and you want to save the last search executed 1) Click on Save and the Save Search Criteria text box will appear 2) Type the name for this Search in the Search Name box 3) Type in a Description of this search in the Description box (The description is an optional field) 4) Primary Email Contact (optional) ndash If you have stored contacts in Matrix the ldquoPrimary Email Contactrdquo option will be displayed You can now attach the saved criteria to a contact To attach this search to a contact
a Click on the down arrow next to the Primary Email Contact b Click on the name of the contact to whom you want to attach this search
5) You can designate up to 10 saved searches as ldquoHot Searchesrdquo that will appear on the Home Page each time you log on to Matrix This make it easy to quickly get market updates for your most active searches each time you log on to Matrix To designate this search as a Hot Search click to place a check mark next to ldquoEnable as Hot Search on Home tabrdquo 6) If you want to set up this contact for Auto Email click on the Enable Auto Email button (See Chapter 15 for more details) 7) Leave the Reverse Prospect box checked if you want the search available for Reverse Prospecting (see Chapter 17 for more details) Leaving the box checked will make it easier for other agents to contact you regarding properties that match your Buyerrsquos search criteria However if you do not want to participate click the check box to remove the check mark 8) In the Subject box type in what you want to appear on the subject line of the emails 9) Select which display you would like to send the client by clicking on the down arrow and selecting a report 10) Type whatever message you want to appear in the body of the emails in the Message box Click the ldquoCheck Spellingrdquo link if you want to run the spellchecker on your message to check for errors 11) Select a Schedule for when you want the Auto Emails to go out
a Daily Select the days of the week you want the emails to go out You can select everyday of the week or just certain days There is also an option to have them go out in the am pm or both b ASAP This is a great option when the market is quickly changing and your client wants to stay up‐to‐the‐minute with new developments Emails will go out throughout the day every time there are new or updated listings matching your clientrsquos search criteria Your client may receive multiple emails throughout the day depending on how active the market is for the search parameters you set c Monthly Emails go out just once a month on the first day of the month
12) Click on Save To learn how to enter a contact refer to the Contacts Chapter of this manual (Chapter 18) After you click Save Matrix will return you to your search results If you do not want to save this search criteria click on Cancel to return to the search results without saving the current search criteria To learn more about how to use a Saved Search as a Market Update please refer to the SavedAutomatic Searches Chapter of this manual (Chapter 16)
53-Speed Bar Open and Close the Speed Bar To toggle open the Speed Bar click the arrow next to your login name at the top right of the screen To toggle close the Speed Bar click the X on the right hand side of the speed bar Each time you log in Speed Bar will be opened or closed depending on how you left it when you last logged out Help Using Speed Bar
For a list of sample shortcuts click the grey question mark to the right of the Speed Bar entry box Run and Revise a Speed Bar Search Type your criteria into the Speed Bar search box To run the search press the Enter key on your keyboard or click the magnifying glass icon to the left of the Speed Bar search box In the example above we are searching for Active listings in St Louis Park single family houses with three or more bedrooms two or more bathrooms (always enter bedrooms before bathrooms) and priced at $400000 or less Because we did not specify a property type the search will be in Single Family Residential (the ldquosfrdquo in the example above designates single family houses not single family property type) It does not matter what order you type in the criteria When you run your search the Speed Bar and the criteria stay with you on the search results screen This allows you to make quick revisions without having to click the Revise button and go back to a search screen For example you could add hopk to the Speed Bar and press the Enter Key to rerun the search adding in the Hopkins municipality Create and Save Your Own Custom Speed Bar Shortcuts Do you have a field you search on all the time that does not have a standard shortcut Create your own that you can save and use again any time Letrsquos say you frequently search for Lake Front properties Run a search where the only criteria you select is ldquoLake Frontrdquo in the LakeWaterfront field In the search results click the blue ldquoSave Asrdquo button then select ldquoNew Speed Bar Shortcutrdquo On the ldquoNew Speed Bar Shortcutrdquo screen type in what you want to use for your shortcut All custom speed bar shortcuts must start with a forward slash ldquordquo Also you must use alpha numeric characters (with the exception of special characters amp ‐ and _ which are allowed) Shortcuts are not case‐sensitive In this example we will use LF for Lake Front You may also type in a description Your criteria are automatically saved When you are finished click the Save button You may now enter LF in any Speed Bar Search and that will add Lake Front as a search criterion You may save as many of these as you want A Speed Bar Shortcut can include multiple criteria in a single shortcut For example we could run a search for all Actives on a Lake Front in a custom Map Area and then saved that as ldquoLFrdquo Change or Delete Your Own Custom Speed Bar Shortcuts To find and changedelete any of your Custom Shortcuts click the ldquoMy Matrixrdquo Tab then the ldquoSettingsrdquo link From there click the ldquoSpeed Bar Shortcutsrdquo link To change a shortcut for example to add additional criteria click the shortcut name For our Lake Front example we would click on lf After you click the shortcut name you will be taken to a search screen where you can modify your criteria Make the changes to your criteria and then click the Save button In the example above we added the criteria mtka for LakeWaterfront Name (wildcard search for all spelling and abbreviation variations of Minnetonka) After clicking the Save button you are taken to a confirmation screen To confirm your changes click the ldquoSaverdquo button (Or click the Cancel button if you change your mind and donrsquot want to save the changes) Notice that the LakeWaterfront Name has been added to the criteria Now when you enter LF in the speed bar you will get all Lake Front properties on Lake Minnetonka
Standard Shorthand Criteria Examples Below are some generic examples for all of the system standard shortcuts that could be possible Please be aware that a specific short hand list will be generated after Speed Bar has been fully configured on your system MLS Number search 2290811 2365891 Street Address 8420 ox yoke (enter the street number and street name) Status a = Active t = TNAS p = Pending s = Sold cs = Comp Sold c = Cancelled e = Expired Property Type (will search single family if you do not specify) mf = Multi‐Family land = Lots amp Land comm = CommercialMixed Use cp = Cross Property To combine Single Family with another property type use res For example res land (searches both Single Family and LotsLand) Style sf = Single Family Houses th = Townhouses cc = CondoCoops tw = Twin Homes List Price $300‐400 (all properties listed $300000‐400000) $300+ (all properties listed $300000 or higher) $400‐ (all properties listed $400000 or less) Sold Price Same as List Price but include an S before the dollar sign For example S$300‐400 Bedrooms and Bathrooms (always enter Bedrooms before Bathrooms) 3+ (at least 3 bedrooms) 3+ 2+ (at least 3 beds and 2 baths) Garage Stalls 1+ gs (at least 1 garage stall) Total Finished Sqft 2000+ sqft (2000 or more Total Finished Sqft) Acres 05+ acres (half an acre or more of land) Municipality mtka (Minnetonka Municipality) County ramsey county (Ramsey County) MLS Area 300 302 (MLS Areas 300 and 302) ZIP Code 55418 Open House Dates oh 0+ (open houses current date or later) oh 112010+ (open houses this date or later) oh 112010‐1152010 (open houses in this date range) Agent Search ag smith (agent last name) john smith (agent first and last name)
Chapter 6 Sorting Search Results In Matrix if you have 500 or fewer search results Matrix will automatically sort them first by Status then Area then List Price (all in ascending order) You can also custom Sort your search results (NOTE If you have more than 500 search results the Sort feature is not available) Along with multi‐level sorts you also have the ability to sort the columns in ascending or descending order Column Headers For a quick custom sort on the Single‐Line Display click a blue column header to sort by that field in ascending order Click it again to switch to descending order To create a multi‐level
sort click the column headers in the opposite order you want them sorted For example if you want to sort first by subdivision then number of bedrooms then year built click the column headers in this order Built Beds Subdivision
61-Sort Button To create a custom sort based on any field in the database use the Sort button at the bottom of the screen Click on Sort under the Search Results This will open the Sort Order window containing two large boxes The Fields box contains all of the fields that are available to sort by and the Sort By box contains all the fields you are currently sorting by (initially it will contain the default sort) Adding Fields to the Sort By box To add fields to the Sort By box follow these steps 1) Click on the field you want in the Fields box 2) Click on Add (Double clicking on the field name will also add it) That field will be added to the Sort By box Removing Fields from the Sort By box To remove fields from the Sort By box follow these steps 1) Click on the field you want to remove in the Sort By box 2) Click on Remove NOTE You may sort by fields that are not on the Single Line Display but they will still not show in the display unless you create your own Custom Display (see Chapter 19 Custom Displays) AscendingDescending When you first add a field to the Sort By box you will see Ascending to the right of it This means that the field will be sorted in ascending order To sort the field in descending order double click on the name of the field You will now see Descending to the right of the field name indicating that it will be sorted in descending order
62-Changing the Sort Order The fields will be sorted in the order in which they appear in the Sort by box To change the order 1) Click on the field name you want to move 2) Click to Up to move the field up ‐ORClick Down to move the field down Remember that the sort order will duplicate the order that appears in the Sort By box Completing the Sort When the Sort By box has the fields you want in the order you want click on the Save button to close the sort window and see your search results in the new sort order If you do not want to change the sort order click on the Cancel button and the window will close without changing the sort order (Note You can save your sort selections by saving the Search using the Save button Saving a Search is explained in Chapter 6 Revise and Save Search)
Chapter 7 Print Listing Reports
The Print screen now uses an intelligent reduction filter to display the users most recently printed reports This new feature will help reduce searching and scrolling for commonly printed reports and hide those reports rarely printed The complete list of reports always be displayed by clicking ldquo--- more (click) ----ldquo The report displayed on the Results screen will still be selected in the Print screen even if itrsquos not one of the most recent reports New users that have never printed reports will see the complete list of printable reports until a pattern of favorite reports has been established usually after several print Other changes When a ldquoPDF Onlyrdquo report is selected the ldquoPrint to PDFrdquo button will automatically be highlighted When a standard display (non-PDF) is selected the ldquoPrintrdquo button will automatically be highlighted
Chapter 8 Exports Matrix allows you to download listing data into files that can be opened by a text reader or Microsoftreg Excel Both standard and custom exports are available
81-Export Listing Data 1) Conduct a Listing or Tax Search 2) On the search results page select the listings you want to Export If you do not select any listings your entire search results will be exported 3) Click the Export button at the bottom of the search results screen 4) This will take you to the Export screen 5) Note the number of records selected in bold If this does not look correct click the ldquoReturn To Searchhelliprdquo button to go back and re‐do your selections 6) Click the ldquoExport tordquo drop down box to select an Export from the list The ldquoAll Fieldsrdquo Export will give you all the fields that are on the Property Full Display Any Custom Exports you created will be at the top of the list 7) Click the Export button 8) A pop‐up box will give you the option to Open or Save the file If you click ldquoOpenrdquo the file will open in your default text editor (probably Windows Notepad) If you click ldquoSaverdquo you can save it to your computer and open it with the program of your choice 9) Click the Save button 10) Name the file and choose a location on your computer (or network) to save the file
Click the Save button If you see a ldquoDownload Completerdquo window click the Close button 11) If you want to view the file as a spreadsheet open Microsoftreg Excel Select FilegtgtOpen from the Excel menu 12) In the File Open dialog box select ldquoText Filesrdquo in the ldquoFiles of typerdquo section 13) You should now be able to see your Export file Click to select it and click the Open button 14) You will now go through several simple steps of Excelrsquos Text Import wizard In step 1 of 3 leave the default ldquoDelimitedrdquo selected for Original data type 15) Click the Next button In step 2 of 3 leave ldquoTabrdquo selected as the delimiter if it is a standard export or a custom export where you chose Tab as the delimiter If it is a custom export where you chose comma as the delimiter uncheck Tab and check Comma 16) Click the Next button In step 3 of 3 you have the option to format each field column from here and choose columns not to import It may be easier to skip this step and do all formatting from within the Excel spreadsheet 17) Click the Finish button Your Export file will open as an Excel spreadsheet with each field in its own column
82-Create or Edit a Custom Listing Export 1) Click the My Matrix tab then the ldquoCustom Exportsrdquo link 2) This will take you to the Manage Custom Exports screen 3) Under Table Type select listing (if creatingediting an Export for your listing search results) 4) If you selected ldquolistingrdquo select the property type for your Export under Table 5) Click the Add Export button (or Edit Export if you want to make changes to an existing Custom Export) 6) This will take you to the Set Export Definition screen 7) Type in a Name and Description for your Custom Export 8) Select the fields you want in your Export from the Available Fields box To make a selection click on a field name to highlight it Double click it or click the Add‐gt button to move it to the Export Fields box 9) To remove a field click to highlight it in the Export Fields box Double click it or click the Removelt‐ button to remove it 10) To change the order of an Export Field click to highlight it in the Export Fields box Use the Up and Down buttons to move it up or down in the list 11) If you want the field names to be column headers in the first row of your export click to place a check in the checkbox next to Include Column Names in first row 12) The default Separator (to separate fields from each other) is a Tab This should work for most of your exports If you prefer you may select Comma 13) When finished click the Save button 14) Run your Listing or Tax Search Follow the instructions at the start of this chapter to download your Export file
83-Delete a Custom Export 1 Click the My Matrix tab then the ldquoCustom Exportsrdquo link 2 This will take you to the Manage Custom Exports screen Select the Table and Table Type where the export(s) you want to delete are located
3 Click to highlight the Custom Exports you want to delete 4 Click the Delete button In the confirmation box click the OK button Your selected Custom Exports are now deleted
Chapter 9 Emailing Listings 91-Email Matrix allows you to easily email listings to your clients Before you go to the email screen you will want to select the listings that you would like to email from your Search Results screen Click anywhere on the line of each listing to make your selections The Email button will be ldquogreyed outrdquo until you select at least one listing Once you have made your selections click on to go to the Email Screen From Your email address automatically fills in for the ldquoFromrdquo section It is taken from your MLS roster entry If it is blank you will not be able to send emails from Matrix To have an email address added or to change the existing address contact your local REALTORreg Association where you have your membership They will make the change in their membership records which will copy to Matrix overnight There are several ways to fill in the Addressee section 1 If you have not set up the recipient as a Contact (see Chapter 18) type in the email address in the input box to the right of the icon 2 If the recipient is in your Contacts list start typing the name (first last or email address) in the input box A pop‐up list of your contacts will appear and narrow as you type Select the contact from this list at any point 3 Click the icon to open a pop‐up window list of your Contacts Select your contact from this list (Note Multiple addresses can be entered by separating them with a comma) Complete the Carbon Copy (Cc) section using the same procedure as above Using step 3 you can also enter a Blind Carbon Copy (Bcc) recipient Anyone who is in the To or Cc section will not be able to see who received the email through Blind Carbon Copy Click the checkbox to insert a checkmark if you want a copy of the email sent to your email address (without your clients knowing it) Itrsquos a good idea to copy yourself on everything you send That way if there is a question about what you sent you will have a copy of the email they received The text in bold type notes how many listings you have selected to email Check this number to make sure it is correct Click the drop‐down arrow to view all the displays that are available for you to email The ldquoCustomerrdquo formats are designed specifically for view by customers and do not include Agent Remarks Listing Agent Contact information commissions and other fields not intended for public view If you want your customers to have that information select from the ldquoPropertyAgentrdquo formats To Preview what the display will look like for your customer select one of the formats then click the grey ldquoPreviewrdquo next to the Display drop‐down box A popup window will open showing you how the display will appear Notes regarding emailed displays 1 On all of the ldquoCustomerrdquo formats your customer will be able to click on the
MLS number to view the Customer Full Display Similarly if you send any of the ldquoPropertyrdquo formats the MLS number will link to the Property Full Display 2 The Customer and Property ldquoCondensedrdquo displays are designed to print one listing per page for most listings As noted above your customer can click on the MLS number link to view the full information Be sure to enter something in the Subject box Otherwise your email may not be properly recognized by the recipient and may be mistakenly deleted To enter the Subject click in the box to the right of Subject and type Remember you will want your subject to get your clientrsquos attention After entering the subject type in a message to your client in the Email Body section As you type the ldquoCharacters Remainingrdquo counter below the box will tell you the maximum number of remaining characters you have left After entering your message click the ldquoCheck Spellingrdquo link if you want the system to check and notify you of any spelling errors If you have an Email Signature set up under My Matrix (see Chapter 20) you will find it automatically inserted in the Email Body section You can change or delete it for this email To permanently change or delete it you must do so under Settings in My Matrix Click the Send button to send the email After the email is sent you will see an Email Submitted confirmation message that includes the information that you sent (you may want to print this for your records) Keep in mind that this message indicates that the message was sent not that it was received (Note If you have emailed to an invalid email address a notification will be sent to your email account) From this screen click the OK button to return to your search results Anti SPAM Efforts Recipients of Matrix emails tend to be marked as SPAM (abuse of electronic messaging systems to send unsolicited bulk messages indiscriminately) to their Internet Service Provider (ISP) It is particularly a problem with some large ISPs such as Yahoo and AOL If enough Matrix emails get reported as SPAM users are blacklisted from sending any emails to anyone at that ISP through Matrix resulting in time and effort from Tarasoft and MLS staff to get back on the ldquowhitelistrdquo In an effort to reduce the extent of this problem the following features have been implemented A Note Regarding the Email Contactrsquos Email Address Email addresses are verified to ensure that emails are wanted before they are sent through the Matrix system This is done through a feedback loop process that checks to see if the email recipient has marked Matrix email as spam or if the email recipient has selected any of the unsubscribe options This process helps prevent the MLS from being blacklisted by Internet Service Providers (ISP) and improves our email deliverability Receiving the initial Opt‐in auto email Opening the link to the listings in the initial auto email will result in the recipient being opted in to receiving future updates for that auto email If the email recipient never opens the first auto email they will not receive subsequent auto emails The opt‐in message will state ldquoInsert desirable Text Hererdquo The message should clearly convey that by clicking the link provided will result in subsequent E‐mails and that if the user doesnrsquot want to receive them to NOT click the link
Subsequent auto email will utilize the sendersrsquo Subject and Body from the Saved Search Example Unsubscribe All emails sent through Matrix have an unsubscribe link that leads to a page allowing recipients the ability to unsubscribe from receiving Matrix emails Auto Emails have all the options below Manual Emails have the second and third options bull Unsubscribe from a specific real estate professional This is used when the recipient believes they are receiving unrequested email from a specific real estate professional This automatically happens when your email was marked as Spam by the recipient If they unsubscribe or mark you as spam this will block only the specific real estate professional from sending additional email to that recipient bull Unsubscribe from the entire MLS o This is used when the recipient believes they are receiving unrequested email and are not interested in receiving future real estate related email through the multiple listing systems (MLS) from any real estate professional This will block all real estate professionals from sending additional email through the multiple listing systems (MLS) to that email address bull Unsubscribe from a specific Auto‐Email Auto Email will have a third option Disable a specific auto email This is used when the recipient no longer wishes to receive updates or wants to adjust the search criteria for a specific auto email The agent can reenable this auto email at their discretion (This option is not visible in the above screen shot and will only appear on Automatic Email) Agent unsubscribing from themselves or marking themselves as spam Agents cannot unsubscribe from themselves or even mark their own email as Spam by mistake The system will prevent you from doing this Agent notification In all cases if your email was unsubscribed to marked as spam or even disabled the agent will be sent an email notification from Matrix letting them know what happened and what to do to assist their client if they unsubscribed by mistake This is not JunkSpam In cases where a recipient has marked an email as spam through their email provider (such as AOL MSN or Hotmail) simply re‐subscribing might not be enough Their email provider may need to be notified that they want to receive emails through the MLS The links below provide specific email help regarding what to do ISP Specific Help AOL (AOL BrowserMail Toolbar) httphelpaolcomhelpmicrositesmicrositedocmd=displayKCPopupampdocType=kcampexternalId=219050 AOL Webmail httphelpaolcomhelpmicrositesmicrositedocmd=displayKCPopupampdocType=kcampexternalId=220979 MSNHotmailLive httphelplivecomHelpaspxmarket=en‐ USampproject=MailClassicampquerytype=topicampquery=WL_Mail_PROC_BlockEmailhtm Yahoo Classic httphelpyahoocomlusyahoomailclassicabuse
Yahoo New httphelpyahoocomlusyahoomailyahoomailabuse Re‐Subscribe (opt in) To re‐subscribe and allow Matrix emails to be delivered again a recipient simply needs to send an email to an Optin email (yet to be determined) from the email address they unsubscribed from Re‐subscribing will remove all blocks assigned to that recipient and allow the recipient to receive email through Matrix again This email can be blank no subject or body text required Glossary of Terms Regarding SPAM US CAN‐SPAM Act ‐ A law adopted on January 1st 2004 that establishes requirements for those who send email with primary purpose of advertising or promoting a commercial product or service Blacklist ‐ Blacklists are lists of known spammers which contain their IP addresses andor their ISP (Internet Service Provider) Such information helps spam filters block all messages coming from known spammers andor their ISPs False Positives ‐ Email that is labeled as spam by a spam filter of the recipient while not being spam Feedback loop (Spam complaint) ‐ The process by which the email client (ISP) of the receiver forwards complaints of emails marked as spam by recipients for removal by the sender Opt‐in ‐ The action of agreeing to receive emails from a particular company group of companies or associated companies confirmed by subscribing to an email list Opt‐out ‐ A mailing list which transmits emails to people who have not subscribed and lets them opt‐out from the list Sometimes it is used to confirm that such emailing address is valid for further spamming it Mailer‐daemon ‐ Software in a mail server responsible for message delivery When you get a MAILERDAEMONwhatevercompanycom message in your inbox the server at that company is informing you that it is returning your message because of some failure
92-Email History Matrix keeps track of all emails you send through the system for 90 days To view your email history click on the ldquoMy Matrixrdquo tab Click on the ldquoEmail Historyrdquo link (the total number of emails you have sent within the past 90 days appears below the link) The Email History screen will appear Your emails are in two sections those you sent manually through Matrix (using the ldquoEmailrdquo button) and those sent through the Auto Email function (see chapter 16) You may filter your results to see only those sent to a specific contact those assigned to no contact or all emails To set the filter click the ldquoFilter byrdquo drop down box You may display 10 25 50 or 100 per page To make this setting click this drop down box and make your selection Click on any blue underlined column header to sort the emails by that column in ascending order Click the column header again to sort in descending order To view the listings that were sent with that email click the ldquoViewrdquo link in the row for that email For Auto Email you can view those that were sent as ldquoNewrdquo and the whole ldquoAllrdquo list Note You can open information on each sent email by clicking the email sent date or the triangle next to it Above are examples of information opened on a Direct Email and an Auto Email For the Direct email you click the number of the listings under the Contents column to view the listings you sent (or you can click the ldquoOpen in Portalrdquo button) Yoursquore also able to see
the body of the e‐mail that was sent for historical reference For Auto Emails you have all the options that are also available to you in the Auto Emails section of your Contacts
Chapter 10 Plotting Listings on a Map Matrix can plot a single listing or multiple listings on a single map To plot multiple listings on a single map select the listings that you would like to plot on the map and click the Map button at the bottom of the screen Matrix will display a map showing all of the listings that you selected A push pin will indicate each listingrsquos location and the property address will appear alongside it At the top of the map are controls to adjust the map size and to zoom in or out Click on a direction name to move the map in that direction To print the map select FilePrint from your Web browser menu bar When finished with the map click on to go back to the listing results screen
Chapter 11 Discard or Narrow Listings Matrix gives you two different ways to work with your search results when you are selecting or de‐selecting properties When you are viewing the Search Results Screen you will see a Discard and Narrow Button at the bottom of the screen
111-Discard Button for deleting your selected listings
Narrow Button for selecting the properties you want to keep and deleting the other listings NOTE If this is a search you want to Save it is important that you do so before using the Narrow or Discard buttons Once you use these buttons the search parameters are changed to reflect only those listings you keep in your results For more information on how to save a search see Chapter 6 ldquoRevise and Save a Searchrdquo Using the Discard Button As you review the search results there might be listings that have matched your search criteria but are not of interest to your client The Discard button allows you to delete these listings from the displayed results After clicking on the Discard Button Matrix will add an Un‐Discard Button if you would like to retrieve the listings you previously discarded (Note There is a limit of 50 discarded listings that you can ldquoUn‐Discardrdquo per search If you find that you are always using this function there is a possibility it would be better to refine your search so you would not have to discard as many listings) To Discard Listings 1) Select the listings you want to discard 2) Click on Discard The selected listings will be ldquodiscardedrdquo from your search results At the bottom of the search results screen you will be able to see how many listings you are excluding (Note If you discard listings and then save a search those listings will also be excluded from any updates you run) Adding Discarded Listings back to your Search Results
To add discarded listings back to your search results click on to the right of the button After you click on the Discard Button Matrix will add the discarded listings back to your search results (Note Any listings that have changed and no longer meet your search criteria will not be added back to your results)
112-Using the Narrow Button Another way to work with your Search Results is to select the listings you want to look at email or print and use the Narrow Button to delete the listings you do not need anymore The Narrow Button is the opposite method from the Discard Button Both methods work well and you can decide which button works better for you 1 Select the listings you want to keep 2 Click on Narrow All but your selected listings will be removed from your results Note After you remove listings using the Narrow button the only way to get them back is to re‐run the search
Chapter 12 Statistics 121-Quick Residential Property Statistics From your search results page ensure that either no listings are checked or that they are all checked Click on the Stats button at the bottom of the page Drop down menu agent will need to select ldquoTabularrdquo
These results will show statistics minimum maxuim sum and other states on selected properties
122-Marketing Stats An important development for Matrix is the addition of an entirely new statistical module Were just calling it STATS for short Using STATS you can generate charts showing various aspects of market activity These charts display on the screen and can also be printed and emailed STATS comes with default templates you can use to generate standard charts The real power of STATS is the ease with which you can tweak the time periods and other parameters to create a higher level view of the market Work through the three tutorials that follow to learn how STATS functions STATS Tutorial Average DOM In this example well generate a chart showing the average days on market of listings in Lees Summit Specify Search Criteria In the Residential Quick search screen select just one item of criteria City of Lees Summit Notice that weve not specified any status or any dates in our search criteria This is deliberate STATS will make these choices for you In a typical charting exercise like this limit your criteria to just describing the type of listing you want to analyze Enter STATS No need to run a search in this example On the button bar at the bottom of the Residential Quick search screen click the Stats button In STATS a Preset is a template you can use to quickly generate a chart based on a predetermined series of settings STATS recognizes two types of Presets System Presets are available to all Matrix Users You can make copies then modify the copies to serve your own purposes My Presets are those you create yourself and which are only available to you You can create copy modify and delete your own Presets Choose a Preset and Generate the Chart
For our Days on Market example choose the System Preset called Days on Market (2 Yr) then click the Generate button
When the calculation is complete the Chart panel on the right side will redisplay with our DOM chart The search criteria that STATS has used to generate the chart is shown beneath Get into the habit of checking your search criteria since STATS may have to tweak it to make a sensible chart Remember how we didnt specify the status or a time period Notice how STATS has chosen a two year window for you Print Your Chart Click the Print button at the bottom left to open the Print window At the bottom of the Print window use the Hide Chart or Hide Tabular Data buttons if you only wish to print one or the other Then click Print to send your Chart andor its table to the printer Then click the Close Window button to return to STATS Email Your Chart Click the Email button at the bottom left and email this chart to yourself Decide if youd like to send the chart only or if you wish to include the underlying data Adjust the email subject and add a message then click the Send button in the upper right After the message is sent click the OK button to return to STATS Tweak the Days on Market (2 Yr) Preset Click on the Customize tab to access the various settings that STATS has used to generate our DOM chart You can make any tweaks you like then examine their effect by clicking the Generate button again Start by clicking Show Advanced Options and Show Style Options Then try these tweaks bull Change the Time Frame to Year To Date (2010) Click the Generate button to see the result bull Change the Statistic from Days to Sell Median to Days to Sell Average Click the Generate button to see the result bull Add Days to Sell Median as a Secondary Statistic Click the Generate button to see the result bull Change the Chart Type of either or both the Statistic and the Secondary Statistic between Column Line and Smooth Line Click the Generate button with each change to see the effect bull Play with the Chart Style options for colors showing data points andor employing a 3D representation
Click the Generate button with each change to see the effect
Save Your Own Preset Adjust the settings here on the Customize tab as follows bull Time Frame Past 12 Months bull Statistic Days to Sell Average bull Chart Type Smooth Line bull Secondary Statistic Days to Sell Median bull Chart Type Smooth Line bull Group By Month bull Color Palette (your choice) bull Display Data Points (your choice) bull Use 3D Chart Style off Now click on the Save tab and give your new Preset a name like DOM Past 12 Months ndash Avg amp Med Then click the Save a Copy button When you next visit the Presets tab notice how you have a new My Presets entry of this name Its available for you to use any time you visit STATS
Using Your Preset with Other Criteria Now that youve saved your first personal preset just like the System Presets it can be used with other searches too In a new Residential Quick search screen enter these two items of criteria City of Olathe List Price 350+ Enter STATS by clicking on the Stats button as we did above Select your new Preset called DOM Past 12 Months (Avg amp Med) which youll find in the My Presets section of the Presets panel Then click the Generate button In the Chart area STATS will build the two‐line chart showing both Average and Median DOM as it did when we created it above Note however that the criteria section below shows the underlying data is based on your new search criteria
STATS Tutorial Create a With Criteria Preset There may be cases where youd like a Preset to retain your search criteria for a chart you recreate often Heres an example showing how this can be achieved In the Residential Quick search screen select Wyandotte County Click the Stats button as weve done above to enter STATS Now select the System Preset called Historic Sale Price Trend (10 yr) then click the Generate button Confirm your search criteria beneath the chart as usual Click on the Save tab and change the name to Wyandotte Co Price Trend Click on Save Search
Criteria with Preset and then click the Save a Copy button Click on the Presets tab and youll see the new preset showing in the My Presets section with a magnifying glass beside it This signifies that this Preset is stored with criteria When you next choose to generate a chart with this Preset STATS will give you the choice of using the criteria youve just saved or whether you want to use the search criteria in force at that time
STATS Tutorial Generate Chart from Search Results In the first two tutorials weve generated our charts without running a search by specifying search criteria and clicking the Stats button on our search page You can also complete a search then go into STATS to create your chart Run a Search In the Residential Quick search screen supply the following criteria bull Status Sold bull School District Shawnee Mission bull Sold Days Back 360+ Then click the Results button to see the listings this search finds Enter STATS On the button bar at the bottom of the search results screen click the Stats button This one works differently from the Stats button on the search screen in that you have a choice bull Charts ‐ that is STATS bull Tabular Stats ‐ the table of aggregate statistics that we were able to generate prior to Matrix v55 Choose a Preset and Generate the Chart Select Charts to arrive at STATS Select the Historic Sales X Price Range System Preset then click the Generate button to create the chart Notice how STATS has ignored Status and Sold Date criteria we entered This is because for this type of Preset which produces a this year last year comparison of Pending and Sold deals these elements of criteria are not necessary When STATS makes a criteria modification like this it will tell you clearly with a yellow alert You will also receive an alert if STATS feels that too few listings are included to make a meaningful chart Unlike the tabular statistics you can generate from your search results STATS generates your charts it may have to discard elements of search criteria incompatible with the Preset
STATS is geared to providing a high‐level view of market activity If you need aggregate statistics based on an exact set of search results when you click the Stats button on a search results screen select the Tabular Stats choice Other Notes on STATS Click on a System Preset then click its down arrow to save a copy as a personal Preset Do the same with one of your personal Presets and you can also save it (if youve been tweaking it) or delete it
Chapter 13 CMA Reports To prepare a CMA report you must first conduct a search for similar properties (See Chapter 2 ‐ Performing Searches)
131-Creating Your CMA The CMA Wizard takes you step‐by‐step through creating a CMA You may start from a Contact under My Matrix or from your comparables search results
132-Start Your CMA From Contacts Click the My Matrix tab then the Contacts link Open the Contact for whom you want to create a CMA Click the ldquoStart CMArdquo button From Comparables Search Results Run a search for your comparables and select all the properties you want to include in your CMA Click the blue CMA button at the bottom of your search results From the CMA Start screen select the Contact Name CMA Type and type in a CMA Description Save as you work The CMA will periodically auto‐save your work To manually save your work especially if you plan to step away for a while click the diskette icon on the right end of the CMA Wizard navigation bar
133-Select Your CMA Pages After completing the Start screen click ldquoPagesrdquo to the right of Start on the CMA Wizard navigation bar Here you will select the pages you want to include in your CMA They are organized into four categories cover sheets adjustmentssubject comparablesgraphs and static (standard pages that are always the same regardless of your data) Click the plus sign + next to a category to open it and view he available pages To select an available page simply click once on the page name and it will appear in the Selected Pages box to the right To change the order of a page in the Selected Pages box single click the page name then click the blue up or down arrow on the right to move it To delete a page from the Selected Pages box single click the page name then click the red X on the right to delete it To remove all selected pages at once click the ldquoClearrdquo link at the bottom right corner of the Selected Pages box
If there is a core set of CMA pages that you usually select you can set those pages as the default for that property type so that you donrsquot have to reselect them every time After you have selected your core pages click the ldquoSet as Defaultrdquo link at the bottom of the Selected Pages box Now those pages will automatically be selected each time you create a CMA for that property type You can still add or remove pages to tailor any CMA to a particular client As you are adding and removing pages you can revert to your default set at any time by clicking the ldquoRestore Defaultsrdquo link Matrix 61 now allows users to upload custom PDF files for inclusion in their CMAs Once these files are uploaded they are stored within the MyMatrix database for the agents to use at their discretion
The ldquoUpload Custom Pagesrdquo link located on the Page tab of the CMA wizard directs users to a new ldquoMy Custom CMA Pagesrdquo dialogue Here users can optionally include their headerfooter package change the order of their pages and preview their page (an important step if the headerfooter is included) By default Users are limited to 5 ldquoMy Custom Pagesrdquo Each file is limited to a maximum size of 250kb Only letter size content can be properly accommodated (portrait or landscape)
134-Set the Subject Property After selecting your pages click ldquoSubjectrdquo on the CMA Wizard navigation bar You have three options available for setting the Subject property information 1 Type in the subject property fields manually 2 Search the MLS for your subject property and then select it for auto‐fill 3 Type in the MLS number for your subject property to be auto‐filled If you auto‐fill your Subject property from an existing listing the photo will automatically fill too If you want to change the photo (or you are filling all the information in manually) click the ldquoBrowserdquo button in the Property Photo Box Find the photo file on your computer and select it Click the ldquoUploadrdquo button Matrix has added the option to add custom fields to allow the user to adjust additional property attributes besides those already shown on the Subject Property screen Each custom field now has the option of being to a field in the Matrix database If the custom field is linked to a field those values will be used for comparison between the Subject Property and the Comparable Property
To add a custom field click the Up arrow in the Custom Field and it will display a box to select an additional field Please note that you must check the box next to ldquoLink to a Matrix Fieldrdquo to allow access to the list of fields available
Custom fields not linked to the Matrix database can be created as well Do not check the box by ldquoLink to Matrix Fieldrdquo and simply enter the custom field to be added in the Label field and click OK In order for any Custom field added to be saved the user must click on the link ldquoSave Custom Fields as Defaultrdquo They will not be displayed on vertical comparison report of the CMA unless this step is completed The search criteria used to find CMA comparable listings is now saved with each CMA created To add additional comparable listings to a CMA the previously used criteria can be reused or modified
135- Format Your Cover Page After completing all your Subject property information click ldquoCoverrdquo on the CMA Wizard navigation bar Note If ldquoCoverrdquo is greyed out you have not selected a Cover as one of your CMA Pages Click ldquoPagesrdquo on the navigation bar to go back and select one Contact Information As long as you selected a Contact for the CMA the Contact information will automatically fill Agent Information The Agent Information section does not auto‐fill This is so that you can set it however you want with variations from your Roster information The first time you complete a CMA enter your Agent Information how you want it to appear on all CMAs Then click the link ldquoSet as Defaultsrdquo From that point your Agent Information will always auto‐fill with your default information Alternate Subject Photo If you have uploaded a subject photo it will automatically appear here If you have a different subject photo that you want to use just for the Cover sheet upload it here Your original subject photo that you uploaded on the ldquoSubjectrdquo screen will still be used on the interior CMA pages Agent Photo (Optional)
If you would like your photo or Broker Logo included on the Cover Page upload it here If you change your mind after uploading the photo click the ldquoClear Photordquo link
136-SelectEdit Your Comparables After completing your Cover Page set‐up click ldquoComparablesrdquo on the CMA Wizard navigation menu If you already selected your comparables before starting the CMA they will be shown here and you will have the option to add more comparables or delete any you no longer want Otherwise you will select your comparables here from scratch To select comparables you have two options run a search or add from your Cart (if you already placed them there from an earlier search) To run a search click the ldquoSearch for Comparablesrdquo button Run your search like you would any Matrix search In your search results select all the properties you want to use as comparables and then click the ldquoAdd Selectedrdquo button at the bottom of the screen Back at the Selected Comparables screen you can Remove comparables by selecting them and clicking the ldquoRemove Comparablesrdquo button Add more comparables by clicking either the ldquoSearch for Additional Comparablesrdquo or ldquoAdd Comparables from Cartrdquo button
137-CMA Comparables Map Map tab in the CMA Wizard allows users to preview a map that illustrates the location of comparables in relation to the subject property Please note that in Matrix 61 the CMA comparables map is static ndash Matrix produces a ldquobest fitrdquo map panel based on the geo‐location of the property group
138-Adjust Your Comparables (Optional)
If you choose to make adjustments to your comparables on any field this is where you do it After selecting all your comparables click ldquoAdjustmentsrdquo on the CMA Wizard navigation bar Single Line Mode When you go to Adjustments it defaults to Single Line Mode This allows you to set a value for any feature and have all of the comparables automatically adjusted according to that setting For example letrsquos say you have decided that you want to value Bathrooms at $1500 In the Feature Value box for Bathrooms type in 1500 (do not add a + or ndash sign) In this example below the Subject property (shown in bold at the top) has 2 bathrooms The adjustments for each comparable all happen automatically when you type the number in the Feature Value So properties with 2 bathrooms (like our Subject) have no adjustment because they are already comparable Properties with only one bathroom are adjusted upwards $1500 to make them comparable with our Subject which has two In one case there is a comparable with 4 bathrooms This is adjusted downward $3000 because it has 2 bathrooms more than our Subject Continue this down the line for whichever fields you want to make adjustments on Use your Tab key to move from one field to the next or use the navigation buttons at the bottom Detail Mode If you prefer to make your adjustments in Detail Mode click the ldquoView in Detail Moderdquo link at the top right of the screen
Detail Mode works like the previous version of Matrix CMA You make your adjustments manually for each field for each comparable property one property at a time Click the ldquoNextrdquo and ldquoPreviousrdquo buttons to move ahead or back among your comparable properties If you want to switch back to Single Line Mode at any time click the ldquoView in Single Line Moderdquo link
139-Make Your Pricing Recommendations (Optional) If you want to add Pricing recommendations to your CMA this is where you do it Note If the Pricing option is grayed out it is because you did not select the ldquoPricing Recommendationsrdquo page Go back to the ldquoPagesrdquo section and select this page then you can click ldquoPricingrdquo on the CMA Wizard navigation bar Summary This informational table will be included in your Pricing Recommendation It compares your Comparable prices with the adjusted prices (if you made any adjustments) Suggested List Price Matrix will not make a price recommendation for you This requires your analysis based on your experience and combining all factors that may or may not be included in the CMA This is a free‐form box that allows you to enter whatever you wish such as a price or price range including explanation Or you may leave this space blank and write the price in by hand when you meet with the client Notes Enter any additional comments you want to appear with the suggested price
1310-Finish (View Print and Email) When you are ready to view print andor email your CMA click ldquoFinishrdquo on the CMA Wizard navigation bar In addition to summaries of selected pages comparable properties count client name subject photoaddress you also have the option to View or Email your CMA To run your CMA report and view it in PDF format click the ldquoView CMArdquo button in the upper left corner Once the CMA is opened in a new window in PDF format you may print it by selecting FilegtgtPrint from the Adobe PDF menu bar To email a link to the CMA Report to your client click the ldquoEmail CMArdquo button fill out the email form and then click the ldquoSend link If you have set up a team in your Matrix settings you will have the option to printemail the CMA as yourself or on behalf of your team (such as in the example below) To retrieve a saved CMA at a later date click the ldquoMy Matrixrdquo tab You can either click ldquoCMAsrdquo to get your full list of Saved CMAs or click ldquoContactsrdquo and open the CMAs just for a particular client When you find the CMA you want click the button to open the CMA Wizard view the CMA (run it as a PDF) email the CMA or delete it
1311-Locating your Saved CMArsquos To locate your saved CMAs 1 Click My Matrix tab 2 Click on the ldquoCMAsrdquo link
3 Matrix will bring you to your saved CMAs screen 4 Click on the desired CMA name 5 Click the Edit Button located to the right of the CMA Column 6 This will take you to the CMA Options screen where you can selectdeselect different pages change your subject property information make further adjustments print your CMA andor resave your CMA
1312-Delete a CMA To delete a CMA 1 Click My Matrix tab 2 Click on the ldquoCMAsrdquo link 3 Matrix will bring you to your saved CMAs screen 4 Click on the desired CMA name (to delete more than one CMA hold down the Ctrl key on your keyboard as you click the CMA names) 5 Click the Delete Button Click the OK button in the pop‐up confirmation box
1313-Manage CMAs Within the My Matrix tab you can manage your saved CMAs The Manage CMA page allows you to edit previously saved CMAs or print a saved CMA (To learn more about creating CMAs see Chapter 13) You can revise existing adjustments or add adjustments to existing listings in saved CMAs Additionally you can revise the existing Subject Property or create a new one as part of a saved CMA (Note You cannot add or delete any of the comparable listings that were originally saved with the CMA) If you do not make any modifications to the existing saved CMA the report will reprint the CMA exactly as it did when it was initially saved Within the My Matrix tab click on the CMAs link On this screen you can do either of the following Go to a saved CMA 1) Click on the name of the CMA you want to retrieve 2) Click on Edit This will take you to the CMA Options page (To Print CMAs see Chapter 13) Delete a saved CMA 1) Click on the name of the CMA you want to delete To select more than one CMA to delete hold down the Ctrl key on your keyboard as you click the CMAs 2) Click on Delete Click the OK button in the confirmation box The selected CMA(s) will be deleted
Chapter 14 Saved SearchesMarket UpdatesAuto Email This section contains all your previously saved searches (Chapter 5) The SavedAutomatic Searches link is where your saved searches are maintained and also where you run your market updates Within the My Matrix tab click on SavedAutomatic Searches
For each search the search name is the first thing listed followed by any description you entered a series of links contact name and date last run and the Auto Email status (if set)
141-Changing the Saved Search Settings To change the search name description or primary email contact 1) Click on the ldquoSettingsrdquo link 2) This will take you to the Save Search screen From here you can type in a new name or description for your search or select a different primary email contact 3) Click the Save button This new name description andor Contact has now been saved Making a Copy of a Saved Search To make a copy of a saved search follow these steps 1) Click on the ldquoSettingsrdquo link 2) This will take you to the Save Search screen At the bottom of the screen click the Save As a Copy button 3) You will now be back to the main Saved Searches screen A copy of your search will be listed there It will have the same name as the original search with the addition of ldquocopy 01rdquo 4) Click the ldquoSettingsrdquo link on the copy Change the name description and primary Contact if you wish 5) Click the Save button Viewing the Search Criteria To view the criteria for a saved search follow these steps 1) Click on the ldquoSee Criteriardquo link This will take you to a screen showing all the criteria you set for the search 2) If you want to go back to your Saved Searches list click the Cancel button 3) If you want to make changes to the search criteria click the Revise Search button 4) Follow the steps below to revise the criteria
142-Revising the Search Criteria To make changes to the search criteria of a saved search follow these steps 1) Click on the ldquoReviserdquo link This will take you to the search screen with your original search parameters all filled in 2) Make any changes to the search parameters you wish 3) When finished click the Save button This will take you to the settings screen where you can make other changes such as search name description and primary Contact 4) When finished click the Save button This will take you back to the Saved Searches screen with all of your changes saved Running a Full Search To run a full search without regard to the last date you ran the search click the ldquoFull Searchrdquo link Matrix will run the search and take you to the search results page Running a Time‐Stamped Search To run a search for all new and updated listings since you last ran the search click the ldquoDate Sincerdquo link Matrix will run the search and take you to the search results page Click the ldquoBack to Saved Searchesrdquo link at the top of the screen to go back to your Saved Searches list You will see that your saved search timestamp has automatically been updated Running a Market Update on One or More Saved Searches
With ldquoMarket Updaterdquo you can get new and updated listings for one to ten saved searches at one time Use the most recent timestamp or set your own date 1) For a single Market Update click the ldquoMarket Updaterdquo link Or to do up to 10 at once click the select box next to each search you want to update Click the Update Selected button 2) This will take you to the Market Update Options screen 3) Click to select an Update Type Hold down the Ctrl key on your keyboard as you click to select more than one Status Will return matching listings that have had a status change List Price Will return matching listings that have had a list price change New Will return matching listings that have been newly entered onto the MLS Other Will return matching listings that have had any other changes to fields in your search criteria Leave the ldquoOrrdquo default selection to include the Update Types you have highlighted Click to select ldquoNotrdquo if you want to exclude the Update Types you have highlighted 4) To run your Market Update(s) based on the last date run for each search leave ldquoUse Last Run Daterdquo selected 5) If you want to set your own date type it into the ldquoSpecify Update DateRangerdquo box If you want everything from a certain date through today be sure to put a plus sign (+) after the start date 6) Click the Run Update button Your selected searches will now run and you will be returned to the Saved Searches page 7) Each updated search will have a new link below it 8) The link indicates how many newupdated listings you have for the search Click on the link to view those newupdated listings 9) When you are finished working with the search results click the ldquoBack to Saved Searchesrdquo link at the top of the search results screen This will take you back to the Saved Searches screen where you can view the search results from your other market updates
143-Deleting a Saved Search To delete a saved search follow these steps 1) Click in the selection box to the left of the Saved Searches you want to delete 2) Click the Delete button 3) Click on OK in the confirmation window All selected Saved Searches have now been deleted
144-Auto Email Allows you to set up a saved search to automatically email new listings or listings that have changed in status or price to a contact Matrix will send them out as soon as they are entered into MLS or a change has been made to an existing listing if it matches your saved search criteria As a result your Contact will likely get multiple emails throughout the day Note There is a limit of 500 listings that can be sent per email Enable Auto Email To turn on Auto Email for a contact 1) From the Saved Searches page click on the ldquoSettingsrdquo link next to the search you want to enable for Auto Email
2) Click on the Enable Auto Email button 3) Select a Primary Contact (if not already selected) 4) Fill in CC or BCC if needed 5) Click in the box next to Send to Me if you would like a copy of every Auto Email that goes out 6) ldquoAvailable for Reverse Prospectrdquo is automatically selected This allows List Agents to see if your search criteria matches any properties they have listed They cannot see any information on your client only that you have a search saved for which their listing is a match Click to uncheck this box if you do not want this feature enabled 7) Type in a Subject line 8) Select the display you would like to email Click on the down arrow for a list of choices 9) An initial Welcome Email message and a new Recurring Email message be configured for each Auto Email The Welcome Email is sent with the first auto email sent while subsequent auto emails will use the Recurring message
10)Instead of displaying an empty message box when creating a new auto email Matrix now displays the predefined message text that appears to the recipient (In prior versions of Matrix this message box was blank but the recipient would still receive the predefined message)
11) Select the frequency with which you want emails to be sent to your client 12) Click on the Save button Disable Auto Email To turn Auto Email off for a contact 1) From the Saved Searches page click on the ldquoSettingsrdquo link next to the search you want to disable for Auto Email 2) Scroll down to the bottom of the screen and Click on the Disable Auto Email button 3) Click on the Save button You can open each Auto‐Email search by clicking the search name or the triangle next to it From there you have access to your options such as Run Market Update Open in Portal etc The Code is the unique ID number for your Auto‐Email that is used for Reverse Prospecting Hover your mouse over an icon in the Status column for a pop‐up definition For example the green checkmark means the Auto Email is active (and will also tell you when it is due to be sent out next) The red exclamation point means that your client has disabled the Auto Email
145-Hot Sheet and Market Watch Two great features that are very similar and can really kick start your business are the Hot Sheet
and Market Watch Both are found on the Home Page of Heartland MLS and are fairly easy to
use The Hot Sheet will give you updated listings in a criteria that the agent can customize
Many agents use this function to track expired or to compare sold properties verse newly listed
properties The Market Watch is a system updated graph that appears on the agents home
page This will keep the agent informed of what is happening in their area with a quick glance at
their home page
146-Hot Sheet
To customize the Hot Sheet an agent will need to do the following steps
1 Go to Heartland MLS Home Page 2 On Hot Sheet widget click ldquoCustomizerdquo button
3 Select criteria that agent wants to track 4 Click ldquoSaverdquo 5 Click ldquoDonerdquo (Will now be back on Home Screen) 6 The Hot Sheet function has always used just a ldquoDays Backrdquo setting but now you have
several options forthe ldquoDays Backrdquo setting Rather than save a ldquoDays Backrdquo setting separately for each Hot Sheet in thecriteria page the user now sets the ldquoDays Backrdquo on the home page when running the Hot Sheet
The menu of ldquoDays Backrdquo options includes the following o New Only ndash Only shows listings which are NewChanged since the last time the user ran a Hot Sheet o Example If a user logs in at 900 AM and runs the Hot Sheet then later within the same session runs it again this option would show only listings newchanged since 900 AM o This Session ndash Only shows listings which are NewChanged since the last time the user ran the Hot Sheet in a prior session o Example If a user logs in at 900 AM and runs the Hot Sheet and sees 50 listings then later within that same session runs it again this option would show them those same 50 listings PLUS any NewChanged listings since 900 AM o 24 Hour Today 3 Days 7 Days ndash Only listings which are NewChanged in the specified time frame o Custom ndash This allows the user to set a custom date or time range of current date from which to run within the last 30 days o NOTE Custom date or time settings are one-off searches and are not saved
147-Market Watch
To Customize the Market Watch
1 Go to Heartland MLS Home Page 2 On Market Watch widget click ldquoCustomizerdquo button 3 Select criteria 4 Click ldquoSaverdquo 5 At the bottom of the Market Watch widget an agent can customize the time frame
from the drop down menu
Chapter 15 My Listings and Reverse Prospecting Within My Matrix the My Listings link takes you to a summary screen that gives you a quick way to view all listings for which you are the Listing or Selling Agent or Co‐List Agent You can view your Active and Off Market listings by property type For example if you want to see all of your active listings within the Single Family property type select ldquoMy Active Single‐Family Listingsrdquo from the ldquoChange tordquo drop‐down box If you want to get all the buttonsfunctionality you have with a regular search click the link ldquoClick here to run this as a Full Searchrdquo
151-Reverse Prospecting Reverse Prospecting allows you to select a listing (one at a time) and viewing information on
Saved Searches other agents have set up for their clients for which your listing is a match To run Reverse Prospecting on one of your listings click to select the listing then click the Reverse Prospect button Your Reverse Prospecting results shows you all the Agents with Saved Searches (set for Auto‐ Email) for clients where your listing is a match You may now contact these agents to discuss the property you have for sale and how it may meet their clientrsquos needs The agentsrsquo email address and phone numbers are displayed To access My Matrix My Listings Reverse Prospecting Sortable Columns User can click on column headers to sort results Agent Name Click on agent name to send an email Pre-Approved Flag Displays a checkmark if the contact has Mortgage pre-approval The agent sets this flag for each of his contacts (see next image) Date Sent Indicates when the contact was notified of your listing File Folder Icon o Heart icon will be displayed if the referenced contact flagged your listing as a Favorite o Light Bulb icon will be displayed if contact has flagged your listing as Recommended o If the contact discarded your listing ndash that contactrsquos Agent and Reference number row will not appear in the Reverse Prospecting Results Setting Up Contacts for Reverse Prospecting When entering a new contact make sure to click in the Box ldquoEnable Reverse Prospectingrdquo Complete the boxes displayed Next click on ldquoShow All Fieldsrdquo to get to more information
Chapter 16 Contacts Within the My Matrix tab there is a Contacts link where you can store all of your clientsrsquo contact information If you have contacts entered into Matrix you can quickly email listings to them and set‐up Auto Email You can also attach Saved Searches and Watched Listings to your contacts
161-Adding a Contact To add a contact follow these steps 1) Click on Add Contact 2) Enter personal home and business information email addresses and any notes you want to save First name last name and email address are required 3) Click on Add (Note You can enter in multiple email addresses for a contact by separating each email address with a comma) Viewing your Contacts To view the contact information for a particular client click on the clientrsquos name Matrix will display all of the information entered for that specific contact including personal home and
business information any Saved Searches you created for the Contact and a link to the Email history Notice that the e‐mail address is a hyperlink so you can e‐mail your contact from this screen Any notes that you have entered on a contact will appear under the Notes section
162- Contacts List Sort and Search Click the My Matrix tab and then click the Contacts link to open a list of all your Contacts Columns from left are select box Name Email Address number of Auto‐Emails number of Saved Searches my last use (activity) for that Contact the Contactrsquos last Portal visit number of listings Contact has marked in their Portal as Favorites number marked as Possibilities and number Discarded Click any column header to sort all your Contacts by that field (default sort is by last name) If you have a very long list of Contacts start typing the Contactrsquos name in the Search box at the top As you type your Contacts list will narrow to match what you type
163-Contacts Using Filters Filters are a great way to narrow your Contacts list according to a specific criterion Click on the Filter Contacts dropdown box and then select one of the options For example select ldquowho have not visited their portalrdquo to see who you may want to call to find out why they are not viewing their listings All of the filters are great for targeting your follow‐up activities
164- Contacts Working With To expand a Contact and viewedit all items assigned to that Contact click the Contactrsquos Name or the triangle to the left of the Contactrsquos name Here you have access to the Contact Details Auto‐Emails Saved Searches CMAs Sent Emails and Net Sheets Click the triangle next to the section you want to work with Details Click the ldquoEdit Contactrdquo at the bottom to change anything in the Details section
Chapter 17 Custom Displays Within the My Matrix tab there is an option to create your own custom single line displays This function allows you to choose which columns appear on the Search Results screen You can also choose the order in which the columns appear on the screen and the column labels Table Type In Matrix you can search for Listings or Tax Records On the search result screens you may want different information to be shown Because of this Matrix allows you to have various custom displays for the types of searches that you perform At the top of the Custom Displays screen you will see the pick list Make your selection from the Table Type pick list Select listing or tax depending on where you want to create the report If creating the display for MLS listing data click on listing If you want to create a display for tax public records click on tax After you create displays each Table Type has its own screen which contains the reports you have
created Therefore if you see Listing in the Table Type pick list you will not see any of your Tax displays You have to first select Tax from the Table Type pick list to view your Tax reports Listing ndash Displays for the search result screen on the tab Tax ndash Displays for the search result screen on the tab Table The different Property Types are referred to as ldquoTablesrdquo For example you would not want the same custom displays for viewing Residential listings that you would for Lots amp Land The Table pick list allows you to have different custom displays for the different property types To choose a specific Property Type select it from the Table pick list Your choices in the Table pick list are dependent upon the Table Type you are viewing For the Listing Table Type you have four different Property Types you can choose from as well as Cross Property For the Tax Table Type Tax is the only choice in the Table pick list Each of the Tables has its own screen This means that if you are viewing the Lots amp Land Table none of your Single Family column reports will be viewable Once you have selected the right Table and Table Type you are ready to do any of the following
171-Create a Custom Display To create a custom display follow these steps 1) Select the Table and Table Type to which you want to add the custom display 2) Click on Add Once you do this you will be taken to the Build Custom Display screen At the top of the page you will see the Custom Display Name box Click in the box and type a name for this custom display Next you will see the Available Fields containing all of the fields that are available for this Table Type To the right you will see that the Selected Fields box which will contain all of the fields you have chosen See an example of this screen on the next page
172-To ADD fields to your custom display
1) Click on the field in the Available Fields box that you want to include in this custom display 2) Click on Add (or double click the field name) 3) Repeat these steps until all the fields you want on this display are in the Selected Fields box To REMOVE fields from your custom display 1) Click on the field in the Selected Fields box that you want to remove 2) Click on Remove (or double click the field name) 3) Repeat these steps until all the fields you want to remove are no longer in the Selected Fields box To CHANGE THE ORDER of the columns 1) Click on the field in the Selected Fields box that you want to move 2) Click on Up to move it up in the list ‐OR Click on Down to move it down in the list 3) Repeat the above steps until the fields are in the order in which you would like them to be displayed on the search results screen To RE‐LABEL any of the columns Each field has a default label for the column heading You can change any label
1) In the Selected Fields box click on the field you want to re‐label 2) Click in the ldquoLabelrdquo box on the right side of your screen 3) Drag your cursor to highlight the label and type in whatever label you choose To CHANGE THE WIDTH of a column Each field has a default width set that should work well for your report without adjustment However if you do want to adjust a column width you may do so 1) In the Selected Fields box click on the field you want to resize 2) Click in the ldquowidthrdquo box on the right side of your screen 3) Drag your cursor to highlight the current width and type in whatever width you choose Note Width is expressed in ldquopixelsrdquo a unit of measurement for screen displays If you are not familiar with pixels you many need to do some experimenting to get a feel for them 50 pixels equals approximately 1 inch (on a 1024 x 768 pixel display) To ALIGN a column Each field can be set to align left right or centered If you do not make a selection the default is left alignment 1) In the Selected Fields box click on the field you want to align 2) Below the ldquoWidthrdquo setting click the ldquoradio buttonrdquo circle next to your selection of Left Right or Center This will place a black dot in the circle and signifies that alignment is chosen Adding Special Columns Below the Column Report Fields box you will see the following Special Columns selection list 1048633 Checkbox 1048633 Watch 1048633 Map Icon 1048633 Photo Icon 1048633 Link to Full Here you can add Special Columns to your column report You will recognize these from the Matrix Single Line Summary screen You have the choice of which of these columns you want to display Here is a breakdown of what each of these itemsicons mean Check Box ndash Will display a check box to the left of the listing for selecting that particular listing Watch ndash Will display an icon of Binoculars to the left of the listing so you can add listings to your Watched Listings List Map ndash Will display a map icon to the left of the listing so you can view the location of the listings Photo ndash Will display a camera icon to the left of the listing so you can view the photo(s) for the listings Link to Full ndash Will display the MLS number link so that you can view the full listing Click in the check box to the left of any of the columns you would like to include on your report Any items you choose from the Special Columns list will be the first columns to appear on your search result screensClick on Save when you are done creating this custom display This will save the display and take you back to the Manage Custom Displays screen Click on Cancel to return to the Manage Custom Displays screen without saving this custom display
173-Editing a Custom Display
1) Select the Table Type listing or tax column report you would like to edit 2) Select the Table Single Family Multi‐family Lots and Land Commercial or Cross Property of the column report you would like to edit 3) Click the Custom Display Name that you would like to edit 4) Click on Edit 5) Make any changes to this custom display 6) Click on Save Changing the order of the Custom Displays All your custom displays will be added to your Display Format pick list when running searches When you change the order they appear in on the Manage Custom Displays screen they will be changed to that order the Display Format pick list Follow these steps to change the order in which your custom displays will appear 1) Click the name of the Custom Display you want to move 2) Click on Move Up to move it up ‐OR‐ Click on Move Down to move it down 3) Repeat the above steps until the custom displays are in the order in which you would like them to appear Deleting a Custom Display To delete a custom display follow these steps 1) Select the Table Type and Table of the custom display you would like to delete 2) Click the Custom Display Name that you would like to delete 3) Click on Delete 4) Click on OK in the confirmation window That custom display will now be deleted Viewing your Custom Display To access and view your display follow these steps 1) Perform a search for some properties and process the search by clicking on the Search button 2) Click on the pick list down arrow next to the Change display to and select the name of your custom display by clicking on it Note your customized displays will appear at the top of the list with a ldquomyrdquo prefix in front the name of the display Selecting Custom Display from Search Results Editing your Custom Display from the Search Results screen To edit your custom displays follow these steps 1) From the search results screen with your custom display selected click on the Edit link next to the Displays pick list (at the bottom of the screen) 2) This will bring you to the Manage Custom Displays screen 3) From here you can add or remove fields to the Selected Fields box select or deselect special column icons change the label or width of the columns andor move fields up or down in the report fields box 4) If you wish to rename your report click in the text box labeled Custom Display Name and give this display a new name If you want to keep the display the same name click on the
Return to Search button If you have renamed your display now you may click on the Save button See screen on next page Printing the Custom Display 1) When you have your search results displayed using your Custom Display click the checkboxes next to the listings you want to print in your custom display format If you want to print them all click the ldquoCheck allhelliprdquo link at the top of the screen 2) Click the print Friendly button Your selected listings will pop‐up in a new window in your Custom Display format 3) If you have a lot of fields stretching across the screen click the ldquoChange Layout to Multi Linerdquo link at the top of the screen This will ensure that none of your fields are cut off the printed page 4) Click the ldquoPrintrdquo link at the top of the screen to send the display to your printer 5) When finished click the ldquoCloserdquo link at the top of the screen
Chapter 18 Settings (Email Signature and Custom HeadersFooters) The Settings screen is where you can personalize your email signature and select a custom headerfooter Agent Information Management Consolidation Screen Matrix now provides a screen for agents to manage the information that appears in the Portal Agent HeaderFooter and the CMA cover sheet all from one central place under My MatrixgtSettingsgtMy Information Please Note any information entered on this screen will NOT change the Roster information If you need to change your personal agent information please contact our membership department
181-Entering your Email Signature Your email signature will appear at the bottom of all the emails you send from Matrix You can save your name and contact information in this section so that you will not have to type it in each time you send an email Follow these steps to enter or modify your email signature 1) Click on My Matrix 2) Click on the ldquoSettingsrdquo link 3) Type or modify your email signature 4) Click on Save Email Signature Your email signature will now be saved
182-Custom HeaderFooter Including Agent Photo You can now designate a custom graphic header and footer that will appear on various displays and print reports Use one of the ready‐made templates or create and upload your own For either option you can upload your agent photo Click the ldquoMy Matrixrdquo tab then the ldquoSettingsrdquo link (from the main window or the blue submenu below the tabs) The HeaderFooter section is below the Email Signature section To get started click the link ldquoClick here to select a new HeaderFooter packagerdquo Click to select the template you want to use or click ldquoUpload custom headerfooter images if you want to upload your own Then scroll to the bottom of the screen and click the ldquoContinuerdquo button
Complete the details section You can click the link at the top to automatically fill all your information from the agent roster Then overwrite whatever you want to change and fill in any blanks None of the fields are required so you may leave off any that you do not want to display If you want to include a photo you may upload one in the ldquoYour Photordquo section Click the ldquoBrowsehelliprdquo button to locate and select your photo from that you have saved on your computer Click the ldquoUploadrdquo button to upload your photo to your template NOTE Your photo should be 66 x 79 pixels You can upload a different size but the system will automatically scalepad it to the appropriate size which could distort your image Itrsquos better if you do the sizing yourself beforehand using a photo imaging program After you click the Upload button (or the Preview button at the bottom of the screen if yoursquore not uploading a photo) a preview of your template will display at the top of the screen Make any changes you want in the Details section then click the ldquoSaverdquo button at the bottom of the screen to save your template If you have previously uploaded images for a custom HeaderFooter saving this package will overwrite those images After saving your template the text on the My MatrixgtgtSettings screen changes to reflect the name of your template selection with links to change the current one or select a new one to override the current After your template is saved it will automatically display on various screen displays and reports
183-Uploading your own custom template Perhaps you want to create your own template with your company logo or other graphics From the HeaderFooter Package selection screen click to select the option for ldquoupload custom headerfooter imagesrdquo and then click the ldquoContinue button at the bottom of the screen There are four custom images you can upload Header and Footer (for screen displays) and Print Header and Print Footer (for print reports) Note that each has a required image size (745 x 85 pixels for HeaderFooter and 670 x 85 pixels for Print HeaderPrint Footer) Click the ldquoBrowsehelliprdquo button in each box to locate and select the custom images you have created Click the ldquoUploadrdquo buttons to upload and preview your graphics When you are finished click the ldquoSaverdquo button at the bottom of the screen
Chapter 19 Tax Search To conduct a tax search using Matrix click on the tab There are three different tax searches PID Number General and Full Each of these searches is customizable by adding and removing additional search fields PID Search ndash allows you to search for properties via the property identification number from the tax public records General Search ‐ allows you to search for properties via the following fields County House Number and Street Name Also includes Map Search (see Chapter 2 page 7 for instructions) Full Search ndash allows you to search for most common fields available in the tax database as shown below Also includes Map Search (see Chapter 2 page 7 for instructions) Performing a Tax Search To perform a search select one of the search links described above PID General or Full Enter your search criteria click on the blue Search button (or press the ldquoEnterrdquo key on your keyboard)
Customizing your Tax Search Screen Keep in mind each search is customizable by adding and removing additional search fields Within each search PID General and Full there is an option for adding and removing search fields If you would like more search options in the tax section click on this blue link For more information on how to add additional search fields please see Tax Search Results From the results screen click on the blue PID number link to get the Full Tax Display for that property Remember that each county tracks different information so you may not always find the same information as you move between counties Full Tax Display After clicking on the blue PID link you will get a Full Tax Display on that property from the county Notice the blue buttons at the bottom of the Full Tax Display are similar to the ones you have= already used in other areas of Matrix with the exception of ReportsLabels Reports Enter search criteria into one of the three search options depending upon your search criteria If yoursquore pulling a list of propertiesnames on a certain street you might select the county enter in the street name (remember to use the as the wildcard) and the city When processing a large number of namesproperties it is a good idea to select the Show to 100 per page so you can view more per page To Process Search Click on the blue Search button or press the ldquoEnterrdquo key on your keyboard to run your search Selecting NamesProperties To select all of the namesproperties from your search results click the ldquoSelect all helliprdquo link (where ldquohelliprdquo is the number of search results) If you have more than one page of results clicking this link will select them all Notice how each of your names is selected with a check box in front of each property You will also notice that each of the names selected is highlighted blue De‐selecting NamesProperties If there is a name you would not like to include in your mailing labels simple click in the box to the left of that property If you want to deselect them all click the ldquoUn‐check all helliprdquo link at the top of the screen
Chapter 20 Open Houses Conducting the Search 1 Click on the ldquoOpen Houserdquo tab to search for Public and Broker Open Houses 2 Select the criteria you want to search on To select multiple criteria hold down the ldquoCtrlrdquo key as you click on your choices 3 Select the date range you want to search For Start Date you must type a plus sign immediately after the date for example 712004+ For End Date you must type a minus sign immediately after the date for example 7152004‐ (In this example you would get all open houses that are scheduled anytime during the period of 712004 through 7152004)
4 As with property search there are a number of parameters you can set Click the first drop down box on the left to display how many results you want displayed per page For the Single Line you can display up to 100 For the Full one open house is displayed per page Click the ldquoSearchrdquo button or press the ldquoEnterrdquo key on your keyboard to execute your search
Chapter 21 History Conducting the Search 1 Click on the ldquoHistoryrdquo tab to search for the listing History of one or more properties This is particularly helpful for seeing what Status and MLS number changes have been made to a property over time 2 Select the criteria you want to search on To select multiple criteria in a list box hold down the ldquoCtrlrdquo key as you click on your choices If searching on Street be sure to type an asterisk immediately after the Street Name 3 As with property search there are a number of parameters you can set Click the first drop down box on the left to display how many results you want displayed per pageYou can display up to 100 Click the ldquoSearchrdquo button or press the ldquoEnterrdquo key on your keyboard to execute your search Viewing the Results The results show the MLS activity for each property in your search The Old ValueNew Value Columns show what was changed

411-Search Criteria Display At the bottom of every Search Results page you will find listed the search criteria that resulted in the displayed listings and the sort order (if 500 or fewer listings) Search time 039 sec Search Criteria Status is Active Type is Single List Price is 200000 ndash 250000 Area is 340 Ordered by Status Area List Price
Chapter 5 Revise and Save a Search In this chapter we will cover how to Revise a Search and how to Save a Search
51-To Revise a Search The Revise feature allows you to modify the search criteria for the search you have just executed In many cases you may want to change some of the initial search criteria to refine the search To revise the search click on the Revise Button which is located just below the search results to the far left This will take you to the Search screen with all the current criteria already entered then simply make the changes needed Then click on the Search Button (or press the ldquoEnterrdquo key on your keyboard) to run the search (Note If you are familiar with the Internet you might be tempted to use the browserrsquos Back button to return to the search screen and make changes In some cases this may cause problems depending upon your version of the Browser It is always better to use the Revise button If you do happen to use the back button by mistake click on the browserrsquos Forward Button and then click on Revise to continue making your changes) To Save a Search The Save Button allows you to save your current search criteria so that you can quickly run the search again at any time The Save button is located just below the search results to the right of the Discard Button The steps to save a search are described on the next page (Note Saving a search is the first step in creating your Market Updates The Saved Searches are stored in SavedAutomatic Searches section of My Matrix How to use the Saved Searches as Market Updates is described in detail in Chapter 15 Saved SearchesMarket Updates)
52-Steps to Save a SearchAuto Email After your search is complete and you want to save the last search executed 1) Click on Save and the Save Search Criteria text box will appear 2) Type the name for this Search in the Search Name box 3) Type in a Description of this search in the Description box (The description is an optional field) 4) Primary Email Contact (optional) ndash If you have stored contacts in Matrix the ldquoPrimary Email Contactrdquo option will be displayed You can now attach the saved criteria to a contact To attach this search to a contact
a Click on the down arrow next to the Primary Email Contact b Click on the name of the contact to whom you want to attach this search
5) You can designate up to 10 saved searches as ldquoHot Searchesrdquo that will appear on the Home Page each time you log on to Matrix This make it easy to quickly get market updates for your most active searches each time you log on to Matrix To designate this search as a Hot Search click to place a check mark next to ldquoEnable as Hot Search on Home tabrdquo 6) If you want to set up this contact for Auto Email click on the Enable Auto Email button (See Chapter 15 for more details) 7) Leave the Reverse Prospect box checked if you want the search available for Reverse Prospecting (see Chapter 17 for more details) Leaving the box checked will make it easier for other agents to contact you regarding properties that match your Buyerrsquos search criteria However if you do not want to participate click the check box to remove the check mark 8) In the Subject box type in what you want to appear on the subject line of the emails 9) Select which display you would like to send the client by clicking on the down arrow and selecting a report 10) Type whatever message you want to appear in the body of the emails in the Message box Click the ldquoCheck Spellingrdquo link if you want to run the spellchecker on your message to check for errors 11) Select a Schedule for when you want the Auto Emails to go out
a Daily Select the days of the week you want the emails to go out You can select everyday of the week or just certain days There is also an option to have them go out in the am pm or both b ASAP This is a great option when the market is quickly changing and your client wants to stay up‐to‐the‐minute with new developments Emails will go out throughout the day every time there are new or updated listings matching your clientrsquos search criteria Your client may receive multiple emails throughout the day depending on how active the market is for the search parameters you set c Monthly Emails go out just once a month on the first day of the month
12) Click on Save To learn how to enter a contact refer to the Contacts Chapter of this manual (Chapter 18) After you click Save Matrix will return you to your search results If you do not want to save this search criteria click on Cancel to return to the search results without saving the current search criteria To learn more about how to use a Saved Search as a Market Update please refer to the SavedAutomatic Searches Chapter of this manual (Chapter 16)
53-Speed Bar Open and Close the Speed Bar To toggle open the Speed Bar click the arrow next to your login name at the top right of the screen To toggle close the Speed Bar click the X on the right hand side of the speed bar Each time you log in Speed Bar will be opened or closed depending on how you left it when you last logged out Help Using Speed Bar
For a list of sample shortcuts click the grey question mark to the right of the Speed Bar entry box Run and Revise a Speed Bar Search Type your criteria into the Speed Bar search box To run the search press the Enter key on your keyboard or click the magnifying glass icon to the left of the Speed Bar search box In the example above we are searching for Active listings in St Louis Park single family houses with three or more bedrooms two or more bathrooms (always enter bedrooms before bathrooms) and priced at $400000 or less Because we did not specify a property type the search will be in Single Family Residential (the ldquosfrdquo in the example above designates single family houses not single family property type) It does not matter what order you type in the criteria When you run your search the Speed Bar and the criteria stay with you on the search results screen This allows you to make quick revisions without having to click the Revise button and go back to a search screen For example you could add hopk to the Speed Bar and press the Enter Key to rerun the search adding in the Hopkins municipality Create and Save Your Own Custom Speed Bar Shortcuts Do you have a field you search on all the time that does not have a standard shortcut Create your own that you can save and use again any time Letrsquos say you frequently search for Lake Front properties Run a search where the only criteria you select is ldquoLake Frontrdquo in the LakeWaterfront field In the search results click the blue ldquoSave Asrdquo button then select ldquoNew Speed Bar Shortcutrdquo On the ldquoNew Speed Bar Shortcutrdquo screen type in what you want to use for your shortcut All custom speed bar shortcuts must start with a forward slash ldquordquo Also you must use alpha numeric characters (with the exception of special characters amp ‐ and _ which are allowed) Shortcuts are not case‐sensitive In this example we will use LF for Lake Front You may also type in a description Your criteria are automatically saved When you are finished click the Save button You may now enter LF in any Speed Bar Search and that will add Lake Front as a search criterion You may save as many of these as you want A Speed Bar Shortcut can include multiple criteria in a single shortcut For example we could run a search for all Actives on a Lake Front in a custom Map Area and then saved that as ldquoLFrdquo Change or Delete Your Own Custom Speed Bar Shortcuts To find and changedelete any of your Custom Shortcuts click the ldquoMy Matrixrdquo Tab then the ldquoSettingsrdquo link From there click the ldquoSpeed Bar Shortcutsrdquo link To change a shortcut for example to add additional criteria click the shortcut name For our Lake Front example we would click on lf After you click the shortcut name you will be taken to a search screen where you can modify your criteria Make the changes to your criteria and then click the Save button In the example above we added the criteria mtka for LakeWaterfront Name (wildcard search for all spelling and abbreviation variations of Minnetonka) After clicking the Save button you are taken to a confirmation screen To confirm your changes click the ldquoSaverdquo button (Or click the Cancel button if you change your mind and donrsquot want to save the changes) Notice that the LakeWaterfront Name has been added to the criteria Now when you enter LF in the speed bar you will get all Lake Front properties on Lake Minnetonka
Standard Shorthand Criteria Examples Below are some generic examples for all of the system standard shortcuts that could be possible Please be aware that a specific short hand list will be generated after Speed Bar has been fully configured on your system MLS Number search 2290811 2365891 Street Address 8420 ox yoke (enter the street number and street name) Status a = Active t = TNAS p = Pending s = Sold cs = Comp Sold c = Cancelled e = Expired Property Type (will search single family if you do not specify) mf = Multi‐Family land = Lots amp Land comm = CommercialMixed Use cp = Cross Property To combine Single Family with another property type use res For example res land (searches both Single Family and LotsLand) Style sf = Single Family Houses th = Townhouses cc = CondoCoops tw = Twin Homes List Price $300‐400 (all properties listed $300000‐400000) $300+ (all properties listed $300000 or higher) $400‐ (all properties listed $400000 or less) Sold Price Same as List Price but include an S before the dollar sign For example S$300‐400 Bedrooms and Bathrooms (always enter Bedrooms before Bathrooms) 3+ (at least 3 bedrooms) 3+ 2+ (at least 3 beds and 2 baths) Garage Stalls 1+ gs (at least 1 garage stall) Total Finished Sqft 2000+ sqft (2000 or more Total Finished Sqft) Acres 05+ acres (half an acre or more of land) Municipality mtka (Minnetonka Municipality) County ramsey county (Ramsey County) MLS Area 300 302 (MLS Areas 300 and 302) ZIP Code 55418 Open House Dates oh 0+ (open houses current date or later) oh 112010+ (open houses this date or later) oh 112010‐1152010 (open houses in this date range) Agent Search ag smith (agent last name) john smith (agent first and last name)
Chapter 6 Sorting Search Results In Matrix if you have 500 or fewer search results Matrix will automatically sort them first by Status then Area then List Price (all in ascending order) You can also custom Sort your search results (NOTE If you have more than 500 search results the Sort feature is not available) Along with multi‐level sorts you also have the ability to sort the columns in ascending or descending order Column Headers For a quick custom sort on the Single‐Line Display click a blue column header to sort by that field in ascending order Click it again to switch to descending order To create a multi‐level
sort click the column headers in the opposite order you want them sorted For example if you want to sort first by subdivision then number of bedrooms then year built click the column headers in this order Built Beds Subdivision
61-Sort Button To create a custom sort based on any field in the database use the Sort button at the bottom of the screen Click on Sort under the Search Results This will open the Sort Order window containing two large boxes The Fields box contains all of the fields that are available to sort by and the Sort By box contains all the fields you are currently sorting by (initially it will contain the default sort) Adding Fields to the Sort By box To add fields to the Sort By box follow these steps 1) Click on the field you want in the Fields box 2) Click on Add (Double clicking on the field name will also add it) That field will be added to the Sort By box Removing Fields from the Sort By box To remove fields from the Sort By box follow these steps 1) Click on the field you want to remove in the Sort By box 2) Click on Remove NOTE You may sort by fields that are not on the Single Line Display but they will still not show in the display unless you create your own Custom Display (see Chapter 19 Custom Displays) AscendingDescending When you first add a field to the Sort By box you will see Ascending to the right of it This means that the field will be sorted in ascending order To sort the field in descending order double click on the name of the field You will now see Descending to the right of the field name indicating that it will be sorted in descending order
62-Changing the Sort Order The fields will be sorted in the order in which they appear in the Sort by box To change the order 1) Click on the field name you want to move 2) Click to Up to move the field up ‐ORClick Down to move the field down Remember that the sort order will duplicate the order that appears in the Sort By box Completing the Sort When the Sort By box has the fields you want in the order you want click on the Save button to close the sort window and see your search results in the new sort order If you do not want to change the sort order click on the Cancel button and the window will close without changing the sort order (Note You can save your sort selections by saving the Search using the Save button Saving a Search is explained in Chapter 6 Revise and Save Search)
Chapter 7 Print Listing Reports
The Print screen now uses an intelligent reduction filter to display the users most recently printed reports This new feature will help reduce searching and scrolling for commonly printed reports and hide those reports rarely printed The complete list of reports always be displayed by clicking ldquo--- more (click) ----ldquo The report displayed on the Results screen will still be selected in the Print screen even if itrsquos not one of the most recent reports New users that have never printed reports will see the complete list of printable reports until a pattern of favorite reports has been established usually after several print Other changes When a ldquoPDF Onlyrdquo report is selected the ldquoPrint to PDFrdquo button will automatically be highlighted When a standard display (non-PDF) is selected the ldquoPrintrdquo button will automatically be highlighted
Chapter 8 Exports Matrix allows you to download listing data into files that can be opened by a text reader or Microsoftreg Excel Both standard and custom exports are available
81-Export Listing Data 1) Conduct a Listing or Tax Search 2) On the search results page select the listings you want to Export If you do not select any listings your entire search results will be exported 3) Click the Export button at the bottom of the search results screen 4) This will take you to the Export screen 5) Note the number of records selected in bold If this does not look correct click the ldquoReturn To Searchhelliprdquo button to go back and re‐do your selections 6) Click the ldquoExport tordquo drop down box to select an Export from the list The ldquoAll Fieldsrdquo Export will give you all the fields that are on the Property Full Display Any Custom Exports you created will be at the top of the list 7) Click the Export button 8) A pop‐up box will give you the option to Open or Save the file If you click ldquoOpenrdquo the file will open in your default text editor (probably Windows Notepad) If you click ldquoSaverdquo you can save it to your computer and open it with the program of your choice 9) Click the Save button 10) Name the file and choose a location on your computer (or network) to save the file
Click the Save button If you see a ldquoDownload Completerdquo window click the Close button 11) If you want to view the file as a spreadsheet open Microsoftreg Excel Select FilegtgtOpen from the Excel menu 12) In the File Open dialog box select ldquoText Filesrdquo in the ldquoFiles of typerdquo section 13) You should now be able to see your Export file Click to select it and click the Open button 14) You will now go through several simple steps of Excelrsquos Text Import wizard In step 1 of 3 leave the default ldquoDelimitedrdquo selected for Original data type 15) Click the Next button In step 2 of 3 leave ldquoTabrdquo selected as the delimiter if it is a standard export or a custom export where you chose Tab as the delimiter If it is a custom export where you chose comma as the delimiter uncheck Tab and check Comma 16) Click the Next button In step 3 of 3 you have the option to format each field column from here and choose columns not to import It may be easier to skip this step and do all formatting from within the Excel spreadsheet 17) Click the Finish button Your Export file will open as an Excel spreadsheet with each field in its own column
82-Create or Edit a Custom Listing Export 1) Click the My Matrix tab then the ldquoCustom Exportsrdquo link 2) This will take you to the Manage Custom Exports screen 3) Under Table Type select listing (if creatingediting an Export for your listing search results) 4) If you selected ldquolistingrdquo select the property type for your Export under Table 5) Click the Add Export button (or Edit Export if you want to make changes to an existing Custom Export) 6) This will take you to the Set Export Definition screen 7) Type in a Name and Description for your Custom Export 8) Select the fields you want in your Export from the Available Fields box To make a selection click on a field name to highlight it Double click it or click the Add‐gt button to move it to the Export Fields box 9) To remove a field click to highlight it in the Export Fields box Double click it or click the Removelt‐ button to remove it 10) To change the order of an Export Field click to highlight it in the Export Fields box Use the Up and Down buttons to move it up or down in the list 11) If you want the field names to be column headers in the first row of your export click to place a check in the checkbox next to Include Column Names in first row 12) The default Separator (to separate fields from each other) is a Tab This should work for most of your exports If you prefer you may select Comma 13) When finished click the Save button 14) Run your Listing or Tax Search Follow the instructions at the start of this chapter to download your Export file
83-Delete a Custom Export 1 Click the My Matrix tab then the ldquoCustom Exportsrdquo link 2 This will take you to the Manage Custom Exports screen Select the Table and Table Type where the export(s) you want to delete are located
3 Click to highlight the Custom Exports you want to delete 4 Click the Delete button In the confirmation box click the OK button Your selected Custom Exports are now deleted
Chapter 9 Emailing Listings 91-Email Matrix allows you to easily email listings to your clients Before you go to the email screen you will want to select the listings that you would like to email from your Search Results screen Click anywhere on the line of each listing to make your selections The Email button will be ldquogreyed outrdquo until you select at least one listing Once you have made your selections click on to go to the Email Screen From Your email address automatically fills in for the ldquoFromrdquo section It is taken from your MLS roster entry If it is blank you will not be able to send emails from Matrix To have an email address added or to change the existing address contact your local REALTORreg Association where you have your membership They will make the change in their membership records which will copy to Matrix overnight There are several ways to fill in the Addressee section 1 If you have not set up the recipient as a Contact (see Chapter 18) type in the email address in the input box to the right of the icon 2 If the recipient is in your Contacts list start typing the name (first last or email address) in the input box A pop‐up list of your contacts will appear and narrow as you type Select the contact from this list at any point 3 Click the icon to open a pop‐up window list of your Contacts Select your contact from this list (Note Multiple addresses can be entered by separating them with a comma) Complete the Carbon Copy (Cc) section using the same procedure as above Using step 3 you can also enter a Blind Carbon Copy (Bcc) recipient Anyone who is in the To or Cc section will not be able to see who received the email through Blind Carbon Copy Click the checkbox to insert a checkmark if you want a copy of the email sent to your email address (without your clients knowing it) Itrsquos a good idea to copy yourself on everything you send That way if there is a question about what you sent you will have a copy of the email they received The text in bold type notes how many listings you have selected to email Check this number to make sure it is correct Click the drop‐down arrow to view all the displays that are available for you to email The ldquoCustomerrdquo formats are designed specifically for view by customers and do not include Agent Remarks Listing Agent Contact information commissions and other fields not intended for public view If you want your customers to have that information select from the ldquoPropertyAgentrdquo formats To Preview what the display will look like for your customer select one of the formats then click the grey ldquoPreviewrdquo next to the Display drop‐down box A popup window will open showing you how the display will appear Notes regarding emailed displays 1 On all of the ldquoCustomerrdquo formats your customer will be able to click on the
MLS number to view the Customer Full Display Similarly if you send any of the ldquoPropertyrdquo formats the MLS number will link to the Property Full Display 2 The Customer and Property ldquoCondensedrdquo displays are designed to print one listing per page for most listings As noted above your customer can click on the MLS number link to view the full information Be sure to enter something in the Subject box Otherwise your email may not be properly recognized by the recipient and may be mistakenly deleted To enter the Subject click in the box to the right of Subject and type Remember you will want your subject to get your clientrsquos attention After entering the subject type in a message to your client in the Email Body section As you type the ldquoCharacters Remainingrdquo counter below the box will tell you the maximum number of remaining characters you have left After entering your message click the ldquoCheck Spellingrdquo link if you want the system to check and notify you of any spelling errors If you have an Email Signature set up under My Matrix (see Chapter 20) you will find it automatically inserted in the Email Body section You can change or delete it for this email To permanently change or delete it you must do so under Settings in My Matrix Click the Send button to send the email After the email is sent you will see an Email Submitted confirmation message that includes the information that you sent (you may want to print this for your records) Keep in mind that this message indicates that the message was sent not that it was received (Note If you have emailed to an invalid email address a notification will be sent to your email account) From this screen click the OK button to return to your search results Anti SPAM Efforts Recipients of Matrix emails tend to be marked as SPAM (abuse of electronic messaging systems to send unsolicited bulk messages indiscriminately) to their Internet Service Provider (ISP) It is particularly a problem with some large ISPs such as Yahoo and AOL If enough Matrix emails get reported as SPAM users are blacklisted from sending any emails to anyone at that ISP through Matrix resulting in time and effort from Tarasoft and MLS staff to get back on the ldquowhitelistrdquo In an effort to reduce the extent of this problem the following features have been implemented A Note Regarding the Email Contactrsquos Email Address Email addresses are verified to ensure that emails are wanted before they are sent through the Matrix system This is done through a feedback loop process that checks to see if the email recipient has marked Matrix email as spam or if the email recipient has selected any of the unsubscribe options This process helps prevent the MLS from being blacklisted by Internet Service Providers (ISP) and improves our email deliverability Receiving the initial Opt‐in auto email Opening the link to the listings in the initial auto email will result in the recipient being opted in to receiving future updates for that auto email If the email recipient never opens the first auto email they will not receive subsequent auto emails The opt‐in message will state ldquoInsert desirable Text Hererdquo The message should clearly convey that by clicking the link provided will result in subsequent E‐mails and that if the user doesnrsquot want to receive them to NOT click the link
Subsequent auto email will utilize the sendersrsquo Subject and Body from the Saved Search Example Unsubscribe All emails sent through Matrix have an unsubscribe link that leads to a page allowing recipients the ability to unsubscribe from receiving Matrix emails Auto Emails have all the options below Manual Emails have the second and third options bull Unsubscribe from a specific real estate professional This is used when the recipient believes they are receiving unrequested email from a specific real estate professional This automatically happens when your email was marked as Spam by the recipient If they unsubscribe or mark you as spam this will block only the specific real estate professional from sending additional email to that recipient bull Unsubscribe from the entire MLS o This is used when the recipient believes they are receiving unrequested email and are not interested in receiving future real estate related email through the multiple listing systems (MLS) from any real estate professional This will block all real estate professionals from sending additional email through the multiple listing systems (MLS) to that email address bull Unsubscribe from a specific Auto‐Email Auto Email will have a third option Disable a specific auto email This is used when the recipient no longer wishes to receive updates or wants to adjust the search criteria for a specific auto email The agent can reenable this auto email at their discretion (This option is not visible in the above screen shot and will only appear on Automatic Email) Agent unsubscribing from themselves or marking themselves as spam Agents cannot unsubscribe from themselves or even mark their own email as Spam by mistake The system will prevent you from doing this Agent notification In all cases if your email was unsubscribed to marked as spam or even disabled the agent will be sent an email notification from Matrix letting them know what happened and what to do to assist their client if they unsubscribed by mistake This is not JunkSpam In cases where a recipient has marked an email as spam through their email provider (such as AOL MSN or Hotmail) simply re‐subscribing might not be enough Their email provider may need to be notified that they want to receive emails through the MLS The links below provide specific email help regarding what to do ISP Specific Help AOL (AOL BrowserMail Toolbar) httphelpaolcomhelpmicrositesmicrositedocmd=displayKCPopupampdocType=kcampexternalId=219050 AOL Webmail httphelpaolcomhelpmicrositesmicrositedocmd=displayKCPopupampdocType=kcampexternalId=220979 MSNHotmailLive httphelplivecomHelpaspxmarket=en‐ USampproject=MailClassicampquerytype=topicampquery=WL_Mail_PROC_BlockEmailhtm Yahoo Classic httphelpyahoocomlusyahoomailclassicabuse
Yahoo New httphelpyahoocomlusyahoomailyahoomailabuse Re‐Subscribe (opt in) To re‐subscribe and allow Matrix emails to be delivered again a recipient simply needs to send an email to an Optin email (yet to be determined) from the email address they unsubscribed from Re‐subscribing will remove all blocks assigned to that recipient and allow the recipient to receive email through Matrix again This email can be blank no subject or body text required Glossary of Terms Regarding SPAM US CAN‐SPAM Act ‐ A law adopted on January 1st 2004 that establishes requirements for those who send email with primary purpose of advertising or promoting a commercial product or service Blacklist ‐ Blacklists are lists of known spammers which contain their IP addresses andor their ISP (Internet Service Provider) Such information helps spam filters block all messages coming from known spammers andor their ISPs False Positives ‐ Email that is labeled as spam by a spam filter of the recipient while not being spam Feedback loop (Spam complaint) ‐ The process by which the email client (ISP) of the receiver forwards complaints of emails marked as spam by recipients for removal by the sender Opt‐in ‐ The action of agreeing to receive emails from a particular company group of companies or associated companies confirmed by subscribing to an email list Opt‐out ‐ A mailing list which transmits emails to people who have not subscribed and lets them opt‐out from the list Sometimes it is used to confirm that such emailing address is valid for further spamming it Mailer‐daemon ‐ Software in a mail server responsible for message delivery When you get a MAILERDAEMONwhatevercompanycom message in your inbox the server at that company is informing you that it is returning your message because of some failure
92-Email History Matrix keeps track of all emails you send through the system for 90 days To view your email history click on the ldquoMy Matrixrdquo tab Click on the ldquoEmail Historyrdquo link (the total number of emails you have sent within the past 90 days appears below the link) The Email History screen will appear Your emails are in two sections those you sent manually through Matrix (using the ldquoEmailrdquo button) and those sent through the Auto Email function (see chapter 16) You may filter your results to see only those sent to a specific contact those assigned to no contact or all emails To set the filter click the ldquoFilter byrdquo drop down box You may display 10 25 50 or 100 per page To make this setting click this drop down box and make your selection Click on any blue underlined column header to sort the emails by that column in ascending order Click the column header again to sort in descending order To view the listings that were sent with that email click the ldquoViewrdquo link in the row for that email For Auto Email you can view those that were sent as ldquoNewrdquo and the whole ldquoAllrdquo list Note You can open information on each sent email by clicking the email sent date or the triangle next to it Above are examples of information opened on a Direct Email and an Auto Email For the Direct email you click the number of the listings under the Contents column to view the listings you sent (or you can click the ldquoOpen in Portalrdquo button) Yoursquore also able to see
the body of the e‐mail that was sent for historical reference For Auto Emails you have all the options that are also available to you in the Auto Emails section of your Contacts
Chapter 10 Plotting Listings on a Map Matrix can plot a single listing or multiple listings on a single map To plot multiple listings on a single map select the listings that you would like to plot on the map and click the Map button at the bottom of the screen Matrix will display a map showing all of the listings that you selected A push pin will indicate each listingrsquos location and the property address will appear alongside it At the top of the map are controls to adjust the map size and to zoom in or out Click on a direction name to move the map in that direction To print the map select FilePrint from your Web browser menu bar When finished with the map click on to go back to the listing results screen
Chapter 11 Discard or Narrow Listings Matrix gives you two different ways to work with your search results when you are selecting or de‐selecting properties When you are viewing the Search Results Screen you will see a Discard and Narrow Button at the bottom of the screen
111-Discard Button for deleting your selected listings
Narrow Button for selecting the properties you want to keep and deleting the other listings NOTE If this is a search you want to Save it is important that you do so before using the Narrow or Discard buttons Once you use these buttons the search parameters are changed to reflect only those listings you keep in your results For more information on how to save a search see Chapter 6 ldquoRevise and Save a Searchrdquo Using the Discard Button As you review the search results there might be listings that have matched your search criteria but are not of interest to your client The Discard button allows you to delete these listings from the displayed results After clicking on the Discard Button Matrix will add an Un‐Discard Button if you would like to retrieve the listings you previously discarded (Note There is a limit of 50 discarded listings that you can ldquoUn‐Discardrdquo per search If you find that you are always using this function there is a possibility it would be better to refine your search so you would not have to discard as many listings) To Discard Listings 1) Select the listings you want to discard 2) Click on Discard The selected listings will be ldquodiscardedrdquo from your search results At the bottom of the search results screen you will be able to see how many listings you are excluding (Note If you discard listings and then save a search those listings will also be excluded from any updates you run) Adding Discarded Listings back to your Search Results
To add discarded listings back to your search results click on to the right of the button After you click on the Discard Button Matrix will add the discarded listings back to your search results (Note Any listings that have changed and no longer meet your search criteria will not be added back to your results)
112-Using the Narrow Button Another way to work with your Search Results is to select the listings you want to look at email or print and use the Narrow Button to delete the listings you do not need anymore The Narrow Button is the opposite method from the Discard Button Both methods work well and you can decide which button works better for you 1 Select the listings you want to keep 2 Click on Narrow All but your selected listings will be removed from your results Note After you remove listings using the Narrow button the only way to get them back is to re‐run the search
Chapter 12 Statistics 121-Quick Residential Property Statistics From your search results page ensure that either no listings are checked or that they are all checked Click on the Stats button at the bottom of the page Drop down menu agent will need to select ldquoTabularrdquo
These results will show statistics minimum maxuim sum and other states on selected properties
122-Marketing Stats An important development for Matrix is the addition of an entirely new statistical module Were just calling it STATS for short Using STATS you can generate charts showing various aspects of market activity These charts display on the screen and can also be printed and emailed STATS comes with default templates you can use to generate standard charts The real power of STATS is the ease with which you can tweak the time periods and other parameters to create a higher level view of the market Work through the three tutorials that follow to learn how STATS functions STATS Tutorial Average DOM In this example well generate a chart showing the average days on market of listings in Lees Summit Specify Search Criteria In the Residential Quick search screen select just one item of criteria City of Lees Summit Notice that weve not specified any status or any dates in our search criteria This is deliberate STATS will make these choices for you In a typical charting exercise like this limit your criteria to just describing the type of listing you want to analyze Enter STATS No need to run a search in this example On the button bar at the bottom of the Residential Quick search screen click the Stats button In STATS a Preset is a template you can use to quickly generate a chart based on a predetermined series of settings STATS recognizes two types of Presets System Presets are available to all Matrix Users You can make copies then modify the copies to serve your own purposes My Presets are those you create yourself and which are only available to you You can create copy modify and delete your own Presets Choose a Preset and Generate the Chart
For our Days on Market example choose the System Preset called Days on Market (2 Yr) then click the Generate button
When the calculation is complete the Chart panel on the right side will redisplay with our DOM chart The search criteria that STATS has used to generate the chart is shown beneath Get into the habit of checking your search criteria since STATS may have to tweak it to make a sensible chart Remember how we didnt specify the status or a time period Notice how STATS has chosen a two year window for you Print Your Chart Click the Print button at the bottom left to open the Print window At the bottom of the Print window use the Hide Chart or Hide Tabular Data buttons if you only wish to print one or the other Then click Print to send your Chart andor its table to the printer Then click the Close Window button to return to STATS Email Your Chart Click the Email button at the bottom left and email this chart to yourself Decide if youd like to send the chart only or if you wish to include the underlying data Adjust the email subject and add a message then click the Send button in the upper right After the message is sent click the OK button to return to STATS Tweak the Days on Market (2 Yr) Preset Click on the Customize tab to access the various settings that STATS has used to generate our DOM chart You can make any tweaks you like then examine their effect by clicking the Generate button again Start by clicking Show Advanced Options and Show Style Options Then try these tweaks bull Change the Time Frame to Year To Date (2010) Click the Generate button to see the result bull Change the Statistic from Days to Sell Median to Days to Sell Average Click the Generate button to see the result bull Add Days to Sell Median as a Secondary Statistic Click the Generate button to see the result bull Change the Chart Type of either or both the Statistic and the Secondary Statistic between Column Line and Smooth Line Click the Generate button with each change to see the effect bull Play with the Chart Style options for colors showing data points andor employing a 3D representation
Click the Generate button with each change to see the effect
Save Your Own Preset Adjust the settings here on the Customize tab as follows bull Time Frame Past 12 Months bull Statistic Days to Sell Average bull Chart Type Smooth Line bull Secondary Statistic Days to Sell Median bull Chart Type Smooth Line bull Group By Month bull Color Palette (your choice) bull Display Data Points (your choice) bull Use 3D Chart Style off Now click on the Save tab and give your new Preset a name like DOM Past 12 Months ndash Avg amp Med Then click the Save a Copy button When you next visit the Presets tab notice how you have a new My Presets entry of this name Its available for you to use any time you visit STATS
Using Your Preset with Other Criteria Now that youve saved your first personal preset just like the System Presets it can be used with other searches too In a new Residential Quick search screen enter these two items of criteria City of Olathe List Price 350+ Enter STATS by clicking on the Stats button as we did above Select your new Preset called DOM Past 12 Months (Avg amp Med) which youll find in the My Presets section of the Presets panel Then click the Generate button In the Chart area STATS will build the two‐line chart showing both Average and Median DOM as it did when we created it above Note however that the criteria section below shows the underlying data is based on your new search criteria
STATS Tutorial Create a With Criteria Preset There may be cases where youd like a Preset to retain your search criteria for a chart you recreate often Heres an example showing how this can be achieved In the Residential Quick search screen select Wyandotte County Click the Stats button as weve done above to enter STATS Now select the System Preset called Historic Sale Price Trend (10 yr) then click the Generate button Confirm your search criteria beneath the chart as usual Click on the Save tab and change the name to Wyandotte Co Price Trend Click on Save Search
Criteria with Preset and then click the Save a Copy button Click on the Presets tab and youll see the new preset showing in the My Presets section with a magnifying glass beside it This signifies that this Preset is stored with criteria When you next choose to generate a chart with this Preset STATS will give you the choice of using the criteria youve just saved or whether you want to use the search criteria in force at that time
STATS Tutorial Generate Chart from Search Results In the first two tutorials weve generated our charts without running a search by specifying search criteria and clicking the Stats button on our search page You can also complete a search then go into STATS to create your chart Run a Search In the Residential Quick search screen supply the following criteria bull Status Sold bull School District Shawnee Mission bull Sold Days Back 360+ Then click the Results button to see the listings this search finds Enter STATS On the button bar at the bottom of the search results screen click the Stats button This one works differently from the Stats button on the search screen in that you have a choice bull Charts ‐ that is STATS bull Tabular Stats ‐ the table of aggregate statistics that we were able to generate prior to Matrix v55 Choose a Preset and Generate the Chart Select Charts to arrive at STATS Select the Historic Sales X Price Range System Preset then click the Generate button to create the chart Notice how STATS has ignored Status and Sold Date criteria we entered This is because for this type of Preset which produces a this year last year comparison of Pending and Sold deals these elements of criteria are not necessary When STATS makes a criteria modification like this it will tell you clearly with a yellow alert You will also receive an alert if STATS feels that too few listings are included to make a meaningful chart Unlike the tabular statistics you can generate from your search results STATS generates your charts it may have to discard elements of search criteria incompatible with the Preset
STATS is geared to providing a high‐level view of market activity If you need aggregate statistics based on an exact set of search results when you click the Stats button on a search results screen select the Tabular Stats choice Other Notes on STATS Click on a System Preset then click its down arrow to save a copy as a personal Preset Do the same with one of your personal Presets and you can also save it (if youve been tweaking it) or delete it
Chapter 13 CMA Reports To prepare a CMA report you must first conduct a search for similar properties (See Chapter 2 ‐ Performing Searches)
131-Creating Your CMA The CMA Wizard takes you step‐by‐step through creating a CMA You may start from a Contact under My Matrix or from your comparables search results
132-Start Your CMA From Contacts Click the My Matrix tab then the Contacts link Open the Contact for whom you want to create a CMA Click the ldquoStart CMArdquo button From Comparables Search Results Run a search for your comparables and select all the properties you want to include in your CMA Click the blue CMA button at the bottom of your search results From the CMA Start screen select the Contact Name CMA Type and type in a CMA Description Save as you work The CMA will periodically auto‐save your work To manually save your work especially if you plan to step away for a while click the diskette icon on the right end of the CMA Wizard navigation bar
133-Select Your CMA Pages After completing the Start screen click ldquoPagesrdquo to the right of Start on the CMA Wizard navigation bar Here you will select the pages you want to include in your CMA They are organized into four categories cover sheets adjustmentssubject comparablesgraphs and static (standard pages that are always the same regardless of your data) Click the plus sign + next to a category to open it and view he available pages To select an available page simply click once on the page name and it will appear in the Selected Pages box to the right To change the order of a page in the Selected Pages box single click the page name then click the blue up or down arrow on the right to move it To delete a page from the Selected Pages box single click the page name then click the red X on the right to delete it To remove all selected pages at once click the ldquoClearrdquo link at the bottom right corner of the Selected Pages box
If there is a core set of CMA pages that you usually select you can set those pages as the default for that property type so that you donrsquot have to reselect them every time After you have selected your core pages click the ldquoSet as Defaultrdquo link at the bottom of the Selected Pages box Now those pages will automatically be selected each time you create a CMA for that property type You can still add or remove pages to tailor any CMA to a particular client As you are adding and removing pages you can revert to your default set at any time by clicking the ldquoRestore Defaultsrdquo link Matrix 61 now allows users to upload custom PDF files for inclusion in their CMAs Once these files are uploaded they are stored within the MyMatrix database for the agents to use at their discretion
The ldquoUpload Custom Pagesrdquo link located on the Page tab of the CMA wizard directs users to a new ldquoMy Custom CMA Pagesrdquo dialogue Here users can optionally include their headerfooter package change the order of their pages and preview their page (an important step if the headerfooter is included) By default Users are limited to 5 ldquoMy Custom Pagesrdquo Each file is limited to a maximum size of 250kb Only letter size content can be properly accommodated (portrait or landscape)
134-Set the Subject Property After selecting your pages click ldquoSubjectrdquo on the CMA Wizard navigation bar You have three options available for setting the Subject property information 1 Type in the subject property fields manually 2 Search the MLS for your subject property and then select it for auto‐fill 3 Type in the MLS number for your subject property to be auto‐filled If you auto‐fill your Subject property from an existing listing the photo will automatically fill too If you want to change the photo (or you are filling all the information in manually) click the ldquoBrowserdquo button in the Property Photo Box Find the photo file on your computer and select it Click the ldquoUploadrdquo button Matrix has added the option to add custom fields to allow the user to adjust additional property attributes besides those already shown on the Subject Property screen Each custom field now has the option of being to a field in the Matrix database If the custom field is linked to a field those values will be used for comparison between the Subject Property and the Comparable Property
To add a custom field click the Up arrow in the Custom Field and it will display a box to select an additional field Please note that you must check the box next to ldquoLink to a Matrix Fieldrdquo to allow access to the list of fields available
Custom fields not linked to the Matrix database can be created as well Do not check the box by ldquoLink to Matrix Fieldrdquo and simply enter the custom field to be added in the Label field and click OK In order for any Custom field added to be saved the user must click on the link ldquoSave Custom Fields as Defaultrdquo They will not be displayed on vertical comparison report of the CMA unless this step is completed The search criteria used to find CMA comparable listings is now saved with each CMA created To add additional comparable listings to a CMA the previously used criteria can be reused or modified
135- Format Your Cover Page After completing all your Subject property information click ldquoCoverrdquo on the CMA Wizard navigation bar Note If ldquoCoverrdquo is greyed out you have not selected a Cover as one of your CMA Pages Click ldquoPagesrdquo on the navigation bar to go back and select one Contact Information As long as you selected a Contact for the CMA the Contact information will automatically fill Agent Information The Agent Information section does not auto‐fill This is so that you can set it however you want with variations from your Roster information The first time you complete a CMA enter your Agent Information how you want it to appear on all CMAs Then click the link ldquoSet as Defaultsrdquo From that point your Agent Information will always auto‐fill with your default information Alternate Subject Photo If you have uploaded a subject photo it will automatically appear here If you have a different subject photo that you want to use just for the Cover sheet upload it here Your original subject photo that you uploaded on the ldquoSubjectrdquo screen will still be used on the interior CMA pages Agent Photo (Optional)
If you would like your photo or Broker Logo included on the Cover Page upload it here If you change your mind after uploading the photo click the ldquoClear Photordquo link
136-SelectEdit Your Comparables After completing your Cover Page set‐up click ldquoComparablesrdquo on the CMA Wizard navigation menu If you already selected your comparables before starting the CMA they will be shown here and you will have the option to add more comparables or delete any you no longer want Otherwise you will select your comparables here from scratch To select comparables you have two options run a search or add from your Cart (if you already placed them there from an earlier search) To run a search click the ldquoSearch for Comparablesrdquo button Run your search like you would any Matrix search In your search results select all the properties you want to use as comparables and then click the ldquoAdd Selectedrdquo button at the bottom of the screen Back at the Selected Comparables screen you can Remove comparables by selecting them and clicking the ldquoRemove Comparablesrdquo button Add more comparables by clicking either the ldquoSearch for Additional Comparablesrdquo or ldquoAdd Comparables from Cartrdquo button
137-CMA Comparables Map Map tab in the CMA Wizard allows users to preview a map that illustrates the location of comparables in relation to the subject property Please note that in Matrix 61 the CMA comparables map is static ndash Matrix produces a ldquobest fitrdquo map panel based on the geo‐location of the property group
138-Adjust Your Comparables (Optional)
If you choose to make adjustments to your comparables on any field this is where you do it After selecting all your comparables click ldquoAdjustmentsrdquo on the CMA Wizard navigation bar Single Line Mode When you go to Adjustments it defaults to Single Line Mode This allows you to set a value for any feature and have all of the comparables automatically adjusted according to that setting For example letrsquos say you have decided that you want to value Bathrooms at $1500 In the Feature Value box for Bathrooms type in 1500 (do not add a + or ndash sign) In this example below the Subject property (shown in bold at the top) has 2 bathrooms The adjustments for each comparable all happen automatically when you type the number in the Feature Value So properties with 2 bathrooms (like our Subject) have no adjustment because they are already comparable Properties with only one bathroom are adjusted upwards $1500 to make them comparable with our Subject which has two In one case there is a comparable with 4 bathrooms This is adjusted downward $3000 because it has 2 bathrooms more than our Subject Continue this down the line for whichever fields you want to make adjustments on Use your Tab key to move from one field to the next or use the navigation buttons at the bottom Detail Mode If you prefer to make your adjustments in Detail Mode click the ldquoView in Detail Moderdquo link at the top right of the screen
Detail Mode works like the previous version of Matrix CMA You make your adjustments manually for each field for each comparable property one property at a time Click the ldquoNextrdquo and ldquoPreviousrdquo buttons to move ahead or back among your comparable properties If you want to switch back to Single Line Mode at any time click the ldquoView in Single Line Moderdquo link
139-Make Your Pricing Recommendations (Optional) If you want to add Pricing recommendations to your CMA this is where you do it Note If the Pricing option is grayed out it is because you did not select the ldquoPricing Recommendationsrdquo page Go back to the ldquoPagesrdquo section and select this page then you can click ldquoPricingrdquo on the CMA Wizard navigation bar Summary This informational table will be included in your Pricing Recommendation It compares your Comparable prices with the adjusted prices (if you made any adjustments) Suggested List Price Matrix will not make a price recommendation for you This requires your analysis based on your experience and combining all factors that may or may not be included in the CMA This is a free‐form box that allows you to enter whatever you wish such as a price or price range including explanation Or you may leave this space blank and write the price in by hand when you meet with the client Notes Enter any additional comments you want to appear with the suggested price
1310-Finish (View Print and Email) When you are ready to view print andor email your CMA click ldquoFinishrdquo on the CMA Wizard navigation bar In addition to summaries of selected pages comparable properties count client name subject photoaddress you also have the option to View or Email your CMA To run your CMA report and view it in PDF format click the ldquoView CMArdquo button in the upper left corner Once the CMA is opened in a new window in PDF format you may print it by selecting FilegtgtPrint from the Adobe PDF menu bar To email a link to the CMA Report to your client click the ldquoEmail CMArdquo button fill out the email form and then click the ldquoSend link If you have set up a team in your Matrix settings you will have the option to printemail the CMA as yourself or on behalf of your team (such as in the example below) To retrieve a saved CMA at a later date click the ldquoMy Matrixrdquo tab You can either click ldquoCMAsrdquo to get your full list of Saved CMAs or click ldquoContactsrdquo and open the CMAs just for a particular client When you find the CMA you want click the button to open the CMA Wizard view the CMA (run it as a PDF) email the CMA or delete it
1311-Locating your Saved CMArsquos To locate your saved CMAs 1 Click My Matrix tab 2 Click on the ldquoCMAsrdquo link
3 Matrix will bring you to your saved CMAs screen 4 Click on the desired CMA name 5 Click the Edit Button located to the right of the CMA Column 6 This will take you to the CMA Options screen where you can selectdeselect different pages change your subject property information make further adjustments print your CMA andor resave your CMA
1312-Delete a CMA To delete a CMA 1 Click My Matrix tab 2 Click on the ldquoCMAsrdquo link 3 Matrix will bring you to your saved CMAs screen 4 Click on the desired CMA name (to delete more than one CMA hold down the Ctrl key on your keyboard as you click the CMA names) 5 Click the Delete Button Click the OK button in the pop‐up confirmation box
1313-Manage CMAs Within the My Matrix tab you can manage your saved CMAs The Manage CMA page allows you to edit previously saved CMAs or print a saved CMA (To learn more about creating CMAs see Chapter 13) You can revise existing adjustments or add adjustments to existing listings in saved CMAs Additionally you can revise the existing Subject Property or create a new one as part of a saved CMA (Note You cannot add or delete any of the comparable listings that were originally saved with the CMA) If you do not make any modifications to the existing saved CMA the report will reprint the CMA exactly as it did when it was initially saved Within the My Matrix tab click on the CMAs link On this screen you can do either of the following Go to a saved CMA 1) Click on the name of the CMA you want to retrieve 2) Click on Edit This will take you to the CMA Options page (To Print CMAs see Chapter 13) Delete a saved CMA 1) Click on the name of the CMA you want to delete To select more than one CMA to delete hold down the Ctrl key on your keyboard as you click the CMAs 2) Click on Delete Click the OK button in the confirmation box The selected CMA(s) will be deleted
Chapter 14 Saved SearchesMarket UpdatesAuto Email This section contains all your previously saved searches (Chapter 5) The SavedAutomatic Searches link is where your saved searches are maintained and also where you run your market updates Within the My Matrix tab click on SavedAutomatic Searches
For each search the search name is the first thing listed followed by any description you entered a series of links contact name and date last run and the Auto Email status (if set)
141-Changing the Saved Search Settings To change the search name description or primary email contact 1) Click on the ldquoSettingsrdquo link 2) This will take you to the Save Search screen From here you can type in a new name or description for your search or select a different primary email contact 3) Click the Save button This new name description andor Contact has now been saved Making a Copy of a Saved Search To make a copy of a saved search follow these steps 1) Click on the ldquoSettingsrdquo link 2) This will take you to the Save Search screen At the bottom of the screen click the Save As a Copy button 3) You will now be back to the main Saved Searches screen A copy of your search will be listed there It will have the same name as the original search with the addition of ldquocopy 01rdquo 4) Click the ldquoSettingsrdquo link on the copy Change the name description and primary Contact if you wish 5) Click the Save button Viewing the Search Criteria To view the criteria for a saved search follow these steps 1) Click on the ldquoSee Criteriardquo link This will take you to a screen showing all the criteria you set for the search 2) If you want to go back to your Saved Searches list click the Cancel button 3) If you want to make changes to the search criteria click the Revise Search button 4) Follow the steps below to revise the criteria
142-Revising the Search Criteria To make changes to the search criteria of a saved search follow these steps 1) Click on the ldquoReviserdquo link This will take you to the search screen with your original search parameters all filled in 2) Make any changes to the search parameters you wish 3) When finished click the Save button This will take you to the settings screen where you can make other changes such as search name description and primary Contact 4) When finished click the Save button This will take you back to the Saved Searches screen with all of your changes saved Running a Full Search To run a full search without regard to the last date you ran the search click the ldquoFull Searchrdquo link Matrix will run the search and take you to the search results page Running a Time‐Stamped Search To run a search for all new and updated listings since you last ran the search click the ldquoDate Sincerdquo link Matrix will run the search and take you to the search results page Click the ldquoBack to Saved Searchesrdquo link at the top of the screen to go back to your Saved Searches list You will see that your saved search timestamp has automatically been updated Running a Market Update on One or More Saved Searches
With ldquoMarket Updaterdquo you can get new and updated listings for one to ten saved searches at one time Use the most recent timestamp or set your own date 1) For a single Market Update click the ldquoMarket Updaterdquo link Or to do up to 10 at once click the select box next to each search you want to update Click the Update Selected button 2) This will take you to the Market Update Options screen 3) Click to select an Update Type Hold down the Ctrl key on your keyboard as you click to select more than one Status Will return matching listings that have had a status change List Price Will return matching listings that have had a list price change New Will return matching listings that have been newly entered onto the MLS Other Will return matching listings that have had any other changes to fields in your search criteria Leave the ldquoOrrdquo default selection to include the Update Types you have highlighted Click to select ldquoNotrdquo if you want to exclude the Update Types you have highlighted 4) To run your Market Update(s) based on the last date run for each search leave ldquoUse Last Run Daterdquo selected 5) If you want to set your own date type it into the ldquoSpecify Update DateRangerdquo box If you want everything from a certain date through today be sure to put a plus sign (+) after the start date 6) Click the Run Update button Your selected searches will now run and you will be returned to the Saved Searches page 7) Each updated search will have a new link below it 8) The link indicates how many newupdated listings you have for the search Click on the link to view those newupdated listings 9) When you are finished working with the search results click the ldquoBack to Saved Searchesrdquo link at the top of the search results screen This will take you back to the Saved Searches screen where you can view the search results from your other market updates
143-Deleting a Saved Search To delete a saved search follow these steps 1) Click in the selection box to the left of the Saved Searches you want to delete 2) Click the Delete button 3) Click on OK in the confirmation window All selected Saved Searches have now been deleted
144-Auto Email Allows you to set up a saved search to automatically email new listings or listings that have changed in status or price to a contact Matrix will send them out as soon as they are entered into MLS or a change has been made to an existing listing if it matches your saved search criteria As a result your Contact will likely get multiple emails throughout the day Note There is a limit of 500 listings that can be sent per email Enable Auto Email To turn on Auto Email for a contact 1) From the Saved Searches page click on the ldquoSettingsrdquo link next to the search you want to enable for Auto Email
2) Click on the Enable Auto Email button 3) Select a Primary Contact (if not already selected) 4) Fill in CC or BCC if needed 5) Click in the box next to Send to Me if you would like a copy of every Auto Email that goes out 6) ldquoAvailable for Reverse Prospectrdquo is automatically selected This allows List Agents to see if your search criteria matches any properties they have listed They cannot see any information on your client only that you have a search saved for which their listing is a match Click to uncheck this box if you do not want this feature enabled 7) Type in a Subject line 8) Select the display you would like to email Click on the down arrow for a list of choices 9) An initial Welcome Email message and a new Recurring Email message be configured for each Auto Email The Welcome Email is sent with the first auto email sent while subsequent auto emails will use the Recurring message
10)Instead of displaying an empty message box when creating a new auto email Matrix now displays the predefined message text that appears to the recipient (In prior versions of Matrix this message box was blank but the recipient would still receive the predefined message)
11) Select the frequency with which you want emails to be sent to your client 12) Click on the Save button Disable Auto Email To turn Auto Email off for a contact 1) From the Saved Searches page click on the ldquoSettingsrdquo link next to the search you want to disable for Auto Email 2) Scroll down to the bottom of the screen and Click on the Disable Auto Email button 3) Click on the Save button You can open each Auto‐Email search by clicking the search name or the triangle next to it From there you have access to your options such as Run Market Update Open in Portal etc The Code is the unique ID number for your Auto‐Email that is used for Reverse Prospecting Hover your mouse over an icon in the Status column for a pop‐up definition For example the green checkmark means the Auto Email is active (and will also tell you when it is due to be sent out next) The red exclamation point means that your client has disabled the Auto Email
145-Hot Sheet and Market Watch Two great features that are very similar and can really kick start your business are the Hot Sheet
and Market Watch Both are found on the Home Page of Heartland MLS and are fairly easy to
use The Hot Sheet will give you updated listings in a criteria that the agent can customize
Many agents use this function to track expired or to compare sold properties verse newly listed
properties The Market Watch is a system updated graph that appears on the agents home
page This will keep the agent informed of what is happening in their area with a quick glance at
their home page
146-Hot Sheet
To customize the Hot Sheet an agent will need to do the following steps
1 Go to Heartland MLS Home Page 2 On Hot Sheet widget click ldquoCustomizerdquo button
3 Select criteria that agent wants to track 4 Click ldquoSaverdquo 5 Click ldquoDonerdquo (Will now be back on Home Screen) 6 The Hot Sheet function has always used just a ldquoDays Backrdquo setting but now you have
several options forthe ldquoDays Backrdquo setting Rather than save a ldquoDays Backrdquo setting separately for each Hot Sheet in thecriteria page the user now sets the ldquoDays Backrdquo on the home page when running the Hot Sheet
The menu of ldquoDays Backrdquo options includes the following o New Only ndash Only shows listings which are NewChanged since the last time the user ran a Hot Sheet o Example If a user logs in at 900 AM and runs the Hot Sheet then later within the same session runs it again this option would show only listings newchanged since 900 AM o This Session ndash Only shows listings which are NewChanged since the last time the user ran the Hot Sheet in a prior session o Example If a user logs in at 900 AM and runs the Hot Sheet and sees 50 listings then later within that same session runs it again this option would show them those same 50 listings PLUS any NewChanged listings since 900 AM o 24 Hour Today 3 Days 7 Days ndash Only listings which are NewChanged in the specified time frame o Custom ndash This allows the user to set a custom date or time range of current date from which to run within the last 30 days o NOTE Custom date or time settings are one-off searches and are not saved
147-Market Watch
To Customize the Market Watch
1 Go to Heartland MLS Home Page 2 On Market Watch widget click ldquoCustomizerdquo button 3 Select criteria 4 Click ldquoSaverdquo 5 At the bottom of the Market Watch widget an agent can customize the time frame
from the drop down menu
Chapter 15 My Listings and Reverse Prospecting Within My Matrix the My Listings link takes you to a summary screen that gives you a quick way to view all listings for which you are the Listing or Selling Agent or Co‐List Agent You can view your Active and Off Market listings by property type For example if you want to see all of your active listings within the Single Family property type select ldquoMy Active Single‐Family Listingsrdquo from the ldquoChange tordquo drop‐down box If you want to get all the buttonsfunctionality you have with a regular search click the link ldquoClick here to run this as a Full Searchrdquo
151-Reverse Prospecting Reverse Prospecting allows you to select a listing (one at a time) and viewing information on
Saved Searches other agents have set up for their clients for which your listing is a match To run Reverse Prospecting on one of your listings click to select the listing then click the Reverse Prospect button Your Reverse Prospecting results shows you all the Agents with Saved Searches (set for Auto‐ Email) for clients where your listing is a match You may now contact these agents to discuss the property you have for sale and how it may meet their clientrsquos needs The agentsrsquo email address and phone numbers are displayed To access My Matrix My Listings Reverse Prospecting Sortable Columns User can click on column headers to sort results Agent Name Click on agent name to send an email Pre-Approved Flag Displays a checkmark if the contact has Mortgage pre-approval The agent sets this flag for each of his contacts (see next image) Date Sent Indicates when the contact was notified of your listing File Folder Icon o Heart icon will be displayed if the referenced contact flagged your listing as a Favorite o Light Bulb icon will be displayed if contact has flagged your listing as Recommended o If the contact discarded your listing ndash that contactrsquos Agent and Reference number row will not appear in the Reverse Prospecting Results Setting Up Contacts for Reverse Prospecting When entering a new contact make sure to click in the Box ldquoEnable Reverse Prospectingrdquo Complete the boxes displayed Next click on ldquoShow All Fieldsrdquo to get to more information
Chapter 16 Contacts Within the My Matrix tab there is a Contacts link where you can store all of your clientsrsquo contact information If you have contacts entered into Matrix you can quickly email listings to them and set‐up Auto Email You can also attach Saved Searches and Watched Listings to your contacts
161-Adding a Contact To add a contact follow these steps 1) Click on Add Contact 2) Enter personal home and business information email addresses and any notes you want to save First name last name and email address are required 3) Click on Add (Note You can enter in multiple email addresses for a contact by separating each email address with a comma) Viewing your Contacts To view the contact information for a particular client click on the clientrsquos name Matrix will display all of the information entered for that specific contact including personal home and
business information any Saved Searches you created for the Contact and a link to the Email history Notice that the e‐mail address is a hyperlink so you can e‐mail your contact from this screen Any notes that you have entered on a contact will appear under the Notes section
162- Contacts List Sort and Search Click the My Matrix tab and then click the Contacts link to open a list of all your Contacts Columns from left are select box Name Email Address number of Auto‐Emails number of Saved Searches my last use (activity) for that Contact the Contactrsquos last Portal visit number of listings Contact has marked in their Portal as Favorites number marked as Possibilities and number Discarded Click any column header to sort all your Contacts by that field (default sort is by last name) If you have a very long list of Contacts start typing the Contactrsquos name in the Search box at the top As you type your Contacts list will narrow to match what you type
163-Contacts Using Filters Filters are a great way to narrow your Contacts list according to a specific criterion Click on the Filter Contacts dropdown box and then select one of the options For example select ldquowho have not visited their portalrdquo to see who you may want to call to find out why they are not viewing their listings All of the filters are great for targeting your follow‐up activities
164- Contacts Working With To expand a Contact and viewedit all items assigned to that Contact click the Contactrsquos Name or the triangle to the left of the Contactrsquos name Here you have access to the Contact Details Auto‐Emails Saved Searches CMAs Sent Emails and Net Sheets Click the triangle next to the section you want to work with Details Click the ldquoEdit Contactrdquo at the bottom to change anything in the Details section
Chapter 17 Custom Displays Within the My Matrix tab there is an option to create your own custom single line displays This function allows you to choose which columns appear on the Search Results screen You can also choose the order in which the columns appear on the screen and the column labels Table Type In Matrix you can search for Listings or Tax Records On the search result screens you may want different information to be shown Because of this Matrix allows you to have various custom displays for the types of searches that you perform At the top of the Custom Displays screen you will see the pick list Make your selection from the Table Type pick list Select listing or tax depending on where you want to create the report If creating the display for MLS listing data click on listing If you want to create a display for tax public records click on tax After you create displays each Table Type has its own screen which contains the reports you have
created Therefore if you see Listing in the Table Type pick list you will not see any of your Tax displays You have to first select Tax from the Table Type pick list to view your Tax reports Listing ndash Displays for the search result screen on the tab Tax ndash Displays for the search result screen on the tab Table The different Property Types are referred to as ldquoTablesrdquo For example you would not want the same custom displays for viewing Residential listings that you would for Lots amp Land The Table pick list allows you to have different custom displays for the different property types To choose a specific Property Type select it from the Table pick list Your choices in the Table pick list are dependent upon the Table Type you are viewing For the Listing Table Type you have four different Property Types you can choose from as well as Cross Property For the Tax Table Type Tax is the only choice in the Table pick list Each of the Tables has its own screen This means that if you are viewing the Lots amp Land Table none of your Single Family column reports will be viewable Once you have selected the right Table and Table Type you are ready to do any of the following
171-Create a Custom Display To create a custom display follow these steps 1) Select the Table and Table Type to which you want to add the custom display 2) Click on Add Once you do this you will be taken to the Build Custom Display screen At the top of the page you will see the Custom Display Name box Click in the box and type a name for this custom display Next you will see the Available Fields containing all of the fields that are available for this Table Type To the right you will see that the Selected Fields box which will contain all of the fields you have chosen See an example of this screen on the next page
172-To ADD fields to your custom display
1) Click on the field in the Available Fields box that you want to include in this custom display 2) Click on Add (or double click the field name) 3) Repeat these steps until all the fields you want on this display are in the Selected Fields box To REMOVE fields from your custom display 1) Click on the field in the Selected Fields box that you want to remove 2) Click on Remove (or double click the field name) 3) Repeat these steps until all the fields you want to remove are no longer in the Selected Fields box To CHANGE THE ORDER of the columns 1) Click on the field in the Selected Fields box that you want to move 2) Click on Up to move it up in the list ‐OR Click on Down to move it down in the list 3) Repeat the above steps until the fields are in the order in which you would like them to be displayed on the search results screen To RE‐LABEL any of the columns Each field has a default label for the column heading You can change any label
1) In the Selected Fields box click on the field you want to re‐label 2) Click in the ldquoLabelrdquo box on the right side of your screen 3) Drag your cursor to highlight the label and type in whatever label you choose To CHANGE THE WIDTH of a column Each field has a default width set that should work well for your report without adjustment However if you do want to adjust a column width you may do so 1) In the Selected Fields box click on the field you want to resize 2) Click in the ldquowidthrdquo box on the right side of your screen 3) Drag your cursor to highlight the current width and type in whatever width you choose Note Width is expressed in ldquopixelsrdquo a unit of measurement for screen displays If you are not familiar with pixels you many need to do some experimenting to get a feel for them 50 pixels equals approximately 1 inch (on a 1024 x 768 pixel display) To ALIGN a column Each field can be set to align left right or centered If you do not make a selection the default is left alignment 1) In the Selected Fields box click on the field you want to align 2) Below the ldquoWidthrdquo setting click the ldquoradio buttonrdquo circle next to your selection of Left Right or Center This will place a black dot in the circle and signifies that alignment is chosen Adding Special Columns Below the Column Report Fields box you will see the following Special Columns selection list 1048633 Checkbox 1048633 Watch 1048633 Map Icon 1048633 Photo Icon 1048633 Link to Full Here you can add Special Columns to your column report You will recognize these from the Matrix Single Line Summary screen You have the choice of which of these columns you want to display Here is a breakdown of what each of these itemsicons mean Check Box ndash Will display a check box to the left of the listing for selecting that particular listing Watch ndash Will display an icon of Binoculars to the left of the listing so you can add listings to your Watched Listings List Map ndash Will display a map icon to the left of the listing so you can view the location of the listings Photo ndash Will display a camera icon to the left of the listing so you can view the photo(s) for the listings Link to Full ndash Will display the MLS number link so that you can view the full listing Click in the check box to the left of any of the columns you would like to include on your report Any items you choose from the Special Columns list will be the first columns to appear on your search result screensClick on Save when you are done creating this custom display This will save the display and take you back to the Manage Custom Displays screen Click on Cancel to return to the Manage Custom Displays screen without saving this custom display
173-Editing a Custom Display
1) Select the Table Type listing or tax column report you would like to edit 2) Select the Table Single Family Multi‐family Lots and Land Commercial or Cross Property of the column report you would like to edit 3) Click the Custom Display Name that you would like to edit 4) Click on Edit 5) Make any changes to this custom display 6) Click on Save Changing the order of the Custom Displays All your custom displays will be added to your Display Format pick list when running searches When you change the order they appear in on the Manage Custom Displays screen they will be changed to that order the Display Format pick list Follow these steps to change the order in which your custom displays will appear 1) Click the name of the Custom Display you want to move 2) Click on Move Up to move it up ‐OR‐ Click on Move Down to move it down 3) Repeat the above steps until the custom displays are in the order in which you would like them to appear Deleting a Custom Display To delete a custom display follow these steps 1) Select the Table Type and Table of the custom display you would like to delete 2) Click the Custom Display Name that you would like to delete 3) Click on Delete 4) Click on OK in the confirmation window That custom display will now be deleted Viewing your Custom Display To access and view your display follow these steps 1) Perform a search for some properties and process the search by clicking on the Search button 2) Click on the pick list down arrow next to the Change display to and select the name of your custom display by clicking on it Note your customized displays will appear at the top of the list with a ldquomyrdquo prefix in front the name of the display Selecting Custom Display from Search Results Editing your Custom Display from the Search Results screen To edit your custom displays follow these steps 1) From the search results screen with your custom display selected click on the Edit link next to the Displays pick list (at the bottom of the screen) 2) This will bring you to the Manage Custom Displays screen 3) From here you can add or remove fields to the Selected Fields box select or deselect special column icons change the label or width of the columns andor move fields up or down in the report fields box 4) If you wish to rename your report click in the text box labeled Custom Display Name and give this display a new name If you want to keep the display the same name click on the
Return to Search button If you have renamed your display now you may click on the Save button See screen on next page Printing the Custom Display 1) When you have your search results displayed using your Custom Display click the checkboxes next to the listings you want to print in your custom display format If you want to print them all click the ldquoCheck allhelliprdquo link at the top of the screen 2) Click the print Friendly button Your selected listings will pop‐up in a new window in your Custom Display format 3) If you have a lot of fields stretching across the screen click the ldquoChange Layout to Multi Linerdquo link at the top of the screen This will ensure that none of your fields are cut off the printed page 4) Click the ldquoPrintrdquo link at the top of the screen to send the display to your printer 5) When finished click the ldquoCloserdquo link at the top of the screen
Chapter 18 Settings (Email Signature and Custom HeadersFooters) The Settings screen is where you can personalize your email signature and select a custom headerfooter Agent Information Management Consolidation Screen Matrix now provides a screen for agents to manage the information that appears in the Portal Agent HeaderFooter and the CMA cover sheet all from one central place under My MatrixgtSettingsgtMy Information Please Note any information entered on this screen will NOT change the Roster information If you need to change your personal agent information please contact our membership department
181-Entering your Email Signature Your email signature will appear at the bottom of all the emails you send from Matrix You can save your name and contact information in this section so that you will not have to type it in each time you send an email Follow these steps to enter or modify your email signature 1) Click on My Matrix 2) Click on the ldquoSettingsrdquo link 3) Type or modify your email signature 4) Click on Save Email Signature Your email signature will now be saved
182-Custom HeaderFooter Including Agent Photo You can now designate a custom graphic header and footer that will appear on various displays and print reports Use one of the ready‐made templates or create and upload your own For either option you can upload your agent photo Click the ldquoMy Matrixrdquo tab then the ldquoSettingsrdquo link (from the main window or the blue submenu below the tabs) The HeaderFooter section is below the Email Signature section To get started click the link ldquoClick here to select a new HeaderFooter packagerdquo Click to select the template you want to use or click ldquoUpload custom headerfooter images if you want to upload your own Then scroll to the bottom of the screen and click the ldquoContinuerdquo button
Complete the details section You can click the link at the top to automatically fill all your information from the agent roster Then overwrite whatever you want to change and fill in any blanks None of the fields are required so you may leave off any that you do not want to display If you want to include a photo you may upload one in the ldquoYour Photordquo section Click the ldquoBrowsehelliprdquo button to locate and select your photo from that you have saved on your computer Click the ldquoUploadrdquo button to upload your photo to your template NOTE Your photo should be 66 x 79 pixels You can upload a different size but the system will automatically scalepad it to the appropriate size which could distort your image Itrsquos better if you do the sizing yourself beforehand using a photo imaging program After you click the Upload button (or the Preview button at the bottom of the screen if yoursquore not uploading a photo) a preview of your template will display at the top of the screen Make any changes you want in the Details section then click the ldquoSaverdquo button at the bottom of the screen to save your template If you have previously uploaded images for a custom HeaderFooter saving this package will overwrite those images After saving your template the text on the My MatrixgtgtSettings screen changes to reflect the name of your template selection with links to change the current one or select a new one to override the current After your template is saved it will automatically display on various screen displays and reports
183-Uploading your own custom template Perhaps you want to create your own template with your company logo or other graphics From the HeaderFooter Package selection screen click to select the option for ldquoupload custom headerfooter imagesrdquo and then click the ldquoContinue button at the bottom of the screen There are four custom images you can upload Header and Footer (for screen displays) and Print Header and Print Footer (for print reports) Note that each has a required image size (745 x 85 pixels for HeaderFooter and 670 x 85 pixels for Print HeaderPrint Footer) Click the ldquoBrowsehelliprdquo button in each box to locate and select the custom images you have created Click the ldquoUploadrdquo buttons to upload and preview your graphics When you are finished click the ldquoSaverdquo button at the bottom of the screen
Chapter 19 Tax Search To conduct a tax search using Matrix click on the tab There are three different tax searches PID Number General and Full Each of these searches is customizable by adding and removing additional search fields PID Search ndash allows you to search for properties via the property identification number from the tax public records General Search ‐ allows you to search for properties via the following fields County House Number and Street Name Also includes Map Search (see Chapter 2 page 7 for instructions) Full Search ndash allows you to search for most common fields available in the tax database as shown below Also includes Map Search (see Chapter 2 page 7 for instructions) Performing a Tax Search To perform a search select one of the search links described above PID General or Full Enter your search criteria click on the blue Search button (or press the ldquoEnterrdquo key on your keyboard)
Customizing your Tax Search Screen Keep in mind each search is customizable by adding and removing additional search fields Within each search PID General and Full there is an option for adding and removing search fields If you would like more search options in the tax section click on this blue link For more information on how to add additional search fields please see Tax Search Results From the results screen click on the blue PID number link to get the Full Tax Display for that property Remember that each county tracks different information so you may not always find the same information as you move between counties Full Tax Display After clicking on the blue PID link you will get a Full Tax Display on that property from the county Notice the blue buttons at the bottom of the Full Tax Display are similar to the ones you have= already used in other areas of Matrix with the exception of ReportsLabels Reports Enter search criteria into one of the three search options depending upon your search criteria If yoursquore pulling a list of propertiesnames on a certain street you might select the county enter in the street name (remember to use the as the wildcard) and the city When processing a large number of namesproperties it is a good idea to select the Show to 100 per page so you can view more per page To Process Search Click on the blue Search button or press the ldquoEnterrdquo key on your keyboard to run your search Selecting NamesProperties To select all of the namesproperties from your search results click the ldquoSelect all helliprdquo link (where ldquohelliprdquo is the number of search results) If you have more than one page of results clicking this link will select them all Notice how each of your names is selected with a check box in front of each property You will also notice that each of the names selected is highlighted blue De‐selecting NamesProperties If there is a name you would not like to include in your mailing labels simple click in the box to the left of that property If you want to deselect them all click the ldquoUn‐check all helliprdquo link at the top of the screen
Chapter 20 Open Houses Conducting the Search 1 Click on the ldquoOpen Houserdquo tab to search for Public and Broker Open Houses 2 Select the criteria you want to search on To select multiple criteria hold down the ldquoCtrlrdquo key as you click on your choices 3 Select the date range you want to search For Start Date you must type a plus sign immediately after the date for example 712004+ For End Date you must type a minus sign immediately after the date for example 7152004‐ (In this example you would get all open houses that are scheduled anytime during the period of 712004 through 7152004)
4 As with property search there are a number of parameters you can set Click the first drop down box on the left to display how many results you want displayed per page For the Single Line you can display up to 100 For the Full one open house is displayed per page Click the ldquoSearchrdquo button or press the ldquoEnterrdquo key on your keyboard to execute your search
Chapter 21 History Conducting the Search 1 Click on the ldquoHistoryrdquo tab to search for the listing History of one or more properties This is particularly helpful for seeing what Status and MLS number changes have been made to a property over time 2 Select the criteria you want to search on To select multiple criteria in a list box hold down the ldquoCtrlrdquo key as you click on your choices If searching on Street be sure to type an asterisk immediately after the Street Name 3 As with property search there are a number of parameters you can set Click the first drop down box on the left to display how many results you want displayed per pageYou can display up to 100 Click the ldquoSearchrdquo button or press the ldquoEnterrdquo key on your keyboard to execute your search Viewing the Results The results show the MLS activity for each property in your search The Old ValueNew Value Columns show what was changed

a Click on the down arrow next to the Primary Email Contact b Click on the name of the contact to whom you want to attach this search
5) You can designate up to 10 saved searches as ldquoHot Searchesrdquo that will appear on the Home Page each time you log on to Matrix This make it easy to quickly get market updates for your most active searches each time you log on to Matrix To designate this search as a Hot Search click to place a check mark next to ldquoEnable as Hot Search on Home tabrdquo 6) If you want to set up this contact for Auto Email click on the Enable Auto Email button (See Chapter 15 for more details) 7) Leave the Reverse Prospect box checked if you want the search available for Reverse Prospecting (see Chapter 17 for more details) Leaving the box checked will make it easier for other agents to contact you regarding properties that match your Buyerrsquos search criteria However if you do not want to participate click the check box to remove the check mark 8) In the Subject box type in what you want to appear on the subject line of the emails 9) Select which display you would like to send the client by clicking on the down arrow and selecting a report 10) Type whatever message you want to appear in the body of the emails in the Message box Click the ldquoCheck Spellingrdquo link if you want to run the spellchecker on your message to check for errors 11) Select a Schedule for when you want the Auto Emails to go out
a Daily Select the days of the week you want the emails to go out You can select everyday of the week or just certain days There is also an option to have them go out in the am pm or both b ASAP This is a great option when the market is quickly changing and your client wants to stay up‐to‐the‐minute with new developments Emails will go out throughout the day every time there are new or updated listings matching your clientrsquos search criteria Your client may receive multiple emails throughout the day depending on how active the market is for the search parameters you set c Monthly Emails go out just once a month on the first day of the month
12) Click on Save To learn how to enter a contact refer to the Contacts Chapter of this manual (Chapter 18) After you click Save Matrix will return you to your search results If you do not want to save this search criteria click on Cancel to return to the search results without saving the current search criteria To learn more about how to use a Saved Search as a Market Update please refer to the SavedAutomatic Searches Chapter of this manual (Chapter 16)
53-Speed Bar Open and Close the Speed Bar To toggle open the Speed Bar click the arrow next to your login name at the top right of the screen To toggle close the Speed Bar click the X on the right hand side of the speed bar Each time you log in Speed Bar will be opened or closed depending on how you left it when you last logged out Help Using Speed Bar
For a list of sample shortcuts click the grey question mark to the right of the Speed Bar entry box Run and Revise a Speed Bar Search Type your criteria into the Speed Bar search box To run the search press the Enter key on your keyboard or click the magnifying glass icon to the left of the Speed Bar search box In the example above we are searching for Active listings in St Louis Park single family houses with three or more bedrooms two or more bathrooms (always enter bedrooms before bathrooms) and priced at $400000 or less Because we did not specify a property type the search will be in Single Family Residential (the ldquosfrdquo in the example above designates single family houses not single family property type) It does not matter what order you type in the criteria When you run your search the Speed Bar and the criteria stay with you on the search results screen This allows you to make quick revisions without having to click the Revise button and go back to a search screen For example you could add hopk to the Speed Bar and press the Enter Key to rerun the search adding in the Hopkins municipality Create and Save Your Own Custom Speed Bar Shortcuts Do you have a field you search on all the time that does not have a standard shortcut Create your own that you can save and use again any time Letrsquos say you frequently search for Lake Front properties Run a search where the only criteria you select is ldquoLake Frontrdquo in the LakeWaterfront field In the search results click the blue ldquoSave Asrdquo button then select ldquoNew Speed Bar Shortcutrdquo On the ldquoNew Speed Bar Shortcutrdquo screen type in what you want to use for your shortcut All custom speed bar shortcuts must start with a forward slash ldquordquo Also you must use alpha numeric characters (with the exception of special characters amp ‐ and _ which are allowed) Shortcuts are not case‐sensitive In this example we will use LF for Lake Front You may also type in a description Your criteria are automatically saved When you are finished click the Save button You may now enter LF in any Speed Bar Search and that will add Lake Front as a search criterion You may save as many of these as you want A Speed Bar Shortcut can include multiple criteria in a single shortcut For example we could run a search for all Actives on a Lake Front in a custom Map Area and then saved that as ldquoLFrdquo Change or Delete Your Own Custom Speed Bar Shortcuts To find and changedelete any of your Custom Shortcuts click the ldquoMy Matrixrdquo Tab then the ldquoSettingsrdquo link From there click the ldquoSpeed Bar Shortcutsrdquo link To change a shortcut for example to add additional criteria click the shortcut name For our Lake Front example we would click on lf After you click the shortcut name you will be taken to a search screen where you can modify your criteria Make the changes to your criteria and then click the Save button In the example above we added the criteria mtka for LakeWaterfront Name (wildcard search for all spelling and abbreviation variations of Minnetonka) After clicking the Save button you are taken to a confirmation screen To confirm your changes click the ldquoSaverdquo button (Or click the Cancel button if you change your mind and donrsquot want to save the changes) Notice that the LakeWaterfront Name has been added to the criteria Now when you enter LF in the speed bar you will get all Lake Front properties on Lake Minnetonka
Standard Shorthand Criteria Examples Below are some generic examples for all of the system standard shortcuts that could be possible Please be aware that a specific short hand list will be generated after Speed Bar has been fully configured on your system MLS Number search 2290811 2365891 Street Address 8420 ox yoke (enter the street number and street name) Status a = Active t = TNAS p = Pending s = Sold cs = Comp Sold c = Cancelled e = Expired Property Type (will search single family if you do not specify) mf = Multi‐Family land = Lots amp Land comm = CommercialMixed Use cp = Cross Property To combine Single Family with another property type use res For example res land (searches both Single Family and LotsLand) Style sf = Single Family Houses th = Townhouses cc = CondoCoops tw = Twin Homes List Price $300‐400 (all properties listed $300000‐400000) $300+ (all properties listed $300000 or higher) $400‐ (all properties listed $400000 or less) Sold Price Same as List Price but include an S before the dollar sign For example S$300‐400 Bedrooms and Bathrooms (always enter Bedrooms before Bathrooms) 3+ (at least 3 bedrooms) 3+ 2+ (at least 3 beds and 2 baths) Garage Stalls 1+ gs (at least 1 garage stall) Total Finished Sqft 2000+ sqft (2000 or more Total Finished Sqft) Acres 05+ acres (half an acre or more of land) Municipality mtka (Minnetonka Municipality) County ramsey county (Ramsey County) MLS Area 300 302 (MLS Areas 300 and 302) ZIP Code 55418 Open House Dates oh 0+ (open houses current date or later) oh 112010+ (open houses this date or later) oh 112010‐1152010 (open houses in this date range) Agent Search ag smith (agent last name) john smith (agent first and last name)
Chapter 6 Sorting Search Results In Matrix if you have 500 or fewer search results Matrix will automatically sort them first by Status then Area then List Price (all in ascending order) You can also custom Sort your search results (NOTE If you have more than 500 search results the Sort feature is not available) Along with multi‐level sorts you also have the ability to sort the columns in ascending or descending order Column Headers For a quick custom sort on the Single‐Line Display click a blue column header to sort by that field in ascending order Click it again to switch to descending order To create a multi‐level
sort click the column headers in the opposite order you want them sorted For example if you want to sort first by subdivision then number of bedrooms then year built click the column headers in this order Built Beds Subdivision
61-Sort Button To create a custom sort based on any field in the database use the Sort button at the bottom of the screen Click on Sort under the Search Results This will open the Sort Order window containing two large boxes The Fields box contains all of the fields that are available to sort by and the Sort By box contains all the fields you are currently sorting by (initially it will contain the default sort) Adding Fields to the Sort By box To add fields to the Sort By box follow these steps 1) Click on the field you want in the Fields box 2) Click on Add (Double clicking on the field name will also add it) That field will be added to the Sort By box Removing Fields from the Sort By box To remove fields from the Sort By box follow these steps 1) Click on the field you want to remove in the Sort By box 2) Click on Remove NOTE You may sort by fields that are not on the Single Line Display but they will still not show in the display unless you create your own Custom Display (see Chapter 19 Custom Displays) AscendingDescending When you first add a field to the Sort By box you will see Ascending to the right of it This means that the field will be sorted in ascending order To sort the field in descending order double click on the name of the field You will now see Descending to the right of the field name indicating that it will be sorted in descending order
62-Changing the Sort Order The fields will be sorted in the order in which they appear in the Sort by box To change the order 1) Click on the field name you want to move 2) Click to Up to move the field up ‐ORClick Down to move the field down Remember that the sort order will duplicate the order that appears in the Sort By box Completing the Sort When the Sort By box has the fields you want in the order you want click on the Save button to close the sort window and see your search results in the new sort order If you do not want to change the sort order click on the Cancel button and the window will close without changing the sort order (Note You can save your sort selections by saving the Search using the Save button Saving a Search is explained in Chapter 6 Revise and Save Search)
Chapter 7 Print Listing Reports
The Print screen now uses an intelligent reduction filter to display the users most recently printed reports This new feature will help reduce searching and scrolling for commonly printed reports and hide those reports rarely printed The complete list of reports always be displayed by clicking ldquo--- more (click) ----ldquo The report displayed on the Results screen will still be selected in the Print screen even if itrsquos not one of the most recent reports New users that have never printed reports will see the complete list of printable reports until a pattern of favorite reports has been established usually after several print Other changes When a ldquoPDF Onlyrdquo report is selected the ldquoPrint to PDFrdquo button will automatically be highlighted When a standard display (non-PDF) is selected the ldquoPrintrdquo button will automatically be highlighted
Chapter 8 Exports Matrix allows you to download listing data into files that can be opened by a text reader or Microsoftreg Excel Both standard and custom exports are available
81-Export Listing Data 1) Conduct a Listing or Tax Search 2) On the search results page select the listings you want to Export If you do not select any listings your entire search results will be exported 3) Click the Export button at the bottom of the search results screen 4) This will take you to the Export screen 5) Note the number of records selected in bold If this does not look correct click the ldquoReturn To Searchhelliprdquo button to go back and re‐do your selections 6) Click the ldquoExport tordquo drop down box to select an Export from the list The ldquoAll Fieldsrdquo Export will give you all the fields that are on the Property Full Display Any Custom Exports you created will be at the top of the list 7) Click the Export button 8) A pop‐up box will give you the option to Open or Save the file If you click ldquoOpenrdquo the file will open in your default text editor (probably Windows Notepad) If you click ldquoSaverdquo you can save it to your computer and open it with the program of your choice 9) Click the Save button 10) Name the file and choose a location on your computer (or network) to save the file
Click the Save button If you see a ldquoDownload Completerdquo window click the Close button 11) If you want to view the file as a spreadsheet open Microsoftreg Excel Select FilegtgtOpen from the Excel menu 12) In the File Open dialog box select ldquoText Filesrdquo in the ldquoFiles of typerdquo section 13) You should now be able to see your Export file Click to select it and click the Open button 14) You will now go through several simple steps of Excelrsquos Text Import wizard In step 1 of 3 leave the default ldquoDelimitedrdquo selected for Original data type 15) Click the Next button In step 2 of 3 leave ldquoTabrdquo selected as the delimiter if it is a standard export or a custom export where you chose Tab as the delimiter If it is a custom export where you chose comma as the delimiter uncheck Tab and check Comma 16) Click the Next button In step 3 of 3 you have the option to format each field column from here and choose columns not to import It may be easier to skip this step and do all formatting from within the Excel spreadsheet 17) Click the Finish button Your Export file will open as an Excel spreadsheet with each field in its own column
82-Create or Edit a Custom Listing Export 1) Click the My Matrix tab then the ldquoCustom Exportsrdquo link 2) This will take you to the Manage Custom Exports screen 3) Under Table Type select listing (if creatingediting an Export for your listing search results) 4) If you selected ldquolistingrdquo select the property type for your Export under Table 5) Click the Add Export button (or Edit Export if you want to make changes to an existing Custom Export) 6) This will take you to the Set Export Definition screen 7) Type in a Name and Description for your Custom Export 8) Select the fields you want in your Export from the Available Fields box To make a selection click on a field name to highlight it Double click it or click the Add‐gt button to move it to the Export Fields box 9) To remove a field click to highlight it in the Export Fields box Double click it or click the Removelt‐ button to remove it 10) To change the order of an Export Field click to highlight it in the Export Fields box Use the Up and Down buttons to move it up or down in the list 11) If you want the field names to be column headers in the first row of your export click to place a check in the checkbox next to Include Column Names in first row 12) The default Separator (to separate fields from each other) is a Tab This should work for most of your exports If you prefer you may select Comma 13) When finished click the Save button 14) Run your Listing or Tax Search Follow the instructions at the start of this chapter to download your Export file
83-Delete a Custom Export 1 Click the My Matrix tab then the ldquoCustom Exportsrdquo link 2 This will take you to the Manage Custom Exports screen Select the Table and Table Type where the export(s) you want to delete are located
3 Click to highlight the Custom Exports you want to delete 4 Click the Delete button In the confirmation box click the OK button Your selected Custom Exports are now deleted
Chapter 9 Emailing Listings 91-Email Matrix allows you to easily email listings to your clients Before you go to the email screen you will want to select the listings that you would like to email from your Search Results screen Click anywhere on the line of each listing to make your selections The Email button will be ldquogreyed outrdquo until you select at least one listing Once you have made your selections click on to go to the Email Screen From Your email address automatically fills in for the ldquoFromrdquo section It is taken from your MLS roster entry If it is blank you will not be able to send emails from Matrix To have an email address added or to change the existing address contact your local REALTORreg Association where you have your membership They will make the change in their membership records which will copy to Matrix overnight There are several ways to fill in the Addressee section 1 If you have not set up the recipient as a Contact (see Chapter 18) type in the email address in the input box to the right of the icon 2 If the recipient is in your Contacts list start typing the name (first last or email address) in the input box A pop‐up list of your contacts will appear and narrow as you type Select the contact from this list at any point 3 Click the icon to open a pop‐up window list of your Contacts Select your contact from this list (Note Multiple addresses can be entered by separating them with a comma) Complete the Carbon Copy (Cc) section using the same procedure as above Using step 3 you can also enter a Blind Carbon Copy (Bcc) recipient Anyone who is in the To or Cc section will not be able to see who received the email through Blind Carbon Copy Click the checkbox to insert a checkmark if you want a copy of the email sent to your email address (without your clients knowing it) Itrsquos a good idea to copy yourself on everything you send That way if there is a question about what you sent you will have a copy of the email they received The text in bold type notes how many listings you have selected to email Check this number to make sure it is correct Click the drop‐down arrow to view all the displays that are available for you to email The ldquoCustomerrdquo formats are designed specifically for view by customers and do not include Agent Remarks Listing Agent Contact information commissions and other fields not intended for public view If you want your customers to have that information select from the ldquoPropertyAgentrdquo formats To Preview what the display will look like for your customer select one of the formats then click the grey ldquoPreviewrdquo next to the Display drop‐down box A popup window will open showing you how the display will appear Notes regarding emailed displays 1 On all of the ldquoCustomerrdquo formats your customer will be able to click on the
MLS number to view the Customer Full Display Similarly if you send any of the ldquoPropertyrdquo formats the MLS number will link to the Property Full Display 2 The Customer and Property ldquoCondensedrdquo displays are designed to print one listing per page for most listings As noted above your customer can click on the MLS number link to view the full information Be sure to enter something in the Subject box Otherwise your email may not be properly recognized by the recipient and may be mistakenly deleted To enter the Subject click in the box to the right of Subject and type Remember you will want your subject to get your clientrsquos attention After entering the subject type in a message to your client in the Email Body section As you type the ldquoCharacters Remainingrdquo counter below the box will tell you the maximum number of remaining characters you have left After entering your message click the ldquoCheck Spellingrdquo link if you want the system to check and notify you of any spelling errors If you have an Email Signature set up under My Matrix (see Chapter 20) you will find it automatically inserted in the Email Body section You can change or delete it for this email To permanently change or delete it you must do so under Settings in My Matrix Click the Send button to send the email After the email is sent you will see an Email Submitted confirmation message that includes the information that you sent (you may want to print this for your records) Keep in mind that this message indicates that the message was sent not that it was received (Note If you have emailed to an invalid email address a notification will be sent to your email account) From this screen click the OK button to return to your search results Anti SPAM Efforts Recipients of Matrix emails tend to be marked as SPAM (abuse of electronic messaging systems to send unsolicited bulk messages indiscriminately) to their Internet Service Provider (ISP) It is particularly a problem with some large ISPs such as Yahoo and AOL If enough Matrix emails get reported as SPAM users are blacklisted from sending any emails to anyone at that ISP through Matrix resulting in time and effort from Tarasoft and MLS staff to get back on the ldquowhitelistrdquo In an effort to reduce the extent of this problem the following features have been implemented A Note Regarding the Email Contactrsquos Email Address Email addresses are verified to ensure that emails are wanted before they are sent through the Matrix system This is done through a feedback loop process that checks to see if the email recipient has marked Matrix email as spam or if the email recipient has selected any of the unsubscribe options This process helps prevent the MLS from being blacklisted by Internet Service Providers (ISP) and improves our email deliverability Receiving the initial Opt‐in auto email Opening the link to the listings in the initial auto email will result in the recipient being opted in to receiving future updates for that auto email If the email recipient never opens the first auto email they will not receive subsequent auto emails The opt‐in message will state ldquoInsert desirable Text Hererdquo The message should clearly convey that by clicking the link provided will result in subsequent E‐mails and that if the user doesnrsquot want to receive them to NOT click the link
Subsequent auto email will utilize the sendersrsquo Subject and Body from the Saved Search Example Unsubscribe All emails sent through Matrix have an unsubscribe link that leads to a page allowing recipients the ability to unsubscribe from receiving Matrix emails Auto Emails have all the options below Manual Emails have the second and third options bull Unsubscribe from a specific real estate professional This is used when the recipient believes they are receiving unrequested email from a specific real estate professional This automatically happens when your email was marked as Spam by the recipient If they unsubscribe or mark you as spam this will block only the specific real estate professional from sending additional email to that recipient bull Unsubscribe from the entire MLS o This is used when the recipient believes they are receiving unrequested email and are not interested in receiving future real estate related email through the multiple listing systems (MLS) from any real estate professional This will block all real estate professionals from sending additional email through the multiple listing systems (MLS) to that email address bull Unsubscribe from a specific Auto‐Email Auto Email will have a third option Disable a specific auto email This is used when the recipient no longer wishes to receive updates or wants to adjust the search criteria for a specific auto email The agent can reenable this auto email at their discretion (This option is not visible in the above screen shot and will only appear on Automatic Email) Agent unsubscribing from themselves or marking themselves as spam Agents cannot unsubscribe from themselves or even mark their own email as Spam by mistake The system will prevent you from doing this Agent notification In all cases if your email was unsubscribed to marked as spam or even disabled the agent will be sent an email notification from Matrix letting them know what happened and what to do to assist their client if they unsubscribed by mistake This is not JunkSpam In cases where a recipient has marked an email as spam through their email provider (such as AOL MSN or Hotmail) simply re‐subscribing might not be enough Their email provider may need to be notified that they want to receive emails through the MLS The links below provide specific email help regarding what to do ISP Specific Help AOL (AOL BrowserMail Toolbar) httphelpaolcomhelpmicrositesmicrositedocmd=displayKCPopupampdocType=kcampexternalId=219050 AOL Webmail httphelpaolcomhelpmicrositesmicrositedocmd=displayKCPopupampdocType=kcampexternalId=220979 MSNHotmailLive httphelplivecomHelpaspxmarket=en‐ USampproject=MailClassicampquerytype=topicampquery=WL_Mail_PROC_BlockEmailhtm Yahoo Classic httphelpyahoocomlusyahoomailclassicabuse
Yahoo New httphelpyahoocomlusyahoomailyahoomailabuse Re‐Subscribe (opt in) To re‐subscribe and allow Matrix emails to be delivered again a recipient simply needs to send an email to an Optin email (yet to be determined) from the email address they unsubscribed from Re‐subscribing will remove all blocks assigned to that recipient and allow the recipient to receive email through Matrix again This email can be blank no subject or body text required Glossary of Terms Regarding SPAM US CAN‐SPAM Act ‐ A law adopted on January 1st 2004 that establishes requirements for those who send email with primary purpose of advertising or promoting a commercial product or service Blacklist ‐ Blacklists are lists of known spammers which contain their IP addresses andor their ISP (Internet Service Provider) Such information helps spam filters block all messages coming from known spammers andor their ISPs False Positives ‐ Email that is labeled as spam by a spam filter of the recipient while not being spam Feedback loop (Spam complaint) ‐ The process by which the email client (ISP) of the receiver forwards complaints of emails marked as spam by recipients for removal by the sender Opt‐in ‐ The action of agreeing to receive emails from a particular company group of companies or associated companies confirmed by subscribing to an email list Opt‐out ‐ A mailing list which transmits emails to people who have not subscribed and lets them opt‐out from the list Sometimes it is used to confirm that such emailing address is valid for further spamming it Mailer‐daemon ‐ Software in a mail server responsible for message delivery When you get a MAILERDAEMONwhatevercompanycom message in your inbox the server at that company is informing you that it is returning your message because of some failure
92-Email History Matrix keeps track of all emails you send through the system for 90 days To view your email history click on the ldquoMy Matrixrdquo tab Click on the ldquoEmail Historyrdquo link (the total number of emails you have sent within the past 90 days appears below the link) The Email History screen will appear Your emails are in two sections those you sent manually through Matrix (using the ldquoEmailrdquo button) and those sent through the Auto Email function (see chapter 16) You may filter your results to see only those sent to a specific contact those assigned to no contact or all emails To set the filter click the ldquoFilter byrdquo drop down box You may display 10 25 50 or 100 per page To make this setting click this drop down box and make your selection Click on any blue underlined column header to sort the emails by that column in ascending order Click the column header again to sort in descending order To view the listings that were sent with that email click the ldquoViewrdquo link in the row for that email For Auto Email you can view those that were sent as ldquoNewrdquo and the whole ldquoAllrdquo list Note You can open information on each sent email by clicking the email sent date or the triangle next to it Above are examples of information opened on a Direct Email and an Auto Email For the Direct email you click the number of the listings under the Contents column to view the listings you sent (or you can click the ldquoOpen in Portalrdquo button) Yoursquore also able to see
the body of the e‐mail that was sent for historical reference For Auto Emails you have all the options that are also available to you in the Auto Emails section of your Contacts
Chapter 10 Plotting Listings on a Map Matrix can plot a single listing or multiple listings on a single map To plot multiple listings on a single map select the listings that you would like to plot on the map and click the Map button at the bottom of the screen Matrix will display a map showing all of the listings that you selected A push pin will indicate each listingrsquos location and the property address will appear alongside it At the top of the map are controls to adjust the map size and to zoom in or out Click on a direction name to move the map in that direction To print the map select FilePrint from your Web browser menu bar When finished with the map click on to go back to the listing results screen
Chapter 11 Discard or Narrow Listings Matrix gives you two different ways to work with your search results when you are selecting or de‐selecting properties When you are viewing the Search Results Screen you will see a Discard and Narrow Button at the bottom of the screen
111-Discard Button for deleting your selected listings
Narrow Button for selecting the properties you want to keep and deleting the other listings NOTE If this is a search you want to Save it is important that you do so before using the Narrow or Discard buttons Once you use these buttons the search parameters are changed to reflect only those listings you keep in your results For more information on how to save a search see Chapter 6 ldquoRevise and Save a Searchrdquo Using the Discard Button As you review the search results there might be listings that have matched your search criteria but are not of interest to your client The Discard button allows you to delete these listings from the displayed results After clicking on the Discard Button Matrix will add an Un‐Discard Button if you would like to retrieve the listings you previously discarded (Note There is a limit of 50 discarded listings that you can ldquoUn‐Discardrdquo per search If you find that you are always using this function there is a possibility it would be better to refine your search so you would not have to discard as many listings) To Discard Listings 1) Select the listings you want to discard 2) Click on Discard The selected listings will be ldquodiscardedrdquo from your search results At the bottom of the search results screen you will be able to see how many listings you are excluding (Note If you discard listings and then save a search those listings will also be excluded from any updates you run) Adding Discarded Listings back to your Search Results
To add discarded listings back to your search results click on to the right of the button After you click on the Discard Button Matrix will add the discarded listings back to your search results (Note Any listings that have changed and no longer meet your search criteria will not be added back to your results)
112-Using the Narrow Button Another way to work with your Search Results is to select the listings you want to look at email or print and use the Narrow Button to delete the listings you do not need anymore The Narrow Button is the opposite method from the Discard Button Both methods work well and you can decide which button works better for you 1 Select the listings you want to keep 2 Click on Narrow All but your selected listings will be removed from your results Note After you remove listings using the Narrow button the only way to get them back is to re‐run the search
Chapter 12 Statistics 121-Quick Residential Property Statistics From your search results page ensure that either no listings are checked or that they are all checked Click on the Stats button at the bottom of the page Drop down menu agent will need to select ldquoTabularrdquo
These results will show statistics minimum maxuim sum and other states on selected properties
122-Marketing Stats An important development for Matrix is the addition of an entirely new statistical module Were just calling it STATS for short Using STATS you can generate charts showing various aspects of market activity These charts display on the screen and can also be printed and emailed STATS comes with default templates you can use to generate standard charts The real power of STATS is the ease with which you can tweak the time periods and other parameters to create a higher level view of the market Work through the three tutorials that follow to learn how STATS functions STATS Tutorial Average DOM In this example well generate a chart showing the average days on market of listings in Lees Summit Specify Search Criteria In the Residential Quick search screen select just one item of criteria City of Lees Summit Notice that weve not specified any status or any dates in our search criteria This is deliberate STATS will make these choices for you In a typical charting exercise like this limit your criteria to just describing the type of listing you want to analyze Enter STATS No need to run a search in this example On the button bar at the bottom of the Residential Quick search screen click the Stats button In STATS a Preset is a template you can use to quickly generate a chart based on a predetermined series of settings STATS recognizes two types of Presets System Presets are available to all Matrix Users You can make copies then modify the copies to serve your own purposes My Presets are those you create yourself and which are only available to you You can create copy modify and delete your own Presets Choose a Preset and Generate the Chart
For our Days on Market example choose the System Preset called Days on Market (2 Yr) then click the Generate button
When the calculation is complete the Chart panel on the right side will redisplay with our DOM chart The search criteria that STATS has used to generate the chart is shown beneath Get into the habit of checking your search criteria since STATS may have to tweak it to make a sensible chart Remember how we didnt specify the status or a time period Notice how STATS has chosen a two year window for you Print Your Chart Click the Print button at the bottom left to open the Print window At the bottom of the Print window use the Hide Chart or Hide Tabular Data buttons if you only wish to print one or the other Then click Print to send your Chart andor its table to the printer Then click the Close Window button to return to STATS Email Your Chart Click the Email button at the bottom left and email this chart to yourself Decide if youd like to send the chart only or if you wish to include the underlying data Adjust the email subject and add a message then click the Send button in the upper right After the message is sent click the OK button to return to STATS Tweak the Days on Market (2 Yr) Preset Click on the Customize tab to access the various settings that STATS has used to generate our DOM chart You can make any tweaks you like then examine their effect by clicking the Generate button again Start by clicking Show Advanced Options and Show Style Options Then try these tweaks bull Change the Time Frame to Year To Date (2010) Click the Generate button to see the result bull Change the Statistic from Days to Sell Median to Days to Sell Average Click the Generate button to see the result bull Add Days to Sell Median as a Secondary Statistic Click the Generate button to see the result bull Change the Chart Type of either or both the Statistic and the Secondary Statistic between Column Line and Smooth Line Click the Generate button with each change to see the effect bull Play with the Chart Style options for colors showing data points andor employing a 3D representation
Click the Generate button with each change to see the effect
Save Your Own Preset Adjust the settings here on the Customize tab as follows bull Time Frame Past 12 Months bull Statistic Days to Sell Average bull Chart Type Smooth Line bull Secondary Statistic Days to Sell Median bull Chart Type Smooth Line bull Group By Month bull Color Palette (your choice) bull Display Data Points (your choice) bull Use 3D Chart Style off Now click on the Save tab and give your new Preset a name like DOM Past 12 Months ndash Avg amp Med Then click the Save a Copy button When you next visit the Presets tab notice how you have a new My Presets entry of this name Its available for you to use any time you visit STATS
Using Your Preset with Other Criteria Now that youve saved your first personal preset just like the System Presets it can be used with other searches too In a new Residential Quick search screen enter these two items of criteria City of Olathe List Price 350+ Enter STATS by clicking on the Stats button as we did above Select your new Preset called DOM Past 12 Months (Avg amp Med) which youll find in the My Presets section of the Presets panel Then click the Generate button In the Chart area STATS will build the two‐line chart showing both Average and Median DOM as it did when we created it above Note however that the criteria section below shows the underlying data is based on your new search criteria
STATS Tutorial Create a With Criteria Preset There may be cases where youd like a Preset to retain your search criteria for a chart you recreate often Heres an example showing how this can be achieved In the Residential Quick search screen select Wyandotte County Click the Stats button as weve done above to enter STATS Now select the System Preset called Historic Sale Price Trend (10 yr) then click the Generate button Confirm your search criteria beneath the chart as usual Click on the Save tab and change the name to Wyandotte Co Price Trend Click on Save Search
Criteria with Preset and then click the Save a Copy button Click on the Presets tab and youll see the new preset showing in the My Presets section with a magnifying glass beside it This signifies that this Preset is stored with criteria When you next choose to generate a chart with this Preset STATS will give you the choice of using the criteria youve just saved or whether you want to use the search criteria in force at that time
STATS Tutorial Generate Chart from Search Results In the first two tutorials weve generated our charts without running a search by specifying search criteria and clicking the Stats button on our search page You can also complete a search then go into STATS to create your chart Run a Search In the Residential Quick search screen supply the following criteria bull Status Sold bull School District Shawnee Mission bull Sold Days Back 360+ Then click the Results button to see the listings this search finds Enter STATS On the button bar at the bottom of the search results screen click the Stats button This one works differently from the Stats button on the search screen in that you have a choice bull Charts ‐ that is STATS bull Tabular Stats ‐ the table of aggregate statistics that we were able to generate prior to Matrix v55 Choose a Preset and Generate the Chart Select Charts to arrive at STATS Select the Historic Sales X Price Range System Preset then click the Generate button to create the chart Notice how STATS has ignored Status and Sold Date criteria we entered This is because for this type of Preset which produces a this year last year comparison of Pending and Sold deals these elements of criteria are not necessary When STATS makes a criteria modification like this it will tell you clearly with a yellow alert You will also receive an alert if STATS feels that too few listings are included to make a meaningful chart Unlike the tabular statistics you can generate from your search results STATS generates your charts it may have to discard elements of search criteria incompatible with the Preset
STATS is geared to providing a high‐level view of market activity If you need aggregate statistics based on an exact set of search results when you click the Stats button on a search results screen select the Tabular Stats choice Other Notes on STATS Click on a System Preset then click its down arrow to save a copy as a personal Preset Do the same with one of your personal Presets and you can also save it (if youve been tweaking it) or delete it
Chapter 13 CMA Reports To prepare a CMA report you must first conduct a search for similar properties (See Chapter 2 ‐ Performing Searches)
131-Creating Your CMA The CMA Wizard takes you step‐by‐step through creating a CMA You may start from a Contact under My Matrix or from your comparables search results
132-Start Your CMA From Contacts Click the My Matrix tab then the Contacts link Open the Contact for whom you want to create a CMA Click the ldquoStart CMArdquo button From Comparables Search Results Run a search for your comparables and select all the properties you want to include in your CMA Click the blue CMA button at the bottom of your search results From the CMA Start screen select the Contact Name CMA Type and type in a CMA Description Save as you work The CMA will periodically auto‐save your work To manually save your work especially if you plan to step away for a while click the diskette icon on the right end of the CMA Wizard navigation bar
133-Select Your CMA Pages After completing the Start screen click ldquoPagesrdquo to the right of Start on the CMA Wizard navigation bar Here you will select the pages you want to include in your CMA They are organized into four categories cover sheets adjustmentssubject comparablesgraphs and static (standard pages that are always the same regardless of your data) Click the plus sign + next to a category to open it and view he available pages To select an available page simply click once on the page name and it will appear in the Selected Pages box to the right To change the order of a page in the Selected Pages box single click the page name then click the blue up or down arrow on the right to move it To delete a page from the Selected Pages box single click the page name then click the red X on the right to delete it To remove all selected pages at once click the ldquoClearrdquo link at the bottom right corner of the Selected Pages box
If there is a core set of CMA pages that you usually select you can set those pages as the default for that property type so that you donrsquot have to reselect them every time After you have selected your core pages click the ldquoSet as Defaultrdquo link at the bottom of the Selected Pages box Now those pages will automatically be selected each time you create a CMA for that property type You can still add or remove pages to tailor any CMA to a particular client As you are adding and removing pages you can revert to your default set at any time by clicking the ldquoRestore Defaultsrdquo link Matrix 61 now allows users to upload custom PDF files for inclusion in their CMAs Once these files are uploaded they are stored within the MyMatrix database for the agents to use at their discretion
The ldquoUpload Custom Pagesrdquo link located on the Page tab of the CMA wizard directs users to a new ldquoMy Custom CMA Pagesrdquo dialogue Here users can optionally include their headerfooter package change the order of their pages and preview their page (an important step if the headerfooter is included) By default Users are limited to 5 ldquoMy Custom Pagesrdquo Each file is limited to a maximum size of 250kb Only letter size content can be properly accommodated (portrait or landscape)
134-Set the Subject Property After selecting your pages click ldquoSubjectrdquo on the CMA Wizard navigation bar You have three options available for setting the Subject property information 1 Type in the subject property fields manually 2 Search the MLS for your subject property and then select it for auto‐fill 3 Type in the MLS number for your subject property to be auto‐filled If you auto‐fill your Subject property from an existing listing the photo will automatically fill too If you want to change the photo (or you are filling all the information in manually) click the ldquoBrowserdquo button in the Property Photo Box Find the photo file on your computer and select it Click the ldquoUploadrdquo button Matrix has added the option to add custom fields to allow the user to adjust additional property attributes besides those already shown on the Subject Property screen Each custom field now has the option of being to a field in the Matrix database If the custom field is linked to a field those values will be used for comparison between the Subject Property and the Comparable Property
To add a custom field click the Up arrow in the Custom Field and it will display a box to select an additional field Please note that you must check the box next to ldquoLink to a Matrix Fieldrdquo to allow access to the list of fields available
Custom fields not linked to the Matrix database can be created as well Do not check the box by ldquoLink to Matrix Fieldrdquo and simply enter the custom field to be added in the Label field and click OK In order for any Custom field added to be saved the user must click on the link ldquoSave Custom Fields as Defaultrdquo They will not be displayed on vertical comparison report of the CMA unless this step is completed The search criteria used to find CMA comparable listings is now saved with each CMA created To add additional comparable listings to a CMA the previously used criteria can be reused or modified
135- Format Your Cover Page After completing all your Subject property information click ldquoCoverrdquo on the CMA Wizard navigation bar Note If ldquoCoverrdquo is greyed out you have not selected a Cover as one of your CMA Pages Click ldquoPagesrdquo on the navigation bar to go back and select one Contact Information As long as you selected a Contact for the CMA the Contact information will automatically fill Agent Information The Agent Information section does not auto‐fill This is so that you can set it however you want with variations from your Roster information The first time you complete a CMA enter your Agent Information how you want it to appear on all CMAs Then click the link ldquoSet as Defaultsrdquo From that point your Agent Information will always auto‐fill with your default information Alternate Subject Photo If you have uploaded a subject photo it will automatically appear here If you have a different subject photo that you want to use just for the Cover sheet upload it here Your original subject photo that you uploaded on the ldquoSubjectrdquo screen will still be used on the interior CMA pages Agent Photo (Optional)
If you would like your photo or Broker Logo included on the Cover Page upload it here If you change your mind after uploading the photo click the ldquoClear Photordquo link
136-SelectEdit Your Comparables After completing your Cover Page set‐up click ldquoComparablesrdquo on the CMA Wizard navigation menu If you already selected your comparables before starting the CMA they will be shown here and you will have the option to add more comparables or delete any you no longer want Otherwise you will select your comparables here from scratch To select comparables you have two options run a search or add from your Cart (if you already placed them there from an earlier search) To run a search click the ldquoSearch for Comparablesrdquo button Run your search like you would any Matrix search In your search results select all the properties you want to use as comparables and then click the ldquoAdd Selectedrdquo button at the bottom of the screen Back at the Selected Comparables screen you can Remove comparables by selecting them and clicking the ldquoRemove Comparablesrdquo button Add more comparables by clicking either the ldquoSearch for Additional Comparablesrdquo or ldquoAdd Comparables from Cartrdquo button
137-CMA Comparables Map Map tab in the CMA Wizard allows users to preview a map that illustrates the location of comparables in relation to the subject property Please note that in Matrix 61 the CMA comparables map is static ndash Matrix produces a ldquobest fitrdquo map panel based on the geo‐location of the property group
138-Adjust Your Comparables (Optional)
If you choose to make adjustments to your comparables on any field this is where you do it After selecting all your comparables click ldquoAdjustmentsrdquo on the CMA Wizard navigation bar Single Line Mode When you go to Adjustments it defaults to Single Line Mode This allows you to set a value for any feature and have all of the comparables automatically adjusted according to that setting For example letrsquos say you have decided that you want to value Bathrooms at $1500 In the Feature Value box for Bathrooms type in 1500 (do not add a + or ndash sign) In this example below the Subject property (shown in bold at the top) has 2 bathrooms The adjustments for each comparable all happen automatically when you type the number in the Feature Value So properties with 2 bathrooms (like our Subject) have no adjustment because they are already comparable Properties with only one bathroom are adjusted upwards $1500 to make them comparable with our Subject which has two In one case there is a comparable with 4 bathrooms This is adjusted downward $3000 because it has 2 bathrooms more than our Subject Continue this down the line for whichever fields you want to make adjustments on Use your Tab key to move from one field to the next or use the navigation buttons at the bottom Detail Mode If you prefer to make your adjustments in Detail Mode click the ldquoView in Detail Moderdquo link at the top right of the screen
Detail Mode works like the previous version of Matrix CMA You make your adjustments manually for each field for each comparable property one property at a time Click the ldquoNextrdquo and ldquoPreviousrdquo buttons to move ahead or back among your comparable properties If you want to switch back to Single Line Mode at any time click the ldquoView in Single Line Moderdquo link
139-Make Your Pricing Recommendations (Optional) If you want to add Pricing recommendations to your CMA this is where you do it Note If the Pricing option is grayed out it is because you did not select the ldquoPricing Recommendationsrdquo page Go back to the ldquoPagesrdquo section and select this page then you can click ldquoPricingrdquo on the CMA Wizard navigation bar Summary This informational table will be included in your Pricing Recommendation It compares your Comparable prices with the adjusted prices (if you made any adjustments) Suggested List Price Matrix will not make a price recommendation for you This requires your analysis based on your experience and combining all factors that may or may not be included in the CMA This is a free‐form box that allows you to enter whatever you wish such as a price or price range including explanation Or you may leave this space blank and write the price in by hand when you meet with the client Notes Enter any additional comments you want to appear with the suggested price
1310-Finish (View Print and Email) When you are ready to view print andor email your CMA click ldquoFinishrdquo on the CMA Wizard navigation bar In addition to summaries of selected pages comparable properties count client name subject photoaddress you also have the option to View or Email your CMA To run your CMA report and view it in PDF format click the ldquoView CMArdquo button in the upper left corner Once the CMA is opened in a new window in PDF format you may print it by selecting FilegtgtPrint from the Adobe PDF menu bar To email a link to the CMA Report to your client click the ldquoEmail CMArdquo button fill out the email form and then click the ldquoSend link If you have set up a team in your Matrix settings you will have the option to printemail the CMA as yourself or on behalf of your team (such as in the example below) To retrieve a saved CMA at a later date click the ldquoMy Matrixrdquo tab You can either click ldquoCMAsrdquo to get your full list of Saved CMAs or click ldquoContactsrdquo and open the CMAs just for a particular client When you find the CMA you want click the button to open the CMA Wizard view the CMA (run it as a PDF) email the CMA or delete it
1311-Locating your Saved CMArsquos To locate your saved CMAs 1 Click My Matrix tab 2 Click on the ldquoCMAsrdquo link
3 Matrix will bring you to your saved CMAs screen 4 Click on the desired CMA name 5 Click the Edit Button located to the right of the CMA Column 6 This will take you to the CMA Options screen where you can selectdeselect different pages change your subject property information make further adjustments print your CMA andor resave your CMA
1312-Delete a CMA To delete a CMA 1 Click My Matrix tab 2 Click on the ldquoCMAsrdquo link 3 Matrix will bring you to your saved CMAs screen 4 Click on the desired CMA name (to delete more than one CMA hold down the Ctrl key on your keyboard as you click the CMA names) 5 Click the Delete Button Click the OK button in the pop‐up confirmation box
1313-Manage CMAs Within the My Matrix tab you can manage your saved CMAs The Manage CMA page allows you to edit previously saved CMAs or print a saved CMA (To learn more about creating CMAs see Chapter 13) You can revise existing adjustments or add adjustments to existing listings in saved CMAs Additionally you can revise the existing Subject Property or create a new one as part of a saved CMA (Note You cannot add or delete any of the comparable listings that were originally saved with the CMA) If you do not make any modifications to the existing saved CMA the report will reprint the CMA exactly as it did when it was initially saved Within the My Matrix tab click on the CMAs link On this screen you can do either of the following Go to a saved CMA 1) Click on the name of the CMA you want to retrieve 2) Click on Edit This will take you to the CMA Options page (To Print CMAs see Chapter 13) Delete a saved CMA 1) Click on the name of the CMA you want to delete To select more than one CMA to delete hold down the Ctrl key on your keyboard as you click the CMAs 2) Click on Delete Click the OK button in the confirmation box The selected CMA(s) will be deleted
Chapter 14 Saved SearchesMarket UpdatesAuto Email This section contains all your previously saved searches (Chapter 5) The SavedAutomatic Searches link is where your saved searches are maintained and also where you run your market updates Within the My Matrix tab click on SavedAutomatic Searches
For each search the search name is the first thing listed followed by any description you entered a series of links contact name and date last run and the Auto Email status (if set)
141-Changing the Saved Search Settings To change the search name description or primary email contact 1) Click on the ldquoSettingsrdquo link 2) This will take you to the Save Search screen From here you can type in a new name or description for your search or select a different primary email contact 3) Click the Save button This new name description andor Contact has now been saved Making a Copy of a Saved Search To make a copy of a saved search follow these steps 1) Click on the ldquoSettingsrdquo link 2) This will take you to the Save Search screen At the bottom of the screen click the Save As a Copy button 3) You will now be back to the main Saved Searches screen A copy of your search will be listed there It will have the same name as the original search with the addition of ldquocopy 01rdquo 4) Click the ldquoSettingsrdquo link on the copy Change the name description and primary Contact if you wish 5) Click the Save button Viewing the Search Criteria To view the criteria for a saved search follow these steps 1) Click on the ldquoSee Criteriardquo link This will take you to a screen showing all the criteria you set for the search 2) If you want to go back to your Saved Searches list click the Cancel button 3) If you want to make changes to the search criteria click the Revise Search button 4) Follow the steps below to revise the criteria
142-Revising the Search Criteria To make changes to the search criteria of a saved search follow these steps 1) Click on the ldquoReviserdquo link This will take you to the search screen with your original search parameters all filled in 2) Make any changes to the search parameters you wish 3) When finished click the Save button This will take you to the settings screen where you can make other changes such as search name description and primary Contact 4) When finished click the Save button This will take you back to the Saved Searches screen with all of your changes saved Running a Full Search To run a full search without regard to the last date you ran the search click the ldquoFull Searchrdquo link Matrix will run the search and take you to the search results page Running a Time‐Stamped Search To run a search for all new and updated listings since you last ran the search click the ldquoDate Sincerdquo link Matrix will run the search and take you to the search results page Click the ldquoBack to Saved Searchesrdquo link at the top of the screen to go back to your Saved Searches list You will see that your saved search timestamp has automatically been updated Running a Market Update on One or More Saved Searches
With ldquoMarket Updaterdquo you can get new and updated listings for one to ten saved searches at one time Use the most recent timestamp or set your own date 1) For a single Market Update click the ldquoMarket Updaterdquo link Or to do up to 10 at once click the select box next to each search you want to update Click the Update Selected button 2) This will take you to the Market Update Options screen 3) Click to select an Update Type Hold down the Ctrl key on your keyboard as you click to select more than one Status Will return matching listings that have had a status change List Price Will return matching listings that have had a list price change New Will return matching listings that have been newly entered onto the MLS Other Will return matching listings that have had any other changes to fields in your search criteria Leave the ldquoOrrdquo default selection to include the Update Types you have highlighted Click to select ldquoNotrdquo if you want to exclude the Update Types you have highlighted 4) To run your Market Update(s) based on the last date run for each search leave ldquoUse Last Run Daterdquo selected 5) If you want to set your own date type it into the ldquoSpecify Update DateRangerdquo box If you want everything from a certain date through today be sure to put a plus sign (+) after the start date 6) Click the Run Update button Your selected searches will now run and you will be returned to the Saved Searches page 7) Each updated search will have a new link below it 8) The link indicates how many newupdated listings you have for the search Click on the link to view those newupdated listings 9) When you are finished working with the search results click the ldquoBack to Saved Searchesrdquo link at the top of the search results screen This will take you back to the Saved Searches screen where you can view the search results from your other market updates
143-Deleting a Saved Search To delete a saved search follow these steps 1) Click in the selection box to the left of the Saved Searches you want to delete 2) Click the Delete button 3) Click on OK in the confirmation window All selected Saved Searches have now been deleted
144-Auto Email Allows you to set up a saved search to automatically email new listings or listings that have changed in status or price to a contact Matrix will send them out as soon as they are entered into MLS or a change has been made to an existing listing if it matches your saved search criteria As a result your Contact will likely get multiple emails throughout the day Note There is a limit of 500 listings that can be sent per email Enable Auto Email To turn on Auto Email for a contact 1) From the Saved Searches page click on the ldquoSettingsrdquo link next to the search you want to enable for Auto Email
2) Click on the Enable Auto Email button 3) Select a Primary Contact (if not already selected) 4) Fill in CC or BCC if needed 5) Click in the box next to Send to Me if you would like a copy of every Auto Email that goes out 6) ldquoAvailable for Reverse Prospectrdquo is automatically selected This allows List Agents to see if your search criteria matches any properties they have listed They cannot see any information on your client only that you have a search saved for which their listing is a match Click to uncheck this box if you do not want this feature enabled 7) Type in a Subject line 8) Select the display you would like to email Click on the down arrow for a list of choices 9) An initial Welcome Email message and a new Recurring Email message be configured for each Auto Email The Welcome Email is sent with the first auto email sent while subsequent auto emails will use the Recurring message
10)Instead of displaying an empty message box when creating a new auto email Matrix now displays the predefined message text that appears to the recipient (In prior versions of Matrix this message box was blank but the recipient would still receive the predefined message)
11) Select the frequency with which you want emails to be sent to your client 12) Click on the Save button Disable Auto Email To turn Auto Email off for a contact 1) From the Saved Searches page click on the ldquoSettingsrdquo link next to the search you want to disable for Auto Email 2) Scroll down to the bottom of the screen and Click on the Disable Auto Email button 3) Click on the Save button You can open each Auto‐Email search by clicking the search name or the triangle next to it From there you have access to your options such as Run Market Update Open in Portal etc The Code is the unique ID number for your Auto‐Email that is used for Reverse Prospecting Hover your mouse over an icon in the Status column for a pop‐up definition For example the green checkmark means the Auto Email is active (and will also tell you when it is due to be sent out next) The red exclamation point means that your client has disabled the Auto Email
145-Hot Sheet and Market Watch Two great features that are very similar and can really kick start your business are the Hot Sheet
and Market Watch Both are found on the Home Page of Heartland MLS and are fairly easy to
use The Hot Sheet will give you updated listings in a criteria that the agent can customize
Many agents use this function to track expired or to compare sold properties verse newly listed
properties The Market Watch is a system updated graph that appears on the agents home
page This will keep the agent informed of what is happening in their area with a quick glance at
their home page
146-Hot Sheet
To customize the Hot Sheet an agent will need to do the following steps
1 Go to Heartland MLS Home Page 2 On Hot Sheet widget click ldquoCustomizerdquo button
3 Select criteria that agent wants to track 4 Click ldquoSaverdquo 5 Click ldquoDonerdquo (Will now be back on Home Screen) 6 The Hot Sheet function has always used just a ldquoDays Backrdquo setting but now you have
several options forthe ldquoDays Backrdquo setting Rather than save a ldquoDays Backrdquo setting separately for each Hot Sheet in thecriteria page the user now sets the ldquoDays Backrdquo on the home page when running the Hot Sheet
The menu of ldquoDays Backrdquo options includes the following o New Only ndash Only shows listings which are NewChanged since the last time the user ran a Hot Sheet o Example If a user logs in at 900 AM and runs the Hot Sheet then later within the same session runs it again this option would show only listings newchanged since 900 AM o This Session ndash Only shows listings which are NewChanged since the last time the user ran the Hot Sheet in a prior session o Example If a user logs in at 900 AM and runs the Hot Sheet and sees 50 listings then later within that same session runs it again this option would show them those same 50 listings PLUS any NewChanged listings since 900 AM o 24 Hour Today 3 Days 7 Days ndash Only listings which are NewChanged in the specified time frame o Custom ndash This allows the user to set a custom date or time range of current date from which to run within the last 30 days o NOTE Custom date or time settings are one-off searches and are not saved
147-Market Watch
To Customize the Market Watch
1 Go to Heartland MLS Home Page 2 On Market Watch widget click ldquoCustomizerdquo button 3 Select criteria 4 Click ldquoSaverdquo 5 At the bottom of the Market Watch widget an agent can customize the time frame
from the drop down menu
Chapter 15 My Listings and Reverse Prospecting Within My Matrix the My Listings link takes you to a summary screen that gives you a quick way to view all listings for which you are the Listing or Selling Agent or Co‐List Agent You can view your Active and Off Market listings by property type For example if you want to see all of your active listings within the Single Family property type select ldquoMy Active Single‐Family Listingsrdquo from the ldquoChange tordquo drop‐down box If you want to get all the buttonsfunctionality you have with a regular search click the link ldquoClick here to run this as a Full Searchrdquo
151-Reverse Prospecting Reverse Prospecting allows you to select a listing (one at a time) and viewing information on
Saved Searches other agents have set up for their clients for which your listing is a match To run Reverse Prospecting on one of your listings click to select the listing then click the Reverse Prospect button Your Reverse Prospecting results shows you all the Agents with Saved Searches (set for Auto‐ Email) for clients where your listing is a match You may now contact these agents to discuss the property you have for sale and how it may meet their clientrsquos needs The agentsrsquo email address and phone numbers are displayed To access My Matrix My Listings Reverse Prospecting Sortable Columns User can click on column headers to sort results Agent Name Click on agent name to send an email Pre-Approved Flag Displays a checkmark if the contact has Mortgage pre-approval The agent sets this flag for each of his contacts (see next image) Date Sent Indicates when the contact was notified of your listing File Folder Icon o Heart icon will be displayed if the referenced contact flagged your listing as a Favorite o Light Bulb icon will be displayed if contact has flagged your listing as Recommended o If the contact discarded your listing ndash that contactrsquos Agent and Reference number row will not appear in the Reverse Prospecting Results Setting Up Contacts for Reverse Prospecting When entering a new contact make sure to click in the Box ldquoEnable Reverse Prospectingrdquo Complete the boxes displayed Next click on ldquoShow All Fieldsrdquo to get to more information
Chapter 16 Contacts Within the My Matrix tab there is a Contacts link where you can store all of your clientsrsquo contact information If you have contacts entered into Matrix you can quickly email listings to them and set‐up Auto Email You can also attach Saved Searches and Watched Listings to your contacts
161-Adding a Contact To add a contact follow these steps 1) Click on Add Contact 2) Enter personal home and business information email addresses and any notes you want to save First name last name and email address are required 3) Click on Add (Note You can enter in multiple email addresses for a contact by separating each email address with a comma) Viewing your Contacts To view the contact information for a particular client click on the clientrsquos name Matrix will display all of the information entered for that specific contact including personal home and
business information any Saved Searches you created for the Contact and a link to the Email history Notice that the e‐mail address is a hyperlink so you can e‐mail your contact from this screen Any notes that you have entered on a contact will appear under the Notes section
162- Contacts List Sort and Search Click the My Matrix tab and then click the Contacts link to open a list of all your Contacts Columns from left are select box Name Email Address number of Auto‐Emails number of Saved Searches my last use (activity) for that Contact the Contactrsquos last Portal visit number of listings Contact has marked in their Portal as Favorites number marked as Possibilities and number Discarded Click any column header to sort all your Contacts by that field (default sort is by last name) If you have a very long list of Contacts start typing the Contactrsquos name in the Search box at the top As you type your Contacts list will narrow to match what you type
163-Contacts Using Filters Filters are a great way to narrow your Contacts list according to a specific criterion Click on the Filter Contacts dropdown box and then select one of the options For example select ldquowho have not visited their portalrdquo to see who you may want to call to find out why they are not viewing their listings All of the filters are great for targeting your follow‐up activities
164- Contacts Working With To expand a Contact and viewedit all items assigned to that Contact click the Contactrsquos Name or the triangle to the left of the Contactrsquos name Here you have access to the Contact Details Auto‐Emails Saved Searches CMAs Sent Emails and Net Sheets Click the triangle next to the section you want to work with Details Click the ldquoEdit Contactrdquo at the bottom to change anything in the Details section
Chapter 17 Custom Displays Within the My Matrix tab there is an option to create your own custom single line displays This function allows you to choose which columns appear on the Search Results screen You can also choose the order in which the columns appear on the screen and the column labels Table Type In Matrix you can search for Listings or Tax Records On the search result screens you may want different information to be shown Because of this Matrix allows you to have various custom displays for the types of searches that you perform At the top of the Custom Displays screen you will see the pick list Make your selection from the Table Type pick list Select listing or tax depending on where you want to create the report If creating the display for MLS listing data click on listing If you want to create a display for tax public records click on tax After you create displays each Table Type has its own screen which contains the reports you have
created Therefore if you see Listing in the Table Type pick list you will not see any of your Tax displays You have to first select Tax from the Table Type pick list to view your Tax reports Listing ndash Displays for the search result screen on the tab Tax ndash Displays for the search result screen on the tab Table The different Property Types are referred to as ldquoTablesrdquo For example you would not want the same custom displays for viewing Residential listings that you would for Lots amp Land The Table pick list allows you to have different custom displays for the different property types To choose a specific Property Type select it from the Table pick list Your choices in the Table pick list are dependent upon the Table Type you are viewing For the Listing Table Type you have four different Property Types you can choose from as well as Cross Property For the Tax Table Type Tax is the only choice in the Table pick list Each of the Tables has its own screen This means that if you are viewing the Lots amp Land Table none of your Single Family column reports will be viewable Once you have selected the right Table and Table Type you are ready to do any of the following
171-Create a Custom Display To create a custom display follow these steps 1) Select the Table and Table Type to which you want to add the custom display 2) Click on Add Once you do this you will be taken to the Build Custom Display screen At the top of the page you will see the Custom Display Name box Click in the box and type a name for this custom display Next you will see the Available Fields containing all of the fields that are available for this Table Type To the right you will see that the Selected Fields box which will contain all of the fields you have chosen See an example of this screen on the next page
172-To ADD fields to your custom display
1) Click on the field in the Available Fields box that you want to include in this custom display 2) Click on Add (or double click the field name) 3) Repeat these steps until all the fields you want on this display are in the Selected Fields box To REMOVE fields from your custom display 1) Click on the field in the Selected Fields box that you want to remove 2) Click on Remove (or double click the field name) 3) Repeat these steps until all the fields you want to remove are no longer in the Selected Fields box To CHANGE THE ORDER of the columns 1) Click on the field in the Selected Fields box that you want to move 2) Click on Up to move it up in the list ‐OR Click on Down to move it down in the list 3) Repeat the above steps until the fields are in the order in which you would like them to be displayed on the search results screen To RE‐LABEL any of the columns Each field has a default label for the column heading You can change any label
1) In the Selected Fields box click on the field you want to re‐label 2) Click in the ldquoLabelrdquo box on the right side of your screen 3) Drag your cursor to highlight the label and type in whatever label you choose To CHANGE THE WIDTH of a column Each field has a default width set that should work well for your report without adjustment However if you do want to adjust a column width you may do so 1) In the Selected Fields box click on the field you want to resize 2) Click in the ldquowidthrdquo box on the right side of your screen 3) Drag your cursor to highlight the current width and type in whatever width you choose Note Width is expressed in ldquopixelsrdquo a unit of measurement for screen displays If you are not familiar with pixels you many need to do some experimenting to get a feel for them 50 pixels equals approximately 1 inch (on a 1024 x 768 pixel display) To ALIGN a column Each field can be set to align left right or centered If you do not make a selection the default is left alignment 1) In the Selected Fields box click on the field you want to align 2) Below the ldquoWidthrdquo setting click the ldquoradio buttonrdquo circle next to your selection of Left Right or Center This will place a black dot in the circle and signifies that alignment is chosen Adding Special Columns Below the Column Report Fields box you will see the following Special Columns selection list 1048633 Checkbox 1048633 Watch 1048633 Map Icon 1048633 Photo Icon 1048633 Link to Full Here you can add Special Columns to your column report You will recognize these from the Matrix Single Line Summary screen You have the choice of which of these columns you want to display Here is a breakdown of what each of these itemsicons mean Check Box ndash Will display a check box to the left of the listing for selecting that particular listing Watch ndash Will display an icon of Binoculars to the left of the listing so you can add listings to your Watched Listings List Map ndash Will display a map icon to the left of the listing so you can view the location of the listings Photo ndash Will display a camera icon to the left of the listing so you can view the photo(s) for the listings Link to Full ndash Will display the MLS number link so that you can view the full listing Click in the check box to the left of any of the columns you would like to include on your report Any items you choose from the Special Columns list will be the first columns to appear on your search result screensClick on Save when you are done creating this custom display This will save the display and take you back to the Manage Custom Displays screen Click on Cancel to return to the Manage Custom Displays screen without saving this custom display
173-Editing a Custom Display
1) Select the Table Type listing or tax column report you would like to edit 2) Select the Table Single Family Multi‐family Lots and Land Commercial or Cross Property of the column report you would like to edit 3) Click the Custom Display Name that you would like to edit 4) Click on Edit 5) Make any changes to this custom display 6) Click on Save Changing the order of the Custom Displays All your custom displays will be added to your Display Format pick list when running searches When you change the order they appear in on the Manage Custom Displays screen they will be changed to that order the Display Format pick list Follow these steps to change the order in which your custom displays will appear 1) Click the name of the Custom Display you want to move 2) Click on Move Up to move it up ‐OR‐ Click on Move Down to move it down 3) Repeat the above steps until the custom displays are in the order in which you would like them to appear Deleting a Custom Display To delete a custom display follow these steps 1) Select the Table Type and Table of the custom display you would like to delete 2) Click the Custom Display Name that you would like to delete 3) Click on Delete 4) Click on OK in the confirmation window That custom display will now be deleted Viewing your Custom Display To access and view your display follow these steps 1) Perform a search for some properties and process the search by clicking on the Search button 2) Click on the pick list down arrow next to the Change display to and select the name of your custom display by clicking on it Note your customized displays will appear at the top of the list with a ldquomyrdquo prefix in front the name of the display Selecting Custom Display from Search Results Editing your Custom Display from the Search Results screen To edit your custom displays follow these steps 1) From the search results screen with your custom display selected click on the Edit link next to the Displays pick list (at the bottom of the screen) 2) This will bring you to the Manage Custom Displays screen 3) From here you can add or remove fields to the Selected Fields box select or deselect special column icons change the label or width of the columns andor move fields up or down in the report fields box 4) If you wish to rename your report click in the text box labeled Custom Display Name and give this display a new name If you want to keep the display the same name click on the
Return to Search button If you have renamed your display now you may click on the Save button See screen on next page Printing the Custom Display 1) When you have your search results displayed using your Custom Display click the checkboxes next to the listings you want to print in your custom display format If you want to print them all click the ldquoCheck allhelliprdquo link at the top of the screen 2) Click the print Friendly button Your selected listings will pop‐up in a new window in your Custom Display format 3) If you have a lot of fields stretching across the screen click the ldquoChange Layout to Multi Linerdquo link at the top of the screen This will ensure that none of your fields are cut off the printed page 4) Click the ldquoPrintrdquo link at the top of the screen to send the display to your printer 5) When finished click the ldquoCloserdquo link at the top of the screen
Chapter 18 Settings (Email Signature and Custom HeadersFooters) The Settings screen is where you can personalize your email signature and select a custom headerfooter Agent Information Management Consolidation Screen Matrix now provides a screen for agents to manage the information that appears in the Portal Agent HeaderFooter and the CMA cover sheet all from one central place under My MatrixgtSettingsgtMy Information Please Note any information entered on this screen will NOT change the Roster information If you need to change your personal agent information please contact our membership department
181-Entering your Email Signature Your email signature will appear at the bottom of all the emails you send from Matrix You can save your name and contact information in this section so that you will not have to type it in each time you send an email Follow these steps to enter or modify your email signature 1) Click on My Matrix 2) Click on the ldquoSettingsrdquo link 3) Type or modify your email signature 4) Click on Save Email Signature Your email signature will now be saved
182-Custom HeaderFooter Including Agent Photo You can now designate a custom graphic header and footer that will appear on various displays and print reports Use one of the ready‐made templates or create and upload your own For either option you can upload your agent photo Click the ldquoMy Matrixrdquo tab then the ldquoSettingsrdquo link (from the main window or the blue submenu below the tabs) The HeaderFooter section is below the Email Signature section To get started click the link ldquoClick here to select a new HeaderFooter packagerdquo Click to select the template you want to use or click ldquoUpload custom headerfooter images if you want to upload your own Then scroll to the bottom of the screen and click the ldquoContinuerdquo button
Complete the details section You can click the link at the top to automatically fill all your information from the agent roster Then overwrite whatever you want to change and fill in any blanks None of the fields are required so you may leave off any that you do not want to display If you want to include a photo you may upload one in the ldquoYour Photordquo section Click the ldquoBrowsehelliprdquo button to locate and select your photo from that you have saved on your computer Click the ldquoUploadrdquo button to upload your photo to your template NOTE Your photo should be 66 x 79 pixels You can upload a different size but the system will automatically scalepad it to the appropriate size which could distort your image Itrsquos better if you do the sizing yourself beforehand using a photo imaging program After you click the Upload button (or the Preview button at the bottom of the screen if yoursquore not uploading a photo) a preview of your template will display at the top of the screen Make any changes you want in the Details section then click the ldquoSaverdquo button at the bottom of the screen to save your template If you have previously uploaded images for a custom HeaderFooter saving this package will overwrite those images After saving your template the text on the My MatrixgtgtSettings screen changes to reflect the name of your template selection with links to change the current one or select a new one to override the current After your template is saved it will automatically display on various screen displays and reports
183-Uploading your own custom template Perhaps you want to create your own template with your company logo or other graphics From the HeaderFooter Package selection screen click to select the option for ldquoupload custom headerfooter imagesrdquo and then click the ldquoContinue button at the bottom of the screen There are four custom images you can upload Header and Footer (for screen displays) and Print Header and Print Footer (for print reports) Note that each has a required image size (745 x 85 pixels for HeaderFooter and 670 x 85 pixels for Print HeaderPrint Footer) Click the ldquoBrowsehelliprdquo button in each box to locate and select the custom images you have created Click the ldquoUploadrdquo buttons to upload and preview your graphics When you are finished click the ldquoSaverdquo button at the bottom of the screen
Chapter 19 Tax Search To conduct a tax search using Matrix click on the tab There are three different tax searches PID Number General and Full Each of these searches is customizable by adding and removing additional search fields PID Search ndash allows you to search for properties via the property identification number from the tax public records General Search ‐ allows you to search for properties via the following fields County House Number and Street Name Also includes Map Search (see Chapter 2 page 7 for instructions) Full Search ndash allows you to search for most common fields available in the tax database as shown below Also includes Map Search (see Chapter 2 page 7 for instructions) Performing a Tax Search To perform a search select one of the search links described above PID General or Full Enter your search criteria click on the blue Search button (or press the ldquoEnterrdquo key on your keyboard)
Customizing your Tax Search Screen Keep in mind each search is customizable by adding and removing additional search fields Within each search PID General and Full there is an option for adding and removing search fields If you would like more search options in the tax section click on this blue link For more information on how to add additional search fields please see Tax Search Results From the results screen click on the blue PID number link to get the Full Tax Display for that property Remember that each county tracks different information so you may not always find the same information as you move between counties Full Tax Display After clicking on the blue PID link you will get a Full Tax Display on that property from the county Notice the blue buttons at the bottom of the Full Tax Display are similar to the ones you have= already used in other areas of Matrix with the exception of ReportsLabels Reports Enter search criteria into one of the three search options depending upon your search criteria If yoursquore pulling a list of propertiesnames on a certain street you might select the county enter in the street name (remember to use the as the wildcard) and the city When processing a large number of namesproperties it is a good idea to select the Show to 100 per page so you can view more per page To Process Search Click on the blue Search button or press the ldquoEnterrdquo key on your keyboard to run your search Selecting NamesProperties To select all of the namesproperties from your search results click the ldquoSelect all helliprdquo link (where ldquohelliprdquo is the number of search results) If you have more than one page of results clicking this link will select them all Notice how each of your names is selected with a check box in front of each property You will also notice that each of the names selected is highlighted blue De‐selecting NamesProperties If there is a name you would not like to include in your mailing labels simple click in the box to the left of that property If you want to deselect them all click the ldquoUn‐check all helliprdquo link at the top of the screen
Chapter 20 Open Houses Conducting the Search 1 Click on the ldquoOpen Houserdquo tab to search for Public and Broker Open Houses 2 Select the criteria you want to search on To select multiple criteria hold down the ldquoCtrlrdquo key as you click on your choices 3 Select the date range you want to search For Start Date you must type a plus sign immediately after the date for example 712004+ For End Date you must type a minus sign immediately after the date for example 7152004‐ (In this example you would get all open houses that are scheduled anytime during the period of 712004 through 7152004)
4 As with property search there are a number of parameters you can set Click the first drop down box on the left to display how many results you want displayed per page For the Single Line you can display up to 100 For the Full one open house is displayed per page Click the ldquoSearchrdquo button or press the ldquoEnterrdquo key on your keyboard to execute your search
Chapter 21 History Conducting the Search 1 Click on the ldquoHistoryrdquo tab to search for the listing History of one or more properties This is particularly helpful for seeing what Status and MLS number changes have been made to a property over time 2 Select the criteria you want to search on To select multiple criteria in a list box hold down the ldquoCtrlrdquo key as you click on your choices If searching on Street be sure to type an asterisk immediately after the Street Name 3 As with property search there are a number of parameters you can set Click the first drop down box on the left to display how many results you want displayed per pageYou can display up to 100 Click the ldquoSearchrdquo button or press the ldquoEnterrdquo key on your keyboard to execute your search Viewing the Results The results show the MLS activity for each property in your search The Old ValueNew Value Columns show what was changed

For a list of sample shortcuts click the grey question mark to the right of the Speed Bar entry box Run and Revise a Speed Bar Search Type your criteria into the Speed Bar search box To run the search press the Enter key on your keyboard or click the magnifying glass icon to the left of the Speed Bar search box In the example above we are searching for Active listings in St Louis Park single family houses with three or more bedrooms two or more bathrooms (always enter bedrooms before bathrooms) and priced at $400000 or less Because we did not specify a property type the search will be in Single Family Residential (the ldquosfrdquo in the example above designates single family houses not single family property type) It does not matter what order you type in the criteria When you run your search the Speed Bar and the criteria stay with you on the search results screen This allows you to make quick revisions without having to click the Revise button and go back to a search screen For example you could add hopk to the Speed Bar and press the Enter Key to rerun the search adding in the Hopkins municipality Create and Save Your Own Custom Speed Bar Shortcuts Do you have a field you search on all the time that does not have a standard shortcut Create your own that you can save and use again any time Letrsquos say you frequently search for Lake Front properties Run a search where the only criteria you select is ldquoLake Frontrdquo in the LakeWaterfront field In the search results click the blue ldquoSave Asrdquo button then select ldquoNew Speed Bar Shortcutrdquo On the ldquoNew Speed Bar Shortcutrdquo screen type in what you want to use for your shortcut All custom speed bar shortcuts must start with a forward slash ldquordquo Also you must use alpha numeric characters (with the exception of special characters amp ‐ and _ which are allowed) Shortcuts are not case‐sensitive In this example we will use LF for Lake Front You may also type in a description Your criteria are automatically saved When you are finished click the Save button You may now enter LF in any Speed Bar Search and that will add Lake Front as a search criterion You may save as many of these as you want A Speed Bar Shortcut can include multiple criteria in a single shortcut For example we could run a search for all Actives on a Lake Front in a custom Map Area and then saved that as ldquoLFrdquo Change or Delete Your Own Custom Speed Bar Shortcuts To find and changedelete any of your Custom Shortcuts click the ldquoMy Matrixrdquo Tab then the ldquoSettingsrdquo link From there click the ldquoSpeed Bar Shortcutsrdquo link To change a shortcut for example to add additional criteria click the shortcut name For our Lake Front example we would click on lf After you click the shortcut name you will be taken to a search screen where you can modify your criteria Make the changes to your criteria and then click the Save button In the example above we added the criteria mtka for LakeWaterfront Name (wildcard search for all spelling and abbreviation variations of Minnetonka) After clicking the Save button you are taken to a confirmation screen To confirm your changes click the ldquoSaverdquo button (Or click the Cancel button if you change your mind and donrsquot want to save the changes) Notice that the LakeWaterfront Name has been added to the criteria Now when you enter LF in the speed bar you will get all Lake Front properties on Lake Minnetonka
Standard Shorthand Criteria Examples Below are some generic examples for all of the system standard shortcuts that could be possible Please be aware that a specific short hand list will be generated after Speed Bar has been fully configured on your system MLS Number search 2290811 2365891 Street Address 8420 ox yoke (enter the street number and street name) Status a = Active t = TNAS p = Pending s = Sold cs = Comp Sold c = Cancelled e = Expired Property Type (will search single family if you do not specify) mf = Multi‐Family land = Lots amp Land comm = CommercialMixed Use cp = Cross Property To combine Single Family with another property type use res For example res land (searches both Single Family and LotsLand) Style sf = Single Family Houses th = Townhouses cc = CondoCoops tw = Twin Homes List Price $300‐400 (all properties listed $300000‐400000) $300+ (all properties listed $300000 or higher) $400‐ (all properties listed $400000 or less) Sold Price Same as List Price but include an S before the dollar sign For example S$300‐400 Bedrooms and Bathrooms (always enter Bedrooms before Bathrooms) 3+ (at least 3 bedrooms) 3+ 2+ (at least 3 beds and 2 baths) Garage Stalls 1+ gs (at least 1 garage stall) Total Finished Sqft 2000+ sqft (2000 or more Total Finished Sqft) Acres 05+ acres (half an acre or more of land) Municipality mtka (Minnetonka Municipality) County ramsey county (Ramsey County) MLS Area 300 302 (MLS Areas 300 and 302) ZIP Code 55418 Open House Dates oh 0+ (open houses current date or later) oh 112010+ (open houses this date or later) oh 112010‐1152010 (open houses in this date range) Agent Search ag smith (agent last name) john smith (agent first and last name)
Chapter 6 Sorting Search Results In Matrix if you have 500 or fewer search results Matrix will automatically sort them first by Status then Area then List Price (all in ascending order) You can also custom Sort your search results (NOTE If you have more than 500 search results the Sort feature is not available) Along with multi‐level sorts you also have the ability to sort the columns in ascending or descending order Column Headers For a quick custom sort on the Single‐Line Display click a blue column header to sort by that field in ascending order Click it again to switch to descending order To create a multi‐level
sort click the column headers in the opposite order you want them sorted For example if you want to sort first by subdivision then number of bedrooms then year built click the column headers in this order Built Beds Subdivision
61-Sort Button To create a custom sort based on any field in the database use the Sort button at the bottom of the screen Click on Sort under the Search Results This will open the Sort Order window containing two large boxes The Fields box contains all of the fields that are available to sort by and the Sort By box contains all the fields you are currently sorting by (initially it will contain the default sort) Adding Fields to the Sort By box To add fields to the Sort By box follow these steps 1) Click on the field you want in the Fields box 2) Click on Add (Double clicking on the field name will also add it) That field will be added to the Sort By box Removing Fields from the Sort By box To remove fields from the Sort By box follow these steps 1) Click on the field you want to remove in the Sort By box 2) Click on Remove NOTE You may sort by fields that are not on the Single Line Display but they will still not show in the display unless you create your own Custom Display (see Chapter 19 Custom Displays) AscendingDescending When you first add a field to the Sort By box you will see Ascending to the right of it This means that the field will be sorted in ascending order To sort the field in descending order double click on the name of the field You will now see Descending to the right of the field name indicating that it will be sorted in descending order
62-Changing the Sort Order The fields will be sorted in the order in which they appear in the Sort by box To change the order 1) Click on the field name you want to move 2) Click to Up to move the field up ‐ORClick Down to move the field down Remember that the sort order will duplicate the order that appears in the Sort By box Completing the Sort When the Sort By box has the fields you want in the order you want click on the Save button to close the sort window and see your search results in the new sort order If you do not want to change the sort order click on the Cancel button and the window will close without changing the sort order (Note You can save your sort selections by saving the Search using the Save button Saving a Search is explained in Chapter 6 Revise and Save Search)
Chapter 7 Print Listing Reports
The Print screen now uses an intelligent reduction filter to display the users most recently printed reports This new feature will help reduce searching and scrolling for commonly printed reports and hide those reports rarely printed The complete list of reports always be displayed by clicking ldquo--- more (click) ----ldquo The report displayed on the Results screen will still be selected in the Print screen even if itrsquos not one of the most recent reports New users that have never printed reports will see the complete list of printable reports until a pattern of favorite reports has been established usually after several print Other changes When a ldquoPDF Onlyrdquo report is selected the ldquoPrint to PDFrdquo button will automatically be highlighted When a standard display (non-PDF) is selected the ldquoPrintrdquo button will automatically be highlighted
Chapter 8 Exports Matrix allows you to download listing data into files that can be opened by a text reader or Microsoftreg Excel Both standard and custom exports are available
81-Export Listing Data 1) Conduct a Listing or Tax Search 2) On the search results page select the listings you want to Export If you do not select any listings your entire search results will be exported 3) Click the Export button at the bottom of the search results screen 4) This will take you to the Export screen 5) Note the number of records selected in bold If this does not look correct click the ldquoReturn To Searchhelliprdquo button to go back and re‐do your selections 6) Click the ldquoExport tordquo drop down box to select an Export from the list The ldquoAll Fieldsrdquo Export will give you all the fields that are on the Property Full Display Any Custom Exports you created will be at the top of the list 7) Click the Export button 8) A pop‐up box will give you the option to Open or Save the file If you click ldquoOpenrdquo the file will open in your default text editor (probably Windows Notepad) If you click ldquoSaverdquo you can save it to your computer and open it with the program of your choice 9) Click the Save button 10) Name the file and choose a location on your computer (or network) to save the file
Click the Save button If you see a ldquoDownload Completerdquo window click the Close button 11) If you want to view the file as a spreadsheet open Microsoftreg Excel Select FilegtgtOpen from the Excel menu 12) In the File Open dialog box select ldquoText Filesrdquo in the ldquoFiles of typerdquo section 13) You should now be able to see your Export file Click to select it and click the Open button 14) You will now go through several simple steps of Excelrsquos Text Import wizard In step 1 of 3 leave the default ldquoDelimitedrdquo selected for Original data type 15) Click the Next button In step 2 of 3 leave ldquoTabrdquo selected as the delimiter if it is a standard export or a custom export where you chose Tab as the delimiter If it is a custom export where you chose comma as the delimiter uncheck Tab and check Comma 16) Click the Next button In step 3 of 3 you have the option to format each field column from here and choose columns not to import It may be easier to skip this step and do all formatting from within the Excel spreadsheet 17) Click the Finish button Your Export file will open as an Excel spreadsheet with each field in its own column
82-Create or Edit a Custom Listing Export 1) Click the My Matrix tab then the ldquoCustom Exportsrdquo link 2) This will take you to the Manage Custom Exports screen 3) Under Table Type select listing (if creatingediting an Export for your listing search results) 4) If you selected ldquolistingrdquo select the property type for your Export under Table 5) Click the Add Export button (or Edit Export if you want to make changes to an existing Custom Export) 6) This will take you to the Set Export Definition screen 7) Type in a Name and Description for your Custom Export 8) Select the fields you want in your Export from the Available Fields box To make a selection click on a field name to highlight it Double click it or click the Add‐gt button to move it to the Export Fields box 9) To remove a field click to highlight it in the Export Fields box Double click it or click the Removelt‐ button to remove it 10) To change the order of an Export Field click to highlight it in the Export Fields box Use the Up and Down buttons to move it up or down in the list 11) If you want the field names to be column headers in the first row of your export click to place a check in the checkbox next to Include Column Names in first row 12) The default Separator (to separate fields from each other) is a Tab This should work for most of your exports If you prefer you may select Comma 13) When finished click the Save button 14) Run your Listing or Tax Search Follow the instructions at the start of this chapter to download your Export file
83-Delete a Custom Export 1 Click the My Matrix tab then the ldquoCustom Exportsrdquo link 2 This will take you to the Manage Custom Exports screen Select the Table and Table Type where the export(s) you want to delete are located
3 Click to highlight the Custom Exports you want to delete 4 Click the Delete button In the confirmation box click the OK button Your selected Custom Exports are now deleted
Chapter 9 Emailing Listings 91-Email Matrix allows you to easily email listings to your clients Before you go to the email screen you will want to select the listings that you would like to email from your Search Results screen Click anywhere on the line of each listing to make your selections The Email button will be ldquogreyed outrdquo until you select at least one listing Once you have made your selections click on to go to the Email Screen From Your email address automatically fills in for the ldquoFromrdquo section It is taken from your MLS roster entry If it is blank you will not be able to send emails from Matrix To have an email address added or to change the existing address contact your local REALTORreg Association where you have your membership They will make the change in their membership records which will copy to Matrix overnight There are several ways to fill in the Addressee section 1 If you have not set up the recipient as a Contact (see Chapter 18) type in the email address in the input box to the right of the icon 2 If the recipient is in your Contacts list start typing the name (first last or email address) in the input box A pop‐up list of your contacts will appear and narrow as you type Select the contact from this list at any point 3 Click the icon to open a pop‐up window list of your Contacts Select your contact from this list (Note Multiple addresses can be entered by separating them with a comma) Complete the Carbon Copy (Cc) section using the same procedure as above Using step 3 you can also enter a Blind Carbon Copy (Bcc) recipient Anyone who is in the To or Cc section will not be able to see who received the email through Blind Carbon Copy Click the checkbox to insert a checkmark if you want a copy of the email sent to your email address (without your clients knowing it) Itrsquos a good idea to copy yourself on everything you send That way if there is a question about what you sent you will have a copy of the email they received The text in bold type notes how many listings you have selected to email Check this number to make sure it is correct Click the drop‐down arrow to view all the displays that are available for you to email The ldquoCustomerrdquo formats are designed specifically for view by customers and do not include Agent Remarks Listing Agent Contact information commissions and other fields not intended for public view If you want your customers to have that information select from the ldquoPropertyAgentrdquo formats To Preview what the display will look like for your customer select one of the formats then click the grey ldquoPreviewrdquo next to the Display drop‐down box A popup window will open showing you how the display will appear Notes regarding emailed displays 1 On all of the ldquoCustomerrdquo formats your customer will be able to click on the
MLS number to view the Customer Full Display Similarly if you send any of the ldquoPropertyrdquo formats the MLS number will link to the Property Full Display 2 The Customer and Property ldquoCondensedrdquo displays are designed to print one listing per page for most listings As noted above your customer can click on the MLS number link to view the full information Be sure to enter something in the Subject box Otherwise your email may not be properly recognized by the recipient and may be mistakenly deleted To enter the Subject click in the box to the right of Subject and type Remember you will want your subject to get your clientrsquos attention After entering the subject type in a message to your client in the Email Body section As you type the ldquoCharacters Remainingrdquo counter below the box will tell you the maximum number of remaining characters you have left After entering your message click the ldquoCheck Spellingrdquo link if you want the system to check and notify you of any spelling errors If you have an Email Signature set up under My Matrix (see Chapter 20) you will find it automatically inserted in the Email Body section You can change or delete it for this email To permanently change or delete it you must do so under Settings in My Matrix Click the Send button to send the email After the email is sent you will see an Email Submitted confirmation message that includes the information that you sent (you may want to print this for your records) Keep in mind that this message indicates that the message was sent not that it was received (Note If you have emailed to an invalid email address a notification will be sent to your email account) From this screen click the OK button to return to your search results Anti SPAM Efforts Recipients of Matrix emails tend to be marked as SPAM (abuse of electronic messaging systems to send unsolicited bulk messages indiscriminately) to their Internet Service Provider (ISP) It is particularly a problem with some large ISPs such as Yahoo and AOL If enough Matrix emails get reported as SPAM users are blacklisted from sending any emails to anyone at that ISP through Matrix resulting in time and effort from Tarasoft and MLS staff to get back on the ldquowhitelistrdquo In an effort to reduce the extent of this problem the following features have been implemented A Note Regarding the Email Contactrsquos Email Address Email addresses are verified to ensure that emails are wanted before they are sent through the Matrix system This is done through a feedback loop process that checks to see if the email recipient has marked Matrix email as spam or if the email recipient has selected any of the unsubscribe options This process helps prevent the MLS from being blacklisted by Internet Service Providers (ISP) and improves our email deliverability Receiving the initial Opt‐in auto email Opening the link to the listings in the initial auto email will result in the recipient being opted in to receiving future updates for that auto email If the email recipient never opens the first auto email they will not receive subsequent auto emails The opt‐in message will state ldquoInsert desirable Text Hererdquo The message should clearly convey that by clicking the link provided will result in subsequent E‐mails and that if the user doesnrsquot want to receive them to NOT click the link
Subsequent auto email will utilize the sendersrsquo Subject and Body from the Saved Search Example Unsubscribe All emails sent through Matrix have an unsubscribe link that leads to a page allowing recipients the ability to unsubscribe from receiving Matrix emails Auto Emails have all the options below Manual Emails have the second and third options bull Unsubscribe from a specific real estate professional This is used when the recipient believes they are receiving unrequested email from a specific real estate professional This automatically happens when your email was marked as Spam by the recipient If they unsubscribe or mark you as spam this will block only the specific real estate professional from sending additional email to that recipient bull Unsubscribe from the entire MLS o This is used when the recipient believes they are receiving unrequested email and are not interested in receiving future real estate related email through the multiple listing systems (MLS) from any real estate professional This will block all real estate professionals from sending additional email through the multiple listing systems (MLS) to that email address bull Unsubscribe from a specific Auto‐Email Auto Email will have a third option Disable a specific auto email This is used when the recipient no longer wishes to receive updates or wants to adjust the search criteria for a specific auto email The agent can reenable this auto email at their discretion (This option is not visible in the above screen shot and will only appear on Automatic Email) Agent unsubscribing from themselves or marking themselves as spam Agents cannot unsubscribe from themselves or even mark their own email as Spam by mistake The system will prevent you from doing this Agent notification In all cases if your email was unsubscribed to marked as spam or even disabled the agent will be sent an email notification from Matrix letting them know what happened and what to do to assist their client if they unsubscribed by mistake This is not JunkSpam In cases where a recipient has marked an email as spam through their email provider (such as AOL MSN or Hotmail) simply re‐subscribing might not be enough Their email provider may need to be notified that they want to receive emails through the MLS The links below provide specific email help regarding what to do ISP Specific Help AOL (AOL BrowserMail Toolbar) httphelpaolcomhelpmicrositesmicrositedocmd=displayKCPopupampdocType=kcampexternalId=219050 AOL Webmail httphelpaolcomhelpmicrositesmicrositedocmd=displayKCPopupampdocType=kcampexternalId=220979 MSNHotmailLive httphelplivecomHelpaspxmarket=en‐ USampproject=MailClassicampquerytype=topicampquery=WL_Mail_PROC_BlockEmailhtm Yahoo Classic httphelpyahoocomlusyahoomailclassicabuse
Yahoo New httphelpyahoocomlusyahoomailyahoomailabuse Re‐Subscribe (opt in) To re‐subscribe and allow Matrix emails to be delivered again a recipient simply needs to send an email to an Optin email (yet to be determined) from the email address they unsubscribed from Re‐subscribing will remove all blocks assigned to that recipient and allow the recipient to receive email through Matrix again This email can be blank no subject or body text required Glossary of Terms Regarding SPAM US CAN‐SPAM Act ‐ A law adopted on January 1st 2004 that establishes requirements for those who send email with primary purpose of advertising or promoting a commercial product or service Blacklist ‐ Blacklists are lists of known spammers which contain their IP addresses andor their ISP (Internet Service Provider) Such information helps spam filters block all messages coming from known spammers andor their ISPs False Positives ‐ Email that is labeled as spam by a spam filter of the recipient while not being spam Feedback loop (Spam complaint) ‐ The process by which the email client (ISP) of the receiver forwards complaints of emails marked as spam by recipients for removal by the sender Opt‐in ‐ The action of agreeing to receive emails from a particular company group of companies or associated companies confirmed by subscribing to an email list Opt‐out ‐ A mailing list which transmits emails to people who have not subscribed and lets them opt‐out from the list Sometimes it is used to confirm that such emailing address is valid for further spamming it Mailer‐daemon ‐ Software in a mail server responsible for message delivery When you get a MAILERDAEMONwhatevercompanycom message in your inbox the server at that company is informing you that it is returning your message because of some failure
92-Email History Matrix keeps track of all emails you send through the system for 90 days To view your email history click on the ldquoMy Matrixrdquo tab Click on the ldquoEmail Historyrdquo link (the total number of emails you have sent within the past 90 days appears below the link) The Email History screen will appear Your emails are in two sections those you sent manually through Matrix (using the ldquoEmailrdquo button) and those sent through the Auto Email function (see chapter 16) You may filter your results to see only those sent to a specific contact those assigned to no contact or all emails To set the filter click the ldquoFilter byrdquo drop down box You may display 10 25 50 or 100 per page To make this setting click this drop down box and make your selection Click on any blue underlined column header to sort the emails by that column in ascending order Click the column header again to sort in descending order To view the listings that were sent with that email click the ldquoViewrdquo link in the row for that email For Auto Email you can view those that were sent as ldquoNewrdquo and the whole ldquoAllrdquo list Note You can open information on each sent email by clicking the email sent date or the triangle next to it Above are examples of information opened on a Direct Email and an Auto Email For the Direct email you click the number of the listings under the Contents column to view the listings you sent (or you can click the ldquoOpen in Portalrdquo button) Yoursquore also able to see
the body of the e‐mail that was sent for historical reference For Auto Emails you have all the options that are also available to you in the Auto Emails section of your Contacts
Chapter 10 Plotting Listings on a Map Matrix can plot a single listing or multiple listings on a single map To plot multiple listings on a single map select the listings that you would like to plot on the map and click the Map button at the bottom of the screen Matrix will display a map showing all of the listings that you selected A push pin will indicate each listingrsquos location and the property address will appear alongside it At the top of the map are controls to adjust the map size and to zoom in or out Click on a direction name to move the map in that direction To print the map select FilePrint from your Web browser menu bar When finished with the map click on to go back to the listing results screen
Chapter 11 Discard or Narrow Listings Matrix gives you two different ways to work with your search results when you are selecting or de‐selecting properties When you are viewing the Search Results Screen you will see a Discard and Narrow Button at the bottom of the screen
111-Discard Button for deleting your selected listings
Narrow Button for selecting the properties you want to keep and deleting the other listings NOTE If this is a search you want to Save it is important that you do so before using the Narrow or Discard buttons Once you use these buttons the search parameters are changed to reflect only those listings you keep in your results For more information on how to save a search see Chapter 6 ldquoRevise and Save a Searchrdquo Using the Discard Button As you review the search results there might be listings that have matched your search criteria but are not of interest to your client The Discard button allows you to delete these listings from the displayed results After clicking on the Discard Button Matrix will add an Un‐Discard Button if you would like to retrieve the listings you previously discarded (Note There is a limit of 50 discarded listings that you can ldquoUn‐Discardrdquo per search If you find that you are always using this function there is a possibility it would be better to refine your search so you would not have to discard as many listings) To Discard Listings 1) Select the listings you want to discard 2) Click on Discard The selected listings will be ldquodiscardedrdquo from your search results At the bottom of the search results screen you will be able to see how many listings you are excluding (Note If you discard listings and then save a search those listings will also be excluded from any updates you run) Adding Discarded Listings back to your Search Results
To add discarded listings back to your search results click on to the right of the button After you click on the Discard Button Matrix will add the discarded listings back to your search results (Note Any listings that have changed and no longer meet your search criteria will not be added back to your results)
112-Using the Narrow Button Another way to work with your Search Results is to select the listings you want to look at email or print and use the Narrow Button to delete the listings you do not need anymore The Narrow Button is the opposite method from the Discard Button Both methods work well and you can decide which button works better for you 1 Select the listings you want to keep 2 Click on Narrow All but your selected listings will be removed from your results Note After you remove listings using the Narrow button the only way to get them back is to re‐run the search
Chapter 12 Statistics 121-Quick Residential Property Statistics From your search results page ensure that either no listings are checked or that they are all checked Click on the Stats button at the bottom of the page Drop down menu agent will need to select ldquoTabularrdquo
These results will show statistics minimum maxuim sum and other states on selected properties
122-Marketing Stats An important development for Matrix is the addition of an entirely new statistical module Were just calling it STATS for short Using STATS you can generate charts showing various aspects of market activity These charts display on the screen and can also be printed and emailed STATS comes with default templates you can use to generate standard charts The real power of STATS is the ease with which you can tweak the time periods and other parameters to create a higher level view of the market Work through the three tutorials that follow to learn how STATS functions STATS Tutorial Average DOM In this example well generate a chart showing the average days on market of listings in Lees Summit Specify Search Criteria In the Residential Quick search screen select just one item of criteria City of Lees Summit Notice that weve not specified any status or any dates in our search criteria This is deliberate STATS will make these choices for you In a typical charting exercise like this limit your criteria to just describing the type of listing you want to analyze Enter STATS No need to run a search in this example On the button bar at the bottom of the Residential Quick search screen click the Stats button In STATS a Preset is a template you can use to quickly generate a chart based on a predetermined series of settings STATS recognizes two types of Presets System Presets are available to all Matrix Users You can make copies then modify the copies to serve your own purposes My Presets are those you create yourself and which are only available to you You can create copy modify and delete your own Presets Choose a Preset and Generate the Chart
For our Days on Market example choose the System Preset called Days on Market (2 Yr) then click the Generate button
When the calculation is complete the Chart panel on the right side will redisplay with our DOM chart The search criteria that STATS has used to generate the chart is shown beneath Get into the habit of checking your search criteria since STATS may have to tweak it to make a sensible chart Remember how we didnt specify the status or a time period Notice how STATS has chosen a two year window for you Print Your Chart Click the Print button at the bottom left to open the Print window At the bottom of the Print window use the Hide Chart or Hide Tabular Data buttons if you only wish to print one or the other Then click Print to send your Chart andor its table to the printer Then click the Close Window button to return to STATS Email Your Chart Click the Email button at the bottom left and email this chart to yourself Decide if youd like to send the chart only or if you wish to include the underlying data Adjust the email subject and add a message then click the Send button in the upper right After the message is sent click the OK button to return to STATS Tweak the Days on Market (2 Yr) Preset Click on the Customize tab to access the various settings that STATS has used to generate our DOM chart You can make any tweaks you like then examine their effect by clicking the Generate button again Start by clicking Show Advanced Options and Show Style Options Then try these tweaks bull Change the Time Frame to Year To Date (2010) Click the Generate button to see the result bull Change the Statistic from Days to Sell Median to Days to Sell Average Click the Generate button to see the result bull Add Days to Sell Median as a Secondary Statistic Click the Generate button to see the result bull Change the Chart Type of either or both the Statistic and the Secondary Statistic between Column Line and Smooth Line Click the Generate button with each change to see the effect bull Play with the Chart Style options for colors showing data points andor employing a 3D representation
Click the Generate button with each change to see the effect
Save Your Own Preset Adjust the settings here on the Customize tab as follows bull Time Frame Past 12 Months bull Statistic Days to Sell Average bull Chart Type Smooth Line bull Secondary Statistic Days to Sell Median bull Chart Type Smooth Line bull Group By Month bull Color Palette (your choice) bull Display Data Points (your choice) bull Use 3D Chart Style off Now click on the Save tab and give your new Preset a name like DOM Past 12 Months ndash Avg amp Med Then click the Save a Copy button When you next visit the Presets tab notice how you have a new My Presets entry of this name Its available for you to use any time you visit STATS
Using Your Preset with Other Criteria Now that youve saved your first personal preset just like the System Presets it can be used with other searches too In a new Residential Quick search screen enter these two items of criteria City of Olathe List Price 350+ Enter STATS by clicking on the Stats button as we did above Select your new Preset called DOM Past 12 Months (Avg amp Med) which youll find in the My Presets section of the Presets panel Then click the Generate button In the Chart area STATS will build the two‐line chart showing both Average and Median DOM as it did when we created it above Note however that the criteria section below shows the underlying data is based on your new search criteria
STATS Tutorial Create a With Criteria Preset There may be cases where youd like a Preset to retain your search criteria for a chart you recreate often Heres an example showing how this can be achieved In the Residential Quick search screen select Wyandotte County Click the Stats button as weve done above to enter STATS Now select the System Preset called Historic Sale Price Trend (10 yr) then click the Generate button Confirm your search criteria beneath the chart as usual Click on the Save tab and change the name to Wyandotte Co Price Trend Click on Save Search
Criteria with Preset and then click the Save a Copy button Click on the Presets tab and youll see the new preset showing in the My Presets section with a magnifying glass beside it This signifies that this Preset is stored with criteria When you next choose to generate a chart with this Preset STATS will give you the choice of using the criteria youve just saved or whether you want to use the search criteria in force at that time
STATS Tutorial Generate Chart from Search Results In the first two tutorials weve generated our charts without running a search by specifying search criteria and clicking the Stats button on our search page You can also complete a search then go into STATS to create your chart Run a Search In the Residential Quick search screen supply the following criteria bull Status Sold bull School District Shawnee Mission bull Sold Days Back 360+ Then click the Results button to see the listings this search finds Enter STATS On the button bar at the bottom of the search results screen click the Stats button This one works differently from the Stats button on the search screen in that you have a choice bull Charts ‐ that is STATS bull Tabular Stats ‐ the table of aggregate statistics that we were able to generate prior to Matrix v55 Choose a Preset and Generate the Chart Select Charts to arrive at STATS Select the Historic Sales X Price Range System Preset then click the Generate button to create the chart Notice how STATS has ignored Status and Sold Date criteria we entered This is because for this type of Preset which produces a this year last year comparison of Pending and Sold deals these elements of criteria are not necessary When STATS makes a criteria modification like this it will tell you clearly with a yellow alert You will also receive an alert if STATS feels that too few listings are included to make a meaningful chart Unlike the tabular statistics you can generate from your search results STATS generates your charts it may have to discard elements of search criteria incompatible with the Preset
STATS is geared to providing a high‐level view of market activity If you need aggregate statistics based on an exact set of search results when you click the Stats button on a search results screen select the Tabular Stats choice Other Notes on STATS Click on a System Preset then click its down arrow to save a copy as a personal Preset Do the same with one of your personal Presets and you can also save it (if youve been tweaking it) or delete it
Chapter 13 CMA Reports To prepare a CMA report you must first conduct a search for similar properties (See Chapter 2 ‐ Performing Searches)
131-Creating Your CMA The CMA Wizard takes you step‐by‐step through creating a CMA You may start from a Contact under My Matrix or from your comparables search results
132-Start Your CMA From Contacts Click the My Matrix tab then the Contacts link Open the Contact for whom you want to create a CMA Click the ldquoStart CMArdquo button From Comparables Search Results Run a search for your comparables and select all the properties you want to include in your CMA Click the blue CMA button at the bottom of your search results From the CMA Start screen select the Contact Name CMA Type and type in a CMA Description Save as you work The CMA will periodically auto‐save your work To manually save your work especially if you plan to step away for a while click the diskette icon on the right end of the CMA Wizard navigation bar
133-Select Your CMA Pages After completing the Start screen click ldquoPagesrdquo to the right of Start on the CMA Wizard navigation bar Here you will select the pages you want to include in your CMA They are organized into four categories cover sheets adjustmentssubject comparablesgraphs and static (standard pages that are always the same regardless of your data) Click the plus sign + next to a category to open it and view he available pages To select an available page simply click once on the page name and it will appear in the Selected Pages box to the right To change the order of a page in the Selected Pages box single click the page name then click the blue up or down arrow on the right to move it To delete a page from the Selected Pages box single click the page name then click the red X on the right to delete it To remove all selected pages at once click the ldquoClearrdquo link at the bottom right corner of the Selected Pages box
If there is a core set of CMA pages that you usually select you can set those pages as the default for that property type so that you donrsquot have to reselect them every time After you have selected your core pages click the ldquoSet as Defaultrdquo link at the bottom of the Selected Pages box Now those pages will automatically be selected each time you create a CMA for that property type You can still add or remove pages to tailor any CMA to a particular client As you are adding and removing pages you can revert to your default set at any time by clicking the ldquoRestore Defaultsrdquo link Matrix 61 now allows users to upload custom PDF files for inclusion in their CMAs Once these files are uploaded they are stored within the MyMatrix database for the agents to use at their discretion
The ldquoUpload Custom Pagesrdquo link located on the Page tab of the CMA wizard directs users to a new ldquoMy Custom CMA Pagesrdquo dialogue Here users can optionally include their headerfooter package change the order of their pages and preview their page (an important step if the headerfooter is included) By default Users are limited to 5 ldquoMy Custom Pagesrdquo Each file is limited to a maximum size of 250kb Only letter size content can be properly accommodated (portrait or landscape)
134-Set the Subject Property After selecting your pages click ldquoSubjectrdquo on the CMA Wizard navigation bar You have three options available for setting the Subject property information 1 Type in the subject property fields manually 2 Search the MLS for your subject property and then select it for auto‐fill 3 Type in the MLS number for your subject property to be auto‐filled If you auto‐fill your Subject property from an existing listing the photo will automatically fill too If you want to change the photo (or you are filling all the information in manually) click the ldquoBrowserdquo button in the Property Photo Box Find the photo file on your computer and select it Click the ldquoUploadrdquo button Matrix has added the option to add custom fields to allow the user to adjust additional property attributes besides those already shown on the Subject Property screen Each custom field now has the option of being to a field in the Matrix database If the custom field is linked to a field those values will be used for comparison between the Subject Property and the Comparable Property
To add a custom field click the Up arrow in the Custom Field and it will display a box to select an additional field Please note that you must check the box next to ldquoLink to a Matrix Fieldrdquo to allow access to the list of fields available
Custom fields not linked to the Matrix database can be created as well Do not check the box by ldquoLink to Matrix Fieldrdquo and simply enter the custom field to be added in the Label field and click OK In order for any Custom field added to be saved the user must click on the link ldquoSave Custom Fields as Defaultrdquo They will not be displayed on vertical comparison report of the CMA unless this step is completed The search criteria used to find CMA comparable listings is now saved with each CMA created To add additional comparable listings to a CMA the previously used criteria can be reused or modified
135- Format Your Cover Page After completing all your Subject property information click ldquoCoverrdquo on the CMA Wizard navigation bar Note If ldquoCoverrdquo is greyed out you have not selected a Cover as one of your CMA Pages Click ldquoPagesrdquo on the navigation bar to go back and select one Contact Information As long as you selected a Contact for the CMA the Contact information will automatically fill Agent Information The Agent Information section does not auto‐fill This is so that you can set it however you want with variations from your Roster information The first time you complete a CMA enter your Agent Information how you want it to appear on all CMAs Then click the link ldquoSet as Defaultsrdquo From that point your Agent Information will always auto‐fill with your default information Alternate Subject Photo If you have uploaded a subject photo it will automatically appear here If you have a different subject photo that you want to use just for the Cover sheet upload it here Your original subject photo that you uploaded on the ldquoSubjectrdquo screen will still be used on the interior CMA pages Agent Photo (Optional)
If you would like your photo or Broker Logo included on the Cover Page upload it here If you change your mind after uploading the photo click the ldquoClear Photordquo link
136-SelectEdit Your Comparables After completing your Cover Page set‐up click ldquoComparablesrdquo on the CMA Wizard navigation menu If you already selected your comparables before starting the CMA they will be shown here and you will have the option to add more comparables or delete any you no longer want Otherwise you will select your comparables here from scratch To select comparables you have two options run a search or add from your Cart (if you already placed them there from an earlier search) To run a search click the ldquoSearch for Comparablesrdquo button Run your search like you would any Matrix search In your search results select all the properties you want to use as comparables and then click the ldquoAdd Selectedrdquo button at the bottom of the screen Back at the Selected Comparables screen you can Remove comparables by selecting them and clicking the ldquoRemove Comparablesrdquo button Add more comparables by clicking either the ldquoSearch for Additional Comparablesrdquo or ldquoAdd Comparables from Cartrdquo button
137-CMA Comparables Map Map tab in the CMA Wizard allows users to preview a map that illustrates the location of comparables in relation to the subject property Please note that in Matrix 61 the CMA comparables map is static ndash Matrix produces a ldquobest fitrdquo map panel based on the geo‐location of the property group
138-Adjust Your Comparables (Optional)
If you choose to make adjustments to your comparables on any field this is where you do it After selecting all your comparables click ldquoAdjustmentsrdquo on the CMA Wizard navigation bar Single Line Mode When you go to Adjustments it defaults to Single Line Mode This allows you to set a value for any feature and have all of the comparables automatically adjusted according to that setting For example letrsquos say you have decided that you want to value Bathrooms at $1500 In the Feature Value box for Bathrooms type in 1500 (do not add a + or ndash sign) In this example below the Subject property (shown in bold at the top) has 2 bathrooms The adjustments for each comparable all happen automatically when you type the number in the Feature Value So properties with 2 bathrooms (like our Subject) have no adjustment because they are already comparable Properties with only one bathroom are adjusted upwards $1500 to make them comparable with our Subject which has two In one case there is a comparable with 4 bathrooms This is adjusted downward $3000 because it has 2 bathrooms more than our Subject Continue this down the line for whichever fields you want to make adjustments on Use your Tab key to move from one field to the next or use the navigation buttons at the bottom Detail Mode If you prefer to make your adjustments in Detail Mode click the ldquoView in Detail Moderdquo link at the top right of the screen
Detail Mode works like the previous version of Matrix CMA You make your adjustments manually for each field for each comparable property one property at a time Click the ldquoNextrdquo and ldquoPreviousrdquo buttons to move ahead or back among your comparable properties If you want to switch back to Single Line Mode at any time click the ldquoView in Single Line Moderdquo link
139-Make Your Pricing Recommendations (Optional) If you want to add Pricing recommendations to your CMA this is where you do it Note If the Pricing option is grayed out it is because you did not select the ldquoPricing Recommendationsrdquo page Go back to the ldquoPagesrdquo section and select this page then you can click ldquoPricingrdquo on the CMA Wizard navigation bar Summary This informational table will be included in your Pricing Recommendation It compares your Comparable prices with the adjusted prices (if you made any adjustments) Suggested List Price Matrix will not make a price recommendation for you This requires your analysis based on your experience and combining all factors that may or may not be included in the CMA This is a free‐form box that allows you to enter whatever you wish such as a price or price range including explanation Or you may leave this space blank and write the price in by hand when you meet with the client Notes Enter any additional comments you want to appear with the suggested price
1310-Finish (View Print and Email) When you are ready to view print andor email your CMA click ldquoFinishrdquo on the CMA Wizard navigation bar In addition to summaries of selected pages comparable properties count client name subject photoaddress you also have the option to View or Email your CMA To run your CMA report and view it in PDF format click the ldquoView CMArdquo button in the upper left corner Once the CMA is opened in a new window in PDF format you may print it by selecting FilegtgtPrint from the Adobe PDF menu bar To email a link to the CMA Report to your client click the ldquoEmail CMArdquo button fill out the email form and then click the ldquoSend link If you have set up a team in your Matrix settings you will have the option to printemail the CMA as yourself or on behalf of your team (such as in the example below) To retrieve a saved CMA at a later date click the ldquoMy Matrixrdquo tab You can either click ldquoCMAsrdquo to get your full list of Saved CMAs or click ldquoContactsrdquo and open the CMAs just for a particular client When you find the CMA you want click the button to open the CMA Wizard view the CMA (run it as a PDF) email the CMA or delete it
1311-Locating your Saved CMArsquos To locate your saved CMAs 1 Click My Matrix tab 2 Click on the ldquoCMAsrdquo link
3 Matrix will bring you to your saved CMAs screen 4 Click on the desired CMA name 5 Click the Edit Button located to the right of the CMA Column 6 This will take you to the CMA Options screen where you can selectdeselect different pages change your subject property information make further adjustments print your CMA andor resave your CMA
1312-Delete a CMA To delete a CMA 1 Click My Matrix tab 2 Click on the ldquoCMAsrdquo link 3 Matrix will bring you to your saved CMAs screen 4 Click on the desired CMA name (to delete more than one CMA hold down the Ctrl key on your keyboard as you click the CMA names) 5 Click the Delete Button Click the OK button in the pop‐up confirmation box
1313-Manage CMAs Within the My Matrix tab you can manage your saved CMAs The Manage CMA page allows you to edit previously saved CMAs or print a saved CMA (To learn more about creating CMAs see Chapter 13) You can revise existing adjustments or add adjustments to existing listings in saved CMAs Additionally you can revise the existing Subject Property or create a new one as part of a saved CMA (Note You cannot add or delete any of the comparable listings that were originally saved with the CMA) If you do not make any modifications to the existing saved CMA the report will reprint the CMA exactly as it did when it was initially saved Within the My Matrix tab click on the CMAs link On this screen you can do either of the following Go to a saved CMA 1) Click on the name of the CMA you want to retrieve 2) Click on Edit This will take you to the CMA Options page (To Print CMAs see Chapter 13) Delete a saved CMA 1) Click on the name of the CMA you want to delete To select more than one CMA to delete hold down the Ctrl key on your keyboard as you click the CMAs 2) Click on Delete Click the OK button in the confirmation box The selected CMA(s) will be deleted
Chapter 14 Saved SearchesMarket UpdatesAuto Email This section contains all your previously saved searches (Chapter 5) The SavedAutomatic Searches link is where your saved searches are maintained and also where you run your market updates Within the My Matrix tab click on SavedAutomatic Searches
For each search the search name is the first thing listed followed by any description you entered a series of links contact name and date last run and the Auto Email status (if set)
141-Changing the Saved Search Settings To change the search name description or primary email contact 1) Click on the ldquoSettingsrdquo link 2) This will take you to the Save Search screen From here you can type in a new name or description for your search or select a different primary email contact 3) Click the Save button This new name description andor Contact has now been saved Making a Copy of a Saved Search To make a copy of a saved search follow these steps 1) Click on the ldquoSettingsrdquo link 2) This will take you to the Save Search screen At the bottom of the screen click the Save As a Copy button 3) You will now be back to the main Saved Searches screen A copy of your search will be listed there It will have the same name as the original search with the addition of ldquocopy 01rdquo 4) Click the ldquoSettingsrdquo link on the copy Change the name description and primary Contact if you wish 5) Click the Save button Viewing the Search Criteria To view the criteria for a saved search follow these steps 1) Click on the ldquoSee Criteriardquo link This will take you to a screen showing all the criteria you set for the search 2) If you want to go back to your Saved Searches list click the Cancel button 3) If you want to make changes to the search criteria click the Revise Search button 4) Follow the steps below to revise the criteria
142-Revising the Search Criteria To make changes to the search criteria of a saved search follow these steps 1) Click on the ldquoReviserdquo link This will take you to the search screen with your original search parameters all filled in 2) Make any changes to the search parameters you wish 3) When finished click the Save button This will take you to the settings screen where you can make other changes such as search name description and primary Contact 4) When finished click the Save button This will take you back to the Saved Searches screen with all of your changes saved Running a Full Search To run a full search without regard to the last date you ran the search click the ldquoFull Searchrdquo link Matrix will run the search and take you to the search results page Running a Time‐Stamped Search To run a search for all new and updated listings since you last ran the search click the ldquoDate Sincerdquo link Matrix will run the search and take you to the search results page Click the ldquoBack to Saved Searchesrdquo link at the top of the screen to go back to your Saved Searches list You will see that your saved search timestamp has automatically been updated Running a Market Update on One or More Saved Searches
With ldquoMarket Updaterdquo you can get new and updated listings for one to ten saved searches at one time Use the most recent timestamp or set your own date 1) For a single Market Update click the ldquoMarket Updaterdquo link Or to do up to 10 at once click the select box next to each search you want to update Click the Update Selected button 2) This will take you to the Market Update Options screen 3) Click to select an Update Type Hold down the Ctrl key on your keyboard as you click to select more than one Status Will return matching listings that have had a status change List Price Will return matching listings that have had a list price change New Will return matching listings that have been newly entered onto the MLS Other Will return matching listings that have had any other changes to fields in your search criteria Leave the ldquoOrrdquo default selection to include the Update Types you have highlighted Click to select ldquoNotrdquo if you want to exclude the Update Types you have highlighted 4) To run your Market Update(s) based on the last date run for each search leave ldquoUse Last Run Daterdquo selected 5) If you want to set your own date type it into the ldquoSpecify Update DateRangerdquo box If you want everything from a certain date through today be sure to put a plus sign (+) after the start date 6) Click the Run Update button Your selected searches will now run and you will be returned to the Saved Searches page 7) Each updated search will have a new link below it 8) The link indicates how many newupdated listings you have for the search Click on the link to view those newupdated listings 9) When you are finished working with the search results click the ldquoBack to Saved Searchesrdquo link at the top of the search results screen This will take you back to the Saved Searches screen where you can view the search results from your other market updates
143-Deleting a Saved Search To delete a saved search follow these steps 1) Click in the selection box to the left of the Saved Searches you want to delete 2) Click the Delete button 3) Click on OK in the confirmation window All selected Saved Searches have now been deleted
144-Auto Email Allows you to set up a saved search to automatically email new listings or listings that have changed in status or price to a contact Matrix will send them out as soon as they are entered into MLS or a change has been made to an existing listing if it matches your saved search criteria As a result your Contact will likely get multiple emails throughout the day Note There is a limit of 500 listings that can be sent per email Enable Auto Email To turn on Auto Email for a contact 1) From the Saved Searches page click on the ldquoSettingsrdquo link next to the search you want to enable for Auto Email
2) Click on the Enable Auto Email button 3) Select a Primary Contact (if not already selected) 4) Fill in CC or BCC if needed 5) Click in the box next to Send to Me if you would like a copy of every Auto Email that goes out 6) ldquoAvailable for Reverse Prospectrdquo is automatically selected This allows List Agents to see if your search criteria matches any properties they have listed They cannot see any information on your client only that you have a search saved for which their listing is a match Click to uncheck this box if you do not want this feature enabled 7) Type in a Subject line 8) Select the display you would like to email Click on the down arrow for a list of choices 9) An initial Welcome Email message and a new Recurring Email message be configured for each Auto Email The Welcome Email is sent with the first auto email sent while subsequent auto emails will use the Recurring message
10)Instead of displaying an empty message box when creating a new auto email Matrix now displays the predefined message text that appears to the recipient (In prior versions of Matrix this message box was blank but the recipient would still receive the predefined message)
11) Select the frequency with which you want emails to be sent to your client 12) Click on the Save button Disable Auto Email To turn Auto Email off for a contact 1) From the Saved Searches page click on the ldquoSettingsrdquo link next to the search you want to disable for Auto Email 2) Scroll down to the bottom of the screen and Click on the Disable Auto Email button 3) Click on the Save button You can open each Auto‐Email search by clicking the search name or the triangle next to it From there you have access to your options such as Run Market Update Open in Portal etc The Code is the unique ID number for your Auto‐Email that is used for Reverse Prospecting Hover your mouse over an icon in the Status column for a pop‐up definition For example the green checkmark means the Auto Email is active (and will also tell you when it is due to be sent out next) The red exclamation point means that your client has disabled the Auto Email
145-Hot Sheet and Market Watch Two great features that are very similar and can really kick start your business are the Hot Sheet
and Market Watch Both are found on the Home Page of Heartland MLS and are fairly easy to
use The Hot Sheet will give you updated listings in a criteria that the agent can customize
Many agents use this function to track expired or to compare sold properties verse newly listed
properties The Market Watch is a system updated graph that appears on the agents home
page This will keep the agent informed of what is happening in their area with a quick glance at
their home page
146-Hot Sheet
To customize the Hot Sheet an agent will need to do the following steps
1 Go to Heartland MLS Home Page 2 On Hot Sheet widget click ldquoCustomizerdquo button
3 Select criteria that agent wants to track 4 Click ldquoSaverdquo 5 Click ldquoDonerdquo (Will now be back on Home Screen) 6 The Hot Sheet function has always used just a ldquoDays Backrdquo setting but now you have
several options forthe ldquoDays Backrdquo setting Rather than save a ldquoDays Backrdquo setting separately for each Hot Sheet in thecriteria page the user now sets the ldquoDays Backrdquo on the home page when running the Hot Sheet
The menu of ldquoDays Backrdquo options includes the following o New Only ndash Only shows listings which are NewChanged since the last time the user ran a Hot Sheet o Example If a user logs in at 900 AM and runs the Hot Sheet then later within the same session runs it again this option would show only listings newchanged since 900 AM o This Session ndash Only shows listings which are NewChanged since the last time the user ran the Hot Sheet in a prior session o Example If a user logs in at 900 AM and runs the Hot Sheet and sees 50 listings then later within that same session runs it again this option would show them those same 50 listings PLUS any NewChanged listings since 900 AM o 24 Hour Today 3 Days 7 Days ndash Only listings which are NewChanged in the specified time frame o Custom ndash This allows the user to set a custom date or time range of current date from which to run within the last 30 days o NOTE Custom date or time settings are one-off searches and are not saved
147-Market Watch
To Customize the Market Watch
1 Go to Heartland MLS Home Page 2 On Market Watch widget click ldquoCustomizerdquo button 3 Select criteria 4 Click ldquoSaverdquo 5 At the bottom of the Market Watch widget an agent can customize the time frame
from the drop down menu
Chapter 15 My Listings and Reverse Prospecting Within My Matrix the My Listings link takes you to a summary screen that gives you a quick way to view all listings for which you are the Listing or Selling Agent or Co‐List Agent You can view your Active and Off Market listings by property type For example if you want to see all of your active listings within the Single Family property type select ldquoMy Active Single‐Family Listingsrdquo from the ldquoChange tordquo drop‐down box If you want to get all the buttonsfunctionality you have with a regular search click the link ldquoClick here to run this as a Full Searchrdquo
151-Reverse Prospecting Reverse Prospecting allows you to select a listing (one at a time) and viewing information on
Saved Searches other agents have set up for their clients for which your listing is a match To run Reverse Prospecting on one of your listings click to select the listing then click the Reverse Prospect button Your Reverse Prospecting results shows you all the Agents with Saved Searches (set for Auto‐ Email) for clients where your listing is a match You may now contact these agents to discuss the property you have for sale and how it may meet their clientrsquos needs The agentsrsquo email address and phone numbers are displayed To access My Matrix My Listings Reverse Prospecting Sortable Columns User can click on column headers to sort results Agent Name Click on agent name to send an email Pre-Approved Flag Displays a checkmark if the contact has Mortgage pre-approval The agent sets this flag for each of his contacts (see next image) Date Sent Indicates when the contact was notified of your listing File Folder Icon o Heart icon will be displayed if the referenced contact flagged your listing as a Favorite o Light Bulb icon will be displayed if contact has flagged your listing as Recommended o If the contact discarded your listing ndash that contactrsquos Agent and Reference number row will not appear in the Reverse Prospecting Results Setting Up Contacts for Reverse Prospecting When entering a new contact make sure to click in the Box ldquoEnable Reverse Prospectingrdquo Complete the boxes displayed Next click on ldquoShow All Fieldsrdquo to get to more information
Chapter 16 Contacts Within the My Matrix tab there is a Contacts link where you can store all of your clientsrsquo contact information If you have contacts entered into Matrix you can quickly email listings to them and set‐up Auto Email You can also attach Saved Searches and Watched Listings to your contacts
161-Adding a Contact To add a contact follow these steps 1) Click on Add Contact 2) Enter personal home and business information email addresses and any notes you want to save First name last name and email address are required 3) Click on Add (Note You can enter in multiple email addresses for a contact by separating each email address with a comma) Viewing your Contacts To view the contact information for a particular client click on the clientrsquos name Matrix will display all of the information entered for that specific contact including personal home and
business information any Saved Searches you created for the Contact and a link to the Email history Notice that the e‐mail address is a hyperlink so you can e‐mail your contact from this screen Any notes that you have entered on a contact will appear under the Notes section
162- Contacts List Sort and Search Click the My Matrix tab and then click the Contacts link to open a list of all your Contacts Columns from left are select box Name Email Address number of Auto‐Emails number of Saved Searches my last use (activity) for that Contact the Contactrsquos last Portal visit number of listings Contact has marked in their Portal as Favorites number marked as Possibilities and number Discarded Click any column header to sort all your Contacts by that field (default sort is by last name) If you have a very long list of Contacts start typing the Contactrsquos name in the Search box at the top As you type your Contacts list will narrow to match what you type
163-Contacts Using Filters Filters are a great way to narrow your Contacts list according to a specific criterion Click on the Filter Contacts dropdown box and then select one of the options For example select ldquowho have not visited their portalrdquo to see who you may want to call to find out why they are not viewing their listings All of the filters are great for targeting your follow‐up activities
164- Contacts Working With To expand a Contact and viewedit all items assigned to that Contact click the Contactrsquos Name or the triangle to the left of the Contactrsquos name Here you have access to the Contact Details Auto‐Emails Saved Searches CMAs Sent Emails and Net Sheets Click the triangle next to the section you want to work with Details Click the ldquoEdit Contactrdquo at the bottom to change anything in the Details section
Chapter 17 Custom Displays Within the My Matrix tab there is an option to create your own custom single line displays This function allows you to choose which columns appear on the Search Results screen You can also choose the order in which the columns appear on the screen and the column labels Table Type In Matrix you can search for Listings or Tax Records On the search result screens you may want different information to be shown Because of this Matrix allows you to have various custom displays for the types of searches that you perform At the top of the Custom Displays screen you will see the pick list Make your selection from the Table Type pick list Select listing or tax depending on where you want to create the report If creating the display for MLS listing data click on listing If you want to create a display for tax public records click on tax After you create displays each Table Type has its own screen which contains the reports you have
created Therefore if you see Listing in the Table Type pick list you will not see any of your Tax displays You have to first select Tax from the Table Type pick list to view your Tax reports Listing ndash Displays for the search result screen on the tab Tax ndash Displays for the search result screen on the tab Table The different Property Types are referred to as ldquoTablesrdquo For example you would not want the same custom displays for viewing Residential listings that you would for Lots amp Land The Table pick list allows you to have different custom displays for the different property types To choose a specific Property Type select it from the Table pick list Your choices in the Table pick list are dependent upon the Table Type you are viewing For the Listing Table Type you have four different Property Types you can choose from as well as Cross Property For the Tax Table Type Tax is the only choice in the Table pick list Each of the Tables has its own screen This means that if you are viewing the Lots amp Land Table none of your Single Family column reports will be viewable Once you have selected the right Table and Table Type you are ready to do any of the following
171-Create a Custom Display To create a custom display follow these steps 1) Select the Table and Table Type to which you want to add the custom display 2) Click on Add Once you do this you will be taken to the Build Custom Display screen At the top of the page you will see the Custom Display Name box Click in the box and type a name for this custom display Next you will see the Available Fields containing all of the fields that are available for this Table Type To the right you will see that the Selected Fields box which will contain all of the fields you have chosen See an example of this screen on the next page
172-To ADD fields to your custom display
1) Click on the field in the Available Fields box that you want to include in this custom display 2) Click on Add (or double click the field name) 3) Repeat these steps until all the fields you want on this display are in the Selected Fields box To REMOVE fields from your custom display 1) Click on the field in the Selected Fields box that you want to remove 2) Click on Remove (or double click the field name) 3) Repeat these steps until all the fields you want to remove are no longer in the Selected Fields box To CHANGE THE ORDER of the columns 1) Click on the field in the Selected Fields box that you want to move 2) Click on Up to move it up in the list ‐OR Click on Down to move it down in the list 3) Repeat the above steps until the fields are in the order in which you would like them to be displayed on the search results screen To RE‐LABEL any of the columns Each field has a default label for the column heading You can change any label
1) In the Selected Fields box click on the field you want to re‐label 2) Click in the ldquoLabelrdquo box on the right side of your screen 3) Drag your cursor to highlight the label and type in whatever label you choose To CHANGE THE WIDTH of a column Each field has a default width set that should work well for your report without adjustment However if you do want to adjust a column width you may do so 1) In the Selected Fields box click on the field you want to resize 2) Click in the ldquowidthrdquo box on the right side of your screen 3) Drag your cursor to highlight the current width and type in whatever width you choose Note Width is expressed in ldquopixelsrdquo a unit of measurement for screen displays If you are not familiar with pixels you many need to do some experimenting to get a feel for them 50 pixels equals approximately 1 inch (on a 1024 x 768 pixel display) To ALIGN a column Each field can be set to align left right or centered If you do not make a selection the default is left alignment 1) In the Selected Fields box click on the field you want to align 2) Below the ldquoWidthrdquo setting click the ldquoradio buttonrdquo circle next to your selection of Left Right or Center This will place a black dot in the circle and signifies that alignment is chosen Adding Special Columns Below the Column Report Fields box you will see the following Special Columns selection list 1048633 Checkbox 1048633 Watch 1048633 Map Icon 1048633 Photo Icon 1048633 Link to Full Here you can add Special Columns to your column report You will recognize these from the Matrix Single Line Summary screen You have the choice of which of these columns you want to display Here is a breakdown of what each of these itemsicons mean Check Box ndash Will display a check box to the left of the listing for selecting that particular listing Watch ndash Will display an icon of Binoculars to the left of the listing so you can add listings to your Watched Listings List Map ndash Will display a map icon to the left of the listing so you can view the location of the listings Photo ndash Will display a camera icon to the left of the listing so you can view the photo(s) for the listings Link to Full ndash Will display the MLS number link so that you can view the full listing Click in the check box to the left of any of the columns you would like to include on your report Any items you choose from the Special Columns list will be the first columns to appear on your search result screensClick on Save when you are done creating this custom display This will save the display and take you back to the Manage Custom Displays screen Click on Cancel to return to the Manage Custom Displays screen without saving this custom display
173-Editing a Custom Display
1) Select the Table Type listing or tax column report you would like to edit 2) Select the Table Single Family Multi‐family Lots and Land Commercial or Cross Property of the column report you would like to edit 3) Click the Custom Display Name that you would like to edit 4) Click on Edit 5) Make any changes to this custom display 6) Click on Save Changing the order of the Custom Displays All your custom displays will be added to your Display Format pick list when running searches When you change the order they appear in on the Manage Custom Displays screen they will be changed to that order the Display Format pick list Follow these steps to change the order in which your custom displays will appear 1) Click the name of the Custom Display you want to move 2) Click on Move Up to move it up ‐OR‐ Click on Move Down to move it down 3) Repeat the above steps until the custom displays are in the order in which you would like them to appear Deleting a Custom Display To delete a custom display follow these steps 1) Select the Table Type and Table of the custom display you would like to delete 2) Click the Custom Display Name that you would like to delete 3) Click on Delete 4) Click on OK in the confirmation window That custom display will now be deleted Viewing your Custom Display To access and view your display follow these steps 1) Perform a search for some properties and process the search by clicking on the Search button 2) Click on the pick list down arrow next to the Change display to and select the name of your custom display by clicking on it Note your customized displays will appear at the top of the list with a ldquomyrdquo prefix in front the name of the display Selecting Custom Display from Search Results Editing your Custom Display from the Search Results screen To edit your custom displays follow these steps 1) From the search results screen with your custom display selected click on the Edit link next to the Displays pick list (at the bottom of the screen) 2) This will bring you to the Manage Custom Displays screen 3) From here you can add or remove fields to the Selected Fields box select or deselect special column icons change the label or width of the columns andor move fields up or down in the report fields box 4) If you wish to rename your report click in the text box labeled Custom Display Name and give this display a new name If you want to keep the display the same name click on the
Return to Search button If you have renamed your display now you may click on the Save button See screen on next page Printing the Custom Display 1) When you have your search results displayed using your Custom Display click the checkboxes next to the listings you want to print in your custom display format If you want to print them all click the ldquoCheck allhelliprdquo link at the top of the screen 2) Click the print Friendly button Your selected listings will pop‐up in a new window in your Custom Display format 3) If you have a lot of fields stretching across the screen click the ldquoChange Layout to Multi Linerdquo link at the top of the screen This will ensure that none of your fields are cut off the printed page 4) Click the ldquoPrintrdquo link at the top of the screen to send the display to your printer 5) When finished click the ldquoCloserdquo link at the top of the screen
Chapter 18 Settings (Email Signature and Custom HeadersFooters) The Settings screen is where you can personalize your email signature and select a custom headerfooter Agent Information Management Consolidation Screen Matrix now provides a screen for agents to manage the information that appears in the Portal Agent HeaderFooter and the CMA cover sheet all from one central place under My MatrixgtSettingsgtMy Information Please Note any information entered on this screen will NOT change the Roster information If you need to change your personal agent information please contact our membership department
181-Entering your Email Signature Your email signature will appear at the bottom of all the emails you send from Matrix You can save your name and contact information in this section so that you will not have to type it in each time you send an email Follow these steps to enter or modify your email signature 1) Click on My Matrix 2) Click on the ldquoSettingsrdquo link 3) Type or modify your email signature 4) Click on Save Email Signature Your email signature will now be saved
182-Custom HeaderFooter Including Agent Photo You can now designate a custom graphic header and footer that will appear on various displays and print reports Use one of the ready‐made templates or create and upload your own For either option you can upload your agent photo Click the ldquoMy Matrixrdquo tab then the ldquoSettingsrdquo link (from the main window or the blue submenu below the tabs) The HeaderFooter section is below the Email Signature section To get started click the link ldquoClick here to select a new HeaderFooter packagerdquo Click to select the template you want to use or click ldquoUpload custom headerfooter images if you want to upload your own Then scroll to the bottom of the screen and click the ldquoContinuerdquo button
Complete the details section You can click the link at the top to automatically fill all your information from the agent roster Then overwrite whatever you want to change and fill in any blanks None of the fields are required so you may leave off any that you do not want to display If you want to include a photo you may upload one in the ldquoYour Photordquo section Click the ldquoBrowsehelliprdquo button to locate and select your photo from that you have saved on your computer Click the ldquoUploadrdquo button to upload your photo to your template NOTE Your photo should be 66 x 79 pixels You can upload a different size but the system will automatically scalepad it to the appropriate size which could distort your image Itrsquos better if you do the sizing yourself beforehand using a photo imaging program After you click the Upload button (or the Preview button at the bottom of the screen if yoursquore not uploading a photo) a preview of your template will display at the top of the screen Make any changes you want in the Details section then click the ldquoSaverdquo button at the bottom of the screen to save your template If you have previously uploaded images for a custom HeaderFooter saving this package will overwrite those images After saving your template the text on the My MatrixgtgtSettings screen changes to reflect the name of your template selection with links to change the current one or select a new one to override the current After your template is saved it will automatically display on various screen displays and reports
183-Uploading your own custom template Perhaps you want to create your own template with your company logo or other graphics From the HeaderFooter Package selection screen click to select the option for ldquoupload custom headerfooter imagesrdquo and then click the ldquoContinue button at the bottom of the screen There are four custom images you can upload Header and Footer (for screen displays) and Print Header and Print Footer (for print reports) Note that each has a required image size (745 x 85 pixels for HeaderFooter and 670 x 85 pixels for Print HeaderPrint Footer) Click the ldquoBrowsehelliprdquo button in each box to locate and select the custom images you have created Click the ldquoUploadrdquo buttons to upload and preview your graphics When you are finished click the ldquoSaverdquo button at the bottom of the screen
Chapter 19 Tax Search To conduct a tax search using Matrix click on the tab There are three different tax searches PID Number General and Full Each of these searches is customizable by adding and removing additional search fields PID Search ndash allows you to search for properties via the property identification number from the tax public records General Search ‐ allows you to search for properties via the following fields County House Number and Street Name Also includes Map Search (see Chapter 2 page 7 for instructions) Full Search ndash allows you to search for most common fields available in the tax database as shown below Also includes Map Search (see Chapter 2 page 7 for instructions) Performing a Tax Search To perform a search select one of the search links described above PID General or Full Enter your search criteria click on the blue Search button (or press the ldquoEnterrdquo key on your keyboard)
Customizing your Tax Search Screen Keep in mind each search is customizable by adding and removing additional search fields Within each search PID General and Full there is an option for adding and removing search fields If you would like more search options in the tax section click on this blue link For more information on how to add additional search fields please see Tax Search Results From the results screen click on the blue PID number link to get the Full Tax Display for that property Remember that each county tracks different information so you may not always find the same information as you move between counties Full Tax Display After clicking on the blue PID link you will get a Full Tax Display on that property from the county Notice the blue buttons at the bottom of the Full Tax Display are similar to the ones you have= already used in other areas of Matrix with the exception of ReportsLabels Reports Enter search criteria into one of the three search options depending upon your search criteria If yoursquore pulling a list of propertiesnames on a certain street you might select the county enter in the street name (remember to use the as the wildcard) and the city When processing a large number of namesproperties it is a good idea to select the Show to 100 per page so you can view more per page To Process Search Click on the blue Search button or press the ldquoEnterrdquo key on your keyboard to run your search Selecting NamesProperties To select all of the namesproperties from your search results click the ldquoSelect all helliprdquo link (where ldquohelliprdquo is the number of search results) If you have more than one page of results clicking this link will select them all Notice how each of your names is selected with a check box in front of each property You will also notice that each of the names selected is highlighted blue De‐selecting NamesProperties If there is a name you would not like to include in your mailing labels simple click in the box to the left of that property If you want to deselect them all click the ldquoUn‐check all helliprdquo link at the top of the screen
Chapter 20 Open Houses Conducting the Search 1 Click on the ldquoOpen Houserdquo tab to search for Public and Broker Open Houses 2 Select the criteria you want to search on To select multiple criteria hold down the ldquoCtrlrdquo key as you click on your choices 3 Select the date range you want to search For Start Date you must type a plus sign immediately after the date for example 712004+ For End Date you must type a minus sign immediately after the date for example 7152004‐ (In this example you would get all open houses that are scheduled anytime during the period of 712004 through 7152004)
4 As with property search there are a number of parameters you can set Click the first drop down box on the left to display how many results you want displayed per page For the Single Line you can display up to 100 For the Full one open house is displayed per page Click the ldquoSearchrdquo button or press the ldquoEnterrdquo key on your keyboard to execute your search
Chapter 21 History Conducting the Search 1 Click on the ldquoHistoryrdquo tab to search for the listing History of one or more properties This is particularly helpful for seeing what Status and MLS number changes have been made to a property over time 2 Select the criteria you want to search on To select multiple criteria in a list box hold down the ldquoCtrlrdquo key as you click on your choices If searching on Street be sure to type an asterisk immediately after the Street Name 3 As with property search there are a number of parameters you can set Click the first drop down box on the left to display how many results you want displayed per pageYou can display up to 100 Click the ldquoSearchrdquo button or press the ldquoEnterrdquo key on your keyboard to execute your search Viewing the Results The results show the MLS activity for each property in your search The Old ValueNew Value Columns show what was changed

Standard Shorthand Criteria Examples Below are some generic examples for all of the system standard shortcuts that could be possible Please be aware that a specific short hand list will be generated after Speed Bar has been fully configured on your system MLS Number search 2290811 2365891 Street Address 8420 ox yoke (enter the street number and street name) Status a = Active t = TNAS p = Pending s = Sold cs = Comp Sold c = Cancelled e = Expired Property Type (will search single family if you do not specify) mf = Multi‐Family land = Lots amp Land comm = CommercialMixed Use cp = Cross Property To combine Single Family with another property type use res For example res land (searches both Single Family and LotsLand) Style sf = Single Family Houses th = Townhouses cc = CondoCoops tw = Twin Homes List Price $300‐400 (all properties listed $300000‐400000) $300+ (all properties listed $300000 or higher) $400‐ (all properties listed $400000 or less) Sold Price Same as List Price but include an S before the dollar sign For example S$300‐400 Bedrooms and Bathrooms (always enter Bedrooms before Bathrooms) 3+ (at least 3 bedrooms) 3+ 2+ (at least 3 beds and 2 baths) Garage Stalls 1+ gs (at least 1 garage stall) Total Finished Sqft 2000+ sqft (2000 or more Total Finished Sqft) Acres 05+ acres (half an acre or more of land) Municipality mtka (Minnetonka Municipality) County ramsey county (Ramsey County) MLS Area 300 302 (MLS Areas 300 and 302) ZIP Code 55418 Open House Dates oh 0+ (open houses current date or later) oh 112010+ (open houses this date or later) oh 112010‐1152010 (open houses in this date range) Agent Search ag smith (agent last name) john smith (agent first and last name)
Chapter 6 Sorting Search Results In Matrix if you have 500 or fewer search results Matrix will automatically sort them first by Status then Area then List Price (all in ascending order) You can also custom Sort your search results (NOTE If you have more than 500 search results the Sort feature is not available) Along with multi‐level sorts you also have the ability to sort the columns in ascending or descending order Column Headers For a quick custom sort on the Single‐Line Display click a blue column header to sort by that field in ascending order Click it again to switch to descending order To create a multi‐level
sort click the column headers in the opposite order you want them sorted For example if you want to sort first by subdivision then number of bedrooms then year built click the column headers in this order Built Beds Subdivision
61-Sort Button To create a custom sort based on any field in the database use the Sort button at the bottom of the screen Click on Sort under the Search Results This will open the Sort Order window containing two large boxes The Fields box contains all of the fields that are available to sort by and the Sort By box contains all the fields you are currently sorting by (initially it will contain the default sort) Adding Fields to the Sort By box To add fields to the Sort By box follow these steps 1) Click on the field you want in the Fields box 2) Click on Add (Double clicking on the field name will also add it) That field will be added to the Sort By box Removing Fields from the Sort By box To remove fields from the Sort By box follow these steps 1) Click on the field you want to remove in the Sort By box 2) Click on Remove NOTE You may sort by fields that are not on the Single Line Display but they will still not show in the display unless you create your own Custom Display (see Chapter 19 Custom Displays) AscendingDescending When you first add a field to the Sort By box you will see Ascending to the right of it This means that the field will be sorted in ascending order To sort the field in descending order double click on the name of the field You will now see Descending to the right of the field name indicating that it will be sorted in descending order
62-Changing the Sort Order The fields will be sorted in the order in which they appear in the Sort by box To change the order 1) Click on the field name you want to move 2) Click to Up to move the field up ‐ORClick Down to move the field down Remember that the sort order will duplicate the order that appears in the Sort By box Completing the Sort When the Sort By box has the fields you want in the order you want click on the Save button to close the sort window and see your search results in the new sort order If you do not want to change the sort order click on the Cancel button and the window will close without changing the sort order (Note You can save your sort selections by saving the Search using the Save button Saving a Search is explained in Chapter 6 Revise and Save Search)
Chapter 7 Print Listing Reports
The Print screen now uses an intelligent reduction filter to display the users most recently printed reports This new feature will help reduce searching and scrolling for commonly printed reports and hide those reports rarely printed The complete list of reports always be displayed by clicking ldquo--- more (click) ----ldquo The report displayed on the Results screen will still be selected in the Print screen even if itrsquos not one of the most recent reports New users that have never printed reports will see the complete list of printable reports until a pattern of favorite reports has been established usually after several print Other changes When a ldquoPDF Onlyrdquo report is selected the ldquoPrint to PDFrdquo button will automatically be highlighted When a standard display (non-PDF) is selected the ldquoPrintrdquo button will automatically be highlighted
Chapter 8 Exports Matrix allows you to download listing data into files that can be opened by a text reader or Microsoftreg Excel Both standard and custom exports are available
81-Export Listing Data 1) Conduct a Listing or Tax Search 2) On the search results page select the listings you want to Export If you do not select any listings your entire search results will be exported 3) Click the Export button at the bottom of the search results screen 4) This will take you to the Export screen 5) Note the number of records selected in bold If this does not look correct click the ldquoReturn To Searchhelliprdquo button to go back and re‐do your selections 6) Click the ldquoExport tordquo drop down box to select an Export from the list The ldquoAll Fieldsrdquo Export will give you all the fields that are on the Property Full Display Any Custom Exports you created will be at the top of the list 7) Click the Export button 8) A pop‐up box will give you the option to Open or Save the file If you click ldquoOpenrdquo the file will open in your default text editor (probably Windows Notepad) If you click ldquoSaverdquo you can save it to your computer and open it with the program of your choice 9) Click the Save button 10) Name the file and choose a location on your computer (or network) to save the file
Click the Save button If you see a ldquoDownload Completerdquo window click the Close button 11) If you want to view the file as a spreadsheet open Microsoftreg Excel Select FilegtgtOpen from the Excel menu 12) In the File Open dialog box select ldquoText Filesrdquo in the ldquoFiles of typerdquo section 13) You should now be able to see your Export file Click to select it and click the Open button 14) You will now go through several simple steps of Excelrsquos Text Import wizard In step 1 of 3 leave the default ldquoDelimitedrdquo selected for Original data type 15) Click the Next button In step 2 of 3 leave ldquoTabrdquo selected as the delimiter if it is a standard export or a custom export where you chose Tab as the delimiter If it is a custom export where you chose comma as the delimiter uncheck Tab and check Comma 16) Click the Next button In step 3 of 3 you have the option to format each field column from here and choose columns not to import It may be easier to skip this step and do all formatting from within the Excel spreadsheet 17) Click the Finish button Your Export file will open as an Excel spreadsheet with each field in its own column
82-Create or Edit a Custom Listing Export 1) Click the My Matrix tab then the ldquoCustom Exportsrdquo link 2) This will take you to the Manage Custom Exports screen 3) Under Table Type select listing (if creatingediting an Export for your listing search results) 4) If you selected ldquolistingrdquo select the property type for your Export under Table 5) Click the Add Export button (or Edit Export if you want to make changes to an existing Custom Export) 6) This will take you to the Set Export Definition screen 7) Type in a Name and Description for your Custom Export 8) Select the fields you want in your Export from the Available Fields box To make a selection click on a field name to highlight it Double click it or click the Add‐gt button to move it to the Export Fields box 9) To remove a field click to highlight it in the Export Fields box Double click it or click the Removelt‐ button to remove it 10) To change the order of an Export Field click to highlight it in the Export Fields box Use the Up and Down buttons to move it up or down in the list 11) If you want the field names to be column headers in the first row of your export click to place a check in the checkbox next to Include Column Names in first row 12) The default Separator (to separate fields from each other) is a Tab This should work for most of your exports If you prefer you may select Comma 13) When finished click the Save button 14) Run your Listing or Tax Search Follow the instructions at the start of this chapter to download your Export file
83-Delete a Custom Export 1 Click the My Matrix tab then the ldquoCustom Exportsrdquo link 2 This will take you to the Manage Custom Exports screen Select the Table and Table Type where the export(s) you want to delete are located
3 Click to highlight the Custom Exports you want to delete 4 Click the Delete button In the confirmation box click the OK button Your selected Custom Exports are now deleted
Chapter 9 Emailing Listings 91-Email Matrix allows you to easily email listings to your clients Before you go to the email screen you will want to select the listings that you would like to email from your Search Results screen Click anywhere on the line of each listing to make your selections The Email button will be ldquogreyed outrdquo until you select at least one listing Once you have made your selections click on to go to the Email Screen From Your email address automatically fills in for the ldquoFromrdquo section It is taken from your MLS roster entry If it is blank you will not be able to send emails from Matrix To have an email address added or to change the existing address contact your local REALTORreg Association where you have your membership They will make the change in their membership records which will copy to Matrix overnight There are several ways to fill in the Addressee section 1 If you have not set up the recipient as a Contact (see Chapter 18) type in the email address in the input box to the right of the icon 2 If the recipient is in your Contacts list start typing the name (first last or email address) in the input box A pop‐up list of your contacts will appear and narrow as you type Select the contact from this list at any point 3 Click the icon to open a pop‐up window list of your Contacts Select your contact from this list (Note Multiple addresses can be entered by separating them with a comma) Complete the Carbon Copy (Cc) section using the same procedure as above Using step 3 you can also enter a Blind Carbon Copy (Bcc) recipient Anyone who is in the To or Cc section will not be able to see who received the email through Blind Carbon Copy Click the checkbox to insert a checkmark if you want a copy of the email sent to your email address (without your clients knowing it) Itrsquos a good idea to copy yourself on everything you send That way if there is a question about what you sent you will have a copy of the email they received The text in bold type notes how many listings you have selected to email Check this number to make sure it is correct Click the drop‐down arrow to view all the displays that are available for you to email The ldquoCustomerrdquo formats are designed specifically for view by customers and do not include Agent Remarks Listing Agent Contact information commissions and other fields not intended for public view If you want your customers to have that information select from the ldquoPropertyAgentrdquo formats To Preview what the display will look like for your customer select one of the formats then click the grey ldquoPreviewrdquo next to the Display drop‐down box A popup window will open showing you how the display will appear Notes regarding emailed displays 1 On all of the ldquoCustomerrdquo formats your customer will be able to click on the
MLS number to view the Customer Full Display Similarly if you send any of the ldquoPropertyrdquo formats the MLS number will link to the Property Full Display 2 The Customer and Property ldquoCondensedrdquo displays are designed to print one listing per page for most listings As noted above your customer can click on the MLS number link to view the full information Be sure to enter something in the Subject box Otherwise your email may not be properly recognized by the recipient and may be mistakenly deleted To enter the Subject click in the box to the right of Subject and type Remember you will want your subject to get your clientrsquos attention After entering the subject type in a message to your client in the Email Body section As you type the ldquoCharacters Remainingrdquo counter below the box will tell you the maximum number of remaining characters you have left After entering your message click the ldquoCheck Spellingrdquo link if you want the system to check and notify you of any spelling errors If you have an Email Signature set up under My Matrix (see Chapter 20) you will find it automatically inserted in the Email Body section You can change or delete it for this email To permanently change or delete it you must do so under Settings in My Matrix Click the Send button to send the email After the email is sent you will see an Email Submitted confirmation message that includes the information that you sent (you may want to print this for your records) Keep in mind that this message indicates that the message was sent not that it was received (Note If you have emailed to an invalid email address a notification will be sent to your email account) From this screen click the OK button to return to your search results Anti SPAM Efforts Recipients of Matrix emails tend to be marked as SPAM (abuse of electronic messaging systems to send unsolicited bulk messages indiscriminately) to their Internet Service Provider (ISP) It is particularly a problem with some large ISPs such as Yahoo and AOL If enough Matrix emails get reported as SPAM users are blacklisted from sending any emails to anyone at that ISP through Matrix resulting in time and effort from Tarasoft and MLS staff to get back on the ldquowhitelistrdquo In an effort to reduce the extent of this problem the following features have been implemented A Note Regarding the Email Contactrsquos Email Address Email addresses are verified to ensure that emails are wanted before they are sent through the Matrix system This is done through a feedback loop process that checks to see if the email recipient has marked Matrix email as spam or if the email recipient has selected any of the unsubscribe options This process helps prevent the MLS from being blacklisted by Internet Service Providers (ISP) and improves our email deliverability Receiving the initial Opt‐in auto email Opening the link to the listings in the initial auto email will result in the recipient being opted in to receiving future updates for that auto email If the email recipient never opens the first auto email they will not receive subsequent auto emails The opt‐in message will state ldquoInsert desirable Text Hererdquo The message should clearly convey that by clicking the link provided will result in subsequent E‐mails and that if the user doesnrsquot want to receive them to NOT click the link
Subsequent auto email will utilize the sendersrsquo Subject and Body from the Saved Search Example Unsubscribe All emails sent through Matrix have an unsubscribe link that leads to a page allowing recipients the ability to unsubscribe from receiving Matrix emails Auto Emails have all the options below Manual Emails have the second and third options bull Unsubscribe from a specific real estate professional This is used when the recipient believes they are receiving unrequested email from a specific real estate professional This automatically happens when your email was marked as Spam by the recipient If they unsubscribe or mark you as spam this will block only the specific real estate professional from sending additional email to that recipient bull Unsubscribe from the entire MLS o This is used when the recipient believes they are receiving unrequested email and are not interested in receiving future real estate related email through the multiple listing systems (MLS) from any real estate professional This will block all real estate professionals from sending additional email through the multiple listing systems (MLS) to that email address bull Unsubscribe from a specific Auto‐Email Auto Email will have a third option Disable a specific auto email This is used when the recipient no longer wishes to receive updates or wants to adjust the search criteria for a specific auto email The agent can reenable this auto email at their discretion (This option is not visible in the above screen shot and will only appear on Automatic Email) Agent unsubscribing from themselves or marking themselves as spam Agents cannot unsubscribe from themselves or even mark their own email as Spam by mistake The system will prevent you from doing this Agent notification In all cases if your email was unsubscribed to marked as spam or even disabled the agent will be sent an email notification from Matrix letting them know what happened and what to do to assist their client if they unsubscribed by mistake This is not JunkSpam In cases where a recipient has marked an email as spam through their email provider (such as AOL MSN or Hotmail) simply re‐subscribing might not be enough Their email provider may need to be notified that they want to receive emails through the MLS The links below provide specific email help regarding what to do ISP Specific Help AOL (AOL BrowserMail Toolbar) httphelpaolcomhelpmicrositesmicrositedocmd=displayKCPopupampdocType=kcampexternalId=219050 AOL Webmail httphelpaolcomhelpmicrositesmicrositedocmd=displayKCPopupampdocType=kcampexternalId=220979 MSNHotmailLive httphelplivecomHelpaspxmarket=en‐ USampproject=MailClassicampquerytype=topicampquery=WL_Mail_PROC_BlockEmailhtm Yahoo Classic httphelpyahoocomlusyahoomailclassicabuse
Yahoo New httphelpyahoocomlusyahoomailyahoomailabuse Re‐Subscribe (opt in) To re‐subscribe and allow Matrix emails to be delivered again a recipient simply needs to send an email to an Optin email (yet to be determined) from the email address they unsubscribed from Re‐subscribing will remove all blocks assigned to that recipient and allow the recipient to receive email through Matrix again This email can be blank no subject or body text required Glossary of Terms Regarding SPAM US CAN‐SPAM Act ‐ A law adopted on January 1st 2004 that establishes requirements for those who send email with primary purpose of advertising or promoting a commercial product or service Blacklist ‐ Blacklists are lists of known spammers which contain their IP addresses andor their ISP (Internet Service Provider) Such information helps spam filters block all messages coming from known spammers andor their ISPs False Positives ‐ Email that is labeled as spam by a spam filter of the recipient while not being spam Feedback loop (Spam complaint) ‐ The process by which the email client (ISP) of the receiver forwards complaints of emails marked as spam by recipients for removal by the sender Opt‐in ‐ The action of agreeing to receive emails from a particular company group of companies or associated companies confirmed by subscribing to an email list Opt‐out ‐ A mailing list which transmits emails to people who have not subscribed and lets them opt‐out from the list Sometimes it is used to confirm that such emailing address is valid for further spamming it Mailer‐daemon ‐ Software in a mail server responsible for message delivery When you get a MAILERDAEMONwhatevercompanycom message in your inbox the server at that company is informing you that it is returning your message because of some failure
92-Email History Matrix keeps track of all emails you send through the system for 90 days To view your email history click on the ldquoMy Matrixrdquo tab Click on the ldquoEmail Historyrdquo link (the total number of emails you have sent within the past 90 days appears below the link) The Email History screen will appear Your emails are in two sections those you sent manually through Matrix (using the ldquoEmailrdquo button) and those sent through the Auto Email function (see chapter 16) You may filter your results to see only those sent to a specific contact those assigned to no contact or all emails To set the filter click the ldquoFilter byrdquo drop down box You may display 10 25 50 or 100 per page To make this setting click this drop down box and make your selection Click on any blue underlined column header to sort the emails by that column in ascending order Click the column header again to sort in descending order To view the listings that were sent with that email click the ldquoViewrdquo link in the row for that email For Auto Email you can view those that were sent as ldquoNewrdquo and the whole ldquoAllrdquo list Note You can open information on each sent email by clicking the email sent date or the triangle next to it Above are examples of information opened on a Direct Email and an Auto Email For the Direct email you click the number of the listings under the Contents column to view the listings you sent (or you can click the ldquoOpen in Portalrdquo button) Yoursquore also able to see
the body of the e‐mail that was sent for historical reference For Auto Emails you have all the options that are also available to you in the Auto Emails section of your Contacts
Chapter 10 Plotting Listings on a Map Matrix can plot a single listing or multiple listings on a single map To plot multiple listings on a single map select the listings that you would like to plot on the map and click the Map button at the bottom of the screen Matrix will display a map showing all of the listings that you selected A push pin will indicate each listingrsquos location and the property address will appear alongside it At the top of the map are controls to adjust the map size and to zoom in or out Click on a direction name to move the map in that direction To print the map select FilePrint from your Web browser menu bar When finished with the map click on to go back to the listing results screen
Chapter 11 Discard or Narrow Listings Matrix gives you two different ways to work with your search results when you are selecting or de‐selecting properties When you are viewing the Search Results Screen you will see a Discard and Narrow Button at the bottom of the screen
111-Discard Button for deleting your selected listings
Narrow Button for selecting the properties you want to keep and deleting the other listings NOTE If this is a search you want to Save it is important that you do so before using the Narrow or Discard buttons Once you use these buttons the search parameters are changed to reflect only those listings you keep in your results For more information on how to save a search see Chapter 6 ldquoRevise and Save a Searchrdquo Using the Discard Button As you review the search results there might be listings that have matched your search criteria but are not of interest to your client The Discard button allows you to delete these listings from the displayed results After clicking on the Discard Button Matrix will add an Un‐Discard Button if you would like to retrieve the listings you previously discarded (Note There is a limit of 50 discarded listings that you can ldquoUn‐Discardrdquo per search If you find that you are always using this function there is a possibility it would be better to refine your search so you would not have to discard as many listings) To Discard Listings 1) Select the listings you want to discard 2) Click on Discard The selected listings will be ldquodiscardedrdquo from your search results At the bottom of the search results screen you will be able to see how many listings you are excluding (Note If you discard listings and then save a search those listings will also be excluded from any updates you run) Adding Discarded Listings back to your Search Results
To add discarded listings back to your search results click on to the right of the button After you click on the Discard Button Matrix will add the discarded listings back to your search results (Note Any listings that have changed and no longer meet your search criteria will not be added back to your results)
112-Using the Narrow Button Another way to work with your Search Results is to select the listings you want to look at email or print and use the Narrow Button to delete the listings you do not need anymore The Narrow Button is the opposite method from the Discard Button Both methods work well and you can decide which button works better for you 1 Select the listings you want to keep 2 Click on Narrow All but your selected listings will be removed from your results Note After you remove listings using the Narrow button the only way to get them back is to re‐run the search
Chapter 12 Statistics 121-Quick Residential Property Statistics From your search results page ensure that either no listings are checked or that they are all checked Click on the Stats button at the bottom of the page Drop down menu agent will need to select ldquoTabularrdquo
These results will show statistics minimum maxuim sum and other states on selected properties
122-Marketing Stats An important development for Matrix is the addition of an entirely new statistical module Were just calling it STATS for short Using STATS you can generate charts showing various aspects of market activity These charts display on the screen and can also be printed and emailed STATS comes with default templates you can use to generate standard charts The real power of STATS is the ease with which you can tweak the time periods and other parameters to create a higher level view of the market Work through the three tutorials that follow to learn how STATS functions STATS Tutorial Average DOM In this example well generate a chart showing the average days on market of listings in Lees Summit Specify Search Criteria In the Residential Quick search screen select just one item of criteria City of Lees Summit Notice that weve not specified any status or any dates in our search criteria This is deliberate STATS will make these choices for you In a typical charting exercise like this limit your criteria to just describing the type of listing you want to analyze Enter STATS No need to run a search in this example On the button bar at the bottom of the Residential Quick search screen click the Stats button In STATS a Preset is a template you can use to quickly generate a chart based on a predetermined series of settings STATS recognizes two types of Presets System Presets are available to all Matrix Users You can make copies then modify the copies to serve your own purposes My Presets are those you create yourself and which are only available to you You can create copy modify and delete your own Presets Choose a Preset and Generate the Chart
For our Days on Market example choose the System Preset called Days on Market (2 Yr) then click the Generate button
When the calculation is complete the Chart panel on the right side will redisplay with our DOM chart The search criteria that STATS has used to generate the chart is shown beneath Get into the habit of checking your search criteria since STATS may have to tweak it to make a sensible chart Remember how we didnt specify the status or a time period Notice how STATS has chosen a two year window for you Print Your Chart Click the Print button at the bottom left to open the Print window At the bottom of the Print window use the Hide Chart or Hide Tabular Data buttons if you only wish to print one or the other Then click Print to send your Chart andor its table to the printer Then click the Close Window button to return to STATS Email Your Chart Click the Email button at the bottom left and email this chart to yourself Decide if youd like to send the chart only or if you wish to include the underlying data Adjust the email subject and add a message then click the Send button in the upper right After the message is sent click the OK button to return to STATS Tweak the Days on Market (2 Yr) Preset Click on the Customize tab to access the various settings that STATS has used to generate our DOM chart You can make any tweaks you like then examine their effect by clicking the Generate button again Start by clicking Show Advanced Options and Show Style Options Then try these tweaks bull Change the Time Frame to Year To Date (2010) Click the Generate button to see the result bull Change the Statistic from Days to Sell Median to Days to Sell Average Click the Generate button to see the result bull Add Days to Sell Median as a Secondary Statistic Click the Generate button to see the result bull Change the Chart Type of either or both the Statistic and the Secondary Statistic between Column Line and Smooth Line Click the Generate button with each change to see the effect bull Play with the Chart Style options for colors showing data points andor employing a 3D representation
Click the Generate button with each change to see the effect
Save Your Own Preset Adjust the settings here on the Customize tab as follows bull Time Frame Past 12 Months bull Statistic Days to Sell Average bull Chart Type Smooth Line bull Secondary Statistic Days to Sell Median bull Chart Type Smooth Line bull Group By Month bull Color Palette (your choice) bull Display Data Points (your choice) bull Use 3D Chart Style off Now click on the Save tab and give your new Preset a name like DOM Past 12 Months ndash Avg amp Med Then click the Save a Copy button When you next visit the Presets tab notice how you have a new My Presets entry of this name Its available for you to use any time you visit STATS
Using Your Preset with Other Criteria Now that youve saved your first personal preset just like the System Presets it can be used with other searches too In a new Residential Quick search screen enter these two items of criteria City of Olathe List Price 350+ Enter STATS by clicking on the Stats button as we did above Select your new Preset called DOM Past 12 Months (Avg amp Med) which youll find in the My Presets section of the Presets panel Then click the Generate button In the Chart area STATS will build the two‐line chart showing both Average and Median DOM as it did when we created it above Note however that the criteria section below shows the underlying data is based on your new search criteria
STATS Tutorial Create a With Criteria Preset There may be cases where youd like a Preset to retain your search criteria for a chart you recreate often Heres an example showing how this can be achieved In the Residential Quick search screen select Wyandotte County Click the Stats button as weve done above to enter STATS Now select the System Preset called Historic Sale Price Trend (10 yr) then click the Generate button Confirm your search criteria beneath the chart as usual Click on the Save tab and change the name to Wyandotte Co Price Trend Click on Save Search
Criteria with Preset and then click the Save a Copy button Click on the Presets tab and youll see the new preset showing in the My Presets section with a magnifying glass beside it This signifies that this Preset is stored with criteria When you next choose to generate a chart with this Preset STATS will give you the choice of using the criteria youve just saved or whether you want to use the search criteria in force at that time
STATS Tutorial Generate Chart from Search Results In the first two tutorials weve generated our charts without running a search by specifying search criteria and clicking the Stats button on our search page You can also complete a search then go into STATS to create your chart Run a Search In the Residential Quick search screen supply the following criteria bull Status Sold bull School District Shawnee Mission bull Sold Days Back 360+ Then click the Results button to see the listings this search finds Enter STATS On the button bar at the bottom of the search results screen click the Stats button This one works differently from the Stats button on the search screen in that you have a choice bull Charts ‐ that is STATS bull Tabular Stats ‐ the table of aggregate statistics that we were able to generate prior to Matrix v55 Choose a Preset and Generate the Chart Select Charts to arrive at STATS Select the Historic Sales X Price Range System Preset then click the Generate button to create the chart Notice how STATS has ignored Status and Sold Date criteria we entered This is because for this type of Preset which produces a this year last year comparison of Pending and Sold deals these elements of criteria are not necessary When STATS makes a criteria modification like this it will tell you clearly with a yellow alert You will also receive an alert if STATS feels that too few listings are included to make a meaningful chart Unlike the tabular statistics you can generate from your search results STATS generates your charts it may have to discard elements of search criteria incompatible with the Preset
STATS is geared to providing a high‐level view of market activity If you need aggregate statistics based on an exact set of search results when you click the Stats button on a search results screen select the Tabular Stats choice Other Notes on STATS Click on a System Preset then click its down arrow to save a copy as a personal Preset Do the same with one of your personal Presets and you can also save it (if youve been tweaking it) or delete it
Chapter 13 CMA Reports To prepare a CMA report you must first conduct a search for similar properties (See Chapter 2 ‐ Performing Searches)
131-Creating Your CMA The CMA Wizard takes you step‐by‐step through creating a CMA You may start from a Contact under My Matrix or from your comparables search results
132-Start Your CMA From Contacts Click the My Matrix tab then the Contacts link Open the Contact for whom you want to create a CMA Click the ldquoStart CMArdquo button From Comparables Search Results Run a search for your comparables and select all the properties you want to include in your CMA Click the blue CMA button at the bottom of your search results From the CMA Start screen select the Contact Name CMA Type and type in a CMA Description Save as you work The CMA will periodically auto‐save your work To manually save your work especially if you plan to step away for a while click the diskette icon on the right end of the CMA Wizard navigation bar
133-Select Your CMA Pages After completing the Start screen click ldquoPagesrdquo to the right of Start on the CMA Wizard navigation bar Here you will select the pages you want to include in your CMA They are organized into four categories cover sheets adjustmentssubject comparablesgraphs and static (standard pages that are always the same regardless of your data) Click the plus sign + next to a category to open it and view he available pages To select an available page simply click once on the page name and it will appear in the Selected Pages box to the right To change the order of a page in the Selected Pages box single click the page name then click the blue up or down arrow on the right to move it To delete a page from the Selected Pages box single click the page name then click the red X on the right to delete it To remove all selected pages at once click the ldquoClearrdquo link at the bottom right corner of the Selected Pages box
If there is a core set of CMA pages that you usually select you can set those pages as the default for that property type so that you donrsquot have to reselect them every time After you have selected your core pages click the ldquoSet as Defaultrdquo link at the bottom of the Selected Pages box Now those pages will automatically be selected each time you create a CMA for that property type You can still add or remove pages to tailor any CMA to a particular client As you are adding and removing pages you can revert to your default set at any time by clicking the ldquoRestore Defaultsrdquo link Matrix 61 now allows users to upload custom PDF files for inclusion in their CMAs Once these files are uploaded they are stored within the MyMatrix database for the agents to use at their discretion
The ldquoUpload Custom Pagesrdquo link located on the Page tab of the CMA wizard directs users to a new ldquoMy Custom CMA Pagesrdquo dialogue Here users can optionally include their headerfooter package change the order of their pages and preview their page (an important step if the headerfooter is included) By default Users are limited to 5 ldquoMy Custom Pagesrdquo Each file is limited to a maximum size of 250kb Only letter size content can be properly accommodated (portrait or landscape)
134-Set the Subject Property After selecting your pages click ldquoSubjectrdquo on the CMA Wizard navigation bar You have three options available for setting the Subject property information 1 Type in the subject property fields manually 2 Search the MLS for your subject property and then select it for auto‐fill 3 Type in the MLS number for your subject property to be auto‐filled If you auto‐fill your Subject property from an existing listing the photo will automatically fill too If you want to change the photo (or you are filling all the information in manually) click the ldquoBrowserdquo button in the Property Photo Box Find the photo file on your computer and select it Click the ldquoUploadrdquo button Matrix has added the option to add custom fields to allow the user to adjust additional property attributes besides those already shown on the Subject Property screen Each custom field now has the option of being to a field in the Matrix database If the custom field is linked to a field those values will be used for comparison between the Subject Property and the Comparable Property
To add a custom field click the Up arrow in the Custom Field and it will display a box to select an additional field Please note that you must check the box next to ldquoLink to a Matrix Fieldrdquo to allow access to the list of fields available
Custom fields not linked to the Matrix database can be created as well Do not check the box by ldquoLink to Matrix Fieldrdquo and simply enter the custom field to be added in the Label field and click OK In order for any Custom field added to be saved the user must click on the link ldquoSave Custom Fields as Defaultrdquo They will not be displayed on vertical comparison report of the CMA unless this step is completed The search criteria used to find CMA comparable listings is now saved with each CMA created To add additional comparable listings to a CMA the previously used criteria can be reused or modified
135- Format Your Cover Page After completing all your Subject property information click ldquoCoverrdquo on the CMA Wizard navigation bar Note If ldquoCoverrdquo is greyed out you have not selected a Cover as one of your CMA Pages Click ldquoPagesrdquo on the navigation bar to go back and select one Contact Information As long as you selected a Contact for the CMA the Contact information will automatically fill Agent Information The Agent Information section does not auto‐fill This is so that you can set it however you want with variations from your Roster information The first time you complete a CMA enter your Agent Information how you want it to appear on all CMAs Then click the link ldquoSet as Defaultsrdquo From that point your Agent Information will always auto‐fill with your default information Alternate Subject Photo If you have uploaded a subject photo it will automatically appear here If you have a different subject photo that you want to use just for the Cover sheet upload it here Your original subject photo that you uploaded on the ldquoSubjectrdquo screen will still be used on the interior CMA pages Agent Photo (Optional)
If you would like your photo or Broker Logo included on the Cover Page upload it here If you change your mind after uploading the photo click the ldquoClear Photordquo link
136-SelectEdit Your Comparables After completing your Cover Page set‐up click ldquoComparablesrdquo on the CMA Wizard navigation menu If you already selected your comparables before starting the CMA they will be shown here and you will have the option to add more comparables or delete any you no longer want Otherwise you will select your comparables here from scratch To select comparables you have two options run a search or add from your Cart (if you already placed them there from an earlier search) To run a search click the ldquoSearch for Comparablesrdquo button Run your search like you would any Matrix search In your search results select all the properties you want to use as comparables and then click the ldquoAdd Selectedrdquo button at the bottom of the screen Back at the Selected Comparables screen you can Remove comparables by selecting them and clicking the ldquoRemove Comparablesrdquo button Add more comparables by clicking either the ldquoSearch for Additional Comparablesrdquo or ldquoAdd Comparables from Cartrdquo button
137-CMA Comparables Map Map tab in the CMA Wizard allows users to preview a map that illustrates the location of comparables in relation to the subject property Please note that in Matrix 61 the CMA comparables map is static ndash Matrix produces a ldquobest fitrdquo map panel based on the geo‐location of the property group
138-Adjust Your Comparables (Optional)
If you choose to make adjustments to your comparables on any field this is where you do it After selecting all your comparables click ldquoAdjustmentsrdquo on the CMA Wizard navigation bar Single Line Mode When you go to Adjustments it defaults to Single Line Mode This allows you to set a value for any feature and have all of the comparables automatically adjusted according to that setting For example letrsquos say you have decided that you want to value Bathrooms at $1500 In the Feature Value box for Bathrooms type in 1500 (do not add a + or ndash sign) In this example below the Subject property (shown in bold at the top) has 2 bathrooms The adjustments for each comparable all happen automatically when you type the number in the Feature Value So properties with 2 bathrooms (like our Subject) have no adjustment because they are already comparable Properties with only one bathroom are adjusted upwards $1500 to make them comparable with our Subject which has two In one case there is a comparable with 4 bathrooms This is adjusted downward $3000 because it has 2 bathrooms more than our Subject Continue this down the line for whichever fields you want to make adjustments on Use your Tab key to move from one field to the next or use the navigation buttons at the bottom Detail Mode If you prefer to make your adjustments in Detail Mode click the ldquoView in Detail Moderdquo link at the top right of the screen
Detail Mode works like the previous version of Matrix CMA You make your adjustments manually for each field for each comparable property one property at a time Click the ldquoNextrdquo and ldquoPreviousrdquo buttons to move ahead or back among your comparable properties If you want to switch back to Single Line Mode at any time click the ldquoView in Single Line Moderdquo link
139-Make Your Pricing Recommendations (Optional) If you want to add Pricing recommendations to your CMA this is where you do it Note If the Pricing option is grayed out it is because you did not select the ldquoPricing Recommendationsrdquo page Go back to the ldquoPagesrdquo section and select this page then you can click ldquoPricingrdquo on the CMA Wizard navigation bar Summary This informational table will be included in your Pricing Recommendation It compares your Comparable prices with the adjusted prices (if you made any adjustments) Suggested List Price Matrix will not make a price recommendation for you This requires your analysis based on your experience and combining all factors that may or may not be included in the CMA This is a free‐form box that allows you to enter whatever you wish such as a price or price range including explanation Or you may leave this space blank and write the price in by hand when you meet with the client Notes Enter any additional comments you want to appear with the suggested price
1310-Finish (View Print and Email) When you are ready to view print andor email your CMA click ldquoFinishrdquo on the CMA Wizard navigation bar In addition to summaries of selected pages comparable properties count client name subject photoaddress you also have the option to View or Email your CMA To run your CMA report and view it in PDF format click the ldquoView CMArdquo button in the upper left corner Once the CMA is opened in a new window in PDF format you may print it by selecting FilegtgtPrint from the Adobe PDF menu bar To email a link to the CMA Report to your client click the ldquoEmail CMArdquo button fill out the email form and then click the ldquoSend link If you have set up a team in your Matrix settings you will have the option to printemail the CMA as yourself or on behalf of your team (such as in the example below) To retrieve a saved CMA at a later date click the ldquoMy Matrixrdquo tab You can either click ldquoCMAsrdquo to get your full list of Saved CMAs or click ldquoContactsrdquo and open the CMAs just for a particular client When you find the CMA you want click the button to open the CMA Wizard view the CMA (run it as a PDF) email the CMA or delete it
1311-Locating your Saved CMArsquos To locate your saved CMAs 1 Click My Matrix tab 2 Click on the ldquoCMAsrdquo link
3 Matrix will bring you to your saved CMAs screen 4 Click on the desired CMA name 5 Click the Edit Button located to the right of the CMA Column 6 This will take you to the CMA Options screen where you can selectdeselect different pages change your subject property information make further adjustments print your CMA andor resave your CMA
1312-Delete a CMA To delete a CMA 1 Click My Matrix tab 2 Click on the ldquoCMAsrdquo link 3 Matrix will bring you to your saved CMAs screen 4 Click on the desired CMA name (to delete more than one CMA hold down the Ctrl key on your keyboard as you click the CMA names) 5 Click the Delete Button Click the OK button in the pop‐up confirmation box
1313-Manage CMAs Within the My Matrix tab you can manage your saved CMAs The Manage CMA page allows you to edit previously saved CMAs or print a saved CMA (To learn more about creating CMAs see Chapter 13) You can revise existing adjustments or add adjustments to existing listings in saved CMAs Additionally you can revise the existing Subject Property or create a new one as part of a saved CMA (Note You cannot add or delete any of the comparable listings that were originally saved with the CMA) If you do not make any modifications to the existing saved CMA the report will reprint the CMA exactly as it did when it was initially saved Within the My Matrix tab click on the CMAs link On this screen you can do either of the following Go to a saved CMA 1) Click on the name of the CMA you want to retrieve 2) Click on Edit This will take you to the CMA Options page (To Print CMAs see Chapter 13) Delete a saved CMA 1) Click on the name of the CMA you want to delete To select more than one CMA to delete hold down the Ctrl key on your keyboard as you click the CMAs 2) Click on Delete Click the OK button in the confirmation box The selected CMA(s) will be deleted
Chapter 14 Saved SearchesMarket UpdatesAuto Email This section contains all your previously saved searches (Chapter 5) The SavedAutomatic Searches link is where your saved searches are maintained and also where you run your market updates Within the My Matrix tab click on SavedAutomatic Searches
For each search the search name is the first thing listed followed by any description you entered a series of links contact name and date last run and the Auto Email status (if set)
141-Changing the Saved Search Settings To change the search name description or primary email contact 1) Click on the ldquoSettingsrdquo link 2) This will take you to the Save Search screen From here you can type in a new name or description for your search or select a different primary email contact 3) Click the Save button This new name description andor Contact has now been saved Making a Copy of a Saved Search To make a copy of a saved search follow these steps 1) Click on the ldquoSettingsrdquo link 2) This will take you to the Save Search screen At the bottom of the screen click the Save As a Copy button 3) You will now be back to the main Saved Searches screen A copy of your search will be listed there It will have the same name as the original search with the addition of ldquocopy 01rdquo 4) Click the ldquoSettingsrdquo link on the copy Change the name description and primary Contact if you wish 5) Click the Save button Viewing the Search Criteria To view the criteria for a saved search follow these steps 1) Click on the ldquoSee Criteriardquo link This will take you to a screen showing all the criteria you set for the search 2) If you want to go back to your Saved Searches list click the Cancel button 3) If you want to make changes to the search criteria click the Revise Search button 4) Follow the steps below to revise the criteria
142-Revising the Search Criteria To make changes to the search criteria of a saved search follow these steps 1) Click on the ldquoReviserdquo link This will take you to the search screen with your original search parameters all filled in 2) Make any changes to the search parameters you wish 3) When finished click the Save button This will take you to the settings screen where you can make other changes such as search name description and primary Contact 4) When finished click the Save button This will take you back to the Saved Searches screen with all of your changes saved Running a Full Search To run a full search without regard to the last date you ran the search click the ldquoFull Searchrdquo link Matrix will run the search and take you to the search results page Running a Time‐Stamped Search To run a search for all new and updated listings since you last ran the search click the ldquoDate Sincerdquo link Matrix will run the search and take you to the search results page Click the ldquoBack to Saved Searchesrdquo link at the top of the screen to go back to your Saved Searches list You will see that your saved search timestamp has automatically been updated Running a Market Update on One or More Saved Searches
With ldquoMarket Updaterdquo you can get new and updated listings for one to ten saved searches at one time Use the most recent timestamp or set your own date 1) For a single Market Update click the ldquoMarket Updaterdquo link Or to do up to 10 at once click the select box next to each search you want to update Click the Update Selected button 2) This will take you to the Market Update Options screen 3) Click to select an Update Type Hold down the Ctrl key on your keyboard as you click to select more than one Status Will return matching listings that have had a status change List Price Will return matching listings that have had a list price change New Will return matching listings that have been newly entered onto the MLS Other Will return matching listings that have had any other changes to fields in your search criteria Leave the ldquoOrrdquo default selection to include the Update Types you have highlighted Click to select ldquoNotrdquo if you want to exclude the Update Types you have highlighted 4) To run your Market Update(s) based on the last date run for each search leave ldquoUse Last Run Daterdquo selected 5) If you want to set your own date type it into the ldquoSpecify Update DateRangerdquo box If you want everything from a certain date through today be sure to put a plus sign (+) after the start date 6) Click the Run Update button Your selected searches will now run and you will be returned to the Saved Searches page 7) Each updated search will have a new link below it 8) The link indicates how many newupdated listings you have for the search Click on the link to view those newupdated listings 9) When you are finished working with the search results click the ldquoBack to Saved Searchesrdquo link at the top of the search results screen This will take you back to the Saved Searches screen where you can view the search results from your other market updates
143-Deleting a Saved Search To delete a saved search follow these steps 1) Click in the selection box to the left of the Saved Searches you want to delete 2) Click the Delete button 3) Click on OK in the confirmation window All selected Saved Searches have now been deleted
144-Auto Email Allows you to set up a saved search to automatically email new listings or listings that have changed in status or price to a contact Matrix will send them out as soon as they are entered into MLS or a change has been made to an existing listing if it matches your saved search criteria As a result your Contact will likely get multiple emails throughout the day Note There is a limit of 500 listings that can be sent per email Enable Auto Email To turn on Auto Email for a contact 1) From the Saved Searches page click on the ldquoSettingsrdquo link next to the search you want to enable for Auto Email
2) Click on the Enable Auto Email button 3) Select a Primary Contact (if not already selected) 4) Fill in CC or BCC if needed 5) Click in the box next to Send to Me if you would like a copy of every Auto Email that goes out 6) ldquoAvailable for Reverse Prospectrdquo is automatically selected This allows List Agents to see if your search criteria matches any properties they have listed They cannot see any information on your client only that you have a search saved for which their listing is a match Click to uncheck this box if you do not want this feature enabled 7) Type in a Subject line 8) Select the display you would like to email Click on the down arrow for a list of choices 9) An initial Welcome Email message and a new Recurring Email message be configured for each Auto Email The Welcome Email is sent with the first auto email sent while subsequent auto emails will use the Recurring message
10)Instead of displaying an empty message box when creating a new auto email Matrix now displays the predefined message text that appears to the recipient (In prior versions of Matrix this message box was blank but the recipient would still receive the predefined message)
11) Select the frequency with which you want emails to be sent to your client 12) Click on the Save button Disable Auto Email To turn Auto Email off for a contact 1) From the Saved Searches page click on the ldquoSettingsrdquo link next to the search you want to disable for Auto Email 2) Scroll down to the bottom of the screen and Click on the Disable Auto Email button 3) Click on the Save button You can open each Auto‐Email search by clicking the search name or the triangle next to it From there you have access to your options such as Run Market Update Open in Portal etc The Code is the unique ID number for your Auto‐Email that is used for Reverse Prospecting Hover your mouse over an icon in the Status column for a pop‐up definition For example the green checkmark means the Auto Email is active (and will also tell you when it is due to be sent out next) The red exclamation point means that your client has disabled the Auto Email
145-Hot Sheet and Market Watch Two great features that are very similar and can really kick start your business are the Hot Sheet
and Market Watch Both are found on the Home Page of Heartland MLS and are fairly easy to
use The Hot Sheet will give you updated listings in a criteria that the agent can customize
Many agents use this function to track expired or to compare sold properties verse newly listed
properties The Market Watch is a system updated graph that appears on the agents home
page This will keep the agent informed of what is happening in their area with a quick glance at
their home page
146-Hot Sheet
To customize the Hot Sheet an agent will need to do the following steps
1 Go to Heartland MLS Home Page 2 On Hot Sheet widget click ldquoCustomizerdquo button
3 Select criteria that agent wants to track 4 Click ldquoSaverdquo 5 Click ldquoDonerdquo (Will now be back on Home Screen) 6 The Hot Sheet function has always used just a ldquoDays Backrdquo setting but now you have
several options forthe ldquoDays Backrdquo setting Rather than save a ldquoDays Backrdquo setting separately for each Hot Sheet in thecriteria page the user now sets the ldquoDays Backrdquo on the home page when running the Hot Sheet
The menu of ldquoDays Backrdquo options includes the following o New Only ndash Only shows listings which are NewChanged since the last time the user ran a Hot Sheet o Example If a user logs in at 900 AM and runs the Hot Sheet then later within the same session runs it again this option would show only listings newchanged since 900 AM o This Session ndash Only shows listings which are NewChanged since the last time the user ran the Hot Sheet in a prior session o Example If a user logs in at 900 AM and runs the Hot Sheet and sees 50 listings then later within that same session runs it again this option would show them those same 50 listings PLUS any NewChanged listings since 900 AM o 24 Hour Today 3 Days 7 Days ndash Only listings which are NewChanged in the specified time frame o Custom ndash This allows the user to set a custom date or time range of current date from which to run within the last 30 days o NOTE Custom date or time settings are one-off searches and are not saved
147-Market Watch
To Customize the Market Watch
1 Go to Heartland MLS Home Page 2 On Market Watch widget click ldquoCustomizerdquo button 3 Select criteria 4 Click ldquoSaverdquo 5 At the bottom of the Market Watch widget an agent can customize the time frame
from the drop down menu
Chapter 15 My Listings and Reverse Prospecting Within My Matrix the My Listings link takes you to a summary screen that gives you a quick way to view all listings for which you are the Listing or Selling Agent or Co‐List Agent You can view your Active and Off Market listings by property type For example if you want to see all of your active listings within the Single Family property type select ldquoMy Active Single‐Family Listingsrdquo from the ldquoChange tordquo drop‐down box If you want to get all the buttonsfunctionality you have with a regular search click the link ldquoClick here to run this as a Full Searchrdquo
151-Reverse Prospecting Reverse Prospecting allows you to select a listing (one at a time) and viewing information on
Saved Searches other agents have set up for their clients for which your listing is a match To run Reverse Prospecting on one of your listings click to select the listing then click the Reverse Prospect button Your Reverse Prospecting results shows you all the Agents with Saved Searches (set for Auto‐ Email) for clients where your listing is a match You may now contact these agents to discuss the property you have for sale and how it may meet their clientrsquos needs The agentsrsquo email address and phone numbers are displayed To access My Matrix My Listings Reverse Prospecting Sortable Columns User can click on column headers to sort results Agent Name Click on agent name to send an email Pre-Approved Flag Displays a checkmark if the contact has Mortgage pre-approval The agent sets this flag for each of his contacts (see next image) Date Sent Indicates when the contact was notified of your listing File Folder Icon o Heart icon will be displayed if the referenced contact flagged your listing as a Favorite o Light Bulb icon will be displayed if contact has flagged your listing as Recommended o If the contact discarded your listing ndash that contactrsquos Agent and Reference number row will not appear in the Reverse Prospecting Results Setting Up Contacts for Reverse Prospecting When entering a new contact make sure to click in the Box ldquoEnable Reverse Prospectingrdquo Complete the boxes displayed Next click on ldquoShow All Fieldsrdquo to get to more information
Chapter 16 Contacts Within the My Matrix tab there is a Contacts link where you can store all of your clientsrsquo contact information If you have contacts entered into Matrix you can quickly email listings to them and set‐up Auto Email You can also attach Saved Searches and Watched Listings to your contacts
161-Adding a Contact To add a contact follow these steps 1) Click on Add Contact 2) Enter personal home and business information email addresses and any notes you want to save First name last name and email address are required 3) Click on Add (Note You can enter in multiple email addresses for a contact by separating each email address with a comma) Viewing your Contacts To view the contact information for a particular client click on the clientrsquos name Matrix will display all of the information entered for that specific contact including personal home and
business information any Saved Searches you created for the Contact and a link to the Email history Notice that the e‐mail address is a hyperlink so you can e‐mail your contact from this screen Any notes that you have entered on a contact will appear under the Notes section
162- Contacts List Sort and Search Click the My Matrix tab and then click the Contacts link to open a list of all your Contacts Columns from left are select box Name Email Address number of Auto‐Emails number of Saved Searches my last use (activity) for that Contact the Contactrsquos last Portal visit number of listings Contact has marked in their Portal as Favorites number marked as Possibilities and number Discarded Click any column header to sort all your Contacts by that field (default sort is by last name) If you have a very long list of Contacts start typing the Contactrsquos name in the Search box at the top As you type your Contacts list will narrow to match what you type
163-Contacts Using Filters Filters are a great way to narrow your Contacts list according to a specific criterion Click on the Filter Contacts dropdown box and then select one of the options For example select ldquowho have not visited their portalrdquo to see who you may want to call to find out why they are not viewing their listings All of the filters are great for targeting your follow‐up activities
164- Contacts Working With To expand a Contact and viewedit all items assigned to that Contact click the Contactrsquos Name or the triangle to the left of the Contactrsquos name Here you have access to the Contact Details Auto‐Emails Saved Searches CMAs Sent Emails and Net Sheets Click the triangle next to the section you want to work with Details Click the ldquoEdit Contactrdquo at the bottom to change anything in the Details section
Chapter 17 Custom Displays Within the My Matrix tab there is an option to create your own custom single line displays This function allows you to choose which columns appear on the Search Results screen You can also choose the order in which the columns appear on the screen and the column labels Table Type In Matrix you can search for Listings or Tax Records On the search result screens you may want different information to be shown Because of this Matrix allows you to have various custom displays for the types of searches that you perform At the top of the Custom Displays screen you will see the pick list Make your selection from the Table Type pick list Select listing or tax depending on where you want to create the report If creating the display for MLS listing data click on listing If you want to create a display for tax public records click on tax After you create displays each Table Type has its own screen which contains the reports you have
created Therefore if you see Listing in the Table Type pick list you will not see any of your Tax displays You have to first select Tax from the Table Type pick list to view your Tax reports Listing ndash Displays for the search result screen on the tab Tax ndash Displays for the search result screen on the tab Table The different Property Types are referred to as ldquoTablesrdquo For example you would not want the same custom displays for viewing Residential listings that you would for Lots amp Land The Table pick list allows you to have different custom displays for the different property types To choose a specific Property Type select it from the Table pick list Your choices in the Table pick list are dependent upon the Table Type you are viewing For the Listing Table Type you have four different Property Types you can choose from as well as Cross Property For the Tax Table Type Tax is the only choice in the Table pick list Each of the Tables has its own screen This means that if you are viewing the Lots amp Land Table none of your Single Family column reports will be viewable Once you have selected the right Table and Table Type you are ready to do any of the following
171-Create a Custom Display To create a custom display follow these steps 1) Select the Table and Table Type to which you want to add the custom display 2) Click on Add Once you do this you will be taken to the Build Custom Display screen At the top of the page you will see the Custom Display Name box Click in the box and type a name for this custom display Next you will see the Available Fields containing all of the fields that are available for this Table Type To the right you will see that the Selected Fields box which will contain all of the fields you have chosen See an example of this screen on the next page
172-To ADD fields to your custom display
1) Click on the field in the Available Fields box that you want to include in this custom display 2) Click on Add (or double click the field name) 3) Repeat these steps until all the fields you want on this display are in the Selected Fields box To REMOVE fields from your custom display 1) Click on the field in the Selected Fields box that you want to remove 2) Click on Remove (or double click the field name) 3) Repeat these steps until all the fields you want to remove are no longer in the Selected Fields box To CHANGE THE ORDER of the columns 1) Click on the field in the Selected Fields box that you want to move 2) Click on Up to move it up in the list ‐OR Click on Down to move it down in the list 3) Repeat the above steps until the fields are in the order in which you would like them to be displayed on the search results screen To RE‐LABEL any of the columns Each field has a default label for the column heading You can change any label
1) In the Selected Fields box click on the field you want to re‐label 2) Click in the ldquoLabelrdquo box on the right side of your screen 3) Drag your cursor to highlight the label and type in whatever label you choose To CHANGE THE WIDTH of a column Each field has a default width set that should work well for your report without adjustment However if you do want to adjust a column width you may do so 1) In the Selected Fields box click on the field you want to resize 2) Click in the ldquowidthrdquo box on the right side of your screen 3) Drag your cursor to highlight the current width and type in whatever width you choose Note Width is expressed in ldquopixelsrdquo a unit of measurement for screen displays If you are not familiar with pixels you many need to do some experimenting to get a feel for them 50 pixels equals approximately 1 inch (on a 1024 x 768 pixel display) To ALIGN a column Each field can be set to align left right or centered If you do not make a selection the default is left alignment 1) In the Selected Fields box click on the field you want to align 2) Below the ldquoWidthrdquo setting click the ldquoradio buttonrdquo circle next to your selection of Left Right or Center This will place a black dot in the circle and signifies that alignment is chosen Adding Special Columns Below the Column Report Fields box you will see the following Special Columns selection list 1048633 Checkbox 1048633 Watch 1048633 Map Icon 1048633 Photo Icon 1048633 Link to Full Here you can add Special Columns to your column report You will recognize these from the Matrix Single Line Summary screen You have the choice of which of these columns you want to display Here is a breakdown of what each of these itemsicons mean Check Box ndash Will display a check box to the left of the listing for selecting that particular listing Watch ndash Will display an icon of Binoculars to the left of the listing so you can add listings to your Watched Listings List Map ndash Will display a map icon to the left of the listing so you can view the location of the listings Photo ndash Will display a camera icon to the left of the listing so you can view the photo(s) for the listings Link to Full ndash Will display the MLS number link so that you can view the full listing Click in the check box to the left of any of the columns you would like to include on your report Any items you choose from the Special Columns list will be the first columns to appear on your search result screensClick on Save when you are done creating this custom display This will save the display and take you back to the Manage Custom Displays screen Click on Cancel to return to the Manage Custom Displays screen without saving this custom display
173-Editing a Custom Display
1) Select the Table Type listing or tax column report you would like to edit 2) Select the Table Single Family Multi‐family Lots and Land Commercial or Cross Property of the column report you would like to edit 3) Click the Custom Display Name that you would like to edit 4) Click on Edit 5) Make any changes to this custom display 6) Click on Save Changing the order of the Custom Displays All your custom displays will be added to your Display Format pick list when running searches When you change the order they appear in on the Manage Custom Displays screen they will be changed to that order the Display Format pick list Follow these steps to change the order in which your custom displays will appear 1) Click the name of the Custom Display you want to move 2) Click on Move Up to move it up ‐OR‐ Click on Move Down to move it down 3) Repeat the above steps until the custom displays are in the order in which you would like them to appear Deleting a Custom Display To delete a custom display follow these steps 1) Select the Table Type and Table of the custom display you would like to delete 2) Click the Custom Display Name that you would like to delete 3) Click on Delete 4) Click on OK in the confirmation window That custom display will now be deleted Viewing your Custom Display To access and view your display follow these steps 1) Perform a search for some properties and process the search by clicking on the Search button 2) Click on the pick list down arrow next to the Change display to and select the name of your custom display by clicking on it Note your customized displays will appear at the top of the list with a ldquomyrdquo prefix in front the name of the display Selecting Custom Display from Search Results Editing your Custom Display from the Search Results screen To edit your custom displays follow these steps 1) From the search results screen with your custom display selected click on the Edit link next to the Displays pick list (at the bottom of the screen) 2) This will bring you to the Manage Custom Displays screen 3) From here you can add or remove fields to the Selected Fields box select or deselect special column icons change the label or width of the columns andor move fields up or down in the report fields box 4) If you wish to rename your report click in the text box labeled Custom Display Name and give this display a new name If you want to keep the display the same name click on the
Return to Search button If you have renamed your display now you may click on the Save button See screen on next page Printing the Custom Display 1) When you have your search results displayed using your Custom Display click the checkboxes next to the listings you want to print in your custom display format If you want to print them all click the ldquoCheck allhelliprdquo link at the top of the screen 2) Click the print Friendly button Your selected listings will pop‐up in a new window in your Custom Display format 3) If you have a lot of fields stretching across the screen click the ldquoChange Layout to Multi Linerdquo link at the top of the screen This will ensure that none of your fields are cut off the printed page 4) Click the ldquoPrintrdquo link at the top of the screen to send the display to your printer 5) When finished click the ldquoCloserdquo link at the top of the screen
Chapter 18 Settings (Email Signature and Custom HeadersFooters) The Settings screen is where you can personalize your email signature and select a custom headerfooter Agent Information Management Consolidation Screen Matrix now provides a screen for agents to manage the information that appears in the Portal Agent HeaderFooter and the CMA cover sheet all from one central place under My MatrixgtSettingsgtMy Information Please Note any information entered on this screen will NOT change the Roster information If you need to change your personal agent information please contact our membership department
181-Entering your Email Signature Your email signature will appear at the bottom of all the emails you send from Matrix You can save your name and contact information in this section so that you will not have to type it in each time you send an email Follow these steps to enter or modify your email signature 1) Click on My Matrix 2) Click on the ldquoSettingsrdquo link 3) Type or modify your email signature 4) Click on Save Email Signature Your email signature will now be saved
182-Custom HeaderFooter Including Agent Photo You can now designate a custom graphic header and footer that will appear on various displays and print reports Use one of the ready‐made templates or create and upload your own For either option you can upload your agent photo Click the ldquoMy Matrixrdquo tab then the ldquoSettingsrdquo link (from the main window or the blue submenu below the tabs) The HeaderFooter section is below the Email Signature section To get started click the link ldquoClick here to select a new HeaderFooter packagerdquo Click to select the template you want to use or click ldquoUpload custom headerfooter images if you want to upload your own Then scroll to the bottom of the screen and click the ldquoContinuerdquo button
Complete the details section You can click the link at the top to automatically fill all your information from the agent roster Then overwrite whatever you want to change and fill in any blanks None of the fields are required so you may leave off any that you do not want to display If you want to include a photo you may upload one in the ldquoYour Photordquo section Click the ldquoBrowsehelliprdquo button to locate and select your photo from that you have saved on your computer Click the ldquoUploadrdquo button to upload your photo to your template NOTE Your photo should be 66 x 79 pixels You can upload a different size but the system will automatically scalepad it to the appropriate size which could distort your image Itrsquos better if you do the sizing yourself beforehand using a photo imaging program After you click the Upload button (or the Preview button at the bottom of the screen if yoursquore not uploading a photo) a preview of your template will display at the top of the screen Make any changes you want in the Details section then click the ldquoSaverdquo button at the bottom of the screen to save your template If you have previously uploaded images for a custom HeaderFooter saving this package will overwrite those images After saving your template the text on the My MatrixgtgtSettings screen changes to reflect the name of your template selection with links to change the current one or select a new one to override the current After your template is saved it will automatically display on various screen displays and reports
183-Uploading your own custom template Perhaps you want to create your own template with your company logo or other graphics From the HeaderFooter Package selection screen click to select the option for ldquoupload custom headerfooter imagesrdquo and then click the ldquoContinue button at the bottom of the screen There are four custom images you can upload Header and Footer (for screen displays) and Print Header and Print Footer (for print reports) Note that each has a required image size (745 x 85 pixels for HeaderFooter and 670 x 85 pixels for Print HeaderPrint Footer) Click the ldquoBrowsehelliprdquo button in each box to locate and select the custom images you have created Click the ldquoUploadrdquo buttons to upload and preview your graphics When you are finished click the ldquoSaverdquo button at the bottom of the screen
Chapter 19 Tax Search To conduct a tax search using Matrix click on the tab There are three different tax searches PID Number General and Full Each of these searches is customizable by adding and removing additional search fields PID Search ndash allows you to search for properties via the property identification number from the tax public records General Search ‐ allows you to search for properties via the following fields County House Number and Street Name Also includes Map Search (see Chapter 2 page 7 for instructions) Full Search ndash allows you to search for most common fields available in the tax database as shown below Also includes Map Search (see Chapter 2 page 7 for instructions) Performing a Tax Search To perform a search select one of the search links described above PID General or Full Enter your search criteria click on the blue Search button (or press the ldquoEnterrdquo key on your keyboard)
Customizing your Tax Search Screen Keep in mind each search is customizable by adding and removing additional search fields Within each search PID General and Full there is an option for adding and removing search fields If you would like more search options in the tax section click on this blue link For more information on how to add additional search fields please see Tax Search Results From the results screen click on the blue PID number link to get the Full Tax Display for that property Remember that each county tracks different information so you may not always find the same information as you move between counties Full Tax Display After clicking on the blue PID link you will get a Full Tax Display on that property from the county Notice the blue buttons at the bottom of the Full Tax Display are similar to the ones you have= already used in other areas of Matrix with the exception of ReportsLabels Reports Enter search criteria into one of the three search options depending upon your search criteria If yoursquore pulling a list of propertiesnames on a certain street you might select the county enter in the street name (remember to use the as the wildcard) and the city When processing a large number of namesproperties it is a good idea to select the Show to 100 per page so you can view more per page To Process Search Click on the blue Search button or press the ldquoEnterrdquo key on your keyboard to run your search Selecting NamesProperties To select all of the namesproperties from your search results click the ldquoSelect all helliprdquo link (where ldquohelliprdquo is the number of search results) If you have more than one page of results clicking this link will select them all Notice how each of your names is selected with a check box in front of each property You will also notice that each of the names selected is highlighted blue De‐selecting NamesProperties If there is a name you would not like to include in your mailing labels simple click in the box to the left of that property If you want to deselect them all click the ldquoUn‐check all helliprdquo link at the top of the screen
Chapter 20 Open Houses Conducting the Search 1 Click on the ldquoOpen Houserdquo tab to search for Public and Broker Open Houses 2 Select the criteria you want to search on To select multiple criteria hold down the ldquoCtrlrdquo key as you click on your choices 3 Select the date range you want to search For Start Date you must type a plus sign immediately after the date for example 712004+ For End Date you must type a minus sign immediately after the date for example 7152004‐ (In this example you would get all open houses that are scheduled anytime during the period of 712004 through 7152004)
4 As with property search there are a number of parameters you can set Click the first drop down box on the left to display how many results you want displayed per page For the Single Line you can display up to 100 For the Full one open house is displayed per page Click the ldquoSearchrdquo button or press the ldquoEnterrdquo key on your keyboard to execute your search
Chapter 21 History Conducting the Search 1 Click on the ldquoHistoryrdquo tab to search for the listing History of one or more properties This is particularly helpful for seeing what Status and MLS number changes have been made to a property over time 2 Select the criteria you want to search on To select multiple criteria in a list box hold down the ldquoCtrlrdquo key as you click on your choices If searching on Street be sure to type an asterisk immediately after the Street Name 3 As with property search there are a number of parameters you can set Click the first drop down box on the left to display how many results you want displayed per pageYou can display up to 100 Click the ldquoSearchrdquo button or press the ldquoEnterrdquo key on your keyboard to execute your search Viewing the Results The results show the MLS activity for each property in your search The Old ValueNew Value Columns show what was changed

sort click the column headers in the opposite order you want them sorted For example if you want to sort first by subdivision then number of bedrooms then year built click the column headers in this order Built Beds Subdivision
61-Sort Button To create a custom sort based on any field in the database use the Sort button at the bottom of the screen Click on Sort under the Search Results This will open the Sort Order window containing two large boxes The Fields box contains all of the fields that are available to sort by and the Sort By box contains all the fields you are currently sorting by (initially it will contain the default sort) Adding Fields to the Sort By box To add fields to the Sort By box follow these steps 1) Click on the field you want in the Fields box 2) Click on Add (Double clicking on the field name will also add it) That field will be added to the Sort By box Removing Fields from the Sort By box To remove fields from the Sort By box follow these steps 1) Click on the field you want to remove in the Sort By box 2) Click on Remove NOTE You may sort by fields that are not on the Single Line Display but they will still not show in the display unless you create your own Custom Display (see Chapter 19 Custom Displays) AscendingDescending When you first add a field to the Sort By box you will see Ascending to the right of it This means that the field will be sorted in ascending order To sort the field in descending order double click on the name of the field You will now see Descending to the right of the field name indicating that it will be sorted in descending order
62-Changing the Sort Order The fields will be sorted in the order in which they appear in the Sort by box To change the order 1) Click on the field name you want to move 2) Click to Up to move the field up ‐ORClick Down to move the field down Remember that the sort order will duplicate the order that appears in the Sort By box Completing the Sort When the Sort By box has the fields you want in the order you want click on the Save button to close the sort window and see your search results in the new sort order If you do not want to change the sort order click on the Cancel button and the window will close without changing the sort order (Note You can save your sort selections by saving the Search using the Save button Saving a Search is explained in Chapter 6 Revise and Save Search)
Chapter 7 Print Listing Reports
The Print screen now uses an intelligent reduction filter to display the users most recently printed reports This new feature will help reduce searching and scrolling for commonly printed reports and hide those reports rarely printed The complete list of reports always be displayed by clicking ldquo--- more (click) ----ldquo The report displayed on the Results screen will still be selected in the Print screen even if itrsquos not one of the most recent reports New users that have never printed reports will see the complete list of printable reports until a pattern of favorite reports has been established usually after several print Other changes When a ldquoPDF Onlyrdquo report is selected the ldquoPrint to PDFrdquo button will automatically be highlighted When a standard display (non-PDF) is selected the ldquoPrintrdquo button will automatically be highlighted
Chapter 8 Exports Matrix allows you to download listing data into files that can be opened by a text reader or Microsoftreg Excel Both standard and custom exports are available
81-Export Listing Data 1) Conduct a Listing or Tax Search 2) On the search results page select the listings you want to Export If you do not select any listings your entire search results will be exported 3) Click the Export button at the bottom of the search results screen 4) This will take you to the Export screen 5) Note the number of records selected in bold If this does not look correct click the ldquoReturn To Searchhelliprdquo button to go back and re‐do your selections 6) Click the ldquoExport tordquo drop down box to select an Export from the list The ldquoAll Fieldsrdquo Export will give you all the fields that are on the Property Full Display Any Custom Exports you created will be at the top of the list 7) Click the Export button 8) A pop‐up box will give you the option to Open or Save the file If you click ldquoOpenrdquo the file will open in your default text editor (probably Windows Notepad) If you click ldquoSaverdquo you can save it to your computer and open it with the program of your choice 9) Click the Save button 10) Name the file and choose a location on your computer (or network) to save the file
Click the Save button If you see a ldquoDownload Completerdquo window click the Close button 11) If you want to view the file as a spreadsheet open Microsoftreg Excel Select FilegtgtOpen from the Excel menu 12) In the File Open dialog box select ldquoText Filesrdquo in the ldquoFiles of typerdquo section 13) You should now be able to see your Export file Click to select it and click the Open button 14) You will now go through several simple steps of Excelrsquos Text Import wizard In step 1 of 3 leave the default ldquoDelimitedrdquo selected for Original data type 15) Click the Next button In step 2 of 3 leave ldquoTabrdquo selected as the delimiter if it is a standard export or a custom export where you chose Tab as the delimiter If it is a custom export where you chose comma as the delimiter uncheck Tab and check Comma 16) Click the Next button In step 3 of 3 you have the option to format each field column from here and choose columns not to import It may be easier to skip this step and do all formatting from within the Excel spreadsheet 17) Click the Finish button Your Export file will open as an Excel spreadsheet with each field in its own column
82-Create or Edit a Custom Listing Export 1) Click the My Matrix tab then the ldquoCustom Exportsrdquo link 2) This will take you to the Manage Custom Exports screen 3) Under Table Type select listing (if creatingediting an Export for your listing search results) 4) If you selected ldquolistingrdquo select the property type for your Export under Table 5) Click the Add Export button (or Edit Export if you want to make changes to an existing Custom Export) 6) This will take you to the Set Export Definition screen 7) Type in a Name and Description for your Custom Export 8) Select the fields you want in your Export from the Available Fields box To make a selection click on a field name to highlight it Double click it or click the Add‐gt button to move it to the Export Fields box 9) To remove a field click to highlight it in the Export Fields box Double click it or click the Removelt‐ button to remove it 10) To change the order of an Export Field click to highlight it in the Export Fields box Use the Up and Down buttons to move it up or down in the list 11) If you want the field names to be column headers in the first row of your export click to place a check in the checkbox next to Include Column Names in first row 12) The default Separator (to separate fields from each other) is a Tab This should work for most of your exports If you prefer you may select Comma 13) When finished click the Save button 14) Run your Listing or Tax Search Follow the instructions at the start of this chapter to download your Export file
83-Delete a Custom Export 1 Click the My Matrix tab then the ldquoCustom Exportsrdquo link 2 This will take you to the Manage Custom Exports screen Select the Table and Table Type where the export(s) you want to delete are located
3 Click to highlight the Custom Exports you want to delete 4 Click the Delete button In the confirmation box click the OK button Your selected Custom Exports are now deleted
Chapter 9 Emailing Listings 91-Email Matrix allows you to easily email listings to your clients Before you go to the email screen you will want to select the listings that you would like to email from your Search Results screen Click anywhere on the line of each listing to make your selections The Email button will be ldquogreyed outrdquo until you select at least one listing Once you have made your selections click on to go to the Email Screen From Your email address automatically fills in for the ldquoFromrdquo section It is taken from your MLS roster entry If it is blank you will not be able to send emails from Matrix To have an email address added or to change the existing address contact your local REALTORreg Association where you have your membership They will make the change in their membership records which will copy to Matrix overnight There are several ways to fill in the Addressee section 1 If you have not set up the recipient as a Contact (see Chapter 18) type in the email address in the input box to the right of the icon 2 If the recipient is in your Contacts list start typing the name (first last or email address) in the input box A pop‐up list of your contacts will appear and narrow as you type Select the contact from this list at any point 3 Click the icon to open a pop‐up window list of your Contacts Select your contact from this list (Note Multiple addresses can be entered by separating them with a comma) Complete the Carbon Copy (Cc) section using the same procedure as above Using step 3 you can also enter a Blind Carbon Copy (Bcc) recipient Anyone who is in the To or Cc section will not be able to see who received the email through Blind Carbon Copy Click the checkbox to insert a checkmark if you want a copy of the email sent to your email address (without your clients knowing it) Itrsquos a good idea to copy yourself on everything you send That way if there is a question about what you sent you will have a copy of the email they received The text in bold type notes how many listings you have selected to email Check this number to make sure it is correct Click the drop‐down arrow to view all the displays that are available for you to email The ldquoCustomerrdquo formats are designed specifically for view by customers and do not include Agent Remarks Listing Agent Contact information commissions and other fields not intended for public view If you want your customers to have that information select from the ldquoPropertyAgentrdquo formats To Preview what the display will look like for your customer select one of the formats then click the grey ldquoPreviewrdquo next to the Display drop‐down box A popup window will open showing you how the display will appear Notes regarding emailed displays 1 On all of the ldquoCustomerrdquo formats your customer will be able to click on the
MLS number to view the Customer Full Display Similarly if you send any of the ldquoPropertyrdquo formats the MLS number will link to the Property Full Display 2 The Customer and Property ldquoCondensedrdquo displays are designed to print one listing per page for most listings As noted above your customer can click on the MLS number link to view the full information Be sure to enter something in the Subject box Otherwise your email may not be properly recognized by the recipient and may be mistakenly deleted To enter the Subject click in the box to the right of Subject and type Remember you will want your subject to get your clientrsquos attention After entering the subject type in a message to your client in the Email Body section As you type the ldquoCharacters Remainingrdquo counter below the box will tell you the maximum number of remaining characters you have left After entering your message click the ldquoCheck Spellingrdquo link if you want the system to check and notify you of any spelling errors If you have an Email Signature set up under My Matrix (see Chapter 20) you will find it automatically inserted in the Email Body section You can change or delete it for this email To permanently change or delete it you must do so under Settings in My Matrix Click the Send button to send the email After the email is sent you will see an Email Submitted confirmation message that includes the information that you sent (you may want to print this for your records) Keep in mind that this message indicates that the message was sent not that it was received (Note If you have emailed to an invalid email address a notification will be sent to your email account) From this screen click the OK button to return to your search results Anti SPAM Efforts Recipients of Matrix emails tend to be marked as SPAM (abuse of electronic messaging systems to send unsolicited bulk messages indiscriminately) to their Internet Service Provider (ISP) It is particularly a problem with some large ISPs such as Yahoo and AOL If enough Matrix emails get reported as SPAM users are blacklisted from sending any emails to anyone at that ISP through Matrix resulting in time and effort from Tarasoft and MLS staff to get back on the ldquowhitelistrdquo In an effort to reduce the extent of this problem the following features have been implemented A Note Regarding the Email Contactrsquos Email Address Email addresses are verified to ensure that emails are wanted before they are sent through the Matrix system This is done through a feedback loop process that checks to see if the email recipient has marked Matrix email as spam or if the email recipient has selected any of the unsubscribe options This process helps prevent the MLS from being blacklisted by Internet Service Providers (ISP) and improves our email deliverability Receiving the initial Opt‐in auto email Opening the link to the listings in the initial auto email will result in the recipient being opted in to receiving future updates for that auto email If the email recipient never opens the first auto email they will not receive subsequent auto emails The opt‐in message will state ldquoInsert desirable Text Hererdquo The message should clearly convey that by clicking the link provided will result in subsequent E‐mails and that if the user doesnrsquot want to receive them to NOT click the link
Subsequent auto email will utilize the sendersrsquo Subject and Body from the Saved Search Example Unsubscribe All emails sent through Matrix have an unsubscribe link that leads to a page allowing recipients the ability to unsubscribe from receiving Matrix emails Auto Emails have all the options below Manual Emails have the second and third options bull Unsubscribe from a specific real estate professional This is used when the recipient believes they are receiving unrequested email from a specific real estate professional This automatically happens when your email was marked as Spam by the recipient If they unsubscribe or mark you as spam this will block only the specific real estate professional from sending additional email to that recipient bull Unsubscribe from the entire MLS o This is used when the recipient believes they are receiving unrequested email and are not interested in receiving future real estate related email through the multiple listing systems (MLS) from any real estate professional This will block all real estate professionals from sending additional email through the multiple listing systems (MLS) to that email address bull Unsubscribe from a specific Auto‐Email Auto Email will have a third option Disable a specific auto email This is used when the recipient no longer wishes to receive updates or wants to adjust the search criteria for a specific auto email The agent can reenable this auto email at their discretion (This option is not visible in the above screen shot and will only appear on Automatic Email) Agent unsubscribing from themselves or marking themselves as spam Agents cannot unsubscribe from themselves or even mark their own email as Spam by mistake The system will prevent you from doing this Agent notification In all cases if your email was unsubscribed to marked as spam or even disabled the agent will be sent an email notification from Matrix letting them know what happened and what to do to assist their client if they unsubscribed by mistake This is not JunkSpam In cases where a recipient has marked an email as spam through their email provider (such as AOL MSN or Hotmail) simply re‐subscribing might not be enough Their email provider may need to be notified that they want to receive emails through the MLS The links below provide specific email help regarding what to do ISP Specific Help AOL (AOL BrowserMail Toolbar) httphelpaolcomhelpmicrositesmicrositedocmd=displayKCPopupampdocType=kcampexternalId=219050 AOL Webmail httphelpaolcomhelpmicrositesmicrositedocmd=displayKCPopupampdocType=kcampexternalId=220979 MSNHotmailLive httphelplivecomHelpaspxmarket=en‐ USampproject=MailClassicampquerytype=topicampquery=WL_Mail_PROC_BlockEmailhtm Yahoo Classic httphelpyahoocomlusyahoomailclassicabuse
Yahoo New httphelpyahoocomlusyahoomailyahoomailabuse Re‐Subscribe (opt in) To re‐subscribe and allow Matrix emails to be delivered again a recipient simply needs to send an email to an Optin email (yet to be determined) from the email address they unsubscribed from Re‐subscribing will remove all blocks assigned to that recipient and allow the recipient to receive email through Matrix again This email can be blank no subject or body text required Glossary of Terms Regarding SPAM US CAN‐SPAM Act ‐ A law adopted on January 1st 2004 that establishes requirements for those who send email with primary purpose of advertising or promoting a commercial product or service Blacklist ‐ Blacklists are lists of known spammers which contain their IP addresses andor their ISP (Internet Service Provider) Such information helps spam filters block all messages coming from known spammers andor their ISPs False Positives ‐ Email that is labeled as spam by a spam filter of the recipient while not being spam Feedback loop (Spam complaint) ‐ The process by which the email client (ISP) of the receiver forwards complaints of emails marked as spam by recipients for removal by the sender Opt‐in ‐ The action of agreeing to receive emails from a particular company group of companies or associated companies confirmed by subscribing to an email list Opt‐out ‐ A mailing list which transmits emails to people who have not subscribed and lets them opt‐out from the list Sometimes it is used to confirm that such emailing address is valid for further spamming it Mailer‐daemon ‐ Software in a mail server responsible for message delivery When you get a MAILERDAEMONwhatevercompanycom message in your inbox the server at that company is informing you that it is returning your message because of some failure
92-Email History Matrix keeps track of all emails you send through the system for 90 days To view your email history click on the ldquoMy Matrixrdquo tab Click on the ldquoEmail Historyrdquo link (the total number of emails you have sent within the past 90 days appears below the link) The Email History screen will appear Your emails are in two sections those you sent manually through Matrix (using the ldquoEmailrdquo button) and those sent through the Auto Email function (see chapter 16) You may filter your results to see only those sent to a specific contact those assigned to no contact or all emails To set the filter click the ldquoFilter byrdquo drop down box You may display 10 25 50 or 100 per page To make this setting click this drop down box and make your selection Click on any blue underlined column header to sort the emails by that column in ascending order Click the column header again to sort in descending order To view the listings that were sent with that email click the ldquoViewrdquo link in the row for that email For Auto Email you can view those that were sent as ldquoNewrdquo and the whole ldquoAllrdquo list Note You can open information on each sent email by clicking the email sent date or the triangle next to it Above are examples of information opened on a Direct Email and an Auto Email For the Direct email you click the number of the listings under the Contents column to view the listings you sent (or you can click the ldquoOpen in Portalrdquo button) Yoursquore also able to see
the body of the e‐mail that was sent for historical reference For Auto Emails you have all the options that are also available to you in the Auto Emails section of your Contacts
Chapter 10 Plotting Listings on a Map Matrix can plot a single listing or multiple listings on a single map To plot multiple listings on a single map select the listings that you would like to plot on the map and click the Map button at the bottom of the screen Matrix will display a map showing all of the listings that you selected A push pin will indicate each listingrsquos location and the property address will appear alongside it At the top of the map are controls to adjust the map size and to zoom in or out Click on a direction name to move the map in that direction To print the map select FilePrint from your Web browser menu bar When finished with the map click on to go back to the listing results screen
Chapter 11 Discard or Narrow Listings Matrix gives you two different ways to work with your search results when you are selecting or de‐selecting properties When you are viewing the Search Results Screen you will see a Discard and Narrow Button at the bottom of the screen
111-Discard Button for deleting your selected listings
Narrow Button for selecting the properties you want to keep and deleting the other listings NOTE If this is a search you want to Save it is important that you do so before using the Narrow or Discard buttons Once you use these buttons the search parameters are changed to reflect only those listings you keep in your results For more information on how to save a search see Chapter 6 ldquoRevise and Save a Searchrdquo Using the Discard Button As you review the search results there might be listings that have matched your search criteria but are not of interest to your client The Discard button allows you to delete these listings from the displayed results After clicking on the Discard Button Matrix will add an Un‐Discard Button if you would like to retrieve the listings you previously discarded (Note There is a limit of 50 discarded listings that you can ldquoUn‐Discardrdquo per search If you find that you are always using this function there is a possibility it would be better to refine your search so you would not have to discard as many listings) To Discard Listings 1) Select the listings you want to discard 2) Click on Discard The selected listings will be ldquodiscardedrdquo from your search results At the bottom of the search results screen you will be able to see how many listings you are excluding (Note If you discard listings and then save a search those listings will also be excluded from any updates you run) Adding Discarded Listings back to your Search Results
To add discarded listings back to your search results click on to the right of the button After you click on the Discard Button Matrix will add the discarded listings back to your search results (Note Any listings that have changed and no longer meet your search criteria will not be added back to your results)
112-Using the Narrow Button Another way to work with your Search Results is to select the listings you want to look at email or print and use the Narrow Button to delete the listings you do not need anymore The Narrow Button is the opposite method from the Discard Button Both methods work well and you can decide which button works better for you 1 Select the listings you want to keep 2 Click on Narrow All but your selected listings will be removed from your results Note After you remove listings using the Narrow button the only way to get them back is to re‐run the search
Chapter 12 Statistics 121-Quick Residential Property Statistics From your search results page ensure that either no listings are checked or that they are all checked Click on the Stats button at the bottom of the page Drop down menu agent will need to select ldquoTabularrdquo
These results will show statistics minimum maxuim sum and other states on selected properties
122-Marketing Stats An important development for Matrix is the addition of an entirely new statistical module Were just calling it STATS for short Using STATS you can generate charts showing various aspects of market activity These charts display on the screen and can also be printed and emailed STATS comes with default templates you can use to generate standard charts The real power of STATS is the ease with which you can tweak the time periods and other parameters to create a higher level view of the market Work through the three tutorials that follow to learn how STATS functions STATS Tutorial Average DOM In this example well generate a chart showing the average days on market of listings in Lees Summit Specify Search Criteria In the Residential Quick search screen select just one item of criteria City of Lees Summit Notice that weve not specified any status or any dates in our search criteria This is deliberate STATS will make these choices for you In a typical charting exercise like this limit your criteria to just describing the type of listing you want to analyze Enter STATS No need to run a search in this example On the button bar at the bottom of the Residential Quick search screen click the Stats button In STATS a Preset is a template you can use to quickly generate a chart based on a predetermined series of settings STATS recognizes two types of Presets System Presets are available to all Matrix Users You can make copies then modify the copies to serve your own purposes My Presets are those you create yourself and which are only available to you You can create copy modify and delete your own Presets Choose a Preset and Generate the Chart
For our Days on Market example choose the System Preset called Days on Market (2 Yr) then click the Generate button
When the calculation is complete the Chart panel on the right side will redisplay with our DOM chart The search criteria that STATS has used to generate the chart is shown beneath Get into the habit of checking your search criteria since STATS may have to tweak it to make a sensible chart Remember how we didnt specify the status or a time period Notice how STATS has chosen a two year window for you Print Your Chart Click the Print button at the bottom left to open the Print window At the bottom of the Print window use the Hide Chart or Hide Tabular Data buttons if you only wish to print one or the other Then click Print to send your Chart andor its table to the printer Then click the Close Window button to return to STATS Email Your Chart Click the Email button at the bottom left and email this chart to yourself Decide if youd like to send the chart only or if you wish to include the underlying data Adjust the email subject and add a message then click the Send button in the upper right After the message is sent click the OK button to return to STATS Tweak the Days on Market (2 Yr) Preset Click on the Customize tab to access the various settings that STATS has used to generate our DOM chart You can make any tweaks you like then examine their effect by clicking the Generate button again Start by clicking Show Advanced Options and Show Style Options Then try these tweaks bull Change the Time Frame to Year To Date (2010) Click the Generate button to see the result bull Change the Statistic from Days to Sell Median to Days to Sell Average Click the Generate button to see the result bull Add Days to Sell Median as a Secondary Statistic Click the Generate button to see the result bull Change the Chart Type of either or both the Statistic and the Secondary Statistic between Column Line and Smooth Line Click the Generate button with each change to see the effect bull Play with the Chart Style options for colors showing data points andor employing a 3D representation
Click the Generate button with each change to see the effect
Save Your Own Preset Adjust the settings here on the Customize tab as follows bull Time Frame Past 12 Months bull Statistic Days to Sell Average bull Chart Type Smooth Line bull Secondary Statistic Days to Sell Median bull Chart Type Smooth Line bull Group By Month bull Color Palette (your choice) bull Display Data Points (your choice) bull Use 3D Chart Style off Now click on the Save tab and give your new Preset a name like DOM Past 12 Months ndash Avg amp Med Then click the Save a Copy button When you next visit the Presets tab notice how you have a new My Presets entry of this name Its available for you to use any time you visit STATS
Using Your Preset with Other Criteria Now that youve saved your first personal preset just like the System Presets it can be used with other searches too In a new Residential Quick search screen enter these two items of criteria City of Olathe List Price 350+ Enter STATS by clicking on the Stats button as we did above Select your new Preset called DOM Past 12 Months (Avg amp Med) which youll find in the My Presets section of the Presets panel Then click the Generate button In the Chart area STATS will build the two‐line chart showing both Average and Median DOM as it did when we created it above Note however that the criteria section below shows the underlying data is based on your new search criteria
STATS Tutorial Create a With Criteria Preset There may be cases where youd like a Preset to retain your search criteria for a chart you recreate often Heres an example showing how this can be achieved In the Residential Quick search screen select Wyandotte County Click the Stats button as weve done above to enter STATS Now select the System Preset called Historic Sale Price Trend (10 yr) then click the Generate button Confirm your search criteria beneath the chart as usual Click on the Save tab and change the name to Wyandotte Co Price Trend Click on Save Search
Criteria with Preset and then click the Save a Copy button Click on the Presets tab and youll see the new preset showing in the My Presets section with a magnifying glass beside it This signifies that this Preset is stored with criteria When you next choose to generate a chart with this Preset STATS will give you the choice of using the criteria youve just saved or whether you want to use the search criteria in force at that time
STATS Tutorial Generate Chart from Search Results In the first two tutorials weve generated our charts without running a search by specifying search criteria and clicking the Stats button on our search page You can also complete a search then go into STATS to create your chart Run a Search In the Residential Quick search screen supply the following criteria bull Status Sold bull School District Shawnee Mission bull Sold Days Back 360+ Then click the Results button to see the listings this search finds Enter STATS On the button bar at the bottom of the search results screen click the Stats button This one works differently from the Stats button on the search screen in that you have a choice bull Charts ‐ that is STATS bull Tabular Stats ‐ the table of aggregate statistics that we were able to generate prior to Matrix v55 Choose a Preset and Generate the Chart Select Charts to arrive at STATS Select the Historic Sales X Price Range System Preset then click the Generate button to create the chart Notice how STATS has ignored Status and Sold Date criteria we entered This is because for this type of Preset which produces a this year last year comparison of Pending and Sold deals these elements of criteria are not necessary When STATS makes a criteria modification like this it will tell you clearly with a yellow alert You will also receive an alert if STATS feels that too few listings are included to make a meaningful chart Unlike the tabular statistics you can generate from your search results STATS generates your charts it may have to discard elements of search criteria incompatible with the Preset
STATS is geared to providing a high‐level view of market activity If you need aggregate statistics based on an exact set of search results when you click the Stats button on a search results screen select the Tabular Stats choice Other Notes on STATS Click on a System Preset then click its down arrow to save a copy as a personal Preset Do the same with one of your personal Presets and you can also save it (if youve been tweaking it) or delete it
Chapter 13 CMA Reports To prepare a CMA report you must first conduct a search for similar properties (See Chapter 2 ‐ Performing Searches)
131-Creating Your CMA The CMA Wizard takes you step‐by‐step through creating a CMA You may start from a Contact under My Matrix or from your comparables search results
132-Start Your CMA From Contacts Click the My Matrix tab then the Contacts link Open the Contact for whom you want to create a CMA Click the ldquoStart CMArdquo button From Comparables Search Results Run a search for your comparables and select all the properties you want to include in your CMA Click the blue CMA button at the bottom of your search results From the CMA Start screen select the Contact Name CMA Type and type in a CMA Description Save as you work The CMA will periodically auto‐save your work To manually save your work especially if you plan to step away for a while click the diskette icon on the right end of the CMA Wizard navigation bar
133-Select Your CMA Pages After completing the Start screen click ldquoPagesrdquo to the right of Start on the CMA Wizard navigation bar Here you will select the pages you want to include in your CMA They are organized into four categories cover sheets adjustmentssubject comparablesgraphs and static (standard pages that are always the same regardless of your data) Click the plus sign + next to a category to open it and view he available pages To select an available page simply click once on the page name and it will appear in the Selected Pages box to the right To change the order of a page in the Selected Pages box single click the page name then click the blue up or down arrow on the right to move it To delete a page from the Selected Pages box single click the page name then click the red X on the right to delete it To remove all selected pages at once click the ldquoClearrdquo link at the bottom right corner of the Selected Pages box
If there is a core set of CMA pages that you usually select you can set those pages as the default for that property type so that you donrsquot have to reselect them every time After you have selected your core pages click the ldquoSet as Defaultrdquo link at the bottom of the Selected Pages box Now those pages will automatically be selected each time you create a CMA for that property type You can still add or remove pages to tailor any CMA to a particular client As you are adding and removing pages you can revert to your default set at any time by clicking the ldquoRestore Defaultsrdquo link Matrix 61 now allows users to upload custom PDF files for inclusion in their CMAs Once these files are uploaded they are stored within the MyMatrix database for the agents to use at their discretion
The ldquoUpload Custom Pagesrdquo link located on the Page tab of the CMA wizard directs users to a new ldquoMy Custom CMA Pagesrdquo dialogue Here users can optionally include their headerfooter package change the order of their pages and preview their page (an important step if the headerfooter is included) By default Users are limited to 5 ldquoMy Custom Pagesrdquo Each file is limited to a maximum size of 250kb Only letter size content can be properly accommodated (portrait or landscape)
134-Set the Subject Property After selecting your pages click ldquoSubjectrdquo on the CMA Wizard navigation bar You have three options available for setting the Subject property information 1 Type in the subject property fields manually 2 Search the MLS for your subject property and then select it for auto‐fill 3 Type in the MLS number for your subject property to be auto‐filled If you auto‐fill your Subject property from an existing listing the photo will automatically fill too If you want to change the photo (or you are filling all the information in manually) click the ldquoBrowserdquo button in the Property Photo Box Find the photo file on your computer and select it Click the ldquoUploadrdquo button Matrix has added the option to add custom fields to allow the user to adjust additional property attributes besides those already shown on the Subject Property screen Each custom field now has the option of being to a field in the Matrix database If the custom field is linked to a field those values will be used for comparison between the Subject Property and the Comparable Property
To add a custom field click the Up arrow in the Custom Field and it will display a box to select an additional field Please note that you must check the box next to ldquoLink to a Matrix Fieldrdquo to allow access to the list of fields available
Custom fields not linked to the Matrix database can be created as well Do not check the box by ldquoLink to Matrix Fieldrdquo and simply enter the custom field to be added in the Label field and click OK In order for any Custom field added to be saved the user must click on the link ldquoSave Custom Fields as Defaultrdquo They will not be displayed on vertical comparison report of the CMA unless this step is completed The search criteria used to find CMA comparable listings is now saved with each CMA created To add additional comparable listings to a CMA the previously used criteria can be reused or modified
135- Format Your Cover Page After completing all your Subject property information click ldquoCoverrdquo on the CMA Wizard navigation bar Note If ldquoCoverrdquo is greyed out you have not selected a Cover as one of your CMA Pages Click ldquoPagesrdquo on the navigation bar to go back and select one Contact Information As long as you selected a Contact for the CMA the Contact information will automatically fill Agent Information The Agent Information section does not auto‐fill This is so that you can set it however you want with variations from your Roster information The first time you complete a CMA enter your Agent Information how you want it to appear on all CMAs Then click the link ldquoSet as Defaultsrdquo From that point your Agent Information will always auto‐fill with your default information Alternate Subject Photo If you have uploaded a subject photo it will automatically appear here If you have a different subject photo that you want to use just for the Cover sheet upload it here Your original subject photo that you uploaded on the ldquoSubjectrdquo screen will still be used on the interior CMA pages Agent Photo (Optional)
If you would like your photo or Broker Logo included on the Cover Page upload it here If you change your mind after uploading the photo click the ldquoClear Photordquo link
136-SelectEdit Your Comparables After completing your Cover Page set‐up click ldquoComparablesrdquo on the CMA Wizard navigation menu If you already selected your comparables before starting the CMA they will be shown here and you will have the option to add more comparables or delete any you no longer want Otherwise you will select your comparables here from scratch To select comparables you have two options run a search or add from your Cart (if you already placed them there from an earlier search) To run a search click the ldquoSearch for Comparablesrdquo button Run your search like you would any Matrix search In your search results select all the properties you want to use as comparables and then click the ldquoAdd Selectedrdquo button at the bottom of the screen Back at the Selected Comparables screen you can Remove comparables by selecting them and clicking the ldquoRemove Comparablesrdquo button Add more comparables by clicking either the ldquoSearch for Additional Comparablesrdquo or ldquoAdd Comparables from Cartrdquo button
137-CMA Comparables Map Map tab in the CMA Wizard allows users to preview a map that illustrates the location of comparables in relation to the subject property Please note that in Matrix 61 the CMA comparables map is static ndash Matrix produces a ldquobest fitrdquo map panel based on the geo‐location of the property group
138-Adjust Your Comparables (Optional)
If you choose to make adjustments to your comparables on any field this is where you do it After selecting all your comparables click ldquoAdjustmentsrdquo on the CMA Wizard navigation bar Single Line Mode When you go to Adjustments it defaults to Single Line Mode This allows you to set a value for any feature and have all of the comparables automatically adjusted according to that setting For example letrsquos say you have decided that you want to value Bathrooms at $1500 In the Feature Value box for Bathrooms type in 1500 (do not add a + or ndash sign) In this example below the Subject property (shown in bold at the top) has 2 bathrooms The adjustments for each comparable all happen automatically when you type the number in the Feature Value So properties with 2 bathrooms (like our Subject) have no adjustment because they are already comparable Properties with only one bathroom are adjusted upwards $1500 to make them comparable with our Subject which has two In one case there is a comparable with 4 bathrooms This is adjusted downward $3000 because it has 2 bathrooms more than our Subject Continue this down the line for whichever fields you want to make adjustments on Use your Tab key to move from one field to the next or use the navigation buttons at the bottom Detail Mode If you prefer to make your adjustments in Detail Mode click the ldquoView in Detail Moderdquo link at the top right of the screen
Detail Mode works like the previous version of Matrix CMA You make your adjustments manually for each field for each comparable property one property at a time Click the ldquoNextrdquo and ldquoPreviousrdquo buttons to move ahead or back among your comparable properties If you want to switch back to Single Line Mode at any time click the ldquoView in Single Line Moderdquo link
139-Make Your Pricing Recommendations (Optional) If you want to add Pricing recommendations to your CMA this is where you do it Note If the Pricing option is grayed out it is because you did not select the ldquoPricing Recommendationsrdquo page Go back to the ldquoPagesrdquo section and select this page then you can click ldquoPricingrdquo on the CMA Wizard navigation bar Summary This informational table will be included in your Pricing Recommendation It compares your Comparable prices with the adjusted prices (if you made any adjustments) Suggested List Price Matrix will not make a price recommendation for you This requires your analysis based on your experience and combining all factors that may or may not be included in the CMA This is a free‐form box that allows you to enter whatever you wish such as a price or price range including explanation Or you may leave this space blank and write the price in by hand when you meet with the client Notes Enter any additional comments you want to appear with the suggested price
1310-Finish (View Print and Email) When you are ready to view print andor email your CMA click ldquoFinishrdquo on the CMA Wizard navigation bar In addition to summaries of selected pages comparable properties count client name subject photoaddress you also have the option to View or Email your CMA To run your CMA report and view it in PDF format click the ldquoView CMArdquo button in the upper left corner Once the CMA is opened in a new window in PDF format you may print it by selecting FilegtgtPrint from the Adobe PDF menu bar To email a link to the CMA Report to your client click the ldquoEmail CMArdquo button fill out the email form and then click the ldquoSend link If you have set up a team in your Matrix settings you will have the option to printemail the CMA as yourself or on behalf of your team (such as in the example below) To retrieve a saved CMA at a later date click the ldquoMy Matrixrdquo tab You can either click ldquoCMAsrdquo to get your full list of Saved CMAs or click ldquoContactsrdquo and open the CMAs just for a particular client When you find the CMA you want click the button to open the CMA Wizard view the CMA (run it as a PDF) email the CMA or delete it
1311-Locating your Saved CMArsquos To locate your saved CMAs 1 Click My Matrix tab 2 Click on the ldquoCMAsrdquo link
3 Matrix will bring you to your saved CMAs screen 4 Click on the desired CMA name 5 Click the Edit Button located to the right of the CMA Column 6 This will take you to the CMA Options screen where you can selectdeselect different pages change your subject property information make further adjustments print your CMA andor resave your CMA
1312-Delete a CMA To delete a CMA 1 Click My Matrix tab 2 Click on the ldquoCMAsrdquo link 3 Matrix will bring you to your saved CMAs screen 4 Click on the desired CMA name (to delete more than one CMA hold down the Ctrl key on your keyboard as you click the CMA names) 5 Click the Delete Button Click the OK button in the pop‐up confirmation box
1313-Manage CMAs Within the My Matrix tab you can manage your saved CMAs The Manage CMA page allows you to edit previously saved CMAs or print a saved CMA (To learn more about creating CMAs see Chapter 13) You can revise existing adjustments or add adjustments to existing listings in saved CMAs Additionally you can revise the existing Subject Property or create a new one as part of a saved CMA (Note You cannot add or delete any of the comparable listings that were originally saved with the CMA) If you do not make any modifications to the existing saved CMA the report will reprint the CMA exactly as it did when it was initially saved Within the My Matrix tab click on the CMAs link On this screen you can do either of the following Go to a saved CMA 1) Click on the name of the CMA you want to retrieve 2) Click on Edit This will take you to the CMA Options page (To Print CMAs see Chapter 13) Delete a saved CMA 1) Click on the name of the CMA you want to delete To select more than one CMA to delete hold down the Ctrl key on your keyboard as you click the CMAs 2) Click on Delete Click the OK button in the confirmation box The selected CMA(s) will be deleted
Chapter 14 Saved SearchesMarket UpdatesAuto Email This section contains all your previously saved searches (Chapter 5) The SavedAutomatic Searches link is where your saved searches are maintained and also where you run your market updates Within the My Matrix tab click on SavedAutomatic Searches
For each search the search name is the first thing listed followed by any description you entered a series of links contact name and date last run and the Auto Email status (if set)
141-Changing the Saved Search Settings To change the search name description or primary email contact 1) Click on the ldquoSettingsrdquo link 2) This will take you to the Save Search screen From here you can type in a new name or description for your search or select a different primary email contact 3) Click the Save button This new name description andor Contact has now been saved Making a Copy of a Saved Search To make a copy of a saved search follow these steps 1) Click on the ldquoSettingsrdquo link 2) This will take you to the Save Search screen At the bottom of the screen click the Save As a Copy button 3) You will now be back to the main Saved Searches screen A copy of your search will be listed there It will have the same name as the original search with the addition of ldquocopy 01rdquo 4) Click the ldquoSettingsrdquo link on the copy Change the name description and primary Contact if you wish 5) Click the Save button Viewing the Search Criteria To view the criteria for a saved search follow these steps 1) Click on the ldquoSee Criteriardquo link This will take you to a screen showing all the criteria you set for the search 2) If you want to go back to your Saved Searches list click the Cancel button 3) If you want to make changes to the search criteria click the Revise Search button 4) Follow the steps below to revise the criteria
142-Revising the Search Criteria To make changes to the search criteria of a saved search follow these steps 1) Click on the ldquoReviserdquo link This will take you to the search screen with your original search parameters all filled in 2) Make any changes to the search parameters you wish 3) When finished click the Save button This will take you to the settings screen where you can make other changes such as search name description and primary Contact 4) When finished click the Save button This will take you back to the Saved Searches screen with all of your changes saved Running a Full Search To run a full search without regard to the last date you ran the search click the ldquoFull Searchrdquo link Matrix will run the search and take you to the search results page Running a Time‐Stamped Search To run a search for all new and updated listings since you last ran the search click the ldquoDate Sincerdquo link Matrix will run the search and take you to the search results page Click the ldquoBack to Saved Searchesrdquo link at the top of the screen to go back to your Saved Searches list You will see that your saved search timestamp has automatically been updated Running a Market Update on One or More Saved Searches
With ldquoMarket Updaterdquo you can get new and updated listings for one to ten saved searches at one time Use the most recent timestamp or set your own date 1) For a single Market Update click the ldquoMarket Updaterdquo link Or to do up to 10 at once click the select box next to each search you want to update Click the Update Selected button 2) This will take you to the Market Update Options screen 3) Click to select an Update Type Hold down the Ctrl key on your keyboard as you click to select more than one Status Will return matching listings that have had a status change List Price Will return matching listings that have had a list price change New Will return matching listings that have been newly entered onto the MLS Other Will return matching listings that have had any other changes to fields in your search criteria Leave the ldquoOrrdquo default selection to include the Update Types you have highlighted Click to select ldquoNotrdquo if you want to exclude the Update Types you have highlighted 4) To run your Market Update(s) based on the last date run for each search leave ldquoUse Last Run Daterdquo selected 5) If you want to set your own date type it into the ldquoSpecify Update DateRangerdquo box If you want everything from a certain date through today be sure to put a plus sign (+) after the start date 6) Click the Run Update button Your selected searches will now run and you will be returned to the Saved Searches page 7) Each updated search will have a new link below it 8) The link indicates how many newupdated listings you have for the search Click on the link to view those newupdated listings 9) When you are finished working with the search results click the ldquoBack to Saved Searchesrdquo link at the top of the search results screen This will take you back to the Saved Searches screen where you can view the search results from your other market updates
143-Deleting a Saved Search To delete a saved search follow these steps 1) Click in the selection box to the left of the Saved Searches you want to delete 2) Click the Delete button 3) Click on OK in the confirmation window All selected Saved Searches have now been deleted
144-Auto Email Allows you to set up a saved search to automatically email new listings or listings that have changed in status or price to a contact Matrix will send them out as soon as they are entered into MLS or a change has been made to an existing listing if it matches your saved search criteria As a result your Contact will likely get multiple emails throughout the day Note There is a limit of 500 listings that can be sent per email Enable Auto Email To turn on Auto Email for a contact 1) From the Saved Searches page click on the ldquoSettingsrdquo link next to the search you want to enable for Auto Email
2) Click on the Enable Auto Email button 3) Select a Primary Contact (if not already selected) 4) Fill in CC or BCC if needed 5) Click in the box next to Send to Me if you would like a copy of every Auto Email that goes out 6) ldquoAvailable for Reverse Prospectrdquo is automatically selected This allows List Agents to see if your search criteria matches any properties they have listed They cannot see any information on your client only that you have a search saved for which their listing is a match Click to uncheck this box if you do not want this feature enabled 7) Type in a Subject line 8) Select the display you would like to email Click on the down arrow for a list of choices 9) An initial Welcome Email message and a new Recurring Email message be configured for each Auto Email The Welcome Email is sent with the first auto email sent while subsequent auto emails will use the Recurring message
10)Instead of displaying an empty message box when creating a new auto email Matrix now displays the predefined message text that appears to the recipient (In prior versions of Matrix this message box was blank but the recipient would still receive the predefined message)
11) Select the frequency with which you want emails to be sent to your client 12) Click on the Save button Disable Auto Email To turn Auto Email off for a contact 1) From the Saved Searches page click on the ldquoSettingsrdquo link next to the search you want to disable for Auto Email 2) Scroll down to the bottom of the screen and Click on the Disable Auto Email button 3) Click on the Save button You can open each Auto‐Email search by clicking the search name or the triangle next to it From there you have access to your options such as Run Market Update Open in Portal etc The Code is the unique ID number for your Auto‐Email that is used for Reverse Prospecting Hover your mouse over an icon in the Status column for a pop‐up definition For example the green checkmark means the Auto Email is active (and will also tell you when it is due to be sent out next) The red exclamation point means that your client has disabled the Auto Email
145-Hot Sheet and Market Watch Two great features that are very similar and can really kick start your business are the Hot Sheet
and Market Watch Both are found on the Home Page of Heartland MLS and are fairly easy to
use The Hot Sheet will give you updated listings in a criteria that the agent can customize
Many agents use this function to track expired or to compare sold properties verse newly listed
properties The Market Watch is a system updated graph that appears on the agents home
page This will keep the agent informed of what is happening in their area with a quick glance at
their home page
146-Hot Sheet
To customize the Hot Sheet an agent will need to do the following steps
1 Go to Heartland MLS Home Page 2 On Hot Sheet widget click ldquoCustomizerdquo button
3 Select criteria that agent wants to track 4 Click ldquoSaverdquo 5 Click ldquoDonerdquo (Will now be back on Home Screen) 6 The Hot Sheet function has always used just a ldquoDays Backrdquo setting but now you have
several options forthe ldquoDays Backrdquo setting Rather than save a ldquoDays Backrdquo setting separately for each Hot Sheet in thecriteria page the user now sets the ldquoDays Backrdquo on the home page when running the Hot Sheet
The menu of ldquoDays Backrdquo options includes the following o New Only ndash Only shows listings which are NewChanged since the last time the user ran a Hot Sheet o Example If a user logs in at 900 AM and runs the Hot Sheet then later within the same session runs it again this option would show only listings newchanged since 900 AM o This Session ndash Only shows listings which are NewChanged since the last time the user ran the Hot Sheet in a prior session o Example If a user logs in at 900 AM and runs the Hot Sheet and sees 50 listings then later within that same session runs it again this option would show them those same 50 listings PLUS any NewChanged listings since 900 AM o 24 Hour Today 3 Days 7 Days ndash Only listings which are NewChanged in the specified time frame o Custom ndash This allows the user to set a custom date or time range of current date from which to run within the last 30 days o NOTE Custom date or time settings are one-off searches and are not saved
147-Market Watch
To Customize the Market Watch
1 Go to Heartland MLS Home Page 2 On Market Watch widget click ldquoCustomizerdquo button 3 Select criteria 4 Click ldquoSaverdquo 5 At the bottom of the Market Watch widget an agent can customize the time frame
from the drop down menu
Chapter 15 My Listings and Reverse Prospecting Within My Matrix the My Listings link takes you to a summary screen that gives you a quick way to view all listings for which you are the Listing or Selling Agent or Co‐List Agent You can view your Active and Off Market listings by property type For example if you want to see all of your active listings within the Single Family property type select ldquoMy Active Single‐Family Listingsrdquo from the ldquoChange tordquo drop‐down box If you want to get all the buttonsfunctionality you have with a regular search click the link ldquoClick here to run this as a Full Searchrdquo
151-Reverse Prospecting Reverse Prospecting allows you to select a listing (one at a time) and viewing information on
Saved Searches other agents have set up for their clients for which your listing is a match To run Reverse Prospecting on one of your listings click to select the listing then click the Reverse Prospect button Your Reverse Prospecting results shows you all the Agents with Saved Searches (set for Auto‐ Email) for clients where your listing is a match You may now contact these agents to discuss the property you have for sale and how it may meet their clientrsquos needs The agentsrsquo email address and phone numbers are displayed To access My Matrix My Listings Reverse Prospecting Sortable Columns User can click on column headers to sort results Agent Name Click on agent name to send an email Pre-Approved Flag Displays a checkmark if the contact has Mortgage pre-approval The agent sets this flag for each of his contacts (see next image) Date Sent Indicates when the contact was notified of your listing File Folder Icon o Heart icon will be displayed if the referenced contact flagged your listing as a Favorite o Light Bulb icon will be displayed if contact has flagged your listing as Recommended o If the contact discarded your listing ndash that contactrsquos Agent and Reference number row will not appear in the Reverse Prospecting Results Setting Up Contacts for Reverse Prospecting When entering a new contact make sure to click in the Box ldquoEnable Reverse Prospectingrdquo Complete the boxes displayed Next click on ldquoShow All Fieldsrdquo to get to more information
Chapter 16 Contacts Within the My Matrix tab there is a Contacts link where you can store all of your clientsrsquo contact information If you have contacts entered into Matrix you can quickly email listings to them and set‐up Auto Email You can also attach Saved Searches and Watched Listings to your contacts
161-Adding a Contact To add a contact follow these steps 1) Click on Add Contact 2) Enter personal home and business information email addresses and any notes you want to save First name last name and email address are required 3) Click on Add (Note You can enter in multiple email addresses for a contact by separating each email address with a comma) Viewing your Contacts To view the contact information for a particular client click on the clientrsquos name Matrix will display all of the information entered for that specific contact including personal home and
business information any Saved Searches you created for the Contact and a link to the Email history Notice that the e‐mail address is a hyperlink so you can e‐mail your contact from this screen Any notes that you have entered on a contact will appear under the Notes section
162- Contacts List Sort and Search Click the My Matrix tab and then click the Contacts link to open a list of all your Contacts Columns from left are select box Name Email Address number of Auto‐Emails number of Saved Searches my last use (activity) for that Contact the Contactrsquos last Portal visit number of listings Contact has marked in their Portal as Favorites number marked as Possibilities and number Discarded Click any column header to sort all your Contacts by that field (default sort is by last name) If you have a very long list of Contacts start typing the Contactrsquos name in the Search box at the top As you type your Contacts list will narrow to match what you type
163-Contacts Using Filters Filters are a great way to narrow your Contacts list according to a specific criterion Click on the Filter Contacts dropdown box and then select one of the options For example select ldquowho have not visited their portalrdquo to see who you may want to call to find out why they are not viewing their listings All of the filters are great for targeting your follow‐up activities
164- Contacts Working With To expand a Contact and viewedit all items assigned to that Contact click the Contactrsquos Name or the triangle to the left of the Contactrsquos name Here you have access to the Contact Details Auto‐Emails Saved Searches CMAs Sent Emails and Net Sheets Click the triangle next to the section you want to work with Details Click the ldquoEdit Contactrdquo at the bottom to change anything in the Details section
Chapter 17 Custom Displays Within the My Matrix tab there is an option to create your own custom single line displays This function allows you to choose which columns appear on the Search Results screen You can also choose the order in which the columns appear on the screen and the column labels Table Type In Matrix you can search for Listings or Tax Records On the search result screens you may want different information to be shown Because of this Matrix allows you to have various custom displays for the types of searches that you perform At the top of the Custom Displays screen you will see the pick list Make your selection from the Table Type pick list Select listing or tax depending on where you want to create the report If creating the display for MLS listing data click on listing If you want to create a display for tax public records click on tax After you create displays each Table Type has its own screen which contains the reports you have
created Therefore if you see Listing in the Table Type pick list you will not see any of your Tax displays You have to first select Tax from the Table Type pick list to view your Tax reports Listing ndash Displays for the search result screen on the tab Tax ndash Displays for the search result screen on the tab Table The different Property Types are referred to as ldquoTablesrdquo For example you would not want the same custom displays for viewing Residential listings that you would for Lots amp Land The Table pick list allows you to have different custom displays for the different property types To choose a specific Property Type select it from the Table pick list Your choices in the Table pick list are dependent upon the Table Type you are viewing For the Listing Table Type you have four different Property Types you can choose from as well as Cross Property For the Tax Table Type Tax is the only choice in the Table pick list Each of the Tables has its own screen This means that if you are viewing the Lots amp Land Table none of your Single Family column reports will be viewable Once you have selected the right Table and Table Type you are ready to do any of the following
171-Create a Custom Display To create a custom display follow these steps 1) Select the Table and Table Type to which you want to add the custom display 2) Click on Add Once you do this you will be taken to the Build Custom Display screen At the top of the page you will see the Custom Display Name box Click in the box and type a name for this custom display Next you will see the Available Fields containing all of the fields that are available for this Table Type To the right you will see that the Selected Fields box which will contain all of the fields you have chosen See an example of this screen on the next page
172-To ADD fields to your custom display
1) Click on the field in the Available Fields box that you want to include in this custom display 2) Click on Add (or double click the field name) 3) Repeat these steps until all the fields you want on this display are in the Selected Fields box To REMOVE fields from your custom display 1) Click on the field in the Selected Fields box that you want to remove 2) Click on Remove (or double click the field name) 3) Repeat these steps until all the fields you want to remove are no longer in the Selected Fields box To CHANGE THE ORDER of the columns 1) Click on the field in the Selected Fields box that you want to move 2) Click on Up to move it up in the list ‐OR Click on Down to move it down in the list 3) Repeat the above steps until the fields are in the order in which you would like them to be displayed on the search results screen To RE‐LABEL any of the columns Each field has a default label for the column heading You can change any label
1) In the Selected Fields box click on the field you want to re‐label 2) Click in the ldquoLabelrdquo box on the right side of your screen 3) Drag your cursor to highlight the label and type in whatever label you choose To CHANGE THE WIDTH of a column Each field has a default width set that should work well for your report without adjustment However if you do want to adjust a column width you may do so 1) In the Selected Fields box click on the field you want to resize 2) Click in the ldquowidthrdquo box on the right side of your screen 3) Drag your cursor to highlight the current width and type in whatever width you choose Note Width is expressed in ldquopixelsrdquo a unit of measurement for screen displays If you are not familiar with pixels you many need to do some experimenting to get a feel for them 50 pixels equals approximately 1 inch (on a 1024 x 768 pixel display) To ALIGN a column Each field can be set to align left right or centered If you do not make a selection the default is left alignment 1) In the Selected Fields box click on the field you want to align 2) Below the ldquoWidthrdquo setting click the ldquoradio buttonrdquo circle next to your selection of Left Right or Center This will place a black dot in the circle and signifies that alignment is chosen Adding Special Columns Below the Column Report Fields box you will see the following Special Columns selection list 1048633 Checkbox 1048633 Watch 1048633 Map Icon 1048633 Photo Icon 1048633 Link to Full Here you can add Special Columns to your column report You will recognize these from the Matrix Single Line Summary screen You have the choice of which of these columns you want to display Here is a breakdown of what each of these itemsicons mean Check Box ndash Will display a check box to the left of the listing for selecting that particular listing Watch ndash Will display an icon of Binoculars to the left of the listing so you can add listings to your Watched Listings List Map ndash Will display a map icon to the left of the listing so you can view the location of the listings Photo ndash Will display a camera icon to the left of the listing so you can view the photo(s) for the listings Link to Full ndash Will display the MLS number link so that you can view the full listing Click in the check box to the left of any of the columns you would like to include on your report Any items you choose from the Special Columns list will be the first columns to appear on your search result screensClick on Save when you are done creating this custom display This will save the display and take you back to the Manage Custom Displays screen Click on Cancel to return to the Manage Custom Displays screen without saving this custom display
173-Editing a Custom Display
1) Select the Table Type listing or tax column report you would like to edit 2) Select the Table Single Family Multi‐family Lots and Land Commercial or Cross Property of the column report you would like to edit 3) Click the Custom Display Name that you would like to edit 4) Click on Edit 5) Make any changes to this custom display 6) Click on Save Changing the order of the Custom Displays All your custom displays will be added to your Display Format pick list when running searches When you change the order they appear in on the Manage Custom Displays screen they will be changed to that order the Display Format pick list Follow these steps to change the order in which your custom displays will appear 1) Click the name of the Custom Display you want to move 2) Click on Move Up to move it up ‐OR‐ Click on Move Down to move it down 3) Repeat the above steps until the custom displays are in the order in which you would like them to appear Deleting a Custom Display To delete a custom display follow these steps 1) Select the Table Type and Table of the custom display you would like to delete 2) Click the Custom Display Name that you would like to delete 3) Click on Delete 4) Click on OK in the confirmation window That custom display will now be deleted Viewing your Custom Display To access and view your display follow these steps 1) Perform a search for some properties and process the search by clicking on the Search button 2) Click on the pick list down arrow next to the Change display to and select the name of your custom display by clicking on it Note your customized displays will appear at the top of the list with a ldquomyrdquo prefix in front the name of the display Selecting Custom Display from Search Results Editing your Custom Display from the Search Results screen To edit your custom displays follow these steps 1) From the search results screen with your custom display selected click on the Edit link next to the Displays pick list (at the bottom of the screen) 2) This will bring you to the Manage Custom Displays screen 3) From here you can add or remove fields to the Selected Fields box select or deselect special column icons change the label or width of the columns andor move fields up or down in the report fields box 4) If you wish to rename your report click in the text box labeled Custom Display Name and give this display a new name If you want to keep the display the same name click on the
Return to Search button If you have renamed your display now you may click on the Save button See screen on next page Printing the Custom Display 1) When you have your search results displayed using your Custom Display click the checkboxes next to the listings you want to print in your custom display format If you want to print them all click the ldquoCheck allhelliprdquo link at the top of the screen 2) Click the print Friendly button Your selected listings will pop‐up in a new window in your Custom Display format 3) If you have a lot of fields stretching across the screen click the ldquoChange Layout to Multi Linerdquo link at the top of the screen This will ensure that none of your fields are cut off the printed page 4) Click the ldquoPrintrdquo link at the top of the screen to send the display to your printer 5) When finished click the ldquoCloserdquo link at the top of the screen
Chapter 18 Settings (Email Signature and Custom HeadersFooters) The Settings screen is where you can personalize your email signature and select a custom headerfooter Agent Information Management Consolidation Screen Matrix now provides a screen for agents to manage the information that appears in the Portal Agent HeaderFooter and the CMA cover sheet all from one central place under My MatrixgtSettingsgtMy Information Please Note any information entered on this screen will NOT change the Roster information If you need to change your personal agent information please contact our membership department
181-Entering your Email Signature Your email signature will appear at the bottom of all the emails you send from Matrix You can save your name and contact information in this section so that you will not have to type it in each time you send an email Follow these steps to enter or modify your email signature 1) Click on My Matrix 2) Click on the ldquoSettingsrdquo link 3) Type or modify your email signature 4) Click on Save Email Signature Your email signature will now be saved
182-Custom HeaderFooter Including Agent Photo You can now designate a custom graphic header and footer that will appear on various displays and print reports Use one of the ready‐made templates or create and upload your own For either option you can upload your agent photo Click the ldquoMy Matrixrdquo tab then the ldquoSettingsrdquo link (from the main window or the blue submenu below the tabs) The HeaderFooter section is below the Email Signature section To get started click the link ldquoClick here to select a new HeaderFooter packagerdquo Click to select the template you want to use or click ldquoUpload custom headerfooter images if you want to upload your own Then scroll to the bottom of the screen and click the ldquoContinuerdquo button
Complete the details section You can click the link at the top to automatically fill all your information from the agent roster Then overwrite whatever you want to change and fill in any blanks None of the fields are required so you may leave off any that you do not want to display If you want to include a photo you may upload one in the ldquoYour Photordquo section Click the ldquoBrowsehelliprdquo button to locate and select your photo from that you have saved on your computer Click the ldquoUploadrdquo button to upload your photo to your template NOTE Your photo should be 66 x 79 pixels You can upload a different size but the system will automatically scalepad it to the appropriate size which could distort your image Itrsquos better if you do the sizing yourself beforehand using a photo imaging program After you click the Upload button (or the Preview button at the bottom of the screen if yoursquore not uploading a photo) a preview of your template will display at the top of the screen Make any changes you want in the Details section then click the ldquoSaverdquo button at the bottom of the screen to save your template If you have previously uploaded images for a custom HeaderFooter saving this package will overwrite those images After saving your template the text on the My MatrixgtgtSettings screen changes to reflect the name of your template selection with links to change the current one or select a new one to override the current After your template is saved it will automatically display on various screen displays and reports
183-Uploading your own custom template Perhaps you want to create your own template with your company logo or other graphics From the HeaderFooter Package selection screen click to select the option for ldquoupload custom headerfooter imagesrdquo and then click the ldquoContinue button at the bottom of the screen There are four custom images you can upload Header and Footer (for screen displays) and Print Header and Print Footer (for print reports) Note that each has a required image size (745 x 85 pixels for HeaderFooter and 670 x 85 pixels for Print HeaderPrint Footer) Click the ldquoBrowsehelliprdquo button in each box to locate and select the custom images you have created Click the ldquoUploadrdquo buttons to upload and preview your graphics When you are finished click the ldquoSaverdquo button at the bottom of the screen
Chapter 19 Tax Search To conduct a tax search using Matrix click on the tab There are three different tax searches PID Number General and Full Each of these searches is customizable by adding and removing additional search fields PID Search ndash allows you to search for properties via the property identification number from the tax public records General Search ‐ allows you to search for properties via the following fields County House Number and Street Name Also includes Map Search (see Chapter 2 page 7 for instructions) Full Search ndash allows you to search for most common fields available in the tax database as shown below Also includes Map Search (see Chapter 2 page 7 for instructions) Performing a Tax Search To perform a search select one of the search links described above PID General or Full Enter your search criteria click on the blue Search button (or press the ldquoEnterrdquo key on your keyboard)
Customizing your Tax Search Screen Keep in mind each search is customizable by adding and removing additional search fields Within each search PID General and Full there is an option for adding and removing search fields If you would like more search options in the tax section click on this blue link For more information on how to add additional search fields please see Tax Search Results From the results screen click on the blue PID number link to get the Full Tax Display for that property Remember that each county tracks different information so you may not always find the same information as you move between counties Full Tax Display After clicking on the blue PID link you will get a Full Tax Display on that property from the county Notice the blue buttons at the bottom of the Full Tax Display are similar to the ones you have= already used in other areas of Matrix with the exception of ReportsLabels Reports Enter search criteria into one of the three search options depending upon your search criteria If yoursquore pulling a list of propertiesnames on a certain street you might select the county enter in the street name (remember to use the as the wildcard) and the city When processing a large number of namesproperties it is a good idea to select the Show to 100 per page so you can view more per page To Process Search Click on the blue Search button or press the ldquoEnterrdquo key on your keyboard to run your search Selecting NamesProperties To select all of the namesproperties from your search results click the ldquoSelect all helliprdquo link (where ldquohelliprdquo is the number of search results) If you have more than one page of results clicking this link will select them all Notice how each of your names is selected with a check box in front of each property You will also notice that each of the names selected is highlighted blue De‐selecting NamesProperties If there is a name you would not like to include in your mailing labels simple click in the box to the left of that property If you want to deselect them all click the ldquoUn‐check all helliprdquo link at the top of the screen
Chapter 20 Open Houses Conducting the Search 1 Click on the ldquoOpen Houserdquo tab to search for Public and Broker Open Houses 2 Select the criteria you want to search on To select multiple criteria hold down the ldquoCtrlrdquo key as you click on your choices 3 Select the date range you want to search For Start Date you must type a plus sign immediately after the date for example 712004+ For End Date you must type a minus sign immediately after the date for example 7152004‐ (In this example you would get all open houses that are scheduled anytime during the period of 712004 through 7152004)
4 As with property search there are a number of parameters you can set Click the first drop down box on the left to display how many results you want displayed per page For the Single Line you can display up to 100 For the Full one open house is displayed per page Click the ldquoSearchrdquo button or press the ldquoEnterrdquo key on your keyboard to execute your search
Chapter 21 History Conducting the Search 1 Click on the ldquoHistoryrdquo tab to search for the listing History of one or more properties This is particularly helpful for seeing what Status and MLS number changes have been made to a property over time 2 Select the criteria you want to search on To select multiple criteria in a list box hold down the ldquoCtrlrdquo key as you click on your choices If searching on Street be sure to type an asterisk immediately after the Street Name 3 As with property search there are a number of parameters you can set Click the first drop down box on the left to display how many results you want displayed per pageYou can display up to 100 Click the ldquoSearchrdquo button or press the ldquoEnterrdquo key on your keyboard to execute your search Viewing the Results The results show the MLS activity for each property in your search The Old ValueNew Value Columns show what was changed

The Print screen now uses an intelligent reduction filter to display the users most recently printed reports This new feature will help reduce searching and scrolling for commonly printed reports and hide those reports rarely printed The complete list of reports always be displayed by clicking ldquo--- more (click) ----ldquo The report displayed on the Results screen will still be selected in the Print screen even if itrsquos not one of the most recent reports New users that have never printed reports will see the complete list of printable reports until a pattern of favorite reports has been established usually after several print Other changes When a ldquoPDF Onlyrdquo report is selected the ldquoPrint to PDFrdquo button will automatically be highlighted When a standard display (non-PDF) is selected the ldquoPrintrdquo button will automatically be highlighted
Chapter 8 Exports Matrix allows you to download listing data into files that can be opened by a text reader or Microsoftreg Excel Both standard and custom exports are available
81-Export Listing Data 1) Conduct a Listing or Tax Search 2) On the search results page select the listings you want to Export If you do not select any listings your entire search results will be exported 3) Click the Export button at the bottom of the search results screen 4) This will take you to the Export screen 5) Note the number of records selected in bold If this does not look correct click the ldquoReturn To Searchhelliprdquo button to go back and re‐do your selections 6) Click the ldquoExport tordquo drop down box to select an Export from the list The ldquoAll Fieldsrdquo Export will give you all the fields that are on the Property Full Display Any Custom Exports you created will be at the top of the list 7) Click the Export button 8) A pop‐up box will give you the option to Open or Save the file If you click ldquoOpenrdquo the file will open in your default text editor (probably Windows Notepad) If you click ldquoSaverdquo you can save it to your computer and open it with the program of your choice 9) Click the Save button 10) Name the file and choose a location on your computer (or network) to save the file
Click the Save button If you see a ldquoDownload Completerdquo window click the Close button 11) If you want to view the file as a spreadsheet open Microsoftreg Excel Select FilegtgtOpen from the Excel menu 12) In the File Open dialog box select ldquoText Filesrdquo in the ldquoFiles of typerdquo section 13) You should now be able to see your Export file Click to select it and click the Open button 14) You will now go through several simple steps of Excelrsquos Text Import wizard In step 1 of 3 leave the default ldquoDelimitedrdquo selected for Original data type 15) Click the Next button In step 2 of 3 leave ldquoTabrdquo selected as the delimiter if it is a standard export or a custom export where you chose Tab as the delimiter If it is a custom export where you chose comma as the delimiter uncheck Tab and check Comma 16) Click the Next button In step 3 of 3 you have the option to format each field column from here and choose columns not to import It may be easier to skip this step and do all formatting from within the Excel spreadsheet 17) Click the Finish button Your Export file will open as an Excel spreadsheet with each field in its own column
82-Create or Edit a Custom Listing Export 1) Click the My Matrix tab then the ldquoCustom Exportsrdquo link 2) This will take you to the Manage Custom Exports screen 3) Under Table Type select listing (if creatingediting an Export for your listing search results) 4) If you selected ldquolistingrdquo select the property type for your Export under Table 5) Click the Add Export button (or Edit Export if you want to make changes to an existing Custom Export) 6) This will take you to the Set Export Definition screen 7) Type in a Name and Description for your Custom Export 8) Select the fields you want in your Export from the Available Fields box To make a selection click on a field name to highlight it Double click it or click the Add‐gt button to move it to the Export Fields box 9) To remove a field click to highlight it in the Export Fields box Double click it or click the Removelt‐ button to remove it 10) To change the order of an Export Field click to highlight it in the Export Fields box Use the Up and Down buttons to move it up or down in the list 11) If you want the field names to be column headers in the first row of your export click to place a check in the checkbox next to Include Column Names in first row 12) The default Separator (to separate fields from each other) is a Tab This should work for most of your exports If you prefer you may select Comma 13) When finished click the Save button 14) Run your Listing or Tax Search Follow the instructions at the start of this chapter to download your Export file
83-Delete a Custom Export 1 Click the My Matrix tab then the ldquoCustom Exportsrdquo link 2 This will take you to the Manage Custom Exports screen Select the Table and Table Type where the export(s) you want to delete are located
3 Click to highlight the Custom Exports you want to delete 4 Click the Delete button In the confirmation box click the OK button Your selected Custom Exports are now deleted
Chapter 9 Emailing Listings 91-Email Matrix allows you to easily email listings to your clients Before you go to the email screen you will want to select the listings that you would like to email from your Search Results screen Click anywhere on the line of each listing to make your selections The Email button will be ldquogreyed outrdquo until you select at least one listing Once you have made your selections click on to go to the Email Screen From Your email address automatically fills in for the ldquoFromrdquo section It is taken from your MLS roster entry If it is blank you will not be able to send emails from Matrix To have an email address added or to change the existing address contact your local REALTORreg Association where you have your membership They will make the change in their membership records which will copy to Matrix overnight There are several ways to fill in the Addressee section 1 If you have not set up the recipient as a Contact (see Chapter 18) type in the email address in the input box to the right of the icon 2 If the recipient is in your Contacts list start typing the name (first last or email address) in the input box A pop‐up list of your contacts will appear and narrow as you type Select the contact from this list at any point 3 Click the icon to open a pop‐up window list of your Contacts Select your contact from this list (Note Multiple addresses can be entered by separating them with a comma) Complete the Carbon Copy (Cc) section using the same procedure as above Using step 3 you can also enter a Blind Carbon Copy (Bcc) recipient Anyone who is in the To or Cc section will not be able to see who received the email through Blind Carbon Copy Click the checkbox to insert a checkmark if you want a copy of the email sent to your email address (without your clients knowing it) Itrsquos a good idea to copy yourself on everything you send That way if there is a question about what you sent you will have a copy of the email they received The text in bold type notes how many listings you have selected to email Check this number to make sure it is correct Click the drop‐down arrow to view all the displays that are available for you to email The ldquoCustomerrdquo formats are designed specifically for view by customers and do not include Agent Remarks Listing Agent Contact information commissions and other fields not intended for public view If you want your customers to have that information select from the ldquoPropertyAgentrdquo formats To Preview what the display will look like for your customer select one of the formats then click the grey ldquoPreviewrdquo next to the Display drop‐down box A popup window will open showing you how the display will appear Notes regarding emailed displays 1 On all of the ldquoCustomerrdquo formats your customer will be able to click on the
MLS number to view the Customer Full Display Similarly if you send any of the ldquoPropertyrdquo formats the MLS number will link to the Property Full Display 2 The Customer and Property ldquoCondensedrdquo displays are designed to print one listing per page for most listings As noted above your customer can click on the MLS number link to view the full information Be sure to enter something in the Subject box Otherwise your email may not be properly recognized by the recipient and may be mistakenly deleted To enter the Subject click in the box to the right of Subject and type Remember you will want your subject to get your clientrsquos attention After entering the subject type in a message to your client in the Email Body section As you type the ldquoCharacters Remainingrdquo counter below the box will tell you the maximum number of remaining characters you have left After entering your message click the ldquoCheck Spellingrdquo link if you want the system to check and notify you of any spelling errors If you have an Email Signature set up under My Matrix (see Chapter 20) you will find it automatically inserted in the Email Body section You can change or delete it for this email To permanently change or delete it you must do so under Settings in My Matrix Click the Send button to send the email After the email is sent you will see an Email Submitted confirmation message that includes the information that you sent (you may want to print this for your records) Keep in mind that this message indicates that the message was sent not that it was received (Note If you have emailed to an invalid email address a notification will be sent to your email account) From this screen click the OK button to return to your search results Anti SPAM Efforts Recipients of Matrix emails tend to be marked as SPAM (abuse of electronic messaging systems to send unsolicited bulk messages indiscriminately) to their Internet Service Provider (ISP) It is particularly a problem with some large ISPs such as Yahoo and AOL If enough Matrix emails get reported as SPAM users are blacklisted from sending any emails to anyone at that ISP through Matrix resulting in time and effort from Tarasoft and MLS staff to get back on the ldquowhitelistrdquo In an effort to reduce the extent of this problem the following features have been implemented A Note Regarding the Email Contactrsquos Email Address Email addresses are verified to ensure that emails are wanted before they are sent through the Matrix system This is done through a feedback loop process that checks to see if the email recipient has marked Matrix email as spam or if the email recipient has selected any of the unsubscribe options This process helps prevent the MLS from being blacklisted by Internet Service Providers (ISP) and improves our email deliverability Receiving the initial Opt‐in auto email Opening the link to the listings in the initial auto email will result in the recipient being opted in to receiving future updates for that auto email If the email recipient never opens the first auto email they will not receive subsequent auto emails The opt‐in message will state ldquoInsert desirable Text Hererdquo The message should clearly convey that by clicking the link provided will result in subsequent E‐mails and that if the user doesnrsquot want to receive them to NOT click the link
Subsequent auto email will utilize the sendersrsquo Subject and Body from the Saved Search Example Unsubscribe All emails sent through Matrix have an unsubscribe link that leads to a page allowing recipients the ability to unsubscribe from receiving Matrix emails Auto Emails have all the options below Manual Emails have the second and third options bull Unsubscribe from a specific real estate professional This is used when the recipient believes they are receiving unrequested email from a specific real estate professional This automatically happens when your email was marked as Spam by the recipient If they unsubscribe or mark you as spam this will block only the specific real estate professional from sending additional email to that recipient bull Unsubscribe from the entire MLS o This is used when the recipient believes they are receiving unrequested email and are not interested in receiving future real estate related email through the multiple listing systems (MLS) from any real estate professional This will block all real estate professionals from sending additional email through the multiple listing systems (MLS) to that email address bull Unsubscribe from a specific Auto‐Email Auto Email will have a third option Disable a specific auto email This is used when the recipient no longer wishes to receive updates or wants to adjust the search criteria for a specific auto email The agent can reenable this auto email at their discretion (This option is not visible in the above screen shot and will only appear on Automatic Email) Agent unsubscribing from themselves or marking themselves as spam Agents cannot unsubscribe from themselves or even mark their own email as Spam by mistake The system will prevent you from doing this Agent notification In all cases if your email was unsubscribed to marked as spam or even disabled the agent will be sent an email notification from Matrix letting them know what happened and what to do to assist their client if they unsubscribed by mistake This is not JunkSpam In cases where a recipient has marked an email as spam through their email provider (such as AOL MSN or Hotmail) simply re‐subscribing might not be enough Their email provider may need to be notified that they want to receive emails through the MLS The links below provide specific email help regarding what to do ISP Specific Help AOL (AOL BrowserMail Toolbar) httphelpaolcomhelpmicrositesmicrositedocmd=displayKCPopupampdocType=kcampexternalId=219050 AOL Webmail httphelpaolcomhelpmicrositesmicrositedocmd=displayKCPopupampdocType=kcampexternalId=220979 MSNHotmailLive httphelplivecomHelpaspxmarket=en‐ USampproject=MailClassicampquerytype=topicampquery=WL_Mail_PROC_BlockEmailhtm Yahoo Classic httphelpyahoocomlusyahoomailclassicabuse
Yahoo New httphelpyahoocomlusyahoomailyahoomailabuse Re‐Subscribe (opt in) To re‐subscribe and allow Matrix emails to be delivered again a recipient simply needs to send an email to an Optin email (yet to be determined) from the email address they unsubscribed from Re‐subscribing will remove all blocks assigned to that recipient and allow the recipient to receive email through Matrix again This email can be blank no subject or body text required Glossary of Terms Regarding SPAM US CAN‐SPAM Act ‐ A law adopted on January 1st 2004 that establishes requirements for those who send email with primary purpose of advertising or promoting a commercial product or service Blacklist ‐ Blacklists are lists of known spammers which contain their IP addresses andor their ISP (Internet Service Provider) Such information helps spam filters block all messages coming from known spammers andor their ISPs False Positives ‐ Email that is labeled as spam by a spam filter of the recipient while not being spam Feedback loop (Spam complaint) ‐ The process by which the email client (ISP) of the receiver forwards complaints of emails marked as spam by recipients for removal by the sender Opt‐in ‐ The action of agreeing to receive emails from a particular company group of companies or associated companies confirmed by subscribing to an email list Opt‐out ‐ A mailing list which transmits emails to people who have not subscribed and lets them opt‐out from the list Sometimes it is used to confirm that such emailing address is valid for further spamming it Mailer‐daemon ‐ Software in a mail server responsible for message delivery When you get a MAILERDAEMONwhatevercompanycom message in your inbox the server at that company is informing you that it is returning your message because of some failure
92-Email History Matrix keeps track of all emails you send through the system for 90 days To view your email history click on the ldquoMy Matrixrdquo tab Click on the ldquoEmail Historyrdquo link (the total number of emails you have sent within the past 90 days appears below the link) The Email History screen will appear Your emails are in two sections those you sent manually through Matrix (using the ldquoEmailrdquo button) and those sent through the Auto Email function (see chapter 16) You may filter your results to see only those sent to a specific contact those assigned to no contact or all emails To set the filter click the ldquoFilter byrdquo drop down box You may display 10 25 50 or 100 per page To make this setting click this drop down box and make your selection Click on any blue underlined column header to sort the emails by that column in ascending order Click the column header again to sort in descending order To view the listings that were sent with that email click the ldquoViewrdquo link in the row for that email For Auto Email you can view those that were sent as ldquoNewrdquo and the whole ldquoAllrdquo list Note You can open information on each sent email by clicking the email sent date or the triangle next to it Above are examples of information opened on a Direct Email and an Auto Email For the Direct email you click the number of the listings under the Contents column to view the listings you sent (or you can click the ldquoOpen in Portalrdquo button) Yoursquore also able to see
the body of the e‐mail that was sent for historical reference For Auto Emails you have all the options that are also available to you in the Auto Emails section of your Contacts
Chapter 10 Plotting Listings on a Map Matrix can plot a single listing or multiple listings on a single map To plot multiple listings on a single map select the listings that you would like to plot on the map and click the Map button at the bottom of the screen Matrix will display a map showing all of the listings that you selected A push pin will indicate each listingrsquos location and the property address will appear alongside it At the top of the map are controls to adjust the map size and to zoom in or out Click on a direction name to move the map in that direction To print the map select FilePrint from your Web browser menu bar When finished with the map click on to go back to the listing results screen
Chapter 11 Discard or Narrow Listings Matrix gives you two different ways to work with your search results when you are selecting or de‐selecting properties When you are viewing the Search Results Screen you will see a Discard and Narrow Button at the bottom of the screen
111-Discard Button for deleting your selected listings
Narrow Button for selecting the properties you want to keep and deleting the other listings NOTE If this is a search you want to Save it is important that you do so before using the Narrow or Discard buttons Once you use these buttons the search parameters are changed to reflect only those listings you keep in your results For more information on how to save a search see Chapter 6 ldquoRevise and Save a Searchrdquo Using the Discard Button As you review the search results there might be listings that have matched your search criteria but are not of interest to your client The Discard button allows you to delete these listings from the displayed results After clicking on the Discard Button Matrix will add an Un‐Discard Button if you would like to retrieve the listings you previously discarded (Note There is a limit of 50 discarded listings that you can ldquoUn‐Discardrdquo per search If you find that you are always using this function there is a possibility it would be better to refine your search so you would not have to discard as many listings) To Discard Listings 1) Select the listings you want to discard 2) Click on Discard The selected listings will be ldquodiscardedrdquo from your search results At the bottom of the search results screen you will be able to see how many listings you are excluding (Note If you discard listings and then save a search those listings will also be excluded from any updates you run) Adding Discarded Listings back to your Search Results
To add discarded listings back to your search results click on to the right of the button After you click on the Discard Button Matrix will add the discarded listings back to your search results (Note Any listings that have changed and no longer meet your search criteria will not be added back to your results)
112-Using the Narrow Button Another way to work with your Search Results is to select the listings you want to look at email or print and use the Narrow Button to delete the listings you do not need anymore The Narrow Button is the opposite method from the Discard Button Both methods work well and you can decide which button works better for you 1 Select the listings you want to keep 2 Click on Narrow All but your selected listings will be removed from your results Note After you remove listings using the Narrow button the only way to get them back is to re‐run the search
Chapter 12 Statistics 121-Quick Residential Property Statistics From your search results page ensure that either no listings are checked or that they are all checked Click on the Stats button at the bottom of the page Drop down menu agent will need to select ldquoTabularrdquo
These results will show statistics minimum maxuim sum and other states on selected properties
122-Marketing Stats An important development for Matrix is the addition of an entirely new statistical module Were just calling it STATS for short Using STATS you can generate charts showing various aspects of market activity These charts display on the screen and can also be printed and emailed STATS comes with default templates you can use to generate standard charts The real power of STATS is the ease with which you can tweak the time periods and other parameters to create a higher level view of the market Work through the three tutorials that follow to learn how STATS functions STATS Tutorial Average DOM In this example well generate a chart showing the average days on market of listings in Lees Summit Specify Search Criteria In the Residential Quick search screen select just one item of criteria City of Lees Summit Notice that weve not specified any status or any dates in our search criteria This is deliberate STATS will make these choices for you In a typical charting exercise like this limit your criteria to just describing the type of listing you want to analyze Enter STATS No need to run a search in this example On the button bar at the bottom of the Residential Quick search screen click the Stats button In STATS a Preset is a template you can use to quickly generate a chart based on a predetermined series of settings STATS recognizes two types of Presets System Presets are available to all Matrix Users You can make copies then modify the copies to serve your own purposes My Presets are those you create yourself and which are only available to you You can create copy modify and delete your own Presets Choose a Preset and Generate the Chart
For our Days on Market example choose the System Preset called Days on Market (2 Yr) then click the Generate button
When the calculation is complete the Chart panel on the right side will redisplay with our DOM chart The search criteria that STATS has used to generate the chart is shown beneath Get into the habit of checking your search criteria since STATS may have to tweak it to make a sensible chart Remember how we didnt specify the status or a time period Notice how STATS has chosen a two year window for you Print Your Chart Click the Print button at the bottom left to open the Print window At the bottom of the Print window use the Hide Chart or Hide Tabular Data buttons if you only wish to print one or the other Then click Print to send your Chart andor its table to the printer Then click the Close Window button to return to STATS Email Your Chart Click the Email button at the bottom left and email this chart to yourself Decide if youd like to send the chart only or if you wish to include the underlying data Adjust the email subject and add a message then click the Send button in the upper right After the message is sent click the OK button to return to STATS Tweak the Days on Market (2 Yr) Preset Click on the Customize tab to access the various settings that STATS has used to generate our DOM chart You can make any tweaks you like then examine their effect by clicking the Generate button again Start by clicking Show Advanced Options and Show Style Options Then try these tweaks bull Change the Time Frame to Year To Date (2010) Click the Generate button to see the result bull Change the Statistic from Days to Sell Median to Days to Sell Average Click the Generate button to see the result bull Add Days to Sell Median as a Secondary Statistic Click the Generate button to see the result bull Change the Chart Type of either or both the Statistic and the Secondary Statistic between Column Line and Smooth Line Click the Generate button with each change to see the effect bull Play with the Chart Style options for colors showing data points andor employing a 3D representation
Click the Generate button with each change to see the effect
Save Your Own Preset Adjust the settings here on the Customize tab as follows bull Time Frame Past 12 Months bull Statistic Days to Sell Average bull Chart Type Smooth Line bull Secondary Statistic Days to Sell Median bull Chart Type Smooth Line bull Group By Month bull Color Palette (your choice) bull Display Data Points (your choice) bull Use 3D Chart Style off Now click on the Save tab and give your new Preset a name like DOM Past 12 Months ndash Avg amp Med Then click the Save a Copy button When you next visit the Presets tab notice how you have a new My Presets entry of this name Its available for you to use any time you visit STATS
Using Your Preset with Other Criteria Now that youve saved your first personal preset just like the System Presets it can be used with other searches too In a new Residential Quick search screen enter these two items of criteria City of Olathe List Price 350+ Enter STATS by clicking on the Stats button as we did above Select your new Preset called DOM Past 12 Months (Avg amp Med) which youll find in the My Presets section of the Presets panel Then click the Generate button In the Chart area STATS will build the two‐line chart showing both Average and Median DOM as it did when we created it above Note however that the criteria section below shows the underlying data is based on your new search criteria
STATS Tutorial Create a With Criteria Preset There may be cases where youd like a Preset to retain your search criteria for a chart you recreate often Heres an example showing how this can be achieved In the Residential Quick search screen select Wyandotte County Click the Stats button as weve done above to enter STATS Now select the System Preset called Historic Sale Price Trend (10 yr) then click the Generate button Confirm your search criteria beneath the chart as usual Click on the Save tab and change the name to Wyandotte Co Price Trend Click on Save Search
Criteria with Preset and then click the Save a Copy button Click on the Presets tab and youll see the new preset showing in the My Presets section with a magnifying glass beside it This signifies that this Preset is stored with criteria When you next choose to generate a chart with this Preset STATS will give you the choice of using the criteria youve just saved or whether you want to use the search criteria in force at that time
STATS Tutorial Generate Chart from Search Results In the first two tutorials weve generated our charts without running a search by specifying search criteria and clicking the Stats button on our search page You can also complete a search then go into STATS to create your chart Run a Search In the Residential Quick search screen supply the following criteria bull Status Sold bull School District Shawnee Mission bull Sold Days Back 360+ Then click the Results button to see the listings this search finds Enter STATS On the button bar at the bottom of the search results screen click the Stats button This one works differently from the Stats button on the search screen in that you have a choice bull Charts ‐ that is STATS bull Tabular Stats ‐ the table of aggregate statistics that we were able to generate prior to Matrix v55 Choose a Preset and Generate the Chart Select Charts to arrive at STATS Select the Historic Sales X Price Range System Preset then click the Generate button to create the chart Notice how STATS has ignored Status and Sold Date criteria we entered This is because for this type of Preset which produces a this year last year comparison of Pending and Sold deals these elements of criteria are not necessary When STATS makes a criteria modification like this it will tell you clearly with a yellow alert You will also receive an alert if STATS feels that too few listings are included to make a meaningful chart Unlike the tabular statistics you can generate from your search results STATS generates your charts it may have to discard elements of search criteria incompatible with the Preset
STATS is geared to providing a high‐level view of market activity If you need aggregate statistics based on an exact set of search results when you click the Stats button on a search results screen select the Tabular Stats choice Other Notes on STATS Click on a System Preset then click its down arrow to save a copy as a personal Preset Do the same with one of your personal Presets and you can also save it (if youve been tweaking it) or delete it
Chapter 13 CMA Reports To prepare a CMA report you must first conduct a search for similar properties (See Chapter 2 ‐ Performing Searches)
131-Creating Your CMA The CMA Wizard takes you step‐by‐step through creating a CMA You may start from a Contact under My Matrix or from your comparables search results
132-Start Your CMA From Contacts Click the My Matrix tab then the Contacts link Open the Contact for whom you want to create a CMA Click the ldquoStart CMArdquo button From Comparables Search Results Run a search for your comparables and select all the properties you want to include in your CMA Click the blue CMA button at the bottom of your search results From the CMA Start screen select the Contact Name CMA Type and type in a CMA Description Save as you work The CMA will periodically auto‐save your work To manually save your work especially if you plan to step away for a while click the diskette icon on the right end of the CMA Wizard navigation bar
133-Select Your CMA Pages After completing the Start screen click ldquoPagesrdquo to the right of Start on the CMA Wizard navigation bar Here you will select the pages you want to include in your CMA They are organized into four categories cover sheets adjustmentssubject comparablesgraphs and static (standard pages that are always the same regardless of your data) Click the plus sign + next to a category to open it and view he available pages To select an available page simply click once on the page name and it will appear in the Selected Pages box to the right To change the order of a page in the Selected Pages box single click the page name then click the blue up or down arrow on the right to move it To delete a page from the Selected Pages box single click the page name then click the red X on the right to delete it To remove all selected pages at once click the ldquoClearrdquo link at the bottom right corner of the Selected Pages box
If there is a core set of CMA pages that you usually select you can set those pages as the default for that property type so that you donrsquot have to reselect them every time After you have selected your core pages click the ldquoSet as Defaultrdquo link at the bottom of the Selected Pages box Now those pages will automatically be selected each time you create a CMA for that property type You can still add or remove pages to tailor any CMA to a particular client As you are adding and removing pages you can revert to your default set at any time by clicking the ldquoRestore Defaultsrdquo link Matrix 61 now allows users to upload custom PDF files for inclusion in their CMAs Once these files are uploaded they are stored within the MyMatrix database for the agents to use at their discretion
The ldquoUpload Custom Pagesrdquo link located on the Page tab of the CMA wizard directs users to a new ldquoMy Custom CMA Pagesrdquo dialogue Here users can optionally include their headerfooter package change the order of their pages and preview their page (an important step if the headerfooter is included) By default Users are limited to 5 ldquoMy Custom Pagesrdquo Each file is limited to a maximum size of 250kb Only letter size content can be properly accommodated (portrait or landscape)
134-Set the Subject Property After selecting your pages click ldquoSubjectrdquo on the CMA Wizard navigation bar You have three options available for setting the Subject property information 1 Type in the subject property fields manually 2 Search the MLS for your subject property and then select it for auto‐fill 3 Type in the MLS number for your subject property to be auto‐filled If you auto‐fill your Subject property from an existing listing the photo will automatically fill too If you want to change the photo (or you are filling all the information in manually) click the ldquoBrowserdquo button in the Property Photo Box Find the photo file on your computer and select it Click the ldquoUploadrdquo button Matrix has added the option to add custom fields to allow the user to adjust additional property attributes besides those already shown on the Subject Property screen Each custom field now has the option of being to a field in the Matrix database If the custom field is linked to a field those values will be used for comparison between the Subject Property and the Comparable Property
To add a custom field click the Up arrow in the Custom Field and it will display a box to select an additional field Please note that you must check the box next to ldquoLink to a Matrix Fieldrdquo to allow access to the list of fields available
Custom fields not linked to the Matrix database can be created as well Do not check the box by ldquoLink to Matrix Fieldrdquo and simply enter the custom field to be added in the Label field and click OK In order for any Custom field added to be saved the user must click on the link ldquoSave Custom Fields as Defaultrdquo They will not be displayed on vertical comparison report of the CMA unless this step is completed The search criteria used to find CMA comparable listings is now saved with each CMA created To add additional comparable listings to a CMA the previously used criteria can be reused or modified
135- Format Your Cover Page After completing all your Subject property information click ldquoCoverrdquo on the CMA Wizard navigation bar Note If ldquoCoverrdquo is greyed out you have not selected a Cover as one of your CMA Pages Click ldquoPagesrdquo on the navigation bar to go back and select one Contact Information As long as you selected a Contact for the CMA the Contact information will automatically fill Agent Information The Agent Information section does not auto‐fill This is so that you can set it however you want with variations from your Roster information The first time you complete a CMA enter your Agent Information how you want it to appear on all CMAs Then click the link ldquoSet as Defaultsrdquo From that point your Agent Information will always auto‐fill with your default information Alternate Subject Photo If you have uploaded a subject photo it will automatically appear here If you have a different subject photo that you want to use just for the Cover sheet upload it here Your original subject photo that you uploaded on the ldquoSubjectrdquo screen will still be used on the interior CMA pages Agent Photo (Optional)
If you would like your photo or Broker Logo included on the Cover Page upload it here If you change your mind after uploading the photo click the ldquoClear Photordquo link
136-SelectEdit Your Comparables After completing your Cover Page set‐up click ldquoComparablesrdquo on the CMA Wizard navigation menu If you already selected your comparables before starting the CMA they will be shown here and you will have the option to add more comparables or delete any you no longer want Otherwise you will select your comparables here from scratch To select comparables you have two options run a search or add from your Cart (if you already placed them there from an earlier search) To run a search click the ldquoSearch for Comparablesrdquo button Run your search like you would any Matrix search In your search results select all the properties you want to use as comparables and then click the ldquoAdd Selectedrdquo button at the bottom of the screen Back at the Selected Comparables screen you can Remove comparables by selecting them and clicking the ldquoRemove Comparablesrdquo button Add more comparables by clicking either the ldquoSearch for Additional Comparablesrdquo or ldquoAdd Comparables from Cartrdquo button
137-CMA Comparables Map Map tab in the CMA Wizard allows users to preview a map that illustrates the location of comparables in relation to the subject property Please note that in Matrix 61 the CMA comparables map is static ndash Matrix produces a ldquobest fitrdquo map panel based on the geo‐location of the property group
138-Adjust Your Comparables (Optional)
If you choose to make adjustments to your comparables on any field this is where you do it After selecting all your comparables click ldquoAdjustmentsrdquo on the CMA Wizard navigation bar Single Line Mode When you go to Adjustments it defaults to Single Line Mode This allows you to set a value for any feature and have all of the comparables automatically adjusted according to that setting For example letrsquos say you have decided that you want to value Bathrooms at $1500 In the Feature Value box for Bathrooms type in 1500 (do not add a + or ndash sign) In this example below the Subject property (shown in bold at the top) has 2 bathrooms The adjustments for each comparable all happen automatically when you type the number in the Feature Value So properties with 2 bathrooms (like our Subject) have no adjustment because they are already comparable Properties with only one bathroom are adjusted upwards $1500 to make them comparable with our Subject which has two In one case there is a comparable with 4 bathrooms This is adjusted downward $3000 because it has 2 bathrooms more than our Subject Continue this down the line for whichever fields you want to make adjustments on Use your Tab key to move from one field to the next or use the navigation buttons at the bottom Detail Mode If you prefer to make your adjustments in Detail Mode click the ldquoView in Detail Moderdquo link at the top right of the screen
Detail Mode works like the previous version of Matrix CMA You make your adjustments manually for each field for each comparable property one property at a time Click the ldquoNextrdquo and ldquoPreviousrdquo buttons to move ahead or back among your comparable properties If you want to switch back to Single Line Mode at any time click the ldquoView in Single Line Moderdquo link
139-Make Your Pricing Recommendations (Optional) If you want to add Pricing recommendations to your CMA this is where you do it Note If the Pricing option is grayed out it is because you did not select the ldquoPricing Recommendationsrdquo page Go back to the ldquoPagesrdquo section and select this page then you can click ldquoPricingrdquo on the CMA Wizard navigation bar Summary This informational table will be included in your Pricing Recommendation It compares your Comparable prices with the adjusted prices (if you made any adjustments) Suggested List Price Matrix will not make a price recommendation for you This requires your analysis based on your experience and combining all factors that may or may not be included in the CMA This is a free‐form box that allows you to enter whatever you wish such as a price or price range including explanation Or you may leave this space blank and write the price in by hand when you meet with the client Notes Enter any additional comments you want to appear with the suggested price
1310-Finish (View Print and Email) When you are ready to view print andor email your CMA click ldquoFinishrdquo on the CMA Wizard navigation bar In addition to summaries of selected pages comparable properties count client name subject photoaddress you also have the option to View or Email your CMA To run your CMA report and view it in PDF format click the ldquoView CMArdquo button in the upper left corner Once the CMA is opened in a new window in PDF format you may print it by selecting FilegtgtPrint from the Adobe PDF menu bar To email a link to the CMA Report to your client click the ldquoEmail CMArdquo button fill out the email form and then click the ldquoSend link If you have set up a team in your Matrix settings you will have the option to printemail the CMA as yourself or on behalf of your team (such as in the example below) To retrieve a saved CMA at a later date click the ldquoMy Matrixrdquo tab You can either click ldquoCMAsrdquo to get your full list of Saved CMAs or click ldquoContactsrdquo and open the CMAs just for a particular client When you find the CMA you want click the button to open the CMA Wizard view the CMA (run it as a PDF) email the CMA or delete it
1311-Locating your Saved CMArsquos To locate your saved CMAs 1 Click My Matrix tab 2 Click on the ldquoCMAsrdquo link
3 Matrix will bring you to your saved CMAs screen 4 Click on the desired CMA name 5 Click the Edit Button located to the right of the CMA Column 6 This will take you to the CMA Options screen where you can selectdeselect different pages change your subject property information make further adjustments print your CMA andor resave your CMA
1312-Delete a CMA To delete a CMA 1 Click My Matrix tab 2 Click on the ldquoCMAsrdquo link 3 Matrix will bring you to your saved CMAs screen 4 Click on the desired CMA name (to delete more than one CMA hold down the Ctrl key on your keyboard as you click the CMA names) 5 Click the Delete Button Click the OK button in the pop‐up confirmation box
1313-Manage CMAs Within the My Matrix tab you can manage your saved CMAs The Manage CMA page allows you to edit previously saved CMAs or print a saved CMA (To learn more about creating CMAs see Chapter 13) You can revise existing adjustments or add adjustments to existing listings in saved CMAs Additionally you can revise the existing Subject Property or create a new one as part of a saved CMA (Note You cannot add or delete any of the comparable listings that were originally saved with the CMA) If you do not make any modifications to the existing saved CMA the report will reprint the CMA exactly as it did when it was initially saved Within the My Matrix tab click on the CMAs link On this screen you can do either of the following Go to a saved CMA 1) Click on the name of the CMA you want to retrieve 2) Click on Edit This will take you to the CMA Options page (To Print CMAs see Chapter 13) Delete a saved CMA 1) Click on the name of the CMA you want to delete To select more than one CMA to delete hold down the Ctrl key on your keyboard as you click the CMAs 2) Click on Delete Click the OK button in the confirmation box The selected CMA(s) will be deleted
Chapter 14 Saved SearchesMarket UpdatesAuto Email This section contains all your previously saved searches (Chapter 5) The SavedAutomatic Searches link is where your saved searches are maintained and also where you run your market updates Within the My Matrix tab click on SavedAutomatic Searches
For each search the search name is the first thing listed followed by any description you entered a series of links contact name and date last run and the Auto Email status (if set)
141-Changing the Saved Search Settings To change the search name description or primary email contact 1) Click on the ldquoSettingsrdquo link 2) This will take you to the Save Search screen From here you can type in a new name or description for your search or select a different primary email contact 3) Click the Save button This new name description andor Contact has now been saved Making a Copy of a Saved Search To make a copy of a saved search follow these steps 1) Click on the ldquoSettingsrdquo link 2) This will take you to the Save Search screen At the bottom of the screen click the Save As a Copy button 3) You will now be back to the main Saved Searches screen A copy of your search will be listed there It will have the same name as the original search with the addition of ldquocopy 01rdquo 4) Click the ldquoSettingsrdquo link on the copy Change the name description and primary Contact if you wish 5) Click the Save button Viewing the Search Criteria To view the criteria for a saved search follow these steps 1) Click on the ldquoSee Criteriardquo link This will take you to a screen showing all the criteria you set for the search 2) If you want to go back to your Saved Searches list click the Cancel button 3) If you want to make changes to the search criteria click the Revise Search button 4) Follow the steps below to revise the criteria
142-Revising the Search Criteria To make changes to the search criteria of a saved search follow these steps 1) Click on the ldquoReviserdquo link This will take you to the search screen with your original search parameters all filled in 2) Make any changes to the search parameters you wish 3) When finished click the Save button This will take you to the settings screen where you can make other changes such as search name description and primary Contact 4) When finished click the Save button This will take you back to the Saved Searches screen with all of your changes saved Running a Full Search To run a full search without regard to the last date you ran the search click the ldquoFull Searchrdquo link Matrix will run the search and take you to the search results page Running a Time‐Stamped Search To run a search for all new and updated listings since you last ran the search click the ldquoDate Sincerdquo link Matrix will run the search and take you to the search results page Click the ldquoBack to Saved Searchesrdquo link at the top of the screen to go back to your Saved Searches list You will see that your saved search timestamp has automatically been updated Running a Market Update on One or More Saved Searches
With ldquoMarket Updaterdquo you can get new and updated listings for one to ten saved searches at one time Use the most recent timestamp or set your own date 1) For a single Market Update click the ldquoMarket Updaterdquo link Or to do up to 10 at once click the select box next to each search you want to update Click the Update Selected button 2) This will take you to the Market Update Options screen 3) Click to select an Update Type Hold down the Ctrl key on your keyboard as you click to select more than one Status Will return matching listings that have had a status change List Price Will return matching listings that have had a list price change New Will return matching listings that have been newly entered onto the MLS Other Will return matching listings that have had any other changes to fields in your search criteria Leave the ldquoOrrdquo default selection to include the Update Types you have highlighted Click to select ldquoNotrdquo if you want to exclude the Update Types you have highlighted 4) To run your Market Update(s) based on the last date run for each search leave ldquoUse Last Run Daterdquo selected 5) If you want to set your own date type it into the ldquoSpecify Update DateRangerdquo box If you want everything from a certain date through today be sure to put a plus sign (+) after the start date 6) Click the Run Update button Your selected searches will now run and you will be returned to the Saved Searches page 7) Each updated search will have a new link below it 8) The link indicates how many newupdated listings you have for the search Click on the link to view those newupdated listings 9) When you are finished working with the search results click the ldquoBack to Saved Searchesrdquo link at the top of the search results screen This will take you back to the Saved Searches screen where you can view the search results from your other market updates
143-Deleting a Saved Search To delete a saved search follow these steps 1) Click in the selection box to the left of the Saved Searches you want to delete 2) Click the Delete button 3) Click on OK in the confirmation window All selected Saved Searches have now been deleted
144-Auto Email Allows you to set up a saved search to automatically email new listings or listings that have changed in status or price to a contact Matrix will send them out as soon as they are entered into MLS or a change has been made to an existing listing if it matches your saved search criteria As a result your Contact will likely get multiple emails throughout the day Note There is a limit of 500 listings that can be sent per email Enable Auto Email To turn on Auto Email for a contact 1) From the Saved Searches page click on the ldquoSettingsrdquo link next to the search you want to enable for Auto Email
2) Click on the Enable Auto Email button 3) Select a Primary Contact (if not already selected) 4) Fill in CC or BCC if needed 5) Click in the box next to Send to Me if you would like a copy of every Auto Email that goes out 6) ldquoAvailable for Reverse Prospectrdquo is automatically selected This allows List Agents to see if your search criteria matches any properties they have listed They cannot see any information on your client only that you have a search saved for which their listing is a match Click to uncheck this box if you do not want this feature enabled 7) Type in a Subject line 8) Select the display you would like to email Click on the down arrow for a list of choices 9) An initial Welcome Email message and a new Recurring Email message be configured for each Auto Email The Welcome Email is sent with the first auto email sent while subsequent auto emails will use the Recurring message
10)Instead of displaying an empty message box when creating a new auto email Matrix now displays the predefined message text that appears to the recipient (In prior versions of Matrix this message box was blank but the recipient would still receive the predefined message)
11) Select the frequency with which you want emails to be sent to your client 12) Click on the Save button Disable Auto Email To turn Auto Email off for a contact 1) From the Saved Searches page click on the ldquoSettingsrdquo link next to the search you want to disable for Auto Email 2) Scroll down to the bottom of the screen and Click on the Disable Auto Email button 3) Click on the Save button You can open each Auto‐Email search by clicking the search name or the triangle next to it From there you have access to your options such as Run Market Update Open in Portal etc The Code is the unique ID number for your Auto‐Email that is used for Reverse Prospecting Hover your mouse over an icon in the Status column for a pop‐up definition For example the green checkmark means the Auto Email is active (and will also tell you when it is due to be sent out next) The red exclamation point means that your client has disabled the Auto Email
145-Hot Sheet and Market Watch Two great features that are very similar and can really kick start your business are the Hot Sheet
and Market Watch Both are found on the Home Page of Heartland MLS and are fairly easy to
use The Hot Sheet will give you updated listings in a criteria that the agent can customize
Many agents use this function to track expired or to compare sold properties verse newly listed
properties The Market Watch is a system updated graph that appears on the agents home
page This will keep the agent informed of what is happening in their area with a quick glance at
their home page
146-Hot Sheet
To customize the Hot Sheet an agent will need to do the following steps
1 Go to Heartland MLS Home Page 2 On Hot Sheet widget click ldquoCustomizerdquo button
3 Select criteria that agent wants to track 4 Click ldquoSaverdquo 5 Click ldquoDonerdquo (Will now be back on Home Screen) 6 The Hot Sheet function has always used just a ldquoDays Backrdquo setting but now you have
several options forthe ldquoDays Backrdquo setting Rather than save a ldquoDays Backrdquo setting separately for each Hot Sheet in thecriteria page the user now sets the ldquoDays Backrdquo on the home page when running the Hot Sheet
The menu of ldquoDays Backrdquo options includes the following o New Only ndash Only shows listings which are NewChanged since the last time the user ran a Hot Sheet o Example If a user logs in at 900 AM and runs the Hot Sheet then later within the same session runs it again this option would show only listings newchanged since 900 AM o This Session ndash Only shows listings which are NewChanged since the last time the user ran the Hot Sheet in a prior session o Example If a user logs in at 900 AM and runs the Hot Sheet and sees 50 listings then later within that same session runs it again this option would show them those same 50 listings PLUS any NewChanged listings since 900 AM o 24 Hour Today 3 Days 7 Days ndash Only listings which are NewChanged in the specified time frame o Custom ndash This allows the user to set a custom date or time range of current date from which to run within the last 30 days o NOTE Custom date or time settings are one-off searches and are not saved
147-Market Watch
To Customize the Market Watch
1 Go to Heartland MLS Home Page 2 On Market Watch widget click ldquoCustomizerdquo button 3 Select criteria 4 Click ldquoSaverdquo 5 At the bottom of the Market Watch widget an agent can customize the time frame
from the drop down menu
Chapter 15 My Listings and Reverse Prospecting Within My Matrix the My Listings link takes you to a summary screen that gives you a quick way to view all listings for which you are the Listing or Selling Agent or Co‐List Agent You can view your Active and Off Market listings by property type For example if you want to see all of your active listings within the Single Family property type select ldquoMy Active Single‐Family Listingsrdquo from the ldquoChange tordquo drop‐down box If you want to get all the buttonsfunctionality you have with a regular search click the link ldquoClick here to run this as a Full Searchrdquo
151-Reverse Prospecting Reverse Prospecting allows you to select a listing (one at a time) and viewing information on
Saved Searches other agents have set up for their clients for which your listing is a match To run Reverse Prospecting on one of your listings click to select the listing then click the Reverse Prospect button Your Reverse Prospecting results shows you all the Agents with Saved Searches (set for Auto‐ Email) for clients where your listing is a match You may now contact these agents to discuss the property you have for sale and how it may meet their clientrsquos needs The agentsrsquo email address and phone numbers are displayed To access My Matrix My Listings Reverse Prospecting Sortable Columns User can click on column headers to sort results Agent Name Click on agent name to send an email Pre-Approved Flag Displays a checkmark if the contact has Mortgage pre-approval The agent sets this flag for each of his contacts (see next image) Date Sent Indicates when the contact was notified of your listing File Folder Icon o Heart icon will be displayed if the referenced contact flagged your listing as a Favorite o Light Bulb icon will be displayed if contact has flagged your listing as Recommended o If the contact discarded your listing ndash that contactrsquos Agent and Reference number row will not appear in the Reverse Prospecting Results Setting Up Contacts for Reverse Prospecting When entering a new contact make sure to click in the Box ldquoEnable Reverse Prospectingrdquo Complete the boxes displayed Next click on ldquoShow All Fieldsrdquo to get to more information
Chapter 16 Contacts Within the My Matrix tab there is a Contacts link where you can store all of your clientsrsquo contact information If you have contacts entered into Matrix you can quickly email listings to them and set‐up Auto Email You can also attach Saved Searches and Watched Listings to your contacts
161-Adding a Contact To add a contact follow these steps 1) Click on Add Contact 2) Enter personal home and business information email addresses and any notes you want to save First name last name and email address are required 3) Click on Add (Note You can enter in multiple email addresses for a contact by separating each email address with a comma) Viewing your Contacts To view the contact information for a particular client click on the clientrsquos name Matrix will display all of the information entered for that specific contact including personal home and
business information any Saved Searches you created for the Contact and a link to the Email history Notice that the e‐mail address is a hyperlink so you can e‐mail your contact from this screen Any notes that you have entered on a contact will appear under the Notes section
162- Contacts List Sort and Search Click the My Matrix tab and then click the Contacts link to open a list of all your Contacts Columns from left are select box Name Email Address number of Auto‐Emails number of Saved Searches my last use (activity) for that Contact the Contactrsquos last Portal visit number of listings Contact has marked in their Portal as Favorites number marked as Possibilities and number Discarded Click any column header to sort all your Contacts by that field (default sort is by last name) If you have a very long list of Contacts start typing the Contactrsquos name in the Search box at the top As you type your Contacts list will narrow to match what you type
163-Contacts Using Filters Filters are a great way to narrow your Contacts list according to a specific criterion Click on the Filter Contacts dropdown box and then select one of the options For example select ldquowho have not visited their portalrdquo to see who you may want to call to find out why they are not viewing their listings All of the filters are great for targeting your follow‐up activities
164- Contacts Working With To expand a Contact and viewedit all items assigned to that Contact click the Contactrsquos Name or the triangle to the left of the Contactrsquos name Here you have access to the Contact Details Auto‐Emails Saved Searches CMAs Sent Emails and Net Sheets Click the triangle next to the section you want to work with Details Click the ldquoEdit Contactrdquo at the bottom to change anything in the Details section
Chapter 17 Custom Displays Within the My Matrix tab there is an option to create your own custom single line displays This function allows you to choose which columns appear on the Search Results screen You can also choose the order in which the columns appear on the screen and the column labels Table Type In Matrix you can search for Listings or Tax Records On the search result screens you may want different information to be shown Because of this Matrix allows you to have various custom displays for the types of searches that you perform At the top of the Custom Displays screen you will see the pick list Make your selection from the Table Type pick list Select listing or tax depending on where you want to create the report If creating the display for MLS listing data click on listing If you want to create a display for tax public records click on tax After you create displays each Table Type has its own screen which contains the reports you have
created Therefore if you see Listing in the Table Type pick list you will not see any of your Tax displays You have to first select Tax from the Table Type pick list to view your Tax reports Listing ndash Displays for the search result screen on the tab Tax ndash Displays for the search result screen on the tab Table The different Property Types are referred to as ldquoTablesrdquo For example you would not want the same custom displays for viewing Residential listings that you would for Lots amp Land The Table pick list allows you to have different custom displays for the different property types To choose a specific Property Type select it from the Table pick list Your choices in the Table pick list are dependent upon the Table Type you are viewing For the Listing Table Type you have four different Property Types you can choose from as well as Cross Property For the Tax Table Type Tax is the only choice in the Table pick list Each of the Tables has its own screen This means that if you are viewing the Lots amp Land Table none of your Single Family column reports will be viewable Once you have selected the right Table and Table Type you are ready to do any of the following
171-Create a Custom Display To create a custom display follow these steps 1) Select the Table and Table Type to which you want to add the custom display 2) Click on Add Once you do this you will be taken to the Build Custom Display screen At the top of the page you will see the Custom Display Name box Click in the box and type a name for this custom display Next you will see the Available Fields containing all of the fields that are available for this Table Type To the right you will see that the Selected Fields box which will contain all of the fields you have chosen See an example of this screen on the next page
172-To ADD fields to your custom display
1) Click on the field in the Available Fields box that you want to include in this custom display 2) Click on Add (or double click the field name) 3) Repeat these steps until all the fields you want on this display are in the Selected Fields box To REMOVE fields from your custom display 1) Click on the field in the Selected Fields box that you want to remove 2) Click on Remove (or double click the field name) 3) Repeat these steps until all the fields you want to remove are no longer in the Selected Fields box To CHANGE THE ORDER of the columns 1) Click on the field in the Selected Fields box that you want to move 2) Click on Up to move it up in the list ‐OR Click on Down to move it down in the list 3) Repeat the above steps until the fields are in the order in which you would like them to be displayed on the search results screen To RE‐LABEL any of the columns Each field has a default label for the column heading You can change any label
1) In the Selected Fields box click on the field you want to re‐label 2) Click in the ldquoLabelrdquo box on the right side of your screen 3) Drag your cursor to highlight the label and type in whatever label you choose To CHANGE THE WIDTH of a column Each field has a default width set that should work well for your report without adjustment However if you do want to adjust a column width you may do so 1) In the Selected Fields box click on the field you want to resize 2) Click in the ldquowidthrdquo box on the right side of your screen 3) Drag your cursor to highlight the current width and type in whatever width you choose Note Width is expressed in ldquopixelsrdquo a unit of measurement for screen displays If you are not familiar with pixels you many need to do some experimenting to get a feel for them 50 pixels equals approximately 1 inch (on a 1024 x 768 pixel display) To ALIGN a column Each field can be set to align left right or centered If you do not make a selection the default is left alignment 1) In the Selected Fields box click on the field you want to align 2) Below the ldquoWidthrdquo setting click the ldquoradio buttonrdquo circle next to your selection of Left Right or Center This will place a black dot in the circle and signifies that alignment is chosen Adding Special Columns Below the Column Report Fields box you will see the following Special Columns selection list 1048633 Checkbox 1048633 Watch 1048633 Map Icon 1048633 Photo Icon 1048633 Link to Full Here you can add Special Columns to your column report You will recognize these from the Matrix Single Line Summary screen You have the choice of which of these columns you want to display Here is a breakdown of what each of these itemsicons mean Check Box ndash Will display a check box to the left of the listing for selecting that particular listing Watch ndash Will display an icon of Binoculars to the left of the listing so you can add listings to your Watched Listings List Map ndash Will display a map icon to the left of the listing so you can view the location of the listings Photo ndash Will display a camera icon to the left of the listing so you can view the photo(s) for the listings Link to Full ndash Will display the MLS number link so that you can view the full listing Click in the check box to the left of any of the columns you would like to include on your report Any items you choose from the Special Columns list will be the first columns to appear on your search result screensClick on Save when you are done creating this custom display This will save the display and take you back to the Manage Custom Displays screen Click on Cancel to return to the Manage Custom Displays screen without saving this custom display
173-Editing a Custom Display
1) Select the Table Type listing or tax column report you would like to edit 2) Select the Table Single Family Multi‐family Lots and Land Commercial or Cross Property of the column report you would like to edit 3) Click the Custom Display Name that you would like to edit 4) Click on Edit 5) Make any changes to this custom display 6) Click on Save Changing the order of the Custom Displays All your custom displays will be added to your Display Format pick list when running searches When you change the order they appear in on the Manage Custom Displays screen they will be changed to that order the Display Format pick list Follow these steps to change the order in which your custom displays will appear 1) Click the name of the Custom Display you want to move 2) Click on Move Up to move it up ‐OR‐ Click on Move Down to move it down 3) Repeat the above steps until the custom displays are in the order in which you would like them to appear Deleting a Custom Display To delete a custom display follow these steps 1) Select the Table Type and Table of the custom display you would like to delete 2) Click the Custom Display Name that you would like to delete 3) Click on Delete 4) Click on OK in the confirmation window That custom display will now be deleted Viewing your Custom Display To access and view your display follow these steps 1) Perform a search for some properties and process the search by clicking on the Search button 2) Click on the pick list down arrow next to the Change display to and select the name of your custom display by clicking on it Note your customized displays will appear at the top of the list with a ldquomyrdquo prefix in front the name of the display Selecting Custom Display from Search Results Editing your Custom Display from the Search Results screen To edit your custom displays follow these steps 1) From the search results screen with your custom display selected click on the Edit link next to the Displays pick list (at the bottom of the screen) 2) This will bring you to the Manage Custom Displays screen 3) From here you can add or remove fields to the Selected Fields box select or deselect special column icons change the label or width of the columns andor move fields up or down in the report fields box 4) If you wish to rename your report click in the text box labeled Custom Display Name and give this display a new name If you want to keep the display the same name click on the
Return to Search button If you have renamed your display now you may click on the Save button See screen on next page Printing the Custom Display 1) When you have your search results displayed using your Custom Display click the checkboxes next to the listings you want to print in your custom display format If you want to print them all click the ldquoCheck allhelliprdquo link at the top of the screen 2) Click the print Friendly button Your selected listings will pop‐up in a new window in your Custom Display format 3) If you have a lot of fields stretching across the screen click the ldquoChange Layout to Multi Linerdquo link at the top of the screen This will ensure that none of your fields are cut off the printed page 4) Click the ldquoPrintrdquo link at the top of the screen to send the display to your printer 5) When finished click the ldquoCloserdquo link at the top of the screen
Chapter 18 Settings (Email Signature and Custom HeadersFooters) The Settings screen is where you can personalize your email signature and select a custom headerfooter Agent Information Management Consolidation Screen Matrix now provides a screen for agents to manage the information that appears in the Portal Agent HeaderFooter and the CMA cover sheet all from one central place under My MatrixgtSettingsgtMy Information Please Note any information entered on this screen will NOT change the Roster information If you need to change your personal agent information please contact our membership department
181-Entering your Email Signature Your email signature will appear at the bottom of all the emails you send from Matrix You can save your name and contact information in this section so that you will not have to type it in each time you send an email Follow these steps to enter or modify your email signature 1) Click on My Matrix 2) Click on the ldquoSettingsrdquo link 3) Type or modify your email signature 4) Click on Save Email Signature Your email signature will now be saved
182-Custom HeaderFooter Including Agent Photo You can now designate a custom graphic header and footer that will appear on various displays and print reports Use one of the ready‐made templates or create and upload your own For either option you can upload your agent photo Click the ldquoMy Matrixrdquo tab then the ldquoSettingsrdquo link (from the main window or the blue submenu below the tabs) The HeaderFooter section is below the Email Signature section To get started click the link ldquoClick here to select a new HeaderFooter packagerdquo Click to select the template you want to use or click ldquoUpload custom headerfooter images if you want to upload your own Then scroll to the bottom of the screen and click the ldquoContinuerdquo button
Complete the details section You can click the link at the top to automatically fill all your information from the agent roster Then overwrite whatever you want to change and fill in any blanks None of the fields are required so you may leave off any that you do not want to display If you want to include a photo you may upload one in the ldquoYour Photordquo section Click the ldquoBrowsehelliprdquo button to locate and select your photo from that you have saved on your computer Click the ldquoUploadrdquo button to upload your photo to your template NOTE Your photo should be 66 x 79 pixels You can upload a different size but the system will automatically scalepad it to the appropriate size which could distort your image Itrsquos better if you do the sizing yourself beforehand using a photo imaging program After you click the Upload button (or the Preview button at the bottom of the screen if yoursquore not uploading a photo) a preview of your template will display at the top of the screen Make any changes you want in the Details section then click the ldquoSaverdquo button at the bottom of the screen to save your template If you have previously uploaded images for a custom HeaderFooter saving this package will overwrite those images After saving your template the text on the My MatrixgtgtSettings screen changes to reflect the name of your template selection with links to change the current one or select a new one to override the current After your template is saved it will automatically display on various screen displays and reports
183-Uploading your own custom template Perhaps you want to create your own template with your company logo or other graphics From the HeaderFooter Package selection screen click to select the option for ldquoupload custom headerfooter imagesrdquo and then click the ldquoContinue button at the bottom of the screen There are four custom images you can upload Header and Footer (for screen displays) and Print Header and Print Footer (for print reports) Note that each has a required image size (745 x 85 pixels for HeaderFooter and 670 x 85 pixels for Print HeaderPrint Footer) Click the ldquoBrowsehelliprdquo button in each box to locate and select the custom images you have created Click the ldquoUploadrdquo buttons to upload and preview your graphics When you are finished click the ldquoSaverdquo button at the bottom of the screen
Chapter 19 Tax Search To conduct a tax search using Matrix click on the tab There are three different tax searches PID Number General and Full Each of these searches is customizable by adding and removing additional search fields PID Search ndash allows you to search for properties via the property identification number from the tax public records General Search ‐ allows you to search for properties via the following fields County House Number and Street Name Also includes Map Search (see Chapter 2 page 7 for instructions) Full Search ndash allows you to search for most common fields available in the tax database as shown below Also includes Map Search (see Chapter 2 page 7 for instructions) Performing a Tax Search To perform a search select one of the search links described above PID General or Full Enter your search criteria click on the blue Search button (or press the ldquoEnterrdquo key on your keyboard)
Customizing your Tax Search Screen Keep in mind each search is customizable by adding and removing additional search fields Within each search PID General and Full there is an option for adding and removing search fields If you would like more search options in the tax section click on this blue link For more information on how to add additional search fields please see Tax Search Results From the results screen click on the blue PID number link to get the Full Tax Display for that property Remember that each county tracks different information so you may not always find the same information as you move between counties Full Tax Display After clicking on the blue PID link you will get a Full Tax Display on that property from the county Notice the blue buttons at the bottom of the Full Tax Display are similar to the ones you have= already used in other areas of Matrix with the exception of ReportsLabels Reports Enter search criteria into one of the three search options depending upon your search criteria If yoursquore pulling a list of propertiesnames on a certain street you might select the county enter in the street name (remember to use the as the wildcard) and the city When processing a large number of namesproperties it is a good idea to select the Show to 100 per page so you can view more per page To Process Search Click on the blue Search button or press the ldquoEnterrdquo key on your keyboard to run your search Selecting NamesProperties To select all of the namesproperties from your search results click the ldquoSelect all helliprdquo link (where ldquohelliprdquo is the number of search results) If you have more than one page of results clicking this link will select them all Notice how each of your names is selected with a check box in front of each property You will also notice that each of the names selected is highlighted blue De‐selecting NamesProperties If there is a name you would not like to include in your mailing labels simple click in the box to the left of that property If you want to deselect them all click the ldquoUn‐check all helliprdquo link at the top of the screen
Chapter 20 Open Houses Conducting the Search 1 Click on the ldquoOpen Houserdquo tab to search for Public and Broker Open Houses 2 Select the criteria you want to search on To select multiple criteria hold down the ldquoCtrlrdquo key as you click on your choices 3 Select the date range you want to search For Start Date you must type a plus sign immediately after the date for example 712004+ For End Date you must type a minus sign immediately after the date for example 7152004‐ (In this example you would get all open houses that are scheduled anytime during the period of 712004 through 7152004)
4 As with property search there are a number of parameters you can set Click the first drop down box on the left to display how many results you want displayed per page For the Single Line you can display up to 100 For the Full one open house is displayed per page Click the ldquoSearchrdquo button or press the ldquoEnterrdquo key on your keyboard to execute your search
Chapter 21 History Conducting the Search 1 Click on the ldquoHistoryrdquo tab to search for the listing History of one or more properties This is particularly helpful for seeing what Status and MLS number changes have been made to a property over time 2 Select the criteria you want to search on To select multiple criteria in a list box hold down the ldquoCtrlrdquo key as you click on your choices If searching on Street be sure to type an asterisk immediately after the Street Name 3 As with property search there are a number of parameters you can set Click the first drop down box on the left to display how many results you want displayed per pageYou can display up to 100 Click the ldquoSearchrdquo button or press the ldquoEnterrdquo key on your keyboard to execute your search Viewing the Results The results show the MLS activity for each property in your search The Old ValueNew Value Columns show what was changed

Chapter 8 Exports Matrix allows you to download listing data into files that can be opened by a text reader or Microsoftreg Excel Both standard and custom exports are available
81-Export Listing Data 1) Conduct a Listing or Tax Search 2) On the search results page select the listings you want to Export If you do not select any listings your entire search results will be exported 3) Click the Export button at the bottom of the search results screen 4) This will take you to the Export screen 5) Note the number of records selected in bold If this does not look correct click the ldquoReturn To Searchhelliprdquo button to go back and re‐do your selections 6) Click the ldquoExport tordquo drop down box to select an Export from the list The ldquoAll Fieldsrdquo Export will give you all the fields that are on the Property Full Display Any Custom Exports you created will be at the top of the list 7) Click the Export button 8) A pop‐up box will give you the option to Open or Save the file If you click ldquoOpenrdquo the file will open in your default text editor (probably Windows Notepad) If you click ldquoSaverdquo you can save it to your computer and open it with the program of your choice 9) Click the Save button 10) Name the file and choose a location on your computer (or network) to save the file
Click the Save button If you see a ldquoDownload Completerdquo window click the Close button 11) If you want to view the file as a spreadsheet open Microsoftreg Excel Select FilegtgtOpen from the Excel menu 12) In the File Open dialog box select ldquoText Filesrdquo in the ldquoFiles of typerdquo section 13) You should now be able to see your Export file Click to select it and click the Open button 14) You will now go through several simple steps of Excelrsquos Text Import wizard In step 1 of 3 leave the default ldquoDelimitedrdquo selected for Original data type 15) Click the Next button In step 2 of 3 leave ldquoTabrdquo selected as the delimiter if it is a standard export or a custom export where you chose Tab as the delimiter If it is a custom export where you chose comma as the delimiter uncheck Tab and check Comma 16) Click the Next button In step 3 of 3 you have the option to format each field column from here and choose columns not to import It may be easier to skip this step and do all formatting from within the Excel spreadsheet 17) Click the Finish button Your Export file will open as an Excel spreadsheet with each field in its own column
82-Create or Edit a Custom Listing Export 1) Click the My Matrix tab then the ldquoCustom Exportsrdquo link 2) This will take you to the Manage Custom Exports screen 3) Under Table Type select listing (if creatingediting an Export for your listing search results) 4) If you selected ldquolistingrdquo select the property type for your Export under Table 5) Click the Add Export button (or Edit Export if you want to make changes to an existing Custom Export) 6) This will take you to the Set Export Definition screen 7) Type in a Name and Description for your Custom Export 8) Select the fields you want in your Export from the Available Fields box To make a selection click on a field name to highlight it Double click it or click the Add‐gt button to move it to the Export Fields box 9) To remove a field click to highlight it in the Export Fields box Double click it or click the Removelt‐ button to remove it 10) To change the order of an Export Field click to highlight it in the Export Fields box Use the Up and Down buttons to move it up or down in the list 11) If you want the field names to be column headers in the first row of your export click to place a check in the checkbox next to Include Column Names in first row 12) The default Separator (to separate fields from each other) is a Tab This should work for most of your exports If you prefer you may select Comma 13) When finished click the Save button 14) Run your Listing or Tax Search Follow the instructions at the start of this chapter to download your Export file
83-Delete a Custom Export 1 Click the My Matrix tab then the ldquoCustom Exportsrdquo link 2 This will take you to the Manage Custom Exports screen Select the Table and Table Type where the export(s) you want to delete are located
3 Click to highlight the Custom Exports you want to delete 4 Click the Delete button In the confirmation box click the OK button Your selected Custom Exports are now deleted
Chapter 9 Emailing Listings 91-Email Matrix allows you to easily email listings to your clients Before you go to the email screen you will want to select the listings that you would like to email from your Search Results screen Click anywhere on the line of each listing to make your selections The Email button will be ldquogreyed outrdquo until you select at least one listing Once you have made your selections click on to go to the Email Screen From Your email address automatically fills in for the ldquoFromrdquo section It is taken from your MLS roster entry If it is blank you will not be able to send emails from Matrix To have an email address added or to change the existing address contact your local REALTORreg Association where you have your membership They will make the change in their membership records which will copy to Matrix overnight There are several ways to fill in the Addressee section 1 If you have not set up the recipient as a Contact (see Chapter 18) type in the email address in the input box to the right of the icon 2 If the recipient is in your Contacts list start typing the name (first last or email address) in the input box A pop‐up list of your contacts will appear and narrow as you type Select the contact from this list at any point 3 Click the icon to open a pop‐up window list of your Contacts Select your contact from this list (Note Multiple addresses can be entered by separating them with a comma) Complete the Carbon Copy (Cc) section using the same procedure as above Using step 3 you can also enter a Blind Carbon Copy (Bcc) recipient Anyone who is in the To or Cc section will not be able to see who received the email through Blind Carbon Copy Click the checkbox to insert a checkmark if you want a copy of the email sent to your email address (without your clients knowing it) Itrsquos a good idea to copy yourself on everything you send That way if there is a question about what you sent you will have a copy of the email they received The text in bold type notes how many listings you have selected to email Check this number to make sure it is correct Click the drop‐down arrow to view all the displays that are available for you to email The ldquoCustomerrdquo formats are designed specifically for view by customers and do not include Agent Remarks Listing Agent Contact information commissions and other fields not intended for public view If you want your customers to have that information select from the ldquoPropertyAgentrdquo formats To Preview what the display will look like for your customer select one of the formats then click the grey ldquoPreviewrdquo next to the Display drop‐down box A popup window will open showing you how the display will appear Notes regarding emailed displays 1 On all of the ldquoCustomerrdquo formats your customer will be able to click on the
MLS number to view the Customer Full Display Similarly if you send any of the ldquoPropertyrdquo formats the MLS number will link to the Property Full Display 2 The Customer and Property ldquoCondensedrdquo displays are designed to print one listing per page for most listings As noted above your customer can click on the MLS number link to view the full information Be sure to enter something in the Subject box Otherwise your email may not be properly recognized by the recipient and may be mistakenly deleted To enter the Subject click in the box to the right of Subject and type Remember you will want your subject to get your clientrsquos attention After entering the subject type in a message to your client in the Email Body section As you type the ldquoCharacters Remainingrdquo counter below the box will tell you the maximum number of remaining characters you have left After entering your message click the ldquoCheck Spellingrdquo link if you want the system to check and notify you of any spelling errors If you have an Email Signature set up under My Matrix (see Chapter 20) you will find it automatically inserted in the Email Body section You can change or delete it for this email To permanently change or delete it you must do so under Settings in My Matrix Click the Send button to send the email After the email is sent you will see an Email Submitted confirmation message that includes the information that you sent (you may want to print this for your records) Keep in mind that this message indicates that the message was sent not that it was received (Note If you have emailed to an invalid email address a notification will be sent to your email account) From this screen click the OK button to return to your search results Anti SPAM Efforts Recipients of Matrix emails tend to be marked as SPAM (abuse of electronic messaging systems to send unsolicited bulk messages indiscriminately) to their Internet Service Provider (ISP) It is particularly a problem with some large ISPs such as Yahoo and AOL If enough Matrix emails get reported as SPAM users are blacklisted from sending any emails to anyone at that ISP through Matrix resulting in time and effort from Tarasoft and MLS staff to get back on the ldquowhitelistrdquo In an effort to reduce the extent of this problem the following features have been implemented A Note Regarding the Email Contactrsquos Email Address Email addresses are verified to ensure that emails are wanted before they are sent through the Matrix system This is done through a feedback loop process that checks to see if the email recipient has marked Matrix email as spam or if the email recipient has selected any of the unsubscribe options This process helps prevent the MLS from being blacklisted by Internet Service Providers (ISP) and improves our email deliverability Receiving the initial Opt‐in auto email Opening the link to the listings in the initial auto email will result in the recipient being opted in to receiving future updates for that auto email If the email recipient never opens the first auto email they will not receive subsequent auto emails The opt‐in message will state ldquoInsert desirable Text Hererdquo The message should clearly convey that by clicking the link provided will result in subsequent E‐mails and that if the user doesnrsquot want to receive them to NOT click the link
Subsequent auto email will utilize the sendersrsquo Subject and Body from the Saved Search Example Unsubscribe All emails sent through Matrix have an unsubscribe link that leads to a page allowing recipients the ability to unsubscribe from receiving Matrix emails Auto Emails have all the options below Manual Emails have the second and third options bull Unsubscribe from a specific real estate professional This is used when the recipient believes they are receiving unrequested email from a specific real estate professional This automatically happens when your email was marked as Spam by the recipient If they unsubscribe or mark you as spam this will block only the specific real estate professional from sending additional email to that recipient bull Unsubscribe from the entire MLS o This is used when the recipient believes they are receiving unrequested email and are not interested in receiving future real estate related email through the multiple listing systems (MLS) from any real estate professional This will block all real estate professionals from sending additional email through the multiple listing systems (MLS) to that email address bull Unsubscribe from a specific Auto‐Email Auto Email will have a third option Disable a specific auto email This is used when the recipient no longer wishes to receive updates or wants to adjust the search criteria for a specific auto email The agent can reenable this auto email at their discretion (This option is not visible in the above screen shot and will only appear on Automatic Email) Agent unsubscribing from themselves or marking themselves as spam Agents cannot unsubscribe from themselves or even mark their own email as Spam by mistake The system will prevent you from doing this Agent notification In all cases if your email was unsubscribed to marked as spam or even disabled the agent will be sent an email notification from Matrix letting them know what happened and what to do to assist their client if they unsubscribed by mistake This is not JunkSpam In cases where a recipient has marked an email as spam through their email provider (such as AOL MSN or Hotmail) simply re‐subscribing might not be enough Their email provider may need to be notified that they want to receive emails through the MLS The links below provide specific email help regarding what to do ISP Specific Help AOL (AOL BrowserMail Toolbar) httphelpaolcomhelpmicrositesmicrositedocmd=displayKCPopupampdocType=kcampexternalId=219050 AOL Webmail httphelpaolcomhelpmicrositesmicrositedocmd=displayKCPopupampdocType=kcampexternalId=220979 MSNHotmailLive httphelplivecomHelpaspxmarket=en‐ USampproject=MailClassicampquerytype=topicampquery=WL_Mail_PROC_BlockEmailhtm Yahoo Classic httphelpyahoocomlusyahoomailclassicabuse
Yahoo New httphelpyahoocomlusyahoomailyahoomailabuse Re‐Subscribe (opt in) To re‐subscribe and allow Matrix emails to be delivered again a recipient simply needs to send an email to an Optin email (yet to be determined) from the email address they unsubscribed from Re‐subscribing will remove all blocks assigned to that recipient and allow the recipient to receive email through Matrix again This email can be blank no subject or body text required Glossary of Terms Regarding SPAM US CAN‐SPAM Act ‐ A law adopted on January 1st 2004 that establishes requirements for those who send email with primary purpose of advertising or promoting a commercial product or service Blacklist ‐ Blacklists are lists of known spammers which contain their IP addresses andor their ISP (Internet Service Provider) Such information helps spam filters block all messages coming from known spammers andor their ISPs False Positives ‐ Email that is labeled as spam by a spam filter of the recipient while not being spam Feedback loop (Spam complaint) ‐ The process by which the email client (ISP) of the receiver forwards complaints of emails marked as spam by recipients for removal by the sender Opt‐in ‐ The action of agreeing to receive emails from a particular company group of companies or associated companies confirmed by subscribing to an email list Opt‐out ‐ A mailing list which transmits emails to people who have not subscribed and lets them opt‐out from the list Sometimes it is used to confirm that such emailing address is valid for further spamming it Mailer‐daemon ‐ Software in a mail server responsible for message delivery When you get a MAILERDAEMONwhatevercompanycom message in your inbox the server at that company is informing you that it is returning your message because of some failure
92-Email History Matrix keeps track of all emails you send through the system for 90 days To view your email history click on the ldquoMy Matrixrdquo tab Click on the ldquoEmail Historyrdquo link (the total number of emails you have sent within the past 90 days appears below the link) The Email History screen will appear Your emails are in two sections those you sent manually through Matrix (using the ldquoEmailrdquo button) and those sent through the Auto Email function (see chapter 16) You may filter your results to see only those sent to a specific contact those assigned to no contact or all emails To set the filter click the ldquoFilter byrdquo drop down box You may display 10 25 50 or 100 per page To make this setting click this drop down box and make your selection Click on any blue underlined column header to sort the emails by that column in ascending order Click the column header again to sort in descending order To view the listings that were sent with that email click the ldquoViewrdquo link in the row for that email For Auto Email you can view those that were sent as ldquoNewrdquo and the whole ldquoAllrdquo list Note You can open information on each sent email by clicking the email sent date or the triangle next to it Above are examples of information opened on a Direct Email and an Auto Email For the Direct email you click the number of the listings under the Contents column to view the listings you sent (or you can click the ldquoOpen in Portalrdquo button) Yoursquore also able to see
the body of the e‐mail that was sent for historical reference For Auto Emails you have all the options that are also available to you in the Auto Emails section of your Contacts
Chapter 10 Plotting Listings on a Map Matrix can plot a single listing or multiple listings on a single map To plot multiple listings on a single map select the listings that you would like to plot on the map and click the Map button at the bottom of the screen Matrix will display a map showing all of the listings that you selected A push pin will indicate each listingrsquos location and the property address will appear alongside it At the top of the map are controls to adjust the map size and to zoom in or out Click on a direction name to move the map in that direction To print the map select FilePrint from your Web browser menu bar When finished with the map click on to go back to the listing results screen
Chapter 11 Discard or Narrow Listings Matrix gives you two different ways to work with your search results when you are selecting or de‐selecting properties When you are viewing the Search Results Screen you will see a Discard and Narrow Button at the bottom of the screen
111-Discard Button for deleting your selected listings
Narrow Button for selecting the properties you want to keep and deleting the other listings NOTE If this is a search you want to Save it is important that you do so before using the Narrow or Discard buttons Once you use these buttons the search parameters are changed to reflect only those listings you keep in your results For more information on how to save a search see Chapter 6 ldquoRevise and Save a Searchrdquo Using the Discard Button As you review the search results there might be listings that have matched your search criteria but are not of interest to your client The Discard button allows you to delete these listings from the displayed results After clicking on the Discard Button Matrix will add an Un‐Discard Button if you would like to retrieve the listings you previously discarded (Note There is a limit of 50 discarded listings that you can ldquoUn‐Discardrdquo per search If you find that you are always using this function there is a possibility it would be better to refine your search so you would not have to discard as many listings) To Discard Listings 1) Select the listings you want to discard 2) Click on Discard The selected listings will be ldquodiscardedrdquo from your search results At the bottom of the search results screen you will be able to see how many listings you are excluding (Note If you discard listings and then save a search those listings will also be excluded from any updates you run) Adding Discarded Listings back to your Search Results
To add discarded listings back to your search results click on to the right of the button After you click on the Discard Button Matrix will add the discarded listings back to your search results (Note Any listings that have changed and no longer meet your search criteria will not be added back to your results)
112-Using the Narrow Button Another way to work with your Search Results is to select the listings you want to look at email or print and use the Narrow Button to delete the listings you do not need anymore The Narrow Button is the opposite method from the Discard Button Both methods work well and you can decide which button works better for you 1 Select the listings you want to keep 2 Click on Narrow All but your selected listings will be removed from your results Note After you remove listings using the Narrow button the only way to get them back is to re‐run the search
Chapter 12 Statistics 121-Quick Residential Property Statistics From your search results page ensure that either no listings are checked or that they are all checked Click on the Stats button at the bottom of the page Drop down menu agent will need to select ldquoTabularrdquo
These results will show statistics minimum maxuim sum and other states on selected properties
122-Marketing Stats An important development for Matrix is the addition of an entirely new statistical module Were just calling it STATS for short Using STATS you can generate charts showing various aspects of market activity These charts display on the screen and can also be printed and emailed STATS comes with default templates you can use to generate standard charts The real power of STATS is the ease with which you can tweak the time periods and other parameters to create a higher level view of the market Work through the three tutorials that follow to learn how STATS functions STATS Tutorial Average DOM In this example well generate a chart showing the average days on market of listings in Lees Summit Specify Search Criteria In the Residential Quick search screen select just one item of criteria City of Lees Summit Notice that weve not specified any status or any dates in our search criteria This is deliberate STATS will make these choices for you In a typical charting exercise like this limit your criteria to just describing the type of listing you want to analyze Enter STATS No need to run a search in this example On the button bar at the bottom of the Residential Quick search screen click the Stats button In STATS a Preset is a template you can use to quickly generate a chart based on a predetermined series of settings STATS recognizes two types of Presets System Presets are available to all Matrix Users You can make copies then modify the copies to serve your own purposes My Presets are those you create yourself and which are only available to you You can create copy modify and delete your own Presets Choose a Preset and Generate the Chart
For our Days on Market example choose the System Preset called Days on Market (2 Yr) then click the Generate button
When the calculation is complete the Chart panel on the right side will redisplay with our DOM chart The search criteria that STATS has used to generate the chart is shown beneath Get into the habit of checking your search criteria since STATS may have to tweak it to make a sensible chart Remember how we didnt specify the status or a time period Notice how STATS has chosen a two year window for you Print Your Chart Click the Print button at the bottom left to open the Print window At the bottom of the Print window use the Hide Chart or Hide Tabular Data buttons if you only wish to print one or the other Then click Print to send your Chart andor its table to the printer Then click the Close Window button to return to STATS Email Your Chart Click the Email button at the bottom left and email this chart to yourself Decide if youd like to send the chart only or if you wish to include the underlying data Adjust the email subject and add a message then click the Send button in the upper right After the message is sent click the OK button to return to STATS Tweak the Days on Market (2 Yr) Preset Click on the Customize tab to access the various settings that STATS has used to generate our DOM chart You can make any tweaks you like then examine their effect by clicking the Generate button again Start by clicking Show Advanced Options and Show Style Options Then try these tweaks bull Change the Time Frame to Year To Date (2010) Click the Generate button to see the result bull Change the Statistic from Days to Sell Median to Days to Sell Average Click the Generate button to see the result bull Add Days to Sell Median as a Secondary Statistic Click the Generate button to see the result bull Change the Chart Type of either or both the Statistic and the Secondary Statistic between Column Line and Smooth Line Click the Generate button with each change to see the effect bull Play with the Chart Style options for colors showing data points andor employing a 3D representation
Click the Generate button with each change to see the effect
Save Your Own Preset Adjust the settings here on the Customize tab as follows bull Time Frame Past 12 Months bull Statistic Days to Sell Average bull Chart Type Smooth Line bull Secondary Statistic Days to Sell Median bull Chart Type Smooth Line bull Group By Month bull Color Palette (your choice) bull Display Data Points (your choice) bull Use 3D Chart Style off Now click on the Save tab and give your new Preset a name like DOM Past 12 Months ndash Avg amp Med Then click the Save a Copy button When you next visit the Presets tab notice how you have a new My Presets entry of this name Its available for you to use any time you visit STATS
Using Your Preset with Other Criteria Now that youve saved your first personal preset just like the System Presets it can be used with other searches too In a new Residential Quick search screen enter these two items of criteria City of Olathe List Price 350+ Enter STATS by clicking on the Stats button as we did above Select your new Preset called DOM Past 12 Months (Avg amp Med) which youll find in the My Presets section of the Presets panel Then click the Generate button In the Chart area STATS will build the two‐line chart showing both Average and Median DOM as it did when we created it above Note however that the criteria section below shows the underlying data is based on your new search criteria
STATS Tutorial Create a With Criteria Preset There may be cases where youd like a Preset to retain your search criteria for a chart you recreate often Heres an example showing how this can be achieved In the Residential Quick search screen select Wyandotte County Click the Stats button as weve done above to enter STATS Now select the System Preset called Historic Sale Price Trend (10 yr) then click the Generate button Confirm your search criteria beneath the chart as usual Click on the Save tab and change the name to Wyandotte Co Price Trend Click on Save Search
Criteria with Preset and then click the Save a Copy button Click on the Presets tab and youll see the new preset showing in the My Presets section with a magnifying glass beside it This signifies that this Preset is stored with criteria When you next choose to generate a chart with this Preset STATS will give you the choice of using the criteria youve just saved or whether you want to use the search criteria in force at that time
STATS Tutorial Generate Chart from Search Results In the first two tutorials weve generated our charts without running a search by specifying search criteria and clicking the Stats button on our search page You can also complete a search then go into STATS to create your chart Run a Search In the Residential Quick search screen supply the following criteria bull Status Sold bull School District Shawnee Mission bull Sold Days Back 360+ Then click the Results button to see the listings this search finds Enter STATS On the button bar at the bottom of the search results screen click the Stats button This one works differently from the Stats button on the search screen in that you have a choice bull Charts ‐ that is STATS bull Tabular Stats ‐ the table of aggregate statistics that we were able to generate prior to Matrix v55 Choose a Preset and Generate the Chart Select Charts to arrive at STATS Select the Historic Sales X Price Range System Preset then click the Generate button to create the chart Notice how STATS has ignored Status and Sold Date criteria we entered This is because for this type of Preset which produces a this year last year comparison of Pending and Sold deals these elements of criteria are not necessary When STATS makes a criteria modification like this it will tell you clearly with a yellow alert You will also receive an alert if STATS feels that too few listings are included to make a meaningful chart Unlike the tabular statistics you can generate from your search results STATS generates your charts it may have to discard elements of search criteria incompatible with the Preset
STATS is geared to providing a high‐level view of market activity If you need aggregate statistics based on an exact set of search results when you click the Stats button on a search results screen select the Tabular Stats choice Other Notes on STATS Click on a System Preset then click its down arrow to save a copy as a personal Preset Do the same with one of your personal Presets and you can also save it (if youve been tweaking it) or delete it
Chapter 13 CMA Reports To prepare a CMA report you must first conduct a search for similar properties (See Chapter 2 ‐ Performing Searches)
131-Creating Your CMA The CMA Wizard takes you step‐by‐step through creating a CMA You may start from a Contact under My Matrix or from your comparables search results
132-Start Your CMA From Contacts Click the My Matrix tab then the Contacts link Open the Contact for whom you want to create a CMA Click the ldquoStart CMArdquo button From Comparables Search Results Run a search for your comparables and select all the properties you want to include in your CMA Click the blue CMA button at the bottom of your search results From the CMA Start screen select the Contact Name CMA Type and type in a CMA Description Save as you work The CMA will periodically auto‐save your work To manually save your work especially if you plan to step away for a while click the diskette icon on the right end of the CMA Wizard navigation bar
133-Select Your CMA Pages After completing the Start screen click ldquoPagesrdquo to the right of Start on the CMA Wizard navigation bar Here you will select the pages you want to include in your CMA They are organized into four categories cover sheets adjustmentssubject comparablesgraphs and static (standard pages that are always the same regardless of your data) Click the plus sign + next to a category to open it and view he available pages To select an available page simply click once on the page name and it will appear in the Selected Pages box to the right To change the order of a page in the Selected Pages box single click the page name then click the blue up or down arrow on the right to move it To delete a page from the Selected Pages box single click the page name then click the red X on the right to delete it To remove all selected pages at once click the ldquoClearrdquo link at the bottom right corner of the Selected Pages box
If there is a core set of CMA pages that you usually select you can set those pages as the default for that property type so that you donrsquot have to reselect them every time After you have selected your core pages click the ldquoSet as Defaultrdquo link at the bottom of the Selected Pages box Now those pages will automatically be selected each time you create a CMA for that property type You can still add or remove pages to tailor any CMA to a particular client As you are adding and removing pages you can revert to your default set at any time by clicking the ldquoRestore Defaultsrdquo link Matrix 61 now allows users to upload custom PDF files for inclusion in their CMAs Once these files are uploaded they are stored within the MyMatrix database for the agents to use at their discretion
The ldquoUpload Custom Pagesrdquo link located on the Page tab of the CMA wizard directs users to a new ldquoMy Custom CMA Pagesrdquo dialogue Here users can optionally include their headerfooter package change the order of their pages and preview their page (an important step if the headerfooter is included) By default Users are limited to 5 ldquoMy Custom Pagesrdquo Each file is limited to a maximum size of 250kb Only letter size content can be properly accommodated (portrait or landscape)
134-Set the Subject Property After selecting your pages click ldquoSubjectrdquo on the CMA Wizard navigation bar You have three options available for setting the Subject property information 1 Type in the subject property fields manually 2 Search the MLS for your subject property and then select it for auto‐fill 3 Type in the MLS number for your subject property to be auto‐filled If you auto‐fill your Subject property from an existing listing the photo will automatically fill too If you want to change the photo (or you are filling all the information in manually) click the ldquoBrowserdquo button in the Property Photo Box Find the photo file on your computer and select it Click the ldquoUploadrdquo button Matrix has added the option to add custom fields to allow the user to adjust additional property attributes besides those already shown on the Subject Property screen Each custom field now has the option of being to a field in the Matrix database If the custom field is linked to a field those values will be used for comparison between the Subject Property and the Comparable Property
To add a custom field click the Up arrow in the Custom Field and it will display a box to select an additional field Please note that you must check the box next to ldquoLink to a Matrix Fieldrdquo to allow access to the list of fields available
Custom fields not linked to the Matrix database can be created as well Do not check the box by ldquoLink to Matrix Fieldrdquo and simply enter the custom field to be added in the Label field and click OK In order for any Custom field added to be saved the user must click on the link ldquoSave Custom Fields as Defaultrdquo They will not be displayed on vertical comparison report of the CMA unless this step is completed The search criteria used to find CMA comparable listings is now saved with each CMA created To add additional comparable listings to a CMA the previously used criteria can be reused or modified
135- Format Your Cover Page After completing all your Subject property information click ldquoCoverrdquo on the CMA Wizard navigation bar Note If ldquoCoverrdquo is greyed out you have not selected a Cover as one of your CMA Pages Click ldquoPagesrdquo on the navigation bar to go back and select one Contact Information As long as you selected a Contact for the CMA the Contact information will automatically fill Agent Information The Agent Information section does not auto‐fill This is so that you can set it however you want with variations from your Roster information The first time you complete a CMA enter your Agent Information how you want it to appear on all CMAs Then click the link ldquoSet as Defaultsrdquo From that point your Agent Information will always auto‐fill with your default information Alternate Subject Photo If you have uploaded a subject photo it will automatically appear here If you have a different subject photo that you want to use just for the Cover sheet upload it here Your original subject photo that you uploaded on the ldquoSubjectrdquo screen will still be used on the interior CMA pages Agent Photo (Optional)
If you would like your photo or Broker Logo included on the Cover Page upload it here If you change your mind after uploading the photo click the ldquoClear Photordquo link
136-SelectEdit Your Comparables After completing your Cover Page set‐up click ldquoComparablesrdquo on the CMA Wizard navigation menu If you already selected your comparables before starting the CMA they will be shown here and you will have the option to add more comparables or delete any you no longer want Otherwise you will select your comparables here from scratch To select comparables you have two options run a search or add from your Cart (if you already placed them there from an earlier search) To run a search click the ldquoSearch for Comparablesrdquo button Run your search like you would any Matrix search In your search results select all the properties you want to use as comparables and then click the ldquoAdd Selectedrdquo button at the bottom of the screen Back at the Selected Comparables screen you can Remove comparables by selecting them and clicking the ldquoRemove Comparablesrdquo button Add more comparables by clicking either the ldquoSearch for Additional Comparablesrdquo or ldquoAdd Comparables from Cartrdquo button
137-CMA Comparables Map Map tab in the CMA Wizard allows users to preview a map that illustrates the location of comparables in relation to the subject property Please note that in Matrix 61 the CMA comparables map is static ndash Matrix produces a ldquobest fitrdquo map panel based on the geo‐location of the property group
138-Adjust Your Comparables (Optional)
If you choose to make adjustments to your comparables on any field this is where you do it After selecting all your comparables click ldquoAdjustmentsrdquo on the CMA Wizard navigation bar Single Line Mode When you go to Adjustments it defaults to Single Line Mode This allows you to set a value for any feature and have all of the comparables automatically adjusted according to that setting For example letrsquos say you have decided that you want to value Bathrooms at $1500 In the Feature Value box for Bathrooms type in 1500 (do not add a + or ndash sign) In this example below the Subject property (shown in bold at the top) has 2 bathrooms The adjustments for each comparable all happen automatically when you type the number in the Feature Value So properties with 2 bathrooms (like our Subject) have no adjustment because they are already comparable Properties with only one bathroom are adjusted upwards $1500 to make them comparable with our Subject which has two In one case there is a comparable with 4 bathrooms This is adjusted downward $3000 because it has 2 bathrooms more than our Subject Continue this down the line for whichever fields you want to make adjustments on Use your Tab key to move from one field to the next or use the navigation buttons at the bottom Detail Mode If you prefer to make your adjustments in Detail Mode click the ldquoView in Detail Moderdquo link at the top right of the screen
Detail Mode works like the previous version of Matrix CMA You make your adjustments manually for each field for each comparable property one property at a time Click the ldquoNextrdquo and ldquoPreviousrdquo buttons to move ahead or back among your comparable properties If you want to switch back to Single Line Mode at any time click the ldquoView in Single Line Moderdquo link
139-Make Your Pricing Recommendations (Optional) If you want to add Pricing recommendations to your CMA this is where you do it Note If the Pricing option is grayed out it is because you did not select the ldquoPricing Recommendationsrdquo page Go back to the ldquoPagesrdquo section and select this page then you can click ldquoPricingrdquo on the CMA Wizard navigation bar Summary This informational table will be included in your Pricing Recommendation It compares your Comparable prices with the adjusted prices (if you made any adjustments) Suggested List Price Matrix will not make a price recommendation for you This requires your analysis based on your experience and combining all factors that may or may not be included in the CMA This is a free‐form box that allows you to enter whatever you wish such as a price or price range including explanation Or you may leave this space blank and write the price in by hand when you meet with the client Notes Enter any additional comments you want to appear with the suggested price
1310-Finish (View Print and Email) When you are ready to view print andor email your CMA click ldquoFinishrdquo on the CMA Wizard navigation bar In addition to summaries of selected pages comparable properties count client name subject photoaddress you also have the option to View or Email your CMA To run your CMA report and view it in PDF format click the ldquoView CMArdquo button in the upper left corner Once the CMA is opened in a new window in PDF format you may print it by selecting FilegtgtPrint from the Adobe PDF menu bar To email a link to the CMA Report to your client click the ldquoEmail CMArdquo button fill out the email form and then click the ldquoSend link If you have set up a team in your Matrix settings you will have the option to printemail the CMA as yourself or on behalf of your team (such as in the example below) To retrieve a saved CMA at a later date click the ldquoMy Matrixrdquo tab You can either click ldquoCMAsrdquo to get your full list of Saved CMAs or click ldquoContactsrdquo and open the CMAs just for a particular client When you find the CMA you want click the button to open the CMA Wizard view the CMA (run it as a PDF) email the CMA or delete it
1311-Locating your Saved CMArsquos To locate your saved CMAs 1 Click My Matrix tab 2 Click on the ldquoCMAsrdquo link
3 Matrix will bring you to your saved CMAs screen 4 Click on the desired CMA name 5 Click the Edit Button located to the right of the CMA Column 6 This will take you to the CMA Options screen where you can selectdeselect different pages change your subject property information make further adjustments print your CMA andor resave your CMA
1312-Delete a CMA To delete a CMA 1 Click My Matrix tab 2 Click on the ldquoCMAsrdquo link 3 Matrix will bring you to your saved CMAs screen 4 Click on the desired CMA name (to delete more than one CMA hold down the Ctrl key on your keyboard as you click the CMA names) 5 Click the Delete Button Click the OK button in the pop‐up confirmation box
1313-Manage CMAs Within the My Matrix tab you can manage your saved CMAs The Manage CMA page allows you to edit previously saved CMAs or print a saved CMA (To learn more about creating CMAs see Chapter 13) You can revise existing adjustments or add adjustments to existing listings in saved CMAs Additionally you can revise the existing Subject Property or create a new one as part of a saved CMA (Note You cannot add or delete any of the comparable listings that were originally saved with the CMA) If you do not make any modifications to the existing saved CMA the report will reprint the CMA exactly as it did when it was initially saved Within the My Matrix tab click on the CMAs link On this screen you can do either of the following Go to a saved CMA 1) Click on the name of the CMA you want to retrieve 2) Click on Edit This will take you to the CMA Options page (To Print CMAs see Chapter 13) Delete a saved CMA 1) Click on the name of the CMA you want to delete To select more than one CMA to delete hold down the Ctrl key on your keyboard as you click the CMAs 2) Click on Delete Click the OK button in the confirmation box The selected CMA(s) will be deleted
Chapter 14 Saved SearchesMarket UpdatesAuto Email This section contains all your previously saved searches (Chapter 5) The SavedAutomatic Searches link is where your saved searches are maintained and also where you run your market updates Within the My Matrix tab click on SavedAutomatic Searches
For each search the search name is the first thing listed followed by any description you entered a series of links contact name and date last run and the Auto Email status (if set)
141-Changing the Saved Search Settings To change the search name description or primary email contact 1) Click on the ldquoSettingsrdquo link 2) This will take you to the Save Search screen From here you can type in a new name or description for your search or select a different primary email contact 3) Click the Save button This new name description andor Contact has now been saved Making a Copy of a Saved Search To make a copy of a saved search follow these steps 1) Click on the ldquoSettingsrdquo link 2) This will take you to the Save Search screen At the bottom of the screen click the Save As a Copy button 3) You will now be back to the main Saved Searches screen A copy of your search will be listed there It will have the same name as the original search with the addition of ldquocopy 01rdquo 4) Click the ldquoSettingsrdquo link on the copy Change the name description and primary Contact if you wish 5) Click the Save button Viewing the Search Criteria To view the criteria for a saved search follow these steps 1) Click on the ldquoSee Criteriardquo link This will take you to a screen showing all the criteria you set for the search 2) If you want to go back to your Saved Searches list click the Cancel button 3) If you want to make changes to the search criteria click the Revise Search button 4) Follow the steps below to revise the criteria
142-Revising the Search Criteria To make changes to the search criteria of a saved search follow these steps 1) Click on the ldquoReviserdquo link This will take you to the search screen with your original search parameters all filled in 2) Make any changes to the search parameters you wish 3) When finished click the Save button This will take you to the settings screen where you can make other changes such as search name description and primary Contact 4) When finished click the Save button This will take you back to the Saved Searches screen with all of your changes saved Running a Full Search To run a full search without regard to the last date you ran the search click the ldquoFull Searchrdquo link Matrix will run the search and take you to the search results page Running a Time‐Stamped Search To run a search for all new and updated listings since you last ran the search click the ldquoDate Sincerdquo link Matrix will run the search and take you to the search results page Click the ldquoBack to Saved Searchesrdquo link at the top of the screen to go back to your Saved Searches list You will see that your saved search timestamp has automatically been updated Running a Market Update on One or More Saved Searches
With ldquoMarket Updaterdquo you can get new and updated listings for one to ten saved searches at one time Use the most recent timestamp or set your own date 1) For a single Market Update click the ldquoMarket Updaterdquo link Or to do up to 10 at once click the select box next to each search you want to update Click the Update Selected button 2) This will take you to the Market Update Options screen 3) Click to select an Update Type Hold down the Ctrl key on your keyboard as you click to select more than one Status Will return matching listings that have had a status change List Price Will return matching listings that have had a list price change New Will return matching listings that have been newly entered onto the MLS Other Will return matching listings that have had any other changes to fields in your search criteria Leave the ldquoOrrdquo default selection to include the Update Types you have highlighted Click to select ldquoNotrdquo if you want to exclude the Update Types you have highlighted 4) To run your Market Update(s) based on the last date run for each search leave ldquoUse Last Run Daterdquo selected 5) If you want to set your own date type it into the ldquoSpecify Update DateRangerdquo box If you want everything from a certain date through today be sure to put a plus sign (+) after the start date 6) Click the Run Update button Your selected searches will now run and you will be returned to the Saved Searches page 7) Each updated search will have a new link below it 8) The link indicates how many newupdated listings you have for the search Click on the link to view those newupdated listings 9) When you are finished working with the search results click the ldquoBack to Saved Searchesrdquo link at the top of the search results screen This will take you back to the Saved Searches screen where you can view the search results from your other market updates
143-Deleting a Saved Search To delete a saved search follow these steps 1) Click in the selection box to the left of the Saved Searches you want to delete 2) Click the Delete button 3) Click on OK in the confirmation window All selected Saved Searches have now been deleted
144-Auto Email Allows you to set up a saved search to automatically email new listings or listings that have changed in status or price to a contact Matrix will send them out as soon as they are entered into MLS or a change has been made to an existing listing if it matches your saved search criteria As a result your Contact will likely get multiple emails throughout the day Note There is a limit of 500 listings that can be sent per email Enable Auto Email To turn on Auto Email for a contact 1) From the Saved Searches page click on the ldquoSettingsrdquo link next to the search you want to enable for Auto Email
2) Click on the Enable Auto Email button 3) Select a Primary Contact (if not already selected) 4) Fill in CC or BCC if needed 5) Click in the box next to Send to Me if you would like a copy of every Auto Email that goes out 6) ldquoAvailable for Reverse Prospectrdquo is automatically selected This allows List Agents to see if your search criteria matches any properties they have listed They cannot see any information on your client only that you have a search saved for which their listing is a match Click to uncheck this box if you do not want this feature enabled 7) Type in a Subject line 8) Select the display you would like to email Click on the down arrow for a list of choices 9) An initial Welcome Email message and a new Recurring Email message be configured for each Auto Email The Welcome Email is sent with the first auto email sent while subsequent auto emails will use the Recurring message
10)Instead of displaying an empty message box when creating a new auto email Matrix now displays the predefined message text that appears to the recipient (In prior versions of Matrix this message box was blank but the recipient would still receive the predefined message)
11) Select the frequency with which you want emails to be sent to your client 12) Click on the Save button Disable Auto Email To turn Auto Email off for a contact 1) From the Saved Searches page click on the ldquoSettingsrdquo link next to the search you want to disable for Auto Email 2) Scroll down to the bottom of the screen and Click on the Disable Auto Email button 3) Click on the Save button You can open each Auto‐Email search by clicking the search name or the triangle next to it From there you have access to your options such as Run Market Update Open in Portal etc The Code is the unique ID number for your Auto‐Email that is used for Reverse Prospecting Hover your mouse over an icon in the Status column for a pop‐up definition For example the green checkmark means the Auto Email is active (and will also tell you when it is due to be sent out next) The red exclamation point means that your client has disabled the Auto Email
145-Hot Sheet and Market Watch Two great features that are very similar and can really kick start your business are the Hot Sheet
and Market Watch Both are found on the Home Page of Heartland MLS and are fairly easy to
use The Hot Sheet will give you updated listings in a criteria that the agent can customize
Many agents use this function to track expired or to compare sold properties verse newly listed
properties The Market Watch is a system updated graph that appears on the agents home
page This will keep the agent informed of what is happening in their area with a quick glance at
their home page
146-Hot Sheet
To customize the Hot Sheet an agent will need to do the following steps
1 Go to Heartland MLS Home Page 2 On Hot Sheet widget click ldquoCustomizerdquo button
3 Select criteria that agent wants to track 4 Click ldquoSaverdquo 5 Click ldquoDonerdquo (Will now be back on Home Screen) 6 The Hot Sheet function has always used just a ldquoDays Backrdquo setting but now you have
several options forthe ldquoDays Backrdquo setting Rather than save a ldquoDays Backrdquo setting separately for each Hot Sheet in thecriteria page the user now sets the ldquoDays Backrdquo on the home page when running the Hot Sheet
The menu of ldquoDays Backrdquo options includes the following o New Only ndash Only shows listings which are NewChanged since the last time the user ran a Hot Sheet o Example If a user logs in at 900 AM and runs the Hot Sheet then later within the same session runs it again this option would show only listings newchanged since 900 AM o This Session ndash Only shows listings which are NewChanged since the last time the user ran the Hot Sheet in a prior session o Example If a user logs in at 900 AM and runs the Hot Sheet and sees 50 listings then later within that same session runs it again this option would show them those same 50 listings PLUS any NewChanged listings since 900 AM o 24 Hour Today 3 Days 7 Days ndash Only listings which are NewChanged in the specified time frame o Custom ndash This allows the user to set a custom date or time range of current date from which to run within the last 30 days o NOTE Custom date or time settings are one-off searches and are not saved
147-Market Watch
To Customize the Market Watch
1 Go to Heartland MLS Home Page 2 On Market Watch widget click ldquoCustomizerdquo button 3 Select criteria 4 Click ldquoSaverdquo 5 At the bottom of the Market Watch widget an agent can customize the time frame
from the drop down menu
Chapter 15 My Listings and Reverse Prospecting Within My Matrix the My Listings link takes you to a summary screen that gives you a quick way to view all listings for which you are the Listing or Selling Agent or Co‐List Agent You can view your Active and Off Market listings by property type For example if you want to see all of your active listings within the Single Family property type select ldquoMy Active Single‐Family Listingsrdquo from the ldquoChange tordquo drop‐down box If you want to get all the buttonsfunctionality you have with a regular search click the link ldquoClick here to run this as a Full Searchrdquo
151-Reverse Prospecting Reverse Prospecting allows you to select a listing (one at a time) and viewing information on
Saved Searches other agents have set up for their clients for which your listing is a match To run Reverse Prospecting on one of your listings click to select the listing then click the Reverse Prospect button Your Reverse Prospecting results shows you all the Agents with Saved Searches (set for Auto‐ Email) for clients where your listing is a match You may now contact these agents to discuss the property you have for sale and how it may meet their clientrsquos needs The agentsrsquo email address and phone numbers are displayed To access My Matrix My Listings Reverse Prospecting Sortable Columns User can click on column headers to sort results Agent Name Click on agent name to send an email Pre-Approved Flag Displays a checkmark if the contact has Mortgage pre-approval The agent sets this flag for each of his contacts (see next image) Date Sent Indicates when the contact was notified of your listing File Folder Icon o Heart icon will be displayed if the referenced contact flagged your listing as a Favorite o Light Bulb icon will be displayed if contact has flagged your listing as Recommended o If the contact discarded your listing ndash that contactrsquos Agent and Reference number row will not appear in the Reverse Prospecting Results Setting Up Contacts for Reverse Prospecting When entering a new contact make sure to click in the Box ldquoEnable Reverse Prospectingrdquo Complete the boxes displayed Next click on ldquoShow All Fieldsrdquo to get to more information
Chapter 16 Contacts Within the My Matrix tab there is a Contacts link where you can store all of your clientsrsquo contact information If you have contacts entered into Matrix you can quickly email listings to them and set‐up Auto Email You can also attach Saved Searches and Watched Listings to your contacts
161-Adding a Contact To add a contact follow these steps 1) Click on Add Contact 2) Enter personal home and business information email addresses and any notes you want to save First name last name and email address are required 3) Click on Add (Note You can enter in multiple email addresses for a contact by separating each email address with a comma) Viewing your Contacts To view the contact information for a particular client click on the clientrsquos name Matrix will display all of the information entered for that specific contact including personal home and
business information any Saved Searches you created for the Contact and a link to the Email history Notice that the e‐mail address is a hyperlink so you can e‐mail your contact from this screen Any notes that you have entered on a contact will appear under the Notes section
162- Contacts List Sort and Search Click the My Matrix tab and then click the Contacts link to open a list of all your Contacts Columns from left are select box Name Email Address number of Auto‐Emails number of Saved Searches my last use (activity) for that Contact the Contactrsquos last Portal visit number of listings Contact has marked in their Portal as Favorites number marked as Possibilities and number Discarded Click any column header to sort all your Contacts by that field (default sort is by last name) If you have a very long list of Contacts start typing the Contactrsquos name in the Search box at the top As you type your Contacts list will narrow to match what you type
163-Contacts Using Filters Filters are a great way to narrow your Contacts list according to a specific criterion Click on the Filter Contacts dropdown box and then select one of the options For example select ldquowho have not visited their portalrdquo to see who you may want to call to find out why they are not viewing their listings All of the filters are great for targeting your follow‐up activities
164- Contacts Working With To expand a Contact and viewedit all items assigned to that Contact click the Contactrsquos Name or the triangle to the left of the Contactrsquos name Here you have access to the Contact Details Auto‐Emails Saved Searches CMAs Sent Emails and Net Sheets Click the triangle next to the section you want to work with Details Click the ldquoEdit Contactrdquo at the bottom to change anything in the Details section
Chapter 17 Custom Displays Within the My Matrix tab there is an option to create your own custom single line displays This function allows you to choose which columns appear on the Search Results screen You can also choose the order in which the columns appear on the screen and the column labels Table Type In Matrix you can search for Listings or Tax Records On the search result screens you may want different information to be shown Because of this Matrix allows you to have various custom displays for the types of searches that you perform At the top of the Custom Displays screen you will see the pick list Make your selection from the Table Type pick list Select listing or tax depending on where you want to create the report If creating the display for MLS listing data click on listing If you want to create a display for tax public records click on tax After you create displays each Table Type has its own screen which contains the reports you have
created Therefore if you see Listing in the Table Type pick list you will not see any of your Tax displays You have to first select Tax from the Table Type pick list to view your Tax reports Listing ndash Displays for the search result screen on the tab Tax ndash Displays for the search result screen on the tab Table The different Property Types are referred to as ldquoTablesrdquo For example you would not want the same custom displays for viewing Residential listings that you would for Lots amp Land The Table pick list allows you to have different custom displays for the different property types To choose a specific Property Type select it from the Table pick list Your choices in the Table pick list are dependent upon the Table Type you are viewing For the Listing Table Type you have four different Property Types you can choose from as well as Cross Property For the Tax Table Type Tax is the only choice in the Table pick list Each of the Tables has its own screen This means that if you are viewing the Lots amp Land Table none of your Single Family column reports will be viewable Once you have selected the right Table and Table Type you are ready to do any of the following
171-Create a Custom Display To create a custom display follow these steps 1) Select the Table and Table Type to which you want to add the custom display 2) Click on Add Once you do this you will be taken to the Build Custom Display screen At the top of the page you will see the Custom Display Name box Click in the box and type a name for this custom display Next you will see the Available Fields containing all of the fields that are available for this Table Type To the right you will see that the Selected Fields box which will contain all of the fields you have chosen See an example of this screen on the next page
172-To ADD fields to your custom display
1) Click on the field in the Available Fields box that you want to include in this custom display 2) Click on Add (or double click the field name) 3) Repeat these steps until all the fields you want on this display are in the Selected Fields box To REMOVE fields from your custom display 1) Click on the field in the Selected Fields box that you want to remove 2) Click on Remove (or double click the field name) 3) Repeat these steps until all the fields you want to remove are no longer in the Selected Fields box To CHANGE THE ORDER of the columns 1) Click on the field in the Selected Fields box that you want to move 2) Click on Up to move it up in the list ‐OR Click on Down to move it down in the list 3) Repeat the above steps until the fields are in the order in which you would like them to be displayed on the search results screen To RE‐LABEL any of the columns Each field has a default label for the column heading You can change any label
1) In the Selected Fields box click on the field you want to re‐label 2) Click in the ldquoLabelrdquo box on the right side of your screen 3) Drag your cursor to highlight the label and type in whatever label you choose To CHANGE THE WIDTH of a column Each field has a default width set that should work well for your report without adjustment However if you do want to adjust a column width you may do so 1) In the Selected Fields box click on the field you want to resize 2) Click in the ldquowidthrdquo box on the right side of your screen 3) Drag your cursor to highlight the current width and type in whatever width you choose Note Width is expressed in ldquopixelsrdquo a unit of measurement for screen displays If you are not familiar with pixels you many need to do some experimenting to get a feel for them 50 pixels equals approximately 1 inch (on a 1024 x 768 pixel display) To ALIGN a column Each field can be set to align left right or centered If you do not make a selection the default is left alignment 1) In the Selected Fields box click on the field you want to align 2) Below the ldquoWidthrdquo setting click the ldquoradio buttonrdquo circle next to your selection of Left Right or Center This will place a black dot in the circle and signifies that alignment is chosen Adding Special Columns Below the Column Report Fields box you will see the following Special Columns selection list 1048633 Checkbox 1048633 Watch 1048633 Map Icon 1048633 Photo Icon 1048633 Link to Full Here you can add Special Columns to your column report You will recognize these from the Matrix Single Line Summary screen You have the choice of which of these columns you want to display Here is a breakdown of what each of these itemsicons mean Check Box ndash Will display a check box to the left of the listing for selecting that particular listing Watch ndash Will display an icon of Binoculars to the left of the listing so you can add listings to your Watched Listings List Map ndash Will display a map icon to the left of the listing so you can view the location of the listings Photo ndash Will display a camera icon to the left of the listing so you can view the photo(s) for the listings Link to Full ndash Will display the MLS number link so that you can view the full listing Click in the check box to the left of any of the columns you would like to include on your report Any items you choose from the Special Columns list will be the first columns to appear on your search result screensClick on Save when you are done creating this custom display This will save the display and take you back to the Manage Custom Displays screen Click on Cancel to return to the Manage Custom Displays screen without saving this custom display
173-Editing a Custom Display
1) Select the Table Type listing or tax column report you would like to edit 2) Select the Table Single Family Multi‐family Lots and Land Commercial or Cross Property of the column report you would like to edit 3) Click the Custom Display Name that you would like to edit 4) Click on Edit 5) Make any changes to this custom display 6) Click on Save Changing the order of the Custom Displays All your custom displays will be added to your Display Format pick list when running searches When you change the order they appear in on the Manage Custom Displays screen they will be changed to that order the Display Format pick list Follow these steps to change the order in which your custom displays will appear 1) Click the name of the Custom Display you want to move 2) Click on Move Up to move it up ‐OR‐ Click on Move Down to move it down 3) Repeat the above steps until the custom displays are in the order in which you would like them to appear Deleting a Custom Display To delete a custom display follow these steps 1) Select the Table Type and Table of the custom display you would like to delete 2) Click the Custom Display Name that you would like to delete 3) Click on Delete 4) Click on OK in the confirmation window That custom display will now be deleted Viewing your Custom Display To access and view your display follow these steps 1) Perform a search for some properties and process the search by clicking on the Search button 2) Click on the pick list down arrow next to the Change display to and select the name of your custom display by clicking on it Note your customized displays will appear at the top of the list with a ldquomyrdquo prefix in front the name of the display Selecting Custom Display from Search Results Editing your Custom Display from the Search Results screen To edit your custom displays follow these steps 1) From the search results screen with your custom display selected click on the Edit link next to the Displays pick list (at the bottom of the screen) 2) This will bring you to the Manage Custom Displays screen 3) From here you can add or remove fields to the Selected Fields box select or deselect special column icons change the label or width of the columns andor move fields up or down in the report fields box 4) If you wish to rename your report click in the text box labeled Custom Display Name and give this display a new name If you want to keep the display the same name click on the
Return to Search button If you have renamed your display now you may click on the Save button See screen on next page Printing the Custom Display 1) When you have your search results displayed using your Custom Display click the checkboxes next to the listings you want to print in your custom display format If you want to print them all click the ldquoCheck allhelliprdquo link at the top of the screen 2) Click the print Friendly button Your selected listings will pop‐up in a new window in your Custom Display format 3) If you have a lot of fields stretching across the screen click the ldquoChange Layout to Multi Linerdquo link at the top of the screen This will ensure that none of your fields are cut off the printed page 4) Click the ldquoPrintrdquo link at the top of the screen to send the display to your printer 5) When finished click the ldquoCloserdquo link at the top of the screen
Chapter 18 Settings (Email Signature and Custom HeadersFooters) The Settings screen is where you can personalize your email signature and select a custom headerfooter Agent Information Management Consolidation Screen Matrix now provides a screen for agents to manage the information that appears in the Portal Agent HeaderFooter and the CMA cover sheet all from one central place under My MatrixgtSettingsgtMy Information Please Note any information entered on this screen will NOT change the Roster information If you need to change your personal agent information please contact our membership department
181-Entering your Email Signature Your email signature will appear at the bottom of all the emails you send from Matrix You can save your name and contact information in this section so that you will not have to type it in each time you send an email Follow these steps to enter or modify your email signature 1) Click on My Matrix 2) Click on the ldquoSettingsrdquo link 3) Type or modify your email signature 4) Click on Save Email Signature Your email signature will now be saved
182-Custom HeaderFooter Including Agent Photo You can now designate a custom graphic header and footer that will appear on various displays and print reports Use one of the ready‐made templates or create and upload your own For either option you can upload your agent photo Click the ldquoMy Matrixrdquo tab then the ldquoSettingsrdquo link (from the main window or the blue submenu below the tabs) The HeaderFooter section is below the Email Signature section To get started click the link ldquoClick here to select a new HeaderFooter packagerdquo Click to select the template you want to use or click ldquoUpload custom headerfooter images if you want to upload your own Then scroll to the bottom of the screen and click the ldquoContinuerdquo button
Complete the details section You can click the link at the top to automatically fill all your information from the agent roster Then overwrite whatever you want to change and fill in any blanks None of the fields are required so you may leave off any that you do not want to display If you want to include a photo you may upload one in the ldquoYour Photordquo section Click the ldquoBrowsehelliprdquo button to locate and select your photo from that you have saved on your computer Click the ldquoUploadrdquo button to upload your photo to your template NOTE Your photo should be 66 x 79 pixels You can upload a different size but the system will automatically scalepad it to the appropriate size which could distort your image Itrsquos better if you do the sizing yourself beforehand using a photo imaging program After you click the Upload button (or the Preview button at the bottom of the screen if yoursquore not uploading a photo) a preview of your template will display at the top of the screen Make any changes you want in the Details section then click the ldquoSaverdquo button at the bottom of the screen to save your template If you have previously uploaded images for a custom HeaderFooter saving this package will overwrite those images After saving your template the text on the My MatrixgtgtSettings screen changes to reflect the name of your template selection with links to change the current one or select a new one to override the current After your template is saved it will automatically display on various screen displays and reports
183-Uploading your own custom template Perhaps you want to create your own template with your company logo or other graphics From the HeaderFooter Package selection screen click to select the option for ldquoupload custom headerfooter imagesrdquo and then click the ldquoContinue button at the bottom of the screen There are four custom images you can upload Header and Footer (for screen displays) and Print Header and Print Footer (for print reports) Note that each has a required image size (745 x 85 pixels for HeaderFooter and 670 x 85 pixels for Print HeaderPrint Footer) Click the ldquoBrowsehelliprdquo button in each box to locate and select the custom images you have created Click the ldquoUploadrdquo buttons to upload and preview your graphics When you are finished click the ldquoSaverdquo button at the bottom of the screen
Chapter 19 Tax Search To conduct a tax search using Matrix click on the tab There are three different tax searches PID Number General and Full Each of these searches is customizable by adding and removing additional search fields PID Search ndash allows you to search for properties via the property identification number from the tax public records General Search ‐ allows you to search for properties via the following fields County House Number and Street Name Also includes Map Search (see Chapter 2 page 7 for instructions) Full Search ndash allows you to search for most common fields available in the tax database as shown below Also includes Map Search (see Chapter 2 page 7 for instructions) Performing a Tax Search To perform a search select one of the search links described above PID General or Full Enter your search criteria click on the blue Search button (or press the ldquoEnterrdquo key on your keyboard)
Customizing your Tax Search Screen Keep in mind each search is customizable by adding and removing additional search fields Within each search PID General and Full there is an option for adding and removing search fields If you would like more search options in the tax section click on this blue link For more information on how to add additional search fields please see Tax Search Results From the results screen click on the blue PID number link to get the Full Tax Display for that property Remember that each county tracks different information so you may not always find the same information as you move between counties Full Tax Display After clicking on the blue PID link you will get a Full Tax Display on that property from the county Notice the blue buttons at the bottom of the Full Tax Display are similar to the ones you have= already used in other areas of Matrix with the exception of ReportsLabels Reports Enter search criteria into one of the three search options depending upon your search criteria If yoursquore pulling a list of propertiesnames on a certain street you might select the county enter in the street name (remember to use the as the wildcard) and the city When processing a large number of namesproperties it is a good idea to select the Show to 100 per page so you can view more per page To Process Search Click on the blue Search button or press the ldquoEnterrdquo key on your keyboard to run your search Selecting NamesProperties To select all of the namesproperties from your search results click the ldquoSelect all helliprdquo link (where ldquohelliprdquo is the number of search results) If you have more than one page of results clicking this link will select them all Notice how each of your names is selected with a check box in front of each property You will also notice that each of the names selected is highlighted blue De‐selecting NamesProperties If there is a name you would not like to include in your mailing labels simple click in the box to the left of that property If you want to deselect them all click the ldquoUn‐check all helliprdquo link at the top of the screen
Chapter 20 Open Houses Conducting the Search 1 Click on the ldquoOpen Houserdquo tab to search for Public and Broker Open Houses 2 Select the criteria you want to search on To select multiple criteria hold down the ldquoCtrlrdquo key as you click on your choices 3 Select the date range you want to search For Start Date you must type a plus sign immediately after the date for example 712004+ For End Date you must type a minus sign immediately after the date for example 7152004‐ (In this example you would get all open houses that are scheduled anytime during the period of 712004 through 7152004)
4 As with property search there are a number of parameters you can set Click the first drop down box on the left to display how many results you want displayed per page For the Single Line you can display up to 100 For the Full one open house is displayed per page Click the ldquoSearchrdquo button or press the ldquoEnterrdquo key on your keyboard to execute your search
Chapter 21 History Conducting the Search 1 Click on the ldquoHistoryrdquo tab to search for the listing History of one or more properties This is particularly helpful for seeing what Status and MLS number changes have been made to a property over time 2 Select the criteria you want to search on To select multiple criteria in a list box hold down the ldquoCtrlrdquo key as you click on your choices If searching on Street be sure to type an asterisk immediately after the Street Name 3 As with property search there are a number of parameters you can set Click the first drop down box on the left to display how many results you want displayed per pageYou can display up to 100 Click the ldquoSearchrdquo button or press the ldquoEnterrdquo key on your keyboard to execute your search Viewing the Results The results show the MLS activity for each property in your search The Old ValueNew Value Columns show what was changed

Click the Save button If you see a ldquoDownload Completerdquo window click the Close button 11) If you want to view the file as a spreadsheet open Microsoftreg Excel Select FilegtgtOpen from the Excel menu 12) In the File Open dialog box select ldquoText Filesrdquo in the ldquoFiles of typerdquo section 13) You should now be able to see your Export file Click to select it and click the Open button 14) You will now go through several simple steps of Excelrsquos Text Import wizard In step 1 of 3 leave the default ldquoDelimitedrdquo selected for Original data type 15) Click the Next button In step 2 of 3 leave ldquoTabrdquo selected as the delimiter if it is a standard export or a custom export where you chose Tab as the delimiter If it is a custom export where you chose comma as the delimiter uncheck Tab and check Comma 16) Click the Next button In step 3 of 3 you have the option to format each field column from here and choose columns not to import It may be easier to skip this step and do all formatting from within the Excel spreadsheet 17) Click the Finish button Your Export file will open as an Excel spreadsheet with each field in its own column
82-Create or Edit a Custom Listing Export 1) Click the My Matrix tab then the ldquoCustom Exportsrdquo link 2) This will take you to the Manage Custom Exports screen 3) Under Table Type select listing (if creatingediting an Export for your listing search results) 4) If you selected ldquolistingrdquo select the property type for your Export under Table 5) Click the Add Export button (or Edit Export if you want to make changes to an existing Custom Export) 6) This will take you to the Set Export Definition screen 7) Type in a Name and Description for your Custom Export 8) Select the fields you want in your Export from the Available Fields box To make a selection click on a field name to highlight it Double click it or click the Add‐gt button to move it to the Export Fields box 9) To remove a field click to highlight it in the Export Fields box Double click it or click the Removelt‐ button to remove it 10) To change the order of an Export Field click to highlight it in the Export Fields box Use the Up and Down buttons to move it up or down in the list 11) If you want the field names to be column headers in the first row of your export click to place a check in the checkbox next to Include Column Names in first row 12) The default Separator (to separate fields from each other) is a Tab This should work for most of your exports If you prefer you may select Comma 13) When finished click the Save button 14) Run your Listing or Tax Search Follow the instructions at the start of this chapter to download your Export file
83-Delete a Custom Export 1 Click the My Matrix tab then the ldquoCustom Exportsrdquo link 2 This will take you to the Manage Custom Exports screen Select the Table and Table Type where the export(s) you want to delete are located
3 Click to highlight the Custom Exports you want to delete 4 Click the Delete button In the confirmation box click the OK button Your selected Custom Exports are now deleted
Chapter 9 Emailing Listings 91-Email Matrix allows you to easily email listings to your clients Before you go to the email screen you will want to select the listings that you would like to email from your Search Results screen Click anywhere on the line of each listing to make your selections The Email button will be ldquogreyed outrdquo until you select at least one listing Once you have made your selections click on to go to the Email Screen From Your email address automatically fills in for the ldquoFromrdquo section It is taken from your MLS roster entry If it is blank you will not be able to send emails from Matrix To have an email address added or to change the existing address contact your local REALTORreg Association where you have your membership They will make the change in their membership records which will copy to Matrix overnight There are several ways to fill in the Addressee section 1 If you have not set up the recipient as a Contact (see Chapter 18) type in the email address in the input box to the right of the icon 2 If the recipient is in your Contacts list start typing the name (first last or email address) in the input box A pop‐up list of your contacts will appear and narrow as you type Select the contact from this list at any point 3 Click the icon to open a pop‐up window list of your Contacts Select your contact from this list (Note Multiple addresses can be entered by separating them with a comma) Complete the Carbon Copy (Cc) section using the same procedure as above Using step 3 you can also enter a Blind Carbon Copy (Bcc) recipient Anyone who is in the To or Cc section will not be able to see who received the email through Blind Carbon Copy Click the checkbox to insert a checkmark if you want a copy of the email sent to your email address (without your clients knowing it) Itrsquos a good idea to copy yourself on everything you send That way if there is a question about what you sent you will have a copy of the email they received The text in bold type notes how many listings you have selected to email Check this number to make sure it is correct Click the drop‐down arrow to view all the displays that are available for you to email The ldquoCustomerrdquo formats are designed specifically for view by customers and do not include Agent Remarks Listing Agent Contact information commissions and other fields not intended for public view If you want your customers to have that information select from the ldquoPropertyAgentrdquo formats To Preview what the display will look like for your customer select one of the formats then click the grey ldquoPreviewrdquo next to the Display drop‐down box A popup window will open showing you how the display will appear Notes regarding emailed displays 1 On all of the ldquoCustomerrdquo formats your customer will be able to click on the
MLS number to view the Customer Full Display Similarly if you send any of the ldquoPropertyrdquo formats the MLS number will link to the Property Full Display 2 The Customer and Property ldquoCondensedrdquo displays are designed to print one listing per page for most listings As noted above your customer can click on the MLS number link to view the full information Be sure to enter something in the Subject box Otherwise your email may not be properly recognized by the recipient and may be mistakenly deleted To enter the Subject click in the box to the right of Subject and type Remember you will want your subject to get your clientrsquos attention After entering the subject type in a message to your client in the Email Body section As you type the ldquoCharacters Remainingrdquo counter below the box will tell you the maximum number of remaining characters you have left After entering your message click the ldquoCheck Spellingrdquo link if you want the system to check and notify you of any spelling errors If you have an Email Signature set up under My Matrix (see Chapter 20) you will find it automatically inserted in the Email Body section You can change or delete it for this email To permanently change or delete it you must do so under Settings in My Matrix Click the Send button to send the email After the email is sent you will see an Email Submitted confirmation message that includes the information that you sent (you may want to print this for your records) Keep in mind that this message indicates that the message was sent not that it was received (Note If you have emailed to an invalid email address a notification will be sent to your email account) From this screen click the OK button to return to your search results Anti SPAM Efforts Recipients of Matrix emails tend to be marked as SPAM (abuse of electronic messaging systems to send unsolicited bulk messages indiscriminately) to their Internet Service Provider (ISP) It is particularly a problem with some large ISPs such as Yahoo and AOL If enough Matrix emails get reported as SPAM users are blacklisted from sending any emails to anyone at that ISP through Matrix resulting in time and effort from Tarasoft and MLS staff to get back on the ldquowhitelistrdquo In an effort to reduce the extent of this problem the following features have been implemented A Note Regarding the Email Contactrsquos Email Address Email addresses are verified to ensure that emails are wanted before they are sent through the Matrix system This is done through a feedback loop process that checks to see if the email recipient has marked Matrix email as spam or if the email recipient has selected any of the unsubscribe options This process helps prevent the MLS from being blacklisted by Internet Service Providers (ISP) and improves our email deliverability Receiving the initial Opt‐in auto email Opening the link to the listings in the initial auto email will result in the recipient being opted in to receiving future updates for that auto email If the email recipient never opens the first auto email they will not receive subsequent auto emails The opt‐in message will state ldquoInsert desirable Text Hererdquo The message should clearly convey that by clicking the link provided will result in subsequent E‐mails and that if the user doesnrsquot want to receive them to NOT click the link
Subsequent auto email will utilize the sendersrsquo Subject and Body from the Saved Search Example Unsubscribe All emails sent through Matrix have an unsubscribe link that leads to a page allowing recipients the ability to unsubscribe from receiving Matrix emails Auto Emails have all the options below Manual Emails have the second and third options bull Unsubscribe from a specific real estate professional This is used when the recipient believes they are receiving unrequested email from a specific real estate professional This automatically happens when your email was marked as Spam by the recipient If they unsubscribe or mark you as spam this will block only the specific real estate professional from sending additional email to that recipient bull Unsubscribe from the entire MLS o This is used when the recipient believes they are receiving unrequested email and are not interested in receiving future real estate related email through the multiple listing systems (MLS) from any real estate professional This will block all real estate professionals from sending additional email through the multiple listing systems (MLS) to that email address bull Unsubscribe from a specific Auto‐Email Auto Email will have a third option Disable a specific auto email This is used when the recipient no longer wishes to receive updates or wants to adjust the search criteria for a specific auto email The agent can reenable this auto email at their discretion (This option is not visible in the above screen shot and will only appear on Automatic Email) Agent unsubscribing from themselves or marking themselves as spam Agents cannot unsubscribe from themselves or even mark their own email as Spam by mistake The system will prevent you from doing this Agent notification In all cases if your email was unsubscribed to marked as spam or even disabled the agent will be sent an email notification from Matrix letting them know what happened and what to do to assist their client if they unsubscribed by mistake This is not JunkSpam In cases where a recipient has marked an email as spam through their email provider (such as AOL MSN or Hotmail) simply re‐subscribing might not be enough Their email provider may need to be notified that they want to receive emails through the MLS The links below provide specific email help regarding what to do ISP Specific Help AOL (AOL BrowserMail Toolbar) httphelpaolcomhelpmicrositesmicrositedocmd=displayKCPopupampdocType=kcampexternalId=219050 AOL Webmail httphelpaolcomhelpmicrositesmicrositedocmd=displayKCPopupampdocType=kcampexternalId=220979 MSNHotmailLive httphelplivecomHelpaspxmarket=en‐ USampproject=MailClassicampquerytype=topicampquery=WL_Mail_PROC_BlockEmailhtm Yahoo Classic httphelpyahoocomlusyahoomailclassicabuse
Yahoo New httphelpyahoocomlusyahoomailyahoomailabuse Re‐Subscribe (opt in) To re‐subscribe and allow Matrix emails to be delivered again a recipient simply needs to send an email to an Optin email (yet to be determined) from the email address they unsubscribed from Re‐subscribing will remove all blocks assigned to that recipient and allow the recipient to receive email through Matrix again This email can be blank no subject or body text required Glossary of Terms Regarding SPAM US CAN‐SPAM Act ‐ A law adopted on January 1st 2004 that establishes requirements for those who send email with primary purpose of advertising or promoting a commercial product or service Blacklist ‐ Blacklists are lists of known spammers which contain their IP addresses andor their ISP (Internet Service Provider) Such information helps spam filters block all messages coming from known spammers andor their ISPs False Positives ‐ Email that is labeled as spam by a spam filter of the recipient while not being spam Feedback loop (Spam complaint) ‐ The process by which the email client (ISP) of the receiver forwards complaints of emails marked as spam by recipients for removal by the sender Opt‐in ‐ The action of agreeing to receive emails from a particular company group of companies or associated companies confirmed by subscribing to an email list Opt‐out ‐ A mailing list which transmits emails to people who have not subscribed and lets them opt‐out from the list Sometimes it is used to confirm that such emailing address is valid for further spamming it Mailer‐daemon ‐ Software in a mail server responsible for message delivery When you get a MAILERDAEMONwhatevercompanycom message in your inbox the server at that company is informing you that it is returning your message because of some failure
92-Email History Matrix keeps track of all emails you send through the system for 90 days To view your email history click on the ldquoMy Matrixrdquo tab Click on the ldquoEmail Historyrdquo link (the total number of emails you have sent within the past 90 days appears below the link) The Email History screen will appear Your emails are in two sections those you sent manually through Matrix (using the ldquoEmailrdquo button) and those sent through the Auto Email function (see chapter 16) You may filter your results to see only those sent to a specific contact those assigned to no contact or all emails To set the filter click the ldquoFilter byrdquo drop down box You may display 10 25 50 or 100 per page To make this setting click this drop down box and make your selection Click on any blue underlined column header to sort the emails by that column in ascending order Click the column header again to sort in descending order To view the listings that were sent with that email click the ldquoViewrdquo link in the row for that email For Auto Email you can view those that were sent as ldquoNewrdquo and the whole ldquoAllrdquo list Note You can open information on each sent email by clicking the email sent date or the triangle next to it Above are examples of information opened on a Direct Email and an Auto Email For the Direct email you click the number of the listings under the Contents column to view the listings you sent (or you can click the ldquoOpen in Portalrdquo button) Yoursquore also able to see
the body of the e‐mail that was sent for historical reference For Auto Emails you have all the options that are also available to you in the Auto Emails section of your Contacts
Chapter 10 Plotting Listings on a Map Matrix can plot a single listing or multiple listings on a single map To plot multiple listings on a single map select the listings that you would like to plot on the map and click the Map button at the bottom of the screen Matrix will display a map showing all of the listings that you selected A push pin will indicate each listingrsquos location and the property address will appear alongside it At the top of the map are controls to adjust the map size and to zoom in or out Click on a direction name to move the map in that direction To print the map select FilePrint from your Web browser menu bar When finished with the map click on to go back to the listing results screen
Chapter 11 Discard or Narrow Listings Matrix gives you two different ways to work with your search results when you are selecting or de‐selecting properties When you are viewing the Search Results Screen you will see a Discard and Narrow Button at the bottom of the screen
111-Discard Button for deleting your selected listings
Narrow Button for selecting the properties you want to keep and deleting the other listings NOTE If this is a search you want to Save it is important that you do so before using the Narrow or Discard buttons Once you use these buttons the search parameters are changed to reflect only those listings you keep in your results For more information on how to save a search see Chapter 6 ldquoRevise and Save a Searchrdquo Using the Discard Button As you review the search results there might be listings that have matched your search criteria but are not of interest to your client The Discard button allows you to delete these listings from the displayed results After clicking on the Discard Button Matrix will add an Un‐Discard Button if you would like to retrieve the listings you previously discarded (Note There is a limit of 50 discarded listings that you can ldquoUn‐Discardrdquo per search If you find that you are always using this function there is a possibility it would be better to refine your search so you would not have to discard as many listings) To Discard Listings 1) Select the listings you want to discard 2) Click on Discard The selected listings will be ldquodiscardedrdquo from your search results At the bottom of the search results screen you will be able to see how many listings you are excluding (Note If you discard listings and then save a search those listings will also be excluded from any updates you run) Adding Discarded Listings back to your Search Results
To add discarded listings back to your search results click on to the right of the button After you click on the Discard Button Matrix will add the discarded listings back to your search results (Note Any listings that have changed and no longer meet your search criteria will not be added back to your results)
112-Using the Narrow Button Another way to work with your Search Results is to select the listings you want to look at email or print and use the Narrow Button to delete the listings you do not need anymore The Narrow Button is the opposite method from the Discard Button Both methods work well and you can decide which button works better for you 1 Select the listings you want to keep 2 Click on Narrow All but your selected listings will be removed from your results Note After you remove listings using the Narrow button the only way to get them back is to re‐run the search
Chapter 12 Statistics 121-Quick Residential Property Statistics From your search results page ensure that either no listings are checked or that they are all checked Click on the Stats button at the bottom of the page Drop down menu agent will need to select ldquoTabularrdquo
These results will show statistics minimum maxuim sum and other states on selected properties
122-Marketing Stats An important development for Matrix is the addition of an entirely new statistical module Were just calling it STATS for short Using STATS you can generate charts showing various aspects of market activity These charts display on the screen and can also be printed and emailed STATS comes with default templates you can use to generate standard charts The real power of STATS is the ease with which you can tweak the time periods and other parameters to create a higher level view of the market Work through the three tutorials that follow to learn how STATS functions STATS Tutorial Average DOM In this example well generate a chart showing the average days on market of listings in Lees Summit Specify Search Criteria In the Residential Quick search screen select just one item of criteria City of Lees Summit Notice that weve not specified any status or any dates in our search criteria This is deliberate STATS will make these choices for you In a typical charting exercise like this limit your criteria to just describing the type of listing you want to analyze Enter STATS No need to run a search in this example On the button bar at the bottom of the Residential Quick search screen click the Stats button In STATS a Preset is a template you can use to quickly generate a chart based on a predetermined series of settings STATS recognizes two types of Presets System Presets are available to all Matrix Users You can make copies then modify the copies to serve your own purposes My Presets are those you create yourself and which are only available to you You can create copy modify and delete your own Presets Choose a Preset and Generate the Chart
For our Days on Market example choose the System Preset called Days on Market (2 Yr) then click the Generate button
When the calculation is complete the Chart panel on the right side will redisplay with our DOM chart The search criteria that STATS has used to generate the chart is shown beneath Get into the habit of checking your search criteria since STATS may have to tweak it to make a sensible chart Remember how we didnt specify the status or a time period Notice how STATS has chosen a two year window for you Print Your Chart Click the Print button at the bottom left to open the Print window At the bottom of the Print window use the Hide Chart or Hide Tabular Data buttons if you only wish to print one or the other Then click Print to send your Chart andor its table to the printer Then click the Close Window button to return to STATS Email Your Chart Click the Email button at the bottom left and email this chart to yourself Decide if youd like to send the chart only or if you wish to include the underlying data Adjust the email subject and add a message then click the Send button in the upper right After the message is sent click the OK button to return to STATS Tweak the Days on Market (2 Yr) Preset Click on the Customize tab to access the various settings that STATS has used to generate our DOM chart You can make any tweaks you like then examine their effect by clicking the Generate button again Start by clicking Show Advanced Options and Show Style Options Then try these tweaks bull Change the Time Frame to Year To Date (2010) Click the Generate button to see the result bull Change the Statistic from Days to Sell Median to Days to Sell Average Click the Generate button to see the result bull Add Days to Sell Median as a Secondary Statistic Click the Generate button to see the result bull Change the Chart Type of either or both the Statistic and the Secondary Statistic between Column Line and Smooth Line Click the Generate button with each change to see the effect bull Play with the Chart Style options for colors showing data points andor employing a 3D representation
Click the Generate button with each change to see the effect
Save Your Own Preset Adjust the settings here on the Customize tab as follows bull Time Frame Past 12 Months bull Statistic Days to Sell Average bull Chart Type Smooth Line bull Secondary Statistic Days to Sell Median bull Chart Type Smooth Line bull Group By Month bull Color Palette (your choice) bull Display Data Points (your choice) bull Use 3D Chart Style off Now click on the Save tab and give your new Preset a name like DOM Past 12 Months ndash Avg amp Med Then click the Save a Copy button When you next visit the Presets tab notice how you have a new My Presets entry of this name Its available for you to use any time you visit STATS
Using Your Preset with Other Criteria Now that youve saved your first personal preset just like the System Presets it can be used with other searches too In a new Residential Quick search screen enter these two items of criteria City of Olathe List Price 350+ Enter STATS by clicking on the Stats button as we did above Select your new Preset called DOM Past 12 Months (Avg amp Med) which youll find in the My Presets section of the Presets panel Then click the Generate button In the Chart area STATS will build the two‐line chart showing both Average and Median DOM as it did when we created it above Note however that the criteria section below shows the underlying data is based on your new search criteria
STATS Tutorial Create a With Criteria Preset There may be cases where youd like a Preset to retain your search criteria for a chart you recreate often Heres an example showing how this can be achieved In the Residential Quick search screen select Wyandotte County Click the Stats button as weve done above to enter STATS Now select the System Preset called Historic Sale Price Trend (10 yr) then click the Generate button Confirm your search criteria beneath the chart as usual Click on the Save tab and change the name to Wyandotte Co Price Trend Click on Save Search
Criteria with Preset and then click the Save a Copy button Click on the Presets tab and youll see the new preset showing in the My Presets section with a magnifying glass beside it This signifies that this Preset is stored with criteria When you next choose to generate a chart with this Preset STATS will give you the choice of using the criteria youve just saved or whether you want to use the search criteria in force at that time
STATS Tutorial Generate Chart from Search Results In the first two tutorials weve generated our charts without running a search by specifying search criteria and clicking the Stats button on our search page You can also complete a search then go into STATS to create your chart Run a Search In the Residential Quick search screen supply the following criteria bull Status Sold bull School District Shawnee Mission bull Sold Days Back 360+ Then click the Results button to see the listings this search finds Enter STATS On the button bar at the bottom of the search results screen click the Stats button This one works differently from the Stats button on the search screen in that you have a choice bull Charts ‐ that is STATS bull Tabular Stats ‐ the table of aggregate statistics that we were able to generate prior to Matrix v55 Choose a Preset and Generate the Chart Select Charts to arrive at STATS Select the Historic Sales X Price Range System Preset then click the Generate button to create the chart Notice how STATS has ignored Status and Sold Date criteria we entered This is because for this type of Preset which produces a this year last year comparison of Pending and Sold deals these elements of criteria are not necessary When STATS makes a criteria modification like this it will tell you clearly with a yellow alert You will also receive an alert if STATS feels that too few listings are included to make a meaningful chart Unlike the tabular statistics you can generate from your search results STATS generates your charts it may have to discard elements of search criteria incompatible with the Preset
STATS is geared to providing a high‐level view of market activity If you need aggregate statistics based on an exact set of search results when you click the Stats button on a search results screen select the Tabular Stats choice Other Notes on STATS Click on a System Preset then click its down arrow to save a copy as a personal Preset Do the same with one of your personal Presets and you can also save it (if youve been tweaking it) or delete it
Chapter 13 CMA Reports To prepare a CMA report you must first conduct a search for similar properties (See Chapter 2 ‐ Performing Searches)
131-Creating Your CMA The CMA Wizard takes you step‐by‐step through creating a CMA You may start from a Contact under My Matrix or from your comparables search results
132-Start Your CMA From Contacts Click the My Matrix tab then the Contacts link Open the Contact for whom you want to create a CMA Click the ldquoStart CMArdquo button From Comparables Search Results Run a search for your comparables and select all the properties you want to include in your CMA Click the blue CMA button at the bottom of your search results From the CMA Start screen select the Contact Name CMA Type and type in a CMA Description Save as you work The CMA will periodically auto‐save your work To manually save your work especially if you plan to step away for a while click the diskette icon on the right end of the CMA Wizard navigation bar
133-Select Your CMA Pages After completing the Start screen click ldquoPagesrdquo to the right of Start on the CMA Wizard navigation bar Here you will select the pages you want to include in your CMA They are organized into four categories cover sheets adjustmentssubject comparablesgraphs and static (standard pages that are always the same regardless of your data) Click the plus sign + next to a category to open it and view he available pages To select an available page simply click once on the page name and it will appear in the Selected Pages box to the right To change the order of a page in the Selected Pages box single click the page name then click the blue up or down arrow on the right to move it To delete a page from the Selected Pages box single click the page name then click the red X on the right to delete it To remove all selected pages at once click the ldquoClearrdquo link at the bottom right corner of the Selected Pages box
If there is a core set of CMA pages that you usually select you can set those pages as the default for that property type so that you donrsquot have to reselect them every time After you have selected your core pages click the ldquoSet as Defaultrdquo link at the bottom of the Selected Pages box Now those pages will automatically be selected each time you create a CMA for that property type You can still add or remove pages to tailor any CMA to a particular client As you are adding and removing pages you can revert to your default set at any time by clicking the ldquoRestore Defaultsrdquo link Matrix 61 now allows users to upload custom PDF files for inclusion in their CMAs Once these files are uploaded they are stored within the MyMatrix database for the agents to use at their discretion
The ldquoUpload Custom Pagesrdquo link located on the Page tab of the CMA wizard directs users to a new ldquoMy Custom CMA Pagesrdquo dialogue Here users can optionally include their headerfooter package change the order of their pages and preview their page (an important step if the headerfooter is included) By default Users are limited to 5 ldquoMy Custom Pagesrdquo Each file is limited to a maximum size of 250kb Only letter size content can be properly accommodated (portrait or landscape)
134-Set the Subject Property After selecting your pages click ldquoSubjectrdquo on the CMA Wizard navigation bar You have three options available for setting the Subject property information 1 Type in the subject property fields manually 2 Search the MLS for your subject property and then select it for auto‐fill 3 Type in the MLS number for your subject property to be auto‐filled If you auto‐fill your Subject property from an existing listing the photo will automatically fill too If you want to change the photo (or you are filling all the information in manually) click the ldquoBrowserdquo button in the Property Photo Box Find the photo file on your computer and select it Click the ldquoUploadrdquo button Matrix has added the option to add custom fields to allow the user to adjust additional property attributes besides those already shown on the Subject Property screen Each custom field now has the option of being to a field in the Matrix database If the custom field is linked to a field those values will be used for comparison between the Subject Property and the Comparable Property
To add a custom field click the Up arrow in the Custom Field and it will display a box to select an additional field Please note that you must check the box next to ldquoLink to a Matrix Fieldrdquo to allow access to the list of fields available
Custom fields not linked to the Matrix database can be created as well Do not check the box by ldquoLink to Matrix Fieldrdquo and simply enter the custom field to be added in the Label field and click OK In order for any Custom field added to be saved the user must click on the link ldquoSave Custom Fields as Defaultrdquo They will not be displayed on vertical comparison report of the CMA unless this step is completed The search criteria used to find CMA comparable listings is now saved with each CMA created To add additional comparable listings to a CMA the previously used criteria can be reused or modified
135- Format Your Cover Page After completing all your Subject property information click ldquoCoverrdquo on the CMA Wizard navigation bar Note If ldquoCoverrdquo is greyed out you have not selected a Cover as one of your CMA Pages Click ldquoPagesrdquo on the navigation bar to go back and select one Contact Information As long as you selected a Contact for the CMA the Contact information will automatically fill Agent Information The Agent Information section does not auto‐fill This is so that you can set it however you want with variations from your Roster information The first time you complete a CMA enter your Agent Information how you want it to appear on all CMAs Then click the link ldquoSet as Defaultsrdquo From that point your Agent Information will always auto‐fill with your default information Alternate Subject Photo If you have uploaded a subject photo it will automatically appear here If you have a different subject photo that you want to use just for the Cover sheet upload it here Your original subject photo that you uploaded on the ldquoSubjectrdquo screen will still be used on the interior CMA pages Agent Photo (Optional)
If you would like your photo or Broker Logo included on the Cover Page upload it here If you change your mind after uploading the photo click the ldquoClear Photordquo link
136-SelectEdit Your Comparables After completing your Cover Page set‐up click ldquoComparablesrdquo on the CMA Wizard navigation menu If you already selected your comparables before starting the CMA they will be shown here and you will have the option to add more comparables or delete any you no longer want Otherwise you will select your comparables here from scratch To select comparables you have two options run a search or add from your Cart (if you already placed them there from an earlier search) To run a search click the ldquoSearch for Comparablesrdquo button Run your search like you would any Matrix search In your search results select all the properties you want to use as comparables and then click the ldquoAdd Selectedrdquo button at the bottom of the screen Back at the Selected Comparables screen you can Remove comparables by selecting them and clicking the ldquoRemove Comparablesrdquo button Add more comparables by clicking either the ldquoSearch for Additional Comparablesrdquo or ldquoAdd Comparables from Cartrdquo button
137-CMA Comparables Map Map tab in the CMA Wizard allows users to preview a map that illustrates the location of comparables in relation to the subject property Please note that in Matrix 61 the CMA comparables map is static ndash Matrix produces a ldquobest fitrdquo map panel based on the geo‐location of the property group
138-Adjust Your Comparables (Optional)
If you choose to make adjustments to your comparables on any field this is where you do it After selecting all your comparables click ldquoAdjustmentsrdquo on the CMA Wizard navigation bar Single Line Mode When you go to Adjustments it defaults to Single Line Mode This allows you to set a value for any feature and have all of the comparables automatically adjusted according to that setting For example letrsquos say you have decided that you want to value Bathrooms at $1500 In the Feature Value box for Bathrooms type in 1500 (do not add a + or ndash sign) In this example below the Subject property (shown in bold at the top) has 2 bathrooms The adjustments for each comparable all happen automatically when you type the number in the Feature Value So properties with 2 bathrooms (like our Subject) have no adjustment because they are already comparable Properties with only one bathroom are adjusted upwards $1500 to make them comparable with our Subject which has two In one case there is a comparable with 4 bathrooms This is adjusted downward $3000 because it has 2 bathrooms more than our Subject Continue this down the line for whichever fields you want to make adjustments on Use your Tab key to move from one field to the next or use the navigation buttons at the bottom Detail Mode If you prefer to make your adjustments in Detail Mode click the ldquoView in Detail Moderdquo link at the top right of the screen
Detail Mode works like the previous version of Matrix CMA You make your adjustments manually for each field for each comparable property one property at a time Click the ldquoNextrdquo and ldquoPreviousrdquo buttons to move ahead or back among your comparable properties If you want to switch back to Single Line Mode at any time click the ldquoView in Single Line Moderdquo link
139-Make Your Pricing Recommendations (Optional) If you want to add Pricing recommendations to your CMA this is where you do it Note If the Pricing option is grayed out it is because you did not select the ldquoPricing Recommendationsrdquo page Go back to the ldquoPagesrdquo section and select this page then you can click ldquoPricingrdquo on the CMA Wizard navigation bar Summary This informational table will be included in your Pricing Recommendation It compares your Comparable prices with the adjusted prices (if you made any adjustments) Suggested List Price Matrix will not make a price recommendation for you This requires your analysis based on your experience and combining all factors that may or may not be included in the CMA This is a free‐form box that allows you to enter whatever you wish such as a price or price range including explanation Or you may leave this space blank and write the price in by hand when you meet with the client Notes Enter any additional comments you want to appear with the suggested price
1310-Finish (View Print and Email) When you are ready to view print andor email your CMA click ldquoFinishrdquo on the CMA Wizard navigation bar In addition to summaries of selected pages comparable properties count client name subject photoaddress you also have the option to View or Email your CMA To run your CMA report and view it in PDF format click the ldquoView CMArdquo button in the upper left corner Once the CMA is opened in a new window in PDF format you may print it by selecting FilegtgtPrint from the Adobe PDF menu bar To email a link to the CMA Report to your client click the ldquoEmail CMArdquo button fill out the email form and then click the ldquoSend link If you have set up a team in your Matrix settings you will have the option to printemail the CMA as yourself or on behalf of your team (such as in the example below) To retrieve a saved CMA at a later date click the ldquoMy Matrixrdquo tab You can either click ldquoCMAsrdquo to get your full list of Saved CMAs or click ldquoContactsrdquo and open the CMAs just for a particular client When you find the CMA you want click the button to open the CMA Wizard view the CMA (run it as a PDF) email the CMA or delete it
1311-Locating your Saved CMArsquos To locate your saved CMAs 1 Click My Matrix tab 2 Click on the ldquoCMAsrdquo link
3 Matrix will bring you to your saved CMAs screen 4 Click on the desired CMA name 5 Click the Edit Button located to the right of the CMA Column 6 This will take you to the CMA Options screen where you can selectdeselect different pages change your subject property information make further adjustments print your CMA andor resave your CMA
1312-Delete a CMA To delete a CMA 1 Click My Matrix tab 2 Click on the ldquoCMAsrdquo link 3 Matrix will bring you to your saved CMAs screen 4 Click on the desired CMA name (to delete more than one CMA hold down the Ctrl key on your keyboard as you click the CMA names) 5 Click the Delete Button Click the OK button in the pop‐up confirmation box
1313-Manage CMAs Within the My Matrix tab you can manage your saved CMAs The Manage CMA page allows you to edit previously saved CMAs or print a saved CMA (To learn more about creating CMAs see Chapter 13) You can revise existing adjustments or add adjustments to existing listings in saved CMAs Additionally you can revise the existing Subject Property or create a new one as part of a saved CMA (Note You cannot add or delete any of the comparable listings that were originally saved with the CMA) If you do not make any modifications to the existing saved CMA the report will reprint the CMA exactly as it did when it was initially saved Within the My Matrix tab click on the CMAs link On this screen you can do either of the following Go to a saved CMA 1) Click on the name of the CMA you want to retrieve 2) Click on Edit This will take you to the CMA Options page (To Print CMAs see Chapter 13) Delete a saved CMA 1) Click on the name of the CMA you want to delete To select more than one CMA to delete hold down the Ctrl key on your keyboard as you click the CMAs 2) Click on Delete Click the OK button in the confirmation box The selected CMA(s) will be deleted
Chapter 14 Saved SearchesMarket UpdatesAuto Email This section contains all your previously saved searches (Chapter 5) The SavedAutomatic Searches link is where your saved searches are maintained and also where you run your market updates Within the My Matrix tab click on SavedAutomatic Searches
For each search the search name is the first thing listed followed by any description you entered a series of links contact name and date last run and the Auto Email status (if set)
141-Changing the Saved Search Settings To change the search name description or primary email contact 1) Click on the ldquoSettingsrdquo link 2) This will take you to the Save Search screen From here you can type in a new name or description for your search or select a different primary email contact 3) Click the Save button This new name description andor Contact has now been saved Making a Copy of a Saved Search To make a copy of a saved search follow these steps 1) Click on the ldquoSettingsrdquo link 2) This will take you to the Save Search screen At the bottom of the screen click the Save As a Copy button 3) You will now be back to the main Saved Searches screen A copy of your search will be listed there It will have the same name as the original search with the addition of ldquocopy 01rdquo 4) Click the ldquoSettingsrdquo link on the copy Change the name description and primary Contact if you wish 5) Click the Save button Viewing the Search Criteria To view the criteria for a saved search follow these steps 1) Click on the ldquoSee Criteriardquo link This will take you to a screen showing all the criteria you set for the search 2) If you want to go back to your Saved Searches list click the Cancel button 3) If you want to make changes to the search criteria click the Revise Search button 4) Follow the steps below to revise the criteria
142-Revising the Search Criteria To make changes to the search criteria of a saved search follow these steps 1) Click on the ldquoReviserdquo link This will take you to the search screen with your original search parameters all filled in 2) Make any changes to the search parameters you wish 3) When finished click the Save button This will take you to the settings screen where you can make other changes such as search name description and primary Contact 4) When finished click the Save button This will take you back to the Saved Searches screen with all of your changes saved Running a Full Search To run a full search without regard to the last date you ran the search click the ldquoFull Searchrdquo link Matrix will run the search and take you to the search results page Running a Time‐Stamped Search To run a search for all new and updated listings since you last ran the search click the ldquoDate Sincerdquo link Matrix will run the search and take you to the search results page Click the ldquoBack to Saved Searchesrdquo link at the top of the screen to go back to your Saved Searches list You will see that your saved search timestamp has automatically been updated Running a Market Update on One or More Saved Searches
With ldquoMarket Updaterdquo you can get new and updated listings for one to ten saved searches at one time Use the most recent timestamp or set your own date 1) For a single Market Update click the ldquoMarket Updaterdquo link Or to do up to 10 at once click the select box next to each search you want to update Click the Update Selected button 2) This will take you to the Market Update Options screen 3) Click to select an Update Type Hold down the Ctrl key on your keyboard as you click to select more than one Status Will return matching listings that have had a status change List Price Will return matching listings that have had a list price change New Will return matching listings that have been newly entered onto the MLS Other Will return matching listings that have had any other changes to fields in your search criteria Leave the ldquoOrrdquo default selection to include the Update Types you have highlighted Click to select ldquoNotrdquo if you want to exclude the Update Types you have highlighted 4) To run your Market Update(s) based on the last date run for each search leave ldquoUse Last Run Daterdquo selected 5) If you want to set your own date type it into the ldquoSpecify Update DateRangerdquo box If you want everything from a certain date through today be sure to put a plus sign (+) after the start date 6) Click the Run Update button Your selected searches will now run and you will be returned to the Saved Searches page 7) Each updated search will have a new link below it 8) The link indicates how many newupdated listings you have for the search Click on the link to view those newupdated listings 9) When you are finished working with the search results click the ldquoBack to Saved Searchesrdquo link at the top of the search results screen This will take you back to the Saved Searches screen where you can view the search results from your other market updates
143-Deleting a Saved Search To delete a saved search follow these steps 1) Click in the selection box to the left of the Saved Searches you want to delete 2) Click the Delete button 3) Click on OK in the confirmation window All selected Saved Searches have now been deleted
144-Auto Email Allows you to set up a saved search to automatically email new listings or listings that have changed in status or price to a contact Matrix will send them out as soon as they are entered into MLS or a change has been made to an existing listing if it matches your saved search criteria As a result your Contact will likely get multiple emails throughout the day Note There is a limit of 500 listings that can be sent per email Enable Auto Email To turn on Auto Email for a contact 1) From the Saved Searches page click on the ldquoSettingsrdquo link next to the search you want to enable for Auto Email
2) Click on the Enable Auto Email button 3) Select a Primary Contact (if not already selected) 4) Fill in CC or BCC if needed 5) Click in the box next to Send to Me if you would like a copy of every Auto Email that goes out 6) ldquoAvailable for Reverse Prospectrdquo is automatically selected This allows List Agents to see if your search criteria matches any properties they have listed They cannot see any information on your client only that you have a search saved for which their listing is a match Click to uncheck this box if you do not want this feature enabled 7) Type in a Subject line 8) Select the display you would like to email Click on the down arrow for a list of choices 9) An initial Welcome Email message and a new Recurring Email message be configured for each Auto Email The Welcome Email is sent with the first auto email sent while subsequent auto emails will use the Recurring message
10)Instead of displaying an empty message box when creating a new auto email Matrix now displays the predefined message text that appears to the recipient (In prior versions of Matrix this message box was blank but the recipient would still receive the predefined message)
11) Select the frequency with which you want emails to be sent to your client 12) Click on the Save button Disable Auto Email To turn Auto Email off for a contact 1) From the Saved Searches page click on the ldquoSettingsrdquo link next to the search you want to disable for Auto Email 2) Scroll down to the bottom of the screen and Click on the Disable Auto Email button 3) Click on the Save button You can open each Auto‐Email search by clicking the search name or the triangle next to it From there you have access to your options such as Run Market Update Open in Portal etc The Code is the unique ID number for your Auto‐Email that is used for Reverse Prospecting Hover your mouse over an icon in the Status column for a pop‐up definition For example the green checkmark means the Auto Email is active (and will also tell you when it is due to be sent out next) The red exclamation point means that your client has disabled the Auto Email
145-Hot Sheet and Market Watch Two great features that are very similar and can really kick start your business are the Hot Sheet
and Market Watch Both are found on the Home Page of Heartland MLS and are fairly easy to
use The Hot Sheet will give you updated listings in a criteria that the agent can customize
Many agents use this function to track expired or to compare sold properties verse newly listed
properties The Market Watch is a system updated graph that appears on the agents home
page This will keep the agent informed of what is happening in their area with a quick glance at
their home page
146-Hot Sheet
To customize the Hot Sheet an agent will need to do the following steps
1 Go to Heartland MLS Home Page 2 On Hot Sheet widget click ldquoCustomizerdquo button
3 Select criteria that agent wants to track 4 Click ldquoSaverdquo 5 Click ldquoDonerdquo (Will now be back on Home Screen) 6 The Hot Sheet function has always used just a ldquoDays Backrdquo setting but now you have
several options forthe ldquoDays Backrdquo setting Rather than save a ldquoDays Backrdquo setting separately for each Hot Sheet in thecriteria page the user now sets the ldquoDays Backrdquo on the home page when running the Hot Sheet
The menu of ldquoDays Backrdquo options includes the following o New Only ndash Only shows listings which are NewChanged since the last time the user ran a Hot Sheet o Example If a user logs in at 900 AM and runs the Hot Sheet then later within the same session runs it again this option would show only listings newchanged since 900 AM o This Session ndash Only shows listings which are NewChanged since the last time the user ran the Hot Sheet in a prior session o Example If a user logs in at 900 AM and runs the Hot Sheet and sees 50 listings then later within that same session runs it again this option would show them those same 50 listings PLUS any NewChanged listings since 900 AM o 24 Hour Today 3 Days 7 Days ndash Only listings which are NewChanged in the specified time frame o Custom ndash This allows the user to set a custom date or time range of current date from which to run within the last 30 days o NOTE Custom date or time settings are one-off searches and are not saved
147-Market Watch
To Customize the Market Watch
1 Go to Heartland MLS Home Page 2 On Market Watch widget click ldquoCustomizerdquo button 3 Select criteria 4 Click ldquoSaverdquo 5 At the bottom of the Market Watch widget an agent can customize the time frame
from the drop down menu
Chapter 15 My Listings and Reverse Prospecting Within My Matrix the My Listings link takes you to a summary screen that gives you a quick way to view all listings for which you are the Listing or Selling Agent or Co‐List Agent You can view your Active and Off Market listings by property type For example if you want to see all of your active listings within the Single Family property type select ldquoMy Active Single‐Family Listingsrdquo from the ldquoChange tordquo drop‐down box If you want to get all the buttonsfunctionality you have with a regular search click the link ldquoClick here to run this as a Full Searchrdquo
151-Reverse Prospecting Reverse Prospecting allows you to select a listing (one at a time) and viewing information on
Saved Searches other agents have set up for their clients for which your listing is a match To run Reverse Prospecting on one of your listings click to select the listing then click the Reverse Prospect button Your Reverse Prospecting results shows you all the Agents with Saved Searches (set for Auto‐ Email) for clients where your listing is a match You may now contact these agents to discuss the property you have for sale and how it may meet their clientrsquos needs The agentsrsquo email address and phone numbers are displayed To access My Matrix My Listings Reverse Prospecting Sortable Columns User can click on column headers to sort results Agent Name Click on agent name to send an email Pre-Approved Flag Displays a checkmark if the contact has Mortgage pre-approval The agent sets this flag for each of his contacts (see next image) Date Sent Indicates when the contact was notified of your listing File Folder Icon o Heart icon will be displayed if the referenced contact flagged your listing as a Favorite o Light Bulb icon will be displayed if contact has flagged your listing as Recommended o If the contact discarded your listing ndash that contactrsquos Agent and Reference number row will not appear in the Reverse Prospecting Results Setting Up Contacts for Reverse Prospecting When entering a new contact make sure to click in the Box ldquoEnable Reverse Prospectingrdquo Complete the boxes displayed Next click on ldquoShow All Fieldsrdquo to get to more information
Chapter 16 Contacts Within the My Matrix tab there is a Contacts link where you can store all of your clientsrsquo contact information If you have contacts entered into Matrix you can quickly email listings to them and set‐up Auto Email You can also attach Saved Searches and Watched Listings to your contacts
161-Adding a Contact To add a contact follow these steps 1) Click on Add Contact 2) Enter personal home and business information email addresses and any notes you want to save First name last name and email address are required 3) Click on Add (Note You can enter in multiple email addresses for a contact by separating each email address with a comma) Viewing your Contacts To view the contact information for a particular client click on the clientrsquos name Matrix will display all of the information entered for that specific contact including personal home and
business information any Saved Searches you created for the Contact and a link to the Email history Notice that the e‐mail address is a hyperlink so you can e‐mail your contact from this screen Any notes that you have entered on a contact will appear under the Notes section
162- Contacts List Sort and Search Click the My Matrix tab and then click the Contacts link to open a list of all your Contacts Columns from left are select box Name Email Address number of Auto‐Emails number of Saved Searches my last use (activity) for that Contact the Contactrsquos last Portal visit number of listings Contact has marked in their Portal as Favorites number marked as Possibilities and number Discarded Click any column header to sort all your Contacts by that field (default sort is by last name) If you have a very long list of Contacts start typing the Contactrsquos name in the Search box at the top As you type your Contacts list will narrow to match what you type
163-Contacts Using Filters Filters are a great way to narrow your Contacts list according to a specific criterion Click on the Filter Contacts dropdown box and then select one of the options For example select ldquowho have not visited their portalrdquo to see who you may want to call to find out why they are not viewing their listings All of the filters are great for targeting your follow‐up activities
164- Contacts Working With To expand a Contact and viewedit all items assigned to that Contact click the Contactrsquos Name or the triangle to the left of the Contactrsquos name Here you have access to the Contact Details Auto‐Emails Saved Searches CMAs Sent Emails and Net Sheets Click the triangle next to the section you want to work with Details Click the ldquoEdit Contactrdquo at the bottom to change anything in the Details section
Chapter 17 Custom Displays Within the My Matrix tab there is an option to create your own custom single line displays This function allows you to choose which columns appear on the Search Results screen You can also choose the order in which the columns appear on the screen and the column labels Table Type In Matrix you can search for Listings or Tax Records On the search result screens you may want different information to be shown Because of this Matrix allows you to have various custom displays for the types of searches that you perform At the top of the Custom Displays screen you will see the pick list Make your selection from the Table Type pick list Select listing or tax depending on where you want to create the report If creating the display for MLS listing data click on listing If you want to create a display for tax public records click on tax After you create displays each Table Type has its own screen which contains the reports you have
created Therefore if you see Listing in the Table Type pick list you will not see any of your Tax displays You have to first select Tax from the Table Type pick list to view your Tax reports Listing ndash Displays for the search result screen on the tab Tax ndash Displays for the search result screen on the tab Table The different Property Types are referred to as ldquoTablesrdquo For example you would not want the same custom displays for viewing Residential listings that you would for Lots amp Land The Table pick list allows you to have different custom displays for the different property types To choose a specific Property Type select it from the Table pick list Your choices in the Table pick list are dependent upon the Table Type you are viewing For the Listing Table Type you have four different Property Types you can choose from as well as Cross Property For the Tax Table Type Tax is the only choice in the Table pick list Each of the Tables has its own screen This means that if you are viewing the Lots amp Land Table none of your Single Family column reports will be viewable Once you have selected the right Table and Table Type you are ready to do any of the following
171-Create a Custom Display To create a custom display follow these steps 1) Select the Table and Table Type to which you want to add the custom display 2) Click on Add Once you do this you will be taken to the Build Custom Display screen At the top of the page you will see the Custom Display Name box Click in the box and type a name for this custom display Next you will see the Available Fields containing all of the fields that are available for this Table Type To the right you will see that the Selected Fields box which will contain all of the fields you have chosen See an example of this screen on the next page
172-To ADD fields to your custom display
1) Click on the field in the Available Fields box that you want to include in this custom display 2) Click on Add (or double click the field name) 3) Repeat these steps until all the fields you want on this display are in the Selected Fields box To REMOVE fields from your custom display 1) Click on the field in the Selected Fields box that you want to remove 2) Click on Remove (or double click the field name) 3) Repeat these steps until all the fields you want to remove are no longer in the Selected Fields box To CHANGE THE ORDER of the columns 1) Click on the field in the Selected Fields box that you want to move 2) Click on Up to move it up in the list ‐OR Click on Down to move it down in the list 3) Repeat the above steps until the fields are in the order in which you would like them to be displayed on the search results screen To RE‐LABEL any of the columns Each field has a default label for the column heading You can change any label
1) In the Selected Fields box click on the field you want to re‐label 2) Click in the ldquoLabelrdquo box on the right side of your screen 3) Drag your cursor to highlight the label and type in whatever label you choose To CHANGE THE WIDTH of a column Each field has a default width set that should work well for your report without adjustment However if you do want to adjust a column width you may do so 1) In the Selected Fields box click on the field you want to resize 2) Click in the ldquowidthrdquo box on the right side of your screen 3) Drag your cursor to highlight the current width and type in whatever width you choose Note Width is expressed in ldquopixelsrdquo a unit of measurement for screen displays If you are not familiar with pixels you many need to do some experimenting to get a feel for them 50 pixels equals approximately 1 inch (on a 1024 x 768 pixel display) To ALIGN a column Each field can be set to align left right or centered If you do not make a selection the default is left alignment 1) In the Selected Fields box click on the field you want to align 2) Below the ldquoWidthrdquo setting click the ldquoradio buttonrdquo circle next to your selection of Left Right or Center This will place a black dot in the circle and signifies that alignment is chosen Adding Special Columns Below the Column Report Fields box you will see the following Special Columns selection list 1048633 Checkbox 1048633 Watch 1048633 Map Icon 1048633 Photo Icon 1048633 Link to Full Here you can add Special Columns to your column report You will recognize these from the Matrix Single Line Summary screen You have the choice of which of these columns you want to display Here is a breakdown of what each of these itemsicons mean Check Box ndash Will display a check box to the left of the listing for selecting that particular listing Watch ndash Will display an icon of Binoculars to the left of the listing so you can add listings to your Watched Listings List Map ndash Will display a map icon to the left of the listing so you can view the location of the listings Photo ndash Will display a camera icon to the left of the listing so you can view the photo(s) for the listings Link to Full ndash Will display the MLS number link so that you can view the full listing Click in the check box to the left of any of the columns you would like to include on your report Any items you choose from the Special Columns list will be the first columns to appear on your search result screensClick on Save when you are done creating this custom display This will save the display and take you back to the Manage Custom Displays screen Click on Cancel to return to the Manage Custom Displays screen without saving this custom display
173-Editing a Custom Display
1) Select the Table Type listing or tax column report you would like to edit 2) Select the Table Single Family Multi‐family Lots and Land Commercial or Cross Property of the column report you would like to edit 3) Click the Custom Display Name that you would like to edit 4) Click on Edit 5) Make any changes to this custom display 6) Click on Save Changing the order of the Custom Displays All your custom displays will be added to your Display Format pick list when running searches When you change the order they appear in on the Manage Custom Displays screen they will be changed to that order the Display Format pick list Follow these steps to change the order in which your custom displays will appear 1) Click the name of the Custom Display you want to move 2) Click on Move Up to move it up ‐OR‐ Click on Move Down to move it down 3) Repeat the above steps until the custom displays are in the order in which you would like them to appear Deleting a Custom Display To delete a custom display follow these steps 1) Select the Table Type and Table of the custom display you would like to delete 2) Click the Custom Display Name that you would like to delete 3) Click on Delete 4) Click on OK in the confirmation window That custom display will now be deleted Viewing your Custom Display To access and view your display follow these steps 1) Perform a search for some properties and process the search by clicking on the Search button 2) Click on the pick list down arrow next to the Change display to and select the name of your custom display by clicking on it Note your customized displays will appear at the top of the list with a ldquomyrdquo prefix in front the name of the display Selecting Custom Display from Search Results Editing your Custom Display from the Search Results screen To edit your custom displays follow these steps 1) From the search results screen with your custom display selected click on the Edit link next to the Displays pick list (at the bottom of the screen) 2) This will bring you to the Manage Custom Displays screen 3) From here you can add or remove fields to the Selected Fields box select or deselect special column icons change the label or width of the columns andor move fields up or down in the report fields box 4) If you wish to rename your report click in the text box labeled Custom Display Name and give this display a new name If you want to keep the display the same name click on the
Return to Search button If you have renamed your display now you may click on the Save button See screen on next page Printing the Custom Display 1) When you have your search results displayed using your Custom Display click the checkboxes next to the listings you want to print in your custom display format If you want to print them all click the ldquoCheck allhelliprdquo link at the top of the screen 2) Click the print Friendly button Your selected listings will pop‐up in a new window in your Custom Display format 3) If you have a lot of fields stretching across the screen click the ldquoChange Layout to Multi Linerdquo link at the top of the screen This will ensure that none of your fields are cut off the printed page 4) Click the ldquoPrintrdquo link at the top of the screen to send the display to your printer 5) When finished click the ldquoCloserdquo link at the top of the screen
Chapter 18 Settings (Email Signature and Custom HeadersFooters) The Settings screen is where you can personalize your email signature and select a custom headerfooter Agent Information Management Consolidation Screen Matrix now provides a screen for agents to manage the information that appears in the Portal Agent HeaderFooter and the CMA cover sheet all from one central place under My MatrixgtSettingsgtMy Information Please Note any information entered on this screen will NOT change the Roster information If you need to change your personal agent information please contact our membership department
181-Entering your Email Signature Your email signature will appear at the bottom of all the emails you send from Matrix You can save your name and contact information in this section so that you will not have to type it in each time you send an email Follow these steps to enter or modify your email signature 1) Click on My Matrix 2) Click on the ldquoSettingsrdquo link 3) Type or modify your email signature 4) Click on Save Email Signature Your email signature will now be saved
182-Custom HeaderFooter Including Agent Photo You can now designate a custom graphic header and footer that will appear on various displays and print reports Use one of the ready‐made templates or create and upload your own For either option you can upload your agent photo Click the ldquoMy Matrixrdquo tab then the ldquoSettingsrdquo link (from the main window or the blue submenu below the tabs) The HeaderFooter section is below the Email Signature section To get started click the link ldquoClick here to select a new HeaderFooter packagerdquo Click to select the template you want to use or click ldquoUpload custom headerfooter images if you want to upload your own Then scroll to the bottom of the screen and click the ldquoContinuerdquo button
Complete the details section You can click the link at the top to automatically fill all your information from the agent roster Then overwrite whatever you want to change and fill in any blanks None of the fields are required so you may leave off any that you do not want to display If you want to include a photo you may upload one in the ldquoYour Photordquo section Click the ldquoBrowsehelliprdquo button to locate and select your photo from that you have saved on your computer Click the ldquoUploadrdquo button to upload your photo to your template NOTE Your photo should be 66 x 79 pixels You can upload a different size but the system will automatically scalepad it to the appropriate size which could distort your image Itrsquos better if you do the sizing yourself beforehand using a photo imaging program After you click the Upload button (or the Preview button at the bottom of the screen if yoursquore not uploading a photo) a preview of your template will display at the top of the screen Make any changes you want in the Details section then click the ldquoSaverdquo button at the bottom of the screen to save your template If you have previously uploaded images for a custom HeaderFooter saving this package will overwrite those images After saving your template the text on the My MatrixgtgtSettings screen changes to reflect the name of your template selection with links to change the current one or select a new one to override the current After your template is saved it will automatically display on various screen displays and reports
183-Uploading your own custom template Perhaps you want to create your own template with your company logo or other graphics From the HeaderFooter Package selection screen click to select the option for ldquoupload custom headerfooter imagesrdquo and then click the ldquoContinue button at the bottom of the screen There are four custom images you can upload Header and Footer (for screen displays) and Print Header and Print Footer (for print reports) Note that each has a required image size (745 x 85 pixels for HeaderFooter and 670 x 85 pixels for Print HeaderPrint Footer) Click the ldquoBrowsehelliprdquo button in each box to locate and select the custom images you have created Click the ldquoUploadrdquo buttons to upload and preview your graphics When you are finished click the ldquoSaverdquo button at the bottom of the screen
Chapter 19 Tax Search To conduct a tax search using Matrix click on the tab There are three different tax searches PID Number General and Full Each of these searches is customizable by adding and removing additional search fields PID Search ndash allows you to search for properties via the property identification number from the tax public records General Search ‐ allows you to search for properties via the following fields County House Number and Street Name Also includes Map Search (see Chapter 2 page 7 for instructions) Full Search ndash allows you to search for most common fields available in the tax database as shown below Also includes Map Search (see Chapter 2 page 7 for instructions) Performing a Tax Search To perform a search select one of the search links described above PID General or Full Enter your search criteria click on the blue Search button (or press the ldquoEnterrdquo key on your keyboard)
Customizing your Tax Search Screen Keep in mind each search is customizable by adding and removing additional search fields Within each search PID General and Full there is an option for adding and removing search fields If you would like more search options in the tax section click on this blue link For more information on how to add additional search fields please see Tax Search Results From the results screen click on the blue PID number link to get the Full Tax Display for that property Remember that each county tracks different information so you may not always find the same information as you move between counties Full Tax Display After clicking on the blue PID link you will get a Full Tax Display on that property from the county Notice the blue buttons at the bottom of the Full Tax Display are similar to the ones you have= already used in other areas of Matrix with the exception of ReportsLabels Reports Enter search criteria into one of the three search options depending upon your search criteria If yoursquore pulling a list of propertiesnames on a certain street you might select the county enter in the street name (remember to use the as the wildcard) and the city When processing a large number of namesproperties it is a good idea to select the Show to 100 per page so you can view more per page To Process Search Click on the blue Search button or press the ldquoEnterrdquo key on your keyboard to run your search Selecting NamesProperties To select all of the namesproperties from your search results click the ldquoSelect all helliprdquo link (where ldquohelliprdquo is the number of search results) If you have more than one page of results clicking this link will select them all Notice how each of your names is selected with a check box in front of each property You will also notice that each of the names selected is highlighted blue De‐selecting NamesProperties If there is a name you would not like to include in your mailing labels simple click in the box to the left of that property If you want to deselect them all click the ldquoUn‐check all helliprdquo link at the top of the screen
Chapter 20 Open Houses Conducting the Search 1 Click on the ldquoOpen Houserdquo tab to search for Public and Broker Open Houses 2 Select the criteria you want to search on To select multiple criteria hold down the ldquoCtrlrdquo key as you click on your choices 3 Select the date range you want to search For Start Date you must type a plus sign immediately after the date for example 712004+ For End Date you must type a minus sign immediately after the date for example 7152004‐ (In this example you would get all open houses that are scheduled anytime during the period of 712004 through 7152004)
4 As with property search there are a number of parameters you can set Click the first drop down box on the left to display how many results you want displayed per page For the Single Line you can display up to 100 For the Full one open house is displayed per page Click the ldquoSearchrdquo button or press the ldquoEnterrdquo key on your keyboard to execute your search
Chapter 21 History Conducting the Search 1 Click on the ldquoHistoryrdquo tab to search for the listing History of one or more properties This is particularly helpful for seeing what Status and MLS number changes have been made to a property over time 2 Select the criteria you want to search on To select multiple criteria in a list box hold down the ldquoCtrlrdquo key as you click on your choices If searching on Street be sure to type an asterisk immediately after the Street Name 3 As with property search there are a number of parameters you can set Click the first drop down box on the left to display how many results you want displayed per pageYou can display up to 100 Click the ldquoSearchrdquo button or press the ldquoEnterrdquo key on your keyboard to execute your search Viewing the Results The results show the MLS activity for each property in your search The Old ValueNew Value Columns show what was changed

3 Click to highlight the Custom Exports you want to delete 4 Click the Delete button In the confirmation box click the OK button Your selected Custom Exports are now deleted
Chapter 9 Emailing Listings 91-Email Matrix allows you to easily email listings to your clients Before you go to the email screen you will want to select the listings that you would like to email from your Search Results screen Click anywhere on the line of each listing to make your selections The Email button will be ldquogreyed outrdquo until you select at least one listing Once you have made your selections click on to go to the Email Screen From Your email address automatically fills in for the ldquoFromrdquo section It is taken from your MLS roster entry If it is blank you will not be able to send emails from Matrix To have an email address added or to change the existing address contact your local REALTORreg Association where you have your membership They will make the change in their membership records which will copy to Matrix overnight There are several ways to fill in the Addressee section 1 If you have not set up the recipient as a Contact (see Chapter 18) type in the email address in the input box to the right of the icon 2 If the recipient is in your Contacts list start typing the name (first last or email address) in the input box A pop‐up list of your contacts will appear and narrow as you type Select the contact from this list at any point 3 Click the icon to open a pop‐up window list of your Contacts Select your contact from this list (Note Multiple addresses can be entered by separating them with a comma) Complete the Carbon Copy (Cc) section using the same procedure as above Using step 3 you can also enter a Blind Carbon Copy (Bcc) recipient Anyone who is in the To or Cc section will not be able to see who received the email through Blind Carbon Copy Click the checkbox to insert a checkmark if you want a copy of the email sent to your email address (without your clients knowing it) Itrsquos a good idea to copy yourself on everything you send That way if there is a question about what you sent you will have a copy of the email they received The text in bold type notes how many listings you have selected to email Check this number to make sure it is correct Click the drop‐down arrow to view all the displays that are available for you to email The ldquoCustomerrdquo formats are designed specifically for view by customers and do not include Agent Remarks Listing Agent Contact information commissions and other fields not intended for public view If you want your customers to have that information select from the ldquoPropertyAgentrdquo formats To Preview what the display will look like for your customer select one of the formats then click the grey ldquoPreviewrdquo next to the Display drop‐down box A popup window will open showing you how the display will appear Notes regarding emailed displays 1 On all of the ldquoCustomerrdquo formats your customer will be able to click on the
MLS number to view the Customer Full Display Similarly if you send any of the ldquoPropertyrdquo formats the MLS number will link to the Property Full Display 2 The Customer and Property ldquoCondensedrdquo displays are designed to print one listing per page for most listings As noted above your customer can click on the MLS number link to view the full information Be sure to enter something in the Subject box Otherwise your email may not be properly recognized by the recipient and may be mistakenly deleted To enter the Subject click in the box to the right of Subject and type Remember you will want your subject to get your clientrsquos attention After entering the subject type in a message to your client in the Email Body section As you type the ldquoCharacters Remainingrdquo counter below the box will tell you the maximum number of remaining characters you have left After entering your message click the ldquoCheck Spellingrdquo link if you want the system to check and notify you of any spelling errors If you have an Email Signature set up under My Matrix (see Chapter 20) you will find it automatically inserted in the Email Body section You can change or delete it for this email To permanently change or delete it you must do so under Settings in My Matrix Click the Send button to send the email After the email is sent you will see an Email Submitted confirmation message that includes the information that you sent (you may want to print this for your records) Keep in mind that this message indicates that the message was sent not that it was received (Note If you have emailed to an invalid email address a notification will be sent to your email account) From this screen click the OK button to return to your search results Anti SPAM Efforts Recipients of Matrix emails tend to be marked as SPAM (abuse of electronic messaging systems to send unsolicited bulk messages indiscriminately) to their Internet Service Provider (ISP) It is particularly a problem with some large ISPs such as Yahoo and AOL If enough Matrix emails get reported as SPAM users are blacklisted from sending any emails to anyone at that ISP through Matrix resulting in time and effort from Tarasoft and MLS staff to get back on the ldquowhitelistrdquo In an effort to reduce the extent of this problem the following features have been implemented A Note Regarding the Email Contactrsquos Email Address Email addresses are verified to ensure that emails are wanted before they are sent through the Matrix system This is done through a feedback loop process that checks to see if the email recipient has marked Matrix email as spam or if the email recipient has selected any of the unsubscribe options This process helps prevent the MLS from being blacklisted by Internet Service Providers (ISP) and improves our email deliverability Receiving the initial Opt‐in auto email Opening the link to the listings in the initial auto email will result in the recipient being opted in to receiving future updates for that auto email If the email recipient never opens the first auto email they will not receive subsequent auto emails The opt‐in message will state ldquoInsert desirable Text Hererdquo The message should clearly convey that by clicking the link provided will result in subsequent E‐mails and that if the user doesnrsquot want to receive them to NOT click the link
Subsequent auto email will utilize the sendersrsquo Subject and Body from the Saved Search Example Unsubscribe All emails sent through Matrix have an unsubscribe link that leads to a page allowing recipients the ability to unsubscribe from receiving Matrix emails Auto Emails have all the options below Manual Emails have the second and third options bull Unsubscribe from a specific real estate professional This is used when the recipient believes they are receiving unrequested email from a specific real estate professional This automatically happens when your email was marked as Spam by the recipient If they unsubscribe or mark you as spam this will block only the specific real estate professional from sending additional email to that recipient bull Unsubscribe from the entire MLS o This is used when the recipient believes they are receiving unrequested email and are not interested in receiving future real estate related email through the multiple listing systems (MLS) from any real estate professional This will block all real estate professionals from sending additional email through the multiple listing systems (MLS) to that email address bull Unsubscribe from a specific Auto‐Email Auto Email will have a third option Disable a specific auto email This is used when the recipient no longer wishes to receive updates or wants to adjust the search criteria for a specific auto email The agent can reenable this auto email at their discretion (This option is not visible in the above screen shot and will only appear on Automatic Email) Agent unsubscribing from themselves or marking themselves as spam Agents cannot unsubscribe from themselves or even mark their own email as Spam by mistake The system will prevent you from doing this Agent notification In all cases if your email was unsubscribed to marked as spam or even disabled the agent will be sent an email notification from Matrix letting them know what happened and what to do to assist their client if they unsubscribed by mistake This is not JunkSpam In cases where a recipient has marked an email as spam through their email provider (such as AOL MSN or Hotmail) simply re‐subscribing might not be enough Their email provider may need to be notified that they want to receive emails through the MLS The links below provide specific email help regarding what to do ISP Specific Help AOL (AOL BrowserMail Toolbar) httphelpaolcomhelpmicrositesmicrositedocmd=displayKCPopupampdocType=kcampexternalId=219050 AOL Webmail httphelpaolcomhelpmicrositesmicrositedocmd=displayKCPopupampdocType=kcampexternalId=220979 MSNHotmailLive httphelplivecomHelpaspxmarket=en‐ USampproject=MailClassicampquerytype=topicampquery=WL_Mail_PROC_BlockEmailhtm Yahoo Classic httphelpyahoocomlusyahoomailclassicabuse
Yahoo New httphelpyahoocomlusyahoomailyahoomailabuse Re‐Subscribe (opt in) To re‐subscribe and allow Matrix emails to be delivered again a recipient simply needs to send an email to an Optin email (yet to be determined) from the email address they unsubscribed from Re‐subscribing will remove all blocks assigned to that recipient and allow the recipient to receive email through Matrix again This email can be blank no subject or body text required Glossary of Terms Regarding SPAM US CAN‐SPAM Act ‐ A law adopted on January 1st 2004 that establishes requirements for those who send email with primary purpose of advertising or promoting a commercial product or service Blacklist ‐ Blacklists are lists of known spammers which contain their IP addresses andor their ISP (Internet Service Provider) Such information helps spam filters block all messages coming from known spammers andor their ISPs False Positives ‐ Email that is labeled as spam by a spam filter of the recipient while not being spam Feedback loop (Spam complaint) ‐ The process by which the email client (ISP) of the receiver forwards complaints of emails marked as spam by recipients for removal by the sender Opt‐in ‐ The action of agreeing to receive emails from a particular company group of companies or associated companies confirmed by subscribing to an email list Opt‐out ‐ A mailing list which transmits emails to people who have not subscribed and lets them opt‐out from the list Sometimes it is used to confirm that such emailing address is valid for further spamming it Mailer‐daemon ‐ Software in a mail server responsible for message delivery When you get a MAILERDAEMONwhatevercompanycom message in your inbox the server at that company is informing you that it is returning your message because of some failure
92-Email History Matrix keeps track of all emails you send through the system for 90 days To view your email history click on the ldquoMy Matrixrdquo tab Click on the ldquoEmail Historyrdquo link (the total number of emails you have sent within the past 90 days appears below the link) The Email History screen will appear Your emails are in two sections those you sent manually through Matrix (using the ldquoEmailrdquo button) and those sent through the Auto Email function (see chapter 16) You may filter your results to see only those sent to a specific contact those assigned to no contact or all emails To set the filter click the ldquoFilter byrdquo drop down box You may display 10 25 50 or 100 per page To make this setting click this drop down box and make your selection Click on any blue underlined column header to sort the emails by that column in ascending order Click the column header again to sort in descending order To view the listings that were sent with that email click the ldquoViewrdquo link in the row for that email For Auto Email you can view those that were sent as ldquoNewrdquo and the whole ldquoAllrdquo list Note You can open information on each sent email by clicking the email sent date or the triangle next to it Above are examples of information opened on a Direct Email and an Auto Email For the Direct email you click the number of the listings under the Contents column to view the listings you sent (or you can click the ldquoOpen in Portalrdquo button) Yoursquore also able to see
the body of the e‐mail that was sent for historical reference For Auto Emails you have all the options that are also available to you in the Auto Emails section of your Contacts
Chapter 10 Plotting Listings on a Map Matrix can plot a single listing or multiple listings on a single map To plot multiple listings on a single map select the listings that you would like to plot on the map and click the Map button at the bottom of the screen Matrix will display a map showing all of the listings that you selected A push pin will indicate each listingrsquos location and the property address will appear alongside it At the top of the map are controls to adjust the map size and to zoom in or out Click on a direction name to move the map in that direction To print the map select FilePrint from your Web browser menu bar When finished with the map click on to go back to the listing results screen
Chapter 11 Discard or Narrow Listings Matrix gives you two different ways to work with your search results when you are selecting or de‐selecting properties When you are viewing the Search Results Screen you will see a Discard and Narrow Button at the bottom of the screen
111-Discard Button for deleting your selected listings
Narrow Button for selecting the properties you want to keep and deleting the other listings NOTE If this is a search you want to Save it is important that you do so before using the Narrow or Discard buttons Once you use these buttons the search parameters are changed to reflect only those listings you keep in your results For more information on how to save a search see Chapter 6 ldquoRevise and Save a Searchrdquo Using the Discard Button As you review the search results there might be listings that have matched your search criteria but are not of interest to your client The Discard button allows you to delete these listings from the displayed results After clicking on the Discard Button Matrix will add an Un‐Discard Button if you would like to retrieve the listings you previously discarded (Note There is a limit of 50 discarded listings that you can ldquoUn‐Discardrdquo per search If you find that you are always using this function there is a possibility it would be better to refine your search so you would not have to discard as many listings) To Discard Listings 1) Select the listings you want to discard 2) Click on Discard The selected listings will be ldquodiscardedrdquo from your search results At the bottom of the search results screen you will be able to see how many listings you are excluding (Note If you discard listings and then save a search those listings will also be excluded from any updates you run) Adding Discarded Listings back to your Search Results
To add discarded listings back to your search results click on to the right of the button After you click on the Discard Button Matrix will add the discarded listings back to your search results (Note Any listings that have changed and no longer meet your search criteria will not be added back to your results)
112-Using the Narrow Button Another way to work with your Search Results is to select the listings you want to look at email or print and use the Narrow Button to delete the listings you do not need anymore The Narrow Button is the opposite method from the Discard Button Both methods work well and you can decide which button works better for you 1 Select the listings you want to keep 2 Click on Narrow All but your selected listings will be removed from your results Note After you remove listings using the Narrow button the only way to get them back is to re‐run the search
Chapter 12 Statistics 121-Quick Residential Property Statistics From your search results page ensure that either no listings are checked or that they are all checked Click on the Stats button at the bottom of the page Drop down menu agent will need to select ldquoTabularrdquo
These results will show statistics minimum maxuim sum and other states on selected properties
122-Marketing Stats An important development for Matrix is the addition of an entirely new statistical module Were just calling it STATS for short Using STATS you can generate charts showing various aspects of market activity These charts display on the screen and can also be printed and emailed STATS comes with default templates you can use to generate standard charts The real power of STATS is the ease with which you can tweak the time periods and other parameters to create a higher level view of the market Work through the three tutorials that follow to learn how STATS functions STATS Tutorial Average DOM In this example well generate a chart showing the average days on market of listings in Lees Summit Specify Search Criteria In the Residential Quick search screen select just one item of criteria City of Lees Summit Notice that weve not specified any status or any dates in our search criteria This is deliberate STATS will make these choices for you In a typical charting exercise like this limit your criteria to just describing the type of listing you want to analyze Enter STATS No need to run a search in this example On the button bar at the bottom of the Residential Quick search screen click the Stats button In STATS a Preset is a template you can use to quickly generate a chart based on a predetermined series of settings STATS recognizes two types of Presets System Presets are available to all Matrix Users You can make copies then modify the copies to serve your own purposes My Presets are those you create yourself and which are only available to you You can create copy modify and delete your own Presets Choose a Preset and Generate the Chart
For our Days on Market example choose the System Preset called Days on Market (2 Yr) then click the Generate button
When the calculation is complete the Chart panel on the right side will redisplay with our DOM chart The search criteria that STATS has used to generate the chart is shown beneath Get into the habit of checking your search criteria since STATS may have to tweak it to make a sensible chart Remember how we didnt specify the status or a time period Notice how STATS has chosen a two year window for you Print Your Chart Click the Print button at the bottom left to open the Print window At the bottom of the Print window use the Hide Chart or Hide Tabular Data buttons if you only wish to print one or the other Then click Print to send your Chart andor its table to the printer Then click the Close Window button to return to STATS Email Your Chart Click the Email button at the bottom left and email this chart to yourself Decide if youd like to send the chart only or if you wish to include the underlying data Adjust the email subject and add a message then click the Send button in the upper right After the message is sent click the OK button to return to STATS Tweak the Days on Market (2 Yr) Preset Click on the Customize tab to access the various settings that STATS has used to generate our DOM chart You can make any tweaks you like then examine their effect by clicking the Generate button again Start by clicking Show Advanced Options and Show Style Options Then try these tweaks bull Change the Time Frame to Year To Date (2010) Click the Generate button to see the result bull Change the Statistic from Days to Sell Median to Days to Sell Average Click the Generate button to see the result bull Add Days to Sell Median as a Secondary Statistic Click the Generate button to see the result bull Change the Chart Type of either or both the Statistic and the Secondary Statistic between Column Line and Smooth Line Click the Generate button with each change to see the effect bull Play with the Chart Style options for colors showing data points andor employing a 3D representation
Click the Generate button with each change to see the effect
Save Your Own Preset Adjust the settings here on the Customize tab as follows bull Time Frame Past 12 Months bull Statistic Days to Sell Average bull Chart Type Smooth Line bull Secondary Statistic Days to Sell Median bull Chart Type Smooth Line bull Group By Month bull Color Palette (your choice) bull Display Data Points (your choice) bull Use 3D Chart Style off Now click on the Save tab and give your new Preset a name like DOM Past 12 Months ndash Avg amp Med Then click the Save a Copy button When you next visit the Presets tab notice how you have a new My Presets entry of this name Its available for you to use any time you visit STATS
Using Your Preset with Other Criteria Now that youve saved your first personal preset just like the System Presets it can be used with other searches too In a new Residential Quick search screen enter these two items of criteria City of Olathe List Price 350+ Enter STATS by clicking on the Stats button as we did above Select your new Preset called DOM Past 12 Months (Avg amp Med) which youll find in the My Presets section of the Presets panel Then click the Generate button In the Chart area STATS will build the two‐line chart showing both Average and Median DOM as it did when we created it above Note however that the criteria section below shows the underlying data is based on your new search criteria
STATS Tutorial Create a With Criteria Preset There may be cases where youd like a Preset to retain your search criteria for a chart you recreate often Heres an example showing how this can be achieved In the Residential Quick search screen select Wyandotte County Click the Stats button as weve done above to enter STATS Now select the System Preset called Historic Sale Price Trend (10 yr) then click the Generate button Confirm your search criteria beneath the chart as usual Click on the Save tab and change the name to Wyandotte Co Price Trend Click on Save Search
Criteria with Preset and then click the Save a Copy button Click on the Presets tab and youll see the new preset showing in the My Presets section with a magnifying glass beside it This signifies that this Preset is stored with criteria When you next choose to generate a chart with this Preset STATS will give you the choice of using the criteria youve just saved or whether you want to use the search criteria in force at that time
STATS Tutorial Generate Chart from Search Results In the first two tutorials weve generated our charts without running a search by specifying search criteria and clicking the Stats button on our search page You can also complete a search then go into STATS to create your chart Run a Search In the Residential Quick search screen supply the following criteria bull Status Sold bull School District Shawnee Mission bull Sold Days Back 360+ Then click the Results button to see the listings this search finds Enter STATS On the button bar at the bottom of the search results screen click the Stats button This one works differently from the Stats button on the search screen in that you have a choice bull Charts ‐ that is STATS bull Tabular Stats ‐ the table of aggregate statistics that we were able to generate prior to Matrix v55 Choose a Preset and Generate the Chart Select Charts to arrive at STATS Select the Historic Sales X Price Range System Preset then click the Generate button to create the chart Notice how STATS has ignored Status and Sold Date criteria we entered This is because for this type of Preset which produces a this year last year comparison of Pending and Sold deals these elements of criteria are not necessary When STATS makes a criteria modification like this it will tell you clearly with a yellow alert You will also receive an alert if STATS feels that too few listings are included to make a meaningful chart Unlike the tabular statistics you can generate from your search results STATS generates your charts it may have to discard elements of search criteria incompatible with the Preset
STATS is geared to providing a high‐level view of market activity If you need aggregate statistics based on an exact set of search results when you click the Stats button on a search results screen select the Tabular Stats choice Other Notes on STATS Click on a System Preset then click its down arrow to save a copy as a personal Preset Do the same with one of your personal Presets and you can also save it (if youve been tweaking it) or delete it
Chapter 13 CMA Reports To prepare a CMA report you must first conduct a search for similar properties (See Chapter 2 ‐ Performing Searches)
131-Creating Your CMA The CMA Wizard takes you step‐by‐step through creating a CMA You may start from a Contact under My Matrix or from your comparables search results
132-Start Your CMA From Contacts Click the My Matrix tab then the Contacts link Open the Contact for whom you want to create a CMA Click the ldquoStart CMArdquo button From Comparables Search Results Run a search for your comparables and select all the properties you want to include in your CMA Click the blue CMA button at the bottom of your search results From the CMA Start screen select the Contact Name CMA Type and type in a CMA Description Save as you work The CMA will periodically auto‐save your work To manually save your work especially if you plan to step away for a while click the diskette icon on the right end of the CMA Wizard navigation bar
133-Select Your CMA Pages After completing the Start screen click ldquoPagesrdquo to the right of Start on the CMA Wizard navigation bar Here you will select the pages you want to include in your CMA They are organized into four categories cover sheets adjustmentssubject comparablesgraphs and static (standard pages that are always the same regardless of your data) Click the plus sign + next to a category to open it and view he available pages To select an available page simply click once on the page name and it will appear in the Selected Pages box to the right To change the order of a page in the Selected Pages box single click the page name then click the blue up or down arrow on the right to move it To delete a page from the Selected Pages box single click the page name then click the red X on the right to delete it To remove all selected pages at once click the ldquoClearrdquo link at the bottom right corner of the Selected Pages box
If there is a core set of CMA pages that you usually select you can set those pages as the default for that property type so that you donrsquot have to reselect them every time After you have selected your core pages click the ldquoSet as Defaultrdquo link at the bottom of the Selected Pages box Now those pages will automatically be selected each time you create a CMA for that property type You can still add or remove pages to tailor any CMA to a particular client As you are adding and removing pages you can revert to your default set at any time by clicking the ldquoRestore Defaultsrdquo link Matrix 61 now allows users to upload custom PDF files for inclusion in their CMAs Once these files are uploaded they are stored within the MyMatrix database for the agents to use at their discretion
The ldquoUpload Custom Pagesrdquo link located on the Page tab of the CMA wizard directs users to a new ldquoMy Custom CMA Pagesrdquo dialogue Here users can optionally include their headerfooter package change the order of their pages and preview their page (an important step if the headerfooter is included) By default Users are limited to 5 ldquoMy Custom Pagesrdquo Each file is limited to a maximum size of 250kb Only letter size content can be properly accommodated (portrait or landscape)
134-Set the Subject Property After selecting your pages click ldquoSubjectrdquo on the CMA Wizard navigation bar You have three options available for setting the Subject property information 1 Type in the subject property fields manually 2 Search the MLS for your subject property and then select it for auto‐fill 3 Type in the MLS number for your subject property to be auto‐filled If you auto‐fill your Subject property from an existing listing the photo will automatically fill too If you want to change the photo (or you are filling all the information in manually) click the ldquoBrowserdquo button in the Property Photo Box Find the photo file on your computer and select it Click the ldquoUploadrdquo button Matrix has added the option to add custom fields to allow the user to adjust additional property attributes besides those already shown on the Subject Property screen Each custom field now has the option of being to a field in the Matrix database If the custom field is linked to a field those values will be used for comparison between the Subject Property and the Comparable Property
To add a custom field click the Up arrow in the Custom Field and it will display a box to select an additional field Please note that you must check the box next to ldquoLink to a Matrix Fieldrdquo to allow access to the list of fields available
Custom fields not linked to the Matrix database can be created as well Do not check the box by ldquoLink to Matrix Fieldrdquo and simply enter the custom field to be added in the Label field and click OK In order for any Custom field added to be saved the user must click on the link ldquoSave Custom Fields as Defaultrdquo They will not be displayed on vertical comparison report of the CMA unless this step is completed The search criteria used to find CMA comparable listings is now saved with each CMA created To add additional comparable listings to a CMA the previously used criteria can be reused or modified
135- Format Your Cover Page After completing all your Subject property information click ldquoCoverrdquo on the CMA Wizard navigation bar Note If ldquoCoverrdquo is greyed out you have not selected a Cover as one of your CMA Pages Click ldquoPagesrdquo on the navigation bar to go back and select one Contact Information As long as you selected a Contact for the CMA the Contact information will automatically fill Agent Information The Agent Information section does not auto‐fill This is so that you can set it however you want with variations from your Roster information The first time you complete a CMA enter your Agent Information how you want it to appear on all CMAs Then click the link ldquoSet as Defaultsrdquo From that point your Agent Information will always auto‐fill with your default information Alternate Subject Photo If you have uploaded a subject photo it will automatically appear here If you have a different subject photo that you want to use just for the Cover sheet upload it here Your original subject photo that you uploaded on the ldquoSubjectrdquo screen will still be used on the interior CMA pages Agent Photo (Optional)
If you would like your photo or Broker Logo included on the Cover Page upload it here If you change your mind after uploading the photo click the ldquoClear Photordquo link
136-SelectEdit Your Comparables After completing your Cover Page set‐up click ldquoComparablesrdquo on the CMA Wizard navigation menu If you already selected your comparables before starting the CMA they will be shown here and you will have the option to add more comparables or delete any you no longer want Otherwise you will select your comparables here from scratch To select comparables you have two options run a search or add from your Cart (if you already placed them there from an earlier search) To run a search click the ldquoSearch for Comparablesrdquo button Run your search like you would any Matrix search In your search results select all the properties you want to use as comparables and then click the ldquoAdd Selectedrdquo button at the bottom of the screen Back at the Selected Comparables screen you can Remove comparables by selecting them and clicking the ldquoRemove Comparablesrdquo button Add more comparables by clicking either the ldquoSearch for Additional Comparablesrdquo or ldquoAdd Comparables from Cartrdquo button
137-CMA Comparables Map Map tab in the CMA Wizard allows users to preview a map that illustrates the location of comparables in relation to the subject property Please note that in Matrix 61 the CMA comparables map is static ndash Matrix produces a ldquobest fitrdquo map panel based on the geo‐location of the property group
138-Adjust Your Comparables (Optional)
If you choose to make adjustments to your comparables on any field this is where you do it After selecting all your comparables click ldquoAdjustmentsrdquo on the CMA Wizard navigation bar Single Line Mode When you go to Adjustments it defaults to Single Line Mode This allows you to set a value for any feature and have all of the comparables automatically adjusted according to that setting For example letrsquos say you have decided that you want to value Bathrooms at $1500 In the Feature Value box for Bathrooms type in 1500 (do not add a + or ndash sign) In this example below the Subject property (shown in bold at the top) has 2 bathrooms The adjustments for each comparable all happen automatically when you type the number in the Feature Value So properties with 2 bathrooms (like our Subject) have no adjustment because they are already comparable Properties with only one bathroom are adjusted upwards $1500 to make them comparable with our Subject which has two In one case there is a comparable with 4 bathrooms This is adjusted downward $3000 because it has 2 bathrooms more than our Subject Continue this down the line for whichever fields you want to make adjustments on Use your Tab key to move from one field to the next or use the navigation buttons at the bottom Detail Mode If you prefer to make your adjustments in Detail Mode click the ldquoView in Detail Moderdquo link at the top right of the screen
Detail Mode works like the previous version of Matrix CMA You make your adjustments manually for each field for each comparable property one property at a time Click the ldquoNextrdquo and ldquoPreviousrdquo buttons to move ahead or back among your comparable properties If you want to switch back to Single Line Mode at any time click the ldquoView in Single Line Moderdquo link
139-Make Your Pricing Recommendations (Optional) If you want to add Pricing recommendations to your CMA this is where you do it Note If the Pricing option is grayed out it is because you did not select the ldquoPricing Recommendationsrdquo page Go back to the ldquoPagesrdquo section and select this page then you can click ldquoPricingrdquo on the CMA Wizard navigation bar Summary This informational table will be included in your Pricing Recommendation It compares your Comparable prices with the adjusted prices (if you made any adjustments) Suggested List Price Matrix will not make a price recommendation for you This requires your analysis based on your experience and combining all factors that may or may not be included in the CMA This is a free‐form box that allows you to enter whatever you wish such as a price or price range including explanation Or you may leave this space blank and write the price in by hand when you meet with the client Notes Enter any additional comments you want to appear with the suggested price
1310-Finish (View Print and Email) When you are ready to view print andor email your CMA click ldquoFinishrdquo on the CMA Wizard navigation bar In addition to summaries of selected pages comparable properties count client name subject photoaddress you also have the option to View or Email your CMA To run your CMA report and view it in PDF format click the ldquoView CMArdquo button in the upper left corner Once the CMA is opened in a new window in PDF format you may print it by selecting FilegtgtPrint from the Adobe PDF menu bar To email a link to the CMA Report to your client click the ldquoEmail CMArdquo button fill out the email form and then click the ldquoSend link If you have set up a team in your Matrix settings you will have the option to printemail the CMA as yourself or on behalf of your team (such as in the example below) To retrieve a saved CMA at a later date click the ldquoMy Matrixrdquo tab You can either click ldquoCMAsrdquo to get your full list of Saved CMAs or click ldquoContactsrdquo and open the CMAs just for a particular client When you find the CMA you want click the button to open the CMA Wizard view the CMA (run it as a PDF) email the CMA or delete it
1311-Locating your Saved CMArsquos To locate your saved CMAs 1 Click My Matrix tab 2 Click on the ldquoCMAsrdquo link
3 Matrix will bring you to your saved CMAs screen 4 Click on the desired CMA name 5 Click the Edit Button located to the right of the CMA Column 6 This will take you to the CMA Options screen where you can selectdeselect different pages change your subject property information make further adjustments print your CMA andor resave your CMA
1312-Delete a CMA To delete a CMA 1 Click My Matrix tab 2 Click on the ldquoCMAsrdquo link 3 Matrix will bring you to your saved CMAs screen 4 Click on the desired CMA name (to delete more than one CMA hold down the Ctrl key on your keyboard as you click the CMA names) 5 Click the Delete Button Click the OK button in the pop‐up confirmation box
1313-Manage CMAs Within the My Matrix tab you can manage your saved CMAs The Manage CMA page allows you to edit previously saved CMAs or print a saved CMA (To learn more about creating CMAs see Chapter 13) You can revise existing adjustments or add adjustments to existing listings in saved CMAs Additionally you can revise the existing Subject Property or create a new one as part of a saved CMA (Note You cannot add or delete any of the comparable listings that were originally saved with the CMA) If you do not make any modifications to the existing saved CMA the report will reprint the CMA exactly as it did when it was initially saved Within the My Matrix tab click on the CMAs link On this screen you can do either of the following Go to a saved CMA 1) Click on the name of the CMA you want to retrieve 2) Click on Edit This will take you to the CMA Options page (To Print CMAs see Chapter 13) Delete a saved CMA 1) Click on the name of the CMA you want to delete To select more than one CMA to delete hold down the Ctrl key on your keyboard as you click the CMAs 2) Click on Delete Click the OK button in the confirmation box The selected CMA(s) will be deleted
Chapter 14 Saved SearchesMarket UpdatesAuto Email This section contains all your previously saved searches (Chapter 5) The SavedAutomatic Searches link is where your saved searches are maintained and also where you run your market updates Within the My Matrix tab click on SavedAutomatic Searches
For each search the search name is the first thing listed followed by any description you entered a series of links contact name and date last run and the Auto Email status (if set)
141-Changing the Saved Search Settings To change the search name description or primary email contact 1) Click on the ldquoSettingsrdquo link 2) This will take you to the Save Search screen From here you can type in a new name or description for your search or select a different primary email contact 3) Click the Save button This new name description andor Contact has now been saved Making a Copy of a Saved Search To make a copy of a saved search follow these steps 1) Click on the ldquoSettingsrdquo link 2) This will take you to the Save Search screen At the bottom of the screen click the Save As a Copy button 3) You will now be back to the main Saved Searches screen A copy of your search will be listed there It will have the same name as the original search with the addition of ldquocopy 01rdquo 4) Click the ldquoSettingsrdquo link on the copy Change the name description and primary Contact if you wish 5) Click the Save button Viewing the Search Criteria To view the criteria for a saved search follow these steps 1) Click on the ldquoSee Criteriardquo link This will take you to a screen showing all the criteria you set for the search 2) If you want to go back to your Saved Searches list click the Cancel button 3) If you want to make changes to the search criteria click the Revise Search button 4) Follow the steps below to revise the criteria
142-Revising the Search Criteria To make changes to the search criteria of a saved search follow these steps 1) Click on the ldquoReviserdquo link This will take you to the search screen with your original search parameters all filled in 2) Make any changes to the search parameters you wish 3) When finished click the Save button This will take you to the settings screen where you can make other changes such as search name description and primary Contact 4) When finished click the Save button This will take you back to the Saved Searches screen with all of your changes saved Running a Full Search To run a full search without regard to the last date you ran the search click the ldquoFull Searchrdquo link Matrix will run the search and take you to the search results page Running a Time‐Stamped Search To run a search for all new and updated listings since you last ran the search click the ldquoDate Sincerdquo link Matrix will run the search and take you to the search results page Click the ldquoBack to Saved Searchesrdquo link at the top of the screen to go back to your Saved Searches list You will see that your saved search timestamp has automatically been updated Running a Market Update on One or More Saved Searches
With ldquoMarket Updaterdquo you can get new and updated listings for one to ten saved searches at one time Use the most recent timestamp or set your own date 1) For a single Market Update click the ldquoMarket Updaterdquo link Or to do up to 10 at once click the select box next to each search you want to update Click the Update Selected button 2) This will take you to the Market Update Options screen 3) Click to select an Update Type Hold down the Ctrl key on your keyboard as you click to select more than one Status Will return matching listings that have had a status change List Price Will return matching listings that have had a list price change New Will return matching listings that have been newly entered onto the MLS Other Will return matching listings that have had any other changes to fields in your search criteria Leave the ldquoOrrdquo default selection to include the Update Types you have highlighted Click to select ldquoNotrdquo if you want to exclude the Update Types you have highlighted 4) To run your Market Update(s) based on the last date run for each search leave ldquoUse Last Run Daterdquo selected 5) If you want to set your own date type it into the ldquoSpecify Update DateRangerdquo box If you want everything from a certain date through today be sure to put a plus sign (+) after the start date 6) Click the Run Update button Your selected searches will now run and you will be returned to the Saved Searches page 7) Each updated search will have a new link below it 8) The link indicates how many newupdated listings you have for the search Click on the link to view those newupdated listings 9) When you are finished working with the search results click the ldquoBack to Saved Searchesrdquo link at the top of the search results screen This will take you back to the Saved Searches screen where you can view the search results from your other market updates
143-Deleting a Saved Search To delete a saved search follow these steps 1) Click in the selection box to the left of the Saved Searches you want to delete 2) Click the Delete button 3) Click on OK in the confirmation window All selected Saved Searches have now been deleted
144-Auto Email Allows you to set up a saved search to automatically email new listings or listings that have changed in status or price to a contact Matrix will send them out as soon as they are entered into MLS or a change has been made to an existing listing if it matches your saved search criteria As a result your Contact will likely get multiple emails throughout the day Note There is a limit of 500 listings that can be sent per email Enable Auto Email To turn on Auto Email for a contact 1) From the Saved Searches page click on the ldquoSettingsrdquo link next to the search you want to enable for Auto Email
2) Click on the Enable Auto Email button 3) Select a Primary Contact (if not already selected) 4) Fill in CC or BCC if needed 5) Click in the box next to Send to Me if you would like a copy of every Auto Email that goes out 6) ldquoAvailable for Reverse Prospectrdquo is automatically selected This allows List Agents to see if your search criteria matches any properties they have listed They cannot see any information on your client only that you have a search saved for which their listing is a match Click to uncheck this box if you do not want this feature enabled 7) Type in a Subject line 8) Select the display you would like to email Click on the down arrow for a list of choices 9) An initial Welcome Email message and a new Recurring Email message be configured for each Auto Email The Welcome Email is sent with the first auto email sent while subsequent auto emails will use the Recurring message
10)Instead of displaying an empty message box when creating a new auto email Matrix now displays the predefined message text that appears to the recipient (In prior versions of Matrix this message box was blank but the recipient would still receive the predefined message)
11) Select the frequency with which you want emails to be sent to your client 12) Click on the Save button Disable Auto Email To turn Auto Email off for a contact 1) From the Saved Searches page click on the ldquoSettingsrdquo link next to the search you want to disable for Auto Email 2) Scroll down to the bottom of the screen and Click on the Disable Auto Email button 3) Click on the Save button You can open each Auto‐Email search by clicking the search name or the triangle next to it From there you have access to your options such as Run Market Update Open in Portal etc The Code is the unique ID number for your Auto‐Email that is used for Reverse Prospecting Hover your mouse over an icon in the Status column for a pop‐up definition For example the green checkmark means the Auto Email is active (and will also tell you when it is due to be sent out next) The red exclamation point means that your client has disabled the Auto Email
145-Hot Sheet and Market Watch Two great features that are very similar and can really kick start your business are the Hot Sheet
and Market Watch Both are found on the Home Page of Heartland MLS and are fairly easy to
use The Hot Sheet will give you updated listings in a criteria that the agent can customize
Many agents use this function to track expired or to compare sold properties verse newly listed
properties The Market Watch is a system updated graph that appears on the agents home
page This will keep the agent informed of what is happening in their area with a quick glance at
their home page
146-Hot Sheet
To customize the Hot Sheet an agent will need to do the following steps
1 Go to Heartland MLS Home Page 2 On Hot Sheet widget click ldquoCustomizerdquo button
3 Select criteria that agent wants to track 4 Click ldquoSaverdquo 5 Click ldquoDonerdquo (Will now be back on Home Screen) 6 The Hot Sheet function has always used just a ldquoDays Backrdquo setting but now you have
several options forthe ldquoDays Backrdquo setting Rather than save a ldquoDays Backrdquo setting separately for each Hot Sheet in thecriteria page the user now sets the ldquoDays Backrdquo on the home page when running the Hot Sheet
The menu of ldquoDays Backrdquo options includes the following o New Only ndash Only shows listings which are NewChanged since the last time the user ran a Hot Sheet o Example If a user logs in at 900 AM and runs the Hot Sheet then later within the same session runs it again this option would show only listings newchanged since 900 AM o This Session ndash Only shows listings which are NewChanged since the last time the user ran the Hot Sheet in a prior session o Example If a user logs in at 900 AM and runs the Hot Sheet and sees 50 listings then later within that same session runs it again this option would show them those same 50 listings PLUS any NewChanged listings since 900 AM o 24 Hour Today 3 Days 7 Days ndash Only listings which are NewChanged in the specified time frame o Custom ndash This allows the user to set a custom date or time range of current date from which to run within the last 30 days o NOTE Custom date or time settings are one-off searches and are not saved
147-Market Watch
To Customize the Market Watch
1 Go to Heartland MLS Home Page 2 On Market Watch widget click ldquoCustomizerdquo button 3 Select criteria 4 Click ldquoSaverdquo 5 At the bottom of the Market Watch widget an agent can customize the time frame
from the drop down menu
Chapter 15 My Listings and Reverse Prospecting Within My Matrix the My Listings link takes you to a summary screen that gives you a quick way to view all listings for which you are the Listing or Selling Agent or Co‐List Agent You can view your Active and Off Market listings by property type For example if you want to see all of your active listings within the Single Family property type select ldquoMy Active Single‐Family Listingsrdquo from the ldquoChange tordquo drop‐down box If you want to get all the buttonsfunctionality you have with a regular search click the link ldquoClick here to run this as a Full Searchrdquo
151-Reverse Prospecting Reverse Prospecting allows you to select a listing (one at a time) and viewing information on
Saved Searches other agents have set up for their clients for which your listing is a match To run Reverse Prospecting on one of your listings click to select the listing then click the Reverse Prospect button Your Reverse Prospecting results shows you all the Agents with Saved Searches (set for Auto‐ Email) for clients where your listing is a match You may now contact these agents to discuss the property you have for sale and how it may meet their clientrsquos needs The agentsrsquo email address and phone numbers are displayed To access My Matrix My Listings Reverse Prospecting Sortable Columns User can click on column headers to sort results Agent Name Click on agent name to send an email Pre-Approved Flag Displays a checkmark if the contact has Mortgage pre-approval The agent sets this flag for each of his contacts (see next image) Date Sent Indicates when the contact was notified of your listing File Folder Icon o Heart icon will be displayed if the referenced contact flagged your listing as a Favorite o Light Bulb icon will be displayed if contact has flagged your listing as Recommended o If the contact discarded your listing ndash that contactrsquos Agent and Reference number row will not appear in the Reverse Prospecting Results Setting Up Contacts for Reverse Prospecting When entering a new contact make sure to click in the Box ldquoEnable Reverse Prospectingrdquo Complete the boxes displayed Next click on ldquoShow All Fieldsrdquo to get to more information
Chapter 16 Contacts Within the My Matrix tab there is a Contacts link where you can store all of your clientsrsquo contact information If you have contacts entered into Matrix you can quickly email listings to them and set‐up Auto Email You can also attach Saved Searches and Watched Listings to your contacts
161-Adding a Contact To add a contact follow these steps 1) Click on Add Contact 2) Enter personal home and business information email addresses and any notes you want to save First name last name and email address are required 3) Click on Add (Note You can enter in multiple email addresses for a contact by separating each email address with a comma) Viewing your Contacts To view the contact information for a particular client click on the clientrsquos name Matrix will display all of the information entered for that specific contact including personal home and
business information any Saved Searches you created for the Contact and a link to the Email history Notice that the e‐mail address is a hyperlink so you can e‐mail your contact from this screen Any notes that you have entered on a contact will appear under the Notes section
162- Contacts List Sort and Search Click the My Matrix tab and then click the Contacts link to open a list of all your Contacts Columns from left are select box Name Email Address number of Auto‐Emails number of Saved Searches my last use (activity) for that Contact the Contactrsquos last Portal visit number of listings Contact has marked in their Portal as Favorites number marked as Possibilities and number Discarded Click any column header to sort all your Contacts by that field (default sort is by last name) If you have a very long list of Contacts start typing the Contactrsquos name in the Search box at the top As you type your Contacts list will narrow to match what you type
163-Contacts Using Filters Filters are a great way to narrow your Contacts list according to a specific criterion Click on the Filter Contacts dropdown box and then select one of the options For example select ldquowho have not visited their portalrdquo to see who you may want to call to find out why they are not viewing their listings All of the filters are great for targeting your follow‐up activities
164- Contacts Working With To expand a Contact and viewedit all items assigned to that Contact click the Contactrsquos Name or the triangle to the left of the Contactrsquos name Here you have access to the Contact Details Auto‐Emails Saved Searches CMAs Sent Emails and Net Sheets Click the triangle next to the section you want to work with Details Click the ldquoEdit Contactrdquo at the bottom to change anything in the Details section
Chapter 17 Custom Displays Within the My Matrix tab there is an option to create your own custom single line displays This function allows you to choose which columns appear on the Search Results screen You can also choose the order in which the columns appear on the screen and the column labels Table Type In Matrix you can search for Listings or Tax Records On the search result screens you may want different information to be shown Because of this Matrix allows you to have various custom displays for the types of searches that you perform At the top of the Custom Displays screen you will see the pick list Make your selection from the Table Type pick list Select listing or tax depending on where you want to create the report If creating the display for MLS listing data click on listing If you want to create a display for tax public records click on tax After you create displays each Table Type has its own screen which contains the reports you have
created Therefore if you see Listing in the Table Type pick list you will not see any of your Tax displays You have to first select Tax from the Table Type pick list to view your Tax reports Listing ndash Displays for the search result screen on the tab Tax ndash Displays for the search result screen on the tab Table The different Property Types are referred to as ldquoTablesrdquo For example you would not want the same custom displays for viewing Residential listings that you would for Lots amp Land The Table pick list allows you to have different custom displays for the different property types To choose a specific Property Type select it from the Table pick list Your choices in the Table pick list are dependent upon the Table Type you are viewing For the Listing Table Type you have four different Property Types you can choose from as well as Cross Property For the Tax Table Type Tax is the only choice in the Table pick list Each of the Tables has its own screen This means that if you are viewing the Lots amp Land Table none of your Single Family column reports will be viewable Once you have selected the right Table and Table Type you are ready to do any of the following
171-Create a Custom Display To create a custom display follow these steps 1) Select the Table and Table Type to which you want to add the custom display 2) Click on Add Once you do this you will be taken to the Build Custom Display screen At the top of the page you will see the Custom Display Name box Click in the box and type a name for this custom display Next you will see the Available Fields containing all of the fields that are available for this Table Type To the right you will see that the Selected Fields box which will contain all of the fields you have chosen See an example of this screen on the next page
172-To ADD fields to your custom display
1) Click on the field in the Available Fields box that you want to include in this custom display 2) Click on Add (or double click the field name) 3) Repeat these steps until all the fields you want on this display are in the Selected Fields box To REMOVE fields from your custom display 1) Click on the field in the Selected Fields box that you want to remove 2) Click on Remove (or double click the field name) 3) Repeat these steps until all the fields you want to remove are no longer in the Selected Fields box To CHANGE THE ORDER of the columns 1) Click on the field in the Selected Fields box that you want to move 2) Click on Up to move it up in the list ‐OR Click on Down to move it down in the list 3) Repeat the above steps until the fields are in the order in which you would like them to be displayed on the search results screen To RE‐LABEL any of the columns Each field has a default label for the column heading You can change any label
1) In the Selected Fields box click on the field you want to re‐label 2) Click in the ldquoLabelrdquo box on the right side of your screen 3) Drag your cursor to highlight the label and type in whatever label you choose To CHANGE THE WIDTH of a column Each field has a default width set that should work well for your report without adjustment However if you do want to adjust a column width you may do so 1) In the Selected Fields box click on the field you want to resize 2) Click in the ldquowidthrdquo box on the right side of your screen 3) Drag your cursor to highlight the current width and type in whatever width you choose Note Width is expressed in ldquopixelsrdquo a unit of measurement for screen displays If you are not familiar with pixels you many need to do some experimenting to get a feel for them 50 pixels equals approximately 1 inch (on a 1024 x 768 pixel display) To ALIGN a column Each field can be set to align left right or centered If you do not make a selection the default is left alignment 1) In the Selected Fields box click on the field you want to align 2) Below the ldquoWidthrdquo setting click the ldquoradio buttonrdquo circle next to your selection of Left Right or Center This will place a black dot in the circle and signifies that alignment is chosen Adding Special Columns Below the Column Report Fields box you will see the following Special Columns selection list 1048633 Checkbox 1048633 Watch 1048633 Map Icon 1048633 Photo Icon 1048633 Link to Full Here you can add Special Columns to your column report You will recognize these from the Matrix Single Line Summary screen You have the choice of which of these columns you want to display Here is a breakdown of what each of these itemsicons mean Check Box ndash Will display a check box to the left of the listing for selecting that particular listing Watch ndash Will display an icon of Binoculars to the left of the listing so you can add listings to your Watched Listings List Map ndash Will display a map icon to the left of the listing so you can view the location of the listings Photo ndash Will display a camera icon to the left of the listing so you can view the photo(s) for the listings Link to Full ndash Will display the MLS number link so that you can view the full listing Click in the check box to the left of any of the columns you would like to include on your report Any items you choose from the Special Columns list will be the first columns to appear on your search result screensClick on Save when you are done creating this custom display This will save the display and take you back to the Manage Custom Displays screen Click on Cancel to return to the Manage Custom Displays screen without saving this custom display
173-Editing a Custom Display
1) Select the Table Type listing or tax column report you would like to edit 2) Select the Table Single Family Multi‐family Lots and Land Commercial or Cross Property of the column report you would like to edit 3) Click the Custom Display Name that you would like to edit 4) Click on Edit 5) Make any changes to this custom display 6) Click on Save Changing the order of the Custom Displays All your custom displays will be added to your Display Format pick list when running searches When you change the order they appear in on the Manage Custom Displays screen they will be changed to that order the Display Format pick list Follow these steps to change the order in which your custom displays will appear 1) Click the name of the Custom Display you want to move 2) Click on Move Up to move it up ‐OR‐ Click on Move Down to move it down 3) Repeat the above steps until the custom displays are in the order in which you would like them to appear Deleting a Custom Display To delete a custom display follow these steps 1) Select the Table Type and Table of the custom display you would like to delete 2) Click the Custom Display Name that you would like to delete 3) Click on Delete 4) Click on OK in the confirmation window That custom display will now be deleted Viewing your Custom Display To access and view your display follow these steps 1) Perform a search for some properties and process the search by clicking on the Search button 2) Click on the pick list down arrow next to the Change display to and select the name of your custom display by clicking on it Note your customized displays will appear at the top of the list with a ldquomyrdquo prefix in front the name of the display Selecting Custom Display from Search Results Editing your Custom Display from the Search Results screen To edit your custom displays follow these steps 1) From the search results screen with your custom display selected click on the Edit link next to the Displays pick list (at the bottom of the screen) 2) This will bring you to the Manage Custom Displays screen 3) From here you can add or remove fields to the Selected Fields box select or deselect special column icons change the label or width of the columns andor move fields up or down in the report fields box 4) If you wish to rename your report click in the text box labeled Custom Display Name and give this display a new name If you want to keep the display the same name click on the
Return to Search button If you have renamed your display now you may click on the Save button See screen on next page Printing the Custom Display 1) When you have your search results displayed using your Custom Display click the checkboxes next to the listings you want to print in your custom display format If you want to print them all click the ldquoCheck allhelliprdquo link at the top of the screen 2) Click the print Friendly button Your selected listings will pop‐up in a new window in your Custom Display format 3) If you have a lot of fields stretching across the screen click the ldquoChange Layout to Multi Linerdquo link at the top of the screen This will ensure that none of your fields are cut off the printed page 4) Click the ldquoPrintrdquo link at the top of the screen to send the display to your printer 5) When finished click the ldquoCloserdquo link at the top of the screen
Chapter 18 Settings (Email Signature and Custom HeadersFooters) The Settings screen is where you can personalize your email signature and select a custom headerfooter Agent Information Management Consolidation Screen Matrix now provides a screen for agents to manage the information that appears in the Portal Agent HeaderFooter and the CMA cover sheet all from one central place under My MatrixgtSettingsgtMy Information Please Note any information entered on this screen will NOT change the Roster information If you need to change your personal agent information please contact our membership department
181-Entering your Email Signature Your email signature will appear at the bottom of all the emails you send from Matrix You can save your name and contact information in this section so that you will not have to type it in each time you send an email Follow these steps to enter or modify your email signature 1) Click on My Matrix 2) Click on the ldquoSettingsrdquo link 3) Type or modify your email signature 4) Click on Save Email Signature Your email signature will now be saved
182-Custom HeaderFooter Including Agent Photo You can now designate a custom graphic header and footer that will appear on various displays and print reports Use one of the ready‐made templates or create and upload your own For either option you can upload your agent photo Click the ldquoMy Matrixrdquo tab then the ldquoSettingsrdquo link (from the main window or the blue submenu below the tabs) The HeaderFooter section is below the Email Signature section To get started click the link ldquoClick here to select a new HeaderFooter packagerdquo Click to select the template you want to use or click ldquoUpload custom headerfooter images if you want to upload your own Then scroll to the bottom of the screen and click the ldquoContinuerdquo button
Complete the details section You can click the link at the top to automatically fill all your information from the agent roster Then overwrite whatever you want to change and fill in any blanks None of the fields are required so you may leave off any that you do not want to display If you want to include a photo you may upload one in the ldquoYour Photordquo section Click the ldquoBrowsehelliprdquo button to locate and select your photo from that you have saved on your computer Click the ldquoUploadrdquo button to upload your photo to your template NOTE Your photo should be 66 x 79 pixels You can upload a different size but the system will automatically scalepad it to the appropriate size which could distort your image Itrsquos better if you do the sizing yourself beforehand using a photo imaging program After you click the Upload button (or the Preview button at the bottom of the screen if yoursquore not uploading a photo) a preview of your template will display at the top of the screen Make any changes you want in the Details section then click the ldquoSaverdquo button at the bottom of the screen to save your template If you have previously uploaded images for a custom HeaderFooter saving this package will overwrite those images After saving your template the text on the My MatrixgtgtSettings screen changes to reflect the name of your template selection with links to change the current one or select a new one to override the current After your template is saved it will automatically display on various screen displays and reports
183-Uploading your own custom template Perhaps you want to create your own template with your company logo or other graphics From the HeaderFooter Package selection screen click to select the option for ldquoupload custom headerfooter imagesrdquo and then click the ldquoContinue button at the bottom of the screen There are four custom images you can upload Header and Footer (for screen displays) and Print Header and Print Footer (for print reports) Note that each has a required image size (745 x 85 pixels for HeaderFooter and 670 x 85 pixels for Print HeaderPrint Footer) Click the ldquoBrowsehelliprdquo button in each box to locate and select the custom images you have created Click the ldquoUploadrdquo buttons to upload and preview your graphics When you are finished click the ldquoSaverdquo button at the bottom of the screen
Chapter 19 Tax Search To conduct a tax search using Matrix click on the tab There are three different tax searches PID Number General and Full Each of these searches is customizable by adding and removing additional search fields PID Search ndash allows you to search for properties via the property identification number from the tax public records General Search ‐ allows you to search for properties via the following fields County House Number and Street Name Also includes Map Search (see Chapter 2 page 7 for instructions) Full Search ndash allows you to search for most common fields available in the tax database as shown below Also includes Map Search (see Chapter 2 page 7 for instructions) Performing a Tax Search To perform a search select one of the search links described above PID General or Full Enter your search criteria click on the blue Search button (or press the ldquoEnterrdquo key on your keyboard)
Customizing your Tax Search Screen Keep in mind each search is customizable by adding and removing additional search fields Within each search PID General and Full there is an option for adding and removing search fields If you would like more search options in the tax section click on this blue link For more information on how to add additional search fields please see Tax Search Results From the results screen click on the blue PID number link to get the Full Tax Display for that property Remember that each county tracks different information so you may not always find the same information as you move between counties Full Tax Display After clicking on the blue PID link you will get a Full Tax Display on that property from the county Notice the blue buttons at the bottom of the Full Tax Display are similar to the ones you have= already used in other areas of Matrix with the exception of ReportsLabels Reports Enter search criteria into one of the three search options depending upon your search criteria If yoursquore pulling a list of propertiesnames on a certain street you might select the county enter in the street name (remember to use the as the wildcard) and the city When processing a large number of namesproperties it is a good idea to select the Show to 100 per page so you can view more per page To Process Search Click on the blue Search button or press the ldquoEnterrdquo key on your keyboard to run your search Selecting NamesProperties To select all of the namesproperties from your search results click the ldquoSelect all helliprdquo link (where ldquohelliprdquo is the number of search results) If you have more than one page of results clicking this link will select them all Notice how each of your names is selected with a check box in front of each property You will also notice that each of the names selected is highlighted blue De‐selecting NamesProperties If there is a name you would not like to include in your mailing labels simple click in the box to the left of that property If you want to deselect them all click the ldquoUn‐check all helliprdquo link at the top of the screen
Chapter 20 Open Houses Conducting the Search 1 Click on the ldquoOpen Houserdquo tab to search for Public and Broker Open Houses 2 Select the criteria you want to search on To select multiple criteria hold down the ldquoCtrlrdquo key as you click on your choices 3 Select the date range you want to search For Start Date you must type a plus sign immediately after the date for example 712004+ For End Date you must type a minus sign immediately after the date for example 7152004‐ (In this example you would get all open houses that are scheduled anytime during the period of 712004 through 7152004)
4 As with property search there are a number of parameters you can set Click the first drop down box on the left to display how many results you want displayed per page For the Single Line you can display up to 100 For the Full one open house is displayed per page Click the ldquoSearchrdquo button or press the ldquoEnterrdquo key on your keyboard to execute your search
Chapter 21 History Conducting the Search 1 Click on the ldquoHistoryrdquo tab to search for the listing History of one or more properties This is particularly helpful for seeing what Status and MLS number changes have been made to a property over time 2 Select the criteria you want to search on To select multiple criteria in a list box hold down the ldquoCtrlrdquo key as you click on your choices If searching on Street be sure to type an asterisk immediately after the Street Name 3 As with property search there are a number of parameters you can set Click the first drop down box on the left to display how many results you want displayed per pageYou can display up to 100 Click the ldquoSearchrdquo button or press the ldquoEnterrdquo key on your keyboard to execute your search Viewing the Results The results show the MLS activity for each property in your search The Old ValueNew Value Columns show what was changed

MLS number to view the Customer Full Display Similarly if you send any of the ldquoPropertyrdquo formats the MLS number will link to the Property Full Display 2 The Customer and Property ldquoCondensedrdquo displays are designed to print one listing per page for most listings As noted above your customer can click on the MLS number link to view the full information Be sure to enter something in the Subject box Otherwise your email may not be properly recognized by the recipient and may be mistakenly deleted To enter the Subject click in the box to the right of Subject and type Remember you will want your subject to get your clientrsquos attention After entering the subject type in a message to your client in the Email Body section As you type the ldquoCharacters Remainingrdquo counter below the box will tell you the maximum number of remaining characters you have left After entering your message click the ldquoCheck Spellingrdquo link if you want the system to check and notify you of any spelling errors If you have an Email Signature set up under My Matrix (see Chapter 20) you will find it automatically inserted in the Email Body section You can change or delete it for this email To permanently change or delete it you must do so under Settings in My Matrix Click the Send button to send the email After the email is sent you will see an Email Submitted confirmation message that includes the information that you sent (you may want to print this for your records) Keep in mind that this message indicates that the message was sent not that it was received (Note If you have emailed to an invalid email address a notification will be sent to your email account) From this screen click the OK button to return to your search results Anti SPAM Efforts Recipients of Matrix emails tend to be marked as SPAM (abuse of electronic messaging systems to send unsolicited bulk messages indiscriminately) to their Internet Service Provider (ISP) It is particularly a problem with some large ISPs such as Yahoo and AOL If enough Matrix emails get reported as SPAM users are blacklisted from sending any emails to anyone at that ISP through Matrix resulting in time and effort from Tarasoft and MLS staff to get back on the ldquowhitelistrdquo In an effort to reduce the extent of this problem the following features have been implemented A Note Regarding the Email Contactrsquos Email Address Email addresses are verified to ensure that emails are wanted before they are sent through the Matrix system This is done through a feedback loop process that checks to see if the email recipient has marked Matrix email as spam or if the email recipient has selected any of the unsubscribe options This process helps prevent the MLS from being blacklisted by Internet Service Providers (ISP) and improves our email deliverability Receiving the initial Opt‐in auto email Opening the link to the listings in the initial auto email will result in the recipient being opted in to receiving future updates for that auto email If the email recipient never opens the first auto email they will not receive subsequent auto emails The opt‐in message will state ldquoInsert desirable Text Hererdquo The message should clearly convey that by clicking the link provided will result in subsequent E‐mails and that if the user doesnrsquot want to receive them to NOT click the link
Subsequent auto email will utilize the sendersrsquo Subject and Body from the Saved Search Example Unsubscribe All emails sent through Matrix have an unsubscribe link that leads to a page allowing recipients the ability to unsubscribe from receiving Matrix emails Auto Emails have all the options below Manual Emails have the second and third options bull Unsubscribe from a specific real estate professional This is used when the recipient believes they are receiving unrequested email from a specific real estate professional This automatically happens when your email was marked as Spam by the recipient If they unsubscribe or mark you as spam this will block only the specific real estate professional from sending additional email to that recipient bull Unsubscribe from the entire MLS o This is used when the recipient believes they are receiving unrequested email and are not interested in receiving future real estate related email through the multiple listing systems (MLS) from any real estate professional This will block all real estate professionals from sending additional email through the multiple listing systems (MLS) to that email address bull Unsubscribe from a specific Auto‐Email Auto Email will have a third option Disable a specific auto email This is used when the recipient no longer wishes to receive updates or wants to adjust the search criteria for a specific auto email The agent can reenable this auto email at their discretion (This option is not visible in the above screen shot and will only appear on Automatic Email) Agent unsubscribing from themselves or marking themselves as spam Agents cannot unsubscribe from themselves or even mark their own email as Spam by mistake The system will prevent you from doing this Agent notification In all cases if your email was unsubscribed to marked as spam or even disabled the agent will be sent an email notification from Matrix letting them know what happened and what to do to assist their client if they unsubscribed by mistake This is not JunkSpam In cases where a recipient has marked an email as spam through their email provider (such as AOL MSN or Hotmail) simply re‐subscribing might not be enough Their email provider may need to be notified that they want to receive emails through the MLS The links below provide specific email help regarding what to do ISP Specific Help AOL (AOL BrowserMail Toolbar) httphelpaolcomhelpmicrositesmicrositedocmd=displayKCPopupampdocType=kcampexternalId=219050 AOL Webmail httphelpaolcomhelpmicrositesmicrositedocmd=displayKCPopupampdocType=kcampexternalId=220979 MSNHotmailLive httphelplivecomHelpaspxmarket=en‐ USampproject=MailClassicampquerytype=topicampquery=WL_Mail_PROC_BlockEmailhtm Yahoo Classic httphelpyahoocomlusyahoomailclassicabuse
Yahoo New httphelpyahoocomlusyahoomailyahoomailabuse Re‐Subscribe (opt in) To re‐subscribe and allow Matrix emails to be delivered again a recipient simply needs to send an email to an Optin email (yet to be determined) from the email address they unsubscribed from Re‐subscribing will remove all blocks assigned to that recipient and allow the recipient to receive email through Matrix again This email can be blank no subject or body text required Glossary of Terms Regarding SPAM US CAN‐SPAM Act ‐ A law adopted on January 1st 2004 that establishes requirements for those who send email with primary purpose of advertising or promoting a commercial product or service Blacklist ‐ Blacklists are lists of known spammers which contain their IP addresses andor their ISP (Internet Service Provider) Such information helps spam filters block all messages coming from known spammers andor their ISPs False Positives ‐ Email that is labeled as spam by a spam filter of the recipient while not being spam Feedback loop (Spam complaint) ‐ The process by which the email client (ISP) of the receiver forwards complaints of emails marked as spam by recipients for removal by the sender Opt‐in ‐ The action of agreeing to receive emails from a particular company group of companies or associated companies confirmed by subscribing to an email list Opt‐out ‐ A mailing list which transmits emails to people who have not subscribed and lets them opt‐out from the list Sometimes it is used to confirm that such emailing address is valid for further spamming it Mailer‐daemon ‐ Software in a mail server responsible for message delivery When you get a MAILERDAEMONwhatevercompanycom message in your inbox the server at that company is informing you that it is returning your message because of some failure
92-Email History Matrix keeps track of all emails you send through the system for 90 days To view your email history click on the ldquoMy Matrixrdquo tab Click on the ldquoEmail Historyrdquo link (the total number of emails you have sent within the past 90 days appears below the link) The Email History screen will appear Your emails are in two sections those you sent manually through Matrix (using the ldquoEmailrdquo button) and those sent through the Auto Email function (see chapter 16) You may filter your results to see only those sent to a specific contact those assigned to no contact or all emails To set the filter click the ldquoFilter byrdquo drop down box You may display 10 25 50 or 100 per page To make this setting click this drop down box and make your selection Click on any blue underlined column header to sort the emails by that column in ascending order Click the column header again to sort in descending order To view the listings that were sent with that email click the ldquoViewrdquo link in the row for that email For Auto Email you can view those that were sent as ldquoNewrdquo and the whole ldquoAllrdquo list Note You can open information on each sent email by clicking the email sent date or the triangle next to it Above are examples of information opened on a Direct Email and an Auto Email For the Direct email you click the number of the listings under the Contents column to view the listings you sent (or you can click the ldquoOpen in Portalrdquo button) Yoursquore also able to see
the body of the e‐mail that was sent for historical reference For Auto Emails you have all the options that are also available to you in the Auto Emails section of your Contacts
Chapter 10 Plotting Listings on a Map Matrix can plot a single listing or multiple listings on a single map To plot multiple listings on a single map select the listings that you would like to plot on the map and click the Map button at the bottom of the screen Matrix will display a map showing all of the listings that you selected A push pin will indicate each listingrsquos location and the property address will appear alongside it At the top of the map are controls to adjust the map size and to zoom in or out Click on a direction name to move the map in that direction To print the map select FilePrint from your Web browser menu bar When finished with the map click on to go back to the listing results screen
Chapter 11 Discard or Narrow Listings Matrix gives you two different ways to work with your search results when you are selecting or de‐selecting properties When you are viewing the Search Results Screen you will see a Discard and Narrow Button at the bottom of the screen
111-Discard Button for deleting your selected listings
Narrow Button for selecting the properties you want to keep and deleting the other listings NOTE If this is a search you want to Save it is important that you do so before using the Narrow or Discard buttons Once you use these buttons the search parameters are changed to reflect only those listings you keep in your results For more information on how to save a search see Chapter 6 ldquoRevise and Save a Searchrdquo Using the Discard Button As you review the search results there might be listings that have matched your search criteria but are not of interest to your client The Discard button allows you to delete these listings from the displayed results After clicking on the Discard Button Matrix will add an Un‐Discard Button if you would like to retrieve the listings you previously discarded (Note There is a limit of 50 discarded listings that you can ldquoUn‐Discardrdquo per search If you find that you are always using this function there is a possibility it would be better to refine your search so you would not have to discard as many listings) To Discard Listings 1) Select the listings you want to discard 2) Click on Discard The selected listings will be ldquodiscardedrdquo from your search results At the bottom of the search results screen you will be able to see how many listings you are excluding (Note If you discard listings and then save a search those listings will also be excluded from any updates you run) Adding Discarded Listings back to your Search Results
To add discarded listings back to your search results click on to the right of the button After you click on the Discard Button Matrix will add the discarded listings back to your search results (Note Any listings that have changed and no longer meet your search criteria will not be added back to your results)
112-Using the Narrow Button Another way to work with your Search Results is to select the listings you want to look at email or print and use the Narrow Button to delete the listings you do not need anymore The Narrow Button is the opposite method from the Discard Button Both methods work well and you can decide which button works better for you 1 Select the listings you want to keep 2 Click on Narrow All but your selected listings will be removed from your results Note After you remove listings using the Narrow button the only way to get them back is to re‐run the search
Chapter 12 Statistics 121-Quick Residential Property Statistics From your search results page ensure that either no listings are checked or that they are all checked Click on the Stats button at the bottom of the page Drop down menu agent will need to select ldquoTabularrdquo
These results will show statistics minimum maxuim sum and other states on selected properties
122-Marketing Stats An important development for Matrix is the addition of an entirely new statistical module Were just calling it STATS for short Using STATS you can generate charts showing various aspects of market activity These charts display on the screen and can also be printed and emailed STATS comes with default templates you can use to generate standard charts The real power of STATS is the ease with which you can tweak the time periods and other parameters to create a higher level view of the market Work through the three tutorials that follow to learn how STATS functions STATS Tutorial Average DOM In this example well generate a chart showing the average days on market of listings in Lees Summit Specify Search Criteria In the Residential Quick search screen select just one item of criteria City of Lees Summit Notice that weve not specified any status or any dates in our search criteria This is deliberate STATS will make these choices for you In a typical charting exercise like this limit your criteria to just describing the type of listing you want to analyze Enter STATS No need to run a search in this example On the button bar at the bottom of the Residential Quick search screen click the Stats button In STATS a Preset is a template you can use to quickly generate a chart based on a predetermined series of settings STATS recognizes two types of Presets System Presets are available to all Matrix Users You can make copies then modify the copies to serve your own purposes My Presets are those you create yourself and which are only available to you You can create copy modify and delete your own Presets Choose a Preset and Generate the Chart
For our Days on Market example choose the System Preset called Days on Market (2 Yr) then click the Generate button
When the calculation is complete the Chart panel on the right side will redisplay with our DOM chart The search criteria that STATS has used to generate the chart is shown beneath Get into the habit of checking your search criteria since STATS may have to tweak it to make a sensible chart Remember how we didnt specify the status or a time period Notice how STATS has chosen a two year window for you Print Your Chart Click the Print button at the bottom left to open the Print window At the bottom of the Print window use the Hide Chart or Hide Tabular Data buttons if you only wish to print one or the other Then click Print to send your Chart andor its table to the printer Then click the Close Window button to return to STATS Email Your Chart Click the Email button at the bottom left and email this chart to yourself Decide if youd like to send the chart only or if you wish to include the underlying data Adjust the email subject and add a message then click the Send button in the upper right After the message is sent click the OK button to return to STATS Tweak the Days on Market (2 Yr) Preset Click on the Customize tab to access the various settings that STATS has used to generate our DOM chart You can make any tweaks you like then examine their effect by clicking the Generate button again Start by clicking Show Advanced Options and Show Style Options Then try these tweaks bull Change the Time Frame to Year To Date (2010) Click the Generate button to see the result bull Change the Statistic from Days to Sell Median to Days to Sell Average Click the Generate button to see the result bull Add Days to Sell Median as a Secondary Statistic Click the Generate button to see the result bull Change the Chart Type of either or both the Statistic and the Secondary Statistic between Column Line and Smooth Line Click the Generate button with each change to see the effect bull Play with the Chart Style options for colors showing data points andor employing a 3D representation
Click the Generate button with each change to see the effect
Save Your Own Preset Adjust the settings here on the Customize tab as follows bull Time Frame Past 12 Months bull Statistic Days to Sell Average bull Chart Type Smooth Line bull Secondary Statistic Days to Sell Median bull Chart Type Smooth Line bull Group By Month bull Color Palette (your choice) bull Display Data Points (your choice) bull Use 3D Chart Style off Now click on the Save tab and give your new Preset a name like DOM Past 12 Months ndash Avg amp Med Then click the Save a Copy button When you next visit the Presets tab notice how you have a new My Presets entry of this name Its available for you to use any time you visit STATS
Using Your Preset with Other Criteria Now that youve saved your first personal preset just like the System Presets it can be used with other searches too In a new Residential Quick search screen enter these two items of criteria City of Olathe List Price 350+ Enter STATS by clicking on the Stats button as we did above Select your new Preset called DOM Past 12 Months (Avg amp Med) which youll find in the My Presets section of the Presets panel Then click the Generate button In the Chart area STATS will build the two‐line chart showing both Average and Median DOM as it did when we created it above Note however that the criteria section below shows the underlying data is based on your new search criteria
STATS Tutorial Create a With Criteria Preset There may be cases where youd like a Preset to retain your search criteria for a chart you recreate often Heres an example showing how this can be achieved In the Residential Quick search screen select Wyandotte County Click the Stats button as weve done above to enter STATS Now select the System Preset called Historic Sale Price Trend (10 yr) then click the Generate button Confirm your search criteria beneath the chart as usual Click on the Save tab and change the name to Wyandotte Co Price Trend Click on Save Search
Criteria with Preset and then click the Save a Copy button Click on the Presets tab and youll see the new preset showing in the My Presets section with a magnifying glass beside it This signifies that this Preset is stored with criteria When you next choose to generate a chart with this Preset STATS will give you the choice of using the criteria youve just saved or whether you want to use the search criteria in force at that time
STATS Tutorial Generate Chart from Search Results In the first two tutorials weve generated our charts without running a search by specifying search criteria and clicking the Stats button on our search page You can also complete a search then go into STATS to create your chart Run a Search In the Residential Quick search screen supply the following criteria bull Status Sold bull School District Shawnee Mission bull Sold Days Back 360+ Then click the Results button to see the listings this search finds Enter STATS On the button bar at the bottom of the search results screen click the Stats button This one works differently from the Stats button on the search screen in that you have a choice bull Charts ‐ that is STATS bull Tabular Stats ‐ the table of aggregate statistics that we were able to generate prior to Matrix v55 Choose a Preset and Generate the Chart Select Charts to arrive at STATS Select the Historic Sales X Price Range System Preset then click the Generate button to create the chart Notice how STATS has ignored Status and Sold Date criteria we entered This is because for this type of Preset which produces a this year last year comparison of Pending and Sold deals these elements of criteria are not necessary When STATS makes a criteria modification like this it will tell you clearly with a yellow alert You will also receive an alert if STATS feels that too few listings are included to make a meaningful chart Unlike the tabular statistics you can generate from your search results STATS generates your charts it may have to discard elements of search criteria incompatible with the Preset
STATS is geared to providing a high‐level view of market activity If you need aggregate statistics based on an exact set of search results when you click the Stats button on a search results screen select the Tabular Stats choice Other Notes on STATS Click on a System Preset then click its down arrow to save a copy as a personal Preset Do the same with one of your personal Presets and you can also save it (if youve been tweaking it) or delete it
Chapter 13 CMA Reports To prepare a CMA report you must first conduct a search for similar properties (See Chapter 2 ‐ Performing Searches)
131-Creating Your CMA The CMA Wizard takes you step‐by‐step through creating a CMA You may start from a Contact under My Matrix or from your comparables search results
132-Start Your CMA From Contacts Click the My Matrix tab then the Contacts link Open the Contact for whom you want to create a CMA Click the ldquoStart CMArdquo button From Comparables Search Results Run a search for your comparables and select all the properties you want to include in your CMA Click the blue CMA button at the bottom of your search results From the CMA Start screen select the Contact Name CMA Type and type in a CMA Description Save as you work The CMA will periodically auto‐save your work To manually save your work especially if you plan to step away for a while click the diskette icon on the right end of the CMA Wizard navigation bar
133-Select Your CMA Pages After completing the Start screen click ldquoPagesrdquo to the right of Start on the CMA Wizard navigation bar Here you will select the pages you want to include in your CMA They are organized into four categories cover sheets adjustmentssubject comparablesgraphs and static (standard pages that are always the same regardless of your data) Click the plus sign + next to a category to open it and view he available pages To select an available page simply click once on the page name and it will appear in the Selected Pages box to the right To change the order of a page in the Selected Pages box single click the page name then click the blue up or down arrow on the right to move it To delete a page from the Selected Pages box single click the page name then click the red X on the right to delete it To remove all selected pages at once click the ldquoClearrdquo link at the bottom right corner of the Selected Pages box
If there is a core set of CMA pages that you usually select you can set those pages as the default for that property type so that you donrsquot have to reselect them every time After you have selected your core pages click the ldquoSet as Defaultrdquo link at the bottom of the Selected Pages box Now those pages will automatically be selected each time you create a CMA for that property type You can still add or remove pages to tailor any CMA to a particular client As you are adding and removing pages you can revert to your default set at any time by clicking the ldquoRestore Defaultsrdquo link Matrix 61 now allows users to upload custom PDF files for inclusion in their CMAs Once these files are uploaded they are stored within the MyMatrix database for the agents to use at their discretion
The ldquoUpload Custom Pagesrdquo link located on the Page tab of the CMA wizard directs users to a new ldquoMy Custom CMA Pagesrdquo dialogue Here users can optionally include their headerfooter package change the order of their pages and preview their page (an important step if the headerfooter is included) By default Users are limited to 5 ldquoMy Custom Pagesrdquo Each file is limited to a maximum size of 250kb Only letter size content can be properly accommodated (portrait or landscape)
134-Set the Subject Property After selecting your pages click ldquoSubjectrdquo on the CMA Wizard navigation bar You have three options available for setting the Subject property information 1 Type in the subject property fields manually 2 Search the MLS for your subject property and then select it for auto‐fill 3 Type in the MLS number for your subject property to be auto‐filled If you auto‐fill your Subject property from an existing listing the photo will automatically fill too If you want to change the photo (or you are filling all the information in manually) click the ldquoBrowserdquo button in the Property Photo Box Find the photo file on your computer and select it Click the ldquoUploadrdquo button Matrix has added the option to add custom fields to allow the user to adjust additional property attributes besides those already shown on the Subject Property screen Each custom field now has the option of being to a field in the Matrix database If the custom field is linked to a field those values will be used for comparison between the Subject Property and the Comparable Property
To add a custom field click the Up arrow in the Custom Field and it will display a box to select an additional field Please note that you must check the box next to ldquoLink to a Matrix Fieldrdquo to allow access to the list of fields available
Custom fields not linked to the Matrix database can be created as well Do not check the box by ldquoLink to Matrix Fieldrdquo and simply enter the custom field to be added in the Label field and click OK In order for any Custom field added to be saved the user must click on the link ldquoSave Custom Fields as Defaultrdquo They will not be displayed on vertical comparison report of the CMA unless this step is completed The search criteria used to find CMA comparable listings is now saved with each CMA created To add additional comparable listings to a CMA the previously used criteria can be reused or modified
135- Format Your Cover Page After completing all your Subject property information click ldquoCoverrdquo on the CMA Wizard navigation bar Note If ldquoCoverrdquo is greyed out you have not selected a Cover as one of your CMA Pages Click ldquoPagesrdquo on the navigation bar to go back and select one Contact Information As long as you selected a Contact for the CMA the Contact information will automatically fill Agent Information The Agent Information section does not auto‐fill This is so that you can set it however you want with variations from your Roster information The first time you complete a CMA enter your Agent Information how you want it to appear on all CMAs Then click the link ldquoSet as Defaultsrdquo From that point your Agent Information will always auto‐fill with your default information Alternate Subject Photo If you have uploaded a subject photo it will automatically appear here If you have a different subject photo that you want to use just for the Cover sheet upload it here Your original subject photo that you uploaded on the ldquoSubjectrdquo screen will still be used on the interior CMA pages Agent Photo (Optional)
If you would like your photo or Broker Logo included on the Cover Page upload it here If you change your mind after uploading the photo click the ldquoClear Photordquo link
136-SelectEdit Your Comparables After completing your Cover Page set‐up click ldquoComparablesrdquo on the CMA Wizard navigation menu If you already selected your comparables before starting the CMA they will be shown here and you will have the option to add more comparables or delete any you no longer want Otherwise you will select your comparables here from scratch To select comparables you have two options run a search or add from your Cart (if you already placed them there from an earlier search) To run a search click the ldquoSearch for Comparablesrdquo button Run your search like you would any Matrix search In your search results select all the properties you want to use as comparables and then click the ldquoAdd Selectedrdquo button at the bottom of the screen Back at the Selected Comparables screen you can Remove comparables by selecting them and clicking the ldquoRemove Comparablesrdquo button Add more comparables by clicking either the ldquoSearch for Additional Comparablesrdquo or ldquoAdd Comparables from Cartrdquo button
137-CMA Comparables Map Map tab in the CMA Wizard allows users to preview a map that illustrates the location of comparables in relation to the subject property Please note that in Matrix 61 the CMA comparables map is static ndash Matrix produces a ldquobest fitrdquo map panel based on the geo‐location of the property group
138-Adjust Your Comparables (Optional)
If you choose to make adjustments to your comparables on any field this is where you do it After selecting all your comparables click ldquoAdjustmentsrdquo on the CMA Wizard navigation bar Single Line Mode When you go to Adjustments it defaults to Single Line Mode This allows you to set a value for any feature and have all of the comparables automatically adjusted according to that setting For example letrsquos say you have decided that you want to value Bathrooms at $1500 In the Feature Value box for Bathrooms type in 1500 (do not add a + or ndash sign) In this example below the Subject property (shown in bold at the top) has 2 bathrooms The adjustments for each comparable all happen automatically when you type the number in the Feature Value So properties with 2 bathrooms (like our Subject) have no adjustment because they are already comparable Properties with only one bathroom are adjusted upwards $1500 to make them comparable with our Subject which has two In one case there is a comparable with 4 bathrooms This is adjusted downward $3000 because it has 2 bathrooms more than our Subject Continue this down the line for whichever fields you want to make adjustments on Use your Tab key to move from one field to the next or use the navigation buttons at the bottom Detail Mode If you prefer to make your adjustments in Detail Mode click the ldquoView in Detail Moderdquo link at the top right of the screen
Detail Mode works like the previous version of Matrix CMA You make your adjustments manually for each field for each comparable property one property at a time Click the ldquoNextrdquo and ldquoPreviousrdquo buttons to move ahead or back among your comparable properties If you want to switch back to Single Line Mode at any time click the ldquoView in Single Line Moderdquo link
139-Make Your Pricing Recommendations (Optional) If you want to add Pricing recommendations to your CMA this is where you do it Note If the Pricing option is grayed out it is because you did not select the ldquoPricing Recommendationsrdquo page Go back to the ldquoPagesrdquo section and select this page then you can click ldquoPricingrdquo on the CMA Wizard navigation bar Summary This informational table will be included in your Pricing Recommendation It compares your Comparable prices with the adjusted prices (if you made any adjustments) Suggested List Price Matrix will not make a price recommendation for you This requires your analysis based on your experience and combining all factors that may or may not be included in the CMA This is a free‐form box that allows you to enter whatever you wish such as a price or price range including explanation Or you may leave this space blank and write the price in by hand when you meet with the client Notes Enter any additional comments you want to appear with the suggested price
1310-Finish (View Print and Email) When you are ready to view print andor email your CMA click ldquoFinishrdquo on the CMA Wizard navigation bar In addition to summaries of selected pages comparable properties count client name subject photoaddress you also have the option to View or Email your CMA To run your CMA report and view it in PDF format click the ldquoView CMArdquo button in the upper left corner Once the CMA is opened in a new window in PDF format you may print it by selecting FilegtgtPrint from the Adobe PDF menu bar To email a link to the CMA Report to your client click the ldquoEmail CMArdquo button fill out the email form and then click the ldquoSend link If you have set up a team in your Matrix settings you will have the option to printemail the CMA as yourself or on behalf of your team (such as in the example below) To retrieve a saved CMA at a later date click the ldquoMy Matrixrdquo tab You can either click ldquoCMAsrdquo to get your full list of Saved CMAs or click ldquoContactsrdquo and open the CMAs just for a particular client When you find the CMA you want click the button to open the CMA Wizard view the CMA (run it as a PDF) email the CMA or delete it
1311-Locating your Saved CMArsquos To locate your saved CMAs 1 Click My Matrix tab 2 Click on the ldquoCMAsrdquo link
3 Matrix will bring you to your saved CMAs screen 4 Click on the desired CMA name 5 Click the Edit Button located to the right of the CMA Column 6 This will take you to the CMA Options screen where you can selectdeselect different pages change your subject property information make further adjustments print your CMA andor resave your CMA
1312-Delete a CMA To delete a CMA 1 Click My Matrix tab 2 Click on the ldquoCMAsrdquo link 3 Matrix will bring you to your saved CMAs screen 4 Click on the desired CMA name (to delete more than one CMA hold down the Ctrl key on your keyboard as you click the CMA names) 5 Click the Delete Button Click the OK button in the pop‐up confirmation box
1313-Manage CMAs Within the My Matrix tab you can manage your saved CMAs The Manage CMA page allows you to edit previously saved CMAs or print a saved CMA (To learn more about creating CMAs see Chapter 13) You can revise existing adjustments or add adjustments to existing listings in saved CMAs Additionally you can revise the existing Subject Property or create a new one as part of a saved CMA (Note You cannot add or delete any of the comparable listings that were originally saved with the CMA) If you do not make any modifications to the existing saved CMA the report will reprint the CMA exactly as it did when it was initially saved Within the My Matrix tab click on the CMAs link On this screen you can do either of the following Go to a saved CMA 1) Click on the name of the CMA you want to retrieve 2) Click on Edit This will take you to the CMA Options page (To Print CMAs see Chapter 13) Delete a saved CMA 1) Click on the name of the CMA you want to delete To select more than one CMA to delete hold down the Ctrl key on your keyboard as you click the CMAs 2) Click on Delete Click the OK button in the confirmation box The selected CMA(s) will be deleted
Chapter 14 Saved SearchesMarket UpdatesAuto Email This section contains all your previously saved searches (Chapter 5) The SavedAutomatic Searches link is where your saved searches are maintained and also where you run your market updates Within the My Matrix tab click on SavedAutomatic Searches
For each search the search name is the first thing listed followed by any description you entered a series of links contact name and date last run and the Auto Email status (if set)
141-Changing the Saved Search Settings To change the search name description or primary email contact 1) Click on the ldquoSettingsrdquo link 2) This will take you to the Save Search screen From here you can type in a new name or description for your search or select a different primary email contact 3) Click the Save button This new name description andor Contact has now been saved Making a Copy of a Saved Search To make a copy of a saved search follow these steps 1) Click on the ldquoSettingsrdquo link 2) This will take you to the Save Search screen At the bottom of the screen click the Save As a Copy button 3) You will now be back to the main Saved Searches screen A copy of your search will be listed there It will have the same name as the original search with the addition of ldquocopy 01rdquo 4) Click the ldquoSettingsrdquo link on the copy Change the name description and primary Contact if you wish 5) Click the Save button Viewing the Search Criteria To view the criteria for a saved search follow these steps 1) Click on the ldquoSee Criteriardquo link This will take you to a screen showing all the criteria you set for the search 2) If you want to go back to your Saved Searches list click the Cancel button 3) If you want to make changes to the search criteria click the Revise Search button 4) Follow the steps below to revise the criteria
142-Revising the Search Criteria To make changes to the search criteria of a saved search follow these steps 1) Click on the ldquoReviserdquo link This will take you to the search screen with your original search parameters all filled in 2) Make any changes to the search parameters you wish 3) When finished click the Save button This will take you to the settings screen where you can make other changes such as search name description and primary Contact 4) When finished click the Save button This will take you back to the Saved Searches screen with all of your changes saved Running a Full Search To run a full search without regard to the last date you ran the search click the ldquoFull Searchrdquo link Matrix will run the search and take you to the search results page Running a Time‐Stamped Search To run a search for all new and updated listings since you last ran the search click the ldquoDate Sincerdquo link Matrix will run the search and take you to the search results page Click the ldquoBack to Saved Searchesrdquo link at the top of the screen to go back to your Saved Searches list You will see that your saved search timestamp has automatically been updated Running a Market Update on One or More Saved Searches
With ldquoMarket Updaterdquo you can get new and updated listings for one to ten saved searches at one time Use the most recent timestamp or set your own date 1) For a single Market Update click the ldquoMarket Updaterdquo link Or to do up to 10 at once click the select box next to each search you want to update Click the Update Selected button 2) This will take you to the Market Update Options screen 3) Click to select an Update Type Hold down the Ctrl key on your keyboard as you click to select more than one Status Will return matching listings that have had a status change List Price Will return matching listings that have had a list price change New Will return matching listings that have been newly entered onto the MLS Other Will return matching listings that have had any other changes to fields in your search criteria Leave the ldquoOrrdquo default selection to include the Update Types you have highlighted Click to select ldquoNotrdquo if you want to exclude the Update Types you have highlighted 4) To run your Market Update(s) based on the last date run for each search leave ldquoUse Last Run Daterdquo selected 5) If you want to set your own date type it into the ldquoSpecify Update DateRangerdquo box If you want everything from a certain date through today be sure to put a plus sign (+) after the start date 6) Click the Run Update button Your selected searches will now run and you will be returned to the Saved Searches page 7) Each updated search will have a new link below it 8) The link indicates how many newupdated listings you have for the search Click on the link to view those newupdated listings 9) When you are finished working with the search results click the ldquoBack to Saved Searchesrdquo link at the top of the search results screen This will take you back to the Saved Searches screen where you can view the search results from your other market updates
143-Deleting a Saved Search To delete a saved search follow these steps 1) Click in the selection box to the left of the Saved Searches you want to delete 2) Click the Delete button 3) Click on OK in the confirmation window All selected Saved Searches have now been deleted
144-Auto Email Allows you to set up a saved search to automatically email new listings or listings that have changed in status or price to a contact Matrix will send them out as soon as they are entered into MLS or a change has been made to an existing listing if it matches your saved search criteria As a result your Contact will likely get multiple emails throughout the day Note There is a limit of 500 listings that can be sent per email Enable Auto Email To turn on Auto Email for a contact 1) From the Saved Searches page click on the ldquoSettingsrdquo link next to the search you want to enable for Auto Email
2) Click on the Enable Auto Email button 3) Select a Primary Contact (if not already selected) 4) Fill in CC or BCC if needed 5) Click in the box next to Send to Me if you would like a copy of every Auto Email that goes out 6) ldquoAvailable for Reverse Prospectrdquo is automatically selected This allows List Agents to see if your search criteria matches any properties they have listed They cannot see any information on your client only that you have a search saved for which their listing is a match Click to uncheck this box if you do not want this feature enabled 7) Type in a Subject line 8) Select the display you would like to email Click on the down arrow for a list of choices 9) An initial Welcome Email message and a new Recurring Email message be configured for each Auto Email The Welcome Email is sent with the first auto email sent while subsequent auto emails will use the Recurring message
10)Instead of displaying an empty message box when creating a new auto email Matrix now displays the predefined message text that appears to the recipient (In prior versions of Matrix this message box was blank but the recipient would still receive the predefined message)
11) Select the frequency with which you want emails to be sent to your client 12) Click on the Save button Disable Auto Email To turn Auto Email off for a contact 1) From the Saved Searches page click on the ldquoSettingsrdquo link next to the search you want to disable for Auto Email 2) Scroll down to the bottom of the screen and Click on the Disable Auto Email button 3) Click on the Save button You can open each Auto‐Email search by clicking the search name or the triangle next to it From there you have access to your options such as Run Market Update Open in Portal etc The Code is the unique ID number for your Auto‐Email that is used for Reverse Prospecting Hover your mouse over an icon in the Status column for a pop‐up definition For example the green checkmark means the Auto Email is active (and will also tell you when it is due to be sent out next) The red exclamation point means that your client has disabled the Auto Email
145-Hot Sheet and Market Watch Two great features that are very similar and can really kick start your business are the Hot Sheet
and Market Watch Both are found on the Home Page of Heartland MLS and are fairly easy to
use The Hot Sheet will give you updated listings in a criteria that the agent can customize
Many agents use this function to track expired or to compare sold properties verse newly listed
properties The Market Watch is a system updated graph that appears on the agents home
page This will keep the agent informed of what is happening in their area with a quick glance at
their home page
146-Hot Sheet
To customize the Hot Sheet an agent will need to do the following steps
1 Go to Heartland MLS Home Page 2 On Hot Sheet widget click ldquoCustomizerdquo button
3 Select criteria that agent wants to track 4 Click ldquoSaverdquo 5 Click ldquoDonerdquo (Will now be back on Home Screen) 6 The Hot Sheet function has always used just a ldquoDays Backrdquo setting but now you have
several options forthe ldquoDays Backrdquo setting Rather than save a ldquoDays Backrdquo setting separately for each Hot Sheet in thecriteria page the user now sets the ldquoDays Backrdquo on the home page when running the Hot Sheet
The menu of ldquoDays Backrdquo options includes the following o New Only ndash Only shows listings which are NewChanged since the last time the user ran a Hot Sheet o Example If a user logs in at 900 AM and runs the Hot Sheet then later within the same session runs it again this option would show only listings newchanged since 900 AM o This Session ndash Only shows listings which are NewChanged since the last time the user ran the Hot Sheet in a prior session o Example If a user logs in at 900 AM and runs the Hot Sheet and sees 50 listings then later within that same session runs it again this option would show them those same 50 listings PLUS any NewChanged listings since 900 AM o 24 Hour Today 3 Days 7 Days ndash Only listings which are NewChanged in the specified time frame o Custom ndash This allows the user to set a custom date or time range of current date from which to run within the last 30 days o NOTE Custom date or time settings are one-off searches and are not saved
147-Market Watch
To Customize the Market Watch
1 Go to Heartland MLS Home Page 2 On Market Watch widget click ldquoCustomizerdquo button 3 Select criteria 4 Click ldquoSaverdquo 5 At the bottom of the Market Watch widget an agent can customize the time frame
from the drop down menu
Chapter 15 My Listings and Reverse Prospecting Within My Matrix the My Listings link takes you to a summary screen that gives you a quick way to view all listings for which you are the Listing or Selling Agent or Co‐List Agent You can view your Active and Off Market listings by property type For example if you want to see all of your active listings within the Single Family property type select ldquoMy Active Single‐Family Listingsrdquo from the ldquoChange tordquo drop‐down box If you want to get all the buttonsfunctionality you have with a regular search click the link ldquoClick here to run this as a Full Searchrdquo
151-Reverse Prospecting Reverse Prospecting allows you to select a listing (one at a time) and viewing information on
Saved Searches other agents have set up for their clients for which your listing is a match To run Reverse Prospecting on one of your listings click to select the listing then click the Reverse Prospect button Your Reverse Prospecting results shows you all the Agents with Saved Searches (set for Auto‐ Email) for clients where your listing is a match You may now contact these agents to discuss the property you have for sale and how it may meet their clientrsquos needs The agentsrsquo email address and phone numbers are displayed To access My Matrix My Listings Reverse Prospecting Sortable Columns User can click on column headers to sort results Agent Name Click on agent name to send an email Pre-Approved Flag Displays a checkmark if the contact has Mortgage pre-approval The agent sets this flag for each of his contacts (see next image) Date Sent Indicates when the contact was notified of your listing File Folder Icon o Heart icon will be displayed if the referenced contact flagged your listing as a Favorite o Light Bulb icon will be displayed if contact has flagged your listing as Recommended o If the contact discarded your listing ndash that contactrsquos Agent and Reference number row will not appear in the Reverse Prospecting Results Setting Up Contacts for Reverse Prospecting When entering a new contact make sure to click in the Box ldquoEnable Reverse Prospectingrdquo Complete the boxes displayed Next click on ldquoShow All Fieldsrdquo to get to more information
Chapter 16 Contacts Within the My Matrix tab there is a Contacts link where you can store all of your clientsrsquo contact information If you have contacts entered into Matrix you can quickly email listings to them and set‐up Auto Email You can also attach Saved Searches and Watched Listings to your contacts
161-Adding a Contact To add a contact follow these steps 1) Click on Add Contact 2) Enter personal home and business information email addresses and any notes you want to save First name last name and email address are required 3) Click on Add (Note You can enter in multiple email addresses for a contact by separating each email address with a comma) Viewing your Contacts To view the contact information for a particular client click on the clientrsquos name Matrix will display all of the information entered for that specific contact including personal home and
business information any Saved Searches you created for the Contact and a link to the Email history Notice that the e‐mail address is a hyperlink so you can e‐mail your contact from this screen Any notes that you have entered on a contact will appear under the Notes section
162- Contacts List Sort and Search Click the My Matrix tab and then click the Contacts link to open a list of all your Contacts Columns from left are select box Name Email Address number of Auto‐Emails number of Saved Searches my last use (activity) for that Contact the Contactrsquos last Portal visit number of listings Contact has marked in their Portal as Favorites number marked as Possibilities and number Discarded Click any column header to sort all your Contacts by that field (default sort is by last name) If you have a very long list of Contacts start typing the Contactrsquos name in the Search box at the top As you type your Contacts list will narrow to match what you type
163-Contacts Using Filters Filters are a great way to narrow your Contacts list according to a specific criterion Click on the Filter Contacts dropdown box and then select one of the options For example select ldquowho have not visited their portalrdquo to see who you may want to call to find out why they are not viewing their listings All of the filters are great for targeting your follow‐up activities
164- Contacts Working With To expand a Contact and viewedit all items assigned to that Contact click the Contactrsquos Name or the triangle to the left of the Contactrsquos name Here you have access to the Contact Details Auto‐Emails Saved Searches CMAs Sent Emails and Net Sheets Click the triangle next to the section you want to work with Details Click the ldquoEdit Contactrdquo at the bottom to change anything in the Details section
Chapter 17 Custom Displays Within the My Matrix tab there is an option to create your own custom single line displays This function allows you to choose which columns appear on the Search Results screen You can also choose the order in which the columns appear on the screen and the column labels Table Type In Matrix you can search for Listings or Tax Records On the search result screens you may want different information to be shown Because of this Matrix allows you to have various custom displays for the types of searches that you perform At the top of the Custom Displays screen you will see the pick list Make your selection from the Table Type pick list Select listing or tax depending on where you want to create the report If creating the display for MLS listing data click on listing If you want to create a display for tax public records click on tax After you create displays each Table Type has its own screen which contains the reports you have
created Therefore if you see Listing in the Table Type pick list you will not see any of your Tax displays You have to first select Tax from the Table Type pick list to view your Tax reports Listing ndash Displays for the search result screen on the tab Tax ndash Displays for the search result screen on the tab Table The different Property Types are referred to as ldquoTablesrdquo For example you would not want the same custom displays for viewing Residential listings that you would for Lots amp Land The Table pick list allows you to have different custom displays for the different property types To choose a specific Property Type select it from the Table pick list Your choices in the Table pick list are dependent upon the Table Type you are viewing For the Listing Table Type you have four different Property Types you can choose from as well as Cross Property For the Tax Table Type Tax is the only choice in the Table pick list Each of the Tables has its own screen This means that if you are viewing the Lots amp Land Table none of your Single Family column reports will be viewable Once you have selected the right Table and Table Type you are ready to do any of the following
171-Create a Custom Display To create a custom display follow these steps 1) Select the Table and Table Type to which you want to add the custom display 2) Click on Add Once you do this you will be taken to the Build Custom Display screen At the top of the page you will see the Custom Display Name box Click in the box and type a name for this custom display Next you will see the Available Fields containing all of the fields that are available for this Table Type To the right you will see that the Selected Fields box which will contain all of the fields you have chosen See an example of this screen on the next page
172-To ADD fields to your custom display
1) Click on the field in the Available Fields box that you want to include in this custom display 2) Click on Add (or double click the field name) 3) Repeat these steps until all the fields you want on this display are in the Selected Fields box To REMOVE fields from your custom display 1) Click on the field in the Selected Fields box that you want to remove 2) Click on Remove (or double click the field name) 3) Repeat these steps until all the fields you want to remove are no longer in the Selected Fields box To CHANGE THE ORDER of the columns 1) Click on the field in the Selected Fields box that you want to move 2) Click on Up to move it up in the list ‐OR Click on Down to move it down in the list 3) Repeat the above steps until the fields are in the order in which you would like them to be displayed on the search results screen To RE‐LABEL any of the columns Each field has a default label for the column heading You can change any label
1) In the Selected Fields box click on the field you want to re‐label 2) Click in the ldquoLabelrdquo box on the right side of your screen 3) Drag your cursor to highlight the label and type in whatever label you choose To CHANGE THE WIDTH of a column Each field has a default width set that should work well for your report without adjustment However if you do want to adjust a column width you may do so 1) In the Selected Fields box click on the field you want to resize 2) Click in the ldquowidthrdquo box on the right side of your screen 3) Drag your cursor to highlight the current width and type in whatever width you choose Note Width is expressed in ldquopixelsrdquo a unit of measurement for screen displays If you are not familiar with pixels you many need to do some experimenting to get a feel for them 50 pixels equals approximately 1 inch (on a 1024 x 768 pixel display) To ALIGN a column Each field can be set to align left right or centered If you do not make a selection the default is left alignment 1) In the Selected Fields box click on the field you want to align 2) Below the ldquoWidthrdquo setting click the ldquoradio buttonrdquo circle next to your selection of Left Right or Center This will place a black dot in the circle and signifies that alignment is chosen Adding Special Columns Below the Column Report Fields box you will see the following Special Columns selection list 1048633 Checkbox 1048633 Watch 1048633 Map Icon 1048633 Photo Icon 1048633 Link to Full Here you can add Special Columns to your column report You will recognize these from the Matrix Single Line Summary screen You have the choice of which of these columns you want to display Here is a breakdown of what each of these itemsicons mean Check Box ndash Will display a check box to the left of the listing for selecting that particular listing Watch ndash Will display an icon of Binoculars to the left of the listing so you can add listings to your Watched Listings List Map ndash Will display a map icon to the left of the listing so you can view the location of the listings Photo ndash Will display a camera icon to the left of the listing so you can view the photo(s) for the listings Link to Full ndash Will display the MLS number link so that you can view the full listing Click in the check box to the left of any of the columns you would like to include on your report Any items you choose from the Special Columns list will be the first columns to appear on your search result screensClick on Save when you are done creating this custom display This will save the display and take you back to the Manage Custom Displays screen Click on Cancel to return to the Manage Custom Displays screen without saving this custom display
173-Editing a Custom Display
1) Select the Table Type listing or tax column report you would like to edit 2) Select the Table Single Family Multi‐family Lots and Land Commercial or Cross Property of the column report you would like to edit 3) Click the Custom Display Name that you would like to edit 4) Click on Edit 5) Make any changes to this custom display 6) Click on Save Changing the order of the Custom Displays All your custom displays will be added to your Display Format pick list when running searches When you change the order they appear in on the Manage Custom Displays screen they will be changed to that order the Display Format pick list Follow these steps to change the order in which your custom displays will appear 1) Click the name of the Custom Display you want to move 2) Click on Move Up to move it up ‐OR‐ Click on Move Down to move it down 3) Repeat the above steps until the custom displays are in the order in which you would like them to appear Deleting a Custom Display To delete a custom display follow these steps 1) Select the Table Type and Table of the custom display you would like to delete 2) Click the Custom Display Name that you would like to delete 3) Click on Delete 4) Click on OK in the confirmation window That custom display will now be deleted Viewing your Custom Display To access and view your display follow these steps 1) Perform a search for some properties and process the search by clicking on the Search button 2) Click on the pick list down arrow next to the Change display to and select the name of your custom display by clicking on it Note your customized displays will appear at the top of the list with a ldquomyrdquo prefix in front the name of the display Selecting Custom Display from Search Results Editing your Custom Display from the Search Results screen To edit your custom displays follow these steps 1) From the search results screen with your custom display selected click on the Edit link next to the Displays pick list (at the bottom of the screen) 2) This will bring you to the Manage Custom Displays screen 3) From here you can add or remove fields to the Selected Fields box select or deselect special column icons change the label or width of the columns andor move fields up or down in the report fields box 4) If you wish to rename your report click in the text box labeled Custom Display Name and give this display a new name If you want to keep the display the same name click on the
Return to Search button If you have renamed your display now you may click on the Save button See screen on next page Printing the Custom Display 1) When you have your search results displayed using your Custom Display click the checkboxes next to the listings you want to print in your custom display format If you want to print them all click the ldquoCheck allhelliprdquo link at the top of the screen 2) Click the print Friendly button Your selected listings will pop‐up in a new window in your Custom Display format 3) If you have a lot of fields stretching across the screen click the ldquoChange Layout to Multi Linerdquo link at the top of the screen This will ensure that none of your fields are cut off the printed page 4) Click the ldquoPrintrdquo link at the top of the screen to send the display to your printer 5) When finished click the ldquoCloserdquo link at the top of the screen
Chapter 18 Settings (Email Signature and Custom HeadersFooters) The Settings screen is where you can personalize your email signature and select a custom headerfooter Agent Information Management Consolidation Screen Matrix now provides a screen for agents to manage the information that appears in the Portal Agent HeaderFooter and the CMA cover sheet all from one central place under My MatrixgtSettingsgtMy Information Please Note any information entered on this screen will NOT change the Roster information If you need to change your personal agent information please contact our membership department
181-Entering your Email Signature Your email signature will appear at the bottom of all the emails you send from Matrix You can save your name and contact information in this section so that you will not have to type it in each time you send an email Follow these steps to enter or modify your email signature 1) Click on My Matrix 2) Click on the ldquoSettingsrdquo link 3) Type or modify your email signature 4) Click on Save Email Signature Your email signature will now be saved
182-Custom HeaderFooter Including Agent Photo You can now designate a custom graphic header and footer that will appear on various displays and print reports Use one of the ready‐made templates or create and upload your own For either option you can upload your agent photo Click the ldquoMy Matrixrdquo tab then the ldquoSettingsrdquo link (from the main window or the blue submenu below the tabs) The HeaderFooter section is below the Email Signature section To get started click the link ldquoClick here to select a new HeaderFooter packagerdquo Click to select the template you want to use or click ldquoUpload custom headerfooter images if you want to upload your own Then scroll to the bottom of the screen and click the ldquoContinuerdquo button
Complete the details section You can click the link at the top to automatically fill all your information from the agent roster Then overwrite whatever you want to change and fill in any blanks None of the fields are required so you may leave off any that you do not want to display If you want to include a photo you may upload one in the ldquoYour Photordquo section Click the ldquoBrowsehelliprdquo button to locate and select your photo from that you have saved on your computer Click the ldquoUploadrdquo button to upload your photo to your template NOTE Your photo should be 66 x 79 pixels You can upload a different size but the system will automatically scalepad it to the appropriate size which could distort your image Itrsquos better if you do the sizing yourself beforehand using a photo imaging program After you click the Upload button (or the Preview button at the bottom of the screen if yoursquore not uploading a photo) a preview of your template will display at the top of the screen Make any changes you want in the Details section then click the ldquoSaverdquo button at the bottom of the screen to save your template If you have previously uploaded images for a custom HeaderFooter saving this package will overwrite those images After saving your template the text on the My MatrixgtgtSettings screen changes to reflect the name of your template selection with links to change the current one or select a new one to override the current After your template is saved it will automatically display on various screen displays and reports
183-Uploading your own custom template Perhaps you want to create your own template with your company logo or other graphics From the HeaderFooter Package selection screen click to select the option for ldquoupload custom headerfooter imagesrdquo and then click the ldquoContinue button at the bottom of the screen There are four custom images you can upload Header and Footer (for screen displays) and Print Header and Print Footer (for print reports) Note that each has a required image size (745 x 85 pixels for HeaderFooter and 670 x 85 pixels for Print HeaderPrint Footer) Click the ldquoBrowsehelliprdquo button in each box to locate and select the custom images you have created Click the ldquoUploadrdquo buttons to upload and preview your graphics When you are finished click the ldquoSaverdquo button at the bottom of the screen
Chapter 19 Tax Search To conduct a tax search using Matrix click on the tab There are three different tax searches PID Number General and Full Each of these searches is customizable by adding and removing additional search fields PID Search ndash allows you to search for properties via the property identification number from the tax public records General Search ‐ allows you to search for properties via the following fields County House Number and Street Name Also includes Map Search (see Chapter 2 page 7 for instructions) Full Search ndash allows you to search for most common fields available in the tax database as shown below Also includes Map Search (see Chapter 2 page 7 for instructions) Performing a Tax Search To perform a search select one of the search links described above PID General or Full Enter your search criteria click on the blue Search button (or press the ldquoEnterrdquo key on your keyboard)
Customizing your Tax Search Screen Keep in mind each search is customizable by adding and removing additional search fields Within each search PID General and Full there is an option for adding and removing search fields If you would like more search options in the tax section click on this blue link For more information on how to add additional search fields please see Tax Search Results From the results screen click on the blue PID number link to get the Full Tax Display for that property Remember that each county tracks different information so you may not always find the same information as you move between counties Full Tax Display After clicking on the blue PID link you will get a Full Tax Display on that property from the county Notice the blue buttons at the bottom of the Full Tax Display are similar to the ones you have= already used in other areas of Matrix with the exception of ReportsLabels Reports Enter search criteria into one of the three search options depending upon your search criteria If yoursquore pulling a list of propertiesnames on a certain street you might select the county enter in the street name (remember to use the as the wildcard) and the city When processing a large number of namesproperties it is a good idea to select the Show to 100 per page so you can view more per page To Process Search Click on the blue Search button or press the ldquoEnterrdquo key on your keyboard to run your search Selecting NamesProperties To select all of the namesproperties from your search results click the ldquoSelect all helliprdquo link (where ldquohelliprdquo is the number of search results) If you have more than one page of results clicking this link will select them all Notice how each of your names is selected with a check box in front of each property You will also notice that each of the names selected is highlighted blue De‐selecting NamesProperties If there is a name you would not like to include in your mailing labels simple click in the box to the left of that property If you want to deselect them all click the ldquoUn‐check all helliprdquo link at the top of the screen
Chapter 20 Open Houses Conducting the Search 1 Click on the ldquoOpen Houserdquo tab to search for Public and Broker Open Houses 2 Select the criteria you want to search on To select multiple criteria hold down the ldquoCtrlrdquo key as you click on your choices 3 Select the date range you want to search For Start Date you must type a plus sign immediately after the date for example 712004+ For End Date you must type a minus sign immediately after the date for example 7152004‐ (In this example you would get all open houses that are scheduled anytime during the period of 712004 through 7152004)
4 As with property search there are a number of parameters you can set Click the first drop down box on the left to display how many results you want displayed per page For the Single Line you can display up to 100 For the Full one open house is displayed per page Click the ldquoSearchrdquo button or press the ldquoEnterrdquo key on your keyboard to execute your search
Chapter 21 History Conducting the Search 1 Click on the ldquoHistoryrdquo tab to search for the listing History of one or more properties This is particularly helpful for seeing what Status and MLS number changes have been made to a property over time 2 Select the criteria you want to search on To select multiple criteria in a list box hold down the ldquoCtrlrdquo key as you click on your choices If searching on Street be sure to type an asterisk immediately after the Street Name 3 As with property search there are a number of parameters you can set Click the first drop down box on the left to display how many results you want displayed per pageYou can display up to 100 Click the ldquoSearchrdquo button or press the ldquoEnterrdquo key on your keyboard to execute your search Viewing the Results The results show the MLS activity for each property in your search The Old ValueNew Value Columns show what was changed

Subsequent auto email will utilize the sendersrsquo Subject and Body from the Saved Search Example Unsubscribe All emails sent through Matrix have an unsubscribe link that leads to a page allowing recipients the ability to unsubscribe from receiving Matrix emails Auto Emails have all the options below Manual Emails have the second and third options bull Unsubscribe from a specific real estate professional This is used when the recipient believes they are receiving unrequested email from a specific real estate professional This automatically happens when your email was marked as Spam by the recipient If they unsubscribe or mark you as spam this will block only the specific real estate professional from sending additional email to that recipient bull Unsubscribe from the entire MLS o This is used when the recipient believes they are receiving unrequested email and are not interested in receiving future real estate related email through the multiple listing systems (MLS) from any real estate professional This will block all real estate professionals from sending additional email through the multiple listing systems (MLS) to that email address bull Unsubscribe from a specific Auto‐Email Auto Email will have a third option Disable a specific auto email This is used when the recipient no longer wishes to receive updates or wants to adjust the search criteria for a specific auto email The agent can reenable this auto email at their discretion (This option is not visible in the above screen shot and will only appear on Automatic Email) Agent unsubscribing from themselves or marking themselves as spam Agents cannot unsubscribe from themselves or even mark their own email as Spam by mistake The system will prevent you from doing this Agent notification In all cases if your email was unsubscribed to marked as spam or even disabled the agent will be sent an email notification from Matrix letting them know what happened and what to do to assist their client if they unsubscribed by mistake This is not JunkSpam In cases where a recipient has marked an email as spam through their email provider (such as AOL MSN or Hotmail) simply re‐subscribing might not be enough Their email provider may need to be notified that they want to receive emails through the MLS The links below provide specific email help regarding what to do ISP Specific Help AOL (AOL BrowserMail Toolbar) httphelpaolcomhelpmicrositesmicrositedocmd=displayKCPopupampdocType=kcampexternalId=219050 AOL Webmail httphelpaolcomhelpmicrositesmicrositedocmd=displayKCPopupampdocType=kcampexternalId=220979 MSNHotmailLive httphelplivecomHelpaspxmarket=en‐ USampproject=MailClassicampquerytype=topicampquery=WL_Mail_PROC_BlockEmailhtm Yahoo Classic httphelpyahoocomlusyahoomailclassicabuse
Yahoo New httphelpyahoocomlusyahoomailyahoomailabuse Re‐Subscribe (opt in) To re‐subscribe and allow Matrix emails to be delivered again a recipient simply needs to send an email to an Optin email (yet to be determined) from the email address they unsubscribed from Re‐subscribing will remove all blocks assigned to that recipient and allow the recipient to receive email through Matrix again This email can be blank no subject or body text required Glossary of Terms Regarding SPAM US CAN‐SPAM Act ‐ A law adopted on January 1st 2004 that establishes requirements for those who send email with primary purpose of advertising or promoting a commercial product or service Blacklist ‐ Blacklists are lists of known spammers which contain their IP addresses andor their ISP (Internet Service Provider) Such information helps spam filters block all messages coming from known spammers andor their ISPs False Positives ‐ Email that is labeled as spam by a spam filter of the recipient while not being spam Feedback loop (Spam complaint) ‐ The process by which the email client (ISP) of the receiver forwards complaints of emails marked as spam by recipients for removal by the sender Opt‐in ‐ The action of agreeing to receive emails from a particular company group of companies or associated companies confirmed by subscribing to an email list Opt‐out ‐ A mailing list which transmits emails to people who have not subscribed and lets them opt‐out from the list Sometimes it is used to confirm that such emailing address is valid for further spamming it Mailer‐daemon ‐ Software in a mail server responsible for message delivery When you get a MAILERDAEMONwhatevercompanycom message in your inbox the server at that company is informing you that it is returning your message because of some failure
92-Email History Matrix keeps track of all emails you send through the system for 90 days To view your email history click on the ldquoMy Matrixrdquo tab Click on the ldquoEmail Historyrdquo link (the total number of emails you have sent within the past 90 days appears below the link) The Email History screen will appear Your emails are in two sections those you sent manually through Matrix (using the ldquoEmailrdquo button) and those sent through the Auto Email function (see chapter 16) You may filter your results to see only those sent to a specific contact those assigned to no contact or all emails To set the filter click the ldquoFilter byrdquo drop down box You may display 10 25 50 or 100 per page To make this setting click this drop down box and make your selection Click on any blue underlined column header to sort the emails by that column in ascending order Click the column header again to sort in descending order To view the listings that were sent with that email click the ldquoViewrdquo link in the row for that email For Auto Email you can view those that were sent as ldquoNewrdquo and the whole ldquoAllrdquo list Note You can open information on each sent email by clicking the email sent date or the triangle next to it Above are examples of information opened on a Direct Email and an Auto Email For the Direct email you click the number of the listings under the Contents column to view the listings you sent (or you can click the ldquoOpen in Portalrdquo button) Yoursquore also able to see
the body of the e‐mail that was sent for historical reference For Auto Emails you have all the options that are also available to you in the Auto Emails section of your Contacts
Chapter 10 Plotting Listings on a Map Matrix can plot a single listing or multiple listings on a single map To plot multiple listings on a single map select the listings that you would like to plot on the map and click the Map button at the bottom of the screen Matrix will display a map showing all of the listings that you selected A push pin will indicate each listingrsquos location and the property address will appear alongside it At the top of the map are controls to adjust the map size and to zoom in or out Click on a direction name to move the map in that direction To print the map select FilePrint from your Web browser menu bar When finished with the map click on to go back to the listing results screen
Chapter 11 Discard or Narrow Listings Matrix gives you two different ways to work with your search results when you are selecting or de‐selecting properties When you are viewing the Search Results Screen you will see a Discard and Narrow Button at the bottom of the screen
111-Discard Button for deleting your selected listings
Narrow Button for selecting the properties you want to keep and deleting the other listings NOTE If this is a search you want to Save it is important that you do so before using the Narrow or Discard buttons Once you use these buttons the search parameters are changed to reflect only those listings you keep in your results For more information on how to save a search see Chapter 6 ldquoRevise and Save a Searchrdquo Using the Discard Button As you review the search results there might be listings that have matched your search criteria but are not of interest to your client The Discard button allows you to delete these listings from the displayed results After clicking on the Discard Button Matrix will add an Un‐Discard Button if you would like to retrieve the listings you previously discarded (Note There is a limit of 50 discarded listings that you can ldquoUn‐Discardrdquo per search If you find that you are always using this function there is a possibility it would be better to refine your search so you would not have to discard as many listings) To Discard Listings 1) Select the listings you want to discard 2) Click on Discard The selected listings will be ldquodiscardedrdquo from your search results At the bottom of the search results screen you will be able to see how many listings you are excluding (Note If you discard listings and then save a search those listings will also be excluded from any updates you run) Adding Discarded Listings back to your Search Results
To add discarded listings back to your search results click on to the right of the button After you click on the Discard Button Matrix will add the discarded listings back to your search results (Note Any listings that have changed and no longer meet your search criteria will not be added back to your results)
112-Using the Narrow Button Another way to work with your Search Results is to select the listings you want to look at email or print and use the Narrow Button to delete the listings you do not need anymore The Narrow Button is the opposite method from the Discard Button Both methods work well and you can decide which button works better for you 1 Select the listings you want to keep 2 Click on Narrow All but your selected listings will be removed from your results Note After you remove listings using the Narrow button the only way to get them back is to re‐run the search
Chapter 12 Statistics 121-Quick Residential Property Statistics From your search results page ensure that either no listings are checked or that they are all checked Click on the Stats button at the bottom of the page Drop down menu agent will need to select ldquoTabularrdquo
These results will show statistics minimum maxuim sum and other states on selected properties
122-Marketing Stats An important development for Matrix is the addition of an entirely new statistical module Were just calling it STATS for short Using STATS you can generate charts showing various aspects of market activity These charts display on the screen and can also be printed and emailed STATS comes with default templates you can use to generate standard charts The real power of STATS is the ease with which you can tweak the time periods and other parameters to create a higher level view of the market Work through the three tutorials that follow to learn how STATS functions STATS Tutorial Average DOM In this example well generate a chart showing the average days on market of listings in Lees Summit Specify Search Criteria In the Residential Quick search screen select just one item of criteria City of Lees Summit Notice that weve not specified any status or any dates in our search criteria This is deliberate STATS will make these choices for you In a typical charting exercise like this limit your criteria to just describing the type of listing you want to analyze Enter STATS No need to run a search in this example On the button bar at the bottom of the Residential Quick search screen click the Stats button In STATS a Preset is a template you can use to quickly generate a chart based on a predetermined series of settings STATS recognizes two types of Presets System Presets are available to all Matrix Users You can make copies then modify the copies to serve your own purposes My Presets are those you create yourself and which are only available to you You can create copy modify and delete your own Presets Choose a Preset and Generate the Chart
For our Days on Market example choose the System Preset called Days on Market (2 Yr) then click the Generate button
When the calculation is complete the Chart panel on the right side will redisplay with our DOM chart The search criteria that STATS has used to generate the chart is shown beneath Get into the habit of checking your search criteria since STATS may have to tweak it to make a sensible chart Remember how we didnt specify the status or a time period Notice how STATS has chosen a two year window for you Print Your Chart Click the Print button at the bottom left to open the Print window At the bottom of the Print window use the Hide Chart or Hide Tabular Data buttons if you only wish to print one or the other Then click Print to send your Chart andor its table to the printer Then click the Close Window button to return to STATS Email Your Chart Click the Email button at the bottom left and email this chart to yourself Decide if youd like to send the chart only or if you wish to include the underlying data Adjust the email subject and add a message then click the Send button in the upper right After the message is sent click the OK button to return to STATS Tweak the Days on Market (2 Yr) Preset Click on the Customize tab to access the various settings that STATS has used to generate our DOM chart You can make any tweaks you like then examine their effect by clicking the Generate button again Start by clicking Show Advanced Options and Show Style Options Then try these tweaks bull Change the Time Frame to Year To Date (2010) Click the Generate button to see the result bull Change the Statistic from Days to Sell Median to Days to Sell Average Click the Generate button to see the result bull Add Days to Sell Median as a Secondary Statistic Click the Generate button to see the result bull Change the Chart Type of either or both the Statistic and the Secondary Statistic between Column Line and Smooth Line Click the Generate button with each change to see the effect bull Play with the Chart Style options for colors showing data points andor employing a 3D representation
Click the Generate button with each change to see the effect
Save Your Own Preset Adjust the settings here on the Customize tab as follows bull Time Frame Past 12 Months bull Statistic Days to Sell Average bull Chart Type Smooth Line bull Secondary Statistic Days to Sell Median bull Chart Type Smooth Line bull Group By Month bull Color Palette (your choice) bull Display Data Points (your choice) bull Use 3D Chart Style off Now click on the Save tab and give your new Preset a name like DOM Past 12 Months ndash Avg amp Med Then click the Save a Copy button When you next visit the Presets tab notice how you have a new My Presets entry of this name Its available for you to use any time you visit STATS
Using Your Preset with Other Criteria Now that youve saved your first personal preset just like the System Presets it can be used with other searches too In a new Residential Quick search screen enter these two items of criteria City of Olathe List Price 350+ Enter STATS by clicking on the Stats button as we did above Select your new Preset called DOM Past 12 Months (Avg amp Med) which youll find in the My Presets section of the Presets panel Then click the Generate button In the Chart area STATS will build the two‐line chart showing both Average and Median DOM as it did when we created it above Note however that the criteria section below shows the underlying data is based on your new search criteria
STATS Tutorial Create a With Criteria Preset There may be cases where youd like a Preset to retain your search criteria for a chart you recreate often Heres an example showing how this can be achieved In the Residential Quick search screen select Wyandotte County Click the Stats button as weve done above to enter STATS Now select the System Preset called Historic Sale Price Trend (10 yr) then click the Generate button Confirm your search criteria beneath the chart as usual Click on the Save tab and change the name to Wyandotte Co Price Trend Click on Save Search
Criteria with Preset and then click the Save a Copy button Click on the Presets tab and youll see the new preset showing in the My Presets section with a magnifying glass beside it This signifies that this Preset is stored with criteria When you next choose to generate a chart with this Preset STATS will give you the choice of using the criteria youve just saved or whether you want to use the search criteria in force at that time
STATS Tutorial Generate Chart from Search Results In the first two tutorials weve generated our charts without running a search by specifying search criteria and clicking the Stats button on our search page You can also complete a search then go into STATS to create your chart Run a Search In the Residential Quick search screen supply the following criteria bull Status Sold bull School District Shawnee Mission bull Sold Days Back 360+ Then click the Results button to see the listings this search finds Enter STATS On the button bar at the bottom of the search results screen click the Stats button This one works differently from the Stats button on the search screen in that you have a choice bull Charts ‐ that is STATS bull Tabular Stats ‐ the table of aggregate statistics that we were able to generate prior to Matrix v55 Choose a Preset and Generate the Chart Select Charts to arrive at STATS Select the Historic Sales X Price Range System Preset then click the Generate button to create the chart Notice how STATS has ignored Status and Sold Date criteria we entered This is because for this type of Preset which produces a this year last year comparison of Pending and Sold deals these elements of criteria are not necessary When STATS makes a criteria modification like this it will tell you clearly with a yellow alert You will also receive an alert if STATS feels that too few listings are included to make a meaningful chart Unlike the tabular statistics you can generate from your search results STATS generates your charts it may have to discard elements of search criteria incompatible with the Preset
STATS is geared to providing a high‐level view of market activity If you need aggregate statistics based on an exact set of search results when you click the Stats button on a search results screen select the Tabular Stats choice Other Notes on STATS Click on a System Preset then click its down arrow to save a copy as a personal Preset Do the same with one of your personal Presets and you can also save it (if youve been tweaking it) or delete it
Chapter 13 CMA Reports To prepare a CMA report you must first conduct a search for similar properties (See Chapter 2 ‐ Performing Searches)
131-Creating Your CMA The CMA Wizard takes you step‐by‐step through creating a CMA You may start from a Contact under My Matrix or from your comparables search results
132-Start Your CMA From Contacts Click the My Matrix tab then the Contacts link Open the Contact for whom you want to create a CMA Click the ldquoStart CMArdquo button From Comparables Search Results Run a search for your comparables and select all the properties you want to include in your CMA Click the blue CMA button at the bottom of your search results From the CMA Start screen select the Contact Name CMA Type and type in a CMA Description Save as you work The CMA will periodically auto‐save your work To manually save your work especially if you plan to step away for a while click the diskette icon on the right end of the CMA Wizard navigation bar
133-Select Your CMA Pages After completing the Start screen click ldquoPagesrdquo to the right of Start on the CMA Wizard navigation bar Here you will select the pages you want to include in your CMA They are organized into four categories cover sheets adjustmentssubject comparablesgraphs and static (standard pages that are always the same regardless of your data) Click the plus sign + next to a category to open it and view he available pages To select an available page simply click once on the page name and it will appear in the Selected Pages box to the right To change the order of a page in the Selected Pages box single click the page name then click the blue up or down arrow on the right to move it To delete a page from the Selected Pages box single click the page name then click the red X on the right to delete it To remove all selected pages at once click the ldquoClearrdquo link at the bottom right corner of the Selected Pages box
If there is a core set of CMA pages that you usually select you can set those pages as the default for that property type so that you donrsquot have to reselect them every time After you have selected your core pages click the ldquoSet as Defaultrdquo link at the bottom of the Selected Pages box Now those pages will automatically be selected each time you create a CMA for that property type You can still add or remove pages to tailor any CMA to a particular client As you are adding and removing pages you can revert to your default set at any time by clicking the ldquoRestore Defaultsrdquo link Matrix 61 now allows users to upload custom PDF files for inclusion in their CMAs Once these files are uploaded they are stored within the MyMatrix database for the agents to use at their discretion
The ldquoUpload Custom Pagesrdquo link located on the Page tab of the CMA wizard directs users to a new ldquoMy Custom CMA Pagesrdquo dialogue Here users can optionally include their headerfooter package change the order of their pages and preview their page (an important step if the headerfooter is included) By default Users are limited to 5 ldquoMy Custom Pagesrdquo Each file is limited to a maximum size of 250kb Only letter size content can be properly accommodated (portrait or landscape)
134-Set the Subject Property After selecting your pages click ldquoSubjectrdquo on the CMA Wizard navigation bar You have three options available for setting the Subject property information 1 Type in the subject property fields manually 2 Search the MLS for your subject property and then select it for auto‐fill 3 Type in the MLS number for your subject property to be auto‐filled If you auto‐fill your Subject property from an existing listing the photo will automatically fill too If you want to change the photo (or you are filling all the information in manually) click the ldquoBrowserdquo button in the Property Photo Box Find the photo file on your computer and select it Click the ldquoUploadrdquo button Matrix has added the option to add custom fields to allow the user to adjust additional property attributes besides those already shown on the Subject Property screen Each custom field now has the option of being to a field in the Matrix database If the custom field is linked to a field those values will be used for comparison between the Subject Property and the Comparable Property
To add a custom field click the Up arrow in the Custom Field and it will display a box to select an additional field Please note that you must check the box next to ldquoLink to a Matrix Fieldrdquo to allow access to the list of fields available
Custom fields not linked to the Matrix database can be created as well Do not check the box by ldquoLink to Matrix Fieldrdquo and simply enter the custom field to be added in the Label field and click OK In order for any Custom field added to be saved the user must click on the link ldquoSave Custom Fields as Defaultrdquo They will not be displayed on vertical comparison report of the CMA unless this step is completed The search criteria used to find CMA comparable listings is now saved with each CMA created To add additional comparable listings to a CMA the previously used criteria can be reused or modified
135- Format Your Cover Page After completing all your Subject property information click ldquoCoverrdquo on the CMA Wizard navigation bar Note If ldquoCoverrdquo is greyed out you have not selected a Cover as one of your CMA Pages Click ldquoPagesrdquo on the navigation bar to go back and select one Contact Information As long as you selected a Contact for the CMA the Contact information will automatically fill Agent Information The Agent Information section does not auto‐fill This is so that you can set it however you want with variations from your Roster information The first time you complete a CMA enter your Agent Information how you want it to appear on all CMAs Then click the link ldquoSet as Defaultsrdquo From that point your Agent Information will always auto‐fill with your default information Alternate Subject Photo If you have uploaded a subject photo it will automatically appear here If you have a different subject photo that you want to use just for the Cover sheet upload it here Your original subject photo that you uploaded on the ldquoSubjectrdquo screen will still be used on the interior CMA pages Agent Photo (Optional)
If you would like your photo or Broker Logo included on the Cover Page upload it here If you change your mind after uploading the photo click the ldquoClear Photordquo link
136-SelectEdit Your Comparables After completing your Cover Page set‐up click ldquoComparablesrdquo on the CMA Wizard navigation menu If you already selected your comparables before starting the CMA they will be shown here and you will have the option to add more comparables or delete any you no longer want Otherwise you will select your comparables here from scratch To select comparables you have two options run a search or add from your Cart (if you already placed them there from an earlier search) To run a search click the ldquoSearch for Comparablesrdquo button Run your search like you would any Matrix search In your search results select all the properties you want to use as comparables and then click the ldquoAdd Selectedrdquo button at the bottom of the screen Back at the Selected Comparables screen you can Remove comparables by selecting them and clicking the ldquoRemove Comparablesrdquo button Add more comparables by clicking either the ldquoSearch for Additional Comparablesrdquo or ldquoAdd Comparables from Cartrdquo button
137-CMA Comparables Map Map tab in the CMA Wizard allows users to preview a map that illustrates the location of comparables in relation to the subject property Please note that in Matrix 61 the CMA comparables map is static ndash Matrix produces a ldquobest fitrdquo map panel based on the geo‐location of the property group
138-Adjust Your Comparables (Optional)
If you choose to make adjustments to your comparables on any field this is where you do it After selecting all your comparables click ldquoAdjustmentsrdquo on the CMA Wizard navigation bar Single Line Mode When you go to Adjustments it defaults to Single Line Mode This allows you to set a value for any feature and have all of the comparables automatically adjusted according to that setting For example letrsquos say you have decided that you want to value Bathrooms at $1500 In the Feature Value box for Bathrooms type in 1500 (do not add a + or ndash sign) In this example below the Subject property (shown in bold at the top) has 2 bathrooms The adjustments for each comparable all happen automatically when you type the number in the Feature Value So properties with 2 bathrooms (like our Subject) have no adjustment because they are already comparable Properties with only one bathroom are adjusted upwards $1500 to make them comparable with our Subject which has two In one case there is a comparable with 4 bathrooms This is adjusted downward $3000 because it has 2 bathrooms more than our Subject Continue this down the line for whichever fields you want to make adjustments on Use your Tab key to move from one field to the next or use the navigation buttons at the bottom Detail Mode If you prefer to make your adjustments in Detail Mode click the ldquoView in Detail Moderdquo link at the top right of the screen
Detail Mode works like the previous version of Matrix CMA You make your adjustments manually for each field for each comparable property one property at a time Click the ldquoNextrdquo and ldquoPreviousrdquo buttons to move ahead or back among your comparable properties If you want to switch back to Single Line Mode at any time click the ldquoView in Single Line Moderdquo link
139-Make Your Pricing Recommendations (Optional) If you want to add Pricing recommendations to your CMA this is where you do it Note If the Pricing option is grayed out it is because you did not select the ldquoPricing Recommendationsrdquo page Go back to the ldquoPagesrdquo section and select this page then you can click ldquoPricingrdquo on the CMA Wizard navigation bar Summary This informational table will be included in your Pricing Recommendation It compares your Comparable prices with the adjusted prices (if you made any adjustments) Suggested List Price Matrix will not make a price recommendation for you This requires your analysis based on your experience and combining all factors that may or may not be included in the CMA This is a free‐form box that allows you to enter whatever you wish such as a price or price range including explanation Or you may leave this space blank and write the price in by hand when you meet with the client Notes Enter any additional comments you want to appear with the suggested price
1310-Finish (View Print and Email) When you are ready to view print andor email your CMA click ldquoFinishrdquo on the CMA Wizard navigation bar In addition to summaries of selected pages comparable properties count client name subject photoaddress you also have the option to View or Email your CMA To run your CMA report and view it in PDF format click the ldquoView CMArdquo button in the upper left corner Once the CMA is opened in a new window in PDF format you may print it by selecting FilegtgtPrint from the Adobe PDF menu bar To email a link to the CMA Report to your client click the ldquoEmail CMArdquo button fill out the email form and then click the ldquoSend link If you have set up a team in your Matrix settings you will have the option to printemail the CMA as yourself or on behalf of your team (such as in the example below) To retrieve a saved CMA at a later date click the ldquoMy Matrixrdquo tab You can either click ldquoCMAsrdquo to get your full list of Saved CMAs or click ldquoContactsrdquo and open the CMAs just for a particular client When you find the CMA you want click the button to open the CMA Wizard view the CMA (run it as a PDF) email the CMA or delete it
1311-Locating your Saved CMArsquos To locate your saved CMAs 1 Click My Matrix tab 2 Click on the ldquoCMAsrdquo link
3 Matrix will bring you to your saved CMAs screen 4 Click on the desired CMA name 5 Click the Edit Button located to the right of the CMA Column 6 This will take you to the CMA Options screen where you can selectdeselect different pages change your subject property information make further adjustments print your CMA andor resave your CMA
1312-Delete a CMA To delete a CMA 1 Click My Matrix tab 2 Click on the ldquoCMAsrdquo link 3 Matrix will bring you to your saved CMAs screen 4 Click on the desired CMA name (to delete more than one CMA hold down the Ctrl key on your keyboard as you click the CMA names) 5 Click the Delete Button Click the OK button in the pop‐up confirmation box
1313-Manage CMAs Within the My Matrix tab you can manage your saved CMAs The Manage CMA page allows you to edit previously saved CMAs or print a saved CMA (To learn more about creating CMAs see Chapter 13) You can revise existing adjustments or add adjustments to existing listings in saved CMAs Additionally you can revise the existing Subject Property or create a new one as part of a saved CMA (Note You cannot add or delete any of the comparable listings that were originally saved with the CMA) If you do not make any modifications to the existing saved CMA the report will reprint the CMA exactly as it did when it was initially saved Within the My Matrix tab click on the CMAs link On this screen you can do either of the following Go to a saved CMA 1) Click on the name of the CMA you want to retrieve 2) Click on Edit This will take you to the CMA Options page (To Print CMAs see Chapter 13) Delete a saved CMA 1) Click on the name of the CMA you want to delete To select more than one CMA to delete hold down the Ctrl key on your keyboard as you click the CMAs 2) Click on Delete Click the OK button in the confirmation box The selected CMA(s) will be deleted
Chapter 14 Saved SearchesMarket UpdatesAuto Email This section contains all your previously saved searches (Chapter 5) The SavedAutomatic Searches link is where your saved searches are maintained and also where you run your market updates Within the My Matrix tab click on SavedAutomatic Searches
For each search the search name is the first thing listed followed by any description you entered a series of links contact name and date last run and the Auto Email status (if set)
141-Changing the Saved Search Settings To change the search name description or primary email contact 1) Click on the ldquoSettingsrdquo link 2) This will take you to the Save Search screen From here you can type in a new name or description for your search or select a different primary email contact 3) Click the Save button This new name description andor Contact has now been saved Making a Copy of a Saved Search To make a copy of a saved search follow these steps 1) Click on the ldquoSettingsrdquo link 2) This will take you to the Save Search screen At the bottom of the screen click the Save As a Copy button 3) You will now be back to the main Saved Searches screen A copy of your search will be listed there It will have the same name as the original search with the addition of ldquocopy 01rdquo 4) Click the ldquoSettingsrdquo link on the copy Change the name description and primary Contact if you wish 5) Click the Save button Viewing the Search Criteria To view the criteria for a saved search follow these steps 1) Click on the ldquoSee Criteriardquo link This will take you to a screen showing all the criteria you set for the search 2) If you want to go back to your Saved Searches list click the Cancel button 3) If you want to make changes to the search criteria click the Revise Search button 4) Follow the steps below to revise the criteria
142-Revising the Search Criteria To make changes to the search criteria of a saved search follow these steps 1) Click on the ldquoReviserdquo link This will take you to the search screen with your original search parameters all filled in 2) Make any changes to the search parameters you wish 3) When finished click the Save button This will take you to the settings screen where you can make other changes such as search name description and primary Contact 4) When finished click the Save button This will take you back to the Saved Searches screen with all of your changes saved Running a Full Search To run a full search without regard to the last date you ran the search click the ldquoFull Searchrdquo link Matrix will run the search and take you to the search results page Running a Time‐Stamped Search To run a search for all new and updated listings since you last ran the search click the ldquoDate Sincerdquo link Matrix will run the search and take you to the search results page Click the ldquoBack to Saved Searchesrdquo link at the top of the screen to go back to your Saved Searches list You will see that your saved search timestamp has automatically been updated Running a Market Update on One or More Saved Searches
With ldquoMarket Updaterdquo you can get new and updated listings for one to ten saved searches at one time Use the most recent timestamp or set your own date 1) For a single Market Update click the ldquoMarket Updaterdquo link Or to do up to 10 at once click the select box next to each search you want to update Click the Update Selected button 2) This will take you to the Market Update Options screen 3) Click to select an Update Type Hold down the Ctrl key on your keyboard as you click to select more than one Status Will return matching listings that have had a status change List Price Will return matching listings that have had a list price change New Will return matching listings that have been newly entered onto the MLS Other Will return matching listings that have had any other changes to fields in your search criteria Leave the ldquoOrrdquo default selection to include the Update Types you have highlighted Click to select ldquoNotrdquo if you want to exclude the Update Types you have highlighted 4) To run your Market Update(s) based on the last date run for each search leave ldquoUse Last Run Daterdquo selected 5) If you want to set your own date type it into the ldquoSpecify Update DateRangerdquo box If you want everything from a certain date through today be sure to put a plus sign (+) after the start date 6) Click the Run Update button Your selected searches will now run and you will be returned to the Saved Searches page 7) Each updated search will have a new link below it 8) The link indicates how many newupdated listings you have for the search Click on the link to view those newupdated listings 9) When you are finished working with the search results click the ldquoBack to Saved Searchesrdquo link at the top of the search results screen This will take you back to the Saved Searches screen where you can view the search results from your other market updates
143-Deleting a Saved Search To delete a saved search follow these steps 1) Click in the selection box to the left of the Saved Searches you want to delete 2) Click the Delete button 3) Click on OK in the confirmation window All selected Saved Searches have now been deleted
144-Auto Email Allows you to set up a saved search to automatically email new listings or listings that have changed in status or price to a contact Matrix will send them out as soon as they are entered into MLS or a change has been made to an existing listing if it matches your saved search criteria As a result your Contact will likely get multiple emails throughout the day Note There is a limit of 500 listings that can be sent per email Enable Auto Email To turn on Auto Email for a contact 1) From the Saved Searches page click on the ldquoSettingsrdquo link next to the search you want to enable for Auto Email
2) Click on the Enable Auto Email button 3) Select a Primary Contact (if not already selected) 4) Fill in CC or BCC if needed 5) Click in the box next to Send to Me if you would like a copy of every Auto Email that goes out 6) ldquoAvailable for Reverse Prospectrdquo is automatically selected This allows List Agents to see if your search criteria matches any properties they have listed They cannot see any information on your client only that you have a search saved for which their listing is a match Click to uncheck this box if you do not want this feature enabled 7) Type in a Subject line 8) Select the display you would like to email Click on the down arrow for a list of choices 9) An initial Welcome Email message and a new Recurring Email message be configured for each Auto Email The Welcome Email is sent with the first auto email sent while subsequent auto emails will use the Recurring message
10)Instead of displaying an empty message box when creating a new auto email Matrix now displays the predefined message text that appears to the recipient (In prior versions of Matrix this message box was blank but the recipient would still receive the predefined message)
11) Select the frequency with which you want emails to be sent to your client 12) Click on the Save button Disable Auto Email To turn Auto Email off for a contact 1) From the Saved Searches page click on the ldquoSettingsrdquo link next to the search you want to disable for Auto Email 2) Scroll down to the bottom of the screen and Click on the Disable Auto Email button 3) Click on the Save button You can open each Auto‐Email search by clicking the search name or the triangle next to it From there you have access to your options such as Run Market Update Open in Portal etc The Code is the unique ID number for your Auto‐Email that is used for Reverse Prospecting Hover your mouse over an icon in the Status column for a pop‐up definition For example the green checkmark means the Auto Email is active (and will also tell you when it is due to be sent out next) The red exclamation point means that your client has disabled the Auto Email
145-Hot Sheet and Market Watch Two great features that are very similar and can really kick start your business are the Hot Sheet
and Market Watch Both are found on the Home Page of Heartland MLS and are fairly easy to
use The Hot Sheet will give you updated listings in a criteria that the agent can customize
Many agents use this function to track expired or to compare sold properties verse newly listed
properties The Market Watch is a system updated graph that appears on the agents home
page This will keep the agent informed of what is happening in their area with a quick glance at
their home page
146-Hot Sheet
To customize the Hot Sheet an agent will need to do the following steps
1 Go to Heartland MLS Home Page 2 On Hot Sheet widget click ldquoCustomizerdquo button
3 Select criteria that agent wants to track 4 Click ldquoSaverdquo 5 Click ldquoDonerdquo (Will now be back on Home Screen) 6 The Hot Sheet function has always used just a ldquoDays Backrdquo setting but now you have
several options forthe ldquoDays Backrdquo setting Rather than save a ldquoDays Backrdquo setting separately for each Hot Sheet in thecriteria page the user now sets the ldquoDays Backrdquo on the home page when running the Hot Sheet
The menu of ldquoDays Backrdquo options includes the following o New Only ndash Only shows listings which are NewChanged since the last time the user ran a Hot Sheet o Example If a user logs in at 900 AM and runs the Hot Sheet then later within the same session runs it again this option would show only listings newchanged since 900 AM o This Session ndash Only shows listings which are NewChanged since the last time the user ran the Hot Sheet in a prior session o Example If a user logs in at 900 AM and runs the Hot Sheet and sees 50 listings then later within that same session runs it again this option would show them those same 50 listings PLUS any NewChanged listings since 900 AM o 24 Hour Today 3 Days 7 Days ndash Only listings which are NewChanged in the specified time frame o Custom ndash This allows the user to set a custom date or time range of current date from which to run within the last 30 days o NOTE Custom date or time settings are one-off searches and are not saved
147-Market Watch
To Customize the Market Watch
1 Go to Heartland MLS Home Page 2 On Market Watch widget click ldquoCustomizerdquo button 3 Select criteria 4 Click ldquoSaverdquo 5 At the bottom of the Market Watch widget an agent can customize the time frame
from the drop down menu
Chapter 15 My Listings and Reverse Prospecting Within My Matrix the My Listings link takes you to a summary screen that gives you a quick way to view all listings for which you are the Listing or Selling Agent or Co‐List Agent You can view your Active and Off Market listings by property type For example if you want to see all of your active listings within the Single Family property type select ldquoMy Active Single‐Family Listingsrdquo from the ldquoChange tordquo drop‐down box If you want to get all the buttonsfunctionality you have with a regular search click the link ldquoClick here to run this as a Full Searchrdquo
151-Reverse Prospecting Reverse Prospecting allows you to select a listing (one at a time) and viewing information on
Saved Searches other agents have set up for their clients for which your listing is a match To run Reverse Prospecting on one of your listings click to select the listing then click the Reverse Prospect button Your Reverse Prospecting results shows you all the Agents with Saved Searches (set for Auto‐ Email) for clients where your listing is a match You may now contact these agents to discuss the property you have for sale and how it may meet their clientrsquos needs The agentsrsquo email address and phone numbers are displayed To access My Matrix My Listings Reverse Prospecting Sortable Columns User can click on column headers to sort results Agent Name Click on agent name to send an email Pre-Approved Flag Displays a checkmark if the contact has Mortgage pre-approval The agent sets this flag for each of his contacts (see next image) Date Sent Indicates when the contact was notified of your listing File Folder Icon o Heart icon will be displayed if the referenced contact flagged your listing as a Favorite o Light Bulb icon will be displayed if contact has flagged your listing as Recommended o If the contact discarded your listing ndash that contactrsquos Agent and Reference number row will not appear in the Reverse Prospecting Results Setting Up Contacts for Reverse Prospecting When entering a new contact make sure to click in the Box ldquoEnable Reverse Prospectingrdquo Complete the boxes displayed Next click on ldquoShow All Fieldsrdquo to get to more information
Chapter 16 Contacts Within the My Matrix tab there is a Contacts link where you can store all of your clientsrsquo contact information If you have contacts entered into Matrix you can quickly email listings to them and set‐up Auto Email You can also attach Saved Searches and Watched Listings to your contacts
161-Adding a Contact To add a contact follow these steps 1) Click on Add Contact 2) Enter personal home and business information email addresses and any notes you want to save First name last name and email address are required 3) Click on Add (Note You can enter in multiple email addresses for a contact by separating each email address with a comma) Viewing your Contacts To view the contact information for a particular client click on the clientrsquos name Matrix will display all of the information entered for that specific contact including personal home and
business information any Saved Searches you created for the Contact and a link to the Email history Notice that the e‐mail address is a hyperlink so you can e‐mail your contact from this screen Any notes that you have entered on a contact will appear under the Notes section
162- Contacts List Sort and Search Click the My Matrix tab and then click the Contacts link to open a list of all your Contacts Columns from left are select box Name Email Address number of Auto‐Emails number of Saved Searches my last use (activity) for that Contact the Contactrsquos last Portal visit number of listings Contact has marked in their Portal as Favorites number marked as Possibilities and number Discarded Click any column header to sort all your Contacts by that field (default sort is by last name) If you have a very long list of Contacts start typing the Contactrsquos name in the Search box at the top As you type your Contacts list will narrow to match what you type
163-Contacts Using Filters Filters are a great way to narrow your Contacts list according to a specific criterion Click on the Filter Contacts dropdown box and then select one of the options For example select ldquowho have not visited their portalrdquo to see who you may want to call to find out why they are not viewing their listings All of the filters are great for targeting your follow‐up activities
164- Contacts Working With To expand a Contact and viewedit all items assigned to that Contact click the Contactrsquos Name or the triangle to the left of the Contactrsquos name Here you have access to the Contact Details Auto‐Emails Saved Searches CMAs Sent Emails and Net Sheets Click the triangle next to the section you want to work with Details Click the ldquoEdit Contactrdquo at the bottom to change anything in the Details section
Chapter 17 Custom Displays Within the My Matrix tab there is an option to create your own custom single line displays This function allows you to choose which columns appear on the Search Results screen You can also choose the order in which the columns appear on the screen and the column labels Table Type In Matrix you can search for Listings or Tax Records On the search result screens you may want different information to be shown Because of this Matrix allows you to have various custom displays for the types of searches that you perform At the top of the Custom Displays screen you will see the pick list Make your selection from the Table Type pick list Select listing or tax depending on where you want to create the report If creating the display for MLS listing data click on listing If you want to create a display for tax public records click on tax After you create displays each Table Type has its own screen which contains the reports you have
created Therefore if you see Listing in the Table Type pick list you will not see any of your Tax displays You have to first select Tax from the Table Type pick list to view your Tax reports Listing ndash Displays for the search result screen on the tab Tax ndash Displays for the search result screen on the tab Table The different Property Types are referred to as ldquoTablesrdquo For example you would not want the same custom displays for viewing Residential listings that you would for Lots amp Land The Table pick list allows you to have different custom displays for the different property types To choose a specific Property Type select it from the Table pick list Your choices in the Table pick list are dependent upon the Table Type you are viewing For the Listing Table Type you have four different Property Types you can choose from as well as Cross Property For the Tax Table Type Tax is the only choice in the Table pick list Each of the Tables has its own screen This means that if you are viewing the Lots amp Land Table none of your Single Family column reports will be viewable Once you have selected the right Table and Table Type you are ready to do any of the following
171-Create a Custom Display To create a custom display follow these steps 1) Select the Table and Table Type to which you want to add the custom display 2) Click on Add Once you do this you will be taken to the Build Custom Display screen At the top of the page you will see the Custom Display Name box Click in the box and type a name for this custom display Next you will see the Available Fields containing all of the fields that are available for this Table Type To the right you will see that the Selected Fields box which will contain all of the fields you have chosen See an example of this screen on the next page
172-To ADD fields to your custom display
1) Click on the field in the Available Fields box that you want to include in this custom display 2) Click on Add (or double click the field name) 3) Repeat these steps until all the fields you want on this display are in the Selected Fields box To REMOVE fields from your custom display 1) Click on the field in the Selected Fields box that you want to remove 2) Click on Remove (or double click the field name) 3) Repeat these steps until all the fields you want to remove are no longer in the Selected Fields box To CHANGE THE ORDER of the columns 1) Click on the field in the Selected Fields box that you want to move 2) Click on Up to move it up in the list ‐OR Click on Down to move it down in the list 3) Repeat the above steps until the fields are in the order in which you would like them to be displayed on the search results screen To RE‐LABEL any of the columns Each field has a default label for the column heading You can change any label
1) In the Selected Fields box click on the field you want to re‐label 2) Click in the ldquoLabelrdquo box on the right side of your screen 3) Drag your cursor to highlight the label and type in whatever label you choose To CHANGE THE WIDTH of a column Each field has a default width set that should work well for your report without adjustment However if you do want to adjust a column width you may do so 1) In the Selected Fields box click on the field you want to resize 2) Click in the ldquowidthrdquo box on the right side of your screen 3) Drag your cursor to highlight the current width and type in whatever width you choose Note Width is expressed in ldquopixelsrdquo a unit of measurement for screen displays If you are not familiar with pixels you many need to do some experimenting to get a feel for them 50 pixels equals approximately 1 inch (on a 1024 x 768 pixel display) To ALIGN a column Each field can be set to align left right or centered If you do not make a selection the default is left alignment 1) In the Selected Fields box click on the field you want to align 2) Below the ldquoWidthrdquo setting click the ldquoradio buttonrdquo circle next to your selection of Left Right or Center This will place a black dot in the circle and signifies that alignment is chosen Adding Special Columns Below the Column Report Fields box you will see the following Special Columns selection list 1048633 Checkbox 1048633 Watch 1048633 Map Icon 1048633 Photo Icon 1048633 Link to Full Here you can add Special Columns to your column report You will recognize these from the Matrix Single Line Summary screen You have the choice of which of these columns you want to display Here is a breakdown of what each of these itemsicons mean Check Box ndash Will display a check box to the left of the listing for selecting that particular listing Watch ndash Will display an icon of Binoculars to the left of the listing so you can add listings to your Watched Listings List Map ndash Will display a map icon to the left of the listing so you can view the location of the listings Photo ndash Will display a camera icon to the left of the listing so you can view the photo(s) for the listings Link to Full ndash Will display the MLS number link so that you can view the full listing Click in the check box to the left of any of the columns you would like to include on your report Any items you choose from the Special Columns list will be the first columns to appear on your search result screensClick on Save when you are done creating this custom display This will save the display and take you back to the Manage Custom Displays screen Click on Cancel to return to the Manage Custom Displays screen without saving this custom display
173-Editing a Custom Display
1) Select the Table Type listing or tax column report you would like to edit 2) Select the Table Single Family Multi‐family Lots and Land Commercial or Cross Property of the column report you would like to edit 3) Click the Custom Display Name that you would like to edit 4) Click on Edit 5) Make any changes to this custom display 6) Click on Save Changing the order of the Custom Displays All your custom displays will be added to your Display Format pick list when running searches When you change the order they appear in on the Manage Custom Displays screen they will be changed to that order the Display Format pick list Follow these steps to change the order in which your custom displays will appear 1) Click the name of the Custom Display you want to move 2) Click on Move Up to move it up ‐OR‐ Click on Move Down to move it down 3) Repeat the above steps until the custom displays are in the order in which you would like them to appear Deleting a Custom Display To delete a custom display follow these steps 1) Select the Table Type and Table of the custom display you would like to delete 2) Click the Custom Display Name that you would like to delete 3) Click on Delete 4) Click on OK in the confirmation window That custom display will now be deleted Viewing your Custom Display To access and view your display follow these steps 1) Perform a search for some properties and process the search by clicking on the Search button 2) Click on the pick list down arrow next to the Change display to and select the name of your custom display by clicking on it Note your customized displays will appear at the top of the list with a ldquomyrdquo prefix in front the name of the display Selecting Custom Display from Search Results Editing your Custom Display from the Search Results screen To edit your custom displays follow these steps 1) From the search results screen with your custom display selected click on the Edit link next to the Displays pick list (at the bottom of the screen) 2) This will bring you to the Manage Custom Displays screen 3) From here you can add or remove fields to the Selected Fields box select or deselect special column icons change the label or width of the columns andor move fields up or down in the report fields box 4) If you wish to rename your report click in the text box labeled Custom Display Name and give this display a new name If you want to keep the display the same name click on the
Return to Search button If you have renamed your display now you may click on the Save button See screen on next page Printing the Custom Display 1) When you have your search results displayed using your Custom Display click the checkboxes next to the listings you want to print in your custom display format If you want to print them all click the ldquoCheck allhelliprdquo link at the top of the screen 2) Click the print Friendly button Your selected listings will pop‐up in a new window in your Custom Display format 3) If you have a lot of fields stretching across the screen click the ldquoChange Layout to Multi Linerdquo link at the top of the screen This will ensure that none of your fields are cut off the printed page 4) Click the ldquoPrintrdquo link at the top of the screen to send the display to your printer 5) When finished click the ldquoCloserdquo link at the top of the screen
Chapter 18 Settings (Email Signature and Custom HeadersFooters) The Settings screen is where you can personalize your email signature and select a custom headerfooter Agent Information Management Consolidation Screen Matrix now provides a screen for agents to manage the information that appears in the Portal Agent HeaderFooter and the CMA cover sheet all from one central place under My MatrixgtSettingsgtMy Information Please Note any information entered on this screen will NOT change the Roster information If you need to change your personal agent information please contact our membership department
181-Entering your Email Signature Your email signature will appear at the bottom of all the emails you send from Matrix You can save your name and contact information in this section so that you will not have to type it in each time you send an email Follow these steps to enter or modify your email signature 1) Click on My Matrix 2) Click on the ldquoSettingsrdquo link 3) Type or modify your email signature 4) Click on Save Email Signature Your email signature will now be saved
182-Custom HeaderFooter Including Agent Photo You can now designate a custom graphic header and footer that will appear on various displays and print reports Use one of the ready‐made templates or create and upload your own For either option you can upload your agent photo Click the ldquoMy Matrixrdquo tab then the ldquoSettingsrdquo link (from the main window or the blue submenu below the tabs) The HeaderFooter section is below the Email Signature section To get started click the link ldquoClick here to select a new HeaderFooter packagerdquo Click to select the template you want to use or click ldquoUpload custom headerfooter images if you want to upload your own Then scroll to the bottom of the screen and click the ldquoContinuerdquo button
Complete the details section You can click the link at the top to automatically fill all your information from the agent roster Then overwrite whatever you want to change and fill in any blanks None of the fields are required so you may leave off any that you do not want to display If you want to include a photo you may upload one in the ldquoYour Photordquo section Click the ldquoBrowsehelliprdquo button to locate and select your photo from that you have saved on your computer Click the ldquoUploadrdquo button to upload your photo to your template NOTE Your photo should be 66 x 79 pixels You can upload a different size but the system will automatically scalepad it to the appropriate size which could distort your image Itrsquos better if you do the sizing yourself beforehand using a photo imaging program After you click the Upload button (or the Preview button at the bottom of the screen if yoursquore not uploading a photo) a preview of your template will display at the top of the screen Make any changes you want in the Details section then click the ldquoSaverdquo button at the bottom of the screen to save your template If you have previously uploaded images for a custom HeaderFooter saving this package will overwrite those images After saving your template the text on the My MatrixgtgtSettings screen changes to reflect the name of your template selection with links to change the current one or select a new one to override the current After your template is saved it will automatically display on various screen displays and reports
183-Uploading your own custom template Perhaps you want to create your own template with your company logo or other graphics From the HeaderFooter Package selection screen click to select the option for ldquoupload custom headerfooter imagesrdquo and then click the ldquoContinue button at the bottom of the screen There are four custom images you can upload Header and Footer (for screen displays) and Print Header and Print Footer (for print reports) Note that each has a required image size (745 x 85 pixels for HeaderFooter and 670 x 85 pixels for Print HeaderPrint Footer) Click the ldquoBrowsehelliprdquo button in each box to locate and select the custom images you have created Click the ldquoUploadrdquo buttons to upload and preview your graphics When you are finished click the ldquoSaverdquo button at the bottom of the screen
Chapter 19 Tax Search To conduct a tax search using Matrix click on the tab There are three different tax searches PID Number General and Full Each of these searches is customizable by adding and removing additional search fields PID Search ndash allows you to search for properties via the property identification number from the tax public records General Search ‐ allows you to search for properties via the following fields County House Number and Street Name Also includes Map Search (see Chapter 2 page 7 for instructions) Full Search ndash allows you to search for most common fields available in the tax database as shown below Also includes Map Search (see Chapter 2 page 7 for instructions) Performing a Tax Search To perform a search select one of the search links described above PID General or Full Enter your search criteria click on the blue Search button (or press the ldquoEnterrdquo key on your keyboard)
Customizing your Tax Search Screen Keep in mind each search is customizable by adding and removing additional search fields Within each search PID General and Full there is an option for adding and removing search fields If you would like more search options in the tax section click on this blue link For more information on how to add additional search fields please see Tax Search Results From the results screen click on the blue PID number link to get the Full Tax Display for that property Remember that each county tracks different information so you may not always find the same information as you move between counties Full Tax Display After clicking on the blue PID link you will get a Full Tax Display on that property from the county Notice the blue buttons at the bottom of the Full Tax Display are similar to the ones you have= already used in other areas of Matrix with the exception of ReportsLabels Reports Enter search criteria into one of the three search options depending upon your search criteria If yoursquore pulling a list of propertiesnames on a certain street you might select the county enter in the street name (remember to use the as the wildcard) and the city When processing a large number of namesproperties it is a good idea to select the Show to 100 per page so you can view more per page To Process Search Click on the blue Search button or press the ldquoEnterrdquo key on your keyboard to run your search Selecting NamesProperties To select all of the namesproperties from your search results click the ldquoSelect all helliprdquo link (where ldquohelliprdquo is the number of search results) If you have more than one page of results clicking this link will select them all Notice how each of your names is selected with a check box in front of each property You will also notice that each of the names selected is highlighted blue De‐selecting NamesProperties If there is a name you would not like to include in your mailing labels simple click in the box to the left of that property If you want to deselect them all click the ldquoUn‐check all helliprdquo link at the top of the screen
Chapter 20 Open Houses Conducting the Search 1 Click on the ldquoOpen Houserdquo tab to search for Public and Broker Open Houses 2 Select the criteria you want to search on To select multiple criteria hold down the ldquoCtrlrdquo key as you click on your choices 3 Select the date range you want to search For Start Date you must type a plus sign immediately after the date for example 712004+ For End Date you must type a minus sign immediately after the date for example 7152004‐ (In this example you would get all open houses that are scheduled anytime during the period of 712004 through 7152004)
4 As with property search there are a number of parameters you can set Click the first drop down box on the left to display how many results you want displayed per page For the Single Line you can display up to 100 For the Full one open house is displayed per page Click the ldquoSearchrdquo button or press the ldquoEnterrdquo key on your keyboard to execute your search
Chapter 21 History Conducting the Search 1 Click on the ldquoHistoryrdquo tab to search for the listing History of one or more properties This is particularly helpful for seeing what Status and MLS number changes have been made to a property over time 2 Select the criteria you want to search on To select multiple criteria in a list box hold down the ldquoCtrlrdquo key as you click on your choices If searching on Street be sure to type an asterisk immediately after the Street Name 3 As with property search there are a number of parameters you can set Click the first drop down box on the left to display how many results you want displayed per pageYou can display up to 100 Click the ldquoSearchrdquo button or press the ldquoEnterrdquo key on your keyboard to execute your search Viewing the Results The results show the MLS activity for each property in your search The Old ValueNew Value Columns show what was changed

Yahoo New httphelpyahoocomlusyahoomailyahoomailabuse Re‐Subscribe (opt in) To re‐subscribe and allow Matrix emails to be delivered again a recipient simply needs to send an email to an Optin email (yet to be determined) from the email address they unsubscribed from Re‐subscribing will remove all blocks assigned to that recipient and allow the recipient to receive email through Matrix again This email can be blank no subject or body text required Glossary of Terms Regarding SPAM US CAN‐SPAM Act ‐ A law adopted on January 1st 2004 that establishes requirements for those who send email with primary purpose of advertising or promoting a commercial product or service Blacklist ‐ Blacklists are lists of known spammers which contain their IP addresses andor their ISP (Internet Service Provider) Such information helps spam filters block all messages coming from known spammers andor their ISPs False Positives ‐ Email that is labeled as spam by a spam filter of the recipient while not being spam Feedback loop (Spam complaint) ‐ The process by which the email client (ISP) of the receiver forwards complaints of emails marked as spam by recipients for removal by the sender Opt‐in ‐ The action of agreeing to receive emails from a particular company group of companies or associated companies confirmed by subscribing to an email list Opt‐out ‐ A mailing list which transmits emails to people who have not subscribed and lets them opt‐out from the list Sometimes it is used to confirm that such emailing address is valid for further spamming it Mailer‐daemon ‐ Software in a mail server responsible for message delivery When you get a MAILERDAEMONwhatevercompanycom message in your inbox the server at that company is informing you that it is returning your message because of some failure
92-Email History Matrix keeps track of all emails you send through the system for 90 days To view your email history click on the ldquoMy Matrixrdquo tab Click on the ldquoEmail Historyrdquo link (the total number of emails you have sent within the past 90 days appears below the link) The Email History screen will appear Your emails are in two sections those you sent manually through Matrix (using the ldquoEmailrdquo button) and those sent through the Auto Email function (see chapter 16) You may filter your results to see only those sent to a specific contact those assigned to no contact or all emails To set the filter click the ldquoFilter byrdquo drop down box You may display 10 25 50 or 100 per page To make this setting click this drop down box and make your selection Click on any blue underlined column header to sort the emails by that column in ascending order Click the column header again to sort in descending order To view the listings that were sent with that email click the ldquoViewrdquo link in the row for that email For Auto Email you can view those that were sent as ldquoNewrdquo and the whole ldquoAllrdquo list Note You can open information on each sent email by clicking the email sent date or the triangle next to it Above are examples of information opened on a Direct Email and an Auto Email For the Direct email you click the number of the listings under the Contents column to view the listings you sent (or you can click the ldquoOpen in Portalrdquo button) Yoursquore also able to see
the body of the e‐mail that was sent for historical reference For Auto Emails you have all the options that are also available to you in the Auto Emails section of your Contacts
Chapter 10 Plotting Listings on a Map Matrix can plot a single listing or multiple listings on a single map To plot multiple listings on a single map select the listings that you would like to plot on the map and click the Map button at the bottom of the screen Matrix will display a map showing all of the listings that you selected A push pin will indicate each listingrsquos location and the property address will appear alongside it At the top of the map are controls to adjust the map size and to zoom in or out Click on a direction name to move the map in that direction To print the map select FilePrint from your Web browser menu bar When finished with the map click on to go back to the listing results screen
Chapter 11 Discard or Narrow Listings Matrix gives you two different ways to work with your search results when you are selecting or de‐selecting properties When you are viewing the Search Results Screen you will see a Discard and Narrow Button at the bottom of the screen
111-Discard Button for deleting your selected listings
Narrow Button for selecting the properties you want to keep and deleting the other listings NOTE If this is a search you want to Save it is important that you do so before using the Narrow or Discard buttons Once you use these buttons the search parameters are changed to reflect only those listings you keep in your results For more information on how to save a search see Chapter 6 ldquoRevise and Save a Searchrdquo Using the Discard Button As you review the search results there might be listings that have matched your search criteria but are not of interest to your client The Discard button allows you to delete these listings from the displayed results After clicking on the Discard Button Matrix will add an Un‐Discard Button if you would like to retrieve the listings you previously discarded (Note There is a limit of 50 discarded listings that you can ldquoUn‐Discardrdquo per search If you find that you are always using this function there is a possibility it would be better to refine your search so you would not have to discard as many listings) To Discard Listings 1) Select the listings you want to discard 2) Click on Discard The selected listings will be ldquodiscardedrdquo from your search results At the bottom of the search results screen you will be able to see how many listings you are excluding (Note If you discard listings and then save a search those listings will also be excluded from any updates you run) Adding Discarded Listings back to your Search Results
To add discarded listings back to your search results click on to the right of the button After you click on the Discard Button Matrix will add the discarded listings back to your search results (Note Any listings that have changed and no longer meet your search criteria will not be added back to your results)
112-Using the Narrow Button Another way to work with your Search Results is to select the listings you want to look at email or print and use the Narrow Button to delete the listings you do not need anymore The Narrow Button is the opposite method from the Discard Button Both methods work well and you can decide which button works better for you 1 Select the listings you want to keep 2 Click on Narrow All but your selected listings will be removed from your results Note After you remove listings using the Narrow button the only way to get them back is to re‐run the search
Chapter 12 Statistics 121-Quick Residential Property Statistics From your search results page ensure that either no listings are checked or that they are all checked Click on the Stats button at the bottom of the page Drop down menu agent will need to select ldquoTabularrdquo
These results will show statistics minimum maxuim sum and other states on selected properties
122-Marketing Stats An important development for Matrix is the addition of an entirely new statistical module Were just calling it STATS for short Using STATS you can generate charts showing various aspects of market activity These charts display on the screen and can also be printed and emailed STATS comes with default templates you can use to generate standard charts The real power of STATS is the ease with which you can tweak the time periods and other parameters to create a higher level view of the market Work through the three tutorials that follow to learn how STATS functions STATS Tutorial Average DOM In this example well generate a chart showing the average days on market of listings in Lees Summit Specify Search Criteria In the Residential Quick search screen select just one item of criteria City of Lees Summit Notice that weve not specified any status or any dates in our search criteria This is deliberate STATS will make these choices for you In a typical charting exercise like this limit your criteria to just describing the type of listing you want to analyze Enter STATS No need to run a search in this example On the button bar at the bottom of the Residential Quick search screen click the Stats button In STATS a Preset is a template you can use to quickly generate a chart based on a predetermined series of settings STATS recognizes two types of Presets System Presets are available to all Matrix Users You can make copies then modify the copies to serve your own purposes My Presets are those you create yourself and which are only available to you You can create copy modify and delete your own Presets Choose a Preset and Generate the Chart
For our Days on Market example choose the System Preset called Days on Market (2 Yr) then click the Generate button
When the calculation is complete the Chart panel on the right side will redisplay with our DOM chart The search criteria that STATS has used to generate the chart is shown beneath Get into the habit of checking your search criteria since STATS may have to tweak it to make a sensible chart Remember how we didnt specify the status or a time period Notice how STATS has chosen a two year window for you Print Your Chart Click the Print button at the bottom left to open the Print window At the bottom of the Print window use the Hide Chart or Hide Tabular Data buttons if you only wish to print one or the other Then click Print to send your Chart andor its table to the printer Then click the Close Window button to return to STATS Email Your Chart Click the Email button at the bottom left and email this chart to yourself Decide if youd like to send the chart only or if you wish to include the underlying data Adjust the email subject and add a message then click the Send button in the upper right After the message is sent click the OK button to return to STATS Tweak the Days on Market (2 Yr) Preset Click on the Customize tab to access the various settings that STATS has used to generate our DOM chart You can make any tweaks you like then examine their effect by clicking the Generate button again Start by clicking Show Advanced Options and Show Style Options Then try these tweaks bull Change the Time Frame to Year To Date (2010) Click the Generate button to see the result bull Change the Statistic from Days to Sell Median to Days to Sell Average Click the Generate button to see the result bull Add Days to Sell Median as a Secondary Statistic Click the Generate button to see the result bull Change the Chart Type of either or both the Statistic and the Secondary Statistic between Column Line and Smooth Line Click the Generate button with each change to see the effect bull Play with the Chart Style options for colors showing data points andor employing a 3D representation
Click the Generate button with each change to see the effect
Save Your Own Preset Adjust the settings here on the Customize tab as follows bull Time Frame Past 12 Months bull Statistic Days to Sell Average bull Chart Type Smooth Line bull Secondary Statistic Days to Sell Median bull Chart Type Smooth Line bull Group By Month bull Color Palette (your choice) bull Display Data Points (your choice) bull Use 3D Chart Style off Now click on the Save tab and give your new Preset a name like DOM Past 12 Months ndash Avg amp Med Then click the Save a Copy button When you next visit the Presets tab notice how you have a new My Presets entry of this name Its available for you to use any time you visit STATS
Using Your Preset with Other Criteria Now that youve saved your first personal preset just like the System Presets it can be used with other searches too In a new Residential Quick search screen enter these two items of criteria City of Olathe List Price 350+ Enter STATS by clicking on the Stats button as we did above Select your new Preset called DOM Past 12 Months (Avg amp Med) which youll find in the My Presets section of the Presets panel Then click the Generate button In the Chart area STATS will build the two‐line chart showing both Average and Median DOM as it did when we created it above Note however that the criteria section below shows the underlying data is based on your new search criteria
STATS Tutorial Create a With Criteria Preset There may be cases where youd like a Preset to retain your search criteria for a chart you recreate often Heres an example showing how this can be achieved In the Residential Quick search screen select Wyandotte County Click the Stats button as weve done above to enter STATS Now select the System Preset called Historic Sale Price Trend (10 yr) then click the Generate button Confirm your search criteria beneath the chart as usual Click on the Save tab and change the name to Wyandotte Co Price Trend Click on Save Search
Criteria with Preset and then click the Save a Copy button Click on the Presets tab and youll see the new preset showing in the My Presets section with a magnifying glass beside it This signifies that this Preset is stored with criteria When you next choose to generate a chart with this Preset STATS will give you the choice of using the criteria youve just saved or whether you want to use the search criteria in force at that time
STATS Tutorial Generate Chart from Search Results In the first two tutorials weve generated our charts without running a search by specifying search criteria and clicking the Stats button on our search page You can also complete a search then go into STATS to create your chart Run a Search In the Residential Quick search screen supply the following criteria bull Status Sold bull School District Shawnee Mission bull Sold Days Back 360+ Then click the Results button to see the listings this search finds Enter STATS On the button bar at the bottom of the search results screen click the Stats button This one works differently from the Stats button on the search screen in that you have a choice bull Charts ‐ that is STATS bull Tabular Stats ‐ the table of aggregate statistics that we were able to generate prior to Matrix v55 Choose a Preset and Generate the Chart Select Charts to arrive at STATS Select the Historic Sales X Price Range System Preset then click the Generate button to create the chart Notice how STATS has ignored Status and Sold Date criteria we entered This is because for this type of Preset which produces a this year last year comparison of Pending and Sold deals these elements of criteria are not necessary When STATS makes a criteria modification like this it will tell you clearly with a yellow alert You will also receive an alert if STATS feels that too few listings are included to make a meaningful chart Unlike the tabular statistics you can generate from your search results STATS generates your charts it may have to discard elements of search criteria incompatible with the Preset
STATS is geared to providing a high‐level view of market activity If you need aggregate statistics based on an exact set of search results when you click the Stats button on a search results screen select the Tabular Stats choice Other Notes on STATS Click on a System Preset then click its down arrow to save a copy as a personal Preset Do the same with one of your personal Presets and you can also save it (if youve been tweaking it) or delete it
Chapter 13 CMA Reports To prepare a CMA report you must first conduct a search for similar properties (See Chapter 2 ‐ Performing Searches)
131-Creating Your CMA The CMA Wizard takes you step‐by‐step through creating a CMA You may start from a Contact under My Matrix or from your comparables search results
132-Start Your CMA From Contacts Click the My Matrix tab then the Contacts link Open the Contact for whom you want to create a CMA Click the ldquoStart CMArdquo button From Comparables Search Results Run a search for your comparables and select all the properties you want to include in your CMA Click the blue CMA button at the bottom of your search results From the CMA Start screen select the Contact Name CMA Type and type in a CMA Description Save as you work The CMA will periodically auto‐save your work To manually save your work especially if you plan to step away for a while click the diskette icon on the right end of the CMA Wizard navigation bar
133-Select Your CMA Pages After completing the Start screen click ldquoPagesrdquo to the right of Start on the CMA Wizard navigation bar Here you will select the pages you want to include in your CMA They are organized into four categories cover sheets adjustmentssubject comparablesgraphs and static (standard pages that are always the same regardless of your data) Click the plus sign + next to a category to open it and view he available pages To select an available page simply click once on the page name and it will appear in the Selected Pages box to the right To change the order of a page in the Selected Pages box single click the page name then click the blue up or down arrow on the right to move it To delete a page from the Selected Pages box single click the page name then click the red X on the right to delete it To remove all selected pages at once click the ldquoClearrdquo link at the bottom right corner of the Selected Pages box
If there is a core set of CMA pages that you usually select you can set those pages as the default for that property type so that you donrsquot have to reselect them every time After you have selected your core pages click the ldquoSet as Defaultrdquo link at the bottom of the Selected Pages box Now those pages will automatically be selected each time you create a CMA for that property type You can still add or remove pages to tailor any CMA to a particular client As you are adding and removing pages you can revert to your default set at any time by clicking the ldquoRestore Defaultsrdquo link Matrix 61 now allows users to upload custom PDF files for inclusion in their CMAs Once these files are uploaded they are stored within the MyMatrix database for the agents to use at their discretion
The ldquoUpload Custom Pagesrdquo link located on the Page tab of the CMA wizard directs users to a new ldquoMy Custom CMA Pagesrdquo dialogue Here users can optionally include their headerfooter package change the order of their pages and preview their page (an important step if the headerfooter is included) By default Users are limited to 5 ldquoMy Custom Pagesrdquo Each file is limited to a maximum size of 250kb Only letter size content can be properly accommodated (portrait or landscape)
134-Set the Subject Property After selecting your pages click ldquoSubjectrdquo on the CMA Wizard navigation bar You have three options available for setting the Subject property information 1 Type in the subject property fields manually 2 Search the MLS for your subject property and then select it for auto‐fill 3 Type in the MLS number for your subject property to be auto‐filled If you auto‐fill your Subject property from an existing listing the photo will automatically fill too If you want to change the photo (or you are filling all the information in manually) click the ldquoBrowserdquo button in the Property Photo Box Find the photo file on your computer and select it Click the ldquoUploadrdquo button Matrix has added the option to add custom fields to allow the user to adjust additional property attributes besides those already shown on the Subject Property screen Each custom field now has the option of being to a field in the Matrix database If the custom field is linked to a field those values will be used for comparison between the Subject Property and the Comparable Property
To add a custom field click the Up arrow in the Custom Field and it will display a box to select an additional field Please note that you must check the box next to ldquoLink to a Matrix Fieldrdquo to allow access to the list of fields available
Custom fields not linked to the Matrix database can be created as well Do not check the box by ldquoLink to Matrix Fieldrdquo and simply enter the custom field to be added in the Label field and click OK In order for any Custom field added to be saved the user must click on the link ldquoSave Custom Fields as Defaultrdquo They will not be displayed on vertical comparison report of the CMA unless this step is completed The search criteria used to find CMA comparable listings is now saved with each CMA created To add additional comparable listings to a CMA the previously used criteria can be reused or modified
135- Format Your Cover Page After completing all your Subject property information click ldquoCoverrdquo on the CMA Wizard navigation bar Note If ldquoCoverrdquo is greyed out you have not selected a Cover as one of your CMA Pages Click ldquoPagesrdquo on the navigation bar to go back and select one Contact Information As long as you selected a Contact for the CMA the Contact information will automatically fill Agent Information The Agent Information section does not auto‐fill This is so that you can set it however you want with variations from your Roster information The first time you complete a CMA enter your Agent Information how you want it to appear on all CMAs Then click the link ldquoSet as Defaultsrdquo From that point your Agent Information will always auto‐fill with your default information Alternate Subject Photo If you have uploaded a subject photo it will automatically appear here If you have a different subject photo that you want to use just for the Cover sheet upload it here Your original subject photo that you uploaded on the ldquoSubjectrdquo screen will still be used on the interior CMA pages Agent Photo (Optional)
If you would like your photo or Broker Logo included on the Cover Page upload it here If you change your mind after uploading the photo click the ldquoClear Photordquo link
136-SelectEdit Your Comparables After completing your Cover Page set‐up click ldquoComparablesrdquo on the CMA Wizard navigation menu If you already selected your comparables before starting the CMA they will be shown here and you will have the option to add more comparables or delete any you no longer want Otherwise you will select your comparables here from scratch To select comparables you have two options run a search or add from your Cart (if you already placed them there from an earlier search) To run a search click the ldquoSearch for Comparablesrdquo button Run your search like you would any Matrix search In your search results select all the properties you want to use as comparables and then click the ldquoAdd Selectedrdquo button at the bottom of the screen Back at the Selected Comparables screen you can Remove comparables by selecting them and clicking the ldquoRemove Comparablesrdquo button Add more comparables by clicking either the ldquoSearch for Additional Comparablesrdquo or ldquoAdd Comparables from Cartrdquo button
137-CMA Comparables Map Map tab in the CMA Wizard allows users to preview a map that illustrates the location of comparables in relation to the subject property Please note that in Matrix 61 the CMA comparables map is static ndash Matrix produces a ldquobest fitrdquo map panel based on the geo‐location of the property group
138-Adjust Your Comparables (Optional)
If you choose to make adjustments to your comparables on any field this is where you do it After selecting all your comparables click ldquoAdjustmentsrdquo on the CMA Wizard navigation bar Single Line Mode When you go to Adjustments it defaults to Single Line Mode This allows you to set a value for any feature and have all of the comparables automatically adjusted according to that setting For example letrsquos say you have decided that you want to value Bathrooms at $1500 In the Feature Value box for Bathrooms type in 1500 (do not add a + or ndash sign) In this example below the Subject property (shown in bold at the top) has 2 bathrooms The adjustments for each comparable all happen automatically when you type the number in the Feature Value So properties with 2 bathrooms (like our Subject) have no adjustment because they are already comparable Properties with only one bathroom are adjusted upwards $1500 to make them comparable with our Subject which has two In one case there is a comparable with 4 bathrooms This is adjusted downward $3000 because it has 2 bathrooms more than our Subject Continue this down the line for whichever fields you want to make adjustments on Use your Tab key to move from one field to the next or use the navigation buttons at the bottom Detail Mode If you prefer to make your adjustments in Detail Mode click the ldquoView in Detail Moderdquo link at the top right of the screen
Detail Mode works like the previous version of Matrix CMA You make your adjustments manually for each field for each comparable property one property at a time Click the ldquoNextrdquo and ldquoPreviousrdquo buttons to move ahead or back among your comparable properties If you want to switch back to Single Line Mode at any time click the ldquoView in Single Line Moderdquo link
139-Make Your Pricing Recommendations (Optional) If you want to add Pricing recommendations to your CMA this is where you do it Note If the Pricing option is grayed out it is because you did not select the ldquoPricing Recommendationsrdquo page Go back to the ldquoPagesrdquo section and select this page then you can click ldquoPricingrdquo on the CMA Wizard navigation bar Summary This informational table will be included in your Pricing Recommendation It compares your Comparable prices with the adjusted prices (if you made any adjustments) Suggested List Price Matrix will not make a price recommendation for you This requires your analysis based on your experience and combining all factors that may or may not be included in the CMA This is a free‐form box that allows you to enter whatever you wish such as a price or price range including explanation Or you may leave this space blank and write the price in by hand when you meet with the client Notes Enter any additional comments you want to appear with the suggested price
1310-Finish (View Print and Email) When you are ready to view print andor email your CMA click ldquoFinishrdquo on the CMA Wizard navigation bar In addition to summaries of selected pages comparable properties count client name subject photoaddress you also have the option to View or Email your CMA To run your CMA report and view it in PDF format click the ldquoView CMArdquo button in the upper left corner Once the CMA is opened in a new window in PDF format you may print it by selecting FilegtgtPrint from the Adobe PDF menu bar To email a link to the CMA Report to your client click the ldquoEmail CMArdquo button fill out the email form and then click the ldquoSend link If you have set up a team in your Matrix settings you will have the option to printemail the CMA as yourself or on behalf of your team (such as in the example below) To retrieve a saved CMA at a later date click the ldquoMy Matrixrdquo tab You can either click ldquoCMAsrdquo to get your full list of Saved CMAs or click ldquoContactsrdquo and open the CMAs just for a particular client When you find the CMA you want click the button to open the CMA Wizard view the CMA (run it as a PDF) email the CMA or delete it
1311-Locating your Saved CMArsquos To locate your saved CMAs 1 Click My Matrix tab 2 Click on the ldquoCMAsrdquo link
3 Matrix will bring you to your saved CMAs screen 4 Click on the desired CMA name 5 Click the Edit Button located to the right of the CMA Column 6 This will take you to the CMA Options screen where you can selectdeselect different pages change your subject property information make further adjustments print your CMA andor resave your CMA
1312-Delete a CMA To delete a CMA 1 Click My Matrix tab 2 Click on the ldquoCMAsrdquo link 3 Matrix will bring you to your saved CMAs screen 4 Click on the desired CMA name (to delete more than one CMA hold down the Ctrl key on your keyboard as you click the CMA names) 5 Click the Delete Button Click the OK button in the pop‐up confirmation box
1313-Manage CMAs Within the My Matrix tab you can manage your saved CMAs The Manage CMA page allows you to edit previously saved CMAs or print a saved CMA (To learn more about creating CMAs see Chapter 13) You can revise existing adjustments or add adjustments to existing listings in saved CMAs Additionally you can revise the existing Subject Property or create a new one as part of a saved CMA (Note You cannot add or delete any of the comparable listings that were originally saved with the CMA) If you do not make any modifications to the existing saved CMA the report will reprint the CMA exactly as it did when it was initially saved Within the My Matrix tab click on the CMAs link On this screen you can do either of the following Go to a saved CMA 1) Click on the name of the CMA you want to retrieve 2) Click on Edit This will take you to the CMA Options page (To Print CMAs see Chapter 13) Delete a saved CMA 1) Click on the name of the CMA you want to delete To select more than one CMA to delete hold down the Ctrl key on your keyboard as you click the CMAs 2) Click on Delete Click the OK button in the confirmation box The selected CMA(s) will be deleted
Chapter 14 Saved SearchesMarket UpdatesAuto Email This section contains all your previously saved searches (Chapter 5) The SavedAutomatic Searches link is where your saved searches are maintained and also where you run your market updates Within the My Matrix tab click on SavedAutomatic Searches
For each search the search name is the first thing listed followed by any description you entered a series of links contact name and date last run and the Auto Email status (if set)
141-Changing the Saved Search Settings To change the search name description or primary email contact 1) Click on the ldquoSettingsrdquo link 2) This will take you to the Save Search screen From here you can type in a new name or description for your search or select a different primary email contact 3) Click the Save button This new name description andor Contact has now been saved Making a Copy of a Saved Search To make a copy of a saved search follow these steps 1) Click on the ldquoSettingsrdquo link 2) This will take you to the Save Search screen At the bottom of the screen click the Save As a Copy button 3) You will now be back to the main Saved Searches screen A copy of your search will be listed there It will have the same name as the original search with the addition of ldquocopy 01rdquo 4) Click the ldquoSettingsrdquo link on the copy Change the name description and primary Contact if you wish 5) Click the Save button Viewing the Search Criteria To view the criteria for a saved search follow these steps 1) Click on the ldquoSee Criteriardquo link This will take you to a screen showing all the criteria you set for the search 2) If you want to go back to your Saved Searches list click the Cancel button 3) If you want to make changes to the search criteria click the Revise Search button 4) Follow the steps below to revise the criteria
142-Revising the Search Criteria To make changes to the search criteria of a saved search follow these steps 1) Click on the ldquoReviserdquo link This will take you to the search screen with your original search parameters all filled in 2) Make any changes to the search parameters you wish 3) When finished click the Save button This will take you to the settings screen where you can make other changes such as search name description and primary Contact 4) When finished click the Save button This will take you back to the Saved Searches screen with all of your changes saved Running a Full Search To run a full search without regard to the last date you ran the search click the ldquoFull Searchrdquo link Matrix will run the search and take you to the search results page Running a Time‐Stamped Search To run a search for all new and updated listings since you last ran the search click the ldquoDate Sincerdquo link Matrix will run the search and take you to the search results page Click the ldquoBack to Saved Searchesrdquo link at the top of the screen to go back to your Saved Searches list You will see that your saved search timestamp has automatically been updated Running a Market Update on One or More Saved Searches
With ldquoMarket Updaterdquo you can get new and updated listings for one to ten saved searches at one time Use the most recent timestamp or set your own date 1) For a single Market Update click the ldquoMarket Updaterdquo link Or to do up to 10 at once click the select box next to each search you want to update Click the Update Selected button 2) This will take you to the Market Update Options screen 3) Click to select an Update Type Hold down the Ctrl key on your keyboard as you click to select more than one Status Will return matching listings that have had a status change List Price Will return matching listings that have had a list price change New Will return matching listings that have been newly entered onto the MLS Other Will return matching listings that have had any other changes to fields in your search criteria Leave the ldquoOrrdquo default selection to include the Update Types you have highlighted Click to select ldquoNotrdquo if you want to exclude the Update Types you have highlighted 4) To run your Market Update(s) based on the last date run for each search leave ldquoUse Last Run Daterdquo selected 5) If you want to set your own date type it into the ldquoSpecify Update DateRangerdquo box If you want everything from a certain date through today be sure to put a plus sign (+) after the start date 6) Click the Run Update button Your selected searches will now run and you will be returned to the Saved Searches page 7) Each updated search will have a new link below it 8) The link indicates how many newupdated listings you have for the search Click on the link to view those newupdated listings 9) When you are finished working with the search results click the ldquoBack to Saved Searchesrdquo link at the top of the search results screen This will take you back to the Saved Searches screen where you can view the search results from your other market updates
143-Deleting a Saved Search To delete a saved search follow these steps 1) Click in the selection box to the left of the Saved Searches you want to delete 2) Click the Delete button 3) Click on OK in the confirmation window All selected Saved Searches have now been deleted
144-Auto Email Allows you to set up a saved search to automatically email new listings or listings that have changed in status or price to a contact Matrix will send them out as soon as they are entered into MLS or a change has been made to an existing listing if it matches your saved search criteria As a result your Contact will likely get multiple emails throughout the day Note There is a limit of 500 listings that can be sent per email Enable Auto Email To turn on Auto Email for a contact 1) From the Saved Searches page click on the ldquoSettingsrdquo link next to the search you want to enable for Auto Email
2) Click on the Enable Auto Email button 3) Select a Primary Contact (if not already selected) 4) Fill in CC or BCC if needed 5) Click in the box next to Send to Me if you would like a copy of every Auto Email that goes out 6) ldquoAvailable for Reverse Prospectrdquo is automatically selected This allows List Agents to see if your search criteria matches any properties they have listed They cannot see any information on your client only that you have a search saved for which their listing is a match Click to uncheck this box if you do not want this feature enabled 7) Type in a Subject line 8) Select the display you would like to email Click on the down arrow for a list of choices 9) An initial Welcome Email message and a new Recurring Email message be configured for each Auto Email The Welcome Email is sent with the first auto email sent while subsequent auto emails will use the Recurring message
10)Instead of displaying an empty message box when creating a new auto email Matrix now displays the predefined message text that appears to the recipient (In prior versions of Matrix this message box was blank but the recipient would still receive the predefined message)
11) Select the frequency with which you want emails to be sent to your client 12) Click on the Save button Disable Auto Email To turn Auto Email off for a contact 1) From the Saved Searches page click on the ldquoSettingsrdquo link next to the search you want to disable for Auto Email 2) Scroll down to the bottom of the screen and Click on the Disable Auto Email button 3) Click on the Save button You can open each Auto‐Email search by clicking the search name or the triangle next to it From there you have access to your options such as Run Market Update Open in Portal etc The Code is the unique ID number for your Auto‐Email that is used for Reverse Prospecting Hover your mouse over an icon in the Status column for a pop‐up definition For example the green checkmark means the Auto Email is active (and will also tell you when it is due to be sent out next) The red exclamation point means that your client has disabled the Auto Email
145-Hot Sheet and Market Watch Two great features that are very similar and can really kick start your business are the Hot Sheet
and Market Watch Both are found on the Home Page of Heartland MLS and are fairly easy to
use The Hot Sheet will give you updated listings in a criteria that the agent can customize
Many agents use this function to track expired or to compare sold properties verse newly listed
properties The Market Watch is a system updated graph that appears on the agents home
page This will keep the agent informed of what is happening in their area with a quick glance at
their home page
146-Hot Sheet
To customize the Hot Sheet an agent will need to do the following steps
1 Go to Heartland MLS Home Page 2 On Hot Sheet widget click ldquoCustomizerdquo button
3 Select criteria that agent wants to track 4 Click ldquoSaverdquo 5 Click ldquoDonerdquo (Will now be back on Home Screen) 6 The Hot Sheet function has always used just a ldquoDays Backrdquo setting but now you have
several options forthe ldquoDays Backrdquo setting Rather than save a ldquoDays Backrdquo setting separately for each Hot Sheet in thecriteria page the user now sets the ldquoDays Backrdquo on the home page when running the Hot Sheet
The menu of ldquoDays Backrdquo options includes the following o New Only ndash Only shows listings which are NewChanged since the last time the user ran a Hot Sheet o Example If a user logs in at 900 AM and runs the Hot Sheet then later within the same session runs it again this option would show only listings newchanged since 900 AM o This Session ndash Only shows listings which are NewChanged since the last time the user ran the Hot Sheet in a prior session o Example If a user logs in at 900 AM and runs the Hot Sheet and sees 50 listings then later within that same session runs it again this option would show them those same 50 listings PLUS any NewChanged listings since 900 AM o 24 Hour Today 3 Days 7 Days ndash Only listings which are NewChanged in the specified time frame o Custom ndash This allows the user to set a custom date or time range of current date from which to run within the last 30 days o NOTE Custom date or time settings are one-off searches and are not saved
147-Market Watch
To Customize the Market Watch
1 Go to Heartland MLS Home Page 2 On Market Watch widget click ldquoCustomizerdquo button 3 Select criteria 4 Click ldquoSaverdquo 5 At the bottom of the Market Watch widget an agent can customize the time frame
from the drop down menu
Chapter 15 My Listings and Reverse Prospecting Within My Matrix the My Listings link takes you to a summary screen that gives you a quick way to view all listings for which you are the Listing or Selling Agent or Co‐List Agent You can view your Active and Off Market listings by property type For example if you want to see all of your active listings within the Single Family property type select ldquoMy Active Single‐Family Listingsrdquo from the ldquoChange tordquo drop‐down box If you want to get all the buttonsfunctionality you have with a regular search click the link ldquoClick here to run this as a Full Searchrdquo
151-Reverse Prospecting Reverse Prospecting allows you to select a listing (one at a time) and viewing information on
Saved Searches other agents have set up for their clients for which your listing is a match To run Reverse Prospecting on one of your listings click to select the listing then click the Reverse Prospect button Your Reverse Prospecting results shows you all the Agents with Saved Searches (set for Auto‐ Email) for clients where your listing is a match You may now contact these agents to discuss the property you have for sale and how it may meet their clientrsquos needs The agentsrsquo email address and phone numbers are displayed To access My Matrix My Listings Reverse Prospecting Sortable Columns User can click on column headers to sort results Agent Name Click on agent name to send an email Pre-Approved Flag Displays a checkmark if the contact has Mortgage pre-approval The agent sets this flag for each of his contacts (see next image) Date Sent Indicates when the contact was notified of your listing File Folder Icon o Heart icon will be displayed if the referenced contact flagged your listing as a Favorite o Light Bulb icon will be displayed if contact has flagged your listing as Recommended o If the contact discarded your listing ndash that contactrsquos Agent and Reference number row will not appear in the Reverse Prospecting Results Setting Up Contacts for Reverse Prospecting When entering a new contact make sure to click in the Box ldquoEnable Reverse Prospectingrdquo Complete the boxes displayed Next click on ldquoShow All Fieldsrdquo to get to more information
Chapter 16 Contacts Within the My Matrix tab there is a Contacts link where you can store all of your clientsrsquo contact information If you have contacts entered into Matrix you can quickly email listings to them and set‐up Auto Email You can also attach Saved Searches and Watched Listings to your contacts
161-Adding a Contact To add a contact follow these steps 1) Click on Add Contact 2) Enter personal home and business information email addresses and any notes you want to save First name last name and email address are required 3) Click on Add (Note You can enter in multiple email addresses for a contact by separating each email address with a comma) Viewing your Contacts To view the contact information for a particular client click on the clientrsquos name Matrix will display all of the information entered for that specific contact including personal home and
business information any Saved Searches you created for the Contact and a link to the Email history Notice that the e‐mail address is a hyperlink so you can e‐mail your contact from this screen Any notes that you have entered on a contact will appear under the Notes section
162- Contacts List Sort and Search Click the My Matrix tab and then click the Contacts link to open a list of all your Contacts Columns from left are select box Name Email Address number of Auto‐Emails number of Saved Searches my last use (activity) for that Contact the Contactrsquos last Portal visit number of listings Contact has marked in their Portal as Favorites number marked as Possibilities and number Discarded Click any column header to sort all your Contacts by that field (default sort is by last name) If you have a very long list of Contacts start typing the Contactrsquos name in the Search box at the top As you type your Contacts list will narrow to match what you type
163-Contacts Using Filters Filters are a great way to narrow your Contacts list according to a specific criterion Click on the Filter Contacts dropdown box and then select one of the options For example select ldquowho have not visited their portalrdquo to see who you may want to call to find out why they are not viewing their listings All of the filters are great for targeting your follow‐up activities
164- Contacts Working With To expand a Contact and viewedit all items assigned to that Contact click the Contactrsquos Name or the triangle to the left of the Contactrsquos name Here you have access to the Contact Details Auto‐Emails Saved Searches CMAs Sent Emails and Net Sheets Click the triangle next to the section you want to work with Details Click the ldquoEdit Contactrdquo at the bottom to change anything in the Details section
Chapter 17 Custom Displays Within the My Matrix tab there is an option to create your own custom single line displays This function allows you to choose which columns appear on the Search Results screen You can also choose the order in which the columns appear on the screen and the column labels Table Type In Matrix you can search for Listings or Tax Records On the search result screens you may want different information to be shown Because of this Matrix allows you to have various custom displays for the types of searches that you perform At the top of the Custom Displays screen you will see the pick list Make your selection from the Table Type pick list Select listing or tax depending on where you want to create the report If creating the display for MLS listing data click on listing If you want to create a display for tax public records click on tax After you create displays each Table Type has its own screen which contains the reports you have
created Therefore if you see Listing in the Table Type pick list you will not see any of your Tax displays You have to first select Tax from the Table Type pick list to view your Tax reports Listing ndash Displays for the search result screen on the tab Tax ndash Displays for the search result screen on the tab Table The different Property Types are referred to as ldquoTablesrdquo For example you would not want the same custom displays for viewing Residential listings that you would for Lots amp Land The Table pick list allows you to have different custom displays for the different property types To choose a specific Property Type select it from the Table pick list Your choices in the Table pick list are dependent upon the Table Type you are viewing For the Listing Table Type you have four different Property Types you can choose from as well as Cross Property For the Tax Table Type Tax is the only choice in the Table pick list Each of the Tables has its own screen This means that if you are viewing the Lots amp Land Table none of your Single Family column reports will be viewable Once you have selected the right Table and Table Type you are ready to do any of the following
171-Create a Custom Display To create a custom display follow these steps 1) Select the Table and Table Type to which you want to add the custom display 2) Click on Add Once you do this you will be taken to the Build Custom Display screen At the top of the page you will see the Custom Display Name box Click in the box and type a name for this custom display Next you will see the Available Fields containing all of the fields that are available for this Table Type To the right you will see that the Selected Fields box which will contain all of the fields you have chosen See an example of this screen on the next page
172-To ADD fields to your custom display
1) Click on the field in the Available Fields box that you want to include in this custom display 2) Click on Add (or double click the field name) 3) Repeat these steps until all the fields you want on this display are in the Selected Fields box To REMOVE fields from your custom display 1) Click on the field in the Selected Fields box that you want to remove 2) Click on Remove (or double click the field name) 3) Repeat these steps until all the fields you want to remove are no longer in the Selected Fields box To CHANGE THE ORDER of the columns 1) Click on the field in the Selected Fields box that you want to move 2) Click on Up to move it up in the list ‐OR Click on Down to move it down in the list 3) Repeat the above steps until the fields are in the order in which you would like them to be displayed on the search results screen To RE‐LABEL any of the columns Each field has a default label for the column heading You can change any label
1) In the Selected Fields box click on the field you want to re‐label 2) Click in the ldquoLabelrdquo box on the right side of your screen 3) Drag your cursor to highlight the label and type in whatever label you choose To CHANGE THE WIDTH of a column Each field has a default width set that should work well for your report without adjustment However if you do want to adjust a column width you may do so 1) In the Selected Fields box click on the field you want to resize 2) Click in the ldquowidthrdquo box on the right side of your screen 3) Drag your cursor to highlight the current width and type in whatever width you choose Note Width is expressed in ldquopixelsrdquo a unit of measurement for screen displays If you are not familiar with pixels you many need to do some experimenting to get a feel for them 50 pixels equals approximately 1 inch (on a 1024 x 768 pixel display) To ALIGN a column Each field can be set to align left right or centered If you do not make a selection the default is left alignment 1) In the Selected Fields box click on the field you want to align 2) Below the ldquoWidthrdquo setting click the ldquoradio buttonrdquo circle next to your selection of Left Right or Center This will place a black dot in the circle and signifies that alignment is chosen Adding Special Columns Below the Column Report Fields box you will see the following Special Columns selection list 1048633 Checkbox 1048633 Watch 1048633 Map Icon 1048633 Photo Icon 1048633 Link to Full Here you can add Special Columns to your column report You will recognize these from the Matrix Single Line Summary screen You have the choice of which of these columns you want to display Here is a breakdown of what each of these itemsicons mean Check Box ndash Will display a check box to the left of the listing for selecting that particular listing Watch ndash Will display an icon of Binoculars to the left of the listing so you can add listings to your Watched Listings List Map ndash Will display a map icon to the left of the listing so you can view the location of the listings Photo ndash Will display a camera icon to the left of the listing so you can view the photo(s) for the listings Link to Full ndash Will display the MLS number link so that you can view the full listing Click in the check box to the left of any of the columns you would like to include on your report Any items you choose from the Special Columns list will be the first columns to appear on your search result screensClick on Save when you are done creating this custom display This will save the display and take you back to the Manage Custom Displays screen Click on Cancel to return to the Manage Custom Displays screen without saving this custom display
173-Editing a Custom Display
1) Select the Table Type listing or tax column report you would like to edit 2) Select the Table Single Family Multi‐family Lots and Land Commercial or Cross Property of the column report you would like to edit 3) Click the Custom Display Name that you would like to edit 4) Click on Edit 5) Make any changes to this custom display 6) Click on Save Changing the order of the Custom Displays All your custom displays will be added to your Display Format pick list when running searches When you change the order they appear in on the Manage Custom Displays screen they will be changed to that order the Display Format pick list Follow these steps to change the order in which your custom displays will appear 1) Click the name of the Custom Display you want to move 2) Click on Move Up to move it up ‐OR‐ Click on Move Down to move it down 3) Repeat the above steps until the custom displays are in the order in which you would like them to appear Deleting a Custom Display To delete a custom display follow these steps 1) Select the Table Type and Table of the custom display you would like to delete 2) Click the Custom Display Name that you would like to delete 3) Click on Delete 4) Click on OK in the confirmation window That custom display will now be deleted Viewing your Custom Display To access and view your display follow these steps 1) Perform a search for some properties and process the search by clicking on the Search button 2) Click on the pick list down arrow next to the Change display to and select the name of your custom display by clicking on it Note your customized displays will appear at the top of the list with a ldquomyrdquo prefix in front the name of the display Selecting Custom Display from Search Results Editing your Custom Display from the Search Results screen To edit your custom displays follow these steps 1) From the search results screen with your custom display selected click on the Edit link next to the Displays pick list (at the bottom of the screen) 2) This will bring you to the Manage Custom Displays screen 3) From here you can add or remove fields to the Selected Fields box select or deselect special column icons change the label or width of the columns andor move fields up or down in the report fields box 4) If you wish to rename your report click in the text box labeled Custom Display Name and give this display a new name If you want to keep the display the same name click on the
Return to Search button If you have renamed your display now you may click on the Save button See screen on next page Printing the Custom Display 1) When you have your search results displayed using your Custom Display click the checkboxes next to the listings you want to print in your custom display format If you want to print them all click the ldquoCheck allhelliprdquo link at the top of the screen 2) Click the print Friendly button Your selected listings will pop‐up in a new window in your Custom Display format 3) If you have a lot of fields stretching across the screen click the ldquoChange Layout to Multi Linerdquo link at the top of the screen This will ensure that none of your fields are cut off the printed page 4) Click the ldquoPrintrdquo link at the top of the screen to send the display to your printer 5) When finished click the ldquoCloserdquo link at the top of the screen
Chapter 18 Settings (Email Signature and Custom HeadersFooters) The Settings screen is where you can personalize your email signature and select a custom headerfooter Agent Information Management Consolidation Screen Matrix now provides a screen for agents to manage the information that appears in the Portal Agent HeaderFooter and the CMA cover sheet all from one central place under My MatrixgtSettingsgtMy Information Please Note any information entered on this screen will NOT change the Roster information If you need to change your personal agent information please contact our membership department
181-Entering your Email Signature Your email signature will appear at the bottom of all the emails you send from Matrix You can save your name and contact information in this section so that you will not have to type it in each time you send an email Follow these steps to enter or modify your email signature 1) Click on My Matrix 2) Click on the ldquoSettingsrdquo link 3) Type or modify your email signature 4) Click on Save Email Signature Your email signature will now be saved
182-Custom HeaderFooter Including Agent Photo You can now designate a custom graphic header and footer that will appear on various displays and print reports Use one of the ready‐made templates or create and upload your own For either option you can upload your agent photo Click the ldquoMy Matrixrdquo tab then the ldquoSettingsrdquo link (from the main window or the blue submenu below the tabs) The HeaderFooter section is below the Email Signature section To get started click the link ldquoClick here to select a new HeaderFooter packagerdquo Click to select the template you want to use or click ldquoUpload custom headerfooter images if you want to upload your own Then scroll to the bottom of the screen and click the ldquoContinuerdquo button
Complete the details section You can click the link at the top to automatically fill all your information from the agent roster Then overwrite whatever you want to change and fill in any blanks None of the fields are required so you may leave off any that you do not want to display If you want to include a photo you may upload one in the ldquoYour Photordquo section Click the ldquoBrowsehelliprdquo button to locate and select your photo from that you have saved on your computer Click the ldquoUploadrdquo button to upload your photo to your template NOTE Your photo should be 66 x 79 pixels You can upload a different size but the system will automatically scalepad it to the appropriate size which could distort your image Itrsquos better if you do the sizing yourself beforehand using a photo imaging program After you click the Upload button (or the Preview button at the bottom of the screen if yoursquore not uploading a photo) a preview of your template will display at the top of the screen Make any changes you want in the Details section then click the ldquoSaverdquo button at the bottom of the screen to save your template If you have previously uploaded images for a custom HeaderFooter saving this package will overwrite those images After saving your template the text on the My MatrixgtgtSettings screen changes to reflect the name of your template selection with links to change the current one or select a new one to override the current After your template is saved it will automatically display on various screen displays and reports
183-Uploading your own custom template Perhaps you want to create your own template with your company logo or other graphics From the HeaderFooter Package selection screen click to select the option for ldquoupload custom headerfooter imagesrdquo and then click the ldquoContinue button at the bottom of the screen There are four custom images you can upload Header and Footer (for screen displays) and Print Header and Print Footer (for print reports) Note that each has a required image size (745 x 85 pixels for HeaderFooter and 670 x 85 pixels for Print HeaderPrint Footer) Click the ldquoBrowsehelliprdquo button in each box to locate and select the custom images you have created Click the ldquoUploadrdquo buttons to upload and preview your graphics When you are finished click the ldquoSaverdquo button at the bottom of the screen
Chapter 19 Tax Search To conduct a tax search using Matrix click on the tab There are three different tax searches PID Number General and Full Each of these searches is customizable by adding and removing additional search fields PID Search ndash allows you to search for properties via the property identification number from the tax public records General Search ‐ allows you to search for properties via the following fields County House Number and Street Name Also includes Map Search (see Chapter 2 page 7 for instructions) Full Search ndash allows you to search for most common fields available in the tax database as shown below Also includes Map Search (see Chapter 2 page 7 for instructions) Performing a Tax Search To perform a search select one of the search links described above PID General or Full Enter your search criteria click on the blue Search button (or press the ldquoEnterrdquo key on your keyboard)
Customizing your Tax Search Screen Keep in mind each search is customizable by adding and removing additional search fields Within each search PID General and Full there is an option for adding and removing search fields If you would like more search options in the tax section click on this blue link For more information on how to add additional search fields please see Tax Search Results From the results screen click on the blue PID number link to get the Full Tax Display for that property Remember that each county tracks different information so you may not always find the same information as you move between counties Full Tax Display After clicking on the blue PID link you will get a Full Tax Display on that property from the county Notice the blue buttons at the bottom of the Full Tax Display are similar to the ones you have= already used in other areas of Matrix with the exception of ReportsLabels Reports Enter search criteria into one of the three search options depending upon your search criteria If yoursquore pulling a list of propertiesnames on a certain street you might select the county enter in the street name (remember to use the as the wildcard) and the city When processing a large number of namesproperties it is a good idea to select the Show to 100 per page so you can view more per page To Process Search Click on the blue Search button or press the ldquoEnterrdquo key on your keyboard to run your search Selecting NamesProperties To select all of the namesproperties from your search results click the ldquoSelect all helliprdquo link (where ldquohelliprdquo is the number of search results) If you have more than one page of results clicking this link will select them all Notice how each of your names is selected with a check box in front of each property You will also notice that each of the names selected is highlighted blue De‐selecting NamesProperties If there is a name you would not like to include in your mailing labels simple click in the box to the left of that property If you want to deselect them all click the ldquoUn‐check all helliprdquo link at the top of the screen
Chapter 20 Open Houses Conducting the Search 1 Click on the ldquoOpen Houserdquo tab to search for Public and Broker Open Houses 2 Select the criteria you want to search on To select multiple criteria hold down the ldquoCtrlrdquo key as you click on your choices 3 Select the date range you want to search For Start Date you must type a plus sign immediately after the date for example 712004+ For End Date you must type a minus sign immediately after the date for example 7152004‐ (In this example you would get all open houses that are scheduled anytime during the period of 712004 through 7152004)
4 As with property search there are a number of parameters you can set Click the first drop down box on the left to display how many results you want displayed per page For the Single Line you can display up to 100 For the Full one open house is displayed per page Click the ldquoSearchrdquo button or press the ldquoEnterrdquo key on your keyboard to execute your search
Chapter 21 History Conducting the Search 1 Click on the ldquoHistoryrdquo tab to search for the listing History of one or more properties This is particularly helpful for seeing what Status and MLS number changes have been made to a property over time 2 Select the criteria you want to search on To select multiple criteria in a list box hold down the ldquoCtrlrdquo key as you click on your choices If searching on Street be sure to type an asterisk immediately after the Street Name 3 As with property search there are a number of parameters you can set Click the first drop down box on the left to display how many results you want displayed per pageYou can display up to 100 Click the ldquoSearchrdquo button or press the ldquoEnterrdquo key on your keyboard to execute your search Viewing the Results The results show the MLS activity for each property in your search The Old ValueNew Value Columns show what was changed

the body of the e‐mail that was sent for historical reference For Auto Emails you have all the options that are also available to you in the Auto Emails section of your Contacts
Chapter 10 Plotting Listings on a Map Matrix can plot a single listing or multiple listings on a single map To plot multiple listings on a single map select the listings that you would like to plot on the map and click the Map button at the bottom of the screen Matrix will display a map showing all of the listings that you selected A push pin will indicate each listingrsquos location and the property address will appear alongside it At the top of the map are controls to adjust the map size and to zoom in or out Click on a direction name to move the map in that direction To print the map select FilePrint from your Web browser menu bar When finished with the map click on to go back to the listing results screen
Chapter 11 Discard or Narrow Listings Matrix gives you two different ways to work with your search results when you are selecting or de‐selecting properties When you are viewing the Search Results Screen you will see a Discard and Narrow Button at the bottom of the screen
111-Discard Button for deleting your selected listings
Narrow Button for selecting the properties you want to keep and deleting the other listings NOTE If this is a search you want to Save it is important that you do so before using the Narrow or Discard buttons Once you use these buttons the search parameters are changed to reflect only those listings you keep in your results For more information on how to save a search see Chapter 6 ldquoRevise and Save a Searchrdquo Using the Discard Button As you review the search results there might be listings that have matched your search criteria but are not of interest to your client The Discard button allows you to delete these listings from the displayed results After clicking on the Discard Button Matrix will add an Un‐Discard Button if you would like to retrieve the listings you previously discarded (Note There is a limit of 50 discarded listings that you can ldquoUn‐Discardrdquo per search If you find that you are always using this function there is a possibility it would be better to refine your search so you would not have to discard as many listings) To Discard Listings 1) Select the listings you want to discard 2) Click on Discard The selected listings will be ldquodiscardedrdquo from your search results At the bottom of the search results screen you will be able to see how many listings you are excluding (Note If you discard listings and then save a search those listings will also be excluded from any updates you run) Adding Discarded Listings back to your Search Results
To add discarded listings back to your search results click on to the right of the button After you click on the Discard Button Matrix will add the discarded listings back to your search results (Note Any listings that have changed and no longer meet your search criteria will not be added back to your results)
112-Using the Narrow Button Another way to work with your Search Results is to select the listings you want to look at email or print and use the Narrow Button to delete the listings you do not need anymore The Narrow Button is the opposite method from the Discard Button Both methods work well and you can decide which button works better for you 1 Select the listings you want to keep 2 Click on Narrow All but your selected listings will be removed from your results Note After you remove listings using the Narrow button the only way to get them back is to re‐run the search
Chapter 12 Statistics 121-Quick Residential Property Statistics From your search results page ensure that either no listings are checked or that they are all checked Click on the Stats button at the bottom of the page Drop down menu agent will need to select ldquoTabularrdquo
These results will show statistics minimum maxuim sum and other states on selected properties
122-Marketing Stats An important development for Matrix is the addition of an entirely new statistical module Were just calling it STATS for short Using STATS you can generate charts showing various aspects of market activity These charts display on the screen and can also be printed and emailed STATS comes with default templates you can use to generate standard charts The real power of STATS is the ease with which you can tweak the time periods and other parameters to create a higher level view of the market Work through the three tutorials that follow to learn how STATS functions STATS Tutorial Average DOM In this example well generate a chart showing the average days on market of listings in Lees Summit Specify Search Criteria In the Residential Quick search screen select just one item of criteria City of Lees Summit Notice that weve not specified any status or any dates in our search criteria This is deliberate STATS will make these choices for you In a typical charting exercise like this limit your criteria to just describing the type of listing you want to analyze Enter STATS No need to run a search in this example On the button bar at the bottom of the Residential Quick search screen click the Stats button In STATS a Preset is a template you can use to quickly generate a chart based on a predetermined series of settings STATS recognizes two types of Presets System Presets are available to all Matrix Users You can make copies then modify the copies to serve your own purposes My Presets are those you create yourself and which are only available to you You can create copy modify and delete your own Presets Choose a Preset and Generate the Chart
For our Days on Market example choose the System Preset called Days on Market (2 Yr) then click the Generate button
When the calculation is complete the Chart panel on the right side will redisplay with our DOM chart The search criteria that STATS has used to generate the chart is shown beneath Get into the habit of checking your search criteria since STATS may have to tweak it to make a sensible chart Remember how we didnt specify the status or a time period Notice how STATS has chosen a two year window for you Print Your Chart Click the Print button at the bottom left to open the Print window At the bottom of the Print window use the Hide Chart or Hide Tabular Data buttons if you only wish to print one or the other Then click Print to send your Chart andor its table to the printer Then click the Close Window button to return to STATS Email Your Chart Click the Email button at the bottom left and email this chart to yourself Decide if youd like to send the chart only or if you wish to include the underlying data Adjust the email subject and add a message then click the Send button in the upper right After the message is sent click the OK button to return to STATS Tweak the Days on Market (2 Yr) Preset Click on the Customize tab to access the various settings that STATS has used to generate our DOM chart You can make any tweaks you like then examine their effect by clicking the Generate button again Start by clicking Show Advanced Options and Show Style Options Then try these tweaks bull Change the Time Frame to Year To Date (2010) Click the Generate button to see the result bull Change the Statistic from Days to Sell Median to Days to Sell Average Click the Generate button to see the result bull Add Days to Sell Median as a Secondary Statistic Click the Generate button to see the result bull Change the Chart Type of either or both the Statistic and the Secondary Statistic between Column Line and Smooth Line Click the Generate button with each change to see the effect bull Play with the Chart Style options for colors showing data points andor employing a 3D representation
Click the Generate button with each change to see the effect
Save Your Own Preset Adjust the settings here on the Customize tab as follows bull Time Frame Past 12 Months bull Statistic Days to Sell Average bull Chart Type Smooth Line bull Secondary Statistic Days to Sell Median bull Chart Type Smooth Line bull Group By Month bull Color Palette (your choice) bull Display Data Points (your choice) bull Use 3D Chart Style off Now click on the Save tab and give your new Preset a name like DOM Past 12 Months ndash Avg amp Med Then click the Save a Copy button When you next visit the Presets tab notice how you have a new My Presets entry of this name Its available for you to use any time you visit STATS
Using Your Preset with Other Criteria Now that youve saved your first personal preset just like the System Presets it can be used with other searches too In a new Residential Quick search screen enter these two items of criteria City of Olathe List Price 350+ Enter STATS by clicking on the Stats button as we did above Select your new Preset called DOM Past 12 Months (Avg amp Med) which youll find in the My Presets section of the Presets panel Then click the Generate button In the Chart area STATS will build the two‐line chart showing both Average and Median DOM as it did when we created it above Note however that the criteria section below shows the underlying data is based on your new search criteria
STATS Tutorial Create a With Criteria Preset There may be cases where youd like a Preset to retain your search criteria for a chart you recreate often Heres an example showing how this can be achieved In the Residential Quick search screen select Wyandotte County Click the Stats button as weve done above to enter STATS Now select the System Preset called Historic Sale Price Trend (10 yr) then click the Generate button Confirm your search criteria beneath the chart as usual Click on the Save tab and change the name to Wyandotte Co Price Trend Click on Save Search
Criteria with Preset and then click the Save a Copy button Click on the Presets tab and youll see the new preset showing in the My Presets section with a magnifying glass beside it This signifies that this Preset is stored with criteria When you next choose to generate a chart with this Preset STATS will give you the choice of using the criteria youve just saved or whether you want to use the search criteria in force at that time
STATS Tutorial Generate Chart from Search Results In the first two tutorials weve generated our charts without running a search by specifying search criteria and clicking the Stats button on our search page You can also complete a search then go into STATS to create your chart Run a Search In the Residential Quick search screen supply the following criteria bull Status Sold bull School District Shawnee Mission bull Sold Days Back 360+ Then click the Results button to see the listings this search finds Enter STATS On the button bar at the bottom of the search results screen click the Stats button This one works differently from the Stats button on the search screen in that you have a choice bull Charts ‐ that is STATS bull Tabular Stats ‐ the table of aggregate statistics that we were able to generate prior to Matrix v55 Choose a Preset and Generate the Chart Select Charts to arrive at STATS Select the Historic Sales X Price Range System Preset then click the Generate button to create the chart Notice how STATS has ignored Status and Sold Date criteria we entered This is because for this type of Preset which produces a this year last year comparison of Pending and Sold deals these elements of criteria are not necessary When STATS makes a criteria modification like this it will tell you clearly with a yellow alert You will also receive an alert if STATS feels that too few listings are included to make a meaningful chart Unlike the tabular statistics you can generate from your search results STATS generates your charts it may have to discard elements of search criteria incompatible with the Preset
STATS is geared to providing a high‐level view of market activity If you need aggregate statistics based on an exact set of search results when you click the Stats button on a search results screen select the Tabular Stats choice Other Notes on STATS Click on a System Preset then click its down arrow to save a copy as a personal Preset Do the same with one of your personal Presets and you can also save it (if youve been tweaking it) or delete it
Chapter 13 CMA Reports To prepare a CMA report you must first conduct a search for similar properties (See Chapter 2 ‐ Performing Searches)
131-Creating Your CMA The CMA Wizard takes you step‐by‐step through creating a CMA You may start from a Contact under My Matrix or from your comparables search results
132-Start Your CMA From Contacts Click the My Matrix tab then the Contacts link Open the Contact for whom you want to create a CMA Click the ldquoStart CMArdquo button From Comparables Search Results Run a search for your comparables and select all the properties you want to include in your CMA Click the blue CMA button at the bottom of your search results From the CMA Start screen select the Contact Name CMA Type and type in a CMA Description Save as you work The CMA will periodically auto‐save your work To manually save your work especially if you plan to step away for a while click the diskette icon on the right end of the CMA Wizard navigation bar
133-Select Your CMA Pages After completing the Start screen click ldquoPagesrdquo to the right of Start on the CMA Wizard navigation bar Here you will select the pages you want to include in your CMA They are organized into four categories cover sheets adjustmentssubject comparablesgraphs and static (standard pages that are always the same regardless of your data) Click the plus sign + next to a category to open it and view he available pages To select an available page simply click once on the page name and it will appear in the Selected Pages box to the right To change the order of a page in the Selected Pages box single click the page name then click the blue up or down arrow on the right to move it To delete a page from the Selected Pages box single click the page name then click the red X on the right to delete it To remove all selected pages at once click the ldquoClearrdquo link at the bottom right corner of the Selected Pages box
If there is a core set of CMA pages that you usually select you can set those pages as the default for that property type so that you donrsquot have to reselect them every time After you have selected your core pages click the ldquoSet as Defaultrdquo link at the bottom of the Selected Pages box Now those pages will automatically be selected each time you create a CMA for that property type You can still add or remove pages to tailor any CMA to a particular client As you are adding and removing pages you can revert to your default set at any time by clicking the ldquoRestore Defaultsrdquo link Matrix 61 now allows users to upload custom PDF files for inclusion in their CMAs Once these files are uploaded they are stored within the MyMatrix database for the agents to use at their discretion
The ldquoUpload Custom Pagesrdquo link located on the Page tab of the CMA wizard directs users to a new ldquoMy Custom CMA Pagesrdquo dialogue Here users can optionally include their headerfooter package change the order of their pages and preview their page (an important step if the headerfooter is included) By default Users are limited to 5 ldquoMy Custom Pagesrdquo Each file is limited to a maximum size of 250kb Only letter size content can be properly accommodated (portrait or landscape)
134-Set the Subject Property After selecting your pages click ldquoSubjectrdquo on the CMA Wizard navigation bar You have three options available for setting the Subject property information 1 Type in the subject property fields manually 2 Search the MLS for your subject property and then select it for auto‐fill 3 Type in the MLS number for your subject property to be auto‐filled If you auto‐fill your Subject property from an existing listing the photo will automatically fill too If you want to change the photo (or you are filling all the information in manually) click the ldquoBrowserdquo button in the Property Photo Box Find the photo file on your computer and select it Click the ldquoUploadrdquo button Matrix has added the option to add custom fields to allow the user to adjust additional property attributes besides those already shown on the Subject Property screen Each custom field now has the option of being to a field in the Matrix database If the custom field is linked to a field those values will be used for comparison between the Subject Property and the Comparable Property
To add a custom field click the Up arrow in the Custom Field and it will display a box to select an additional field Please note that you must check the box next to ldquoLink to a Matrix Fieldrdquo to allow access to the list of fields available
Custom fields not linked to the Matrix database can be created as well Do not check the box by ldquoLink to Matrix Fieldrdquo and simply enter the custom field to be added in the Label field and click OK In order for any Custom field added to be saved the user must click on the link ldquoSave Custom Fields as Defaultrdquo They will not be displayed on vertical comparison report of the CMA unless this step is completed The search criteria used to find CMA comparable listings is now saved with each CMA created To add additional comparable listings to a CMA the previously used criteria can be reused or modified
135- Format Your Cover Page After completing all your Subject property information click ldquoCoverrdquo on the CMA Wizard navigation bar Note If ldquoCoverrdquo is greyed out you have not selected a Cover as one of your CMA Pages Click ldquoPagesrdquo on the navigation bar to go back and select one Contact Information As long as you selected a Contact for the CMA the Contact information will automatically fill Agent Information The Agent Information section does not auto‐fill This is so that you can set it however you want with variations from your Roster information The first time you complete a CMA enter your Agent Information how you want it to appear on all CMAs Then click the link ldquoSet as Defaultsrdquo From that point your Agent Information will always auto‐fill with your default information Alternate Subject Photo If you have uploaded a subject photo it will automatically appear here If you have a different subject photo that you want to use just for the Cover sheet upload it here Your original subject photo that you uploaded on the ldquoSubjectrdquo screen will still be used on the interior CMA pages Agent Photo (Optional)
If you would like your photo or Broker Logo included on the Cover Page upload it here If you change your mind after uploading the photo click the ldquoClear Photordquo link
136-SelectEdit Your Comparables After completing your Cover Page set‐up click ldquoComparablesrdquo on the CMA Wizard navigation menu If you already selected your comparables before starting the CMA they will be shown here and you will have the option to add more comparables or delete any you no longer want Otherwise you will select your comparables here from scratch To select comparables you have two options run a search or add from your Cart (if you already placed them there from an earlier search) To run a search click the ldquoSearch for Comparablesrdquo button Run your search like you would any Matrix search In your search results select all the properties you want to use as comparables and then click the ldquoAdd Selectedrdquo button at the bottom of the screen Back at the Selected Comparables screen you can Remove comparables by selecting them and clicking the ldquoRemove Comparablesrdquo button Add more comparables by clicking either the ldquoSearch for Additional Comparablesrdquo or ldquoAdd Comparables from Cartrdquo button
137-CMA Comparables Map Map tab in the CMA Wizard allows users to preview a map that illustrates the location of comparables in relation to the subject property Please note that in Matrix 61 the CMA comparables map is static ndash Matrix produces a ldquobest fitrdquo map panel based on the geo‐location of the property group
138-Adjust Your Comparables (Optional)
If you choose to make adjustments to your comparables on any field this is where you do it After selecting all your comparables click ldquoAdjustmentsrdquo on the CMA Wizard navigation bar Single Line Mode When you go to Adjustments it defaults to Single Line Mode This allows you to set a value for any feature and have all of the comparables automatically adjusted according to that setting For example letrsquos say you have decided that you want to value Bathrooms at $1500 In the Feature Value box for Bathrooms type in 1500 (do not add a + or ndash sign) In this example below the Subject property (shown in bold at the top) has 2 bathrooms The adjustments for each comparable all happen automatically when you type the number in the Feature Value So properties with 2 bathrooms (like our Subject) have no adjustment because they are already comparable Properties with only one bathroom are adjusted upwards $1500 to make them comparable with our Subject which has two In one case there is a comparable with 4 bathrooms This is adjusted downward $3000 because it has 2 bathrooms more than our Subject Continue this down the line for whichever fields you want to make adjustments on Use your Tab key to move from one field to the next or use the navigation buttons at the bottom Detail Mode If you prefer to make your adjustments in Detail Mode click the ldquoView in Detail Moderdquo link at the top right of the screen
Detail Mode works like the previous version of Matrix CMA You make your adjustments manually for each field for each comparable property one property at a time Click the ldquoNextrdquo and ldquoPreviousrdquo buttons to move ahead or back among your comparable properties If you want to switch back to Single Line Mode at any time click the ldquoView in Single Line Moderdquo link
139-Make Your Pricing Recommendations (Optional) If you want to add Pricing recommendations to your CMA this is where you do it Note If the Pricing option is grayed out it is because you did not select the ldquoPricing Recommendationsrdquo page Go back to the ldquoPagesrdquo section and select this page then you can click ldquoPricingrdquo on the CMA Wizard navigation bar Summary This informational table will be included in your Pricing Recommendation It compares your Comparable prices with the adjusted prices (if you made any adjustments) Suggested List Price Matrix will not make a price recommendation for you This requires your analysis based on your experience and combining all factors that may or may not be included in the CMA This is a free‐form box that allows you to enter whatever you wish such as a price or price range including explanation Or you may leave this space blank and write the price in by hand when you meet with the client Notes Enter any additional comments you want to appear with the suggested price
1310-Finish (View Print and Email) When you are ready to view print andor email your CMA click ldquoFinishrdquo on the CMA Wizard navigation bar In addition to summaries of selected pages comparable properties count client name subject photoaddress you also have the option to View or Email your CMA To run your CMA report and view it in PDF format click the ldquoView CMArdquo button in the upper left corner Once the CMA is opened in a new window in PDF format you may print it by selecting FilegtgtPrint from the Adobe PDF menu bar To email a link to the CMA Report to your client click the ldquoEmail CMArdquo button fill out the email form and then click the ldquoSend link If you have set up a team in your Matrix settings you will have the option to printemail the CMA as yourself or on behalf of your team (such as in the example below) To retrieve a saved CMA at a later date click the ldquoMy Matrixrdquo tab You can either click ldquoCMAsrdquo to get your full list of Saved CMAs or click ldquoContactsrdquo and open the CMAs just for a particular client When you find the CMA you want click the button to open the CMA Wizard view the CMA (run it as a PDF) email the CMA or delete it
1311-Locating your Saved CMArsquos To locate your saved CMAs 1 Click My Matrix tab 2 Click on the ldquoCMAsrdquo link
3 Matrix will bring you to your saved CMAs screen 4 Click on the desired CMA name 5 Click the Edit Button located to the right of the CMA Column 6 This will take you to the CMA Options screen where you can selectdeselect different pages change your subject property information make further adjustments print your CMA andor resave your CMA
1312-Delete a CMA To delete a CMA 1 Click My Matrix tab 2 Click on the ldquoCMAsrdquo link 3 Matrix will bring you to your saved CMAs screen 4 Click on the desired CMA name (to delete more than one CMA hold down the Ctrl key on your keyboard as you click the CMA names) 5 Click the Delete Button Click the OK button in the pop‐up confirmation box
1313-Manage CMAs Within the My Matrix tab you can manage your saved CMAs The Manage CMA page allows you to edit previously saved CMAs or print a saved CMA (To learn more about creating CMAs see Chapter 13) You can revise existing adjustments or add adjustments to existing listings in saved CMAs Additionally you can revise the existing Subject Property or create a new one as part of a saved CMA (Note You cannot add or delete any of the comparable listings that were originally saved with the CMA) If you do not make any modifications to the existing saved CMA the report will reprint the CMA exactly as it did when it was initially saved Within the My Matrix tab click on the CMAs link On this screen you can do either of the following Go to a saved CMA 1) Click on the name of the CMA you want to retrieve 2) Click on Edit This will take you to the CMA Options page (To Print CMAs see Chapter 13) Delete a saved CMA 1) Click on the name of the CMA you want to delete To select more than one CMA to delete hold down the Ctrl key on your keyboard as you click the CMAs 2) Click on Delete Click the OK button in the confirmation box The selected CMA(s) will be deleted
Chapter 14 Saved SearchesMarket UpdatesAuto Email This section contains all your previously saved searches (Chapter 5) The SavedAutomatic Searches link is where your saved searches are maintained and also where you run your market updates Within the My Matrix tab click on SavedAutomatic Searches
For each search the search name is the first thing listed followed by any description you entered a series of links contact name and date last run and the Auto Email status (if set)
141-Changing the Saved Search Settings To change the search name description or primary email contact 1) Click on the ldquoSettingsrdquo link 2) This will take you to the Save Search screen From here you can type in a new name or description for your search or select a different primary email contact 3) Click the Save button This new name description andor Contact has now been saved Making a Copy of a Saved Search To make a copy of a saved search follow these steps 1) Click on the ldquoSettingsrdquo link 2) This will take you to the Save Search screen At the bottom of the screen click the Save As a Copy button 3) You will now be back to the main Saved Searches screen A copy of your search will be listed there It will have the same name as the original search with the addition of ldquocopy 01rdquo 4) Click the ldquoSettingsrdquo link on the copy Change the name description and primary Contact if you wish 5) Click the Save button Viewing the Search Criteria To view the criteria for a saved search follow these steps 1) Click on the ldquoSee Criteriardquo link This will take you to a screen showing all the criteria you set for the search 2) If you want to go back to your Saved Searches list click the Cancel button 3) If you want to make changes to the search criteria click the Revise Search button 4) Follow the steps below to revise the criteria
142-Revising the Search Criteria To make changes to the search criteria of a saved search follow these steps 1) Click on the ldquoReviserdquo link This will take you to the search screen with your original search parameters all filled in 2) Make any changes to the search parameters you wish 3) When finished click the Save button This will take you to the settings screen where you can make other changes such as search name description and primary Contact 4) When finished click the Save button This will take you back to the Saved Searches screen with all of your changes saved Running a Full Search To run a full search without regard to the last date you ran the search click the ldquoFull Searchrdquo link Matrix will run the search and take you to the search results page Running a Time‐Stamped Search To run a search for all new and updated listings since you last ran the search click the ldquoDate Sincerdquo link Matrix will run the search and take you to the search results page Click the ldquoBack to Saved Searchesrdquo link at the top of the screen to go back to your Saved Searches list You will see that your saved search timestamp has automatically been updated Running a Market Update on One or More Saved Searches
With ldquoMarket Updaterdquo you can get new and updated listings for one to ten saved searches at one time Use the most recent timestamp or set your own date 1) For a single Market Update click the ldquoMarket Updaterdquo link Or to do up to 10 at once click the select box next to each search you want to update Click the Update Selected button 2) This will take you to the Market Update Options screen 3) Click to select an Update Type Hold down the Ctrl key on your keyboard as you click to select more than one Status Will return matching listings that have had a status change List Price Will return matching listings that have had a list price change New Will return matching listings that have been newly entered onto the MLS Other Will return matching listings that have had any other changes to fields in your search criteria Leave the ldquoOrrdquo default selection to include the Update Types you have highlighted Click to select ldquoNotrdquo if you want to exclude the Update Types you have highlighted 4) To run your Market Update(s) based on the last date run for each search leave ldquoUse Last Run Daterdquo selected 5) If you want to set your own date type it into the ldquoSpecify Update DateRangerdquo box If you want everything from a certain date through today be sure to put a plus sign (+) after the start date 6) Click the Run Update button Your selected searches will now run and you will be returned to the Saved Searches page 7) Each updated search will have a new link below it 8) The link indicates how many newupdated listings you have for the search Click on the link to view those newupdated listings 9) When you are finished working with the search results click the ldquoBack to Saved Searchesrdquo link at the top of the search results screen This will take you back to the Saved Searches screen where you can view the search results from your other market updates
143-Deleting a Saved Search To delete a saved search follow these steps 1) Click in the selection box to the left of the Saved Searches you want to delete 2) Click the Delete button 3) Click on OK in the confirmation window All selected Saved Searches have now been deleted
144-Auto Email Allows you to set up a saved search to automatically email new listings or listings that have changed in status or price to a contact Matrix will send them out as soon as they are entered into MLS or a change has been made to an existing listing if it matches your saved search criteria As a result your Contact will likely get multiple emails throughout the day Note There is a limit of 500 listings that can be sent per email Enable Auto Email To turn on Auto Email for a contact 1) From the Saved Searches page click on the ldquoSettingsrdquo link next to the search you want to enable for Auto Email
2) Click on the Enable Auto Email button 3) Select a Primary Contact (if not already selected) 4) Fill in CC or BCC if needed 5) Click in the box next to Send to Me if you would like a copy of every Auto Email that goes out 6) ldquoAvailable for Reverse Prospectrdquo is automatically selected This allows List Agents to see if your search criteria matches any properties they have listed They cannot see any information on your client only that you have a search saved for which their listing is a match Click to uncheck this box if you do not want this feature enabled 7) Type in a Subject line 8) Select the display you would like to email Click on the down arrow for a list of choices 9) An initial Welcome Email message and a new Recurring Email message be configured for each Auto Email The Welcome Email is sent with the first auto email sent while subsequent auto emails will use the Recurring message
10)Instead of displaying an empty message box when creating a new auto email Matrix now displays the predefined message text that appears to the recipient (In prior versions of Matrix this message box was blank but the recipient would still receive the predefined message)
11) Select the frequency with which you want emails to be sent to your client 12) Click on the Save button Disable Auto Email To turn Auto Email off for a contact 1) From the Saved Searches page click on the ldquoSettingsrdquo link next to the search you want to disable for Auto Email 2) Scroll down to the bottom of the screen and Click on the Disable Auto Email button 3) Click on the Save button You can open each Auto‐Email search by clicking the search name or the triangle next to it From there you have access to your options such as Run Market Update Open in Portal etc The Code is the unique ID number for your Auto‐Email that is used for Reverse Prospecting Hover your mouse over an icon in the Status column for a pop‐up definition For example the green checkmark means the Auto Email is active (and will also tell you when it is due to be sent out next) The red exclamation point means that your client has disabled the Auto Email
145-Hot Sheet and Market Watch Two great features that are very similar and can really kick start your business are the Hot Sheet
and Market Watch Both are found on the Home Page of Heartland MLS and are fairly easy to
use The Hot Sheet will give you updated listings in a criteria that the agent can customize
Many agents use this function to track expired or to compare sold properties verse newly listed
properties The Market Watch is a system updated graph that appears on the agents home
page This will keep the agent informed of what is happening in their area with a quick glance at
their home page
146-Hot Sheet
To customize the Hot Sheet an agent will need to do the following steps
1 Go to Heartland MLS Home Page 2 On Hot Sheet widget click ldquoCustomizerdquo button
3 Select criteria that agent wants to track 4 Click ldquoSaverdquo 5 Click ldquoDonerdquo (Will now be back on Home Screen) 6 The Hot Sheet function has always used just a ldquoDays Backrdquo setting but now you have
several options forthe ldquoDays Backrdquo setting Rather than save a ldquoDays Backrdquo setting separately for each Hot Sheet in thecriteria page the user now sets the ldquoDays Backrdquo on the home page when running the Hot Sheet
The menu of ldquoDays Backrdquo options includes the following o New Only ndash Only shows listings which are NewChanged since the last time the user ran a Hot Sheet o Example If a user logs in at 900 AM and runs the Hot Sheet then later within the same session runs it again this option would show only listings newchanged since 900 AM o This Session ndash Only shows listings which are NewChanged since the last time the user ran the Hot Sheet in a prior session o Example If a user logs in at 900 AM and runs the Hot Sheet and sees 50 listings then later within that same session runs it again this option would show them those same 50 listings PLUS any NewChanged listings since 900 AM o 24 Hour Today 3 Days 7 Days ndash Only listings which are NewChanged in the specified time frame o Custom ndash This allows the user to set a custom date or time range of current date from which to run within the last 30 days o NOTE Custom date or time settings are one-off searches and are not saved
147-Market Watch
To Customize the Market Watch
1 Go to Heartland MLS Home Page 2 On Market Watch widget click ldquoCustomizerdquo button 3 Select criteria 4 Click ldquoSaverdquo 5 At the bottom of the Market Watch widget an agent can customize the time frame
from the drop down menu
Chapter 15 My Listings and Reverse Prospecting Within My Matrix the My Listings link takes you to a summary screen that gives you a quick way to view all listings for which you are the Listing or Selling Agent or Co‐List Agent You can view your Active and Off Market listings by property type For example if you want to see all of your active listings within the Single Family property type select ldquoMy Active Single‐Family Listingsrdquo from the ldquoChange tordquo drop‐down box If you want to get all the buttonsfunctionality you have with a regular search click the link ldquoClick here to run this as a Full Searchrdquo
151-Reverse Prospecting Reverse Prospecting allows you to select a listing (one at a time) and viewing information on
Saved Searches other agents have set up for their clients for which your listing is a match To run Reverse Prospecting on one of your listings click to select the listing then click the Reverse Prospect button Your Reverse Prospecting results shows you all the Agents with Saved Searches (set for Auto‐ Email) for clients where your listing is a match You may now contact these agents to discuss the property you have for sale and how it may meet their clientrsquos needs The agentsrsquo email address and phone numbers are displayed To access My Matrix My Listings Reverse Prospecting Sortable Columns User can click on column headers to sort results Agent Name Click on agent name to send an email Pre-Approved Flag Displays a checkmark if the contact has Mortgage pre-approval The agent sets this flag for each of his contacts (see next image) Date Sent Indicates when the contact was notified of your listing File Folder Icon o Heart icon will be displayed if the referenced contact flagged your listing as a Favorite o Light Bulb icon will be displayed if contact has flagged your listing as Recommended o If the contact discarded your listing ndash that contactrsquos Agent and Reference number row will not appear in the Reverse Prospecting Results Setting Up Contacts for Reverse Prospecting When entering a new contact make sure to click in the Box ldquoEnable Reverse Prospectingrdquo Complete the boxes displayed Next click on ldquoShow All Fieldsrdquo to get to more information
Chapter 16 Contacts Within the My Matrix tab there is a Contacts link where you can store all of your clientsrsquo contact information If you have contacts entered into Matrix you can quickly email listings to them and set‐up Auto Email You can also attach Saved Searches and Watched Listings to your contacts
161-Adding a Contact To add a contact follow these steps 1) Click on Add Contact 2) Enter personal home and business information email addresses and any notes you want to save First name last name and email address are required 3) Click on Add (Note You can enter in multiple email addresses for a contact by separating each email address with a comma) Viewing your Contacts To view the contact information for a particular client click on the clientrsquos name Matrix will display all of the information entered for that specific contact including personal home and
business information any Saved Searches you created for the Contact and a link to the Email history Notice that the e‐mail address is a hyperlink so you can e‐mail your contact from this screen Any notes that you have entered on a contact will appear under the Notes section
162- Contacts List Sort and Search Click the My Matrix tab and then click the Contacts link to open a list of all your Contacts Columns from left are select box Name Email Address number of Auto‐Emails number of Saved Searches my last use (activity) for that Contact the Contactrsquos last Portal visit number of listings Contact has marked in their Portal as Favorites number marked as Possibilities and number Discarded Click any column header to sort all your Contacts by that field (default sort is by last name) If you have a very long list of Contacts start typing the Contactrsquos name in the Search box at the top As you type your Contacts list will narrow to match what you type
163-Contacts Using Filters Filters are a great way to narrow your Contacts list according to a specific criterion Click on the Filter Contacts dropdown box and then select one of the options For example select ldquowho have not visited their portalrdquo to see who you may want to call to find out why they are not viewing their listings All of the filters are great for targeting your follow‐up activities
164- Contacts Working With To expand a Contact and viewedit all items assigned to that Contact click the Contactrsquos Name or the triangle to the left of the Contactrsquos name Here you have access to the Contact Details Auto‐Emails Saved Searches CMAs Sent Emails and Net Sheets Click the triangle next to the section you want to work with Details Click the ldquoEdit Contactrdquo at the bottom to change anything in the Details section
Chapter 17 Custom Displays Within the My Matrix tab there is an option to create your own custom single line displays This function allows you to choose which columns appear on the Search Results screen You can also choose the order in which the columns appear on the screen and the column labels Table Type In Matrix you can search for Listings or Tax Records On the search result screens you may want different information to be shown Because of this Matrix allows you to have various custom displays for the types of searches that you perform At the top of the Custom Displays screen you will see the pick list Make your selection from the Table Type pick list Select listing or tax depending on where you want to create the report If creating the display for MLS listing data click on listing If you want to create a display for tax public records click on tax After you create displays each Table Type has its own screen which contains the reports you have
created Therefore if you see Listing in the Table Type pick list you will not see any of your Tax displays You have to first select Tax from the Table Type pick list to view your Tax reports Listing ndash Displays for the search result screen on the tab Tax ndash Displays for the search result screen on the tab Table The different Property Types are referred to as ldquoTablesrdquo For example you would not want the same custom displays for viewing Residential listings that you would for Lots amp Land The Table pick list allows you to have different custom displays for the different property types To choose a specific Property Type select it from the Table pick list Your choices in the Table pick list are dependent upon the Table Type you are viewing For the Listing Table Type you have four different Property Types you can choose from as well as Cross Property For the Tax Table Type Tax is the only choice in the Table pick list Each of the Tables has its own screen This means that if you are viewing the Lots amp Land Table none of your Single Family column reports will be viewable Once you have selected the right Table and Table Type you are ready to do any of the following
171-Create a Custom Display To create a custom display follow these steps 1) Select the Table and Table Type to which you want to add the custom display 2) Click on Add Once you do this you will be taken to the Build Custom Display screen At the top of the page you will see the Custom Display Name box Click in the box and type a name for this custom display Next you will see the Available Fields containing all of the fields that are available for this Table Type To the right you will see that the Selected Fields box which will contain all of the fields you have chosen See an example of this screen on the next page
172-To ADD fields to your custom display
1) Click on the field in the Available Fields box that you want to include in this custom display 2) Click on Add (or double click the field name) 3) Repeat these steps until all the fields you want on this display are in the Selected Fields box To REMOVE fields from your custom display 1) Click on the field in the Selected Fields box that you want to remove 2) Click on Remove (or double click the field name) 3) Repeat these steps until all the fields you want to remove are no longer in the Selected Fields box To CHANGE THE ORDER of the columns 1) Click on the field in the Selected Fields box that you want to move 2) Click on Up to move it up in the list ‐OR Click on Down to move it down in the list 3) Repeat the above steps until the fields are in the order in which you would like them to be displayed on the search results screen To RE‐LABEL any of the columns Each field has a default label for the column heading You can change any label
1) In the Selected Fields box click on the field you want to re‐label 2) Click in the ldquoLabelrdquo box on the right side of your screen 3) Drag your cursor to highlight the label and type in whatever label you choose To CHANGE THE WIDTH of a column Each field has a default width set that should work well for your report without adjustment However if you do want to adjust a column width you may do so 1) In the Selected Fields box click on the field you want to resize 2) Click in the ldquowidthrdquo box on the right side of your screen 3) Drag your cursor to highlight the current width and type in whatever width you choose Note Width is expressed in ldquopixelsrdquo a unit of measurement for screen displays If you are not familiar with pixels you many need to do some experimenting to get a feel for them 50 pixels equals approximately 1 inch (on a 1024 x 768 pixel display) To ALIGN a column Each field can be set to align left right or centered If you do not make a selection the default is left alignment 1) In the Selected Fields box click on the field you want to align 2) Below the ldquoWidthrdquo setting click the ldquoradio buttonrdquo circle next to your selection of Left Right or Center This will place a black dot in the circle and signifies that alignment is chosen Adding Special Columns Below the Column Report Fields box you will see the following Special Columns selection list 1048633 Checkbox 1048633 Watch 1048633 Map Icon 1048633 Photo Icon 1048633 Link to Full Here you can add Special Columns to your column report You will recognize these from the Matrix Single Line Summary screen You have the choice of which of these columns you want to display Here is a breakdown of what each of these itemsicons mean Check Box ndash Will display a check box to the left of the listing for selecting that particular listing Watch ndash Will display an icon of Binoculars to the left of the listing so you can add listings to your Watched Listings List Map ndash Will display a map icon to the left of the listing so you can view the location of the listings Photo ndash Will display a camera icon to the left of the listing so you can view the photo(s) for the listings Link to Full ndash Will display the MLS number link so that you can view the full listing Click in the check box to the left of any of the columns you would like to include on your report Any items you choose from the Special Columns list will be the first columns to appear on your search result screensClick on Save when you are done creating this custom display This will save the display and take you back to the Manage Custom Displays screen Click on Cancel to return to the Manage Custom Displays screen without saving this custom display
173-Editing a Custom Display
1) Select the Table Type listing or tax column report you would like to edit 2) Select the Table Single Family Multi‐family Lots and Land Commercial or Cross Property of the column report you would like to edit 3) Click the Custom Display Name that you would like to edit 4) Click on Edit 5) Make any changes to this custom display 6) Click on Save Changing the order of the Custom Displays All your custom displays will be added to your Display Format pick list when running searches When you change the order they appear in on the Manage Custom Displays screen they will be changed to that order the Display Format pick list Follow these steps to change the order in which your custom displays will appear 1) Click the name of the Custom Display you want to move 2) Click on Move Up to move it up ‐OR‐ Click on Move Down to move it down 3) Repeat the above steps until the custom displays are in the order in which you would like them to appear Deleting a Custom Display To delete a custom display follow these steps 1) Select the Table Type and Table of the custom display you would like to delete 2) Click the Custom Display Name that you would like to delete 3) Click on Delete 4) Click on OK in the confirmation window That custom display will now be deleted Viewing your Custom Display To access and view your display follow these steps 1) Perform a search for some properties and process the search by clicking on the Search button 2) Click on the pick list down arrow next to the Change display to and select the name of your custom display by clicking on it Note your customized displays will appear at the top of the list with a ldquomyrdquo prefix in front the name of the display Selecting Custom Display from Search Results Editing your Custom Display from the Search Results screen To edit your custom displays follow these steps 1) From the search results screen with your custom display selected click on the Edit link next to the Displays pick list (at the bottom of the screen) 2) This will bring you to the Manage Custom Displays screen 3) From here you can add or remove fields to the Selected Fields box select or deselect special column icons change the label or width of the columns andor move fields up or down in the report fields box 4) If you wish to rename your report click in the text box labeled Custom Display Name and give this display a new name If you want to keep the display the same name click on the
Return to Search button If you have renamed your display now you may click on the Save button See screen on next page Printing the Custom Display 1) When you have your search results displayed using your Custom Display click the checkboxes next to the listings you want to print in your custom display format If you want to print them all click the ldquoCheck allhelliprdquo link at the top of the screen 2) Click the print Friendly button Your selected listings will pop‐up in a new window in your Custom Display format 3) If you have a lot of fields stretching across the screen click the ldquoChange Layout to Multi Linerdquo link at the top of the screen This will ensure that none of your fields are cut off the printed page 4) Click the ldquoPrintrdquo link at the top of the screen to send the display to your printer 5) When finished click the ldquoCloserdquo link at the top of the screen
Chapter 18 Settings (Email Signature and Custom HeadersFooters) The Settings screen is where you can personalize your email signature and select a custom headerfooter Agent Information Management Consolidation Screen Matrix now provides a screen for agents to manage the information that appears in the Portal Agent HeaderFooter and the CMA cover sheet all from one central place under My MatrixgtSettingsgtMy Information Please Note any information entered on this screen will NOT change the Roster information If you need to change your personal agent information please contact our membership department
181-Entering your Email Signature Your email signature will appear at the bottom of all the emails you send from Matrix You can save your name and contact information in this section so that you will not have to type it in each time you send an email Follow these steps to enter or modify your email signature 1) Click on My Matrix 2) Click on the ldquoSettingsrdquo link 3) Type or modify your email signature 4) Click on Save Email Signature Your email signature will now be saved
182-Custom HeaderFooter Including Agent Photo You can now designate a custom graphic header and footer that will appear on various displays and print reports Use one of the ready‐made templates or create and upload your own For either option you can upload your agent photo Click the ldquoMy Matrixrdquo tab then the ldquoSettingsrdquo link (from the main window or the blue submenu below the tabs) The HeaderFooter section is below the Email Signature section To get started click the link ldquoClick here to select a new HeaderFooter packagerdquo Click to select the template you want to use or click ldquoUpload custom headerfooter images if you want to upload your own Then scroll to the bottom of the screen and click the ldquoContinuerdquo button
Complete the details section You can click the link at the top to automatically fill all your information from the agent roster Then overwrite whatever you want to change and fill in any blanks None of the fields are required so you may leave off any that you do not want to display If you want to include a photo you may upload one in the ldquoYour Photordquo section Click the ldquoBrowsehelliprdquo button to locate and select your photo from that you have saved on your computer Click the ldquoUploadrdquo button to upload your photo to your template NOTE Your photo should be 66 x 79 pixels You can upload a different size but the system will automatically scalepad it to the appropriate size which could distort your image Itrsquos better if you do the sizing yourself beforehand using a photo imaging program After you click the Upload button (or the Preview button at the bottom of the screen if yoursquore not uploading a photo) a preview of your template will display at the top of the screen Make any changes you want in the Details section then click the ldquoSaverdquo button at the bottom of the screen to save your template If you have previously uploaded images for a custom HeaderFooter saving this package will overwrite those images After saving your template the text on the My MatrixgtgtSettings screen changes to reflect the name of your template selection with links to change the current one or select a new one to override the current After your template is saved it will automatically display on various screen displays and reports
183-Uploading your own custom template Perhaps you want to create your own template with your company logo or other graphics From the HeaderFooter Package selection screen click to select the option for ldquoupload custom headerfooter imagesrdquo and then click the ldquoContinue button at the bottom of the screen There are four custom images you can upload Header and Footer (for screen displays) and Print Header and Print Footer (for print reports) Note that each has a required image size (745 x 85 pixels for HeaderFooter and 670 x 85 pixels for Print HeaderPrint Footer) Click the ldquoBrowsehelliprdquo button in each box to locate and select the custom images you have created Click the ldquoUploadrdquo buttons to upload and preview your graphics When you are finished click the ldquoSaverdquo button at the bottom of the screen
Chapter 19 Tax Search To conduct a tax search using Matrix click on the tab There are three different tax searches PID Number General and Full Each of these searches is customizable by adding and removing additional search fields PID Search ndash allows you to search for properties via the property identification number from the tax public records General Search ‐ allows you to search for properties via the following fields County House Number and Street Name Also includes Map Search (see Chapter 2 page 7 for instructions) Full Search ndash allows you to search for most common fields available in the tax database as shown below Also includes Map Search (see Chapter 2 page 7 for instructions) Performing a Tax Search To perform a search select one of the search links described above PID General or Full Enter your search criteria click on the blue Search button (or press the ldquoEnterrdquo key on your keyboard)
Customizing your Tax Search Screen Keep in mind each search is customizable by adding and removing additional search fields Within each search PID General and Full there is an option for adding and removing search fields If you would like more search options in the tax section click on this blue link For more information on how to add additional search fields please see Tax Search Results From the results screen click on the blue PID number link to get the Full Tax Display for that property Remember that each county tracks different information so you may not always find the same information as you move between counties Full Tax Display After clicking on the blue PID link you will get a Full Tax Display on that property from the county Notice the blue buttons at the bottom of the Full Tax Display are similar to the ones you have= already used in other areas of Matrix with the exception of ReportsLabels Reports Enter search criteria into one of the three search options depending upon your search criteria If yoursquore pulling a list of propertiesnames on a certain street you might select the county enter in the street name (remember to use the as the wildcard) and the city When processing a large number of namesproperties it is a good idea to select the Show to 100 per page so you can view more per page To Process Search Click on the blue Search button or press the ldquoEnterrdquo key on your keyboard to run your search Selecting NamesProperties To select all of the namesproperties from your search results click the ldquoSelect all helliprdquo link (where ldquohelliprdquo is the number of search results) If you have more than one page of results clicking this link will select them all Notice how each of your names is selected with a check box in front of each property You will also notice that each of the names selected is highlighted blue De‐selecting NamesProperties If there is a name you would not like to include in your mailing labels simple click in the box to the left of that property If you want to deselect them all click the ldquoUn‐check all helliprdquo link at the top of the screen
Chapter 20 Open Houses Conducting the Search 1 Click on the ldquoOpen Houserdquo tab to search for Public and Broker Open Houses 2 Select the criteria you want to search on To select multiple criteria hold down the ldquoCtrlrdquo key as you click on your choices 3 Select the date range you want to search For Start Date you must type a plus sign immediately after the date for example 712004+ For End Date you must type a minus sign immediately after the date for example 7152004‐ (In this example you would get all open houses that are scheduled anytime during the period of 712004 through 7152004)
4 As with property search there are a number of parameters you can set Click the first drop down box on the left to display how many results you want displayed per page For the Single Line you can display up to 100 For the Full one open house is displayed per page Click the ldquoSearchrdquo button or press the ldquoEnterrdquo key on your keyboard to execute your search
Chapter 21 History Conducting the Search 1 Click on the ldquoHistoryrdquo tab to search for the listing History of one or more properties This is particularly helpful for seeing what Status and MLS number changes have been made to a property over time 2 Select the criteria you want to search on To select multiple criteria in a list box hold down the ldquoCtrlrdquo key as you click on your choices If searching on Street be sure to type an asterisk immediately after the Street Name 3 As with property search there are a number of parameters you can set Click the first drop down box on the left to display how many results you want displayed per pageYou can display up to 100 Click the ldquoSearchrdquo button or press the ldquoEnterrdquo key on your keyboard to execute your search Viewing the Results The results show the MLS activity for each property in your search The Old ValueNew Value Columns show what was changed

To add discarded listings back to your search results click on to the right of the button After you click on the Discard Button Matrix will add the discarded listings back to your search results (Note Any listings that have changed and no longer meet your search criteria will not be added back to your results)
112-Using the Narrow Button Another way to work with your Search Results is to select the listings you want to look at email or print and use the Narrow Button to delete the listings you do not need anymore The Narrow Button is the opposite method from the Discard Button Both methods work well and you can decide which button works better for you 1 Select the listings you want to keep 2 Click on Narrow All but your selected listings will be removed from your results Note After you remove listings using the Narrow button the only way to get them back is to re‐run the search
Chapter 12 Statistics 121-Quick Residential Property Statistics From your search results page ensure that either no listings are checked or that they are all checked Click on the Stats button at the bottom of the page Drop down menu agent will need to select ldquoTabularrdquo
These results will show statistics minimum maxuim sum and other states on selected properties
122-Marketing Stats An important development for Matrix is the addition of an entirely new statistical module Were just calling it STATS for short Using STATS you can generate charts showing various aspects of market activity These charts display on the screen and can also be printed and emailed STATS comes with default templates you can use to generate standard charts The real power of STATS is the ease with which you can tweak the time periods and other parameters to create a higher level view of the market Work through the three tutorials that follow to learn how STATS functions STATS Tutorial Average DOM In this example well generate a chart showing the average days on market of listings in Lees Summit Specify Search Criteria In the Residential Quick search screen select just one item of criteria City of Lees Summit Notice that weve not specified any status or any dates in our search criteria This is deliberate STATS will make these choices for you In a typical charting exercise like this limit your criteria to just describing the type of listing you want to analyze Enter STATS No need to run a search in this example On the button bar at the bottom of the Residential Quick search screen click the Stats button In STATS a Preset is a template you can use to quickly generate a chart based on a predetermined series of settings STATS recognizes two types of Presets System Presets are available to all Matrix Users You can make copies then modify the copies to serve your own purposes My Presets are those you create yourself and which are only available to you You can create copy modify and delete your own Presets Choose a Preset and Generate the Chart
For our Days on Market example choose the System Preset called Days on Market (2 Yr) then click the Generate button
When the calculation is complete the Chart panel on the right side will redisplay with our DOM chart The search criteria that STATS has used to generate the chart is shown beneath Get into the habit of checking your search criteria since STATS may have to tweak it to make a sensible chart Remember how we didnt specify the status or a time period Notice how STATS has chosen a two year window for you Print Your Chart Click the Print button at the bottom left to open the Print window At the bottom of the Print window use the Hide Chart or Hide Tabular Data buttons if you only wish to print one or the other Then click Print to send your Chart andor its table to the printer Then click the Close Window button to return to STATS Email Your Chart Click the Email button at the bottom left and email this chart to yourself Decide if youd like to send the chart only or if you wish to include the underlying data Adjust the email subject and add a message then click the Send button in the upper right After the message is sent click the OK button to return to STATS Tweak the Days on Market (2 Yr) Preset Click on the Customize tab to access the various settings that STATS has used to generate our DOM chart You can make any tweaks you like then examine their effect by clicking the Generate button again Start by clicking Show Advanced Options and Show Style Options Then try these tweaks bull Change the Time Frame to Year To Date (2010) Click the Generate button to see the result bull Change the Statistic from Days to Sell Median to Days to Sell Average Click the Generate button to see the result bull Add Days to Sell Median as a Secondary Statistic Click the Generate button to see the result bull Change the Chart Type of either or both the Statistic and the Secondary Statistic between Column Line and Smooth Line Click the Generate button with each change to see the effect bull Play with the Chart Style options for colors showing data points andor employing a 3D representation
Click the Generate button with each change to see the effect
Save Your Own Preset Adjust the settings here on the Customize tab as follows bull Time Frame Past 12 Months bull Statistic Days to Sell Average bull Chart Type Smooth Line bull Secondary Statistic Days to Sell Median bull Chart Type Smooth Line bull Group By Month bull Color Palette (your choice) bull Display Data Points (your choice) bull Use 3D Chart Style off Now click on the Save tab and give your new Preset a name like DOM Past 12 Months ndash Avg amp Med Then click the Save a Copy button When you next visit the Presets tab notice how you have a new My Presets entry of this name Its available for you to use any time you visit STATS
Using Your Preset with Other Criteria Now that youve saved your first personal preset just like the System Presets it can be used with other searches too In a new Residential Quick search screen enter these two items of criteria City of Olathe List Price 350+ Enter STATS by clicking on the Stats button as we did above Select your new Preset called DOM Past 12 Months (Avg amp Med) which youll find in the My Presets section of the Presets panel Then click the Generate button In the Chart area STATS will build the two‐line chart showing both Average and Median DOM as it did when we created it above Note however that the criteria section below shows the underlying data is based on your new search criteria
STATS Tutorial Create a With Criteria Preset There may be cases where youd like a Preset to retain your search criteria for a chart you recreate often Heres an example showing how this can be achieved In the Residential Quick search screen select Wyandotte County Click the Stats button as weve done above to enter STATS Now select the System Preset called Historic Sale Price Trend (10 yr) then click the Generate button Confirm your search criteria beneath the chart as usual Click on the Save tab and change the name to Wyandotte Co Price Trend Click on Save Search
Criteria with Preset and then click the Save a Copy button Click on the Presets tab and youll see the new preset showing in the My Presets section with a magnifying glass beside it This signifies that this Preset is stored with criteria When you next choose to generate a chart with this Preset STATS will give you the choice of using the criteria youve just saved or whether you want to use the search criteria in force at that time
STATS Tutorial Generate Chart from Search Results In the first two tutorials weve generated our charts without running a search by specifying search criteria and clicking the Stats button on our search page You can also complete a search then go into STATS to create your chart Run a Search In the Residential Quick search screen supply the following criteria bull Status Sold bull School District Shawnee Mission bull Sold Days Back 360+ Then click the Results button to see the listings this search finds Enter STATS On the button bar at the bottom of the search results screen click the Stats button This one works differently from the Stats button on the search screen in that you have a choice bull Charts ‐ that is STATS bull Tabular Stats ‐ the table of aggregate statistics that we were able to generate prior to Matrix v55 Choose a Preset and Generate the Chart Select Charts to arrive at STATS Select the Historic Sales X Price Range System Preset then click the Generate button to create the chart Notice how STATS has ignored Status and Sold Date criteria we entered This is because for this type of Preset which produces a this year last year comparison of Pending and Sold deals these elements of criteria are not necessary When STATS makes a criteria modification like this it will tell you clearly with a yellow alert You will also receive an alert if STATS feels that too few listings are included to make a meaningful chart Unlike the tabular statistics you can generate from your search results STATS generates your charts it may have to discard elements of search criteria incompatible with the Preset
STATS is geared to providing a high‐level view of market activity If you need aggregate statistics based on an exact set of search results when you click the Stats button on a search results screen select the Tabular Stats choice Other Notes on STATS Click on a System Preset then click its down arrow to save a copy as a personal Preset Do the same with one of your personal Presets and you can also save it (if youve been tweaking it) or delete it
Chapter 13 CMA Reports To prepare a CMA report you must first conduct a search for similar properties (See Chapter 2 ‐ Performing Searches)
131-Creating Your CMA The CMA Wizard takes you step‐by‐step through creating a CMA You may start from a Contact under My Matrix or from your comparables search results
132-Start Your CMA From Contacts Click the My Matrix tab then the Contacts link Open the Contact for whom you want to create a CMA Click the ldquoStart CMArdquo button From Comparables Search Results Run a search for your comparables and select all the properties you want to include in your CMA Click the blue CMA button at the bottom of your search results From the CMA Start screen select the Contact Name CMA Type and type in a CMA Description Save as you work The CMA will periodically auto‐save your work To manually save your work especially if you plan to step away for a while click the diskette icon on the right end of the CMA Wizard navigation bar
133-Select Your CMA Pages After completing the Start screen click ldquoPagesrdquo to the right of Start on the CMA Wizard navigation bar Here you will select the pages you want to include in your CMA They are organized into four categories cover sheets adjustmentssubject comparablesgraphs and static (standard pages that are always the same regardless of your data) Click the plus sign + next to a category to open it and view he available pages To select an available page simply click once on the page name and it will appear in the Selected Pages box to the right To change the order of a page in the Selected Pages box single click the page name then click the blue up or down arrow on the right to move it To delete a page from the Selected Pages box single click the page name then click the red X on the right to delete it To remove all selected pages at once click the ldquoClearrdquo link at the bottom right corner of the Selected Pages box
If there is a core set of CMA pages that you usually select you can set those pages as the default for that property type so that you donrsquot have to reselect them every time After you have selected your core pages click the ldquoSet as Defaultrdquo link at the bottom of the Selected Pages box Now those pages will automatically be selected each time you create a CMA for that property type You can still add or remove pages to tailor any CMA to a particular client As you are adding and removing pages you can revert to your default set at any time by clicking the ldquoRestore Defaultsrdquo link Matrix 61 now allows users to upload custom PDF files for inclusion in their CMAs Once these files are uploaded they are stored within the MyMatrix database for the agents to use at their discretion
The ldquoUpload Custom Pagesrdquo link located on the Page tab of the CMA wizard directs users to a new ldquoMy Custom CMA Pagesrdquo dialogue Here users can optionally include their headerfooter package change the order of their pages and preview their page (an important step if the headerfooter is included) By default Users are limited to 5 ldquoMy Custom Pagesrdquo Each file is limited to a maximum size of 250kb Only letter size content can be properly accommodated (portrait or landscape)
134-Set the Subject Property After selecting your pages click ldquoSubjectrdquo on the CMA Wizard navigation bar You have three options available for setting the Subject property information 1 Type in the subject property fields manually 2 Search the MLS for your subject property and then select it for auto‐fill 3 Type in the MLS number for your subject property to be auto‐filled If you auto‐fill your Subject property from an existing listing the photo will automatically fill too If you want to change the photo (or you are filling all the information in manually) click the ldquoBrowserdquo button in the Property Photo Box Find the photo file on your computer and select it Click the ldquoUploadrdquo button Matrix has added the option to add custom fields to allow the user to adjust additional property attributes besides those already shown on the Subject Property screen Each custom field now has the option of being to a field in the Matrix database If the custom field is linked to a field those values will be used for comparison between the Subject Property and the Comparable Property
To add a custom field click the Up arrow in the Custom Field and it will display a box to select an additional field Please note that you must check the box next to ldquoLink to a Matrix Fieldrdquo to allow access to the list of fields available
Custom fields not linked to the Matrix database can be created as well Do not check the box by ldquoLink to Matrix Fieldrdquo and simply enter the custom field to be added in the Label field and click OK In order for any Custom field added to be saved the user must click on the link ldquoSave Custom Fields as Defaultrdquo They will not be displayed on vertical comparison report of the CMA unless this step is completed The search criteria used to find CMA comparable listings is now saved with each CMA created To add additional comparable listings to a CMA the previously used criteria can be reused or modified
135- Format Your Cover Page After completing all your Subject property information click ldquoCoverrdquo on the CMA Wizard navigation bar Note If ldquoCoverrdquo is greyed out you have not selected a Cover as one of your CMA Pages Click ldquoPagesrdquo on the navigation bar to go back and select one Contact Information As long as you selected a Contact for the CMA the Contact information will automatically fill Agent Information The Agent Information section does not auto‐fill This is so that you can set it however you want with variations from your Roster information The first time you complete a CMA enter your Agent Information how you want it to appear on all CMAs Then click the link ldquoSet as Defaultsrdquo From that point your Agent Information will always auto‐fill with your default information Alternate Subject Photo If you have uploaded a subject photo it will automatically appear here If you have a different subject photo that you want to use just for the Cover sheet upload it here Your original subject photo that you uploaded on the ldquoSubjectrdquo screen will still be used on the interior CMA pages Agent Photo (Optional)
If you would like your photo or Broker Logo included on the Cover Page upload it here If you change your mind after uploading the photo click the ldquoClear Photordquo link
136-SelectEdit Your Comparables After completing your Cover Page set‐up click ldquoComparablesrdquo on the CMA Wizard navigation menu If you already selected your comparables before starting the CMA they will be shown here and you will have the option to add more comparables or delete any you no longer want Otherwise you will select your comparables here from scratch To select comparables you have two options run a search or add from your Cart (if you already placed them there from an earlier search) To run a search click the ldquoSearch for Comparablesrdquo button Run your search like you would any Matrix search In your search results select all the properties you want to use as comparables and then click the ldquoAdd Selectedrdquo button at the bottom of the screen Back at the Selected Comparables screen you can Remove comparables by selecting them and clicking the ldquoRemove Comparablesrdquo button Add more comparables by clicking either the ldquoSearch for Additional Comparablesrdquo or ldquoAdd Comparables from Cartrdquo button
137-CMA Comparables Map Map tab in the CMA Wizard allows users to preview a map that illustrates the location of comparables in relation to the subject property Please note that in Matrix 61 the CMA comparables map is static ndash Matrix produces a ldquobest fitrdquo map panel based on the geo‐location of the property group
138-Adjust Your Comparables (Optional)
If you choose to make adjustments to your comparables on any field this is where you do it After selecting all your comparables click ldquoAdjustmentsrdquo on the CMA Wizard navigation bar Single Line Mode When you go to Adjustments it defaults to Single Line Mode This allows you to set a value for any feature and have all of the comparables automatically adjusted according to that setting For example letrsquos say you have decided that you want to value Bathrooms at $1500 In the Feature Value box for Bathrooms type in 1500 (do not add a + or ndash sign) In this example below the Subject property (shown in bold at the top) has 2 bathrooms The adjustments for each comparable all happen automatically when you type the number in the Feature Value So properties with 2 bathrooms (like our Subject) have no adjustment because they are already comparable Properties with only one bathroom are adjusted upwards $1500 to make them comparable with our Subject which has two In one case there is a comparable with 4 bathrooms This is adjusted downward $3000 because it has 2 bathrooms more than our Subject Continue this down the line for whichever fields you want to make adjustments on Use your Tab key to move from one field to the next or use the navigation buttons at the bottom Detail Mode If you prefer to make your adjustments in Detail Mode click the ldquoView in Detail Moderdquo link at the top right of the screen
Detail Mode works like the previous version of Matrix CMA You make your adjustments manually for each field for each comparable property one property at a time Click the ldquoNextrdquo and ldquoPreviousrdquo buttons to move ahead or back among your comparable properties If you want to switch back to Single Line Mode at any time click the ldquoView in Single Line Moderdquo link
139-Make Your Pricing Recommendations (Optional) If you want to add Pricing recommendations to your CMA this is where you do it Note If the Pricing option is grayed out it is because you did not select the ldquoPricing Recommendationsrdquo page Go back to the ldquoPagesrdquo section and select this page then you can click ldquoPricingrdquo on the CMA Wizard navigation bar Summary This informational table will be included in your Pricing Recommendation It compares your Comparable prices with the adjusted prices (if you made any adjustments) Suggested List Price Matrix will not make a price recommendation for you This requires your analysis based on your experience and combining all factors that may or may not be included in the CMA This is a free‐form box that allows you to enter whatever you wish such as a price or price range including explanation Or you may leave this space blank and write the price in by hand when you meet with the client Notes Enter any additional comments you want to appear with the suggested price
1310-Finish (View Print and Email) When you are ready to view print andor email your CMA click ldquoFinishrdquo on the CMA Wizard navigation bar In addition to summaries of selected pages comparable properties count client name subject photoaddress you also have the option to View or Email your CMA To run your CMA report and view it in PDF format click the ldquoView CMArdquo button in the upper left corner Once the CMA is opened in a new window in PDF format you may print it by selecting FilegtgtPrint from the Adobe PDF menu bar To email a link to the CMA Report to your client click the ldquoEmail CMArdquo button fill out the email form and then click the ldquoSend link If you have set up a team in your Matrix settings you will have the option to printemail the CMA as yourself or on behalf of your team (such as in the example below) To retrieve a saved CMA at a later date click the ldquoMy Matrixrdquo tab You can either click ldquoCMAsrdquo to get your full list of Saved CMAs or click ldquoContactsrdquo and open the CMAs just for a particular client When you find the CMA you want click the button to open the CMA Wizard view the CMA (run it as a PDF) email the CMA or delete it
1311-Locating your Saved CMArsquos To locate your saved CMAs 1 Click My Matrix tab 2 Click on the ldquoCMAsrdquo link
3 Matrix will bring you to your saved CMAs screen 4 Click on the desired CMA name 5 Click the Edit Button located to the right of the CMA Column 6 This will take you to the CMA Options screen where you can selectdeselect different pages change your subject property information make further adjustments print your CMA andor resave your CMA
1312-Delete a CMA To delete a CMA 1 Click My Matrix tab 2 Click on the ldquoCMAsrdquo link 3 Matrix will bring you to your saved CMAs screen 4 Click on the desired CMA name (to delete more than one CMA hold down the Ctrl key on your keyboard as you click the CMA names) 5 Click the Delete Button Click the OK button in the pop‐up confirmation box
1313-Manage CMAs Within the My Matrix tab you can manage your saved CMAs The Manage CMA page allows you to edit previously saved CMAs or print a saved CMA (To learn more about creating CMAs see Chapter 13) You can revise existing adjustments or add adjustments to existing listings in saved CMAs Additionally you can revise the existing Subject Property or create a new one as part of a saved CMA (Note You cannot add or delete any of the comparable listings that were originally saved with the CMA) If you do not make any modifications to the existing saved CMA the report will reprint the CMA exactly as it did when it was initially saved Within the My Matrix tab click on the CMAs link On this screen you can do either of the following Go to a saved CMA 1) Click on the name of the CMA you want to retrieve 2) Click on Edit This will take you to the CMA Options page (To Print CMAs see Chapter 13) Delete a saved CMA 1) Click on the name of the CMA you want to delete To select more than one CMA to delete hold down the Ctrl key on your keyboard as you click the CMAs 2) Click on Delete Click the OK button in the confirmation box The selected CMA(s) will be deleted
Chapter 14 Saved SearchesMarket UpdatesAuto Email This section contains all your previously saved searches (Chapter 5) The SavedAutomatic Searches link is where your saved searches are maintained and also where you run your market updates Within the My Matrix tab click on SavedAutomatic Searches
For each search the search name is the first thing listed followed by any description you entered a series of links contact name and date last run and the Auto Email status (if set)
141-Changing the Saved Search Settings To change the search name description or primary email contact 1) Click on the ldquoSettingsrdquo link 2) This will take you to the Save Search screen From here you can type in a new name or description for your search or select a different primary email contact 3) Click the Save button This new name description andor Contact has now been saved Making a Copy of a Saved Search To make a copy of a saved search follow these steps 1) Click on the ldquoSettingsrdquo link 2) This will take you to the Save Search screen At the bottom of the screen click the Save As a Copy button 3) You will now be back to the main Saved Searches screen A copy of your search will be listed there It will have the same name as the original search with the addition of ldquocopy 01rdquo 4) Click the ldquoSettingsrdquo link on the copy Change the name description and primary Contact if you wish 5) Click the Save button Viewing the Search Criteria To view the criteria for a saved search follow these steps 1) Click on the ldquoSee Criteriardquo link This will take you to a screen showing all the criteria you set for the search 2) If you want to go back to your Saved Searches list click the Cancel button 3) If you want to make changes to the search criteria click the Revise Search button 4) Follow the steps below to revise the criteria
142-Revising the Search Criteria To make changes to the search criteria of a saved search follow these steps 1) Click on the ldquoReviserdquo link This will take you to the search screen with your original search parameters all filled in 2) Make any changes to the search parameters you wish 3) When finished click the Save button This will take you to the settings screen where you can make other changes such as search name description and primary Contact 4) When finished click the Save button This will take you back to the Saved Searches screen with all of your changes saved Running a Full Search To run a full search without regard to the last date you ran the search click the ldquoFull Searchrdquo link Matrix will run the search and take you to the search results page Running a Time‐Stamped Search To run a search for all new and updated listings since you last ran the search click the ldquoDate Sincerdquo link Matrix will run the search and take you to the search results page Click the ldquoBack to Saved Searchesrdquo link at the top of the screen to go back to your Saved Searches list You will see that your saved search timestamp has automatically been updated Running a Market Update on One or More Saved Searches
With ldquoMarket Updaterdquo you can get new and updated listings for one to ten saved searches at one time Use the most recent timestamp or set your own date 1) For a single Market Update click the ldquoMarket Updaterdquo link Or to do up to 10 at once click the select box next to each search you want to update Click the Update Selected button 2) This will take you to the Market Update Options screen 3) Click to select an Update Type Hold down the Ctrl key on your keyboard as you click to select more than one Status Will return matching listings that have had a status change List Price Will return matching listings that have had a list price change New Will return matching listings that have been newly entered onto the MLS Other Will return matching listings that have had any other changes to fields in your search criteria Leave the ldquoOrrdquo default selection to include the Update Types you have highlighted Click to select ldquoNotrdquo if you want to exclude the Update Types you have highlighted 4) To run your Market Update(s) based on the last date run for each search leave ldquoUse Last Run Daterdquo selected 5) If you want to set your own date type it into the ldquoSpecify Update DateRangerdquo box If you want everything from a certain date through today be sure to put a plus sign (+) after the start date 6) Click the Run Update button Your selected searches will now run and you will be returned to the Saved Searches page 7) Each updated search will have a new link below it 8) The link indicates how many newupdated listings you have for the search Click on the link to view those newupdated listings 9) When you are finished working with the search results click the ldquoBack to Saved Searchesrdquo link at the top of the search results screen This will take you back to the Saved Searches screen where you can view the search results from your other market updates
143-Deleting a Saved Search To delete a saved search follow these steps 1) Click in the selection box to the left of the Saved Searches you want to delete 2) Click the Delete button 3) Click on OK in the confirmation window All selected Saved Searches have now been deleted
144-Auto Email Allows you to set up a saved search to automatically email new listings or listings that have changed in status or price to a contact Matrix will send them out as soon as they are entered into MLS or a change has been made to an existing listing if it matches your saved search criteria As a result your Contact will likely get multiple emails throughout the day Note There is a limit of 500 listings that can be sent per email Enable Auto Email To turn on Auto Email for a contact 1) From the Saved Searches page click on the ldquoSettingsrdquo link next to the search you want to enable for Auto Email
2) Click on the Enable Auto Email button 3) Select a Primary Contact (if not already selected) 4) Fill in CC or BCC if needed 5) Click in the box next to Send to Me if you would like a copy of every Auto Email that goes out 6) ldquoAvailable for Reverse Prospectrdquo is automatically selected This allows List Agents to see if your search criteria matches any properties they have listed They cannot see any information on your client only that you have a search saved for which their listing is a match Click to uncheck this box if you do not want this feature enabled 7) Type in a Subject line 8) Select the display you would like to email Click on the down arrow for a list of choices 9) An initial Welcome Email message and a new Recurring Email message be configured for each Auto Email The Welcome Email is sent with the first auto email sent while subsequent auto emails will use the Recurring message
10)Instead of displaying an empty message box when creating a new auto email Matrix now displays the predefined message text that appears to the recipient (In prior versions of Matrix this message box was blank but the recipient would still receive the predefined message)
11) Select the frequency with which you want emails to be sent to your client 12) Click on the Save button Disable Auto Email To turn Auto Email off for a contact 1) From the Saved Searches page click on the ldquoSettingsrdquo link next to the search you want to disable for Auto Email 2) Scroll down to the bottom of the screen and Click on the Disable Auto Email button 3) Click on the Save button You can open each Auto‐Email search by clicking the search name or the triangle next to it From there you have access to your options such as Run Market Update Open in Portal etc The Code is the unique ID number for your Auto‐Email that is used for Reverse Prospecting Hover your mouse over an icon in the Status column for a pop‐up definition For example the green checkmark means the Auto Email is active (and will also tell you when it is due to be sent out next) The red exclamation point means that your client has disabled the Auto Email
145-Hot Sheet and Market Watch Two great features that are very similar and can really kick start your business are the Hot Sheet
and Market Watch Both are found on the Home Page of Heartland MLS and are fairly easy to
use The Hot Sheet will give you updated listings in a criteria that the agent can customize
Many agents use this function to track expired or to compare sold properties verse newly listed
properties The Market Watch is a system updated graph that appears on the agents home
page This will keep the agent informed of what is happening in their area with a quick glance at
their home page
146-Hot Sheet
To customize the Hot Sheet an agent will need to do the following steps
1 Go to Heartland MLS Home Page 2 On Hot Sheet widget click ldquoCustomizerdquo button
3 Select criteria that agent wants to track 4 Click ldquoSaverdquo 5 Click ldquoDonerdquo (Will now be back on Home Screen) 6 The Hot Sheet function has always used just a ldquoDays Backrdquo setting but now you have
several options forthe ldquoDays Backrdquo setting Rather than save a ldquoDays Backrdquo setting separately for each Hot Sheet in thecriteria page the user now sets the ldquoDays Backrdquo on the home page when running the Hot Sheet
The menu of ldquoDays Backrdquo options includes the following o New Only ndash Only shows listings which are NewChanged since the last time the user ran a Hot Sheet o Example If a user logs in at 900 AM and runs the Hot Sheet then later within the same session runs it again this option would show only listings newchanged since 900 AM o This Session ndash Only shows listings which are NewChanged since the last time the user ran the Hot Sheet in a prior session o Example If a user logs in at 900 AM and runs the Hot Sheet and sees 50 listings then later within that same session runs it again this option would show them those same 50 listings PLUS any NewChanged listings since 900 AM o 24 Hour Today 3 Days 7 Days ndash Only listings which are NewChanged in the specified time frame o Custom ndash This allows the user to set a custom date or time range of current date from which to run within the last 30 days o NOTE Custom date or time settings are one-off searches and are not saved
147-Market Watch
To Customize the Market Watch
1 Go to Heartland MLS Home Page 2 On Market Watch widget click ldquoCustomizerdquo button 3 Select criteria 4 Click ldquoSaverdquo 5 At the bottom of the Market Watch widget an agent can customize the time frame
from the drop down menu
Chapter 15 My Listings and Reverse Prospecting Within My Matrix the My Listings link takes you to a summary screen that gives you a quick way to view all listings for which you are the Listing or Selling Agent or Co‐List Agent You can view your Active and Off Market listings by property type For example if you want to see all of your active listings within the Single Family property type select ldquoMy Active Single‐Family Listingsrdquo from the ldquoChange tordquo drop‐down box If you want to get all the buttonsfunctionality you have with a regular search click the link ldquoClick here to run this as a Full Searchrdquo
151-Reverse Prospecting Reverse Prospecting allows you to select a listing (one at a time) and viewing information on
Saved Searches other agents have set up for their clients for which your listing is a match To run Reverse Prospecting on one of your listings click to select the listing then click the Reverse Prospect button Your Reverse Prospecting results shows you all the Agents with Saved Searches (set for Auto‐ Email) for clients where your listing is a match You may now contact these agents to discuss the property you have for sale and how it may meet their clientrsquos needs The agentsrsquo email address and phone numbers are displayed To access My Matrix My Listings Reverse Prospecting Sortable Columns User can click on column headers to sort results Agent Name Click on agent name to send an email Pre-Approved Flag Displays a checkmark if the contact has Mortgage pre-approval The agent sets this flag for each of his contacts (see next image) Date Sent Indicates when the contact was notified of your listing File Folder Icon o Heart icon will be displayed if the referenced contact flagged your listing as a Favorite o Light Bulb icon will be displayed if contact has flagged your listing as Recommended o If the contact discarded your listing ndash that contactrsquos Agent and Reference number row will not appear in the Reverse Prospecting Results Setting Up Contacts for Reverse Prospecting When entering a new contact make sure to click in the Box ldquoEnable Reverse Prospectingrdquo Complete the boxes displayed Next click on ldquoShow All Fieldsrdquo to get to more information
Chapter 16 Contacts Within the My Matrix tab there is a Contacts link where you can store all of your clientsrsquo contact information If you have contacts entered into Matrix you can quickly email listings to them and set‐up Auto Email You can also attach Saved Searches and Watched Listings to your contacts
161-Adding a Contact To add a contact follow these steps 1) Click on Add Contact 2) Enter personal home and business information email addresses and any notes you want to save First name last name and email address are required 3) Click on Add (Note You can enter in multiple email addresses for a contact by separating each email address with a comma) Viewing your Contacts To view the contact information for a particular client click on the clientrsquos name Matrix will display all of the information entered for that specific contact including personal home and
business information any Saved Searches you created for the Contact and a link to the Email history Notice that the e‐mail address is a hyperlink so you can e‐mail your contact from this screen Any notes that you have entered on a contact will appear under the Notes section
162- Contacts List Sort and Search Click the My Matrix tab and then click the Contacts link to open a list of all your Contacts Columns from left are select box Name Email Address number of Auto‐Emails number of Saved Searches my last use (activity) for that Contact the Contactrsquos last Portal visit number of listings Contact has marked in their Portal as Favorites number marked as Possibilities and number Discarded Click any column header to sort all your Contacts by that field (default sort is by last name) If you have a very long list of Contacts start typing the Contactrsquos name in the Search box at the top As you type your Contacts list will narrow to match what you type
163-Contacts Using Filters Filters are a great way to narrow your Contacts list according to a specific criterion Click on the Filter Contacts dropdown box and then select one of the options For example select ldquowho have not visited their portalrdquo to see who you may want to call to find out why they are not viewing their listings All of the filters are great for targeting your follow‐up activities
164- Contacts Working With To expand a Contact and viewedit all items assigned to that Contact click the Contactrsquos Name or the triangle to the left of the Contactrsquos name Here you have access to the Contact Details Auto‐Emails Saved Searches CMAs Sent Emails and Net Sheets Click the triangle next to the section you want to work with Details Click the ldquoEdit Contactrdquo at the bottom to change anything in the Details section
Chapter 17 Custom Displays Within the My Matrix tab there is an option to create your own custom single line displays This function allows you to choose which columns appear on the Search Results screen You can also choose the order in which the columns appear on the screen and the column labels Table Type In Matrix you can search for Listings or Tax Records On the search result screens you may want different information to be shown Because of this Matrix allows you to have various custom displays for the types of searches that you perform At the top of the Custom Displays screen you will see the pick list Make your selection from the Table Type pick list Select listing or tax depending on where you want to create the report If creating the display for MLS listing data click on listing If you want to create a display for tax public records click on tax After you create displays each Table Type has its own screen which contains the reports you have
created Therefore if you see Listing in the Table Type pick list you will not see any of your Tax displays You have to first select Tax from the Table Type pick list to view your Tax reports Listing ndash Displays for the search result screen on the tab Tax ndash Displays for the search result screen on the tab Table The different Property Types are referred to as ldquoTablesrdquo For example you would not want the same custom displays for viewing Residential listings that you would for Lots amp Land The Table pick list allows you to have different custom displays for the different property types To choose a specific Property Type select it from the Table pick list Your choices in the Table pick list are dependent upon the Table Type you are viewing For the Listing Table Type you have four different Property Types you can choose from as well as Cross Property For the Tax Table Type Tax is the only choice in the Table pick list Each of the Tables has its own screen This means that if you are viewing the Lots amp Land Table none of your Single Family column reports will be viewable Once you have selected the right Table and Table Type you are ready to do any of the following
171-Create a Custom Display To create a custom display follow these steps 1) Select the Table and Table Type to which you want to add the custom display 2) Click on Add Once you do this you will be taken to the Build Custom Display screen At the top of the page you will see the Custom Display Name box Click in the box and type a name for this custom display Next you will see the Available Fields containing all of the fields that are available for this Table Type To the right you will see that the Selected Fields box which will contain all of the fields you have chosen See an example of this screen on the next page
172-To ADD fields to your custom display
1) Click on the field in the Available Fields box that you want to include in this custom display 2) Click on Add (or double click the field name) 3) Repeat these steps until all the fields you want on this display are in the Selected Fields box To REMOVE fields from your custom display 1) Click on the field in the Selected Fields box that you want to remove 2) Click on Remove (or double click the field name) 3) Repeat these steps until all the fields you want to remove are no longer in the Selected Fields box To CHANGE THE ORDER of the columns 1) Click on the field in the Selected Fields box that you want to move 2) Click on Up to move it up in the list ‐OR Click on Down to move it down in the list 3) Repeat the above steps until the fields are in the order in which you would like them to be displayed on the search results screen To RE‐LABEL any of the columns Each field has a default label for the column heading You can change any label
1) In the Selected Fields box click on the field you want to re‐label 2) Click in the ldquoLabelrdquo box on the right side of your screen 3) Drag your cursor to highlight the label and type in whatever label you choose To CHANGE THE WIDTH of a column Each field has a default width set that should work well for your report without adjustment However if you do want to adjust a column width you may do so 1) In the Selected Fields box click on the field you want to resize 2) Click in the ldquowidthrdquo box on the right side of your screen 3) Drag your cursor to highlight the current width and type in whatever width you choose Note Width is expressed in ldquopixelsrdquo a unit of measurement for screen displays If you are not familiar with pixels you many need to do some experimenting to get a feel for them 50 pixels equals approximately 1 inch (on a 1024 x 768 pixel display) To ALIGN a column Each field can be set to align left right or centered If you do not make a selection the default is left alignment 1) In the Selected Fields box click on the field you want to align 2) Below the ldquoWidthrdquo setting click the ldquoradio buttonrdquo circle next to your selection of Left Right or Center This will place a black dot in the circle and signifies that alignment is chosen Adding Special Columns Below the Column Report Fields box you will see the following Special Columns selection list 1048633 Checkbox 1048633 Watch 1048633 Map Icon 1048633 Photo Icon 1048633 Link to Full Here you can add Special Columns to your column report You will recognize these from the Matrix Single Line Summary screen You have the choice of which of these columns you want to display Here is a breakdown of what each of these itemsicons mean Check Box ndash Will display a check box to the left of the listing for selecting that particular listing Watch ndash Will display an icon of Binoculars to the left of the listing so you can add listings to your Watched Listings List Map ndash Will display a map icon to the left of the listing so you can view the location of the listings Photo ndash Will display a camera icon to the left of the listing so you can view the photo(s) for the listings Link to Full ndash Will display the MLS number link so that you can view the full listing Click in the check box to the left of any of the columns you would like to include on your report Any items you choose from the Special Columns list will be the first columns to appear on your search result screensClick on Save when you are done creating this custom display This will save the display and take you back to the Manage Custom Displays screen Click on Cancel to return to the Manage Custom Displays screen without saving this custom display
173-Editing a Custom Display
1) Select the Table Type listing or tax column report you would like to edit 2) Select the Table Single Family Multi‐family Lots and Land Commercial or Cross Property of the column report you would like to edit 3) Click the Custom Display Name that you would like to edit 4) Click on Edit 5) Make any changes to this custom display 6) Click on Save Changing the order of the Custom Displays All your custom displays will be added to your Display Format pick list when running searches When you change the order they appear in on the Manage Custom Displays screen they will be changed to that order the Display Format pick list Follow these steps to change the order in which your custom displays will appear 1) Click the name of the Custom Display you want to move 2) Click on Move Up to move it up ‐OR‐ Click on Move Down to move it down 3) Repeat the above steps until the custom displays are in the order in which you would like them to appear Deleting a Custom Display To delete a custom display follow these steps 1) Select the Table Type and Table of the custom display you would like to delete 2) Click the Custom Display Name that you would like to delete 3) Click on Delete 4) Click on OK in the confirmation window That custom display will now be deleted Viewing your Custom Display To access and view your display follow these steps 1) Perform a search for some properties and process the search by clicking on the Search button 2) Click on the pick list down arrow next to the Change display to and select the name of your custom display by clicking on it Note your customized displays will appear at the top of the list with a ldquomyrdquo prefix in front the name of the display Selecting Custom Display from Search Results Editing your Custom Display from the Search Results screen To edit your custom displays follow these steps 1) From the search results screen with your custom display selected click on the Edit link next to the Displays pick list (at the bottom of the screen) 2) This will bring you to the Manage Custom Displays screen 3) From here you can add or remove fields to the Selected Fields box select or deselect special column icons change the label or width of the columns andor move fields up or down in the report fields box 4) If you wish to rename your report click in the text box labeled Custom Display Name and give this display a new name If you want to keep the display the same name click on the
Return to Search button If you have renamed your display now you may click on the Save button See screen on next page Printing the Custom Display 1) When you have your search results displayed using your Custom Display click the checkboxes next to the listings you want to print in your custom display format If you want to print them all click the ldquoCheck allhelliprdquo link at the top of the screen 2) Click the print Friendly button Your selected listings will pop‐up in a new window in your Custom Display format 3) If you have a lot of fields stretching across the screen click the ldquoChange Layout to Multi Linerdquo link at the top of the screen This will ensure that none of your fields are cut off the printed page 4) Click the ldquoPrintrdquo link at the top of the screen to send the display to your printer 5) When finished click the ldquoCloserdquo link at the top of the screen
Chapter 18 Settings (Email Signature and Custom HeadersFooters) The Settings screen is where you can personalize your email signature and select a custom headerfooter Agent Information Management Consolidation Screen Matrix now provides a screen for agents to manage the information that appears in the Portal Agent HeaderFooter and the CMA cover sheet all from one central place under My MatrixgtSettingsgtMy Information Please Note any information entered on this screen will NOT change the Roster information If you need to change your personal agent information please contact our membership department
181-Entering your Email Signature Your email signature will appear at the bottom of all the emails you send from Matrix You can save your name and contact information in this section so that you will not have to type it in each time you send an email Follow these steps to enter or modify your email signature 1) Click on My Matrix 2) Click on the ldquoSettingsrdquo link 3) Type or modify your email signature 4) Click on Save Email Signature Your email signature will now be saved
182-Custom HeaderFooter Including Agent Photo You can now designate a custom graphic header and footer that will appear on various displays and print reports Use one of the ready‐made templates or create and upload your own For either option you can upload your agent photo Click the ldquoMy Matrixrdquo tab then the ldquoSettingsrdquo link (from the main window or the blue submenu below the tabs) The HeaderFooter section is below the Email Signature section To get started click the link ldquoClick here to select a new HeaderFooter packagerdquo Click to select the template you want to use or click ldquoUpload custom headerfooter images if you want to upload your own Then scroll to the bottom of the screen and click the ldquoContinuerdquo button
Complete the details section You can click the link at the top to automatically fill all your information from the agent roster Then overwrite whatever you want to change and fill in any blanks None of the fields are required so you may leave off any that you do not want to display If you want to include a photo you may upload one in the ldquoYour Photordquo section Click the ldquoBrowsehelliprdquo button to locate and select your photo from that you have saved on your computer Click the ldquoUploadrdquo button to upload your photo to your template NOTE Your photo should be 66 x 79 pixels You can upload a different size but the system will automatically scalepad it to the appropriate size which could distort your image Itrsquos better if you do the sizing yourself beforehand using a photo imaging program After you click the Upload button (or the Preview button at the bottom of the screen if yoursquore not uploading a photo) a preview of your template will display at the top of the screen Make any changes you want in the Details section then click the ldquoSaverdquo button at the bottom of the screen to save your template If you have previously uploaded images for a custom HeaderFooter saving this package will overwrite those images After saving your template the text on the My MatrixgtgtSettings screen changes to reflect the name of your template selection with links to change the current one or select a new one to override the current After your template is saved it will automatically display on various screen displays and reports
183-Uploading your own custom template Perhaps you want to create your own template with your company logo or other graphics From the HeaderFooter Package selection screen click to select the option for ldquoupload custom headerfooter imagesrdquo and then click the ldquoContinue button at the bottom of the screen There are four custom images you can upload Header and Footer (for screen displays) and Print Header and Print Footer (for print reports) Note that each has a required image size (745 x 85 pixels for HeaderFooter and 670 x 85 pixels for Print HeaderPrint Footer) Click the ldquoBrowsehelliprdquo button in each box to locate and select the custom images you have created Click the ldquoUploadrdquo buttons to upload and preview your graphics When you are finished click the ldquoSaverdquo button at the bottom of the screen
Chapter 19 Tax Search To conduct a tax search using Matrix click on the tab There are three different tax searches PID Number General and Full Each of these searches is customizable by adding and removing additional search fields PID Search ndash allows you to search for properties via the property identification number from the tax public records General Search ‐ allows you to search for properties via the following fields County House Number and Street Name Also includes Map Search (see Chapter 2 page 7 for instructions) Full Search ndash allows you to search for most common fields available in the tax database as shown below Also includes Map Search (see Chapter 2 page 7 for instructions) Performing a Tax Search To perform a search select one of the search links described above PID General or Full Enter your search criteria click on the blue Search button (or press the ldquoEnterrdquo key on your keyboard)
Customizing your Tax Search Screen Keep in mind each search is customizable by adding and removing additional search fields Within each search PID General and Full there is an option for adding and removing search fields If you would like more search options in the tax section click on this blue link For more information on how to add additional search fields please see Tax Search Results From the results screen click on the blue PID number link to get the Full Tax Display for that property Remember that each county tracks different information so you may not always find the same information as you move between counties Full Tax Display After clicking on the blue PID link you will get a Full Tax Display on that property from the county Notice the blue buttons at the bottom of the Full Tax Display are similar to the ones you have= already used in other areas of Matrix with the exception of ReportsLabels Reports Enter search criteria into one of the three search options depending upon your search criteria If yoursquore pulling a list of propertiesnames on a certain street you might select the county enter in the street name (remember to use the as the wildcard) and the city When processing a large number of namesproperties it is a good idea to select the Show to 100 per page so you can view more per page To Process Search Click on the blue Search button or press the ldquoEnterrdquo key on your keyboard to run your search Selecting NamesProperties To select all of the namesproperties from your search results click the ldquoSelect all helliprdquo link (where ldquohelliprdquo is the number of search results) If you have more than one page of results clicking this link will select them all Notice how each of your names is selected with a check box in front of each property You will also notice that each of the names selected is highlighted blue De‐selecting NamesProperties If there is a name you would not like to include in your mailing labels simple click in the box to the left of that property If you want to deselect them all click the ldquoUn‐check all helliprdquo link at the top of the screen
Chapter 20 Open Houses Conducting the Search 1 Click on the ldquoOpen Houserdquo tab to search for Public and Broker Open Houses 2 Select the criteria you want to search on To select multiple criteria hold down the ldquoCtrlrdquo key as you click on your choices 3 Select the date range you want to search For Start Date you must type a plus sign immediately after the date for example 712004+ For End Date you must type a minus sign immediately after the date for example 7152004‐ (In this example you would get all open houses that are scheduled anytime during the period of 712004 through 7152004)
4 As with property search there are a number of parameters you can set Click the first drop down box on the left to display how many results you want displayed per page For the Single Line you can display up to 100 For the Full one open house is displayed per page Click the ldquoSearchrdquo button or press the ldquoEnterrdquo key on your keyboard to execute your search
Chapter 21 History Conducting the Search 1 Click on the ldquoHistoryrdquo tab to search for the listing History of one or more properties This is particularly helpful for seeing what Status and MLS number changes have been made to a property over time 2 Select the criteria you want to search on To select multiple criteria in a list box hold down the ldquoCtrlrdquo key as you click on your choices If searching on Street be sure to type an asterisk immediately after the Street Name 3 As with property search there are a number of parameters you can set Click the first drop down box on the left to display how many results you want displayed per pageYou can display up to 100 Click the ldquoSearchrdquo button or press the ldquoEnterrdquo key on your keyboard to execute your search Viewing the Results The results show the MLS activity for each property in your search The Old ValueNew Value Columns show what was changed

122-Marketing Stats An important development for Matrix is the addition of an entirely new statistical module Were just calling it STATS for short Using STATS you can generate charts showing various aspects of market activity These charts display on the screen and can also be printed and emailed STATS comes with default templates you can use to generate standard charts The real power of STATS is the ease with which you can tweak the time periods and other parameters to create a higher level view of the market Work through the three tutorials that follow to learn how STATS functions STATS Tutorial Average DOM In this example well generate a chart showing the average days on market of listings in Lees Summit Specify Search Criteria In the Residential Quick search screen select just one item of criteria City of Lees Summit Notice that weve not specified any status or any dates in our search criteria This is deliberate STATS will make these choices for you In a typical charting exercise like this limit your criteria to just describing the type of listing you want to analyze Enter STATS No need to run a search in this example On the button bar at the bottom of the Residential Quick search screen click the Stats button In STATS a Preset is a template you can use to quickly generate a chart based on a predetermined series of settings STATS recognizes two types of Presets System Presets are available to all Matrix Users You can make copies then modify the copies to serve your own purposes My Presets are those you create yourself and which are only available to you You can create copy modify and delete your own Presets Choose a Preset and Generate the Chart
For our Days on Market example choose the System Preset called Days on Market (2 Yr) then click the Generate button
When the calculation is complete the Chart panel on the right side will redisplay with our DOM chart The search criteria that STATS has used to generate the chart is shown beneath Get into the habit of checking your search criteria since STATS may have to tweak it to make a sensible chart Remember how we didnt specify the status or a time period Notice how STATS has chosen a two year window for you Print Your Chart Click the Print button at the bottom left to open the Print window At the bottom of the Print window use the Hide Chart or Hide Tabular Data buttons if you only wish to print one or the other Then click Print to send your Chart andor its table to the printer Then click the Close Window button to return to STATS Email Your Chart Click the Email button at the bottom left and email this chart to yourself Decide if youd like to send the chart only or if you wish to include the underlying data Adjust the email subject and add a message then click the Send button in the upper right After the message is sent click the OK button to return to STATS Tweak the Days on Market (2 Yr) Preset Click on the Customize tab to access the various settings that STATS has used to generate our DOM chart You can make any tweaks you like then examine their effect by clicking the Generate button again Start by clicking Show Advanced Options and Show Style Options Then try these tweaks bull Change the Time Frame to Year To Date (2010) Click the Generate button to see the result bull Change the Statistic from Days to Sell Median to Days to Sell Average Click the Generate button to see the result bull Add Days to Sell Median as a Secondary Statistic Click the Generate button to see the result bull Change the Chart Type of either or both the Statistic and the Secondary Statistic between Column Line and Smooth Line Click the Generate button with each change to see the effect bull Play with the Chart Style options for colors showing data points andor employing a 3D representation
Click the Generate button with each change to see the effect
Save Your Own Preset Adjust the settings here on the Customize tab as follows bull Time Frame Past 12 Months bull Statistic Days to Sell Average bull Chart Type Smooth Line bull Secondary Statistic Days to Sell Median bull Chart Type Smooth Line bull Group By Month bull Color Palette (your choice) bull Display Data Points (your choice) bull Use 3D Chart Style off Now click on the Save tab and give your new Preset a name like DOM Past 12 Months ndash Avg amp Med Then click the Save a Copy button When you next visit the Presets tab notice how you have a new My Presets entry of this name Its available for you to use any time you visit STATS
Using Your Preset with Other Criteria Now that youve saved your first personal preset just like the System Presets it can be used with other searches too In a new Residential Quick search screen enter these two items of criteria City of Olathe List Price 350+ Enter STATS by clicking on the Stats button as we did above Select your new Preset called DOM Past 12 Months (Avg amp Med) which youll find in the My Presets section of the Presets panel Then click the Generate button In the Chart area STATS will build the two‐line chart showing both Average and Median DOM as it did when we created it above Note however that the criteria section below shows the underlying data is based on your new search criteria
STATS Tutorial Create a With Criteria Preset There may be cases where youd like a Preset to retain your search criteria for a chart you recreate often Heres an example showing how this can be achieved In the Residential Quick search screen select Wyandotte County Click the Stats button as weve done above to enter STATS Now select the System Preset called Historic Sale Price Trend (10 yr) then click the Generate button Confirm your search criteria beneath the chart as usual Click on the Save tab and change the name to Wyandotte Co Price Trend Click on Save Search
Criteria with Preset and then click the Save a Copy button Click on the Presets tab and youll see the new preset showing in the My Presets section with a magnifying glass beside it This signifies that this Preset is stored with criteria When you next choose to generate a chart with this Preset STATS will give you the choice of using the criteria youve just saved or whether you want to use the search criteria in force at that time
STATS Tutorial Generate Chart from Search Results In the first two tutorials weve generated our charts without running a search by specifying search criteria and clicking the Stats button on our search page You can also complete a search then go into STATS to create your chart Run a Search In the Residential Quick search screen supply the following criteria bull Status Sold bull School District Shawnee Mission bull Sold Days Back 360+ Then click the Results button to see the listings this search finds Enter STATS On the button bar at the bottom of the search results screen click the Stats button This one works differently from the Stats button on the search screen in that you have a choice bull Charts ‐ that is STATS bull Tabular Stats ‐ the table of aggregate statistics that we were able to generate prior to Matrix v55 Choose a Preset and Generate the Chart Select Charts to arrive at STATS Select the Historic Sales X Price Range System Preset then click the Generate button to create the chart Notice how STATS has ignored Status and Sold Date criteria we entered This is because for this type of Preset which produces a this year last year comparison of Pending and Sold deals these elements of criteria are not necessary When STATS makes a criteria modification like this it will tell you clearly with a yellow alert You will also receive an alert if STATS feels that too few listings are included to make a meaningful chart Unlike the tabular statistics you can generate from your search results STATS generates your charts it may have to discard elements of search criteria incompatible with the Preset
STATS is geared to providing a high‐level view of market activity If you need aggregate statistics based on an exact set of search results when you click the Stats button on a search results screen select the Tabular Stats choice Other Notes on STATS Click on a System Preset then click its down arrow to save a copy as a personal Preset Do the same with one of your personal Presets and you can also save it (if youve been tweaking it) or delete it
Chapter 13 CMA Reports To prepare a CMA report you must first conduct a search for similar properties (See Chapter 2 ‐ Performing Searches)
131-Creating Your CMA The CMA Wizard takes you step‐by‐step through creating a CMA You may start from a Contact under My Matrix or from your comparables search results
132-Start Your CMA From Contacts Click the My Matrix tab then the Contacts link Open the Contact for whom you want to create a CMA Click the ldquoStart CMArdquo button From Comparables Search Results Run a search for your comparables and select all the properties you want to include in your CMA Click the blue CMA button at the bottom of your search results From the CMA Start screen select the Contact Name CMA Type and type in a CMA Description Save as you work The CMA will periodically auto‐save your work To manually save your work especially if you plan to step away for a while click the diskette icon on the right end of the CMA Wizard navigation bar
133-Select Your CMA Pages After completing the Start screen click ldquoPagesrdquo to the right of Start on the CMA Wizard navigation bar Here you will select the pages you want to include in your CMA They are organized into four categories cover sheets adjustmentssubject comparablesgraphs and static (standard pages that are always the same regardless of your data) Click the plus sign + next to a category to open it and view he available pages To select an available page simply click once on the page name and it will appear in the Selected Pages box to the right To change the order of a page in the Selected Pages box single click the page name then click the blue up or down arrow on the right to move it To delete a page from the Selected Pages box single click the page name then click the red X on the right to delete it To remove all selected pages at once click the ldquoClearrdquo link at the bottom right corner of the Selected Pages box
If there is a core set of CMA pages that you usually select you can set those pages as the default for that property type so that you donrsquot have to reselect them every time After you have selected your core pages click the ldquoSet as Defaultrdquo link at the bottom of the Selected Pages box Now those pages will automatically be selected each time you create a CMA for that property type You can still add or remove pages to tailor any CMA to a particular client As you are adding and removing pages you can revert to your default set at any time by clicking the ldquoRestore Defaultsrdquo link Matrix 61 now allows users to upload custom PDF files for inclusion in their CMAs Once these files are uploaded they are stored within the MyMatrix database for the agents to use at their discretion
The ldquoUpload Custom Pagesrdquo link located on the Page tab of the CMA wizard directs users to a new ldquoMy Custom CMA Pagesrdquo dialogue Here users can optionally include their headerfooter package change the order of their pages and preview their page (an important step if the headerfooter is included) By default Users are limited to 5 ldquoMy Custom Pagesrdquo Each file is limited to a maximum size of 250kb Only letter size content can be properly accommodated (portrait or landscape)
134-Set the Subject Property After selecting your pages click ldquoSubjectrdquo on the CMA Wizard navigation bar You have three options available for setting the Subject property information 1 Type in the subject property fields manually 2 Search the MLS for your subject property and then select it for auto‐fill 3 Type in the MLS number for your subject property to be auto‐filled If you auto‐fill your Subject property from an existing listing the photo will automatically fill too If you want to change the photo (or you are filling all the information in manually) click the ldquoBrowserdquo button in the Property Photo Box Find the photo file on your computer and select it Click the ldquoUploadrdquo button Matrix has added the option to add custom fields to allow the user to adjust additional property attributes besides those already shown on the Subject Property screen Each custom field now has the option of being to a field in the Matrix database If the custom field is linked to a field those values will be used for comparison between the Subject Property and the Comparable Property
To add a custom field click the Up arrow in the Custom Field and it will display a box to select an additional field Please note that you must check the box next to ldquoLink to a Matrix Fieldrdquo to allow access to the list of fields available
Custom fields not linked to the Matrix database can be created as well Do not check the box by ldquoLink to Matrix Fieldrdquo and simply enter the custom field to be added in the Label field and click OK In order for any Custom field added to be saved the user must click on the link ldquoSave Custom Fields as Defaultrdquo They will not be displayed on vertical comparison report of the CMA unless this step is completed The search criteria used to find CMA comparable listings is now saved with each CMA created To add additional comparable listings to a CMA the previously used criteria can be reused or modified
135- Format Your Cover Page After completing all your Subject property information click ldquoCoverrdquo on the CMA Wizard navigation bar Note If ldquoCoverrdquo is greyed out you have not selected a Cover as one of your CMA Pages Click ldquoPagesrdquo on the navigation bar to go back and select one Contact Information As long as you selected a Contact for the CMA the Contact information will automatically fill Agent Information The Agent Information section does not auto‐fill This is so that you can set it however you want with variations from your Roster information The first time you complete a CMA enter your Agent Information how you want it to appear on all CMAs Then click the link ldquoSet as Defaultsrdquo From that point your Agent Information will always auto‐fill with your default information Alternate Subject Photo If you have uploaded a subject photo it will automatically appear here If you have a different subject photo that you want to use just for the Cover sheet upload it here Your original subject photo that you uploaded on the ldquoSubjectrdquo screen will still be used on the interior CMA pages Agent Photo (Optional)
If you would like your photo or Broker Logo included on the Cover Page upload it here If you change your mind after uploading the photo click the ldquoClear Photordquo link
136-SelectEdit Your Comparables After completing your Cover Page set‐up click ldquoComparablesrdquo on the CMA Wizard navigation menu If you already selected your comparables before starting the CMA they will be shown here and you will have the option to add more comparables or delete any you no longer want Otherwise you will select your comparables here from scratch To select comparables you have two options run a search or add from your Cart (if you already placed them there from an earlier search) To run a search click the ldquoSearch for Comparablesrdquo button Run your search like you would any Matrix search In your search results select all the properties you want to use as comparables and then click the ldquoAdd Selectedrdquo button at the bottom of the screen Back at the Selected Comparables screen you can Remove comparables by selecting them and clicking the ldquoRemove Comparablesrdquo button Add more comparables by clicking either the ldquoSearch for Additional Comparablesrdquo or ldquoAdd Comparables from Cartrdquo button
137-CMA Comparables Map Map tab in the CMA Wizard allows users to preview a map that illustrates the location of comparables in relation to the subject property Please note that in Matrix 61 the CMA comparables map is static ndash Matrix produces a ldquobest fitrdquo map panel based on the geo‐location of the property group
138-Adjust Your Comparables (Optional)
If you choose to make adjustments to your comparables on any field this is where you do it After selecting all your comparables click ldquoAdjustmentsrdquo on the CMA Wizard navigation bar Single Line Mode When you go to Adjustments it defaults to Single Line Mode This allows you to set a value for any feature and have all of the comparables automatically adjusted according to that setting For example letrsquos say you have decided that you want to value Bathrooms at $1500 In the Feature Value box for Bathrooms type in 1500 (do not add a + or ndash sign) In this example below the Subject property (shown in bold at the top) has 2 bathrooms The adjustments for each comparable all happen automatically when you type the number in the Feature Value So properties with 2 bathrooms (like our Subject) have no adjustment because they are already comparable Properties with only one bathroom are adjusted upwards $1500 to make them comparable with our Subject which has two In one case there is a comparable with 4 bathrooms This is adjusted downward $3000 because it has 2 bathrooms more than our Subject Continue this down the line for whichever fields you want to make adjustments on Use your Tab key to move from one field to the next or use the navigation buttons at the bottom Detail Mode If you prefer to make your adjustments in Detail Mode click the ldquoView in Detail Moderdquo link at the top right of the screen
Detail Mode works like the previous version of Matrix CMA You make your adjustments manually for each field for each comparable property one property at a time Click the ldquoNextrdquo and ldquoPreviousrdquo buttons to move ahead or back among your comparable properties If you want to switch back to Single Line Mode at any time click the ldquoView in Single Line Moderdquo link
139-Make Your Pricing Recommendations (Optional) If you want to add Pricing recommendations to your CMA this is where you do it Note If the Pricing option is grayed out it is because you did not select the ldquoPricing Recommendationsrdquo page Go back to the ldquoPagesrdquo section and select this page then you can click ldquoPricingrdquo on the CMA Wizard navigation bar Summary This informational table will be included in your Pricing Recommendation It compares your Comparable prices with the adjusted prices (if you made any adjustments) Suggested List Price Matrix will not make a price recommendation for you This requires your analysis based on your experience and combining all factors that may or may not be included in the CMA This is a free‐form box that allows you to enter whatever you wish such as a price or price range including explanation Or you may leave this space blank and write the price in by hand when you meet with the client Notes Enter any additional comments you want to appear with the suggested price
1310-Finish (View Print and Email) When you are ready to view print andor email your CMA click ldquoFinishrdquo on the CMA Wizard navigation bar In addition to summaries of selected pages comparable properties count client name subject photoaddress you also have the option to View or Email your CMA To run your CMA report and view it in PDF format click the ldquoView CMArdquo button in the upper left corner Once the CMA is opened in a new window in PDF format you may print it by selecting FilegtgtPrint from the Adobe PDF menu bar To email a link to the CMA Report to your client click the ldquoEmail CMArdquo button fill out the email form and then click the ldquoSend link If you have set up a team in your Matrix settings you will have the option to printemail the CMA as yourself or on behalf of your team (such as in the example below) To retrieve a saved CMA at a later date click the ldquoMy Matrixrdquo tab You can either click ldquoCMAsrdquo to get your full list of Saved CMAs or click ldquoContactsrdquo and open the CMAs just for a particular client When you find the CMA you want click the button to open the CMA Wizard view the CMA (run it as a PDF) email the CMA or delete it
1311-Locating your Saved CMArsquos To locate your saved CMAs 1 Click My Matrix tab 2 Click on the ldquoCMAsrdquo link
3 Matrix will bring you to your saved CMAs screen 4 Click on the desired CMA name 5 Click the Edit Button located to the right of the CMA Column 6 This will take you to the CMA Options screen where you can selectdeselect different pages change your subject property information make further adjustments print your CMA andor resave your CMA
1312-Delete a CMA To delete a CMA 1 Click My Matrix tab 2 Click on the ldquoCMAsrdquo link 3 Matrix will bring you to your saved CMAs screen 4 Click on the desired CMA name (to delete more than one CMA hold down the Ctrl key on your keyboard as you click the CMA names) 5 Click the Delete Button Click the OK button in the pop‐up confirmation box
1313-Manage CMAs Within the My Matrix tab you can manage your saved CMAs The Manage CMA page allows you to edit previously saved CMAs or print a saved CMA (To learn more about creating CMAs see Chapter 13) You can revise existing adjustments or add adjustments to existing listings in saved CMAs Additionally you can revise the existing Subject Property or create a new one as part of a saved CMA (Note You cannot add or delete any of the comparable listings that were originally saved with the CMA) If you do not make any modifications to the existing saved CMA the report will reprint the CMA exactly as it did when it was initially saved Within the My Matrix tab click on the CMAs link On this screen you can do either of the following Go to a saved CMA 1) Click on the name of the CMA you want to retrieve 2) Click on Edit This will take you to the CMA Options page (To Print CMAs see Chapter 13) Delete a saved CMA 1) Click on the name of the CMA you want to delete To select more than one CMA to delete hold down the Ctrl key on your keyboard as you click the CMAs 2) Click on Delete Click the OK button in the confirmation box The selected CMA(s) will be deleted
Chapter 14 Saved SearchesMarket UpdatesAuto Email This section contains all your previously saved searches (Chapter 5) The SavedAutomatic Searches link is where your saved searches are maintained and also where you run your market updates Within the My Matrix tab click on SavedAutomatic Searches
For each search the search name is the first thing listed followed by any description you entered a series of links contact name and date last run and the Auto Email status (if set)
141-Changing the Saved Search Settings To change the search name description or primary email contact 1) Click on the ldquoSettingsrdquo link 2) This will take you to the Save Search screen From here you can type in a new name or description for your search or select a different primary email contact 3) Click the Save button This new name description andor Contact has now been saved Making a Copy of a Saved Search To make a copy of a saved search follow these steps 1) Click on the ldquoSettingsrdquo link 2) This will take you to the Save Search screen At the bottom of the screen click the Save As a Copy button 3) You will now be back to the main Saved Searches screen A copy of your search will be listed there It will have the same name as the original search with the addition of ldquocopy 01rdquo 4) Click the ldquoSettingsrdquo link on the copy Change the name description and primary Contact if you wish 5) Click the Save button Viewing the Search Criteria To view the criteria for a saved search follow these steps 1) Click on the ldquoSee Criteriardquo link This will take you to a screen showing all the criteria you set for the search 2) If you want to go back to your Saved Searches list click the Cancel button 3) If you want to make changes to the search criteria click the Revise Search button 4) Follow the steps below to revise the criteria
142-Revising the Search Criteria To make changes to the search criteria of a saved search follow these steps 1) Click on the ldquoReviserdquo link This will take you to the search screen with your original search parameters all filled in 2) Make any changes to the search parameters you wish 3) When finished click the Save button This will take you to the settings screen where you can make other changes such as search name description and primary Contact 4) When finished click the Save button This will take you back to the Saved Searches screen with all of your changes saved Running a Full Search To run a full search without regard to the last date you ran the search click the ldquoFull Searchrdquo link Matrix will run the search and take you to the search results page Running a Time‐Stamped Search To run a search for all new and updated listings since you last ran the search click the ldquoDate Sincerdquo link Matrix will run the search and take you to the search results page Click the ldquoBack to Saved Searchesrdquo link at the top of the screen to go back to your Saved Searches list You will see that your saved search timestamp has automatically been updated Running a Market Update on One or More Saved Searches
With ldquoMarket Updaterdquo you can get new and updated listings for one to ten saved searches at one time Use the most recent timestamp or set your own date 1) For a single Market Update click the ldquoMarket Updaterdquo link Or to do up to 10 at once click the select box next to each search you want to update Click the Update Selected button 2) This will take you to the Market Update Options screen 3) Click to select an Update Type Hold down the Ctrl key on your keyboard as you click to select more than one Status Will return matching listings that have had a status change List Price Will return matching listings that have had a list price change New Will return matching listings that have been newly entered onto the MLS Other Will return matching listings that have had any other changes to fields in your search criteria Leave the ldquoOrrdquo default selection to include the Update Types you have highlighted Click to select ldquoNotrdquo if you want to exclude the Update Types you have highlighted 4) To run your Market Update(s) based on the last date run for each search leave ldquoUse Last Run Daterdquo selected 5) If you want to set your own date type it into the ldquoSpecify Update DateRangerdquo box If you want everything from a certain date through today be sure to put a plus sign (+) after the start date 6) Click the Run Update button Your selected searches will now run and you will be returned to the Saved Searches page 7) Each updated search will have a new link below it 8) The link indicates how many newupdated listings you have for the search Click on the link to view those newupdated listings 9) When you are finished working with the search results click the ldquoBack to Saved Searchesrdquo link at the top of the search results screen This will take you back to the Saved Searches screen where you can view the search results from your other market updates
143-Deleting a Saved Search To delete a saved search follow these steps 1) Click in the selection box to the left of the Saved Searches you want to delete 2) Click the Delete button 3) Click on OK in the confirmation window All selected Saved Searches have now been deleted
144-Auto Email Allows you to set up a saved search to automatically email new listings or listings that have changed in status or price to a contact Matrix will send them out as soon as they are entered into MLS or a change has been made to an existing listing if it matches your saved search criteria As a result your Contact will likely get multiple emails throughout the day Note There is a limit of 500 listings that can be sent per email Enable Auto Email To turn on Auto Email for a contact 1) From the Saved Searches page click on the ldquoSettingsrdquo link next to the search you want to enable for Auto Email
2) Click on the Enable Auto Email button 3) Select a Primary Contact (if not already selected) 4) Fill in CC or BCC if needed 5) Click in the box next to Send to Me if you would like a copy of every Auto Email that goes out 6) ldquoAvailable for Reverse Prospectrdquo is automatically selected This allows List Agents to see if your search criteria matches any properties they have listed They cannot see any information on your client only that you have a search saved for which their listing is a match Click to uncheck this box if you do not want this feature enabled 7) Type in a Subject line 8) Select the display you would like to email Click on the down arrow for a list of choices 9) An initial Welcome Email message and a new Recurring Email message be configured for each Auto Email The Welcome Email is sent with the first auto email sent while subsequent auto emails will use the Recurring message
10)Instead of displaying an empty message box when creating a new auto email Matrix now displays the predefined message text that appears to the recipient (In prior versions of Matrix this message box was blank but the recipient would still receive the predefined message)
11) Select the frequency with which you want emails to be sent to your client 12) Click on the Save button Disable Auto Email To turn Auto Email off for a contact 1) From the Saved Searches page click on the ldquoSettingsrdquo link next to the search you want to disable for Auto Email 2) Scroll down to the bottom of the screen and Click on the Disable Auto Email button 3) Click on the Save button You can open each Auto‐Email search by clicking the search name or the triangle next to it From there you have access to your options such as Run Market Update Open in Portal etc The Code is the unique ID number for your Auto‐Email that is used for Reverse Prospecting Hover your mouse over an icon in the Status column for a pop‐up definition For example the green checkmark means the Auto Email is active (and will also tell you when it is due to be sent out next) The red exclamation point means that your client has disabled the Auto Email
145-Hot Sheet and Market Watch Two great features that are very similar and can really kick start your business are the Hot Sheet
and Market Watch Both are found on the Home Page of Heartland MLS and are fairly easy to
use The Hot Sheet will give you updated listings in a criteria that the agent can customize
Many agents use this function to track expired or to compare sold properties verse newly listed
properties The Market Watch is a system updated graph that appears on the agents home
page This will keep the agent informed of what is happening in their area with a quick glance at
their home page
146-Hot Sheet
To customize the Hot Sheet an agent will need to do the following steps
1 Go to Heartland MLS Home Page 2 On Hot Sheet widget click ldquoCustomizerdquo button
3 Select criteria that agent wants to track 4 Click ldquoSaverdquo 5 Click ldquoDonerdquo (Will now be back on Home Screen) 6 The Hot Sheet function has always used just a ldquoDays Backrdquo setting but now you have
several options forthe ldquoDays Backrdquo setting Rather than save a ldquoDays Backrdquo setting separately for each Hot Sheet in thecriteria page the user now sets the ldquoDays Backrdquo on the home page when running the Hot Sheet
The menu of ldquoDays Backrdquo options includes the following o New Only ndash Only shows listings which are NewChanged since the last time the user ran a Hot Sheet o Example If a user logs in at 900 AM and runs the Hot Sheet then later within the same session runs it again this option would show only listings newchanged since 900 AM o This Session ndash Only shows listings which are NewChanged since the last time the user ran the Hot Sheet in a prior session o Example If a user logs in at 900 AM and runs the Hot Sheet and sees 50 listings then later within that same session runs it again this option would show them those same 50 listings PLUS any NewChanged listings since 900 AM o 24 Hour Today 3 Days 7 Days ndash Only listings which are NewChanged in the specified time frame o Custom ndash This allows the user to set a custom date or time range of current date from which to run within the last 30 days o NOTE Custom date or time settings are one-off searches and are not saved
147-Market Watch
To Customize the Market Watch
1 Go to Heartland MLS Home Page 2 On Market Watch widget click ldquoCustomizerdquo button 3 Select criteria 4 Click ldquoSaverdquo 5 At the bottom of the Market Watch widget an agent can customize the time frame
from the drop down menu
Chapter 15 My Listings and Reverse Prospecting Within My Matrix the My Listings link takes you to a summary screen that gives you a quick way to view all listings for which you are the Listing or Selling Agent or Co‐List Agent You can view your Active and Off Market listings by property type For example if you want to see all of your active listings within the Single Family property type select ldquoMy Active Single‐Family Listingsrdquo from the ldquoChange tordquo drop‐down box If you want to get all the buttonsfunctionality you have with a regular search click the link ldquoClick here to run this as a Full Searchrdquo
151-Reverse Prospecting Reverse Prospecting allows you to select a listing (one at a time) and viewing information on
Saved Searches other agents have set up for their clients for which your listing is a match To run Reverse Prospecting on one of your listings click to select the listing then click the Reverse Prospect button Your Reverse Prospecting results shows you all the Agents with Saved Searches (set for Auto‐ Email) for clients where your listing is a match You may now contact these agents to discuss the property you have for sale and how it may meet their clientrsquos needs The agentsrsquo email address and phone numbers are displayed To access My Matrix My Listings Reverse Prospecting Sortable Columns User can click on column headers to sort results Agent Name Click on agent name to send an email Pre-Approved Flag Displays a checkmark if the contact has Mortgage pre-approval The agent sets this flag for each of his contacts (see next image) Date Sent Indicates when the contact was notified of your listing File Folder Icon o Heart icon will be displayed if the referenced contact flagged your listing as a Favorite o Light Bulb icon will be displayed if contact has flagged your listing as Recommended o If the contact discarded your listing ndash that contactrsquos Agent and Reference number row will not appear in the Reverse Prospecting Results Setting Up Contacts for Reverse Prospecting When entering a new contact make sure to click in the Box ldquoEnable Reverse Prospectingrdquo Complete the boxes displayed Next click on ldquoShow All Fieldsrdquo to get to more information
Chapter 16 Contacts Within the My Matrix tab there is a Contacts link where you can store all of your clientsrsquo contact information If you have contacts entered into Matrix you can quickly email listings to them and set‐up Auto Email You can also attach Saved Searches and Watched Listings to your contacts
161-Adding a Contact To add a contact follow these steps 1) Click on Add Contact 2) Enter personal home and business information email addresses and any notes you want to save First name last name and email address are required 3) Click on Add (Note You can enter in multiple email addresses for a contact by separating each email address with a comma) Viewing your Contacts To view the contact information for a particular client click on the clientrsquos name Matrix will display all of the information entered for that specific contact including personal home and
business information any Saved Searches you created for the Contact and a link to the Email history Notice that the e‐mail address is a hyperlink so you can e‐mail your contact from this screen Any notes that you have entered on a contact will appear under the Notes section
162- Contacts List Sort and Search Click the My Matrix tab and then click the Contacts link to open a list of all your Contacts Columns from left are select box Name Email Address number of Auto‐Emails number of Saved Searches my last use (activity) for that Contact the Contactrsquos last Portal visit number of listings Contact has marked in their Portal as Favorites number marked as Possibilities and number Discarded Click any column header to sort all your Contacts by that field (default sort is by last name) If you have a very long list of Contacts start typing the Contactrsquos name in the Search box at the top As you type your Contacts list will narrow to match what you type
163-Contacts Using Filters Filters are a great way to narrow your Contacts list according to a specific criterion Click on the Filter Contacts dropdown box and then select one of the options For example select ldquowho have not visited their portalrdquo to see who you may want to call to find out why they are not viewing their listings All of the filters are great for targeting your follow‐up activities
164- Contacts Working With To expand a Contact and viewedit all items assigned to that Contact click the Contactrsquos Name or the triangle to the left of the Contactrsquos name Here you have access to the Contact Details Auto‐Emails Saved Searches CMAs Sent Emails and Net Sheets Click the triangle next to the section you want to work with Details Click the ldquoEdit Contactrdquo at the bottom to change anything in the Details section
Chapter 17 Custom Displays Within the My Matrix tab there is an option to create your own custom single line displays This function allows you to choose which columns appear on the Search Results screen You can also choose the order in which the columns appear on the screen and the column labels Table Type In Matrix you can search for Listings or Tax Records On the search result screens you may want different information to be shown Because of this Matrix allows you to have various custom displays for the types of searches that you perform At the top of the Custom Displays screen you will see the pick list Make your selection from the Table Type pick list Select listing or tax depending on where you want to create the report If creating the display for MLS listing data click on listing If you want to create a display for tax public records click on tax After you create displays each Table Type has its own screen which contains the reports you have
created Therefore if you see Listing in the Table Type pick list you will not see any of your Tax displays You have to first select Tax from the Table Type pick list to view your Tax reports Listing ndash Displays for the search result screen on the tab Tax ndash Displays for the search result screen on the tab Table The different Property Types are referred to as ldquoTablesrdquo For example you would not want the same custom displays for viewing Residential listings that you would for Lots amp Land The Table pick list allows you to have different custom displays for the different property types To choose a specific Property Type select it from the Table pick list Your choices in the Table pick list are dependent upon the Table Type you are viewing For the Listing Table Type you have four different Property Types you can choose from as well as Cross Property For the Tax Table Type Tax is the only choice in the Table pick list Each of the Tables has its own screen This means that if you are viewing the Lots amp Land Table none of your Single Family column reports will be viewable Once you have selected the right Table and Table Type you are ready to do any of the following
171-Create a Custom Display To create a custom display follow these steps 1) Select the Table and Table Type to which you want to add the custom display 2) Click on Add Once you do this you will be taken to the Build Custom Display screen At the top of the page you will see the Custom Display Name box Click in the box and type a name for this custom display Next you will see the Available Fields containing all of the fields that are available for this Table Type To the right you will see that the Selected Fields box which will contain all of the fields you have chosen See an example of this screen on the next page
172-To ADD fields to your custom display
1) Click on the field in the Available Fields box that you want to include in this custom display 2) Click on Add (or double click the field name) 3) Repeat these steps until all the fields you want on this display are in the Selected Fields box To REMOVE fields from your custom display 1) Click on the field in the Selected Fields box that you want to remove 2) Click on Remove (or double click the field name) 3) Repeat these steps until all the fields you want to remove are no longer in the Selected Fields box To CHANGE THE ORDER of the columns 1) Click on the field in the Selected Fields box that you want to move 2) Click on Up to move it up in the list ‐OR Click on Down to move it down in the list 3) Repeat the above steps until the fields are in the order in which you would like them to be displayed on the search results screen To RE‐LABEL any of the columns Each field has a default label for the column heading You can change any label
1) In the Selected Fields box click on the field you want to re‐label 2) Click in the ldquoLabelrdquo box on the right side of your screen 3) Drag your cursor to highlight the label and type in whatever label you choose To CHANGE THE WIDTH of a column Each field has a default width set that should work well for your report without adjustment However if you do want to adjust a column width you may do so 1) In the Selected Fields box click on the field you want to resize 2) Click in the ldquowidthrdquo box on the right side of your screen 3) Drag your cursor to highlight the current width and type in whatever width you choose Note Width is expressed in ldquopixelsrdquo a unit of measurement for screen displays If you are not familiar with pixels you many need to do some experimenting to get a feel for them 50 pixels equals approximately 1 inch (on a 1024 x 768 pixel display) To ALIGN a column Each field can be set to align left right or centered If you do not make a selection the default is left alignment 1) In the Selected Fields box click on the field you want to align 2) Below the ldquoWidthrdquo setting click the ldquoradio buttonrdquo circle next to your selection of Left Right or Center This will place a black dot in the circle and signifies that alignment is chosen Adding Special Columns Below the Column Report Fields box you will see the following Special Columns selection list 1048633 Checkbox 1048633 Watch 1048633 Map Icon 1048633 Photo Icon 1048633 Link to Full Here you can add Special Columns to your column report You will recognize these from the Matrix Single Line Summary screen You have the choice of which of these columns you want to display Here is a breakdown of what each of these itemsicons mean Check Box ndash Will display a check box to the left of the listing for selecting that particular listing Watch ndash Will display an icon of Binoculars to the left of the listing so you can add listings to your Watched Listings List Map ndash Will display a map icon to the left of the listing so you can view the location of the listings Photo ndash Will display a camera icon to the left of the listing so you can view the photo(s) for the listings Link to Full ndash Will display the MLS number link so that you can view the full listing Click in the check box to the left of any of the columns you would like to include on your report Any items you choose from the Special Columns list will be the first columns to appear on your search result screensClick on Save when you are done creating this custom display This will save the display and take you back to the Manage Custom Displays screen Click on Cancel to return to the Manage Custom Displays screen without saving this custom display
173-Editing a Custom Display
1) Select the Table Type listing or tax column report you would like to edit 2) Select the Table Single Family Multi‐family Lots and Land Commercial or Cross Property of the column report you would like to edit 3) Click the Custom Display Name that you would like to edit 4) Click on Edit 5) Make any changes to this custom display 6) Click on Save Changing the order of the Custom Displays All your custom displays will be added to your Display Format pick list when running searches When you change the order they appear in on the Manage Custom Displays screen they will be changed to that order the Display Format pick list Follow these steps to change the order in which your custom displays will appear 1) Click the name of the Custom Display you want to move 2) Click on Move Up to move it up ‐OR‐ Click on Move Down to move it down 3) Repeat the above steps until the custom displays are in the order in which you would like them to appear Deleting a Custom Display To delete a custom display follow these steps 1) Select the Table Type and Table of the custom display you would like to delete 2) Click the Custom Display Name that you would like to delete 3) Click on Delete 4) Click on OK in the confirmation window That custom display will now be deleted Viewing your Custom Display To access and view your display follow these steps 1) Perform a search for some properties and process the search by clicking on the Search button 2) Click on the pick list down arrow next to the Change display to and select the name of your custom display by clicking on it Note your customized displays will appear at the top of the list with a ldquomyrdquo prefix in front the name of the display Selecting Custom Display from Search Results Editing your Custom Display from the Search Results screen To edit your custom displays follow these steps 1) From the search results screen with your custom display selected click on the Edit link next to the Displays pick list (at the bottom of the screen) 2) This will bring you to the Manage Custom Displays screen 3) From here you can add or remove fields to the Selected Fields box select or deselect special column icons change the label or width of the columns andor move fields up or down in the report fields box 4) If you wish to rename your report click in the text box labeled Custom Display Name and give this display a new name If you want to keep the display the same name click on the
Return to Search button If you have renamed your display now you may click on the Save button See screen on next page Printing the Custom Display 1) When you have your search results displayed using your Custom Display click the checkboxes next to the listings you want to print in your custom display format If you want to print them all click the ldquoCheck allhelliprdquo link at the top of the screen 2) Click the print Friendly button Your selected listings will pop‐up in a new window in your Custom Display format 3) If you have a lot of fields stretching across the screen click the ldquoChange Layout to Multi Linerdquo link at the top of the screen This will ensure that none of your fields are cut off the printed page 4) Click the ldquoPrintrdquo link at the top of the screen to send the display to your printer 5) When finished click the ldquoCloserdquo link at the top of the screen
Chapter 18 Settings (Email Signature and Custom HeadersFooters) The Settings screen is where you can personalize your email signature and select a custom headerfooter Agent Information Management Consolidation Screen Matrix now provides a screen for agents to manage the information that appears in the Portal Agent HeaderFooter and the CMA cover sheet all from one central place under My MatrixgtSettingsgtMy Information Please Note any information entered on this screen will NOT change the Roster information If you need to change your personal agent information please contact our membership department
181-Entering your Email Signature Your email signature will appear at the bottom of all the emails you send from Matrix You can save your name and contact information in this section so that you will not have to type it in each time you send an email Follow these steps to enter or modify your email signature 1) Click on My Matrix 2) Click on the ldquoSettingsrdquo link 3) Type or modify your email signature 4) Click on Save Email Signature Your email signature will now be saved
182-Custom HeaderFooter Including Agent Photo You can now designate a custom graphic header and footer that will appear on various displays and print reports Use one of the ready‐made templates or create and upload your own For either option you can upload your agent photo Click the ldquoMy Matrixrdquo tab then the ldquoSettingsrdquo link (from the main window or the blue submenu below the tabs) The HeaderFooter section is below the Email Signature section To get started click the link ldquoClick here to select a new HeaderFooter packagerdquo Click to select the template you want to use or click ldquoUpload custom headerfooter images if you want to upload your own Then scroll to the bottom of the screen and click the ldquoContinuerdquo button
Complete the details section You can click the link at the top to automatically fill all your information from the agent roster Then overwrite whatever you want to change and fill in any blanks None of the fields are required so you may leave off any that you do not want to display If you want to include a photo you may upload one in the ldquoYour Photordquo section Click the ldquoBrowsehelliprdquo button to locate and select your photo from that you have saved on your computer Click the ldquoUploadrdquo button to upload your photo to your template NOTE Your photo should be 66 x 79 pixels You can upload a different size but the system will automatically scalepad it to the appropriate size which could distort your image Itrsquos better if you do the sizing yourself beforehand using a photo imaging program After you click the Upload button (or the Preview button at the bottom of the screen if yoursquore not uploading a photo) a preview of your template will display at the top of the screen Make any changes you want in the Details section then click the ldquoSaverdquo button at the bottom of the screen to save your template If you have previously uploaded images for a custom HeaderFooter saving this package will overwrite those images After saving your template the text on the My MatrixgtgtSettings screen changes to reflect the name of your template selection with links to change the current one or select a new one to override the current After your template is saved it will automatically display on various screen displays and reports
183-Uploading your own custom template Perhaps you want to create your own template with your company logo or other graphics From the HeaderFooter Package selection screen click to select the option for ldquoupload custom headerfooter imagesrdquo and then click the ldquoContinue button at the bottom of the screen There are four custom images you can upload Header and Footer (for screen displays) and Print Header and Print Footer (for print reports) Note that each has a required image size (745 x 85 pixels for HeaderFooter and 670 x 85 pixels for Print HeaderPrint Footer) Click the ldquoBrowsehelliprdquo button in each box to locate and select the custom images you have created Click the ldquoUploadrdquo buttons to upload and preview your graphics When you are finished click the ldquoSaverdquo button at the bottom of the screen
Chapter 19 Tax Search To conduct a tax search using Matrix click on the tab There are three different tax searches PID Number General and Full Each of these searches is customizable by adding and removing additional search fields PID Search ndash allows you to search for properties via the property identification number from the tax public records General Search ‐ allows you to search for properties via the following fields County House Number and Street Name Also includes Map Search (see Chapter 2 page 7 for instructions) Full Search ndash allows you to search for most common fields available in the tax database as shown below Also includes Map Search (see Chapter 2 page 7 for instructions) Performing a Tax Search To perform a search select one of the search links described above PID General or Full Enter your search criteria click on the blue Search button (or press the ldquoEnterrdquo key on your keyboard)
Customizing your Tax Search Screen Keep in mind each search is customizable by adding and removing additional search fields Within each search PID General and Full there is an option for adding and removing search fields If you would like more search options in the tax section click on this blue link For more information on how to add additional search fields please see Tax Search Results From the results screen click on the blue PID number link to get the Full Tax Display for that property Remember that each county tracks different information so you may not always find the same information as you move between counties Full Tax Display After clicking on the blue PID link you will get a Full Tax Display on that property from the county Notice the blue buttons at the bottom of the Full Tax Display are similar to the ones you have= already used in other areas of Matrix with the exception of ReportsLabels Reports Enter search criteria into one of the three search options depending upon your search criteria If yoursquore pulling a list of propertiesnames on a certain street you might select the county enter in the street name (remember to use the as the wildcard) and the city When processing a large number of namesproperties it is a good idea to select the Show to 100 per page so you can view more per page To Process Search Click on the blue Search button or press the ldquoEnterrdquo key on your keyboard to run your search Selecting NamesProperties To select all of the namesproperties from your search results click the ldquoSelect all helliprdquo link (where ldquohelliprdquo is the number of search results) If you have more than one page of results clicking this link will select them all Notice how each of your names is selected with a check box in front of each property You will also notice that each of the names selected is highlighted blue De‐selecting NamesProperties If there is a name you would not like to include in your mailing labels simple click in the box to the left of that property If you want to deselect them all click the ldquoUn‐check all helliprdquo link at the top of the screen
Chapter 20 Open Houses Conducting the Search 1 Click on the ldquoOpen Houserdquo tab to search for Public and Broker Open Houses 2 Select the criteria you want to search on To select multiple criteria hold down the ldquoCtrlrdquo key as you click on your choices 3 Select the date range you want to search For Start Date you must type a plus sign immediately after the date for example 712004+ For End Date you must type a minus sign immediately after the date for example 7152004‐ (In this example you would get all open houses that are scheduled anytime during the period of 712004 through 7152004)
4 As with property search there are a number of parameters you can set Click the first drop down box on the left to display how many results you want displayed per page For the Single Line you can display up to 100 For the Full one open house is displayed per page Click the ldquoSearchrdquo button or press the ldquoEnterrdquo key on your keyboard to execute your search
Chapter 21 History Conducting the Search 1 Click on the ldquoHistoryrdquo tab to search for the listing History of one or more properties This is particularly helpful for seeing what Status and MLS number changes have been made to a property over time 2 Select the criteria you want to search on To select multiple criteria in a list box hold down the ldquoCtrlrdquo key as you click on your choices If searching on Street be sure to type an asterisk immediately after the Street Name 3 As with property search there are a number of parameters you can set Click the first drop down box on the left to display how many results you want displayed per pageYou can display up to 100 Click the ldquoSearchrdquo button or press the ldquoEnterrdquo key on your keyboard to execute your search Viewing the Results The results show the MLS activity for each property in your search The Old ValueNew Value Columns show what was changed

For our Days on Market example choose the System Preset called Days on Market (2 Yr) then click the Generate button
When the calculation is complete the Chart panel on the right side will redisplay with our DOM chart The search criteria that STATS has used to generate the chart is shown beneath Get into the habit of checking your search criteria since STATS may have to tweak it to make a sensible chart Remember how we didnt specify the status or a time period Notice how STATS has chosen a two year window for you Print Your Chart Click the Print button at the bottom left to open the Print window At the bottom of the Print window use the Hide Chart or Hide Tabular Data buttons if you only wish to print one or the other Then click Print to send your Chart andor its table to the printer Then click the Close Window button to return to STATS Email Your Chart Click the Email button at the bottom left and email this chart to yourself Decide if youd like to send the chart only or if you wish to include the underlying data Adjust the email subject and add a message then click the Send button in the upper right After the message is sent click the OK button to return to STATS Tweak the Days on Market (2 Yr) Preset Click on the Customize tab to access the various settings that STATS has used to generate our DOM chart You can make any tweaks you like then examine their effect by clicking the Generate button again Start by clicking Show Advanced Options and Show Style Options Then try these tweaks bull Change the Time Frame to Year To Date (2010) Click the Generate button to see the result bull Change the Statistic from Days to Sell Median to Days to Sell Average Click the Generate button to see the result bull Add Days to Sell Median as a Secondary Statistic Click the Generate button to see the result bull Change the Chart Type of either or both the Statistic and the Secondary Statistic between Column Line and Smooth Line Click the Generate button with each change to see the effect bull Play with the Chart Style options for colors showing data points andor employing a 3D representation
Click the Generate button with each change to see the effect
Save Your Own Preset Adjust the settings here on the Customize tab as follows bull Time Frame Past 12 Months bull Statistic Days to Sell Average bull Chart Type Smooth Line bull Secondary Statistic Days to Sell Median bull Chart Type Smooth Line bull Group By Month bull Color Palette (your choice) bull Display Data Points (your choice) bull Use 3D Chart Style off Now click on the Save tab and give your new Preset a name like DOM Past 12 Months ndash Avg amp Med Then click the Save a Copy button When you next visit the Presets tab notice how you have a new My Presets entry of this name Its available for you to use any time you visit STATS
Using Your Preset with Other Criteria Now that youve saved your first personal preset just like the System Presets it can be used with other searches too In a new Residential Quick search screen enter these two items of criteria City of Olathe List Price 350+ Enter STATS by clicking on the Stats button as we did above Select your new Preset called DOM Past 12 Months (Avg amp Med) which youll find in the My Presets section of the Presets panel Then click the Generate button In the Chart area STATS will build the two‐line chart showing both Average and Median DOM as it did when we created it above Note however that the criteria section below shows the underlying data is based on your new search criteria
STATS Tutorial Create a With Criteria Preset There may be cases where youd like a Preset to retain your search criteria for a chart you recreate often Heres an example showing how this can be achieved In the Residential Quick search screen select Wyandotte County Click the Stats button as weve done above to enter STATS Now select the System Preset called Historic Sale Price Trend (10 yr) then click the Generate button Confirm your search criteria beneath the chart as usual Click on the Save tab and change the name to Wyandotte Co Price Trend Click on Save Search
Criteria with Preset and then click the Save a Copy button Click on the Presets tab and youll see the new preset showing in the My Presets section with a magnifying glass beside it This signifies that this Preset is stored with criteria When you next choose to generate a chart with this Preset STATS will give you the choice of using the criteria youve just saved or whether you want to use the search criteria in force at that time
STATS Tutorial Generate Chart from Search Results In the first two tutorials weve generated our charts without running a search by specifying search criteria and clicking the Stats button on our search page You can also complete a search then go into STATS to create your chart Run a Search In the Residential Quick search screen supply the following criteria bull Status Sold bull School District Shawnee Mission bull Sold Days Back 360+ Then click the Results button to see the listings this search finds Enter STATS On the button bar at the bottom of the search results screen click the Stats button This one works differently from the Stats button on the search screen in that you have a choice bull Charts ‐ that is STATS bull Tabular Stats ‐ the table of aggregate statistics that we were able to generate prior to Matrix v55 Choose a Preset and Generate the Chart Select Charts to arrive at STATS Select the Historic Sales X Price Range System Preset then click the Generate button to create the chart Notice how STATS has ignored Status and Sold Date criteria we entered This is because for this type of Preset which produces a this year last year comparison of Pending and Sold deals these elements of criteria are not necessary When STATS makes a criteria modification like this it will tell you clearly with a yellow alert You will also receive an alert if STATS feels that too few listings are included to make a meaningful chart Unlike the tabular statistics you can generate from your search results STATS generates your charts it may have to discard elements of search criteria incompatible with the Preset
STATS is geared to providing a high‐level view of market activity If you need aggregate statistics based on an exact set of search results when you click the Stats button on a search results screen select the Tabular Stats choice Other Notes on STATS Click on a System Preset then click its down arrow to save a copy as a personal Preset Do the same with one of your personal Presets and you can also save it (if youve been tweaking it) or delete it
Chapter 13 CMA Reports To prepare a CMA report you must first conduct a search for similar properties (See Chapter 2 ‐ Performing Searches)
131-Creating Your CMA The CMA Wizard takes you step‐by‐step through creating a CMA You may start from a Contact under My Matrix or from your comparables search results
132-Start Your CMA From Contacts Click the My Matrix tab then the Contacts link Open the Contact for whom you want to create a CMA Click the ldquoStart CMArdquo button From Comparables Search Results Run a search for your comparables and select all the properties you want to include in your CMA Click the blue CMA button at the bottom of your search results From the CMA Start screen select the Contact Name CMA Type and type in a CMA Description Save as you work The CMA will periodically auto‐save your work To manually save your work especially if you plan to step away for a while click the diskette icon on the right end of the CMA Wizard navigation bar
133-Select Your CMA Pages After completing the Start screen click ldquoPagesrdquo to the right of Start on the CMA Wizard navigation bar Here you will select the pages you want to include in your CMA They are organized into four categories cover sheets adjustmentssubject comparablesgraphs and static (standard pages that are always the same regardless of your data) Click the plus sign + next to a category to open it and view he available pages To select an available page simply click once on the page name and it will appear in the Selected Pages box to the right To change the order of a page in the Selected Pages box single click the page name then click the blue up or down arrow on the right to move it To delete a page from the Selected Pages box single click the page name then click the red X on the right to delete it To remove all selected pages at once click the ldquoClearrdquo link at the bottom right corner of the Selected Pages box
If there is a core set of CMA pages that you usually select you can set those pages as the default for that property type so that you donrsquot have to reselect them every time After you have selected your core pages click the ldquoSet as Defaultrdquo link at the bottom of the Selected Pages box Now those pages will automatically be selected each time you create a CMA for that property type You can still add or remove pages to tailor any CMA to a particular client As you are adding and removing pages you can revert to your default set at any time by clicking the ldquoRestore Defaultsrdquo link Matrix 61 now allows users to upload custom PDF files for inclusion in their CMAs Once these files are uploaded they are stored within the MyMatrix database for the agents to use at their discretion
The ldquoUpload Custom Pagesrdquo link located on the Page tab of the CMA wizard directs users to a new ldquoMy Custom CMA Pagesrdquo dialogue Here users can optionally include their headerfooter package change the order of their pages and preview their page (an important step if the headerfooter is included) By default Users are limited to 5 ldquoMy Custom Pagesrdquo Each file is limited to a maximum size of 250kb Only letter size content can be properly accommodated (portrait or landscape)
134-Set the Subject Property After selecting your pages click ldquoSubjectrdquo on the CMA Wizard navigation bar You have three options available for setting the Subject property information 1 Type in the subject property fields manually 2 Search the MLS for your subject property and then select it for auto‐fill 3 Type in the MLS number for your subject property to be auto‐filled If you auto‐fill your Subject property from an existing listing the photo will automatically fill too If you want to change the photo (or you are filling all the information in manually) click the ldquoBrowserdquo button in the Property Photo Box Find the photo file on your computer and select it Click the ldquoUploadrdquo button Matrix has added the option to add custom fields to allow the user to adjust additional property attributes besides those already shown on the Subject Property screen Each custom field now has the option of being to a field in the Matrix database If the custom field is linked to a field those values will be used for comparison between the Subject Property and the Comparable Property
To add a custom field click the Up arrow in the Custom Field and it will display a box to select an additional field Please note that you must check the box next to ldquoLink to a Matrix Fieldrdquo to allow access to the list of fields available
Custom fields not linked to the Matrix database can be created as well Do not check the box by ldquoLink to Matrix Fieldrdquo and simply enter the custom field to be added in the Label field and click OK In order for any Custom field added to be saved the user must click on the link ldquoSave Custom Fields as Defaultrdquo They will not be displayed on vertical comparison report of the CMA unless this step is completed The search criteria used to find CMA comparable listings is now saved with each CMA created To add additional comparable listings to a CMA the previously used criteria can be reused or modified
135- Format Your Cover Page After completing all your Subject property information click ldquoCoverrdquo on the CMA Wizard navigation bar Note If ldquoCoverrdquo is greyed out you have not selected a Cover as one of your CMA Pages Click ldquoPagesrdquo on the navigation bar to go back and select one Contact Information As long as you selected a Contact for the CMA the Contact information will automatically fill Agent Information The Agent Information section does not auto‐fill This is so that you can set it however you want with variations from your Roster information The first time you complete a CMA enter your Agent Information how you want it to appear on all CMAs Then click the link ldquoSet as Defaultsrdquo From that point your Agent Information will always auto‐fill with your default information Alternate Subject Photo If you have uploaded a subject photo it will automatically appear here If you have a different subject photo that you want to use just for the Cover sheet upload it here Your original subject photo that you uploaded on the ldquoSubjectrdquo screen will still be used on the interior CMA pages Agent Photo (Optional)
If you would like your photo or Broker Logo included on the Cover Page upload it here If you change your mind after uploading the photo click the ldquoClear Photordquo link
136-SelectEdit Your Comparables After completing your Cover Page set‐up click ldquoComparablesrdquo on the CMA Wizard navigation menu If you already selected your comparables before starting the CMA they will be shown here and you will have the option to add more comparables or delete any you no longer want Otherwise you will select your comparables here from scratch To select comparables you have two options run a search or add from your Cart (if you already placed them there from an earlier search) To run a search click the ldquoSearch for Comparablesrdquo button Run your search like you would any Matrix search In your search results select all the properties you want to use as comparables and then click the ldquoAdd Selectedrdquo button at the bottom of the screen Back at the Selected Comparables screen you can Remove comparables by selecting them and clicking the ldquoRemove Comparablesrdquo button Add more comparables by clicking either the ldquoSearch for Additional Comparablesrdquo or ldquoAdd Comparables from Cartrdquo button
137-CMA Comparables Map Map tab in the CMA Wizard allows users to preview a map that illustrates the location of comparables in relation to the subject property Please note that in Matrix 61 the CMA comparables map is static ndash Matrix produces a ldquobest fitrdquo map panel based on the geo‐location of the property group
138-Adjust Your Comparables (Optional)
If you choose to make adjustments to your comparables on any field this is where you do it After selecting all your comparables click ldquoAdjustmentsrdquo on the CMA Wizard navigation bar Single Line Mode When you go to Adjustments it defaults to Single Line Mode This allows you to set a value for any feature and have all of the comparables automatically adjusted according to that setting For example letrsquos say you have decided that you want to value Bathrooms at $1500 In the Feature Value box for Bathrooms type in 1500 (do not add a + or ndash sign) In this example below the Subject property (shown in bold at the top) has 2 bathrooms The adjustments for each comparable all happen automatically when you type the number in the Feature Value So properties with 2 bathrooms (like our Subject) have no adjustment because they are already comparable Properties with only one bathroom are adjusted upwards $1500 to make them comparable with our Subject which has two In one case there is a comparable with 4 bathrooms This is adjusted downward $3000 because it has 2 bathrooms more than our Subject Continue this down the line for whichever fields you want to make adjustments on Use your Tab key to move from one field to the next or use the navigation buttons at the bottom Detail Mode If you prefer to make your adjustments in Detail Mode click the ldquoView in Detail Moderdquo link at the top right of the screen
Detail Mode works like the previous version of Matrix CMA You make your adjustments manually for each field for each comparable property one property at a time Click the ldquoNextrdquo and ldquoPreviousrdquo buttons to move ahead or back among your comparable properties If you want to switch back to Single Line Mode at any time click the ldquoView in Single Line Moderdquo link
139-Make Your Pricing Recommendations (Optional) If you want to add Pricing recommendations to your CMA this is where you do it Note If the Pricing option is grayed out it is because you did not select the ldquoPricing Recommendationsrdquo page Go back to the ldquoPagesrdquo section and select this page then you can click ldquoPricingrdquo on the CMA Wizard navigation bar Summary This informational table will be included in your Pricing Recommendation It compares your Comparable prices with the adjusted prices (if you made any adjustments) Suggested List Price Matrix will not make a price recommendation for you This requires your analysis based on your experience and combining all factors that may or may not be included in the CMA This is a free‐form box that allows you to enter whatever you wish such as a price or price range including explanation Or you may leave this space blank and write the price in by hand when you meet with the client Notes Enter any additional comments you want to appear with the suggested price
1310-Finish (View Print and Email) When you are ready to view print andor email your CMA click ldquoFinishrdquo on the CMA Wizard navigation bar In addition to summaries of selected pages comparable properties count client name subject photoaddress you also have the option to View or Email your CMA To run your CMA report and view it in PDF format click the ldquoView CMArdquo button in the upper left corner Once the CMA is opened in a new window in PDF format you may print it by selecting FilegtgtPrint from the Adobe PDF menu bar To email a link to the CMA Report to your client click the ldquoEmail CMArdquo button fill out the email form and then click the ldquoSend link If you have set up a team in your Matrix settings you will have the option to printemail the CMA as yourself or on behalf of your team (such as in the example below) To retrieve a saved CMA at a later date click the ldquoMy Matrixrdquo tab You can either click ldquoCMAsrdquo to get your full list of Saved CMAs or click ldquoContactsrdquo and open the CMAs just for a particular client When you find the CMA you want click the button to open the CMA Wizard view the CMA (run it as a PDF) email the CMA or delete it
1311-Locating your Saved CMArsquos To locate your saved CMAs 1 Click My Matrix tab 2 Click on the ldquoCMAsrdquo link
3 Matrix will bring you to your saved CMAs screen 4 Click on the desired CMA name 5 Click the Edit Button located to the right of the CMA Column 6 This will take you to the CMA Options screen where you can selectdeselect different pages change your subject property information make further adjustments print your CMA andor resave your CMA
1312-Delete a CMA To delete a CMA 1 Click My Matrix tab 2 Click on the ldquoCMAsrdquo link 3 Matrix will bring you to your saved CMAs screen 4 Click on the desired CMA name (to delete more than one CMA hold down the Ctrl key on your keyboard as you click the CMA names) 5 Click the Delete Button Click the OK button in the pop‐up confirmation box
1313-Manage CMAs Within the My Matrix tab you can manage your saved CMAs The Manage CMA page allows you to edit previously saved CMAs or print a saved CMA (To learn more about creating CMAs see Chapter 13) You can revise existing adjustments or add adjustments to existing listings in saved CMAs Additionally you can revise the existing Subject Property or create a new one as part of a saved CMA (Note You cannot add or delete any of the comparable listings that were originally saved with the CMA) If you do not make any modifications to the existing saved CMA the report will reprint the CMA exactly as it did when it was initially saved Within the My Matrix tab click on the CMAs link On this screen you can do either of the following Go to a saved CMA 1) Click on the name of the CMA you want to retrieve 2) Click on Edit This will take you to the CMA Options page (To Print CMAs see Chapter 13) Delete a saved CMA 1) Click on the name of the CMA you want to delete To select more than one CMA to delete hold down the Ctrl key on your keyboard as you click the CMAs 2) Click on Delete Click the OK button in the confirmation box The selected CMA(s) will be deleted
Chapter 14 Saved SearchesMarket UpdatesAuto Email This section contains all your previously saved searches (Chapter 5) The SavedAutomatic Searches link is where your saved searches are maintained and also where you run your market updates Within the My Matrix tab click on SavedAutomatic Searches
For each search the search name is the first thing listed followed by any description you entered a series of links contact name and date last run and the Auto Email status (if set)
141-Changing the Saved Search Settings To change the search name description or primary email contact 1) Click on the ldquoSettingsrdquo link 2) This will take you to the Save Search screen From here you can type in a new name or description for your search or select a different primary email contact 3) Click the Save button This new name description andor Contact has now been saved Making a Copy of a Saved Search To make a copy of a saved search follow these steps 1) Click on the ldquoSettingsrdquo link 2) This will take you to the Save Search screen At the bottom of the screen click the Save As a Copy button 3) You will now be back to the main Saved Searches screen A copy of your search will be listed there It will have the same name as the original search with the addition of ldquocopy 01rdquo 4) Click the ldquoSettingsrdquo link on the copy Change the name description and primary Contact if you wish 5) Click the Save button Viewing the Search Criteria To view the criteria for a saved search follow these steps 1) Click on the ldquoSee Criteriardquo link This will take you to a screen showing all the criteria you set for the search 2) If you want to go back to your Saved Searches list click the Cancel button 3) If you want to make changes to the search criteria click the Revise Search button 4) Follow the steps below to revise the criteria
142-Revising the Search Criteria To make changes to the search criteria of a saved search follow these steps 1) Click on the ldquoReviserdquo link This will take you to the search screen with your original search parameters all filled in 2) Make any changes to the search parameters you wish 3) When finished click the Save button This will take you to the settings screen where you can make other changes such as search name description and primary Contact 4) When finished click the Save button This will take you back to the Saved Searches screen with all of your changes saved Running a Full Search To run a full search without regard to the last date you ran the search click the ldquoFull Searchrdquo link Matrix will run the search and take you to the search results page Running a Time‐Stamped Search To run a search for all new and updated listings since you last ran the search click the ldquoDate Sincerdquo link Matrix will run the search and take you to the search results page Click the ldquoBack to Saved Searchesrdquo link at the top of the screen to go back to your Saved Searches list You will see that your saved search timestamp has automatically been updated Running a Market Update on One or More Saved Searches
With ldquoMarket Updaterdquo you can get new and updated listings for one to ten saved searches at one time Use the most recent timestamp or set your own date 1) For a single Market Update click the ldquoMarket Updaterdquo link Or to do up to 10 at once click the select box next to each search you want to update Click the Update Selected button 2) This will take you to the Market Update Options screen 3) Click to select an Update Type Hold down the Ctrl key on your keyboard as you click to select more than one Status Will return matching listings that have had a status change List Price Will return matching listings that have had a list price change New Will return matching listings that have been newly entered onto the MLS Other Will return matching listings that have had any other changes to fields in your search criteria Leave the ldquoOrrdquo default selection to include the Update Types you have highlighted Click to select ldquoNotrdquo if you want to exclude the Update Types you have highlighted 4) To run your Market Update(s) based on the last date run for each search leave ldquoUse Last Run Daterdquo selected 5) If you want to set your own date type it into the ldquoSpecify Update DateRangerdquo box If you want everything from a certain date through today be sure to put a plus sign (+) after the start date 6) Click the Run Update button Your selected searches will now run and you will be returned to the Saved Searches page 7) Each updated search will have a new link below it 8) The link indicates how many newupdated listings you have for the search Click on the link to view those newupdated listings 9) When you are finished working with the search results click the ldquoBack to Saved Searchesrdquo link at the top of the search results screen This will take you back to the Saved Searches screen where you can view the search results from your other market updates
143-Deleting a Saved Search To delete a saved search follow these steps 1) Click in the selection box to the left of the Saved Searches you want to delete 2) Click the Delete button 3) Click on OK in the confirmation window All selected Saved Searches have now been deleted
144-Auto Email Allows you to set up a saved search to automatically email new listings or listings that have changed in status or price to a contact Matrix will send them out as soon as they are entered into MLS or a change has been made to an existing listing if it matches your saved search criteria As a result your Contact will likely get multiple emails throughout the day Note There is a limit of 500 listings that can be sent per email Enable Auto Email To turn on Auto Email for a contact 1) From the Saved Searches page click on the ldquoSettingsrdquo link next to the search you want to enable for Auto Email
2) Click on the Enable Auto Email button 3) Select a Primary Contact (if not already selected) 4) Fill in CC or BCC if needed 5) Click in the box next to Send to Me if you would like a copy of every Auto Email that goes out 6) ldquoAvailable for Reverse Prospectrdquo is automatically selected This allows List Agents to see if your search criteria matches any properties they have listed They cannot see any information on your client only that you have a search saved for which their listing is a match Click to uncheck this box if you do not want this feature enabled 7) Type in a Subject line 8) Select the display you would like to email Click on the down arrow for a list of choices 9) An initial Welcome Email message and a new Recurring Email message be configured for each Auto Email The Welcome Email is sent with the first auto email sent while subsequent auto emails will use the Recurring message
10)Instead of displaying an empty message box when creating a new auto email Matrix now displays the predefined message text that appears to the recipient (In prior versions of Matrix this message box was blank but the recipient would still receive the predefined message)
11) Select the frequency with which you want emails to be sent to your client 12) Click on the Save button Disable Auto Email To turn Auto Email off for a contact 1) From the Saved Searches page click on the ldquoSettingsrdquo link next to the search you want to disable for Auto Email 2) Scroll down to the bottom of the screen and Click on the Disable Auto Email button 3) Click on the Save button You can open each Auto‐Email search by clicking the search name or the triangle next to it From there you have access to your options such as Run Market Update Open in Portal etc The Code is the unique ID number for your Auto‐Email that is used for Reverse Prospecting Hover your mouse over an icon in the Status column for a pop‐up definition For example the green checkmark means the Auto Email is active (and will also tell you when it is due to be sent out next) The red exclamation point means that your client has disabled the Auto Email
145-Hot Sheet and Market Watch Two great features that are very similar and can really kick start your business are the Hot Sheet
and Market Watch Both are found on the Home Page of Heartland MLS and are fairly easy to
use The Hot Sheet will give you updated listings in a criteria that the agent can customize
Many agents use this function to track expired or to compare sold properties verse newly listed
properties The Market Watch is a system updated graph that appears on the agents home
page This will keep the agent informed of what is happening in their area with a quick glance at
their home page
146-Hot Sheet
To customize the Hot Sheet an agent will need to do the following steps
1 Go to Heartland MLS Home Page 2 On Hot Sheet widget click ldquoCustomizerdquo button
3 Select criteria that agent wants to track 4 Click ldquoSaverdquo 5 Click ldquoDonerdquo (Will now be back on Home Screen) 6 The Hot Sheet function has always used just a ldquoDays Backrdquo setting but now you have
several options forthe ldquoDays Backrdquo setting Rather than save a ldquoDays Backrdquo setting separately for each Hot Sheet in thecriteria page the user now sets the ldquoDays Backrdquo on the home page when running the Hot Sheet
The menu of ldquoDays Backrdquo options includes the following o New Only ndash Only shows listings which are NewChanged since the last time the user ran a Hot Sheet o Example If a user logs in at 900 AM and runs the Hot Sheet then later within the same session runs it again this option would show only listings newchanged since 900 AM o This Session ndash Only shows listings which are NewChanged since the last time the user ran the Hot Sheet in a prior session o Example If a user logs in at 900 AM and runs the Hot Sheet and sees 50 listings then later within that same session runs it again this option would show them those same 50 listings PLUS any NewChanged listings since 900 AM o 24 Hour Today 3 Days 7 Days ndash Only listings which are NewChanged in the specified time frame o Custom ndash This allows the user to set a custom date or time range of current date from which to run within the last 30 days o NOTE Custom date or time settings are one-off searches and are not saved
147-Market Watch
To Customize the Market Watch
1 Go to Heartland MLS Home Page 2 On Market Watch widget click ldquoCustomizerdquo button 3 Select criteria 4 Click ldquoSaverdquo 5 At the bottom of the Market Watch widget an agent can customize the time frame
from the drop down menu
Chapter 15 My Listings and Reverse Prospecting Within My Matrix the My Listings link takes you to a summary screen that gives you a quick way to view all listings for which you are the Listing or Selling Agent or Co‐List Agent You can view your Active and Off Market listings by property type For example if you want to see all of your active listings within the Single Family property type select ldquoMy Active Single‐Family Listingsrdquo from the ldquoChange tordquo drop‐down box If you want to get all the buttonsfunctionality you have with a regular search click the link ldquoClick here to run this as a Full Searchrdquo
151-Reverse Prospecting Reverse Prospecting allows you to select a listing (one at a time) and viewing information on
Saved Searches other agents have set up for their clients for which your listing is a match To run Reverse Prospecting on one of your listings click to select the listing then click the Reverse Prospect button Your Reverse Prospecting results shows you all the Agents with Saved Searches (set for Auto‐ Email) for clients where your listing is a match You may now contact these agents to discuss the property you have for sale and how it may meet their clientrsquos needs The agentsrsquo email address and phone numbers are displayed To access My Matrix My Listings Reverse Prospecting Sortable Columns User can click on column headers to sort results Agent Name Click on agent name to send an email Pre-Approved Flag Displays a checkmark if the contact has Mortgage pre-approval The agent sets this flag for each of his contacts (see next image) Date Sent Indicates when the contact was notified of your listing File Folder Icon o Heart icon will be displayed if the referenced contact flagged your listing as a Favorite o Light Bulb icon will be displayed if contact has flagged your listing as Recommended o If the contact discarded your listing ndash that contactrsquos Agent and Reference number row will not appear in the Reverse Prospecting Results Setting Up Contacts for Reverse Prospecting When entering a new contact make sure to click in the Box ldquoEnable Reverse Prospectingrdquo Complete the boxes displayed Next click on ldquoShow All Fieldsrdquo to get to more information
Chapter 16 Contacts Within the My Matrix tab there is a Contacts link where you can store all of your clientsrsquo contact information If you have contacts entered into Matrix you can quickly email listings to them and set‐up Auto Email You can also attach Saved Searches and Watched Listings to your contacts
161-Adding a Contact To add a contact follow these steps 1) Click on Add Contact 2) Enter personal home and business information email addresses and any notes you want to save First name last name and email address are required 3) Click on Add (Note You can enter in multiple email addresses for a contact by separating each email address with a comma) Viewing your Contacts To view the contact information for a particular client click on the clientrsquos name Matrix will display all of the information entered for that specific contact including personal home and
business information any Saved Searches you created for the Contact and a link to the Email history Notice that the e‐mail address is a hyperlink so you can e‐mail your contact from this screen Any notes that you have entered on a contact will appear under the Notes section
162- Contacts List Sort and Search Click the My Matrix tab and then click the Contacts link to open a list of all your Contacts Columns from left are select box Name Email Address number of Auto‐Emails number of Saved Searches my last use (activity) for that Contact the Contactrsquos last Portal visit number of listings Contact has marked in their Portal as Favorites number marked as Possibilities and number Discarded Click any column header to sort all your Contacts by that field (default sort is by last name) If you have a very long list of Contacts start typing the Contactrsquos name in the Search box at the top As you type your Contacts list will narrow to match what you type
163-Contacts Using Filters Filters are a great way to narrow your Contacts list according to a specific criterion Click on the Filter Contacts dropdown box and then select one of the options For example select ldquowho have not visited their portalrdquo to see who you may want to call to find out why they are not viewing their listings All of the filters are great for targeting your follow‐up activities
164- Contacts Working With To expand a Contact and viewedit all items assigned to that Contact click the Contactrsquos Name or the triangle to the left of the Contactrsquos name Here you have access to the Contact Details Auto‐Emails Saved Searches CMAs Sent Emails and Net Sheets Click the triangle next to the section you want to work with Details Click the ldquoEdit Contactrdquo at the bottom to change anything in the Details section
Chapter 17 Custom Displays Within the My Matrix tab there is an option to create your own custom single line displays This function allows you to choose which columns appear on the Search Results screen You can also choose the order in which the columns appear on the screen and the column labels Table Type In Matrix you can search for Listings or Tax Records On the search result screens you may want different information to be shown Because of this Matrix allows you to have various custom displays for the types of searches that you perform At the top of the Custom Displays screen you will see the pick list Make your selection from the Table Type pick list Select listing or tax depending on where you want to create the report If creating the display for MLS listing data click on listing If you want to create a display for tax public records click on tax After you create displays each Table Type has its own screen which contains the reports you have
created Therefore if you see Listing in the Table Type pick list you will not see any of your Tax displays You have to first select Tax from the Table Type pick list to view your Tax reports Listing ndash Displays for the search result screen on the tab Tax ndash Displays for the search result screen on the tab Table The different Property Types are referred to as ldquoTablesrdquo For example you would not want the same custom displays for viewing Residential listings that you would for Lots amp Land The Table pick list allows you to have different custom displays for the different property types To choose a specific Property Type select it from the Table pick list Your choices in the Table pick list are dependent upon the Table Type you are viewing For the Listing Table Type you have four different Property Types you can choose from as well as Cross Property For the Tax Table Type Tax is the only choice in the Table pick list Each of the Tables has its own screen This means that if you are viewing the Lots amp Land Table none of your Single Family column reports will be viewable Once you have selected the right Table and Table Type you are ready to do any of the following
171-Create a Custom Display To create a custom display follow these steps 1) Select the Table and Table Type to which you want to add the custom display 2) Click on Add Once you do this you will be taken to the Build Custom Display screen At the top of the page you will see the Custom Display Name box Click in the box and type a name for this custom display Next you will see the Available Fields containing all of the fields that are available for this Table Type To the right you will see that the Selected Fields box which will contain all of the fields you have chosen See an example of this screen on the next page
172-To ADD fields to your custom display
1) Click on the field in the Available Fields box that you want to include in this custom display 2) Click on Add (or double click the field name) 3) Repeat these steps until all the fields you want on this display are in the Selected Fields box To REMOVE fields from your custom display 1) Click on the field in the Selected Fields box that you want to remove 2) Click on Remove (or double click the field name) 3) Repeat these steps until all the fields you want to remove are no longer in the Selected Fields box To CHANGE THE ORDER of the columns 1) Click on the field in the Selected Fields box that you want to move 2) Click on Up to move it up in the list ‐OR Click on Down to move it down in the list 3) Repeat the above steps until the fields are in the order in which you would like them to be displayed on the search results screen To RE‐LABEL any of the columns Each field has a default label for the column heading You can change any label
1) In the Selected Fields box click on the field you want to re‐label 2) Click in the ldquoLabelrdquo box on the right side of your screen 3) Drag your cursor to highlight the label and type in whatever label you choose To CHANGE THE WIDTH of a column Each field has a default width set that should work well for your report without adjustment However if you do want to adjust a column width you may do so 1) In the Selected Fields box click on the field you want to resize 2) Click in the ldquowidthrdquo box on the right side of your screen 3) Drag your cursor to highlight the current width and type in whatever width you choose Note Width is expressed in ldquopixelsrdquo a unit of measurement for screen displays If you are not familiar with pixels you many need to do some experimenting to get a feel for them 50 pixels equals approximately 1 inch (on a 1024 x 768 pixel display) To ALIGN a column Each field can be set to align left right or centered If you do not make a selection the default is left alignment 1) In the Selected Fields box click on the field you want to align 2) Below the ldquoWidthrdquo setting click the ldquoradio buttonrdquo circle next to your selection of Left Right or Center This will place a black dot in the circle and signifies that alignment is chosen Adding Special Columns Below the Column Report Fields box you will see the following Special Columns selection list 1048633 Checkbox 1048633 Watch 1048633 Map Icon 1048633 Photo Icon 1048633 Link to Full Here you can add Special Columns to your column report You will recognize these from the Matrix Single Line Summary screen You have the choice of which of these columns you want to display Here is a breakdown of what each of these itemsicons mean Check Box ndash Will display a check box to the left of the listing for selecting that particular listing Watch ndash Will display an icon of Binoculars to the left of the listing so you can add listings to your Watched Listings List Map ndash Will display a map icon to the left of the listing so you can view the location of the listings Photo ndash Will display a camera icon to the left of the listing so you can view the photo(s) for the listings Link to Full ndash Will display the MLS number link so that you can view the full listing Click in the check box to the left of any of the columns you would like to include on your report Any items you choose from the Special Columns list will be the first columns to appear on your search result screensClick on Save when you are done creating this custom display This will save the display and take you back to the Manage Custom Displays screen Click on Cancel to return to the Manage Custom Displays screen without saving this custom display
173-Editing a Custom Display
1) Select the Table Type listing or tax column report you would like to edit 2) Select the Table Single Family Multi‐family Lots and Land Commercial or Cross Property of the column report you would like to edit 3) Click the Custom Display Name that you would like to edit 4) Click on Edit 5) Make any changes to this custom display 6) Click on Save Changing the order of the Custom Displays All your custom displays will be added to your Display Format pick list when running searches When you change the order they appear in on the Manage Custom Displays screen they will be changed to that order the Display Format pick list Follow these steps to change the order in which your custom displays will appear 1) Click the name of the Custom Display you want to move 2) Click on Move Up to move it up ‐OR‐ Click on Move Down to move it down 3) Repeat the above steps until the custom displays are in the order in which you would like them to appear Deleting a Custom Display To delete a custom display follow these steps 1) Select the Table Type and Table of the custom display you would like to delete 2) Click the Custom Display Name that you would like to delete 3) Click on Delete 4) Click on OK in the confirmation window That custom display will now be deleted Viewing your Custom Display To access and view your display follow these steps 1) Perform a search for some properties and process the search by clicking on the Search button 2) Click on the pick list down arrow next to the Change display to and select the name of your custom display by clicking on it Note your customized displays will appear at the top of the list with a ldquomyrdquo prefix in front the name of the display Selecting Custom Display from Search Results Editing your Custom Display from the Search Results screen To edit your custom displays follow these steps 1) From the search results screen with your custom display selected click on the Edit link next to the Displays pick list (at the bottom of the screen) 2) This will bring you to the Manage Custom Displays screen 3) From here you can add or remove fields to the Selected Fields box select or deselect special column icons change the label or width of the columns andor move fields up or down in the report fields box 4) If you wish to rename your report click in the text box labeled Custom Display Name and give this display a new name If you want to keep the display the same name click on the
Return to Search button If you have renamed your display now you may click on the Save button See screen on next page Printing the Custom Display 1) When you have your search results displayed using your Custom Display click the checkboxes next to the listings you want to print in your custom display format If you want to print them all click the ldquoCheck allhelliprdquo link at the top of the screen 2) Click the print Friendly button Your selected listings will pop‐up in a new window in your Custom Display format 3) If you have a lot of fields stretching across the screen click the ldquoChange Layout to Multi Linerdquo link at the top of the screen This will ensure that none of your fields are cut off the printed page 4) Click the ldquoPrintrdquo link at the top of the screen to send the display to your printer 5) When finished click the ldquoCloserdquo link at the top of the screen
Chapter 18 Settings (Email Signature and Custom HeadersFooters) The Settings screen is where you can personalize your email signature and select a custom headerfooter Agent Information Management Consolidation Screen Matrix now provides a screen for agents to manage the information that appears in the Portal Agent HeaderFooter and the CMA cover sheet all from one central place under My MatrixgtSettingsgtMy Information Please Note any information entered on this screen will NOT change the Roster information If you need to change your personal agent information please contact our membership department
181-Entering your Email Signature Your email signature will appear at the bottom of all the emails you send from Matrix You can save your name and contact information in this section so that you will not have to type it in each time you send an email Follow these steps to enter or modify your email signature 1) Click on My Matrix 2) Click on the ldquoSettingsrdquo link 3) Type or modify your email signature 4) Click on Save Email Signature Your email signature will now be saved
182-Custom HeaderFooter Including Agent Photo You can now designate a custom graphic header and footer that will appear on various displays and print reports Use one of the ready‐made templates or create and upload your own For either option you can upload your agent photo Click the ldquoMy Matrixrdquo tab then the ldquoSettingsrdquo link (from the main window or the blue submenu below the tabs) The HeaderFooter section is below the Email Signature section To get started click the link ldquoClick here to select a new HeaderFooter packagerdquo Click to select the template you want to use or click ldquoUpload custom headerfooter images if you want to upload your own Then scroll to the bottom of the screen and click the ldquoContinuerdquo button
Complete the details section You can click the link at the top to automatically fill all your information from the agent roster Then overwrite whatever you want to change and fill in any blanks None of the fields are required so you may leave off any that you do not want to display If you want to include a photo you may upload one in the ldquoYour Photordquo section Click the ldquoBrowsehelliprdquo button to locate and select your photo from that you have saved on your computer Click the ldquoUploadrdquo button to upload your photo to your template NOTE Your photo should be 66 x 79 pixels You can upload a different size but the system will automatically scalepad it to the appropriate size which could distort your image Itrsquos better if you do the sizing yourself beforehand using a photo imaging program After you click the Upload button (or the Preview button at the bottom of the screen if yoursquore not uploading a photo) a preview of your template will display at the top of the screen Make any changes you want in the Details section then click the ldquoSaverdquo button at the bottom of the screen to save your template If you have previously uploaded images for a custom HeaderFooter saving this package will overwrite those images After saving your template the text on the My MatrixgtgtSettings screen changes to reflect the name of your template selection with links to change the current one or select a new one to override the current After your template is saved it will automatically display on various screen displays and reports
183-Uploading your own custom template Perhaps you want to create your own template with your company logo or other graphics From the HeaderFooter Package selection screen click to select the option for ldquoupload custom headerfooter imagesrdquo and then click the ldquoContinue button at the bottom of the screen There are four custom images you can upload Header and Footer (for screen displays) and Print Header and Print Footer (for print reports) Note that each has a required image size (745 x 85 pixels for HeaderFooter and 670 x 85 pixels for Print HeaderPrint Footer) Click the ldquoBrowsehelliprdquo button in each box to locate and select the custom images you have created Click the ldquoUploadrdquo buttons to upload and preview your graphics When you are finished click the ldquoSaverdquo button at the bottom of the screen
Chapter 19 Tax Search To conduct a tax search using Matrix click on the tab There are three different tax searches PID Number General and Full Each of these searches is customizable by adding and removing additional search fields PID Search ndash allows you to search for properties via the property identification number from the tax public records General Search ‐ allows you to search for properties via the following fields County House Number and Street Name Also includes Map Search (see Chapter 2 page 7 for instructions) Full Search ndash allows you to search for most common fields available in the tax database as shown below Also includes Map Search (see Chapter 2 page 7 for instructions) Performing a Tax Search To perform a search select one of the search links described above PID General or Full Enter your search criteria click on the blue Search button (or press the ldquoEnterrdquo key on your keyboard)
Customizing your Tax Search Screen Keep in mind each search is customizable by adding and removing additional search fields Within each search PID General and Full there is an option for adding and removing search fields If you would like more search options in the tax section click on this blue link For more information on how to add additional search fields please see Tax Search Results From the results screen click on the blue PID number link to get the Full Tax Display for that property Remember that each county tracks different information so you may not always find the same information as you move between counties Full Tax Display After clicking on the blue PID link you will get a Full Tax Display on that property from the county Notice the blue buttons at the bottom of the Full Tax Display are similar to the ones you have= already used in other areas of Matrix with the exception of ReportsLabels Reports Enter search criteria into one of the three search options depending upon your search criteria If yoursquore pulling a list of propertiesnames on a certain street you might select the county enter in the street name (remember to use the as the wildcard) and the city When processing a large number of namesproperties it is a good idea to select the Show to 100 per page so you can view more per page To Process Search Click on the blue Search button or press the ldquoEnterrdquo key on your keyboard to run your search Selecting NamesProperties To select all of the namesproperties from your search results click the ldquoSelect all helliprdquo link (where ldquohelliprdquo is the number of search results) If you have more than one page of results clicking this link will select them all Notice how each of your names is selected with a check box in front of each property You will also notice that each of the names selected is highlighted blue De‐selecting NamesProperties If there is a name you would not like to include in your mailing labels simple click in the box to the left of that property If you want to deselect them all click the ldquoUn‐check all helliprdquo link at the top of the screen
Chapter 20 Open Houses Conducting the Search 1 Click on the ldquoOpen Houserdquo tab to search for Public and Broker Open Houses 2 Select the criteria you want to search on To select multiple criteria hold down the ldquoCtrlrdquo key as you click on your choices 3 Select the date range you want to search For Start Date you must type a plus sign immediately after the date for example 712004+ For End Date you must type a minus sign immediately after the date for example 7152004‐ (In this example you would get all open houses that are scheduled anytime during the period of 712004 through 7152004)
4 As with property search there are a number of parameters you can set Click the first drop down box on the left to display how many results you want displayed per page For the Single Line you can display up to 100 For the Full one open house is displayed per page Click the ldquoSearchrdquo button or press the ldquoEnterrdquo key on your keyboard to execute your search
Chapter 21 History Conducting the Search 1 Click on the ldquoHistoryrdquo tab to search for the listing History of one or more properties This is particularly helpful for seeing what Status and MLS number changes have been made to a property over time 2 Select the criteria you want to search on To select multiple criteria in a list box hold down the ldquoCtrlrdquo key as you click on your choices If searching on Street be sure to type an asterisk immediately after the Street Name 3 As with property search there are a number of parameters you can set Click the first drop down box on the left to display how many results you want displayed per pageYou can display up to 100 Click the ldquoSearchrdquo button or press the ldquoEnterrdquo key on your keyboard to execute your search Viewing the Results The results show the MLS activity for each property in your search The Old ValueNew Value Columns show what was changed

Click the Generate button with each change to see the effect
Save Your Own Preset Adjust the settings here on the Customize tab as follows bull Time Frame Past 12 Months bull Statistic Days to Sell Average bull Chart Type Smooth Line bull Secondary Statistic Days to Sell Median bull Chart Type Smooth Line bull Group By Month bull Color Palette (your choice) bull Display Data Points (your choice) bull Use 3D Chart Style off Now click on the Save tab and give your new Preset a name like DOM Past 12 Months ndash Avg amp Med Then click the Save a Copy button When you next visit the Presets tab notice how you have a new My Presets entry of this name Its available for you to use any time you visit STATS
Using Your Preset with Other Criteria Now that youve saved your first personal preset just like the System Presets it can be used with other searches too In a new Residential Quick search screen enter these two items of criteria City of Olathe List Price 350+ Enter STATS by clicking on the Stats button as we did above Select your new Preset called DOM Past 12 Months (Avg amp Med) which youll find in the My Presets section of the Presets panel Then click the Generate button In the Chart area STATS will build the two‐line chart showing both Average and Median DOM as it did when we created it above Note however that the criteria section below shows the underlying data is based on your new search criteria
STATS Tutorial Create a With Criteria Preset There may be cases where youd like a Preset to retain your search criteria for a chart you recreate often Heres an example showing how this can be achieved In the Residential Quick search screen select Wyandotte County Click the Stats button as weve done above to enter STATS Now select the System Preset called Historic Sale Price Trend (10 yr) then click the Generate button Confirm your search criteria beneath the chart as usual Click on the Save tab and change the name to Wyandotte Co Price Trend Click on Save Search
Criteria with Preset and then click the Save a Copy button Click on the Presets tab and youll see the new preset showing in the My Presets section with a magnifying glass beside it This signifies that this Preset is stored with criteria When you next choose to generate a chart with this Preset STATS will give you the choice of using the criteria youve just saved or whether you want to use the search criteria in force at that time
STATS Tutorial Generate Chart from Search Results In the first two tutorials weve generated our charts without running a search by specifying search criteria and clicking the Stats button on our search page You can also complete a search then go into STATS to create your chart Run a Search In the Residential Quick search screen supply the following criteria bull Status Sold bull School District Shawnee Mission bull Sold Days Back 360+ Then click the Results button to see the listings this search finds Enter STATS On the button bar at the bottom of the search results screen click the Stats button This one works differently from the Stats button on the search screen in that you have a choice bull Charts ‐ that is STATS bull Tabular Stats ‐ the table of aggregate statistics that we were able to generate prior to Matrix v55 Choose a Preset and Generate the Chart Select Charts to arrive at STATS Select the Historic Sales X Price Range System Preset then click the Generate button to create the chart Notice how STATS has ignored Status and Sold Date criteria we entered This is because for this type of Preset which produces a this year last year comparison of Pending and Sold deals these elements of criteria are not necessary When STATS makes a criteria modification like this it will tell you clearly with a yellow alert You will also receive an alert if STATS feels that too few listings are included to make a meaningful chart Unlike the tabular statistics you can generate from your search results STATS generates your charts it may have to discard elements of search criteria incompatible with the Preset
STATS is geared to providing a high‐level view of market activity If you need aggregate statistics based on an exact set of search results when you click the Stats button on a search results screen select the Tabular Stats choice Other Notes on STATS Click on a System Preset then click its down arrow to save a copy as a personal Preset Do the same with one of your personal Presets and you can also save it (if youve been tweaking it) or delete it
Chapter 13 CMA Reports To prepare a CMA report you must first conduct a search for similar properties (See Chapter 2 ‐ Performing Searches)
131-Creating Your CMA The CMA Wizard takes you step‐by‐step through creating a CMA You may start from a Contact under My Matrix or from your comparables search results
132-Start Your CMA From Contacts Click the My Matrix tab then the Contacts link Open the Contact for whom you want to create a CMA Click the ldquoStart CMArdquo button From Comparables Search Results Run a search for your comparables and select all the properties you want to include in your CMA Click the blue CMA button at the bottom of your search results From the CMA Start screen select the Contact Name CMA Type and type in a CMA Description Save as you work The CMA will periodically auto‐save your work To manually save your work especially if you plan to step away for a while click the diskette icon on the right end of the CMA Wizard navigation bar
133-Select Your CMA Pages After completing the Start screen click ldquoPagesrdquo to the right of Start on the CMA Wizard navigation bar Here you will select the pages you want to include in your CMA They are organized into four categories cover sheets adjustmentssubject comparablesgraphs and static (standard pages that are always the same regardless of your data) Click the plus sign + next to a category to open it and view he available pages To select an available page simply click once on the page name and it will appear in the Selected Pages box to the right To change the order of a page in the Selected Pages box single click the page name then click the blue up or down arrow on the right to move it To delete a page from the Selected Pages box single click the page name then click the red X on the right to delete it To remove all selected pages at once click the ldquoClearrdquo link at the bottom right corner of the Selected Pages box
If there is a core set of CMA pages that you usually select you can set those pages as the default for that property type so that you donrsquot have to reselect them every time After you have selected your core pages click the ldquoSet as Defaultrdquo link at the bottom of the Selected Pages box Now those pages will automatically be selected each time you create a CMA for that property type You can still add or remove pages to tailor any CMA to a particular client As you are adding and removing pages you can revert to your default set at any time by clicking the ldquoRestore Defaultsrdquo link Matrix 61 now allows users to upload custom PDF files for inclusion in their CMAs Once these files are uploaded they are stored within the MyMatrix database for the agents to use at their discretion
The ldquoUpload Custom Pagesrdquo link located on the Page tab of the CMA wizard directs users to a new ldquoMy Custom CMA Pagesrdquo dialogue Here users can optionally include their headerfooter package change the order of their pages and preview their page (an important step if the headerfooter is included) By default Users are limited to 5 ldquoMy Custom Pagesrdquo Each file is limited to a maximum size of 250kb Only letter size content can be properly accommodated (portrait or landscape)
134-Set the Subject Property After selecting your pages click ldquoSubjectrdquo on the CMA Wizard navigation bar You have three options available for setting the Subject property information 1 Type in the subject property fields manually 2 Search the MLS for your subject property and then select it for auto‐fill 3 Type in the MLS number for your subject property to be auto‐filled If you auto‐fill your Subject property from an existing listing the photo will automatically fill too If you want to change the photo (or you are filling all the information in manually) click the ldquoBrowserdquo button in the Property Photo Box Find the photo file on your computer and select it Click the ldquoUploadrdquo button Matrix has added the option to add custom fields to allow the user to adjust additional property attributes besides those already shown on the Subject Property screen Each custom field now has the option of being to a field in the Matrix database If the custom field is linked to a field those values will be used for comparison between the Subject Property and the Comparable Property
To add a custom field click the Up arrow in the Custom Field and it will display a box to select an additional field Please note that you must check the box next to ldquoLink to a Matrix Fieldrdquo to allow access to the list of fields available
Custom fields not linked to the Matrix database can be created as well Do not check the box by ldquoLink to Matrix Fieldrdquo and simply enter the custom field to be added in the Label field and click OK In order for any Custom field added to be saved the user must click on the link ldquoSave Custom Fields as Defaultrdquo They will not be displayed on vertical comparison report of the CMA unless this step is completed The search criteria used to find CMA comparable listings is now saved with each CMA created To add additional comparable listings to a CMA the previously used criteria can be reused or modified
135- Format Your Cover Page After completing all your Subject property information click ldquoCoverrdquo on the CMA Wizard navigation bar Note If ldquoCoverrdquo is greyed out you have not selected a Cover as one of your CMA Pages Click ldquoPagesrdquo on the navigation bar to go back and select one Contact Information As long as you selected a Contact for the CMA the Contact information will automatically fill Agent Information The Agent Information section does not auto‐fill This is so that you can set it however you want with variations from your Roster information The first time you complete a CMA enter your Agent Information how you want it to appear on all CMAs Then click the link ldquoSet as Defaultsrdquo From that point your Agent Information will always auto‐fill with your default information Alternate Subject Photo If you have uploaded a subject photo it will automatically appear here If you have a different subject photo that you want to use just for the Cover sheet upload it here Your original subject photo that you uploaded on the ldquoSubjectrdquo screen will still be used on the interior CMA pages Agent Photo (Optional)
If you would like your photo or Broker Logo included on the Cover Page upload it here If you change your mind after uploading the photo click the ldquoClear Photordquo link
136-SelectEdit Your Comparables After completing your Cover Page set‐up click ldquoComparablesrdquo on the CMA Wizard navigation menu If you already selected your comparables before starting the CMA they will be shown here and you will have the option to add more comparables or delete any you no longer want Otherwise you will select your comparables here from scratch To select comparables you have two options run a search or add from your Cart (if you already placed them there from an earlier search) To run a search click the ldquoSearch for Comparablesrdquo button Run your search like you would any Matrix search In your search results select all the properties you want to use as comparables and then click the ldquoAdd Selectedrdquo button at the bottom of the screen Back at the Selected Comparables screen you can Remove comparables by selecting them and clicking the ldquoRemove Comparablesrdquo button Add more comparables by clicking either the ldquoSearch for Additional Comparablesrdquo or ldquoAdd Comparables from Cartrdquo button
137-CMA Comparables Map Map tab in the CMA Wizard allows users to preview a map that illustrates the location of comparables in relation to the subject property Please note that in Matrix 61 the CMA comparables map is static ndash Matrix produces a ldquobest fitrdquo map panel based on the geo‐location of the property group
138-Adjust Your Comparables (Optional)
If you choose to make adjustments to your comparables on any field this is where you do it After selecting all your comparables click ldquoAdjustmentsrdquo on the CMA Wizard navigation bar Single Line Mode When you go to Adjustments it defaults to Single Line Mode This allows you to set a value for any feature and have all of the comparables automatically adjusted according to that setting For example letrsquos say you have decided that you want to value Bathrooms at $1500 In the Feature Value box for Bathrooms type in 1500 (do not add a + or ndash sign) In this example below the Subject property (shown in bold at the top) has 2 bathrooms The adjustments for each comparable all happen automatically when you type the number in the Feature Value So properties with 2 bathrooms (like our Subject) have no adjustment because they are already comparable Properties with only one bathroom are adjusted upwards $1500 to make them comparable with our Subject which has two In one case there is a comparable with 4 bathrooms This is adjusted downward $3000 because it has 2 bathrooms more than our Subject Continue this down the line for whichever fields you want to make adjustments on Use your Tab key to move from one field to the next or use the navigation buttons at the bottom Detail Mode If you prefer to make your adjustments in Detail Mode click the ldquoView in Detail Moderdquo link at the top right of the screen
Detail Mode works like the previous version of Matrix CMA You make your adjustments manually for each field for each comparable property one property at a time Click the ldquoNextrdquo and ldquoPreviousrdquo buttons to move ahead or back among your comparable properties If you want to switch back to Single Line Mode at any time click the ldquoView in Single Line Moderdquo link
139-Make Your Pricing Recommendations (Optional) If you want to add Pricing recommendations to your CMA this is where you do it Note If the Pricing option is grayed out it is because you did not select the ldquoPricing Recommendationsrdquo page Go back to the ldquoPagesrdquo section and select this page then you can click ldquoPricingrdquo on the CMA Wizard navigation bar Summary This informational table will be included in your Pricing Recommendation It compares your Comparable prices with the adjusted prices (if you made any adjustments) Suggested List Price Matrix will not make a price recommendation for you This requires your analysis based on your experience and combining all factors that may or may not be included in the CMA This is a free‐form box that allows you to enter whatever you wish such as a price or price range including explanation Or you may leave this space blank and write the price in by hand when you meet with the client Notes Enter any additional comments you want to appear with the suggested price
1310-Finish (View Print and Email) When you are ready to view print andor email your CMA click ldquoFinishrdquo on the CMA Wizard navigation bar In addition to summaries of selected pages comparable properties count client name subject photoaddress you also have the option to View or Email your CMA To run your CMA report and view it in PDF format click the ldquoView CMArdquo button in the upper left corner Once the CMA is opened in a new window in PDF format you may print it by selecting FilegtgtPrint from the Adobe PDF menu bar To email a link to the CMA Report to your client click the ldquoEmail CMArdquo button fill out the email form and then click the ldquoSend link If you have set up a team in your Matrix settings you will have the option to printemail the CMA as yourself or on behalf of your team (such as in the example below) To retrieve a saved CMA at a later date click the ldquoMy Matrixrdquo tab You can either click ldquoCMAsrdquo to get your full list of Saved CMAs or click ldquoContactsrdquo and open the CMAs just for a particular client When you find the CMA you want click the button to open the CMA Wizard view the CMA (run it as a PDF) email the CMA or delete it
1311-Locating your Saved CMArsquos To locate your saved CMAs 1 Click My Matrix tab 2 Click on the ldquoCMAsrdquo link
3 Matrix will bring you to your saved CMAs screen 4 Click on the desired CMA name 5 Click the Edit Button located to the right of the CMA Column 6 This will take you to the CMA Options screen where you can selectdeselect different pages change your subject property information make further adjustments print your CMA andor resave your CMA
1312-Delete a CMA To delete a CMA 1 Click My Matrix tab 2 Click on the ldquoCMAsrdquo link 3 Matrix will bring you to your saved CMAs screen 4 Click on the desired CMA name (to delete more than one CMA hold down the Ctrl key on your keyboard as you click the CMA names) 5 Click the Delete Button Click the OK button in the pop‐up confirmation box
1313-Manage CMAs Within the My Matrix tab you can manage your saved CMAs The Manage CMA page allows you to edit previously saved CMAs or print a saved CMA (To learn more about creating CMAs see Chapter 13) You can revise existing adjustments or add adjustments to existing listings in saved CMAs Additionally you can revise the existing Subject Property or create a new one as part of a saved CMA (Note You cannot add or delete any of the comparable listings that were originally saved with the CMA) If you do not make any modifications to the existing saved CMA the report will reprint the CMA exactly as it did when it was initially saved Within the My Matrix tab click on the CMAs link On this screen you can do either of the following Go to a saved CMA 1) Click on the name of the CMA you want to retrieve 2) Click on Edit This will take you to the CMA Options page (To Print CMAs see Chapter 13) Delete a saved CMA 1) Click on the name of the CMA you want to delete To select more than one CMA to delete hold down the Ctrl key on your keyboard as you click the CMAs 2) Click on Delete Click the OK button in the confirmation box The selected CMA(s) will be deleted
Chapter 14 Saved SearchesMarket UpdatesAuto Email This section contains all your previously saved searches (Chapter 5) The SavedAutomatic Searches link is where your saved searches are maintained and also where you run your market updates Within the My Matrix tab click on SavedAutomatic Searches
For each search the search name is the first thing listed followed by any description you entered a series of links contact name and date last run and the Auto Email status (if set)
141-Changing the Saved Search Settings To change the search name description or primary email contact 1) Click on the ldquoSettingsrdquo link 2) This will take you to the Save Search screen From here you can type in a new name or description for your search or select a different primary email contact 3) Click the Save button This new name description andor Contact has now been saved Making a Copy of a Saved Search To make a copy of a saved search follow these steps 1) Click on the ldquoSettingsrdquo link 2) This will take you to the Save Search screen At the bottom of the screen click the Save As a Copy button 3) You will now be back to the main Saved Searches screen A copy of your search will be listed there It will have the same name as the original search with the addition of ldquocopy 01rdquo 4) Click the ldquoSettingsrdquo link on the copy Change the name description and primary Contact if you wish 5) Click the Save button Viewing the Search Criteria To view the criteria for a saved search follow these steps 1) Click on the ldquoSee Criteriardquo link This will take you to a screen showing all the criteria you set for the search 2) If you want to go back to your Saved Searches list click the Cancel button 3) If you want to make changes to the search criteria click the Revise Search button 4) Follow the steps below to revise the criteria
142-Revising the Search Criteria To make changes to the search criteria of a saved search follow these steps 1) Click on the ldquoReviserdquo link This will take you to the search screen with your original search parameters all filled in 2) Make any changes to the search parameters you wish 3) When finished click the Save button This will take you to the settings screen where you can make other changes such as search name description and primary Contact 4) When finished click the Save button This will take you back to the Saved Searches screen with all of your changes saved Running a Full Search To run a full search without regard to the last date you ran the search click the ldquoFull Searchrdquo link Matrix will run the search and take you to the search results page Running a Time‐Stamped Search To run a search for all new and updated listings since you last ran the search click the ldquoDate Sincerdquo link Matrix will run the search and take you to the search results page Click the ldquoBack to Saved Searchesrdquo link at the top of the screen to go back to your Saved Searches list You will see that your saved search timestamp has automatically been updated Running a Market Update on One or More Saved Searches
With ldquoMarket Updaterdquo you can get new and updated listings for one to ten saved searches at one time Use the most recent timestamp or set your own date 1) For a single Market Update click the ldquoMarket Updaterdquo link Or to do up to 10 at once click the select box next to each search you want to update Click the Update Selected button 2) This will take you to the Market Update Options screen 3) Click to select an Update Type Hold down the Ctrl key on your keyboard as you click to select more than one Status Will return matching listings that have had a status change List Price Will return matching listings that have had a list price change New Will return matching listings that have been newly entered onto the MLS Other Will return matching listings that have had any other changes to fields in your search criteria Leave the ldquoOrrdquo default selection to include the Update Types you have highlighted Click to select ldquoNotrdquo if you want to exclude the Update Types you have highlighted 4) To run your Market Update(s) based on the last date run for each search leave ldquoUse Last Run Daterdquo selected 5) If you want to set your own date type it into the ldquoSpecify Update DateRangerdquo box If you want everything from a certain date through today be sure to put a plus sign (+) after the start date 6) Click the Run Update button Your selected searches will now run and you will be returned to the Saved Searches page 7) Each updated search will have a new link below it 8) The link indicates how many newupdated listings you have for the search Click on the link to view those newupdated listings 9) When you are finished working with the search results click the ldquoBack to Saved Searchesrdquo link at the top of the search results screen This will take you back to the Saved Searches screen where you can view the search results from your other market updates
143-Deleting a Saved Search To delete a saved search follow these steps 1) Click in the selection box to the left of the Saved Searches you want to delete 2) Click the Delete button 3) Click on OK in the confirmation window All selected Saved Searches have now been deleted
144-Auto Email Allows you to set up a saved search to automatically email new listings or listings that have changed in status or price to a contact Matrix will send them out as soon as they are entered into MLS or a change has been made to an existing listing if it matches your saved search criteria As a result your Contact will likely get multiple emails throughout the day Note There is a limit of 500 listings that can be sent per email Enable Auto Email To turn on Auto Email for a contact 1) From the Saved Searches page click on the ldquoSettingsrdquo link next to the search you want to enable for Auto Email
2) Click on the Enable Auto Email button 3) Select a Primary Contact (if not already selected) 4) Fill in CC or BCC if needed 5) Click in the box next to Send to Me if you would like a copy of every Auto Email that goes out 6) ldquoAvailable for Reverse Prospectrdquo is automatically selected This allows List Agents to see if your search criteria matches any properties they have listed They cannot see any information on your client only that you have a search saved for which their listing is a match Click to uncheck this box if you do not want this feature enabled 7) Type in a Subject line 8) Select the display you would like to email Click on the down arrow for a list of choices 9) An initial Welcome Email message and a new Recurring Email message be configured for each Auto Email The Welcome Email is sent with the first auto email sent while subsequent auto emails will use the Recurring message
10)Instead of displaying an empty message box when creating a new auto email Matrix now displays the predefined message text that appears to the recipient (In prior versions of Matrix this message box was blank but the recipient would still receive the predefined message)
11) Select the frequency with which you want emails to be sent to your client 12) Click on the Save button Disable Auto Email To turn Auto Email off for a contact 1) From the Saved Searches page click on the ldquoSettingsrdquo link next to the search you want to disable for Auto Email 2) Scroll down to the bottom of the screen and Click on the Disable Auto Email button 3) Click on the Save button You can open each Auto‐Email search by clicking the search name or the triangle next to it From there you have access to your options such as Run Market Update Open in Portal etc The Code is the unique ID number for your Auto‐Email that is used for Reverse Prospecting Hover your mouse over an icon in the Status column for a pop‐up definition For example the green checkmark means the Auto Email is active (and will also tell you when it is due to be sent out next) The red exclamation point means that your client has disabled the Auto Email
145-Hot Sheet and Market Watch Two great features that are very similar and can really kick start your business are the Hot Sheet
and Market Watch Both are found on the Home Page of Heartland MLS and are fairly easy to
use The Hot Sheet will give you updated listings in a criteria that the agent can customize
Many agents use this function to track expired or to compare sold properties verse newly listed
properties The Market Watch is a system updated graph that appears on the agents home
page This will keep the agent informed of what is happening in their area with a quick glance at
their home page
146-Hot Sheet
To customize the Hot Sheet an agent will need to do the following steps
1 Go to Heartland MLS Home Page 2 On Hot Sheet widget click ldquoCustomizerdquo button
3 Select criteria that agent wants to track 4 Click ldquoSaverdquo 5 Click ldquoDonerdquo (Will now be back on Home Screen) 6 The Hot Sheet function has always used just a ldquoDays Backrdquo setting but now you have
several options forthe ldquoDays Backrdquo setting Rather than save a ldquoDays Backrdquo setting separately for each Hot Sheet in thecriteria page the user now sets the ldquoDays Backrdquo on the home page when running the Hot Sheet
The menu of ldquoDays Backrdquo options includes the following o New Only ndash Only shows listings which are NewChanged since the last time the user ran a Hot Sheet o Example If a user logs in at 900 AM and runs the Hot Sheet then later within the same session runs it again this option would show only listings newchanged since 900 AM o This Session ndash Only shows listings which are NewChanged since the last time the user ran the Hot Sheet in a prior session o Example If a user logs in at 900 AM and runs the Hot Sheet and sees 50 listings then later within that same session runs it again this option would show them those same 50 listings PLUS any NewChanged listings since 900 AM o 24 Hour Today 3 Days 7 Days ndash Only listings which are NewChanged in the specified time frame o Custom ndash This allows the user to set a custom date or time range of current date from which to run within the last 30 days o NOTE Custom date or time settings are one-off searches and are not saved
147-Market Watch
To Customize the Market Watch
1 Go to Heartland MLS Home Page 2 On Market Watch widget click ldquoCustomizerdquo button 3 Select criteria 4 Click ldquoSaverdquo 5 At the bottom of the Market Watch widget an agent can customize the time frame
from the drop down menu
Chapter 15 My Listings and Reverse Prospecting Within My Matrix the My Listings link takes you to a summary screen that gives you a quick way to view all listings for which you are the Listing or Selling Agent or Co‐List Agent You can view your Active and Off Market listings by property type For example if you want to see all of your active listings within the Single Family property type select ldquoMy Active Single‐Family Listingsrdquo from the ldquoChange tordquo drop‐down box If you want to get all the buttonsfunctionality you have with a regular search click the link ldquoClick here to run this as a Full Searchrdquo
151-Reverse Prospecting Reverse Prospecting allows you to select a listing (one at a time) and viewing information on
Saved Searches other agents have set up for their clients for which your listing is a match To run Reverse Prospecting on one of your listings click to select the listing then click the Reverse Prospect button Your Reverse Prospecting results shows you all the Agents with Saved Searches (set for Auto‐ Email) for clients where your listing is a match You may now contact these agents to discuss the property you have for sale and how it may meet their clientrsquos needs The agentsrsquo email address and phone numbers are displayed To access My Matrix My Listings Reverse Prospecting Sortable Columns User can click on column headers to sort results Agent Name Click on agent name to send an email Pre-Approved Flag Displays a checkmark if the contact has Mortgage pre-approval The agent sets this flag for each of his contacts (see next image) Date Sent Indicates when the contact was notified of your listing File Folder Icon o Heart icon will be displayed if the referenced contact flagged your listing as a Favorite o Light Bulb icon will be displayed if contact has flagged your listing as Recommended o If the contact discarded your listing ndash that contactrsquos Agent and Reference number row will not appear in the Reverse Prospecting Results Setting Up Contacts for Reverse Prospecting When entering a new contact make sure to click in the Box ldquoEnable Reverse Prospectingrdquo Complete the boxes displayed Next click on ldquoShow All Fieldsrdquo to get to more information
Chapter 16 Contacts Within the My Matrix tab there is a Contacts link where you can store all of your clientsrsquo contact information If you have contacts entered into Matrix you can quickly email listings to them and set‐up Auto Email You can also attach Saved Searches and Watched Listings to your contacts
161-Adding a Contact To add a contact follow these steps 1) Click on Add Contact 2) Enter personal home and business information email addresses and any notes you want to save First name last name and email address are required 3) Click on Add (Note You can enter in multiple email addresses for a contact by separating each email address with a comma) Viewing your Contacts To view the contact information for a particular client click on the clientrsquos name Matrix will display all of the information entered for that specific contact including personal home and
business information any Saved Searches you created for the Contact and a link to the Email history Notice that the e‐mail address is a hyperlink so you can e‐mail your contact from this screen Any notes that you have entered on a contact will appear under the Notes section
162- Contacts List Sort and Search Click the My Matrix tab and then click the Contacts link to open a list of all your Contacts Columns from left are select box Name Email Address number of Auto‐Emails number of Saved Searches my last use (activity) for that Contact the Contactrsquos last Portal visit number of listings Contact has marked in their Portal as Favorites number marked as Possibilities and number Discarded Click any column header to sort all your Contacts by that field (default sort is by last name) If you have a very long list of Contacts start typing the Contactrsquos name in the Search box at the top As you type your Contacts list will narrow to match what you type
163-Contacts Using Filters Filters are a great way to narrow your Contacts list according to a specific criterion Click on the Filter Contacts dropdown box and then select one of the options For example select ldquowho have not visited their portalrdquo to see who you may want to call to find out why they are not viewing their listings All of the filters are great for targeting your follow‐up activities
164- Contacts Working With To expand a Contact and viewedit all items assigned to that Contact click the Contactrsquos Name or the triangle to the left of the Contactrsquos name Here you have access to the Contact Details Auto‐Emails Saved Searches CMAs Sent Emails and Net Sheets Click the triangle next to the section you want to work with Details Click the ldquoEdit Contactrdquo at the bottom to change anything in the Details section
Chapter 17 Custom Displays Within the My Matrix tab there is an option to create your own custom single line displays This function allows you to choose which columns appear on the Search Results screen You can also choose the order in which the columns appear on the screen and the column labels Table Type In Matrix you can search for Listings or Tax Records On the search result screens you may want different information to be shown Because of this Matrix allows you to have various custom displays for the types of searches that you perform At the top of the Custom Displays screen you will see the pick list Make your selection from the Table Type pick list Select listing or tax depending on where you want to create the report If creating the display for MLS listing data click on listing If you want to create a display for tax public records click on tax After you create displays each Table Type has its own screen which contains the reports you have
created Therefore if you see Listing in the Table Type pick list you will not see any of your Tax displays You have to first select Tax from the Table Type pick list to view your Tax reports Listing ndash Displays for the search result screen on the tab Tax ndash Displays for the search result screen on the tab Table The different Property Types are referred to as ldquoTablesrdquo For example you would not want the same custom displays for viewing Residential listings that you would for Lots amp Land The Table pick list allows you to have different custom displays for the different property types To choose a specific Property Type select it from the Table pick list Your choices in the Table pick list are dependent upon the Table Type you are viewing For the Listing Table Type you have four different Property Types you can choose from as well as Cross Property For the Tax Table Type Tax is the only choice in the Table pick list Each of the Tables has its own screen This means that if you are viewing the Lots amp Land Table none of your Single Family column reports will be viewable Once you have selected the right Table and Table Type you are ready to do any of the following
171-Create a Custom Display To create a custom display follow these steps 1) Select the Table and Table Type to which you want to add the custom display 2) Click on Add Once you do this you will be taken to the Build Custom Display screen At the top of the page you will see the Custom Display Name box Click in the box and type a name for this custom display Next you will see the Available Fields containing all of the fields that are available for this Table Type To the right you will see that the Selected Fields box which will contain all of the fields you have chosen See an example of this screen on the next page
172-To ADD fields to your custom display
1) Click on the field in the Available Fields box that you want to include in this custom display 2) Click on Add (or double click the field name) 3) Repeat these steps until all the fields you want on this display are in the Selected Fields box To REMOVE fields from your custom display 1) Click on the field in the Selected Fields box that you want to remove 2) Click on Remove (or double click the field name) 3) Repeat these steps until all the fields you want to remove are no longer in the Selected Fields box To CHANGE THE ORDER of the columns 1) Click on the field in the Selected Fields box that you want to move 2) Click on Up to move it up in the list ‐OR Click on Down to move it down in the list 3) Repeat the above steps until the fields are in the order in which you would like them to be displayed on the search results screen To RE‐LABEL any of the columns Each field has a default label for the column heading You can change any label
1) In the Selected Fields box click on the field you want to re‐label 2) Click in the ldquoLabelrdquo box on the right side of your screen 3) Drag your cursor to highlight the label and type in whatever label you choose To CHANGE THE WIDTH of a column Each field has a default width set that should work well for your report without adjustment However if you do want to adjust a column width you may do so 1) In the Selected Fields box click on the field you want to resize 2) Click in the ldquowidthrdquo box on the right side of your screen 3) Drag your cursor to highlight the current width and type in whatever width you choose Note Width is expressed in ldquopixelsrdquo a unit of measurement for screen displays If you are not familiar with pixels you many need to do some experimenting to get a feel for them 50 pixels equals approximately 1 inch (on a 1024 x 768 pixel display) To ALIGN a column Each field can be set to align left right or centered If you do not make a selection the default is left alignment 1) In the Selected Fields box click on the field you want to align 2) Below the ldquoWidthrdquo setting click the ldquoradio buttonrdquo circle next to your selection of Left Right or Center This will place a black dot in the circle and signifies that alignment is chosen Adding Special Columns Below the Column Report Fields box you will see the following Special Columns selection list 1048633 Checkbox 1048633 Watch 1048633 Map Icon 1048633 Photo Icon 1048633 Link to Full Here you can add Special Columns to your column report You will recognize these from the Matrix Single Line Summary screen You have the choice of which of these columns you want to display Here is a breakdown of what each of these itemsicons mean Check Box ndash Will display a check box to the left of the listing for selecting that particular listing Watch ndash Will display an icon of Binoculars to the left of the listing so you can add listings to your Watched Listings List Map ndash Will display a map icon to the left of the listing so you can view the location of the listings Photo ndash Will display a camera icon to the left of the listing so you can view the photo(s) for the listings Link to Full ndash Will display the MLS number link so that you can view the full listing Click in the check box to the left of any of the columns you would like to include on your report Any items you choose from the Special Columns list will be the first columns to appear on your search result screensClick on Save when you are done creating this custom display This will save the display and take you back to the Manage Custom Displays screen Click on Cancel to return to the Manage Custom Displays screen without saving this custom display
173-Editing a Custom Display
1) Select the Table Type listing or tax column report you would like to edit 2) Select the Table Single Family Multi‐family Lots and Land Commercial or Cross Property of the column report you would like to edit 3) Click the Custom Display Name that you would like to edit 4) Click on Edit 5) Make any changes to this custom display 6) Click on Save Changing the order of the Custom Displays All your custom displays will be added to your Display Format pick list when running searches When you change the order they appear in on the Manage Custom Displays screen they will be changed to that order the Display Format pick list Follow these steps to change the order in which your custom displays will appear 1) Click the name of the Custom Display you want to move 2) Click on Move Up to move it up ‐OR‐ Click on Move Down to move it down 3) Repeat the above steps until the custom displays are in the order in which you would like them to appear Deleting a Custom Display To delete a custom display follow these steps 1) Select the Table Type and Table of the custom display you would like to delete 2) Click the Custom Display Name that you would like to delete 3) Click on Delete 4) Click on OK in the confirmation window That custom display will now be deleted Viewing your Custom Display To access and view your display follow these steps 1) Perform a search for some properties and process the search by clicking on the Search button 2) Click on the pick list down arrow next to the Change display to and select the name of your custom display by clicking on it Note your customized displays will appear at the top of the list with a ldquomyrdquo prefix in front the name of the display Selecting Custom Display from Search Results Editing your Custom Display from the Search Results screen To edit your custom displays follow these steps 1) From the search results screen with your custom display selected click on the Edit link next to the Displays pick list (at the bottom of the screen) 2) This will bring you to the Manage Custom Displays screen 3) From here you can add or remove fields to the Selected Fields box select or deselect special column icons change the label or width of the columns andor move fields up or down in the report fields box 4) If you wish to rename your report click in the text box labeled Custom Display Name and give this display a new name If you want to keep the display the same name click on the
Return to Search button If you have renamed your display now you may click on the Save button See screen on next page Printing the Custom Display 1) When you have your search results displayed using your Custom Display click the checkboxes next to the listings you want to print in your custom display format If you want to print them all click the ldquoCheck allhelliprdquo link at the top of the screen 2) Click the print Friendly button Your selected listings will pop‐up in a new window in your Custom Display format 3) If you have a lot of fields stretching across the screen click the ldquoChange Layout to Multi Linerdquo link at the top of the screen This will ensure that none of your fields are cut off the printed page 4) Click the ldquoPrintrdquo link at the top of the screen to send the display to your printer 5) When finished click the ldquoCloserdquo link at the top of the screen
Chapter 18 Settings (Email Signature and Custom HeadersFooters) The Settings screen is where you can personalize your email signature and select a custom headerfooter Agent Information Management Consolidation Screen Matrix now provides a screen for agents to manage the information that appears in the Portal Agent HeaderFooter and the CMA cover sheet all from one central place under My MatrixgtSettingsgtMy Information Please Note any information entered on this screen will NOT change the Roster information If you need to change your personal agent information please contact our membership department
181-Entering your Email Signature Your email signature will appear at the bottom of all the emails you send from Matrix You can save your name and contact information in this section so that you will not have to type it in each time you send an email Follow these steps to enter or modify your email signature 1) Click on My Matrix 2) Click on the ldquoSettingsrdquo link 3) Type or modify your email signature 4) Click on Save Email Signature Your email signature will now be saved
182-Custom HeaderFooter Including Agent Photo You can now designate a custom graphic header and footer that will appear on various displays and print reports Use one of the ready‐made templates or create and upload your own For either option you can upload your agent photo Click the ldquoMy Matrixrdquo tab then the ldquoSettingsrdquo link (from the main window or the blue submenu below the tabs) The HeaderFooter section is below the Email Signature section To get started click the link ldquoClick here to select a new HeaderFooter packagerdquo Click to select the template you want to use or click ldquoUpload custom headerfooter images if you want to upload your own Then scroll to the bottom of the screen and click the ldquoContinuerdquo button
Complete the details section You can click the link at the top to automatically fill all your information from the agent roster Then overwrite whatever you want to change and fill in any blanks None of the fields are required so you may leave off any that you do not want to display If you want to include a photo you may upload one in the ldquoYour Photordquo section Click the ldquoBrowsehelliprdquo button to locate and select your photo from that you have saved on your computer Click the ldquoUploadrdquo button to upload your photo to your template NOTE Your photo should be 66 x 79 pixels You can upload a different size but the system will automatically scalepad it to the appropriate size which could distort your image Itrsquos better if you do the sizing yourself beforehand using a photo imaging program After you click the Upload button (or the Preview button at the bottom of the screen if yoursquore not uploading a photo) a preview of your template will display at the top of the screen Make any changes you want in the Details section then click the ldquoSaverdquo button at the bottom of the screen to save your template If you have previously uploaded images for a custom HeaderFooter saving this package will overwrite those images After saving your template the text on the My MatrixgtgtSettings screen changes to reflect the name of your template selection with links to change the current one or select a new one to override the current After your template is saved it will automatically display on various screen displays and reports
183-Uploading your own custom template Perhaps you want to create your own template with your company logo or other graphics From the HeaderFooter Package selection screen click to select the option for ldquoupload custom headerfooter imagesrdquo and then click the ldquoContinue button at the bottom of the screen There are four custom images you can upload Header and Footer (for screen displays) and Print Header and Print Footer (for print reports) Note that each has a required image size (745 x 85 pixels for HeaderFooter and 670 x 85 pixels for Print HeaderPrint Footer) Click the ldquoBrowsehelliprdquo button in each box to locate and select the custom images you have created Click the ldquoUploadrdquo buttons to upload and preview your graphics When you are finished click the ldquoSaverdquo button at the bottom of the screen
Chapter 19 Tax Search To conduct a tax search using Matrix click on the tab There are three different tax searches PID Number General and Full Each of these searches is customizable by adding and removing additional search fields PID Search ndash allows you to search for properties via the property identification number from the tax public records General Search ‐ allows you to search for properties via the following fields County House Number and Street Name Also includes Map Search (see Chapter 2 page 7 for instructions) Full Search ndash allows you to search for most common fields available in the tax database as shown below Also includes Map Search (see Chapter 2 page 7 for instructions) Performing a Tax Search To perform a search select one of the search links described above PID General or Full Enter your search criteria click on the blue Search button (or press the ldquoEnterrdquo key on your keyboard)
Customizing your Tax Search Screen Keep in mind each search is customizable by adding and removing additional search fields Within each search PID General and Full there is an option for adding and removing search fields If you would like more search options in the tax section click on this blue link For more information on how to add additional search fields please see Tax Search Results From the results screen click on the blue PID number link to get the Full Tax Display for that property Remember that each county tracks different information so you may not always find the same information as you move between counties Full Tax Display After clicking on the blue PID link you will get a Full Tax Display on that property from the county Notice the blue buttons at the bottom of the Full Tax Display are similar to the ones you have= already used in other areas of Matrix with the exception of ReportsLabels Reports Enter search criteria into one of the three search options depending upon your search criteria If yoursquore pulling a list of propertiesnames on a certain street you might select the county enter in the street name (remember to use the as the wildcard) and the city When processing a large number of namesproperties it is a good idea to select the Show to 100 per page so you can view more per page To Process Search Click on the blue Search button or press the ldquoEnterrdquo key on your keyboard to run your search Selecting NamesProperties To select all of the namesproperties from your search results click the ldquoSelect all helliprdquo link (where ldquohelliprdquo is the number of search results) If you have more than one page of results clicking this link will select them all Notice how each of your names is selected with a check box in front of each property You will also notice that each of the names selected is highlighted blue De‐selecting NamesProperties If there is a name you would not like to include in your mailing labels simple click in the box to the left of that property If you want to deselect them all click the ldquoUn‐check all helliprdquo link at the top of the screen
Chapter 20 Open Houses Conducting the Search 1 Click on the ldquoOpen Houserdquo tab to search for Public and Broker Open Houses 2 Select the criteria you want to search on To select multiple criteria hold down the ldquoCtrlrdquo key as you click on your choices 3 Select the date range you want to search For Start Date you must type a plus sign immediately after the date for example 712004+ For End Date you must type a minus sign immediately after the date for example 7152004‐ (In this example you would get all open houses that are scheduled anytime during the period of 712004 through 7152004)
4 As with property search there are a number of parameters you can set Click the first drop down box on the left to display how many results you want displayed per page For the Single Line you can display up to 100 For the Full one open house is displayed per page Click the ldquoSearchrdquo button or press the ldquoEnterrdquo key on your keyboard to execute your search
Chapter 21 History Conducting the Search 1 Click on the ldquoHistoryrdquo tab to search for the listing History of one or more properties This is particularly helpful for seeing what Status and MLS number changes have been made to a property over time 2 Select the criteria you want to search on To select multiple criteria in a list box hold down the ldquoCtrlrdquo key as you click on your choices If searching on Street be sure to type an asterisk immediately after the Street Name 3 As with property search there are a number of parameters you can set Click the first drop down box on the left to display how many results you want displayed per pageYou can display up to 100 Click the ldquoSearchrdquo button or press the ldquoEnterrdquo key on your keyboard to execute your search Viewing the Results The results show the MLS activity for each property in your search The Old ValueNew Value Columns show what was changed

Using Your Preset with Other Criteria Now that youve saved your first personal preset just like the System Presets it can be used with other searches too In a new Residential Quick search screen enter these two items of criteria City of Olathe List Price 350+ Enter STATS by clicking on the Stats button as we did above Select your new Preset called DOM Past 12 Months (Avg amp Med) which youll find in the My Presets section of the Presets panel Then click the Generate button In the Chart area STATS will build the two‐line chart showing both Average and Median DOM as it did when we created it above Note however that the criteria section below shows the underlying data is based on your new search criteria
STATS Tutorial Create a With Criteria Preset There may be cases where youd like a Preset to retain your search criteria for a chart you recreate often Heres an example showing how this can be achieved In the Residential Quick search screen select Wyandotte County Click the Stats button as weve done above to enter STATS Now select the System Preset called Historic Sale Price Trend (10 yr) then click the Generate button Confirm your search criteria beneath the chart as usual Click on the Save tab and change the name to Wyandotte Co Price Trend Click on Save Search
Criteria with Preset and then click the Save a Copy button Click on the Presets tab and youll see the new preset showing in the My Presets section with a magnifying glass beside it This signifies that this Preset is stored with criteria When you next choose to generate a chart with this Preset STATS will give you the choice of using the criteria youve just saved or whether you want to use the search criteria in force at that time
STATS Tutorial Generate Chart from Search Results In the first two tutorials weve generated our charts without running a search by specifying search criteria and clicking the Stats button on our search page You can also complete a search then go into STATS to create your chart Run a Search In the Residential Quick search screen supply the following criteria bull Status Sold bull School District Shawnee Mission bull Sold Days Back 360+ Then click the Results button to see the listings this search finds Enter STATS On the button bar at the bottom of the search results screen click the Stats button This one works differently from the Stats button on the search screen in that you have a choice bull Charts ‐ that is STATS bull Tabular Stats ‐ the table of aggregate statistics that we were able to generate prior to Matrix v55 Choose a Preset and Generate the Chart Select Charts to arrive at STATS Select the Historic Sales X Price Range System Preset then click the Generate button to create the chart Notice how STATS has ignored Status and Sold Date criteria we entered This is because for this type of Preset which produces a this year last year comparison of Pending and Sold deals these elements of criteria are not necessary When STATS makes a criteria modification like this it will tell you clearly with a yellow alert You will also receive an alert if STATS feels that too few listings are included to make a meaningful chart Unlike the tabular statistics you can generate from your search results STATS generates your charts it may have to discard elements of search criteria incompatible with the Preset
STATS is geared to providing a high‐level view of market activity If you need aggregate statistics based on an exact set of search results when you click the Stats button on a search results screen select the Tabular Stats choice Other Notes on STATS Click on a System Preset then click its down arrow to save a copy as a personal Preset Do the same with one of your personal Presets and you can also save it (if youve been tweaking it) or delete it
Chapter 13 CMA Reports To prepare a CMA report you must first conduct a search for similar properties (See Chapter 2 ‐ Performing Searches)
131-Creating Your CMA The CMA Wizard takes you step‐by‐step through creating a CMA You may start from a Contact under My Matrix or from your comparables search results
132-Start Your CMA From Contacts Click the My Matrix tab then the Contacts link Open the Contact for whom you want to create a CMA Click the ldquoStart CMArdquo button From Comparables Search Results Run a search for your comparables and select all the properties you want to include in your CMA Click the blue CMA button at the bottom of your search results From the CMA Start screen select the Contact Name CMA Type and type in a CMA Description Save as you work The CMA will periodically auto‐save your work To manually save your work especially if you plan to step away for a while click the diskette icon on the right end of the CMA Wizard navigation bar
133-Select Your CMA Pages After completing the Start screen click ldquoPagesrdquo to the right of Start on the CMA Wizard navigation bar Here you will select the pages you want to include in your CMA They are organized into four categories cover sheets adjustmentssubject comparablesgraphs and static (standard pages that are always the same regardless of your data) Click the plus sign + next to a category to open it and view he available pages To select an available page simply click once on the page name and it will appear in the Selected Pages box to the right To change the order of a page in the Selected Pages box single click the page name then click the blue up or down arrow on the right to move it To delete a page from the Selected Pages box single click the page name then click the red X on the right to delete it To remove all selected pages at once click the ldquoClearrdquo link at the bottom right corner of the Selected Pages box
If there is a core set of CMA pages that you usually select you can set those pages as the default for that property type so that you donrsquot have to reselect them every time After you have selected your core pages click the ldquoSet as Defaultrdquo link at the bottom of the Selected Pages box Now those pages will automatically be selected each time you create a CMA for that property type You can still add or remove pages to tailor any CMA to a particular client As you are adding and removing pages you can revert to your default set at any time by clicking the ldquoRestore Defaultsrdquo link Matrix 61 now allows users to upload custom PDF files for inclusion in their CMAs Once these files are uploaded they are stored within the MyMatrix database for the agents to use at their discretion
The ldquoUpload Custom Pagesrdquo link located on the Page tab of the CMA wizard directs users to a new ldquoMy Custom CMA Pagesrdquo dialogue Here users can optionally include their headerfooter package change the order of their pages and preview their page (an important step if the headerfooter is included) By default Users are limited to 5 ldquoMy Custom Pagesrdquo Each file is limited to a maximum size of 250kb Only letter size content can be properly accommodated (portrait or landscape)
134-Set the Subject Property After selecting your pages click ldquoSubjectrdquo on the CMA Wizard navigation bar You have three options available for setting the Subject property information 1 Type in the subject property fields manually 2 Search the MLS for your subject property and then select it for auto‐fill 3 Type in the MLS number for your subject property to be auto‐filled If you auto‐fill your Subject property from an existing listing the photo will automatically fill too If you want to change the photo (or you are filling all the information in manually) click the ldquoBrowserdquo button in the Property Photo Box Find the photo file on your computer and select it Click the ldquoUploadrdquo button Matrix has added the option to add custom fields to allow the user to adjust additional property attributes besides those already shown on the Subject Property screen Each custom field now has the option of being to a field in the Matrix database If the custom field is linked to a field those values will be used for comparison between the Subject Property and the Comparable Property
To add a custom field click the Up arrow in the Custom Field and it will display a box to select an additional field Please note that you must check the box next to ldquoLink to a Matrix Fieldrdquo to allow access to the list of fields available
Custom fields not linked to the Matrix database can be created as well Do not check the box by ldquoLink to Matrix Fieldrdquo and simply enter the custom field to be added in the Label field and click OK In order for any Custom field added to be saved the user must click on the link ldquoSave Custom Fields as Defaultrdquo They will not be displayed on vertical comparison report of the CMA unless this step is completed The search criteria used to find CMA comparable listings is now saved with each CMA created To add additional comparable listings to a CMA the previously used criteria can be reused or modified
135- Format Your Cover Page After completing all your Subject property information click ldquoCoverrdquo on the CMA Wizard navigation bar Note If ldquoCoverrdquo is greyed out you have not selected a Cover as one of your CMA Pages Click ldquoPagesrdquo on the navigation bar to go back and select one Contact Information As long as you selected a Contact for the CMA the Contact information will automatically fill Agent Information The Agent Information section does not auto‐fill This is so that you can set it however you want with variations from your Roster information The first time you complete a CMA enter your Agent Information how you want it to appear on all CMAs Then click the link ldquoSet as Defaultsrdquo From that point your Agent Information will always auto‐fill with your default information Alternate Subject Photo If you have uploaded a subject photo it will automatically appear here If you have a different subject photo that you want to use just for the Cover sheet upload it here Your original subject photo that you uploaded on the ldquoSubjectrdquo screen will still be used on the interior CMA pages Agent Photo (Optional)
If you would like your photo or Broker Logo included on the Cover Page upload it here If you change your mind after uploading the photo click the ldquoClear Photordquo link
136-SelectEdit Your Comparables After completing your Cover Page set‐up click ldquoComparablesrdquo on the CMA Wizard navigation menu If you already selected your comparables before starting the CMA they will be shown here and you will have the option to add more comparables or delete any you no longer want Otherwise you will select your comparables here from scratch To select comparables you have two options run a search or add from your Cart (if you already placed them there from an earlier search) To run a search click the ldquoSearch for Comparablesrdquo button Run your search like you would any Matrix search In your search results select all the properties you want to use as comparables and then click the ldquoAdd Selectedrdquo button at the bottom of the screen Back at the Selected Comparables screen you can Remove comparables by selecting them and clicking the ldquoRemove Comparablesrdquo button Add more comparables by clicking either the ldquoSearch for Additional Comparablesrdquo or ldquoAdd Comparables from Cartrdquo button
137-CMA Comparables Map Map tab in the CMA Wizard allows users to preview a map that illustrates the location of comparables in relation to the subject property Please note that in Matrix 61 the CMA comparables map is static ndash Matrix produces a ldquobest fitrdquo map panel based on the geo‐location of the property group
138-Adjust Your Comparables (Optional)
If you choose to make adjustments to your comparables on any field this is where you do it After selecting all your comparables click ldquoAdjustmentsrdquo on the CMA Wizard navigation bar Single Line Mode When you go to Adjustments it defaults to Single Line Mode This allows you to set a value for any feature and have all of the comparables automatically adjusted according to that setting For example letrsquos say you have decided that you want to value Bathrooms at $1500 In the Feature Value box for Bathrooms type in 1500 (do not add a + or ndash sign) In this example below the Subject property (shown in bold at the top) has 2 bathrooms The adjustments for each comparable all happen automatically when you type the number in the Feature Value So properties with 2 bathrooms (like our Subject) have no adjustment because they are already comparable Properties with only one bathroom are adjusted upwards $1500 to make them comparable with our Subject which has two In one case there is a comparable with 4 bathrooms This is adjusted downward $3000 because it has 2 bathrooms more than our Subject Continue this down the line for whichever fields you want to make adjustments on Use your Tab key to move from one field to the next or use the navigation buttons at the bottom Detail Mode If you prefer to make your adjustments in Detail Mode click the ldquoView in Detail Moderdquo link at the top right of the screen
Detail Mode works like the previous version of Matrix CMA You make your adjustments manually for each field for each comparable property one property at a time Click the ldquoNextrdquo and ldquoPreviousrdquo buttons to move ahead or back among your comparable properties If you want to switch back to Single Line Mode at any time click the ldquoView in Single Line Moderdquo link
139-Make Your Pricing Recommendations (Optional) If you want to add Pricing recommendations to your CMA this is where you do it Note If the Pricing option is grayed out it is because you did not select the ldquoPricing Recommendationsrdquo page Go back to the ldquoPagesrdquo section and select this page then you can click ldquoPricingrdquo on the CMA Wizard navigation bar Summary This informational table will be included in your Pricing Recommendation It compares your Comparable prices with the adjusted prices (if you made any adjustments) Suggested List Price Matrix will not make a price recommendation for you This requires your analysis based on your experience and combining all factors that may or may not be included in the CMA This is a free‐form box that allows you to enter whatever you wish such as a price or price range including explanation Or you may leave this space blank and write the price in by hand when you meet with the client Notes Enter any additional comments you want to appear with the suggested price
1310-Finish (View Print and Email) When you are ready to view print andor email your CMA click ldquoFinishrdquo on the CMA Wizard navigation bar In addition to summaries of selected pages comparable properties count client name subject photoaddress you also have the option to View or Email your CMA To run your CMA report and view it in PDF format click the ldquoView CMArdquo button in the upper left corner Once the CMA is opened in a new window in PDF format you may print it by selecting FilegtgtPrint from the Adobe PDF menu bar To email a link to the CMA Report to your client click the ldquoEmail CMArdquo button fill out the email form and then click the ldquoSend link If you have set up a team in your Matrix settings you will have the option to printemail the CMA as yourself or on behalf of your team (such as in the example below) To retrieve a saved CMA at a later date click the ldquoMy Matrixrdquo tab You can either click ldquoCMAsrdquo to get your full list of Saved CMAs or click ldquoContactsrdquo and open the CMAs just for a particular client When you find the CMA you want click the button to open the CMA Wizard view the CMA (run it as a PDF) email the CMA or delete it
1311-Locating your Saved CMArsquos To locate your saved CMAs 1 Click My Matrix tab 2 Click on the ldquoCMAsrdquo link
3 Matrix will bring you to your saved CMAs screen 4 Click on the desired CMA name 5 Click the Edit Button located to the right of the CMA Column 6 This will take you to the CMA Options screen where you can selectdeselect different pages change your subject property information make further adjustments print your CMA andor resave your CMA
1312-Delete a CMA To delete a CMA 1 Click My Matrix tab 2 Click on the ldquoCMAsrdquo link 3 Matrix will bring you to your saved CMAs screen 4 Click on the desired CMA name (to delete more than one CMA hold down the Ctrl key on your keyboard as you click the CMA names) 5 Click the Delete Button Click the OK button in the pop‐up confirmation box
1313-Manage CMAs Within the My Matrix tab you can manage your saved CMAs The Manage CMA page allows you to edit previously saved CMAs or print a saved CMA (To learn more about creating CMAs see Chapter 13) You can revise existing adjustments or add adjustments to existing listings in saved CMAs Additionally you can revise the existing Subject Property or create a new one as part of a saved CMA (Note You cannot add or delete any of the comparable listings that were originally saved with the CMA) If you do not make any modifications to the existing saved CMA the report will reprint the CMA exactly as it did when it was initially saved Within the My Matrix tab click on the CMAs link On this screen you can do either of the following Go to a saved CMA 1) Click on the name of the CMA you want to retrieve 2) Click on Edit This will take you to the CMA Options page (To Print CMAs see Chapter 13) Delete a saved CMA 1) Click on the name of the CMA you want to delete To select more than one CMA to delete hold down the Ctrl key on your keyboard as you click the CMAs 2) Click on Delete Click the OK button in the confirmation box The selected CMA(s) will be deleted
Chapter 14 Saved SearchesMarket UpdatesAuto Email This section contains all your previously saved searches (Chapter 5) The SavedAutomatic Searches link is where your saved searches are maintained and also where you run your market updates Within the My Matrix tab click on SavedAutomatic Searches
For each search the search name is the first thing listed followed by any description you entered a series of links contact name and date last run and the Auto Email status (if set)
141-Changing the Saved Search Settings To change the search name description or primary email contact 1) Click on the ldquoSettingsrdquo link 2) This will take you to the Save Search screen From here you can type in a new name or description for your search or select a different primary email contact 3) Click the Save button This new name description andor Contact has now been saved Making a Copy of a Saved Search To make a copy of a saved search follow these steps 1) Click on the ldquoSettingsrdquo link 2) This will take you to the Save Search screen At the bottom of the screen click the Save As a Copy button 3) You will now be back to the main Saved Searches screen A copy of your search will be listed there It will have the same name as the original search with the addition of ldquocopy 01rdquo 4) Click the ldquoSettingsrdquo link on the copy Change the name description and primary Contact if you wish 5) Click the Save button Viewing the Search Criteria To view the criteria for a saved search follow these steps 1) Click on the ldquoSee Criteriardquo link This will take you to a screen showing all the criteria you set for the search 2) If you want to go back to your Saved Searches list click the Cancel button 3) If you want to make changes to the search criteria click the Revise Search button 4) Follow the steps below to revise the criteria
142-Revising the Search Criteria To make changes to the search criteria of a saved search follow these steps 1) Click on the ldquoReviserdquo link This will take you to the search screen with your original search parameters all filled in 2) Make any changes to the search parameters you wish 3) When finished click the Save button This will take you to the settings screen where you can make other changes such as search name description and primary Contact 4) When finished click the Save button This will take you back to the Saved Searches screen with all of your changes saved Running a Full Search To run a full search without regard to the last date you ran the search click the ldquoFull Searchrdquo link Matrix will run the search and take you to the search results page Running a Time‐Stamped Search To run a search for all new and updated listings since you last ran the search click the ldquoDate Sincerdquo link Matrix will run the search and take you to the search results page Click the ldquoBack to Saved Searchesrdquo link at the top of the screen to go back to your Saved Searches list You will see that your saved search timestamp has automatically been updated Running a Market Update on One or More Saved Searches
With ldquoMarket Updaterdquo you can get new and updated listings for one to ten saved searches at one time Use the most recent timestamp or set your own date 1) For a single Market Update click the ldquoMarket Updaterdquo link Or to do up to 10 at once click the select box next to each search you want to update Click the Update Selected button 2) This will take you to the Market Update Options screen 3) Click to select an Update Type Hold down the Ctrl key on your keyboard as you click to select more than one Status Will return matching listings that have had a status change List Price Will return matching listings that have had a list price change New Will return matching listings that have been newly entered onto the MLS Other Will return matching listings that have had any other changes to fields in your search criteria Leave the ldquoOrrdquo default selection to include the Update Types you have highlighted Click to select ldquoNotrdquo if you want to exclude the Update Types you have highlighted 4) To run your Market Update(s) based on the last date run for each search leave ldquoUse Last Run Daterdquo selected 5) If you want to set your own date type it into the ldquoSpecify Update DateRangerdquo box If you want everything from a certain date through today be sure to put a plus sign (+) after the start date 6) Click the Run Update button Your selected searches will now run and you will be returned to the Saved Searches page 7) Each updated search will have a new link below it 8) The link indicates how many newupdated listings you have for the search Click on the link to view those newupdated listings 9) When you are finished working with the search results click the ldquoBack to Saved Searchesrdquo link at the top of the search results screen This will take you back to the Saved Searches screen where you can view the search results from your other market updates
143-Deleting a Saved Search To delete a saved search follow these steps 1) Click in the selection box to the left of the Saved Searches you want to delete 2) Click the Delete button 3) Click on OK in the confirmation window All selected Saved Searches have now been deleted
144-Auto Email Allows you to set up a saved search to automatically email new listings or listings that have changed in status or price to a contact Matrix will send them out as soon as they are entered into MLS or a change has been made to an existing listing if it matches your saved search criteria As a result your Contact will likely get multiple emails throughout the day Note There is a limit of 500 listings that can be sent per email Enable Auto Email To turn on Auto Email for a contact 1) From the Saved Searches page click on the ldquoSettingsrdquo link next to the search you want to enable for Auto Email
2) Click on the Enable Auto Email button 3) Select a Primary Contact (if not already selected) 4) Fill in CC or BCC if needed 5) Click in the box next to Send to Me if you would like a copy of every Auto Email that goes out 6) ldquoAvailable for Reverse Prospectrdquo is automatically selected This allows List Agents to see if your search criteria matches any properties they have listed They cannot see any information on your client only that you have a search saved for which their listing is a match Click to uncheck this box if you do not want this feature enabled 7) Type in a Subject line 8) Select the display you would like to email Click on the down arrow for a list of choices 9) An initial Welcome Email message and a new Recurring Email message be configured for each Auto Email The Welcome Email is sent with the first auto email sent while subsequent auto emails will use the Recurring message
10)Instead of displaying an empty message box when creating a new auto email Matrix now displays the predefined message text that appears to the recipient (In prior versions of Matrix this message box was blank but the recipient would still receive the predefined message)
11) Select the frequency with which you want emails to be sent to your client 12) Click on the Save button Disable Auto Email To turn Auto Email off for a contact 1) From the Saved Searches page click on the ldquoSettingsrdquo link next to the search you want to disable for Auto Email 2) Scroll down to the bottom of the screen and Click on the Disable Auto Email button 3) Click on the Save button You can open each Auto‐Email search by clicking the search name or the triangle next to it From there you have access to your options such as Run Market Update Open in Portal etc The Code is the unique ID number for your Auto‐Email that is used for Reverse Prospecting Hover your mouse over an icon in the Status column for a pop‐up definition For example the green checkmark means the Auto Email is active (and will also tell you when it is due to be sent out next) The red exclamation point means that your client has disabled the Auto Email
145-Hot Sheet and Market Watch Two great features that are very similar and can really kick start your business are the Hot Sheet
and Market Watch Both are found on the Home Page of Heartland MLS and are fairly easy to
use The Hot Sheet will give you updated listings in a criteria that the agent can customize
Many agents use this function to track expired or to compare sold properties verse newly listed
properties The Market Watch is a system updated graph that appears on the agents home
page This will keep the agent informed of what is happening in their area with a quick glance at
their home page
146-Hot Sheet
To customize the Hot Sheet an agent will need to do the following steps
1 Go to Heartland MLS Home Page 2 On Hot Sheet widget click ldquoCustomizerdquo button
3 Select criteria that agent wants to track 4 Click ldquoSaverdquo 5 Click ldquoDonerdquo (Will now be back on Home Screen) 6 The Hot Sheet function has always used just a ldquoDays Backrdquo setting but now you have
several options forthe ldquoDays Backrdquo setting Rather than save a ldquoDays Backrdquo setting separately for each Hot Sheet in thecriteria page the user now sets the ldquoDays Backrdquo on the home page when running the Hot Sheet
The menu of ldquoDays Backrdquo options includes the following o New Only ndash Only shows listings which are NewChanged since the last time the user ran a Hot Sheet o Example If a user logs in at 900 AM and runs the Hot Sheet then later within the same session runs it again this option would show only listings newchanged since 900 AM o This Session ndash Only shows listings which are NewChanged since the last time the user ran the Hot Sheet in a prior session o Example If a user logs in at 900 AM and runs the Hot Sheet and sees 50 listings then later within that same session runs it again this option would show them those same 50 listings PLUS any NewChanged listings since 900 AM o 24 Hour Today 3 Days 7 Days ndash Only listings which are NewChanged in the specified time frame o Custom ndash This allows the user to set a custom date or time range of current date from which to run within the last 30 days o NOTE Custom date or time settings are one-off searches and are not saved
147-Market Watch
To Customize the Market Watch
1 Go to Heartland MLS Home Page 2 On Market Watch widget click ldquoCustomizerdquo button 3 Select criteria 4 Click ldquoSaverdquo 5 At the bottom of the Market Watch widget an agent can customize the time frame
from the drop down menu
Chapter 15 My Listings and Reverse Prospecting Within My Matrix the My Listings link takes you to a summary screen that gives you a quick way to view all listings for which you are the Listing or Selling Agent or Co‐List Agent You can view your Active and Off Market listings by property type For example if you want to see all of your active listings within the Single Family property type select ldquoMy Active Single‐Family Listingsrdquo from the ldquoChange tordquo drop‐down box If you want to get all the buttonsfunctionality you have with a regular search click the link ldquoClick here to run this as a Full Searchrdquo
151-Reverse Prospecting Reverse Prospecting allows you to select a listing (one at a time) and viewing information on
Saved Searches other agents have set up for their clients for which your listing is a match To run Reverse Prospecting on one of your listings click to select the listing then click the Reverse Prospect button Your Reverse Prospecting results shows you all the Agents with Saved Searches (set for Auto‐ Email) for clients where your listing is a match You may now contact these agents to discuss the property you have for sale and how it may meet their clientrsquos needs The agentsrsquo email address and phone numbers are displayed To access My Matrix My Listings Reverse Prospecting Sortable Columns User can click on column headers to sort results Agent Name Click on agent name to send an email Pre-Approved Flag Displays a checkmark if the contact has Mortgage pre-approval The agent sets this flag for each of his contacts (see next image) Date Sent Indicates when the contact was notified of your listing File Folder Icon o Heart icon will be displayed if the referenced contact flagged your listing as a Favorite o Light Bulb icon will be displayed if contact has flagged your listing as Recommended o If the contact discarded your listing ndash that contactrsquos Agent and Reference number row will not appear in the Reverse Prospecting Results Setting Up Contacts for Reverse Prospecting When entering a new contact make sure to click in the Box ldquoEnable Reverse Prospectingrdquo Complete the boxes displayed Next click on ldquoShow All Fieldsrdquo to get to more information
Chapter 16 Contacts Within the My Matrix tab there is a Contacts link where you can store all of your clientsrsquo contact information If you have contacts entered into Matrix you can quickly email listings to them and set‐up Auto Email You can also attach Saved Searches and Watched Listings to your contacts
161-Adding a Contact To add a contact follow these steps 1) Click on Add Contact 2) Enter personal home and business information email addresses and any notes you want to save First name last name and email address are required 3) Click on Add (Note You can enter in multiple email addresses for a contact by separating each email address with a comma) Viewing your Contacts To view the contact information for a particular client click on the clientrsquos name Matrix will display all of the information entered for that specific contact including personal home and
business information any Saved Searches you created for the Contact and a link to the Email history Notice that the e‐mail address is a hyperlink so you can e‐mail your contact from this screen Any notes that you have entered on a contact will appear under the Notes section
162- Contacts List Sort and Search Click the My Matrix tab and then click the Contacts link to open a list of all your Contacts Columns from left are select box Name Email Address number of Auto‐Emails number of Saved Searches my last use (activity) for that Contact the Contactrsquos last Portal visit number of listings Contact has marked in their Portal as Favorites number marked as Possibilities and number Discarded Click any column header to sort all your Contacts by that field (default sort is by last name) If you have a very long list of Contacts start typing the Contactrsquos name in the Search box at the top As you type your Contacts list will narrow to match what you type
163-Contacts Using Filters Filters are a great way to narrow your Contacts list according to a specific criterion Click on the Filter Contacts dropdown box and then select one of the options For example select ldquowho have not visited their portalrdquo to see who you may want to call to find out why they are not viewing their listings All of the filters are great for targeting your follow‐up activities
164- Contacts Working With To expand a Contact and viewedit all items assigned to that Contact click the Contactrsquos Name or the triangle to the left of the Contactrsquos name Here you have access to the Contact Details Auto‐Emails Saved Searches CMAs Sent Emails and Net Sheets Click the triangle next to the section you want to work with Details Click the ldquoEdit Contactrdquo at the bottom to change anything in the Details section
Chapter 17 Custom Displays Within the My Matrix tab there is an option to create your own custom single line displays This function allows you to choose which columns appear on the Search Results screen You can also choose the order in which the columns appear on the screen and the column labels Table Type In Matrix you can search for Listings or Tax Records On the search result screens you may want different information to be shown Because of this Matrix allows you to have various custom displays for the types of searches that you perform At the top of the Custom Displays screen you will see the pick list Make your selection from the Table Type pick list Select listing or tax depending on where you want to create the report If creating the display for MLS listing data click on listing If you want to create a display for tax public records click on tax After you create displays each Table Type has its own screen which contains the reports you have
created Therefore if you see Listing in the Table Type pick list you will not see any of your Tax displays You have to first select Tax from the Table Type pick list to view your Tax reports Listing ndash Displays for the search result screen on the tab Tax ndash Displays for the search result screen on the tab Table The different Property Types are referred to as ldquoTablesrdquo For example you would not want the same custom displays for viewing Residential listings that you would for Lots amp Land The Table pick list allows you to have different custom displays for the different property types To choose a specific Property Type select it from the Table pick list Your choices in the Table pick list are dependent upon the Table Type you are viewing For the Listing Table Type you have four different Property Types you can choose from as well as Cross Property For the Tax Table Type Tax is the only choice in the Table pick list Each of the Tables has its own screen This means that if you are viewing the Lots amp Land Table none of your Single Family column reports will be viewable Once you have selected the right Table and Table Type you are ready to do any of the following
171-Create a Custom Display To create a custom display follow these steps 1) Select the Table and Table Type to which you want to add the custom display 2) Click on Add Once you do this you will be taken to the Build Custom Display screen At the top of the page you will see the Custom Display Name box Click in the box and type a name for this custom display Next you will see the Available Fields containing all of the fields that are available for this Table Type To the right you will see that the Selected Fields box which will contain all of the fields you have chosen See an example of this screen on the next page
172-To ADD fields to your custom display
1) Click on the field in the Available Fields box that you want to include in this custom display 2) Click on Add (or double click the field name) 3) Repeat these steps until all the fields you want on this display are in the Selected Fields box To REMOVE fields from your custom display 1) Click on the field in the Selected Fields box that you want to remove 2) Click on Remove (or double click the field name) 3) Repeat these steps until all the fields you want to remove are no longer in the Selected Fields box To CHANGE THE ORDER of the columns 1) Click on the field in the Selected Fields box that you want to move 2) Click on Up to move it up in the list ‐OR Click on Down to move it down in the list 3) Repeat the above steps until the fields are in the order in which you would like them to be displayed on the search results screen To RE‐LABEL any of the columns Each field has a default label for the column heading You can change any label
1) In the Selected Fields box click on the field you want to re‐label 2) Click in the ldquoLabelrdquo box on the right side of your screen 3) Drag your cursor to highlight the label and type in whatever label you choose To CHANGE THE WIDTH of a column Each field has a default width set that should work well for your report without adjustment However if you do want to adjust a column width you may do so 1) In the Selected Fields box click on the field you want to resize 2) Click in the ldquowidthrdquo box on the right side of your screen 3) Drag your cursor to highlight the current width and type in whatever width you choose Note Width is expressed in ldquopixelsrdquo a unit of measurement for screen displays If you are not familiar with pixels you many need to do some experimenting to get a feel for them 50 pixels equals approximately 1 inch (on a 1024 x 768 pixel display) To ALIGN a column Each field can be set to align left right or centered If you do not make a selection the default is left alignment 1) In the Selected Fields box click on the field you want to align 2) Below the ldquoWidthrdquo setting click the ldquoradio buttonrdquo circle next to your selection of Left Right or Center This will place a black dot in the circle and signifies that alignment is chosen Adding Special Columns Below the Column Report Fields box you will see the following Special Columns selection list 1048633 Checkbox 1048633 Watch 1048633 Map Icon 1048633 Photo Icon 1048633 Link to Full Here you can add Special Columns to your column report You will recognize these from the Matrix Single Line Summary screen You have the choice of which of these columns you want to display Here is a breakdown of what each of these itemsicons mean Check Box ndash Will display a check box to the left of the listing for selecting that particular listing Watch ndash Will display an icon of Binoculars to the left of the listing so you can add listings to your Watched Listings List Map ndash Will display a map icon to the left of the listing so you can view the location of the listings Photo ndash Will display a camera icon to the left of the listing so you can view the photo(s) for the listings Link to Full ndash Will display the MLS number link so that you can view the full listing Click in the check box to the left of any of the columns you would like to include on your report Any items you choose from the Special Columns list will be the first columns to appear on your search result screensClick on Save when you are done creating this custom display This will save the display and take you back to the Manage Custom Displays screen Click on Cancel to return to the Manage Custom Displays screen without saving this custom display
173-Editing a Custom Display
1) Select the Table Type listing or tax column report you would like to edit 2) Select the Table Single Family Multi‐family Lots and Land Commercial or Cross Property of the column report you would like to edit 3) Click the Custom Display Name that you would like to edit 4) Click on Edit 5) Make any changes to this custom display 6) Click on Save Changing the order of the Custom Displays All your custom displays will be added to your Display Format pick list when running searches When you change the order they appear in on the Manage Custom Displays screen they will be changed to that order the Display Format pick list Follow these steps to change the order in which your custom displays will appear 1) Click the name of the Custom Display you want to move 2) Click on Move Up to move it up ‐OR‐ Click on Move Down to move it down 3) Repeat the above steps until the custom displays are in the order in which you would like them to appear Deleting a Custom Display To delete a custom display follow these steps 1) Select the Table Type and Table of the custom display you would like to delete 2) Click the Custom Display Name that you would like to delete 3) Click on Delete 4) Click on OK in the confirmation window That custom display will now be deleted Viewing your Custom Display To access and view your display follow these steps 1) Perform a search for some properties and process the search by clicking on the Search button 2) Click on the pick list down arrow next to the Change display to and select the name of your custom display by clicking on it Note your customized displays will appear at the top of the list with a ldquomyrdquo prefix in front the name of the display Selecting Custom Display from Search Results Editing your Custom Display from the Search Results screen To edit your custom displays follow these steps 1) From the search results screen with your custom display selected click on the Edit link next to the Displays pick list (at the bottom of the screen) 2) This will bring you to the Manage Custom Displays screen 3) From here you can add or remove fields to the Selected Fields box select or deselect special column icons change the label or width of the columns andor move fields up or down in the report fields box 4) If you wish to rename your report click in the text box labeled Custom Display Name and give this display a new name If you want to keep the display the same name click on the
Return to Search button If you have renamed your display now you may click on the Save button See screen on next page Printing the Custom Display 1) When you have your search results displayed using your Custom Display click the checkboxes next to the listings you want to print in your custom display format If you want to print them all click the ldquoCheck allhelliprdquo link at the top of the screen 2) Click the print Friendly button Your selected listings will pop‐up in a new window in your Custom Display format 3) If you have a lot of fields stretching across the screen click the ldquoChange Layout to Multi Linerdquo link at the top of the screen This will ensure that none of your fields are cut off the printed page 4) Click the ldquoPrintrdquo link at the top of the screen to send the display to your printer 5) When finished click the ldquoCloserdquo link at the top of the screen
Chapter 18 Settings (Email Signature and Custom HeadersFooters) The Settings screen is where you can personalize your email signature and select a custom headerfooter Agent Information Management Consolidation Screen Matrix now provides a screen for agents to manage the information that appears in the Portal Agent HeaderFooter and the CMA cover sheet all from one central place under My MatrixgtSettingsgtMy Information Please Note any information entered on this screen will NOT change the Roster information If you need to change your personal agent information please contact our membership department
181-Entering your Email Signature Your email signature will appear at the bottom of all the emails you send from Matrix You can save your name and contact information in this section so that you will not have to type it in each time you send an email Follow these steps to enter or modify your email signature 1) Click on My Matrix 2) Click on the ldquoSettingsrdquo link 3) Type or modify your email signature 4) Click on Save Email Signature Your email signature will now be saved
182-Custom HeaderFooter Including Agent Photo You can now designate a custom graphic header and footer that will appear on various displays and print reports Use one of the ready‐made templates or create and upload your own For either option you can upload your agent photo Click the ldquoMy Matrixrdquo tab then the ldquoSettingsrdquo link (from the main window or the blue submenu below the tabs) The HeaderFooter section is below the Email Signature section To get started click the link ldquoClick here to select a new HeaderFooter packagerdquo Click to select the template you want to use or click ldquoUpload custom headerfooter images if you want to upload your own Then scroll to the bottom of the screen and click the ldquoContinuerdquo button
Complete the details section You can click the link at the top to automatically fill all your information from the agent roster Then overwrite whatever you want to change and fill in any blanks None of the fields are required so you may leave off any that you do not want to display If you want to include a photo you may upload one in the ldquoYour Photordquo section Click the ldquoBrowsehelliprdquo button to locate and select your photo from that you have saved on your computer Click the ldquoUploadrdquo button to upload your photo to your template NOTE Your photo should be 66 x 79 pixels You can upload a different size but the system will automatically scalepad it to the appropriate size which could distort your image Itrsquos better if you do the sizing yourself beforehand using a photo imaging program After you click the Upload button (or the Preview button at the bottom of the screen if yoursquore not uploading a photo) a preview of your template will display at the top of the screen Make any changes you want in the Details section then click the ldquoSaverdquo button at the bottom of the screen to save your template If you have previously uploaded images for a custom HeaderFooter saving this package will overwrite those images After saving your template the text on the My MatrixgtgtSettings screen changes to reflect the name of your template selection with links to change the current one or select a new one to override the current After your template is saved it will automatically display on various screen displays and reports
183-Uploading your own custom template Perhaps you want to create your own template with your company logo or other graphics From the HeaderFooter Package selection screen click to select the option for ldquoupload custom headerfooter imagesrdquo and then click the ldquoContinue button at the bottom of the screen There are four custom images you can upload Header and Footer (for screen displays) and Print Header and Print Footer (for print reports) Note that each has a required image size (745 x 85 pixels for HeaderFooter and 670 x 85 pixels for Print HeaderPrint Footer) Click the ldquoBrowsehelliprdquo button in each box to locate and select the custom images you have created Click the ldquoUploadrdquo buttons to upload and preview your graphics When you are finished click the ldquoSaverdquo button at the bottom of the screen
Chapter 19 Tax Search To conduct a tax search using Matrix click on the tab There are three different tax searches PID Number General and Full Each of these searches is customizable by adding and removing additional search fields PID Search ndash allows you to search for properties via the property identification number from the tax public records General Search ‐ allows you to search for properties via the following fields County House Number and Street Name Also includes Map Search (see Chapter 2 page 7 for instructions) Full Search ndash allows you to search for most common fields available in the tax database as shown below Also includes Map Search (see Chapter 2 page 7 for instructions) Performing a Tax Search To perform a search select one of the search links described above PID General or Full Enter your search criteria click on the blue Search button (or press the ldquoEnterrdquo key on your keyboard)
Customizing your Tax Search Screen Keep in mind each search is customizable by adding and removing additional search fields Within each search PID General and Full there is an option for adding and removing search fields If you would like more search options in the tax section click on this blue link For more information on how to add additional search fields please see Tax Search Results From the results screen click on the blue PID number link to get the Full Tax Display for that property Remember that each county tracks different information so you may not always find the same information as you move between counties Full Tax Display After clicking on the blue PID link you will get a Full Tax Display on that property from the county Notice the blue buttons at the bottom of the Full Tax Display are similar to the ones you have= already used in other areas of Matrix with the exception of ReportsLabels Reports Enter search criteria into one of the three search options depending upon your search criteria If yoursquore pulling a list of propertiesnames on a certain street you might select the county enter in the street name (remember to use the as the wildcard) and the city When processing a large number of namesproperties it is a good idea to select the Show to 100 per page so you can view more per page To Process Search Click on the blue Search button or press the ldquoEnterrdquo key on your keyboard to run your search Selecting NamesProperties To select all of the namesproperties from your search results click the ldquoSelect all helliprdquo link (where ldquohelliprdquo is the number of search results) If you have more than one page of results clicking this link will select them all Notice how each of your names is selected with a check box in front of each property You will also notice that each of the names selected is highlighted blue De‐selecting NamesProperties If there is a name you would not like to include in your mailing labels simple click in the box to the left of that property If you want to deselect them all click the ldquoUn‐check all helliprdquo link at the top of the screen
Chapter 20 Open Houses Conducting the Search 1 Click on the ldquoOpen Houserdquo tab to search for Public and Broker Open Houses 2 Select the criteria you want to search on To select multiple criteria hold down the ldquoCtrlrdquo key as you click on your choices 3 Select the date range you want to search For Start Date you must type a plus sign immediately after the date for example 712004+ For End Date you must type a minus sign immediately after the date for example 7152004‐ (In this example you would get all open houses that are scheduled anytime during the period of 712004 through 7152004)
4 As with property search there are a number of parameters you can set Click the first drop down box on the left to display how many results you want displayed per page For the Single Line you can display up to 100 For the Full one open house is displayed per page Click the ldquoSearchrdquo button or press the ldquoEnterrdquo key on your keyboard to execute your search
Chapter 21 History Conducting the Search 1 Click on the ldquoHistoryrdquo tab to search for the listing History of one or more properties This is particularly helpful for seeing what Status and MLS number changes have been made to a property over time 2 Select the criteria you want to search on To select multiple criteria in a list box hold down the ldquoCtrlrdquo key as you click on your choices If searching on Street be sure to type an asterisk immediately after the Street Name 3 As with property search there are a number of parameters you can set Click the first drop down box on the left to display how many results you want displayed per pageYou can display up to 100 Click the ldquoSearchrdquo button or press the ldquoEnterrdquo key on your keyboard to execute your search Viewing the Results The results show the MLS activity for each property in your search The Old ValueNew Value Columns show what was changed

Criteria with Preset and then click the Save a Copy button Click on the Presets tab and youll see the new preset showing in the My Presets section with a magnifying glass beside it This signifies that this Preset is stored with criteria When you next choose to generate a chart with this Preset STATS will give you the choice of using the criteria youve just saved or whether you want to use the search criteria in force at that time
STATS Tutorial Generate Chart from Search Results In the first two tutorials weve generated our charts without running a search by specifying search criteria and clicking the Stats button on our search page You can also complete a search then go into STATS to create your chart Run a Search In the Residential Quick search screen supply the following criteria bull Status Sold bull School District Shawnee Mission bull Sold Days Back 360+ Then click the Results button to see the listings this search finds Enter STATS On the button bar at the bottom of the search results screen click the Stats button This one works differently from the Stats button on the search screen in that you have a choice bull Charts ‐ that is STATS bull Tabular Stats ‐ the table of aggregate statistics that we were able to generate prior to Matrix v55 Choose a Preset and Generate the Chart Select Charts to arrive at STATS Select the Historic Sales X Price Range System Preset then click the Generate button to create the chart Notice how STATS has ignored Status and Sold Date criteria we entered This is because for this type of Preset which produces a this year last year comparison of Pending and Sold deals these elements of criteria are not necessary When STATS makes a criteria modification like this it will tell you clearly with a yellow alert You will also receive an alert if STATS feels that too few listings are included to make a meaningful chart Unlike the tabular statistics you can generate from your search results STATS generates your charts it may have to discard elements of search criteria incompatible with the Preset
STATS is geared to providing a high‐level view of market activity If you need aggregate statistics based on an exact set of search results when you click the Stats button on a search results screen select the Tabular Stats choice Other Notes on STATS Click on a System Preset then click its down arrow to save a copy as a personal Preset Do the same with one of your personal Presets and you can also save it (if youve been tweaking it) or delete it
Chapter 13 CMA Reports To prepare a CMA report you must first conduct a search for similar properties (See Chapter 2 ‐ Performing Searches)
131-Creating Your CMA The CMA Wizard takes you step‐by‐step through creating a CMA You may start from a Contact under My Matrix or from your comparables search results
132-Start Your CMA From Contacts Click the My Matrix tab then the Contacts link Open the Contact for whom you want to create a CMA Click the ldquoStart CMArdquo button From Comparables Search Results Run a search for your comparables and select all the properties you want to include in your CMA Click the blue CMA button at the bottom of your search results From the CMA Start screen select the Contact Name CMA Type and type in a CMA Description Save as you work The CMA will periodically auto‐save your work To manually save your work especially if you plan to step away for a while click the diskette icon on the right end of the CMA Wizard navigation bar
133-Select Your CMA Pages After completing the Start screen click ldquoPagesrdquo to the right of Start on the CMA Wizard navigation bar Here you will select the pages you want to include in your CMA They are organized into four categories cover sheets adjustmentssubject comparablesgraphs and static (standard pages that are always the same regardless of your data) Click the plus sign + next to a category to open it and view he available pages To select an available page simply click once on the page name and it will appear in the Selected Pages box to the right To change the order of a page in the Selected Pages box single click the page name then click the blue up or down arrow on the right to move it To delete a page from the Selected Pages box single click the page name then click the red X on the right to delete it To remove all selected pages at once click the ldquoClearrdquo link at the bottom right corner of the Selected Pages box
If there is a core set of CMA pages that you usually select you can set those pages as the default for that property type so that you donrsquot have to reselect them every time After you have selected your core pages click the ldquoSet as Defaultrdquo link at the bottom of the Selected Pages box Now those pages will automatically be selected each time you create a CMA for that property type You can still add or remove pages to tailor any CMA to a particular client As you are adding and removing pages you can revert to your default set at any time by clicking the ldquoRestore Defaultsrdquo link Matrix 61 now allows users to upload custom PDF files for inclusion in their CMAs Once these files are uploaded they are stored within the MyMatrix database for the agents to use at their discretion
The ldquoUpload Custom Pagesrdquo link located on the Page tab of the CMA wizard directs users to a new ldquoMy Custom CMA Pagesrdquo dialogue Here users can optionally include their headerfooter package change the order of their pages and preview their page (an important step if the headerfooter is included) By default Users are limited to 5 ldquoMy Custom Pagesrdquo Each file is limited to a maximum size of 250kb Only letter size content can be properly accommodated (portrait or landscape)
134-Set the Subject Property After selecting your pages click ldquoSubjectrdquo on the CMA Wizard navigation bar You have three options available for setting the Subject property information 1 Type in the subject property fields manually 2 Search the MLS for your subject property and then select it for auto‐fill 3 Type in the MLS number for your subject property to be auto‐filled If you auto‐fill your Subject property from an existing listing the photo will automatically fill too If you want to change the photo (or you are filling all the information in manually) click the ldquoBrowserdquo button in the Property Photo Box Find the photo file on your computer and select it Click the ldquoUploadrdquo button Matrix has added the option to add custom fields to allow the user to adjust additional property attributes besides those already shown on the Subject Property screen Each custom field now has the option of being to a field in the Matrix database If the custom field is linked to a field those values will be used for comparison between the Subject Property and the Comparable Property
To add a custom field click the Up arrow in the Custom Field and it will display a box to select an additional field Please note that you must check the box next to ldquoLink to a Matrix Fieldrdquo to allow access to the list of fields available
Custom fields not linked to the Matrix database can be created as well Do not check the box by ldquoLink to Matrix Fieldrdquo and simply enter the custom field to be added in the Label field and click OK In order for any Custom field added to be saved the user must click on the link ldquoSave Custom Fields as Defaultrdquo They will not be displayed on vertical comparison report of the CMA unless this step is completed The search criteria used to find CMA comparable listings is now saved with each CMA created To add additional comparable listings to a CMA the previously used criteria can be reused or modified
135- Format Your Cover Page After completing all your Subject property information click ldquoCoverrdquo on the CMA Wizard navigation bar Note If ldquoCoverrdquo is greyed out you have not selected a Cover as one of your CMA Pages Click ldquoPagesrdquo on the navigation bar to go back and select one Contact Information As long as you selected a Contact for the CMA the Contact information will automatically fill Agent Information The Agent Information section does not auto‐fill This is so that you can set it however you want with variations from your Roster information The first time you complete a CMA enter your Agent Information how you want it to appear on all CMAs Then click the link ldquoSet as Defaultsrdquo From that point your Agent Information will always auto‐fill with your default information Alternate Subject Photo If you have uploaded a subject photo it will automatically appear here If you have a different subject photo that you want to use just for the Cover sheet upload it here Your original subject photo that you uploaded on the ldquoSubjectrdquo screen will still be used on the interior CMA pages Agent Photo (Optional)
If you would like your photo or Broker Logo included on the Cover Page upload it here If you change your mind after uploading the photo click the ldquoClear Photordquo link
136-SelectEdit Your Comparables After completing your Cover Page set‐up click ldquoComparablesrdquo on the CMA Wizard navigation menu If you already selected your comparables before starting the CMA they will be shown here and you will have the option to add more comparables or delete any you no longer want Otherwise you will select your comparables here from scratch To select comparables you have two options run a search or add from your Cart (if you already placed them there from an earlier search) To run a search click the ldquoSearch for Comparablesrdquo button Run your search like you would any Matrix search In your search results select all the properties you want to use as comparables and then click the ldquoAdd Selectedrdquo button at the bottom of the screen Back at the Selected Comparables screen you can Remove comparables by selecting them and clicking the ldquoRemove Comparablesrdquo button Add more comparables by clicking either the ldquoSearch for Additional Comparablesrdquo or ldquoAdd Comparables from Cartrdquo button
137-CMA Comparables Map Map tab in the CMA Wizard allows users to preview a map that illustrates the location of comparables in relation to the subject property Please note that in Matrix 61 the CMA comparables map is static ndash Matrix produces a ldquobest fitrdquo map panel based on the geo‐location of the property group
138-Adjust Your Comparables (Optional)
If you choose to make adjustments to your comparables on any field this is where you do it After selecting all your comparables click ldquoAdjustmentsrdquo on the CMA Wizard navigation bar Single Line Mode When you go to Adjustments it defaults to Single Line Mode This allows you to set a value for any feature and have all of the comparables automatically adjusted according to that setting For example letrsquos say you have decided that you want to value Bathrooms at $1500 In the Feature Value box for Bathrooms type in 1500 (do not add a + or ndash sign) In this example below the Subject property (shown in bold at the top) has 2 bathrooms The adjustments for each comparable all happen automatically when you type the number in the Feature Value So properties with 2 bathrooms (like our Subject) have no adjustment because they are already comparable Properties with only one bathroom are adjusted upwards $1500 to make them comparable with our Subject which has two In one case there is a comparable with 4 bathrooms This is adjusted downward $3000 because it has 2 bathrooms more than our Subject Continue this down the line for whichever fields you want to make adjustments on Use your Tab key to move from one field to the next or use the navigation buttons at the bottom Detail Mode If you prefer to make your adjustments in Detail Mode click the ldquoView in Detail Moderdquo link at the top right of the screen
Detail Mode works like the previous version of Matrix CMA You make your adjustments manually for each field for each comparable property one property at a time Click the ldquoNextrdquo and ldquoPreviousrdquo buttons to move ahead or back among your comparable properties If you want to switch back to Single Line Mode at any time click the ldquoView in Single Line Moderdquo link
139-Make Your Pricing Recommendations (Optional) If you want to add Pricing recommendations to your CMA this is where you do it Note If the Pricing option is grayed out it is because you did not select the ldquoPricing Recommendationsrdquo page Go back to the ldquoPagesrdquo section and select this page then you can click ldquoPricingrdquo on the CMA Wizard navigation bar Summary This informational table will be included in your Pricing Recommendation It compares your Comparable prices with the adjusted prices (if you made any adjustments) Suggested List Price Matrix will not make a price recommendation for you This requires your analysis based on your experience and combining all factors that may or may not be included in the CMA This is a free‐form box that allows you to enter whatever you wish such as a price or price range including explanation Or you may leave this space blank and write the price in by hand when you meet with the client Notes Enter any additional comments you want to appear with the suggested price
1310-Finish (View Print and Email) When you are ready to view print andor email your CMA click ldquoFinishrdquo on the CMA Wizard navigation bar In addition to summaries of selected pages comparable properties count client name subject photoaddress you also have the option to View or Email your CMA To run your CMA report and view it in PDF format click the ldquoView CMArdquo button in the upper left corner Once the CMA is opened in a new window in PDF format you may print it by selecting FilegtgtPrint from the Adobe PDF menu bar To email a link to the CMA Report to your client click the ldquoEmail CMArdquo button fill out the email form and then click the ldquoSend link If you have set up a team in your Matrix settings you will have the option to printemail the CMA as yourself or on behalf of your team (such as in the example below) To retrieve a saved CMA at a later date click the ldquoMy Matrixrdquo tab You can either click ldquoCMAsrdquo to get your full list of Saved CMAs or click ldquoContactsrdquo and open the CMAs just for a particular client When you find the CMA you want click the button to open the CMA Wizard view the CMA (run it as a PDF) email the CMA or delete it
1311-Locating your Saved CMArsquos To locate your saved CMAs 1 Click My Matrix tab 2 Click on the ldquoCMAsrdquo link
3 Matrix will bring you to your saved CMAs screen 4 Click on the desired CMA name 5 Click the Edit Button located to the right of the CMA Column 6 This will take you to the CMA Options screen where you can selectdeselect different pages change your subject property information make further adjustments print your CMA andor resave your CMA
1312-Delete a CMA To delete a CMA 1 Click My Matrix tab 2 Click on the ldquoCMAsrdquo link 3 Matrix will bring you to your saved CMAs screen 4 Click on the desired CMA name (to delete more than one CMA hold down the Ctrl key on your keyboard as you click the CMA names) 5 Click the Delete Button Click the OK button in the pop‐up confirmation box
1313-Manage CMAs Within the My Matrix tab you can manage your saved CMAs The Manage CMA page allows you to edit previously saved CMAs or print a saved CMA (To learn more about creating CMAs see Chapter 13) You can revise existing adjustments or add adjustments to existing listings in saved CMAs Additionally you can revise the existing Subject Property or create a new one as part of a saved CMA (Note You cannot add or delete any of the comparable listings that were originally saved with the CMA) If you do not make any modifications to the existing saved CMA the report will reprint the CMA exactly as it did when it was initially saved Within the My Matrix tab click on the CMAs link On this screen you can do either of the following Go to a saved CMA 1) Click on the name of the CMA you want to retrieve 2) Click on Edit This will take you to the CMA Options page (To Print CMAs see Chapter 13) Delete a saved CMA 1) Click on the name of the CMA you want to delete To select more than one CMA to delete hold down the Ctrl key on your keyboard as you click the CMAs 2) Click on Delete Click the OK button in the confirmation box The selected CMA(s) will be deleted
Chapter 14 Saved SearchesMarket UpdatesAuto Email This section contains all your previously saved searches (Chapter 5) The SavedAutomatic Searches link is where your saved searches are maintained and also where you run your market updates Within the My Matrix tab click on SavedAutomatic Searches
For each search the search name is the first thing listed followed by any description you entered a series of links contact name and date last run and the Auto Email status (if set)
141-Changing the Saved Search Settings To change the search name description or primary email contact 1) Click on the ldquoSettingsrdquo link 2) This will take you to the Save Search screen From here you can type in a new name or description for your search or select a different primary email contact 3) Click the Save button This new name description andor Contact has now been saved Making a Copy of a Saved Search To make a copy of a saved search follow these steps 1) Click on the ldquoSettingsrdquo link 2) This will take you to the Save Search screen At the bottom of the screen click the Save As a Copy button 3) You will now be back to the main Saved Searches screen A copy of your search will be listed there It will have the same name as the original search with the addition of ldquocopy 01rdquo 4) Click the ldquoSettingsrdquo link on the copy Change the name description and primary Contact if you wish 5) Click the Save button Viewing the Search Criteria To view the criteria for a saved search follow these steps 1) Click on the ldquoSee Criteriardquo link This will take you to a screen showing all the criteria you set for the search 2) If you want to go back to your Saved Searches list click the Cancel button 3) If you want to make changes to the search criteria click the Revise Search button 4) Follow the steps below to revise the criteria
142-Revising the Search Criteria To make changes to the search criteria of a saved search follow these steps 1) Click on the ldquoReviserdquo link This will take you to the search screen with your original search parameters all filled in 2) Make any changes to the search parameters you wish 3) When finished click the Save button This will take you to the settings screen where you can make other changes such as search name description and primary Contact 4) When finished click the Save button This will take you back to the Saved Searches screen with all of your changes saved Running a Full Search To run a full search without regard to the last date you ran the search click the ldquoFull Searchrdquo link Matrix will run the search and take you to the search results page Running a Time‐Stamped Search To run a search for all new and updated listings since you last ran the search click the ldquoDate Sincerdquo link Matrix will run the search and take you to the search results page Click the ldquoBack to Saved Searchesrdquo link at the top of the screen to go back to your Saved Searches list You will see that your saved search timestamp has automatically been updated Running a Market Update on One or More Saved Searches
With ldquoMarket Updaterdquo you can get new and updated listings for one to ten saved searches at one time Use the most recent timestamp or set your own date 1) For a single Market Update click the ldquoMarket Updaterdquo link Or to do up to 10 at once click the select box next to each search you want to update Click the Update Selected button 2) This will take you to the Market Update Options screen 3) Click to select an Update Type Hold down the Ctrl key on your keyboard as you click to select more than one Status Will return matching listings that have had a status change List Price Will return matching listings that have had a list price change New Will return matching listings that have been newly entered onto the MLS Other Will return matching listings that have had any other changes to fields in your search criteria Leave the ldquoOrrdquo default selection to include the Update Types you have highlighted Click to select ldquoNotrdquo if you want to exclude the Update Types you have highlighted 4) To run your Market Update(s) based on the last date run for each search leave ldquoUse Last Run Daterdquo selected 5) If you want to set your own date type it into the ldquoSpecify Update DateRangerdquo box If you want everything from a certain date through today be sure to put a plus sign (+) after the start date 6) Click the Run Update button Your selected searches will now run and you will be returned to the Saved Searches page 7) Each updated search will have a new link below it 8) The link indicates how many newupdated listings you have for the search Click on the link to view those newupdated listings 9) When you are finished working with the search results click the ldquoBack to Saved Searchesrdquo link at the top of the search results screen This will take you back to the Saved Searches screen where you can view the search results from your other market updates
143-Deleting a Saved Search To delete a saved search follow these steps 1) Click in the selection box to the left of the Saved Searches you want to delete 2) Click the Delete button 3) Click on OK in the confirmation window All selected Saved Searches have now been deleted
144-Auto Email Allows you to set up a saved search to automatically email new listings or listings that have changed in status or price to a contact Matrix will send them out as soon as they are entered into MLS or a change has been made to an existing listing if it matches your saved search criteria As a result your Contact will likely get multiple emails throughout the day Note There is a limit of 500 listings that can be sent per email Enable Auto Email To turn on Auto Email for a contact 1) From the Saved Searches page click on the ldquoSettingsrdquo link next to the search you want to enable for Auto Email
2) Click on the Enable Auto Email button 3) Select a Primary Contact (if not already selected) 4) Fill in CC or BCC if needed 5) Click in the box next to Send to Me if you would like a copy of every Auto Email that goes out 6) ldquoAvailable for Reverse Prospectrdquo is automatically selected This allows List Agents to see if your search criteria matches any properties they have listed They cannot see any information on your client only that you have a search saved for which their listing is a match Click to uncheck this box if you do not want this feature enabled 7) Type in a Subject line 8) Select the display you would like to email Click on the down arrow for a list of choices 9) An initial Welcome Email message and a new Recurring Email message be configured for each Auto Email The Welcome Email is sent with the first auto email sent while subsequent auto emails will use the Recurring message
10)Instead of displaying an empty message box when creating a new auto email Matrix now displays the predefined message text that appears to the recipient (In prior versions of Matrix this message box was blank but the recipient would still receive the predefined message)
11) Select the frequency with which you want emails to be sent to your client 12) Click on the Save button Disable Auto Email To turn Auto Email off for a contact 1) From the Saved Searches page click on the ldquoSettingsrdquo link next to the search you want to disable for Auto Email 2) Scroll down to the bottom of the screen and Click on the Disable Auto Email button 3) Click on the Save button You can open each Auto‐Email search by clicking the search name or the triangle next to it From there you have access to your options such as Run Market Update Open in Portal etc The Code is the unique ID number for your Auto‐Email that is used for Reverse Prospecting Hover your mouse over an icon in the Status column for a pop‐up definition For example the green checkmark means the Auto Email is active (and will also tell you when it is due to be sent out next) The red exclamation point means that your client has disabled the Auto Email
145-Hot Sheet and Market Watch Two great features that are very similar and can really kick start your business are the Hot Sheet
and Market Watch Both are found on the Home Page of Heartland MLS and are fairly easy to
use The Hot Sheet will give you updated listings in a criteria that the agent can customize
Many agents use this function to track expired or to compare sold properties verse newly listed
properties The Market Watch is a system updated graph that appears on the agents home
page This will keep the agent informed of what is happening in their area with a quick glance at
their home page
146-Hot Sheet
To customize the Hot Sheet an agent will need to do the following steps
1 Go to Heartland MLS Home Page 2 On Hot Sheet widget click ldquoCustomizerdquo button
3 Select criteria that agent wants to track 4 Click ldquoSaverdquo 5 Click ldquoDonerdquo (Will now be back on Home Screen) 6 The Hot Sheet function has always used just a ldquoDays Backrdquo setting but now you have
several options forthe ldquoDays Backrdquo setting Rather than save a ldquoDays Backrdquo setting separately for each Hot Sheet in thecriteria page the user now sets the ldquoDays Backrdquo on the home page when running the Hot Sheet
The menu of ldquoDays Backrdquo options includes the following o New Only ndash Only shows listings which are NewChanged since the last time the user ran a Hot Sheet o Example If a user logs in at 900 AM and runs the Hot Sheet then later within the same session runs it again this option would show only listings newchanged since 900 AM o This Session ndash Only shows listings which are NewChanged since the last time the user ran the Hot Sheet in a prior session o Example If a user logs in at 900 AM and runs the Hot Sheet and sees 50 listings then later within that same session runs it again this option would show them those same 50 listings PLUS any NewChanged listings since 900 AM o 24 Hour Today 3 Days 7 Days ndash Only listings which are NewChanged in the specified time frame o Custom ndash This allows the user to set a custom date or time range of current date from which to run within the last 30 days o NOTE Custom date or time settings are one-off searches and are not saved
147-Market Watch
To Customize the Market Watch
1 Go to Heartland MLS Home Page 2 On Market Watch widget click ldquoCustomizerdquo button 3 Select criteria 4 Click ldquoSaverdquo 5 At the bottom of the Market Watch widget an agent can customize the time frame
from the drop down menu
Chapter 15 My Listings and Reverse Prospecting Within My Matrix the My Listings link takes you to a summary screen that gives you a quick way to view all listings for which you are the Listing or Selling Agent or Co‐List Agent You can view your Active and Off Market listings by property type For example if you want to see all of your active listings within the Single Family property type select ldquoMy Active Single‐Family Listingsrdquo from the ldquoChange tordquo drop‐down box If you want to get all the buttonsfunctionality you have with a regular search click the link ldquoClick here to run this as a Full Searchrdquo
151-Reverse Prospecting Reverse Prospecting allows you to select a listing (one at a time) and viewing information on
Saved Searches other agents have set up for their clients for which your listing is a match To run Reverse Prospecting on one of your listings click to select the listing then click the Reverse Prospect button Your Reverse Prospecting results shows you all the Agents with Saved Searches (set for Auto‐ Email) for clients where your listing is a match You may now contact these agents to discuss the property you have for sale and how it may meet their clientrsquos needs The agentsrsquo email address and phone numbers are displayed To access My Matrix My Listings Reverse Prospecting Sortable Columns User can click on column headers to sort results Agent Name Click on agent name to send an email Pre-Approved Flag Displays a checkmark if the contact has Mortgage pre-approval The agent sets this flag for each of his contacts (see next image) Date Sent Indicates when the contact was notified of your listing File Folder Icon o Heart icon will be displayed if the referenced contact flagged your listing as a Favorite o Light Bulb icon will be displayed if contact has flagged your listing as Recommended o If the contact discarded your listing ndash that contactrsquos Agent and Reference number row will not appear in the Reverse Prospecting Results Setting Up Contacts for Reverse Prospecting When entering a new contact make sure to click in the Box ldquoEnable Reverse Prospectingrdquo Complete the boxes displayed Next click on ldquoShow All Fieldsrdquo to get to more information
Chapter 16 Contacts Within the My Matrix tab there is a Contacts link where you can store all of your clientsrsquo contact information If you have contacts entered into Matrix you can quickly email listings to them and set‐up Auto Email You can also attach Saved Searches and Watched Listings to your contacts
161-Adding a Contact To add a contact follow these steps 1) Click on Add Contact 2) Enter personal home and business information email addresses and any notes you want to save First name last name and email address are required 3) Click on Add (Note You can enter in multiple email addresses for a contact by separating each email address with a comma) Viewing your Contacts To view the contact information for a particular client click on the clientrsquos name Matrix will display all of the information entered for that specific contact including personal home and
business information any Saved Searches you created for the Contact and a link to the Email history Notice that the e‐mail address is a hyperlink so you can e‐mail your contact from this screen Any notes that you have entered on a contact will appear under the Notes section
162- Contacts List Sort and Search Click the My Matrix tab and then click the Contacts link to open a list of all your Contacts Columns from left are select box Name Email Address number of Auto‐Emails number of Saved Searches my last use (activity) for that Contact the Contactrsquos last Portal visit number of listings Contact has marked in their Portal as Favorites number marked as Possibilities and number Discarded Click any column header to sort all your Contacts by that field (default sort is by last name) If you have a very long list of Contacts start typing the Contactrsquos name in the Search box at the top As you type your Contacts list will narrow to match what you type
163-Contacts Using Filters Filters are a great way to narrow your Contacts list according to a specific criterion Click on the Filter Contacts dropdown box and then select one of the options For example select ldquowho have not visited their portalrdquo to see who you may want to call to find out why they are not viewing their listings All of the filters are great for targeting your follow‐up activities
164- Contacts Working With To expand a Contact and viewedit all items assigned to that Contact click the Contactrsquos Name or the triangle to the left of the Contactrsquos name Here you have access to the Contact Details Auto‐Emails Saved Searches CMAs Sent Emails and Net Sheets Click the triangle next to the section you want to work with Details Click the ldquoEdit Contactrdquo at the bottom to change anything in the Details section
Chapter 17 Custom Displays Within the My Matrix tab there is an option to create your own custom single line displays This function allows you to choose which columns appear on the Search Results screen You can also choose the order in which the columns appear on the screen and the column labels Table Type In Matrix you can search for Listings or Tax Records On the search result screens you may want different information to be shown Because of this Matrix allows you to have various custom displays for the types of searches that you perform At the top of the Custom Displays screen you will see the pick list Make your selection from the Table Type pick list Select listing or tax depending on where you want to create the report If creating the display for MLS listing data click on listing If you want to create a display for tax public records click on tax After you create displays each Table Type has its own screen which contains the reports you have
created Therefore if you see Listing in the Table Type pick list you will not see any of your Tax displays You have to first select Tax from the Table Type pick list to view your Tax reports Listing ndash Displays for the search result screen on the tab Tax ndash Displays for the search result screen on the tab Table The different Property Types are referred to as ldquoTablesrdquo For example you would not want the same custom displays for viewing Residential listings that you would for Lots amp Land The Table pick list allows you to have different custom displays for the different property types To choose a specific Property Type select it from the Table pick list Your choices in the Table pick list are dependent upon the Table Type you are viewing For the Listing Table Type you have four different Property Types you can choose from as well as Cross Property For the Tax Table Type Tax is the only choice in the Table pick list Each of the Tables has its own screen This means that if you are viewing the Lots amp Land Table none of your Single Family column reports will be viewable Once you have selected the right Table and Table Type you are ready to do any of the following
171-Create a Custom Display To create a custom display follow these steps 1) Select the Table and Table Type to which you want to add the custom display 2) Click on Add Once you do this you will be taken to the Build Custom Display screen At the top of the page you will see the Custom Display Name box Click in the box and type a name for this custom display Next you will see the Available Fields containing all of the fields that are available for this Table Type To the right you will see that the Selected Fields box which will contain all of the fields you have chosen See an example of this screen on the next page
172-To ADD fields to your custom display
1) Click on the field in the Available Fields box that you want to include in this custom display 2) Click on Add (or double click the field name) 3) Repeat these steps until all the fields you want on this display are in the Selected Fields box To REMOVE fields from your custom display 1) Click on the field in the Selected Fields box that you want to remove 2) Click on Remove (or double click the field name) 3) Repeat these steps until all the fields you want to remove are no longer in the Selected Fields box To CHANGE THE ORDER of the columns 1) Click on the field in the Selected Fields box that you want to move 2) Click on Up to move it up in the list ‐OR Click on Down to move it down in the list 3) Repeat the above steps until the fields are in the order in which you would like them to be displayed on the search results screen To RE‐LABEL any of the columns Each field has a default label for the column heading You can change any label
1) In the Selected Fields box click on the field you want to re‐label 2) Click in the ldquoLabelrdquo box on the right side of your screen 3) Drag your cursor to highlight the label and type in whatever label you choose To CHANGE THE WIDTH of a column Each field has a default width set that should work well for your report without adjustment However if you do want to adjust a column width you may do so 1) In the Selected Fields box click on the field you want to resize 2) Click in the ldquowidthrdquo box on the right side of your screen 3) Drag your cursor to highlight the current width and type in whatever width you choose Note Width is expressed in ldquopixelsrdquo a unit of measurement for screen displays If you are not familiar with pixels you many need to do some experimenting to get a feel for them 50 pixels equals approximately 1 inch (on a 1024 x 768 pixel display) To ALIGN a column Each field can be set to align left right or centered If you do not make a selection the default is left alignment 1) In the Selected Fields box click on the field you want to align 2) Below the ldquoWidthrdquo setting click the ldquoradio buttonrdquo circle next to your selection of Left Right or Center This will place a black dot in the circle and signifies that alignment is chosen Adding Special Columns Below the Column Report Fields box you will see the following Special Columns selection list 1048633 Checkbox 1048633 Watch 1048633 Map Icon 1048633 Photo Icon 1048633 Link to Full Here you can add Special Columns to your column report You will recognize these from the Matrix Single Line Summary screen You have the choice of which of these columns you want to display Here is a breakdown of what each of these itemsicons mean Check Box ndash Will display a check box to the left of the listing for selecting that particular listing Watch ndash Will display an icon of Binoculars to the left of the listing so you can add listings to your Watched Listings List Map ndash Will display a map icon to the left of the listing so you can view the location of the listings Photo ndash Will display a camera icon to the left of the listing so you can view the photo(s) for the listings Link to Full ndash Will display the MLS number link so that you can view the full listing Click in the check box to the left of any of the columns you would like to include on your report Any items you choose from the Special Columns list will be the first columns to appear on your search result screensClick on Save when you are done creating this custom display This will save the display and take you back to the Manage Custom Displays screen Click on Cancel to return to the Manage Custom Displays screen without saving this custom display
173-Editing a Custom Display
1) Select the Table Type listing or tax column report you would like to edit 2) Select the Table Single Family Multi‐family Lots and Land Commercial or Cross Property of the column report you would like to edit 3) Click the Custom Display Name that you would like to edit 4) Click on Edit 5) Make any changes to this custom display 6) Click on Save Changing the order of the Custom Displays All your custom displays will be added to your Display Format pick list when running searches When you change the order they appear in on the Manage Custom Displays screen they will be changed to that order the Display Format pick list Follow these steps to change the order in which your custom displays will appear 1) Click the name of the Custom Display you want to move 2) Click on Move Up to move it up ‐OR‐ Click on Move Down to move it down 3) Repeat the above steps until the custom displays are in the order in which you would like them to appear Deleting a Custom Display To delete a custom display follow these steps 1) Select the Table Type and Table of the custom display you would like to delete 2) Click the Custom Display Name that you would like to delete 3) Click on Delete 4) Click on OK in the confirmation window That custom display will now be deleted Viewing your Custom Display To access and view your display follow these steps 1) Perform a search for some properties and process the search by clicking on the Search button 2) Click on the pick list down arrow next to the Change display to and select the name of your custom display by clicking on it Note your customized displays will appear at the top of the list with a ldquomyrdquo prefix in front the name of the display Selecting Custom Display from Search Results Editing your Custom Display from the Search Results screen To edit your custom displays follow these steps 1) From the search results screen with your custom display selected click on the Edit link next to the Displays pick list (at the bottom of the screen) 2) This will bring you to the Manage Custom Displays screen 3) From here you can add or remove fields to the Selected Fields box select or deselect special column icons change the label or width of the columns andor move fields up or down in the report fields box 4) If you wish to rename your report click in the text box labeled Custom Display Name and give this display a new name If you want to keep the display the same name click on the
Return to Search button If you have renamed your display now you may click on the Save button See screen on next page Printing the Custom Display 1) When you have your search results displayed using your Custom Display click the checkboxes next to the listings you want to print in your custom display format If you want to print them all click the ldquoCheck allhelliprdquo link at the top of the screen 2) Click the print Friendly button Your selected listings will pop‐up in a new window in your Custom Display format 3) If you have a lot of fields stretching across the screen click the ldquoChange Layout to Multi Linerdquo link at the top of the screen This will ensure that none of your fields are cut off the printed page 4) Click the ldquoPrintrdquo link at the top of the screen to send the display to your printer 5) When finished click the ldquoCloserdquo link at the top of the screen
Chapter 18 Settings (Email Signature and Custom HeadersFooters) The Settings screen is where you can personalize your email signature and select a custom headerfooter Agent Information Management Consolidation Screen Matrix now provides a screen for agents to manage the information that appears in the Portal Agent HeaderFooter and the CMA cover sheet all from one central place under My MatrixgtSettingsgtMy Information Please Note any information entered on this screen will NOT change the Roster information If you need to change your personal agent information please contact our membership department
181-Entering your Email Signature Your email signature will appear at the bottom of all the emails you send from Matrix You can save your name and contact information in this section so that you will not have to type it in each time you send an email Follow these steps to enter or modify your email signature 1) Click on My Matrix 2) Click on the ldquoSettingsrdquo link 3) Type or modify your email signature 4) Click on Save Email Signature Your email signature will now be saved
182-Custom HeaderFooter Including Agent Photo You can now designate a custom graphic header and footer that will appear on various displays and print reports Use one of the ready‐made templates or create and upload your own For either option you can upload your agent photo Click the ldquoMy Matrixrdquo tab then the ldquoSettingsrdquo link (from the main window or the blue submenu below the tabs) The HeaderFooter section is below the Email Signature section To get started click the link ldquoClick here to select a new HeaderFooter packagerdquo Click to select the template you want to use or click ldquoUpload custom headerfooter images if you want to upload your own Then scroll to the bottom of the screen and click the ldquoContinuerdquo button
Complete the details section You can click the link at the top to automatically fill all your information from the agent roster Then overwrite whatever you want to change and fill in any blanks None of the fields are required so you may leave off any that you do not want to display If you want to include a photo you may upload one in the ldquoYour Photordquo section Click the ldquoBrowsehelliprdquo button to locate and select your photo from that you have saved on your computer Click the ldquoUploadrdquo button to upload your photo to your template NOTE Your photo should be 66 x 79 pixels You can upload a different size but the system will automatically scalepad it to the appropriate size which could distort your image Itrsquos better if you do the sizing yourself beforehand using a photo imaging program After you click the Upload button (or the Preview button at the bottom of the screen if yoursquore not uploading a photo) a preview of your template will display at the top of the screen Make any changes you want in the Details section then click the ldquoSaverdquo button at the bottom of the screen to save your template If you have previously uploaded images for a custom HeaderFooter saving this package will overwrite those images After saving your template the text on the My MatrixgtgtSettings screen changes to reflect the name of your template selection with links to change the current one or select a new one to override the current After your template is saved it will automatically display on various screen displays and reports
183-Uploading your own custom template Perhaps you want to create your own template with your company logo or other graphics From the HeaderFooter Package selection screen click to select the option for ldquoupload custom headerfooter imagesrdquo and then click the ldquoContinue button at the bottom of the screen There are four custom images you can upload Header and Footer (for screen displays) and Print Header and Print Footer (for print reports) Note that each has a required image size (745 x 85 pixels for HeaderFooter and 670 x 85 pixels for Print HeaderPrint Footer) Click the ldquoBrowsehelliprdquo button in each box to locate and select the custom images you have created Click the ldquoUploadrdquo buttons to upload and preview your graphics When you are finished click the ldquoSaverdquo button at the bottom of the screen
Chapter 19 Tax Search To conduct a tax search using Matrix click on the tab There are three different tax searches PID Number General and Full Each of these searches is customizable by adding and removing additional search fields PID Search ndash allows you to search for properties via the property identification number from the tax public records General Search ‐ allows you to search for properties via the following fields County House Number and Street Name Also includes Map Search (see Chapter 2 page 7 for instructions) Full Search ndash allows you to search for most common fields available in the tax database as shown below Also includes Map Search (see Chapter 2 page 7 for instructions) Performing a Tax Search To perform a search select one of the search links described above PID General or Full Enter your search criteria click on the blue Search button (or press the ldquoEnterrdquo key on your keyboard)
Customizing your Tax Search Screen Keep in mind each search is customizable by adding and removing additional search fields Within each search PID General and Full there is an option for adding and removing search fields If you would like more search options in the tax section click on this blue link For more information on how to add additional search fields please see Tax Search Results From the results screen click on the blue PID number link to get the Full Tax Display for that property Remember that each county tracks different information so you may not always find the same information as you move between counties Full Tax Display After clicking on the blue PID link you will get a Full Tax Display on that property from the county Notice the blue buttons at the bottom of the Full Tax Display are similar to the ones you have= already used in other areas of Matrix with the exception of ReportsLabels Reports Enter search criteria into one of the three search options depending upon your search criteria If yoursquore pulling a list of propertiesnames on a certain street you might select the county enter in the street name (remember to use the as the wildcard) and the city When processing a large number of namesproperties it is a good idea to select the Show to 100 per page so you can view more per page To Process Search Click on the blue Search button or press the ldquoEnterrdquo key on your keyboard to run your search Selecting NamesProperties To select all of the namesproperties from your search results click the ldquoSelect all helliprdquo link (where ldquohelliprdquo is the number of search results) If you have more than one page of results clicking this link will select them all Notice how each of your names is selected with a check box in front of each property You will also notice that each of the names selected is highlighted blue De‐selecting NamesProperties If there is a name you would not like to include in your mailing labels simple click in the box to the left of that property If you want to deselect them all click the ldquoUn‐check all helliprdquo link at the top of the screen
Chapter 20 Open Houses Conducting the Search 1 Click on the ldquoOpen Houserdquo tab to search for Public and Broker Open Houses 2 Select the criteria you want to search on To select multiple criteria hold down the ldquoCtrlrdquo key as you click on your choices 3 Select the date range you want to search For Start Date you must type a plus sign immediately after the date for example 712004+ For End Date you must type a minus sign immediately after the date for example 7152004‐ (In this example you would get all open houses that are scheduled anytime during the period of 712004 through 7152004)
4 As with property search there are a number of parameters you can set Click the first drop down box on the left to display how many results you want displayed per page For the Single Line you can display up to 100 For the Full one open house is displayed per page Click the ldquoSearchrdquo button or press the ldquoEnterrdquo key on your keyboard to execute your search
Chapter 21 History Conducting the Search 1 Click on the ldquoHistoryrdquo tab to search for the listing History of one or more properties This is particularly helpful for seeing what Status and MLS number changes have been made to a property over time 2 Select the criteria you want to search on To select multiple criteria in a list box hold down the ldquoCtrlrdquo key as you click on your choices If searching on Street be sure to type an asterisk immediately after the Street Name 3 As with property search there are a number of parameters you can set Click the first drop down box on the left to display how many results you want displayed per pageYou can display up to 100 Click the ldquoSearchrdquo button or press the ldquoEnterrdquo key on your keyboard to execute your search Viewing the Results The results show the MLS activity for each property in your search The Old ValueNew Value Columns show what was changed

STATS is geared to providing a high‐level view of market activity If you need aggregate statistics based on an exact set of search results when you click the Stats button on a search results screen select the Tabular Stats choice Other Notes on STATS Click on a System Preset then click its down arrow to save a copy as a personal Preset Do the same with one of your personal Presets and you can also save it (if youve been tweaking it) or delete it
Chapter 13 CMA Reports To prepare a CMA report you must first conduct a search for similar properties (See Chapter 2 ‐ Performing Searches)
131-Creating Your CMA The CMA Wizard takes you step‐by‐step through creating a CMA You may start from a Contact under My Matrix or from your comparables search results
132-Start Your CMA From Contacts Click the My Matrix tab then the Contacts link Open the Contact for whom you want to create a CMA Click the ldquoStart CMArdquo button From Comparables Search Results Run a search for your comparables and select all the properties you want to include in your CMA Click the blue CMA button at the bottom of your search results From the CMA Start screen select the Contact Name CMA Type and type in a CMA Description Save as you work The CMA will periodically auto‐save your work To manually save your work especially if you plan to step away for a while click the diskette icon on the right end of the CMA Wizard navigation bar
133-Select Your CMA Pages After completing the Start screen click ldquoPagesrdquo to the right of Start on the CMA Wizard navigation bar Here you will select the pages you want to include in your CMA They are organized into four categories cover sheets adjustmentssubject comparablesgraphs and static (standard pages that are always the same regardless of your data) Click the plus sign + next to a category to open it and view he available pages To select an available page simply click once on the page name and it will appear in the Selected Pages box to the right To change the order of a page in the Selected Pages box single click the page name then click the blue up or down arrow on the right to move it To delete a page from the Selected Pages box single click the page name then click the red X on the right to delete it To remove all selected pages at once click the ldquoClearrdquo link at the bottom right corner of the Selected Pages box
If there is a core set of CMA pages that you usually select you can set those pages as the default for that property type so that you donrsquot have to reselect them every time After you have selected your core pages click the ldquoSet as Defaultrdquo link at the bottom of the Selected Pages box Now those pages will automatically be selected each time you create a CMA for that property type You can still add or remove pages to tailor any CMA to a particular client As you are adding and removing pages you can revert to your default set at any time by clicking the ldquoRestore Defaultsrdquo link Matrix 61 now allows users to upload custom PDF files for inclusion in their CMAs Once these files are uploaded they are stored within the MyMatrix database for the agents to use at their discretion
The ldquoUpload Custom Pagesrdquo link located on the Page tab of the CMA wizard directs users to a new ldquoMy Custom CMA Pagesrdquo dialogue Here users can optionally include their headerfooter package change the order of their pages and preview their page (an important step if the headerfooter is included) By default Users are limited to 5 ldquoMy Custom Pagesrdquo Each file is limited to a maximum size of 250kb Only letter size content can be properly accommodated (portrait or landscape)
134-Set the Subject Property After selecting your pages click ldquoSubjectrdquo on the CMA Wizard navigation bar You have three options available for setting the Subject property information 1 Type in the subject property fields manually 2 Search the MLS for your subject property and then select it for auto‐fill 3 Type in the MLS number for your subject property to be auto‐filled If you auto‐fill your Subject property from an existing listing the photo will automatically fill too If you want to change the photo (or you are filling all the information in manually) click the ldquoBrowserdquo button in the Property Photo Box Find the photo file on your computer and select it Click the ldquoUploadrdquo button Matrix has added the option to add custom fields to allow the user to adjust additional property attributes besides those already shown on the Subject Property screen Each custom field now has the option of being to a field in the Matrix database If the custom field is linked to a field those values will be used for comparison between the Subject Property and the Comparable Property
To add a custom field click the Up arrow in the Custom Field and it will display a box to select an additional field Please note that you must check the box next to ldquoLink to a Matrix Fieldrdquo to allow access to the list of fields available
Custom fields not linked to the Matrix database can be created as well Do not check the box by ldquoLink to Matrix Fieldrdquo and simply enter the custom field to be added in the Label field and click OK In order for any Custom field added to be saved the user must click on the link ldquoSave Custom Fields as Defaultrdquo They will not be displayed on vertical comparison report of the CMA unless this step is completed The search criteria used to find CMA comparable listings is now saved with each CMA created To add additional comparable listings to a CMA the previously used criteria can be reused or modified
135- Format Your Cover Page After completing all your Subject property information click ldquoCoverrdquo on the CMA Wizard navigation bar Note If ldquoCoverrdquo is greyed out you have not selected a Cover as one of your CMA Pages Click ldquoPagesrdquo on the navigation bar to go back and select one Contact Information As long as you selected a Contact for the CMA the Contact information will automatically fill Agent Information The Agent Information section does not auto‐fill This is so that you can set it however you want with variations from your Roster information The first time you complete a CMA enter your Agent Information how you want it to appear on all CMAs Then click the link ldquoSet as Defaultsrdquo From that point your Agent Information will always auto‐fill with your default information Alternate Subject Photo If you have uploaded a subject photo it will automatically appear here If you have a different subject photo that you want to use just for the Cover sheet upload it here Your original subject photo that you uploaded on the ldquoSubjectrdquo screen will still be used on the interior CMA pages Agent Photo (Optional)
If you would like your photo or Broker Logo included on the Cover Page upload it here If you change your mind after uploading the photo click the ldquoClear Photordquo link
136-SelectEdit Your Comparables After completing your Cover Page set‐up click ldquoComparablesrdquo on the CMA Wizard navigation menu If you already selected your comparables before starting the CMA they will be shown here and you will have the option to add more comparables or delete any you no longer want Otherwise you will select your comparables here from scratch To select comparables you have two options run a search or add from your Cart (if you already placed them there from an earlier search) To run a search click the ldquoSearch for Comparablesrdquo button Run your search like you would any Matrix search In your search results select all the properties you want to use as comparables and then click the ldquoAdd Selectedrdquo button at the bottom of the screen Back at the Selected Comparables screen you can Remove comparables by selecting them and clicking the ldquoRemove Comparablesrdquo button Add more comparables by clicking either the ldquoSearch for Additional Comparablesrdquo or ldquoAdd Comparables from Cartrdquo button
137-CMA Comparables Map Map tab in the CMA Wizard allows users to preview a map that illustrates the location of comparables in relation to the subject property Please note that in Matrix 61 the CMA comparables map is static ndash Matrix produces a ldquobest fitrdquo map panel based on the geo‐location of the property group
138-Adjust Your Comparables (Optional)
If you choose to make adjustments to your comparables on any field this is where you do it After selecting all your comparables click ldquoAdjustmentsrdquo on the CMA Wizard navigation bar Single Line Mode When you go to Adjustments it defaults to Single Line Mode This allows you to set a value for any feature and have all of the comparables automatically adjusted according to that setting For example letrsquos say you have decided that you want to value Bathrooms at $1500 In the Feature Value box for Bathrooms type in 1500 (do not add a + or ndash sign) In this example below the Subject property (shown in bold at the top) has 2 bathrooms The adjustments for each comparable all happen automatically when you type the number in the Feature Value So properties with 2 bathrooms (like our Subject) have no adjustment because they are already comparable Properties with only one bathroom are adjusted upwards $1500 to make them comparable with our Subject which has two In one case there is a comparable with 4 bathrooms This is adjusted downward $3000 because it has 2 bathrooms more than our Subject Continue this down the line for whichever fields you want to make adjustments on Use your Tab key to move from one field to the next or use the navigation buttons at the bottom Detail Mode If you prefer to make your adjustments in Detail Mode click the ldquoView in Detail Moderdquo link at the top right of the screen
Detail Mode works like the previous version of Matrix CMA You make your adjustments manually for each field for each comparable property one property at a time Click the ldquoNextrdquo and ldquoPreviousrdquo buttons to move ahead or back among your comparable properties If you want to switch back to Single Line Mode at any time click the ldquoView in Single Line Moderdquo link
139-Make Your Pricing Recommendations (Optional) If you want to add Pricing recommendations to your CMA this is where you do it Note If the Pricing option is grayed out it is because you did not select the ldquoPricing Recommendationsrdquo page Go back to the ldquoPagesrdquo section and select this page then you can click ldquoPricingrdquo on the CMA Wizard navigation bar Summary This informational table will be included in your Pricing Recommendation It compares your Comparable prices with the adjusted prices (if you made any adjustments) Suggested List Price Matrix will not make a price recommendation for you This requires your analysis based on your experience and combining all factors that may or may not be included in the CMA This is a free‐form box that allows you to enter whatever you wish such as a price or price range including explanation Or you may leave this space blank and write the price in by hand when you meet with the client Notes Enter any additional comments you want to appear with the suggested price
1310-Finish (View Print and Email) When you are ready to view print andor email your CMA click ldquoFinishrdquo on the CMA Wizard navigation bar In addition to summaries of selected pages comparable properties count client name subject photoaddress you also have the option to View or Email your CMA To run your CMA report and view it in PDF format click the ldquoView CMArdquo button in the upper left corner Once the CMA is opened in a new window in PDF format you may print it by selecting FilegtgtPrint from the Adobe PDF menu bar To email a link to the CMA Report to your client click the ldquoEmail CMArdquo button fill out the email form and then click the ldquoSend link If you have set up a team in your Matrix settings you will have the option to printemail the CMA as yourself or on behalf of your team (such as in the example below) To retrieve a saved CMA at a later date click the ldquoMy Matrixrdquo tab You can either click ldquoCMAsrdquo to get your full list of Saved CMAs or click ldquoContactsrdquo and open the CMAs just for a particular client When you find the CMA you want click the button to open the CMA Wizard view the CMA (run it as a PDF) email the CMA or delete it
1311-Locating your Saved CMArsquos To locate your saved CMAs 1 Click My Matrix tab 2 Click on the ldquoCMAsrdquo link
3 Matrix will bring you to your saved CMAs screen 4 Click on the desired CMA name 5 Click the Edit Button located to the right of the CMA Column 6 This will take you to the CMA Options screen where you can selectdeselect different pages change your subject property information make further adjustments print your CMA andor resave your CMA
1312-Delete a CMA To delete a CMA 1 Click My Matrix tab 2 Click on the ldquoCMAsrdquo link 3 Matrix will bring you to your saved CMAs screen 4 Click on the desired CMA name (to delete more than one CMA hold down the Ctrl key on your keyboard as you click the CMA names) 5 Click the Delete Button Click the OK button in the pop‐up confirmation box
1313-Manage CMAs Within the My Matrix tab you can manage your saved CMAs The Manage CMA page allows you to edit previously saved CMAs or print a saved CMA (To learn more about creating CMAs see Chapter 13) You can revise existing adjustments or add adjustments to existing listings in saved CMAs Additionally you can revise the existing Subject Property or create a new one as part of a saved CMA (Note You cannot add or delete any of the comparable listings that were originally saved with the CMA) If you do not make any modifications to the existing saved CMA the report will reprint the CMA exactly as it did when it was initially saved Within the My Matrix tab click on the CMAs link On this screen you can do either of the following Go to a saved CMA 1) Click on the name of the CMA you want to retrieve 2) Click on Edit This will take you to the CMA Options page (To Print CMAs see Chapter 13) Delete a saved CMA 1) Click on the name of the CMA you want to delete To select more than one CMA to delete hold down the Ctrl key on your keyboard as you click the CMAs 2) Click on Delete Click the OK button in the confirmation box The selected CMA(s) will be deleted
Chapter 14 Saved SearchesMarket UpdatesAuto Email This section contains all your previously saved searches (Chapter 5) The SavedAutomatic Searches link is where your saved searches are maintained and also where you run your market updates Within the My Matrix tab click on SavedAutomatic Searches
For each search the search name is the first thing listed followed by any description you entered a series of links contact name and date last run and the Auto Email status (if set)
141-Changing the Saved Search Settings To change the search name description or primary email contact 1) Click on the ldquoSettingsrdquo link 2) This will take you to the Save Search screen From here you can type in a new name or description for your search or select a different primary email contact 3) Click the Save button This new name description andor Contact has now been saved Making a Copy of a Saved Search To make a copy of a saved search follow these steps 1) Click on the ldquoSettingsrdquo link 2) This will take you to the Save Search screen At the bottom of the screen click the Save As a Copy button 3) You will now be back to the main Saved Searches screen A copy of your search will be listed there It will have the same name as the original search with the addition of ldquocopy 01rdquo 4) Click the ldquoSettingsrdquo link on the copy Change the name description and primary Contact if you wish 5) Click the Save button Viewing the Search Criteria To view the criteria for a saved search follow these steps 1) Click on the ldquoSee Criteriardquo link This will take you to a screen showing all the criteria you set for the search 2) If you want to go back to your Saved Searches list click the Cancel button 3) If you want to make changes to the search criteria click the Revise Search button 4) Follow the steps below to revise the criteria
142-Revising the Search Criteria To make changes to the search criteria of a saved search follow these steps 1) Click on the ldquoReviserdquo link This will take you to the search screen with your original search parameters all filled in 2) Make any changes to the search parameters you wish 3) When finished click the Save button This will take you to the settings screen where you can make other changes such as search name description and primary Contact 4) When finished click the Save button This will take you back to the Saved Searches screen with all of your changes saved Running a Full Search To run a full search without regard to the last date you ran the search click the ldquoFull Searchrdquo link Matrix will run the search and take you to the search results page Running a Time‐Stamped Search To run a search for all new and updated listings since you last ran the search click the ldquoDate Sincerdquo link Matrix will run the search and take you to the search results page Click the ldquoBack to Saved Searchesrdquo link at the top of the screen to go back to your Saved Searches list You will see that your saved search timestamp has automatically been updated Running a Market Update on One or More Saved Searches
With ldquoMarket Updaterdquo you can get new and updated listings for one to ten saved searches at one time Use the most recent timestamp or set your own date 1) For a single Market Update click the ldquoMarket Updaterdquo link Or to do up to 10 at once click the select box next to each search you want to update Click the Update Selected button 2) This will take you to the Market Update Options screen 3) Click to select an Update Type Hold down the Ctrl key on your keyboard as you click to select more than one Status Will return matching listings that have had a status change List Price Will return matching listings that have had a list price change New Will return matching listings that have been newly entered onto the MLS Other Will return matching listings that have had any other changes to fields in your search criteria Leave the ldquoOrrdquo default selection to include the Update Types you have highlighted Click to select ldquoNotrdquo if you want to exclude the Update Types you have highlighted 4) To run your Market Update(s) based on the last date run for each search leave ldquoUse Last Run Daterdquo selected 5) If you want to set your own date type it into the ldquoSpecify Update DateRangerdquo box If you want everything from a certain date through today be sure to put a plus sign (+) after the start date 6) Click the Run Update button Your selected searches will now run and you will be returned to the Saved Searches page 7) Each updated search will have a new link below it 8) The link indicates how many newupdated listings you have for the search Click on the link to view those newupdated listings 9) When you are finished working with the search results click the ldquoBack to Saved Searchesrdquo link at the top of the search results screen This will take you back to the Saved Searches screen where you can view the search results from your other market updates
143-Deleting a Saved Search To delete a saved search follow these steps 1) Click in the selection box to the left of the Saved Searches you want to delete 2) Click the Delete button 3) Click on OK in the confirmation window All selected Saved Searches have now been deleted
144-Auto Email Allows you to set up a saved search to automatically email new listings or listings that have changed in status or price to a contact Matrix will send them out as soon as they are entered into MLS or a change has been made to an existing listing if it matches your saved search criteria As a result your Contact will likely get multiple emails throughout the day Note There is a limit of 500 listings that can be sent per email Enable Auto Email To turn on Auto Email for a contact 1) From the Saved Searches page click on the ldquoSettingsrdquo link next to the search you want to enable for Auto Email
2) Click on the Enable Auto Email button 3) Select a Primary Contact (if not already selected) 4) Fill in CC or BCC if needed 5) Click in the box next to Send to Me if you would like a copy of every Auto Email that goes out 6) ldquoAvailable for Reverse Prospectrdquo is automatically selected This allows List Agents to see if your search criteria matches any properties they have listed They cannot see any information on your client only that you have a search saved for which their listing is a match Click to uncheck this box if you do not want this feature enabled 7) Type in a Subject line 8) Select the display you would like to email Click on the down arrow for a list of choices 9) An initial Welcome Email message and a new Recurring Email message be configured for each Auto Email The Welcome Email is sent with the first auto email sent while subsequent auto emails will use the Recurring message
10)Instead of displaying an empty message box when creating a new auto email Matrix now displays the predefined message text that appears to the recipient (In prior versions of Matrix this message box was blank but the recipient would still receive the predefined message)
11) Select the frequency with which you want emails to be sent to your client 12) Click on the Save button Disable Auto Email To turn Auto Email off for a contact 1) From the Saved Searches page click on the ldquoSettingsrdquo link next to the search you want to disable for Auto Email 2) Scroll down to the bottom of the screen and Click on the Disable Auto Email button 3) Click on the Save button You can open each Auto‐Email search by clicking the search name or the triangle next to it From there you have access to your options such as Run Market Update Open in Portal etc The Code is the unique ID number for your Auto‐Email that is used for Reverse Prospecting Hover your mouse over an icon in the Status column for a pop‐up definition For example the green checkmark means the Auto Email is active (and will also tell you when it is due to be sent out next) The red exclamation point means that your client has disabled the Auto Email
145-Hot Sheet and Market Watch Two great features that are very similar and can really kick start your business are the Hot Sheet
and Market Watch Both are found on the Home Page of Heartland MLS and are fairly easy to
use The Hot Sheet will give you updated listings in a criteria that the agent can customize
Many agents use this function to track expired or to compare sold properties verse newly listed
properties The Market Watch is a system updated graph that appears on the agents home
page This will keep the agent informed of what is happening in their area with a quick glance at
their home page
146-Hot Sheet
To customize the Hot Sheet an agent will need to do the following steps
1 Go to Heartland MLS Home Page 2 On Hot Sheet widget click ldquoCustomizerdquo button
3 Select criteria that agent wants to track 4 Click ldquoSaverdquo 5 Click ldquoDonerdquo (Will now be back on Home Screen) 6 The Hot Sheet function has always used just a ldquoDays Backrdquo setting but now you have
several options forthe ldquoDays Backrdquo setting Rather than save a ldquoDays Backrdquo setting separately for each Hot Sheet in thecriteria page the user now sets the ldquoDays Backrdquo on the home page when running the Hot Sheet
The menu of ldquoDays Backrdquo options includes the following o New Only ndash Only shows listings which are NewChanged since the last time the user ran a Hot Sheet o Example If a user logs in at 900 AM and runs the Hot Sheet then later within the same session runs it again this option would show only listings newchanged since 900 AM o This Session ndash Only shows listings which are NewChanged since the last time the user ran the Hot Sheet in a prior session o Example If a user logs in at 900 AM and runs the Hot Sheet and sees 50 listings then later within that same session runs it again this option would show them those same 50 listings PLUS any NewChanged listings since 900 AM o 24 Hour Today 3 Days 7 Days ndash Only listings which are NewChanged in the specified time frame o Custom ndash This allows the user to set a custom date or time range of current date from which to run within the last 30 days o NOTE Custom date or time settings are one-off searches and are not saved
147-Market Watch
To Customize the Market Watch
1 Go to Heartland MLS Home Page 2 On Market Watch widget click ldquoCustomizerdquo button 3 Select criteria 4 Click ldquoSaverdquo 5 At the bottom of the Market Watch widget an agent can customize the time frame
from the drop down menu
Chapter 15 My Listings and Reverse Prospecting Within My Matrix the My Listings link takes you to a summary screen that gives you a quick way to view all listings for which you are the Listing or Selling Agent or Co‐List Agent You can view your Active and Off Market listings by property type For example if you want to see all of your active listings within the Single Family property type select ldquoMy Active Single‐Family Listingsrdquo from the ldquoChange tordquo drop‐down box If you want to get all the buttonsfunctionality you have with a regular search click the link ldquoClick here to run this as a Full Searchrdquo
151-Reverse Prospecting Reverse Prospecting allows you to select a listing (one at a time) and viewing information on
Saved Searches other agents have set up for their clients for which your listing is a match To run Reverse Prospecting on one of your listings click to select the listing then click the Reverse Prospect button Your Reverse Prospecting results shows you all the Agents with Saved Searches (set for Auto‐ Email) for clients where your listing is a match You may now contact these agents to discuss the property you have for sale and how it may meet their clientrsquos needs The agentsrsquo email address and phone numbers are displayed To access My Matrix My Listings Reverse Prospecting Sortable Columns User can click on column headers to sort results Agent Name Click on agent name to send an email Pre-Approved Flag Displays a checkmark if the contact has Mortgage pre-approval The agent sets this flag for each of his contacts (see next image) Date Sent Indicates when the contact was notified of your listing File Folder Icon o Heart icon will be displayed if the referenced contact flagged your listing as a Favorite o Light Bulb icon will be displayed if contact has flagged your listing as Recommended o If the contact discarded your listing ndash that contactrsquos Agent and Reference number row will not appear in the Reverse Prospecting Results Setting Up Contacts for Reverse Prospecting When entering a new contact make sure to click in the Box ldquoEnable Reverse Prospectingrdquo Complete the boxes displayed Next click on ldquoShow All Fieldsrdquo to get to more information
Chapter 16 Contacts Within the My Matrix tab there is a Contacts link where you can store all of your clientsrsquo contact information If you have contacts entered into Matrix you can quickly email listings to them and set‐up Auto Email You can also attach Saved Searches and Watched Listings to your contacts
161-Adding a Contact To add a contact follow these steps 1) Click on Add Contact 2) Enter personal home and business information email addresses and any notes you want to save First name last name and email address are required 3) Click on Add (Note You can enter in multiple email addresses for a contact by separating each email address with a comma) Viewing your Contacts To view the contact information for a particular client click on the clientrsquos name Matrix will display all of the information entered for that specific contact including personal home and
business information any Saved Searches you created for the Contact and a link to the Email history Notice that the e‐mail address is a hyperlink so you can e‐mail your contact from this screen Any notes that you have entered on a contact will appear under the Notes section
162- Contacts List Sort and Search Click the My Matrix tab and then click the Contacts link to open a list of all your Contacts Columns from left are select box Name Email Address number of Auto‐Emails number of Saved Searches my last use (activity) for that Contact the Contactrsquos last Portal visit number of listings Contact has marked in their Portal as Favorites number marked as Possibilities and number Discarded Click any column header to sort all your Contacts by that field (default sort is by last name) If you have a very long list of Contacts start typing the Contactrsquos name in the Search box at the top As you type your Contacts list will narrow to match what you type
163-Contacts Using Filters Filters are a great way to narrow your Contacts list according to a specific criterion Click on the Filter Contacts dropdown box and then select one of the options For example select ldquowho have not visited their portalrdquo to see who you may want to call to find out why they are not viewing their listings All of the filters are great for targeting your follow‐up activities
164- Contacts Working With To expand a Contact and viewedit all items assigned to that Contact click the Contactrsquos Name or the triangle to the left of the Contactrsquos name Here you have access to the Contact Details Auto‐Emails Saved Searches CMAs Sent Emails and Net Sheets Click the triangle next to the section you want to work with Details Click the ldquoEdit Contactrdquo at the bottom to change anything in the Details section
Chapter 17 Custom Displays Within the My Matrix tab there is an option to create your own custom single line displays This function allows you to choose which columns appear on the Search Results screen You can also choose the order in which the columns appear on the screen and the column labels Table Type In Matrix you can search for Listings or Tax Records On the search result screens you may want different information to be shown Because of this Matrix allows you to have various custom displays for the types of searches that you perform At the top of the Custom Displays screen you will see the pick list Make your selection from the Table Type pick list Select listing or tax depending on where you want to create the report If creating the display for MLS listing data click on listing If you want to create a display for tax public records click on tax After you create displays each Table Type has its own screen which contains the reports you have
created Therefore if you see Listing in the Table Type pick list you will not see any of your Tax displays You have to first select Tax from the Table Type pick list to view your Tax reports Listing ndash Displays for the search result screen on the tab Tax ndash Displays for the search result screen on the tab Table The different Property Types are referred to as ldquoTablesrdquo For example you would not want the same custom displays for viewing Residential listings that you would for Lots amp Land The Table pick list allows you to have different custom displays for the different property types To choose a specific Property Type select it from the Table pick list Your choices in the Table pick list are dependent upon the Table Type you are viewing For the Listing Table Type you have four different Property Types you can choose from as well as Cross Property For the Tax Table Type Tax is the only choice in the Table pick list Each of the Tables has its own screen This means that if you are viewing the Lots amp Land Table none of your Single Family column reports will be viewable Once you have selected the right Table and Table Type you are ready to do any of the following
171-Create a Custom Display To create a custom display follow these steps 1) Select the Table and Table Type to which you want to add the custom display 2) Click on Add Once you do this you will be taken to the Build Custom Display screen At the top of the page you will see the Custom Display Name box Click in the box and type a name for this custom display Next you will see the Available Fields containing all of the fields that are available for this Table Type To the right you will see that the Selected Fields box which will contain all of the fields you have chosen See an example of this screen on the next page
172-To ADD fields to your custom display
1) Click on the field in the Available Fields box that you want to include in this custom display 2) Click on Add (or double click the field name) 3) Repeat these steps until all the fields you want on this display are in the Selected Fields box To REMOVE fields from your custom display 1) Click on the field in the Selected Fields box that you want to remove 2) Click on Remove (or double click the field name) 3) Repeat these steps until all the fields you want to remove are no longer in the Selected Fields box To CHANGE THE ORDER of the columns 1) Click on the field in the Selected Fields box that you want to move 2) Click on Up to move it up in the list ‐OR Click on Down to move it down in the list 3) Repeat the above steps until the fields are in the order in which you would like them to be displayed on the search results screen To RE‐LABEL any of the columns Each field has a default label for the column heading You can change any label
1) In the Selected Fields box click on the field you want to re‐label 2) Click in the ldquoLabelrdquo box on the right side of your screen 3) Drag your cursor to highlight the label and type in whatever label you choose To CHANGE THE WIDTH of a column Each field has a default width set that should work well for your report without adjustment However if you do want to adjust a column width you may do so 1) In the Selected Fields box click on the field you want to resize 2) Click in the ldquowidthrdquo box on the right side of your screen 3) Drag your cursor to highlight the current width and type in whatever width you choose Note Width is expressed in ldquopixelsrdquo a unit of measurement for screen displays If you are not familiar with pixels you many need to do some experimenting to get a feel for them 50 pixels equals approximately 1 inch (on a 1024 x 768 pixel display) To ALIGN a column Each field can be set to align left right or centered If you do not make a selection the default is left alignment 1) In the Selected Fields box click on the field you want to align 2) Below the ldquoWidthrdquo setting click the ldquoradio buttonrdquo circle next to your selection of Left Right or Center This will place a black dot in the circle and signifies that alignment is chosen Adding Special Columns Below the Column Report Fields box you will see the following Special Columns selection list 1048633 Checkbox 1048633 Watch 1048633 Map Icon 1048633 Photo Icon 1048633 Link to Full Here you can add Special Columns to your column report You will recognize these from the Matrix Single Line Summary screen You have the choice of which of these columns you want to display Here is a breakdown of what each of these itemsicons mean Check Box ndash Will display a check box to the left of the listing for selecting that particular listing Watch ndash Will display an icon of Binoculars to the left of the listing so you can add listings to your Watched Listings List Map ndash Will display a map icon to the left of the listing so you can view the location of the listings Photo ndash Will display a camera icon to the left of the listing so you can view the photo(s) for the listings Link to Full ndash Will display the MLS number link so that you can view the full listing Click in the check box to the left of any of the columns you would like to include on your report Any items you choose from the Special Columns list will be the first columns to appear on your search result screensClick on Save when you are done creating this custom display This will save the display and take you back to the Manage Custom Displays screen Click on Cancel to return to the Manage Custom Displays screen without saving this custom display
173-Editing a Custom Display
1) Select the Table Type listing or tax column report you would like to edit 2) Select the Table Single Family Multi‐family Lots and Land Commercial or Cross Property of the column report you would like to edit 3) Click the Custom Display Name that you would like to edit 4) Click on Edit 5) Make any changes to this custom display 6) Click on Save Changing the order of the Custom Displays All your custom displays will be added to your Display Format pick list when running searches When you change the order they appear in on the Manage Custom Displays screen they will be changed to that order the Display Format pick list Follow these steps to change the order in which your custom displays will appear 1) Click the name of the Custom Display you want to move 2) Click on Move Up to move it up ‐OR‐ Click on Move Down to move it down 3) Repeat the above steps until the custom displays are in the order in which you would like them to appear Deleting a Custom Display To delete a custom display follow these steps 1) Select the Table Type and Table of the custom display you would like to delete 2) Click the Custom Display Name that you would like to delete 3) Click on Delete 4) Click on OK in the confirmation window That custom display will now be deleted Viewing your Custom Display To access and view your display follow these steps 1) Perform a search for some properties and process the search by clicking on the Search button 2) Click on the pick list down arrow next to the Change display to and select the name of your custom display by clicking on it Note your customized displays will appear at the top of the list with a ldquomyrdquo prefix in front the name of the display Selecting Custom Display from Search Results Editing your Custom Display from the Search Results screen To edit your custom displays follow these steps 1) From the search results screen with your custom display selected click on the Edit link next to the Displays pick list (at the bottom of the screen) 2) This will bring you to the Manage Custom Displays screen 3) From here you can add or remove fields to the Selected Fields box select or deselect special column icons change the label or width of the columns andor move fields up or down in the report fields box 4) If you wish to rename your report click in the text box labeled Custom Display Name and give this display a new name If you want to keep the display the same name click on the
Return to Search button If you have renamed your display now you may click on the Save button See screen on next page Printing the Custom Display 1) When you have your search results displayed using your Custom Display click the checkboxes next to the listings you want to print in your custom display format If you want to print them all click the ldquoCheck allhelliprdquo link at the top of the screen 2) Click the print Friendly button Your selected listings will pop‐up in a new window in your Custom Display format 3) If you have a lot of fields stretching across the screen click the ldquoChange Layout to Multi Linerdquo link at the top of the screen This will ensure that none of your fields are cut off the printed page 4) Click the ldquoPrintrdquo link at the top of the screen to send the display to your printer 5) When finished click the ldquoCloserdquo link at the top of the screen
Chapter 18 Settings (Email Signature and Custom HeadersFooters) The Settings screen is where you can personalize your email signature and select a custom headerfooter Agent Information Management Consolidation Screen Matrix now provides a screen for agents to manage the information that appears in the Portal Agent HeaderFooter and the CMA cover sheet all from one central place under My MatrixgtSettingsgtMy Information Please Note any information entered on this screen will NOT change the Roster information If you need to change your personal agent information please contact our membership department
181-Entering your Email Signature Your email signature will appear at the bottom of all the emails you send from Matrix You can save your name and contact information in this section so that you will not have to type it in each time you send an email Follow these steps to enter or modify your email signature 1) Click on My Matrix 2) Click on the ldquoSettingsrdquo link 3) Type or modify your email signature 4) Click on Save Email Signature Your email signature will now be saved
182-Custom HeaderFooter Including Agent Photo You can now designate a custom graphic header and footer that will appear on various displays and print reports Use one of the ready‐made templates or create and upload your own For either option you can upload your agent photo Click the ldquoMy Matrixrdquo tab then the ldquoSettingsrdquo link (from the main window or the blue submenu below the tabs) The HeaderFooter section is below the Email Signature section To get started click the link ldquoClick here to select a new HeaderFooter packagerdquo Click to select the template you want to use or click ldquoUpload custom headerfooter images if you want to upload your own Then scroll to the bottom of the screen and click the ldquoContinuerdquo button
Complete the details section You can click the link at the top to automatically fill all your information from the agent roster Then overwrite whatever you want to change and fill in any blanks None of the fields are required so you may leave off any that you do not want to display If you want to include a photo you may upload one in the ldquoYour Photordquo section Click the ldquoBrowsehelliprdquo button to locate and select your photo from that you have saved on your computer Click the ldquoUploadrdquo button to upload your photo to your template NOTE Your photo should be 66 x 79 pixels You can upload a different size but the system will automatically scalepad it to the appropriate size which could distort your image Itrsquos better if you do the sizing yourself beforehand using a photo imaging program After you click the Upload button (or the Preview button at the bottom of the screen if yoursquore not uploading a photo) a preview of your template will display at the top of the screen Make any changes you want in the Details section then click the ldquoSaverdquo button at the bottom of the screen to save your template If you have previously uploaded images for a custom HeaderFooter saving this package will overwrite those images After saving your template the text on the My MatrixgtgtSettings screen changes to reflect the name of your template selection with links to change the current one or select a new one to override the current After your template is saved it will automatically display on various screen displays and reports
183-Uploading your own custom template Perhaps you want to create your own template with your company logo or other graphics From the HeaderFooter Package selection screen click to select the option for ldquoupload custom headerfooter imagesrdquo and then click the ldquoContinue button at the bottom of the screen There are four custom images you can upload Header and Footer (for screen displays) and Print Header and Print Footer (for print reports) Note that each has a required image size (745 x 85 pixels for HeaderFooter and 670 x 85 pixels for Print HeaderPrint Footer) Click the ldquoBrowsehelliprdquo button in each box to locate and select the custom images you have created Click the ldquoUploadrdquo buttons to upload and preview your graphics When you are finished click the ldquoSaverdquo button at the bottom of the screen
Chapter 19 Tax Search To conduct a tax search using Matrix click on the tab There are three different tax searches PID Number General and Full Each of these searches is customizable by adding and removing additional search fields PID Search ndash allows you to search for properties via the property identification number from the tax public records General Search ‐ allows you to search for properties via the following fields County House Number and Street Name Also includes Map Search (see Chapter 2 page 7 for instructions) Full Search ndash allows you to search for most common fields available in the tax database as shown below Also includes Map Search (see Chapter 2 page 7 for instructions) Performing a Tax Search To perform a search select one of the search links described above PID General or Full Enter your search criteria click on the blue Search button (or press the ldquoEnterrdquo key on your keyboard)
Customizing your Tax Search Screen Keep in mind each search is customizable by adding and removing additional search fields Within each search PID General and Full there is an option for adding and removing search fields If you would like more search options in the tax section click on this blue link For more information on how to add additional search fields please see Tax Search Results From the results screen click on the blue PID number link to get the Full Tax Display for that property Remember that each county tracks different information so you may not always find the same information as you move between counties Full Tax Display After clicking on the blue PID link you will get a Full Tax Display on that property from the county Notice the blue buttons at the bottom of the Full Tax Display are similar to the ones you have= already used in other areas of Matrix with the exception of ReportsLabels Reports Enter search criteria into one of the three search options depending upon your search criteria If yoursquore pulling a list of propertiesnames on a certain street you might select the county enter in the street name (remember to use the as the wildcard) and the city When processing a large number of namesproperties it is a good idea to select the Show to 100 per page so you can view more per page To Process Search Click on the blue Search button or press the ldquoEnterrdquo key on your keyboard to run your search Selecting NamesProperties To select all of the namesproperties from your search results click the ldquoSelect all helliprdquo link (where ldquohelliprdquo is the number of search results) If you have more than one page of results clicking this link will select them all Notice how each of your names is selected with a check box in front of each property You will also notice that each of the names selected is highlighted blue De‐selecting NamesProperties If there is a name you would not like to include in your mailing labels simple click in the box to the left of that property If you want to deselect them all click the ldquoUn‐check all helliprdquo link at the top of the screen
Chapter 20 Open Houses Conducting the Search 1 Click on the ldquoOpen Houserdquo tab to search for Public and Broker Open Houses 2 Select the criteria you want to search on To select multiple criteria hold down the ldquoCtrlrdquo key as you click on your choices 3 Select the date range you want to search For Start Date you must type a plus sign immediately after the date for example 712004+ For End Date you must type a minus sign immediately after the date for example 7152004‐ (In this example you would get all open houses that are scheduled anytime during the period of 712004 through 7152004)
4 As with property search there are a number of parameters you can set Click the first drop down box on the left to display how many results you want displayed per page For the Single Line you can display up to 100 For the Full one open house is displayed per page Click the ldquoSearchrdquo button or press the ldquoEnterrdquo key on your keyboard to execute your search
Chapter 21 History Conducting the Search 1 Click on the ldquoHistoryrdquo tab to search for the listing History of one or more properties This is particularly helpful for seeing what Status and MLS number changes have been made to a property over time 2 Select the criteria you want to search on To select multiple criteria in a list box hold down the ldquoCtrlrdquo key as you click on your choices If searching on Street be sure to type an asterisk immediately after the Street Name 3 As with property search there are a number of parameters you can set Click the first drop down box on the left to display how many results you want displayed per pageYou can display up to 100 Click the ldquoSearchrdquo button or press the ldquoEnterrdquo key on your keyboard to execute your search Viewing the Results The results show the MLS activity for each property in your search The Old ValueNew Value Columns show what was changed

If there is a core set of CMA pages that you usually select you can set those pages as the default for that property type so that you donrsquot have to reselect them every time After you have selected your core pages click the ldquoSet as Defaultrdquo link at the bottom of the Selected Pages box Now those pages will automatically be selected each time you create a CMA for that property type You can still add or remove pages to tailor any CMA to a particular client As you are adding and removing pages you can revert to your default set at any time by clicking the ldquoRestore Defaultsrdquo link Matrix 61 now allows users to upload custom PDF files for inclusion in their CMAs Once these files are uploaded they are stored within the MyMatrix database for the agents to use at their discretion
The ldquoUpload Custom Pagesrdquo link located on the Page tab of the CMA wizard directs users to a new ldquoMy Custom CMA Pagesrdquo dialogue Here users can optionally include their headerfooter package change the order of their pages and preview their page (an important step if the headerfooter is included) By default Users are limited to 5 ldquoMy Custom Pagesrdquo Each file is limited to a maximum size of 250kb Only letter size content can be properly accommodated (portrait or landscape)
134-Set the Subject Property After selecting your pages click ldquoSubjectrdquo on the CMA Wizard navigation bar You have three options available for setting the Subject property information 1 Type in the subject property fields manually 2 Search the MLS for your subject property and then select it for auto‐fill 3 Type in the MLS number for your subject property to be auto‐filled If you auto‐fill your Subject property from an existing listing the photo will automatically fill too If you want to change the photo (or you are filling all the information in manually) click the ldquoBrowserdquo button in the Property Photo Box Find the photo file on your computer and select it Click the ldquoUploadrdquo button Matrix has added the option to add custom fields to allow the user to adjust additional property attributes besides those already shown on the Subject Property screen Each custom field now has the option of being to a field in the Matrix database If the custom field is linked to a field those values will be used for comparison between the Subject Property and the Comparable Property
To add a custom field click the Up arrow in the Custom Field and it will display a box to select an additional field Please note that you must check the box next to ldquoLink to a Matrix Fieldrdquo to allow access to the list of fields available
Custom fields not linked to the Matrix database can be created as well Do not check the box by ldquoLink to Matrix Fieldrdquo and simply enter the custom field to be added in the Label field and click OK In order for any Custom field added to be saved the user must click on the link ldquoSave Custom Fields as Defaultrdquo They will not be displayed on vertical comparison report of the CMA unless this step is completed The search criteria used to find CMA comparable listings is now saved with each CMA created To add additional comparable listings to a CMA the previously used criteria can be reused or modified
135- Format Your Cover Page After completing all your Subject property information click ldquoCoverrdquo on the CMA Wizard navigation bar Note If ldquoCoverrdquo is greyed out you have not selected a Cover as one of your CMA Pages Click ldquoPagesrdquo on the navigation bar to go back and select one Contact Information As long as you selected a Contact for the CMA the Contact information will automatically fill Agent Information The Agent Information section does not auto‐fill This is so that you can set it however you want with variations from your Roster information The first time you complete a CMA enter your Agent Information how you want it to appear on all CMAs Then click the link ldquoSet as Defaultsrdquo From that point your Agent Information will always auto‐fill with your default information Alternate Subject Photo If you have uploaded a subject photo it will automatically appear here If you have a different subject photo that you want to use just for the Cover sheet upload it here Your original subject photo that you uploaded on the ldquoSubjectrdquo screen will still be used on the interior CMA pages Agent Photo (Optional)
If you would like your photo or Broker Logo included on the Cover Page upload it here If you change your mind after uploading the photo click the ldquoClear Photordquo link
136-SelectEdit Your Comparables After completing your Cover Page set‐up click ldquoComparablesrdquo on the CMA Wizard navigation menu If you already selected your comparables before starting the CMA they will be shown here and you will have the option to add more comparables or delete any you no longer want Otherwise you will select your comparables here from scratch To select comparables you have two options run a search or add from your Cart (if you already placed them there from an earlier search) To run a search click the ldquoSearch for Comparablesrdquo button Run your search like you would any Matrix search In your search results select all the properties you want to use as comparables and then click the ldquoAdd Selectedrdquo button at the bottom of the screen Back at the Selected Comparables screen you can Remove comparables by selecting them and clicking the ldquoRemove Comparablesrdquo button Add more comparables by clicking either the ldquoSearch for Additional Comparablesrdquo or ldquoAdd Comparables from Cartrdquo button
137-CMA Comparables Map Map tab in the CMA Wizard allows users to preview a map that illustrates the location of comparables in relation to the subject property Please note that in Matrix 61 the CMA comparables map is static ndash Matrix produces a ldquobest fitrdquo map panel based on the geo‐location of the property group
138-Adjust Your Comparables (Optional)
If you choose to make adjustments to your comparables on any field this is where you do it After selecting all your comparables click ldquoAdjustmentsrdquo on the CMA Wizard navigation bar Single Line Mode When you go to Adjustments it defaults to Single Line Mode This allows you to set a value for any feature and have all of the comparables automatically adjusted according to that setting For example letrsquos say you have decided that you want to value Bathrooms at $1500 In the Feature Value box for Bathrooms type in 1500 (do not add a + or ndash sign) In this example below the Subject property (shown in bold at the top) has 2 bathrooms The adjustments for each comparable all happen automatically when you type the number in the Feature Value So properties with 2 bathrooms (like our Subject) have no adjustment because they are already comparable Properties with only one bathroom are adjusted upwards $1500 to make them comparable with our Subject which has two In one case there is a comparable with 4 bathrooms This is adjusted downward $3000 because it has 2 bathrooms more than our Subject Continue this down the line for whichever fields you want to make adjustments on Use your Tab key to move from one field to the next or use the navigation buttons at the bottom Detail Mode If you prefer to make your adjustments in Detail Mode click the ldquoView in Detail Moderdquo link at the top right of the screen
Detail Mode works like the previous version of Matrix CMA You make your adjustments manually for each field for each comparable property one property at a time Click the ldquoNextrdquo and ldquoPreviousrdquo buttons to move ahead or back among your comparable properties If you want to switch back to Single Line Mode at any time click the ldquoView in Single Line Moderdquo link
139-Make Your Pricing Recommendations (Optional) If you want to add Pricing recommendations to your CMA this is where you do it Note If the Pricing option is grayed out it is because you did not select the ldquoPricing Recommendationsrdquo page Go back to the ldquoPagesrdquo section and select this page then you can click ldquoPricingrdquo on the CMA Wizard navigation bar Summary This informational table will be included in your Pricing Recommendation It compares your Comparable prices with the adjusted prices (if you made any adjustments) Suggested List Price Matrix will not make a price recommendation for you This requires your analysis based on your experience and combining all factors that may or may not be included in the CMA This is a free‐form box that allows you to enter whatever you wish such as a price or price range including explanation Or you may leave this space blank and write the price in by hand when you meet with the client Notes Enter any additional comments you want to appear with the suggested price
1310-Finish (View Print and Email) When you are ready to view print andor email your CMA click ldquoFinishrdquo on the CMA Wizard navigation bar In addition to summaries of selected pages comparable properties count client name subject photoaddress you also have the option to View or Email your CMA To run your CMA report and view it in PDF format click the ldquoView CMArdquo button in the upper left corner Once the CMA is opened in a new window in PDF format you may print it by selecting FilegtgtPrint from the Adobe PDF menu bar To email a link to the CMA Report to your client click the ldquoEmail CMArdquo button fill out the email form and then click the ldquoSend link If you have set up a team in your Matrix settings you will have the option to printemail the CMA as yourself or on behalf of your team (such as in the example below) To retrieve a saved CMA at a later date click the ldquoMy Matrixrdquo tab You can either click ldquoCMAsrdquo to get your full list of Saved CMAs or click ldquoContactsrdquo and open the CMAs just for a particular client When you find the CMA you want click the button to open the CMA Wizard view the CMA (run it as a PDF) email the CMA or delete it
1311-Locating your Saved CMArsquos To locate your saved CMAs 1 Click My Matrix tab 2 Click on the ldquoCMAsrdquo link
3 Matrix will bring you to your saved CMAs screen 4 Click on the desired CMA name 5 Click the Edit Button located to the right of the CMA Column 6 This will take you to the CMA Options screen where you can selectdeselect different pages change your subject property information make further adjustments print your CMA andor resave your CMA
1312-Delete a CMA To delete a CMA 1 Click My Matrix tab 2 Click on the ldquoCMAsrdquo link 3 Matrix will bring you to your saved CMAs screen 4 Click on the desired CMA name (to delete more than one CMA hold down the Ctrl key on your keyboard as you click the CMA names) 5 Click the Delete Button Click the OK button in the pop‐up confirmation box
1313-Manage CMAs Within the My Matrix tab you can manage your saved CMAs The Manage CMA page allows you to edit previously saved CMAs or print a saved CMA (To learn more about creating CMAs see Chapter 13) You can revise existing adjustments or add adjustments to existing listings in saved CMAs Additionally you can revise the existing Subject Property or create a new one as part of a saved CMA (Note You cannot add or delete any of the comparable listings that were originally saved with the CMA) If you do not make any modifications to the existing saved CMA the report will reprint the CMA exactly as it did when it was initially saved Within the My Matrix tab click on the CMAs link On this screen you can do either of the following Go to a saved CMA 1) Click on the name of the CMA you want to retrieve 2) Click on Edit This will take you to the CMA Options page (To Print CMAs see Chapter 13) Delete a saved CMA 1) Click on the name of the CMA you want to delete To select more than one CMA to delete hold down the Ctrl key on your keyboard as you click the CMAs 2) Click on Delete Click the OK button in the confirmation box The selected CMA(s) will be deleted
Chapter 14 Saved SearchesMarket UpdatesAuto Email This section contains all your previously saved searches (Chapter 5) The SavedAutomatic Searches link is where your saved searches are maintained and also where you run your market updates Within the My Matrix tab click on SavedAutomatic Searches
For each search the search name is the first thing listed followed by any description you entered a series of links contact name and date last run and the Auto Email status (if set)
141-Changing the Saved Search Settings To change the search name description or primary email contact 1) Click on the ldquoSettingsrdquo link 2) This will take you to the Save Search screen From here you can type in a new name or description for your search or select a different primary email contact 3) Click the Save button This new name description andor Contact has now been saved Making a Copy of a Saved Search To make a copy of a saved search follow these steps 1) Click on the ldquoSettingsrdquo link 2) This will take you to the Save Search screen At the bottom of the screen click the Save As a Copy button 3) You will now be back to the main Saved Searches screen A copy of your search will be listed there It will have the same name as the original search with the addition of ldquocopy 01rdquo 4) Click the ldquoSettingsrdquo link on the copy Change the name description and primary Contact if you wish 5) Click the Save button Viewing the Search Criteria To view the criteria for a saved search follow these steps 1) Click on the ldquoSee Criteriardquo link This will take you to a screen showing all the criteria you set for the search 2) If you want to go back to your Saved Searches list click the Cancel button 3) If you want to make changes to the search criteria click the Revise Search button 4) Follow the steps below to revise the criteria
142-Revising the Search Criteria To make changes to the search criteria of a saved search follow these steps 1) Click on the ldquoReviserdquo link This will take you to the search screen with your original search parameters all filled in 2) Make any changes to the search parameters you wish 3) When finished click the Save button This will take you to the settings screen where you can make other changes such as search name description and primary Contact 4) When finished click the Save button This will take you back to the Saved Searches screen with all of your changes saved Running a Full Search To run a full search without regard to the last date you ran the search click the ldquoFull Searchrdquo link Matrix will run the search and take you to the search results page Running a Time‐Stamped Search To run a search for all new and updated listings since you last ran the search click the ldquoDate Sincerdquo link Matrix will run the search and take you to the search results page Click the ldquoBack to Saved Searchesrdquo link at the top of the screen to go back to your Saved Searches list You will see that your saved search timestamp has automatically been updated Running a Market Update on One or More Saved Searches
With ldquoMarket Updaterdquo you can get new and updated listings for one to ten saved searches at one time Use the most recent timestamp or set your own date 1) For a single Market Update click the ldquoMarket Updaterdquo link Or to do up to 10 at once click the select box next to each search you want to update Click the Update Selected button 2) This will take you to the Market Update Options screen 3) Click to select an Update Type Hold down the Ctrl key on your keyboard as you click to select more than one Status Will return matching listings that have had a status change List Price Will return matching listings that have had a list price change New Will return matching listings that have been newly entered onto the MLS Other Will return matching listings that have had any other changes to fields in your search criteria Leave the ldquoOrrdquo default selection to include the Update Types you have highlighted Click to select ldquoNotrdquo if you want to exclude the Update Types you have highlighted 4) To run your Market Update(s) based on the last date run for each search leave ldquoUse Last Run Daterdquo selected 5) If you want to set your own date type it into the ldquoSpecify Update DateRangerdquo box If you want everything from a certain date through today be sure to put a plus sign (+) after the start date 6) Click the Run Update button Your selected searches will now run and you will be returned to the Saved Searches page 7) Each updated search will have a new link below it 8) The link indicates how many newupdated listings you have for the search Click on the link to view those newupdated listings 9) When you are finished working with the search results click the ldquoBack to Saved Searchesrdquo link at the top of the search results screen This will take you back to the Saved Searches screen where you can view the search results from your other market updates
143-Deleting a Saved Search To delete a saved search follow these steps 1) Click in the selection box to the left of the Saved Searches you want to delete 2) Click the Delete button 3) Click on OK in the confirmation window All selected Saved Searches have now been deleted
144-Auto Email Allows you to set up a saved search to automatically email new listings or listings that have changed in status or price to a contact Matrix will send them out as soon as they are entered into MLS or a change has been made to an existing listing if it matches your saved search criteria As a result your Contact will likely get multiple emails throughout the day Note There is a limit of 500 listings that can be sent per email Enable Auto Email To turn on Auto Email for a contact 1) From the Saved Searches page click on the ldquoSettingsrdquo link next to the search you want to enable for Auto Email
2) Click on the Enable Auto Email button 3) Select a Primary Contact (if not already selected) 4) Fill in CC or BCC if needed 5) Click in the box next to Send to Me if you would like a copy of every Auto Email that goes out 6) ldquoAvailable for Reverse Prospectrdquo is automatically selected This allows List Agents to see if your search criteria matches any properties they have listed They cannot see any information on your client only that you have a search saved for which their listing is a match Click to uncheck this box if you do not want this feature enabled 7) Type in a Subject line 8) Select the display you would like to email Click on the down arrow for a list of choices 9) An initial Welcome Email message and a new Recurring Email message be configured for each Auto Email The Welcome Email is sent with the first auto email sent while subsequent auto emails will use the Recurring message
10)Instead of displaying an empty message box when creating a new auto email Matrix now displays the predefined message text that appears to the recipient (In prior versions of Matrix this message box was blank but the recipient would still receive the predefined message)
11) Select the frequency with which you want emails to be sent to your client 12) Click on the Save button Disable Auto Email To turn Auto Email off for a contact 1) From the Saved Searches page click on the ldquoSettingsrdquo link next to the search you want to disable for Auto Email 2) Scroll down to the bottom of the screen and Click on the Disable Auto Email button 3) Click on the Save button You can open each Auto‐Email search by clicking the search name or the triangle next to it From there you have access to your options such as Run Market Update Open in Portal etc The Code is the unique ID number for your Auto‐Email that is used for Reverse Prospecting Hover your mouse over an icon in the Status column for a pop‐up definition For example the green checkmark means the Auto Email is active (and will also tell you when it is due to be sent out next) The red exclamation point means that your client has disabled the Auto Email
145-Hot Sheet and Market Watch Two great features that are very similar and can really kick start your business are the Hot Sheet
and Market Watch Both are found on the Home Page of Heartland MLS and are fairly easy to
use The Hot Sheet will give you updated listings in a criteria that the agent can customize
Many agents use this function to track expired or to compare sold properties verse newly listed
properties The Market Watch is a system updated graph that appears on the agents home
page This will keep the agent informed of what is happening in their area with a quick glance at
their home page
146-Hot Sheet
To customize the Hot Sheet an agent will need to do the following steps
1 Go to Heartland MLS Home Page 2 On Hot Sheet widget click ldquoCustomizerdquo button
3 Select criteria that agent wants to track 4 Click ldquoSaverdquo 5 Click ldquoDonerdquo (Will now be back on Home Screen) 6 The Hot Sheet function has always used just a ldquoDays Backrdquo setting but now you have
several options forthe ldquoDays Backrdquo setting Rather than save a ldquoDays Backrdquo setting separately for each Hot Sheet in thecriteria page the user now sets the ldquoDays Backrdquo on the home page when running the Hot Sheet
The menu of ldquoDays Backrdquo options includes the following o New Only ndash Only shows listings which are NewChanged since the last time the user ran a Hot Sheet o Example If a user logs in at 900 AM and runs the Hot Sheet then later within the same session runs it again this option would show only listings newchanged since 900 AM o This Session ndash Only shows listings which are NewChanged since the last time the user ran the Hot Sheet in a prior session o Example If a user logs in at 900 AM and runs the Hot Sheet and sees 50 listings then later within that same session runs it again this option would show them those same 50 listings PLUS any NewChanged listings since 900 AM o 24 Hour Today 3 Days 7 Days ndash Only listings which are NewChanged in the specified time frame o Custom ndash This allows the user to set a custom date or time range of current date from which to run within the last 30 days o NOTE Custom date or time settings are one-off searches and are not saved
147-Market Watch
To Customize the Market Watch
1 Go to Heartland MLS Home Page 2 On Market Watch widget click ldquoCustomizerdquo button 3 Select criteria 4 Click ldquoSaverdquo 5 At the bottom of the Market Watch widget an agent can customize the time frame
from the drop down menu
Chapter 15 My Listings and Reverse Prospecting Within My Matrix the My Listings link takes you to a summary screen that gives you a quick way to view all listings for which you are the Listing or Selling Agent or Co‐List Agent You can view your Active and Off Market listings by property type For example if you want to see all of your active listings within the Single Family property type select ldquoMy Active Single‐Family Listingsrdquo from the ldquoChange tordquo drop‐down box If you want to get all the buttonsfunctionality you have with a regular search click the link ldquoClick here to run this as a Full Searchrdquo
151-Reverse Prospecting Reverse Prospecting allows you to select a listing (one at a time) and viewing information on
Saved Searches other agents have set up for their clients for which your listing is a match To run Reverse Prospecting on one of your listings click to select the listing then click the Reverse Prospect button Your Reverse Prospecting results shows you all the Agents with Saved Searches (set for Auto‐ Email) for clients where your listing is a match You may now contact these agents to discuss the property you have for sale and how it may meet their clientrsquos needs The agentsrsquo email address and phone numbers are displayed To access My Matrix My Listings Reverse Prospecting Sortable Columns User can click on column headers to sort results Agent Name Click on agent name to send an email Pre-Approved Flag Displays a checkmark if the contact has Mortgage pre-approval The agent sets this flag for each of his contacts (see next image) Date Sent Indicates when the contact was notified of your listing File Folder Icon o Heart icon will be displayed if the referenced contact flagged your listing as a Favorite o Light Bulb icon will be displayed if contact has flagged your listing as Recommended o If the contact discarded your listing ndash that contactrsquos Agent and Reference number row will not appear in the Reverse Prospecting Results Setting Up Contacts for Reverse Prospecting When entering a new contact make sure to click in the Box ldquoEnable Reverse Prospectingrdquo Complete the boxes displayed Next click on ldquoShow All Fieldsrdquo to get to more information
Chapter 16 Contacts Within the My Matrix tab there is a Contacts link where you can store all of your clientsrsquo contact information If you have contacts entered into Matrix you can quickly email listings to them and set‐up Auto Email You can also attach Saved Searches and Watched Listings to your contacts
161-Adding a Contact To add a contact follow these steps 1) Click on Add Contact 2) Enter personal home and business information email addresses and any notes you want to save First name last name and email address are required 3) Click on Add (Note You can enter in multiple email addresses for a contact by separating each email address with a comma) Viewing your Contacts To view the contact information for a particular client click on the clientrsquos name Matrix will display all of the information entered for that specific contact including personal home and
business information any Saved Searches you created for the Contact and a link to the Email history Notice that the e‐mail address is a hyperlink so you can e‐mail your contact from this screen Any notes that you have entered on a contact will appear under the Notes section
162- Contacts List Sort and Search Click the My Matrix tab and then click the Contacts link to open a list of all your Contacts Columns from left are select box Name Email Address number of Auto‐Emails number of Saved Searches my last use (activity) for that Contact the Contactrsquos last Portal visit number of listings Contact has marked in their Portal as Favorites number marked as Possibilities and number Discarded Click any column header to sort all your Contacts by that field (default sort is by last name) If you have a very long list of Contacts start typing the Contactrsquos name in the Search box at the top As you type your Contacts list will narrow to match what you type
163-Contacts Using Filters Filters are a great way to narrow your Contacts list according to a specific criterion Click on the Filter Contacts dropdown box and then select one of the options For example select ldquowho have not visited their portalrdquo to see who you may want to call to find out why they are not viewing their listings All of the filters are great for targeting your follow‐up activities
164- Contacts Working With To expand a Contact and viewedit all items assigned to that Contact click the Contactrsquos Name or the triangle to the left of the Contactrsquos name Here you have access to the Contact Details Auto‐Emails Saved Searches CMAs Sent Emails and Net Sheets Click the triangle next to the section you want to work with Details Click the ldquoEdit Contactrdquo at the bottom to change anything in the Details section
Chapter 17 Custom Displays Within the My Matrix tab there is an option to create your own custom single line displays This function allows you to choose which columns appear on the Search Results screen You can also choose the order in which the columns appear on the screen and the column labels Table Type In Matrix you can search for Listings or Tax Records On the search result screens you may want different information to be shown Because of this Matrix allows you to have various custom displays for the types of searches that you perform At the top of the Custom Displays screen you will see the pick list Make your selection from the Table Type pick list Select listing or tax depending on where you want to create the report If creating the display for MLS listing data click on listing If you want to create a display for tax public records click on tax After you create displays each Table Type has its own screen which contains the reports you have
created Therefore if you see Listing in the Table Type pick list you will not see any of your Tax displays You have to first select Tax from the Table Type pick list to view your Tax reports Listing ndash Displays for the search result screen on the tab Tax ndash Displays for the search result screen on the tab Table The different Property Types are referred to as ldquoTablesrdquo For example you would not want the same custom displays for viewing Residential listings that you would for Lots amp Land The Table pick list allows you to have different custom displays for the different property types To choose a specific Property Type select it from the Table pick list Your choices in the Table pick list are dependent upon the Table Type you are viewing For the Listing Table Type you have four different Property Types you can choose from as well as Cross Property For the Tax Table Type Tax is the only choice in the Table pick list Each of the Tables has its own screen This means that if you are viewing the Lots amp Land Table none of your Single Family column reports will be viewable Once you have selected the right Table and Table Type you are ready to do any of the following
171-Create a Custom Display To create a custom display follow these steps 1) Select the Table and Table Type to which you want to add the custom display 2) Click on Add Once you do this you will be taken to the Build Custom Display screen At the top of the page you will see the Custom Display Name box Click in the box and type a name for this custom display Next you will see the Available Fields containing all of the fields that are available for this Table Type To the right you will see that the Selected Fields box which will contain all of the fields you have chosen See an example of this screen on the next page
172-To ADD fields to your custom display
1) Click on the field in the Available Fields box that you want to include in this custom display 2) Click on Add (or double click the field name) 3) Repeat these steps until all the fields you want on this display are in the Selected Fields box To REMOVE fields from your custom display 1) Click on the field in the Selected Fields box that you want to remove 2) Click on Remove (or double click the field name) 3) Repeat these steps until all the fields you want to remove are no longer in the Selected Fields box To CHANGE THE ORDER of the columns 1) Click on the field in the Selected Fields box that you want to move 2) Click on Up to move it up in the list ‐OR Click on Down to move it down in the list 3) Repeat the above steps until the fields are in the order in which you would like them to be displayed on the search results screen To RE‐LABEL any of the columns Each field has a default label for the column heading You can change any label
1) In the Selected Fields box click on the field you want to re‐label 2) Click in the ldquoLabelrdquo box on the right side of your screen 3) Drag your cursor to highlight the label and type in whatever label you choose To CHANGE THE WIDTH of a column Each field has a default width set that should work well for your report without adjustment However if you do want to adjust a column width you may do so 1) In the Selected Fields box click on the field you want to resize 2) Click in the ldquowidthrdquo box on the right side of your screen 3) Drag your cursor to highlight the current width and type in whatever width you choose Note Width is expressed in ldquopixelsrdquo a unit of measurement for screen displays If you are not familiar with pixels you many need to do some experimenting to get a feel for them 50 pixels equals approximately 1 inch (on a 1024 x 768 pixel display) To ALIGN a column Each field can be set to align left right or centered If you do not make a selection the default is left alignment 1) In the Selected Fields box click on the field you want to align 2) Below the ldquoWidthrdquo setting click the ldquoradio buttonrdquo circle next to your selection of Left Right or Center This will place a black dot in the circle and signifies that alignment is chosen Adding Special Columns Below the Column Report Fields box you will see the following Special Columns selection list 1048633 Checkbox 1048633 Watch 1048633 Map Icon 1048633 Photo Icon 1048633 Link to Full Here you can add Special Columns to your column report You will recognize these from the Matrix Single Line Summary screen You have the choice of which of these columns you want to display Here is a breakdown of what each of these itemsicons mean Check Box ndash Will display a check box to the left of the listing for selecting that particular listing Watch ndash Will display an icon of Binoculars to the left of the listing so you can add listings to your Watched Listings List Map ndash Will display a map icon to the left of the listing so you can view the location of the listings Photo ndash Will display a camera icon to the left of the listing so you can view the photo(s) for the listings Link to Full ndash Will display the MLS number link so that you can view the full listing Click in the check box to the left of any of the columns you would like to include on your report Any items you choose from the Special Columns list will be the first columns to appear on your search result screensClick on Save when you are done creating this custom display This will save the display and take you back to the Manage Custom Displays screen Click on Cancel to return to the Manage Custom Displays screen without saving this custom display
173-Editing a Custom Display
1) Select the Table Type listing or tax column report you would like to edit 2) Select the Table Single Family Multi‐family Lots and Land Commercial or Cross Property of the column report you would like to edit 3) Click the Custom Display Name that you would like to edit 4) Click on Edit 5) Make any changes to this custom display 6) Click on Save Changing the order of the Custom Displays All your custom displays will be added to your Display Format pick list when running searches When you change the order they appear in on the Manage Custom Displays screen they will be changed to that order the Display Format pick list Follow these steps to change the order in which your custom displays will appear 1) Click the name of the Custom Display you want to move 2) Click on Move Up to move it up ‐OR‐ Click on Move Down to move it down 3) Repeat the above steps until the custom displays are in the order in which you would like them to appear Deleting a Custom Display To delete a custom display follow these steps 1) Select the Table Type and Table of the custom display you would like to delete 2) Click the Custom Display Name that you would like to delete 3) Click on Delete 4) Click on OK in the confirmation window That custom display will now be deleted Viewing your Custom Display To access and view your display follow these steps 1) Perform a search for some properties and process the search by clicking on the Search button 2) Click on the pick list down arrow next to the Change display to and select the name of your custom display by clicking on it Note your customized displays will appear at the top of the list with a ldquomyrdquo prefix in front the name of the display Selecting Custom Display from Search Results Editing your Custom Display from the Search Results screen To edit your custom displays follow these steps 1) From the search results screen with your custom display selected click on the Edit link next to the Displays pick list (at the bottom of the screen) 2) This will bring you to the Manage Custom Displays screen 3) From here you can add or remove fields to the Selected Fields box select or deselect special column icons change the label or width of the columns andor move fields up or down in the report fields box 4) If you wish to rename your report click in the text box labeled Custom Display Name and give this display a new name If you want to keep the display the same name click on the
Return to Search button If you have renamed your display now you may click on the Save button See screen on next page Printing the Custom Display 1) When you have your search results displayed using your Custom Display click the checkboxes next to the listings you want to print in your custom display format If you want to print them all click the ldquoCheck allhelliprdquo link at the top of the screen 2) Click the print Friendly button Your selected listings will pop‐up in a new window in your Custom Display format 3) If you have a lot of fields stretching across the screen click the ldquoChange Layout to Multi Linerdquo link at the top of the screen This will ensure that none of your fields are cut off the printed page 4) Click the ldquoPrintrdquo link at the top of the screen to send the display to your printer 5) When finished click the ldquoCloserdquo link at the top of the screen
Chapter 18 Settings (Email Signature and Custom HeadersFooters) The Settings screen is where you can personalize your email signature and select a custom headerfooter Agent Information Management Consolidation Screen Matrix now provides a screen for agents to manage the information that appears in the Portal Agent HeaderFooter and the CMA cover sheet all from one central place under My MatrixgtSettingsgtMy Information Please Note any information entered on this screen will NOT change the Roster information If you need to change your personal agent information please contact our membership department
181-Entering your Email Signature Your email signature will appear at the bottom of all the emails you send from Matrix You can save your name and contact information in this section so that you will not have to type it in each time you send an email Follow these steps to enter or modify your email signature 1) Click on My Matrix 2) Click on the ldquoSettingsrdquo link 3) Type or modify your email signature 4) Click on Save Email Signature Your email signature will now be saved
182-Custom HeaderFooter Including Agent Photo You can now designate a custom graphic header and footer that will appear on various displays and print reports Use one of the ready‐made templates or create and upload your own For either option you can upload your agent photo Click the ldquoMy Matrixrdquo tab then the ldquoSettingsrdquo link (from the main window or the blue submenu below the tabs) The HeaderFooter section is below the Email Signature section To get started click the link ldquoClick here to select a new HeaderFooter packagerdquo Click to select the template you want to use or click ldquoUpload custom headerfooter images if you want to upload your own Then scroll to the bottom of the screen and click the ldquoContinuerdquo button
Complete the details section You can click the link at the top to automatically fill all your information from the agent roster Then overwrite whatever you want to change and fill in any blanks None of the fields are required so you may leave off any that you do not want to display If you want to include a photo you may upload one in the ldquoYour Photordquo section Click the ldquoBrowsehelliprdquo button to locate and select your photo from that you have saved on your computer Click the ldquoUploadrdquo button to upload your photo to your template NOTE Your photo should be 66 x 79 pixels You can upload a different size but the system will automatically scalepad it to the appropriate size which could distort your image Itrsquos better if you do the sizing yourself beforehand using a photo imaging program After you click the Upload button (or the Preview button at the bottom of the screen if yoursquore not uploading a photo) a preview of your template will display at the top of the screen Make any changes you want in the Details section then click the ldquoSaverdquo button at the bottom of the screen to save your template If you have previously uploaded images for a custom HeaderFooter saving this package will overwrite those images After saving your template the text on the My MatrixgtgtSettings screen changes to reflect the name of your template selection with links to change the current one or select a new one to override the current After your template is saved it will automatically display on various screen displays and reports
183-Uploading your own custom template Perhaps you want to create your own template with your company logo or other graphics From the HeaderFooter Package selection screen click to select the option for ldquoupload custom headerfooter imagesrdquo and then click the ldquoContinue button at the bottom of the screen There are four custom images you can upload Header and Footer (for screen displays) and Print Header and Print Footer (for print reports) Note that each has a required image size (745 x 85 pixels for HeaderFooter and 670 x 85 pixels for Print HeaderPrint Footer) Click the ldquoBrowsehelliprdquo button in each box to locate and select the custom images you have created Click the ldquoUploadrdquo buttons to upload and preview your graphics When you are finished click the ldquoSaverdquo button at the bottom of the screen
Chapter 19 Tax Search To conduct a tax search using Matrix click on the tab There are three different tax searches PID Number General and Full Each of these searches is customizable by adding and removing additional search fields PID Search ndash allows you to search for properties via the property identification number from the tax public records General Search ‐ allows you to search for properties via the following fields County House Number and Street Name Also includes Map Search (see Chapter 2 page 7 for instructions) Full Search ndash allows you to search for most common fields available in the tax database as shown below Also includes Map Search (see Chapter 2 page 7 for instructions) Performing a Tax Search To perform a search select one of the search links described above PID General or Full Enter your search criteria click on the blue Search button (or press the ldquoEnterrdquo key on your keyboard)
Customizing your Tax Search Screen Keep in mind each search is customizable by adding and removing additional search fields Within each search PID General and Full there is an option for adding and removing search fields If you would like more search options in the tax section click on this blue link For more information on how to add additional search fields please see Tax Search Results From the results screen click on the blue PID number link to get the Full Tax Display for that property Remember that each county tracks different information so you may not always find the same information as you move between counties Full Tax Display After clicking on the blue PID link you will get a Full Tax Display on that property from the county Notice the blue buttons at the bottom of the Full Tax Display are similar to the ones you have= already used in other areas of Matrix with the exception of ReportsLabels Reports Enter search criteria into one of the three search options depending upon your search criteria If yoursquore pulling a list of propertiesnames on a certain street you might select the county enter in the street name (remember to use the as the wildcard) and the city When processing a large number of namesproperties it is a good idea to select the Show to 100 per page so you can view more per page To Process Search Click on the blue Search button or press the ldquoEnterrdquo key on your keyboard to run your search Selecting NamesProperties To select all of the namesproperties from your search results click the ldquoSelect all helliprdquo link (where ldquohelliprdquo is the number of search results) If you have more than one page of results clicking this link will select them all Notice how each of your names is selected with a check box in front of each property You will also notice that each of the names selected is highlighted blue De‐selecting NamesProperties If there is a name you would not like to include in your mailing labels simple click in the box to the left of that property If you want to deselect them all click the ldquoUn‐check all helliprdquo link at the top of the screen
Chapter 20 Open Houses Conducting the Search 1 Click on the ldquoOpen Houserdquo tab to search for Public and Broker Open Houses 2 Select the criteria you want to search on To select multiple criteria hold down the ldquoCtrlrdquo key as you click on your choices 3 Select the date range you want to search For Start Date you must type a plus sign immediately after the date for example 712004+ For End Date you must type a minus sign immediately after the date for example 7152004‐ (In this example you would get all open houses that are scheduled anytime during the period of 712004 through 7152004)
4 As with property search there are a number of parameters you can set Click the first drop down box on the left to display how many results you want displayed per page For the Single Line you can display up to 100 For the Full one open house is displayed per page Click the ldquoSearchrdquo button or press the ldquoEnterrdquo key on your keyboard to execute your search
Chapter 21 History Conducting the Search 1 Click on the ldquoHistoryrdquo tab to search for the listing History of one or more properties This is particularly helpful for seeing what Status and MLS number changes have been made to a property over time 2 Select the criteria you want to search on To select multiple criteria in a list box hold down the ldquoCtrlrdquo key as you click on your choices If searching on Street be sure to type an asterisk immediately after the Street Name 3 As with property search there are a number of parameters you can set Click the first drop down box on the left to display how many results you want displayed per pageYou can display up to 100 Click the ldquoSearchrdquo button or press the ldquoEnterrdquo key on your keyboard to execute your search Viewing the Results The results show the MLS activity for each property in your search The Old ValueNew Value Columns show what was changed

134-Set the Subject Property After selecting your pages click ldquoSubjectrdquo on the CMA Wizard navigation bar You have three options available for setting the Subject property information 1 Type in the subject property fields manually 2 Search the MLS for your subject property and then select it for auto‐fill 3 Type in the MLS number for your subject property to be auto‐filled If you auto‐fill your Subject property from an existing listing the photo will automatically fill too If you want to change the photo (or you are filling all the information in manually) click the ldquoBrowserdquo button in the Property Photo Box Find the photo file on your computer and select it Click the ldquoUploadrdquo button Matrix has added the option to add custom fields to allow the user to adjust additional property attributes besides those already shown on the Subject Property screen Each custom field now has the option of being to a field in the Matrix database If the custom field is linked to a field those values will be used for comparison between the Subject Property and the Comparable Property
To add a custom field click the Up arrow in the Custom Field and it will display a box to select an additional field Please note that you must check the box next to ldquoLink to a Matrix Fieldrdquo to allow access to the list of fields available
Custom fields not linked to the Matrix database can be created as well Do not check the box by ldquoLink to Matrix Fieldrdquo and simply enter the custom field to be added in the Label field and click OK In order for any Custom field added to be saved the user must click on the link ldquoSave Custom Fields as Defaultrdquo They will not be displayed on vertical comparison report of the CMA unless this step is completed The search criteria used to find CMA comparable listings is now saved with each CMA created To add additional comparable listings to a CMA the previously used criteria can be reused or modified
135- Format Your Cover Page After completing all your Subject property information click ldquoCoverrdquo on the CMA Wizard navigation bar Note If ldquoCoverrdquo is greyed out you have not selected a Cover as one of your CMA Pages Click ldquoPagesrdquo on the navigation bar to go back and select one Contact Information As long as you selected a Contact for the CMA the Contact information will automatically fill Agent Information The Agent Information section does not auto‐fill This is so that you can set it however you want with variations from your Roster information The first time you complete a CMA enter your Agent Information how you want it to appear on all CMAs Then click the link ldquoSet as Defaultsrdquo From that point your Agent Information will always auto‐fill with your default information Alternate Subject Photo If you have uploaded a subject photo it will automatically appear here If you have a different subject photo that you want to use just for the Cover sheet upload it here Your original subject photo that you uploaded on the ldquoSubjectrdquo screen will still be used on the interior CMA pages Agent Photo (Optional)
If you would like your photo or Broker Logo included on the Cover Page upload it here If you change your mind after uploading the photo click the ldquoClear Photordquo link
136-SelectEdit Your Comparables After completing your Cover Page set‐up click ldquoComparablesrdquo on the CMA Wizard navigation menu If you already selected your comparables before starting the CMA they will be shown here and you will have the option to add more comparables or delete any you no longer want Otherwise you will select your comparables here from scratch To select comparables you have two options run a search or add from your Cart (if you already placed them there from an earlier search) To run a search click the ldquoSearch for Comparablesrdquo button Run your search like you would any Matrix search In your search results select all the properties you want to use as comparables and then click the ldquoAdd Selectedrdquo button at the bottom of the screen Back at the Selected Comparables screen you can Remove comparables by selecting them and clicking the ldquoRemove Comparablesrdquo button Add more comparables by clicking either the ldquoSearch for Additional Comparablesrdquo or ldquoAdd Comparables from Cartrdquo button
137-CMA Comparables Map Map tab in the CMA Wizard allows users to preview a map that illustrates the location of comparables in relation to the subject property Please note that in Matrix 61 the CMA comparables map is static ndash Matrix produces a ldquobest fitrdquo map panel based on the geo‐location of the property group
138-Adjust Your Comparables (Optional)
If you choose to make adjustments to your comparables on any field this is where you do it After selecting all your comparables click ldquoAdjustmentsrdquo on the CMA Wizard navigation bar Single Line Mode When you go to Adjustments it defaults to Single Line Mode This allows you to set a value for any feature and have all of the comparables automatically adjusted according to that setting For example letrsquos say you have decided that you want to value Bathrooms at $1500 In the Feature Value box for Bathrooms type in 1500 (do not add a + or ndash sign) In this example below the Subject property (shown in bold at the top) has 2 bathrooms The adjustments for each comparable all happen automatically when you type the number in the Feature Value So properties with 2 bathrooms (like our Subject) have no adjustment because they are already comparable Properties with only one bathroom are adjusted upwards $1500 to make them comparable with our Subject which has two In one case there is a comparable with 4 bathrooms This is adjusted downward $3000 because it has 2 bathrooms more than our Subject Continue this down the line for whichever fields you want to make adjustments on Use your Tab key to move from one field to the next or use the navigation buttons at the bottom Detail Mode If you prefer to make your adjustments in Detail Mode click the ldquoView in Detail Moderdquo link at the top right of the screen
Detail Mode works like the previous version of Matrix CMA You make your adjustments manually for each field for each comparable property one property at a time Click the ldquoNextrdquo and ldquoPreviousrdquo buttons to move ahead or back among your comparable properties If you want to switch back to Single Line Mode at any time click the ldquoView in Single Line Moderdquo link
139-Make Your Pricing Recommendations (Optional) If you want to add Pricing recommendations to your CMA this is where you do it Note If the Pricing option is grayed out it is because you did not select the ldquoPricing Recommendationsrdquo page Go back to the ldquoPagesrdquo section and select this page then you can click ldquoPricingrdquo on the CMA Wizard navigation bar Summary This informational table will be included in your Pricing Recommendation It compares your Comparable prices with the adjusted prices (if you made any adjustments) Suggested List Price Matrix will not make a price recommendation for you This requires your analysis based on your experience and combining all factors that may or may not be included in the CMA This is a free‐form box that allows you to enter whatever you wish such as a price or price range including explanation Or you may leave this space blank and write the price in by hand when you meet with the client Notes Enter any additional comments you want to appear with the suggested price
1310-Finish (View Print and Email) When you are ready to view print andor email your CMA click ldquoFinishrdquo on the CMA Wizard navigation bar In addition to summaries of selected pages comparable properties count client name subject photoaddress you also have the option to View or Email your CMA To run your CMA report and view it in PDF format click the ldquoView CMArdquo button in the upper left corner Once the CMA is opened in a new window in PDF format you may print it by selecting FilegtgtPrint from the Adobe PDF menu bar To email a link to the CMA Report to your client click the ldquoEmail CMArdquo button fill out the email form and then click the ldquoSend link If you have set up a team in your Matrix settings you will have the option to printemail the CMA as yourself or on behalf of your team (such as in the example below) To retrieve a saved CMA at a later date click the ldquoMy Matrixrdquo tab You can either click ldquoCMAsrdquo to get your full list of Saved CMAs or click ldquoContactsrdquo and open the CMAs just for a particular client When you find the CMA you want click the button to open the CMA Wizard view the CMA (run it as a PDF) email the CMA or delete it
1311-Locating your Saved CMArsquos To locate your saved CMAs 1 Click My Matrix tab 2 Click on the ldquoCMAsrdquo link
3 Matrix will bring you to your saved CMAs screen 4 Click on the desired CMA name 5 Click the Edit Button located to the right of the CMA Column 6 This will take you to the CMA Options screen where you can selectdeselect different pages change your subject property information make further adjustments print your CMA andor resave your CMA
1312-Delete a CMA To delete a CMA 1 Click My Matrix tab 2 Click on the ldquoCMAsrdquo link 3 Matrix will bring you to your saved CMAs screen 4 Click on the desired CMA name (to delete more than one CMA hold down the Ctrl key on your keyboard as you click the CMA names) 5 Click the Delete Button Click the OK button in the pop‐up confirmation box
1313-Manage CMAs Within the My Matrix tab you can manage your saved CMAs The Manage CMA page allows you to edit previously saved CMAs or print a saved CMA (To learn more about creating CMAs see Chapter 13) You can revise existing adjustments or add adjustments to existing listings in saved CMAs Additionally you can revise the existing Subject Property or create a new one as part of a saved CMA (Note You cannot add or delete any of the comparable listings that were originally saved with the CMA) If you do not make any modifications to the existing saved CMA the report will reprint the CMA exactly as it did when it was initially saved Within the My Matrix tab click on the CMAs link On this screen you can do either of the following Go to a saved CMA 1) Click on the name of the CMA you want to retrieve 2) Click on Edit This will take you to the CMA Options page (To Print CMAs see Chapter 13) Delete a saved CMA 1) Click on the name of the CMA you want to delete To select more than one CMA to delete hold down the Ctrl key on your keyboard as you click the CMAs 2) Click on Delete Click the OK button in the confirmation box The selected CMA(s) will be deleted
Chapter 14 Saved SearchesMarket UpdatesAuto Email This section contains all your previously saved searches (Chapter 5) The SavedAutomatic Searches link is where your saved searches are maintained and also where you run your market updates Within the My Matrix tab click on SavedAutomatic Searches
For each search the search name is the first thing listed followed by any description you entered a series of links contact name and date last run and the Auto Email status (if set)
141-Changing the Saved Search Settings To change the search name description or primary email contact 1) Click on the ldquoSettingsrdquo link 2) This will take you to the Save Search screen From here you can type in a new name or description for your search or select a different primary email contact 3) Click the Save button This new name description andor Contact has now been saved Making a Copy of a Saved Search To make a copy of a saved search follow these steps 1) Click on the ldquoSettingsrdquo link 2) This will take you to the Save Search screen At the bottom of the screen click the Save As a Copy button 3) You will now be back to the main Saved Searches screen A copy of your search will be listed there It will have the same name as the original search with the addition of ldquocopy 01rdquo 4) Click the ldquoSettingsrdquo link on the copy Change the name description and primary Contact if you wish 5) Click the Save button Viewing the Search Criteria To view the criteria for a saved search follow these steps 1) Click on the ldquoSee Criteriardquo link This will take you to a screen showing all the criteria you set for the search 2) If you want to go back to your Saved Searches list click the Cancel button 3) If you want to make changes to the search criteria click the Revise Search button 4) Follow the steps below to revise the criteria
142-Revising the Search Criteria To make changes to the search criteria of a saved search follow these steps 1) Click on the ldquoReviserdquo link This will take you to the search screen with your original search parameters all filled in 2) Make any changes to the search parameters you wish 3) When finished click the Save button This will take you to the settings screen where you can make other changes such as search name description and primary Contact 4) When finished click the Save button This will take you back to the Saved Searches screen with all of your changes saved Running a Full Search To run a full search without regard to the last date you ran the search click the ldquoFull Searchrdquo link Matrix will run the search and take you to the search results page Running a Time‐Stamped Search To run a search for all new and updated listings since you last ran the search click the ldquoDate Sincerdquo link Matrix will run the search and take you to the search results page Click the ldquoBack to Saved Searchesrdquo link at the top of the screen to go back to your Saved Searches list You will see that your saved search timestamp has automatically been updated Running a Market Update on One or More Saved Searches
With ldquoMarket Updaterdquo you can get new and updated listings for one to ten saved searches at one time Use the most recent timestamp or set your own date 1) For a single Market Update click the ldquoMarket Updaterdquo link Or to do up to 10 at once click the select box next to each search you want to update Click the Update Selected button 2) This will take you to the Market Update Options screen 3) Click to select an Update Type Hold down the Ctrl key on your keyboard as you click to select more than one Status Will return matching listings that have had a status change List Price Will return matching listings that have had a list price change New Will return matching listings that have been newly entered onto the MLS Other Will return matching listings that have had any other changes to fields in your search criteria Leave the ldquoOrrdquo default selection to include the Update Types you have highlighted Click to select ldquoNotrdquo if you want to exclude the Update Types you have highlighted 4) To run your Market Update(s) based on the last date run for each search leave ldquoUse Last Run Daterdquo selected 5) If you want to set your own date type it into the ldquoSpecify Update DateRangerdquo box If you want everything from a certain date through today be sure to put a plus sign (+) after the start date 6) Click the Run Update button Your selected searches will now run and you will be returned to the Saved Searches page 7) Each updated search will have a new link below it 8) The link indicates how many newupdated listings you have for the search Click on the link to view those newupdated listings 9) When you are finished working with the search results click the ldquoBack to Saved Searchesrdquo link at the top of the search results screen This will take you back to the Saved Searches screen where you can view the search results from your other market updates
143-Deleting a Saved Search To delete a saved search follow these steps 1) Click in the selection box to the left of the Saved Searches you want to delete 2) Click the Delete button 3) Click on OK in the confirmation window All selected Saved Searches have now been deleted
144-Auto Email Allows you to set up a saved search to automatically email new listings or listings that have changed in status or price to a contact Matrix will send them out as soon as they are entered into MLS or a change has been made to an existing listing if it matches your saved search criteria As a result your Contact will likely get multiple emails throughout the day Note There is a limit of 500 listings that can be sent per email Enable Auto Email To turn on Auto Email for a contact 1) From the Saved Searches page click on the ldquoSettingsrdquo link next to the search you want to enable for Auto Email
2) Click on the Enable Auto Email button 3) Select a Primary Contact (if not already selected) 4) Fill in CC or BCC if needed 5) Click in the box next to Send to Me if you would like a copy of every Auto Email that goes out 6) ldquoAvailable for Reverse Prospectrdquo is automatically selected This allows List Agents to see if your search criteria matches any properties they have listed They cannot see any information on your client only that you have a search saved for which their listing is a match Click to uncheck this box if you do not want this feature enabled 7) Type in a Subject line 8) Select the display you would like to email Click on the down arrow for a list of choices 9) An initial Welcome Email message and a new Recurring Email message be configured for each Auto Email The Welcome Email is sent with the first auto email sent while subsequent auto emails will use the Recurring message
10)Instead of displaying an empty message box when creating a new auto email Matrix now displays the predefined message text that appears to the recipient (In prior versions of Matrix this message box was blank but the recipient would still receive the predefined message)
11) Select the frequency with which you want emails to be sent to your client 12) Click on the Save button Disable Auto Email To turn Auto Email off for a contact 1) From the Saved Searches page click on the ldquoSettingsrdquo link next to the search you want to disable for Auto Email 2) Scroll down to the bottom of the screen and Click on the Disable Auto Email button 3) Click on the Save button You can open each Auto‐Email search by clicking the search name or the triangle next to it From there you have access to your options such as Run Market Update Open in Portal etc The Code is the unique ID number for your Auto‐Email that is used for Reverse Prospecting Hover your mouse over an icon in the Status column for a pop‐up definition For example the green checkmark means the Auto Email is active (and will also tell you when it is due to be sent out next) The red exclamation point means that your client has disabled the Auto Email
145-Hot Sheet and Market Watch Two great features that are very similar and can really kick start your business are the Hot Sheet
and Market Watch Both are found on the Home Page of Heartland MLS and are fairly easy to
use The Hot Sheet will give you updated listings in a criteria that the agent can customize
Many agents use this function to track expired or to compare sold properties verse newly listed
properties The Market Watch is a system updated graph that appears on the agents home
page This will keep the agent informed of what is happening in their area with a quick glance at
their home page
146-Hot Sheet
To customize the Hot Sheet an agent will need to do the following steps
1 Go to Heartland MLS Home Page 2 On Hot Sheet widget click ldquoCustomizerdquo button
3 Select criteria that agent wants to track 4 Click ldquoSaverdquo 5 Click ldquoDonerdquo (Will now be back on Home Screen) 6 The Hot Sheet function has always used just a ldquoDays Backrdquo setting but now you have
several options forthe ldquoDays Backrdquo setting Rather than save a ldquoDays Backrdquo setting separately for each Hot Sheet in thecriteria page the user now sets the ldquoDays Backrdquo on the home page when running the Hot Sheet
The menu of ldquoDays Backrdquo options includes the following o New Only ndash Only shows listings which are NewChanged since the last time the user ran a Hot Sheet o Example If a user logs in at 900 AM and runs the Hot Sheet then later within the same session runs it again this option would show only listings newchanged since 900 AM o This Session ndash Only shows listings which are NewChanged since the last time the user ran the Hot Sheet in a prior session o Example If a user logs in at 900 AM and runs the Hot Sheet and sees 50 listings then later within that same session runs it again this option would show them those same 50 listings PLUS any NewChanged listings since 900 AM o 24 Hour Today 3 Days 7 Days ndash Only listings which are NewChanged in the specified time frame o Custom ndash This allows the user to set a custom date or time range of current date from which to run within the last 30 days o NOTE Custom date or time settings are one-off searches and are not saved
147-Market Watch
To Customize the Market Watch
1 Go to Heartland MLS Home Page 2 On Market Watch widget click ldquoCustomizerdquo button 3 Select criteria 4 Click ldquoSaverdquo 5 At the bottom of the Market Watch widget an agent can customize the time frame
from the drop down menu
Chapter 15 My Listings and Reverse Prospecting Within My Matrix the My Listings link takes you to a summary screen that gives you a quick way to view all listings for which you are the Listing or Selling Agent or Co‐List Agent You can view your Active and Off Market listings by property type For example if you want to see all of your active listings within the Single Family property type select ldquoMy Active Single‐Family Listingsrdquo from the ldquoChange tordquo drop‐down box If you want to get all the buttonsfunctionality you have with a regular search click the link ldquoClick here to run this as a Full Searchrdquo
151-Reverse Prospecting Reverse Prospecting allows you to select a listing (one at a time) and viewing information on
Saved Searches other agents have set up for their clients for which your listing is a match To run Reverse Prospecting on one of your listings click to select the listing then click the Reverse Prospect button Your Reverse Prospecting results shows you all the Agents with Saved Searches (set for Auto‐ Email) for clients where your listing is a match You may now contact these agents to discuss the property you have for sale and how it may meet their clientrsquos needs The agentsrsquo email address and phone numbers are displayed To access My Matrix My Listings Reverse Prospecting Sortable Columns User can click on column headers to sort results Agent Name Click on agent name to send an email Pre-Approved Flag Displays a checkmark if the contact has Mortgage pre-approval The agent sets this flag for each of his contacts (see next image) Date Sent Indicates when the contact was notified of your listing File Folder Icon o Heart icon will be displayed if the referenced contact flagged your listing as a Favorite o Light Bulb icon will be displayed if contact has flagged your listing as Recommended o If the contact discarded your listing ndash that contactrsquos Agent and Reference number row will not appear in the Reverse Prospecting Results Setting Up Contacts for Reverse Prospecting When entering a new contact make sure to click in the Box ldquoEnable Reverse Prospectingrdquo Complete the boxes displayed Next click on ldquoShow All Fieldsrdquo to get to more information
Chapter 16 Contacts Within the My Matrix tab there is a Contacts link where you can store all of your clientsrsquo contact information If you have contacts entered into Matrix you can quickly email listings to them and set‐up Auto Email You can also attach Saved Searches and Watched Listings to your contacts
161-Adding a Contact To add a contact follow these steps 1) Click on Add Contact 2) Enter personal home and business information email addresses and any notes you want to save First name last name and email address are required 3) Click on Add (Note You can enter in multiple email addresses for a contact by separating each email address with a comma) Viewing your Contacts To view the contact information for a particular client click on the clientrsquos name Matrix will display all of the information entered for that specific contact including personal home and
business information any Saved Searches you created for the Contact and a link to the Email history Notice that the e‐mail address is a hyperlink so you can e‐mail your contact from this screen Any notes that you have entered on a contact will appear under the Notes section
162- Contacts List Sort and Search Click the My Matrix tab and then click the Contacts link to open a list of all your Contacts Columns from left are select box Name Email Address number of Auto‐Emails number of Saved Searches my last use (activity) for that Contact the Contactrsquos last Portal visit number of listings Contact has marked in their Portal as Favorites number marked as Possibilities and number Discarded Click any column header to sort all your Contacts by that field (default sort is by last name) If you have a very long list of Contacts start typing the Contactrsquos name in the Search box at the top As you type your Contacts list will narrow to match what you type
163-Contacts Using Filters Filters are a great way to narrow your Contacts list according to a specific criterion Click on the Filter Contacts dropdown box and then select one of the options For example select ldquowho have not visited their portalrdquo to see who you may want to call to find out why they are not viewing their listings All of the filters are great for targeting your follow‐up activities
164- Contacts Working With To expand a Contact and viewedit all items assigned to that Contact click the Contactrsquos Name or the triangle to the left of the Contactrsquos name Here you have access to the Contact Details Auto‐Emails Saved Searches CMAs Sent Emails and Net Sheets Click the triangle next to the section you want to work with Details Click the ldquoEdit Contactrdquo at the bottom to change anything in the Details section
Chapter 17 Custom Displays Within the My Matrix tab there is an option to create your own custom single line displays This function allows you to choose which columns appear on the Search Results screen You can also choose the order in which the columns appear on the screen and the column labels Table Type In Matrix you can search for Listings or Tax Records On the search result screens you may want different information to be shown Because of this Matrix allows you to have various custom displays for the types of searches that you perform At the top of the Custom Displays screen you will see the pick list Make your selection from the Table Type pick list Select listing or tax depending on where you want to create the report If creating the display for MLS listing data click on listing If you want to create a display for tax public records click on tax After you create displays each Table Type has its own screen which contains the reports you have
created Therefore if you see Listing in the Table Type pick list you will not see any of your Tax displays You have to first select Tax from the Table Type pick list to view your Tax reports Listing ndash Displays for the search result screen on the tab Tax ndash Displays for the search result screen on the tab Table The different Property Types are referred to as ldquoTablesrdquo For example you would not want the same custom displays for viewing Residential listings that you would for Lots amp Land The Table pick list allows you to have different custom displays for the different property types To choose a specific Property Type select it from the Table pick list Your choices in the Table pick list are dependent upon the Table Type you are viewing For the Listing Table Type you have four different Property Types you can choose from as well as Cross Property For the Tax Table Type Tax is the only choice in the Table pick list Each of the Tables has its own screen This means that if you are viewing the Lots amp Land Table none of your Single Family column reports will be viewable Once you have selected the right Table and Table Type you are ready to do any of the following
171-Create a Custom Display To create a custom display follow these steps 1) Select the Table and Table Type to which you want to add the custom display 2) Click on Add Once you do this you will be taken to the Build Custom Display screen At the top of the page you will see the Custom Display Name box Click in the box and type a name for this custom display Next you will see the Available Fields containing all of the fields that are available for this Table Type To the right you will see that the Selected Fields box which will contain all of the fields you have chosen See an example of this screen on the next page
172-To ADD fields to your custom display
1) Click on the field in the Available Fields box that you want to include in this custom display 2) Click on Add (or double click the field name) 3) Repeat these steps until all the fields you want on this display are in the Selected Fields box To REMOVE fields from your custom display 1) Click on the field in the Selected Fields box that you want to remove 2) Click on Remove (or double click the field name) 3) Repeat these steps until all the fields you want to remove are no longer in the Selected Fields box To CHANGE THE ORDER of the columns 1) Click on the field in the Selected Fields box that you want to move 2) Click on Up to move it up in the list ‐OR Click on Down to move it down in the list 3) Repeat the above steps until the fields are in the order in which you would like them to be displayed on the search results screen To RE‐LABEL any of the columns Each field has a default label for the column heading You can change any label
1) In the Selected Fields box click on the field you want to re‐label 2) Click in the ldquoLabelrdquo box on the right side of your screen 3) Drag your cursor to highlight the label and type in whatever label you choose To CHANGE THE WIDTH of a column Each field has a default width set that should work well for your report without adjustment However if you do want to adjust a column width you may do so 1) In the Selected Fields box click on the field you want to resize 2) Click in the ldquowidthrdquo box on the right side of your screen 3) Drag your cursor to highlight the current width and type in whatever width you choose Note Width is expressed in ldquopixelsrdquo a unit of measurement for screen displays If you are not familiar with pixels you many need to do some experimenting to get a feel for them 50 pixels equals approximately 1 inch (on a 1024 x 768 pixel display) To ALIGN a column Each field can be set to align left right or centered If you do not make a selection the default is left alignment 1) In the Selected Fields box click on the field you want to align 2) Below the ldquoWidthrdquo setting click the ldquoradio buttonrdquo circle next to your selection of Left Right or Center This will place a black dot in the circle and signifies that alignment is chosen Adding Special Columns Below the Column Report Fields box you will see the following Special Columns selection list 1048633 Checkbox 1048633 Watch 1048633 Map Icon 1048633 Photo Icon 1048633 Link to Full Here you can add Special Columns to your column report You will recognize these from the Matrix Single Line Summary screen You have the choice of which of these columns you want to display Here is a breakdown of what each of these itemsicons mean Check Box ndash Will display a check box to the left of the listing for selecting that particular listing Watch ndash Will display an icon of Binoculars to the left of the listing so you can add listings to your Watched Listings List Map ndash Will display a map icon to the left of the listing so you can view the location of the listings Photo ndash Will display a camera icon to the left of the listing so you can view the photo(s) for the listings Link to Full ndash Will display the MLS number link so that you can view the full listing Click in the check box to the left of any of the columns you would like to include on your report Any items you choose from the Special Columns list will be the first columns to appear on your search result screensClick on Save when you are done creating this custom display This will save the display and take you back to the Manage Custom Displays screen Click on Cancel to return to the Manage Custom Displays screen without saving this custom display
173-Editing a Custom Display
1) Select the Table Type listing or tax column report you would like to edit 2) Select the Table Single Family Multi‐family Lots and Land Commercial or Cross Property of the column report you would like to edit 3) Click the Custom Display Name that you would like to edit 4) Click on Edit 5) Make any changes to this custom display 6) Click on Save Changing the order of the Custom Displays All your custom displays will be added to your Display Format pick list when running searches When you change the order they appear in on the Manage Custom Displays screen they will be changed to that order the Display Format pick list Follow these steps to change the order in which your custom displays will appear 1) Click the name of the Custom Display you want to move 2) Click on Move Up to move it up ‐OR‐ Click on Move Down to move it down 3) Repeat the above steps until the custom displays are in the order in which you would like them to appear Deleting a Custom Display To delete a custom display follow these steps 1) Select the Table Type and Table of the custom display you would like to delete 2) Click the Custom Display Name that you would like to delete 3) Click on Delete 4) Click on OK in the confirmation window That custom display will now be deleted Viewing your Custom Display To access and view your display follow these steps 1) Perform a search for some properties and process the search by clicking on the Search button 2) Click on the pick list down arrow next to the Change display to and select the name of your custom display by clicking on it Note your customized displays will appear at the top of the list with a ldquomyrdquo prefix in front the name of the display Selecting Custom Display from Search Results Editing your Custom Display from the Search Results screen To edit your custom displays follow these steps 1) From the search results screen with your custom display selected click on the Edit link next to the Displays pick list (at the bottom of the screen) 2) This will bring you to the Manage Custom Displays screen 3) From here you can add or remove fields to the Selected Fields box select or deselect special column icons change the label or width of the columns andor move fields up or down in the report fields box 4) If you wish to rename your report click in the text box labeled Custom Display Name and give this display a new name If you want to keep the display the same name click on the
Return to Search button If you have renamed your display now you may click on the Save button See screen on next page Printing the Custom Display 1) When you have your search results displayed using your Custom Display click the checkboxes next to the listings you want to print in your custom display format If you want to print them all click the ldquoCheck allhelliprdquo link at the top of the screen 2) Click the print Friendly button Your selected listings will pop‐up in a new window in your Custom Display format 3) If you have a lot of fields stretching across the screen click the ldquoChange Layout to Multi Linerdquo link at the top of the screen This will ensure that none of your fields are cut off the printed page 4) Click the ldquoPrintrdquo link at the top of the screen to send the display to your printer 5) When finished click the ldquoCloserdquo link at the top of the screen
Chapter 18 Settings (Email Signature and Custom HeadersFooters) The Settings screen is where you can personalize your email signature and select a custom headerfooter Agent Information Management Consolidation Screen Matrix now provides a screen for agents to manage the information that appears in the Portal Agent HeaderFooter and the CMA cover sheet all from one central place under My MatrixgtSettingsgtMy Information Please Note any information entered on this screen will NOT change the Roster information If you need to change your personal agent information please contact our membership department
181-Entering your Email Signature Your email signature will appear at the bottom of all the emails you send from Matrix You can save your name and contact information in this section so that you will not have to type it in each time you send an email Follow these steps to enter or modify your email signature 1) Click on My Matrix 2) Click on the ldquoSettingsrdquo link 3) Type or modify your email signature 4) Click on Save Email Signature Your email signature will now be saved
182-Custom HeaderFooter Including Agent Photo You can now designate a custom graphic header and footer that will appear on various displays and print reports Use one of the ready‐made templates or create and upload your own For either option you can upload your agent photo Click the ldquoMy Matrixrdquo tab then the ldquoSettingsrdquo link (from the main window or the blue submenu below the tabs) The HeaderFooter section is below the Email Signature section To get started click the link ldquoClick here to select a new HeaderFooter packagerdquo Click to select the template you want to use or click ldquoUpload custom headerfooter images if you want to upload your own Then scroll to the bottom of the screen and click the ldquoContinuerdquo button
Complete the details section You can click the link at the top to automatically fill all your information from the agent roster Then overwrite whatever you want to change and fill in any blanks None of the fields are required so you may leave off any that you do not want to display If you want to include a photo you may upload one in the ldquoYour Photordquo section Click the ldquoBrowsehelliprdquo button to locate and select your photo from that you have saved on your computer Click the ldquoUploadrdquo button to upload your photo to your template NOTE Your photo should be 66 x 79 pixels You can upload a different size but the system will automatically scalepad it to the appropriate size which could distort your image Itrsquos better if you do the sizing yourself beforehand using a photo imaging program After you click the Upload button (or the Preview button at the bottom of the screen if yoursquore not uploading a photo) a preview of your template will display at the top of the screen Make any changes you want in the Details section then click the ldquoSaverdquo button at the bottom of the screen to save your template If you have previously uploaded images for a custom HeaderFooter saving this package will overwrite those images After saving your template the text on the My MatrixgtgtSettings screen changes to reflect the name of your template selection with links to change the current one or select a new one to override the current After your template is saved it will automatically display on various screen displays and reports
183-Uploading your own custom template Perhaps you want to create your own template with your company logo or other graphics From the HeaderFooter Package selection screen click to select the option for ldquoupload custom headerfooter imagesrdquo and then click the ldquoContinue button at the bottom of the screen There are four custom images you can upload Header and Footer (for screen displays) and Print Header and Print Footer (for print reports) Note that each has a required image size (745 x 85 pixels for HeaderFooter and 670 x 85 pixels for Print HeaderPrint Footer) Click the ldquoBrowsehelliprdquo button in each box to locate and select the custom images you have created Click the ldquoUploadrdquo buttons to upload and preview your graphics When you are finished click the ldquoSaverdquo button at the bottom of the screen
Chapter 19 Tax Search To conduct a tax search using Matrix click on the tab There are three different tax searches PID Number General and Full Each of these searches is customizable by adding and removing additional search fields PID Search ndash allows you to search for properties via the property identification number from the tax public records General Search ‐ allows you to search for properties via the following fields County House Number and Street Name Also includes Map Search (see Chapter 2 page 7 for instructions) Full Search ndash allows you to search for most common fields available in the tax database as shown below Also includes Map Search (see Chapter 2 page 7 for instructions) Performing a Tax Search To perform a search select one of the search links described above PID General or Full Enter your search criteria click on the blue Search button (or press the ldquoEnterrdquo key on your keyboard)
Customizing your Tax Search Screen Keep in mind each search is customizable by adding and removing additional search fields Within each search PID General and Full there is an option for adding and removing search fields If you would like more search options in the tax section click on this blue link For more information on how to add additional search fields please see Tax Search Results From the results screen click on the blue PID number link to get the Full Tax Display for that property Remember that each county tracks different information so you may not always find the same information as you move between counties Full Tax Display After clicking on the blue PID link you will get a Full Tax Display on that property from the county Notice the blue buttons at the bottom of the Full Tax Display are similar to the ones you have= already used in other areas of Matrix with the exception of ReportsLabels Reports Enter search criteria into one of the three search options depending upon your search criteria If yoursquore pulling a list of propertiesnames on a certain street you might select the county enter in the street name (remember to use the as the wildcard) and the city When processing a large number of namesproperties it is a good idea to select the Show to 100 per page so you can view more per page To Process Search Click on the blue Search button or press the ldquoEnterrdquo key on your keyboard to run your search Selecting NamesProperties To select all of the namesproperties from your search results click the ldquoSelect all helliprdquo link (where ldquohelliprdquo is the number of search results) If you have more than one page of results clicking this link will select them all Notice how each of your names is selected with a check box in front of each property You will also notice that each of the names selected is highlighted blue De‐selecting NamesProperties If there is a name you would not like to include in your mailing labels simple click in the box to the left of that property If you want to deselect them all click the ldquoUn‐check all helliprdquo link at the top of the screen
Chapter 20 Open Houses Conducting the Search 1 Click on the ldquoOpen Houserdquo tab to search for Public and Broker Open Houses 2 Select the criteria you want to search on To select multiple criteria hold down the ldquoCtrlrdquo key as you click on your choices 3 Select the date range you want to search For Start Date you must type a plus sign immediately after the date for example 712004+ For End Date you must type a minus sign immediately after the date for example 7152004‐ (In this example you would get all open houses that are scheduled anytime during the period of 712004 through 7152004)
4 As with property search there are a number of parameters you can set Click the first drop down box on the left to display how many results you want displayed per page For the Single Line you can display up to 100 For the Full one open house is displayed per page Click the ldquoSearchrdquo button or press the ldquoEnterrdquo key on your keyboard to execute your search
Chapter 21 History Conducting the Search 1 Click on the ldquoHistoryrdquo tab to search for the listing History of one or more properties This is particularly helpful for seeing what Status and MLS number changes have been made to a property over time 2 Select the criteria you want to search on To select multiple criteria in a list box hold down the ldquoCtrlrdquo key as you click on your choices If searching on Street be sure to type an asterisk immediately after the Street Name 3 As with property search there are a number of parameters you can set Click the first drop down box on the left to display how many results you want displayed per pageYou can display up to 100 Click the ldquoSearchrdquo button or press the ldquoEnterrdquo key on your keyboard to execute your search Viewing the Results The results show the MLS activity for each property in your search The Old ValueNew Value Columns show what was changed

Custom fields not linked to the Matrix database can be created as well Do not check the box by ldquoLink to Matrix Fieldrdquo and simply enter the custom field to be added in the Label field and click OK In order for any Custom field added to be saved the user must click on the link ldquoSave Custom Fields as Defaultrdquo They will not be displayed on vertical comparison report of the CMA unless this step is completed The search criteria used to find CMA comparable listings is now saved with each CMA created To add additional comparable listings to a CMA the previously used criteria can be reused or modified
135- Format Your Cover Page After completing all your Subject property information click ldquoCoverrdquo on the CMA Wizard navigation bar Note If ldquoCoverrdquo is greyed out you have not selected a Cover as one of your CMA Pages Click ldquoPagesrdquo on the navigation bar to go back and select one Contact Information As long as you selected a Contact for the CMA the Contact information will automatically fill Agent Information The Agent Information section does not auto‐fill This is so that you can set it however you want with variations from your Roster information The first time you complete a CMA enter your Agent Information how you want it to appear on all CMAs Then click the link ldquoSet as Defaultsrdquo From that point your Agent Information will always auto‐fill with your default information Alternate Subject Photo If you have uploaded a subject photo it will automatically appear here If you have a different subject photo that you want to use just for the Cover sheet upload it here Your original subject photo that you uploaded on the ldquoSubjectrdquo screen will still be used on the interior CMA pages Agent Photo (Optional)
If you would like your photo or Broker Logo included on the Cover Page upload it here If you change your mind after uploading the photo click the ldquoClear Photordquo link
136-SelectEdit Your Comparables After completing your Cover Page set‐up click ldquoComparablesrdquo on the CMA Wizard navigation menu If you already selected your comparables before starting the CMA they will be shown here and you will have the option to add more comparables or delete any you no longer want Otherwise you will select your comparables here from scratch To select comparables you have two options run a search or add from your Cart (if you already placed them there from an earlier search) To run a search click the ldquoSearch for Comparablesrdquo button Run your search like you would any Matrix search In your search results select all the properties you want to use as comparables and then click the ldquoAdd Selectedrdquo button at the bottom of the screen Back at the Selected Comparables screen you can Remove comparables by selecting them and clicking the ldquoRemove Comparablesrdquo button Add more comparables by clicking either the ldquoSearch for Additional Comparablesrdquo or ldquoAdd Comparables from Cartrdquo button
137-CMA Comparables Map Map tab in the CMA Wizard allows users to preview a map that illustrates the location of comparables in relation to the subject property Please note that in Matrix 61 the CMA comparables map is static ndash Matrix produces a ldquobest fitrdquo map panel based on the geo‐location of the property group
138-Adjust Your Comparables (Optional)
If you choose to make adjustments to your comparables on any field this is where you do it After selecting all your comparables click ldquoAdjustmentsrdquo on the CMA Wizard navigation bar Single Line Mode When you go to Adjustments it defaults to Single Line Mode This allows you to set a value for any feature and have all of the comparables automatically adjusted according to that setting For example letrsquos say you have decided that you want to value Bathrooms at $1500 In the Feature Value box for Bathrooms type in 1500 (do not add a + or ndash sign) In this example below the Subject property (shown in bold at the top) has 2 bathrooms The adjustments for each comparable all happen automatically when you type the number in the Feature Value So properties with 2 bathrooms (like our Subject) have no adjustment because they are already comparable Properties with only one bathroom are adjusted upwards $1500 to make them comparable with our Subject which has two In one case there is a comparable with 4 bathrooms This is adjusted downward $3000 because it has 2 bathrooms more than our Subject Continue this down the line for whichever fields you want to make adjustments on Use your Tab key to move from one field to the next or use the navigation buttons at the bottom Detail Mode If you prefer to make your adjustments in Detail Mode click the ldquoView in Detail Moderdquo link at the top right of the screen
Detail Mode works like the previous version of Matrix CMA You make your adjustments manually for each field for each comparable property one property at a time Click the ldquoNextrdquo and ldquoPreviousrdquo buttons to move ahead or back among your comparable properties If you want to switch back to Single Line Mode at any time click the ldquoView in Single Line Moderdquo link
139-Make Your Pricing Recommendations (Optional) If you want to add Pricing recommendations to your CMA this is where you do it Note If the Pricing option is grayed out it is because you did not select the ldquoPricing Recommendationsrdquo page Go back to the ldquoPagesrdquo section and select this page then you can click ldquoPricingrdquo on the CMA Wizard navigation bar Summary This informational table will be included in your Pricing Recommendation It compares your Comparable prices with the adjusted prices (if you made any adjustments) Suggested List Price Matrix will not make a price recommendation for you This requires your analysis based on your experience and combining all factors that may or may not be included in the CMA This is a free‐form box that allows you to enter whatever you wish such as a price or price range including explanation Or you may leave this space blank and write the price in by hand when you meet with the client Notes Enter any additional comments you want to appear with the suggested price
1310-Finish (View Print and Email) When you are ready to view print andor email your CMA click ldquoFinishrdquo on the CMA Wizard navigation bar In addition to summaries of selected pages comparable properties count client name subject photoaddress you also have the option to View or Email your CMA To run your CMA report and view it in PDF format click the ldquoView CMArdquo button in the upper left corner Once the CMA is opened in a new window in PDF format you may print it by selecting FilegtgtPrint from the Adobe PDF menu bar To email a link to the CMA Report to your client click the ldquoEmail CMArdquo button fill out the email form and then click the ldquoSend link If you have set up a team in your Matrix settings you will have the option to printemail the CMA as yourself or on behalf of your team (such as in the example below) To retrieve a saved CMA at a later date click the ldquoMy Matrixrdquo tab You can either click ldquoCMAsrdquo to get your full list of Saved CMAs or click ldquoContactsrdquo and open the CMAs just for a particular client When you find the CMA you want click the button to open the CMA Wizard view the CMA (run it as a PDF) email the CMA or delete it
1311-Locating your Saved CMArsquos To locate your saved CMAs 1 Click My Matrix tab 2 Click on the ldquoCMAsrdquo link
3 Matrix will bring you to your saved CMAs screen 4 Click on the desired CMA name 5 Click the Edit Button located to the right of the CMA Column 6 This will take you to the CMA Options screen where you can selectdeselect different pages change your subject property information make further adjustments print your CMA andor resave your CMA
1312-Delete a CMA To delete a CMA 1 Click My Matrix tab 2 Click on the ldquoCMAsrdquo link 3 Matrix will bring you to your saved CMAs screen 4 Click on the desired CMA name (to delete more than one CMA hold down the Ctrl key on your keyboard as you click the CMA names) 5 Click the Delete Button Click the OK button in the pop‐up confirmation box
1313-Manage CMAs Within the My Matrix tab you can manage your saved CMAs The Manage CMA page allows you to edit previously saved CMAs or print a saved CMA (To learn more about creating CMAs see Chapter 13) You can revise existing adjustments or add adjustments to existing listings in saved CMAs Additionally you can revise the existing Subject Property or create a new one as part of a saved CMA (Note You cannot add or delete any of the comparable listings that were originally saved with the CMA) If you do not make any modifications to the existing saved CMA the report will reprint the CMA exactly as it did when it was initially saved Within the My Matrix tab click on the CMAs link On this screen you can do either of the following Go to a saved CMA 1) Click on the name of the CMA you want to retrieve 2) Click on Edit This will take you to the CMA Options page (To Print CMAs see Chapter 13) Delete a saved CMA 1) Click on the name of the CMA you want to delete To select more than one CMA to delete hold down the Ctrl key on your keyboard as you click the CMAs 2) Click on Delete Click the OK button in the confirmation box The selected CMA(s) will be deleted
Chapter 14 Saved SearchesMarket UpdatesAuto Email This section contains all your previously saved searches (Chapter 5) The SavedAutomatic Searches link is where your saved searches are maintained and also where you run your market updates Within the My Matrix tab click on SavedAutomatic Searches
For each search the search name is the first thing listed followed by any description you entered a series of links contact name and date last run and the Auto Email status (if set)
141-Changing the Saved Search Settings To change the search name description or primary email contact 1) Click on the ldquoSettingsrdquo link 2) This will take you to the Save Search screen From here you can type in a new name or description for your search or select a different primary email contact 3) Click the Save button This new name description andor Contact has now been saved Making a Copy of a Saved Search To make a copy of a saved search follow these steps 1) Click on the ldquoSettingsrdquo link 2) This will take you to the Save Search screen At the bottom of the screen click the Save As a Copy button 3) You will now be back to the main Saved Searches screen A copy of your search will be listed there It will have the same name as the original search with the addition of ldquocopy 01rdquo 4) Click the ldquoSettingsrdquo link on the copy Change the name description and primary Contact if you wish 5) Click the Save button Viewing the Search Criteria To view the criteria for a saved search follow these steps 1) Click on the ldquoSee Criteriardquo link This will take you to a screen showing all the criteria you set for the search 2) If you want to go back to your Saved Searches list click the Cancel button 3) If you want to make changes to the search criteria click the Revise Search button 4) Follow the steps below to revise the criteria
142-Revising the Search Criteria To make changes to the search criteria of a saved search follow these steps 1) Click on the ldquoReviserdquo link This will take you to the search screen with your original search parameters all filled in 2) Make any changes to the search parameters you wish 3) When finished click the Save button This will take you to the settings screen where you can make other changes such as search name description and primary Contact 4) When finished click the Save button This will take you back to the Saved Searches screen with all of your changes saved Running a Full Search To run a full search without regard to the last date you ran the search click the ldquoFull Searchrdquo link Matrix will run the search and take you to the search results page Running a Time‐Stamped Search To run a search for all new and updated listings since you last ran the search click the ldquoDate Sincerdquo link Matrix will run the search and take you to the search results page Click the ldquoBack to Saved Searchesrdquo link at the top of the screen to go back to your Saved Searches list You will see that your saved search timestamp has automatically been updated Running a Market Update on One or More Saved Searches
With ldquoMarket Updaterdquo you can get new and updated listings for one to ten saved searches at one time Use the most recent timestamp or set your own date 1) For a single Market Update click the ldquoMarket Updaterdquo link Or to do up to 10 at once click the select box next to each search you want to update Click the Update Selected button 2) This will take you to the Market Update Options screen 3) Click to select an Update Type Hold down the Ctrl key on your keyboard as you click to select more than one Status Will return matching listings that have had a status change List Price Will return matching listings that have had a list price change New Will return matching listings that have been newly entered onto the MLS Other Will return matching listings that have had any other changes to fields in your search criteria Leave the ldquoOrrdquo default selection to include the Update Types you have highlighted Click to select ldquoNotrdquo if you want to exclude the Update Types you have highlighted 4) To run your Market Update(s) based on the last date run for each search leave ldquoUse Last Run Daterdquo selected 5) If you want to set your own date type it into the ldquoSpecify Update DateRangerdquo box If you want everything from a certain date through today be sure to put a plus sign (+) after the start date 6) Click the Run Update button Your selected searches will now run and you will be returned to the Saved Searches page 7) Each updated search will have a new link below it 8) The link indicates how many newupdated listings you have for the search Click on the link to view those newupdated listings 9) When you are finished working with the search results click the ldquoBack to Saved Searchesrdquo link at the top of the search results screen This will take you back to the Saved Searches screen where you can view the search results from your other market updates
143-Deleting a Saved Search To delete a saved search follow these steps 1) Click in the selection box to the left of the Saved Searches you want to delete 2) Click the Delete button 3) Click on OK in the confirmation window All selected Saved Searches have now been deleted
144-Auto Email Allows you to set up a saved search to automatically email new listings or listings that have changed in status or price to a contact Matrix will send them out as soon as they are entered into MLS or a change has been made to an existing listing if it matches your saved search criteria As a result your Contact will likely get multiple emails throughout the day Note There is a limit of 500 listings that can be sent per email Enable Auto Email To turn on Auto Email for a contact 1) From the Saved Searches page click on the ldquoSettingsrdquo link next to the search you want to enable for Auto Email
2) Click on the Enable Auto Email button 3) Select a Primary Contact (if not already selected) 4) Fill in CC or BCC if needed 5) Click in the box next to Send to Me if you would like a copy of every Auto Email that goes out 6) ldquoAvailable for Reverse Prospectrdquo is automatically selected This allows List Agents to see if your search criteria matches any properties they have listed They cannot see any information on your client only that you have a search saved for which their listing is a match Click to uncheck this box if you do not want this feature enabled 7) Type in a Subject line 8) Select the display you would like to email Click on the down arrow for a list of choices 9) An initial Welcome Email message and a new Recurring Email message be configured for each Auto Email The Welcome Email is sent with the first auto email sent while subsequent auto emails will use the Recurring message
10)Instead of displaying an empty message box when creating a new auto email Matrix now displays the predefined message text that appears to the recipient (In prior versions of Matrix this message box was blank but the recipient would still receive the predefined message)
11) Select the frequency with which you want emails to be sent to your client 12) Click on the Save button Disable Auto Email To turn Auto Email off for a contact 1) From the Saved Searches page click on the ldquoSettingsrdquo link next to the search you want to disable for Auto Email 2) Scroll down to the bottom of the screen and Click on the Disable Auto Email button 3) Click on the Save button You can open each Auto‐Email search by clicking the search name or the triangle next to it From there you have access to your options such as Run Market Update Open in Portal etc The Code is the unique ID number for your Auto‐Email that is used for Reverse Prospecting Hover your mouse over an icon in the Status column for a pop‐up definition For example the green checkmark means the Auto Email is active (and will also tell you when it is due to be sent out next) The red exclamation point means that your client has disabled the Auto Email
145-Hot Sheet and Market Watch Two great features that are very similar and can really kick start your business are the Hot Sheet
and Market Watch Both are found on the Home Page of Heartland MLS and are fairly easy to
use The Hot Sheet will give you updated listings in a criteria that the agent can customize
Many agents use this function to track expired or to compare sold properties verse newly listed
properties The Market Watch is a system updated graph that appears on the agents home
page This will keep the agent informed of what is happening in their area with a quick glance at
their home page
146-Hot Sheet
To customize the Hot Sheet an agent will need to do the following steps
1 Go to Heartland MLS Home Page 2 On Hot Sheet widget click ldquoCustomizerdquo button
3 Select criteria that agent wants to track 4 Click ldquoSaverdquo 5 Click ldquoDonerdquo (Will now be back on Home Screen) 6 The Hot Sheet function has always used just a ldquoDays Backrdquo setting but now you have
several options forthe ldquoDays Backrdquo setting Rather than save a ldquoDays Backrdquo setting separately for each Hot Sheet in thecriteria page the user now sets the ldquoDays Backrdquo on the home page when running the Hot Sheet
The menu of ldquoDays Backrdquo options includes the following o New Only ndash Only shows listings which are NewChanged since the last time the user ran a Hot Sheet o Example If a user logs in at 900 AM and runs the Hot Sheet then later within the same session runs it again this option would show only listings newchanged since 900 AM o This Session ndash Only shows listings which are NewChanged since the last time the user ran the Hot Sheet in a prior session o Example If a user logs in at 900 AM and runs the Hot Sheet and sees 50 listings then later within that same session runs it again this option would show them those same 50 listings PLUS any NewChanged listings since 900 AM o 24 Hour Today 3 Days 7 Days ndash Only listings which are NewChanged in the specified time frame o Custom ndash This allows the user to set a custom date or time range of current date from which to run within the last 30 days o NOTE Custom date or time settings are one-off searches and are not saved
147-Market Watch
To Customize the Market Watch
1 Go to Heartland MLS Home Page 2 On Market Watch widget click ldquoCustomizerdquo button 3 Select criteria 4 Click ldquoSaverdquo 5 At the bottom of the Market Watch widget an agent can customize the time frame
from the drop down menu
Chapter 15 My Listings and Reverse Prospecting Within My Matrix the My Listings link takes you to a summary screen that gives you a quick way to view all listings for which you are the Listing or Selling Agent or Co‐List Agent You can view your Active and Off Market listings by property type For example if you want to see all of your active listings within the Single Family property type select ldquoMy Active Single‐Family Listingsrdquo from the ldquoChange tordquo drop‐down box If you want to get all the buttonsfunctionality you have with a regular search click the link ldquoClick here to run this as a Full Searchrdquo
151-Reverse Prospecting Reverse Prospecting allows you to select a listing (one at a time) and viewing information on
Saved Searches other agents have set up for their clients for which your listing is a match To run Reverse Prospecting on one of your listings click to select the listing then click the Reverse Prospect button Your Reverse Prospecting results shows you all the Agents with Saved Searches (set for Auto‐ Email) for clients where your listing is a match You may now contact these agents to discuss the property you have for sale and how it may meet their clientrsquos needs The agentsrsquo email address and phone numbers are displayed To access My Matrix My Listings Reverse Prospecting Sortable Columns User can click on column headers to sort results Agent Name Click on agent name to send an email Pre-Approved Flag Displays a checkmark if the contact has Mortgage pre-approval The agent sets this flag for each of his contacts (see next image) Date Sent Indicates when the contact was notified of your listing File Folder Icon o Heart icon will be displayed if the referenced contact flagged your listing as a Favorite o Light Bulb icon will be displayed if contact has flagged your listing as Recommended o If the contact discarded your listing ndash that contactrsquos Agent and Reference number row will not appear in the Reverse Prospecting Results Setting Up Contacts for Reverse Prospecting When entering a new contact make sure to click in the Box ldquoEnable Reverse Prospectingrdquo Complete the boxes displayed Next click on ldquoShow All Fieldsrdquo to get to more information
Chapter 16 Contacts Within the My Matrix tab there is a Contacts link where you can store all of your clientsrsquo contact information If you have contacts entered into Matrix you can quickly email listings to them and set‐up Auto Email You can also attach Saved Searches and Watched Listings to your contacts
161-Adding a Contact To add a contact follow these steps 1) Click on Add Contact 2) Enter personal home and business information email addresses and any notes you want to save First name last name and email address are required 3) Click on Add (Note You can enter in multiple email addresses for a contact by separating each email address with a comma) Viewing your Contacts To view the contact information for a particular client click on the clientrsquos name Matrix will display all of the information entered for that specific contact including personal home and
business information any Saved Searches you created for the Contact and a link to the Email history Notice that the e‐mail address is a hyperlink so you can e‐mail your contact from this screen Any notes that you have entered on a contact will appear under the Notes section
162- Contacts List Sort and Search Click the My Matrix tab and then click the Contacts link to open a list of all your Contacts Columns from left are select box Name Email Address number of Auto‐Emails number of Saved Searches my last use (activity) for that Contact the Contactrsquos last Portal visit number of listings Contact has marked in their Portal as Favorites number marked as Possibilities and number Discarded Click any column header to sort all your Contacts by that field (default sort is by last name) If you have a very long list of Contacts start typing the Contactrsquos name in the Search box at the top As you type your Contacts list will narrow to match what you type
163-Contacts Using Filters Filters are a great way to narrow your Contacts list according to a specific criterion Click on the Filter Contacts dropdown box and then select one of the options For example select ldquowho have not visited their portalrdquo to see who you may want to call to find out why they are not viewing their listings All of the filters are great for targeting your follow‐up activities
164- Contacts Working With To expand a Contact and viewedit all items assigned to that Contact click the Contactrsquos Name or the triangle to the left of the Contactrsquos name Here you have access to the Contact Details Auto‐Emails Saved Searches CMAs Sent Emails and Net Sheets Click the triangle next to the section you want to work with Details Click the ldquoEdit Contactrdquo at the bottom to change anything in the Details section
Chapter 17 Custom Displays Within the My Matrix tab there is an option to create your own custom single line displays This function allows you to choose which columns appear on the Search Results screen You can also choose the order in which the columns appear on the screen and the column labels Table Type In Matrix you can search for Listings or Tax Records On the search result screens you may want different information to be shown Because of this Matrix allows you to have various custom displays for the types of searches that you perform At the top of the Custom Displays screen you will see the pick list Make your selection from the Table Type pick list Select listing or tax depending on where you want to create the report If creating the display for MLS listing data click on listing If you want to create a display for tax public records click on tax After you create displays each Table Type has its own screen which contains the reports you have
created Therefore if you see Listing in the Table Type pick list you will not see any of your Tax displays You have to first select Tax from the Table Type pick list to view your Tax reports Listing ndash Displays for the search result screen on the tab Tax ndash Displays for the search result screen on the tab Table The different Property Types are referred to as ldquoTablesrdquo For example you would not want the same custom displays for viewing Residential listings that you would for Lots amp Land The Table pick list allows you to have different custom displays for the different property types To choose a specific Property Type select it from the Table pick list Your choices in the Table pick list are dependent upon the Table Type you are viewing For the Listing Table Type you have four different Property Types you can choose from as well as Cross Property For the Tax Table Type Tax is the only choice in the Table pick list Each of the Tables has its own screen This means that if you are viewing the Lots amp Land Table none of your Single Family column reports will be viewable Once you have selected the right Table and Table Type you are ready to do any of the following
171-Create a Custom Display To create a custom display follow these steps 1) Select the Table and Table Type to which you want to add the custom display 2) Click on Add Once you do this you will be taken to the Build Custom Display screen At the top of the page you will see the Custom Display Name box Click in the box and type a name for this custom display Next you will see the Available Fields containing all of the fields that are available for this Table Type To the right you will see that the Selected Fields box which will contain all of the fields you have chosen See an example of this screen on the next page
172-To ADD fields to your custom display
1) Click on the field in the Available Fields box that you want to include in this custom display 2) Click on Add (or double click the field name) 3) Repeat these steps until all the fields you want on this display are in the Selected Fields box To REMOVE fields from your custom display 1) Click on the field in the Selected Fields box that you want to remove 2) Click on Remove (or double click the field name) 3) Repeat these steps until all the fields you want to remove are no longer in the Selected Fields box To CHANGE THE ORDER of the columns 1) Click on the field in the Selected Fields box that you want to move 2) Click on Up to move it up in the list ‐OR Click on Down to move it down in the list 3) Repeat the above steps until the fields are in the order in which you would like them to be displayed on the search results screen To RE‐LABEL any of the columns Each field has a default label for the column heading You can change any label
1) In the Selected Fields box click on the field you want to re‐label 2) Click in the ldquoLabelrdquo box on the right side of your screen 3) Drag your cursor to highlight the label and type in whatever label you choose To CHANGE THE WIDTH of a column Each field has a default width set that should work well for your report without adjustment However if you do want to adjust a column width you may do so 1) In the Selected Fields box click on the field you want to resize 2) Click in the ldquowidthrdquo box on the right side of your screen 3) Drag your cursor to highlight the current width and type in whatever width you choose Note Width is expressed in ldquopixelsrdquo a unit of measurement for screen displays If you are not familiar with pixels you many need to do some experimenting to get a feel for them 50 pixels equals approximately 1 inch (on a 1024 x 768 pixel display) To ALIGN a column Each field can be set to align left right or centered If you do not make a selection the default is left alignment 1) In the Selected Fields box click on the field you want to align 2) Below the ldquoWidthrdquo setting click the ldquoradio buttonrdquo circle next to your selection of Left Right or Center This will place a black dot in the circle and signifies that alignment is chosen Adding Special Columns Below the Column Report Fields box you will see the following Special Columns selection list 1048633 Checkbox 1048633 Watch 1048633 Map Icon 1048633 Photo Icon 1048633 Link to Full Here you can add Special Columns to your column report You will recognize these from the Matrix Single Line Summary screen You have the choice of which of these columns you want to display Here is a breakdown of what each of these itemsicons mean Check Box ndash Will display a check box to the left of the listing for selecting that particular listing Watch ndash Will display an icon of Binoculars to the left of the listing so you can add listings to your Watched Listings List Map ndash Will display a map icon to the left of the listing so you can view the location of the listings Photo ndash Will display a camera icon to the left of the listing so you can view the photo(s) for the listings Link to Full ndash Will display the MLS number link so that you can view the full listing Click in the check box to the left of any of the columns you would like to include on your report Any items you choose from the Special Columns list will be the first columns to appear on your search result screensClick on Save when you are done creating this custom display This will save the display and take you back to the Manage Custom Displays screen Click on Cancel to return to the Manage Custom Displays screen without saving this custom display
173-Editing a Custom Display
1) Select the Table Type listing or tax column report you would like to edit 2) Select the Table Single Family Multi‐family Lots and Land Commercial or Cross Property of the column report you would like to edit 3) Click the Custom Display Name that you would like to edit 4) Click on Edit 5) Make any changes to this custom display 6) Click on Save Changing the order of the Custom Displays All your custom displays will be added to your Display Format pick list when running searches When you change the order they appear in on the Manage Custom Displays screen they will be changed to that order the Display Format pick list Follow these steps to change the order in which your custom displays will appear 1) Click the name of the Custom Display you want to move 2) Click on Move Up to move it up ‐OR‐ Click on Move Down to move it down 3) Repeat the above steps until the custom displays are in the order in which you would like them to appear Deleting a Custom Display To delete a custom display follow these steps 1) Select the Table Type and Table of the custom display you would like to delete 2) Click the Custom Display Name that you would like to delete 3) Click on Delete 4) Click on OK in the confirmation window That custom display will now be deleted Viewing your Custom Display To access and view your display follow these steps 1) Perform a search for some properties and process the search by clicking on the Search button 2) Click on the pick list down arrow next to the Change display to and select the name of your custom display by clicking on it Note your customized displays will appear at the top of the list with a ldquomyrdquo prefix in front the name of the display Selecting Custom Display from Search Results Editing your Custom Display from the Search Results screen To edit your custom displays follow these steps 1) From the search results screen with your custom display selected click on the Edit link next to the Displays pick list (at the bottom of the screen) 2) This will bring you to the Manage Custom Displays screen 3) From here you can add or remove fields to the Selected Fields box select or deselect special column icons change the label or width of the columns andor move fields up or down in the report fields box 4) If you wish to rename your report click in the text box labeled Custom Display Name and give this display a new name If you want to keep the display the same name click on the
Return to Search button If you have renamed your display now you may click on the Save button See screen on next page Printing the Custom Display 1) When you have your search results displayed using your Custom Display click the checkboxes next to the listings you want to print in your custom display format If you want to print them all click the ldquoCheck allhelliprdquo link at the top of the screen 2) Click the print Friendly button Your selected listings will pop‐up in a new window in your Custom Display format 3) If you have a lot of fields stretching across the screen click the ldquoChange Layout to Multi Linerdquo link at the top of the screen This will ensure that none of your fields are cut off the printed page 4) Click the ldquoPrintrdquo link at the top of the screen to send the display to your printer 5) When finished click the ldquoCloserdquo link at the top of the screen
Chapter 18 Settings (Email Signature and Custom HeadersFooters) The Settings screen is where you can personalize your email signature and select a custom headerfooter Agent Information Management Consolidation Screen Matrix now provides a screen for agents to manage the information that appears in the Portal Agent HeaderFooter and the CMA cover sheet all from one central place under My MatrixgtSettingsgtMy Information Please Note any information entered on this screen will NOT change the Roster information If you need to change your personal agent information please contact our membership department
181-Entering your Email Signature Your email signature will appear at the bottom of all the emails you send from Matrix You can save your name and contact information in this section so that you will not have to type it in each time you send an email Follow these steps to enter or modify your email signature 1) Click on My Matrix 2) Click on the ldquoSettingsrdquo link 3) Type or modify your email signature 4) Click on Save Email Signature Your email signature will now be saved
182-Custom HeaderFooter Including Agent Photo You can now designate a custom graphic header and footer that will appear on various displays and print reports Use one of the ready‐made templates or create and upload your own For either option you can upload your agent photo Click the ldquoMy Matrixrdquo tab then the ldquoSettingsrdquo link (from the main window or the blue submenu below the tabs) The HeaderFooter section is below the Email Signature section To get started click the link ldquoClick here to select a new HeaderFooter packagerdquo Click to select the template you want to use or click ldquoUpload custom headerfooter images if you want to upload your own Then scroll to the bottom of the screen and click the ldquoContinuerdquo button
Complete the details section You can click the link at the top to automatically fill all your information from the agent roster Then overwrite whatever you want to change and fill in any blanks None of the fields are required so you may leave off any that you do not want to display If you want to include a photo you may upload one in the ldquoYour Photordquo section Click the ldquoBrowsehelliprdquo button to locate and select your photo from that you have saved on your computer Click the ldquoUploadrdquo button to upload your photo to your template NOTE Your photo should be 66 x 79 pixels You can upload a different size but the system will automatically scalepad it to the appropriate size which could distort your image Itrsquos better if you do the sizing yourself beforehand using a photo imaging program After you click the Upload button (or the Preview button at the bottom of the screen if yoursquore not uploading a photo) a preview of your template will display at the top of the screen Make any changes you want in the Details section then click the ldquoSaverdquo button at the bottom of the screen to save your template If you have previously uploaded images for a custom HeaderFooter saving this package will overwrite those images After saving your template the text on the My MatrixgtgtSettings screen changes to reflect the name of your template selection with links to change the current one or select a new one to override the current After your template is saved it will automatically display on various screen displays and reports
183-Uploading your own custom template Perhaps you want to create your own template with your company logo or other graphics From the HeaderFooter Package selection screen click to select the option for ldquoupload custom headerfooter imagesrdquo and then click the ldquoContinue button at the bottom of the screen There are four custom images you can upload Header and Footer (for screen displays) and Print Header and Print Footer (for print reports) Note that each has a required image size (745 x 85 pixels for HeaderFooter and 670 x 85 pixels for Print HeaderPrint Footer) Click the ldquoBrowsehelliprdquo button in each box to locate and select the custom images you have created Click the ldquoUploadrdquo buttons to upload and preview your graphics When you are finished click the ldquoSaverdquo button at the bottom of the screen
Chapter 19 Tax Search To conduct a tax search using Matrix click on the tab There are three different tax searches PID Number General and Full Each of these searches is customizable by adding and removing additional search fields PID Search ndash allows you to search for properties via the property identification number from the tax public records General Search ‐ allows you to search for properties via the following fields County House Number and Street Name Also includes Map Search (see Chapter 2 page 7 for instructions) Full Search ndash allows you to search for most common fields available in the tax database as shown below Also includes Map Search (see Chapter 2 page 7 for instructions) Performing a Tax Search To perform a search select one of the search links described above PID General or Full Enter your search criteria click on the blue Search button (or press the ldquoEnterrdquo key on your keyboard)
Customizing your Tax Search Screen Keep in mind each search is customizable by adding and removing additional search fields Within each search PID General and Full there is an option for adding and removing search fields If you would like more search options in the tax section click on this blue link For more information on how to add additional search fields please see Tax Search Results From the results screen click on the blue PID number link to get the Full Tax Display for that property Remember that each county tracks different information so you may not always find the same information as you move between counties Full Tax Display After clicking on the blue PID link you will get a Full Tax Display on that property from the county Notice the blue buttons at the bottom of the Full Tax Display are similar to the ones you have= already used in other areas of Matrix with the exception of ReportsLabels Reports Enter search criteria into one of the three search options depending upon your search criteria If yoursquore pulling a list of propertiesnames on a certain street you might select the county enter in the street name (remember to use the as the wildcard) and the city When processing a large number of namesproperties it is a good idea to select the Show to 100 per page so you can view more per page To Process Search Click on the blue Search button or press the ldquoEnterrdquo key on your keyboard to run your search Selecting NamesProperties To select all of the namesproperties from your search results click the ldquoSelect all helliprdquo link (where ldquohelliprdquo is the number of search results) If you have more than one page of results clicking this link will select them all Notice how each of your names is selected with a check box in front of each property You will also notice that each of the names selected is highlighted blue De‐selecting NamesProperties If there is a name you would not like to include in your mailing labels simple click in the box to the left of that property If you want to deselect them all click the ldquoUn‐check all helliprdquo link at the top of the screen
Chapter 20 Open Houses Conducting the Search 1 Click on the ldquoOpen Houserdquo tab to search for Public and Broker Open Houses 2 Select the criteria you want to search on To select multiple criteria hold down the ldquoCtrlrdquo key as you click on your choices 3 Select the date range you want to search For Start Date you must type a plus sign immediately after the date for example 712004+ For End Date you must type a minus sign immediately after the date for example 7152004‐ (In this example you would get all open houses that are scheduled anytime during the period of 712004 through 7152004)
4 As with property search there are a number of parameters you can set Click the first drop down box on the left to display how many results you want displayed per page For the Single Line you can display up to 100 For the Full one open house is displayed per page Click the ldquoSearchrdquo button or press the ldquoEnterrdquo key on your keyboard to execute your search
Chapter 21 History Conducting the Search 1 Click on the ldquoHistoryrdquo tab to search for the listing History of one or more properties This is particularly helpful for seeing what Status and MLS number changes have been made to a property over time 2 Select the criteria you want to search on To select multiple criteria in a list box hold down the ldquoCtrlrdquo key as you click on your choices If searching on Street be sure to type an asterisk immediately after the Street Name 3 As with property search there are a number of parameters you can set Click the first drop down box on the left to display how many results you want displayed per pageYou can display up to 100 Click the ldquoSearchrdquo button or press the ldquoEnterrdquo key on your keyboard to execute your search Viewing the Results The results show the MLS activity for each property in your search The Old ValueNew Value Columns show what was changed

If you would like your photo or Broker Logo included on the Cover Page upload it here If you change your mind after uploading the photo click the ldquoClear Photordquo link
136-SelectEdit Your Comparables After completing your Cover Page set‐up click ldquoComparablesrdquo on the CMA Wizard navigation menu If you already selected your comparables before starting the CMA they will be shown here and you will have the option to add more comparables or delete any you no longer want Otherwise you will select your comparables here from scratch To select comparables you have two options run a search or add from your Cart (if you already placed them there from an earlier search) To run a search click the ldquoSearch for Comparablesrdquo button Run your search like you would any Matrix search In your search results select all the properties you want to use as comparables and then click the ldquoAdd Selectedrdquo button at the bottom of the screen Back at the Selected Comparables screen you can Remove comparables by selecting them and clicking the ldquoRemove Comparablesrdquo button Add more comparables by clicking either the ldquoSearch for Additional Comparablesrdquo or ldquoAdd Comparables from Cartrdquo button
137-CMA Comparables Map Map tab in the CMA Wizard allows users to preview a map that illustrates the location of comparables in relation to the subject property Please note that in Matrix 61 the CMA comparables map is static ndash Matrix produces a ldquobest fitrdquo map panel based on the geo‐location of the property group
138-Adjust Your Comparables (Optional)
If you choose to make adjustments to your comparables on any field this is where you do it After selecting all your comparables click ldquoAdjustmentsrdquo on the CMA Wizard navigation bar Single Line Mode When you go to Adjustments it defaults to Single Line Mode This allows you to set a value for any feature and have all of the comparables automatically adjusted according to that setting For example letrsquos say you have decided that you want to value Bathrooms at $1500 In the Feature Value box for Bathrooms type in 1500 (do not add a + or ndash sign) In this example below the Subject property (shown in bold at the top) has 2 bathrooms The adjustments for each comparable all happen automatically when you type the number in the Feature Value So properties with 2 bathrooms (like our Subject) have no adjustment because they are already comparable Properties with only one bathroom are adjusted upwards $1500 to make them comparable with our Subject which has two In one case there is a comparable with 4 bathrooms This is adjusted downward $3000 because it has 2 bathrooms more than our Subject Continue this down the line for whichever fields you want to make adjustments on Use your Tab key to move from one field to the next or use the navigation buttons at the bottom Detail Mode If you prefer to make your adjustments in Detail Mode click the ldquoView in Detail Moderdquo link at the top right of the screen
Detail Mode works like the previous version of Matrix CMA You make your adjustments manually for each field for each comparable property one property at a time Click the ldquoNextrdquo and ldquoPreviousrdquo buttons to move ahead or back among your comparable properties If you want to switch back to Single Line Mode at any time click the ldquoView in Single Line Moderdquo link
139-Make Your Pricing Recommendations (Optional) If you want to add Pricing recommendations to your CMA this is where you do it Note If the Pricing option is grayed out it is because you did not select the ldquoPricing Recommendationsrdquo page Go back to the ldquoPagesrdquo section and select this page then you can click ldquoPricingrdquo on the CMA Wizard navigation bar Summary This informational table will be included in your Pricing Recommendation It compares your Comparable prices with the adjusted prices (if you made any adjustments) Suggested List Price Matrix will not make a price recommendation for you This requires your analysis based on your experience and combining all factors that may or may not be included in the CMA This is a free‐form box that allows you to enter whatever you wish such as a price or price range including explanation Or you may leave this space blank and write the price in by hand when you meet with the client Notes Enter any additional comments you want to appear with the suggested price
1310-Finish (View Print and Email) When you are ready to view print andor email your CMA click ldquoFinishrdquo on the CMA Wizard navigation bar In addition to summaries of selected pages comparable properties count client name subject photoaddress you also have the option to View or Email your CMA To run your CMA report and view it in PDF format click the ldquoView CMArdquo button in the upper left corner Once the CMA is opened in a new window in PDF format you may print it by selecting FilegtgtPrint from the Adobe PDF menu bar To email a link to the CMA Report to your client click the ldquoEmail CMArdquo button fill out the email form and then click the ldquoSend link If you have set up a team in your Matrix settings you will have the option to printemail the CMA as yourself or on behalf of your team (such as in the example below) To retrieve a saved CMA at a later date click the ldquoMy Matrixrdquo tab You can either click ldquoCMAsrdquo to get your full list of Saved CMAs or click ldquoContactsrdquo and open the CMAs just for a particular client When you find the CMA you want click the button to open the CMA Wizard view the CMA (run it as a PDF) email the CMA or delete it
1311-Locating your Saved CMArsquos To locate your saved CMAs 1 Click My Matrix tab 2 Click on the ldquoCMAsrdquo link
3 Matrix will bring you to your saved CMAs screen 4 Click on the desired CMA name 5 Click the Edit Button located to the right of the CMA Column 6 This will take you to the CMA Options screen where you can selectdeselect different pages change your subject property information make further adjustments print your CMA andor resave your CMA
1312-Delete a CMA To delete a CMA 1 Click My Matrix tab 2 Click on the ldquoCMAsrdquo link 3 Matrix will bring you to your saved CMAs screen 4 Click on the desired CMA name (to delete more than one CMA hold down the Ctrl key on your keyboard as you click the CMA names) 5 Click the Delete Button Click the OK button in the pop‐up confirmation box
1313-Manage CMAs Within the My Matrix tab you can manage your saved CMAs The Manage CMA page allows you to edit previously saved CMAs or print a saved CMA (To learn more about creating CMAs see Chapter 13) You can revise existing adjustments or add adjustments to existing listings in saved CMAs Additionally you can revise the existing Subject Property or create a new one as part of a saved CMA (Note You cannot add or delete any of the comparable listings that were originally saved with the CMA) If you do not make any modifications to the existing saved CMA the report will reprint the CMA exactly as it did when it was initially saved Within the My Matrix tab click on the CMAs link On this screen you can do either of the following Go to a saved CMA 1) Click on the name of the CMA you want to retrieve 2) Click on Edit This will take you to the CMA Options page (To Print CMAs see Chapter 13) Delete a saved CMA 1) Click on the name of the CMA you want to delete To select more than one CMA to delete hold down the Ctrl key on your keyboard as you click the CMAs 2) Click on Delete Click the OK button in the confirmation box The selected CMA(s) will be deleted
Chapter 14 Saved SearchesMarket UpdatesAuto Email This section contains all your previously saved searches (Chapter 5) The SavedAutomatic Searches link is where your saved searches are maintained and also where you run your market updates Within the My Matrix tab click on SavedAutomatic Searches
For each search the search name is the first thing listed followed by any description you entered a series of links contact name and date last run and the Auto Email status (if set)
141-Changing the Saved Search Settings To change the search name description or primary email contact 1) Click on the ldquoSettingsrdquo link 2) This will take you to the Save Search screen From here you can type in a new name or description for your search or select a different primary email contact 3) Click the Save button This new name description andor Contact has now been saved Making a Copy of a Saved Search To make a copy of a saved search follow these steps 1) Click on the ldquoSettingsrdquo link 2) This will take you to the Save Search screen At the bottom of the screen click the Save As a Copy button 3) You will now be back to the main Saved Searches screen A copy of your search will be listed there It will have the same name as the original search with the addition of ldquocopy 01rdquo 4) Click the ldquoSettingsrdquo link on the copy Change the name description and primary Contact if you wish 5) Click the Save button Viewing the Search Criteria To view the criteria for a saved search follow these steps 1) Click on the ldquoSee Criteriardquo link This will take you to a screen showing all the criteria you set for the search 2) If you want to go back to your Saved Searches list click the Cancel button 3) If you want to make changes to the search criteria click the Revise Search button 4) Follow the steps below to revise the criteria
142-Revising the Search Criteria To make changes to the search criteria of a saved search follow these steps 1) Click on the ldquoReviserdquo link This will take you to the search screen with your original search parameters all filled in 2) Make any changes to the search parameters you wish 3) When finished click the Save button This will take you to the settings screen where you can make other changes such as search name description and primary Contact 4) When finished click the Save button This will take you back to the Saved Searches screen with all of your changes saved Running a Full Search To run a full search without regard to the last date you ran the search click the ldquoFull Searchrdquo link Matrix will run the search and take you to the search results page Running a Time‐Stamped Search To run a search for all new and updated listings since you last ran the search click the ldquoDate Sincerdquo link Matrix will run the search and take you to the search results page Click the ldquoBack to Saved Searchesrdquo link at the top of the screen to go back to your Saved Searches list You will see that your saved search timestamp has automatically been updated Running a Market Update on One or More Saved Searches
With ldquoMarket Updaterdquo you can get new and updated listings for one to ten saved searches at one time Use the most recent timestamp or set your own date 1) For a single Market Update click the ldquoMarket Updaterdquo link Or to do up to 10 at once click the select box next to each search you want to update Click the Update Selected button 2) This will take you to the Market Update Options screen 3) Click to select an Update Type Hold down the Ctrl key on your keyboard as you click to select more than one Status Will return matching listings that have had a status change List Price Will return matching listings that have had a list price change New Will return matching listings that have been newly entered onto the MLS Other Will return matching listings that have had any other changes to fields in your search criteria Leave the ldquoOrrdquo default selection to include the Update Types you have highlighted Click to select ldquoNotrdquo if you want to exclude the Update Types you have highlighted 4) To run your Market Update(s) based on the last date run for each search leave ldquoUse Last Run Daterdquo selected 5) If you want to set your own date type it into the ldquoSpecify Update DateRangerdquo box If you want everything from a certain date through today be sure to put a plus sign (+) after the start date 6) Click the Run Update button Your selected searches will now run and you will be returned to the Saved Searches page 7) Each updated search will have a new link below it 8) The link indicates how many newupdated listings you have for the search Click on the link to view those newupdated listings 9) When you are finished working with the search results click the ldquoBack to Saved Searchesrdquo link at the top of the search results screen This will take you back to the Saved Searches screen where you can view the search results from your other market updates
143-Deleting a Saved Search To delete a saved search follow these steps 1) Click in the selection box to the left of the Saved Searches you want to delete 2) Click the Delete button 3) Click on OK in the confirmation window All selected Saved Searches have now been deleted
144-Auto Email Allows you to set up a saved search to automatically email new listings or listings that have changed in status or price to a contact Matrix will send them out as soon as they are entered into MLS or a change has been made to an existing listing if it matches your saved search criteria As a result your Contact will likely get multiple emails throughout the day Note There is a limit of 500 listings that can be sent per email Enable Auto Email To turn on Auto Email for a contact 1) From the Saved Searches page click on the ldquoSettingsrdquo link next to the search you want to enable for Auto Email
2) Click on the Enable Auto Email button 3) Select a Primary Contact (if not already selected) 4) Fill in CC or BCC if needed 5) Click in the box next to Send to Me if you would like a copy of every Auto Email that goes out 6) ldquoAvailable for Reverse Prospectrdquo is automatically selected This allows List Agents to see if your search criteria matches any properties they have listed They cannot see any information on your client only that you have a search saved for which their listing is a match Click to uncheck this box if you do not want this feature enabled 7) Type in a Subject line 8) Select the display you would like to email Click on the down arrow for a list of choices 9) An initial Welcome Email message and a new Recurring Email message be configured for each Auto Email The Welcome Email is sent with the first auto email sent while subsequent auto emails will use the Recurring message
10)Instead of displaying an empty message box when creating a new auto email Matrix now displays the predefined message text that appears to the recipient (In prior versions of Matrix this message box was blank but the recipient would still receive the predefined message)
11) Select the frequency with which you want emails to be sent to your client 12) Click on the Save button Disable Auto Email To turn Auto Email off for a contact 1) From the Saved Searches page click on the ldquoSettingsrdquo link next to the search you want to disable for Auto Email 2) Scroll down to the bottom of the screen and Click on the Disable Auto Email button 3) Click on the Save button You can open each Auto‐Email search by clicking the search name or the triangle next to it From there you have access to your options such as Run Market Update Open in Portal etc The Code is the unique ID number for your Auto‐Email that is used for Reverse Prospecting Hover your mouse over an icon in the Status column for a pop‐up definition For example the green checkmark means the Auto Email is active (and will also tell you when it is due to be sent out next) The red exclamation point means that your client has disabled the Auto Email
145-Hot Sheet and Market Watch Two great features that are very similar and can really kick start your business are the Hot Sheet
and Market Watch Both are found on the Home Page of Heartland MLS and are fairly easy to
use The Hot Sheet will give you updated listings in a criteria that the agent can customize
Many agents use this function to track expired or to compare sold properties verse newly listed
properties The Market Watch is a system updated graph that appears on the agents home
page This will keep the agent informed of what is happening in their area with a quick glance at
their home page
146-Hot Sheet
To customize the Hot Sheet an agent will need to do the following steps
1 Go to Heartland MLS Home Page 2 On Hot Sheet widget click ldquoCustomizerdquo button
3 Select criteria that agent wants to track 4 Click ldquoSaverdquo 5 Click ldquoDonerdquo (Will now be back on Home Screen) 6 The Hot Sheet function has always used just a ldquoDays Backrdquo setting but now you have
several options forthe ldquoDays Backrdquo setting Rather than save a ldquoDays Backrdquo setting separately for each Hot Sheet in thecriteria page the user now sets the ldquoDays Backrdquo on the home page when running the Hot Sheet
The menu of ldquoDays Backrdquo options includes the following o New Only ndash Only shows listings which are NewChanged since the last time the user ran a Hot Sheet o Example If a user logs in at 900 AM and runs the Hot Sheet then later within the same session runs it again this option would show only listings newchanged since 900 AM o This Session ndash Only shows listings which are NewChanged since the last time the user ran the Hot Sheet in a prior session o Example If a user logs in at 900 AM and runs the Hot Sheet and sees 50 listings then later within that same session runs it again this option would show them those same 50 listings PLUS any NewChanged listings since 900 AM o 24 Hour Today 3 Days 7 Days ndash Only listings which are NewChanged in the specified time frame o Custom ndash This allows the user to set a custom date or time range of current date from which to run within the last 30 days o NOTE Custom date or time settings are one-off searches and are not saved
147-Market Watch
To Customize the Market Watch
1 Go to Heartland MLS Home Page 2 On Market Watch widget click ldquoCustomizerdquo button 3 Select criteria 4 Click ldquoSaverdquo 5 At the bottom of the Market Watch widget an agent can customize the time frame
from the drop down menu
Chapter 15 My Listings and Reverse Prospecting Within My Matrix the My Listings link takes you to a summary screen that gives you a quick way to view all listings for which you are the Listing or Selling Agent or Co‐List Agent You can view your Active and Off Market listings by property type For example if you want to see all of your active listings within the Single Family property type select ldquoMy Active Single‐Family Listingsrdquo from the ldquoChange tordquo drop‐down box If you want to get all the buttonsfunctionality you have with a regular search click the link ldquoClick here to run this as a Full Searchrdquo
151-Reverse Prospecting Reverse Prospecting allows you to select a listing (one at a time) and viewing information on
Saved Searches other agents have set up for their clients for which your listing is a match To run Reverse Prospecting on one of your listings click to select the listing then click the Reverse Prospect button Your Reverse Prospecting results shows you all the Agents with Saved Searches (set for Auto‐ Email) for clients where your listing is a match You may now contact these agents to discuss the property you have for sale and how it may meet their clientrsquos needs The agentsrsquo email address and phone numbers are displayed To access My Matrix My Listings Reverse Prospecting Sortable Columns User can click on column headers to sort results Agent Name Click on agent name to send an email Pre-Approved Flag Displays a checkmark if the contact has Mortgage pre-approval The agent sets this flag for each of his contacts (see next image) Date Sent Indicates when the contact was notified of your listing File Folder Icon o Heart icon will be displayed if the referenced contact flagged your listing as a Favorite o Light Bulb icon will be displayed if contact has flagged your listing as Recommended o If the contact discarded your listing ndash that contactrsquos Agent and Reference number row will not appear in the Reverse Prospecting Results Setting Up Contacts for Reverse Prospecting When entering a new contact make sure to click in the Box ldquoEnable Reverse Prospectingrdquo Complete the boxes displayed Next click on ldquoShow All Fieldsrdquo to get to more information
Chapter 16 Contacts Within the My Matrix tab there is a Contacts link where you can store all of your clientsrsquo contact information If you have contacts entered into Matrix you can quickly email listings to them and set‐up Auto Email You can also attach Saved Searches and Watched Listings to your contacts
161-Adding a Contact To add a contact follow these steps 1) Click on Add Contact 2) Enter personal home and business information email addresses and any notes you want to save First name last name and email address are required 3) Click on Add (Note You can enter in multiple email addresses for a contact by separating each email address with a comma) Viewing your Contacts To view the contact information for a particular client click on the clientrsquos name Matrix will display all of the information entered for that specific contact including personal home and
business information any Saved Searches you created for the Contact and a link to the Email history Notice that the e‐mail address is a hyperlink so you can e‐mail your contact from this screen Any notes that you have entered on a contact will appear under the Notes section
162- Contacts List Sort and Search Click the My Matrix tab and then click the Contacts link to open a list of all your Contacts Columns from left are select box Name Email Address number of Auto‐Emails number of Saved Searches my last use (activity) for that Contact the Contactrsquos last Portal visit number of listings Contact has marked in their Portal as Favorites number marked as Possibilities and number Discarded Click any column header to sort all your Contacts by that field (default sort is by last name) If you have a very long list of Contacts start typing the Contactrsquos name in the Search box at the top As you type your Contacts list will narrow to match what you type
163-Contacts Using Filters Filters are a great way to narrow your Contacts list according to a specific criterion Click on the Filter Contacts dropdown box and then select one of the options For example select ldquowho have not visited their portalrdquo to see who you may want to call to find out why they are not viewing their listings All of the filters are great for targeting your follow‐up activities
164- Contacts Working With To expand a Contact and viewedit all items assigned to that Contact click the Contactrsquos Name or the triangle to the left of the Contactrsquos name Here you have access to the Contact Details Auto‐Emails Saved Searches CMAs Sent Emails and Net Sheets Click the triangle next to the section you want to work with Details Click the ldquoEdit Contactrdquo at the bottom to change anything in the Details section
Chapter 17 Custom Displays Within the My Matrix tab there is an option to create your own custom single line displays This function allows you to choose which columns appear on the Search Results screen You can also choose the order in which the columns appear on the screen and the column labels Table Type In Matrix you can search for Listings or Tax Records On the search result screens you may want different information to be shown Because of this Matrix allows you to have various custom displays for the types of searches that you perform At the top of the Custom Displays screen you will see the pick list Make your selection from the Table Type pick list Select listing or tax depending on where you want to create the report If creating the display for MLS listing data click on listing If you want to create a display for tax public records click on tax After you create displays each Table Type has its own screen which contains the reports you have
created Therefore if you see Listing in the Table Type pick list you will not see any of your Tax displays You have to first select Tax from the Table Type pick list to view your Tax reports Listing ndash Displays for the search result screen on the tab Tax ndash Displays for the search result screen on the tab Table The different Property Types are referred to as ldquoTablesrdquo For example you would not want the same custom displays for viewing Residential listings that you would for Lots amp Land The Table pick list allows you to have different custom displays for the different property types To choose a specific Property Type select it from the Table pick list Your choices in the Table pick list are dependent upon the Table Type you are viewing For the Listing Table Type you have four different Property Types you can choose from as well as Cross Property For the Tax Table Type Tax is the only choice in the Table pick list Each of the Tables has its own screen This means that if you are viewing the Lots amp Land Table none of your Single Family column reports will be viewable Once you have selected the right Table and Table Type you are ready to do any of the following
171-Create a Custom Display To create a custom display follow these steps 1) Select the Table and Table Type to which you want to add the custom display 2) Click on Add Once you do this you will be taken to the Build Custom Display screen At the top of the page you will see the Custom Display Name box Click in the box and type a name for this custom display Next you will see the Available Fields containing all of the fields that are available for this Table Type To the right you will see that the Selected Fields box which will contain all of the fields you have chosen See an example of this screen on the next page
172-To ADD fields to your custom display
1) Click on the field in the Available Fields box that you want to include in this custom display 2) Click on Add (or double click the field name) 3) Repeat these steps until all the fields you want on this display are in the Selected Fields box To REMOVE fields from your custom display 1) Click on the field in the Selected Fields box that you want to remove 2) Click on Remove (or double click the field name) 3) Repeat these steps until all the fields you want to remove are no longer in the Selected Fields box To CHANGE THE ORDER of the columns 1) Click on the field in the Selected Fields box that you want to move 2) Click on Up to move it up in the list ‐OR Click on Down to move it down in the list 3) Repeat the above steps until the fields are in the order in which you would like them to be displayed on the search results screen To RE‐LABEL any of the columns Each field has a default label for the column heading You can change any label
1) In the Selected Fields box click on the field you want to re‐label 2) Click in the ldquoLabelrdquo box on the right side of your screen 3) Drag your cursor to highlight the label and type in whatever label you choose To CHANGE THE WIDTH of a column Each field has a default width set that should work well for your report without adjustment However if you do want to adjust a column width you may do so 1) In the Selected Fields box click on the field you want to resize 2) Click in the ldquowidthrdquo box on the right side of your screen 3) Drag your cursor to highlight the current width and type in whatever width you choose Note Width is expressed in ldquopixelsrdquo a unit of measurement for screen displays If you are not familiar with pixels you many need to do some experimenting to get a feel for them 50 pixels equals approximately 1 inch (on a 1024 x 768 pixel display) To ALIGN a column Each field can be set to align left right or centered If you do not make a selection the default is left alignment 1) In the Selected Fields box click on the field you want to align 2) Below the ldquoWidthrdquo setting click the ldquoradio buttonrdquo circle next to your selection of Left Right or Center This will place a black dot in the circle and signifies that alignment is chosen Adding Special Columns Below the Column Report Fields box you will see the following Special Columns selection list 1048633 Checkbox 1048633 Watch 1048633 Map Icon 1048633 Photo Icon 1048633 Link to Full Here you can add Special Columns to your column report You will recognize these from the Matrix Single Line Summary screen You have the choice of which of these columns you want to display Here is a breakdown of what each of these itemsicons mean Check Box ndash Will display a check box to the left of the listing for selecting that particular listing Watch ndash Will display an icon of Binoculars to the left of the listing so you can add listings to your Watched Listings List Map ndash Will display a map icon to the left of the listing so you can view the location of the listings Photo ndash Will display a camera icon to the left of the listing so you can view the photo(s) for the listings Link to Full ndash Will display the MLS number link so that you can view the full listing Click in the check box to the left of any of the columns you would like to include on your report Any items you choose from the Special Columns list will be the first columns to appear on your search result screensClick on Save when you are done creating this custom display This will save the display and take you back to the Manage Custom Displays screen Click on Cancel to return to the Manage Custom Displays screen without saving this custom display
173-Editing a Custom Display
1) Select the Table Type listing or tax column report you would like to edit 2) Select the Table Single Family Multi‐family Lots and Land Commercial or Cross Property of the column report you would like to edit 3) Click the Custom Display Name that you would like to edit 4) Click on Edit 5) Make any changes to this custom display 6) Click on Save Changing the order of the Custom Displays All your custom displays will be added to your Display Format pick list when running searches When you change the order they appear in on the Manage Custom Displays screen they will be changed to that order the Display Format pick list Follow these steps to change the order in which your custom displays will appear 1) Click the name of the Custom Display you want to move 2) Click on Move Up to move it up ‐OR‐ Click on Move Down to move it down 3) Repeat the above steps until the custom displays are in the order in which you would like them to appear Deleting a Custom Display To delete a custom display follow these steps 1) Select the Table Type and Table of the custom display you would like to delete 2) Click the Custom Display Name that you would like to delete 3) Click on Delete 4) Click on OK in the confirmation window That custom display will now be deleted Viewing your Custom Display To access and view your display follow these steps 1) Perform a search for some properties and process the search by clicking on the Search button 2) Click on the pick list down arrow next to the Change display to and select the name of your custom display by clicking on it Note your customized displays will appear at the top of the list with a ldquomyrdquo prefix in front the name of the display Selecting Custom Display from Search Results Editing your Custom Display from the Search Results screen To edit your custom displays follow these steps 1) From the search results screen with your custom display selected click on the Edit link next to the Displays pick list (at the bottom of the screen) 2) This will bring you to the Manage Custom Displays screen 3) From here you can add or remove fields to the Selected Fields box select or deselect special column icons change the label or width of the columns andor move fields up or down in the report fields box 4) If you wish to rename your report click in the text box labeled Custom Display Name and give this display a new name If you want to keep the display the same name click on the
Return to Search button If you have renamed your display now you may click on the Save button See screen on next page Printing the Custom Display 1) When you have your search results displayed using your Custom Display click the checkboxes next to the listings you want to print in your custom display format If you want to print them all click the ldquoCheck allhelliprdquo link at the top of the screen 2) Click the print Friendly button Your selected listings will pop‐up in a new window in your Custom Display format 3) If you have a lot of fields stretching across the screen click the ldquoChange Layout to Multi Linerdquo link at the top of the screen This will ensure that none of your fields are cut off the printed page 4) Click the ldquoPrintrdquo link at the top of the screen to send the display to your printer 5) When finished click the ldquoCloserdquo link at the top of the screen
Chapter 18 Settings (Email Signature and Custom HeadersFooters) The Settings screen is where you can personalize your email signature and select a custom headerfooter Agent Information Management Consolidation Screen Matrix now provides a screen for agents to manage the information that appears in the Portal Agent HeaderFooter and the CMA cover sheet all from one central place under My MatrixgtSettingsgtMy Information Please Note any information entered on this screen will NOT change the Roster information If you need to change your personal agent information please contact our membership department
181-Entering your Email Signature Your email signature will appear at the bottom of all the emails you send from Matrix You can save your name and contact information in this section so that you will not have to type it in each time you send an email Follow these steps to enter or modify your email signature 1) Click on My Matrix 2) Click on the ldquoSettingsrdquo link 3) Type or modify your email signature 4) Click on Save Email Signature Your email signature will now be saved
182-Custom HeaderFooter Including Agent Photo You can now designate a custom graphic header and footer that will appear on various displays and print reports Use one of the ready‐made templates or create and upload your own For either option you can upload your agent photo Click the ldquoMy Matrixrdquo tab then the ldquoSettingsrdquo link (from the main window or the blue submenu below the tabs) The HeaderFooter section is below the Email Signature section To get started click the link ldquoClick here to select a new HeaderFooter packagerdquo Click to select the template you want to use or click ldquoUpload custom headerfooter images if you want to upload your own Then scroll to the bottom of the screen and click the ldquoContinuerdquo button
Complete the details section You can click the link at the top to automatically fill all your information from the agent roster Then overwrite whatever you want to change and fill in any blanks None of the fields are required so you may leave off any that you do not want to display If you want to include a photo you may upload one in the ldquoYour Photordquo section Click the ldquoBrowsehelliprdquo button to locate and select your photo from that you have saved on your computer Click the ldquoUploadrdquo button to upload your photo to your template NOTE Your photo should be 66 x 79 pixels You can upload a different size but the system will automatically scalepad it to the appropriate size which could distort your image Itrsquos better if you do the sizing yourself beforehand using a photo imaging program After you click the Upload button (or the Preview button at the bottom of the screen if yoursquore not uploading a photo) a preview of your template will display at the top of the screen Make any changes you want in the Details section then click the ldquoSaverdquo button at the bottom of the screen to save your template If you have previously uploaded images for a custom HeaderFooter saving this package will overwrite those images After saving your template the text on the My MatrixgtgtSettings screen changes to reflect the name of your template selection with links to change the current one or select a new one to override the current After your template is saved it will automatically display on various screen displays and reports
183-Uploading your own custom template Perhaps you want to create your own template with your company logo or other graphics From the HeaderFooter Package selection screen click to select the option for ldquoupload custom headerfooter imagesrdquo and then click the ldquoContinue button at the bottom of the screen There are four custom images you can upload Header and Footer (for screen displays) and Print Header and Print Footer (for print reports) Note that each has a required image size (745 x 85 pixels for HeaderFooter and 670 x 85 pixels for Print HeaderPrint Footer) Click the ldquoBrowsehelliprdquo button in each box to locate and select the custom images you have created Click the ldquoUploadrdquo buttons to upload and preview your graphics When you are finished click the ldquoSaverdquo button at the bottom of the screen
Chapter 19 Tax Search To conduct a tax search using Matrix click on the tab There are three different tax searches PID Number General and Full Each of these searches is customizable by adding and removing additional search fields PID Search ndash allows you to search for properties via the property identification number from the tax public records General Search ‐ allows you to search for properties via the following fields County House Number and Street Name Also includes Map Search (see Chapter 2 page 7 for instructions) Full Search ndash allows you to search for most common fields available in the tax database as shown below Also includes Map Search (see Chapter 2 page 7 for instructions) Performing a Tax Search To perform a search select one of the search links described above PID General or Full Enter your search criteria click on the blue Search button (or press the ldquoEnterrdquo key on your keyboard)
Customizing your Tax Search Screen Keep in mind each search is customizable by adding and removing additional search fields Within each search PID General and Full there is an option for adding and removing search fields If you would like more search options in the tax section click on this blue link For more information on how to add additional search fields please see Tax Search Results From the results screen click on the blue PID number link to get the Full Tax Display for that property Remember that each county tracks different information so you may not always find the same information as you move between counties Full Tax Display After clicking on the blue PID link you will get a Full Tax Display on that property from the county Notice the blue buttons at the bottom of the Full Tax Display are similar to the ones you have= already used in other areas of Matrix with the exception of ReportsLabels Reports Enter search criteria into one of the three search options depending upon your search criteria If yoursquore pulling a list of propertiesnames on a certain street you might select the county enter in the street name (remember to use the as the wildcard) and the city When processing a large number of namesproperties it is a good idea to select the Show to 100 per page so you can view more per page To Process Search Click on the blue Search button or press the ldquoEnterrdquo key on your keyboard to run your search Selecting NamesProperties To select all of the namesproperties from your search results click the ldquoSelect all helliprdquo link (where ldquohelliprdquo is the number of search results) If you have more than one page of results clicking this link will select them all Notice how each of your names is selected with a check box in front of each property You will also notice that each of the names selected is highlighted blue De‐selecting NamesProperties If there is a name you would not like to include in your mailing labels simple click in the box to the left of that property If you want to deselect them all click the ldquoUn‐check all helliprdquo link at the top of the screen
Chapter 20 Open Houses Conducting the Search 1 Click on the ldquoOpen Houserdquo tab to search for Public and Broker Open Houses 2 Select the criteria you want to search on To select multiple criteria hold down the ldquoCtrlrdquo key as you click on your choices 3 Select the date range you want to search For Start Date you must type a plus sign immediately after the date for example 712004+ For End Date you must type a minus sign immediately after the date for example 7152004‐ (In this example you would get all open houses that are scheduled anytime during the period of 712004 through 7152004)
4 As with property search there are a number of parameters you can set Click the first drop down box on the left to display how many results you want displayed per page For the Single Line you can display up to 100 For the Full one open house is displayed per page Click the ldquoSearchrdquo button or press the ldquoEnterrdquo key on your keyboard to execute your search
Chapter 21 History Conducting the Search 1 Click on the ldquoHistoryrdquo tab to search for the listing History of one or more properties This is particularly helpful for seeing what Status and MLS number changes have been made to a property over time 2 Select the criteria you want to search on To select multiple criteria in a list box hold down the ldquoCtrlrdquo key as you click on your choices If searching on Street be sure to type an asterisk immediately after the Street Name 3 As with property search there are a number of parameters you can set Click the first drop down box on the left to display how many results you want displayed per pageYou can display up to 100 Click the ldquoSearchrdquo button or press the ldquoEnterrdquo key on your keyboard to execute your search Viewing the Results The results show the MLS activity for each property in your search The Old ValueNew Value Columns show what was changed

Detail Mode works like the previous version of Matrix CMA You make your adjustments manually for each field for each comparable property one property at a time Click the ldquoNextrdquo and ldquoPreviousrdquo buttons to move ahead or back among your comparable properties If you want to switch back to Single Line Mode at any time click the ldquoView in Single Line Moderdquo link
139-Make Your Pricing Recommendations (Optional) If you want to add Pricing recommendations to your CMA this is where you do it Note If the Pricing option is grayed out it is because you did not select the ldquoPricing Recommendationsrdquo page Go back to the ldquoPagesrdquo section and select this page then you can click ldquoPricingrdquo on the CMA Wizard navigation bar Summary This informational table will be included in your Pricing Recommendation It compares your Comparable prices with the adjusted prices (if you made any adjustments) Suggested List Price Matrix will not make a price recommendation for you This requires your analysis based on your experience and combining all factors that may or may not be included in the CMA This is a free‐form box that allows you to enter whatever you wish such as a price or price range including explanation Or you may leave this space blank and write the price in by hand when you meet with the client Notes Enter any additional comments you want to appear with the suggested price
1310-Finish (View Print and Email) When you are ready to view print andor email your CMA click ldquoFinishrdquo on the CMA Wizard navigation bar In addition to summaries of selected pages comparable properties count client name subject photoaddress you also have the option to View or Email your CMA To run your CMA report and view it in PDF format click the ldquoView CMArdquo button in the upper left corner Once the CMA is opened in a new window in PDF format you may print it by selecting FilegtgtPrint from the Adobe PDF menu bar To email a link to the CMA Report to your client click the ldquoEmail CMArdquo button fill out the email form and then click the ldquoSend link If you have set up a team in your Matrix settings you will have the option to printemail the CMA as yourself or on behalf of your team (such as in the example below) To retrieve a saved CMA at a later date click the ldquoMy Matrixrdquo tab You can either click ldquoCMAsrdquo to get your full list of Saved CMAs or click ldquoContactsrdquo and open the CMAs just for a particular client When you find the CMA you want click the button to open the CMA Wizard view the CMA (run it as a PDF) email the CMA or delete it
1311-Locating your Saved CMArsquos To locate your saved CMAs 1 Click My Matrix tab 2 Click on the ldquoCMAsrdquo link
3 Matrix will bring you to your saved CMAs screen 4 Click on the desired CMA name 5 Click the Edit Button located to the right of the CMA Column 6 This will take you to the CMA Options screen where you can selectdeselect different pages change your subject property information make further adjustments print your CMA andor resave your CMA
1312-Delete a CMA To delete a CMA 1 Click My Matrix tab 2 Click on the ldquoCMAsrdquo link 3 Matrix will bring you to your saved CMAs screen 4 Click on the desired CMA name (to delete more than one CMA hold down the Ctrl key on your keyboard as you click the CMA names) 5 Click the Delete Button Click the OK button in the pop‐up confirmation box
1313-Manage CMAs Within the My Matrix tab you can manage your saved CMAs The Manage CMA page allows you to edit previously saved CMAs or print a saved CMA (To learn more about creating CMAs see Chapter 13) You can revise existing adjustments or add adjustments to existing listings in saved CMAs Additionally you can revise the existing Subject Property or create a new one as part of a saved CMA (Note You cannot add or delete any of the comparable listings that were originally saved with the CMA) If you do not make any modifications to the existing saved CMA the report will reprint the CMA exactly as it did when it was initially saved Within the My Matrix tab click on the CMAs link On this screen you can do either of the following Go to a saved CMA 1) Click on the name of the CMA you want to retrieve 2) Click on Edit This will take you to the CMA Options page (To Print CMAs see Chapter 13) Delete a saved CMA 1) Click on the name of the CMA you want to delete To select more than one CMA to delete hold down the Ctrl key on your keyboard as you click the CMAs 2) Click on Delete Click the OK button in the confirmation box The selected CMA(s) will be deleted
Chapter 14 Saved SearchesMarket UpdatesAuto Email This section contains all your previously saved searches (Chapter 5) The SavedAutomatic Searches link is where your saved searches are maintained and also where you run your market updates Within the My Matrix tab click on SavedAutomatic Searches
For each search the search name is the first thing listed followed by any description you entered a series of links contact name and date last run and the Auto Email status (if set)
141-Changing the Saved Search Settings To change the search name description or primary email contact 1) Click on the ldquoSettingsrdquo link 2) This will take you to the Save Search screen From here you can type in a new name or description for your search or select a different primary email contact 3) Click the Save button This new name description andor Contact has now been saved Making a Copy of a Saved Search To make a copy of a saved search follow these steps 1) Click on the ldquoSettingsrdquo link 2) This will take you to the Save Search screen At the bottom of the screen click the Save As a Copy button 3) You will now be back to the main Saved Searches screen A copy of your search will be listed there It will have the same name as the original search with the addition of ldquocopy 01rdquo 4) Click the ldquoSettingsrdquo link on the copy Change the name description and primary Contact if you wish 5) Click the Save button Viewing the Search Criteria To view the criteria for a saved search follow these steps 1) Click on the ldquoSee Criteriardquo link This will take you to a screen showing all the criteria you set for the search 2) If you want to go back to your Saved Searches list click the Cancel button 3) If you want to make changes to the search criteria click the Revise Search button 4) Follow the steps below to revise the criteria
142-Revising the Search Criteria To make changes to the search criteria of a saved search follow these steps 1) Click on the ldquoReviserdquo link This will take you to the search screen with your original search parameters all filled in 2) Make any changes to the search parameters you wish 3) When finished click the Save button This will take you to the settings screen where you can make other changes such as search name description and primary Contact 4) When finished click the Save button This will take you back to the Saved Searches screen with all of your changes saved Running a Full Search To run a full search without regard to the last date you ran the search click the ldquoFull Searchrdquo link Matrix will run the search and take you to the search results page Running a Time‐Stamped Search To run a search for all new and updated listings since you last ran the search click the ldquoDate Sincerdquo link Matrix will run the search and take you to the search results page Click the ldquoBack to Saved Searchesrdquo link at the top of the screen to go back to your Saved Searches list You will see that your saved search timestamp has automatically been updated Running a Market Update on One or More Saved Searches
With ldquoMarket Updaterdquo you can get new and updated listings for one to ten saved searches at one time Use the most recent timestamp or set your own date 1) For a single Market Update click the ldquoMarket Updaterdquo link Or to do up to 10 at once click the select box next to each search you want to update Click the Update Selected button 2) This will take you to the Market Update Options screen 3) Click to select an Update Type Hold down the Ctrl key on your keyboard as you click to select more than one Status Will return matching listings that have had a status change List Price Will return matching listings that have had a list price change New Will return matching listings that have been newly entered onto the MLS Other Will return matching listings that have had any other changes to fields in your search criteria Leave the ldquoOrrdquo default selection to include the Update Types you have highlighted Click to select ldquoNotrdquo if you want to exclude the Update Types you have highlighted 4) To run your Market Update(s) based on the last date run for each search leave ldquoUse Last Run Daterdquo selected 5) If you want to set your own date type it into the ldquoSpecify Update DateRangerdquo box If you want everything from a certain date through today be sure to put a plus sign (+) after the start date 6) Click the Run Update button Your selected searches will now run and you will be returned to the Saved Searches page 7) Each updated search will have a new link below it 8) The link indicates how many newupdated listings you have for the search Click on the link to view those newupdated listings 9) When you are finished working with the search results click the ldquoBack to Saved Searchesrdquo link at the top of the search results screen This will take you back to the Saved Searches screen where you can view the search results from your other market updates
143-Deleting a Saved Search To delete a saved search follow these steps 1) Click in the selection box to the left of the Saved Searches you want to delete 2) Click the Delete button 3) Click on OK in the confirmation window All selected Saved Searches have now been deleted
144-Auto Email Allows you to set up a saved search to automatically email new listings or listings that have changed in status or price to a contact Matrix will send them out as soon as they are entered into MLS or a change has been made to an existing listing if it matches your saved search criteria As a result your Contact will likely get multiple emails throughout the day Note There is a limit of 500 listings that can be sent per email Enable Auto Email To turn on Auto Email for a contact 1) From the Saved Searches page click on the ldquoSettingsrdquo link next to the search you want to enable for Auto Email
2) Click on the Enable Auto Email button 3) Select a Primary Contact (if not already selected) 4) Fill in CC or BCC if needed 5) Click in the box next to Send to Me if you would like a copy of every Auto Email that goes out 6) ldquoAvailable for Reverse Prospectrdquo is automatically selected This allows List Agents to see if your search criteria matches any properties they have listed They cannot see any information on your client only that you have a search saved for which their listing is a match Click to uncheck this box if you do not want this feature enabled 7) Type in a Subject line 8) Select the display you would like to email Click on the down arrow for a list of choices 9) An initial Welcome Email message and a new Recurring Email message be configured for each Auto Email The Welcome Email is sent with the first auto email sent while subsequent auto emails will use the Recurring message
10)Instead of displaying an empty message box when creating a new auto email Matrix now displays the predefined message text that appears to the recipient (In prior versions of Matrix this message box was blank but the recipient would still receive the predefined message)
11) Select the frequency with which you want emails to be sent to your client 12) Click on the Save button Disable Auto Email To turn Auto Email off for a contact 1) From the Saved Searches page click on the ldquoSettingsrdquo link next to the search you want to disable for Auto Email 2) Scroll down to the bottom of the screen and Click on the Disable Auto Email button 3) Click on the Save button You can open each Auto‐Email search by clicking the search name or the triangle next to it From there you have access to your options such as Run Market Update Open in Portal etc The Code is the unique ID number for your Auto‐Email that is used for Reverse Prospecting Hover your mouse over an icon in the Status column for a pop‐up definition For example the green checkmark means the Auto Email is active (and will also tell you when it is due to be sent out next) The red exclamation point means that your client has disabled the Auto Email
145-Hot Sheet and Market Watch Two great features that are very similar and can really kick start your business are the Hot Sheet
and Market Watch Both are found on the Home Page of Heartland MLS and are fairly easy to
use The Hot Sheet will give you updated listings in a criteria that the agent can customize
Many agents use this function to track expired or to compare sold properties verse newly listed
properties The Market Watch is a system updated graph that appears on the agents home
page This will keep the agent informed of what is happening in their area with a quick glance at
their home page
146-Hot Sheet
To customize the Hot Sheet an agent will need to do the following steps
1 Go to Heartland MLS Home Page 2 On Hot Sheet widget click ldquoCustomizerdquo button
3 Select criteria that agent wants to track 4 Click ldquoSaverdquo 5 Click ldquoDonerdquo (Will now be back on Home Screen) 6 The Hot Sheet function has always used just a ldquoDays Backrdquo setting but now you have
several options forthe ldquoDays Backrdquo setting Rather than save a ldquoDays Backrdquo setting separately for each Hot Sheet in thecriteria page the user now sets the ldquoDays Backrdquo on the home page when running the Hot Sheet
The menu of ldquoDays Backrdquo options includes the following o New Only ndash Only shows listings which are NewChanged since the last time the user ran a Hot Sheet o Example If a user logs in at 900 AM and runs the Hot Sheet then later within the same session runs it again this option would show only listings newchanged since 900 AM o This Session ndash Only shows listings which are NewChanged since the last time the user ran the Hot Sheet in a prior session o Example If a user logs in at 900 AM and runs the Hot Sheet and sees 50 listings then later within that same session runs it again this option would show them those same 50 listings PLUS any NewChanged listings since 900 AM o 24 Hour Today 3 Days 7 Days ndash Only listings which are NewChanged in the specified time frame o Custom ndash This allows the user to set a custom date or time range of current date from which to run within the last 30 days o NOTE Custom date or time settings are one-off searches and are not saved
147-Market Watch
To Customize the Market Watch
1 Go to Heartland MLS Home Page 2 On Market Watch widget click ldquoCustomizerdquo button 3 Select criteria 4 Click ldquoSaverdquo 5 At the bottom of the Market Watch widget an agent can customize the time frame
from the drop down menu
Chapter 15 My Listings and Reverse Prospecting Within My Matrix the My Listings link takes you to a summary screen that gives you a quick way to view all listings for which you are the Listing or Selling Agent or Co‐List Agent You can view your Active and Off Market listings by property type For example if you want to see all of your active listings within the Single Family property type select ldquoMy Active Single‐Family Listingsrdquo from the ldquoChange tordquo drop‐down box If you want to get all the buttonsfunctionality you have with a regular search click the link ldquoClick here to run this as a Full Searchrdquo
151-Reverse Prospecting Reverse Prospecting allows you to select a listing (one at a time) and viewing information on
Saved Searches other agents have set up for their clients for which your listing is a match To run Reverse Prospecting on one of your listings click to select the listing then click the Reverse Prospect button Your Reverse Prospecting results shows you all the Agents with Saved Searches (set for Auto‐ Email) for clients where your listing is a match You may now contact these agents to discuss the property you have for sale and how it may meet their clientrsquos needs The agentsrsquo email address and phone numbers are displayed To access My Matrix My Listings Reverse Prospecting Sortable Columns User can click on column headers to sort results Agent Name Click on agent name to send an email Pre-Approved Flag Displays a checkmark if the contact has Mortgage pre-approval The agent sets this flag for each of his contacts (see next image) Date Sent Indicates when the contact was notified of your listing File Folder Icon o Heart icon will be displayed if the referenced contact flagged your listing as a Favorite o Light Bulb icon will be displayed if contact has flagged your listing as Recommended o If the contact discarded your listing ndash that contactrsquos Agent and Reference number row will not appear in the Reverse Prospecting Results Setting Up Contacts for Reverse Prospecting When entering a new contact make sure to click in the Box ldquoEnable Reverse Prospectingrdquo Complete the boxes displayed Next click on ldquoShow All Fieldsrdquo to get to more information
Chapter 16 Contacts Within the My Matrix tab there is a Contacts link where you can store all of your clientsrsquo contact information If you have contacts entered into Matrix you can quickly email listings to them and set‐up Auto Email You can also attach Saved Searches and Watched Listings to your contacts
161-Adding a Contact To add a contact follow these steps 1) Click on Add Contact 2) Enter personal home and business information email addresses and any notes you want to save First name last name and email address are required 3) Click on Add (Note You can enter in multiple email addresses for a contact by separating each email address with a comma) Viewing your Contacts To view the contact information for a particular client click on the clientrsquos name Matrix will display all of the information entered for that specific contact including personal home and
business information any Saved Searches you created for the Contact and a link to the Email history Notice that the e‐mail address is a hyperlink so you can e‐mail your contact from this screen Any notes that you have entered on a contact will appear under the Notes section
162- Contacts List Sort and Search Click the My Matrix tab and then click the Contacts link to open a list of all your Contacts Columns from left are select box Name Email Address number of Auto‐Emails number of Saved Searches my last use (activity) for that Contact the Contactrsquos last Portal visit number of listings Contact has marked in their Portal as Favorites number marked as Possibilities and number Discarded Click any column header to sort all your Contacts by that field (default sort is by last name) If you have a very long list of Contacts start typing the Contactrsquos name in the Search box at the top As you type your Contacts list will narrow to match what you type
163-Contacts Using Filters Filters are a great way to narrow your Contacts list according to a specific criterion Click on the Filter Contacts dropdown box and then select one of the options For example select ldquowho have not visited their portalrdquo to see who you may want to call to find out why they are not viewing their listings All of the filters are great for targeting your follow‐up activities
164- Contacts Working With To expand a Contact and viewedit all items assigned to that Contact click the Contactrsquos Name or the triangle to the left of the Contactrsquos name Here you have access to the Contact Details Auto‐Emails Saved Searches CMAs Sent Emails and Net Sheets Click the triangle next to the section you want to work with Details Click the ldquoEdit Contactrdquo at the bottom to change anything in the Details section
Chapter 17 Custom Displays Within the My Matrix tab there is an option to create your own custom single line displays This function allows you to choose which columns appear on the Search Results screen You can also choose the order in which the columns appear on the screen and the column labels Table Type In Matrix you can search for Listings or Tax Records On the search result screens you may want different information to be shown Because of this Matrix allows you to have various custom displays for the types of searches that you perform At the top of the Custom Displays screen you will see the pick list Make your selection from the Table Type pick list Select listing or tax depending on where you want to create the report If creating the display for MLS listing data click on listing If you want to create a display for tax public records click on tax After you create displays each Table Type has its own screen which contains the reports you have
created Therefore if you see Listing in the Table Type pick list you will not see any of your Tax displays You have to first select Tax from the Table Type pick list to view your Tax reports Listing ndash Displays for the search result screen on the tab Tax ndash Displays for the search result screen on the tab Table The different Property Types are referred to as ldquoTablesrdquo For example you would not want the same custom displays for viewing Residential listings that you would for Lots amp Land The Table pick list allows you to have different custom displays for the different property types To choose a specific Property Type select it from the Table pick list Your choices in the Table pick list are dependent upon the Table Type you are viewing For the Listing Table Type you have four different Property Types you can choose from as well as Cross Property For the Tax Table Type Tax is the only choice in the Table pick list Each of the Tables has its own screen This means that if you are viewing the Lots amp Land Table none of your Single Family column reports will be viewable Once you have selected the right Table and Table Type you are ready to do any of the following
171-Create a Custom Display To create a custom display follow these steps 1) Select the Table and Table Type to which you want to add the custom display 2) Click on Add Once you do this you will be taken to the Build Custom Display screen At the top of the page you will see the Custom Display Name box Click in the box and type a name for this custom display Next you will see the Available Fields containing all of the fields that are available for this Table Type To the right you will see that the Selected Fields box which will contain all of the fields you have chosen See an example of this screen on the next page
172-To ADD fields to your custom display
1) Click on the field in the Available Fields box that you want to include in this custom display 2) Click on Add (or double click the field name) 3) Repeat these steps until all the fields you want on this display are in the Selected Fields box To REMOVE fields from your custom display 1) Click on the field in the Selected Fields box that you want to remove 2) Click on Remove (or double click the field name) 3) Repeat these steps until all the fields you want to remove are no longer in the Selected Fields box To CHANGE THE ORDER of the columns 1) Click on the field in the Selected Fields box that you want to move 2) Click on Up to move it up in the list ‐OR Click on Down to move it down in the list 3) Repeat the above steps until the fields are in the order in which you would like them to be displayed on the search results screen To RE‐LABEL any of the columns Each field has a default label for the column heading You can change any label
1) In the Selected Fields box click on the field you want to re‐label 2) Click in the ldquoLabelrdquo box on the right side of your screen 3) Drag your cursor to highlight the label and type in whatever label you choose To CHANGE THE WIDTH of a column Each field has a default width set that should work well for your report without adjustment However if you do want to adjust a column width you may do so 1) In the Selected Fields box click on the field you want to resize 2) Click in the ldquowidthrdquo box on the right side of your screen 3) Drag your cursor to highlight the current width and type in whatever width you choose Note Width is expressed in ldquopixelsrdquo a unit of measurement for screen displays If you are not familiar with pixels you many need to do some experimenting to get a feel for them 50 pixels equals approximately 1 inch (on a 1024 x 768 pixel display) To ALIGN a column Each field can be set to align left right or centered If you do not make a selection the default is left alignment 1) In the Selected Fields box click on the field you want to align 2) Below the ldquoWidthrdquo setting click the ldquoradio buttonrdquo circle next to your selection of Left Right or Center This will place a black dot in the circle and signifies that alignment is chosen Adding Special Columns Below the Column Report Fields box you will see the following Special Columns selection list 1048633 Checkbox 1048633 Watch 1048633 Map Icon 1048633 Photo Icon 1048633 Link to Full Here you can add Special Columns to your column report You will recognize these from the Matrix Single Line Summary screen You have the choice of which of these columns you want to display Here is a breakdown of what each of these itemsicons mean Check Box ndash Will display a check box to the left of the listing for selecting that particular listing Watch ndash Will display an icon of Binoculars to the left of the listing so you can add listings to your Watched Listings List Map ndash Will display a map icon to the left of the listing so you can view the location of the listings Photo ndash Will display a camera icon to the left of the listing so you can view the photo(s) for the listings Link to Full ndash Will display the MLS number link so that you can view the full listing Click in the check box to the left of any of the columns you would like to include on your report Any items you choose from the Special Columns list will be the first columns to appear on your search result screensClick on Save when you are done creating this custom display This will save the display and take you back to the Manage Custom Displays screen Click on Cancel to return to the Manage Custom Displays screen without saving this custom display
173-Editing a Custom Display
1) Select the Table Type listing or tax column report you would like to edit 2) Select the Table Single Family Multi‐family Lots and Land Commercial or Cross Property of the column report you would like to edit 3) Click the Custom Display Name that you would like to edit 4) Click on Edit 5) Make any changes to this custom display 6) Click on Save Changing the order of the Custom Displays All your custom displays will be added to your Display Format pick list when running searches When you change the order they appear in on the Manage Custom Displays screen they will be changed to that order the Display Format pick list Follow these steps to change the order in which your custom displays will appear 1) Click the name of the Custom Display you want to move 2) Click on Move Up to move it up ‐OR‐ Click on Move Down to move it down 3) Repeat the above steps until the custom displays are in the order in which you would like them to appear Deleting a Custom Display To delete a custom display follow these steps 1) Select the Table Type and Table of the custom display you would like to delete 2) Click the Custom Display Name that you would like to delete 3) Click on Delete 4) Click on OK in the confirmation window That custom display will now be deleted Viewing your Custom Display To access and view your display follow these steps 1) Perform a search for some properties and process the search by clicking on the Search button 2) Click on the pick list down arrow next to the Change display to and select the name of your custom display by clicking on it Note your customized displays will appear at the top of the list with a ldquomyrdquo prefix in front the name of the display Selecting Custom Display from Search Results Editing your Custom Display from the Search Results screen To edit your custom displays follow these steps 1) From the search results screen with your custom display selected click on the Edit link next to the Displays pick list (at the bottom of the screen) 2) This will bring you to the Manage Custom Displays screen 3) From here you can add or remove fields to the Selected Fields box select or deselect special column icons change the label or width of the columns andor move fields up or down in the report fields box 4) If you wish to rename your report click in the text box labeled Custom Display Name and give this display a new name If you want to keep the display the same name click on the
Return to Search button If you have renamed your display now you may click on the Save button See screen on next page Printing the Custom Display 1) When you have your search results displayed using your Custom Display click the checkboxes next to the listings you want to print in your custom display format If you want to print them all click the ldquoCheck allhelliprdquo link at the top of the screen 2) Click the print Friendly button Your selected listings will pop‐up in a new window in your Custom Display format 3) If you have a lot of fields stretching across the screen click the ldquoChange Layout to Multi Linerdquo link at the top of the screen This will ensure that none of your fields are cut off the printed page 4) Click the ldquoPrintrdquo link at the top of the screen to send the display to your printer 5) When finished click the ldquoCloserdquo link at the top of the screen
Chapter 18 Settings (Email Signature and Custom HeadersFooters) The Settings screen is where you can personalize your email signature and select a custom headerfooter Agent Information Management Consolidation Screen Matrix now provides a screen for agents to manage the information that appears in the Portal Agent HeaderFooter and the CMA cover sheet all from one central place under My MatrixgtSettingsgtMy Information Please Note any information entered on this screen will NOT change the Roster information If you need to change your personal agent information please contact our membership department
181-Entering your Email Signature Your email signature will appear at the bottom of all the emails you send from Matrix You can save your name and contact information in this section so that you will not have to type it in each time you send an email Follow these steps to enter or modify your email signature 1) Click on My Matrix 2) Click on the ldquoSettingsrdquo link 3) Type or modify your email signature 4) Click on Save Email Signature Your email signature will now be saved
182-Custom HeaderFooter Including Agent Photo You can now designate a custom graphic header and footer that will appear on various displays and print reports Use one of the ready‐made templates or create and upload your own For either option you can upload your agent photo Click the ldquoMy Matrixrdquo tab then the ldquoSettingsrdquo link (from the main window or the blue submenu below the tabs) The HeaderFooter section is below the Email Signature section To get started click the link ldquoClick here to select a new HeaderFooter packagerdquo Click to select the template you want to use or click ldquoUpload custom headerfooter images if you want to upload your own Then scroll to the bottom of the screen and click the ldquoContinuerdquo button
Complete the details section You can click the link at the top to automatically fill all your information from the agent roster Then overwrite whatever you want to change and fill in any blanks None of the fields are required so you may leave off any that you do not want to display If you want to include a photo you may upload one in the ldquoYour Photordquo section Click the ldquoBrowsehelliprdquo button to locate and select your photo from that you have saved on your computer Click the ldquoUploadrdquo button to upload your photo to your template NOTE Your photo should be 66 x 79 pixels You can upload a different size but the system will automatically scalepad it to the appropriate size which could distort your image Itrsquos better if you do the sizing yourself beforehand using a photo imaging program After you click the Upload button (or the Preview button at the bottom of the screen if yoursquore not uploading a photo) a preview of your template will display at the top of the screen Make any changes you want in the Details section then click the ldquoSaverdquo button at the bottom of the screen to save your template If you have previously uploaded images for a custom HeaderFooter saving this package will overwrite those images After saving your template the text on the My MatrixgtgtSettings screen changes to reflect the name of your template selection with links to change the current one or select a new one to override the current After your template is saved it will automatically display on various screen displays and reports
183-Uploading your own custom template Perhaps you want to create your own template with your company logo or other graphics From the HeaderFooter Package selection screen click to select the option for ldquoupload custom headerfooter imagesrdquo and then click the ldquoContinue button at the bottom of the screen There are four custom images you can upload Header and Footer (for screen displays) and Print Header and Print Footer (for print reports) Note that each has a required image size (745 x 85 pixels for HeaderFooter and 670 x 85 pixels for Print HeaderPrint Footer) Click the ldquoBrowsehelliprdquo button in each box to locate and select the custom images you have created Click the ldquoUploadrdquo buttons to upload and preview your graphics When you are finished click the ldquoSaverdquo button at the bottom of the screen
Chapter 19 Tax Search To conduct a tax search using Matrix click on the tab There are three different tax searches PID Number General and Full Each of these searches is customizable by adding and removing additional search fields PID Search ndash allows you to search for properties via the property identification number from the tax public records General Search ‐ allows you to search for properties via the following fields County House Number and Street Name Also includes Map Search (see Chapter 2 page 7 for instructions) Full Search ndash allows you to search for most common fields available in the tax database as shown below Also includes Map Search (see Chapter 2 page 7 for instructions) Performing a Tax Search To perform a search select one of the search links described above PID General or Full Enter your search criteria click on the blue Search button (or press the ldquoEnterrdquo key on your keyboard)
Customizing your Tax Search Screen Keep in mind each search is customizable by adding and removing additional search fields Within each search PID General and Full there is an option for adding and removing search fields If you would like more search options in the tax section click on this blue link For more information on how to add additional search fields please see Tax Search Results From the results screen click on the blue PID number link to get the Full Tax Display for that property Remember that each county tracks different information so you may not always find the same information as you move between counties Full Tax Display After clicking on the blue PID link you will get a Full Tax Display on that property from the county Notice the blue buttons at the bottom of the Full Tax Display are similar to the ones you have= already used in other areas of Matrix with the exception of ReportsLabels Reports Enter search criteria into one of the three search options depending upon your search criteria If yoursquore pulling a list of propertiesnames on a certain street you might select the county enter in the street name (remember to use the as the wildcard) and the city When processing a large number of namesproperties it is a good idea to select the Show to 100 per page so you can view more per page To Process Search Click on the blue Search button or press the ldquoEnterrdquo key on your keyboard to run your search Selecting NamesProperties To select all of the namesproperties from your search results click the ldquoSelect all helliprdquo link (where ldquohelliprdquo is the number of search results) If you have more than one page of results clicking this link will select them all Notice how each of your names is selected with a check box in front of each property You will also notice that each of the names selected is highlighted blue De‐selecting NamesProperties If there is a name you would not like to include in your mailing labels simple click in the box to the left of that property If you want to deselect them all click the ldquoUn‐check all helliprdquo link at the top of the screen
Chapter 20 Open Houses Conducting the Search 1 Click on the ldquoOpen Houserdquo tab to search for Public and Broker Open Houses 2 Select the criteria you want to search on To select multiple criteria hold down the ldquoCtrlrdquo key as you click on your choices 3 Select the date range you want to search For Start Date you must type a plus sign immediately after the date for example 712004+ For End Date you must type a minus sign immediately after the date for example 7152004‐ (In this example you would get all open houses that are scheduled anytime during the period of 712004 through 7152004)
4 As with property search there are a number of parameters you can set Click the first drop down box on the left to display how many results you want displayed per page For the Single Line you can display up to 100 For the Full one open house is displayed per page Click the ldquoSearchrdquo button or press the ldquoEnterrdquo key on your keyboard to execute your search
Chapter 21 History Conducting the Search 1 Click on the ldquoHistoryrdquo tab to search for the listing History of one or more properties This is particularly helpful for seeing what Status and MLS number changes have been made to a property over time 2 Select the criteria you want to search on To select multiple criteria in a list box hold down the ldquoCtrlrdquo key as you click on your choices If searching on Street be sure to type an asterisk immediately after the Street Name 3 As with property search there are a number of parameters you can set Click the first drop down box on the left to display how many results you want displayed per pageYou can display up to 100 Click the ldquoSearchrdquo button or press the ldquoEnterrdquo key on your keyboard to execute your search Viewing the Results The results show the MLS activity for each property in your search The Old ValueNew Value Columns show what was changed

3 Matrix will bring you to your saved CMAs screen 4 Click on the desired CMA name 5 Click the Edit Button located to the right of the CMA Column 6 This will take you to the CMA Options screen where you can selectdeselect different pages change your subject property information make further adjustments print your CMA andor resave your CMA
1312-Delete a CMA To delete a CMA 1 Click My Matrix tab 2 Click on the ldquoCMAsrdquo link 3 Matrix will bring you to your saved CMAs screen 4 Click on the desired CMA name (to delete more than one CMA hold down the Ctrl key on your keyboard as you click the CMA names) 5 Click the Delete Button Click the OK button in the pop‐up confirmation box
1313-Manage CMAs Within the My Matrix tab you can manage your saved CMAs The Manage CMA page allows you to edit previously saved CMAs or print a saved CMA (To learn more about creating CMAs see Chapter 13) You can revise existing adjustments or add adjustments to existing listings in saved CMAs Additionally you can revise the existing Subject Property or create a new one as part of a saved CMA (Note You cannot add or delete any of the comparable listings that were originally saved with the CMA) If you do not make any modifications to the existing saved CMA the report will reprint the CMA exactly as it did when it was initially saved Within the My Matrix tab click on the CMAs link On this screen you can do either of the following Go to a saved CMA 1) Click on the name of the CMA you want to retrieve 2) Click on Edit This will take you to the CMA Options page (To Print CMAs see Chapter 13) Delete a saved CMA 1) Click on the name of the CMA you want to delete To select more than one CMA to delete hold down the Ctrl key on your keyboard as you click the CMAs 2) Click on Delete Click the OK button in the confirmation box The selected CMA(s) will be deleted
Chapter 14 Saved SearchesMarket UpdatesAuto Email This section contains all your previously saved searches (Chapter 5) The SavedAutomatic Searches link is where your saved searches are maintained and also where you run your market updates Within the My Matrix tab click on SavedAutomatic Searches
For each search the search name is the first thing listed followed by any description you entered a series of links contact name and date last run and the Auto Email status (if set)
141-Changing the Saved Search Settings To change the search name description or primary email contact 1) Click on the ldquoSettingsrdquo link 2) This will take you to the Save Search screen From here you can type in a new name or description for your search or select a different primary email contact 3) Click the Save button This new name description andor Contact has now been saved Making a Copy of a Saved Search To make a copy of a saved search follow these steps 1) Click on the ldquoSettingsrdquo link 2) This will take you to the Save Search screen At the bottom of the screen click the Save As a Copy button 3) You will now be back to the main Saved Searches screen A copy of your search will be listed there It will have the same name as the original search with the addition of ldquocopy 01rdquo 4) Click the ldquoSettingsrdquo link on the copy Change the name description and primary Contact if you wish 5) Click the Save button Viewing the Search Criteria To view the criteria for a saved search follow these steps 1) Click on the ldquoSee Criteriardquo link This will take you to a screen showing all the criteria you set for the search 2) If you want to go back to your Saved Searches list click the Cancel button 3) If you want to make changes to the search criteria click the Revise Search button 4) Follow the steps below to revise the criteria
142-Revising the Search Criteria To make changes to the search criteria of a saved search follow these steps 1) Click on the ldquoReviserdquo link This will take you to the search screen with your original search parameters all filled in 2) Make any changes to the search parameters you wish 3) When finished click the Save button This will take you to the settings screen where you can make other changes such as search name description and primary Contact 4) When finished click the Save button This will take you back to the Saved Searches screen with all of your changes saved Running a Full Search To run a full search without regard to the last date you ran the search click the ldquoFull Searchrdquo link Matrix will run the search and take you to the search results page Running a Time‐Stamped Search To run a search for all new and updated listings since you last ran the search click the ldquoDate Sincerdquo link Matrix will run the search and take you to the search results page Click the ldquoBack to Saved Searchesrdquo link at the top of the screen to go back to your Saved Searches list You will see that your saved search timestamp has automatically been updated Running a Market Update on One or More Saved Searches
With ldquoMarket Updaterdquo you can get new and updated listings for one to ten saved searches at one time Use the most recent timestamp or set your own date 1) For a single Market Update click the ldquoMarket Updaterdquo link Or to do up to 10 at once click the select box next to each search you want to update Click the Update Selected button 2) This will take you to the Market Update Options screen 3) Click to select an Update Type Hold down the Ctrl key on your keyboard as you click to select more than one Status Will return matching listings that have had a status change List Price Will return matching listings that have had a list price change New Will return matching listings that have been newly entered onto the MLS Other Will return matching listings that have had any other changes to fields in your search criteria Leave the ldquoOrrdquo default selection to include the Update Types you have highlighted Click to select ldquoNotrdquo if you want to exclude the Update Types you have highlighted 4) To run your Market Update(s) based on the last date run for each search leave ldquoUse Last Run Daterdquo selected 5) If you want to set your own date type it into the ldquoSpecify Update DateRangerdquo box If you want everything from a certain date through today be sure to put a plus sign (+) after the start date 6) Click the Run Update button Your selected searches will now run and you will be returned to the Saved Searches page 7) Each updated search will have a new link below it 8) The link indicates how many newupdated listings you have for the search Click on the link to view those newupdated listings 9) When you are finished working with the search results click the ldquoBack to Saved Searchesrdquo link at the top of the search results screen This will take you back to the Saved Searches screen where you can view the search results from your other market updates
143-Deleting a Saved Search To delete a saved search follow these steps 1) Click in the selection box to the left of the Saved Searches you want to delete 2) Click the Delete button 3) Click on OK in the confirmation window All selected Saved Searches have now been deleted
144-Auto Email Allows you to set up a saved search to automatically email new listings or listings that have changed in status or price to a contact Matrix will send them out as soon as they are entered into MLS or a change has been made to an existing listing if it matches your saved search criteria As a result your Contact will likely get multiple emails throughout the day Note There is a limit of 500 listings that can be sent per email Enable Auto Email To turn on Auto Email for a contact 1) From the Saved Searches page click on the ldquoSettingsrdquo link next to the search you want to enable for Auto Email
2) Click on the Enable Auto Email button 3) Select a Primary Contact (if not already selected) 4) Fill in CC or BCC if needed 5) Click in the box next to Send to Me if you would like a copy of every Auto Email that goes out 6) ldquoAvailable for Reverse Prospectrdquo is automatically selected This allows List Agents to see if your search criteria matches any properties they have listed They cannot see any information on your client only that you have a search saved for which their listing is a match Click to uncheck this box if you do not want this feature enabled 7) Type in a Subject line 8) Select the display you would like to email Click on the down arrow for a list of choices 9) An initial Welcome Email message and a new Recurring Email message be configured for each Auto Email The Welcome Email is sent with the first auto email sent while subsequent auto emails will use the Recurring message
10)Instead of displaying an empty message box when creating a new auto email Matrix now displays the predefined message text that appears to the recipient (In prior versions of Matrix this message box was blank but the recipient would still receive the predefined message)
11) Select the frequency with which you want emails to be sent to your client 12) Click on the Save button Disable Auto Email To turn Auto Email off for a contact 1) From the Saved Searches page click on the ldquoSettingsrdquo link next to the search you want to disable for Auto Email 2) Scroll down to the bottom of the screen and Click on the Disable Auto Email button 3) Click on the Save button You can open each Auto‐Email search by clicking the search name or the triangle next to it From there you have access to your options such as Run Market Update Open in Portal etc The Code is the unique ID number for your Auto‐Email that is used for Reverse Prospecting Hover your mouse over an icon in the Status column for a pop‐up definition For example the green checkmark means the Auto Email is active (and will also tell you when it is due to be sent out next) The red exclamation point means that your client has disabled the Auto Email
145-Hot Sheet and Market Watch Two great features that are very similar and can really kick start your business are the Hot Sheet
and Market Watch Both are found on the Home Page of Heartland MLS and are fairly easy to
use The Hot Sheet will give you updated listings in a criteria that the agent can customize
Many agents use this function to track expired or to compare sold properties verse newly listed
properties The Market Watch is a system updated graph that appears on the agents home
page This will keep the agent informed of what is happening in their area with a quick glance at
their home page
146-Hot Sheet
To customize the Hot Sheet an agent will need to do the following steps
1 Go to Heartland MLS Home Page 2 On Hot Sheet widget click ldquoCustomizerdquo button
3 Select criteria that agent wants to track 4 Click ldquoSaverdquo 5 Click ldquoDonerdquo (Will now be back on Home Screen) 6 The Hot Sheet function has always used just a ldquoDays Backrdquo setting but now you have
several options forthe ldquoDays Backrdquo setting Rather than save a ldquoDays Backrdquo setting separately for each Hot Sheet in thecriteria page the user now sets the ldquoDays Backrdquo on the home page when running the Hot Sheet
The menu of ldquoDays Backrdquo options includes the following o New Only ndash Only shows listings which are NewChanged since the last time the user ran a Hot Sheet o Example If a user logs in at 900 AM and runs the Hot Sheet then later within the same session runs it again this option would show only listings newchanged since 900 AM o This Session ndash Only shows listings which are NewChanged since the last time the user ran the Hot Sheet in a prior session o Example If a user logs in at 900 AM and runs the Hot Sheet and sees 50 listings then later within that same session runs it again this option would show them those same 50 listings PLUS any NewChanged listings since 900 AM o 24 Hour Today 3 Days 7 Days ndash Only listings which are NewChanged in the specified time frame o Custom ndash This allows the user to set a custom date or time range of current date from which to run within the last 30 days o NOTE Custom date or time settings are one-off searches and are not saved
147-Market Watch
To Customize the Market Watch
1 Go to Heartland MLS Home Page 2 On Market Watch widget click ldquoCustomizerdquo button 3 Select criteria 4 Click ldquoSaverdquo 5 At the bottom of the Market Watch widget an agent can customize the time frame
from the drop down menu
Chapter 15 My Listings and Reverse Prospecting Within My Matrix the My Listings link takes you to a summary screen that gives you a quick way to view all listings for which you are the Listing or Selling Agent or Co‐List Agent You can view your Active and Off Market listings by property type For example if you want to see all of your active listings within the Single Family property type select ldquoMy Active Single‐Family Listingsrdquo from the ldquoChange tordquo drop‐down box If you want to get all the buttonsfunctionality you have with a regular search click the link ldquoClick here to run this as a Full Searchrdquo
151-Reverse Prospecting Reverse Prospecting allows you to select a listing (one at a time) and viewing information on
Saved Searches other agents have set up for their clients for which your listing is a match To run Reverse Prospecting on one of your listings click to select the listing then click the Reverse Prospect button Your Reverse Prospecting results shows you all the Agents with Saved Searches (set for Auto‐ Email) for clients where your listing is a match You may now contact these agents to discuss the property you have for sale and how it may meet their clientrsquos needs The agentsrsquo email address and phone numbers are displayed To access My Matrix My Listings Reverse Prospecting Sortable Columns User can click on column headers to sort results Agent Name Click on agent name to send an email Pre-Approved Flag Displays a checkmark if the contact has Mortgage pre-approval The agent sets this flag for each of his contacts (see next image) Date Sent Indicates when the contact was notified of your listing File Folder Icon o Heart icon will be displayed if the referenced contact flagged your listing as a Favorite o Light Bulb icon will be displayed if contact has flagged your listing as Recommended o If the contact discarded your listing ndash that contactrsquos Agent and Reference number row will not appear in the Reverse Prospecting Results Setting Up Contacts for Reverse Prospecting When entering a new contact make sure to click in the Box ldquoEnable Reverse Prospectingrdquo Complete the boxes displayed Next click on ldquoShow All Fieldsrdquo to get to more information
Chapter 16 Contacts Within the My Matrix tab there is a Contacts link where you can store all of your clientsrsquo contact information If you have contacts entered into Matrix you can quickly email listings to them and set‐up Auto Email You can also attach Saved Searches and Watched Listings to your contacts
161-Adding a Contact To add a contact follow these steps 1) Click on Add Contact 2) Enter personal home and business information email addresses and any notes you want to save First name last name and email address are required 3) Click on Add (Note You can enter in multiple email addresses for a contact by separating each email address with a comma) Viewing your Contacts To view the contact information for a particular client click on the clientrsquos name Matrix will display all of the information entered for that specific contact including personal home and
business information any Saved Searches you created for the Contact and a link to the Email history Notice that the e‐mail address is a hyperlink so you can e‐mail your contact from this screen Any notes that you have entered on a contact will appear under the Notes section
162- Contacts List Sort and Search Click the My Matrix tab and then click the Contacts link to open a list of all your Contacts Columns from left are select box Name Email Address number of Auto‐Emails number of Saved Searches my last use (activity) for that Contact the Contactrsquos last Portal visit number of listings Contact has marked in their Portal as Favorites number marked as Possibilities and number Discarded Click any column header to sort all your Contacts by that field (default sort is by last name) If you have a very long list of Contacts start typing the Contactrsquos name in the Search box at the top As you type your Contacts list will narrow to match what you type
163-Contacts Using Filters Filters are a great way to narrow your Contacts list according to a specific criterion Click on the Filter Contacts dropdown box and then select one of the options For example select ldquowho have not visited their portalrdquo to see who you may want to call to find out why they are not viewing their listings All of the filters are great for targeting your follow‐up activities
164- Contacts Working With To expand a Contact and viewedit all items assigned to that Contact click the Contactrsquos Name or the triangle to the left of the Contactrsquos name Here you have access to the Contact Details Auto‐Emails Saved Searches CMAs Sent Emails and Net Sheets Click the triangle next to the section you want to work with Details Click the ldquoEdit Contactrdquo at the bottom to change anything in the Details section
Chapter 17 Custom Displays Within the My Matrix tab there is an option to create your own custom single line displays This function allows you to choose which columns appear on the Search Results screen You can also choose the order in which the columns appear on the screen and the column labels Table Type In Matrix you can search for Listings or Tax Records On the search result screens you may want different information to be shown Because of this Matrix allows you to have various custom displays for the types of searches that you perform At the top of the Custom Displays screen you will see the pick list Make your selection from the Table Type pick list Select listing or tax depending on where you want to create the report If creating the display for MLS listing data click on listing If you want to create a display for tax public records click on tax After you create displays each Table Type has its own screen which contains the reports you have
created Therefore if you see Listing in the Table Type pick list you will not see any of your Tax displays You have to first select Tax from the Table Type pick list to view your Tax reports Listing ndash Displays for the search result screen on the tab Tax ndash Displays for the search result screen on the tab Table The different Property Types are referred to as ldquoTablesrdquo For example you would not want the same custom displays for viewing Residential listings that you would for Lots amp Land The Table pick list allows you to have different custom displays for the different property types To choose a specific Property Type select it from the Table pick list Your choices in the Table pick list are dependent upon the Table Type you are viewing For the Listing Table Type you have four different Property Types you can choose from as well as Cross Property For the Tax Table Type Tax is the only choice in the Table pick list Each of the Tables has its own screen This means that if you are viewing the Lots amp Land Table none of your Single Family column reports will be viewable Once you have selected the right Table and Table Type you are ready to do any of the following
171-Create a Custom Display To create a custom display follow these steps 1) Select the Table and Table Type to which you want to add the custom display 2) Click on Add Once you do this you will be taken to the Build Custom Display screen At the top of the page you will see the Custom Display Name box Click in the box and type a name for this custom display Next you will see the Available Fields containing all of the fields that are available for this Table Type To the right you will see that the Selected Fields box which will contain all of the fields you have chosen See an example of this screen on the next page
172-To ADD fields to your custom display
1) Click on the field in the Available Fields box that you want to include in this custom display 2) Click on Add (or double click the field name) 3) Repeat these steps until all the fields you want on this display are in the Selected Fields box To REMOVE fields from your custom display 1) Click on the field in the Selected Fields box that you want to remove 2) Click on Remove (or double click the field name) 3) Repeat these steps until all the fields you want to remove are no longer in the Selected Fields box To CHANGE THE ORDER of the columns 1) Click on the field in the Selected Fields box that you want to move 2) Click on Up to move it up in the list ‐OR Click on Down to move it down in the list 3) Repeat the above steps until the fields are in the order in which you would like them to be displayed on the search results screen To RE‐LABEL any of the columns Each field has a default label for the column heading You can change any label
1) In the Selected Fields box click on the field you want to re‐label 2) Click in the ldquoLabelrdquo box on the right side of your screen 3) Drag your cursor to highlight the label and type in whatever label you choose To CHANGE THE WIDTH of a column Each field has a default width set that should work well for your report without adjustment However if you do want to adjust a column width you may do so 1) In the Selected Fields box click on the field you want to resize 2) Click in the ldquowidthrdquo box on the right side of your screen 3) Drag your cursor to highlight the current width and type in whatever width you choose Note Width is expressed in ldquopixelsrdquo a unit of measurement for screen displays If you are not familiar with pixels you many need to do some experimenting to get a feel for them 50 pixels equals approximately 1 inch (on a 1024 x 768 pixel display) To ALIGN a column Each field can be set to align left right or centered If you do not make a selection the default is left alignment 1) In the Selected Fields box click on the field you want to align 2) Below the ldquoWidthrdquo setting click the ldquoradio buttonrdquo circle next to your selection of Left Right or Center This will place a black dot in the circle and signifies that alignment is chosen Adding Special Columns Below the Column Report Fields box you will see the following Special Columns selection list 1048633 Checkbox 1048633 Watch 1048633 Map Icon 1048633 Photo Icon 1048633 Link to Full Here you can add Special Columns to your column report You will recognize these from the Matrix Single Line Summary screen You have the choice of which of these columns you want to display Here is a breakdown of what each of these itemsicons mean Check Box ndash Will display a check box to the left of the listing for selecting that particular listing Watch ndash Will display an icon of Binoculars to the left of the listing so you can add listings to your Watched Listings List Map ndash Will display a map icon to the left of the listing so you can view the location of the listings Photo ndash Will display a camera icon to the left of the listing so you can view the photo(s) for the listings Link to Full ndash Will display the MLS number link so that you can view the full listing Click in the check box to the left of any of the columns you would like to include on your report Any items you choose from the Special Columns list will be the first columns to appear on your search result screensClick on Save when you are done creating this custom display This will save the display and take you back to the Manage Custom Displays screen Click on Cancel to return to the Manage Custom Displays screen without saving this custom display
173-Editing a Custom Display
1) Select the Table Type listing or tax column report you would like to edit 2) Select the Table Single Family Multi‐family Lots and Land Commercial or Cross Property of the column report you would like to edit 3) Click the Custom Display Name that you would like to edit 4) Click on Edit 5) Make any changes to this custom display 6) Click on Save Changing the order of the Custom Displays All your custom displays will be added to your Display Format pick list when running searches When you change the order they appear in on the Manage Custom Displays screen they will be changed to that order the Display Format pick list Follow these steps to change the order in which your custom displays will appear 1) Click the name of the Custom Display you want to move 2) Click on Move Up to move it up ‐OR‐ Click on Move Down to move it down 3) Repeat the above steps until the custom displays are in the order in which you would like them to appear Deleting a Custom Display To delete a custom display follow these steps 1) Select the Table Type and Table of the custom display you would like to delete 2) Click the Custom Display Name that you would like to delete 3) Click on Delete 4) Click on OK in the confirmation window That custom display will now be deleted Viewing your Custom Display To access and view your display follow these steps 1) Perform a search for some properties and process the search by clicking on the Search button 2) Click on the pick list down arrow next to the Change display to and select the name of your custom display by clicking on it Note your customized displays will appear at the top of the list with a ldquomyrdquo prefix in front the name of the display Selecting Custom Display from Search Results Editing your Custom Display from the Search Results screen To edit your custom displays follow these steps 1) From the search results screen with your custom display selected click on the Edit link next to the Displays pick list (at the bottom of the screen) 2) This will bring you to the Manage Custom Displays screen 3) From here you can add or remove fields to the Selected Fields box select or deselect special column icons change the label or width of the columns andor move fields up or down in the report fields box 4) If you wish to rename your report click in the text box labeled Custom Display Name and give this display a new name If you want to keep the display the same name click on the
Return to Search button If you have renamed your display now you may click on the Save button See screen on next page Printing the Custom Display 1) When you have your search results displayed using your Custom Display click the checkboxes next to the listings you want to print in your custom display format If you want to print them all click the ldquoCheck allhelliprdquo link at the top of the screen 2) Click the print Friendly button Your selected listings will pop‐up in a new window in your Custom Display format 3) If you have a lot of fields stretching across the screen click the ldquoChange Layout to Multi Linerdquo link at the top of the screen This will ensure that none of your fields are cut off the printed page 4) Click the ldquoPrintrdquo link at the top of the screen to send the display to your printer 5) When finished click the ldquoCloserdquo link at the top of the screen
Chapter 18 Settings (Email Signature and Custom HeadersFooters) The Settings screen is where you can personalize your email signature and select a custom headerfooter Agent Information Management Consolidation Screen Matrix now provides a screen for agents to manage the information that appears in the Portal Agent HeaderFooter and the CMA cover sheet all from one central place under My MatrixgtSettingsgtMy Information Please Note any information entered on this screen will NOT change the Roster information If you need to change your personal agent information please contact our membership department
181-Entering your Email Signature Your email signature will appear at the bottom of all the emails you send from Matrix You can save your name and contact information in this section so that you will not have to type it in each time you send an email Follow these steps to enter or modify your email signature 1) Click on My Matrix 2) Click on the ldquoSettingsrdquo link 3) Type or modify your email signature 4) Click on Save Email Signature Your email signature will now be saved
182-Custom HeaderFooter Including Agent Photo You can now designate a custom graphic header and footer that will appear on various displays and print reports Use one of the ready‐made templates or create and upload your own For either option you can upload your agent photo Click the ldquoMy Matrixrdquo tab then the ldquoSettingsrdquo link (from the main window or the blue submenu below the tabs) The HeaderFooter section is below the Email Signature section To get started click the link ldquoClick here to select a new HeaderFooter packagerdquo Click to select the template you want to use or click ldquoUpload custom headerfooter images if you want to upload your own Then scroll to the bottom of the screen and click the ldquoContinuerdquo button
Complete the details section You can click the link at the top to automatically fill all your information from the agent roster Then overwrite whatever you want to change and fill in any blanks None of the fields are required so you may leave off any that you do not want to display If you want to include a photo you may upload one in the ldquoYour Photordquo section Click the ldquoBrowsehelliprdquo button to locate and select your photo from that you have saved on your computer Click the ldquoUploadrdquo button to upload your photo to your template NOTE Your photo should be 66 x 79 pixels You can upload a different size but the system will automatically scalepad it to the appropriate size which could distort your image Itrsquos better if you do the sizing yourself beforehand using a photo imaging program After you click the Upload button (or the Preview button at the bottom of the screen if yoursquore not uploading a photo) a preview of your template will display at the top of the screen Make any changes you want in the Details section then click the ldquoSaverdquo button at the bottom of the screen to save your template If you have previously uploaded images for a custom HeaderFooter saving this package will overwrite those images After saving your template the text on the My MatrixgtgtSettings screen changes to reflect the name of your template selection with links to change the current one or select a new one to override the current After your template is saved it will automatically display on various screen displays and reports
183-Uploading your own custom template Perhaps you want to create your own template with your company logo or other graphics From the HeaderFooter Package selection screen click to select the option for ldquoupload custom headerfooter imagesrdquo and then click the ldquoContinue button at the bottom of the screen There are four custom images you can upload Header and Footer (for screen displays) and Print Header and Print Footer (for print reports) Note that each has a required image size (745 x 85 pixels for HeaderFooter and 670 x 85 pixels for Print HeaderPrint Footer) Click the ldquoBrowsehelliprdquo button in each box to locate and select the custom images you have created Click the ldquoUploadrdquo buttons to upload and preview your graphics When you are finished click the ldquoSaverdquo button at the bottom of the screen
Chapter 19 Tax Search To conduct a tax search using Matrix click on the tab There are three different tax searches PID Number General and Full Each of these searches is customizable by adding and removing additional search fields PID Search ndash allows you to search for properties via the property identification number from the tax public records General Search ‐ allows you to search for properties via the following fields County House Number and Street Name Also includes Map Search (see Chapter 2 page 7 for instructions) Full Search ndash allows you to search for most common fields available in the tax database as shown below Also includes Map Search (see Chapter 2 page 7 for instructions) Performing a Tax Search To perform a search select one of the search links described above PID General or Full Enter your search criteria click on the blue Search button (or press the ldquoEnterrdquo key on your keyboard)
Customizing your Tax Search Screen Keep in mind each search is customizable by adding and removing additional search fields Within each search PID General and Full there is an option for adding and removing search fields If you would like more search options in the tax section click on this blue link For more information on how to add additional search fields please see Tax Search Results From the results screen click on the blue PID number link to get the Full Tax Display for that property Remember that each county tracks different information so you may not always find the same information as you move between counties Full Tax Display After clicking on the blue PID link you will get a Full Tax Display on that property from the county Notice the blue buttons at the bottom of the Full Tax Display are similar to the ones you have= already used in other areas of Matrix with the exception of ReportsLabels Reports Enter search criteria into one of the three search options depending upon your search criteria If yoursquore pulling a list of propertiesnames on a certain street you might select the county enter in the street name (remember to use the as the wildcard) and the city When processing a large number of namesproperties it is a good idea to select the Show to 100 per page so you can view more per page To Process Search Click on the blue Search button or press the ldquoEnterrdquo key on your keyboard to run your search Selecting NamesProperties To select all of the namesproperties from your search results click the ldquoSelect all helliprdquo link (where ldquohelliprdquo is the number of search results) If you have more than one page of results clicking this link will select them all Notice how each of your names is selected with a check box in front of each property You will also notice that each of the names selected is highlighted blue De‐selecting NamesProperties If there is a name you would not like to include in your mailing labels simple click in the box to the left of that property If you want to deselect them all click the ldquoUn‐check all helliprdquo link at the top of the screen
Chapter 20 Open Houses Conducting the Search 1 Click on the ldquoOpen Houserdquo tab to search for Public and Broker Open Houses 2 Select the criteria you want to search on To select multiple criteria hold down the ldquoCtrlrdquo key as you click on your choices 3 Select the date range you want to search For Start Date you must type a plus sign immediately after the date for example 712004+ For End Date you must type a minus sign immediately after the date for example 7152004‐ (In this example you would get all open houses that are scheduled anytime during the period of 712004 through 7152004)
4 As with property search there are a number of parameters you can set Click the first drop down box on the left to display how many results you want displayed per page For the Single Line you can display up to 100 For the Full one open house is displayed per page Click the ldquoSearchrdquo button or press the ldquoEnterrdquo key on your keyboard to execute your search
Chapter 21 History Conducting the Search 1 Click on the ldquoHistoryrdquo tab to search for the listing History of one or more properties This is particularly helpful for seeing what Status and MLS number changes have been made to a property over time 2 Select the criteria you want to search on To select multiple criteria in a list box hold down the ldquoCtrlrdquo key as you click on your choices If searching on Street be sure to type an asterisk immediately after the Street Name 3 As with property search there are a number of parameters you can set Click the first drop down box on the left to display how many results you want displayed per pageYou can display up to 100 Click the ldquoSearchrdquo button or press the ldquoEnterrdquo key on your keyboard to execute your search Viewing the Results The results show the MLS activity for each property in your search The Old ValueNew Value Columns show what was changed

For each search the search name is the first thing listed followed by any description you entered a series of links contact name and date last run and the Auto Email status (if set)
141-Changing the Saved Search Settings To change the search name description or primary email contact 1) Click on the ldquoSettingsrdquo link 2) This will take you to the Save Search screen From here you can type in a new name or description for your search or select a different primary email contact 3) Click the Save button This new name description andor Contact has now been saved Making a Copy of a Saved Search To make a copy of a saved search follow these steps 1) Click on the ldquoSettingsrdquo link 2) This will take you to the Save Search screen At the bottom of the screen click the Save As a Copy button 3) You will now be back to the main Saved Searches screen A copy of your search will be listed there It will have the same name as the original search with the addition of ldquocopy 01rdquo 4) Click the ldquoSettingsrdquo link on the copy Change the name description and primary Contact if you wish 5) Click the Save button Viewing the Search Criteria To view the criteria for a saved search follow these steps 1) Click on the ldquoSee Criteriardquo link This will take you to a screen showing all the criteria you set for the search 2) If you want to go back to your Saved Searches list click the Cancel button 3) If you want to make changes to the search criteria click the Revise Search button 4) Follow the steps below to revise the criteria
142-Revising the Search Criteria To make changes to the search criteria of a saved search follow these steps 1) Click on the ldquoReviserdquo link This will take you to the search screen with your original search parameters all filled in 2) Make any changes to the search parameters you wish 3) When finished click the Save button This will take you to the settings screen where you can make other changes such as search name description and primary Contact 4) When finished click the Save button This will take you back to the Saved Searches screen with all of your changes saved Running a Full Search To run a full search without regard to the last date you ran the search click the ldquoFull Searchrdquo link Matrix will run the search and take you to the search results page Running a Time‐Stamped Search To run a search for all new and updated listings since you last ran the search click the ldquoDate Sincerdquo link Matrix will run the search and take you to the search results page Click the ldquoBack to Saved Searchesrdquo link at the top of the screen to go back to your Saved Searches list You will see that your saved search timestamp has automatically been updated Running a Market Update on One or More Saved Searches
With ldquoMarket Updaterdquo you can get new and updated listings for one to ten saved searches at one time Use the most recent timestamp or set your own date 1) For a single Market Update click the ldquoMarket Updaterdquo link Or to do up to 10 at once click the select box next to each search you want to update Click the Update Selected button 2) This will take you to the Market Update Options screen 3) Click to select an Update Type Hold down the Ctrl key on your keyboard as you click to select more than one Status Will return matching listings that have had a status change List Price Will return matching listings that have had a list price change New Will return matching listings that have been newly entered onto the MLS Other Will return matching listings that have had any other changes to fields in your search criteria Leave the ldquoOrrdquo default selection to include the Update Types you have highlighted Click to select ldquoNotrdquo if you want to exclude the Update Types you have highlighted 4) To run your Market Update(s) based on the last date run for each search leave ldquoUse Last Run Daterdquo selected 5) If you want to set your own date type it into the ldquoSpecify Update DateRangerdquo box If you want everything from a certain date through today be sure to put a plus sign (+) after the start date 6) Click the Run Update button Your selected searches will now run and you will be returned to the Saved Searches page 7) Each updated search will have a new link below it 8) The link indicates how many newupdated listings you have for the search Click on the link to view those newupdated listings 9) When you are finished working with the search results click the ldquoBack to Saved Searchesrdquo link at the top of the search results screen This will take you back to the Saved Searches screen where you can view the search results from your other market updates
143-Deleting a Saved Search To delete a saved search follow these steps 1) Click in the selection box to the left of the Saved Searches you want to delete 2) Click the Delete button 3) Click on OK in the confirmation window All selected Saved Searches have now been deleted
144-Auto Email Allows you to set up a saved search to automatically email new listings or listings that have changed in status or price to a contact Matrix will send them out as soon as they are entered into MLS or a change has been made to an existing listing if it matches your saved search criteria As a result your Contact will likely get multiple emails throughout the day Note There is a limit of 500 listings that can be sent per email Enable Auto Email To turn on Auto Email for a contact 1) From the Saved Searches page click on the ldquoSettingsrdquo link next to the search you want to enable for Auto Email
2) Click on the Enable Auto Email button 3) Select a Primary Contact (if not already selected) 4) Fill in CC or BCC if needed 5) Click in the box next to Send to Me if you would like a copy of every Auto Email that goes out 6) ldquoAvailable for Reverse Prospectrdquo is automatically selected This allows List Agents to see if your search criteria matches any properties they have listed They cannot see any information on your client only that you have a search saved for which their listing is a match Click to uncheck this box if you do not want this feature enabled 7) Type in a Subject line 8) Select the display you would like to email Click on the down arrow for a list of choices 9) An initial Welcome Email message and a new Recurring Email message be configured for each Auto Email The Welcome Email is sent with the first auto email sent while subsequent auto emails will use the Recurring message
10)Instead of displaying an empty message box when creating a new auto email Matrix now displays the predefined message text that appears to the recipient (In prior versions of Matrix this message box was blank but the recipient would still receive the predefined message)
11) Select the frequency with which you want emails to be sent to your client 12) Click on the Save button Disable Auto Email To turn Auto Email off for a contact 1) From the Saved Searches page click on the ldquoSettingsrdquo link next to the search you want to disable for Auto Email 2) Scroll down to the bottom of the screen and Click on the Disable Auto Email button 3) Click on the Save button You can open each Auto‐Email search by clicking the search name or the triangle next to it From there you have access to your options such as Run Market Update Open in Portal etc The Code is the unique ID number for your Auto‐Email that is used for Reverse Prospecting Hover your mouse over an icon in the Status column for a pop‐up definition For example the green checkmark means the Auto Email is active (and will also tell you when it is due to be sent out next) The red exclamation point means that your client has disabled the Auto Email
145-Hot Sheet and Market Watch Two great features that are very similar and can really kick start your business are the Hot Sheet
and Market Watch Both are found on the Home Page of Heartland MLS and are fairly easy to
use The Hot Sheet will give you updated listings in a criteria that the agent can customize
Many agents use this function to track expired or to compare sold properties verse newly listed
properties The Market Watch is a system updated graph that appears on the agents home
page This will keep the agent informed of what is happening in their area with a quick glance at
their home page
146-Hot Sheet
To customize the Hot Sheet an agent will need to do the following steps
1 Go to Heartland MLS Home Page 2 On Hot Sheet widget click ldquoCustomizerdquo button
3 Select criteria that agent wants to track 4 Click ldquoSaverdquo 5 Click ldquoDonerdquo (Will now be back on Home Screen) 6 The Hot Sheet function has always used just a ldquoDays Backrdquo setting but now you have
several options forthe ldquoDays Backrdquo setting Rather than save a ldquoDays Backrdquo setting separately for each Hot Sheet in thecriteria page the user now sets the ldquoDays Backrdquo on the home page when running the Hot Sheet
The menu of ldquoDays Backrdquo options includes the following o New Only ndash Only shows listings which are NewChanged since the last time the user ran a Hot Sheet o Example If a user logs in at 900 AM and runs the Hot Sheet then later within the same session runs it again this option would show only listings newchanged since 900 AM o This Session ndash Only shows listings which are NewChanged since the last time the user ran the Hot Sheet in a prior session o Example If a user logs in at 900 AM and runs the Hot Sheet and sees 50 listings then later within that same session runs it again this option would show them those same 50 listings PLUS any NewChanged listings since 900 AM o 24 Hour Today 3 Days 7 Days ndash Only listings which are NewChanged in the specified time frame o Custom ndash This allows the user to set a custom date or time range of current date from which to run within the last 30 days o NOTE Custom date or time settings are one-off searches and are not saved
147-Market Watch
To Customize the Market Watch
1 Go to Heartland MLS Home Page 2 On Market Watch widget click ldquoCustomizerdquo button 3 Select criteria 4 Click ldquoSaverdquo 5 At the bottom of the Market Watch widget an agent can customize the time frame
from the drop down menu
Chapter 15 My Listings and Reverse Prospecting Within My Matrix the My Listings link takes you to a summary screen that gives you a quick way to view all listings for which you are the Listing or Selling Agent or Co‐List Agent You can view your Active and Off Market listings by property type For example if you want to see all of your active listings within the Single Family property type select ldquoMy Active Single‐Family Listingsrdquo from the ldquoChange tordquo drop‐down box If you want to get all the buttonsfunctionality you have with a regular search click the link ldquoClick here to run this as a Full Searchrdquo
151-Reverse Prospecting Reverse Prospecting allows you to select a listing (one at a time) and viewing information on
Saved Searches other agents have set up for their clients for which your listing is a match To run Reverse Prospecting on one of your listings click to select the listing then click the Reverse Prospect button Your Reverse Prospecting results shows you all the Agents with Saved Searches (set for Auto‐ Email) for clients where your listing is a match You may now contact these agents to discuss the property you have for sale and how it may meet their clientrsquos needs The agentsrsquo email address and phone numbers are displayed To access My Matrix My Listings Reverse Prospecting Sortable Columns User can click on column headers to sort results Agent Name Click on agent name to send an email Pre-Approved Flag Displays a checkmark if the contact has Mortgage pre-approval The agent sets this flag for each of his contacts (see next image) Date Sent Indicates when the contact was notified of your listing File Folder Icon o Heart icon will be displayed if the referenced contact flagged your listing as a Favorite o Light Bulb icon will be displayed if contact has flagged your listing as Recommended o If the contact discarded your listing ndash that contactrsquos Agent and Reference number row will not appear in the Reverse Prospecting Results Setting Up Contacts for Reverse Prospecting When entering a new contact make sure to click in the Box ldquoEnable Reverse Prospectingrdquo Complete the boxes displayed Next click on ldquoShow All Fieldsrdquo to get to more information
Chapter 16 Contacts Within the My Matrix tab there is a Contacts link where you can store all of your clientsrsquo contact information If you have contacts entered into Matrix you can quickly email listings to them and set‐up Auto Email You can also attach Saved Searches and Watched Listings to your contacts
161-Adding a Contact To add a contact follow these steps 1) Click on Add Contact 2) Enter personal home and business information email addresses and any notes you want to save First name last name and email address are required 3) Click on Add (Note You can enter in multiple email addresses for a contact by separating each email address with a comma) Viewing your Contacts To view the contact information for a particular client click on the clientrsquos name Matrix will display all of the information entered for that specific contact including personal home and
business information any Saved Searches you created for the Contact and a link to the Email history Notice that the e‐mail address is a hyperlink so you can e‐mail your contact from this screen Any notes that you have entered on a contact will appear under the Notes section
162- Contacts List Sort and Search Click the My Matrix tab and then click the Contacts link to open a list of all your Contacts Columns from left are select box Name Email Address number of Auto‐Emails number of Saved Searches my last use (activity) for that Contact the Contactrsquos last Portal visit number of listings Contact has marked in their Portal as Favorites number marked as Possibilities and number Discarded Click any column header to sort all your Contacts by that field (default sort is by last name) If you have a very long list of Contacts start typing the Contactrsquos name in the Search box at the top As you type your Contacts list will narrow to match what you type
163-Contacts Using Filters Filters are a great way to narrow your Contacts list according to a specific criterion Click on the Filter Contacts dropdown box and then select one of the options For example select ldquowho have not visited their portalrdquo to see who you may want to call to find out why they are not viewing their listings All of the filters are great for targeting your follow‐up activities
164- Contacts Working With To expand a Contact and viewedit all items assigned to that Contact click the Contactrsquos Name or the triangle to the left of the Contactrsquos name Here you have access to the Contact Details Auto‐Emails Saved Searches CMAs Sent Emails and Net Sheets Click the triangle next to the section you want to work with Details Click the ldquoEdit Contactrdquo at the bottom to change anything in the Details section
Chapter 17 Custom Displays Within the My Matrix tab there is an option to create your own custom single line displays This function allows you to choose which columns appear on the Search Results screen You can also choose the order in which the columns appear on the screen and the column labels Table Type In Matrix you can search for Listings or Tax Records On the search result screens you may want different information to be shown Because of this Matrix allows you to have various custom displays for the types of searches that you perform At the top of the Custom Displays screen you will see the pick list Make your selection from the Table Type pick list Select listing or tax depending on where you want to create the report If creating the display for MLS listing data click on listing If you want to create a display for tax public records click on tax After you create displays each Table Type has its own screen which contains the reports you have
created Therefore if you see Listing in the Table Type pick list you will not see any of your Tax displays You have to first select Tax from the Table Type pick list to view your Tax reports Listing ndash Displays for the search result screen on the tab Tax ndash Displays for the search result screen on the tab Table The different Property Types are referred to as ldquoTablesrdquo For example you would not want the same custom displays for viewing Residential listings that you would for Lots amp Land The Table pick list allows you to have different custom displays for the different property types To choose a specific Property Type select it from the Table pick list Your choices in the Table pick list are dependent upon the Table Type you are viewing For the Listing Table Type you have four different Property Types you can choose from as well as Cross Property For the Tax Table Type Tax is the only choice in the Table pick list Each of the Tables has its own screen This means that if you are viewing the Lots amp Land Table none of your Single Family column reports will be viewable Once you have selected the right Table and Table Type you are ready to do any of the following
171-Create a Custom Display To create a custom display follow these steps 1) Select the Table and Table Type to which you want to add the custom display 2) Click on Add Once you do this you will be taken to the Build Custom Display screen At the top of the page you will see the Custom Display Name box Click in the box and type a name for this custom display Next you will see the Available Fields containing all of the fields that are available for this Table Type To the right you will see that the Selected Fields box which will contain all of the fields you have chosen See an example of this screen on the next page
172-To ADD fields to your custom display
1) Click on the field in the Available Fields box that you want to include in this custom display 2) Click on Add (or double click the field name) 3) Repeat these steps until all the fields you want on this display are in the Selected Fields box To REMOVE fields from your custom display 1) Click on the field in the Selected Fields box that you want to remove 2) Click on Remove (or double click the field name) 3) Repeat these steps until all the fields you want to remove are no longer in the Selected Fields box To CHANGE THE ORDER of the columns 1) Click on the field in the Selected Fields box that you want to move 2) Click on Up to move it up in the list ‐OR Click on Down to move it down in the list 3) Repeat the above steps until the fields are in the order in which you would like them to be displayed on the search results screen To RE‐LABEL any of the columns Each field has a default label for the column heading You can change any label
1) In the Selected Fields box click on the field you want to re‐label 2) Click in the ldquoLabelrdquo box on the right side of your screen 3) Drag your cursor to highlight the label and type in whatever label you choose To CHANGE THE WIDTH of a column Each field has a default width set that should work well for your report without adjustment However if you do want to adjust a column width you may do so 1) In the Selected Fields box click on the field you want to resize 2) Click in the ldquowidthrdquo box on the right side of your screen 3) Drag your cursor to highlight the current width and type in whatever width you choose Note Width is expressed in ldquopixelsrdquo a unit of measurement for screen displays If you are not familiar with pixels you many need to do some experimenting to get a feel for them 50 pixels equals approximately 1 inch (on a 1024 x 768 pixel display) To ALIGN a column Each field can be set to align left right or centered If you do not make a selection the default is left alignment 1) In the Selected Fields box click on the field you want to align 2) Below the ldquoWidthrdquo setting click the ldquoradio buttonrdquo circle next to your selection of Left Right or Center This will place a black dot in the circle and signifies that alignment is chosen Adding Special Columns Below the Column Report Fields box you will see the following Special Columns selection list 1048633 Checkbox 1048633 Watch 1048633 Map Icon 1048633 Photo Icon 1048633 Link to Full Here you can add Special Columns to your column report You will recognize these from the Matrix Single Line Summary screen You have the choice of which of these columns you want to display Here is a breakdown of what each of these itemsicons mean Check Box ndash Will display a check box to the left of the listing for selecting that particular listing Watch ndash Will display an icon of Binoculars to the left of the listing so you can add listings to your Watched Listings List Map ndash Will display a map icon to the left of the listing so you can view the location of the listings Photo ndash Will display a camera icon to the left of the listing so you can view the photo(s) for the listings Link to Full ndash Will display the MLS number link so that you can view the full listing Click in the check box to the left of any of the columns you would like to include on your report Any items you choose from the Special Columns list will be the first columns to appear on your search result screensClick on Save when you are done creating this custom display This will save the display and take you back to the Manage Custom Displays screen Click on Cancel to return to the Manage Custom Displays screen without saving this custom display
173-Editing a Custom Display
1) Select the Table Type listing or tax column report you would like to edit 2) Select the Table Single Family Multi‐family Lots and Land Commercial or Cross Property of the column report you would like to edit 3) Click the Custom Display Name that you would like to edit 4) Click on Edit 5) Make any changes to this custom display 6) Click on Save Changing the order of the Custom Displays All your custom displays will be added to your Display Format pick list when running searches When you change the order they appear in on the Manage Custom Displays screen they will be changed to that order the Display Format pick list Follow these steps to change the order in which your custom displays will appear 1) Click the name of the Custom Display you want to move 2) Click on Move Up to move it up ‐OR‐ Click on Move Down to move it down 3) Repeat the above steps until the custom displays are in the order in which you would like them to appear Deleting a Custom Display To delete a custom display follow these steps 1) Select the Table Type and Table of the custom display you would like to delete 2) Click the Custom Display Name that you would like to delete 3) Click on Delete 4) Click on OK in the confirmation window That custom display will now be deleted Viewing your Custom Display To access and view your display follow these steps 1) Perform a search for some properties and process the search by clicking on the Search button 2) Click on the pick list down arrow next to the Change display to and select the name of your custom display by clicking on it Note your customized displays will appear at the top of the list with a ldquomyrdquo prefix in front the name of the display Selecting Custom Display from Search Results Editing your Custom Display from the Search Results screen To edit your custom displays follow these steps 1) From the search results screen with your custom display selected click on the Edit link next to the Displays pick list (at the bottom of the screen) 2) This will bring you to the Manage Custom Displays screen 3) From here you can add or remove fields to the Selected Fields box select or deselect special column icons change the label or width of the columns andor move fields up or down in the report fields box 4) If you wish to rename your report click in the text box labeled Custom Display Name and give this display a new name If you want to keep the display the same name click on the
Return to Search button If you have renamed your display now you may click on the Save button See screen on next page Printing the Custom Display 1) When you have your search results displayed using your Custom Display click the checkboxes next to the listings you want to print in your custom display format If you want to print them all click the ldquoCheck allhelliprdquo link at the top of the screen 2) Click the print Friendly button Your selected listings will pop‐up in a new window in your Custom Display format 3) If you have a lot of fields stretching across the screen click the ldquoChange Layout to Multi Linerdquo link at the top of the screen This will ensure that none of your fields are cut off the printed page 4) Click the ldquoPrintrdquo link at the top of the screen to send the display to your printer 5) When finished click the ldquoCloserdquo link at the top of the screen
Chapter 18 Settings (Email Signature and Custom HeadersFooters) The Settings screen is where you can personalize your email signature and select a custom headerfooter Agent Information Management Consolidation Screen Matrix now provides a screen for agents to manage the information that appears in the Portal Agent HeaderFooter and the CMA cover sheet all from one central place under My MatrixgtSettingsgtMy Information Please Note any information entered on this screen will NOT change the Roster information If you need to change your personal agent information please contact our membership department
181-Entering your Email Signature Your email signature will appear at the bottom of all the emails you send from Matrix You can save your name and contact information in this section so that you will not have to type it in each time you send an email Follow these steps to enter or modify your email signature 1) Click on My Matrix 2) Click on the ldquoSettingsrdquo link 3) Type or modify your email signature 4) Click on Save Email Signature Your email signature will now be saved
182-Custom HeaderFooter Including Agent Photo You can now designate a custom graphic header and footer that will appear on various displays and print reports Use one of the ready‐made templates or create and upload your own For either option you can upload your agent photo Click the ldquoMy Matrixrdquo tab then the ldquoSettingsrdquo link (from the main window or the blue submenu below the tabs) The HeaderFooter section is below the Email Signature section To get started click the link ldquoClick here to select a new HeaderFooter packagerdquo Click to select the template you want to use or click ldquoUpload custom headerfooter images if you want to upload your own Then scroll to the bottom of the screen and click the ldquoContinuerdquo button
Complete the details section You can click the link at the top to automatically fill all your information from the agent roster Then overwrite whatever you want to change and fill in any blanks None of the fields are required so you may leave off any that you do not want to display If you want to include a photo you may upload one in the ldquoYour Photordquo section Click the ldquoBrowsehelliprdquo button to locate and select your photo from that you have saved on your computer Click the ldquoUploadrdquo button to upload your photo to your template NOTE Your photo should be 66 x 79 pixels You can upload a different size but the system will automatically scalepad it to the appropriate size which could distort your image Itrsquos better if you do the sizing yourself beforehand using a photo imaging program After you click the Upload button (or the Preview button at the bottom of the screen if yoursquore not uploading a photo) a preview of your template will display at the top of the screen Make any changes you want in the Details section then click the ldquoSaverdquo button at the bottom of the screen to save your template If you have previously uploaded images for a custom HeaderFooter saving this package will overwrite those images After saving your template the text on the My MatrixgtgtSettings screen changes to reflect the name of your template selection with links to change the current one or select a new one to override the current After your template is saved it will automatically display on various screen displays and reports
183-Uploading your own custom template Perhaps you want to create your own template with your company logo or other graphics From the HeaderFooter Package selection screen click to select the option for ldquoupload custom headerfooter imagesrdquo and then click the ldquoContinue button at the bottom of the screen There are four custom images you can upload Header and Footer (for screen displays) and Print Header and Print Footer (for print reports) Note that each has a required image size (745 x 85 pixels for HeaderFooter and 670 x 85 pixels for Print HeaderPrint Footer) Click the ldquoBrowsehelliprdquo button in each box to locate and select the custom images you have created Click the ldquoUploadrdquo buttons to upload and preview your graphics When you are finished click the ldquoSaverdquo button at the bottom of the screen
Chapter 19 Tax Search To conduct a tax search using Matrix click on the tab There are three different tax searches PID Number General and Full Each of these searches is customizable by adding and removing additional search fields PID Search ndash allows you to search for properties via the property identification number from the tax public records General Search ‐ allows you to search for properties via the following fields County House Number and Street Name Also includes Map Search (see Chapter 2 page 7 for instructions) Full Search ndash allows you to search for most common fields available in the tax database as shown below Also includes Map Search (see Chapter 2 page 7 for instructions) Performing a Tax Search To perform a search select one of the search links described above PID General or Full Enter your search criteria click on the blue Search button (or press the ldquoEnterrdquo key on your keyboard)
Customizing your Tax Search Screen Keep in mind each search is customizable by adding and removing additional search fields Within each search PID General and Full there is an option for adding and removing search fields If you would like more search options in the tax section click on this blue link For more information on how to add additional search fields please see Tax Search Results From the results screen click on the blue PID number link to get the Full Tax Display for that property Remember that each county tracks different information so you may not always find the same information as you move between counties Full Tax Display After clicking on the blue PID link you will get a Full Tax Display on that property from the county Notice the blue buttons at the bottom of the Full Tax Display are similar to the ones you have= already used in other areas of Matrix with the exception of ReportsLabels Reports Enter search criteria into one of the three search options depending upon your search criteria If yoursquore pulling a list of propertiesnames on a certain street you might select the county enter in the street name (remember to use the as the wildcard) and the city When processing a large number of namesproperties it is a good idea to select the Show to 100 per page so you can view more per page To Process Search Click on the blue Search button or press the ldquoEnterrdquo key on your keyboard to run your search Selecting NamesProperties To select all of the namesproperties from your search results click the ldquoSelect all helliprdquo link (where ldquohelliprdquo is the number of search results) If you have more than one page of results clicking this link will select them all Notice how each of your names is selected with a check box in front of each property You will also notice that each of the names selected is highlighted blue De‐selecting NamesProperties If there is a name you would not like to include in your mailing labels simple click in the box to the left of that property If you want to deselect them all click the ldquoUn‐check all helliprdquo link at the top of the screen
Chapter 20 Open Houses Conducting the Search 1 Click on the ldquoOpen Houserdquo tab to search for Public and Broker Open Houses 2 Select the criteria you want to search on To select multiple criteria hold down the ldquoCtrlrdquo key as you click on your choices 3 Select the date range you want to search For Start Date you must type a plus sign immediately after the date for example 712004+ For End Date you must type a minus sign immediately after the date for example 7152004‐ (In this example you would get all open houses that are scheduled anytime during the period of 712004 through 7152004)
4 As with property search there are a number of parameters you can set Click the first drop down box on the left to display how many results you want displayed per page For the Single Line you can display up to 100 For the Full one open house is displayed per page Click the ldquoSearchrdquo button or press the ldquoEnterrdquo key on your keyboard to execute your search
Chapter 21 History Conducting the Search 1 Click on the ldquoHistoryrdquo tab to search for the listing History of one or more properties This is particularly helpful for seeing what Status and MLS number changes have been made to a property over time 2 Select the criteria you want to search on To select multiple criteria in a list box hold down the ldquoCtrlrdquo key as you click on your choices If searching on Street be sure to type an asterisk immediately after the Street Name 3 As with property search there are a number of parameters you can set Click the first drop down box on the left to display how many results you want displayed per pageYou can display up to 100 Click the ldquoSearchrdquo button or press the ldquoEnterrdquo key on your keyboard to execute your search Viewing the Results The results show the MLS activity for each property in your search The Old ValueNew Value Columns show what was changed

With ldquoMarket Updaterdquo you can get new and updated listings for one to ten saved searches at one time Use the most recent timestamp or set your own date 1) For a single Market Update click the ldquoMarket Updaterdquo link Or to do up to 10 at once click the select box next to each search you want to update Click the Update Selected button 2) This will take you to the Market Update Options screen 3) Click to select an Update Type Hold down the Ctrl key on your keyboard as you click to select more than one Status Will return matching listings that have had a status change List Price Will return matching listings that have had a list price change New Will return matching listings that have been newly entered onto the MLS Other Will return matching listings that have had any other changes to fields in your search criteria Leave the ldquoOrrdquo default selection to include the Update Types you have highlighted Click to select ldquoNotrdquo if you want to exclude the Update Types you have highlighted 4) To run your Market Update(s) based on the last date run for each search leave ldquoUse Last Run Daterdquo selected 5) If you want to set your own date type it into the ldquoSpecify Update DateRangerdquo box If you want everything from a certain date through today be sure to put a plus sign (+) after the start date 6) Click the Run Update button Your selected searches will now run and you will be returned to the Saved Searches page 7) Each updated search will have a new link below it 8) The link indicates how many newupdated listings you have for the search Click on the link to view those newupdated listings 9) When you are finished working with the search results click the ldquoBack to Saved Searchesrdquo link at the top of the search results screen This will take you back to the Saved Searches screen where you can view the search results from your other market updates
143-Deleting a Saved Search To delete a saved search follow these steps 1) Click in the selection box to the left of the Saved Searches you want to delete 2) Click the Delete button 3) Click on OK in the confirmation window All selected Saved Searches have now been deleted
144-Auto Email Allows you to set up a saved search to automatically email new listings or listings that have changed in status or price to a contact Matrix will send them out as soon as they are entered into MLS or a change has been made to an existing listing if it matches your saved search criteria As a result your Contact will likely get multiple emails throughout the day Note There is a limit of 500 listings that can be sent per email Enable Auto Email To turn on Auto Email for a contact 1) From the Saved Searches page click on the ldquoSettingsrdquo link next to the search you want to enable for Auto Email
2) Click on the Enable Auto Email button 3) Select a Primary Contact (if not already selected) 4) Fill in CC or BCC if needed 5) Click in the box next to Send to Me if you would like a copy of every Auto Email that goes out 6) ldquoAvailable for Reverse Prospectrdquo is automatically selected This allows List Agents to see if your search criteria matches any properties they have listed They cannot see any information on your client only that you have a search saved for which their listing is a match Click to uncheck this box if you do not want this feature enabled 7) Type in a Subject line 8) Select the display you would like to email Click on the down arrow for a list of choices 9) An initial Welcome Email message and a new Recurring Email message be configured for each Auto Email The Welcome Email is sent with the first auto email sent while subsequent auto emails will use the Recurring message
10)Instead of displaying an empty message box when creating a new auto email Matrix now displays the predefined message text that appears to the recipient (In prior versions of Matrix this message box was blank but the recipient would still receive the predefined message)
11) Select the frequency with which you want emails to be sent to your client 12) Click on the Save button Disable Auto Email To turn Auto Email off for a contact 1) From the Saved Searches page click on the ldquoSettingsrdquo link next to the search you want to disable for Auto Email 2) Scroll down to the bottom of the screen and Click on the Disable Auto Email button 3) Click on the Save button You can open each Auto‐Email search by clicking the search name or the triangle next to it From there you have access to your options such as Run Market Update Open in Portal etc The Code is the unique ID number for your Auto‐Email that is used for Reverse Prospecting Hover your mouse over an icon in the Status column for a pop‐up definition For example the green checkmark means the Auto Email is active (and will also tell you when it is due to be sent out next) The red exclamation point means that your client has disabled the Auto Email
145-Hot Sheet and Market Watch Two great features that are very similar and can really kick start your business are the Hot Sheet
and Market Watch Both are found on the Home Page of Heartland MLS and are fairly easy to
use The Hot Sheet will give you updated listings in a criteria that the agent can customize
Many agents use this function to track expired or to compare sold properties verse newly listed
properties The Market Watch is a system updated graph that appears on the agents home
page This will keep the agent informed of what is happening in their area with a quick glance at
their home page
146-Hot Sheet
To customize the Hot Sheet an agent will need to do the following steps
1 Go to Heartland MLS Home Page 2 On Hot Sheet widget click ldquoCustomizerdquo button
3 Select criteria that agent wants to track 4 Click ldquoSaverdquo 5 Click ldquoDonerdquo (Will now be back on Home Screen) 6 The Hot Sheet function has always used just a ldquoDays Backrdquo setting but now you have
several options forthe ldquoDays Backrdquo setting Rather than save a ldquoDays Backrdquo setting separately for each Hot Sheet in thecriteria page the user now sets the ldquoDays Backrdquo on the home page when running the Hot Sheet
The menu of ldquoDays Backrdquo options includes the following o New Only ndash Only shows listings which are NewChanged since the last time the user ran a Hot Sheet o Example If a user logs in at 900 AM and runs the Hot Sheet then later within the same session runs it again this option would show only listings newchanged since 900 AM o This Session ndash Only shows listings which are NewChanged since the last time the user ran the Hot Sheet in a prior session o Example If a user logs in at 900 AM and runs the Hot Sheet and sees 50 listings then later within that same session runs it again this option would show them those same 50 listings PLUS any NewChanged listings since 900 AM o 24 Hour Today 3 Days 7 Days ndash Only listings which are NewChanged in the specified time frame o Custom ndash This allows the user to set a custom date or time range of current date from which to run within the last 30 days o NOTE Custom date or time settings are one-off searches and are not saved
147-Market Watch
To Customize the Market Watch
1 Go to Heartland MLS Home Page 2 On Market Watch widget click ldquoCustomizerdquo button 3 Select criteria 4 Click ldquoSaverdquo 5 At the bottom of the Market Watch widget an agent can customize the time frame
from the drop down menu
Chapter 15 My Listings and Reverse Prospecting Within My Matrix the My Listings link takes you to a summary screen that gives you a quick way to view all listings for which you are the Listing or Selling Agent or Co‐List Agent You can view your Active and Off Market listings by property type For example if you want to see all of your active listings within the Single Family property type select ldquoMy Active Single‐Family Listingsrdquo from the ldquoChange tordquo drop‐down box If you want to get all the buttonsfunctionality you have with a regular search click the link ldquoClick here to run this as a Full Searchrdquo
151-Reverse Prospecting Reverse Prospecting allows you to select a listing (one at a time) and viewing information on
Saved Searches other agents have set up for their clients for which your listing is a match To run Reverse Prospecting on one of your listings click to select the listing then click the Reverse Prospect button Your Reverse Prospecting results shows you all the Agents with Saved Searches (set for Auto‐ Email) for clients where your listing is a match You may now contact these agents to discuss the property you have for sale and how it may meet their clientrsquos needs The agentsrsquo email address and phone numbers are displayed To access My Matrix My Listings Reverse Prospecting Sortable Columns User can click on column headers to sort results Agent Name Click on agent name to send an email Pre-Approved Flag Displays a checkmark if the contact has Mortgage pre-approval The agent sets this flag for each of his contacts (see next image) Date Sent Indicates when the contact was notified of your listing File Folder Icon o Heart icon will be displayed if the referenced contact flagged your listing as a Favorite o Light Bulb icon will be displayed if contact has flagged your listing as Recommended o If the contact discarded your listing ndash that contactrsquos Agent and Reference number row will not appear in the Reverse Prospecting Results Setting Up Contacts for Reverse Prospecting When entering a new contact make sure to click in the Box ldquoEnable Reverse Prospectingrdquo Complete the boxes displayed Next click on ldquoShow All Fieldsrdquo to get to more information
Chapter 16 Contacts Within the My Matrix tab there is a Contacts link where you can store all of your clientsrsquo contact information If you have contacts entered into Matrix you can quickly email listings to them and set‐up Auto Email You can also attach Saved Searches and Watched Listings to your contacts
161-Adding a Contact To add a contact follow these steps 1) Click on Add Contact 2) Enter personal home and business information email addresses and any notes you want to save First name last name and email address are required 3) Click on Add (Note You can enter in multiple email addresses for a contact by separating each email address with a comma) Viewing your Contacts To view the contact information for a particular client click on the clientrsquos name Matrix will display all of the information entered for that specific contact including personal home and
business information any Saved Searches you created for the Contact and a link to the Email history Notice that the e‐mail address is a hyperlink so you can e‐mail your contact from this screen Any notes that you have entered on a contact will appear under the Notes section
162- Contacts List Sort and Search Click the My Matrix tab and then click the Contacts link to open a list of all your Contacts Columns from left are select box Name Email Address number of Auto‐Emails number of Saved Searches my last use (activity) for that Contact the Contactrsquos last Portal visit number of listings Contact has marked in their Portal as Favorites number marked as Possibilities and number Discarded Click any column header to sort all your Contacts by that field (default sort is by last name) If you have a very long list of Contacts start typing the Contactrsquos name in the Search box at the top As you type your Contacts list will narrow to match what you type
163-Contacts Using Filters Filters are a great way to narrow your Contacts list according to a specific criterion Click on the Filter Contacts dropdown box and then select one of the options For example select ldquowho have not visited their portalrdquo to see who you may want to call to find out why they are not viewing their listings All of the filters are great for targeting your follow‐up activities
164- Contacts Working With To expand a Contact and viewedit all items assigned to that Contact click the Contactrsquos Name or the triangle to the left of the Contactrsquos name Here you have access to the Contact Details Auto‐Emails Saved Searches CMAs Sent Emails and Net Sheets Click the triangle next to the section you want to work with Details Click the ldquoEdit Contactrdquo at the bottom to change anything in the Details section
Chapter 17 Custom Displays Within the My Matrix tab there is an option to create your own custom single line displays This function allows you to choose which columns appear on the Search Results screen You can also choose the order in which the columns appear on the screen and the column labels Table Type In Matrix you can search for Listings or Tax Records On the search result screens you may want different information to be shown Because of this Matrix allows you to have various custom displays for the types of searches that you perform At the top of the Custom Displays screen you will see the pick list Make your selection from the Table Type pick list Select listing or tax depending on where you want to create the report If creating the display for MLS listing data click on listing If you want to create a display for tax public records click on tax After you create displays each Table Type has its own screen which contains the reports you have
created Therefore if you see Listing in the Table Type pick list you will not see any of your Tax displays You have to first select Tax from the Table Type pick list to view your Tax reports Listing ndash Displays for the search result screen on the tab Tax ndash Displays for the search result screen on the tab Table The different Property Types are referred to as ldquoTablesrdquo For example you would not want the same custom displays for viewing Residential listings that you would for Lots amp Land The Table pick list allows you to have different custom displays for the different property types To choose a specific Property Type select it from the Table pick list Your choices in the Table pick list are dependent upon the Table Type you are viewing For the Listing Table Type you have four different Property Types you can choose from as well as Cross Property For the Tax Table Type Tax is the only choice in the Table pick list Each of the Tables has its own screen This means that if you are viewing the Lots amp Land Table none of your Single Family column reports will be viewable Once you have selected the right Table and Table Type you are ready to do any of the following
171-Create a Custom Display To create a custom display follow these steps 1) Select the Table and Table Type to which you want to add the custom display 2) Click on Add Once you do this you will be taken to the Build Custom Display screen At the top of the page you will see the Custom Display Name box Click in the box and type a name for this custom display Next you will see the Available Fields containing all of the fields that are available for this Table Type To the right you will see that the Selected Fields box which will contain all of the fields you have chosen See an example of this screen on the next page
172-To ADD fields to your custom display
1) Click on the field in the Available Fields box that you want to include in this custom display 2) Click on Add (or double click the field name) 3) Repeat these steps until all the fields you want on this display are in the Selected Fields box To REMOVE fields from your custom display 1) Click on the field in the Selected Fields box that you want to remove 2) Click on Remove (or double click the field name) 3) Repeat these steps until all the fields you want to remove are no longer in the Selected Fields box To CHANGE THE ORDER of the columns 1) Click on the field in the Selected Fields box that you want to move 2) Click on Up to move it up in the list ‐OR Click on Down to move it down in the list 3) Repeat the above steps until the fields are in the order in which you would like them to be displayed on the search results screen To RE‐LABEL any of the columns Each field has a default label for the column heading You can change any label
1) In the Selected Fields box click on the field you want to re‐label 2) Click in the ldquoLabelrdquo box on the right side of your screen 3) Drag your cursor to highlight the label and type in whatever label you choose To CHANGE THE WIDTH of a column Each field has a default width set that should work well for your report without adjustment However if you do want to adjust a column width you may do so 1) In the Selected Fields box click on the field you want to resize 2) Click in the ldquowidthrdquo box on the right side of your screen 3) Drag your cursor to highlight the current width and type in whatever width you choose Note Width is expressed in ldquopixelsrdquo a unit of measurement for screen displays If you are not familiar with pixels you many need to do some experimenting to get a feel for them 50 pixels equals approximately 1 inch (on a 1024 x 768 pixel display) To ALIGN a column Each field can be set to align left right or centered If you do not make a selection the default is left alignment 1) In the Selected Fields box click on the field you want to align 2) Below the ldquoWidthrdquo setting click the ldquoradio buttonrdquo circle next to your selection of Left Right or Center This will place a black dot in the circle and signifies that alignment is chosen Adding Special Columns Below the Column Report Fields box you will see the following Special Columns selection list 1048633 Checkbox 1048633 Watch 1048633 Map Icon 1048633 Photo Icon 1048633 Link to Full Here you can add Special Columns to your column report You will recognize these from the Matrix Single Line Summary screen You have the choice of which of these columns you want to display Here is a breakdown of what each of these itemsicons mean Check Box ndash Will display a check box to the left of the listing for selecting that particular listing Watch ndash Will display an icon of Binoculars to the left of the listing so you can add listings to your Watched Listings List Map ndash Will display a map icon to the left of the listing so you can view the location of the listings Photo ndash Will display a camera icon to the left of the listing so you can view the photo(s) for the listings Link to Full ndash Will display the MLS number link so that you can view the full listing Click in the check box to the left of any of the columns you would like to include on your report Any items you choose from the Special Columns list will be the first columns to appear on your search result screensClick on Save when you are done creating this custom display This will save the display and take you back to the Manage Custom Displays screen Click on Cancel to return to the Manage Custom Displays screen without saving this custom display
173-Editing a Custom Display
1) Select the Table Type listing or tax column report you would like to edit 2) Select the Table Single Family Multi‐family Lots and Land Commercial or Cross Property of the column report you would like to edit 3) Click the Custom Display Name that you would like to edit 4) Click on Edit 5) Make any changes to this custom display 6) Click on Save Changing the order of the Custom Displays All your custom displays will be added to your Display Format pick list when running searches When you change the order they appear in on the Manage Custom Displays screen they will be changed to that order the Display Format pick list Follow these steps to change the order in which your custom displays will appear 1) Click the name of the Custom Display you want to move 2) Click on Move Up to move it up ‐OR‐ Click on Move Down to move it down 3) Repeat the above steps until the custom displays are in the order in which you would like them to appear Deleting a Custom Display To delete a custom display follow these steps 1) Select the Table Type and Table of the custom display you would like to delete 2) Click the Custom Display Name that you would like to delete 3) Click on Delete 4) Click on OK in the confirmation window That custom display will now be deleted Viewing your Custom Display To access and view your display follow these steps 1) Perform a search for some properties and process the search by clicking on the Search button 2) Click on the pick list down arrow next to the Change display to and select the name of your custom display by clicking on it Note your customized displays will appear at the top of the list with a ldquomyrdquo prefix in front the name of the display Selecting Custom Display from Search Results Editing your Custom Display from the Search Results screen To edit your custom displays follow these steps 1) From the search results screen with your custom display selected click on the Edit link next to the Displays pick list (at the bottom of the screen) 2) This will bring you to the Manage Custom Displays screen 3) From here you can add or remove fields to the Selected Fields box select or deselect special column icons change the label or width of the columns andor move fields up or down in the report fields box 4) If you wish to rename your report click in the text box labeled Custom Display Name and give this display a new name If you want to keep the display the same name click on the
Return to Search button If you have renamed your display now you may click on the Save button See screen on next page Printing the Custom Display 1) When you have your search results displayed using your Custom Display click the checkboxes next to the listings you want to print in your custom display format If you want to print them all click the ldquoCheck allhelliprdquo link at the top of the screen 2) Click the print Friendly button Your selected listings will pop‐up in a new window in your Custom Display format 3) If you have a lot of fields stretching across the screen click the ldquoChange Layout to Multi Linerdquo link at the top of the screen This will ensure that none of your fields are cut off the printed page 4) Click the ldquoPrintrdquo link at the top of the screen to send the display to your printer 5) When finished click the ldquoCloserdquo link at the top of the screen
Chapter 18 Settings (Email Signature and Custom HeadersFooters) The Settings screen is where you can personalize your email signature and select a custom headerfooter Agent Information Management Consolidation Screen Matrix now provides a screen for agents to manage the information that appears in the Portal Agent HeaderFooter and the CMA cover sheet all from one central place under My MatrixgtSettingsgtMy Information Please Note any information entered on this screen will NOT change the Roster information If you need to change your personal agent information please contact our membership department
181-Entering your Email Signature Your email signature will appear at the bottom of all the emails you send from Matrix You can save your name and contact information in this section so that you will not have to type it in each time you send an email Follow these steps to enter or modify your email signature 1) Click on My Matrix 2) Click on the ldquoSettingsrdquo link 3) Type or modify your email signature 4) Click on Save Email Signature Your email signature will now be saved
182-Custom HeaderFooter Including Agent Photo You can now designate a custom graphic header and footer that will appear on various displays and print reports Use one of the ready‐made templates or create and upload your own For either option you can upload your agent photo Click the ldquoMy Matrixrdquo tab then the ldquoSettingsrdquo link (from the main window or the blue submenu below the tabs) The HeaderFooter section is below the Email Signature section To get started click the link ldquoClick here to select a new HeaderFooter packagerdquo Click to select the template you want to use or click ldquoUpload custom headerfooter images if you want to upload your own Then scroll to the bottom of the screen and click the ldquoContinuerdquo button
Complete the details section You can click the link at the top to automatically fill all your information from the agent roster Then overwrite whatever you want to change and fill in any blanks None of the fields are required so you may leave off any that you do not want to display If you want to include a photo you may upload one in the ldquoYour Photordquo section Click the ldquoBrowsehelliprdquo button to locate and select your photo from that you have saved on your computer Click the ldquoUploadrdquo button to upload your photo to your template NOTE Your photo should be 66 x 79 pixels You can upload a different size but the system will automatically scalepad it to the appropriate size which could distort your image Itrsquos better if you do the sizing yourself beforehand using a photo imaging program After you click the Upload button (or the Preview button at the bottom of the screen if yoursquore not uploading a photo) a preview of your template will display at the top of the screen Make any changes you want in the Details section then click the ldquoSaverdquo button at the bottom of the screen to save your template If you have previously uploaded images for a custom HeaderFooter saving this package will overwrite those images After saving your template the text on the My MatrixgtgtSettings screen changes to reflect the name of your template selection with links to change the current one or select a new one to override the current After your template is saved it will automatically display on various screen displays and reports
183-Uploading your own custom template Perhaps you want to create your own template with your company logo or other graphics From the HeaderFooter Package selection screen click to select the option for ldquoupload custom headerfooter imagesrdquo and then click the ldquoContinue button at the bottom of the screen There are four custom images you can upload Header and Footer (for screen displays) and Print Header and Print Footer (for print reports) Note that each has a required image size (745 x 85 pixels for HeaderFooter and 670 x 85 pixels for Print HeaderPrint Footer) Click the ldquoBrowsehelliprdquo button in each box to locate and select the custom images you have created Click the ldquoUploadrdquo buttons to upload and preview your graphics When you are finished click the ldquoSaverdquo button at the bottom of the screen
Chapter 19 Tax Search To conduct a tax search using Matrix click on the tab There are three different tax searches PID Number General and Full Each of these searches is customizable by adding and removing additional search fields PID Search ndash allows you to search for properties via the property identification number from the tax public records General Search ‐ allows you to search for properties via the following fields County House Number and Street Name Also includes Map Search (see Chapter 2 page 7 for instructions) Full Search ndash allows you to search for most common fields available in the tax database as shown below Also includes Map Search (see Chapter 2 page 7 for instructions) Performing a Tax Search To perform a search select one of the search links described above PID General or Full Enter your search criteria click on the blue Search button (or press the ldquoEnterrdquo key on your keyboard)
Customizing your Tax Search Screen Keep in mind each search is customizable by adding and removing additional search fields Within each search PID General and Full there is an option for adding and removing search fields If you would like more search options in the tax section click on this blue link For more information on how to add additional search fields please see Tax Search Results From the results screen click on the blue PID number link to get the Full Tax Display for that property Remember that each county tracks different information so you may not always find the same information as you move between counties Full Tax Display After clicking on the blue PID link you will get a Full Tax Display on that property from the county Notice the blue buttons at the bottom of the Full Tax Display are similar to the ones you have= already used in other areas of Matrix with the exception of ReportsLabels Reports Enter search criteria into one of the three search options depending upon your search criteria If yoursquore pulling a list of propertiesnames on a certain street you might select the county enter in the street name (remember to use the as the wildcard) and the city When processing a large number of namesproperties it is a good idea to select the Show to 100 per page so you can view more per page To Process Search Click on the blue Search button or press the ldquoEnterrdquo key on your keyboard to run your search Selecting NamesProperties To select all of the namesproperties from your search results click the ldquoSelect all helliprdquo link (where ldquohelliprdquo is the number of search results) If you have more than one page of results clicking this link will select them all Notice how each of your names is selected with a check box in front of each property You will also notice that each of the names selected is highlighted blue De‐selecting NamesProperties If there is a name you would not like to include in your mailing labels simple click in the box to the left of that property If you want to deselect them all click the ldquoUn‐check all helliprdquo link at the top of the screen
Chapter 20 Open Houses Conducting the Search 1 Click on the ldquoOpen Houserdquo tab to search for Public and Broker Open Houses 2 Select the criteria you want to search on To select multiple criteria hold down the ldquoCtrlrdquo key as you click on your choices 3 Select the date range you want to search For Start Date you must type a plus sign immediately after the date for example 712004+ For End Date you must type a minus sign immediately after the date for example 7152004‐ (In this example you would get all open houses that are scheduled anytime during the period of 712004 through 7152004)
4 As with property search there are a number of parameters you can set Click the first drop down box on the left to display how many results you want displayed per page For the Single Line you can display up to 100 For the Full one open house is displayed per page Click the ldquoSearchrdquo button or press the ldquoEnterrdquo key on your keyboard to execute your search
Chapter 21 History Conducting the Search 1 Click on the ldquoHistoryrdquo tab to search for the listing History of one or more properties This is particularly helpful for seeing what Status and MLS number changes have been made to a property over time 2 Select the criteria you want to search on To select multiple criteria in a list box hold down the ldquoCtrlrdquo key as you click on your choices If searching on Street be sure to type an asterisk immediately after the Street Name 3 As with property search there are a number of parameters you can set Click the first drop down box on the left to display how many results you want displayed per pageYou can display up to 100 Click the ldquoSearchrdquo button or press the ldquoEnterrdquo key on your keyboard to execute your search Viewing the Results The results show the MLS activity for each property in your search The Old ValueNew Value Columns show what was changed

2) Click on the Enable Auto Email button 3) Select a Primary Contact (if not already selected) 4) Fill in CC or BCC if needed 5) Click in the box next to Send to Me if you would like a copy of every Auto Email that goes out 6) ldquoAvailable for Reverse Prospectrdquo is automatically selected This allows List Agents to see if your search criteria matches any properties they have listed They cannot see any information on your client only that you have a search saved for which their listing is a match Click to uncheck this box if you do not want this feature enabled 7) Type in a Subject line 8) Select the display you would like to email Click on the down arrow for a list of choices 9) An initial Welcome Email message and a new Recurring Email message be configured for each Auto Email The Welcome Email is sent with the first auto email sent while subsequent auto emails will use the Recurring message
10)Instead of displaying an empty message box when creating a new auto email Matrix now displays the predefined message text that appears to the recipient (In prior versions of Matrix this message box was blank but the recipient would still receive the predefined message)
11) Select the frequency with which you want emails to be sent to your client 12) Click on the Save button Disable Auto Email To turn Auto Email off for a contact 1) From the Saved Searches page click on the ldquoSettingsrdquo link next to the search you want to disable for Auto Email 2) Scroll down to the bottom of the screen and Click on the Disable Auto Email button 3) Click on the Save button You can open each Auto‐Email search by clicking the search name or the triangle next to it From there you have access to your options such as Run Market Update Open in Portal etc The Code is the unique ID number for your Auto‐Email that is used for Reverse Prospecting Hover your mouse over an icon in the Status column for a pop‐up definition For example the green checkmark means the Auto Email is active (and will also tell you when it is due to be sent out next) The red exclamation point means that your client has disabled the Auto Email
145-Hot Sheet and Market Watch Two great features that are very similar and can really kick start your business are the Hot Sheet
and Market Watch Both are found on the Home Page of Heartland MLS and are fairly easy to
use The Hot Sheet will give you updated listings in a criteria that the agent can customize
Many agents use this function to track expired or to compare sold properties verse newly listed
properties The Market Watch is a system updated graph that appears on the agents home
page This will keep the agent informed of what is happening in their area with a quick glance at
their home page
146-Hot Sheet
To customize the Hot Sheet an agent will need to do the following steps
1 Go to Heartland MLS Home Page 2 On Hot Sheet widget click ldquoCustomizerdquo button
3 Select criteria that agent wants to track 4 Click ldquoSaverdquo 5 Click ldquoDonerdquo (Will now be back on Home Screen) 6 The Hot Sheet function has always used just a ldquoDays Backrdquo setting but now you have
several options forthe ldquoDays Backrdquo setting Rather than save a ldquoDays Backrdquo setting separately for each Hot Sheet in thecriteria page the user now sets the ldquoDays Backrdquo on the home page when running the Hot Sheet
The menu of ldquoDays Backrdquo options includes the following o New Only ndash Only shows listings which are NewChanged since the last time the user ran a Hot Sheet o Example If a user logs in at 900 AM and runs the Hot Sheet then later within the same session runs it again this option would show only listings newchanged since 900 AM o This Session ndash Only shows listings which are NewChanged since the last time the user ran the Hot Sheet in a prior session o Example If a user logs in at 900 AM and runs the Hot Sheet and sees 50 listings then later within that same session runs it again this option would show them those same 50 listings PLUS any NewChanged listings since 900 AM o 24 Hour Today 3 Days 7 Days ndash Only listings which are NewChanged in the specified time frame o Custom ndash This allows the user to set a custom date or time range of current date from which to run within the last 30 days o NOTE Custom date or time settings are one-off searches and are not saved
147-Market Watch
To Customize the Market Watch
1 Go to Heartland MLS Home Page 2 On Market Watch widget click ldquoCustomizerdquo button 3 Select criteria 4 Click ldquoSaverdquo 5 At the bottom of the Market Watch widget an agent can customize the time frame
from the drop down menu
Chapter 15 My Listings and Reverse Prospecting Within My Matrix the My Listings link takes you to a summary screen that gives you a quick way to view all listings for which you are the Listing or Selling Agent or Co‐List Agent You can view your Active and Off Market listings by property type For example if you want to see all of your active listings within the Single Family property type select ldquoMy Active Single‐Family Listingsrdquo from the ldquoChange tordquo drop‐down box If you want to get all the buttonsfunctionality you have with a regular search click the link ldquoClick here to run this as a Full Searchrdquo
151-Reverse Prospecting Reverse Prospecting allows you to select a listing (one at a time) and viewing information on
Saved Searches other agents have set up for their clients for which your listing is a match To run Reverse Prospecting on one of your listings click to select the listing then click the Reverse Prospect button Your Reverse Prospecting results shows you all the Agents with Saved Searches (set for Auto‐ Email) for clients where your listing is a match You may now contact these agents to discuss the property you have for sale and how it may meet their clientrsquos needs The agentsrsquo email address and phone numbers are displayed To access My Matrix My Listings Reverse Prospecting Sortable Columns User can click on column headers to sort results Agent Name Click on agent name to send an email Pre-Approved Flag Displays a checkmark if the contact has Mortgage pre-approval The agent sets this flag for each of his contacts (see next image) Date Sent Indicates when the contact was notified of your listing File Folder Icon o Heart icon will be displayed if the referenced contact flagged your listing as a Favorite o Light Bulb icon will be displayed if contact has flagged your listing as Recommended o If the contact discarded your listing ndash that contactrsquos Agent and Reference number row will not appear in the Reverse Prospecting Results Setting Up Contacts for Reverse Prospecting When entering a new contact make sure to click in the Box ldquoEnable Reverse Prospectingrdquo Complete the boxes displayed Next click on ldquoShow All Fieldsrdquo to get to more information
Chapter 16 Contacts Within the My Matrix tab there is a Contacts link where you can store all of your clientsrsquo contact information If you have contacts entered into Matrix you can quickly email listings to them and set‐up Auto Email You can also attach Saved Searches and Watched Listings to your contacts
161-Adding a Contact To add a contact follow these steps 1) Click on Add Contact 2) Enter personal home and business information email addresses and any notes you want to save First name last name and email address are required 3) Click on Add (Note You can enter in multiple email addresses for a contact by separating each email address with a comma) Viewing your Contacts To view the contact information for a particular client click on the clientrsquos name Matrix will display all of the information entered for that specific contact including personal home and
business information any Saved Searches you created for the Contact and a link to the Email history Notice that the e‐mail address is a hyperlink so you can e‐mail your contact from this screen Any notes that you have entered on a contact will appear under the Notes section
162- Contacts List Sort and Search Click the My Matrix tab and then click the Contacts link to open a list of all your Contacts Columns from left are select box Name Email Address number of Auto‐Emails number of Saved Searches my last use (activity) for that Contact the Contactrsquos last Portal visit number of listings Contact has marked in their Portal as Favorites number marked as Possibilities and number Discarded Click any column header to sort all your Contacts by that field (default sort is by last name) If you have a very long list of Contacts start typing the Contactrsquos name in the Search box at the top As you type your Contacts list will narrow to match what you type
163-Contacts Using Filters Filters are a great way to narrow your Contacts list according to a specific criterion Click on the Filter Contacts dropdown box and then select one of the options For example select ldquowho have not visited their portalrdquo to see who you may want to call to find out why they are not viewing their listings All of the filters are great for targeting your follow‐up activities
164- Contacts Working With To expand a Contact and viewedit all items assigned to that Contact click the Contactrsquos Name or the triangle to the left of the Contactrsquos name Here you have access to the Contact Details Auto‐Emails Saved Searches CMAs Sent Emails and Net Sheets Click the triangle next to the section you want to work with Details Click the ldquoEdit Contactrdquo at the bottom to change anything in the Details section
Chapter 17 Custom Displays Within the My Matrix tab there is an option to create your own custom single line displays This function allows you to choose which columns appear on the Search Results screen You can also choose the order in which the columns appear on the screen and the column labels Table Type In Matrix you can search for Listings or Tax Records On the search result screens you may want different information to be shown Because of this Matrix allows you to have various custom displays for the types of searches that you perform At the top of the Custom Displays screen you will see the pick list Make your selection from the Table Type pick list Select listing or tax depending on where you want to create the report If creating the display for MLS listing data click on listing If you want to create a display for tax public records click on tax After you create displays each Table Type has its own screen which contains the reports you have
created Therefore if you see Listing in the Table Type pick list you will not see any of your Tax displays You have to first select Tax from the Table Type pick list to view your Tax reports Listing ndash Displays for the search result screen on the tab Tax ndash Displays for the search result screen on the tab Table The different Property Types are referred to as ldquoTablesrdquo For example you would not want the same custom displays for viewing Residential listings that you would for Lots amp Land The Table pick list allows you to have different custom displays for the different property types To choose a specific Property Type select it from the Table pick list Your choices in the Table pick list are dependent upon the Table Type you are viewing For the Listing Table Type you have four different Property Types you can choose from as well as Cross Property For the Tax Table Type Tax is the only choice in the Table pick list Each of the Tables has its own screen This means that if you are viewing the Lots amp Land Table none of your Single Family column reports will be viewable Once you have selected the right Table and Table Type you are ready to do any of the following
171-Create a Custom Display To create a custom display follow these steps 1) Select the Table and Table Type to which you want to add the custom display 2) Click on Add Once you do this you will be taken to the Build Custom Display screen At the top of the page you will see the Custom Display Name box Click in the box and type a name for this custom display Next you will see the Available Fields containing all of the fields that are available for this Table Type To the right you will see that the Selected Fields box which will contain all of the fields you have chosen See an example of this screen on the next page
172-To ADD fields to your custom display
1) Click on the field in the Available Fields box that you want to include in this custom display 2) Click on Add (or double click the field name) 3) Repeat these steps until all the fields you want on this display are in the Selected Fields box To REMOVE fields from your custom display 1) Click on the field in the Selected Fields box that you want to remove 2) Click on Remove (or double click the field name) 3) Repeat these steps until all the fields you want to remove are no longer in the Selected Fields box To CHANGE THE ORDER of the columns 1) Click on the field in the Selected Fields box that you want to move 2) Click on Up to move it up in the list ‐OR Click on Down to move it down in the list 3) Repeat the above steps until the fields are in the order in which you would like them to be displayed on the search results screen To RE‐LABEL any of the columns Each field has a default label for the column heading You can change any label
1) In the Selected Fields box click on the field you want to re‐label 2) Click in the ldquoLabelrdquo box on the right side of your screen 3) Drag your cursor to highlight the label and type in whatever label you choose To CHANGE THE WIDTH of a column Each field has a default width set that should work well for your report without adjustment However if you do want to adjust a column width you may do so 1) In the Selected Fields box click on the field you want to resize 2) Click in the ldquowidthrdquo box on the right side of your screen 3) Drag your cursor to highlight the current width and type in whatever width you choose Note Width is expressed in ldquopixelsrdquo a unit of measurement for screen displays If you are not familiar with pixels you many need to do some experimenting to get a feel for them 50 pixels equals approximately 1 inch (on a 1024 x 768 pixel display) To ALIGN a column Each field can be set to align left right or centered If you do not make a selection the default is left alignment 1) In the Selected Fields box click on the field you want to align 2) Below the ldquoWidthrdquo setting click the ldquoradio buttonrdquo circle next to your selection of Left Right or Center This will place a black dot in the circle and signifies that alignment is chosen Adding Special Columns Below the Column Report Fields box you will see the following Special Columns selection list 1048633 Checkbox 1048633 Watch 1048633 Map Icon 1048633 Photo Icon 1048633 Link to Full Here you can add Special Columns to your column report You will recognize these from the Matrix Single Line Summary screen You have the choice of which of these columns you want to display Here is a breakdown of what each of these itemsicons mean Check Box ndash Will display a check box to the left of the listing for selecting that particular listing Watch ndash Will display an icon of Binoculars to the left of the listing so you can add listings to your Watched Listings List Map ndash Will display a map icon to the left of the listing so you can view the location of the listings Photo ndash Will display a camera icon to the left of the listing so you can view the photo(s) for the listings Link to Full ndash Will display the MLS number link so that you can view the full listing Click in the check box to the left of any of the columns you would like to include on your report Any items you choose from the Special Columns list will be the first columns to appear on your search result screensClick on Save when you are done creating this custom display This will save the display and take you back to the Manage Custom Displays screen Click on Cancel to return to the Manage Custom Displays screen without saving this custom display
173-Editing a Custom Display
1) Select the Table Type listing or tax column report you would like to edit 2) Select the Table Single Family Multi‐family Lots and Land Commercial or Cross Property of the column report you would like to edit 3) Click the Custom Display Name that you would like to edit 4) Click on Edit 5) Make any changes to this custom display 6) Click on Save Changing the order of the Custom Displays All your custom displays will be added to your Display Format pick list when running searches When you change the order they appear in on the Manage Custom Displays screen they will be changed to that order the Display Format pick list Follow these steps to change the order in which your custom displays will appear 1) Click the name of the Custom Display you want to move 2) Click on Move Up to move it up ‐OR‐ Click on Move Down to move it down 3) Repeat the above steps until the custom displays are in the order in which you would like them to appear Deleting a Custom Display To delete a custom display follow these steps 1) Select the Table Type and Table of the custom display you would like to delete 2) Click the Custom Display Name that you would like to delete 3) Click on Delete 4) Click on OK in the confirmation window That custom display will now be deleted Viewing your Custom Display To access and view your display follow these steps 1) Perform a search for some properties and process the search by clicking on the Search button 2) Click on the pick list down arrow next to the Change display to and select the name of your custom display by clicking on it Note your customized displays will appear at the top of the list with a ldquomyrdquo prefix in front the name of the display Selecting Custom Display from Search Results Editing your Custom Display from the Search Results screen To edit your custom displays follow these steps 1) From the search results screen with your custom display selected click on the Edit link next to the Displays pick list (at the bottom of the screen) 2) This will bring you to the Manage Custom Displays screen 3) From here you can add or remove fields to the Selected Fields box select or deselect special column icons change the label or width of the columns andor move fields up or down in the report fields box 4) If you wish to rename your report click in the text box labeled Custom Display Name and give this display a new name If you want to keep the display the same name click on the
Return to Search button If you have renamed your display now you may click on the Save button See screen on next page Printing the Custom Display 1) When you have your search results displayed using your Custom Display click the checkboxes next to the listings you want to print in your custom display format If you want to print them all click the ldquoCheck allhelliprdquo link at the top of the screen 2) Click the print Friendly button Your selected listings will pop‐up in a new window in your Custom Display format 3) If you have a lot of fields stretching across the screen click the ldquoChange Layout to Multi Linerdquo link at the top of the screen This will ensure that none of your fields are cut off the printed page 4) Click the ldquoPrintrdquo link at the top of the screen to send the display to your printer 5) When finished click the ldquoCloserdquo link at the top of the screen
Chapter 18 Settings (Email Signature and Custom HeadersFooters) The Settings screen is where you can personalize your email signature and select a custom headerfooter Agent Information Management Consolidation Screen Matrix now provides a screen for agents to manage the information that appears in the Portal Agent HeaderFooter and the CMA cover sheet all from one central place under My MatrixgtSettingsgtMy Information Please Note any information entered on this screen will NOT change the Roster information If you need to change your personal agent information please contact our membership department
181-Entering your Email Signature Your email signature will appear at the bottom of all the emails you send from Matrix You can save your name and contact information in this section so that you will not have to type it in each time you send an email Follow these steps to enter or modify your email signature 1) Click on My Matrix 2) Click on the ldquoSettingsrdquo link 3) Type or modify your email signature 4) Click on Save Email Signature Your email signature will now be saved
182-Custom HeaderFooter Including Agent Photo You can now designate a custom graphic header and footer that will appear on various displays and print reports Use one of the ready‐made templates or create and upload your own For either option you can upload your agent photo Click the ldquoMy Matrixrdquo tab then the ldquoSettingsrdquo link (from the main window or the blue submenu below the tabs) The HeaderFooter section is below the Email Signature section To get started click the link ldquoClick here to select a new HeaderFooter packagerdquo Click to select the template you want to use or click ldquoUpload custom headerfooter images if you want to upload your own Then scroll to the bottom of the screen and click the ldquoContinuerdquo button
Complete the details section You can click the link at the top to automatically fill all your information from the agent roster Then overwrite whatever you want to change and fill in any blanks None of the fields are required so you may leave off any that you do not want to display If you want to include a photo you may upload one in the ldquoYour Photordquo section Click the ldquoBrowsehelliprdquo button to locate and select your photo from that you have saved on your computer Click the ldquoUploadrdquo button to upload your photo to your template NOTE Your photo should be 66 x 79 pixels You can upload a different size but the system will automatically scalepad it to the appropriate size which could distort your image Itrsquos better if you do the sizing yourself beforehand using a photo imaging program After you click the Upload button (or the Preview button at the bottom of the screen if yoursquore not uploading a photo) a preview of your template will display at the top of the screen Make any changes you want in the Details section then click the ldquoSaverdquo button at the bottom of the screen to save your template If you have previously uploaded images for a custom HeaderFooter saving this package will overwrite those images After saving your template the text on the My MatrixgtgtSettings screen changes to reflect the name of your template selection with links to change the current one or select a new one to override the current After your template is saved it will automatically display on various screen displays and reports
183-Uploading your own custom template Perhaps you want to create your own template with your company logo or other graphics From the HeaderFooter Package selection screen click to select the option for ldquoupload custom headerfooter imagesrdquo and then click the ldquoContinue button at the bottom of the screen There are four custom images you can upload Header and Footer (for screen displays) and Print Header and Print Footer (for print reports) Note that each has a required image size (745 x 85 pixels for HeaderFooter and 670 x 85 pixels for Print HeaderPrint Footer) Click the ldquoBrowsehelliprdquo button in each box to locate and select the custom images you have created Click the ldquoUploadrdquo buttons to upload and preview your graphics When you are finished click the ldquoSaverdquo button at the bottom of the screen
Chapter 19 Tax Search To conduct a tax search using Matrix click on the tab There are three different tax searches PID Number General and Full Each of these searches is customizable by adding and removing additional search fields PID Search ndash allows you to search for properties via the property identification number from the tax public records General Search ‐ allows you to search for properties via the following fields County House Number and Street Name Also includes Map Search (see Chapter 2 page 7 for instructions) Full Search ndash allows you to search for most common fields available in the tax database as shown below Also includes Map Search (see Chapter 2 page 7 for instructions) Performing a Tax Search To perform a search select one of the search links described above PID General or Full Enter your search criteria click on the blue Search button (or press the ldquoEnterrdquo key on your keyboard)
Customizing your Tax Search Screen Keep in mind each search is customizable by adding and removing additional search fields Within each search PID General and Full there is an option for adding and removing search fields If you would like more search options in the tax section click on this blue link For more information on how to add additional search fields please see Tax Search Results From the results screen click on the blue PID number link to get the Full Tax Display for that property Remember that each county tracks different information so you may not always find the same information as you move between counties Full Tax Display After clicking on the blue PID link you will get a Full Tax Display on that property from the county Notice the blue buttons at the bottom of the Full Tax Display are similar to the ones you have= already used in other areas of Matrix with the exception of ReportsLabels Reports Enter search criteria into one of the three search options depending upon your search criteria If yoursquore pulling a list of propertiesnames on a certain street you might select the county enter in the street name (remember to use the as the wildcard) and the city When processing a large number of namesproperties it is a good idea to select the Show to 100 per page so you can view more per page To Process Search Click on the blue Search button or press the ldquoEnterrdquo key on your keyboard to run your search Selecting NamesProperties To select all of the namesproperties from your search results click the ldquoSelect all helliprdquo link (where ldquohelliprdquo is the number of search results) If you have more than one page of results clicking this link will select them all Notice how each of your names is selected with a check box in front of each property You will also notice that each of the names selected is highlighted blue De‐selecting NamesProperties If there is a name you would not like to include in your mailing labels simple click in the box to the left of that property If you want to deselect them all click the ldquoUn‐check all helliprdquo link at the top of the screen
Chapter 20 Open Houses Conducting the Search 1 Click on the ldquoOpen Houserdquo tab to search for Public and Broker Open Houses 2 Select the criteria you want to search on To select multiple criteria hold down the ldquoCtrlrdquo key as you click on your choices 3 Select the date range you want to search For Start Date you must type a plus sign immediately after the date for example 712004+ For End Date you must type a minus sign immediately after the date for example 7152004‐ (In this example you would get all open houses that are scheduled anytime during the period of 712004 through 7152004)
4 As with property search there are a number of parameters you can set Click the first drop down box on the left to display how many results you want displayed per page For the Single Line you can display up to 100 For the Full one open house is displayed per page Click the ldquoSearchrdquo button or press the ldquoEnterrdquo key on your keyboard to execute your search
Chapter 21 History Conducting the Search 1 Click on the ldquoHistoryrdquo tab to search for the listing History of one or more properties This is particularly helpful for seeing what Status and MLS number changes have been made to a property over time 2 Select the criteria you want to search on To select multiple criteria in a list box hold down the ldquoCtrlrdquo key as you click on your choices If searching on Street be sure to type an asterisk immediately after the Street Name 3 As with property search there are a number of parameters you can set Click the first drop down box on the left to display how many results you want displayed per pageYou can display up to 100 Click the ldquoSearchrdquo button or press the ldquoEnterrdquo key on your keyboard to execute your search Viewing the Results The results show the MLS activity for each property in your search The Old ValueNew Value Columns show what was changed

11) Select the frequency with which you want emails to be sent to your client 12) Click on the Save button Disable Auto Email To turn Auto Email off for a contact 1) From the Saved Searches page click on the ldquoSettingsrdquo link next to the search you want to disable for Auto Email 2) Scroll down to the bottom of the screen and Click on the Disable Auto Email button 3) Click on the Save button You can open each Auto‐Email search by clicking the search name or the triangle next to it From there you have access to your options such as Run Market Update Open in Portal etc The Code is the unique ID number for your Auto‐Email that is used for Reverse Prospecting Hover your mouse over an icon in the Status column for a pop‐up definition For example the green checkmark means the Auto Email is active (and will also tell you when it is due to be sent out next) The red exclamation point means that your client has disabled the Auto Email
145-Hot Sheet and Market Watch Two great features that are very similar and can really kick start your business are the Hot Sheet
and Market Watch Both are found on the Home Page of Heartland MLS and are fairly easy to
use The Hot Sheet will give you updated listings in a criteria that the agent can customize
Many agents use this function to track expired or to compare sold properties verse newly listed
properties The Market Watch is a system updated graph that appears on the agents home
page This will keep the agent informed of what is happening in their area with a quick glance at
their home page
146-Hot Sheet
To customize the Hot Sheet an agent will need to do the following steps
1 Go to Heartland MLS Home Page 2 On Hot Sheet widget click ldquoCustomizerdquo button
3 Select criteria that agent wants to track 4 Click ldquoSaverdquo 5 Click ldquoDonerdquo (Will now be back on Home Screen) 6 The Hot Sheet function has always used just a ldquoDays Backrdquo setting but now you have
several options forthe ldquoDays Backrdquo setting Rather than save a ldquoDays Backrdquo setting separately for each Hot Sheet in thecriteria page the user now sets the ldquoDays Backrdquo on the home page when running the Hot Sheet
The menu of ldquoDays Backrdquo options includes the following o New Only ndash Only shows listings which are NewChanged since the last time the user ran a Hot Sheet o Example If a user logs in at 900 AM and runs the Hot Sheet then later within the same session runs it again this option would show only listings newchanged since 900 AM o This Session ndash Only shows listings which are NewChanged since the last time the user ran the Hot Sheet in a prior session o Example If a user logs in at 900 AM and runs the Hot Sheet and sees 50 listings then later within that same session runs it again this option would show them those same 50 listings PLUS any NewChanged listings since 900 AM o 24 Hour Today 3 Days 7 Days ndash Only listings which are NewChanged in the specified time frame o Custom ndash This allows the user to set a custom date or time range of current date from which to run within the last 30 days o NOTE Custom date or time settings are one-off searches and are not saved
147-Market Watch
To Customize the Market Watch
1 Go to Heartland MLS Home Page 2 On Market Watch widget click ldquoCustomizerdquo button 3 Select criteria 4 Click ldquoSaverdquo 5 At the bottom of the Market Watch widget an agent can customize the time frame
from the drop down menu
Chapter 15 My Listings and Reverse Prospecting Within My Matrix the My Listings link takes you to a summary screen that gives you a quick way to view all listings for which you are the Listing or Selling Agent or Co‐List Agent You can view your Active and Off Market listings by property type For example if you want to see all of your active listings within the Single Family property type select ldquoMy Active Single‐Family Listingsrdquo from the ldquoChange tordquo drop‐down box If you want to get all the buttonsfunctionality you have with a regular search click the link ldquoClick here to run this as a Full Searchrdquo
151-Reverse Prospecting Reverse Prospecting allows you to select a listing (one at a time) and viewing information on
Saved Searches other agents have set up for their clients for which your listing is a match To run Reverse Prospecting on one of your listings click to select the listing then click the Reverse Prospect button Your Reverse Prospecting results shows you all the Agents with Saved Searches (set for Auto‐ Email) for clients where your listing is a match You may now contact these agents to discuss the property you have for sale and how it may meet their clientrsquos needs The agentsrsquo email address and phone numbers are displayed To access My Matrix My Listings Reverse Prospecting Sortable Columns User can click on column headers to sort results Agent Name Click on agent name to send an email Pre-Approved Flag Displays a checkmark if the contact has Mortgage pre-approval The agent sets this flag for each of his contacts (see next image) Date Sent Indicates when the contact was notified of your listing File Folder Icon o Heart icon will be displayed if the referenced contact flagged your listing as a Favorite o Light Bulb icon will be displayed if contact has flagged your listing as Recommended o If the contact discarded your listing ndash that contactrsquos Agent and Reference number row will not appear in the Reverse Prospecting Results Setting Up Contacts for Reverse Prospecting When entering a new contact make sure to click in the Box ldquoEnable Reverse Prospectingrdquo Complete the boxes displayed Next click on ldquoShow All Fieldsrdquo to get to more information
Chapter 16 Contacts Within the My Matrix tab there is a Contacts link where you can store all of your clientsrsquo contact information If you have contacts entered into Matrix you can quickly email listings to them and set‐up Auto Email You can also attach Saved Searches and Watched Listings to your contacts
161-Adding a Contact To add a contact follow these steps 1) Click on Add Contact 2) Enter personal home and business information email addresses and any notes you want to save First name last name and email address are required 3) Click on Add (Note You can enter in multiple email addresses for a contact by separating each email address with a comma) Viewing your Contacts To view the contact information for a particular client click on the clientrsquos name Matrix will display all of the information entered for that specific contact including personal home and
business information any Saved Searches you created for the Contact and a link to the Email history Notice that the e‐mail address is a hyperlink so you can e‐mail your contact from this screen Any notes that you have entered on a contact will appear under the Notes section
162- Contacts List Sort and Search Click the My Matrix tab and then click the Contacts link to open a list of all your Contacts Columns from left are select box Name Email Address number of Auto‐Emails number of Saved Searches my last use (activity) for that Contact the Contactrsquos last Portal visit number of listings Contact has marked in their Portal as Favorites number marked as Possibilities and number Discarded Click any column header to sort all your Contacts by that field (default sort is by last name) If you have a very long list of Contacts start typing the Contactrsquos name in the Search box at the top As you type your Contacts list will narrow to match what you type
163-Contacts Using Filters Filters are a great way to narrow your Contacts list according to a specific criterion Click on the Filter Contacts dropdown box and then select one of the options For example select ldquowho have not visited their portalrdquo to see who you may want to call to find out why they are not viewing their listings All of the filters are great for targeting your follow‐up activities
164- Contacts Working With To expand a Contact and viewedit all items assigned to that Contact click the Contactrsquos Name or the triangle to the left of the Contactrsquos name Here you have access to the Contact Details Auto‐Emails Saved Searches CMAs Sent Emails and Net Sheets Click the triangle next to the section you want to work with Details Click the ldquoEdit Contactrdquo at the bottom to change anything in the Details section
Chapter 17 Custom Displays Within the My Matrix tab there is an option to create your own custom single line displays This function allows you to choose which columns appear on the Search Results screen You can also choose the order in which the columns appear on the screen and the column labels Table Type In Matrix you can search for Listings or Tax Records On the search result screens you may want different information to be shown Because of this Matrix allows you to have various custom displays for the types of searches that you perform At the top of the Custom Displays screen you will see the pick list Make your selection from the Table Type pick list Select listing or tax depending on where you want to create the report If creating the display for MLS listing data click on listing If you want to create a display for tax public records click on tax After you create displays each Table Type has its own screen which contains the reports you have
created Therefore if you see Listing in the Table Type pick list you will not see any of your Tax displays You have to first select Tax from the Table Type pick list to view your Tax reports Listing ndash Displays for the search result screen on the tab Tax ndash Displays for the search result screen on the tab Table The different Property Types are referred to as ldquoTablesrdquo For example you would not want the same custom displays for viewing Residential listings that you would for Lots amp Land The Table pick list allows you to have different custom displays for the different property types To choose a specific Property Type select it from the Table pick list Your choices in the Table pick list are dependent upon the Table Type you are viewing For the Listing Table Type you have four different Property Types you can choose from as well as Cross Property For the Tax Table Type Tax is the only choice in the Table pick list Each of the Tables has its own screen This means that if you are viewing the Lots amp Land Table none of your Single Family column reports will be viewable Once you have selected the right Table and Table Type you are ready to do any of the following
171-Create a Custom Display To create a custom display follow these steps 1) Select the Table and Table Type to which you want to add the custom display 2) Click on Add Once you do this you will be taken to the Build Custom Display screen At the top of the page you will see the Custom Display Name box Click in the box and type a name for this custom display Next you will see the Available Fields containing all of the fields that are available for this Table Type To the right you will see that the Selected Fields box which will contain all of the fields you have chosen See an example of this screen on the next page
172-To ADD fields to your custom display
1) Click on the field in the Available Fields box that you want to include in this custom display 2) Click on Add (or double click the field name) 3) Repeat these steps until all the fields you want on this display are in the Selected Fields box To REMOVE fields from your custom display 1) Click on the field in the Selected Fields box that you want to remove 2) Click on Remove (or double click the field name) 3) Repeat these steps until all the fields you want to remove are no longer in the Selected Fields box To CHANGE THE ORDER of the columns 1) Click on the field in the Selected Fields box that you want to move 2) Click on Up to move it up in the list ‐OR Click on Down to move it down in the list 3) Repeat the above steps until the fields are in the order in which you would like them to be displayed on the search results screen To RE‐LABEL any of the columns Each field has a default label for the column heading You can change any label
1) In the Selected Fields box click on the field you want to re‐label 2) Click in the ldquoLabelrdquo box on the right side of your screen 3) Drag your cursor to highlight the label and type in whatever label you choose To CHANGE THE WIDTH of a column Each field has a default width set that should work well for your report without adjustment However if you do want to adjust a column width you may do so 1) In the Selected Fields box click on the field you want to resize 2) Click in the ldquowidthrdquo box on the right side of your screen 3) Drag your cursor to highlight the current width and type in whatever width you choose Note Width is expressed in ldquopixelsrdquo a unit of measurement for screen displays If you are not familiar with pixels you many need to do some experimenting to get a feel for them 50 pixels equals approximately 1 inch (on a 1024 x 768 pixel display) To ALIGN a column Each field can be set to align left right or centered If you do not make a selection the default is left alignment 1) In the Selected Fields box click on the field you want to align 2) Below the ldquoWidthrdquo setting click the ldquoradio buttonrdquo circle next to your selection of Left Right or Center This will place a black dot in the circle and signifies that alignment is chosen Adding Special Columns Below the Column Report Fields box you will see the following Special Columns selection list 1048633 Checkbox 1048633 Watch 1048633 Map Icon 1048633 Photo Icon 1048633 Link to Full Here you can add Special Columns to your column report You will recognize these from the Matrix Single Line Summary screen You have the choice of which of these columns you want to display Here is a breakdown of what each of these itemsicons mean Check Box ndash Will display a check box to the left of the listing for selecting that particular listing Watch ndash Will display an icon of Binoculars to the left of the listing so you can add listings to your Watched Listings List Map ndash Will display a map icon to the left of the listing so you can view the location of the listings Photo ndash Will display a camera icon to the left of the listing so you can view the photo(s) for the listings Link to Full ndash Will display the MLS number link so that you can view the full listing Click in the check box to the left of any of the columns you would like to include on your report Any items you choose from the Special Columns list will be the first columns to appear on your search result screensClick on Save when you are done creating this custom display This will save the display and take you back to the Manage Custom Displays screen Click on Cancel to return to the Manage Custom Displays screen without saving this custom display
173-Editing a Custom Display
1) Select the Table Type listing or tax column report you would like to edit 2) Select the Table Single Family Multi‐family Lots and Land Commercial or Cross Property of the column report you would like to edit 3) Click the Custom Display Name that you would like to edit 4) Click on Edit 5) Make any changes to this custom display 6) Click on Save Changing the order of the Custom Displays All your custom displays will be added to your Display Format pick list when running searches When you change the order they appear in on the Manage Custom Displays screen they will be changed to that order the Display Format pick list Follow these steps to change the order in which your custom displays will appear 1) Click the name of the Custom Display you want to move 2) Click on Move Up to move it up ‐OR‐ Click on Move Down to move it down 3) Repeat the above steps until the custom displays are in the order in which you would like them to appear Deleting a Custom Display To delete a custom display follow these steps 1) Select the Table Type and Table of the custom display you would like to delete 2) Click the Custom Display Name that you would like to delete 3) Click on Delete 4) Click on OK in the confirmation window That custom display will now be deleted Viewing your Custom Display To access and view your display follow these steps 1) Perform a search for some properties and process the search by clicking on the Search button 2) Click on the pick list down arrow next to the Change display to and select the name of your custom display by clicking on it Note your customized displays will appear at the top of the list with a ldquomyrdquo prefix in front the name of the display Selecting Custom Display from Search Results Editing your Custom Display from the Search Results screen To edit your custom displays follow these steps 1) From the search results screen with your custom display selected click on the Edit link next to the Displays pick list (at the bottom of the screen) 2) This will bring you to the Manage Custom Displays screen 3) From here you can add or remove fields to the Selected Fields box select or deselect special column icons change the label or width of the columns andor move fields up or down in the report fields box 4) If you wish to rename your report click in the text box labeled Custom Display Name and give this display a new name If you want to keep the display the same name click on the
Return to Search button If you have renamed your display now you may click on the Save button See screen on next page Printing the Custom Display 1) When you have your search results displayed using your Custom Display click the checkboxes next to the listings you want to print in your custom display format If you want to print them all click the ldquoCheck allhelliprdquo link at the top of the screen 2) Click the print Friendly button Your selected listings will pop‐up in a new window in your Custom Display format 3) If you have a lot of fields stretching across the screen click the ldquoChange Layout to Multi Linerdquo link at the top of the screen This will ensure that none of your fields are cut off the printed page 4) Click the ldquoPrintrdquo link at the top of the screen to send the display to your printer 5) When finished click the ldquoCloserdquo link at the top of the screen
Chapter 18 Settings (Email Signature and Custom HeadersFooters) The Settings screen is where you can personalize your email signature and select a custom headerfooter Agent Information Management Consolidation Screen Matrix now provides a screen for agents to manage the information that appears in the Portal Agent HeaderFooter and the CMA cover sheet all from one central place under My MatrixgtSettingsgtMy Information Please Note any information entered on this screen will NOT change the Roster information If you need to change your personal agent information please contact our membership department
181-Entering your Email Signature Your email signature will appear at the bottom of all the emails you send from Matrix You can save your name and contact information in this section so that you will not have to type it in each time you send an email Follow these steps to enter or modify your email signature 1) Click on My Matrix 2) Click on the ldquoSettingsrdquo link 3) Type or modify your email signature 4) Click on Save Email Signature Your email signature will now be saved
182-Custom HeaderFooter Including Agent Photo You can now designate a custom graphic header and footer that will appear on various displays and print reports Use one of the ready‐made templates or create and upload your own For either option you can upload your agent photo Click the ldquoMy Matrixrdquo tab then the ldquoSettingsrdquo link (from the main window or the blue submenu below the tabs) The HeaderFooter section is below the Email Signature section To get started click the link ldquoClick here to select a new HeaderFooter packagerdquo Click to select the template you want to use or click ldquoUpload custom headerfooter images if you want to upload your own Then scroll to the bottom of the screen and click the ldquoContinuerdquo button
Complete the details section You can click the link at the top to automatically fill all your information from the agent roster Then overwrite whatever you want to change and fill in any blanks None of the fields are required so you may leave off any that you do not want to display If you want to include a photo you may upload one in the ldquoYour Photordquo section Click the ldquoBrowsehelliprdquo button to locate and select your photo from that you have saved on your computer Click the ldquoUploadrdquo button to upload your photo to your template NOTE Your photo should be 66 x 79 pixels You can upload a different size but the system will automatically scalepad it to the appropriate size which could distort your image Itrsquos better if you do the sizing yourself beforehand using a photo imaging program After you click the Upload button (or the Preview button at the bottom of the screen if yoursquore not uploading a photo) a preview of your template will display at the top of the screen Make any changes you want in the Details section then click the ldquoSaverdquo button at the bottom of the screen to save your template If you have previously uploaded images for a custom HeaderFooter saving this package will overwrite those images After saving your template the text on the My MatrixgtgtSettings screen changes to reflect the name of your template selection with links to change the current one or select a new one to override the current After your template is saved it will automatically display on various screen displays and reports
183-Uploading your own custom template Perhaps you want to create your own template with your company logo or other graphics From the HeaderFooter Package selection screen click to select the option for ldquoupload custom headerfooter imagesrdquo and then click the ldquoContinue button at the bottom of the screen There are four custom images you can upload Header and Footer (for screen displays) and Print Header and Print Footer (for print reports) Note that each has a required image size (745 x 85 pixels for HeaderFooter and 670 x 85 pixels for Print HeaderPrint Footer) Click the ldquoBrowsehelliprdquo button in each box to locate and select the custom images you have created Click the ldquoUploadrdquo buttons to upload and preview your graphics When you are finished click the ldquoSaverdquo button at the bottom of the screen
Chapter 19 Tax Search To conduct a tax search using Matrix click on the tab There are three different tax searches PID Number General and Full Each of these searches is customizable by adding and removing additional search fields PID Search ndash allows you to search for properties via the property identification number from the tax public records General Search ‐ allows you to search for properties via the following fields County House Number and Street Name Also includes Map Search (see Chapter 2 page 7 for instructions) Full Search ndash allows you to search for most common fields available in the tax database as shown below Also includes Map Search (see Chapter 2 page 7 for instructions) Performing a Tax Search To perform a search select one of the search links described above PID General or Full Enter your search criteria click on the blue Search button (or press the ldquoEnterrdquo key on your keyboard)
Customizing your Tax Search Screen Keep in mind each search is customizable by adding and removing additional search fields Within each search PID General and Full there is an option for adding and removing search fields If you would like more search options in the tax section click on this blue link For more information on how to add additional search fields please see Tax Search Results From the results screen click on the blue PID number link to get the Full Tax Display for that property Remember that each county tracks different information so you may not always find the same information as you move between counties Full Tax Display After clicking on the blue PID link you will get a Full Tax Display on that property from the county Notice the blue buttons at the bottom of the Full Tax Display are similar to the ones you have= already used in other areas of Matrix with the exception of ReportsLabels Reports Enter search criteria into one of the three search options depending upon your search criteria If yoursquore pulling a list of propertiesnames on a certain street you might select the county enter in the street name (remember to use the as the wildcard) and the city When processing a large number of namesproperties it is a good idea to select the Show to 100 per page so you can view more per page To Process Search Click on the blue Search button or press the ldquoEnterrdquo key on your keyboard to run your search Selecting NamesProperties To select all of the namesproperties from your search results click the ldquoSelect all helliprdquo link (where ldquohelliprdquo is the number of search results) If you have more than one page of results clicking this link will select them all Notice how each of your names is selected with a check box in front of each property You will also notice that each of the names selected is highlighted blue De‐selecting NamesProperties If there is a name you would not like to include in your mailing labels simple click in the box to the left of that property If you want to deselect them all click the ldquoUn‐check all helliprdquo link at the top of the screen
Chapter 20 Open Houses Conducting the Search 1 Click on the ldquoOpen Houserdquo tab to search for Public and Broker Open Houses 2 Select the criteria you want to search on To select multiple criteria hold down the ldquoCtrlrdquo key as you click on your choices 3 Select the date range you want to search For Start Date you must type a plus sign immediately after the date for example 712004+ For End Date you must type a minus sign immediately after the date for example 7152004‐ (In this example you would get all open houses that are scheduled anytime during the period of 712004 through 7152004)
4 As with property search there are a number of parameters you can set Click the first drop down box on the left to display how many results you want displayed per page For the Single Line you can display up to 100 For the Full one open house is displayed per page Click the ldquoSearchrdquo button or press the ldquoEnterrdquo key on your keyboard to execute your search
Chapter 21 History Conducting the Search 1 Click on the ldquoHistoryrdquo tab to search for the listing History of one or more properties This is particularly helpful for seeing what Status and MLS number changes have been made to a property over time 2 Select the criteria you want to search on To select multiple criteria in a list box hold down the ldquoCtrlrdquo key as you click on your choices If searching on Street be sure to type an asterisk immediately after the Street Name 3 As with property search there are a number of parameters you can set Click the first drop down box on the left to display how many results you want displayed per pageYou can display up to 100 Click the ldquoSearchrdquo button or press the ldquoEnterrdquo key on your keyboard to execute your search Viewing the Results The results show the MLS activity for each property in your search The Old ValueNew Value Columns show what was changed

3 Select criteria that agent wants to track 4 Click ldquoSaverdquo 5 Click ldquoDonerdquo (Will now be back on Home Screen) 6 The Hot Sheet function has always used just a ldquoDays Backrdquo setting but now you have
several options forthe ldquoDays Backrdquo setting Rather than save a ldquoDays Backrdquo setting separately for each Hot Sheet in thecriteria page the user now sets the ldquoDays Backrdquo on the home page when running the Hot Sheet
The menu of ldquoDays Backrdquo options includes the following o New Only ndash Only shows listings which are NewChanged since the last time the user ran a Hot Sheet o Example If a user logs in at 900 AM and runs the Hot Sheet then later within the same session runs it again this option would show only listings newchanged since 900 AM o This Session ndash Only shows listings which are NewChanged since the last time the user ran the Hot Sheet in a prior session o Example If a user logs in at 900 AM and runs the Hot Sheet and sees 50 listings then later within that same session runs it again this option would show them those same 50 listings PLUS any NewChanged listings since 900 AM o 24 Hour Today 3 Days 7 Days ndash Only listings which are NewChanged in the specified time frame o Custom ndash This allows the user to set a custom date or time range of current date from which to run within the last 30 days o NOTE Custom date or time settings are one-off searches and are not saved
147-Market Watch
To Customize the Market Watch
1 Go to Heartland MLS Home Page 2 On Market Watch widget click ldquoCustomizerdquo button 3 Select criteria 4 Click ldquoSaverdquo 5 At the bottom of the Market Watch widget an agent can customize the time frame
from the drop down menu
Chapter 15 My Listings and Reverse Prospecting Within My Matrix the My Listings link takes you to a summary screen that gives you a quick way to view all listings for which you are the Listing or Selling Agent or Co‐List Agent You can view your Active and Off Market listings by property type For example if you want to see all of your active listings within the Single Family property type select ldquoMy Active Single‐Family Listingsrdquo from the ldquoChange tordquo drop‐down box If you want to get all the buttonsfunctionality you have with a regular search click the link ldquoClick here to run this as a Full Searchrdquo
151-Reverse Prospecting Reverse Prospecting allows you to select a listing (one at a time) and viewing information on
Saved Searches other agents have set up for their clients for which your listing is a match To run Reverse Prospecting on one of your listings click to select the listing then click the Reverse Prospect button Your Reverse Prospecting results shows you all the Agents with Saved Searches (set for Auto‐ Email) for clients where your listing is a match You may now contact these agents to discuss the property you have for sale and how it may meet their clientrsquos needs The agentsrsquo email address and phone numbers are displayed To access My Matrix My Listings Reverse Prospecting Sortable Columns User can click on column headers to sort results Agent Name Click on agent name to send an email Pre-Approved Flag Displays a checkmark if the contact has Mortgage pre-approval The agent sets this flag for each of his contacts (see next image) Date Sent Indicates when the contact was notified of your listing File Folder Icon o Heart icon will be displayed if the referenced contact flagged your listing as a Favorite o Light Bulb icon will be displayed if contact has flagged your listing as Recommended o If the contact discarded your listing ndash that contactrsquos Agent and Reference number row will not appear in the Reverse Prospecting Results Setting Up Contacts for Reverse Prospecting When entering a new contact make sure to click in the Box ldquoEnable Reverse Prospectingrdquo Complete the boxes displayed Next click on ldquoShow All Fieldsrdquo to get to more information
Chapter 16 Contacts Within the My Matrix tab there is a Contacts link where you can store all of your clientsrsquo contact information If you have contacts entered into Matrix you can quickly email listings to them and set‐up Auto Email You can also attach Saved Searches and Watched Listings to your contacts
161-Adding a Contact To add a contact follow these steps 1) Click on Add Contact 2) Enter personal home and business information email addresses and any notes you want to save First name last name and email address are required 3) Click on Add (Note You can enter in multiple email addresses for a contact by separating each email address with a comma) Viewing your Contacts To view the contact information for a particular client click on the clientrsquos name Matrix will display all of the information entered for that specific contact including personal home and
business information any Saved Searches you created for the Contact and a link to the Email history Notice that the e‐mail address is a hyperlink so you can e‐mail your contact from this screen Any notes that you have entered on a contact will appear under the Notes section
162- Contacts List Sort and Search Click the My Matrix tab and then click the Contacts link to open a list of all your Contacts Columns from left are select box Name Email Address number of Auto‐Emails number of Saved Searches my last use (activity) for that Contact the Contactrsquos last Portal visit number of listings Contact has marked in their Portal as Favorites number marked as Possibilities and number Discarded Click any column header to sort all your Contacts by that field (default sort is by last name) If you have a very long list of Contacts start typing the Contactrsquos name in the Search box at the top As you type your Contacts list will narrow to match what you type
163-Contacts Using Filters Filters are a great way to narrow your Contacts list according to a specific criterion Click on the Filter Contacts dropdown box and then select one of the options For example select ldquowho have not visited their portalrdquo to see who you may want to call to find out why they are not viewing their listings All of the filters are great for targeting your follow‐up activities
164- Contacts Working With To expand a Contact and viewedit all items assigned to that Contact click the Contactrsquos Name or the triangle to the left of the Contactrsquos name Here you have access to the Contact Details Auto‐Emails Saved Searches CMAs Sent Emails and Net Sheets Click the triangle next to the section you want to work with Details Click the ldquoEdit Contactrdquo at the bottom to change anything in the Details section
Chapter 17 Custom Displays Within the My Matrix tab there is an option to create your own custom single line displays This function allows you to choose which columns appear on the Search Results screen You can also choose the order in which the columns appear on the screen and the column labels Table Type In Matrix you can search for Listings or Tax Records On the search result screens you may want different information to be shown Because of this Matrix allows you to have various custom displays for the types of searches that you perform At the top of the Custom Displays screen you will see the pick list Make your selection from the Table Type pick list Select listing or tax depending on where you want to create the report If creating the display for MLS listing data click on listing If you want to create a display for tax public records click on tax After you create displays each Table Type has its own screen which contains the reports you have
created Therefore if you see Listing in the Table Type pick list you will not see any of your Tax displays You have to first select Tax from the Table Type pick list to view your Tax reports Listing ndash Displays for the search result screen on the tab Tax ndash Displays for the search result screen on the tab Table The different Property Types are referred to as ldquoTablesrdquo For example you would not want the same custom displays for viewing Residential listings that you would for Lots amp Land The Table pick list allows you to have different custom displays for the different property types To choose a specific Property Type select it from the Table pick list Your choices in the Table pick list are dependent upon the Table Type you are viewing For the Listing Table Type you have four different Property Types you can choose from as well as Cross Property For the Tax Table Type Tax is the only choice in the Table pick list Each of the Tables has its own screen This means that if you are viewing the Lots amp Land Table none of your Single Family column reports will be viewable Once you have selected the right Table and Table Type you are ready to do any of the following
171-Create a Custom Display To create a custom display follow these steps 1) Select the Table and Table Type to which you want to add the custom display 2) Click on Add Once you do this you will be taken to the Build Custom Display screen At the top of the page you will see the Custom Display Name box Click in the box and type a name for this custom display Next you will see the Available Fields containing all of the fields that are available for this Table Type To the right you will see that the Selected Fields box which will contain all of the fields you have chosen See an example of this screen on the next page
172-To ADD fields to your custom display
1) Click on the field in the Available Fields box that you want to include in this custom display 2) Click on Add (or double click the field name) 3) Repeat these steps until all the fields you want on this display are in the Selected Fields box To REMOVE fields from your custom display 1) Click on the field in the Selected Fields box that you want to remove 2) Click on Remove (or double click the field name) 3) Repeat these steps until all the fields you want to remove are no longer in the Selected Fields box To CHANGE THE ORDER of the columns 1) Click on the field in the Selected Fields box that you want to move 2) Click on Up to move it up in the list ‐OR Click on Down to move it down in the list 3) Repeat the above steps until the fields are in the order in which you would like them to be displayed on the search results screen To RE‐LABEL any of the columns Each field has a default label for the column heading You can change any label
1) In the Selected Fields box click on the field you want to re‐label 2) Click in the ldquoLabelrdquo box on the right side of your screen 3) Drag your cursor to highlight the label and type in whatever label you choose To CHANGE THE WIDTH of a column Each field has a default width set that should work well for your report without adjustment However if you do want to adjust a column width you may do so 1) In the Selected Fields box click on the field you want to resize 2) Click in the ldquowidthrdquo box on the right side of your screen 3) Drag your cursor to highlight the current width and type in whatever width you choose Note Width is expressed in ldquopixelsrdquo a unit of measurement for screen displays If you are not familiar with pixels you many need to do some experimenting to get a feel for them 50 pixels equals approximately 1 inch (on a 1024 x 768 pixel display) To ALIGN a column Each field can be set to align left right or centered If you do not make a selection the default is left alignment 1) In the Selected Fields box click on the field you want to align 2) Below the ldquoWidthrdquo setting click the ldquoradio buttonrdquo circle next to your selection of Left Right or Center This will place a black dot in the circle and signifies that alignment is chosen Adding Special Columns Below the Column Report Fields box you will see the following Special Columns selection list 1048633 Checkbox 1048633 Watch 1048633 Map Icon 1048633 Photo Icon 1048633 Link to Full Here you can add Special Columns to your column report You will recognize these from the Matrix Single Line Summary screen You have the choice of which of these columns you want to display Here is a breakdown of what each of these itemsicons mean Check Box ndash Will display a check box to the left of the listing for selecting that particular listing Watch ndash Will display an icon of Binoculars to the left of the listing so you can add listings to your Watched Listings List Map ndash Will display a map icon to the left of the listing so you can view the location of the listings Photo ndash Will display a camera icon to the left of the listing so you can view the photo(s) for the listings Link to Full ndash Will display the MLS number link so that you can view the full listing Click in the check box to the left of any of the columns you would like to include on your report Any items you choose from the Special Columns list will be the first columns to appear on your search result screensClick on Save when you are done creating this custom display This will save the display and take you back to the Manage Custom Displays screen Click on Cancel to return to the Manage Custom Displays screen without saving this custom display
173-Editing a Custom Display
1) Select the Table Type listing or tax column report you would like to edit 2) Select the Table Single Family Multi‐family Lots and Land Commercial or Cross Property of the column report you would like to edit 3) Click the Custom Display Name that you would like to edit 4) Click on Edit 5) Make any changes to this custom display 6) Click on Save Changing the order of the Custom Displays All your custom displays will be added to your Display Format pick list when running searches When you change the order they appear in on the Manage Custom Displays screen they will be changed to that order the Display Format pick list Follow these steps to change the order in which your custom displays will appear 1) Click the name of the Custom Display you want to move 2) Click on Move Up to move it up ‐OR‐ Click on Move Down to move it down 3) Repeat the above steps until the custom displays are in the order in which you would like them to appear Deleting a Custom Display To delete a custom display follow these steps 1) Select the Table Type and Table of the custom display you would like to delete 2) Click the Custom Display Name that you would like to delete 3) Click on Delete 4) Click on OK in the confirmation window That custom display will now be deleted Viewing your Custom Display To access and view your display follow these steps 1) Perform a search for some properties and process the search by clicking on the Search button 2) Click on the pick list down arrow next to the Change display to and select the name of your custom display by clicking on it Note your customized displays will appear at the top of the list with a ldquomyrdquo prefix in front the name of the display Selecting Custom Display from Search Results Editing your Custom Display from the Search Results screen To edit your custom displays follow these steps 1) From the search results screen with your custom display selected click on the Edit link next to the Displays pick list (at the bottom of the screen) 2) This will bring you to the Manage Custom Displays screen 3) From here you can add or remove fields to the Selected Fields box select or deselect special column icons change the label or width of the columns andor move fields up or down in the report fields box 4) If you wish to rename your report click in the text box labeled Custom Display Name and give this display a new name If you want to keep the display the same name click on the
Return to Search button If you have renamed your display now you may click on the Save button See screen on next page Printing the Custom Display 1) When you have your search results displayed using your Custom Display click the checkboxes next to the listings you want to print in your custom display format If you want to print them all click the ldquoCheck allhelliprdquo link at the top of the screen 2) Click the print Friendly button Your selected listings will pop‐up in a new window in your Custom Display format 3) If you have a lot of fields stretching across the screen click the ldquoChange Layout to Multi Linerdquo link at the top of the screen This will ensure that none of your fields are cut off the printed page 4) Click the ldquoPrintrdquo link at the top of the screen to send the display to your printer 5) When finished click the ldquoCloserdquo link at the top of the screen
Chapter 18 Settings (Email Signature and Custom HeadersFooters) The Settings screen is where you can personalize your email signature and select a custom headerfooter Agent Information Management Consolidation Screen Matrix now provides a screen for agents to manage the information that appears in the Portal Agent HeaderFooter and the CMA cover sheet all from one central place under My MatrixgtSettingsgtMy Information Please Note any information entered on this screen will NOT change the Roster information If you need to change your personal agent information please contact our membership department
181-Entering your Email Signature Your email signature will appear at the bottom of all the emails you send from Matrix You can save your name and contact information in this section so that you will not have to type it in each time you send an email Follow these steps to enter or modify your email signature 1) Click on My Matrix 2) Click on the ldquoSettingsrdquo link 3) Type or modify your email signature 4) Click on Save Email Signature Your email signature will now be saved
182-Custom HeaderFooter Including Agent Photo You can now designate a custom graphic header and footer that will appear on various displays and print reports Use one of the ready‐made templates or create and upload your own For either option you can upload your agent photo Click the ldquoMy Matrixrdquo tab then the ldquoSettingsrdquo link (from the main window or the blue submenu below the tabs) The HeaderFooter section is below the Email Signature section To get started click the link ldquoClick here to select a new HeaderFooter packagerdquo Click to select the template you want to use or click ldquoUpload custom headerfooter images if you want to upload your own Then scroll to the bottom of the screen and click the ldquoContinuerdquo button
Complete the details section You can click the link at the top to automatically fill all your information from the agent roster Then overwrite whatever you want to change and fill in any blanks None of the fields are required so you may leave off any that you do not want to display If you want to include a photo you may upload one in the ldquoYour Photordquo section Click the ldquoBrowsehelliprdquo button to locate and select your photo from that you have saved on your computer Click the ldquoUploadrdquo button to upload your photo to your template NOTE Your photo should be 66 x 79 pixels You can upload a different size but the system will automatically scalepad it to the appropriate size which could distort your image Itrsquos better if you do the sizing yourself beforehand using a photo imaging program After you click the Upload button (or the Preview button at the bottom of the screen if yoursquore not uploading a photo) a preview of your template will display at the top of the screen Make any changes you want in the Details section then click the ldquoSaverdquo button at the bottom of the screen to save your template If you have previously uploaded images for a custom HeaderFooter saving this package will overwrite those images After saving your template the text on the My MatrixgtgtSettings screen changes to reflect the name of your template selection with links to change the current one or select a new one to override the current After your template is saved it will automatically display on various screen displays and reports
183-Uploading your own custom template Perhaps you want to create your own template with your company logo or other graphics From the HeaderFooter Package selection screen click to select the option for ldquoupload custom headerfooter imagesrdquo and then click the ldquoContinue button at the bottom of the screen There are four custom images you can upload Header and Footer (for screen displays) and Print Header and Print Footer (for print reports) Note that each has a required image size (745 x 85 pixels for HeaderFooter and 670 x 85 pixels for Print HeaderPrint Footer) Click the ldquoBrowsehelliprdquo button in each box to locate and select the custom images you have created Click the ldquoUploadrdquo buttons to upload and preview your graphics When you are finished click the ldquoSaverdquo button at the bottom of the screen
Chapter 19 Tax Search To conduct a tax search using Matrix click on the tab There are three different tax searches PID Number General and Full Each of these searches is customizable by adding and removing additional search fields PID Search ndash allows you to search for properties via the property identification number from the tax public records General Search ‐ allows you to search for properties via the following fields County House Number and Street Name Also includes Map Search (see Chapter 2 page 7 for instructions) Full Search ndash allows you to search for most common fields available in the tax database as shown below Also includes Map Search (see Chapter 2 page 7 for instructions) Performing a Tax Search To perform a search select one of the search links described above PID General or Full Enter your search criteria click on the blue Search button (or press the ldquoEnterrdquo key on your keyboard)
Customizing your Tax Search Screen Keep in mind each search is customizable by adding and removing additional search fields Within each search PID General and Full there is an option for adding and removing search fields If you would like more search options in the tax section click on this blue link For more information on how to add additional search fields please see Tax Search Results From the results screen click on the blue PID number link to get the Full Tax Display for that property Remember that each county tracks different information so you may not always find the same information as you move between counties Full Tax Display After clicking on the blue PID link you will get a Full Tax Display on that property from the county Notice the blue buttons at the bottom of the Full Tax Display are similar to the ones you have= already used in other areas of Matrix with the exception of ReportsLabels Reports Enter search criteria into one of the three search options depending upon your search criteria If yoursquore pulling a list of propertiesnames on a certain street you might select the county enter in the street name (remember to use the as the wildcard) and the city When processing a large number of namesproperties it is a good idea to select the Show to 100 per page so you can view more per page To Process Search Click on the blue Search button or press the ldquoEnterrdquo key on your keyboard to run your search Selecting NamesProperties To select all of the namesproperties from your search results click the ldquoSelect all helliprdquo link (where ldquohelliprdquo is the number of search results) If you have more than one page of results clicking this link will select them all Notice how each of your names is selected with a check box in front of each property You will also notice that each of the names selected is highlighted blue De‐selecting NamesProperties If there is a name you would not like to include in your mailing labels simple click in the box to the left of that property If you want to deselect them all click the ldquoUn‐check all helliprdquo link at the top of the screen
Chapter 20 Open Houses Conducting the Search 1 Click on the ldquoOpen Houserdquo tab to search for Public and Broker Open Houses 2 Select the criteria you want to search on To select multiple criteria hold down the ldquoCtrlrdquo key as you click on your choices 3 Select the date range you want to search For Start Date you must type a plus sign immediately after the date for example 712004+ For End Date you must type a minus sign immediately after the date for example 7152004‐ (In this example you would get all open houses that are scheduled anytime during the period of 712004 through 7152004)
4 As with property search there are a number of parameters you can set Click the first drop down box on the left to display how many results you want displayed per page For the Single Line you can display up to 100 For the Full one open house is displayed per page Click the ldquoSearchrdquo button or press the ldquoEnterrdquo key on your keyboard to execute your search
Chapter 21 History Conducting the Search 1 Click on the ldquoHistoryrdquo tab to search for the listing History of one or more properties This is particularly helpful for seeing what Status and MLS number changes have been made to a property over time 2 Select the criteria you want to search on To select multiple criteria in a list box hold down the ldquoCtrlrdquo key as you click on your choices If searching on Street be sure to type an asterisk immediately after the Street Name 3 As with property search there are a number of parameters you can set Click the first drop down box on the left to display how many results you want displayed per pageYou can display up to 100 Click the ldquoSearchrdquo button or press the ldquoEnterrdquo key on your keyboard to execute your search Viewing the Results The results show the MLS activity for each property in your search The Old ValueNew Value Columns show what was changed

147-Market Watch
To Customize the Market Watch
1 Go to Heartland MLS Home Page 2 On Market Watch widget click ldquoCustomizerdquo button 3 Select criteria 4 Click ldquoSaverdquo 5 At the bottom of the Market Watch widget an agent can customize the time frame
from the drop down menu
Chapter 15 My Listings and Reverse Prospecting Within My Matrix the My Listings link takes you to a summary screen that gives you a quick way to view all listings for which you are the Listing or Selling Agent or Co‐List Agent You can view your Active and Off Market listings by property type For example if you want to see all of your active listings within the Single Family property type select ldquoMy Active Single‐Family Listingsrdquo from the ldquoChange tordquo drop‐down box If you want to get all the buttonsfunctionality you have with a regular search click the link ldquoClick here to run this as a Full Searchrdquo
151-Reverse Prospecting Reverse Prospecting allows you to select a listing (one at a time) and viewing information on
Saved Searches other agents have set up for their clients for which your listing is a match To run Reverse Prospecting on one of your listings click to select the listing then click the Reverse Prospect button Your Reverse Prospecting results shows you all the Agents with Saved Searches (set for Auto‐ Email) for clients where your listing is a match You may now contact these agents to discuss the property you have for sale and how it may meet their clientrsquos needs The agentsrsquo email address and phone numbers are displayed To access My Matrix My Listings Reverse Prospecting Sortable Columns User can click on column headers to sort results Agent Name Click on agent name to send an email Pre-Approved Flag Displays a checkmark if the contact has Mortgage pre-approval The agent sets this flag for each of his contacts (see next image) Date Sent Indicates when the contact was notified of your listing File Folder Icon o Heart icon will be displayed if the referenced contact flagged your listing as a Favorite o Light Bulb icon will be displayed if contact has flagged your listing as Recommended o If the contact discarded your listing ndash that contactrsquos Agent and Reference number row will not appear in the Reverse Prospecting Results Setting Up Contacts for Reverse Prospecting When entering a new contact make sure to click in the Box ldquoEnable Reverse Prospectingrdquo Complete the boxes displayed Next click on ldquoShow All Fieldsrdquo to get to more information
Chapter 16 Contacts Within the My Matrix tab there is a Contacts link where you can store all of your clientsrsquo contact information If you have contacts entered into Matrix you can quickly email listings to them and set‐up Auto Email You can also attach Saved Searches and Watched Listings to your contacts
161-Adding a Contact To add a contact follow these steps 1) Click on Add Contact 2) Enter personal home and business information email addresses and any notes you want to save First name last name and email address are required 3) Click on Add (Note You can enter in multiple email addresses for a contact by separating each email address with a comma) Viewing your Contacts To view the contact information for a particular client click on the clientrsquos name Matrix will display all of the information entered for that specific contact including personal home and
business information any Saved Searches you created for the Contact and a link to the Email history Notice that the e‐mail address is a hyperlink so you can e‐mail your contact from this screen Any notes that you have entered on a contact will appear under the Notes section
162- Contacts List Sort and Search Click the My Matrix tab and then click the Contacts link to open a list of all your Contacts Columns from left are select box Name Email Address number of Auto‐Emails number of Saved Searches my last use (activity) for that Contact the Contactrsquos last Portal visit number of listings Contact has marked in their Portal as Favorites number marked as Possibilities and number Discarded Click any column header to sort all your Contacts by that field (default sort is by last name) If you have a very long list of Contacts start typing the Contactrsquos name in the Search box at the top As you type your Contacts list will narrow to match what you type
163-Contacts Using Filters Filters are a great way to narrow your Contacts list according to a specific criterion Click on the Filter Contacts dropdown box and then select one of the options For example select ldquowho have not visited their portalrdquo to see who you may want to call to find out why they are not viewing their listings All of the filters are great for targeting your follow‐up activities
164- Contacts Working With To expand a Contact and viewedit all items assigned to that Contact click the Contactrsquos Name or the triangle to the left of the Contactrsquos name Here you have access to the Contact Details Auto‐Emails Saved Searches CMAs Sent Emails and Net Sheets Click the triangle next to the section you want to work with Details Click the ldquoEdit Contactrdquo at the bottom to change anything in the Details section
Chapter 17 Custom Displays Within the My Matrix tab there is an option to create your own custom single line displays This function allows you to choose which columns appear on the Search Results screen You can also choose the order in which the columns appear on the screen and the column labels Table Type In Matrix you can search for Listings or Tax Records On the search result screens you may want different information to be shown Because of this Matrix allows you to have various custom displays for the types of searches that you perform At the top of the Custom Displays screen you will see the pick list Make your selection from the Table Type pick list Select listing or tax depending on where you want to create the report If creating the display for MLS listing data click on listing If you want to create a display for tax public records click on tax After you create displays each Table Type has its own screen which contains the reports you have
created Therefore if you see Listing in the Table Type pick list you will not see any of your Tax displays You have to first select Tax from the Table Type pick list to view your Tax reports Listing ndash Displays for the search result screen on the tab Tax ndash Displays for the search result screen on the tab Table The different Property Types are referred to as ldquoTablesrdquo For example you would not want the same custom displays for viewing Residential listings that you would for Lots amp Land The Table pick list allows you to have different custom displays for the different property types To choose a specific Property Type select it from the Table pick list Your choices in the Table pick list are dependent upon the Table Type you are viewing For the Listing Table Type you have four different Property Types you can choose from as well as Cross Property For the Tax Table Type Tax is the only choice in the Table pick list Each of the Tables has its own screen This means that if you are viewing the Lots amp Land Table none of your Single Family column reports will be viewable Once you have selected the right Table and Table Type you are ready to do any of the following
171-Create a Custom Display To create a custom display follow these steps 1) Select the Table and Table Type to which you want to add the custom display 2) Click on Add Once you do this you will be taken to the Build Custom Display screen At the top of the page you will see the Custom Display Name box Click in the box and type a name for this custom display Next you will see the Available Fields containing all of the fields that are available for this Table Type To the right you will see that the Selected Fields box which will contain all of the fields you have chosen See an example of this screen on the next page
172-To ADD fields to your custom display
1) Click on the field in the Available Fields box that you want to include in this custom display 2) Click on Add (or double click the field name) 3) Repeat these steps until all the fields you want on this display are in the Selected Fields box To REMOVE fields from your custom display 1) Click on the field in the Selected Fields box that you want to remove 2) Click on Remove (or double click the field name) 3) Repeat these steps until all the fields you want to remove are no longer in the Selected Fields box To CHANGE THE ORDER of the columns 1) Click on the field in the Selected Fields box that you want to move 2) Click on Up to move it up in the list ‐OR Click on Down to move it down in the list 3) Repeat the above steps until the fields are in the order in which you would like them to be displayed on the search results screen To RE‐LABEL any of the columns Each field has a default label for the column heading You can change any label
1) In the Selected Fields box click on the field you want to re‐label 2) Click in the ldquoLabelrdquo box on the right side of your screen 3) Drag your cursor to highlight the label and type in whatever label you choose To CHANGE THE WIDTH of a column Each field has a default width set that should work well for your report without adjustment However if you do want to adjust a column width you may do so 1) In the Selected Fields box click on the field you want to resize 2) Click in the ldquowidthrdquo box on the right side of your screen 3) Drag your cursor to highlight the current width and type in whatever width you choose Note Width is expressed in ldquopixelsrdquo a unit of measurement for screen displays If you are not familiar with pixels you many need to do some experimenting to get a feel for them 50 pixels equals approximately 1 inch (on a 1024 x 768 pixel display) To ALIGN a column Each field can be set to align left right or centered If you do not make a selection the default is left alignment 1) In the Selected Fields box click on the field you want to align 2) Below the ldquoWidthrdquo setting click the ldquoradio buttonrdquo circle next to your selection of Left Right or Center This will place a black dot in the circle and signifies that alignment is chosen Adding Special Columns Below the Column Report Fields box you will see the following Special Columns selection list 1048633 Checkbox 1048633 Watch 1048633 Map Icon 1048633 Photo Icon 1048633 Link to Full Here you can add Special Columns to your column report You will recognize these from the Matrix Single Line Summary screen You have the choice of which of these columns you want to display Here is a breakdown of what each of these itemsicons mean Check Box ndash Will display a check box to the left of the listing for selecting that particular listing Watch ndash Will display an icon of Binoculars to the left of the listing so you can add listings to your Watched Listings List Map ndash Will display a map icon to the left of the listing so you can view the location of the listings Photo ndash Will display a camera icon to the left of the listing so you can view the photo(s) for the listings Link to Full ndash Will display the MLS number link so that you can view the full listing Click in the check box to the left of any of the columns you would like to include on your report Any items you choose from the Special Columns list will be the first columns to appear on your search result screensClick on Save when you are done creating this custom display This will save the display and take you back to the Manage Custom Displays screen Click on Cancel to return to the Manage Custom Displays screen without saving this custom display
173-Editing a Custom Display
1) Select the Table Type listing or tax column report you would like to edit 2) Select the Table Single Family Multi‐family Lots and Land Commercial or Cross Property of the column report you would like to edit 3) Click the Custom Display Name that you would like to edit 4) Click on Edit 5) Make any changes to this custom display 6) Click on Save Changing the order of the Custom Displays All your custom displays will be added to your Display Format pick list when running searches When you change the order they appear in on the Manage Custom Displays screen they will be changed to that order the Display Format pick list Follow these steps to change the order in which your custom displays will appear 1) Click the name of the Custom Display you want to move 2) Click on Move Up to move it up ‐OR‐ Click on Move Down to move it down 3) Repeat the above steps until the custom displays are in the order in which you would like them to appear Deleting a Custom Display To delete a custom display follow these steps 1) Select the Table Type and Table of the custom display you would like to delete 2) Click the Custom Display Name that you would like to delete 3) Click on Delete 4) Click on OK in the confirmation window That custom display will now be deleted Viewing your Custom Display To access and view your display follow these steps 1) Perform a search for some properties and process the search by clicking on the Search button 2) Click on the pick list down arrow next to the Change display to and select the name of your custom display by clicking on it Note your customized displays will appear at the top of the list with a ldquomyrdquo prefix in front the name of the display Selecting Custom Display from Search Results Editing your Custom Display from the Search Results screen To edit your custom displays follow these steps 1) From the search results screen with your custom display selected click on the Edit link next to the Displays pick list (at the bottom of the screen) 2) This will bring you to the Manage Custom Displays screen 3) From here you can add or remove fields to the Selected Fields box select or deselect special column icons change the label or width of the columns andor move fields up or down in the report fields box 4) If you wish to rename your report click in the text box labeled Custom Display Name and give this display a new name If you want to keep the display the same name click on the
Return to Search button If you have renamed your display now you may click on the Save button See screen on next page Printing the Custom Display 1) When you have your search results displayed using your Custom Display click the checkboxes next to the listings you want to print in your custom display format If you want to print them all click the ldquoCheck allhelliprdquo link at the top of the screen 2) Click the print Friendly button Your selected listings will pop‐up in a new window in your Custom Display format 3) If you have a lot of fields stretching across the screen click the ldquoChange Layout to Multi Linerdquo link at the top of the screen This will ensure that none of your fields are cut off the printed page 4) Click the ldquoPrintrdquo link at the top of the screen to send the display to your printer 5) When finished click the ldquoCloserdquo link at the top of the screen
Chapter 18 Settings (Email Signature and Custom HeadersFooters) The Settings screen is where you can personalize your email signature and select a custom headerfooter Agent Information Management Consolidation Screen Matrix now provides a screen for agents to manage the information that appears in the Portal Agent HeaderFooter and the CMA cover sheet all from one central place under My MatrixgtSettingsgtMy Information Please Note any information entered on this screen will NOT change the Roster information If you need to change your personal agent information please contact our membership department
181-Entering your Email Signature Your email signature will appear at the bottom of all the emails you send from Matrix You can save your name and contact information in this section so that you will not have to type it in each time you send an email Follow these steps to enter or modify your email signature 1) Click on My Matrix 2) Click on the ldquoSettingsrdquo link 3) Type or modify your email signature 4) Click on Save Email Signature Your email signature will now be saved
182-Custom HeaderFooter Including Agent Photo You can now designate a custom graphic header and footer that will appear on various displays and print reports Use one of the ready‐made templates or create and upload your own For either option you can upload your agent photo Click the ldquoMy Matrixrdquo tab then the ldquoSettingsrdquo link (from the main window or the blue submenu below the tabs) The HeaderFooter section is below the Email Signature section To get started click the link ldquoClick here to select a new HeaderFooter packagerdquo Click to select the template you want to use or click ldquoUpload custom headerfooter images if you want to upload your own Then scroll to the bottom of the screen and click the ldquoContinuerdquo button
Complete the details section You can click the link at the top to automatically fill all your information from the agent roster Then overwrite whatever you want to change and fill in any blanks None of the fields are required so you may leave off any that you do not want to display If you want to include a photo you may upload one in the ldquoYour Photordquo section Click the ldquoBrowsehelliprdquo button to locate and select your photo from that you have saved on your computer Click the ldquoUploadrdquo button to upload your photo to your template NOTE Your photo should be 66 x 79 pixels You can upload a different size but the system will automatically scalepad it to the appropriate size which could distort your image Itrsquos better if you do the sizing yourself beforehand using a photo imaging program After you click the Upload button (or the Preview button at the bottom of the screen if yoursquore not uploading a photo) a preview of your template will display at the top of the screen Make any changes you want in the Details section then click the ldquoSaverdquo button at the bottom of the screen to save your template If you have previously uploaded images for a custom HeaderFooter saving this package will overwrite those images After saving your template the text on the My MatrixgtgtSettings screen changes to reflect the name of your template selection with links to change the current one or select a new one to override the current After your template is saved it will automatically display on various screen displays and reports
183-Uploading your own custom template Perhaps you want to create your own template with your company logo or other graphics From the HeaderFooter Package selection screen click to select the option for ldquoupload custom headerfooter imagesrdquo and then click the ldquoContinue button at the bottom of the screen There are four custom images you can upload Header and Footer (for screen displays) and Print Header and Print Footer (for print reports) Note that each has a required image size (745 x 85 pixels for HeaderFooter and 670 x 85 pixels for Print HeaderPrint Footer) Click the ldquoBrowsehelliprdquo button in each box to locate and select the custom images you have created Click the ldquoUploadrdquo buttons to upload and preview your graphics When you are finished click the ldquoSaverdquo button at the bottom of the screen
Chapter 19 Tax Search To conduct a tax search using Matrix click on the tab There are three different tax searches PID Number General and Full Each of these searches is customizable by adding and removing additional search fields PID Search ndash allows you to search for properties via the property identification number from the tax public records General Search ‐ allows you to search for properties via the following fields County House Number and Street Name Also includes Map Search (see Chapter 2 page 7 for instructions) Full Search ndash allows you to search for most common fields available in the tax database as shown below Also includes Map Search (see Chapter 2 page 7 for instructions) Performing a Tax Search To perform a search select one of the search links described above PID General or Full Enter your search criteria click on the blue Search button (or press the ldquoEnterrdquo key on your keyboard)
Customizing your Tax Search Screen Keep in mind each search is customizable by adding and removing additional search fields Within each search PID General and Full there is an option for adding and removing search fields If you would like more search options in the tax section click on this blue link For more information on how to add additional search fields please see Tax Search Results From the results screen click on the blue PID number link to get the Full Tax Display for that property Remember that each county tracks different information so you may not always find the same information as you move between counties Full Tax Display After clicking on the blue PID link you will get a Full Tax Display on that property from the county Notice the blue buttons at the bottom of the Full Tax Display are similar to the ones you have= already used in other areas of Matrix with the exception of ReportsLabels Reports Enter search criteria into one of the three search options depending upon your search criteria If yoursquore pulling a list of propertiesnames on a certain street you might select the county enter in the street name (remember to use the as the wildcard) and the city When processing a large number of namesproperties it is a good idea to select the Show to 100 per page so you can view more per page To Process Search Click on the blue Search button or press the ldquoEnterrdquo key on your keyboard to run your search Selecting NamesProperties To select all of the namesproperties from your search results click the ldquoSelect all helliprdquo link (where ldquohelliprdquo is the number of search results) If you have more than one page of results clicking this link will select them all Notice how each of your names is selected with a check box in front of each property You will also notice that each of the names selected is highlighted blue De‐selecting NamesProperties If there is a name you would not like to include in your mailing labels simple click in the box to the left of that property If you want to deselect them all click the ldquoUn‐check all helliprdquo link at the top of the screen
Chapter 20 Open Houses Conducting the Search 1 Click on the ldquoOpen Houserdquo tab to search for Public and Broker Open Houses 2 Select the criteria you want to search on To select multiple criteria hold down the ldquoCtrlrdquo key as you click on your choices 3 Select the date range you want to search For Start Date you must type a plus sign immediately after the date for example 712004+ For End Date you must type a minus sign immediately after the date for example 7152004‐ (In this example you would get all open houses that are scheduled anytime during the period of 712004 through 7152004)
4 As with property search there are a number of parameters you can set Click the first drop down box on the left to display how many results you want displayed per page For the Single Line you can display up to 100 For the Full one open house is displayed per page Click the ldquoSearchrdquo button or press the ldquoEnterrdquo key on your keyboard to execute your search
Chapter 21 History Conducting the Search 1 Click on the ldquoHistoryrdquo tab to search for the listing History of one or more properties This is particularly helpful for seeing what Status and MLS number changes have been made to a property over time 2 Select the criteria you want to search on To select multiple criteria in a list box hold down the ldquoCtrlrdquo key as you click on your choices If searching on Street be sure to type an asterisk immediately after the Street Name 3 As with property search there are a number of parameters you can set Click the first drop down box on the left to display how many results you want displayed per pageYou can display up to 100 Click the ldquoSearchrdquo button or press the ldquoEnterrdquo key on your keyboard to execute your search Viewing the Results The results show the MLS activity for each property in your search The Old ValueNew Value Columns show what was changed

Saved Searches other agents have set up for their clients for which your listing is a match To run Reverse Prospecting on one of your listings click to select the listing then click the Reverse Prospect button Your Reverse Prospecting results shows you all the Agents with Saved Searches (set for Auto‐ Email) for clients where your listing is a match You may now contact these agents to discuss the property you have for sale and how it may meet their clientrsquos needs The agentsrsquo email address and phone numbers are displayed To access My Matrix My Listings Reverse Prospecting Sortable Columns User can click on column headers to sort results Agent Name Click on agent name to send an email Pre-Approved Flag Displays a checkmark if the contact has Mortgage pre-approval The agent sets this flag for each of his contacts (see next image) Date Sent Indicates when the contact was notified of your listing File Folder Icon o Heart icon will be displayed if the referenced contact flagged your listing as a Favorite o Light Bulb icon will be displayed if contact has flagged your listing as Recommended o If the contact discarded your listing ndash that contactrsquos Agent and Reference number row will not appear in the Reverse Prospecting Results Setting Up Contacts for Reverse Prospecting When entering a new contact make sure to click in the Box ldquoEnable Reverse Prospectingrdquo Complete the boxes displayed Next click on ldquoShow All Fieldsrdquo to get to more information
Chapter 16 Contacts Within the My Matrix tab there is a Contacts link where you can store all of your clientsrsquo contact information If you have contacts entered into Matrix you can quickly email listings to them and set‐up Auto Email You can also attach Saved Searches and Watched Listings to your contacts
161-Adding a Contact To add a contact follow these steps 1) Click on Add Contact 2) Enter personal home and business information email addresses and any notes you want to save First name last name and email address are required 3) Click on Add (Note You can enter in multiple email addresses for a contact by separating each email address with a comma) Viewing your Contacts To view the contact information for a particular client click on the clientrsquos name Matrix will display all of the information entered for that specific contact including personal home and
business information any Saved Searches you created for the Contact and a link to the Email history Notice that the e‐mail address is a hyperlink so you can e‐mail your contact from this screen Any notes that you have entered on a contact will appear under the Notes section
162- Contacts List Sort and Search Click the My Matrix tab and then click the Contacts link to open a list of all your Contacts Columns from left are select box Name Email Address number of Auto‐Emails number of Saved Searches my last use (activity) for that Contact the Contactrsquos last Portal visit number of listings Contact has marked in their Portal as Favorites number marked as Possibilities and number Discarded Click any column header to sort all your Contacts by that field (default sort is by last name) If you have a very long list of Contacts start typing the Contactrsquos name in the Search box at the top As you type your Contacts list will narrow to match what you type
163-Contacts Using Filters Filters are a great way to narrow your Contacts list according to a specific criterion Click on the Filter Contacts dropdown box and then select one of the options For example select ldquowho have not visited their portalrdquo to see who you may want to call to find out why they are not viewing their listings All of the filters are great for targeting your follow‐up activities
164- Contacts Working With To expand a Contact and viewedit all items assigned to that Contact click the Contactrsquos Name or the triangle to the left of the Contactrsquos name Here you have access to the Contact Details Auto‐Emails Saved Searches CMAs Sent Emails and Net Sheets Click the triangle next to the section you want to work with Details Click the ldquoEdit Contactrdquo at the bottom to change anything in the Details section
Chapter 17 Custom Displays Within the My Matrix tab there is an option to create your own custom single line displays This function allows you to choose which columns appear on the Search Results screen You can also choose the order in which the columns appear on the screen and the column labels Table Type In Matrix you can search for Listings or Tax Records On the search result screens you may want different information to be shown Because of this Matrix allows you to have various custom displays for the types of searches that you perform At the top of the Custom Displays screen you will see the pick list Make your selection from the Table Type pick list Select listing or tax depending on where you want to create the report If creating the display for MLS listing data click on listing If you want to create a display for tax public records click on tax After you create displays each Table Type has its own screen which contains the reports you have
created Therefore if you see Listing in the Table Type pick list you will not see any of your Tax displays You have to first select Tax from the Table Type pick list to view your Tax reports Listing ndash Displays for the search result screen on the tab Tax ndash Displays for the search result screen on the tab Table The different Property Types are referred to as ldquoTablesrdquo For example you would not want the same custom displays for viewing Residential listings that you would for Lots amp Land The Table pick list allows you to have different custom displays for the different property types To choose a specific Property Type select it from the Table pick list Your choices in the Table pick list are dependent upon the Table Type you are viewing For the Listing Table Type you have four different Property Types you can choose from as well as Cross Property For the Tax Table Type Tax is the only choice in the Table pick list Each of the Tables has its own screen This means that if you are viewing the Lots amp Land Table none of your Single Family column reports will be viewable Once you have selected the right Table and Table Type you are ready to do any of the following
171-Create a Custom Display To create a custom display follow these steps 1) Select the Table and Table Type to which you want to add the custom display 2) Click on Add Once you do this you will be taken to the Build Custom Display screen At the top of the page you will see the Custom Display Name box Click in the box and type a name for this custom display Next you will see the Available Fields containing all of the fields that are available for this Table Type To the right you will see that the Selected Fields box which will contain all of the fields you have chosen See an example of this screen on the next page
172-To ADD fields to your custom display
1) Click on the field in the Available Fields box that you want to include in this custom display 2) Click on Add (or double click the field name) 3) Repeat these steps until all the fields you want on this display are in the Selected Fields box To REMOVE fields from your custom display 1) Click on the field in the Selected Fields box that you want to remove 2) Click on Remove (or double click the field name) 3) Repeat these steps until all the fields you want to remove are no longer in the Selected Fields box To CHANGE THE ORDER of the columns 1) Click on the field in the Selected Fields box that you want to move 2) Click on Up to move it up in the list ‐OR Click on Down to move it down in the list 3) Repeat the above steps until the fields are in the order in which you would like them to be displayed on the search results screen To RE‐LABEL any of the columns Each field has a default label for the column heading You can change any label
1) In the Selected Fields box click on the field you want to re‐label 2) Click in the ldquoLabelrdquo box on the right side of your screen 3) Drag your cursor to highlight the label and type in whatever label you choose To CHANGE THE WIDTH of a column Each field has a default width set that should work well for your report without adjustment However if you do want to adjust a column width you may do so 1) In the Selected Fields box click on the field you want to resize 2) Click in the ldquowidthrdquo box on the right side of your screen 3) Drag your cursor to highlight the current width and type in whatever width you choose Note Width is expressed in ldquopixelsrdquo a unit of measurement for screen displays If you are not familiar with pixels you many need to do some experimenting to get a feel for them 50 pixels equals approximately 1 inch (on a 1024 x 768 pixel display) To ALIGN a column Each field can be set to align left right or centered If you do not make a selection the default is left alignment 1) In the Selected Fields box click on the field you want to align 2) Below the ldquoWidthrdquo setting click the ldquoradio buttonrdquo circle next to your selection of Left Right or Center This will place a black dot in the circle and signifies that alignment is chosen Adding Special Columns Below the Column Report Fields box you will see the following Special Columns selection list 1048633 Checkbox 1048633 Watch 1048633 Map Icon 1048633 Photo Icon 1048633 Link to Full Here you can add Special Columns to your column report You will recognize these from the Matrix Single Line Summary screen You have the choice of which of these columns you want to display Here is a breakdown of what each of these itemsicons mean Check Box ndash Will display a check box to the left of the listing for selecting that particular listing Watch ndash Will display an icon of Binoculars to the left of the listing so you can add listings to your Watched Listings List Map ndash Will display a map icon to the left of the listing so you can view the location of the listings Photo ndash Will display a camera icon to the left of the listing so you can view the photo(s) for the listings Link to Full ndash Will display the MLS number link so that you can view the full listing Click in the check box to the left of any of the columns you would like to include on your report Any items you choose from the Special Columns list will be the first columns to appear on your search result screensClick on Save when you are done creating this custom display This will save the display and take you back to the Manage Custom Displays screen Click on Cancel to return to the Manage Custom Displays screen without saving this custom display
173-Editing a Custom Display
1) Select the Table Type listing or tax column report you would like to edit 2) Select the Table Single Family Multi‐family Lots and Land Commercial or Cross Property of the column report you would like to edit 3) Click the Custom Display Name that you would like to edit 4) Click on Edit 5) Make any changes to this custom display 6) Click on Save Changing the order of the Custom Displays All your custom displays will be added to your Display Format pick list when running searches When you change the order they appear in on the Manage Custom Displays screen they will be changed to that order the Display Format pick list Follow these steps to change the order in which your custom displays will appear 1) Click the name of the Custom Display you want to move 2) Click on Move Up to move it up ‐OR‐ Click on Move Down to move it down 3) Repeat the above steps until the custom displays are in the order in which you would like them to appear Deleting a Custom Display To delete a custom display follow these steps 1) Select the Table Type and Table of the custom display you would like to delete 2) Click the Custom Display Name that you would like to delete 3) Click on Delete 4) Click on OK in the confirmation window That custom display will now be deleted Viewing your Custom Display To access and view your display follow these steps 1) Perform a search for some properties and process the search by clicking on the Search button 2) Click on the pick list down arrow next to the Change display to and select the name of your custom display by clicking on it Note your customized displays will appear at the top of the list with a ldquomyrdquo prefix in front the name of the display Selecting Custom Display from Search Results Editing your Custom Display from the Search Results screen To edit your custom displays follow these steps 1) From the search results screen with your custom display selected click on the Edit link next to the Displays pick list (at the bottom of the screen) 2) This will bring you to the Manage Custom Displays screen 3) From here you can add or remove fields to the Selected Fields box select or deselect special column icons change the label or width of the columns andor move fields up or down in the report fields box 4) If you wish to rename your report click in the text box labeled Custom Display Name and give this display a new name If you want to keep the display the same name click on the
Return to Search button If you have renamed your display now you may click on the Save button See screen on next page Printing the Custom Display 1) When you have your search results displayed using your Custom Display click the checkboxes next to the listings you want to print in your custom display format If you want to print them all click the ldquoCheck allhelliprdquo link at the top of the screen 2) Click the print Friendly button Your selected listings will pop‐up in a new window in your Custom Display format 3) If you have a lot of fields stretching across the screen click the ldquoChange Layout to Multi Linerdquo link at the top of the screen This will ensure that none of your fields are cut off the printed page 4) Click the ldquoPrintrdquo link at the top of the screen to send the display to your printer 5) When finished click the ldquoCloserdquo link at the top of the screen
Chapter 18 Settings (Email Signature and Custom HeadersFooters) The Settings screen is where you can personalize your email signature and select a custom headerfooter Agent Information Management Consolidation Screen Matrix now provides a screen for agents to manage the information that appears in the Portal Agent HeaderFooter and the CMA cover sheet all from one central place under My MatrixgtSettingsgtMy Information Please Note any information entered on this screen will NOT change the Roster information If you need to change your personal agent information please contact our membership department
181-Entering your Email Signature Your email signature will appear at the bottom of all the emails you send from Matrix You can save your name and contact information in this section so that you will not have to type it in each time you send an email Follow these steps to enter or modify your email signature 1) Click on My Matrix 2) Click on the ldquoSettingsrdquo link 3) Type or modify your email signature 4) Click on Save Email Signature Your email signature will now be saved
182-Custom HeaderFooter Including Agent Photo You can now designate a custom graphic header and footer that will appear on various displays and print reports Use one of the ready‐made templates or create and upload your own For either option you can upload your agent photo Click the ldquoMy Matrixrdquo tab then the ldquoSettingsrdquo link (from the main window or the blue submenu below the tabs) The HeaderFooter section is below the Email Signature section To get started click the link ldquoClick here to select a new HeaderFooter packagerdquo Click to select the template you want to use or click ldquoUpload custom headerfooter images if you want to upload your own Then scroll to the bottom of the screen and click the ldquoContinuerdquo button
Complete the details section You can click the link at the top to automatically fill all your information from the agent roster Then overwrite whatever you want to change and fill in any blanks None of the fields are required so you may leave off any that you do not want to display If you want to include a photo you may upload one in the ldquoYour Photordquo section Click the ldquoBrowsehelliprdquo button to locate and select your photo from that you have saved on your computer Click the ldquoUploadrdquo button to upload your photo to your template NOTE Your photo should be 66 x 79 pixels You can upload a different size but the system will automatically scalepad it to the appropriate size which could distort your image Itrsquos better if you do the sizing yourself beforehand using a photo imaging program After you click the Upload button (or the Preview button at the bottom of the screen if yoursquore not uploading a photo) a preview of your template will display at the top of the screen Make any changes you want in the Details section then click the ldquoSaverdquo button at the bottom of the screen to save your template If you have previously uploaded images for a custom HeaderFooter saving this package will overwrite those images After saving your template the text on the My MatrixgtgtSettings screen changes to reflect the name of your template selection with links to change the current one or select a new one to override the current After your template is saved it will automatically display on various screen displays and reports
183-Uploading your own custom template Perhaps you want to create your own template with your company logo or other graphics From the HeaderFooter Package selection screen click to select the option for ldquoupload custom headerfooter imagesrdquo and then click the ldquoContinue button at the bottom of the screen There are four custom images you can upload Header and Footer (for screen displays) and Print Header and Print Footer (for print reports) Note that each has a required image size (745 x 85 pixels for HeaderFooter and 670 x 85 pixels for Print HeaderPrint Footer) Click the ldquoBrowsehelliprdquo button in each box to locate and select the custom images you have created Click the ldquoUploadrdquo buttons to upload and preview your graphics When you are finished click the ldquoSaverdquo button at the bottom of the screen
Chapter 19 Tax Search To conduct a tax search using Matrix click on the tab There are three different tax searches PID Number General and Full Each of these searches is customizable by adding and removing additional search fields PID Search ndash allows you to search for properties via the property identification number from the tax public records General Search ‐ allows you to search for properties via the following fields County House Number and Street Name Also includes Map Search (see Chapter 2 page 7 for instructions) Full Search ndash allows you to search for most common fields available in the tax database as shown below Also includes Map Search (see Chapter 2 page 7 for instructions) Performing a Tax Search To perform a search select one of the search links described above PID General or Full Enter your search criteria click on the blue Search button (or press the ldquoEnterrdquo key on your keyboard)
Customizing your Tax Search Screen Keep in mind each search is customizable by adding and removing additional search fields Within each search PID General and Full there is an option for adding and removing search fields If you would like more search options in the tax section click on this blue link For more information on how to add additional search fields please see Tax Search Results From the results screen click on the blue PID number link to get the Full Tax Display for that property Remember that each county tracks different information so you may not always find the same information as you move between counties Full Tax Display After clicking on the blue PID link you will get a Full Tax Display on that property from the county Notice the blue buttons at the bottom of the Full Tax Display are similar to the ones you have= already used in other areas of Matrix with the exception of ReportsLabels Reports Enter search criteria into one of the three search options depending upon your search criteria If yoursquore pulling a list of propertiesnames on a certain street you might select the county enter in the street name (remember to use the as the wildcard) and the city When processing a large number of namesproperties it is a good idea to select the Show to 100 per page so you can view more per page To Process Search Click on the blue Search button or press the ldquoEnterrdquo key on your keyboard to run your search Selecting NamesProperties To select all of the namesproperties from your search results click the ldquoSelect all helliprdquo link (where ldquohelliprdquo is the number of search results) If you have more than one page of results clicking this link will select them all Notice how each of your names is selected with a check box in front of each property You will also notice that each of the names selected is highlighted blue De‐selecting NamesProperties If there is a name you would not like to include in your mailing labels simple click in the box to the left of that property If you want to deselect them all click the ldquoUn‐check all helliprdquo link at the top of the screen
Chapter 20 Open Houses Conducting the Search 1 Click on the ldquoOpen Houserdquo tab to search for Public and Broker Open Houses 2 Select the criteria you want to search on To select multiple criteria hold down the ldquoCtrlrdquo key as you click on your choices 3 Select the date range you want to search For Start Date you must type a plus sign immediately after the date for example 712004+ For End Date you must type a minus sign immediately after the date for example 7152004‐ (In this example you would get all open houses that are scheduled anytime during the period of 712004 through 7152004)
4 As with property search there are a number of parameters you can set Click the first drop down box on the left to display how many results you want displayed per page For the Single Line you can display up to 100 For the Full one open house is displayed per page Click the ldquoSearchrdquo button or press the ldquoEnterrdquo key on your keyboard to execute your search
Chapter 21 History Conducting the Search 1 Click on the ldquoHistoryrdquo tab to search for the listing History of one or more properties This is particularly helpful for seeing what Status and MLS number changes have been made to a property over time 2 Select the criteria you want to search on To select multiple criteria in a list box hold down the ldquoCtrlrdquo key as you click on your choices If searching on Street be sure to type an asterisk immediately after the Street Name 3 As with property search there are a number of parameters you can set Click the first drop down box on the left to display how many results you want displayed per pageYou can display up to 100 Click the ldquoSearchrdquo button or press the ldquoEnterrdquo key on your keyboard to execute your search Viewing the Results The results show the MLS activity for each property in your search The Old ValueNew Value Columns show what was changed

business information any Saved Searches you created for the Contact and a link to the Email history Notice that the e‐mail address is a hyperlink so you can e‐mail your contact from this screen Any notes that you have entered on a contact will appear under the Notes section
162- Contacts List Sort and Search Click the My Matrix tab and then click the Contacts link to open a list of all your Contacts Columns from left are select box Name Email Address number of Auto‐Emails number of Saved Searches my last use (activity) for that Contact the Contactrsquos last Portal visit number of listings Contact has marked in their Portal as Favorites number marked as Possibilities and number Discarded Click any column header to sort all your Contacts by that field (default sort is by last name) If you have a very long list of Contacts start typing the Contactrsquos name in the Search box at the top As you type your Contacts list will narrow to match what you type
163-Contacts Using Filters Filters are a great way to narrow your Contacts list according to a specific criterion Click on the Filter Contacts dropdown box and then select one of the options For example select ldquowho have not visited their portalrdquo to see who you may want to call to find out why they are not viewing their listings All of the filters are great for targeting your follow‐up activities
164- Contacts Working With To expand a Contact and viewedit all items assigned to that Contact click the Contactrsquos Name or the triangle to the left of the Contactrsquos name Here you have access to the Contact Details Auto‐Emails Saved Searches CMAs Sent Emails and Net Sheets Click the triangle next to the section you want to work with Details Click the ldquoEdit Contactrdquo at the bottom to change anything in the Details section
Chapter 17 Custom Displays Within the My Matrix tab there is an option to create your own custom single line displays This function allows you to choose which columns appear on the Search Results screen You can also choose the order in which the columns appear on the screen and the column labels Table Type In Matrix you can search for Listings or Tax Records On the search result screens you may want different information to be shown Because of this Matrix allows you to have various custom displays for the types of searches that you perform At the top of the Custom Displays screen you will see the pick list Make your selection from the Table Type pick list Select listing or tax depending on where you want to create the report If creating the display for MLS listing data click on listing If you want to create a display for tax public records click on tax After you create displays each Table Type has its own screen which contains the reports you have
created Therefore if you see Listing in the Table Type pick list you will not see any of your Tax displays You have to first select Tax from the Table Type pick list to view your Tax reports Listing ndash Displays for the search result screen on the tab Tax ndash Displays for the search result screen on the tab Table The different Property Types are referred to as ldquoTablesrdquo For example you would not want the same custom displays for viewing Residential listings that you would for Lots amp Land The Table pick list allows you to have different custom displays for the different property types To choose a specific Property Type select it from the Table pick list Your choices in the Table pick list are dependent upon the Table Type you are viewing For the Listing Table Type you have four different Property Types you can choose from as well as Cross Property For the Tax Table Type Tax is the only choice in the Table pick list Each of the Tables has its own screen This means that if you are viewing the Lots amp Land Table none of your Single Family column reports will be viewable Once you have selected the right Table and Table Type you are ready to do any of the following
171-Create a Custom Display To create a custom display follow these steps 1) Select the Table and Table Type to which you want to add the custom display 2) Click on Add Once you do this you will be taken to the Build Custom Display screen At the top of the page you will see the Custom Display Name box Click in the box and type a name for this custom display Next you will see the Available Fields containing all of the fields that are available for this Table Type To the right you will see that the Selected Fields box which will contain all of the fields you have chosen See an example of this screen on the next page
172-To ADD fields to your custom display
1) Click on the field in the Available Fields box that you want to include in this custom display 2) Click on Add (or double click the field name) 3) Repeat these steps until all the fields you want on this display are in the Selected Fields box To REMOVE fields from your custom display 1) Click on the field in the Selected Fields box that you want to remove 2) Click on Remove (or double click the field name) 3) Repeat these steps until all the fields you want to remove are no longer in the Selected Fields box To CHANGE THE ORDER of the columns 1) Click on the field in the Selected Fields box that you want to move 2) Click on Up to move it up in the list ‐OR Click on Down to move it down in the list 3) Repeat the above steps until the fields are in the order in which you would like them to be displayed on the search results screen To RE‐LABEL any of the columns Each field has a default label for the column heading You can change any label
1) In the Selected Fields box click on the field you want to re‐label 2) Click in the ldquoLabelrdquo box on the right side of your screen 3) Drag your cursor to highlight the label and type in whatever label you choose To CHANGE THE WIDTH of a column Each field has a default width set that should work well for your report without adjustment However if you do want to adjust a column width you may do so 1) In the Selected Fields box click on the field you want to resize 2) Click in the ldquowidthrdquo box on the right side of your screen 3) Drag your cursor to highlight the current width and type in whatever width you choose Note Width is expressed in ldquopixelsrdquo a unit of measurement for screen displays If you are not familiar with pixels you many need to do some experimenting to get a feel for them 50 pixels equals approximately 1 inch (on a 1024 x 768 pixel display) To ALIGN a column Each field can be set to align left right or centered If you do not make a selection the default is left alignment 1) In the Selected Fields box click on the field you want to align 2) Below the ldquoWidthrdquo setting click the ldquoradio buttonrdquo circle next to your selection of Left Right or Center This will place a black dot in the circle and signifies that alignment is chosen Adding Special Columns Below the Column Report Fields box you will see the following Special Columns selection list 1048633 Checkbox 1048633 Watch 1048633 Map Icon 1048633 Photo Icon 1048633 Link to Full Here you can add Special Columns to your column report You will recognize these from the Matrix Single Line Summary screen You have the choice of which of these columns you want to display Here is a breakdown of what each of these itemsicons mean Check Box ndash Will display a check box to the left of the listing for selecting that particular listing Watch ndash Will display an icon of Binoculars to the left of the listing so you can add listings to your Watched Listings List Map ndash Will display a map icon to the left of the listing so you can view the location of the listings Photo ndash Will display a camera icon to the left of the listing so you can view the photo(s) for the listings Link to Full ndash Will display the MLS number link so that you can view the full listing Click in the check box to the left of any of the columns you would like to include on your report Any items you choose from the Special Columns list will be the first columns to appear on your search result screensClick on Save when you are done creating this custom display This will save the display and take you back to the Manage Custom Displays screen Click on Cancel to return to the Manage Custom Displays screen without saving this custom display
173-Editing a Custom Display
1) Select the Table Type listing or tax column report you would like to edit 2) Select the Table Single Family Multi‐family Lots and Land Commercial or Cross Property of the column report you would like to edit 3) Click the Custom Display Name that you would like to edit 4) Click on Edit 5) Make any changes to this custom display 6) Click on Save Changing the order of the Custom Displays All your custom displays will be added to your Display Format pick list when running searches When you change the order they appear in on the Manage Custom Displays screen they will be changed to that order the Display Format pick list Follow these steps to change the order in which your custom displays will appear 1) Click the name of the Custom Display you want to move 2) Click on Move Up to move it up ‐OR‐ Click on Move Down to move it down 3) Repeat the above steps until the custom displays are in the order in which you would like them to appear Deleting a Custom Display To delete a custom display follow these steps 1) Select the Table Type and Table of the custom display you would like to delete 2) Click the Custom Display Name that you would like to delete 3) Click on Delete 4) Click on OK in the confirmation window That custom display will now be deleted Viewing your Custom Display To access and view your display follow these steps 1) Perform a search for some properties and process the search by clicking on the Search button 2) Click on the pick list down arrow next to the Change display to and select the name of your custom display by clicking on it Note your customized displays will appear at the top of the list with a ldquomyrdquo prefix in front the name of the display Selecting Custom Display from Search Results Editing your Custom Display from the Search Results screen To edit your custom displays follow these steps 1) From the search results screen with your custom display selected click on the Edit link next to the Displays pick list (at the bottom of the screen) 2) This will bring you to the Manage Custom Displays screen 3) From here you can add or remove fields to the Selected Fields box select or deselect special column icons change the label or width of the columns andor move fields up or down in the report fields box 4) If you wish to rename your report click in the text box labeled Custom Display Name and give this display a new name If you want to keep the display the same name click on the
Return to Search button If you have renamed your display now you may click on the Save button See screen on next page Printing the Custom Display 1) When you have your search results displayed using your Custom Display click the checkboxes next to the listings you want to print in your custom display format If you want to print them all click the ldquoCheck allhelliprdquo link at the top of the screen 2) Click the print Friendly button Your selected listings will pop‐up in a new window in your Custom Display format 3) If you have a lot of fields stretching across the screen click the ldquoChange Layout to Multi Linerdquo link at the top of the screen This will ensure that none of your fields are cut off the printed page 4) Click the ldquoPrintrdquo link at the top of the screen to send the display to your printer 5) When finished click the ldquoCloserdquo link at the top of the screen
Chapter 18 Settings (Email Signature and Custom HeadersFooters) The Settings screen is where you can personalize your email signature and select a custom headerfooter Agent Information Management Consolidation Screen Matrix now provides a screen for agents to manage the information that appears in the Portal Agent HeaderFooter and the CMA cover sheet all from one central place under My MatrixgtSettingsgtMy Information Please Note any information entered on this screen will NOT change the Roster information If you need to change your personal agent information please contact our membership department
181-Entering your Email Signature Your email signature will appear at the bottom of all the emails you send from Matrix You can save your name and contact information in this section so that you will not have to type it in each time you send an email Follow these steps to enter or modify your email signature 1) Click on My Matrix 2) Click on the ldquoSettingsrdquo link 3) Type or modify your email signature 4) Click on Save Email Signature Your email signature will now be saved
182-Custom HeaderFooter Including Agent Photo You can now designate a custom graphic header and footer that will appear on various displays and print reports Use one of the ready‐made templates or create and upload your own For either option you can upload your agent photo Click the ldquoMy Matrixrdquo tab then the ldquoSettingsrdquo link (from the main window or the blue submenu below the tabs) The HeaderFooter section is below the Email Signature section To get started click the link ldquoClick here to select a new HeaderFooter packagerdquo Click to select the template you want to use or click ldquoUpload custom headerfooter images if you want to upload your own Then scroll to the bottom of the screen and click the ldquoContinuerdquo button
Complete the details section You can click the link at the top to automatically fill all your information from the agent roster Then overwrite whatever you want to change and fill in any blanks None of the fields are required so you may leave off any that you do not want to display If you want to include a photo you may upload one in the ldquoYour Photordquo section Click the ldquoBrowsehelliprdquo button to locate and select your photo from that you have saved on your computer Click the ldquoUploadrdquo button to upload your photo to your template NOTE Your photo should be 66 x 79 pixels You can upload a different size but the system will automatically scalepad it to the appropriate size which could distort your image Itrsquos better if you do the sizing yourself beforehand using a photo imaging program After you click the Upload button (or the Preview button at the bottom of the screen if yoursquore not uploading a photo) a preview of your template will display at the top of the screen Make any changes you want in the Details section then click the ldquoSaverdquo button at the bottom of the screen to save your template If you have previously uploaded images for a custom HeaderFooter saving this package will overwrite those images After saving your template the text on the My MatrixgtgtSettings screen changes to reflect the name of your template selection with links to change the current one or select a new one to override the current After your template is saved it will automatically display on various screen displays and reports
183-Uploading your own custom template Perhaps you want to create your own template with your company logo or other graphics From the HeaderFooter Package selection screen click to select the option for ldquoupload custom headerfooter imagesrdquo and then click the ldquoContinue button at the bottom of the screen There are four custom images you can upload Header and Footer (for screen displays) and Print Header and Print Footer (for print reports) Note that each has a required image size (745 x 85 pixels for HeaderFooter and 670 x 85 pixels for Print HeaderPrint Footer) Click the ldquoBrowsehelliprdquo button in each box to locate and select the custom images you have created Click the ldquoUploadrdquo buttons to upload and preview your graphics When you are finished click the ldquoSaverdquo button at the bottom of the screen
Chapter 19 Tax Search To conduct a tax search using Matrix click on the tab There are three different tax searches PID Number General and Full Each of these searches is customizable by adding and removing additional search fields PID Search ndash allows you to search for properties via the property identification number from the tax public records General Search ‐ allows you to search for properties via the following fields County House Number and Street Name Also includes Map Search (see Chapter 2 page 7 for instructions) Full Search ndash allows you to search for most common fields available in the tax database as shown below Also includes Map Search (see Chapter 2 page 7 for instructions) Performing a Tax Search To perform a search select one of the search links described above PID General or Full Enter your search criteria click on the blue Search button (or press the ldquoEnterrdquo key on your keyboard)
Customizing your Tax Search Screen Keep in mind each search is customizable by adding and removing additional search fields Within each search PID General and Full there is an option for adding and removing search fields If you would like more search options in the tax section click on this blue link For more information on how to add additional search fields please see Tax Search Results From the results screen click on the blue PID number link to get the Full Tax Display for that property Remember that each county tracks different information so you may not always find the same information as you move between counties Full Tax Display After clicking on the blue PID link you will get a Full Tax Display on that property from the county Notice the blue buttons at the bottom of the Full Tax Display are similar to the ones you have= already used in other areas of Matrix with the exception of ReportsLabels Reports Enter search criteria into one of the three search options depending upon your search criteria If yoursquore pulling a list of propertiesnames on a certain street you might select the county enter in the street name (remember to use the as the wildcard) and the city When processing a large number of namesproperties it is a good idea to select the Show to 100 per page so you can view more per page To Process Search Click on the blue Search button or press the ldquoEnterrdquo key on your keyboard to run your search Selecting NamesProperties To select all of the namesproperties from your search results click the ldquoSelect all helliprdquo link (where ldquohelliprdquo is the number of search results) If you have more than one page of results clicking this link will select them all Notice how each of your names is selected with a check box in front of each property You will also notice that each of the names selected is highlighted blue De‐selecting NamesProperties If there is a name you would not like to include in your mailing labels simple click in the box to the left of that property If you want to deselect them all click the ldquoUn‐check all helliprdquo link at the top of the screen
Chapter 20 Open Houses Conducting the Search 1 Click on the ldquoOpen Houserdquo tab to search for Public and Broker Open Houses 2 Select the criteria you want to search on To select multiple criteria hold down the ldquoCtrlrdquo key as you click on your choices 3 Select the date range you want to search For Start Date you must type a plus sign immediately after the date for example 712004+ For End Date you must type a minus sign immediately after the date for example 7152004‐ (In this example you would get all open houses that are scheduled anytime during the period of 712004 through 7152004)
4 As with property search there are a number of parameters you can set Click the first drop down box on the left to display how many results you want displayed per page For the Single Line you can display up to 100 For the Full one open house is displayed per page Click the ldquoSearchrdquo button or press the ldquoEnterrdquo key on your keyboard to execute your search
Chapter 21 History Conducting the Search 1 Click on the ldquoHistoryrdquo tab to search for the listing History of one or more properties This is particularly helpful for seeing what Status and MLS number changes have been made to a property over time 2 Select the criteria you want to search on To select multiple criteria in a list box hold down the ldquoCtrlrdquo key as you click on your choices If searching on Street be sure to type an asterisk immediately after the Street Name 3 As with property search there are a number of parameters you can set Click the first drop down box on the left to display how many results you want displayed per pageYou can display up to 100 Click the ldquoSearchrdquo button or press the ldquoEnterrdquo key on your keyboard to execute your search Viewing the Results The results show the MLS activity for each property in your search The Old ValueNew Value Columns show what was changed

created Therefore if you see Listing in the Table Type pick list you will not see any of your Tax displays You have to first select Tax from the Table Type pick list to view your Tax reports Listing ndash Displays for the search result screen on the tab Tax ndash Displays for the search result screen on the tab Table The different Property Types are referred to as ldquoTablesrdquo For example you would not want the same custom displays for viewing Residential listings that you would for Lots amp Land The Table pick list allows you to have different custom displays for the different property types To choose a specific Property Type select it from the Table pick list Your choices in the Table pick list are dependent upon the Table Type you are viewing For the Listing Table Type you have four different Property Types you can choose from as well as Cross Property For the Tax Table Type Tax is the only choice in the Table pick list Each of the Tables has its own screen This means that if you are viewing the Lots amp Land Table none of your Single Family column reports will be viewable Once you have selected the right Table and Table Type you are ready to do any of the following
171-Create a Custom Display To create a custom display follow these steps 1) Select the Table and Table Type to which you want to add the custom display 2) Click on Add Once you do this you will be taken to the Build Custom Display screen At the top of the page you will see the Custom Display Name box Click in the box and type a name for this custom display Next you will see the Available Fields containing all of the fields that are available for this Table Type To the right you will see that the Selected Fields box which will contain all of the fields you have chosen See an example of this screen on the next page
172-To ADD fields to your custom display
1) Click on the field in the Available Fields box that you want to include in this custom display 2) Click on Add (or double click the field name) 3) Repeat these steps until all the fields you want on this display are in the Selected Fields box To REMOVE fields from your custom display 1) Click on the field in the Selected Fields box that you want to remove 2) Click on Remove (or double click the field name) 3) Repeat these steps until all the fields you want to remove are no longer in the Selected Fields box To CHANGE THE ORDER of the columns 1) Click on the field in the Selected Fields box that you want to move 2) Click on Up to move it up in the list ‐OR Click on Down to move it down in the list 3) Repeat the above steps until the fields are in the order in which you would like them to be displayed on the search results screen To RE‐LABEL any of the columns Each field has a default label for the column heading You can change any label
1) In the Selected Fields box click on the field you want to re‐label 2) Click in the ldquoLabelrdquo box on the right side of your screen 3) Drag your cursor to highlight the label and type in whatever label you choose To CHANGE THE WIDTH of a column Each field has a default width set that should work well for your report without adjustment However if you do want to adjust a column width you may do so 1) In the Selected Fields box click on the field you want to resize 2) Click in the ldquowidthrdquo box on the right side of your screen 3) Drag your cursor to highlight the current width and type in whatever width you choose Note Width is expressed in ldquopixelsrdquo a unit of measurement for screen displays If you are not familiar with pixels you many need to do some experimenting to get a feel for them 50 pixels equals approximately 1 inch (on a 1024 x 768 pixel display) To ALIGN a column Each field can be set to align left right or centered If you do not make a selection the default is left alignment 1) In the Selected Fields box click on the field you want to align 2) Below the ldquoWidthrdquo setting click the ldquoradio buttonrdquo circle next to your selection of Left Right or Center This will place a black dot in the circle and signifies that alignment is chosen Adding Special Columns Below the Column Report Fields box you will see the following Special Columns selection list 1048633 Checkbox 1048633 Watch 1048633 Map Icon 1048633 Photo Icon 1048633 Link to Full Here you can add Special Columns to your column report You will recognize these from the Matrix Single Line Summary screen You have the choice of which of these columns you want to display Here is a breakdown of what each of these itemsicons mean Check Box ndash Will display a check box to the left of the listing for selecting that particular listing Watch ndash Will display an icon of Binoculars to the left of the listing so you can add listings to your Watched Listings List Map ndash Will display a map icon to the left of the listing so you can view the location of the listings Photo ndash Will display a camera icon to the left of the listing so you can view the photo(s) for the listings Link to Full ndash Will display the MLS number link so that you can view the full listing Click in the check box to the left of any of the columns you would like to include on your report Any items you choose from the Special Columns list will be the first columns to appear on your search result screensClick on Save when you are done creating this custom display This will save the display and take you back to the Manage Custom Displays screen Click on Cancel to return to the Manage Custom Displays screen without saving this custom display
173-Editing a Custom Display
1) Select the Table Type listing or tax column report you would like to edit 2) Select the Table Single Family Multi‐family Lots and Land Commercial or Cross Property of the column report you would like to edit 3) Click the Custom Display Name that you would like to edit 4) Click on Edit 5) Make any changes to this custom display 6) Click on Save Changing the order of the Custom Displays All your custom displays will be added to your Display Format pick list when running searches When you change the order they appear in on the Manage Custom Displays screen they will be changed to that order the Display Format pick list Follow these steps to change the order in which your custom displays will appear 1) Click the name of the Custom Display you want to move 2) Click on Move Up to move it up ‐OR‐ Click on Move Down to move it down 3) Repeat the above steps until the custom displays are in the order in which you would like them to appear Deleting a Custom Display To delete a custom display follow these steps 1) Select the Table Type and Table of the custom display you would like to delete 2) Click the Custom Display Name that you would like to delete 3) Click on Delete 4) Click on OK in the confirmation window That custom display will now be deleted Viewing your Custom Display To access and view your display follow these steps 1) Perform a search for some properties and process the search by clicking on the Search button 2) Click on the pick list down arrow next to the Change display to and select the name of your custom display by clicking on it Note your customized displays will appear at the top of the list with a ldquomyrdquo prefix in front the name of the display Selecting Custom Display from Search Results Editing your Custom Display from the Search Results screen To edit your custom displays follow these steps 1) From the search results screen with your custom display selected click on the Edit link next to the Displays pick list (at the bottom of the screen) 2) This will bring you to the Manage Custom Displays screen 3) From here you can add or remove fields to the Selected Fields box select or deselect special column icons change the label or width of the columns andor move fields up or down in the report fields box 4) If you wish to rename your report click in the text box labeled Custom Display Name and give this display a new name If you want to keep the display the same name click on the
Return to Search button If you have renamed your display now you may click on the Save button See screen on next page Printing the Custom Display 1) When you have your search results displayed using your Custom Display click the checkboxes next to the listings you want to print in your custom display format If you want to print them all click the ldquoCheck allhelliprdquo link at the top of the screen 2) Click the print Friendly button Your selected listings will pop‐up in a new window in your Custom Display format 3) If you have a lot of fields stretching across the screen click the ldquoChange Layout to Multi Linerdquo link at the top of the screen This will ensure that none of your fields are cut off the printed page 4) Click the ldquoPrintrdquo link at the top of the screen to send the display to your printer 5) When finished click the ldquoCloserdquo link at the top of the screen
Chapter 18 Settings (Email Signature and Custom HeadersFooters) The Settings screen is where you can personalize your email signature and select a custom headerfooter Agent Information Management Consolidation Screen Matrix now provides a screen for agents to manage the information that appears in the Portal Agent HeaderFooter and the CMA cover sheet all from one central place under My MatrixgtSettingsgtMy Information Please Note any information entered on this screen will NOT change the Roster information If you need to change your personal agent information please contact our membership department
181-Entering your Email Signature Your email signature will appear at the bottom of all the emails you send from Matrix You can save your name and contact information in this section so that you will not have to type it in each time you send an email Follow these steps to enter or modify your email signature 1) Click on My Matrix 2) Click on the ldquoSettingsrdquo link 3) Type or modify your email signature 4) Click on Save Email Signature Your email signature will now be saved
182-Custom HeaderFooter Including Agent Photo You can now designate a custom graphic header and footer that will appear on various displays and print reports Use one of the ready‐made templates or create and upload your own For either option you can upload your agent photo Click the ldquoMy Matrixrdquo tab then the ldquoSettingsrdquo link (from the main window or the blue submenu below the tabs) The HeaderFooter section is below the Email Signature section To get started click the link ldquoClick here to select a new HeaderFooter packagerdquo Click to select the template you want to use or click ldquoUpload custom headerfooter images if you want to upload your own Then scroll to the bottom of the screen and click the ldquoContinuerdquo button
Complete the details section You can click the link at the top to automatically fill all your information from the agent roster Then overwrite whatever you want to change and fill in any blanks None of the fields are required so you may leave off any that you do not want to display If you want to include a photo you may upload one in the ldquoYour Photordquo section Click the ldquoBrowsehelliprdquo button to locate and select your photo from that you have saved on your computer Click the ldquoUploadrdquo button to upload your photo to your template NOTE Your photo should be 66 x 79 pixels You can upload a different size but the system will automatically scalepad it to the appropriate size which could distort your image Itrsquos better if you do the sizing yourself beforehand using a photo imaging program After you click the Upload button (or the Preview button at the bottom of the screen if yoursquore not uploading a photo) a preview of your template will display at the top of the screen Make any changes you want in the Details section then click the ldquoSaverdquo button at the bottom of the screen to save your template If you have previously uploaded images for a custom HeaderFooter saving this package will overwrite those images After saving your template the text on the My MatrixgtgtSettings screen changes to reflect the name of your template selection with links to change the current one or select a new one to override the current After your template is saved it will automatically display on various screen displays and reports
183-Uploading your own custom template Perhaps you want to create your own template with your company logo or other graphics From the HeaderFooter Package selection screen click to select the option for ldquoupload custom headerfooter imagesrdquo and then click the ldquoContinue button at the bottom of the screen There are four custom images you can upload Header and Footer (for screen displays) and Print Header and Print Footer (for print reports) Note that each has a required image size (745 x 85 pixels for HeaderFooter and 670 x 85 pixels for Print HeaderPrint Footer) Click the ldquoBrowsehelliprdquo button in each box to locate and select the custom images you have created Click the ldquoUploadrdquo buttons to upload and preview your graphics When you are finished click the ldquoSaverdquo button at the bottom of the screen
Chapter 19 Tax Search To conduct a tax search using Matrix click on the tab There are three different tax searches PID Number General and Full Each of these searches is customizable by adding and removing additional search fields PID Search ndash allows you to search for properties via the property identification number from the tax public records General Search ‐ allows you to search for properties via the following fields County House Number and Street Name Also includes Map Search (see Chapter 2 page 7 for instructions) Full Search ndash allows you to search for most common fields available in the tax database as shown below Also includes Map Search (see Chapter 2 page 7 for instructions) Performing a Tax Search To perform a search select one of the search links described above PID General or Full Enter your search criteria click on the blue Search button (or press the ldquoEnterrdquo key on your keyboard)
Customizing your Tax Search Screen Keep in mind each search is customizable by adding and removing additional search fields Within each search PID General and Full there is an option for adding and removing search fields If you would like more search options in the tax section click on this blue link For more information on how to add additional search fields please see Tax Search Results From the results screen click on the blue PID number link to get the Full Tax Display for that property Remember that each county tracks different information so you may not always find the same information as you move between counties Full Tax Display After clicking on the blue PID link you will get a Full Tax Display on that property from the county Notice the blue buttons at the bottom of the Full Tax Display are similar to the ones you have= already used in other areas of Matrix with the exception of ReportsLabels Reports Enter search criteria into one of the three search options depending upon your search criteria If yoursquore pulling a list of propertiesnames on a certain street you might select the county enter in the street name (remember to use the as the wildcard) and the city When processing a large number of namesproperties it is a good idea to select the Show to 100 per page so you can view more per page To Process Search Click on the blue Search button or press the ldquoEnterrdquo key on your keyboard to run your search Selecting NamesProperties To select all of the namesproperties from your search results click the ldquoSelect all helliprdquo link (where ldquohelliprdquo is the number of search results) If you have more than one page of results clicking this link will select them all Notice how each of your names is selected with a check box in front of each property You will also notice that each of the names selected is highlighted blue De‐selecting NamesProperties If there is a name you would not like to include in your mailing labels simple click in the box to the left of that property If you want to deselect them all click the ldquoUn‐check all helliprdquo link at the top of the screen
Chapter 20 Open Houses Conducting the Search 1 Click on the ldquoOpen Houserdquo tab to search for Public and Broker Open Houses 2 Select the criteria you want to search on To select multiple criteria hold down the ldquoCtrlrdquo key as you click on your choices 3 Select the date range you want to search For Start Date you must type a plus sign immediately after the date for example 712004+ For End Date you must type a minus sign immediately after the date for example 7152004‐ (In this example you would get all open houses that are scheduled anytime during the period of 712004 through 7152004)
4 As with property search there are a number of parameters you can set Click the first drop down box on the left to display how many results you want displayed per page For the Single Line you can display up to 100 For the Full one open house is displayed per page Click the ldquoSearchrdquo button or press the ldquoEnterrdquo key on your keyboard to execute your search
Chapter 21 History Conducting the Search 1 Click on the ldquoHistoryrdquo tab to search for the listing History of one or more properties This is particularly helpful for seeing what Status and MLS number changes have been made to a property over time 2 Select the criteria you want to search on To select multiple criteria in a list box hold down the ldquoCtrlrdquo key as you click on your choices If searching on Street be sure to type an asterisk immediately after the Street Name 3 As with property search there are a number of parameters you can set Click the first drop down box on the left to display how many results you want displayed per pageYou can display up to 100 Click the ldquoSearchrdquo button or press the ldquoEnterrdquo key on your keyboard to execute your search Viewing the Results The results show the MLS activity for each property in your search The Old ValueNew Value Columns show what was changed

1) In the Selected Fields box click on the field you want to re‐label 2) Click in the ldquoLabelrdquo box on the right side of your screen 3) Drag your cursor to highlight the label and type in whatever label you choose To CHANGE THE WIDTH of a column Each field has a default width set that should work well for your report without adjustment However if you do want to adjust a column width you may do so 1) In the Selected Fields box click on the field you want to resize 2) Click in the ldquowidthrdquo box on the right side of your screen 3) Drag your cursor to highlight the current width and type in whatever width you choose Note Width is expressed in ldquopixelsrdquo a unit of measurement for screen displays If you are not familiar with pixels you many need to do some experimenting to get a feel for them 50 pixels equals approximately 1 inch (on a 1024 x 768 pixel display) To ALIGN a column Each field can be set to align left right or centered If you do not make a selection the default is left alignment 1) In the Selected Fields box click on the field you want to align 2) Below the ldquoWidthrdquo setting click the ldquoradio buttonrdquo circle next to your selection of Left Right or Center This will place a black dot in the circle and signifies that alignment is chosen Adding Special Columns Below the Column Report Fields box you will see the following Special Columns selection list 1048633 Checkbox 1048633 Watch 1048633 Map Icon 1048633 Photo Icon 1048633 Link to Full Here you can add Special Columns to your column report You will recognize these from the Matrix Single Line Summary screen You have the choice of which of these columns you want to display Here is a breakdown of what each of these itemsicons mean Check Box ndash Will display a check box to the left of the listing for selecting that particular listing Watch ndash Will display an icon of Binoculars to the left of the listing so you can add listings to your Watched Listings List Map ndash Will display a map icon to the left of the listing so you can view the location of the listings Photo ndash Will display a camera icon to the left of the listing so you can view the photo(s) for the listings Link to Full ndash Will display the MLS number link so that you can view the full listing Click in the check box to the left of any of the columns you would like to include on your report Any items you choose from the Special Columns list will be the first columns to appear on your search result screensClick on Save when you are done creating this custom display This will save the display and take you back to the Manage Custom Displays screen Click on Cancel to return to the Manage Custom Displays screen without saving this custom display
173-Editing a Custom Display
1) Select the Table Type listing or tax column report you would like to edit 2) Select the Table Single Family Multi‐family Lots and Land Commercial or Cross Property of the column report you would like to edit 3) Click the Custom Display Name that you would like to edit 4) Click on Edit 5) Make any changes to this custom display 6) Click on Save Changing the order of the Custom Displays All your custom displays will be added to your Display Format pick list when running searches When you change the order they appear in on the Manage Custom Displays screen they will be changed to that order the Display Format pick list Follow these steps to change the order in which your custom displays will appear 1) Click the name of the Custom Display you want to move 2) Click on Move Up to move it up ‐OR‐ Click on Move Down to move it down 3) Repeat the above steps until the custom displays are in the order in which you would like them to appear Deleting a Custom Display To delete a custom display follow these steps 1) Select the Table Type and Table of the custom display you would like to delete 2) Click the Custom Display Name that you would like to delete 3) Click on Delete 4) Click on OK in the confirmation window That custom display will now be deleted Viewing your Custom Display To access and view your display follow these steps 1) Perform a search for some properties and process the search by clicking on the Search button 2) Click on the pick list down arrow next to the Change display to and select the name of your custom display by clicking on it Note your customized displays will appear at the top of the list with a ldquomyrdquo prefix in front the name of the display Selecting Custom Display from Search Results Editing your Custom Display from the Search Results screen To edit your custom displays follow these steps 1) From the search results screen with your custom display selected click on the Edit link next to the Displays pick list (at the bottom of the screen) 2) This will bring you to the Manage Custom Displays screen 3) From here you can add or remove fields to the Selected Fields box select or deselect special column icons change the label or width of the columns andor move fields up or down in the report fields box 4) If you wish to rename your report click in the text box labeled Custom Display Name and give this display a new name If you want to keep the display the same name click on the
Return to Search button If you have renamed your display now you may click on the Save button See screen on next page Printing the Custom Display 1) When you have your search results displayed using your Custom Display click the checkboxes next to the listings you want to print in your custom display format If you want to print them all click the ldquoCheck allhelliprdquo link at the top of the screen 2) Click the print Friendly button Your selected listings will pop‐up in a new window in your Custom Display format 3) If you have a lot of fields stretching across the screen click the ldquoChange Layout to Multi Linerdquo link at the top of the screen This will ensure that none of your fields are cut off the printed page 4) Click the ldquoPrintrdquo link at the top of the screen to send the display to your printer 5) When finished click the ldquoCloserdquo link at the top of the screen
Chapter 18 Settings (Email Signature and Custom HeadersFooters) The Settings screen is where you can personalize your email signature and select a custom headerfooter Agent Information Management Consolidation Screen Matrix now provides a screen for agents to manage the information that appears in the Portal Agent HeaderFooter and the CMA cover sheet all from one central place under My MatrixgtSettingsgtMy Information Please Note any information entered on this screen will NOT change the Roster information If you need to change your personal agent information please contact our membership department
181-Entering your Email Signature Your email signature will appear at the bottom of all the emails you send from Matrix You can save your name and contact information in this section so that you will not have to type it in each time you send an email Follow these steps to enter or modify your email signature 1) Click on My Matrix 2) Click on the ldquoSettingsrdquo link 3) Type or modify your email signature 4) Click on Save Email Signature Your email signature will now be saved
182-Custom HeaderFooter Including Agent Photo You can now designate a custom graphic header and footer that will appear on various displays and print reports Use one of the ready‐made templates or create and upload your own For either option you can upload your agent photo Click the ldquoMy Matrixrdquo tab then the ldquoSettingsrdquo link (from the main window or the blue submenu below the tabs) The HeaderFooter section is below the Email Signature section To get started click the link ldquoClick here to select a new HeaderFooter packagerdquo Click to select the template you want to use or click ldquoUpload custom headerfooter images if you want to upload your own Then scroll to the bottom of the screen and click the ldquoContinuerdquo button
Complete the details section You can click the link at the top to automatically fill all your information from the agent roster Then overwrite whatever you want to change and fill in any blanks None of the fields are required so you may leave off any that you do not want to display If you want to include a photo you may upload one in the ldquoYour Photordquo section Click the ldquoBrowsehelliprdquo button to locate and select your photo from that you have saved on your computer Click the ldquoUploadrdquo button to upload your photo to your template NOTE Your photo should be 66 x 79 pixels You can upload a different size but the system will automatically scalepad it to the appropriate size which could distort your image Itrsquos better if you do the sizing yourself beforehand using a photo imaging program After you click the Upload button (or the Preview button at the bottom of the screen if yoursquore not uploading a photo) a preview of your template will display at the top of the screen Make any changes you want in the Details section then click the ldquoSaverdquo button at the bottom of the screen to save your template If you have previously uploaded images for a custom HeaderFooter saving this package will overwrite those images After saving your template the text on the My MatrixgtgtSettings screen changes to reflect the name of your template selection with links to change the current one or select a new one to override the current After your template is saved it will automatically display on various screen displays and reports
183-Uploading your own custom template Perhaps you want to create your own template with your company logo or other graphics From the HeaderFooter Package selection screen click to select the option for ldquoupload custom headerfooter imagesrdquo and then click the ldquoContinue button at the bottom of the screen There are four custom images you can upload Header and Footer (for screen displays) and Print Header and Print Footer (for print reports) Note that each has a required image size (745 x 85 pixels for HeaderFooter and 670 x 85 pixels for Print HeaderPrint Footer) Click the ldquoBrowsehelliprdquo button in each box to locate and select the custom images you have created Click the ldquoUploadrdquo buttons to upload and preview your graphics When you are finished click the ldquoSaverdquo button at the bottom of the screen
Chapter 19 Tax Search To conduct a tax search using Matrix click on the tab There are three different tax searches PID Number General and Full Each of these searches is customizable by adding and removing additional search fields PID Search ndash allows you to search for properties via the property identification number from the tax public records General Search ‐ allows you to search for properties via the following fields County House Number and Street Name Also includes Map Search (see Chapter 2 page 7 for instructions) Full Search ndash allows you to search for most common fields available in the tax database as shown below Also includes Map Search (see Chapter 2 page 7 for instructions) Performing a Tax Search To perform a search select one of the search links described above PID General or Full Enter your search criteria click on the blue Search button (or press the ldquoEnterrdquo key on your keyboard)
Customizing your Tax Search Screen Keep in mind each search is customizable by adding and removing additional search fields Within each search PID General and Full there is an option for adding and removing search fields If you would like more search options in the tax section click on this blue link For more information on how to add additional search fields please see Tax Search Results From the results screen click on the blue PID number link to get the Full Tax Display for that property Remember that each county tracks different information so you may not always find the same information as you move between counties Full Tax Display After clicking on the blue PID link you will get a Full Tax Display on that property from the county Notice the blue buttons at the bottom of the Full Tax Display are similar to the ones you have= already used in other areas of Matrix with the exception of ReportsLabels Reports Enter search criteria into one of the three search options depending upon your search criteria If yoursquore pulling a list of propertiesnames on a certain street you might select the county enter in the street name (remember to use the as the wildcard) and the city When processing a large number of namesproperties it is a good idea to select the Show to 100 per page so you can view more per page To Process Search Click on the blue Search button or press the ldquoEnterrdquo key on your keyboard to run your search Selecting NamesProperties To select all of the namesproperties from your search results click the ldquoSelect all helliprdquo link (where ldquohelliprdquo is the number of search results) If you have more than one page of results clicking this link will select them all Notice how each of your names is selected with a check box in front of each property You will also notice that each of the names selected is highlighted blue De‐selecting NamesProperties If there is a name you would not like to include in your mailing labels simple click in the box to the left of that property If you want to deselect them all click the ldquoUn‐check all helliprdquo link at the top of the screen
Chapter 20 Open Houses Conducting the Search 1 Click on the ldquoOpen Houserdquo tab to search for Public and Broker Open Houses 2 Select the criteria you want to search on To select multiple criteria hold down the ldquoCtrlrdquo key as you click on your choices 3 Select the date range you want to search For Start Date you must type a plus sign immediately after the date for example 712004+ For End Date you must type a minus sign immediately after the date for example 7152004‐ (In this example you would get all open houses that are scheduled anytime during the period of 712004 through 7152004)
4 As with property search there are a number of parameters you can set Click the first drop down box on the left to display how many results you want displayed per page For the Single Line you can display up to 100 For the Full one open house is displayed per page Click the ldquoSearchrdquo button or press the ldquoEnterrdquo key on your keyboard to execute your search
Chapter 21 History Conducting the Search 1 Click on the ldquoHistoryrdquo tab to search for the listing History of one or more properties This is particularly helpful for seeing what Status and MLS number changes have been made to a property over time 2 Select the criteria you want to search on To select multiple criteria in a list box hold down the ldquoCtrlrdquo key as you click on your choices If searching on Street be sure to type an asterisk immediately after the Street Name 3 As with property search there are a number of parameters you can set Click the first drop down box on the left to display how many results you want displayed per pageYou can display up to 100 Click the ldquoSearchrdquo button or press the ldquoEnterrdquo key on your keyboard to execute your search Viewing the Results The results show the MLS activity for each property in your search The Old ValueNew Value Columns show what was changed

173-Editing a Custom Display
1) Select the Table Type listing or tax column report you would like to edit 2) Select the Table Single Family Multi‐family Lots and Land Commercial or Cross Property of the column report you would like to edit 3) Click the Custom Display Name that you would like to edit 4) Click on Edit 5) Make any changes to this custom display 6) Click on Save Changing the order of the Custom Displays All your custom displays will be added to your Display Format pick list when running searches When you change the order they appear in on the Manage Custom Displays screen they will be changed to that order the Display Format pick list Follow these steps to change the order in which your custom displays will appear 1) Click the name of the Custom Display you want to move 2) Click on Move Up to move it up ‐OR‐ Click on Move Down to move it down 3) Repeat the above steps until the custom displays are in the order in which you would like them to appear Deleting a Custom Display To delete a custom display follow these steps 1) Select the Table Type and Table of the custom display you would like to delete 2) Click the Custom Display Name that you would like to delete 3) Click on Delete 4) Click on OK in the confirmation window That custom display will now be deleted Viewing your Custom Display To access and view your display follow these steps 1) Perform a search for some properties and process the search by clicking on the Search button 2) Click on the pick list down arrow next to the Change display to and select the name of your custom display by clicking on it Note your customized displays will appear at the top of the list with a ldquomyrdquo prefix in front the name of the display Selecting Custom Display from Search Results Editing your Custom Display from the Search Results screen To edit your custom displays follow these steps 1) From the search results screen with your custom display selected click on the Edit link next to the Displays pick list (at the bottom of the screen) 2) This will bring you to the Manage Custom Displays screen 3) From here you can add or remove fields to the Selected Fields box select or deselect special column icons change the label or width of the columns andor move fields up or down in the report fields box 4) If you wish to rename your report click in the text box labeled Custom Display Name and give this display a new name If you want to keep the display the same name click on the
Return to Search button If you have renamed your display now you may click on the Save button See screen on next page Printing the Custom Display 1) When you have your search results displayed using your Custom Display click the checkboxes next to the listings you want to print in your custom display format If you want to print them all click the ldquoCheck allhelliprdquo link at the top of the screen 2) Click the print Friendly button Your selected listings will pop‐up in a new window in your Custom Display format 3) If you have a lot of fields stretching across the screen click the ldquoChange Layout to Multi Linerdquo link at the top of the screen This will ensure that none of your fields are cut off the printed page 4) Click the ldquoPrintrdquo link at the top of the screen to send the display to your printer 5) When finished click the ldquoCloserdquo link at the top of the screen
Chapter 18 Settings (Email Signature and Custom HeadersFooters) The Settings screen is where you can personalize your email signature and select a custom headerfooter Agent Information Management Consolidation Screen Matrix now provides a screen for agents to manage the information that appears in the Portal Agent HeaderFooter and the CMA cover sheet all from one central place under My MatrixgtSettingsgtMy Information Please Note any information entered on this screen will NOT change the Roster information If you need to change your personal agent information please contact our membership department
181-Entering your Email Signature Your email signature will appear at the bottom of all the emails you send from Matrix You can save your name and contact information in this section so that you will not have to type it in each time you send an email Follow these steps to enter or modify your email signature 1) Click on My Matrix 2) Click on the ldquoSettingsrdquo link 3) Type or modify your email signature 4) Click on Save Email Signature Your email signature will now be saved
182-Custom HeaderFooter Including Agent Photo You can now designate a custom graphic header and footer that will appear on various displays and print reports Use one of the ready‐made templates or create and upload your own For either option you can upload your agent photo Click the ldquoMy Matrixrdquo tab then the ldquoSettingsrdquo link (from the main window or the blue submenu below the tabs) The HeaderFooter section is below the Email Signature section To get started click the link ldquoClick here to select a new HeaderFooter packagerdquo Click to select the template you want to use or click ldquoUpload custom headerfooter images if you want to upload your own Then scroll to the bottom of the screen and click the ldquoContinuerdquo button
Complete the details section You can click the link at the top to automatically fill all your information from the agent roster Then overwrite whatever you want to change and fill in any blanks None of the fields are required so you may leave off any that you do not want to display If you want to include a photo you may upload one in the ldquoYour Photordquo section Click the ldquoBrowsehelliprdquo button to locate and select your photo from that you have saved on your computer Click the ldquoUploadrdquo button to upload your photo to your template NOTE Your photo should be 66 x 79 pixels You can upload a different size but the system will automatically scalepad it to the appropriate size which could distort your image Itrsquos better if you do the sizing yourself beforehand using a photo imaging program After you click the Upload button (or the Preview button at the bottom of the screen if yoursquore not uploading a photo) a preview of your template will display at the top of the screen Make any changes you want in the Details section then click the ldquoSaverdquo button at the bottom of the screen to save your template If you have previously uploaded images for a custom HeaderFooter saving this package will overwrite those images After saving your template the text on the My MatrixgtgtSettings screen changes to reflect the name of your template selection with links to change the current one or select a new one to override the current After your template is saved it will automatically display on various screen displays and reports
183-Uploading your own custom template Perhaps you want to create your own template with your company logo or other graphics From the HeaderFooter Package selection screen click to select the option for ldquoupload custom headerfooter imagesrdquo and then click the ldquoContinue button at the bottom of the screen There are four custom images you can upload Header and Footer (for screen displays) and Print Header and Print Footer (for print reports) Note that each has a required image size (745 x 85 pixels for HeaderFooter and 670 x 85 pixels for Print HeaderPrint Footer) Click the ldquoBrowsehelliprdquo button in each box to locate and select the custom images you have created Click the ldquoUploadrdquo buttons to upload and preview your graphics When you are finished click the ldquoSaverdquo button at the bottom of the screen
Chapter 19 Tax Search To conduct a tax search using Matrix click on the tab There are three different tax searches PID Number General and Full Each of these searches is customizable by adding and removing additional search fields PID Search ndash allows you to search for properties via the property identification number from the tax public records General Search ‐ allows you to search for properties via the following fields County House Number and Street Name Also includes Map Search (see Chapter 2 page 7 for instructions) Full Search ndash allows you to search for most common fields available in the tax database as shown below Also includes Map Search (see Chapter 2 page 7 for instructions) Performing a Tax Search To perform a search select one of the search links described above PID General or Full Enter your search criteria click on the blue Search button (or press the ldquoEnterrdquo key on your keyboard)
Customizing your Tax Search Screen Keep in mind each search is customizable by adding and removing additional search fields Within each search PID General and Full there is an option for adding and removing search fields If you would like more search options in the tax section click on this blue link For more information on how to add additional search fields please see Tax Search Results From the results screen click on the blue PID number link to get the Full Tax Display for that property Remember that each county tracks different information so you may not always find the same information as you move between counties Full Tax Display After clicking on the blue PID link you will get a Full Tax Display on that property from the county Notice the blue buttons at the bottom of the Full Tax Display are similar to the ones you have= already used in other areas of Matrix with the exception of ReportsLabels Reports Enter search criteria into one of the three search options depending upon your search criteria If yoursquore pulling a list of propertiesnames on a certain street you might select the county enter in the street name (remember to use the as the wildcard) and the city When processing a large number of namesproperties it is a good idea to select the Show to 100 per page so you can view more per page To Process Search Click on the blue Search button or press the ldquoEnterrdquo key on your keyboard to run your search Selecting NamesProperties To select all of the namesproperties from your search results click the ldquoSelect all helliprdquo link (where ldquohelliprdquo is the number of search results) If you have more than one page of results clicking this link will select them all Notice how each of your names is selected with a check box in front of each property You will also notice that each of the names selected is highlighted blue De‐selecting NamesProperties If there is a name you would not like to include in your mailing labels simple click in the box to the left of that property If you want to deselect them all click the ldquoUn‐check all helliprdquo link at the top of the screen
Chapter 20 Open Houses Conducting the Search 1 Click on the ldquoOpen Houserdquo tab to search for Public and Broker Open Houses 2 Select the criteria you want to search on To select multiple criteria hold down the ldquoCtrlrdquo key as you click on your choices 3 Select the date range you want to search For Start Date you must type a plus sign immediately after the date for example 712004+ For End Date you must type a minus sign immediately after the date for example 7152004‐ (In this example you would get all open houses that are scheduled anytime during the period of 712004 through 7152004)
4 As with property search there are a number of parameters you can set Click the first drop down box on the left to display how many results you want displayed per page For the Single Line you can display up to 100 For the Full one open house is displayed per page Click the ldquoSearchrdquo button or press the ldquoEnterrdquo key on your keyboard to execute your search
Chapter 21 History Conducting the Search 1 Click on the ldquoHistoryrdquo tab to search for the listing History of one or more properties This is particularly helpful for seeing what Status and MLS number changes have been made to a property over time 2 Select the criteria you want to search on To select multiple criteria in a list box hold down the ldquoCtrlrdquo key as you click on your choices If searching on Street be sure to type an asterisk immediately after the Street Name 3 As with property search there are a number of parameters you can set Click the first drop down box on the left to display how many results you want displayed per pageYou can display up to 100 Click the ldquoSearchrdquo button or press the ldquoEnterrdquo key on your keyboard to execute your search Viewing the Results The results show the MLS activity for each property in your search The Old ValueNew Value Columns show what was changed

Return to Search button If you have renamed your display now you may click on the Save button See screen on next page Printing the Custom Display 1) When you have your search results displayed using your Custom Display click the checkboxes next to the listings you want to print in your custom display format If you want to print them all click the ldquoCheck allhelliprdquo link at the top of the screen 2) Click the print Friendly button Your selected listings will pop‐up in a new window in your Custom Display format 3) If you have a lot of fields stretching across the screen click the ldquoChange Layout to Multi Linerdquo link at the top of the screen This will ensure that none of your fields are cut off the printed page 4) Click the ldquoPrintrdquo link at the top of the screen to send the display to your printer 5) When finished click the ldquoCloserdquo link at the top of the screen
Chapter 18 Settings (Email Signature and Custom HeadersFooters) The Settings screen is where you can personalize your email signature and select a custom headerfooter Agent Information Management Consolidation Screen Matrix now provides a screen for agents to manage the information that appears in the Portal Agent HeaderFooter and the CMA cover sheet all from one central place under My MatrixgtSettingsgtMy Information Please Note any information entered on this screen will NOT change the Roster information If you need to change your personal agent information please contact our membership department
181-Entering your Email Signature Your email signature will appear at the bottom of all the emails you send from Matrix You can save your name and contact information in this section so that you will not have to type it in each time you send an email Follow these steps to enter or modify your email signature 1) Click on My Matrix 2) Click on the ldquoSettingsrdquo link 3) Type or modify your email signature 4) Click on Save Email Signature Your email signature will now be saved
182-Custom HeaderFooter Including Agent Photo You can now designate a custom graphic header and footer that will appear on various displays and print reports Use one of the ready‐made templates or create and upload your own For either option you can upload your agent photo Click the ldquoMy Matrixrdquo tab then the ldquoSettingsrdquo link (from the main window or the blue submenu below the tabs) The HeaderFooter section is below the Email Signature section To get started click the link ldquoClick here to select a new HeaderFooter packagerdquo Click to select the template you want to use or click ldquoUpload custom headerfooter images if you want to upload your own Then scroll to the bottom of the screen and click the ldquoContinuerdquo button
Complete the details section You can click the link at the top to automatically fill all your information from the agent roster Then overwrite whatever you want to change and fill in any blanks None of the fields are required so you may leave off any that you do not want to display If you want to include a photo you may upload one in the ldquoYour Photordquo section Click the ldquoBrowsehelliprdquo button to locate and select your photo from that you have saved on your computer Click the ldquoUploadrdquo button to upload your photo to your template NOTE Your photo should be 66 x 79 pixels You can upload a different size but the system will automatically scalepad it to the appropriate size which could distort your image Itrsquos better if you do the sizing yourself beforehand using a photo imaging program After you click the Upload button (or the Preview button at the bottom of the screen if yoursquore not uploading a photo) a preview of your template will display at the top of the screen Make any changes you want in the Details section then click the ldquoSaverdquo button at the bottom of the screen to save your template If you have previously uploaded images for a custom HeaderFooter saving this package will overwrite those images After saving your template the text on the My MatrixgtgtSettings screen changes to reflect the name of your template selection with links to change the current one or select a new one to override the current After your template is saved it will automatically display on various screen displays and reports
183-Uploading your own custom template Perhaps you want to create your own template with your company logo or other graphics From the HeaderFooter Package selection screen click to select the option for ldquoupload custom headerfooter imagesrdquo and then click the ldquoContinue button at the bottom of the screen There are four custom images you can upload Header and Footer (for screen displays) and Print Header and Print Footer (for print reports) Note that each has a required image size (745 x 85 pixels for HeaderFooter and 670 x 85 pixels for Print HeaderPrint Footer) Click the ldquoBrowsehelliprdquo button in each box to locate and select the custom images you have created Click the ldquoUploadrdquo buttons to upload and preview your graphics When you are finished click the ldquoSaverdquo button at the bottom of the screen
Chapter 19 Tax Search To conduct a tax search using Matrix click on the tab There are three different tax searches PID Number General and Full Each of these searches is customizable by adding and removing additional search fields PID Search ndash allows you to search for properties via the property identification number from the tax public records General Search ‐ allows you to search for properties via the following fields County House Number and Street Name Also includes Map Search (see Chapter 2 page 7 for instructions) Full Search ndash allows you to search for most common fields available in the tax database as shown below Also includes Map Search (see Chapter 2 page 7 for instructions) Performing a Tax Search To perform a search select one of the search links described above PID General or Full Enter your search criteria click on the blue Search button (or press the ldquoEnterrdquo key on your keyboard)
Customizing your Tax Search Screen Keep in mind each search is customizable by adding and removing additional search fields Within each search PID General and Full there is an option for adding and removing search fields If you would like more search options in the tax section click on this blue link For more information on how to add additional search fields please see Tax Search Results From the results screen click on the blue PID number link to get the Full Tax Display for that property Remember that each county tracks different information so you may not always find the same information as you move between counties Full Tax Display After clicking on the blue PID link you will get a Full Tax Display on that property from the county Notice the blue buttons at the bottom of the Full Tax Display are similar to the ones you have= already used in other areas of Matrix with the exception of ReportsLabels Reports Enter search criteria into one of the three search options depending upon your search criteria If yoursquore pulling a list of propertiesnames on a certain street you might select the county enter in the street name (remember to use the as the wildcard) and the city When processing a large number of namesproperties it is a good idea to select the Show to 100 per page so you can view more per page To Process Search Click on the blue Search button or press the ldquoEnterrdquo key on your keyboard to run your search Selecting NamesProperties To select all of the namesproperties from your search results click the ldquoSelect all helliprdquo link (where ldquohelliprdquo is the number of search results) If you have more than one page of results clicking this link will select them all Notice how each of your names is selected with a check box in front of each property You will also notice that each of the names selected is highlighted blue De‐selecting NamesProperties If there is a name you would not like to include in your mailing labels simple click in the box to the left of that property If you want to deselect them all click the ldquoUn‐check all helliprdquo link at the top of the screen
Chapter 20 Open Houses Conducting the Search 1 Click on the ldquoOpen Houserdquo tab to search for Public and Broker Open Houses 2 Select the criteria you want to search on To select multiple criteria hold down the ldquoCtrlrdquo key as you click on your choices 3 Select the date range you want to search For Start Date you must type a plus sign immediately after the date for example 712004+ For End Date you must type a minus sign immediately after the date for example 7152004‐ (In this example you would get all open houses that are scheduled anytime during the period of 712004 through 7152004)
4 As with property search there are a number of parameters you can set Click the first drop down box on the left to display how many results you want displayed per page For the Single Line you can display up to 100 For the Full one open house is displayed per page Click the ldquoSearchrdquo button or press the ldquoEnterrdquo key on your keyboard to execute your search
Chapter 21 History Conducting the Search 1 Click on the ldquoHistoryrdquo tab to search for the listing History of one or more properties This is particularly helpful for seeing what Status and MLS number changes have been made to a property over time 2 Select the criteria you want to search on To select multiple criteria in a list box hold down the ldquoCtrlrdquo key as you click on your choices If searching on Street be sure to type an asterisk immediately after the Street Name 3 As with property search there are a number of parameters you can set Click the first drop down box on the left to display how many results you want displayed per pageYou can display up to 100 Click the ldquoSearchrdquo button or press the ldquoEnterrdquo key on your keyboard to execute your search Viewing the Results The results show the MLS activity for each property in your search The Old ValueNew Value Columns show what was changed

181-Entering your Email Signature Your email signature will appear at the bottom of all the emails you send from Matrix You can save your name and contact information in this section so that you will not have to type it in each time you send an email Follow these steps to enter or modify your email signature 1) Click on My Matrix 2) Click on the ldquoSettingsrdquo link 3) Type or modify your email signature 4) Click on Save Email Signature Your email signature will now be saved
182-Custom HeaderFooter Including Agent Photo You can now designate a custom graphic header and footer that will appear on various displays and print reports Use one of the ready‐made templates or create and upload your own For either option you can upload your agent photo Click the ldquoMy Matrixrdquo tab then the ldquoSettingsrdquo link (from the main window or the blue submenu below the tabs) The HeaderFooter section is below the Email Signature section To get started click the link ldquoClick here to select a new HeaderFooter packagerdquo Click to select the template you want to use or click ldquoUpload custom headerfooter images if you want to upload your own Then scroll to the bottom of the screen and click the ldquoContinuerdquo button
Complete the details section You can click the link at the top to automatically fill all your information from the agent roster Then overwrite whatever you want to change and fill in any blanks None of the fields are required so you may leave off any that you do not want to display If you want to include a photo you may upload one in the ldquoYour Photordquo section Click the ldquoBrowsehelliprdquo button to locate and select your photo from that you have saved on your computer Click the ldquoUploadrdquo button to upload your photo to your template NOTE Your photo should be 66 x 79 pixels You can upload a different size but the system will automatically scalepad it to the appropriate size which could distort your image Itrsquos better if you do the sizing yourself beforehand using a photo imaging program After you click the Upload button (or the Preview button at the bottom of the screen if yoursquore not uploading a photo) a preview of your template will display at the top of the screen Make any changes you want in the Details section then click the ldquoSaverdquo button at the bottom of the screen to save your template If you have previously uploaded images for a custom HeaderFooter saving this package will overwrite those images After saving your template the text on the My MatrixgtgtSettings screen changes to reflect the name of your template selection with links to change the current one or select a new one to override the current After your template is saved it will automatically display on various screen displays and reports
183-Uploading your own custom template Perhaps you want to create your own template with your company logo or other graphics From the HeaderFooter Package selection screen click to select the option for ldquoupload custom headerfooter imagesrdquo and then click the ldquoContinue button at the bottom of the screen There are four custom images you can upload Header and Footer (for screen displays) and Print Header and Print Footer (for print reports) Note that each has a required image size (745 x 85 pixels for HeaderFooter and 670 x 85 pixels for Print HeaderPrint Footer) Click the ldquoBrowsehelliprdquo button in each box to locate and select the custom images you have created Click the ldquoUploadrdquo buttons to upload and preview your graphics When you are finished click the ldquoSaverdquo button at the bottom of the screen
Chapter 19 Tax Search To conduct a tax search using Matrix click on the tab There are three different tax searches PID Number General and Full Each of these searches is customizable by adding and removing additional search fields PID Search ndash allows you to search for properties via the property identification number from the tax public records General Search ‐ allows you to search for properties via the following fields County House Number and Street Name Also includes Map Search (see Chapter 2 page 7 for instructions) Full Search ndash allows you to search for most common fields available in the tax database as shown below Also includes Map Search (see Chapter 2 page 7 for instructions) Performing a Tax Search To perform a search select one of the search links described above PID General or Full Enter your search criteria click on the blue Search button (or press the ldquoEnterrdquo key on your keyboard)
Customizing your Tax Search Screen Keep in mind each search is customizable by adding and removing additional search fields Within each search PID General and Full there is an option for adding and removing search fields If you would like more search options in the tax section click on this blue link For more information on how to add additional search fields please see Tax Search Results From the results screen click on the blue PID number link to get the Full Tax Display for that property Remember that each county tracks different information so you may not always find the same information as you move between counties Full Tax Display After clicking on the blue PID link you will get a Full Tax Display on that property from the county Notice the blue buttons at the bottom of the Full Tax Display are similar to the ones you have= already used in other areas of Matrix with the exception of ReportsLabels Reports Enter search criteria into one of the three search options depending upon your search criteria If yoursquore pulling a list of propertiesnames on a certain street you might select the county enter in the street name (remember to use the as the wildcard) and the city When processing a large number of namesproperties it is a good idea to select the Show to 100 per page so you can view more per page To Process Search Click on the blue Search button or press the ldquoEnterrdquo key on your keyboard to run your search Selecting NamesProperties To select all of the namesproperties from your search results click the ldquoSelect all helliprdquo link (where ldquohelliprdquo is the number of search results) If you have more than one page of results clicking this link will select them all Notice how each of your names is selected with a check box in front of each property You will also notice that each of the names selected is highlighted blue De‐selecting NamesProperties If there is a name you would not like to include in your mailing labels simple click in the box to the left of that property If you want to deselect them all click the ldquoUn‐check all helliprdquo link at the top of the screen
Chapter 20 Open Houses Conducting the Search 1 Click on the ldquoOpen Houserdquo tab to search for Public and Broker Open Houses 2 Select the criteria you want to search on To select multiple criteria hold down the ldquoCtrlrdquo key as you click on your choices 3 Select the date range you want to search For Start Date you must type a plus sign immediately after the date for example 712004+ For End Date you must type a minus sign immediately after the date for example 7152004‐ (In this example you would get all open houses that are scheduled anytime during the period of 712004 through 7152004)
4 As with property search there are a number of parameters you can set Click the first drop down box on the left to display how many results you want displayed per page For the Single Line you can display up to 100 For the Full one open house is displayed per page Click the ldquoSearchrdquo button or press the ldquoEnterrdquo key on your keyboard to execute your search
Chapter 21 History Conducting the Search 1 Click on the ldquoHistoryrdquo tab to search for the listing History of one or more properties This is particularly helpful for seeing what Status and MLS number changes have been made to a property over time 2 Select the criteria you want to search on To select multiple criteria in a list box hold down the ldquoCtrlrdquo key as you click on your choices If searching on Street be sure to type an asterisk immediately after the Street Name 3 As with property search there are a number of parameters you can set Click the first drop down box on the left to display how many results you want displayed per pageYou can display up to 100 Click the ldquoSearchrdquo button or press the ldquoEnterrdquo key on your keyboard to execute your search Viewing the Results The results show the MLS activity for each property in your search The Old ValueNew Value Columns show what was changed

Complete the details section You can click the link at the top to automatically fill all your information from the agent roster Then overwrite whatever you want to change and fill in any blanks None of the fields are required so you may leave off any that you do not want to display If you want to include a photo you may upload one in the ldquoYour Photordquo section Click the ldquoBrowsehelliprdquo button to locate and select your photo from that you have saved on your computer Click the ldquoUploadrdquo button to upload your photo to your template NOTE Your photo should be 66 x 79 pixels You can upload a different size but the system will automatically scalepad it to the appropriate size which could distort your image Itrsquos better if you do the sizing yourself beforehand using a photo imaging program After you click the Upload button (or the Preview button at the bottom of the screen if yoursquore not uploading a photo) a preview of your template will display at the top of the screen Make any changes you want in the Details section then click the ldquoSaverdquo button at the bottom of the screen to save your template If you have previously uploaded images for a custom HeaderFooter saving this package will overwrite those images After saving your template the text on the My MatrixgtgtSettings screen changes to reflect the name of your template selection with links to change the current one or select a new one to override the current After your template is saved it will automatically display on various screen displays and reports
183-Uploading your own custom template Perhaps you want to create your own template with your company logo or other graphics From the HeaderFooter Package selection screen click to select the option for ldquoupload custom headerfooter imagesrdquo and then click the ldquoContinue button at the bottom of the screen There are four custom images you can upload Header and Footer (for screen displays) and Print Header and Print Footer (for print reports) Note that each has a required image size (745 x 85 pixels for HeaderFooter and 670 x 85 pixels for Print HeaderPrint Footer) Click the ldquoBrowsehelliprdquo button in each box to locate and select the custom images you have created Click the ldquoUploadrdquo buttons to upload and preview your graphics When you are finished click the ldquoSaverdquo button at the bottom of the screen
Chapter 19 Tax Search To conduct a tax search using Matrix click on the tab There are three different tax searches PID Number General and Full Each of these searches is customizable by adding and removing additional search fields PID Search ndash allows you to search for properties via the property identification number from the tax public records General Search ‐ allows you to search for properties via the following fields County House Number and Street Name Also includes Map Search (see Chapter 2 page 7 for instructions) Full Search ndash allows you to search for most common fields available in the tax database as shown below Also includes Map Search (see Chapter 2 page 7 for instructions) Performing a Tax Search To perform a search select one of the search links described above PID General or Full Enter your search criteria click on the blue Search button (or press the ldquoEnterrdquo key on your keyboard)
Customizing your Tax Search Screen Keep in mind each search is customizable by adding and removing additional search fields Within each search PID General and Full there is an option for adding and removing search fields If you would like more search options in the tax section click on this blue link For more information on how to add additional search fields please see Tax Search Results From the results screen click on the blue PID number link to get the Full Tax Display for that property Remember that each county tracks different information so you may not always find the same information as you move between counties Full Tax Display After clicking on the blue PID link you will get a Full Tax Display on that property from the county Notice the blue buttons at the bottom of the Full Tax Display are similar to the ones you have= already used in other areas of Matrix with the exception of ReportsLabels Reports Enter search criteria into one of the three search options depending upon your search criteria If yoursquore pulling a list of propertiesnames on a certain street you might select the county enter in the street name (remember to use the as the wildcard) and the city When processing a large number of namesproperties it is a good idea to select the Show to 100 per page so you can view more per page To Process Search Click on the blue Search button or press the ldquoEnterrdquo key on your keyboard to run your search Selecting NamesProperties To select all of the namesproperties from your search results click the ldquoSelect all helliprdquo link (where ldquohelliprdquo is the number of search results) If you have more than one page of results clicking this link will select them all Notice how each of your names is selected with a check box in front of each property You will also notice that each of the names selected is highlighted blue De‐selecting NamesProperties If there is a name you would not like to include in your mailing labels simple click in the box to the left of that property If you want to deselect them all click the ldquoUn‐check all helliprdquo link at the top of the screen
Chapter 20 Open Houses Conducting the Search 1 Click on the ldquoOpen Houserdquo tab to search for Public and Broker Open Houses 2 Select the criteria you want to search on To select multiple criteria hold down the ldquoCtrlrdquo key as you click on your choices 3 Select the date range you want to search For Start Date you must type a plus sign immediately after the date for example 712004+ For End Date you must type a minus sign immediately after the date for example 7152004‐ (In this example you would get all open houses that are scheduled anytime during the period of 712004 through 7152004)
4 As with property search there are a number of parameters you can set Click the first drop down box on the left to display how many results you want displayed per page For the Single Line you can display up to 100 For the Full one open house is displayed per page Click the ldquoSearchrdquo button or press the ldquoEnterrdquo key on your keyboard to execute your search
Chapter 21 History Conducting the Search 1 Click on the ldquoHistoryrdquo tab to search for the listing History of one or more properties This is particularly helpful for seeing what Status and MLS number changes have been made to a property over time 2 Select the criteria you want to search on To select multiple criteria in a list box hold down the ldquoCtrlrdquo key as you click on your choices If searching on Street be sure to type an asterisk immediately after the Street Name 3 As with property search there are a number of parameters you can set Click the first drop down box on the left to display how many results you want displayed per pageYou can display up to 100 Click the ldquoSearchrdquo button or press the ldquoEnterrdquo key on your keyboard to execute your search Viewing the Results The results show the MLS activity for each property in your search The Old ValueNew Value Columns show what was changed

Customizing your Tax Search Screen Keep in mind each search is customizable by adding and removing additional search fields Within each search PID General and Full there is an option for adding and removing search fields If you would like more search options in the tax section click on this blue link For more information on how to add additional search fields please see Tax Search Results From the results screen click on the blue PID number link to get the Full Tax Display for that property Remember that each county tracks different information so you may not always find the same information as you move between counties Full Tax Display After clicking on the blue PID link you will get a Full Tax Display on that property from the county Notice the blue buttons at the bottom of the Full Tax Display are similar to the ones you have= already used in other areas of Matrix with the exception of ReportsLabels Reports Enter search criteria into one of the three search options depending upon your search criteria If yoursquore pulling a list of propertiesnames on a certain street you might select the county enter in the street name (remember to use the as the wildcard) and the city When processing a large number of namesproperties it is a good idea to select the Show to 100 per page so you can view more per page To Process Search Click on the blue Search button or press the ldquoEnterrdquo key on your keyboard to run your search Selecting NamesProperties To select all of the namesproperties from your search results click the ldquoSelect all helliprdquo link (where ldquohelliprdquo is the number of search results) If you have more than one page of results clicking this link will select them all Notice how each of your names is selected with a check box in front of each property You will also notice that each of the names selected is highlighted blue De‐selecting NamesProperties If there is a name you would not like to include in your mailing labels simple click in the box to the left of that property If you want to deselect them all click the ldquoUn‐check all helliprdquo link at the top of the screen
Chapter 20 Open Houses Conducting the Search 1 Click on the ldquoOpen Houserdquo tab to search for Public and Broker Open Houses 2 Select the criteria you want to search on To select multiple criteria hold down the ldquoCtrlrdquo key as you click on your choices 3 Select the date range you want to search For Start Date you must type a plus sign immediately after the date for example 712004+ For End Date you must type a minus sign immediately after the date for example 7152004‐ (In this example you would get all open houses that are scheduled anytime during the period of 712004 through 7152004)
4 As with property search there are a number of parameters you can set Click the first drop down box on the left to display how many results you want displayed per page For the Single Line you can display up to 100 For the Full one open house is displayed per page Click the ldquoSearchrdquo button or press the ldquoEnterrdquo key on your keyboard to execute your search
Chapter 21 History Conducting the Search 1 Click on the ldquoHistoryrdquo tab to search for the listing History of one or more properties This is particularly helpful for seeing what Status and MLS number changes have been made to a property over time 2 Select the criteria you want to search on To select multiple criteria in a list box hold down the ldquoCtrlrdquo key as you click on your choices If searching on Street be sure to type an asterisk immediately after the Street Name 3 As with property search there are a number of parameters you can set Click the first drop down box on the left to display how many results you want displayed per pageYou can display up to 100 Click the ldquoSearchrdquo button or press the ldquoEnterrdquo key on your keyboard to execute your search Viewing the Results The results show the MLS activity for each property in your search The Old ValueNew Value Columns show what was changed

4 As with property search there are a number of parameters you can set Click the first drop down box on the left to display how many results you want displayed per page For the Single Line you can display up to 100 For the Full one open house is displayed per page Click the ldquoSearchrdquo button or press the ldquoEnterrdquo key on your keyboard to execute your search
Chapter 21 History Conducting the Search 1 Click on the ldquoHistoryrdquo tab to search for the listing History of one or more properties This is particularly helpful for seeing what Status and MLS number changes have been made to a property over time 2 Select the criteria you want to search on To select multiple criteria in a list box hold down the ldquoCtrlrdquo key as you click on your choices If searching on Street be sure to type an asterisk immediately after the Street Name 3 As with property search there are a number of parameters you can set Click the first drop down box on the left to display how many results you want displayed per pageYou can display up to 100 Click the ldquoSearchrdquo button or press the ldquoEnterrdquo key on your keyboard to execute your search Viewing the Results The results show the MLS activity for each property in your search The Old ValueNew Value Columns show what was changed