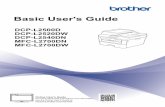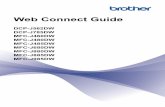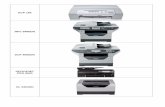Reference Guide MFC-J1300DW DCP-J1100DW - Brother · Control Panel Overview. 2 3 5 1 4. 1. NFC...
Transcript of Reference Guide MFC-J1300DW DCP-J1100DW - Brother · Control Panel Overview. 2 3 5 1 4. 1. NFC...

Reference GuideBrief explanations for routine operations
DCP-J1100DWMFC-J1300DW
Brother recommends keeping this guide next to your Brother machine for quick reference.
Online User's GuideFor more advanced instructions, information, andproduct specifications, see the Online User'sGuide at support.brother.com/manuals

User's Guides and Where to Find ThemWhich Guide? What's in It? Where Is It?
Product Safety Guide Read this guide first. Please read the SafetyInstructions before you set up your machine.See this guide for trademarks and legallimitations.
Printed / In the box
Quick Setup Guide Follow the instructions for setting up yourmachine, and installing the Full Driver &Software Package for the operating systemand connection type you are using.
Printed / In the box
Reference Guide Learn the basic PC-Print, PhotoCaptureCenter, Scan, Copy and Fax operations andbasic machine maintenance. Seetroubleshooting tips.
Printed or on BrotherInstallation Disc / Inthe Box
Online User's Guide This guide includes the additional contents ofthe Reference Guide.In addition to information about the PC-Print,PhotoCapture Center, Scan, Copy, Fax,Internet services, Mobile Functions andBrother ControlCenter operations, usefulinformation is included about using themachine on a network.
Brother SolutionsCenter 1
1 Visit support.brother.com/manuals.
For the Latest Driver UpdatesGo to your model's Downloads page on the Brother Solutions Center at support.brother.com todownload drivers. To keep your machine’s performance up-to-date, check there for the latestfirmware upgrades.
©2018 Brother Industries, Ltd. All rights reserved.
1

Questions or Problems? Take a Look at our FAQs,Solutions, and Videos Online.Go to your model's FAQs & Troubleshooting page on the Brother Solutions Center atsupport.brother.com.• Provides several ways to search• Displays related questions for more information• Receives regular updates based on customer feedback
Important Note• This documentation is for both MFC and DCP models. Where it says 'MFC' in this User's
Guide, read 'MFC-xxxx' as 'DCP-xxxx'. DCP models are not equipped with a fax function.
2

Control Panel Overview32
5
41
1. NFC (Near Field Communication)symbol(MFC-J1300DW)
If your Android™ device supports the NFCfeature, you can print from your device orscan documents to your device in thesame way.
2. Touchscreen Liquid Crystal Display(LCD)Access menus and options by pressingthem on the touchscreen.
3. Menu buttons
(Back)
Press to go back to the previous menu.
(Home)
Press to return to the Home screen.
(Cancel)
Press to cancel an operation.
4. LED Power IndicatorThe LED lights up depending on themachine’s power status.When the machine is in Sleep Mode, theLED blinks.
5. Power On/Off
Press to turn the machine on.
Press and hold down to turn themachine off. The touchscreen displays[Shutting Down] and stays on for afew seconds before turning itself off. If youhave connected an external telephone orTAD, it is always available (MFC models).
If you turn the machine off using , itwill still clean the print head periodically tomaintain print quality. To prolong printhead life, provide better ink efficiency, andmaintain print quality, keep your machineconnected to a power source at all times.
1 General Information1
General Inform
ation
3

Touchscreen LCDOverview
MFC-J1300DWYou can switch Home screens by pressing dor c.From the Home screens, you can access Wi-Fi® setup, Shortcuts, Ink levels and Settingsscreens.Home Screen
1
75
2
3 4 6
This screen shows the machine’s status whenthe machine is idle. When displayed, itindicates that your machine is ready for thenext command.1. Date & Time
Displays the date and time set on themachine.
2. Quiet Mode
This icon appears when the [QuietMode] setting is set to [On].
The Quiet Mode setting can reduceprinting noise. When Quiet Mode is turnedon, the print speed becomes slower.For more detailed information, see theOnline User's Guide.
3. [Shortcuts]
Create Shortcuts for frequently-usedoperations, such as sending a fax,copying, scanning, Web Connect andApps services.
• There are three Shortcuts screens.You can program four shortcuts oneach screen.
• To display the other Shortcuts screens,press d or c.
4. Wireless Status
Each icon in the following table shows thewireless network status:
Your machine is not connected tothe wireless access point/router.Press this button to configurewireless settings. For moredetailed information, see the QuickSetup Guide.
The wireless network is connected.A three-level indicator in each ofthe Home screens displays thecurrent wireless signal strength.
The wireless access point/routercannot be detected.
The wireless setting is disabled.
You can configure wireless settings bypressing the Wireless Status button.
5. [Settings]
Press to access the [Settings] menu.
4

6. [Ink]
Displays the approximate available inkvolume. Press to access the [Ink] menu.
When an ink cartridge is near the end ofits life or having a problem, an error icon isdisplayed on the ink colour.
7. Modes:Press to switch to each mode.[Fax] / [Copy] / [Scan] / [Photo] /[Web] / [Apps] / [DownloadSoftware]For more information on [Web] and[Apps], see the Online User's Guide.
8. Information icon
8
New information from Brother appears inthe information bar when the notificationsettings such as [Message fromBrother] and [Firmware AutoCheck] are set to [On].
(Internet connection is needed, and datarates may apply.)
Press to view the details.
9. Warning icon
9
The warning icon appears when thereis an error or maintenance message;press to view the details, and then
press to return to the Home screen.
DCP-J1100DWYou can switch Home screens by pressing dor c.From the Home screens, you can access Wi-Fi® setup, Shortcuts, Ink levels and Setupscreens.Home Screen
64
1
2 3 5
This screen shows the machine’s status whenthe machine is idle. When displayed, itindicates that your machine is ready for thenext command.
1G
eneral Information
5

1. Quiet Mode
This icon appears when the [QuietMode] setting is set to [On].
The Quiet Mode setting can reduceprinting noise. When Quiet Mode is turnedon, the print speed becomes slower.For more detailed information, see theOnline User's Guide.
2. [Shortcuts]
Create Shortcuts for frequently-usedoperations, such as copying, scanning,Web Connect and Apps services.
• There are three Shortcuts screens.You can program four shortcuts oneach screen.
• To display the other Shortcuts screens,press d or c.
3. Wireless Status
Each icon in the following table shows thewireless network status:
Your machine is not connected tothe wireless access point/router.Press this button to configurewireless settings. For moredetailed information, see the QuickSetup Guide.
The wireless network is connected.A three-level indicator in each ofthe Home screens displays thecurrent wireless signal strength.
The wireless access point/routercannot be detected.
The wireless setting is disabled.
You can configure wireless settings bypressing the Wireless Status button.
4. [Settings]
Press to access the [Settings] menu.
5. [Ink]
Displays the approximate available inkvolume. Press to access the [Ink] menu.
When an ink cartridge is near the end ofits life or having a problem, an error icon isdisplayed on the ink colour.
6. Modes:Press to switch to each mode.[Copy] / [Scan] / [Photo] / [Web] /[Apps] / [Download Software]For more information on [Web] and[Apps], see the Online User's Guide.
7. Information icon
7
New information from Brother appears inthe information bar when the notificationsettings such as [Message fromBrother] and [Firmware AutoCheck] are set to [On].
(Internet connection is needed, and datarates may apply.)
Press to view the details.
6

8. Warning icon
8
The warning icon appears when thereis an error or maintenance message;press to view the details, and then
press to return to the Home screen.
Navigate theTouchscreenPress your finger on the LCD to operate it. Todisplay and access all the options, press d cor a b on the LCD to scroll through them.
IMPORTANTDO NOT press the LCD with a sharp objectsuch as a pen or stylus. It may damage themachine.
• This product adopts the font of ARPHICTECHNOLOGY CO., LTD.
• DO NOT touch the LCD immediately afterplugging in the power cord or turning onthe machine. Doing this may cause anerror.
NOTE
1G
eneral Information
7

Load Paper
1 Load the paper in the paper tray as follows.
Fan the stack of paper well.
Tray #1 How to Load Paper
A4/LetterExecutive
B5/B6 (JIS) 1
A5/A6Photo 2LIndex cardEnvelopes
Adjust the paperguides.
Printing surface: Face down
Photo
Adjust the paperguides.
Printing surface: Face down
1 Supported only in some countries.
Manual Feed Slot 1 How to Load Paper
A4/LetterExecutive
B5/B6 (JIS) 2
A5/A6PhotoPhoto L/2LIndex cardEnvelopes
Adjust the manual feedslot paper guides.
Printing surface: Faceup
1 You can load only one sheet of paper into the manual feed slot at a time.2 Supported only in some countries.
For more detailed information, see the Online User's Guide: Load Paper.
2 Paper Handling
8

2 Unfold the paper support flap. Change the paper size setting in the machine's menu, ifneeded.
2
1
Load DocumentsPlace the document in the ADF or on the scanner glass as shown in the illustration.
Automatic Document Feeder (ADF) Scanner Glass
Place your document face down in the ADF.
Place the document face down in the upper leftcorner of the scanner glass.
2Paper H
andling
9

Print from YourComputerBefore attempting any printing operation,confirm the following:• Make sure you have installed the Brother
software and drivers.• Make sure the USB or network cable is
connected correctly, or that you areconnected to the network using yourwireless access point/router.
Print a Document(Windows®)
1 Select the print command in yourapplication.
2 Select Brother MFC-XXXX Printer(where XXXX is the name of yourmodel).
3 Click Print.
4 Complete your print operation.
Print a Document (Mac)
1 From an application, such as AppleTextEdit, click the File menu, and thenselect Print.
2 Select Brother MFC-XXXX (whereXXXX is the name of your model).
3 Click Print.
4 Complete your print operation.
Various PrintingTo use the various printing features, click theprinting properties or preferences button tochange the printer setting.
Print on Both Sides of the PaperAutomatically
Print More Than One Page on a SingleSheet of Paper (N in 1)
For Windows®:For more detailed information, see the OnlineUser's Guide: Print from Your Computer(Windows®).For Mac:For more detailed information, see the OnlineUser's Guide: Print from Your Computer(Mac).
3 Print
10

Copy a Document
1 Make sure you have loaded the correctsize paper in the paper tray.
2 Load your document.
3 Press [Copy].
The touchscreen displays:
4 Change the copy settings, if needed.
When you load paper other than A4 sizePlain Paper, you must change the[Paper Size] and [Paper Type]settings by pressing [Options].
• (No. of Copies)
Press to display thekeyboard on the touchscreen, andthen enter the number of copiesusing the touchscreen keyboard.Press [OK].
You can also press [-] or [+] onthe touchscreen.
• [Options]
Press to change the copysettings for the next copy only.
When finished, press [OK].
After you have finished choosing newoptions, you can save them by pressingthe [Save as Shortcut] button.
5 Press [Mono Start] or [ColourStart].
To stop copying, press .
Other Copy OptionsYou can use various copy features bychanging copy settings. Press the[Options] button.
Enlarge or Reduce Copied Images
2-sided Copy
12
1
2For more detailed information, see the OnlineUser's Guide: Copy.
4 Copy4
Copy
11

Before ScanningBefore attempting to scan, confirm thefollowing:• Make sure you have installed the Brother
software and drivers.• Make sure the USB or network cable is
connected correctly, or that you areconnected to the network using yourwireless access point/router.
Scan from YourComputerThere are several ways you can use yourcomputer to scan photos and documents onyour Brother machine. Use the softwareapplications provided by Brother, or use yourfavourite scanning application.For more detailed information, see the OnlineUser's Guide: Scan from Your Computer(Windows®) or Scan from Your Computer(Mac).
Scan Using the ScanButton on the Machine
1 Load your document.
2 Press [Scan] > [to PC] > [toFile].
3 If the machine is connected over thenetwork, press a or b to display thecomputer where you want to send data,and then press the computer name.
If the LCD prompts you to enter a PIN,use the LCD to enter the four-digit PIN forthe computer, and then press [OK].
4 Do one of the following:• To change the settings, press[Options] or [Set at Device],and then go to the next step.
• Press [Start] to start scanningwithout changing additional settings.The machine starts scanning. If usingthe machine's scanner glass, followthe LCD instructions to complete thescanning job.
To use the [Options] or [Set atDevice] settings, a computer withControlCenter4 (Windows®) or BrotheriPrint&Scan (Mac) installed must beconnected to the machine.
5 Change the scan settings you want tochange, such as scan type, resolution,file type and document size, if needed.When finished press [OK].
6 Press [Start].
The machine starts scanning. If usingthe machine's scanner glass, follow theLCD instructions to complete thescanning job.
5 Scan
12

Print Photos Directlyfrom Media
Preview and Print Photosfrom Media
Preview your photos on the LCD before youprint them.
1 Put the memory card or USB flash drivein the correct slot.
2 Press [Photo] > [Select Files].
3 Press d or c to display the photo youwant to print, and then press it.
To print all photos, press [Print All],and then press [Yes] to confirm.
4 Press to display the keyboard onthe touchscreen, and then enter thenumber of copies using the touchscreenkeyboard. Press [OK].
You can also press [-] or [+] on thetouchscreen.
5 Press [OK].
6 Repeat the last three steps until youhave selected all the photos you want toprint.
7 Press [OK].
8 Read and confirm the displayed list ofoptions.
9 To change the print settings, press[Print Settings].
When finished, press [OK].
10 Press [Start].
Print Settings OverviewThe Print Settings you change are temporaryfor your current printout. The machine returnsto its default settings after printing iscomplete.
You can save the print settings you usemost often by setting them as the default.For more detailed information, see theOnline User's Guide.
6 PhotoCapture Center6
PhotoCapture C
enter
13

Before FaxingTelephone Line Interference/VoIP
Related Models:MFC-J1300DW
If you are having problems sending orreceiving a fax due to possible interference onthe telephone line or if you are using a VoIPsystem, we recommend changing the modemspeed to minimise errors in fax operations.
1 Press [Settings] > [AllSettings] > [Initial Setup] >[Compatibility].
2 Press the option you want.• [Basic(for VoIP)] reduces the
modem speed to 9,600 bps and turnsoff colour fax receiving and ErrorCorrection Mode (ECM), except forcolour fax-sending. Unlessinterference is a recurring problem onyour telephone line, you may preferto use it only when needed.To improve compatibility with mostVoIP services, Brother recommendschanging the compatibility setting to[Basic(for VoIP)].
• [Normal] sets the modem speed at14,400 bps.
3 Press .
• VoIP (Voice over IP) is a type of phonesystem that uses an Internetconnection, rather than a traditionalphone line.
• Brother does not recommend the useof a VoIP line. VoIP limitations ingeneral can cause some functions ofthe fax machine not to work correctly.
Send a FaxRelated Models:MFC-J1300DW
1 Load your document in the ADF or placeit on the scanner glass.
2 Press [Fax].
If [Fax Preview] is set to [On], press[Fax] > [Sending Faxes].
The touchscreen displays:
3 Enter the fax number in one of thefollowing ways:• Dial Pad (Enter the fax number
manually.)Press all digits of the number usingthe touchscreen.
7 Fax
14

• Call HistoryPress [Call History].
Press [Redial], [OutgoingCall] or [Caller ID History].
If you select [Outgoing Call] or[Caller ID History], select thenumber you want, and then press[Apply].
(Caller ID feature is not available forTaiwan and some countries)
• Address BookPress [Address Book].
Do one of the following:- Select the number you want, and
then press [Apply].
- Press , and then enter the firstletter of the name and press[OK]. Press the name you want todial. If the name has two numbers,press the number you want. Press[Apply].
For more detailed information on howto store address book numbers, seethe Online User's Guide.
(available only for some countries)If the LDAP search is available, the resultwill be shown on the touchscreen with
.
4 To change the fax settings, press[Options].
When finished, press [OK].
5 Press [Fax Start].
• If you are using the ADF, the machinestarts scanning and sending thedocument.
• If you are using the scanner glassand selected [Mono] in the[Colour Setting], the machinestarts scanning the first page.Go to the next step.
• If you are using the scanner glassand selected [Colour] in the[Colour Setting], thetouchscreen asks if you want to senda colour fax.Press [Yes (Colour fax)] toconfirm. The machine starts diallingand sending the document.
6 When the touchscreen displays [Nextpage?], do one of the following:
• Press [No] when finished scanningpages. The machine starts sendingthe document.
• Press [Yes] to scan another page.Place the next page on the scannerglass, and then press [OK]. Themachine starts scanning the page.
Repeat this step for each additionalpage.
7Fax
15

Choose the Correct Receive ModeRelated Models:MFC-J1300DW
You must choose a Receive Mode depending on the external devices and telephone servicesyou have on your line.
By default, your machine automatically will receive any faxes that are sent to it. The diagrambelow will help you select the correct mode.
Do you want to use the telephone features of your machine (if available) or
an external telephone or external telephone answering device connected on the
same line as the machine?
Yes
Fax Only
No
No
NoManual
Yes
External TAD
Fax/Tel
Are you using the voice message function of an external telephone answering device?
Do you want the machine to answer fax and telephone calls automatically?
Yes
1 Press [Settings] > [All Settings] > [Fax] > [Setup Receive] >[Receive Mode].
(For some countries)If you cannot change the [Receive Mode] option, make sure the Distinctive Ring feature isset to [Off].
(For New Zealand)If you cannot change the [Receive Mode] option, make sure the FaxAbility feature is setto [Off].
2 Press a or b to display the [Fax Only], [Fax/Tel], [External TAD], or [Manual]option, and then press the option you want.
3 Press .
16

Check the Print QualityIf faded or streaked colours and text appear orif text is missing on your printouts, the printhead nozzles may be clogged. Print the PrintQuality Check Sheet and look at the nozzlecheck pattern.
1 Press [Settings] >[Maintenance] > [Improve PrintQuality] > [Check PrintQuality].
2 Press [Start].
The machine prints the Print QualityCheck Sheet.
3 Check the quality of the four colourblocks on the sheet.
4 The touchscreen asks about the printquality. Do one of the following:• If all lines are clear and visible, press[No], and then press to finishthe Print Quality check.
• If lines are missing (see Poor, asfollows), press [Yes].
OK
Poor
5 The touchscreen asks you to check theprint quality of each colour. Press thenumber of the pattern (1–4) that mostclosely matches the printing result.
6 Do one of the following:• If print head cleaning is needed,
press [Start] to start the cleaningprocedure.
• If print head cleaning is not needed,the Maintenance screen reappearson the touchscreen. Press .
7 After the cleaning procedure is finished,the touchscreen asks if you want to printthe Print Quality Check Sheet again.Press [Yes], and then press [Start].
The machine prints the Print QualityCheck Sheet again. Check the quality ofthe four colour blocks on the sheetagain.
If you clean the print head and the print hasnot improved, try installing a Brother Originalreplacement ink cartridge for each problemcolour. Try cleaning the print head again. Ifthe print has not improved, contact Brothercustomer service or your local Brother dealer.
IMPORTANTDO NOT touch the print head. Touching theprint head may cause permanent damage andmay void the print head's warranty.
A Routine MaintenanceA
Routine M
aintenance
17

When a print head nozzle is clogged, theprinted sample looks like this.
After the print head nozzle is cleaned, thelines are gone.
Check the PrintAlignment from YourBrother MachineIf your printed text becomes blurred or imagesbecome faded after transporting the machine,adjust the print alignment.
Before adjusting the print alignment, makea print quality check first by pressing [Settings] > [Maintenance] >[Improve Print Quality] > [CheckPrint Quality].
1 Press [Settings] >[Maintenance] > [Improve PrintQuality] > [Alignment].
2 Press [Next].
3 Press [Yes] after a confirmationmessage if a print quality check hasbeen completed appears on the LCD.
4 Press [Auto] or [Manual].
• If you select the [Auto] mode, theprint alignment is automaticallyadjusted by scanning the alignmentcheck sheet.
• If you select the [Manual] mode,you need to input information printedon the alignment check sheetmanually.
5 If you selected the [Auto] mode, selectthe paper size to print the alignmentcheck sheet on.
6 Load specified size paper in the tray,and then press [Start].
The machine prints the alignment checksheet.
7 Follow the instructions on the LCD.
When the print alignment is not adjustedcorrectly, text looks blurry or crooked, likethis.
After the print alignment is adjustedcorrectly, text looks like this.
18

Check the Ink Volume(Page Gauge)Although an ink volume icon appears on themachine's LCD, you can view a larger graphthat displays the ink left in each cartridge.
1 Press [Ink] > [Ink Volume].
The touchscreen displays the inkvolume and the page gauge 1.
a
b
c
d ¹
a. Displays the cartridge ink level.b. Displays the ink level remaining in
the internal ink reservoir.c. Press to change the display settings
for the approximate page yield.
d. The page gauge 1 shows theapproximate number of remainingpages that can be printed with thecartridges.
• You can also press [Settings]> [Maintenance] > [Ink Volume].
• When the ink cartridge is near the endof its life or having a problem, one ofthe following icons appears.
The ink level islow.
The ink cartridgeis at the end of itslife.
There is aproblem with theink cartridge.
• To check or print the ink cartridgemodel numbers, press (Back) toreturn to the [Ink] menu screen.
Press [Ink Cartridge Model],and follow the instructions on thetouchscreen.
2 Press .
• You can also check the ink volumefrom your computer.
• For detailed information about themeasuring methods used for theapproximate yields, visitsupport.brother.com/yield.
1 Page Gauge is an estimate for informational purposes only and does not display actual remaining page yield. Foractual cartridge yield information, refer to support.brother.com/yield.
AR
outine Maintenance
19

Use this section to resolve problems you may encounter when using your Brother machine.
Identify the ProblemEven if there seems to be a problem with your machine, you can correct most problems yourself.First, check the following:• The machine's power cord is connected correctly and the machine's power is on.• All of the machine's protective parts have been removed.• The ink cartridges are installed correctly.• The Scanner Cover and the Jam Clear Cover are fully closed.• Paper is inserted correctly in the paper tray.• The interface cables are securely connected to the machine and the computer, or the wireless
connection is set up on both the machine and your computer.• (For network models) The access point (for wireless), router, or hub is turned on and its link
button is blinking.To find the error and the solution, check the LCD or the machine's status in Status Monitor onyour computer.
Using the LCD Using the Status Monitor
1. Follow the messages on the LCD.2. See the instructions in the following Error
and Maintenance Messages table.3. If you cannot resolve the error, see the
Online User's Guide: Error and MaintenanceMessages.
• Double-click the icon in the task tray.
• Each colour of the icon indicates themachine's status.
• Click the Troubleshooting button toaccess Brother's troubleshooting website.
B Troubleshooting
20

Error and Maintenance MessagesThe most common error and maintenance messages are shown in the table. For more detailedinformation, see the Online User's Guide.You can correct most errors and perform routine maintenance yourself. If you need more tips, goto your model's FAQs & Troubleshooting page on the Brother Solutions Center atsupport.brother.com.
(MFC-J1300DW)
If the touchscreen displays error messages and your Android™ device supports the NFCfeature, touch your device to the NFC symbol on the control panel to access the BrotherSolutions Center and browse the latest FAQs from your device. (Your mobile telephoneprovider's message and data rates may apply.)
Make sure the NFC settings of both your Brother machine and your Android™ device are setto On.
Error Message ActionB&W Print OnlyReplace ink.
One or more of the colour ink cartridges have reached the end of theirlives.Replace the ink cartridges.For more detailed information, see the Online User's Guide: Replacethe Ink Cartridges.The machine may stop all print operations and you may not be able touse the machine until you install a new ink cartridge in the followingcases:• If you unplug the machine or remove the ink cartridge.• If you select the Slow Drying Paper option on the machine or in
the printer driver.
Cannot Detect Replace the cartridge with a Brother Original ink cartridge. If the errormessage remains, contact Brother customer service or your localBrother dealer.
Take out the new ink cartridge and reinstall it slowly and firmly until itlocks into place.For more detailed information, see the Online User's Guide: Replacethe Ink Cartridges.
Check the model numbers of the ink cartridges and install the correctink cartridges.See Related Information: Supply Specifications at the end of thissection.
Cannot Detect InkVolume
Replace the cartridge with a Brother Original ink cartridge. If the errormessage remains, contact Brother customer service or your localBrother dealer.
Data Remaining inMemory Press . The machine will cancel the job and clear it from the
memory. Try to print again.
BTroubleshooting
21

Error Message ActionDisconnected Try to send or receive again.
If calls are stopped repeatedly and you are using a VoIP (Voice overIP) system, try changing the Compatibility to Basic (for VoIP).See Related Information: Telephone Line Interference/VoIP at the endof this section.
Document Jam/tooLong
The document was not inserted or fed correctly, or the documentscanned from the ADF was too long.For more detailed information, see the Online User's Guide: DocumentJams.
DR Mode in Use The machine is in Distinctive Ring mode. You cannot change theReceive Mode from Manual to another mode.Set Distinctive Ring to Off.For more detailed information, see the Online User's Guide: Turn offDistinctive Ring.
FaxAbility On The machine is in FaxAbility mode. You cannot change the ReceiveMode from Manual to another mode.Set FaxAbility to Off.For more detailed information, see the Online User's Guide: TurnFaxAbility Off or On.
High Temperature After cooling the room, allow the machine to cool down to roomtemperature. Try again when the machine has cooled down.
Hub is Unusable. Hubs, including a USB flash drive with a built-in hub, are notsupported. Unplug the device from the USB direct interface.
Ink AbsorberNearFull
The ink absorber box must be replaced soon. Contact Brothercustomer service or your local Brother dealer.• The ink absorber box absorbs the small amount of ink emitted
during print head cleaning.
Ink Absorber PadFull
The ink absorber box must be replaced. Contact Brother customerservice or your local Brother Authorised Service Centre to have yourmachine serviced.
Ink Low One or more of the ink cartridges are near the end of their lives.Order a new ink cartridge. You can continue printing until thetouchscreen displays Replace Ink.
For more detailed information, see the Online User's Guide: Replacethe Ink Cartridges.• You can still scan even if the ink is low or needs to be replaced.
22

Error Message ActionJam A Inside/FrontRepeat Jam AInside/Front
Remove the jammed paper.For more detailed information, see the Online User's Guide: PrinterJam or Paper Jam.
Make sure the paper guides are set to the correct paper size.
Do not put more than one sheet of paper in the manual feed slot at anyone time. Wait until the touchscreen prompts you to load another sheetof paper before you feed the next sheet of paper in the manual feedslot.
Jam B FrontRepeat Jam BFront
Remove the jammed paper.For more detailed information, see the Online User's Guide: PrinterJam or Paper Jam.
Make sure the paper guides are set to the correct paper size.
Jam C Rear Remove the jammed paper.For more detailed information, see the Online User's Guide: PrinterJam or Paper Jam.
Make sure the paper guides are set to the correct paper size.
Clean the paper pick-up rollers.For more detailed information, see the Online User's Guide: Clean thePaper Pick-up Rollers.
Low Temperature After warming the room, allow the machine to warm up to roomtemperature. Try again when the machine has warmed up.
Media is Full. Your machine can only save to your memory card or USB flash drive ifit contains fewer than 999 files. Delete unused files and try again.
Delete unused files from your memory card or USB flash drive to makesome free space, and then try again.
No Caller ID There is no incoming call history. You did not receive calls or you havenot subscribed to the Caller ID service from your telephone company.To use the Caller ID feature, contact your telephone company.For more detailed information, see the Online User's Guide: Caller ID.
No Ink Cartridge Remove the new ink cartridge and re-install it slowly and firmly until itlocks into place.For more detailed information, see the Online User's Guide: Replacethe Ink Cartridges.
BTroubleshooting
23

Error Message ActionNo Paper Fed Do one of the following:
• Refill the paper tray, and then follow the LCD instructions.• Remove and reload the paper, and then follow the LCD instructions.
The paper was not inserted in the centre position of the manual feedslot.Remove the paper and reinsert it in the centre of the manual feed slot,and then follow the LCD instructions.For more detailed information, see the Online User's Guide: LoadPaper in the Manual Feed Slot.
The Jam Clear Cover is not closed correctly.
Out of Fax Memory Do one of the following:• Clear the data from the memory. To gain extra memory, you can
turn Memory Receive off.For more detailed information, see the Online User's Guide: TurnOff Memory Receive.
• Print the faxes stored in the memory.For more detailed information, see the Online User's Guide: Print aFax Stored in the Machine's Memory.
Out of Memory If a fax-sending or copy operation is in progress:
• Press or Quit and wait until the other operations that are inprogress finish, and then try again.
• Press Partial Print to copy the pages scanned so far.
• Clear the data in the memory. To gain extra memory, you can turnMemory Receive off.For more detailed information, see the Online User's Guide: TurnOff Memory Receive.
• Print the faxes stored in the memory.For more detailed information, see the Online User's Guide: Print aFax Stored in the Machine's Memory.
24

Error Message ActionPaper SizeMismatch
1. Check that the paper size you selected on the machine's displaymatches the size of the paper in the tray.For more detailed information, see the Online User's Guide:Change the Paper Size and Paper Type.
2. Make sure you loaded the paper in the correct orientation and setthe paper guides at the indicators for your paper size.For more detailed information, see the Online User's Guide: LoadPaper.
3. After you have checked the paper size and the paper orientation,follow the LCD instructions.
If printing from your computer, make sure the paper size you selectedin the printer driver matches the size of paper in the tray.For more detailed information, see the Online User's Guide: PrintSettings (Windows®) or Print Options (Mac).
Paper Tray notdetected
Slowly push the paper tray completely into the machine.
Paper or a foreign object has prevented the paper tray from beinginserted correctly.Pull the paper tray out of the machine, and remove the jammed paperor foreign object. If you cannot find or remove the jammed paper, seethe Online User's Guide: Printer Jam or Paper Jam.
Repetitive NoPaper Fed
Clean the paper pick-up rollers.For more detailed information, see the Online User's Guide: Clean thePaper Pick-up Rollers.
Replace Ink One or more of the ink cartridges have reached the end of their lives.Replace the ink cartridges.For more detailed information, see the Online User's Guide: Replacethe Ink Cartridges.• You can still scan even if the ink is low or needs to be replaced.
Touchscreen Init.Failed
The touchscreen was pressed before the power on initialisation wascompleted.Make sure nothing is touching or resting on the touchscreen,especially when plugging the machine in.
Debris may be stuck between the lower part of the touchscreen and itsframe.Insert a piece of stiff paper between the lower part of the touchscreenand its frame and slide it back and forth to push out the debris.
Tray Settings This message is displayed when the setting to confirm the paper typeand size is enabled.To not display this confirmation message, change the setting to Off.For more detailed information, see the Online User's Guide: Changethe Check Paper Size Setting.
BTroubleshooting
25

Error Message ActionUnable to CleanXXUnable toInitialize XXUnable to PrintXX
A foreign object, such as a paper clip or a piece of ripped paper, is inthe machine.Open the scanner cover and remove any foreign objects and paperscraps from inside the machine. If the error message continues,disconnect the machine from the power for several minutes, and thenreconnect it.If you cannot print received faxes, transfer them to another faxmachine or to your computer.For more detailed information, see the Online User's Guide: TransferYour Faxes or Fax Journal Report.
Unable to Scan XX Disconnect the machine from the power for several minutes, and thenreconnect it.If you cannot print received faxes, transfer them to another faxmachine or to your computer.For more detailed information, see the Online User's Guide: TransferYour Faxes or Fax Journal Report.
Unusable DeviceDisconnect devicefrom frontconnector & turnmachine off &then on
A broken device is connected to the USB direct interface.
Unplug the device from the USB direct interface, then press toturn the machine off and then on again.
Unusable DevicePlease disconnectUSB device.
A USB device or USB flash drive that is not supported has beenconnected to the USB direct interface.Unplug the device from the USB direct interface. Turn the machine offand then on again.
Wrong InkCartridge
The ink cartridge model number is not compatible with your machine.Verify whether the cartridge model number will work with yourmachine.See Related Information: Supply Specifications at the end of thissection.
Wrong Ink Colour Check which ink cartridges are not matched by colour to their inkcartridge positions and move them to their correct positions.
• Telephone Line Interference/VoIP on page 14• Supply Specifications on page 27
Related Information
26

Supply Specifications
Ink The machine uses individual Black, Yellow, Cyan and Magenta inkcartridges that are separate from the print head assembly.
Service Life of InkCartridge
The first time you install a set of ink cartridges the machine will usean amount of ink to fill the ink delivery tubes for high qualityprintouts. This process will only happen once. After this process iscomplete the cartridges provided with your machine will have alower yield than LC3333 cartridges (approximately 75% 1). With allfollowing ink cartridges you can print the specified number of pages.
Replacement Supplies <Black> LC3333BK<Yellow> LC3333Y<Cyan> LC3333C<Magenta> LC3333M
Black - Approximately 3000 pages 1
Yellow, Cyan and Magenta - Approximately 1500 pages 1
1 All replacement cartridges will provide approximate page yield stated in accordance with ISO/IEC 24711. For morepage yield information, see www.brother.com/pageyield.
If using Windows®, double-click the Brother Creative Center icon on your desktop toaccess our FREE website designed as a resource to help you easily create and printcustomized materials for business and home use with photos, text and creative touch.Mac users can access Brother CreativeCenter at this web address:www.brother.com/creativecenter
C AppendixC
Appendix
27

For Australia Only:Support – For technical support of your Brother Product other than what youcan resolve through the User’s Guide, please visit our website or Solutionswebsite (see below) to find an answer to FAQs/Troubleshooting, locatingDrivers & Software.Alternatively, please contact the Product Support Centre for any customercare/technical support enquiry.To contact Brother International (Aust) Pty Ltd for support on a Brotherproduct please see the details listed below:
Product Support Centre:AustraliaBrother International(Aust) Pty Ltd
Phone:Solutions Site:Website:Email:
02 8875 6000support.brother.comhttp://www.brother.com.auTo submit an e-mail enquiry, visithttp://www.brother.com.au go to Service andSupport area and follow the prompts.
Our Technical Support Consultants are available 5 days a week by phoneduring the hours of 8.30am to 5.00pm (AEST/AEDT) Monday to Friday.
For New Zealand Only:For technical support for your Brother Product please refer to this user guideand the FAQ’s available on our Brother Solutions website,support.brother.com.Drivers, software, user guides and technical references are all available onour Brother Solutions website.If you require further assistance please contact Brother International (NZ)Limited on the following numbers
Technical Brother SupportTechnical Support for those not using Genuine ConsumablesFax Assistance
0800 329 1110900 552 1520800 837 822
Our Technical Support Consultants are available 7 days a week by phoneduring the hours of 8.30am to 5pm Monday to Friday and 9am to 5pmSaturday and Sunday.Email AssistancePlease visit http://www.brother.co.nz and submit a helpdesk enquiry from ourService and Support page.Web AssistancePlease visit http://www.brother.co.nz under Service and Support forFrequently Asked Questions, Driver downloads, Warranty information andService Centres.

Visit us on the World Wide Webwww.brother.com
These machines are approved for use in the country of purchase only. Local Brothercompanies or their dealers will support only machines purchased in their own countries.
OCE/ASAVersion A