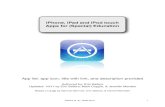Showcase: Utilizing the iPad Multi- Touch Linear Keyboard ...
Reference Guide for iPad - Advocate Health Care · Reference Guide for iPad About PC Touch What is...
Transcript of Reference Guide for iPad - Advocate Health Care · Reference Guide for iPad About PC Touch What is...
Reference Guide for iPad
About PC Touch
What is PC Touch?
PC Touch and Message Center are iPad/iPhone mobile device applications for CareConnection, which can be used in conjunction with your desktop version of CareConnection. Currently, there is no Android version.
What’s missing?
Emergency Department patients
Viewing Inputs & Outputs, every test result, scanned documents
Order sets and PowerPlans
Co-signing notes from residents or advance practice clinicians
Medication reconciliation
Approving documents from Message Center
Installing the apps
Your device should be running the most recent iOS version.
Download the Cerner Inpatient and Cerner Message Center apps from the App Store (free).
Talk with your site Clinical Informatics team to get a one-time access code
specific to you and your device.
Allow the program to access your device’s microphone.
Set up a four-digit PIN.
In the future, a notification icon will alert you when an app update is available.
Logging In
Use your CareConnection username and password.
If you’ve used the app recently, you only need to enter the PIN to log in.
Support and troubleshooting
Contact your Clinical Informatics department for assistance during normal business hours. At any time, access CareConnection from a desktop or through Citrix if you are experiencing problems with PC Touch.
Advocate Christ Medical Center 41.2763 Advocate Condell Medical Center 27.5051
Advocate Good Samaritan Hospital 31.1414 Advocate Good Shepherd Hospital 26.2763
Advocate Illinois Masonic Medical Center 61.3393 Advocate Lutheran General Hospital 21.2763
Advocate South Suburban Hospital 46.2763 Advocate Trinity Hospital 45.2763
Patient Information
Adding/removing patients
Rounds List:
Tap on the “<Lists” phrase in the “Rounds List” section.
Patients lists created from the CareConnection (desktop) will display.
Select the patient list you want to use.
Use the “SORT BY” option to display patients by location, name, or status.
Open a patient’s chart
Once the patient is on the active list, open the patient’s chart by tapping on their
name.
Viewing patients not on an existing patient list
You can search for patients individually by name only. These patients will not be
added to your Rounds List.
Tap on the Blue Banner bar to see patient demographics and additional patient
details.
The bottom row of icons will guide you to
different parts of the record.
Most “Chart Review” sections are view-only. Most
sections display the last 72 hours’ worth of
information with links to more data or graphical
views (tap on the value or “More”).
To add encounter diagnoses and allergies to the
patient’s record, click on the “+” next to the
corresponding section. Some document types
display visit problems, so updating this section may
be useful.
Orders
Review and discontinue orders
The orders screen shows all active orders.
Click on an order for more details. Swipe an individual order to the left to cancel that order (additional “Sign” required).
Adding orders
Click on the “+” to add an individual order.
On the next screen click in the search window. If you have personal favorite order folders, those are available in PC Touch.
Type in an order or use the embedded microphone to speak an order into the application (not the Siri microphone).
The system will show multiple options that match your order request. Choose an option with pre-specified order details to reduce additional data entry.
Repeat the process for as many orders as required.
If necessary, click on the red “i” to address any drug-drug or drug-allergy interactions.
Access the Orders Summary screen by pressing “Sign” in the top right corner.
Finalize the orders by pressing “Sign” in the top right corner (again). This
double review functionality is identical to the desktop version of CareConnection.
You CANNOT:
Access PowerPlans or order sets.
Perform admission or discharge medication reconciliation.
Documentation
Using the note template
Choose a note template. All note templates except the Free Text Note include visit diagnoses. Either update or delete the diagnoses daily, or use the Free Text Note template.
Select a note type and customize the note title (e.g., “Progress/SOAP Note”).
Enter the relevant information in each section. Use the microphone in the top right corner of the virtual keyboard (NOT the Siri microphone on the bottom left) to enter data into the record. Dictating “Next field” jumps you to the next section. “Next tag” jumps you to the next “_.” Many users find it easier to use their iPhone as a dictation machine while they review test results and other patient information in a desktop version of CareConnection.
If you have completed the note, please sign it by tapping “Sign” in the top right corner. If you would prefer to add additional information at a later time, you can save it and then access it from a desktop. From the desktop, you can add additional information using SmartTemplates and forward it to someone else for co-signature.
Using Dragon Functionality
Tap the Dragon microphone on and speak “What can I say” to see the list of system commands (e.g., “Insert Blank Review of Systems”) and shortcuts. You can also hold down the Dragon microphone icon to see the same list. Say “microphone off” to turn the Dragon microphone off.
You cannot save personal documentation templates on your own, but your site clinical informatics representative can upload templates for you to use in the free-text notes.