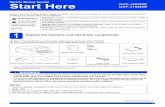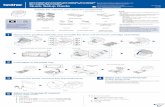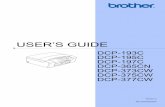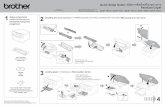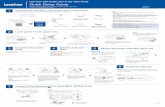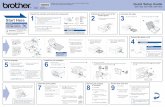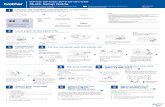Reference Guide DCP-T710W DCP-T510W DCP-T310
Transcript of Reference Guide DCP-T710W DCP-T510W DCP-T310

Reference GuideBrief explanations for routine operations
DCP-T310DCP-T510WDCP-T710W
Brother recommends keeping this guide next to your Brother machine for quick reference.
Online User's GuideFor more advanced instructions, information, andproduct specifications, see the Online User'sGuide at support.brother.com/manuals

User's Guides and Where to Find ThemWhich Guide? What's in It? Where Is It?
Product Safety Guide Read this Guide first. Please read the SafetyInstructions before you set up your machine.See this Guide for trademarks and legallimitations.
Printed / In the box
Quick Setup Guide Follow the instructions for setting up yourmachine, and installing the drivers andsoftware for the operating system andconnection type you are using.
Printed / In the box
Reference Guide Learn the basic PC-Print, Scan and Copyoperations and basic machine maintenance.See troubleshooting tips.
Printed or on BrotherInstallation Disc / Inthe Box
Online User's Guide This guide includes the additional contents ofthe Reference Guide.In addition to information about the PC-Print,Scan, Copy, Internet services, MobileFunctions and Brother ControlCenteroperations, useful information is includedabout using the machine on a network. 1
Brother SolutionsCenter 2
1 Network features are not available for some models.2 Visit support.brother.com/manuals.
For the Latest Driver UpdatesGo to your model's Downloads page on the Brother Solutions Center at support.brother.com todownload drivers. To keep your machine’s performance up-to-date, check there for the latestfirmware upgrades.
©2017 Brother Industries, Ltd. All rights reserved.
1

Questions or Problems? Take a Look at our FAQs,Solutions, and Videos Online.Go to your model's FAQs & Troubleshooting page on the Brother Solutions Center atsupport.brother.com• Provides several ways to search• Displays related questions for more information• Receives regular updates based on customer feedback
2

Control Panel Overview21
3 4 8
95 7
6
1. Liquid Crystal Display (LCD)Displays messages to help you set up anduse the machine.
2. Warning LED
Blinks in orange when the LCD displaysan error or an important status message.
3. Copy buttons(DCP-T310)
(DCP-T510W/DCP-T710W)
• Enlarge / ReducePress to enlarge or reduce copies.
• Copy QualityPress to temporarily change the qualityof your copies.
• Number of Copies (DCP-T310)Press to make multiple copies.
• Copy / Scan OptionsPress to access temporary settings forcopying or scanning.
4. WiFi (DCP-T510W/DCP-T710W)Press to configure the wireless settingswhile the machine is idle.
5. Menu buttons
MenuPress to access the main menu.
a or bPress to scroll through the menus andoptions.
OKPress to select a setting.
1 General Information1
General Inform
ation
3

6. SCAN
Press to switch the machine to Scanmode.
7. Stop/Exit
• Press to stop an operation.• Press to exit from a menu.
8. Start buttons
Mono Start
• Press to start making copies inmonochrome.
• Press to start scanning documents(in colour or monochrome dependingon the scan setting).
Colour Start
• Press to start making copies in fullcolour.
• Press to start scanning documents(in colour or monochrome dependingon the scan setting).
9. Power On/Off
Press to turn the machine on.
Press and hold down to turn themachine off. The LCD displays[Shutting Down] and stays on for afew seconds before turning itself off.
If you turn the machine off using , itwill still clean the print head periodically tomaintain print quality. To prolong printhead life, provide better ink efficiency, andmaintain print quality, keep your machineconnected to a power source at all times.
4

Load Paper
1 Load the paper in the paper tray as follows.
Fan the stack of paper well.
The paper size determines the orientation when loading paper.
Tray #1 How to Load Paper
A4/LetterExecutiveA5/A6Photo 2LIndex cardEnvelopes
Adjust the paperguides.
Printing surface: Face down
Photo
Adjust the paperguides.
Printing surface: Face down
Manual Feed Slot 1 How to Load Paper
A4/LetterExecutiveA5/A6PhotoPhoto L/2LIndex cardEnvelopes
Adjust the paper guides.
Printing surface: Faceup
1 You can load only one sheet of paper into the manual feed slot at a time.
For more detailed information, see the Online User's Guide: Load Paper.
2 Paper Handling2
Paper Handling
5

2 Unfold the paper support flap. Change the paper size setting in the machine's menu, ifneeded.
2
1
Load DocumentsPlace the document in the ADF or on the scanner glass as shown in the illustration.
Automatic Document Feeder (ADF)(DCP-T710W)
Scanner Glass
Place your document face down in the ADF.
Place the document face down in the upper leftcorner of the scanner glass.
6

Print from YourComputerBefore attempting any printing operation,confirm the following:• Make sure you have installed the Brother
software and drivers.• Make sure the USB cable is connected
correctly, or that you are connected tothe network using your wireless accesspoint/router.
Print a Document(Windows®)
1 Select the print command in yourapplication.
2 Select Brother DCP-XXXX Printer(where XXXX is the name of yourmodel).
3 Click Print.
4 Complete your print operation.
Print a Document (Mac)
1 From an application, such as AppleTextEdit, click the File menu, and thenselect Print.
2 Select Brother DCP-XXXX (whereXXXX is the name of your model).
3 Click Print.
4 Complete your print operation.
Various PrintingTo use the various printing features, click theprinting properties or preferences button tochange the printer setting.
Print More Than One Page on a SingleSheet of Paper (N in 1)
For Windows®:For more detailed information, see the OnlineUser's Guide: Print from Your Computer(Windows®).For Mac:For more detailed information, see the OnlineUser's Guide: Print from Your Computer(Mac).
3 Print3
7

Copy a Document
1 Make sure you have loaded the correctsize paper in the paper tray.
2 Load your document.
3 Enter the number of copies in one of thefollowing ways:• (DCP-T310) Press Number of
Copies repeatedly.
• (DCP-T510W/DCP-T710W) Press aor b on the control panel.
4 Change the copy settings, if needed.a. Press Options or Copy / Scan
Options on the control panel.
b. Press a or b to select the copysettings. When the setting you wantappears, press OK.
5 When finished, press Mono Start orColour Start.
To stop copying, press Stop/Exit.
Other Copy OptionsYou can use various copy features bychanging copy settings. Press the Options orCopy buttons.
Enlarge or Reduce Copied Images
Layout Copies (N in 1 or Poster)
For more detailed information, see the OnlineUser's Guide: Copy.
4 Copy
8

Before ScanningBefore attempting to scan, confirm thefollowing:• Make sure you have installed the Brother
software and drivers.• Make sure the USB cable is connected
correctly, or that you are connected to thenetwork using your wireless access point/router.
Scan from YourComputerThere are several ways you can use yourcomputer to scan photos and documents onyour Brother machine. Use the softwareapplications provided by Brother, or use yourfavourite scanning application.For more detailed information, see the OnlineUser's Guide: Scan from Your Computer(Windows®) or Scan from Your Computer(Mac).
Scan Using the ScanButton on the Machine
1 Load your document.
2 Press (SCAN).
3 Press a or b to select the [Scan toPC] option, and then press OK.
4 Press a or b to select the [File]option, and then press OK.
5 If the machine is connected over thenetwork, press a or b to select the
computer where you want to send data,and then press OK.
If the LCD prompts you to enter a PIN,use the control panel to enter the four-digit PIN for the computer, and then pressOK.
6 Do one of the following:• To change the settings, press
Options or Copy / Scan Options,and then go to the next step.
• To use the default settings, pressMono Start or Colour Start.
- [Scan Type] depends on the defaultsettings. Pressing Mono Start orColour Start does not allow you tochange the settings.
- To use scan options, a computer witheither ControlCenter4 (Windows®) orBrother iPrint&Scan (Mac) softwareinstalled must be connected to themachine.
7 The machine will prompt you to set eachof the following scan settings. Press a orb to select the desired option, and thenpress OK to proceed to the next scansetting.• [Scan Type]• [Resolution]• [File Type]• [Document Size]• [Remove Bkg Clr]
8 Press Mono Start or Colour Start.
[Scan Type] depends on the settingsyou have selected. Pressing Mono Startor Colour Start does not change thesettings.
5 Scan5
Scan
9

Check the Print QualityIf faded or streaked colours and text appear orif text is missing on your printouts, the printhead nozzles may be clogged. Print the PrintQuality Check Sheet and look at the nozzlecheck pattern.
1 Press Menu.
2 Press a or b to select the following:a. Select [Maintenance]. Press OK.
b. Select [ImproveQuality].Press OK.
c. Select [Check Quality].Press OK.
3 Press Colour Start.The machine prints the Print QualityCheck Sheet.
4 Check the quality of the four colourblocks on the sheet.
5 The LCD asks about the print quality. Doone of the following:• If all lines are clear and visible, pressa to select [Yes].
Press Stop/Exit to finish the PrintQuality check.
• If lines are missing (see Poor,below), press b to select [No].
OK (DCP-T310/DCP-T510W)
Poor (DCP-T310/DCP-T510W)
OK (DCP-T710W)
Poor (DCP-T710W)
6 The LCD asks you to check the printquality of each colour. Press a or b toselect one of the patterns that mostclosely matches the printing result, andthen press OK.
Refer to the sample below to check theprint quality.
PrintQuality
DCP-T310/DCP-T510W
DCP-T710W
None
A Few
AboutHalf
Many
A Routine Maintenance
10

7 Do one of the following:• If print head cleaning is needed,
press Colour Start to start thecleaning procedure.
• If print head cleaning is not needed,press Stop/Exit to finish the PrintQuality check.
8 After the cleaning procedure is finished,press a. Then, press Colour Start.The machine prints the Print QualityCheck Sheet again. Check the quality ofthe four colour blocks on the sheetagain.
If you clean the print head at least five timesand the print has not improved, try cleaningthe print head again up to three more times. Ifthe print has not improved, contact Brothercustomer service or your local Brother dealer.
IMPORTANTDO NOT touch the print head. Touching theprint head may cause permanent damage andmay void the print head's warranty.
When a print head nozzle is clogged, theprinted sample looks like this.
After the print head nozzle is cleaned, thehorizontal lines are gone.
For more detailed information, see theOnline User's Guide: If You Are HavingDifficulty with Your Machine.
Check the PrintAlignment from YourBrother MachineIf your printed text becomes blurred or imagesbecome faded after transporting the machine,adjust the print alignment.
1 Press Menu.
2 Press a or b to select the following:a. Select [Maintenance]. Press OK.
b. Select [ImproveQuality].Press OK.
c. Select [Alignment]. Press OK.
3 Press Mono Start or Colour Start.The machine starts printing theAlignment Check Sheet.
AR
outine Maintenance
11

(A)
4 Select the number of the test print inone of the following ways:• DCP-T310/DCP-T510W/DCP-T710W
For pattern (A), press a or b to selectthe number of the test print that hasthe fewest visible vertical stripes(1-9), and then press OK.
In the example above, row number 6 isthe best choice.Repeat this step for the rest of thepatterns.
When the print alignment is not adjustedcorrectly, text looks blurry or crooked, likethis.
After the print alignment is adjustedcorrectly, text looks like this.
5 Press Stop/Exit.
12

Use this section to resolve problems you may encounter when using your Brother machine.
Identify the ProblemEven if there seems to be a problem with your machine, you can correct most problems yourself.First, check the following:• The machine's power cord is connected correctly and the machine's power is on.• All of the machine's orange protective parts have been removed.• The Scanner Cover and the Jam Clear Cover are fully closed.• Paper is inserted correctly in the paper tray.• The interface cables are securely connected to the machine and the computer, or the wireless
connection is set up on both the machine and your computer.• (For network models) The access point (for wireless), router, or hub is turned on and its link
button is blinking.To find the error and the solution, check the LCD or the machine's status in Status Monitor onyour computer.
Using the LCD Using the Status Monitor
1. Follow the messages on the LCD.2. See the instructions in the following Error
and Maintenance Messages table.3. If you cannot resolve the error, see the
Online User's Guide: Error and MaintenanceMessages.
• Double-click the icon in the task tray.
• Each colour of the icon indicates themachine's status.
• Click the Troubleshooting button toaccess Brother's troubleshooting website.
B TroubleshootingB
Troubleshooting
13

Error and Maintenance MessagesThe most common error and maintenance messages are shown in the table. For more detailedinformation, see the Online User's Guide.You can correct most errors and perform routine maintenance yourself. If you need more tips, goto your model's FAQs & Troubleshooting page on the Brother Solutions Center atsupport.brother.com.
Error Message ActionB&W Print OnlyRefill [X]
The amount of remaining ink in one or more of the ink tanks (exceptblack) is low.Refill the ink tank.For more detailed information, see the Online User's Guide: Refill theInk Tanks.The machine may stop all print operations and you may not be able touse the machine until you refill the ink tank in the following cases:• If you unplug the machine.• If you select the Slow Drying Paper option on the machine or in
the printer driver.
Cannot PrintRefill [X]
The amount of remaining ink in one or more of the ink tanks is low.The machine will stop all print operations.Refill the ink tank.For more detailed information, see the Online User's Guide: Refill theInk Tanks.• You can still scan even if the ink is low or needs to be refilled.
Change Paper? This message is displayed when the setting to confirm the paper typeand size is enabled.To not display this confirmation message, change the setting to Off.For more detailed information, see the Online User's Guide: Changethe Check Paper Size Setting.
Close ink cover. The ink tank cover is not locked in the closed position.Firmly close the ink tank cover until it locks into place.
Data Remaining Press Stop/Exit. The machine will cancel the job and clear it from thememory. Try to print again.
Document Jam The document was not inserted or fed correctly, or the documentscanned from the ADF was too long.For more detailed information, see the Online User's Guide: DocumentJams.
High Temperature After cooling the room, allow the machine to cool down to roomtemperature. Try again when the machine has cooled down.
14

Error Message ActionInk Low The amount of remaining ink in one or more of the ink tanks is low.
Look through the window of the ink tank to confirm the actual amountof remaining ink.If the remaining ink level is at or below the lower line under theminimum fill mark, refill the ink tank.For more detailed information, see the Online User's Guide: Refill theInk Tanks.• You can still scan even if the ink is low or needs to be refilled.
InkBox Full The ink absorber box must be replaced. Contact Brother customerservice or your local Brother Authorised Service Centre to have yourmachine serviced.
InkBox NearFull The ink absorber box must be replaced soon. Contact Brothercustomer service or your local Brother dealer.• The ink absorber box absorbs the small amount of ink emitted
during print head cleaning.
Low Temperature After warming the room, allow the machine to warm up to roomtemperature. Try again when the machine has warmed up.
No Paper Fed Do one of the following:• Refill the paper tray, and then press Mono Start or Colour Start.• Remove and reload the paper, and then press Mono Start or
Colour Start.
The paper was not inserted in the centre position of the manual feedslot.Remove the paper and reinsert it in the centre of the manual feed slot,and then follow the LCD instructions.For more detailed information, see the Online User's Guide: LoadPaper in the Manual Feed Slot.The Jam Clear Cover is not closed correctly.
Out of Memory If a copy operation is in progress:• Press Stop/Exit and wait until the other operations that are in
progress finish, and then try again.• Press Mono Start or Colour Start to copy the pages scanned so
far.
BTroubleshooting
15

Error Message ActionPaper Jam Remove the jammed paper.
For more detailed information, see the Online User's Guide: PrinterJam or Paper Jam.
Make sure the paper guides are set to the correct paper size.Do not put more than one sheet of paper in the manual feed slot at anyone time. Wait until the LCD prompts you to load another sheet ofpaper before you feed the next sheet of paper in the manual feed slot.
Clean the paper pick-up rollers.For more detailed information, see the Online User's Guide: Clean thePaper Pick-up Rollers.
Print Unable XX A foreign object, such as a paper clip or a piece of ripped paper, is inthe machine.Open the scanner cover and remove any foreign objects and paperscraps from inside the machine.If the error message continues:• Disconnect the machine from the power for several minutes, and
then reconnect it.
Repetitive NoPaper Fed
Clean the paper pick-up rollers.For more detailed information, see the Online User's Guide: Clean thePaper Pick-up Rollers.
Scan Unable XX • Disconnect the machine from the power for several minutes, andthen reconnect it.
Size Mismatch 1. Check that the paper size you selected on the machine's displaymatches the size of the paper in the tray.For more detailed information, see the Online User's Guide:Change the Paper Size and Paper Type.
2. Make sure you loaded the paper in a Portrait position, by settingthe paper guides at the indicators for your paper size.
3. After you have checked the paper size and the paper position,follow the LCD instructions.
If printing from your computer, make sure the paper size you selectedin the printer driver matches the size of paper in the tray.For more detailed information, see the Online User's Guide: PrintSettings (Windows®) or Print Options (Mac).
Tray not detected Slowly push the paper tray completely into the machine.
Paper or a foreign object has prevented the paper tray from beinginserted correctly.Pull the paper tray out of the machine, and remove the jammed paperor foreign object. If you cannot find or remove the jammed paper, seethe Online User's Guide: Printer Jam or Paper Jam.
16

• Supply Specifications on page 19Related Information
BTroubleshooting
17

Enter Text on Your Brother Machine
• The characters that are available may differ depending on your country.
You may need to enter text on your machine.
Entering numbers, letters and symbols• Press a or b repeatedly to select the number, letter or symbol you want to choose, and press
OK to enter that character. Repeat for each character until the number or name is completeand then press OK.
Inserting spaces• To enter a space, press a or b repeatedly to select the space, and press OK.
Making corrections• If you entered an incorrect number or letter and want to change it, press Enlarge / Reduce,
Number of Copies (DCP-T310), or Copy / Scan Options several times to move the cursorunder the incorrect character. Then press a or b repeatedly to re-enter the correct letter.
Information for compliance with CommissionRegulation 801/2013
Models Power consumption
Networked Standby 1
DCP-T310 Approx. 0.7 W
DCP-T510W/DCP-T710W Approx. 1.0 W
1 All network ports activated and connected
How to enable/disable Wireless LAN• (DCP-T510W/DCP-T710W) To turn on or off the wireless network connection, press Menu,
and then press a or b to select the following:1. Select [Network]. Press OK.
2. Select [WLAN Enable]. Press OK.
3. Select [On] or [Off]. Press OK.
C Appendix
18

Supply SpecificationsInk The machine uses individual Black, Yellow, Cyan and Magenta ink tanks
that are separate from the print head assembly.
Service Life ofInk Bottle
The first time you fill the tank the machine will use an amount of ink to fill theink delivery tubes for high quality printouts. This process will only happenonce. After this process is complete the ink bottles provided with yourmachine will have a lower yield than standard ink bottles (approximately95% for Black and 90% for colour). With all following ink bottles you canprint the specified number of pages.
ReplacementSupplies
<Black Ink Bottle> BTD60BK<Yellow Ink Bottle> BT5000Y<Cyan Ink Bottle> BT5000C<Magenta Ink Bottle> BT5000M
Black - Approximately 6500 pages 1
Yellow, Cyan and Magenta - Approximately 5000 pages 1
1 Quoted approx. yields are extrapolated based on Brother original methodology using Test Patterns ISO/IEC 24712.Quoted approx. yields are not based on ISO/IEC 24711.
If using Windows®, double-click the Brother Creative Center icon on your desktop toaccess our FREE website designed as a resource to help you easily create and printcustomised materials for business and home use with photos, text and creativity.Mac users can access Brother CreativeCenter at this web address:www.brother.com/creativecenter
CA
ppendix
19