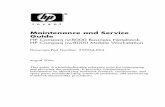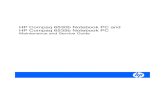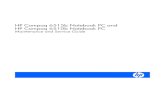Reference Guide Compaq Notebook Series · b Reference Guide Compaq Notebook Series Document Part...
Transcript of Reference Guide Compaq Notebook Series · b Reference Guide Compaq Notebook Series Document Part...
-
b
Reference GuideCompaq Notebook Series
Document Part Number: 319954-001
November 2003
This guide explains how to set up, operate, maintain, and troubleshoot your notebook. It also provides information on battery pack and power management, external device connections, and modem and network connections. The last chapter provides additional reference material on modem commands, safety, and regulatory information.
319954-001.book Page 1 Thursday, February 3, 2005 3:03 PM
-
© 2003 Hewlett-Packard Development Company, L.P.
Microsoft, MS-DOS, and Windows are trademarks of Microsoft Corporation in the U.S. and/or other countries.
The information contained herein is subject to change without notice. The only warranties for HP products and services are set forth in the express warranty statements accompanying such products and services. Nothing herein should be construed as constituting an additional warranty. HP shall not be liable for technical or editorial errors or omissions contained herein.
Reference GuideCompaq Notebook SeriesFirst Edition November 2003Document Part Number: 319954-001
319954-001.book Page ii Thursday, February 3, 2005 3:03 PM
-
319954-001.book Page iii Thursday, February 3, 2005 3:03 PM
Software Product LicenseAgreement
Your Hewlett-Packard product contains software programs. CAREFULLY READ THIS LICENSE AGREEMENT BEFORE PROCEEDING TO OPERATE THIS EQUIPMENT. RIGHTS IN THE SOFTWARE ARE OFFERED ONLY ON THE CONDITION THAT THE CUSTOMER AGREES TO ALL TERMS AND CONDITIONS OF THE LICENSE AGREEMENT. PROCEEDING TO OPERATE THE EQUIPMENT INDICATES YOUR ACCEPTANCE OF THESE TERMS AND CONDITIONS. IF YOU DO NOT AGREE WITH THE TERMS OF THE LICENSE AGREEMENT, YOU MUST NOW EITHER REMOVE THE SOFTWARE FROM YOUR HARD DRIVE AND DESTROY THE MASTER DISKETTES, OR RETURN THE COMPLETE HP PRODUCT AND SOFTWARE FOR A FULL REFUND. PROCEEDING WITH CONFIGURATION SIGNIFIES YOUR ACCEPTANCE OF THE LICENSE TERMS.
UNLESS OTHERWISE STATED BELOW, THIS HP SOFTWARE LICENSE AGREEMENT SHALL GOVERN THE USE OF ALL SOFTWARE THAT IS PROVIDED TO YOU AS PART OF THE HP PRODUCT AND SHALL SUPERSEDE ANY OTHER SOFTWARE WARRANTY STATEMENT THAT MAY BE INCLUDED IN THIS HP PRODUCT OR MAY BE FOUND ONLINE.
Reference Guide iii
-
Software Product License Agreement
319954-001.book Page iv Thursday, February 3, 2005 3:03 PM
Operating system and software applications by Microsoft are licensed to you under the Microsoft License Agreement contained in the Microsoft documentation or displayed on your screen when Microsoft Software Products are launched.
For a notebook supplied with a Microsoft operating system: When you start the notebook and accept the Microsoft End-User License Agreement (“EULA”), your license rights are valid only if a Certificate of Authenticity (“COA”) label corresponding to your Microsoft operating system is provided with your notebook. The COA label can usually be found on the bottom of the notebook. If the COA label does not correspond to your Microsoft operating system or is missing, contact your HP reseller for details.
Other non-HP Software and Operating Systems are covered by the appropriate vendor license. The following License Terms govern the use of the HP software:
USE. Customer may use the software on any one HP product. Customer may not network the software or otherwise use it on more than one HP product. Customer may not reverse assemble or decompile the software unless authorized by law.
COPIES AND ADAPTATIONS. Customer may make copies or adaptations of the software (a) for archival purposes or (b) when copying or adaptation is an essential step in the use of the software with an HP product so long as the copies and adaptations are used in no other manner.
OWNERSHIP. Customer agrees that he/she does not have any title or ownership of the software, other than ownership of the physical media. Customer acknowledges and agrees that the software is copyrighted and protected under the copyright laws. Customer acknowledges and agrees that the software may have been developed by a third-party software supplier named in the copyright notices included with the software, who shall be authorized to hold the Customer responsible for any copyright infringement or violation of this Agreement.
iv Reference Guide
-
Software Product License Agreement
319954-001.book Page v Thursday, February 3, 2005 3:03 PM
PRODUCT RECOVERY CD-ROM or DVD. If your HP product was shipped with a product recovery CD-ROM or DVD: (i) The product recovery CD-ROM or DVD and/or support utility software may be used only for restoring the hard disk of the HP product with which the product recovery CD-ROM or DVD was originally provided. (ii) The use of any operating system software by Microsoft contained in any such product recovery CD-ROM or DVD shall be governed by the Microsoft License Agreement.
TRANSFER OF RIGHTS IN SOFTWARE. Customer may transfer rights in the software to a third party only as part of the transfer of all rights and only if Customer obtains the prior agreement of the third party to be bound by the terms of this License Agreement. Upon such a transfer, Customer agrees that his/her rights in the software are terminated and that he/she will either destroy his/her copies and adaptations or deliver them to the third party.
SUBLICENSING AND DISTRIBUTION. Customer may not lease, sublicense the software, or distribute copies or adaptations of the software to the public in physical media or by telecommunication without the prior written consent of Hewlett-Packard.
TERMINATION. Hewlett-Packard may terminate this software license for Customer’s failure to comply with any of these terms, provided Hewlett-Packard has requested Customer to cure the failure and Customer has failed to do so within thirty (30) days of such notice.
UPDATES AND UPGRADES. Customer agrees that the software does not include updates and upgrades which may be available from Hewlett-Packard under a separate support agreement.
EXPORT CLAUSE. Customer agrees not to export or re-export the software or any copy or adaptation in violation of the U.S. Export Administration regulations or other applicable regulation.
Reference Guide v
-
Software Product License Agreement
319954-001.book Page vi Thursday, February 3, 2005 3:03 PM
U.S. GOVERNMENT RESTRICTED RIGHTS. Use, duplication, or disclosure is subject to HP standard commercial license terms and, for non-DOD Departments and Agencies of the U.S. Government, the restrictions set forth in FAR 52.227-19(c)(1-2) (June 1987) Hewlett-Packard Company, 3000 Hanover Street, Palo Alto, CA 94304 U.S.A. Copyright © 2000 Hewlett-Packard Company. All Rights Reserved. Customer further agrees that Software is delivered and licensed as “Commercial notebook software” as defined in DFARS 252-227-7014 (June 1995) or as a “commercial item” as defined in FAR 2.101(a), or as “Restricted notebook software” as defined in FAR 52.227-19 (or any equivalent agency regulation or contract clause), whichever is applicable. The Customer agrees that it has only those rights provided for such Software by the applicable FAR or DFARS clause or the HP standard software agreement for the product involved.
SUPPORT POLICY FOR MICROSOFT OPERATING SYSTEMS SERVICE PACK. HP will provide end user support for HP notebooks that use Microsoft Operating Systems, including its latest service packs. This support will be available 30 days after the service pack is released by Microsoft.
ASSISTIVE TECHNOLOGY. This product is designed for accessibility. It has been tested with industry-leading assistive technology products to ensure equal access to anyone, anytime, anywhere.
vi Reference Guide
-
319954-001.book Page vii Thursday, February 3, 2005 3:03 PM
Contents
Software Product License Agreement
1 Getting Started with Your Notebook
Identifying Parts of the Notebook . . . . . . . . . . . . . . . . . . 1–1Front Panel and Right Panel Components . . . . . . . . 1–2Left Panel and Back Panel Components . . . . . . . . . . 1–4Bottom Panel Components . . . . . . . . . . . . . . . . . . . . 1–6Status Lights . . . . . . . . . . . . . . . . . . . . . . . . . . . . . . . 1–8
Setting Up Your Notebook. . . . . . . . . . . . . . . . . . . . . . . 1–10Step 1: Insert the Battery Pack . . . . . . . . . . . . . . . . 1–10Step 2: Connect AC Power . . . . . . . . . . . . . . . . . . . 1–11Step 3: Connect a Phone Line . . . . . . . . . . . . . . . . . 1–12Step 4: Turn On the Notebook. . . . . . . . . . . . . . . . . 1–13Step 5: Set Up Windows . . . . . . . . . . . . . . . . . . . . . 1–14
2 Basic Operation
Operating Your Notebook . . . . . . . . . . . . . . . . . . . . . . . . 2–1Default Power Settings . . . . . . . . . . . . . . . . . . . . . . . 2–2To Reset the Notebook . . . . . . . . . . . . . . . . . . . . . . . 2–3To Change the Boot Device. . . . . . . . . . . . . . . . . . . . 2–3To Use the TouchPad . . . . . . . . . . . . . . . . . . . . . . . . 2–4To Use the Tap to Click Function of the TouchPad . . . . . . . . . . . . . . . . . . . . . . . . . . . . . . . 2–5To Use the Function Hot Keys . . . . . . . . . . . . . . . . . 2–6To Use the One-Touch Buttons . . . . . . . . . . . . . . . . . 2–7To Use the Windows and Applications Keys . . . . . . 2–8
Reference Guide vii
-
Contents
319954-001.book Page viii Thursday, February 3, 2005 3:03 PM
To Type Alternate Graphics Using the ALT GR Key . . . . . . . . . . . . . . . . . . . . . . . . . . . . 2–9
Using CDs or DVDs. . . . . . . . . . . . . . . . . . . . . . . . . . . . 2–10To Insert or Remove a CD or DVD. . . . . . . . . . . . . 2–10To Play DVD Movies . . . . . . . . . . . . . . . . . . . . . . . 2–11To Create or Copy CDs . . . . . . . . . . . . . . . . . . . . . . 2–11To Write to DVD Media . . . . . . . . . . . . . . . . . . . . . 2–12
Securing Your Notebook . . . . . . . . . . . . . . . . . . . . . . . . 2–12To Set Up Password Protection . . . . . . . . . . . . . . . . 2–12To Lock Your Notebook . . . . . . . . . . . . . . . . . . . . . 2–13To Attach a Security Cable . . . . . . . . . . . . . . . . . . . 2–14To Protect Against Viruses . . . . . . . . . . . . . . . . . . . 2–15To Lock the Hard Drive. . . . . . . . . . . . . . . . . . . . . . 2–15
Taking Care of Your Notebook . . . . . . . . . . . . . . . . . . . 2–16To Protect Your Hard Drive . . . . . . . . . . . . . . . . . . 2–16To Maintain Your Notebook . . . . . . . . . . . . . . . . . . 2–16To Safeguard Your Data . . . . . . . . . . . . . . . . . . . . . 2–17To Extend the Life of the Display . . . . . . . . . . . . . . 2–17To Clean Your Notebook . . . . . . . . . . . . . . . . . . . . 2–17
3 Battery Packs and Power Management
Managing Power Consumption . . . . . . . . . . . . . . . . . . . . 3–1How the Notebook Manages Power Automatically . 3–2To Change Timeout Settings and Create Power Schemes . . . . . . . . . . . . . . . . . . . . . . . . . . . . . . . . . . 3–3
Using Battery Power . . . . . . . . . . . . . . . . . . . . . . . . . . . . 3–3To Check Battery Status . . . . . . . . . . . . . . . . . . . . . . 3–4To Respond to a Low-Battery Warning . . . . . . . . . . 3–5To Recharge the Battery Pack . . . . . . . . . . . . . . . . . . 3–5To Get the Most from Your Battery Packs . . . . . . . . 3–6
viii Reference Guide
-
Contents
319954-001.book Page ix Thursday, February 3, 2005 3:03 PM
4 Modem and Network Connections
Using the Modem. . . . . . . . . . . . . . . . . . . . . . . . . . . . . . . 4–1To Connect the Modem . . . . . . . . . . . . . . . . . . . . . . . 4–2Special Restrictions in Certain Countries . . . . . . . . . 4–3To Change Your Modem Settings . . . . . . . . . . . . . . . 4–4
Connecting to a Local Area Network (LAN). . . . . . . . . . 4–5Using a Wireless LAN Adapter . . . . . . . . . . . . . . . . . . . . 4–6Making Wireless Network Connections (Select Models Only) . . . . . . . . . . . . . . . . . . . . . . . . . . . . 4–8
To Turn Wireless Communication On and Off . . . . 4–10
5 Add-On Devices
Connecting External Devices. . . . . . . . . . . . . . . . . . . . . . 5–1To Insert or Remove a PC Card. . . . . . . . . . . . . . . . . 5–1To Connect an Audio Device . . . . . . . . . . . . . . . . . . 5–3To Use an External Monitor . . . . . . . . . . . . . . . . . . . 5–4To Connect a 1394 Device (Select Models Only). . . 5–6To Connect an Infrared Device (SelectModels Only). . . . . . . . . . . . . . . . . . . . . . . . . . . . . . . 5–6To Use a Port Replicator (Select Models Only) . . . . 5–8
Installing Additional RAM (Memory) . . . . . . . . . . . . . . 5–11To Install a RAM Expansion Module . . . . . . . . . . . 5–11To Remove a RAM Expansion Module . . . . . . . . . 5–13
Replacing the Hard Drive. . . . . . . . . . . . . . . . . . . . . . . . 5–14To Replace the Hard Drive . . . . . . . . . . . . . . . . . . . 5–14To Replace the Hard Drive Holder . . . . . . . . . . . . . 5–16To Prepare a New Hard Drive . . . . . . . . . . . . . . . . . 5–17
6 Troubleshooting
Troubleshooting Your Notebook . . . . . . . . . . . . . . . . . . . 6–1Audio Problems . . . . . . . . . . . . . . . . . . . . . . . . . . . . . 6–2CD-ROM and DVD Problems. . . . . . . . . . . . . . . . . . 6–3Display Problems. . . . . . . . . . . . . . . . . . . . . . . . . . . . 6–4Hard Drive Problems . . . . . . . . . . . . . . . . . . . . . . . . . 6–5
Reference Guide ix
-
Contents
319954-001.book Page x Thursday, February 3, 2005 3:03 PM
Heat Problems . . . . . . . . . . . . . . . . . . . . . . . . . . . . . . 6–6Infrared Problems . . . . . . . . . . . . . . . . . . . . . . . . . . . 6–6Keyboard and Pointing Device Problems . . . . . . . . . 6–6Local Area Network (LAN) Problems . . . . . . . . . . . 6–8Memory Problems . . . . . . . . . . . . . . . . . . . . . . . . . . . 6–9Modem Problems. . . . . . . . . . . . . . . . . . . . . . . . . . . . 6–9PC Card (PCMCIA) Problems . . . . . . . . . . . . . . . . 6–12Performance Problems. . . . . . . . . . . . . . . . . . . . . . . 6–13Power and Battery Pack Problems. . . . . . . . . . . . . . 6–14Printing Problems . . . . . . . . . . . . . . . . . . . . . . . . . . 6–17Serial, Parallel and USB Problems . . . . . . . . . . . . . 6–18Startup Problems . . . . . . . . . . . . . . . . . . . . . . . . . . . 6–19Wireless Problems . . . . . . . . . . . . . . . . . . . . . . . . . . 6–21
Configuring Your Notebook . . . . . . . . . . . . . . . . . . . . . 6–23To Run the BIOS Setup Utility . . . . . . . . . . . . . . . . 6–23To Change Video Memory Settings Using BIOS Setup Utility. . . . . . . . . . . . . . . . . . . . . . . . . . 6–28
Updating Software and Drivers from the Web . . . . . . . 6–28Using System Recovery Features. . . . . . . . . . . . . . . . . . 6–28
Safeguarding Your Data . . . . . . . . . . . . . . . . . . . . . 6–29Operating System (OS) CD Repair . . . . . . . . . . . . . 6–30OS CD Reinstall . . . . . . . . . . . . . . . . . . . . . . . . . . . 6–31Reinstalling Drivers. . . . . . . . . . . . . . . . . . . . . . . . . 6–32Restoring Software Applications. . . . . . . . . . . . . . . 6–32
7 Reference Information
Modem Reference Information . . . . . . . . . . . . . . . . . . . . 7–1Modem Reference (Conexant). . . . . . . . . . . . . . . . . . 7–1
Safety Information . . . . . . . . . . . . . . . . . . . . . . . . . . . . . 7–16Power Cords . . . . . . . . . . . . . . . . . . . . . . . . . . . . . . 7–16Battery Safety . . . . . . . . . . . . . . . . . . . . . . . . . . . . . 7–17Laser Safety . . . . . . . . . . . . . . . . . . . . . . . . . . . . . . . 7–18LED Safety . . . . . . . . . . . . . . . . . . . . . . . . . . . . . . . 7–18Mercury Safety . . . . . . . . . . . . . . . . . . . . . . . . . . . . 7–19
x Reference Guide
-
Contents
319954-001.book Page xi Thursday, February 3, 2005 3:03 PM
Exposure to Radio Frequency Radiation . . . . . . . . . 7–19Wireless Notice . . . . . . . . . . . . . . . . . . . . . . . . . . . . 7–20
Regulatory Information . . . . . . . . . . . . . . . . . . . . . . . . . 7–20U.S.A. . . . . . . . . . . . . . . . . . . . . . . . . . . . . . . . . . . . 7–20Canada . . . . . . . . . . . . . . . . . . . . . . . . . . . . . . . . . . . 7–23European Union. . . . . . . . . . . . . . . . . . . . . . . . . . . . 7–24Japan . . . . . . . . . . . . . . . . . . . . . . . . . . . . . . . . . . . . 7–27Korea . . . . . . . . . . . . . . . . . . . . . . . . . . . . . . . . . . . . 7–28New Zealand . . . . . . . . . . . . . . . . . . . . . . . . . . . . . . 7–29Russia. . . . . . . . . . . . . . . . . . . . . . . . . . . . . . . . . . . . 7–31Brazil . . . . . . . . . . . . . . . . . . . . . . . . . . . . . . . . . . . . 7–31International. . . . . . . . . . . . . . . . . . . . . . . . . . . . . . . 7–31
Index
Reference Guide xi
-
319954-001.book Page 1 Thursday, February 3, 2005 3:03 PM
1Getting Started with
Your Notebook
Identifying Parts of the NotebookComponents included with the notebook may vary by geographical region and the features you selected. The following illustrations identify the standard external components included with most notebook models.
Reference the illustrations that closely match your notebook.
Reference Guide 1–1
-
Getting Started with Your Notebook
319954-001.book Page 2 Thursday, February 3, 2005 3:03 PM
Front Panel and Right Panel Components
1 Main status lights (left to right): power mode, hard drive activity, and battery
7 PS/2 port
2 TouchPad, scroll pad, Click buttons, and an on-off button
8 CD-ROM, DVD, or other drive
3 Power button: turns the notebook on and off
9 Battery pack
4 Keyboard status lights - Wireless on-off button and indicator light (select models only)
5 One-Touch buttons q Infrared port (select models only)
6 Notebook open/close latch w Hard drive
1–2 Reference Guide
-
Getting Started with Your Notebook
319954-001.book Page 3 Thursday, February 3, 2005 3:03 PM
1 Main status lights (left to right): power mode, hard drive activity, and battery
8 CD-ROM, DVD, or other drive
2 TouchPad, scroll pad, Click buttons, and an on-off button
9 Audio jacks (left to right): audio out (headphones), external microphone
3 Power button: turns the computer on and off
- Audio mute button, audio mute light, and volume control
4 Keyboard status lights q Battery pack
5 One-Touch buttons w Wireless on-off button and indicator light (select models only)
6 Notebook open/close latch e Infrared port (select models only)
7 Universal serial bus (USB) ports
Reference Guide 1–3
-
Getting Started with Your Notebook
319954-001.book Page 4 Thursday, February 3, 2005 3:03 PM
Left Panel and Back Panel Components
1 AC adapter jack 9 RJ-11 jack: connects the modem cable
2 Universal serial bus (USB) ports - PC Card and CardBus slot and button (select models only; location varies by model)
3 RJ-45 jack: connects a network cable
q IEEE 1394 port (select models only)
4 S-Video out jack w Audio jacks (left to right): external microphone, audio out (headphones)
5 Parallel port (LPT1): use this port for a parallel printer or other parallel device
e Volume control
6 Serial port (COM1): use this port for a serial mouse, modem, printer, or other serial device
r Audio mute button and audio mute light
7 External monitor port t Diskette drive (select models only)
8 Cable lock slot (security connector)
1–4 Reference Guide
-
Getting Started with Your Notebook
319954-001.book Page 5 Thursday, February 3, 2005 3:03 PM
✎ Your notebook is equipped with 2 antennas, which are located near the hinges on the base of the back panel.
1 AC adapter jack 7 S-Video out jack
2 Two USB ports 8 Cable lock slot (security connector)
3 RJ-45 jack: connects a network cable
9 RJ-11 jack: connects a modem cable
4 PS/2 port - IEEE 1394 port (select models only)
5 Parallel port (LPT1): connects a parallel printer or other parallel device
q PC Card and CardBus slot and button (select models only; location varies by model)
6 External monitor port w Diskette drive (select models only)
Reference Guide 1–5
-
Getting Started with Your Notebook
319954-001.book Page 6 Thursday, February 3, 2005 3:03 PM
Bottom Panel Components
ÄCAUTION: The FCC does not allow unauthorized Mini PCI devices to be used in the notebook. Installing an unsupported Mini PCI device can prevent your notebook from operating properly and may result in a warning message. To resume proper operation, remove the unauthorized device. Contact Compaq Technical Support if a warning message about your Mini PCI device displays in error.
1 Hard drive 4 Reset button
2 Battery latch 5 Docking port (select models only)
3 RAM (memory) cover 6 Mini PCI cover (no user parts inside)
1–6 Reference Guide
-
Getting Started with Your Notebook
319954-001.book Page 7 Thursday, February 3, 2005 3:03 PM
1 Hard drive 4 RAM (memory) cover
2 Battery latch 5 Docking port (select models only)
3 Mini PCI cover (no user parts inside)
6 Reset button
Reference Guide 1–7
-
Getting Started with Your Notebook
319954-001.book Page 8 Thursday, February 3, 2005 3:03 PM
Status LightsThe notebook includes a number of status lights that report power and battery status, drive activity, and keyboard functions such as Caps Lock and Num Lock.
The following diagram shows the main status lights on the front of the notebook.
1 Power mode
■ On: Notebook is on (even if the display is off).
■ Blinking: Notebook is in Standby.
■ Off: Notebook is off or in Hibernation.
2 Hard drive activityOn: Notebook is accessing the hard drive.
3 Battery status
■ Green: AC adapter is connected and the battery pack is fully charged.
■ Amber: AC adapter is connected and the battery pack is charging.
■ Blinking: AC adapter is connected and the battery pack is missing or has a fault.
■ Off: AC adapter is not connected.
1–8 Reference Guide
-
Getting Started with Your Notebook
319954-001.book Page 9 Thursday, February 3, 2005 3:03 PM
The keyboard status lights, located above the keyboard, indicate the states of the keyboard locks.
1 Caps Lock On: Caps Lock is active.
2 Num Lock On: Num Lock is active. (The Keypad Lock must also be on to use the embedded keypad.)
3 Keypad Lock On: The embedded keypad is active (Fn+F8). Num Lock must also be on to activate the numeric keys. Otherwise, cursor control is active (as marked on an external keyboard).
Reference Guide 1–9
-
Getting Started with Your Notebook
319954-001.book Page 10 Thursday, February 3, 2005 3:03 PM
Setting Up Your Notebook
ÅWARNING: To reduce the risk of serious injury, read the Safety & Comfort Guide. It describes proper workstation setup, posture, and health and work habits for computer users, and provides important electrical and mechanical safety information. This guide is located on the Web at http://www.compaq.com/ergo and on the hard drive or on the Documentation Library CD that is included with the product.
When you set up your notebook for the first time, you will connect the AC adapter, charge the battery pack, turn on the notebook, and run the Windows Setup program.
Step 1: Insert the Battery Pack
ÅWARNING: Do not mutilate or puncture battery packs. Do not dispose of battery packs in fire, or they can burst or explode, releasing hazardous chemicals. Rechargeable battery packs must be recycled or disposed of properly.
To install the battery pack:
1. Turn the notebook upside down.
2. Insert the connector end of the battery pack into the battery pack compartment, then slide the battery pack in until it latches.
1–10 Reference Guide
http://www.compaq.com/ergo
-
Getting Started with Your Notebook
319954-001.book Page 11 Thursday, February 3, 2005 3:03 PM
Step 2: Connect AC Power
ÄCAUTION: Use only the AC adapter included with your notebook (or other approved adapter that meets the power requirements of the notebook). Using the wrong AC adapter could damage the notebook or adapter, cause data loss, and may void your warranty.
1. Plug the AC adapter into the notebook.
2. Connect the power cord to the AC adapter.
3. Plug the power cord into a wall outlet. The notebook battery starts charging.
✎ When unplugging the power cord, unplug it from the outlet before unplugging it from the AC adapter.
While the battery pack is charging, you can continue with the section “Step 3: Connect a Phone Line.”
Reference Guide 1–11
-
Getting Started with Your Notebook
319954-001.book Page 12 Thursday, February 3, 2005 3:03 PM
Step 3: Connect a Phone Line1. Make sure the telephone line is an analog line, sometimes
called a data line. (Do not use a digital line.)
2. Connect the telephone cord (RJ-11) into a telephone jack.
3. Plug the other end of the telephone cord into the RJ-11 modem jack on the notebook.
For details about using the modem, see “Using the Modem.”
1–12 Reference Guide
-
Getting Started with Your Notebook
319954-001.book Page 13 Thursday, February 3, 2005 3:03 PM
Step 4: Turn On the NotebookPress the power button above the left side of the keyboard. The notebook boots up, and Windows starts automatically.
✎ If your notebook does not turn on when operating on battery power, the battery pack may be out of power. Plug in the AC adapter, then press the power button again. Leave the AC adapter plugged in for several hours to fully charge the battery pack. Charge times will vary.
ÅWARNING: This notebook is designed to run demanding applications at full power. As a result of increased power consumption, it is normal for the notebook to feel warm or hot when used continuously. To avoid potential discomfort or burns, do not block the air vents or use the notebook on your lap for extended periods. The notebook complies with the user-accessible surface temperature limits defined by the International Standard for Safety of Information Technology Equipment (IEC 60950).
Reference Guide 1–13
-
Getting Started with Your Notebook
319954-001.book Page 14 Thursday, February 3, 2005 3:03 PM
Step 5: Set Up WindowsYour notebook has the Microsoft Windows operating system preinstalled on its hard drive. The first time you turn on your notebook, the Windows Setup program runs automatically and includes opportunities to customize your setup.
1. Follow the Setup program instructions on the screen. If the program prompts you to enter the Product ID code, locate the code on the bottom of the notebook.
2. Check the modem country or region settings. Select Start > Control Panel > Printers and Other Hardware > Phone and Modem Options, then select your country/region.
1–14 Reference Guide
-
319954-001.book Page 1 Thursday, February 3, 2005 3:03 PM
2Basic Operation
Operating Your NotebookYou can start and stop your notebook by using the power button. However, alternative methods may be required, depending on power considerations, types of active connections, and startup time. This chapter describes several of these methods.
Reference Guide 2–1
-
Basic Operation
319954-001.book Page 2 Thursday, February 3, 2005 3:03 PM
Default Power Settings
You can also customize the way these power modes work. See the “Battery Packs and Power Management” chapter in this guide.
Power mode To enter this mode Function
ON—Power status light is on.
Briefly press the power button.
Powers on the notebook.
OFF—Power status light is off.
Select Start > Turn Off Computer > Turn Off. If the system has stopped responding and Windows shutdown procedures cannot be used, press and hold the power button for 4 seconds to turn off the notebook.
Powers off the notebook.
Standby—Power status light blinks.
Select Start > Turn Off Computer > Standby.-or-Allow the system to time out.
■ Saves significant power.
■ Turns off the display and other components.
■ Maintains current session in RAM.
■ Restarts quickly.
■ Restores network connections.
Hibernation—Power status light is off.
If the notebook is already on, briefly press the power button.-or-Press Fn+F12. -or-Allow the system to time out.
■ Saves maximum power.
■ Saves current session to disk, then shuts down.
■ Restores network connections.
2–2 Reference Guide
-
Basic Operation
319954-001.book Page 3 Thursday, February 3, 2005 3:03 PM
To Reset the NotebookOccasionally, Windows or the notebook may stop responding and you will not be able to turn off the notebook. If this happens, try the following procedures in the order listed:
■ If possible, shut down Windows. Press ctrl+alt+del, then select Shut Down > Restart.
-or-
■ Press the power button for at least 4 seconds until the display shuts down. Unsaved data will be lost. Press the power button again to restart.
-or-
■ Insert the tip of a paper clip into the reset button on the bottom of the notebook, then press the power button to restart.
To reset the notebook while it is docked in a port replicator, you can press the reset button on the left side of the port replicator.
To Change the Boot DeviceThe notebook normally boots from its internal hard drive. You can also boot the notebook from a diskette drive, a CD-ROM drive, or an internal network interface card.
1. Select Start > Turn Off Computer > Restart.
2. When the logo screen appears, press esc to display the Boot menu.
3. Use the arrow keys to select the boot device, then press enter.
If you want to boot from a specific device whenever it is present, change the boot order using the BIOS Setup utility. See “Configuring Your Notebook” in the “Troubleshooting” chapter in this guide.
Reference Guide 2–3
-
Basic Operation
319954-001.book Page 4 Thursday, February 3, 2005 3:03 PM
To Use the TouchPadThe TouchPad includes an on-off button so you can turn off the TouchPad to avoid moving the pointer accidentally when you are typing. The indicator light turns off when you turn off the TouchPad.
1 Click buttons. The Click buttons work like the left and right buttons on a standard mouse.
2 TouchPad (touch-sensitive pointing device).
3 TouchPad on-off button and indicator light.
4 Scroll pad. The scroll pad causes the contents of the active window to scroll vertically.
2–4 Reference Guide
-
Basic Operation
319954-001.book Page 5 Thursday, February 3, 2005 3:03 PM
To Use the Tap to Click Function of the TouchPad
The Tap to Click function of your TouchPad is not enabled by default. To enable it, follow the instructions included here:
1. Select Start > Control Panel > Printers and Other Hardware > Mouse. The Mouse Properties dialog box opens.
2. Select the Device Settings tab and then select the Settings button.
3. In the left panel, select Tapping. Then select the Enabling Tapping check box.
4. Select Apply > OK > OK.
The Tap to Click function is now enabled, allowing you to select items on screen by tapping your finger on the TouchPad.
Reference Guide 2–5
-
Basic Operation
319954-001.book Page 6 Thursday, February 3, 2005 3:03 PM
To Use the Function Hot Keys
The combination of the Fn key plus another key creates a hot key—a shortcut key sequence—for various system controls. To use a hot key, press and hold Fn, press the appropriate second key, then release both keys.
This hot key Does this
Fn+F1 Decreases the display brightness.
Fn+F2 Increases the display brightness.
Fn+F8 Toggles the built-in keypad on and off. Does not affect an external keyboard. If Num Lock is on, then the numeric functions are active; otherwise, cursor control is active (as marked on an external keyboard).
Fn+F12 Initiates Hibernation.
Fn+NumLock Toggles Scroll Lock on and off.
Fn+Page Up Increases the audio volume and cancels the mute setting.
Fn+Page Down Decreases the audio volume.
Fn+Backspace Mutes/unmutes the audio output.
2–6 Reference Guide
-
Basic Operation
319954-001.book Page 7 Thursday, February 3, 2005 3:03 PM
To Use the One-Touch ButtonsYour notebook includes 5 One-Touch buttons that can start any application or open a document or Web site by pressing a single key.
Press a One-Touch button to open the corresponding application, document, or Web site.
To program a One-Touch button:
1. Select Start > All Programs > Utilities > One-Touch.
2. On the One-Touch tab, select the button you want to reprogram.
3. Type a label for the button, then select the application, document, folder, or Web site you want the button to open.
4. If you want a label to appear onscreen when you press a One-Touch button, select that option on the Onscreen Display tab.
Reference Guide 2–7
-
Basic Operation
319954-001.book Page 8 Thursday, February 3, 2005 3:03 PM
To Use the Windows and Applications Keys
The Windows key brings up the Windows Start menu. This is the same as selecting the Start button on the taskbar.
The Applications key brings up the shortcut menu for the selected item. This is the same menu that appears when you right-click while pointing at the selected item.
This key combination Does this
Windows key+E Runs Windows Explorer.
Windows key+F1 Runs Windows Help.
Windows key+F Runs Windows Find: Search.
Windows key+M Minimizes all displayed windows.
Shift+Windows key+M Returns all minimized windows to original size.
Windows key+R Runs the Windows Run dialog box.
2–8 Reference Guide
-
Basic Operation
319954-001.book Page 9 Thursday, February 3, 2005 3:03 PM
To Type Alternate Graphics Using the ALT GR Key
Non-U.S. keyboards have an ALT GR key to the right of the spacebar and keys on the keyboard that show International characters. These special characters appear on the lower-right corner of some keys on the keyboard. For example:
» To type an International character, press and hold the ALT GR key, then press the key containing the International character you want to display.
✎ If your keyboard does not have an ALT GR key, you can use the ALT key instead of the ALT GR key to get the same result.
1 Shifted
2 Unshifted
3 ALT GR
Reference Guide 2–9
-
Basic Operation
319954-001.book Page 10 Thursday, February 3, 2005 3:03 PM
Using CDs or DVDs
To Insert or Remove a CD or DVD
ÄCAUTION: Do not remove a CD or DVD while the notebook is reading it, or the notebook could stop responding and you could lose data. To avoid damage to the disk or drive, be sure to press the CD or DVD firmly onto the spindle.
✎ The location of the CD or DVD drive varies by model.1. Press the button on the face of the CD or DVD drive. If you
are using this drive for the first time, be sure to remove the cardboard packing insert, if present.
2. Press the CD or DVD gently but firmly onto the spindle (label facing up).
-or-
Remove the CD or DVD.
3. Slide the tray back into the module to close it.
✎ If your notebook loses power, you can manually open the drive to remove a CD. Insert a straightened paper clip into the recessed hole on the front of the drive to open it.
2–10 Reference Guide
-
Basic Operation
319954-001.book Page 11 Thursday, February 3, 2005 3:03 PM
To Play DVD MoviesIf your notebook is equipped with a DVD or other DVD-readable drive, it also includes DVD player software that lets you play DVD movies.
» Select Start > All Programs > Multimedia > DVD Player > InterVideo WinDVD.
✎ For best performance while playing movies on battery power, set the Control Panel Power Scheme to Portable/Laptop.
✎ DVDs can have regional codes embedded in the disc data. These codes prevent DVD movies from being played outside the region of the world in which they are sold. If you get a region code error, you are trying to play a DVD intended for a different region.
Most DVD drives let you change the region code only a limited number of times (usually no more than 4). When you reach this limit, your last change to the region code will be hard-coded on the DVD drive and will be permanent. Your warranty does not cover the expense of correcting this situation. Refer to the Help for your DVD player software for details about setting region codes.
To Create or Copy CDsIf your notebook is equipped with a DVD/CDRW combo drive, it also includes software such as Roxio Easy CD Creator that lets you copy or create CDs. Follow the instructions that are included with the software. Read and write quality may vary by media.
Reference Guide 2–11
-
Basic Operation
319954-001.book Page 12 Thursday, February 3, 2005 3:03 PM
To Write to DVD MediaIf your notebook is equipped with a DVD+RW/R and CDRW combo drive, you must install Roxio Easy CD Creator and Sonic My DVD software from the CDs included with your notebook before you can write to DVD media.
When writing to DVD+R or DVD+RW media, observe the following guidelines:
■ Place the notebook on a flat, stable surface, and ensure that room temperature is below 90° F.
■ Ensure that the AC adapter is connected to the notebook and an AC electrical outlet.
■ Close and exit all other software applications, except Roxio Easy CD Creator (when writing a data disc) or Sonic My DVD (when writing a video disc).
Securing Your Notebook
To Set Up Password ProtectionTo protect your notebook from access by another user, set up the password protection as follows:
1. Select Start > Control Panel > User Accounts, then select your account.
2. Select Create a Password, then set the password.
3. Select Start > Control Panel > Performance and Maintenance > Power Options.
4. On the Advanced tab, select the option to prompt for a password when the notebook leaves Standby.
✎ To cancel password protection, repeat the preceding steps, but set an empty password.
2–12 Reference Guide
-
Basic Operation
319954-001.book Page 13 Thursday, February 3, 2005 3:03 PM
For complete protection, set passwords in Windows and through the BIOS Setup utility, see “Configuring Your Notebook” in the “Troubleshooting” chapter.
To Lock Your NotebookTo protect against unauthorized access while your notebook is running, lock the notebook before leaving it unattended, or set up a screen saver with a Windows password. You can lock the notebook in either of the following ways:
■ If a One-Touch button is assigned to Quick Lock, press that button.
-or-
■ Press ctrl+alt+del, then select Lock Computer.
To unlock the notebook, follow your normal logon steps.
Reference Guide 2–13
-
Basic Operation
319954-001.book Page 14 Thursday, February 3, 2005 3:03 PM
To Attach a Security CableYour notebook includes a built-in connector to secure the notebook with a cable and a lock (such as the Kensington MicroSaver lock system, available at many computer stores).
1. Wrap the cable around a secure object.
2. Insert the cable into the security cable slot on the notebook.
3. Lock it with the cable lock key, then store the key in a safe place away from the notebook.
✎ The purpose of security solutions is to act as a deterrent. These solutions do not prevent the product from being mishandled or stolen.
2–14 Reference Guide
-
Basic Operation
319954-001.book Page 15 Thursday, February 3, 2005 3:03 PM
To Protect Against VirusesVirus-protection software can help protect the integrity of your data. This is especially important if you use the Web.
Your notebook comes equipped with Norton AntiVirus software.
Because new viruses appear frequently, you will also want to keep the program virus definitions up to date. Norton AntiVirus updates are on the Web at http://www.symantec.com. You can also get detailed instructions from the program’s online Help.
To Lock the Hard DriveThe notebook enables you to lock its internal hard drive to help keep your information secure.
ÄCAUTION: When you enable the hard drive lock, the current BIOS user password (or administrator password if that is the only password set) is encoded on the hard drive. If you move the hard drive to another notebook, you cannot access the drive until you set the user (or administrator) password to match the drive password. After you match the drive password, you can change the notebook (and drive) password. If you forget the password, you cannot recover your data.
1. Select Start > Turn Off Computer > Restart.
2. When the logo screen appears, press F2 to enter the BIOS Setup utility.
3. From the Security menu, enable Password Required to Boot.
4. From the Security menu, enable Internal hard drive lock.
5. Press F10 to save and exit BIOS Setup.
Reference Guide 2–15
http://www.symantec.com
-
Basic Operation
319954-001.book Page 16 Thursday, February 3, 2005 3:03 PM
Taking Care of Your NotebookFollow these recommendations to maintain your notebook during everyday use and prevent potential physical damage or data loss.
To Protect Your Hard DriveHard drives, as well as other internal components, are not indestructible and can be damaged by inappropriate handling and operation.
■ Avoid bumps or jolts.
■ Do not operate the notebook while traveling over bumpy terrain.
■ Put the notebook in Standby or shut it down before transporting it. This turns off the hard drive. A drop of a few inches onto a rigid surface while the hard drive is operating could destroy data or damage the drive.
■ Carry the notebook in a padded case to protect against bumps and jolts.
■ Set down the notebook gently.
To Maintain Your Notebook■ Provide adequate ventilation around the notebook. Always
set the notebook on a flat surface, so that air can flow freely around and underneath it.
■ Always shut down the notebook or put it in Hibernation mode before putting it into a carrying case or other enclosed space.
■ Do not pick up or carry the notebook by its display.
■ Do not use the notebook outside in the rain or snow (inclement weather). If the notebook is cold, warm it gradually to avoid condensation.
■ Maintain your battery pack for best performance. See the “Battery Packs and Power Management” chapter.
2–16 Reference Guide
-
Basic Operation
319954-001.book Page 17 Thursday, February 3, 2005 3:03 PM
To Safeguard Your Data■ Do not use a pointing device or activate any other device that
interrupts operation while the system is starting or stopping.
■ Back up your work regularly. Copy files to diskettes, CDs, DVDs, and other media, or to network drives.
■ Use a virus-scanning program (such as the Norton AntiVirus program included with your notebook) to check your files and operating system.
■ Check your disk using the Tools tab in the Disk Properties window.
To Extend the Life of the Display■ Set the display brightness to the lowest comfortable level
(Fn+F1).
■ If you are not using an external monitor, set the Turn off monitor timeouts (for both AC and battery pack operation) to the shortest comfortable interval.
■ Avoid using a screen saver or other software that prevents the notebook from changing to Display-off or Standby mode after a timeout period. If you use a screen saver, enable the option to shut off the display after a time delay.
■ Do not disable Display-off or Standby timeouts.
■ If you are using AC power and have no external monitor attached, put the notebook in Standby mode when not in use.
To Clean Your Notebook■ You can clean the notebook with a soft cloth dampened with
clean water or with water containing a mild detergent. Do not use an excessively wet cloth, and take care to keep water out of the case.
■ Do not use abrasive cleaners, especially on the display. Do not apply any cleaner directly to the display. Instead, apply the cleaner to a soft cloth, then gently wipe the display.
Reference Guide 2–17
-
319954-001.book Page 1 Thursday, February 3, 2005 3:03 PM
3Battery Packs and Power
Management
Managing Power ConsumptionWhen you are running your notebook on battery power, you can maximize operating time without compromising performance. Your notebook is designed to help you reduce power consumption and extend battery life.
During idle periods, the notebook automatically enters power-saving modes after specified timeout periods. You can adjust these timeouts to suit your working habits.
Reference Guide 3–1
-
Battery Packs and Power Management
319954-001.book Page 2 Thursday, February 3, 2005 3:03 PM
How the Notebook Manages Power Automatically
Your notebook enters Hibernation and Standby automatically, and turns off the hard drive and display based on values set in Windows.
ÄCAUTION: Make a habit of saving your work before allowing your notebook to enter Standby. If power is interrupted while the notebook is in Standby, any information that was not saved will be lost.
The notebook can also enter Hibernation if battery power reaches a critically low level. If this happens, you will find on resuming that all your data has been saved, but some functions may be disabled. To resume normal operation, restore power by connecting an AC adapter or installing a charged battery pack, then turn the notebook off and restart it.
When this occurs The result is To resume
No keyboard, pointing device, or other input activity occurs for the specified interval.
Display is turned off.Conserves battery power and extends the life of the display.
Briefly press any key or move a pointing device to turn on the display.
The hard drive is not accessed for a specified interval.
Hard drive is turned off.Is usually set to occur shortly after the display is turned off.
Begin using the notebook, and the hard drive is turned on.
No pointing devices are used, no disk drive is accessed, and no port (serial, parallel, or infrared) is active for the specified interval.
Standby is initiated.Maintains your current session in RAM, and turns off the display and other components to conserve battery power.
Briefly press the power button to return to your current session.
The notebook stays in Standby for the specified interval.
Hibernation is initiated.Saves your current session to the hard drive, and turns off the notebook.
Press the power button to return to your previous session.
3–2 Reference Guide
-
Battery Packs and Power Management
319954-001.book Page 3 Thursday, February 3, 2005 3:03 PM
To Change Timeout Settings and Create Power Schemes
You can adjust the length of timeouts after which your notebook automatically shuts down components or enters a power-saving mode. You can also save these settings as a power scheme.
1. Select Start > Control Panel > Performance and Maintenance > Power Options.
2. Select the Power Schemes tab, then enter the settings you want. If you do not want a particular timeout to occur, set the value to Never. See Windows Help for details.
If you want to save the settings as a power scheme, select Save As and enter a name for the scheme.
ÄCAUTION: Do not disable Hibernate support in the Power Options settings or you will lose all unsaved data if the battery pack becomes completely depleted.
Using Battery PowerFor information about how your notebook regulates power consumption and how you can manually reduce power consumption and extend the life of the notebook battery, see the “Battery Packs and Power Management” chapter .
Reference Guide 3–3
-
Battery Packs and Power Management
319954-001.book Page 4 Thursday, February 3, 2005 3:03 PM
To Check Battery StatusFrom the battery status light
» Check the battery status light on the notebook.
From the Windows taskbar
The Windows taskbar can display a power icon that provides detailed battery status information (see Windows Help for details). The icon resembles a battery when a battery pack is the notebook’s sole source of power.
■ Place the pointer over the power icon to display the remaining battery charge. This value is shown as either a percentage of charge remaining or as time remaining.
■ Select the power icon to open the Battery Meter window.
From the Windows Control Panel
» Select Start > Control Panel > Performance and Maintenance > Power Options, then select the Power Meter tab to see the battery status. The Alarms and Advanced tabs provide additional power information options.
On the battery pack
1. Remove the battery pack from the notebook. See the “Getting Started with Your Notebook” chapter in this guide.
2. Press the contact pad on the side of the battery pack. The number of lights that turn on indicates the remaining charge (each light represents 20 percent of a full charge).
3–4 Reference Guide
-
Battery Packs and Power Management
319954-001.book Page 5 Thursday, February 3, 2005 3:03 PM
To Respond to a Low-Battery WarningThe notebook automatically alerts you when the battery power drops to a critically low level. The notebook first emits a high-pitched beep or displays a warning message. Then, if you do not restore power within a short time, the notebook goes into Hibernation.
After the notebook enters Hibernation in this way, you will not be able to turn it on again until you restore power by using one of the following procedures:
■ Replace the battery pack with a charged one.
■ Plug in the AC adapter.
✎ If you plug in the AC adapter, you can continue to work while your battery pack recharges.
To Recharge the Battery Pack
ÄCAUTION: The AC adapter is normally warm when plugged into an AC outlet. The notebook is normally warm while recharging. Do not recharge the notebook in a briefcase or other confined space, or the battery pack could overheat.
» Plug the AC adapter into the notebook.
To get the longest operating time, wait until the battery charge is below 50 percent before recharging, then charge it fully (100 percent). Charging can take several hours. If you continue working while the battery pack charges, the charging time may increase.
The operating time for a fully charged battery pack depends on the notebook model, power management settings, and level of use.
Reference Guide 3–5
-
Battery Packs and Power Management
319954-001.book Page 6 Thursday, February 3, 2005 3:03 PM
To Get the Most from Your Battery PacksFollow these suggestions to make your battery power last as long as possible:
■ Plug in the AC adapter, especially when using a CD-ROM or DVD drive, or any external connections such as a PC Card or a modem.
■ Set the display brightness to the lowest comfortable level (Fn+F1).
■ Put the notebook in Standby when you will not be using it for a short while.
■ Put the notebook in Hibernation whenever you want to save your current session but will not be using the notebook for a day or more.
■ Set the automatic timeout settings to emphasize saving power. If your notebook has a multispeed processor, use the lower speed on battery power (the default settings conserve battery power).
■ If your notebook has a wireless on-off button, turn off the wireless function when you are not using it. Press the wireless on-off button to turn off the light.
■ If you have a PC Card, such as a network card, remove it when you are not using it. Some PC Cards use significant power even while they are inactive.
■ If you work with an application that uses the serial port or a PC Card, exit the application when you finish using it.
In addition, follow these suggestions to extend the life of your battery packs:
■ Do not leave battery packs unused for long periods. If you have more than one, rotate them.
■ If you normally use AC power, make a practice of using the battery pack as your power source at least once a week.
■ Unplug the AC adapter when the notebook is not in use.
3–6 Reference Guide
-
Battery Packs and Power Management
319954-001.book Page 7 Thursday, February 3, 2005 3:03 PM
■ To preserve the life of a battery pack, be sure to charge it regularly.
■ If the notebook will be unused and unplugged for more than 2 weeks, remove and store the battery pack.
Ä To prevent damage to the battery pack, do not expose it to high temperatures for extended periods of time.
■ High temperatures accelerate the self-discharge rate of a stored battery pack. To prolong the charge of a stored battery pack, place it in a cool, dry location.
■ To maintain the accuracy of battery charge displays, calibrate a battery pack that has been stored for one month or more before using it.
■ Avoid using or charging battery packs at high temperatures.
Reference Guide 3–7
-
319954-001.book Page 1 Thursday, February 3, 2005 3:03 PM
4Modem and Network
Connections
Using the ModemYou can connect your modem to a telephone line and communicate throughout the world. You can explore the Internet, send and receive e-mail messages, and use your notebook to send and receive faxes. Your notebook contains several software programs that work with your modem:
■ Internet Explorer, for browsing the World Wide Web
■ Outlook Express, for sending and receiving e-mail messages
■ Windows Fax Console, for sending and receiving faxes
For best performance, you can connect to any Internet service provider (ISP) or modem network that has V.90 or V.92 interoperable modems. Check with your ISP for a list of telephone numbers that support V.90 or V.92. (V.92 enables modem on-hold technology that allows an Internet session to be interrupted to answer a phone call, then resumes the Internet session after the call is complete.)
The maximum speed for faxing is 14.4 Kbps, even though the modem is capable of downloading at higher speeds.
Reference Guide 4–1
-
Modem and Network Connections
319954-001.book Page 2 Thursday, February 3, 2005 3:03 PM
To Connect the Modem
ÄCAUTION: Your built-in modem may not work with multiple phone lines or a private branch exchange (PBX). It cannot be connected to a coin-operated telephone and does not work with party lines. Some of these connections may result in excess electrical voltage and could cause a malfunction in the internal modem. Check your telephone line type before connecting your phone line.
4–2 Reference Guide
-
Modem and Network Connections
319954-001.book Page 3 Thursday, February 3, 2005 3:03 PM
Special Restrictions in Certain Countries■ Many countries impose a blackout period after a modem
repeatedly fails to connect to a service provider. The number of failed attempts and the period you must wait before trying again differ from country to country. Check with your telephone company.
For example, if you are dialing from Italy and fail to connect to your server or cancel the connection, you must wait one minute before dialing that number again. If you dial before then, you will get the message “delay.” After the fourth failed connection, you must wait one hour before trying the number again. If you dial before the hour is up, you will get the message “black list.”
■ When your modem is in use, an external surge protector can prevent notebook damage by lightning or other electrical surges. Connect any approved surge protector to the modem cable whenever you are using the modem.
Reference Guide 4–3
-
Modem and Network Connections
319954-001.book Page 4 Thursday, February 3, 2005 3:03 PM
To Change Your Modem SettingsThe modem is already set up to be compatible with telephone systems and modems in most areas. However, in some situations, you may have to change modem settings to match local conditions. If you have questions about local requirements, contact your telephone company.
■ Control Panel. Open Phone and Modem Options in Control Panel to change many modem settings. On the Modems tab, select Properties to set connection speeds, or on the Dialing Rules tab, select Edit to set dialing options.
■ Communications software. Many communications applications provide options for controlling modem settings. See the Help for your software.
■ AT commands. You can control many aspects of modem operation using modem AT commands. AT commands are special strings of characters sent to the modem to set up specific conditions. Those command strings normally start with “AT.” For a list of AT commands for the built-in modem, see the “Reference Information” chapter.
From the Control Panel, select Phone and Modem Options. On the Modems tab, select Properties. You can type AT commands on the Advanced tab in the space for extra settings.
4–4 Reference Guide
-
Modem and Network Connections
319954-001.book Page 5 Thursday, February 3, 2005 3:03 PM
Connecting to a Local Area Network (LAN)
You can connect to local area networks (LANs). LANs give you access to network resources, such as printers and file servers on your corporate network, and possibly to the Internet.
To connect to a LAN:
1. Check that the existing LAN supports Ethernet 10Base-T (10 Mbps) or 100Base-TX (100 Mbps) connections.
2. Plug the LAN cable (not supplied) into the built-in LAN port. The cable must have an RJ-45 connector.
3. Windows automatically detects and sets up a LAN connection. To edit settings, open Network and Dial-up Connections in Control Panel.
See Windows Help for information about setting up and using LAN connections. Select Start > Help and Support. Contact your network administrator for network information.
Two lights at the LAN port indicate the connection status:
■ The yellow light indicates network activity.
■ The green light indicates a 100-Mbps link.
Reference Guide 4–5
-
Modem and Network Connections
319954-001.book Page 6 Thursday, February 3, 2005 3:03 PM
Using a Wireless LAN AdapterYour notebook model may include a wireless local area network (WLAN) adapter. A WLAN adapter enables your notebook to connect to a compatible wireless network access point or to another, compatible, wireless-enabled notebook. A WLAN adapter cannot be used to connect the notebook to a mobile telephone service, a Bluetooth wireless device, or a cordless telephone.
Setting up a wireless network requires:
■ A notebook equipped with a WLAN adapter—The WLAN adapter can be integrated or a free-standing add-on, such as a PC Card.
■ A wireless access point—Wireless access point functionality can be provided by a standalone device or be included with another networking device, such as a router.
Accessing the Internet through a wireless network requires:
■ An Internet access device, such as a broadband cable or DSL (digital subscriber line) modem or a shared analog modem connected to a phone line.
■ Service from an ISP (Internet service provider).
Hardware requirements for an Internet connection include a WLAN adapter in the notebook, a wireless access point, and a modem. (Notebook appearance varies by model.)
4–6 Reference Guide
-
Modem and Network Connections
319954-001.book Page 7 Thursday, February 3, 2005 3:03 PM
To use a wireless LAN connection:
1. Verify that all drivers required by the WLAN adapter are installed and that the WLAN adapter is correctly configured.
If you are using an integrated WLAN adapter, all required drivers are installed and the adapter is preconfigured and ready for use.
2. If you are using an integrated WLAN adapter, verify that it is enabled. When the WLAN adapter is enabled, the wireless device light is on. If the wireless device light is off, press the wireless device button to enable the WLAN adapter.
To identify the wireless device light and button on your notebook, look on your notebook for the button and light identified with the wireless symbol illustrated here, or refer to your model-specific documentation.
3. Verify that your access point is correctly configured. For instructions, refer to your access point documentation.
4. Verify that you are within range, usually (30 meters) 100 feet, of a compatible WLAN access point (or a compatible wireless-equipped computer).
5. To configure your wireless network connection using Windows XP, follow the instructions available at Start > Help & Support.
For more information about using a WLAN connection:
■ Access the information and Web site links provided at Start > Help & Support.
■ Refer to the documentation included with your notebook. The Troubleshooting guide on the Documentation Library CD contains a “Wireless LAN (WLAN) Device Problems” section.
■ Refer to the documentation included with your supplementary networking devices and services.
Reference Guide 4–7
-
Modem and Network Connections
319954-001.book Page 8 Thursday, February 3, 2005 3:03 PM
Making Wireless Network Connections (Select Models Only)
If your notebook includes a wireless on-off button, you can connect by radio to an 802.11 wireless local area network (LAN) and access computers and other resources on the network.
A wireless network provides all the functions of a typical “wired” network, but also provides for “roaming.” Since your notebook connects to the network by radio rather than through cables, you can move from place to place within the network—from your office to a conference room, for example—and remain on the network the entire time.
ÅWARNING: Exposure to Radio Frequency Radiation. The radiated output power of this device is below the FCC radio frequency exposure limits. Nevertheless, the device should be used in such a manner that the potential for human contact during normal operation is minimized. To avoid the possibility of exceeding the FCC radio frequency exposure limits, human proximity to the antenna should not be less than 20 cm (8 inches) during normal operation, including when the notebook display is closed.
4–8 Reference Guide
-
Modem and Network Connections
319954-001.book Page 9 Thursday, February 3, 2005 3:03 PM
To Prepare for ConnectionsBefore you can connect your notebook to an existing 802.11 wireless network, you need to configure the notebook for the specific wireless connection.
Connecting to a Wireless NetworkYou can connect to an access point that gives you access to a local area network, or you can connect directly to other computers in an “ad hoc” network.
Before you can connect your notebook to an existing 802.11 wireless network, you have to configure the notebook. For details on how to configure your notebook for wireless networking, open the Windows Help and Support Center and enter “wireless” as a search topic. This provides you with overviews, tutorials, articles, and step-by-step information on setting up your wireless device.
To check the status of your wireless connection, select Start > Control Panel > Network and Internet Connections, then select the connection.
Checking the Wireless Connection StatusIf you are within range of your wireless network, your notebook automatically connects. To check the status of your wireless connection, open Network and Internet Connections in Control Panel, then select the connection.
Creating a New Computer-to-Computer (Ad Hoc) Network
You can set up a new network available to other local computers.
1. Select Start > Control Panel > Network and Internet Connections > Network Connections.
2. Select the wireless connection to show its status, then select Properties.
3. On the Wireless Networks tab, select Add to create a new network.
Reference Guide 4–9
-
Modem and Network Connections
319954-001.book Page 10 Thursday, February 3, 2005 3:03 PM
4. Type a name for the new network.
5. If you want to use encrypted communication, clear the automatic key option, then select the following parameters:
❏ Key: ASCII passphrase or hexadecimal key string.
❏ Key format: ASCII for passphrase, hexadecimal for key string.
❏ Key length: smaller number for 64-bit encryption, larger number for 128-bit.
6. Select the option to make this a notebook-to-notebook (ad hoc) network.
7. Select OK to save the configuration. This network is added to your list of preferred networks and becomes available to other notebooks.
To Turn Wireless Communication On and Off
✎ Wireless networks and cellular modems are examples of devices that use wireless communication. Such devices may be restricted in some situations or environments, such as when traveling in an airplane. If in doubt, be sure to ask for authorization before turning on your notebook wireless networking.
In Italy, Singapore, and possibly other countries, you may be required to purchase a license before using the wireless function.
4–10 Reference Guide
-
Modem and Network Connections
319954-001.book Page 11 Thursday, February 3, 2005 3:03 PM
Turning On Communication and Making a Connection
If your notebook has wireless 802.11 capabilities, the wireless indicator light on the front of the notebook turns on when 802.11 communication is turned on.
1. If the notebook is not on, turn it on.
2. If you normally press the wireless on-off button on the front of the notebook to turn wireless 802.11 communication on and off, press the button so the indicator light turns on. This restores your previous wireless configuration.
-or-
Select Start > Control Panel > Network and Internet Connections > Network Connections, then select the wireless network connection icon.
If you are within range of your wireless network, your notebook automatically connects. To check the status of your wireless connection, open Network Connections in Control Panel, then select the connection.
Turning Off Communication and Ending a Connection
1. Close any files that reside on other network notebooks.
2. To turn off the wireless 802.11 communication without turning off the notebook, press the wireless on-off button.
-or-
Right-click the wireless network connection icon in the taskbar, then select Disable.
Putting the notebook in Standby or shutting it down also turns off the wireless function.
Reference Guide 4–11
-
319954-001.book Page 1 Thursday, February 3, 2005 3:03 PM
5Add-On Devices
Connecting External Devices
To Insert or Remove a PC CardThe notebook PC Card slot supports standard Type II and Type III PC Cards (PCMCIA and CardBus).
✎ The location and number of the PC Card slots vary by model series.
Inserting a PC Card1. Hold the PC Card label side up and its connectors facing the
card slot.
2. Aligning the PC Card along the bottom of the slot, slide the PC Card until it is seated. Most cards are properly seated when the outer edge is flush with the casing of the notebook, but some cards are designed to protrude from the case.
Reference Guide 5–1
-
Add-On Devices
319954-001.book Page 2 Thursday, February 3, 2005 3:03 PM
Removing a PC Card
ÄCAUTION: Before removing a PC Card, you must use the Eject Hardware or Safely Remove Hardware icon in the taskbar, or shut down the notebook. Otherwise, you could lose data.
1. Select the Eject Hardware or Safely Remove Hardware icon in the taskbar, select the card you want to remove, then remove the card. This protects your data and helps avoid unexpected problems.
If needed, you can restart the card by reinserting it.
2. Press the eject button to extend the button, then press the button again to eject the PC Card.
✎ Before you connect any device, check its documentation to see if you need to make any settings or adjustments to the equipment before using it. This might include setting switches to configure the equipment so that it will operate properly with your notebook and the software you plan to use.
5–2 Reference Guide
-
Add-On Devices
319954-001.book Page 3 Thursday, February 3, 2005 3:03 PM
To Connect an Audio DeviceYou can plug in an external microphone, external speakers, or headphones. In addition, if you connect your notebook to the port replicator, you can plug in a stereo source (such as a CD player) or a device that accepts digital audio (such as a digital audio recorder).
ÄCAUTION: The headphone and line-in jacks are three-terminal stereo jacks. They are not compatible with two-terminal mono plugs. Connecting a mono plug into either of these jacks may damage the notebook.
» Match your notebook to one of the following illustrations and locate the audio ports on your notebook. Attach the audio cable to the corresponding audio port on the notebook or port replicator.
✎ When you plug a device into the headphone port, the built-in speakers automatically turn off. When you plug a device into either audio port on the notebook, any device connected to the corresponding port on the port replicator is ignored.
1 External microphone connector (pink)
1 Audio out (headphones) connector (green)
2 Audio out (headphones) connector (green)
2 External microphone connector (pink)
Reference Guide 5–3
-
Add-On Devices
319954-001.book Page 4 Thursday, February 3, 2005 3:03 PM
To Use an External Monitor
Connecting an External Monitor1. Plug a standard 4-pin S-Video cable to the S-Video out jack
on your notebook (yellow connector on the back panel). Plug the other end of the cable to the S-Video in jack on your television. Restart your notebook.
✎ Although your notebook has a 7-pin S-Video out jack, the notebook accepts either a 7-pin or 4-pin cable connection.
2. Select Start > Control Panel > Appearance and Themes > Display. Then, select the Settings tab > Advanced button > Display tab.
3. To enable the TV, select the red button next to TV.
✎ If the S-Video cable is not plugged into your notebook and TV, the red button will not be displayed.
4. Select Apply to accept the changes.
5. If you are prompted to restart Windows, select Yes.
Adjusting Monitor Resolution and Other Settings1. Select Start > Control Panel > Appearance and Themes >
Display.
2. On the Settings tab, adjust the Screen area. Other settings are also available.
If you need to increase the refresh rate on the external monitor, you can switch to only the external monitor. An alternative is to make one display a “secondary” display so you can select independent refresh rates:
1. Select Start > Control Panel > Appearance and Themes > Display.
2. On the Settings tab, select the Advanced button, then the Display or Monitor tab. Set the refresh rate on the Monitor tab.
5–4 Reference Guide
-
Add-On Devices
319954-001.book Page 5 Thursday, February 3, 2005 3:03 PM
Using Dual Display ModeYou can extend your desktop by connecting an external monitor to your notebook.
1. Select Start > Control Panel > Appearance and Themes > Display.
2. Select the Settings tab.
3. Select the second display, then select the option to extend the desktop.
You can set different resolutions and numbers of colors for each display. However, using the Extended Desktop requires video memory for each display. For this reason, higher resolutions and higher numbers of colors may cause unexpected behavior on the displays. Try starting with 1024 × 768 resolution on the external display and 64 K colors (16-bit) on both displays. You can then try higher settings to see whether they work for your applications. In addition, certain operations such as playing DVDs and running 3D graphics require extra video memory, so you may have to adjust display settings.
If you play a DVD movie, the movie will show only on the primary display. To change the primary display, go to the Settings tab of Display Properties (see the steps above), right-click the display you want, and select Primary.
Reference Guide 5–5
-
Add-On Devices
319954-001.book Page 6 Thursday, February 3, 2005 3:03 PM
To Connect a 1394 Device (Select Models Only)
If your notebook has a 1394 port (also known as FireWire), you can use it to connect devices such as audio and video equipment, disk drives, printers, and other notebooks.
Attach the device cable to the 1394 port. Windows automatically recognizes the device.
The 1394 port is a 4-wire port. If you want to connect a device that has a 6-wire plug, you can purchase a simple adapter if the device is unpowered, or a hub if the device requires power.
✎ If you have problems making this connection, go to the device manufacturer Web site for the latest version of the driver for the device.
To Connect an Infrared Device (Select Models Only)
✎ Select models include an infrared port. By default, the infrared port is enabled.If your model has an infrared port (a small, rectangular lens located on the front of the notebook), your notebook has wireless serial communication capability. That is, your notebook and other infrared devices, such as printers or other notebooks, can communicate wirelessly using this port.
5–6 Reference Guide
-
Add-On Devices
319954-001.book Page 7 Thursday, February 3, 2005 3:03 PM
Using the Infrared Port■ Make sure the infrared port of your notebook and the infrared
port of the device with which you want to communicate are positioned in a straight line facing each other. The 2 ports should be no more than (1 meter) 3.3 feet apart with no obstructions in between. Noise from nearby equipment can cause transmission errors.
■ To check the status of communications, open Wireless Link by selecting Start > Control Panel > Printers & Other Hardware > Wireless Link.
Avoiding Standby While Using InfraredStandby is not compatible with infrared transmission.
If the notebook is in Standby, an infrared transmission cannot be initiated.
If Standby is initiated during an infrared transmission, the transmission stops. The transmission should resume when the notebook exits Standby, or you may need to resend the infrared transmission. To exit Standby, briefly press the power button.
Printing to an Infrared PrinterInstall your printer and assign it to the notebook infrared port. You can then print from your applications as you would to any other printer.
Transferring Files Through an Infrared ConnectionYou can use your notebook infrared port to transfer files by using Wireless Link. See the Windows online Help for instructions on using Wireless Link.
Reference Guide 5–7
-
Add-On Devices
319954-001.book Page 8 Thursday, February 3, 2005 3:03 PM
To Use a Port Replicator (Select Models Only)
A port replicator provides your notebook with external connections that you can leave in place whenever you remove the notebook. Instead of disconnecting and reconnecting peripheral devices, you can simply undock and dock the notebook.
ÄCAUTION: Use only the approved AC adapter that meets the power requirements of the notebook.
Using the wrong AC adapter could damage the notebook or adapter, cause data loss, and may void your warranty.
You can dock or undock the notebook in any power state: on, off, Standby, or Hibernation. Make sure, however, that the notebook is not entering into or resuming from Standby or Hibernation when you dock or undock, or the notebook could lock up.
✎ Before docking or undocking your notebook, save your data and close any applications associated with external connections that might be affected. Do this as a precaution against an unlikely docking problem.
To Dock to the Port Replicator1. Plug in the AC adapter, then connect it to the back of the
port replicator. You can also operate the port replicator using power from the notebook battery.
2. Remove the rubber cover from the docking connector on the bottom of the notebook.
5–8 Reference Guide
-
Add-On Devices
319954-001.book Page 9 Thursday, February 3, 2005 3:03 PM
3. Align the notebook with the locator posts on the port replicator.
4. Press the notebook down until it snaps into place.
5. If the notebook is off, open the notebook and press the power button to turn it on. The lights on the port replicator turn on.
When the notebook is docked, you can use the notebook security connector to secure the notebook. To secure both the notebook and port replicator, install the cable lock in the security connector next to the undock button. This will also lock the undock button.
✎ If a device is connected to an audio port on the notebook, any device connected to the corresponding port on the port replicator is ignored.
Reference Guide 5–9
-
Add-On Devices
319954-001.book Page 10 Thursday, February 3, 2005 3:03 PM
To Undock from the Port Replicator1. Press down the undock button on the right side of the port
replicator.
2. Lift the notebook out of the port replicator.
5–10 Reference Guide
-
Add-On Devices
319954-001.book Page 11 Thursday, February 3, 2005 3:03 PM
Installing Additional RAM (Memory)The notebook has 2 slots that hold 2 RAM modules. At least one slot contains a RAM module installed at the factory. You can use both slots to expand your RAM.
To Install a RAM Expansion ModuleUse only PC2100 DDR-266-MHz or higher RAM.
You will need a small Phillips screwdriver for these steps.
ÄCAUTION: The internal components of your notebook are extremely sensitive to static electricity and can be permanently damaged by it. Handle the RAM module only by its edges. Before installing the memory module, discharge static electricity by touching the metal shielding around the connectors on the back of the notebook.
1. Save your work and shut down the notebook. If you are not sure whether the notebook is off or in Hibernation, briefly press the power button. If your work returns to the screen, save your work, exit all applications, and then shut down the notebook.
2. Disconnect all external devices connected to the notebook.
3. Disconnect the power cord
4. Remove the battery pack.
5. Turn the unit bottom-side up, loosen the screws holding the RAM cover, then remove the cover.
6. Match your notebook to one of the following illustrations. Insert the RAM board into the connector at about a 30-degree angle until it is fully inserted. Then press down at both sides until both latches snap closed.
Reference Guide 5–11
-
Add-On Devices
319954-001.book Page 12 Thursday, February 3, 2005 3:03 PM
7. Replace the cover.
8. Insert the battery pack.
5–12 Reference Guide
-
Add-On Devices
319954-001.book Page 13 Thursday, February 3, 2005 3:03 PM
To Remove a RAM Expansion ModuleYou may want to remove a RAM module so you can install a larger one. You will need a small Phillips screwdriver for these steps.
ÄCAUTION: Your notebook internal components are extremely sensitive to static electricity and can be permanently damaged by it. Handle the RAM module only by its edges. Before installing the memory module, discharge static electricity by touching the metal shielding around the connectors on the back of the notebook.
1. Save your work and shut down the notebook. If you are not sure whether the notebook is off or in Hibernation, briefly press the power button. If your work returns to the screen, save your work, exit all applications, and then shut down the notebook.
2. Disconnect all external devices connected to the notebook.
3. Disconnect the power cord
4. Remove the battery pack.
5. Turn the unit bottom-side up, loosen the screws holding the RAM cover, then remove the cover.
6. Match your notebook to one of the following illustrations. Release the 2 latches at the sides of the Ram board, so the free edge of the board pops up.
Reference Guide 5–13
-
Add-On Devices
319954-001.book Page 14 Thursday, February 3, 2005 3:03 PM
7. Pull the board out of the connector.
8. Replace the cover.
9. Insert the battery pack.
Replacing the Hard Drive
To Replace the Hard DriveYou will need a small Phillips screwdriver for this procedure.
1. Save your work and shut down the notebook. If you are not sure whether the notebook is off or in Hibernation, briefly press the power button. If your work returns to the screen, save your work, exit all applications, and then shut down the notebook.
2. Disconnect all external devices connected to the notebook.
3. Disconnect the power cord
4. Remove the battery pack.
5. Turn the unit bottom-side up.
5–14 Reference Guide
-
Add-On Devices
319954-001.book Page 15 Thursday, February 3, 2005 3:03 PM
6. Match your notebook to one of the following illustrations. Use a pointed tool to remove the plugs from the 2 or 3 screw holes, then remove the screws. The number of screws varies by model.
7. Gently pull the hard drive out of the notebook.
8. Gently slide the new drive into the hard drive compartment. Press firmly to make sure the connector seats properly.
9. Reinstall the hard drive screws and plugs.
✎ If you are installing a new hard drive, you should create a Utility partition on the drive before loading any software.
Reference Guide 5–15
-
Add-On Devices
319954-001.book Page 16 Thursday, February 3, 2005 3:03 PM
To Replace the Hard Drive HolderIf you are installing a new hard drive that does not have a holder, you can remove the holder parts from the hard drive you are removing. You will need a small Phillips screwdriver for this procedure.
1. Remove the 4 screws from the sides of the holder and drive case, then slide the drive out of the holder.
2. Notice that the hard drive has a pin connector attachment at one end. Carefully remove this connector from the end of the drive. Work alternately at each end so that the connector slides off evenly without bending the connector pins.
3. Carefully put the pin connector attachment back onto the pins on the end of the new hard drive. Work alternately at each end so that the connector slides on evenly without bending the connector pins.
4. Insert the drive into the holder.
5. Reinstall the screws into the holder and drive case.
5–16 Reference Guide
-
Add-On Devices
319954-001.book Page 17 Thursday, February 3, 2005 3:03 PM
To Prepare a New Hard DriveWhen you install a new hard drive, you also need to prepare it to be able to work with your notebook.
If you want to restore the Windows software and operating system that were originally installed on your notebook, follow the system recovery procedures described in the “Troubleshooting” chapter of this guide.
Reference Guide 5–17
-
319954-001.book Page 1 Thursday, February 3, 2005 3:03 PM
6Troubleshooting
Troubleshooting Your NotebookThis chapter contains solutions to many types of problems you might have with your notebook. Try the solutions one at a time, in the order in which they are presented.
Here are some other sources of information for troubleshooting:
■ Use the Windows troubleshooters. Select Start > Help and Support.
■ Select the question mark One-Touch key located at the top of the keyboard.
■ See the Microsoft Windows manual shipped with the notebook.
■ Refer to the Worldwide Telephone Numbers booklet to contact customer service for help and support.
Reference Guide 6–1
-
Troubleshooting
319954-001.book Page 2 Thursday, February 3, 2005 3:03 PM
Audio Problems
If No Sound Is Audible■ If your model has a volume control, press the + (plus) button
to increase the volume.
■ Select the speaker icon on the taskbar (if present). Clear the Mute all check box if selected. If your model has an audio mute button, press it so the indicator light goes off.
■ When you are operating your notebook in MS-DOS mode (for example, when running MS-DOS games), you may find that the sound does not operate properly. Use Windows applications for full use of sound capabilities.
If Sound Does Not Record■ Plug in an external microphone. The notebook does not have
a built-in microphone.
■ Check the software controls for recording sound by selecting Start > All Programs > Accessories > Multimedia (or Entertainment) > Sound Recorder.
■ In Volume Control, select Option > Properties, and make sure the microphone is enabled in the recording controls.
If You Hear Loud, High-Pitched Feedback from the Speakers
■ In the Volume Control, try reducing the Master volume by selecting the speaker icon in the taskbar.
■ In Volume Control, select Options > Properties, then select the microphone option for the playback settings. Also in Volume Control, make sure the microphone is muted.
6–2 Reference Guide
-
Troubleshooting
319954-001.book Page 3 Thursday, February 3, 2005 3:03 PM
CD-ROM and DVD Problems
If You Cannot Boot from a CD or DVD■ Make sure the CD or DVD is