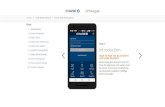REFERENCE GUIDE Chase Mobile Checkout
Transcript of REFERENCE GUIDE Chase Mobile Checkout
REFERENCE GUIDE | CHASE MOBILE CHECKOUT | U.S. | 2
Overview . . . . . . . . . . . . . . . . . . . . . . . . . . . . . . . . . . . . . 3
Supported platforms and devices . . . . . . . . . . . . . . . . 3
Let’s get started . . . . . . . . . . . . . . . . . . . . . . . . . . . . . . . 4
Activate your account . . . . . . . . . . . . . . . . . . . . . . . . . . 4
Pair the reader to your device . . . . . . . . . . . . . . . . . . . 5
Navigate your app . . . . . . . . . . . . . . . . . . . . . . . . . . . . . 7
Quick tips . . . . . . . . . . . . . . . . . . . . . . . . . . . . . . . . . . . . . 7
Customize your payments experience . . . . . . . . . . . . 8
Create and manage your product catalog . . . . . . . . . 8
Set up and customize your receipts . . . . . . . . . . . . . . 9
Process a quick sale . . . . . . . . . . . . . . . . . . . . . . . . . . 10
Create your sales tax options . . . . . . . . . . . . . . . . . . 11
Set your sales tax options . . . . . . . . . . . . . . . . . . . . . 11
Apply discounts . . . . . . . . . . . . . . . . . . . . . . . . . . . . . . 12
Process a refund or void . . . . . . . . . . . . . . . . . . . . . . . 13
View sales activity . . . . . . . . . . . . . . . . . . . . . . . . . . . . . 14
View settlement reports . . . . . . . . . . . . . . . . . . . . . . . 14
Resend a receipt . . . . . . . . . . . . . . . . . . . . . . . . . . . . . 15
Troubleshoot common errors . . . . . . . . . . . . . . . . . . 16
Additional help and frequently asked questions . . . 17
Manage and optimize your account . . . . . . . . . . . . . 23
Prevent and manage disputed charges . . . . . . . . . . 24
CONTENTS
REFERENCE GUIDE | CHASE MOBILE CHECKOUT | U.S. | 3
OVERVIEW
Chase Mobile Checkout (CMC) is a mobile point of sale solution that allows business owners to process credit, signature debit and select third-party gift card transactions on a mobile device . In order to use the solution, you need our proprietary mobile app downloaded to your compatible device, a signed merchant agreement and a Chase-issued card reader .
SUPPORTED PLATFORMS AND DEVICES
Minimum compatibility requirements to use Chase Mobile Checkout with your Chase-provided card reader:
• iPhone® and iPad® using iOS 10 .0
• Android™ 6 .0
• Bluetooth Low Energy 4 .0
REFERENCE GUIDE | CHASE MOBILE CHECKOUT | U.S. | 4
LET’S GET STARTED
Follow these steps to start taking payments with Chase Mobile Checkout .
You will receive two emails: one with your username and one with your temporary password .
Download Chase Mobile Checkout from the Apple® App Store® or Google
Play™ Store, then launch the app on your mobile device .
ACTIVATE YOUR ACCOUNT
When you launch the app for the first time, accept the End User License Agreement . Allow CMC to access location services for transaction purposes .
a . Sign in with your username and temporary password . We sent your username and password in separate emails for security purposes .
b . You’ll be prompted to create a new password .
c. Next, you’ll be prompted to receive an Identification Code . Select your preferred method, phone or email, to receive the code from the list of contacts provided on the screen. Enter the Identification Code and password on the sign-in screen and tap Sign in .
REFERENCE GUIDE | CHASE MOBILE CHECKOUT | U.S. | 5
PAIR THE READER TO YOUR DEVICE
Once your card reader has arrived:
a. Charge the reader for three hours using the USB charging cable.
b . Pair the reader with your mobile device .
The card reader comes with a USB cable, which should be plugged in to both the reader and a power source (such as a computer) to charge the battery . The card reader’s battery requires approximately three hours to fully charge .
The general status LED light will blink green while charging, and then switch to solid green when complete. Use the USB cable to recharge your card reader as needed .
START THE PAIRING PROCESS:
1 . Make sure Bluetooth is enabled in your device’s settings . 2 . Once you’re signed in to the Chase Mobile Checkout app, tap Settings from the main navigation menu at the top left of your screen . 3 . From the SETTINGS screen, tap Card Readers . 4 . Locate the button on the side of the card reader .
Note: Once you begin the pairing process, you’ll have about three minutes to get your device paired successfully, or you’ll have to start over.
5 . Press and hold the button for two seconds . If the button is held too long (5 to 10 seconds), the card reader will enter airplane mode . Tap the button again to remove it from airplane mode .
6 . The Bluetooth status LED will be a steady blue, and will quickly blink three times . Release the button . The card reader is now in pairing mode .
7 . On the back of the card reader, look for the serial number . It starts with S/N .
8 . Select this same serial number from the list of devices in your Chase Mobile Checkout app . You may need to refresh your screen to display the reader list .
REFERENCE GUIDE | CHASE MOBILE CHECKOUT | U.S. | 6
9 . Inside the Bluetooth Pairing Request window, enter the default pairing code of six nines (9 9 9 9 9 9) and tap Pair .
10 . Once the status changes to Connected beneath the reader name, toggle on the Set As Current Device switch .
11 . Tap the Back button .
12 . In the list of your saved devices, you should see Active noted beside the card reader . The mobile device is now paired with the card reader .
CARD SWIPE PATH ►
CHIP CARD SLOT▼
◄ BLUETOOTH STATUS LED
GENERAL STATUS LED▼
◄ BUTTON▼ USB CHARGING CABLE
NOTE: The Bluetooth status LED indicates key steps in pairing with a mobile device. For a full description of the pairing process, see page 5.
REFERENCE GUIDE | CHASE MOBILE CHECKOUT | U.S. | 7
NAVIGATE YOUR APP
Here are a few tips for navigating the Chase Mobile Checkout app .
• The app home screen defaults to the NEW SALE screen for quick and easy access to accepting payments .
• Tapping the menu icon at the top left of your mobile device screen gives you quick access to these features:
• New Sale
• Edit Catalog — create and edit your product catalog
• Sales Activity — review activity, refunds, voids, reprint receipts
• Other Reports — Settlement, Chargeback, Fees, Funding reports
• Settings — customize the payment experience to your business
• Notifications — enable notifications to help you run your business
• Support — in-app support and frequently asked questions
• Sign Out
QUICK TIPS
• To process a Refund or Void, use the main navigation menu options to access your Sales Activity or see the Process a refund or void section .
• You can customize your app from the SETTINGS screen to best work with your business needs .
REFERENCE GUIDE | CHASE MOBILE CHECKOUT | U.S. | 8
CUSTOMIZE YOUR PAYMENTS EXPERIENCE
The SETTINGS screen offers you several options to customize your processing experience .
• Customize transaction settings including adding reference numbers to your transactions, enabling card verification value (CVV) prompts and creating address verification service (AVS) options .
• Enable signature prompt during transactions from an EMV-enabled reader .
• Set up customized tip percentages and tax rates .
• Enable the option to calculate discounts .
• Manage electronic receipts via email or text .
• Set or change your business name as it appears on receipts and in the payment app .
• Establish a pairing relationship for up to nine Bluetooth card readers .
CREATE AND MANAGE YOUR PRODUCT CATALOG
Create a catalog of products to be stored on your mobile device . The limit to the number of items in the catalog is the mobile device’s available storage .
1 . From the main navigation menu, tap Edit Catalog .
2 . Select an item to make edits to the product name, price or details . 3 . Create an item by selecting Add new item or service .
a . Enter the Name .
b . Set the item’s Price and Category .
c. Toggle off the Apply Tax setting if you don’t want tax applied .
4 . To add a photo of the item, tap Add photo to allow access to your device’s camera or photo library .
5 . When complete, tap Save to store the item in your catalog .
IMPORTANT: The product catalog is not stored by Chase, and only exists on the mobile device for which it was built . If CMC is uninstalled from the device, the product catalog will be deleted .
REFERENCE GUIDE | CHASE MOBILE CHECKOUT | U.S. | 9
SET UP AND CUSTOMIZE YOUR RECEIPTS
Customizing your receipts strengthens your marketing and protects your business by helping you better manage and win disputes . Your Chase Mobile Checkout credentials give you access to our Online POS Terminal system, where you can manage and customize your receipts . Here’s how:
1 . Visit and bookmark chase.com/OnlinePosTerminalSupport . Your Chase Mobile Checkout username and password also work for your Online POS Terminal access .
2 . From the home screen, select Settings then select Receipts.
3 . Browse to upload your logo . The logo must be PNG format, no larger than 75px high x 350px wide and must not exceed 80 KB .
4 . Once the logo is uploaded, the image will appear on your receipts .
5 . The receipt Header and Footer fields can also be edited.
6 . Tap Update to confirm changes.
For more about receipt best practices, including preventing and managing chargebacks, visit chase.com/chargebacks or refer to the Prevent and manage disputed charges section .
REFERENCE GUIDE | CHASE MOBILE CHECKOUT | U.S. | 10
PROCESS A QUICK SALE
1 . From the NEW SALE screen, enter the amount to charge or select items from your Product Catalog under the Add items to sale tab and tap Review sale . To delete a catalog item from the sale, select # ITEM in the top right corner, view the item and tap Remove or the (-) button on the key pad . You can use the (+) button on the key pad to add additional items to the order .
2 . Review the order, and add any discounts or tax as desired . Select from your pre-set tax options and tap Apply once selected . Once the order is correct, tap Checkout .
3 . Tap Review sale . The app will try to connect with your selected card reader, enabling it to capture the credit card information .
a . If making an EMV/chip card sale, leave the card inserted . The app will prompt the user when it’s okay to remove the card .
b . If swiping the card, remember to swipe slowly and firmly with the magnetic stripe down.
c . Manual entry is also available by tapping Enter card information at the top right of the screen . Note: Manual entry is not recommended. It’s best to ask for an alternative method of payment instead. It can help you provide proof of purchase in the event a charge is disputed.
4 . While the card is inserted, if tips are enabled, the customer should select the correct tip amount before tapping Authorize .
5. Once the transaction is authorized, a confirmation screen appears . If enabled, your merchant receipt is automatically sent to your email . The customer can enter their email address or mobile phone number for the digital receipt, then tap Send .
6 . When the sale is completed, the NEW SALE screen appears .
NOTE: CARD SWIPING — For your security and that of your customers, we encourage the use of EMV-enabled/chip cards over swiping or manual entry . Please visit chase.com/chargebacks for more helpful tips .
M
REFERENCE GUIDE | CHASE MOBILE CHECKOUT | U.S. | 11
CREATE YOUR SALES TAX OPTIONS
• Apply different tax rates to items in the same order.
• Tax can also be applied to the entire order .
• Sales with an individual tax item will NOT be taxed again if a tax is applied to the full order .
• Product catalog items can be marked as “tax exempt,” avoiding any applied taxes .
SET YOUR SALES TAX OPTIONS
Set up to three tax amounts to apply to each sale .
1 . From the main navigation menu, select Settings .
2 . Tap Taxes to select On for applying tax .
3 . Select Add New Tax at the bottom of the screen .
4 . Enter the Name of the tax and the Tax rate, then tap Save .
REFERENCE GUIDE | CHASE MOBILE CHECKOUT | U.S. | 12
APPLY DISCOUNTS
1 . From the SETTINGS screen, toggle on the Discounts switch to enable .
2 . Apply discounts at an item level or on the total sale . To discount total sale, tap Add discount on the REVIEW ORDER screen . Add the amount or percent to discount and tap Update .
3 . To discount individual items, select the See items option below the total dollar amount on the REVIEW ORDER screen .
4 . The EDIT ITEMS screen will pop up . Tap the item you want to discount from the list of items in the order .
5 . Tap the Add discount option .
6. Add discounts by a specific amount or by percentage, then tap Apply .
REFERENCE GUIDE | CHASE MOBILE CHECKOUT | U.S. | 13
PROCESS A REFUND OR VOID
To process a refund or void in Chase Mobile Checkout:
1 . From the main navigation menu, select Sales Activity .
2 . Select the date of the transaction you want to refund or void by tapping on a date listed . If the date needed isn’t on the initial list, use the calendar icon to change the date range .
3 . When the date is selected, a summary list of transactions for that date will appear .
4. Scroll to find the transaction you want to refund or void . Tap the transaction to view Transaction Details .
5 . Tap Refund* at the bottom of the screen . Void may appear instead of Refund if the app detects that a transaction can still be voided .
Note: Because transactions can’t be refunded until the batch has been settled, the only option for a same-day refund is to void the transaction. The app recognizes whether a transaction can be refunded or if it can be voided instead.
6 . Select Refund full amount or Custom amount . A custom amount can’t be greater than the total amount of the sale .
7 . When the amount is correct, tap Continue .
8 . Present the mobile device to the customer . The customer can use a stylus or their finger to sign for the refund .
9 . After the customer has given you back the mobile device, tap Done .
10. Once the transaction is complete, a confirmation screen appears .
Enter the customer’s email address or mobile phone number to send a digital receipt of the refund .
*For refund transactions, users will need to reenter their password for sessions lasting longer than 15 minutes .
REFERENCE GUIDE | CHASE MOBILE CHECKOUT | U.S. | 14
VIEW SALES ACTIVITY
Sales activity details are accessed through various transaction reports . A hierarchy icon will appear in the top right corner if your business has access to more than one account .
1 . Select Sales Activity from the main navigation menu .
2. Select the date of the transaction, or use the filter feature by tapping the magnifying glass icon .
3 . Select the transaction from the TRANSACTION SUMMARY screen .
4 . Tap the transaction to see the Transaction Details . • The current transactions are listed with the
most recent transaction at the top. You can filter transactions by tapping the calendar icon and selecting the range of dates you’d like to view .
• See details on a specific transaction by tapping it.
VIEW SETTLEMENT REPORTS
Settlement reports can help you understand the overall activity of your account by keeping track of all batches in your Merchant Services account .
A settlement operation is used to close out the current batch of transactions and open a new batch . You don’t need to settle your batch manually; Chase Mobile Checkout automatically settles for you at 11:30 p .m . EST every day . You can access these reports from the OTHER REPORTS screen . To change the date range, tap the calendar icon .
• Settlement Overview provides deposit information for the last week with a grand total at the top as the default view .
• Funding Overview provides actual funded data based on deposits from Chase on behalf of the merchant . The default view is the past week’s funded dollars with a grand total at the top .
• Fees Overview will show all fees summarized by date for the last week as the default .
• Chargeback Summary gives individual chargeback details .
REFERENCE GUIDE | CHASE MOBILE CHECKOUT | U.S. | 15
RESEND A RECEIPT
Receipts can be automatically sent to you by email or text, or to your customer’s email or text (standard carrier fees may apply) . Receipts can also be manually resent if needed .
To resend a digital receipt to a customer:
1 . Select Sales Activity from the main navigation menu .
2 . Select the date of the transaction, or use the filter feature by tapping the magnifying glass icon .
3 . Select the transaction from the TRANSACTION SUMMARY screen .
4 . Tap the transaction to see the Transaction Details .
5. Confirm the customer’s email address or mobile phone number . You can update or enter another address or phone number if desired .
6 . Tap Resend Receipt . This will also send you a copy of the receipt .
REFERENCE GUIDE | CHASE MOBILE CHECKOUT | U.S. | 16
TROUBLESHOOT COMMON ERRORS LED Light Indicators
Understand the status of the reader using the two indicator lights.
• The general status LED tells you the general status of the battery and transaction .
• The Bluetooth status LED tells you the status of the Bluetooth connectivity .
General status LED
Bluetooth status LED
COLOR FLASHING PATTERN
MEANING
Green Slow Blinking When plugged in, indicates the device is charging .
Green Solid On When plugged in, indicates the device is fully charged .
Green Solid On During transaction, it indicates the device is ready for card entry .
Red One Second Flash
During a transaction, it indicates the reader has failed to decode data on a card . Try the swipe or insert again .
Red Rapid Flashing During a transaction and when operating on battery power, it indicates a card has just been swiped or inserted but the battery must be recharged .
COLOR FLASHING PATTERN
MEANING
Blue Solid On When the button is quickly pressed, it indicates that the reader is functioning . Do not hold the button for too long (5 to 10 seconds) or the reader will be placed in airplane mode . To restore it, quickly tap the button . Refer to the Pair your mobile device section for more information .
REFERENCE GUIDE | CHASE MOBILE CHECKOUT | U.S. | 17
ADDITIONAL HELP AND FREQUENTLY ASKED QUESTIONS
Minimum compatibility
Requirements to use Chase Mobile Checkout with the card reader are an iPhone® using iOS 10 .0 or Android™ 6 .0, and Bluetooth 4 .0 .
I can’t download the app. Your system may not meet the minimum compatibility requirements .
I can’t find the app in the
app store to download. You must be using iOS 10 .0 or Android™ 6 .0 to see the app in the app store .
I can’t sign in to the app.
Ensure:
• You have signed a merchant agreement with Chase .
• You have a mobile account .
• You are connected to the internet .
• You have an active username and password .*
*Your username and password were emailed separately when your account was first activated . The password email contains a one-time use password that will require a reset when you sign in for the first time.
My password isn’t working.
Ensure:
• You are spelling it correctly .
• You enter the case correctly .
You can reset your password by tapping Forgot Password? on the sign-in screen .
I can’t process transactions.
Ensure:
• You are connected to the internet .
• The reader hasn’t been placed in airplane mode (quickly tap the button to restore it) .
• You are in the United States and not close to a border .
• Your GPS and location services are not disabled .
REFERENCE GUIDE | CHASE MOBILE CHECKOUT | U.S. | 18
The card reader doesn’t seem to be working.
The reader can be used by only a single mobile device at a time to perform a transaction . No more than nine mobile devices can be paired to a single reader . If a tenth device is paired, then the first device will be unpaired.
You also may want to ensure:
• The reader is fully charged .
• The mobile device’s Bluetooth is enabled .
• You’ve paired the mobile device using the one-time pairing code of six nines (9 9 9 9 9 9) (refer to the Pair your mobile device section for more information) and the reader is set as default reader .
• The reader hasn’t been placed in airplane mode (quickly tap the button to restore it) .
If you still cannot process transactions, try turning off your mobile device and turning it back on, then launch the app and sign in .
FREQUENTLY ASKED QUESTIONS (FAQs)
How do I set up additional users or order more card readers?
Individual user profiles can be configured in ways that only grant them access to specific functions of Chase Mobile Checkout .
• To request the setup of additional users, please call Chase Mobile Checkout Support at 1-866-428-4967 .
• To ensure the security of your sensitive data, this can only be completed by the account contact Chase Merchant Services has on record .
What mobile devices can I use with Chase Mobile Checkout?
Minimum compatibility requirements for CMC is iPhone® iOS 10 .0 or Android™ 6 .0 . For using card readers, the mobile device must be at least Bluetooth 4 .0 capable .
REFERENCE GUIDE | CHASE MOBILE CHECKOUT | U.S. | 19
Why am I asked to change my password every 90 days?
Using guidance from the Payment Card Industry Data Security Standard (PCI-DSS), Chase asks users to change their password every 90 days . Frequent password renewal decreases the chances for malicious individ-uals to gain access to your or your custom-ers’ sensitive data .
How do I know my password is about to expire?
During sign in, the app will notify you when you are five days away from your password’s expiration date and again a day before your password expires. Tapping this notification will take you through the password reset process. You can skip these notifications until the password finally expires. The password can be changed at any time by tapping Forgot Password? on the sign-in screen .
How do I locate my sign-in credentials?
Once you’ve signed a merchant agreement with Chase and your account is established, you’ll receive two separate emails from us containing your username and your password . The password email contains a one-time use password that will require a reset when you sign in for the first time. See the Let’s get started section for more information .
Can I use an external app to store my account credentials?
Utilizing the secure credential storage systems built by some third-party password managers, you can now paste your account credentials directly into CMC’s sign-in page . However, we still recommend that you take the necessary security precautions in protecting your account credentials and never leave them in a publicly-accessible place .
Can I share sign-in credentials among my employees?
While mobile devices and card readers can be shared by your employees, each user should have their own user credentials tied to their own email address .
REFERENCE GUIDE | CHASE MOBILE CHECKOUT | U.S. | 20
Can I sign in to my Chase Mobile Checkout account from multiple mobile devices?
Yes, but you may need to complete the device authentication process whenever you access CMC from a new mobile device for the first time. Refer to the setup instructions earlier in this guide for details on device authentication .
Will my current sign-in credentials work each time a new version of CMC is released?
Yes . We frequently issue new versions to ensure the app is up to date with security and feature enhancements . Simply visit the Apple® App Store® or Google Play™ Store to download the new version and receive the latest updates .
Will my current sign-in credentials ever expire?
Please keep your CMC credentials active by signing in at least every 90 days . Otherwise, we protect your mobile account by locking the credentials and requiring the password to be reset .
How do I get a card reader?Contact the Chase Mobile Checkout Support team at 1-866-428-4967 to request a card reader .
Why am I no longer prompting for a signature during transactions?
Starting in April 2018, the payment brands made signature capture optional for all EMV-enabled card readers . Now, when using our card reader, the signature is no longer required for EMV/Chip or magnetic stripe based transactions . We did make this an option for you, however, and you can enable signature capture in Settings under the option for Signature Settings .
What are AVS settings and how do I enable them?
Address Verification Service (AVS) is a service provided by the payment brands that determines the match or partial match of the consumer’s address information . The responses are returned to you during the authorization process via your transaction processing software/hardware, and can help determine your next action: approval, exception or decline . CMC allows users to modify them by visiting Settings, then Transaction Settings .
REFERENCE GUIDE | CHASE MOBILE CHECKOUT | U.S. | 21
How do I set up my unique tip and tax settings?
CMC can prompt for a tip during each transaction . This setting can be customized to allow your customers to select from up to three suggested tip amounts . You can also create unique tax settings per product or on the entire purchase amount .
Does Chase Mobile Checkout allow me to accept transactions outside of the U.S.?
Chase Mobile Checkout can only be used by U.S. and Canadian merchants. The app you are using currently is only available for U.S.-based businesses. There is a separate app that can only be downloaded by businesses located in Canada . To learn more or to set up an account for use in Canada, please contact our specialist.
Can I add my business logo to my receipts?
Yes, and we recommend you use this feature . Refer to the Set up and customize your receipts section for more information . Your CMC account credentials also give you access to Online POS Terminal (OPT) . There, you can customize the receipts emailed to your customers, including the addition of your business logo. Uploaded logos can be no larger than 75px high x 350px wide and must not exceed a file size of 80 KB.
Do I have to have a network connection to process transactions?
Yes . You will need to have access to a cellular network or internet connection to process transactions . Additionally, location services must be enabled on your mobile device to process transactions .
Why do I see the notification “Card Reader Not Responding?”
Once a card reader is selected in Settings, the app will expect it to be on and available during the transaction process . This notification is displayed if the app is unable to communicate with the card reader for any reason . Reasons may include lost data connection or power. If you find that communications do not recover, see the Troubleshooting common errors or Additional help and frequently asked questions section for more options .
REFERENCE GUIDE | CHASE MOBILE CHECKOUT | U.S. | 22
Can I use my Chase Mobile Checkout card reader with Online POS Terminal?
No . The CMC card reader is only for use with a mobile device . You cannot use it with a computer-based card processing app . Contact us at 1-866-428-4967 to discuss purchasing a separate reader for Online POS Terminal (OPT) or receipt printer for your computer .
What can I do when a customer disputes a transaction?
We recommend the following steps to prevent and manage disputed charges:
• Never use an authorization code on more than the transaction intended or without physically processing the card .
• Always process a refund back to the original card number .
• Don’t refund by check or cash .
• If credit is due on more than one sale, process each credit individually .
• Don’t attempt to receive an authorization multiple times . If declined, ask for an alternate method of payment .
• Make sure the conditions of the sale are on the receipt .
• Get your customer’s signature electronically or on the printed receipt .
• Clearly display your policies at the register and on your website .
• Always provide your customers with an easy way to return merchandise for full credit .
• Use delivery tracking, including signature confirmation.
• Use the business name your customer would recognize on card statements .
• Use accurate product description on receipts and statements .
• Use ID verification policies and services — also consider accepting chip-enabled cards .
Other helpful tips and FAQs can be found at chase.com/chargebacks .
REFERENCE GUIDE | CHASE MOBILE CHECKOUT | U.S. | 23
MANAGE AND OPTIMIZE YOUR ACCOUNT
Chase business clients get access to additional tools, resources and solutions to help you manage your business . Below are a few of those resources . Please visit chase.com/MerchantServices for additional details and contact information .
Online POS Terminal: Chase Mobile Checkout users automatically have access to Online POS Terminal, which allows you to customize your customers’ receipts and access detailed reporting from your Chase Mobile Checkout app . Online POS Terminal also allows you to process payments through a browser-based system from any computer or laptop device,* using a PIN pad . Your Chase Mobile Checkout username and password also work with Online POS Terminal . Visit chase.com/OnlinePosTerminalSupport for more information on using Online POS Terminal .
*Additional access may be required to process payments using Online POS Terminal .
Manage Your Account Online, 24/7: Have other Chase accounts? You can manage your merchant, card and business accounts together in one place . View transactions and fees, review disputed charges (chargebacks), subscribe to alerts and access your account statements . Your account statements are easily accessible online using the Statements and documents option in the main navigation menu .
If you are already enrolled to manage your Chase accounts online, just sign in at chase.com/SignIn with your existing username and password . Note: Your account management password is the same for all your Chase business accounts, but different from your Chase Mobile Checkout payment processing password. For new clients, sign up now for quick and easy access. You’ll need your specific company number to get started .
REFERENCE GUIDE | CHASE MOBILE CHECKOUT | U.S. | 24
PREVENT AND MANAGE DISPUTED CHARGES
• Never use an authorization code on more than the transaction intended or without physically processing the card .
• Always process a refund back to the original card number .
• Don’t refund by check or cash .
• If credit is due on more than one sale, process each credit individually .
• Don’t attempt to receive an authorization multiple times . If declined, ask for an alternate method of payment .
• Make sure the conditions of the sale are on the receipt .
• Get your customer’s signature electronically or on the printed receipt .
• Clearly display your policies at the register and on your website .
• Always provide your customers with an easy way to return merchandise for full credit .
• Use delivery tracking, including signature confirmation.
• Use the business name your customer would recognize on card statements.
• Use accurate product description on receipts and statements.
• Use ID verification policies and services — also consider accepting chip-enabled cards .
Other helpful tips and FAQs can be found at chase.com/chargebacks .
REFERENCE GUIDE | CHASE MOBILE CHECKOUT | U.S. | 25
CHASE MAKES NO WARRANTY OF ANY KIND, EITHER EXPRESSED OR IMPLIED, WITH REGARD TO THIS MATERIAL, INCLUDING, BUT NOT LIMITED TO, THE IMPLIED WARRANTIES OF MERCHANTABILITY AND FITNESS FOR ANY PARTICULAR PURPOSE.
Chase shall not be liable for errors contained herein nor for incidental or consequential damages in connection with the furnishing, performance or use of this material . The information contained in this document is subject to change without notice .
Unless specifically noted, all company and/or product names, street addresses, telephone numbers and persons referred to within this document, either as a whole or in part, are completely fictional and are designed solely as examples to illustrate the text .
This document contains proprietary information, which is protected by copyright . All rights are reserved . No part of this document may be photocopied, reproduced or translated to another language without the prior written consent of Chase .
Bluetooth is a registered trademark of Bluetooth SIG, Inc . iPhone, iPad, and App Store are trademarks of Apple, Inc., registered in the U.S. and other countries . Android and Google Play Store are trademarks of Google, Inc .
Chase8181 Communications PkwyPlano, TX 75024 (800) 824-4313
DISCLAIMER STATEMENT
The information described in this document is believed to be accurate and reliable . Much care has been taken in its preparation, however no responsibility, financial or otherwise, is accepted for any consequences arising out of the use or misuse of this material .
Merchant services are provided by Paymentech, LLC (“Chase”), a subsidiary of JPMorgan Chase Bank, N .A .©2020 JPMorgan Chase & Co .QCD-POS-XXXX XX/XX