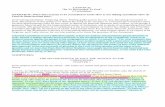Reference Guide - VectorVest · 2016-04-08 · Step 3: Update Quantity, Price, and Commission data...
Transcript of Reference Guide - VectorVest · 2016-04-08 · Step 3: Update Quantity, Price, and Commission data...

Reference Guide
Connect the power of VectorVest’s stock analysis and portfolio management system directly to your brokerage account!

Table of Contents
USING THE ROBOTRADER ..............................................................................................4
Introduction .......................................................................................................................4
Terminology .......................................................................................................................4
GETTING STARTED (MANUAL ACCOUNT) ...........................................................5
Send stocks to RoboTrader for purchase .....................................................5
Create a New Manual Account ........................................................................... 6
Create a Trading System .......................................................................................... 9
RoboTrader Quick Overview ............................................................................... 12
Set Alerts ............................................................................................................................14
Recommended Trades (Manual) .................................................................................. 16
Order Reconciliation ..................................................................................................17
Portfolio Management ............................................................................................ 18
Adjusting Stops ............................................................................................................ 19
Adding Positions .........................................................................................................20
Closing Positions in RoboTrader ...................................................................... 21
Delete a Trading System ....................................................................................... 24
Delete an Account ..................................................................................................... 25
Getting Started (Brokerage-Linked Account) ....................................... 26
Send stocks to RoboTrader for purchase .................................................................. 26

Table of Contents (continued)
Create a Brokerage-Linked Account ........................................................... 27
Create a Trading System .........................................................................................31
Order Ticket Completion ...................................................................................... 33
Final Order Ticket Approval ................................................................................ 34
Order Transmission ................................................................................................... 35
Order Confirmation and Auto Reconciliation ........................................ 36
Set Alerts .......................................................................................................................... 38
RoboTrader Quick Overview ..............................................................................40
Portfolio Management .............................................................................................41
Adjusting Stops ................................................................................................................41
Adding Positions ......................................................................................................... 42
Closing Positions ........................................................................................................ 45
Delete a Trading System ....................................................................................... 49
Delete an Account .....................................................................................................50

4
Using the RoboTraderIntroduction
RoboTrader is a powerful tool to add to your VectorVest service. RoboTrader allows you to connect the power of VectorVest’s stock analysis and portfolio management system directly to your brokerage account. Not only does RoboTrader execute your approved trades it will automatically reconcile them with your brokerage service account.
Terminology
As with most powerful tools, there are several ways you might wish to use RoboTrader. To get started, let’s cover some old and new terminology we’ll use with this new tool.
• Portfolio: Common reference to any group of stocks held in VectorVest.
• Trading Plan: A collection of rules that dictate how a Portfolio is to be managed. Trading Plans answer the 3 basic questions: When to buy, What to buy, and When to sell.
• Portfolio Genius: The tool within the Portfolio Manager that documents all trading rules of a trading plan and permits their automation.
• AutoTimer: Imports VectorVest proven timing signals into the Genius to automate changing of trading rules with changes of timing signals.
• Trading System: A Trading System is a Portfolio within the RoboTrader tool. A Trading System (Portfolio) may be traded with or without automation.
• Derby and RoboTrader: Adding the Derby to the RoboTrader, you will be able to create orders directly from the Derby screen and link them to RoboTrader. Trade a whole basket of 10 stocks or cherry pick from one or several Derby searches. Here’s the best part, place all those orders simultaneously with just a few clicks. Watch the orders fill in real time and reconcile your holdings with your linked brokerage in the RoboTrader tool. Manage the portfolio and close positions when you’re ready—in whole or in part.
• Brokerage Account: Any trading account established with a third party brokerage. RoboTrader synchronizes only with select partner brokerages (currently TradeKing in the US and Questrade in CAN).
• Partner Broker: Third party brokerage services provider with whom we have arranged a cooperative connection of services. These brokers are the only ones who support live trading with RoboTrader.
• RoboTrader Account: They can represent the combined holdings of your broker account or a particular allocation of the broker account. RoboTrader Accounts can hold multiple Trading Systems. The RoboTrader account will ‘roll-up’ the performance, holdings, and dollar values of all the component.

5
Getting Started (Manual Account)We’ll begin with the easiest of scenarios: We will export a list of tagged stocks from any viewer to RoboTrader. At the same time we will establish a manual (unlinked to a broker) account within RoboTrader. This means we will paper trade in VectorVest and manually enter suggested orders with our brokerage or simply paper trade using VectorVest data.
Send stocks to RoboTrader for purchase
Step 1: Open the Stock Viewer (or substitute any viewer of your choice) by selecting the Viewers tab at the top of the screen.
Step 2: Select Stock Viewer.
Step 3: Tag the stocks you wish to trade by clicking on them while holding the shift/control key.
Step 4: Right-click on the stocks and select ‘Trade Now with RoboTrader’ from pop-up list.

6
Create a New Manual Account
Step 5: Select Add New Account button and click Next button.

7
Step 6: Select Manual Brokerage Type.
Step 7: Enter name for the account. Each account can hold several Trading Systems.
Step 8: Select Add Account button.

8
Step 9: Select your new account or add another and select the Next button.

9
Create a Trading System
Step 10: Click Add New Trading System button.

10
Step 11: Enter the Trading System details: Name, Investment, and Stop Criteria.

11
Step 12: The Trading System has been created and the orders transferred to the portfolio in RoboTrader. Position sizes have been calculated based on current pricing but still need to be manually entered with your brokerage. To see the order detail, take step 13.
Step 13: Select ‘Go to RoboTrader’ button.
Step 14: Select ‘Next’ button.

12
RoboTrader Quick Overview
The RoboTrader tab panel is divided into several sections:
• Accounts Panel—includes all trading accounts and their associated trading systems
• Trading System Panel—includes Trading System overview, Alerts options, Genius Status, Trading Action Items, Portfolio Graph, and Trading System Holdings

13
Notice our Paper Trading Account has been automatically created as has our Trading System. The Trading System Overview shows our Trading System balances. The Portfolio Genius as turned on. Listed in the Accepted Recommendations window are all the stock symbols imported from the Stock Viewer and their dollar-weighted quantities. Because we’re in manual mode, you must place these orders with your brokerage if you wish to live trade, or move to the next step to paper trade.

14
Set Alerts
To move ahead, let’s set up our Alerts for this Trading System.
Step 1: Select ‘Setup RoboTrader Alerts’ Button.

15
Step 2: Indicate the Alerts you wish to activate.
Step 3: Select OK button.

16
Recommended Trades (Manual)
Once the suggested trades have been executed with your brokerage or if you want to only paper trade these positions, the Recommendations must be converted to orders and reconciled with the brokerage account filled data.
Step 1: Undesired trades can be deleted by clicking the delete symbol.
Step 2: To Reconcile the listed trades select the Reconcile Now button

17
Order Reconciliation
Step 3: Update Quantity, Price, and Commission data to match brokerage statement. Place check mark in box for each reconciled order. Unchecked orders will remain as Accepted Recommendations.
Step 4: Select Apply to Portfolio button to convert orders to Trading System Holdings.

18
Portfolio Management
Step 5: Account Holdings updated. (Yellow caution symbols indicate Stop Loss not activated for positions. If desired, assign stops in Genius settings or right-click on holdings.)

19
Adjusting Stops
Step 5a: Right click menu to Close a position(s), Edit Stop Loss, and more.

20
Adding Positions
Step 5b: Add a position by clicking ‘Enter Manual Trade’ button and enter trade details.

21
Closing Positions in RoboTrader
Closing positions in RoboTrader is very easy.
Step 1: Tag the positions you wish to close in the list of holdings.
Step 2: Right-click on those tagged positions and select Close Positions from the menu.

22
Step 3: Reconcile the orders with your brokerage account if necessary.
Step 4: Select Apply to Portfolio button.

23
Step 5: Confirm your results. Note that you can maintain this Trading System over time to track your performance importing future stock trades. You can even automate your trading plan with the Portfolio Genius (see our User Guide for more info).

24
Delete a Trading System
Note: it is helpful to close all positions in the trading plan prior to deletion.
Step 1: Click ‘Manage Trading System’ button.
Step 2: Click ‘Remove Trading System’ button.

25
Delete an Account
Step 1: Click ‘Manage Account’ button
Step 2: Click ‘Remove Account’ button.

26
Getting Started (Brokerage-Linked Account)
Send stocks to RoboTrader for purchase
Step 1: Tag the stocks you want to trade from any stock list in VectorVest by clicking on them while holding the shift/control key. In our example we are using UniSearch to find our candidates.
Step 2: Right click on the highlighted stocks.
Step 3: Choose Trade Now with RoboTrader from pop-up list.

27
Create a Brokerage-Linked Account
Step 1: Click ‘Add New Account’ button.

28
Step 2: Select a participating brokerage of your choice. We will demonstrate TradeStation as they support Simulated Trading (a paper account housed on the broker site).
Step 3: Select Brokerage by clicking on their button.
Step 4a: If you already have an account with the broker click the ‘Link VectorVest to my (name of broker) Account’ button.
Step 4b: If you would like to open a new account or learn more, click the ‘Open a new (name of broker) account’ button and follow the prompts.

29
Step 5: Once you’re set up, enter the Username and Password provided by the broker.
Step 6: Assign a Display Name to the account .
Step 7: Click ‘Add Accounts’ button.

30
Step 8: Click on the new account.
Step 9: Click on ‘Next’ button.

31
Create a Trading System
Step 10: Click ‘Add New Trading System’ button.
Step 11: Click ‘Next’ button.

32
Step 12: Enter Trading System details.
Step 13: Click ‘Next’.

33
Order Ticket Completion
Step 14: Modify trade details as needed.
Step 15: When satisfied click ‘Preview Orders’ button.

34
Final Order Ticket Approval
Step 16: Any changes are locked in. Give it one last review.
Step 17: When satisfied, click ‘Place Order(s)’ button. The orders are sent to the broker.

35
Order Transmission
Step 18: Confirmation of orders received. Click ‘Close’ button.

36
Order Confirmation and Auto Reconciliation
Transmitted orders logged and auto reconciled meaning the trade data match the data held by the brokerage.
Step 19: Click ‘Close’ button.

37
Step 20: Click ‘Go to RoboTrader’ button.

38
Set Alerts
To move ahead, let set up our Alerts for this Trading System.
Step 1: Select ‘Setup Alerts’ Button.

39
Step 2: Indicate the Alerts you wish to activate.
Step 3: Select ‘OK’ button.

40
RoboTrader Quick Overview
The RoboTrader tab panel is divided into several sections:
• Accounts Panel—includes all trading accounts and their associated trading systems.
• Trading System Panel—includes Trading System overview, Genius Status, Trading Action Items, Portfolio Graph, and Trading System Holdings

41
Portfolio Management
Adjusting Stops
To manually adjust Stop Loss settings on any trade, right click on the stock(s) and choose Edit Stop Loss.

42
Adding Positions
Step 1: Select ‘Setup Alerts’ Button.
Step 2: Fill in trade details.
Step 3: Click Preview Orders.
Step 4: Confirm trade details.

43
Step 5: Click ‘Place Orders’ button.

44
Step 6: Transmission confirmed. Click ‘Close’ button.
Step 7: Trades completed and reconciled. Click ‘Close’ button

45
Closing Positions
Step 1: To close positions, tag desired stocks and right click. Choose ‘Close Positions’.

46
Step 2: Adjust order ticket as necessary. Click ‘Preview Orders’.
Step 3: Review revised orders one last time. When satisfied, click ‘Place Orders’ button.

47
Step 4: Transmission confirmed. Click ‘Close’ button.
Step 5: Trades completed and reconciled. Click ‘Close’ button.

48
Step 6: Back to Cash.

49
Delete a Trading System
Note: it is helpful to close all positions in the trading plan prior to deletion.
Step 1: Click ‘Manage Trading System’ button.
Step 2: Click ‘Remove Trading System’ button.

50
Delete an Account
Step 1: Click ‘Manage Account’ button.
Step 2: Click ‘Remove Account’ button.

51
Step 3: Done.

2016, Copyright VectorVest, Inc.
ALL RIGHTS RESERVED. No part of this publication may be reproduced in any form or by any means without the prior written permission of the publisher and the copyright holder, VectorVest, Inc.