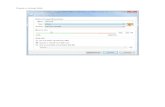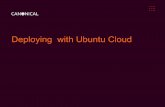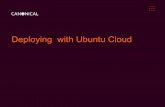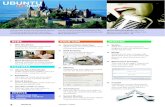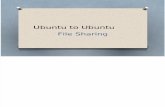Red Ubuntu Windows Virtual Box Wilson Pa Von
Transcript of Red Ubuntu Windows Virtual Box Wilson Pa Von

Correo electrónico W. Pavón: [email protected]
RED DE COMPUTADORAS
ENTRE MÁQUINAS VIRTUALES UBUNTU Y REALES WINDOWS
Pavón Vallejos Wilson David
Escuela Politécnica del Ejército Sangolquí - Ecuador
Gráfico 1 Objetivo de la red
1. Abstract
We are in the moment that the software in the
world doesn’t the rule; there is Operation System
in wherever. The free software offers others
systems to computers, and LINUX for example is
an excellent option to work in the network. But,
we can’t pay one computer for each Operation
System, for this reason, born de Virtual Machine,
that is the best option to work to many computers
in the same equipment with velocity, efficiency
and economy.
Gráfico 2 Idea de Máquina Virtual
2. Antecedentes
Cuando pensamos en diferentes Sistemas
Operativos inmediatamente viene a nuestra
mente los problemas que conlleva: formateo de
la computadora, aprender el funcionamiento del
mismo, problemas de compatibilidad con
Hardware, ni que se diga de trabajar en red con
incompatibilidad de archivos y tener una
computadora única para cada sistema operativo.
Sin embargo, estos problemas con el tiempo se a
solucionado eficientemente, tanto así que
algunos de los sistemas operativos (no
convencionales) han superado en rendimiento,
seguridades y facilidad para trabajar con
servidores en la red.
El avance claudicó cuando los sistemas
operativos se multiplicaban y era necesario tener
un equipo completo para cada uno de ello, es ahí
cuando nació la máquina virtual.
3. Máquina Virtual
La máquina virtual es un software que emula a
una computadora y puede ejecutar programas
como si fuese una computadora real. Este
software en un principio fue definido como "un
duplicado eficiente y aislado de una máquina
física". La acepción del término actualmente
incluye a máquinas virtuales que no tienen

2
ninguna equivalencia directa con ningún
hardware real.
Una característica esencial de las máquinas
virtuales es que los procesos que ejecutan están
limitados por los recursos y abstracciones
proporcionados por ellas. Estos procesos no
pueden escaparse de esta "computadora virtual".
Uno de los usos domésticos más extendidos de
las máquinas virtuales es ejecutar sistemas
operativos para "probarlos". De esta forma
podemos ejecutar un sistema operativo que
queramos probar (GNU/Linux, por ejemplo)
desde nuestro sistema operativo habitual (Mac
OS X por ejemplo) sin necesidad de instalarlo
directamente en nuestra computadora y sin
miedo a que se dañe la configure del sistema
operativo primario.i
Gráfico 3 Conceptualización de Máquina Virtual
4. Virtual BOX
Oracle VM VirtualBox es un software de
virtualización para arquitecturas x86, creado
originalmente por la empresa alemana innotek
GmbH.
Actualmente es desarrollado por Oracle
Corporation como parte de su familia de
productos de virtualización. Por medio de esta
aplicación es posible instalar sistemas operativos
adicionales, conocidos como «sistemas
invitados», dentro de otro sistema operativo
«anfitrión», cada uno con su propio ambiente
virtual.ii
En cuanto a la emulación de hardware, los discos
duros de los sistemas invitados son almacenados
en los sistemas anfitriones como archivos
individuales en un contenedor llamado Virtual
Disk Image, incompatible con los demás software
de virtualización.
Gráfico 4 Acerca de Virtual BOX
Otra de las funciones que presenta es la de
montar imágenes ISO como unidades virtuales
ópticas de CD o DVD, o como un disquete.iii
4.1. Instalación de Virtual BOX
Antes de la instalación debemos adquirir el
software que se encuentra en Internet en la
misma página de Oracle, pero lo que si tenemos
que tomar en cuenta el bus de datos de nuestra
computador si es 32 o 64 bits.
Gráfico 5 Logo de Virtual Box

3
La instalación de Virtual Box es una sucesión de
sencillos pasos.
Vamos a instalar el Virtual 3.2.8. Damos Clic en
el instalador y seguimos los pasos por defecto.
Gráfico 6 Instalación de Virtual BOX
4.2. Creación de la Máquina Virtual
A continuación crearemos la caja (box), que
contendrá a el nuevo sistema operativo,
seguimos los siguientes pasos.
- En la ventana principal de Virtual Box
damos clic en el botón de Nueva.
Gráfico 7 Selección, opción Nueva
- Damos nombre y escogemos el sistema
operativo que va ha ser instalado
Gráfico 8 Nombre y SO
- A continuación, escogemos el tamaño de la
base(RAM), por defecto 521 Mb
Gráfico 9 Dimensionamiento RAM
- Escogemos el disco duro, o creamos
uno nuevo para la MV.
- Comprobamos que los datos son
correctos, y ya está creada la MV.
Gráfico 10 Confirmación de creación de VM
5. Instalación Sistema Operativo
El sistema operativo que va ser instalado es el
Ubuntu 10.10, que de igual manera está
disponible en internet, pero es recomendable
tener un CD bootable para la instalación de
mismo. Los pasos que se deben realizar son los
siguientes.
- Iniciamos la máquina virtual,
asegurandonos de tener el CD de
intalación del sistema operativo
Gráfico 11 Inicialización de la MV

4
- Escogemos el idioma en el cual
quisiéramos que se instale el SO.
- Clic en “Instalar Ubuntu”
Gráfico 12 Primer contacto con Ubuntu
- Seguimos los pasos por defecto, o con
mínimos cambios de acuerdo a las
utilidades e idioma que quisiéramos que
tenga el nuevo sistema operativo.
Gráfico 13 Reconocimiento del usuario
Gráfico 14 Proceso de instalación
- Así, tenemos el primer contacto con
Ubuntu, como se observa en la figura
tenemos el SO real, y dentro el SO
virtual.
Gráfico 15 Primer contacto con Ubuntu y Windows 7
6. CREACIÓN DE RED ENTRE
COMPUTADORAES VIRTUALES Y
REALES (LINUX/WINDOWS 7)
6.1. Creación del RED
En el presente trabajo las computadoras (1 y 2),
se comunicarán por medio de una RED ad hoc,
que se puede configurar en cualquiera de las
máquinas reales de Windows.
Gráfico 16 Red Ad Hoc
Para ello:
- Centro de redes y recursos compartidos
- Configurar una nueva conexión o red.
- Elegimos la opción “Configurar una red
ad hoc inalámbrica”.
- Seguimos los pasos por defecto.
- Tipo de seguridad:”sin autenticación”
(recomendado).
Linux
W7

5
Es importante saber que si el otro equipo no se
conecta a la red, esto será como si el cable esta
desconectado y la configuración de red y el
presente trabajo no se podrían realizar.
6.2. Adaptador de red para máquina virtual
El sistema operativo instalado en Virtual Box, es
exactamente un computador independiente.
Pero, tenemos que dar derechos (configuración),
para que pueda usar hardware de nuestro
ordenador.
Aquí, daremos permiso para que trabaje con
nuestra tarjeta de red inalámbrica de la siguiente
manera:
- En la ventana de Virtual Box, teniendo en
cuenta que estemos sobre la máquina
virtual a configurar (si tuviéramos varias),
escogemos la opción Configuración.
- Vamos a la pestaña RED.
- Adaptador 1, habilitamos la pestaña
“habilitar adaptador de red”.
- Conectado a: “adaptador puente”.
- Escogemos la tarjeta con la cual nos
vamos a conectar en este caso: “Intel(R)
WiFi Link 5100 AGN”.
Gráfico 17 Selección de adaptador de Red
La computadora real y virtual en este momento
ya está conectada. Pero, un computador más
debe conectarse a nuestra red inalámbrica para
que se pueda realizar las siguientes
configuraciones. Si no fuese así, es como si el
cable de la conexión esta desconectado.
6.3. Codificación y asignación de IP a las
computadoras de la red.
Para no tener complicaciones en nombrar a cada
uno de las computadoras, utilizaremos
codificación para que faciliten nuestro trabajo.
Gráfico 18 Codificación de computadoras
Se presenta la tabla comparativa de los nombres
codificados, direcciones IP, y nombre real de la
computadora en la red.
Tabla 1 Codificación de las computadoras
Codi. Dirección IP Nombre Real
W7A 192.168.10.10 USUARIO-PC
W7B 192.168.10.20 WM-PC
UA 192.168.10.30 DEC13666-LAPTOP
UB 192.168.10.40 WM-VIRTUALBOX
6.4. Asignación de dirección IP
6.4.1. WINDOWS
- Centro de redes y recursos compartidos.
- Cambiar configuración del adaptador.
- Click derecho sobre “conexión de red
inalámbrica”.
- Propiedades.
- Protocolo de internet versión 4 (TCP/IP).
- Propiedades.
- Activamos, usar la siguiente dirección IP.
- Asignamos la IP de codificación y la
máscara de subred.
Gráfico 19 Asignación IP Windows

6
6.4.2. UBUNTU
- System.
- Administration.
- Network tool.
- Network device: “Ethernet Interface
(eth0)”.
- Configure.
- Escogemos: “Auto etho0”. Edit.
- IPv4 setting.
- Method: “Manual”.
- Ingresamos: address and netmask.
- Y aplicamos los cambios.
Gráfico 20 Asignación IP Ubuntu
6.5. Comprobación de red por medio del
Terminal.
Gráfico 21 Terminal de Ubuntu
A continuación se muestra las pruebas realizadas
en Terminal acerca de:
6.5.1. Dirección IP de cada equipo
La instrucción utilizada en Windows “ipconfig”. y
en Ubuntu con derechos de super-usuario
“ifconfig”.
Nota: para tener derecho de super-usuario es
“sudo su” e ingresamos la clave.
Dirección IP W7A
Gráfico 22 Pruebas de IP W7A
Dirección IP W7B
Gráfico 23 Pruebas de IP W7B
Dirección IP UA
Gráfico 24 Pruebas de IP UA
Dirección IP UB
Gráfico 25 Pruebas de IP UB
Se ha comprobado que las direcciones IP de cada una de las máquinas de la red corresponden a la codificación.

7
6.5.2. Ping de conectividad
Se presentan las pruebas realizadas en terminal
desde cada una de las computadoras para
comprobar conectividad con las máquinas, para
observar la respuesta de cada una de ellas.
La instrucción utilizada fue: ping direccionip
Pings desde W7A
Gráfico 26 Comprobación ping desde W7A
Ping desde UA
Gráfico 27 Comprobación ping desde UA
Pings desde W7 B
Gráfico 28 Comprobación ping desde W7B
Pings desde UB
Gráfico 29 Comprobación ping desde UB
Existe otro método para comprobar la
conectividad desde Ubuntu, de forma gráfica
como se muestra:

8
Gráfico 30 Ping desde la máquina Ubuntu
De esta manera se ha comprobado la existencia de conectividad entre cada uno de las computadoras, a continuación competiremos archivos como carpetas compartidas.
7. COMPARTIR CARPETAS ENTRE
COMPUTADORAS VIRTUALES Y REALES
(LINUX/WINDOWS 7)
Ya en la materia tenemos que decir que el verdadero problema de la compartición de los archivos está en la incompatibilidad de Windows y Ubuntu.
Gráfico 31 Compartición de archivos
Estos dos SO, no se conectan directamente y no son parte de la red automáticamente esto desemboca a que no se puedan compartir archivos. En este apartado se explican los pasos realizados para lograr el objetivo.
Problemas encontrados.- Después de buscar, leer, indagar, en todo cuanto se pudo acerca de la compartición de archivos entre Windows y Ubuntu, teniendo el método de prueba y error. El problema se soluciona en Ubuntu, en nuestro caso trabajamos con Ubuntu 10.10. Se logro el objetivo final de la siguiente manera. Solución.- Debemos actualizar el software que nos recomienda el sistema operativo. Vamos terminal y escribimos la instrucción la cual actualiza nuestro sistema operativo:
iv
sudo apt –get upgrade
Adicional debemos ir a:
v
- System. - Administration. - Update Manager. - Actualizar la lista. - Instalar los programas que nos faltan de
actualizar.
- Reiniciamos las máquinas virtuales y reales. Y listo!
7.1. Ventanas de Redes
Para comprobar que se logro el objetivo final, se despliegan las ventanas de red de todas las computadoras. Red en W7A
Gráfico 32 Red en W7A
Red en UA
Gráfico 33 Red en UA

9
Red en W7B
Gráfico 34 Red en W7B
Red en UB
Gráfico 35 Red en UB
7.2. Compartición de carpetas
7.2.1. Windows
Para compartir carpetas en Windows, se debe tener la carpeta física en cualquier ubicación y:
- Click derecho- Propiedades - Pestaña compartir. - Uso compartido avanzado. - Activamos compartir esta carpeta. - Regresamos a propiedades. - Compartir. - Escogemos todos y agregar.
Gráfico 36 Compartir archivos en Windows
7.2.2. UBUNTU
- Click derecho- Sharing Option. - Activamos: “Shared this folder”. - Y activamos las dos pestañas inferiores,
y modify share.
Gráfico 37 Compartir archivos en Ubuntu
7.3. Prueba de compartición
Se muestran a continuación dos carpetas que se han compartido, una en cada una de las máquinas virtuales.
Gráfico 38 Carpeta compartida en UA
Gráfico 39 Carpeta compartida en UB
Y observamos los archivos que se ven en las computadoras reales:
Gráfico 40 Archivo compartido de la UB en la W7A

10
Gráfico 41 Archivo compartido de la UA en la W7B
8. Conclusiones
- La virtualización de un sistema operativo nos permite trabajar con varios SO a la vez sin tener que tener diferentes equipos para ello, permitiendo la investigación y aprendizaje de los mismos sin gasto de recursos.
- Una red de computadoras permite intercambiar recursos, información, equipos de dos o más usuarios interconectados, además permite conectar sistemas operativos, para trabajos específicos.
- Los dos SO no pueden compartir archivos directamente, necesitan Software adicionales, los cuales están disponibles en internet y existe gran cantidad de información, foros y tutoriales que instruyen acerca de cómo realizar la red entre computadoras
- El programa samba es el software que se
encarga de realizar la interface entre las dos redes para lograr interpretar y reconocer los diferentes equipos.
9. Sobre el autor.
Wilson David Pavón Vallejos nació en
Quito, Ecuador, el 07
de Octubre del 1989.
Obtuvo el bachillerato
en el Colegio Militar
Abdón Calderón de
Bachiller Técnico en
Informática.
Estudia actualmente
Electrónica,
Automatización y
Control séptimo nivel
en la Escuela
Politécnica del Ejército. Entre sus campos de
interés están la inteligencia Artificial y la
Automatización Industrial y su efecto en la
sociedad de consumo, trabaja como profesor de
Relaciones Humanas y motivación personal.
BIBLIOGRAFÍA
i WIKIPEDIA. “Máquina Virtual”. Autor: Anónimo.
Página: http://es.wikipedia.org/wiki/M%C3%A1quina_virtual. Fecha de descarga: 22 de abril del 2011. ii VIRTUAL BOX org. “Máquina Virtual”. Autor:
virtualboxorg. Página: http://www.virtualbox.org/. Fecha de descarga: 23 de abril del 2011. iii http://es.wikipedia.org/wiki/VirtualBox.
iv Foros visitados de Ubuntu, Software libre,
Linux. v JORDANPETERSON. ME my world. “SOLVED:
Ubuntu 9.10 Folder Sharing Fails with failed to execute child process”. página: http://www.jordanpeterson.me/node/222. Fecha de descarga: 26 de abril del 2011. Hora: 2:30.
SOFTWARE UTILIZADO
[1] WINDOWS SEVEN ULTIMATE. Copyright 2009. Microsoft Corporation. [2] VIRTUAL BOX. Version: 3.2.8. Copyright 2010 Oracle Corporation. [3] UBUNTU 10.10. the Maverick Meerkat. Octubre 2010 y avalado hasta abril del 2012. [4] Software libre adicional.