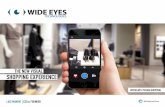Red Hat Linux 8.0 Manual oficial del principiante de Red...
Transcript of Red Hat Linux 8.0 Manual oficial del principiante de Red...
Red Hat Linux 8.0: Manual oficial del principiante de Red Hat LinuxCopyright © 2002 por Red Hat, Inc.
Red Hat, Inc.
1801 Varsity DriveRaleigh NC 27606-2072 USATeléfono: +1 919 754 3700Teléfono: 888 733 4281Fax: +1 919 754 3701PO Box 13588Research Triangle Park NC 27709 USA
rhl-gsg(ES)-8.0-Print-RHI (2002-08-20T12:16-0400)Copyright © 2002 por Red Hat, Inc. Este material se distribuye tan sólo bajo los términos y las condiciones establecidas en laOpen Publication License, V1.0 o versión posterior (la última versión está disponible enhttp://www.opencontent.org/openpub/).Los derechos de autor del propietario prohiben la distribución de versiones de este documento substancialmente modificadassin un permiso explícito.La distribución del producto o una copia del mismo en forma de libro con fines comerciales está prohibida a menos que seobtenga permiso previo del propietario de los derechos de autor.Red Hat, Red Hat Network, el logo "Shadow Man" de Red Hat, RPM, Maximum RPM, el logo de RPM, Linux Library,PowerTools, Linux Undercover, RHmember, RHmember More, Rough Cuts, Rawhide y todas las marcas y logos basados enRed Hat son marcas registradas de Red Hat, Inc. en los Estados Unidos y otros países.Linux es una marca registrada por Linus Torvalds.Motif y UNIX son marchas registradas por The Open Group.Intel y Pentium son marcas registradas de la Intel Corporation. Itanium y Celeron son marcas registradas de la IntelCorporation.AMD, AMD Athlon, AMD Duron y AMD K6 son marcas registradas de la Advanced Micro Devices, Inc.Netscape es una marca registrada de Netscape Communications Corporation en los Estados Unidos y otros países.Windows es una marca registrada de Microsoft Corporation.SSH y Secure Shell son marcas registradas de SSH Communications Security, Inc.FireWire es una marca registrada de Apple Computer Corporation.S/390 y zSeries son marcas registradas de la of International Business Machines Corporation.La marca de GPG de la clave [email protected] es:CA 20 86 86 2B D6 9D FC 65 F6 EC C4 21 91 80 CD DB 42 A6 0E
Tabla de contenidosIntroducción ....................................................................................................................................... ix
1. Cambios a este manual......................................................................................................... ix2. Convenciones del documento ............................................................................................... x3. Copiar y pegar un texto con X ...........................................................................................xiii4. Uso del ratón......................................................................................................................xiii5. Necesitamos sus comentarios ............................................................................................xiii6. Regístrese para el soporte ..................................................................................................xiii
1. Prepárese para comenzar............................................................................................................. 151.1. Agente de configuración ................................................................................................ 151.2. Términos introductorios................................................................................................... 161.3. Conexión .......................................................................................................................... 18
1.3.1. Pantalla graáfica de conexión............................................................................ 181.3.2. Conexión desde una consola virtual ................................................................. 19
1.4. Abrir una ventana de terminal.......................................................................................... 191.5. Creación de una cuenta de usuario................................................................................... 201.6. Recursos de documentación............................................................................................. 211.7. Desconexión..................................................................................................................... 22
1.7.1. Desconexión gráfica.......................................................................................... 221.7.2. Salida de la consola virtual ............................................................................... 23
1.8. Apagar su ordenador ........................................................................................................ 231.8.1. Cierre gráfico .................................................................................................... 231.8.2. Cerrar la consola virtual.................................................................................... 23
2. Uso del escritorio gráfico .............................................................................................................. 252.1. Uso del escritorio ............................................................................................................. 252.2. Uso del panel.................................................................................................................... 26
2.2.1. Uso del Menú principal................................................................................... 262.2.2. Uso de apliques ................................................................................................. 262.2.3. Uso del área de notificación.............................................................................. 272.2.4. Añadir iconos y apliques al panel ..................................................................... 272.2.5. Configuración del panel del escritorio .............................................................. 28
2.3. Uso de Nautilus................................................................................................................ 282.4. Uso del icono Comenzar aquí .......................................................................................... 29
2.4.1. Personalización del escritorio gráfico ............................................................... 292.4.2. Personalización del sistema .............................................................................. 30
2.5. Terminar sesión................................................................................................................ 30
3. Disquetes y discos CD-ROM ........................................................................................................ 333.1. Uso de disquetes .............................................................................................................. 33
3.1.1. Montaje y desmontaje de un disquete............................................................... 333.1.2. Lectura de disquetes con formato de MS-DOS ................................................ 343.1.3. Copia de ficheros Linux en un disquete MS-DOS............................................ 343.1.4. Dar formato a un disquete................................................................................. 35
3.2. Discos CD-ROM.............................................................................................................. 373.2.1. Uso de discos CD-ROM con su gestor de ficheros ........................................... 373.2.2. Uso de discos CD-ROM desde el indicador de comandos de shell .................. 37
3.3. Discos CD-R y CD-RW................................................................................................... 383.3.1. Uso de la aplicación X-CD-Roast .................................................................... 383.3.2. Uso de unidades CD-R y CD-RW con herramientas de la línea de comandos. 41
3.4. Recursos adicionales........................................................................................................ 433.4.1. Documentación instalada .................................................................................. 433.4.2. Sitios Web útiles ............................................................................................... 43
4. Conectarse a Internet ................................................................................................................... 455. Navegación Web ............................................................................................................................ 49
5.1. Mozilla............................................................................................................................. 495.1.1. Navegador Mozilla............................................................................................ 515.1.2. Mozilla Composer............................................................................................. 52
5.2. Nautilus ........................................................................................................................... 525.3. Konqueror....................................................................................................................... 535.4. Galeon ............................................................................................................................. 55
6. Aplicaciones de correo electrónico .............................................................................................. 596.1. Evolution.......................................................................................................................... 606.2. Mozilla Mail..................................................................................................................... 62
6.2.1. Mozilla y los grupos de noticias ....................................................................... 636.3. KMail ............................................................................................................................... 656.4. Clientes de correo electrónicos de texto plano ................................................................ 66
6.4.1. Uso de Pine....................................................................................................... 666.4.2. Uso de mutt ...................................................................................................... 68
7. Configuración de la impresora .................................................................................................... 717.1. Añadir una impresora local.............................................................................................. 72
7.1.1. Impresión de una página de prueba .................................................................. 747.2. Modificar las impresoras existentes ................................................................................. 75
7.2.1. Nombres y alias ............................................................................................... 757.2.2. Tipo de cola...................................................................................................... 767.2.3. Driver ............................................................................................................... 767.2.4. Opciones del controlador ............................................................................... 76
8. Trabajar con documentos............................................................................................................. 798.1. El paquete OpenOffice.org ............................................................................................. 79
8.1.1. Características de OpenOffice.org ................................................................ 798.1.2. OpenOffice.org Writer..................................................................................... 808.1.3. OpenOffice.org Calc ....................................................................................... 818.1.4. OpenOffice.org Impress.................................................................................. 838.1.5. OpenOffice.org Draw...................................................................................... 84
8.2. Visualización de PDFs ..................................................................................................... 85
9. Audio, vídeo y entretenimiento en general ................................................................................. 879.1. Escuchar CDs................................................................................................................... 879.2. Ficheros de música digital ............................................................................................... 87
9.2.1. Uso de XMMS.................................................................................................. 889.3. Resolución de problemas de la tarjeta de sonido ............................................................. 88
9.3.1. Si no funciona Herramienta de configuración de la tarjeta de sonido ........ 899.4. Resolución de problemas de la tarjeta de vídeo............................................................... 899.5. Juegos............................................................................................................................... 909.6. Encontrar juegos en línea................................................................................................. 91
10. Trabajar con imágenes ............................................................................................................... 9310.1. Ver imágenes.................................................................................................................. 93
10.1.1. Uso de Nautilus para ver imágenes................................................................ 9310.1.2. Uso de Konqueror para ver imágenes ........................................................... 9410.1.3. Uso de GQview............................................................................................... 95
10.2. Manipulación de imágenes con GIMP.......................................................................... 9710.2.1. Nociones básicas sobre GIMP ........................................................................ 9710.2.2. Carga de un archivo ........................................................................................ 9810.2.3. Guardar un archivo.......................................................................................... 9910.2.4. Opciones de GIMP......................................................................................... 99
10.3. Recursos adicionales.................................................................................................... 10010.3.1. Sitios Web útiles ........................................................................................... 100
10.3.2. Documentación relacionada.......................................................................... 101
11. Información general sobre el indicador de comandos de la shell ......................................... 10311.1. ¿Por qué utilizar un indicador de comandos de la shell? ............................................. 10311.2. Historia de la shell ....................................................................................................... 10311.3. Determinar su directorio actual con pwd..................................................................... 10411.4. Cambiar de directorios con cd ..................................................................................... 10411.5. Visualización de los contenidos con ls......................................................................... 10711.6. Ficheros de localización y directorios.......................................................................... 10811.7. Imprimir desde la línea de comandos .......................................................................... 10911.8. Borrar y reiniciar la ventana ........................................................................................ 11011.9. Manipulación de ficheros con cat............................................................................... 110
11.9.1. Uso de reorientación ..................................................................................... 11011.9.2. Adjuntar salida estándar................................................................................ 11211.9.3. Reorientación de la entrada estándar ............................................................ 113
11.10. Pipes y paginadores.................................................................................................... 11411.10.1. El comando more ........................................................................................ 114
11.11. Comandos básicos adicionales para la lectura de ficheros de texto........................... 11511.11.1. El comando head......................................................................................... 11511.11.2. El comando tail ........................................................................................... 11511.11.3. El comando grep........................................................................................ 11611.11.4. Reorientación de E/S y pipes ...................................................................... 11611.11.5. Comodines y expresiones regulares............................................................ 116
11.12. Histórico de comandos y utilización del tabulador.................................................... 11711.13. Encadenar múltiples comandos.................................................................................. 11811.14. Propiedades y permisos.............................................................................................. 119
11.14.1. El comando chmod ..................................................................................... 12111.14.2. Cambiar permisos por números .................................................................. 124
12. Gestión de ficheros y de directorios......................................................................................... 12712.1. Visión profunda del sistema de ficheros ...................................................................... 12712.2. Identificar y trabajar con tipos de ficheros................................................................... 128
12.2.1. Ficheros comprimidos y archivados ............................................................. 12812.2.2. Formatos de ficheros ..................................................................................... 12812.2.3. Ficheros del sistema...................................................................................... 12812.2.4. Programar y escribir ficheros ........................................................................ 129
12.3. Compresión y archivo de ficheros................................................................................ 12912.3.1. Uso de File Roller ........................................................................................ 13012.3.2. Comprimir fichero en el intérprete de comandos de la shell ........................ 13112.3.3. Archivar ficheros en el intérprete de comandos de la shell........................... 133
12.4. Manipular ficheros desde el intérprete de comandos de la shell.................................. 13512.4.1. Crear ficheros ................................................................................................ 13512.4.2. Copiar ficheros .............................................................................................. 13512.4.3. Desplazar ficheros......................................................................................... 13612.4.4. Borrar ficheros y directorios ......................................................................... 136
13. Actualizar y añadir paquetes a Red Hat Linux ..................................................................... 13913.1. Red Hat Network ......................................................................................................... 13913.2. Lista de erratas ............................................................................................................. 14013.3. Instalación de los RPMs con los CD-ROMs................................................................ 140
14. Preguntas más frecuentes......................................................................................................... 14114.1. Login del localhost y Contraseña................................................................................. 14114.2. Mensajes de error durante la instalación de RPMs...................................................... 14114.3. Arrancar aplicaciones................................................................................................... 141
14.3.1. Modificar el PATH ........................................................................................ 14214.4. Acceder a particiones Windows................................................................................... 14214.5. Localización rápida de comandos................................................................................ 14314.6. Evitar scroll en la salida del comando ls...................................................................... 144
14.6.1. Imprimir la salida del comando ls................................................................. 14414.7. Consejos para usar el comando History....................................................................... 144
14.7.1. Otras combinaciones de teclas ...................................................................... 14414.8. Olvidar la contraseña ................................................................................................... 14514.9. Mantenimiento de la contraseña .................................................................................. 14514.10. Sustituir el login de la consola por un login gráfico al arrancar ................................ 145
15. El entorno de escritorio KDE................................................................................................... 14715.1. Introducción a KDE ..................................................................................................... 14715.2. Configuración de KDE................................................................................................. 14715.3. Buscar ayuda................................................................................................................ 14715.4. Uso del escritorio ......................................................................................................... 14815.5. Uso del panel................................................................................................................ 149
15.5.1. Uso del Menú K ........................................................................................... 15015.5.2. Uso de apliques ............................................................................................. 15015.5.3. Añadir iconos y apliques al panel ................................................................. 15215.5.4. Configuración del Panel de KDE.................................................................. 152
15.6. Gestión de ficheros....................................................................................................... 15215.6.1. Panel de navegación...................................................................................... 153
15.7. Personalización de KDE .............................................................................................. 15415.8. Terminar sesión de KDE.............................................................................................. 155
A. Aplicaciones ................................................................................................................................ 157B. Comparación de los comandos más comunes de DOS y de Linux ........................................ 159C. Directorios del sistema............................................................................................................... 161D. Atajos de Teclado ....................................................................................................................... 163
Índice................................................................................................................................................ 165Colophon.......................................................................................................................................... 171
Introducción
Bienvenido al Manual oficial del principiante de Red Hat Linux!
Llegado a este punto, ya habrá leído el Red Hat Linux además de haber instalado correctamente RedHat Linux. El objetivo de este manual es ayudar a los usuarios nuevos y con conocimientos mediosde Linux a navegar y realizar tareas comunes. Tenga en cuenta que el aspecto y el funcionamientode Linux es distinto del de otros sistemas operativos que pueda haber utilizado. Olvídese de las con-venciones de otros sistemas operativos y, con una mentalidad abierta, adopte el enfoque de Red HatLinux como una alternativa nueva, interesante y versátil.
Este manual está orientado a tareas. En él encontrará sugerencias, consejos, advertencias y capturasde pantallas muy útiles. En primer lugar, obtendrá información sobre las nociones básicas del uso deRed Hat Linux, como, por ejemplo, personalizar el escritorio, configurar una impresora y conectarseen línea. Una vez analizadas las nociones básicas, las tareas descritas en este manual irán siendo cadavez más avanzadas.
La mayoría de los usuarios optan por trabajar en el entorno gráfico de escritorio GNOME o KDE (haytambién otros entornos de escritorio disponibles). El Manual oficial del principiante de Red Hat Linuxse centra principalmente en cómo realizar las tareas en estos dos entornos.
Entre los temas descritos se incluyen los siguientes:
• Uso de los entornos gráficos de escritorio GNOME y KDE
• Gestión de ficheros y directorios
• Navegación por el sistema de ficheros
• Conexión a Internet
• Actualización de aplicaciones
• Marcadores a recursos adicionales sobre preguntas y respuestas comunes, nociones básicas de in-formática y explicación de los directorios del sistema Red Hat Linux,
• Trabajar con documentos entre otros.
Una vez dominadas las nociones básicas del sistema Red Hat Linux, probablemente necesite informa-ción sobre temas más avanzados. Puede encontrar esta información en el Red Hat Linux y en Red HatLinux.
Las versiones en formato HTML y PDF de los manuales oficiales de Red Hat Linux están disponiblesen el CD de documentación y en línea en la dirección URL:
http://www.redhat.com/docs/
Nota
Aunque en este manual se presenta la información más actualizada posible, debería leer las Notasde la versión de Red Hat Linux para obtener más información que tal vez no estuviese disponibleantes de finalizar la documentación. Estas notas están disponibles en el CD número 1 de Red HatLinux y en línea en la dirección URL:
http://www.redhat.com/docs/
x Introducción
1. Cambios a este manualEste manual se ha ampliado para incluir las nuevas funciones de Red Hat Linux 8.0, así como los temasque nuestros lectores han solicitado. Entre los cambios a este manual se incluyen los siguientes:
Trabajar con documentos
El Manual oficial del principiante de Red Hat Linux se ha reorganizado para incluir un capítulosobre el uso del paquete OpenOffice.org que incluye marcadores sobre cómo usar el procesadorde textos, la ilustración de las presentaciones y la presentación de las aplicaciones.
Sonido, vídeo y entretenimiento en general
Este capítulo incluye información para resolver los problemas de las tarjetas de sonido medianteel uso de RHSOUNDTOOL; y para las tarjetas de vídeo/monitores a través de la herramientaHerramienta de configuración de X.
Uso del escritorio gráfico
Esta capítulo se ha modificado para concoer mejor el uevo entorno de escrotorio y las nuevasmaneras de uarlo y de configurarlo.
Administración de ficheros y de directorios
Esta capítulo añade instrucciones sobre cómo usar la herramienta gráfica para comorimir y de-scomprimir y archivar ficheros File Roller.
2. Convenciones del documentoCuando lea este manual, verá que algunas palabras están representadas en fuentes, tipos de letra,tamaño y peso diferentes. Esta forma de evidenciar es sistemática; se representan diferentes palabrascon el mismo estilo para indicar su pertenencia a una categoría específica. A continuación tiene unalista de los tipos de palabras representados de una manera determinada:
comando
Los comandos en Linux (y otros sistemas operativos) se representan de esta manera. Este estilo leindica que puede escribir la palabra o frase en la línea de comandos y pulsar [Intro] para aplicarel comando. A veces un comando contiene palabras que aparecerían con un estilo diferente sifueran solas (p.e, nombres de ficheros). En estos casos, se las considera como parte del comando,de manera que toda la frase aparece como un comando. Por ejemplo:
Utilice el comando cat testfile para ver el contenido de un fichero, llamado testfile, enel directorio actual.
nombre del fichero
Los nombres de ficheros, nombres de directorios, rutas y nombres de rutas y paquetes RPMaparecen siempre en este modo. Este estilo indica que un fichero o directorio en particular existecon ese nombre en su sistema Red Hat Linux. Ejemplos:
El fichero .bashrc en su directorio principal contiene definiciones de la shell de bash y aliaspara su propio uso.
El fichero /etc/fstab contiene información sobre diferentes dispositivos del sistema y sistemasde ficheros.
Instale el RPM webalizer si quiere utilizar un programa de análisis del fichero de registro delservidor Web.
Introducción xi
aplicación
Este estilo indica que el programa nombrado es una aplicación para un usuario final ( opuesto asoftware del sistema). Por ejemplo:
Use Mozilla para navegar por la Web.
[tecla]
Una tecla del teclado aparece en el siguiente estilo. Por ejemplo:
Para utilizar [Tab], introduzca un carácter y pulse la tecla [Tab]. Aparecerá una lista de ficherosen el directorio que empiezan con esa letra. Su terminal visualizará la lista de ficheros en eldirectorio que empieza con esa letra.
[Tecla]-[combinación]
Una combinación de teclas aparece de la siguiente manera. Por ejemplo:
La combinación de teclas [Ctrl]-[Alt]-[Backspace] le hará salir de la sesión gráfica y volver a lapantalla gráfica de login o a la consola.
texto de una interfaz gráfica (GUI)
Un título, palabra o frase dentro de una pantalla o ventana de interfaz gráfica GUI aparecerá dela siguiente manera. La finalidad del texto escrito en este estilo es la de identificar una pantallaGUI o un elemento e una pantalla GUI en particular (p.e, un texto relacionado con una casilla deverificación o un campo). Ejemplos:
Seleccione la casilla de verificación Pedir contraseña si quiere que su salvapantallas pida unacontraseña antes de terminar.
nivel superior de un menú en una pantalla o ventana GUI
Cuando vea una palabra con este estilo, significa que la palabra está en el nivel superior de unmenú desplegable. Si pulse sobre la palabra en la pantalla GUI, aparecerá el resto del menú. Porejemplo:
Bajo Fichero en una terminal de GNOME verá los siguientes elementos en el menú: opciónNueva pestaña que le permite abrir múltiples intérpretes de comandos de la shell en la mismaventana.
Si tiene que escribir una secuencia de comandos desde un menú GUI, aparecerán como en elsiguiente ejemplo:
Vaya a Botón del menú principal (en el Panel) => Programación => Emacs para iniciar eleditor de textos Emacs.
botón en una pantalla o ventana GUI
Este estilo indica que el texto se encuentra en un botón que se pulse en una pantalla GUI. Porejemplo:
Pulse el botón Anterior para volver a la última página Web que haya visitado.
salida de pantalla
Cuando vea el texto en este estilo, significa que verá una salida de texto en la línea de comandos.Verá respuestas a comados que haya escrito, mensajes de error e intérpretes de comandos para laentrada de datos durante los scripts o programas mostrados de esta manera. Por ejemplo:
Utilice ls para visualizar los contenidos de un directorio:$ lsDesktop about.html logs paulwesterberg.pngMail backupfiles mail reports
xii Introducción
La salida de pantalla que le devuelvan como respuesta al comando (en este caso, el contenido deldirectorio) se mostrará en este estilo.
intérprete de comandos
El intérprete de comandos es el modo en el que el ordenador le indica que está preparado paraque usted introduzca datos, aparecerá con el siguiente estilo. Ejemplos:
$
#
[stephen@maturin stephen]$
leopard login:
entrada del usuario
El texto que el usuario tiene que escribir, ya sea en la línea de comandos o en una casilla de textode una pantalla GUI, se visualizará en este estilo. En el siguiente ejemplo, text se visualiza eneste estilo:
Para arrancar su sistema en modo texto de su programa de instalación, necesitará escribir en elcomando text en el intérprete de comandos boot:.
Adicionalmente, usamos diferentes tipos de estrategias para llamar su atención para determinadostipos de información. Dependiendo de lo importante que esta información sea para su sistema, estoselementos serán marcados como nota, atención o aviso. Por ejemplo:
Nota
Recuerde que Linux es sensible a mayúsculas y minúsculas. En otras palabras, rosa no es lo mismoque ROSA o rOsA.
Sugerencia
El directorio /usr/share/doc contiene documentación adicional para paquetes instalados en susistema.
Importante
Si modifica el fichero de configuración DHCP, los cambios no surtirán efecto hasta que el demonioDHCP se reinicie.
Atención
No lleve a cabo tareas rutinarias como root — utilice una cuenta de usuario normal a menos quenecesite usar una cuenta de usuario para administrar su sistema.
Introducción xiii
Aviso
Si escoge no particionar de forma manual, una instalación de tipo servidor borrará todas las parti-ciones ya existentes en los discos duros instalados. No escoja este tipo de instalación a menos queesté seguro de que no desea guardar los datos.
3. Copiar y pegar un texto con XCopiar y pegar un texto es fácil mediante el uso del ratón y del sistema X Window. Para copiar untexto, sencillamente haga click con el ratón y arrástrelo a lo largo del texto para evidenciarlo. Parapegar el texto en algún otro sitio, pulse el botón central del ratón en el hueco en el que quiere copiarel texto.
4. Uso del ratónRed Hat Linux está diseñado para utilizar un ratón de tres botones. Si tiene un ratón de dos botones,debería haber seleccionado la emulación de tres botones durante el proceso de instalación. Si pulsalos dos botones a la vez, estará emulando el tercer botón, el del medio.
Si se le indica que pulse un elemento con el ratón, se da por descontado que nos referimos al botónizquierdo. Si necesita utilizar el botón del medio o el de la derecha, le será indicado explícitamente.(Esto será justamente lo contrario si ha configurado su ratón para que sea usado por una personazurda.)
La frase "arrastrar y soltar" le debería ser familiar. Si se le indica que arrastre y suelte un elementoen su escritorio gráfico, haga click en el elemento y mantentga el botón del ratón pulsado. Mientrasque lo mantiene pulsado, suelte el elemento moviendo el ratón a una nueva ubicación, dejando depresionar el botón para soltar el elemento.
5. Necesitamos sus comentariosSi detecta un error tipográfico en el manual Manual oficial del principiante de Red Hat Linux o si tieneuna idea para mejorar este manual de algún modo, nos encantará escuchar sus comentarios. Envíeun informe a Bugzilla (http://www.redhat.com/bugzilla) para el componente concreto en el Manualoficial del principiante de Red Hat Linux.
Si envía un informe de errores, asegúrese de mencionar el identificador del manual:
rhl-gsg(ES)-8.0-Print-RHI (2002-08-20T12:16-0400)
Si tiene una sugerencia para mejorar la documentación, trate de ser lo más específico posible en sudescripción. Si ha encontrado un error, incluya por favor el número de la sección y parte del texto quele rodea para que podamos encontrarlo con facilidad.
6. Regístrese para el soporteSi tiene una edición oficial de Red Hat Linux 8.0, recuerde que para beneficiarase de las ventajas quele corresponden como cliente de Red Hat, deberá registrarse.
Tiene derecho a usufruir las siguientes ventajas, dependiendo del producto oficial Red Hat Linux quehaya comprado:
xiv Introducción
• Soporte oficial Red Hat — Obtenga ayuda con las preguntas de instalación del equipo de soportede Red Hat, Inc..
• Red Hat Network — Actualice de forma sencilla los paquetes y reciba avisos de seguridad person-alizadas para su sistema. Vaya a http://rhn.redhat.com para más detalles.
• Under the Brim: Boletín oficial de Red Hat — Obtenga mensualmente las últimas noticias e infor-mación sobre el producto directamente desde Red Hat.
Para registrarse vaya a http://www.redhat.com/apps/activate/. Encontrará el ID de su producto en unatarjeta negra, roja y blanca en la distribución oficial de Red Hat Linux.
Para leer más acerca del soporte técnico para Red Hat Linux remítase al apéndice Obtener soportetécnico en el apéndice del Manual oficial de instalación de Red Hat Linux.
¡ Buena suerte y gracias por haber escogido Red Hat Linux!
Equipo de documentación de Red Hat
Capítulo 1.
Prepárese para comenzar
Desde encender a apagar el sistema, esté trabajando o jugando el sistema Red Hat Linux le ofreceherramientas y aplicaciones para ayudarle a obtener el máximo de su entorno. Este capítulo le guía através d las tareas básicas con las que se encontrará todos los dís desde que encienda la máquina RedHat Linux.
1.1. Agente de configuraciónLa primera vez que arranca una áquina Red Hat Linux, verá la aplicación Agente de configuración,que le guía en la configuración del sistema Red Hat Linux. Usando esta herramienta puede configurarla hora y la fecha del sistema, instalar software, registrar su ordenador con el Red Hat Network ymucho más. Agente de configuración le permite configurar el entorno al principio de manera quepuede comenzar a usar el sistema Red Hat Linux rápidamente.
Agente de configuración le permite configurar la hora y la fecha de la máquina o sincronizar la fechay la hora de su ordenador con el servidor de horas de la red — una máquina que manda informaciónde la hora y de la fecha a su ordendor a través de la red. Configure el día, el mes y el año usando laherramienta de calendario así como las horas,los minutos y los segundos con las cajas de texto. Unavez que haya configurado la hora y la fecha, haga click en Siguiente para continuar.
Figura 1-1. Configuración de la hora y de la fecha
Si desea registrar el sistema con Red Hat Network, elija Sí, deseo registrar el sistema con Red HatNetwork. Esto hará que arranque Red Hat Update Agent — una utilidad que le guiará paso a paso enel registro de la máquina con Red Hat Network. Si selecciona No, no quiero registrar la máquinasalta el registro. Para mayor información sobre Red Hat Network y el registro de la máquina, consultela documentación de Red Hat Network en http://www.redhat.com/docs/manuals/RHNetwork/.
16 Capítulo 1. Prepárese para comenzar
Figura 1-2. Red Hat Network Registration Client
Si desea instalar los paquetes RPM de Red Hat Network que no instaló durante la instalación, soft-wares comerciales o documentación del Cd de documentación de Red Hat Linux, puede hacerlo en lapantalla Instalar software adicional. Introduzca el CD que contiene el software o la documentaciónque desea instalar, haga click en Instalar... y siga las instrucciones.
Nota
Si está instalando un paquete desde los CDs de instalación de Red Hat Linux, introduzca el CD 1,haga click en Instalar..., elija los/el paquete(s) o el componente que desea instalar, y si se le pide,cambie CD.
Figura 1-3. Instalación de software adicional
Ahora el sistema está configurado y puede conectarse y comenzar a usar el sistema Red Hat Linux.
1.2. Términos introductoriosLa primera vez que se enfrenta a un nuevo sistema operativo, necesita un poco de terminología. Acontinuación le ofrecemos una lista de los términos básicos que debe conocer:
• Indicador de comandos de la shell : Es una interfaz en forma de línea de comandos (parecida a unapantalla de DOS) que comunica al usuario con el sistema operativo (Figura 1-4). La shell interpretalos comandos que el usuario introduce y los pasa al sistema operativo.
Capítulo 1. Prepárese para comenzar 17
Figura 1-4. Indicador de comandos de la shell y línea de comandos
• Línea de comandos: El lugar en el indicador de comandos de la shell en el que se teclea el comando.
• Comando: Instrucción que se le da al ordenador con el teclado o con el ratón.
• Interfaz gráfica de usuario (GUI): Pantalla con iconos, menúes y paneles donde el usuario puedehacer click para arrancar las funciones como aplicaciones y abrir ficheros.
• Iconos: Pequeñas imágenes que representan una aplicación, carpetas,atajos o recursos del sistemacomo el dispositivo del disquete. Los iconos lanzador se refieren a los atajos de una aplicación.
• Entorno del escritorio gráfico: Es el área más visible de una GUI. El escritorio es donde se encuen-tran los iconos lanzadores de usuario Principal e Inicio. Puede configurar el escritorio con coloresespeciales como fondo y fotos para añadir un toque personal al escritorio.
• Panel: Barra de herramientas del entorno GUI que normalmente se encuentra en la parte de abajode la pantalla (Figura 1-5). El panel contiene el botón del panel principal y los iconos para arrancarlos programas más usados. El usuario lo puede personalizar.
Figura 1-5. Un panel
• Root: Se crea la cuenta de root durante la instalación y con ella el usuario tiene todo el acceso alsistema. Para poder llevar a cabo ciertas tareas de administración del sistema tiene que conectarsecomo root. Con las cuentas de usuario que se crean durante la instalación se pueden realizar tareastípicas de usuario que no requieren ser root para reducir el riesgo de dañar el sistema operativo.
• su and su -: El comando su le da acceso a la cuenta de root o a otras cuentas del sistema. Cuandoescribe su y se encuentra en la cuenta o cambia a la cuenta root mientra se encuentra en su cuentade usuario, adquiere el acceso a ficheros importantes que puede modificar o dan~ar del todo. Sise conecta con el comando su -, accede a la cuenta root de la shell desde la cuenta root. Presteatención a las tareas que realiza si se conecta como root.
• Página man y página info: Man ( que significa manual) y las páginas info le dan toda la informaciónque necesita sobre un comando o un fichero (las páginas man tienden a ser breves y dan menosexplicaciones que las info). Para leer las páginas man del comando su,poe ejemplo, teclee man su
18 Capítulo 1. Prepárese para comenzar
en el indicador de comandos de la shell (o info su para las páginas info). Para cerrar una de estaspáginas, pulse [q].
• X o Sistema X Window : Estos términos se refieren a los entornos de la interfaz gráfica del usuario.Si está "en X" o "está ejecutando X" está trabajando en un entorno de una interfaz GUI y no en unentorno de una consola.
• RPM: RPM significa Administrador de paquetes de Red Hat y muestra cómo está hecho Red Hat yreparte ficheros de software. Un RPM es un fichero de paquetes de software que puede instalar enel ordenador.
Aunque el obejetivo principal de este manual sea la navegación y la productividaa usando el entornode escritorio gráfico, también se tratan otros temas como los mátodos gráficos y del prompt de la shellpara la conexión y el uso del sistema Red Hat Linux como referencia.
1.3. ConexiónA diferencia de otros sistemas operativos su sistema Red Hat Linux usa cuentas para administrarprivilegios, mantener la seguridad y otros. No todas las cuentas se crean de la misma manera, algunastienen menos derechos para acceder a los ficheros o servicios que otras.
Si ha creado sólo una cuenta de root, continúe leyendo y obtendrá la información necesaria para crearuna cuenta de usuario.
Si no ha creado una cuenta de usuario, se deberá de conectar como root. Una vez que ha creado unacuenta de usuario, se recomienda que se conecte como usuario y no como superusuario.
Advertencia
Dado que su sistema Red Hat Linux crea una cuenta (la cuenta de root) durante la instalación,algunos usuarios nuevos podrían estar tentados a usar sólo esta cuenta para todas sus actividades.No es una buena idea ya que la cuenta de root puede hacer cualquier cosa en el sistema, por loque puede dañar fácilmente su sistema borrando por error o modicando ficheros del sistema. Puedeestar tentado a no crear o a no usar una cuenta de usuario durante o depués de la instalación, perosi lo hace estará jugando con fuego.
1.3.1. Pantalla graáfica de conexiónDurante la instalación, si seleccionó gráfica como tipode conexión y GNOME como escritorio prede-terminado, verá la pantalla gráfica de conexión como aparece en Figura 1-6. Si no ha dado ningúnom-bre de host a su ordenador, se llamará localhost.
Capítulo 1. Prepárese para comenzar 19
Figura 1-6. La pantalla gráfica de conexión de GNOME
Para entrar en la cuenta de root, teclee en root el indicador de comandos de login y pulse [Intro].A continuación pulse la contraseña de root que escogió durante la instalación en el indicador decomandos de la contraseña y pulse [Intro]. Para entrar como usuario normal, escriba el nombre deconexión en el indicador de comandos de login y la contraseña; después pulse [Intro].
La coenxión desde una pantalla de conexión gráfica arranca automáticamente el sistema X Window.
1.3.2. Conexión desde una consola virtualSi durante la instalación seleccionó texto como tipode conexión, verá un prmpt de login parecido alsiguiente después de haber lanzado el sistema:
Red Hat Linux release 8.0Kernel 2.4.18-0.1 on an i686
localhost login:
Si no ha elegido un nombre de host para su ordenador, por defecto se llamarálocalhost.localdomain.
Para entrar en la cuenta de root, teclee en root el indicador de comandos de login y pulse [Intro].A continuación pulse la contraseña de root que escogió durante la instalación en el indicador decomandos de la contraseña y pulse [Intro]. Para entrar como usuario normal, escriba el nombre deconexión en el indicador de comandos de login y la contraseña; después pulse [Intro].
Después de conectarse, escriba el comando startx que arranca la interfaz gráfica del sistema XWindow.
1.4. Abrir una ventana de terminalTanto GNOME como KDE ofrecen lanzadores en los paneles para abrir un indicador de comandos dela shell. Aunque este manual se centra en el uso de la interfaz gráfica y de las herramientas gráficas,es útil y rápido llevar a cabo tareas desde el indicador de comandos de la shell. Consulte el Capítulo11 para mayor información.
También puede abrir un idicador de comandos en GNOME seleccionando el Menú principal deGNOME => Programas => Sistema => Terminal de GNOME .
Puede encontrar el icono/lanzador también en Menú principal de KDE => Sistema => Shell.
Para salir de la terminal, haga click en el botón X en la esquina superior a la derecha de la pantalla,escriba exit en el indicador de comandos o [Ctrl]-[D].
20 Capítulo 1. Prepárese para comenzar
1.5. Creación de una cuenta de usuarioCuando instaló Red Hat Linux, se le dió la oportunidad de crear cuentas de usuario. Si no creó almenos una (sin incluir la de root) debe de hacerlo ahora. Trabajar como root cuando no es necesariono es una buena idea.
Existen dos maneras de crear cuentas de usuario adicionales: mediante el uso de Gestor de usuariosy desde el indicador de comandos de la shell.
Para crear una cuenta de usuario en modo gráfico usando Gestor de usuarios:
1. Pulse el icono Start Here en el panel en la parte inferior de su escritorio. En la nueva ventanaque se abre, pulse el icono System Settings y a continuación el icono Users & Groups. Puedeseleccionar Main Menu => System Settings => Users & Groups.
Puede iniciar Gestor de usuarios al escribir un intérprete de comando de la shell.
2. Si no se ha conectado como root, se le pedirá que introduzca la contraseña de root.
3. Cuando se abra la herramienta de configuración (Figura 1-7), haga click en Add User.
Figura 1-7. El Gestor de usuarios de Red Hat
4. Introduzca en la ventana de diálogo Create New User un nombre de usuario (puede ser unaabreviación o un apodo corto), el nombre completo del usuario para el que está creando lacuenta y la contraseña (que volverá a introducir para la verificación). El nombre del directorioprincipal del usuario y el nombre de la shell de login aparecerán por defecto. Para la mayorparte de usuarios, puede aceptar las opciones predeterminadas para para las opciones de laconfigruación. Consulte el Manual oficial de personalización de Red Hat Linux para mayorinformación sobre las otras opciones.
5. Haga click en OK. Así ha creado la cuenta de usuario.
Para crear una cuenta de usuario desde el indicador de comandos de la shell:
1. Abra una terminal y regístrese como root tecleando el comando su- e introduzca la contraseñade root.
2. Teclee useradd, deje un espacio, a continuación escriba el nombre de la nueva cuenta deusuario en la línea de comandos, por ejemplo useradd carole y pulse [Intro]. A menudo,las cuentas de usuario son sólo variaciones de los nombres de los usuarios, como ccejudo porCarlos Cejudo. Los nombres de las cuentas de usuario pueden ser cualquier cosa desde su nom-bre, la fecha de cumpleaños, iniciales o algo más creativo.
3. A continuación escriba passwd seguido de un espacio y del nombre de usuario (por ejemplo,passwd carole).
Capítulo 1. Prepárese para comenzar 21
4. Debería ver New password en el indicador de comandos de la shell, pidiéndole que escribala contraseña de la nueva cuenta. Escriba la contraseña que desee para la dicha cuenta y pulse[Intro].
5. Teclee la contraseña de nuevo para confirmarla. Verá el siguiente mensaje, indicándole que lanueva cuenta ha sido creada:
Importante
La contraseña es la llave de acceso a su cuenta, por lo que debe de ser única y fácil derecordar. Deberá tener al menos seis caracteres (aunque puede tener un tamaño de hasta256 caracteres). Puede introducir letras mayúsculas y minúsculas, así como números y letras.Evite nombres simples como qwerty o contraseña. Si desea elegir una contraseña fácil derecordar pero al mismo tiempo única, tome en consideración la variación de una palabra comoa!rPl8nE por airplane.
1.6. Recursos de documentaciónSi tiene la caja oficial de Red Hat Linux consulte la información que se encuentra en el CD de doc-umentación. Todos los manuales del sistema Red Hat Linux se encuentran en el CD. Una vez que sehaya coenctado a la cuenta de usuario, atomáticamente se abriráa el administrador de ficheros en elmomento en que introduzca el CD en la disquetera (Nautilus en GNOME o Konqueror en KDE).Si el administrador de ficheros no se abre automáticamente después que ha pasado un minuto o más,consulte la Sección 3.2 para mayor información sobre cómo montar un CD-ROM.
Cuando se abra el administrador de ficheros, haga click en el directorio RH-DOCS para abrirlo. Puedever los manuales de Red Hat Linux usando tres métodos:
Visualización en el formato PDF
El directorio RH-DOCS/pdf-en del CD de documentación contiene los ficheros que acaban enpdf. Para visualizar las versiones en PDF de los manuales use el programa xpdf.
Visualizción en el formato HTML
Vaya a RH-DOCS en el árbol del administrador de ficheros. Abra el fichero index-en.htmlen el navegador de web (the es la abreviación del idioma varia según el idioma). Haga click enel título del manual que quiere leer.
También puede ir a http://www.redhat.com/docs/ y leer la documentación en línea. Los manualesde todas las versiones del sistema Red Hat Linux están disponibles en la red en formato PDF,HTML y RPM.
Visualización en formato HTML después de la instalación en el disco duro
Los manuales también están disponibles en formato RPM. La instalación de los paquetes RPMcopia las versiones de los manuales en el disco duro de manera que pueda visualizarlos sin elCD-ROM o sin necesidad de estar conectado a Internet. Para mayor información, consulte elManual oficial de personalización de Red Hat Linux.
GnoRPM provee una interfaz gráfica para la instalación de los paquetes RPMen su ordenador.Para instalar los ficheros RPM delos manuales, introduzca el CD de documentación en ladisquetera ( se abre automáticamente el administrador de ficheros pero lo puede cerrar ominimizarlo). Para instalar los paquetes RPM, use la aplicación GnoRPM. Para arrancarla enGNOME,vaya a Menú principal => Programas => Sistema => GnoRPM. En KDE, vayaa Menú principal => Sistema => GnoRPM para arrancar el programa. También puedearrancarlo desde el indicador de comandos de la shell escribiendo el comando su - eintroduciendo la contraseña de root cuando se pida y luego escribiendo el comando gnorpm.
22 Capítulo 1. Prepárese para comenzar
Haga click en el botón Instalar que se encuentra en la esquina superior a la izquierda de lapantalla.
De un vistazo a la lista de documentos que aparece a la izquierda. Los ficheros que comienzancon rhl son los manuales de Red Hat Linux. Las letras ig, gsg, cg y rg que siguen a rhlcorresponden a los manuales de Instalación, del Principiante,Personalización y de Referenciarespectivamente.
Seleccione el manual o los manuales que desee instalar haciendo ckick en el espacio en blancoque aparece al lado del nombre del fichero. Después, haga click en el botón t Instalar. Apareceuna pantalla sobre el estado de la instalación y desaparece una vez que ha finalizado.
El/los manuales que ha instalado se encuentran en el menú principal en la pestaña Programas=> Documentación => Official Red Hat Linux.
Los manuales se pueden también instalar desde el indicaodor de comandos de la shell. Abra unindicador de comandos de la shell y escriba la siguiente línea de comandos:su -
Pulse [Intro]. Se le pedirá que introduzca la contraseña de root. Hágalo y pulse [Intro]. Ahoraestá conectado como root. Para instalar los manuales escriba lo siguiente:rpm -ivh /mnt/cdrom/rhl-*.rpm
Pulse [Intro].
Para instalar alguno de los manuales, reemplace rhl-*.rpm con el nombre completo del manualque desea instalar. Por ejemplo, el nombre del fichero del Manual oficial del principiante deRed Hat Linux se parece a rhl-gsg-en-7.2-5.noarch.rpm, así que para instalarlo teclee losiguiente para instalarlo:rpm -ivh /mnt/cdrom/rhl-gsg-en-7.2-5.noarch.rpm
Pulse [Intro]. Teclee exit en la línea de comandos y pulse [Intro]. Así se desconecta como rooty vuelve a la cuenta del usuario.
Vaya a Menú principal => Programas => Documentación => Official Red Hat Linux y se-leccione el manual que desea abrir.
1.7. Desconexión
1.7.1. Desconexión gráficaPara salir de GNOME, haga click una vez en el botón Menú principal en el panel y arrastre el cursordel ratón hacia la primera opción, marcada como Terminar sesión (como en la Figura 1-8).
Figura 1-8. Opción de salir de elección de GNOME
Capítulo 1. Prepárese para comenzar 23
Cuando aparezca el diálogo de confirmación (vea la Figura 1-9), seleccione la opción Terminar sesióny haga click en el botón Sí. Si quiere guardar la configuración en su panel, así como cualquier pro-grama que esté ejecutando, controle la opción Guardar la configuración actual.
Figura 1-9. Confirmación de la salida
Del mismo modo, en KDE, puede salir desde el botón Menú principal en el panel =>Salir.
En la pantalla de salida, KDE le ofrece la oportunidad de guardar las configuraciones actuales, quepreservarán la configuración de su panel e iniciarán cualquier aplicación que haya dejado abierta ensu sesión.
Si está trabajando en una aplicación y no ha guardado los cambios al salir, le aparecerá un diálogoinformándole de que perderá todos los datos no salvados cuando salga. Cuando vea dicho diálogo,seleccione el botón Cancelar, guarde los cambios y salga de nuevo. Si no salva los datos, los perderá.
Por defecto, el panel en KDE contiene un botón de lanzador rápido para salir, localizado cerca de labarra de tareas, en el centro del panel y se parece a:
1.7.2. Salida de la consola virtualSi no está usando el sistema X Window System y está conectado a una consola, escriba exit o [Ctrl]-[D] para acabar la sesión.
1.8. Apagar su ordenadorAntes de apagar su ordenador, es importante cerrar Red Hat Linux. Nunca apague simplemente suordenador.
1.8.1. Cierre gráficoSi está en el sistema X Window, salga como ya se ha visto en la Sección 1.7.Si está usando la pantallade login gráfica de GNOME como se muestra en Figura 1-6, seleccione Sesión => Parar... desde elmenú desplegable y haga click en Sí para confirmarlo. Si está usando la pantalla gráfica de KDE comose muestra en Figura 1-9, haga click en el botón Cerrar... para confirmarlo.
Algunos ordenadores se apagan directamente una vez que cierra Red Hat Linux. Si no es el caso desu ordenador, podrá apagarlo una vez que vea el mensaje:
Power down.
24 Capítulo 1. Prepárese para comenzar
1.8.2. Cerrar la consola virtualSi está registrado en una consola, escriba el siguiente comando para cerrar su ordenador:
halt
Algunos ordenadores se apagan directamente una vez que cierra Red Hat Linux. Si no es el caso desu ordenador, podrá apagarlo una vez que vea el mensaje:
Power down.
Capítulo 2.
Uso del escritorio gráfico
Red Hat Linux incluye un entorno de escritorio gráfico muy potente en el que acceder fácilmente a lasaplicaciones, los ficheros y los recursos del sistema. Tanto los usuarios nuevos como los experimen-tados podrán sacar un mayor provecho del sistema Red Hat Linux mediante el uso de este entorno deescritorio.
En este capítulos se ofrecen las nociones básicas del entorno de escritorio GNOME
2.1. Uso del escritorioLa primera vez que vea el escritorio gráfico su aspecto será similar al mostrado en la Figura 2-1.
Figura 2-1. Escritorio gr´fico
Como ya se ha indicado antes, el escritorio gráfico le proporciona acceso a las aplicaciones y a la con-figuración del sistema del ordenador. Observará que ofrece tres herramientas principales para utilizarlas aplicaciones del sistema: iconos de panel, iconos de escritorio y sistemas de menús.
La barra larga que atraviesa la parte inferior del escritorio se denomina panel. El panel contienelanzadores de aplicación, indicadores de estado y pequeñas aplicaciones llamadas apliques que lepremiten controlar el volumen del sonido, cambiar los espacios de trabajo y le indica el estado de susistema.
Los iconos del resto del escritorio pueden ser carpetas de ficheros o lanzadores de aplicaciones ydispositovos removibles como CD-ROms y disquetes cuando se montan. Para abrir una carpeta olanzar una aplicación, haga doble click en el icono correspondiente.
Para acceder a los sistemas de menú, haga click en el botón Menú principal. También estándisponibles si se hace click en el icono Comenzar aquí y, a continuación, en el icono Aplicaciones.
El funcionamiento del escritorio gráfico es similar al que podría esperar cuando trabaja con otros sis-temas operativos. Puede arrastrar y soltar ficheros e iconos de aplicaciones en áreas de fácil acceso.
26 Capítulo 2. Uso del escritorio gráfico
Puede añadir nuevos iconos para ficheros y aplicaciones al escritorio, panel y gestor de ficheros. Tam-bién puede cambiar el aspecto de la mayoría de las herramientas y aplicaciones, así como modificarla configuración del sistema con las herramientas de configuración suministradas.
2.2. Uso del panelEl Panel del escritorio es la barra que atraviesa toda la parte inferior de la pantalla y que contiene losiconos y las pequeñas aplicaciones que facilitan el uso del sistema. El panel también contiene el Menúprincipal (icono de pie estilizado) que incluye los elementos de menú de todas las aplicaciones. Laspequeñas aplicaciones (denominadas apliques) le permiten ejecutar tareas específicas o controlar elsistema o los servicios, como, por ejemplo Red Hat Network, mientras está fuera.
Figura 2-2. El panel en la parte inferior del escritorio
2.2.1. Uso del Menú principal
Puede hacer click en el Menú principal para expandirlo y mostrar un número mayor de menús através de los cuales tendrá acceso a las aplicaciones del sistema.
Desde aquí, puede iniciar la mayoría de las aplicaciones incluidas en el sistema Red Hat Linux. Ad-vertirá que puede tener acceso a las aplicaciones que se llaman Extras. Estos submenús proporcionanacceso a un amplio número de aplicaciones del sistema. Desde el Menú principal, también puedeterminar la sesión, ejecutar aplicaciones desde una línea de comandos y bloquear la pantalla, que eje-cutará un protector de pantalla protegido por contraseña (la contraseña es la contraseña del usuario).
2.2.2. Uso de apliquesLos apliques son pequeñas aplicaciones que se ejecutan en el panel. Normalmente le permiten contro-lar elementos del sistema o de Internet. Algunos tiene tareas más específicas y otros están simplementedestinados al entretenimiento.
Hay algunos apliques que se ejecutan en el panel por defecto. Estos apliques son mucho más impor-tantes y se describen en la siguiente lista.
Paginador del escritorio gráfico
El Paginador del escritorio gráfico es un sencillo aplique que le permite ver las aplicacionesque tiene abiertas en los escritorios. El escritorio gráfico le ofrece la opción de usar varios es-critorios para que no tenga que tener todas las aplicaciones en ejecución ocupando un espaciode trabajo. El Paginador del espacio del escritorio gráfico representará cada escritorio en unpequeño cuadrado y mostrará las aplicaciones que se ejecutan en cada uno. Puede hacer clicken uno de estos cuadrados con el ratón para desplazarse a ese escritorio. También puede usar elacceso directo del escritorio [Ctrl]-[Mayúsculas]-[flecha derecha] o []-[Ctrl]-[flecha izquierda]para cambiar de escritorio.
Figura 2-3. Paginador del escritorio gráfico
Capítulo 2. Uso del escritorio gráfico 27
Barra de tareas
A la izquierda del Paginador del escritorio gráfico se encuentra la barra de tareas. La barrade tareas es un aplique que muestra los títulos de las aplicaciones en ejecución en un escritorio.Es muy útil si decide minimizar una aplicación, ya que parecerá que desaparece del escritorio.Cuando desaparezca, puede volver a mostrarla si hace click en el título correspondiente en labarra de tareas.
Figura 2-4. Barra de tareas
2.2.3. Uso del área de notificación
Red Hat Network Notification Tool
Parte del área del panel de notificación, el Aplique Red Hat Network proporciona un métodosencillo de garantizar que el sistema se ha actualizado con las correcciones a erratas y erroresdel sistema Red Hat. El aplique presenta diferentes imágenes que le indicarán si el sistema estáactualizado o si debe actualizarse. Si hace click en el aplique, se ejecutará la aplicación Red HatUpdate Agent para que pueda conectarse a Red Hat Network. Si no está registrado en Red HatNetwork, se lanzará la aplicación de registro. Haga click con el botón derecho del ratón en elicono de aplique y seleccione Ayuda para obtener más información.
Figura 2-5. El aplique RHN
El icono de autenticación
El icono en forma de llave o tambi´n llamado Área de notificación es una notificación de seguri-dad que le avisa cuando se conecta como root. Desaparece cuando la autenticació ha finalizado.
Figura 2-6. Icono de autenticación Icon
2.2.4. Añadir iconos y apliques al panelPara que el panel se ajuste al entorno de trabajo, tal vez desee añadir más apliques e iconos (o lan-zadores).
Para añadir un aplique al panel, haga click en el botón derecho del ratón en un área que no se estáusando y seleccione Añadir al panel y seleccione un valor en la lista de apliques. Cuando seleccioneun aplique, aparecerá en el panel como si fuese lo único en ejecución.
28 Capítulo 2. Uso del escritorio gráfico
Para añadir un lanzador (nuevo icono) al panel, haga click en el botó de; ratón en un área que no seestá usando y seleccione Añadir al panel =
� Lanzador. Con esta acción se lanzará un cuadro dediálogo que le permitirá introducir el comando del sistema con el que se lanzará la aplicación (comopor ejemplo /usr/bin/foo), y puede así mismo escoger un icono para la aplicación. Haga click enOK y aparecerá un nuevo icono en el panel.
Sugerencia
Otro modo sencillo y rápido de añadir un lanzador al panel es hacer click en Añadir al panel = �Lanzador desde el menú. A continuación, seleccione una aplicación que aparezca en el Menúprincipal. Se añadirá automáticamente un lanzador según las propiedades del elemento del Menúprincipal.
2.2.5. Configuración del panel del escritorioPuede ocultar automática o manualmente el panel, colocarlo en un borde del escritorio, cambiar sutamaño y color, y modificar el modo en el que se comporta. Para modificar la configuración del panelpor defecto, haga click en el un área que no se esté usando y seleccione Propiedades. Puede modificarel tamaño del panel, su posición y se desea ocultar el panel automáticamente(Autohide) cuando no loestá usando. Si selecciona esta opción, no volveáa a aparecer hasta que dirija la flecha del ratón haciaél (se llama hovering).
2.3. Uso de NautilusNautilus es el gestor de ficheros para el escritorio gráfico. No obstante, Nautilus se diseñó para sermás que un gestor de ficheros. Nautilus le permite configurar el escritorio, configurar el sistema RedHat Linux, reproducir ficheros mp3, examinar la colección de fotografías, acceder a la red SMB,navegar por la Web y mucho más desde la misma interfaz. Básicamente, Nautilus se convierte en un"shell" para todas las tareas en el escritorio.
Trabajar con Nautilus es eficaz y fácil, y proporciona un modo alternativo de buscar entre los distintossubmenús conectados al Menú principal. En las siguientes secciones se explica cómo usar Nautiluspara facilitar la experiencia en el escritorio.
Para iniciar Nautilus como un gestor de ficheros, haga doble click en el icono del directorio de inicio:
Una vez iniciado Nautilus, puede navegar por el directorio de inicio o por el resto del sistema deficheros. Para volver al directorio de inicio, haga click en el botón Inicio.
Mientras esté navegando por el sistema de ficheros, siempre podrá ver dónde se encuentra si mira enel marco del lado izquierdo de Nautilus que muestra el directorio actual.
El marco principal contiene las carpetas y los ficheros que puede arrastrar con el ratón para moverlosy copiarlos a nuevas ubicaciones. Si lo prefiere, también puede hacer click en la pestaña Árbol dela parte inferior izquierda para mostrar una vista jerárquica de todo el sistema de ficheros, que lefacilitará el mover y copiar ficheros.
Si no desea utilizar la vista de árbol, siempre podrá abrir otra ventana de Nautilus si seleccionaFile =
�New Window. Una vez que tenga otra ventana de Nautilus, arrastrar ficheros a directorios
diferentes será muy fácil. Por defecto, al arrastrar un fichero de un directorio a otro, se moverá elfichero. Si desea copiar el fichero a otro directorio, presione la tecla [Ctrl] mientras arrastra y sueltael fichero.
Capítulo 2. Uso del escritorio gráfico 29
Por defecto, los ficheros basados en texto y las imágenes del directorio de inicio se verán como miniat-uras. En el caso de archivos de texto, esto significa que verá el principio del texto real en el icono. En elcaso de las imágenes, verá una versión en escala reducida de la imagen. Para desactivar esta función,seleccione Preference. Seleccione Performance en el menú de la izquierda. Selccione Never paradesactivar las mejoras visuales que desee. Al desactivar estas funciones, se aumentará la velocidad deNautilus.
2.4. Uso del icono Comenzar aquí
Figura 2-7. Ventana Comenzar aquí
La pantalla Comenzar aquí se ha diseñado para contener todas las herramientas y aplicaciones a lasque debe acceder mientras usa el sistema. Desde las aplicaciones favoritas hasta las herramientas deconfiguración del sistema, la ventana Comenzar aquí proporciona una ubicación central.
Puede acceder a la página Comenzar aquí en cualquier momento si hace click en el icono de escritoriocon la etiqueta Comenzar aquí o si selecciona Comenzar aquí en el Menú principal.
La pantalla Comenzar aquí incluye iconos que le permiten acceder a las aplicaciones favoritas, pref-erencias del escritorio, elementos del Menú principal, herramientas de configuración del servidor yconfiguración del sistema.
Tal vez desee añadir sus propias aplicaciones favoritas a la sección Favoritos del área Comenzaraquí. Para añadir una aplicación a la sección Favoritos, seleccione la aplicación en el Menú prin-cipal, haga click en ella con el botón derecho del ratón y seleccione el elemento Añadir al menúpersonal en el menú emergente. Verá inmediatamente el icono de la aplicación en la sección Fa-voritos.
2.4.1. Personalización del escritorio gráficoDentro del área Comenzar aquí, puede seleccionar el icono Preferencias para configurar el escritorio. Una vez seleccionado, se le presentará una amplia selección de opciones para configurar el escritorio.Debajo verá una lista que contiene algunas opciones y herramientas de configuración en cada área.
Fondo
Puede configurar el fondo con nuevos colores u con una nueva imagen.
30 Capítulo 2. Uso del escritorio gráfico
Sonido
En esta sección puede configurar los sonidos del sistema asociados a las diversas funciones como,por ejemplo, un sonido terminado sonido cuando entra en el escritorio.
Atajos del teclado
Puede configurar los atajos — pulsando una combinación de teclas para llevar a cabo accionesdentro de un aplicación o en el escritorio. Por ejemplo, puede configurar un atajo para moversedel espacio de trabajo 1 al espacio de trabajo 2 pulsando las teclas [Ctrl]-[F2].
2.4.2. Personalización del sistemaLa página Comenzar aquí de Nautilus conteiene herramientas de configuración adicionales que leayudarán con el nuevo sistema Red Hat Linux y con las aplicaciones del servidor incluidas.
El icono System Settings incluye las herramientas que le ayudarán a configurar el sistema para eluso diario personal. Debajo encontrará una lista con algunas de las herramientas incluidas en SystemSettings y lo que puede hacer con ellas.
Propiedades de fecha/hora
Esta herramienta le permite establecer la fecha y la hora de la máquina. También podrá establecerla información de zona horaria. Consulte el Manual oficial de personalización de Red Hat Linuxpara obtener más información.
Detección de la tarjeta de sonido
La herramienta Soundcard Detection sondea la máquina para así encontrar los dispositivos desonido disponibles. Consulte la Sección 9.3 para mayor información sobre cómo configurar elhardware del sonido.
Usuarios & grupos
La herramienta Users & Groups le permite añadir y eliminar usuarios del sistema. Consulte laSección 1.5 para mayor información.
Impresión
La herramienta Herramienta de configuración de la impresora le permite añadir una nuevaimpresora a su sistema. La impresora puede estar conectada a su ordenador o estar disponibleen la red. Consulte el Capítulo 7 y el Manual oficial de personalización de Red Hat Linux paramayor información.
Como ya hemos mencionado antes, también encontrará herramientas para la configuración del servi-dor en Comenzar aquí. Estas herramientas le ayudan a configurar los servicios y las aplicaciones queusa en la máquina local para servir a otras máquinas. Las herramientas de configuración del servi-dor se encuentran en el icono Server Settings . Dos ejemplos son las herramienas para configurarel Servidor de web Apache y el DNS/Bind. Tiene que tener estas aplicaciones ya instaladas antes depoder aplicarlas. Consulte el Manual oficial de personalización de Red Hat Linux para más detalles.
2.5. Terminar sesiónCuando haya acabado de trabajar y desee salir de GNOME, se le presentará la opción de terminarla sesión de GNOME (abandonar la ejecución del sistema), reiniciar la máquina o detener el sistemacompletamente.
Capítulo 2. Uso del escritorio gráfico 31
Figura 2-8. Confirmación de terminar sesión
Para salir del escritorio, seleccione el elemento de menú Terminar sesión en el Menú principal.Aparecerá un cuadro de diálogo que le presentará las opciones indicadas arriba.
Capítulo 3.
Disquetes y discos CD-ROM
El uso de disquetes y discos CD-ROM con el sistema Red Hat Linux exige tener algunos conocimien-tos sobre medios extraíbles. En este capítulo se describe cómo leer y escribir ficheros de/a disquetes,cómo dar formato a disquetes, y cómo leer y copiar datos de un disco CD-ROM. En este capítulotambién se explica el uso de las unidades de CD grabables y regrabables.
3.1. Uso de disquetesLos disquetes son una de las soluciones de medio extraíble más antiguas que hay disponibles para elordenador personal (PC). Constituyen la solución de almacenamiento portátil ideal para los ficherosque se deben llevar físicamente a otros lugares. Por ejemplo, si los dos PC no están en la misma red,los disquetes son una solución perfecta para transferir la información de un ordenador a otro.
3.1.1. Montaje y desmontaje de un disqueteUn disquete, antes de utilizarse, se debe montar. Inserte un disquete en la unidad de disquetes y escribamount /mnt/floppy/ en el indicador de comandos de shell.
La luz de actividad de la unidad de disquetes parpadea mientras el sistema de ficheros del disquete semonta en el directorio /mnt/floppy.
Puede tener acceso al contenido del disquete si cambia al directorio con el comando cd/mnt/floppy/.
Como alternativa, también puede montar un disquete si hace clic con el botón derecho del ratón en elescritorio y selecciona Discos = � Disquete. Con esto se montará el disquete y se agregará el icono
de escritorio sobre el que puede hacer doble clic para explorar el contenido del disquete .
Ahora que el disquete ya se ha montado, se puede copiar información del mismo y escribirse infor-mación en él. Puede abrir, guardar y copiar ficheros al/del disquete del mismo modo que lo haría conla unidad de disco duro. Incluso puede explorar el contenido del disquete en la aplicación Nautilus oKonqueror, como se muestra en la Figura 3-1.
Una vez que el disquete ha sido montado existe la posibilidad de compiarlo o escribirlo. Puede abrir,guardar y copiar ficheros a/desde el disquete como haría normalmente en su disco duro. Puede explorarel contenido del disquete en Nautilus (como se muestra en Figura 3-1) o Konqueror.
Figura 3-1. Ver los ficheros de un disquete con la aplicación Nautilus
34 Capítulo 3. Disquetes y discos CD-ROM
Cuando haya terminado de usar el disquete, deberá desmontarlo antes de expulsarlo de la unidad. Paraello, cierre cualquier aplicación que pueda estar utilizando los ficheros del disquete o explorando elcontenido del disquete (por ejemplo, la aplicación Nautilus o Konqueror), y escriba en el indicadorde comandos de shell el siguiente comando:
umount /mnt/floppy/
Si está utilizando GNOME, desmonte el disquete haciendo clic con el botón derecho del ratón en el
icono y seleccione Desmontar el volumen en el menú.
Ahora puede expulsar de forma segura el disquete de la unidad.
3.1.2. Lectura de disquetes con formato de MS-DOSSi tiene un disquete con formato MS-DOS, puede tener acceso a los ficheros de él si utiliza la utilidadmtools.
La utilidad mtools ofrece un gran número de opciones para trabajar con disquetes, incluida lacopia, la transferencia, la eliminación y la aplicación de formato. Para obtener más información sobremtools, escriba man mtools en el indicador de comandos de shell.
Por ejemplo, para copiar un fichero de un disquete con formato de MS-DOS (como uno de un sistemaWindows), escriba el siguiente comando en el indicador de comandos de shell:
mcopy a:este_fichero.txt este_fichero.txt
este_fichero.txt se copiará de la unidad de disquete (unidad A:) al directorio en el que estaba alejecutar el comando mcopy. Si está en el directorio principal, el fichero este_fichero.txt estaráubicado allí.
Si desea ver el contenido de un disquete con formato de MS-DOS, escriba mdir en el indicador decomandos. Aparecerá el contenido del disquete. La lista del directorio tendrá un aspecto familiar paralos usuarios de Windows o de MS-DOS, ya que su formato es similar al de la lista dir de MS-DOS.Por ejemplo:
[joe@localhost joe]$ mdir a:Volume in drive A has no labelVolume Serial Number is 0000-0000
Directory for A:/
FOOBAR TXT 6004 01-01-1999 1:01ZZTOP COM 1533 01-01-1999 1:01TAXES99 XLS 26469 01-01-1999 1:01THISFILE TXT 277 01-01-1999 1:01COMMAND COM 93890 01-01-1999 1:01
5 files 128 173 bytes1 271 827 bytes free
Para cambiar a un subdirectorio del disquete, escriba el siguiente comando en el indicador de coman-dos de shell:
mcd a:subdir
En el comando anterior, subdir es el nombre del subdirectorio al que se desea tener acceso.
Capítulo 3. Disquetes y discos CD-ROM 35
3.1.3. Copia de ficheros Linux en un disquete MS-DOSPara copiar ficheros de una máquina Linux a un disquete con formato de MS-DOS de modo quepueda leerlo una máquina Windows, deberá darle formato al disquete para el sistema de ficheros deMS-DOS (FAT). Esto se puede realizar con el sistema operativo Windows o con la aplicacióngfloppy(vea Sección 3.1.4.1). A continuación, móntelo en Linux como se describe en Sección 3.1.1. Copie losficheros utilizando el siguiente comando (sustituya el nombre_fichero por el nombre del ficheroque desee copiar):
cp nombre_fichero /mnt/floppy
A continuación, puede desmontar el disquete y expulsarlo de la unidad. Al nuevo fichero del disquetese podrá tener acceso desde la máquina Windows.
3.1.4. Dar formato a un disquetePara usar un disquete específicamente con el sistema Red Hat Linux, deberá darle formato utilizandoel sistema de ficheros ext2. El sistema ext2 es uno de los sistemas de ficheros compatibles con RedHat Linux y es el método que usa por defecto para dar formato a los disquetes.
Advertencia
Al dar formato a un disquete se borrará todo su contenido. Asegúrese de hacer una copia de seguri-dad de los ficheros que necesita antes de realizar cualquiera de las siguientes operaciones en losdisquetes.
Una vez creado el sistema de ficheros ext2 en el disquete, puede manipular su contenido del mismomodo que manipula los directorios y los ficheros de la unidad de disco duro.
3.1.4.1. Uso de la aplicación gfloppy
Para iniciar gfloppy, escoja Main Menu => System Tools => Floppy Formatter. En el indicador decomandos de shell, escriba /usr/bin/gfloppy. Tal y como se muestra en la Figura 3-2, la interfazde la aplicación gfloppy es de un reducido tamaño y tiene pocas opciones. La configuración pordefecto es suficiente para satisfacer a la mayoría de los usuarios y las necesidades. Sin embargo,puede dar formato al disquete con el tipo de sistema de ficheros de MS-DOS que desee. Tambiénpuede seleccionar la densidad del disquete (si no utiliza la alta densidad normal de los disquetesde 3,5" de 1,44 MB). También puede optar por dar formato rápido al disquete si no le ha aplicadoformato previamente como ext2.
Figura 3-2. gfloppy
Inserte un disquete y modifique la configuración para adaptarla a las necesidades específicas y, acontinuación, haga clic en Format. El cuadro de estado aparecerá en la parte superior de la ventana
36 Capítulo 3. Disquetes y discos CD-ROM
principal y mostrará el estado del proceso de formato y verificación (vea la Figura 3-3). Cuando hayaacabado, puede expulsar el disquete y cerrar la aplicación gfloppy.
Figura 3-3. Cuadro de estado de la aplicación gfloppy
3.1.4.2. Uso de la aplicación KDE Floppy
Otro modo de dar formato a un disquete, ya ext2 o MS-DOS, es utilizar la aplicación KDE Floppy.Para iniciar la utilidad, seleccione Start Application = � Utilities = � KFloppy (Floppy Formatter).Aparecerá la interfaz gráfica que se muestra en el Figura 3-4.
Figura 3-4. KDE Floppy Formatter
Inserte un disquete al que desee darle formato y seleccione si desea aplicarle Quick Format o FullFormat seleccionando el botón de radio apropiado. Para comprobar si hay sectores o bloques erró-neos en el disquete mientras le da formato, seleccione Verify Integrity en la casilla de verificaciónasociada.
Para comenzar a dar formato al disquete, haga clic en el botón Format. Aparecerá una ventana emer-gente en la que se le preguntará si desea dar formato al disquete. Haga clic en el botón Continue paraminimizar esta ventana y comenzar el formato. Aparecerá una barra de estado en la parte inferior dela ventana en la que se mostrará el estado del proceso de dar formato. Una vez aplicado el formato aldisquete, aparecerá una ventana final para informarle de que se ha aplicado el formato correctamente.Haga clic en OK, saque el disquete y haga clic en Quit para cerrar la aplicación.
3.1.4.3. Uso de mke2fs
El comando mke2fs se utiliza para crear un sistema de ficheros ext2 de Linux en un dispositivo, como,por ejemplo, una partición de disco duro o (en este caso) un disquete. mke2fs básicamente da formatoal dispositivo y crea un dispositivo vacío compatible con Linux que se puede usar posteriormente paraalmacenar ficheros y datos.
Capítulo 3. Disquetes y discos CD-ROM 37
Inserte el disquete en la unidad y ejecute el siguiente comando en el indicador de comandos de shell:
/sbin/mke2fs /dev/fd0
En sistemas Linux, /dev/fd0 hace referencia a la primera unidad de disquete. Si el ordenador tienemás de una unidad de disquete, la unidad flexible principal será /dev/fd0, la segunda será /dev/fd1y así sucesivamente.
La utilidad mke2fs dispone de una serie de opciones. La opción-c hace que el comando mke2fscompruebe si hay bloques erróneos en el dispositivo antes de crear el sistema de ficheros. Las otrasopciones se describen en la página del manual de mke2fs.
Una vez creado un sistema de ficheros ext2 en el disquete, éste estará listo para usarse en el sistemaRed Hat Linux.
3.2. Discos CD-ROMEl formato CD-ROM es un medio muy conocido para aplicaciones de software y presentacionesmultimedia de gran tamaño. La mayoría del software que se puede adquirir en los comercios deproductos al por mayor se presentan en forma de CD-ROM. En esta sección se describe cómo utilizarlos discos CD-ROM en el sistema Red Hat Linux.
Por defecto, el sistema Red Hat Linux detecta automáticamente si un disco CD-ROM se inserta en launidad de CD-ROM. Se montará el disco y el gestor de ficheros abrirá una ventana con los contenidosde las unidades a explorar.
3.2.1. Uso de discos CD-ROM con su gestor de ficherosPor defecto, los CDs vienen montados automáticamente y se abre el gestor de ficheros por defecto paraque pueda explorar el contenido del CD. En el Figura 3-5 se muestra el contenido de un CD-ROMdentro del gestor de ficheros Nautilus.
Figura 3-5. Contenido de un CD-ROM en Nautilus
También aparecerá un icono de escritorio de CD , que puede utilizar para desmontar y expulsarel CD-ROM después de usarlo. Haga clic con el botón derecho del ratón en el icono para ver todaslas opciones disponibles. Por ejemplo, para desmontar y expulsar el CD-ROM, seleccione Eject en elmenú.
38 Capítulo 3. Disquetes y discos CD-ROM
3.2.2. Uso de discos CD-ROM desde el indicador de comandos deshellPuede montar y desmontar de forma manual sus CD-ROMs desde un indicador de comandos de lashell. Introduzca un CD en una unidad de CD-ROM, abra un indicador de comandos de la shell yescriba el siguiente comando:
mount /mnt/cdrom
El CD-ROM estará ahora montado y disponible para su uso con el gestor de ficheros. Por ejemplo, si
utiliza Konqueror, puede acceder a su CD-ROM al hacer click en el icono del escritorio y escribe/mnt/cdrom en la barra de ubicación. En la Figura 3-6 se muestra el contenido de un CD-ROM conel gestor de ficheros Konqueror.
Figura 3-6. Contenido de un CD-ROM en Konqueror
Después de trabajar con el CD, debe desmontarlo antes de expulsarlo de la unidad de CD-ROM. Cierrecualquier aplicación o los gestores de ficheros que estén utilizando el CD-ROM y escriba lo siguienteen el indicador de comandos de shell:
umount /mnt/cdrom
Ahora puede presionar el botón de expulsión de la unidad de CD-ROM para recuperar el CD conseguridad.
3.3. Discos CD-R y CD-RWLas unidades CD-grabables (CD-R) han crecido en popularidad como medios económicos de copia deseguridad y archivado de varios megabytes de datos, incluidas las aplicaciones, los ficheros personalese incluso las presentaciones multimedia (audio/vídeo e imágenes estáticas). El sistema Red Hat Linuxincluye varias herramientas para utilizar unidades CD-R y CD-RW.
3.3.1. Uso de la aplicación X-CD-RoastX-CD-Roast es una aplicación gráfica para duplicar y crear (mastering) discos CD-ROM. La apli-cación X-CD-Roast automatiza el proceso de quemar discos CD-R y CD-RW, y es altamente config-urable para las distintas necesidades de creación y duplicación de CD.
Para iniciar la aplicación X-CD-Roast, seleccione Main Menu = � System Tools = � CD Writer. EnKDE, seleccione Start Applications = � Programs = � Multimedia = � X-CD-Roast. Para iniciarloen el indicador de comandos de la shell, escriba /usr/bin/xcdroast. La aplicación X-CD-Roast en
Capítulo 3. Disquetes y discos CD-ROM 39
primer lugar examinará los buses del dispositivo y buscará en la unidad CD-R/CD-RW. A continuaciónle permitirá establecer la configuración de la grabadora de CD y unidad de CD-ROM, entre otrosparámetros. En el Figura 3-7 se muestra la pantalla Setup y las opciones de configuración. Tenga encuenta que la marca de la unidad de CD-R(W) puede ser distinta de la que se muestra aquí.
Figura 3-7. Pantalla de configuración de la aplicación X-CD-Roast
Revise la documentación del fabricante de la unidad CD-R(W) para establecer algunas de las opcionesde CD Settings, como, por ejemplo, CD Writer Speed y CD Writer FIFO-Buffer Size. Todos losarchivos de imagen de CD (.iso o .img) se tienen que almacenar en una ubicación central a la quetenga acceso la aplicación X-CD-Roast. Tendrá que especificar una ruta en el sistema de ficheros deldisco duro que tenga al menos 700 Megabytes (MB) de espacio libre disponible. Puede configurar laruta donde desea almacenar las imágenes de CD en la ficha HD Settings bajo Path.
La aplicación X-CD-Roast está bien documentada dentro de la propia interfaz y dispone de variasopciones con sugerencias emergentes largas y descriptivas que le informan de la función asociada contodo detalle. Puede tener acceso a estas sugerencias si suelta el puntero del ratón sobre un botón o unmenú desplegable durante al menos dos segundos.
3.3.1.1. Uso de la aplicación X-CD-Roast para duplicar discos CD-ROM
Para duplicar un CD-ROM existente con el fin de realizar una copia de seguridad, haga clic en el botónDuplicate CD en el panel principal. Puede leer todas las pistas de un CD (toda la información delCD-ROM, incluidos los datos y los datos de audio, que se almacena en las pistas) si hace clic en ReadCD. Puede establecer la velocidad de lectura de un CD-ROM y obtener información sobre la pistade CD-ROM, como, por ejemplo, el tipo y el tamaño. Si copia las pistas de un CD de audio, puedever obtener una vista previa cada pista si hace clic en Play Audio-Tracks. Puesto que la aplicaciónX-CD-Roast lee por defecto todas las pistas de un CD-ROM, puede eliminar las pistas que no deseesi hace clic en el botón Delete Tracks.
Por último, para quemar las pistas en el medio CD-R(W), seleccione Write CD. En la Figura 3-8 semuestra el cuadro de diálogo Write CD, donde puede configurar la velocidad de lectura y escritura delas pistas en un CD-R, así como si desea copiar el CD-ROM on-the-fly o crear un fichero de imagenprimero antes de quemarlo, opción que se recomienda para evitar los posibles errores de escriturao lectura durante el proceso de copia. Haga clic en el botón Write CD para iniciar el proceso dequemado.
40 Capítulo 3. Disquetes y discos CD-ROM
Figura 3-8. Uso de la aplicación X-CD-Roast para duplicar discos CD
3.3.1.2. Uso de la aplicación X-CD-Roast para crear un disco CD
Se recomienda realizar con frecuencia una copia de seguridad de los datos y de la información personalpara evitar los fallos de hardware y los errores en el sistema de ficheros. La aplicación X-CD-Roastpermite realizar una copia de seguridad de los ficheros de la partición del disco duro si hace clic enCreate CD. Esta función permite agregar ficheros y directorios a una sesión de CD si hace clic enMaster Tracks. Hay otras opciones disponibles en el diálogo Master Tracks que permiten configurarparámetros avanzados. Sin embargo, los valores por defecto se establecen correctamente para creardiscos CD-ROM de datos, de modo que no es necesario realizar una configuración adicional. En laFigura 3-9 se muestra una sesión en la que se prepara todo el directorio /home para una copia deseguridad.
Figura 3-9. Uso de la aplicación X-CD-Roast para realizar una copia de seguridad de los ficherosdel disco duro
Resalte los ficheros y los directorios que desee agregar a la sesión y haga clic en Add. Una vezagregados todos los ficheros y directorios que desee escribir en la unidad CD-R(W), haga clic en la
Capítulo 3. Disquetes y discos CD-ROM 41
ficha Create session/image para crear el fichero .img. Para crear la imagen, primero debe hacer clicen Calculate size y después en Master to image file.
Para escribir pistas en la unidad CD-R(W), haga clic en Write Tracks en el panel de la izquierda. Enla ficha Layout Tracks, resalte el fichero de imagen que ha creado en el cuadro de la derecha y hagaclic en Add. La imagen se mostrará en el cuadro Tracks to write del lado izquierdo. Haga clic enAccept track layout y, a continuación, pulse la ficha Write Tracks para volver al cuadro de diálogode escritura principal. Haga clic en Write Tracks para escribir la imagen en la unidad CD-R(W).
Sugerencia
También puede crear y escribir la imagen en la unidad CD-R(W) en un solo paso si hace clic enMaster and write on-the-fly en la ficha Create session image. Con esto se guardarán algunospasos, pero en ocasiones puede dar origen a errores de lectura y escritura. Se recomienda utilizarel método de varios pasos en vez del método on-the-fly.
3.3.1.3. Escribir ficheros ISO con la aplicación X-CD-Roast
Los ficheros con la extensión .iso se conocen como ficheros de imagen ISO9660 (o ISO). Por ejem-plo, el sistema Red Hat Linux está disponible de forma gratuita mediante ficheros ISO que puededescargar y grabar en la unidad CD-R(W). En los sitios FTP y Web, hay otros ficheros de imagenISO disponibles. Existen otros tipos de ficheros que pueden ser clasificados como imagene, como porejemplo .img y .raw, pero las imágenes ISO constituyen el formato de imagen del CD más común.
Para escribir un fichero de imagen ISO a una unidad CD-R(W) con la aplicación X-CD-Roast, muevael fichero ISO a la ruta especificada durante la instalación y, a continuación, haga clic en Create CD.En la ficha Layout tracks, resalte el fichero de imagen ISO que desee quemar y haga clic en Add ydespués en Accept track layout. Tras esta acción, se cargará automáticamente la ficha Write Tracks,donde puede hacer clic en Write Tracks para quemar la imagen a la unidad CD-R(W).
3.3.2. Uso de unidades CD-R y CD-RW con herramientas de la línea decomandosSi desea utilizar el indicador de comando de shell para escribir imágenes en las unidades CD-R yCD-R(W), hay dos utilidades disponibles: mkisofs y cdrecord. Estas dos utilidades disponen deuna serie de opciones avanzadas cuya explicación no se trata en este manual. Sin embargo, para lacreación y escritura de imágenes básicas, estas herramientas contribuyen a ahorrar tiempo respecto alas alternativas gráficas, como la aplicación X-CD-Roast.
3.3.2.1. Uso de mkisofs
La utilidad mkisofs crear ficheros de imagen ISO9660 que se pueden escribir en una unidad CD-R(RW). Las imágenes de mkisofs pueden constar de todos los tipos de ficheros. Es más útil pararealización de copia de seguridad y archivado de ficheros.
Supongamos que desea realizar una copia de seguridad del directorio denominado /home/joeuser/,pero sin incluir el subdirectorio /home/joeuser/junk/ porque contiene ficheros innecesarios. De-sea crear una imagen ISO denominada copia_seguridad.iso y grabarla en el CD-R para poderutilizarla en el PC del trabajo con el sistema Red Hat Linux y en el portátil con Windows durante losviajes. Esto se puede realizar con mkisofs si ejecuta el siguiente comando:
mkisofs -o backup.iso -x /home/jouser/junk/ -J -R -A -V -v /home/joeuser/
42 Capítulo 3. Disquetes y discos CD-ROM
La imagen se creará en el directorio en el que se encuentre cuando ejecute el comando. En Tabla 3-1 seexplica cada opción de la línea de comandos.Para más información sobre el uso de mkisofs, remítasea los recursos adicionales en Sección 3.4.
Ahora, podrá usar el fichero de imagen ISO con la aplicación X-CD-Roast como se describe enSección 3.3.1.3 o utilizar la utilidad cdrecord, línea de comandos basada en la utilidad de grabaciónde CDs. Para más información sobre el uso de cdrecord, remítase a Sección 3.3.2.2.
Opción Función
-o Especifique el nombre de fichero de salida de la imagen ISO
-J Genere registros de nombres Joliet; útil si el disco CD se utilizaráen entornos Windows
-R Genere registros de nombres Rock Ridge (RR) para mantener lalongitud y el uso de mayúsculas/minúsculas en el nombre defichero, especialmente para entornos UNIX/Linux
-A Establece un ID de aplicación — una cadena de texto que seescribirá en la cabecera del volumen de la imagen que puede serútil para determinar las aplicaciones que están en el disco CD
-V Establece un ID de volumen — un nombre que se asignará si sequema la imagen y se monta el disco en entornos Solaris yWindows
-v Establece una ejecución detallada, que es útil para ver el estadode la imagen mientras se está realizando.
-x Excluye cualquier directorio situado inmediatamente después deesta opción; esta opción se puede repetir (por ejemplo, ... -x/home/joe/trash -x /home/joe/delete ...)
Tabla 3-1. Opciones de mkisofs
3.3.2.2. Uso de cdrecord
La utilidad cdrecord graba discos CD-ROM de audio, datos y modo mixto (una combinación deaudio, vídeo y/o datos) utilizando opciones para configurar varios aspectos del proceso de escritura,incluida la velocidad y la configuración del dispositivo y de los datos.
Para usar cdrecord, primero debe establecer la dirección del dispositivo de CD-R(W) mediante laejecución del siguiente comando como root en el indicador de comandos de shell:
cdrecord -scanbus
Este comando mostrará todos los dispositivos CD-R(W) del ordenador. Recuerde la dirección deldispositivo que utilizará para grabar información en el CD. A continuación, se presenta el resultadode un ejemplo tras ejecutar cdrecord -scanbus.
Cdrecord 1.8 (i686-pc-linux-gnu) Copyright (C) 1995-2000 Jorg Schilling Us-ing libscg version ’schily-0.1’ scsibus0: 0,0,0 0) * 0,1,0 1) * 0,2,0 2) * 0,3,0 3) ’HP ’ ’CD-Writer+ 9200 ’ ’1.0c’ Removable CD-ROM 0,4,0 4) * 0,5,0 5) * 0,6,0 6) * 0,7,0 7) *
Para escribir la imagen del fichero de copia de seguridad creado con mkisofs en la sección anterior,cambie a usuario root y escriba lo siguiente en el indicador de comandos de shell:
cdrecord -v -eject speed=4 dev=0,3,0 backup.iso
Capítulo 3. Disquetes y discos CD-ROM 43
El comando anterior establece la velocidad de escritura en 4, la dirección del dispositivo en 0,3,0 y lasalidad de escritura en detallada (-v), que es útil para realizar un seguimiento del estado del procesode escritura. El argumento -eject expulsa el CD-ROM después de finalizar el proceso de escritura.El mismo comando también se puede utilizar para quemar ficheros de imagen ISO descargados deInternet, como, por ejemplo, imágenes ISO del sistema Red Hat Linux.
Puede utilizar cdrecord para limpiar discos CD-RW para volver a utilizarlos si escribe lo siguiente:
cdrecord --dev=0,3,0 --blank=fast
3.4. Recursos adicionalesEn este capítulo se describen brevemente varias aplicaciones. Consulte los siguientes recursos paraobtener más información sobre las aplicaciones de este capítulo
3.4.1. Documentación instalada
• Página del manual de cdrecord — Se describe cómo quemar discos CD-ROM de datos, audio ymodo mezclado. Ofrece todas las opciones y los comandos de forma detallada, incluidos algunoscomandos de ejemplo para las tareas de quemar CD-R(W) más comunes.
• /usr/share/doc/cdrecord- � versión � (donde � versión � es la versión de cdrecordinstalada en el sistema) — Se incluyen varios ficheros de documentación con información de usogeneral y sobre las licencias.
• Página del manual de mkisofs — Información completa de la utilidad, incluidas algunas adver-tencias sobre la creación de determinados tipos de imágenes ISO. Ofrece todas las opciones y loscomandos de forma detallada, incluidos algunos comandos de ejemplo para crear ficheros de ima-gen ISO comunes.
• /usr/share/doc/mkisofs- � versión � (donde � versión � es la versión de mkisofs in-stalada en el sistema) — Se incluyen varios ficheros de documentación con información de usogeneral y sobre licencias.
• /usr/share/doc/xcdroast- � versión � (donde � versión � es la versión de X-CD-Roastinstalada en el sistema) — Contiene opciones útiles de la línea de comandos, así como informaciónde uso para esta aplicación de creación CD-R(W) gráfica.
• /usr/share/doc/dvdrecord- � versión � / (donde � versión � es la versión dedvdrecord instalada en el sistema) — Para los usuarios que tienen dispositivos DVD-R(+W),esta documentación le ayudar a iniciarse en los conceptos de crear DVD-ROM para copia deseguridad de datos y presentaciones multimedia.
3.4.2. Sitios Web útiles
• http://www.xcdroast.org/ — Sitio Web oficial del proyecto X-CD-Roast.
• http://freshmeat.net/projects/cdrecord/ La página de proyecto de cdrecord de Freshmeat se actu-aliza periódicamente con nuevas versiones, noticias y comentarios de usuarios.
44 Capítulo 3. Disquetes y discos CD-ROM
• http://www.freesoftware.fsf.org/dvdrtools/ — Sitio Web oficial del proyecto dvdrtools, que in-cluye la utilidad dvdrecord para escribir en discos DVD-R(+W).
Capítulo 4.
Conectarse a Internet
Existen muchos tipos de conexiones a Internet, entre los que se incluyen:
• Conexión RDSI
• Conexión por módem
• Conexión xDSL
• Conexión por cable
La aplicación Internet Druid puede utilizarse para configurar una conexión a Internet en el sistemaRed Hat Linux.
Si desea configurar una conexión a Internet en el sistema Red Hat Linux, deberá utilizar la aplicaciónInternet Druid.
Para usar la aplicación Internet Druid, debe ejecutar el sistema X Window y tener privilegios deusuario raíz. Para arrancar la aplicación, use uno de los métodos siguientes:
• En el entorno del escritorio gráfico, vaya a Menú principal => Herramientas del sistema =>Asistente de la conexión a Internet.
• Escriba el comando internet-druid en el intérprete de comandos de la shell:
En ambos casos deberá introducir la contraseña de root para continuar.
>Su proveedor de Internet podría tener especificaciones de conexión para sus servicios concretos queno se muestran en las instrucciones de este capítulo. Antes de conectarse, compruebe con su proveedorde servicios de Internet las instrucciones específicas que suministra, entre ellas:
• Número de teléfono que debe marcar el módem para conectarse al proveedor de servicios de Inter-net si utiliza un módem.
• Nombre de conexión y contraseña para la cuenta del proveedor de servicios de Internet.
• Dirección de la puerta de enlace. Algunos proveedores de servicios de Internet pueden exigir con-figurar una dirección de la puerta de enlace.
• Accesos DNS: DNS significa Servidor de nombres de dominio. El servidor DNS actúa como unmapa de carreteras en Internet. Cuando usa Internet, el DNS le dice a su máquina donde enviarsus mensajes. El DNS rastrea las direcciones IP (Internet Protocol); toda máquina conectada aInternet debe tener una dirección IP, que es un conjunto único de números, como, por ejemplo2xx.2xx.2x.2. Puede recibir uno o más servidores DNS de su ISP en el momento en que realicela inscripción.
46 Capítulo 4. Conectarse a Internet
Figura 4-1. Asistente de la conexión a Internet
Conexión RDSI
Una conexión RDSI (Integrated Services Digital Network, Red digital de servicios integrados)utiliza líneas de telecomunicaciones digitales de alta velocidad y calidad frente a una conexiónpor módem analógica. Esta línea telefónica especial debe instalarla una compañía telefónica.Para configurar este tipo de conexión, inicie Internet Druid, seleccione Conexión RDSI y sigalos pasos del asistente.
Conexión por módem
Una conexión por módem utiliza un módem para establecer una conexión a Internet. Los datosdigitales se convierten en señales analógicas y se envían a través de las líneas telefónicas. Paraconfigurar este tipo de conexión, inicie Internet Druid, seleccione Conexión por módem y sigalos pasos del asistente.
Conexión xDSL
Una conexión xDSL (Digital Subscriber Line or Loop) utiliza transmisiones de alta velocidada través de las líneas telefónicas. DSL significa Digital Subscriber Lines (Líneas de abonadodigital). Hay distintos tipos de DSL, como, por ejemplo, ADSL, IDSL y SDSL. Internet Druidutiliza el término xDSL para hacer referencia a todos los tipos de conexiones DSL.
Algunos proveedores DSL precisan que se configure el sistema para obtener una dirección IPa través de DHCP con una tarjeta Ethernet. Para configurar este tipo de conextión, inicie In-ternet Druid, seleccione Conexión Ethernet y elija DHCP en la pantalla Configure NetworkSettings. Algunos proveedores DSL requieren que se configure una conexión PPPoE (Point-to-Point Protocol over Ethernet) con una tarjeta Ethernet. Para configurar este tipo de conexión,inicie Internet Druid, seleccione Conexión xDSL y siga los pasos del asistente. Si debe pro-porcionar un nombre de usuario y una contraseña para conectarse, probablemente esté utilizandoPPPoE. Pregunte a su proveedor DSL qué método debería utilizar.
Conexión por cable
Una conexión por cable utiliza el mismo cable coaxial que el cable de TV que se utiliza paratransmitir los datos. La mayoría de los proveedores de Internet exijen tener instalada una tarjetaEthernet en el ordenador que se conecta al módem por cable. A continuación, el módem por cablese conecta al cable coaxial. La tarjeta Ethernet normalmente es necesaria para la configuraciónpara DCHP. Para configurar este tipo de conexión, inicie Internet Druid, seleccione ConexiónEthernet y seleccione DHCP en la pantalla Configure Network Settings.
Conexión inalámbrica
Si desea conectar su ordenador con el sistema operativo Red Hat Linux a un punto de accesoinalámbrico (WAP) o una red peer-to-peer (también conocida como ad-hoc) con una tarjeta dered (802.11x), necesitará configurar su dispositivo inalámbrico. Escoja Conexión inalámbrica,a continuación seleccione el dispositivo de la lista que se le ha proporcionado. Puede configurar
Capítulo 4. Conectarse a Internet 47
el dispositivo para DHCP o direcciones IP fijas en la ventana desplegable de configuración deldispositivo.
Para obtener instrucciones más detalladas, consulte el capítulo Configuración de red de Manual oficialde personalización de Red Hat Linux.
Capítulo 5.
Navegación Web
Una vez configurada la conexión de Internet (consulte Capítulo 4), estará preparado para conectarseen línea. Red Hat Linux se proporciona con varios navegadores open source entre los que puede elegir.En este capítulo se ofrece una breve descripción sobre cómo navegar por la Web con los siguientesnavegadores:
• Mozilla
• Nautilus
• Konqueror
• Galeon
5.1. MozillaMozilla funciona como cualquier otro navegador Web. Tiene las barras de herramientas, los botonesy los menús estándar de navegación.
Figura 5-1. Ventana principal del navegador Mozilla
Si anteriormente ha utilizado Netscape como navegador Web o ha realizado una actualización de RedHat Linux, la primera vez que lance Mozilla no verá el navegador principal Mozilla como se muestraen la Figura 5-1.
En lugar de ello, verá en primer lugar lo siguiente:
50 Capítulo 5. Navegación Web
Figura 5-2. Creación de perfiles en Mozilla
Si hace click en Convert Profile, los marcadores y las preferencias anteriores de Netscape se conver-tirán a un perfil de Mozilla.
A continuación, cuando inicie Mozilla, desde el panel o desde Main Menu = Internet = Webbrowser, verá que los marcadores anteriores ahora están disponibles en Mozilla.
Si hace click en Manage Profiles, podrá crear uno o más perfiles o cuentas de usuario para Mozilla.
Figura 5-3. Gestor de perfiles de Mozilla
Aquí, puede optar por crear un nuevo perfil o crear un perfil basado en la cuenta de usuario. Estafunción le permite disfrutar de cierta organización al poder crear cuentas de usuario separadas para eluso profesional, uso personal, varias cuentas, etc.
Si hace click en Create Profile, aparecerá una pantalla de información con una explicación del sig-nificado real de este proceso. Para continuar, haga click en Next.
A continuación, seleccione el nombre que utilizará para este nuevo perfil. Si no introduce ningúnnombre, el perfil se denominará Default User.
Figura 5-4. Configuración del perfil
También puede hacer click en Choose Folder para seleccionar la ubicación en la que se guardará laconfiguración y las preferencias de Mozilla. De manera predeterminada, esta configuración se alma-cena en:
/home/sunombredecuenta/.mozilla/Default User
Al hacer click en Finish, se agregará el nuevo perfil.
Capítulo 5. Navegación Web 51
Figura 5-5. Pantalla del perfil con un nuevo perfil agregado
Ahora que ya ha creado un perfil de usuario, haga clic en Start Mozilla para lanzar la aplicación ohaga clic en Exit para cerrarla.
Para agregar nuevos perfiles o eliminar posteriormente perfiles existentes, deberá ejecutar MozillaProfile Manager de nuevo. Para lanzar la aplicación Mozilla Profile Manager, escriba el siguientecomando en el indicador de comandos de shell:
mozilla --ProfileManager
5.1.1. Navegador MozillaUna vez configurado el perfil de usuario, podrá utilizar el navegador. Para acceder a Mozilla enGNOME, haga click en el lanzador Mozilla en el panel o seleccione Main Menu = Internet = Web browser.
Figura 5-6. Ventana principal del navegador Mozilla
La pantalla Mozilla tiene todas las funciones estándar de otros navegadores Web. Dispone de un menúprincipal en la parte superior de la pantalla y una barra de navegación debajo de este menú. En el lado
52 Capítulo 5. Navegación Web
izquierdo, hay una barra lateral que contiene opciones adicionales. En la esquina inferior izquierda,hay cuatro iconos pequeños: Navigator, Mail, Composer y Address Book.
Para buscar información en Internet, haga clic en Search e introduzca un tema en el motor de búsquedaque se abre, escriba la dirección URL de un sitio Web en la barra de direcciones, haga clic sobreella y cree los marcadores o active la ficha de la barra lateral What’s Related para ver las páginasrelacionadas con la página que está viendo actualmente.
Consejo
Mozilla le permite navegar a través de múltiples sitios web dentro de una ventana de navegadorusando pestañas de navegación. En vez de usar dos ventanas separadas para leer las páginas web,puede abrir una pestaña al hacer click en Fichero => Nuevo => Pestaña de navegación o pulse[CTRL] y [T] al mismo tiempo. Esto abrirá de nuevo la pestaña y le permitirá cambiar entre pestañasy escoger Close Tab desde el menú.
Para obtener más información sobre cómo utilizar Mozilla, haga clic en Help (en la parte superior delpanel de menús) y, a continuación, en Help Content.
5.1.2. Mozilla ComposerPuede utilizar la aplicación Mozilla Composer para crear páginas Web. Es necesario tenerconocimientos de HTML para utilizar esta herramienta. Para abrir la aplicación Composer,seleccione Tasks = � Composer en el menú principal de Mozilla o haga clic en el icono Composersituado en la parte inferior izquierda de la pantalla:
Los ficheros de la ayuda de Mozilla proporcionan información sobre cómo crear páginas Web con laaplicación Composer.
Seleccione Help en el menú principal y, a continuación, Help Contents. Cuando se abra la pantallade ayuda, haga clic en la ficha Contents y expanda el menú Creating Webpages haciendo clic en laflecha situada al lado. Aparecerá una lista de temas y al hacer clic en ellos se proporcionará informa-ción relacionada con la creación y edición de páginas Web mediante la aplicación Mozilla Composer.
Figura 5-7. Mozilla Composer
Capítulo 5. Navegación Web 53
5.2. NautilusNautilus es un componente principal del entorno de escritorio GNOME y proporciona un modo sen-cillo de ver, administrar y personalizar los ficheros y las carpetas, así como navegar por la Web.
Nautilus integra el acceso a ficheros, aplicaciones, medios, recursos basados en Internet y la Web, loque facilita y agiliza la búsquda y el uso de todos los recursos disponibles.
Si utiliza Nautilus, la navegación Web será simplemente hacer clic sobre el ratón. Haga clic en WebSearch en la barra de herramientas para lanzar la función de búsqueda del navegador Nautilus.
Figura 5-8. Búsqueda en la Web con Nautilus
Opcionalmente, puede utilizar la barra Location, para introducir los nombres de rutas, direccionesURL y otros tipos de direcciones.
Mientras está consultando una página Web, Nautilus le proporciona opciones de navegador adi-cionales en el caso de que desee utilizar un navegador Web con funciones completas. Para seleccionarun navegador diferente, haga clic en uno de los botones de la barra lateral.
Para obtener más información sobre cómo utilizar Nautilus, haga clic en Help (en el panel del menúsuperior) y seleccione el Nautilus User Manual o Nautilus Quick Reference.
5.3. KonquerorKonqueror no sólo le permite tener controlado el sistema de ficheros y navegar por las unidadeslocales o de la red, sino que, gracias a la tecnología de componentes utilizados en KDE, Konquerortambién contiene funciones completas de fácil y cómodo uso de un navegador Web que puede utilizarpara explorar la Web.
Para lanzar Konqueror, seleccione Main Menu = � Extras => Internet = � Konqueror WebBrowser.
54 Capítulo 5. Navegación Web
Figura 5-9. Bienvenido a Konqueror
Al lanzar por primera vez Konqueror, aparecerá una pantalla de Introduction. Esta pantalla ofreceinstrucciones básicas para navegar por una página Web o por el sistema de ficheros local.
Si hace click en Continue, se mostrará la pantalla Tips. La función de esta pantalla es justo lo que sunombre implica: muestra sugerencias básicas sobre el uso de Konqueror para que pueda disfrutar desus ventajas.
Al hacer click en Continue en la pantalla Tips, verá la pantalla Specifications. Esta pantalla muestrainformación sobre estándares compatibles (como, por ejemplo, Hojas de estilo en cascada, comple-mentos y OpenSSL) y protocolos integrados, entre otros.
Para comenzar con la primera búsqueda en la Web, escriba una dirección URL en el campo situadojunto a Location.
Para obtener más información sobre cómo utilizar Konqueror, haga clic en Help (en el panel delmenú superior) y, a continuación, en Konqueror Handbook.
Capítulo 5. Navegación Web 55
Figura 5-10. Konqueror Handbook
5.4. GaleonGaleon es un navegador GNOME basado en Mozilla. Solamente es un navegador Web. No contienefunciones para correo electrónico, grupos de noticias ni ninguna otra función que no sea navegar porla Web.
Para utilizar Galeon, es necesario tener instalada y configurada la aplicación Mozilla. Galeon utilizael motor de la versión de Mozilla para mostrar el contenido. Si no puede ejecutar Mozilla, lo másseguro es que tampoco pueda ejecutar Galeon.
Para lanzar Galeon, seleccione Main Menu = Programs = Internet = Galeon.
La primera vez que lance Galeon, se iniciará el proceso de configuración.
56 Capítulo 5. Navegación Web
Figura 5-11. Configuración de Galeon
Durante la configuración inicial, tiene la opción de importar los marcadores de Netscape o Mozilla,así como otras preferencias de Netscape si ha estado utilizando esta aplicación como navegador Web.
Una vez finalizada la configuración de Galeon, aparecerá el navegador principal.
Capítulo 5. Navegación Web 57
Figura 5-12. En línea con Galeon
Sugerencia
La función de "navegación por fichas" de Galeon puede serle de utilidad para evitar tener un es-critorio lleno de ventanas del navegador. En una ventana de Galeon se pueden almacenar variaspáginas y puede alternar entre ellas con simplemente hacer clic en el ratón. Para lanzar una nuevaficha incluso más rápido, utilice la combinación de teclas [Ctrl]-[T]. El comportamiento del modo denavegación por pestañas se puede configurar en la página Tabs de Preferences Window.
Para obtener información adicional o ayuda relacionada con Galeon, haga clic en Help en la barra demenús superior. Desde aquí, puede optar por ver la sección Galeon FAQ y el menú de Galeon.
Capítulo 6.
Aplicaciones de correo electrónico
El correo electrónico es un modo muy popular de comunicarse con otros a través de Internet. Puedeusarlo con un email client, una aplicación que entiende las diversas transmisiones de correo elec-trónico estándar y le permite enviar, recibir y leer el correo electrónico. Red Hat Linux incluye variaaplicaciones de correo electrónico, incluyendo los clientes de correo electrónico gráficos como porejemplo includes several Evolution Mozilla Mail y clientes en modo texto como Pine y mutt. To-das las aplicaciones de clientes de correo electrónico están diseñados para satisfacer a ciertos tipos deusuarios; de manera que pueda escoger uno con las características que mejor satifacen sus necesidadesen particular.
El objetivo de este capítulo es el de demostrar cómo utilizar algunas aplicaciones de correo electrónicoconocidas incluidas en Red Hat Linux. Ya que algunos clientes de correo electrónico ejecutan lasmismas tareas básicas (enviar y recibir correo electrónico), escoja la más conveniente y fácil de usar.
En este capítulo se ofrece una breve explicación de los clientes de correo electrónico:
• Evolution
• KMail
• Mozilla Mail
• Clientes de correo electrónico basados en texto
Antes de lanzar el cliente de correo electrónico, debería tener alguna información útil sobre su InternetService Provider (ISP) de manera que pueda configurar el cliente adecuadamente. Las siguientes listasmuestran algunas cosas que es necesario que conozca:
Su dirección de correo electrónico
La dirección de correo electrónico que utilizará para enviar y recibir el correo. Normalmenteadopta la forma de [email protected].
Tipo de servidor para recibir correo (POP o IMAP)
Para recibir correo, debe saber el tipo de servidor que utiliza su administrador de la red oproveedor de servicios de Internet. Esta dirección POP o IMAP normalmente adopta la formade mail.someisp.net.
POP, acrónimo de Post Office Protocol, se usa para enviar y correo electrónico desde un servidorde correo a su cliente de correo electrónico inbox, el lugar en el que el correo electrónico enentrada está almacenado. La mayoría de los servidores de correo electrónico ISP usan el pro-tocolo POP, aunque puedan utilizar el protocolo más reciente IMAP (Internet Message AccessProtocol).
IMAP, acrónimo de Internet Message Access Protocol, es un protocolo para recuperar los men-sajes de correo electrónico desde su servidor de correo electrónico ISP. IMAP se diferencai dePOP en que los correos electrónicos de los servidores IMAP están almacenados en el servidory permanece allí incluso si descarga y lee su correo electrónico, mientras que el correo de POPestá descargado para su cliente de correo electrónico directamente y no está en el servidor.
Tipo de servidor para enviar correo electrónico (SMTP)
El Simple Mail Transfer Protocol (SMTP)(Protocolo de transferencia de correo simple), es unprotocolo para enviar mensajes de correo electrónico entre servidores. La mayoría de los sistemasde correo electrónico que envían correo a través de Internet utilizan el protocolo SMTP paraenviar mensajes de un servidor a otro; los mensajes se pueden recuperar posteriormente con un
60 Capítulo 6. Aplicaciones de correo electrónico
cliente de correo electrónico que utilice el protocolo POP o IMAP. SMTP se utiliza normalmentepara enviar mensajes de un cliente de correo a un servidor de correo. Por este motivo, deberáespecificar tanto el servidor POP o IMAP como el servidor SMTP cuando configure la aplicaciónde correo electrónico.
Si tiene alguna duda o pregunta sobre la información necesaria, póngase en contacto con su proveedorde servicios de Internet o administrador de la red. Salvo si ha configurado correctamente esta infor-mación, no podrá hacer un uso completo de los clientes de correo electrónico que se describen en estecapítulo.
6.1. EvolutionLa aplicación Evolution es más que un simple cliente de correo electrónico. Proporciona todas lasfunciones de administración de correo electrónico estándar, que incluyen una administración eficaz debuzones, filtros definidos por el usuario y búsquedas rápidas. Admite el uso de un calendario/programaflexible y permite a los usuarios crear y confirmar reuniones de grupo en línea y eventos especiales.Evolution es la primera herramienta mpleta de administración de información personal y de trabajoen grupo para Linux y sistemas basados en UNIX y es el cliente del correo electrónico predeterminadopara Red Hat Linux.
Para lanzar Evolution en el panel del escritorio, seleccione Main Menu => Programs =>Internet=>Email.
Figura 6-1. Pantalla de bienvenida Evolution
La primera vez que inicie Evolution aparecerá la pantalla de bienvenida(Figura 6-1), que le permiteconfigurar su conexión de correo electrónico. Siga las instrucciones de la pantalla en la informaciónque ha recopilado desde su ISP o administrador en las casillas de texto proporcionadas. Cuando acabe,haga click en Finish y verá la pantalla principal como se muestra en Figura 6-2.
Capítulo 6. Aplicaciones de correo electrónico 61
Figura 6-2. Pantalla principal de Evolution
Para ver el contenido de su buzón o enviar un correo, haga clic en el icono Inbox.
Figura 6-3. Pantalla de la bandeja de entrada de Evolution
Para componer un correo, seleccione New Message en la barra de herramientas.
62 Capítulo 6. Aplicaciones de correo electrónico
Figura 6-4. Pantalla de nuevo mensaje de correo electrónico de Evolution
Cuando haya compuesto el mensaje y haya introducido la dirección de correo electrónico a la queenviará el correo, haga clic en Send en la barra de herramientas.
Mientras que Evolution hace mucho más que leer y enviar correo electrónico, este capítulo se centraexclusivamente en las posibilidades del correo electrónico. Si desea conocer más sobre el uso dealgunas de las características de Evolution, como calendario/programa y mensajes de grupo, hagaclick en Help desde la barra de herramientas principal y escoja el componente que del que deseaobtener más información.
6.2. Mozilla MailEn esta sección se ofrece una breve descripción de los pasos básicos para enviar y recibir correo conMozilla. Si necesita obtener más información sobre el uso de Mozilla Mail, encontrará la secciónHelp contents de Mozilla, situada bajo Help en el menú principal.
Para iniciar Mozilla Mail, seleccione Main Menu => All Applications Internet => Mozilla Mail.
Para abrir Mozilla Mail mientras está en la aplicación Mozilla, haga clic en el icono de correo situadoen la esquina inferior izquierda de la pantalla de Mozilla.
Capítulo 6. Aplicaciones de correo electrónico 63
Figura 6-5. Correo y noticias en Mozilla
Figura 6-6. Pantalla de nuevo mensaje de correo electrónico de la herramienta de correo deMozilla
Para enviar un correo electrónico, haga clic en el botón Send o seleccione File = � Send Now oSend Later. Si opta por enviar el correo más tarde, puede volver a la pantalla de correo principal yseleccionar File = � Send unsent messages.
Para leer el correo electrónico, haga clic en la carpeta de correo que ha creado para ver una lista delos mensajes que ha recibido y todavía no ha leído. A continuación, haga clic en el mensaje que deseeleer.
Cuando haya leído un mensaje, puede eliminarlo o guardarlo en otra carpeta, entre otras muchasopciones.
64 Capítulo 6. Aplicaciones de correo electrónico
6.2.1. Mozilla y los grupos de noticiasLos grupos de noticias son grupos de debate en Internet que tratan temas específicos. Los debatesse realizan en formato threaded (lo que significa que todos los temas y respuestas al tema están or-ganizados de manera que la lectura y suscriptción a un grupo sea sencilla. No debe enviar mensajessi no lo desea, puede llevar a cabo lurk, que es un término de los grupos de noticias para la lecturasin enviar mensajes. Hay muchos grupos de noticias realmente excelentes en la Web con temas queabarcan desde la política hasta juegos de ordenador y extrañas filosofías. Puede enviar y descargarfotografías y ficheros a los grupos de noticias (aunque su ISP restrinja los grupos de noticias a enviosde sólo texto).
Para participar en un grupo de noticias, primero deberá configurar una cuenta de grupo de noticias.Haga clic en el nombre de la cuenta de correo en la barra lateral y seleccione Create a new accounten las opciones que aparecen en el lado derecho de la pantalla. Aparecerá la pantalla New AccountSetup. Seleccione Newsgroup account y haga click en Next.
Figura 6-7. Configuración de una cuenta para el grupo de noticias
Introduzca su nombre y la dirección de correo electrónico en la siguiente pantalla y haga clic enNext. En la siguiente pantalla, escriba el nombre del servidor de noticias (si no conoce el nombredel servidor de noticias, póngase en contacto con el proveedor de servicios de Internet para que leproporcione esta información). En las últimas pantallas, puede determinar o su administrador de redespara esta información). En las otras pantallas, puede determinar el nombre al que esta cuenta se referiráy revisar la configuración.
Ahora, aparecerá la cuenta de grupo de noticias que acaba de crear en la barra lateral de la pantallade correo de Mozilla. Haga clic con el botón derecho del ratón en este nombre de cuenta y seleccioneSubscribe. Aparecerá un cuadro de diálogo con una lista de todos los grupos de noticias disponibles.Seleccione los grupos que desee leer y haga clic en Subscribe. Cuando haya acabado, haga clic enOK.
Ahora, haga clic en la flecha situada junto al nombre de cuenta del grupo de noticias y la lista degrupos a la que está suscrito aparecerá al lado. Seleccione el grupo de noticias al que desea acceder yaparecerá un cuadro de diálogo con información sobre cómo descargar y leer los mensajes existentes.La acción de publicar un mensaje en un grupo de noticias es similar a escribir un correo electrónico,con la diferencia de que el nombre del grupo de noticias aparece en el campo To en lugar de la
Capítulo 6. Aplicaciones de correo electrónico 65
dirección de correo electrónico. Para anular la suscripción de un grupo de noticias, haga clic con elbotón derecho en el nombre del grupo y seleccione Unsubscribe.
6.3. KMailSi ha escogido una instalación personalizada de Red Hat Linux, su sistema tendrá el cliente de correoelectrónico KMail. KMail es una herramienta para KDE, el entorno de escritorio K. Posee una inter-faz gráfica intuitiva parecida a Evolution que hace que enviar y recibir correo electrónico sea sencillo.Para abrir KMail, haga click en Main Menu => All ApplicationsInternet => KMail.
Antes de que use KMail, debe configurarlo de manera que pueda enviar y recibir correo electrónico.Para ejecutar la herramienta de configuración, seleccione Settings desde la barra de herramientasKMail y Configure KMail.
La ventana Configure Mail Client posee siete secciones: Identity, Network, Appearance, Com-poser, Security, and Miscellaneous. Para iniciar a enviar y recibir mensajes de los que deberá tansólo cambiar la configuración en las pestañas Identity y Network. Obtenga la información de correoelectrónico desde su proveedor de servicios o administrador de manera que pueda completar la in-formación necesaria para empezar a usar KMail. Para obtener información adicional, remítase almanual del usuario de KMail user manual (Help => Contents) o visite KMailen la página principalen http://kmail.kde.org.
Figura 6-8. Pantalla principal de KMail
Una vez que tenga la configuración de su correo electrónico, puede empezar a enviar y recibir correoselectrónicos. Las carpetas del lado izquierdo de la pantalla KMail le permiten ver correos electrónicosque haya recibido , correos que estén listos para ser enviados, correos que haya enviado y mucho más.
Para escribir un correo, haga click en el icono de la barra de herramientas de mensaje nuevo:
66 Capítulo 6. Aplicaciones de correo electrónico
Figura 6-9. Pantalla de mensaje de nuevo correo electrónico KMail
Una vez que haya escrito un mensaje y haya escrito la dirección de correo electrónico para enviar el
email, haga click en Send en la barra de herramientas:
6.4. Clientes de correo electrónicos de texto planoLa mayoría de los clientes de correo electrónico modernos permiten al usuario seleccionar si deseaenviar los correos en formato de texto plano (sin formato) o en formato HTML. La ventaja del correoelectrónico con formato HTML es que pueden contener gráficos y enlace interactivos para los sitiosWeb. Se puede especificar el tipo de fuente concreto, el diseño es muy cómodo y se pueden agregarfondos, imágenes y texturas; todo esto aporta al mensaje un aspecto muy atrayente para el destinatario.
Por otro lado, un mensaje de correo electrónico en texto plano es simplemente eso, texto plano sinformato. No son elaborados ni tiene imágenes incrustadas en el correo electrónico. Tampoco tienentipos de letra especiales. Los mensajes de texto plano son sencillos.
El término "texto plano" hace referencia a datos de texto con el formato ASCII. El texto plano (tambiéndenominado texto sin formato) es el formato más portátil porque es compatible con casi todas lasaplicaciones de varios tipos de máquinas.
En este capítulo también se describen dos clientes de correo electrónico de texto plano, Pine y mutt.
6.4.1. Uso de PinePine and mutt (el acrónimo de pine es elm o Program for Internet News and Email) es un cliente decorreo electrónico basado en caracteres para sistemas UNIX.
Capítulo 6. Aplicaciones de correo electrónico 67
Para lanzar Pine escriba pine como comando en el indicador de comandos de la shell. Una vez iniciadopine, aparecerá la pantalla Main Menu.
Figura 6-10. Pantalla principal de Pine
Todas las pantallas de pine tienen un diseño similar: la línea superior indica el nombre de la pantallae información adicional útil, debajo se encuentra el área de trabajo (en la pantalla Main Menu, elárea de trabajo es un menú de opciones), a continuación figura la línea de mensajes y el indicador decomandos y, por último, está el menú de comandos.
En Main Menu, puede seleccionar opciones para leer la ayuda en línea, componer y enviar un men-saje, mirar un índice de mensajes de correo, abrir o mantener las carpetas de correo, actualizar lalibreta de direcciones, configurar pine y salir de pine. También hay opciones adicionales en la parteinferior de la pantalla.
Para escribir un mensaje, presione [C] (abreviación de Compose). Aparecerá la pantalla ComposeMessage.
Figura 6-11. Pantalla de composición de mensajes de Pine
Según si el cursor se sitúa sobre un campo u otro de la pantalla, se presentarán diferentes coman-dos. Para ver otros comandos disponibles al situar el cursor sobre el campo Message Text, presione[Ctrl]-[G] (Obtener ayuda). Por ejemplo, para desplazarse, utilice las teclas de flecha o [Ctrl]-[N]
68 Capítulo 6. Aplicaciones de correo electrónico
(Línea siguiente) y [Ctrl]-[P] (Línea anterior); para corregir los errores tipográficos, utilice las teclas[Retroceso] o [Supr].
En el menú de comandos anterior mostrado en Figura 6-11, se ha utilizado el carácter ^ para indicarque se trata de una tecla de control. Este carácter significa que debe mantenerse presionada la teclaControl ([Ctrl]) simultáneamente a la letra correspondiente de cada comando.
Si desea salir de Pine, presione [Q] (Salir).
Para ver un mensaje en la pantalla Message Index, utilice las teclas de flecha para resaltar el men-saje que desee ver. Presione [V] (Ver mensaje) o [Intro] para leer un mensaje seleccionado. Para verel siguiente mensaje, presione [N] (Siguiente mensaje). Para ver el mensaje anterior, presione [P](Mensaje anterior). Para volver del mensaje al índice de mensajes, presione [I] (Índice).
Para obtener información adicional sobre pine, consulte la página del manual de pine. Para ver estapágina del manual, escriba el comando man pine en el indicador de comandos de shell.
6.4.2. Uso de muttMutt es un cliente de correo basado en texto de reducido tamaño pero muy eficaz para sistemasoperativos UNIX.
El fichero de configuración de Mutt, ~/.muttrc., confiere a mutt una gran flexibilidad y capacidadde configuración. También es este fichero el que puede ocasionar problemas a los nuevos usuarios.El número de opciones que mutt tiene disponibles es verdaderamente sorprendente. mutt permite alusuario controlar todas las funciones que mutt utiliza para enviar, recibir y leer el correo. Al igual quesucede con cualquier otro tipo de software de estas características, lleva mucho tiempo comprenderlas funciones y dominar lo que se puede hacer con ellas.
La mayoría de las opciones se llaman utilizando los comandos set o unset, bien con valoresbooleanos o de cadena. Por ejemplo, set folder = ~/Mail.
Todas las opciones de configuración se pueden cambiar en cualquier momento si se escriben dospuntos ([:]) seguidos del comando correspondiente. Por ejemplo, :unset help desactiva las útilessugerencias del comando del teclado en la parte superior de la pantalla. Para volver a activar estassugerencias, presione :set help.
Si no puede recordar el comando que desea utilizar, siempre podrá utilizar una función para rellenarla ficha que le será de ayuda.
No tiene que escribir todos los comandos de configuración preferidos cada vez que ejecute mutt.Puede guardarlos en un fichero que se cargue en el momento de iniciar el programa. Este ficherode configuración debe guardarse en el directorio principal y se tiene que denominar ~/.muttrc o~/.mutt/muttrc.
Al lanzar mutt, lo primero que verá es una pantalla con una lista de los mensajes de correo electrónico.Este menú inicial se denomina índice.
Capítulo 6. Aplicaciones de correo electrónico 69
Figura 6-12. Pantalla principal de mutt
Estos mensajes se almacenan en una carpeta de correo predeterminada que se suele denominar mail-spool, lo que sugiere la idea de una bandeja de entrada. Utilice las teclas [K] y [J] del teclado paramover el cursor hacia arriba y hacia abajo por la lista de mensajes
En las vistas de índice o localizador, utilice la tecla [R] para contestar a un mensaje o la tecla [M]para crear uno nuevo. Mutt le pedirá que defina la dirección To: y la línea Subject: . A continuación,se lanzará un editor de texto (definido por la variable de entorno $EDITOR en el fichero de configu-ración) con el que podrá componer el mensaje.
Después de editar su correo electrónico, Mutt abrirá el menú de composición, donde puede ajustarlas cabeceras de los mensajes, cambiar la codificación, agregar ficheros adjuntos o, simplemente,presionar la tecla [Y] que significa sí para enviar el correo electrónico.
Para obtener más información sobre Mutt, consulte las páginas del manual de muttrc y mutt (escribaman muttrc o man mutt en el indicador de comandos de shell). También puede consultar el manualmutt que será muy útil. El manual mutt se instala en /usr/share/doc/mutt-1.2.x, donde x esel número de versión del programa mutt instalado en el sistema.
Capítulo 7.
Configuración de la impresora
Este capítulo trata la configuración, la prueba y la modificación de una impresora con la utilidadprintconf. Para mayor información sobre otros tipos de impresoras, la creación de alias de impresoras,etc consulte el Manual oficial de personalización de Red Hat Linux o haga click en el botón Ayudacuando haya abierto la aplicación printconf.
Red Hat Linux viene con dos sistemas de impresión diferentes: LPRng y CUPS. LPRng es el sistemade impresión por defecto. Es recomendable que los nuevos usuarios usen el sistema de impresión pordefecto como se describe en este capítulo. Para información sobre el sistema de impresión CUPS,remítase a Manual oficial de personalización de Red Hat Linux.
Para usar Herramienta de configuración de la impresora, debe tener privilegios de root. Para iniciarHerramienta de configuración de la impresora, use uno de los siguientes métodos:
• En un entorno de escritorio gráfico, haga click en Main Menu => System Tools => Printing.
• Escriba el comando redhat-config-printer en el indicador de comandos de la shell(por ejem-plo, en un ventana de terminal de línea de comandos) para iniciar la versión gráfica.
• También puede ejecutar la aplicación Herramienta de configuración de la impresora como sifuera una aplicación basada en el texto si no tiene instalado el sistema X Window o si prefiereuna interfaz basada en el texto. Teclee el comando /usr/bin/redhat-config-printer desdeun intérprete de comandos de la shell, que le llevará a la contraseña de usuario antes de seguiradelante.
Importante
No modifique el fichero /etc/printcap. Cada vez que el demonio de impresión (lpd) se inicia o sereinicia, se crea un fichero /etc/printcap de forma dinámica.
Si desea añadir una impresora sin usar Herramienta de configuración de la impresora, modifiqueel fichero /etc/printcap.local file. Las entradas de /etc/printcap.local no se visualizaránen Herramienta de configuración de la impresora pero son leídas por el demonio de impresión.Si actualiza su sistema desde una versión previa de Red Hat Linux, su fichero de configuración yaexistente se convertirá al nuevo formato usado por Herramienta de configuración de la impresora.Cada vez que Herramienta de configuración de la impresora genera un fichero de configuraciónnuevo, el fichero de configuración antiguo se guarda como /etc/printcap.old.
72 Capítulo 7. Configuración de la impresora
Figura 7-1. Herramienta de configuración de la impresora
Este capítulo explica la configuración de una impresora local pero se pueden configurar cinco colasde impresión con la aplicación Herramienta de configuración de la impresora:
• Impresora local — impresora conectada al ordenador en paralelo o con un puerto USB. En la listade las impresoras principales que aparece en la Figura 7-1, tiene que escribir en el espacio LOCALen Tipo de cola.
• Impresora Unix (lpd Spool) — impresora conectada al ordenador en paralelo o con un puertoUSB. En la lista de las impresoras principales que aparece en el Figura 7-1, el Tipo de cola parauna impresora remota UNIX está configurado en LPD.
• Impresora Windows (SMB) — impresora conectada a un sistema diferente con el que se com-parte una impresora en una red SMB (por ejemplo, una impresora conectada a un ordenador conMicrosoft Windows). En la lista de impresoras principales que aparece en la Figura 7-1, en el espa-cio Tipo de cola escriba SMB.
• Impresora Novell (NCP Queue) — impresora conectada a un sistema diferente con el que secomparte una impresora en una red SMB (por ejemplo, una impresora conectada a un ordenadorcon Microsoft Windows). En la lista de impresoras principales que aparece en el Figura 7-1, el Tipode cola para una impresora remota Novell está configurado para NCP.
• Impresora JetDirect — impresora conectada directamente a una red en vez de a un ordenador. Enla lista de las impresoras principales que aparece en Figura 7-1, en el espacio Tipo de cola escribaJETDIRECT.
Vea el Manual oficial de personalización de Red Hat Linux o haga click en Herramienta de con-figuración de la impresora en el botón Ayuda para mayor información sobre la configruación deimpresoras.
Importante
Si añade una cola de impresión nueva o modifica una ya existente, deberá reiniciar el demonio deimpresión (lpd) para que los cambios surtan efecto.
Al pulsar el botón Aplicar guardará cualquier cambio que haya hecho y reiniciará el demonio deimpresión. Los cambios no se escriben en el fichero de configuración /etc/printcap hasta quese reinicia el demonio de la impresora lpd). Alternativamente, puede escoger Archivo => Guardarcambios.
Si una impresora aparece en la lista principal de impresora con el Tipo de cola configurada comoINVALID, la configuración de la impresora pierde requisitos que se le pedirán a la impresora para unbuen funcionamiento. Para suprimir esta impresora de la lista, selecciónela y pulse el botón Eliminar.
Capítulo 7. Configuración de la impresora 73
7.1. Añadir una impresora localPara añadir una impresora local como la que está conectada a un puerto en paralelo o a un puerto USBhaga click en Siguiente en la ventana Herramienta de configuración de la impresora. Aparecerá laventana Figura 7-2. Haga click en Siguiente para continuar.
Figura 7-2. Añadir una impresora
Aparecerá la ventana mostrada en Figura 7-2. Introduzca un único nombre para la impresora en elcampo Nombre de cola. Puede ponerle cualquier nombre descriptivo a su impresora, incluso puedecrear un alias pulsando el botón Añadir junto a la lista de Aliases. El nombre de la impresora y losaliases no pueden contener espacios y deben empezar con una letra a-z p A-Z. Los caracteres válidosson a-z, A-Z, 0-9, -, y _.
Seleccione Impresora local desde el menú Tipo de cola y haga click en Siguiente.
Figura 7-3. Añadir una impresora local
Herramienta de configuración de la impresora intenta detectar el dispositivo de la impresora ymostrarlo en la Figura 7-4. Si no aparece, haga click en Dispositivo para personalizar, escriba ennombre del dispositivo de la impresora y haga click en OK para añadir el dispositvo de la impresoraa la lista. después de haber seleccionado el dispositivo, haga click en Siguiente.
74 Capítulo 7. Configuración de la impresora
Figura 7-4. Elección del dispositivo de la impresora
A continución, la Herramienta de configuración de la impresora intenta detectar el tipo de impre-sora conectada al dispositivo de impresora que ha seleccionado tal y como aparece en la Figura 7-5. Sidesea configurar una impresora local y el modelo ha sido autodetectado, el dispositivo recomendadose selecciona automáticamente y se marca con un asterisco((*). Si detecta la impresora incorrecta ono detecta ninguna impresora, puede seleccionar una manualmente. Las impresoras est´n divididaspor fabricantes. Haga click en el indicador al lado del nombre del fabricante. Encuentre su impresoray haga click en el nombre de la impresora. Aparecerá una lista de drivers. Seleccione uno; si no sabecuál usar, seleccione en primero de la lista. Si tiene problemas con el driver, modifique la impresoraen printconf y seleccione un driver diferente.
Figura 7-5. Selección de un driver de impresora
Confirme el tipo de impresora y haga click en Aplicar si es el tipo de impresora que deseaba. Hagaclick en Anterior para modificar el configuración de la impresora.
La nueva impresora aparecrá en la lista de impresoras en la ventana principal. Haga click en Aplicaren la ventana principal para guardar los cambios en el fichero de configuración /etc/printcap yreiniciar el demonio de la impresora lpd. Después de haber aplicado los cambios, imprima una páginade prueba para asegurarse que la configuración es la correcta. Consulte la Sección 7.1.1 para mayorinformación.
7.1.1. Impresión de una página de pruebaDepués de que haya configuado su impresora, debería imprimir una página de prueba para asegu-rarse de que ésta funciona correctamente. Para imprimir una página de prueba, seleccione Prueba=> Imprimir una página de prueba Postscript, Imprimir una página de prueba Postscript A4,
Capítulo 7. Configuración de la impresora 75
o Imprimir una página de prueba ASCII en el menú descendente. Si su impresora no soporta laimpresión PostScript, escoja imprimir la página de prueba ASCII.
7.2. Modificar las impresoras existentesPara borrar una impresora ya existente, seleccione la impresora y pulse el botón Cancelar en la barrade herramientas. La impresora será borrada de la lista de impresoras. Pulse Aplicar para guardar loscambios y reiniciar el demonio de impresión.
Para configurar la impresora por defecto, seleccione una impresora de la lista de impresoras y hagaclick en el botón Predeterminado en la barra de herramientas. El icono de la impresora por defecto
aparece en la primera columna de la lista de impresoras además de la impresora predeterminada.
Si desea modificar la configuración de la impresora importada, puede hacerlo directamente. Debesobreescribir la impresora. Sólo podrá sobreescribir una impresora importada que haya sido importada
a través de las librerías alchemist. Las impresoras importadas tienen el símbolo al lado en laprimera columna de la lista de la impresora.
Para sobreescribir la impresora, selecciónela y escoja Archivo => Sobreescribir la cola en el menú
descendente. Tras sobreescribir una impresora, la impresora original importada tendrá el símboloal lado en la primera columna de la lista de impresión.
Tras añadir su impresora(s), puede modificar la configuración al seleccionar la impresora desde la listade impresoras y pulsando el botón Modificar. Aparecerá la misma ventana que se usa para añadir unimpresora, como en Figura 7-2. La ventana contiene los valores corrientes para la impresora que deseamodificar. La ventana contiene los valores corrientes para la impresora a modificar. Haga cualquiercambio y pulse OK. Pulse Aplicar en la ventana principal de Herramienta de configuración de laimpresora para guardar los cambios y reiniciar el demonio de la impresora.
Figura 7-6. Modificación de una impresora
76 Capítulo 7. Configuración de la impresora
7.2.1. Nombres y aliasSi desea renombrar una impresora, seleccione la impresora en la lista de impresoras y pulse el botónRenombrar en la barra de herramientas. Aparecerá una ventana de diálogo con el nombre actual dela impresora. Renómbrela y pulse el botón OK. El nombre de la impresora debería haber cambiadoen la lista. Pulse Aplicar para guardar los cambios y reiniciar el demonio de impresión.
Un alias de la impresora es un nombre alternativo para la impresora. Para añadir un alias para unimpresora ya existente, seleccione la impresora desde la lista de la impresora y pulse el botón Aliasen la barra de herramientas. En la nueva ventana de diálogo que aparece, añada nuevos aliases para laimpresora o borre los nombres de alias ya existentes. Un impresora puede tener más de un alias.
7.2.2. Tipo de colaTipo de cola muestra el tipo de cola que ha seleccionado cuando añadió la impresora y su con-figuración. Puede cambiar la el tipo de cola de la impresora o cambiar solamente la configuración.Después de las modificaciones, haga click en OK para volver a la ventana principal. Haga click enAplicar para grabar los cambios y reiniciar el demonio de la impresora.
Dependiendo de qué tipo de cola escoja, verá diferentes opciones. Remítase a la sección adecuadaañadiendo una impresora para una descripción de las opciones.
7.2.3. DriverLa pestaña Driver muestra qué driver se está usando. Es la misma lista que ha utilizado para añadir laimpresora. Si cambia el driver de la impresora, haga click en OK para volver a la pantalla principal.Haga click en Aplicar para grabar los cambios y reiniciar el demonio de la impresora.
Si tiene problemas a la hora de imprimir, seleccione un driver diferente desde la lista e imprima unapágina de prueba. Algunos drivers funcionarán mejor que otros para su impresora.
7.2.4. Opciones del controladorLa pestaña Driver Options visualiza las opciones avanzadas de la impresora. Las opciones varíanpara cada driver de impresión. Las opciones más comunes incluyen:
• Debería seleccionar Enviar Form-Feed (FF) si la úlitma página del trabajo de impresión no salede la impresora (por ejemplo, la luz del form feed parpadea). Si esto no funciona, seleccione en sulugar Enviar End-of-Transmission (EOT). Algunas impresoras requieren ambas Enviar Form-Feed (FF) y Enviar End-of-Transmission (EOT) para imprimir la última página.
• Enviar End-of-Transmission (EOT) si el enviar un form-feed no funciona. Remítase a Enviar FFen la parte superior.
• Debería seleccionar Asume que los datos desconocidos son texto si su controlador de impresiónno reconoce algunos de los datos enviados. Selecciónelo tan sólo si tiene problemas con la impre-sión. Si selecciona esta opción, el driver de impresión asumirá que cualquier dato que no se puedareconocer es texto e intentará imprimirlo como texto. Si selecciona esta opción y Convert Text toPostscript, el driver de impresión asumirá que los datos desconocidos son texto y los convertirá enPostScript.
• Debería seleccionar Prerender Postscript si está imprimiendo caracteres más allá de la configu-ración básica ASCII pero no los está imprimiendo de forma correcta (como por ejemplo los carac-teres japoneses). Esta opción debería adaptar las fuentes PostScript que no sean estándar para quepuedan ser impresas correctamente.
Capítulo 7. Configuración de la impresora 77
Si su impresora no soporta las fuentes que desea imprimir correctamente, seleccione esta opción.Por ejemplo, debería seleccionar esta opción si está imprimiendo fuentes japonesas en una impre-sora que no sea japonesa.
Se requiere tiempo extra para ejecutar esta acción. No la escoja a menos que tenga problemas conla impresión de las fuentes correctamente.
• Se ha seleccionado Convert Text to Postscript por defecto. Si su impresora imprime en textoplano, intente deseleccionarla cuando imprima documentos en texto plano para disminuir el tiempoque se tarda en imprimir.
• Tamaño de la página le permite seleccionar el tamaño del papel para su impresora como porejemplo US Letter, US Legal, A3 y A4.
• Localización del filtro efectivo predeterminada para C. Si está imprimiendo caracteres japoneses,seleccione ja_JP. De lo contrario, acepte C por defecto.
Si modifica las opciones del controlador, pulse OK para volver a la ventana principal. Haga click enAplicar para salvar los cambios y reinicie el demonio de la impresora.
Capítulo 8.
Trabajar con documentos
Red Hat Linux incluye varias herramientas para la gestión de todos los documentos. Red Hat Linuxposee una herramienta que se adapta a cada una de sus necesidades.
8.1. El paquete OpenOffice.orgLos paquetes de productividad son colecciones de aplicaciones que ayudan a ahorrar tiempo a losusuarios en la oficina, en el colegio y en casa. Normalmenta, estos paquetes son gráficos e incluyenaplicaciones como procesadores de texto, hojas de cálculo y utilidades para presentaciones. Las apli-caciones que contienen estos paquetes de priductividad están ya incluidas — lo que significa quepuede, por ejemplo, escribir un documento con un gráfico ya incluido creado por la aplicación que seusa para las hojs de cálculo así como una hoja de una presentaación creada por la aplicación que seusa para las presentaciones. La integración de del software que forma el paquete de productividad leayuda a aumentar la calidad de las presentaciones, conferencias y demás.
Red Hat Linux incluye un poderoso paquete de productividad que se llama OpenOffice.org, y queincorpora aplicaciones complementarias en un solo paquete integrado. Usar el OpenOffice.org leayudará a formatear f´cil y rápidamente documentos y presentaciones. Le da absoluto control de lapresentació y del contenido del documento y le permite ver los resultados a medida que lo modifica.El formato del documento en tiempo real se llama modificación de lo que ve es lo que obtiene (oWYSIWYG).
8.1.1. Características de OpenOffice.orgEl paquete OpenOffice.org contiene varias aplicaciones para la creación y la modificación de docu-mentod, hojas de cálculo, presentaciones y arte. Inclye templates, formas y asistentes de configuraciónpara la creaci´n rápida de documentos profesionales básicos y presentacines. Si ya ha trabajado conficheros .doc o .xls, ya sabe que se asocian con el paquete Microsoft Office. El paquete OpenOf-fice.org puede leer, modificar y crear ficheros en varios formatos incluso los que normalmente son delpaquete Microsoft Office. En Tabla 8-1 podrá ver una gran cantidad de tipos diversos de ficheros ytareas que puede llevar a cabo con el paquete OpenOffice.org.
Aplicación Compatibilidad del fichero Tipos de documentos
OpenOffice.orgWriter
.sxw, .sdw, .doc, .rtf, .txt,
.htm/.htmlSe usa para la creación de cartas enestilo formal, informes, redacciones,newsletters.
OpenOffice.orgCalc
.sxc, .dbf, .xls, .sdc, .slk,
.csv, .htm/.htmlSe usa para la creación de hojas decálculo, gráficos, tablas, directorios,agenda de direcciones, recibos yfacturas, presupuestos y pequeñasbases de datos.
OpenOffice.orgImpress
.sxi, .ppt, .sxd, .sdd Se usa para las presentacionesacadémicas, presentaciones de web,conferencias.
OpenOffice.orgDraw
.sxd, .sda; export files to severalimage formats, including .jpg, .bmp,.gif, and .png
Se usa para las ilustraciones, dibujotécnico, gráficos de organización.charts
80 Capítulo 8. Trabajar con documentos
Tabla 8-1. Características de OpenOffice.org
Como puede observar, el paquete OpenOffice.org tiene muchas características de compatibilida yle permite llevar a cabo diversas tareas ya sea en el ámbito académico, empresarial o del hogar. Lassiguientes secciones le muestran cómo usar este paquete.
8.1.2. OpenOffice.org WriterEscribir documentos con OpenOffice.org es parecido a las aplicaciones de los procesadores de textoque ya ha usado anteriormente. Un procesador de texto es como un editor de textos pero tiene car-acterísticas adicionales que le permiten formatear, diseñar e imprimir sus documentos sin necesidadde memorizar tipos de formatos complicados o códigos.El OpenOffice.org Writer es un poderosoprecesador de textos que se caracteriza por el formato WYSIWYG — es decir, lo que ve en la pantalladel OpenOffice.org Writer es exactamente el documento imprimido que creaó. La pantalla Figura8-1 se lo muestra:
Figura 8-1. OpenOffice.org Writer
Para arracar el OpenOffice.org Writer desde el panel del escritorio, elija Main Menu => Office =>OpenOffice.org Writer; para hacerlo desde el indicador de comandos de la shell escriba el comandooowriter.
La interfaz priincipal en el área para la midificación del documento ( el espacio en blanco en el mediode la pantalla en el que escribe el texto). En la parte de arriba de la pantalla se encuentrasn diversasfunciones que aparecen en barras de herramientas que controlan el tamaño de la letra, el tipo deletra, justificaciones (para alinear el texto hacia la derecha, al centro o a la derecha) así como otrosbotones para el formteo del documento. También hay una caja de texto que le permite escribir en laposición exacta de un documento en el ordenador y cargar el documento en el área de modificación.Puede encontrar botones para abrir, salvar e imprimir documentod así como botones para crear nuevosdocumentos ( que abre una hoja en blanco en la que puede escribri un nuevo documento).
En el margen izquierdo de la pantalla, hay uan barra de herramientas con botones para la ortografía,para señalar las palabra mal escritas, para la búsqueda de palabras y frases y otra serie de funciones.Si se pone con la flecha del ratón en uno de estos botones, aparece un pequeña explicación sobre paraqué sirve el botón. Puede encontrar más información pulsando en Ayuda.
Puede comenzar a escribir inmediatamente el texto en el área de modificación del documento us-ando las configuraciones predeterminadas. Para salvar el texto, haga click en Salvar button . Puede
Capítulo 8. Trabajar con documentos 81
escoger el tipo de formato del fichero en el menú desplegable Tipo de fichero. El tipo de fichero pre-determinado se adapta solamente a los ficheros en los que esté usando las aplicaciones del OpenOf-fice.org. Sin embargo, para los ficheros que tenga uw distribuir a los usuarios de Microsoft Office osi está modificando un fichero que se mandó por e-mail como fichero .doc, puede salvarlo como tipode fichero Microsoft Word de manera que los otros usuarios lo puedan abrir en Microsoft Word.
Aunque el OpenOffice.org Writer es útil para la modificación de documentos en general, puedetambi´n añadir imágenes, gráficos y tablas para completar el texto o para mejorar la presentacióndel documentos. Para añdir imágenes, haga click en Introducir => Graacute;fico => Del fichero,y elija la imagen del fichero desplegable. La imagen aparecerá en donde haya situado el cursor y sepuede aumentar o disminuir según sus necesidades. La Figura 8-2 le muestra una imagen añadida aldocumento.
Figura 8-2. Añadir imagen al documento
Una vez que ha creado el documentp, puede salvarlo en cualquier formato. Consulte Tabla 8-1 paralos tipos de formatos. Observe que también puede exportar el documento al formato HTTP o PDF,formatos que casi todos los ordenadores con navegador de web o aplicación para visualizar PDFpueden leer ( como las aplicaciones xpdf or Adobe Acrobat Reader).
8.1.3. OpenOffice.org CalcEn todas las empresas por muy grandes o pequeñas que sean se usan hojas de cálculo para guardardatos, crear gráficos de empresa y para manipular datos. OpenOffice.org Calc es una aplicaciónpara la creación d hojas de cálculo que le permite entrar y manipular datos en celdas organizadasen columans y filas. Puede llevar a cabo cálculos en grupos de celdas (añadiendo o sustrayendo unacolumna de celdas) o crear gráficos basdos en grupos de celdas. Puede incorporar hojas de c´lculo endocumentos profesionales.
Para arrancar la aplicación OpenOffice.org Calc desde el panel del escritorio, seleccione Main Menu=> Office => OpenOffice.org Calc. Desde el indicador de comandos de la shell, escriba el comandooocalc.
82 Capítulo 8. Trabajar con documentos
La figura Figura 8-3 se lo muestra:
Figura 8-3. OpenOffice.org Calc
OpenOffice.org Calc le permite introducir y manipular datos personales o empresariales. Por ejem-plo, puede crear un presupuesto personal introduciendo datos como (such as alquiler, ver-durasg, y utilidades) en la columna A y las cantidades correspondientes en la columna B.OpenOffice.org Calc le permite introducir en la celda datos directamente haciendo doble click enla celda y escribiendo la información o usando la Línea de entrada ( el espacio donde se escribeel texto en la barra de herramientas). Puede ejecutar comandos aritméticos en la columna B paracalcular el total. OpenOffice.org Calc tiene varias funciones ya configuradas para las diversa opera-ciones de c´culo como por ejemplo =SUM() para la suma/multiplicación, =quotient() para ladivisión, y =subtotal() para la preparación de recibos. Para mayor información sobre la creaciónde funciones para el cálculo numérico con la aplicación OpenOffice.org Calc, seleccione Ayuda =>Contenidos.
Si necesita crear gráficos o tablas para las presentaciones de la universidad o del trabajo, OpenOf-fice.org tiene diversos templates de gr´ficos. Seleccione las áreas en las que desee crear el gráfico ola tabla y luego haga click en Introducir => Tabla.... En la pantalla Tabla aparecen los datos en elespacio par escribir el texto para que ustedlos personalice de otra manera si lo desea. Haga click enSiguiente para mostrar los diversos tipos de tablas y gráficos que puede crear con los datos. Elija elestilo y haga click en Crear. El gráfico o la tabla aparecerá en la hoja de cálculo de la pantalla. Puedeimprimirlo o salvarlo como objeto que podrá usar más adelante en los documentos OpenOffice.orgWriter o en las presentaciones OpenOffice.org Impress.
Capítulo 8. Trabajar con documentos 83
Figura 8-4. Creación de gráficos/tablas con OpenOffice.org Calc
8.1.4. OpenOffice.org ImpressLas ayudas visuales pueden dar a sus presentaciones un mayor impacto y atraer así la atención delpúblico e interesarles. OpenOffice.org Impress es una herramienta gráfica que le puede ayudar ahacer que su presentación sea más convincente.
Para arrancar OpenOffice.org Impress desde el panel del escritorio, seleccione Main Menu => Of-fice => OpenOffice.org Impress. Desde el indicador de comandos escriba el comando ooimpress.
OpenOffice.org Impress contiene diversa características AutoPilot que le permite crear presenta-ciones con un conjunto de templates de estilo. Puede crear páginas para la presentación con listas depuntos, gráficos o imágenes. Puede incluso importar gráficos y tablas de la aplicación OpenOffice.orgCalc a las hojas de la presentación.
Figura 8-5 shows OpenOffice.org Impress
Figura 8-5. OpenOffice.org Impress
84 Capítulo 8. Trabajar con documentos
Cuando arranca por primera vez la aplicación OpenOffice.org Impress, verá la pantalla de la pre-sentación en la que se le pedirá información básica sobre el tipo de presentación que desea crear.Puede elegir el estilo de las páginas, la manera en la que desea realizar la presentación( en papel, entransparencias para los proyectores o en un monitor) asó como efectos visuales que desea aplicar a lapresentación desde el ordenador.
Figura 8-6. OpenOffice.org Impress Asistente de configuración AutoPilot
Una vez que ha escogido las preferencias de la herramienta AutoPilot, puede elegir el tipo de páginaque desea crear. Puede selccionar el tipo predeterminado de la lista o empezar una página en balncoy personalizarla. Para crear páginas nuevas, haga click en Introducir página... en la barra de her-ramientas flotante y aparecerá una pantalla desplegable que le permitirá escoger el estilo de la nuevapágina. Puede crear tantas páginas como necesite para la presentación.
Puede visualizar la presentación en cualquier momento seleccionando Mostrar página del menúdesplegable. La presentación ocupará toda la pantalla, para salir haga click en en cada una de laspáginas hasta que llegue a la última o pulse [Esc].
Puede salvar la presentación en diversos formatos como en el formato nativo de OpenOffice.orgImpress (por ejemplo, mypresentation.sxi), en el formato Microsoft PowerPoint(mypresentation.ppt),o en el formato StarImpress (mypresentation.sdd). Puede imprimir lapresentación en palpel normal o en transparencias haciendo click en Fichero => Imprimir.
Para mayor información sobre OpenOffice.org Impress, haga click en Ayuda => Contenidos.
8.1.5. OpenOffice.org DrawSi desea crear gráficos para incluirlos en los documentos y presentaciones, puede usar la herramientaOpenOffice.org Draw. Usando el ratón como si fuese el lápiz o el pincel, OpenOffice.org Drawle permite crear ilustraciones y salvarlas en diversos formatos que puede añadir a los documentosimprimidos, ubicarlas en los sitios web o adjuntarlas en un e-mail.
Para arrancar OpenOffice.org Draw desde el panel del escritorio, haga click en Main Menu =>Office => OpenOffice.org Draw. Desde el indicador de comandos de la shell, escriba el comandooodraw.
Figura 8-7 Shows OpenOffice.org Draw.
Capítulo 8. Trabajar con documentos 85
Figura 8-7. OpenOffice.org Draw
Si ya conoce los gráficos y las ilustraciones del tipo GIMP (consulte el Capítulo 10 para mayor in-formación), verá que la herramienta OpenOffice.org Draw tiene algunas fucnciones básicas iguales.Hay barras de herramientas para crear líneas rectas, curvas, formas básicas como cuadrador y círcu-los, objetos en tres dimensiones como cubos y conos, etc. Puede crear imágenes y colorearlas usandoEstilo/Color en la barra de herramientas principal. Además puede introducir texto en la ilustracionese importar imágenes y modificarlas con las herramientas anteriores.
Cuando haya acabado la ilustración o las modificaciones de la imagen, puede salvar el fichero enuno de los formatos nativos o exportarlo para trabajar con un formato universal como .jpg o .png.Consulte Tabla 8-1 para ver la lista completa de los formatos de ficheros de imágenes compatibles.
8.2. Visualización de PDFsUn fichero PDF (Portable Document Format) es una imagen electrónica de un documento. El PDFcaptura la información del formato de una gran variedad de aplicaciones publishing del escritoriocon lo que es posible mandar documentos formateados y que aparezcan en el monitor del receptor oimprimirlos. Para visualizar un fichero PDF tiene que tener un lectro PDF.
Red Hat Linux incluye la aplicación open source xpdf. Para ver la lista de las opciones del menú,haga click con el botón derecho del ratán en la pantalla. La barra de herramientas en la parte inferiorde la panatalla tiene herramientas para navegar que le permiten moverse en el documento así comozoom, impresora y herramientas para la búsqueda. La página man xpdf ofrece información útil sobrelas opciones de xpdf. Para visualizar la página man de xpdf escriba el indicador de comandos de lashell el comando man xpdf.
Para visualizar un fichero PDF con xpdf:
1. En el escritorio, vaya a Main Menu => Graphics => xpdf. Desde el indicador de comandos dela shell escriba el comando xpdf.
2. Haga click con el botón derecho del ratón en la ppantalla xpdf para visualizar una lista con lasopciones.
3. Seleccione Abrir para ver la lista de ficheros.
4. Seleccione el fichero PDF que desea visualizar y haga click en Abrir.
86 Capítulo 8. Trabajar con documentos
Otro visualizador de ficheros PDF es Adobe Acrobat Reader. No está incluido en Red Hat Linuxpero lo puede descargar gratis del sitio http://www.adobe.com/.
Capítulo 9.
Audio, vídeo y entretenimiento en general
Este capítulo le aporta información sobre la parte más lúdica de Red Hat Linux. Desde juegos aaplicaciones de audio y vídeo. Red Hat Linux proporciona muchos paquetes que para divertirse consu ordenador.
9.1. Escuchar CDsPara escuchar un CD, introduzca el CD en el CD-ROM y haga click Main Menu => Sound & Video=> Lector de CDs para abrirla aplicación del Lector de CDs.
Figura 9-1. Interfaz del Lector de CDs
La interfaz del Lector de CDs se comporta como un lector de CD estandar, con funciones de lectura,pausa y parada. Existe una barra que le permite ajustar el volumen. Pulse los botones Next track yPrevious Track para ir hacia atrás o hacia delante; use también el menú despegable para escoger unapista del menú disponible. También puede modificar la lista de las pistas de sus CDs y cambiar elmodo en que funciona la utilidad pulsando sobre el botón Abrir Preferences button. Here you canset themes for the player as well as set the behavior of the CD-ROM drive when you open or quit theCD Player application.
Figura 9-2. Preferencias del Lector de CDs
9.2. Ficheros de música digitalDigital audio has become very popular in recent years. Users enjoy the technology because the soundquality is excellent compared to analog tape or records and the files are compact, so an audio file caneasily be transferred across the Internet.
Para poder usufruir dicha tecnología Red Hat Linux proporciona Sistema de multimedios X (XMMS).XMMS es un lector de multimedios de plataforma cruzada que le permite escuchar música en ficherosde diferentes formatos.
88 Capítulo 9. Audio, vídeo y entretenimiento en general
Figura 9-3. Interfaz XMMS
XMMS puede usarse para más que simplemente escuchar los ficheros audio MP3. Por defecto,XMMS pueden leer audio MPEG, Ogg Vorbis, RIFF wav, la mayoría de formatos de módulos yotros formatos. XMMS puede extenderse a plugins para leer un número de otros formatos de vídeo yaudio.
Para lanzar XMMS, vaya a Main Menu => Sound & Video => XMMS.
Para lanzar XMMS desde un intérprete de comandos de la shell, escriba xmms.
9.2.1. Uso de XMMS
Para reproducir un fichero audio con XMMS, pulse el botón Open y escoja un ficheros desde laventana Load File(s).
Figura 9-4. La ventana Load File(s)
En Figura 9-4, verá que existen diversos ficheros desde los que escoger. Los ficheros que acaben en.ogg son ficheros Ogg Vorbis,un formato nuevo de fichero audio muy conocido; el fichero .pls esun fichero audio playlist. Puede usar XMMS para añadir los ficheros audio en una lista y guardarloscomo playlist. Esto puede ser conveniente si posee diversos ficheros audio y desea categorizarlos (porejemplo, por género de artista). Evidencie el fichero que desea reproducir (si posee más de uno, puedepulsar y sostener el botón del ratón y arrastrarlo por todos los ficheros que desea abrir) y pulsar OK.Observe que XMMS inicia a reproducir sus ficheros de audio inmed) hacia la izquierda para bajar elvolumen y hacia la derecha para incrementarlo. Existen botones para parar e ir (atrás y adelante) através de lof ficheros de música.
Puede efectuar otras muchas cosas XMMS. Para aprender más sobre el uso de XMMS, remítase a laspáginas de manual escribiendo en el intérprete de comandos de la shell.
9.3. Resolución de problemas de la tarjeta de sonidoSi, por algún motivo, no oye ningún sonido y sabe que tiene instalada una trajeta de sonido, ejecute lautilidad Herramienta de configuración de la tarjeta de sonido.
Capítulo 9. Audio, vídeo y entretenimiento en general 89
Para usar Herramienta de configuración de la tarjeta de sonido: Main Menu => System Tools =>Sound. Pequeña casilla de texto que le llevará a su contraseña de root.
Nota
La mayoría de tarjetas de sonido están soportadas por Red Hat Linux, pero existen tarjetas de sonidoque no son perfectamente compatibles o incluso nada compatibles. Si tiene problemas en la config-uración de la tarjeta de sonido, compruebe la lista de compatibilidad en http://hardware.redhat.com/paraver si su tarjeta está soportada.
La utilidad Herramienta de configuración de la tarjeta de sonido chequea su sistema en busca detarjetas de sonido. Si la utilidad encuentra una tarjeta de sonido Plug and Play, intentará configurarlaautomáticamente con las configuraciones para su tarjeta de sonido. Haga click en el botón Play testsound para reproducir una muestra de sonido. Si escucha la muestra, seleccione Ok cuando reciba lainstrucción y la configuración de su tarjeta de sonido será completada.
Figura 9-5. Herramienta de configuración de la tarjeta de sonido
9.3.1. Si no funciona Herramienta de configuración de la tarjeta desonidoSi no funciona Herramienta de configuración de la tarjeta de sonido (si la muestra no suena o nose escuchan sonidos), existen alternativas aunque no son tan sencillas como ejecutar Herramientade configuración de la tarjeta de sonido. Puede modificar su fichero modules.conf como se ex-plica abajo (esta estrategia no es recomendable para principiantes) o consulte la documentación queacompaña a su tarjeta de sonido para obtener más información.
9.3.1.1. Configuración manual de la tarjeta de sonido
Si su tarjeta de sonido no es una tarjeta plug and play, podrá modificar de forma manual el fichero/etc/modules.conf para incluir el módulo de al tarjeta de sonido que debería usar, por ejemplo:
alias sound sbalias midi opl3options opl3 io=0x388options sb io=0x220 irq=7 dma=0,1 mpu_io=0x300
9.4. Resolución de problemas de la tarjeta de vídeoLa configuración de su tarjeta de vídeo se realiza durante la instalación de Red Hat Linux (vea elManual oficial de instalación de Red Hat Linux). Sin embargo, si no ha escogido configurar unatarjeta de vídeo en ese momento o si necesita reconfigurar sus configuraciones, puede usar la utilidad
90 Capítulo 9. Audio, vídeo y entretenimiento en general
Herramienta de configuración de X. Deseserá llevarlo a cabo si, por ejemplo, instala una nuevatarjeta de sonido.
Nota
La aplicación Herramienta de configuración de X hará una copia de seguridad de su fichero deconfiguración de vídeo para /etc/X11/XF86Config.backup en caso de necesite cambiarlo.
Para ejecutar Herramienta de configuración de X, pulse Main Menu => System Tools => Dis-play. Aparecerá una ventana desplegable para su contraseña de root. Puede iniciar desde el intérpretede comandos de la shell escribiendo el comando redhat-config-xfree86, que le indicará queintroduzca la contraseña de root que debe introducir. Si está trabajando desde un intérprete de co-mandos de shell y X no está funcionando, redhat-config-xfree86 intentará iniciar una sesiónX mínima para permitirle que continue su configuración. Siga las instrucciones que aparecen en lapantalla. Herramienta de configuración de X intentará configurar de forma automática su tarjeta devídeo y la configuración de su monitor. Figura 9-6 le muestra la pestaña Advanced para configurarlos dispositivos de vídeo de forma manual.
Figura 9-6. Herramienta de configuración de X
Para configurar su monitor de forma manual, haga click en la pestaña Advanced y, a continuaciónpulse el botón Configure... al lado de la entrada Monito Type. Una ventana despegable visualizaráuna lista de modelos del monitor. Escoja su modelo y haga click en OK. Puede dejar que Herramientade configuración de X pruebe su monitor para comprobar el modelo correcto y la configuración dela frecuencia vertical/horizontal.
Para configurar su tarjeta de vídeo de forma manual, haga click en la pestaña Advanced y, a con-tinuación pulse el botón Configure... al lado de la entrada Video Card. Una ventana despegablevisualizará una lista de modelos de tarjetas de vídeo. Escoja su modelo y pulse OK. Puede dejar queHerramienta de configuración de X pruebe su tarjeta de vídeo para ver si el modelo y la configu-ración son correctos pulsando el botón Probe Videocard.
Cuando haya terminado de reconfigurar su tarjeta de vídeo y el monitor, debería poder iniciar unasesión X y disfrutar de su entorno de escritorio gráfico.
9.5. JuegosJugar bajo Red Hat Linux es un modo divertido de pasar el tiempo. Los juegos incluidos en Red HatLinux llaman la atención de un gran número de entusiastas de los video juegos. Si le gustan los juegosde cartas como Aisle Riot (parecido al solitario), juegos de arcadia como Tux Racer, Chess, o juegosde guerra en el espacio como Chromium y Maelstrom, los encontrará en Red Hat Linux.
Capítulo 9. Audio, vídeo y entretenimiento en general 91
Figura 9-7. Same Gnome — Enlace al juego de las canicas
9.6. Encontrar juegos en líneaExisten muchos más juegos disponibles en Red Hat Linux y en línea. Para más información, aquítiene algunas sugerencias:
• >http://www.evil3d.net/ — Sito de juegos en 3D que trata en profundidad los juegos Linux en 3D.
• http://www.tuxgames.com — Tienda que vende exclusivamente juegos para Linux.
• http://www.linuxgames.com/ — Sitio para las noticias sobre los juegos de Linux.
• http://happypenguin.org/ — Depósito de juegos de Linux.
Puede navegar por Internet para buscar juegos de linux mediante el uso de un motor debúsqueda http://www.google.com.
Capítulo 10.
Trabajar con imágenes
Hay varios tipos de ficheros de imagen. Algunas imágenes se crean utilizando paquetes sofisticadosde software, mientras que otros se extraen de cámaras digitales y escáneres. Tal vez también hayadescargado algunos de estos ficheros de imagen de Internet o los haya recibido en un correo elec-trónico. Probablemente también desee crear imágenes propias para enviarlas a otras personas. Con lasmúltiples aplicaciones incluidas en Red Hat Linux podrá ver y manipular los tipos más comunes deficheros de imágenes.
10.1. Ver imágenesEn esta sección se describen algunas de las herramientas más comunes para ver archivos de imágenes.Algunas de las herramientas disponibles son aplicaciones especializadas que disponen de una serie defunciones que permiten mejorar la experiencia de ver imágenes, mientras que otras son navegadoresde uso general que tienen algunas funciones para ver algunas imágenes.
10.1.1. Uso de Nautilus para ver imágenesNautilus es un gestor de ficheros y un navegador de uso general para su entorno de escritorio. Nau-tilus tiene funciones adicionales a las simplemente relacionadas con ver imágenes. Sin embargo, enesta sección únicamente nos centraremos en su función básica para ver imágenes. Para obtener másinformación sobre Nautilus, consulte el Capítulo 1.
Nautilus es conocido por su facilidad de uso y porque permite gestionar imágenes con la mismafacilidad con que se gestionan otros tipos de ficheros. Para empezar a navegar por la colección de
imágenes con Nautilus, haga doble clic en el icono del escritorio principal:
Se presentará una vista con todos los ficheros y las carpetas del directorio principal. Haga doble clicen la imagen (o en la carpeta que contiene la imagen) y Nautilus abrirá el nuevo fichero o carpetadentro de la ventana del navegador correspondiente. En la Figura 10-1 se muestra cómo Nautilus creaautomáticamente miniaturas de las imágenes que hay en las carpetas:
Figura 10-1. Contenido de una carpeta de Nautilus
Haga doble clic en un icono de miniatura para ver la imagen en su tamaño original. La imagen secargará en la ventana del navegador junto con una vista de miniatura e información detallada del
94 Capítulo 10. Trabajar con imágenes
fichero en el panel izquierdo. Bajo la información del fichero figuran opciones avanzadas para trabajarcon el fichero. De manera predeterminada, Nautilus le ofrece la opción de abrir el fichero con Eye ofGnome, un completo visor de imágenes con más funciones avanzadas para imágenes que Nautilus.
Para aumentar o disminuir el tamaño de la imagen mostrada en Nautilus, haga clic en el icono de lupasituado en la barra de ubicación mostrada en la Figura 10-2:
Figura 10-2. Función de zoom en Nautilus
Haga clic en el icono + para aumentar el tamaño de la imagen o en - para disminuir su tamaño.
10.1.2. Uso de Konqueror para ver imágenesPuede usar el fichero Konqueror para visualizar imágenes. Si ha escogido KDE como entorno delescritorio por defecto, haga click en el icono del escritorio del directorio raíz para acceder al gestor de
ficheros Konqueror:
El uso de Konqueror como navegador de imágenes funciona de forma parecida a Nautilus. Paraconfigurar Konqueror para ver ficheros de imagen dentro de una carpeta como iconos del dedo índiceque se generan, escoja View => Preview => Images. Cuando haga click en el icono del dedo índice,el navegador visualizará la imagen en tamaño nativo, como se muestra en Figura 10-3.
Figura 10-3. Ver una imagen en Konqueror
Para acercar o alejar una imagen en Konqueror, primero debe cambiar el modo de procesar la imagen.En la barra de herramientas superior, seleccione View = � View Mode = � KView. Con esto se volveráa mostrar la imagen y se podrá acercar o alejar mediante el uso de uno de los dos iconos de lupa de labarra de herramientas, tal y como se muestra en la Figura 10-4.
Figura 10-4. Botones de zoom de la barra de herramientas de Konqueror
Capítulo 10. Trabajar con imágenes 95
También puede abrir la imagen con visores de imágenes más avanzados, así como con la aplicaciónGIMP. Haga clic con el botón derecho del ratón en la imagen y seleccione Open With.... Apareceráun menú emergente que le permitirá abrir la aplicación que desea utilizar. Para lanzar la aplicaciónGIMP, seleccione Graphics y desplácese hacia abajo por la lista de aplicaciones. Haga clic en elicono GIMP y, a continuación, en OK, tal y como se muestra en la Figura 10-5.
Figura 10-5. Cuadro de diálogo Open With...
10.1.3. Uso de GQviewGQview es un eficaz visor de imágenes para usuarios del escritorio GNOME compatible con variosformatos de ficheros de imágenes, entre los que se incluyen los siguientes:
• JPG/JPEG
• GIF
• PGM
• XPM
• PNG
• PCX
• TIF/TIFF
• PPM
• BMP
GQview es útil para ver ficheros de imágenes individuales y para navegar por colecciones de ficherosen las carpetas. Admite funciones de acercar y alejar imagen, así como vistas de miniatura de todoslos ficheros de imágenes de un directorio. Asimismo, es compatible con varias opciones avanzadasque no están disponibles en los visores sencillos de imágenes descritos anteriormente.
GQview inicia la aplicación. Si está en una shell o en un intérprete de comandos inicie la aplicaciónescribiendo gqview para iniciar la aplicación. Una vez iniciada, GQview buscará el directorio prede-
96 Capítulo 10. Trabajar con imágenes
terminado del directorio principal del usuario. Si tiene imágenes en este directorio, el panel de galeríade imágenes generará automáticamente miniaturas de las mismas para resaltarlas y poderlas ver en elárea principal de la pantalla.
Figura 10-6. GQview mostrando una imagen .jpg
La interfaz de GQview es sencilla y directa. Con la barra de herramientas puede ajustar la imagen ala ventana mostrada, acercar y alejar la imagen, y cambiar entre la vista de minituaria y los panelespara ver sólo texto. También contiene un campo de texto que le permite introducir la ruta concreta delos directorios de imágenes. Haga clic con el botón derecho del ratón en una imagen en el área de lapantalla para abrir un menú emergente con el tamaño de la imagen y otras opciones de ficheros, como,por ejemplo, opciones para cambiar el nombre, y mover y copiar. También puede mostrar y ocultar elpanel de ficheros de miniatura y alternar entre los modos de ventana y de pantalla completa desde elmenú emergente.
Asimismo, puede combinar las funciones de GQview y crear un efecto de presentación dinámicapara grupos de imágenes dentro de un directorio. En el campo de texto situada debajo de la barra deherramientas, escriba la ruta del directorio en el se ubican las imágenes y resalte la primera imagenmostrada en el panel de lista de ficheros de miniatura del lado izquierdo. A continuación, presione[V] y luego [S], y se iniciará una presentación de diapositivas de pantalla completa donde GQviewmostrará las imágenes sobre un fondo de color negro que ocupará todo el escritorio. De manera pre-determinada, cada imagen de la presentación de diapositivas se muestra durante 15 segundos. Puededetener y reanudar la presentación en cualquier momento si presiona [S]. Cuando finalice la pre-sentación, presione [V] para salir del modo de pantalla completa.
GQview también se puede utilizar para cambiar el portapapeles del escritorio de un modo rápido ysencillo. Haga clic con el botón derecho del ratón en la imagen y seleccione Edit = � Set as wallpa-per. En el menú Edit, también puede seleccionar abrir el fichero con una serie de utilidades de ediciónde imágenes, entre las que se incluyen por ejemplo GIMP, Xview y Xpaint.
GQview también le permite personalizar varios parámetros si hace clic en el botón Configure:
El menú emergente de configuración permite a los usuarios avanzados configurar varias opciones.Puede personalizar un directorio al inicio, cambiar el tamaño de las miniaturas e incluso modificar loseditores de imágenes predeterminados para manipular el fichero si desea utilizar uno que no figura enla lista.
Capítulo 10. Trabajar con imágenes 97
Figura 10-7. Cuadro de diálogo de opciones de GQview
10.2. Manipulación de imágenes con GIMPEl programa GIMP (GNU Image Manipulation Program, Programa de manipulación de imágenes deGNU) es una eficaz herramienta útil para crear, alterar, manipular y mejorar archivos de imágenesdigitales (fotografías, imágenes escaneadas e imágenes generadas por ordenador, entre otras). En estasección se ofrece una rápida descripción del programa GIMP y se incluyen referencias completas quepuede consultar para obtener más información.
10.2.1. Nociones básicas sobre GIMPPara usar la aplicación GIMP, necesitará tener ciertas nociones básicas. Desde el indicador de co-mandos de shell, inicie la aplicación GIMP utilizando el comando gimp. Inicie GIMP en el panel delescritorio escogiendo Main Menu = � Programs = � Graphics = � The GIMP.
En la Figura 10-8 se muestra una sesión típica de GIMP en ejecución.
98 Capítulo 10. Trabajar con imágenes
Figura 10-8. Sesión GIMP en ejecución
10.2.2. Carga de un archivoPara cargar un fichero existente, haga click en File = � Open. Aparecerá el cuadro de diálogo LoadImage, tal y como se muestra en la Figura 10-9.
Figura 10-9. Cuadro de diálogo Load Image
Capítulo 10. Trabajar con imágenes 99
El cuadro de diálogo Load Image muestra el directorio de trabajo (directorio en el que se encuentra allanzar la aplicación GIMP). Puede navegar arriba y abajo por el árbol del sistema de ficheros si hacedoble clic en la lista Directories situada en el lado izquierdo y, a continuación, selecciona un ficheropara abrirlo en la lista Files de la derecha.
La aplicación GIMP es compatible con las funciones de rellenar automáticamente nombres deficheros. Si escribe la primera letra (o más) de un nombre de fichero en el campo Selection ypresiona el [tabulador], la vista cambiará a solamente los subdirectorios y/o ficheros que empiezanpor esa letra o letras.
El archivo que seleccione aparecerá en el campo Selection situado en la parte inferior del cuadro dediálogo. En el cuadro de diálogo se mostrará una vista previa en miniatura. Como alternativa, verá elbotón Generate Preview. Si desea ver una miniatura de la imagen, haga clic en el botón GeneratePreview.
Una vez seleccionado un fichero, haga clic en el botón OK para abrirlo. También puede hacer dobleclic en un nombre de fichero para abrirlo.
10.2.3. Guardar un archivoPara guardar un fichero de imágenes, haga clic con el botón derecho en la imagen y seleccione File= � Save (o Save as). Aparecerá el cuadro de diálogo Save Image si selecciona Save as o bien Savey el fichero no se ha guardado antes.
El cuadro de diálogo Save Image tiene un aspecto prácticamente igual al cuadro de diálogo LoadImage y la navegación por el árbol del sistema de ficheros y la selección de ficheros funcionan delmismo modo.
Cuando guarde una imagen, tendrá que seleccionar un formato de imagen. La aplicación GIMP escompatible con un gran número de formatos de ficheros, incluidos .gif, .png, .jpg y .bmp.
10.2.4. Opciones de GIMPAl igual que muchas otras aplicaciones, GIMP proporciona más de un método para realizar las tar-eas. El modo más sencillo de trabajar con imágenes es hacer clic con el botón derecho del ratón en laimagen, acción con la que se mostrará un conjunto de menús que contienen la mayoría de las distin-tas funciones de GIMP, incluidas funciones para cambiar el tamaño de imágenes, girar imágenes yaplicar filtros.
Supongamos, por ejemplo, que tiene una imagen que le gustaría modificar para que tenga el aspectode un clip de un periódico. Para ello, haga clic con el botón derecho del ratón en la imagen y se-leccione Filters = � Distorts = � Newsprint.... Seleccione la cantidad de líneas por pulgada en lasbarras deslizantes. Cuando haya establecido la cantidad de líneas deseada y esté listo para procesarla imagen, haga clic en OK. La aplicación GIMP procesará a continuación la imagen con el nuevoefecto aplicado. En la Figura 10-10 se muestra un ejemplo de una imagen después de aplicar el filtroNewsprint:
100 Capítulo 10. Trabajar con imágenes
Figura 10-10. Imagen modificada con un filtro de GIMP
Desde la Toolbox también se puede tener acceso fácilmente a una serie de funciones. La Toolboxpermite agregar texto a las imágenes, borrar regiones de una imagen o incluso rellenar regiones es-pecíficas con el color que seleccione.
Por ejemplo, si desea agregar texto a un fichero, haga clic en el botón y, a continuación, en laimagen. Con esta acción, se cargará el cuadro de diálogo Text Tool, donde puede seleccionar unafuente y escribir texto en el cuadro de texto proporcionado. Haga clic en OK y el texto se mostraráen una sección flotante de la imagen. A continuación, puede mover el texto a la posición que desee siutiliza la herramienta Move Layers. En la Figura 10-11 se muestra nuestra foto con un nuevo textode magnífico aspecto:
Figura 10-11. Uso de la herramienta Text Tool en una imagen
Como puede ver, GIMP es una eficaz herramienta para imágenes y puede llevar algo de tiempo tenerdominio de todas las funciones. Intente explorar algunas de las opciones usted mismo. Si se equivoca,no se preocupe. Siempre podrá deshacer los errores si hace clic con el botón derecho del ratón en laimagen y selecciona Edit = � Undo.
10.3. Recursos adicionalesAunque en este capítulo se han descrito brevemente algunas aplicaciones, siempre hay muchas máscosas que puede hacer con ellas. Consulte los siguientes recursos si está interesado en aprender mássobre las aplicaciones de este capítulo.
Capítulo 10. Trabajar con imágenes 101
10.3.1. Sitios Web útilesEn la red Web hay varios sitios de interés si está buscando información más detallada sobre una de lasaplicaciones tratadas en este capítulo:
• http://gqview.sourceforge.net — Página principal de GQview.
• http://www.gimp.org/ — Sitio Web oficial de GIMP.
• http://www.rru.com/~meo/gimp/faq-user.html — Lista FAQ con las preguntas más frecuentes quelos usuarios (en contraposición a los desarrolladores) de GIMP plantean sobre GIMP.
• http://manual.gimp.org/manual/ — Sitio Web que contiene el Manual del usuario de GIMP.
• http://gimp-savvy.com/ — El sitio Web del libro Grokking the GIMP, de Carey Bunks. El librocompleto se puede descargar del sitio
• http://tigert.gimp.org/gimp/ — Sitio Web de tigert (Tuomas Kuosmanen) sobre GIMP.
10.3.2. Documentación relacionadaAlgunas de las aplicaciones descritas disponen de documentación en línea que se incluye en el paquetey a la que se puede tener acceso desde el PC.
• Para obtener más información sobre el uso de GQview, consulte la documentación disponible en/usr/share/doc/gqview- � número de versión � /README (donde ��� número deversión � es la versión de GQview instalada en el sistema).
• La página del manual de GIMP contiene algunas opciones de línea de comando más avanzadas yvariables de entorno asociadas. Puede leer la página del manual si escribe man gimp en el indicadorde comandos de shell o del terminal.
Si necesita información detallada sobre las distintas funciones de GIMP, busque en su librería fa-vorita. En el momento de escribir este manual, estaban disponibles los siguientes libros:
• The Artists’ Guide to the GIMP de Michael J. Hammel; Frank Kasper and Associates, Inc.
• GIMP Essential Reference de Alex Harford; New Riders Publishing
• GIMP for Linux Bible de Stephanie Cottrell Bryant, et al; Hungry Minds, Inc.
• GIMP: The Official Handbook de Karin Kylander y Olof S. Kylander; Coriolis Group
• Grokking the GIMP de Carey Bunks; New Riders Publishing
• Sams Teach Yourself GIMP in 24 Hours de Joshua and Ramona Pruitt; Sams
Capítulo 11.
Información general sobre el indicador decomandos de la shell
11.1. ¿Por qué utilizar un indicador de comandos de la shell?Los entornos gráficos para Linux han evolucionado mucho en los últimos años. Se puede trabajarutilizando el sistema X Window sin tener que abrir el indicador de comandos de la shell.
Sin embargo, es recomendable aprender cómo trabajar desde el indicador de comandos de la shell,porque usar los comandos mediante el indicador de comandos de la shell puede ser muy rápido. Enel tiempo que tarda en abrir el gestor de ficheros en GNOME o KDE, buscar el directorio, crear omodificar ficheros, utilizando la shell, podría haber acabado con varios comandos desde la shell.
Un indicador de comandos se parece a una pantalla MS-DOS. Los ususarios escriben comandos enun indicador de comandos, la shel los interpreta y despué le dice al sistema operativo lo que tiene quehacer. Los usuarios experimentados pueden escribir scripts de la shell para aumentar su experienciaen este campo.
Figura 11-1. Un indicador de comandos
En esta sección le mostraremos cómo navegar, gestionar ficheros, ejecutar tareas básicas de adminis-tración e información en general sobre el indicador de comandos de la shell.
11.2. Historia de la shellEn los tiempos en los que Dennis Ritchie y Ken Thompson de AT&T diseñaban UNIX™, quisieroncrear un medio para que las personas interactuaran con el sistema.
Los sistemas de entonces venían con intérpretes de comandos, que aceptaban comandos de los usuar-ios y los interpretaban para que los utilizara la máquina.
Pero Ritchie y Thompson querían más, algo que ofreciera más que los intérpretes de comandos delmomento. Así nació la Bourne shell, creada por S.R. Bourne. Desde la creación de la shell de Bournese han desarrollado otras shells, tales como la C shell (csh) y la Korn shell (ksh).
104 Capítulo 11. Información general sobre el indicador de comandos de la shell
Cuando la Free Software Foundation buscaba una shell sin patentes, los desarrolladores empezaron atrabajar en el lenguaje de la Bourne shell y en características de otras shells del momento.
El resultado fue la Bourne Again Shell o bash. Aunque el sistema tenga diferentes shells, bash es lashell predeterminada de Red Hat Linux. Se puede aprender algo más sobre bash leyendo su páginaman (teclee man bash en el indicador de comandos).
11.3. Determinar su directorio actual con pwdUna vez que empiece a ver directorios, es fácil perderse u olvidar el nombre de su directorio ac-tual. Bash, la shell para el sistema Linux, muestra el directorio actual por defecto, en vez de todo elrecorrido.
Figura 11-2. El comando pwd le muestra su ubicación
Para determinar la ubicación exacta de su directorio actual en el sistema de archivos, vaya a un indi-cador de comandos de la shell y escriba el siguiente comando:
pwd
Debería ver algo parecido a:
/home/sam
El mensaje le indica que está en el directorio /newuser, que es su directorio /home.
El comando pwd viene de print working directory (impresión del directorio actual). Cuando escribepwd, le está preguntando a su sistema su ubicación y su sistema le responde imprimiendo el directorioen el que está en el monitor, esta impresión también se conoce como salida estándar de datos.
Usará pwd a menudo. Hasta los expertos de Linux dependen de él.
11.4. Cambiar de directorios con cdCambiar de directorios es fácil siempre que esté seguro del lugar donde se encuentra (su directorioactual) y la relación que éste tiene con el lugar donde desea ir.
Para cambiar de directorios, utilice el comando cd. Este comando le devolverá a su directorio princi-pal; el traslado a cualquier otro directorio requiere un nombre de recorrido.
Capítulo 11. Información general sobre el indicador de comandos de la shell 105
Puede usar recorridos absolutos o relativos. Los recorridos absolutos buscan desde ell inicio de /(conocido como root) hasta el final el directorio, mientras que los recorridos relativos buscan su direc-torio actual desde donde se encuentren en ese momento. El árbol a continuación se usa tan sólo comoun ejemplo de explicación cd.
//directory1/directory1/directory2/directory1/directory2/directory3
Si actualmente se encuentra en el directory3 y quiere cambiar al directory1, necesita ascender en elárbol del directorio.
Si escribe:
cd directory1
mientras que está en directory3, obtendrá un mensaje de error, que le dice que dicho directorio noexiste. Esto se debe a que el directory1 no está debajo de directory3.
Para ir a directory1, escriba:
cd /directory1
Éste es un recorrido absoluto. Hace que Linux inicie al principio y busque hasta encontrar directory1.Un recorrido es absoluto si tiene el símbolo /, sino es relativo.
Recuerde que los recorridos absolutos le conducirán A cualquier directorio DESDE cualquier direc-torio y los recorridos relativos tan sólo le conducirán a los directorios debajo del suyo.
Aquí tiene un ejercicio con recorridos absolutos y relativos. Teclee el recorrido relativo desde undirectorio principal:
cd ../../etc/X11
Un cd .. le dice a su sistema que vaya al directorio inmediatamente anterior al que usted se encuen-tra. Por lógica, cd ../.. le dice que retroceda dos directorios.
Tras haber usado el comando entero en el ejemplo, debería estar en el directorio /X11, que se encuen-tra en el lugar de los archivos de configuración relacionados con el sistema X Window.
Eche un vistazo a su último comando cd. Las indicaciones que le ha dado a su sistema son:
1. Ascienda un nivel en el directorio padre del login del directorio (probablemente /home)
2. A continuación vaya al directorio padre (que es el directorio /)
3. Descienda al directorio etc
4. Para acabar, vaya al directorio /X11
El uso de un recorrido absoluto le llevaría al directorio /X11 rápidamente. Teclee:
cd /etc/X11
Los recorridos absolutos comienzan en el directorio raiz (/) y descienden al directorio que especifique.
106 Capítulo 11. Información general sobre el indicador de comandos de la shell
Nota
Asegúrese siempre de que sabe en que directorio está antes de que establezca un recorrido relativoal directorio o archivo al que quiere llegar. No se preocupe de la localización de su sistema dearchivos, al establecer el recorrido absoluto a otro directorio o archivo. Si no está seguro, escribapwd.
Comando Función
cd vuelve a su directorio de login
cd ~ vuelve también a su directorio de login
cd / le lleva al directorio root del sistema completo
cd /root le lleva al directorio principal del root, o superusuario,cuenta creada en la instalación.
cd /home le lleva al directorio principal, donde los directorios loginde usuario son almacenados
cd .. le traslada a un directorio superior
cd ~otheruser le lleva al directorio login del usuario otheruser, siotheruser le ha dado permiso
cd /dir1/subdirfoo sin tener en cuenta en que directorio está, este recorridoabsoluto le llevará directamente a subdirfoo, unsubdirectorio de dir1
cd ../../dir3/X11 este recorrido relativo le llevará a dos directoriosanteriores al root, es decir, el directorio dir3 y X11.
Tabla 11-1. Opciones cd
Ahora que ya sabe cómo cambiar de directorios, vea lo que sucede cuando cambia al directorio loginde root (cuenta del superusuario). Teclee:
cd /root
No está registrado como root, por lo que el acceso al directorio le será denegado.
Su sistema Linux niega el acceso al root y a otras cuentas de usuario (o directorios login) para prevenirdaños accidentales o deliberados. Vea la Sección 11.14.
Para cambiar el login de root, utilice el comando su. Escriba las siguientes series de comandos:
[sam@halloween sam]$suPassword:your root password[root@halloween sam]#cd /root[root@halloween /root]#
Nota
El comando su sustituye usuarios y le permite temporaneamente conectarse como otro usuario.Cuando escribe su y pulsa [Intro],se convierte en root (también llamado superusuario) pero sigueestando en su shell de conexión ( es decir, en su directorio principal de usuario). El comando su -el convierte en root como si se fuese conectado como root.
Capítulo 11. Información general sobre el indicador de comandos de la shell 107
Tan pronto como dé su contraseña de root, verá los cambios en su indicador de comandos de root quele mostrarán su nuevo estado de superusuario: la designación de la cuenta root delante del indicadorde comandos y "#" al final (como se ha visto en el ejemplo anterior).
Cuando haya acabado de trabajar como root, teclee salir en el indicador de comandos para volvera la cuenta de usuario.
[root@halloween /root]#exitexit[sam@halloween sam]$
11.5. Visualización de los contenidos con lsAhora que ya sabe cómo cambiar de directorios, ha llegado el momento de echar un vistazo al con-tenido de los directorios con el comando ls.
El comando ls, por sí solo, no le mostrará todos los archivos de su directorio. Algunos ficheros estánocultos (también conocidos como ficheros dot) y sólo se pueden ver con una opción adicional delcomando ls command.
Nota
Si desea ver todas las opciones del comando ls, puede leer la página de manual escribiendo manls en el indicador de comandos de la shell. Si quiere imprimir la página de manual, teclee man ls| col -b | lpr en el indicador de comandos.
Teclee ls -a. Verá ficheros que empiezan con puntos llamados ficheros ocultos o ficheros dot.
Figura 11-3. ls con la opción -a
Los ficheros ocultos son, en su mayoría, ficheros de configuración que establecen preferencias en losprogramas, gestores de ventana, shells y mucho más. El motivo por el que están ocultos es para evitarcualquier error accidental por parte del usuario. Además, cuando busca en un directorio, habitualmenteno busca estos ficheros de configuración, por lo que mantenerlos ocultos le ayudará a evitar confusiónen la pantalla.
108 Capítulo 11. Información general sobre el indicador de comandos de la shell
La posibilidad de poder ver todos los ficheros (ls -a) le aportará una información detallada. Noobstante, podrá acceder todavía a más información añadiendo más de una opción.
Si quiere ver el tamaño de un fichero o un directorio, al crearse, añada la opción "long" (-l) alcomando ls -a:
Este comando le muestra la fecha de creación del fichero, su tamaño, propietario, permisos, etc.
No es necesario que esté en el directorio cuyos contenidos quiere ver para el uso del comando ls.
Vea lo que hay dentro del directorio tecleando /etc:
ls -al /etc
Figura 11-4. Ejemplo del comando ls para el directorio /etc
A continuación le ofrecemos una lista de algunas de las opciones más populares de ls. Recuerde,puede ver la lista completa leyendo las páginas de manual ls man page (man ls).
• -a — all. Lista todos los ficheros en el directorio, incluyendo los ficheros ocultos (.filename).El .. y el . al inicio de la lista, hacen referencia al directorio principal y el directorio actual,respectivamente.
• -l — largo. Lista los detalles sobre el contenido, incluyendo los permisos (modos), el propietario,el grupo, el tamaño, la fecha de creación, si el fichero es o no un enlace de algún sitio del sistema ycuál es.
• -F — tipo de fichero. Añade un símbolo al final de cada listado. Estos símbolos incluyen / paraindicar un directorio; @ para indicar un enlace simbólico a otro fichero y * para indicar un ficheroejecutable.
• -r— inverso (en inglés "reverse"). Lista los contenidos del directorio desde el final hasta el inicio.
• -R— recursive. La opción recursive lista los contenidos de todos los directorios (bajo el directorioactal) recursivamente.
• -S — tamaño (del inglés "size"). Clasifica los ficheros por su tamaño.
Capítulo 11. Información general sobre el indicador de comandos de la shell 109
11.6. Ficheros de localización y directoriosEn ocasiones sabrá que existe un fichero o un directorio pero no sabrá donde encontrarlo. Buscar unfichero o un directorio puede ser más fácil con el comando locate
Con locate, verá cada fichero relativo o directorio que liga con su criterio de búsqueda. Imaginemosque desea buscar todos los ficheros relativos al comando finger que le indica quién está utilizandosu ordenador.
locate finger
El comando locate utiliza la base de datos para buscar los ficheros y directorios equiparables a lacadena finger. El resultado de la búsquedad puede ser ficheros tipo finger.txt, pointerfin-ger.txt, directorios tipo fingerthumbnails, y demás.
Nota
Para saber más sobre locate, lea las páginas de manual (teclee man locate en el indicador decomandos de la shell).
El comando locate funciona muy rápido, dado que su base de datos está actualizada. Ésta es actu-alizada automáticamente cada día, desde cron. Cron es un pequeño programa que se ejecuta en unsegundo plano, ejecutando varias tareas, a intervalos establecidos regularmente.
Nota
Cron es un demonio que ejecuta tareas a intervalos establecidos regularmente. Los demonios re-alizan tareas en segundo plano. Para leer la página de manual de cron teclee man cron en elindicador de comandos de la shell.
Si posee más de un sistema operativo en su ordenador y va cambiando entre ellos (causando comoconsecuencia la parada y el reinicio de Red Hat Linux) o el apagado de la máquina al final del día,cron raramente tendrá la ocasión de actualizar la base de datos slocate, que se utiliza para catalogarla localización de un archivo.
Para actualizar la base de datos manualmente, regístrese como root (teclee su en el indicador decomandos de la shell y su contraseña de root). A continuación teclee updatedb.
Tras unos minutos, la base de datos slocate se actualizará.
Nota
Puede ejecutar anacron para hacer que su sistema ejecute comandos periódicamente, con unafrecuencia especificada en días. A diferencia cron, no se supone que su ordenador está en fun-cionamiento contínuamente. Por lo tanto, se puede usar en máquinas que no funcionan 24 horas aldía, para controlar diariamente, semanalmente y mensualmente tareas que habitualmente controlacron.
Lea las páginas de información o de manual en anacron (teclee man anacron o info anacronen la línea de comandos) para más información.
110 Capítulo 11. Información general sobre el indicador de comandos de la shell
11.7. Imprimir desde la línea de comandosImprimir no constituye un proceso complicado ya que no tiene más que pulsar un botón en un en-torno gráfico o escribir comandos desde la línea de comandos. También puede cancelar trabajos deimpresión o ver trabajos en la cola de impresión mediante la escritura de comandos cortos.Consulteel Capítulo 7 para mayor infromación sobre cómo configurar su impresora.
El comando lpr seguido de un nombre de archivo envía el archivo a la cola de impresión, por ejemplolpr foo.txt imprime el archivo foo.txt.
Para visualizar los trabajos en la cola de espera, teclee lpq en la línea de comandos. Teclee lpq yverá información parecida a lo siguiente:
active root 389 foo.txt
En este ejemplo, 389 es el número de trabajo. Para cancelar este trabajo de impresión, debería escribirlprm 389 seguido del número de trabajo imprimido cuando usa el comando lpq. Para cancelar estetrabajo, teclee lprm 389 y pulse [Intro].
11.8. Borrar y reiniciar la ventanaTras un comando ls en el indicador de comandos de la shell, la ventana le parecerá demasiado llena.Siempre puede salir de la ventana terminal y abrir una nueva, pero existe un modo más rápido deborrarla.
Teclee el siguiente comando:
clear
en el indicador de comandos de la shell. El comando clear se ejecutará borrando la ventana.
En ocasiones, puede que abra accidentalmente un fichero de un programa u otro fichero non-text enuna ventana terminal. Una vez que cierre el fichero, se puede encontrar con que el texto que estáescribiendo no coincide con la salida de datos del monitor.
En dichos casos, simplemente teclee:
reset
para volver a la ventana con los valores por defecto.
11.9. Manipulación de ficheros con cat
Red Hat Linux posee una utilidad que le puede ayudar a guardar listas cortas, agruparlas juntas y, almismo tiempo, mostrarle lo que es capaz de hacer su sistema.
Esta utilidad se llama cat, diminutivo de "concatenate," que significa que ensarta ficheros.
El comando cat visualizará también los contenidos de un fichero entero en la pantalla (por ejemplo,teclee cat filename.txt). El uso de cat puede ser práctico, si el archivo es bastante corto. Perosi un fichero es bastante largo, se deplazará rápidamente y por completo por la pantalla, ya que catvisualiza el fichero por completo. Para evitarlo, use el comando cat filename.txt | less.
El uso del canal (|) y del comando less le permite visualizar el fichero página a página. Luego puedeusar las flechas para pasar de una página a otra. Para mayor información sobre los canales, vea laSección 11.10.
Capítulo 11. Información general sobre el indicador de comandos de la shell 111
11.9.1. Uso de reorientaciónLa reorientación significa hacer que la shell cambie lo que está considerado como entrada estándar oel lugar donde va a parar la salida estándar.
Para reorientar la salida estándar, usaremos el símbolo � . Al colocar � tras el comando cat (o trascualquier utilidad o aplicación que escriba la salida estándar) reorientará su salida al nombre de ficheroque siga al símbolo.
Por ejemplo, solamente con el uso de cat puede ver en la pantalla lo que introdujo como si se repitierala línea que acaba de introducir. El siguiente ejemplo lo muestra:
[sam@halloween sam]$catbuy some sneakersbuy some sneakersthen go to the coffee shopthen go to the coffee shopthen buy some coffeethen buy some coffee
Para reorientar la salida cat a un fichero, ecriba la siguiente línea y luego pulse [Intro] para ir a unalínea vacía:
[sam@halloween sam]$cat � sneakers.txtbuy some sneakersthen go to the coffee shopthen buy some coffee
Figura 11-5. Reorientación de la salida a un fichero
Pulse [Intro] para ir a una línea vacía y utilice las claves [Ctrl]-[D] para salir de cat.
¿Ha observado la diferencia (consulte la Figura 11-5)? Para una cosa, no existen entradas dobles. Estose debe a que la salida estándar desde cat, ha sido reorientada. Esta reorientación era de un ficheronuevo que ya había creado, llamado sneakers.txt.
Puede encontrar el fichero en el directorio en el que estaba cuando empezó cat (teclee ls si deseaverlo listado).
También puede usar cat para leer el fichero, al escribir:
cat sneakers.txt
112 Capítulo 11. Información general sobre el indicador de comandos de la shell
en el indicador de comandos.
No sobreescriba ficheros
Tenga cuidado al reorientar la salida a un fichero, porque puede sobreescribir un fichero ya existente.Asegúrese de que el nombre del fichero que está creando no coincide con el nombre de un ficheroya existente, a menos que desee reemplazarlo.
A continuación usaremos la reorientación de la salida para otro fichero y llámelo home.txt. Tecleelo siguiente:
[newuser@localhost newuser]$ cat � home.txtbring the coffee hometake off shoesput on sneakersmake some coffeerelax!
A continuación, en una línea vacía, utilice las teclas [Ctrl]-[D] de nuevo para salir cat.
A continuación, use cat para unir el fichero home.txt con el fichero sneakers.txt y reorientar lasalida de ambos ficheros a un fichero nuevo que se llama saturday.txt ( encontrará este ejemploen la Figura 11-6). Escriba lo siguiente:
[sam@halloween sam]$cat sneakers.txt home.txt � saturday.txt
Figura 11-6. Unir ficheros y redirigir la salida
Podrá ver que cat ha añadido home.txt donde sneakers.txt termina.
11.9.2. Adjuntar salida estándarPuede utilizar la reorientación para añadir información nueva al final de un fichero ya existente. Pare-cido a cuando ha usado el símbolo � , le indica a su shell que envíe la información a algún otro sitioque no sea el de la salida estándar.
Capítulo 11. Información general sobre el indicador de comandos de la shell 113
No obstante, cuando usa ��� , está añadiendo información más que reemplazándola.
Le presentamos un ejemplo práctico para aclarar este concepto. En este ejemplo unamos dos ficheroscreados anteriormente -- sneakers.txt y home.txt -- utilizando el símbolo para adjuntar la sal-ida. Queremos añadir la información presente en home.txt uniéndola a la ya presente en sneak-ers.txt. Basta con teclear:
cat home.txt ��� sneakers.txt
Ahora, verifique el fichero usandoel comando cat sneakers.txt. La salida final muestra los con-tenidos del fichero home.txt al final del fichero.
[sam@halloween sam]$cat sneakers.txtbuy some sneakersthen go to the coffee shopthen buy some coffeebring the coffee hometake off shoesput on sneakersmake some coffeerelax![sam@halloween sam]$
al teclear este comando hemos dicho al sistema "añada la salida del fichero home.txt al ficherosneakers.txt."
Añadiendo la salida directamente, hemos ahorrado uno o dos pasos (y un poco de espacio en el disco)utilizando unos ficheros que ya existían en memoria, en vez de crear uno nuevo.
Si controla los ficheros sneakers.txt y saturday, notará que son iguales. Para efectuar esta com-paración teclee:
cat sneakers.txt; cat saturday.txt
Los contenidos de los dos ficheros se visualizan en la pantalla - antes sneakers.txt, y luego sat-urday (como se muestra en la Figura 11-7).
Figura 11-7. Encadenar comandos y comparar ficheros
114 Capítulo 11. Información general sobre el indicador de comandos de la shell
11.9.3. Reorientación de la entrada estándarNo sólo puede reorientar la salida estándar, sino también la entrada estándar.
Cuando utiliza el símbolo � para reorientar la entrada estándar, está indicando a la shell que un ficherose debe utilizar como entrada para un comando.
Utilice un fichero creado anteriormente para mostrar este concepto.
cat sneakers.txt
Utilizando el símbolo menor que ( � ) para separar el comando cat de un fichero, cat lee la salida desneakers.txt.
11.10. Pipes y paginadoresEn el mundo Linux, los pipes relacionan la salida estándar de un comando con la entrada estándar deotro comando.
Retrocedamos un poco y volvamos al comando ls. Existen varias opciones disponibles con el co-mando ls, pero ¿qué pasa si la visualización del contenido de un directorio es demasiado rápidacoma para verla?
Vamos a ver el contenido del directorio /etc.
ls -al /etc
¿Cómo podemos visualizar tranquilamente la salida antes de que desaparezca de la pantalla?
Una forma es enviando la salida a una utilidad llamada less. También conocida como pager, lessle permite visualizar información en una página (o pantalla) de una vez.
Utilice la barra vertical (|) para conducir los comandos.
ls -al /etc | less
De esta manera verá el contenido en una pantalla al mismo tiempo. Para acceder a la pantalla siguiente,pulse [Espacio]; para volver a la pantalla anterior, pulse [b]; para salir, pulse la tecla [q].
Cómo leer los mensajes de inicio (startup)
Para leer los mensajes de arranque con más detenimiento, en el indicador de comandos de la shell,teclee dmesg | less. Será capaz de leer el fichero en una pantalla al mismo tiempo. Para moverseen el fichero, use las teclas con las flechas o pulse [Espacio]; para salir, pulse [Q].
Los pipes también se pueden usar para imprimir solamente determinadas líneas de un fichero. Tecleelo siguiente:
grep coffee sneakers.txt | lpr
Éste imprimirá todas las líneas del archivo sneakers.txt que mencionan la palabra "coffee"(obtenga más información sobre grep en la Sección 11.11.3).
Capítulo 11. Información general sobre el indicador de comandos de la shell 115
11.10.1. El comando moreLa diferecia principal entre more y less es que more sólo le permite ir hacia adelante en un ficheroy less le permite ir hacia delante y hacia atrás.
Echémosle un vistazo a la página de manual de more, pero esta vez abriremos la página mediante eluso de more — enviando la salida de man a more.
ls -al /etc | more
Figura 11-8. Canalizar las salidas de ls a more
Use la [barra de espacio] para pasar de una página a otra. Pulse [q] para salir.
11.11. Comandos básicos adicionales para la lectura deficheros de textoYa conoce algunos comandos básicos del indicador de comandos de la shell para la lectura de ficherospor los editores de texto. Aquí tiene algunos más.
11.11.1. El comando headPuede utilizar el comando head en caso de que desee ir al inicio de un fichero. El comando es:
head ! filename "
Head puede ser muy útil, pero como está limitado a las primeras líneas, no podrá ver la largura delfichero. Por defecto, sólo puede leer las primeras diez líneas de un fichero, aunque puede cambiar estenúmero especificándolo, como en el comando a continuación:
head -20 ! filename "
116 Capítulo 11. Información general sobre el indicador de comandos de la shell
11.11.2. El comando tailEl contrario de head es tail. Usando tail, puede volver a ver las diez últimas líneas de un fichero.
11.11.3. El comando grep
El comando grep command es útil para encontrar un carácter específico en un fichero. Por ejemplo, siquiere encontrar cada referencia que se haya hecho a "coffee" en el fichero sneakers.txt, tecleará:
grep coffee sneakers.txt
Verá cada una de las líneas donde aparece la palabra "coffee".
Recuerde la mayúsculas y las minúsculas
A menos que lo especifique, grep es sensible a mayúsculas y minúsculas. Lo cual significa queCoffee no es lo mismo que coffee. Entre las opciones de grep está -i, que le permite hace unbúsqueda insensible a mayúsculas y minúsculas a través de un fichero. Lea la página de manualgrep para más información sobre este comando.
11.11.4. Reorientación de E/S y pipesPuede usar la reorientación de la salida y de pipes cuando desee guardar y/o imprimir la informaciónque ha leído últimamente.
Por ejemplo, puede usar grep para buscar contenidos específicos de un fichero y posteriormenteguardar estos resultados como un fichero o imprimirlos.
Para imprimir la información sobre todas las referencias a "coffee" en sneakers.txt, teclee:
grep coffee sneakers.txt | lpr
11.11.5. Comodines y expresiones regulares¿Qué sucede si olvida el nombre de un fichero que está buscando? Mediante el uso de caracteresde sustitutción o expresiones regulares, puede ejecutar acciones en un fichero o ficheros sin saber elnombre de fichero completo. Rellene lo que sabe y sustituya lo restante con un comodín.
Información adicional sobre comodines y expresiones regulares
Para obtener más información sobre comodines y expresiones regulares, vea la página de manualde bash (man bash). Recuerde que puede guardar el fichero como fichero de texto, tecleando manbash | col -b # bash.txt. Podrá abrir y leer el archivo con less o pico (pico bash.txt).Si desea imprimir el fichero, sepa que es bastante largo.
Sabemos que el archivo se llama "sneak____.txt," teclee:
ls sneak*.txt
y obtendrá el nombre del fichero:
Capítulo 11. Información general sobre el indicador de comandos de la shell 117
sneakers.txt
Probablemente utilice el asterisco (*) que es más frecuente para la búsqueda. El asterisco buscará todolo que coincida con la estructura que está buscando. Incluso si teclea:
ls *.txt
o:
ls sn*
Encontrará sneakers.txt y cualquier otro fichero cuyo nombre empiece por "sn." Le ayuda a am-pliar su búsqueda lo máximo posible.
Un modo de ensanchar la búsqueda es usando el signo de interrogación (?). Como el asterisco, el usode ? le puede ayudar a localizar un archivo mediante la búsqueda de estructuras que coincidan.
En este caso, ? es útil para un sólo carácter, de manera que si estaba buscando sneaker?.txt,obtendrá sneakers.txt como resultado, y/o sneakerz.txt si existiera este nombre de fichero.
Cuando un asterisco forma parte de un nombre de archivo, como puede ser el caso del fichero sneak-ers.txt si se llamara sneak*.txt, es el momento de usar expresiones regulares.
Las expresiones regulares son más complejas que el asterisco o el signo de interrogación.
Utilizando el símbolo (\), puede especificar que no desea buscar todo mediante el uso de asterisco,sino que desea buscar un fichero con un asterisco en el nombre.
Si el fichero se llama sneak*.txt, escriba:
sneak\*.txt
Aquí tiene una breve lista de comodines y expresiones regulares:
• * — Hace coincidir todos los caracteres
• ? — Hace coincidir un carácter en una cadena ( como sneaker?.txt)
• \* — Hace coincidir el carácter *
• \? — Hace coincidir el carácter ?
• \) — Hace coincidir el carácter )
11.12. Histórico de comandos y utilización del tabuladorNo se tarda mucho, pero teclear el mismo comando una vez tras otra no es muy divertido. En Linux,como se pueden encadenar comandos en el indicador de comandos de la shell, un error mínimo deescritura, puede arruinar líneas enteras de comandos.
Una buena solución la de usar el histórico de comandos de la línea. Desplazándose con las teclas deflechas de arriba y abajo, puede encontrar la mayoría de los comandos que ha escrito.
Inténtelo echándole un vistazo de nuevo a sneakers.txt (creado en Sección 11.9.1. Escriba laprimera vez en el indicador de comandos:
cat sneakrs.txt
Por supuesto que no sucede nada, ya que no hay ningún archivo sneakrs.txt. Sin problemas. Usela flecha para ir hacia arriba para ver el comando, use la flecha para ir a la izquierda para ir a dondeomitió la "e". Inserte la letra y pulse [Intro] de nuevo.
118 Capítulo 11. Información general sobre el indicador de comandos de la shell
En este momento vemos los contenidos de sneakers.txt.
Por defecto, se pueden almacenar hasta 500 comandos en el archivo histórico de la línea de comandosbash.
La variable de entorno del histórico
Al teclear el comando env en el indicador de comandos de la shell, verá que la variable de entornoque controla el tamaño del la línea histórica de comandos. La línea HISTFILESIZE=500 muestra elnúmero de comandos que bash alamcenará.
El histórico de la línea de comandos se guarda en un archivo, llamado .bash_history en el direc-torio de login. Se puede ver de varias formas: usando pico, cat, less, more u otros.
Sepa que el archivo puede ser largo.
Léalo con more:
more .bash_history
Para avanzar en la pantalla, pulse [Espacio]; para retroceder, pulse [b]; para salir, pulse [q].
Localizar un comando usado previamente
¿Quiere encontrar un comando en el archivo histórico sin tener que las teclas de flechas a través delarchivo? Utilice grep, una utilidad potente de búsqueda (vea la Sección 11.11.3. ¿ Quiere encontrarun comando previo? Pongamos que está buscando un comando parecido a cat sneak. Ha utilizadoel comando y piensa que podría estar en su archivo histórico. Escriba en el indicador de comandosde la shell:
history | grep sneak
Otra herramienta que le ahorrará tiempo es la que conocemos por el nombre de command completion.Si teclea parte del nombre de un comando, archivo o recorrido y pulsa [Tab], bash mostrará la parteque falta del nombre del archivo/recorrido, o sonará un bip. Si suena el bip, pulse [Tab] otra vez paraver una lista de los archivos/recorridos que encajan con el patrón ya tecleado.
Por ejemplo, si se olvida del comando updatedb, pero recuerda cómo empieza, puede hacer su enroot y en la shell teclear up, pulsar dos veces [Tab] y verá una lista de posibles completions, incluyendoupdatedb y uptime. Al añadir "d" a up y pulsar [Tab] otra vez, el comando se completa totalmente.
11.13. Encadenar múltiples comandosLinux le permite introducir múltiples comandos al mismo tiempo. El único requisito es que separe loscomandos con un punto y coma (vea un ejemplo en la Figura 11-7).
¿Desea ver cuánto tiempo ha estado en línea con Mozilla? Simplemente introduzca el comando de lafecha junto al comando de Mozilla.
date; mozilla; date
Recuerde que los comandos son sensibles a mayúsculas y minúsculas, el comando para iniciar Mozilladebe estar en minúscula para iniciar el navegador. Aparecerá algo parecido a lo siguiente:
Capítulo 11. Información general sobre el indicador de comandos de la shell 119
[sam@halloween sam]$date; mozilla; dateMon Feb 7 13:26:27 EST 2000Mon Feb 7 14:28:32 EST 2000[sam@halloween sam]$
La discrepancia entre los dos resultados del comando date muestra que ha estado usando Mozilladurante una hora.
11.14. Propiedades y permisosAl principio de este capítulo ha recibido el siguiente mensaje, al intentar utilizar cd en el directoriode login de root:
[newuser@localhost newuser]$ cd /rootbash: /root: Permission denied[newuser@localhost newuser]$
Esto es un ejemplo de las características de seguridad de Linux. Linux, como UNIX, es un sistemamultiusuario y los permisos para tener acceso a los ficheros presentan una solución para proteger laintegridad del sistema de cualquier daño.
Una manera de tener acceso cuando se le deniega el permiso es ejecutando su en root, porque quienconoce la contraseña de root tiene acceso completo al sistema.
[newuser@localhost newuser]$ suPassword: your root password[root@localhost newuser]# cd /root[root@localhost /root]#
Entrar en el sistema como superusuario no es siempre lo más conveniente, ya que es bastante sencillocometer errores en ficheros importantes de configuración.
Todos los ficheros y los directorios pertenecen a la persona que los ha creado. Hemos creado el ficherosneakers.txt (vea la Sección 11.9.1 en su directorio login, por ello sneakers.txt le pertenece.
Esto quiere decir que podemos especificar quién puede leer o escribir un fichero. Además en el casode que un fichero sea ejecutable es posible especificar quién tiene el derecho a ejecutarlo.
Leer, escribir y ejecutar son tres parámetros muy importantes en los permisos.
Como cada usuario del sistema está incluído en un grupo, podemos también especificar qué grupospueden leer, escribir o ejecutar un fichero.
Tome como ejemplo el fichero sneakers.txt con el comando ls utilizando la opción -l (largo)(vea la Figura 11-9).
[newuser@localhost newuser]$ ls -l sneakers.txt-rw-rw-r-- 1 newuser newuser 150 Mar 19 08:08 sneakers.txt
Con esta opción se visualizan muchos de los detalles. Podemos ver quién puede leer (r) y escribir (w)el fichero, el creador del fichero (newuser) y a qué grupo de usuarios pertenece (newuser).
120 Capítulo 11. Información general sobre el indicador de comandos de la shell
Figura 11-9. Permisos para sneakers.txt
Entre el nombre del grupo y el nombre del fichero hay informaciones relativas al tamaño del fichero,a la fecha y a la hora de creación.
La primera columna (mostrada anteriormente) representa los permisos actuales; tiene diez espacios.El primer espacio representa el tipo de archivo. Los nueve restantes son, de hecho, tres grupos depermisos de tres categorías de usuarios diferentes.
-rw-rw-r--
Estos tres grupos se refieren respectivamente al propietario del fichero, al grupo al que pertenece elfichero y "otros", o sea todos los demás usuarios y grupos además del propietario (newuser) y delgrupo (newuser).
- (rw-) (rw-) (r--) 1 sam sam| | | |type owner group others
El primer elemento, que especifica el tipo de fichero, puede tener uno de los siguientes valores:
• d — un directorio
• -(dash) — un fichero normal (más que un directorio o enlace)
• l — un enlace simbólico a otro programa o fichero en algún otro lugar del sistema.
Después del primer carácter, en los tres grupos que siguen es posible especificar uno entre los sigu-ientes valores:
• r — indica que el fichero se puede leer.
• w — indica que el fichero se puede escribir
• x — indica que el fichero se puede ejecutar (si es un programa)
Cuando aparece un guión en propietario, grupo u otros, quiere decir que no se ha concedido un permisoen particular.
Mire otra vez la primera columna del fichero sneakers.txt e identifique sus permisos.
[sam@localhost sam]$ ls -l sneakers.txt-rw-rw-r-- 1 sam sam 150 Mar 19 08:08 sneakers.txt[sam@localhost sam]$
Capítulo 11. Información general sobre el indicador de comandos de la shell 121
El propietario del fichero, (en este caso, sam) tiene los permisos para escribir y leer el fichero. Elgrupo, sam, tiene los permisos para escribir y leer sneakers.txt. El fichero no es un programa porlo que no el owner ni el group tienen permiso para ejecutarlo.
11.14.1. El comando chmodPuede utilizar el comando chmod para cambiar los permisos de sneakers.txt. Este ejemplo lemuestra cómo cambiar los permisos de sneakers.txt con el comando chmod.
En el fichero original están presentes los siguientes permisos:
-rw-rw-r-- 1 sam sam 150 Mar 19 08:08 sneakers.txt
Si es el propietario del fichero o está registrado en la cuenta de root, puede cambiar cualquier permisopara el propietario, grupo u otros.
Por el momento, el propietario y el grupo pueden leer y escribir el fichero. Cualquiera fuera del grupo,sólo puede leer el fichero (r--).
Los permisos son necesarios
Recuerde que los permisos de los ficheros son muy importantes para la seguridad. Cada vez quepermite a todo el mundo leer, escribir o ejecutar un fichero, está arriesgando la integridad del sistema.Como regla general, le aconsejamos que permita tan sólo leer y escribir permisos a aquéllos querealmente los necesiten.
En el siguiente ejemplo, suponga que quiere conceder a todo el mundo el permiso de escritura en unfichero, de forma que puedan leerlo, escribir en él y grabarlo. Esto quiere decir que tendrá que cambiarla sección "otros" en los permisos de ficheros. Teclee lo siguiente:
ls -l sneakers.txt
El comando previo visualiza la información de este fichero:
-rw-rw-r-- 1 sam sam 150 Mar 19 08:08 sneakers.txt
Teclee lo siguiente:
chmod o+w sneakers.txt
El comando o+w le dice al sistema que desea dar a "otros" el permiso para escribir en el ficherosneakers.txt. Para controlar los resultados, puede nuevamente listar los detalles relativos a losficheros:
-rw-rw-rw- 1 sam sam 150 Mar 19 08:08 sneakers.txt
Ahora, cualquiera puede leer o escribir el fichero (vea la Figura 11-10).
122 Capítulo 11. Información general sobre el indicador de comandos de la shell
Figura 11-10. Cambiar los permisos para sneakers.txt
Si quiere eliminar los permisos de lectura y escritura para el fichero sneakers.txt puede utilizar elcomando chmod para eliminar los permisos de escribir y leer de la siguiente manera:
chmod go-rw sneakers.txt
Al teclear go-rw, le está diciendo al sistema que elimine los permisos de escribir y de leer en elfichero sneakers.txt para el grupo y para los "otros".
Y el resultado será parecido a:
-rw------- 1 sam sam 150 Mar 19 08:08 sneakers.txt
Le puede parecer que están escritos de manera taquigráfica al intentar cambiar permisos con chmod,porque todo lo que tiene que hacer es recordar algunos símbolos y letras con el comando chmod.
A continuación tiene una lista de la taquigrafía utilizada y sus correspondencias:
Identidades
u — es el usuario propietario del fichero
g — es el grupo al que el usuario pertenece
o — el resto del mundo (ni el propietario, ni su grupo)
a — todo el mundo (u, g, y o)
Permisos
r — acceso a lectura
w — acceso a escritura
x — acceso de ejecución
Acciones
+ — añadir los permisos
- — elimina los permisos
=— hace que sea el único permiso
¿Quiere comprobar sus habilidades de permisos? Suprima todos los permisos de sneakers.txt —para todo el mundo.
Capítulo 11. Información general sobre el indicador de comandos de la shell 123
chmod a-rwx sneakers.txt
Ahora vea si puede leer el fichero:
[sam@halloween sam]$ cat sneakers.txtcat: sneakers.txt: Permission denied[sam@halloween sam]$
¡Funciona! No obstante, como el fichero le pertenece, siempre puede cambiar sus permisos (vea laFigura 11-11).
[sam@halloween sam]$ chmod u+rw sneakers.txt[sam@halloween sam]$ cat sneakers.txtbuy some sneakersthen go to the coffee shopthen buy some coffeebring the coffee hometake off shoesput on sneakersmake some coffeerelax![sam@halloween sam]$
Figura 11-11. Desplazar y restituir los permisos
Aquí tiene unos ejemplos de parámetros que pueden utilizarse con chmod:
• g+w — añade el acceso de escritura para un grupo
• o-rwx — eliminar los permisos para los demás
• u+x — permite al propietario del fichero su ejecución
• a+rw — permite a cualquiera leer y escribir en el fichero
• ug+r — permitir al propietario o al grupo leer el fichero
• g=rx — concede al grupo la lectura y la ejecución (no la escritura)
Añadiendo la opción -R, puede cambiar los permisos para el árbol entero del directorio donde seencuentra.
124 Capítulo 11. Información general sobre el indicador de comandos de la shell
De todas formas puesto que no podemos "ejecutar" un directorio como si fuera una aplicación; cuandoañada o elimine los permisos de ejecución para un directorio, estará concediendo (o denegando) lospermisos de búsqueda en el interior de este directorio
Para permitir que cualquiera lea y escriba el acceso a cada fichero en el directorio tigger en eldirectorio de su login, escriba:
chmod -R a+rw tigger
Pero si no permite a otros ejecutar permisos en tigger, no importa quien tenga acceso de lectura ode escritura, ya que nadie podrá entrar en el directorio — a menos que sepan el nombre exacto delnombre del archivo que quieren.
Por ejemplo, escriba:
chmod a-x tigger
para quitar todos los derechos de ejecución a todos los usuarios.
Aquí tiene lo que pasa cuando intenta acceder al directorio tigger:
[sam@halloween sam]$cd tiggerbash: tigger: Permission denied[sam@halloween sam]$
Restaure sus derechos de acceso y los del grupo.
chmod ug+x tigger
A continuación, si controla su trabajo con el comando ls -dl verá que sólo los demás no tienenacceso al directorio tigger.
11.14.2. Cambiar permisos por números¿Se acuerda de cuando hablábamos del modo abreviado (taquigráfico) para utilizar chmod? Aquítiene otra manera de cambiar los permisos; en principio podrá parecerle algo más compleja.
Vuelva a los permisos originales de sneakers.txt (teclee ls -l sneakers.txt).
-rw-rw-r-- 1 sam sam 150 Mar 19 08:08 sneakers.txt
Cada configuración del permiso puede estar representada por un valor numérico:
• r = 4
• w = 2
• x = 1
• - = 0
Si se suman estos valores, el resultado se utiliza para especificar los permisos. Por ejemplo, si quiereleer y escribir permisos, tendrá un valor de 6; 4 (leer)+ 2 (escribir)= 6.
Para el fichero sneakers.txt, aquí tiene un ejemplo de los permisos codificados en números:
- (rw-) (rw-) (r--)| | |
4+2+0 4+2+0 4+0+0
Capítulo 11. Información general sobre el indicador de comandos de la shell 125
El total para los usuarios es seis, el total para los grupos es seis y el total para para los demás es cuatro.El código de permisos será 664.
Si quiere cambiar el fichero sneakers.txt aunque los usuarios que pertenezcan a su mismo grupono tengan n el acceso para escribir, pero sí puedan leer el archivo (como se muestra en el Sección11.14.2), tiene que prohibir el acceso eliminando un 2 de la serie de números.
Los valores numéricos serán seis, cuatro y cuatro -- o 644.
Para llevar a cabo los nuevos valores, escriba:
chmod 644 sneakers.txt
Para controlar los cambios, teclee:
ls -lsneakers.txt
El resultado es:
-rw-r--r-- 1 sam sam 150 Mar 19 08:08 sneakers.txt
Ningún usuario, a parte del propietario, puede escribir el fichero sneakers.txt. Para reestablecerlos derechos de escritura del grupo en el fichero, puede añadir el valor de w (2) al segundo grupo depermisos.
chmod 664 sneakers.txt
Advertencia
Los permisos a 666 o 777 dan la posibilidad a todos de leer o escribir un fichero o un directorio.Estos permisos pueden dañar los archivos, por ello utilizarlos no es buena elección.
Aquí tiene una lista de algunos valores numéricos y de los significados relativos:
• -rw------- (600) — Sólo el usuario tiene el derecho de leer y escribir.
• -rw-r--r-- (644) — Sólo el usuario tiene los permisos de leer y escribir; el grupo y los demássólo pueden leer.
• -rwx------ (700) — Sólo el usuario propietario tiene los derechos de leer, escribir y ejecutar elfichero.
• -rwxr-xr-x (755) — El usuario tiene los derechos de leer, escribir y ejecutar; el grupo y losdemás sólo pueden leer y ejecutar.
• -rwx--x--x (711) — El usuario tiene los derechos de lectura, escritura y ejecución; el grupo ylos demás sólo pueden ejecutar.
• -rw-rw-rw- (666) — Todo el mundo puede leer y escribir en el fichero. ¡No es una buena elec-ción!
• -rwxrwxrwx (777) — Todo el mundo puede leer, escribir y ejecutar. ¡Otra mala elección!
Aquí tiene un conjunto de valores para los directorios:
• drwx------ (700) — Sólo el usuario puede leer y escribir en este directorio.
126 Capítulo 11. Información general sobre el indicador de comandos de la shell
• drwxr-xr-x (755) — Cualquiera puede leer el directorio, pero su contenido lo puede cambiarsólo el usuario user.
Capítulo 12.
Gestión de ficheros y de directorios
Su gestor de ficheros del escritorio es una herramienta potente e importante para gestionar ficherosy directorios usando una interfaz gráfica. Este capítulo explica cómo gestionar ficheros y directoriosdesde la línea de comandos en el sistema Red Hat Linux. también trata de las herramientas de com-presión para crear ficheros de sus ficheros para las copias de seguridad, o para enviarlas a otros deforma conveniente.
Nota
A no ser que sea root, no podrá acceder a todos los ficheros y directorios de su sistema. Si no tienelos permisos para abrir, borrar o ejecutar un fichero, recibirá un mensaje de error que le informaráque el acceso ha sido denegado. Es un comportamiento normal y se usa para evitar que los usuariosque no son root borren ficheros importantes del sistema.
12.1. Visión profunda del sistema de ficherosCada sistema operativo tiene su propio método para almacenar datos en los ficheros y en los directoriosde manera que detectan las añadiduras, las modificaciones y otros cambios realizados.
En Linux, cada fichero se almacena en un directorio. Los direcotrios pueden también contener direc-torios; estos subdirectorios pueden contener ficheros y otros subdirectorios.
En otras palabras, el sistema de ficheros se estructura como un árbol en el que los directorios seramifican. Estos directorios pueden contener o ser el "padre" de otros directorios que seguramentecontienen ficheros y directorios propios.
Sabemos que los árboles no pueden vivir si no tienen raíces y lo mismo le ocurre al sistema de ficherosde Linux. No importa lo lejos que se encuentre un directorio dentro del ábol porque todoestá conectadoal directorio root, el cual se representa con uel símbolo de la barra (/).
Nota
Red Hat Linux usa el término root de varias maneras lo que puede crear un poco de confusión.Existe la cuanta de root (o superusuario, el cual puede hacer todo lo que desee en el sistema), eldirecotorio principal de la cuenta de root (/root) y el directorio root de todo el sistema de ficheros(/) Cuando esté hablando del término root , asegúrese que sabe de qué root está hablando.
A menos que sea administrador del sistema o tenga acceso de root (superusuario), seguramente notenga el permiso para escribir en los ficheros y en los directorios que se encuentran fuera de su direc-torio principal. Algunos directorios se reservan para determinados propósitos. Por ejemplo, /home esla localización predeterminada de los directorios principales de los usuarios.
A los usuarios que no son administradores del sistema seguramente le resulten útiles los siguientesdirectorios para encontrar sus directorios principales, leer documentación o almacenar ficheros tem-porales.
• /home — Localización predeterminada para los directorios principales de los usuarios. Por ejem-plo, un usuario con el nombre de usuario foo tiene el directorio principal en /home/foo.
128 Capítulo 12. Gestión de ficheros y de directorios
• /usr/share/doc — Localizaciónde la documentación para los paquetes instalados. Porejemplo, la documentación para el paquete del software dateconfig se encuentra en/usr/share/doc/dateconfig- $ version-number % .
• /tmp — Directorio reservado para almacenar ficheros temporalemente de todos los usuarios. Losficheros almacenados no son permanentes. Un proceso del sistema elimina los ficheros antiguo deeste directorio. No escriba ficheros que desee conservar en este directorio.
El sistema Red Hat Linux es compatible con otras distribuciones Linux gracias al FHS. Las pautasde este estándar le ayudaran a estandarizar los programas del sistema y los ficheros almacenados entodos los sitemas Linux.
Para mayor información consulte el Manual oficial de referencia de Red Hat Linux Manual de refer-encia. También puede visitar el sitio web de FHS en: http://www.pathname.com/fhs.
12.2. Identificar y trabajar con tipos de ficherosSi es nuevo en Linux, verá ficheros cuyas extensiones no reconoce. La extensión de un fichero es laúltima parte del nombre de un fichero, tras el último punto (en el fichero sneakers.txt, "txt" es laúltima extensión de fichero).
A continuación una lista breve de extensiones y sus significados:
12.2.1. Ficheros comprimidos y archivados
• .bz2 — fichero comprimido con bzip2
• .gz — fichero comprimido con gzip
• .tar — fichero archivado con tar (archivo de cinta), también conocido como fichero tar
• .tbz — fichero tar y bzip
• .tgz — fichero tar y gzip.
Para más información sobre la creación de ficheros bzip2, gzip y tar, consulte la Sección 12.3.
12.2.2. Formatos de ficheros
• .au — fichero audio
• .gif — fichero gráfico o de imagen
• .html/.htm — fichero HTML
• .jpg — fichero gráfico JPEG y de imagen, como una foto o material gráfico.
• .pdf — imagen electrónica de un documento; PDF son las siglas de Portable Document Format.
• .png — fichero gráfico de imagen PNG (sigla de Portable Network Graphic).
• .ps — fichero PostScript; formateado para ser impreso.
• .txt — sencillo fichero de texto ASCII.
• .wav — fichero audio
• .xpm — fichero de imagen
Capítulo 12. Gestión de ficheros y de directorios 129
12.2.3. Ficheros del sistema
• .conf — fichero de configuración.
• .lock — fichero "lock"; determina si el programa está en uso.
• .rpm — Fichero del gestor de paquetes de Red Hat que se usa para instalar software
12.2.4. Programar y escribir ficheros
• .c — fichero del código fuente del lenguaje de programación C file
• .cpp — fichero del código fuente del lenguaje de programación C++ code file
• .h — fichero cabecera de lenguaje de programación C o C++
• .o — fichero objeto de programación
• .pl — script Perl
• .so — fichero de librería
• .tcl — script TCL
Las extensiones de ficheros no siempre se usan consistentemente. ¿Qué sucede cuando un fichero notiene ninguna extensión o el no parece ser lo que la extensión supone que sea?
Es el momento de utilizar el comando file.
ha creado un fichero llamado saturday, sin una extensión. Usando el comando file, puede saberqué tipo de fichero está escribiendo:
file saturday
En el ejemplo, el comando file saturday visualizará y verá ASCII text, que le indica que es unfichero de texto. Cualquier fichero diseñado como fichero de texto, debería ser legible usando cat,more, o less o un editor de textos.
Nota
Para saber más sobre file, lea la página de manual escribiendo man file.
Par más información sobre los comandos de ayuda para leer los ficheros, vea el Capítulo 11.
12.3. Compresión y archivo de ficherosAlgunas veces es útil almacenar un grupo de ficheros en un fichero de manera que se haga una copiade seguridad y que se pueda transferir a otroa directorio fácilmente o incluso a otro ordenador. Asímismo, a veces es útil comprimir ficheros en un único fichero de manera qye ocupe menos espacio enel disco duro y tarde menos tiempo en descargarse.
Es importante conocer la diferencia entre archivar ficheros y comprimir ficheros. Un fichero archivadoes el conjunto de ficheros y de directorios que se almacenan en un fichero. El fichero archivado no estácomprimido — usa la misma cantidad de espacio en el disco que cada uno de los ficheros y directoriosseparadamente. Un fichero comprimido es el conjunto de ficheros y de directorios que se almacenanen un fichero el cual usa menos espacio en el disco duro que cada uno de los ficheros y directorios. Si
130 Capítulo 12. Gestión de ficheros y de directorios
no tiene suficiente espacio en el disco puede comprimir ficheros que no usa muy amenudo o ficherosque desea salvar pero que no usará más. Puede incluso crear un fichero archivado y luego comprimirlopara liberar espacio en el disco.
Nota
Un fichero archivado no está comprimido pero un fichero comprimido sí puede ser un ficheroarchivado.
12.3.1. Uso de File RollerRed Hat Linux incluye una utilidad gráfica llamada File Roller que puede comprimir, descomprimir yarchivar ficheros y directorios. File Roller soporta los formatos de archivado y compresión de ficherosUNIX y Linux y posee una interfaz sencilla y documentación de ayuda si la necesita. Está integrado enun entorno de escritorio y el gestor de ficheros gráfico para hacer que el trabajo con ficheros archivadossea más sencillo.
Para iniciar File Roller pulse Main Menu => Accessories => Archive Manager. Puede iniciar FileRoller desde el intérprete de comandos de la shell escribiendo file-roller. Figura 12-1 muestraFile Roller en acción.
Advertencia
Si está usando un gestor de ficheros (como por ejemplo Nautilus, haga doble click en el fichero quedesea desarchivar y descomprimir File Roller. La ventana del navegador File Roller aparecerá conel fichero descomprimido/desarchivado en una carpeta para que la extraiga o navegue.
Figura 12-1. File Roller en acción
12.3.1.1. Descomprimir y desarchivar con File Roller
Para desarchivar y/o descomprimir un fichero, haga click en el botón de la barra de herramientas Open.Aparecerá un menú de ficheros, que le permitirá escoger el archivo con el que desea trabajar. Porejemplo, si posee un fichero llamado foo.tar.gz localizado en su directorio principal, evidéncieloy haga click en OK. El fichero aparecerá en la ventana del navegador principal File Roller como unacarpeta, con la que puede navegar haciendo doble click en el icono de la carpeta. File Roller preserva
Capítulo 12. Gestión de ficheros y de directorios 131
todas las jerarquías del directorio y subdirectorio, lo que es muy conveniente si está buscando unfichero en particular en el archivo. Puede extraer ficheros individuales o ficheros enteros al hacer clicken el botón Extract, escogiendo el directorio en el que desearía salvar los ficheros desarchivados yhaciendo click en OK.
12.3.1.2. Crear archivos con File Roller
Si necesita liberar un poco de espacio libre o enviar ficheros múltiples o un directorio de ficheros aotro usuario por email File Roller le permite crear archivos de ficheros y directorios. Para crear unnuevo archivo, haga click en New en la barra de herramientas. Aparecerá un navegador de ficheros,que le permitirá especificar un nombre de archivo y la técnica de compresión (habitualmente puededejar esta configuración como Automatic y simplemente escriba el nombre del archivo del fichero yla extensión del nombre del fichero en la casilla de texto indicada). Haga click en OK y tendrá listosu nuevo archivo para completarlo con ficheros y directorios. Para añadir ficheros a su nuevo archivo,haga click en Add y se le mostrará una ventana de navegador (Figura 12-2) en la que podrá navegarpara encontrar el fichero o el directorio que desea tener en el archivo. Haga click en OK cuando hayaacabado y a continuación en Close para cerrar el archivo.
Figura 12-2. Creación de un archivo con File Roller
Advertencia
Puede hacer mucho más de lo que se explica aquí con File Roller. Remítase al manual de FileRoller (disponible en Help => Manual) para más información.
12.3.2. Comprimir fichero en el intérprete de comandos de la shellLos ficheros comprimidos utilizan menos espacio en el disco y se descargan más rápido que losficheros no comprimidos. Puede comprimir ficheros Linux con la herramienta de compresión gzip,bzip2, or zip.
Se recomienda usar la herramienta de compresión bzip2 porque da la mejor compresión de todasy se encuentra en todos los sistemas operativos del tipo UNIX. La herramienta de compresión gziptambién se encuentra en los sistemas operativos del tipo UNIX. Si necesita pasar ficheros de Linux aotros sistemas operativos como MS Windows, use zip porque es la herramienta más usada en estostipos de sistemas operativos.
132 Capítulo 12. Gestión de ficheros y de directorios
Herramienta de compresión Expansióndel fichero
Herramienta de descompresión
gzip .gz gunzip
bzip2 .bz2 bunzip2
zip .zip unzip
Tabla 12-1. Herramientas de compresión
En general, a los ficheros comprimidos con gzip se les da la extensión .gz, a los comprimidos conbzip2 la extensión .bz2 y a los zip la extensión .zip.
Los ficheros comprimidos con gzip se descomprimen con gunzip, los ficheros comprimidos conbzip2 se descomprimen con bunzip2, y los de zip se descomprimen con unzip.
12.3.2.1. Bzip2 y Bunzip2
Para comprimir un fichero con bzip2 teclee el siguiente comando en el indicador de comandos de lashell:
bzip2 filename
El fichero será comprimido y guardado como filename.bz2.
Para expandir un fichero comprimido, teclee:
bunzip2 filename.bz2
El filename.bz2 se borra y se reempalza con filename.
Puede comprimir con bzip2muchos ficheros y directorios a la vez poniéndolos en una lista separadospor espacios:
bzip2 filename.bz2 file1 file2 file3 /usr/work/school
El comando anterior comprime los ficheros file1, file2, file3 y los contenidos del directorio/usr/work/school (suponiendo que exista) y los mete en un fichero llamado filename.bz2.
Nota
Para mayor información teclee man bzip2 y man bunzip2 en el indicador de la shell para leer laspáginas man de bzip2 y de bunzip2.
12.3.2.2. Gzip y Gunzip
Para comprimir un fichero con gzip teclee el siguiente comando en el indicador de comandos de lashell:
gzip filename
El fichero será comprimido y guardado como filename.gz.
Para expandir un fichero comprimido, teclee:
gunzip filename.gz
Capítulo 12. Gestión de ficheros y de directorios 133
El filename.gz se borra y se reemplaza con filename.
Puede comprimir con gzip varios ficheros y directorios a la vez poniéndolos en una lista separadospor espacios:
gzip -r filename.gz file1 file2 file3 /usr/work/school
El comando anterior comprime los ficheros file1, file2, file3 y los contenidos del directorio/usr/work/school (suponiendo que exista) y los mete en filename.gz.
Nota
Para mayor información, teclee man gzip y man gunzip en el indicador de la shell para leer laspáginas man de gzip y gunzip.
12.3.2.3. Zip y Unzip
Para comprimir un fichero con zip, escriba lo siguiente:
zip -r filename.zip filesdir
En este ejemplo, filename.zip representa el fichero que ha creado y filesdir el directorio enel que quiere meter el nuevo fichero comprimido con zip. La opción -r especifica que desea incluirtodos los ficheros contenidos en el directorio filesdir uno tras otro.
Para extraer el contenido de una línea zip, teclee:
unzip filename.zip
Puede realizar zip en muchos ficheros y directorios al mismo tiempo haciendo un listado con unespacio entre cada uno:
zip -r filename.zip file1 file2 file3 /usr/work/school
El comando anterior comprimirá file1, file2, file3, y el contenido del directorio/user/work/school y los guardará en un fichero llamado filename.gz.
Nota
Para mayor información, teclee man zip y man unzip en el indicador de la shell para leer las páginasman de zip y unzip.
12.3.3. Archivar ficheros en el intérprete de comandos de la shellLos ficheros tar ubican diferentes ficheros o los contenidos de un directorio o directorios en un fichero.Éste es un buen modo de crear copias de seguridad y archivos.
Algunas de las opciones que se usan con el comando tar son las siguientes:
• -c — crea un nuevo archivo.
134 Capítulo 12. Gestión de ficheros y de directorios
• -f — cuando se usa con la opción -c, usa el nombre del fichero especificado para la creación delfichero tar; cuando se usa con la opción -x, retira del archivo el fichero específico.
• -t — muestra la lista de los ficheros que se encuentran en el fichero tar.
• >-v — muestra el proceso de archivo de los ficheros.
• >-x — extrae los ficheros de un archivo.
• >-z — comprime el fichero tar con gzip.
• >-j — comprime el fichero tar con bzip2.
Para crear un fichero tar, teclee:
tar -cvf filename.tar files/directories
En este ejemplo, filename.tar representa el fichero que está creando y files/directoriesrepresenta los ficheros o directorios que quiere introducir en el nuevo fichero.
Puede archivar con tar varios ficheros y directorios a la vez poniéndolos en una lista separados porespacios:
tar -cvf filename.tar /home/mine/work /home/mine/school
El comando anterior situa todos los ficheros de los subdirectorios work y school de /home/mine enun nuevo fichero que se llama filename.tar del directorio actual.
Para ver los contenidos del fichero tar, teclee:
tar -tvf filename.tar
Para extraer los contenidos de un fichero tar, teclee:
tar -xvf filename.tar
Este comando no elimina el fichero tar, sitúa copias de sus contenidos en el directorio actual.
Recuerde que el comando tar no comprime ficheros. Para crear un fichero tar comprimido con bzipuse la opción -j:
tar -cjvf filename.tbz
A los ficheros tar comprimidos con bzip2 se les da la extensión .tbz.
Este comando crea un fichero archivado y luego lo comprime como un fichero filename.tbz. Sidescomprime el fichero filename.tbz con bunzip2 el fichero filename.tbz se elimina y sereempalza con filename.tar.
Puede además expandir y eliminar el fichero archivado con tar y comprimido con bzip con un solocomando:
tar -xjvf filename.tbz
Para crear un fichero archivado con tar y comprmido con gzip compreuse la opción -z:
tar -czvf filename.tgz
A los fichero tar comprimidos con gzip se les da la estensión .tgz.
Este comando crea un fichero archivado filename.tar y luego lo comprime como filename.tgz.(El fichero filename.tar no se salva.) Si descomprime el fichero filename.tgz con gunzip, elfichero filename.tgz se elimina y se reempalza con filename.tar.
Capítulo 12. Gestión de ficheros y de directorios 135
Puede expandir un fichero comprimido con gzip y archivado con tar con un solo comando :
tar -xzvf filename.tgz
Nota
Teclee el comando man tar para obtener más información sobre el comando tar command.
12.4. Manipular ficheros desde el intérprete de comandos de lashellSe pueden manipular ficheros bastante fácilmente con uno de los administradores de ficheros gráficos,como por ejemplo Nautilus o Konqueror. También se pueden manipular usando el intérprete decomandos de la shell y a menudo más rápido. Esta sección explica como manipular ficheros en elintérprete de comandos de la shell.
12.4.1. Crear ficherosPuede crear ficheros nuevos con aplicaciones (tales como editores de texto) o usar el comando touch,que creará un fichero vacío que puede usar para añadir textos o datos. Para crear un fichero vacíoque podrá usar para añadir textos o datos. Para crear un fichero con touch, escriba lo siguiente en elintérprete de comandos de la shell.
touch & filename '
Reemplace ( filename ) con el nombre de su elección. Si ejecuta una lista de directorio en la queel fichero contenga (0) bytes de información porque es un fichero vacío.
[sam@halloween]ls -l newfile-rw-rw-r-- 1 sam sam 0 Apr 10 17:09 newfile
12.4.2. Copiar ficherosComo otras tantas características de Linux, tiene una variedad de opciones a la hora de manipularficheros y archivos. Puede usar comodines cuando copie, desplace o borre ficheros y directorios parahacerlo más rápido.
Para copiar un fichero, escriba el siguiente comando.
cp * source +,* destination +
Reemplace ( source ) con el nombre del fichero que quiere copiar y ( destination ) con elnombre del directorio en el que quiere meter el fichero.
Para copiar el fichero sneakers.txt en el directorio tigger en su directorio de login, vaya aldirectorio de login y teclee:
cp sneakers.txt tigger/
136 Capítulo 12. Gestión de ficheros y de directorios
Observe que usted también ha utilizado nombres de rutas relativos para copiar el fichero. Puede usarnombres de rutas relativos o absolutos con cp. Nuestro directorio de login es padre del directoriotigger; tigger está en en directorio debajo del directorio de login.
Lea la página de manual de cp (escriba man cp en el intérprete de comandos de la shell) Paraobtener una lista completa de opciones disponibles con cp. Entre las opciones que puede usar con cpencontrará las siguientes:
• -i — interactivo. Le pide una confirmación de si el fichero que quiere sobreescribir es el correcto.Esta opción es muy útil para evitar errores.
• -r— recursivo. Más que copiar todos los ficheros y directorios, copiará todo el árbol del directorio,subdirectorios incluidos.
• -v — visualizar. Le muestra el progreso de los ficheros mientras los está trasladando. copiando.
Ahora que ya tiene un fichero sneakers.txt en el directorio tigger, utilice cp -i para copiar elfichero de nuevo en la misma localización.
[newuser@localhost newuser]$ cp -i sneakers.txt tiggercp: overwrite ’tigger/sneakers.txt’?
Para sobreescribir el fichero ya existente, pulse [Y] y a continuación [Enter]. Si no lo quiere sobree-scribir, pulse [N] y después [Enter].
12.4.3. Desplazar ficherosPara desplazar ficheros, utilice el comando mv Para más información sobre mv, lea las páginas demanual mv (teclee man mv).
Las opciones comunes para mv incluyen lo siguiente:
• -i — interactivo. Le avisará de si el fichero que ha seleccionado va a sobreescribir algún ficheroen el directorio de destino. Es una opción muy útil, ya que como la opción -i para cp, se le da laposibilidad de asegurarse de si realmente desea reemplazar el fichero existente.
• -f — fuerza. Sobreescribe el modo interactivo y traslada sin indicarlo. A menos que sepa muybien lo que está haciendo, esta opción es peligrosa; no lo utilice hasta que se sienta más seguro consu sistema.
• -v — visualizar. Muestra el progreso de los ficheros que han sido desplazados.
Si quiere desplazar un fichero fuera de un directorio principal a un otro directorio, teclee lo siguiente(estando en su directorio principal):
mv sneakers.txt tigger
Alternativamente, el mismo comando que usa nombres de ruta absolutos se parece a mv sneak-ers.txt /home/newuser /home/newuser/tigger.
12.4.4. Borrar ficheros y directoriosHa aprendido a crear ficheros con el comando touch y a crear el directorio tigger usando mkdir.
A continuación necesita aprender cómo borrar ficheros y directorios. Borrar ficheros y directorios conel comando rm es un proceso directo. Vea la página de manual rm para más información. Las opcionespara eliminar ficheros y directorios son las siguientes:
Capítulo 12. Gestión de ficheros y de directorios 137
• -i — interactivo. Le avisa para que confirme el borrado. Esta opción puede impedir que borreficheros por equivocación.
• -f — fuerza. Sobreeescribe el modo interactivo y suprime los ficheros sin avisar. Puede que no seauna buena idea, a menos que sepa exactamente lo que está haciendo.
• -v — visualizar. Muestra una lista de ficheros mientras que se están borrando.
• -r — recursivo. Borra un directorio y todos los ficheros y los subdirectorios que contiene.
Para borrar el fichero piglet.txt desde el directorio tigger con el comando rm, teclee:
rm piglet.txt
Atención
Una vez que ha eliminado un directorio con el comando rm no se puede recuperar.
Use la opción -i (interactivo), porque le da una segunda oportunidad para pensar realmente si deseao o borrar el fichero.
[newuser@localhost newuser]$ rm -i piglet.txtrm: remove ’piglet.txt’?
Puede borrar fichero mediante el uso de comodines *, pero tenga cuidado, porque puede borrar fácil-mente los ficheros que no quiere borrar.
Para borrar un fichero mediante el uso de un comodín, debería escribir:
rm pig*
El comando anterior suprimirá todos los ficheros en el directorio que comienza con las letras "pig."
Puede suprimir más de un fichero usando un comando:
rm piglet.txt sneakers.txt
Puede usar rmdir para suprimir un directorio (por ejemplo, rmdir foo), pero sólamente si eldirectorio está vacío. Para suprimir directorios con rm, debe especificar la opción -r.
Por ejemplo, si desea suprimir recursivamente el directorio tigger debería escribir:
rm -r tigger
Si quiere combinar opciones, como borrar repetidas veces:
rm -rf tigger
Una alternativa más segura que rm para el borrado de directorios es la de usar el comando rmdir.Con este comando, no se le permitirá usar borrados recursivos, de manera que un directorio que tengaficheros no será borrado.
138 Capítulo 12. Gestión de ficheros y de directorios
Ponga atención en el uso de rm!
El comando rm puede borrar su sistema de ficheros completo. Si está registrado como root y escribeel comando rm -rf /, tiene un gran problema. Este comando borra recursivamente todo en susistema.
Lea la página de manual rmdir (man rmdir) para más información sobre este comando.
Capítulo 13.
Actualizar y añadir paquetes a Red Hat Linux
El sistema operativo Red Hat Linux es un conjunto de aplicaciones de software y utilidades que seconoce como paquetes RPM. Un paquete es un fichero que contiene un programa de software.
Este capítulo explica tres modos en los que puede actualizar su sistema: usando la lista de erratas, RedHat Linux y con la instalación mediante CD-ROMs.
13.1. Red Hat NetworkRed Hat Network es una solución Internet para administrar un sistema Red Hat Linux o una red desistemas Red Hat Linux. Todos los parches de seguridad, correcciones de errores y mejoras en lospaquetes de software se pueden bajar directamente de Red Hat Linux utilizando el programa Red HatUpdate Agent o con la interfaz de web de RHN que se encuentra en http://rhn.redhat.com/.
Usando Red Hat Network ahorra tiempo porque recibe por correo electrónico la notificación de quehay nuevos paquetes actualizados. Los usuarios no tienen que buscar en la red los paquetes actualiza-dos o los parches de seguridad. Por defecto, Red Hat Network instala también los paquetes; de estamanera los usuarios no tienen que saber cómo usar la la aplicación RPM o preocuparse de la reslociónde dependencias de los paquetes de software. RHN lleva a cabo todo lo anterior.
La cuenta de Red Hat Network contiene:
• La lista de erratas — que le indica cuándo salen los paquetes para la seguridad, la corrección deerrores y las mejores del software en todos los sistemas de alred a travás de la interfaz Basic
• Notificaciones automáticas por email cuando salennuevos paquetes de seguridad para su sistema.
• Actualizaciones ordenadas de las erratas — reparto ordenado de las actualizaciones de las erratas(con la instalación automática opcional)
• Instalación de paquetes — Instalación oredenada de los paquetes en uno o más sistemas con unpulsando un botón.
• Red Hat Update Agent — use la aplicación Red Hat Update Agent para descargar los últimospaquetes de software para su sistema (con instalación automática opcional)
• Sitio web de Red Hat Network — admisnitra múltiples sistemas, paquetes individuales descargadosy ordena las acciones cono las actualización de las erratas a través de una conexión segura a la reddesde cualquier ordenador.
Para usar Red Hat Network, siga los siguientes pasos básicos:
1. Cree un perfil del sistema ejecutando la aplicación Red Hat Network Registration Client(rhn_register) en el sistema que quiere registrar.
2. Conéctese a RHN en http://rhn.redhat.com/ y pida un determinado servicio para el sistema.Todos los usuarios reciben un cuenta Red Hat Network gratis para un sistema. El resto de lascuentas adicionales se tienen que comprar.
3. Ordene las actualizaciones en el sitio web de RHN o descargue e instale las actualizaciones delas erratas con la aplicación Red Hat Update Agent.
Para mayor información, lea el Manual de referencia del usuario de Red Hat Network disponible enhttp://www.redhat.com/docs/manuals/RHNetwork/.
140 Capítulo 13. Actualizar y añadir paquetes a Red Hat Linux
Sugerencia
Red Hat Linux incluye la Herramienta de notificación de alertas de Red Hat Network, un aplica-tivo del panel muy conveniente que visualiza alertas visibles cuando existe una actualización parasu sistema Red Hat Linux. Remítase a la siguiente URL para más información sobre el aplicativo:http://rhn.redhat.com/help/basic/applet.html
13.2. Lista de erratasSe recomienda a los nuevos usuarios de Red Hat Network que descarguen e instalen/actualicen lospaquetes. Se recomienda la actualización de los paquetes de las erratas del sitio web de las erratasdel sistema Red Hat Linux a los usuarios que tengan más experiencia. Los usuarios también tieneque resolver las dependencias de software manualmente. Dependencia de software significa que unpaquete depende de la instalaci´n de otros paquetes.
Todos los paquetes de seguridad, la corrección de errores y las mejoras de software se pueden descar-gar del sitio web de Red Hat en http://www.redhat.com/apps/support/errata/. Haga click en la versióndel sistema Red Hat Linux que esté usando para visualizar la lista de erratas disponible para dichaversión. Haga click en la mejora de software o Errata Alert que desee aplicar a su sistema. Las in-strucciones para actualizar los paquetes se encuentran las páginas man de las erratas. Red Hat, Inc.prueba y aprueba los tests RPMs que se encuentran en este sitio. No se soportan los RPMs descargadosde otros sitios web.
13.3. Instalación de los RPMs con los CD-ROMsInserte uno de los CDs de instalación en su unidad de CD-ROM. Este hecho debería abrir de formaautomática el administrador de ficheros.
En la pantalla de administrador de ficheros, pulse en /mnt/cdrom/RedHat/RPMS. Busque entre losficheros de la derecha los paquetes que desea.
A continuación, abra una terminal y regístrese como root escribiendo:
su -
A continuación, utilizará el comando rpm para instalar los paquetes. La opción -Uvh que sigue alcomando especifica que desea instalar o actualizar el paquete, ver mensajes y que quiere ver el símbolo(#) mientra se instala un paquete. En el siguiente ejemplo se instalarán los ficheros de documentación,que empiezan siempre por rhl. La cadena rhl-*.rpm lleva a su sistema a instalar todos los ficherosque empiecen con rhl y finalicen por rpm (* es un comodín que le evita tener que escribir cada unode los nombres del fichero de forma manual. En lugar de "rhl" debería escribir lo primero que se leocurra antes del primer guión en el nombre del paquete que desea instalar.
rpm -Uvh rhl-*.rpm
Pulse [Enter]. Teclee exit en la línea de comandos y pulse [Enter] de nuevo. Esto le hará salir delregistro de root y volver a su cuenta de usuario.
Eso es todo. El paquete se instala. Ahora debería aparecer en el lugar apropiado en el menú principaldel panel.
Consulte el Manual oficial de personalización de Red Hat Linux para mayor información sobre laaplicación RPM.
Capítulo 14.
Preguntas más frecuentes
Este capítulo responde a algunas de las preguntas más frecuentes acerca de Red Hat Linux que surgenapenas se empieza a trabajar con el sistema. Este capítulo le facilitará algunas tareas, desde cambiarel tamaño de la pantalla de su escritorio a resolver problemas de instalación de paquetes de resoluciónde problemas.
14.1. Login del localhost y ContraseñaTengo instalado Red Hat Linux. Después de reiniciar, sale un mensaje pidiéndome un login de local-host y una contraseña. ¿Qué es eso?.
A menos que haya especificado el nombre de su ordenador, o coja el nombre de la red, Linux llamaráa su ordenador localhost.localdomain por defecto.
Cuando llega a la pantalla inicial, el sistema le pregunta para que se identifique. Si creó una cuentade usuario durante la instalación, puede entrar usando ese nombre y su clave. Si no lo hizo, entoncespuede entrar como superusuario, también conocido como root. La clave de root es la clave del sistemaque asignó durante la instalación.
Es muy recomendable que cree al menos una cuenta de usuario durante la instalación. Si no la hacreado, puede crear un nuevo usuario con la aplicación GUI Red Hat User Manager o la utilidad dela línea de comandos useradd. Para más información, remítase a la Sección 1.5.
14.2. Mensajes de error durante la instalación de RPMs¿Cómo instalo un RPM desde CD o desde Internet? Me aparece un mensaje de error cuando uso rpm.
Si le aparece un mensaje de error parecido a failed to open /var/lib/rpm/packages.rpm esporque probablemente no tenga asignados los permisos necesarios para instalar los ficheros RPM.
Cuando instala el software, se le pide con frecuencia que realice grandes cambios en el sistema,cambios que sólamente el root puede llevar a cabo. En su cuenta de usuario, los permisos para realizartales cambios no están disponibles por defecto.
Es necesario que sea un usuario root para poder instalar ficheros RPM. Cambie a usuario root en unashell o intérprete de terminal GUI ejecutando:
su
Debería ser capaz de instalar los ficheros RPM sin errores. Para más información sobre el uso deRPM Gnome-RPM, remítase a Manual oficial de personalización de Red Hat Linux en el CD deDocumentación de Red Hat Linux Documentation CD o en línea en http://www.redhat.com/docs/.
14.3. Arrancar aplicacionesHe instalado una aplicación que descargué, y todo parece ir bien, pero todavía me aparece "commandnot found" cuando tecleo su nombre. Creo haber introducido el nombre correctamente, entonces ¿porqué no arranca?
Si está intentando ejecutar una aplicación desde el indicador de comandos de la shell, y no obtiene elresultado deseado, ponga una ./ delante del nombre del ejecutable de la aplicación.
142 Capítulo 14. Preguntas más frecuentes
Supongamos que ha descargado una aplicación llamada setiathome y quiere probarla. Siga lasdirectrices para la instalación de software que crea un subdirectorio en su directorio principal que sellama set/. Ahora cambie al directorio donde se encuentra el ejecutable (como se muestra abajo).
/home/joe/seti/setiathome
El motivo por el que es necesario que use ./ para iniciar la aplicación se debe a que el ejecutable noha sido ubicado en un directorio en el que se sabía que se podría encontrar el entorno de la shell delusuario (como por ejemplo /usr/local/bin).
Puede personalizar sus configuraciones para no tener que incluir ./ cada vez. Para realizarlo, deberámodificar sus variables de PATH.
14.3.1. Modificar el PATHSi habitualmente inicia programas que no están localizados en un directorio que la shell del usuarioha configurado por defecto, deberá modificar el fichero de configuración de la shell del usuario paraañadir el directorio que contiene el ejecutable que desea ejecutar. Puede realizarlo al añadir el direc-torio a su variable de entorno PATH.
Advertencia
Estas instrucciones son válidas tan sólo para cuentas de usuario. Evite modificar los ficheros comoel .bash_profile del usuario de root, debido a los riesgos de seguridad en potencia.
Inicie un editor de textos, como por ejemplo pico en un intérprete de comandos de la shell. Puedeabrir el fichero .bash_profile tecleando lo siguiente:
pico .bash_profile
Verá una sentencia de PATH, parecida a la mostrada abajo.
PATH=$PATH:$HOME/bin:/usr/local/bin:
Al final de esta declaración, añada ./, como se muestra más abajo:
PATH=$PATH:$HOME/bin:/usr/local/bin/:$HOME/seti:
A continuación, teclee [Ctrl]-[x]; se le preguntará si quiere salvar "el buffer modificado"(eso es loque la aplicación Pico denomina actualizar un fichero); pulse [y] para indicar "sí". Después, verá elnombre con el cual será salvado el fichero; entonces pulse la tecla [Intro].
Puede efectuar los cambios en .bash_profile inmediatamente al escribir el siguiente comando:
source .bash_profile
Al realizarlo, no deberá añadir de forma manual ./ al inicio del ejecutable para iniciar una aplicaciónlocalizada en el directorio que ha añadido a su PATH.
14.4. Acceder a particiones WindowsDispongo de un sistema de doble-arranque con Red Hat Linux y Windows 98. ¿Existe alguna manerade acceder a mi partición de Windows mientras estoy ejecutando Linux?
Capítulo 14. Preguntas más frecuentes 143
Puede conseguir acceder a otra partición en su sistema por ejemplo, una partición Windows de dosmaneras diferentes.
Lo primero, supongamos que su partición Windows está en su primer disco duro IDE, en la primerapartición (/dev/hda1).
En el intérprete de comandos, arranque como root (teclee su e introduzca la contraseña del root).
Cree el directorio en el que la partición de Windows será montada tecleando:
mkdir /mnt/windows
Antes de acceder a la partición necesitará montarla en el directorio que acaba de crear. Como root,teclee desde el intérprete de comandos de la shell:
mount -t vfat /dev/hda1 /mnt/windows
Otro método para montar una partición Windows es editar el fichero /etc/fstab.
Para ser root teclee su en el indicador de comandos, como se indicó en el ejemplo de arriba.
A continuación, siendo aún root, abra el fichero /etc/fstab en un editor de texto tecleando (porejemplo):
pico /etc/fstab
La línea que muestre dónde está Windows montado será /dev/hda1 (o similar). Modifique esta líneaa algo parecido a:
/dev/hda1 /mnt/windows vfat noauto,owner,users 0 0
Pulse las teclas [Ctrl]-[x] y luego pulse "y" para "si" cuando se le pregunte para guardar los cambios.Para más información sobre el comando mount, lea la página del manual tecleando man mountdesde el intérprete de comandos de la shell.
Para acceder a la partición, teclee cd /mnt/vfat. Para navegar a través de los directorios de nombrelargo de Windows 98, ponga al comienzo y al final del directorio el caracter " como se muestra en ls"Program Files".
14.5. Localización rápida de comandosAyer estuve mirando una página del manual (man), pero no recuerdo el nombre del comando sobre elque leí, y no lo anoté. ¿Cómo puedo volver a esa página man?
Existen muchas posibilidades que el comando que usó esté almacenado en un fichero llamado.bash_history. Por defecto, este fichero almacena al menos los últimos 500 comandos que ustedha tecleado en el indicador de comandos.
Podrá ver rápidamente la lista de los comandos tecleando history en el indicador de comandos perolos resultados pasarán velozmente por la pantalla.
Otra manera de ver .bash_history será con la ayuda de un paginador como less. Teclee less.bash_history en el indicador de comandos. Para moverse a lo largo de la pantalla, pulse [Espacio];para retroceder, pulse la tecla [b], y para salir, pulse [q].
Paginando el .bash_history para encontrar un comando puede ser tedioso. Alternativamentepuede buscar por el archivo utilizando "palabras clave" usando grep (una poderosa herramienta debúsqueda).
Digamos que ha leído la página del man ayer, pero no puede recordar su nombre, teclee:
144 Capítulo 14. Preguntas más frecuentes
history | grep man
Verá todos los comandos que ha tecleado con la palabra man.
Existen muchas maneras de hacer uso del comando history. Para otras sugerencias y trucos, vea laSección 14.7.
14.6. Evitar scroll en la salida del comando lsSiempre que tecleo ls, apenas puedo ver la salida porque éste se desplaza a lo largo de la pantallamuy rápidamente. ¿Cómo puedo leer la salida?
Para evitar perder la salida de ls por culpa del desplazamiento rápido sobre la pantalla, redireccionela salida hacia un paginador, como less o more. Los resultados son parecidos a los originados por elcomando DOS dir somedirectory /p, porque verá la salida en una pantalla o "página" cada vez.
Para leer la salida de /etc con less, por ejemplo, teclee en el indicador de comandos:
ls -al /etc | less
Para avanzar en la pantalla, pulse [Espacio]; para retroceder, pulse la tecla [b]; para salir, pulse [q].
Puede lograr los mismos resultados con more, otro paginador.
14.6.1. Imprimir la salida del comando lsTambién podrá imprimir el directorio enviando la salida a la impresora de la misma manera que lohace hacia la pantalla. Suponiendo que tiene configurada su impresora, teclee lo siguiente para enviarla salida a la impresora:
ls -al /etc | lpr
14.7. Consejos para usar el comando History¿De qué otra manera puedo usar el comando history?
Si usted teclea history, verá una lista numerada, que le mostrará los últimos 500 comandos que hautilizado.
Usted probablemente no necesitará ver los últimos 500 comandos, por eso el comando history 20podrá resultarle útil. De esta manera, sólo los 20 últimos comandos introducidos serán visualizados(puede usar cualquier cantidad como argumento del comando history).
14.7.1. Otras combinaciones de teclasAquí se muestran otros atajos que le serán útiles:
• "Bang, bang": Si teclea !! (llamado "bang bang") ejecutará el último comando del historial.
• "Bang número": Si teclea !número (como !302) ejecutará el comando etiquetado con el número302 en el fichero histórico.
• "Bang cadena": Si teclea !cadena (como en !rpm) ejecutará el comando más reciente del ficherohistórico en el que aparezca la cadena especificada.
Capítulo 14. Preguntas más frecuentes 145
• [Up arrow] y [down-arrow]: En el indicador de comandos (Bash), podrá ver los comandos previ-amente usados, simplemente pulsando la tecla de cursor con la flecha hacia arriba, (la tecla flechahacia abajo le moverá hacia adelante a través de los comandos) hasta que encuentre el que desea.Pulse [Enter] para ejecutar el comando, como si lo hubiese tecleado en la línea de comandos.
14.8. Olvidar la contraseña¡Ayuda! No puedo recordar mi contraseña de root. ¿Cómo puedo entrar?
Puede entrar en modo usuario único y crear una nueva contraseña de root.
Para introducir el modo usuario único de Linux, reinicie su ordenador. Si usa un cargador de arranquepredeterminado, GRUB, podrá introducir un modo de usuario único ejecutando lo siguiente:
1. En el menú del cargador de arranque, teclee [e] para introducir el modo de modificación.
2. Se le presentará con un listasdo de entrada de arranque. Busque una línea que sea parecida a lasiguiente:kernel /vmlinuz-2.4.18-0.4 ro root=/dev/hda2
Pulse la tecla de la flecha hasta que línea aparezca evidenciada y pulse[e].
3. Puede añadir single al final del texto para informar a GRUB del inicio en modo Linux deusuario único. Pulse [Intro] para hacer que los cambios modificados surtan efecto.
4. Se le devolverá a la pantalla de modo de modificación. Pulse [b] y GRUB arrancará el modo deLinux como usuario único. Después de que acabe de cargarlo, verá un intérprete de comandosde la shell parecido a:sh-2.05#
5. Puede cambiar la contraseña de root al escribirbash# passwd root
Se le pedirá que vuelva a escribir la contraseña para verificarla. Una vez que haya acabado, lacontraseña será cambiada y podrá rearrancar escribiendo reboot en el intérprete de comandos;a continuación podrá registrarse como root si lo desea.
14.9. Mantenimiento de la contraseñaHe olvidado o deseo cambiar la contraseña de mi cuenta.
Abra un intérprete de comandos de la shell y regístrese como root (su - y contraseña de root cuandose indique). Como root, teclee lo siguiente:
passwd username
Sustituya username por su nombre de usuario normal.
El comando passwd le pedirá la nueva contraseña, que deberá introducir dos veces. A partir de ahorapodrá usar una nueva contraseña para registrarse en su nueva cuenta de usuario.
14.10. Sustituir el login de la consola por un login gráfico alarrancar¿Cómo puedo sustituir mi login de consola por un login gráfico?
146 Capítulo 14. Preguntas más frecuentes
En vez de autentificarse vía consola y teclear el comando startx para arrancar el sistema de ventanasX, puede configurar su sistema para que autentifique directamente vía X.
Sólo debe modificar el archivo /etc/inittab, cambiando un número en la sección runlevel. Cuandohaya acabado, desconéctese, la próxima vez que se conecte, tendrá una pantalla gráfica a su disposi-ción para realizar su autentificación.
Abra un indicador de comandos. Si se encuentra en su cuenta de usario, ejecute su para convertirseen root:
suPassword: yourrootpassword
Ahora, teclee pico /etc/inittab para modificar el fichero con el editor Pico. El fichero/etc/inittab se abrirá. Dentro de la primera pantalla, verá una sección del fichero parecida a:
# Default runlevel. The runlevels used by RHS are:# 0 - halt (Do NOT set initdefault to this)# 1 - Single user mode# 2 - Multiuser, without NFS (The same as 3, if you do not have networking)# 3 - Full multiuser mode# 4 - unused# 5 - X11# 6 - reboot (Do NOT set initdefault to this)#id:3:initdefault:
Para cambiar un login a través de la consola a un login gráfico, deberá cambiar el número de la líneaid:3:initdefault: de 3 a 5.
Aviso
Cambie solamente el número del nivel de ejecución de 3 a 5.
La línea modificada debería parecerse a:
id:5:initdefault:
Cuando esté satisfecho de sus cambios, salve y salga del fichero con las teclas [Ctrl]-[X]. Verá unmensaje que le dice que el fichero ha sido modificado, y le pedirá la confirmación de estos cambios.Teclee [y] para indicar que está de acuerdo.
La próxima vez que arranque le pedirán el login desde una pantalla en modo gráfico.
Capítulo 15.
El entorno de escritorio KDE
15.1. Introducción a KDEKDE es un entorno de escritorio gráfico que le permite tener acceso al sistema Red Hat Linux y a lasaplicaciones mediante el ratón y el teclado.
En este capítulo se proporcionan los aspectos básicos relacionados con el uso del entorno de escritorioKDE, incluidos la navegación en el sistema, el trabajo con ficheros y aplicaciones, y la personalizacióndel escritorio a sus necesidades concretas.
Si desea obtener más información sobre KDE, visite el sitio web oficial que está disponible enhttp://www.kde.org.
15.2. Configuración de KDELa primera vez que se conecte a KDE (consulte el Capítulo 1 para obtener más información sobrela conexión a la máquina Red Hat Linux), aparecerá un asistente de configuración que le permitiráestablecer algunas preferencias iniciales antes de utilizar el escritorio. Este asistente le guiará por elproceso de configurar el idioma y los ajustes locales. En la Figura 15-1 se muestra la pantalla debienvenida del asistente de configuración de KDE.
Figura 15-1. Asistente de configuración de KDE
15.3. Buscar ayudaPuede tener acceso a un conjunto completo de documentación sobre KDE a través del Centro deayuda de KDE.
148 Capítulo 15. El entorno de escritorio KDE
Figura 15-2. Centro de ayuda de KDE
Hay varias formas de acceder al Centro de ayuda de KDE:
Desde el escritorio — haga clic con el botón derecho el ratón en el escritorio y seleccione Ayuda enel escritorio. Desde el escritorio haga click con el botó derecho del ratón en el escritorio y seleccioneAyuda en el escritorio.
Aparecerá la pantalla de inicio del visualizador del Centro de ayuda de KDE como se muestra enla Figura 15-2. Desde esta página principal, podrá ver la documentación de ayuda sobre temas rela-cionados con usar y configurar el escritorio, trabajar con las distintas aplicaciones incluidas con KDEy trabajar con el gestor de ficheros de Konquerer.
El Centro de ayuda le permite realizar búsquedas según palabras clave y consultas Web. Para ello,haga clic en la pestaña de búsqueda y escriba una palabra clave, materia o frase significativa en elcampo Palabras clave. Haga clic en Buscar o pulse [Intro] para empezar a buscar la materia enInternet.
15.4. Uso del escritorioDespués de configurar KDE con el asistente, el aspecto por defecto del escritorio será similar almostrado en la Figura 15-3.
Capítulo 15. El entorno de escritorio KDE 149
Figura 15-3. Típico escritorio KDE
El escritorio KDE contiene lanzadores de aplicación, ventanas de documentos, carpetas de ficheros,etc. También puede tener acceso al menú principal y configurar el escritorio según sus necesidades.
La barra larga que atraviesa la parte inferior del escritorio se denomina panel. El panel contienelanzadores de aplicación, indicadores de estado y el gestor del escritorio. En KDE, puede tener hasta16 escritorios en ejecución al mismo tiempo. La barra de tareas del panel muestra las aplicaciones quese están ejecutando actualmente.
Los iconos situados en el escritorio pueden ser ficheros, carpetas, vínculos de dispositivos o lanzadoresde aplicación. Haga clic en un icono para abrir el recurso asociado.
El escritorio KDE funciona de modo similar a otros entornos de escritorio gráficos. Puede arrastrary soltar ficheros e iconos de aplicación en cualquier ubicación del escritorio. También puede añadirnuevos iconos para todos los tipos de aplicaciones y recursos al escritorio, panel o gestor de ficheros.El escritorio es en sí mismo muy personalizable. Puede cambiar fácilmente el aspecto de botones,decoraciones de ventanas y marcos, y fondos. También hay disponibles herramientas de configuraciónque le permiten personalizar el modo en el que se comporta el escritorio ante eventos, como hacer clico doble clic con el ratón y pulsar combinaciones de teclas para crear accesos directos con los queahorrar tiempo.
El escritorio KDE por defecto muestra iconos para la papelera, el directorio de inicio, el Panel decontrol de KDE y un vínculo al sitio Web de Red Hat. Puede acceder a cualquiera de estos recursossi hace clic en el icono asociado.
Cuando haga clic con el botón derecho del ratón en estos iconos, verá algunas opciones para trabajarcon estos recursos, como, por ejemplo, Eliminar, Renombrar, Mover a la papelera y Copiar.
Puede arrastrar y soltar los objetos que no desee (por ejemplo, los ficheros que no necesite) al iconoPapelera. Haga clic con el botón derecho del ratón en la papelera y seleccione Vaciar papelera paraeliminar permanentemente los elementos del sistema.
15.5. Uso del panelEl panel se encuentra en la parte inferior del escritorio. Por defecto, contiene el icono del menúprincipal y los iconos de inicio rápido para terminar una sesión, abrir una ventana de terminal y otrasaplicaciones, y otras utilidades comunes.
150 Capítulo 15. El entorno de escritorio KDE
Figura 15-4. El Panel
El panel es muy configurable. Puede agregar y quitar botones para lanzar fácilmente aplicaciones.Haga clic con el botón derecho del ratón en el panel y seleccione Panel = - Configuration para abrirel panel Settings.
Otras pestañas del panel Settings contienen opciones adicionales para seguir personalizando el panel.Haga clic en Ayuda para obtener más información sobre estas opciones.
Se pueden añadir fácilmente aplicaciones y utilidades al panel. Para añadir una aplicación al panel,haga clic con el botón derecho del ratón en el panel y seleccione Panel = - Añadir. A continuación,seleccione Botón, Aplique, Extensión o Botón especial y elija una opción en los menús correspon-dientes.
15.5.1. Uso del Menú KEl Menú K es el menú principal de KDE. Al hacer clic en el icono Menú K del panel apareceun menú maestro de mayor tamaño desde el que puede realizar tareas, como, por ejemplo, lanzaraplicaciones, buscar ficheros y configurar el escritorio. El menú principal también contiene variossubmenús que organizan las aplicaciones y las herramientas en varias categorías, incluidos Extras,Graphics, Internet,y Games.
Desde el Menú K, puede bloquear la pantalla, que mostrará un protector de pantalla protegido concontraseña. También puede ejecutar aplicaciones desde una línea de comandos, así como terminar lasesión KDE.
15.5.2. Uso de apliquesLos apliques son pequeñas aplicaciones que se ejecutan en el panel. Hay varios tipos de apliquesque realizan funciones, como controlar el sistema/red, lanzar aplicaciones al escribir comandos en uncuadro de texto e incluso comprobar el tiempo local.
Hay algunos apliques que se ejecutan en el panel por defecto. En esta sección se tratarán en detalle.
15.5.2.1. Trabajar con varios escritorios
Por defecto, KDE proporciona cuatro escritorios que puede utilizar para mostrar varias aplicacionessin tener que acumularlos todos en un escritorio. Cada escritorio puede contener iconos, aplicacionesabiertas y fondos personalizados individuales.
Por ejemplo, mientras está escribiendo un mensaje en KMail (escritorio uno), puede tener abiertoKonqueror para navegar por la Web (escritorio dos), además del procesador de texto KWord (es-critorio tres) y muchos más.
Puede cambiar el número y los nombres de los escritorios disponibles en KDE si realiza los siguientesajustes:
1. Haga clic con el botón derecho del ratón en el escritorio. Aparecerá un pequeño menú conacciones que puede realizar.
2. Seleccione Configurar escritorio; se abrirá la herramientas de configuración del panel de KDE.
3. Haga clic en la ficha Número de escritorios (vea la Figura 15-5).
Capítulo 15. El entorno de escritorio KDE 151
Figura 15-5. La pestaña Número de escritorios del panel de configuración
Para cambiar los nombres de los escritorios (de Escritorio 1, Escritorio 2, etc.), elimine los nombrespor defecto y escriba los nuevos nombres en los cuadros de texto correspondientes de cada escritorio.
También puede cambiar el número de escritorios disponibles si ajusta el control deslizante situado enla parte superior de la pestaña Número de escritorios. Para aumentar el número de escritorios, arrastrela barra hacia la derecha; para disminuir el número de escritorios, arrástrela hacia la izquierda.
Las pestañas Escritorios, Apariencia y Rutas se encuentran donde puede seleccionar la configu-ración del escritorio, como gestión de iconos o el tamaño de los tipos de letra.
Después de realizar los ajustes que desee en la configuración del escritorio, haga clic en Aplicar paraguardar los cambios y cerrar la herramienta de configuración del panel.
Los botones de los escritorios aparecen en el panel de Desktop Pager. Haga clic en los botonescorrespondientes para desplazarse a un escritorio diferente.
Sugerencia
Puede utilizar la combinación de la tecla [Ctrl] y una tecla de función para cambiar de escritorio. Porejemplo, [Ctrl]-[F2] le permitirá cambiar del escritorio uno al dos, [Ctrl]-[F3] le llevará al escritorio tresy así sucesivamente
15.5.2.2. Ver la barra de tareas
La barra de tareas muestra todas las aplicaciones en ejecución: tanto minimizadas como en el escrito-rio.
Figura 15-6. Aplicaciones de la barra de tareas
Puede maximizar las aplicaciones en ejecución o colocarlas en primer plano en las ventanas de trabajosi hace clic en el elemento asociado de la barra de tareas.
152 Capítulo 15. El entorno de escritorio KDE
Sugerencia
Otro modo de minimizar o poner en primer plano las ventanas en segundo plano es mediante lasteclas [Alt] y [Tabulación]. Para seleccionar un elemento de la barra de tareas, mantega presionadaslas teclas [Alt]-[Tabulación]. Para desplazarse por las tareas, mantenga presionada la tecla [Alt] y, acontinuación, presione la tecla [Tabulación]. Cuando haya encontrado la tarea que desea maximizary la coloque en primer plano, suelte las dos teclas.
15.5.3. Añadir iconos y apliques al panelPara seguir personalizando el panel de acuerdo a sus necesidades concretas, puede incluir apliques eiconos (lanzadores) adicionales.
Para añadir un aplique al panel, haga clic en K Menu = . Configure Panel = . Add = . Applet.Seleccione el aplique que desee en el menú y aparecerá inmediatamente en el panel. Puede mover elaplique si hace clic con el botón derecho del ratón en la barra de apliques y selecciona Move en elmenú.
Para añadir un nuevo lanzador al panel, haga clic en K Menu = . Configure Panel = . Add = .Button y seleccione la aplicación o el recurso que desee añadir al panel. Con esta acción se añadiráun icono al panel.
15.5.4. Configuración del Panel de KDEPuede ocultar automática o manualmente el panel, colocarlo en un borde del escritorio, cambiar sutamaño y color, y modificar el modo en el que se comporta. Para modificar la configuración pordefecto del panel, haga clic en K Menu = . Configure Panel = . Preferences. Aparecerá la ventanaSettings, que le permite ajustar la configuración del panel o algunas de las propiedades específicas(Position, Hiding, Look & Feel, Menus, etc.).
15.6. Gestión de ficherosKonqueror es el gestor de ficheros y navegador Web para el escritorio KDE. Konqueror le permiteconfigurar el escritorio KDE, configurar el sistema Red Hat Linux, reproducir ficheros multimedia,examinar imágenes digitales, navegar por la Web y explorar información de más de una interfaz. Enesta sección se explican algunos de los modos en los que Konqueror puede ayudarle a trabajar ydisfrutar de la experiencia con Red Hat Linux.
Para iniciar Konqueror para la gestión de ficheros, haga clic en el icono del directorio de inicio.
Konqueror se abrirá en una ventana del escritorio, que le permitirá navegar por el directorio de inicioy por el sistema de ficheros de Red Hat Linux. Después de explorar la información, puede volver aldirectorio de inicio si hace clic en el botón Home de la barra de herramientas.
Capítulo 15. El entorno de escritorio KDE 153
Figura 15-7. Gestor de ficheros Konqueror
Puede navegar por el sistema de ficheros si hace clic en las carpetas dentro del marco de la ventanaprincipal o a través del visor del sistema de ficheros jerárquico del panel de navegación como semuestra en la Figura 15-7. Los ficheros y las carpetas del marco de la ventana principal se puedenmover o copiar a otra carpeta o enviarse a la papelera. También puede eliminar ficheros y carpetas sihace clic con el botón derecho del ratón en el elemento y selecciona Delete.
Konqueror también permite generar iconos de minituatura para texto, imágenes, ficherosPostScript/PDF y ficheros Web. Incluso puede generar preliminarmente sonidos de los ficheros mp3.En la barra de herramientas, seleccione View = / Preview y elija los tipos de ficheros para losque desee ver los iconos de miniatura generados. Se generarán automáticamente miniaturas paracualquier fichero asociado en la ventana de Konqueror.
15.6.1. Panel de navegaciónOtra función útil de Konqueror es el panel de navegación. Este panel aparece en el lado izquierdode la ventana de Konqueror por defecto. El panel de navegación convierte muchos de los recursosdisponibles en iconos adecuados. En la Figura 15-8 se muestra el panel de navegación.
154 Capítulo 15. El entorno de escritorio KDE
Figura 15-8. Trabajar con el panel de navegación
El panel de navegación le permite tener acceso a los marcadores Web, examinar el historial, los re-cursos de red, el sistema de ficheros y tiene integrado un reproductor multimedia para reproducir losficheros multimedia sin tener que abrir una aplicación independiente. El panel de navegación con-vierte a la aplicación Konqueror en una eficaz solución para los usuarios que desean tener un rápidoy sencillo acceso a toda la información.
15.7. Personalización de KDEKDE le permite configurar el escritorio y el sistema de acuerdo a sus necesidades concretas. El Centrode control le permite personalizar el aspecto y el comportamiento del escritorio. En la siguiente listase explican detalladamente algunas de las opciones de configuración.
File Browsing
Esta sección le permite configurar el gestor de ficheros de Konqueror y personalizar determi-nadas operaciones de ficheros. También puede asociar ficheros a las aplicaciones que prefiera(por ejemplo, asignar todos los ficheros MP3 para abrirlos en XMMS en vez de con el reproduc-tor por defecto).
Look & Feel
Esta sección le permite personalizar el aspecto visual del entorno de escritorio. Puede person-alizar imágenes de fondo y configurar tipos de letra, temas, iconos, elementos del panel, protec-tores de pantalla y decoraciones de cabecera de ventana. También le permite personalizar el ratóny los eventos del teclado que hacen que el trabajo con el escritorio sea lo más eficaz posible paralas necesidades concretas.
Nota
Las funciones de KDE son compatibles con tipos de letras perfectos (contra alias). Sin embargo,no todos los tipos de letra son por defecto de este modo. Para tener tipos de letra perfectos entodo el escritorio (ya esté leyendo ficheros de texto, páginas Web o texto de menús e iconos),debe seleccionar los tipos de letra con un diseño contra-alias, como LucidaTypewriter o Courier.
Capítulo 15. El entorno de escritorio KDE 155
Personalization
Esta sección le permite establecer las opciones de país e idioma especificas de su configuraciónlocal. También puede configurar funciones de accesibilidad, como pistas sonoras y visuales, ypersonalización del teclado y ratón. Asimismo, puede configurar los parámetros del indicadorde comandos de shell a través de la opción Konsole. Los parámetros de privacidad y cifrado sepueden configurar a través de la opción Crypto.
System
Esta sección es una interfaz de administración avanzada. Necesitará la contraseña raíz para con-figurar la mayoría de estas opciones. Esta sección le permite configurar los parámetros de ar-ranque del sistema, la configuración del kernel de Linux, los parámetros de la impresora e insta-lar los tipos de letra en todo el sistema. Se recomienda utilizar los parámetros por defecto salvosi conoce las consecuencias de cambiarlos.
Web Browsing
Esta sección le permite configurar el navegador Web Konqueror. Puede configurar opcionescomo tamaños de caché, cookies de sitio Web, complementos, configuración de proxy (si haydisponible) y funciones de navegación avanzadas mediante accesos directos del teclado.
15.8. Terminar sesión de KDEHay varios modos sencillos de terminar una sesión de KDE:
• Desde el Menú K — seleccione Terminar sesión.
• Desde el escritorio, seleccione Terminar sesión desde el menú
Figura 15-9. Pantalla Terminar sesión de KDE
En la pantalla de terminar sesión, KDE le ofrece la posibilidad de guardar la configuración actual, quele permitirá conservar la configuración del panel e iniciar cualquier aplicación que deje abierta en lasesión.
Si está trabajando en una aplicación y no ha guardado el trabajo al terminar la sesión, aparecerá undiálogo en el que se le informará que perderá los cambios que no haya guardado al terminar la sesión.Cuando vea este cuadro de diálogo, puede hacer clic en el botón Cancelar, guardar el trabajo y, acontinuación, volver a terminar la sesión. Si continúa sin guardar el trabajo, perderá los datos noguardados.
Apéndice A.
Aplicaciones
La siguiente tabla le muestra algunas de las aplicaciones del sistema operativo Red Hat Linux queestán disponibles para poder administrar una gran cantidad de tareas famosas. Esta lista no contienetodas las aplicaciones.. Las aplicaciones que aparecen entre paréntesis denotan el nombre de la apli-cación.
Categoría Aplicaciones recomendadas Extras
Procesadores de texto OPenOffice.org Write KWord
Hojas de cálculo OpenOffice.org Calc, Gnumeric,Kspread
Presentaciones OpenOffice.org Impress Kpresenter,Magic-Point
Diagramas Dia Kcharts,Kivio,XFig
Diseñ gráfico GIMP, Programa para diseñar (KPaint) IconEditor(KIconEditor)
Visualizadores de imágenes GQview Visualizadoresdeimá-genes(Kuick-show)yGIMP
Cámaras digitales/Escaners Herramienta para la cámara digital (gtKam)y para escanear (XSane)
Programaparaes-caneary OCR(Kooka),GIMP
PDAs Jpilot Evolution,Kpilot
Grabación de CDs Cdecord, X-CD-Roast KOnCD
158 Apéndice A. Aplicaciones
Categoría Aplicaciones recomendadas Extras
Editores de texto Editor de texto (gedit) Emacs,vi,pico,joe,Kate,KDEAd-vancedEditor,KDEAd-vancedEditor,nedit
Clientes de correo electrónico Evolution Kmail,MozillaMail,pine,mutt
Navegadores Mozilla Netscape,Nautilus,Kon-querer,Lynx
Cha/Mensajes instantáneos GAIM EPIC,KSirc,X-Chat,Chatzilla
Visualizadores de PDF/PostScript Visualizador PS/PDF (KGhostView) xpdf,Ghostview,GNOMEGhostview
Finanzas personales Gnucash
Fax Visualizador de Fax (KFax)
Sonido y vídeo CD Player (GNOME CD), Sound Recorder(GNOME Sound),Volume Monitor(VUMeter)
KDECDPlayer,XMMS,Au-mix,KDESoundMixer,KDEMidiSynth,KMid
Tabla A-1. Aplicaciones
Apéndice B.
Comparación de los comandos más comunesde DOS y de Linux
Muchos comandos Linux escritos en el indicador de comandos de la shell son similares a los coman-dos que escribiría en MS-DOS. De hecho, algunos comandos son idénticos.
Este apéndice le proporciona comandos comunes usados en el indicador de comandos de MS-DOSen Windows y sus homólogos en Linux. Podrá observar ejemplos básicos de cómo se usa el comandoen el indicador de comandos de la shell. Observe que estos comandos habitualmente tienen una seriede opciones. Para aprender más sobre cada comando, lea su página de manual (por ejemplo, escribaman ls en el indicador de comandos de la shell para leer sobre el comando ls).
Propósito de loscomandos
MS-DOS Linux Ejemplo básico de Linux
Copia de archivos copy cp cp estefichero.txt/home/estedirectorio
Mueve archivos move mv mv estefichero.txt/home/estedirectorio
Lista de archivos dir ls ls
Borra la pantalla cls clear clear
Cierra la ventanadel indicador decomandos
exit exit exit
Visualiza oconfigura la fecha
date date date
Borra archivos del rm rm estefichero.txt
Visualiza la salidaen la pantalla
echo echo echo este mensaje
Modifica losarchivos con uneditor de textosencillo
edit pico(a) pico estefichero.txt
Compara elcontenido deficheros
fc diff diff fichero1 fichero2
Encuentra unacadena de texto enun archivo
find grep grep esta palabra o fraseestefichero.txt
Formatea un disco format a: (si eldisquete está enA:)
mke2fs omformat(b)
/sbin/mke2fs/dev/fd0(/dev/fd0 es elequivalente Linux de A:)
Visualiza la ayudadel comando
comando /? man(c) man comando
160 Apéndice B. Comparación de los comandos más comunes de DOS y de Linux
Propósito de loscomandos
MS-DOS Linux Ejemplo básico de Linux
Crea un directorio mkdir mkdir mkdir directorio
Muestra un archivo more less(d) less estefichero.txt
Renombra unarchivo
ren mv mv estefichero.txtesefichero.txt(e)
Visualiza suposición en elsistema de ficheros
chdir pwd pwd
Cambia directorioscon una rutaespecifica (rutaabsoluta)
cd nombreruta cd nombreruta cd /directorio/directorio
Cambia directorioscon una rutarelativa
cd .. cd .. cd ..
Muestra la hora time date date
Muestra la cantidadde RAM y su usoactual
mem free free
Notas:a. Pico es un sencillo editor de texto; puede utilizar otros editores de texto en lugar de Picoincluido Emacs y vi.b. Formatea un disco para el sistema de ficheros DOS.c. También puede utilizar info para algunos comandosd. El paginador more puede ser utilizado para pasar a través de un archivo una pantalla cada vez.e. El comando mv puede tanto transladar un archivo como renombrarlo en el mismo directorio, demanera que translada el archivo al mismo directorio con un nombre nuevo, como en este ejemplo.
Tabla B-1. Comandos similares
Apéndice C.
Directorios del sistema
Esta lista contiene los directorios del sistema Red Hat Linux. Se ofrece una breve descripción decada directorio. Para obtener información adicional sobre los directorios, consulte el Manual oficialde personalización de Red Hat Linux y el Manual oficial de referencia de Red Hat Linux.
• /bin -— Se utiliza para almacenar comandos de usuario. En el directorio /usr/bin también sealmacenan comandos de usuario.
• /sbin - — Ubicación que contiene muchos comandos del sistema, como shutdown. En el direc-torio /usr/sbin también se almacenan muchos comandos del sistema.
• /root -— Directorio principal de root o superusuario.
• /mnt -— Este directorio contiene normalmente los puntos de montaje de los sistemas de ficherosque se montan después de arrancado el sistema. Por ejemplo, el punto de montaje del CD-ROMpreeterminado es /mnt/cdrom.
• /boot -— Contiene el núcleo o kernel y otros ficheros utilizados durante el inicio del sistema.
• /lost+found - — Lo utiliza el comando fsck para ubicar los ficheros huérfanos (ficheros sinnombre).
• /lib -— Contiene muchos ficheros de biblioteca usados por los programas de los directorios /biny /sbin. El directorio /usr/lib también almacena muchos ficheros de biblioteca
• /dev -— Almacena los ficheros de dispositivos.
• /etc -— Contiene muchos ficheros de configuración y directorios.
• /var -— Para los ficheros de "variable", como los ficheros de registro .log y del spooler de impre-soras.
• /usr -— Contiene los ficheros y los directorios relacionados directamente con los usuarios delsistema.
• /proc -— Sistema de ficheros virtual (que en realidad no se almacena en el disco) que contiene lainformación del sistema que utilizan determinados programas.
• /initrd — Directorio que se usa para montar el fichero de la imagen initrd.img y cargar losmódulos de dispositivos necesarios durante el arranque.
Advertencia
No borre este directorio. No será capaz de arrancar su ordenador si lo borra y rearrancar Red HatLinux
• /tmp -— Una "ubicación de desechos" para usuarios y programas. El directorio /tmp tiene accesoglobal de lectura/escritura.
• /home -— Ubicación típica de los directorios principales de los usuarios.
Apéndice D.
Atajos de Teclado
A continuación, se indican algunas de las teclas de método abreviado que podrá utilizar para realizarrápidamente las tareas más comunes. Hay más atajos de teclado de los que se citan en este documento.Visite la dirección:
http://sunsite.dk/linux-newbie/lnag_commands.html#shortcuts
• [Ctrl] + [Alt] + [Backspace] = mata las X. Mata su sesión actual del Sistema X y vuelve a la pantallade login. Úselo si el procedimiento de salida normal no funciona.
• [Ctrl] + [Alt] + [Delete] = shutdown and reboot. Shuts down your current session and reboots theOS. Use only when the normal shutdown procedure does not work.
• [Alt] [Ctrl] + [Alt] + [Fn] = cambiar de una pantalla a otra. Con [Ctrl]+[Alt] + una tecla de función([F1] - [F7]), se muestra una pantalla nueva. Las teclas de función de F1 a F6 son para pantallas detexto (consola) y la tecla F7 es para la pantalla gráfica.
• [Alt] + [Tab] = cambiar de tarea. Si tiene abiertas varias aplicaciones a la vez, puede utilizar estacombinación de teclas [Alt] + [Tab] para cambiar entre las distintas tareas.
• [Ctrl] + [a] = mueve el cursor al principio de la línea. Funciona en muchos editores de texto y en elcampo de URL de Mozilla.
• [Ctrl] + [d] = desconectar de un terminal o una consola, en lugar de escribir exit o <logout.
• [Ctrl] + [e] = mueve el cursor al final de la línea. Funciona en muchos editores de texto y en elcampo de URL de Mozilla.
• [Ctrl] + [l] = limpia el terminal. Este atajo de teclado hace lo mismo que teclear clear en la líneade comando.
• [Ctrl] + [u] = Limpia la línea actual. Si está trabajando en un terminal, use esta combinación deteclas para limpiar la línea actual desde el cursor hasta el final de la línea.
• [Botón Medio del Ratón] = pegar el texto resaltado. Utilice el botón izquierdo del ratón para resaltarun determinado texto. Sitúe el cursor en el lugar en el que desee pegar la información. Haga clic enel botón medio del ratón para pegar la información.
• [Tab] = autocompletar comando. Utilice esta tecla si trabaja en un terminal. Escriba los primeroscaracteres de un comando y, a continuación, pulse la tecla [Tab]. Con esta acción, se completaráautomáticamente el comando o se mostrarán todos los comandos que contienen los caracteres quehaya escrito.
• Flechas de [Arriba] y [Abajo] = mostrar historial de comandos. Mientras trabaja en un terminal,pulse la [flecha arriba] o la [flecha abajo] para ver un historial de los comandos que ha escrito en eldirectorio actual. Cuando vea el comando que desea utilizar, pulse la tecla [Intro].
• clear = limpiar terminal. Escriba esto en la línea de comandos para borrar todos los datos mostra-dos de la ventana terminal.
• exit = salir. Escriba esto en la línea de comandos para desconectar al usuario actual o cuenta root.
• history = mostrar historial de comandos. Escriba esto en la línea de comandos para ver unalista numerada de los 500 comandos anteriores que haya escrito. Para ver una lista más corta decomandos, escriba history seguido de un espacio y un número, por ejemplo, history 20.
• reset = refrescar la pantalla del terminal. Teclee esto en la línea de comando para refrescar lapantalla si los caracteres son extraños.
Índice
Symbols/etc/printcap, 71/etc/printcap.local, 71666
permisos, 125777
permisos, 125
Aadjuntar salida estándar, 112Agente de configuración, 15aplicaciones
arrancar desde el indicador de comandos, 141apliques
agregar al panel de KDE, 152añadir al panel del escritorio, 27en el panel del escritorio, 26panel
en KDE, 150applicaciones
y Red Hat Linux, 157arrastrar y soltar, xiiiatajos de teclado, 163ayuda
con KDEbúsqueda, 147
Bbarra de tareas
KDE, 151borrar, 110bunzip2, 131bzip2, 131
Ccambiar de escritorio
KDE, 151cambiar de tarea
KDE, 152cat, 110cd, 104CD grabable (CD-R), 38CD regrabable (CD-RW), 38CD-grabable (CD-R)
recursos adicionales, 43y cdrecord, 41y mkisofs, 41
y X-CD-Roast, 38CD-regrabable (CD-R)
y cdrecord, 41y mkisofs, 41
CD-regrabable (CD-RW)recursos adicionales, 43
cdrecord, 42CDs, escuchar, 87chmod, 119
configuración numérica, 124clientes de correo electrónico, 59
Evolution, 60herramienta de correo de Mozilla
grupos de noticias, 64KMail, 65Mozilla Mail, 62mutt, 66pine, 66texto plano, 66
mutt, 66pine, 66
comando historytrucos, 144
comandos(Ver indicador de comandos)
borrar, 110cambiar de directorios, 104cat, 115cat, uso, 110cd, 104chmod, 119
configuración numérica, 124cron, 109DOS, 159encadenar, 118encontrar, 143grep, 115head, 115histórico, 143impresión del directorio actual(pwd), 104ls, 107
evitar scroll en la salida, 144ls -a, 107ls -al, 107ls, opciones regulares con, 108pwd, 104reiniciar, 110rm
(Ver ficheros, borrar)rm -r
(Ver directorios, borrar)su, 106tail, 115
comandos de linux(Ver indicador de comandos)
comandoss
166
múltiples, 118
comentarios
información de contacto para este manual, xiii
Comenzar aquí, 29
commandos
localización, 109
conexión, 18
conexión desde una consola virtual, 19
conexión gráfica, 19
configuración de impresora
impresora local, 73
configuración de la impresora, 71
aplicación basada en el texto, 71
borrar las impresoras existentes, 75
crear un alias, 76
impresora por defecto, 75
modificar el driver, 76
modificar las impresoras existentes, 75
opciones del controlador, 76
Asume que los datos desconocidos son texto, 76
Convertir texto a PostScript, 77
Enviar Form-Feed (FF), 76
Localización del filtro efectivo, 77
Preparar Postscript, 76
Send End-of-Transmission (EOT), 76
Tamaño de la página, 77
página de prueba, 74
renombrar la impresora ya existente, 76
sobreescribir una impresora, 75
contraseña
olvidarse, 145
contraseñas
seguridad, 21
convenciones
documento, x
copiar y pegar un texto
usando X, xiii
creación de cuentas de usuario, 20
creación de gráficos
with OpenOffice.org Draw, 84
cuenta de usuario
creación, 20
cuenta usuario
importancia de crearla, 18
cuentas
creación, 20
Ddar formato a disquetes, 35desconexión , 22DHCP, 45dibujar
OpenOffice.org Draw, 84Dirección IP, 45directorios
borrar, 136cambiar, 104copiar, 135descripciones, 161desplazar, 136gestión
desde un indicador de comandos de la shell, 103lista de contenidos, 107
Directorios del sistemadescripciones, 161
disquetes, 33dar formato, 35
KDE Floppy, 36mke2fs, 36
desmontaje, 33formato de MS-DOS, 34montaje, 33uso, 33
DNSdefinición, 45
documentos, 79OpenOffice.org, 79OpenOffice.org Writer, 80PDF, 85
Een línea
conectarse con Internet Druid, 45entrada estándar
reorientación, 114erratas
actualizar con, 140escritorio, 25
apliques, 26espacio de trabajo, 25KDE, 148
escritorio gráfico , 25apliques, 27menú principal, 26Nautilus, 28panel, 26personalización, 29terminar sesión de, 30uso, 25
escritoriosvarios
167
KDE, 150Estándar de la jerarquía del sistema de ficheros, 128Evolution
(Ver clientes de correo electrónico)
F
FAQ, 141acceder a particiones Windows, 142arrancar aplicaciones, 141consejos y trucos para history, 144encontrar comandos usados previamente, 143evitar scroll en la salida del comando ls, 144permisos para instalar RPMs, 141problemas de acceso, 145
FHS(Ver Estándar de la jerarquía del sistema deficheros)
ficherosarchivados, 128archivar, 129
con File Roller, 130borrar, 136borrar desde el intérprete de comandos de la shell ,135comprimidos, 128comprimir, 129
con File Roller, 130copiar, 135copiar desde el intérprete de comandos de la shell,135crear
touch, 135desplazar, 136formatos, 128gestión
desde el indicador de comandos de la shell, 103mover desde el intérprete de comandos de la shell,135renombrar desde el intérprete de comandos de lashell, 135tipos de, 128
ficheros dot(Ver ficheros ocultos)
ficheros ocultos, 107ficheros para archivar, 129ficheros para comprimir, 129file, 129File Roller, 130
Ggestión de ficheros , 127gestor de ficheros
Nautilus, 28para KDE, 152
GIMP, 97abrir un fichero, 98guardar un fichero, 99
GQview, 95grupos de noticias
(Ver clientes de correo electrónico)gráficos, 97gunzip, 131gzip, 131
HHerramienta de configuración de la impresora
(Ver configuración de la impresora)Herramienta de configuración de la tarjeta de sonido,88Herramienta de configuración de X, 89historia del comando, 117histórico
encontrar comandos mediante el uso de, 143hojas de cálculo
OpenOffice.org Calc, 81
Iicono Papelera
KDE, 149imprimir
desde la línea de comandos, 110imágenes
manipulación, 93GIMP, 97
recursos adicionales, 100ver, 93, 93
GQview, 95Konqueror, 94Nautilus, 93
indicador de comandoscomandos básicos, 103
indicador de comandos de la shell, 19indicador de la shell
comandos básicoschmod, 121
Internetconfiguración, 45
Internet Druid, 45introducción, ix
168
J
Juegos y entretenimiento, 90
juegos y entretenimientos
encontrar más en línea, 91
K
KDE, 147
apliques
añadir, 152
varios escritorios, 150
barra de tareas, 151
cambiar de tareas, 152
documentación actualizada, 147
escritorio, 148
escritorios
cambiar, 151
varios, 150
iconos del escritorio, 149
Konqueror
panel de navegación, 153
menú principal, 150
panel, 149
apliques, 150
personalización, 154
ubicación del sitio web, 147
KFloppy, 36
KMail
(Ver clientes de correo electrónico)Konqueror
(Ver navegadores Web)gestor de ficheros de KDE, 152
panel de navegación, 153
ver imágenes con, 94
L
less, 114
lista de directorios
(Ver comandos, ls)login gráfico
cambiar a, 145
lpd, 72
ls, 107
imprimir salida, 144
ver salida, 144
M
mensajes de inicio
dmesg | more, 114
menú principal
en el escritorio, 26
en KDE, 150
mke2fs, 36
mkisofs, 41
modo usuario único, 145
Mozilla
(Ver navegadores Web)Mozilla Mail
(Ver clientes de correo electrónico)mtools, 34
music
XMMS
using, 88
mutt
(Ver clientes de correo electrónico)música
Ogg Vorbis, 87
XMMS, 87
N
Nautilus, 28
(Ver navegadores Web)desactivar iconos de texto, 28
desactivar miniaturas, 28
ver imágenes con, 93
Navegadores Web, 49
Konqueror, 53
Mozilla, 49
Nautilus, 53
nombres de recorrido
relativos y absolutos, 104
nuevos usuarios
creación de cuentas, 20
O
OpenOffice.org, 79
características, 79
Draw, 84
Impress, 83
Writer, 80, 81
169
P
paginador
less, 114
paginadores, 114
panel
configuración, 28, 152
en el escritorio gráfico, 26
KDE, 149
añadir una aplicación, 150
ocultar, 150
personalización, 150
particiones
acceder a Windowsa, 142
PATH, 142
modificar, 141
visualización, 85
xpdf, 85
permisos
configuración de RPMs nuevos, 141
configuración numérica, 124
permisos y propiedades, 119
pine
(Ver clientes de correo electrónico)pipes, 114
PPP, 45
Preguntas comunes de usuarios, 141
prepárese para comenzar
Agente de configuración, 15
conexión, 18
presentaciones
OpenOffice.org Impress, 83
printconf
(Ver configuración de la impresora)problemas de acceso
uso del modo usuario único, 145
propiedades y permisos, 119
Protocolo Point-to-Point, 45
pwd, 104
Q
quemar CD, 38
con cdrecord, 41
con mkisofs, 41
con X-CD-Roast, 38
recursos adicionales, 43
R
ratón
cómo utilizarlo, xiii
realización del tabulador, 117
Red Hat Network, 139
Red Hat Network Registration Client, 139
Red Hat Update Agent, 139
redhat-config-printer
(Ver configuración de la impresora)registrarse
en modo gráfico, 145
reiniciar, 110
reorientación, 111
reorientación de la entrada estándar, 114
resolución de problemas
tarjeta de sonido, 88
tarjeta de vídeo, 89
RHN
(Ver Red Hat Network)root, 127
coenxión como, 18
y conexión de root , 127
RPM, 140
actualizar paquetes, 139
instalar paquetes, 139
RPMs
instalar con Gnome-RPM, 141
mensajes de error durante la instalación, 141
S
salida estándar
adjuntar, 112
reorientación, 111
shell, 103
historia de , 103
sistema de ficheros
almacén, 127
sistema de ficheros ext2
y discos flexibles, 35
software
actualizar, 139
instalar, 139
startx, 19
su, 106
superusuario
(Ver comandos, su)
Ttarjeta de sonido
configuración, 88terminal
lanzadores en GNOME y KDE, 19terminar sesión
del escritorio gráfico, 30KDE, 155
guardar configuración actual, 155términos
introductorios, 16
Uunzip, 131utilidades
cat, 110less, 114
Vvariables de entorno
PATH, 142
WWindows
acceder a una partición separadaañadir una línea al fichero /etc/fstab, 142
Xxpdf, 85
Zzip, 131
Colophon
Los manuales oficiales de Red Hat Linux manuals están escritos en formato DocBook SGML v4.1.Los formatos HTML y PDF se producen mediante el uso de la hojas de estilo DSSSL y scripts per-sonalizados de wrappers jade.
Marianne Pecci <[email protected]> es la creadora de las imágenes de advertencia (nota, sug-erencia, atención y aviso). Su redistribución es posible trámite un permiso por escrito firmado porMarianne Pecci y Red Hat, Inc..
El Equipo de Documentación del Producto Red Hat Linux está formado por las siguientes personas:
Sandra A. Moore — Escritora inicial y de las modificaciones del Manual oficial de instalación deRed Hat Linux para x86; Colaboradora en la escritura del Manual oficial del principiante de Red HatLinux
Tammy Fox — Escritora inicial y de modificaciones del Manual oficial de personalización de Red HatLinux; Colaboradora en la escritura del Manual oficial del principiante de Red Hat Linux; Escritorainicial y de modificaciones de las hojas de estilo personalizadas DocBook y los scripts
Edward C. Bailey — Colaborador en la escritura del Manual oficial de instalación de Red Hat Linuxpara x86
Johnray Fuller — Escritor inicial y de modificaciones del Manual oficial de referencia de Red HatLinux; Colaborador en la escritura y modificación del Manual oficial de seguridad de Red Hat Linux
John Ha — Escritor inicial y de modificaciones del Manual oficial del principiante de Red Hat Linux;Colaborador en la escritura y modificaciones del Manual oficial de seguridad de Red Hat Linux