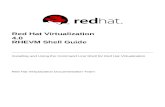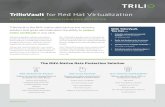Red Hat Enterprise Virtualization 3.0 Evaluation Guide en US
-
Upload
luis-emmanuel-martinez-borrayo -
Category
Documents
-
view
133 -
download
0
Transcript of Red Hat Enterprise Virtualization 3.0 Evaluation Guide en US

Red Hat EnterpriseVirtualization 3.0
Evaluation GuideEvaluation Tutorials for Red Hat Enterprise Virtualization
External Beta
Cheryn Tan

Evaluation Guide Draft
Red Hat Enterprise Virtualization 3.0 Evaluation GuideEvaluation Tutorials for Red Hat Enterprise Virtualization: ExternalBetaEdition 1
Author Cheryn Tan [email protected]
Copyright © 2011 Red Hat, Inc.
The text of and illustrations in this document are licensed by Red Hat under a Creative CommonsAttribution–Share Alike 3.0 Unported license ("CC-BY-SA"). An explanation of CC-BY-SA is availableat http://creativecommons.org/licenses/by-sa/3.0/. In accordance with CC-BY-SA, if you distribute thisdocument or an adaptation of it, you must provide the URL for the original version.
Red Hat, as the licensor of this document, waives the right to enforce, and agrees not to assert,Section 4d of CC-BY-SA to the fullest extent permitted by applicable law.
Red Hat, Red Hat Enterprise Linux, the Shadowman logo, JBoss, MetaMatrix, Fedora, the InfinityLogo, and RHCE are trademarks of Red Hat, Inc., registered in the United States and other countries.
Linux® is the registered trademark of Linus Torvalds in the United States and other countries.
Java® is a registered trademark of Oracle and/or its affiliates.
XFS® is a trademark of Silicon Graphics International Corp. or its subsidiaries in the United Statesand/or other countries.
MySQL® is a registered trademark of MySQL AB in the United States, the European Union and othercountries.
All other trademarks are the property of their respective owners.
1801 Varsity Drive Raleigh, NC 27606-2072 USA Phone: +1 919 754 3700 Phone: 888 733 4281 Fax: +1 919 754 3701
This document is a step-by-step evaluation of Red Hat Enterprise Virtualization. It shows you how touse your existing resources to quickly deploy a scalable cloud solution for your enterprise. Be awarethat this document is a draft for Red Hat Enterprise Virtualization 3.0 beta, therefore the content issubject to change.

Draft Draft
iii
Preface v1. About this Guide ............................................................................................................. v
1.1. Audience .............................................................................................................. v2. Document Conventions ................................................................................................... v
2.1. Typographic Conventions ..................................................................................... vi2.2. Pull-quote Conventions ........................................................................................ vii2.3. Notes and Warnings ............................................................................................ vii
3. We Need Feedback! ..................................................................................................... viii
Introduction ix1. Track A: Standard Setup ................................................................................................ ix
1.1. Track A Requirements ......................................................................................... xi2. Track B: Minimal Setup ................................................................................................. xiii
2.1. Track B Requirements ........................................................................................ xv3. Summary ..................................................................................................................... xvii
Lab 1 - Install and Configure Basic Setup xix1. Install Red Hat Enterprise Virtualization Manager ............................................................ xxi2. Install Red Hat Enterprise Virtualization Hypervisor ....................................................... xxiv3. Connect to Red Hat Enterprise Virtualization Manager .................................................. xxvii
3.1. The Administration Portal Graphical User Interface ............................................ xxviii4. Approve the Red Hat Enterprise Virtualization Hypervisor .............................................. xxix5. Configure Logical Networks ......................................................................................... xxxi6. Configure Storage ..................................................................................................... xxxiii
6.1. Create an NFS Data Domain ........................................................................... xxxiv6.2. Create an iSCSI Data Domain ......................................................................... xxxv6.3. Create an FCP Data Domain ......................................................................... xxxviii
7. Attach and Populate ISO Domain ............................................................................... xxxix8. Lab 1 - Summary .......................................................................................................... xli
Lab 2 - Create Virtual Machines xliii1. Create a Red Hat Enterprise Linux Virtual Machine ........................................................ xliii2. Create a Red Hat Enterprise Linux Template ................................................................. xlvi3. Clone a Red Hat Enterprise Linux Virtual Machine ........................................................ xlvii4. Lab 2 - Summary ....................................................................................................... xlviii
Lab 3 - Live Migration Scenarios li1. Activate Live Migration .................................................................................................... li2. Move Host into Maintenance ........................................................................................... lii3. Define Cluster Policy ...................................................................................................... liii4. Lab 3 - Summary ........................................................................................................... lv
Lab 4 - Power User Portal lvii1. Add IPA Domain ........................................................................................................... lvii
1.1. Add New Users in the IPA Directory ................................................................... lviii2. Assign PowerUserRole Permissions ............................................................................... lix3. Log in to the Power User Portal ..................................................................................... lxi4. Create a Red Hat Enterprise Linux Virtual Machine ......................................................... lxii5. Access a Virtual Machine ............................................................................................. lxiii6. Create a Virtual Machine Template ............................................................................... lxiv7. Verify Permissions ........................................................................................................ lxv8. Lab 4 - Summary ......................................................................................................... lxvi
Lab 5 - Manage Multi-Level Administrators lxvii1. Define Storage Administrator ....................................................................................... lxviii2. Define Virtual Machine Administrator ........................................................................... lxviii3. Verify User Permissions ............................................................................................... lxix

Evaluation Guide Draft
iv
4. Create Custom Roles .................................................................................................... lxx5. Lab 5 - Summary ......................................................................................................... lxxi
Lab 6 - High Availability Scenarios lxxiii1. Configure Power Management .................................................................................... lxxiv2. Configure Virtual Machine High Availability .................................................................. lxxvi3. High Availability - Host Initiated Reboot ...................................................................... lxxviii4. High Availability - Virtual Machine Interruption ............................................................... lxxx5. High Availability - Non-Operational Host ..................................................................... lxxxiii6. High Availability - Non-Responsive Host ..................................................................... lxxxvi7. Lab 6 - Summary .................................................................................................... lxxxviii
Lab 7 - Add Additional Data Center xci1. Install Red Hat Enterprise Linux Hosts ......................................................................... xciv2. Create a New Data Center ........................................................................................... xcv3. Create a New Cluster .................................................................................................. xcvi4. Attach New Red Hat Enterprise Linux Hosts ................................................................ xcvii5. Configure Logical Networks ........................................................................................ xcviii6. Configure Storage .......................................................................................................... ci
6.1. Create an NFS Data Domain ............................................................................... ci6.2. Create an iSCSI Data Domain ............................................................................. cii6.3. Create an FCP Data Domain .............................................................................. cv
7. Configure ISO domain .................................................................................................. cvi8. Lab 7 - Summary ........................................................................................................ cviii
Lab 8 - Virtual Desktops cix1. Add Active Directory Domain ......................................................................................... cx2. Create a Windows Virtual Machine ................................................................................. cx3. Create a Windows Template ........................................................................................ cxiii4. Create a Windows Virtual Machine from a Template ...................................................... cxiv5. Assign Virtual Machine User Permissions ...................................................................... cxv6. Connect to a Virtual Machine ....................................................................................... cxvi7. Use Virtual Desktop Pools .......................................................................................... cxvii
7.1. Create a Desktop Pool ..................................................................................... cxvii7.2. Assign Pool User Permissions ......................................................................... cxviii7.3. Allocate Virtual Desktop .................................................................................... cxix7.4. Deallocate Virtual Desktop ................................................................................. cxx
8. Lab 8 - Summary ........................................................................................................ cxx
Lab 9 - Install and Configure Minimal Setup cxxiii1. Install Red Hat Enterprise Virtualization Manager ........................................................ cxxiv2. Install Red Hat Enterprise Virtualization Hypervisor .................................................... cxxviii3. Connect to Red Hat Enterprise Virtualization Manager ................................................. cxxxi
3.1. The Administration Portal Graphical User Interface ........................................... cxxxii4. Approve the Red Hat Enterprise Virtualization Hypervisor ........................................... cxxxiii5. Create Local Storage ............................................................................................... cxxxiv6. Attach and Populate ISO Domain ............................................................................. cxxxvi7. Lab 9 - Summary ................................................................................................... cxxxviii
Conclusion cxxxix
A. Revision History 1

Draft Draft
v
PrefaceThe Red Hat Enterprise Virtualization platform provides fully integrated management across virtualmachines on an enterprise scale. It is based on the leading open source virtualization platform andprovides advanced technical capabilities.
1. About this Guide
This document is specially designed for potential users to evaluate Red Hat Enterprise Virtualization.Red Hat Enterprise Virtualization is supported by a complete and detailed documentation suite andonline help.
This guide consists of nine specific tutorials which demonstrate the functionality and features ofRed Hat Enterprise Virtualization, including the centralized management interface, the multi-levelpermission administration system, the virtual desktop end user experience, highly available clustersand virtual machine live migration.
The tutorials are organized into two tracks, reflecting the hardware availability of common enterpriseenvironments. Track A consists of four basic labs and four advanced labs, while Track B consists ofthree basic labs and two advanced labs. Select a track that matches your hardware environment, andfollow the labs to make an independent and in depth assessment of Red Hat Enterprise Virtualization.
1.1. AudienceThis document has been written for potential users to evaluate the Red Hat Enterprise Virtualizationplatform. To complete the tracks a Red Hat Enterprise Virtualization evaluation license is required. Ifyou do not have an evaluation license, please contact your sales representative.
This document is intended for Linux or Windows system administrators with an advanced level ofsystem administration, preferably including familiarity with virtual machine operations.
2. Document ConventionsThis manual uses several conventions to highlight certain words and phrases and draw attention tospecific pieces of information.
In PDF and paper editions, this manual uses typefaces drawn from the Liberation Fonts1 set. TheLiberation Fonts set is also used in HTML editions if the set is installed on your system. If not,
1 https://fedorahosted.org/liberation-fonts/

Preface Draft
vi
alternative but equivalent typefaces are displayed. Note: Red Hat Enterprise Linux 5 and later includesthe Liberation Fonts set by default.
2.1. Typographic ConventionsFour typographic conventions are used to call attention to specific words and phrases. Theseconventions, and the circumstances they apply to, are as follows.
Mono-spaced Bold
Used to highlight system input, including shell commands, file names and paths. Also used to highlightkeycaps and key combinations. For example:
To see the contents of the file my_next_bestselling_novel in your currentworking directory, enter the cat my_next_bestselling_novel command at theshell prompt and press Enter to execute the command.
The above includes a file name, a shell command and a keycap, all presented in mono-spaced boldand all distinguishable thanks to context.
Key combinations can be distinguished from keycaps by the hyphen connecting each part of a keycombination. For example:
Press Enter to execute the command.
Press Ctrl+Alt+F2 to switch to the first virtual terminal. Press Ctrl+Alt+F1 toreturn to your X-Windows session.
The first paragraph highlights the particular keycap to press. The second highlights two keycombinations (each a set of three keycaps with each set pressed simultaneously).
If source code is discussed, class names, methods, functions, variable names and returned valuesmentioned within a paragraph will be presented as above, in mono-spaced bold. For example:
File-related classes include filesystem for file systems, file for files, and dir fordirectories. Each class has its own associated set of permissions.
Proportional Bold
This denotes words or phrases encountered on a system, including application names; dialog box text;labeled buttons; check-box and radio button labels; menu titles and sub-menu titles. For example:
Choose System → Preferences → Mouse from the main menu bar to launch MousePreferences. In the Buttons tab, click the Left-handed mouse check box and clickClose to switch the primary mouse button from the left to the right (making the mousesuitable for use in the left hand).
To insert a special character into a gedit file, choose Applications → Accessories→ Character Map from the main menu bar. Next, choose Search → Find… from theCharacter Map menu bar, type the name of the character in the Search field and clickNext. The character you sought will be highlighted in the Character Table. Double-click this highlighted character to place it in the Text to copy field and then click the
Copy button. Now switch back to your document and choose Edit → Paste from thegedit menu bar.
The above text includes application names; system-wide menu names and items; application-specificmenu names; and buttons and text found within a GUI interface, all presented in proportional bold andall distinguishable by context.

Draft Pull-quote Conventions
vii
Mono-spaced Bold Italic or Proportional Bold Italic
Whether mono-spaced bold or proportional bold, the addition of italics indicates replaceable orvariable text. Italics denotes text you do not input literally or displayed text that changes depending oncircumstance. For example:
To connect to a remote machine using ssh, type ssh [email protected] ata shell prompt. If the remote machine is example.com and your username on thatmachine is john, type ssh [email protected].
The mount -o remount file-system command remounts the named filesystem. For example, to remount the /home file system, the command is mount -oremount /home.
To see the version of a currently installed package, use the rpm -q packagecommand. It will return a result as follows: package-version-release.
Note the words in bold italics above — username, domain.name, file-system, package, version andrelease. Each word is a placeholder, either for text you enter when issuing a command or for textdisplayed by the system.
Aside from standard usage for presenting the title of a work, italics denotes the first use of a new andimportant term. For example:
Publican is a DocBook publishing system.
2.2. Pull-quote ConventionsTerminal output and source code listings are set off visually from the surrounding text.
Output sent to a terminal is set in mono-spaced roman and presented thus:
books Desktop documentation drafts mss photos stuff svnbooks_tests Desktop1 downloads images notes scripts svgs
Source-code listings are also set in mono-spaced roman but add syntax highlighting as follows:
package org.jboss.book.jca.ex1;
import javax.naming.InitialContext;
public class ExClient{ public static void main(String args[]) throws Exception { InitialContext iniCtx = new InitialContext(); Object ref = iniCtx.lookup("EchoBean"); EchoHome home = (EchoHome) ref; Echo echo = home.create();
System.out.println("Created Echo");
System.out.println("Echo.echo('Hello') = " + echo.echo("Hello")); }}
2.3. Notes and WarningsFinally, we use three visual styles to draw attention to information that might otherwise be overlooked.

Preface Draft
viii
Note
Notes are tips, shortcuts or alternative approaches to the task at hand. Ignoring a note shouldhave no negative consequences, but you might miss out on a trick that makes your life easier.
Important
Important boxes detail things that are easily missed: configuration changes that only apply tothe current session, or services that need restarting before an update will apply. Ignoring a boxlabeled 'Important' will not cause data loss but may cause irritation and frustration.
Warning
Warnings should not be ignored. Ignoring warnings will most likely cause data loss.
3. We Need Feedback!
If you find a typographical error in this manual, or if you have thought of a way to make this manualbetter, we would love to hear from you! Please submit a report in Bugzilla: http://bugzilla.redhat.com/against the product Red Hat Enterprise Virtualization Manager.
When submitting a bug report, be sure to mention the manual's identifier: Guides-Evaluation.
If you have a suggestion for improving the documentation, try to be as specific as possible whendescribing it. If you have found an error, include the section number and some of the surrounding textso we can find it easily.

Draft Draft
ix
IntroductionThis guide gets you started on a full featured Red Hat Enterprise Virtualization deployment usingyour existing resources. From installing a hypervisor, setting up shared storage and running a fullyfunctional virtual machine, see how you can implement virtualization in your own organization. Thetutorials are organized to reflect typical deployments from a small office with a few hosts, to a largeenterprise with multiple data centers, and you can even test out a single host version at home. Thetracks and tutorials are color coded to provide clear paths through this guide.
Once you have completed the tutorials (labs), arrange your own tracks for further evaluation ortraining. The tracks are suggested examples only. Use them to understand how to deploy Red HatEnterprise Virtualization, and then work with our Red Hat Enterprise Virtualization solution architects tobuild your own unique environments.
Depending on your needs, use one of these tracks to evaluate Red Hat Enterprise Virtualization foryour organization:
Evaluation Tracks• If you have shared storage, and two physical servers to install hosts, use Section 1, “Track A:
Standard Setup”.
• If you have one physical server to install a host, use Section 2, “Track B: Minimal Setup”.
For both the tracks you need an evaluation license and a valid Red Hat Network subscription tothe Red Hat Enterprise Virtualization and Red Hat Enterprise Linux channels. Contact your salesrepresentative if you do not have both of the above.
1. Track A: Standard SetupUse Track A to install and configure a basic working Red Hat Enterprise Virtualization environment onseveral hosts using shared storage.
Track A consists of four basic labs and four advanced (optional) labs. In the basic labs, you learn howto create virtual machines and assign them to users. After you have completed the basic labs, you cando the advanced labs, if you wish.
The advanced labs describe how to apply Red Hat Enterprise Virtualization to real-life enterpriseoperations. For example, protect against hardware failure for mission-critical operations by usinghigh availability. If you have employees with different responsibilities, assign different levels of userpermissions to virtual machines, storage and servers. If you have a number of existing hosts, you canlearn how to reconfigure Red Hat Enterprise Linux servers to be used as virtual machine hosts. Youwill also learn how to provision virtual desktops for end users.
If you have three to four physical servers and one shared storage resource, set up a Red HatEnterprise Virtualization environment by following the labs in Track A - Standard Setup. The labs inthis track are color coded red, so to determine if a lab is part of Track A, look for a red square in thediagram at the start of each lab.

Introduction Draft
x
Figure 1. Evaluation Track A
After you complete Track A, you will have the following environment with two virtual machines hosts,shared storage, a network, two portals, end-user clients and a host running the Red Hat EnterpriseVirtualization Manager.
Figure 2. Red Hat Enterprise Virtualization Standard Setup

Draft Track A Requirements
xi
Track A - Standard Setup Labs• Lab 1 - Install and Configure Basic Setup — Install the Red Hat Enterprise Virtualization Manager
and Red Hat Enterprise Virtualization Hypervisor, configure storage and define networks (75minutes).
• Lab 2 - Create Virtual Machines — Create virtual machines and templates from the administrationportal (25 minutes).
• Lab 3 - Live Migration Scenarios — Configure automatic virtual machine live migration duringhardware downtime (10 minutes).
• Lab 4 - Power User Portal — Create and manage virtual machines from the power user portal (35minutes).
While the basic labs allow you to evaluate how Red Hat Enterprise Virtualization can be deployed inyour environment, the advanced labs show you how to optimize your Red Hat Enterprise Virtualizationsetup. Note that the advanced labs have additional hardware requirements, which are listed at thestart of each advanced lab.
Track A - Advanced Labs (optional)• Lab 5 - Manage Multi-Level Administrators — Manage administrators for each component of Red
Hat Enterprise Virtualization (10 minutes).
• Lab 6 - High Availability Scenarios — Configure power management and high availability (30minutes).
• Lab 7 - Add Additional Data Center — Create an additional data center with Red Hat EnterpriseLinux hosts. (35 minutes)
• Lab 8 - Virtual Desktops — Access desktop pools using the SPICE connection protocol (50minutes).
1.1. Track A RequirementsBoth the tracks assume that you have an evaluation license and a valid Red Hat Network subscriptionto the Red Hat Enterprise Virtualization and Red Hat Enterprise Linux channels. Contact your salesrepresentative if you do not have both of the above. Before you begin Track A, ensure that you havethe following with the recommended values:
Red Hat Enterprise Virtualization Manager• Minimum - Dual core server with 4 GB RAM, 25 GB free disk space and 1 Gbps network interface.
• Recommended - Dual Sockets/Quad core server with 16 GB RAM, 50 GB free disk space onmultiple disk spindles and 1 Gbps network interface.
The breakdown of the server requirements is:• Red Hat Enterprise Linux 6 operating system: 1 GB RAM and 5 GB local disk space
• Manager: 3 GB RAM, 3 GB local disk space and 1 Gbps network controller bandwidth
• Local ISO domain: 15 GB disk space

Introduction Draft
xii
Important — Supported Locales
The Red Hat Enterprise Virtualization Manager setup script, rhevm-setup, supports theen_US.UTF-8, en_US.utf8, and en_US.utf-8 locales. Ensure that you install the RedHat Enterprise Virtualization Manager on a system where the locale in use is one of thesesupported values.
• A valid Red Hat Network subscription to the following channels:
• rhel-x86_64-server-6-rhevm-3
• rhel-x86_64-server-6-rhevm-3-jboss-5
• rhel-x86_64-server-supplementary-6
Note — Beta Release Channels
Beta releases of Red Hat Enterprise Linux, the Red Hat Enterprise Virtualization Manager, andthe supported application platform, are distributed using alternative channels. Beta releasesconsist of pre-release software. They must not be used in a production environment.
The channels required to obtain beta releases of the Red Hat Enterprise Virtualization Managerand the Red Hat Enterprise Linux components it relies upon are:• rhel-x86_64-server-6-beta
• rhel-x86_64-server-6-rhevm-3-beta
• rhel-x86_64-server-6-rhevm-3-jboss-5-beta
• rhel-x86_64-server-supplementary-6-beta
• rhel-x86_64-server-supplementary-6
• A client to connect to Red Hat Enterprise Virtualization Manager with:• Microsoft Windows (7, XP, 2003 or 2008) with Internet Explorer 7 and above
• Microsoft .NET Framework 4
Red Hat Enterprise Virtualization Hosts• Minimum - Dual Core server, 10 GB RAM and 10 GB Storage, 1 Gbps network interface
• Recommended - Dual socket server, 16 GB RAM and 50 GB storage, two 1 Gbps networkinterfaces
The breakdown of the server requirements is:• For each host: AMD-V or Intel VT enabled, AMD64 or Intel 64 extensions, minimum 1 GB RAM, 3
GB free storage and 1 Gbps network interface.

Draft Track B: Minimal Setup
xiii
• For virtual machines running on each host: 8 GB RAM to run four virtual machines.
• A valid Red Hat Network subscription to the rhel-x86_64-server-6-rhevh channel.
Note — Beta Release Channels
Beta releases of Red Hat Enterprise Linux, the Red Hat Enterprise Virtualization Manager, andthe supported application platform, are distributed using alternative channels. Beta releasesconsist of pre-release software. They must not be used in a production environment. Thechannel required to obtain the beta release of the Red Hat Enterprise Virtualization Hypervisoris rhel-x86_64-server-6-rhevh-beta.
Storage and Networking• At least one of the supported storage types (NFS, iSCSI or FCP).
• At least three static IP addresses: One for the Red Hat Enterprise Virtualization Manager server andone for each server running Red Hat Enterprise Virtualization Hypervisor.
• DNS service which can resolve (forward and reverse) all the IP addresses.
• An existing DHCP server which can allocate network addresses for the virtual machines.
• Display subnet (extra Network Interface Card on both servers) to create a new display network inaddition to the default existing management network.
Virtual Machines• Installation images for creating virtual machines, depending on which operating system you wish to
use.
• Red Hat Enterprise Linux 3, 4, 5 or 6.
• Microsoft Windows XP, 7, 2003 or 2008.
• Valid licenses or subscription entitlements for each operating system.
• At least one valid user account in the IPA directory or Active Directory.
2. Track B: Minimal SetupTrack B enables you to install and configure a minimal Red Hat Enterprise Virtualization setup on asingle host using local storage. It consists of three basic labs and two optional advanced labs. In thebasic labs, you learn how to create virtual machines and assign them to users.
After you have completed the minimal setup, do the advanced labs, if you wish. In the advancedlabs, you can use the multi-level administration system to assign different levels of user permissions,which is ideal for a company with diverse employee roles. You will also learn how to provision virtualdesktops for end users.
If you have two physical servers and no shared storage, set up a Red Hat Enterprise Virtualizationenvironment by following the labs in Track B - Minimal Setup. The labs in this track are color codedblue, so to determine if a lab is part of Track B, look for a blue square in the diagram at the start ofeach lab.

Introduction Draft
xiv
Figure 3. Workflow for Evaluation Track B
After you complete Track B, you will have the following environment with one virtual machine host,local storage, a network, two portals, end-user clients and a host running the Red Hat EnterpriseVirtualization Manager.

Draft Track B Requirements
xv
Figure 4. Red Hat Enterprise Virtualization Minimal Setup
Track B - Minimal Setup Labs• Lab 9 - Install and Configure Minimal Setup — Install the Red Hat Enterprise Virtualization Manager
and Red Hat Enterprise Virtualization Hypervisor using minimal hardware (60 minutes).
• Lab 2 - Create Virtual Machines — Create virtual machines and templates from the administrationportal (25 minutes).
• Lab 4 - Power User Portal — Create and manage virtual machines from the power user portal (35minutes).
Track B - Advanced Lab (optional)• Lab 5 - Manage Multi-Level Administrators — Manage administrators for each component of Red
Hat Enterprise Virtualization (10 minutes).
• Lab 8 - Virtual Desktops — Access desktop pools using the SPICE connection protocol (50minutes).
2.1. Track B RequirementsBoth the tracks assume that you have an evaluation license and a valid Red Hat Network subscriptionto the Red Hat Enterprise Virtualization and Red Hat Enterprise Linux channels. Contact your salesrepresentative if you do not have both of the above. Before you begin Track B, ensure that you havethe following requirements with the recommended values:

Introduction Draft
xvi
Red Hat Enterprise Virtualization Manager• Minimum - Dual core server with 4 GB RAM, with 25 GB free disk space and 1 Gbps network
interface.
• Recommended - Dual Sockets/Quad core server with 16 GB RAM, 50 GB free disk space onmultiple disk spindles and 1 Gbps network interface.
The breakdown of the server requirements are as below:• For the Manager: 3 GB memory, 3 GB local disk space, 1 Gbps network controller bandwidth
• For the Red Hat Enterprise Linux 6 operating system: 1 GB memory, 5 GB local disk space
• For the local ISO domain: 15 GB disk space
Important — Supported Locales
The Red Hat Enterprise Virtualization Manager setup script, rhevm-setup, supports theen_US.UTF-8, en_US.utf8, and en_US.utf-8 locales. Ensure that you install the RedHat Enterprise Virtualization Manager on a system where the locale in use is one of thesesupported values.
• A valid Red Hat Network subscription to the following channels:
• rhel-x86_64-server-6-rhevm-3
• rhel-x86_64-server-6-rhevm-3-jboss-5
• rhel-x86_64-server-supplementary-6
Note — Beta Release Channels
Beta releases of Red Hat Enterprise Linux, the Red Hat Enterprise Virtualization Manager, andthe supported application platform, are distributed using alternative channels. Beta releasesconsist of pre-release software. They must not be used in a production environment.
The channels required to obtain beta releases of the Red Hat Enterprise Virtualization Managerand the Red Hat Enterprise Linux components it relies upon are:• rhel-x86_64-server-6-beta
• rhel-x86_64-server-6-rhevm-3-beta
• rhel-x86_64-server-6-rhevm-3-jboss-5-beta
• rhel-x86_64-server-supplementary-6-beta
• rhel-x86_64-server-supplementary-6
• One client for connecting to Red Hat Enterprise Virtualization Manager.

Draft Summary
xvii
• Microsoft Windows (7, XP, 2003 or 2008) with Internet Explorer 7 and above
• Microsoft .NET Framework 4
Red Hat Enterprise Virtualization Host• Minimum - Dual Core server, 10 GB RAM and 10 GB Storage, 1 Gbps network interface.
• Recommended - Dual socket server, 16 GB RAM and 50 GB storage, two 1 Gbps networkinterfaces.
The breakdown of the server requirements is:• For each host: AMD-V or Intel VT enabled, AMD64 or Intel 64 extensions, minimum 1 GB RAM, 3
GB free storage and 1 Gbps network interface.
• For virtual machines running on the host: 8 GB RAM to run four virtual machines.
• A valid Red Hat Network subscription to the rhel-x86_64-server-6-rhevh channel.
Note — Beta Release Channels
Beta releases of Red Hat Enterprise Linux, the Red Hat Enterprise Virtualization Manager, andthe supported application platform, are distributed using alternative channels. Beta releasesconsist of pre-release software. They must not be used in a production environment. Thechannel required to obtain the beta release of the Red Hat Enterprise Virtualization Hypervisoris rhel-x86_64-server-6-rhevh-beta.
Storage and Networking• Two static IP addresses: One for the Red Hat Enterprise Virtualization Manager server and one for
the Red Hat Enterprise Virtualization Hypervisor.
• One name (DNS) Server which can resolve (forward and reverse) all the IP addresses.
• A DHCP server for the virtual machines.
Virtual Machines• Installation images for creating virtual machines, depending on which operating system you wish to
use.
• Red Hat Enterprise Linux 3, 4, 5 or 6.
• Microsoft Windows XP, 7, 2003 or 2008.
• Valid licenses or subscription entitlements for each operating system.
• At least one valid user account in the IPA directory or Active Directory.
3. SummaryAt the end of this chapter you have selected the track you are going to follow, and set up therequirements for either a standard setup or a minimal setup. You can now move on to the appropriatelab. For example, to start Track A, proceed to Lab 1.

xviii

Draft Draft
xix
Lab 1 - Install and Configure BasicSetup
Lab 1 on Track A sets up the basic infrastructure to support virtualization, and shows you how to installand configure the hosts, storage and networks in readiness for the virtual machines. The goal of thislab is an environment that is ready for you to create and provision virtual machines.
This lab is intended for Track A, and requires three servers and shared storage. To successfullycomplete this lab, ensure that you have read Section 1.1, “Track A Requirements”, where the completerequirements for this lab are listed, and complied with its recommendations.
Lab 1 - ObjectivesTo achieve the goal of this lab, you will install and set up Red Hat Enterprise Virtualization with multiplehosts and shared storage, you will learn to configure networks and add ISOs. This lab should take youabout 75 minutes.
Section 1, “Install Red Hat Enterprise Virtualization Manager” shows you how to install the Red HatEnterprise Virtualization Manager on a server running Red Hat Enterprise Linux. (12 minutes*)
Section 2, “Install Red Hat Enterprise Virtualization Hypervisor” shows you how to install and configureRed Hat Enterprise Virtualization Hypervisors for use with Red Hat Enterprise Virtualization Manager.(20 minutes*)
Section 3, “Connect to Red Hat Enterprise Virtualization Manager” shows you how to configure a clientmachine to connect to the Red Hat Enterprise Virtualization Manager administration portal. (8 minutes)
Section 4, “Approve the Red Hat Enterprise Virtualization Hypervisor” shows you how to approve thehosts for use from the Red Hat Enterprise Virtualization Manager. (10 minutes)
Section 5, “Configure Logical Networks” shows you how to define networks for the storage devicesand add them to the hosts. (5 minutes)
Section 6, “Configure Storage” shows you how to define NFS, iSCSI or FCP storage and attach thedomains to the data center. (10 minutes)
Section 7, “Attach and Populate ISO Domain” shows you how to attach the predefined ISO domain tothe data center and upload ISO images to the repository. (10 minutes)
* The time required to download packages from the Red Hat Network depends on the bandwidth ofyour connection to RHN, therefore it has not been included in the estimated time.
Lab 1 - ConfigurationThe following figure and table list the environment parameters and object names which will be usedconsistently throughout this lab. It is strongly recommended that you use these entities in your

Lab 1 - Install and Configure Basic Setup Draft
xx
evaluation environment to ensure the names are resolvable. You may alter them if necessary, butmake sure you have an equivalent name for each component.
Table 1. Lab component names
Component Name IP (if applicable) Fully QualifiedDomain Name
Domain Services - - demo.redhat.com
Red Hat EnterpriseVirtualization Manager
- - rhevm.demo.redhat.com
Domain Name System - 23.23.2.1 -
Storage Network storage 10.23.1.0/24 -
Management Network rhevm 10.35.3.0/24 -
Red Hat EnterpriseVirtualizationHypervisor 1
Atlantic - -
Red Hat EnterpriseVirtualizationHypervisor 2
Pacific - -
Administrator UserName
admin - -
NFS Storage Domain NFS-share - -
iSCSI Storage Domain iSCSI-share - -
FCP Storage Domain FCP-share - -
ISO Storage Domain local-iso-share - -

Draft Install Red Hat Enterprise Virtualization Manager
xxi
1. Install Red Hat Enterprise Virtualization ManagerThe Red Hat Enterprise Virtualization Manager is the control center of the Red Hat EnterpriseVirtualization environment. It allows you to define hosts, configure data centers, add storage, definenetworks, create virtual machines, manage user permissions and use templates from one centrallocation.
The Red Hat Enterprise Virtualization Manager must be installed on a server running Red HatEnterprise Linux 6, with minimum 4 GB RAM, 25 GB free disk space and 1 Gbps network interface(see Section 1.1, “Track A Requirements”).
To install Red Hat Enterprise Virtualization Manager on Red Hat Enterprise Linux1. Install Red Hat Enterprise Linux 6 on a server. When prompted for the software packages to
install, select the default Basic Server option. See the Red Hat Enterprise Linux Installation Guidefor more details.
Important
During installation, set the fully qualified domain name (FQDN) for the server asrhevm.demo.redhat.com.
2. If the classpathx-jaf package has been installed, it must be removed because it conflicts with someof the components required to support JBoss in Red Hat Enterprise Virtualization Manager. Run:
# yum remove classpathx-jaf
3. If your server has not been registered with the Red Hat Network, run:
# rhn_register
To complete registration successfully you need to supply your Red Hat Network username andpassword. Follow the onscreen prompts to complete registration of the system.
After you have registered your server, update all the packages on it. Run:
# yum -y update
Reboot your server for the updates to be applied.
4. Subscribe the server to the required channels for Red Hat Enterprise Virtualization Manager:
• The Red Hat Enterprise Virtualization Manager (v.3 x86_64) channel, alsoreferred to as rhel-x86_64-server-6-rhevm-3, provides Red Hat Enterprise VirtualizationManager.
• The Red Hat Application Platform for RHEV-M Beta (v.3 x86_64) channel, alsoreferred to as rhel-x86_64-server-6-rhevm-3-jboss-5, provides the supported releaseof the application platform on which the manager runs.

Lab 1 - Install and Configure Basic Setup Draft
xxii
• The RHEL Server Supplementary (v. 6 64-bit x86_64) channel, also referred toas rhel-x86_64-server-supplementary-6, provides the supported version of the JavaRuntime Environment (JRE).
To do so, run the following command:
# rhn-channel -v -u YOUR-RHN-USERNAME -a -c rhel-x86_64-server-6-rhevm-3 -c rhel-x86_64-server-6-rhevm-3-jboss-5 -c rhel-x86_64-server-supplementary-6
Note — Beta Release Channels
If you are using the beta version of the Red Hat Enterprise Virtualization Manager, run:
# rhn-channel -v -u YOUR-RHN-USERNAME -a -c rhel-x86_64-server-6-beta -c rhel-x86_64-server-6-rhevm-3-beta -c rhel-x86_64-server-6-rhevm-3-jboss-5-beta -c rhel-x86_64-server-supplementary-6-beta -c rhel-x86_64-server-supplementary-6
5. You are now ready to install the Red Hat Enterprise Virtualization Manager. Run the followingcommand:
# yum -y install rhevm
This command will download the Red Hat Enterprise Virtualization Manager installation softwareand resolve all dependencies.
6. When the packages have finished downloading, run the installer:
# rhevm-setup
Important — Supported Locales
rhevm-setup supports the en_US.UTF-8, en_US.utf8, and en_US.utf-8 locales. Youwill not be able to run this installer on a system where the locale in use is not one of thesesupported values.
7. The installer will take you through a series of interactive questions as listed in the followingexample. If you do not enter a value when prompted, the installer uses the default settings whichare stated in [ ] brackets.
Example 1. Red Hat Enterprise Virtualization Manager installation
Welcome to RHEV Manager setup utilityHTTP Port [8080] : HTTPS Port [8443] :

Draft Install Red Hat Enterprise Virtualization Manager
xxiii
Host fully qualified domain name, note that this name should be fully resolvable [rhevm.demo.redhat.com] :Password for Administrator (admin@internal) :Database password (required for secure authentication with the locally created database) :Confirm password :Organization Name for the Certificate: Red HatThe default storage type you will be using ['NFS'| 'FC'| 'ISCSI'] [NFS] : ISCSIShould the installer configure NFS share on this server to be used as an ISO Domain? ['yes'| 'no'] [no] : yesMount point path: /data/isoDisplay name for the ISO Domain: local-iso-shareFirewall ports need to be opened.You can let the installer configure iptables automatically overriding the current configuration. The old configuration will be backed up.Alternately you can configure the firewall later using an example iptables file found under /usr/share/rhevm/conf/iptables.exampleConfigure iptables ? ['yes'| 'no']: yes
Important points to note:
• The default ports 8080 and 8443 must be available to access the manager on HTTP andHTTPS respectively.
• If you elect to configure an NFS share it will be exported from the machine on which themanager is being installed.
• The storage type that you select will be used to create a data center and cluster. You will thenbe able to attach storage to these from the Administration Portal.
8. You are then presented with a summary of the configurations you have selected. Type yes toaccept them.
Example 2. Confirm Manager installation settings
RHEV Manager will be installed using the following configuration:=================================================================http-port: 8080https-port: 8443host-fqdn: rhevm.demo.redhat.comauth-pass: ********db-pass: ********org-name: Red Hatdefault-dc-type: ISCSInfs-mp: /data/isoiso-domain-name: local-iso-shareoverride-iptables: yesProceed with the configuration listed above? (yes|no): yes
9. The installation commences. It may take a few minutes. When complete, the following messagedisplays, indicating that the installation was successful.
Example 3. Successful installation
Installing:Creating JBoss Profile... [ DONE ]Creating CA... [ DONE ]Setting Database Security... [ DONE ]Creating Database... [ DONE ]

Lab 1 - Install and Configure Basic Setup Draft
xxiv
Updating the Default Data Center Storage Type... [ DONE ]Editing JBoss Configuration... [ DONE ]Editing RHEV Manager Configuration... [ DONE ]Configuring the Default ISO Domain... [ DONE ]Starting JBoss Service... [ DONE ]Configuring Firewall (iptables)... [ DONE ]
**** Installation completed successfully ******
Your Red Hat Enterprise Virtualization Manager is now up and running. You can log in to the RedHat Enterprise Virtualization Manager's web administration portal with the username admin (theadministrative user configured during installation) in the internal domain.
Important
The internal domain is automatically created upon installation, however no new users can beadded to this domain. To authenticate new users, you need an external directory service. Red HatEnterprise Virtualization supports IPA and Active Directory, and provides a utility called rhevm-manage-domains to attach new directories to the system. You will use this tool in subsequentlabs.
2. Install Red Hat Enterprise Virtualization HypervisorYou have now successfully installed Red Hat Enterprise Virtualization Manager. The next step is toinstall your Red Hat Enterprise Virtualization Hypervisor hosts, which will be used to run your virtualmachines. Note that you have to perform this installation once on each physical server used as a host.
While this lab describes the use of Red Hat Enterprise Virtualization Hypervisor hosts, you can alsouse Red Hat Enterprise Linux servers as virtual machine hosts. See To install a Red Hat EnterpriseLinux 6 host for details. In addition, if you wish to use installation methods other than ISO images(including network or PXE boot), see the Red Hat Enterprise Linux — Hypervisor Deployment Guide.
Before installing the Red Hat Enterprise Virtualization Hypervisor, you need to download thehypervisor image from the Red Hat Network and create a bootable CD with the image. This procedurecan be performed on any machine running Red Hat Enterprise Linux.
To prepare a Red Hat Enterprise Virtualization Hypervisor installation CD1. Download the latest version of the rhev-hypervisor* package from Red Hat Network. The list of
hypervisor packages is located at the Red Hat Enterprise Virtualization Hypervisor(v.6 x86-64) channel.
Note — Beta Release Channel
If you are using a beta version of Red Hat Enterprise Hypervisor, use the Red HatEnterprise Virtualization Hypervisor Beta (v.6 x86-64) channel.
2. Install the RPM on a Red Hat Enterprise Linux system. You must log in as the root user andnavigate to the location of the downloaded file to perform this step.

Draft Install Red Hat Enterprise Virtualization Hypervisor
xxv
# yum localinstall rhev-hypervisor*.rpm
3. Insert a blank CD into your CD writer. Use the cdrecord utility to burn the hypervisor ISO imageonto your disc. Run:
# cdrecord dev=/dev/cdrw /usr/share/rhev-hypervisor/rhev-hypervisor.iso
You have created a Red Hat Enterprise Virtualization Hypervisor installation CD, now you can use itto boot the machine designated as your hypervisor host. This lab describes the interactive installationwhere you are prompted to configure your settings in a graphical interface. Use the following keys tonavigate around the installation screen:
Menu Navigation Keys• Use the Up and Down arrow keys to navigate between selections. Your selections are highlighted in
white.
• The Tab key allows you to move between fields.
• Use the Spacebar to tick checkboxes, which are represented by [ ] brackets. A marked checkboxdisplays with an asterisk (*).
• To proceed with the selected configurations, press the Enter key.
To install Red Hat Enterprise Virtualization Hypervisors1. Insert the Red Hat Enterprise Virtualization Hypervisor installation CD into your CD-ROM drive of
the machine designated as a host. Reboot the machine. When the boot splash screen displays,press the Tab key and select Boot to boot from the hypervisor installation media. Press Enter.
2. On the installation confirmation screen, select Install RHEV Hypervisor and press Enter.
3. The installer automatically detects the drives attached to the system. The disk selected for bootingthe hypervisor is highlighted in white. Ensure that the local disk is highlighted, otherwise use thearrow keys to select the correct disk. Select Continue and press Enter.
4. You are prompted to select the drive on which the hypervisor is to be installed. Ensure that thelocal disk is highlighted, otherwise use the arrow keys to select the correct disk. While multipleinstallation drives can be used, select only one for this evaluation. Select Continue and pressEnter.
5. Enter a password for local console access and confirm it. Select Install and press Enter.The Red Hat Enterprise Virtualization Hypervisor partitions the local drive, then commencesinstallation.
6. Once installation is complete, a dialog prompts you to Reboot the hypervisor. Press Enter toconfirm. Remove the installation disc.
7. After the hypervisor has rebooted, you will be taken to a login shell. Log in as the admin userwith the password you provided during installation to enter the Red Hat Enterprise VirtualizationHypervisor management console.
8. On the hypervisor management console, there are eight tabs on the left. Press the Up and Downkeys to navigate between them and Enter to access them.
a. Select the Network tab. Fill in the required fields as shown in the following example.Substitute the DNS Server address according to your environment.

Lab 1 - Install and Configure Basic Setup Draft
xxvi
Figure 5. Configure Hypervisor network settings
After you have filled in the fields, select Apply and press Enter. This saves your networksettings.
b. For this document, the eth0 device will be used to set up the management network. Selectit and press Enter to access the interface configuration menu. Fill in the required fields asshown in the following example.
Figure 6. Configure management network interface

Draft Connect to Red Hat Enterprise Virtualization Manager
xxvii
Under IPv4 Settings, select DHCP or Static IP addressing and press Spacebar to markthe option as enabled. If using static IP addressing you must also provide the IP Address,Netmask, and Gateway. Select Apply and press Enter.
A dialog prompts you to confirm your network settings, select OK and press Enter.
c. Select the RHEV-M tab. Configure the following options:• In the Management Server field, enter rhevm.demo.redhat.com.
• In the Management Server Port field, enter 8443.
• Tick the Connect to the RHEV Manager and Validate Certificate checkbox.
• The Set RHEV-M Admin Password field allows you to specify the root password forthe hypervisor, and enable SSH password authentication from the Red Hat EnterpriseVirtualization Manager. You do not have to fill in this field for this document.
Select Apply and press Enter. A dialog displays, asking you to connect the hypervisor tothe Red Hat Enterprise Virtualization Manager and validate its certificate. Select Approve andpress Enter. A message will display notifying you that the Manager configuration has beensuccessfully updated.
d. Under the Red Hat Network tab, you can register the host with the Red Hat Network.This enables the host to run Red Hat Enterprise Linux virtual machines with proper RHNentitlements. However, for the purposes of this document, the evaluation subscriptions will beused for the guests.
e. Accept all other default settings. For information on security, logging, and kernel dumpconfiguration, refer to the Red Hat Enterprise Linux 6 Hypervisor Deployment Guide. Theguide also covers non-interactive hypervisor installation.
f. Finally, select the Status tab. Select Restart and press Enter to reboot the host and apply allchanges.
You have now successfully installed a Red Hat Enterprise Virtualization Hypervisor. Repeat the abovesteps for each hypervisor you wish to use. The following sections will provide instructions on how toapprove the hypervisors for use with the Red Hat Enterprise Virtualization Manager.
3. Connect to Red Hat Enterprise Virtualization ManagerNow that you have installed the Red Hat Enterprise Virtualization Manager and Hypervisors, youcan log in to the Manager administration portal to start using the Hypervisors and configure yourvirtualization environment.
Before logging in to the administration portal, you must install .NET Framework 4 and modify thedefault security settings on the machine used to access the web administration portal. These stepsenable your client to connect to the Red Hat Enterprise Virtualization Manager. The example below isapplicable for Windows Server 2008 R2, but you can also use Windows XP and Windows 7.
To configure Windows client to access the administration portal1. To install .NET Framework 4, download it from http://www.microsoft.com/download/en/
details.aspx?id=17718. Run this executable as a user with administration access to the system.
2. Next, disable Internet Explorer Enhanced Security Configuration. Click Start → AdministrativeTools → Server Manager. On the Security Information pane in the Server Manager window,

Lab 1 - Install and Configure Basic Setup Draft
xxviii
click Configure IE ESC. Select Off for Administrators and Users to disable the securityconfiguration. Click OK.
3. To add the administration portal to the browser's list of trusted sites, open a browser and click on
Tools → Internet Options. Click on the Security tab.
a. Select Trusted Sites. Click Sites to display the Trusted Sites dialog. Enter the URL for youradministration portal in the Add this website to the zone textbox. Click Add, then Close.
b. Click the Custom Level... button. Locate the XAML browser applications item in the list,ensure that it is set to Enable, then click OK.
4. Restart Internet Explorer to access the administration portal.
You can use Internet Explorer 7 and above to connect to the administration portal. The followingexample is applicable to Internet Explorer 9.
To connect to Red Hat Enterprise Virtualization Manager administration portal1. Open a web browser and navigate to https://demo.redhat.com:8443/RHEVManager.
2. If this is your first time connecting to the administration portal, Red Hat Enterprise VirtualizationManager will issue security certificates for your browser. Click the link labeled this certificate totrust the ca.cer certificate. A bar displays at the bottom of the browser, click Open to launch theCertificate dialog. Click Install Certificate and select to place the certificate in Trusted RootCertification Authorities store.
3. Back on the browser screen, click the link labeled here and follow the prompts to install theRHEV-GUI-CertificateInstaller executable. A bar displays at the bottom of the browseragain, this time click Run. Note that the actual certificate installation is preceded by an ActiveXinstallation.
When complete, a new link labeled here appears. Click on it to reload the administration portal.
4. The portal login screen displays. Enter the administrator's User Name and Password that youprovided during installation, and ensure that your domain is set to Internal. Click Login.
You have now successfully logged in to the Red Hat Enterprise Virtualization web administrationportal. Here, you can manage and monitor all your virtual resources through a graphical user interface.
3.1. The Administration Portal Graphical User InterfaceThe administration portal graphical interface has two modes: Tree mode and flat mode. Tree modeallows you to browse the object hierarchy of a data center, and is the recommended manner ofoperation. On the other hand, flat mode is used for objects which are not in the data centers hierarchy,for example the Users tab which does not appear in tree mode.
The functions of the administration portal GUI are described in the following figure and list:

Draft Approve the Red Hat Enterprise Virtualization Hypervisor
xxix
Figure 7. Administration Portal Features
1. Header: This bar contains the name of the logged in user, the sign out button, the option toconfigure user roles.
2. Navigation Pane: This pane allows you to navigate between the Tree, Bookmarks and Tagstabs. In the Tree tab, tree mode allows you to see the entire system tree and provides a visualrepresentation your virtualization environment's architecture.
3. Resources Tabs: These tabs allow you to access the resources of Red Hat EnterpriseVirtualization. You should already have a Default Data Center, a Default Cluster, a Host waiting tobe approved, and available Storage waiting to be attached to the data center.
4. Results List: When you select a tab, this list displays the available resources. You can perform atask on an individual item or multiple items by selecting the item(s) and then clicking the relevantaction button. If an action is not possible, the button is disabled.
5. Details Pane: When you select a resource, this pane displays its details in several subtabs. Thesesubtabs also contain action buttons which you can use to make changes to the selected resource.
Once you are familiar with the layout of the administration portal, you can start configuring your virtualenvironment. Begin by approving your Hypervisor hosts for use, as detailed in the next section.
4. Approve the Red Hat Enterprise Virtualization HypervisorAt this point you should already have a Default data center and a Default cluster, which have beenautomatically created during the Manager installation. In addition, the Red Hat Enterprise VirtualizationHypervisors you installed in Section 2, “Install Red Hat Enterprise Virtualization Hypervisor” shouldhave been automatically detected by the Red Hat Enterprise Virtualization Manager, and attached tothe Default cluster of the Default data center.
However, before they can be used, they require a click of approval from the administration portal.Perform the following procedure for each hypervisor.
To approve the Red Hat Enterprise Virtualization Hypervisor hosts1. Navigate to the Tree pane and click the Expand All button. Under the Default cluster, click the
Hosts icon. The Hosts tab displays a list of available hypervisors.

Lab 1 - Install and Configure Basic Setup Draft
xxx
Figure 8. Red Hat Enterprise Virtualization Hypervisor pending approval
2. Select your hypervisor and click the Approve button. The Edit and Approve Host dialog displays.Accept the defaults or make changes as necessary, then click OK.
Figure 9. Approve Red Hat Enterprise Virtualization Hypervisor
3. A dialog appears, indicating that you have not configured Power Management for this host. For thepurpose of this lab, click OK to continue. The host goes through a brief installation cycle. Whencomplete, the host status changes from Non Operational to Up.
Note that both the Red Hat Enterprise Virtualization Hypervisors that you have approved wereattached to the same host cluster, which means that they share the same network infrastructure, thesame storage and the same type of CPU, therefore they can migrate virtual machines from one to theother. You can learn how to create new host clusters in Advanced Lab 7 - Add Additional Data Center.
Now that you have finished configuring your physical servers for use as the Manager, Hypervisorsand administration portal client respectively, you are ready to customize and deploy virtual resourcesincluding logical networks, storage domains and virtual machines.

Draft Configure Logical Networks
xxxi
5. Configure Logical NetworksNow that you have a data center with hosts grouped in a cluster, you need to define and apply thenetworking layer. When you installed the system, a management network was already defined.However new networks, for example data, storage or display can be added to enhance network speedand performance. In addition, other networks can be used to segregate virtual machine traffic from themanagement networks, or isolate traffic between groups of virtual machines in the same cluster. InRed Hat Enterprise Virtualization Manager, network definition, type and function are encapsulated in alogical entity called a Logical Network.
A logical network is assigned as a required resource of a cluster in a data center, and by extension allhosts in a cluster must have the same set of logical networks implemented. The implementation itselfmay vary from host to host (IP and bonding properties). Therefore, to configure a network, you need tofirst define the network and then apply this network to each host. By default the management network(rhevm) is defined for a data center.
In this lab, you will create an additional storage network and add it to your hosts. In the followingexample you will define additional network for the storage, which will be useful when using NASstorage like NFS or iSCSI.
To define logical networks in a cluster1. Navigate to the Tree pane and click the Expand All button. Under System, click Default. On the
results list, the Default data center displays.
2. On the details pane, select the Logical Networks subtab. This displays the existing logicalnetworks. At this stage only the default rhevm network is listed.
3. Click New. The New Logical Network dialog displays.
Figure 10. New Logical Network
Fill in the Name and Description fields, and tick the Assign Networks to Cluster(s) - Defaultcheckbox to automatically add the Storage network to the Default data center.
4. Click OK to create the new logical network.

Lab 1 - Install and Configure Basic Setup Draft
xxxii
Now that you have defined this network as a resource required by the default cluster in the datacenter, it is time to add this resource to the hosts in the cluster.
To add network to hosts1. Back on the Tree pane, click Default → Clusters → Default → Hosts. The Hosts tab displays a
list of available hosts.
2. For each of your installed hosts, perform the following tasks:
a. Click on the host. On the details pane, select the Network Interfaces tab.
b. A list of network interfaces available for this host displays. One of them will already have themanagement network (rhevm) configured.
Figure 11. Available network interfaces
c. Select the interface on which to configure the Storage network and click the Edit/ Add VLANbutton. The Edit Network Interface dialog displays.

Draft Configure Storage
xxxiii
Figure 12. Edit network interface
Configure the following options:• Under Network, select your newly created storage network.
• Select the Static radio button. Enter the IP and Subnet Mask you have prepared as part ofthe prerequisites to this lab.
• Tick the Save network configuration checkbox.
d. Click OK.
You have now added a new storage network to your data center, and attached the network to yourhosts. On the Logical Networks tab of the Default data center, you should have at least two networks- rhevm and storage. Now, you can add storage to the system.
6. Configure StorageAfter configuring your logical networks, you need to add storage to your data center.
Red Hat Enterprise Virtualization uses a centralized shared storage system for virtual machine diskimages and snapshots. Storage can be implemented using Network File System (NFS), Internet SmallComputer System Interface (iSCSI) or Fibre Channel Protocol (FCP). Storage definition, type andfunction, are encapsulated in a logical entity called a Storage Domain. Multiple storage domains canbe used in a Red Hat Enterprise Virtualization environment.
For this lab you will use two types of storage domains. The first is an NFS share for ISO imagesof installation media. You have already created this ISO domain during the Red Hat EnterpriseVirtualization Manager installation.

Lab 1 - Install and Configure Basic Setup Draft
xxxiv
The second storage domain will be used to hold virtual machine disk images. For this domain, youneed at least one of the supported storage types. You have already set a default storage type duringinstallation as described in Example 1, “Red Hat Enterprise Virtualization Manager installation”.Ensure that you use the same type when creating your data domain.
Select your next step by checking the storage type you should use:1. Navigate to the Tree pane and click the Expand All button. Under System, click Default. On the
results list, the Default data center displays.
2. On the data center entry, the Storage Type column displays the type you should add.
3. Now that you have verified the storage type, create the storage domain:
• For NFS storage, refer to Section 6.1, “Create an NFS Data Domain”.
• For iSCSI storage, refer to Section 6.2, “Create an iSCSI Data Domain”.
• For FCP storage, refer to Section 6.3, “Create an FCP Data Domain”.
6.1. Create an NFS Data DomainBecause you have selected NFS as your default storage type during the Manager installation, youwill now create an NFS storage domain. An NFS type storage domain is a mounted NFS share that isattached to a data center and used to provide storage for virtual machine disk images.
Important
If you are using NFS storage, you must first create and export the directories to be used asstorage domains from the NFS server. The directories must be owned by vdsm:kvm and beexported with the read write options (rw). For more information see the Red Hat EnterpriseVirtualization Installation Guide.
To add NFS storage1. Navigate to the Tree pane and click the Expand All button. Under System, select the Default data
center and click on Storage. The available storage domains display on the results list. Click NewDomain.
2. The New Storage dialog box displays.

Draft Create an iSCSI Data Domain
xxxv
Figure 13. Add NFS Storage
Configure the following options:
a. Name: Enter NFS-share.
b. Data Center: The Default data center is already pre-selected.
c. Domain Function / Storage Type: The Data/ NFS option is already pre-selected becauseduring installation you set NFS as your data center's default storage type. The storage domaintypes which are not compatible with the Data Center will not be available.
d. Use Host: Select any of the hosts from the drop down menu. Only hosts which belong in thisdata center will display in this list.
e. Export Path: Enter the IP address or a resolvable hostname of the chosen host. Theexport path should be in the format of 192.168.0.10:/Images/NFS-Share ordomain.example.com:/Images/NFS-Share.
3. Click OK. The new NFS-share data domain displays on the Storage tab. It will remain with aLocked status while it is being prepared for use. When ready, it is automatically attached to thedata center.
You have created an NFS storage domain. Now, you need to attach an ISO domain to the data centerand upload installation images so you can use them to create virtual machines. Proceed to Section 7,“Attach and Populate ISO Domain”.
6.2. Create an iSCSI Data DomainBecause you have selected iSCSI as your default storage type during the Manager installation, youwill now create an iSCSI storage domain. Red Hat Enterprise Virtualization platform supports iSCSIstorage domains spanning multiple pre-defined Logical Unit Numbers (LUNs).
To add iSCSI storage1. Navigate to the Tree pane and click the Expand All button. Under System, select the Default data
center and click on Storage. The available storage domains display on the results list. Click NewDomain.

Lab 1 - Install and Configure Basic Setup Draft
xxxvi
2. The New Domain dialog box displays.
Figure 14. Add iSCSI Storage
Configure the following options:
a. Name: Enter ISCSI-share.
b. Data Center: The Default data center is already pre-selected.
c. Domain Function / Storage Type: The Data/ iSCSI option is already pre-selected becauseduring installation you set iSCSI as your data center's default storage type. The storagedomain types which are not compatible with the Data Center will not be available.
d. Use Host: Select any of the available hosts from the drop down menu. Only hosts whichbelong in this data center will display in this list.
3. To connect to the iSCSI target, enter the required information under the Discover Targets bar.

Draft Create an iSCSI Data Domain
xxxvii
Figure 15. Discover iSCSI target
a. Address: Enter the address of the iSCSI target.
b. Port: Select the port to connect to. The default is 3260.
c. User Authentication: If required, enter the username and password.
Click the Discover button to find the targets. The iSCSI targets display in the results list with aLogin button for each target.
4. Click Login on the first target to display the list of existing LUNs. Click the + icon under the TargetName to expand the LUN list. Tick the Add LUN checkbox to use the selected LUN as the iSCSIdata domain.

Lab 1 - Install and Configure Basic Setup Draft
xxxviii
Figure 16. Attach LUNs to iSCSI domain
5. Click OK. The new iSCSI-share data domain displays on the Storage tab. It will remain witha Locked status while it is being prepared for use. When ready, it is automatically attached to thedata center.
You have created an iSCSI storage domain. Now, you need to attach an ISO domain to the datacenter and upload installation images so you can use them to create virtual machines. Proceed toSection 7, “Attach and Populate ISO Domain”.
6.3. Create an FCP Data DomainBecause you have selected FCP as your default storage type during the Manager installation, you willnow create an FCP storage domain. Red Hat Enterprise Virtualization platform supports FCP storagedomains spanning multiple pre-defined Logical Unit Numbers (LUNs).
To add FCP storage1. Navigate to the Tree pane and click the Expand All button. Under System, select the Default data
center and click on Storage. The available storage domains display on the results list. Click NewDomain.
2. The New Domain dialog box displays.

Draft Attach and Populate ISO Domain
xxxix
Figure 17. Add FCP Storage
Configure the following options:
a. Name: Enter FCP-share.
b. Data Center: The Default data center is already pre-selected.
c. Domain Function / Storage Type: The Data/ Fibre Channel option is already pre-selectedbecause during installation you set FC as your data center's default storage type. The storagedomain types which are not compatible with the Data Center will not be available.
d. Use Host: Select any of the hosts from the drop down menu. Only hosts which belong in thisdata center will display in this list. Ensure that the LUN you intend to use is available on thehost you select.
e. The list of existing LUNs display. On the selected LUN, tick the Add LUN checkbox to use itas the FCP data domain.
3. Click OK. The new FCP-share data domain displays on the Storage tab. It will remain with aLocked status while it is being prepared for use. When ready, it is automatically attached to thedata center.
You have created an FCP storage domain. Now, you need to attach an ISO domain to the data centerand upload installation images so you can use them to create virtual machines. Proceed to Section 7,“Attach and Populate ISO Domain”.
7. Attach and Populate ISO DomainYou have defined your first storage domain to store virtual guest data, now it is time to configure yoursecond storage domain, which will be used to store installation images for creating virtual machines.You have already created a local ISO domain during the installation of the Red Hat EnterpriseVirtualization Manager. To use this ISO domain, attach it to the Default data center.
To attach the ISO domain1. Navigate to the Tree pane and click the Expand All button. Click Default. On the results list, the
Default data center displays.

Lab 1 - Install and Configure Basic Setup Draft
xl
2. On the details pane, select the Storage tab and click the Attach ISO button.
3. The Attach ISO Library dialog appears with the available ISO domain. Select the local-iso-share domain and click OK.
Figure 18. Attach ISO Library
4. The ISO domain appears in the results list of the Storage tab. It displays with the Locked status asthe domain is being validated, then transits to Inactive.
5. Select the ISO domain and click the Activate button. The status changes to Locked and then toActive.
Media images (CD-ROM or DVD-ROM in the form of ISO images) must be available in the ISOrepository for the virtual machines to use. To do so, Red Hat Enterprise Virtualization provides autility that copies the images and sets the appropriate permissions on the file. For this lab, boththe file provided to the utility and the ISO share have to be accessible from the Red Hat EnterpriseVirtualization Manager.
Log in to the Red Hat Enterprise Virtualization Manager server console to upload images to the ISOdomain.
To upload ISO images1. Create or acquire the appropriate ISO images from boot media. Ensure the path to these images
is accessible from the Red Hat Enterprise Virtualization Manager server.
2. The next step is to upload these files. First, determine the available ISO domains by running:
# rhevm-iso-uploader list
You will be prompted to provide the admin user password which you are using to connect to theadministration portal. The tool lists the name of the ISO domain that you have already attached inthe previous lab:
ISO Storage Domain List:local-iso-share

Draft Lab 1 - Summary
xli
Now you have all the information required to upload the required files. To copy your installationimages to the ISO domain, run:
# rhevm-iso-uploader upload -i local-iso-share [file1] [file2] .... [fileN]
3. After the images have been loaded, check that they are available for use in the Manageradministration portal.
a. Navigate to the Tree and click the Expand All button. Click Storage
b. On the Storage tab, click local-iso-share to display its details pane.
c. Select the Images subtab. The list of available images should be populated with the fileswhich you have uploaded. In addition, the RHEV-toolsSetup.iso and virtio-win.vfdimages should have been automatically uploaded during installation.
Figure 19. Uploaded ISO images
Now that you have successfully prepared the ISO domain for use, you have completed Lab 1 and areready to start creating virtual machines.
8. Lab 1 - SummaryYou have reached your first Track A goal of setting up and configuring the infrastructure required tocreate and run virtual machines. You have successfully installed the Red Hat Enterprise VirtualizationManager and Red Hat Enterprise Virtualization Hypervisors, defined logical networks for storagedevices, attached storage domains to the data center, and prepared ISO images.
The next lab Lab 2 - Create Virtual Machines on Track A teaches you how to create Red HatEnterprise Linux virtual machines and templates.

Lab 1 - Install and Configure Basic Setup Draft
xlii

Draft Draft
xliii
Lab 2 - Create Virtual Machines
Lab 2 shows you how to create Red Hat Enterprise Linux virtual machines and use templates. Thegoal of this lab is to have at least two running virtual machines, and be able to connect to them.
This lab assumes that you have successfully installed and configured Red Hat EnterpriseVirtualization, and have the necessary Red Hat Enterprise Linux installation images. You shouldhave completed Lab 1 - Install and Configure Basic Setup if you are on Track A or Lab 9 - Install andConfigure Minimal Setup if you are on Track B.
Lab 2 - ObjectivesThis lab takes you through the tasks necessary to create Red Hat Enterprise Linux virtual machines.In addition, you will learn how to create and use virtual machine templates. This lab should take youabout 25 minutes.
Section 1, “Create a Red Hat Enterprise Linux Virtual Machine” shows you how to create a new RedHat Enterprise Linux virtual machine, configure storage and networking, and install the operatingsystem. (10 minutes)
Section 2, “Create a Red Hat Enterprise Linux Template” shows you how to use the Red HatEnterprise Linux virtual machine as a basis to create a template. (10 minutes)
Section 3, “Clone a Red Hat Enterprise Linux Virtual Machine” shows you how to clone a virtualmachine from the Red Hat Enterprise Linux template. (5 minutes)
1. Create a Red Hat Enterprise Linux Virtual MachineIn your current configuration, you should have at least one host available for running virtual machines,and the required installation images in your ISO domain. This section guides you through the creationof a Red Hat Enterprise Linux 6 virtual server. You will perform a normal attended installation using avirtual DVD.
To create a Red Hat Enterprise Linux server1. Navigate to the Tree pane and click Expand All. Click the VMs icon in the Default cluster under
the Default data center. On the Virtual Machines tab, click New Server.

Lab 2 - Create Virtual Machines Draft
xliv
Figure 20. Create new Red Hat Enterprise Linux server
Fill in the Name field, set the Memory Size to 1 GB, and set the Operating System to Red HatEnterprise Linux 6.x. You may alter other settings but this example retains the defaults. Click OKto create the virtual machine.
2. A New Virtual Machine - Guide Me window opens. This allows you to define networks for thevirtual machine. Click Configure Network Interfaces.
Figure 21. New Network Interface configurations
Retain all the default settings and click OK.

Draft Create a Red Hat Enterprise Linux Virtual Machine
xlv
Note
Red Hat VirtIO is the default selection for Red Hat Enterprise Linux virtual machines. Thispara-virtualizes network traffic to the guest and improves performance.
3. You are returned to the Guide Me window. This time, click Configure Virtual Disks to addstorage to the virtual machine.
Figure 22. New Virtual Disk configurations
In the Size (GB) field, enter 15. Retain all other default settings and click OK.
4. Click Configure Later to close the Guide Me window. Your new Red Hat Enterprise Linux 6 virtualmachine displays in the Virtual Machines tab.
You have now created your first Red Hat Enterprise Linux virtual machine. Before you can use yourvirtual machine, install an operating system on it.
To install the Red Hat Enterprise Linux operating system1. Before you can use your virtual machine, you have to install an operating system on it. To do so,
right click the virtual machine and select Run Once. Configure the following options:
• Attach CD: Red Hat Enterprise Linux 6
• Boot Sequence: CD-ROM
• Display protocol: SPICE
2. Retain the default settings for the other options and click OK to start the virtual machine.
3. Select the virtual machine and click the Console ( ) icon. As this is your first time connecting tothe virtual machine, allow the installation of SPICE ActiveX and the SPICE client.

Lab 2 - Create Virtual Machines Draft
xlvi
4. After the SPICE plugins have been installed, select the virtual machine and click Console again.This displays a window to the virtual machine, where you will be prompted to begin the installationprocess. For further instructions, see the Red Hat Enterprise Linux Installation Guide.
5. After the installation has completed, reboot the virtual machine.
You can now connect to your Red Hat Enterprise Linux 6 virtual machine and start using it.
2. Create a Red Hat Enterprise Linux TemplateNow that you have created a Red Hat Enterprise Linux virtual machine, you can save its settingsinto a template. This template will retain the original virtual machine's configurations, including virtualdisk and network interface settings, operating systems and applications. You can use this template torapidly create replicas of the original virtual machine.
Before your virtual machine can be used to create a template, it has to be sealed. This ensures thatmachine-specific settings are not propagated through the template.
To prepare a Red Hat Enterprise Linux virtual machine for use as a template1. Connect to the Red Hat Enterprise Linux 6 virtual machine to be used as a template. Flag the
system for reconfiguration by running the following command as root:
# touch /.unconfigured
2. Remove ssh host keys. Run:
# rm -rf /etc/ssh/ssh_host_*
3. Shut down the virtual machine. Run:
# poweroff
4. The virtual machine has now been sealed, and is ready to be used as a template for Linux virtualmachines.
To create a template from a Red Hat Enterprise Linux virtual machine1. Back in the administration portal, click the VMs icon on the Virtual Machines tab, select the
sealed Red Hat Enterprise Linux 6 virtual machine. Ensure that its status is Down.
2. Click Make Template. The New Virtual Machine Template displays.

Draft Clone a Red Hat Enterprise Linux Virtual Machine
xlvii
Figure 23. Make new virtual machine template
Enter a suitable Name and Description for the template. Retain all the other default settings andclick OK.
3. On the Tree pane, click Templates. On the Templates tab, the template displays the "ImageLocked" status icon while it is being created. During this time, the action buttons for the templateremain disabled. Once created, the action buttons are enabled and the template is ready for use.
Figure 24. New Red Hat Enterprise Linux template
You have prepared a virtual machine template for use. You can now clone Red Hat Enterprise Linuxvirtual machines using this template.
3. Clone a Red Hat Enterprise Linux Virtual MachineIn the previous section, you created a Red Hat Enterprise Linux template complete with pre-configuredstorage, networking and operating system settings. Now, you will use this template to deploy a pre-installed virtual machine.
To clone a Red Hat Enterprise Linux virtual machine from a template1. Navigate to the Tree pane and click Expand All. Click the VMs icon in the Default cluster under
the Default data center. On the Virtual Machines tab, click New Server.

Lab 2 - Create Virtual Machines Draft
xlviii
Figure 25. Clone a Linux server
a. On the General tab, select your newly created Red Hat Enterprise Linux template from theBased on Template list.
b. Enter a suitable Name and Description, and accept the default values inherited from thetemplate in the rest of the fields. You can change them if needed.
c. Click the Resource Allocation tab. On the Provisioning field, click the drop down menu andselect the Clone option. Set the clone method under Disk to Preallocated.
2. Retain all other default settings and click OK to create the virtual machine. The virtual machinedisplays in the Virtual Machines list with a status of "Image Locked" until the virtual disk is created.The virtual disk and networking settings are inherited from the template, and do not have to bereconfigured.
3. Click the Run icon to turn it on. This time, the Run Once steps are not required as theoperating system has already been installed onto the virtual machine hard drive. Click the greenConsole button to connect to the virtual machine.
You have now learned how to create Red Hat Enterprise Linux virtual machines from scratch andbased on a template. Next, you will learn how to access these virtual machines from a user portal.
4. Lab 2 - SummaryYou have reached your second Track A and second Track B goals respectively to create and preparevirtual machines for use. In this lab, you have successfully created Red Hat Enterprise Linux virtualmachines, installed operating systems, defined storage and networks for the virtual machines, andutilized templates to deploy virtual machines.
• The next lab on Track A Lab 3 - Live Migration Scenarios teaches you how to activate virtualmachine live migration for occasions when your hardware is experiencing downtime.

Draft Lab 2 - Summary
xlix
• The next lab on Track B Lab 4 - Power User Portal teaches you how to create and manage virtualmachines in the Power User Portal.

l

Draft Draft
li
Lab 3 - Live Migration Scenarios
Live migration enables you to move a virtual machine to another host while the machine and itsapplications are still running. You can activate automatic live migration for occasions when youperform hardware maintenance or if your hosts become non-operational, and your virtual machineswill be migrated with no interruptions or delay. At the end of this lab you will have configured clusterpolicies and be able to balance your hosts' workloads.
This lab is intended for Track A. It assumes that you have successfully completed Lab 2 - CreateVirtual Machines, and have at least two virtual machines running on your hosts.
Lab 3 - ObjectivesThis lab takes you through the tasks of optimizing your host clusters so you can activate virtualmachine live migration when necessary. This lab should take you about 10 minutes.
Section 1, “Activate Live Migration” shows you how to live migrate virtual machines from host to host.(2 minutes)
Section 2, “Move Host into Maintenance” demonstrates virtual machine automatic live migration whena host is placed in maintenance mode. (3 minutes)
Section 3, “Define Cluster Policy” shows you how to define a cluster power saving policy, thendemonstrates virtual machine live migration when a host is loaded beyond its threshold. (5 minutes)
1. Activate Live MigrationNow that you have several virtual machines running on each host, you can configure live migration.This provides a backup for the virtual machines - if they are running mission critical workloads, andcannot be powered off, you need to ensure that they must always have a host available to run on. Livemigration allows you to move virtual machines to different hosts should the host they are running onexperience scheduled or unscheduled downtime, without causing the virtual machine's operations tobe suspended.
In this example, you will see how virtual machines are live migrated from one host to any of theavailable hosts in the same cluster.
To live migrate virtual machines1. Navigate to the Tree pane and click Expand All. Under Clusters, click the VMs icon. The list of
available virtual machines is displayed in the Virtual Machines tab.
2. Select one or more virtual machines and click Migrate. The Migrate Virtual Machines dialogdisplays.

Lab 3 - Live Migration Scenarios Draft
lii
Figure 26. Live migrate a virtual machine to another host
You can select a target host, or allow the system to automatically select one of the available hostsin the cluster. In this case, use the default option.
3. Click OK. The virtual machines will live migrate to another host in the cluster.
2. Move Host into MaintenanceIn the previous section you watched a user-triggered live migration of virtual machines. Manuallyactivating live migration is useful for occasions when hosts are brought down for maintenance.The virtual machines on the host which is being placed into maintenance can be automaticallylive migrated to another host in the cluster, provided that power management has been properlyconfigured for the hosts. More information on configuring power management can be found inAdvanced Lab 6 - High Availability Scenarios.
To move a host into maintenance mode1. Navigate to the Tree pane and click Expand All. Under Clusters, click the Hosts icon. The list of
available hosts is displayed in the Hosts tab.
2. Select the host and click the Maintenance button. In this example, select the Atlantic host.

Draft Define Cluster Policy
liii
Figure 27. Move a host into maintenance
3. Click OK. This migrates all virtual machines to alternative hosts, and places the Atlantic hostinto maintenance. The Status field of the host changes to Preparing for Maintenance, followed byMaintenance. The icon changes to indicate that the host is in maintenance.
4. Now, it is safe to perform an upgrade, or any other schedule maintenance, on the host. After youhave completed your maintenance, reactivate the host by selecting it and clicking the Activatebutton.
3. Define Cluster PolicyUntil now, you have worked without a specific cluster policy. The virtual machines were startedon a host selected on round robin logic — as long as there are available resources on the host,virtual machines can be migrated onto it. Furthermore, there was no load balancing of runningvirtual machines. For example, a virtual machine will remain on the host it was run initially unlessit is specifically moved, either by user triggered migration (maintenance mode or manual virtualmachine migration) or by a system high availability event (this will be explained in the advanced HighAvailability lab). Cluster policy allows you to better control the scheduling of virtual machines and toperform load balancing.
Two types of policies are available:• Even Distribution: You can set a maximum service level threshold for the hosts in the cluster. If
a host is above the threshold, then the Red Hat Enterprise Virtualization Manager will live migratevirtual machines off this host to other hosts in the cluster, as long as the other hosts' loads are belowthis threshold. This affects the scheduling of running new machines in a similar manner.
• Power Saving: This is a superset of the even distribution policy. A low threshold is set forconsolidating virtual machines. If a server in the cluster drops below the threshold, then the virtualmachines on this server are live migrated to other servers in the cluster, as long as the other serversare not above the maximum service level threshold.
In the following example you will set and test both thresholds.

Lab 3 - Live Migration Scenarios Draft
liv
To configure cluster load and power management policies1. Navigate to the Tree pane and click Expand All. Click the Default cluster icon, the Clusters tab
displays in the results list. Select the Default cluster to display its details pane.
2. On the General subtab, you can see that the policy is set to None. Click Edit Policy. The EditPolicy dialog displays.
3. Use the slider to set the thresholds. In this example, you will select the Power Saving policy, andset the minimum and maximum levels to 30% and 70% respectively.
Figure 28. Define power saving policy for host cluster
4. You can also set the time (in minutes) that a host should remain under or above the specifiedthresholds before the policy is applied. This is to prevent a transient load from triggeringunnecessary load balancing. Set this according to the desired response time, this example retainsthe defaults.
5. Click OK to set the policy for the cluster.
Now you can test these new settings. After the maintenance lab you now have a host (Atlantic)that does not have any virtual machines running. Select one of the Red Hat Enterprise Linux virtualmachines and load it, then watch as the hosts in the cluster balance the virtual machines' workloads.
To test cluster policies1. Select one of your Red Hat Enterprise Linux virtual machines and click the Console icon.
2. Load it. This example uses multiple threads of the dd command each copying 1G of data. You canuse any other methods to load your virtual machine.
# dd if=/dev/vda of=tmp bs=32 count 30000000 &# dd if=/dev/vda of=tmp1 bs=32 count 30000000 &# dd if=/dev/vda of=tmp2 bs=32 count 30000000 &# dd if=/dev/vda of=tmp3 bs=32 count 30000000 &# dd if=/dev/vda of=tmp4 bs=32 count 30000000 &

Draft Lab 3 - Summary
lv
Depending on your host resources, you may need to load more than one virtual machine in orderto load the host. Alternatively, change the number of cores assigned to the loaded virtual machineso that it is equal to the number of cores available on the host, then increase the number ofconcurrent threads.
3. On the administration portal, click Hosts on the Tree pane. On the Hosts tab, you can see thenumber of virtual machines on each host.
Figure 29. Hosts balancing virtual machine load
Wait until the wait time expires while the threshold is exceeded. You will see the unloaded virtualmachines migrate to the vacant host trying to reduce the load.
Figure 30. Virtual machines migrating to vacant host
4. After the load reduces wait again, and make sure all the virtual machines are unloaded. Youwill see that virtual machines consolidate to a single host (as long as there is enough memoryresources to accommodate all the virtual machines).
4. Lab 3 - SummaryYou have reached your third Track A goal to configure cluster policies for virtual machine livemigration. In this lab, you have live migrated virtual machines when a host is brought down formaintenance, and configured a cluster policy to activate virtual machine live migration when the host'sworkload exceeds its defined threshold.
The next lab on Track A Lab 4 - Power User Portal teaches you how to create and manage virtualmachines in the Power User Portal.

Lab 3 - Live Migration Scenarios Draft
lvi

Draft Draft
lvii
Lab 4 - Power User Portal
The power user portal is a trimmed down version of the administration portal, tailored for end userself provisioning of virtual machines. It is simultaneously a gateway for logging in to virtual machines,and also a platform to create virtual machines and manage resources specific to those virtualmachines. This lab illustrates the functions of the power user portal, which is available to users withPowerUserRole permissions. At the end of this lab you will be able to create and manage virtualmachines from the power user portal.
This lab assumes that you have correctly installed and configured Red Hat Enterprise Virtualization soyou can log in to the power user portal. You should have at least two running virtual machines in yourenvironment. You should have successfully completed Lab 3 - Live Migration Scenarios if you are onTrack A or Lab 2 - Create Virtual Machines if you are on Track B.
To log in to the power user portal, all you need is either a Red Hat Enterprise Linux client runningMozilla Firefox 3.5 and higher (you can use your Manager server) or a Windows client running InternetExplorer 7 and higher (you can use your administration portal client).
Lab 4 - ObjectivesThis lab takes you through the tasks necessary to create virtual machines from the power user portaland assign user permissions. This lab should take you about 35 minutes.
Section 1, “Add IPA Domain” shows you how to attach an IPA domain to the Red Hat EnterpriseVirtualization Manager and create IPA user accounts. (15 minutes)
Section 2, “Assign PowerUserRole Permissions” shows you how to assign privileges for a user toaccess the power user portal. (2 minutes)
Section 3, “Log in to the Power User Portal” shows you how to install required SPICE plugins and login to the power user portal. (3 minutes)
Section 4, “Create a Red Hat Enterprise Linux Virtual Machine” shows you how to create a Red HatEnterprise Linux virtual machine based on an existing template. (5 minutes)
Section 5, “Access a Virtual Machine” shows you how to connect to a virtual machine. (3 minutes)
Section 6, “Create a Virtual Machine Template” shows you how to create a virtual machine templatefrom the power user portal. (5 minutes)
Section 7, “Verify Permissions” shows you how to view permissions on virtual machines andtemplates. (2 minutes)
1. Add IPA DomainPreviously, you have logged in to the administration portal as the admin user on the internaldomain, which was automatically set up during the installation of the Red Hat Enterprise Virtualization

Lab 4 - Power User Portal Draft
lviii
Manager. However, to authenticate new users, you need an external directory service. The termdirectory service refers to the collection of software, hardware, and processes that store informationabout an enterprise, subscribers, or both, and make that information available to users. Red HatEnterprise Virtualization supports IPA and Active Directory.
This lab assumes that you already have an existing IPA directory service. However if you needfurther assistance to install and configure IPA, see the Red Hat Enterprise Linux — Enterprise IdentityManagement Guide. In this lab, you will attach an IPA domain to the Red Hat Enterprise VirtualizationManager using the rhevm-manage-domains tool, and create users in the IPA directory. Alternatively,if you have an Active Directory setup, you can attach it to the manager and use it for this lab. SeeSection 1, “Add Active Directory Domain”, and then proceed to Section 2, “Assign PowerUserRolePermissions”.
Perform the following procedure on the Red Hat Enterprise Virtualization Manager server.
To add an IPA domain1. Log in to the Red Hat Enterprise Virtualization Manager server console.
2. Run the following command:
# rhevm-manage-domains -action=add -domain=ipadomain.demo.redhat.com -user=admin -password=[user's password here]
3. Restart the service for the changes to be applied across the system.
# service jbossas restart
Restarting the JBoss service disconnects you from the administration portal. After a few minutes,the restart completes, and the IPA domain is added to the Red Hat Enterprise VirtualizationManager.
1.1. Add New Users in the IPA DirectoryBefore you can add users in the Red Hat Enterprise Virtualization Manager, you must first add themin the IPA directory. For this track, you need at least two users. The names used in this guide arerhevpower and rhevuser. Perform the following procedure on the Manager server.
1. To add users you must first authenticate as the directory server administrator. Use the kinitadmin command to do this, entering the administrator password when prompted.
$ kinit adminPassword for [email protected]:
2. To add a user interactively use the ipa user-add command. The command will prompt you forall values required to create the user.
$ ipa user-add First name: RHEV Last name: User User login [rhevuser]: --------------------- Added user "rhevuser" --------------------- User login: rhevuser First name: RHEV

Draft Assign PowerUserRole Permissions
lix
Last name: User Full name: RHEV User Display name: RHEV User Initials: RU Home directory: /home/rhevuser GECOS field: rhevuser Login shell: /bin/sh Kerberos principal: [email protected] UID: 1316000004
3. To allow the new user to log in you must set their initial password. Use the ipa passwdcommand, followed by the username for which you are setting the password, to do this.
$ ipa passwd rhevuserPassword: Enter Password again to verify: ----------------------------------------------------------Changed password for "[email protected]"----------------------------------------------------------
4. A new user has been added to the directory server and their password has been set. You are nowable to add them to the Red Hat Enterprise Virtualization Manager. For this track, repeat steps 2and 3 for another user called rhevpower and as necessary if you wish to use other users.
Now, you know how to create users for Red Hat Enterprise Virtualization. Next, you will learn how toassign roles and privileges to these users.
2. Assign PowerUserRole PermissionsA Power User can perform some administrative functions in the User Portal, including creating andediting virtual machines, creating templates, and working with snapshots. In addition, a Power Userwho creates a virtual machine from the User Portal will be automatically assigned to the virtualmachine. A Power User has permissions for the assigned virtual machine only, not for all virtualmachines in the enterprise.
In Red Hat Enterprise Virtualization Manager, permissions are set on system objects, including datacenters, clusters and virtual machines. This permission is user specific, while the scope of permissionis defined by the user role. You will learn more about permissions in Lab 5 - Manage Multi-LevelAdministrators.
For a user to log in to the power user portal, the user must have power user permissions on anysystem object. However, in order to allow a user to create both virtual machines and templates, as youare going to do in this lab, the permission has to be assigned for the data center level.
Perform this procedure in the administration portal as the admin user in the internal domain.
To assign PowerUserRole permissions on a data center1. On the Tree pane, click Expand All and select the Default data center. On the Data Center tab,
select the Default data center to display the details pane, and click the Permissions subtab.

Lab 4 - Power User Portal Draft
lx
Figure 31. Add permission to user
2. Click Add to add an existing user. The Add Permission to User dialog displays. Underthe Search fields, select ipadomain.demo.redhat.com on the drop-down menu and enterrhevpower in the textbox. Click Go.
3. Select the checkbox of rhevpower to be assigned the permissions. Select the Assign role touser drop-down list and select PowerUserRole.
Figure 32. Add PowerUserRole permission
4. Click OK. The name of the user displays in the Permissions tab, with an icon and the assignedrole.

Draft Log in to the Power User Portal
lxi
Figure 33. List of user permissions
While you have assigned permissions for the user rhevpower to make administrative changes to thedata center, this user does not automatically inherit power user permissions for the existing virtualmachines in the data center. To do so, repeat the previous procedure, substituting data center for theexisting virtual machines.
To assign PowerUserRole permissions on an existing virtual machine1. On the Tree pane, select the VMs icon under the Default data center. A list of virtual machine
displays in the Virtual Machines tab. Select the first virtual machine you created, RHEL6Thames.
2. Click the Permissions subtab on the details pane and click Add. The Add Permission to Userdialog displays. Under the Search fields, select ipadomain.demo.redhat.com on the drop-downmenu and enter rhevpower in the textbox. Click Go.
3. Select the checkbox of rhevpower to be assigned the permissions and select PowerUserRolefrom the list of permissions. Click OK.
You have now enabled rhevpower to create virtual machines in the Default data center from thepower user portal.
3. Log in to the Power User PortalNow that you have created a Power User who has full permissions to an existing virtual machine, login as rhevpower to the User Portal. You can use either the same client that you are using for theadministration portal, or any Red Hat Enterprise Linux client running Mozilla Firefox.
If you are using a Red Hat Enterprise Linux client, install the SPICE plug-in before logging in to theUser Portal. Run:
# yum install spice-xpi
To log in to the User Portal1. Open your browser and navigate to https://rhevm.demo.redhat.com:8443/UserPortal.
2. The login screen displays. Enter your User Name and Password, and select theipadomain.demo.redhat.com domain in the drop-down menu. Click Login.

Lab 4 - Power User Portal Draft
lxii
You have now successfully logged into the User Portal. Here, you can access and monitor all thevirtual machines that are available to you. The functions are briefly described in the following figureand list:
Figure 34. The Power User Portal
1. Title bar: This bar displays the name of the User logged in to the portal and the Sign out button.
2. Portal view: The Extended view of the User Portal displays by default for power users. You canalso switch to the Basic view, which is the default for users with basic permissions. You will beusing the Basic portal in Advanced Lab 8 - Virtual Desktops.
3. Navigation pane: This pane toggles between displaying Virtual Machines, Templates andResources. When a tab is selected, the available virtual resources display. This example uses theVirtual Machines tab.
4. Management bar: The buttons on this bar enable you to create and make changes to virtualmachines.
5. Virtual machine name: This list displays the virtual machine's name, operating system logo andstatus of the virtual machine (running, paused or powered off).
6. Power buttons: These buttons allow you to play, stop, pause or power off a virtual machine.
7. Connect button: The Console button allows you to connect to virtual machines.
8. Details pane: Clicking on a virtual machine displays its statistics in this pane. You can view avirtual machine's details in the General, Events, Applications and Monitor subtabs, and makeconfiguration changes in the Network Interfaces, Virtual Disks, Snapshots and Permissionssubtabs.
Once you are familiar with the layout of the power user portal, you can start creating virtual machines,as instructed in the next section.
4. Create a Red Hat Enterprise Linux Virtual MachineAs a Power User you can create, edit and remove virtual machines from the user portal. This includesvirtual desktops and virtual servers. You can also create and manage virtual disks and networkinterfaces of the virtual machines assigned to you.

Draft Access a Virtual Machine
lxiii
Here, you will create a virtual machine using the template created in Section 2, “Create a Red HatEnterprise Linux Template”. Using a template, creating a virtual machine in the power user portalonly requires selecting a name and an operating system, and finalizing the creation with the click of abutton. As the template has been marked public, it is available to rhevpower who has permissions tothe data center on which the template resides.
To create a Linux desktop virtual machine1. Ensure that you are on the Extended User Portal. Click New Server. A New Server Virtual
Machine window displays.
Figure 35. New Server
a. On the General tab, select the EngRHEL6Base template from the Based On Template field.
b. Enter a suitable Name and Description, and accept the default values inherited from thetemplate in the rest of the fields. You can change them if needed.
c. Click the Resource Allocation tab. On the Provisioning field, click the drop down menu andselect the Clone option. Set the clone method under Disks to Preallocated.
2. Retain all other default settings and click OK to create the virtual machine.
You have now created your first virtual machine in the power user portal. This virtual machine inheritsall the settings from the template, so the storage, networks and operating system have already beenset up.
5. Access a Virtual MachineNow that you have created a virtual machine in the power user portal, you can turn it on and connectto it.
To open a virtual machine console1. Select RHEL6Erie and click the Play button. The virtual machine powers up.
2. When the virtual machine is turned on, the green Play symbol appears next to its name. Thevirtual machine is now ready for connection.

Lab 4 - Power User Portal Draft
lxiv
Figure 36. Virtual machine turned on
3. Click the Console button to connect to the virtual machine.
4. A SPICE console window of the virtual machine displays. You can now use the virtual machine inthe same way you would use a physical desktop.
After you have finished using the virtual machine, log out of it and close the SPICE console window.You are returned to the user portal.
6. Create a Virtual Machine TemplateYou already know how to make templates in the administration portal, now you can learn to createtemplates in the power user portal. As before, if you create a public template, it can be accessed byall users authorized to access the data center on which the template resides. Alternatively, marking itprivate will make the template available only to you.
To make a template from a virtual machine1. On the Virtual Machines tab, select the virtual machine you wish to use as a basis to create a
template. Ensure that it is powered down, then click Make Template.
Figure 37. Make Template
2. The New Template dialog displays.

Draft Verify Permissions
lxv
Figure 38. Create New Template
Enter information in the following fields:• Name: Name of the new template.
• Description: Description of the new template.
• Host Cluster: The host cluster for the virtual machines using this template.
• Storage Domain: The storage domain for the virtual machines using the template.
• Make Public: Ticking this checkbox allows the template to be accessed by all users. For thislab, leave this checkbox unmarked.
3. Click OK. The virtual machine will be locked while the template is being created. Once created,select the Templates tab in the navigation pane. The newly created template displays in theresults list.
7. Verify PermissionsNow that you have created a virtual machine and a template in the power user portal, make surethat the changes you made have been applied in the Red Hat Enterprise Virtualization Manageradministration portal.
Perform this procedure in the administration portal as the admin user.
Virtual Machine1. Select the Virtual Machines tab. Verify that the virtual machine you created from the User Portal,
RHEL6Erie, appears in the results list.
2. Click on the RHEL6Erie virtual machine and look at the details pane. Click on the Permissionstab and check if the user named rhevpower has inherited UserVmManager permissions for thisvirtual machine.
Template1. Select the Templates tab. Verify that the template you created from the User Portal, appears in
the results list.
2. Click on the PrivateRHEL6 template and look at the details pane. Click on the Permissions tab.As the creator of the template, rhevpower should have inherited PowerUserRole permissions.Meanwhile admin, as the administrative user for all components in the system, should haveinherited SuperUser permissions for the template. Nobody else can use this template unless theyare given permissions by the existing permitted users.

Lab 4 - Power User Portal Draft
lxvi
3. In contrast, click on the EngRHEL6Base template, which was marked public. On thePermissions tab, Everyone has been assigned UserTemplateBasedVm permissions, meaningthat all users in the system can access this template.
8. Lab 4 - SummaryYou have now completed Lab 4 - Power User Portal. In this lab, you have successfully created virtualmachines from the power user portal and assigned permissions for users to access virtual machinesand templates.
This is the last basic lab for Tracks A and B. However, you can proceed with the Advanced Labs,which demonstrate further features of Red Hat Enterprise Virtualization, including a flexible system tomanage administrative users, power saving policies, and methods of deploying Red Hat EnterpriseVirtualization in a large organization.
• If you are on Section 1, “Track A: Standard Setup”, go to Lab 5 - Manage Multi-Level Administrators.This lab introduces you to Red Hat Enterprise Virtualization's fine grained user managementsystem, where you can assign administrative permissions to users for different virtual components.
• If you are on Section 2, “Track B: Minimal Setup”, go to Lab 5 - Manage Multi-LevelAdministrators.This lab introduces you to Red Hat Enterprise Virtualization's fine grained usermanagement system, where you can assign administrative permissions to users for different virtualcomponents.

Draft Draft
lxvii
Lab 5 - Manage Multi-LevelAdministrators
This lab introduces you to Red Hat Enterprise Virtualization's multi-level administration system.Multi-level administration presents a hierarchy of permissions that can be configured to providefinely grained levels of permissions as required by your enterprise. You have already been partiallyintroduced to this system when you granted permissions to users on virtual machines and data centersin Lab 4 - Power User Portal.
Permissions enable users to perform actions on objects, where objects are either individual objectsor container objects. Any permissions that apply to a container object also apply to all members ofthat container. For example, when a host administrator role is applied to a user on a specific host,the user will have permissions to perform any of the available host operations, but on the assignedhost only. However, if a host administrator role is applied on a data center to a user, the user will gainpermissions to perform host operations on all hosts within the cluster of the data center. If there areadditional host clusters in the data center, the user will not be able to make changes to the hosts.
This lab assumes that you have successfully completed the basic labs of Section 1, “Track A:Standard Setup” or Section 2, “Track B: Minimal Setup”. You should have correctly installed andconfigured Red Hat Enterprise Virtualization, and have several user accounts in either the IPA or theAD domain.
Lab 5 - ObjectivesThis lab takes you through the tasks necessary to assign permissions for users to make configurationchanges in the administration portal. This lab should take you about 10 minutes.
Section 1, “Define Storage Administrator” shows you how to assign StorageAdmin permissions for avirtual machine to a user. (2 minutes)
Section 2, “Define Virtual Machine Administrator” shows you how to assign PowerUserRolepermissions for a virtual machine to a user. (2 minutes)
Section 3, “Verify User Permissions” shows you how to log in to the User Portal and perform a fewfunctions to verify the relevant user privileges have been assigned. (3 minutes)
Section 4, “Create Custom Roles” shows you how to create a custom role and define permissions forthe role. (3 minutes)
Lab 5 - RequirementsIn addition to the requirements stipulated in Section 1.1, “Track A Requirements” (for Track A) orSection 2.1, “Track B Requirements” (for Track B) ensure that you have at least two users in anexternal directory service.

Lab 5 - Manage Multi-Level Administrators Draft
lxviii
1. Define Storage AdministratorA Storage Administrator can manage, create and remove storage domains. This is useful in anenterprise where there are multiple storage domains, each of which require their own systemadministrators. A Storage Administrator has permissions for the assigned storage domain only, not forall storage domains in the enterprise.
To assign user permissions, log in to the Red Hat Enterprise Virtualization Manager administrationportal as the SuperUser. In this example, SuperUser permissions have been assigned to admin.
To assign a system administrator role to a storage domain1. Navigate to the Tree pane and click the Expand All button. Under Default, click Storage. The
available storage domains displays in the Storage tab.
2. Select the storage domain that you want to assign users to and click the Permissions subtab onthe details pane. This example uses the local-iso-share domain.
3. Click Add to add an existing user. The Add Permission to User dialog displays. Enter rhevuserin the Search textbox, and click Go.
4. Tick the checkbox of rhevuser. Select the Assign role to user drop-down list and selectStorageAdmin.
Figure 39. Add StorageAdmin permission
5. Click OK. The name of the user displays in the Permissions tab, with an icon and the assignedrole.
You have now assigned administrative privileges for the local-iso-domain storage domain to theuser named rhevuser. Next, you will assign PowerUserRole permissions for the same user.
2. Define Virtual Machine AdministratorAs demonstrated in Lab 4 - Power User Portal a power user can create, manage and deletevirtual machines, configure storage and networking, as well as migrate the virtual machine. These

Draft Verify User Permissions
lxix
administrative privileges only apply to the virtual machines on which the user has PowerUserRolepermissions, not all virtual machines in the system.
You should still be logged in to the Red Hat Enterprise Virtualization Manager administration portal asadmin. Repeat the same procedure as before to assign permissions.
To assign a system administrator role for a virtual machine1. On the Tree pane, click Expand All. Under the Default data center and Default host cluster, click
the Virtual Machines icon. The available virtual machines display in the Virtual Machines tab.
2. Select the virtual machine that you want to assign users to, and click the Permissions subtab onthe details pane. This example uses the RHEL6Thames virtual machine.
3. Click Add to add an existing user. The Add Permission to User dialog displays. Enter rhevuserin the Search textbox, and click Go.
4. Tick the checkbox of rhevuser. Select the Assign role to user drop-down list and selectPowerUserRole.
Figure 40. Add PowerUserRole permission
5. Click OK. The name of the user displays in the Permissions tab, with an icon and the assignedrole.
You have now assigned administrative privileges for the RHEL6Thames virtual machine and alsofor the local-iso-domain storage to the user named rhevuser. The next step is to test if thepermissions have been assigned as expected.
3. Verify User PermissionsTo verify that the Storage Administrator role has been correctly assigned, sign out and log in to theRed Hat Enterprise Virtualization Manager administration portal as rhevuser, then perform a fewstorage configuration options.

Lab 5 - Manage Multi-Level Administrators Draft
lxx
To verify StorageAdmin permissions1. Navigate to the Tree pane and click the Expand All button. Under Default, click Storage. The
available storage domains displays in the Storage tab.
2. Select local-iso-domain. On the details pane, select the Data Center tab and click theMaintenance button. The ISO storage domain is deactivated, and appears as Inactive in theStorage pane.
3. Select the Data storage domain. On the details pane, select the Data Center tab and click theMaintenance button. This time you will get an error message stating "User is not authorized toperform this action". This happened because you gave administrative permissions only for the ISOdomain, not the Data domain.
4. Select the ISO domain again and click the Data Center tab on the details pane. Click Activate.The domain is activated, and displays as Active in the Storage pane.
Next, verify that the PowerUserRole has been correctly assigned. You should still be logged in asrhevuser.
To verify PowerUserRole permissions1. On the Tree pane, click Expand All. Under the Default data center and Default host cluster, click
the Virtual Machines icon. The available virtual machines display in the Virtual Machines tab.
2. Select the RHEL6Thames virtual machine and try to stop it if it is running, or play it if it is notrunning. You should succeed.
3. Select a different virtual machine, and try to do the same. This time you should get the "User isnot authorized to perform this action" message. This is because you only assigned power userpermissions for RHEL6Thames and not the second virtual machine.
As you have seen in this lab, you can configure different levels of permissions for different users onmultiple objects. This multi-level administration system is ideal for organizations with a diverse rangeof users who have different needs, and allows for enhanced security in that only specifically assignedusers will be able to make system-wide changes.
4. Create Custom RolesIn addition to pre-defined roles, you can also create your own custom role with permission levels forvarious objects to suit your organization's needs. You can create administrator and user roles to permitaccess and management to different levels of resources in the data center. To perform the followingprocedure, log in to the administration portal as the admin user.
To create a new role1. On the header bar, click Configure. The Configure dialog displays. Under the Roles tab, the
dialog includes a list of default User and Administrator roles, and any custom roles.
2. Click New. The New Role dialog displays.

Draft Lab 5 - Summary
lxxi
Figure 41. Create a new user role
• Enter a Name and Description for your new role.
• Select either User or Admin as the Account Type.
• Click the Expand All button to view more of the permissions for the listed objects in the CheckBoxes to Allow Action list. You can also expand or collapse the options for each object.
• For each of the objects, select the actions you wish to permit for the role you are setting up.
3. Click OK to apply the changes you have made. The new role displays on the list of roles.
You have now created a new role, and can assign it to users as required. In addition to creating newroles from scratch, you can also clone default roles and modify the cloned roles as you wish. As aresult, you have a wide range of possibilities to create a versatile, fine-grained model of permissionsaccording to your organization's requirements.
5. Lab 5 - SummaryYou have now completed Lab 5 - Manage Multi-Level Administrators. In this lab, you have successfullyassigned multiple levels of administrative permissions to users.
• If you are on Section 1, “Track A: Standard Setup”, go to Lab 6 - High Availability Scenarios. This labteaches you how to configure power saving and resource management policies.
• If you are on Section 2, “Track B: Minimal Setup”, go to Lab 8 - Virtual Desktops. This lab shows youhow to create and allocate desktop pools, and how to connect to virtual machines from the basicuser portal.

Lab 5 - Manage Multi-Level Administrators Draft
lxxii

Draft Draft
lxxiii
Lab 6 - High Availability Scenarios
The Red Hat Enterprise Virtualization Manager offers various high availability features which canbe applied in a granular manner, from the level of a single virtual machine up to protection againstmultiple host failure scenarios. In addition, you can protect your virtual machines against variousfailures by combining virtual machine high availability with out of band power management, Red HatEnterprise Virtualization Manager's failure detection and failure recovery solutions.
This lab enables you to configure virtual machine high availability, and demonstrates its use in severalcommon enterprise scenarios. It is assumed that you have successfully completed the basic labs ofSection 1, “Track A: Standard Setup”, meaning that you have correctly installed and configured RedHat Enterprise Virtualization, and have several running virtual machines.
In addition, to successfully complete this lab you must have a power management card for each ofyour hosts. This lab uses the Intelligent Power Management Interface (IPMI) device as an example. Ifyou have a different device see the Red Hat Enterprise Virtualization Administration Guide.
Lab 6 - ObjectivesThis lab takes you through the best practices of configuring and testing a reliable Red Hat EnterpriseVirtualization environment where virtual machines running critical workloads are not easily interrupted.This lab should take you about 30 minutes.
Section 1, “Configure Power Management” shows you how to enable power management for yourhosts. (3 minutes)
Section 2, “Configure Virtual Machine High Availability” shows you how to mark a virtual machine ashighly available so that it automatically restarts after being unexpectedly terminated. (2 minutes)
Section 3, “High Availability - Host Initiated Reboot” demonstrates virtual machine high availabilitywhen a host is manually fenced and rebooted before the virtual machines running on it are properlyshut down. (3 minutes)
Section 4, “High Availability - Virtual Machine Interruption” demonstrates how a highly available virtualmachine will automatically restart on the same host if it experiences a crash. (6 minutes)
Section 5, “High Availability - Non-Operational Host” demonstrates virtual machine high availabilitywhen a host becomes non-operational due to a storage disconnection. (8 minutes)
Section 6, “High Availability - Non-Responsive Host” demonstrates virtual machine high availabilitywhen a host has lost communication with the Red Hat Enterprise Virtualization Manager. (8 minutes)
Lab 6 - RequirementsBefore you attempt this lab, you must have a working Red Hat Enterprise Virtualization environment.The requirements for setting it up are stipulated in Section 1.1, “Track A Requirements”. Tosuccessfully complete this lab, you must have:

Lab 6 - High Availability Scenarios Draft
lxxiv
• An out of band power management device for each host. This lab uses the Intelligent PowerManagement Interface (IPMI) device.
• Access to the administration portal and access to your hosts (for simulating failure scenarios). Youwill be instructed on how to enable remote login for your hypervisors later in this lab.
1. Configure Power ManagementAt this point, you should have two hosts and at least two virtual machines, however this lab uses sixvirtual machines. You can use as many virtual machines as you want, but for optimal demonstrationof high availability features, it is recommended that you add four new virtual machines to yourenvironment.
Highly available virtual machine settings will only be effective if power management is enabled onthe hosts. However before configuring power management, recall that you have previously defined apower saving cluster policy in Lab 3 - Live Migration Scenarios. Cluster policies and high availabilitycan be used concurrently; however to best demonstrate Red Hat Enterprise Virtualization's highavailability features for this lab, reset the cluster policy. This ensures that the virtual machines remainwhere they are staged before each demonstration, so the migration is triggered by high availabilityrather than the cluster's load balancing policies.
To disable cluster policy1. On the administration portal, navigate to the Tree pane, click the Expand All button, and click the
Default cluster. The Cluster tab displays, select the Default cluster to display its details pane.
2. On the General subtab, you can see that the policy is set to Power Saving. Click Edit Policy.
Figure 42. Edit cluster policy

Draft Configure Power Management
lxxv
3. The Edit Policy dialog displays. Select the None button to remove the previously configuredpolicy. Click OK.
Now, you can configure power management on your hosts. Power management enables the systemto fence a troublesome host using an additional interface such as an Intelligent Platform ManagementInterface (IPMI) device. Perform this procedure for each host.
To set up power management on a host1. On the Tree pane, click the Hosts icon under the Default cluster. The Hosts tab displays a list of
available hosts.
2. Select a host, in this example the Atlantic host is used. Notice that there is an exclamationmark next to the hostname which you were asked to ignore in previous labs. Click the Edit buttonto display the Edit Host dialog.
3. Select the Power Management tab. Tick the Enable Power Management checkbox and providethe required information in the following fields:• Address: The address of the power management card. This card does not have to be on any
of the logical networks defined on the Red Hat Enterprise Virtualization Manager. However, allhosts in the cluster must have a valid route to the card's IP. This ensures that fencing is correctlyconfigured, as fencing is done by any available host in the cluster.
• User Name: The user allowed to log in to the power management device.
• Password: The password of the user allowed to log in.
• Type: The type of management device. For this lab, select ipmilan.
• Options: These additional parameters depend on the specific implementation of each device.Detailed documentation of the options available is provided in the man page for each fenceagent. For this lab, enter power_wait=4,lanplus=yes in the provided textbox.
Click the Test button to test the settings. If the power management options can be verified, the textTest Succeeded, Host Status is: on displays.

Lab 6 - High Availability Scenarios Draft
lxxvi
Figure 43. Edit cluster policy
4. Click OK. You are returned to the list of hosts. Note that the exclamation mark next to the host'sname has now disappeared, signifying that power management has been successfully configured.
You have now configured power management for your hosts, meaning that your hosts' power statuscan be verified and controlled by the Red Hat Enterprise Virtualization Manager. Power managementchecks that a host is properly powered down, then restarts its virtual machines on another host in thesame cluster. However, if the host's status cannot be verified, the virtual machines that were originallyrunning on it will not be restarted.
Next, configure high availability for several virtual machines in the system.
2. Configure Virtual Machine High AvailabilityNow that you have configured power management on your hosts, they are ready to run highlyavailable virtual machines. High availability means that a virtual machine will automatically berestarted if its process is interrupted. This interruption occurs when a virtual machine is terminatedby methods other than shutting down within the guest or from the administration portal. When theseevents occur, the highly available virtual machine will be automatically restarted, either on its originalhost or another host in the cluster.
Note
High availability can only be configured for virtual servers, not virtual desktops.

Draft Configure Virtual Machine High Availability
lxxvii
This lab uses six virtual machines, and configures three of them to be highly available. You can usedifferent names, or a different number of virtual machines - just be aware that this lab uses exampleswhich consistently refer to these allocated names. The virtual machines used in this lab are:
• Highly Available Virtual Machines: RHEL6Nile, RHEL6RioGrande, RHEL6Thames
• Non-Highly Available Virtual Machines: RHEL6Congo, RHEL6Erie, RHEL6Ganges
To configure High Availability for a virtual machine1. On the Tree pane, click the VMs icon. On the Virtual Machines tab, select the virtual machine
you wish to mark as highly available. This example uses RHEL6Thames. Click Edit.
2. The Edit Server Virtual Machine dialog displays. Select the High Availability tab and tick theHighly Available checkbox. Change the Priority for Run/ Migrate Queue to High. This meansthat this virtual machine will take precedence in the queue of virtual machines to be migrated.
Figure 44. Set a server to be highly available
3. Click OK to save your settings. Repeat this procedure for other virtual machines you wish to markas highly available, in this example they are RHEL6Nile and RHEL6RioGrande.
Now, you have three virtual machines which are highly available, and three which are not. Hold downthe Shift key and click the virtual machines to select all of them, then click the Run icon to startthem all. The virtual machines may not be evenly distributed across the hosts, because one of themis the allocated Storage Pool Manager (SPM) which manages access between hosts and storage.The SPM's CPU resources are utilized more heavily than that of other hosts. Therefore, when virtualmachines are started, the host with a lighter workload is selected to run the machines.
On the Tree pane, click Hosts to display the available hosts and their workloads on the Hosts tab.

Lab 6 - High Availability Scenarios Draft
lxxviii
Figure 45. Virtual machines running on different hosts
You have now successfully configured power management for your hosts, and set several of yourvirtual machines to be highly available. You can now experiment with virtual machine high availabilityin four scenarios that may happen in an enterprise data center — host manual reboot (user error),virtual machine crash (unexpected fault), partial failure (non-operational) and host disconnection fullfailure (non-responsive).
3. High Availability - Host Initiated RebootAt this stage you now have six running virtual machines, three of which are highly available. Thissection simulates an event in which a user error has caused a temporary host failure, after which thehost recovers, but the virtual machines which were running on the host are terminated. In this case,the host is manually fenced before being placed into maintenance mode.
To demonstrate virtual machine high availability when host is incorrectly fenced1. On the Tree pane, select VMs. The available virtual machines display on the Virtual Machines
tab.
Figure 46. Virtual machines running on hosts
In this example, there are currently two virtual machines running on the Atlantic host;and another four on Pacific. You can check whether a virtual machine is highly availableby selecting it looking at the General tab of the details pane. Here, on the Atlantic hostRHEL6Thames is set to be highly available, while RHEL6Congo is not.
2. On the Tree pane, select Hosts. The available hosts display on the Hosts tab. Select theAtlantic host, click the Power Management drop-down menu and select Restart.

Draft High Availability - Host Initiated Reboot
lxxix
Figure 47. Restart host
The Restart Host(s) dialog displays, click OK to confirm and proceed. The host's status changesto Reboot, then Non-Responsive.
Figure 48. Non-responsive host
You have now simulated an environment where a host is manually fenced before it was placedinto maintenance. Since power management has been configured for this host, it will automaticallyreboot after a short period.
3. While the host is being restarted, observe what has happened to the virtual machines which wererunning on it. On the Tree pane, click VMs to display the Virtual Machines tab. Notice that boththe virtual machines running on Atlantic were shut down as soon as the host was restarted.

Lab 6 - High Availability Scenarios Draft
lxxx
Figure 49. Virtual machines starting on another host
The highly available virtual machine, RHEL6Thames, is automatically restarted. Its status changesfrom Down to Wait for Launch, and then to Powering Up. It runs on the Pacific host in theinterim period while the Atlantic host is still rebooting. In contrast, RHEL6Congo remains turnedoff, its status displays as Down.
You have just run a demonstration where a host was manually fenced before the virtual machineson it were properly shut down, causing the virtual machines to crash. When virtual machines arenot properly stopped, only the highly available ones are restarted on another host in the cluster. Incontrast, the non-highly available machines remain powered down until they are manually restarted.
4. High Availability - Virtual Machine InterruptionIn the previous section, you demonstrated virtual machine high availability when a host becomes non-responsive and then rebooted. This section simulates a virtual machine crash. The expected outcomeis for the highly available virtual machines to restart automatically, while the non-highly available oneswill remain shut down until they are manually restarted.
In your current environment, the host that you restarted in the previous section (Atlantic) should berunning again. The highly available virtual machine (RHEL6Thames) has been restarted on anotherhost (Pacific), while the non-highly available virtual machine (RHEL6Congo) is still powered down.
For this demonstration, restart RHEL6Congo. The Atlantic host is automatically selected to run thisvirtual machine as its workload is currently lighter than Pacific's. Next, live migrate two more virtualmachines to the Atlantic host so the workload is equally balanced. Select RHEL6RioGrande andRHEL6Thames, and click Migrate. On the Migrate Virtual Machine(s) dialog, leave the option asSelect Host Automatically and click OK.

Draft High Availability - Virtual Machine Interruption
lxxxi
Figure 50. Migrate virtual machines to Atlantic
To recap, you now have three virtual machines running on each host. Click on the Host label to sortthe virtual machines according to host in alphabetical order.
Figure 51. Sort virtual machines by host
To demonstrate virtual machine high availability when its process is killed1. To simulate a virtual machine crash, you have to terminate the virtual machine's process from
within its host. This example uses the Atlantic host, and provides instructions for remoteaccess to both hypervisor and Linux hosts.
• If you are using a Red Hat Enterprise Virtualization Hypervisor host, you must first enableremote login. On the hypervisor management console, navigate to the Security tab and tick theEnable ssh password authentication checkbox. Enter your password in the fields listed, thenclick Apply.

Lab 6 - High Availability Scenarios Draft
lxxxii
Figure 52. Enable SSH on hypervisor
Note that SSH login to the hypervisor is not recommended for security reasons, however to bestdemonstrate the procedures in this lab, enable remote login temporarily. Once you are donewith this lab you can disable SSH login to the hypervisor.
To log in to the hypervisor via SSH, open a terminal and run:
# ssh [email protected]
Accept the authentication key and enter the password for the hypervisor. When you are onthe management console, press the F2 key and select Drop to Shell. You can now performcommands as the root user.
Figure 53. Access hypervisor shell
• If you are using a Red Hat Enterprise Linux host, by default you can log in remotely to your host.Open a terminal and run:

Draft High Availability - Non-Operational Host
lxxxiii
# ssh [email protected]
Accept the authentication key and enter the password for the host.
2. Once you have established a remote connection to your host, you can use the vdsClient utilitywhich directly accesses the Red Hat Enterprise Virtualization Manager daemon that runs withinthe hosts. Run:
[root@atlantic ~]# vdsClient -s 0 list table
This lists the GUID, process id, name and status of each virtual machine on the host. For example:
6aba36aa-d0a9-4d51-bcf3-73544bc95964 2783 RHEL6Congo Up6f8bd3cc-3c54-413a-9a28-0bd2f65eeede 3341 RHEL6RioGrande Up 4e1e0e4f-63e1-4a24-b1a6-76d7ae46e8c4 3015 RHEL6Thames Up
3. Send the termination signal to two virtual machines - one which is highly available, and one whichis not. This example uses RHEL6RioGrande and RHEL6Congo.
[root@atlantic ~]# kill -9 3341[root@atlantic ~]# kill -9 2783
You have now simulated an environment where a virtual machine has unexpectedly crashed, andis inaccessible to users.
4. Back on the administration portal on the Virtual Machines tab, you can see thatRHEL6RioGrande's status is Powering Up. As it was marked as highly available, it instantlyrestarts when it experiences a crash.
In contrast, the status of RHEL6Congo remains at Down because it had not been marked as highlyavailable. It remains turned off until it is manually restarted.
This demonstrates that if the virtual machine process is interrupted — whether due to user error,insufficient memory on hosts or other issues — highly available virtual machines will be restarted,while non-highly available ones require manual input. Therefore, if your environment has machineswhich must be accessible at all times, it is good practice to configure them as highly available, so theywill automatically restart if they experience unexpected interruptions.
5. High Availability - Non-Operational HostNow that you have tested high availability in cases of virtual machine failure, you can examine ascenario in which the failure occurs on the host's side.
When a host's status displays as Non-Operational, it means that the host is accessible from the RedHat Enterprise Virtualization Manager, however it cannot serve as a member of a cluster. This can bedue to a fault — for example if a logical network is down, or if storage is inaccessible to the host. It canalso be due to configuration mismatch — for example if the host CPU type is incompatible with thecluster, or if the host is missing a logical network.
A non-operational host will not be able to run new virtual machines; and if there are virtual machinesrunning on the host before it becomes non-operational, they will be migrated to other hosts in thecluster.

Lab 6 - High Availability Scenarios Draft
lxxxiv
This section demonstrates high availability when a host is non-operational because it is disconnectedfrom the system's external storage resource. You can examine the outcomes of two different cases -when the host is acting as the Storage Pool Manager (SPM); and when it is not.
Before you begin these demonstrations, ensure that all your virtual machines are running. In addition,check which host has been configured as the SPM by clicking Hosts on the Tree pane. In thisexample, the Pacific host is the SPM.
To demonstrate virtual machine high availability when storage network is down (Host: SPM)1. On the Hosts tab, select the Pacific host to display its details pane. Click the Network
Interfaces subtab. You should have at least one rhevm network and one storage network, asconfigured in Section 5, “Configure Logical Networks”. In this example, the storage network isallocated on eth1.
Figure 54. Host network interfaces
Next, on the Tree pane click ISCSI-share. On the Storage tab, select the ISCSI-share domainand click Edit. On the Edit Domain dialog, click the + symbol to display the iSCSI target. Notethat the storage target's submask address is the same as the storage network's, as seen underAddress.

Draft High Availability - Non-Operational Host
lxxxv
Figure 55. iSCSI target network
2. Now that you have determined the name and physical interface of your storage network, connectto the Pacific host via SSH. Check your available networks by running the following command:
[root@pacific ~]# ifconfig
Once you have determined the name of your storage network, run:
[root@pacific ~]# ifdown storage[root@pacific ~]# ifdown eth1
You have now shut down the network between the Pacific host and ISCSI-share storage. Onthe Hosts tab, the Pacific host changes to Non Operational, then to Reboot.
3. Because the Pacific host was configured as the SPM, it is automatically rebooted. The highlyavailable virtual machines are restarted on the other available host in the cluster - in this case it isAtlantic - while the non highly available ones are suspended. However, once the Pacific hostis up and running again, the virtual machines which were originally running on it are migrated backto it in order to balance the workload between all hosts in the cluster.
You have now demonstrated high availability when the connection is disrupted between the storageand the host which is the SPM. However, storage disconnection can also occur with a host whichis not acting as the SPM. In this case, the host moves into non-operational status, and its virtualmachines migrate to other hosts in the cluster.
Previously, the Pacific host was running as the SPM. However, the role of SPM can be transferred,because it has to be filled by a running host. After Pacific had been rebooted, the Atlantic host gainedthe status of SPM. Therefore, in this example the Pacific host is used again, as it can now playthe role of the host which is not the SPM. Before running the next procedure, migrate several virtualmachines from Atlantic to Pacific.
To demonstrate virtual machine high availability when storage network is down (Host: non-SPM)1. As before, connect to the Pacific host via SSH. Check your available network by running the
following command:

Lab 6 - High Availability Scenarios Draft
lxxxvi
[root@pacific ~]# ifconfig
Once you have determined the name of your storage network, run:
[root@pacific ~]# ifdown storage[root@pacific ~]# ifdown eth1
You have now shut down the network between the Pacific host and the ISCSI-share storage.If new data is being written onto the virtual machine's disk, the virtual machine detects that thestorage connection has been lost, and pauses itself to prevent loss of data. When this happens,the Hosts tab shows that the status of the Pacific host has changed to Non Operational.
2. Click the VMs icon on the Tree pane to examine the virtual machines. All the virtual machineswhich were originally running on the Pacific host are automatically migrated to the Atlantichost. The highly available machines, which were set as high priority, are migrated before the non-highly available ones.
When virtual machines are live migrated, they do not experience any downtime. In rare cases,they will be paused, and then continued on the host they have been migrated to.
Figure 56. Virtual machines automatically migrated
The contrast between these two scenarios is that when the host is the SPM, the host will be fenced,causing termination of its virtual machines, therefore only the highly available machines will berestarted. However when the host is not the SPM, all virtual machines will be migrated in order of theirassigned priority, and leave the host in non-operational mode.
6. High Availability - Non-Responsive HostA host is deemed non-responsive when the Red Hat Enterprise Virtualization Manager cannotcommunicate with the Red Hat Enterprise Virtualization agent on the host. This can be either due toa networking issue, or failure on the host side (kernel panic, power failure and such) which stops allcommunication with the host.
When a host is non-responsive, it will be fenced to ensure that virtual machines are allowed to restarton other hosts in the cluster while avoiding "split brain" — a situation in which communication with

Draft High Availability - Non-Responsive Host
lxxxvii
the host is lost while the virtual machines are still partially running. This scenario is simulated inthe following section, where you will disconnect the host's management network while the storageconnection remains functional.
At this stage, the Pacific host is non-operational as its storage connection was cut in the previoussection.
Figure 57. Non-operational Pacific host
Restart it for the next demonstration. On the Tree pane, select the Pacific host. Click the PowerManagement button and select Restart. Because you have fenced the host, it automatically bringsthe storage and eth1 networks up again, and allows the host to run as normal.
When the host's status changes to Up, migrate several machines onto it. This example usesRHEL6RioGrande, RHEL6Thames (both highly available machines) and RHEL6Erie. As you havedisabled cluster policy at the beginning of this lab, these virtual machines will not auto-migrate as soonas the host is back up. Therefore, they need to be manually migrated to the Pacific host.
Figure 58. Migrate virtual machines to Pacific host

Lab 6 - High Availability Scenarios Draft
lxxxviii
To demonstrate high availability when host connection is disrupted1. On the Tree pane, click Hosts. On the Hosts tab, select the Pacific host, and click the Network
Interfaces subtab on the details pane. Check the physical interface name of the rhevm network— in this example it is the eth0 network.
2. As before, connect to the Pacific host via SSH. Disable the management network by running:
# ifdown rhevm
You have now shut down the network connecting the Pacific host to the Red Hat EnterpriseVirtualization Manager. The next time that the Manager attempts to transmit signals to the host, ittriggers the automatic fencing operation.
3. From the Tree pane, click VMs to display the Virtual Machines tab. The highly available virtualmachines, RHEL6RioGrande and RHEL6Thames, have restarted on the Atlantic host.Conversely, RHEL6Erie did not restart because it was not configured to be highly available.
Figure 59. Highly Available virtual machines automatically migrated
4. Finally, go to the Tree pane and click Hosts to examine the status of the hosts. After a shortperiod, the Pacific host will be rebooted, assuming that power management was successfullyconfigured on this host.
You have just run a demonstration where a non-responsive host was automatically fenced andrebooted. As you had simulated a non-persistent network failure, the host will recover from thefault following its reboot. In the interim period while it is being restarted, the highly available virtualmachines originally running on it are restarted on another available host in the cluster. Conversely,non-highly available virtual machines need to be manually restarted.
7. Lab 6 - SummaryYou have now completed Lab 6 - High Availability Scenarios. In this advanced lab, you havesuccessfully enabled power management for your hosts and configured high availability for your virtualmachines, and tested their effects in five typical enterprise use cases.
In conclusion, when a host malfunctions, but can still communicate with the Manager, it will try tomigrate high priority virtual machines to other hosts in the cluster. If the host cannot connect to theManager, it will trigger a fencing operation and reboot. In this case, highly available virtual machines

Draft Lab 6 - Summary
lxxxix
will restart in a different host in the same cluster; while non-highly available virtual machines willremain shut down unless manually restarted even when host has finished reboot and is back up.
The next lab in the Advanced Track for Section 1, “Track A: Standard Setup” is Lab 7 - Add AdditionalData Center. This lab teaches you how to create a new data center with Red Hat Enterprise Linuxhosts.

xc

Draft Draft
xci
Lab 7 - Add Additional Data Center
This lab shows you how to customize your standard Red Hat Enterprise Virtualization environmentwith an additional data center. This lab uses Red Hat Enterprise Linux hosts, however you cansubstitute them with Red Hat Enterprise Virtualization Hypervisor hosts. At the end of this lab you willbe able to create virtual machines in your new data center.
This lab assumes that you have successfully completed all the sections in Lab 1 - Install andConfigure Basic Setup. You should have correctly installed and configured Red Hat EnterpriseVirtualization, and have configured shared storage and logical networks.
Lab 7 - ObjectivesThis lab takes you through the tasks necessary to install and set up Red Hat Enterprise Virtualizationwith multiple hosts and shared storage. In addition, you will learn how to configure networks and addISOs in order to create virtual machines. This lab should take you about 35 minutes.
Section 1, “Install Red Hat Enterprise Linux Hosts” shows you how to install and configure Red HatEnterprise Linux hosts for use with Red Hat Enterprise Virtualization Manager. (10 minutes)
Section 2, “Create a New Data Center” shows you how to create a new Data Center for the Red HatEnterprise Linux hosts. (1 minute)
Section 3, “Create a New Cluster” shows you how to create a new host cluster for your Red HatEnterprise Linux hosts to it. (1 minute)
Section 4, “Attach New Red Hat Enterprise Linux Hosts” shows you how to manually attach the hoststo the Red Hat Enterprise Virtualization Manager. (4 minutes)
Section 5, “Configure Logical Networks” shows you how to define new networks for the storagedevices and add them to the hosts. (5 minutes)
Section 6, “Configure Storage” shows you how to define NFS, iSCSI or FCP storage and attach thedomains to the data center. (8 minutes)
Section 7, “Configure ISO domain” shows you how to create a new ISO domain or attach the existingISO domain to your new data center. (6 minutes)
Lab 7 - RequirementsIn addition to the requirements stipulated in Section 1.1, “Track A Requirements”, ensure that youhave the following:
Red Hat Enterprise Linux Hosts• Minimum - Dual Core server, 10 GB RAM and 10 GB Storage, 1 Gbps network interface

Lab 7 - Add Additional Data Center Draft
xcii
• Recommended - Dual socket server, 16 GB RAM and 50 GB storage, two 1 Gbps networkinterfaces.
The breakdown of the server requirements is:
• For each host: AMD-V or Intel VT enabled, AMD64 or Intel 64 extensions, minimum 1 GB RAM, 3GB free storage and 1 Gbps network interface.
• For virtual machines running on each host: minimum 1 GB RAM per virtual machine.
• For each host, a valid Red Hat Network subscription to the rhel-x86_64-rhev-mgmt-agent-6channel.
Note — Beta Release Channels
Beta releases of Red Hat Enterprise Linux are distributed using alternative channels. Betareleases consist of pre-release software. They must not be used in a production environment.The channels required to obtain beta releases of Red Hat Enterprise Linux for your Red HatEnterprise Virtualization hosts are:• rhel-x86_64-server-6-beta
• rhel-x86_64-rhev-mgmt-agent-6-beta
Storage and Networking• One or more of the supported storage types (NFS, iSCSI and FCP).
• One static IP per host which is resolvable by the DNS server.
• An NFS mount point for an ISO directory if you choose to configure an ISO share external to theRed Hat Enterprise Virtualization Manager Server.
Lab 7 - ConfigurationThe following figure and table list the environment parameters and object names which will be usedconsistently throughout this lab. It is strongly recommended that you use these entities in yourevaluation environment to ensure the names are resolvable. You may alter them if necessary, butmake sure you have an equivalent name for each component.

Draft
xciii
Table 2. Lab component names
Component Name IP (if applicable) Fully QualifiedDomain Name
Domain Services - - demo.redhat.com
Red Hat EnterpriseVirtualization Manager
- - rhevm.demo.redhat.com
Data Center - - FinanceDataCenter
Cluster - - FinanceCluster
Storage Network storage 10.23.1.0/24 -
Management Network rhevm 10.35.3.0/24 -
Red Hat EnterpriseVirtualization LinuxHost 1
Danube - danube.demo.redhat.com
Red Hat EnterpriseVirtualization LinuxHost 2
Indus - indus.demo.redhat.com
Red Hat EnterpriseVirtualizationHypervisor 1
Atlantic - atlantic.demo.redhat.com
Red Hat EnterpriseVirtualizationHypervisor 2
Pacific - pacific.demo.redhat.com
Administrator UserName
admin - -
NFS Storage Domain NFS-share - -
iSCSI Storage Domain iSCSI-share - -

Lab 7 - Add Additional Data Center Draft
xciv
Component Name IP (if applicable) Fully QualifiedDomain Name
FCP Storage Domain FCP-share - -
ISO Storage Domain local-iso-share - -
1. Install Red Hat Enterprise Linux HostsIn your current environment, you should have Red Hat Enterprise Virtualization Manager and at leasttwo hosts configured in the default data center. In this section, you will learn how to configure Red HatEnterprise Linux servers as hosts to run virtual machines. You have to perform the installation on eachphysical server you wish to use as a host.
However, if you do not wish to use Red Hat Enterprise Linux hosts, you can still create an additionaldata center and add Red Hat Enterprise Virtualization Hypervisor hosts to it. See Section 2, “InstallRed Hat Enterprise Virtualization Hypervisor” for instructions, then proceed to Section 2, “Create aNew Data Center”.
To install a Red Hat Enterprise Linux 6 host1. On the machine designated as your Red Hat Enterprise Linux host, install Red Hat Enterprise
Linux 6.2. Select only the Base package group during installation. For more comprehensiveinstructions, refer to the Red Hat Enterprise Linux Installation Guide.
2. Ensure the host is correctly subscribed to the appropriate Red Hat Network channels.a. If your server has not been registered with the Red Hat Network, run the rhn_register
command as root to register it. To complete registration successfully you will need to supplyyour Red Hat Network username and password. Follow the onscreen prompts to completeregistration of the system.
# rhn_register
b. Run the rhn-channel command to subscribe the system to the required channel.
# rhn-channel -a -c rhel-x86_64-rhev-mgmt-agent-6
Note — Beta Release Channels
If you are using a beta version of Red Hat Enterprise Linux for your hosts, run:
# rhn-channel -a -c rhel-x86_64-server-6-beta -c rhel-x86_64-rhev-mgmt-agent-6-beta
3. Make sure the kernel and all the packages are up to date. This may take some time. Run:
# yum -y update
4. Red Hat Enterprise Virtualization platform uses a number of network ports for managementand other virtualization features. Adjust your Red Hat Enterprise Linux host's firewall settings to

Draft Create a New Data Center
xcv
allow access to the required ports by configuring iptables rules. Modify the /etc/sysconfig/iptables file so it resembles the following example:
:INPUT ACCEPT [0:0]:FORWARD ACCEPT [0:0]:OUTPUT ACCEPT [10765:598664]-A INPUT -m state --state RELATED,ESTABLISHED -j ACCEPT -A INPUT -p icmp -j ACCEPT -A INPUT -i lo -j ACCEPT-A INPUT -p tcp --dport 22 -j ACCEPT-A INPUT -p tcp --dport 16514 -j ACCEPT-A INPUT -p tcp --dport 54321 -j ACCEPT-A INPUT -p tcp -m multiport --dports 5634:6166 -j ACCEPT-A INPUT -p tcp -m multiport --dports 49152:49216 -j ACCEPT -A INPUT -p tcp -m state --state NEW -m -A INPUT -j REJECT --reject-with icmp-host-prohibited -A FORWARD -m physdev ! --physdev-is-bridged -j REJECT --reject-with icmp-host-prohibited COMMIT
5. Ensure that the iptables service is configured to start on boot and has been restarted, or startedfor the first time if it was not already running. Run the following commands:
# chkconfig iptables on# service iptables restart
You have now successfully installed your Red Hat Enterprise Virtualization Linux hosts. The followingsections will provide instructions on how to attach the hosts to the Red Hat Enterprise VirtualizationManager.
2. Create a New Data CenterIn the basic labs, you used the Default data center which was automatically created upon installation.However, in this lab you will create a new data center. A data center is a logical entity that definesthe set of physical and logical resources used in a managed virtual environment. It is a container forclusters of virtual machines, storage and networks.
Note
While this lab provides the example of creating a new data center consisting only of Red HatEnterprise Linux hosts, in reality you can actually add both types of hosts (Red Hat EnterpriseVirtualization Hypervisor and Red Hat Enterprise Linux) to the same cluster.
From this point onwards, you should be logged in to the administration portal as the admin user.
To add a new Data Center1. Navigate to the Tree pane and click Expand All. Click System and select the Data Centers tab.
2. Click the New button. The New Data Center dialog displays.

Lab 7 - Add Additional Data Center Draft
xcvi
Figure 60. New Data Center
Fill in the Name and Description fields. Select the data center Type from the drop-down menu,this has to be compatible with your storage type.
3. Click OK. The New Data Center - Guide Me dialog displays. This dialog provides a context-sensitive reference for the components which have not been configured for your data center.Leave it open for now.
Figure 61. New Data Center - Guide Me
3. Create a New ClusterNow that you have created a new data center, you can populate it with a new cluster. A cluster is a setof physical hosts that are treated as a resource pool for a set of virtual machines. A cluster constitutesa domain for virtual machines to migrate from one host to another, therefore all hosts in a cluster mustshare the same network infrastructure and the same storage. However, the hosts do not need to sharethe exact same CPU model, as long as the cluster's CPU name is set to the family that is the mostcommon denominator.
To add a new host cluster1. You should still be on the New Data Center - Guide Me dialog. If you are not, select your newly
created data center and click Guide Me. On the dialog, click Configure Cluster.
2. The New Cluster dialog displays. Note that there are three tabs on the left side of this dialog box.Click on each tab to access them in turn.

Draft Attach New Red Hat Enterprise Linux Hosts
xcvii
Figure 62. New Cluster
Configure the following options:• On the General tab, enter a suitable Name and Description.
On the CPU Name field, select the family that best describes your host CPUs. Note that forthe Default cluster, you did not need to perform this step because it had been automatically setaccording to the first host you added to the cluster.
• On the Memory Optimization tab, tick the checkbox for Optimize for Density and select ForDesktop Load.
• On the Resilience Policy tab, select Do Not Migrate Virtual Machines.
3. Click OK. The New Data Center - Guide Me dialog displays again. Leave it open for now.
4. Attach New Red Hat Enterprise Linux HostsYou have created a new data center and a new cluster within it, now you need to populate the clusterwith the Red Hat Enterprise Linux hosts you installed in Section 1, “Install Red Hat Enterprise LinuxHosts”. Before they can be used, they have to be manually attached to the Red Hat EnterpriseVirtualization platform. Perform the following procedure for each host you have installed.
Note that this step is required for Red Hat Enterprise Linux hosts only, if you are using Red HatEnterprise Virtualization Hypervisors for this lab you only have to approve the hosts with a click, asyou did in Section 4, “Approve the Red Hat Enterprise Virtualization Hypervisor”. This time, attach thehosts to your newly created cluster.
To attach Red Hat Enterprise Linux hosts1. You should still be on the New Data Center - Guide Me dialog. If you are not, select your newly
created data center and click Guide Me. On the dialog, click Configure Host.
2. The New Host dialog displays.

Lab 7 - Add Additional Data Center Draft
xcviii
Figure 63. Attach a Red Hat Enterprise Linux Host
Configure the following options:
• The Data Center and Host Cluster are already pre-selected.
• Enter the Name and the IP Address or resolvable hostname of the host. Enter the RootPassword used to log in to the host.
• If you wish to configure Out of Band (OOB) power management for this host, see Section 1,“Configure Power Management”.
3. Click OK. On the Tree pane, click Expand All and select the Danube host. It displays on theHosts tab with a status of "Installing". The installation may take a few minutes as the requiredpackages are being downloaded. Once installation is complete, the status will update to Rebootand then Awaiting.
4. When the host is ready for use, its status changes to Up.
5. Configure Logical NetworksNow that you have a data center with hosts grouped in a cluster, you need to define and apply thenetworking layer. By default, the Management network is already defined for the new data center youcreated. You can define new logical networks, for example data, storage or display networks.
You have already defined a storage network for the Default data center in Lab 1 - Install and ConfigureBasic Setup, and added it to the hosts in the Default cluster. Now, you will repeat the same procedurefor the FinanceCluster in the FinanceDataCenter.
To define logical networks in a cluster1. Navigate to the Tree pane and click the Expand All button. Click FinanceDataCenter. On the
results list, the FinanceDataCenter data center displays. Click on it to display the details pane.
2. On the details pane, select the Logical Networks tab and click New. The New Logical Networkdialog displays.

Draft Configure Logical Networks
xcix
Figure 64. New Logical Network
Fill in the Name and Description fields, and tick the Assign Networks to Cluster(s) -FinanceCluster checkbox to automatically add the Storage network to the FinanceCluster.
3. Click OK to create the new logical network.
Now that you have defined this network as a resource required by the FinanceCluster in the datacenter, it is time to add this resource to the hosts in the cluster.
To add network to hosts1. Back on the Tree pane, click FinanceDataCenter → Clusters → FinanceCluster → Hosts. The
Hosts tab displays a list of available hosts.
2. For each of your installed hosts, perform the following tasks:
a. Click on the host. On the details pane, select the Network Interfaces tab.
b. A list of network interfaces available for this host displays. One of them will already have themanagement network (rhevm) configured.

Lab 7 - Add Additional Data Center Draft
c
Figure 65. Available network interfaces
c. Select the interface on which to configure the Storage network and click the Edit/ Add button.The Edit Network Interface dialog displays.
Figure 66. Edit network interface
Configure the following options:• Under Network, select storage.
• Select the Static radio button. Enter the IP and Subnet Mask you have prepared as part ofthe prerequisites to this lab.
• Tick the Save network configuration checkbox.

Draft Configure Storage
ci
d. Click OK.
You have now added a new storage network to your data center, and attached the network to yourhosts. On the Logical Networks tab of FinanceDataCenter, you should have at least two networks -rhevm and storage. Now, you can add storage to the system.
6. Configure StorageAfter configuring your logical networks, you need to add storage to your data center. This storageresource does not have to be of the same type as the first one you configured during Lab 1 - Installand Configure Basic Setup. It just needs to match the data center type that you specified in Section 2,“Create a New Data Center”.
As before, you will attach two types of storage domains to your data center - an ISO domain forinstallation media images, and a data domain for virtual machine disk images. When you created yournew data center, you have already set the default storage type. Ensure that you use the same typewhen creating your data domain.
Select your next step by checking the storage type you should use:1. Navigate to the Tree pane and click the Expand All button. Click FinanceDataCenter. On the
results list, FinanceDataCenter displays.
2. On the data center entry, the Storage Type column displays the type you should add.
3. Now that you have verified the storage type, create the storage domain:
• For NFS storage, refer to Section 6.1, “Create an NFS Data Domain”.
• For iSCSI storage, refer to Section 6.2, “Create an iSCSI Data Domain”.
• For FCP storage, refer to Section 6.3, “Create an FCP Data Domain”.
6.1. Create an NFS Data DomainBecause you have selected NFS as your default storage when you created a data center, you will nowcreate an NFS storage domain.
Important
If you are using NFS storage, you must first create and export the directories to be used asstorage domains from the NFS server. The directories must be owned by vdsm:kvm and beexported with the read write options (rw). For more information see the Red Hat EnterpriseVirtualization Installation Guide.
To add NFS storage:1. On the side pane, select the Tree tab. On System, click the + icon to display the available data
centers.
2. Double click on the FinanceDataCenter data center and click on Storage. The available storagedomains display on the results list. Click New Domain.
3. The New Storage dialog box displays.

Lab 7 - Add Additional Data Center Draft
cii
Figure 67. Add NFS Storage
Configure the following options:
a. Name: Enter NFS-share.
b. Data Center: The FinanceDataCenter data center is already pre-selected.
c. Domain Function / Storage Type: The Data/ NFS option is already pre-selected becauseduring installation you set NFS as your data center's default storage type. The storage domaintypes which are not compatible with the Data Center will not be available.
d. Use Host: Select any of the hosts from the drop down menu. Only hosts which belong in thisdata center will display in this list.
e. Export Path: Enter the IP address or a resolvable hostname of the chosen host. Theexport path should be in the format of 192.168.0.10:/Images/NFS-Share ordomain.example.com:/Images/NFS-Share.
4. Click OK. The new NFS-share data domain displays on the Storage tab. It will remain with aLocked status while it is being prepared for use. When ready, it is automatically attached to thedata center.
You have created an NFS storage domain. Now, you need to attach an ISO domain to the data centerand upload installation images so you can use them to create virtual machines. Proceed to Section 7,“Configure ISO domain”.
6.2. Create an iSCSI Data DomainBecause you have selected iSCSI as your default storage type when you created a data center, youwill now create an iSCSI storage domain.
To add iSCSI storage:1. On the side pane, select the Tree tab. On System, click the + icon to display the available data
centers.
2. Double click on the FinanceDataCenter data center and click on Storage. The available storagedomains display on the results list. Click New Domain.

Draft Create an iSCSI Data Domain
ciii
3. The New Domain dialog box displays.
Figure 68. Add iSCSI Storage
Configure the following options:
a. Name: Enter ISCSI-share.
b. Data Center: The FinanceDataCenter data center is already pre-selected.
c. Domain Function / Storage Type: The Data/ iSCSI option is already pre-selected becauseduring installation you set iSCSI as your data center's default storage type. The storagedomain types which are not compatible with the Data Center will not be available.
d. Use Host: Select any of the hosts from the drop down menu. Only hosts which belong in thisdata center will display in this list.
4. To connect to the iSCSI target, enter the required information under the Discover Targets bar.

Lab 7 - Add Additional Data Center Draft
civ
Figure 69. Discover iSCSI target
Enter the required information:
a. Address: Enter the address of the iSCSI target.
b. Port: Select the port to connect to. The default is 3260.
c. User Authentication: If required, enter the username and password.
5. Click the Discover button to find the targets. The iSCSI targets display in the results list with aLogin button for each target.
6. Click Login on the first target to display the list of existing LUNs. Click the + icon under the TargetName to expand the LUN list. Tick the Add LUN checkbox to use the selected LUN as the iSCSIdata domain.

Draft Create an FCP Data Domain
cv
Figure 70. Attach LUNs to iSCSI domain
7. Click OK. The new ISCSI-share data domain displays on the Storage tab. It will remain witha Locked status while it is being prepared for use. When ready, it is automatically attached to thedata center.
You have created an iSCSI storage domain. Now, you need to attach an ISO domain to the datacenter and upload installation images so you can use them to create virtual machines. Proceed toSection 7, “Configure ISO domain”.
6.3. Create an FCP Data DomainBecause you have selected FCP as your default storage type when you created a data center, you willnow create an FCP storage domain.
To add FCP storage:1. On the side pane, select the Tree tab. On System, click the + icon to display the available data
centers.
2. Double click on the FinanceDataCenter data center and click on Storage. The available storagedomains display on the results list. Click New Domain.
3. The New Domain dialog box displays.

Lab 7 - Add Additional Data Center Draft
cvi
Figure 71. Add FCP Storage
Configure the following options:
a. Name: Enter FCP-share.
b. Data Center: The FinanceDataCenter data center is already pre-selected.
c. Domain Function / Storage Type: The Data/ Fibre Channel option is already pre-selectedbecause during installation you set FC as your data center's default storage type. The storagedomain types which are not compatible with the Data Center will not be available.
d. Use Host: Select any of the hosts from the drop down menu. Only hosts which belong in thisdata center will display in this list. Ensure that the LUN you intend to use is available on thehost you select.
e. The list of existing LUNs display. On the selected LUN, tick the Add LUN checkbox to use itas the FCP data domain.
4. Click OK. The new FCP-share data domain displays on the Storage tab. It will remain with aLocked status while it is being prepared for use. When ready, it is automatically attached to thedata center.
You have created an FCP storage domain. Now, you need to attach an ISO domain to the data centerand upload installation images so you can use them to create virtual machines. Proceed to Section 7,“Configure ISO domain”.
7. Configure ISO domainNow that you have configured your data storage domains, the next step is to define an ISO domainfor your new data center. If you have an additional NFS mount point, you can choose to create a newISO domain and attach it to your new data center. Alternatively, you can also use the local ISO domaincreated during the Manager installation. An ISO domain can be shared across data centers, even ifthe data center storage types are different.

Draft Configure ISO domain
cvii
Option 1: To create a new ISO domain1. On the side pane, select the Tree tab and click Expand All. Under the FinanceDataCenter data
center, select Storage. On the results list, click New Domain.
2. The New Storage dialog box displays.
Figure 72. New ISO domain
Configure the following options:
a. Name: Enter iso-domain.
b. Data Center: The FinanceDataCenter data center is already pre-selected.
c. Domain Function / Storage Type: In the drop down menu, select Data → NFS. The storagedomain types which are not compatible with the Default data center are grayed out. After youselect your domain type, the Export Path field appears.
d. Use Host: Select any of the hosts from the drop down menu. Only hosts which belong in thisdata center will display in this list.
e. Export Path: Enter the IP address or a resolvable hostname of the chosen host. Theexport path should be in the format of 192.168.0.10:/Images/NFS-Share ordomain.example.com:/Images/NFS-Share.
3. Click OK. The new iso-domain displays on the Storage tab. It displays with a Locked status asthe domain is being validated, then transits to Inactive.
4. Select the ISO domain and click the Activate button. The status changes to Locked and then toActive.
You have now successfully defined an ISO domain for your new data center, and can now uploadISO images to it. Refer to To upload ISO images for instructions. Once you have populated your ISOdomain, you can create virtual machines as instructed in Lab 2 - Create Virtual Machines.
Alternatively, if you do not have an NFS mount point for a new ISO domain, use the local-iso-sharedomain which was created on the Manager server.

Lab 7 - Add Additional Data Center Draft
cviii
Option 2: To attach the existing ISO domain to a new data center1. On the side pane, select the Tree tab and click Expand All. Click FinanceDataCenter. On the
results list, the FinanceDataCenter data center displays. Click on it to display the details pane.
2. On the details pane, select the Storage tab and click the Attach ISO button. Select the local-iso-share domain and click OK.
3. The ISO domain appears in the results list of the Storage tab. It displays with the Locked status asthe domain is being validated, then transits to Inactive.
4. Select the ISO domain and click the Activate button. The status changes to Locked and then toActive.
You have now successfully attached the ISO domain from the Manager server to your new datacenter. All the installation images which were available in the Default data center can now be used forthe FinanceDataCenter data center. You can create more virtual machines on your new hosts, usingthe instructions in Lab 2 - Create Virtual Machines. Just remember to substitute the default cluster forFinanceCluster and the default data center for FinanceDataCenter.
8. Lab 7 - SummaryYou have now completed Lab 7 - Add Additional Data Center. In this lab, you have successfullyinstalled Red Hat Enterprise Linux hosts, attached them to an additional data center, and configuredadditional resources for your new data center.
• The next lab in the Advanced Track for Section 1, “Track A: Standard Setup” is Lab 8 - VirtualDesktops. This lab shows you how to create and allocate desktop pools, and how to connect tovirtual desktops from the basic user portal.

Draft Draft
cix
Lab 8 - Virtual Desktops
In Lab 4 - Power User Portal, you learned how to provision virtual machines in the user portal whenyou have power user privileges. In this lab however, you will log in to the user portal using the sameweb address but with a different domain. In particular, this lab pertains to the use of Windows virtualdesktops and pools, which require users to be configured in Active Directory.
For desktop users, the Red Hat Enterprise Virtualization user portal is simply a one-stop platform toaccess one or more virtual machines. This portal is suitable for desktop end users who have little needto make configuration changes to their virtual machines. At the end of this lab you will have createdWindows virtual machines and pools, and be able to connect to virtual machines from the basic userportal.
This lab assumes that you have successfully completed the basic labs of Section 1, “Track A:Standard Setup” or Section 2, “Track B: Minimal Setup”. You should have correctly installed andconfigured Red Hat Enterprise Virtualization, and be able to create virtual machines.
Lab 8 - ObjectivesThis lab takes you through the tasks necessary to create and then connect to a Windows virtualmachine or desktop pool with UserRole privileges. This lab should take you about 50 minutes.
Section 1, “Add Active Directory Domain” shows you how to add an Active Directory domain to theRed Hat Enterprise Virtualization Manager in order to use Windows virtual desktop pools. (5 minutes)
Section 2, “Create a Windows Virtual Machine” shows you how to create a new Windows virtualmachine, configure storage and networking, and install the operating system. (15 minutes)
Section 3, “Create a Windows Template” shows you how to seal the Windows virtual machine withsysprep and use it as a basis to create a template. (10 minutes)
Section 4, “Create a Windows Virtual Machine from a Template” shows you how to create a thinprovisioned virtual machine from the Windows template and apply the sysprep configuration settings.(5 minutes)
Section 5, “Assign Virtual Machine User Permissions” shows you how to assign UserRole permissionsfor a virtual machine to a user. (2 minutes)
Section 6, “Connect to a Virtual Machine” shows you how to log in to the User Portal and connect to avirtual machine. (3 minutes)
Section 7, “Use Virtual Desktop Pools” shows you how to create a Windows desktop pool, assignUserRole permission for the desktop pool and how to connect to a virtual machine in a pool. (10minutes)

Lab 8 - Virtual Desktops Draft
cx
Lab 8 - RequirementsIn addition to the requirements stipulated in Section 1.1, “Track A Requirements” (for Track A)or Section 2.1, “Track B Requirements” (for Track B), to complete this lab you need the followingrequirements:
• Active Directory domain. The name used in this lab is addomain.demo.redhat.com.
• An Active Directory user with permissions to query and add machines to the domain. The nameused in this lab is desktopsadmin.
• A regular Active Directory user. The name used in this lab is desktopuser.
• A Windows installation image and a volume license key.
1. Add Active Directory DomainPreviously, you have used the internal domain, and learned how to add an IPA domain to the RedHat Enterprise Virtualization Manager. In addition to IPA, Active Directory is also supported. This labteaches you how to use Active Directory to authenticate users.
To add an Active Directory domain1. Log in to the Red Hat Enterprise Virtualization Manager server console.
2. Run the following command:
# rhevm-manage-domains -action=add -domain=addomain.demo.redhat.com -user=desktopsadmin -password=[user's password here]
3. Restart the service for the changes to be applied across the system.
# service jbossas restart
Restarting the JBoss service disconnects you from the administration portal. After a few minutes,the restart completes, and you can log back in to the administration portal.
4. Refresh the administration portal login screen. On the drop-down menu, you now have threedomains — the internal domain, the IPA domain, and the new Active Directory domain. Log in tothe portal as the admin user with the internal domain.
2. Create a Windows Virtual MachineYou already know how to create a Red Hat Enterprise Linux virtual machine from scratch. Theprocedure for creating a Windows virtual machine is similar, except that it requires additional virtiodrivers. This example uses Windows 7, but you can also use other Windows operating systems. Youwill perform a normal attended installation using a virtual DVD.
To create a Windows server1. Navigate to the Tree pane and click Expand All. Click the VMs icon in the Default cluster under
the Default data center. On the Virtual Machines tab, click New Desktop.

Draft Create a Windows Virtual Machine
cxi
Figure 73. Create new Windows desktop
You only need to fill in the Name field and select Windows 7 as your Operating System. Youmay alter other settings, but this example retains the defaults. Click OK to create the virtualmachine.
2. A New Virtual Machine - Guide Me window opens. This allows you to define networks for thevirtual machine. Click Configure Network Interfaces.
Figure 74. New Network Interface configurations
Retain all the default settings and click OK.
3. You are returned to the Guide Me window. This time, click Configure Virtual Disks to addstorage to the virtual machine.

Lab 8 - Virtual Desktops Draft
cxii
Figure 75. New Virtual Disk configurations
In the Size (GB) field, enter 15. Retain all other default settings and click OK.
4. Close the Guide Me window. Your new Windows 7 virtual machine displays in the VirtualMachines tab.
You have now created your first Windows desktop virtual machine. Before you can use your virtualmachine, install an operating system on it.
To install the Windows guest operating system1. Right click the virtual machine and select Run Once. Configure the following options:
• Attach Floppy: virtio-win
• Attach CD: Your Windows installation media
• Boot sequence: CD-ROM
• Display protocol: SPICE
Retain the default settings for the other options and click OK to start the virtual machine.
2. Select the virtual machine and click the Console ( ) icon. If this is your first time connecting tothe virtual machine, allow the installation of SPICE ActiveX and the SPICE client.
3. After the SPICE plugins have been installed, select the virtual machine and click Console again.This displays a window to the virtual machine, where you will be prompted to begin the installationprocess.
4. Accept the default settings and enter the required information as necessary. The only changeyou must make is to manually install the VirtIO drivers from the virtual floppy disk (vfd) image. Todo so, select the Custom (advanced) installation option and click Load Driver. Press Ctrl andselect:
• Red Hat VirtIO Ethernet Adapter
• Red Hat VirtIO SCSI Controller

Draft Create a Windows Template
cxiii
5. The installation process commences, and the system will reboot itself several times.
When the virtual machine has finished installing, it is time to install RHEV-tools which providesome required features including optimizing SPICE display resolution. Press F12 to release themouse and click on the SPICE symbol on the upper left hand corner of the SPICE window. In
the menu, select Change CD → RHEV-toolsSetup to attach the Guest Tools ISO to the virtualmachine.
6. On the virtual machine, locate the CD drive (usually D drive) and install the Red Hat EnterpriseVirtualization Application provisioning tool. This tool checks for RHEV-tools updates on everyreboot.
7. After the installation of the tool, wait for a few minutes. During this time, you will not see anyapparent activity because the tool runs as a service. The guest will automatically reboot to applychanges.
You have completed the installation of your Windows virtual machine. You can now log in and startusing it. In the next lab you will convert this machine into a template from which you will be able toprovision multiple similar machines.
3. Create a Windows TemplateNow that you have created a Windows virtual machine, you can save its settings into a template. Thistemplate will retain the original virtual machine's configurations, including virtual disk and networkinterface settings, operating systems and applications. You can use this template to rapidly createreplicas of the original virtual machine. For this lab, name your template FinanWinDesk.
Before your virtual machine can be used to create a template, it has to be sealed with sysprep. Thisensures that machine-specific settings are not propagated through the template.
Note that the procedure below is applicable for creating Windows 7 and Windows 2008 R2templates. If you wish to seal a Windows XP template, refer to the Red Hat Enterprise VirtualizationAdministration Guide.
To seal a Windows virtual machine with sysprep1. In the Windows virtual machine to be used as a template, open a command line terminal and type
regedit.
2. The Registry Editor window displays. On the left pane, expand HKEY_LOCAL_MACHINE →
SYSTEM → SETUP.
3. On the main window, right click to add a new string value using New → String Value. Right clickon the string value file and select Modify. When the Edit String dialog box displays, fill in theprovided text boxes:• Value name: UnattendFile
• Value data: a:\sysprep.inf
4. Launch sysprep from C:\Windows\System32\sysprep\sysprep.exe
• Under System Cleanup Action, select Enter System Out-of-Box-Experience (OOBE).
• Tick the Generalize checkbox if you need to change the computer's system identificationnumber (SID).
• Under Shutdown Options, select Shutdown.

Lab 8 - Virtual Desktops Draft
cxiv
Click OK. The virtual machine will now go through the sealing process and shut downautomatically.
To create a template from an existing Windows machine1. In the administration portal, click the Virtual Machines tab. Select the sealed Windows 7 virtual
machine. Ensure that it has a status of Down and click Make Template.
2. The New Virtual Machine Template displays. Enter information into the following fields:• Name: Name of the new template.
Name your new template FinanWinDesk.
• Description: Description of the new template.
• Host Cluster: The Host Cluster for the virtual machines using this template.
• Make Public: Check this box to allow all users to access this template.
3. Click OK. In the Templates tab, the template displays the "Image Locked" status icon while it isbeing created. During this time, the action buttons for the template remain disabled. Once created,the action buttons are enabled and the template is ready for use.
4. Now that you have the template, you can further modify its properties. In this example you will setits time zone and enable it to join the Active Directory. These parameters will be passed to thesysprep answers file while creating a virtual machine using this template.
On the Tree pane navigate to the data center where you have created the template. Double-clickthe template and click the sysprep tab. Fill in the Active Directory domain that you have addedpreviously, select your time zone, and click OK.
5. You have to activate the Windows operating system for each virtual machine created using thistemplate. To automate the activation process, configure sysprep with the volume license key youhave prepared for this track.
Log in to the Red Hat Enterprise Virtualization Manager's server console and run:
# rhevm-config -s ProductKeyWindow7x64=”enter your key here”# service jbossas restart
You can now create new Windows machines using this template.
4. Create a Windows Virtual Machine from a TemplateIn the previous section, you created a Windows template complete with pre-configured storage,networking and operating system settings. Now, you will use this template to deploy a pre-installedvirtual machine.
To create a Windows virtual machine from a template1. Navigate to the Tree pane and click Expand All. Click the VMs icon in the Default cluster under
the Default data center. On the Virtual Machines tab, click New Desktop.

Draft Assign Virtual Machine User Permissions
cxv
Figure 76. Clone a Windows desktop
a. On the General tab, select your newly created Windows template called FinanWinDesk fromthe Based on Template list.
b. Enter a suitable Name and Description, and accept the default values inherited from thetemplate in the rest of the fields. You can change them if needed.
2. Retain all other default setting and click OK to create the virtual machine. The virtual machinedisplays in the Virtual Machines list with a status of "Image Locked" until the virtual disk is created.The virtual disk and networking settings are inherited from the template, and do not have to bereconfigured.
3. Click the Run icon to turn it on. This time, the Run Once steps are not required as theoperating system has already been installed onto the virtual machine hard drive. Click the greenConsole button to connect to the virtual machine.
4. The Windows virtual machine goes through the unattended setup process to apply the customizedsettings set by sysprep using the answer file provided. When this process ends, log in to themachine. You can see that the virtual machine has joined the Active Directory domain.
You have now learned how to create Windows virtual machines with and without templates. Next, youwill learn how to access these virtual machines from a user portal.
5. Assign Virtual Machine User PermissionsTo access virtual machines from the Red Hat Enterprise Virtualization User Portal, users must havethe relevant permissions. Permissions are added from the Manager administration portal or the PowerUser Portal. A basic user has permissions for the assigned virtual machine only, not for all virtualmachines in the system.

Lab 8 - Virtual Desktops Draft
cxvi
To assign UserRole permissions on a virtual machine1. From the administration portal, click the Virtual Machines tab. Select the virtual machine you
created, Win7Huron.
2. On the Details pane, navigate to the Permissions tab. Click the Add button.
3. The Add Permission to User dialog displays. Enter desktopuser in the Search textbox, andclick Go. Select the check box of the user to be assigned the permissions. Scroll through theAssign role to user list and select UserRole.
Figure 77. Add UserRole permission
4. Click OK. The user now has permissions to access the virtual desktop.
6. Connect to a Virtual MachineNow that you have created a user who has basic permissions, log in as desktopuser to the UserPortal. Ensure that you have the addomain.demo.redhat.com domain selected. For instructionsrefer to To log in to the User Portal.
The Basic User Portal displays for users who have basic permissions. Note the difference betweenthis portal and the one you accessed in a previous lab as a Power User. The Basic User Portal isdesigned for end users with little need for performing system administration changes to the virtualmachines.
To connect to a virtual machine1. Select the virtual machine you wish to connect to and click the Play button.
2. The virtual machine powers up. When it is turned on, it will no longer be grayed out. The textMachine is Ready displays under the virtual machine logo. Double click the virtual machine toconnect to console.

Draft Use Virtual Desktop Pools
cxvii
Figure 78. Add UserRole permission
3. A SPICE console window of the virtual machine displays.
A virtual desktop can be used the same way as a physical computer. Red Hat EnterpriseVirtualization supports the use of USB devices and CD-ROMs on virtual machines. For moreinformation on using virtual machines refer to the Red Hat Enterprise Virtualization User PortalGuide.
4. Once you have finished using the virtual machine, log out according to the instructions specific tothe operating system. This returns you to the user portal.
7. Use Virtual Desktop PoolsA virtual desktop pool is a group of identical desktops that can be used on demand by each userwho has permissions to use the desktops from the pool. However, a single desktop cannot be usedconcurrently by multiple users. The user does not always get the same desktop, but is allocated anavailable desktop of the required type, from the appropriate pool.
7.1. Create a Desktop PoolPerform this procedure in the administration portal as the admin user.
To create a desktop pool1. Log in to the administration portal. In the Tree pane, select System and click the Pools tab. Click
the New button.

Lab 8 - Virtual Desktops Draft
cxviii
Figure 79. Create a new desktop pool
Enter FinWinPool in Name and 5 in Number of VMs. In the Based On Template field, selectFinanWinDesk. You may alter other settings, but this example retains the defaults. Click OK tocreate the desktop pool.
2. On the Virtual Machines tab, you can see that five new virtual desktops have been created.You have to run them to allow sysprep to set up the virtual desktops and add them to the domainas specified when you created the template. This will take a few minutes, you can either openconsoles to all the virtual desktops to monitor the progress of this setup or wait until you see thevirtual machine information (like IP addresses) display on the results list, which indicates the setupis complete.
3. Power off all the pool desktops. Select them all and click the Stop button. The virtual desktops willmove to a Powering Down state, and after a while change to Down.
7.2. Assign Pool User PermissionsTo access virtual machines from the Red Hat Enterprise Virtualization User Portal, users must havethe relevant permissions. Assigning UserRole permissions for a pool allows a user to access all of thevirtual desktops in the pool, but not other virtual machines in the system.
To assign UserRole permissions1. On the Tree pane, select System and click Pools. Select the pool you created, FinanWinPool.
2. On the Details pane, navigate to the Permissions tab. Click the Add button.
3. The Add Permission to User dialog displays as illustrated in Figure 77, “Add UserRolepermission”.

Draft Allocate Virtual Desktop
cxix
Select addomain.demo.redhat.com as the domain to search and enter desktopuser inthe Search textbox, then click Go. Select the checkbox of the desktopuser. Scroll through theAssign role to user list and select UserRole.
4. Click OK. The user now has permissions to access the desktop pool.
7.3. Allocate Virtual DesktopVirtual desktops in a pool have the same operating system and installed applications. The pool willallocate identical virtual desktops as needed to each user permitted to access the pool.
Log in to the user portal as desktopuser. Ensure that you have the addomain.demo.redhat.comdomain selected.
To allocate a virtual desktop1. Select the pool you created. Turn it on by clicking on the Play button which in this case
allocates a virtual desktop from the pool.
Figure 80. Take virtual desktop from pool
2. The virtual desktop assigned to you powers up. Its name reflects the pool it was taken from.
Figure 81. Take virtual desktop from pool
3. When the virtual desktop displays the text Machine is Ready, double-click the virtual desktop logoto access its console window.

Lab 8 - Virtual Desktops Draft
cxx
Figure 82. Connect to virtual desktop
4. A virtual desktop in a pool should be stateless, meaning any changes made to it will be deletedupon shutdown. In the next step, you will test whether this virtual desktop is stateless by seeingchanges that you make to it get removed when the virtual desktop is returned to the pool. First,make a change to the default virtual desktop. For example, create a file on the Desktop calledtest.txt or add a new user account.
7.4. Deallocate Virtual DesktopNow, you will shut down the virtual desktop and return it to the pool. As the virtual desktop you used ispart of a shared resource, the changes you have made will not be persistent.
To deallocate a virtual desktop1. Make a note of the name of the virtual desktop, then shut it down by clicking the button. It is
now deallocated and returned to the pool.
2. Now, select the desktop pool and click to allocate a virtual desktop again.
3. You might get a different virtual desktop from the pool or the same one; check its name.
If it is the same desktop, you can check that the desktop has indeed been rebuilt, and thus retainsonly the settings specified in the template from which it was created. To do so, log in to the virtualdesktop and verify that the changes you have made previously are lost, as expected.
8. Lab 8 - SummaryYou have now completed Lab 8 - Virtual Desktops. In this lab, you have successfully created and usedWindows virtual machines and desktop pools.
You have now completed the Advanced Labs of Section 2, “Track B: Minimal Setup”. If you wish toattempt the Standard Setup evaluation track, go to Section 1, “Track A: Standard Setup”. If you wish tounlock the full version of Red Hat Enterprise Virtualization, or to contact our sales representatives formore information, please proceed to the last chapter.
You have now completed the Advanced Labs of Section 1, “Track A: Standard Setup”. If you wish toattempt the Minimal Setup evaluation track, go to Section 2, “Track B: Minimal Setup”. If you wish tounlock the full version of Red Hat Enterprise Virtualization, or to contact our sales representatives formore information, please proceed to the last chapter.

Draft Lab 8 - Summary
cxxi

cxxii

Draft Draft
cxxiii
Lab 9 - Install and Configure MinimalSetupThis lab demonstrates basic installation and configuration of Red Hat Enterprise Virtualization usingminimal hardware. At the end of this lab the you will be able to create virtual machines up to the limit ofa single host system, provision the virtual machines, and experience the management interface.
Note that this lab is designed for users with minimum resources for evaluation. If you have multipleservers for use as virtual machine hosts, or wish to use shared storage, please refer to Lab 1 - Installand Configure Basic Setup.
Lab 9 - ObjectivesThis lab takes you through the tasks necessary to install and set up Red Hat Enterprise Virtualizationon a single host and using local storage. In addition, you will learn how to add ISOs in order to createvirtual machines. This lab should take you about 60 minutes.
Section 1, “Install Red Hat Enterprise Virtualization Manager” shows you how to install the Red HatEnterprise Virtualization Manager on a server running Red Hat Enterprise Linux. (12 minutes*)
Section 2, “Install Red Hat Enterprise Virtualization Hypervisor” shows you how to install and configurea Red Hat Enterprise Virtualization Hypervisor for use with Red Hat Enterprise Virtualization Manager.(13 minutes*)
Section 3, “Connect to Red Hat Enterprise Virtualization Manager” shows you how to configure a clientmachine to connect to the Red Hat Enterprise Virtualization Manager administration portal. (8 minutes)
Section 4, “Approve the Red Hat Enterprise Virtualization Hypervisor” shows you how to approve thehost for use from the Red Hat Enterprise Virtualization Manager. (7 minutes)
Section 5, “Create Local Storage” shows you how to define NFS, iSCSI or FCP storage and attach thedomains to the data center. (10 minutes)
Section 6, “Attach and Populate ISO Domain” shows you how to attach the predefined ISO domain tothe data center and upload ISO images to the repository. (10 minutes)
* The time required to download packages from the Red Hat Network depends on the bandwidth ofyour connection to RHN, therefore it has not been included in the estimated time.
Lab 9 - ConfigurationThe following figure and table list the environment parameters and object names which will be usedconsistently throughout this lab. It is strongly recommended that you use these entities in yourevaluation environment to ensure the names are resolvable. You may alter them if necessary, butmake sure you have an equivalent name for each component.

Lab 9 - Install and Configure Minimal Setup Draft
cxxiv
Table 3. Lab component names
Component Name in the RedHat EnterpriseVirtualizationManager Setup
IP (if applicable) Fully QualifiedDomain Name
Domain Services - - demo.redhat.com
Red Hat EnterpriseVirtualization Manager
- - rhevm.demo.redhat.com
Domain Name System - 23.23.2.1 -
Management Network rhevm 10.35.3.0/24 -
Red Hat EnterpriseVirtualizationHypervisor
Atlantic - atlantic.demo.redhat.com
Administrator UserName
admin - -
Local Storage Domain Local-images - -
ISO Storage Domain local-iso-share - -
1. Install Red Hat Enterprise Virtualization ManagerThe Red Hat Enterprise Virtualization Manager is the control center of the Red Hat EnterpriseVirtualization environment. It allows you to define hosts, configure data centers, add storage, definenetworks, create virtual machines, manage user permissions and use templates from one centrallocation.
The Red Hat Enterprise Virtualization Manager must be installed on a server running Red HatEnterprise Linux 6, with minimum 4 GB RAM, 25 GB free disk space and 1 Gbps network interface(see Section 2.1, “Track B Requirements”).
To install Red Hat Enterprise Virtualization Manager1. Install Red Hat Enterprise Linux 6 on a server. When prompted for the software packages to
install, select the default Basic Server option. See the Red Hat Enterprise Linux Installation Guidefor more details.

Draft Install Red Hat Enterprise Virtualization Manager
cxxv
Important
During installation, set the fully qualified domain name (FQDN) for the server asrhevm.demo.redhat.com.
2. If the classpathx-jaf package has been installed, it must be removed because it conflicts with someof the components required to support JBoss in Red Hat Enterprise Virtualization Manager. Run:
# yum remove classpathx-jaf
3. If your server has not been registered with the Red Hat Network, run:
# rhn_register
To complete registration successfully you need to supply your Red Hat Network username andpassword. Follow the onscreen prompts to complete registration of the system.
After you have registered your server, update all the packages on it. Run:
# yum -y update
Reboot your server for the updates to be applied.
4. Subscribe the server to the required channels for Red Hat Enterprise Virtualization Manager:
• The Red Hat Enterprise Virtualization Manager (v.3 x86_64) channel, alsoreferred to as rhel-x86_64-server-6-rhevm-3, provides Red Hat Enterprise VirtualizationManager.
• The Red Hat Application Platform for RHEV-M Beta (v.3 x86_64) channel, alsoreferred to as rhel-x86_64-server-6-rhevm-3-jboss-5, provides the supported releaseof the application platform on which the manager runs.
• The RHEL Server Supplementary (v. 6 64-bit x86_64) channel, also referred toas rhel-x86_64-server-supplementary-6, provides the supported version of the JavaRuntime Environment (JRE).
To do so, run the following command:
# rhn-channel -v -u YOUR-RHN-USERNAME -a -c rhel-x86_64-server-6-rhevm-3 -c rhel-x86_64-server-6-rhevm-3-jboss-5 -c rhel-x86_64-server-supplementary-6

Lab 9 - Install and Configure Minimal Setup Draft
cxxvi
Note — Beta Release Channels
If you are using the beta version of the Red Hat Enterprise Virtualization Manager, run:
# rhn-channel -v -u YOUR-RHN-USERNAME -a -c rhel-x86_64-server-6-beta -c rhel-x86_64-server-6-rhevm-3-beta -c rhel-x86_64-server-6-rhevm-3-jboss-5-beta -c rhel-x86_64-server-supplementary-6-beta -c rhel-x86_64-server-supplementary-6
5. You are now ready to install the Red Hat Enterprise Virtualization Manager. Run the followingcommand:
# yum -y install rhevm
This command will download the Red Hat Enterprise Virtualization Manager installation softwareand resolve all dependencies.
6. When the packages have finished downloading, run the installer:
# rhevm-setup
Important — Supported Locales
rhevm-setup supports the en_US.UTF-8, en_US.utf8, and en_US.utf-8 locales. Youwill not be able to run this installer on a system where the locale in use is not one of thesesupported values.
7. The installer will take you through a series of interactive questions as listed in the followingexample. If you do not enter a value when prompted, the installer uses the default settings whichare stated in [ ] brackets.
Example 4. Red Hat Enterprise Virtualization Manager installation
Welcome to RHEV Manager setup utilityHTTP Port [8080] : HTTPS Port [8443] : Host fully qualified domain name, note that this name should be fully resolvable [rhevm.demo.redhat.com] :Password for Administrator (admin@internal) :Database password (required for secure authentication with the locally created database) :Confirm password :Organization Name for the Certificate: Red HatThe default storage type you will be using ['NFS'| 'FC'| 'ISCSI'] [NFS] : ISCSIShould the installer configure NFS share on this server to be used as an ISO Domain? ['yes'| 'no'] [no] : yesMount point path: /data/iso

Draft Install Red Hat Enterprise Virtualization Manager
cxxvii
Display name for the ISO Domain: local-iso-shareFirewall ports need to be opened.You can let the installer configure iptables automatically overriding the current configuration. The old configuration will be backed up.Alternately you can configure the firewall later using an example iptables file found under /usr/share/rhevm/conf/iptables.exampleConfigure iptables ? ['yes'| 'no']: yes
Important points to note:
• The default ports 8080 and 8443 must be available to access the manager on HTTP andHTTPS respectively.
• If you elect to configure an NFS share it will be exported from the machine on which themanager is being installed.
• The storage type that you select will be used to create a data center and cluster. However,at this stage it does not matter which one you choose, because you will be creating localstorage on your host later.
8. You are then presented with a summary of the configurations you have selected. Type yes toaccept them.
Example 5. Confirm Manager installation settings
RHEV Manager will be installed using the following configuration:=================================================================http-port: 8080https-port: 8443host-fqdn: rhevm.demo.redhat.comauth-pass: ********db-pass: ********org-name: Red Hatdefault-dc-type: ISCSInfs-mp: /data/isoiso-domain-name: local-iso-shareoverride-iptables: yesProceed with the configuration listed above? (yes|no): yes
9. The installation commences. It may take a few minutes. When complete, the following messagedisplays, indicating that the installation was successful.
Example 6. Successful installation
Installing:Creating JBoss Profile... [ DONE ]Creating CA... [ DONE ]Setting Database Security... [ DONE ]Creating Database... [ DONE ]Updating the Default Data Center Storage Type... [ DONE ]Editing JBoss Configuration... [ DONE ]Editing RHEV Manager Configuration... [ DONE ]Configuring the Default ISO Domain... [ DONE ]Starting JBoss Service... [ DONE ]Configuring Firewall (iptables)... [ DONE ]
**** Installation completed successfully ******

Lab 9 - Install and Configure Minimal Setup Draft
cxxviii
Your Red Hat Enterprise Virtualization Manager is now up and running. You can log in to the RedHat Enterprise Virtualization Manager's web administration portal with the username admin (theadministrative user configured during installation) in the internal domain.
Important
The internal domain is automatically created upon installation, however no new users can beadded to this domain. To authenticate new users, you need an external directory service. Red HatEnterprise Virtualization supports IPA and Active Directory, and provides a utility called rhevm-manage-domains to attach new directories to the system. You will use this tool in subsequentlabs.
2. Install Red Hat Enterprise Virtualization HypervisorYou have now successfully installed Red Hat Enterprise Virtualization Manager. The next step is toinstall your Red Hat Enterprise Virtualization Hypervisor hosts, which will be used to run your virtualmachines. Note that you have to perform this installation once on each physical server used as a host.
While this lab describes the use of Red Hat Enterprise Virtualization Hypervisor hosts, you can alsouse Red Hat Enterprise Linux servers as virtual machine hosts. See To install a Red Hat EnterpriseLinux 6 host for details. In addition, if you wish to use installation methods other than ISO images(including network or PXE boot), see the Red Hat Enterprise Linux — Hypervisor Deployment Guide.
Before installing the Red Hat Enterprise Virtualization Hypervisor, you need to download thehypervisor image from the Red Hat Network and create a bootable CD with the image. This procedurecan be performed on any machine running Red Hat Enterprise Linux.
To prepare a Red Hat Enterprise Virtualization Hypervisor installation CD1. Download the latest version of the rhev-hypervisor* package from Red Hat Network. The list of
hypervisor packages is located at the Red Hat Enterprise Virtualization Hypervisor(v.6 x86-64) channel.
Note — Beta Release Channel
If you are using a beta version of Red Hat Enterprise Hypervisor, use the Red HatEnterprise Virtualization Hypervisor Beta (v.6 x86-64) channel.
2. Install the RPM on a Red Hat Enterprise Linux system. You must log in as the root user andnavigate to the location of the downloaded file to perform this step.
# yum localinstall rhev-hypervisor*.rpm
3. Insert a blank CD into your CD writer. Use the cdrecord utility to burn the hypervisor ISO imageonto your disc. Run:
# cdrecord dev=/dev/cdrw /usr/share/rhev-hypervisor/rhev-hypervisor.iso

Draft Install Red Hat Enterprise Virtualization Hypervisor
cxxix
You have created a Red Hat Enterprise Virtualization Hypervisor installation CD, now you can use itto boot the machine designated as your hypervisor host. This lab describes the interactive installationwhere you are prompted to configure your settings in a graphical interface. Use the following keys tonavigate around the installation screen:
Menu Navigation Keys• Use the Up and Down arrow keys to navigate between selections. Your selections are highlighted in
white.
• The Tab key allows you to move between fields.
• Use the Spacebar to tick checkboxes, which are represented by [ ] brackets. A marked checkboxdisplays with an asterisk (*).
• To proceed with the selected configurations, press the Enter key.
To boot the Red Hat Enterprise Virtualization Hypervisor from a CD1. Insert the Red Hat Enterprise Virtualization Hypervisor installation CD into the CD-ROM drive of
the machine designated as a host. Reboot the machine. When the boot splash screen displays,press the Tab key and select Boot to boot from the hypervisor installation media. Press Enter.
2. On the installation confirmation screen, select Install RHEV Hypervisor and press Enter.
3. The installer automatically detects the drives attached to the system. The selected disk for bootingthe hypervisor is highlighted in white. Ensure that the local disk is highlighted, otherwise use thearrow keys to select the correct disk. Select Continue and press Enter.
4. You are prompted to select the drive on which the hypervisor is to be installed. Ensure that thelocal disk is highlighted, otherwise use the arrow keys to select the correct disk. While multipleinstallation drives can be used, select only one for this evaluation. Select Continue and pressEnter.
5. Enter a password for local console access and confirm it. Select Install and press Enter.The Red Hat Enterprise Virtualization Hypervisor partitions the local drive, then commencesinstallation.
6. Once installation is complete, a dialog prompts you to Reboot the hypervisor. Press Enter toconfirm. Remove the installation disc.
7. After the hypervisor has rebooted, you will be taken to a login shell. Log in as the admin userwith the password you provided during installation to enter the Red Hat Enterprise VirtualizationHypervisor management console.
8. On the hypervisor management console, there are eight tabs on the left. Press the Up and Downkeys to navigate between them and Enter to access them.
a. Select the Network tab. Fill in the required fields as shown in the following example.Substitute the DNS Server address according to your environment.

Lab 9 - Install and Configure Minimal Setup Draft
cxxx
Figure 83. Configure Hypervisor network settings
After you have filled in the fields, select Apply and press Enter. This saves your networksettings.
b. For this document, the eth0 device will be used to set up the management network. Selectit and press Enter to access the interface configuration menu. Fill in the required fields asshown in the following example.
Figure 84. Configure management network interface

Draft Connect to Red Hat Enterprise Virtualization Manager
cxxxi
Under IPv4 Settings, select DHCP or Static IP addressing and press Spacebar to markthe option as enabled. If using static IP addressing you must also provide the IP Address,Netmask, and Gateway. Select Apply and press Enter.
A dialog prompts you to confirm your network settings, select OK and press Enter.
c. Select the RHEV-M tab. Configure the following options:• In the Management Server field, enter rhevm.demo.redhat.com.
• In the Management Server Port field, enter 8443.
• Tick the Connect to the RHEV Manager and Validate Certificate checkbox.
• The Set RHEV-M Admin Password field allows you to specify the root password forthe hypervisor, and enable SSH password authentication from the Red Hat EnterpriseVirtualization Manager. You do not have to fill in this field for this document.
Select Apply and press Enter. A dialog displays, asking you to connect the hypervisor tothe Red Hat Enterprise Virtualization Manager and validate its certificate. Select Approve andpress Enter. A message will display notifying you that the Manager configuration has beensuccessfully updated.
d. Under the Red Hat Network tab, you can register the host with the Red Hat Network.This enables the host to run Red Hat Enterprise Linux virtual machines with proper RHNentitlements. However, for the purposes of this document, the evaluation subscriptions will beused for the guests. To confirm your RHN settings, select Apply and press Enter.
e. Accept all other default settings. For information on configuring logging, kdump and remotestorage, refer to the Red Hat Enterprise Linux 6 Hypervisor Deployment Guide.
f. Finally, select the Status tab. Select Restart and press Enter to reboot the host and apply allchanges.
You have now successfully installed the Red Hat Enterprise Virtualization Hypervisor. The followingsections will provide instructions on how to approve the hypervisor for use with the Red Hat EnterpriseVirtualization Manager.
3. Connect to Red Hat Enterprise Virtualization ManagerNow that you have installed the Red Hat Enterprise Virtualization Manager and Hypervisors, youcan log in to the Manager administration portal to start using the Hypervisors and configure yourvirtualization environment.
Before logging in to the administration portal, you have to install .NET Framework 4 and modify thedefault security settings on the machine used to access the web administration portal. These stepsenable your client to connect to the Red Hat Enterprise Virtualization Manager. The example below isapplicable for Windows 2008, but you can also use Windows XP and Windows 7.
To configure Windows client to access the administration portal1. To install .NET Framework 4, download it from http://www.microsoft.com/download/en/
details.aspx?id=17718. Run this executable as a user with administration access to the system.
2. Next, disable Internet Explorer Enhanced Security Configuration. Click Start → AdministrativeTools → Server Manager. On the Security Information pane in the Server Manager window,

Lab 9 - Install and Configure Minimal Setup Draft
cxxxii
click Configure IE ESC. Select Off for Administrators and Users to disable the securityconfiguration. Click OK.
3. To add the administration portal to the browser's list of trusted sites, open a browser and click on
Tools → Internet Options. Click on the Security tab.
a. Select Trusted Sites. Click Sites to display the Trusted Sites dialog. Enter the URL for youradministration portal in the Add this website to the zone textbox. Click Add, then Close.
b. Click the Custom Level... button. Locate the XAML browser applications item in the list,ensure that it is set to Enable, then click OK.
4. Restart Internet Explorer to access the administration portal.
You can use Internet Explorer 7 and above to connect to the administration portal. The followingexample is applicable to Internet Explorer 9.
To connect to Red Hat Enterprise Virtualization Manager administration portal1. Open a web browser and navigate to https://demo.redhat.com:8443/RHEVManager.
2. If this is your first time connecting to the administration portal, Red Hat Enterprise VirtualizationManager will issue security certificates for your browser. Click the link labeled this certificate totrust the ca.cer certificate. A bar displays at the bottom of the browser, click Open to launch theCertificate dialog. Click Install Certificate and select to place the certificate in Trusted RootCertification Authorities store.
3. Back on the browser screen, click the link labeled here and follow the prompts to install theRHEV-GUI-CertificateInstaller executable. A bar displays at the bottom of the browseragain, this time click Run. Note that the actual certificate installation is preceded by an ActiveXinstallation.
When complete, a new link labeled here appears. Click on it to reload the administration portal.
4. The portal login screen displays. Enter the administrator's User Name and Password that youprovided during installation, and ensure that your domain is set to Internal. Click Login.
You have now successfully logged in to the Red Hat Enterprise Virtualization web administrationportal. Here, you can manage and monitor all your virtual resources through a graphical user interface.
3.1. The Administration Portal Graphical User InterfaceThe administration portal graphical interface has two modes: Tree mode and flat mode. Tree modeallows you to browse the object hierarchy of a data center, and is the recommended manner ofoperation. On the other hand, flat mode is used for objects which are not in the data centers hierarchy,for example the Users tab which does not appear in tree mode.
The functions of the administration portal GUI are described in the following figure and list:

Draft Approve the Red Hat Enterprise Virtualization Hypervisor
cxxxiii
Figure 85. Administration Portal Features
1. Header: This bar contains the name of the logged in user, the sign out button, the option toconfigure user roles.
2. Navigation Pane: This pane allows you to navigate between the Tree, Bookmarks and Tagstabs. In the Tree tab, tree mode allows you to see the entire system tree and provides a visualrepresentation your virtualization environment's architecture.
3. Resources Tabs: These tabs allow you to access the resources of Red Hat EnterpriseVirtualization. You should already have a Default Data Center, a Default Cluster, a Host waiting tobe approved, and available Storage waiting to be attached to the data center.
4. Results List: When you select a tab, this list displays the available resources. You can perform atask on an individual item or multiple items by selecting the item(s) and then clicking the relevantaction button. If an action is not possible, the button is disabled.
5. Details Pane: When you select a resource, this pane displays its details in several subtabs. Thesesubtabs also contain action buttons which you can use to make changes to the selected resource.
Once you are familiar with the layout of the administration portal, you can start configuring your virtualenvironment. Begin by approving your Hypervisor hosts for use, as detailed in the next section.
4. Approve the Red Hat Enterprise Virtualization HypervisorAt this point you should already have a Default data center and a Default cluster, which have beenautomatically created during the Manager installation. In addition, the Red Hat Enterprise VirtualizationHypervisor you installed in Section 2, “Install Red Hat Enterprise Virtualization Hypervisor” shouldhave been automatically detected by the Red Hat Enterprise Virtualization Manager, and attachedto the Default cluster of the Default data center. However, before it can be used, it requires a click ofapproval from the administration portal.
To approve the Red Hat Enterprise Virtualization Hypervisor host1. Navigate to the Tree pane and click the Expand All button. Under the Default cluster, click the
Hosts icon. The Hosts tab displays a list of available hypervisors.

Lab 9 - Install and Configure Minimal Setup Draft
cxxxiv
Figure 86. Red Hat Enterprise Virtualization Hypervisor pending approval
2. Select your hypervisor and click the Approve button. The Edit and Approve Host dialog displays.Accept the defaults or make changes as necessary, then click OK.
Figure 87. Approve Red Hat Enterprise Virtualization Hypervisor
3. A dialog appears, indicating that you have not configured Power Management for this host. For thepurpose of this lab, click OK to continue. The host goes through a brief installation cycle. Whencomplete, the host status changes from Non Operational to Up.
Now that you have finished configuring your physical servers for use as the Manager, Hypervisorand administration portal client respectively, you are ready to customize and deploy virtual resourcesincluding storage domains and virtual machines.
5. Create Local StorageAt this point, you have installed your Red Hat Enterprise Virtualization Hypervisor and approvedit for use with the Red Hat Enterprise Virtualization Manager. Now, you have to set up the host to

Draft Create Local Storage
cxxxv
provide local storage for the virtual machine disk images. Note that setting up local storage is suitablefor a small environment, such as this evaluation setup. If you were deploying Red Hat EnterpriseVirtualization across a large organization, it is recommended that you use shared storage as describedin Section 6, “Configure Storage”. However, for this lab, use the following procedure to add storage toyour system.
To create a local storage domain1. Navigate to the Tree pane and click the Expand All button. Under the Default cluster, click the
Hosts icon. The Hosts tab displays a list of available hypervisors.
2. Place the host into maintenance mode by clicking the Maintenance button. The Status field ofthe host changes to Preparing for Maintenance, followed by Maintenance. The icon changes toindicate that the host is in maintenance.
3. Click Configure Local Storage. The Configure Local Storage dialog displays.
Figure 88. Configure Local Storage
On the General tab, specify the path to your local storage domain. For this lab, enter /data/images/rhev. Retain all the other default settings, and click OK.
4. Your local storage domain is created, and attached to the automatically created Atlantic-Localdata center and Atlantic-Local cluster.
Figure 89. Automatically created data center and cluster

Lab 9 - Install and Configure Minimal Setup Draft
cxxxvi
You have created a data storage domain. Now, you need to attach an ISO domain to the data centerand upload installation images so you can use them to create virtual machines.
6. Attach and Populate ISO DomainYou have defined your first storage domain to store virtual guest data, now it is time to configureyour second storage domain, which will be used to store installation images for creating virtualmachines. You have already created an ISO domain during the installation of the Red Hat EnterpriseVirtualization Manager. To use this ISO domain, attach it to the same data center which contains thelocal storage domain.
To attach the ISO domain1. Navigate to the Tree pane and click the Expand All button. Click the Atlantic-Local data center.
On the results list, the Atlantic-Local data center displays.
2. On the details pane, select the Storage tab and click the Attach ISO button.
3. The Attach ISO Library dialog appears with the available ISO domain. Select the local-iso-share domain and click OK.
Figure 90. Attach ISO Library
4. The ISO domain appears in the results list of the Storage tab. It displays with the Locked status asthe domain is being validated, then transits to Inactive.
5. Select the ISO domain and click the Activate button. The status changes to Locked and then toActive.
Media images (CD-ROM or DVD-ROM in the form of ISO images) must be available in the ISOrepository for the virtual machines to use. To do so, Red Hat Enterprise Virtualization provides autility that copies the images and sets the appropriate permissions on the file. For this lab, boththe file provided to the utility and the ISO share have to be accessible from the Red Hat EnterpriseVirtualization Manager.

Draft Attach and Populate ISO Domain
cxxxvii
Log in to the Red Hat Enterprise Virtualization Manager server console to upload images to the ISOdomain.
To upload ISO images1. Create or acquire the appropriate ISO images from boot media. Ensure the path to these images
is accessible from the Red Hat Enterprise Virtualization Manager server.
2. The next step is to upload these files. First, determine the available ISO domains by running:
# rhevm-iso-uploader list
You will be prompted to provide the admin user password which you are using to connect to theadministration portal. The tool lists the name of the ISO domain that you have already attached inthe previous lab:
ISO Storage Domain List:local-iso-share
Now you have all the information required to upload the required files. To copy your installationimages to the ISO domain, run:
# rhevm-iso-uploader upload -i local-iso-share [file1] [file2] .... [fileN]
3. After the images have been loaded, check that they are available for use in the Manageradministration portal.
a. Navigate to the Tree and click the Expand All button.
b. Under Storage, click on the name of the ISO domain. It displays in the results list. Click on itto display its details pane.
c. On the details pane, select the Images tab. The list of available images should be populatedwith the files which you have uploaded. In addition, the RHEV-toolsSetup.iso andvirtio-win.vfd images should have been automatically uploaded during installation.
Figure 91. Uploaded ISO images
Now that you have successfully prepared the ISO domain for use, you have completed this lab andare ready to start creating virtual machines.

Lab 9 - Install and Configure Minimal Setup Draft
cxxxviii
7. Lab 9 - SummaryCongratulations, you have achieved the first goal of Track B! You now have an infrastructure readyto create and run virtual machines. To recap, you have successfully installed the Red Hat EnterpriseVirtualization Manager and Red Hat Enterprise Virtualization Hypervisor, attached storage domains tothe data center, and prepared ISO images.
The next lab on Track B teaches you how to create Red Hat Enterprise Linux virtual machines andtemplates. To proceed, go to Lab 2 - Create Virtual Machines.
The subsequent labs for this track are also used for Track A: Standard Setup. Therefore, mostexamples, instructions and screenshots are specific to Track A. When you use the instructions in thefollowing labs, substitute the instances of default data center and default cluster with Atlantic-Localdata center and Atlantic-Local cluster respectively.

Draft Draft
cxxxix
ConclusionThe Evaluation license offers a preview of how you can deploy Red Hat Enterprise Virtualizationwithin your enterprise. As demonstrated, Red Hat Enterprise Virtualization delivers high performingand versatile features which can be applied across many different types of enterprises with differentconfigurations and requirements.
To fully unlock the value of Red Hat Enterprise Virtualization, it is recommended that you purchase asubscription for the full version. With this subscription, you receive full access to Red Hat's CustomerPortal, where you can access our Knowledgebase which contains reference architecture whitepapers,troubleshooting tips, security and technical support. You can also connect with other Red Hat users,and contribute suggestions on how we can further improve our offerings.
To access the Red Hat Customer Portal, visit https://access.redhat.com/home

cxl

Draft Draft
1
Appendix A. Revision HistoryRevision 1-4 Monday 3 October 2011 Cheryn Tan [email protected]
Red Hat Enterprise Virtualization External Beta 3
Revision 1-3 Monday 19 September 2011 Cheryn Tan [email protected] Hat Enterprise Virtualization External Beta 2
Revision 1-2 Tuesday August 30 2011 Cheryn Tan [email protected] content for Lab 7 - High Availability Scenarios
Revision 1-1 Wednesday August 3 2011 Cheryn Tan [email protected] Hat Enterprise Virtualization External Beta 1
Revision 1-0 Thursday June 30 2011 Cheryn Tan [email protected] creation of book by publican

2