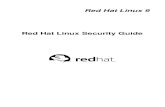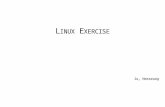Red Hat Enterprise Linux-7-Desktop Migration and Administration Guide-En-US
-
Upload
paralographicbot -
Category
Documents
-
view
252 -
download
1
description
Transcript of Red Hat Enterprise Linux-7-Desktop Migration and Administration Guide-En-US
-
Petr Kov Jana vrov
Red Hat Enterprise Linux 7Desktop Migration andAdministration Guide
A guide to the GNOME 3 Desktop migration planning and administrationon Red Hat Enterprise Linux 7.
-
Red Hat Enterprise Linux 7 Desktop Migration and Administration Guide
A guide to the GNOME 3 Desktop migration planning and administrationon Red Hat Enterprise Linux 7.
Petr KovRed Hat Engineering Content [email protected]
Jana vrovRed Hat Engineering Content [email protected]
-
Legal Notice
Copyright 2014 Red Hat, Inc.
This document is licensed by Red Hat under the Creative Commons Attribution-ShareAlike 3.0 UnportedLicense. If you distribute this document, or a modified version of it, you must provide attribution to RedHat, Inc. and provide a link to the original. If the document is modified, all Red Hat trademarks must beremoved.
Red Hat, as the licensor of this document, waives the right to enforce, and agrees not to assert, Section4d of CC-BY-SA to the fullest extent permitted by applicable law.
Red Hat, Red Hat Enterprise Linux, the Shadowman logo, JBoss, MetaMatrix, Fedora, the Infinity Logo,and RHCE are trademarks of Red Hat, Inc., registered in the United States and other countries.
Linux is the registered trademark of Linus Torvalds in the United States and other countries.
Java is a registered trademark of Oracle and/or its affiliates.
XFS is a trademark of Silicon Graphics International Corp. or its subsidiaries in the United Statesand/or other countries.
MySQL is a registered trademark of MySQL AB in the United States, the European Union and othercountries.
Node.js is an official trademark of Joyent. Red Hat Software Collections is not formally related to orendorsed by the official Joyent Node.js open source or commercial project.
The OpenStack Word Mark and OpenStack Logo are either registered trademarks/service marks ortrademarks/service marks of the OpenStack Foundation, in the United States and other countries andare used with the OpenStack Foundation's permission. We are not affiliated with, endorsed orsponsored by the OpenStack Foundation, or the OpenStack community.
All other trademarks are the property of their respective owners.
Abstract
The Desktop Migration and Administration Guide documents the GNOME 3 Desktop migration planning,deployment, configuration, and administration on Red Hat Enterprise Linux 7. It is oriented towardssystem administrators with a basic understanding of the Red Hat Enterprise Linux system.
http://creativecommons.org/licenses/by-sa/3.0/
-
. . . . . . . . . . . . . . . . . . . . . . . . . . . . . . . . . . . . . . . . . . . . . . . . . . . . . . . . . . . . . . . . . . . . . . . . . . . . . . . . . . . . . . . . . . . . . . . . . . . . . . . . . . . . . . . . . . . . . . . . . . . . . . . . . . . . . . . . . . . . . . . . . . . . . . . . . . . . . . . . . . . . . . . . . . . . . . . . . . . . . . . . . . . . . . . . . . . . . . . . . . . . . . . . . . . . . . . . . . . . . . . . . . . . . . . . . . . . . . . . . . . . . . . . . . . . . . . . . . . . . . . . . . . . . . . . . . . . . . . .
. . . . . . . . . . . . . . . . . . . . . . . . . . . . . . . . . . . . . . . . . . . . . . . . . . . . . . . . . . . . . . . . . . . . . . . . . . . . . . . . . . . . . . . . . . . . . . . . . . . . . . . . . . . . . . . . . . . . . . . . . . . . . . . . . . . . . . . . . . . . . . . . . . . . . . . . . . . . . . . . . . . . . . . . . . . . . . . . . . . . . . . . . . . . . . . . . . . . . . . . . . . . . . . . . . . . . . . . . . . . . . . . . . . . . . . . . . . . . . . . . . . . . . . . . . . . . . . . . . . . . . . . . . . . . . . . . . . . . . . .
. . . . . . . . . . . . . . . . . . . . . . . . . . . . . . . . . . . . . . . . . . . . . . . . . . . . . . . . . . . . . . . . . . . . . . . . . . . . . . . . . . . . . . . . . . . . . . . . . . . . . . . . . . . . . . . . . . . . . . . . . . . . . . . . . . . . . . . . . . . . . . . . . . . . . . . . . . . . . . . . . . . . . . . . . . . . . . . . . . . . . . . . . . . . . . . . . . . . . . . . . . . . . . . . . . . . . . . . . . . . . . . . . . . . . . . . . . . . . . . . . . . . . . . . . . . . . . . . . . . . . . . . . . . . . . . . . . . . . . . .
. . . . . . . . . . . . . . . . . . . . . . . . . . . . . . . . . . . . . . . . . . . . . . . . . . . . . . . . . . . . . . . . . . . . . . . . . . . . . . . . . . . . . . . . . . . . . . . . . . . . . . . . . . . . . . . . . . . . . . . . . . . . . . . . . . . . . . . . . . . . . . . . . . . . . . . . . . . . . . . . . . . . . . . . . . . . . . . . . . . . . . . . . . . . . . . . . . . . . . . . . . . . . . . . . . . . . . . . . . . . . . . . . . . . . . . . . . . . . . . . . . . . . . . . . . . . . . . . . . . . . . . . . . . . . . . . . . . . . . . .
. . . . . . . . . . . . . . . . . . . . . . . . . . . . . . . . . . . . . . . . . . . . . . . . . . . . . . . . . . . . . . . . . . . . . . . . . . . . . . . . . . . . . . . . . . . . . . . . . . . . . . . . . . . . . . . . . . . . . . . . . . . . . . . . . . . . . . . . . . . . . . . . . . . . . . . . . . . . . . . . . . . . . . . . . . . . . . . . . . . . . . . . . . . . . . . . . . . . . . . . . . . . . . . . . . . . . . . . . . . . . . . . . . . . . . . . . . . . . . . . . . . . . . . . . . . . . . . . . . . . . . . . . . . . . . . . . . . . . . . .
. . . . . . . . . . . . . . . . . . . . . . . . . . . . . . . . . . . . . . . . . . . . . . . . . . . . . . . . . . . . . . . . . . . . . . . . . . . . . . . . . . . . . . . . . . . . . . . . . . . . . . . . . . . . . . . . . . . . . . . . . . . . . . . . . . . . . . . . . . . . . . . . . . . . . . . . . . . . . . . . . . . . . . . . . . . . . . . . . . . . . . . . . . . . . . . . . . . . . . . . . . . . . . . . . . . . . . . . . . . . . . . . . . . . . . . . . . . . . . . . . . . . . . . . . . . . . . . . . . . . . . . . . . . . . . . . . . . . . . . .
. . . . . . . . . . . . . . . . . . . . . . . . . . . . . . . . . . . . . . . . . . . . . . . . . . . . . . . . . . . . . . . . . . . . . . . . . . . . . . . . . . . . . . . . . . . . . . . . . . . . . . . . . . . . . . . . . . . . . . . . . . . . . . . . . . . . . . . . . . . . . . . . . . . . . . . . . . . . . . . . . . . . . . . . . . . . . . . . . . . . . . . . . . . . . . . . . . . . . . . . . . . . . . . . . . . . . . . . . . . . . . . . . . . . . . . . . . . . . . . . . . . . . . . . . . . . . . . . . . . . . . . . . . . . . . . . . . . . . . . .
. . . . . . . . . . . . . . . . . . . . . . . . . . . . . . . . . . . . . . . . . . . . . . . . . . . . . . . . . . . . . . . . . . . . . . . . . . . . . . . . . . . . . . . . . . . . . . . . . . . . . . . . . . . . . . . . . . . . . . . . . . . . . . . . . . . . . . . . . . . . . . . . . . . . . . . . . . . . . . . . . . . . . . . . . . . . . . . . . . . . . . . . . . . . . . . . . . . . . . . . . . . . . . . . . . . . . . . . . . . . . . . . . . . . . . . . . . . . . . . . . . . . . . . . . . . . . . . . . . . . . . . . . . . . . . . . . . . . . . . .
. . . . . . . . . . . . . . . . . . . . . . . . . . . . . . . . . . . . . . . . . . . . . . . . . . . . . . . . . . . . . . . . . . . . . . . . . . . . . . . . . . . . . . . . . . . . . . . . . . . . . . . . . . . . . . . . . . . . . . . . . . . . . . . . . . . . . . . . . . . . . . . . . . . . . . . . . . . . . . . . . . . . . . . . . . . . . . . . . . . . . . . . . . . . . . . . . . . . . . . . . . . . . . . . . . . . . . . . . . . . . . . . . . . . . . . . . . . . . . . . . . . . . . . . . . . . . . . . . . . . . . . . . . . . . . . . . . . . . . . .
. . . . . . . . . . . . . . . . . . . . . . . . . . . . . . . . . . . . . . . . . . . . . . . . . . . . . . . . . . . . . . . . . . . . . . . . . . . . . . . . . . . . . . . . . . . . . . . . . . . . . . . . . . . . . . . . . . . . . . . . . . . . . . . . . . . . . . . . . . . . . . . . . . . . . . . . . . . . . . . . . . . . . . . . . . . . . . . . . . . . . . . . . . . . . . . . . . . . . . . . . . . . . . . . . . . . . . . . . . . . . . . . . . . . . . . . . . . . . . . . . . . . . . . . . . . . . . . . . . . . . . . . . . . . . . . . . . . . . . . .
. . . . . . . . . . . . . . . . . . . . . . . . . . . . . . . . . . . . . . . . . . . . . . . . . . . . . . . . . . . . . . . . . . . . . . . . . . . . . . . . . . . . . . . . . . . . . . . . . . . . . . . . . . . . . . . . . . . . . . . . . . . . . . . . . . . . . . . . . . . . . . . . . . . . . . . . . . . . . . . . . . . . . . . . . . . . . . . . . . . . . . . . . . . . . . . . . . . . . . . . . . . . . . . . . . . . . . . . . . . . . . . . . . . . . . . . . . . . . . . . . . . . . . . . . . . . . . . . . . . . . . . . . . . . . . . . . . . . . . . .
. . . . . . . . . . . . . . . . . . . . . . . . . . . . . . . . . . . . . . . . . . . . . . . . . . . . . . . . . . . . . . . . . . . . . . . . . . . . . . . . . . . . . . . . . . . . . . . . . . . . . . . . . . . . . . . . . . . . . . . . . . . . . . . . . . . . . . . . . . . . . . . . . . . . . . . . . . . . . . . . . . . . . . . . . . . . . . . . . . . . . . . . . . . . . . . . . . . . . . . . . . . . . . . . . . . . . . . . . . . . . . . . . . . . . . . . . . . . . . . . . . . . . . . . . . . . . . . . . . . . . . . . . . . . . . . . . . . . . . . .
. . . . . . . . . . . . . . . . . . . . . . . . . . . . . . . . . . . . . . . . . . . . . . . . . . . . . . . . . . . . . . . . . . . . . . . . . . . . . . . . . . . . . . . . . . . . . . . . . . . . . . . . . . . . . . . . . . . . . . . . . . . . . . . . . . . . . . . . . . . . . . . . . . . . . . . . . . . . . . . . . . . . . . . . . . . . . . . . . . . . . . . . . . . . . . . . . . . . . . . . . . . . . . . . . . . . . . . . . . . . . . . . . . . . . . . . . . . . . . . . . . . . . . . . . . . . . . . . . . . . . . . . . . . . . . . . . . . . . . . .
Table of Contents
Chapter 1. Introducing the GNOME 3 Desktop1.1. What Is GNOME 3?1.2. What Is GNOME Shell?1.3. What is GNOME Classic?1.4. Getting More Information
Part I. Migration Planning
Chapter 2. logind2.1. Getting More Information
Chapter 3. GSettings and dconf3.1. Getting More Information
Chapter 4 . PolicyKit4.1. Policy Configuration4.2. Default Policy4.3. Checking Permissions from Scripts4.4. Extending polkit Configuration
Chapter 5. GDM5.1. Getting More Information
Chapter 6. GNOME Shell Extensions6.1. Replacement for the Clock Applet
Chapter 7. gnome-session7.1. Getting More Information
Chapter 8. Internationalization8.1. Input Methods8.2. Changed File Locations
Part II. Configuration and Administration
Chapter 9. Configuring Desktop with GSettings and dconf9.1. Terminology Explained: GSettings, gsettings, and dconf9.2. User and System Settings9.3. Browsing GSettings Values for Desktop Applications9.4. What Are dconf Profiles?9.5. Configuring Custom Default Values9.6. GSettings Keys Properties9.7. Storing User Settings Over NFS
Chapter 10. Default Appearance10.1. Branding Anaconda10.2. Branding Firstboot10.3. Boot Loader Screen10.4. Plymouth10.5. Customizing the Login Screen10.6. Customizing Desktop Backgrounds10.7. Configuring Fonts
Chapter 11. GNOME Shell Extensions11.1. What Are GNOME Shell Extensions?11.2. Enabling Machine-wide Extensions11.3. Locking Down Enabled Extensions
33457
8
910
1111
1212121313
1414
1515
1616
171717
18
1919191920212324
2525252628303336
4 2424344
Table of Contents
1
-
. . . . . . . . . . . . . . . . . . . . . . . . . . . . . . . . . . . . . . . . . . . . . . . . . . . . . . . . . . . . . . . . . . . . . . . . . . . . . . . . . . . . . . . . . . . . . . . . . . . . . . . . . . . . . . . . . . . . . . . . . . . . . . . . . . . . . . . . . . . . . . . . . . . . . . . . . . . . . . . . . . . . . . . . . . . . . . . . . . . . . . . . . . . . . . . . . . . . . . . . . . . . . . . . . . . . . . . . . . . . . . . . . . . . . . . . . . . . . . . . . . . . . . . . . . . . . . . . . . . . . . . . . . . . . . . . . . . . . . . .
. . . . . . . . . . . . . . . . . . . . . . . . . . . . . . . . . . . . . . . . . . . . . . . . . . . . . . . . . . . . . . . . . . . . . . . . . . . . . . . . . . . . . . . . . . . . . . . . . . . . . . . . . . . . . . . . . . . . . . . . . . . . . . . . . . . . . . . . . . . . . . . . . . . . . . . . . . . . . . . . . . . . . . . . . . . . . . . . . . . . . . . . . . . . . . . . . . . . . . . . . . . . . . . . . . . . . . . . . . . . . . . . . . . . . . . . . . . . . . . . . . . . . . . . . . . . . . . . . . . . . . . . . . . . . . . . . . . . . . . .
. . . . . . . . . . . . . . . . . . . . . . . . . . . . . . . . . . . . . . . . . . . . . . . . . . . . . . . . . . . . . . . . . . . . . . . . . . . . . . . . . . . . . . . . . . . . . . . . . . . . . . . . . . . . . . . . . . . . . . . . . . . . . . . . . . . . . . . . . . . . . . . . . . . . . . . . . . . . . . . . . . . . . . . . . . . . . . . . . . . . . . . . . . . . . . . . . . . . . . . . . . . . . . . . . . . . . . . . . . . . . . . . . . . . . . . . . . . . . . . . . . . . . . . . . . . . . . . . . . . . . . . . . . . . . . . . . . . . . . . .
. . . . . . . . . . . . . . . . . . . . . . . . . . . . . . . . . . . . . . . . . . . . . . . . . . . . . . . . . . . . . . . . . . . . . . . . . . . . . . . . . . . . . . . . . . . . . . . . . . . . . . . . . . . . . . . . . . . . . . . . . . . . . . . . . . . . . . . . . . . . . . . . . . . . . . . . . . . . . . . . . . . . . . . . . . . . . . . . . . . . . . . . . . . . . . . . . . . . . . . . . . . . . . . . . . . . . . . . . . . . . . . . . . . . . . . . . . . . . . . . . . . . . . . . . . . . . . . . . . . . . . . . . . . . . . . . . . . . . . . .
. . . . . . . . . . . . . . . . . . . . . . . . . . . . . . . . . . . . . . . . . . . . . . . . . . . . . . . . . . . . . . . . . . . . . . . . . . . . . . . . . . . . . . . . . . . . . . . . . . . . . . . . . . . . . . . . . . . . . . . . . . . . . . . . . . . . . . . . . . . . . . . . . . . . . . . . . . . . . . . . . . . . . . . . . . . . . . . . . . . . . . . . . . . . . . . . . . . . . . . . . . . . . . . . . . . . . . . . . . . . . . . . . . . . . . . . . . . . . . . . . . . . . . . . . . . . . . . . . . . . . . . . . . . . . . . . . . . . . . . .
. . . . . . . . . . . . . . . . . . . . . . . . . . . . . . . . . . . . . . . . . . . . . . . . . . . . . . . . . . . . . . . . . . . . . . . . . . . . . . . . . . . . . . . . . . . . . . . . . . . . . . . . . . . . . . . . . . . . . . . . . . . . . . . . . . . . . . . . . . . . . . . . . . . . . . . . . . . . . . . . . . . . . . . . . . . . . . . . . . . . . . . . . . . . . . . . . . . . . . . . . . . . . . . . . . . . . . . . . . . . . . . . . . . . . . . . . . . . . . . . . . . . . . . . . . . . . . . . . . . . . . . . . . . . . . . . . . . . . . . .
. . . . . . . . . . . . . . . . . . . . . . . . . . . . . . . . . . . . . . . . . . . . . . . . . . . . . . . . . . . . . . . . . . . . . . . . . . . . . . . . . . . . . . . . . . . . . . . . . . . . . . . . . . . . . . . . . . . . . . . . . . . . . . . . . . . . . . . . . . . . . . . . . . . . . . . . . . . . . . . . . . . . . . . . . . . . . . . . . . . . . . . . . . . . . . . . . . . . . . . . . . . . . . . . . . . . . . . . . . . . . . . . . . . . . . . . . . . . . . . . . . . . . . . . . . . . . . . . . . . . . . . . . . . . . . . . . . . . . . . .
11.3. Locking Down Enabled Extensions11.4. Setting Up Mandatory Extensions
Chapter 12. Integrating Applications12.1. Customizing Menus12.2. Customizing Default Favorite Applications12.3. Configuring File Associations
Chapter 13. Customizing GNOME Desktop Features13.1. Enabling the Ctrl+Alt+Backspace Shortcut13.2. Enabling the Compose Key13.3. Disabling Command Line Access
Chapter 14 . Session Management14.1. What Is GDM?14.2. Authentication14.3. User Sessions
Chapter 15. Virtual File Systems and Disk Management15.1. GVFS15.2. Back Ends for GVFS15.3. Mounting, Unmounting and Ejecting15.4. Nautilus and Open or Save File Dialog Bookmarks15.5. Configuring a Default Server List15.6. Exposing GNOME Virtual File Systems to All Other Applications15.7. Password Management of GVFS Mounts15.8. GVFS Tools and xdg-utils in GNOME15.9. Using GVFS Metadata15.10. Troubleshooting
Chapter 16. Hardware Configuration16.1. Tablets
Accessing Red Hat Documentation
Revision HistoryB.1. Acknowledgements
4444
4 6465051
57575758
61616164
7272727374757676777879
8282
84
8585
Red Hat Enterprise Linux 7 Desktop Migration and Administration Guide
2
-
Chapter 1. Introducing the GNOME 3 Desktop
1.1. What Is GNOME 3?In Red Hat Enterprise Linux 7, GNOME 3 is the default desktop environment. It is the next major version ofthe GNOME Desktop that introduces a new user interface and substantial feature improvements over theprevious GNOME 2 Desktop shipped with Red Hat Enterprise Linux 5 and 6.
Figure 1.1. The GNOME 3 Desktop (GNOME Classic)
GNOME 3 provides a focused working environment that encourages productivity. A powerful searchfeature lets you access all your work from one place. For example, you can turn off notifications when youneed to concentrate on the task in hand. GNOME 3 is built on a number of powerful components:
GNOME Shell
GNOME Shell is a modern and intuitive graphical user interface. It provides quality userexperience, including visual effects and hardware acceleration support. For more information, seeSection 1.2, What Is GNOME Shell?.
GNOME Classic
Chapter 1. Introducing the GNOME 3 Desktop
3
-
GNOME Classic combines old and new; it keeps the familiar look and feel of GNOME 2, but addsthe powerful new features and 3-D capabilities of GNOME Shell. GNOME Classic is the defaultGNOME session and GNOME Shell mode in Red Hat Enterprise Linux 7. For more information,read the section Section 1.3, What is GNOME Classic?.
GSettings
GSettings is a configuration storage system, replacing GConf found in older GNOME versions.For more information about the transition from GConf to GSettings, see Chapter 3, GSettingsand dconf. To learn more about configuring your desktop with GSettings, read Chapter 9,Configuring Desktop with GSettings and dconf.
GVFS
GVFS provides complete virtual file system infrastructure and handles storage in the GNOMEDesktop in general. Through GVFS, GNOME 3 integrates well with online document-storageservices, calendars, and contact lists, so all your data can be accessed from the same place.Read more about GVFS in Chapter 15, Virtual File Systems and Disk Management.
GTK+
GTK+, a multi-platform toolkit for creating graphical user interfaces, provides a highly-usablefeature-rich API. Thanks to GTK+, GNOME 3 is able to change the look of an application orprovide smooth appearance of graphics. In addition, GTK+ contains a number of features such asobject-oriented programming support (GObject), wide support of international character sets andtext layouts (Pango), or a set of accessibility interfaces (ATK).
1.2. What Is GNOME Shell?GNOME Shell is the user interface of the GNOME Desktop, the crucial technology of GNOME 3. It providesbasic user interface functions such as switching windows, launching applications, or displayingnotifications.
GNOME Shell introduces innovative user interface concepts to provide quality user experience, includinghardware acceleration on systems with modern graphics hardware.
Some of the major components of the GNOME Shell user interface include:
The top bar.
The horizontal bar at the top of the screen provides access to some of the basic functions ofGNOME Shell, such as the Activities Overview, clock and calendar, system status icons,and the system menu at the top-left corner of the screen.
The Activit ies Overview.
The Activities Overview features windows and applications views that let the user runapplications and windows and switch between them.
The search entry at the top allows for searching various items available on the desktop,including applications, documents, files, and configuration tools.
The vertical bar on the left side is called dash, and it contains a list of favorite and runningapplications.
Red Hat Enterprise Linux 7 Desktop Migration and Administration Guide
4
-
The workspace list is displayed on the right side, and allows the user to switch betweenmultiple workspaces, or move applications and windows from one workspace to another.
The message tray.
The message tray is a horizontal bar near the bottom of the screen, and shows when the userpresses Super+M. It provides access to pending notifications.
Components specific to GNOME Classic.
GNOME Classic is the default GNOME Shell mode in Red Hat Enterprise Linux 7. It changes someof the aspects of GNOME Shell behavior as well as the GNOME Shell appearance. That includesthe bottom bar with the window list, and the Applications and Places menus on the top bar. Fordetailed information on GNOME Classic, see Section 1.3, What is GNOME Classic?.
1.2.1. Hardware Acceleration and Software Rendering
GNOME Shell features visual effects and makes use of hardware acceleration support provided by Clutter, an OpenGL-based graphics library.
For hardware acceleration to function properly, the graphics driver has to support GL 1.2 and the multi-texturing extension, or GL 1.3. Alternatively, the driver has to provide support for GLES 1.1 or GLES 2.0.Keep in mind that many GPU models and drivers do not properly implement support for GL or GLES, sohardware acceleration on systems with those GPUs and drivers may not be available.
On systems, including virtual machines, that do not meet the GPU and driver requirements, softwarerendering is used to provide the GNOME 3 user experience identical to that with supported hardwareacceleration. Software rendering is provided by the llvmpipe driver.
To determine whether the system is using software rendering and the llvmpipe driver, you can run the glxinfo command:
$ glxinfo | grep rendererOpenGL renderer string: Gallium 0.4 on llvmpipe (LVVM 3.3, 128 bits)
Note that because the software renderer does not provide a fully-conformant OpenGL implementation,some programs may not function properly if they rely on the X server having a consistent view of GLXstate across applications. Consider upgrading your hardware, or run these programs on systems withGPUs and drivers that fully support hardware acceleration.
1.3. What is GNOME Classic?GNOME Classic is a GNOME Shell feature and mode for users who prefer a more traditional desktopexperience. While GNOME Classic is based on GNOME 3 technologies, it provides a number of changesto the user interface:
The Applications and Places menus.
The Applications menu is displayed at the top left of the screen. It gives the user access toapplications organized into categories. The user can also open the Activities Overviewfrom that menu.
The Places menu is displayed next to the Applications menu on the top bar. It gives the userquick access to important folders, for example Downloads or Pictures.
Chapter 1. Introducing the GNOME 3 Desktop
5
-
The taskbar.
The taskbar is displayed at the bottom of the screen, and features:
a window list,
a notification icon displayed next to the window list,
a short identifier for the current workspace and total number of available workspacesdisplayed next to the notification icon.
Four available workspaces.
In GNOME Classic, the number of workspaces available to the user is by default set to 4.
Minimize and maximize buttons.
Window titlebars in GNOME Classic feature the minimize and maximize buttons that let the userquickly minimize the windows to the window list, or maximize them to take up all of the space onthe desktop.
A tradit ional Super+Tab window switcher.
In GNOME Classic, windows in the Super+Tab window switcher are not grouped by application.
Figure 1.2. GNOME Classic with the Calculator application and the Accessories submenu ofthe Applications menu
Red Hat Enterprise Linux 7 Desktop Migration and Administration Guide
6
-
1.3.1. The GNOME Classic Extensions
GNOME Classic is distributed as a set of GNOME Shell extensions. The GNOME Classic extensions areinstalled as dependencies of the gnome-classic-session package, which provides components required torun a GNOME Classic session. Because the GNOME Classic extensions are enabled by default on RedHat Enterprise Linux 7, GNOME Classic is the default Red Hat Enterprise Linux 7 desktop user interface.
AlternateTab ([email protected] ),
Applications Menu ([email protected] ),
Launch new instance ([email protected] ),
Places Status Indicator ([email protected] ),
Window List ([email protected] ).
1.3.2. Switching from GNOME Classic to GNOME and Back
The user can switch from GNOME Classic to GNOME by logging out and selecting GNOME from theSession list on the login screen.
To switch from GNOME Classic to GNOME from within the user session, run the following command:
$ gnome-shell --mode=user -r &
To switch back to GNOME Classic from within the same user session, run the following command:
$ gnome-shell --mode=classic -r &
1.3.3. Disabling GNOME Classic as the Default Session
For all newly created users on Red Hat Enterprise Linux 7, GNOME Classic is set as the default session.To override that setting for a specific user, you need to modify the user's account service in the /var/lib/AccountsService/users/username file. See Section 14.3.2, Configuring a User DefaultSession for details on how to do that.
1.4. Getting More InformationUsers can find more information on using GNOME 3, GNOME Shell, or GNOME Classic in GNOME Help,which is provided by the gnome-user-docs package. To access GNOME Help, press the Super key toenter the Activities Overview, type help, and then press Enter.
Chapter 1. Introducing the GNOME 3 Desktop
7
-
Part I. Migration PlanningMigration Planning focuses on the shift of the default Red Hat Enterprise Linux desktop environment fromGNOME 2, shipped with Red Hat Enterprise Linux 5 and 6, to GNOME 3. One by one, this part of the guidebriefly mentions the changes certain components have gone through and describes the new features thecomponents possess.
This guide only refers to changes to the GNOME Desktop environment. For changes to the other parts ofRed Hat Enterprise Linux 7 refer to:
Red Hat Enterprise Linux 7 System Administrator's Guide, for components such as the GRUB 2 bootloader, package management, systemd, or printer configuration.
Red Hat Enterprise Linux 7 Migration Planning Guide for an overview of major changes in behavior andcompatibility between Red Hat Enterprise Linux 6 and Red Hat Enterprise Linux 7. The MigrationPlanning Guide also introduces the tools provided by Red Hat to assist with upgrades to Red HatEnterprise Linux 7.
Red Hat Enterprise Linux 7 Installation Guide for detailed information about installing Red HatEnterprise Linux 7 and using the Anaconda installer.
These documents can be found athttp://access.redhat.com/site/documentation/Red_Hat_Enterprise_Linux/.
Red Hat Enterprise Linux 7 Desktop Migration and Administration Guide
8
http://access.redhat.com/site/documentation/Red_Hat_Enterprise_Linux/
-
Chapter 2. logindlogind (or more specifically systemd-logind) is a system service that manages user logins. Thisservice is responsible for the following:
keeping track of users and sessions, their processes and their idle states,
creating control groups for user processes,
providing PolicyKit-based access for users to operations such as system shutdown or sleep,
implementing a shutdown/sleep inhibition logic for applications,
handling of power/sleep hardware keys,
multi-seat management, session switch management, and device access management for users,
automatic spawning of text logins (gettys) on virtual terminal (console) activation and user runtimedirectory management.
The logind service is deeply integrated with systemd, the new initialization system in Red HatEnterprise Linux 7, and replaces the upstart initialization system from Red Hat Enterprise Linux 6. Withthis change comes a number of new features and functions. The following is a summary of those mostsignificant:
ConsoleKit
The ConsoleKit framework is deprecated in Red Hat Enterprise Linux 7. Equivalent functionalityis now provided by systemd. Both ConsoleKit and logind are services for tracking thecurrently running user sessions.
Note
ConsoleKit had the ability to run arbitrary shell scripts any time the active session onthe system changed (using virtual terminal switching). This functionality is no longerprovided.
the /var/log/ConsoleKit/history file
Previously, ConsoleKit was sending log files to /var/log/ConsoleKit/history, which thepresent logind does not support. The file has been replaced by the traditional wtmp and utmpfiles which now keep track of all logins and logouts on the system. /var/log/ConsoleKit/history provided basically the same information as the wtmp file,though in a different format. Given the overlap in functionality, logind only adopted the wtmpfile's role.
seat.d scripts
Since ConsoleKit is no longer in use, seat.d scripts no longer complement the ConsoleKitframework, and have been replaced by systemd-logind.
the ck-list-sessions command
Chapter 2. logind
9
-
ConsoleKit provided the ck-list-sessions command, which returned extended informationabout recent users, not only regular users but also GUI access with GDM. The comparable resultcan now be reached by running the loginctl command:
$ loginctl list-sessions
multi-seat support
logind along with GDM provide the multi-seat feature with which the user can attach anothermonitor, mouse, or keyboard to their machine. Doing so, an additional login screen appears andthe user can log in as if they were using another machine.
To list seats that are available on the system, run the following command:
$ loginctl list-seats
To show the status of a specific seat on the system, run the following command:
$ loginctl seat-status seat
where seat is the name of the seat, for example seat0.
To assign specific hardware to a particular seat, run the following command:
# loginctl attach seat device
where seat is the name of the seat, for example seat1, and device is the device name specifiedwith the /sys device path, for example /sys/devices/pci0000:00/0000:00:02.0/drm/card0.
To change the assignment, assign the hardware to a different seat, or use the loginctl flush-devices command.
2.1. Getting More Informationsystemd-logind.service(8) The man page for logind provides more information on the logind usage and features. It also covers the APIs systemd-logind provides (logind D-Bus APIdocumentation).
logind.conf(5) The man page for logind.conf discusses the login manager configuration file.
loginctl(1) The man page for the systemd login manager includes more information on the multi-seat feature.
Red Hat Enterprise Linux 7 Desktop Migration and Administration Guide
10
-
Chapter 3. GSettings and dconfOne of the major changes in Red Hat Enterprise Linux 7 is the transition from GConf (for storing userpreferences) to the combination of the GSettings high-level configuration system and the dconf backend. dconf, apart from being a back end, is also a program that collects system hardware and softwareconfiguration details in a single compact binary format.
GConf
As mentioned above, the GConf configuration system has been replaced by two systems: the GSettings API and the dconf back end, the low-level configuration system.
Both the gsettings command-line tool and the dconf utility are used to view and change usersettings. The gsettings utility does so directly in the terminal, while the dconf utility uses the dconf-editor GUI for editing a configuration database. See Chapter 9, Configuring Desktopwith GSettings and dconf for more information on dconf-editor and the gsettings utility.
gconftool
The gconftool-2 tool has been replaced by gsettings and dconf. Likewise, gconf-editor has been replaced by dconf-editor.
Overriding
The concept of keyfiles has been introduced in Red Hat Enterprise Linux 7: the dconf utilityallows the system administrator to override the default settings by directly installing defaultsoverrides. For example, setting the default background for all users is now executed by using adconf override placed in a keyfile in the keyfile directory, such as /etc/dconf/db/local.d/).To learn more about default values and overriding, see Section 9.5, Configuring Custom DefaultValues.
Locking the Settings
The dconf system now allows individual settings or entire settings subpaths to be locked downto prevent user customization. For more information on how to lock settings, see Section 9.5.1,Locking Down Specific Settings.
NFS and dconf
Using the dconf utility on home directories shared over NFS requires additional configuration.See Section 9.7, Storing User Settings Over NFS for information on this topic.
3.1. Getting More InformationSee Chapter 9, Configuring Desktop with GSettings and dconf for more information on using GSettingsand dconf to configure user settings.
Chapter 3. GSettings and dconf
11
-
Chapter 4. PolicyKitThe PolicyKit utility is a framework, which provides an authorization API used by privileged programs(mechanisms) offering services to unprivileged programs (subjects). The following are details on thechanges PolicyKit, or its system name polkit, has undergone.
4.1. Policy ConfigurationAs far as the new features are concerned, authorization rules are now defined in JavaScript .rules files.This means that the same files are used for defining both the rules and the administrator status.Previously, this information was stored in two different file types - *.pkla and *.conf, which usedkey/value pairs to define additional local authorizations.
These new .rules files are stored in two locations; whereas polkit rules for local customization arestored in the /etc/polkit-1/rules.d/ directory, the third party packages are stored in /usr/share/polkit-1/rules.d/.
The existing .conf and .pkla configuration files have been preserved and exist side by side with .rulesfiles. polkit has been upgraded for Red Hat Enterprise Linux 7 with the compatibility issue in mind.
The logic in precedence in rules has changed. polkitd now reads .rules files in lexicographic order fromthe /etc/polkit-1/rules.d and /usr/share/polkit-1/rules.d directories. If two files arenamed identically, files in /etc are processed before files in /usr. In addition, existing rules are applied bythe /etc/polkit-1/rules.d/49-polkit-pkla-compat.rules file. They can therefore beoverridden by .rules files in either /usr or /etc with a name that comes before 49-polkit-pkla-compat inlexicographic order. The simplest way to ensure that your old rules are not overridden is to begin thename of all other .rules files with a number higher than 49.
Here is an example of a .rules file. It creates a rule that allows mounting a file system on a system devicefor the storage group. The rule is stored in the /etc/polkit-1/rules.d/10-enable-mount.rulesfile:
Example 4 .1. Allow Mounting a File system on a System device
polkit.addRule(function(action, subject) { if (action.id == "org.freedesktop.udisks2.filesystem-mount-system" &&
subject.isInGroup("storage")) { return polkit.Result.YES; }});
For more information, see:
polkit(8) The man page for the description of the JavaScript rules and the precedence rules.
pkla-admin-identities(8) and pkla-check-authorization(8) The man pages fordocumentation of the .conf and .pkla file formats, respectively.
4.2. Default Policy
Red Hat Enterprise Linux 7 Desktop Migration and Administration Guide
12
-
The default configuration now allows members of the wheel group to authenticate for administrativeactions using their own password instead of asking for the root password. The default policy is defined in /etc/polkit-1/rules.d/50-default.rules.
In the users panel of GNOME Settings, you can configure an account to to an Administrator. Whenyou first create the user during the GNOME Init ial Setup, by default, you will create an Administratoraccount (a member of the wheel group).
Note
While sudo users are allowed to run programs with the security privileges of another user,Administrator is a member of the wheel group providing additional special system privilegesthat empower a user to execute restricted commands.
4.3. Checking Permissions from ScriptsThe pkcheck utility, which checks whether a process is authorized for action, now supports new optionsfor the --process option specifying the process by new arguments, which make the command safer. Thenew format looks as follows:
--process pid,start-time,uid
The --process option is not new, only the new parameters: pid, start_time, and uid are replaceable withconcrete values. The other values, mentioned in pkcheck(1) man page, still exist but are not consideredsafe.
Important
All scripts that invoke pkcheck need to use the new format to avoid a race condition.
4.4. Extending polkit ConfigurationSupport for replacing the back-end authority implementation has been removed. A similar level of flexibilitycan be achieved by writing a JavaScript .rules file that calls an external program.
Support for replacing the PolkitBackendActionLookup implementation (the interface used to providedata to authentication dialogs) has also been removed from polkit in Red Hat Enterprise Linux 7.
For more information on polkit, see the polkit(8) man page.
Chapter 4. PolicyKit
13
-
Chapter 5. GDMGDM is the GNOME Display Manager, which provides a graphical login environment. After the transitionfrom GNOME 2 to GNOME 3, configuring GDM is only possible through systemd as it no longer supportsother init systems.
the gdm package
The gdm package has replaced xorg-x11-xdm, which provided a legacy display login manager forthe X Window System. As mentioned before, the gdm package provides the graphical loginscreen, shown shortly after boot up, log out, and when user-switching.
GDM and logind
GDM now uses logind for defining and tracking users. For more information, see Chapter 2,logind. System administrators can also set up automatic login manually in the GDM customconfiguration file: /etc/gdm/custom.conf.
custom.conf
GDM configuration is now found in /etc/gdm/custom.conf. However for backwardscompatibility, if /etc/gdm/gdm.conf is found it will be used instead of custom.conf. Whenupgrading, Red Hat recommends removing your old gdm.conf file and migrating any customconfiguration to custom.conf.
5.1. Getting More InformationFor more information on GDM, see Section 14.1, What Is GDM?.
For information on configuring and managing user sessions, see Section 14.3, User Sessions.
For information on customizing the login screen appearance, see Section 10.5, Customizing the LoginScreen.
Red Hat Enterprise Linux 7 Desktop Migration and Administration Guide
14
-
Chapter 6. GNOME Shell ExtensionsGNOME Shell in Red Hat Enterprise Linux 7 does not support applets, which were used to customize thedefault GNOME 2 interface in Red Hat Enterprise Linux 5 and 6. GNOME 3 replaces applets with GNOMEShell extensions. Extensions can modify the default GNOME Shell interface and its parts, such as windowmanagement and application launching.
6.1. Replacement for the Clock AppletGNOME 2 in Red Hat Enterprise Linux 5 and 6 featured the Clock applet, which provided access to thedate, time, and calendar from the GNOME 2 Panel. In Red Hat Enterprise Linux 7, that applet is replaced bythe Clocks application, which is provided by the gnome-clocks package. The user can access thatapplication by clicking the calendar on GNOME Shell's top bar and selecting Open Clocks.
Figure 6.1. Open Clocks
6.1.1. Getting More Information
See Section 11.1, What Are GNOME Shell Extensions? for more detailed information on what GNOMEShell extensions are and how to configure and manage them.
Chapter 6. GNOME Shell Extensions
15
-
Chapter 7. gnome-sessionThe gnome-session program has also been updated in Red Hat Enterprise Linux 7. It starts the GNOMEDesktop as it used to; nonetheless, some of its components have changed.
gnome-session-properties
The gnome-session-properties application is still part of the gnome-session package.However, its functionality has been limited to managing startup programs for individual users, andsaving currently running applications when logging out. The latter functionality has been kept fromRed Hat Enterprise Linux 6.
named session
The Save now button is able to save a session in a specific time and to name it. The savedsessions are restored on login. When you click Automatically remember runningapplications when logging out in gnome-session-properties, the list of savedapplications is shown on login as well.
With this update, it is also possible to create multiple layouts and rename them, or to be able toselect multiple user sessions for one user account.
7.1. Getting More InformationFor detailed information on session management, see Chapter 14, Session Management.
For information on how to manage startup (autostart) applications for all users, see Section 14.3.5, Addingan Autostart Application for All Users.
Red Hat Enterprise Linux 7 Desktop Migration and Administration Guide
16
-
Chapter 8. Internationalization
8.1. Input MethodsThe default input framework for the GNOME Desktop in Red Hat Enterprise Linux 7 is IBus (Intelligent InputBus). It integrates with GNOME 3 and includes a user interface for input method selection.
8.1.1. Configuring and Switching Input Methods
Users can use the Region & Language panel in the GNOME Settings to configure their input methods.More information on using input methods can be found in GNOME Help. To access it, press the Superkey to enter the Activities Overview, type help, and then press Enter.
For non-GNOME sessions, IBus can configure both XKB layouts and input methods in the ibus-setuptool and switch them with a shortcut.
The default shortcut to switch input sources is Super+Space. In Red Hat Enterprise Linux 6, the shortcutwas Ctrl+Space.
8.1.2. Predictive Input Method for IBus
ibus-typing-booster is a predictive input method for the IBus platform. It predicts complete wordsbased on partial input, allowing for faster and more accurate text input. Users can select the desired wordfrom a list of suggestions. ibus-typing-booster can also use Hunspell dictionaries to makesuggestions for a language.
8.1.3. IBus in the GNOME Desktop Replaces im-chooser
Because IBus is now integrated with the GNOME Desktop, im-chooser is deprecated except for usingnon-IBus input methods.
8.2. Changed File LocationsIn Red Hat Enterprise Linux 7, the following changes have been made to the location of the input methodand font configuration files, and directories:
The .xinputrc file has been moved from the user's home directory to the ~/.config/imsettings/ directory.
The .imsettings.log file has been moved from the user's home directory and can now be found in ~/.cache/imsettings/log.
The ~/.fonts.conf file has been deprecated. Users are encouraged to move the file to the ~/.config/fontconfig/ directory.
The ~/.fonts.conf.d directory has been deprecated. Users are encouraged to move the directoryto the ~/.config/fontconfig/ directory.
All disabled fontconfig configuration files in the /etc/fonts/conf.avail/ directory have beenmoved to the /usr/share/fontconfig/conf.avail/ directory. If you have any local symboliclinks pointing to the old location, remember to update them.
Chapter 8. Internationalization
17
-
Part II. Configuration and AdministrationThe second part of Red Hat Enterprise Linux 7 Desktop Migration and Administration Guide describes andexplains various ways the GNOME Desktop can be configured and administered.
Red Hat Enterprise Linux 7 Desktop Migration and Administration Guide
18
-
Chapter 9. Configuring Desktop with GSettings and dconf
9.1. Terminology Explained: GSettings, gsettings, and dconfThis section defines several terms that are easily confused.
dconf
dconf is a key-based configuration system which manages user settings. It is the back end for GSettings used in Red Hat Enterprise Linux 7. dconf manages a range of different settings,including GDM, application, and proxy settings.
dconf
The dconf command-line utility is used for reading and writing individual values or entiredirectories from and to a dconf database.
GSettings
GSettings is a high-level API for application settings, front end for dconf.
gsettings
The gsettings command-line tool is used to view and change user settings.
9.2. User and System Settingsdconf allows system administrators and users several levels of control over configuration.
Administrators can define default settings that apply to all users.
Users can override the defaults with their own settings.
Optionally, administrators can also lock settings to prevent users from overriding them. For moreinformation, see Section 9.5.1, Locking Down Specific Settings.
9.3. Browsing GSettings Values for Desktop ApplicationsThere are two tools you can use to view and edit GSettings values:
The dconf-editor GUI tool.
The gsettings command-line utility.
Both dconf-editor and the gsettings utility let you browse and change options for system andapplication preferences. You can even use them to change preferences that do not exist in the graphicaluser interface.
dconf-editor provides a GUI for the browsing and editing of settings. It presents the hierarchy of settingsin a tree-view and also displays additional information about each setting, including the description, typeand default value. gsettings can be used to display and set dconf values. It also includes Bashcompletion for commands and settings. gsettings can be used to automate configuration in shell scripts.
Note that both dconf-editor and the gsettings utility are intended to browse and modify the current
Chapter 9. Configuring Desktop with GSettings and dconf
19
-
user's GSettings database. This means that you should always run these tools as a normal user.
Figure 9.1. dconf-editor showing org.gnome.destop.background GSettings Keys
You may not have dconf-editor installed on the system by default. To install it, run the followingcommand:
# yum install dconf-editor
9.3.1. Getting More Information
For more information on the dconf-editor tool, see the dconf-editor(1) man page.
For more information on the gsettings utility, see the gsettings(1) man page.
9.4. What Are dconf Profiles?A profile is a list of system's hardware and software configuration databases, which the dconf systemcollects. dconf profiles allow you to compare identical systems to troubleshoot hardware or softwareproblems.
Red Hat Enterprise Linux 7 Desktop Migration and Administration Guide
20
-
The dconf system stores its profiles in text files. The $DCONF_PROFILE environment variable canspecify a relative path to the file from the /etc/dconf/profile/ directory, or an absolute path, such asin a user's home directory.
Key pairs which are set in a dconf profile will override the default settings unless there is a problem withthe value that you have set.
9.4.1. Selecting a dconf Profile
On startup, dconf consults the $DCONF_PROFILE environment variable whether the variable is set. Ifset, dconf attempts to open the named profile and aborts if this step fails.
As long as the environment variable is not set, dconf attempts to open the profile named user. Providedthis step still fails, dconf falls back to an internal hard-wired configuration.
Each line in a profile specifies one dconf database. The first line indicates the database used to writechanges whereas the remaining lines show read-only databases. The following is a sample profile storedin /etc/dconf/profile/user:
user-db:usersystem-db:localsystem-db:site
This sample profile specifies three databases: user is the name of the user database which can normallybe found in ~/.config/dconf, and local and site are system databases, located in /etc/dconf/db/.
Important
The dconf profile for a session is determined at login, so users will have to log out and log in toapply a new dconf user profile to their session.
9.5. Configuring Custom Default ValuesMachine-wide default settings can be set by providing a default for a key in a dconf profile. Thesedefaults can be overridden by the user.
To set a default for a key, the user profile must exist and the value for the key must be added to a dconfdatabase.
Chapter 9. Configuring Desktop with GSettings and dconf
21
-
Example 9.1. Set the Default Background
1. Create the user profile in /etc/dconf/profile/user:
user-db:usersystem-db:local
local is the name of a dconf database.
2. Create a keyfile for the local database in /etc/dconf/db/local.d/01-background, whichcontains the following default settings:
# dconf path[org/gnome/desktop/background]
# GSettings key names and their corresponding valuespicture-uri='file:///usr/local/share/backgrounds/wallpaper.jpg'picture-options='scaled'primary-color='000000'secondary-color='FFFFFF'
In the default setting of the keyfile, the following GSettings keys are used:
Table 9.1. org.gnome.desktop.background schemas GSettings Keys
Key Name Possible Values Description
picture-options
"none", "wallpaper","centered", "scaled","stretched", "zoom","spanned"
Determines how the image set bywallpaper_filename is rendered.
picture-uri filename with the path URI to use for the background image. Notethat the backend only supports local (file://)URIs.
primary-color default: 000000 Left or Top color when drawing gradients, orthe solid color.
secondary-color
default: FFFFFF Right or Bottom color when drawing gradients,not used for solid color.
3. Edit the keyfile according to your preferences. For more information, see Section 9.3, BrowsingGSettings Values for Desktop Applications.
4. Update the system databases:
# dconf update
Important
When the user profile is created or changed, the user will need to log out and log in again beforethe changes will be applied.
Red Hat Enterprise Linux 7 Desktop Migration and Administration Guide
22
-
If you want to avoid creating a user profile, you can use the dconf command-line utility to read and writeindividual values or entire directories from and to a dconf database. For more information, see the dconf(1) man page.
9.5.1. Locking Down Specific Settings
The lockdown mode in dconf is a useful tool for preventing users from changing specific settings.
To lock down a GSettings key, you will need to create a locks subdirectory in the keyfile directory (forinstance, /etc/dconf/db/local.d/locks/). The files inside this directory contain a list of keys tolock, and you may add any number of files to this directory.
Important
If you do not enforce the system settings using a lockdown, users can easily override the systemsettings with their own. Any settings users have made will take precedence over the systemsettings unless there is a lockdown enforcing the system settings.
The example below demonstrates how to lock settings for the default wallpaper. Follow the procedure forany other setting you need to lock.
Example 9.2. How to Lock the Default Wallpaper
1. Set a default wallpaper.
2. Create a directory named /etc/dconf/db/local.d/locks/.
3. Edit /etc/dconf/db/local.d/locks/00-default-wallpaper, listing one key per line:
# Prevent users from changing values for the following keys:/org/gnome/desktop/background/picture-uri/org/gnome/desktop/background/picture-options/org/gnome/desktop/background/primary-color/org/gnome/desktop/background/secondary-color
4. Update the system databases:
# dconf update
9.6. GSettings Keys PropertiesYou can set a GSettings key in a dconf database only once. If you set the same key to different values indifferent places in the dconf database, only one of them will take effect. In other words, you will overrideone key setting with another.
In each dconf system database, each key can only have one value. However note that for keys that valueis an array. Keys with an array type have multiple values specified in a comma separated list as shownbelow.
key=['option1', 'option2']
Chapter 9. Configuring Desktop with GSettings and dconf
23
-
Example 9.3. The org.gnome.desktop.input-sources.xkb-options GSettings Key
Setting the org.gnome.desktop.input-sources.xkb-options GSettings key works as follows. Itcan only be set once, so if you want two elements in the value you need to specify them in the sameconfiguration file. Since this value is an array type it can have several elements, thus setting multiple keyworks correctly:
[org/gnome/desktop/input-sources]# Enable Ctrl-Alt-Backspace for all users# Set the Right Alt key as the Compose key and enable itxkb-options=['terminate:ctrl_alt_bksp', 'compose:ralt']
9.7. Storing User Settings Over NFSFor dconf to work correctly when using Network File System (NFS) home directories, the dconfkeyfile back end must be used.
Note that the glib2-fam package must be installed on the system when using the dconf keyfile back end.Otherwise notifications on configuration changes made on remote machines will not work properly.
Procedure 9.1. Sett ing the dconf Keyfile Back End
1. Verify that the glib2-fam package is installed on the system.
a. The system must be subscribed to the Optional channel. To learn how to subscribe thesystem to the Optional channel, read the following resource:
https://access.redhat.com/site/solutions/70019
b. Install the glib2-fam package by running the following command:
# yum install glib2-fam
2. Create or edit the /etc/dconf/profile/user file on every client.
3. At the very beginning of this file, place a line containing service-db:keyfile/user.
4. Save the changes.
The dconf keyfile back end will only take effect the next time that the user logs in. It polls the keyfile todetermine whether updates have been made, so settings may not be updated immediately.
Red Hat Enterprise Linux 7 Desktop Migration and Administration Guide
24
https://access.redhat.com/site/solutions/70019
-
Chapter 10. Default AppearanceThe appearance and functionality of the GNOME 3 Desktop can be customized both by individual usersand by system administrators for all users. System administrators can provide a customized defaultdesktop configuration to all users and even lock down those features to prevent user changes. Thischapter describes how to customize the installation utility (anaconda), the system boot utilities(firstboot, GRUB, and Plymouth), the login screen, fonts, keyboard layouts, the screen shield, anddesktop backgrounds.
10.1. Branding AnacondaIf you are building your own distribution at your company, you can change the welcome graphics in the RedHat Enterprise Linux 7 installer, Anaconda. By default, Anaconda displays only the variant name from theOperation System release data, the Red Hat "Shadow Man" logo, and the RPM logo.
Even though Anaconda has relatively few images, there is space for customization. You can change:
Installer image.
Product name.
Procedure 10.1. Changing Installer Image
1. Create a product.img file (a computer file system image). For detailed information on how to do so onRed Hat Enterprise Linux 7, see the Installation Guide.
2. In that image, create the pixmaps/rnotes/language_code/ directory and put your image(s) inthere. You can also use the pixmaps/rnotes/ directory if you are not supporting multiplelocalisations. Otherwise you must put the images in the appropriate language_code directory.
During the installation, your image(s) will cycle along the bottom of the screen, approximately once perminute.
Procedure 10.2. Changing the Product Name
1. Create a .buildstamp file following the basic format drafted below:
[Main]Product=Name of Product HereVersion=Version Number Here
2. Save the .buildstamp file in the top level of your product.img file - see Procedure 10.1,Changing Installer Image.
3. Anaconda looks for product.img in the images/ subdirectory of the installation source and edits theproduct name.
The specified product name and version is displayed at the installation process.
10.2. Branding Firstboot
Chapter 10. Default Appearance
25
http://access.redhat.com/site/documentation/Red_Hat_Enterprise_Linux/
-
10.2. Branding FirstbootFirstboot launches the first time you start Red Hat Enterprise Linux 7 system and before you log in. Inthe graphical mode, you can change the brand which appears in the Firstboot welcome screen.
1. Create an image file with your new branding in the .png format.
2. Save the image file into the /usr/share/firstboot/themes/default/ directory.
Another option is to create a new directory with branding images and use the --themedir option in the /firstboot/systemd/firstboot-graphical.service configuration program pointing to thatnewly created directory when running Firstboot.
It is necessary, though, to create the directory before the first boot of the system, for example, in the %post section of Kickstart. For detailed information, see the Red Hat Enterprise Linux 7 InstallationGuide, 23. Kickstart Installations.
10.3. Boot Loader ScreenThe Red Hat Enterprise Linux 7 boot loader is GRUB 2. You can change several parts of GRUB 2'sappearance. The following sections show you how to change the distribution name, menu colors, and andthe background image.
10.3.1. Distribution Name
By default, GRUB 2 displays a title containing the distribution name. You can change the title bycustomizing the GRUB_DISTRIBUTOR variable in the /etc/default/grub file.
Procedure 10.3. Sett ing the Distribution Name
1. As root, open the /etc/default/grub file.
2. Use the GRUB_DISTRIBUTOR variable to specify your own distribution name. The following is theexcerpt of the /etc/default/grub file. Update the second line with the GRUB_DISTRIBUTORvariable:
GRUB_TIMEOUT=5GRUB_DISTRIBUTOR=Our Corporate Distro V1.2GRUB_DEFAULT=savedGRUB_DISABLE_SUBMENU=true...
3. Run the following command as root to ensure the changes take effect:
grub2-mkconfig -o /boot/grub2/grub.cfg
Red Hat Enterprise Linux 7 Desktop Migration and Administration Guide
26
https://access.redhat.com/site/documentation/en-US/Red_Hat_Enterprise_Linux/
-
Note
You need to update the /etc/default/grub directory after every change you make inthere.
Also, you can change the colors or the font of the text displayed at the GRUB 2 screen by modifying the /etc/grub.d/40_custom plain text file or by adding another file in the /etc/grub.d/ directory. Youcan choose from the following directives:
set color_normal=foreground/background
set color_highlight=foreground/background
set menu_color_normal=foreground/background
set menu_color_highlight=foreground/background
See the grub(8) man page for more information on the semantics and accepted values for thesevariables.
10.3.2. GRUB 2 Background
There is no GRUB background configured in the default setup. Nevertheless, it is possible to add an imageto the boot loader screen.
Before you configure a background image for GRUB 2, it is necessary to have a GRUB 2 Unicode fontinstalled for the gfxterm graphical terminal. No font is provided by default, so the prerequisite is toconvert an existing TTF or OTF file to the PF2 format used by GRUB 2:
By running the grub2-mkfont command, convert an existing TTF or OTF file to the PF2 format. Namethe output file unicode.pf2 to work correctly with the default configuration as written by grub2-mkconfig.
Example 10.1. Converting a TTF File to PF2 Format
This example demonstrates the conversion from the LiberationSerif-Bold.ttf to the .pf2 format.The new .pf2 format file is called unicode2 so as not to be confused with the existing unicode.pf2in the /grub2/fonts/ directory.
grub2-mkfont --output=/boot/grub2/fonts/unicode2.pf2 --size=24 /usr/share/fonts/liberation/LiberationSerif-Bold.ttf
Now, you can configure a background image for GRUB 2. The image file can reside outside of the boot/directory. Supported formats are PNG, JPG, JPEG, and TGA.
Procedure 10.4 . Adding an Image to the Boot Loader Screen
1. Open the /etc/default/grub file as root.
2. Edit the following configuration variables in the file:
Chapter 10. Default Appearance
27
-
GRUB_TERMINAL=gfxterm
GRUB_BACKGROUND=path_to_the_image.png
The value of this option must be a file readable by GRUB at boot time.
3. Run grub2-mkconfig -o /boot/grub2/grub.cfg to write the background into theconfiguration file.
4. Reboot your system.
If necessary, the image will be scaled to fit the screen.
10.4. PlymouthPlymouth is a graphical boot system and logger for Red Hat Enterprise Linux 7, which makes use of thekernel-based mode setting (KMS) and Direct Rendering Manager (DRM). Plymouth also handles userinteraction during boot.
You can customize the boot screen appearance by choosing from various static or animated graphicalthemes. New themes can be created based on the existing ones.
10.4.1. Branding the Theme
Each theme for Plymouth is composed of a theme data file and a compiled splash plugin module. Thedata file has a .plymouth extension, and is installed in the /usr/share/plymouth/themes/directory.
The configuration data is specified under the [Plymouth Theme] section, in the key-value format. Validkeys for this group are Name, Description, and ModuleName. While the first two keys are self-explanatory,the third specifies the name of a Plymouth splash plugin module. Different plugins provide differentanimations at boot time and the underlying implementation of the various themes:
Example 10.2. Example .plymouth File
[Plymouth Theme]Name=ChargeDescription=A theme that features the shadowy hull of my logo charge up and finally burst into full form.ModuleName=two-step
Procedure 10.5. Changing the Plymouth Theme
1. Search for the existing Plymouth themes and choose the most preferable one. Run the followingcommand:
# yum search plymouth-theme
Or run the plymouth-set-default-theme --list command to view the installed themes.
You can also install all the themes when installing all the plymouth packages. However, you willinstall a number of unnecessary packages as well.
Red Hat Enterprise Linux 7 Desktop Migration and Administration Guide
28
-
# yum install plymouth\*
2. Set the new theme as default with the plymouth-set-default-theme theme_name command.
Example 10.3. Set "spinfinity" as the Default Theme
You have chosen the spinfinity theme, so you run:
# plymouth-set-default-theme spinfinity
3. Rebuild the initrd daemon after editing otherwise your theme will not show in the boot screen. Doso by running:
# dracut -f
10.4.2. Creating a New Plymouth Theme
If you do not want to choose from the given list of themes, you can create your own. The easiest way is tocopy an existing theme and modify it.
Procedure 10.6. Creating Your Own Theme from an Existing Theme
1. Copy an entire content of a plymouth/ directory. As a template directory, use, for example, thedefault theme for Red Hat Enterprise Linux 7, /usr/share/plymouth/themes/charge/charge.plymouth, which uses a two-step splashplugin with the following settings:
[Plymouth Theme]Name=ChargeDescription=A theme that features the shadowy hull of my logo charge up and finally burst into full form.ModuleName=two-step
[two-step]ImageDir=/usr/share/plymouth/themes/chargeHorizontalAlignment=.5VerticalAlignment=.5Transition=noneTransitionDuration=0.0BackgroundStartColor=0x202020BackgroundEndColor=0x202020
2. Save the charge.plymouth file with a new name in the /usr/share/plymouth/themes/newtheme/ directory, in the following format:
newtheme.plymouth
3. Update the settings in your /usr/share/plymouth/themes/newtheme/newtheme.plymouthfile according to your preferences, changing color, alignment, or transition.
4. Set your newtheme as default by running the following command:
Chapter 10. Default Appearance
29
-
# plymouth-set-default-theme newtheme
5. Rebuild the initrd daemon after changing the theme by running the command below:
# dracut -f
10.4 .2.1. Using Branded Logo
Some of the plugins show a branded logo as part of the splash animation. If you wish to add your own logointo your theme, follow the short procedure below.
Important
Keep in mind that the image format of your branded logo must be of the .png format.
Procedure 10.7. Add Your Logo to the Theme
1. Create an image file named logo.png with your logo.
2. Edit the /usr/share/plymouth/themes/newtheme.plymouth file by updating the ImageDirkey to point to the directory with the logo.png image file you created in step 1:
ImageDir=/usr/share/plymouth/themes/newtheme
For more information on Plymouth, see the plymouth(8) man page.
10.5. Customizing the Login ScreenThe GNOME Login Screen has several elements that can be customized. These changes can only beperformed by a system administrator and affect all users. This section describes how to customize thegreeter text, logo, keyboard layout, and user list. Note that the login screen background image cannot becustomized.
10.5.1. Adding a Greeter Logo
The greeter logo on the login screen is controlled by the org.gnome.login-screen.logo GSettingskey. Since GDM uses its own dconf profile, you can add a greeter logo by changing the settings in thatprofile.
For more information about GSettings and dconf, see Chapter 9, Configuring Desktop with GSettings anddconf.
When choosing an appropriate picture for the logo to your login screen, consider the following picturerequirements:
All the major formats are supported: ANI, BPM, GIF, ICNS, ICO, JPEG, JPEG 2000, PCX, PNM, PBM,PGM, PPM, GTIFF, RAS, TGA, TIFF, XBM, WBMP, XPM, and SVG.
The size of the picture scales proportionally to the height of 48 pixels. So, if you set the logo to1920x1080, for example, it changes into an 85x48 thumbnail of the original picture.
Red Hat Enterprise Linux 7 Desktop Migration and Administration Guide
30
-
Procedure 10.8. Adding a logo to the login screen
1. Create a gdm database for machine-wide settings in /etc/dconf/db/gdm.d/01-logo:
[org/gnome/login-screen]logo='/usr/share/pixmaps/logo/greeter-logo.png'
Replace /usr/share/pixmaps/logo/greeter-logo.png with the path to the image file you want to use asthe greeter logo.
2. Update the system databases:
# dconf update
Next time you log in, the screen will show with the new login logo.
10.5.1.1. What if the Logo Does Not Update?
Make sure that you have run the dconf update command as root to update the system databases.
In case the logo does not update, try restarting GDM. For more information, see Section 14.1.1, RestartingGDM.
10.5.2. Displaying a Text Banner
The text banner on the login screen is controlled by the following GSettings keys (for more informationabout GSettings, see Chapter 9, Configuring Desktop with GSettings and dconf):
org.gnome.login-screen.banner-message-enable
enables showing the banner message.
org.gnome.login-screen.banner-message-text
shows the text banner message in the login window.
Note that since GDM uses its own dconf profile, you can configure the text banner by changing thesettings in that profile.
Procedure 10.9. Displaying a Text Banner on the Login Screen
1. Create a gdm database for machine-wide settings in /etc/dconf/db/gdm.d/01-banner-message:
[org/gnome/login-screen]banner-message-enable=truebanner-message-text='Type the banner message here'
2. Update the system databases:
# dconf update
Chapter 10. Default Appearance
31
-
The banner text appears when you have selected yourself from the user list or when you start typing intothe box. The next time you log in you will see the text when inserting the password.
Important
Keep the banner message reasonably short as longer texts may not fit in the screen.
10.5.2.1. What if the Banner Message Does Not Update?
If the banner message does not show, make sure you have run the dconf update command.
In case the banner message does not update, try restarting GDM. For more information, see Section 14.1.1,Restarting GDM.
10.5.3. Displaying Multiple Keyboard Layouts
You can add alternative keyboard layouts for users to chose from on the login screen.
This can be helpful for users who normally use different keyboard layouts from the default and who wantto have those keyboard layouts available at the login screen. Nevertheless, the selection only applieswhen using the login screen. Once you are logged in your own user settings take over.
Procedure 10.10. Changing the System Keyboard Layout Sett ings
1. Find the codes of the desired language layouts in the /usr/share/X11/xkb/rules/base.lstfile under the section named ! layout.
2. Use the localectl tool to change the system keyboard layout settings as follows:
localectl set-x11-keymap layout
You can specify multiple layouts as a comma-separated list. For example, to set es as the defaultlayout, and us as the secondary layout, run the following command:
$ localectl set-x11-keymap es,us
3. Log out to find that the defined layouts are available at the top bar on the login screen.
Note that you can also use the localectl tool to specify the machine-wide default keyboard model,variant, and options. See the localectl(1) man page for more information.
10.5.4. Disabling the Login Screen User List
You can disable the user list shown on the login screen by setting the org.gnome.login-screen.disable-user-list GSettings key.
When the user list is disabled, users need to type their user name and password at the prompt to log in.
Procedure 10.11. Sett ing the org.gnome.login-screen.disable-user-list Key
Red Hat Enterprise Linux 7 Desktop Migration and Administration Guide
32
-
1. Create a gdm database for machine-wide settings in /etc/dconf/db/gdm.d/00-login-screen:
[org/gnome/login-screen]# Do not show the user listdisable-user-list=true
2. Update the system databases by updating the dconf utility:
# dconf update
10.6. Customizing Desktop BackgroundsUsing the dconf utility, you can configure the default background, add extra backgrounds, or add multiplebackgrounds.
If the users of the system will not be permitted to change these settings from the defaults, then systemadministrators need to lock the settings using the locks directory. Otherwise each user will be able tocustomize the setting to suit their own preferences. For more information, see Section 9.5.1, Locking DownSpecific Settings.
10.6.1. Customizing the Default Desktop Background
You can configure the default desktop background and its appearance by setting the relevant GSettingskeys in the org.gnome.desktop.background schema.
For more information about GSettings, see Chapter 9, Configuring Desktop with GSettings and dconf.
Procedure 10.12. Sett ing the Default Background
1. Create a local database for machine-wide settings in /etc/dconf/db/local.d/filename:
# Specify the dconf path[org/gnome/desktop/background]
# Specify the path to the desktop background image filepicture-uri='file:///usr/local/share/backgrounds/wallpaper.jpg'# Specify one of the rendering options for the background image:# 'none', 'wallpaper', 'centered', 'scaled', 'stretched', 'zoom', 'spanned'picture-options='scaled'# Specify the left or top color when drawing gradients or the solid colorprimary-color='000000'# Specify the right or bottom color when drawing gradientssecondary-color='FFFFFF'
2. Override the user's setting to prevent the user from changing it in /etc/dconf/db/local.d/locks/background:
# List the keys used to configure the desktop background/org/gnome/desktop/background/picture-uri/org/gnome/desktop/background/picture-options/org/gnome/desktop/background/primary-color/org/gnome/desktop/background/secondary-color
Chapter 10. Default Appearance
33
-
3. Update the system databases:
# dconf update
Your new default desktop is the one configured in the /etc/dconf/db/local.d/filename file.
10.6.2. Adding Extra Backgrounds
You can make extra backgrounds available to users on your system.
1. Create a filename.xml file specifying your extra background's appearance using theorg.gnome.desktop.background schemas. Here is a list of the most frequently used schemas:
Table 10.1. org.gnome.desktop.background schemas GSettings Keys
Key Name Possible Values Description
picture-options
"none", "wallpaper","centered", "scaled","stretched", "zoom","spanned"
Determines how the image set bywallpaper_filename is rendered.
color-shading-type
"horizontal", "vertical", and"solid"
How to shade the background color.
primary-color default: #023c88 Left or Top color when drawing gradients, orthe solid color.
secondary-color
default: #5789ca Right or Bottom color when drawing gradients,not used for solid color.
The full range of options is to be found in the dconf-editor GUI or gsettings command-lineutility. For more information, see Section 9.3, Browsing GSettings Values for Desktop Applications.
2. Store the filename.xml file in the /usr/share/gnome-background-properties/ directory.
When the user clicks their name in the top right corner, chooses Settings, and in the Personal sectionof the table selects Background, they will see the new background available.
Look at the example and see how org.gnome.desktop.background GSettings keys are implementedpractically:
Red Hat Enterprise Linux 7 Desktop Migration and Administration Guide
34
-
Example 10.4 . Extra Backgrounds File
Company Background Firmenhintergrund /usr/local/share/backgrounds/company-wallpaper.jpg zoom solid #ffffff #000000
In one configuration file, you can specify multiple elements to add more backgrounds.
See the following example which shows an .xml file with two elements, adding two differentbackgrounds:
Example 10.5. Extra Backgrounds File with Two Wallpaper Elements
Company Background Firmenhintergrund /usr/local/share/backgrounds/company-wallpaper.jpg zoom solid #ffffff #000000 Company Background 2 Firmenhintergrund 2 /usr/local/share/backgrounds/company-wallpaper-2.jpg zoom solid #ff0000 #00ffff
10.6.3. Setting the Screen Shield
Screen Shield is the screen that quickly slides down when the system is suspended. It is controlled by the org.gnome.desktop.background.picture-uri GSettings key. Since GDM uses its own dconfprofile, you can set the default background by changing the settings in that profile.
Chapter 10. Default Appearance
35
-
For more information about GSettings and dconf, see Chapter 9, Configuring Desktop with GSettings anddconf.
Procedure 10.13. Adding a Logo to the Screen Shield
1. Create a gdm database for machine-wide settings in /etc/dconf/db/gdm.d/01-corp-login:
[org/gnome/desktop/background]picture-uri='file:///opt/corp/background.jpg'
Replace /opt/corp/background.jpg with the path to the image file you want to use as the ScreenShield.
Supported formats are PNG, JPG, JPEG, and TGA. The image will be scaled if necessary to fit thescreen.
2. Update the system databases:
# dconf update
Next time you log in, the new Screen Shield will show in the background. In the foreground, time, date andthe current day of the week will be displayed.
10.6.3.1. What If the Screen Shield Does Not Update?
Make sure that you have run the dconf update command as root to update the system databases.
In case the background does not update, try restarting GDM. For more information, see Section 14.1.1,Restarting GDM.
10.7. Configuring FontsA component of Red Hat Enterprise Linux 7, fontconfig is a library to configure and customize fonts. Itsimplifies font management and provides display features, such as anti-aliasing. fontconfig allowsapplications that are compatible with the library to access fonts installed on the system by the systemadministrator or individual users.
To compile a list of fonts available on the system, fontconfig searches directories that are by defaultlisted in the /etc/fonts/fonts.conf configuration file.
To list all fonts installed on the system that are known to fontconfig, you can use the fc-listcommand:
$ fc-list : file
For more information on fc-list, see the fc-list(1) man page.
For more information on fontconfig and its configuration, see the fonts-conf(5) man page.
10.7.1. Adding Extra Fonts for All Users
Red Hat Enterprise Linux 7 Desktop Migration and Administration Guide
36
-
You can install an extra font which will be available to users in applications that use fontconfig for fonthandling.
Procedure 10.14 . Installing an Extra Font
1. To install the font, copy it to the /usr/local/share/fonts/ directory. If that directory does notexist, create it.
Create a subdirectory for each font-family you are installing as some fonts have multiple files forbold, italic, and so on.
2. Make sure that the font cache is updated by running the following command:
$ fc-cache /usr/local/share/fonts/
fontconfig will detect the new fonts and make them available. Unlike user sessions, some applicationsmight need to be restarted before they will allow you to use the new fonts, though.
Alternatively, you can also install fonts in another system directory than /usr/local/share/fonts/ ifthat directory is listed in the /etc/fonts/fonts.conf file. If it is not, then you need to create your ownmachine-wide configuration file in /etc/fonts/local.conf containing the directory you want to use.See the fonts-conf(5) man page for more information.
If you are using an alternative directory, remember to specify the directory name when updating the fontcache with the fc-cache command:
$ fc-cache directory_name
10.7.2. Adding Extra Fonts for Individual Users
You can install an extra font which will be available to a specific user on your system in applications thatuse fontconfig for font handling.
Procedure 10.15. Installing an Extra Font
1. Copy the font to the ~/.local/share/fonts/ directory to install it.
2. Make sure that the font cache is updated by running the following command:
$ fc-cache ~/.local/share/fonts
fontconfig will detect the new fonts and make them available. You may need to restart runningapplications to see the changes. User sessions do not need to be restarted.
10.7.3. Substituting Fonts
When an application requests a font that is not available on the system, fontconfig reads the /etc/fonts/fonts.conf configuration file to determine the most similar available font to substitute forthe requested font. Individual characters can also be substituted if they are not present in the requestedfont.
Chapter 10. Default Appearance
37
-
To configure a font substitution for a specific font, you can use the Fonts Tweak Tool. Note that the toolcan only be used for per-user configuration.
Figure 10.1. Substituting Fonts with Fonts Tweak Tool
Fonts Tweak Tool may not be installed by default on the system, to install it, run the following command:
# yum install fonts-tweak-tool
Procedure 10.16. Substituting a Font
1. Start the Fonts Tweak Tool by pressing the Super key to enter the Activities Overview,type Fonts Tweak Tool, and then press Enter.
2. Click the Font Substitutions tab.
3. Click the + button at the bottom left of the left pane, select or type the name of the font you want tosubstitute, and then click Add.
4. Click the + button at the bottom left of the right pane, select the name of the font you want to use tosubstitute for the first font, and then click Add.
5. Click Close.
Red Hat Enterprise Linux 7 Desktop Migration and Administration Guide
38
-
Now, you have substituted an old font with your favourite which is now available to you.
10.7.4. Configuring Font Aliases
For each locale, Fonts Tweak Tool allows the individual users to configure different font aliases:
Sans Serif,
Serif,
Monospace,
Cursive, and
Fantasy.
These aliases are used to represent common types of fonts, such as the serif and monospace types.Applications as well as users can then refer to these aliases instead of having to specify a particular fontinstalled on the system.
Users can override system default fonts by selecting a custom font for each of these aliases.
Fonts Tweak Tool may not be installed by default on the system, to install it, run the following command:
# yum install fonts-tweak-tool
Figure 10.2. Configuring a Font Alias with Fonts Tweak Tool
Chapter 10. Default Appearance
39
-
Procedure 10.17. Configuring a Font Alias
1. Start the Fonts Tweak Tool by pressing the Super key to enter the Activities Overview,type Fonts Tweak Tool, and then press Enter.
2. Click the Font Aliases tab.
3. Click the + button at the bottom left of the left pane, select or type the name of the locale you want toconfigure the font aliases for, and then click Add.
To configure default font aliases regardless of the used locale, select Default from the list of locales.
4. At the right pane, locate the font alias you want to override the system defaults for, and select thecustom font from the drop-down list.
5. Click Close.
Now, you have overriden the system default alias and selected a new custom font.
10.7.5. Multiple Language Ordering
Fonts Tweak Tool allows users who have multiple languages configured for the user interface to changethe order in which the languages are displayed in applications. This feature is especially useful for userswho use both Latin and non-Latin based fonts and do not want to use the non-Latin based fonts to displayLatin characters.
For example, if you have Japanese and English configured as your languages, and you want to avoiddisplaying English Latin characters with your Japanese non-Latin based fonts, configure English as theprimary language, and Japanese as secondary. The Latin-based fonts will then be used to display Englishcharacters, and the non-Latin based fonts will only be used to display Japanese characters.
Fonts Tweak Tool may not be installed by default on the system, to install it, run the following command:
# yum install fonts-tweak-tool
Procedure 10.18. Configuring Multiple Languages
1. Start the Fonts Tweak Tool by pressing the Super key to enter the Activities Overview,type Fonts Tweak Tool, and then press Enter.
2. Click the Language Ordering tab.
3. Click the + button at the bottom left of the window, select or type the name of the language you wantto configure as primary, and then click Add.
4. To add another language, click the + button at the bottom left of the window, select the name of thelanguage you want to configure as secondary, and then click Add.
Repeat this step to add more languages.
5. Click Close.
Red Hat Enterprise Linux 7 Desktop Migration and Administration Guide
40
-
Important
For the user interface, you have now set your preferences in the order in which the languages aredisplayed in applications.
When multiple languages are configured, some applications (such as xterm and other Xftapplications) may not display all characters for the user's languages properly. This is due to thelack of support for fallback fonts in those applications, or in the rendering libraries the applicationsare using.
10.7.6. Configuring Font Properties
Fonts Tweak Tool lets users change various font properties, allowing for fine-grained per-user fontconfiguration.
Fonts Tweak Tool may not be installed by default on the system, to install it, run the following command:
# yum install fonts-tweak-tool
Procedure 10.19. Changing the Font Properties
1. Start the Fonts Tweak Tool by pressing the Super key to enter the Activities Overview,type Fonts Tweak Tool, and then press Enter.
2. Click the Fonts Properties tab.
3. Click the + button at the bottom left of the window, select or type the name of the font you want tochange the properties for, and then click Add.
Repeat this step to add more fonts.
4. Change the font properties as needed.
5. Click Close.
Depending on the added font, some of the font properties that the user can configure in the FontsProperties tab include:
Use the embedded bitmap font if available.
This is useful for users who prefer bitmap fonts over outline fonts. To use the embedded bitmapfont, add a suitable font and click Use embedded bitmap font if any.
Use the JIS X 2013:2004 glyphs.
To use Japanese glyphs from the JIS X 2013:2004 standard, rather than from JIS X 2013:2000or older, add a font that supports JIS X 2013:2004, and then click on jp04 in the Features list.
Chapter 10. Default Appearance
41
-
Chapter 11. GNOME Shell ExtensionsThis chapter introduces system-wide configuration of GNOME Shell Extensions. You will learn how to viewthe extensions, how to enable them, how to lock a list of enabled extensions or how to set up severalextensions as mandatory for the users of the system.
You will be using dconf when configuring GNOME Shell Extensions, setting the following two GSettingskeys:
org.gnome.shell.enabled-extensions
org.gnome.shell.development-tools
For more information on dconf and GSettings, see Chapter 9, Configuring Desktop with GSettings anddconf.
11.1. What Are GNOME Shell Extensions?GNOME Shell extensions allow for the customization of the default GNOME Shell interface and its parts,such as window management and application launching.
Each GNOME Shell extension is identified by a unique identifier, the uuid. The uuid is also used for thename of the directory where an extension is installed. You can either install the extension per-user in ~/.local/share/gnome-shell/extensions/uuid, or machine-wide in /usr/share/gnome-shell/extensions/uuid.
The uuid identifier is globally-unique. When choosing it, remember that the uuid must possess thefollowing