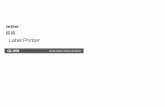Records label creation
-
Upload
savannah139 -
Category
Education
-
view
20 -
download
0
Transcript of Records label creation

Records label Creation
Savannah feeley

1.
2.
3.
Firstly I opened a blank white canvas by selecting File-New. Then a box appeared with measurements and I changed ‘Clipboard to International’ then once I selected ‘OK’ a blank white canvas was on my page.

For my records logo design I selected a image from google images where I searched for a Artemis Statue which is a Greek goddess. In photoshop I began creating my music records logo by opening the image in photoshop and removing the pictures background by selecting the ‘magic wand tool’ and selecting areas I wanted to move I then pressed ‘Delete’ soon as I saw the running ants around areas I didn’t want. From this I then pressed on the statue layer and selected the ‘FX’ icon in the layers box and from this I used ‘Colour Overlay’ to change the statues colour and appearance by changing the colour to all white when the colour box appeared.
4.
5.
6.

In order to create the letter ‘A’ in my Artemis name records logo I used the font ‘Trajan Pro’ to type the capital letter ‘A’ in the size 200. From this I then added another text layer so it was a separate text layer from ‘A’, in the new text layer I used a bracket ‘)’ so I could place this over the ‘A’ as my intentions was to make the ‘A’ look like a arrow. After this I then used the ‘Custom Shape Tool’ to apply a arrow in the middle of the ‘A’ as seen above.

I then used the eraser by selected the rubber icon, I used this to rub off the excess letter of the ‘A’ underneath the layers of the bracket and arrow. In order to rub out part if the letter A I ensured I was on the right text layer by selected the ‘A’ layer when erasing.
After results

I later then typed ‘RTEMIS’ in the font ‘Trajan Pro’ and from this I selected ‘Ctrl T’ to move the text to where I desired.

After typing the records label name I added 2 lines by using the ‘Line Tool’ and I placed these both above and at the bottom of the name ‘RTEMIS’ by selecting ‘Ctrl T’ this made the logo and text look professional. From this I added another text layer with the font ‘ Perpetua Titling’ with this font I typed ‘RECORDS’ in capitals in the size 15.74 so it looked bold and eye catching.

Finally I added my image I found on google behind the ‘ARTEMIS’ text by placing the pictures layer underneath all of the texts layer so the writing could be seen.