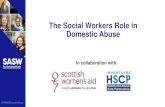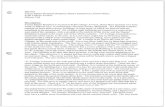Recording Behaviour Incidents - The Manor Academy...
Transcript of Recording Behaviour Incidents - The Manor Academy...
Quick Reference Sheet
Recording Behaviour IncidentsQuick Reference Sheet
Using behaviour types, you can determine the types of behaviour you wish to record. You are advised to review the list periodically and add or delete behaviour types as necessary. Please note that behaviour types that have been used previously cannot be deleted.
1. Select Tools | Setups | Behaviour Type to display the Maintain Behaviour Types page.
2. Highlight an unwanted behaviour type and click the Delete button to remove it.
3. Click the New button or highlight an existing behaviour type and click the Open button to display the Add/Edit Behaviour Type dialog.
4. Enter a unique Code and a concise Description. The Description is displayed in the Type drop-down list when adding a behaviour incident record, so you are advised to keep it as short as possible.
5. Enter the default number of Points to be allocated to this behaviour type (from 0 to 99). This value is assigned automatically when a behaviour incident of this type is subequently recorded.
6. By default, the Active check box is selected, indicating that it is visible in the Type drop-down list when adding a behaviour incident record. Deselect this check box only for behaviour types you do not wish to be displayed in the Type drop-down list.
7. To make a behaviour incident type accessible via the register, select the Include In Register check box.
Multiple behaviour incident types can be made available via the register by highlighting the required items on the Maintain Behaviour Types page then clicking the Register button. For more information, please refer to the Attendance in SIMS handbook.
8. Click the OK button to return to the Maintain Behaviour Types page then click the Save button.
9. The order of the items can be amended by highlighting the required behaviour type and clicking the Move Up or Move Down button.
The order displayed on this page defines the order in which the items will be displayed in any drop-down lists. You may wish to re-order the display so that any commonly used behaviour types are displayed at the top of the drop-down lists to facilitate selection.
The following process describes the recording of a complete behaviour incident record. If a behaviour incident was recorded via the register (Focus | Attendance (or Lesson Monitor) | Take Register, right-click one or more pupil names, select Add Behaviour then the required option from the pop-up menu), then partial details will already be recorded. If you wish to record further details of a behaviour incident that was added in this way, highlight the existing incident then click the Open button in step 3 of the following process. For more information, please refer to the Attendance in SIMS handbook.
1. Select Focus | Behaviour Management | Maintain Behaviour Incidents to display the Find Behaviour Incident browser.
2. Before adding a new behaviour incident, carry out a search to ensure that it has not already been recorded.
3. If you are sure the incident has not yet been recorded, click the New button to display the Behaviour Incident Details page.
4. Select the incident Type from the drop-down list. This populates the Points Defined field automatically with the predetermined value.
5. Additional Types can be added to the behaviour incident by clicking the New button to display the Add Behaviour Types dialog, highlighting the required type(s) and clicking the Select button. Any additional behaviour types selected affect the Points Defined for the incident.
6. Select the related Activity and the Location of the incident from the drop-down lists. For advice on how to edit lookups, please refer to the Maintaining Lookups Quick Reference Sheet.
7. Select the Date of the incident by clicking the Calendar button and selecting the required date, then select the Time of day at which the incident took place from the drop-down list.
8. Enter any additional Comments. The Recorded On field defaults to today’s date but can be edited, if required.
9. Select the appropriate Status from the drop-down list.
10. Identify any staff involved in the incident using the Staff Involved panel. By default, the current user’s name is displayed automatically, but can be removed by highlighting the name and clicking the Delete button. Click the New button to display the New Behaviour Staff Link dialog.
11. Click the Browser button adjacent to the Staff field, search for the required person in the Select person dialog, highlight them and click the OK button.
12. Select their Role in the incident from the drop-down list then click the OK button to return to the Behaviour Incident Details page.
13. Repeat steps 11 to 13 to record additional members of staff.
14. Identify any pupil/students involved in the incident using the Students Involved panel. Click the New button to display the Select Students dialog.
15. Search for the required pupil/student. Multiple pupil/students can be selected, if required. Highlight the required pupil/student(s) and click the OK button to display the Add Students Involved dialog.
The Points field defaults to the value specified for that behaviour type in addition to any Additional Types previously recorded. This value can be edited, if required. You can Add or Remove pupil/students from this list by clicking the appropriate button. Complete the remaining fields by selecting from the drop-down lists.
16. Click OK to return to the Behaviour Incident Details page.
17. Repeat steps 14 to 16 to record additional pupil/students.
18. Pupil/students can be removed by highlighting their name and clicking the Remove button.
19. To record additional details for a particular pupil/student for the selected incident, highlight their name and click the Open button to display the Edit Behaviour Student dialog.
20. Edit the Points value for this incident for the selected pupil/student and select their Role in the incident from the drop-down list.
21. Select the Action Taken against the pupil/student from the drop-down list, then record a Date of Action.
22. Select the method used to inform the pupil/student’s parent(s) from the Parents Informed drop-down list.
23. Any relevant notes can be recorded in the Notes/Documents panel by clicking the New button and recording the details in the Add Note/Document dialog, then clicking the OK button twice.
24. Information relating to a Detention and an Exclusion can be added by highlighting the required pupil/student and clicking the appropriate button in the Students Involved panel. The highlighted pupil/student’s Report Card can also be viewed.
25. A message relating to the selected behaviour incident can be sent to any other staff member’s Home Page by clicking the Send button and selecting the required recipient(s).
26. Click the Save button to save the incident details.
Setting up Behaviour Types
Recording a Behaviour Incident
Quick Reference Sheet
This guide is based on the version of the software (7.126) in use at the time of publication.
© Capita Business Services Ltd 2010. All rights reserved.
No part of this publication may be reproduced, photocopied, stored on a retrieval system, translated or transmitted without the express written consent of the publisher.
Capita Children’s Services,
Franklin Court, Priory Business Park, Stannard Way,
Bedford, MK44 3JZ
Recording Achievements
Using achievement types, you can determine the types of achievement you wish to record. Please note that achievement types that have been used previously cannot be deleted.
1. Select Tools | Setups | Achievement Type to display the Maintain Achievement Types page.
2. Highlight an unwanted achievement type and click the Delete button to remove it.
3. Click the New button or highlight an existing achievement type and click the Open button to display the Add/Edit Achievement Type dialog.
4. Enter a unique Code and a concise Description. The Description is displayed in the Type drop-down list when adding an achievement record, so you are advised to keep it as short as possible.
5. Enter the default number of Points to be allocated to this achievement type (from 0 to 99). This value is assigned automatically when an achievement of this type is then recorded.
6. By default, the Active check box is selected, indicating that it is visible in the Type drop-down list when adding an achievement record. Deselect this check box only for achievement types you do not wish to be displayed in the Type drop-down list.
7. To make an achievement type accessible via the register, select the Include In Register check box. For more information, please refer to the Attendance in SIMS handbook.
Multiple achievement types can be made available via the register by highlighting the required items on the Maintain Achievement Types page then clicking the Register button.
8. Click the OK button to return to the Maintain Achievement Types page then click the Save button.
The following process describes the recording of a complete achievement record. If an achievement was recorded via the register page (Focus | Attendance (or Lesson Monitor) | Take Register, right-click one or more pupil names, select Add Achievement then the required option from the pop-up menu), then partial details will already be recorded. If you wish to record further details of an achievement that was added in this way, highlight the existing achievement then click the Open button in step 3 of the following process. For more information, please refer to the Attendance in SIMS handbook.
1. Select Focus | Behaviour Management | Maintain Achievements to display the Find Achievements browser.
2. Before adding a new achievement, carry out a search to ensure that it has not already been recorded.
3. If you are sure the achievement has not yet been recorded, click the New button to display the Achievement Details page.
4. Select the achievement Type from the drop-down list, which populates the Points Defined field automatically with the predetermined value.
5. To add Additional Types to the achievement, click the New button to display the Add Achievement Types dialog. Highlight the required type(s) then click the Select button. Any additional types selected affect the Points Defined for the achievement.
6. Select the related Activity Type from the drop-down list. For advice on how to edit lookups, please refer to the Maintaining Lookups Quick Reference Sheet.
7. Select the Date on which the achievement was awarded by clicking the Calendar button and selecting the required date.
8. Enter any additional Comments. The Recorded On field defaults to today’s date but can be edited, if required.
9. Identify any staff linked with the achievement using the Staff Involved panel. Click the New button to display the New Achievement Staff Link dialog.
10. Click the Browser button adjacent to the Staff field, search for the required person in the Select person dialog, highlight them and click the OK button.
11. Select their Role in the achievement from the drop-down list then click the OK button to return to the Achievement Details page.
12. Repeat steps 9 to 11 to record additional members of staff.
13. Identify any pupil/students you wish to award the achievement using the Students Involved panel. Click the New button to display the Select Students dialog.
14. Search for the required pupil/student. Multiple pupil/students can be selected, if required. Highlight the required pupil/student(s) and click the OK button to display the Add Students Involved dialog.
The Points field defaults to the value specified for that achievement type in addition to any Additional Types previously recorded. This value can be edited, if required. Add or Remove pupil/students by clicking the appropriate button. Complete the remaining fields by selecting from the drop-down lists.
15. Click the OK button to return to the Achievement Details page.
16. Repeat steps 13 to 15 to record additional pupil/students.
17. Pupil/students can be removed by highlighting their name and clicking the Remove button.
18. To record additional details for a particular pupil/student for the selected achievement, highlight their name and click the Open button to display the Edit Achievement Student dialog.
19. Edit the Points value for this achievement.
20. Select the Award Given to the pupil/student from the drop-down list and record a Date of Award.
21. Select the method used to inform the pupil/student’s parent(s) of the award from the Parents Informed drop-down list.
22. Any relevant notes can be recorded in the Notes/Documents panel by clicking the New button and recording the details in the Add Note/Document dialog, then clicking the OK button twice.
23. A message relating to the selected achievement can be sent to any other staff member’s Home Page by clicking the Send button and selecting the required recipient(s).
24. Click the Save button to save the achievement details.
Setting up Achievement Types
Recording an Achievement