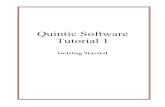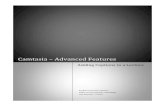Recording a Lecture with MS Teams - UNB · 2020-06-19 · Recording your Class/Lecture •Press the...
Transcript of Recording a Lecture with MS Teams - UNB · 2020-06-19 · Recording your Class/Lecture •Press the...

Recording a Live Class with MS Teams
You will invite your students to join you. This can also be used for office hours or student advising.
Caroline Purdy

Getting Started
• The next few slides will explain what you need to do to get started teaching a class using MS Teams.

Step 1: Download Teams to your desktop
• Go to my.unb.ca and log in to your myUNB Portal
• Once you are in your portal select Office 365
• from the Launch Menu

Find Teams
• Find teams from the list of apps. If it is not showing then click on All apps to locate it.

Download Teams to your desktop
• The download button is in the bottom left hand corner.

Live-class sessions
There are two ways to set up a live class session.
1. The basic idea is that you will create a link to a class meeting time and then post it (or share it) with students to join you. The next 5 pages will describe the process in detail.
2. The second method is to invite just the students in your class by activating them as a team. Skip the next 5 pages to see this method.

Method 1: Creating a link.

You can create a class link to be shared with students for a live classroom experience• Click on the calendar icon on the left hand side bar
• Choose “New Meeting” in the top right corner.

Creating a live class session

To schedule a regular meeting time with your students.• From the Does not repeat drop-down menu choose Custom

Important settings!
• Go to the calendar in MS Teams after you have created a class session.
• Find the first occurance of the class you have scheduled
• Click on the class to open it. At the top of the screen you will find “Meeting options”, click on it
and a new window will open.
• Change “Who can present?” to
only me (unless students will
doing presentations)

Once you have SENT (saved) the meeting time you are ready to get the link to send to your students.
• The calendar should open.
• Find the class you created and click on it.

How to post the link
• Open your course in D2L.
• Go to the folder you wish to upload your live class link. You should create folder in an easy to find location in your course.
• Click on the folder and choose “Create some content”.
• Under “New” you can create a link.
Give it a clear name!

Method 2: Invite your class

Activate your class in Teams
• Open Teams on your desktop.
• Select Teams from
the left hand side bar.
• Find the class
you wish to activate
and click on it.
• Once open you
can Activate at the top.

You can now invite your class to join you live.
• Click on the calendar icon on the left hand side bar
• Choose “New Meeting” in the top right corner.

Inviting the students and scheduling the live session.• Type in a class name, or the name of your session
• Choose the date and time of the
first meeting.
To schedule a reoccurring
session see the next slide for details.

To schedule a regular meeting time with your students.• From the Does not repeat drop-down menu choose Custom

Important settings!
• Go to the calendar in MS Teams after you have created a class session.
• Find the first occurance of the class you have scheduled
• Click on the class to open it. At the top of the screen you will find “Meeting options”, click on it
and a new window will open.
• Change “Who can present?” to
only me (unless students will
doing presentations)

Class time! When it is time to teach your class…• Open MS Teams and then open the calendar.
• Click on the class you wish to join and click on “Join” in the top right hand corner.
• You will then be in the lobby and will need to click on Join meeting one more time.

Time to go to class
• Don’t forget to start recording
• Don’t forget to turn off your email notifications

Class time! When it is time to teach your class…• Open MS Teams and then open the calendar.
• Click on the class you wish to join and click on “Join” in the top right hand corner.
• You will then be in the lobby and will need to click on Join meeting one more time.

Now that you are in your class…
• Make sure your microphone and camera are working.
• You can turn on live captions.
• Start recording when
you are ready.
Also along this bar is the Share
Button, chat, show participants,
and the hang up button.
Don’t forget to stop recording
before you hang up.

Share Button
From the Share Button you will be able to share your screen, your PowerPoint Presentation, or the whiteboard. • I don’t suggest you use this whiteboard as everyone in the class can write
on it and you won’t know who is drawing!• If you want the students to see the PowerPoint presentation and hear you
talking then share your PowerPoint presentation. You may have to Browse your computer for it. The Browse link is in the lower right.
• If you want the students to see you moving your mouse then you can share your screen and then open your PowerPoint presentation. Remember to turn your notifications off or shut down your email.
• Students can also share their screen. Useful for presentations, to ask a question, or to show something they are working on. To stop them from sharing you can share your screen again.

When you are sharing a PowerPoint presentation you might want to prevent students from moving through the slides. See the bottom left corner to disable students movement through the slides.

Record your lecture and share it on D2L

Recording your Class/Lecture
• Press the record button to start and stop recording. It can be found in the button with the three dots. Remember short videos are better.
• The recording will be saved in Stream, instructions on how to set permissions in Stream and how to copy the video link are in the next few pages.
• You will then be able to share the link with your students to view the class.

How to find your video.
• From the chat menu in Teams you will be able to find your video. Click on the three dots to see the menu.

Set the permissions so that the video can be viewed by your class.
• Choose My content from the menu bar• Select Videos• All the videos you recorded can be found
here.

Video Details and Permissions
• A new window will open with the video details and permissions.
• You will want to change the permissions by either checking the box that says “Allow everyone in your company to view this video” which will allow anyone at UNB with the link permission to view. Or you can type in your class so that only students in that class will be able to view.
• Students will be prompted for their unb login to view the video.
• Press Apply to save the changes

Get the video link to share with students

Make your recording available
• You should upload your class lecture to an appropriate location in D2L.
• Open your class in D2L and create or open the folder in which you would like to place the video.
• Click to add content
• Select the New dropdown and
Then create a link.
Give the link a good name (date, topic)
and then paste the link.