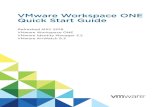Recipe & Material Workspace Material Management Guide
Transcript of Recipe & Material Workspace Material Management Guide

Agile Product Lifecycle Management
Recipe & Material Workspace Material Management Guide
December 2012
v9.3.2
Part No. E28691-01

Copyright and Trademarks Copyright © 1995, 2012, Oracle and/or its affiliates. All rights reserved.
This software and related documentation are provided under a license agreement containing restrictions on use and disclosure and are protected by intellectual property laws. Except as expressly permitted in your license agreement or allowed by law, you may not use, copy, reproduce, translate, broadcast, modify, license, transmit, distribute, exhibit, perform, publish or display any part, in any form, or by any means. Reverse engineering, disassembly, or decompilation of this software, unless required by law for interoperability, is prohibited.
The information contained herein is subject to change without notice and is not warranted to be error-free. If you find any errors, please report them to us in writing.
If this software or related documentation is delivered to the U.S. Government or anyone licensing it on behalf of the U.S. Government, the following notice is applicable:
U.S. GOVERNMENT RIGHTS Programs, software, databases, and related documentation and technical data delivered to U.S. Government customers are "commercial computer software" or "commercial technical data" pursuant to the applicable Federal Acquisition Regulation and agency-specific supplemental regulations. As such, the use, duplication, disclosure, modification, and adaptation shall be subject to the restrictions and license terms set forth in the applicable Government contract, and, to the extent applicable by the terms of the Government contract, the additional rights set forth in FAR 52.227-19, Commercial Computer Software License (December 2007). Oracle USA, Inc., 500 Oracle Parkway, Redwood City, CA 94065.
This software is developed for general use in a variety of information management applications. It is not developed or intended for use in any inherently dangerous applications, including applications which may create a risk of personal injury. If you use this software in dangerous applications, then you shall be responsible to take all appropriate fail-safe, backup, redundancy and other measures to ensure the safe use of this software. Oracle Corporation and its affiliates disclaim any liability for any damages caused by use of this software in dangerous applications.
Oracle and Java are registered trademarks of Oracle Corporation and/or its affiliates. Other names may be trademarks of their respective owners.
This software and documentation may provide access to or information on content, products and services from third parties. Oracle Corporation and its affiliates are not responsible for and expressly disclaim all warranties of any kind with respect to third party content, products and services. Oracle Corporation and its affiliates will not be responsible for any loss, costs, or damages incurred due to your access to or use of third party content, products or services. The RMW product includes software developed by the Visigoth Software Society.

CONTENTS
Copyright and Trademarks ............................................................................................................. 2
Chapter 1 ......................................................................................................................... 1
Introduction to Material Management ....................................................................... 1
About this Guide ............................................................................................................................... 1
Recipe & Material Workspace Documentation ............................................................................ 1
Materials in RMW - An Overview ................................................................................................... 2
What's New ........................................................................................................................................ 3
New Features in RMW Material Management in 9.3.2 ........................................................................ 3
New Features in RMW Material Management in 9.3.1.2 ................................................................... 3
New Features in RMW Material Management in 9.3.1.1 ................................................................... 3
Chapter 2 ......................................................................................................................... 5
Working with Material .................................................................................................. 5
Adding Material to the Material Library ........................................................................................ 5
Setting the Material Stock Level .................................................................................................... 8
Activating or Deactivating Material ............................................................................................... 9
Changing the Lifecycle Phases of Materials ................................................................................ 9
Ordering Material ............................................................................................................................ 10
Creating a Material Order ................................................................................................................................. 10
Editing a Material Order ..................................................................................................................................... 12
Changing Material Order Lifecycle Phase ................................................................................................. 12
Receiving Material .......................................................................................................................... 12
Adding a Material Receipt ................................................................................................................................. 13
Editing a Material Receipt ................................................................................................................................. 15
Changing Lifecycle Phase of Material Receipt ....................................................................................... 15
Chapter 3 ....................................................................................................................... 17
Working with Material Inventory ............................................................................. 17
Lots ................................................................................................................................................................................ 17
Containers .................................................................................................................................................................. 18
Adjusting Material Quantity .......................................................................................................... 19
Disposing of Material ...................................................................................................................... 20
Planning Material Disposal ................................................................................................................................ 20
Disposing of Material Planned for Disposal ............................................................................................. 21

Moving Material ............................................................................................................................... 21
Changing the Lifecycle Phase of Lots ......................................................................................... 22
Splitting Containers ........................................................................................................................ 22
Merging Containers ........................................................................................................................ 23
Monitoring Inventory Level ........................................................................................................... 24
Material Inventory Alerts .............................................................................................................. 24
Chapter 4 ....................................................................................................................... 25
Working with Material Requests ............................................................................... 25
Allocating Material .......................................................................................................................... 25
Creating an Allocation Request ...................................................................................................................... 26
Fulfilling an Allocation Request ...................................................................................................................... 27
Changing Lifecycle Phase of an Allocation Request ........................................................................... 28
Viewing Allocation Status .................................................................................................................................. 28
De-allocating Material ......................................................................................................................................... 28
Reserving an Allocation ...................................................................................................................................... 29
Dispensing Material ........................................................................................................................ 30
Creating Material Dispense Request ........................................................................................................... 30
Changing the Lifecycle Phase of a Dispense Request ....................................................................... 32
Staging Material .............................................................................................................................. 32
Staging Inventory .................................................................................................................................................. 33
Picking up Staged Material ............................................................................................................................... 34
Staging Additional Containers ........................................................................................................................ 35
Consuming Material ........................................................................................................................ 35
Adding Consumed Material Details .............................................................................................................. 35
Consuming All Staged Material ...................................................................................................................... 36
Returning Unconsumed Material ................................................................................................................... 36
Chapter 5 ....................................................................................................................... 39
Managing Analytical Activities .................................................................................. 39
Working with Assays ...................................................................................................................... 39
Creating a New Assay ......................................................................................................................................... 39
Creating a New Assay Group .......................................................................................................................... 40
Changing the Lifecycle Phase of an Assay or Assay Group ........................................................... 40
Activating or Deactivating an Assay ........................................................................................................... 40
Working with Parameter Templates ........................................................................................... 41
Creating a Parameter Template .................................................................................................................... 42
Working with Specification Plans ................................................................................................. 43

Creating Specification Plans ............................................................................................................................ 44
Changing Lifecycle Phase of Specification Plans .................................................................................. 45
Purging Revision of Specification Plans ..................................................................................................... 45
Specification Plan Alerts ..................................................................................................................................... 46
Working with Samples ................................................................................................................... 46
Creating a New Sample ...................................................................................................................................... 46
Changing Lifecycle Phase of a Sample ...................................................................................................... 47
Entering Results for a Sample ........................................................................................................................ 47
Splitting a Sample ................................................................................................................................................. 47
Working with Lot Release Process .............................................................................................. 47
Creating a New Lot Release Process ........................................................................................................... 47
Changing the Lifecycle Phase of a Lot Release Process .................................................................. 48
Stability Study Support Features ................................................................................................ 48
Stability testing features in PLM ................................................................................................................... 49
Stability testing features in RMW ................................................................................................................. 49
Using RMW to track stability testing ............................................................................... 50

Preface The Agile PLM documentation set includes Adobe® Acrobat PDF files. The Oracle Technology
Network (OTN) Web site http://www.oracle.com/technetwork/documentation/agile-085940.html contains the latest versions of the Agile PLM PDF files. You can view or download these manuals from the Web site, or you can ask your Agile administrator if there is an Agile PLM Documentation folder available on your network from which you can access the Agile PLM documentation (PDF) files.
Note To read the PDF files, you must use the free Adobe Acrobat Reader version 7.0 or later. This program can be downloaded from the Adobe Web site http://www.adobe.com.
The Oracle Technology Network (OTN) Web site http://www.oracle.com/technetwork/documentation/agile-085940.html can be accessed through Help > Manuals in both Agile Web Client and Agile Java Client. If you need additional assistance or information, please contact My Oracle Support (https://support.oracle.com) for assistance.
Note Before calling Oracle Support about a problem with an Agile PLM manual, please have the full part number, which is located on the title page.
TTY Access to Oracle Support Services
Oracle provides dedicated Text Telephone (TTY) access to Oracle Support Services within the United States of America 24 hours a day, 7 days a week. For TTY support, call 800.446.2398. Outside the United States, call +1.407.458.2479.
Readme
Any last-minute information about Agile PLM can be found in the Readme file on the Oracle
Technology Network (OTN) Web site http://www.oracle.com/technetwork/documentation/agile-085940.html
Agile Training Aids
Go to the Oracle University Web page http://www.oracle.com/education/chooser/selectcountry_new.html for more information on Agile Training offerings.
Accessibility of Code Examples in Documentation
Screen readers may not always correctly read the code examples in this document. The conventions for writing code require that closing braces should appear on an otherwise empty line; however, some screen readers may not always read a line of text that consists solely of a bracket or brace.
This documentation may contain links to Web sites of other companies or organizations that Oracle does not own or control. Oracle neither evaluates nor makes any representations regarding the accessibility of these Web sites.



1
Chapter 1
Introduction to Material Management
This chapter includes the following:
About this Guide .................................................................................................................................................. 1 Recipe & Material Workspace Documentation .................................................................................................... 1 Materials in RMW - An Overview ......................................................................................................................... 2 What's New .......................................................................................................................................................... 3
The Material Management module within the Agile PLM Recipe & Material Workspace (RMW) solution enables you to manage material usage within the development process of a chemical product.
The following business processes are enabled through the Material Management module:
Creating new material - chemicals, excipients, buffer, media, solvents, consumables and so on.
Creating and managing lots and containers.
Allocating, dispensing, staging and consuming material.
Viewing and using raw materials, intermediates, and consumables through Work Requests.
About this Guide This guide provides information on all the features and functionality of the RMW Material Management module. It also covers instructions on how to use the various menus and commands available on the RMW User Interface to create and manage material objects. The features that are visible to you on the interface are determined by the access privileges assigned to you by an administrator.
Recipe & Material Workspace Documentation The complete list of RMW manuals is provided here for the benefit of users and administrators of the RMW solution.
Getting Started with Recipe & Material Workspace — describes common concepts, basic navigation, searches and workflows. Also covers how to work with reports, standards, and environmental conditions.
Recipe & Material Workspace Administrator Guide — describes all administration and configuration information including Agile PLM integration requirements.
Recipe & Material Workspace Process Management Guide — describes the features of the Process module, covering the creation and execution of projects and campaigns, control recipes, and work requests.
Recipe & Material Workspace Recipe Management Guide — describes the features of the Recipe module, covering the authoring and management of recipes and recipe templates.

Recipe & Material Workspace Material Management Guide
2 Agile Product Lifecycle Management
Recipe & Material Workspace Material Management Guide — describes the features of the Materials module, covering how to work with material requests, inventory, and allocation. Also covers how to manage analytical activities.
Recipe & Material Workspace Equipment Management Guide — describes the features of the Equipment module, covering equipment qualification, loan, lease, and reservation.
Recipe & Material Workspace Import /Export Guide — describes how to export and import RMW business and administrator objects from a source system to a target system.
RMW is accessed only through the Agile PLM user interface. Refer to Getting Started with Agile PLM along with the Agile PLM Administrator Guide for a thorough understanding of PLM processes. The complete set of Agile PLM documentation, including RMW documentation, is available on the Oracle Technology Network (OTN) Web site http://www.oracle.com/technetwork/documentation/agile-085940.html.
Materials in RMW - An Overview RMW allows you to manage three broad functional areas:
Material Library - Enables you to manage materials within the RMW library. You can add new material objects, place material requests or dispense material.
Material Inventory - Enables you to add and manage lots and containers for materials, as well as dispose, move and ship material.
Material Requests - Enables you to place requests for allocating, dispensing, staging and consuming material.
Material Analysis - Enables you to add and manage assays, samples, and specification plans for material testing.
A typical material workflow consists of the following steps:
1. The Engineer sends a request for material allocation from the library to the Material Manager.
2. The Material Manager allocates material from local inventory, if material is available. Material Manager requests inter-plant transfer or orders the material from an external source, if it is not available.
3. The Warehouse clerk receives the ordered material and enters the record in RMW. Material Manager allocates the received material to the engineer.
4. The Engineer creates a Dispense Request on allocated Lots.
5. The Material Manager 'stages' material - takes material from containers, weighs and places it at a location.
6. The Engineer performs assays on materials, qualifies lots, and enters the assay results in RMW and ships the lots.
7. The Pilot Plant Technician picks up material, consumes material (executes work requests), keeps or returns the remaining material, and submits the finished product to storage.

Chapter 1: Introduction to Material Management
3
What's New
New Features in RMW Material Management in 9.3.2
No new features were added to RMW Material Management in PLM Release 9.3.2.
New Features in RMW Material Management in 9.3.1.2
No new features were added to RMW Material Management in PLM Release 9.3.1.2.
New Features in RMW Material Management in 9.3.1.1
New features in RMW Material Management for Release 9.3.1.1 include the following:
RMW functionality supports stability study using its sample management functionality. For more information, see Stability Study Support Features on page 48.
You can now reserve allocations from a Process Step, Control Recipe, or Work Request. This allows you to carry over a BOM to the allocation request. For more information, see Reserving
an Allocation on page 29.


5
Chapter 2
Working with Material
This chapter includes the following:
Adding Material to the Material Library ................................................................................................................ 5 Setting the Material Stock Level .......................................................................................................................... 8 Activating or Deactivating Material ...................................................................................................................... 9 Changing the Lifecycle Phases of Materials ........................................................................................................ 9 Ordering Material ................................................................................................................................................. 10 Receiving Material ............................................................................................................................................... 12
The RMW application maintains records of materials used for clinical supplies. These records are stored in the Material Library. You can add, edit and search for materials in the material library.
Every material that is added to the library must be associated with a category. The material categories should be created before you add a new material. Contact your RMW administrator for creating the required material categories.
Adding Material to the Material Library You need to make an entry of the material in the library before you use it in RMW. When you add a new material to the library, RMW automatically generates a unique Item ID for it.
To add a material to the library:
1. From the Create New menu, select Materials > Library.
2. In the Preface tab, select Material. By default, Chemical is the only option under Material.
3. Click Next.
4. In the General tab, enter required information.
Significant inputs:
Item Code — Unique Number or Code given to the material according to which you arrange the material in your catalog for corporate identification.
Material Type — The type of material.
Raw Material if it is raw material.
API, if it is Active Pharmaceutical Ingredient.
Intermediate, if it is an intermediate product during the production of an API.
Consumable, if it is a consumable. If you select Consumable, mention its receiving unit in the Characteristics tab.
Final Product, if it is the end product.
Note Note: For the Raw Materials, API, Intermediate, and Final Product options, you can select the Display UOM on the Characteristics sub-tab. Otherwise, KG is used as the default UOM.
Compound Number — The identification number of the material compound.
5. Click Next.

Recipe & Material Workspace Material Management Guide
6 Agile Product Lifecycle Management
6. In the Characteristics sub-tab under Details tab, enter required information.
Significant inputs:
The following fields appear only if you have selected Chemical in the Category tab. Skip these fields, if you added a non-chemical material.
Density — Indicates the density of the chemical in numbers. Converts the UOM from Liters to KG while storing in the system.
Physical State — Indicates the physical state of the chemical; Solid, Liquid or Gas.
Molecular Weight — Indicates the molecular weight of the chemical in number.
Molecular Formula — Indicates the molecular formula of the chemical.
Min Purity Level — Lower purity level of the chemical, in percentage or decimal.
Max Purity Level — Upper purity level of the chemical, in percentage or decimal.
Lower Explosion Limit — Lowest concentration needed for the chemical to ignite and explode, in percentage.
Upper Explosion Limit — Upper most concentration needed for the chemical to ignite and explode, in percentage.
Average Boiling Point — Average boiling point of the material.
Average Melting Point — Average melting point of the material.
Average Freezing Point — Average freezing point of the material.
Vapor Pressure — Indicates the pressure at which the vapor of the new chemical is in dynamic equilibrium with its non-vapor phases.
Auto Ignition Temperature — Lowest temperature at which the new chemical will spontaneously ignite.
Sampling Exemption Flag — Indicates if the new material requires sampling. Selecting Yes implies the material is exempted from sampling.
Sampling Exemption Reason — This field is required if the Yes option was selected for Sampling Exemption Flag.
Consumable Receiving Unit — This field appears only if you have selected Consumable in the General tab. Specify the unit of measurement for receiving the consumable.
7. Click Next. The Safety & CAS sub-tab appears if you have selected Chemical in the General tab. If you have selected Consumable on the General tab, jump to step 14.
Note CAS is disabled for consumables.
8. In Safety & CAS sub-tab, enter required information.
Significant inputs:
DEA Controlled Substance Flag — Select Yes or No to specify if the chemical is regulated by the Drug Enforcement Administration.
EU Controlled Substance Flag — Select Yes or No to specify if the chemical is regulated by the European Union.
SEVESO Controlled Substance Flag — Select Yes or No to specify if the chemical is regulated by the Seveso Directive.
Cyanide Substance Flag — Select Yes or No to specify if the chemical is a cyanide substance.
DOT Regulated Flag — Select Yes or No to specify if the chemical is regulated by the Department of Transportation.
MSDS URL — Enter the location of material safety data sheets.

Chapter 2: Working with Material
7
Too Dangerous to Test — Select Yes or No to specify if the chemical is dangerous to be tested.
9. In CAS Composition, click Add Rows.
10. Search and select the Chemical Abstracts Service (CAS) number for the material.
11. Click OK. The page returns to CAS Composition and the selected CAS number appears in the field.
12. In Percentage, specify the percentage of CAS contribution to the material composition. All the CAS percentage for a material must add up to exactly 100%.
Note You can add a CAS record also from Environment > CAS. For more information, see Working with Environment in Getting Started with Recipe & Material Workspace.
13. Click Next.
14. In the Storage and Handling sub-tab under the Details tab, enter the required information.
Significant inputs:
Safety Storage Condition — Type of safety storage condition to indicate if the material should be segregated for safety purpose.
Moisture Sensitivity — Indicates if the material is sensitive to moisture.
Air Sensitivity — Indicates if the material is sensitive to air.
Handling Precautions — Provide specific instructions if the material requires additional caution during handling.
Peroxide Forming Flag — This field appears if you have selected Chemical in the General tab. Select Yes or No to specify if the chemical is a peroxide forming substance.
NFPA H — Denotes the level of possible injury as per National Fire Protection Association standards.
Select 0, if exposure under fire conditions would offer no hazard beyond that of ordinary combustible material.
Select 1, if exposure would cause irritation but only minor residual injury.
Select 2, if intense or continued but not chronic exposure could cause temporary incapacitation or possible residual injury.
Select 3, if short exposure could cause serious temporary or residual injury.
Select 4, if very short exposure could cause death or major residual injury.
NFPA F — Denotes the susceptibility of material to burning as per National Fire Protection Association standards.
Select 0, if the chemical does not burn.
Select 1, if the chemical must be pre-heated before it burns.
Select 2, if the chemical must be moderately heated or exposed to relatively high ambient temperature before it burns.
Select 3, if the chemical is a liquid or solid that can burn under almost all ambient temperature conditions.
Select 4, if the chemical either rapidly or completely vaporizes at atmospheric pressure and normal ambient temperature, or if it is readily dispersed in air and burns readily.
NFPA R — Denotes reactivity of the chemical with water as base as per National Fire Protection Association standards.

Recipe & Material Workspace Material Management Guide
8 Agile Product Lifecycle Management
Select 0, if the chemical is normally stable, even under fire exposure conditions and is not reactive with water.
Select 1, if the chemical is normally stable, but can become unstable at elevated temperatures and pressures.
Select 2, if the chemical readily undergoes violent chemical change at elevated temperatures and pressures or reacts violently with water or form explosives mixtures with water.
Select 3, if the chemical is capable of detonation or explosive decomposition or reaction but requires a strong initiating source or which must be heated under confinement before initiation or which reacts explosively with water.
Select 4, if the chemical is capable of detonation or explosive decomposition or reaction at normal temperatures and pressures.
NFPA S Carcinogen — Indicates that the user requires special protective gear while using the chemical.
NFPA S Suspect Carcinogen — Indicates that the user requires special protective gear while using the chemical.
NFPA S Allergen — Indicates that the user requires special protective gear while using the chemical.
NFPA S Reproductive Hazard — Indicates that the user requires special protective gear while using the chemical.
NFPA S Highly Potent — Indicates that the user requires special protective gear while using the chemical.
NFPA S Water Reactive — Indicates whether the chemical reacts when exposed to water.
NFPA S Oxidizer — Indicates whether the chemical is an oxidizer or not.
In Acceptable Containers MOC, click Add Material of Construction to look up the material acceptable for the container in which the material is stored or handled. Select the material of construction and click OK.
When a new material is made, and placed into a container, this acceptable containers MOC definition is used. You will be warned if the MOC definition is different from the MOC of the container in which the material is being stored. For more information, see Recipe & Material Workspace Administrator Guide.
15. Click Finish.
Setting the Material Stock Level You can define stock levels for materials in various sites to help determine when restocking is required.
To set the stock level for material:
1. Go to Materials > Library and run a search.
2. Select a material record.
3. Select More > Set Stock Level.
4. Click Add Site to search and select the sites whose stock levels you wish to set. You can select one or more sites to set the stock requirements.
5. Click OK.

Chapter 2: Working with Material
9
6. For each site that you added, enter the following:
Inventory Restock Level - The level of the inventory quantity at which restocking is required.
Quantity Adjustment Threshold - The inventory adjustment limit for a lot or container in percentage.
7. Click OK.
Activating or Deactivating Material Activating or deactivating material in the material library indicates the availability of a material for use. A green icon in the results table indicates activated material and a gray icon indicates deactivated material. You can use a material only when it is in active state in the material library.
When you perform transactions on an inactive (deactivated) material, the system issues a warning. You can delete inactive material and add other active materials to the library.
To activate or deactivate a material:
1. Go to Materials > Library and run a search.
2. Select the material record.
3. Click More, and:
1. Select Activate to activate the material.
2. Click OK.
Or
3. Select Deactivate to deactivate the material.
4. Click OK.
Changing the Lifecycle Phases of Materials The lifecycle phase of a material can be changed manually or through a workflow. A material can be used in a process only if it is in the Approved state. You can edit a material only if it is in the Draft status.
To change the lifecycle phase of a material:
1. Go to Materials > Library and run a search.
2. Select a material record.
3. Click Change > Lifecycle Phase.
4. Select an appropriate state:
Draft, to add a new material.
Submitted, to submit the material for approval.
Approved, to approve the submitted material. You have to first submit a material before it can be approved.
Rejected, to disapprove the submitted material. You have to first submit a material before it can be rejected.

Recipe & Material Workspace Material Management Guide
10 Agile Product Lifecycle Management
Ordering Material RMW Material Management allows you to record purchase or transfer order details. When you do not have a material in stock, or when there is an immediate Allocation Request for a particular material that is out of stock, you can order it from an external vendor or you can do an inter-plant transfer.
You can:
Add details of a material ordered from an external vendor or for an inter-plant transfer.
Locate an order by its Purchase Order Number.
Locate all the material purchased through a single order.
Modify an order.
Change the status and cancel an order.
RMW tracks and records the receipt of the material in the inventory once you receive the ordered material. The system updates the corresponding order status each time you enter the receipt of material in the inventory.
An order can have any of the following states:
Pending — indicates that the order is placed, and you have not received the ordered material.
In Progress — indicates that you have received a certain quantity of the ordered material.
Completed — indicates that you have received all the ordered materials and their quantities. The order status automatically changes to Completed.
Canceled — indicates that the order is canceled. You can only cancel an order if it is in the Pending state.
Note You cannot manually change the status of an order from Pending to In Progress or from In Progress to Completed.
The status of the order changes from In Progress or Pending to Completed when you have received all the materials of that order. The status changes from Pending to In Progress when the order is partially fulfilled.
Creating a Material Order
You place orders for material when there is a need to restock the inventory or when there is a critical or an immediate request for a material. A newly added order is in Pending state.
You can create material orders in two ways:
1. From the Create New menu
2. From an existing record
To create a new order for material from the Create New menu:
1. Go to Create New menu, select Materials > Order.

Chapter 2: Working with Material
11
To create a new order for material from an existing record:
1. Locate the record:
Go to Materials > Library. From the search results page, select a material record. You can select more than one material to create an order, however, all materials must be in same state - either consumable or non-consumable.
Go to Materials > Allocation. From the search results page, select a material record. You can select more than one allocation request, however, each request must be in Approved or In Progress status.
Go to Materials > Inventory. From the search results page, select a material record. You can select more than one container and lot.
2. Select More > Order.
3. In the General tab, enter required information.
Significant inputs:
Is Consumable — Check this box if the material is used as a consumable.
Purchase Order Number — The purchase order number to identify the receipt of materials. This number cannot be changed once the order is in In Progress state. This field is not mandatory.
Supplier or Vendor — The vendor or the source site.
4. Click Next.
5. In the Material List tab, click Add Material.
6. Select the material from the list and click OK.
Note If you add inactive or unapproved material, the application issues a warning.
7. To proceed to place the order click OK.
If you selected the Is Consumable check box in the General tab, make sure that you add only consumable material from the list. If you select a non-consumable material, the application displays an error message.
8. To remove one or more materials from the list, select those records and click Delete.
Note You should retain at least one material in the list.
9. Click Next. The Order tab is displayed.
Note If you created the order using the Manage > New Order menu item from within a material or allocation, materials are pre-populated under Order tab.
10. In the Order tab, enter Total Quantity Ordered and select the unit of measurement.
Note The UOM is by default whatever was selected in the Display UOM field on the Characteristics tab of the material.
11. Click Finish.

Recipe & Material Workspace Material Management Guide
12 Agile Product Lifecycle Management
Editing a Material Order
You can edit the order details once an order is placed. You can only edit orders that are in Pending or In Progress status.
You can change the purchase order number, expected arrival date, source site, add or remove materials and change the total quantity of the material on the order. You can also change the order type and order date, however, you cannot change the order ID.
When you edit an In Progress order, the total ordered quantity for any material in the order cannot be less than received quantity for that material. Additionally, the total ordered quantity field cannot be edited once the complete quantity ordered has been received.
Note If the order has an associated Allocation Request, a tree view of the material and the corresponding Allocation Request ID is listed in Materials.
Changing Material Order Lifecycle Phase
When you create a material order, it is in Pending state of its lifecycle phase. Once the material is received, the order automatically moves to Completed state. If the material is received partially, the order remains in In Progress state.
You can cancel orders only in Pending state. You cannot use a canceled order in any of the processes.
To cancel a material order:
1. Go to Materials > Order and execute a search. In the search results that appear, select a pending material order.
2. Click Change > Lifecycle Phase > Cancelled.
Receiving Material RMW enables you to create receipts for material received from external and internal sources.
Externally received material — materials that are received from external vendors
Internally received material — materials that are received through inter-plant transfers
You can add material lots and containers that you receive from external vendors or inter-plant transfers into the RMW inventory and modify details of the received material. If container tracking is off, you can only receive one consumable material container at a time. If the receiving site has container tracking turned on, any material can be received in multiple containers.
Note Note: The Container Tracking option is set for each site. See Creating a Site for details.
Each received material can have lots from multiple manufacturers. A lot that you receive can be a new lot or an existing lot. If it is an existing lot, you can enter the details for the newly received containers that are a part of that lot. You have to enter details for each lot and the container received for a material. The sum of the container quantities should be equal to the received quantity of the lot.

Chapter 2: Working with Material
13
Once you enter a receipt for a material that is received, RMW automatically updates the corresponding order status and increases the "Quantity On Hand" of the received material in the inventory by the Received Quantity.
In the In Progress status, the source ID is generated and you can cancel or edit receipts.
The status of the order changes from Pending to In Progress when you receive some of the materials in the order.
The status of the order changes from In Progress or Pending to Completed when you have received all the materials (associated with the source ID) requested in that order.
You cannot receive any container for a lot that is disposed.
Adding a Material Receipt
You can add a new receipt for an order, either for a consumable or non consumable. You can also add an ad-hoc receipt, without associating an order in RMW.
You can receive a consumable material, one container at a time. For a consumable material, the container level tracking is turned off, by default. Consumable receiving will capture Consumable Quantity instead of Container Net Weight.
To add a material receipt:
1. In the Create New menu, select Materials > Receiving. You can also add a material receipt directly from the material order. Open the material order and click New Receiving.
2. In the General tab, enter required information.
Significant inputs:
Is Expendable — If the material can be used completely for consumption.
Order — The order ID for which you are receiving the material.
Supplier or Vendor — The ID of the Site from where you receive the material. This has to be a qualified site and it should be different from the Receiving Site. This is a required field.
Bill of Lading — The verification document that comes along with the shipment.
Receiving Site – The ID of the Site where the order is received. It should be different from the Vendor Site ID.
3. Click Next.
4. In the Materials sub-tab under the Details tab, enter the Number of Lots for each Material.
The Material table lists the material that was ordered in the selected Order. This Order number is automatically populated in the Purchase Order Number field.
5. To receive any material other than that received against the given Order, click Add Material. A table displays the material search results.
6. Select a material record and click OK.
7. Enter the Number of Lots in which the total quantity of material is received.
Note To fill the same value in this field across multiple records, use the Fill Down function. For complete details, see Getting Started with Recipe & Material Workspace.

Recipe & Material Workspace Material Management Guide
14 Agile Product Lifecycle Management
8. Click Next.
9. In the Manufacturer sub-tab under the Details tab, enter required information.
Significant inputs:
The number of rows that appear under each material correspond to the Number of Lots you specified in the Materials sub-tab.
Manufacturer Lot - The identification number assigned to each Lot by the manufacturer. This field is mandatory.
Internal Lot Number - This is generated by the application or can be entered manually.
Manufacturer Same As Vendor - Select Yes or No to indicate if the manufacturer and the vendor are the same.
Manufacturer - Search and select the manufacturer name.
10. Click Next.
11. In the Lot Details sub-tab under the Details tab, enter the required information.
Significant inputs:
Quantity Received - The quantity of material received. Note that the quantity received in the current Lot can be less than the quantity ordered.
Number of Containers - The number of containers used for shipping the given Lot. More than one container is accepted only when container tracking is turned on for the site.
Status - The status of the material in the given lot after inspection and initial verification.
COA - Indicates if the list of the analytical tests, acceptance criteria and results made on the lot, is available or not.
TSE - Indicates if the Transmissible Spongiform Encephalopathy Certificate, which is used for denoting the presence of animal products in the lot, is available.
12. Click Next.
13. In the Container Details sub-tab under the Details tab, enter the information.
Significant inputs:
Package Verified - The result of verification or inspection of the package.
Container Type - The type of the container.
Storage Location - The place where the material container is placed. This is mandatory field.
MOC - Material of construction of the container.
Gross Quantity - Total Weight (mass) of the material and container, including packing. This field appears if the material received is non-consumable.
Tare Quantity - Mass of an empty container including all fittings and appliances associated with that particular type of container on its normal operating condition. This field appears if the material received is non-consumable.
Net Quantity - The weight of the material in the container. This is equal to the difference of gross weight and tare weight.
Note Sum of net weight for all received containers must be same as the Quantity received for the lot.
Status - The status of the container.

Chapter 2: Working with Material
15
Import Status - The status of the material when it was imported into the United States of America.
14. Click Finish.
Editing a Material Receipt
You can edit receipt details and also:
Add or remove material items.
Add or remove lots/containers.
You can edit the details for a received lot or container only if it has not been allocated. However, the edited quantity should not be below the allocated quantity. The container status has to be In Progress for you to edit its details.
You can remove a lot or a container only if no transactions have taken place on any of the lots or containers. When you remove a material from the receipt, all associated lots and containers are also removed.
If a received container has not been allocated at all, it can be edited or removed. Also, if no container from a received lot is allocated, the received lot can be edited or removed.
You can also edit details such as Receiver User ID, Date of Receipt, Receiving Site ID, Vendor Site ID and Purchase Order Number.
Changing Lifecycle Phase of Material Receipt
You can set the status of the receipt details to any one of the following:
In Progress — when the request is in progress.
Completed — when the request is completed.
Canceled — when the request is canceled.
To change the lifecycle phase of a material receipt:
1. Go to Materials > Receiving and run a search.
2. From the search results, select a material receipt.
3. Click Change > Lifecycle Phase and select the applicable state.


17
Chapter 3
Working with Material Inventory
This chapter includes the following:
Adjusting Material Quantity .................................................................................................................................. 19 Disposing of Material ........................................................................................................................................... 20 Moving Material ................................................................................................................................................... 21 Changing the Lifecycle Phase of Lots ................................................................................................................. 22 Splitting Containers .............................................................................................................................................. 22 Merging Containers ............................................................................................................................................. 23 Monitoring Inventory Level ................................................................................................................................... 24 Material Inventory Alerts ...................................................................................................................................... 24
The RMW Material Inventory helps you manage the details of Lots and Containers that handle material. You can manage disposal, movement, shipping, consumption and return of lots and containers in the material inventory.
Lots
RMW records the following details for a lot:
Lot Number — The identification number of the lot.
Status — The status of the lot. A lot, like a container, can have the following statuses:
To Be Evaluated — This is the default status. The lot or container is yet to be evaluated and approved or rejected. You cannot use a To Be Evaluated lot or container in a Clinical Supply process. You can use a To Be Evaluated lot or container in a Development process, but you receive a warning message.
In Production — The lot is being manufactured internally through a Work Request.
Rework — The internally manufactured lot may need further refinement before use.
Evaluated — The lot has at least one Approved and current submission.
Planned for Disposal — The lot is planned for disposal.
Rejected — The lot is rejected and not fit due to some reason.
Quarantined — The lot was approved, but is now set aside for further analysis for some reason. You cannot use a Quarantined lot or container in a Clinical Supply process. You can use a Quarantined lot or container in a Development process, but you receive a warning message.
Hold — The lot or container is held from usage. You cannot use it in any process.
Disposed — The lot is no longer available for use. The quantity of material on hand for this lot is set to zero.
Manufacturer — The company which manufactured the lot. If the lot is manufactured in-house, it automatically appears with the lot.
Manufactured Date — The date of manufacturing the lot. If the lot is manufactured in-house, this date is the Actual End Date of the associating Work Request.

Recipe & Material Workspace Material Management Guide
18 Agile Product Lifecycle Management
Import Status — The status of the material when it was imported to the United States.
Final Form — This detail indicates if the lot is in final form. If the lot is manufactured in-house, it automatically appears with the lot.
TSE Certificate — This detail specifies if the Transmissible Spongiform Encephalopathy Certificate to indicate the absence of animal products in the lot, is available on file.
Supplier Lot Number — The Identification number of the supplier of the lot.
Responsible Person — The person responsible for the Work Request that produced the lot. If the lot is manufactured in-house, it automatically appears with the lot.
Expiration Date — The date on which the lot of material expires.
Stability Study — This detail indicates if a sample of the lot has been put on stability testing.
Storage Site — The location to store the lot.
Contact Person — The person in charge to make decisions regarding the lot of material.
Number of Container — The number of containers inside the lot.
Date of Receipt — The date the lot was received or added to a site.
Certificate of Analysis — The list of the analytical tests, acceptance criteria and results made on the lot.
Decrements in Material Quantity
RMW decrements a material's quantity from the inventory in four situations:
When a material is consumed for a process.
When the material is dispensed to another plant/or for consumption.
When the material is disposed of because it is no longer required.
When the material is allocated.
Total inventory quantity for each lot is the summation of both quantity on hand and available quantity of associated containers.
Containers
A container can be of any size and shape. It can be manufactured from a variety of materials. It can have different Gross Weight, Tare Weight and Net weight.
RMW facilitates recording of the following details for a container:
Container ID — The identification number of this container.
Material of Construction — The material used for constructing this container.
Size — The capacity of the container.
Net Quantity- The weight of the material.
Gross Weight — Total weight of the container, including the material.

Chapter 3: Working with Material Inventory
19
Tare Weight — The weight of the container without the material.
Storage Location — The location to store the container.
Comments — Additional comments regarding the container.
Manufactured Date — The date of manufacturing the container.
Original Quantity — The quantity of material in the lot when it was received.
Quantity on Hand — Quantity of material in the container.
Quantity Available — Quantity of material available for use in the container.
Note By default, all containers in a lot have the same status as the lot to which they belong.
RMW decrements a material's quantity from the inventory in four situations:
When a material is consumed for a process.
When the material is dispensed to another plant/or for consumption.
When the material is disposed of because it is no longer required.
When the material is allocated.
Total inventory quantity for each lot is the summation of both quantity on hand and available quantity of associated containers.
Adjusting Material Quantity You can make a positive or negative adjustment against a lot or container. The Adjusted Quantity is always specified against a container. You can specify a target attribute value for a container's Quantity on Hand (QOH) and RMW calculates the Adjusted Quantity as a difference between the current QOH and the target QOH.
You can adjust the inventory for consumables and non-consumables, if the QOH does not match the Quantity Available. There is a threshold limit up to which you can adjust the inventory. This Inventory Adjustment Threshold is calculated in percentage.
If you exceed this limit while adjusting the inventory, RMW sends an alert to the Material Managers and other subscribers. A warning message is also displayed that warns you that the adjustment has exceeded the limit. RMW gives you the opportunity to accept this and record the transaction in the system or cancel the adjustment transaction. If you choose to continue with the transaction, RMW resets the value of the Total Quantity Adjusted to Zero. Also, the adjustments requested are applied to the lots/container simultaneously.
Low inventory level is the lowest stock limit. If the Quantity on Hand is less than the Low inventory level, the material manager receives an alert to restock the inventory.
To adjust the material quantity:
1. Go to Materials > Inventory. From the search results, select an Inventory.
Note Note: Disposed lots cannot be adjusted.

Recipe & Material Workspace Material Management Guide
20 Agile Product Lifecycle Management
2. Click More and select Adjust Quantity.
3. In Reason For Adjustment, enter reason for changes.
4. In Adjustment Date, by default the current date appears. Click within the field and select the date of adjustment. You cannot update this date later.
5. In Adjusted by, by default the current user's ID appears. Search and select the name of the user. You cannot update this name later.
6. Click OK.
Disposing of Material The material may be disposed of for the following reasons:
Material has exceeded its shelf-life (for vendor-supplied materials, found in material specification).
Contamination or breakage.
Project placed in Parked status.
To dispose of a material you have to first plan the disposal. You can select one or more lots/containers and enter a planned disposal date.
Once a lot/container has been disposed of, RMW resets or decrements the inventory for the container and also changes the site for the container to the disposal site.
After disposal, the material can be in the following states:
Plan for Disposal — When planned disposal date is entered, the lot/container is in the Plan for disposal status.
Disposed — When actual disposal date is provided, the lot/container is in the Disposed status.
A lot/container can be used until actual disposal, even though it is planned or confirmed for disposal. The actual disposal date and time should not be earlier than the last transaction date and time.
Note You cannot receive any container for a disposed lot. Also, if you attempt to stage or allocate against a lot or container that is being disposed, a warning is displayed.
Once you dispose of a lot or container, RMW resets or decrements the inventory for the container and also changes the site for the container to the disposal site.
Planning Material Disposal
To plan disposal of a material for the inventory:
1. Go to Materials > Inventory and run a search. From the search results, select the desired material.
2. Click More > Plan Disposal.
3. Enter the following information for each container:
Planned Disposal Date — Specify the scheduled disposal date. This cannot be a past date.

Chapter 3: Working with Material Inventory
21
Comments — Enter any additional information.
4. Click OK.
Disposing of Material Planned for Disposal
Once a material inventory is in the Planned for Disposal state, you can dispose of the material. A disposal plan can contain one or multiple lots/containers of different materials.
When you select a lot for disposal, the inventory disposes of only the comprising containers that are in the inventory. Containers currently out of inventory are not affected by the disposal plan.
To dispose of the material planned for disposal:
1. Go to Materials > Dispose and select a planned disposal record from the search results.
2. Click Dispose.
3. Enter required information.
Significant inputs:
Actual Disposal Date — The actual date when you dispose of the material in the inventory. The actual disposal date and time should not be earlier than the last transaction date and time.
Disposal Method — The method used to dispose of the material in the inventory.
Select Incineration to burn the waste.
Select Sewer to send the waste to sewage pipes.
Select Sent to Waste Mgmt Company, to send the waste to any Waste Management Company.
Waste Stream ID — The ID of the waste stream.
Site of Disposal — The location where the inventory has to be disposed.
Disposed By — The ID of the user who disposed the material.
4. In the Inventory table, change the Disposal Location, if required.
5. Click OK.
Moving Material You can move material inventory within a site or from one site to the current site of manufacture, if the required material or the required quantity of material is not available at the current site. A minimum quantity of material is always available at all the sites, failing which an alert is sent to the Material Manager.
To move material:
1. Go to Materials > Inventory and run a search. From the search results, select a material record.
2. Click More > Move.
3. In Move page, enter the following:
Moved On — By default, the present date appears in the field. Change the date, if required.
Moved By — By default, the logged-in user’s ID appears in the field. Search and select the user who moves the material.

Recipe & Material Workspace Material Management Guide
22 Agile Product Lifecycle Management
Reason for the Move — Enter the reason for moving the material.
4. In the Inventory table, for each container in the lot, search and select the To Location where the material has to be moved.
5. Click OK.
Changing the Lifecycle Phase of Lots You can change the status of a lot. When you change the status of a lot, the status of all containers associated with that lot also changes.
To change the lifecycle phase of a lot:
1. Go to Materials > Library and run a search. From the search results, select a lot.
2. Click Change > Lifecycle Phase and select an appropriate state.
To be Evaluated, lots which need evaluation.
Rejected, if you have evaluated and found the lot unsuitable for use.
Quarantined, if the lot has been quarantined for some reason.
Evaluated, lots which are evaluated.
Approved, if you find the lot suitable for use on evaluation.
Splitting Containers You can transfer material from a single container to other new or existing containers. Ensure that total inventory balance before and after split transaction remains the same. The status of the new container is the same as that of the parent container.
To split a container:
1. Go to Materials > Inventory and run a search. From the search results select a container.
2. Click More > Split.
3. In Target Containers table, enter the number of containers required for the transfer and click Add Rows.
4. For each container, enter required information.
Significant inputs:
Container Gross Weight - Total Weight (mass) of the material and container, including packing.
Container Tare Weight - Mass of an empty container including all fittings and appliances associated with that particular type of container in its normal operating condition.
Container Net Weight - The weight of the material in the container. This is equal to the difference of gross weight and tare weight.
Import Status - The status of the material when it was imported into the United States of America.
Material of Construction - Select material of construction of the target container from the drop-down list.
Container Size - Enter Container Size and select a unit of measurement.

Chapter 3: Working with Material Inventory
23
Container Type - The type of the target container.
Container Status - The status of the target container.
Container Location - The current location of the container.
5. Click OK.
Merging Containers You can transfer a quantity of material from multiple containers to a new or existing single container. Ensure that total inventory balance before and after merge transaction remains the same. The containers chosen to be merged must belong to the same lot.
To merge containers:
1. Go to Materials > Inventory and run a search. From the search results, select two or more containers.
2. Click More > Merge.
3. In the Source Containers tab, enter Quantity To Merge for all the containers.
This is the quantity of material that is taken from each of the source containers and merged into the Target Container.
4. Click Next.
5. In the Target Containers tab, enter required information.
Significant inputs:
Container Type - The type of the target container.
Package Verified - Select the result of the verification of the package
Accepted, if the package is approved.
Damaged, if the package is found damaged.
Import Status - The status of the material when it was imported into the United States of America. Choose from one of the following:
N/A
Not for human use
Import for Export
US IND (Investigational New Drug)
Gross Weight - Total Weight (mass) of the material and container, including packing.
Tare Weight - Mass of an empty container including all fittings and appliances associated with that particular type of container in its normal operating condition.
Net Weight - The weight of the material in the container. This is equal to the difference of gross weight and tare weight.
Container Status - The state of the target container.
Container Size - The size of the container.
Material of Construction - The material of construction of the target container.
Container Location - Search and select the current location of the container.
6. Click Finish.

Recipe & Material Workspace Material Management Guide
24 Agile Product Lifecycle Management
Monitoring Inventory Level RMW allows you to monitor the material inventory level at site level and ensure that the material is not less than the restock levels. You need to ensure that the material is always stocked at a required minimum level.
If inventory level is less than the restock limit, a mandatory alert is initiated to warn the Material Manager that the inventory needs to be restocked. The alert message contains the details of the material to be restocked such as the material name, common name, item ID, item code, restock limit and quantity on hand.
Material Inventory Alerts The following alerts are triggered at various stages of processing the inventory:
Lot/Container Quarantined Alert — This is a mandatory alert that is sent when a lot or container has been quarantined.
The alert message contains details such as lot number, quarantined date, quarantined by and reason for quarantining.
If an entire lot has been quarantined, the alert message displays the lot number. If only a container has been quarantined, then the container and its associated lot are displayed in the alert message.
Expiration Alert — This is a mandatory alert that is sent on the expiration date of a lot. The alert message contains details such as lot number, material name, item ID and expiration date.
Exceed Adjustment Threshold Limit Alert — This is a mandatory alert that is sent when the inventory adjustment exceeds the adjustment threshold limit. The alert message contains details of the lot that has exceeded the inventory adjustment threshold.
Restock Limit Alert — This mandatory alert that is sent to warn the Material Manager that the inventory needs to be restocked. The alert is sent when the quantity on hand of a material at a site is equal to the restock limit. The alert message contains the details of the material to be restocked such as the material name, common name, item ID, item code, restock limit and quantity on hand.
OSHA TPQ — This alert is sent when the amount in inventory for that material reaches the amount specified in the OSHA TPQ attribute set for that material. This is not a mandatory alert.
You can also configure custom alerts to suit your requirements. For details, contact your RMW administrator.

25
Chapter 4
Working with Material Requests
This chapter includes the following:
Allocating Material ............................................................................................................................................... 25 Dispensing Material ............................................................................................................................................. 30 Staging Material ................................................................................................................................................... 32 Consuming Material ............................................................................................................................................. 35
Material requests are transactions carried on material inventory by raising requests for allocating, dispensing, staging, picking up, consuming, and then returning material.
Allocating Material You can send an allocation request to request for material. For example: When you require material for your project, you send an Allocation Request to the material manager. If the material is available in the inventory, the material manager allocates it to you. If not, the manager sources it from a vendor or another site.
Sourcing material is of two types:
Order through an external vendor
Inter-plant transfer.
The allocation process involves:
Creating an allocation request, modifying it and possibly canceling it.
Sourcing the material to fulfill the allocation request. The methods include:
Purchasing material through an external vendor
Inter-plant transfer
Allocating from existing inventory
Deallocating a quantity from one allocation request and allocating the same quantity to a priority allocation request
The allocation request process entails:
1. The Engineer requests for material.
2. The Manager gets material from local inventory.
Or
3. The Manager decides to Order material.
1. The Manager orders material from outside.
2. The Manager requests for Inter-plant transfer.
4. The Manager receives material and adds it to the inventory.

Recipe & Material Workspace Material Management Guide
26 Agile Product Lifecycle Management
5. The Manager allocates material to the Engineer.
A newly created allocation request is in the Draft status. An allocation request cannot be fulfilled until the request is in Approved or In Progress state. The status of an allocation request changes as the associated workflow state changes. You can also change the status of an allocation request manually. You can create allocation requests based on the access permission assigned to your role and user ID.
All the materials that are added to the allocation request have to exist in the material library. You cannot specify the lots or containers when you create the allocation request. You can create Allocation Requests for API or non API materials, but not for consumable materials.
Note An allocation request can be saved in Draft state and submitted later.
Creating an Allocation Request
You can create an allocation request in two ways:
1. From the Create New menu.
2. From an existing record.
When you require a list of materials to be allocated for a project and are not sure about the work request which is going to use it, you create an adhoc allocation request. Adhoc allocation requests can be created at the Material level, Lot level, or Container level.
RMW prompts you to enter the corresponding project name when you create an adhoc allocation request.
To create an adhoc allocation request from the Create New menu:
1. Go to the Create New menu, select Materials > Allocation. The Allocation Request page appears. Enter required values in the necessary fields.
To create an allocation request from an existing record:
1. Locate the record:
1. Go to Materials > Library, run a search and select a record from the search results.
2. Go to Materials > Inventory, run a search and select a record from the search results.
2. Select More > Create Allocation Request.
3. In the General tab, enter required information.
Significant inputs:
Choose One — Select any one of the names or IDs to identify a Project, Campaign, Process Step or Work Request associated with the Allocation Request.
Responsible Person — The ID of the person responsible for the Control Recipe.
Operating Mode — Select the operating standard for the allocation.
Clinical Supply, if you request the material for clinical trials.
Development, if you request the material for experimental development.
Not Applicable, if you do not wish to associate an operating mode with the request.
Allocation Site — The ID of the site to which the material manager allocates the material.

Chapter 4: Working with Material Requests
27
Note Once the allocation request gets approved, you cannot edit it.
4. Click Next.
5. In the Material List tab, click Add Material.
6. Search and select the material and click OK.
Note You should select at least one material for the allocation request.
7. For each material you add, enter Original Requested Quantity and Need By Date.
8. Click Finish.
Fulfilling an Allocation Request
You can fulfill an Allocation Request that is in the Approved or In Progress states.
Initially, you search for the Allocation Request that is to be fulfilled, select the material items in the request, and click the allocate option. RMW displays the lots/containers of the requested material line items whose Quantity on Hand is greater than 0.
The allocation ID, comprising the material items, lots and containers are all displayed as a hierarchical tree with the container at the lowest level. You select a container and enter the Allocated Quantity to record an allocation transaction in RMW.
For each Allocation Request material item, if the Allocated Quantity is equal or greater than the Current Requested Quantity, then the status of the Allocation Request Line Item is Fulfilled.
The requested material items can be completely fulfilled or partially fulfilled depending on the quantity allocated. The partially allocated material item is in Pending state and the partially fulfilled Allocation Request is in In Progress status.
An Allocation Request can be allocated only if it has inventory in the allocation site. The allocation site can be any site that has the required inventory. When you allocate a material from the inventory, the available inventory quantity is updated. Once an allocation is completed for a line item, Agile RMW updates its status to Fulfilled.
To allocate material from an allocation request:
1. Go to Materials > Allocation and run a search. From the search results, select an Allocation Request record.
2. Click More > Allocate.
3. In Select Container Stored at, select the sites to be displayed in the Allocation table.
Select Allocation request site or its descendant sites to show materials in the allocation site.
Select All Sites to show materials in all the sites.
4. Enter the quantity allocated for each container in Allocated Quantity.
5. Click OK.

Recipe & Material Workspace Material Management Guide
28 Agile Product Lifecycle Management
Changing Lifecycle Phase of an Allocation Request
To change the lifecycle phase of an allocation request:
1. Go to Materials > Allocation and run a search. From the search results, select an Allocation Request.
2. Click Change > Lifecycle Phase and select applicable state:
Draft, is the default state of a new Allocation Request. You cannot allocate any material items in this request, until it moves to In Progress or Approved status.
In Progress, if any requested line item in the Allocation Request is partially allocated.
Completed, if all the material items are allocated.
Canceled, to cancel an Allocation Request.
Submitted, to submit the Allocation Request. When you submit an Allocation Request through workflow task, it automatically moves to the Submitted state.
Approved, if the request is ready to be fulfilled.
Rejected, to disapprove the Allocation Request.
3. Click OK.
The status of the requested material line items in an Allocation Request affects the status of the Allocation Request itself.
An Allocation Request material item can have the following status:
Requested — When you create a new Allocation Request, the material items that comprise the Allocation Request are in this state, by default.
Pending — When a material item is partially allocated, it is in the Pending status.
Fulfilled — When the allocated quantity of the line item is equal to or greater than the current requested quantity, then it is in the Fulfilled status.
Viewing Allocation Status
To view the status of an allocation request:
1. Go to Materials > Allocation, run a search and select an Allocation Request from the search results.
2. Select More > View Allocation Status.
You can view the status of the Allocation Request according to the display preference set in Display.
De-allocating Material
De-allocation of material is the process of releasing material from an existing allocation request to fulfill a critical request for a material that is not immediately available in the inventory.
RMW displays the Available Quantity (Qty on Hand - Quantity Allocated) for all the containers of a selected Allocation Request material item, from which you can decide on the quantity to be de-allocated for each.

Chapter 4: Working with Material Requests
29
After you de-allocate a container from an allocated material list, an alert is sent to the associated people. RMW updates and displays the Available Quantity for the lot/container of the allocated list. If there is a balance of the material available, you can allocate to another user.
Even after a lot or container is relieved from an allocated list, RMW maintains a log of previous owner and project assigned to the lot/container.
You can de-allocate material from an Allocation Request in Completed status. You can de-allocate material from an Allocation Request in In Progress status, if the material is not used anywhere else. De-allocation cannot be done on allocation requests that are in the Draft or Submitted or Approved status.
To de-allocate material:
You can de-allocate material only from existing material records.
1. Go to Materials > Inventory or Material > Allocation, run a search and select a material record from the search results.
Note The Allocation Request should be in the In Progress or Completed status and not have reference to any Dispense Request.
2. Click More > Deallocate.
3. In Quantity to Deallocate, enter the quantity to be de-allocated for each container. This quantity should not be more than the allocated quantity.
4. Click OK.
Reserving an Allocation
You can reserve an allocation from a Process Step (PS), Control Recipe (CR), or Work Request (WR) since these objects support BOM functionality.
To reserve an allocation:
1. Select a Process Step, Control Recipe, or Work Request and click More > Request Inventory.
2. Select the appropriate radio button to indicate the type of object from you are requesting inventory, e.g. Process Step, Control Recipe, or Work Request.
3. Select the materials needed and click New Allocation Request.
4. Create and submit the request. The BOM associated with the PS, CR, or WR is automatically carried over to the allocation request.
5. The Material Manager selects the allocation request and clicks Change > Lifecycle Phase > Approved.
6. The Material Manager selects the allocation request and clicks More > Reserve Allocation. The inventory of the selected materials is displayed.
7. The Material Manager selects specific containers and clicks OK. The selected inventory is automatically added to the Process Step, Control Recipe, or Work Request used in Step 1.
The lots/containers are now ready for you to consume.

Recipe & Material Workspace Material Management Guide
30 Agile Product Lifecycle Management
Note If the allocation request was originally created from a process step, the lots/containers are available to all work requests associated with the process step. It is the responsibility of the users who are executing the work requests to coordinate with each other so that there are no attempts to consume the same container at the same time. This coordination between users also ensures that the containers are consumed efficiently. A work request can fully or partially consume a container.
Dispensing Material Dispensing is the process of making material available to users from the inventory. The dispensing component in RMW automates the process of dispensing an allocated material, staging, pick-up, consumption and return of the unconsumed material.
When you, as the engineer/requester, submit a Dispense Request to the material manager, the material manager stages the dispensed material. You pick up the qualified material for consumption, consume it and return the unconsumed material or empty containers, if required. You can only create a Dispense Request for a material that is already allocated to you.
The Dispense Request process entails:
1. The Engineer requests for material by raising an Allocation Request.
2. The Manager allocates material.
3. The Engineer creates a Dispense Request for shipping or point of use selecting the Allocation request.
4. The Manager stages the material for Engineer to pick-up.
You can make a Dispense Request once the Material Manager allocates a lot or container to you. Dispense Requests can be created only for Allocation Requests with partially or completely fulfilled material items.
Once a dispensing transaction for a material is completed, an alert message can be configured to be sent to specific users. The alert can include the material ID, lot number and container number.
Types of Dispense Requests
Dispense Requests are of the following types:
Dispense Request from Allocation Request — When you make a Dispense Request from Allocation Request, fields such as Project, Campaign and Responsible Person automatically take values from the Allocation Request.
A Dispense Request from an Allocation Request can be either for raw materials and intermediates or APIs. An Allocation Request in the In Progress or Completed status can be used for creating a Dispense Request.
Adhoc Dispense Request — Dispense Requests without Allocation Requests are called Adhoc Dispense Requests. Adhoc Dispense Request can be either for raw materials and intermediates or APIs. Adhoc dispense requests are created via the Create New menu.
Creating Material Dispense Request
You can create a Dispense Request in two ways.

Chapter 4: Working with Material Requests
31
1. From the Create New menu
2. From an existing record
To create a material dispense request from the Create New menu:
1. In the Create New menu, select Materials > Dispense.
To create a material dispense request from an existing record:
1. Go to Material > Allocation. From the search results, select a record.
2. Go to More > Create Dispense Request.
3. In the General tab, select one of the following:
Point of Use - specifies the location where you dispense the material. This field appears only if you selected the Point of Use option.
Shipping - use the material for an internal customer or external contact. If you select Shipping, two additional fields, Planned Shipper and Planned Ship Date, appear in the form.
4. Enter the required information.
Significant inputs:
In the Choose One section, select project, campaign, process step, control recipe or work request associated with the Allocation Request. Select the required ID or name, as applicable.
Operating Mode - Select:
Clinical Supply, if you require the material for clinical trials.
Development, if you require the material for experimental development.
N/A, if you do not wish to associate an operating mode with the request.
Fulfillment Site - The ID of the site where the material will be received.
Responsible Person -
If you selected Point of Use, specify the ID of the person responsible for the Control Recipe.
If you make Shipping Dispense Request, specify the ID of contact person.
Planned Shipper - The shipper responsible for the delivery of the material. Select from the drop-down list. This field appears only if you selected the Shipping option.
Planned Ship Date - The date on which you plan to ship the material. This field appears only if you selected Shipping option.
Point of Use - This field appears only if you selected Point of Use option. It specifies the location to dispense the material.
Purpose - The purpose for which you need the material.
Purpose Details - Enter any additional details for the selected purpose. This becomes a mandatory field only if you select Other in Purpose.
5. Click Next.
6. In the Associated Allocation Requests tab, click Add Allocation Request to add allocation requests.
Note You can associate an Allocation Request for the Dispense Request only if you created it from Create New menu. If you created the Dispense Request from an Allocation Request, this step is not required.

Recipe & Material Workspace Material Management Guide
32 Agile Product Lifecycle Management
7. Select an Allocation Request and click OK.
8. In the Dispense Details tab:
If you created the Dispense Request using the Create New menu:
Click Add Material. From the search results, select the material and click OK to add materials to the Dispense Request.
Click Add Lot. From the search results, select the lots and click OK to add lots to the Dispense Request.
Click Add Container. From the search results, select the containers and click OK to add containers to the Dispense Request.
Delete to delete the materials, lots or containers from the Dispense Request.
If you created the Dispense Request through an allocation:
Click Add from Allocation Request button. The search results display lots and containers that have been allocated for the allocation request. From the results, select the lots/containers and click OK to add them to the Dispense Request.
Delete to delete the lots or containers from the Dispense Request.
9. Enter data for the Requested Quantity and Stage By date fields.
10. Click Finish.
Changing the Lifecycle Phase of a Dispense Request
To change the lifecycle phase of a dispense request:
1. Go to Materials > Dispense and run a search. From the search results, select a Dispense Request.
2. Click Change > Lifecycle Phase and select an appropriate status.
Note The options in Lifecycle Phase drop-down list change according to the current state of dispense request. Hence, only the applicable states appear in the list.
Staging Material Staging is the act of moving a lot/container from an inventory location to a staging area. A stage area is a location where the entire container or a portion is weighed out.
A dispensed material goes through the process of staging, pick up, consumption and return.
RMW supports two types of dispensing:
Central Dispensing – The Material Specialist weighs out the requested portions of the material into new containers that the Requester picks up. In RMW, this task is referred to as staging a new container.
Distributed Dispensing – The Requester picks up the entire container to take to a new location (plant or development lab), weighs out portions and consumes the material and later returns the original container to inventory. In RMW, this task is referred to as staging a whole container.
You can track the process of staging the inventory to the consumption location. Once you have created a Dispense Request in RMW, the Material Manager stages the material. This can be done

Chapter 4: Working with Material Requests
33
only for dispense requests that are in Approved or In Progress status.
If the Dispensing Request contains specific lots or containers or both, you can select and stage those lots/containers that match the requested inventories. When all the requested material items and quantities have been staged, the dispensing request status is Completed.
The person requesting the material picks up the requested lots and containers from the staging location. After picking up the material, it is either consumed, partially or fully, or it is returned to the inventory, partially or fully.
If the quantity on hand or the quantity available is greater than the quantity requested to be dispensed, you may want to add new containers and add only the requested quantity or the quantity that you want to stage. Hence, for partial staging, you have the option to create a new container for the material to be dispensed, select the container's material of construction and other details. Once you create a new container, RMW adds this new container into the corresponding lot inventory.
The material staging process entails the following:
1. The Engineer requests for material by creating an Allocation Request.
2. The Engineer creates a Dispense Request using the allocation Request created in the first step.
Note A dispense request can also be created using the Create New menu. The request can be at the material, lot, or container level.
3. The Manager stages the material for the engineer to pick up.
4. The Engineer picks up the material.
5. The Engineer consumes the material to make new material.
6. The Engineer either retains the unconsumed material, if any, or returns unused material or empty containers.
Staging Inventory
You can stage inventories in two ways:
1. From the Create New menu
2. From an existing record
To stage the requested material from the Create New menu:
1. Go to the Create New menu, select Materials > Stage.
2. In the Preface tab, use the lookup icon and search for a Dispense Request. From the search results, select a Dispense Request.
3. Go to step 2 in the following procedure.
To stage the requested material from an existing record:
1. Locate the record:
1. Go to Materials > Dispense, run a search and from the search results, select a Dispense Request.
2. Go to More > Stage.

Recipe & Material Workspace Material Management Guide
34 Agile Product Lifecycle Management
2. In the Requested Inventory tab, enter the container number for the material requested in the Dispense Request as follows:
1. Click Scan Container Bar Code, if you have a bar code reader attached to your computer system.
2. Click Add From Inventory to add container from material inventory. Search and select the container.
3. In the Requested Inventory table, select inventory record and click Add to Staging List.
4. Click Next.
5. In the Stage tab, select Yes or No for Stage Whole Container? to indicate if you need complete or partial staging.
If you select No for Stage Whole Container?, enter the number of new containers needed for partial staging in Number of New Containers.
6. Click Next.
In the Staged Containers tab, additional fields become active based on your selection for the field Stage Whole Container?.
If your selection was Yes, only one field is active.
Staged Location - Location to stage and dispense the material.
If your selection was No, the following fields are active:
MOC - Material of Construction of the new container.
Container size - The volume size of new container.
Gross Quantity - Total Weight (mass) of the material and container, including packing.
Tare Quantity - Mass of an empty container including all fittings and appliances associated with that particular type of container on its normal operating condition.
Net Quantity - The weight of the material in the container. This is equal to the difference of gross weight and tare weight.
Container type - The type of the container. For example: Box, bottle, etc.
7. Click Finish.
Picking up Staged Material
The item you pick up can have the following statuses:
Staged - initial status
Picked Up - Initial picked up status.
In Progress - Indicates that a line item has been consumed or returned (partial pickup)
Picked Up - indicates that the total staged quantity has been picked up.
Completed - Indicates that the entire quantity has been returned or consumed.
Shipped - Indicates that a shipment has been made for a dispense request.

Chapter 4: Working with Material Requests
35
To pick up the staged material:
1. Go to Materials > Stage and run a search. Select a staged material from the search results.
2. Select More > Pickup.
3. Select the container for which you want to enter the pickup transaction details.
4. In Destination Location, for each container, search and select the destination to specify the location where the lots or containers have been moved after pick up.
5. Click OK.
Staging Additional Containers
Staging Additional Containers is allowed only in the following status: Staged, In Progress.
To stage additional containers:
1. Go to Materials > Stage and run a search. From the search results, select staged material.
2. Select More > Stage Additional Containers. Follow the instructions given in Staging Inventory (on page 33).
Consuming Material You can enter the consumption details of picked-up material in RMW. Material consumed must be from a qualified site.
To add a consume transaction on a picked up material, the status of the picked up material should be Picked up or In Progress. When the material is first consumed or returned for a pickup ID, its status changes from Picked up to In Progress. When the entire quantity picked up is either consumed or returned, the status changes from Picked up, or In Progress, to Completed.
Once you enter a consume transaction in RMW, the Quantity on Hand is reduced by the amount consumed.
Adding Consumed Material Details
To add details of the consumed material:
1. Go to Create New menu, select Materials > Consume.
2. In the General tab, enter required information.
Significant inputs:
Consumed by - The ID of the user who is using the material.
Operating Mode - Select:
Clinical Supply, if the material is consumed for lab or testing purpose.
Development, if the material is consumed for production purpose.
N/A, if the material is was consumed for any other purpose, such as, cleaning, maintenance, etc.
3. Using the Lookup icon and search for one of the following:
Process Step

Recipe & Material Workspace Material Management Guide
36 Agile Product Lifecycle Management
Work Request
Campaign
Control Recipe
Project
4. Select one and click Next.
5. In the Containers and Quantities tab, enter the details of consumption.
Click Enter Manually to enter the details manually. In the Enter Manually page, specify the Container IDs from which you have consumed the material and the Quantity of material consumed.
Click Look Up From Inventory > Entire Inventory to select the containers from the inventory. From the search results, select the Containers.
You must remember the correct ID of the Containers. If the Container ID that you enter does not exist in the library, the system will display an error message.
Note To fill the same values for multiple fields, use Fill Down action. For complete details on how to use the Fill Down action, see Getting Started with Recipe and Material Workspace.
6. In the New Consume page, enter the Quantity Consumed and Consumed Date against each container.
7. Click Finish.
Consuming All Staged Material
To consume all the staged material:
1. Go to Materials > Stage and run a search. From the search results select the staged material.
2. Click More > Consume All.
3. Enter required information.
Significant inputs:
Pickup Location — The location where you pick up the staged material.
Work Order — The ID of the work order. This is a mandatory field if operating mode is Clinical Supply.
Operating Mode — Select:
Clinical Supply, if you request the material for clinical trials.
Development, if you request the material for experimental development.
N/A, if you do not wish to associate an operating mode with the request.
Consumed By — The person using the material. By default the logged in User ID appears.
Consumed On — The date of consumption. By default, the current date appears.
4. Click OK.
Returning Unconsumed Material
RMW maintains a record of transactions, when you return all or part of the unconsumed material.

Chapter 4: Working with Material Requests
37
You can later edit the inventory details.
Note RMW ensures that the returned material is material that was staged and picked up. When you return a material, the Quantity on Hand for the returned material is added to the Returned Quantity in the material's inventory. You can then allocate the returned quantity to different processes.
To return the unconsumed material:
1. Go to Materials > Consume. From the search results, select a consume record.
2. Click Return.
3. In Returned By, use the Lookup icon and select the ID of the user returning the unconsumed material.
4. In the Quantities table,
Search from the list and select the Return to Location site.
Specify Returned Date.
5. Click Finish.


39
Chapter 5
Managing Analytical Activities
This chapter includes the following:
Working with Assays ............................................................................................................................................ 39 Working with Parameter Templates ..................................................................................................................... 41 Working with Specification Plans ......................................................................................................................... 43 Working with Samples ......................................................................................................................................... 46 Working with Lot Release Process ...................................................................................................................... 47 Stability Study Support Features ......................................................................................................................... 48
An Assay is the analytical component in RMW that helps you define and record various tests
The analytical component in RMW helps you to define and record various tests which you can carry out on a material sample. You can define the test parameters and material specification plans. On the basis of the test results, you can either reject the entire Lot of the material or create a Lot Release process for its consumption.
Working with Assays RMW helps you analyze various material activities for effective utilization of available material. This is required to ascertain the quality of material. Assays are tests performed on materials.
Creating a New Assay
To create a new assay:
1. Go to Create New menu, select Analytical > Assay.
2. In the General tab, enter the required information.
Significant inputs:
Assay ID - A meaningful, unique ID, to track assays.
Assay Name - A meaningful name for the assay.
Estimated Execution Time (in days) - Number of days typically needed to run this assay.
External Reference - The identification tag, if this assay is used in any lab data software.
Objective - The reason for running this assay.
3. Click Next.
4. In the Validation sub-tab under Details tab, click Add Row(s) to specify the Validation Type that are required for this Assay.
You can add as many validations as required.
5. Select the Validation Required box if you require a particular validation to be verified.
Note Note: If you select this option, you must enter values for the Verified At and Verified By fields.

Recipe & Material Workspace Material Management Guide
40 Agile Product Lifecycle Management
6. Click Finish.
Creating a New Assay Group
To create a new assay group:
1. Go to Create New menu, select Analytical > Assay Group.
2. In the General tab, enter the required information.
Significant inputs:
Assay ID - A meaningful, unique ID, to track assays.
Assay Name - A meaningful name for the assay group.
Estimated Execution Time (in days) - Number of days typically needed to run this assay.
External Reference - The identification tag, if this assay was used in any management software for lab data.
Objective - The reason for running this assay.
3. Click Next.
4. In the Assays in Group sub-tab under Details tab, click Add. From the search results, select the Assays that you wish to allocate in this Assay Group.
5. Click Next.
6. In the Validation sub-tab under Details tab, click Add Row(s) to specify the Validation Type that are required for this Assay.
You can add as many validations as required.
7. Select the Validation Required box to verify a particular validation.
8. Click Finish.
Changing the Lifecycle Phase of an Assay or Assay Group
To change the lifecycle phase of an assay:
1. Go to Analytical > Assay and run a search. From the results select an Assay.
Assay Groups are searched from Assays only. There is no differentiator for Assay Groups.
2. Click Change > Lifecycle Phase and select appropriate state:
Draft - A newly created Assay is in draft state.
Approved - When an Assay is valid for use.
Obsolete - When an Assay is no longer in use. You cannot create a new Assay from an Obsolete Assay using the Save As function.
Activating or Deactivating an Assay
You can activate an Assay, which was deactivated or whose Effective End Date is over. When you activate an Assay, the system purges out the Effective End Date; and this field becomes available for assigning a new date.

Chapter 5: Managing Analytical Activities
41
To activate an assay:
1. Go to Analytical > Assay, run a search and select an Assay.
2. Click More > Activate.
When you deactivate an Assay, the system assigns the current date as its Effective End Date.
To deactivate an assay:
1. Go to Analytical > Assay, run a search and select an Assay.
2. Click More > Deactivate.
Working with Parameter Templates A Parameter Template prescribes the measurements that are carried out on a material. These measurements are defined in the Specification Plans and Recipe Actions. Generic parameters are modeled as parameter templates so that they can be reused as parameters in different Recipe Actions and Specification Plans.
A Parameter is fairly generic; the generic parameters are modeled as parameter template. A parameter is a way to identify controls or measurements that may be required in a recipe. Parameters can be created from a Parameter Template. Parameters are defined within Specification Plans (typically indicating what must be measured) and Recipe Actions.
Purpose
Each parameter template is associated with one purpose. You can select the purpose based on your requirement:
Quality
Process
Safety
Efficacy
Result Source
Result Source indicates the results that are associated for this parameter and is captured from a specific equipment and material. This can be manually entered.
Note If the Parameter Has Constraints field is set to No, the Constraints tab will not appear.
Data Type
Parameter value attributes can be organized by defining parameter value types. Parameter value types include simple values, expressions, or references to parameters that are defined at the same level or higher levels in the procedural hierarchy. The values that are expressions may include references to other parameters.
RMW provides the following data types to capture results:
Integer
Float

Recipe & Material Workspace Material Management Guide
42 Agile Product Lifecycle Management
Text
EVV
Boolean
Date
Parameters can be related in a number of ways, including the following:
Algebraic or Boolean equations
Product specific entry forms that work on one or more parameters
Standard operating procedures (SOPs) that display or utilize parameters (dynamic values, recipe values)
Deferral of parameters to different recipe entities (at the same or another level)
External applications that use parameters
Creating a Parameter Template
To create a parameter template:
1. Go to Create New menu, select Analytical > Parameter Template.
2. In the General tab, enter the required information.
Significant inputs:
Parameter Name
Purpose of the parameter
Parameter Has Constraints - If the parameter does not have any constraints, the Constraints sub-tab does not appear in the Details tab.
Assay Reference - The Assay ID that you associate with this parameter for measuring the results.
3. Click Next.
4. In the Data Definition sub-tab under Details tab, enter the required information.
Significant inputs:
Data Type - Based on your selection, the results for the parameter will get captured.
Float Precision - Enter the number of digits allowed after the decimal place. This field is active only when you select Float as the Data Type.
UOM Group - This captures the UOM group that is associated with the Parameter data and results.
Compound Tested For - Indicates if the parameter is used for measurements on experiments done for compounds. For example, the parameters could be % contaminant, % of salt, % of water. This parameter would be testing for the presence or absence of certain materials.
Entry Field Size - The size of the results field visible on the measurements tab for a recipe action during execution.
5. Click Next.
If you selected Yes for Parameter has Constraints in the General tab, the Constraints sub-tab appears. Skip this step if you selected No.

Chapter 5: Managing Analytical Activities
43
6. In the Constraints sub-tab under Details tab, select the Value UOM, the Unit of Measurement.
7. For each constraint, select the Defined By value and its Operand.
8. Enter the value of the Constant if you selected Constant as the Defined By value.
If you selected N/A, the Constant field becomes inactive.
9. Click Next.
10. In the Results sub-tab under Details tab, enter the required information.
Significant inputs:
Minimum Number of Results - The least amount of results expected to be recorded.
Maximum Number of Results - The highest amount of results expected to be recorded.
Allow Range Results - Option to record results in a given range of upper and lower limits.
Measurement Frequency - If you select At Set Interval, specify the following values:
Take Measurement Every - The interval at which the measurements will be recorded.
Start Measurement Timer - The phase of measurement action.
Reset Timer After Each Measurement.
Take Measurements In Time Window (plus or minus %) - The tolerance in measurement time intervals.
11. Click Finish.
Working with Specification Plans A Specification Plan is a template that defines the test procedure for a material. It consists of a set of tests to identify and confirm certain characteristics about the material.
A Specification Plan is valid only for a certain period of time after which you can re-evaluate the material. Re-evaluation period is defined in each Specification Plan to determine the re-evaluation date of a Lot.
As an engineer, you define a series of Specification Plans for a material and include some sample material through a series of assays or tests. These assays and tests are defined in the Specification Plan. You can choose the qualified material lot that meet the specifications so that they can be consumed in your project.
A Specification Plan defines the following:
Name and usage type
Re-evaluation Period
List of tests
A Specification Plan definition has the following characteristics:
Specification Plan need not be associated with a specific material item. It can be a generic test.
Specification Plan can be applied to more than one material, and one material can have more than one Specification Plan.
Each Specification Plan has re-evaluation duration to determine a lot's re-evaluation date.

Recipe & Material Workspace Material Management Guide
44 Agile Product Lifecycle Management
Each Specification Plan comprises one or more parameters or tests.
Each Specification Plan can have only one approved version active.
Based on their area of usage, specification plans can be of the following types:
General
Process Specific
Peroxide Forming
Stability Study
Creating Specification Plans
Once you create a specification plan, it has to be approved so that you can use it to test a sample material.
To create a specification plan:
1. Go to Create New menu, select Analytical > Specification Plan.
2. In the General tab, enter the required information.
Significant inputs:
Specification Plan Name
Usage Type:
General Use - When there are no specific processes associated with the plan.
Peroxide Forming - When the plan is used for testing peroxide formation.
Process Specific - When the plan is used for a specific process.
Stability Study - For studying the stability of the material.
Operating Mode:
Clinical Supply - if the Specification Plan is for clinical trials.
Development - if the Specification Plan is for experimental development.
Not Applicable - if you do not wish to associate an operating mode with the Specification Plan.
Initiated By Process - If you selected Usage Type as Process Specific, select a Process Step associated with the plan.
Once you select a Process Step, the Campaign ID and the version Number fields are automatically filled by the application.
Owner Site - By default, the ID of the site you logged-in with appears in this field.
Click Next. In the Parameters tab, click Parameter > New. In the New Parameter window, choose one of the following:
User Parameter Template - to base the parameter on an existing template.
Copy Specification Plan Parameter - to copy a parameter from another specification plan.
Copy Recipe Parameter to copy a parameter from a Recipe.

Chapter 5: Managing Analytical Activities
45
Also choose one of the following:
Parameter Name - if you wish to assign a new parameter name.
Use Original Name - if you wish to use the name obtained by the system from the parameter template or recipe parameter.
1. Click Enter More Info. Refer Working with Specification Plan on page 43 for complete details.
2. Click Next.
3. If you wish to add material later, click Finish.
4. In Material tab, click Add Material. From the search results select a material.
5. Click OK.
6. Click Finish.
Changing Lifecycle Phase of Specification Plans
The specification plan has the following lifecycle phases:
Draft - When you create a Specification Plan or when a new version of Specification Plan is generated, by default it is in the Draft state. You cannot use a Specification Plan that is in the Draft state to evaluate a lot or a container.
Submitted -When you submit the Specification Plan for approval. You cannot use the Specification Plan that is in this status to evaluate a lot or container. If the Specification Plan has a workflow that is in progress, then you cannot edit the Specification Plan. If the Specification Plan is in Submitted status and has an active workflow associated with it, you can edit the plan as the current version, but not as a new version, since an active workflow is associated with it.
Approved - When a Specification Plan is approved, and it can be used on the sample material. You can edit, duplicate, inactivate, activate and change the status for the approved Specification Plan.
Rejected - When the Specification Plan is rejected and cannot be used.
Obsolete - When the Specification Plan is no longer in use. You cannot request the Specification Plan to evaluate a lot or container in this status.
To change the lifecycle phase of a specification plan:
1. Go to Analytical > Specification Plan. From the search results, select a specification plan.
2. Click Change > Lifecycle Phase and select the applicable state.
Purging Revision of Specification Plans
To purge revisions of a specification plan:
1. Go to Analytical > Specification Plan, run a search and from the search results, select a plan.
2. Click More > Purge Revisions.

Recipe & Material Workspace Material Management Guide
46 Agile Product Lifecycle Management
Specification Plan Alerts
An alert is initiated when you submit a Specification Plan for review. This alert message is sent to all authorized persons associated with the workflow and allows them to take the next step.
The types of alerts are:
Create Request Alert — This alert is initiated when you create and submit your Specification Plan for review and approval. The message has the subject line as "New Spec Plan Request Created."
Cancel Request Alert — This alert message is sent when you cancel a Specification Plan request.
Approved Request Alert — This non-mandatory alert is sent when a Specification Plan is approved.
Working with Samples Before a material can be put to use, for development or clinical objectives, its specifications have to be ascertained as per the specifications plan. For this purpose, samples of material from each container are subjected to applicable tests and verifications. These material samples are stored in separate containers, called Target Containers.
Creating a New Sample
To create a new sample:
1. Go to Create New menu. Select Analytical > Sample.
2. In the Sample From Container field, search for the containers and select the name of the container from which you are collecting the sample material.
3. In Choose One, select the purpose of this sampling - Campaign, Control Recipe, Process Step, Project or Work Request.
4. Corresponding to the selected purpose, search for data:
for Campaign, the Campaign ID.
for Control Recipe, the control recipe ID.
for Process Step, the process step Name.
for Project, the project ID.
for Work Request, the work request ID.
5. Click Next.
6. In the General tab, select the Sample Type and fill the Sample Taken on date.
7. In the Containers tab, click Add Rows to fill the essential details, such as Container Type, Container Status, etc., of the Target Containers in which the sample material will be stored. The system will generate and assign a unique Target Container ID and Sample ID.
8. Click Next.
9. In the Specification Plans tab, click Add Specification Plan to select the Specification Plans to which this sample material will be associated.
10. Click Finish.

Chapter 5: Managing Analytical Activities
47
Changing Lifecycle Phase of a Sample
A sample has the following lifecycle phases:
To be Evaluated - The state of a newly created sample.
Passed - Approved for use.
Failed - The sample did not meet the requirements.
Canceled - Withdrawn from use.
To change the lifecycle phase of a sample:
1. Go to Analytical > Sample and run a search. From the search results, select a sample.
2. Click Change > Lifecycle Phase and select the applicable state.
Entering Results for a Sample
You can enter results for a sample, when the samples are associated with a Specifications Plan. You can enter more than one result for a sample.
To enter results for a sample:
1. Go to Analytical > Sample and run a search. From the search results, select a Sample.
2. Click More > Enter Results.
3. Select a Specification Plan Parameter in the Sample.
4. Click New Result.
5. In the Result window, enter the data and click OK.
6. Click OK.
Splitting a Sample
See Working with Material Inventory on page 17.
Working with Lot Release Process A Lot Release Process is a way for an engineer to put together a collection of Samples to send to Quality Assurance for review and approval. Once approved, the system updates the status of specified Inventory (Lot/Container).
Creating a New Lot Release Process
To create a new lot release process:
1. Go to Create New menu, select Analytical > Lot Release Process.
2. In the General tab, enter the required information.
Significant inputs:
Source - The ID of the container from which the Lot is taken.

Recipe & Material Workspace Material Management Guide
48 Agile Product Lifecycle Management
Auto-update Inventory Status - The option to update the inventory status automatically after subtracting the amount of inventory released.
Evaluation Type
Blanket - Applicable to the entire lot.
Process Specific - When the lot is released for a specific process.
Evaluation Start Date - This field appears only when you select the No option in Start Evaluation on Date of Approval.
3. In the Samples tab, select a sample from the search results.
4. If you wish to add more samples, click Add. See Working with Samples on page 46 for complete details.
5. In the Effect On Inventory tab, enter the required information.
6. Click Finish.
Constraints:
If you do not specify a date, then the Start Evaluation Date for the Spec Plan would be assumed to be the Submission Approval Date.
Results Expiration Date = Proposed Evaluation Date + Spec Plan Re-evaluation duration.
If the Results against a Spec Plan expire, then the submission is automatically considered to be "Out of Evaluation".
Changing the Lifecycle Phase of a Lot Release Process
A Lot Release Process goes through the following phases:
Draft - The state of the newly created Lot Release Process.
Submitted - Sent for approval.
Canceled - Withdrawn from use.
Approved - Ready for use.
Rejected - Discarded from use.
To change the lifecycle phase of a lot release process:
1. Go to Analytical > Lot Release Process and run a search. From the search results, select a process.
2. Click Change > Lifecycle Phase and select the applicable state.
Stability Study Support Features Stability testing is a series of tests conducted to provide evidence on how the quality of a drug substance or product varies with time under the influence of environmental factors. Stability testing, in terms of physical, chemical, biological, and microbiological properties, can be used to determine the expiration date of a product.
The selection of lots, specifications, testing frequency, and storage conditions are the most important issues considered when designing a stability study.

Chapter 5: Managing Analytical Activities
49
Both Agile PLM and RMW have features to support the stability testing process. The PLM and RMW applications allow you to:
track stability testing milestones via PLM's Product Portfolio Management (PPM) module.
reuse material specification plans along with parameters and assay definitions.
easily set up of a new sample for a container against an existing specification plan.
sample for a project, campaign, process step, work request; this implies that the work grouping can be flexible.
view all the sample and result details in an integrated view for the material.
search and manage data
create reports on data
use alerts to notify users when PPM project plan milestones are met, when specification plans get approved, when users need to conducts tests, etc.
Stability testing features in PLM
PLM provides functionality, via the Product Portfolio Management (PPM) module, that can be used to set up a stability study plan that includes the following details:
Type of material lots being studied
Material specification plan which needs to be used
Study Time Period
Time intervals when re-analysis needs to be done
For more information about PPM, see the Product Portfolio Management User Guide.
Stability testing features in RMW
RMW supports generic sample management functionality that is essential to stability studies. These essential elements include:
Materials, Lots, and Containers
Specification Plans
Material-Specific and Stability Studies options
Contain re-usable Parameters, Assays
Parameters contain min/max/target
Parameters may be measured by Assays
Samples
Time Taken, Study Period
Container type
Environmental Condition
Results

Recipe & Material Workspace Material Management Guide
50 Agile Product Lifecycle Management
Lot Release
samples + results are submitted and approved
Using RMW to track stability testing
You can track stability testing in RMW using the following general steps:
1. Create a specification plan - Select Stability Study as the value for Usage Type. Add all relevant parameters and assays to the specification plan. See
2. Create samples and associate them with the specification plan. Samples are taken from a specific lot & container.
Note Note: Several smaller sample containers can be taken at one time from a larger container and stored in different environmental conditions and locations. Results can be logged for each individual sample.
3. Enter test results for each sample.
4. Once samples have passed, create a lot release and add the samples to them so that they can be approved and released.
As you go through each step of stability testing in RMW, you can update the project plan accordingly in PPM for each milestone. Additionally, if desired, once the lot release process is complete, you can create a summary report in RMW to attach to the project milestone in PPM.
For more details on working with specification plans, samples, and lot releases, see the previous sections in this chapter.