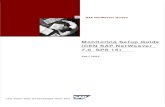reate an Import Data onnection to SAP P NW · PDF fileused when creating the SAP BPC NW...
Transcript of reate an Import Data onnection to SAP P NW · PDF fileused when creating the SAP BPC NW...

1
Create an Import Data Connection to SAP BPC NW
You can create a connection that allows you to import data and models from an SAP
Business Planning and Consolidation (BPC) system.
Prerequisites
SAP BPC for SAP NetWeaver, version 10.0 SP12 or higher, or 10.1 SP2 or higher versions
are supported.
Install Java Standard Edition Runtime Environment (JRE)
Java Standard Edition Runtime Environment (JRE) version 7 or higher must be
installed. To download the latest JRE, please visit Oracle.com.
It is also recommended to set JRE_HOME environment variable to point to your JRE
installation folder.
Install SAP JVM
1. Download (or locate an existing) SAP JVM from SAP Development Tools Website.
For supported SAP JVM versions, see Prerequisites.

2
2. Extract the SAP JVM on the server where the SAP CP CC will be installed, and note the
folder location.
EXAMPLE: Unzip the file into C:\SAPJVM\sapjvm_8.
Installing SAP Cloud Platform Cloud Connector on premise
1. Download the latest version per your operating system SAP Development Tools
Website

3
EXAMPLE: In case of Microsoft Windows download .msi file.

4
2. Start the installation of the SAP Cloud Platform Cloud Connector

5
NOTES:
• Under Select JDK Installation make sure to point to SAP JVM folder installed
above
• Ensure that you select the option to start the cloud connector after installation
Set Up Data Acquisition with SAP CP Cloud Connector
Before the initial configuration of the SAP CP CC you, or the owner of your
organization’s S-User account, must open an SAP Product Support Incident at the
following link: https://launchpad.support.sap.com/#incident/solution using the
component LOD-ANA-BI.

6
Your support ticket should include:
• A statement about wanting to set up data acquisition with the SAP CP CC
• Your SAP Analytics Cloud tenant URL
• Your S-User account ID
EXAMPLE:
Dear SAP Support,
I would like to set up data acquisition with the SAP Cloud Platform
Cloud Connector in SAP Analytics Cloud.
My tenant URL is: <your Tenant URL>
My S-User ID is: <your S-User>
NOTE: Once our Operations team has configured a subaccount for data acquisition on
your SAP Analytics Cloud system, you will be able to complete the following steps

7
successfully. Depending on the day and our workload, typically we will get back to you
within an hour or the next business day.
If you do not know your S-User account ID, contact the person within your company who
is handling your SAP account. If you do not know what that is, contact SAP Support.
Configure the SAP CP Cloud Connector for SAP BPC NetWeaver
1. Launch the SAPCP Cloud Connector administration page and login
using: https://<SAPCPCC_HOST>:<SAPCPCC_PORT>
A. Replace <SAPCPCC_HOST> with the host name of the system where the
cloud connector is installed.
B. https://localhost:8443 can be used if accessing from the same machine
where SAP CP CC is installed with 8443 as the default port
NOTE: Depending on your browser, you may encounter an error message such as the ones
below. To proceed, click on the ‘Advanced’ button for Chrome or click on ‘Continue to this
Website’ for Internet Explorer.
2. Login to SAP CP CC. If this is your first login, use the following default credentials:
A. User Name: Administrator
B. Password: manage

8
3. The Initial Setup phase requires two actions:
A. Change the initial password after your first login
B. Choose Master (Primary Installation)
4. Click on Save button
5. The information obtained from SAP Support Incident should be used in the Define
Subaccount dialog to define your subaccount:

9
NOTE: If you access the internet through a proxy, specify your proxy host and port
number otherwise you can leave those blank.
6. Confirm that you are connected in the Connection Information area. You may need to
select the Connect button to start the connection

10
7. Select Cloud to On-Premise > Access Control > + to add new mapping

11
8. In the Backend Type list, select Other SAP System and click on Next
9. In the Protocol list, select HTTP and click on Next

12
10. Enter the internal host name and internal port number of your SAP BPC NW
system:
NOTE: You can find out the internal host and port information as described here.
11. Enter a Virtual Host name and Virtual Port
The default Virtual Host and Virtual Port are the internal host and port specified
previously. You can keep the default values or you can rename them so that the
internal host name and port are not exposed. This virtual host name and port will be
used when creating the SAP BPC NW connection in SAP Analytics Cloud.
12. In the Principal Type list, select None

13
13. (Optional) Add a description for the system and click Next
14. Select Check Internal Host to ensure the SAP CP Cloud Connector can access the
SAP Analytics Cloud Agent, and then select Finish
15. If the mapping was successful, the Check Result field will display as Reachable

14
16. Select the newly added system
17. Add Resource
A. In the Resources Accessible area, select + to add new resource
B. Set the URL Path to /sap/bpc
C. Choose Path and all sub-paths, and then select Save

15
D. Both Statuses next to the Mapping and Resources should appear in a green
state

16
Create a new SAP BPC Database connection
1. From the main menu, click Connection
2. Click Add Connection > Import Data Connection > SAP BPC

17
3. Enter the connection details and your login credentials:
• Connection name
• Description
• Choose the System type of the SAP BPC System as SAP BPC NW
• Enter the Virtual Host defined in SAP Cloud Platform Cloud Connector
• Enter the Virtual Port defined in SAP Cloud Platform Cloud Connector
• User Name and Password

18
4. Click Create
The new connection is added to the list of connections on the Connections screen.
5. You can use the recently created SAP BPC Connection to create a model in
Menu > Modeler