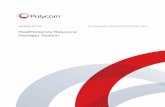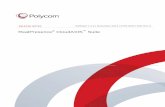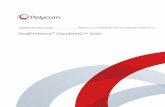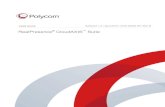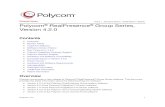RealPresence CloudAXIS Suite · 2016. 9. 15. · Bold Highlights interface items such as menus,...
Transcript of RealPresence CloudAXIS Suite · 2016. 9. 15. · Bold Highlights interface items such as menus,...

Polycom, Inc. 1
USER GUIDE
RealPresence® CloudAXIS® Suite
Software 1.7.0 | April 2015 | 3725-03305-005D

Polycom RealPresence CloudAXIS Suite User Guide Version 1.7.0
Polycom, Inc. 2
Copyright© 2015, Polycom, Inc. All rights reserved. No part of this document may be reproduced, translated into another language or format, or transmitted in any form or by any means, electronic or mechanical, for any purpose, without the express written permission of Polycom, Inc.
6001 America Center Drive
San Jose, CA 95002
USA
Polycom®, the Polycom logo and the names and marks associated with Polycom products are trademarks and/or service marks of Polycom, Inc. and are registered and/or common law marks in the United States and various other countries. All other trademarks are property of their respective owners. No portion hereof may be reproduced or transmitted in any form or by any means, for any purpose other than the recipient's personal use, without the express written permission of Polycom.
End User License Agreement By installing, copying, or otherwise using this product, you acknowledge that you have read, understand and agree to be bound by the terms and conditions of the End User License Agreement for this product.
Patent Information The accompanying product may be protected by one or more U.S. and foreign patents and/or pending patent applications held by Polycom, Inc.
Open Source Software Used in this Product This product may contain open source software. You may receive the open source software from Polycom up to three (3) years after the distribution date of the applicable product or software at a charge not greater than the cost to Polycom of shipping or distributing the software to you. To receive software information, as well as the open source software code used in this product, contact Polycom by email at [email protected].
Disclaimer While Polycom uses reasonable efforts to include accurate and up-to-date information in this document, Polycom makes no warranties or representations as to its accuracy. Polycom assumes no liability or responsibility for any typographical or other errors or omissions in the content of this document.
Limitation of Liability Polycom and/or its respective suppliers make no representations about the suitability of the information contained in this document for any purpose. Information is provided “as is” without warranty of any kind and is subject to change without notice. The entire risk arising out of its use remains with the recipient. In no event shall Polycom and/or its respective suppliers be liable for any direct, consequential, incidental, special, punitive or other damages whatsoever (including without limitation, damages for loss of business profits, business interruption, or loss of business information), even if Polycom has been advised of the possibility of such damages.
Customer Feedback We are striving to improve our documentation quality and we appreciate your feedback. Email your opinions and comments to [email protected].
Visit the Polycom Support Center for End User License Agreements, software downloads, product documents, product licenses, troubleshooting tips, service requests, and more.

Polycom, Inc. 3
Contents
Conventions Used in Polycom Guides ..................................................................................... 5
Information Elements ............................................................................................................................... 5 Typographic Conventions ........................................................................................................................ 5
Before You Begin ........................................................................................................................ 7
Audience, Purpose, and Required Skills ................................................................................................. 7 Terminology Used in this Guide ............................................................................................................... 7 System Requirements .............................................................................................................................. 8
Software Component Requirements ................................................................................................................... 8 Browser Requirements ....................................................................................................................................... 8
Get Help ................................................................................................................................................... 8 Polycom and Partner Resources ........................................................................................................................ 8 The Polycom Community .................................................................................................................................... 8
Get Started ................................................................................................................................. 10
RealPresence CloudAXIS Services Portal ............................................................................................ 10 RealPresence CloudAXIS Experience Portal ........................................................................................ 11
Create and Manage Meetings .................................................................................................. 14
Schedule Meetings ................................................................................................................................ 14 Start a Meeting Now ......................................................................................................................................... 14 Schedule a Meeting .......................................................................................................................................... 15
Manage Your Scheduled Meetings ........................................................................................................ 16 View Scheduled Meetings ................................................................................................................................ 16 Edit a Scheduled Meeting ................................................................................................................................. 17 Cancel a Scheduled Meeting ............................................................................................................................ 17
Manage Your Contacts and Personal Profile ......................................................................... 18
Manage Contacts ................................................................................................................................... 18 Add Contacts .................................................................................................................................................... 18 Edit a Contact ................................................................................................................................................... 18 Delete a Contact ............................................................................................................................................... 19 Set Up Social Contacts ..................................................................................................................................... 19
Update Your Personal Profile ................................................................................................................ 19
Join a Meeting ........................................................................................................................... 21
Join a Meeting from the RealPresence CloudAXIS Services Portal ..................................................... 21 Join a Scheduled Meeting...................................................................................................................... 21 Join a Meeting from a Web URL ............................................................................................................ 22 Join a Meeting in a Restrictive Environment .......................................................................................... 23

Polycom RealPresence CloudAXIS Suite User Guide Version 1.7.0
Polycom, Inc. 4
Manage Audio and Video Preferences .................................................................................... 24
Set Audio and Video Preferences before Meetings ............................................................................... 24 Adjust Audio and Video Settings during Meetings ................................................................................. 26 Control Audio and Video during Meetings ............................................................................................. 26 Control the Display Screen during Meetings ......................................................................................... 27
Participate in Meetings ............................................................................................................. 28
Share Content ........................................................................................................................................ 28 Control the Layout of Shared Content .............................................................................................................. 28
Record a Meeting ................................................................................................................................... 29 Chat with Meeting Attendees ................................................................................................................. 29 Manage Participants .............................................................................................................................. 29
Invite Participants during a Meeting .................................................................................................................. 30 Mute Meeting Attendees ................................................................................................................................... 31 Drop Meeting Attendees ................................................................................................................................... 31 Promote or Demote Meeting Attendees ............................................................................................................ 31
Manage Presentation Rights ................................................................................................................. 32 Assign Presentation Rights ............................................................................................................................... 32 Request Presentation Rights ............................................................................................................................ 32 Approve Presentation Rights ............................................................................................................................ 32
End a Meeting ........................................................................................................................................ 33
Use Accessibility Features ...................................................................................................... 34
Troubleshoot Issues ................................................................................................................. 35

Polycom, Inc. 5
Conventions Used in Polycom Guides
Polycom guides contain graphical elements and a few typographic conventions. Familiarizing yourself with these elements and conventions will help you successfully perform tasks.
Information Elements Polycom guides may include any of the following icons to alert you to important information.
Icons Used in Polycom Guides
Name Icon Description
Note
The Note icon highlights information of interest or important information needed to be successful in accomplishing a procedure or to understand a concept.
User Tip
The User Tip icon highlights techniques, shortcuts, or productivity related tips for users.
Web Info
The Web Info icon highlights supplementary information available online such as documents or downloads on support.polycom.com or other locations.
Settings
The Settings icon highlights settings you may need to choose for a specific behavior, to enable a specific feature, or to access customization options.
Typographic Conventions A few typographic conventions, listed next, are used in Polycom guides to distinguish types of in-text information.
Typographic Conventions
Convention Description
Bold Highlights interface items such as menus, menu selections, window and dialog names, soft keys, file names, and directory names when they are involved in a procedure or user action. Also used to highlight text to be entered or typed.
Italics Used to emphasize text, to show example values or inputs (in this form: <example>), and to show titles of reference documents available from the Polycom Support Web site and other reference sites.
Blue Text Used for cross references to other sections within this document and for hyperlinks to sites and documents external to Polycom such as third-party web sites, documentation, and support.

Polycom RealPresence CloudAXIS Suite User Guide Version 1.7.0
Polycom, Inc. 6
Convention Description
Blue Text in italics Used for hyperlinks to external Polycom resources such as Polycom Support and product web pages.
Courier Used for code fragments and parameter names.

Polycom, Inc. 7
Before You Begin
This user guide shows you how to create and participate in web conference meetings using Polycom® RealPresence® CloudAXIS® Suite.
The RealPresence CloudAXIS Services Portal enables you to create and schedule meetings, and the RealPresence CloudAXIS Experience Portal enables you to participate in web video conference meetings. Depending on the organization’s policy, you can also invite contacts on Google+ to join the meetings. Before you get started using the portal, be sure your system meets the basic requirements listed in this chapter.
Web Info: An online version of this document is available
If you are reading this document in PDF format, an online version of the Polycom RealPresence CloudAXIS Suite User Guide is available on the Polycom Technet web site.
Audience, Purpose, and Required Skills The audience for this guide are end-users with some familiarity with the video conferencing experience. However, new users should be able to use this guide to familiarize themselves with how RealPresence CloudAXIS Suite works and how to use the clients.
This guide provides the information needed to schedule and administer meetings on the RealPresence CloudAXIS Services Portal and attend meetings using the RealPresence CloudAXIS Experience Portal. This guide also provides feature information for content sharing, audio/video settings, and meeting chat features.
Terminology Used in this Guide You will notice the same terms and conventions used repeatedly throughout this guide. Make sure you familiarize yourself with these terms and conventions so that you understand how to perform video conferencing tasks.
● Attendee Refers to anyone participating in a RealPresence CloudAXIS Suite meeting.
● Guest Receives audio and video, and has limited permissions.
● Chairperson The meeting creator; controls the meeting and has special privileges, including the ability to share content, assign presentation rights, control the meeting roster, and start or end a meeting. The meeting host is automatically given presentation rights.
● Participant Receives audio and video, can share content, and can be assigned varying permissions by the chairperson.
● Meeting An active web conference with a chairperson and one or more participants or guests.
● Roster A list of chairpersons, participants, and guests participating in a RealPresence CloudAXIS Suite meeting.

Polycom RealPresence CloudAXIS Suite User Guide Version 1.7.0
Polycom, Inc. 8
● Content Enables meeting chairpersons and participants to share documents, graphics, or videos on their desktop with other meeting attendees.
System Requirements This section describes the software components and browser information you need to connect to video conferences using RealPresence CloudAXIS Suite. Confirm that your system meets these requirements before using the RealPresence CloudAXIS Suite. If you experience issues with the requirements, see the section Troubleshoot Issues or contact your company’s IT or system administrator.
Software Component Requirements RealPresence CloudAXIS Suite requires that you install a plug-in that enables audio and video for video conferences in web browsers. You must install the plug-in before you can conduct meetings using RealPresence CloudAXIS Suite.
The RealPresence CloudAXIS Suite plug-in enables SIP/HTTPS audio/video services and automatically downloads when you first access RealPresence CloudAXIS Suite from any device.
Note: End User License Agreement (EULA)
The RealPresence CloudAXIS plug-in requires acceptance of a EULA before you can continue using the software. View the RealPresence CloudAXIS Suite End User License Agreement on Polycom Technet for terms and conditions.
Browser Requirements Because RealPresence CloudAXIS Suite connects to video conferences through third-party web browsers, you should consult with your company’s IT or system administrators to ensure that your system meets the minimum required specifications. This information can be found in the Polycom RealPresence CloudAXIS Suite Release Notes on Polycom Support.
Get Help For more information about installing, configuring, and administering Polycom products, refer to Documents and Downloads on Polycom Support.
Polycom and Partner Resources To find all Polycom partner solutions, see Strategic Global Partner Solutions.
The Polycom Community The Polycom Community gives you access to the latest developer and support information. Participate in discussion forums to share ideas and solve problems with your colleagues. To register with the Polycom

Polycom RealPresence CloudAXIS Suite User Guide Version 1.7.0
Polycom, Inc. 9
Community, simply create a Polycom online account. When logged in, you can access Polycom support personnel and participate in developer and support forums to find the latest information on hardware, software, and partner solutions topics.

Polycom, Inc. 10
Get Started
RealPresence CloudAXIS Suite includes two web portals: the RealPresence CloudAXIS Services Portal and the RealPresence CloudAXIS Experience Portal. The RealPresence CloudAXIS Services Portal enables you to schedule and view meetings and manage your calendar and contacts, while the RealPresence CloudAXIS Experience Portal enables you to attend online video meetings and share content.
RealPresence CloudAXIS Services Portal The RealPresence CloudAXIS Services Portal enables you to schedule, start, and join meetings and manage your contacts and calendar.
To log in to the RealPresence CloudAXIS Services Portal:
1 Obtain the URL and user or admin account login credentials from your administrator.
2 Open a web browser, and enter the URL of the RealPresence CloudAXIS Services Portal.
3 Enter your Username and Password on the login page.
4 Select the Keep Me Signed In check box if you want to retain your login credentials on your system.
5 Click LOGIN.
The RealPresence CloudAXIS Services Portal user interface is shown next and is described in the table following the graphic.
RealPresence CloudAXIS Services Portal user interface

Polycom RealPresence CloudAXIS Suite User Guide Version 1.7.0
Polycom, Inc. 11
RealPresence CloudAXIS Services Portal User Interface Functions and Tasks
Number Icon Function
1 User profile menu Click to log out, edit your personal settings, or change your password.
2 Show / hide menu Click to show or hide the meeting menu panel.
3 Home menu display Click to open or return to the RealPresence CloudAXIS Services Portal home screen.
4 Meet Now Click to start a meeting now, select attendees and meeting options, and send invitations to other meeting participants. You can also click the Meet Now icon on the home page.
5 Schedule Meeting Click to schedule a future meeting, select attendees, a time, and meeting options, and send invitations to other meeting participants. You can also click the Schedule Meeting icon on the home page.
6 Join Meeting Click to join a meeting that you were invited to. Enter a valid Virtual Meeting Room (VMR) number and a passcode if one has been given to you.
7 Contacts Click to show a list of your meeting contacts, start meetings with contacts, and add contacts.
8 Calendar Click to open the calendar showing your scheduled meetings.
9 Administrator Click to access a User Management window on the RealPresence CloudAXIS Services Portal. Only users who have administrator access on the portal see this icon.
10 Help Click to access an online user guide for RealPresence CloudAXIS Suite.
11 Calendar Click to show an abbreviated view of meetings scheduled for the week, along with other upcoming meetings that you have scheduled.
12 Contacts Click to display a list of your most frequent meeting contacts and Google+ social contacts.
RealPresence CloudAXIS Experience Portal After a meeting has started in the RealPresence CloudAXIS Experience Portal, you can interact with other meeting attendees and control your meeting experience. For information on how to log in to the RealPresence CloudAXIS Experience Portal directly, see Join a Meeting from a Web URL.
The RealPresence CloudAXIS Experience Portal user interface is shown next and is described in the table following the graphic.

Polycom RealPresence CloudAXIS Suite User Guide Version 1.7.0
Polycom, Inc. 12
RealPresence CloudAXIS Experience Portal user interface
RealPresence CloudAXIS Experience Portal User Interface Functions and Tasks
Button Icon Function Available Tasks
1 Network Connection bar
Shows the strength of your network connection to the meeting. The bar also displays a lock symbol for encrypted calls.
2 Details pane Displays details and information related to the menu option chosen from the main menu.
3 Show / hide Details menu
Click to show or hide the meeting menu and details pane.
4 Roster Click to display a list of meeting attendees, which can include chairpersons, participants, and guests.
A meeting chairperson can complete the following tasks from the meeting roster:
Mute individual meeting attendees or all attendees.
Drop participants from the meeting.
Change the roles of meeting participants.
5 Chat Click to send instant messages to all other meeting attendees.
6 Add user Click to display the meeting date, link, VMR, and other details, and copy the details to send to a contact you want to have join the meeting.
7 Dial pad Use to send Dual-Tone Multi-Frequency (DTMF) commands, including recording a meeting or changing the content and video layout during an Advanced Video Coding (AVC) call.

Polycom RealPresence CloudAXIS Suite User Guide Version 1.7.0
Polycom, Inc. 13
Button Icon Function Available Tasks
8 Settings Click to adjust your audio and video settings for the meeting, or click to display call information and statistics and product information, which can take up to 10 seconds to load.
9 Help Click to access an online user guide for RealPresence CloudAXIS Suite.
10 Microphone Click to mute or unmute your microphone.
While a meeting is in progress, a chairperson can click at the top of the roster to
mute all attendees, or next to an attendee’s name in the meeting roster to mute that particular attendee.
11 Video Click to stop streaming video. Click to resume streaming video.
12 Speaker Click to mute audio from the meeting. Click to resume hearing audio from the
meeting.
13 Self view Click to display a small window showing the view others have of you.
14 Record meeting Click to start recording a meeting. Click to stop the recording. A message is
displayed on the meeting interface to indicate that a meeting is being recorded. By default, only a chairperson can start or stop recordings.
15 End meeting Click to end a meeting or end your connection to the meeting in progress. By default, only a chairperson can end a meeting for all attendees.
16 Content sharing Click to share content from your screen with other meeting attendees. Only attendees with presentation rights can share content.

Polycom, Inc. 14
Create and Manage Meetings
You can set up meetings that either start immediately or occur at a later time. To create meetings, you must have a user or administrator account on the RealPresence CloudAXIS Services Portal (see RealPresence CloudAXIS Services Portal). With a valid web address and login credentials, you can log into the portal and select the type of meeting you want to create.
Schedule Meetings When you schedule a meeting to start immediately or on a later date, you can set a chairperson or meeting passcode for the meeting. A chairperson code acknowledges when the chairperson joins the meeting. The meeting passcode provides added security and ensures that only invited attendees can enter. If you set a meeting passcode, you need to share that passcode with the other meeting attendees in order for them to join the meeting.
Start a Meeting Now If you schedule a meeting that starts immediately, the RealPresence CloudAXIS Services Portal launches a meeting in your web browser where you can invite and interact with contacts.
To start a meeting immediately:
1 On the RealPresence CloudAXIS Services Portal home page, click Meet Now.
2 On the Meet Now page, complete the following fields:
In the To field, enter valid email addresses, Active Directory contacts’ usernames, or usernames of social contacts.
Type a Subject for the meeting.
Type or paste a meeting agenda in the Agenda field.
3 Select any of the following optional Meeting options, as shown next:
Check Use Personal VMR to set up the meeting using your VMR number and enter your VMR number in the text box.
Click Meeting passcode to add a passcode that participants must type to enter the meeting. You can enter any combination of numbers for the passcode.
Click Chairperson passcode to add a separate passcode for meeting chairpersons and then type a numeric passcode. You can enter any combination of numbers for the passcode.
Click Allow Only Enterprise Users to specify that only users from within your organization’s domain can enter the meeting.

Polycom RealPresence CloudAXIS Suite User Guide Version 1.7.0
Polycom, Inc. 15
4 Click Start to enter the meeting.
At this time, the participants you have invited to the meeting receive email notifications that include a link to the meeting. When they click the link, they are directed to the online meeting room.
5 On the next Meeting Welcome screen, click Continue to join the meeting.
You can also adjust your audio, video, and speakers before joining the meeting (see Set Audio and Video Preferences before Meetings).
After you have joined the meeting, you can invite additional participants (see Invite Participants during a Meeting).
User Tip: Start a meeting with a contact from the Contacts list
You can quickly start a meeting with one contact from your Contacts list. In the RealPresence CloudAXIS Services Portal, click Contacts. Locate your contact, and click . Enter the
meeting information and click Start.
Schedule a Meeting If you want to schedule a meeting to start at a later time, use the RealPresence CloudAXIS Services Portal to enter the meeting details and invite participants. After you have scheduled the meeting, the portal adds the scheduled meeting to your calendar and sends an email to the invited attendees with the link they must use to join the meeting.
To schedule a meeting:
1 On the RealPresence CloudAXIS Services Portal home page, click Schedule Meeting.
2 Enter the following meeting information:
In the To field, enter valid email addresses, Active Directory contacts’ usernames, or usernames of social contacts.
In the Subject field, type a subject for the meeting. (This field is required.)
In the Agenda field, type or paste a meeting agenda.
In the Schedule fields, click to select start and end times and dates for the meetings.
If you’re inviting contacts in different time zones, click + Add Time Zones and choose a time zone from the dropdown menu to view the time corresponding with the meeting in that time zone.

Polycom RealPresence CloudAXIS Suite User Guide Version 1.7.0
Polycom, Inc. 16
3 Select any of the following optional Meeting options, as shown next:
Click Use Personal VMR to set up the meeting using your VMR number by selecting your VMR number from the drop-down menu, or click Add New to enter an additional VMR number.
Click Meeting passcode to add a passcode that participants must type to enter the meeting. You can enter any combination of numbers for the passcode.
Click Chairperson passcode to add a separate passcode for the meeting chairpersons. You can enter any combination of numbers for the passcode.
Click Allow Only Enterprise Users to specify that only users from within your organization’s domain can enter the meeting.
4 Click Schedule.
The participants you invited to the meeting receive email notifications that include a link to the meeting. The meeting is also added to the personal schedules of the scheduler or chairperson and is listed on your calendar and the Home page.
Manage Your Scheduled Meetings Using the RealPresence CloudAXIS Services Portal to manage your meetings enables you to perform multiple meeting tasks in one location.
View Scheduled Meetings You can view and sort your scheduled meetings from the RealPresence CloudAXIS Services Portal home page or from the Calendar. The RealPresence CloudAXIS Services Portal home page displays meetings for the week and upcoming meetings that you scheduled display. You can view meetings scheduled for the day, week, or month on the Calendar.
To view your scheduled meetings on the RealPresence CloudAXIS Services Portal home page:
» Log in to the RealPresence CloudAXIS Services Portal.

Polycom RealPresence CloudAXIS Suite User Guide Version 1.7.0
Polycom, Inc. 17
Your upcoming meetings display in the Calendar section, as shown next.
To view schedule meetings in the Calendar:
1 In the RealPresence CloudAXIS Services Portal, click Calendar.
The Calendar displays your meetings for the day.
2 Click Today, Weekly, or Monthly to change the Calendar view.
Edit a Scheduled Meeting Editing your meeting through the Calendar on the RealPresence CloudAXIS Services Portal ensures that all invited participants receive the meeting updates. When you edit a scheduled meeting, all invited participants receive a notification of the change. You can edit details only for meetings that you have scheduled and that have not happened yet.
To edit a scheduled meeting:
1 Click Calendar and click next to the meeting you want to edit.
2 On the Schedule Meeting page, edit the meeting information and click Update.
Each invited participant receives an updated meeting invitation email with the new meeting details.
Cancel a Scheduled Meeting You can cancel a meeting that you previously scheduled in the RealPresence CloudAXIS Services Portal. When you cancel a meeting, all participants receive an email confirming that the meeting has been cancelled.
You can cancel only meetings that you scheduled and that are scheduled for a future date and time. Meetings that are in progress or have been completed cannot be cancelled or removed from the calendar.
To cancel a scheduled meeting:
» Click Calendar and click next to the meeting you want to cancel.
The meeting displays as Cancelled on your Calendar, and a notice of cancellation is sent to all attendees.

Polycom, Inc. 18
Manage Your Contacts and Personal Profile
You can manage different functionalities for your contacts and personal profile. The following sections provide information on using the functionalities for each of these features.
Manage Contacts You can store contact information in the RealPresence CloudAXIS Services Portal address book for future invitations. Maintaining the address book keeps all of your meeting contacts together in one location for easy access. You can add, edit, and delete your contacts in the RealPresence CloudAXIS Services Portal. You can also add contacts from Google+.
Add Contacts You can add contacts to your contacts list from your company’s Active Directory or using an email address. Any contacts you invite to meetings are automatically added to your contacts list.
To add contacts from your company’s Active Directory to your contacts list:
1 Click Contacts and click SET UP.
2 On the Contacts Management page, click FROM AD, as shown next.
3 Type a name in the search field, and click .
4 Hover your mouse over the name you want to add, and click to add the contact to your list.
To add a contact via email to your contact list:
1 Click Contacts and click SET UP.
2 On the Contacts Management page, click VIA EMAIL, complete the fields, and click ADD.
Edit a Contact Editing a contact in your Contacts list on the RealPresence CloudAXIS Services Portal helps keep your Contacts list up to date. You can change any information saved for a contact, including first name, last name, email address, and phone number.
To edit a contact:
1 Click Contacts and click SET UP.

Polycom RealPresence CloudAXIS Suite User Guide Version 1.7.0
Polycom, Inc. 19
2 On the Contacts Management page, locate the contact you want to edit in the list of Saved Contacts.
3 Click and edit the information in the text fields.
4 Click SAVE.
Delete a Contact You can delete any contact that you added to your Contacts list.
To delete a contact:
1 Click Contacts and click SET UP.
2 On the Contacts Management page, locate the contact you want to delete, and click .
3 In the Delete saved contact dialog box, click DELETE.
Set Up Social Contacts Your system administrator can enable applications for RealPresence CloudAXIS Suite that enable you to send invitations to video conferencing meetings to your contacts on Google+ You must first give RealPresence CloudAXIS Suite permission to access these contacts.
To set up social contacts:
1 On the RealPresence CloudAXIS Services Portal home page under Contacts, click , if
available.
2 Sign into your user account and allow RealPresence CloudAXIS Suite access to your profile information.
3 Follow any additional application prompts.
After you have set up social contacts, you can view your Google+ contacts in the RealPresence CloudAXIS Services Portal and schedule meetings with them (see Schedule Meetings).
Update Your Personal Profile Editing your personal profile enables you to update your name, contact information, location, and password in the RealPresence CloudAXIS Services Portal.
You cannot edit personal details if your RealPresence CloudAXIS Suite system uses Active Directory or enterprise network authentication. Ask your system administrator how to change your contact information in your Active Directory or enterprise profile if you need to make changes.
To update your personal profile:
1 In the top right corner of the RealPresence CloudAXIS Services Portal, click your name and click Edit Profile.

Polycom RealPresence CloudAXIS Suite User Guide Version 1.7.0
Polycom, Inc. 20
The Edit Profile page displays so that you can edit your Personal settings, as shown next.
2 Edit the information in the text fields.
3 If you want a new password, click Change Password and enter your password information in the text fields.
4 Confirm that your changes are correct, and click UPDATE.

Polycom, Inc. 21
Join a Meeting
After a host schedules a meeting, each attendee is sent an email invitation containing a URL link to the meeting. Participants can join meetings using the URL link in their meeting invitation, from the RealPresence CloudAXIS Experience Portal, or from the RealPresence CloudAXIS Services Portal. The meeting host automatically becomes the meeting chairperson upon joining the meeting. You can join any scheduled meeting starting five minutes before its scheduled start time.
Note: In some cases, the chairperson must start the meeting before participants can interact with each other
Depending on the settings configured on RealPresence DMA, some meetings may require the chairperson to be logged in before the session can start; without the chairperson, attendees cannot see or interact with each other.
After you join a meeting, you can set your audio, video, and speaker components, or disable audio, video, and content (see the section Manage Audio and Video Preferences).
Join a Meeting from the RealPresence CloudAXIS Services Portal If enabled by your administrator, you can join meetings from the RealPresence CloudAXIS Services Portal using the VMR for the meeting.
To join a meeting from the RealPresence CloudAXIS Services Portal:
1 In the RealPresence CloudAXIS Services Portal, click Join Meeting.
2 On the Join Meeting screen, enter the VMR and Passcode (if applicable) provided in the meeting invitation, and click Start.
The RealPresence CloudAXIS Experience Portal is launched in the RealPresence CloudAXIS Services Portal.
Join a Scheduled Meeting You can join meetings you scheduled or that another person scheduled from the RealPresence CloudAXIS Services Portal home page or from the Calendar in the RealPresence CloudAXIS Services Portal.
To join a scheduled meeting from the RealPresence CloudAXIS Services Portal:
1 In the RealPresence CloudAXIS Services Portal, locate the meeting on the home page or from the Calendar, and click the meeting.

Polycom RealPresence CloudAXIS Suite User Guide Version 1.7.0
Polycom, Inc. 22
The Meeting Details screen displays, as shown next.
2 Click the Web URL or click JOIN.
To join a meeting you scheduled:
» In the RealPresence CloudAXIS Services Portal, locate the meeting on the home page or from the Calendar, and click HOST.
Join a Meeting from a Web URL If you are not logged into the RealPresence CloudAXIS Services Portal, you can join a meeting using a web URL from a chat message, calendar invitation, or email. You can join a RealPresence CloudAXIS Suite meeting from a Windows or Mac computer or from a tablet or mobile device with the RealPresence Mobile application.
To join a meeting from a web URL:
1 On a computer, click the web URL in the meeting invite.
You can also paste the web URL into the address bar of your web browser.
2 On the RealPresence CloudAXIS Experience Portal login page, enter your enterprise login credentials.
3 If you are joining as a guest, select the Join as guest check box, and enter your name and email address.
4 Enter the meeting passcode, if applicable, and click JOIN THE MEETING.
To join the conference from a mobile device:
1 On your tablet or mobile device, click the URL in the meeting invite.

Polycom RealPresence CloudAXIS Suite User Guide Version 1.7.0
Polycom, Inc. 23
A notification displays informing you that you can join the meeting using RealPresence Mobile, as shown next on an iPhone.
2 Click Launch Real Presence Mobile if you have the RealPresence Mobile application installed. If you do not have the application, install the application from the App Store or Google Play store.
If you have RealPresence Mobile installed, the application opens and dials into the conference automatically. If RealPresence Mobile is not installed, you are directed to the appropriate application store for installation.
Note: Information for RealPresence Mobile users
If you are participating in meetings from a tablet or phone device using RealPresence Mobile, see the RealPresence Mobile Support page for useful information on using the application.
Join a Meeting in a Restrictive Environment In a restrictive firewall environment, you can join video conferences only in Limited Experience Mode. In this situation, after you click Join, you are prompted to enter proxy credentials provided by your system administrator.
To join a meeting in an environment that requires proxy authentication:
» Do one of the following:
From a Windows client, enter your proxy credentials, and click OK.
From a Mac client, click Always Allow or Allow to retrieve previously entered proxy credentials from your system keychain.

Polycom, Inc. 24
Manage Audio and Video Preferences
In the RealPresence CloudAXIS Experience Portal, you can choose to set your audio and video preferences (view your video stream, mute your microphone, speakers, and camera) before the meeting, or adjust those preferences during a meeting. You can also control the display screen during meetings depending on the layout style your system uses.
Set Audio and Video Preferences before Meetings When you access the RealPresence CloudAXIS Experience Portal, you can choose audio and video options before you enter a meeting. You can set the components you want to use for the meeting or choose to mute your video, microphone, or speakers before you join the meeting. You also have the option to disable audio, video, and content before you join.
Audio and video preferences in the RealPresence CloudAXIS Experience Portal
When you choose the audio and video settings for the meeting, you can also set the bandwidth for calls. The Call Quality slider enables you to set the bandwith for all calls, including low quality or audio-only calls. By default, the call quality is set to high.
To select audio and video preferences before joining a meeting:
1 Click .On the Audio/Video Settings screen, choose your Microphone, Speaker, and Camera
settings, as shown next.

Polycom RealPresence CloudAXIS Suite User Guide Version 1.7.0
Polycom, Inc. 25
2 Click Test next to the microphone and speaker settings to make sure they are working before you enter the meeting.
3 Move the slider for Call Quality to the left for lower quality calls or to the right for higher quality calls.
To mute your audio and video before joining the meeting:
» Click and .
The icons turn red to show that those components are muted, as shown next.
You can choose to disable audio, video, and content before you join a meeting. When you disable these components, you have access to only the Roster and Group Chat features.
To disable audio, video, and content before joining a meeting:
» Click to clear the Audio, Video & Content check box, as shown next.

Polycom RealPresence CloudAXIS Suite User Guide Version 1.7.0
Polycom, Inc. 26
Adjust Audio and Video Settings during Meetings You can adjust settings to change the audio and video settings on your computer for the meetings you are currently attending on the RealPresence CloudAXIS Experience Portal. You can adjust settings for the microphone, speaker, or camera and set the RealPresence CloudAXIS Experience Portal to use alternate devices that are attached to your computer.
To adjust your audio and video settings:
1 During a meeting, click Settings.
The Settings pane displays in the details pane, as shown next.
2 Click the drop-down menus to select a Microphone, Speaker, or Camera.
You can mute the microphone or speakers from this menu as well.
To mute your microphone or speaker from the Settings menu:
» In the Settings pane, click Mute for Microphone or Speaker.
Control Audio and Video during Meetings During meetings, you can also mute your microphone, speakers, and video individually from the Meeting screen. You can also choose to view your video stream during the meeting.
To mute or unmute your video:
» Click or .
To mute or unmute audio:
» Click or .

Polycom RealPresence CloudAXIS Suite User Guide Version 1.7.0
Polycom, Inc. 27
To mute or unmute your speakers:
» Click or .
To display self view:
» Click Self View.
Control the Display Screen during Meetings The RealPresence CloudAXIS Experience Portal displays a video stream of all attendees who enter the meeting with a functional camera on their computer or device. The video stream for attendees without
cameras is replaced by a privacy placeholder, which is also shown when a participant clicks . Video also allows for the sharing of content among meeting attendees.
The RealPresence CloudAXIS Suite supports two styles of video layout: AVC and SVC. The capabilities and settings of the multipoint control unit (MCU) that is hosting the conference determine whether the AVC or SVC layout is used for a given conference.
In the AVC layout, images of the other participants in the conference are displayed in a single video pane. In the SVC layout, the video image received from each remote endpoint is displayed in a separate video pane. In SVC mode, you can double-click on a video or content pane to zoom in on it and hide all the others and double-click the image or content again to restore the full layout.

Polycom, Inc. 28
Participate in Meetings
During meetings, you can participate by sharing content, recording the meeting, chatting with other meeting attendees, managing participants, and managing presentation rights.
Share Content To enhance the collaboration experience, the RealPresence CloudAXIS Experience Portal enables you to share documents, presentations, and other content with other meeting attendees.
By default, only chairpersons and participants have permission share desktop content during a meeting. Your administrator can configure the permissions to enable guests to share content, or guests can request presentation rights from the chairperson (see Request Presentation Rights).
To share content during a meeting:
1 In the RealPresence CloudAXIS Experience Portal, click Content.
2 Select the desktop monitor you want to share, and click Share.
The Content Sharing toolbar displays, as shown next.
To stop sharing content:
» On the Content Sharing toolbar, click .
Control the Layout of Shared Content When a participant is sharing content, the content displays on all attendees’ screens, except for the presenter’s. The attendees receiving the content can control the layout of how the content and people display.
To control the layout of shared content and people in the meeting:
1 During a meeting with shared content, click Layouts.
2 Choose one of the content layouts, as shown next.

Polycom RealPresence CloudAXIS Suite User Guide Version 1.7.0
Polycom, Inc. 29
The layout of the content displayed changes when you click any of the available layouts.
Record a Meeting Depending on permission settings configured by your administrator, the chairperson may be the only person who can record a meeting (guests can never record a meeting). A meeting recording includes all of the video, audio, and shared content associated with the meeting. When a recording is started, a message notifies all meeting attendees that the meeting is being recorded.
See your system administrator to confirm that your system allows recordings.
To record a meeting:
» Click .
The button turns red to show that recording is in progress, and the message “Recording started” is shown on the notification bar.
To stop recording a meeting:
» Do one of the following:
Click to stop recording.
Click and end the meeting for all.
To obtain a copy of a recorded meeting, contact your system administrator.
Chat with Meeting Attendees You can send chat messages to other attendees during a meeting, and all meeting attendees can view and participate in the chat while the meeting is in progress. When a chat message is sent to meeting
attendees, a chat notification is displayed on the Details menu.
To send group chat messages:
1 In the RealPresence CloudAXIS Experience Portal, click Chat.
2 In the chat box, type a message in the text field.
3 Press Shift + Enter on your keyboard to move to the next line within the message.
4 Press Enter to send your message to the group.
Manage Participants All conference chairpersons, participants, and guests display in the Roster. Depending on the permissions configured by your administrator, meeting attendees can use the Roster to manage the conference participants and guests. From the Roster, you can invite new participants, promote or demote participants, assign and approve requests for presentation rights, mute all or specific conference participants, and drop meeting attendees from the meeting.
The following figure shows the Roster with chairpersons, participants, and guests from the chairperson’s view and the number of participants in the meeting on the Roster icon.

Polycom RealPresence CloudAXIS Suite User Guide Version 1.7.0
Polycom, Inc. 30
Chairperson Roster view in the RealPresence CloudAXIS Experience Portal
Invite Participants during a Meeting If enabled by your administrator, any meeting attendee (chairperson, participant, or guest) can invite people to join your video conference. Only PC users can send invitations while meetings are in session.
To invite participants to a live meeting:
1 Click Add to open the meeting details pane, as shown next.
2 Click COPY TO CLIPBOARD.

Polycom RealPresence CloudAXIS Suite User Guide Version 1.7.0
Polycom, Inc. 31
3 Create a new email, paste the meeting details into the body of the email, and send it to the persons you want to invite to the meeting.
Your contacts receive an email that includes the time, date, link, and VMR information for the meeting.
Mute Meeting Attendees Chairpersons (and participants if enabled by your administrator) can mute all meeting attendees or individual attendees. When a chairperson mutes attendees, the attendees are notified by a message and
the mute icon is displayed in the Roster. Muted attendees cannot unmute their microphone if a
chairperson mutes them, and a chairperson cannot unmute attendees if they mute themselves.
To mute all meeting attendees:
1 Click Roster.
2 At the top of the Roster, click and confirm you want to mute all attendees.
The mute icon is displayed for all the participants listed in the Roster.
To mute individual attendees:
1 Click Roster and click an attendee.
2 Click .
The attendee is muted, and the mute icon is displayed in the Roster.
Drop Meeting Attendees Chairpersons (and participants if enabled by your administrator) can choose to remove attendees from a meeting.
To drop an attendee:
1 Click Roster and click an attendee.
2 Click and confirm you want to drop the attendee.
Promote or Demote Meeting Attendees Chairpersons (and participants if enabled by your administrator) can either promote participants to chairpersons and guests to participants, or demote chairpersons to participants and participants to guests.
To promote or demote meeting attendees:
1 Click Roster and click an attendee.
2 Click and select Chairperson, Participant, or Guest.
The attendee is notified of his or her new role.

Polycom RealPresence CloudAXIS Suite User Guide Version 1.7.0
Polycom, Inc. 32
Manage Presentation Rights Chairpersons and participants automatically have presentation rights, and your administrator can enable guests to have automatic presentation rights as well. If guests are not enabled by the administrator, they must ask for presentation rights if they want to present content during a meeting. The chairperson (and participants if enabled by your administrator) can assign presentation rights to anyone who requests them and approve or deny requests for presentation rights.
Assign Presentation Rights Chairpersons (and participants if enabled by your administrator) can assign presentation rights to guests so that they can share desktop content during a meeting.
To assign presentation rights to guests:
1 Click Roster and click a guest.
2 Click and click Chairperson or Participant, depending on the role you want to assign to the
guest.
Request Presentation Rights Meeting participants must have presentation rights to share content. If you are attending a meeting where you do not have presentation rights and you want to share content with other attendees, you need to request presentation rights from the chairperson (and participants if enabled by your administrator).
To request presentation rights:
» Click the Roster and click To share content, click to ask for Presentation Rights, as shown next.
When you are approved for presentation rights, a notification displays at the top of the Meeting screen,
and displays at the bottom right of the RealPresence CloudAXIS Experience Portal (see Share
Content). If you are denied presentation rights, a notification displays, and you cannot ask for presentation rights again.
Approve Presentation Rights Only chairpersons (and participants if enabled by your administrator) can receive and approve requests for presentation rights, which allows guests to share desktop content during a meeting. When guests request Presentation Rights, a notification message displays at the top of the Meeting screen, a Content
Request icon on the Details menu, and a request in the Roster, as shown next. Approvers can
choose to allow or ignore a guest’s request for presentation rights

Polycom RealPresence CloudAXIS Suite User Guide Version 1.7.0
Polycom, Inc. 33
Presentation Rights Roster notification
To approve presentation rights:
» Click Roster and click Allow.
End a Meeting Depending on permission settings configured by your administrator, the chairperson may be the only person who can end a meeting for all (guests can never end a meeting). Participants and guests can leave a meeting. When a chairperson ends the meeting, all attendees are automatically signed out. When a chairperson, participant, or guest leaves the meeting, the meeting continues until another chairperson ends the meeting for all.
To end a meeting:
1 Click .
2 Select one of the available options, as shown next:
Return to the meeting.
Exit the meeting.
End the meeting for all.

Polycom, Inc. 34
Use Accessibility Features
The following table lists accessibility features available for users in the RealPresence CloudAXIS Services and Experience Portals.
Accessibility Features in the RealPresence CloudAXIS Services and Experience Portals
Accessibility Feature Description
Enlarged text and images You can view enlarged text and images in both portals by using a screen magnifier or any other Assistive Technology available on your computer.
Text icons and menu options Every menu option and icon in both portals include text that can be read by a screen reader. Text is also provided for all animations.
High Contrast visibility You can view most screens in the RealPresence CloudAXIS Services Portal in High Contrast mode. The color contrast ratio for most text elements is 7.5:1 except for error alerts where the contrast ratio is 3.9:1.
Keyboard shortcuts You can perform major feature tasks in the both portals using the Tab, Enter, and arrow keys on the keyboard.
Non-speech operations You can communicate with other meeting attendees in non-audio ways using video and instant messages.
Amplified audio output Audio output during meetings is compatible with the use of hearing loop technology.
Visual speaker indication An active speaker indicator displays in the Roster in the RealPresence CloudAXIS Experience Portal, and the name of meeting attendees display on the individuals’ video display.
Web Info: View accessibility features available for your devices
You can view additional accessibility features available for Windows and Apple computers and devices by visiting the manufacturer’s website.

Polycom, Inc. 35
Troubleshoot Issues
This section provides troubleshooting procedures that can assist you with solving such typical conferencing problems as video, audio, and loading-screen errors.
Unable to Create Meetings
If you are unable to create meetings, have your administrator confirm the settings outlined in the Troubleshoot Issues section of the Polycom RealPresence CloudAXIS Suite Administrator Guide.
Unable to Launch the Welcome Screen
When you enter a meeting, the welcome screen shows video options (see Manage Audio and Video Preferences). If you are unable to launch the welcome screen after creating a meeting, have your administrator confirm the settings outlined in the Troubleshoot Issues section of the Polycom RealPresence CloudAXIS Suite Administrator Guide.
Unable to Add an Active Directory User
If you are unable to add an Active Directory user, have your administrator confirm the settings outlined in the Troubleshoot Issues section of the Polycom RealPresence CloudAXIS Suite Administrator Guide.
Unable to Host or Join Meetings
If you are seeing the error message “Video resources are not available” when you try to host or join a meeting, contact your administrator.
Unable to Send Email Notifications
If you are unable to send email notifications, have your administrator confirm the settings outlined in the Troubleshoot Issues section of the Polycom RealPresence CloudAXIS Suite Administrator Guide.
Receiving “Unable to Create a Conference with a Personal VMR” Message
If you receive the “Unable to Create a Conference with a Personal VMR” message, have your administrator confirm the settings outlined in the Troubleshoot Issues section of the Polycom RealPresence CloudAXIS Suite Administrator Guide.
Receiving “External Server Not Set” Message
If you receive the “External Server Not Set” message after clicking Meet Now, have your administrator confirm the settings outlined in the Troubleshoot Issues section of the Polycom RealPresence CloudAXIS Suite Administrator Guide.
Receiving a Blue Video Screen
If a blue video screen displays in place of your video stream, your camera is being used by another application. To correct this problem, close the other application that is using the camera, and re-enter the meeting.
Login Fields Do Not Display
If the Username and Password fields do not display in the Welcome screen, be sure JavaScript is running on your computer.

Polycom RealPresence CloudAXIS Suite User Guide Version 1.7.0
Polycom, Inc. 36
Experiencing Issues with Internet Explorer
If scheduled meetings are not displayed in the Calendar or newly created contacts are not displayed in Contacts in Internet Explorer, press F12, select Cache, and select Always Refresh from Server.
Receiving the Camera Silhouette Image
This silhouette indicates that another application is using the camera. Close the application using the camera and try again.
Forgot Password and Change Password Requests
Contact your company’s IT or system administrator if you have forgotten your password or want to change it.
Experiencing Echoes While a Meeting is in Progress
This issue is typically caused by a high volume setting. Try setting the speaker volume to 50 percent for all participants in the conference.
Experiencing Low Audio from a Participant
You may experience low audio when the participant with low volume first joins the meeting. It is usually caused by the participant’s low microphone volume. The participant should increase the microphone gain/boost level.
To increase the microphone gain/boost level:
1 Click Start > Control Panel > Hardware and Sound > Sound.
2 Click the Recording tab and double-click the selected microphone.
3 Click the Levels tab.
4 Increase the Microphone Boost and the Microphone Level.
5 Click OK until all screens are closed.
Resolving Miscellaneous Audio Issues
Starting with Windows Vista, Microsoft introduced a process to perform audio enhancements. Depending on the enabled enhancements, this process can use a significant amount of CPU and cause a drop in call quality. Polycom includes all of the required enhancements in the audio library. Disabling this process and using these enhancements may resolve audio issues.
To disable Windows audio enhancements in Windows 7:
1 Right-click the speaker icon in the notification area of the taskbar.
2 Select Playback Devices.
A list of devices displays on the screen.
3 Double-click the device with a green checkmark.
4 Click the Enhancements tab.
5 Select the Disable all enhancements check box.
6 Click OK to save your changes and close the window.

Polycom RealPresence CloudAXIS Suite User Guide Version 1.7.0
Polycom, Inc. 37
Unable to Share or View Content or Experiencing Poor Audio or Video Quality
In a restrictive firewall environment, you can join video conferences only in Limited Experience Mode. Joining in Limited Experience Mode can prevent you from sharing and receiving content to and from other participants in the call. If your call joins in Limited Experience Mode, a message informing you that you are in limited experience mode due to network restrictions is displayed, as shown next, at the top of the RealPresence CloudAXIS Experience Portal.
When connecting to a meeting in Limited Experience Mode, you also see call information on the Meeting page, and the Mode is displayed as HTTP Tunneling, as shown next.
Participating in a meeting in Limited Experience Mode can also affect the quality of the meeting experience; video quality might be affected with higher latency and lower bitrate when connecting. If poor network conditions persist, your call may be dropped to audio-only mode. If the call drops to audio-only mode, a notice is displayed on screen informing you that the call has switched to audio-only mode due to poor network conditions, as shown next.
To improve audio or video quality:
1 End the meeting and log out of the RealPresence CloudAXIS Experience Portal.
2 On the login screen, click Settings, and slide the Call Quality settings to Low or Audio only.
See the section Set Audio and Video Preferences before Meetings.