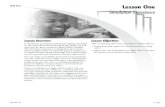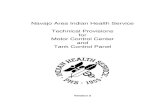RealCare Baby Control Center Software Help Guide › wp-content › uploads › 2019 › 08 ›...
Transcript of RealCare Baby Control Center Software Help Guide › wp-content › uploads › 2019 › 08 ›...

RealCare Baby® Control Center Software
Help Guide
www.realityworks.com

208/19/2019 1009880-06
Table of Contents .....................................................................................................2General Information ................................................................................................3
Control Center Software Help Guide ..................................................................... 3Useful Terms .......................................................................................................... 4
Getting Started ........................................................................................................6Before Starting ....................................................................................................... 6Add Babies to the Baby List................................................................................... 7
Control Center Software Program Window ...........................................................9Introduction ............................................................................................................ 9Main Screen......................................................................................................... 10“All Babies” List Column Headers ........................................................................ 10All Babies Menu Bar ............................................................................................ 11Program Toolbar .................................................................................................. 11View Baby Information Screen ............................................................................ 12
Baby Demonstration .............................................................................................13Start a Simulation ..................................................................................................14
Program Baby Screen ......................................................................................... 14Save Program Data ............................................................................................. 16Assign Baby ID .................................................................................................... 17Assign Class Name ............................................................................................. 18Assign Student and Baby Names ........................................................................ 19Assign ID1 and ID2 Numbers .............................................................................. 20Assign Gender ..................................................................................................... 21Simulation Start and Stop Time ........................................................................... 22Select Specific Schedule Numbers...................................................................... 23Select Quiet Times............................................................................................... 24
During the Simulation ...........................................................................................25Day Care.............................................................................................................. 25Baby Birth Certificate ........................................................................................... 26Generating Reports ............................................................................................. 27
After the Simulation ..............................................................................................28Report List ........................................................................................................... 28Selecting the Report Language ........................................................................... 30Using Reports ...................................................................................................... 31Export a Report.................................................................................................... 37
Maintenance ..........................................................................................................38Maintenance Screen ............................................................................................ 38Locate a Baby ...................................................................................................... 38Troubleshooting ................................................................................................... 39Get Control Center Software and Baby Updates ................................................. 40Calibrate Battery .................................................................................................. 42Assign a Comm Channel ..................................................................................... 43Delete a Baby from the Baby List ........................................................................ 44Uninstall Control Center Software ....................................................................... 44
End User License Agreement ................................................................................45
Table of Contents

308/19/2019 1009880-06
Control Center Software Help GuideRealCare® Control Center Software is intended for wireless control of one or more RealCare® Baby 3 infant simulators (referred to as Babies in this guide). It manages parenting simulation programming, displays Baby status, and permits student report download and storage.
The Control Center Software communicates with RealCare® Baby II-plus and RealCare® Baby 3.
Program FunctionsControl Center Software contains all of the tools necessary to program Babies for infant care simulations, download student reports, and perform maintenance on Babies. The software assigns the class name, Baby name, student name, Baby gender, start and stop times for the simulation, the simulation care level (easy, medium, or hard), and preset quiet times when Babies will not cry for care. The software also downloads and stores simulation reports in a database. See Useful Terms
Getting AssistanceHelp information can be viewed on the Help menus in this software.
Additional assistance is available at the Product Support section of the Realityworks website at www.realityworks.com or by calling 800.830.1416. Contact Product Support for all types of technical support such as operating assistance, assistance in analyzing simulation data, and arranging a repair.
This section contains information about the Control Center Software program, how to start using the software with RealCare® Babies, how to get assistance using the software, and a list of terms that are used by the software.
General Information

408/19/2019 1009880-06
Useful TermsAbout . . . . . . . . . . . . . . . . . . . . . .Shows the version number and manufacture date of your Control Center Software.
Activate Baby. . . . . . . . . . . . . . .Prompts the Baby electronics module to start communication with the wireless communication adapter.
Active . . . . . . . . . . . . . . . . . . . . . .A Baby that is actively engaged in an infant care simulation.
Add . . . . . . . . . . . . . . . . . . . . . . . . .Screen that allows adding Babies to the All Babies list to establish wireless communication.
Add a Baby . . . . . . . . . . . . . . . . .Establishes wireless communication between the wireless communication adapter and the Baby electronics module.
Available . . . . . . . . . . . . . . . . . . .Status when Baby is not engaged or scheduled for a simulation.
Baby ID . . . . . . . . . . . . . . . . . . . . .An identification number assigned to an infant simulator.
Baby List . . . . . . . . . . . . . . . . . . .Babies contained in the Baby database; displayed on the main screen All Babies list.
Baby Name . . . . . . . . . . . . . . . . .A name assigned to an infant simulator for a simulation. The name can be changed before each simulation starts.
Car Seat . . . . . . . . . . . . . . . . . . . .RealCare Baby 3 is able to determine length of time it has been in a car seat when used in conjunction with car seat detection tags.
Caregiver Wristband. . . . . . . .Wristband containing a unique identification disc worn by the person caring for Baby.
Care Level . . . . . . . . . . . . . . . . . .The frequency and length of Baby care requests during the simulation (easy, medium, hard, custom, or random).
Charging Station . . . . . . . . . . .DC charger for charging five infant simulators at a time.
Class . . . . . . . . . . . . . . . . . . . . . . . .The folder name for simulation reports.
Clipboard. . . . . . . . . . . . . . . . . . .During the export process, the software copies a graphic file of the active report to a virtual clipboard for pasting into an e-mail message or word processing document.
Clothing . . . . . . . . . . . . . . . . . . . .RealCare Baby 3 features clothing detection. Baby is able to distinguish what article of clothing is worn and for how long.
Database . . . . . . . . . . . . . . . . . . .A list of Babies that have been added/bound to the Control Center Software.
Day Care . . . . . . . . . . . . . . . . . . . .An option that a facilitator can activate on demand when the participant cannot care for Baby. Baby does not request any care or respond to mishandling when the Day Care option is active.
Demonstration . . . . . . . . . . . . .Demonstrates each of Baby’s actions individually, i.e. feeding, burping, rocking, etc.
Electronics Module . . . . . . . . .Circuit board assembly with rechargeable batteries that communicates with the wireless communication adapter and records simulation data.
End Simulation . . . . . . . . . . . . .Option that stops the simulation and downloads the final report.
Gender . . . . . . . . . . . . . . . . . . . . .Sex assigned to an infant simulator.
Get Report. . . . . . . . . . . . . . . . . .A Control Center command that allows the user to retrieve and view a simulation report while the simulation is running.
Host Computer . . . . . . . . . . . . .The computer containing the Control Center Software and connected to the wireless communication adapter.
LED . . . . . . . . . . . . . . . . . . . . . . . . .An indicator light that illuminates when a function is active such as power on, Baby transmitting, etc.
Main Screen . . . . . . . . . . . . . . . .The default screen displayed when the Control Center Software is started.
Mishandle . . . . . . . . . . . . . . . . . .Number in the simulation report that shows how many times the participant did not support Baby’s head, roughly handled Baby, placed Baby in a wrong position, or shook Baby, resulting in Shaken Baby Syndrome (see curriculum for more information).
Missed Care . . . . . . . . . . . . . . . .Percentage and total in the simulation report that shows how often the participant did not provide care to Baby within two minutes.
Page . . . . . . . . . . . . . . . . . . . . . . . .Control Center command intended to locate (i.e. “page”) a specific Baby by prompting the Baby to coo.
Parent . . . . . . . . . . . . . . . . . . . . . .Participant assigned to an infant care simulation.

508/19/2019 1009880-06
Pending . . . . . . . . . . . . . . . . . . . .A Baby changing from one status to another.
Print Report . . . . . . . . . . . . . . . .Prints a simulation report to a printer.
Program Baby . . . . . . . . . . . . . .Assigns Baby characteristics and schedule simulation times and care level.
Proper Care. . . . . . . . . . . . . . . . .A percentage and tally in the simulation report that shows how often the participant provided care successfully (within two minutes).
Ready . . . . . . . . . . . . . . . . . . . . . .Status when Baby is programmed for a simulation but it is before the Start Time.
Report Due . . . . . . . . . . . . . . . . .Status when Baby has finished a simulation but has not downloaded the final report.
Quiet Times. . . . . . . . . . . . . . . . .Preset period(s) programmed during the infant care simulation when Baby does not require care, but responds to mishandles.
Schedule Day . . . . . . . . . . . . . . .Choose from schedules 1 through 15.
Schedule Order . . . . . . . . . . . . .The mix of care levels assigned to an infant care simulation that can be on easy, medium, or hard difficulty.
Single Charger. . . . . . . . . . . . . .DC Charger for a single infant simulator.
Start . . . . . . . . . . . . . . . . . . . . . . . .The programmed simulation starting day and time.
Stop . . . . . . . . . . . . . . . . . . . . . . . .The programmed simulation stop day and time.
Student ID . . . . . . . . . . . . . . . . . . Identification number disc given to each participant during a simulation. Primary caregiver is ID1 and secondary caregiver is ID2.
Student Name . . . . . . . . . . . . . .The name of the participant assigned to an infant simulator.
USB Cable . . . . . . . . . . . . . . . . . .Cable used to connect the communication pod to the host computer.
Temperature. . . . . . . . . . . . . . . .RealCare Baby 3 is able to report temperature in either Fahrenheit or Celsius. The temperature reported is internal to Baby and not external temperature.
Troubleshooting. . . . . . . . . . . .Control Center diagnostics that allows the user to verify that the Baby’s sensors are operating normally.
View Report . . . . . . . . . . . . . . . .View simulation report on screen.
Wireless communication
adapter . . . . . . . . . . . . . . . . . .Transmitter that communicates with the Baby electronics module. It may be either an XStick® or a communication pod.
XStick® . . . . . . . . . . . . . . . . . . . . .Wireless communication adapter that communicates with the Baby.

608/19/2019 1009880-06
Before Starting
Charge the BabyBefore starting for the first time, plug Baby in to charge.
1. Connect the charging station or the single charger to a 120 VAC source.
2. Connect the charging station or the single charger to the power connection located on the Baby battery cover.
3. Baby is ready to connect to the Control Center Software.
4. Allow Baby to charge completely for up to 6 hours.
Hint: Control Center connects and communicates with Babies much faster while Babies are plugged into a charger!
Install the SoftwareBefore connecting the wireless communication adapter to the host computer, make sure that the Control Center Software is installed.
1. Visit www.realityworks.com/realcaredownloads to download your software.
2. Follow the on-screen instructions to install the software.
Multilingual ApplicationControl Center Software can be used in several languages. The software is installed and automatically displayed in the language you select in your user Regional and Language Options on your computer.
Simulation reports can also be printed in multiple languages without regard to which language you use for the software.
See Selecting the Report Language.
Connect the Wireless Communication AdapterConnect the XStick® wireless communication adapter to an open USB port before starting the Control Center Software.
To remove communication adapter, unplug from computer.
Create a DatabaseIn order to communicate with the Control Center Software and run simulations, each Baby must be added to the Control Center’s Baby list. The first time the software is started, the database is empty. A database must be created by adding Babies to the Baby list.
TutorialA software tutorial will start the first time the Control Center Software is opened. The tutorial will feature step-by-step starter instructions on how to use the software.
Getting Started

708/19/2019 1009880-06
Add Babies to the Baby ListWhen the Control Center Software starts, it displays the Main Screen. The Baby list shows all of the Babies in the Baby database (also referred to as the Baby list).
When the Control Center Software is launched for the first time, the database is empty and Babies must be added. Additional Babies can be added at any time.
Open Add Baby Screen1. On the main screen, click Add.
2. The Add Baby screen displays. Follow the Add Baby Instructions on the lower half of the screen.

808/19/2019 1009880-06
Activate Baby1. Locate the small recessed button in the upper part of
Baby’s back.
2. Use an object such as an unfolded paper clip to push inward and HOLD the button for two chimes, then release.
Do not use a ballpoint pen or pencil! Permanent damage to the Baby exterior can occur as a result!
3. The yellow LED illuminates and stays solid for up to three minutes. If yellow light turns off before Baby is added, repeat step 2.
Add Babies to Baby List1. Activate Baby (see below) and open the Add Baby screen.
2. The Baby ID appears in the Add Baby screen table in the left column.
3. Battery level will display. Red indicates a very low charge; Baby should be charged immediately. Green indicates an adequate charge level.
4. A green communication icon in the Comm (Communication) column indicates communication with the wireless communication adapter. A red communication icon indicates that communication has been lost.
5. The Status column shows Pending. Baby’s yellow LED will remain illuminated.
6. After several seconds, Baby’s status on the Add Baby screen changes from Pending to Added and the communication icon turns green. Baby now belongs to this Control Center Software.
7. If a Baby is not added to the Baby list for some reason, the Comm icon changes to red and the status changes to NOT Added. When this happens, Baby requires re-activation.
8. Click the Back button to return to the Main Screen.

908/19/2019 1009880-06
IntroductionControl Center Software contains all of the necessary tools to program Babies, download simulation reports, and perform maintenance. The software is used to:
● Assign Baby name and identification numbers.
● Assign student name and identification numbers.
● Assign Baby gender.
● Assign start and stop times for the infant care simulation.
● Assign care level: easy, medium, hard, custom, or random.
● Assign preset quiet times, i.e. time periods when Babies will not request care.
● Download simulation reports to a report database.
● Terminate a simulation before the scheduled stop time.
● Activate the day care option (a period when Baby does not require care).
● Perform Maintenance
Starting the Control Center Software opens the Main Screen, which displays the All Babies database, menus, and program toolbar.
Babies MenuAdd ......................Displays the Add Babies screen to allow
adding new Babies to the database. See Add Babies to the Baby List.
All .........................Displays the entire database list with Baby ID, student name, simulation start date, simulation stop date, battery level, and communication status.
Available ...........Displays a list of Babies available for a new simulation.
Active .................Displays a list of Babies that are engaged in or programmed for a simulation.
Report Due ......Displays a list of Babies that have completed a simulation and have a final report ready to download.
Reports MenuReports ..............Displays the entire existing list of report folders.
See Report List.
Add ......................Allows user to create a new report folder in the report database. See Add a Report Folder.
(edit) ..........Displays the report folder screen, which permits renaming, emptying, or deleting report folders. See Edit Report Folders.
Trash ...................A folder that contains deleted reports. See Delete a Folder.
No Class .............A default folder that cannot be renamed or deleted.
Control Center Software Program Window

1008/19/2019 1009880-06
Main ScreenThe Main Screen with the All Babies list is the default screen and displays when Control Center Software is started. The first time the software is used, the Baby list will be empty. See Add Babies to the Baby List.
“All Babies” List Column HeadersCheck Box ..............................Click the check box to select the Baby. A check will display in the box. Click again to
de-select the Baby. Select or de-select all Babies on the list by clicking on the X at the top of the check box column.
Baby ID ...................................Column that displays the unique Baby identification number. This ID is preset but can be changed on the Program Babies screen. See Assign Baby ID.
Student...................................Column that displays the student name assigned to the Baby on the Program Baby screen. This only appears for Active or Report Due Babies. See Assign Student and Baby Names.
Start .........................................Column that displays the infant care simulation start day and time. This only appears for Active, Ready, Day Care, or Report Due Babies. See Start a Simulation.
Stop ..........................................Column that displays the infant care simulation stop day and time. This only appears for Active, Ready, Day Care, or Report Due Babies. See Start a Simulation.
Battery ....................................Column that displays the charge level of the Baby battery module. Red battery indicates a very low charge. Babies with this battery condition need to be charged immediately. Amber battery indicates a charge less than 40%. Green battery indicates an adequate charge level.
Comm ......................................(Communication) Column that displays the simulator communication condition. A green icon indicates that the simulator has communication with the wireless communication adapter. A red icon indicates no communication.
Status ......................................Column that displays the current status of each Baby — Available (can be programmed for a simulation), Active (already programmed for a simulation), Ready (already programmed for a simulation but it is before the Start Time), and Report Due (has completed a simulation but has not downloaded the simulation report).
SelectDeselect

1108/19/2019 1009880-06
All Babies Menu Bar
Demo .......................................Displays the demonstration screen to allow demonstration or practice of each of Baby’s features individually or as a pre-selected group. Select one or more Babies and click Demo to display the Baby demonstration screen. See Baby Demonstration.
Program Baby .....................Displays the program screen to assign the class name, baby name, student name, Parent ID numbers, gender, simulation start and stop times, care level schedule, and quiet time schedule. Select one or more Babies and click Program Baby to display the Program Baby screen. See Start a Simulation.
Birth Certificate ..................Displays a screen to print one or more Baby birth certificates. Select one or more Babies and click Birth Certificates to display the Baby Birth Certificate Summary screen. See Baby Birth Certificate.
Get Report ............................Downloads a report from a Baby that has a simulation in progress.
Stop ..........................................Ends the simulation before the programmed stop time and downloads a report. Select one or more Babies and click Stop to end the simulation. See Stop Simulation Time.
Maintenance ........................Displays the Maintenance screen to locate a Baby and perform troubleshooting functions. Select one Baby by clicking the Baby check box and click Maintenance to display the Maintenance screen. See Maintenance.
Day Care .................................Displays the Day Care screen to start or stop day care. Select one or more Active Babies and click Day Care to display the Day Care screen. See Day Care.
Delete Baby ..........................Removal of selected Babies from the database. See Delete a Baby from the Baby List.
Program ToolbarThe toolbar allows access to features that support Control Center Software operation and technical support.
File MenuPod Tool .................................A tool for Product Support use. It should only be used with
Product Support supervision.
Export .....................................Copies a selected report to the computer’s virtual clipboard for pasting into an image editor, a word processing document, or an e-mail.
Quit ..........................................Click to close the Control Center Software. Database is saved to the host computer.
Edit MenuPreferences ...........................Permits use of an alternate Baby communication channel if
needed. See Assign a Comm Channel.
Delete Babies ......................Permits the removal of selected Babies from the database. See Delete a Baby from the Baby List.

1208/19/2019 1009880-06
Help MenuHelp . . . . . . . . . . . . . . . . . . . . . . . .Click Help to display the RealCare Baby Support Page.
Tutorial . . . . . . . . . . . . . . . . . . . . .Click Tutorial to view step-by-step starter instructions.
Check for Updates . . . . . . . . . .Click to download the latest software updates.
About . . . . . . . . . . . . . . . . . . . . . .Click to display the Control Center version number.
View Baby Information ScreenThe View Baby Information screen allows the user to display the current Baby information.
Open the View Baby Information Screen1. On any Main Screen Baby list, move the mouse
cursor onto the Baby ID and click. The View Baby Information screen will display.
2. Click Back to return to the original screen.

1308/19/2019 1009880-06
The Demonstration screen allows practice or demonstration of all of Baby’s features. Baby demonstration is available when the Baby status is Available.
The Demonstration screen for Baby is not available when Baby is Active, Ready, or Day Care (engaged in or programmed for an active infant care simulation).
Open the Demonstration Screen1. On the Available Babies screen or All Babies
screen, click the Baby check box for Baby to be demonstrated.
2. Click Demo. The Demonstration screen will display.
Demonstration PresetsChoose any of these preset demonstration options if you don’t want to select specific event durations and order of demonstration. Clicking on Preset 1, Preset 2, Feed, Burp, Diaper, or Rock loads preset settings for a demonstration. Start the preset demonstration by clicking Start Demo.
Preset 1.................Mix of events that include Coo, Feed, Burp, Diaper, Cough, and Rock. Each event will demonstrate one time. Events play in order and last for 60 seconds with 30 seconds of quiet between each event.
Preset 2.................Mix of events that include Feed, Burp, Diaper, and Rock. Events will demonstrate in a random order continuously. Each event lasts 120 seconds with 30 seconds of quiet between each event.
Feed .......................Feed demonstration setting which lasts 30 seconds.
Burp .......................Burp demonstration setting which lasts 30 seconds.
Diaper ...................Diaper demonstration setting which lasts 30 seconds.
Rock .......................Rock demonstration setting which lasts 30 seconds.
Coo .........................Coo demonstration setting which lasts 30 seconds.
Cough ....................Cough demonstration setting which lasts 30 seconds.
Start Demo1. On the Demonstration screen, click the Baby check box
for the Baby to be demonstrated.
2. Click a check box for one or more of Coo, Feed, Burp, Diaper, Cough, or Rock or one of the preset demonstrations (Preset 1, Preset 2, Feed, Burp, Diaper, or Rock).
3. Set the Event duration and Quiet between events time in seconds by clicking the up or down arrows.
4. Click This order or Random order.
5. Click Play Once or Continuous.
6. Click Start Demo to start the demonstration.
Stop DemoClick Stop Demo to end the demonstration.
Baby Demonstration

1408/19/2019 1009880-06
The Program Baby screen allows the user to assign the class name, the Baby name, student name, the ID1 and ID2 numbers, Baby gender, simulation start and stop times, simulation care level (easy, medium, hard, custom, or random), and quiet times when Babies will not require care.
Program Baby Screen
Open the Program Baby Screen1. Click each Baby check box for each Baby
to be programmed on the Main Screen database list. Recommended programming a max of 5 Babies at a time.
2. Click Program Baby. The Program Baby screen will display to allow assigning data to the first Baby on the list.
Program Baby Screen3. Click Previous or Next to toggle to program screens for other selected Babies.
4. Click Done to display the Program Baby summary screen. Program data will be saved once it is sent to the babies. See Save Program Data.
Class ....................... The report folder name where the final report will be stored. See Assign Class Name.
Student ................. The name of the participant in the simulation. See Assign Student and Baby Names.
Baby ....................... The name assigned to the infant simulator during the simulation. See Assign Student and Baby Names.
Baby ID ................. The Baby identification number. See Assign Baby ID.
ID1 and ID2 ......... The identification number for the small circular disc worn on a wristband by the person caring for Baby. The ID contains a micro chip with a unique identification number that is recognized by Baby. ID1 is required. See Assign ID1 and ID2 Numbers.
Start a Simulation

1508/19/2019 1009880-06
Gender .................. Sex (male or female) assigned to each Baby. See Assign Gender.
Start ....................... The simulation scheduled start time and date. See Simulation Start and Stop Time.
Stop ........................ The simulation scheduled stop time and date. See Simulation Start and Stop Time.
Schedule Order . The order in which Baby will follow the infant care schedules chosen by the instructor (easy, medium, hard, custom, or random levels can be selected). See Select Specific Schedule Numbers.
Quiet Times ........ Preset periods of time throughout the simulation when the Baby does not request care from the participant but will respond to mishandling. Maximum of 3 Quiet Times up to 12 hours each. If total hours is less than it should be, check that all Quiet Time is scheduled between Start and Stop times. Also check for overlap. See Select Quiet Times.

1608/19/2019 1009880-06
Save Program DataWhen all of the program information is entered, save the data to the Babies as follows.
Hint - Plug Babies into charger for faster communication.
1. Click Done. The Program Baby - Summary screen will display.
2. Review the data displayed for accuracy.
3. To make changes to the data before saving it, click Back to reopen the Program Baby screen. Make any changes needed and click Done again.
4. If the data is correct, click Send to Baby(s). The Send to Baby(s) button deactivates (grays out).
5. The program data is sent and Baby chimes when it is received.
6. Baby status changes from Available to Pending briefly, then to Ready or Active for a successful save.
7. When the simulation begins, at the scheduled Start Time, Baby status will change from Ready to Active.
8. Baby Status may also show Fail, which means communication with Baby was interrupted and the program data was not saved. If that happens, the Send to Baby(s) button re-activates. Click the button again to re-transmit the program data. If this happens frequently, see Assign a Comm Channel.

1708/19/2019 1009880-06
Assign Baby IDThe Baby ID number is pre-assigned to a Baby and identifies the Baby on various software screens. The Baby ID can be changed for a Baby after it is added to the Baby list.
Assign the Baby ID1. On the Program Baby screen, click Baby ID (edit).
2. The Edit Baby ID dialog box displays. Enter the new Baby ID number. The identification can be no longer than eight letters, numbers, and spaces.
3. Click OK to save the new Baby ID and close the dialog box. The new Baby ID will appear below Baby ID.
When finished entering all program data, click Done. See Save Program Data.

1808/19/2019 1009880-06
Assign Class Name1. On the Program Baby screen, click the Class field down arrow.
2. Select a Class Folder Name by clicking an existing name in the drop-down menu or click New Class to create a new class folder.
3. Clicking New Class opens the Add Report Folder dialog window. Enter the new folder name into the text field.
The class folder name can be no longer than 20 characters (letters, number, and spaces).
4. Click OK to save the folder name.
Note: When Baby completes a simulation, the Control Center Software downloads a final report. The report appears in the reports folder with the class name. See Report List.
Assign Student and Baby Names
Enter Student and Baby Name1. On the Program Baby screen, select the Student text field and enter the student name.
2. Select the Baby text field and enter a Baby name.
When finished entering all program data, Click Done. See Save Program Data.
Note: When the simulation final report is generated and downloaded to a report folder, the student name and the Baby name appear within the report. A student and Baby name should be assigned for each new simulation.

1908/19/2019 1009880-06
Assign ID1 and ID2 NumbersBefore starting a simulation, Baby is assigned an identification disc with a unique identification number. When this number is en-tered into the Baby database, it allows Baby to recognize and record the caregiver’s performance during the simulation. Each Baby can have two IDs —ID1 and ID2.
Assign the IDs1. Click ID1 (edit) or ID2 (edit). ID1 is a required field.
2. The Edit Student ID dialog box displays. Enter the five digits printed on the ID disc.
3. Click OK to save the ID number and close the dialog box. The new ID number will appear below ID1 or ID2.
When finished entering all program data, click Done. See Save Program Data.

2008/19/2019 1009880-06
Assign GenderThe gender can be changed by following the steps below.
1. Click Gender (edit).2. The Edit Gender dialog box displays. Click on the desired Baby gender.
3. Click Cancel to abandon entering the gender and close the dialog box or click OK to save the gender and close the dialog box.
4. The new gender will appear below Gender.
When finished entering all program data, click Done. See Save Program Data.

2108/19/2019 1009880-06
Simulation Start and Stop TimeBefore starting a simulation, the start time and stop time must be scheduled on the Program Baby screen. A simulation can be programmed up to seven days in advance and can run for up to seven days in length.
Start Simulation TimeSelect the date and time from the dropdowns under Start.
Stop Simulation TimeThe scheduled simulation stop day and time must create a simulation of at least one hour.
Select the date and time from the dropdowns under Stop.
When finished entering all program data, click Done. See Save Program Data.

2208/19/2019 1009880-06
Select Specific Schedule NumbersSelecting specific schedule numbers for each day of the simulation is a separate option from selecting an easy, medium, or hard mix of schedules for all days. To learn how to select an easy, medium, or hard mix of schedules, see the “Schedule Helper” section below.
Specific schedule numbers or a care level must be selected for the simulation before it starts. There are 15 real infant schedules you can choose from, and they are ranked as easy, medium, or hard. A random mix is also available. The care level or specific schedule numbers are scheduled for five days. If the simulation lasts more than five days, the schedules will repeat from the beginning. The schedule changes at 6 am in the morning
Schedule Order - To choose specific schedule numbers for each day:Each schedule order field represents one day of the simulation.
1. Click the Schedule Order down arrow.
2. Click the desired schedule number.
Easy Care Schedules:— 9, 11, 12, 13, or 15.
Medium Care Schedules:— 2, 3, 7, 10, or 14.
Hard Care Schedules:— 1, 4, 5, 6, or 8.
Schedule HelperThe Schedule Helper dialog window lets you choose an easy, medium, hard, or random mix of infant schedules.
1. Click Schedule Helper to open the Schedule Helper dialog box.
Random Schedule Selection2. Click on Easy Mix, Medium Mix, Hard Mix, or Random to select a schedule mix.
3. Click OK to save selected schedule mix and close the dialog window.
Make Changes to the Schedule Mix ManuallyChanges to the mix of schedules can be made manually in the Schedule Helper dialog box.
4. Click the down arrow for one of the days.
5. Click the desired schedule number.
6. Click Cancel to abandon changes and close the dialog box or click OK to save changes and close the dialog box.
When finished entering all program data, click Done. See Save Program Data.

2308/19/2019 1009880-06
Select Quiet TimesQuiet times are preset periods during the simulation when Baby does not require care. Up to three quiet times can be set during a simulation. Each quiet time can be up to 12 hours long. Quiet times starting at or before the start time or after the stop time are ignored.
Set the Day, Start Time and Duration1. Select the date, start time and number of hours (duration) from the Quiet Times dropdowns.
2. The total scheduled quiet time displays in an information window. It is possible to schedule quiet time periods that overlap. Overlapping quiet time periods and quiet times scheduled before the simulation start time and after the simulation stop time are not included in the total quiet time.
Clear a Scheduled Quiet Time1. Click [Reset]. The scheduled quiet time period will be deleted from the simulation.
When finished entering all program data, left-click Done. See Save Program Data.

2408/19/2019 1009880-06
Day CareDay Care is activated on demand when the student cannot care for Baby. Baby does not request any care when the day care option is active. The Day Care screen allows the user to start and stop Day Care on demand.
To start and stop Day Care, Baby must be engaged in an active simulation. Babies will also need to be within communication range.
Start and Stop Day Care1. On the Active Babies screen, click the Baby check box.
2. Click the Day Care button. The Day Care screen will display.
3. On the Day Care screen, click on the Baby check box to select a Baby for day care.
4. Start day care by clicking Start Day Care. Baby will not require care until day care is ended. The status will change from Active to Day Care.
5. Stop day care by clicking End Day Care. Baby will resume the simulation and the status will change from Day Care to Active.
6. Click Back to close the Day Care screen.
During the Simulation

2508/19/2019 1009880-06
Baby Birth CertificateThe Baby Birth Certificates - Summary screen allows printing birth certificates on a host computer printer, or as a hard copy if you have a printed curriculum binder. This template can be printed or photocopied and birth certificate data for each participant can be printed from the All Babies screen or the Available Babies screen in the software.
Open the Baby Birth Certificates Screen1. On a Baby list, click the Baby check box.
2. Click Birth Certificates. The Baby Birth Certificates - Summary screen will display.
Print Birth Certificate1. On the Baby Birth Certificates - Summary screen, click Print Birth Certificates. The print dialog box displays.

2608/19/2019 1009880-06
Generating ReportsControl Center Software enables users to generate two types of reports:
1. Optional manual progress reports to monitor participants while the simulation is in progress.
2. Final reports automatically created for each participants at the end of the simulation.
The option below allows retrieval of simulation data from Baby while the simulation is still in progress.
Select Babies and Get ReportMake sure all Babies you want to Get Reports for are within communication range, Comm icon is green.
1. On the Baby list, click all of the Baby check boxes you want a report for.
2. Click Get Report. The software and wireless communication adapter will search for each checked Baby in the list, one at a time, and retrieve the simulation reports.
3. The Status column will change briefly to read Get Report and then Report OK if the command was successful, or Report Fail if the command failed.
The simulation report will be placed into the folder that Baby’s reports have been assigned to. Each new download of a report for that Baby during the same simulation will overwrite the old report automatically and store it in the same location. When the simulation is over and Baby is brought within range of the computer, the software automatically retrieves the final simulation data and overwrites the older report.

2708/19/2019 1009880-06
The Report menus allow editing, viewing, exporting, and printing student reports. You can edit the Class Name, Student Name, Baby Name, or add your own comments to the reports. When the Control Center Software is opened for the first time, there is only one report folder in the report database, called No Class. See Assign Class Name or Add a Report Folder to learn how to create, move, and delete folders. See Using Reports to learn how to edit the rubric and other information in each simulation report.
Report ListSimulation reports are added to a report folder by entering the report folder name when programming Baby for a simulation. See Assign Class Name.
Add a Report Folder1. On the main screen, click Reports Add. The Add Report Folder dialog
box displays.
2. Enter the new folder name into the text field.
3. Click OK to save the folder name or Cancel to abandon creating a new folder and close the dialog box.
Note: The “No Class” folder itself cannot be deleted or renamed.
4. The new folder name displays on the report list with the number of reports in the folder.
After the Simulation

2808/19/2019 1009880-06
Edit Report FoldersYou can rename report folders, empty reports to the trash folder, or delete a single report (move it to the trash folder).
1. Click Reports (edit) to open the Report Folders screen.
2. The Report Folders screen displays.
Rename a Folder1. To rename a folder, click the folder check box on the folder list.
2. Click Rename. The Name Folder dialog box displays.
3. Enter the new folder name into the text field.
4. The class folder name can be no longer than 15 characters (letters, numbers, and spaces).
5. Click OK to save the new folder name or Cancel to abandon renaming a folder and close the dialog box.
6. The new folder name displays on the report list with the number of reports in the folder.
Empty a FolderFolders must be emptied before they can be deleted.
1. Click on Reports (edit) to open the Report Folders screen.
2. Click the folder check box for the folder to be emptied.
3. Click Empty on the Report Folders screen.
4. All reports in the selected folder are moved to the Trash.
Delete a FolderA folder cannot be deleted if it contains any student reports. See Empty a Folder.
1. To delete a folder, click the folder check box on the folders list.
2. Click Delete on the Report Folders screen.
3. The selected report folder is erased from the database.

2908/19/2019 1009880-06
Selecting the Report LanguageReports can be viewed and printed in another supported language, regardless of the language you are using on your computer.
Select a language1. Click on Language: English. A drop-down list will appear containing other language choices.
2. Click on the language you would like to use for viewing and printing reports. All reports will be displayed and printed in that language until you change it.

3008/19/2019 1009880-06
Using ReportsReports in the report folder list can be viewed, edited, printed, moved to a different folder, or deleted.
View a Report1. Click on the report folder name that contains reports to be viewed.
2. Click on the check box for the report or reports to be displayed.
3. Click on View. The first selected report will display.
4. Click Previous and Next to toggle between each report.
5. You can now print reports from the View screen
6. Click Back or Done to save and changes and close the reports.
View a Report additional features1. RealCare Baby 3 contains sensors to read
the internal temperature of Baby. On the second page of the report, you can view the temperature range that Baby was in.
2. RealCare Baby 3 is able to detect the clothing it is wearing. This can be used in conjunction with the temperature readings to determine if Baby was clothed appropriately for the environment. This chart can be found on the second page of the report.
3. RealCare Baby 3 is also equipped with car seat detection sensors. The second page of the report will tell you how long Baby was in the car seat.

3108/19/2019 1009880-06
Edit ReportsSome information in each report can be changed (class, student, Baby name, the grading rubric, and comments. See View a Report.
Change Class FolderThe report being viewed can be moved to another report folder but a new report folder cannot be created.
1. On the Report screen, click Class (edit). The List Selection dialog box displays.
2. Click on the destination folder name.
3. Click OK to save the destination folder name or Cancel to abandon moving the report and close the dialog box.
Change the Student NameA new student name can be entered into the report as follows.
1. Click Student (edit).
The Edit Student dialog box displays.
2. Enter the new student name.
3. Click OK to save the new name or Cancel to abandon entering a new name and close the dialog box.

3208/19/2019 1009880-06
Change the Baby NameA new Baby name can be entered into the report as follows.
1. Click Baby (edit).
The Edit Baby Name dialog box displays.
2. Enter the new Baby name.
3. Click OK to save the new name or Cancel to abandon entering a new name and close the dialog box.
Edit the Mishandle RubricThe mishandle rubric can be edited as follows.
1. Click [Edit Rubric]. The Edit Mishandle Rubric dialog box displays.
2. Adjust each percentage (Shaken Baby, Head Support, Wrong Position, Rough Handling) by clicking on the up or down arrows.
3. When adjustments are complete, click OK to save the edit rubric information or Cancel to abandon the changes to the rubric and close the dialog box.
Caution! Changing the mishandle rubric will update all reports in the database, both old and new.

3308/19/2019 1009880-06
Edit the Other Grade AdjustmentA grade adjustment can be performed as follows.
1. Click (edit). The Edit Other Grade Adjustment dialog box displays.
2. Adjust by clicking Adjust Grade by up or down arrows as a positive or negative percentage.
3. When adjustment is complete, click OK to save the adjustment or Cancel to abandon the adjustment and close the dialog box.
Caution! Changing the “Edit Other Grade Adjustment” only updates the report that is currently visible on the screen.
Add Comments to the ReportComments can be added to the report as follows.
1. Click Comments: (edit). The Edit Comments dialog box displays.
2. Enter text into the text field.
3. When adding text is complete, click OK to save the comments or Cancel to abandon comments and close the dialog box.

3408/19/2019 1009880-06
Print a ReportSimulation reports can be printed on a printer as follows. Open the report folder containing the report to be printed.
1. Click on the Baby check box for the report to be printed. More than one Baby can be selected.
2. Click Print. The Print Reports - Summary screen will display.
3. Click on the Print Reports - Summary screen Print icon. The Print dialog box displays. Click Back to return to the folder report list without printing.

3508/19/2019 1009880-06
Delete a ReportOpen the folder containing the report to be deleted.
1. Click on the Baby check box for the report to be deleted.
2. Click Delete. The report is moved to the trash folder.
Caution! Reports deleted from the trash folder are permanently deleted from the database.
Move a Report to a Different Report FolderOpen the folder containing the report to be moved.
1. Click on the Baby check box for the report to be moved.
2. Click the Move down arrow. The report folder list displays.
3. Click on the destination folder or New Folder to create a new folder.
a. To create a new folder, click New Folder.
b. The Add Report Folder dialog box displays.
c. Enter the new folder name and click OK. The report moves to the new folder.

3608/19/2019 1009880-06
Export a ReportThis option saves a copy of the actively viewed report to the computer clipboard as an image file. You can paste this file into many applications, including e-mail, word processing programs, and photo editing programs. Only one report can be exported at a time.
1. Click on the report folder name that contains the reports to be exported.
2. The list of reports in the folder are displayed. Click on the Baby check box for the report to be exported.
3. Click on View. The selected report will display.
4. Click the File menu and position your cursor over Export. A flyout appears with the words Copy to Clipboard. Click on Copy to Clipboard. The viewed report is copied as an image file to your computer’s clipboard.
5. Open an e-mail, a word processing document, etc. and choose Edit-->Paste or do a RIGHT-click in the body of the e-mail or word processing document and choose Paste to insert the report image.
Note: If your word processing, e-mail, or other software program has difficulty pasting the report image into a document, close and reopen that program and try the File-->Export-->Copy to Clipboard command again.
(Text-based programs like word processing, e-mail, etc. give preference to text on the clipboard, not images. This may cause the program to paste any previously copied text rather than your report image. Closing and opening the program resets the clip-board, allowing you to copy and paste your report image.)

3708/19/2019 1009880-06
Maintenance ScreenThe Maintenance screen allows the user to locate a Available Baby that is within communication range and perform diagnostics and testing.
Open the Maintenance Screen1. On the All Babies screen or Available Babies screen, click on the Baby check box for each Baby that requires maintenance
or location.
2. Click Maintenance. The Maintenance screen will display.
Locate a Baby1. Click the Baby check box for the Baby to be located.
2. Locate Baby by clicking Page to prompt Baby to coo.
Maintenance

3808/19/2019 1009880-06
Troubleshoot Baby1. Click the Baby check box for Baby requiring testing.
2. Click Start Test. Baby will chime when ready for testing. Status will change from Available to Diag.
3. Refer to the table below for instructions and Baby’s response to actions.
4. Baby will coo if all tests are passed. A green check displays below each symbol when that test is successful.
5. Click Stop Test and Baby will chime. The Baby’s status will display Available.
Test Function Action Needed by Test Person Baby Response Test SymbolBattery None (automatic) NoneMemory None (automatic) Coo CSMovement (two tests) Hold Baby on tummy, then head down Two chimes Mov
Move Baby CoughFeeding sensor Bring bottle to Baby’s mouth Chime BtlNeck forward Tilt Baby’s head forward Whimper NfNeck backward Tilt Baby’s head backward Two whimpers Nb Rough handling Strike Baby on its right side just above the hip Three whimpers RHYellow diaper Place yellow diaper onto Baby Chime YelGreen diaper Place green diaper onto Baby Chime GrnWireless ID Hold ID close to Baby’s belly button Chime IDE-stop Push recessed E-stop push button on Baby’s back Chime ESTemperature None (automatic) None TempOutfit Top Place Outfit sensor close to Baby’s belly button Chime OTOutfit Bottom Place Outfit sensor close to Baby’s belly button Chime OBBody Suit Place Body Suit sensor close to Baby’s belly button Chime BdOuterwear Place Outerwear sensor close to Baby’s belly button Chime OwSleeper Place Sleeper sensor close to Baby’s belly button Chime Sl
Car Seat Place Baby into Car Seat Chime CA
All tests pass None (automatic) Coo Pass
TroubleshootingUse the Troubleshooting screen if you want to check that your Baby is functioning normally.
Open the Troubleshooting Screen1. On the Maintenance screen, click the Baby check box for the Baby that requires troubleshooting.
2. Click Troubleshooting to display the Troubleshooting screen.

3908/19/2019 1009880-06
Get Control Center Software and Baby UpdatesSoftware updates for both Control Center and Babies themselves can be retrieved via an Internet connection.
Check for Updates1. Click on the Help menu.
2. Click on Check for Updates. Make sure your Internet connection is active.
3. A web browser window will open, and a message will appear telling you if any updates are available for your version of Control Center Software or for Baby.
4. If updates are available, see the sections below.
Download and Install Software Updates1. Click on the download button for the Control Center Software update.
2. A window will appear containing instructions on how to complete the update download and installation.
3. Download the update installer file to your hard drive.
4. Open or run the downloaded file to start the update installation.
5. Follow the on-screen instructions to complete the installation.
6. A software update may or may not include a Baby update. If Babies show a green checkmark and an asterisk in the Comm column, they have a software update available. See Update Babies.

4008/19/2019 1009880-06
Update BabiesUpdates will become available via the Realityworks website. Please see Get Control Center Software and Baby Updates for download instructions. If Babies show a green communication icon with an asterisk in the Comm column, they have a software update available.
1. Connect all Babies to a charger.
2. At the All Babies screen, click the Baby check box for each Baby with an update available icon (green check and an asterisk) in the Comm column.
3. Click Maintenance.
4. Click Update Babies. An instruction box appears.
5. Rarely, the software indicates that a Baby requires a factory update. Please contact Product Support in that case.
6. Click the OK button in the instruction box.
7. A window appears showing the status of each Baby’s update.
8. Updated Baby’s status changes to Updating: Done.
9. The update process continues until every selected Baby is updated. Babies that temporarily fail are retried until successful.
10. The update process can be started and stopped as many times as desired.
11. After updating reaches 100% the Baby will go offline while updates are applied. Once it comes back online the Comm icon will again be green but will no longer have the asterisk.
Important notes: ● Have all Babies plugged into charger while updating.
● Each Baby could take over 35 minutes to update. Large numbers of Babies can take a very long time to update. You may need to review your computer’s standby and hibernate settings.
● No harm will come from cancelling or interrupting Baby updates.

4108/19/2019 1009880-06
Calibrate Battery1. Fully charge Babies and unplug from charger as described above.
2. At the Maintenance screen, click Calibrate Battery. An instruction box appears.
Caution! You will not be able to use the Baby until the calibration is complete.
3. Click OK to check Baby’s battery module or Cancel to do nothing.
4. Status column changes to Calibrate --.
5. Baby status stays in Calibrate -- until the batteries are completely discharged (up to 20 hours). Comm icon goes red.
6. Plug Baby into a charger. Baby status automatically returns to Available when Calibrate Battery finishes.
7. Once Baby is plugged back in it communicates and returns to Available.
Attention! Fully charge Babies.
Calibrate BatteryWeak batteries take less time to fully discharge starting from a full charge. Calibrate Battery checks Baby’s battery module in a fast discharge mode and compares the discharge time to normal batteries.
Fully Charge Baby1. Connect Baby to charger. The green charge light on Baby’s back turns ON, solid.
2. Wait up to 6 hours for Baby’s green charge light to turn OFF.
3. Baby’s batteries now have a full charge.
4. Unplug Baby from charger.
Read Calibrate Battery Result1. Calibrate Battery completely
discharges Baby’s battery, so plug Baby into the charger.
2. At the Maintenance screen, position the mouse pointer over the Baby battery icon.
3. Read the result at the bottom of the window.
Note: Check the calibration results immediately after plugging Baby back into the charger for an accurate reading.

4208/19/2019 1009880-06
6. A graph of available channels appears. Open channels display as long green bars and heavily used channels display as short red bars. Channel activity may vary greatly from minute to minute, so monitor the graph for at least several minutes.
7. Pay special attention to the graph bar of the current channel, as marked by a green radio select button. A very short red bar indicates Baby communication interference. Please choose another channel.
8. Select another channel by clicking on the numbered radio button, or select the best channel by clicking Auto Select.
9. Click OK or Apply to save your changes, or Cancel to discard your changes.
10. Babies should connect to the Control Center Software using the new channel within a few minutes. If they do not, make sure they are plugged into a charger.
Assign a Comm ChannelDepending on local conditions, WiFi or other radio sources may interfere with Baby communication. If the Baby Comm column frequently goes red even though the Baby is present and charged, you may wish to try another Comm Channel.
1. Channel change only works for current version Babies. Older Babies must use Comm channel 2. Affected Babies will trigger an “Are you sure?” prompt during channel change. See Get Software and Baby updates.
2. Plug all Babies into a charger.
3. Wait for the communication icon to appear green, which means it is available for channel scanning. You may position your mouse pointer over the icon to see how many commands remain to be processed.
4. Click on Edit in the top menu bar.
5. Click on Preferences in the pull down menu to open the Edit Preferences window.

4308/19/2019 1009880-06
Uninstall Control Center SoftwareIf necessary, Control Center Software can be removed from the host computer by doing the following. To prevent damage to the operating system, always follow this procedure. If problems occur when removing the software, contact Realityworks Product Support (800.830.1416) before proceeding.
Windows1. Click the Windows Start button.
2. Click Control Panel.
3. Click on Programs and Features.
4. Select Baby Control Center and click Uninstall.
Macintosh1. Go to the Baby Control Center Software folder.
2. Open the _uninst folder.
3. Double-click unistaller.command.
4. Follow the on screen instructions to complete the uninstall.
Delete a Baby from the Baby ListTo remove a Baby from the Baby list:
1. Click the Baby check box.
2. Click Edit on the Control Center Software toolbar.
3. Click Delete Babies on the drop-down menu. The Caution dialog box displays.
4. Click Yes to delete Baby from the Baby list or No to do nothing. Deleting removes the Baby ID and all other Baby information from the database.

4408/19/2019 1009880-06
Subscription and License AgreementBy clicking the “accept” button and using this software, you agree to become bound by the terms of this Subscription and License Agreement (“Agreement”). If you do not agree to these terms, click on “decline” and, if you are downloading this software from a CD ROM, promptly return it to your vendor. READ THE FOLLOWING USE CONDITIONS AND DISCLAIMERS IN THIS AGREEMENT CAREFULLY BEFORE INDICATING YOUR ACCEPTANCE. In this Agreement, the term “you” refers to: (i) an individual purchasing a Re-alCare® Control Center subscription, as agent for a corporation, organization or other entity; or (ii) an individual consenting to this Agreement as a condition of using a RealCare® Control Center through a subscription purchased by a school or other institution (“Institution”), where the individual is employed by, a student or parent of a student at, or otherwise affiliated with the Institution.
REALCARE® CONTROL CENTER Subscription and License Agreement
LICENSE. Realityworks, Inc., in consideration of payment of the applicable subscription fee and acceptance of this Agreement, grants you a non-exclusive, transferable license and right to use and access the RealCare® Control Center subscription (the “Li-censed Materials”). This subscription permits access and use of the Licensed Materials by loading the software on a computer(s).
OWNERSHIP. The Licensed Materials, including without limitation all copyrights and other intellectual property rights therein, are the sole and exclusive property of Realityworks (or its parents, subsidiaries, affiliates, or designers) or its suppliers. By indicating that you accept these terms, you do not become the owner of the Licensed Materials, but are entitled to use them according to the terms of this Agreement.
PROHIBITED USES: Except as expressly permitted in this Agreement, any copying, distribution or modification of the Licensed Materials is strictly prohibited. No part of the Licensed Materials may be copied for resale or other commercial use, or posted on public bulletin boards, web sites, Internet domains, or online chat rooms. No part of the Licensed Materials may be reverse engi-neered or included in other software.
LIMITED WARRANTY. This software is warranted by Realityworks, Inc. to be free from defects for two years following acceptance of the terms of this License Agreement. Realityworks, Inc. will replace at its expense any defective software returned to it during the warranty period. EXCEPT AS SET FORTH IN THE FOREGOING SENTENCE, REALITYWORKS MAKES NO WARRANTY OR REPRESEN-TATION, EXPRESSED OR IMPLIED, WITH RESPECT TO THE LICENSED MATERIALS, WHICH ARE LICENSED “AS IS”. ALL OTHER WAR-RANTIES ARE EXPRESSLY EXCLUDED AND DISCLAIMED, INCLUDING WITHOUT LIMITATION IMPLIED WARRANTIES OF MERCHANT-ABILITY OR FITNESS FOR A PARTICULAR PURPOSE, AND ANY WARRANTIES ARISING BY STATUTE OR OTHERWISE IN LAW OR FROM COURSE OF DEALING, COURSE OF PERFORMANCE, OR USE OF TRADE. ANY STATEMENTS OR REPRESENTATIONS MADE BY ANY OTHER PERSON OR ENTITY ARE VOID. YOU ASSUME ALL RISK AS TO THE QUALITY, FUNCTION, PERFORMANCE, AND ACCURACY OF THE LICENSED MATERIALS.
LIMITATION OF LIABILITY. IN NO EVENT WILL REALITYWORKS OR ANY OTHER PARTY WHO HAS BEEN INVOLVED IN THE CREATION, PRODUCTION, PROMOTION OR MARKETING OF THE LICENSED MATERIALS BE LIABLE TO YOU OR ANY OTHER PARTY FOR ANY SPECIAL, INDIRECT, INCIDENTAL, RELIANCE, EXEMPLARY, OR CONSEQUENTIAL DAMAGES, INCLUDING LOSS OF DATA OR PROFITS, OR FOR INABILITY TO USE THE LICENSED MATERIALS, EVEN IF REALITYWORKS OR SUCH OTHER PARTY HAS BEEN ADVISED OF THE POSSIBILITY OF SUCH DAMAGES. IN NO EVENT SHALL REALITYWORKS OR SUCH OTHER PARTY’S LIABILITY FOR ANY DAMAGES OR LOSS TO YOU OR ANY OTHER PARTY EXCEED THE LICENSE FEE PAID FOR THE LICENSED MATERIALS.
GENERAL. If any provision of this Agreement is determined to be invalid or unenforceable under any applicable law, it shall be deemed omitted and the remaining provisions shall continue in full force and effect. This Agreement may be modified only in writing authorized by Realityworks. Realityworks’ waiver of any right shall not constitute a waiver of that or any other right in the future. This Agreement shall be governed by and construed in accordance with the laws and in the state and federal courts of the State of Wisconsin.
This Agreement constitutes the entire understanding between the parties with respect to the subject matter hereof, and all prior agreements, representations, statements, and undertakings, oral or written, are hereby expressly superseded and canceled.
End User License Agreement


www.realityworks.com© 2019 Realityworks, Inc. All rights reserved. 08/2019 | 1009880-06
JOIN US ON Connect with us to join ongoing conversations about engaging learners, technology tips and issues facing all areas of education.