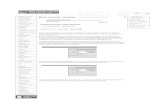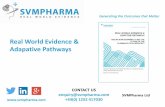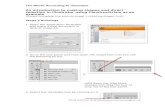SVMPharma Real World Evidence – European initiatives for Real World Evidence
Real World Illustrator CS5_parte_001
-
Upload
infografia-arte-e-midia -
Category
Documents
-
view
217 -
download
0
description
Transcript of Real World Illustrator CS5_parte_001


Real World
Illustrator ® CS5
MOR DY GOLDING
ADOBE®
Peachpit Press

Real World Adobe®
Illustrator®
CS5Mordy Golding
Peachpit Press1249 Eighth StreetBerkeley, CA 94710510/524-2178Fax: 510/524-2221
Find us on the web at www.peachpit.com.To report errors, please send a note to [email protected] Press is a division of Pearson Education.
Copyright ©2011 by Mordy Golding.
Project Editor: Rebecca FreedProduction Coordinator: Cory BormanCopy Editor: Kim Saccio-KentProofreaders: Liz WelchComposition: Myrna Vladic, David Van NessIndexer: James MinkinCover Design: Charlene Charles-WillCover Illustration: Von R. Glitschka
Notice of RightsAll rights reserved. No part of this book may be reproduced or transmitted in any form by any means, electronic, mechanical, photocopying, recording, or otherwise, without the prior written permission of the publisher. For information on getting permission for reprints and excerpts, contact [email protected].
Notice of LiabilityThe information in this book is distributed on an “as is” basis, without warranty. While every precau-tion has been taken in the preparation of the book, neither the author nor Peachpit Press shall have any liability to any person or entity with respect to any loss or damage caused or alleged to be caused directly or indirectly by the instructions contained in this book or by the computer software and hardware products described in it.
TrademarksAdobe Illustrator is a trademark of Adobe Systems Incorporated in the United States and/or other countries. Many of the designations used by manufacturers and sellers to distinguish their products are claimed as trademarks. Where those designations appear in this book, and Peachpit was aware of a trademark or claim, the designations appear as requested by the owner of the trademark. All other product names and services identifi ed throughout this book are used in editorial fashion only and for the benefi t of such companies with no intention of infringement of the trademark. No such use, or the use of any trade name, is intended to convey endorsement or other affi liation with this book.
ISBN-13: 978-0-321-71306-3ISBN-10: 0-321-71306-0
9 8 7 6 5 4 3 2 1
Printed and bound in the United States of America

This book is dedicated to my wife, Batsheva, who continues to support me in everything I do.
The words in this book belong to her just as much as they do to me.

AcknowledgmentsWhile this certainly isn’t the fi rst book that I’ve written, I am still amazed by how much work is required to produce such a high-quality product. I am indebted to the team at Peachpit Press for once again making me look great in print. Thanks to Nancy Ruenzel, Charlene Charles-Will, Sara Jane Todd, Glenn Bisignani, Christine Yarrow, and all the folks at Adobe Press. I want to personally thank Kim Saccio-Kent for copyediting this book and Cory Borman, Myrna Vladic, and David Van Ness for their work on its production. A man is lucky to have an editor, but for this book I’ve been blessed with two. Karyn Johnson is a friend fi rst and an editor second, and Rebecca Freed has expertly navigated this book from start to fi nish. I want to thank you both for continuing to trust in me and for always being there with a gentle, yet fi rm command.
Any book that covers technology needs a great technical editor, and I consider myself lucky to work closely with one of the most knowledgeable minds in the design and print world, Jean-Claude Tremblay. Many of the tips throughout this volume come from JC’s suggestions.
While writing a book is hard, I can assure you that writing and producing a pow-erful graphics application like Illustrator is a Herculean task. In my own opinion, Illustrator CS5 stands as one of the best versions we’ve seen. Special thanks go to the entire Illustrator team for their concerted efforts, and specifi cally to David Macy, Terry Hemphill, Teri Pettit, Anil Ahuja, Preeti Shukla, and Brenda Suther-land for their personal assistance and advice. I’d also like to thank John Nack, Whitney McCleary, Jill Paley, Rachel Luxemburg, Liz Frederick, Jane Brady, and the always-entertaining Russell Brown for their continued friendship.
I’m lucky enough to count a number of professional authors and educators among my friends. Thanks to David Blatner, Deke McClelland, Bert Monroy, Claudia McCue, Michael Murphy, Scott Citron, Brian Wood, Matthew Richmond, and the awesome Michael Ninness, who continue to share advice, support, and funny anecdotes over the occasional drink.
I reserve a personal note of appreciation for my friend Von Glitschka, who contin-ues to blow me away with incredible artwork, including the colorful illustration that is featured on the front cover of this book.
Finally, I want to thank my entire family for their encouragement and support. Your collective words, smiles, and hugs help me keep my focus on the most important things in life. Speaking of important things, Simcha, go get your Gemara—let’s learn.

Table of Contents
Introduction . . . . . . . . . . . . . . . . . . . . . . . . . . . . . . . . . . . . . . . . . . . . . . . . . . . . . . . . . . . . . . . . . ix
Chapter 1: Creating and Managing Documents . . . . . . . . . . . . . . . . . . . . . . . . . . . . . . . . . . 1Exploring the Welcome Screen . . . . . . . . . . . . . . . . . . . . . . . . . . . . . . . . . . . . . . . . . . . . 2Creating New Documents . . . . . . . . . . . . . . . . . . . . . . . . . . . . . . . . . . . . . . . . . . . . . . . . 3Using Multiple Artboards . . . . . . . . . . . . . . . . . . . . . . . . . . . . . . . . . . . . . . . . . . . . . . . 10Viewing Documents . . . . . . . . . . . . . . . . . . . . . . . . . . . . . . . . . . . . . . . . . . . . . . . . . . . . 18Working with Templates . . . . . . . . . . . . . . . . . . . . . . . . . . . . . . . . . . . . . . . . . . . . . . . . 23Creating Meaningful Metadata . . . . . . . . . . . . . . . . . . . . . . . . . . . . . . . . . . . . . . . . . . 24
Chapter 2: Selecting and Editing Artwork . . . . . . . . . . . . . . . . . . . . . . . . . . . . . . . . . . . . . . . 27Selecting Objects . . . . . . . . . . . . . . . . . . . . . . . . . . . . . . . . . . . . . . . . . . . . . . . . . . . . . . . 28Making Transformations . . . . . . . . . . . . . . . . . . . . . . . . . . . . . . . . . . . . . . . . . . . . . . . . 35The Art of Building Artwork . . . . . . . . . . . . . . . . . . . . . . . . . . . . . . . . . . . . . . . . . . . . . .41Aligning Objects . . . . . . . . . . . . . . . . . . . . . . . . . . . . . . . . . . . . . . . . . . . . . . . . . . . . . . . 47Distributing Objects . . . . . . . . . . . . . . . . . . . . . . . . . . . . . . . . . . . . . . . . . . . . . . . . . . . . 49Working with Tools of Mass Distortion . . . . . . . . . . . . . . . . . . . . . . . . . . . . . . . . . . . . 51Creating Transitions with Blends . . . . . . . . . . . . . . . . . . . . . . . . . . . . . . . . . . . . . . . . . 62
Chapter 3: Technical Drawing . . . . . . . . . . . . . . . . . . . . . . . . . . . . . . . . . . . . . . . . . . . . . . . . . 69Drawing Primitive Vector Shapes . . . . . . . . . . . . . . . . . . . . . . . . . . . . . . . . . . . . . . . . 70Drawing and Editing Free-Form Vectors . . . . . . . . . . . . . . . . . . . . . . . . . . . . . . . . . . 74Creating Compound Paths . . . . . . . . . . . . . . . . . . . . . . . . . . . . . . . . . . . . . . . . . . . . . . 87Performing Advanced Path Editing . . . . . . . . . . . . . . . . . . . . . . . . . . . . . . . . . . . . . . . 90Drawing in Perspective . . . . . . . . . . . . . . . . . . . . . . . . . . . . . . . . . . . . . . . . . . . . . . . . . 94
Chapter 4: Creative Drawing . . . . . . . . . . . . . . . . . . . . . . . . . . . . . . . . . . . . . . . . . . . . . . . . . 105Drawing with Live Paint . . . . . . . . . . . . . . . . . . . . . . . . . . . . . . . . . . . . . . . . . . . . . . . 106Drawing with the Pencil Tool . . . . . . . . . . . . . . . . . . . . . . . . . . . . . . . . . . . . . . . . . . . 114Unleashing the Power of Brushes . . . . . . . . . . . . . . . . . . . . . . . . . . . . . . . . . . . . . . . . 117Drawing and Erasing with Ease . . . . . . . . . . . . . . . . . . . . . . . . . . . . . . . . . . . . . . . . . 135Using Gradient Mesh . . . . . . . . . . . . . . . . . . . . . . . . . . . . . . . . . . . . . . . . . . . . . . . . . . 142

TABLE OF CONTENTSvi
Chapter 5: Organizing Your Drawing . . . . . . . . . . . . . . . . . . . . . . . . . . . . . . . . . . . . . . . . . . 145Understanding Appearances . . . . . . . . . . . . . . . . . . . . . . . . . . . . . . . . . . . . . . . . . . . 146Enhancing Appearances with Live Effects . . . . . . . . . . . . . . . . . . . . . . . . . . . . . . . . 154Working with Groups . . . . . . . . . . . . . . . . . . . . . . . . . . . . . . . . . . . . . . . . . . . . . . . . . . 159Using Isolation Mode . . . . . . . . . . . . . . . . . . . . . . . . . . . . . . . . . . . . . . . . . . . . . . . . . . 165Working with Layers . . . . . . . . . . . . . . . . . . . . . . . . . . . . . . . . . . . . . . . . . . . . . . . . . . 166Putting It All Together . . . . . . . . . . . . . . . . . . . . . . . . . . . . . . . . . . . . . . . . . . . . . . . . . 175
Chapter 6: Coloring Artwork . . . . . . . . . . . . . . . . . . . . . . . . . . . . . . . . . . . . . . . . . . . . . . . . . . 177Creating and Using Color in Illustrator . . . . . . . . . . . . . . . . . . . . . . . . . . . . . . . . . . 178Adding Color with Fills and Strokes . . . . . . . . . . . . . . . . . . . . . . . . . . . . . . . . . . . . . 189Getting Inspired with Color . . . . . . . . . . . . . . . . . . . . . . . . . . . . . . . . . . . . . . . . . . . . 207Modifying Color . . . . . . . . . . . . . . . . . . . . . . . . . . . . . . . . . . . . . . . . . . . . . . . . . . . . . . 216Viewing Color on the Screen . . . . . . . . . . . . . . . . . . . . . . . . . . . . . . . . . . . . . . . . . . . 231
Chapter 7: Working with Live Effects . . . . . . . . . . . . . . . . . . . . . . . . . . . . . . . . . . . . . . . . . . 237Combining Features and Effects . . . . . . . . . . . . . . . . . . . . . . . . . . . . . . . . . . . . . . . . 238Deconstructing the Effect Menu . . . . . . . . . . . . . . . . . . . . . . . . . . . . . . . . . . . . . . . . 238Convert to Shape: Changing for the Better . . . . . . . . . . . . . . . . . . . . . . . . . . . . . . . 243Crop Marks: Cut Here, Please . . . . . . . . . . . . . . . . . . . . . . . . . . . . . . . . . . . . . . . . . . . 246Distort & Transform: Transforming Your Design . . . . . . . . . . . . . . . . . . . . . . . . . . 247Paths: Drawing Outside the Lines . . . . . . . . . . . . . . . . . . . . . . . . . . . . . . . . . . . . . . . 250Pathfi nder: Creating Complex Shapes . . . . . . . . . . . . . . . . . . . . . . . . . . . . . . . . . . . 251Rasterize: Creating Vectors That Act Like Pixels . . . . . . . . . . . . . . . . . . . . . . . . . . . 253Stylize: Now You’re Stylin’! . . . . . . . . . . . . . . . . . . . . . . . . . . . . . . . . . . . . . . . . . . . . . 254SVG Filters: Applying Technical Effects . . . . . . . . . . . . . . . . . . . . . . . . . . . . . . . . . . 260Warp: Choosing Your Distortion . . . . . . . . . . . . . . . . . . . . . . . . . . . . . . . . . . . . . . . . 261Applying Photoshop Effects . . . . . . . . . . . . . . . . . . . . . . . . . . . . . . . . . . . . . . . . . . . . 262
Chapter 8: Working with Typography . . . . . . . . . . . . . . . . . . . . . . . . . . . . . . . . . . . . . . . . . 265Working with Text Objects . . . . . . . . . . . . . . . . . . . . . . . . . . . . . . . . . . . . . . . . . . . . . 266Getting Global Text Support with Unicode . . . . . . . . . . . . . . . . . . . . . . . . . . . . . . . 269Understanding the Way of the Font . . . . . . . . . . . . . . . . . . . . . . . . . . . . . . . . . . . . . . 270Specifying Character and Paragraph Options . . . . . . . . . . . . . . . . . . . . . . . . . . . . . 277Defi ning Text Styles . . . . . . . . . . . . . . . . . . . . . . . . . . . . . . . . . . . . . . . . . . . . . . . . . . . 282Working with Area Type . . . . . . . . . . . . . . . . . . . . . . . . . . . . . . . . . . . . . . . . . . . . . . . 283Putting Type on a Path . . . . . . . . . . . . . . . . . . . . . . . . . . . . . . . . . . . . . . . . . . . . . . . . . 287Wrapping Text Around Objects . . . . . . . . . . . . . . . . . . . . . . . . . . . . . . . . . . . . . . . . . .291Editing Text . . . . . . . . . . . . . . . . . . . . . . . . . . . . . . . . . . . . . . . . . . . . . . . . . . . . . . . . . . 292Working with Legacy Text and Backward Compatibility . . . . . . . . . . . . . . . . . . . . 294

TABLE OF CONTENTS vii
Chapter 9: Drawing with Effi ciency. . . . . . . . . . . . . . . . . . . . . . . . . . . . . . . . . . . . . . . . . . . . 299Saving Space and Time with Symbols . . . . . . . . . . . . . . . . . . . . . . . . . . . . . . . . . . . 300Looking Behind the Mask . . . . . . . . . . . . . . . . . . . . . . . . . . . . . . . . . . . . . . . . . . . . . . 314Using Drawing Modes . . . . . . . . . . . . . . . . . . . . . . . . . . . . . . . . . . . . . . . . . . . . . . . . . 324Using Graphic Styles . . . . . . . . . . . . . . . . . . . . . . . . . . . . . . . . . . . . . . . . . . . . . . . . . . . 326Using Automation with Illustrator . . . . . . . . . . . . . . . . . . . . . . . . . . . . . . . . . . . . . . . 329
Chapter 10: Working with Images . . . . . . . . . . . . . . . . . . . . . . . . . . . . . . . . . . . . . . . . . . . . . 333Placing Raster-Based Files . . . . . . . . . . . . . . . . . . . . . . . . . . . . . . . . . . . . . . . . . . . . . . 334Managing Placed Images . . . . . . . . . . . . . . . . . . . . . . . . . . . . . . . . . . . . . . . . . . . . . . . 341Converting Rasters to Vectors Using Live Trace . . . . . . . . . . . . . . . . . . . . . . . . . . . 347Exploring an Alternative to Trace: Object Mosaic . . . . . . . . . . . . . . . . . . . . . . . . . . 363Turning Vectors into Rasters . . . . . . . . . . . . . . . . . . . . . . . . . . . . . . . . . . . . . . . . . . . . 364Working with Photoshop . . . . . . . . . . . . . . . . . . . . . . . . . . . . . . . . . . . . . . . . . . . . . . . 367
Chapter 11: Web Design . . . . . . . . . . . . . . . . . . . . . . . . . . . . . . . . . . . . . . . . . . . . . . . . . . . . . . 371Two Approaches to Web Design . . . . . . . . . . . . . . . . . . . . . . . . . . . . . . . . . . . . . . . . . 372Maximizing Image Quality on the Web . . . . . . . . . . . . . . . . . . . . . . . . . . . . . . . . . . 374Creating Perfect Web Graphics . . . . . . . . . . . . . . . . . . . . . . . . . . . . . . . . . . . . . . . . . . 378Slicing Up the Web . . . . . . . . . . . . . . . . . . . . . . . . . . . . . . . . . . . . . . . . . . . . . . . . . . . . .381Exporting Pixel-Based Images with Save for Web & Devices . . . . . . . . . . . . . . . . . 385Adding Interactivity and Creating Animations . . . . . . . . . . . . . . . . . . . . . . . . . . . . 394Designing for Flash Professional . . . . . . . . . . . . . . . . . . . . . . . . . . . . . . . . . . . . . . . . 396Designing for Flash Catalyst . . . . . . . . . . . . . . . . . . . . . . . . . . . . . . . . . . . . . . . . . . . . 399
Chapter 12: Saving and Exporting Files . . . . . . . . . . . . . . . . . . . . . . . . . . . . . . . . . . . . . . . . 401Saving Files from Illustrator . . . . . . . . . . . . . . . . . . . . . . . . . . . . . . . . . . . . . . . . . . . . 402Exporting Files from Illustrator . . . . . . . . . . . . . . . . . . . . . . . . . . . . . . . . . . . . . . . . . 429Choosing File Formats Based on Workfl ow . . . . . . . . . . . . . . . . . . . . . . . . . . . . . . . 441
Chapter 13: Prepress and Printing . . . . . . . . . . . . . . . . . . . . . . . . . . . . . . . . . . . . . . . . . . . . .445Printing from Illustrator . . . . . . . . . . . . . . . . . . . . . . . . . . . . . . . . . . . . . . . . . . . . . . . 446Learning the Truth About Transparency . . . . . . . . . . . . . . . . . . . . . . . . . . . . . . . . . 459Understanding Overprints . . . . . . . . . . . . . . . . . . . . . . . . . . . . . . . . . . . . . . . . . . . . . 472

TABLE OF CONTENTSviii
Appendix A: Application Preferences . . . . . . . . . . . . . . . . . . . . . . . . . . . . . . . . . . . . . . . . . . 479The Illustrator Preferences File . . . . . . . . . . . . . . . . . . . . . . . . . . . . . . . . . . . . . . . . . 479The General Panel. . . . . . . . . . . . . . . . . . . . . . . . . . . . . . . . . . . . . . . . . . . . . . . . . . . . . 480The Selection & Anchor Display Panel . . . . . . . . . . . . . . . . . . . . . . . . . . . . . . . . . . . . 483The Type Panel . . . . . . . . . . . . . . . . . . . . . . . . . . . . . . . . . . . . . . . . . . . . . . . . . . . . . . . 485The Units Panel . . . . . . . . . . . . . . . . . . . . . . . . . . . . . . . . . . . . . . . . . . . . . . . . . . . . . . . 486The Guides & Grid Panel . . . . . . . . . . . . . . . . . . . . . . . . . . . . . . . . . . . . . . . . . . . . . . . 487The Smart Guides Panel . . . . . . . . . . . . . . . . . . . . . . . . . . . . . . . . . . . . . . . . . . . . . . . 488The Slices Panel . . . . . . . . . . . . . . . . . . . . . . . . . . . . . . . . . . . . . . . . . . . . . . . . . . . . . . . 490The Hyphenation Panel . . . . . . . . . . . . . . . . . . . . . . . . . . . . . . . . . . . . . . . . . . . . . . . . 490The Plug-ins & Scratch Disks Panel . . . . . . . . . . . . . . . . . . . . . . . . . . . . . . . . . . . . . . .491The User Interface Panel . . . . . . . . . . . . . . . . . . . . . . . . . . . . . . . . . . . . . . . . . . . . . . . .491The File Handling & Clipboard Panel . . . . . . . . . . . . . . . . . . . . . . . . . . . . . . . . . . . . 492The Appearance of Black Panel . . . . . . . . . . . . . . . . . . . . . . . . . . . . . . . . . . . . . . . . . . 494
Index . . . . . . . . . . . . . . . . . . . . . . . . . . . . . . . . . . . . . . . . . . . . . . . . . . . . . . . . . . . . . . . . . . . . . . .495

ix
Introduction
Because I’ve been the product manager of Adobe Illustrator, people fre-quently approach me who, prior to attending a demo or workshop on Illus-trator, either thought they had no need for the program or were under the impression it is used only for designing logos.
The truth is, Illustrator is essential to a broad range of professionals and hobbyists, and it has an incredible number of uses—so many that it’s hard to defi ne exactly what Illustrator does. Features such as transparency, 3D, Live Trace, Live Paint, gradient mesh, live effects, professional typography, Flash animation, and now multiple artboards and the Blob Brush tool have all redefi ned how people use Illustrator every day. It’s certainly not the same program it was 10 years ago.
My goal with this book is threefold: to teach new users how to take advan-tage of the technology, to help experienced users learn about features that have changed, and to give power users the understanding they need to push themselves and still produce reliable fi les. I love showing people all the cool and productive things you can do with the product, and nothing makes me happier than seeing a designer crank out a totally awesome design using Illustrator. Throughout this book, I share my thoughts, experiences, and knowledge about Illustrator so that you can have fun with it, sharpen your skills, and make it work for you.

x INTRODUCTION
The Many Uses of IllustratorLook all around you.
Billboards along the side of the highway, packages for cereal and other gro-ceries at the supermarket, navigation icons on a website, posters announc-ing an exhibit at a museum, advertisements throughout magazines and newspapers, logos and artwork on T-shirts and sportswear, animated car-toons and feature fi lms, user interfaces on your computer and cell phones…all of these and more are created with the help of Illustrator.
Illustrator is used by individuals who want to express their creativity in print, on the web, in video, and on wireless devices. Illustrator is distributed in many different languages, and you can fi nd millions of users across the globe. Of course, with such a diverse user base, Illustrator is applied in many ways. To get an idea of what I mean, look at how some creative professionals use Illustrator and how this book can help them.
Creative Genius: The World of Graphic DesignIt’s diffi cult to defi ne the job of a graphic designer because the title encompasses so many different types of design. For the most part, these professionals specialize in a particular fi eld of design such as corporate, advertising, direct mail, or even typography. Graphic designers work on a variety of projects and usually have experience with several programs, including Adobe Photoshop and Adobe InDesign or QuarkXPress.
For these kinds of users, Illustrator serves as a creative springboard for designs such as logos and type treatments, ad storyboards and campaigns, spot illustrations, maps, and general design elements.
If you’re a graphic designer, you’ll fi nd the following chapters most help-ful as you read this book: Chapter 1, “Creating and Managing Documents” (page 1); Chapter 4, “Creative Drawing” (page 105); Chapter 6, “Coloring Art-work” (page 177); Chapter 7, “Working with Live Effects” (page 237); Chapter 8, “Working with Typography” (page 265); and Chapter 10, “Working with Images” (page 333).

xiINTRODUCTION
Telling a Story: Illustration and AnimationTo an illustrator or animator, Illustrator is an empty canvas waiting to come alive. In a world of animated feature fi lms and TV shows, it’s easy to under-stand the benefi ts of drawing characters and animations directly on a com-puter. Its ability to repurpose art for almost any need makes Illustrator the perfect environment for creating animations and illustrations.
Adobe didn’t name its product Illustrator without reason. Artists create illustrations for children’s books, magazine covers and articles, packages, and a variety of other products, and they use Illustrator to take advantage of the high quality and precision available in the program. A variety of tools, such as gradient meshes, blends, and even 3D, allow illustrators to translate the images they see in their minds into reality.
If you’re an animator or an illustrator, you’ll fi nd the following chapters most helpful as you read this book: Chapter 2, “Selecting and Editing Art-work” (page 27); Chapter 3, “Technical Drawing” (page 69); Chapter 4, “Cre-ative Drawing” (page 105); Chapter 6, “Coloring Artwork” (page 177); Chapter 10, “Working with Images” (page 333); and Chapter 11, “Web Design” (page 371).
Interactive Experience: Interface and Web DesignWeb designers have a language all their own, which includes acronyms such as HTML, XML, FXG, SWF, GIF, JPEG, PNG, and CSS. Illustrator supports these and other web-specifi c technologies, giving web designers access to the formats in which they need to deliver their designs. Taking advantage of Illustrator’s object-based design environment, web designers can lay out precise navigation elements, buttons, and entire pages.
In today’s fast-paced world, everyone needs a presence on the web. However, businesses fi nd that they also need to provide content in print format. By creating art in Illustrator, web designers can easily use that art for both web and print layouts, thus reducing the need to re-create art for each medium.
If you’re a web or interface designer, you’ll fi nd the following chapters most helpful as you read this book: Chapter 2, “Selecting and Editing Artwork” (page 27); Chapter 5, “Organizing Your Drawing” (page 145); Chapter 7, “Working with Live Effects” (page 237); Chapter 9, “Drawing with Effi ciency”

xii INTRODUCTION
(page 299); Chapter 10, “Working with Images” (page 333); and Chapter 11, “Web Design” (page 371).
Tomorrow’s Trends: Fashion and Apparel DesignIf you’re thinking about bathing suits while it’s snowing outside, either you’re dreaming about going on vacation or you’re a fashion designer. What type of clothes you design may directly correlate to the seasons of the year, but designing apparel is also a highly creative fi eld that demands the most of a designer. The object-based approach to design in Illustrator makes it easier to work with body shapes, apparel guidelines, and product labels.
Fashion designers can create symbol libraries of repeating objects such as motifs, buttons, buckles, and zippers. With Illustrator, designers can also create pattern fi lls and use transparency effects to simulate shading and add realism.
If you’re a fashion designer, you’ll fi nd the following chapters most helpful as you read this book: Chapter 2, “Selecting and Editing Artwork” (page 27); Chapter 3, “Technical Drawing” (page 69); Chapter 4, “Creative Drawing” (page 105); Chapter 6, “Coloring Artwork” (page 177); Chapter 9, “Drawing withEffi ciency” (page 299); and Chapter 10, “Working with Images” (page 333).
Thinking Outside the Box: Package DesignIf you’re good at reading upside-down text, you just might be a package designer. That’s because most package designs are created fl at on one sheet, with different panels facing different directions. Once printed, the entire package is folded up so it appears visually correct. Package designers use Illustrator to defi ne spot colors, place images from Photoshop, and apply trapping settings—all in an effort to grab a potential buyer’s attention.
Because of production requirements, package designers often need to be able to make minute adjustments to colors and artwork. By building fi les in Illustrator, these designers can control nearly every aspect of the fi le and meet their deadlines at the same time.
If you’re a package designer, you’ll fi nd the following chapters most helpful as you read this book: Chapter 2, “Selecting and Editing Artwork” (page 27);

xiiiINTRODUCTION
Chapter 6, “Coloring Artwork” (page 177); Chapter 8, “Working with Typog-raphy” (page 265); Chapter 9, “Drawing with Effi ciency” (page 299); Chapter 10, “Working with Images” (page 333); and Chapter 13, “Prepress and Print-ing” (page 445).
The Science of Design: Art and Print ProductionProduction artists are a separate breed (I would know—I’m one of them). To them, everything in a fi le matters. Illustrator allows production artists to dig deep into graphics fi les and make the edits and changes that are necessary to print a fi le correctly. Whether for producing or using spot colors, using overprint commands, using transparency fl attening, or generally clean-ing up paths and shapes, production artists have come to rely on Illustrator. Because they can use it to open and edit EPS and PDF fi les (and many other fi le formats), Illustrator has become a required tool for art production.
If you cringe at the thought of an RGB fi le with overprints, transparencies, and spot colors, then you’re certainly a production artist. You might not care much about how to create nice brush strokes, but you care about simplifying paths so that they print faster.
If you’re a production artist, you’ll fi nd the following chapters most helpful as you read this book: Chapter 1, “Creating and Managing Documents” (page 1); Chapter 5, “Organizing Your Drawing” (page 145); Chapter 6, “Coloring Artwork” (page 177); Chapter 9, “Drawing with Effi ciency” (page 299); Chap-ter 10, “Working with Images” (page 333); Chapter 12, “Saving and Exporting Files” (page 401); and Chapter 13, “Prepress and Printing” (page 445).
Frame by Frame: Motion GraphicsIn an industry where the term indie doesn’t refer to InDesign, the art of producing movies and motion graphics lives by its own set of rules. And although that is certainly true, Illustrator still plays a huge part in generat-ing graphics that can help jazz up a corporate promotional video or create an intricate opening or credits sequence for a big-budget fi lm.
Illustrator’s artwork may be vector, but that allows for more options when used in a pixel-based video workfl ow. Used with applications such as Adobe After Effects, Adobe Premiere Pro, Apple Final Cut Pro, or even

xiv INTRODUCTION
Apple iMovie, Illustrator adds an entire dimension to the motion graphics workfl ow.
If you’re into motion graphics or video production, you’ll fi nd the following chapters most helpful as you read this book: Chapter 1, “Creating and Man-aging Documents” (page 1); Chapter 5, “Organizing Your Drawing” (page 145); Chapter 8, “Working with Typography” (page 265); Chapter 9, “Draw-ing with Effi ciency” (page 299); Chapter 10, “Working with Images” (page 333); and Chapter 11, “Web Design” (page 371).
The Melting Pot of Design: Creativity for EveryoneIf you didn’t identify with any of the titles I’ve listed so far, that’s okay. In fact, it’s nearly impossible to list all the kinds of people who use Illustrator every day. Because Illustrator has so many uses, the people who use it are very diverse. They may include doctors, lawyers, architects, signage and environmental designers, video and fi lm specialists, or even a restaurant owner who is designing a menu cover.
Just realize that Illustrator is for everyone who wants to express their cre-ativity, and that makes for one big happy family!

xvINTRODUCTION
Where Did Illustrator Come From?
Our past is what helps defi ne our future. Whether you’re new to Illustrator or a veteran who has been using it for years, it helps to better understand the history behind a product that helped redefi ne the graphics industry.
In the 1980s, during a time when the personal computer was beginning to take the world by storm, Apple Computer introduced the Macintosh with an “affordable” laser printer called the Apple LaserWriter. What made the LaserWriter so remarkable wasn’t so much the price (about $7,000 at that time) as the technol-ogy that was hidden inside it—Adobe PostScript, a computer language that enabled the LaserWriter to print beautiful graphics.
John Warnock, one of the founders of Adobe Systems, invented PostScript and was trying to fi nd a way to make more money selling it. Although PostScript was cool, graphics still had to be created by entering line after line of computer code. John needed a way for people to create PostScript fi les visually, and that’s how Illustrator was born. In early 1987, using the Bézier curve as the basis for vector graphics, Adobe introduced Illustrator 1.1 with much success. Now, nearly 25 years later, Illustrator continues to thrive and help those in the design community innovate.
When Should You Use Illustrator?Good designers have many tools at their disposal. Especially in an environ-ment where most designers have other powerful graphics applications, it can be diffi cult to choose which one to use for a particular task. For exam-ple, a designer can apply soft drop shadows in Photoshop, Illustrator, and InDesign—is one application any better than the others for this?
How do you know when to use Illustrator? To answer the question directly, “Use Illustrator when it’s the right tool for the job.”
In reality, using the right tool for the job is what this book is all about. When you understand the strengths (and weaknesses) of each program, you also understand when it’s best to use (or not to use) a particular application. As would be expected, every design or production task you are called upon to do will require a different technique, method, or feature. When you are comfortable with Illustrator, you’ll easily be able to look at any project and know how to go about implementing it.

xvi INTRODUCTION
What’s New in Adobe Illustrator CS5?Every time Adobe ships a new version of Illustrator, users get that mixed emotion of yearning for new cool and timesaving features while also worry-ing about what Adobe has changed about their favorite graphics program.
Overall, you’ll fi nd that Adobe has made many changes throughout. I cover all the new CS5 features in the context of this book—you can read the book, learn the techniques, and use the knowledge that you’ve learned to quickly master Illustrator CS5. However, if you’re looking for a head start on learn-ing about the new big features in CS5, here’s a list that will point you to where you will fi nd more detailed information in the book:
• Perspective Drawing. Illustrator CS5 gives you the ability to defi ne perspective grids with vanishing points, and to then snap artwork to automatically appear in the correct perspective. Read about drawing artwork in perspective in Chapter 3, “Technical Drawing.”
• Adjustable Strokes. Illustrator CS5 breathes new life into strokes by allowing to you use variable widths, align dashes perfectly, and specify arrowheads. Read about the all-new stroke features in Chapter 6, “Working with Color.”
• Expressive Brushes. Illustrator CS5 introduces the Bristle brush, which gives you the ability to simulate real paintbrush strokes. In addition, both Art and Pattern brushes are enhanced. Read about these brush fea-tures in Chapter 4, “Creative Drawing.”
• Enhanced Drawing Functions. Illustrator CS5 introduces several fea-tures to make drawing artwork more effi cient. A new Shape Builder tool lets you easily combine multiple shapes to create art, and new drawing modes allow you to draw behind objects and even inside other objects. You can learn about the Shape Builder tool in Chapter 2, “Selecting and Editing Artwork,” and you can read up on the new drawing modes in Chapter 9, “Drawing with Effi ciency.”
• Symbols Improvements. Symbols in Illustrator CS5 get some welcome enhancements that include support for 9-slice scaling, registration points, and even layers. Read about improved symbols in Chapter 9, “Drawing with Effi ciency.”

xviiINTRODUCTION
• Multiple Artboards Improvements. Illustrator CS4 introduced multiple artboards, but Illustrator CS5 makes them better with the ability to eas-ily name, reorder, and rearrange artboards. A new Artboards panel is added as well. You can read about all this in Chapter 1, “Creating and Managing Documents.”
• New Web Design Features. Illustrator CS5 can help you create pixel-perfect web graphics with new control over art and text antialiasing settings. In addition, exporting slices is faster and more effi cient. Read about improved web design workfl ows in Chapter 11, “Web Design.”
How This Book Is OrganizedUnlike most other books on Illustrator, this text isn’t formatted to systemati-cally cover each menu, tool, panel, and feature. Rather, it is organized based on my years of personal experience teaching Illustrator. In this way, you’ll understand the important aspects behind the features before you actually use them. The way I see it, it’s like taking a class on skydiving—you spend a few hours on the ground learning all about the physics of the jump, and then you get on the plane. Once you’ve already jumped, it’s a bit too late to start learning.
Sprinkled throughout the book are recurring elements that help you with your learning experience:
Sidebars. Most chapters in this book contain sidebars that discuss concep-tual or physical differences between Illustrator’s features and technologies. These are meant to give you a deeper understanding of the tools you have at hand, and they will assist you in choosing the right tools or functions for the right tasks.
Keyboard shortcuts. When keyboard shortcuts are included for Illustra-tor commands, the Mac OS shortcut appears fi rst, followed by the Windows shortcut in parentheses.
Appendixes. You’ll also fi nd an appendix toward the end of this book cov-ering application preferences, which serves as a great reference in case you ever need to know what a particular preference setting is. You’ll fi nd two more chapters online at the book’s registration page (www.peachpit.com/rwillcs5). These chapters, “Drawing with Data” and “Exploring the World
NOTE Notes appear in the margin, providing
additional information on the topic.

xviii INTRODUCTION
of 3D,” include details on using the Graphs feature and the 3D Live Effect feature. Also on the book’s registration page you’ll fi nd a link to additional materials and updates.
See the Pretty Art!Being this is a full-color edition, and even more so, being that the title of this book includes the words real world, it is a perfect opportunity to use actual, real-world art to help illustrate the features and functionality of Illustrator. Even though I dabble a bit here and there in the world of illustration, my background has always been fi rmly seated in art production, not creative illustration. So, I turned to the creative source I’ve come to embrace as the ultimate design resource: iStockphoto. Yes, I know the word photo appears in the name, but iStockphoto (www.istockphoto.com) sells royalty-free stock art that includes photographs, illustrations, Flash animations, and even video content.
What’s great about iStockphoto is that it’s a collaborative resource—anyone around the world can create art and sell it on iStockphoto. And as such, I’ve come to discover some incredibly talented artists and illustrators from all over the world. I’ve had the pleasure of actually meeting some of these art-ists, and iStockphoto also maintains some pretty sweet discussion forums on its website where many like-minded creative pros exchange ideas not just on technical issues such as how to best take advantage of the Gradient Mesh feature in Illustrator but also on how to drive creative inspiration.
Most of the chapters throughout this book feature art from various iStock-photo members. If you like a piece of artwork or an illustration that you see in the book, you can head over to iStockphoto and purchase it or even con-tact the artist directly. Here’s a listing of the chapters and the artists featured throughout the book (the artist’s iStockphoto member name appears in parentheses):
• Chapter 1, “Creating and Managing Documents”: Julie Felton (jfelton)
• Chapter 2, “Selecting and Editing Artwork”: Simon Oxley (simonox)
• Chapter 3, “Technical Drawing”: John Woodcock (johnwoodcock)
• Chapter 4, “Creative Drawing”: Cheryl Graham (freetransform)
• Chapter 5, “Organizing Your Drawing”: Diane Labombarbe (diane555)
• Chapter 6, “Coloring Artwork”: Kemie Guaida Ortega (kemie)
TIP Tips appear throughout the book
to offer bite-sized nuggets of information and resources where appropriate.

xixINTRODUCTION
• Chapter 7, “Working with Live Effects”: Che McPherson (chemc)
• Chapter 9, “Drawing with Effi ciency”: Jennifer Borton (bortonia)
• Chapter 11, “Web and Mobile Design”: Fanelie Rosier (absolutely_frenchy)
• Chapter 13, “Prepress and Printing”: Sam Posnick (sposnick)
Additional ResourcesThis book is jam-packed with information about using Illustrator, but there’s always more to learn (I still learn new things all the time). With that in mind, here’s a collection of additional resources you will fi nd helpful in your quest to master Illustrator:
• The Real World Illustrator blog. An up-to-date companion to this book, the Real World Illustrator blog offers insights, tutorials, and interesting information about the use of Illustrator and other Adobe applications. Readers of the blog (and book) are welcome to submit questions and participate via commenting on the blog or by emailing [email protected]. You can fi nd the Real World Illustrator blog at http://rwillustrator.blogspot.com.
• Adobe Community Help. With the release of Adobe Creative Suite 5, Adobe has created a separate AIR-based application called Adobe Com-munity Help. You can launch this application by choosing Illustrator Help from the Help menu in Illustrator. You can also access Adobe Community Help directly on the Web at http://community.adobe.com/help/illustrator/. The Adobe Community Help search engine will return results on the requested topic from internal Adobe documentation as well as third-party information in the form of published articles, blogs, and tutorials. These resources are moderated (I happen to be a modera-tor for the Illustrator content) and are constantly updated to offer the most useful and accurate information.
• Adobe Illustrator user-to-user forum. An extremely valuable resource, Adobe’s user-to-user forum is a great place to ask questions, get advice from other Illustrator users, and share your own knowledge. The forum has a search function that is a tremendous resource as well. You can fi nd the forums for Illustrator (and all other Adobe applications) at www.adobeforums.com.

xx INTRODUCTION
• Lynda.com. Although reading the written word is a fantastic way to learn new material, seeing something in action can also be a wonder-ful way to learn new techniques. I currently have several video training titles on Adobe Illustrator at www.lynda.com that present yet another dimension in learning how to make the most of Illustrator. You can sign up for a free seven-day trial at http://www.lynda.com/freepass/mordy.
• Fridays with Mordy. Each week, I do a free screen share from my desk on a topic about Illustrator. It’s a great opportunity to chat with friends, talk about Illustrator and design technology in general, and to ask ques-tions. Each week is recorded, so you can view past episodes as well. For more information, visit the website at http://fridays.mordy.com.

1Creating and Managing Documents
An artist can have a collection of the best paints and brushes, but those tools aren’t worth much unless the artist has a canvas to paint on. Likewise, all the powerful tools and functions in Adobe Illustrator are mean-ingless until you have a document open on your screen. In the traditional sense, you can choose different types of paper to paint or draw on, all of which affect the overall appearance of the fi nal result. With Illustrator, the settings you specify for your document also control your fi nal result.
With the multiple artboards feature in Illustrator, creating and manag-ing documents takes on new meaning. No longer limited to a single “page” metaphor, Illustrator documents can now manage overall concepts or even entire campaigns. Even more so than in previous versions, you have to strategize in advance to plan the best way to set up your document—a little bit of planning or forethought before you get started can have a huge impact later in your workfl ow. So, before learning how to use all the power-ful drawing features in Illustrator, you’ll learn everything you need to know about setting up and managing your documents.
The artwork featured throughout this chapter comes from Julie Felton (iStockphoto; username: jfelton).
1

CHAPTER 1: CREATING AND MANAGING DOCUMENTS2
Exploring the Welcome ScreenUpon launching Illustrator, you can choose Help > Welcome Screen, where you'll see a variety of options to quickly get started in Illustrator (Figure 1.1). You can either choose to open fi les you’ve recently worked on or choose to quickly create new documents by clicking a variety of new document pro-fi les that are already set up for certain workfl ows (you’ll learn more about document profi les in just a bit). At the bottom of the welcome screen, you’ll fi nd a collection of helpful links. The bottom-right corner of the welcome screen is dynamic, and if you’re connected to the web, the content displayed there will vary.
The “Don’t show again” check box in the lower-left corner controls whether the welcome screen is visible every time you open Illustrator.
When it was fi rst introduced several versions ago, the welcome screen wasn’t too useful. However, with the ability to quickly access recently used docu-ments and the capability to add your own custom new document profi les, the welcome screen actually serves as a wonderful time-saver to just about any workfl ow.
Figure 1.1 The Illustrator
welcome screen gives you
several useful options,
including the ability to open
recent documents and learn
about new features.

CREATING NEW DOCUMENTS 3
Creating New DocumentsYou can create a new document by clicking any of the new document pro-fi les that appear in the Create New section of the welcome screen. A new document profi le stores several important document attributes, artboards, size, orientation, measurement units, color mode, raster effects, and Pre-view mode, making it easy to get started working on a new document for a specifi c workfl ow with one click of the mouse. Most importantly, new docu-ment profi les can also contain custom content, such as swatches, brushes, symbols, and graphic styles.
In addition to basic CMYK and RGB profi les, Illustrator features fi ve new document profi les:
• Print. The Print profi le is optimized for quickly creating artwork that will be used for print purposes. The Color Mode option is set to CMYK, and the Raster Effects option is set to 300 ppi.
• Web. The Web profi le, optimized for web graphics, has Color Mode set to RGB, Raster Effects set to 72 ppi, the Align to Pixel Grid setting turned on, and Units set to pixels.
• Mobile and Devices. The Mobile and Devices profi le is optimized for developing content that will appear on cell phones and handheld devices. Color Mode is set to RGB, Raster Effects is set to 72 ppi, and Units is set to pixels.
• Video and Film. The Video and Film profi le, used for creating docu-ments that will be used in video and fi lm applications, includes an addi-tional option to set Illustrator’s transparency grid. This makes it easier to preview the alpha settings. This profi le sets Color Mode to RGB, Ras-ter Effects to 72 ppi, and Units to pixels.
• Flash Catalyst. The Flash Catalyst profi le, meant for content that you intend to eventually bring into Adobe Flash Catalyst, contains color swatches that match across the two applications. It is similar to the Web profi le otherwise.
When you choose a new document profi le from the welcome screen, Illustra-tor presents you with the New Document dialog box (Figure 1.2, on the next page). You can also bypass the welcome screen altogether and create a new document simply by choosing File > New or by pressing the keyboard shortcut Command-N (Ctrl-N). Clicking the Advanced arrow button reveals additional options that you can set as you create your new document. Although choosing
TIP Hold the Option (Alt) key when choos-
ing a new document profi le to quickly create a new fi le, skip-ping the New Document dialog box altogether. Alternatively, press Command-Option-N (Ctrl-Alt-N) to quickly create a new document based on the same settings as the last document created.
The New Document dialog box is “sticky,” which means it remembers the last settings you used. So if you create an RGB fi le to create a web graphic, the next time you create a new document, the dialog box will be set to RGB.

CHAPTER 1: CREATING AND MANAGING DOCUMENTS4
a new document profi le will automatically adjust some of these settings as necessary, you can always change them to suit your particular needs.
Although you can adjust any of the settings you fi nd in the New Document dialog box even after you’ve already created a document, it’s always better to get them right before you get started. Here’s an overview of what each set-ting means:
• Name. The Name fi eld simply lets you name your fi le before you even create it. Note that this setting doesn’t save your fi le yet but merely saves you one step later.
• New Document Profi le. The New Document Profi le pop-up menu allows you to choose from a variety of preset profi les. Choosing a setting can serve as a starting point to adjust other settings in the New Document dialog box.
• Number of Artboards. The Number of Artboards setting allows you to specify how many artboards your document will contain. A single Illustrator document may contain up to 100 artboards. A row of icons that appears to the right of this setting also allows you to control how artboards appear within your document (you’ll learn more about art-boards and their specifi c settings later in this chapter).
• Spacing. The Spacing setting is available only when you have chosen to create more than one artboard; it determines the amount of space that is added between each artboard on the overall canvas.
• Rows. The Rows setting allows you to specify the number of rows your artboards have. This setting is available only when specifying more than one document and using a setup option that uses rows.
Figure 1.2 Clicking
the arrow button next to
Advanced lets you set addi-
tional options in the New
Document dialog box.

CREATING NEW DOCUMENTS 5
• Size. The Size pop-up menu is populated with standard sizes that are appropriate for the chosen new document profi le.
• Width, Height, and Orientation. The Width and Height settings allow you to customize the size of the document’s artboard. You can also choose between portrait (tall) and landscape (wide) orientations.
• Units. The Units setting determines the default general measurement system used in the document. You can choose to use points, picas, inches, millimeters, centimeters, or pixels.
• Bleed. The Bleed setting allows you to specify an area to extend artwork beyond the artboard boundary where necessary. Bleed settings are applied universally to all artboards in a single document (two artboards within a single Illustrator document cannot have two different bleed settings).
• Color Mode. Illustrator supports two color modes: CMYK, which is used for artwork that will appear on the printed page, and RGB, which is used for artwork that is destined to be displayed on a TV or computer screen. Refer to the “CMYK or RGB?” sidebar in this chapter for important infor-mation on the differences between these two color modes.
• Raster Effects. The Raster Effects setting controls the resolution used when applying special effects such as soft drop shadows, glows, and Photoshop fi lters (such as the Gaussian Blur fi lter). Although you can change this setting within your document at any time, it’s important to understand the consequences of doing so. For detailed information about the Raster Effects setting, refer to the “Massaging Pixels in Illus-trator” section in Chapter 7, “Working with Live Effects.”
• Transparency Grid. The Transparency Grid setting is available only when you choose the Video and Film new document profi le. The grid is a checkerboard pattern that appears on your artboard to help you bet-ter identify the Opacity values of objects in your document. This makes it easier to understand how artwork in Illustrator will composite with other art or video content later in your workfl ow. Refer to the section “Setting Up Your Document” later in this chapter for more information.
• Preview Mode. The Preview Mode setting lets you to specify the initial preview setting that Illustrator uses when the new document is created. You can leave it set to Default (which is Illustrator’s normal preview

CHAPTER 1: CREATING AND MANAGING DOCUMENTS6
setting), Pixel (for better representation of web and video graphics), or Overprint (for better representation of print graphics and spot colors).
• Align New Objects to Pixel Grid. The Align New Objects to Pixel Grid setting, used when designing graphics for web or video, helps ensure that artwork displays clear and sharp on a computer screen. Refer to Chapter 11, “Web Design,” for more information.
The New Document dialog box also has a Templates button. Clicking this button will direct you to a folder containing all the prebuilt templates that come with Illustrator. For more information on templates, refer to the sec-tion “Working with Templates” later in this chapter.
CMYK or RGB?
CMYK stands for cyan, magenta, yellow, and black (black is called K because some printers refer to the black plate as the key plate). Mixing these colors creates a gamut (range) of colors. It’s easier to think of colors in CMYK because the mode seems to follow the rules we all learned in preschool. Mixing cyan and magenta (blue and red) makes purple, mixing yellow and magenta makes orange, and so on. Today’s printing presses use the four CMYK inks to produce printed material in color. For jobs you want printed, you should choose the CMYK color mode.
RGB stands for red, green, and blue and is used to display color on TV screens, computer monitors, and other electronic devices such as digital cameras. Unlike CMYK where you start out with a white sheet of paper and then add colors to get to black, RGB works in reverse. For instance, when your TV screen is off, it’s dark, and when you turn it on and add red, green, and blue, the cumulative effect is white. The RGB color mode has a signifi cantly larger gamut of colors than CMYK does, especially in the area of bright fl uorescent col-ors. For jobs you want displayed on the web or in video, RGB is the color mode you should choose.
When creating a new document in Illustrator, you can choose between the two color modes in the New Document dialog box. Illustrator conveniently indicates the document’s color mode in the Document title bar. Since version 9, the artboard in all Illustrator documents is restricted to the use of only one color mode (previous versions allowed both CMYK and RGB elements to appear on the same artboard). For example, if you copy and paste an object from an RGB document into a CMYK document, Illustrator will convert the object to CMYK as soon as you paste it onto the artboard.
In contrast, panels in Illustrator (Swatches, Color, Symbols, Brushes, Styles, and so on) can contain both CMYK and RGB content. Content from a new document profi le is copied into each new fi le you create, so if you create a new web document, your Swatches panel will be fi lled with RGB colors. Although you can switch color modes at any time by choosing File > Document Color Mode, it’s important to realize you’re changing the color mode only of the document artboard—not the content that already exists in your Swatches or Symbols panel.

CREATING NEW DOCUMENTS 7
CMYK or RGB? (continued)
In a real-world workfl ow, it’s possible that you may create an RGB document but convert the document to CMYK at a later point in time. If that happens, each time you apply a swatch color from your Swatch panel (which still con-tains RGB colors), Illustrator will be converting that RGB swatch to CMYK. If you ever see CMYK percentages with odd decimal values instead of whole numbers (Figure 1.3), there’s a good chance that your document either is set to RGB or started out as RGB and was converted to CMYK. Remember that each time you make a color conversion, color shifts can occur.
Figure 1.3 Odd CMYK
breakdowns are almost
always the result of an RGB
conversion.
When opening Macromedia FreeHand fi les or older Illustrator fi les, you might see a dialog box telling you the fi le contains mixed color modes (Figure 1.4), and you can choose what color mode to convert to when opening the fi le.
Figure 1.4 Illustrator
alerts you when opening
a fi le that contains mixed
color modes and asks you
to choose the color mode
to which you want to con-
vert the fi le.
Creating Your Own New Document Profi lesThe profi les in Illustrator are quite generic, so you may fi nd it useful to cre-ate your own new document profi les to suit your own needs. The good news is that it’s easy to do—just follow these steps:
1. Create a document using an existing new document profi le. If you want your profi le to include the Transparency Grid setting, make sure you start with the Video and Film profi le.

CHAPTER 1: CREATING AND MANAGING DOCUMENTS8
2. Once the new fi le is open, adjust your document settings to match your desired profi le. For example, use the View menu to choose the Preview setting, choose Effect > Document Raster Effects Settings to adjust the Raster Effects value, and use the Artboard tool to adjust your artboard(s).
3. Add any desired content to the Swatches, Brushes, Symbols, or Graphic Styles panels. You can also remove content you don’t want or need from these panels.
4. Choose File > Save, choose Format > Adobe Illustrator, and save the fi le in the following location on your computer (for U.S. English versions of Illustrator):
Mac: Username/Library/Application Support/Adobe/Adobe Illustrator CS5/en_US/New Document Profi les
Windows: C:\Documents and Settings\Username\Application Data\Adobe\Adobe Illustrator CS5 Settings\en_US\New Document Profi les
New document profi les work on all platforms and can be easily distributed among an entire design group or company.
Setting Up Your DocumentThere was a time when the Document Setup dialog box was accessed quite frequently, but since most of the page and printing settings have been moved to the Print dialog box or into the Artboard tool itself, you don’t have to go to Document Setup nearly as often. That being said, it’s still helpful to know what options you have when working with a document. The Docu-ment Setup dialog box (Figure 1.5), which you can access by choosing File > Document Setup or by clicking the Document Setup button that appears in the Control panel when there is no active selection, is split into three groups of settings.
Bleed and View Options. This pane allows you to change some of the set-tings you saw in the New Document dialog box, such as measurement units and bleed. To make changes to individual artboards, you can click the Edit Artboards button, which closes the Document Setup dialog box and puts you into Artboard Edit mode (see the section “Using Multiple Artboards” later in this chapter). Additionally, there’s a setting for how raster-based images appear when you’re in Outline mode. By default, images appear only as empty boxes in Outline mode for performance reasons, but with the Show
NOTE In previous ver-sions, changing settings
for the artboard, such as por-trait and landscape, were found in the Document Setup dialog box. Those settings are now changed with the Art-board tool.

CREATING NEW DOCUMENTS 9
Figure 1.5 The Document
Setup dialog box displays
bleed, view, transparency,
and type options at a
glance.
Images In Outline Mode option activated, raster images are visible (in black and white) in Outline mode.
You can choose to have Illustrator highlight substituted fonts or glyphs, which can be helpful when opening fi les that other designers created. With these options activated, Illustrator highlights missing fonts in pink and missing glyphs in yellow so that you can quickly fi nd where these problem areas are in a fi le.
Transparency. This pane allows you to specify settings for the transparency grid (which you can turn on by choosing View > Show Transparency Grid). Similar to the transparency grid found in Photoshop, this checkerboard pat-tern makes it easy to identify transparent areas in a fi le. If your fi le is going to be printed on colored paper, you can also have Illustrator simulate that color onscreen by using the Simulate Colored Paper option.
In Chapter 13, “Prepress and Printing,” you’ll learn more about transparency and how it prints. For now, it’s important to know that a process called trans-parency fl attening has to occur to correctly process artwork with transparency in it. This fl attening process has many different options, all controlled by choosing from several different presets. Specifying a preset in the Trans-parency section sets a default preset for your document that you use when copying art with transparency to the clipboard or when exporting fi les to formats that don’t support transparency.

CHAPTER 1: CREATING AND MANAGING DOCUMENTS10
Type Options. This pane contains several important settings for how text is used in Illustrator. You can specify the language for the fi le and how double and single quote marks should appear when you type them in your docu-ment. There’s also an option to use typographer quotes, which means the correct curly quotes are automatically used instead of straight marks. Illus-trator also allows you to defi ne the size and position percentages for creating superscript, subscript, and small-cap characters. However, if you’re using OpenType fonts, you can take advantage of the built-in support for these specifi c features, which we’ll cover extensively in Chapter 8, “Working with Typography.”
The fi nal option in the Type Options pane is for specifying how text is exported when you are saving to legacy fi le formats (any version prior to Illustrator CS). When you choose the Preserve Text Editability option, text is broken up into individual type objects. When you choose the Preserve Text Appearance option, all type objects are converted to vector outlines.
Using Multiple ArtboardsBefore we get into the details of how to use multiple artboards, it’s impor-tant to get a grasp of the capabilities and limitations of multiple artboards within Illustrator:
• Every Illustrator document consists of an overall canvas, measuring 227.54 inches square. Up to 100 artboards can live anywhere within this canvas area.
• Each artboard in a document can be named and by default, maintains its own rulers, origin point, and coordinates.
• Each individual artboard can be of any size (within the limits of the overall canvas) or orientation (portrait or landscape).
• Artboards can be moved and positioned anywhere within the canvas and can also overlap each other.
• You can choose to print and export any specifi c artboard or a range of artboards. You can also instruct Illustrator to “ignore artboards,” treat-ing all artboards as a single cumulative large one.
• Illustrator does not feature master pages, although you could use sym-bols to manage repeating artwork across multiple artboards.

USING MULTIPLE ARTBOARDS 11
• Each Illustrator document supports a single color mode (RGB or CMYK). You cannot have some artboards that use CMYK and others that use RGB.
A single Illustrator document can contain up to 100 artboards, but only one artboard can be active at any one time. To make it easier to navigate within your documents, you’ll notice the overall canvas is shaded a very light gray and that each artboard features a white background and a small drop shadow. Artboards are outlined with a gray border, and the active artboard can be easily identifi ed with a black border (Figure 1.6).
Although it’s important to understand that there’s a concept of an active art-board, you don’t really have to do anything specifi cally to make an artboard active, simply because Illustrator handles that for you. Whenever you click within the boundary of an artboard (or for example, when you click to select an object that sits on an artboard), that artboard automatically becomes active.
Having a single active artboard is necessary in order for some core Illustra-tor functions to work as you might expect them to. For example, when you choose Window > Fit Artboard in Window (or press Command-0 [Ctrl-0]), Illustrator adjusts the zoom level so that the active artboard fi lls the screen. Likewise, when you choose File > Save for Web & Devices, just the artwork on the active artboard is exported.
Figure 1.6 The active
artboard is identifi ed with
a black border. Other
artboards display a gray
border.
TIP You can choose View > Fit All in Window
(or press Command-Option-0 [Ctrl-Alt-0]) to adjust your view so that all artboards are visible.
Active Artboard Canvas

CHAPTER 1: CREATING AND MANAGING DOCUMENTS12
Modifying ArtboardsAlthough you can specify the number of artboards at the time you create a new document, you can also modify the number, the position, the name, and the size of artboards at any time with the use of the Artboard tool (Shift-O). When the Artboard tool is active, Illustrator switches into Art-board Edit mode.
By default, artboards are highlighted, the rest of the canvas is darkened in Artboard Edit mode, and the active artboard appears with a dashed outline. Each artboard is identifi ed with a number and a name, found in the upper-left corner of the artboard (Figure 1.7). Numbers are automatically assigned to artboards in the order in which you create them, although they can be changed easily enough with the Artboards panel, which we'll learn more about in just a bit.
When you’re in Artboard Edit mode, you can modify the active artboard by moving it or by resizing it using any of the handles that appear along its perimeter. Add new artboards by clicking and dragging any empty area on the artboard, or hold the Shift key while dragging to create a new artboard within the boundaries of an existing one. As with regular objects in Illus-trator, you can also hold the Option (Alt) key while dragging an existing artboard to duplicate it. To delete an active artboard, simply press Delete on your keyboard.
Figure 1.7 You can add,
remove, and modify art-
boards when you’re in
Artboard Edit mode.
NOTE The artboard number is used when
navigating within a document, when printing, and also when placing native Illustrator con-tent into other applications, including InDesign, Flash Catalyst, and Flash Professional.

USING MULTIPLE ARTBOARDS 13
In Artboard Edit mode, the Control panel offers a range of settings to help you modify the artboards on the canvas. One of the most important settings is the Move/Copy Artwork with Artboard option (Figure 1.8). With this set-ting turned on (which is the default), any artwork that appears within the bounds of an artboard will move along with the artboard. Likewise, if you duplicate an artboard, the new artboard will also contain a copy of the asso-ciated artwork. Turning the Move/Copy Artwork with Artboard option off lets you reposition artboards on the canvas without moving any artwork.
Another important setting in the Control panel is the Artboard Options but-ton, which opens the Artboard Options dialog box (Figure 1.9, on the next page). The following settings are present in this dialog box:
• Name. Naming an artboard helps you quickly identify it. Artboard names are also preserved when using Illustrator fi les with other applica-tions, such as Flash Catalyst.
• Preset. The Preset pane of the Artboard Options dialog box allows you to choose from a list of preset artboard sizes (unfortunately, the list isn’t customizable), including the ability to automatically generate an art-board size to match the artwork bounds of all art within the document or the bounds of any currently selected art. In addition, you can adjust the width, height, or orientation of the active artboard.
• Position. The Position pane of the Artboard Options dialog box enables you to specify the x and y coordinates for the active artboard. You can use the 9-point proxy to control the artboard location with precision.
• Display. The Display pane of the Artboard Options dialog box enables you to hide or show an artboard’s center mark, crosshairs, and video safe areas. In addition, you can set a ruler pixel aspect ratio. These set-tings are useful if you’re working in video workfl ows.
• Global. The Global pane of the Artboard Options dialog box enables you to choose whether the canvas turns a dark gray when you’re in Artboard Edit mode and whether artboards are highlighted in a lighter color while you’re dragging them around on the canvas.
Figure 1.8 When Move/
Copy Artwork with Artboard
is on, any artwork that falls
within the boundaries of an
artboard will move when the
artboard is moved while in
Artboard Edit mode.
WARNING If artwork is locked or hidden, that
artwork will not move with its artboard, even if you have the Move/Copy Artwork with Art-board option turned on.

CHAPTER 1: CREATING AND MANAGING DOCUMENTS14
Some of the options in the Artboard Options dialog box are also listed directly in the Control panel when Illustrator is in Artboard Edit mode. Keep in mind that the x and y coordinates, as well as the Width and Height values, all represent the single point of the artboard that is indicated by the selected point in the 9-point proxy. You can also use the arrow keys on your keyboard to nudge an artboard’s position.
To exit Artboard Edit mode, simply press the Escape key on the keyboard or select any tool other than the Artboard tool.
You can also modify the artboards in your document using the Artboards panel (Figure 1.10) which you can open by choosing Window > Artboards. With the Artboards panel, you can do the following:
• Click the name of an artboard to make it the active artboard.
• Double-click the name of an artboard to make it active and to fi t it into the document window.
• Double-click the orientation icon to the far right of the artboard name, to bring up the Artboard Options dialog for that artboard.
• Click the Up and Down arrow icons that appear at the bottom of the Artboards panel to reorder the artboards. Alternatively, you can drag the name of an artboard to adjust its position in the order.
Figure 1.9 The Artboard
Options dialog box provides
additional settings for each
artboard.
TIP You may fi nd it easier to skip the Art-
board tool altogether. Use the Transform panel to accurately position regular rectangles, select the shapes, and choose Object > Convert to Artboards.
TIP To copy and paste artwork from one art-
board to another while main-taining precise positioning, choose Edit > Paste in Place or Edit > Paste on All Artboards.
Figure 1.10 The Artboards
panel gives you a quick and
always accessible way to
manage the artboards in
your document.

USING MULTIPLE ARTBOARDS 15
• Drag the name of an artboard onto the New Artboard icon that appears at the bottom of the Artboards panel to create a duplicate.
• Choose Rearrange Artboards from the Artboards panel menu to clean up the layout of all the artboards within a single document (Figure 1.11).
Figure 1.11 You can use
the Rearrange Artboards
function to neatly line up
all the artboards in your
document.
Adding Bleed
To print art all the way to the edge of a sheet, also known as bleeding, a printer uses a larger-sized sheet than the fi nish size (trim size), and after printing, the printer cuts the paper down to size. Printers can’t print all the way to the edge of a page because a certain amount of space is needed for gripper space (space for the printing press to grab the sheet of paper). Additionally, if this space weren’t there, the ink could run off the sheet and onto the press, causing smudging on other sheets.
When a printer trims the paper to the fi nal size, the paper may shift while being cut, and if your image comes only up to the border of the trim size, you might end up seeing a bit of white near the edge of the paper. To avoid this, printers need bleed, or extra image space. If the artwork extends beyond the edges of the trim size, even if the cutter is off a bit, you’ll still get color all the way to the edge of your sheet.
As a designer, it’s important to leave enough room when you’re cropping photos or backgrounds to allow for bleed (Figure 1.12). You should speak to your printer if you have questions, but most printers ask for anywhere from .125 to .25 inch of bleed. If printers don’t have enough image space to add bleed, they may need to trim the paper to a slightly smaller size.
The Bleed setting is a document-wide setting and is not artboard-specifi c. In other words, all artboards within a single fi le all share the same bleed setting—individual artboards cannot feature different bleed settings. You can adjust a document’s bleed settings by choosing File > Document Setup or by using the New Document dialog box when creating a new fi le. Bleed settings are honored when printing from Illustrator or when saving and exporting most fi le types.
Figure 1.12 When a bleed
value is specifi ed, Illustrator
identifi es the bleed area
with a red border.
Artboard Edge Bleed Line

CHAPTER 1: CREATING AND MANAGING DOCUMENTS16
Navigating Within a DocumentYou might fi nd yourself struggling to navigate across many artboards within a single document. Fortunately, you can quickly move from one art-board to another in several ways:
• Choose Window > Artboards to open the Artboards panel. In the Art-boards panel, double-click the name of any artboard to make it the active one. Illustrator also sets the view to Fit Artboard in Window for the chosen artboard.
• At the bottom of the document window, just to the left of the status bar, is an Artboard Navigation pop-up menu, which lists each artboard in the document (Figure 1.13). You can either choose to jump directly to an artboard or use the First, Previous, Next, and Last buttons to move between artboards. When using any of these methods, Illustrator auto-matically changes the zoom level to Fit Artboard in Window and makes the requested artboard active.
• Choose Window > Navigator to open the Navigator panel (Figure 1.14). In the Navigator panel, you can drag the red box around to quickly pan around the entire document. You can also adjust the zoom slider at the bottom of the panel to zoom in and out. The Navigator panel gives you a great bird’s-eye view of all the artboards on your canvas and even dis-plays the active artboard with a black outline.
Naturally, you can always use the Hand and Zoom tools to navigate within your document. You can also use custom views in Illustrator to save and return to specifi c zoom settings. The custom views feature is covered later in this chapter.
Figure 1.13 The Artboard
Navigation pop-up menu
gives you quick access to
any artboard in your fi le.
TIP You can press Shift-Page Up and
Shift-Page Down to quickly navigate from one artboard to the next.
Figure 1.14 The Navigator
panel provides a bird’s-eye
view of the canvas and gives
you the ability to quickly move
from one spot to another.

USING MULTIPLE ARTBOARDS 17
Handling Artboards and Legacy Workfl owsIllustrator CS4 was the fi rst version to support multiple artboards, and in previous versions of Illustrator, designers employed a variety of work-arounds to simulate multiple pages. For example, many designers used the Page Tiling feature in the Print dialog box to simulate multiple pages in Illustrator. Some also used FreeHand, which has had support for multiple pages for the longest time. Wouldn’t it be nice if Illustrator could open all of those FreeHand and Illustrator fi les (Adobe refers to older Illustrator fi les as legacy fi les) and convert them to multiple artboards? Great news—that’s exactly what Illustrator does.
If Illustrator senses any kind of multiple page–compatible setting when opening legacy Illustrator fi les, the Convert to Artboards dialog box appears (Figure 1.15), offering the following options:
• Legacy Artboard. The artboard from the legacy document is converted to a single artboard.
• Crop Area(s). Any crop area defi ned in the fi le is converted to an art-board. If the fi le is an Illustrator CS3 fi le and multiple crop areas are present in the fi le, each crop area is converted to an artboard.
• Artwork Bounding Box. The bounding box of the artwork in the fi le is converted to a single artboard.
• Page Tiles. If the document has page tiles defi ned, each page tile is con-verted to an artboard.
Illustrator disables those options that aren’t applicable to the fi le you are opening, so you may fi nd that not all four options are available for every fi le.
Figure 1.15 You can use
the Rearrange Artboards
function to neatly line up
all the artboards in your
document.

CHAPTER 1: CREATING AND MANAGING DOCUMENTS18
Multiple Artboard StrategiesJust because an Illustrator document can contain up to 100 artboards doesn’t mean it should. Taking a few moments to think about your task or project before you start will always help you make the right choice about how to build your document in the most effi cient manner. Now that you have a strong understanding of the multiple artboards feature in Illustrator, you can make informed decisions about when it’s best to work on a project in Illustrator and when it might be better to look toward a dedicated page lay-out application, such as InDesign.
Overall, two main factors will come into play when you decide how to best choose how to build your documents. Illustrator supports artboards that can be of any size or orientation. If you’re working on a project that requires assets of multiple sizes, Illustrator might be the right choice. On the other hand, InDesign maintains a signifi cant edge in the form of performance and long-document features, especially with text-heavy layouts. Remember that it’s always benefi cial to think of ways to use all the tools at your disposal to get your work done—you don’t always have to force one application to do everything.
Viewing DocumentsAs you’re working in Illustrator, you can choose to view your artwork in dif-ferent ways, each offering different benefi ts. The most common view mode, Preview mode, allows you to create and edit art while seeing a close rep-resentation of what your art will look like when printed. In Outline mode, Illustrator hides all the pretty colors and effects and shows you just the vec-tor geometry of the shapes in your document. Although it may be diffi cult to visualize what your fi le is going to look like when actually printed, Outline mode gives you the ability to easily see whether shapes are aligned correctly, and it gives you a better idea of the structure of the fi le (Figure 1.16). Think of Outline mode as an X-ray fi lm that a doctor reads. Although just black and white, an X ray reveals what’s going on behind the scenes. Just like a doctor reads an X ray, an experienced Illustrator user can sometimes get a better idea of how an Illustrator fi le is constructed when in Outline mode. You can toggle between Preview and Outline modes by pressing Command-Y (Ctrl-Y).

VIEWING DOCUMENTS 19
Using Overprint PreviewFor those in the print business, Illustrator has a special preview mode called Overprint Preview that you can access by choosing View > Overprint Pre-view. Overprinting is a process you use when creating color separations to control how certain colors interact with each other (we’ll cover overprinting in detail in Chapter 13, “Prepress and Printing”). Because overprinting is an attribute applied only in the print process, designers traditionally struggle with proofi ng fi les that specify overprints. Illustrator’s Overprint Preview mode simulates overprints so that you can see how they will print (Figure 1.17). In truth, Overprint Preview is far more accurate than the regular Pre-view mode in Illustrator, especially when your fi le uses spot colors (you’ll learn more about that in Chapter 6, “Coloring Artwork”). While Overprint Preview gives you the best possible representation of what your fi nal art is going to look like when printed, it is slower in redraw performance than normal Preview mode.
Figure 1.16 The same
artwork viewed in Preview
mode (left) and Outline
mode (right).
Figure 1.17 On the left,
the vector shape’s fi ll is set
to Overprint, as shown in
the Appearance panel. On
the right, with Overprint
Preview turned on, you can
see the effects of the over-
print.

CHAPTER 1: CREATING AND MANAGING DOCUMENTS20
Using Pixel PreviewNot to leave web designers out in the cold, Illustrator has another preview mode called Pixel Preview, which you can also access via the View menu. Illustrator, as a vector-based application, produces resolution-independent art. Most of today’s printers have high-resolution settings, and modern imagesetters use resolutions upward of 2500 dots per inch (dpi). For that reason, print designers aren’t worried about how good their artwork looks on their screen, because they know when output at high resolution, every-thing will be perfect. Web designers, however, care very much about how their artwork appears on a computer screen because that’s exactly how other people view their designs. Pixel Preview renders artwork to the screen as pixels and shows how antialiasing affects the art (Figure 1.18). We’ll cover Pixel Preview and these web-specifi c issues in Chapter 11, “Web Design.”
Using Rulers and GuidesEven though you can scale Illustrator artwork to virtually any size, it’s still important to be able to create artwork using exact and precise measure-ments. Package designers and technical illustrators are always careful about creating artwork to scale, and even designers need to know what size a logo or an illustration has to be.
Choose View > Rulers > Show Rulers to display vertical and horizontal rulers along the left and top edges of your document window. You can Control-click (right-click) a ruler to change its measurement system (Figure 1.19).
Figure 1.18 In Pixel
Preview mode, Illustrator
displays artwork as it
would display in a browser.
Zooming in on your artwork
reveals the actual pixels and
the effects of antialiasing.
NOTE Each artboard maintains its own rulers
and coordinates. The rulers dis-play the values for the artboard that is currently active. Choos-ing Change to Global Rulers from the ruler's contextual menu treats the entire canvas as a single artboard.

VIEWING DOCUMENTS 21
Although the rulers can help identify the coordinates of objects that appear in a document, rulers also serve another function. You can click a ruler and drag a guide onto your artboard. A guide is a line that’s visible on your screen but not on the printed or exported art. Guides have “magnetic personalities,” and objects that are moved or drawn near them stick to them, helping align objects and create consistent art and layouts. Hold the Option (Alt) key while dragging to toggle between horizontal and vertical guides, and hold the Shift key to have a guide snap to the tick marks that appear on the ruler.
You can lock and unlock guides by choosing View > Guides. Unlocked guides act just like regular objects do, and you can reposition them to your liking. You can even use the x and y coordinates in the Control panel to precisely position guides. In addition, you can convert any path into a guide by choos-ing View > Guides > Make Guides (or by pressing Command-5 [Ctrl-5]).
Using Smart GuidesIn addition to normal guides, Illustrator has a useful feature called smart guides; these guides, which are turned on by default, offer a variety of onscreen feedback options while you work. You can toggle smart guides on and off by choosing View > Smart Guides (or by pressing Command-U [Ctrl-U]). As you move your cursor around on the screen and as you create and modify artwork, different smart guides appear and assist you as you work.
Illustrator features six types of smart guides, and each offers assistance in a specifi c way (Figure 1.20, on the next page). Admittedly, when all six smart guides are being used, the “information overload” may be distracting or too much to bear. Thankfully, Illustrator allows you to keep things in your con-trol via a dedicated Preferences panel that you can fi nd by choosing Illustra-tor > Preferences > Smart Guides (Edit > Preferences > Smart Guides).
Figure 1.19 The ruler’s
contextual menu lets you
specify any of the mea-
surement systems that
Illustrator supports.
TIP By default, guides span the entire canvas.
If you drag out a guide while in Artboard Edit mode and move your cursor within the bounds of the active artboard, the guide will span just that art-board.

CHAPTER 1: CREATING AND MANAGING DOCUMENTS22
Smart guides work just about everywhere in Illustrator—even in Artboard Edit mode. As you get used to smart guides, you’ll get a better feel for which of the six types are more important for the kind of work you do most often. Remember that you can always quickly toggle the feature on and off as you need it. The six kinds of smart guides in Illustrator are as follows:
• Alignment guides. Alignment guides appear when you move your cursor, helping you align objects in context while drawing, moving, or editing objects. In this way, you don’t have to perform additional align functions.
• Object highlighting. Object highlighting identifi es the underlying Bézier paths or original text or artwork when you mouse over objects that have live effects or envelopes applied to them.
• Transform tools. Transform tools are guides that appear when using any of Illustrator’s transform functions, such as Rotate or Scale.
• Construction guides. Construction guides appear as you’re drawing new shapes and identifying similar planes or angles with other objects. You can specify which angles are identifi ed using the pop-up menu, or you can choose Custom Angles and specify up to six custom angles.
• Anchor/path labels. Anchor/path labels identify anchor points and paths as you mouse over them.
• Measurement labels. Measurement labels help you identify the dimen-sions of objects as you draw or modify them. They also identify an anchor point’s coordinates, if the Anchor/Path Labels option is also on.
Defi ning Custom ViewsSometimes you work on a document and then never see it again. Other documents contain artwork you constantly revisit. If those documents are complex or have many layers, you may fi nd you’re constantly panning and zooming to different parts of the document or that you’re always hiding and showing layers.
TIP When smart guides are active with
the Alignment Guides option turned on, object bounds snap to guides and to other objects, making it easier to position objects precisely.
Figure 1.20 The six types
of smart guides (left to right):
alignment guides, object
highlighting, transform
tools, construction guides,
anchor/path labels, and
measurement labels.

WORKING WITH TEMPLATES 23
To navigate more easily, you can defi ne custom views, which allow you to save the view state of a document. To do so, use your Hand and Zoom tools to adjust your document to the desired view. Then, toggle the visibility of the layers to your liking. Finally, choose View > New View. Assign a name to the view, and click OK. You can repeat this as many times as you’d like to add multiple view settings to your document (Figure 1.21). Each view you create will appear listed at the very bottom of the View menu, and you can quickly “jump” to a view by choosing it from that menu.
Custom views are saved with the document, so they will be available even after you’ve saved, closed, and reopened the document. Likewise, those views will also be available to anyone else who opens the fi le on their own computer.
Working with TemplatesFor repetitive work, use templates that allow you to set up a fi le with certain settings and attributes—even actual artwork and layers—to create more con-sistent fi les in less time. Illustrator templates are really just regular Illustra-tor fi les with one difference—you can’t save them. You can only perform a Save As function with them (so you don’t overwrite the template).
To create a template fi le, start by creating a new Illustrator document. Draw guides, add content, place artwork on the artboard, add layers, and adjust your document settings as you’d like them to appear in the template. When you’re ready to save your template, choose File > Save As, and specify the Illustrator Template (AIT) format in the dialog box. Template fi les contain a fl ag in them so that when they are reopened in Illustrator, they open as untitled documents.
Figure 1.21 Creating a new
view makes it easy to quickly
return to a specifi ed state of
a document. In this example,
several custom views have
already been defi ned.
NOTE If you’re a pro-fessional designer, you
might not want to use any of Illustrator’s prefab templates, but it’s helpful to open the fi les and explore them to see how they were created. One of the best ways to learn is by reverse-engineering what someone else has done. One of the tech-niques you’ll learn in this book is how to pick apart an Illustra-tor fi le; Illustrator’s template fi les are perfect for this because they employ many different fea-tures and techniques.

CHAPTER 1: CREATING AND MANAGING DOCUMENTS24
Illustrator actually ships with hundreds of professionally designed tem-plates, which you can access by choosing File > New from Template. The tem-plates are stored in the Adobe Illustrator CS5/Cool Extras/en_US/Templates folder. You can also browse the template fi les using Adobe Bridge (choose File > Browse in Bridge) so you can see previews of what the templates contain. Before you wrinkle your nose about using “clip art,” you’ll be happy to know that Illustrator also includes an entire folder of blank templates. These blank templates have everything you need to quickly create print- or web-ready work.
New Document Profi les or Templates?
When you create a new Illustrator fi le, you’ll notice that several swatches, symbols, brushes, and graphic styles are already present in the fi le. How did they get there? The answer is that they were copied from the fi le used to defi ne the new document profi le you chose when you created the fi le.
This means if you use certain swatches or symbols frequently, you can simply edit these new document profi les (or create your own custom ones), and you never have to load another library again. Although this is true, the more content you have in your new document profi le, the more content you will have in every fi le you create, making for larger fi les (which also take longer to open).
Templates, on the other hand, can also contain content. Additionally, template fi les are really full Illustrator fi les that can contain paragraph and character styles, artwork on the artboard, crop marks, layers, and more—something new document profi les can’t do. It may be more effi cient to keep a small startup fi le but have a set of rich templates that you can open at any time to get a running start on your design work.
If you ever do edit your new document profi les (instead of creating your own new ones), be sure to fi rst create and save a backup of the existing fi les (save them somewhere where you can fi nd them and not accidentally delete them). This way, if you end up doing something crazy, you still have a way to return to the original default fi les. You can also simply delete a profi le from its folder, and Illustrator will automatically generate a new one in its place.
Creating Meaningful MetadataIf you go to any popular stock photo website, you can enter a keyword or a description for the kind of image you’re looking for and instantly see a list of images matching your criteria. Have you ever wondered how this works? How does a search engine know what the contents of a photograph are? The answer is metadata.

CREATING MEANINGFUL METADATA 25
Metadata is information that describes a fi le, and it can be just about any-thing. The creation date, author, creation application, keywords, and copy-right information are all examples of metadata. Adobe applications use an XML-based standard called Extensible Metadata Platform (XMP) to store this metadata inside fi les. The metadata resides in an XML header at the top of each fi le, and Adobe applications can read this data.
In Illustrator, you can choose File > File Info to open the File Info dialog box, where you can enter a variety of metadata for your fi le (Figure 1.22). When you save the fi le, the metadata is embedded within the fi le.
Illustrator takes metadata a step further, because certain information is automatically added to each fi le as you save it. For example, each time you save your fi le, Illustrator adds a list of fonts, swatches, color groups, and color separation plates in the fi le’s metadata for you.
TIP Using Adobe Bridge, you can even
add metadata to a fi le without having to open the fi le. Simply highlight a fi le in Adobe Bridge, and choose File > File Info. You can add metadata to multiple fi les simultaneously by high-lighting several fi les and then choosing File > File Info.
Figure 1.22 The File Info
dialog box in Illustrator
stores keywords and other
metadata using the XML-
based XMP standard.

This page intentionally left blank

2Selecting and Editing Artwork
The tools you will employ most often when using Illustrator on a day-to-day basis are the selection tools. The power of Illustrator lies not just in creating graph-ics but more so in editing and manipulating them. To perform just about any function in Illustrator (or nearly any computer graphics program, for that matter), you need to select something fi rst. Without selections, Illustrator has no idea which of the objects in your document you want to modify.
Speaking of modifi cations, this chapter is full of them, in the form of tools and functions that affect vector paths. Experienced illustrators know that often the best way to create a complex shape is to start with a few simple shapes fi rst. A few quick edits will get you to your fi nal result much faster (and often with better results as well).
The artwork featured throughout this chapter comes from Simon Oxley (iStockphoto; username: simonox).
27

CHAPTER 2: SELECTING AND EDITING ARTWORK28
Selecting ObjectsIf you’ve used Illustrator before, you’re familiar with the twins: the Selection
tool and the Direct Selection tool (Figure 2.1). These tools have been given a variety of alternative names over the years, including the “black and white arrows” or the “solid and hollow arrows.” There’s also a third tool called the Group Selection tool, although it doesn’t get much exposure because of a cer-tain keyboard shortcut that we’ll talk about shortly.
Making SelectionsBefore we talk about the tools themselves, the reason why there are two dif-ferent selection tools, and when to use one over the other, let’s fi rst see how you can make a selection in Illustrator:
• The click method. To select an object, just click it with any of the selec-tion tools. To select multiple objects, you can click a second object while holding the Shift key to add the second object to your selection. Shift-clicking an object that is already selected will deselect it.
• The marquee method. Another way to make selections is by creating a marquee, which is similar to drawing a rectangle, only with a selec-tion tool instead of a shape tool. You start by clicking and dragging the pointer to specify a rectangular area, called a marquee. When you release the mouse button, any objects that fall within the boundaries of the marquee become selected (Figure 2.2).
Keep in mind that you can use a combination of both methods to make more effi cient selections. For example, say you want to select all the objects in a certain area except for one. You can use the marquee method to fi rst select all the objects and then Shift-click the object you don’t want in order to deselect just that object.
Figure 2.1 The dynamic
duo, the Selection and Direct
Selection tools, are also
referred to as the black and
white arrow tools.
NOTE In reality, the selection tools do more
than just select objects. You can use them to move selected objects as well. Moving an object in Illustrator is actually considered a transform func-tion, so we’ll be talking about the Selection and Direct Selection tools later in this chapter as well.
NOTE The keyboard shortcut to quickly select
all objects in a document is Command-A (Ctrl-A). You can also select all objects within the active artboard by pressing Command-Option-A (Ctrl-Alt-A).

SELECTING OBJECTS 29
Sometimes, you don’t want the ability to select an object at all. Especially in complex fi les with many overlapping objects, it can be easy to accidentally select objects without realizing what you’ve done (until it’s too late, of course). Illustrator allows you to select an object and choose Object > Lock > Selec-tion, which makes the object unavailable for editing. Learning the keyboard shortcuts to lock (Command-2) [Ctrl-2] and unlock (Command-Option-2) [Ctrl-Alt-2] is a good idea.
New in Illustrator CS5, you can select “through” overlapping objects to reach objects behind in the stacking order by holding the Command [Ctrl] key while clicking repeatedly with the Selection tool. Each time you click, Illustrator selects the next object below in the stacking order. Alternatively, you can right-click an object and choose Select > Next Object Below from the context menu (Figure 2.3).
Figure 2.2 Selecting mul-
tiple objects using the mar-
quee method keeps you from
having to Shift-click multiple
shapes to select all of them.
NOTE The ability to isolate individual
groups and objects in Illustrator makes it easier to select and work with complex illustrations. Chapter 5, “Organizing Your Drawing,” covers isolation in more detail.
Figure 2.3 It’s a bit clunky,
but you can use a context
menu to select objects that
appear beneath others in the
stacking order.

CHAPTER 2: SELECTING AND EDITING ARTWORK30
Setting Your Selection and Anchor Display PreferencesWhen it comes to making selections, Illustrator offers a few ways to help you make selections through the Selection & Anchor Display panel in Preferences (Figure 2.4). You can fi nd a description for each of the settings in the Appen-dix, “Application Preferences.”
Here are a few options you can set in the Selection & Anchor Display panel in Preferences:
• You can set a tolerance for how close your cursor has to be in order to select an anchor point or an object. A higher pixel value will make it eas-ier to select objects quickly, but a lower pixel value will give you far more accurate results, making it easier to select anchor points that appear very close to each other.
• The Object Selection by Path Only setting restricts Illustrator to select objects only when clicking their vector paths (not their fi lls).
• The Snap to Point setting determines the distance at which your cursor snaps to other objects or guides.
• You can control the size of anchor points and control handles. On high-resolution monitors, anchor points and control handles appear very small and are diffi cult to grab with the selection tools. Preference settings allow you to choose from three different sizes for both anchor points and control handles, making it easier on your eyes (and your sanity).
Figure 2.4 The Selection
& Anchor Display panel
in Preferences gives you
greater control over how
you make selections.
NOTE By default, the Object Selection by Path
Only setting in Preferences is off, which allows you to select an object by clicking its path or anywhere within its fi ll area (if it has a fi ll attribute applied). Although this is convenient, sometimes—especially when you are working with complex artwork—this behavior makes it diffi cult to select objects. Turning this preference on allows you to select objects only by clicking their vector paths, not their fi ll areas.

SELECTING OBJECTS 31
• With the Direct Selection tool, Illustrator will highlight anchor points as you move the pointer over them. This can help you identify where the anchor points are and, more importantly, can make it easier to identify what you’re editing. You can set this behavior by selecting the “Highlight anchors on mouse over” check box.
Using the Direct Selection ToolIf there’s one aspect that confuses people most about Illustrator, it’s that it has two selection tools (the Pen tool doesn’t confuse people nearly as much is it frustrates them). Fear not, though, there’s a method to the madness—and once you understand it, you’ll breathe easier. The good news is that whatever you learn here will apply to InDesign, Photoshop, Fireworks, Flash Profes-sional, and Flash Catalyst as well, because they use similar selection tools.
When you are using the Direct Selection tool, clicking the fi ll area of an object selects the entire object (unless the object’s fi ll is set to None or unless Object Selection by Path Only is turned on in Preferences). Clicking the vec-tor path either selects a segment of the path (if you click between two anchor points) or selects the anchor point that you click.
If you hold the Option (Alt) key while clicking either the fi ll or the path of an object with the Direct Selection tool, it selects the entire object—just as the Selection tool does. So, with a single keyboard shortcut, you can make the Direct Selection tool act like its twin. If you are working with a group of objects, holding down Option (Alt) and clicking an object’s path once with the Direct Selection tool selects the entire object. Holding down Option (Alt) and clicking a second time selects all the objects in the group. If there are nested groups (groups within other groups), each additional Option (Alt) click results in the next level up in the hierarchy of the group being selected. If you ever want to select an entire group with one click, press the Command (Ctrl) key to temporarily switch to the Selection tool.
Once you master this method of using the Direct Selection tool while using the keyboard shortcuts, you’ll never think twice about the two selection tools again.
TIP If you have an object that is already
selected, you can use the Direct Selection tool to click and release any anchor point to select it. You don’t need to deselect the entire object fi rst and then reselect just the desired anchor point.

CHAPTER 2: SELECTING AND EDITING ARTWORK32
Selection Tool vs. Direct Selection Tool
On a basic level, the Selection tool (the black, or solid, arrow) is used to select entire objects and groups. The Direct Selection tool, however, is used to select parts of objects or individual objects within a group. For example, if you draw a star shape and click it with the Selection tool, the entire star becomes selected. In contrast, if you click one of the points of the star with the Direct Selection tool, only that point becomes selected (Figure 2.5).
At fi rst, it sounds like life in Illustrator is all about constantly switching between these two tools. To make things a bit easier, when you have one selection tool active, you can press the Command (Ctrl) key to temporarily switch to the other selection tool. To make life even easier than that, you can learn how power users utilize modifi er keys with the Direct Selection tool effi -ciently; this practice practically negates the need for both the Selection tool and the Group Selection tool.
Figure 2.5 The object on
the left is selected with the
Selection tool. The object on
the right is selected with the
Direct Selection tool.
Using the Group Selection ToolIn reality, Illustrator has three core selection tools: the Selection tool, the Direct Selection tool, and the Group Selection tool. The Group Selection tool is useful for selecting groups of objects. As you will learn in Chapter 5, groups can be nested (meaning you can have groups within groups). Using the Group Selection tool, clicking an object once selects the object. Clicking the same object a second time selects the entire group to which the object belongs. Each successive click selects the next level up in the hierarchy.
Earlier we referred to Illustrator as having two selection tools because the Group Selection tool is rarely chosen. Why? It’s because of the keyboard shortcut that we mentioned. When the Direct Selection tool is active, press-ing the Option (Alt) key toggles to the Group Selection tool, which is why you can then select entire objects.

SELECTING OBJECTS 33
Using Alternative Selection TechniquesAlthough most of the selections you make will incorporate the use of the Selection tool or the Direct Selection tool, sometimes you might need a more specialized selection tool. Illustrator can offer a helping hand in a variety of ways.
Using the Lasso and Magic Wand Tools
The Lasso tool and the Magic Wand tool fi rst appeared in Photoshop, but both made their way into the Illustrator toolset. Although they’re similar in concept to those found in Photoshop, remember that Illustrator is an object-based program, so these tools select objects, not pixels.
The Lasso tool in Illustrator acts much like the Direct Selection tool in that it can select individual anchor points. Whereas a marquee is always limited to a rectangular shape, the specialty of the Lasso tool is that you can draw a mar-quee in any free-form shape. Where you have many objects in close proximity to each other, the Lasso tool allows you to draw a custom marquee shape to select just the objects—or anchor points—you need (Figure 2.6).
Figure 2.6 Drawing a free-
form marquee with the Lasso
tool can be helpful when you
are trying to make complex
selections with art that is in
close proximity to other art.
If you have several similarly styled objects in your document and you need to select them all, it can be tedious to manually select them using the click method. If they are scattered throughout the document, the marquee method won’t work for you either. In such cases, the Magic Wand tool allows you to click one object; when you do, any other objects in your fi le that have the same attributes as the object you clicked become selected as well. Not bad for one click, right? If you double-click the Magic Wand tool in the Tools panel, the Magic Wand panel appears; here you can specify which specifi c
NOTE If you’re a production artist, the
Magic Wand tool is invaluable. By setting a tolerance of .25 point for the stroke weight and clicking a path with a .25-point stroke on your artboard, you can select all paths in your doc-ument with a stroke weight between 0 and .5 point, making it easy to set consistent hairline stroke widths.
NOTE Unlike the Selec-tion and Direct Selection
tools, the Lasso and Magic Wand tools can’t move objects; they can only select them.

CHAPTER 2: SELECTING AND EDITING ARTWORK34
attributes you want the Magic Wand tool to pay attention to (Figure 2.7). The true power of the Magic Wand tool is that you can set a tolerance for each attribute. So if your document contains several objects colored a variety of shades of a color, you can still select them all with the Magic Wand tool by clicking a single object (Figure 2.8).
Figure 2.7 You can use the Magic
Wand panel to specify tolerance
levels for different attributes.
Figure 2.8 With the Magic Wand
tool, you can easily select a range of
objects that share similar colors.
Selecting Similar Objects
Illustrator has a Select menu that contains a variety of selection-based func-tions. You’ll fi nd some of the most useful ones in the Select > Same menu and the Select > Object menu. To use the Same functions, fi rst make a selec-tion on the artboard with any of the selection tools in Illustrator. Then choose from the list of attributes to select objects based on that attribute (Figure 2.9). At any time, you can use the Object functions to select a certain kind of object in your fi le. You don’t need to have any objects selected fi rst in order to use the Select > Object functions.
Figure 2.9 The Control
panel also contains a but-
ton that allows you to select
similar objects. The button
is available whenever you
have an object selected.

MAKING TRANSFORMATIONS 35
Saving Selections
Making complex selections can take time, and it can be tedious having to constantly make selections on objects as you are working on a design. To make life just a tad easier, you can save your selections and retrieve them later. Once you have made a selection using any of the methods mentioned earlier, choose Selection > Save, and give your selection a name. That selec-tion then appears at the bottom of the Select menu, which you can access, or load, at any time. Because selections in Illustrator are object-based, a saved selection remembers objects even after they’ve been moved or modifi ed.
Making TransformationsDrawing objects in Illustrator is only part of the design process. Once art is created, you can manipulate it in a myriad of ways. In Illustrator, the process of changing or manipulating a path is called a transformation, and transfor-mations can include anything from simply moving an object to changing its size or rotation.
When you move a fi le, its x,y coordinates change, and Illustrator considers that a transformation. You can also move selected objects precisely by chang-ing the x,y coordinates in the Control or Transform panel. Alternatively, dou-ble-click the Selection tool to open the Move dialog box, where you can specify values numerically as well (Figure 2.10). Clicking the Copy button in the Move dialog box leaves the original shape in place and moves a copy of it.
Figure 2.10 The Move
dialog box remembers the
last move transform made,
so you can move an object
on your artboard and then
open the Move dialog box to
see how far you moved it.
Of course, you can use the Selection tool to click and drag an object to reposi-tion it manually. If you press and hold the Option (Alt) key while dragging, Illustrator moves a copy of the selection. If an object is fi lled with a pattern,

CHAPTER 2: SELECTING AND EDITING ARTWORK36
pressing and holding the tilde (~) key while dragging adjusts the positioning of the pattern without moving the object.
Using the Bounding BoxThe bounding box allows you to perform several common transform func-tions; you can do this by simply clicking an object using just the Selection tool. Once you’ve made a selection, you can click an object to move it, or you can click any of the eight handles that appear on the perimeter of the bound-ing box to scale or resize the selection (Figure 2.11). Holding the Shift key while resizing constrains the proportion. If you place your pointer just out-side the edge of a handle, you can rotate your selection. Hold the Shift key to constrain the rotation angle to increments of 45 degrees.
By default, Illustrator has the bounding box setting turned on. To turn it off, choose View > Hide Bounding Box (Command-Shift-B) [Ctrl-Shift-B].
The bounding box appears only when you select objects with the Selection tool. Although the bounding box is certainly useful, it can get in the way as well. Illustrator has a Snap to Point setting that lets you drag an object by an anchor point and easily align it to an anchor point in a different object. As your pointer approaches an anchor point, the object you are dragging snaps to it. When the bounding box is turned on, you can’t always grab an object by the anchor point because doing so allows you to scale the object instead. Your alternative is to either turn off the bounding box or use the Direct Selection tool (which many Illustrator users do anyway). An easy way to access the Direct Selection tool is to press and hold the Command (Ctrl) key when the
Figure 2.11 The bounding
box makes simple trans-
forms, such as scale and
rotate, quick and painless.
TIP If you do turn off the bounding box func-
tion, you can still access similar functionality by using the Free Transform tool.

MAKING TRANSFORMATIONS 37
regular Selection tool is active. Doing this will also make the bounding box temporarily disappear (until you release the Command [Ctrl] key).
Living by the Numbers with the Transform PanelThe Transform panel, which you can access by choosing Window > Trans-form, is a production artist’s best friend. In reality, it’s a panel that can be helpful to anyone. The Transform panel provides numeric feedback on the exact specifi cations of a selection. This includes x,y coordinates, width and height measurements, and rotate and shear values. You can also use the panel to make numeric changes to selected objects.
You can enter values using any measurement system, and you can even specify math functions. For example, you can change the x coordinate of an object by adding +.125 to the end of the value and pressing Return (Enter) or Tab. You can even mix different measurement systems, such as subtracting points from millimeters. Use the asterisk for multiplication functions and the slash for division. If you hold the Option (Alt) key while pressing Return (Enter) for a value, you’ll create a copy.
At the far left of the Transform panel is a 9-point proxy that corresponds to the 8 points of an object’s bounding box and its center (Figure 2.12). The point you click is extremely important—not only for the Transform panel but for all transform functions. If you click the center point, the x,y coordinates you see in the Transform panel refer to the center point of your selection. Clicking a different point reveals the coordinates for that point of the selec-tion. When specifying transformations such as width or height settings or rotation or skew values, the point you choose becomes the origin point—the point from which the transformation originates. Rotating an object from its lower-left corner yields very different results from that same rotation applied from its center point.
Figure 2.12 The 9-point proxy in the
Transform panel enables you to set an
origin point for a transformation. You
can fi nd the proxy (also called a reference point) in transform dialog boxes and in
the Control panel as well.
NOTE The Transform panel can also help
ensure that web graphics appear crisp and sharp with the new Align to Pixel Grid option, covered in detail in Chapter 11, “Web Design.”

CHAPTER 2: SELECTING AND EDITING ARTWORK38
If you want to transform strokes and effects, choose the Scale Strokes & Effects option from the Transform panel menu, which stays on until you turn it off. From the same panel menu, you can also choose to fl ip objects on their horizontal or vertical axis.
Using Preview Bounds
One of the benefi ts of using Illustrator is that you can be extremely precise when drawing objects. The Control, Transform, and Information panels in Illustrator all provide exact feedback on coordinates, positioning, sizing, and more. By default, these panels use the actual vector path to determine these numbers, not the visual boundaries of the object. For example, you may have a shape that has a thick stroke or a scale effect applied to it that is not represented in the value you see in the Transform panel. When the Use Preview Bounds preference is turned on in the General panel in Preferences, all panels use the visual boundary of a fi le as the value, not the underlying vector path.
Working with the Transformation ToolsIllustrator contains specifi c tools for performing scale, rotation, refl ection (mirroring), and shearing (skewing). These tools allow you to perform trans-formation with precision and with more power than the bounding box or even the Control panel.
The four transformation tools—Scale, Rotate, Refl ect, and Shear—all work the same way. Here, we’ll discuss the Rotate tool specifi cally; you can apply the same techniques to the other tools.
To rotate an object, select it and choose the Rotate tool (R). Take a look at the selection on your screen, and you’ll see a special icon that appears at its center. This icon, which looks like a small crosshairs, is your origin point (Figure 2.13). To perform a rotation, position your pointer a fair amount of space away from the origin point, and click and drag in a circular motion. You don’t have to click the object itself to perform the rotation. If you click too close to the origin point, you’ll fi nd that it is diffi cult to control the rota-tion. The farther away you move your pointer from the origin point before dragging, the more leverage and control you have (Figure 2.14).
TIP To lock the propor-tion of width and height
values, click the link icon at the far right of the Transform panel. This allows you to spec-ify just the height or the width of a selected object, and Illus-trator scales the other value proportionally.

MAKING TRANSFORMATIONS 39
While dragging with the Rotate tool, press the Shift key to constrain the rotation to 45-degree increments, press the Option (Alt) key to create a copy, and press the tilde (~) key if your object is fi lled with a pattern and you want to rotate the pattern only.
The powerful part of using a transformation tool is that you have control over the exact placement of the origin point. For example, if you select an object and then switch to the Rotate tool, you’ll see the origin point, as we discussed earlier. At that time, you can click once anywhere on your screen to redefi ne that point elsewhere. If you then click and drag, Illustrator uses the repositioned origin point for the rotation. Alternatively, you can simply click and drag the origin point itself to any location on your screen.
The ability to reposition the origin point arbitrarily means you can specify an origin point that’s outside the boundaries of your object. When using the Transform panel, you can choose from only one of the nine preset options using the 9-point proxy.
You can also specify transformations numerically with any of the four trans-formation tools (Scale, Rotate, Refl ect, and Sheer) by making a selection and double-clicking the desired transformation tool. One of the powerful features of opening the dialog box for a specifi c transformation tool is that when you enter a value, the next time you open the dialog box, that same value remains. Additionally, the dialog boxes for each transformation tool record the last transformation you performed with the tool. For example, if you use the Scale tool to manually resize an object, you can then open the Scale dialog box to see the exact percentage to which you scaled the object.
TIP With the Transform Tools option turned
on in the Smart Guides prefer-ences, Smart Guides will display the rotation angle in real time as you apply the transformation.
TIP You can bring up a Transform tool's dialog
box by selecting the tool and pressing the Enter key while an object is selected.
Figure 2.13 The crosshairs cur-
sor indicates the precise location of
the transformation origin point.
Figure 2.14 When using the Rotate tool, click-
ing away from the origin point gives you better
leverage, or control, for rotating your selection.

CHAPTER 2: SELECTING AND EDITING ARTWORK40
Transforming Multiple Objects at OnceWhen you select several objects, Illustrator performs all transformations based on a single origin point. This behavior is certainly fi ne for some needs, but sometimes you want to have transformations applied to a range of objects, and you want those transformations to be applied using indi-vidual origin points. For example, if you have several shapes selected and you want them each to rotate 45 degrees, you want each selected shape to rotate around its own center. For example, when you have several individual (ungrouped) shapes (Figure 2.15, left), selecting them all and rotating them forces all objects to share a single origin point (Figure 2.15, center). With the Transform Each function, you can then rotate the multiple objects around their own individual origin points (Figure 2.15, right).
The Transform Each function was designed specifi cally for applying trans-formations across a range of objects, where each object maintains its own origin point. As an added bonus, the feature also contains something no other transformation tool has—a randomize function.
To use this feature, select a range of objects—even grouped objects—and choose Object > Transform > Transform Each to open the Transform Each dialog box. Selecting the Preview check box allows you to see the effects of the transformation before you apply it. Specify Scale, Move, Rotate, and Refl ect settings, and if you’d like, click the Random button so that each object gets a slight variation of the settings you specify.
By far, the most important setting you need to specify in the Transform Each dialog box is the origin point. Select a point from the 9-point proxy to defi ne the origin point for each selected object. Click OK to apply the transforma-tions, or click the Copy button to create copies.
Figure 2.15 With the
Transform Each function,
you can rotate multiple
objects around their own
individual origin points.
TIP Even though the Transform Each function
was created for applying trans-formations to multiple objects at once, it’s a great tool to use on single objects as well. This is especially true since the Trans-form Each dialog box allows you to specify multiple transfor-mations in one step.

THE ART OF BUILDING ARTWORK 41
Exploring the Power of the Transform Again FeatureThe Transform Again feature builds on the power of the transformation tools you’ve learned. Illustrator always remembers the last transforma-tion you applied, so choosing Object > Transform > Transform Again simply reapplies that transformation, even if you’ve selected a different object. The keyboard shortcut for this feature is Command-D (Ctrl-D); it’s a good idea to memorize it, because you’ll use it often.
This example illustrates the power of this feature. Draw a rectangle on your artboard. Choose the Selection tool, and drag the rectangle to the right while holding the Option (Alt) key, which creates a copy of the rectangle beside the original. Now apply the Transform Again command. Illustrator now repeats the last transformation, leaving you with three rectangles, evenly spaced.
The Transform Each dialog box allows you to apply multiple transformations in one step. Applying a Transform Again command after applying a Trans-form Each function simply duplicates those settings. The power to transform is now within you. Use it wisely.
The Art of Building ArtworkThe basic drawing tools in Illustrator (i.e., Rectangle, Ellipse) are great on their own, but you’ll often need to create shapes that are a bit more complex. Many times, it’s far easier to combine basic primitive shapes to create more complex ones. It can also be easier to edit existing shapes using new simple shapes rather than trying to adjust the anchor points of individual paths.
As a general concept, visualize what you want to draw, and try to break it down into rectangles, ovals, and lines. After creating these basic objects, you can use a variety of tools and functions—such as the Shape Builder tool and the Pathfi nder commands—to complete your artwork. In other words, if you think about building artwork in Illustrator instead of thinking about draw-ing artwork, you’ll be far more successful. Not only will you be able to create artwork more quickly, but you’ll also be able to create artwork that is more precise and easier to work with.

CHAPTER 2: SELECTING AND EDITING ARTWORK42
Using the Shape Builder toolAt fi rst glance, the Shape Builder tool (M) helps you build artwork by quickly adding and subtracting overlapping objects. However, the tool contains use-ful settings and can even be used to apply color attributes as well.
To use the Shape Builder tool, two or more objects must fi rst be selected on your artboard. Then, you can perform one of two basic functions:
• Click and drag across your artwork with the Shape Builder tool. A line appears as you drag the cursor across your artwork, and any region that the line touches becomes highlighted. Release the mouse and all high-lighted regions become joined into one new object (Figure 2.16).
• Press and hold the Option (Alt) key while you click and drag across your artwork with the Shape Builder tool. A line appears as you drag the cur-sor across your artwork, and any region that the line touches becomes highlighted. Release the mouse and all highlighted regions are removed from your artwork (Figure 2.17).
Double-clicking the Shape Builder tool in the Tools panel brings up the Shape Builder Tool Options dialog box (Figure 2.18), which includes the fol-lowing options:
• Gap Detection. Each overlapping area in your artwork, or region, is defi ned by an area that is fully enclosed by intersecting paths. With Gap Detection active, small gaps in the paths may be considered closed, resulting in regions that can still be combined or removed. More details on Gap Detection can be found in the “Drawing with Live Paint” section in Chapter 4.
NOTE Pressing the Shift key while dragging
with the Shape Builder tool will replace the line with a marquee rectangle, making it easier to add or subtract larger areas of artwork at once.
Figure 2.16 You can
use the Shape Builder tool
to combine overlapping
regions into one fused shape.
Figure 2.17 The Shape
Builder tool can also easily
remove unwanted regions
from your artwork.

THE ART OF BUILDING ARTWORK 43
Figure 2.18 The Shape
Builder tool features
options that are similar
to those found in the Live
Paint feature.
• Options. The Shape Builder tool can apply fi ll color at the same time you are building your artwork. This prevents you from having to fi rst build shapes and then apply color afterwards. In the Pick Color From pop-up menu you can choose from two settings: Color Swatches and Artwork. With Color Swatches active, you can choose a color from the Swatches panel, which will be applied to artwork as you build it. Selecting the Cursor Swatch Preview check box will allow you to select colors by press-ing the left and right arrow keys on your keyboard as you use the Shape Builder tool (more details on the Cursor Swatch Preview setting can be found in the “Drawing with Live Paint” section in Chapter 4). With the Artwork setting active, Illustrator will take the fi ll color from the fi rst region you click with the Shape Builder tool and apply it to the result.
• Highlight. You can control how artwork is highlighted when you mouse over it with the Shape Builder tool, including the color used for the highlighting.
Exploring the Pathfi nder PanelThe Pathfi nder panel, which you can open by choosing Window > Pathfi nder,contains two horizontal rows of buttons, each offering a different type of function. The top row, shape modes, offers functions used to combine multipleselected shapes (Figure 2.19, on the next page). The bottom row, pathfi nders, consists of functions that are used to split shapes apart in a variety of ways (Figure 2.20, on the next page).

CHAPTER 2: SELECTING AND EDITING ARTWORK44
EXCLUDE
MINUS FRONT
INTERSECT
UNITE
FUNCTION PATH GEOMETRYRESULTING ARTORIGINAL ART
FUNCTION PATH GEOMETRYRESULTING ARTORIGINAL ART
CROP
TRIM
MERGE
DIVIDE
MINUS BACK
OUTLINE
Figure 2.19 The shape mode functions. Figure 2.20 The pathfi nder functions.
Combining Shapes with Shape Modes
To use any of the shape modes, select two or more objects in your document, and click any of the shape mode buttons in the Pathfi nder panel. To create the cute clouds in Figure 2.21, for example, start with three ovals and a rect-angle (A), use Unite to combine the three ovals (B), and then use Minus Front with the rectangle to complete the shape (C). Add sky for an added touch (D).
A B C D
The following are the four shape mode functions in the Pathfi nder panel:
• Unite. The Unite shape mode combines all the selected shapes and gives the appearance they were all joined together.
• Minus Front. The Minus Front shape mode combines all the selected shapes and then takes the top objects and removes them from the bot-tommost object.
Figure 2.21 With shape
modes, you don’t have to
know how to draw complex
art in order to create it.

THE ART OF BUILDING ARTWORK 45
• Intersect. The Intersect shape mode combines all the selected shapes and displays only the areas in which all the objects overlap with each other.
• Exclude. The Exclude shape mode combines all the selected shapes and removes the areas in which the objects overlap each other.
By default, when you use any of the shape modes in the Pathfi nder panel, the resulting object is a new single path. But there’s some “hidden” functionality that allows you to use the shape modes to create something called a compound
shape. A compound shape has the appearance of a single path, but the origi-nal paths that were used to create the fi nal shape are still present in the fi nal result (Figure 2.22). To create a compound shape, hold the Option (Alt) key while applying any of the shape mode functions from the Pathfi nder panel.
Figure 2.22 Even though
the cloud has the appear-
ance of a single path, the
individual shapes that were
used to create the shape
are still editable.
Compound shapes offer several signifi cant benefi ts over the default shape mode paths:
• Compound shapes are “live,” and each of the individual components can be edited independently.
• Compound shapes can be nested, much in the same way as groups can.
• Compound shapes can be applied to live text, symbols, and other complex objects.
• Compound shapes are compatible with the Shape Layers feature in Photoshop (see the sidebar “Illustrator Shape Modes and Photoshop Shape Layers”).
Once you’ve created a compound shape, you can “fl atten” it and reduce it to a path object by clicking Expand in the Pathfi nder panel. Additionally, you can release a compound shape by choosing Release Compound Shape from the Pathfi nder panel menu. Releasing compound shapes returns the objects to their individual states and appearances.
CAUTION The default behavior of the shape
modes in the Pathfi nder panel changed in Illustrator CS4. In previous versions, compound shapes were created by default, and you were required to use the Option (Alt) key to create expanded paths. As of Illustra-tor CS4, Adobe reversed the behavior so that now expanded paths are created by default, and you are required to use the Option (Alt) key to create com-pound shapes.

CHAPTER 2: SELECTING AND EDITING ARTWORK46
Illustrator Shape Modes and Photoshop Shape Layers
If you’ve used Photoshop, you might be familiar with vector shape layers, which allow you to create vector-based masks. Although Photoshop is primarily a pixel-based program, these shape layers, as Photoshop refers to them, allow you to create vector shapes within your Photoshop document. Upon close inspection, you’ll fi nd that to create more complex shapes, you can create shape layers in Photoshop using a variety of modes, including Add, Subtract, Intersect, and Exclude—the same functions (with similar names) in the Pathfi nder panel in Illustrator.
These objects are interchangeable between Illustrator and Photoshop, and they retain their shape mode set-tings in the process as well. Create a compound shape in Illustrator, copy and paste it into Photoshop, and the compound shape becomes an editable vector shape layer. The same applies in reverse.
Changing Paths with Pathfi nders
To use any of the pathfi nder functions, select two or more objects in your document, and click any of the pathfi nder buttons in the Pathfi nder panel. The following are the six pathfi nder functions in the Pathfi nder panel:
• Divide. One of the most often-used pathfi nders, Divide takes all selected objects and breaks them apart into individual shapes based on their overlapping parts. Open paths act like knives and slice paths that intersect with them.
• Trim. The Trim pathfi nder removes all overlapping areas from the selected paths.
• Merge. The Merge pathfi nder removes all overlapping areas from the selected paths and joins all areas of the same color.
• Crop. The Crop pathfi nder takes the topmost selected object and removes all objects and areas beneath it that fall outside its path. Unfor-tunately, this pathfi nder works on vector objects only, and you can’t use it to crop a raster image (you’ll need Photoshop for that). This function ignores strokes on objects, so it’s best to perform an Outline Path func-tion before applying the Crop pathfi nder.
• Outline. The Outline pathfi nder converts the selected shapes to outlines and divides the lines where they intersect.

ALIGNING OBJECTS 47
• Minus Back. The Minus Back pathfi nder is similar to the Minus Front shape mode, but instead of using the top object to defi ne the subtracted area, the function uses the bottom object.
Once you’ve applied a pathfi nder function, you can choose Repeat Pathfi nder from the Pathfi nder panel menu to apply the same effect again. In reality, it takes longer to access the panel menu than it does to just click the icon in the panel, so it pays to memorize the Command-4 (Ctrl-4) keyboard shortcut.
From the Pathfi nder panel menu, you can choose Pathfi nder Options to open the Pathfi nder Options dialog box (Figure 2.23), where you can set the level of precision to use when applying pathfi nder functions (lower num-bers may result in more complex paths). You can also specify that Illustrator should remove redundant points (always a good idea) and unpainted art-work when performing Divide or Outline functions.
Aligning ObjectsWhen working with a range of objects or anchor points, you will often want to align them evenly or distribute them across a specifi ed distance. Rather than being forced to fi gure out the math on your own and then manually move each object, you can apply the variety of functions that the Align panel contains to a range of objects in order to both align and distribute objects precisely (Figure 2.24). You can open the Align panel by choosing Window > Align.
Figure 2.24 The Align
panel features plenty of
options in the form of
teeny icons.
Figure 2.23 The
Pathfi nder Options dialog
box offers the ability to
remove redundant anchor
points.

CHAPTER 2: SELECTING AND EDITING ARTWORK48
To align a range of objects or anchor points, select them, and click one of the Align Objects icons in the Align panel. Admittedly, these small icons can be hard to decipher, but if you move your pointer over them for a second, a tool tip pops up identifying the name of the function. The Align Objects functions also appear in the Control panel.
One thing that is somewhat vague when it comes to aligning objects, though, is, what exactly are you aligning your objects to? Illustrator offers three dis-tinct options:
• Align to Selection. The Align to Selection option, which is the default setting, automatically takes one object from your selection and aligns all other objects in your selection to that object. Illustrator chooses an object based on the specifi c align function you apply. For example, if you use the Align Vertical Top function, Illustrator aligns all objects in your selection to the object that is at the top (Figure 2.25).
• Align to Key Object. The Align to Key Object feature was present in previous versions of Illustrator, but it required a “secret handshake” because there was no specifi c user interface for its use. You would use the Align to Key Object option when you wanted to align your objects to a specifi c object, within a selection, that you chose. Start by selecting your artwork (including the object that you want to align everything else to) with the Selection tool. Then, click the object once that you want all the other objects to align to (don’t Shift-click because this will dese-lect that object). A heavy blue outline identifi es the object as a key object (Figure 2.26). You can also change the key object simply by clicking any other object in your selection. Then, apply the desired align function from the Align or Control panel.
TIP By default, the align functions use the
actual path of an object for cal-culating alignment. If you want Illustrator to factor in the appearance of the object (for example, the stroke width), choose Use Preview Bounds from the Align panel menu.
Figure 2.25 The original
selection (left) and the objects
after they’ve been aligned
with the Vertical Align Top
option (right).

DISTRIBUTING OBJECTS 49
Figure 2.26 A heavy blue
outline clearly identifi es the
key object you’ve chosen.
• Align to Artboard. The Align to Artboard option will align all your selected artwork to the active artboard. This function also works when you have just one object selected. To activate the Align to Artboard option, use the pop-up widget in the Align or Control panel (Figure 2.27).
Figure 2.27 You can
quickly choose options for
aligning objects directly
from the Control panel.
The align functions treat a group of objects as a single object, so performing an align function on a group won’t do anything unless you’re aligning it to the artboard. Of course, you can select multiple groups and align them as if each group were a single object.
Distributing ObjectsThe Align panel in Illustrator can do more than just align objects—it can also distribute objects. In fact, when it comes to distribution, Illustrator allows you to distribute the objects in your selection (Distribute Objects) or distrib-ute the spacing that appears between each object (Distribute Spacing). Yes, there’s a difference. To take advantage of all that the Align panel has to offer, choose Show Options from the panel menu (Figure 2.28).
Figure 2.28 The fully
expanded Align panel displays
the Distribute Spacing options.

CHAPTER 2: SELECTING AND EDITING ARTWORK50
Distribute ObjectsThe six buttons in the Distribute Objects section of the Align panel allow you to evenly distribute objects within a specifi ed area. But what is the specifi ed area? In the case of alignment, you are always aligning objects to another sin-gle key object (whether you defi ne one or not) or an artboard. But in order to distribute objects evenly, you need two key objects. By default, Illustrator picks the two objects that are the farthest apart from each other and uses those as key objects. The remaining objects within the selection are then evenly distributed between the two key objects. In Figure 2.29, for example, the dashed lines indicate the center of each object in their original location (left). After applying the Horizontal Distribute Center command, the objects on the far left and right remained in place, while the objects in between moved so that their centers were distributed evenly (right). The amount of space between the centers of all the objects is now consistent.
When using the Distribute Objects functions, you have no control over the distance between each object. If you fi nd you need to adjust the amount of space between the objects, you will have to adjust the position of the out-ermost two objects and try again. If you’re concerned about the amount of space that appears between the distributed objects (for example, you need .25" between each object), then you’ll want to learn how to use the Distribute Spacing functions.
Distribute SpacingAs any good designer knows, white space isn’t just an abstract—it actually exists—and to better understand what the Distribute Spacing functions do, you need to think about white space. That’s because the two Distribute Spacing functions in the Align panel apply an even amount of white space between each object in your selection (Figure 2.30).
Figure 2.29 An object
before (left) and after (right)
aligning with the Horizontal
Distribute Center command.

WORKING WITH TOOLS OF MASS DISTORTION 51
By default, Illustrator defi nes the outermost two objects in your selection as key objects and then evenly distributes the white space between each of the objects. If you want to specify the exact amount of white space that should appear between each object, you must fi rst manually defi ne a key object. Just like when using the align functions, you can defi ne a key object by clicking an object with the Selection tool after you’ve made your selection. Once a key object is active, you can specify a value in the fi eld in the Distribute Objects section of the Align panel.
Working with Tools of Mass DistortionIllustrator has a plethora of tools that can help you create crisp, clean paths with extreme precision. But at times a design calls for something less perfect,and it is also appropriate to bend or stretch artwork to achieve a distorted effect. That’s where the distortion tools come into play.
Painting with Distortion: The Liquify ToolsIn your average box of classic toys, you’d surely fi nd an Etch A Sketch, a Slinky, a collection of Tinkertoy parts, and, undoubtedly, a plastic egg fi lled with Silly Putty. For those not familiar with the popular toy, Silly Putty is this gooey plastic substance that looks much like a wad of chewing gum. Once you’ve fl attened the plastic, you can press it fi rmly on newsprint (we always used the comics section) to transfer the images or text to the plastic surface. Then the fun begins; you can pull and twist and stretch the plastic to distort the pictures or words.
If you’ve missed out on all the fun over the years, fear not—you can perform the same distortion to your artwork using the suite of Liquify distortion tools in Illustrator (although your hands won’t smell of Silly Putty afterward). The
Figure 2.30 After apply-
ing the Horizontal Distribute
Space command to the origi-
nal objects (left), the amount
of white space that appears
between the objects is consis-
tent (right).
TIP Once you defi ne a key object, you can
specify a Distribute Spacing value of 0, which will automatically “kiss fi t” your objects to each other.

CHAPTER 2: SELECTING AND EDITING ARTWORK52
Liquify toolset includes the Warp, Twirl, Pucker, Bloat, Scallop, Crystallize, and Wrinkle tools (Figure 2.31). Each of these tools allows you to “paint” with distortion effects by simply clicking and dragging over vector art. The tools feature a brush size, which helps determine how large of an area is distorted (Figure 2.32). You can change the brush size for any of the Liquify tools interactively by holding the Option (Alt) key while dragging with the tool. Adding the Shift key while dragging constrains the brush size to a per-fect circle.
TOOL DISTORTED RESULTORIGINAL ART
BLOAT
TWIRL
PUCKER
WARP
CRYSTALLIZE
WRINKLE
SCALLOP
Figure 2.31 The Liquify
tools appear grouped
together in the Tools panel
and offer a wide range of
distortion effects.
Figure 2.32 Changing the
size of a Liquify brush allows
you to control how much
of a selection becomes
distorted with each drag
of the mouse.

WORKING WITH TOOLS OF MASS DISTORTION 53
You’ll have to be careful when using the Liquify tools, because they exhibit different behavior based on your selection. If you have artwork selected before you start dragging with a Liquify tool, only the selected art becomes distorted. However, if you have not made a selection, clicking and dragging with a Liquify tool distorts any path you touch.
The Liquify tools don’t work on live text (you’ll need to convert text to out-lines fi rst), but they do work on embedded images. As you drag a Liquify tool over an embedded image, Illustrator creates a mesh that is used to distort the image beneath it. In fact, if you’ve created a gradient mesh object, using the Liquify tools on the mesh object produces interesting effects as well.
Double-clicking any of the Liquify tools in the Tools panel opens a dialog box offering a variety of settings (Figure 2.33). The top half of the dialog box features Global Brush Dimensions settings, which control the size (width and height), angle, and intensity of the tools. In addition, if you are using a pressure-sensitive tablet, you can choose to control the intensity with pen pressure by selecting the Use Pressure Pen check box. Any changes you make to the Global Brush Dimensions settings are applied to all the Liquify tools.
The bottom half of the dialog box offers options for the specifi c tool that you double-clicked. Most tools offer Detail and Simplify settings, although the Wrinkle tool offers many additional options as well. The changes you make to each of these tool-specifi c settings affect only the tool you double-clicked.
Figure 2.33 If you have
a pressure-sensitive tablet,
you can achieve greater
control over the Liquify tools
by selecting the Use Pressure
Pen setting.

CHAPTER 2: SELECTING AND EDITING ARTWORK54
Getting Into Shape: Envelope DistortionEver see those cartoons where one of the characters gets his head stuck in a glass jar? And remember that when he pulls his head out of the jar, his head is in the shape of the jar? Wouldn’t it be cool if you could do the same thing with your artwork? Well, you can, using the enveloping features in Illustrator.
An envelope is a regular vector shape that can contain other artwork. And any artwork that is contained inside the envelope becomes distorted to take on the shape of the envelope. As you will soon learn, envelopes use the mesh technology in Illustrator to distort artwork. In fact, these envelope meshes, as they are called, are identical to the gradient meshes you will learn about in Chapter 4, “Creative Drawing.”
You can create an Envelope distortion in Illustrator in three ways, and natu-rally, each offers a slightly different approach and warrants its own benefi ts. As you learn about these three different types of envelopes, you will under-stand when it’s best to use them for a specifi c project or desired result. You can fi nd these three methods in the Object > Envelope Distort menu; they are named Make with Top Object, Make with Mesh, and Make with Warp.
Using Method 1: Make with Top Object
A commonly used Envelope distortion technique in Illustrator is the Make with Top Object method. Creating an Envelope distortion using the Make with Top Object method is similar to creating a mask. A regular vector shape at the top of the stacking order acts as the envelope, and all selected artwork that appears beneath the envelope becomes distorted to fi t within the envelope shape. Here are the steps you’ll need to follow to perform this technique:
1. Select the shape you will be using as the envelope. You can use any vector object consisting of a single path as an envelope.
2. Choose Object > Arrange > Bring to Front. This ensures that the enve-lope is at the top of the stacking order.
3. Select both the artwork you want to distort and the vector shape that will become the envelope.

WORKING WITH TOOLS OF MASS DISTORTION 55
4. Choose Object > Envelope Distort > Make with Top Object. The selected artwork becomes distorted to fi t within the envelope shape (Figure 2.34).
Once you’ve created an Envelope distortion, you can edit the envelope shape using your Direct Selection tool—just as you’d do with any other vector shape. As you adjust the shape of the envelope, the distorted artwork updates to match the edited shape (Figure 2.35). Pay close attention to the position of the control handles that appear on the anchor points of your envelope path, because they also affect how art within the envelope shape is distorted.
Using a distinct custom shape as a distortion envelope is useful for times when you need artwork to fi t within the confi nes of a specifi c shape. How-ever, you’ll notice that although you can easily adjust the outside path to change the overall shape of the distortion, you have little control over how the artwork inside the envelope is distorted. To control distortion across the entire object, not just the edges, you need to employ one of the next two methods: Make with Mesh or Make with Warp.
Figure 2.34 The Make with
Top Object command makes
it easy to distort artwork to
quickly add perspective.
Figure 2.35 Changing
the shape of the envelope
after you’ve applied the
distortion makes it easy to
tweak your distortion to
perfection.
TIP You can also use the Mesh tool to add
mesh points to envelopes you created using the Make with Top Object method.

CHAPTER 2: SELECTING AND EDITING ARTWORK56
Using Method 2: Make with Mesh
When using the Make with Mesh method, Illustrator creates the envelope shape for you, so you don’t need to create a shape fi rst. The shape that Illustrator creates is a rectangle, so no immediate distortion is visible when you apply this kind of envelope. Once the envelope is created, you can edit the mesh points to control how the distortion affects the artwork. Editing an envelope mesh is identical to editing a gradient mesh.
To create an Envelope distortion using the Make with Mesh method, per-form the following steps:
1. Select any artwork on your artboard. You can select multiple objects, and although you aren’t required to group them, you may want to do so to ensure easier editing later.
2. Choose Object > Envelope Distort > Make with Mesh.
3. In the Envelope Mesh dialog box, specify how many rows and columns you want the mesh to be initially created with (Figure 2.36). It doesn’t matter whether you aren’t sure of the exact number of rows and col-umns at this point, because you are able to add mesh points later as needed. Click OK to apply the Envelope distortion.
4. Using the Mesh tool or the Direct Selection tool, move the individual mesh points and their control handles to apply distortion to your art-work (Figure 2.37).
Figure 2.36 The Envelope
Mesh dialog box gives you
the ability to set how many
mesh points appear initially
in the envelope. Creating
more rows and columns
gives you additional control
over the amount of distor-
tion you can apply.

WORKING WITH TOOLS OF MASS DISTORTION 57
Figure 2.37 Similar to working
with a gradient mesh, adjusting
the position and control handles
of mesh points in an envelope
mesh controls the distortion of the
artwork.
If you want to add mesh points to your envelope, select the Mesh tool, and click anywhere within the selected envelope. Hold down the Option (Alt) key while clicking with the Mesh tool to remove mesh points.
Although you start with a rectangle mesh shape, moving the individual mesh points on the envelope gives you control over not just the outer edge of the distortion but also any points within the envelope shape. However, this method is harder to use because you aren’t starting with a distorted shape, just a grid of mesh points.
Using Method 3: Make with Warp
The Make with Warp method of applying Envelope distortion is nearly identical to the Make with Mesh method—only with a twist (sorry, couldn’t resist). Instead of starting with a rectangular-shaped mesh, Illustrator gives you the option of choosing from several preset shapes. Actually, they are the same presets as those found in the Warp effect.
Follow these steps to apply an Envelope distortion using the Make with Warp method:
1. Select any artwork on your artboard. You can select multiple objects, and although you aren’t required to group them, you may want to do so to ensure easier editing later.
2. Choose Object > Envelope Distort > Make with Warp.
TIP When you select art you’ve enveloped with
a warp, you can adjust the warp settings directly from the Control panel.

CHAPTER 2: SELECTING AND EDITING ARTWORK58
3. In the Warp Options dialog box that appears, choose a Warp style, and adjust the settings as necessary. Click OK to apply the Envelope distor-tion (Figure 2.38).
4. Using the Mesh tool or the Direct Selection tool, move the individual mesh points and their control handles to apply distortion to your art-work (Figure 2.39).
Overall, this third method of creating an envelope mesh is a combination of the fi rst two. You start with an initial distortion using a warp, and then you complete the distortion by editing the envelope as a mesh object. This method is useful for times when you want to use a warp shape but need the ability to tweak the distortion a bit—something that isn’t possible with the Warp effect. Refer to the sidebar “Envelopes vs. the Warp Effect” for an in-depth comparison of the Envelope and Warp effect distortion features.
Figure 2.38 Starting an
Envelope distortion with
a warp gives you a head
start in getting the look
you need.
Figure 2.39 Although
the envelope starts out as
a warp, you can add mesh
points as needed to adjust
the distortion to your liking.
TIP When a point type object is selected, you
can quickly apply the Envelope Make with Warp and/or Make with Mesh function by clicking the icon that appears in the Control panel.

WORKING WITH TOOLS OF MASS DISTORTION 59
Adjusting Envelope Distortion Settings
By default, Illustrator tries to create Envelope distortions as quickly as pos-sible. Artwork that takes longer to distort, such as live effects, gradients, or patterns, is not distorted at all, and images or other complex artwork may not fi t perfectly within the envelope shape. Don’t assume that the Enve-lope distortion in Illustrator is below par; rather, select your envelope, and choose Object > Envelope Distort > Envelope Options. Alternatively, you can click the Envelope Options button that appears in the Control panel. This opens the Envelope Options dialog box, where you can adjust the settings that Illustrator uses to create Envelope distortions (Figure 2.40).
Figure 2.40 The Envelope
Options dialog box gives you
control over how Illustrator
distorts artwork within enve-
lopes.
The following are the options you can set in the Envelope Options dialog box:
• Rasters. If your envelope contains a raster image, you can choose to turn antialiasing on or off. With antialiasing turned on, Illustrator produces smoother and nicer-looking art, at the expense of longer calculations and render times. When nonrectangular shapes are used as an envelope (as is usually the case), you can choose to have any raster art enclosed by a clipping mask or a transparency alpha channel.
• Fidelity. When Illustrator performs an Envelope distortion, it has to stretch or squeeze artwork to fi t within another shape. During this pro-cess, Illustrator may make small adjustments to the art so that it doesn’t become overly complex. A higher-fi delity setting forces Illustrator to preserve the integrity of the artwork as much as possible, which may produce more anchor points but results in fi nal distorted art that closely matches the original. A lower-fi delity setting gives Illustrator more wig-gle room to create fi les that print and save faster.

CHAPTER 2: SELECTING AND EDITING ARTWORK60
• Distort Appearance. If the artwork you’re placing into an envelope con-tains live effects or multiple fi ll or stroke attributes, those appearances become distorted by the envelope shape by default. You must deselect the Distort Appearance option if you want the Envelope distortion to be applied just to the vector paths.
• Distort Linear Gradients. If the artwork you’re placing into an envelope contains linear gradients, the gradient does not become distorted by the envelope shape by default. You must select the Distort Linear Gradients option if you want the Envelope distortion to affect the gradient fi ll.
• Distort Pattern Fills. If the artwork you’re placing into an envelope con-tains a pattern fi ll, that fi ll does not become distorted by the envelope shape by default. You must select the Distort Pattern Fills option if you want the Envelope distortion to affect the pattern.
Editing Envelopes and Their Contents
It is certainly no coincidence that many of the features in Illustrator exhibit live functionality, thus allowing you to perform edits without having to re-create art. Live effects, symbols, Live Trace, Live Paint, and Compound Shape modes are all examples of effects that are live and can be edited at any stage of the workfl ow. Envelope distortion is no exception. Once you apply an Envelope distortion using any of the three methods described earlier, you can continue to adjust either the envelope itself or the artwork it contains.
Illustrator manages the process of editing envelopes and their contents by giving you two distinct modes in which to work. At any one time, you can work with the envelope shape, or you can change modes and edit the con-tents of the envelope. Unfortunately, Illustrator doesn’t clearly identify the difference between these two modes, so we’ll take a closer look at how you can edit Envelope distortions and the artwork within them.
When you fi rst create a new Envelope distortion, Illustrator is in the Edit Envelope mode. In this mode, you can select and edit the shape of the enve-lope, but you have no way to access the art that is distorted within the envelope. If you look at the Layers panel, you’ll notice an object named Enve-lope, but you won’t fi nd the distorted artwork listed anywhere (Figure 2.41).

WORKING WITH TOOLS OF MASS DISTORTION 61
Figure 2.41 The
Layers panel lists only
one object on Layer 1—
the Envelope object.
To edit the contents of an envelope, select it on your artboard, and choose Object > Envelope Distort > Edit Contents, or press Command-Shift-V (Ctrl-Shift-V). Doing so puts Illustrator into the Edit Contents mode, where you can select the artwork and edit it as normal. In the Edit Contents mode, you cannot adjust, or even select, the envelope. If you look at the Layers panel, you’ll see that the Envelope object now contains a triangle to the left of its name, which you can click to reveal the objects contained within the enve-lope (Figure 2.42). This triangle is your only clue as to which mode you are in. If you see the disclosure triangle, you’re in Edit Contents mode; if you don’t, then you are in Edit Envelope mode. If you are in Edit Contents mode and want to return to Edit Envelope mode, use the same keyboard shortcut mentioned earlier, or choose Object > Envelope Distort > Edit Envelope.
Figure 2.42 When
you’re in Edit Contents
mode, Illustrator
reveals the artwork
within the Envelope
object on Layer 1.
Keep in mind that Illustrator maintains each Envelope distortion in your fi le as a separate entity. Therefore, it’s entirely possible to have one envelope in Edit Envelope mode and have another envelope in Edit Contents mode.
TIP When you’re edit-ing the contents of an
envelope, you might fi nd it eas-ier to make edits to your art with Smart Guides turned on. The Object Highlighting feature of Smart Guides allows you to quickly fi nd and see the art you are editing.
NOTE You can toggle between editing an
envelope and its contents by clicking the Edit Envelope and Edit Contents buttons that appear in the Control panel. Alternatively, you can double-click an envelope with the Selection tool to toggle between the two editing modes.

CHAPTER 2: SELECTING AND EDITING ARTWORK62
Releasing and Expanding Envelopes
At any time, you can select an existing envelope and choose Object > Envelope Distort > Release, which returns the artwork to an undistorted state. In addition, you can choose Object > Envelope Distort > Expand, which applies the Envelope distortion to the artwork itself. You can then edit the distorted paths freely, although you won’t be able to edit or change the Enve-lope distortion after this point.
Envelopes vs. the Warp Effect
After learning how to apply some of the Envelope distortion features—especially the Make with Warp method—you may wonder how these kinds of distortions differ from the Warp effect distortions covered in Chapter 7, “Working with Live Effects.”
Although it’s true that both the Warp effect and Envelope distortions are live in that you can edit them after you’ve applied them, they don’t behave the same way. The Warp effect, which appears in the Effect menu, exhibits the same behavior as any other live effect. That means you can apply the Warp effect to any object, to any group, or even to an entire layer. Because live effects appear listed in the Appearance panel, you can apply warps to indi-vidual parts of an object (that is, just to the stroke). In addition, you can save a warp in a graphic style so you can easily apply it to other objects.
Envelope distortions give you complete control over the shape of your over-all distortion, and using mesh points, you can even control how the interior artwork is distorted. Overall, envelopes offer a level of control that is simply not possible with the Warp effect. After all, the Warp effect contains only 15 shapes to choose from, and these cannot address every design need. Generally, the Warp effects are great for quick adjustments to artwork, whereas envelopes excel at distortions that require individual attention.
Creating Transitions with BlendsBy defi nition, a blend is the result of two or more items that are combined. In Illustrator, a blend is a set of at least two objects that morph into each other. In an example where you are blending two objects, Illustrator generates new shapes that appear between the two objects, making it seem like one of the

CREATING TRANSITIONS WITH BLENDS 63
objects is turning into the other. The iterations that are created between the two main objects (also referred to as key objects) are called steps, and as you’ll learn shortly, Illustrator gives you control over how many steps make up each blend (Figure 2.43).
Although at fi rst glance it may seem like creating blends is something reserved for highly specialized tasks, the reality is that you can use blends for many different reasons. In fact, back in the day, before gradients were introduced to Illustrator, blends were the only way you could create color gradations. Here’s a list of some other common uses for blends in Illustrator:
• Creating shading effects. You can use blends to create photorealistic shading effects. Because blends can be created using any vector shape, you can create customized gradations not only in color but in shape as well (Figure 2.44). This gives blends a distinct advantage over gradients.
Figure 2.44 By blending
two shapes, you can get
realistic shading in a way
that is not possible with
linear or radial gradients.
• Creating animations. When creating animations in Illustrator, you can use a blend to tween steps between objects, saving you from having to create the necessary keyframes yourself (Figure 2.45 on the follow-ing page). Tweening is a term used in animation to defi ne the steps that appear when showing movement or one object morphing into another.
Figure 2.43 A blend in
Illustrator consists of key
objects and blend steps. A
straight line, called the spine,
connects the key objects.

CHAPTER 2: SELECTING AND EDITING ARTWORK64
In Chapter 11, “Web Design,” you will learn how to export animated SWF (Flash) fi les directly from Illustrator.
• Distributing objects. If you need to repeat art across an area or along the curve of a path, you can use a blend to evenly distribute a specifi c number of steps.
You can’t blend images or Area Type objects (text enclosed within a shape), but you can blend just about anything else—including symbols and groups. In fact, you can even blend between objects that have different live effects settings; Illustrator blends the settings of those effects as well. Blends are pretty powerful, but don’t worry, they are easy to work with.
Creating a BlendIf there were always just one way to perform a particular function in Illustrator, there would be less of a need for books like this one. But as you’ve seen up to this point in this book, Illustrator offers a variety of ways to perform tasks, each of which offers specifi c benefi ts. In the case of blends, Illustrator allows you to generate a blend from a menu item, or you can achieve fi ner control over the result of your blend using the Blend tool.
Using Method 1: Using the Blend Menu
Creating a blend using the Make command is the quickest way. You simply select at least two objects and choose Object > Blend > Make (Command-Option-B) [Ctrl-Alt-B]. Using this method, Illustrator takes the bottommost object in your selection and creates a blend with the next object up in the stacking order.
Figure 2.45 By blending
two symbols with different
opacity levels, Illustrator
creates the necessary steps
to create an animation.

CREATING TRANSITIONS WITH BLENDS 65
Using Method 2: Using the Blend Tool
Creating a blend using the Blend tool takes a few extra clicks of the mouse but gives you the ability to control the blend in ways that the menu com-mand can’t. You begin by selecting the objects you want to blend, and then you choose the Blend tool (W) from the Tools panel. Then, click an anchor point once in the fi rst object to defi ne where you want the blend to start, and click an anchor point in the second object where you want the blend to end. If you have more than two objects to blend, keep selecting an anchor point in each object until the blend is created.
Unlike the fi rst method where Illustrator created the blend based on stack-ing order, this method allows you to control the order in which key objects appear in the blend. Additionally, if you click an anchor point near the top of one object and then choose an anchor point toward the bottom of the next key object, Illustrator rotates and modifi es the intermediate steps of the blend to match the orientation of the anchor points.
Editing a BlendOnce you’ve created a blend, you can edit it in a variety of ways. It should come as no surprise to you at this point to learn that blends are live in Illustrator, meaning you can adjust them even after you apply the blend. To do so, using the Direct Selection tool, click a key object, and change its color, shape, position, attributes—whatever. When you do, Illustrator simply redraws the blend to incorporate the change.
You will notice that you can’t select or edit the intermediate steps that Illustrator creates to form the blend. This is an attribute of the live function-ality of the blend—you can access the steps only by expanding the blend (see “Releasing and Expanding Blends” later in this chapter). However, you can control how Illustrator draws blend steps by selecting a blend and choosing Object > Blend > Blend Options.
In the Blend Options dialog box, you have two general settings:
• Spacing. The Spacing setting determines the number of blend steps that are created. When you choose Smooth Color, Illustrator creates as many steps as are necessary to display a smooth and gradual transition between key objects (Figure 2.46 on the following page). The Speci-fi ed Steps setting allows you to defi ne exactly how many blend steps
NOTE In case you’re ever playing something
like the Adobe edition of Trivial Pursuit, you’ll fi nd this informa-tion helpful: The 3D effect in Illustrator uses blends to create lighting and shading effects.
NOTE Illustrator can have a maximum of 256
steps in a blend. The number of steps that appear in a blend has a direct impact on screen redraw speed, print perfor-mance, and fi le size.

CHAPTER 2: SELECTING AND EDITING ARTWORK66
Illustrator creates. Using a higher number of steps results in a smoother transition, whereas a lower number allows you to see the individual steps in the blend. The Specifi ed Distance setting allows you to specify how far apart each step appears from the next. When you want to create shading techniques using blends, the Smooth Color option provides the best results. When creating steps for a Flash animation, specifying fewer steps will help playback performance.
• Orientation. The Orientation setting controls the baseline angle of each step in your blend. With the Align to Page setting, each blend step aligns parallel to the bottom of the page, even if the path is curved or diago-nal. With this setting, all blends steps share the same orientation. In contrast, the Align to Path setting aligns the baseline of each blend step to the angle of the path. With this setting, you’ll see that each blend step has a different orientation (Figure 2.47).
Replacing the Spine of a Blend
As we briefl y mentioned earlier, you’ll notice a straight path that connects the key objects in a blend. This path is referred to as the spine of the blend. The individual steps that are created in a blend follow along the spine as they connect the two outer objects. The spine is an editable path, and you
Figure 2.46 The Blend
Options dialog box offers
spacing and orientation
options for blending.
Figure 2.47 On the left,
the blend is set to the Align
to Page option. The blend on
the right is set to the Align to
Path orientation option.

CREATING TRANSITIONS WITH BLENDS 67
can use the Pen tool and the Direct Selection tool to edit the path if you want to alter the direction of the blend steps. In fact, the position of the control handles on a spine can control how the individual steps are distributed along the spine.
Additionally, you can perform a delicate operation—a spine transplant. You can draw any vector path, open or closed, and use it as the spine for an exist-ing blend. To perform this surgery, select both the blend and the path you’ve created, and then choose Object > Blend > Replace Spine. Illustrator then uses the path you created as the spine for the blend, allowing you to custom-ize how blend steps appear.
Reversing Blends
With a blend selected, you can choose Object > Blend > Reverse Spine to reverse the order of the key objects in your blend. This function is helpful when you want to fl ip the blend so that it travels in the opposite direction.
You can reverse the stacking order of the key objects in a blend by selecting the blend and choosing Object > Blend > Reverse Front to Back. This setting is especially useful for when you are using blends to create animations, which always travel in one direction. To have your animation play in reverse, you use this feature.
Releasing and Expanding BlendsAs with Envelope distortions, you can select an existing blend and choose Object > Blend > Release, which removes the blend steps and returns the artwork to its original state (just the two original objects). In addition, you can choose Object > Blend > Expand, which applies the blend to the artwork itself, leaving the individual blend steps visible and available for editing. Once a blend has been expanded, it is no longer updated when the original two objects are edited.
There is yet another way to release a blend that is useful, especially when you’re creating frames for animations either that will be exported directly from Illustrator as SWF (Flash) fi les or that will be imported into video soft-ware such as Adobe After Effects, Adobe Premiere Pro, or Apple Final Cut Pro. This method actually expands the blend into its individual steps and

CHAPTER 2: SELECTING AND EDITING ARTWORK68
then places each step on its own layer. To release a blend in this way, you must follow these steps:
1. If it isn’t already open, choose Window > Layers to open your Layers panel.
2. In the Layers panel, highlight the blend object you want to release by clicking it once (Figure 2.48).
3. From the Layers panel menu (Figure 2.49), choose Release to Layers (Sequence), or choose Release to Layers (Build).
You should use the Sequence option when you want each layer to contain only one step, and you should use the Build option when you want to pro-duce layers that add steps cumulatively to each layer that is created.
Figure 2.48 The Release
to Layers command is a
feature of the Layers panel,
so selecting the blend on the
artboard won’t help. You
have to highlight the blend in
the Layers panel.
Figure 2.49 Illustrator
supports the ability to
release artwork to layers
using the Sequence or Build
method.

3Technical Drawing
Some people seem to “get” the concept of vector drawing immediately. Terms such as anchor points, control handles, and compound paths all make perfect sense to these folks, and the Pen tool in Illustrator is a natural extension of their imagination and creativity. They spend as much time in Outline view as they do in Preview mode. These “people of the path,” if you will, possess an analytical view, and they can visualize the vector “building blocks” that make up an overall graphic.
In this chapter, we’ll focus on the paths and anchor points that make up a vector shape, and we’ll get a grasp of all the tools you can use to create and modify these paths. The good news is that Illustrator has plenty of tools and functions that can help you create your masterpiece—or just a rectangle if that’s what you need.
The artwork featured throughout this chapter comes from John Woodcock (iStockphoto; username: johnwoodcock).
69

CHAPTER 3: TECHNICAL DRAWING 70
Drawing Primitive Vector ShapesIllustrator contains a healthy set of primitive vector drawing tools. In this case, primitive doesn’t mean “something simple” as much as it means “acting as a basis from which something else is derived.” Artists are taught to sketch using primitive shapes, such as rectangles and ovals, so that they can build structure; you can certainly apply similar techniques to drawing with vector shapes in Illustrator. Instead of trying to draw complex shapes, try to visual-ize how you can combine simple shapes in a variety of ways to create more complex ones (Figure 3.1).
Figure 3.1 Rather than draw
complex elements from scratch, you
can draw elements from a tree, for
example, from basic circles. You can
make the overall shape by adding
multiple circles to each other (left),
and you can create the detail by sub-
tracting circles from each
other (right).
The primitive drawing tools in Illustrator are split up between those that create closed-path vector objects and those that create open-path vector objects. Additionally, these tools are interactive in that you can specify or control certain settings while drawing shapes. To take advantage of this functionality, you choose a tool and begin drawing. As you hold down the mouse button, you’re able to make changes to the shape you’re creating, but once you release the mouse button, you commit to the shape. Let’s explore how this works.
Using Closed-Path Shape ToolsThe closed-path tools in Illustrator comprise the Rectangle, Rounded Rectangle, Ellipse, Polygon, and Star tools, and they are all grouped together in the Tools panel (Figure 3.2). To create any of these shapes, choose the desired tool, click the artboard, and drag outward. While drag-ging the pointer, you can add commands to adjust the shape interactively. See Table 3.1 for a list of these interactive commands.
NOTE Shape tools may not sound very exciting,
but they are incredibly useful when combined with the Shape Builder tool. See “The Art of Building Artwork” in Chapter 2 for more details.

DRAWING PRIMITIVE VECTOR SHAPES 71
Figure 3.2 The closed-path
shape tools are all grouped
with the Rectangle tool in the
Tools panel.
Table 3.1 Drawing with Closed-Path Shape Tools
Interactive Command Rectangle Tool
Rounded Rectangle Tool Ellipse Tool Polygon Tool Star Tool
Keyboard Shortcut
M N/A L N/A N/A
Shift Constrains all sides to be equal, resulting in a perfect square.
Constrains all sides to be equal, resulting in a perfect square with rounded corners.
Constrains all arc segments to be equal, resulting in a perfect circle.
Constrains the bottom side to be parallel to the constrain angle.
Constrains the bottom two points to be parallel to the constrain angle.
Option (Alt) Draws the shape out from its center point instead of its corner.
Draws the shape out from its center point instead of its corner.
Draws the shape out from its center point instead of its corner.
N/A N/A
Command (Ctrl)
N/A N/A N/A N/A Adjusts the inner radius of the shape.
Spacebar Allows you to reposition the shape on the artboard.
Allows you to reposition the shape on the artboard.
Allows you to reposition the shape on the artboard.
Allows you to reposition the shape on the artboard.
Allows you to reposition the shape on the artboard.
Tilde (~) Creates multiple copies of the shape.
Creates multiple copies of the shape.
Creates multiple copies of the shape.
Creates multiple copies of the shape.
Creates multiple copies of the shape.
Up Arrow N/A Increases the corner radius value.
N/A Increases the number of sides.
Increases the number of points.
Down Arrow N/A Decreases the corner radius value.
N/A Decreases the number of sides.
Decreases the number of points.
Right Arrow N/A Turns on the rounded corners.
N/A N/A N/A
Left Arrow N/A Turns off the rounded corners.
N/A N/A N/A
Moving the Mouse N/A N/A N/A Moving the mouse in a circular motion rotates the shape.
Moving the mouse in a circular motion rotates the shape.

CHAPTER 3: TECHNICAL DRAWING 72
Using Open-Path Shape ToolsThe open-path tools in Illustrator comprise the Line Segment, Arc, Spiral, Rectangular Grid, and Polar Grid tools, and they are all grouped together in the Tools panel (Figure 3.3). To create any of these shapes, choose the desired tool, click the artboard, and drag outward. While dragging the pointer, you can add commands to adjust the shape interactively. See Table 3.2 for a list of these interactive commands.
Figure 3.3 The open-path
shape tools are all grouped
with the Line tool in the Tools
panel.
Interactive Command Line Segment Tool Arc Tool Spiral Tool Rectangular Grid Tool Polar Grid Tool
Keyboard Shortcut
\ (backslash) N/A N/A N/A N/A
Shift Constrains the path to angles in 45-degree increments.
Constrains the X and Y axes, creating a perfect quarter circle.
Constrains the path to angles in 45-degree increments.
Constrains the grid to a perfect square.
Constrains the grid to a perfect circle.
Option (Alt) N/A Draws the arc out from its center point instead of its corner.
Increases the length of the path.
Draws the grid out from its center instead of its corner.
Draws the grid out from its center instead of its corner.
Command (Ctrl)
N/A N/A Adjusts the decay of the path (making the winds of the spiral more drastic).
N/A N/A
Spacebar Allows you to reposition the path on the artboard.
Allows you to reposition the path on the artboard.
Allows you to reposition the path on the artboard.
Allows you to reposition the path on the artboard.
Allows you to reposition the path on the artboard.
Tilde (~) Creates multiple copies of the path.
Creates multiple copies of the path.
Creates multiple copies of the path.
Creates multiple copies of the path.
Creates multiple copies of the path.
Up Arrow N/A Increases the slope of the curve to make it more convex.
Increases the num-ber of segments in the spiral.
Increases the number of rows in the grid.
Increases the number of concentric dividers.
NOTE Even though they are grouped with
the open-path tools, the Rect-angular Grid and Polar Grid tools create a combination of both open and closed paths.
Table 3.2 Drawing with Open-Path Shape Tools

DRAWING PRIMITIVE VECTOR SHAPES 73
Interactive Command Line Segment Tool Arc Tool Spiral Tool Rectangular Grid Tool Polar Grid Tool
Down Arrow N/A Decreases the slope of the curve to make it more concave.
Decreases the number of segments in the spiral.
Decreases the number of rows in the grid.
Decreases the number of concentric dividers.
Right Arrow N/A N/A N/A Increases the number of columns in the grid.
Increases the number of radial dividers.
Left Arrow N/A N/A N/A Decreases the number of columns in the grid.
Decreases the number of radial dividers.
Moving the Mouse
N/A N/A Moving the mouse in a circular motion rotates the path.
N/A N/A
C and X Keys N/A C draws the arc as a closed shape instead of an open path.
N/A C skews the columns in the grid to the left; X skews the columns in the grid to the right.
C skews the concentric dividers toward the center; X skews away from the center.
F and V Keys N/A F fl ips the X and Y axes of the path.
N/A F skews the rows in the grid to the top; V skews the rows in the grid to the bottom.
F skews the radial dividers toward the left; V skews them to the right.
Drawing by NumbersIf you’re an aspiring artist, you can buy a paint-by-number kit that uses numbers to indicate where colors are supposed to go, taking the guesswork out of the design process. Although being free to create is certainly a good thing, you don’t want to be guessing when you’ve been asked to create a shape that’s an exact size. The methods of drawing we’ve discussed to this point are purely for those in a creative state of mind. As you create each shape, your mind is saying, “Yeah, that’s about right.” However, sometimes you are required to specify exact dimensions for shapes, and Illustrator can be precise up to four decimal places.
To create any shape numerically, select the tool you need, click the artboard once, and immediately release the mouse button. A dialog box appears, let-ting you specify exact values for the shape or path you want to create (Figure 3.4, on the next page). For most shapes, this action uses the point where you clicked the artboard as the upper-left corner of the shape. To draw a shape with its center point at the place you click, press the Option (Alt) key while clicking, and then drag.
Table 3.2 Drawing with Open-Path Shape Tools (continued)

CHAPTER 3: TECHNICAL DRAWING 74
In Chapter 2, “Selecting and Editing Artwork,” we discussed how you can use the Control panel or the Transform panel to change an existing object’s dimensions numerically as well.
Drawing and Editing Free-Form VectorsStrip away the cool effects. Forget all the fancy tools. Ignore the endless range of gradients and colors. Look past the veneer of both print and web graphics. What you’re left with is the basis of all things vector—the anchor point. You can learn to master every shape tool in Illustrator, but if you don’t have the ability to create and edit individual anchor points, you’ll fi nd it dif-fi cult to design freely.
Illustrator contains a range of tools that you can use to fi ne-tune paths and edit anchor points. At fi rst, it might seem like these all perform the same functions, but upon closer inspection, you’ll fi nd each has its use.
Mastering the Pen ToolJust the mention of the Pen tool sends shivers down the spines of designers throughout the world. Traditionally, the Illustrator Pen tool has frustrated many users who have tried their hand at creating vector paths. In fact, when the Pen tool was introduced in the fi rst version of Illustrator in 1987, word had it that John Warnock, the brain and developer behind Illustrator, was the only one who really knew how to use it. In truth, the Pen tool feels more like an engineer’s tool than an artist’s tool.
But don’t let this prevent you from learning to use it.
Learning how to use the Pen tool reaps numerous rewards. Although the Pen tool fi rst appeared in Illustrator, you’ll fi nd it in Photoshop, InDesign, Flash Professional, Fireworks, and even After Effects; if you know how to use
Figure 3.4 Clicking the
artboard with a shape
tool allows you to specify
numeric values and create
a shape precisely.
TIP When drawing new paths with the Pen tool,
it’s best to set your fi ll to None and your stroke to black. Other-wise, Illustrator will fi ll the path as you create it, making it diffi -cult to see your work.

DRAWING AND EDITING FREE-FORM VECTORS 75
it in Illustrator, you can use it in all the other applications as well. You can use the Pen tool to tweak any vector path to create the exact shape you need, at any time. Additionally, if you give yourself a chance, you’ll see that there’s a method to the madness. After learning a few simple concepts, you’ll quickly realize that anyone can use the Pen tool.
Usually, when new users select the Pen tool and try to draw with it, they click and drag it the same way they might use a normal pen on paper. They are surprised when a path does not appear onscreen; instead, several handles appear. At this point, they click again and drag; now a path appears, but it is totally not where they expect it to appear. This experience is sort of like grabbing a hammer by its head and trying to drive a nail by whacking it with the handle—it’s the right tool, but it’s being used in the wrong way.
While we’re discussing hammers, let’s consider their function in producing string art. When you create a piece of string art, you fi rst start with a piece of wood, and then you hammer nails part of the way into it, leaving each nail sticking out a bit. Then you take colored thread and wrap it around the exposed nail heads, thus creating your art. The design you create consists of the strands of colored thread, but the thread is held and shaped by the nails. In fact, you can say that the nails are like anchors for the threads.
When you’re using the Pen tool in Illustrator, imagine you’re hammering those little nails into the wood. In this situation, you aren’t drawing the shape itself; instead, you’re creating the anchors for the shape—the Bézier anchor points. Illustrator draws the thread—the path—for you. If you think about drawing in this way, using the Pen tool isn’t complicated at all. The hard part is just fi guring out where you need to position the anchors to get the shape you need. Learning to position the anchors correctly comes with experience, but you can get started by learning how to draw simple shapes (Figure 3.5).
TIP Holding the Shift key while you click with
the Pen tool constrains paths to 45-degree increments. Addi-tionally, you can choose View > Smart Guides to have Illustrator display helpful guides and hints as you move the pointer (see Chapter 1, “Creating and Managing Documents,” for more information about smart guides).
Figure 3.5 Even though
it may appear complex at
fi rst glance, this skyline is
made up of of straight paths,
curved paths, and combina-
tion paths—which consist
of both straight lines and
curves.

CHAPTER 3: TECHNICAL DRAWING 76
Anatomy of a Vector Object
To truly comprehend how vectors work, you need a solid understanding of the terminology. Otherwise, the words are meaningless and don’t make sense when you try to apply techniques that use these terms. Overall, when working in Illustrator, there are two parts of an object that you’re concerned with. The vector path defi nes the object in a mathematical way using anchor points. This path doesn’t print. The appearance of a path determines how it will look when printed and is defi ned with attributes such as fi lls and strokes (Figure 3.6).
Figure 3.6 Vector graphics are composed of paths and appearances.
Drawing Objects with Straight Paths
Follow these steps to use the Pen tool to draw a straight path:
1. Select the Pen tool, and click the artboard once—do not click and drag.
Clicking once with the Pen tool creates a corner anchor point. This anchor point is the start point of your path.
Appearance
Fill
Stroke
Path
Smooth Anchor Point
Control Handle (aka Direction Handle)
Combination Point (aka Change-Direction Point)
Corner Anchor Point

DRAWING AND EDITING FREE-FORM VECTORS 77
2. Now, move your pointer to where you want the end point of your path (Figure 3.7); click again to defi ne a second corner anchor point.
Figure 3.7 After you’ve
clicked once to create the
fi rst anchor point, move
your pointer to the location
where you want the second
anchor point.
Once you create this second point, Illustrator automatically connects the two anchor points with a straight path, completing the line (Figure 3.8).
Figure 3.8 Clicking a
second time creates the path
between the two anchor
points.
For now, the fi rst concept becomes clear: When you’re using the Pen tool, clicking—not dragging—is what defi nes a corner anchor point.
At this point, with your Pen tool still selected, Illustrator assumes you want to add points to your path. By clicking again, you can create a third corner anchor point, and if you do, Illustrator draws a path to connect the second anchor point to the newly created one (Figure 3.9).
Figure 3.9 Each successive
click with the Pen tool contin-
ues to create additional path
segments.
Admittedly, this behavior may prove confusing because you may have been expecting to start a new path rather than add to the existing one. To start a new path, you fi rst have to deselect the current path.

CHAPTER 3: TECHNICAL DRAWING 78
Ending a Path
The easiest way to end a path is to click a blank area on the artboard while pressing the Command (Ctrl) key, which temporarily changes your tool to the Selection tool. Once you’ve deselected the path and released the Com-mand (Ctrl) key, you can click with the Pen tool to start drawing a new path.
So, now you understand the second concept: When drawing an open path with the Pen tool, each click adds another anchor point to the path until you deselect the path, which is how you indicate to Illustrator you’ve fi nished that path.
Drawing a Closed Path
You can indicate that you’ve fi nished drawing a path in another way—by drawing a closed path. Until now, you’ve been creating open paths, but now you can try to create a closed shape—in this case, a triangle, such as one that might indicate the roof of a building:
1. With nothing selected, select the Pen tool, and click once to defi ne the fi rst anchor point of the triangle.
2. Move the pointer to another part of the artboard, and click again to defi ne the second point.
3. Now move the pointer once more, and click to defi ne a third anchor point (Figure 3.10).
A triangle has three sides, so you have all the anchor points you need, but at the moment, the object you’ve drawn is an open path.
4. To complete the shape, move the pointer so it rests directly on the fi rst anchor point that you defi ned, and click once to close the path (Figure 3.11).
At this point, if you click again elsewhere on the artboard, the Pen tool starts drawing a new path.
This brings you to the third concept: When you've created a closed path, the next click with the Pen tool starts a new path.

DRAWING AND EDITING FREE-FORM VECTORS 79
Figure 3.10 A trian-
gle needs three anchor
points; the third click
creates two path
segments.
Figure 3.11 Clicking
the fi rst anchor point
completes the shape.
This is the shape after it
has been closed.
If this sounds confusing, try it once or twice, which should help—especially if you pay attention to your Pen tool pointer. When you’re using the Pen tool, the pointer changes as you draw, helping you understand the three concepts you’ve just learned. When the Pen tool is going to start creating a new path, a small x appears at the lower right of the icon; when the Pen tool is going to add anchor points to an existing selected open path, no icon appears next to it; and when the Pen tool is going to close a path, a small o appears at the lower right of the icon (Figure 3.12).
Drawing Objects with Curved Paths
The paths you’ve drawn up until this point were all made up of corner anchor points, which are connected with straight lines. Of course, you’ll also need to create paths with curved lines, like those used to defi ne the trees that appear in the skyline artwork; this section explains what you need to know.
Figure 3.12 The Pen tool
subtly indicates which func-
tion it will perform.
NOTE By now, you understand the state-
ment we made earlier about how drawing the path is the easy part of using the Pen tool. The hard part is trying to fi gure out where to place the anchor points to get the path you want.
Clicking starts a new path.
Clicking removes an anchor point from an existing path.
Clicking adds a new anchor point and a segment to a path.
Clicking adds an anchor point to an
existing path.
Clicking begins editing a selected
open path.
Dragging changes the direction of the path.
Clicking closes an existing path.

CHAPTER 3: TECHNICAL DRAWING 80
Curves are defi ned with direction handles that control how the paths between anchor points are drawn. When you want to draw a curved path, you follow the same basic concepts you learned for creating straight paths, with one additional step that defi nes the direction handles.
1. To draw a curved path, select the Pen tool, and make sure an existing path isn’t selected. Position your pointer where you want to begin your path, and then click and drag outward before releasing the mouse but-ton (Figure 3.13).
This action creates a smooth anchor point where you fi rst clicked and defi nes direction handles at the point where you released the mouse.
2. Now position your pointer where you want the next anchor point to be, and click and drag once again (Figure 3.14).
Using the direction handles as guidance, Illustrator draws a curved path connecting the two smooth anchor points.
3. Move your pointer to another location on your artboard, and click and drag to create a third smooth anchor point.
4. Click and drag the fi rst anchor point to close the path (Figure 3.15).
Figure 3.13 Clicking and
dragging with the Pen tool
defi nes the smooth anchor
point and, at the same
time, lets you position the
direction handles.
Figure 3.14 Clicking and
dragging a second time
completes a curved path
segment between the fi rst
two anchor points and
defi nes the next curve that
will be drawn.

DRAWING AND EDITING FREE-FORM VECTORS 81
Figure 3.15 Clicking and
dragging the fi rst anchor
point completes the curved
shape.
We can now defi ne a fourth concept: Clicking and dragging with the Pen tool creates a smooth anchor point and defi nes its direction handles.
Learning to anticipate how the placement of direction handles creates the path you want takes time, but you don’t have to get it right the fi rst time. Once you create a smooth anchor point, you can switch to the Direct Selec-tion tool and click and drag the anchor point to reposition it (Figure 3.16). Additionally, when you select a smooth anchor point at any time, the direc-tion handles become visible for that anchor point, and you can use the Direct Selection tool to reposition those as well.
Figure 3.16 Using the
Direct Selection tool, you
can change the position of
anchor points and direction
handles to adjust a curved
path.
Drawing Objects with Both Straight and Curved Paths
In the real-design world, shapes consist of both straight and curved lines. You can use the knowledge you’ve gained up to this point to create paths that contain a mixture of both corner and smooth anchor points. Basically, you know that clicking with the Pen tool produces a corner anchor point and a straight line, and you know that dragging with the Pen tool produces a smooth anchor point and a curved line.
TIP Even the most experienced Illustrator
artists need to switch to the Direct Selection tool to tweak the curves they create, which can be time-consuming. To get around this, you can press the Command (Ctrl) key while the Pen tool is active to temporarily access the last-used selection tool. While the Selection tool is active, click and drag the anchor points or direction han-dles to adjust the path, and then release the key to continue creating more points with the Pen tool.

CHAPTER 3: TECHNICAL DRAWING 82
Try drawing a path with both types of anchor points:
1. Select the Pen tool, and make sure you don’t have an existing path selected (look for the small x icon on the Pen tool pointer). Click once to create a corner anchor point.
2. Move your pointer, and click again to create a straight line (Figure 3.17).
3. Move your pointer, and click and drag to create a smooth anchor point.
You now have a single path that consists of both a straight line and a curve (Figure 3.18).
You can use the Convert Anchor Point tool to convert a corner anchor point to a smooth anchor point, and vice versa. To do so, choose the Convert Anchor Point tool (which is grouped with the Pen tool), and apply the same concepts you’ve learned. Click an existing anchor point once to convert it to a corner anchor point, and then click and drag an existing anchor point to pull out direction handles and convert it to a smooth anchor point.
Figure 3.17 You can begin
a new path by creating two
corner anchor points to
make a straight line.
Figure 3.18 Adding a
smooth anchor point
creates a single path with
both straight and curved
path segments.

DRAWING AND EDITING FREE-FORM VECTORS 83
Changing Direction on a Path
As you were creating smooth anchor points, you may have noticed that when you are creating or editing direction handles, a mirror effect occurs. On a smooth anchor point, the direction points are always opposite each other, and editing one seems to affect the other. Remember that the direc-tion handles control how the path passes through the anchor point, so the direction handles are always tangential to the curve (Figure 3.19).
Figure 3.19 With a smooth
anchor point, the direction
handles are always tangen-
tial to the curve of the path.
Creating a Combination Point
You can, however, change the direction of a path as it passes through an anchor point:
1. Use the Direct Selection tool to select a smooth anchor point.
2. Switch to the Convert Anchor Point tool, and click and drag one of the direction handles (not the anchor point).
In essence, this creates a combination point that you can then continue to edit with the Direct Selection tool (Figure 3.20).
Figure 3.20 Clicking and
dragging a direction handle
with the Convert Anchor
Point tool creates a combina-
tion anchor point.

CHAPTER 3: TECHNICAL DRAWING 84
Creating a Combination Point as You Draw
To make life easier, you can create combination points as you draw with the Pen tool:
1. Start by clicking and dragging to create a smooth anchor point.
2. Move your pointer to a different position, and click and drag again to create another smooth anchor point and, hence, a curved path.
3. Now, position your pointer directly on the second anchor point you just created. You’ll notice that the Pen tool icon shows a small inverted v in its icon.
4. Click and drag the anchor point while holding the Option (Alt) key to drag out a single direction handle (Figure 3.21).
5. Move your pointer to another location, and click again; you’ll see that you’ve created a combination point.
Converting Type to Outlines
Overall, using the Pen tool takes some getting used to, and if you’re going to use Illustrator often, it’s best to practice. One of the best ways to learn is to reverse-engineer artwork that has already been created. You might fi nd it useful to convert some type to outlines (select a type object and choose Type > Create Outlines) to see how the anchor points are positioned in those shapes. Try to re-create them on your own, and get a feel for when you need a corner anchor point and when you need a smooth anchor point. The more you use the Pen tool, the easier it will be to use.
Figure 3.21 As you’re
drawing a path with the Pen
tool, you can create a combi-
nation point by clicking and
dragging the last anchor
point of the path while hold-
ing the Option (Alt) key.

DRAWING AND EDITING FREE-FORM VECTORS 85
Adding and Deleting Anchor PointsBecause anchor points are used to defi ne paths, you must add and delete points from a path to achieve the shapes you need. You may think you can select an anchor point with the Direct Selection tool and simply press the Delete key on your keyboard, but doing this deletes a portion of the path (Figure 3.22). Although this may be useful at times, what you really want is to keep the path but remove the anchor point.
To delete an anchor point from a path without deleting the path, select the Delete Anchor Point tool, and click the anchor point once that you want to remove. Likewise, you can switch to the Add Anchor Point tool and click a selected path anywhere to add a new anchor point to the path (Figure 3.23). As an alternative, you can click the Remove Selected Anchor Points button in the Control panel. Note that this button will not appear when all anchor points of a path are selected.
Illustrator tries its best to help you get your work done, but sometimes its over-zealousness gets in the way. By default, when you move your pointer over an existing path with the Pen tool, Illustrator, thinking you want to add a point to the existing path, conveniently switches to the Add Anchor Point tool. Like-wise, when you move your pointer over an existing anchor point, Illustrator switches to the Delete Anchor Point tool, thinking you want to remove that anchor point. This is great, unless you wanted to start drawing a new path with the Pen tool on top of an existing selected path. You can turn this fea-ture off by selecting the Disable Auto Add/Delete option in the General panel in Preferences, which politely tells Illustrator, “Thanks, but no thanks.”
Figure 3.22 Using the
Direct Selection tool to select
and delete an anchor point
(left) also deletes the connect-
ing path segments (center).
The Delete Anchor Point tool
keeps the path closed but
removes the anchor point
(right).
Figure 3.23 The Add
Anchor Point tool enables
you to add new anchor
points to an existing path.

CHAPTER 3: TECHNICAL DRAWING 86
Using the Reshape ToolUsing the Direct Selection tool to select individual points on a path results in some anchor points moving while others remain stationary. In most kinds of path editing, this is the desired behavior, although it can result in paths that appear distorted. At times, you may want to stretch a path by moving selected points, but you may also want other points to move as necessary to maintain a nondistorted path appearance. The Reshape tool (Figure 3.24) is perfect for this task.
1. Select a path using the Selection tool, and then select the Reshape tool.
2. Click an anchor point or part of a path that you want to act as a focus point when you stretch the path. This way, you’ll have the most control over how this focused point is moved.
You can also hold the Shift key and select additional focus points (as well as drag to marquee-select additional anchor points).
3. Once you’ve selected your focus points, click and drag one of the focus points to reshape the path.
You’ll notice that as the points that are in focus move, other points in the path move as well to keep the general proportion of the path (Figure 3.25).
The Reshape tool also comes in handy when you want to quickly turn a straight path segment into a curved one. To do so, select the Reshape tool, and click and drag any straight line segment (Figure 3.26).
Figure 3.24 The Reshape
tool is grouped with the Scale
tool in the Tools panel.
Figure 3.25 When some
anchor points on a path
are selected (left), dragging
with the Direct Selection tool
moves all the anchor points
as a single unit (center).
With the Reshape tool, the
selected anchor points
move in a proportionate
manner (right).

CREATING COMPOUND PATHS 87
Figure 3.26 The Reshape
tool lets you “pull out” a
curve from a straight line
segment.
Cutting Paths with the Scissors and Knife ToolsWhen editing paths, you might fi nd you need to cut or split a path at a certain point. With the Scissors tool selected, you can click any topmost vector path (selected or not) to cut the path. In essence, you create two anchor points by doing this. The Scissors tool can cut only one path at a time.
The Knife tool is much like the Scissors tool, but you cut or split a path by dragging the pointer across a path instead of clicking it. Whereas using the Scissors tool results in an open path, using the Knife tool results in at least two closed paths. The Knife tool cuts through multiple paths when noth-ing is selected but cuts through only objects that are selected (even if those selected objects appear beneath other objects).
Using the Scissors or Knife tool is unwieldy at best, and you may fi nd that if you’re doing a lot of path editing, you’ll get better results by using the Shape Builder tool, the Pathfi nder functions, or the Live Paint feature (Live Paint is covered in Chapter 4, “Creative Drawing.”)
Creating Compound PathsA compound path is a single path that consists of more than one path. That sounds like an oxymoron, no? Think of the letter o in the alphabet. It appears to be a large circle with a smaller circle cut out from its center. How is such a shape created with Illustrator? The answer is by drawing two circles and combining them to become a single compound path. You do this by choos-ing Object > Compound Path > Create. The result is a shape with a hole cut out of the middle (Figure 3.27, on the next page). Compound paths are treated as one entity, and therefore, both paths that make up this compound path take on the attributes of the bottommost path. If your compound path
TIP If you fi nd you need to cut through multiple
paths at once, you should look into Rick Johnson’s Hatchet tool that is part of his Cutting Tools plug-in (http://rj-graffi x.com/software/plugins.html).
TIP Holding the Option (Alt) key while dragging
with the Knife tool constrains the tool so that it draws straight lines only.
NOTE You can also use the Reshape tool
across multiple selected paths.

CHAPTER 3: TECHNICAL DRAWING 88
consists of multiple shapes, Illustrator does its best to fi gure out which paths become hollow and which appear solid.
Illustrator uses one of two methods to decide which paths of a compound shape are hollow and which are solid. The default method is the Non-Zero Winding Fill Rule method; Illustrator can also use another method, the Even-Odd Fill Rule method. You’ll fi nd both of these buttons in the Attributes panel, and you can click them when a compound path is selected on the artboard. By default, Illustrator uses Non-Zero Winding Fill Rule and makes the bottommost path clockwise and all the other selected paths coun-terclockwise. For a detailed explanation of these rules, refer to the sidebar “How Fill Rules Work.”
When you create a compound path and click Non-Zero Winding Fill Rule, you can manually reverse the path direction to control whether a shape is hollow or solid. Use the Direct Selection tool to select the path you need, and click the appropriate button in the Attributes panel (Figure 3.28).
Figure 3.27 An example
of a compound path. The
outer shape of the eye
allows objects that appear
behind it (the yellow rays)
to be visible.
NOTE When a path reverses direction in
a shape such as in a fi gure eight, it can never be all clock-wise or counterclockwise. In such a case, the direction of the region(s) with the largest total area is what defi nes the result.
Figure 3.28 When using
the Non-Zero Winding Fill
Rule method for a com-
pound path, you can also
click Reverse Path Direction
On or Reverse Path Direction
Off to control which parts of
a shape are solid or hollow.
Compound Path
Reverse Path Direction On
Reverse Path Direction Off
Non-Zero Winding Fill Rule
Even-Odd Fill Rule

CREATING COMPOUND PATHS 89
How Fill Rules Work
More math! When you compare them to each other, Even-Odd Fill Rule seems more intuitive than the Non-Zero Winding Fill Rule, and it is easier to predict which areas will be fi lled and which areas will be hollow. Although you have more fl exibility with Non-Zero Winding Fill Rule—because you can manually control the result—this rule is more diffi cult to understand, and the result is harder to predict.
With Even-Odd Fill Rule, every area inside an even number of enclosed areas becomes hollow, and every region inside an odd number of enclosed areas becomes solid (Figure 3.29). An enclosed area refers to an area enclosed by another path (or the loop of a path in a self-intersecting shape). The outermost enclosed area is always 1, and therefore a regular path is fi lled (it is enclosed by a single area, which is an odd number).
1
12
2
3
2
1
1
2
3
Figure 3.29 When using the Even-Odd
Fill Rule method, Illustrator labels areas
using odd and even numbers to deter-
mine hollow and solid areas.
In contrast, the Non-Zero Winding Fill Rule method takes into account the direction of a path: An area enclosed by a clockwise loop counts as +1, and an area enclosed by a counterclockwise loop counts as –1. When the sum of these counts is zero, that area becomes hollow. When it is anything else, that area becomes solid (Figure 3.30). Because you can manipulate the path direction to get different results from the same shapes, Non-Zero Winding Fill Rule is more fl exible, but it’s an exercise of trial and error since you can’t see the direction of a path on the artboard.
+1
-10
0
-1
0
+1
+1
0
-1
Figure 3.30 When using Non-Zero
Winding Fill Rule, Illustrator takes
into account the direction of the path
when it determines the hollow and solid
areas of a compound path. The arrows
indicate path direction.
Although the results in most cases are the same whether you use the Non-Zero Winding Fill Rule or Even-Odd Fill Rule setting, sometimes the result is different (Figure 3.31).
1
2
1
2
1
2
1 2
Figure 3.31 Some compound paths
appear different, depending on the
fi ll rule specifi ed, especially with self-
intersecting paths.
—Special thanks to Teri Pettit of the Adobe Illustrator team for helping explain these rules.

CHAPTER 3: TECHNICAL DRAWING 90
Performing Advanced Path EditingEditing paths by hand can be tedious, but it doesn’t always have to be. Many times, you’ll need to perform certain edits on vector paths, such as remov-ing extra anchor points from a complex path or splitting larger shapes into smaller ones of equal size. Other times, you may need to create outlines of strokes, create duplicate paths at larger or smaller sizes, or simply clean up loose paths and objects in your fi le. The good news is that Illustrator has a variety of useful path functions you can use to perform these kinds of tasks.
You can fi nd the functions covered here in the Object > Path menu.
Working with the Join and Average CommandsIf you have separate paths and want to connect their anchor points to cre-ate a single continuous path, you can use Illustrator's Join command. Either select the two anchor points you want to join together, or select the paths themselves, and then choose Object > Path > Join. The Join command won't work if you're trying to join paths from different groups or paths that are within a graph object, however.
In addition, the Average function (Object > Path > Average) allows you to select at least two anchor points and reposition them by evenly dividing the space between them. You can average anchor points horizontally, vertically, or both horizontally and vertically. There is no limit to how many anchor points you can average at once.
You can also select two anchor points and press Command-Option-Shift-J (Ctrl-Alt-Shift-J) to perform a combined Average and Join function in one step (Figure 3.32).
NOTE With Illustrator CS5, it is now possible
to join more than two anchor points at once. Previous ver-sions required that only two anchor points be selected before using the Join command.
NOTE Older versions of Illustrator allow you to
use the Average command to easily align point text objects. Unfortunately, that functional-ity is no longer available in Illustrator.
Figure 3.32 If anchor
points are not overlapping
each other, you can choose
to average their position
and join them.

PERFORMING ADVANCED PATH EDITING 91
Using the Outline Stroke CommandThe stroke of a path adds thickness to the appearance of the path, but it’s an attribute you can’t physically select and manipulate on the artboard. However, you can select a path with a stroke and choose Object > Path > Outline Stroke; when you do, the stroke of that path expands to become a fi lled shape that you can then edit with the Pen tool. This allows you to tweak the path to make it appear as if the “stroke” is thinner and thicker in different places.
Sometimes you might want to convert a stroke to an outline for production reasons. If you have a fi nal version of a logo, converting all strokes to fi lled paths assures that it will scale properly under all circumstances, because users may forget to turn on the Scale Strokes & Effects setting.
Similar to what happens with patterns, when you apply transformations to objects that have strokes or effects applied, the default behavior is that only the shape is transformed, not the strokes or the effects. Selecting the Scale Strokes & Effects option in the General panel of Preferences changes the default behavior so that strokes and effects are transformed as well. You can also fi nd this setting in the Scale Options dialog box.
Exploring the Offset Path FunctionOne of the most useful path functions in Illustrator is Offset Path. This func-tion creates a new vector path that is offset a user-specifi ed amount from the selected object(s). The original selected path is not affected. If you think about it, it’s like a scaling function—you can offset paths to be larger or smaller. But if you’ve ever tried to scale objects that aren’t a perfect circle or a square, you’ll know that doing so creates a shape of a different proportion. If you want to create an object that is the same but that has its edges enlarged evenly across the entire object, choose Object > Path > Offset Path (Figure 3.33).
Figure 3.33 Scaling an
object (left) just makes a
shape larger in size, but
using Offset Path (right) gives
a different result. The gray
area indicates the result of
the function in each case.
TIP You can use Offset Path with negative val-
ues as well, which allows you to create paths that are offset inside existing paths.

CHAPTER 3: TECHNICAL DRAWING 92
Offset Path always creates a new closed path, so when the function is applied to an open path, a new closed path appears. If your intention is to have just an offset path along one side of your path, you’ll have to manually delete the parts of the new offset path as needed (Figure 3.34).
Figure 3.34 When applied
to an open path, the Offset
Path command creates a
new closed path.
Simplifying Vector PathsEarlier in this chapter, you learned how to use the Remove Anchor Point tool to delete existing anchor points from a path. Although that tool is useful for removing a point or two from a path here or there, it’s quite another story when you’re trying to remove a lot of anchor points from a path.
You may fi nd that some vector paths contain unnecessary anchor points. By unnecessary, we mean you might be able to create the same path with fewer anchor points. Too many unnecessary anchor points on a path translates into more complex fi les that take longer to print and that are more diffi cult to edit.
You’ll often come across this problem when you’re importing fi les from CAD or 3D applications, or when you’re using vector tracing programs such as Adobe Streamline (the Live Trace feature in Illustrator, covered in Chapter 10, “Working with Images,” does not suffer nearly as much from this problem).
To reduce the number of anchor points on a path, select the path, and choose Object > Path > Simplify. You can use the Preview option to see the results as you change the settings. The Simplify dialog box also gives you real-time feedback on the number of anchor points on the original path and the number of points using the current Simplify settings (Figure 3.35).

PERFORMING ADVANCED PATH EDITING 93
The Simplify dialog box offers the following settings:
• Curve Precision. This controls how closely the simplifi ed path matches the curves of the original selected path. A higher Curve Precision set-ting results in a path that more closely matches the original but that has fewer anchor points.
• Angle Threshold. The Angle Threshold setting determines the smooth-ness of corners. If the angle of a corner point is less than the Angle Threshold setting, the corner point is not changed to a smooth anchor point.
• Straight Lines. This setting forces the simplifi ed path to use only corner anchor points, resulting in a path that is far less complex. Of course, the path may not match the original that well, but this option may be useful in a creative mind-set.
• Show Original. With the Show Original option selected, Illustrator dis-plays both the original path and the simplifi ed result, allowing you to preview the difference between the two.
Using the Split Into Grid FeatureThe Rectangular Grid tool is great for creating quick grids for illustration purposes, but with it you lack fi ne control, especially if you want to create gutters—space that appears between columns and rows. The Split Into Grid feature in Illustrator takes an existing shape and splits it into a specifi ed number of equal-sized rectangles.
With any vector object selected, choose Object > Path > Split Into Grid to open the dialog box. Select the Preview check box so you can see the results
Figure 3.35 When using
the Simplify function, you
can see real-time feedback
on the number of reduced
anchor points and the
integrity of the shape of
the path.
TIP The Split Into Grid feature is wonderful for
creating layout grids and for creating columns you might use to create tables.

CHAPTER 3: TECHNICAL DRAWING 94
as you enter the values. Add rows and columns as needed, and also specify a value for the gutter. Illustrator automatically calculates the width and height values for you as you change the other values. At the bottom of the dialog box is an Add Guides check box, which draws guides at the borders of the rows and the columns.
Removing Unnecessary Elements with the Clean Up FeatureWhile working on revision after revision of a fi le, your document may become littered with stray anchor points, empty text objects, or unpainted objects (those that have neither a fi ll nor a stroke applied). Having these objects present in a fi le can be problematic for a variety of reasons. Empty text objects may contain references to fonts, and you, thinking that those fonts aren’t there, may forget to include them when you send your source fi les to prepress. Additionally, stray points in a fi le can cause fi les to export with unexpected size boundaries and could lead to corrupted fi les.
Choose Object > Path > Clean Up, and select which of these elements you want to automatically remove from a fi le. Be aware that, to Illustrator, a stray point is a single anchor point with no path. Some designers use the Paint-brush tool to click just once to place a single instance of a brush. Running the Clean Up command to delete stray points deletes these brush objects from a fi le as well. In reality, it’s better to use symbols rather than brushes for these types of tasks, something we’ll discuss in Chapter 9, “Drawing with Effi ciency.”
Drawing in PerspectiveSometimes an illustration needs to be drawn in perspective. In these cases, the artwork is distorted to appear as if it is fading into the distance; some parts appear closer and other parts further away. Traditionally, artists would accomplish this by fi rst defi ning vanishing points and then drawing a series of guides that they could use to help them create their artwork. But with the Perspective Grid feature in Illustrator, drawing artwork in perspective is less of a hassle (Figure 3.36).

DRAWING IN PERSPECTIVE 95
Before learning how to use the Perspective Grid, it’s important to keep a few basic points in mind:
• This isn’t 3D. The perspective grid helps you create two-dimensional fl at art that automatically distorts towards vanishing points. However, the feature isn’t real 3D—you can’t expect to rotate artwork to view it from various angles. The artwork appears at the angle and perspective in which you draw it.
• One document, one grid. While Illustrator can support multiple art-boards within a single document, you can specify only one perspective grid per document. If you need to create artwork at different perspec-tive angles or views, you’ll need to create a separate document for each piece of artwork.
• One, two, or three points. You can defi ne grids in one-, two-, or three-point perspective. In other words, perspective grids can feature one, two, or three vanishing points.
• There are some limits. Perspective grids make it easy to distort artwork, but there are some kinds of artwork or types of attributes that won’t work with the Perspective Grid feature, including strokes, patterns, graphs, and raster images.
• Get it right the fi rst time. You can modify a perspective grid at any time, but artwork won’t update to match the newer grid settings. It’s always best to take the time to get your grid set up correctly from the beginning, ensuring you won’t have to redo your artwork.
• Use Smart Guides. When using the Perspective Grid feature in Illustra-tor, it is best to turn Smart Guides on. Hints and values will appear as you move your cursor across the grid, helping you to easily align art-work in perspective.
Figure 3.36 With the
perspective grid feature in
Illustrator, you can quickly
create art that appears to
vanish into the distance.

CHAPTER 3: TECHNICAL DRAWING 96
Defi ning a Perspective GridThe fi rst step to drawing in perspective in Illustrator is to set up your grid so that your artwork will snap correctly to the angles you specify. You can activate the perspective grid simply by choosing the Perspective Grid tool in the Tools panel (Figure 3.37). By default, Illustrator displays a two-point per-spective grid in the center of your document.
With the Perspective Grid tool active, widgets appear in various places on the perspective grid (Figure 3.38), and you can begin to adjust the grid to your liking:
Figure 3.37 The
Perspective Grid tool allows
you to activate and modify
the perspective grid in your
document.
Figure 3.38 With the
Perspective Grid tool active,
a variety of widgets appear
directly on the perspective
grid, enabling you to adjust
the grid settings.
Grid Extent
Grid ExtentGrid Extent
Horizon Height
Vanishing Points
Vanishing Points
Horizon Height
Grid PlanesGround Level Ground LevelGrid Size
TIP Option-click (Alt-click) any of
the three grid plane widgets to toggle visibility of that plane between line, solid, and invisible.

DRAWING IN PERSPECTIVE 97
• Grid Planes. In the case of a two-point perspective grid, there are three grid planes: Left, Horizontal (sometimes referred to as the fl oor, or ground), and Right. The left and right grid plane widgets can be moved left and right, while the horizontal grid plane widget can be moved up and down.
• Vanishing Points. A two-point perspective grid contains two vanishing points, which are the points at which the lines in the grid are no longer visible. These points meet the horizon line.
• Grid Extent. The hollow diamond-shaped Grid Extent widgets con-trol how much of the perspective grid is visible on each grid plane. If the lines of the grid would be too close together (such as those that are closer to the vanishing point), Illustrator hides them (though they reap-pear at higher zoom levels).
• Grid Size. The Grid Size widget simply controls the number of paral-lel grid lines that are drawn on the grid. While this has no effect on the kind of art you can create in perspective, more guides mean you have more places to snap art to.
• Horizon Height. The Horizon Height is sometimes also referred to as the horizon level, or the eye level. It defi nes the point at which art is no longer visible.
• Ground Level. The Ground Level defi nes the point that the perspective grid rests on. If you position the horizon height line below the ground level line, you’d appear to be looking down at your artwork. If you posi-tion the horizon line above the ground level line, you would see your artwork as though you were standing in front of it, looking upward.
Modifying Grid Settings
While you can use the widgets on the perspective grid to modify its settings, you can also make certain adjustments numerically for more precise con-trol. Since the perspective grid is akin to guides or grids in Illustrator, you’ll fi nd many of the perspective grid settings listed in the View menu.
You can toggle the visibility of the perspective grid by choosing View > Perspective Grid > Hide Grid or Show Grid, or use the keyboard shortcut Command-Shift-I (Ctrl-Shift-I). In the same submenu, you can also choose to lock the entire grid, or to lock just the station point, which is the point where
TIP If you’re trying to match a specifi c per-
spective angle, say from a pho-tograph, you can place the photo in Illustrator and then adjust the perspective grid to match the image.

CHAPTER 3: TECHNICAL DRAWING 98
the grid planes meet each other. You’ll notice that when the station point is locked, moving one vanishing point moves them all, allowing to you easily adjust the viewing angle of the grid.
Choosing View > Perspective Grid > Defi ne Grid brings up the Defi ne Perspective Grid dialog box, where you can make precise adjustments to your perspective grid (Figure 3.39). You can also adjust the appearance of the grid, including settings its opacity. A lower opacity setting will make it easier to see your artwork as you draw.
Figure 3.39 The Defi ne
Perspective Grid dialog
box gives you the abil-
ity to adjust the opacity
of the grid, and to save
presets.
You can also save your grid settings as a Grid Preset, which you can then easily apply from within other documents.
Understanding Perspective PlanesBefore you start drawing artwork in perspective, there are three important points to keep in mind. Understanding these concepts now will help you as you start to use the perspective grid feature.
On the artboard, the perspective grid helps you visually position the vari-ous grid planes. However, you don’t need to draw artwork on the visual grid itself. In fact, once you’ve defi ned a perspective grid, your entire document is now in perspective. This concept will make more sense once you understand the next concept—that of active planes.

DRAWING IN PERSPECTIVE 99
A two-point perspective grid contains three different grid planes (right, horizontal, and left). At any one time, however, only one of those three grid planes can be active—so it’s not much different than the multiple artboards feature. In other words, when the right grid plane is active, all artwork that you create, anywhere in your document, will snap to the right grid plane. This can be confusing as you start working with perspective grids, because you can easily forget which grid plane is active at any one time. This leads us to the third concept: the Active Plane widget.
When the perspective grid is visible in your document, you’ll notice a teardrop-shaped icon in the upper left corner of your document window (Figure 3.40). This icon is the active plane widget, and it performs two basic functions: It lets you know which grid plane is currently active, and it lets you change the active plane. While the active plane widget is visible when the perspective grid is visible, you can interact with the widget only when the Perspective Grid tool, the Perspective Selection tool, or any of the sup-ported drawing tools (listed in the following section) is active.
Figure 3.40 The colors in the active
plane widget match the colors of the
individual grid planes on the perspec-
tive grid that’s on the artboard.
Now that you understand these concepts, you’re ready to start drawing in perspective.
Drawing and Editing Artwork in PerspectiveOnce you’ve defi ned a perspective grid in your document, you’ve got choices. There are two methods that you can use to create artwork in perspective:
• Draw new art directly onto the perspective grid. This option is avail-able only for the following drawing tools: Rectangle, Rounded Rectan-gle, Ellipse, Polygon, Star, Line Segment, Arc, Spiral, Rectangular Grid, and Polar Grid.
• Attach existing art onto the perspective grid. To create artwork in per-spective with other creation tools—including the Text, Pen, or Paintbrush tools—or to add perspective to any other kind of artwork (with the excep-tion of images or gradient mesh objects, which are not supported), you must create the artwork off the perspective grid. You can then attach it to one of the grid planes with the help of the Perspective Selection tool.
NOTE You can choose to have the active plane
widget appear in any of the four corners of your document window by double-clicking the Perspective Grid tool in the Tools panel.
TIP Once you’ve added artwork to the perspec-
tive grid, you can use the Per-spective Selection tool to apply transformations to artwork (move, copy, etc.) while still keeping the art locked to the perspective grid.

CHAPTER 3: TECHNICAL DRAWING 100
Drawing New Art Directly onto the Perspective Grid
As we discussed earlier, even though you have multiple grid planes in your document, only one can be active at any one time. So before you start draw-ing, you have to choose which grid plane you want your art to snap to. To make this choice, you will use the active plane widget:
1. Select the Rectangle tool.
2. Click one of the sides of the cube in the active plane widget to choose the active grid plane.
3. Click and drag on the artboard to create a rectangle. As you drag, the rectangle will automatically snap to the proper perspective.
To draw a rectangle on a different grid plane, use the active plane widget to choose a different plane, and then draw a new rectangle. If you want to draw a new shape that is not in perspective, click in the circle that appears just outside the cube in the active plane widget. This sets the active plane to No Active Grid, allowing you to draw nondistorted artwork (Figure 3.41).
Figure 3.41 Setting the active
plane widget to No Active Grid
will allow you to create artwork
that does not snap into perspec-
tive as you draw it.
In reality, having to constantly use the active plane widget to change the active plane is tedious. The good news is that you can use a few simple key-board shortcuts to manage the process far more effi ciently.
Along the top left of your keyboard, the numbers 1-4 help you choose an active plane in your document:
• 1 = Makes left grid plane active
• 2 = Makes horizontal grid plane active
• 3 = Makes right grid plane active
• 4 = Deactivates the grid plane so that you can draw nondistorted shapes
Using the keyboard shortcuts, you’ll fi nd that drawing in perspective is faster and more intuitive:
1. Select the Rectangle tool.
2. Press the 1, 2, 3, or 4 key to choose the active grid plane.
TIP Learning the key-board shortcuts for the
active plane widget is really important because it not only makes drawing in perspective easier, but it also allows you to perform advanced techniques such as moving artwork from one grid and attaching it to another.

DRAWING IN PERSPECTIVE 101
3. Click and drag on the artboard to create a rectangle. As you are drag-ging with the rectangle tool, you can decide to switch grid planes by pressing the 1-4 keys on your keyboard.
Now that you know how to draw artwork directly onto the perspective grid, let’s take a look at how you can attach artwork that already exists onto a per-spective grid.
Attaching Existing Art onto the Perspective Grid
You already know that only a handful of Illustrator’s drawing tools will draw in perspective. For all other artwork that needs to snap into the cor-rect perspective, you’ll need to fi rst create the artwork in a fl at, nondistorted manner, and then attach it to the perspective grid. In reality, this isn’t so bad, because it’s diffi cult to draw complex artwork directly in perspective—especially if you’re drawing artwork with any kind of precision.
You can attach any artwork to a perspective grid, including text and symbols, with the exception of raster-based content (embedded images are not sup-ported either). To do so, you’ll use the Perspective Selection tool (Figure 3.42):
Figure 3.42 The
Perspective Selection tool is
grouped with the Perspective
Grid tool.
1. Choose the Perspective Selection tool (Shift-V).
2. Press the 1, 2, or 3 key to choose the active grid plane.
3. Click any object and start dragging it. As you do so, it will snap to the correct perspective for the active grid plane. As you drag the artwork, you can also press any of the keyboard shortcuts to change the active grid plane and the artwork will adjust as you do so.
If you want to edit text or symbols that have been attached to a perspective grid, simply double-click the object to enter isolation mode. Alternatively, you can toggle between the two Edit buttons that appear in the Control panel. You’ll be able to see the art in a nondistorted form, making it easier to perform the edit. Once you complete the edit, press Esc or double-click

CHAPTER 3: TECHNICAL DRAWING 102
on a blank area to exit isolation mode, which will cause the artwork to snap back into the proper perspective (Figure 3.43). This ability to isolate artwork for quick and easy editing is reason enough to consider turning complex artwork into symbols before attaching it to a perspective grid. It’s also a way to ensure that you can always go back to a nondistorted version of your art-work. Once you attach a regular path to a perspective grid, however, you can no longer return it to its original form.
Modifying Artwork that Is Already in Perspective
The Perspective Selection tool really proves its use when you’re working with artwork that is already attached to a perspective grid. When you use the Per-spective Selection tool to move or transform such artwork, those edits will happen in perspective. You can move an object while holding Option (Alt) to create a copy in perspective, and if you have the Bounding Box option turned on (View > Show Bounding Box), you can scale artwork in perspec-tive as well.
In addition, you can use the Object > Transform > Transform command to create repeated artwork in perspective, and you can even create blends in which the intermediate steps of the blend match the perspective.
If you have artwork that is attached to one grid plane, and you want to have that artwork attached to a different grid plane (you want to move an object from the right grid plane to the left grid plane, for example), you can do so by following these steps:
Figure 3.43 When a
text object is attached to
a perspective grid, it may
appear that it is converted
to outlines, but the text is still
live and editable when you
double-click it.

DRAWING IN PERSPECTIVE 103
1. Choose the Perspective Selection tool and select the artwork you want to move.
2. Click and drag to start moving the artwork. While you are still dragging, press the 1, 2, or 3 key to select the desired grid plane.
Normally, the Perspective Selection tool will slide your artwork along the active grid plane. However, there may be times where you want to move the artwork perpendicular to the active grid plane, to give the illusion of depth. To do so, press and hold the 5 on your keyboard as you drag the artwork with the Perspective Selection tool (Figure 3.44).
If you use the Perspective Grid tool to make adjustments to the perspective grid after you’ve already attached artwork to the grid, your artwork will not update to match the new grid settings. This is why it’s really important to get your grid set up correctly before starting to draw your art. However, there is one exception to this, as you can make one kind of edit to a perspective grid where your art will update to match the new setting:
1. Select the Perspective Grid tool.
2. Press and hold the Shift key while clicking and dragging on the grid plane widget to activate the plane that you want to edit. Holding down the Option (Alt) key will duplicate the art at the same time.
Alternatively, you can double-click one of the grid plane widgets for precise control over how much you want the grid plane to move, and whether you want the objects to move or copy as well.
Figure 3.44 Perpendicular
movement makes it easy to
keep the middle section of
the building aligned to the
right grid, while making it
appear inset from the rest of
the building.

CHAPTER 3: TECHNICAL DRAWING 104
Keeping It All in Perspective
It’s obvious that the perspective grid feature in Illustrator is powerful, and even fun to use. At the same time, sitting down to work on a project that requires its functions could potentially result in much confusion. There are some tools that work in perspective, and some that don’t. In addition, you have to constantly switch between active planes by clicking the widget, and you have to use a variety of keyboard shortcuts to get the desired result.
Perhaps even more confusing, however, is the requirement to use a special selection tool, the Perspective Selection tool, when moving art in perspec-tive. If you’re experienced in using Illustrator, your instinct will always be to use the regular Selection tool—but this could lead to problems within your artwork when you’re working in perspective. For example, you can use the regular Selection tool to select an object that is currently attached to a grid, and you can move that object. Illustrator provides no visual cue to let you know that the selected object is attached to a grid, however, and moving the object with the regular Selection tool moves it without snapping to the per-spective grid. In other words, you’ve moved your artwork off the grid, and it now no longer conforms to the proper perspective.
So as you work with the new perspective grid, be careful to use the right tool as you work. This will prevent a situation where you create artwork that does not appear to be correct.

4Creative Drawing
In the previous chapter, we discussed technical drawing. On the other side of the spectrum is creative drawing, where the focus is on the appearance of the path. In creative drawing, you couldn’t care less about anchor points and control handles. The importance here is color, composition, texture, and feel.
Unfortunately, many people get caught up in the technical drawing aspect of Illustrator. After experiencing frustration in the attempt to grasp the con-cept of the underlying vector graphics structure, they never realize there’s an entirely different side of Illustrator—a side that not only can be fun to use but that can also be rather addictive.
The Live Paint feature adds an entirely new dimension to drawing and edit-ing in Illustrator, and the new Bristle brush helps you create truly expres-sive artwork. So put on your creative hat and come inside—this chapter has something for everyone.
The artwork featured throughout this chapter comes from Cheryl Graham (iStockphoto; username: freetransform).
105

CHAPTER 4: CREATIVE DRAWING 106
Drawing with Live PaintAlthough you can appreciate the power and precision that vector graphics have to offer, you can also appreciate how easy it is to use pixel-based paint programs such as Photoshop or Corel Painter to easily apply color to art-work. In a paint program, you can perform fl ood fi lls, in which you choose a color and use a paint bucket–like tool to fi ll areas with color. When working with vectors, you have to create distinct paths and shapes in order to apply a fi ll to add color. In other words, you can’t just apply a fi ll to any arbitrary area on your artboard; rather, you need to select a distinct object to which to apply the fi ll. This need to create distinct objects can make drawing in Illus-trator seem nonintuitive or time-consuming at best.
Live Paint introduces a new concept of working with vector paths, where you can colorize vectors and edit them without having to follow the traditional vector rules we’ve been covering up to this point. This feature makes it a lot easier to draw (and edit) in Illustrator. Let’s take a closer look.
Using Live Paint to Color PathsFirst let’s draw something using Live Paint so you can get a feel for what the feature is all about. Then we’ll discuss how the feature works, and at that point, you’ll better understand how to use it in a meaningful way. The art itself may not be that exciting to look at, but the concepts you learn will be priceless.
1. Using the Line Segment tool, draw two parallel vertical lines and two parallel horizontal lines to create a rough outline of a rectangle. It doesn’t matter if the lines or spacing aren’t perfect; for this exercise, you just want to make sure the lines cross each other (Figure 4.1).
Figure 4.1 Using the Line
Segment tool, you can create
a simple tic-tac-toe graphic.

DRAWING WITH LIVE PAINT 107
2. Select the four lines, and select the Live Paint Bucket tool (it’s grouped with the Shape Builder tool in the Tools panel). As you move your pointer over the four paths, the paths become highlighted (Figure 4.2).
Figure 4.2 If you have
the Live Paint Bucket tool
selected, Illustrator shows a
tool tip to create a Live Paint
group when your pointer
passes over a valid selection.
3. Click once to create a Live Paint group.
4. Pick a fi ll color (a solid color, gradient, or pattern) from the Control or Swatches panel, and move your pointer over the center area of the four paths.
The enclosed area in the middle becomes highlighted in red, which indicates an area that you can fi ll with color (Figure 4.3).
Figure 4.3 Illustrator’s
Live Paint Bucket tool high-
lights areas that can be fi lled
as your pointer moves over
them, even if the Live Paint
groups aren’t selected.

CHAPTER 4: CREATIVE DRAWING 108
5. Click once with the Live Paint Bucket tool to fi ll the highlighted area (Figure 4.4).
The resulting behavior is very “Photoshopesque”—you’ve fi lled an area that looks like it is enclosed on all sides, but you didn’t apply a fi ll to an actual object.
6. Select the Direct Selection tool, then select one of the anchor points on one of the paths, and move it just a bit.
Notice that the color in the area updates to fi ll the center (Figure 4.5). If you move one of the paths far enough so that it no longer touches the other paths, you’ll fi nd that the fi ll color disappears, because there is no longer an enclosed area to fi ll (Figure 4.6).
Figure 4.4 With one click
of the Live Paint Bucket
tool, you can fi ll areas that
appear to be enclosed, even
though there isn’t an actual
vector object there.
Figure 4.5 The fi ll areas in a Live
Paint group update automatically
when you’re moving the paths with the
Direct Selection tool.
Figure 4.6 When editing the paths in
a Live Paint group, creating an opened
area results in the loss of the fi ll.

DRAWING WITH LIVE PAINT 109
Understanding Live Paint groups
Let’s take a moment to understand how Live Paint works. When you select several overlapping paths or shapes and click them with the Live Paint Bucket tool, you are creating a Live Paint group. This is a special kind of group in which the object stacking order is thrown out the window. All objects in a Live Paint group are seemingly combined onto a single fl at world, and any enclosed area acts as a closed shape that can be fi lled with color.
Although clicking several selected paths with the Live Paint Bucket tool (K) is the easiest way to create a Live Paint group, you can also select several paths and choose Object > Live Paint > Make (or press Command-Option-X [Ctrl-Alt-X]) to create a Live Paint group. Once you’ve created a Live Paint group, however, you may fi nd that you want to add paths or shapes to the group. To do so, draw the new paths, and use the Selection tool to select the existing Live Paint group and the new paths. Then choose Object > Live Paint > Add Paths. The new paths will become part of the group, and any intersecting areas will act as individual areas that you can fi ll with color.
Live Paint groups can also use the isolation mode feature that enables you to draw objects directly in existing groups. Using the Selection tool, double-click an existing Live Paint group to enter isolation mode, indicated by a gray bar that appears across the top of the document window. Now switch to any shape or path tool to add paths directly to the Live Paint group (Figure 4.7). This ability to add paths directly to a Live Paint group is extremely powerful because it allows you to defi ne regions for color in just a few quick steps. Exit isolation mode by pressing the Esc key.
Figure 4.7 In group isolation
mode, you can draw new paths
in an existing Live Paint group
to instantly create additional
regions that can be fi lled with
color.
TIP If you move a path so that an enclosed
painted area becomes unpainted, Illustrator doesn’t remember that the region was fi lled with a color prior to the edit. Moving the path to its original position will not bring back the fi ll; you’ll need to reapply the fi ll color.
TIP You can use the Live Paint Bucket tool to
color multiple regions with a single color in one step by click-ing one region and dragging the pointer across additional contiguous regions.

CHAPTER 4: CREATIVE DRAWING 110
It’s important to understand that the geometry of the paths themselves defi ne the paintable regions. So if you wanted, you could set the stroke attributes for the additional paths to none (Figure 4.8).
Figure 4.8 Even though
the strokes aren’t visible,
they still allow you to fi ll the
areas they defi ne.
In the Tools panel, double-click the Live Paint Bucket tool to change its behavior. By default, the Live Paint Bucket tool affects only the fi ll of a path, but you can also set the tool to apply color to strokes as well (Figure 4.9). The Cursor Swatch Preview option refers to the three boxes that fl oat above the Live Paint Bucket tool pointer (Figure 4.10). These boxes represent swatches that appear in the Swatches panel, and when the Live Paint Bucket tool is active, you can press the arrow keys on your keyboard to select a color swatch. This allows you to choose colors and quickly fi ll areas without hav-ing to return to the Swatches panel. Additionally, you can specify the color that the Live Paint tool uses to highlight closed regions.
Figure 4.9 You can set
the Live Paint Bucket tool to
apply color to strokes in a
Live Paint group as well.
TIP When using the Live Paint Bucket tool,
you can press the Shift key to toggle between painting the fi ll and painting the stroke.
NOTE Unfortunately, the Live Paint feature
doesn’t work with paths that have brush attributes or width profi les applied. If you do try to turn paths with brushes into a Live Paint group, the appear-ance of the brush or profi le will disappear, leaving just the appearance of the stroke. The exception to this rule is Illustra-tor’s Blob Brush, covered later in this chapter.
Figure 4.10 The three
colors that appear above
the Live Paint Bucket
tool represent the selected
color in the Swatches
panel and each swatch
immediately to the left
and right of that swatch.

DRAWING WITH LIVE PAINT 111
Dealing with Gaps in Your Artwork
Until now, all the regions you were fi lling with color were completely closed. But what happens if your paths don’t exactly meet each other? That’s where the Gap Detection feature can really make a difference. You need to choose Object > Live Paint > Gap Options to control the settings for this feature (Figure 4.11). If you don’t have any Live Paint groups selected when you choose this option, the settings you pick become the default settings for all new Live Paint groups. You can specify different gap options for each selected Live Paint group in a document as well.
With Gap Detection turned on, you can specify that paint will fi ll areas con-taining small, medium, or large gaps (Figure 4.12). Additionally, you can specify an exact amount for how big a gap can be before Live Paint consid-ers it an open area instead of a closed one. Illustrator previews gaps in the selected color, and you can also have Illustrator fi ll any gaps in an object with physical paths (Illustrator always uses straight paths to do so).
Figure 4.12 Even though
the paths don’t actually
enclose the areas
completely, you can still
fi ll the areas with the Gap
Detection feature.
TIP If you want to see where gaps occur in
your artwork, you can choose View > Show Live Paint Gaps, and Illustrator will preview those areas in red.
Figure 4.11 The Gap
Options dialog box makes
it possible to fi ll areas in a
Live Paint group even if they
aren’t completely enclosed.

CHAPTER 4: CREATIVE DRAWING 112
Releasing and Expanding Live Paint GroupsLive Paint groups can be expanded, at which time they behave like ordinary vector paths. The appearance of an expanded Live Paint group remains identical to the original, but it is split into multiple objects for both fi lls and strokes. This is similar in concept to expanding live effects. To expand a selected Live Paint group, either click the Expand button in the Control panel or choose Object > Live Paint > Expand.
From a production standpoint, you don’t need to expand Live Paint groups in order to prepare a fi le for print. Live Paint groups print perfectly, because Illustrator performs the necessary expansion of paths at print time (similar to live effects).
Additionally, you can choose Object > Live Paint > Release to return a Live Paint group to the original paths used to create it. Whereas expanding a Live Paint group results in objects being broken up in order to preserve appearance, releasing such a group preserves the geometry of the original paths, but the appearance or colors are lost.
Merging Live Paint GroupsIf you have several separate Live Paint groups, you may want to combine them to edit them as one entire group. You can do so easily by selecting the different groups and clicking Merge Live Paint in the Control panel. Alter-natively, you can choose Object > Live Paint > Merge. Just note that for Live Paint groups that consist of many complex paths, the Gap Detection feature impedes performance. You may experience better performance by splitting very large Live Paint groups into several smaller ones or by turning off Gap Detection.
Using Live Paint to Edit PathsLive Paint allows you to apply attributes—such as fi lls and strokes—to paths based on their appearance as opposed to their actual makeup. It would be even nicer if you could actually edit your paths based on appearance as well, don’t you think? Adobe was apparently reading your mind and added another tool to the mix—the Live Paint Selection tool (Shift-L)—that enables you to select portions of objects based on their appearance (Figure 4.13).
NOTE The Live Trace feature in Illustrator can
quickly convert traced vector art into Live Paint groups for easy coloring. Refer to Chapter 10, “Working with Images,” for more information.
TIP When working with Live Paint groups, you
can use both the Direct Selec-tion tool to edit the individual paths and the Live Paint Selec-tion tool to edit, giving you the best of both worlds.

DRAWING WITH LIVE PAINT 113
Figure 4.13 With the Live
Paint Selection tool you can
make selections based on the
appearance of artwork, not
the underlying vector con-
struction of it.
Let’s work through an example:
1. Use the Line Segment tool to draw two perpendicular lines, creating an x.
2. Select both paths, and press Command-Option-X (Ctrl-Alt-X) or choose Object > Live Paint > Make to convert the two paths into a Live Paint group.
3. Select the Live Paint Selection tool, and click one of the paths.
You’ll notice that you can select each segment of the line individually. What were two paths before are now four line segments (Figure 4.14).
Figure 4.14 Using the
Live Paint Selection tool,
you can select visual
segments of a path.
4. With one segment selected, press the Delete key to remove that segment from the path.
5. Select another segment, and change its stroke (Figure 4.15).
Figure 4.15 In a Live Paint
group, you can easily apply
different strokes to the
segments of a path.
The Live Paint Selection tool can also select Live Paint areas (fi lls). If you have two overlapping shapes in a Live Paint group, you can select the overlap and delete it (Figure 4.16 on the following page). You can also double-click to select continuous areas of similar attributes and triple-click to select similar attributes across the entire Live Paint group.

CHAPTER 4: CREATIVE DRAWING 114
At the end of the day, Live Paint adds a more fl exible way to color and edit paths, and it also adds more value to the Pencil tool, because complete closed paths aren’t required. The important point to remember is that a Live Paint group is a group, and anything you can do with a group in Illustrator you can do with Live Paint groups as well. For example, you can add attributes such as strokes to the Live Paint group for interesting effects. Experimenting with the Live Paint feature certainly helps you when you’re editing paths, and the good news is that it’s fun to use.
Drawing with the Pencil ToolTo draw with the Pencil tool, simply click and drag on the artboard. As you drag, you’ll see a light path trail the movement of your pointer (Figure 4.17). After you release the mouse button, Illustrator creates the anchor points necessary and creates a vector path for you (Figure 4.18).
Figure 4.17 As you
drag with the Pencil
tool, a faint line traces
the path of your
pointer.
Figure 4.16 The Live Paint
Selection tool enables you
to select any area of a Live
Paint group.

DRAWING WITH THE PENCIL TOOL 115
Figure 4.18 After you
release the mouse but-
ton, Illustrator creates
anchor points as neces-
sary and displays the
drawn path. Depending
on how well you
control the mouse (or
pressure-sensitive pen),
the path may have a
jittery appearance.
Because drawing with the Pencil tool relies on how steadily you handle your mouse or tablet pen, you can employ several tools and settings to help create better-looking paths.
You can use the Smooth tool, which you’ll fi nd grouped with the Pencil tool in the Tools panel, to iron out the wrinkles of any vector path. Select any vec-tor path, and click and drag over it with the Smooth tool. Doing this repeat-edly makes the vector path smoother and smoother. The angles in the path become smoother, and the path modifi es to match the contour of the direc-tion in which you drag with the Smooth tool (Figure 4.19).
Figure 4.19 Using
the Smooth tool on a
path can enhance its
appearance.
Double-clicking the Pencil tool or the Smooth tool opens the Pencil Tool Options dialog box, allowing you to specify that tool’s behavior (Figure 4.20 on the following page).
TIP Pressing the Option (Alt) key with the Pencil
tool selected will temporarily switch to the Smooth tool.
NOTE If necessary, the Smooth tool removes
excess anchor points.

CHAPTER 4: CREATIVE DRAWING 116
Figure 4.20 Selecting the
“Edit selected paths” option
allows you to easily reshape
or adjust existing paths.
The Pencil Tool Options dialog box offers the following settings:
• Fidelity and Smoothness. Available for both the Pencil and Smooth tools, the Fidelity setting determines how close the vector path is drawn in relation to the movement of your mouse or input pen. A lower Fidelity setting results in a path that more closely matches the exact movement of your mouse. A higher Fidelity setting results in a path that is smoother and less jittery but that may not match your stroke exactly. If you’re good with handling the mouse or if you’re using an input pen, you might go with a lower setting. If you have trouble controlling the mouse or pen precisely, you might benefi t from a higher Fidelity set-ting. The Smoothness setting refers to how much smoothing Illustrator applies to paths as you draw them. The higher the Smoothness setting, the fewer anchor points you’ll see on your paths. If you’re looking for more fl uid strokes, increasing the Smoothness setting will help.
• Fill new pencil strokes. By default, Illustrator creates paths drawn with the Pencil tool as paths with a stroke but no fi ll. Selecting this option gives you the ability to choose a fi ll color and create fi lled paths as you draw them with the Pencil tool. This setting is available for the Pencil tool only, not for the Smooth tool.
• Keep selected and Edit selected paths. With Illustrator’s default behavior, when you draw a path with the Pencil tool, the path becomes selected as soon as you complete it. You can change this behavior by deselecting the “Keep selected” option. When the “Edit selected paths” option is selected and your pointer is within the specifi ed number of pixels from an existing selected path, Illustrator allows you to modify the selected path by simply drawing over it with the Pencil tool. This can be helpful because it allows you to tweak a path to perfection as you are drawing it, almost as if you were using the Smooth tool. Where this gets
TIP The preferences for the Pencil and Smooth
tools are saved when you quit Illustrator so that you don’t have to set these for each new fi le you create or each time you launch Illustrator. If you trash your preferences fi le, however, you’ll need to reset these prefer-ences to your liking.
TIP Remember that you can use the Smooth and
Path Eraser tools on any vector path in Illustrator—even those that were not created with the Pencil tool.

UNLEASHING THE POWER OF BRUSHES 117
in the way, however, is when you intend to draw a new path but inad-vertently end up editing a path that is selected instead. This can happen often if you have the “Keep selected” option selected. Many designers prefer to deselect the “Keep selected” option but leave the “Edit selected paths” option selected. This way, if they do need to edit a path, they can Command-click (Ctrl-click) a path to select it; at this point, the “Edit selected paths” option lets them draw over it.
Pen Tool vs. Pencil Tool
In contrast to the Pen tool, the process of drawing with the Pencil tool mimics that of drawing with a real pen on paper. In reality, the Pencil tool is the exact opposite of the Pen tool. With the Pen tool, you defi ne the anchor points, and Illustrator completes the paths. With the Pencil tool, you draw the path, and Illustrator creates the anchor points for you.
If using the Pencil tool to draw paths sounds a lot easier than creating anchor points with the Pen tool, remember that the mouse isn’t the easiest tool to control when you’re trying to draw. Although the Pencil tool is easier to use to create paths, it’s not as easy to create exact or precise paths with it. However, if you have a pressure-sensitive tablet available, the Pencil tool is a bit easier to control.
For technical drawing and precise illustration work, including logo creation and letterforms, you’ll most likely fi nd that the Pen tool offers the fi ne control you need. You’ll fi nd the Pencil tool useful when you’re working with creative illustrations, cartoons, and projects that require a more natural feel.
Unleashing the Power of BrushesEach version of Illustrator brings new features and tools to the hands of designers. Some are cool effects, and some add useful functionality. And every once in a while, a feature is introduced that is so unique and powerful that it changes everything. The brushes in Illustrator are such a feature.
The concept is simple: Instead of drawing a predictable, boring line using the Pencil tool, the Paintbrush tool can create fl ourishes, lines with tapered ends, and artsy elements that mimic the strokes you can create with Speed-ball or calligraphy pens. More powerful than you might think, brushes support pressure-sensitive tablets and can even distribute art and patterns along a drawn path. By using brushes, you can streamline your work by cre-ating complex artwork with just a few paths. Brushes are also easy to modify.

CHAPTER 4: CREATIVE DRAWING 118
Under the hood, the Paintbrush tool functions exactly like the Pencil tool and allows you to click and drag to create a vector path. The difference is in the appearance of the path it creates. The Paintbrush tool applies vector art-work to the paths you draw. When using a pressure-sensitive tablet, you can also control how the artwork is applied to the vector paths.
Exploring the Illustrator Brush QuintetIllustrator has fi ve kinds of brushes; each offers a different kind of behavior in which art is applied to a path:
• Calligraphic brush. The Calligraphic brush allows you to defi ne a nib, or tip, of a pen. The art that is drawn with a Calligraphic brush takes into account the angle and shape of the nib, resulting in natural thicks and thins and variable thickness (Figure 4.21).
• Scatter brush. The Scatter brush allows you to defi ne any vector art as a brush (except the ones listed in the sidebar “What’s in a Brush?”). The art that is drawn with a Scatter brush consists of copies of the art, scat-tered across the vector path. You can control the way art is scattered in each brush’s settings (Figure 4.22).
Figure 4.21 With the help
of a pressure-sensitive tablet,
the Calligraphic brush can
create strokes with natural
thicks and thins to achieve a
hand-drawn look and feel,
as in this illustration of
a skier.

UNLEASHING THE POWER OF BRUSHES 119
Figure 4.22 You can use a
Scatter brush to create consis-
tent borders or to quickly fi ll
an illustration with random
art, such as the sparkles in this
illustration.
• Art brush. The Art brush allows you to defi ne any vector art as a brush (except the ones listed in the sidebar “What’s in a Brush?”). The art drawn with an Art brush is stretched across the entire length of the path, resulting in the controlled distortion of art along a vector path (Figure 4.23).
Figure 4.23 You
can use an Art brush
to apply artistic brush
strokes or to stretch art
along a path.
• Bristle brush. The Bristle brush allows you to simulate real paintbrush strokes. Using a variety of brush tip shapes and fi ne-tuned bristle con-trols, the Bristle brush can create painterly artwork in various styles from watercolor textures to Japanese calligraphy (Figure 4.24).
Figure 4.24 With the
powerful Bristle brush set-
tings, you can simulate a
wide range of natural media.
In this example, both the
textured leaves and the
painterly sky were created
with the Bristle brush.

CHAPTER 4: CREATIVE DRAWING 120
• Pattern brush. The Pattern brush allows you to specify up to fi ve pre-defi ned patterns as a brush. The art that is drawn with a Pattern brush is distributed along a vector path based on the brush’s settings, resulting in perfect corners and art that is contoured to the vector path (Figure 4.25).
What’s in a Brush?
When you’re creating artwork that will be used to defi ne a brush, be aware that brushes cannot understand all kinds of vector objects. Brushes cannot contain gradients, mesh objects, bitmap images, graphs, placed fi les, or masks. For Art and Pattern brushes specifi cally, the artwork also cannot contain editable type objects. If you want to include these kinds of objects, you either need to expand them or convert them to outlines fi rst.
Applying Brush StrokesTo paint with a brush, choose the Paintbrush tool in the Tools panel, and then select a brush from the Brushes panel. You create brush strokes the same way you create paths with the Pencil tool, so once you’ve selected a brush to use, click and drag on the artboard to defi ne a path. When you release the mouse button, Illustrator applies the brush stroke to the newly created vector path (Figure 4.26). Illustrator also indicates the applied brush stroke in the Appearance panel, making it easy to identify when a particular brush has been used (Figure 4.27).
Figure 4.25 A Pattern
brush can bend art to match
the curve of a path and can
also contain a variety of set-
tings that change based on
the makeup of the path.
NOTE If you double-click the Paintbrush tool,
you’ll fi nd that the preferences are identical to those of the Pencil tool.

UNLEASHING THE POWER OF BRUSHES 121
Figure 4.26 When you
create a brush stroke, a
single vector path is defi ned,
and the appearance of that
path displays the brush art.
You don’t have to use the Paintbrush tool to apply a brush stroke to a vec-tor path. Simply selecting a vector path and clicking a brush in the Brushes panel applies the brush to the selected path. The only benefi t you gain by using the Paintbrush tool is the ability to defi ne a brush shape using a pressure-sensitive tablet (see the sidebar “Can You Handle the Pressure?”).
Can You Handle the Pressure?
Illustrator has full support for pressure-sensitive pen tablets such as the line of Wacom tablets. You can set Calligraphic or Scatter brushes to use variable settings based on pressure, thus enabling you to easily draw lines of varying thickness or to apply different scatter settings. For the Bristle brush, Illustrator automatically senses whether you’re using a tablet, making it possible to simulate realistic brush motion and technique.
The natural lines you can achieve with a Calligraphic brush and a Wacom tablet are perfect for sketching or drawing in Illustrator. It would seem that the next logical step after creating a sketch with the Paintbrush tool is to convert the art to a Live Paint group to quickly colorize the art. Unfortunately, the Live Paint fea-ture doesn’t support brushes, and converting a brushed path to a Live Paint group results in the loss of the appearance of the brush. Instead, you might try using the Blob Brush tool, covered later in this chapter.
When using the Bristle, Calligraphic, or Scatter brushes, Illustrator also supports Wacom’s 6D Art pen. You can fi nd a library of 6D Art pen brushes that is fi lled with 18 Calligraphic and 6 Scatter brushes by choosing Window > Brush Libraries > Wacom 6D Brushes > 6D Art Pen Brushes.
Defi ning a Calligraphic BrushTo defi ne a new Calligraphic brush, click the New Brush icon in the Brushes panel, or choose New Brush from the Brushes panel menu. Select NewCalligraphic Brush in the New Brush dialog box, and click OK to open the Calligraphic Brush Options dialog box (Figure 4.28 on the following page).
Figure 4.27 By identifying
the brush applied to a path,
the Appearance panel gives
yet another reason for why
it should always be open and
visible on your screen.

CHAPTER 4: CREATIVE DRAWING 122
The Calligraphic Brush Options dialog box allows you to specify the shape and behavior of the nib using three settings:
• Angle. You can set the angle of a Calligraphic brush to a fi xed angle or to a random number. When the Roundness setting is set to 100%, the Angle setting does not produce any noticeable change in the shape of the brush. With pressure-sensitive tablets, you can set the angle to change based on pressure, stylus wheel, tilt, bearing, or rotation. When you’re not using the Fixed option, the Variation slider allows you to specify a range that the angle can change, which you can also see in the preview area of the dialog box.
• Roundness. You can set the roundness of a Calligraphic brush to a fi xed or random number. When the roundness is set closer to 100%, the tip of the nib becomes circular in shape (like a traditional ink pen). When the roundness is set closer to 0%, the tip of the nib becomes fl at (like a traditional calligraphy pen). With pressure-sensitive tablets, you can set the roundness to change based on pressure, stylus wheel, tilt, bearing, or rotation. When you’re not using the Fixed option, the Variation slider lets you specify a range that the roundness can change, which you can also see in the preview area of the dialog box.
• Diameter. You can set the diameter, or size, of a Calligraphic brush to a fi xed or random number. With pressure-sensitive tablets, you can set the diameter to change based on pressure, stylus wheel, tilt, bearing, or rotation. When you’re not using the Fixed option, the Variation slider allows you to specify a range that the diameter can change, which you can also see in the preview area of the dialog box.
Figure 4.28 The
Calligraphic Brush Options
dialog box lets you click and
drag the nib shape in the
preview area to defi ne its
settings.
TIP When you’re using a pressure-sensitive tab-
let, giving the Diameter setting a variation based on pressure enables you to create strokes that appear thicker as you press harder. If you have Wacom’s 6D Art pen, it makes sense to set the angle to the pen’s Rotation attribute.

UNLEASHING THE POWER OF BRUSHES 123
Defi ning a Scatter BrushTo defi ne a new Scatter brush, start by creating the art for the brush on the artboard. Once it is complete, drag the artwork directly to the Brushes panel. Alternatively, you can select the art and click the New Brush icon in the Brushes panel or choose New Brush from the Brushes panel menu. Select New Scatter Brush in the New Brush dialog box, and click OK to open the Scatter Brush Options dialog box (Figure 4.29).
You can fi ne-tune the Scatter brush with the following settings:
• Size. The Size setting can be a fi xed or random number; this setting determines how big or small the art is drawn on the path, relative to the actual size of the art used to defi ne the brush. For example, if you cre-ate a design that is 1 inch tall and use it to defi ne a Scatter brush, a Size setting of 50% results in a Scatter brush that creates designs that are .5 inches tall. With pressure-sensitive tablets, you can set the size to change based on pressure, stylus wheel, tilt, bearing, or rotation. When you are not using the Fixed option, the two values determine the range that the size can change.
• Spacing. The Spacing setting can be a fi xed or random number; this setting determines the amount of space that appears between each instance of art that is drawn on the path. Higher values add more space between each copy of the art, and lower values make the copies of art appear closer together. With pressure-sensitive tablets, you can set the spacing to change based on pressure, stylus wheel, tilt, bearing, or rota-tion. When you’re not using the Fixed option, the two values determine the range that the spacing can change.
Figure 4.29 The Scatter
Brush Options dialog box
presents a plethora of
settings you can use to
create a wide variety
of results.

CHAPTER 4: CREATIVE DRAWING 124
• Scatter. The Scatter setting can be a fi xed or random number; this setting determines how far away each instance of art that is drawn deviates from the path. Negative values shift art lower and to the left of the path; positive values shift art higher and to the right of the path. With pressure-sensitive tablets, you can set the scatter to change based on pressure, stylus wheel, tilt, bearing, or rotation. When you’re not using the Fixed option, the two values determine the range that the scatter can change.
• Rotation. The Rotation setting can be a fi xed or random number; this setting determines the angle that each instance of art is drawn on the path. With pressure-sensitive tablets, you can set the rotation to change based on pressure, stylus wheel, tilt, bearing, or rotation. When you’re not using the Fixed option, the two values determine the range that the rotation can change.
• Rotation relative to. You can set the rotation so that it is relative either to the page, in which case all instances of the art appear consistent, or to the path, in which case all instances of the art rotate in accordance with the direction of the path (Figure 4.30).
• Colorization. The Colorization option lets you choose from one of four settings. If you choose the None setting, the Scatter brush creates art in the same color that is used to defi ne it. If you choose the Tints setting, the Scatter brush creates art in varying tints of the current stroke color. If you choose the Tints and Shades setting, the Scatter brush creates art in varying tints of the current stroke color while preserving black objects. If you choose the Hue Shift setting, the Scatter brush creates art and changes the key color of the art to the current stroke color. To defi ne a
Figure 4.30 Depending on
your desired result, you can
specify art to rotate in rela-
tion to the page (top) or the
path (bottom).

UNLEASHING THE POWER OF BRUSHES 125
key color, click the Eyedropper icon in the dialog box, and click part of the art in the preview area.
Defi ning an Art BrushTo defi ne a new Art brush, start by creating the art for the brush on the art-board. Once it’s complete, drag the artwork directly into the Brushes panel. Alternatively, you can select the art and click the New Brush icon in the Brushes panel or choose New Brush from the Brushes panel menu. Select New Art Brush in the New Brush dialog box, and click OK to open the Art Brush Options dialog box (Figure 4.31).
You can fi ne-tune the Art brush with the following settings:
• Width. The Width setting determines how big or small the art is drawn on the path relative to the actual size of the art that was used to defi ne the brush. For example, if you create a design that is 1 inch tall and use it to defi ne an Art brush, a Size setting of 50% results in an Art brush that creates designs .5 inches tall. If you’re using a pressure-sensitive tablet, you can specify a variable width setting by choosing any option other than Fixed from the pop-up menu.
Figure 4.31 The Art Brush
Options dialog box gives
you a visual preview of the
direction of the art in rela-
tion to the path.

CHAPTER 4: CREATIVE DRAWING 126
• Brush Scale Options. The Brush Scale Option offers three ways to control how the brush artwork is distributed along the path. Scale Proportionately will enlarge or reduce the entire artwork in proportion along the path; Stretch to Fit Stroke Length will scale the artwork hori-zontally along the entire path; and Stretch Between Guides will intelli-gently stretch the artwork according to your specifi cation. When Stretch Between Guides is selected, you can drag the two guides that appear in the preview window to control how the artwork will scale along the path. The segment of the art that appears between the guides will scale, whereas the artwork that appears to the left and right of the guides will not scale.
• Direction. The Direction setting determines the orientation of the art with respect to the path to which the brush is applied. A blue arrow appears in the preview area, allowing you to visually understand how the art will be drawn on a path.
• Flip. The Flip Along and Flip Across options enable you to refl ect the artwork on both the horizontal and vertical axes.
• Colorization. The Colorization option lets you choose from one of four settings. When you choose None, the Art brush creates art in the same color that is used to defi ne it. If you choose Tints, the Art brush creates art in varying tints of the current stroke color. If you choose Tints and Shades, the Art brush creates art in varying tints of the current stroke color while preserving black objects. If you choose Hue Shift, the Art brush creates art and changes the key color of the art to the current stroke color. To defi ne a key color, click the Eyedropper icon in the dia-log box and click part of the art in the preview area.
• Overlap. The Overlap setting lets you specify whether you want Illustra-tor to try to adjust the artwork for the best appearance when the under-lying path contains acute angles or complex geometry.
Defi ning a Bristle BrushThe Bristle brush is arguably one of the most innovative features you’ll fi nd in Illustrator. Unlike other brushes that apply predefi ned artwork along a path, the Bristle brush uses a physics engine to simulate the bristles of an artist’s paintbrush as you paint with the tool. Each brush can be defi ned with different tip shapes, and you can precisely adjust the characteristics of the bristles themselves.

UNLEASHING THE POWER OF BRUSHES 127
To defi ne a new Bristle brush, click the New Brush icon in the Brushes panel, or choose New Brush from the Brushes panel menu. Select Bristle Brush in the New Brush dialog box, and click OK to open the Bristle Brush Options dialog box (Figure 4.32).
Once you’ve named your brush, you can modify its settings in any of the fol-lowing ways:
• Shape. Illustrator can simulate up to fi ve different brush tip shapes (point, blunt, curve, angle, and fan) for both round and fl at brushes, for a total of ten possible tip shapes. If you are using a pressure-sensitive tablet, you’ll be able to see the shape of the bristles on your screen as you move the cursor around your document (Figure 4.33).
Figure 4.33 Using a pressure-
sensitive tablet, you can preview
how the bristles of your brush
will align to the page as you paint
strokes with the Paintbrush tool.
Figure 4.32 The Bristle
Brush Options dialog box
provides a helpful preview
that displays a sample stroke
so that you can visualize
the result as you adjust the
bristle settings.

CHAPTER 4: CREATIVE DRAWING 128
• Size. You can set the size of your brush anywhere from 1mm to 10mm, although you can also increase and decrease the size of your brush as you’re painting strokes on the artboard by pressing the square bracket keys on your keyboard (similar to adjusting brush size in Photoshop).
• Bristle Length. Increasing the length of the bristles in a brush will allow the brush to meet more surface area on the artboard when pressure is applied. While longer bristles might work well when trying to simulate brushes used for Japanese calligraphy, shorter bristles will add more texture.
• Bristle Density. A high bristle density means there’s less space between each bristle, while a low bristle density translates to bristles that are spread further apart. With a really low bristle density setting, you’ll be able to distinguish bristle texture as you paint with the brush.
• Bristle Thickness. Coarse bristles will result in heavier appearances in your strokes, while fi ne bristles will produce subtle textures in your artwork.
• Paint Opacity. Bristle brush strokes are vector, and simulating wet paint isn’t possible. Illustrator uses opacity settings to simulate the appear-ance of bristle textures. When different-colored strokes overlap on your artboard, the appearance of mixed ink colors becomes possible. With an Opacity setting of 100 percent, Bristle brush does not use any trans-parency in the brush stroke, resulting in artwork that prints without requiring transparency fl attening. See “Expanding Brush Art” later in this chapter for more detail.
• Stiffness. Flexible bristles create more surface area when pressure is applied, while rigid bristles usually result in brush strokes with indi-vidual bristles that are more noticeable in your artwork.
Defi ning a Pattern BrushTo defi ne a new Pattern brush, it’s easier to fi rst defi ne the pattern swatches that will be used in the brush (defi ning pattern swatches is covered in Chap-ter 6, “Coloring Artwork”). A Pattern brush can contain up to fi ve different pattern tiles, which are used for different parts of a path (see the “Pattern tiles” bullet in the following list). Once you’ve defi ned the necessary pattern swatches, click the New Brush icon in the Brushes panel, or choose New Brush from the Brushes panel menu. Select New Pattern Brush in the New
TIP You can increase and decrease paint
opacity as you’re painting strokes on the artboard by pressing any of the number keys across the top of your key-board (1=10 percent, 2=20 per-cent, and so on. Pressing 0 sets the brush to 100 percent paint opacity).
TIP It’s always a good idea to learn from exist-
ing examples, and that goes for Pattern brushes too. You can fi nd a wide variety of Pattern brushes in the Window > Brushes menu.

UNLEASHING THE POWER OF BRUSHES 129
Brush dialog box, and click OK to open the Pattern Brush Options dialog box (Figure 4.34).
The various settings of the Pattern Brush Options dialog box are as follows:
• Scale. The Scale setting determines how big or small the pattern swatch is drawn on the path, relative to the actual size of the art that was used to defi ne the pattern (by default, a Pattern brush applies art at the size the art was originally created). For example, if you create art that is 1 inch tall and use it to defi ne a pattern swatch, a Scale setting of 50% results in a Pattern brush that creates tiles that are .5 inches tall. If you have a pressure-sensitive tablet, you can set a variable width based on one of the tablet attributes, such as pressure.
• Spacing. The Spacing setting determines the amount of space that appears between each pattern tile that is drawn on the path. By default, all pattern tiles touch each other, and specifying higher values adds more space between them.
• Pattern tiles. A Pattern brush can use up to fi ve pattern tiles for the dif-ferent parts of a drawn path. The side tile is used along the middle of the path, the outer and inner corner tiles are used whenever the path encounters a corner anchor point at 90 degrees, and the start and end tiles are used at the beginning and end of an open path. We’ll cover each tile type in detail later in this chapter. To set a tile, click the preview box above each tile, and choose from the list of defi ned pattern swatches
Figure 4.34 Though it
might appear complicated
at fi rst, the Pattern Brush
Options dialog box makes
it easy to defi ne powerful
Pattern brushes.

CHAPTER 4: CREATIVE DRAWING 130
that appears. Only pattern swatches from the current document appear in the list. It is not necessary to assign a pattern swatch to every tile in order to defi ne a Pattern brush. For example, some Pattern brushes do not have start or end tiles defi ned.
• Flip. The Flip Along and Flip Across settings enable you to refl ect the pattern tiles on both the horizontal and vertical axes.
• Fit. The Fit setting, arguably one of most powerful settings among all the brushes, allows you to specify how pattern tiles are drawn on a path. The “Stretch to fi t” option modifi es the brush’s Scale setting to ensure a perfect fi t across the entire path, with no spaces between tiles. The “Add space to fi t” option modifi es the brush’s Spacing setting to ensure the tiles fi t evenly across an entire path. The “Approximate path” option actually changes the size of the path so that it fi ts to the size of the pat-tern tiles.
• Colorization. The Colorization option lets you choose from one of four settings. When you choose None, the Pattern brush creates tiles in the same color used when the pattern swatches are defi ned. If you choose Tints, the Pattern brush creates tiles in varying tints of the current stroke color. If you choose Tints and Shades, the Pattern brush creates tiles in varying tints of the current stroke color while preserving black objects. When you choose Hue Shift, the Pattern brush creates tiles and changes the key color of the tiles to the current stroke color. To defi ne a key color, click the Eyedropper icon in the dialog box, and click part of the tile in the preview area (which is extremely diffi cult considering how small the previews for each tile are).
These next options let you defi ne the fi ve parts of a Pattern brush. Pattern brushes comprise up to fi ve different individual pattern tiles: side, outer corner, inner corner, start, and end. It’s rare you would defi ne a single Pattern brush with all fi ve of these types of tiles, though, because the corner tiles are mostly benefi cial when creating borders, which are closed paths and therefore have no need for start or end tiles. Likewise, Pattern brushes with start and end tiles are generally applied to open paths that may not require corner tiles.
• Side tiles. The most common type of tile used, the side tile simply repeats itself along the path to which it is applied (Figure 4.35).
NOTE Most of the information about
Pattern brushes here comes from the genius mind of Teri Pettit, one of the engineers on the Illustrator team at Adobe. You can fi nd more detailed information from Teri on a vari-ety of topics on her website at http://tpettit.best.vwh.net/adobe/.

UNLEASHING THE POWER OF BRUSHES 131
• Outer corner and inner corner tiles. The terms inner corner and outer corner refer to the corners of a clockwise path. On such a path, the cor-ners that point outward will use the outer corner tile, and the corners that point inward will use the inner corner tile. On counterclockwise paths, these roles will be reversed.
If a rectangle is created by dragging it from top left to bottom right, or vice versa, the top of the rectangle runs from left to right, and all cor-ners will use the outer corner tile. If the rectangle is drawn by dragging between the top-right and bottom-left corners, then the bottom of the rectangle runs from left to right. Thus, the brush pattern as displayed along the top of the rectangle will be upside down, and all corners will use the inner corner tile (Figure 4.36).
Figure 4.35 This is a
Pattern brush comprised
of just a side tile (inset) to
simulate stitching as it might
appear on a baseball. The
stitches follow the contour
of the path and appear
seamless.
NOTE If a brush doesn’t have inner or
outer corner tiles defi ned, those sections of the path will appear blank.
Figure 4.36 The arrows that appear within the rectangles indicate the direction
in which they were drawn, whereas the arrows that appear along the outside of
the rectangles indicate the direction the paths run in. The rectangle on the left runs
clockwise and uses the outer corner tile, whereas the rectangle on the right runs
counterclockwise and uses the inner corner tile.

CHAPTER 4: CREATIVE DRAWING 132
• Start and end tiles. Start and end tiles appear, respectively, at the begin-ning and end of an open path. If a brush does not have start or end tiles defi ned, then the side tile will be used instead.
A few things are somewhat confusing with regard to how Illustrator displays pattern tiles in the user interface. For example, the tiles appear in one particular order when listed in the Pattern Brush Options dialog box (Figure 4.37), yet they appear listed in a completely different order when viewed in the Brushes panel (Figure 4.38). Although the order doesn’t really make a difference, it’s easy to get confused when you’re assigning patterns to each tile.
In addition, because of the way inner corner tiles are drawn along paths, they are fl ipped (or refl ected) –45 degrees, which means you need to com-pensate for that when defi ning the artwork for such tiles. It gets confusing because the Brushes panel shows a preview of the tile as though it appears correct, but the same tile appears refl ected when viewed in the Pattern Brush Options dialog box (Figure 4.39). So that you remain sane, it’s best to draw your pattern art normally and simply refl ect it 45 degrees before defi ning it as a pattern.
Figure 4.37 The order
in which Pattern brushes
appear within the Pattern
Brush Options dialog box.
A diagonal line (slash) means
there is no pattern specifi ed
for that tile.
Figure 4.38 The order
in which Pattern brush tiles
appear within the Brushes
panel.
Side Tiles Start Tile End TileOuter Corner
Tile
Inner Corner
Tile
Side Tiles Start Tile
End Tile
Outer Corner
Tile
Inner Corner
Tile

UNLEASHING THE POWER OF BRUSHES 133
Modifying Brush StrokesDouble-click any brush in the Brushes panel to specify or change its settings. Alternatively, you can hold the Option (Alt) key while dragging vector art from the artboard onto an existing Art or Scatter brush to modify or replace the brush. When you do, a thick black line appears around the brush icon indicating that you are about to modify it.
When you’re about to modify a brush, Illustrator checks to see whether the existing brush has already been applied to objects in your document. If it fi nds such objects, Illustrator asks whether you want the existing paths to now take on the appearance of the modifi ed brush or whether you want to leave them intact (Figure 4.40). If you want to leave them intact, Illustrator makes the change just to the selected objects.
You can delete brushes from a document by dragging them to the trash can icon in the Brushes panel.
Figure 4.39 In the Pattern
Brush Options dialog box,
the inner corner tile appears
fl ipped, compared to the
same tile that appears in the
Brushes panel (inset).
TIP If you want to mod-ify only a single brush
stroke within an entire docu-ment, you can do so either by selecting the path and clicking the Options of Selected Object button in the Brushes panel or by double-clicking the name of the brush in the Appearance panel.
Figure 4.40 Always
watching what you’re doing,
Illustrator alerts you if your
edits will affect objects that
have already been drawn.

CHAPTER 4: CREATIVE DRAWING 134
Expanding Brush ArtWhen you apply a brush stroke to a path, only the vector path is editable. The art that makes up the brush stroke cannot be edited or otherwise tinkered with. However, you can easily reduce any brush stroke to editable vector art by choosing Object > Expand Appearance. Doing so removes the link to the brush, and the path no longer updates if the brush swatch is updated (Figure 4.41).
Additionally, you can always access the original art that was used to create an Art, Scatter, or Pattern brush by dragging the brush from the Brushes panel to a blank area on the artboard.
Certain Bristle brush artwork (where Paint Opacity is set to anything other than 100 percent) can create complex images that could result in extremely long print and save times. This is mainly due to the number of objects that are generated when transparency fl attening is applied (refer to Chapter 13, “Prepress and Printing,” for detailed information on when this is necessary). Adobe suggests that in such cases it makes sense to rasterize your artwork before printing or saving (Figure 4.42). You can do this either of two ways: Select the artwork and choose Object > Rasterize, or select the artwork and choose Effect > Rasterize. By using an Effect, you can keep the Bristle brush artwork editable in Illustrator, but it will print or export as a raster image at the resolution that you specify.
NOTE Like swatches, brushes travel with a
fi le, so you don’t need to expand a brush just because you’re sending a fi le to some-one else. When you defi ne and use brushes, those brushes are saved in the fi le and are there until you manually delete them.
Figure 4.41 When viewed
in Outline mode, brush
strokes appear as open
paths (left). Once expanded,
the paths form closed shapes
that can be edited as needed
(center). In Preview mode,
however, live and expanded
brush strokes appear identi-
cal (right).

DRAWING AND ERASING WITH EASE 135
Drawing and Erasing with EaseThe brush types we’ve discussed to this point—Calligraphic, Art, Scatter, Bristle, and Pattern—all work in the same way, in that they are applied as appearances along a path. You can apply these brushes directly with the Paintbrush tool and can even apply them to existing paths. If you make an adjustment to an underlying path, the appearance of the brush updates accordingly. Although this “live” behavior has many benefi ts, you don’t have access to the actual art that these brushes create until you expand them.
For certain types of illustration, the ability to fi ne-tune and edit brush strokes is very important. In fact, many illustrators in the past have used a variety of Calligraphic and Art brushes to create their art, only to expand the brushes and combine them with Pathfi nder commands so that they could edit the art more effectively. It’s easy to see how tedious this process can be. But more importantly, it breaks the fl ow of creativity from the designer.
The Blob Brush tool—added in Illustrator CS4—gives designers the freedom to express their creativity without getting lost in the technical details. At a basic level, the Blob Brush tool draws art that appears no different from that drawn with the Calligraphic brush. However, behind the scenes, the Blob Brush tool automatically expands the brush strokes as you draw them (Figure 4.43 on the following page). At the same time, the Blob Brush tool intelligently combines your brush strokes with underlying objects into single, easy-to-edit shapes—shapes that can easily be adjusted or modifi ed with the Eraser tool (Figure 4.44 on the following page).
Figure 4.42 If Illustrator
senses there are enough
Bristle brush strokes in your
document to cause printing
issues, you'll see this mes-
sage.
TIP Although “live” brushes in Illustrator
don’t work with Live Paint (the brush appearance is lost when they are converted to Live Paint groups), objects drawn with the Blob Brush tool work extremely well with Live Paint.

CHAPTER 4: CREATIVE DRAWING 136
Figure 4.43 This fi gure
illustrates how the Blob
Brush tool can be used to cre-
ate these strands of hair. As
each brush stroke is added
(left to right), the artwork is
shown in Preview mode (top)
and the resulting path geom-
etry (bottom).
Figure 4.44 As a closed
and fi lled path, the shape
is easily modifi ed with the
Eraser tool.
Using the Blob Brush ToolDrawing with the Blob Brush tool is easy and fun. Start by selecting the Blob Brush tool (Shift-B) from the Tools panel (Figure 4.45), and then specify a stroke color (the Blob Brush tool paints using the stroke, not the fi ll, as you

DRAWING AND ERASING WITH EASE 137
might think). Then, click and drag on the artboard. By default, as you over-lap brush strokes, they automatically combine to create a single, unifi ed shape. To better qualify that statement, brush strokes are automatically com-bined only if their attributes are alike. For example, if you’re painting with a specifi c shade of brown, only underlying objects that are also fi lled with that same color will be merged. Objects fi lled with other colors, however, are left untouched (Figure 4.46). This makes it easy to modify shapes with the Blob Brush tool, because you can draw over existing objects that have the same color attributes. Most important, this makes it possible for artists to make quick edits and adjustments without having to constantly lock and unlock complex overlapping objects.
Figure 4.45 The
Blob Brush tool
may have a funny
name, but it’s a
serious drawing
tool.
Figure 4.46 As
you draw with the
Blob Brush tool, your
stroke color deter-
mines which objects
your brush strokes
merge with, enabling
you to perform edits
on one shade of color
without affecting
other objects with dif-
ferent colors.
You can easily adjust the size of the Blob Brush tool by pressing the open and closed bracket keys, just as you might adjust a brush size in Photoshop. While the Blob Brush tool is selected, you can also press the Option (Alt) key to acti-vate the Smooth tool, which you can use to smooth out the edges of selected shapes as you draw them. Using the Smooth tool to fi ne-tune paths drawn with the Blob Brush tool is important because the expanding and merging that happens behind the scenes as you draw with the Blob Brush can result in paths with many anchor points. Remember that you can quickly select an object by pressing the Command (Ctrl) key to temporarily activate the last-used Selection tool.
NOTE Interestingly, the Blob Brush tool uses the
stroke attribute to determine the color it paints with, but once you’ve painted a shape, the result is an object that is fi lled with that color and has no stroke.

CHAPTER 4: CREATIVE DRAWING 138
To control the behavior of the Blob Brush tool, double-click the tool in the Tools panel to open the Blob Brush Tool Options dialog box (Figure 4.47). The bottom half of the dialog box looks exactly like the Calligraphic Brush Options dialog box—which is not a coincidence. In fact, as mentioned earlier, the Blob Brush tool is based on the functionality of the Calligraphic brush (you can even select a saved Calligraphic brush in the Brushes panel and use it to paint with the Blob Brush tool).
The top of the dialog box offers the following settings:
• Keep Selected. With this option deselected (the default setting), paths that you draw with the Blob brush tool will become deselected after you’ve released the mouse button or input pen. By selecting this option, the object will remain selected after you’ve drawn it, which would make it easier to immediately adjust the shape with the Smooth tool. In addi-tion, the Keep Selected option could be useful when used in tandem with the Merge Only with Selection setting.
• Merge Only with Selection. As you’ve learned, the Blob Brush tool auto-matically merges new brush strokes with existing overlapping objects if those objects have similar attributes. For further control, the Merge Only with Selection option will allow the Blob Brush to merge new
NOTE How does the Blob Brush tool work? As
you paint with it, Illustrator applies the Expand command and performs a Pathfi nder Unite function with any overlapping paths that have similar attributes.
Figure 4.47 The Blob
Brush Tool Options dialog
box gives you complete con-
trol over the behavior of the
Blob Brush tool.

DRAWING AND ERASING WITH EASE 139
brush strokes only if the underlying objects have similar attributes and they are selected. Objects that are not selected, even if they share the same attributes of the brush, are not merged. In this way, you have fur-ther control over which brush strokes are merged and which are not.
• Tolerances. The Fidelity setting determines how close the vector path is drawn in relation to the movement of your mouse or input pen. A lower Fidelity setting results in a path that more closely matches the exact movement of your mouse. A higher Fidelity setting results in a path that is smoother and less jittery but that may not match your stroke exactly. If you’re good with handling the mouse or if you’re using an input pen, you might go with a lower setting. If you have trouble controlling the mouse or pen precisely, you might benefi t from a higher Fidelity set-ting. The Smoothness setting refers to how much smoothing Illustrator applies to paths as you draw them. The higher the Smoothness setting, the fewer anchor points you’ll see on your paths. If you’re looking for more fl uid strokes, increasing the Smoothness setting will help.
Using the Eraser ToolThe perfect companion to the Blob Brush tool is the Eraser tool (Shift-E). In fact, you’ll fi nd the Eraser tool right next to the Blob Brush tool, grouped with the Scissors and Knife tools (Figure 4.48). To use the Eraser tool, select it, and then click and drag over any object (or objects). If nothing is selected, the Eraser tool will erase all objects across all layers in your document, with the exception of locked objects and layers, of course. For more control, you can make a selection fi rst and then use the Eraser tool (Figure 4.49 on the following page), at which time the tool will erase only those objects that are selected (leaving all other objects intact).
Figure 4.48 The Eraser
tool (not to be confused
with the Path Eraser tool)
is grouped with other tools
that cut or sever paths.

CHAPTER 4: CREATIVE DRAWING 140
Figure 4.49 By selecting
an object, you can quickly
erase parts of one path with-
out affecting other paths.
This illustration is also a
great example of how you
might use the Eraser tool in
a creative way, by editing
shapes and colored regions.
It’s important to realize that although the Eraser tool makes it seem effort-less to quickly remove parts of an illustration, the tool still must abide by the general rules of how vector objects are drawn. This means if you try to erase part of a single closed path, the result will be two closed paths, not open ones. It’s easiest to see this when attempting to erase paths that contain strokes (Figure 4.50). In addition, although you can certainly use the Eraser tool to erase portions of a stroke, the stroke attribute for each segment of the resulting path is reapplied (Figure 4.51). In the latter case, you can get around this by fi rst choosing the Object > Path > Outline Stroke command before using the Eraser tool. The same applies when trying to erase paths with Calligraphic, Art, Scatter, Bristle, and Pattern brushes applied. In fact, this behavior is why the Eraser tool and the Blob Brush go so well together—the Blob Brush tool creates expanded paths that can be erased easily with the Eraser tool.
TIP If you have a large area to erase, press the
Option (Alt) key while dragging with the Eraser tool to create a marquee area. Anything that falls within the boundaries of the marquee will be erased.
Figure 4.50 Although
you may initially expect the
Eraser tool to simply remove
an area from an object (left),
the result will actually be two
closed shapes (right).

DRAWING AND ERASING WITH EASE 141
Once you get used to the behavior of the Eraser tool, it becomes a useful (and fun!) tool to use. Just as with the Blob Brush tool, you can adjust the size of the eraser by tapping the bracket keys on your keyboard. You can also double-click the Eraser tool in the Tools panel to open the Eraser Tool Options dialog box (Figure 4.52). You can manually adjust the numerical values for the angle and roundness of the Eraser tool, or you can click and drag the black dots and the arrow in the preview near the top of the dialog box to adjust those values visually. You can adjust the size of the diameter of the eraser as well.
By default, all the values are fi xed, meaning they remain consistent as you use the Eraser tool. However, you can choose to make the values random and select a variation for each setting. Even better, if you have a pressure-sensitive tablet, you can choose other variables, including Pressure. For example, setting Diameter to Pressure with a high Variation value gives you the ability to erase with more control and fl exibility.
Figure 4.51 If a stroke
has the Round Cap option
specifi ed, the Eraser tool
may appear to create a
clean break while you’re
using it (left), but the result
will be two paths, each with
its own respective round cap
appearance (right).
Figure 4.52 The Eraser
Tool Options dialog box
offers similar controls to
that found for the Blob
Brush tool and the
Calligraphic brush.
TIP If you have a Wacom tablet, you can
take advantage of a natural drawing workfl ow. When draw-ing with the Blob Brush tool, you can fl ip the pen over to have Illustrator automatically switch to the Eraser tool. Flip the pen back again, and you’re back to drawing with the Blob Brush tool.

CHAPTER 4: CREATIVE DRAWING 142
Using Gradient MeshGradients, which are covered in detail in Chapter 6, allow you to fi ll an object with gradations of color that blend into each other. Although these gradients are certainly useful, they are limited from a creative standpoint because they can be used only in linear or radial forms. In Illustrator 8, Adobe introduced a radical new feature called Gradient Mesh, an incredible tool that allows you to create gradients in any shape. The result is artwork that looks as if it had come right from Photoshop—yet it is all in vector form using the Gradient Mesh tool (Figure 4.53). And if you can achieve the appearance you’re looking for while keeping your fi le in vector form, you can keep your art completely scalable and editable throughout the design process. For example, changing one color in a gradient mesh is far easier than trying to replace a color that’s used in a Photoshop fi le.
However, the Gradient Mesh tool (U) isn’t the easiest feature to understand. Many people would like to use the feature, but they can’t fi gure out any con-sistent way to explain its behavior. This section will help you understand what a gradient mesh is and how it works.
Before you learn how to apply a gradient mesh, let’s talk about what a mesh is. A mesh is a grid consisting of multiple mesh points that act much like
Figure 4.53 Illustrator
Cheryl Graham uses the
Gradient Mesh feature to
create photorealistic clouds
that are scalable to virtually
any size.
TIP If you converted a path to a mesh object
and then want to get the path back, you can select the mesh object and use the Offset Path function with a setting of 0. This creates a new path that you can edit and color as you want.

USING GRADIENT MESH 143
smooth anchor points (Figure 4.54). You can adjust each of these points (and their control handles) to control the shape of the mesh. A mesh is really a special kind of construct or object in Illustrator, and it does not act like a regular path does. Mesh objects do not have normal fi ll or stroke attributes and can’t display certain kinds of live effects. Rather, you use mesh objects to contain two kinds of attributes in Illustrator: gradients and envelopes (envelopes were covered in Chapter 2, “Selecting and Editing Artwork”). When you’re using a mesh to defi ne a gradient, each mesh point determines a change in color, and the control handles for each point determine the way in which that color blends into other nearby colors.
You can create a gradient mesh object in Illustrator in two basic ways, and in both cases, you start by fi rst drawing a regular vector object. You don’t draw gradient mesh objects from scratch in Illustrator; you convert existing vector shapes to mesh objects. With a vector object selected, do one of the following:
• Choose Object > Create Gradient Mesh. This opens the Create Gradient Mesh dialog box, giving you the ability to specify the number of rows and columns in your mesh (Figure 4.55, on the next page). If your original object already has a color applied to it, you can use the Appearance and Highlight options to shade the object with white.
NOTE When you expand an object that is
fi lled with a gradient (using the Object > Expand command), you can choose to convert the gradient into a mesh.
Figure 4.54 A mesh is a
grid that consists of mesh
points and control handles.
NOTE You can use both process and spot
colors in a gradient mesh, and the fi le will separate correctly when printed.
Mesh Points
Control Handles

CHAPTER 4: CREATIVE DRAWING 144
Figure 4.55 Choosing
the number of rows and
columns determines the
number of mesh points
in your mesh. You can
always add or remove
mesh points later.
• Select the Mesh tool from the Tools panel, and click anywhere within your vector path. Each click with the Mesh tool adds mesh points to the mesh object. You’ll also notice that as you add mesh points to an object, the paths connecting the mesh points match the contours of the object.
Once you have mesh points defi ned, you can switch to the Direct Selec-tion tool and select each individual mesh point to adjust its position and its direction handles. With a mesh point selected, you can choose a color from the Swatches or Color panel to defi ne the color for that point. You can also change the opacity of a selected mesh point using the Transparency or Con-trol panels. As needed, you can switch back to the Mesh tool and click to add mesh points. To remove a mesh point from a mesh object, hold the Option (Alt) key while clicking a point with the Mesh tool.
NOTE For additional inspirational examples
of what you can do with gradient mesh, check out The Illustrator CS5 Wow! Book by Sharon Steuer (Peachpit Press) and the online portfolio of Yukio Miyamoto (www.bekkoame.ne.jp/~yukio-m/intro/index.html).

5Organizing Your Drawing
Some people have clean, organized desks, whereas others have desks that are quite messy. Likewise, some designers organize their Illustrator fi les using groups and layers, while many do not. And just as there are benefi ts to keeping an orderly desk, there are advantages to using groups and layers for adding structure to your fi les. In Illustrator, not only do groups and layers offer a convenient way to manage objects in a fi le, but they can also control the appear-ance of your fi le. For example, applying a drop shadow to several objects that are grouped looks different from applying a drop shadow to those very same objects if they aren’t grouped. You may even fi nd that using groups and lay-ers is necessary to create the art you need.
Speaking of the appearance of an object, you’ll spend a considerable amount of time with the Appearance panel in this chapter. The Appearance panel is arguably the most important panel in Illustrator, and you can apply the con-cepts you learn in this chapter to just about every other feature in Illustrator.
The artwork featured throughout this chapter comes from Diane Labombarbe (iStockphoto; username: diane555).
145

CHAPTER 5: ORGANIZING YOUR DRAWING146
Selecting and Targeting
As you begin to learn about appearances in Illustrator, it’s important to understand what targets are. In Chapter 2, “Selecting and Editing Artwork,” you learned that you can select an object. However, when you apply an attribute to an object, such as a fi ll or a stroke, that attribute is applied to what Illustrator calls the target.
For the most part, selecting is an action that is used to defi ne a set of criteria that will be used for performing transformations. As you learned in Chapter 2, transformations consist of moving, scaling, rotating, skewing, and mirroring objects. You select objects because you want to move them from one side of your document to another, because you want to delete them, and so on.
Targeting, however, is an action that is used to defi ne a set of criteria specifi cally to apply an attribute such as a stroke, a fi ll, a transparency setting, or a live effect.
If you look at the Tools panel, though, you’ll fi nd a Selection tool, but you won’t fi nd a Targeting tool. Why? That’s because for the most part, Illustrator targets things for you automatically using something called smart targeting. When you select a path with the Selection tool, Illustrator automatically targets that path so you can apply attributes to it. When you're working with a single object, selecting and targeting are pretty much the same. However, when you start working with multiple objects, groups, and layers, it’s possible to have one item selected while something else is targeted. You’ll see clear examples of this later in this chapter when we discuss groups in Illustrator.
Understanding AppearancesAs we discussed in Chapter 3, “Technical Drawing,” a vector path can have certain attributes applied that defi ne the appearance of that path. When you print a fi le, you aren’t seeing the vector path; you’re seeing the appearance that was specifi ed for that path. An example of an attribute might be a par-ticular fi ll or stroke. As you’ll learn later in this chapter, attributes can also be things such as drop shadows or 3D effects. In addition, you will learn that appearances are applied to something called a target. See the sidebar, “Selecting and Targeting,” for more information.
When you specify attributes, they appear listed in the Appearance panel. We know this sounds like a late-night infomercial, but if you keep only one Illustrator panel open on your screen while you’re working, make it the Appearance panel. In fact, the Appearance panel is probably the most important panel in Illustrator—ever. To open the Appearance panel, choose Window > Appearance.

UNDERSTANDING APPEARANCES 147
Like X-ray vision, the Appearance panel enables you to look at your fi les and see how they were built or created. This panel also gives you access to every attribute of an object. You can also specify appearance attributes directly from the Appearance panel. But before we get ahead of ourselves, let’s start with the basics.
Understanding Attributes and Stacking OrderWhen a path is selected, the Appearance panel displays a thumbnail icon and the word Path, which is the target. The panel also lists—from the bottom up—the target’s opacity, its fi ll, and its stroke. To the left of each attribute are visibility icons (Figure 5.1). Clicking an attribute in the Appearance panel enables you to modify it, and clicking an attribute name that is underlined in blue opens the panel that controls all the settings for that attribute. For example, click anywhere to the right of the word Stroke to change its color or weight (Figure 5.2); click the word Stroke, and the Stroke panel appears, where you can specify cap, join, and dash settings (Figure 5.3).
Figure 5.2 Clicking to the
right of an attribute gives you
the ability to modify its settings.
Figure 5.3 If an attribute has a blue underline,
clicking the attribute displays its respective panel
or dialog box.
Target
Stroke
Fill
Opacity
Thumbnail
Visibility
Figure 5.1 The
Appearance panel
displays the attributes
for the targeted item.

CHAPTER 5: ORGANIZING YOUR DRAWING148
The order in which the listed items appear in the Appearance panel isn’t arbitrary. From the bottom up, these attributes control the overall appear-ance of the object. To better illustrate this important concept, let’s fi rst understand a core aspect of how vector objects are drawn in a document.
Objects are drawn in a hierarchy, determined by the order in which you create your art. For example, if you draw one shape and then draw a sec-ond shape, the second shape appears higher in the document’s hierarchy than the fi rst object. The easiest way to see this is to create two overlapping objects (Figure 5.4). In Illustrator, this hierarchy is called the stacking order. You can change an object’s place in the stacking order by selecting it and choosing an item from the Object > Arrange menu (Figure 5.5).
What most people don’t realize is that a single object also has a stacking order. By default, Illustrator defi nes an overall Opacity value for an object and then paints the fi ll and the stroke in that specifi c order. Why? One rea-son could be that strokes are painted along the centerline of a path. That means if the weight of a path is set to 20 pt, the weight is distributed so that 10 pts appear on both sides of the path (Figure 5.6). If Illustrator painted the
Figure 5.4 Modifying the
stacking order allows you to
overlap artwork in a variety
of ways.
Figure 5.5 Choosing
Object > Arrange > Bring
to Front moves a selected
object to the top of the
stacking order.

UNDERSTANDING APPEARANCES 149
fi ll after the stroke, the 10 pts of the stroke width that falls on the inside of the path would be covered or hidden by the fi ll (Figure 5.7).
What’s great about the Appearance panel is that not only can you use it to change the appearance of an attribute, but you can also use it to see the order that those attributes are applied in. Even better, you can change the stacking order. For example, dragging the Stroke attribute in the Appearance panel so that it appears listed beneath the Fill attribute instructs Illustrator to paint the Stroke attribute before it paints the fi ll (thus hiding half the weight of the stroke, as in Figure 5.7).
This ability to change the stacking order of attributes in an object’s painting order may not seem that exciting or useful right now, but it becomes quite important when we talk about groups and layers later in the chapter.
Figure 5.6 By default, the
weight of a stroke is distrib-
uted along the centerline of
the path.
Figure 5.7 By painting
the stroke fi rst and the fi ll
second, the inner portion of
the stroke becomes hidden
by the fi ll.

CHAPTER 5: ORGANIZING YOUR DRAWING150
Targeting AttributesUpon closer inspection of the Appearance panel, you’ll notice disclosure tri-angles to the immediate left of the Stroke and Fill attributes. Clicking these disclosure triangles reveals an Opacity setting that lets you control the opac-ity of an object’s stroke and fi ll independently (Figure 5.8). In fact, a single path contains three Opacity settings by default: one for its stroke, one for its fi ll, and one for the overall object. When you apply an Opacity value to a single attribute, you’re targeting that specifi c attribute. And in case you were wondering, yes, it’s certainly possible to apply a 50% Opacity value to an object’s fi ll and also apply a 50% Opacity value to an overall object (resulting in a 25% opacity, if you think about it; see Figure 5.9).
Since it can be confusing at times, it’s important to realize that when you click an attribute in the Appearance panel, the attribute becomes high-lighted to indicate that it is targeted. If you want to target the overall path or object, click the target that is listed at the top of the Appearance panel, near
Figure 5.8 Although the fi ll
of this object has an Opacity
setting of 50%, the stroke
appears at 100% opacity.
Figure 5.9 Be aware of
the accumulative effect of
applying Opacity values to
an overall object as well as to
its attributes.

UNDERSTANDING APPEARANCES 151
the thumbnail (Figure 5.10). Alternatively, you can click in the empty area that appears beneath all the attributes listed in the Appearance panel.
Figure 5.10 Clicking the
target is a quick way to tar-
get the entire object, not just
one of its attributes.
Applying Multiple AttributesObjects that have a single fi ll and a single stroke are referred to as having a basic appearance. However, vector objects aren’t limited to just one fi ll and one stroke. In fact, a single object can contain as many fi lls or strokes that your creative mind craves. An object with more than just one fi ll or stroke is referred to as having a complex appearance.
To add an attribute to an object, click the Add New Stroke or Add New Fill button at the bottom of the Appearance panel (Figure 5.11). You can also tar-get any existing attribute and click the Duplicate Selected Item button. Once you’ve added an attribute, you can change its place in the stacking order bydragging it above or beneath other attributes in the Appearance panel. Youcan also remove targeted attributes by clicking the Delete Selected Item button.
Figure 5.11 There’s no limit
to how many fi lls or strokes
you can add to an object in
Illustrator.
Add New Stroke Add New Fill

CHAPTER 5: ORGANIZING YOUR DRAWING152
You may be wondering what good two fi lls or two strokes do in an object, because one always covers the one beneath it. Earlier, we discussed the abil-ity to target a specifi c attribute so that you can apply settings to each individ-ually. By applying different attributes to two different fi lls and by applying an overprint or an Opacity setting to the top fi ll, you can create some inter-esting effects (Figure 5.12).
Likewise, you can add numerous strokes, each with different widths, col-ors, and dash patterns, resulting in useful borders and effects (Figure 5.13). Although you can certainly use more traditional methods to simulate these effects by overlapping multiple objects on top of each other, adding multiple attributes to a single path means you have just one path to work with and edit (as opposed to multiple paths). Considering the Illustrator limitation of being able to edit only a single control handle of a single path at any one time, seemingly simple edits to multiple paths could prove extremely dif-fi cult and require much time and effort. Another benefi t, as you’ll learn about in Chapter 9, “Drawing with Effi ciency,” is the ability to turn complex appearances into graphic styles.
TIP To reduce a selected object to a sin-
gle fi ll and a single stroke with those attributes set to None, click the Clear Appearance button at the bottom of the Appearance panel.
Figure 5.12 Combining
two fi lls in a single object
lets you create interesting
effects, such as a pattern fi ll
with an overlapping trans-
parent gradient fi ll.
NOTE Even if you don’t use the Appearance
panel to add multiple Fill or Stroke attributes to an object, you may work with someone else’s fi le that does contain a complex appearance. As such, it’s always important to use the Appearance panel when work-ing in any document.

UNDERSTANDING APPEARANCES 153
New Art Has Basic Appearance
Ordinarily, Illustrator styles a newly drawn object based on the last object that was selected. For example, if you click an object with a black stroke and a yellow fi ll, the next object you draw will have a black stroke and a yellow fi ll. However, if you select an object with a complex appearance and then create a new shape, the default behavior is that Illustrator will not style the new object with the complex appearance. Instead, Illustrator uses the basic appearance of the previously selected object (Illustrator uses the topmost Fill and Stroke attributes and does away with any that appear beneath them in the appearance’s stacking order).
In the Appearance panel menu, you can deselect the New Art Has Basic Appearance setting (Figure 5.14), which instructs Illustrator to draw new shapes using the full complex appearance of any previously selected object. If you ever want to reduce an object to its topmost fi ll and stroke while removing all additional attri-butes that appear underneath, you can choose Reduce to Basic Appearance from the same panel menu.
Figure 5.14 Selected by
default, the New Art Has
Basic Appearance set-
ting forces newly drawn
objects to always have
basic appearances.
Figure 5.13 Using overlap-
ping multiple strokes on a
single object is one way to
simulate stitching patterns.

CHAPTER 5: ORGANIZING YOUR DRAWING154
Expanding AppearancesYou’ll notice that you can’t target a specifi c fi ll or stroke of an object from the artboard—the only place to access this functionality is through the Appear-ance panel. This makes the Appearance panel infi nitely important, but it may make you wonder how an object with a complex appearance will print. After all, how does the printer or export format know how to draw these multiple attributes on a single path?
The answer is that Illustrator breaks these complex appearances down into multiple overlapping paths, and each path contains a basic appearance. This process, called expanding, doesn’t happen on your artboard—it happens in the print stream or the export process.
Sometimes you may want to manually expand your appearances to access the multiple attributes as individual objects on the artboard. To do so, choose Object > Expand Appearance. Remember that once you’ve expanded an appearance, you are dealing with a group of multiple objects, not a single object anymore (even fi lls and strokes are separated into individual objects). Each of the individual objects has a basic appearance, and you have no way to return to the original complex appearance.
Enhancing Appearances with Live EffectsIllustrator refers to effects as live effects. There are several reasons for this. First—and most important—any effect you apply from the Effect menu is added as an attribute in the Appearance panel. Second, all effects can be edited at any time, even after the fi le has been closed and reopened at another date. Finally, when an object’s path is edited, any effects that are applied to that object are updated as well. Because these effects are nonde-structive, they are considered “live” and are always editable.
The way that Illustrator accomplishes this behavior is by keeping the under-lying vector object intact, while changing just the appearance of the object by adding the effect. Think of those 3D glasses you used to get at the movie theater. Without the glasses, the movie is nothing special, but once you don the glasses, the movie appears to be 3D. You can think of the Appearance panel as a pair of 3D glasses in this sense—once you add an effect, the object
NOTE Although some people don’t trust
Illustrator and expand all appearances before sending fi nal fi les off to print, we don’t condone such behavior. There is no risk in printing fi les with appearances—they print just fi ne. Additionally, expanding your appearances limits your options if you have to make a last-minute edit or if your printer has to adjust your fi le.

ENHANCING APPEARANCES WITH LIVE EFFECTS 155
changes in appearance, but the original untouched vector paths remain beneath the hood (Figure 5.15).
You can choose from many live effects in Illustrator, including those that are vector-based (such as Scribble) and those that are raster-based (such as Gaussian Blur). For the purposes of understanding how these effects work and how they interact with the Appearance panel, we’ll discuss what is arguably the most commonly used live effect—Drop Shadow—in this chapter. The remainder of the live effects are covered in detail in Chapter 7, “Work-ing with Live Effects.”
Applying a Live EffectYou can apply a live effect, such as a drop shadow, to a target in two ways: choose Effect > Stylize > Drop Shadow or click the Add New Effect buttonat the bottom of the Appearance panel and choose Stylize > Drop Shadow(Figure 5.16, on the next page). The Drop Shadow dialog box appears, where you can specify the exact settings for the drop shadow including the blend-ing mode, opacity, offset (the distance between the object and its shadow), and blur amount (the softness of the shadow). Additionally, you can choose a color or darkness value for your drop shadow (Figure 5.17, also on the next page). Note that the dialog box has a Preview option, which, when selected, lets you see your shadow update as you make changes to the settings. Once you’re happy with the appearance of your drop shadow, click OK to apply it.
Figure 5.15 After a Warp
effect has been applied,
a vector shape appears
distorted (left). When viewed
in Outline mode, you can see
the underlying vector shape
still exists, unscathed (right).
TIP Just as adding a second fi ll or stroke cate-
gorizes an object as having a complex appearance, adding a live effect to an object also pro-duces an object with a complex appearance.

CHAPTER 5: ORGANIZING YOUR DRAWING156
Now, let’s take a look at the Appearance panel. Note that the path is listed as the target, and then examine the attributes in the object itself. Read-ing from the bottom up (the order in which the attributes are drawn), you have the default opacity, the Drop Shadow effect you’ve just applied, the fi ll, and fi nally the stroke of the object (Figure 5.18). The drop shadow appears beneath the fi ll and the stroke of the object because it wouldn’t be much of a drop shadow if it were painted above the fi ll and stroke, would it?
Figure 5.16 You can apply
live effects directly from the
Appearance panel.
Figure 5.17 The Drop
Shadow live effect gives you
the ability to control all the
specifi cs of creating a soft
drop shadow.
TIP To choose a spot color for your drop
shadow, you must fi rst defi ne the desired color as a swatch (covered in Chapter 6, “Color-ing Artwork”). Click the color swatch in the Drop Shadow dialog box, and then click the Color Swatches button, where you’ll fi nd your custom color in the list of swatches.

ENHANCING APPEARANCES WITH LIVE EFFECTS 157
The truth is, you can use the Appearance panel to control exactly how and where your drop shadow—or any live effect—is painted. You can target the Fill or Stroke attribute in the Appearance panel and then add the drop shadow. In this way, you can add a live effect to just the fi ll or just the stroke of an object. If your object contains multiple fi lls or strokes, you can apply live effects to each of them individually (Figure 5.19). Even though you’ve already applied a live effect to an object, you can drag the effect within the Appearance panel to change its place in the stacking order or to apply it to a specifi c fi ll or stroke (Figure 5.20, on the next page).
Figure 5.18 By default, the
Drop Shadow effect is added
underneath the Fill and
Stroke attributes in the stack-
ing order.
Figure 5.19 You can apply
live effects to fi lls or strokes
of objects individually. Here,
the drop shadow is applied
just to the stroke of an object.

CHAPTER 5: ORGANIZING YOUR DRAWING158
Editing a Live EffectOne of the important benefi ts of live effects is that you can edit them at any time. Clicking the blue underlined name of an effect that is listed in the Appearance panel opens the dialog box for that effect, where you can view the current settings and change them at will (Figure 5.21). This may be con-fusing initially, because you’d think that in order to change an effect, you’d return to where you fi rst applied the effect (that is, the Effect menu). Doing so actually adds a second effect to the selected object (Figure 5.22). Illustra-tor allows you to apply an effect to an object as many times as you’d like, and in Chapter 7, you will explore when that might be benefi cial. The important thing to remember is that when you want to add a new effect to an object, you do so by using the Effect menu or by clicking the Add New Effect button. To edit an effect that already exists, click its name in the Appearance panel.
Figure 5.20 When drag-
ging an effect within the
Appearance panel, black
arrows indicate when you’re
about to apply the effect to a
specifi c fi ll or stroke.
TIP You can duplicate an effect by dragging it
in the Appearance panel while holding the Option (Alt) key.
Figure 5.21 To edit an
existing effect, click its
name in the Appearance
panel.

WORKING WITH GROUPS 159
Loading Attributes with the Eyedropper Tool
You can use the Eyedropper tool in Illustrator to load the attributes of exist-ing objects quickly. This can be useful in two ways. First, if you already have an object selected when you click another object with the Eyedropper tool, your selected object changes to match the object you clicked. Second, you can click once with the Eyedropper tool to sample the attributes of an object, and you can then Option-click (Alt-click) to apply those attributes to other objects in your fi le without actually having to select them.
You can confi gure the Eyedropper tool to sample just the basic appearance of an object (the topmost fi ll and stroke) or complete complex appearances. To control what the Eyedropper tool can sample, double-click the tool in the Tools panel.
Shift-click with the Eyedropper tool to sample colors from the pixels of raster images (or even the visual appearance of vector objects). In this way, the Eyedropper tool works much like the one in Photoshop.
Working with GroupsAs we mentioned at the beginning of this chapter, creating groups is a way to organize the elements in a fi le. Most importantly, groups allow you to easily select or work with several objects that may belong to a single design element. You can also nest groups, meaning you can have groups within other groups. For example, you might have a logo that consists of an icon and a type treat-ment that has been converted to outlines. You can group the objects that make up the icon, and you can put the items that make up the type treatment into a separate group. You can then create an overall larger group that con-tains the other groups within it (Figure 5.23, on the next page).
Figure 5.22 If you try
to edit an existing effect
by choosing the item from
the Effect menu, Illustrator
informs you that you must
edit existing effects through
the Appearance panel.

CHAPTER 5: ORGANIZING YOUR DRAWING160
Nested group (hose)
Nested group (nozzle)
Nested group (drops)
Nested group (type)
Parent group
Nested group (nozzle/hose/drops)
When you think of groups in this way, it’s simply a matter of labeling certain objects that belong together. But in reality, a group is more than just a con-cept—a group is actually an entity itself. A group exists, just as an object does, only we don’t see it. Illustrator refers to a group as a container—something that contains the objects within it. This introduces two important concepts: The container itself can have attributes applied to it, and the container can affect the way the grouped objects interact with each other and other art elements in your fi le.
Adding a Soft Drop Shadow to a GroupLet’s take a look at a simple example using the Drop Shadow effect you just learned about in the previous section:
1. Start with a set of several overlapping shapes, and create an exact copy of that set of shapes.
2. Select one set of shapes, and choose Object > Group to create a group that contains the set of objects.
At this point, you’re looking at two design elements, each identical in appearance, but one is a group while the other is just several individual objects (Figure 5.24).
Figure 5.23 An example of
a nested group structure.

WORKING WITH GROUPS 161
3. Using the Selection tool, select the set of individual objects, and look at the Appearance panel.
The target for your selection is listed as Path with Mixed Appearances (because each shape is fi lled with a different color).
4. Select the grouped objects, and again, take a look at the Appearance panel. The target is now listed as Group.
This is actually the smart targeting in Illustrator at work—by select-ing the group, Illustrator didn’t target the individual paths within the group; instead, the group becomes the target. When the group is tar-geted, the Appearance panel displays the word contents, which are the paths that are found in the group (Figure 5.25).
Figure 5.25 When you
select a group, Illustrator
automatically targets the
group. The elements within
the group are referred to
as the contents, which are
listed in the Appearance
panel.
Earlier in the chapter, you learned that appearances aren’t applied to a selec-tion; rather, they are applied to the target. Keeping that in mind, let’s apply the Drop Shadow effect to these two sets of objects. Select each set of objects, and apply the Drop Shadow effect. You’ll notice that when the drop shadow is applied to the set of individual objects, each object appears with its own shadow. However, the grouped objects appear with a single unifi ed drop
Figure 5.24 The design
elements shown here are
identical except for one fact:
The elements on the right
have been grouped.

CHAPTER 5: ORGANIZING YOUR DRAWING162
shadow—as if all the objects were really one single shape (Figure 5.26). This happens because the group was the target, so the drop shadow was added to the group, not to the paths. You can clearly see evidence of this by using the Direct Selection tool to select just one of the shapes within the group and then copying and pasting that shape into a new document. You’ll notice that in the new document the shape doesn’t have a drop shadow at all.
Let’s take this concept, that a group is a container, one step further. Say you have a group of objects and you apply a drop shadow. As you’ve already learned, the drop shadow is applied to the group. But what happens to the drop shadow if you then choose Object > Ungroup? By ungrouping the objects, you’re deleting the container. And it was the container that had the Drop Shadow effect applied to it, not the objects themselves. So if you ungroup the objects, the drop shadow simply disappears.
Adding a Stroke to a GroupTo strengthen your understanding of how groups work in Illustrator, let’s explore another example using a group of objects. You already know that a group can have attributes applied to it, as evidenced by the drop shadow you applied earlier. You also know you can apply multiple attributes to objects. Using this knowledge, you can add a stroke to a group:
1. With the Selection tool, select the group, and take note that the group is the target in the Appearance panel.
2. Click the Add New Stroke button in the Appearance panel to add a stroke to the group, and just to make it easier to see, change the stroke weight to 4 pt.
The stroke is applied across all paths within the group (Figure 5.27).
Figure 5.26 Applying a
drop shadow to individual
objects (left) is different
from the same drop shadow
applied to a group of objects
(right).

WORKING WITH GROUPS 163
It’s interesting to note that all the objects in the group exhibit the appearance of the stroke, even objects that appear beneath other objects in the stacking order. A close examination of the stacking order in the Appearance panel reveals why: the contents of the group are drawn before the stroke is painted. At the group level, all objects are considered as they are combined (as you saw with the drop shadow example), so the stroke is applied equally to all paths. Dragging the stroke to appear beneath the contents in the Appearance panel stacking order will result in a stroke that appears only around the perimeter of the group (Figure 5.28).
You can clearly see how groups can have attributes applied to them and how they can control how grouped objects interact with each other. In this context, you begin to see that grouping objects is more than just making fi les easier to manage. Creating groups can have a signifi cant impact on
Figure 5.27 When applied
at the group level, a stroke
appears across all the paths.
Figure 5.28 By adjusting
the stacking order of the
group, the stroke appears
only along the perimeter
of the group.

CHAPTER 5: ORGANIZING YOUR DRAWING164
the appearance of your art. Likewise, simply ungrouping art can alter the appearance of your fi le completely.
The obvious questions you should be asking are “How do I know when I’m applying an attribute to an object versus a group?” and “How can I tell whether ungrouping something will alter the appearance of my fi le?” The answers lie in the all-important Appearance panel, which tells you what is targeted and what attributes and effects are applied (Figure 5.29).
Figure 5.29 When you
select a single path within
a group, the Appearance
panel tells you that the
path is in a group that has
a Stroke or Fill attribute
applied to it.
Type as a Group
Type is a special kind of object in Illustrator—it’s actually a group. The Type object is the container, and the actual text characters are like the objects inside a group. You can see this by looking at—that’s right—the Appearance panel. Select a point text object with the Selection tool, and the Appearance panel shows Type as the target. Switch to the Type tool and select the text, and the Appearance panel shows Characters as the target.
When you select a Type object with a selection tool, the smart targeting in Illustrator automatically targets the Type container. You can see Characters listed in the Appearance panel, and double-clicking the Characters listing automatically switches to the Type tool and highlights the text on your artboard (Figure 5.30). The target is now Characters, and you can see the Fill and Stroke attributes.
Figure 5.30 When a
Type object is selected, the
Appearance panel shows
it as the container and the
characters within it.
TIP The current target is also displayed
on the far left side of the Control panel.

USING ISOLATION MODE 165
Using Isolation ModeSometimes you’ll want to draw a new object and add it to an existing group. For example, say you have several elements in a group that has a drop shadow applied to it and you’d like to add another design element to that same group and have it take on the shadow as well. If you were to ungroup the existing elements, draw the new shape, and then reselect all the objects and create a new group, you would lose the appearance of the drop shadow (this would actually happen as soon as you ungrouped the elements). So, what you really want is a way to add elements to an existing group—without destroying the group. Thankfully, such a method exists in Illustrator, and it’s called isolation mode.
Using the example just discussed, you would use the following method to add a new element to an existing group:
1. Using the Selection tool, double-click any object in the group. This activates isolation mode, and it isolates the group. A gray bar appears across the top of the document window, and all other artwork in the fi le becomes dim, indicating that the group is now isolated (Figure 5.31).
NOTE Isolation mode is especially useful when
you’re using Live Paint groups, which are covered in detail in Chapter 4, “Creative Drawing.”
Figure 5.31 When in iso-
lation mode, a gray bar
appears across the top of
the document window, and
all other artwork on the art-
board is dimmed. Any new
artwork created is drawn
directly into the isolated
group.

CHAPTER 5: ORGANIZING YOUR DRAWING166
2. Draw a new element. Any new shapes or objects that are created now become part of the group.
3. Press the Esc key to exit isolation mode. Alternatively, you can double-click any blank area on the artboard, or you can click any empty area in the gray bar at the top of the document window to exit isolation mode as well (Figure 5.32).
Figure 5.32 Icons in the gray bar (referred to as breadcrumbs) help identify
where the isolation is in the document’s object hierarchy. Clicking the arrow moves
you up the hierarchy one step at a time.
In reality, the usefulness of isolation mode extends far beyond working with groups. Adobe has extended the functionality of isolation mode so it works with individual paths as well. In fact, the whole point of isolation mode is to allow for a way to make quick edits in complex documents. If you have nested groups, each double-click isolates another level of the object hierar-chy—even down to individual paths. In addition, when artwork is isolated, it temporarily pops to the front of the stacking order (until you exit isolation mode, when it returns to its place). This makes it easy to perform quick edits to just about any part of a complex illustration without having to constantly lock and unlock other objects that might get in the way. Isolation mode is also useful when working with masks, which we’ll cover in Chapter 9.
Working with LayersLayers are nearly identical to groups in concept, but they offer more fl exibil-ity and functionality. Whereas groups are used to combine design elements in a fi le, layers also allow you to organize and combine elements within a fi le. Just as groups can be nested within each other, so can layers. And just as groups are containers that hold contents within them, layers are con-tainers as well. In addition, layers, just like groups, can also have attributes applied to them. As you explore the power of layers in this section, all of these concepts will come to light.
TIP The idea for isola-tion mode came from
Adobe Flash Professional, which can edit groups and sym-bols in the same manner.
TIP The General panel in Illustrator Preferences
contains a setting to disable the ability to isolate a group by double-clicking it.

WORKING WITH LAYERS 167
The Signifi cance of Layers
Don’t be fooled into thinking that layers are just for making fi les neat and organized. Quite the contrary—a fi le that takes advantage of using layers can benefi t from many other features as well:
• Layer clipping masks. Illustrator has the ability to make the topmost object in a layer a mask for all items within that layer.
• PDF layers. Illustrator can export PDF fi les with layers intact, allowing users in Adobe Acrobat or Adobe Reader to interactively turn on and off those layers. Additionally, InDesign CS4 and CS5 have has the capability to control the visibility of PDF layers.
• Photoshop export. When exporting an Illustrator fi le to a PSD fi le, you can choose to have layers preserved, thus making your fi le easier to edit when you bring it into Photoshop.
• Flash Catalyst support. Illustrator layers are preserved when you open native Illustrator fi les in Flash Catalyst, making it easier to quickly create components and defi ne interactions.
• Transparency. Sometimes artwork with transparency can result in fi les that look less than perfect when printed on a high-resolution press—if the fi le is built in a certain way. Using layers can signifi cantly reduce the num-ber of issues you might encounter when using transparency features.
• Animation. When creating art for frame-based animations, such as those used in GIF and SWF (Flash) animations, Illustrator layers serve as frames. Layers are also integral when you are creating art that will be animated in programs such as Flash Professional and After Effects.
• Cascading Style Sheets (CSS). Illustrator layers can be exported as CSS layers when you’re creating web layouts and Scalable Vector Graphics fi les, allowing for greater fl exibility and better support for browser standards.
• Scalable Vector Graphics (SVG). Illustrator layers serve as basic build-ing blocks when you’re creating fi les that are going to be saved as SVG. Providing structure for SVG fi les can help make it easier to animate and edit the SVG fi les in a web or wireless environment.
• Variables. The XML-based variables feature in Illustrator relies on the organization of layers in your document. Object visibility and naming conventions are all done through the Layers panel.
There are plenty of other good reasons to use layers in Illustrator, and you’re sure to fi nd yourself using layers more and more.

CHAPTER 5: ORGANIZING YOUR DRAWING168
Using the Layers PanelYou’ll start learning to use layers by taking a look at the Layers panel and learning some of its simple functions. Then you’ll put together everything you’ve learned in this chapter to take full advantage of the power found in the Layers panel.
By default, all Illustrator documents are created with a single existing layer, called Layer 1. The buttons across the bottom of the panel are used to acti-vate clipping masks (which Chapter 9 will cover in detail), create new layers and new sublayers, and delete layers. To the left of each layer are two boxes: The box on the far left controls layer visibility, and the other box enables locking (Figure 5.33). The Layers panel menu contains duplicates of these functions, as well as some other functions that we’ll cover when we talk about animation in Chapter 11, “Web Design.”
Double-clicking a layer enables you to specify several settings for that layer (Figure 5.34).
• Name. Every layer can have its own distinct name. Layer names are important when you’re creating SVG fi les, and they generally make fi les easier to work with. Naming layers is especially important when you’re designing templates. A fi le littered with layers named Layer 1, Layer 2, Layer 3, and so on, can make editing a challenging task.
Figure 5.33 All fi les are
created with a blank layer
in the Layers panel.
Layer Color
Visibility Icon
Lock Icon
Layer Name
Make/Release Clipping Mask
Create New Layer
Create New Layer

WORKING WITH LAYERS 169
• Color. This setting is a bit deceiving because it doesn’t add a fi ll color to the layer but instead defi nes the selection color used for the layer. When you select an object in Illustrator, the path of that object is highlighted so that you see what is selected. By assigning different colors to each layer, you can tell what objects belong to which layer by selecting the object and observing the highlight color. Setting a layer color to black or really light colors generally isn’t a good idea because you won’t be able to dif-ferentiate a selection from a regular path. A layer’s color also appears along the left side of the layer name in the Layers panel.
• Template. This setting is used specifi cally when you want to manually trace placed images. Setting a layer as a template automatically locks the layer, disables printing of that layer, and sets the “Dim Images to” setting to 50 percent. Although this makes it easier to see and draw over placed images, the new Live Trace feature makes this option less important.
• Show. This setting controls layer visibility (whether the art on a layer is shown or hidden) and performs the same function as clicking the vis-ibility icon in the Layers panel.
• Preview. This setting controls the preview setting for the chosen layer. By default, Preview mode in Illustrator is turned on, but deselecting this option displays the layer in Outline mode.
• Lock. This setting controls layer locking and performs the same func-tion as clicking the lock/unlock icon in the Layers panel. Locking a layer effectively prevents you from selecting any object on that layer.
• Print. By default, all layers in a fi le will print. However, Illustrator allows you to deselect this option to create a nonprinting layer. This can be useful when you want to add instructions to a template fi le or to explain how a fi le should be folded or printed, but you don’t want those instructions to print. Layers that have the Print option deselected appear in italic in the Layers panel.
Figure 5.34 The Layer
Options dialog box allows
you to specify settings for
each layer—most notably,
the name of the layer.
TIP Option-click (Alt-click) the visibility
icon of a layer to hide all other layers with one click. Option-click (Alt-click) once more to show all layers again. The same shortcut applies to the lock icon as well. To change layer visibil-ity for multiple layers, you can click and drag across several layers.

CHAPTER 5: ORGANIZING YOUR DRAWING170
• Dim Images to. This option lets you defi ne an Opacity setting for how placed images appear on your screen. By making placed images dim, you can make it easier to manually trace them. This feature is often used in tandem with the Template function.
Confi guring the Layers Panel
The Layers panel in Illustrator displays more than just layers—it also displays all the objects in your fi le. Many people are confused and think that all elements displayed in the Layers panel are layers. (It’s called the Layers panel, so can you really blame them?) It’s actually pretty easy to determine what is a layer and what is an object—layers appear with a shaded gray background, and objects appear with a white back-ground (Figure 5.35). This functionality was added way back in Illustrator 9, and it allows a user to locate any object from the Layers panel.
Figure 5.35 In the Layers panel,
objects have white backgrounds,
and layers have gray backgrounds.
If you fi nd that the level of detail offered by the Layers panel is beyond the needs of your simple design tasks, you can set the behavior of the Layers panel to match the functionality that existed prior to Illustrator 9. Choose Panel Options from the Layers panel menu, and select the Show Layers Only check box (Figure 5.36). This hides all objects from the Layers panel. Additionally, you can turn off layer thumbnails (which will signifi -cantly enhance performance). For documents that have lots of layers (such as maps, for example), you might also choose the Small option for Row Size. One caveat to these options is that they are document-specifi c, which means you need to change these settings for each document.
Figure 5.36 The Show Layers
Only option keeps the Layers
panel from displaying objects.

WORKING WITH LAYERS 171
Understanding Object HierarchyWhen a layer contains artwork, a disclosure triangle appears just to the left of the layer. Clicking this triangle reveals the contents of the layer within the Layers panel (Figure 5.37). Every object that appears in an Illustrator document appears listed in the Layers panel. As you learned earlier in this chapter, the order in which items appear has signifi cance—it indicates the stacking order, or object hierarchy, of the fi le. Objects that appear at the bottom of the Layers panel are drawn fi rst, and therefore they appear at the bottom of the object stacking order.
Figure 5.37 Clicking a
disclosure triangle reveals
the raw power of the Layers
panel—the ability to view
the entire object hierarchy
of a fi le.
You can drag items listed in the Layers panel to adjust where they sit in the stacking order. Dragging an object from the bottom of the Layers panel to the top of the panel places that object at the top of the stacking order. It’s important to note that each layer and each group also maintain their own stacking orders. The Layers panel basically represents the stacking order of the entire fi le.
You can create nested layers by dragging one layer into another layer. You can do the same with groups, which makes it easy to organize your artwork even after the art is created. In fact, this method of dragging items within the Layers panel makes it possible to move objects from one group and place them into another group (Figure 5.38, on the next page). As you learned ear-lier in this chapter, groups can have attributes applied to them; this becomes signifi cant because when you’re moving an object into a group that has an attribute applied to it, that object takes on the attributes of the group. The reverse applies as well, so simply moving an object from one layer to another or into or out of a group can change the appearance of the art in your fi le.
NOTE In the Layers panel, layers and sub-
layers appear with shaded backgrounds, and objects appear with white back-grounds.

CHAPTER 5: ORGANIZING YOUR DRAWING172
Using Layers and AppearancesWhen an object is selected, a small colored square appears in the far-right end of the Layers panel. Small squares indicate that an object is selected, and larger squares indicate that all objects on a layer are selected (layers with small squares indicate that only some elements on that layer are selected). You can move an object from one layer to another simply by dragging the square into the desired layer. Holding the Option (Alt) key while dragging the square moves a copy of the object into the desired layer.
If you take another look at the Layers panel, you’ll notice that to the right of every item listed is a small circle, called the target indicator (Figure 5.39). If you remember, we spoke earlier about how the target controls where attri-butes are applied. If you take the same examples we used earlier—the ones of identical design elements of which one is grouped and one is not—you can clearly see how targeting works.
Figure 5.38 When you’re
dragging layers in the Layers
panel, black arrows on the
left and right indicate that
you’re moving a layer into
another layer rather than
above or below it.
Figure 5.39 The little cir-
cles that appear on the right
side of each layer are target
indicators.

WORKING WITH LAYERS 173
In the Layers panel, ungrouped design elements appear listed as separate paths, whereas the grouped design element appears as objects nested inside a group (Figure 5.40). When you select the fi rst design element, a double circle appears on each of the individual paths, indicating that those paths are targeted (Figure 5.41). Now select the grouped design element, and you’ll see that although the objects are selected, the group is targeted (Figure 5.42).
Figure 5.40 A quick look
at the Layers panel reveals
the hierarchy of the fi le.
Layer 1 contains four path
objects and a group. The
group contains four path
objects.
Figure 5.41 Selecting the
path objects also targets
the four individual paths.
The large squares to the
right indicate the objects
are selected, and the small
square to the right of the
layer indicates that some
objects on the layer, but not
all of them, are selected.
Figure 5.42 When select-
ing the group, the smart
targeting feature targets the
group, not the objects. Notice
the double circle target indi-
cator appears only on the
group, not the objects.

CHAPTER 5: ORGANIZING YOUR DRAWING174
Now add a drop shadow to each of the design elements. A quick glance at the Layers panel now shows that some of the target indicators are shaded or fi lled, whereas some of the target indicators are hollow (Figure 5.43). Hollow circles indicate that the item listed has a basic appearance, whereas fi lled circles indicate that a complex appearance exists on that object. Just by looking at the Layers panel, you can tell that the second design element has some kind of effect applied to the group. This is your fi rst indication that ungrouping such a group will result in a change in appearance—without having to even select it fi rst.
You can manually target groups or layers by clicking the target indicator for that object. For example, just as you learned how to apply a stroke to a group earlier in this chapter, you can click the target circle of a layer and then add a new stroke to that layer. By moving the Stroke attribute beneath the con-tents of the layer in the Appearance panel, all objects that appear on that layer will have a stroke at the perimeter. When you move a shape into such a layer, the object automatically appears to have a stroked appearance, and likewise, when you move an object out of the layer, that stroked appearance disappears.
The important concept to remember is that taking a quick look at the Layers panel and scanning for fi lled target circles helps you fi nd complex appear-ances in the fi le. In this way, you won’t accidentally change a fi le’s appear-ance just by grouping or ungrouping objects. The Appearance panel is also useful in helping you understand how fi les are built because it displays how complex appearances were added to the fi le.
Figure 5.43 Shaded target
indicators show where com-
plex appearances exist.
TIP Dragging a fi lled target circle from one
layer or object to another effec-tively copies the complex appearance and applies it to the object to which you are dragging it.

PUTTING IT ALL TOGETHER 175
Putting It All TogetherThe importance of the Appearance panel is obvious. Without it, you have no way to edit multiple attributes applied to an object, you have no way to edit attributes that are applied to groups or layers, and you have no way to edit the properties of a live effect.
The importance of the Layers panel is equally apparent. Without it, you have no way to understand the hierarchy of a fi le, and you have no warning as to when a simple action such as grouping or ungrouping will change a fi le’s appearance.
But it’s deeper than that. The Appearance panel is like the Matrix—you can look at it and see the underlying makeup of any Illustrator fi le. By using the Layers and Appearance panels together, you can quickly and effi ciently reverse-engineer any fi le you receive (Figure 5.44). If you’re a production artist who needs to know every detail about a fi le or if you’re trying to trou-bleshoot a particular fi le, these two panels will be your best friends.
Throughout the chapters of this book, you’ll see how features such as clipping and opacity masks, envelope distortions, and placed images are all easily identifi ed in the Layers panel. You’ll also learn the importance of using layers when you’re creating content you’re planning to animate in Flash Professional, Flash Catalyst, or with the SWF export feature in Illustrator.
Figure 5.44 Don’t trust
everything you see on the
artboard. By using both the
Appearance panel and the
Layers panel, you will be
able to see exactly how any
art was created and, most
importantly, how to edit it
quickly.

This page intentionally left blank

6Coloring Artwork
At one time, Illustrator (back in version 1.1) was black and white only. Then, Illustrator 88 introduced color features. Of course, back then, few designers could even afford to buy a color monitor. Technology eventu-ally caught up, and color plays a huge role in a graphic designer’s life today. We now take for granted the abil-ity to add color and manipulate it, view it accuratelyon a monitor, and give life to artwork with it, but the challenges of working with color are still present.
In this chapter, you’ll learn about creating color in Illustrator and applying it to your artwork, as well as a variety of ways to edit or modify colors. Illustrator features a collection of powerful inspirational tools that you can use to develop color harmonies and custom color palettes; you’ll explore them in this chapter. Finally, you’ll discover how to trust the color that appears on your computer screen and learn to use various settings to simulate different color-viewing environments.
The artwork featured throughout this chapter comes from Kemie Guaida Ortega (iStockphoto; username: kemie).
177

CHAPTER 6: COLORING ARTWORK 178
Creating and Using Color in IllustratorWhether you are working with graphics that are to be printed (which use a combination of cyan, magenta, yellow, and black, also known as the CMYK color model) or those that are to be displayed on computer screens, televi-sions, or monitors (which use red, green, and blue, otherwise known as the RGB color model), you will always be specifying color as a combination of primary colors. When working in Illustrator, you’ll fi nd that, likewise, you defi ne colors by mixing values of CMYK or RGB.
Of course, you can defi ne and apply colors in plenty of ways. Some ways are more effi cient than others, and some offer specifi c benefi ts. More so, some color features in Illustrator apply specifi cally to certain kinds of workfl ows and may even be irrelevant to some users. For example, using spot colors (solid, colored inks) serves no real purpose in the world of web design, while web-safe colors don’t interest print designers in the least. But no matter what you’re using your colors for, you’ll fi nd that, for the most part, you’ll be creating and applying them via the Color panel and the Swatches panel (both available via the Window menu).
Using the Color PanelThe Color panel contains sliders that allow you to mix primary colors to create just about any custom color and apply it to your artwork. In fact, some graphics programs (such as FreeHand, for example) refer to this kind of panel as the Mixer. Think of it as a fi ne artist’s palette that contains the primary colors. By mixing these colors, you can achieve any of your color needs. The Color panel doesn’t store colors, so you can’t use it as a repository for frequently used colors (that function is relegated to the Swatches panel, which we’ll talk about shortly). However, any time you select an object, the Color panel will display the color values of that object. So, you can use it either to apply color or to modify an existing color (Figure 6.1).

CREATING AND USING COLOR IN ILLUSTRATOR 179
You can use the Color panel to specify colors using any of fi ve sets of sliders: Grayscale, RGB (Red, Green, Blue), HSB (Hue, Saturation, Brightness), CMYK (Cyan, Magenta, Yellow, Black), and Web Safe RGB (216 colors that won’t dither on a VGA monitor). To switch between these, either choose one manually from the Color panel menu or Shift-click the color ramp that appears toward the bottom of the Color panel.
The Color panel features fi ll and stroke indicators in the upper-left corner (similar to those found in the Tools panel). Clicking the fi ll indicator allows you to specify a color for the Fill attribute of a selection, and clicking the stroke indicator does the same for the Stroke attribute. To save time, press-ing the X key on your keyboard toggles between the two attributes (Shift-X will swap the fi ll and stroke colors).
Although the Color panel doesn’t store colors, you’ll fi nd that the color ramp at the bottom of the panel contains one-click shortcuts to the None, Black, and White attributes. The keyboard shortcut for the None attribute is the slash (/). The Color panel also displays a color warning in the shape of a small 3D cube beneath the fi ll and stroke indicators when the chosen color is not a web-safe color. Clicking the cube snaps your current color to the clos-est web-safe color match. For more information on web-safe colors, refer to Chapter 11, “Web Design.”
Using the Swatches PanelThe Swatches panel stores a collection of predefi ned colors, making it easy to apply specifi c colors to your document quickly. Think of the Swatches panel as a box of crayons. You just choose the color you need and use it. In fact, the
Figure 6.1 By adjusting
the sliders in the Color panel,
you can mix any color
you need.
Fill and Stroke Indicators
Color Warning
None Attribute
Color Ramp
White
Black

CHAPTER 6: COLORING ARTWORK 180
Swatches panel stores more than just solid colors; it also stores the two other types of fi lls that Illustrator supports: gradients and patterns. If the Swatches panel seems a bit cluttered with all these types of swatches, you can click the Show Swatch Kinds icon at the bottom of the panel to limit the display to a specifi c swatch type (Figure 6.2).
You can create a new color swatch in Illustrator in several ways:
• Click the New Swatch icon in the Swatches panel.
• Choose New Swatch from the Swatches panel menu.
• Choose Create New Swatch from the Color panel menu.
• Drag a color from the fi ll and stroke indicators in the Color panel or the Tools panel to the Swatches panel.
• Drag a color from the Color Guide panel (the Color Guide panel is covered in detail later in this chapter).
Double-clicking a swatch opens the Swatch Options dialog box and lets you edit the swatch (Figure 6.3). By default, swatches are named by their color values; however, you can name your swatches as you like. You can also spec-ify a color mode and a color type for your swatch (refer to the “Hitting the Color Swatch Trifecta” section for explanations of these types).
Figure 6.2 You can set the
Swatches panel to display
all kinds of swatches or just
solid colors.

CREATING AND USING COLOR IN ILLUSTRATOR 181
For fi les that already contain artwork, you can automatically create swatches from the artwork. With no objects selected, choose Add Used Colors from the Swatches panel menu. If you want to add colors from a specifi c area in your document, select the objects desired and choose Add Selected Color from the Swatches panel menu. All new colors that are added will appear as global process colors, which are described in the next section.
You can also customize the view of your Swatches panel. By default, the swatches appear as little squares called thumbnails. But if you prefer, you can also have your swatches display in List view, which displays a little square beside the name of the swatch (Figure 6.4). You can choose from a variety of thumbnail and list sizes by selecting an option from the Swatches panel menu.
Figure 6.3 The Swatch
Options dialog box lets you
quickly edit your swatch
settings.
Figure 6.4 In List view,
swatches appear listed
by name.

CHAPTER 6: COLORING ARTWORK 182
Hitting the Color Swatch Trifecta
It would be simple if Illustrator offered only one type of solid color swatch, but, alas, it actually offers three: process color, global process color, and spot color swatches. Each serves a specifi c purpose, and it’s important to under-stand when each should be used.
Process colors. A process color is defi ned by a mixture of primary values. For color print work that is separated and printed using a four-color process (CMYK), for output to a color printer, or for web design and video work, you want to defi ne your swatches as process color swatches. Creating process color swatches allows you to easily apply set colors to art that you create in your document, but updating colors on existing objects is diffi cult. As you’ll see shortly, you’ll often want to look into using global process colors instead.
Global process colors. A global process color is the same as a process color with one main difference: The swatch is global in that if you ever update the swatch, all objects in the document that have that swatch applied update as well. Most production artists request that designers use global swatches because they are easier to manage in an entire document. To create a global process color swatch, select the Global option in the New Swatch dialog box or Swatch Options dialog box. In the Swatches panel, global process colors display with a small white triangle in their lower-right corners (Figure 6.5).
Spot colors. A spot color is a named color that appears on a custom plate dur-ing the color separation process. Instead of a printer breaking a color into cyan, magenta, yellow, or black, a spot color is a specifi c custom color ink
Figure 6.5 It’s easy to
identify a swatch by its
appearance. Solid squares
are process colors, squares
with white corners are
global process colors, and
squares with white corners
and dots are spot colors.
Process Color
Spot Color
Global Process Color

CREATING AND USING COLOR IN ILLUSTRATOR 183
that the printer creates for your print job. You might have a variety of rea-sons for using a spot color in a document:
• Specifi c color. Not every color can be reproduced using CMYK, which in reality has a small gamut of color choices. A custom color can be a bright fl uorescent color, a color with a metallic sheen, or even one that involves specialized inks, such as the magnetic inks used on bank checks.
• Consistent color. Because process colors consist of a mixture of other colors, they can shift and appear differently, even on the same print job. When you’re dealing with a company’s corporate colors, you want to make sure color is consistent across all print jobs.
• Solid color. Process colors are formed by mixing inks in various per-centages. Not only does this require perfect registration on a printing press (where all plates hit the same place on each sheet of paper), but the process can also reveal odd patterns in reproduction in some cases (called moiré patterns). Spot color inks don’t exhibit these issues and present a solid, clean appearance.
• Cheaper color. When you are performing a process color job, you’re printing with four different color inks. But if you are creating a busi-ness card with black text and a red logo, it’s cheaper to print using black ink and a single red spot color instead. Sometimes working with two or three spot colors gives your design the color it needs while keeping the printing costs down.
• Something other than a “color.” Print designs can be extremely cre-ative, using processes such as foil stamping, die cutting, spot varnish-ing, or embossing. Even though these special effects don’t print in ink, they still need to be specifi ed to a printer. Spot colors allow you to easily defi ne areas of color that will ultimately be regions of a gloss varnish effect, a die stamp, and so on.
You can defi ne your own custom color (by choosing the Spot Color option in the Color Type pop-up menu), or you can choose a spot color from an exist-ing library. Pantone libraries are the most common examples; they were created to help printers and designers standardize on colors by using a num-bering system. To apply a color from a Pantone library, see “Working with Libraries” later in this chapter.

CHAPTER 6: COLORING ARTWORK 184
Process and Global Process Swatches
At fi rst glance, it may seem diffi cult to understand what the difference is between a process color and a global process color swatch. But once you understand what each has to offer, it’s easy to fi gure out when you should use each type of color swatch.
A process color swatch is simply a way to “memorize” the values for a par-ticular color. The swatch contains the color breakdown (the individual values of each primary color), saving you from having to reapply multiple values to each object that you want to color in your document. To use it, you can select an object and then click a swatch to apply the chosen color to the object.
A global process swatch does the same thing but adds two main benefi ts in the way of productivity and creativity. First, when you select an object and then you choose a global process color swatch, an invisible “link” is created between the object and the swatch. This means if you ever modify the swatch (that is, edit its values), any objects in your document that you’ve already colored with that swatch will update as well. Second, global process colors show up in the Color panel with a tint slider, making it easy to specify different shades of your color.
So when defi ning your swatches, be sure to select the Global check box in order to get the benefi ts of working with global process color swatches, including the ability to specify tint values.
Working with Groups of Color
As a designer, you may fi nd it easier to organize your swatches into groups (Figure 6.6). In this way, you can fi nd the colors you need quickly. More important, however, organizing colors into groups makes it easy to establish relationships between colors, which can be helpful when recoloring artwork using the Live Color feature (covered later in this chapter) or when using the Shape Builder tool or the Live Paint Bucket tool.
Figure 6.6 Grouping
swatches makes it easy to
organize colors.

CREATING AND USING COLOR IN ILLUSTRATOR 185
You can create a new group of swatches in several ways:
• With nothing selected, click the New Color Group icon at the bottom of the Swatches panel to create an empty color group. Drag existing swatches from the Swatches panel directly into or out of the group.
• Select multiple swatches in the Swatches panel using the Shift or Command (Ctrl) key, and then click the New Color Group icon at the bottom of the Swatches panel. The New Color Group dialog box appears so you can name your group. Click OK to create the group.
• Select multiple swatches in the Color Guide panel using the Shift or Command (Ctrl) key, and click the Save Color Group to Swatch Panel icon at the bottom of the Color Guide panel.
• With artwork selected on the artboard, click the New Color Group icon at the bottom of the Swatches panel. You can automatically convert all process colors to global process colors, as well as include specifi c swatches for tints of colors (Figure 6.7).
You can edit any single swatch within a group simply by double-clicking it. However, if you want to edit a group (and all the colors within it), you can either double-click the group’s folder icon that appears in the Swatches panel or select the group and click the Edit Color Group icon at the bottom of the Swatches panel. It’s best to edit color groups when no artwork is selected, or any changes you make will be applied to your selection.
You edit groups in the Edit Colors dialog box (Figure 6.8, on the next page). Saved color groups appear listed along the right side of the dialog box (you can click the disclosure triangles to reveal the individual colors within them). Clicking a color group maps the colors within the group onto the color wheel, and clicking a specifi c color within the group highlights that color on the wheel. You can make adjustments to your colors on the wheel
Figure 6.7 With a single
click, you can easily create
a new group of swatches
from colors that appear in
a selection.
NOTE Swatch groups can contain only color
swatches (process, global process, and spot) and not gradients or patterns.

CHAPTER 6: COLORING ARTWORK 186
(refer to “Modifying Color” later in this chapter for detailed information on how to do this), and then you can save your changes or create entirely new color groups using the icons at the top right of the Edit Colors dialog box (Figure 6.9). Click OK to exit the Edit Colors dialog box and return to your document.
Figure 6.8 You can use
the Edit Colors dialog box to
adjust colors within groups.
Existing color groups
appear on the right side
of the dialog box.
Figure 6.9 You can
modify, create, and delete
groups easily within the
Edit Colors dialog box.
Delete Color GroupSave Changes to Color Group
New Color Group

CREATING AND USING COLOR IN ILLUSTRATOR 187
Working with LibrariesIllustrator fi les can contain all kinds of attributes including colors, gradi-ents, patterns, symbols, brushes, and graphic styles. You can save each of these attributes as libraries so that you can share them between Illustrator documents.
Illustrator makes the process of managing libraries easy by incorporating some features directly into the panels. At the bottom of the Swatches panel, click the Swatch Libraries Menu icon to see a list of libraries you can use (Figure 6.10). Choosing a swatch library opens a new panel containing those swatches. Applying any colors from a custom swatch library automatically adds those colors to the document’s Swatches panel.
Figure 6.10 You can
load swatch libraries
right from the Swatches
panel. Libraries appear
in hierarchical format
according to how
they’re organized within
the Adobe Illustrator
CS5/Presets/en_US/
Swatches folder.
NOTE Commercial color libraries such as
Pantone, Toyo, and Trumatch appear listed in the Color Books submenu. You can get newer Pantone GOE libraries from www.pantone.com/goefreeand Pantone Plus libraries at www.pantone.com/plus.

CHAPTER 6: COLORING ARTWORK 188
You can create your own custom library fi les by adding swatches to the Swatches panel and deleting any swatches you don’t want (choosing Select All Unused from the Swatches panel menu can help in that process). Then choose Save Swatch Library as AI, and name your library. Once saved, you can access your custom library by clicking the Swatch Libraries Menu icon (it will appear at the bottom of the list in a subfolder named User Defi ned). If you want to use your swatch library in Photoshop or InDesign (versions CS2 or higher) or Fireworks (version CS4 or higher), choose Save Swatch Library as ASE instead (Figure 6.11). ASE (Adobe Swatch Exchange) supports solid-color swatches, not gradients or patterns.
If you want a custom library to always appear on your screen each time you launch Illustrator, open the library and choose Persistent from that library’s panel menu (Figure 6.12).
Figure 6.11 You can
open an Adobe Swatch
Exchange fi le with Illustrator,
Photoshop, Fireworks, or
InDesign.
Figure 6.12 Making a
custom library persistent
ensures it is always available
on your screen.

ADDING COLOR WITH FILLS AND STROKES 189
Finding Your Pantone Number
When you load a Pantone color library, you’ll fi nd that the library contains hundreds if not thousands of col-ors. So, how do you fi nd just the number of the color you need? From the library’s panel menu, choose Show Find Field. You can then type your Pantone number in the fi eld to jump directly to that color (Figure 6.13).
Figure 6.13 Once you
choose Show Find Field
from a Pantone color
library’s menu, you can
type a number to quickly
fi nd the color.
But you may also fi nd that, at times, it seems impossible to type your number. For example, if you try entering 485 for Pantone 485, you’ll fi nd that instead Illustrator takes you directly to Pantone 1485. To get Pantone 485, you will have to type a space before the numbers 485. Why? That’s a great question. I’m glad you asked.
Teri Pettit, an engineer on the Illustrator team at Adobe, offers the following explanation:
“What the search command does is fi rst look for a swatch starting with the characters you type. For exam-ple, if you type lo, it will fi rst look for colors starting with lo, such as Loden Green. But if it fi nds none, it will then look for the fi rst swatch name containing lo and will match Yellow.
“Characters are concatenated into the search string if they occur within the double-click time. Otherwise, it starts over with a new string.
“Since the Pantone libraries are not sorted in numerical order but semialphabetically, if you are searching for something like 613, it will fi nd the substring match in Pantone 2613 before it will fi nd the one in Pantone 613. By typing ‘ 613’ (there’s a space before the 6), you prevent a match in 2613, and so on.”
Adding Color with Fills and StrokesAs you know, vector shapes are composed of anchor points, which control how the paths that connect them are drawn. The fi ll of a vector object is the appearance of the area that is enclosed by its path. If the shape isn’t a closed path, the fi ll is defi ned by the existing path and is closed with a straight line connecting the start and end points (Figure 6.14, on the next page). The stroke of an object is the appearance of the vector path itself. Fills and strokes can have a variety of appearances, and vector objects can also contain

CHAPTER 6: COLORING ARTWORK 190
multiple fi lls and strokes—something you learned in Chapter 5, “Organizing Your Drawing.” All vector objects must have both a fi ll and a stroke color assigned, although that attribute can be set to None. Fills or strokes colored with None appear invisible and have no appearance. There’s also one addi-tional attribute called Registration, which is basically the exact opposite of None. Registration is a color that appears on every plate when a fi le is color separated (see Chapter 13, “Prepress and Printing,” for details on color separations).
Applying FillsThere are three types of fi lls: solid colors, gradients, and patterns. Each of these fi ll types can be stored in the Swatches panel. The Swatches panel lets you view these attributes as thumbnails or as a named list, and you can apply these attributes to a selected object simply by clicking the swatches. Alternatively, you can apply fi ll colors directly via the Control panel and the Appearance panel.
The most common and simple form of a fi ll is a solid color, which applies a single fl at color to the appearance of the fi ll of a vector shape. For example, a rectangle can have a solid blue fi ll, a solid yellow fi ll, or any color of your choosing. Gradients and patterns are more complex fi lls, so let’s take a closer look at each of them.
Gradient Fills
Whereas a solid color fi ll consists of just one color, a gradient fi ll consists of solid colors that blend into each other. A gradient can contain as few as one color and as many as—well, let’s just say we stopped counting at 300. Linear gradients start with a color on one end that gradually blends into a color on the other end (for example, from left to right). Radial gradients start with a color at the center and gradually blend into another color, radiating outward.
Figure 6.14 Open paths
can have a fi ll applied, and
Illustrator stops the fi ll by
creating a boundary (no
physical path is created).
NOTE Although they share a similar name,
gradient fi lls and gradient mesh are two very different things. For details on the Gradient Mesh feature in Illustrator, refer to Chapter 4, “Creative Drawing.”

ADDING COLOR WITH FILLS AND STROKES 191
The Gradient panel (Window > Gradient) gives you complete control over the use and appearance of any gradient (Figure 6.15):
• Thumbnail. The thumbnail shows a preview of the current gradient. You can drag the thumbnail directly onto an existing object on your artboard to fi ll that object with the gradient, or you can drag the thumb-nail into the Swatches panel to create a gradient swatch.
• Gradient Swatch menu. Instead of digging in the Swatches panel for a specifi c gradient, you can open the Gradient Swatch menu to display all gradient swatches in a pop-up menu. You can also click the disk icon that appears in this menu to defi ne gradient swatches.
• Type. As described earlier, a gradient can be either linear or radial. Radial gradients can be distorted to create an oval shape (see “Aspect ratio” that follows).
• Reverse Gradient. Clicking the Reverse Gradient button reverses the order of all the color stops in a gradient (see “Gradient slider” that fol-lows for information on color stops).
• Angle. This sets the direction of the gradient (only for linear gradients).
• Aspect ratio. This sets the difference between the width and height of the gradient circle (only for radial gradients).
• Gradient slider. The focal point of the Gradient panel, the gradient slider is composed of three elements: a slider that displays a preview of the gradient, color stops that defi ne the colors (and their positions)
Figure 6.15 Gradients can
be defi ned and modifi ed in
the Gradient panel.
Thumbnail Gradient Swatch Menu Type
Aspect Ratio
Color Stop
Opacity
Location
Midpoint Indicator
Reverse Gradient
Angle
Gradient Slider

CHAPTER 6: COLORING ARTWORK 192
that appear in the gradient, and midpoint indicators that defi ne the point at which two colors meet (or blend) at exactly 50 percent of each color. Color stops are small boxes that appear beneath the slider, while midpoint indicators are diamonds that appear above the slider. Every gradient must contain at least two color stops (midpoint indicators are automatically added between every two color stops).
• Opacity. The Opacity value determines the transparency setting for a selected color stop.
• Location. The Location value represents the precise position of a selected midpoint on the gradient slider.
To create a gradient, drag colors from the Color, Color Guide, or Swatches panel directly onto the gradient slider. Dragging a color directly on top of an existing color stop changes the color of that color stop. Dragging a color onto the slider itself creates a new color stop (you can also click anywhere beneath the slider to add a new color stop). To remove a color stop from a gradient, you can either select it and click the trash can icon in the Gradient panel or simply drag it off the gradient slider. You can also double-click a color stop to change its color and opacity (Figure 6.16). To swap colors between color stops, drag one color stop over another one while holding the Option (Alt) key. Drag midpoint indicators to the left or right to adjust how quickly one color blends into the other.
Admittedly, the practice of applying a gradient to an object on the artboard and then trying to adjust that gradient in the Gradient panel makes for a somewhat disconnected creative experience. It would be far better if you could edit a gradient’s settings directly on the object itself—which is exactly
Figure 6.16 Double-
clicking a color stop lets you
defi ne its color. The two icons
that appear on the left in the
pop-up panel let you choose
colors via the Color panel
and the Swatches panel.

ADDING COLOR WITH FILLS AND STROKES 193
why the Gradient tool (G) allows you to do just that—edit gradients in con-text, right on the artboard.
To modify a gradient, start by selecting an object and fi lling it with a gradi-ent of your choice (or simply select an object that already has a gradient fi ll applied to it). Then, select the Gradient tool, and click and drag to defi ne the position of the fi rst color stop of the gradient. The point where you release the mouse button defi nes the position of the last color stop of the gradient (Figure 6.17).
What makes the Gradient tool so powerful is that you can begin or end agradient anywhere, even outside the boundaries of the object you have selected (Figure 6.18). Additionally, you can select multiple objects and applya single gradient across all of them using the Gradient tool (Figure 6.19, on the next page).
Figure 6.17 The Gradient
tool makes it easy to apply
gradients at an angle.
Figure 6.18 A gradient fi lls
the distance from where you
fi rst clicked to where you
release the mouse button,
even if those locations are
beyond the boundaries of
your selection.

CHAPTER 6: COLORING ARTWORK 194
But even more exciting about editing gradients with the Gradient tool is how you can adjust all of a gradient’s attributes directly on the artboard. When you select an object that is fi lled with a gradient and you switch to the Gradient tool, Illustrator displays a fi ll path that shows the start and end points of the gradient (Figure 6.20). When you move your pointer over the fi ll path, it expands to reveal an entire functional gradient slider, or widget.(Adobe refers to this as the Gradient Annotator, and you can control its appearance by choosing View > Hide/Show Gradient Annotator.)
The settings and the experience of interacting with the gradient widget are different for linear and radial gradients, so we’ll explore each individually:
• Linear gradients. As with the Gradient panel, you can use the gradient widget to modify the position of color stops and midpoint indicators (Figure 6.21). Drag color stops off the gradient slider to delete them, add new color stops by clicking underneath the slider, and double-click
Figure 6.19 The Gradient
tool enables you to apply a
single gradient across mul-
tiple objects.
Figure 6.20 Selected
objects fi lled with gradients
display a fi ll path when the
Gradient tool is active.
Start Point (Origin)
Fill Path
End Point

ADDING COLOR WITH FILLS AND STROKES 195
a color stop to change its color and opacity (Figure 6.22). Clicking and dragging the circle icon (the start point) allows you to reposition the origin of the gradient. As you do so, a dashed line appears indicating the center of the object, because a linear gradient always runs through the center of an object (Figure 6.23). Click and drag the diamond icon at the edge of the fi ll path (the end point) to adjust the length of the gradi-ent’s fi ll path. If you position your pointer just outside the diamond icon, you’ll see a rotation pointer appear, which you can then click and drag to adjust the gradient angle (Figure 6.24).
Figure 6.21 The linear gradi-
ent widget lets you modify the
position of color stops directly
on the artboard.
Figure 6.22 Double-clicking a
color stop gives you the ability to
change its color instantly.
Figure 6.23 Linear gradients
always run through the center
of an object, as indicated by a
dashed line.
Figure 6.24 You can easily
rotate a gradient visually instead
of trying to enter a value numeri-
cally in the Gradient panel.

CHAPTER 6: COLORING ARTWORK 196
• Radial gradients. As with the Gradient panel, you can use the gradient widget to modify the position of color stops and midpoint indicators (Figure 6.25). Drag color stops off the gradient slider to delete them, add new color stops by clicking underneath the slider, and double-click a color stop to change its color and opacity. Clicking and dragging the cir-cle icon (the start point) allows you to reposition the origin of the gradi-ent. Click and drag the diamond icon at the edge of the fi ll path (the end point) to adjust the radius of the gradient. If you position your pointer just outside the diamond icon, you’ll see a rotation pointer appear, which you can then click and drag to adjust the gradient angle. You may ask what good rotating a radial gradient will do, because rotating a circu-lar object doesn’t have any visible effect. Good question. The answer is that radial gradients can easily become elliptical (oval) gradients. Click-ing and dragging the solid dot that appears along the circumference of the gradient (indicated by a dashed line) lets you adjust the aspect ratio value of the gradient (Figure 6.26).
Pattern Fills
A pattern fi ll uses a repeating art element to fi ll the boundaries of a path or object. To defi ne a pattern, create just about any kind of art on your artboard (including embedded raster images and text objects), and drag it into your
TIP Gradient swatches let you quickly apply
gradients to multiple objects, but they don’t retain position-ing information. If you want to apply a gradient and its posi-tion as applied to the object to other object, you can create a graphic style (refer to Chapter 9, “Drawing with Effi ciency”).
Figure 6.26 Applying an aspect
ratio results in an elliptical gradient.
Figure 6.25 When using the radial
gradient widget, the dashed line visually
describes the circumference (basically,
the end point) of the gradient.

ADDING COLOR WITH FILLS AND STROKES 197
Swatches panel, or choose Edit > Defi ne Pattern. You can apply pattern fi lls to objects the same way you apply solid color fi lls—by targeting the fi ll or stroke of a selection and choosing a pattern swatch from the Swatches panel. When objects are fi lled with patterns, you can choose to transform the pat-terns with the objects, or you can have Illustrator rotate just the objects but not the pattern fi ll.
The Art of Pattern Making
In reality, an entire book could be written on creating patterns, which is an art form in and of itself. The Illustrator Help fi les actually contain some great information on working with patterns. Creating perfect, repeating patterns that tile seamlessly can take a bit of advance planning, as well as trial and error.
When you drag artwork into the Swatches panel to create a pattern swatch, Illustrator uses the bound-ing area of the artwork that you selected as the boundary of the repeat area. In many cases, however, this default bounding box does not create a seamless pattern. To create a seamless pattern, you might have to position objects well inside the repeat area or even have artwork extend beyond the repeat area. To defi ne a repeat area for a pattern, draw a no-fi ll, no-stroke rectangle at the bottom of the stacking order. Even if there are objects that extend outside the rectangle, Illustrator will use that rectangle to defi ne the repeat area (Figure 6.27).
Repeat Area
Sometimes the best way to learn is to reverse-engineer existing artwork. To get a better feel for how repeats are designed, take a look at some of the patterns that come with Illustrator. Choose Open Swatch Library > Patterns from the Swatches panel menu to view some of these patterns. To access the art that was used to defi ne any pattern swatch, simply drag a swatch from the Swatches panel onto the artboard. For an inspi-rational book on creating and using patterns, check out Von Glitschka’s Drip Dot Swirl (How, 2009).
Figure 6.27 Using a rectangle as the
bottommost shape in your pattern art
defi nes a repeat area (left), thus helping
create a seamless pattern tile, as in this
example from illustrator Von Glitschka.

CHAPTER 6: COLORING ARTWORK 198
Applying StrokesA stroke is the appearance of the vector path itself. You can specify a stroke color by choosing one from the Stroke pop-up menu in the Control or Appearance panel or by targeting the stroke using the fi ll/stroke indicator and then choosing a color from either the Color or Swatches panel. You can also choose from several different settings to control the appearance of a stroke, all of which are available in the Stroke panel:
• Weight. The thickness of a stroke is referred to as the stroke weight, and it is traditionally specifi ed in points (pts). Specifying a stroke weight of less than .25 pt might be problematic for most printing presses. In Illustrator CS5, you can adjust the weight of a stroke at any point along a path, which we'll discuss shortly.
• Miter limit. A stroke’s miter limit specifi es the appearance of corners that have very acute angles. If you fi nd that the corner of a stroke appears clipped, you can increase the miter limit to correct the appearance (Figure 6.28).
• Cap. The cap setting is an attribute that affects the appearance of the start and end points of a stroke. Obviously, this setting applies to open paths only (although it can be applied to dashes as well, as you will soon see). You can choose between a Butt, Round, or Projecting cap (Figure 6.29).
• Join. A join attribute determines the appearance of a stroke as it passes through an anchor point. Miter, Round, and Bevel are the different options you can choose from (Figure 6.30).
Figure 6.28 The object on
the left has an 18-pt stroke
applied with a miter limit
of 2, whereas the object
on the right has an 18-pt
stroke applied with a miter
limit of 10.

ADDING COLOR WITH FILLS AND STROKES 199
Aligning Strokes
By default, Illustrator paints a stroke on the center of a path. For example, if you specify a 10-pt stroke for an object, the result is 5 pts appearing on the outside of the path and 5 pts appearing on the inside of the path. In the Stroke panel, you can specify whether you want the entire stroke painted on the inside or outside of the vector path (Figure 6.31). This setting is available only for closed paths.
Figure 6.29 The cap set-
ting defi nes how the start
and end of a stroke appear.
From the top, Butt, Round,
and Projecting caps can also
add to the length of a stroke.
Figure 6.30 The join
setting defi nes the appear-
ance of connecting straight
anchor points. From left
to right are examples of
stroked paths with Miter,
Round, and Bevel joins.
Figure 6.31 Use the Align
Stroke options in the Stroke
panel to specify whether a
stroke should be painted on
the center, inside, or outside
of the path.
Projecting Cap
Round Cap
Butt Cap
Vector Path
Vector Paths End Here
Painted Stroke
Miter Round Bevel
Vector Path
Painted Stroke

CHAPTER 6: COLORING ARTWORK 200
Using Dashed Strokes
Strokes don’t have to be solid lines. They can have a broken appearance resulting in dashed lines. Rather than just choosing a preset dashed line, Illustrator gives you the ability to specify exactly how the dashes should appear along a stroked path.
When specifying the appearance of a dash, you can specify the length of the dash and the length of the gap—the space that appears after the dash. The Stroke panel contains three sets of dash and gap settings. If you specify a dash without specifying a gap, Illustrator creates a gap equal to the size of the dash. For most standard dashed strokes, you will use only the fi rst dash and gap setting. However, you can use all three to create a sequence of dashes and gaps (Figure 6.32). When you specify the Round cap option for the stroke, a dash value of 0 results in a perfect circle, allowing you to create dotted lines.
Because dashes and gaps have specifi c values, you may end up with shapes where dashes and gaps do not align exactly to the corners of your path. This can often give your artwork an uneven appearance. In the Stroke panel, you can choose between two dash alignment options: Preserves Exact Dash and Gap Lengths and Aligns Dashes to Corners and Path Ends, Adjusting
Figure 6.32 The ability
to set custom dashes for
a stroke lets you create a
plethora of dashed strokes
that you can use for a
variety of tasks.
Weight: 2 pt; Dash/gap: 0 pt, 6 pt, 0 pt, 20 pt; Cap: Round
Weight: 6 pt; Dash/gap: 5 pt, 4 pt, 10 pt, 4 pt, 5 pt, 20 pt; Cap: Butt
Weight: 1 pt; Dash/gap: 6 pt, 3 pt; Cap: Butt
Weight: 12 pt; Dash/gap: 1 pt, 10 pt; Cap: Butt
Weight: 5 pt; Dash/gap: 0 pt, 10 pt; Cap: Round

ADDING COLOR WITH FILLS AND STROKES 201
Lengths to Fit (Figure 6.33). You can toggle between these two settings to make sure your dashes look just right along the paths of your artwork. Keep in mind that these settings can also ensure that dashes align beautifully on paths without corners—you’ll fi nd that dashes also align perfectly on round and non-uniform paths (Figure 6.34).
Figure 6.33 The dash
alignment options give you
control over the appearance
of dashed strokes.
Figure 6.34 The Preserve
Exact Dash (top) and Aligns
Dashes to Corners and
Path Ends (bottom) settings
work on paths of all shapes
and sizes.
Adding Arrowheads
Specifying dashes and gaps is just one way to adjust the appearance of a stroke. Another way is to add ornaments to the start and end of a stroke, which is often used to add arrowheads—perfect for creating diagrams or callouts. Using the Arrowheads pop-up menus in the Stroke panel, you can choose what type of ornament you want to apply at the start and end of your path (Figure 6.35 on the following page).
Dash alignment options

CHAPTER 6: COLORING ARTWORK 202
Illustrator uses the stroke width of your path to determine the size of the arrowhead, but you can adjust the size to perfection by using the Scale set-ting beneath each arrowhead pop-up menu (click the lock icon to keep both the start and end arrowheads the same size).
It’s not always easy to determine which side of a path is the start and which is the end, so you can use the handy Swap Start and End Arrowheads button to quickly reverse the arrowheads. In addition, you can specify exactly how Illustrator places the arrowhead art at the end of the path, making it easy to align your artwork perfectly (Figure 6.36).
Figure 6.35 You can
choose from any of
39 different arrowhead
designs.
Figure 6.36 Illustrator
gives you two options for
aligning arrowheads. Extend arrow tip beyond end of path
Place arrow tip at end of path

ADDING COLOR WITH FILLS AND STROKES 203
The arrowheads always match the orientation of the path, so if you adjust the path after you’ve added the effect, the arrowheads update accordingly.
Defi ne Your Own Customized Arrowheads
If the 39 different arrowhead designs that come with Illustrator don’t fi t your needs, you can defi ne your own. To do so, follow these directions:
Mac OS X
1. Open the Applications > Adobe Illustrator CS5 folder.
2. Control-click (right-click) the Adobe Illustrator CS5 application icon and choose Show Package Contents.
3. Open the Arrowheads.ai fi le that is located in the Required > Resources > en_US folder.
4. Follow the instructions that are outlined in the Arrowheads.ai fi le.
5. Save and close the fi le. Quit and relaunch Illustrator. Your custom arrow-heads will now be available in any Illustrator document.
Windows
1. Open the Program Files (x86) > Adobe > Adobe Illustrator CS5 > Support Files folder.
2. Open the Arrowheads.ai fi le.
3. Follow the instructions that are outlined in the Arrowheads.ai fi le.
4. Save and close the fi le. Quit and relaunch Illustrator. Your custom arrow-heads will now be available in any Illustrator document.
Creating Variable-Width StrokesIn the Stroke panel, you have the ability to specify the weight—the thick-ness—of a stroke as it appears along a path. By default, this weight is applied uniformly along the entire path. However in Illustrator CS5, you can vary the weight of a stroke at different points along a path with absolute precision using the new Width tool.
Before using the Width tool, it’s important to get a solid understanding of how variable-width strokes work. Each shape that you draw in Illustrator is made up of anchor points and paths that connect those anchor points. When
NOTE Arrowheads can be applied both to open
and closed paths. Using arrow-heads is a great way to quickly fi gure out the direction of a path.
NOTE If you open a legacy fi le that has the
older Arrowheads effect applied, Illustrator will display the Add Arrowhead effect for that object in the Appearance panel; the Add Arrowhead effect will also show up in the Effect > Stylize submenu. To convert these legacy effects to the new stroke settings, you must delete the Add Arrowhead effect using the Appearance panel and then apply the arrowhead from the Stroke panel.

CHAPTER 6: COLORING ARTWORK 204
you apply a stroke attribute to a path, you can think of the stroke as being applied on top of the paths and anchor points—like another layer above it.
In Illustrator CS5, a stroke attribute can have its own set of points, called width points, which defi ne the weight of a stroke at a specifi c position. The exact weight of a stroke at a width point, and the way the stroke weight is distributed on either side of the path, are defi ned by width handles that extend out from each width point (Figure 6.37).
Using the Width tool
Once you’ve applied a stroke to a path, you can use the Width tool (Figure 6.38) to adjust the thickness of the stroke at any point along the path. You can do this whether or not your object is selected on the artboard. With the Width tool selected, you can make the following adjustments to the thickness of a stroke:
Figure 6.38 The Width
tool can be used to create
variable-width strokes.
• Hover over any point along a path to view the thickness of a stroke at that point of the path (Figure 6.39). Note that this will work only if Smart Guides is turned on, with the Measurement Labels option selected in the Smart Guides Preferences panel.
NOTE When a stroke has variable widths, the
value that is displayed in the Weight fi eld in the Stroke, Appearance, or Control panels represents the weight of the stroke at its thickest point. An asterisk (*) also appears in the Appearance panel, indicating the targeted stroke has vari-able widths applied to it.
Figure 6.37 Width points
and handles determine the
thickness of a stroke as it
appears along the path.
Width Point Width HandleAnchor Point
Path Stroke Appearance

ADDING COLOR WITH FILLS AND STROKES 205
• Click and drag at any point along the path to pull out width handles (Figure 6.40). A width point will automatically be defi ned at that loca-tion on the path.
• Click and drag any width handle to adjust an existing width point.
• Option-drag (Alt-drag) any width handle to adjust the stroke width along just one side of the path.
• Select a width point (or Shift-click to select multiple points) and press the Delete key to remove one or several points.
• Double-click to bring up the Width Point Edit dialog box (Figure 6.41). You can then apply specifi c numerical values to the width handles that appear on either side of the path, or you can specify a total width value. Choosing the Adjust Adjoining Width Points option will also proportion-ately adjust the widths of neighboring width points, and clicking Delete will remove the selected width point from the stroke.
Figure 6.39 With the help
of Smart Guides, you can
quickly fi nd the exact stroke
width at any point along
a path.
Figure 6.40 Illustrator
creates smooth transitions
between width points.
Figure 6.41 The Width
Point Edit dialog box gives
you the ability to defi ne
precise values for individual
width handles.

CHAPTER 6: COLORING ARTWORK 206
• Drag a selected width point to move it along a path.
• Press and hold the Shift key while dragging to adjust the position of all of the width points proportionately along a path.
• Option-drag a width point to make a copy of it.
The Width tool does have a trick up its sleeve. You’ll notice that it isn’t called the Stroke Width tool, and that’s because it isn’t limited to only adjusting the thickness of strokes. The Width tool can also be used to adjust the thick-ness of the appearance of Art and Pattern brushes. For more information on these brush types, see Chapter 4, “Creative Drawing.”
Using Variable Width Profi les
Because width points are applied on top of the path itself, Illustrator has the ability to easily save the location and settings of these points, and apply them to other paths. Stroke width details are stored as variable width profi les, which are displayed at the top of the screen in the Control panel, and at the very bottom portion of the Stroke panel.
To save a width profi le, select a path with a variable-width stroke, open the Variable Width Profi le pop-up menu in either the Control panel or the Stroke panel, and then click the Add to Profi les button (Figure 6.42).
To apply a width profi le to any stroked path, or to any path with an Art or Pattern brush applied to it, simply select the path and choose a variable
Figure 6.42 Variable
width profi les are saved in
the application, so you can
access saved profi les from
within any other document.

GETTING INSPIRED WITH COLOR 207
width profi le from the pop-up menu. Profi les capture the position and proportions of the width points and handles, and the profi le will be applied proportionately to the new path as well.
From the Stroke panel, you can also choose to fl ip a variable width profi le along or across your path.
One of the most powerful aspects of variable width profi les is that they can be applied easily with a single click, making it possible to instantly add expressive detail to your artwork.
Getting Inspired with ColorWhen you’re working on creative projects, sometimes you are told which colors to use by the client directly (in the case of established corporate col-ors), a creative director, or maybe even a fashion designer in Paris. Other times, you are totally free to dream up any color you’d like to use. Although freedom is nice, it also offers challenges. How do you choose from so many colors? How do you ensure that the colors you have chosen work well with each other? How can you quickly generate numerous color variations to play with and choose from?
Traditionally, designers could garner such inspiration by perusing maga-zines or annuals or just by going for a walk and observing the outside world. Illustrator offers its own set of inspirational tools to help you choose the perfect colors for the task at hand through the Color Guide panel and some-thing called Adobe Kuler (see the “Tapping Into a Community Around Color with Kuler” section).
Using the Color Guide PanelAccessible via the Window menu, the Color Guide panel looks rather simple at fi rst glance. However, it’s a robust (and fun!) tool to use when you want to generate variations of colors as you work on your design (Figure 6.43, on the next page). As you are about to fi nd out, the Color Guide panel offers color suggestions that fi t your exacting needs.

CHAPTER 6: COLORING ARTWORK 208
To use the Color Guide panel, start by choosing a color harmony rule from the pop-up menu at the top of the panel. Don’t worry if you aren’t famil-iar with any of the harmony rules or their names. It really doesn’t matter, because each one is just a different method for how colors are generated and how they relate to each other (refer to the sidebar “Color Harmonies”). There’s no such thing as a right or wrong harmony rule—if you aren’t happy with the colors you’re seeing, just switch to a different rule.
Once you’ve selected a rule, click any swatch color in the Swatches panel, or mix a color using the Color panel. Alternatively, you can select an object and click the Set Base Color to the Current Color icon in the Color Guide panel. Instantly, the Color Guide panel will generate variations of color for you. If you like any colors you see, you can drag them right to your Swatches panel or even to an object on your artboard. Alternatively, you can select several colors and click the Save Color Group to Swatch Panel icon at the bottom of the Color Guide panel.
By default, the Color Guide panel offers tint/shade variations of your colors. However, you can view warm/cool or vivid/muted variations instead, if you prefer. To do so, choose the desired option from the Color Guide panel menu (Figure 6.44). And for specifi c control over how variations are created, choose Color Guide Options from the Color Guide panel menu. This in turn opens the Variation Options dialog box (we know, it should be named
Figure 6.43 The Color
Guide panel offers color
suggestions.
Base Color Active Colors
Save Color Group to Swatches panel

GETTING INSPIRED WITH COLOR 209
the Color Guide Options dialog box, right?). The Steps setting determines how many variations of color the Color Guide panel displays in each direc-tion of your color (Figure 6.45). For example, if you have the Tints/Shades option selected, a value of four steps will generate four tints and four shades for a total of eight variations of your color (Figure 6.46). You can specify as few as three steps and as many as twenty. In addition, you can adjust the Variation slider to control how much of a difference there is between each color that is generated.
Figure 6.45 You can
adjust the number of
steps and the amount
of difference between
generated variations
of color.
Figure 6.46 The Color
Guide panel displays the
active colors down the cen-
ter, with darker and lighter
variations to the left and
right, respectively.
Figure 6.44 The Color
Guide panel offers three
methods for generating
color variations.

CHAPTER 6: COLORING ARTWORK 210
Compound 2 High Contrast 1
Triad 2 Triad 3
Analogous Analogous 2
Complementary
Color Harmonies
A color harmony (also referred to as a color rule) is a specifi c relationship between colors. For example, the Complementary color harmony defi nes two colors that appear exactly opposite each other on the color wheel. Illustrator features 23 dif-ferent color harmonies that you can choose from, each containing between two and six colors (Figure 6.47).
When choosing color harmonies, try not to focus too much on their names. Instead, use this page as a visual reference to better understand what each one represents on the color wheel. There’s no such thing as a “good” or a “bad” harmony—choose the one that best fi ts the needs for a particular job or task. Better yet, experiment with a few of them until you fi nd what you want.
You can choose color harmonies from the Color Guide panel, from the Edit Colors dialog box, and from the Recolor Artwork dialog box.
Figure 6.47 Illustrator
features 23 different
color harmonies, or
specifi c defi ned relation-
ships of colors.

GETTING INSPIRED WITH COLOR 211
High Contrast 2 High Contrast 3 High Contrast 4 Pentagram
Tetrad Tetrad 2 Tetrad 3 Compound 1
Monochromatic Monochromatic 2 Shades Triad
Complementary 2 Split Complementary Left Complement Right Complement

CHAPTER 6: COLORING ARTWORK 212
Limiting the Color Guide PanelWhen expressing your creativity with color in Illustrator, the last thing you probably want to hear is how to impose limits. But on the contrary, carefully limiting the Color Guide panel can reap huge rewards. By default, the Color Guide panel offers suggestions of colors from a huge spectrum of color. But sometimes you’re forced to work within specifi c guidelines, or you need to work within a certain range of color. For example, a web designer may want to see only those color suggestions that are web-safe colors. A package designer working in a spot color workfl ow may want the Color Guide panel to offer suggestions from a Pantone library. Or a fashion designer may be limited to using only those colors available for a specifi c season or year.
The good news is that not only is custom-fi tting the Color Guide panel to yourexact needs possible but it’s also incredibly easy to do. Let’s take the example of a web designer who wants to work within the web-safe color library.At the bottom-left corner of the Color Guide panel is an icon that allowsyou to limit the color group to colors that appear within a specifi c library Figure 6.48). Click the icon, and choose the Web library. You’ll notice that
Figure 6.48 You can limit
the Color Guide panel to any
custom library—even those
you create on your own.

GETTING INSPIRED WITH COLOR 213
the name of the chosen library now appears at the bottom of the Color Guide panel, indicating that the colors being suggested in the panel come from that library (Figure 6.49). Now, as you choose colors, the Color Guide panel can offer only those color suggestions that are web-safe colors.
Figure 6.49 A quick look
at the Color Guide panel
reveals the library of colors
to which it is limited.
Use the same method to limit the Color Guide panel to a Pantone swatch library, and the Color Guide panel will be able to list only variations of color that are in the chosen Pantone library (Figure 6.50). This can be helpful if you’re working on a design that will be printed as a one- or two-color job. To release the limit, click the icon, and choose None from the top of the list.
Figure 6.50 Limiting
the Color Guide panel to a
Pantone library makes it
easier to choose the right
spot color for the job.
Tapping Into a Community Around Color with KulerAs you know, color is subjective. What looks great to one designer may look awful to another. Likewise, some people might be really good at working with color, while others may be severely color-challenged. What would be wonderful for everyone would be some set of tools that designers could use to quickly generate palettes of color that look great while, at the same time, offer some way for designers to share their skills with others. The good news is that Adobe set out to deliver just that by creating a community of users who share a rather cool set of color tools, called Kuler (pronounced “cooler”).

CHAPTER 6: COLORING ARTWORK 214
Using the Kuler Website
To access the Kuler website, visit http://kuler.adobe.com (Figure 6.51). Adobe actually refers to Kuler as a rich Internet application (RIA), and you need to have Flash Player 9 or newer to use it (the site will redirect you if you need to download a newer version of Flash Player). Although you can use parts of Kuler without logging in, you’ll get the full functionality by entering your Adobe ID. An Adobe ID is free and allows you to post to the Adobe user-to-user forums, access free content from the Adobe Design Center, and pur-chase items through the online Adobe Store. If you’ve recently registered any Adobe software, you probably already have an Adobe ID. If not, you can click the Register link at the top right of the Kuler website.
What’s cool about Kuler is that, as part of the online community, you can view color themes that others have created, and you can even rate them. Themes are tagged with metadata, allowing you to easily search for colors (such as winter or chocolate). In fact, color themes are actually published as RSS feeds, allowing designers to search based on things like the most popular or the highest rated themes.
Figure 6.51 Free to all,
Adobe Kuler can also gener-
ate themes of colors from
photographs that you can
upload or import directly
from Flickr.

GETTING INSPIRED WITH COLOR 215
Using the Kuler Panel in Illustrator
Although the Kuler website is nice and all, you still have to leave your design environment and use your web browser to fi nd your colors. That’s why Adobe took the next step and brought Kuler directly into Illustrator (it’s also in Photoshop, InDesign, Flash, and Fireworks). Choose Window > Extensions > Kuler to open the Kuler panel (Figure 6.52), which gives you access to the themes within the online Kuler community.
Figure 6.52 With the Kuler
panel, you can browse color
themes directly from within
Illustrator for instant color
inspiration.
Click the pop-up menus at the top of the Kuler panel to display specifi c RSS feeds, such as highest rated, most popular, and so on. You can also specify a time constraint (such as list all newest themes within the past 7 days). Enter any keyword in the Search fi eld to fi nd Kuler themes that fi t your exact needs. If you fi nd a theme you like, then select it, and click the Add Selected Theme to Swatches icon at the bottom of the panel. Illustrator automatically adds the selected theme to your Swatches panel as a color group. Alterna-tively, you can click the triangle to the far right of any theme to open it in Kuler directly (Illustrator launches your default web browser to do so).
The Kuler panel is also a two-way street, meaning that if you develop some colors you like while using Illustrator, you can create a group in your Swatches panel (of 3 to 5 colors), and then click the Upload from Swatch Panel to Kuler Community button in the Kuler panel. Illustrator transfers your colors to the Kuler website, where you can then add metadata tags and publish your theme.

CHAPTER 6: COLORING ARTWORK 216
Modifying ColorWhen you’re faced with making changes to the color in your existing art-work, you may fi nd that it is extremely time-consuming to do so. But the Live Color feature set in Illustrator makes it easy to modify the colors in your document in a plethora of ways.
In reality, there isn’t a tool, function, or button in Illustrator that’s called Live Color (it’s more of a marketing term). Just about all the color editing you do will involve the Recolor Artwork dialog box. We’ll cover this dialog box in detail, but before we get started, it helps to think of Live Color as an engine in Illustrator—a powerful engine that allows you to take control over modi-fying colors throughout your document. This is especially true when you consider that this color engine is capable of modifying colors that may be contained within symbols, gradients, gradient mesh objects—anything with the exception of placed images.
Recoloring ArtworkThe crown jewel of the Live Color feature set in Illustrator is the Recolor Artwork dialog box. With a few clicks, you can easily perform a number of tasks. Some examples are as follows:
• Swap colors that exist in your artwork.
• Adjust saturation, brightness, temperature, and luminosity values in your selected artwork.
• Generate color studies and variations of your artwork.
• Convert colored artwork to grayscale.
• Convert grayscale art to color.
• Convert process colors to spot colors, and vice versa.
• Intelligently reduce the number of colors used in your selected artwork.
As you dive into the Recolor Artwork feature in Illustrator, you should keep three important tips in mind:

MODIFYING COLOR 217
• Recolor Artwork works only on selected art. This allows you to specifi -cally target the art you want to modify and can be especially important in documents that contain multiple artboards, where you might want to modify the colors on one artboard but not another. At the same time, this means that locked objects aren’t touched by the Recolor Artwork dialog box at all, so you’ll want to make sure you have your artwork selected as needed before you proceed.
• As you’ll learn, the Recolor Artwork feature is somewhat partial to colors that live inside groups. Although you can access individual swatch colors from within the Recolor Artwork dialog box, it is far easier to work with colors in groups. With this in mind, you might consider creating groups of the colors that you plan on using before you open the Recolor Artwork dialog box.
• The Recolor Artwork dialog box is somewhat daunting. It contains many buttons and settings, and sometimes a seemingly small setting or icon can have a huge impact on the work you’re doing. That being said, there’s nothing to fear. Many of the functions in the Recolor Artwork dialog box perform the same type of edits, but just in different ways. In all likelihood, you’ll fi nd a part of the Recolor Artwork dialog box that you will use far more often than the rest of it. So if you don’t end up memorizing what every little button does, don’t worry.
OK, now that the ground rules are in place, let’s begin. Start by selecting your artwork on the artboard, and then click the Recolor Artwork icon in the Control panel (Figure 6.53). Alternatively, you can choose Edit > Edit Colors > Recolor Artwork. The Recolor Artwork dialog box appears, and you’ll immediately notice two tabs near the top of the dialog box: Edit and Assign (Figure 6.54). For the most part, the Edit tab is used to modify the colors that exist in your fi le (such as, change a color’s hue), while the Assign tab is used to apply completely new colors to your artwork (for example, to reduce the number of colors used in a fi le). Let’s take a closer look at what these two functions do.
Figure 6.54 The Recolor
Artwork dialog box features
two tabs: Edit and Assign.
Figure 6.53 The Recolor
Artwork icon appears in the
Control panel whenever art
is selected.

CHAPTER 6: COLORING ARTWORK 218
Using the Edit Tab
At the center of the Edit tab in the Recolor Artwork dialog box is a color wheel. Each color in your selected artwork (or group, if you’re editing a color group) appears mapped to the color wheel as a small circle (Figure 6.55).
The relationships between all the mapped colors are indicated by lines that all connect to each other through the center of the color wheel. Solid connector lines indicate that the colors are locked to each other, meaning that adjusting one color will adjust all others (while maintaining their relationship). Dashed connector lines indicate that the colors are independent, meaning they can be moved individually without affecting the others (Figure 6.56). You can toggle between locked and unlocked colors by clicking the Link/Unlink Har-mony Colors icon. To add colors to your existing color group, click the color wheel anywhere with the Add Color tool. To remove a color, click its circle with the Remove Color tool.
The color wheel is based on the HSB color model, which is more easily understood as a wheel, compared to other models such as CMYK or RGB (Figure 6.57). In the HSB color model, the H value represents hue, or the actual color itself; the S value represents saturation, or the amount of color; and the B value represents brightness, or the lightness/darkness of the color (also referred to as the value of the color). You can adjust the mapped circles on the color wheel in Live Color for various results.
• Moving a circle in a clockwise or counterclockwise direction, around the center of the color wheel, adjusts the hue of that color.
NOTE When the Recolor Artwork dialog
box opens, the Assign tab is active, but we’ll cover the details of the Edit tab fi rst.
Figure 6.55 Each color
used in the selected artwork
appears mapped on the
color wheel. One circle,
larger than the rest, repre-
sents the base color.

MODIFYING COLOR 219
Figure 6.56 Dashed
connector lines indicate
colors that can be adjusted
independently.
Brightness
Saturation
Saturation
Hue
Hue
Figure 6.57 The HSB color
model is displayed as 360
degrees of color.
Add Color Tool Remove Color Tool
Link/Unlink Harmony Colors

CHAPTER 6: COLORING ARTWORK 220
• Moving a circle toward or away from the center of the color wheel adjusts the saturation of that color.
• Dragging the slider that appears directly underneath the color wheel adjusts the brightness of the entire wheel.
• Control-click (right-click) a color circle, and choose Select Shade to edit the saturation and brightness values of that color without changing its hue.
• Double-click a color circle to open the Color Picker.
By default, Illustrator displays a smooth color wheel, but you may prefer a segmented color wheel, showing clear distinctions of hue and saturation. Alternatively, you can view your selected colors as vertical color bars (Figure 6.58). These options are accessible via the three icons that appear to the lower left of the color wheel.
Although you can certainly have lots of fun dragging color circles all over the color wheel, it doesn’t make for the precise kinds of adjustments you may be used to doing in Illustrator. To achieve a higher level of precision, you’ll want to edit colors numerically. Click a color circle to select it, and then use the sliders and values that appear beneath the color wheel. These sliders are identical to those in the Color panel. You can switch between the RGB, HSB,
TIP Clicking the little sun icon that appears
above the brightness slider swaps the brightness and saturation settings, allowing you to use the slider to control saturation and the color circles to adjust brightness.
Figure 6.58 The Edit tab
shown with a segmented
color wheel (left) and
vertical color bars (right).
Color Bars
Segmented Color Wheel
Smooth Color Wheel

MODIFYING COLOR 221
CMYK, web-safe RGB, Tint (for global process and spot colors), and Lab slid-ers. In addition, you can also choose a setting called Global Adjust that lets you edit all colors using the Saturation, Brightness, Temperature, and Lumi-nosity sliders (Figure 6.59).
As with the Color Guide panel, you can also limit the Recolor Artwork dia-log box to a specifi c library of colors (Figure 6.60). This extremely powerful feature makes it possible to remap entire artwork or entire groups of color to a specifi c library of color…instantly. When you’ve completed editing your colors to your liking, click OK to return to your artboard.
As you experiment with the colors on the color wheel, you may fi nd that you’d like to undo the last adjustment you made. Unfortunately, there is no undo function in the Recolor Artwork dialog box. This is a huge oversight, and it can be extremely frustrating to have to cancel the dialog box and start
Figure 6.59 The Global
Adjust sliders let you modify
colors similarly to how
you might adjust colors in
Photoshop.
Figure 6.60 Just as in
the Color Guide panel, you
can limit the colors that the
Recolor Artwork feature can
work with.

CHAPTER 6: COLORING ARTWORK 222
over again. Of some consolation is an icon at the top of the Recolor Artwork dialog box called “Get colors from selected art” (Figure 6.61). Clicking this icon resamples the selected artwork and remaps all the colors as they were when you fi rst opened the Recolor Artwork dialog box.
Understanding the Recolor Art Check Box
People often mistake the Recolor Art check box that appears at the lower-left corner of the Recolor Artwork dialog box as a preview option. But that isn’t the case at all. The Recolor Art check box does exactly what its name represents—it recolors any artwork you have selected (it’s dim if you launch the Recolor Artwork dialog box without any art selected). So, why is this setting useful? Well, it’s useful because you can turn it off. For example, you may want to start tweaking the color of an illustration only to realize that you want to leave the color as it was before you started editing it. But at the same time, you like the color variations you created and want to save those colors as a new color group. By deselecting the Recolor Art box, the selected artwork remains untouched on your artboard, but you can still access and work with those colors in the Recolor Artwork dialog box.
Using the Assign Tab
The main part of the Assign tab is the list of current (or old) and new colors (Figure 6.62). Colors that exist within your selected artwork appear as wide bars along the left side, while the colors you are using to recolor your art-work appear in shorter bars along the right side. Each bar sits in a color row, and if you follow the direction of the arrow, you’re indicating that the color
Figure 6.61 Click the “Get
colors from selected art”
icon to load all colors from
the selected art in your docu-
ment as the active colors
and map them onto the
color wheel. In the context
of assigning colors, this acts
much like a “reset” or “start
over” button.
NOTE The quickest way to recolor your
artwork is to select any of the color groups listed on the far right side of the Recolor Art-work dialog box. This is why it makes sense to defi ne color groups in the Swatches panel before you open the Recolor Artwork dialog box, if your workfl ow allows it.

MODIFYING COLOR 223
appearing in the wide bar becomes the color that appears in the short bar. In fact, the arrow controls the recoloring behavior, and clicking the arrow in a color row toggles the recoloring on and off for that color row (Figure 6.63). For example, you’ll notice that, by default, Illustrator preserves black and white colors in your artwork (meaning they aren’t recolored), so those colors will appear listed in color rows with the arrows turned off.
By default, when you fi rst open the Recolor Artwork dialog box to the Assign tab, Illustrator has no idea what you want to do with your colors. As such, Illustrator simply remaps each color to itself. This is why each color row fea-tures the same color in the Current and New columns.
Figure 6.62 The Assign
tab seems a bit complex at
fi rst glance, but it will quickly
become your friend. The
main section in the middle
lists all the colors from the
selected artwork on the left
(wide bars) and all the colors
they are being remapped to
on the right (narrow bars).
Figure 6.63 Color rows
help you easily recolor your
artwork.
Color Row
Current Color Arrow New Color

CHAPTER 6: COLORING ARTWORK 224
Deconstructing a Color Row
A color row that appears in the Assign tab of the Recolor Artwork dialog box is really a lot like a mathematical formula, describing how recoloring will occur (Figure 6.64).
Figure 6.64 Color rows help you easily recolor your artwork.
Clicking the Color Reduction Options icon on the Assign tab of the Recolor Artwork dialog box opens the Recolor Options dialog box (Figure 6.65). The presets that appear in the pop-up menu at the top of the dialog box offer quick shortcuts to reducing artwork to one-, two-, or three-color jobs and to limiting the colors to a specifi c library of color. The Color Harmony preset sets the Colors value to Auto and results in the number of current colors listed in the dialog box to match the number of active colors in the chosen color harmony rule. This lets you easily experiment with different color harmonies, because each time you choose one, the number of current colors will automatically adjust to match the harmony. The others settings in the dialog box are as follows.
Figure 6.65 The Recolor
Options dialog box gives
you control over how your
artwork is recolored.
Current ColorsCurrent colors that currently ap-pear within the selected artwork.
NewNew color that will appear in recolored artwork.
1) All of the colors in this row...
2) will change... 3) to this color...
4) using this colorization method.

MODIFYING COLOR 225
• Colors. You can manually set the number of colors to which you want to reduce your artwork.
• Limit to Library. You can limit new colors to a specifi c color library.
• Sort. You can choose to sort colors in the Assign tab using any of four different settings, or you can set it to None (where you can manually sort the colors yourself).
• Colorize Method. When reducing many colors to a single color, you must instruct Illustrator how to handle different shades of colors. The differences between the fi ve available options (Exact, Preserve Tints, Scale Tints, Tints and Shades, and Hue Shift) are illustrated in detail in the sidebar “Colorization Methods.”
• Preserve. You can select these options to preserve (leave untouched) artwork that is colored white, black, and/or gray.
To identify where a specifi c color appears in your artwork, highlight a color row, and then click the magnifying glass icon (Figure 6.66) at the lower right of the Assign tab in the Recolor Artwork dialog box. This reduces the opac-ity of all colors except for the selected color, making it easy to identify where the color is used. Shift-clicking multiple colors or rows will highlight all the selected colors at once.
Figure 6.66 Use the
magnifying glass to quickly
identify where colors appear
in your artwork.
Magnifying Glass

CHAPTER 6: COLORING ARTWORK 226
You can manually reduce colors by dragging the wide color bars from one row to another. Combining two or more colors in a single wide color bar instructs Illustrator to reduce those colors to one new color (Figure 6.67). You can double-click a small color bar to access the Color Picker. You can also choose a colorize method by clicking the far-right edge of a small color bar. Deselecting the Apply To All box will allow you to specify different col-orize methods for each new color.
Icons that appear beneath the color bars allow you to randomly change color order and the saturation and brightness settings, as well as manage color rows. When you’ve recolored your artwork, click OK to apply the settings and return to the artboard.
Converting Art to GrayscaleSometimes you might need to convert color artwork to shades of gray. Tra-ditionally, such a task in Illustrator has always been diffi cult because colors can be present in symbols, patterns, gradients, gradient meshes, and so on. Editing all the colors in these separate places would normally take quite some time, but not with the help of the Live Color engine.
It’s important to realize that changing artwork from color into shades of gray isn’t necessarily automatic. In other words, you can take different roads to perform such a conversion, and depending on the artwork at hand, you may choose a particular method in order to achieve a desirable result. For example, if you’ve used Photoshop to convert color images into grayscale, you know you can simply change your color mode from RGB or CMYK to
Figure 6.67 You can drag
as many colors as you like
to a color row to convert
all those colors to one
new color.

MODIFYING COLOR 227
Colorization Methods
When simply recoloring art, Illustrator takes one color and changes it to another. However, when reducing colors, you’re often taking many different colors and asking Illustrator to represent all of those colors using a single color. Choosing a colorization method tells Illustrator how to use a single color to represent all the colors in a selected row. In these examples, a color illustration is reduced to one color (PANTONE Refl ex Blue). Various results are achieved as you select different colorization methods (Figure 6.68).
Figure 6.68 Colorization methods.Original art
Exact
Exactly replaces each current color with the specifi ed new color.
Preserve Tints
Replaces the darkest current color in the row with the specifi ed new color. Other current colors in the row are replaced with a propor-tionally lighter tint. For spot or global colors, it applies the current color’s tint to the new color. This setting is best used when all the current colors in the row are tints of the same or similar global color. For best results, also select Com-bine Tints in the Recolor Options dialog box.
Tints and Shades
Replaces the current color with the average lightness and darkness with the specifi ed new color. Current colors that are lighter than the average are replaced with a proportionally lighter tint of the new color. Current colors that are darker than the average are replaced by adding black to the new color.
Scale Tints (the default option)
Replaces the darkest current color in the row with the specifi ed new color. Other current colors in the row are replaced with a proportionally lighter tint.
Hue Shift
Sets the most typical color in the current colors row as a key color and exactly replaces the key color with the new color. The other current colors are replaced by colors that differ from the new color in brightness, saturation, and hue by the same amounts that the current color differs from the key color.

CHAPTER 6: COLORING ARTWORK 228
grayscale, but that the result may not look that great. Seasoned users know they can use functions such as the Photoshop Channel Mixer or the Black and White adjustment command to garner more pleasing grayscale conversions. Advanced users could probably rattle off several other methods as well.
In Illustrator, though, we’ve identifi ed four ways to convert artwork from color into grayscale. These methods all take advantage of the Live Color engine, so they work on any artwork in your Illustrator document with the exception of linked or embedded raster images (see the sidebar “Converting Raster Content to Grayscale” for more information on that).
• Use the Convert to Grayscale command. Select your color artwork, and choose Edit > Edit Colors > Convert to Grayscale (Figure 6.69). Using this method is obviously the fastest method, but the results aren’t always pretty. Different colors may convert to similar shades of gray, and often you’ll fi nd that this setting gives low-contrast results.
• Desaturate the art. Select your artwork, and click the Recolor Artwork button in the Control panel. At the bottom of the dialog box, change the mode of the color adjustment sliders to Global Adjust. Drag the
Figure 6.69 The Convert
to Grayscale function now
works on all objects with the
exception of placed images.

MODIFYING COLOR 229
Saturation slider all the way to the far left (the setting should read -100). This method requires an extra click or two, but by desaturating the color in this way, your result will have more contrast.
• Use Adjust Color Balance. Select your artwork, and choose Edit > Edit Colors > Adjust Color Balance. In the Adjust Colors dialog box, choose Grayscale from the Color Mode pop-up menu, and select the Convert box. Adjust the Black slider until you get the desired result. This method is rather straightforward and gives you the freedom to adjust the density of the black values (Figure 6.70).
• Recolor the art using a grayscale color group. When you create a new print document, you’ll notice that the Swatches panel already contains a color group labeled Gray, which contains 10 shades of gray. Select your artwork, and click the Recolor Artwork button in the Control panel. In the Recolor Artwork dialog box, click the Gray color group. This forces Illustrator to remap your existing colors to those colors of the selected group (Figure 6.71). Use the Assign tab in the Recolor Art-work dialog box to move colors around to control exactly the shade of gray to which each color will remap. For an even greater level of control, you can create your own grayscale color group with values you specify. This method requires more interaction than the previous ones but yields the most control over the conversion.
Figure 6.70 The Adjust
Color Balance function
is great for making color
adjustments, as well as
making black and white
adjustments.

CHAPTER 6: COLORING ARTWORK 230
Converting Raster Content to Grayscale
Although Illustrator gives you plenty of options for converting color artwork to grayscale, what do you do when you also need to convert rasterized content—such as placed images—to grayscale?
If possible, you should convert your raster content to grayscale using Photoshop, which excels in editing bitmapped artwork. Don’t fool yourself into thinking that Illustrator can do it all. For best results, use the Black and White adjustment feature in Photoshop. You can use the Edit Original feature in Illustrator (in the Links panel) to quickly open your image in Photoshop, make the change and save your fi le, and then return to Illustrator where the image will update itself. For detailed information on the Edit Original work-fl ow, refer to Chapter 10, “Working with Images.”
If you absolutely must convert pixels from color to grayscale directly in Illustrator, select the image, and choose Object > Rasterize. From the Color Model pop-up menu, choose Grayscale. Make sure you specify an appro-priate resolution, and click OK. As an alternative, you can choose Effect > Rasterize to apply the conversion in a reversible way.
Figure 6.71 By recoloring
your artwork with a gray-
scale color group, you have
complete control over the
color conversion.

VIEWING COLOR ON THE SCREEN 231
Performing One-Click Color FixesAlthough the Recolor Artwork dialog box is certainly powerful, sometimes you might need to make a quick adjustment. If you select some artwork, you’ll fi nd a collection of functions available in the Edit > Edit Colors menu. These settings have been available in Illustrator for many versions now, but prior to CS4 they were limited in that they worked only on certain basic vec-tor objects (excluding gradients, patterns, symbols, gradient meshes, and so on). The functions you’ll fi nd here now use the Live Color engine and will work on everything with the exception of linked raster images. The func-tions (listed in the order in which they appear) are as follows: Adjust Color Balance, Blend Front to Back, Blend Horizontally, Blend Vertically, Convert to CMYK, Convert to Grayscale, Convert to RGB, Invert Colors, Overprint Black, and Saturate.
Viewing Color on the ScreenThere was a time when we were all trained never to trust the color we saw on our computer screens. The myth has always been that although color management exists, it doesn’t work. Some users even try to turn off color management (not something we suggest, even if it were possible, which it isn’t). The reality is that these days the color we see on our screens is gener-ally better than it has been in the past. Color management settings that were once inconsistent (even among Adobe applications) are now in sync with each other. The result is a more reliable viewing experience.
This section of the chapter in no way, shape, or form attempts to explain how color management works. Likewise, it doesn’t explain how to ensure that your ink-jet printer output and your computer screen look the same. The topic of color management really requires an entire book of its own. In fact, if you really want to learn everything there is to know about color man-agement, you should check out Real World Color Management, Second Edition, by Bruce Fraser, Chris Murphy, and Fred Bunting (Peachpit Press, 2005). For the scope of this book, you’ll learn where to access your color management settings and how you can use some of the color management features in Illustrator to simulate your artwork as it might appear on specifi c devices.

CHAPTER 6: COLORING ARTWORK 232
Controlling Color Management SettingsYou can access the color management settings by choosing Edit > Color Settings. This opens the Color Settings dialog box, and if you installed Illustrator as part of Creative Suite, an icon and a message at the top of the dialog box will indicate whether your settings are in sync with other CS components (Figure 6.72).
Out of the box, Adobe has set all CS applications to use the North America General Purpose 2 color setting. This is actually a generic “middle of the road” setting, meant to be used by those who are cross-media designers, meaning those who often work with both RGB and CMYK documents. However, if you work specifi cally in the print fi eld or if you primarily work with video or the web, you might be better off using North America Prepress 2 or North America Web/Internet. If you aren’t sure, leave it set to the default setting.
Proofi ng ColorsOne of the most powerful functions of color management is the ability to simulate the viewing of your artwork on other devices. If you have the pro-fi le for another device, Illustrator can show you what your fi le will look like
Figure 6.72 The Color
Settings dialog box informs
you whether your color set-
tings are in sync with other
Creative Suite components.
NOTE Selecting the Advanced Mode option
in the Color Settings dialog box populates the Settings color with many additional color management settings.

VIEWING COLOR ON THE SCREEN 233
when it’s displayed (or printed) on that device. Don’t worry about hunting down device profi les either—your system already contains many useful ones. Let’s take a closer look.
Choose View > Proof Setup > Customize to open the Proof Setup dialog box. From the Device to Simulate pop-up menu, choose a profi le. For example, you might use the Uncoated FOGRA29 profi le to simulate what your art might look like when printed in a newspaper (Figure 6.73). Select the Pre-view check box to see your artwork change in appearance as you select dif-ferent profi les.
When your document is CMYK and you’re choosing a CMYK profi le, no color conversion occurs, and you can choose the Preserve CMYK Numbers option. Likewise, when viewing an RGB document and choosing an RGB profi le, you can choose Preserve RGB Numbers. The option is obviously not available when proofi ng with a device profi le that uses a different color model than the document (in such cases, a color conversion must take place, and there’s no way to preserve the numbers).
When proofi ng artwork on devices with smaller color gamuts, you must also choose a rendering intent. The most commonly used method, Relative Colo-rimetric, moves out-of-gamut colors to the closest possible color that will print on the device. It also adjusts other colors so that colors appear to be accurate. The Absolute Colorimetric setting adjusts only out-of-gamut col-ors and may result in posterization, where many shades of similar colors are used. The Perceptual method shifts colors so they appear correct relative to each other, but it may not represent colors as being the most accurate match to the original values. The Saturation method enhances colors and makes them more vibrant and most suitable for business presentations where brightcolors are more important than accurate colors.
Figure 6.73 The Proof
Setup dialog box gives you
the ability to specify what
kind of device you want
to simulate when proof-
ing your artwork on your
screen.
NOTE To actually assign a different color
profi le to your document (instead of just proofi ng it on your screen), choose Edit > Assign Profi le.

CHAPTER 6: COLORING ARTWORK 234
For an accurate onscreen representation of your artwork, you can choose to simulate paper color (avoiding the problem of viewing too bright of a white screen) and black ink (if you fi nd the preview of black is too rich). Once you’ve specifi ed your proof settings, you can quickly preview your artwork on your screen by choosing the View > Proof Colors setting.
Previewing Contrast for Color BlindnessAlthough it’s certainly helpful to be able to proof colors onscreen as they might appear when output on different devices, it is also extremely helpful for designers to be able to visualize how other people may view their art and designs. For example, 7 percent of Americans are color blind (that’s more than 10.5 million people). When creating artwork that will be used as public signage, how can a designer be sure that the art will be clearly visible to all—even those who don’t see with the same range of color as they do?
In the View > Proof Setup menu, you can choose to display the art on your screen as though it were being viewed by a color-blind person (Figure 6.74). Illustrator can simulate two types of color blindness, Protanopia and Deuteranopia (both variations of red-green color blindness). By ensuring a high enough level of contrast in your design, a larger audience will be able to understand and benefi t from your art.
Figure 6.74 Illustrator
can simulate art as if it were
being viewed by someone
who is color-blind.

VIEWING COLOR ON THE SCREEN 235
Understanding Book ColorAlthough consistent color management settings will help ensure that your colors look the same in different software (Photoshop, Illustrator, InDesign, Acrobat, and so on), you may still experience colors that don’t match up cor-rectly. This is usually something that happens when spot colors appear in your fi le, but the good news is that it’s easy to fi x.
The problem is that, by default, Photoshop displays spot colors using LAB values (which are bright, vibrant, and match their printed color better). The default setting for Illustrator and InDesign is to use CMYK values instead, which often results in muted colors, especially when compared to Photoshop. The thing is, both Illustrator and InDesign support the ability to use LAB values when displaying spot colors, so it’s simply a matter of turning the feature on. Before you do that, however, you need to understand something called Book Color.
Book Color is a setting that fi rst appeared in Adobe CS2 components. You may notice that when double-clicking a spot color swatch to view its settings, you’ll see that the color mode for the swatch is set to Book Color (Figure 6.75).
Figure 6.75 A Pantone
color swatch shows up in
Illustrator as a Book Color.
One of the reasons why designers use spot colors is simply because some col-ors aren’t reproducible in CMYK. Bright blues, purples, greens, and oranges are perfect examples. Pantone delivers an entire Microsoft Excel spread-sheet to Adobe that lists each Pantone color, along with their LAB color equivalents. Obviously, the LAB color values match closer to the real color. However, many designers specify Pantone colors, even though they will be

CHAPTER 6: COLORING ARTWORK 236
printing their fi le on a press in a four-color process. Pantone also delivers a Solid to Process library that specifi es the CMYK values of Pantone colors. Obviously, the latter is far less accurate and results in color shifts.
Since you now know that Photoshop uses LAB values to display spot colors on your screen and that Illustrator and InDesign use CMYK values for the same, you can begin to understand why spot colors viewed in Photoshop look different.
So, what does all this have to do with Book Color? Ordinarily, you can defi ne a color swatch in Illustrator using CMYK values or LAB values, but not both. But a Book Color is special and can contain both CMYK and LAB informa-tion within it. By defi nition, a Book Color swatch contains both the CMYK and LAB values specifi ed by Pantone. The question is, how does Illustrator determine when to preview the colors using the LAB values instead of the CMYK ones?
The answer is an odd one, only because of the name of the feature you need to use: Overprint Preview. If you choose View > Overprint Preview in Illus-trator (or in InDesign or Acrobat, for that matter), the LAB values generate the onscreen preview. The regular preview settings use the CMYK values. In this way, you can preview the more vibrant LAB values on your screen, but if you ever decide later in your workfl ow to convert your Pantone color to CMYK, you’ll get the exact CMYK values you expect (otherwise you’ll get a LAB-to-CMYK version).
Likewise, if you’d like more accurate colors when printing composite proofs from Illustrator, select the Simulate Overprint check box in the Print dialog box.

7Working with Live Effects
So far, we’ve only scratched the surface with the kinds of effects Illustrator has to offer. Soft drop shadows (which we discussed in Chapter 5, “Organizing Your Drawing”) are certainly cool, but they are only a small sampling of live effects in Illustrator, which include 3D effects, warp distortions, and a wide range of pixel-based Photoshop effects.
As you read this chapter, remember that you can apply live effects to fi lls and strokes individually, as well as to objects, groups, and layers. You apply all live effects via the Effect menu or the Appearance panel, and once applied, they appear listed in the Appearance panel and can be edited or deleted at any time. Additionally, you can apply multiple live effects to a single target.
It’s also important to realize you can apply live effects to type without needing to convert to outlines. As you make changes to the text, the applied effect updates.
The artwork featured throughout this chapter comes from Che McPherson (iStockphoto; username: chemc).
237

CHAPTER 7: WORKING WITH LIVE EFFECTS238
Combining Features and EffectsNew features aren’t added haphazardly in Illustrator. Rather, each new feature is carefully thought out in regard to how it might interact with exist-ing features in Illustrator. One of the most powerful things you can do with live effects in Illustrator is apply several of them to a single object or, even better, use effects in combination with other features, such as transparency and blends (Figure 7.1).
When using Illustrator, you should always be asking yourself “what if” ques-tions. For example, you know that you can apply transparency to objects in Illustrator, so what if you applied transparency to a 3D effect? Would you be able to see through the 3D object? Experimenting in Illustrator is a great way to discover new techniques and creative ideas. The worst that can happen is you get something that doesn’t look that great; the Undo function serves nicely at this point.
Throughout this chapter, we ask “what if” questions and explore the ways that live effects integrate with other Illustrator features. These questions are answered with advice on how to get the most out of Illustrator. More importantly, the “what if” scenarios will open your eyes to the power of the Illustrator live effects.
Deconstructing the Effect MenuThe Effect menu is basically split into four main sections. The section at the very top contains two settings: Apply Last Effect and Last Effect. The former allows you to duplicate the last effect you applied, including all its settings; the latter opens the dialog box for the last effect you applied so you can choose different settings. The next section of the Effect menu is something called Document Raster Effects Resolution, which we’ll get to in a moment. The remaining two sections are Illustrator Effects and Photoshop Effects;
Figure 7.1 You don’t have
to be a high roller to see
the benefi ts of combining
features in Illustrator. This
example uses the 3D effect
with artwork mapping,
transparency, and blends.
NOTE The effects are listed in this chapter in
the order in which they appear in the Effect menu. The 3D effect is covered in its entirety in a chapter available online, at www.peachpit.com/rwillcs5.

DECONSTRUCTING THE EFFECT MENU 239
each section contains a collection of effects in those two categories. For the most part, Illustrator effects are Illustrator-specifi c features, whereas Photoshop effects are a collection of fi lters taken from Photoshop.
Is It Vector, or Is It Raster?You already know that a live effect is simply an appearance that is added to an object, meaning the underlying vector object exists in your document in its original state. As you change the underlying object, the appearance updates to refl ect that change. If you want to lock in an appearance, you need to choose Object > Expand Appearance to alter the actual vector paths, at which point the effect is no longer live and can’t be edited.
Some effects, such as Drop Shadow, are raster-based. Even though this effect appears grouped in the Illustrator Effects section (Figure 7.2), when the appearance is expanded, the drop shadow becomes a raster image. The same applies when you print a fi le, because all effects are expanded when they are sent to the printer (your fi le remains in an unexpanded state, how-ever, allowing further editing).
Figure 7.2 Many of the
Stylize effects, including
Drop Shadow, produce
raster-based results, even
though they are listed in the
Illustrator Effects section of
the Effect menu.

CHAPTER 7: WORKING WITH LIVE EFFECTS240
The following features appear in the Illustrator Effects section of the Effect menu; these produce raster images when output or expanded:
• 3D Extrude & Bevel and 3D Revolve, when raster images or gradients are present in mapped artwork
• Rasterize
• Stylize > Drop Shadow
• Stylize > Feather
• Stylize > Inner Glow
• Stylize > Outer Glow
Massaging Pixels in IllustratorIf it is true that some effects in Illustrator produce a rasterized result, who determines the resolution of those rasters? When you work in Photoshop, you can’t even create a new fi le without fi rst defi ning its resolution. But with Illustrator, which is vector-based, you don’t think much about resolution. So the question is, what determines the resolution of these raster-based effects? To fi nd the answer, choose Effect > Document Raster Effects Settings.
The Document Raster Effects Settings dialog box is where you can specify the resolution for raster-based effects. In fact, the dialog box offers all the necessary settings for determining how raster-based effects eventually print (Figure 7.3).
The Document Raster Effects Settings dialog box gives you seven options:
• Color Model. Depending on the document’s Color Model setting to which your fi le is set, you’ll see either CMYK, Grayscale, and Bitmap or RGB, Grayscale, and Bitmap listed here. This is because a document cannot contain both CMYK and RGB elements. This setting can be extremely useful, because it allows you to change the color model of an object (even an image) as a live effect, which can always be edited. For example, you can turn a colored object into grayscale as an effect.
TIP Refer to Chapter 13, “Prepress and Printing,”
for more information on what happens when you print Illustrator fi les.
NOTE When you choose to save a fi le as
EPS, all effects are expanded, and any raster-based effects are rasterized. This means Illus-trator EPS fi les can contain ras-ter content and can’t be scaled infi nitely when placed in other applications. See Chapter 12, “Saving and Exporting Files,” for information.

DECONSTRUCTING THE EFFECT MENU 241
• Resolution. This setting determines the resolution at which raster-based effects (both the Illustrator effects mentioned earlier and the Photoshop effects) are rendered. You can also specify this resolution setting in the Raster Effects pop-up menu (under Advanced) when you create a docu-ment using a new document profi le. The default resolution setting in Illustrator is 300 ppi for print documents and 72 ppi for web, mobile, and video documents. The Resolution setting has a direct bearing on the performance of Illustrator, and just as in Photoshop, working at higher resolutions means more number crunching for your computer and more time for you to stare at your screen watching the progress bars slowly creep along. This is an extremely important setting and should not be overlooked.
• Background. You can choose whether the resulting raster has a trans-parent background or a white background. If your effect overlaps other objects, you probably want to use the Transparent setting (Figure 7.4, on the next page), although remember that the fi le still needs to be fl at-tened (see Chapter 13, “Prepress and Printing,” for more information on transparency fl attening).
Figure 7.3 When using
live effects, choosing
the right settings in the
Document Raster Effects
Settings dialog box is key
to achieving the best results
from your fi les.

CHAPTER 7: WORKING WITH LIVE EFFECTS242
• Anti-alias. You can defi ne whether the raster image is antialiased. Antialiasing slightly blurs color boundaries to avoid the appearance of jagged edges. For more information on antialiasing, refer to Chapter 11, “Web Design.”
• Create Clipping Mask. This setting creates a clipping mask around the area of a shape so you can have it blend into a background (raster images are always rectangular and may block out objects that appear behind them). This setting won’t work well for objects that have Drop Shadow, Feather, and Glow effects applied, because clipping masks have hard edges. You don’t need this setting if you specify the Transparent option for the background.
• Add: x Around Object. This is a very important setting. When certain effects, such as Feather or Gaussian Blur, are applied, the resulting ras-ter image has a soft edge. To ensure that this soft edge fades into the background correctly, you must make the bounding box of the raster image larger than the actual object. If you don’t, the fade stops abruptly, and you see a visible line where it ends. By default, Illustrator adds 36 points (.5 inch) of space around an object, but if you have a large blur setting, you may need to increase this amount (Figure 7.5).
Figure 7.4 In this example,
the artwork on the left
used the White setting for
Background, whereas the
artwork on the right used
the Transparent setting.
Figure 7.5 On the left
is a circle with a 60-pixel
Gaussian Blur effect applied.
With the default of Add: .5
Space Around Object, the
blur is visibly clipped.
On the right, that same
blur appears correctly
with the Add: 1.5 Around
Object setting.

CONVERT TO SHAPE: CHANGING FOR THE BETTER 243
• Preserve spot colors. If your artwork contains spot colors and you want to prevent those from being converted to process colors, this setting instructs Illustrator to preserve those spot colors, employing over-printing where necessary. Refer to Chapter 13 for more information on overprinting.
Any live effects you apply in your document will use the settings in the Document Raster Effects Settings dialog box, and you can’t have different settings for different effects. Well, you can, sort of—just not in any way that Adobe intended, though. All live effects update when you make a change in the Document Raster Effects Settings dialog box, but once you expand a live effect, that object no longer updates when you change the settings. So if you need to use different settings for different objects, then apply an effect to one object, use the Object > Expand Appearance function to expand the effect, lock in the document raster effects settings for that effect, and fi nally apply a different setting to another object. Of course, once you expand an effect, you have no way to go back and perform edits on it.
Convert to Shape: Changing for the BetterThe Convert to Shape effect takes the fi ll of your targeted selection and con-verts it to a rectangle, a rounded rectangle, or an ellipse. When you fi rst see this effect, you might scratch your head thoughtfully and ask yourself, “Well, if I had wanted a rectangle, wouldn’t I have drawn the shape that way in the fi rst place?” This is a good question if your object has only one fi ll, but if you’ve added multiple fi lls, you can apply the Convert to Shape effect on just one of them to get a single shape with fi lls that have different shapes. This effect is particularly useful for text objects and for groups and layers as well.
Applying the Convert to Shape EffectTo apply the Convert to Shape effect, target the fi ll of an object, group, or layer, and choose Effect > Convert to Shape > Rectangle. Although you can choose between the Rectangle, Rounded Rectangle, and Ellipse options, it doesn’t matter which one you choose because the ensuing Shape Options

CHAPTER 7: WORKING WITH LIVE EFFECTS244
dialog box allows you to easily switch between the three options via a pop-up menu at the top of the dialog box (Figure 7.6).
The Shape Options dialog box gives you two options for specifying the size of the targeted fi ll:
• Absolute. The Absolute setting allows you to defi ne a specifi c width and height for the fi ll shape, which can be completely different from the size of the object’s actual path.
• Relative. The Relative setting allows you to defi ne a specifi c amount that is added to the object’s actual size. For example, if the object’s actual path is 4 x 4 inches and you use a relative setting with the Extra Width and Extra Height settings set to .5 inch, the shape effect produces a shape that is 4.5 x 4.5 inches. The Relative setting is useful when you want to create a shape that changes when the original object changes (see the next section).
When you choose the Rounded Rectangle setting from the Shape pop-up menu, you can also specify a corner radius for the fi ll shape.
What If…You Apply the Convert to Shape Effect to Text?A practical use for the Convert to Shape effect is to create a background for an object that dynamically adjusts itself as you change the object. A good example is when you want to create a button that has text inside it. Using
Figure 7.6 It doesn’t
make a difference which
shape you choose from the
Convert to Shape submenu,
because you get a chance
to change your mind in the
Shape Options dialog box.

CONVERT TO SHAPE: CHANGING FOR THE BETTER 245
the Convert to Shape effect, you can have Illustrator automatically resize the button as you change the text within it. Here are the steps required to create this dynamic shape:
1. Choose the Type tool, and click a blank area on the artboard to create a Point Type object.
2. Using your keyboard, type Dynamic.
3. Set your text to 12-point Myriad Roman.
4. Switch to the Selection tool, and select the Type object.
5. Open the Appearance panel, and from the panel menu, choose Add New Fill.
6. In the Appearance panel, drag the fi ll you just created so it appears listed beneath the characters in your Type object (Figure 7.7).
7. With the new fi ll highlighted in the Appearance panel, choose a color from either the Control panel, the Color panel, or the Swatches panel.
At this stage, you won’t see the color change in your text, because the fi ll you are coloring appears beneath the characters in the Type object.
8. With the colored fi ll still highlighted in the Appearance panel, choose Effect > Convert to Shape > Rounded Rectangle.
9. In the Shape Options dialog box that appears, choose the Relative options, and specify 4 pt for Extra Width and 2 pt for Extra Height.
10. For the Corner Radius, specify a value of 2 pt, and click OK to apply the effect (Figure 7.8, on the next page).
Figure 7.7 Move the fi ll you
created so it appears below
the characters in the Type
object.

CHAPTER 7: WORKING WITH LIVE EFFECTS246
11. Switch to the Type tool, and edit the text.
You will notice that as you change the text, the colored background expands or contracts as necessary to match the text.
As always, a little bit of experimenting not only gets you more comfortable with these kinds of effects but also helps you think of ways you can get your work done faster and more effi ciently (which is a good thing).
Crop Marks: Cut Here, PleaseWhen preparing custom art for a printer, you often need to indicate where the printer should trim the paper. Especially when you’re printing several items on a single large sheet (sometimes referred to as ganging up), a printer needs to know how and where to cut the sheet of paper. Traditionally, designers create crop marks, a series of lines just outside the boundary of the artwork that indicate where the paper should be trimmed (Figure 7.9).
Instead of drawing these lines manually, you can use the Crop Marks effect to have Illustrator draw them automatically. To apply the effect, select an object or a group, and choose Effect > Crop Marks. Illustrator automatically adds trim marks around the boundary of the artwork. Since Crop Marks is a live effect, as you move or update your artwork, the trim marks update accordingly.
In a real-world workfl ow (that’s what this book is all about, isn’t it?), applying the Crop Marks effect to your actual artwork probably makes little sense, for a variety of reasons. Often, the trim area doesn’t end exactly where the art-work does. For example, artwork may be centered on a larger sheet of paper, with white space intended to be around it. Alternatively, if artwork needs to print to the edge of the paper, you need to specify bleed, or extend the art-work beyond the boundary of the trim marks.
Figure 7.8 The second fi ll
you created now acts like a
background for the text.
TIP For a tutorial on creating more
complex autoresizing buttons, visit http://bit.ly/9q4HRy.
NOTE The lines that the Crop Marks effect
creates are .3 pt in weight and are colored with the Registration swatch so that the marks appear on each plate when the fi le is color separated.

DISTORT & TRANSFORM: TRANSFORMING YOUR DESIGN 247
The solution is to draw a rectangle and apply the Crop Marks effect to the rectangle, not to your actual artwork. In this way, you can still make changes or adjustments to your artwork without moving the trim marks. In addition, as with any other effect, you can choose Object > Expand Appearance to con-vert the crop marks to editable artwork as needed.
Distort & Transform: Transforming Your DesignThroughout your design process, you are constantly making changes to your artwork. Sometimes you need to alter paths by distorting them, and other times you need to transform them using functions such as Scale or Rotate. Illustrator features a variety of these functions as live effects, which makes it easy to perform tweaks or changes to these settings as necessary.
Distortion EffectsIllustrator features six different distortion effects, each providing a differ-ent type of look and feel. Distortion effects in particular are useful when applied to strokes or fi lls individually, and this is especially true when you’re
Figure 7.9 Crop marks
indicate where a printer
should trim the sheet of
paper after it has been
printed.
NOTE If you don't want to apply trim marks as a
live effect, you can also choose Object > Create Trim Marks to add them to your artwork.

CHAPTER 7: WORKING WITH LIVE EFFECTS248
building complex appearances that contain multiple fi lls and strokes. You can fi nd each of the effects listed here by fi rst choosing Effect > Distort & Transform and then choosing one of the distortion effects:
• Free Distort. The Free Distort effect displays your art with a rectangular bounding box. You can drag any of the four corners to stretch or apply a distortion (Figure 7.10). This is useful if you want to add perspective to make art appear as if it has a vanishing point, although the 3D Rotate effect offers similar functionality in that regard.
• Pucker & Bloat. The Pucker & Bloat effect offers a slider that applies dis-tortion to your objects by spiking paths. When you’re looking for a really funky shape, this distortion effect probably fi ts the bill.
• Roughen. The Roughen effect allows you to take straight paths and make them appear as if they just experienced an earthquake (Figure 7.11). The Roughen dialog box offers the ability to adjust size and detail; you can also specify whether you want the result to have smooth (rounded) or corner (straight) path segments.
Figure 7.10 The Free
Distort effect lets you stretch
artwork to apply perspec-
tive or distortion.
Figure 7.11 You can use
the Roughen effect to create
torn paper effects or simply
to apply an uneven look to
vector art.

DISTORT & TRANSFORM: TRANSFORMING YOUR DESIGN 249
• Tweak. At fi rst, the Tweak effect appears to be similar to the Pucker & Bloat distortion, but the Tweak effect adjusts control points in addition to anchor points on paths. The result is a path that is far less predictable.
• Twist. The Twist effect allows you to twist art from its center using a specifi ed angle.
• Zig Zag. The Zig Zag effect is similar to the Roughen effect, but it creates methodical zigzag patterns on selected objects.
Illustrator also has other distortion tools and effects. The Warp effect, covered later in this chapter, provides a way to stretch art using predefi ned warp styles. We covered other distortion features such as envelopes and the Liquify set of tools in Chapter 2, “Selecting and Editing Artwork.”
Transform EffectIf you want to rotate or scale an object on your artboard, using the Transform effect is overkill. Rather, the Transform effect is useful when you want to apply transformations to parts of an object. For example, you might scale two different fi lls within the same object so they are different sizes. To do so, apply the Transform effect by choosing Effect > Distort & Transform > Transform.
The Transform Effect dialog box is actually identical to the one that appears when you use the Transform Each function (which we covered in Chapter 2). However, the Transform Effect dialog box has one huge addition—the ability to specify copies (Figure 7.12).
Figure 7.12 The Transform
Effect dialog box mimics the
Transform Each dialog box,
but it includes the ability to
set the number of copies you
want transformed.

CHAPTER 7: WORKING WITH LIVE EFFECTS250
Transforming Objects with Effects
Because we’re on the topic of transformations, we’ll discuss a few concepts you should be aware of when performing standard transformations on the artboard—specifi cally when scaling or rotating objects that have live effects applied to them.
By default, when you scale an object on the artboard, Illustrator does not scale the values that you may have specifi ed for any live effects applied to that object. For example, if you specify a 30-pixel Gaussian Blur effect and then scale that object 200 percent, the Gaussian Blur is still set to 30 pixels.
If you’re using one of the Illustrator live effects, you can choose to scale an object’s live effect attributes. To do so, select the Scale Strokes & Effects setting, which you can fi nd in the General panel of Preferences or by double-clicking the Scale tool in the Tools panel.
It’s also important to realize that the values of certain effects have limits. For example, you can’t set a Gaussian Blur to anything greater than 250 pixels. Even if you have Scale Strokes & Effects selected, you can scale your artwork only up to the limit, at which point Illustrator just uses the maximum value it allows. If you need to scale objects to extremely large sizes (for creating signs or banners, for instance), you fi rst have to expand the effect and then scale it as you would any object.
Finally, the values that are specifi ed in the dialog boxes of live effects are relative to the rulers of your docu-ment. In many cases, modifying your object may cause unexpected results. For example, say you apply a drop shadow to an object and specify an offset that sets the shadow down and to the right. If you rotate the object 180 degrees on your artboard (effectively turning it upside down), the drop shadow still displays at the lower right of the object. To get the correct appearance, you need to edit the drop shadow effect and set the offset so that the drop shadow now falls up and to the left, or even better, you can convert your art-work to a symbol before applying the transformation. Alternatively, you can expand the effect before you perform the rotation. This issue requires special attention from printers, who often compose fi les or create work and turn layouts for their presses. Drop shadows in InDesign suffer from the same symptoms.
Paths: Drawing Outside the LinesAt some point, editing vector paths is something that just about every Illustrator user has to come to terms with. However, sometimes performing these edits makes sense as a live effect, which allows the paths to be updated easily. Specifi cally, three path functions—Offset Path, Outline Object, and Outline Stroke—are available as live effects. You can fi nd all these effects by choosing Effect > Path and then selecting the required function.

PATHFINDER: CREATING COMPLEX SHAPES 251
For the most part, these effects are useful when you apply them to Type objects. The Outline Object effect is particularly useful for using text in a way that normally requires the text to be outlined into vector paths. In addition, the Offset Path effect can be helpful when you’re trying to create type effects in tandem with the Pathfi nder effects, as described in the next section.
Pathfi nder: Creating Complex ShapesThe Pathfi nder effects are identical to those in the Pathfi nder panel (covered in Chapter 2), only here they are applied as live effects. Before you question the reason for making these available as live effects, remember that you can apply live effects to groups and layers. Applying these effects to type objects may also prove useful.
The following Pathfi nder commands are available as live effects: Add (Unite), Intersect, Exclude, Subtract (Minus Front), Minus Back, Divide, Trim, Merge, Crop, Outline, Hard Mix, Soft Mix, and Trap. Refer to Chapter 2 for details on most of these functions.
To apply any of the Pathfi nder effects, make a selection, choose Effect > Pathfi nder, and select the Pathfi nder function you need.
What If…You Combine Offset Path and Pathfi nder Effects on a Group?A design may sometimes call for artwork to be outlined with a single line that encompasses all the objects. The Offset Path function is perfect for this, but the effect outlines each object that appears in the group, resulting in a mess of paths that overlap each other. If you were to expand the appearance of the overlapping paths, you might use the Pathfi nder Unite or Add func-tion to create a single unifi ed shape, but if you do, any change to the group will mean you’ll have to repeat the steps all over again. This is where a Pathfi nder live effect can be really helpful.
TIP You can use the Outline Object effect to
help add strokes to images. Refer to Chapter 10, “Working with Images,” for details.
NOTE The Hard Mix, Soft Mix, and Trap com-
mands, which combine the appearance of overlapping col-ors, are available only as live effects. They are not available through the Pathfi nder panel.

CHAPTER 7: WORKING WITH LIVE EFFECTS252
Follow these steps to learn how you can apply both the Offset Path and Path-fi nder effects to a group:
1. Choose the Selection tool, and select any group of objects.
2. From the Appearance panel, choose Add New Stroke.
3. With the new stroke highlighted in the Appearance panel, choose Effect > Path > Offset Path.
4. In the Offset Path dialog box that appears, specify a value (this example uses 4 pt), and click OK to apply the effect (Figure 7.13).
5. With the new stroke still highlighted in the Appearance panel, choose Effect > Pathfi nder > Add. The effect is applied immediately (Figure 7.14).
6. With the Selection tool, double-click any object in the group to isolate it. Notice that as you move objects around in the group, the outline updates accordingly.
Figure 7.14 The Pathfi nder
Add function combines all
the individual paths created
with the Offset Path effect,
resulting in a single
combined outline.
Figure 7.13 Adding an
Offset Path effect to the
new stroke you created
adds an outline around
the artwork.

RASTERIZE: CREATING VECTORS THAT ACT LIKE PIXELS 253
Rasterize: Creating Vectors That Act Like PixelsIllustrator has a Rasterize command in the Object menu that gives you the ability to rasterize any object in Illustrator. The Rasterize effect in the Effect menu gives you the same functionality—but as a live effect. When you think about it, the result of applying this effect is a bit of an oxymoron: The object is a vector, yet it appears and acts like a raster image.
To apply the Rasterize effect, select an object, and choose Effect > Rasterize. The options that appear in the Rasterize dialog box are similar to those in the Document Raster Effects Settings dialog box, and you can even choose to have the Rasterize dialog box pick up the resolution settings from that dialog box by selecting the Use Document Raster Effects Resolution radio button (Figure 7.15).
You might want to use the Rasterize effect for several reasons. For example, you might want to disable antialiasing on small text so that it appears easier to read when displayed on a website (you can fi nd more information on this in Chapter 11). In addition, you can use the Rasterize effect to change the color model of selected artwork (see the following section).
Figure 7.15 To ensure a
consistent overall appear-
ance, you might want to
have the Rasterize effect
in the Rasterize dialog box
share the same resolution
setting as in the Document
Raster Effects Settings
dialog box.
TIP You might also apply a Rasterize effect
to very complex artwork (or art that contains many pattern-fi lled objects) to enable the fi le to print quickly when proofi ng. When you're ready to send the fi le off to print, remove the Rasterize effect.

CHAPTER 7: WORKING WITH LIVE EFFECTS254
What If…You Apply the Rasterize Effect to a Raster Image?It doesn’t take a whole lot to realize that the Rasterize effect can turn vector elements into raster elements, but have you ever thought about the possibil-ity of applying the Rasterize effect to a placed raster image in Illustrator? Not only is it possible, but it’s also extremely useful. Besides the obvious ability to temporarily downsample high-resolution fi les to a lower resolution for faster processing, the Rasterize effect has the ability to change color modes. That means you can place a full-color photo into a layout but use the Raster-ize effect to change the image to grayscale. Of course, since it’s a live effect, you can always switch it back to color at any time.
In addition, you can use this method of converting images to grayscale for when you want to convert an entire fi le to grayscale—including both raster and vector objects. In such a case, you may fi nd it easier to apply the Raster-ize effect at the layer level, where all items on a layer can be converted to grayscale.
Stylize: Now You’re Stylin’!The group of Stylize live effects gets a bit more visibility than other effects for one main reason: the celebrity factor. Among the different effects you’ll fi nd in the Stylize submenu is the rock star of all live effects, the Drop Shadow. Although there’s nothing that special about the Drop Shadow effect per se, it seems designers these days are trying to fi nd untold ways to add drop shad-ows to their artwork. We don’t discriminate between different live effects (we’re an equal-opportunity educator), and the reality is, plenty of other use-ful effects appear in the Stylize submenu, including Feather, Inner and Outer Glow, Round Corners, and the sleeper live effect of the year—Scribble.
The Feather EffectVector paths are known for their clean, crisp edges, but at times, you want a softer edge to your objects. That’s where the Feather effect can help. Choose Effect > Stylize > Feather, and specify an amount to determine how soft of an edge you want your shape to have (Figure 7.16). You can even apply a Feather effect directly to a placed photograph.
NOTE The Drop Shadow live effect is
covered in Chapter 5.
TIP Try using a Feather on an object you’re
using as an opacity mask; this allows you to create a mask with soft edges.

STYLIZE: NOW YOU’RE STYLIN’! 255
The Inner Glow and Outer Glow EffectsAs a variation to the Drop Shadow effect, Illustrator also offers Inner Glow and Outer Glow effects. You can fi nd both of these effects in the Effect > Stylize submenu.
The Inner Glow effect adds a soft glow to the inside area of an object. From the Inner Glow dialog box, you can choose the Center option that starts the glow from the center of the object and extends it toward the edges, or you can choose the Edge option that begins the glow in the opposite direction—from the edge toward the center of the shape (Figure 7.17). The Outer Glow effect adds a soft glow to the outside edges of an object.
The Round Corners EffectThe Rounded Rectangle tool is so year 2000. Welcome to today’s fast-paced world where you can add rounded corners to any object, no matter how many corners the object has (Figure 7.18 on the following page). When you select an object and choose Effect > Stylize > Round Corners, you can use the Pre-view check box to experiment with different Radius settings until you get just the look you need. Of course, you can always change the Radius setting because it’s a live effect.
Figure 7.16 If you thought
soft edges were for pixel-
based programs only, think
again. The Feather live effect
can add that perfect touch to
vector art.
TIP Glow effects can sometimes appear too
soft for your needs. To beef up a glow effect, try applying two or three glow effects to the same object.
Figure 7.17 Depending on
the desired effect, you can
specify an Inner Glow effect
to start from the center
(left wing) or the edge
(right wing).

CHAPTER 7: WORKING WITH LIVE EFFECTS256
Unfortunately, you can’t specify which corners of your object will get rounded—the Round Corners effect rounds all corners. If you want only some corners to be rounded in your object, you need to apply the Round Corners effect and then expand the effect so that you can manually adjust each corner as necessary.
The Scribble EffectIf there’s one thing you can count on with vector graphics, it’s clean, sharp edges. However, sometimes a design calls for something a little bit less tech-nical and more natural. The Scribble effect in Illustrator is perfect for this task. And, as you will see, the power of the Scribble effect lies in its ability to randomize individual attributes, giving the effect a truly natural and hand-drawn appearance. One of the nicest aspects of the Scribble effect is its abil-ity to draw outside the lines. In fact, what the Scribble effect really does is convert your object into one long stroke (Figure 7.19).
Figure 7.19 The Scribble
Effect gives the object’s fi ll the
appearance of a single con-
tinuous stroke.
To apply the Scribble effect, select an object, and choose Effect > Stylize > Scribble to open the Scribble Options dialog box. The dialog box contains
Figure 7.18 The usefulness
of the Round Corners effect
becomes apparent when
you apply it to objects with
many corners.
TIP For an interesting effect, try applying the
Round Corners effect to type.
TIP The Scribble effect looks simple at fi rst
glance, but refer to “What If…You Apply the Scribble Effect to Multiple Fills?” later in this chapter to see how powerful the effect can be.

STYLIZE: NOW YOU’RE STYLIN’! 257
fi ve main settings that control the overall appearance of the Scribble effect. Some of the settings also have a Variation slider, allowing the scribble appearance to vary throughout your object.
As you will quickly fi nd out, making even small adjustments to the Scribble effect settings can have a large impact on the appearance of the object. Using a combination of different settings, you can also achieve a variety of differ-ent styles for your scribble. Adobe added a pop-up menu at the top of the dialog box that contains different presets (Figure 7.20). Switch between the different presets to see the ways you might use the Scribble effect. Unfortu-nately, you cannot defi ne your own presets. However, you can always save your Scribble setting as a graphic style once you’ve applied it to an object.
Although it may seem a bit daunting at fi rst, the different settings in the Scribble Options dialog box are rather straightforward:
• Angle. The Angle setting defi nes which direction the stroke will travel. Click and drag the dial to adjust the setting, or enter a value manually in the fi eld.
• Path Overlap. The Path Overlap setting defi nes how far the stroke overlaps the edge of the object’s path. You can also set this to a negative value, which effectively defi nes how close the stroke can come to the edge of an object’s path. You can also set a variation, which allows the Path Overlap setting to randomly change throughout the object within the value you defi ne (Figure 7.21 on the following page).
Figure 7.20 The variety
of presets helps you quickly
learn the different types of
styles you can achieve with
the Scribble effect.

CHAPTER 7: WORKING WITH LIVE EFFECTS258
• Stroke Width. The Stroke Width setting defi nes the thickness of the stroke that Illustrator uses to create your Scribble effect. Unfortunately, this setting does not have a variation slider.
• Curviness. The Curviness setting defi nes how much a stroke loops when it changes direction. A very small number produces more of a straight zigzag effect with pointy ends, while a larger number produces loose changes in direction with loopy ends (Figure 7.22). You can also defi ne a Variation value so that this setting appears differently through-out the object.
• Spacing. The Spacing setting defi nes how dense the strokes appear. This setting has a Variation slider, which allows the Scribble effect to vary the spacing throughout the object.
Figure 7.22 Smaller
Curviness settings cre-
ate sharp lines (left), while
higher values create a more
freestyle appearance (right).
Figure 7.21 Adding a variation to the Path Overlap setting allows the Scribble effect to draw outside
the lines using a natural technique.

STYLIZE: NOW YOU’RE STYLIN’! 259
What If…You Apply the Scribble Effect to Multiple Fills?Adding a Scribble effect to an object can certainly give it a hand-drawn look and feel, but sometimes you need something more than just strokes travel-ing in the same direction. Combining multiple fi lls—each with a different Scribble effect setting—can produce crosshatching effects that produce won-derful patterns, textures, and edges. Here’s how it is done:
1. Select any path.
2. With the object selected, open the Appearance panel, and target the fi ll by clicking it.
3. Click the Add New Effect button on the Appearance panel, and then choose Stylize > Scribble to open the Scribble Options dialog box.
4. Choose Default from the Setting pop-up menu, and make the following adjustments: set Path Overlap to 0 pt, and set the variation to 5 pt. For Line Options, change Stroke Width to .5 pt, set both the Curviness and Variation settings to 0, and specify .5 pt for the Spacing attribute with a 1 pt variation. Click OK to apply the effect (Figure 7.23).
5. With the fi ll still highlighted, click the Duplicate Selected Item button in the Appearance panel to create a second fi ll with the same attributes as the fi rst.
6. Double-click one of the Scribble effects listed in the Appearance panel (it doesn’t matter which one) to edit the effect.
Figure 7.23 Applying the
Scribble effect to the but-
terfl y gives it an interesting
appearance.

CHAPTER 7: WORKING WITH LIVE EFFECTS260
7. Change the Angle setting to 130 degrees, and click OK to apply the edit (Figure 7.24).
SVG Filters: Applying Technical EffectsScalable Vector Graphics (SVG) is a vector-based fi le format that can be used for displaying graphics on the web and on handheld devices. We discuss SVG graphics in detail in both Chapter 11 and Chapter 12, but you can apply cer-tain effects to graphics that are saved in the SVG format. These effects, called SVG fi lter effects, are really XML-based instructions that are applied when the SVG graphic is rendered in a web browser or viewer. As a result, these effects are useful only when applied to graphics that will eventually be saved as SVG.
Illustrator ships with a collection of 18 SVG fi lter effects, although if you know how to code them yourself, you can also write your own. To apply an SVG fi lter effect, select an object, and choose Effect > SVG Filters > Apply SVG Filter. Once the Apply SVG Filter dialog box is open, you can click a fi lter from the list and click OK. Alternatively, you can highlight a fi lter and click the Edit SVG Filter button to modify the selected fi lter effect, or you can click the New SVG Filter button to create a new SVG fi lter effect from scratch. Additionally, you can delete selected fi lters by clicking the trash can icon in the Apply SVG Filter dialog box.
Figure 7.24 Adding a
second fi ll with another
Scribble effect gives the
shape a lattice-like appear-
ance. Notice the crosshatch
effects around the edges of
the shape as well.
NOTE For information on how to create your
own SVG fi lter effects (and download existing code), visit www.w3.org/TR/SVG/fi lters.html.

WARP: CHOOSING YOUR DISTORTION 261
Illustrator can also import SVG fi lters. To do so, choose Effect > SVG Filters > Import SVG Filter. In the dialog box, open an SVG fi le with a fi lter effect in it; when you do, Illustrator will import that fi lter into your current fi le.
Warp: Choosing Your DistortionThe Warp effect is one of several distortion functions in the Illustrator arsenal. You can use Warp to apply any of 15 different preset distortions to any object, group, or layer.
To apply a Warp effect, make a selection, and choose Effect > Warp > Arc. Even though all 15 warp styles are listed in the submenu, you don’t have to worry about choosing the right one just yet—the Warp Options dialog box lets you choose from any of the preset warp styles.
When the Warp Options dialog box appears, select the Preview check box so you can preview your warp on your artboard as you adjust the settings. Click the Style pop-up menu to choose from the list of warp styles: Arc, Arc Lower, Arc Upper, Arch, Bulge, Shell Lower, Shell Upper, Flag, Wave, Fish, Rise, Fisheye, Infl ate, Squeeze, and Twist. Little icons appear to the left of each warp style to help you visualize what each one does, although trial and error probably works better (Figure 7.25).
NOTE SVG effects should be the last effects
applied in the stacking order when multiple effects are being specifi ed; otherwise, the SVG effect will end up being rasterized.
Figure 7.25 The little
icons that appear to the left
of each Warp effect help
you understand what each
option does.

CHAPTER 7: WORKING WITH LIVE EFFECTS262
Once you’ve chosen a warp style, you can specify whether the warp is applied horizontally or vertically, and you can adjust how slight or extreme the warp is applied by adjusting the Bend slider. Also, you can use the Hori-zontal and Vertical sliders to apply additional distortion to your selection.
Warp effects are particularly useful when applied at the group or layer level, where you might often add or remove elements from the group. For example, you might apply a Warp effect to a logo to show movement or excitement. If you applied the Warp effect at the group level, adding new art to the group will automatically cause the new art to take on the same Warp effect.
Applying Photoshop EffectsThe effects we have discussed to this point are considered Illustrator effects, and for the most part, they are vector in nature and make adjustments to vector paths (with the obvious exception of the Rasterize effect and most of the Stylize effects).
However, Illustrator also has the ability to apply a variety of purely pixel-based effects to any object, group, or layer. These effects are grouped in the Photoshop Effects section of the Effect menu. The same rules as to how effects are applied through the Effect menu and edited via the Appearance panel apply to these effects as well.
In truth, the Photoshop effects in the bottom portion of the Effect menu are really Photoshop fi lters. You can copy Photoshop fi lters and plug-ins into the Illustrator Plug-ins folder (found in the same folder in which the Illustrator application fi le appears), and they appear listed in the Effect menu as well.
At fi rst, it may seem unnatural to fi nd that you can apply a Gaussian Blur or Unsharp Mask effect in Illustrator, but you’ll quickly fi nd that you can achieve wonderful designs and cool effects by employing Photoshop fi lters such as Crystallize and Mezzotint. Some of the graphic style libraries that ship with Illustrator employ a variety of these effects, and by reverse-engineering them, you can learn how to use them.
NOTE Refer to Chapter 2 for detailed
information on the other distor-tion features in Illustrator, as well as a sidebar comparing the Envelope distortion features to the Warp effect.

APPLYING PHOTOSHOP EFFECTS 263
A Gallery of EffectsGoing through each Photoshop effect listed in the Effect menu is beyond the scope of this book, but one feature that really makes it easy to experi-ment with a wide range of Photoshop effects is the Effects Gallery. If you’re familiar with the Photoshop Filter Gallery feature, you’ll fi nd that the Effects Gallery is the same. Once you’ve targeted an object, group, or layer, choose Effect > Effects Gallery, which opens the Filter Gallery dialog box. The dialog box is split into three main sections: a preview on the left, a list of the differ-ent effects you can apply in the center, and the parameters for the selected effect on the right (Figure 7.26).
To preview different effects, click an effect in the center area (expand the folders to see the individual effects), and adjust the settings at the upper right of the dialog box. Once you’ve found the effect you like, click the OK button to apply it.
Figure 7.26 You can spend
hours going through the
effects in the Filter Gallery
dialog box.

This page intentionally left blank

8Working with Typography
Though a picture speaks 1,000 words, you still need to type words every once in a while. Illustrator has very powerful typography features, which we’ll cover in detail later in this chapter. Illustrator is a top-notch illustration tool, but it is also capable of setting pro-fessional-level type—its typography features are on par with those found in the award-winning InDesign. And although InDesign shines when it comes to setting pages and pages of type, Illustrator is the program of choice for creative uses of type. Graphical applications, such as putting type on a path, putting it around a circle, putting it inside a shape, and wrapping it around an object, are all quick and easy tasks in Illustrator.
In this chapter, in addition to the creative uses of type, we’ll explore some important technologies, such as Unicode compliance, as well as some of the newer typography features found in Illustrator. Toward the end of the chapter, we’ll discuss a very important side effect of all this new technology—backward compatibility with previous versions of Illustrator.
265

CHAPTER 8: WORKING WITH TYPOGRAPHY 266
Working with Text ObjectsFor now, it’s suffi cient for you to learn about the two kinds of type objects that Illustrator can create: point text and area text. Naturally, each has its own benefi ts. Point text gets its name from the fact that it is anchored, so to speak, by a single point you create when you fi rst click with the Type tool. Point text is fi ne if you want to enter just a few words or so. The problems are that the type doesn’t wrap automatically and that many typographic controls are not available to you. Area text is contained by a text frame or shape and behaves more like the text you create in a page layout program like InDesign. This is the kind of text object you’ll want to use for longer chunks of type.
Working with Point TypeThe simplest form of text in Illustrator is point type, which you can create by choosing the Type tool and clicking any blank area on your artboard. Once you’ve defi ned a point at which to start typing, you can enter text on the artboard. Point type doesn’t have defi ned boundaries, so text never wraps automatically, although you can press Return (Enter) to manually type on a new line. When you use point type, the paragraph alignment settings (left, right, and center) refer to the single point that you created when you fi rst clicked with the Type tool (Figure 8.1).
Although point type is easy to create, many of the powerful text features that Illustrator has, including the Adobe Every-line Composer, text thread-ing, and the ability to set text in columns, are not available. However, if you want to place text in numerous areas of an illustration (such as callouts, maps, graphs, and so on), point type is the way to go.
NOTE Illustrator can also create another
other kind of type—path type, which is explained later in this chapter.
Figure 8.1 Point type
aligns differently depending
on the paragraph alignment
options you set for the text.

WORKING WITH TEXT OBJECTS 267
Working with Area TypeAs with most page-layout applications, you can also place text within a frame, although with Illustrator, any vector object can serve as a text frame. Area type is text that is enclosed within the confi nes of a vector shape (Figure 8.2). To create an Area Type object, you can either use the Area Type tool to click an existing vector shape or use the Type tool to click inside any closed vector shape (Figure 8.3). Alternatively, you can click and drag a blank area of the artboard with the Type tool to create an Area Type object.
Multiple Area Type objects can be linked to have a single story fl ow across them called a thread of text. Text fl ows from line to line automatically within an Area Type object, and more advanced paragraph settings such as columns, composition, hyphenation, and indents are available. We’ll cover text thread-ing and the advanced text features that are available later in the chapter.
Figure 8.2 Area type is
enclosed within a frame, as
here, or a vector shape.
Figure 8.3 As you drag the
Type tool over an object that
can become a text frame,
Illustrator displays the tool
icon in parentheses.

CHAPTER 8: WORKING WITH TYPOGRAPHY 268
Area type might take an extra click or two to create, but for uniform layouts and longer runs of copy, you’ll want to use it.
Converting Text to Editable VectorsIn Chapter 3, “Technical Drawing,” you learned about the primary shape tools in Illustrator. The characters in both Point Type and Area Type objects are vector shapes too, but they can’t be edited as regular vector shapes can because you can’t access their anchor points or direction handles. In essence, text is a special kind of vector object. Fonts have specifi c informa-tion built into them, called hinting, which modifi es character shapes slightly based on the size in which text is printed. For example, a lowercase e char-acter has a small hole in the middle, and at really small point sizes, that hole might appear to close up or fi ll in when printed. Font hinting adjusts the size of that hole to be slightly larger at smaller point sizes.
You can select any text object and choose Type > Create Outlines to convert text into regular, editable vector shapes. Doing so allows you to perform edits on the actual shapes of the characters (for example, extending an ascender or removing the dot from an i ) but results in the loss of any font hinting (Figure 8.4).
Where possible, it’s always best to leave text in an editable state and avoid converting it to vector outlines. In this way, you’ll be able to make edits eas-ily, and you’ll preserve font information. However, sometimes it’s a good idea to convert text to outlines, such as when you’ve created artwork that will be distributed or used in many different places (logos are good examples). In this way, you don’t need to worry about passing font fi les around (which has legal ramifi cations anyway—something we’ll discuss in Chapter 12, "Saving and Exporting Files.")
Figure 8.4 Converting text
to outlines (right) gives you
unlimited freedom to edit the
vector paths (left).

GETTING GLOBAL TEXT SUPPORT WITH UNICODE 269
Why Text Looks “Fatter” When Converted to Outlines
You might notice that when you convert text to editable vector outlines, the appearance of that text is bolder than text that is not outlined. There are two main reasons behind this (both technical in nature):
• The loss of hinting makes certain features potentially inconsistent. For example, letter strokes that you expect to be the same width might turn out to be different widths depending on how they fall on the grid of the output device. Slight differences can get magnifi ed unexpectedly, such as rounded letters going below the baseline. This happens because the information that makes the outlines round consis-tently to the pixel grid has been lost.
• The change in the fi ll algorithm combines with the lack of hinting to make the letters look fatter. Font rasterizing uses a fi ll algorithm that turns on a pixel only when the center of the pixel is within the glyph outline (center-scan). Graphics rasterizing uses a fi ll algorithm that turns on a pixel when any part of the pixel is within the graphic outline (overscan). Given that the outline is no longer being rounded to pixel boundaries at key points, the rendering will generally be at least 1 pixel thicker and occasionally 2 pixels thicker.
Of course, how much difference this makes depends on the size and style of the type and especially on the resolution of the output device. At 2,400 dots per inch (dpi) with typical text sizes, the effect is pretty subtle. At 600 dpi with 6-point text, the effect is quite obvious.
Special thanks to Thomas Phinney for providing this information.
Getting Global Text Support with UnicodeWhen you use your keyboard to type words on your computer, each charac-ter you type is stored on your computer by a number. Every font also has a number assigned to each of its characters. This method of mapping charac-ters to numbers is called character encoding. The idea is that when you type an a, your computer matches up its code with the code in the selected font, and an a shows up on your screen. Simple, right?
The problem is that not every computer uses the same encoding system. For example, Mac and Windows use different character encodings. Operating systems in different languages and countries around the world also use a variety of encodings. Confl icts also exist in that one system may encode a cer-tain character with a number, whereas another system may have a completely
NOTE Besides Unicode support, Illustrator also
has fantastic support for Asian languages and type features such as Mojikumi, Kinsoku, and composite fonts. To activate these extended features in the English-language version of Illustrator, turn on Show Asian Options in the Type panel of Preferences.

CHAPTER 8: WORKING WITH TYPOGRAPHY 270
different character encoded for that same number. Because there are so many different ways of encoding characters, you can run into a situation where you create a fi le on one computer, and simply opening that same fi le on a different computer results in words not appearing correctly. If you’ve ever typed something on Windows and transferred it to a Mac and noticed that certain characters appear as question marks, appear as weird boxes, or disappear completely, you can now understand why that happened.
In 1991, a standard was formed called Unicode, which, as its name implies, is a single encoding that can be used to describe every single character, in any language, on any computer platform. The text engine that was introduced in Illustrator CS uses Unicode, and if you use Unicode-compliant fonts to create your documents, you can pass your documents across the world and have them display correctly on any computer.
Understanding the Way of the FontHave you heard about the latest reality show? Ten designers have to create a logo, but fi rst they have to get their fonts to work on their computers. Seri-ously, though, we’d think that in a day and age where we can put people on the moon and do just about anything wirelessly, we would have fi gured out the whole font thing by now. As you will soon learn, different font formats are available, and each offers different capabilities. In addition, Illustra-tor is specifi cally sensitive to corrupted fonts, and although a bad font may work in other applications, it can cause problems in Illustrator. Several font management utilities are available, including Suitcase, Font Reserve, Fon-tExplorer, and Font Agent, and each of these has components to help you identify and repair problematic fonts.
More importantly, different font formats are available. As a designer, you may be familiar with PostScript Type 1 fonts, TrueType fonts, or Multiple Master fonts. Adobe reduced support for Multiple Master fonts with the release of Illustrator CS, and although those fonts might still work in Illustrator today, there’s no way to take advantage of the extended technol-ogy that they were meant to bring. TrueType fonts aren’t used as much in print workfl ows because when they were fi rst introduced, they weren’t as reliable as PostScript Type 1 fonts (although nowadays, those problems no
NOTE For more about the Unicode standard,
see www.unicode.org.
TIP If you fi nd that Illustrator is crashing
frequently, the cause might be a corrupted font. By turning off all fonts and activating them one by one, you can help trou-bleshoot these issues and locate a problematic font.

UNDERSTANDING THE WAY OF THE FONT 271
longer exist). Because of this, PostScript Type 1 fonts have always been per-ceived as being higher-quality fonts.
Another font type, called OpenType, has introduced a new era in working with fonts, bringing extended functionality and even higher quality to the desktop.
What’s Your Type?
We once had a bumper sticker that declared, “Whoever dies with the most fonts wins.” There’s nothing a designer loves more than a unique font that no one else has. At the same time, with so many fonts out there, you want to make sure you’re using high-quality fonts. These days, fonts come in several formats:
• PostScript Type 1. Originally developed by Adobe, PostScript Type 1 fonts consist of a printer or outline font, a screen or bitmap font, and usually a font metrics fi le (an .afm fi le). Type 1 fonts have been consid-ered the high-quality standard over the years, although OpenType is changing that.
• TrueType. Originally developed by Apple and Microsoft, the intent of TrueType was to overtake the Type 1 font standard. A TrueType font consists of a single fi le. TrueType fonts have traditionally been prevalent on Windows computers.
• Multiple Master. Originally developed by Adobe, Multiple Master fonts were intended to give the designer creative freedom to scale fonts to custom widths and weights. They are actually a fl avor of Type 1 fonts. Some Multiple Master fonts also allow designers to scale serifs as well. Adobe has since dropped development and support for this format.
• OpenType. Originally developed by Adobe and Microsoft, the intent of OpenType is to create a universal font format that includes the benefi ts of Type 1 and TrueType font technologies. In fact, an OpenType font can contain either Type 1 or TrueType outlines. An OpenType font is Unicode compliant, is cross-platform, and consists of a single font fi le.
Introducing OpenTypeAlthough PostScript Type 1 fonts are great, they have some issues and limita-tions that make them diffi cult to use. For one, Type 1 fonts are not Unicode compliant. Second, Type 1 fonts are platform dependent, which means that if you have the Mac version of a font, you can use that font only on a Mac. You need to purchase a Windows version of a Type 1 font to use it on a Windows computer. Additionally, a Type 1 font consists of two fi les: a screen font and a printer font, both of which you must have to correctly print a fi le. If you forget to send either of these fi les to a printer, the fi le won’t print. Finally,
NOTE At one time, Adobe offered certain
fonts in “expert” collections; these were created because the type designer wanted to create additional glyphs and charac-ters but ran out of space. Creat-ing an expert version of the font gave the designer another 256 glyphs to work with.

CHAPTER 8: WORKING WITH TYPOGRAPHY 272
a Type 1 font is limited to 256 glyphs per font. A glyph is a specifi c graphical representation of a character. For a given character, there may be a default glyph and then alternates. For example, a ligature is a glyph that represents multiple characters. Although the English language doesn’t usually require that many glyphs, some languages, such as Chinese, Japanese, and Korean, are severely affected by this limitation.
OpenType fonts address all these limitations and offer extended function-ality. OpenType fonts are Unicode compliant, are platform independent (you can use the same font fi le on both Windows and Mac), and consist of a single font fi le (both printer and screen fonts are embedded into a single fi le). In addition, OpenType can contain more than 65,000 glyphs in a single font. With the 256-glyph limit gone, type designers can create fonts with extended character sets that include real small caps, fractions, swash char-acters, and anything else they dream up.
The good news is that you already have OpenType fonts! Illustrator (whether you bought it separately or as part of the Adobe Creative Suite family) automatically installs more than 100 OpenType fonts on your computer. You can quickly identify OpenType fonts in two ways: a green O icon appears to the left of their font names when you’re scrolling through the font menu (Figure 8.5), and they end in the letters Std (standard) or Pro. OpenType Pro fonts contain extended character sets.
NOTE OpenType fonts work with applications
that don’t support OpenType, but those applications see only the fi rst 256 glyphs in that font.
Figure 8.5 The WYSIWYG
font menu in Illustrator not
only displays a preview of
the font but also displays
icons to identify the font
type—this is especially help-
ful when you have multiple
versions of a font. OpenType Font
TrueType Font
PostScript Type 1 Font

UNDERSTANDING THE WAY OF THE FONT 273
OpenType + Illustrator = Intelligent Fonts
Although the technological benefi ts of OpenType fonts are nice, they are just half the story. From a design perspective, OpenType fonts also offer superior typographical functionality through something called automatic glyph replacement.
To best describe what automatic glyph replacement is, we’ll use ligatures as an example. A ligature is a special combination of characters that don’t ordi-narily look that great when they appear together. For example, common ligatures include fi and fl where the lowercase f collides with or overlaps the following i or l character. So, type designers create a new glyph, called a ligature, that somehow connects the two letters and makes them aesthetically pleasing (Figure 8.6).
The way ligatures are traditionally applied, a designer locates two characters that appear together, and if the font has a ligature for that character pair, the designer manually deletes the two characters and replaces them with the ligature character. Besides the extra time it takes to make this switch, this method has two issues. First, a spell checker will fi nd errors when ligatures are used, because the spelling checker sees a ligature and not two separate letters. Second, if you change the font of your text to a typeface that doesn’t have a ligature, you end up with a garbage character where the ligature was.
Automatic glyph replacement happens when Illustrator automatically inserts a ligature for you, as you type, when you’re using an OpenType font. Illustrator watches as you enter text, and if it fi nds a ligature in the font you are using for the characters you type, it automatically swaps the individual characters for the ligature. But that isn’t even the cool part. Even though the ligature appears on your screen and prints, Illustrator still sees it as two separate characters (you can even place your cursor between the two char-acters). That means if you run the spelling checker, you won’t get a spell-ing error, and you won’t run into issues if you change fonts. If the font you switch to doesn’t have a ligature, the individual characters are displayed.
Figure 8.6 An f and an i
character as they appear
together in a word (left)
and appearing combined
as a ligature in the same
word (right).