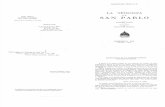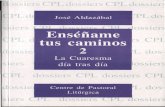Real-Time / Remote / Offline ISDN Protocol Analyzer _ISDNAnalyzer_UM.pdfGL’s ISDN analyzer can...
Transcript of Real-Time / Remote / Offline ISDN Protocol Analyzer _ISDNAnalyzer_UM.pdfGL’s ISDN analyzer can...

Real-Time / Remote / Offline ISDN
Protocol Analyzer
USER GUIDE Document No-XX150,OLV150-7.2-20
February 2013
GL Communications Inc. 818 West Diamond Avenue - Third Floor
Gaithersburg, MD 20878 Voice 301-670-4784 Fax 301-670-9187
Web page: http://www.gl.com/ E-mail: [email protected]

(Intentional Blank Page)

GL Communications Inc. i February 2013
TABLE OF CONTENTS
Application I - Real-time Protocol Analysis .................................................................................. 1 Section 1.0 Overview ............................................................................................................... 1
1.1 Introduction ..................................................................................................................... 1 1.2 Main features ................................................................................................................... 2 1.3 Offline / Remote Protocol Analyzer ...................................................................................... 3 1.4 Supported Protocols .......................................................................................................... 3 1.5 Supported Platforms ......................................................................................................... 4
Section 2.0 Getting Started ..................................................................................................... 5 2.1 Installation ...................................................................................................................... 5 2.2 Invoking Real-time Protocol Analyzer .................................................................................. 5 2.3 User Interface .................................................................................................................. 6
Section 3.0 File Menu Options ................................................................................................. 7 3.1 Start Real-time ................................................................................................................ 7 3.2 Stop/Pause ...................................................................................................................... 8 3.3 Opening Trace for Offline Analysis ...................................................................................... 9 3.4 Close Trace .................................................................................................................... 10 3.5 Save As and Close .......................................................................................................... 10 3.6 Save As ......................................................................................................................... 11 3.7 Export Details ................................................................................................................ 12 3.8 Export Summary ............................................................................................................ 12
Section 4.0 View Menu Options ............................................................................................. 13 4.1 Define Views to Display ................................................................................................... 14 4.2 Summary View ............................................................................................................... 14
4.2.1 Setting a Relative Time ............................................................................................ 14 4.2.2 Summary Column Selection ...................................................................................... 15 4.2.3 Column Resizing and Reordering ............................................................................... 16 4.2.4 Repositioning Summary View .................................................................................... 17 4.2.5 Summary Colors ..................................................................................................... 18 4.2.6 Define Views ........................................................................................................... 18
4.3 Detail View - Selecting Individual Frame ............................................................................ 19 4.3.1 Layer Copy/Show/Hide Options ................................................................................. 20
4.4 Hex Dump View .............................................................................................................. 20 4.5 Statistics View ................................................................................................................ 20 4.6 Protocol Standard ........................................................................................................... 21 4.7 User/Network Side Specification ....................................................................................... 22 4.8 Time Displays ................................................................................................................ 23
4.8.1 Relative Time .......................................................................................................... 23 4.8.2 System Time .......................................................................................................... 23 4.8.3 Date and Time ........................................................................................................ 23 4.8.4 Difference Time ....................................................................................................... 23
4.9 Latest ........................................................................................................................... 24 4.10 View Filtering Criteria .................................................................................................... 24
4.10.1 Setting Filtering Criteria ......................................................................................... 25 4.10.2 Activate Filter ........................................................................................................ 26 4.10.3 Deactivating Filter ................................................................................................. 26 4.10.4 Example - View Filter ............................................................................................. 27
4.11 Searching for Specific Frames ......................................................................................... 28 4.12 Forward Search & Backward Search ................................................................................ 29
4.12.1 Searching Towards the End of the Trace (Forward Search) ......................................... 29 4.12.2 Searching Towards the Beginning of the Trace (Backward Search) ............................... 29 4.12.3 Example - Search for particular frames .................................................................... 30
4.13 Display Trace File Name ................................................................................................ 31 4.14 Default Summary Columns ............................................................................................ 31

GL Communications Inc. ii February 2013
Section 5.0 Capture Menu Features ....................................................................................... 33 5.1 Periodic trace saving options ............................................................................................33 5.2 Setting Capturing Options ................................................................................................35 5.3 Stream /Interface (Port) Selection .....................................................................................36
5.3.1 Port and Timeslots Selection ......................................................................................36 5.3.2 User/ Network Side Specification ...............................................................................37 5.3.3 Bit Inversion............................................................................................................37 5.3.4 Octet Bit Reversion ..................................................................................................37 5.3.5 HDLC FCS ...............................................................................................................38 5.3.6 Data Transmission Rate ............................................................................................38
5.4 Setting Capture Filter using Real-time Analyzer ...................................................................40 5.5 GUI and Protocol Options .................................................................................................40
Section 6.0 Statistics ............................................................................................................. 41 6.1 Steps to Display Statistics ................................................................................................42
6.1.1 Selecting Field Names (Step 1) ..................................................................................43 6.1.2 Defining Use Type (UT) and Statistics Type (Step 2).....................................................45 6.1.3 Update Selected Statistics Information List (Step 3) .....................................................46
6.1.3.1 Example 1 - Statistics with a Key UT ...................................................................47 6.1.3.2 Example 2 - Statistics with a Total and a Key .......................................................48 6.1.3.3 Example 3 - Statistics Total and Field UT .............................................................50
6.1.4 Ranges, Wildcards And Enumerated Value Sets ............................................................53 6.1.5 Modifying and/or removing configured statistics ...........................................................54
6.2 Opening and Closing Statistics View...................................................................................54 6.3 Loading Statistics ............................................................................................................55 6.4 Load and Edit Statistics ....................................................................................................55 6.5 Save Statistics ................................................................................................................55 6.6 Export Statistics ..............................................................................................................56
Section 7.0 Call Detail Records .............................................................................................. 57 7.1 Build Call Detail Record ....................................................................................................57 7.2 Select Call Detail Columns to Display .................................................................................58 7.3 Active Calls Only .............................................................................................................58 7.4 Open Call Detail Record ...................................................................................................59 7.5 Call Detail View ...............................................................................................................60
7.5.1 Active and Completed Calls .......................................................................................60 7.5.2 Call Duration ...........................................................................................................60 7.5.3 Find CDR ................................................................................................................61
7.6 Display Selected Call Summary .........................................................................................62 7.7 Display Entire Summary ...................................................................................................62 7.8 Closing Call Detail Record .................................................................................................62 7.9 Export Trace File .............................................................................................................63
Section 8.0 Protocol Analyzer Configuration ......................................................................... 65 8.1 Analyzer GUI Options and Protocol Configurations ...............................................................65
8.1.1 Selecting summary columns to display .......................................................................66 8.1.2 Menu Checked Options .............................................................................................67 8.1.3 Protocol Standard Selection .......................................................................................67 8.1.4 Network/User side Selection ......................................................................................68 8.1.5 Time Format ............................................................................................................68 8.1.6 View Filter ...............................................................................................................68 8.1.7 View Search ............................................................................................................68 8.1.8 TCP Connection Options ............................................................................................69 8.1.9 Periodic trace saving options .....................................................................................69 8.1.10 Startup Options .....................................................................................................70 8.1.11 Connect to a remote database via TCP/IP ..................................................................71 8.1.12 Data Link Groups (DLG) ..........................................................................................72 8.1.13 View Font Size .......................................................................................................73

GL Communications Inc. iii February 2013
8.1.14 INI Decode Options ................................................................................................ 74 8.1.15 Define Summary Columns ...................................................................................... 76
8.2 Capture Options ............................................................................................................. 79 Section 9.0 Status Indicators ................................................................................................ 81
9.1 Status and Progress Indicator .......................................................................................... 81 9.2 Trace File Name ............................................................................................................. 81 9.3 Filtered and Total Frame Count ........................................................................................ 81 9.4 Error Counters ............................................................................................................... 81
Application II - Remote / Offline Analyzer ................................................................................. 83 Section 1.0 Installation ......................................................................................................... 83
1.1 Installation Procedure ..................................................................................................... 83 1.2 Dongle License Installation .............................................................................................. 83 1.3 Software Installation (Windows® XP) ................................................................................ 84
Section 2.0 Getting Started with Remote Protocol Analyzer .................................................. 87 2.1 Invoking Remote Protocol Analyzer ................................................................................... 87
2.1.1 Remote Analysis ...................................................................................................... 88 2.2 Stream /Interface Selection ............................................................................................. 89 2.3 Setting Capture Filter ...................................................................................................... 92 2.4 Start Real-time Analysis .................................................................................................. 92
Section 3.0 Getting Started with Offline Protocol Analyzer .................................................... 93
Appendix A- Glossary ................................................................................................................. 95

GL Communications Inc. iv February 2013
(Intentional Blank Page)

GL Communications Inc. v February 2013
TABLE OF FIGURES
Figure 1: T1E1 Hardware Platforms for ISDN Analysis .......................................................................... 4 Figure 2: Invoking the Protocol Analysis ............................................................................................ 5 Figure 3: Summary, Detail, Hex dump, Statistics Views ....................................................................... 6 Figure 4: File Menu Options .............................................................................................................. 7 Figure 5: Saving the trace file........................................................................................................... 7 Figure 6: Real-time Analysis ............................................................................................................. 8 Figure 7: Open a Trace from a File for Off-line Analysis ........................................................................ 9 Figure 8: Offline Analysis ................................................................................................................. 9 Figure 9: Open a Trace File from Command Prompt........................................................................... 10 Figure 10: Save Trace As File Name and Close .................................................................................. 10 Figure 11: Save As ........................................................................................................................ 11 Figure 12: Exporting Trace to an ASCII File ...................................................................................... 12 Figure 13: Exporting Summary to an ASCII File ................................................................................ 12 Figure 14: View Menu Options ........................................................................................................ 13 Figure 15: Define Views to Display .................................................................................................. 14 Figure 16: Set Relative Time .......................................................................................................... 14 Figure 17: Select Columns to Display .............................................................................................. 15 Figure 18: Column Resizing and Reordering ..................................................................................... 16 Figure 19: Repositioning the Summary View..................................................................................... 17 Figure 20: Set Summary Colors ...................................................................................................... 18 Figure 21: Selecting Individual Frame .............................................................................................. 19 Figure 22: Selecting Show Layer Option ........................................................................................... 20 Figure 23: Copying Detail View Information ...................................................................................... 20 Figure 24: Select Protocol Standard ................................................................................................ 21 Figure 25: User/Network Side Specifications ..................................................................................... 22 Figure 26: Time Displays ............................................................................................................... 23 Figure 27: Auto Screen Refresh During Real-time Analysis ................................................................. 24 Figure 28: Setting Filtering Criteria ................................................................................................. 25 Figure 29: Activating Filter ............................................................................................................. 26 Figure 30: Deactivating Filter ......................................................................................................... 26 Figure 31: Example - Filter Option to filter Error Frames Only ............................................................. 27 Figure 32: Setting Search Criteria ................................................................................................... 28 Figure 33: Searching Forward or Backward Options ........................................................................... 29 Figure 34: Example - Search option to search for frames of specific length........................................... 30 Figure 35: Trace File Name ............................................................................................................ 31 Figure 36: Default Summary Columns ............................................................................................. 31 Figure 37: Periodic File Saving Specifications .................................................................................... 33 Figure 38: Capturing Options .......................................................................................................... 35 Figure 39: Stream/Interface Selection ............................................................................................. 36 Figure 40: User/ Network Side Specification ..................................................................................... 37 Figure 41: Specifying Bit Inversion Option ........................................................................................ 37 Figure 42: Specifying Octet Bit Reversion Option .............................................................................. 37 Figure 43: Specifying FCS Value ..................................................................................................... 38 Figure 44: Specifying Channel Selections ......................................................................................... 38 Figure 45: Capture Filter ................................................................................................................ 40 Figure 46: Protocol Analysis with Statistics View ............................................................................... 41 Figure 47: Statistics Definition Dialogue ........................................................................................... 42 Figure 48: Selecting Field Names .................................................................................................... 43 Figure 49: Field Types ................................................................................................................... 44 Figure 50: Selected Statistics Information List .................................................................................. 46 Figure 51: Define Statistics with a Key UT ........................................................................................ 47 Figure 52: Statistics with a Key UT .................................................................................................. 48 Figure 53: Select Statistics with a Total and a Key ............................................................................ 49 Figure 54: Statistics with a Total and a Key ...................................................................................... 50 Figure 55: Define Statistics with a Total & Field UT ............................................................................ 51 Figure 56: Statistics with a Total and a Field UT ................................................................................ 52 Figure 57 : Range List for Numeric Fields ......................................................................................... 53 Figure 58: Wildcards for String fields ............................................................................................... 53 Figure 59: Specifying Value Sets ..................................................................................................... 54 Figure 60: Modify/Remove some or all statistics ............................................................................... 54 Figure 61: Opening and Closing Statistics View ................................................................................. 54 Figure 62: Loading Statistics .......................................................................................................... 55 Figure 63: Save Statistics as Filename ............................................................................................. 55

GL Communications Inc. vi February 2013
Figure 64: Export Statistics as Filename ...........................................................................................56 Figure 65: Call Detail Records View ..................................................................................................57 Figure 66: Build Call Detail Record ...................................................................................................57 Figure 67: Select Call Trace Columns to Display ................................................................................58 Figure 68: Open Call Detailed Record ...............................................................................................59 Figure 69: Warning Message ...........................................................................................................59 Figure 70: Active, Completes Calls, and Call Duration .........................................................................60 Figure 71: Find CDR .......................................................................................................................61 Figure 72: Specify CDR criteria ........................................................................................................62 Figure 73: Close Call Detailed Record ...............................................................................................62 Figure 74: Export Trace File ...........................................................................................................63 Figure 75: Protocol and GUI option ..................................................................................................65 Figure 76: Save Configuration Options to File ....................................................................................66 Figure 77: Load Configuration Options..............................................................................................66 Figure 78: Menu Checked Option .....................................................................................................67 Figure 79: Protocol Standard Selection .............................................................................................67 Figure 80: Network/User side Selection ............................................................................................68 Figure 81: Time Format ..................................................................................................................68 Figure 82: TCP Connection Options ..................................................................................................69 Figure 83: Startup Options .............................................................................................................70 Figure 84: Data Link Groups ...........................................................................................................72 Figure 85: View Font Size ...............................................................................................................73 Figure 86: INI Decode Option ..........................................................................................................74 Figure 87: .INI File ........................................................................................................................75 Figure 88: Warning Message ...........................................................................................................75 Figure 89: Define Summary Column ................................................................................................76 Figure 90: Popup Message ..............................................................................................................77 Figure 91: Adding the Summary Field to Display Summary Column .....................................................78 Figure 92: Added summary field ......................................................................................................79 Figure 93: Analyzer Status Indicators ...............................................................................................81 Figure 94: Dongle License Installation ..............................................................................................83 Figure 95: Welcome Screen ............................................................................................................84 Figure 96: License Agreement .........................................................................................................84 Figure 97: Choose Destination Folder ...............................................................................................85 Figure 98: Select Program Folder .....................................................................................................85 Figure 99: Setup Status .................................................................................................................86 Figure 100: Protocol Analyzer Installation Completed .........................................................................86 Figure 101: License Error Message ...................................................................................................86 Figure 102: Invoking the Remote Protocol Analysis Application ............................................................87 Figure 103: WCS Server Connect .....................................................................................................88 Figure 104: Specifying timeslot Selection for a Remote Analyzer .........................................................89 Figure 105: Info of IP Addr/Cards ....................................................................................................91 Figure 106: Capture Filter using Remote Analyzer ..............................................................................92 Figure 107: Open a Trace from a File for Off-line Analysis ...................................................................93 Figure 108 : Offline Analysis ...........................................................................................................93

Overview
GL Communications Inc. 1 February 2013
Document Number: XX150,OLV150-7.2-20
Application I - Real-time Protocol Analysis
Section 1.0 Overview
1.1 Introduction
The Integrated Services Digital Network (ISDN) system allows voice, data and video to be transmitted simultaneously across the world using end-to-end digital connectivity. ISDN, based on the telephony
network, was conceived of to provide multiple voice and non-voice services over a single network and a digital user network interface over regular phone lines, instead of dedicated and isolated user-network interfaces.
ISDN is an integrated solution for providing basic telephony and data services, whilst offering more telephony services such as supplementary services. ISDN services are grouped in three service
categories:
Bearer service
Teleservice
Supplementary service
The user-to-network interface is provided in two flavors:
Basic interface structure - two B-channels and one 16 kbit/s D-channel (2B+D)
Primary rate B-channel interface structure - 30 thirty B-channels and one 64 kbit/s D-channel,
(30B+D).
GL’s ISDN analyzer can capture and analyze stream of frames on an ISDN PRI link. It decodes LAPD according to Q.921, while, the ISDN information parsing is done based on the user's selection of ITU Q.931, ISDN ANSI, AT&T/Lucent switch 4ESS and 5ESS (TR41449, TR41459 and 235-900-342),
Nortel's switch DMS-100 and DMS-250 (NIS-A2111-1 and NIS-A211-4), Bellcore National ISDN-2 (NI-2), Euro ISDN (ETS-300 102-1), ARINC 746, ETSI 300-102, QSIG ETSI/ECMA, National ISDN PRI, DPNSS, and DASS2.

Overview
GL Communications Inc. 2 February 2013
Document Number: XX150,OLV150-7.2-20
1.2 Main features
Display Features Displays Summary, Detail, Hex-Dump, Statistics, and Call Detail Record Views.
Summary View displays Dev #, Time Slot, Frame #, LAPD information, ISDN Message types etc.
Detailed View
Displays decodes of user-selected frames from the Summary View
Provides options to display or hide the required protocol layers
Contents of this view can also be copied to clipboard.
Hex dump View displays the frame information in HEX and ASCII format, the
contents of this view can also be copied to clipboard.
Statistics View displays statistics based on frame count, byte count, frames/sec, bytes/sec etc for the entire capture data.
Any protocol field can be added to the summary view, filtering, and search
features providing users more flexibility to monitor required protocol fields
Supported
Protocols Q.93x, 4ESS, 5ESS, ETSI 300-102, Bell NI2, DMS-100, DMS-250, QSIG ETSI,
ISDN ANSI, DPNSS, DASS2, ARINC 746, QSIG ECMA, and Nation ISDN PRI
Filtering and
Search Advanced filtering and search based on any user selected protocol fields
Supports filtering and search based on SAPI, TEI, C/R, N(S), N(R), P/F, Supervisory Functions, and ISDN message types.
Real-time filter and search on C/R, SAPI, TEI, CTL, P/F, N (S), N (R) and
FUNC and so on.
Capturing
Streams Streams can be captured on the selected time slots (contiguous or non-
contiguous), sub-channels or full bandwidth.
Frames can be transmitted/captured in either 64 kbps, 56 kbps, n x 64 kbps, or n x 56 kbps data channels (hyper-channels)
Sub Channel and Nx56 hyper channel enables user to analyze data captured
by fractional DS0 and DS1 link.
Supports decoding of frames with FCS of 16 bits and 32 bits, or none.
Variations accommodated in the software include inverted or non-inverted
data, and byte reversal or non-reversal.
Multiple streams of ISDN traffic on various T1/E1 channels can be simultaneously decoded with different GUI instances.
Export Options Exports Summary View information to a comma delimited file for subsequent import into a database or spreadsheet.
Capability to export detailed decode information to an ASCII file
Record/Playback Recorded trace files can be played back using HDLC playback application.
Call Detail
Records Call trace isolates call specific information i.e. status of each call (i.e.
Active/Completed), duration of completed call, Device No, Timeslot, CRV, Called and Calling Party number.
Call Detail Recording feature includes data link groups that help in defining
the direction of the calls in a given network and form logical groups
comprised of unidirectional (either 'Forward' or 'Backward') data links.
Remote
Monitoring Remote monitoring capability using GL's Network Surveillance System.
Additional
Features
Status bar displaying information regarding running percent utilization, Number of frames captured, CRC errors and Frame errors etc.
Trace files for analysis can be loaded through simple command-line
arguments.
Multiple trace files can be loaded simultaneously with different GUI instances for offline analysis.

Overview
GL Communications Inc. 3 February 2013
Document Number: XX150,OLV150-7.2-20
1.3 Offline / Remote Protocol Analyzer
GL Communications offers the Remote Access (client/server) functionality to the T1/E1 products. This functionality allows analyzer operations to be remotely controlled by one or more clients over a LAN, WAN, or Internet. Remote client supports Microsoft® Windows® operating systems and includes a DLL
component, which may be accessed through a GUI.
GL’s offline/remote protocol analyzers are available as optional software. Functionally, they are similar to real-time protocol analyzers that are integrated with T1E1 Analyzers.
With Remote Protocol Analyzer applications, users can perform real-time as well as offline protocol analysis from any remote-site. However, with Offline Protocol Analyzers, user can decode the pre-captured files from any remote-site.
Pre-requisites of the remote functionality are:
At the site of monitoring
Dual Capture T1 E1 Cards or USB Based T1 E1 Hardware
T1 E1 Server software with HDLC capture software
At the client location
Appropriate GUI based “Remote Protocol Analyzer” at such as ISDN, SS7, and others
The RPA functionality permits:
unattended and 24/7 operation
remote accessibility for difficult connection situations
remote non-intrusive operation
remote detailed diagnostic capability
Main Features
Client side consists of a PC with Ethernet connectivity and GUI Remote Protocol Analysis software – no special T1 or E1 hardware is required.
Multiple T1/E1 servers may be simultaneously connected to a single remote client using a single GUI.
Multiple remote clients may access a single T1/E1 server. Also, the T1/E1 server is fully functional
while being accessed as a server. Thus, a user may perform T1/E1 operations locally on the server while a remote client is accessing the same server, in real time.
Supports real-time and offline analysis at the remote client location.
Remote analyzers support capturing of encapsulated protocols and long frames.
Common filtering criteria can be set for T1/E1 cards located on multiple servers.
For details on Remote ISDN Analyzer, refer to section _Remote_ISDN_Analyzer
1.4 Supported Protocols
Layer 2: Conveys user information between Layer 3 entities across ISDN using the D-channel. LAPD is parsed according to Q.921
Layer 3: ISDN information parsing depends on the user's selection of the following ISDN
Standards.
Bell NI2 (Bellcore National ISDN-2): It is used in USA (Bellcore). It includes components to communicate information between ISDN user equipment, and the ISDN switch.
AT&T/Lucent switch 4ESS and 5ESS (TR41449, TR41459 and 235-900-342): It is an ISDN
variant adopted in USA by AT&T.
ETSI 300-102 (Euro ISDN): This variant is adopted in all European countries.
QSIG (Q-reference point Signaling System) ETSI: QSIG is inter-private PABX signaling system.
Q.93x: It is an ITU implementation of ISDN.
Nortel's switch DMS-100/250(NIS-A2111-1 and NIS-A211-4): It is a Northern Telecom’s implementation of National ISDN.
ISDN ANSI decode - T1.607 (Specification).

Overview
GL Communications Inc. 4 February 2013
Document Number: XX150,OLV150-7.2-20
MLPP (Multi-Level Precedence. and Preemption) procedures are supported for -
ISDN ANSI decode - T1.619 and T1.619a (Specifications)
ITU implementation - Q.955.3 (Specification) and
Facility Information Element - Q.932 (Specification).
DASS2 - Digital Access Signaling System No 2 (DASS 2) has been evolved from DASS 1 to incorporate changes arising from the need to give PBXs ISDN access. DASS 2 is intended for use between the customer's equipment (PBX) and an ISDN local exchange. British Telecom (BT) defines it in Specification BTNR 190.
DPNSS - Digital Private Signaling System No 1 (DPNSS 1) is used between switching nodes (eg PBXs) in digital private networks, it is defined in ND1301:2001/03.
ARINC 746 - Aeronautical Radio, INC is a signaling protocol based on Q.931, but with a few
modifications. It is intended to use for communication between Cabin Telecommunications Unit (CTU) and Bearer Radio Systems.
QSIG ECMA (Q-reference point Signaling System) – It is defined in Standard ECMA-143 4th Edition - December 2001
National ISDN PRI This protocol provides generic guidelines for Customer Premises Equipment (CPE) which offers Integrated Services Digital Network (ISDN) capabilities over an ISDN Primary
Rate Interface (PRI). These generic guidelines cover ISDN call control and supplementary services for circuit-mode and packet-mode calls, from the CPE’s perspective.
1.5 Supported Platforms
GL Communications supports the following types of ISDN analyzers:
Real-time ISDN Analyzer (Pre-requisites: GL's field proven E1 or T1 internal cards or USB Laptop E1 or T1 external units, required licenses and Windows XP (or higher) Operating System)
Remote / Offline ISDN Analyzers (Pre-requisites: Hardware dongle and Windows XP (or higher)
Operating System).
Figure 1: T1E1 Hardware Platforms for ISDN Analysis

Getting Started
GL Communications Inc. 5 February 2013
Document Number: XX150,OLV150-7.2-20
Section 2.0 Getting Started
2.1 Installation
The Real-time protocol analyzer is available as optional software with the GL’s analyzer (T1E1 / Datacom Board / T3E3 / LightSpeed1000). For the list of supported platforms for this protocol analyzer, refer to section Supported Platforms. Users require a GL’s license to integrate the protocol analyzer with already existing analyzer. Once the license has been installed properly using license installer, the application can be invoked as explained in the following section.
For installing offline and remote protocol analyzers, first install required hardware (T1E1 / Datacom Board /T3E3 / LightSpeed1000), server software, and protocol capture software. At the remote site, install the GUI based Offline/Remote protocol analyzer application. For more details on installation of offline protocol analyzer, refer to section Offline / Remote Analyzer Installation. For details on installing Analyzer, refer to Installation User Manual for the required Windows® operating system.
2.2 Invoking Real-time Protocol Analyzer
Double-click the analyzer icon located on the desktop to invoke the application. The Analyzer
executable is located in the directory ‘\Program Files\GL Communications Inc’. From the main window of analyzer, click Special Applications > Protocol Analysis and select the required protocol
analyzer as shown below:
Figure 2: Invoking the Protocol Analysis

Getting Started
GL Communications Inc. 6 February 2013
Document Number: XX150,OLV150-7.2-20
2.3 User Interface
The user interface comprises of main menu, toolbar, sub menu toolbar and different views, which includes Summary View at the top, followed by the Detail, Hex Dump, Statistics, and optional Call
Detail View at the bottom as shown in the figure below:
Figure 3: Summary, Detail, Hex dump, Statistics Views
The main menu tool bar comprises of File, View, Capture, Statistics, Database, Call Detail Records, Configure, and Help menu. The main menu and the tool bar are used to select an operation to perform. The status fields at the bottom of the window display miscellaneous status information. Most of the operations can be performed either using the main menu or the corresponding tool button.
The features under these menus are explained in detail later, in this document.
The protocol analyzer opens with Summary, Detail and Hex Dump as default panes. Statistics and Call Detail are optional panes, which can be viewed if required. User have the options to set the required panes by using Views > Define Views. The splitter separating the summary, detail and hex dump
views can be adjusted according to user preferences. The summary view columns can be resized and reordered.
Summary View displays various columns such as Dev#, Frame Number, Time, Length, Error, Src/dest IP addresses, Frame Type, and so on.
User selects a frame in the Summary View to get the detail protocol field information in the Detail
View.
Raw data for the selected Summary View frame is displayed in the Hex-dump View in HEX and
ASCII formats.

File Menu Options
GL Communications Inc. 7 February 2013
Document Number: XX150,OLV150-7.2-20
Section 3.0 File Menu Options
The File menu includes following submenus -
Start Real-time
Stop
Off-line
Close
Save As
Save As and Close
Export Details
Export Summary
Figure 4: File Menu Options
3.1 Start Real-time
Users can capture and analyze frames in real-time and record all or filtered traffic into a trace file. The recorded trace file can then be analyzed offline and exported to ASCII file, or printed.
Note: This feature is applicable to real time analyzer only.
To start the real-time analysis:
Click File >Start Real-time
Click Start Real-time from the toolbar
After you click the Start Real-time button, a warning message for overwriting the temporary trace file
is displayed. If you want to overwrite click Yes, else, click No and save it as a new file in the desired location. This new file replaces the default specified in the capturing options dialog.
Figure 5: Saving the trace file
The real-time analysis is used to capture data on one or multiple lines on the specified timeslots simultaneously during transmission. The captured data is always stored in a temporary file. Before capturing is started, the capturing options and timeslots must be set. These settings are saved in the
Windows® registry and can be reused between analyzer sessions.
The Real-time analysis procedure entails the following steps to be performed:

File Menu Options
GL Communications Inc. 8 February 2013
Document Number: XX150,OLV150-7.2-20
1) Specify the file on which the transmission should be captured using the capture file options (refer
to section Setting Capturing Options for further details).
2) Specify timeslots and other Stream/Interface selections using Capture > Stream Interface
Selection (refer to section Stream / Interface (Port) Selection for further details).
3) Specify the way in which the transmission should be captured to additional trace files using the
Periodic Trace Saving option (refer to section Periodic Trace Saving Options).
4) Start/Suspend the Real-time analysis using the Start/Pause menu options available under the file
menu (Refer to sections Start Real-time and Stop/Pause for further details).
5) Export captured information from Summary and Detail Views to files as explained in sections
Export Details and Export Summary.
6) Save current trace with a new file name (Refer to Save As and Close for further details).
The following image shows the real time analysis:
Figure 6: Real-time Analysis
3.2 Stop/Pause
Note: This feature is applicable to real time analyzer only.
To suspend real-time capturing, follow the steps given below.
Click File > Stop/Pause or
Click Stop from the toolbar

File Menu Options
GL Communications Inc. 9 February 2013
Document Number: XX150,OLV150-7.2-20
3.3 Opening Trace for Offline Analysis
Off-line analysis is equivalent to transmitting/capturing a file in pre-defined channels and decode standards. During off-line analysis the users can analyze the pre-captured *.hdl files. To open the trace
for Offline Analysis, follow the steps given below:
Click File > Off-line as shown in the figure below Or
Click Off line from a File from the tool bar
Figure 7: Open a Trace from a File for Off-line Analysis
Figure 8: Offline Analysis

File Menu Options
GL Communications Inc. 10 February 2013
Document Number: XX150,OLV150-7.2-20
Additionally, the files can be loaded using the command as shown in the figure below:
Figure 9: Open a Trace File from Command Prompt
3.4 Close Trace
To close the trace file, follow the steps given below:
Select File > Close or
Click Close trace from the toolbar.
3.5 Save As and Close
To save the trace file using a different name, follow the steps given below:
Select File > Save As and Close menu item Or
Click Save Trace to a Different File Name and Close from the tool bar
Figure 10: Save Trace As File Name and Close
This feature is usually used to make sure that trace is saved in a different file than temporary trace file
and will not be overwritten by accident.

File Menu Options
GL Communications Inc. 11 February 2013
Document Number: XX150,OLV150-7.2-20
3.6 Save As
To save specific Frames/Packets in a new file or to append to an existing file, follow the steps given below:
Click File > Save As Or
Click Save As from the tool bar.
Figure 11: Save As
Select All to save all the captured frames
Select From to save all the frames whose frame length ranges within the specified values in ‘min’ to ‘max’ text boxes as shown in the above figure
Select Overwrite to overwrite the existing *.HDL files in the directory with the new captured frames
Select Append to append the frames/packets to the already existing *.HDL files in the directory.
Trace file remains open after the “Save As” operation is completed. Close the trace file and verify if the file has been successfully saved by opening the saved *.HDL file in offline mode.

File Menu Options
GL Communications Inc. 12 February 2013
Document Number: XX150,OLV150-7.2-20
3.7 Export Details
To export the detail information of frames to an ASCII file, follow the steps given below:
Click File > Export Details Or.
Click Export Details from the tool bar
Figure 12: Exporting Trace to an ASCII File
3.8 Export Summary
To export the summary information to comma separated values (CSV) format, follow the steps given below:
Click File > Export Summary Or
Click Export Summary to a comma delimited file from the tool bar
Select the Columns to Export and save the export summary as text file. Select Export Headers to
export a header line with column names preceding the summary data rows.
Figure 13: Exporting Summary to an ASCII File

View Menu Options
GL Communications Inc. 13 February 2013
Document Number: XX150,OLV150-7.2-20
Section 4.0 View Menu Options
The view menu includes -
Define Views to Display- Summary View; Right-click options in Summary View; Detail View; Hex Dump View; Statistics View;
Protocol Standard
User/Network Side Specification
Time Format
Latest Frame
Set filtering criteria
Activate or Deactivate filter
Search criteria
Next, Prev
Displays trace file name
Default Summary Columns
Figure 14: View Menu Options

View Menu Options
GL Communications Inc. 14 February 2013
Document Number: XX150,OLV150-7.2-20
4.1 Define Views to Display
Select View > Define Views to select Summary, Detail, Hex-dump, Statistics and/or Call Detail view as shown in the figure below, and click ‘OK’ to view the details.
Note: Summary View should be selected to view the Detail and /or Hex Dump Views.
Figure 15: Define Views to Display
4.2 Summary View
4.2.1 Setting a Relative Time
Select a particular frame in Summary View and right-click to select Set Relative Time.
The relative capture time stamp of all other frames will be calculated relative to the selected frame as
shown in the figure below. The selected frame becomes a baseline and the relative time above the
selected frame shows that frames are captured before this frame. Also the relative time below this baseline shows that the frames are captured after this frame.
Figure 16: Set Relative Time

View Menu Options
GL Communications Inc. 15 February 2013
Document Number: XX150,OLV150-7.2-20
4.2.2 Summary Column Selection
Select a particular frame in summary view and right-click to select Summary Column Selection or
click on the button from Configure > Protocol and GUI Options to
open the Analyzer GUI and Protocol Configuration window as shown in the figure below:
Figure 17: Select Columns to Display
This window is used to select the columns that are to be displayed in the Summary View.
Select the desired columns to be displayed from DISPLAYED Summary columns pane to display the columns in the summary view.
Click All Columns to display all the columns in the Summary View.
Click Sel Only to display a particular column in the Summary View.
Click and drag columns up and down in the “DISPLAYED” summary column list to reorder them.
Click and drag the columns to the right side of the pane to delete them or use the keyboard
“Delete” key.
Click Undo Delete or Restore to get the columns back to the left pane.
Click Display Selected Columns from the HIDDEN Summary columns pane to view the columns, which are hidden.
In addition to column selection, this window allows users to reorder the columns appearance that is
displayed in the Summary View, which is explained in the section below.
Additional columns may be displayed corresponding to the protocol standard selected. For details, refer to Define Summary Columns.

View Menu Options
GL Communications Inc. 16 February 2013
Document Number: XX150,OLV150-7.2-20
4.2.3 Column Resizing and Reordering
The users can resize and/or reorder the columns in Summary View. From Select Summary Columns
window (under Configure > Protocol and GUI Options), click and drag the columns to different positions as shown in the figure below. The figure shows the Time (Relative) and Len columns are reordered and TSlot and Frame # columns are resized.
Figure 18: Column Resizing and Reordering
In addition to reordering, the Summary columns can be resized. Click and drag the Summary column headers to resize them.

View Menu Options
GL Communications Inc. 17 February 2013
Document Number: XX150,OLV150-7.2-20
4.2.4 Repositioning Summary View
Enter a new current frame number to position at the top of the summary view and click GoTo button as shown in the figure below:
Figure 19: Repositioning the Summary View
This operation may be executed even during the real-time capturing. If filter is active the frame number refers to displayed (filtered out) frames.

View Menu Options
GL Communications Inc. 18 February 2013
Document Number: XX150,OLV150-7.2-20
4.2.5 Summary Colors
Select a frame in Summary View and right-click to select Summary Colors as shown in the figure below. Summary View is shown in different colors based on the selected columns.
For example, select Len (Frame Length) option and click Ok.
Figure 20: Set Summary Colors
Observe that different colors are set based on the values in the Len column, in other words, the frames having the same length values will have a unique color set for it as shown in the figure above.
4.2.6 Define Views
For detail information on this, refer to section Define Views to Display.

View Menu Options
GL Communications Inc. 19 February 2013
Document Number: XX150,OLV150-7.2-20
4.3 Detail View - Selecting Individual Frame
Click to highlight a frame in Summary View to display the frame-specific details in the Detail View.
Figure 21: Selecting Individual Frame
The Detail View displays frame information in the following sequence
Frame Summary Information
LAPD Layer
Layer 3 information -
Q.93x layer 3 layer information
4ESS Layer 3 layer information
5ESS Layer 3 layer information
Bell Layer
DMS100 Layer
QSIG ETSI Layer
ISDN ANSI Layer
DPNSS Layer
DASS2 Layer
ARINC 746 Layer
QSIG ECMA Layer
National ISDN PRI Layer 3 Layer

View Menu Options
GL Communications Inc. 20 February 2013
Document Number: XX150,OLV150-7.2-20
4.3.1 Layer Copy/Show/Hide Options
1) Right-click in the Detail View and select ‘Layer Show/Hide’ option to display or hide the required
protocol layers.
Figure 22: Selecting Show Layer Option
2) One can also select the Copy option to copy the entire layer decode information to the clipboard. Refer to the figure below:
Figure 23: Copying Detail View Information
4.4 Hex Dump View
Hex Dump view displays raw frame data as a hexadecimal and an ASCII octet dump.
4.5 Statistics View
Various statistics can be calculated based on the protocol fields. For more information refer to the
Statistics section.

View Menu Options
GL Communications Inc. 21 February 2013
Document Number: XX150,OLV150-7.2-20
4.6 Protocol Standard
Select View > Protocol to select the decoding standard to be used to parse and display information. The decoding standard does not affect information saved to a disk file and therefore can be changed at any time.
Figure 24: Select Protocol Standard

View Menu Options
GL Communications Inc. 22 February 2013
Document Number: XX150,OLV150-7.2-20
4.7 User/Network Side Specification
Select As Captured option button to retain the selected user/network options at the time of capturing.
Select Inverse Captured option to inverse the selected user/network options effective at the time of
capturing.
Select User Defined option button to specify the network side cards. This option can be specified when multiple cards are used. Enter the card number, which should be on the network side.
The user/network side specification is set initially using the Capture Options > Stream/ Interface dialog as explained in the section User / Network Side Specification.
Figure 25: User/Network Side Specifications

View Menu Options
GL Communications Inc. 23 February 2013
Document Number: XX150,OLV150-7.2-20
4.8 Time Displays
Four time formats are supported for both real-time and offline analysis. These time formats can be changed during both off-line and real-time operations by selecting the required time format either from View > Time Format menu item or by clicking on the time column header in the Summary View
shown in the figure below.
Relative time
System time
Date and time
Difference time
Figure 26: Time Displays
4.8.1 Relative Time
In the Relative time format, the time of capture of each frame is displayed relative to the time of a
selected frame. In this format, time value of the selected frame when the option is activated is always 0:00:00:000000.
If, for instance, second frame has the time value as 0:00:20:000000, it means that second frame was captured after 20 seconds since the first frame was captured. Thus the time value corresponding to
each frame is obtained by the difference between the time of capture of that frame and time of capture of 0th frame. Preceding frames have negative relative time and following frames have positive relative time.
4.8.2 System Time
This option displays the system (local computer) time when frames were captured. For offline analysis, the system time option shows the time when the trace was captured earlier.
For instance, during real-time capture, if the capture time displayed for the first frame is 14:53:24:015411, it means that the first frame was captured at 2.53 P.M., 24 seconds, 015411
microseconds local system time.
4.8.3 Date and Time
Date and Time format shows local date and system (PC) time during the real-time capturing of the frames. For off-line analysis, the system time option shows the date and time when the trace was
captured earlier. The display is in the form of year, month, day, hours, minutes, seconds and microseconds.
4.8.4 Difference Time
The Time Difference format displays the time difference between consecutive frame capture times. For each frame it is this frame time minus the preceding frame time.

View Menu Options
GL Communications Inc. 24 February 2013
Document Number: XX150,OLV150-7.2-20
4.9 Latest
Note: This feature is applicable to real-time analyzer only.
The View > Latest option enables/disables automatic screen refresh and repositioning of the
Summary and Detail View to the latest captured frame. This option does not have any effect in the off-line analysis mode and is used only for real-time analysis to refresh screen approximately every two seconds. When the menu option is checked the automatic repositioning to the latest captured frame is enabled.
Figure 27: Auto Screen Refresh During Real-time Analysis
4.10 View Filtering Criteria
The View Filter is used real-time and offline to display and subsequently save, export and print a subset of frames satisfying a certain filtering criterion. The active filter is used as WYSIWYG (What You See Is What You Get). When filtering is active, the subsequent save as, export and or print will apply only to the filtered frames, otherwise, all the frames will be affected by the operation.
All captured frames are preserved and will be displayed when filter is deactivated. The filtering criterion is effective either until the criterion is changed, de-activated or the analyzer is closed. After the filtering criterion has been specified, the frame filtering can be activated or de-activated at any time.

View Menu Options
GL Communications Inc. 25 February 2013
Document Number: XX150,OLV150-7.2-20
4.10.1 Setting Filtering Criteria
The filtering criteria are set for protocol fields and various parameters supported for the respective
protocol standard. It resembles a tree-like structure, which displays various layer components based
on the protocol standard selection chosen in View Menu > Protocol Standard Selection menu.
To view filter (or search) selections, select View >Protocol Standard Selection > View Filter.
The parameters satisfying the conditions may be included or excluded from the result using the Include or Exclude options. All the selected criteria logically use OR or AND operations. A frame is filtered if at least one criterion matches (OR logic), or each criteria matches (AND logic).
Note: For more information on the parameters provided in the filtering criteria, refer to the section Appendix A - Filtering and Search Criteria.
Select View > Filtering Criteria menu item or
Click Filtering Criteria form the toolbar. The filter selection dialog is displayed as shown in the figure below
Click on the button from Configure > Protocol and GUI Options
Figure 28: Setting Filtering Criteria
Just setting the filtering criteria is not sufficient to start filtering. After the filtering criteria have been set, activate filter as explained below.

View Menu Options
GL Communications Inc. 26 February 2013
Document Number: XX150,OLV150-7.2-20
4.10.2 Activate Filter
Activate filter activates the filtering criterion and displays only filtered frames.
Select View > Activate Filter menu item as shown in the figure below or
Click Activate Filter from the toolbar
Figure 29: Activating Filter
If no filtering criterion is selected, both View > Activate Filter menu item and the corresponding
button are disabled. Therefore, setting filtering criteria must precede the filter activation.
The active filter affects subsequent save, export and print operations. It works as WYSIWYG (what you see is what you get).
4.10.3 Deactivating Filter
Deactivating filter removes filtering and displays all the frames in the trace.
Select View > No Filtering menu item as shown in the figure below or
Click Deactivate Filter from the toolbar
Figure 30: Deactivating Filter

View Menu Options
GL Communications Inc. 27 February 2013
Document Number: XX150,OLV150-7.2-20
4.10.4 Example - View Filter
To filter out frames with errors and display only the erred frames, follow the steps below:
1) Expand Data Link Layer. Select Error Frames Only option as shown in the figure below to filter all error frames.
2) Enter the character ‘y’ in the entry field and click Activate to apply the settings.
3) Select Include radio button and close the View Filter window to apply the settings.
4) If more than one filter condition is required, select the AND / OR option accordingly.
Figure 31: Example - Filter Option to filter Error Frames Only

View Menu Options
GL Communications Inc. 28 February 2013
Document Number: XX150,OLV150-7.2-20
4.11 Searching for Specific Frames
First, the search criterion has to be set and then ‘Next’ or ‘Prev’ function is invoked to search from the current record towards end of trace (next) or beginning of the trace (prev). If filtering is active the
search operation is conducted among the already filtered frames.
Select View > Search Criteria menu item or
Click Find from the toolbar to open search criteria window as shown in the figure below
Click on the button from Configure > Protocol and GUI Options
Figure 32: Setting Search Criteria

View Menu Options
GL Communications Inc. 29 February 2013
Document Number: XX150,OLV150-7.2-20
4.12 Forward Search & Backward Search
Figure 33: Searching Forward or Backward Options
4.12.1 Searching Towards the End of the Trace (Forward Search)
This operation will search from the current Frame in the summary view towards the end of the trace. To invoke this operation, follow the steps given below:
Select View > Next menu item as shown in the figure below or
Click from the toolbar
4.12.2 Searching Towards the Beginning of the Trace (Backward Search)
This operation will search from the current frame in the summary view towards the beginning of the trace. To invoke this operation, follow the steps given below:
Select View > Prev menu item as shown in the figure below or
Click from the toolbar

View Menu Options
GL Communications Inc. 30 February 2013
Document Number: XX150,OLV150-7.2-20
4.12.3 Example - Search for particular frames
Use the search option to search for particular frames of interest, among the displayed frames. For
example, to search for all frames with frame length between 40 to 100, captured on device # 2, follow
the steps below:
1) Expand Data Link Layer. Select Frame Length option as shown in the figure below.
2) Enter the range '40-100' in the entry field.
3) Further to search frames captured on a particular device, select Card.Timeslot.Subchannel.
4) Enter the value as '2' in the entry field. The format in which this information can be entered is as
follows: Card#…Card#.Timeslot#…Card#.Timeslot#.Subchannel#
5) Click Activate to apply the settings.
6) Select Include radio button and select the AND option to search for frames that meet both criteria.
7) Close the View Search window to apply the settings.
Figure 34: Example - Search option to search for frames of specific length

View Menu Options
GL Communications Inc. 31 February 2013
Document Number: XX150,OLV150-7.2-20
4.13 Display Trace File Name
Select View > Display trace file Name menu item to view the filename under which the analyzer capture frames during real time or offline-trace as shown in the figure below. This option is useful
when the file name is very long and is truncated in the status pane.
Figure 35: Trace File Name
4.14 Default Summary Columns
To return to the Default Summary Columns from resized/reordered columns, click the View > Default Summary Columns option as shown in the figure below:
Figure 36: Default Summary Columns

View Menu Options
GL Communications Inc. 32 February 2013
Document Number: XX150,OLV150-7.2-20
(Intentional Blank Page)

Capture Menu Features
GL Communications Inc. 33 February 2013
Document Number: XX150,OLV150-7.2-20
Section 5.0 Capture Menu Features
Note: Capture Menu features are applicable to real time analyzer only.
5.1 Periodic trace saving options
Periodic trace saving is used to preserve all real-time captured data. Frames are saved to separate trace files by size or time criteria and capture is limited only by the available amount of hard disk space.
Select, Capture > Periodic File Saving Specifications, to open the screen as shown in the figure below.
Figure 37: Periodic File Saving Specifications
Save Directory:
Click browse button to select the path of the directory where the files will be saved.
Save File Names:
Sequential File Names
This file naming convention saves the trace files with user-defined prefixes along with the numbers indicating the sequence of the file. Select Sequential File Names radio button and enter a name in the file name prefix entry field. Use the slider control to indicate the total number of files to be saved. You can drag the slider handle to any position using the mouse or simply click to the left or right of the
slider handle to move it. You can control the slider by number of digits.

Capture Menu Features
GL Communications Inc. 34 February 2013
Document Number: XX150,OLV150-7.2-20
Example: Enter the file name prefix as ‘ff’ and set the slider control to third position of the ruler in the number of digits slider box. Now the files will be saved from ff000 up to ff999 in the user-defined directory.
Date/Time Formatted Names:
This file naming convention saves the trace file with date-time prefixes. Select Date/Time Formatted Names radio button to obtain the file name saved with the year, month, date, and hour.
Example:
Enter the file name prefix as %Y%M%D_%H%I in the Date/Time Formatted Names text box. Verify
that the trace files are saved in ‘20050531_0953.HDL’ format in the user-defined directory. The formatting specification refers to the year, month, day, hour and minute (date and time stamp).
Create a New File After the Specified Limit has been Reached:
Select either File Size Limit, Frame Count Limit, or Time Limit option and specify the limit in the
Limit Value entry field.
Restrict or Recycle After N Files Options:
Select Keep N Latest files, Stop After N Files, or, Unrestricted option to get the desired number of
trace files.
Keep N Latest files – Restricts the file saving only for last ‘N’ number of files, where ‘N’ is the value
set in the text box. When N is reached the older files will be overwritten by the most recent files keeping the total number of files equal to N.
Stop After N Files - Restricts the file saving only for first ‘N’ number of files, where ‘N’ is the value set in the text box. After the limit has been reached, the periodic saving stops.
Unrestricted - This option does not restrict the number of files being saved. This option limits the periodic saving to the available disk space only.
For Example:
Enter the value as 10(N=10) in the entry field and select Keep N Latest files radio button. Only ten files will be kept. They will contain the latest captured data.
Enter the value as 10(N=10) in the entry field and select Stop After N Files radio button. Initial 10 files are obtained and the process is stopped.
Note: Select Enable Periodic Saving and Start real-time tracing options (provided under Configure > Startup Options) before setting the Periodic File Saving Specifications.

Capture Menu Features
GL Communications Inc. 35 February 2013
Document Number: XX150,OLV150-7.2-20
5.2 Setting Capturing Options
Figure 38: Capturing Options
From the main menu select Capture > Capture File Options specify a temporary file name for capturing, the maximum size of this file in bytes and the capturing limit in frames or time period.
The capture settings are saved in the Windows registry when the user exits the application. They need
not be entered each time application is started.
Specific settings can also be saved using Save menu option and subsequently loaded when needed.
The file name can be either typed in the entry field or selected using the file dialog by clicking "…"
button. The limit in bytes should be specified as a positive number, for example, 50000000 indicate that the maximum trace file size is 50Mb. If the limit is specified using the time format, for example, 12:22:20, then capturing stops after 12 hours, 22 minutes and 20 seconds.
Capturing stops when either the maximum trace file size in bytes is reached or the capturing limit is
exceeded when circular capture buffer is not used.
In case of high traffic rate (>50 Mbps), select the In Memory check box to get better performance. This will store all the frames in primary memory instead of writing to trace file (on disk) and hence improves performance. Frames will be written to trace file only when analyzer is closed.
It supports handling frames on 64 bit processor.
For infinite capturing, select the "Circular Capture Buffer" check box. When end of the capturing buffer is reached, the capturing does not stop. Instead, the oldest trace records are purged from the
buffer and the new ones are placed at the end of the circular buffer.
Note:
The maximum file size in bytes can be set from 64k (2^16) to 2G (2^31-1) Only. When capturing is completed the unused reserved bytes are released. Closed trace file will shrink to the minimum size
sufficient to hold the captured information.
Various options are available for saving trace file, refer to Periodic Trace Saving Options for details.

Capture Menu Features
GL Communications Inc. 36 February 2013
Document Number: XX150,OLV150-7.2-20
5.3 Stream /Interface (Port) Selection
The Stream /Interface Selection dialog allows a user to specify ports for monitoring, and user/network side capture. To open the Stream /Interface Selection, follow the steps below:
Select the Capture > Stream/Interface Selection as shown in the figure or
Click Stream/Interface from the toolbar
Figure 39: Stream/Interface Selection
5.3.1 Port and Timeslots Selection
The time-slot selection dialog allows user to specify devices and corresponding time slots on which the data is being captured.
For T1, all (0-23) or required timeslots may be selected.

Capture Menu Features
GL Communications Inc. 37 February 2013
Document Number: XX150,OLV150-7.2-20
While for E1 systems, excluding timeslots 0 and 16 (for CAS signaling only), all or the required timeslots may be selected.
Selection of timeslots may be contiguous or non-contiguous (N*64 kbps Hyper-Channel, Single channel and Sub channels).
Optionally, frames may also be captured based on their FCS (16 bits, 32 bits, none).
Note: For N*56 kbps Hyper-Channel selection, the selection of timeslots should be contiguous.
5.3.2 User/ Network Side Specification
This option is used in protocol analysis for selection of uplink or downlink monitoring.
Along with the port selections, users can specify if the card is monitoring the traffic from user-side or
from network-side. If user is monitoring traffic originated from user-side (uplink), then cards should be unchecked and for capturing traffic originated from network-side (downlink), the cards should be checked as shown in the figure below.. The user/network side specification may also be set using the View>User/Network Side Specification dialog as explained in User/Network Side Specification.
Figure 40: User/ Network Side Specification
Note: The first check box is meant for card1, the second for card2, and so on.
5.3.3 Bit Inversion
Bit inversion changes each bit in received octets from 0 to 1 and 1 to 0. (See the figure below)
Check the box as shown in the figure below to enable bit inversion.
Figure 41: Specifying Bit Inversion Option
5.3.4 Octet Bit Reversion
Octet bit reversion changes order of bits in each octet in such a way that the most significant bit becomes the least significant bit. For example, 0101001 is changed to 1001010. (See the figure below)
Figure 42: Specifying Octet Bit Reversion Option

Capture Menu Features
GL Communications Inc. 38 February 2013
Document Number: XX150,OLV150-7.2-20
Note: Both inversion and reversion must be used with care. In most cases bit inversion and reversion are not used in real-time systems.
5.3.5 HDLC FCS
Figure 43: Specifying FCS Value
This allows users to decode frames with FCS 16 bits, FCS 32bits, or no FCS options.
All as Port1: The settings of port 1 is applied to other ports
All as Port 1, 2: In case of multiple ports the settings of port1 and 2 are replicated to all odd ports and even ports respectively. For ex: settings of port1 are replicated to port 3 and so on.
5.3.6 Data Transmission Rate
Figure 44: Specifying Channel Selections
Selection of the data transmission rate in various modes like single channel, sub channels, or hyper-channels is possible.
Single Channel
If all eight bits in a byte are used for data transmission, then this is referred to as 64 kbps format. If only seven bits out of eight are used for data transmission, then this is referred to as 56 kbps format.
Hyper Channel
Multiple channels may be defined per card.
Nx64 Kbps: This indicates selection of multiple timeslots (contiguous or non-contiguous) each of 64
Kbps
Nx56 Kbps (Bits 1-7): This indicates selection of multiple timeslots (contiguous) of each 56 Kbps with bits selected (1-7)
Nx56 Kbps (Bits 2-8): This indicates selection of multiple timeslots (contiguous) of each 56 Kbps with bits selected (2-8)
Sub channel
In addition, the data may be transmitted on any of the user-defined bits (contiguous only), in which
case, the user must select one of the options and its corresponding DS0 bits under Subchannels 8-56 kbps pane. The actual sub channels comprising a lower bandwidth pipe are selected using the subchannel selection list box.
Depending on data transmission rate, the number of subchannels can be selected according to the table below. Each pipe 8 - 56 kbps can be comprised only from the contiguous subchannels. For example for 32 kbps pipe the following sub channel selections are valid 1-4,2-5, 3-6, 4-7. On the other hand, selecting subchannels 1, 2, 4 and 5 for 32 kbps is invalid: the total bandwidth is 32 kbps for these four selected subchannels, however they are not contiguous.

Capture Menu Features
GL Communications Inc. 39 February 2013
Document Number: XX150,OLV150-7.2-20
Subchannel
Rate
Subchannels
per Time Slot
Example Example Explanation
8 1,2,3,4,5,6,7,8
Three Independent
pipes are specified: 1-2, 4 and 6. Each is 8 kbps
16 1,2,3,4
Two pipes
16 kbps each are specified. These two pipes are 1-2 & 3-4
24 1,2
Two pipes 24 kbps each are specified. First pipe 1-3
subchannels, second 6-8 subchannels
32 1,2
Two 32kbps pipes take entire DS0. First
one 1-4 subchannels, second 5-8 subchannels
40 1
One pipe 40 kbps takes subchannels 1-5.

Capture Menu Features
GL Communications Inc. 40 February 2013
Document Number: XX150,OLV150-7.2-20
48 1 Similar to 40 kbps but 6
consecutive subchannels must be selected
56 1 Similar to 40 kbps but 7
consecutive subchannels must be selected
5.4 Setting Capture Filter using Real-time Analyzer
Select Capture > Capture Filter option to directly exclude LSSU (Link Status Signal Unit), FISU (Fill-in Signal Unit) frames or any other user-defined frames. LSSU frames (of length 5) communicate information about the signaling link between the nodes on either end of the link. FISU frames (of length 7) support the monitoring of link traffic because they undergo error checking
For example, enter the number of the frames, say 5 and 7, and click OK as shown in the figure below. Frames of length 5 and 7 will be excluded during real-time capture.
Figure 45: Capture Filter
5.5 GUI and Protocol Options
Switches to GUI and protocol list: selecting columns, protocol standard, filtering criteria, search criteria, etc. For more information refer to Configure Menu Features.

Statistics
GL Communications Inc. 41 February 2013
Document Number: XX150,OLV150-7.2-20
Section 6.0 Statistics
Protocol statistics is one of the main features of protocol analyzers. Statistics are calculated based
on the protocol fields. The pane displaying statistics in protocol analyzer is as shown in the figure below:
Figure 46: Protocol Analysis with Statistics View

Statistics
GL Communications Inc. 42 February 2013
Document Number: XX150,OLV150-7.2-20
6.1 Steps to Display Statistics
Statistics can be calculated and displayed in off-line and real-time modes.
In both cases statistics must be defined first using ‘Define/Edit’ dialog as shown in the figure below
and subsequently statistics view must be opened using the Statistics > Open Statistics View or
using View > Define Views to Display.
For real-time capturing, statistics view must be open before tracing is started.
Figure 47: Statistics Definition Dialogue
The statistics definition dialog has the following elements:
Field Names displayed as tree view in the upper left corner. This tree view is used to select a parameter for statistics calculation for the appropriate layer.
Use Type (UT) selection list box in the upper right corner allows users to select either Total, Key
or Field type as statistics calculation type for each field name.
Statistics Type (ST) list box allows users to select additional parameters (Frame count, Current
Frames, Max, Min etc) for each of the field name selected. Selecting a parameter under this frame is a must, if the user has selected any Field Name as Use Type.
Range List, Value Set or Wild Card can be specified in the entry field below the statistics type list box to further narrow down the selection for the required statistics calculation.
Add/Mod (Add/ Modify) button is used to apply all the values selected for each field for calculation. On the contrary, the Remove button is used to remove the selections made for each field name.
Once the Add/Mod button is clicked, the Selected Statistics Information pane at the bottom
of the dialog lists the conditions set for each field and provides buttons to remove the selected or all settings. All fields defined as Total UT, Key UT or Field UT must appear in this pane to participate in statistics calculation as shown in the figure above.

Statistics
GL Communications Inc. 43 February 2013
Document Number: XX150,OLV150-7.2-20
6.1.1 Selecting Field Names (Step 1)
In the protocol tree view, navigate to the protocol layer to which the field item belongs and click to select this item. The supported layers for the protocol analyzer and the field parameters for respective layer will be displayed as shown in the figure below:
Figure 48: Selecting Field Names

Statistics
GL Communications Inc. 44 February 2013
Document Number: XX150,OLV150-7.2-20
Classifying Fields under Field Names
All field names in the protocol displayed in the tree view belong to one of three types:
Numeric
String
Enumerated (set)
Field names can be distinguished based on the icons representing them as shown in the figure below.
Figure 49: Field Types

Statistics
GL Communications Inc. 45 February 2013
Document Number: XX150,OLV150-7.2-20
6.1.2 Defining Use Type (UT) and Statistics Type (Step 2)
Use Type (UT)
The UT can be total, key or field types. Selecting proper type defines the table displayed in the
Statistics View. At least one total or key UT must be defined. Total and Key UT directs creation of
statistics view columns for the selected fields and also rows with unique aggregate value of Total and Key columns.
Total UT has dual role. Firstly it’s used as a Key UT, defining rows with unique set of column values in the Statistics View. Secondly, it directs the statistics engine to display an additional row for totals
(sum). The latter is similar to the sum function in the spreadsheets.
Unique set of column values means that different rows have a unique combination of values in the Key/Total columns.
Field UT defines only separate columns where the calculated Statistic Type is placed for the combination of key values.
The UT can be set as Total, Key or Field. A minimum of one UT must be defined for each field selected under Field Names.
Statistics Type (ST)
The following statistic types are available:
Frame Count
Frame Percent
Byte Count
Byte Percent
Current Frames/Sec
Current Bytes/Sec
MAX Frames/Sec
MAX Bytes/Secs
MIN Frames/Sec
MIN Bytes/Sec
AVG Frames/Sec
AVG Bytes/Sec
MIN
MAX
SUM
AVG
MIN, MAX, SUM and AVG should be specified only for numeric fields. As explained in the section
Classifying Fields under Field Names, all the fields belong to one of the following categories: numeric, string and enumerated (sets). When the same ST is specified for multiple fields, a new column is created in the statistics view for each field name.
Additional columns consume resources and slow down statistics calculation process. Only MIN, MAX, SUM and AVG columns will be different for different fields, other columns like Frame Count, Frame Percent, Byte Count and more will display the same information and will not be useful.

Statistics
GL Communications Inc. 46 February 2013
Document Number: XX150,OLV150-7.2-20
6.1.3 Update Selected Statistics Information List (Step 3)
Figure 50: Selected Statistics Information List
After selecting the required Use Type and statistics Type, click Add/Mod button to add the selected statistics in the information list.
Click Apply shown on the figure above to activate the newly defined statistics information. If the Statistics Definition dialogue is closed without clicking on the Apply button will discard all the newly defined statistics.

Statistics
GL Communications Inc. 47 February 2013
Document Number: XX150,OLV150-7.2-20
6.1.3.1 Example 1 - Statistics with a Key UT
Key UT: This option creates a unique column in the Statistic View, and a row for each unique value combination associated with all key and total columns. For example:
1) Open the sample trace file in offline analysis mode.
2) To define statistics, click Statistics > Define/Edit.
3) Select the field ‘Device #’ under physical layer, and select Key UT as the use-type., and Frame
Count as statistics type
4) Click Add/Mod button and then click Apply. The selected statistics pane appears as shown in the
figure below.
Figure 51: Define Statistics with a Key UT

Statistics
GL Communications Inc. 48 February 2013
Document Number: XX150,OLV150-7.2-20
5) Click Statistics > Open Statistics View to open the statistics frame which appears as shown in the
figure below:
Figure 52: Statistics with a Key UT
In the above example, the data is captured using device # 1 and 2, and therefore the key values of 1
and 2 are displayed under the Device# column.
6.1.3.2 Example 2 - Statistics with a Total and a Key
Total UT: This option not only makes the column a key column but also creates an additional total row for each unique value of the column.
Total UT and Key UT values combined together uniquely define a row in the Statistics View.
Key UT:Key UT defines a unique column value that can be used for calculating a Statistic Type like frame count, sum, avg, min, max, etc. This calculated statistics will be displayed only if all the key UT values are unique and are numeric else the Statistics View displays just the word ‘Total’ in the row
dedicated for the same purpose. For example -
1) Open the sample trace file in offline analysis mode.
2) To define statistics, click Statistics > Define/Edit.
3) Select the field ‘Device #’ under physical layer, and choose Total UT as the use-type and then
select Frame Count as statistics type.
4) Click Add/Mod button and then click Apply.
5) Select the field ‘Message Type’ under Q.93x layer, and then select Key UT as the use-type.

Statistics
GL Communications Inc. 49 February 2013
Document Number: XX150,OLV150-7.2-20
6) Click Add/Mod button and then click Apply. The selected statistics pane appears as shown in the
figure below.
Figure 53: Select Statistics with a Total and a Key

Statistics
GL Communications Inc. 50 February 2013
Document Number: XX150,OLV150-7.2-20
7) Click Statistics > Open Statistics View to open the Statistics View as shown in the figure below:
Figure 54: Statistics with a Total and a Key
In the above example, unique rows are defined based on field (Message Types) selected as the Key UT, and columns (frame count for each device) are defined based on the statistics type selected for this Total UT. Since the device is selected as Total UT, additional row displaying the total frame count per device are displayed.
6.1.3.3 Example 3 - Statistics Total and Field UT
Field UT: This option defines additional columns for the parameters selected under Statistics Type
frame. Field UT creates just an additional column for the selected field. However, differently from Key UT and Total UT, the Field UT does not create additional rows for each unique value associated with the field. For example,
1) Open the sample trace file offline.
2) To define statistics, click Statistics > Define/Edit.
3) Select the field ‘Device #’ under physical layer, and choose Total UT as use-type.
4) Select Timestamp under ‘Physical Layer’, and choose Field UT as use-type. To get the frame count for each unique timestamp, select Frame Count as the Statistics Type.
Note: Notice that setting the Timestamp as a Field UT does not create unique rows for each unique timestamp value as in the previous example where the UT was set as the Key UT.

Statistics
GL Communications Inc. 51 February 2013
Document Number: XX150,OLV150-7.2-20
5) Click Add/Mod button and then click Apply.
Figure 55: Define Statistics with a Total & Field UT

Statistics
GL Communications Inc. 52 February 2013
Document Number: XX150,OLV150-7.2-20
6) Click Statistics > Open Statistics View to open the statistics frame, which appears as shown in
the figure below:
Figure 56: Statistics with a Total and a Field UT
In the above example, we have Device# set as Total UT, and Timestamp set as Field UT with Frame Count as Statistic Type. This displays the total number of frames with unique timestamp value for each device. Since the timestamp is selected as Field UT, additional row displaying the total frame count for the timestamp is also displayed.

Statistics
GL Communications Inc. 53 February 2013
Document Number: XX150,OLV150-7.2-20
6.1.4 Ranges, Wildcards And Enumerated Value Sets
Depending on the field type additional criteria may be specified to include only frames with the
matching:
Ranges for numeric fields
Wildcards for string fields
Sets of values for enumerated fields
Ranges
Depending on the field type a range list can be specified for numeric fields as space separated numbers or segments of numbers. For example, the range list 1 12-15 4-6 will include fields with the following
integer values: 1, 4, 5, 6, 12, 13, 14, and 15. Frames with all other values will be excluded from statistics see the below figure.
Ranges are valid only for numeric fields.
Figure 57 : Range List for Numeric Fields
Wildcards
Valid string field values can be specified using wildcard characters ‘*’ (asterisk) and ‘?’. (question mark)
‘*’ means any zero or more characters
‘?’ means any single character
‘301*’, for example, means any string starting with ‘301’
‘301*5*’ means any string starting with ‘301’ and containing ‘5’
‘*3?4?5*’ means string containing ‘3’ followed by any single character followed by ‘4’ followed by any single character followed by ‘5’.
Wildcards are valid only for string fields.
Figure 58: Wildcards for String fields

Statistics
GL Communications Inc. 54 February 2013
Document Number: XX150,OLV150-7.2-20
Value Sets
Enumerated fields can have a fixed set of values assigned a string name. Some of these string names
can be selected to narrow down the statistics. See the figure below.
Figure 59: Specifying Value Sets
6.1.5 Modifying and/or removing configured statistics
Figure 60: Modify/Remove some or all statistics
In the process of the statistics definition one can go to the Selected Statistics Information list
control and select a line by clicking on it. This will cause automatic repositioning of the tree view and
statistics information for the selected field to be displayed in the UT, ST and Range/Wildcard/Value Set dialogue controls. User can then modify the information and click Add/Mod button to make the changes effective as shown in the figure of the Selected Statistics Information list.
Click Remove Sel button to remove selected lines from the criteria.
Click Remove All to disable statistics.
6.2 Opening and Closing Statistics View
Statistics view can be opened and closed any time during offline analysis. Opening a trace view can be a lengthy process for large traces when statistics is enabled.
Statistics view for on-line tracing must be opened before real time analysis is started.
To open Statistics View select Statistics > Open Statistics view menu item as shown in the figure below.
Figure 61: Opening and Closing Statistics View
To close the Statistics view, select Statistics > Close statistics view menu item.

Statistics
GL Communications Inc. 55 February 2013
Document Number: XX150,OLV150-7.2-20
6.3 Loading Statistics
Select Statistics > Load Statistics (to load the saved statistics criteria as shown in figure below).
One can load the statistics from a previously saved Statistics Definition File (*.ini).
Figure 62: Loading Statistics
6.4 Load and Edit Statistics
Select Statistics > Load and edit statistics (to load the saved statistics and to modify the statistics information).
6.5 Save Statistics
Select Statistics > Save Statistics to save the statistics. Save Statistics saves the file with configuration details. Enter the desired file name and click Save, the statistics file is saved with extension name ‘.ini’ (Statistics Definition Files).
Enter the desired file name and click ‘Save’, the statistics file is saved with extension name ‘.Ini’ (Statistics Definition Files).
Figure 63: Save Statistics as Filename

Statistics
GL Communications Inc. 56 February 2013
Document Number: XX150,OLV150-7.2-20
6.6 Export Statistics
Select Statistics > Export Statistics to export the statistics view into a file with extension ’sef’ (Statistics Export Files) for subsequent import into a database or spreadsheet.
Figure 64: Export Statistics as Filename

Call Detail Records
GL Communications Inc. 57 February 2013
Document Number: XX150,OLV150-7.2-20
Section 7.0 Call Detail Records
The objective of call detail record is to isolate call specific information for each individual call from the
captured data and display the information in an organized fashion. The call-detail records are displayed as shown in the figure below.
Figure 65: Call Detail Records View
7.1 Build Call Detail Record
Select Call Detail Record > Build Call Detail Record menu item as shown in the figure below. Build Call Detail Record is checked for the activation of call trace application. This should be done before starting the real-time capture or before opening an hdl file in offline mode.
Figure 66: Build Call Detail Record

Call Detail Records
GL Communications Inc. 58 February 2013
Document Number: XX150,OLV150-7.2-20
7.2 Select Call Detail Columns to Display
Select Call Detail Record > Select Call Detail Columns to Display menu item as shown in the
figure below. This contains a list of possible Columns. Here we can select the interested columns using
ctrl key and click OK.
Note: The Columns can also be selected after opening the Call Data Record view by right-clicking on pane and choosing ‘Select Columns’ option.
Figure 67: Select Call Trace Columns to Display
Call ID details, the calling status whether the call is active or completed, calling number, called number, call start date and time, call duration, release cause, device number, and so on, are shown in
the call trace view.
7.3 Active Calls Only
Select Call Detail Record > Active Calls Only menu item to view all the active calls.

Call Detail Records
GL Communications Inc. 59 February 2013
Document Number: XX150,OLV150-7.2-20
7.4 Open Call Detail Record
Select Call Detail Record > Open Call Detail Record menu item. Call Detail Record View can be
opened and closed in off-line trace viewing any time.
To open Call Detail Record View
Select Call Detail Record > Open Call Detail Records menu item or
Click View > Define Views menu item.
Figure 68: Open Call Detailed Record
Note: Build Call Detail Record menu item should be checked before opening Call Detail Records view. If the Call Trace view is selected from View>Define Views to Display menu item without checking Build Call
Detail Record, a warning message is displayed as shown in the figure below. Call Detail Record View for on-line tracing must be opened before on-line tracing is started.
Figure 69: Warning Message

Call Detail Records
GL Communications Inc. 60 February 2013
Document Number: XX150,OLV150-7.2-20
7.5 Call Detail View
The following call trace details are available in the Call Detail View.
Call ID – a unique call identifier assigned to each call.
Call Status - the status of a call as either active or completed.
Calling Number - identifies the calling number.
Called Number – identifies the called number.
Call Start Date and Time - the date (Y/M/D) and the time at which the call was made.
Call Duration - duration of the completed call.
Release Complete Cause - call termination cause.
Device number- port number on which the call was captured.
Timeslot (TS) - channel number on which the call was captured.
CRV- call reference value.
7.5.1 Active and Completed Calls
Call ID refers to the identification of each call. There are icons visible to the left of these Call ID numbers
Active Calls:
Active calls ( ) are marked in green and the call status is specified as Active. An arrow is seen above
the letter A, which indicates the direction of the call.
Completed Calls:
Completed calls ( ) are marked in grey and the call status is specified as completed. An arrow is seen above the symbol (-), which indicates the direction of the call.
7.5.2 Call Duration
Call duration is calculated for completed calls. It is the total time for the call from start till the end of call. The value is represented in hh.mm.ss.nnnnnn format.
Figure 70: Active, Completes Calls, and Call Duration

Call Detail Records
GL Communications Inc. 61 February 2013
Document Number: XX150,OLV150-7.2-20
7.5.3 Find CDR
This feature allows you to search for a particular call from the captured traces. Right-click on the Call Detail View and select Find CDR option to open the screen as shown below:
Figure 71: Find CDR
Select the parameters from the Column Name and enter the criteria in the Value Wildcard text box.
The parameters satisfying the conditions may be included or excluded from the result using the Include or Exclude options. All the selected criteria logically use OR or AND operations. A frame is filtered if at least one criterion matches (OR logic), or each criteria matches (AND logic).
Wildcards
All values in Call Detail View are considered as string. To search for a specific call, valid string field values can be specified using wildcard characters ‘*’ (asterisk) and ‘?’. (question mark)
‘*’ means any zero or more characters
‘?’ means any single character
‘301*’, for example, means any string starting with ‘301’
‘301*5*’ means any string starting with ‘301’ and containing ‘5’
‘*3?4?5*’ means string containing ‘3’ followed by any single character followed by ‘4’ followed by any
single character followed by ‘5’.
Wildcards are valid only for string fields.

Call Detail Records
GL Communications Inc. 62 February 2013
Document Number: XX150,OLV150-7.2-20
For example, to search for calls with call duration more than 40 seconds, enter the value for Call Duration parameter in the wildcard textbox as ‘00:00:4????????’.
Click Add, and then click OK to exit the window.
This presents the call detail view with Next & Prev navigation button to navigate through records and
find the calls matching the criteria as shown below.
Figure 72: Specify CDR criteria
7.6 Display Selected Call Summary
Select the desired call in the call trace view pane and select Call Detail Record > Display Selected Call Summary menu item to view the summary details of the specific call.
Also double click on the specific call in the call Detail Record view pane to view the summary of the selected call.
7.7 Display Entire Summary
Select Call Detail Record > Display Entire Summary menu item to view the entire summary of the calls.
7.8 Closing Call Detail Record
Call Detail Record can be closed form the Call Detail Record > Close Call Detailed Record menu item as shown in the figure below or by choosing Close Call Trace View option by right-clicking on
call detail view.
Figure 73: Close Call Detailed Record

Call Detail Records
GL Communications Inc. 63 February 2013
Document Number: XX150,OLV150-7.2-20
7.9 Export Trace File
Select Call Detail Records > Export menu item or right-click on the call detail view and choose Export Call Trace Records option to open the window as shown in the figure below to export the call
details into a file. It exports the trace file details with extension name “cte” for subsequent import into a database or spreadsheet.
Figure 74: Export Trace File

Call Detail Records
GL Communications Inc. 64 February 2013
Document Number: XX150,OLV150-7.2-20
(Intentional Blank Page)

Protocol Analyzer Configuration
GL Communications Inc. 65 February 2013
Document Number: XX150,OLV150-7.2-20
Section 8.0 Protocol Analyzer Configuration
8.1 Analyzer GUI Options and Protocol Configurations
This window provides a consolidated interface for all the important GUI and Protocol settings required in the analyzer. This includes various options such as protocol selection, startup options, stream/interface selection, filter/search criteria and so on.
Select Configure > Protocol and GUI from the main menu, to open the screen as shown in the figure below.
Figure 75: Protocol and GUI option
Additionally, the user can save the configuration settings done in any of these options to a file or just revert back to the default values by using the following menu options:

Protocol Analyzer Configuration
GL Communications Inc. 66 February 2013
Document Number: XX150,OLV150-7.2-20
Menu Options
Save: Select Save from the menu to save the configuration settings done in any of the options to a file
with an extension *.ACF as shown in the figure below.
Figure 76: Save Configuration Options to File
Load: Select Load to load the previously saved *. ACF file from the location where this file was saved as shown in the figure below.
Figure 77: Load Configuration Options
Default: Click Default from the main menu to revert back to the default settings.
8.1.1 Selecting summary columns to display
For detail information on this refer to section Summary Column Selection.

Protocol Analyzer Configuration
GL Communications Inc. 67 February 2013
Document Number: XX150,OLV150-7.2-20
8.1.2 Menu Checked Options
This lists the following two options
Select View Latest Frame > Packet check box to display the latest frame in the summary view.
Select Enable Periodic Trace Saving check box to save the settings of Periodic File Saving Specification.
Figure 78: Menu Checked Option
8.1.3 Protocol Standard Selection
This options is used to select the protocol decode standard. For more information on this refer to section Protocol Standard Selection.
Figure 79: Protocol Standard Selection

Protocol Analyzer Configuration
GL Communications Inc. 68 February 2013
Document Number: XX150,OLV150-7.2-20
8.1.4 Network/User side Selection
Select User /Network Side selection to open the window as shown in the figure below. For more information on this refer to section User/Network Side Specification.
Figure 80: Network/User side Selection
8.1.5 Time Format
Four time display formats are supported for both Real-time and Offline analysis. These time formats can be changed during both off-line and real-time analysis by selecting the required time format as shown in the figure below. For more information on Time Format refer to section Time Displays.
Figure 81: Time Format
8.1.6 View Filter
This option is used to filter frames displayed in the Summary View. For more information on View Filter refer to section Filtering Criteria.
8.1.7 View Search
This option is used to search the Summary View by decoded Summary column values. For more
information on View Search refer to section Setting Search Criteria.

Protocol Analyzer Configuration
GL Communications Inc. 69 February 2013
Document Number: XX150,OLV150-7.2-20
8.1.8 TCP Connection Options
Protocol Analysis probes can run on multiple computers. They are designed to send protocol summary information and binary frame data via TCP-IP connection to a Database Loader to load data into a
database. To set the TCP-IP parameters, select TCP Connection Options from the Database menu
or click on button from Configure > Protocol and GUI Options to open the window as shown in the figure below.
Figure 82: TCP Connection Options
In order to test the TCP/IP connection, the probe IP address and the IP Port name must be entered
Prerequisites for remote protocol analysis probes are following:
Database installation and configuration
Creating and configuring protocol table
Database Loader installation and configuration
Probes can be configured to filter only subset of frames according to some criteria. For example, to
load the database with complete information, all the three data types for exporting (loading into database), i.e., frame octets, summary fields and status information must be checked or the send call details records option must be checked. For detail information on this, refer to GL’s Net Surveyor™.
8.1.9 Periodic trace saving options
For detail information on periodic trace saving options refer to section Periodic Trace Saving Options.

Protocol Analyzer Configuration
GL Communications Inc. 70 February 2013
Document Number: XX150,OLV150-7.2-20
8.1.10 Startup Options
Startup option is used to enable the startup tasks such as Enable periodic trace saving, Activate Filter, Build Call detail records, Connect to a remote database via TCP/IP and Start real-time tracing.
Click on from Configure > Protocol and GUI Options to open the screen as shown
below.
Figure 83: Startup Options
Enable periodic trace saving
Enables periodic trace saving immediately when analyzer is opened. For more information on this refer
to section Periodic Trace Saving Options.
Activate Filter
Activates filter when analyzer is opened. For more information on this, refer to the section Activate Filter.
Build Call Detail Records
Activates Call Detail View when analyzer is opened. For more information, refer to Build Call Detail Record.

Protocol Analyzer Configuration
GL Communications Inc. 71 February 2013
Document Number: XX150,OLV150-7.2-20
8.1.11 Connect to a remote database via TCP/IP
Note: This feature is applicable to real-time analyzer only.
Connects to remote database loader when analyzer is opened. For more information on this refer to Net Surveyor™
Start real-time tracing
Select the Start real-time tracing check box and click Execute to start the real-time capturing. A warning message for overwriting the temporary trace file gets displayed. If you want to overwrite click Yes, else, click No and save it in a new file in the desired location. This new file replaces the default
specified in the capturing options dialog. For more details refer to section Start Real-time.

Protocol Analyzer Configuration
GL Communications Inc. 72 February 2013
Document Number: XX150,OLV150-7.2-20
8.1.12 Data Link Groups (DLG)
The data link groups help in defining the direction of the calls in a given network. It forms logical groups comprised of unidirectional (either ‘Forward’ or ‘Backward’) data links. This option is essential to
configuring call detail records (CDR) where redundant signaling links can be used on different T1/E1 ports and time slots.
The direction is an essential part of the DLG specification because for many protocols like SS7, GSM etc. the CDR fields that are used to separate calls must be swapped depending on the direction.
All unidirectional data links are grouped under a single name. The name given to DLG is just a case sensitive string used to combine multiple data links in a single DLG.
To invoke a data link group option select Configure > Protocol and GUI from the main menu, and
click to open the screen as shown in the figure below.
Figure 84: Data Link Groups
Data Link Group Specification:
One or more unidirectional links defined by card, timeslots and sub-channel selection.
Select cards, timeslots and sub-channels either directly by mouse or keyboard using extended window list box selection that includes the “shift” and “ctrl” keyboard keys for multiple extended selection or use “Odd Cards”, “Even Cards”, “All Cards”, “None” push buttons to select or deselect cards.
Note: Data Link Groups features are not applicable for HDLC, SaHDLC, GPRS Ga/Gn, ATM, UMTS, PPP, and TRAU Protocols

Protocol Analyzer Configuration
GL Communications Inc. 73 February 2013
Document Number: XX150,OLV150-7.2-20
Specify the same “Data Link Group Name” sting to combine multiple links in a DLG and also check “Forward Link Direction” for forward direction and uncheck for backward direction. The same DLG always has the same data link group name string.
After the specification has been made, click Add to add the selection to the list of DLGs that are
displayed in the lower part of the pane.
Data Link Group Display pane
Displays the current DLG selection
Some or all of the unidirectional links can be deleted from the current selection.
“Delete Sel” button deletes the selected links from the current selection.
“Delete All” button deletes all links from the current selection.
“Default” button sets the default selection.
When the dialog is closed the current DLG selection is automatically activated.
The configuration in the above figure has two DLGs: “west” and “east”. The “west” logical link (DLG) consists of four unidirectional links on cards (ports) 1, 3 in the forward direction and 2, 6 in the backward direction. The “east” logical link consists of two unidirectional data links: a forward link on card 5 and 8 and a backward link on card 6 and 7. The data link grouping is essentially a definition how to combine unidirectional data links in bidirectional logical links (DLGs) distinguished by their DLG
Name.
8.1.13 View Font Size
This option allows the user to choose the relevant font size to view the Summary, Detail, Hex, Statistics, and Call Detail Records views. Select the option buttons with various font sizes such as Extra Large, Large, Normal, Small and Very small.
Figure 85: View Font Size

Protocol Analyzer Configuration
GL Communications Inc. 74 February 2013
Document Number: XX150,OLV150-7.2-20
8.1.14 INI Decode Options
The .INI file configuration enables the user to customize the certain decode options and values in the
INI file (located in installation directory) to get proper decodes.
INI file is like any other ASCII file such as ‘*.txt’ file and hence can be edited easily in a Notepad®.
The same can be edited in the GUI as explained below:
Click from Configure > Protocol and GUI Options.
Figure 86: INI Decode Option
Note: The # indicates the parameters that can be edited for proper decoding.
If there are no parameters seen, then it means that no customization in decode options is allowed for this protocol analyzer
Note: Currently decode customization options through INI files features are not applicable for ISDN, GPRS, UMTS,
GR303, V5.x, Frame Relay, and TRAU Protocols. For details on the INI decode customization options, refer to Appendix B.

Protocol Analyzer Configuration
GL Communications Inc. 75 February 2013
Document Number: XX150,OLV150-7.2-20
Click Edit INI to open the editor as shown in the figure below:
Figure 87: .INI File
Once the decoding options are edited in Notepad®, save and close the window. Click Ok on the conformation window as shown in the figure below.
Close and open the Protocol Analyzer to see the decode changes in the GUI.
Figure 88: Warning Message
Note: The changes will take effect when the protocol analyzer application is restarted.

Protocol Analyzer Configuration
GL Communications Inc. 76 February 2013
Document Number: XX150,OLV150-7.2-20
8.1.15 Define Summary Columns
User can define the required summary columns through option.
1) Select Configure Menu Protocol and GUI Options Define Summary Columns.
2) Expand the protocol layer and select the required field to display as shown in the figure below.
Figure 89: Define Summary Column
Expand
Click on Expand to make visible all layers of the selected protocol standard.
Collapse
Click on Collapse to close all the layers of the selected protocol stanadard.
Wildcard Search
User can search the required filters through wildcard search. For example A*t can search the filters
which starts from 'A' and ends with 't' like Act or Alphabet. Click on Prev or Next to search the filter backward or forward.

Protocol Analyzer Configuration
GL Communications Inc. 77 February 2013
Document Number: XX150,OLV150-7.2-20
3) Click on “Define” and a popup message will appear, refer to the figure below. Click on “OK”.
Figure 90: Popup Message
4) Selected field is now visible in the “Select Summary Columns to Display”.
5) Select the field from the Hidden Summary Column and click on “Display Selected Columns”.

Protocol Analyzer Configuration
GL Communications Inc. 78 February 2013
Document Number: XX150,OLV150-7.2-20
Figure 91: Adding the Summary Field to Display Summary Column

Protocol Analyzer Configuration
GL Communications Inc. 79 February 2013
Document Number: XX150,OLV150-7.2-20
6) Selected field is now visible in the Analyzer. Refer to the figure below:
Figure 92: Added summary field
Note: To remove the selected summary field, do the following: 1. Select Configure Menu Protocol and GUI Options Define Summary Columns.
2. Select the added summary field to be removed. 3. Click on ‘Define’.
8.2 Capture Options
Note: This feature is applicable to real-time analyzer only.
This provides various options such as trace file options, card and timeslot selections, real-time filter options, etc. For detail information on this, refer to Capture Menu Features.

Protocol Analyzer Configuration
GL Communications Inc. 80 February 2013
Document Number: XX150,OLV150-7.2-20
(Intentional Blank Page)

Status Indicators
GL Communications Inc. 81 February 2013
Document Number: XX150,OLV150-7.2-20
Section 9.0 Status Indicators
The analyzer has status indicators at the bottom of the window as shown in figure below:
Figure 93: Analyzer Status Indicators
9.1 Status and Progress Indicator
This is the first (leftmost) indicator that displays the following information:
Bandwidth utilization (payload bytes (not counting flags) / total bytes (Frame bytes plus flags) during real-time capturing.
Real-time or off-line mode.
Real-time capturing status (Running or stopped).
Notification when a long process is in progress, for example, trace is exported, statistics are recalculated etc. when the user interface is temporary disabled and the hourglass is being
displayed.
Notification that filtering is active.
Note: Status and progress information is obtained for Real-time Analyzer Only.
9.2 Trace File Name
The second indicator displays the trace file name.
9.3 Filtered and Total Frame Count
The third indicator displays filtered and total frame count when the filtering is active and just the total
frame count when filter is deactivated.
9.4 Error Counters
The fourth indicator is blank when no errors are encountered. Separated counts are displayed for cyclic redundancy check and framing errors.

Status Indicators
GL Communications Inc. 82 February 2013
Document Number: XX150,OLV150-7.2-20
(Intentional Blank Page)

Installation
GL Communications Inc. 83 February 2013
Document Number: XX150,OLV150-7.2-20
Application II - Remote / Offline Analyzer
Section 1.0 Installation
GL’s offline/remote protocol analyzers are available as optional software. Functionally, they are similar to real-time protocol analyzers that are integrated with T1E1 Analyzers.
With Remote Protocol Analyzer applications, users can perform real-time as well as offline protocol analysis from any remote-site.
For installing offline and remote protocol analyzers, first install T1 E1 hardware, server software, and
HDLC capture software. At the remote site, install the GUI based Offline/Remote protocol analyzer application. For details on installing T1E1 Analyzer, refer to T1E1 Installation User Manual for the required Windows® operating system.
1.1 Installation Procedure
The installation procedure for offline/remote protocol analyzer is as follows.
Dongle Installation
Software Installation
1.2 Dongle License Installation
Dongle is a hardware lock, which is installed before installing analyzer software. Each dongle has a
number uniquely associated with it. To install the dongle hardware and corresponding license, follow the steps below:
Double-click the setup.exe file in the dongle license installer directory to initiate the install-shield wizard. Dongle installs the application license
Click Finish in the installation wizard to complete the license installation as shown in the figure
below:
Figure 94: Dongle License Installation

Installation
GL Communications Inc. 84 February 2013
Document Number: XX150,OLV150-7.2-20
1.3 Software Installation (Windows® XP)
Double-click the executable in the GL’s Remote protocol analyzer installation CD to open the installation shield wizard as shown in the figure below:
Figure 95: Welcome Screen
Click Next in the above wizard, and click ‘Yes’ to accept the license agreement as shown in the figure below:
Figure 96: License Agreement

Installation
GL Communications Inc. 85 February 2013
Document Number: XX150,OLV150-7.2-20
Select the destination folder to install. The default destination folder is set to \Program Files\GL Communications Inc.\Protocol Analyzer.
Figure 97: Choose Destination Folder
In the Select Program Folder dialog, click Next to add the program icons to the default folder. (This sub-menu will be added to the Start menu). To change the name of the folder, type the new name, and then click Next.
Figure 98: Select Program Folder

Installation
GL Communications Inc. 86 February 2013
Document Number: XX150,OLV150-7.2-20
Status of Installation process is displayed as shown in the figure below:
Figure 99: Setup Status
Click Finish to complete the installation of the software.
Figure 100: Protocol Analyzer Installation Completed
Warning: If the user invokes offline/remote analyzer software without installing dongle license, the following message is displayed.
Figure 101: License Error Message

Getting Started with Remote Protocol Analyzer
GL Communications Inc. 87 February 2013
Document Number: XX150,OLV150-7.2-20
Section 2.0 Getting Started with Remote Protocol Analyzer
2.1 Invoking Remote Protocol Analyzer
For HDLC based protocols, HDLC frames can be transported via TCP / IP and captured remotely with a
GUI Protocol Analyzer Client. At the client location the full capability of a real-time Protocol Analyzer is available for storing, analyzing, filtering, displaying, and processing the protocol information.
Double click the Remote Protocol Analyzer icon located on the desktop to invoke the application as
shown in the figure below. The remote protocol analyzer is located in the directory \Program Files\GL Communications\.
Figure 102: Invoking the Remote Protocol Analysis Application

Getting Started with Remote Protocol Analyzer
GL Communications Inc. 88 February 2013
Document Number: XX150,OLV150-7.2-20
2.1.1 Remote Analysis
Click on Remote Analysis button to invoke WCS Server Connect dialog. Remote Analyzer requires
users to connect to a remote system that consists of GL’s T1/E1 cards running in server mode.
Figure 103: WCS Server Connect
Click Remote Analysis to open the WCS Server Connect screen as shown in the figure below. User can connect to the server by entering the IP Address and the IP Port in the respective fields.
Note: To connect to T1 cards, select the ports number as 17080, and to connect to E1 cards, select the ports number as 17090.
Add: Click Add to add an IP address to the Connected Servers list. You can add multiple Server IP Addresses to connect simultaneously to all T1E1 cards.
In order to connect a remote analyzer to the server, select the IP address from the Connected Servers pane and click OK.
Delete: To delete an already added IP address, select the IP address to be deleted from the Connected Servers pane and click Delete.
IP Address: Enter an IP address of server in this field, which is used to perform the real time analysis.
IP Port: Enter the IP Port of the server depending on the T1/E1 card used. If connecting to a server, which has T1 card in it, then the IP Port will be 17080. If connecting to a server, which has E1 card in
it, then the IP Port will be 17090.
Connected Servers: In this pane, all the IP addresses and the IP port numbers are added and listed. User can select the IP address of the server and click Ok to connect to the server. Click Cancel to cancel the connection from the server.

Getting Started with Remote Protocol Analyzer
GL Communications Inc. 89 February 2013
Document Number: XX150,OLV150-7.2-20
2.2 Stream /Interface Selection
The Stream /Interface Selection dialog allows a user to specify ports for monitoring, and user/network side capture. To open the Stream /Interface Selection, follow the steps below:
Select the Capture > Stream/Interface Selection or
Click Stream/Interface from the toolbar
The figure below shows the timeslots selection of a remote analyzer that is connected to two T1E1
Analyzers, each having a dual card. In such cases the remote analyzer displays all four cards under the Port and Time Slot Selection pane. This allows simultaneous connection to multiple T1/E1 using single remote client GUI and enables monitoring two or more cards instantaneously.
Figure 104: Specifying timeslot Selection for a Remote Analyzer
Port and Timeslots Selection
The time-slot selection dialog allows user to specify devices and corresponding time slots on which the
data is being captured.
For T1, all (0-23) or required timeslots may be selected.
While for E1 systems, excluding timeslots 0 and 16 (for CAS signaling only), all or the required timeslots may be selected.
Data Transmission Rate
Selection of the data transmission rate in various modes like single channel, sub channels, or hyper-channels is possible.

Getting Started with Remote Protocol Analyzer
GL Communications Inc. 90 February 2013
Document Number: XX150,OLV150-7.2-20
Single Channel
If all eight bits in a byte are used for data transmission, then this is referred to as 64 kbps format. If only seven bits out of eight are used for data transmission, then this is referred to as 56 kbps format.
Hyper Channel
Multiple channels may be defined per card.
Nx64 Kbps: This indicates selection of multiple timeslots (contiguous or non-contiguous) each of 64 Kbps
Nx56 Kbps (Bits 1-7): This indicates selection of multiple timeslots (contiguous) of each 56 Kbps with bits selected (1-7)
Nx56 Kbps (Bits 2-8): This indicates selection of multiple timeslots (contiguous) of each 56 Kbps with bits selected (2-8)
Sub channel
In addition, the data may be transmitted on any of the user-defined bits (contiguous only), in which case, the user must select one of the options and its corresponding DS0 bits under Subchannels 8-56 kbps pane. The actual sub channels comprising a lower bandwidth pipe are selected using the subchannel selection list box.
Depending on data transmission rate, the number of subchannels can be selected according to the table below. Each pipe 8 - 56 kbps can be comprised only from the contiguous subchannels. For example for 32 kbps pipe the following sub channel selections are valid 1-4,2-5, 3-6, 4-7. On the other hand, selecting subchannels 1, 2, 4 and 5 for 32 kbps is invalid: the total bandwidth is 32 kbps for these four selected subchannels, however they are not contiguous.
Subchannel
Rate
Subchannels per Time Slot
Example Example Explanation
8 1,2,3,4,5,6,7,8
Three Independent
pipes are specified: 1-2, 4 and 6. Each is 8 kbps
16 1,2,3,4
Two pipes
16 kbps each are
specified. These two pipes are 1-2 & 3-4
24 1,2
Two pipes 24 kbps
each are specified. First pipe 1-3
subchannels, second 6-8 subchannels

Getting Started with Remote Protocol Analyzer
GL Communications Inc. 91 February 2013
Document Number: XX150,OLV150-7.2-20
32 1,2
Two 32kbps pipes
take entire DS0. First one 1-4 subchannels, second 5-8
subchannels
40 1
One pipe 40 kbps takes subchannels 1-5.
48 1 Similar to 40 kbps but 6
consecutive subchannels must be selected
56 1 Similar to 40 kbps but 7
consecutive subchannels must be selected
IP Addr / Cards: Click IP Addr / Cards to see the IP addresses of the servers connected and the corresponding card numbers as shown in the figure below.
Figure 105: Info of IP Addr/Cards
Example Operation:
To Playback an *.HDL file on the server & capture it on the remote analyzer, follow the steps as shown below:
1) Invoke the T1/E1 analyzer application on the remote server, and start the server.
2) Invoke the Remote analyzer application and click on Remote Analysis.
3) Enter the IP Address and the IP Port of the server and click Add.
4) Select the added IP address from the Connected Server pane and click OK.
5) At the Server side, invoke the HDLC Playback application and playback an *.HDL file on card #1,
timeslot 1, 2.
6) On the remote analyzer open the stream interface selection and select the opposite card that is card
#2 and timeslots 1, 2.
7) Start the real-time analysis on the remote analyzer to capture the frames.
Note: Select All timeslots if the channel selection is not known.

Getting Started with Remote Protocol Analyzer
GL Communications Inc. 92 February 2013
Document Number: XX150,OLV150-7.2-20
2.3 Setting Capture Filter
Select Capture > Capture Filter option to directly exclude LSSU (Link Status Signal Unit), FISU (Fill-in Signal Unit) frames or any other user-defined frames. LSSU frames (of length 5) communicate information about the signaling link between the nodes on either end of the link. FISU frames (of
length 7) support the monitoring of link traffic because they undergo error checking
For example, to exclude frames of length 5, enter and click OK as shown in the following figure. Frames of length 5 will be excluded during real-time capture.
If frames are of length other than 5 and 7, users need to enter the command as in the following examples:
If all the frames between 16 and 20 are to be captured enter ALL LEN 16-20.
Figure 106: Capture Filter using Remote Analyzer
Note: Capture Filter settings should be done before real time capturing is started.
2.4 Start Real-time Analysis
Refer to section Start Real-time for complete details.

Getting Started with Offline Protocol Analyzer
GL Communications Inc. 93 February 2013
Document Number: XX150,OLV150-7.2-20
Section 3.0 Getting Started with Offline Protocol Analyzer
Click Offline Analysis to open the interface in offline analysis mode. This mode allows you to analyze the pre-captured *.hdl files. To open the trace for Offline Analysis, follow the steps given below:
Click File > Off-line as shown in the figure below Or
Click Off line from a File from the tool bar
Figure 107: Open a Trace from a File for Off-line Analysis
The GUI appears as shown below:
Figure 108 : Offline Analysis

Getting Started with Offline Protocol Analyzer
GL Communications Inc. 94 February 2013
Document Number: XX150,OLV150-7.2-20
(Intentional Blank Page)

Appendix A- Glossary
GL Communications Inc. 95 February 2013
Document Number: XX150,OLV150-7.2-20
Appendix A- Glossary
The default Summary View displays the following information in the tabular format:
Device Number (one relative)-It displays the device number on which the data is being captured.
Time Slots- This field displays range of selected timeslots.
Sub Channels- This field displays subchannel number if any selected.
Frame Number (zero relative) - This represents the unique number assigned to each frame in the order in which it was captured.
Time - This field displays the time as configured by the user in View > Time Format. For more
information, refer to Time Displays.
Frame Length (Including 16 bit FCS) - This field displays the length of each captured frame.
OK Frames Only – Filters all frames that are error free
Frame Error Status - This field displays various error messages during capturing /decoding such as Frame error, Decode error, FCS error, and so on.
Card Timeslot Sub channel(s) – Filters the frames having the required card, timeslot and sub
channel.
Additional columns displayed corresponding to the protocols q.93x, 4ESS, 5ESS,ETSI 300-102, BELL
N12, DMS-100, DMS-250, QSIG ETSI are listed below:
C/R (Command/Response) - The C/R bit indicates whether the frame contains a command or a response corresponding to the user/network.
SAPI (Service Access Point Indicator) - The Service Access Point Identifier is a 6-bit field that
identifies the point where Layer 2 provides a service to Layer 3 in OSI.
CTL (Control Information) - It displays different control information (user information, supervisory, and unnumbered).
Poll/Final Bit (P/F) - A ‘1’ in this bit indicates a poll when frame is a command, and when the frame is a response, a ‘1’ in this bit indicates that the current frame is the last frame in the response.
Send Sequence Number (N (S)) - N (S) is a 7-bit field that indicates the current information-
frames (I-frames).
Receive Sequence Number (N (R)) - N (R) is a 7-bit field that indicates the number of the next
information-frame expected by the node at the remote end.
Func (Functions) - It displays different LPAD . This identifies the reasons for disconnect or incomplete calls.
Location - This provides the information on type of network, for example, International Network,
Private Network, Public Network and so on.
Call Reference Flag - Call reference flag is used to identify which end of the user-network interface originated the call.
Channel Number - This identifies type and number of B-Channel(s) requested.
Message Type - Message Type identifies ISDN(Q.931) message types such as ALERTING, CALL
PROCEEDING, RESUME, RELEASE,SETUP, SETUP ACKNOWLEDGE, and so on
TEI - The terminal end-point identifier (TEI) is a 7-bit field that identifies either a single terminal or multiple terminals. A TEI of all ones indicates a broadcast. Enter the values in the range of 0-127 in the TEI Value entry field to filter the frames belonging to different terminal end points.
Calling /Redir# - This column displays "Calling Party Number" or "Redirecting Number"
depending on IE (Information Element) present in the packet
Called Party – This identifies the destination number, type, and numbering plan [inter-national,
etc].
Cause Value – Filters the frames with specific cause value
Progress Description - This indicates the status of the outgoing calls.
DASS2 Message Group – Displays the different message group categorized for DASS2 messages.

Appendix A- Glossary
GL Communications Inc. 96 February 2013
Document Number: XX150,OLV150-7.2-20
DASS2 Message Type – Displays the various messages of DASS2 protocol such as Call Accepted, Call Arrival, Call connected, and more.
DPNSS Message Group – Displays the different message group categorized for DPNSS
messages.
DPNSS Message Type - Displays the various messages of DPNSS protocol such as Call Connected Message, Clear Request Message, Link Maintenance Message, and so on.
ARINC Protocol Discriminator - Distinguishes call control messages from other messages, which may be carried on the same channel.
ARINC Message Type - Identifies which message is being sent.
ISDN PRI Message Type – This field Identifies the message is being sent.