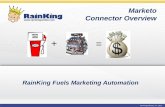ReadyTalk for Marketo User Guide 2021
Transcript of ReadyTalk for Marketo User Guide 2021

ReadyTalk | www.readytalk.com | 303.209.1600 | 800.843.9166 | 1900 16th Street, Denver, CO 80202
ReadyTalk for Marketo User Guide
Revised January 2021

Page 2
ReadyTalk | www.readytalk.com | 303.209.1600 | 800.843.9166 | 1900 16th Street, Denver, CO 80202
Contents Configuring ReadyTalk & Marketo .............................................................................................................. 3
Setting Up Your Event in ReadyTalk ............................................................................................................ 5
Setting Up Your Event in Marketo .............................................................................................................. 7
Creating a New Program .......................................................................................................................... 7
Edit your Event Settings ........................................................................................................................... 8
Creating a Form ........................................................................................................................................ 9
Form Editor 2.0 ..................................................................................................................................... 9
Form Editor 1.0 ................................................................................................................................... 11
Creating a Landing Page ......................................................................................................................... 13
Creating Emails ....................................................................................................................................... 16
Creating an Invitation/Registration Email .......................................................................................... 16
Creating a Confirmation Email ........................................................................................................... 18
Adding a Calendar File ........................................................................................................................ 19
Creating Smart Campaigns ..................................................................................................................... 20
Email Invitation Campaign ................................................................................................................. 20
Email Confirmation Campaign ........................................................................................................... 22
Appendix A: Reminder Emails ............................................................................................................. 25
Appendix B: Post-Meeting Emails ....................................................................................................... 27
Appendix C: Sample Meeting with Manual Registration ..................................................................... 29
Appendix D: Find Join Meeting Links for Registrants ........................................................................... 32
Frequently Asked Questions (FAQ) ..................................................................................................... 33
Note - The content outlined above is listed in a specific order of operations. Although this order does not have to be followed, the order does allow for you to work on a section completely before moving onto the next section. If you deviate from this order, it may require you to edit certain sections multiple times so that each of the forms, emails, and landing pages are all tied together.

Page 3
ReadyTalk | www.readytalk.com | 303.209.1600 | 800.843.9166 | 1900 16th Street, Denver, CO 80202
Configuring ReadyTalk & Marketo Note – You must be a Marketo Administrator to properly configure the ReadyTalk/Marketo integration. If you are not a Marketo Administrator for your organization, please contact your Administrator for assistance in configuring this integration.
1. Sign into your Marketo account and select the Admin button at the top of the page.
2. Select LaunchPoint on the left side of the screen below the Integration category.
3. Click the New drop down button near the top of the screen and then select the New Service
option from the drop down list.
4. From the New Service window, fill in the Display Name field with your name or a group name
and then select ReadyTalk from the Service drop down menu.
5. Enter your Conferencing Telephone Number in the Access Number field and then fill in the Access Code and Pass Code field with your ReadyTalk Credentials.
6. Click the Create button at the bottom of the form.

Page 4
ReadyTalk | www.readytalk.com | 303.209.1600 | 800.843.9166 | 1900 16th Street, Denver, CO 80202
7. If your credentials are successfully validated, you will see the word “Active” below the Status column of the Installed Services page.
Note – If your ReadyTalk Credentials change, including updates to your chairperson passcode, you must update your credentials in Marketo. This will NOT update automatically. To update your ReadyTalk credentials in Marketo, follow the steps below:
a. Select the credentials to edit from the list of available credentials.
b. Select the Edit Service button.
c. Update your ReadyTalk Credentials on the Edit Service form.
d. Click Save.
8. Once you have successfully setup your ReadyTalk/Marketo credentials, you can then proceed to create your event within ReadyTalk.

Page 5
ReadyTalk | www.readytalk.com | 303.209.1600 | 800.843.9166 | 1900 16th Street, Denver, CO 80202
Setting Up Your Event in ReadyTalk 1. Go to www.readytalk.com and log into the Chairperson Start a Conference box using your
ReadyTalk credentials.
2. Click on the Schedule a Meeting button.
3. Fill out the Meeting Details form with the Title, Host, Host Email, Date, and Time of the event.
4. In the Registration Type section of the Meeting Details form, select the Pre-register before the
Meeting option.
Note – If you select the Register at Time of Meeting option, Marketo will not capture a Registered status for your leads and will only pull in a lead status of Attended after the webinar concludes.
Note – Leave the Notify Me of New Registrants via Email box unchecked as a Marketo registration form will be used to capture lead registration information.
5. Select the Meeting Type and the Audio Type for your meeting and then click the Save and Next
button at the bottom of the screen.
Note - The Description field does not need to be filled out unless you will be sending Confirmation Emails out of ReadyTalk rather than creating your own unique Confirmation Emails in Marketo.

Page 6
ReadyTalk | www.readytalk.com | 303.209.1600 | 800.843.9166 | 1900 16th Street, Denver, CO 80202
Note – Operator Assisted Events must be scheduled with our Events Team before they are scheduled in your Conference Center. Click the Request Event Services link located on the left side of your Conference Center home screen to schedule an event with our Events Team.
6. Unless you will be sending out confirmation emails directly from ReadyTalk, you can proceed to
create your event in Marketo and then tie your ReadyTalk and Marketo events together; no other steps are needed in ReadyTalk.

Page 7
ReadyTalk | www.readytalk.com | 303.209.1600 | 800.843.9166 | 1900 16th Street, Denver, CO 80202
Setting Up Your Event in Marketo
Creating a New Program Although there are multiple types of programs in Marketo, the program type used with the ReadyTalk and Marketo integration is the Event type. Creating an event program in Marketo allows you to tie your ReadyTalk event with your Marketo event. Follow the steps below to create your event program.
1. From the Marketing Activities section, click New and then select New Campaign Folder.
2. Name your Campaign Folder and then click the Create button.
3. Click on the campaign folder you just created from the Marketing Activities section, click New,
and then select New Program.
4. Fill out the New Program form ensuring that you select Event from the Program Type drop
down box and Webinar from the Channel drop down menu.
5. Once your Program has been created, you can then tie in your ReadyTalk conference to your
Marketo program by editing your Event Settings (See Below).

Page 8
ReadyTalk | www.readytalk.com | 303.209.1600 | 800.843.9166 | 1900 16th Street, Denver, CO 80202
Edit your Event Settings The Event Settings section in Marketo allows you to tie together your ReadyTalk event with your Marketo event. Follow the steps below to tie your two events together.
1. From the Marketing Activities section, click on the Event you would like to associate with a ReadyTalk Conference.
2. Click on the Event Actions drop down box located near the top of the screen and select the Event Settings option.
3. Choose ReadyTalk from the Event Partner drop down box.
4. Select the Login name associated with the ReadyTalk credentials you entered when you setup the ReadyTalk/Marketo Integration.
5. Click on the Event drop down box and select the ReadyTalk Scheduled Meeting you want to associate with this event (This list is populated from the list of scheduled meetings in your ReadyTalk Conference Center).
6. If you would like ReadyTalk to send Registration Confirmation Emails rather than creating your own unique Registration Confirmation Emails, check the box next to Send ReadyTalk Confirmation Email.
7. Click Save.
Note – If you update your event in ReadyTalk, you must update your event in Marketo by selecting your event from the Marketing Activities section, clicking on the Event Actions drop down menu, and then selecting the Refresh from Webinar Provider option. If the event details are successfully updated in Marketo, a confirmation message will appear on your screen.

Page 9
ReadyTalk | www.readytalk.com | 303.209.1600 | 800.843.9166 | 1900 16th Street, Denver, CO 80202
Creating a Form Forms in Marketo are necessary to obtain the appropriate registration information from your leads. Forms can be simple or complex, depending on the type and amount of information you are requesting from your leads. Outlined below is an example of the simplest type of form you can create with the ReadyTalk/Marketo Integration.
Note - Marketo has two form editor options: Form Editor 2.0 and Form Editor (Original). See the appropriate sections below for details on each.
Form Editor 2.0 1. From the Marketing Activities section, select your program, click on the New drop down menu,
and then select New Local Asset.
2. Select the Form option from the list of available Local Assets.
3. Select the Folder drop down menu and select a Campaign Folder. Name the Form, select Form
Editor 2.0 from the Editor drop down menu and then click Create.
4. If your editor window does not pop-up due to pop-up blocking, click the Edit Form button near
the top of the screen.

Page 10
ReadyTalk | www.readytalk.com | 303.209.1600 | 800.843.9166 | 1900 16th Street, Denver, CO 80202
5. The Field Details section of the form should automatically include the First Name, Last Name, and Email Address fields. These fields must be kept on your form for the ReadyTalk for Marketo Integration to work properly.
Note – These fields must be labeled as Required fields. To make a field required, click on the field so that it is highlighted. Check the box next to the Is Required option located below the Behavior section. A red asterisk will appear next to the field if it has successfully been labeled as required.
6. Add any additional form fields you would like by clicking on the ‘+’ symbol and then searching for the appropriate field in the Select Marketo Field drop down menu.
7. Adjust the Theme of your form from the Form Settings section, if desired, and then click the
Next button at the top of the page.
8. Adjust any of the General Settings and then choose what should happen after someone submits the form using the Thank You Page section of the Settings page. Once finished, click Next.
Note – If you desire that your registrants be brought to a follow-up landing page in Marketo after they fill out the form, setup a landing page in Marketo before creating this form. See the Creating a Landing Page section of this guide for details.
9. Once you have added the appropriate form fields, click the Finish button and then click the Approve and Close button.
10. After creating a registration form, the next step is to create a landing page so your leads can access the form online.

Page 11
ReadyTalk | www.readytalk.com | 303.209.1600 | 800.843.9166 | 1900 16th Street, Denver, CO 80202
Form Editor 1.0 Important Note: Deprecation of Form 1.0 service will take effect in the May 2021 release. Forms 1.0 service will be fully deprecated, resulting in loss of functionality of any remaining Forms 1.0 assets still in use. For more details, refer to our post in Marketing Nation.
Forms in Marketo are necessary to obtain the appropriate registration information from your leads. Forms can be simple or complex, depending on the type and amount of information you are requesting from your leads. Outlined below is an example of the simplest type of form you can create with the ReadyTalk/Marketo Integration.
1. From the Marketing Activities section, select your program, click on the New drop down menu, and then select New Local Asset.
2. Select the Form option from the list of available Local Assets.
3. Select the Folder drop down menu and select a Campaign Folder. Name the Form, select Form
Editor (Original) from the Editor drop down menu and then click Create.
4. If your editor window does not pop-up due to pop-up blocking, click the Edit Form button near
the top of the screen.

Page 12
ReadyTalk | www.readytalk.com | 303.209.1600 | 800.843.9166 | 1900 16th Street, Denver, CO 80202
5. Click the Template Form Fields button at the bottom right corner of the screen to add custom fields to your registration form.
6. Click and drag the following three fields onto the form template on the left side of the page:
First Name, Last Name, and Email Address. Changes are automatically saved.
Note – Although additional fields can be added to your form, the three fields mentioned above must be included in your form for the integration to work properly.
Note – These fields must be labeled as Required fields. To make a field required, click on the field so that it is highlighted. Check the box next to the Is Required option located below the Field Specific section. A red asterisk will appear next to the field if it has successfully been labeled as required.
7. After creating a registration form, the next step is to create a landing page so your leads can
access the form online.

Page 13
ReadyTalk | www.readytalk.com | 303.209.1600 | 800.843.9166 | 1900 16th Street, Denver, CO 80202
Creating a Landing Page Landing pages are necessary so that your leads can access your registration form online. Multiple landing pages can be created, but for the examples below, only two are created, a Registration Page and a Registration Confirmation Page. Follow the steps below to get started.
1. From the Marketing Activities section, select your program, click on the New drop down menu, and then select New Local Asset.
2. Select the Landing Page option from the list of available Local Assets.
3. Select the Folder drop down menu and select the Campaign Folder in which this landing page
should be placed. Name the Landing Page, select a Template, and then click the Create button.
Note – We suggest beginning with a Registration Confirmation Landing Page so you can eventually tie this page into the form on your Registration Landing Page. If you create your Registration Landing Page first, you will then have to create your Registration Confirmation Landing Page and then go back into your Registration Landing Page again and link your form with your Registration Confirmation Page (See example below for additional details).
4. If your editor window does not pop-up due to pop-up blocking, click the Edit Form button near the top of the screen.

Page 14
ReadyTalk | www.readytalk.com | 303.209.1600 | 800.843.9166 | 1900 16th Street, Denver, CO 80202
5. Choose an Element from the Insert Elements section on the right side of the screen and drag it to your Landing Page Template.
• An editor window will appear once the element has been dragged to the Landing Page
Template. Each element has its own unique editor window. Provided below is an example of the editor window for a Rich Text element.
§ In the Rich Text Editor window, you can add text, tokens, and hyperlinks.
Note - Once edits have been saved, you can click and drag the element anywhere on the landing page template and adjust the dimensions.
6. Once your Registration Confirmation Landing Page is adjusted to your liking, go back to the Marketing Activities section, select your program, click on the Registration Confirmation Landing Page option, select the Landing Page Actions button, and then select the Approve option.
7. Once the Registration Confirmation Landing Page has been completed and activated, create the
Registration Landing Page by going back to the Marketing Activities section, selecting your program, clicking on the New drop down menu, and selecting New Local Asset.
8. Select the Landing Page option from the Local Asset list.

Page 15
ReadyTalk | www.readytalk.com | 303.209.1600 | 800.843.9166 | 1900 16th Street, Denver, CO 80202
9. Follow the steps mentioned previously for adding elements to your landing page.
Note - When you add your Form element, be sure to choose your Registration Confirmation Landing Page from the Follow-up Page drop down menu to ensure your leads are redirected to that page after registering.
Note – If you will be adding Image elements to your landing pages, please note that your images/logos must be imported into Marketo before they can be used on a landing page. To import a logo, go to the Design Studio section, select Images and Files, and then click on the Upload Image or File button.
10. Below is an example of a completed Registration Landing Page. This page includes two Rich
Text elements, an Image element, three Rectangle elements, and a Form element.
11. Once your Registration Landing Page has been completed, make sure you Approve the page by
following the steps mentioned previously.

Page 16
ReadyTalk | www.readytalk.com | 303.209.1600 | 800.843.9166 | 1900 16th Street, Denver, CO 80202
Creating Emails With the ReadyTalk/Marketo integration, you have the ability to send out meeting invitation emails, registration confirmation emails, reminder emails, and post-meeting emails based on your leads actions. In this next section, an explanation of how to create invitation emails and confirmation emails will be discussed (How to create reminder emails and post-meeting emails will not be discussed in this section as it is a similar process as creating invitation and confirmation emails). See the Creating a Smart Campaign section and the Appendix sections of this document for how to trigger all email types.
Creating an Invitation/Registration Email 1. From the Marketing Activities section, select your program, click on the New drop down menu,
and then select New Local Asset.
2. Select the Email option from the list of available Local Assets.
3. Select the Folder drop down menu and select the Campaign Folder in which this email should be placed. Name the Email, select a Template, and then click the Create button.
4. If your editor window does not pop-up due to pop-up blocking, click the Edit Form button near
the top of the screen.
5. You can edit any portion of the email by double-clicking on a portion of the email template or by right-clicking on one of the options in the Email Content section and selecting the Edit option.
6. Once your email has been edited with the look and feel you desire, you will need to Hyperlink
your Registration Landing Page to your email. To do this, select a specified word(s) or select an

Page 17
ReadyTalk | www.readytalk.com | 303.209.1600 | 800.843.9166 | 1900 16th Street, Denver, CO 80202
image that you would like your participants to click on to reach your landing page and then select the image of the chain from your email editor window.
Note - In the example below, I selected the word “Here” in the sentence “…please click here to register”.
7. Enter your landing page URL into the Link URL field and then click Insert. Now, when leads
receive your email and click on the word or image you hyperlinked, they will be brought to your Registration Landing Page.
Note – You can access your landing page URL by navigating to the Marketing Activities section, selecting your program, and then clicking on your landing page. A URL is provided at the bottom of that page.
8. Once your email is adjusted to your liking, go back to the Marketing Activities section, select your program, click on the email you just created, select the Email Actions button, and then select the Approve option.
9. Once you have approved your invitation email, begin creating your confirmation email.

Page 18
ReadyTalk | www.readytalk.com | 303.209.1600 | 800.843.9166 | 1900 16th Street, Denver, CO 80202
Creating a Confirmation Email 1. From the Marketing Activities section, select your program, click on the New drop down menu,
and then select New Local Asset.
2. Select Email from the list of available Local Assets.
3. Click on the Folder drop down menu and select the Campaign Folder in which this email should be placed. Name the Landing Page, select a Template, and then click the Create button
Note - We suggest checking the Operational Email box, for your Registration Confirmation Email only, to ensure that registrants receive a confirmation email even if they had unsubscribed from receiving emails from you in the past.
4. If your editor window does not pop-up due to pop-up blocking, click the Edit Draft button near
the top of the screen.
5. As you edit your confirmation email, you will need to add a token to the body of the email so that your participants receive their unique web login link. (Not sure how to edit an email? See the Creating an Invitation/Registration Email section of this document for a brief overview).
6. You can add the proper token by selecting the Token icon from your email editor window and choosing the {{member.webinar url}} token from the Token drop down menu.
Note – You can also add a calendar file to your email using the same method mentioned above; however, this token must be created manually as it requires you to add the meeting information to your unique token. Follow the steps in the Adding a Calendar File section of this user guide to create your unique calendar token.

Page 19
ReadyTalk | www.readytalk.com | 303.209.1600 | 800.843.9166 | 1900 16th Street, Denver, CO 80202
7. Once your email is adjusted to your liking, go back to the Marketing Activities section, select your program, click on the email you just created, select the Email Actions button, and then select the Approve option.
8. Once you have approved your confirmation email, begin creating your smart campaign.
Adding a Calendar File 1. From the Marketing Activities section, select your program, click on the My Tokens button, and
then drag the Calendar File option into the tokens field in the center of your screen.
2. Name your token to differentiate it from the other unique tokens you create and then click on the Click to Edit link.
3. Fill in the Edit Calendar File form and be sure to add the proper date and time so that the file
will save to each leads calendar correctly. Also remember to add the {{member.webinar url}} token to the description field so that your leads can access the meeting from the calendar invitation.
4. After saving the Edit Calendar File form, click the Save button below the token you just created and then go back to your email and add in the unique token you just created.
Note – Unique tokens that you create begin with the word “my”. In the example above, the token would appear as {{my.Add To Calendar}}.

Page 20
ReadyTalk | www.readytalk.com | 303.209.1600 | 800.843.9166 | 1900 16th Street, Denver, CO 80202
Creating Smart Campaigns Smart Campaigns allow you to set up actions for your program. In the instructions below, the two simplest Smart Campaigns are discussed. These campaigns cover setting up a filter to send out your email invitations and setting up a trigger action so that a lead is automatically emailed a confirmation after registration. For more complex campaigns, see the Appendix sections.
Email Invitation Campaign 1. From the Marketing Activities section, select your program, click on the New drop down menu,
and then select New Smart Campaign.
2. Name your Smart Campaign and then click Create.
3. Select the Smart List button near the top of the screen and then click and drag the Member of List option from the list of available Filters into the center of the screen. Within the Member of List filter field, select “in” from the first drop down box and the name of the lead list you created from the second drop down box.
4. Once the Smart List has been setup, select the Flow button at the top of the screen and then
click and drag the Send Email option into the center of the screen. Select the email you would like to be sent from the Email drop down list.
Note - The name of your email will be preceded by the name of your program. In the example below, the form is displayed as ACME Corporation Meeting.Invitation Email.
5. Lastly, drag the Change Program Status option into the center of the screen. Select the name of
your program from the Program drop down list and then select the Webinar > Invited option from the New Status drop down list.

Page 21
ReadyTalk | www.readytalk.com | 303.209.1600 | 800.843.9166 | 1900 16th Street, Denver, CO 80202
Note – This will update your invitees with a status of invited, which is beneficial for not only reporting purposes, but is also useful if you would like to send out Reminder Emails to those who have been invited but have yet to register for your meeting.
6. See the Email Confirmation Campaign section for instructions on how to send your Email
Invitation to your lead list.

Page 22
ReadyTalk | www.readytalk.com | 303.209.1600 | 800.843.9166 | 1900 16th Street, Denver, CO 80202
Email Confirmation Campaign 1. From the Marketing Activities section, select your program, click on the New drop down menu,
and then select New Smart Campaign.
2. Name your Smart Campaign and then click Create.
3. Select the Smart List button near the top of the screen and then click and drag the Fills Out
Form option from the list of available Triggers into the center of the screen. Within the Fills Out Form trigger field, select “is” from the first drop down box and the name of the form you created from the second drop down box. Note - The name of your form will be preceded by the name of your program. In the example below, the form is displayed as ACME Corporation Test Meeting.Registration Form.
4. Once the Smart List has been setup, select the Flow button at the top of the screen and then
click and drag the Change Program Status option into the center of the screen. Select the name of your program from the Program drop down list and then choose the Webinar > Registered option from the New Status drop down list. Note - This flow action will send your leads registration information to ReadyTalk. ReadyTalk will then send the leads unique web login link back to Marketo. Using a second flow action, you can then send that unique link to your lead.

Page 23
ReadyTalk | www.readytalk.com | 303.209.1600 | 800.843.9166 | 1900 16th Street, Denver, CO 80202
5. The second flow action that needs to be setup is the Send Email action. Select the Send Email option from the right side of the screen and drag it below the Change Status in Progression action. Select your registration confirmation email from the Email drop down list. Note – This flow action will send a confirmation email to your leads after registration. This email will include the unique web login link obtained from the Change Program Status action.
6. Once your Smart List and Flow Actions have been configured, click on the Schedule button at
the top of the screen and then select the Activate button to initiate your Smart Campaign. Note - If your campaign is not activated, your leads will not receive a confirmation email.
7. Once your Smart Campaign has been activated, register for the meeting to ensure that the
registration and confirmation email process are working correctly. Note – We highly suggest setting up a test program in your Marketo account so you can test the progression of your program from beginning to end, especially if you have additional flow actions in your campaign, such as reminder emails and follow-up emails.
• For testing purposes, you may want to adjust the number of times a lead can run through your flow actions. This will allow you to register multiple times using the same lead credentials and still receive multiple confirmation emails.
• You can adjust this setting from the Schedule tab located in the Smart Campaign section by clicking on the Edit Settings button and choosing the Every Time option.

Page 24
ReadyTalk | www.readytalk.com | 303.209.1600 | 800.843.9166 | 1900 16th Street, Denver, CO 80202
• Once you have finished testing, adjust the number of times a lead can run through your flow action back to Only Once using the steps mentioned above.
8. Once you are ready to send out your invitations, click on your Email Invitation Campaign from the Marketing Activities section and then select the Schedule button at the top of the screen.
9. Select the Run Once button, select either Run Now or Run Later, and then click Run to send out your invitation emails.

Page 25
ReadyTalk | www.readytalk.com | 303.209.1600 | 800.843.9166 | 1900 16th Street, Denver, CO 80202
Appendix A: Reminder Emails This appendix covers sending out Reminder Emails to leads who have registered and to leads who have not yet registered.
Note - This appendix will only cover the proper campaign configurations and assumes you have already scheduled your event in ReadyTalk and have created your program in Marketo.
1. Create a unique reminder email for Registrants and a unique reminder email for Non-registrants within your program (Not sure how to create emails? See the Creating Emails section of this document).
2. Once the emails have been created, setup unique email campaigns for these two reminder emails (Not sure how to create campaigns? See the Creating Smart Campaigns section of this document).
• For your Reminder Email to Registrants, setup your Smart List using the Member of Program filter.
§ Set the Member of Program field to a True state.
§ Select “is” from the Program drop down menu and select the meeting you are setting this reminder up for.
§ Click on the Add Constraint option and select Program Status from the list.
§ Select “is” from the first drop down menu next to Program Status. Select the Webinar > Registered option from the second drop down menu.
• Next, you will need to setup your Flow action for your Reminder Email to Registrants.
§ From the Flow tab, drag the Send Email option to the center of the screen
§ Select the reminder email you created for your registrants.

Page 26
ReadyTalk | www.readytalk.com | 303.209.1600 | 800.843.9166 | 1900 16th Street, Denver, CO 80202
• For your Reminder Email to Non-registrants, your Smart List and Flow actions will be almost identical to Reminder Email to Registrants section. The major difference is the Program Status Constraint. It should be set to Webinar > Invited.
• Lastly, you will want to ensure that you select the proper reminder email in the Flow
action step as this email will need to be set for Non-registrants.
• You can schedule the reminder emails to go out immediately or at a later time by
clicking on the Schedule tab and selecting the Run Once option.
Note – If you setup two reminder email campaigns, one for registrants and one for non-registrants, the campaigns will both need to be run. Running one will not automatically run the other.

Page 27
ReadyTalk | www.readytalk.com | 303.209.1600 | 800.843.9166 | 1900 16th Street, Denver, CO 80202
Appendix B: Post-Meeting Emails This appendix covers sending out Post-Meeting Emails to Attendees and No-shows.
Note - This appendix will only cover the proper campaign configurations and assumes you have already scheduled your event in ReadyTalk, have created your program in Marketo, and have already created your invitation and confirmation email.
1. Create unique emails for your meeting Attendees and your meeting No-shows (Not sure how to create emails? See the Creating Emails section of this document).
2. Once the emails have been created, setup a unique email campaign for your post-meeting emails (Not sure how to create campaigns? See the Creating Smart Campaigns section of this document).
Note - Since this will be a trigger campaign, only one campaign is needed for both the post meeting email to attendees and no-shows.
• For your Post-meeting Email to Attendees, setup your Smart List using the Program Status is Changed trigger.
§ From the Program field, select “is” from the first drop down menu and select the name of your program from the second drop down menu.
• Next, you will need to setup your Flow action for your Post-Meeting Email to
Attendees.
§ Begin by dragging the Send Emails option onto the center of the screen.
§ Click the Add Choice option near the top of the Send Email field and then select Program Status from the list of available options.
§ In the second drop down menu, select “is” and then select Webinar > Attended from the third drop down menu.
§ Select the Post-Meeting Email for Attendees you created from the Email drop down menu.
§ Click the Add Choice option again and then select Program Status from the list of available options.
§ In the second drop down menu, select “is” and then select Webinar > No Show from the third drop down menu.
§ Select the Post-Meeting Email for No-shows you created from the Email drop down menu.
§ Leave the Default Choice Email field blank.

Page 28
ReadyTalk | www.readytalk.com | 303.209.1600 | 800.843.9166 | 1900 16th Street, Denver, CO 80202
§ Navigate over to the Schedule tab and click the Activate button. Your post-
meeting emails will now automatically be sent shortly after your meeting.
Note – Participant’s statuses should automatically be pulled into Marketo from ReadyTalk after your meeting concludes, but this may take some time before the data is retrieved. If you would rather not wait, you can manually update each participant’s status after the meeting by clicking on the name of your program from the Marketing Activities section, clicking on Event Actions, and then selecting the Refresh from Webinar Provider option from the drop down menu.

Page 29
ReadyTalk | www.readytalk.com | 303.209.1600 | 800.843.9166 | 1900 16th Street, Denver, CO 80202
Appendix C: Sample Meeting with Manual Registration This appendix covers setting up a meeting that requires you to manually confirm registrants before they receive a confirmation email. This type of meeting is useful if you need to limit the number of individuals who attend your meeting or if you want to restrict who can join your meeting.
Note - This appendix will only cover the proper campaign configurations and assumes you have already scheduled your event in ReadyTalk and have created your program in Marketo.
Note – Do NOT change the Registration Type in your ReadyTalk Conference Center. You will need to keep your Registration Type as “Pre-register before the Meeting” and make sure that the “Automatically Confirm all Registrants” option is selected from the drop down box in your ReadyTalk Conference Center as you schedule your meeting. This is essential for the process to work correctly as the manual registration process will all be controlled using Marketo’s “Pending Approval” feature.
1. Begin by creating an Invitation Email Campaign (Not sure how to create campaigns? See the Creating Smart Campaigns section of this document).
2. Once your Invitation Email Campaign has been created and configured, create a Registration Campaign.
• From the Smart List section of your campaign, select the Fills Out Form trigger and drag it onto the center of your screen. From the Form Name section, select “is” from the first drop down menu and then select your registration form from the second drop down menu.
• From the Flow section of your campaign, drag the Change Program Status option onto
the center of your screen. Select the name of your program from the Program field drop down menu and then select the Webinar > Pending Approval option from the second drop down menu.
• From the Schedule section of your campaign, select the Activate button. This campaign
will now adjust the status of your registrants to Pending Approval as they register.
3. Once your Registration campaign has been created and configured, create a Confirmation Email campaign.
• From the Smart List section of your campaign, drag the Program Status is Changed option onto the center of your screen.

Page 30
ReadyTalk | www.readytalk.com | 303.209.1600 | 800.843.9166 | 1900 16th Street, Denver, CO 80202
§ From the Program section, select “is” from the first drop down menu and the name of your meeting from the second drop down menu.
• From the Flow section of your campaign, select the Send Emails option and drag it onto
the center of your screen.
§ Select the Add Choice option.
§ From the If section, select Program Status from the first drop down menu, select “is” from the second drop down menu, and then select Webinar > Register from the third drop down menu.
§ From the Email section, select your confirmation email.
§ Select the Add Choice option again.
§ From the If section, select Program Status from the first drop down menu, select “is” from the second drop down menu, and then select Webinar > Rejected from the third drop down menu.
§ From the Email section, select your declined email.
• From the Schedule section of your campaign, select the Activate button. This campaign
will now send out confirmation emails or declined emails as you manually update registrant’s statuses from Pending Approval to Registered or Rejected.
4. To manually adjust your registrant’s status, click on your program from the Marketing Activities section and then navigate to the Members section near the top of the screen.
• Select the name(s) of the individual whose status you would like to change and then click on the Change Status drop down menu near the top of the screen.
• Select the Registered or Rejected option (Please note that it can take several minutes for the changes to take effect. As these changes begin to take place, you will first see a Queued status message followed by a Completed status message).

Page 31
ReadyTalk | www.readytalk.com | 303.209.1600 | 800.843.9166 | 1900 16th Street, Denver, CO 80202
• Once you receive the Completed status message, the confirmation email or the declined
email will be sent to that individual and the status of that individual will change to Registered or Rejected.

Page 32
ReadyTalk | www.readytalk.com | 303.209.1600 | 800.843.9166 | 1900 16th Street, Denver, CO 80202
Appendix D: Find Join Meeting Links for Registrants This appendix covers pulling a report of Members in Marketo which includes each registrant’s current status and their unique Join Meeting Link. This can be used if an individual is unable to access their confirmation email, so they may still login using the information tied to their own registration.
1. From the Marketing Activities section, select your program, click on Members, then View Default, then select Edit Default.
2. In the Edit Default window, search for Webinar URL under Hidden Columns. Then select Add to
move it to Visible Columns. Click Save.
3. When the page reloads you will have each registrant’s Webinar URL visible in your report (You
will need to expand the field to see the full link).
Note – You will not be able to copy/paste the link directly. But, you can export a report by clicking the export button at the bottom of the page. Once you have downloaded that report you can copy the link to send to your participant.

Page 33
ReadyTalk | www.readytalk.com | 303.209.1600 | 800.843.9166 | 1900 16th Street, Denver, CO 80202
Frequently Asked Questions (FAQ) 1. Why do I not see the “Admin” button referenced in the Configuring ReadyTalk & Marketo
section of this document?
• Only Marketo Administrators will see the “Admin” button. Please contact your Marketo Administrator for assistance in configuring the ReadyTalk/Marketo integration.
• If you are a Marketo Administrator and are still not seeing the “Admin” button, please contact Marketo’s help desk for further assistance at 877-260-6586.
2. Why do I receive the “ReadyTalk API call error…401” error when I click the “Create” button on the “New Event Partner” window while entering my ReadyTalk credentials in Marketo?
• This error can be caused by entering incorrect credentials. Please verify that the ReadyTalk credentials you are entering are correct and fill out the form again.
• This may also be caused by extraneous characters such as dashes in the “Access Number” field. To resolve this issue, remove any dashes.
3. I recently changed my chairperson passcode and now I see an error that says “Failed:
ReadyTalk API call error…401” on the Event Partner’s page in Marketo. Why am I getting this error?
• When you change your chairperson passcode for ReadyTalk, your passcode is not automatically changed in Marketo. As a result, if you do not manually update the passcode in Marketo, you will see the error below.
• To update your ReadyTalk credentials navigate to the Launch Point section in Marketo, select your credentials from the list, select the “Edit Service” button, and then update your credentials as necessary.

Page 34
ReadyTalk | www.readytalk.com | 303.209.1600 | 800.843.9166 | 1900 16th Street, Denver, CO 80202
4. When I click on the “Refresh from Webinar Provider” option, I receive the following error. Why am I seeing this error?
• When you change your chairperson passcode for ReadyTalk, your passcode is not automatically changed in Marketo. As a result, if you do not manually update the passcode in Marketo, you will see the error below.
• To update your ReadyTalk credentials navigate to the Launch Point section in Marketo, select your credentials from the list, select the “Edit Service” button, and then update your credentials as necessary.
5. Why do I not see any landing pages to choose from when I try to add a “Follow-up Page” to
my form on my “Registration Landing Page”?
• Before landing pages can be used, they must be “Approved”. To approve a landing page, right click on the landing page from the “Marketing Activities” section and select the “Approve” option.
6. Why do I not see any emails to choose from when I am setting up my campaigns?
• Before emails can be used, they must be “Approved”. To approve an email, right click on the email from the “Marketing Activities” section and select the “Approve” option.
7. Can I add a form directly on my email without using a landing page?
• No, Marketo does not support that feature currently.
8. Why am I not receiving a confirmation email when I register for the meeting?
• Make sure your trigger campaigns are “Active”. If your trigger campaigns are not active, then no progression will occur as individuals register. Within the Marketing Activities section, make sure the images of the light bulbs next to your trigger campaigns are all yellow.
• Make sure the Smart List and Flow sections of your program are configured properly. (See the Creating Smart Campaigns section of this guide or the Appendix sections for examples).
• If you have already registered for the meeting and your Smart Campaign Settings are set to “Each lead can run through the flow only once”, then you will not receive a confirmation email the next time you register (See step 7 of the Email Confirmation Campaign section of this guide for instructions on editing your Smart Campaign Settings).