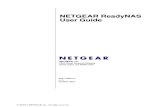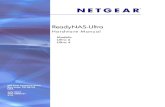ReadyNAS OS 6 - Netgear · 2017. 11. 6. · •Apple iOS • Google Android Supported Browsers The...
Transcript of ReadyNAS OS 6 - Netgear · 2017. 11. 6. · •Apple iOS • Google Android Supported Browsers The...

ReadyNAS OS 6RR2312Rack-Mount Hardware Manual
September 2017202-11843-01
350 E. Plumeria DriveSan Jose, CA 95134USA

SupportThank you for purchasing this NETGEAR product.You can visit www.netgear.com/support to register yourproduct, get help, access the latest downloads and user manuals, and join our community. We recommend thatyou use only official NETGEAR support resources.
Si ce produit est vendu au Canada, vous pouvez accéder à ce document en français canadien àhttp://downloadcenter.netgear.com/other/.
(If this product is sold in Canada, you can access this document in Canadian French athttp://downloadcenter.netgear.com/other/.)
ConformityFor the current EU Declaration of Conformity, visit http://kb.netgear.com/app/answers/detail/a_id/11621.
ComplianceFor regulatory compliance information, visit http://www.netgear.com/about/regulatory.
See the regulatory compliance document before connecting the power supply.
Trademarks© NETGEAR, Inc., NETGEAR, and the NETGEAR Logo are trademarks of NETGEAR, Inc. Any non-NETGEARtrademarks are used for reference purposes only.
2
ReadyNAS OS 6

Contents
Chapter 1 Getting Started
Additional Documentation......................................................................................6Setup Location.......................................................................................................6Supported Operating Systems...............................................................................6Supported Browsers..............................................................................................7Diskless Storage System.......................................................................................7
Chapter 2 Installation
Chapter 3 Physical Features
Front Panel...........................................................................................................12Rear Panel...........................................................................................................13
Chapter 4 Power On and Shut Down
Power On.............................................................................................................16Preferred Shutdown.............................................................................................16Forced Shutdown.................................................................................................16Power State..........................................................................................................16Boot Menu............................................................................................................17
Chapter 5 Disks
Supported Disks..................................................................................................20Previously Formatted Disks.................................................................................20
Reformat Previously Formatted Disks.............................................................20Migrate a Volume.............................................................................................21
Add a Disk............................................................................................................21Replace a Disk.....................................................................................................23
Chapter 6 Maintenance
Replace the On-Board Battery.............................................................................28Replace a Fan......................................................................................................28Replace a Power Supply......................................................................................28
Appendix A Defaults and Technical Specifications
Factory Default Settings.......................................................................................30General............................................................................................................30Physical Dimensions (h x w x d)......................................................................31Physical Weight...............................................................................................31Power Consumption........................................................................................31Electrical..........................................................................................................31Environmental Requirements..........................................................................31Certifications...................................................................................................31
3

Safety Warnings...................................................................................................31Electrical Safety Precautions...............................................................................32General Safety Precautions.................................................................................32Rack-Mount Precautions......................................................................................33
4
ReadyNAS OS 6

1Getting Started
Congratulations on your purchase of a NETGEAR ReadyNAS® storage system. This manual describes thephysical features of the ReadyNAS OS 6 rack-mount storage system.
This chapter contains the following sections:
• Additional Documentation• Setup Location• Supported Operating Systems• Supported Browsers• Diskless Storage System
For more information about the topics that are covered in this manual, visit the support websiteat http://support.netgear.com/product/ReadyNAS-OS6.
Note
5

Additional Documentation
For detailed information about configuring, managing, and using your ReadyNAS storage system, see theReadyNAS OS 6 Software Manual, which is available at http://support.netgear.com/product/ReadyNAS-OS6.
For additional product support information, visit http://support.netgear.com/product/ReadyNAS-OS6.
Setup Location
Your ReadyNAS storage system is intended for installation in a restricted access location (dedicatedequipment rooms, service closets, and the like) only.
Keep the following considerations in mind as you install your system:
• Ambient operating temperature. If the system is installed in a closed or multiunit rack assembly, theambient operating temperature of the rack environment might be greater than the ambient temperatureof the room.Therefore, consider installing the equipment in an environment compatible with the maximumrated ambient temperature. See Defaults and Technical Specifications on page 29.
• Reduced airflow. Mount the equipment into a rack so that the amount of airflow required for safeoperation is not compromised.
• Mechanical loading. Mount the equipment into a rack so that a hazardous condition does not arisedue to uneven mechanical loading.
• Circuit overloading. Consider the equipment's connection to the power supply circuitry and the effectthat any possible overloading of circuits might create on overcurrent protection and power supply wiring.Consider equipment nameplate ratings when addressing this concern.
• Reliable grounding. This product requires reliable grounding to be maintained at all times. To ensurethis, ground the rack itself. Pay particular attention to power supply connections other than the directconnections to the branch circuit (for example, the use of power strips).
• Clearance. Leave enough clearance in front of the rack (about 25 inches) to enable you to open thefront door completely and in the back of the rack (about 30 inches) to allow for sufficient airflow andease in servicing.
Supported Operating Systems
The ReadyNAS storage system is supported on the following systems:
• Microsoft Windows 10 (32 and 64 bit)
• Microsoft Windows 8.1 (32 and 64 bit)
• Microsoft Windows 8 (32 and 64 bit)
• Microsoft Windows 7 (32 and 64 bit)
• Microsoft Server 2012 (64 bit)
• Microsoft Server 2008 R2 (64 bit)
• Apple OS X 10.7 or later
• Linux, UNIX, Solaris
Getting Started
6
ReadyNAS OS 6

• Apple iOS
• Google Android
Supported Browsers
The ReadyNAS local admin page supports the following browsers:
• Microsoft Edge
• Microsoft Internet Explorer 9.0 and later
• Apple Safari, 5.0 and later
• Google Chrome 20 and later
• Mozilla Firefox 14 and later
If you experience difficulty accessing the local admin page or if you notice unexpected behavior, try usinganother browser. For more information about the ReadyNAS local admin page, see the ReadyNAS OS 6Software Manual, which is available at http://support.netgear.com/product/ReadyNAS-OS6.
Diskless Storage System
If you purchased a ReadyNAS storage system without a preinstalled disk drive or drives, you must add atleast one disk to your system before you use the system. You can add a 3.5-inch hard disk drive to an emptydisk bay. For information about how to install a disk, see Add a Disk on page 21.
Use only supported SATA hard disk drives (HDDs) in your ReadyNAS storage system. If you use disks thatare not supported, NETGEAR technical support will not provide assistance. For a list of supported disks,see the NETGEAR Hardware Compatibility List at http://www.netgear.com/readynas-hcl.
If you are adding a previously formatted disk to your storage system, see the instructions in PreviouslyFormatted Disks on page 20.
Getting Started
7
ReadyNAS OS 6

2Installation
Use the rack-mount hardware included with your ReadyNAS storage system to install it in a rack. ReadRack-Mount Precautions on page 33.
A system with installed drives can weigh more than 80 pounds.To avoid injury or damageto the equipment, perform the rack-mount installation with appropriate assistance.
Note
Read these instructions in their entirety before you begin. Locate the shipping carton, remove the rack-mountingkit, and prepare to work with it.
The rack-mounting kit contains two rail assemblies. Each assembly consists of two sections:
• An inner fixed chassis rail that secures directly to the system’s chassis
• An outer fixed rack rail that secures directly to the rack itself
To install the system into a rack:
1. Extend the rail assembly by pulling it outward.
2. Press the release tab and separate the inner rail from the outer assembly.
Getting Started
8
ReadyNAS OS 6

3. Align the inner rails with the mounting post on the chassis and slide the rails to lock them.
M4x4
M4x4
4. Secure the rails to the chassis with two M4x4 screws.
5. Align both the front and back of the outer rails with rack-mounting holes and extend the outer rails until therail mounting posts snap into the rack.
Note that the rails are marked FRONT on the ends of the rails that go into the front of the rack.
Getting Started
9
ReadyNAS OS 6

6. Align the rails and push the chassis in until it stops.
7. Pull the rail release forward and finish pushing the chassis into the rack.
8. Screw two M5 bolts through the chassis tabs into the center of the rails.
The rack-mount installation is complete.
Getting Started
10
ReadyNAS OS 6

3Physical Features
This chapter describes the physical features of the ReadyNAS RR2312. It includes the following sections:
• Front Panel• Rear Panel
11

Front Panel
The following figure shows the front panel of the ReadyNAS 2312 storage system.
1
Figure 1. Front panel
1. Control panel
The following figure shows the control panel in more detail.
51 2 3 4 6
Figure 2. Control panel
1. Reset button
2. LAN LED
3. Health LED
4. UID LED
5. Power LED
6. Power button
You can obtain information about the status of your system by reviewing the front panel indicators that arelisted in the following table.
Table 1. Front panel functions
DescriptionIndicator or Function
Multiple uses in addition to system reset.Reset button
Shows port activity.LAN LED
Physical Features
12
ReadyNAS OS 6

Table 1. Front panel functions (Continued)
DescriptionIndicator or Function
The Health LED indicates these states:
• Solid red.The system needs attention. Use the local admin page to determine theproblem. For more information, see the ReadyNAS OS 6 Software Manual, whichis available at http://support.netgear.com/product/ReadyNAS-OS6.
• Off. The system is healthy.
• Blinking red. The system is entering boot mode.
Health LED
The UID LED indicates these states:
• Solid blue. The system is identified.
• Blinking blue. The system is entering boot mode.
• Off. The system is not identified.
UID LED
The Power LED indicates these states:
• Solid green. The system is powered on.
• Off. The system is powered off.
• Blinking green. The system is entering boot mode.
Power LED
Use the Power button to turn power to the system on or off.Power button
Rear Panel
The following figure shows the rear panel of the storage system.
1 2 3 4 5 6 7
Figure 3. Rear panel
1. Power recepticle
2. PSU fan
3. UID switch
4. UID LED
5. Debug port (use only when directed by NETGEAR Technical Support)
Physical Features
13
ReadyNAS OS 6

6. USB 3.0 ports
7. LAN ports and LEDs
You can obtain information about the status of your system by reviewing the rear panel indicators that arelisted in the following table.
Table 2. Rear panel functions
DescriptionIndicator or Switch
Change the position (toggle) to change whether the UID LED is lit.UID switch
The Unit Identifier (UID) LED indicates these states:
• Solid blue. The system is identified.
• Off. The system is not identified.
This LED is under both manual and software control.
UID LED
Indicates activity on any port.LAN LED
Physical Features
14
ReadyNAS OS 6

4Power On and Shut Down
This chapter describes how to power on and shut down your system. If you must shut down the system, useone of the preferred shutdown methods whenever possible. The chapter contains the following sections:
• Power On• Preferred Shutdown• Forced Shutdown• Power State• Boot Menu
15

Power On
To power on the system:
1. Connect the system to a power supply.
Depending on the system's last power state, the system might power on automatically.For more information, see Power State on page ?.
Note
2. If necessary, press the Power button on the front panel of the system.
The system powers on.
Preferred Shutdown
You can gracefully shut down your system by using the Power button or the ReadyNAS local admin page.
For information about how to gracefully shut down your system using the ReadyNAS local admin page, seethe ReadyNAS OS 6 Software Manual, which is available athttp://support.netgear.com/product/ReadyNAS-OS6.
To gracefully shut down your system using the Power button:
1. Press the Power button on the front panel of the system.
The Power LED blinks, prompting you to confirm the shutdown.
2. Press the Power button again.
The system shuts down gracefully.
Forced Shutdown
Perform a forced shutdown only if the storage system is not responding.
To perform a forced shutdown:
Press and hold the Power button on the front panel for more than four seconds.The system shuts down.
Power State
If the power supply is interrupted due to a power failure, the system powers on when the power supply isrestored.
Power On and Shut Down
16
ReadyNAS OS 6

Boot Menu
Use the boot menu to restart or troubleshoot your ReadyNAS storage system.Your storage system providesthe following boot modes:
• Normal. Initiates a normal boot process, just like booting using the Power button.
• Factory default. Initiates a short disk test that takes approximately 5 minutes. After the disk test, a10-minute time-out period begins. During the 10-minute time-out period, you can choose to power offthe storage system without causing any data loss, and the factory default process is canceled. If youchoose not to power off the storage system, after the 10-minute time-out period, the factory defaultprocess begins.
WARNING:The factory default reboot process resets the storage system to factorysettings, erases all data, resets all defaults, and reformats the disk to X-RAID.
To start the factory default process immediately, press the Reset button during the10-minute time-out period.
Note
• OS reinstall. Reinstalls the firmware from the internal flash to the disks. Use the OS reinstall boot modewhen the system crashes and corrupts some configuration files. OS reinstall boot mode also resetssome settings on your storage system, such as Internet protocol settings and the administrator password,to defaults.
• Tech support. Boots into a low-level diagnostic mode. Use the tech support boot mode only when aNETGEAR Technical Support representative instructs you to do so.
• Volume read only. Mounts a volume as read-only. Use this option when you are attempting to rescuedata off a disk during a disaster recovery.
• Memory test. Performs a memory test. The pass or fail result is reported using the storage system’sLEDs. Contact a NETGEAR Technical Support representative to interpret memory test results.
• Test disk. Performs an offline full disk test. This process can take four hours or more, depending onthe size of your disks. Any problems are reported in the system logs, which you can view using the localadmin page. For more information about viewing the system logs, see the ReadyNAS OS 6 SoftwareManual, which is available at http://support.netgear.com/product/ReadyNAS-OS6.
To access the boot menu:
1. Power off your system.
2. Press and hold the Reset button.
3. Press the Power button on the front panel of the system.
The system powers on.
4. Continue to press the Reset button until the Power, Health, and UID LEDs are blinking.
It takes approximately one minute for the system to enter boot mode.Note
Power On and Shut Down
17
ReadyNAS OS 6

5. Press and release the Reset button to scroll through the boot menu modes.
The storage system shows the boot mode options using the Power LED, Health LED, and the UID LEDson the front panel (for information about LEDs, see Front Panel on page 12), as described in the followingtable:
Status IndicatorsBoot Mode
UIDLED
HealthLED
PowerLED
Description
Power, Health, and UID LEDsblink.
Boot menu
Health LED is solid red.Normal
UID LED is solid blue.Factorydefault
UID LED is solid blue andHealth LED is solid red.
OS reinstall
Power LED is solid green.Techsupport
Power LED is solid green andHealth LED is solid red.
Volumeread only
Power LED is solid green andUID LED is solid blue.
Memorytest
Power LED is solid green,Health LED is solid red, andUID LED is solid blue.
Test disk
Legend:
•Solid:
•Blinking:
•Off:
6. Press and hold the Reset button to confirm your boot menu selection.
The system boots in the selected boot mode.
Power On and Shut Down
18
ReadyNAS OS 6

5Disks
This chapter describes how to reformat, add, and replace disks in your ReadyNAS OS 6 storage system.
For information about configuring disks on your storage system, see the ReadyNAS OS 6 Software Manual,which is available at http://support.netgear.com/product/ReadyNAS-OS6.
This chapter includes the following topics:
• Supported Disks• Previously Formatted Disks• Add a Disk• Replace a Disk
Most ReadyNAS systems use disk trays. The RR2312 does not.Note
19

Supported Disks
Use only supported SATA hard disk drives (HDDs) or solid-state drives (SSDs) in your ReadyNAS storagesystem. If you use disks that are not supported, NETGEAR Technical Support will not provide assistance.For a list of supported disks, see the NETGEAR Hardware Compatibility List athttp://www.netgear.com/readynas-hcl.
Previously Formatted Disks
You can use previously formatted disks with your ReadyNAS OS 6 storage system, but you might need toreformat them or migrate a volume to the new system first.
Previously formatted disks must appear on the NETGEAR Hardware Compatibility List, which is availableat http://www.netgear.com/readynas-hcl.
Reformat Previously Formatted DisksIf you want to use disks that were previously formatted for an operating system other than ReadyNAS OS6 (for example, Windows or RAIDiator), you must reformat the disks.
If you want to use disks from another ReadyNAS OS 6 storage system, see Migrate a Volume on page 21.
If you try to use previously formatted disks in a system that does not contain any otherdisks, the system does not boot and ReadyCLOUD does not discover your device. Ifyou use RAIDar to discover your device, RAIDar displays a Corrupt Root errormessage.If you try to use previously formatted disks in a system that already contains usabledisks, the system does not reformat or use the previously formatted disks. Any dataon the previously formatted disks remains intact.
Note
The following instructions describe how to reformat previously formatted disks in a ReadyNAS OS 6 system.This procedure assumes that the system does not contain any other disks.
To reformat previously formatted disks with a diskless ReadyNAS OS 6 system:
1. Gracefully shut down the storage system.
For information about how to gracefully shut down your system, see Preferred Shutdown on page 16.
2. Install the disk.
For more information, see Add a Disk on page 21.
3. Reset the system to its factory default settings.
WARNING:This process erases all data and reformats all disks into a single X-RAIDvolume. If you want to preserve the data on the disks, you must back up thedata to an external drive before using the disks in your ReadyNAS storagesystem.
Disks
20
ReadyNAS OS 6

For information about how to reset the system to its factory default settings, see Boot Menu on page17.
The disk is reformatted and becomes available for use with your ReadyNAS OS 6 storage system.
Migrate a VolumeYou can migrate a volume from one ReadyNAS OS 6 storage system to another, as long as you migrateevery disk in the volume. For example, if you want to migrate a volume that contains two disks, you mustadd both disks to the new system. If you add only part of a volume to the new system, the system recognizesthe disk as a degraded volume.
If your ReadyNAS storage system is operating with one or more disks, you can add disks while the systemis running.The new system recognizes the migrated volume and its data. For more information about addinga disk while the system is running, see Add a Disk on page 21.
If no disks are installed on your ReadyNAS, perform the following procedure.
To migrate a volume to a diskless ReadyNAS OS 6 system:
1. Gracefully shut down the new (diskless) storage system.
For information about how to gracefully shut down your system, see Preferred Shutdown on page 16.
2. Remove each disk in the volume from the old system.
3. Install each disk in the volume into the new storage system.
For more information, see Add a Disk on page 21.
4. Turn on the new system by pressing the Power button.
The new system recognizes the migrated volume and its data.
Add a Disk
You can add 3.5-inch disks.
If you want to add a previously formatted disk to your storage system, see the instructions in PreviouslyFormatted Disks on page 20.
To add a disk:1. Determine whether you must shut down your system:
• If you are adding disks to a diskless system, gracefully shut down the system.For information about how to gracefully shut down your system, see Preferred Shutdown on page16.
• If your system is operating with one or more disks, you can add disks while the system is running.You do not need to shut down the system.
2. Remove the screws securing the chassis to the rack and rails.
3. Pull the system forward from the rack until the rails lock partially extended.
Use care when pulling the system forward to keep from stressing the cables attached to the back.
4. Unscrew the two thumb screws on the front of the chassis.
Disks
21
ReadyNAS OS 6

5. Lift the top cover to access the disk tray array.
6. Set the top cover aside.
7. Align the front two mounting holes on the bottom of the drive with the pins in the drive area.
8. Gently push the drive down into the tray, pushing on the corners.
9. Push the drive into the rear connector until the thumb knob locks.
The thumb knob clicks when it locks.
Disks
22
ReadyNAS OS 6

Do not push on the lock post.Note
10. Repeat for any additional drives.
11. Replace the chassis cover.
12. Tighten the front thumb screws.
13. Slide the chassis back into the rack.
14. Replace the two M5 bolts through the chassis tabs into the center of the rails.
15. If necessary, turn on your system by pressing the Power button.
If the disk that you added was not previously formatted, the system uses the disk in one of the followingways:
• If you are adding the disk to a system that uses X-RAID, the system automatically determineswhether the disk is used for protection or storage. The new disk is incorporated in the backgroundwhile you continue to use your system.
• If you are adding the disk to a system that uses Flex-RAID, the disk becomes available for use.Youuse the local admin page to manually configure the new disk.
For more information about X-RAID, Flex-RAID, and using the local admin page, see the ReadyNASOS 6 Software Manual, which is available at http://support.netgear.com/product/ReadyNAS-OS6.
Replace a Disk
If your volumes use a protected RAID configuration, your system can recover from the failure of a disk.When you replace the failed disk, the system rebuilds the volume using the new disk and no data from thevolume is lost.
Each disk tray includes a Fault LED that lights solid red when its disk fails.You can also use the local adminpage to set up email alerts that notify you when a disk fails. In addition, the local admin page providesinformation about the failed disk.
Disks
23
ReadyNAS OS 6

For information about RAID configurations, setting up email alerts, and using the local admin page, see theReadyNAS OS 6 Software Manual, which is available at http://support.netgear.com/product/ReadyNAS-OS6.
ReadyNAS supports hot-swap drive bays, so you do not need to power down your storage system whenreplacing a disk.
If you are replacing a disk with a previously formatted disk, see the instructions in Previously FormattedDisks on page 20.
WARNING:Replace one disk at a time. Wait for the volume to resynchronize your databefore replacing another disk. If you attempt to replace more than one diskat a time, the system crashes.
To replace a disk:1. Remove the screws securing the chassis to the rack and rails.
2. Pull the system forward from the rack until the rails lock partially extended.
Use care when pulling the system forward to keep from stressing the cables attached to the back.
3. Unscrew the two thumb screws on the front of the chassis.
4. Lift the top cover to access the disk tray array.
5. Set the top cover aside.
6. Gently pull up the locking post and pull the drive towards you.
Disks
24
ReadyNAS OS 6

7. Lift the drive out of the tray.
8. Align the front two mounting holes on the botton of the replacement drive with the pins in the drive area.
Disks
25
ReadyNAS OS 6

9. Gently push the drive down into the tray, pushing on the corners.
10. Push the drive into the rear connector until the thumb knob locks.
The thumb knob clicks when it locks.
Do not push on the lock post.Note
11. Repeat for any additional drives.
12. Replace the chassis cover.
13. Tighten the front thumb screws.
14. Slide the chassis back into the rack.
15. Screw two M5 bolts through the chassis tabs into the center of the rails.
16. If necessary, turn on your system by pressing the Power button.
For more information about X-RAID, Flex-RAID, and using the local admin page, see the ReadyNASOS 6 Software Manual, which is available at http://support.netgear.com/product/ReadyNAS-OS6.
Disks
26
ReadyNAS OS 6

6Maintenance
This chapter describes how to perform maintenance activities like replacing a fan or on-board battery. It includesthe following topics:
• Replace the On-Board Battery• Replace a Fan• Replace a Power Supply
27

Replace the On-Board Battery
To replace the battery:
1. Open the system and locate the battery holder.
The following figure shows the location of the battery holder for the ReadyNAS 3302 and 4220 systems.The battery holder in the ReadyNAS 2312 system is located toward the front left corner of the enclosure.
2. Remove the old battery.
3. Install the new battery.
Take care to install the new battery with the correct side up.
Replace a Fan
You cannot replace the fans on the RR2312. Contact NETGEAR Technical Support for assistance.
Replace a Power Supply
You cannot replace the power supply on the RR2312. Contact NETGEAR Technical Support for assistance.
Maintenance
28
ReadyNAS OS 6

ADefaults and Technical Specifications
This appendix includes the following sections:
• Factory Default Settings• Safety Warnings• Electrical Safety Precautions• General Safety Precautions• Rack-Mount Precautions
29

Factory Default Settings
The following table lists factory default settings for ReadyNAS OS 6 rack-mount storage systems.
Table 3. ReadyNAS OS 6 factory default settings
DefaultFeature
Login
The default IP address for the ReadyNAS is assigned bythe local router (DHCP server).
If a router does not assign an IP address, the ReadyNASdefaults to the IP address https://169.254.x.x, where thelast two octets are randomly generated based on thesystem's MAC address.
Default IP address
adminAdmin user name (case-sensitive)
passwordAdmin login password (case-sensitive)
Management
ReadyNAS local admin page web-based configuration andstatus monitoring
System configuration
Web-accessed ReadyCLOUDDiscovery and multistorage system statusmonitoring utility
LAN connections
See product labelMAC address
1500MTU size
AutoSense 10/100/1000BASE-T, RJ-45Ethernet port
DHCP acquiredLAN IP address
General
• Intel Atom Quad Core C3538, 2.1 GHz with QuickAssist
• 2 GB DDR4 memory
• Twelve-bay storage
• Two USB 3.0 ports
• Four Gigabit LAN ports
Defaults and Technical Specifications
30
ReadyNAS OS 6

Physical Dimensions (h x w x d)
44 x 486 x 924 mm (1.73 x 19.13 x 36.38 in.)
Physical Weight
14.9 kg (32.78 lb) without disks
Power Consumption
• Power consumption during operation: 121W
• Power off (Wake On LAN): 1.98W
Electrical
• Internal 350W server-rated AC power supply
• Input: 100–240 VAC, 50/60 Hz
Environmental Requirements
• Operating temperature: 0 to 45°C (32° to 104°F)
• Operating humidity: 20 to 80% relative humidity (noncondensing)
• Storage temperature: –20 to 70°C (–4 to 158°F)
• Storage humidity: 5 to 95% relative humidity (noncondensing)
• Three software-controlled 80 x 80 mm chassis cooling fans
Certifications
FCC Class A, CE Class A, RoHS, VCCI Class A, CCC, MIC, BIS
Safety Warnings
1. The equipment contains no operator access areas and is certified for installation only by trained personnel,according to the installation instructions provided with each storage system.
2. Install the socket-outlet near the equipment in an easily accessible location.
3. Observe the on-board battery precautions. Follow the battery replacement instructions explained inReplace the On-Board Battery on page 28.
Defaults and Technical Specifications
31
ReadyNAS OS 6

Replacing the battery with an incorrect type creates a danger of explosion. Replacethe battery the same or an equivalent type recommended by NETGEAR only. Disposeof used batteries according to the manufacturer's instructions.Installing the on-board battery upside down, which reverses its polarities, creates arisk of explosion. Take care to install the battery correctly.
Note
4. Connect the storage systems and their associated LAN connections only to equipment within the samebuilding.
5. Slide-mounted or rail-mounted equipment is not to be used as a shelf or a work space.
Electrical Safety Precautions
Follow basic electrical safety precautions to protect yourself from harm and the ReadyNAS from damage:
• Be aware of the locations of the Power switch on the chassis and the room's emergency power-offswitch, disconnection switch, or electrical outlet. If an electrical accident occurs, you can then quicklyremove power from the system.
• Do not work alone when working with high-voltage components.
• Always disconnect power from the system when removing or installing main system components, suchas the main board or memory modules. When disconnecting power, first power down the system withthe operating system and then unplug the power cords of all the power supply storage systems in thesystem.
• When working around exposed electrical circuits, make sure that another person who is familiar withthe power-off controls is nearby to switch off the power if necessary.
• Use only one hand when working with powered-on electrical equipment. This is to avoid making acomplete circuit, which will cause electrical shock. Use extreme caution when using metal tools, whichcan easily damage any electrical components or circuit boards that they come into contact with.
• Do not use mats designed to decrease static electrical discharge as protection from electrical shock.Instead, use rubber mats that were specifically designed as electrical insulators.
• Use only power supply cords that include a grounding plug and plug them into grounded electricaloutlets.
General Safety Precautions
Follow these rules to ensure general safety:
• Keep the area around the ReadyNAS clean and free of clutter.
• See the technical specifications in this manual for details about your specific ReadyNAS storage systems.
Defaults and Technical Specifications
32
ReadyNAS OS 6

• The ReadyNAS weighs approximately 82 pounds when fully loaded.When lifting the system, two peopleat either end should lift slowly with their feet spread out to distribute the weight. Always keep your backstraight and lift with your legs.
• Place the chassis top cover and any system components that were removed away from the system oron a table so that they will not accidentally be stepped on.
• While working on the system, do not wear loose clothing such as neckties and unbuttoned shirt sleeves,which can come into contact with electrical circuits or be pulled into a cooling fan.
• Remove any jewelry or metal objects from your body, which are excellent metal conductors that cancreate short circuits and harm you if they come into contact with printed circuit boards or areas wherepower is present.
• Replace the on-board battery only with the same battery or an equivalent type of battery recommendedby the manufacturer. Dispose of used batteries according to the manufacturer's instructions.
Installing the on-board battery upside down, which reverses its polarities, creates arisk of explosion. Take care to install the battery correctly.
Note
• Only trained service technicians can replace the self-resetting PTC (positive temperature coefficient)fuses on the main board, using only new fuses that are the same as or equivalent to the ones beingreplaced. Contact Technical Support for details and support.
Rack-Mount Precautions
Follow these rack-mount precautions:
• Make sure that the leveling jacks on the bottom of the rack are fully extended to the floor with the fullweight of the rack resting on them.
• In single-rack installations, make sure that stabilizers are attached to the rack. In multiple-rack installations,make sure that the racks are coupled together.
• Always make sure that the rack is stable before extending a component from the rack.
• Extend only one component at a time. Extending two or more simultaneously might cause the rack tobecome unstable.
• Determine the placement of each component in the rack before you install the rails.
• Install the heaviest components on the bottom of the rack first, and then work up.
• Use a regulating uninterruptible power supply (UPS) to protect the ReadyNAS from power surges andvoltage spikes and to keep your system operating in case of a power failure.
• Allow any hot-plug drives and power supply modules to cool before touching them.
• Always keep the rack's front door and all panels and components on the servers closed when notservicing them to maintain proper cooling.
Defaults and Technical Specifications
33
ReadyNAS OS 6