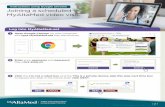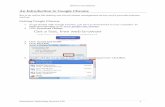Read&Write for Google Chrome™ Quick Reference Guide for ... · For Google Docs, highlight text...
Transcript of Read&Write for Google Chrome™ Quick Reference Guide for ... · For Google Docs, highlight text...

reads writeIf texthelp
Read&Write for Google Chrome™Quick Reference Guide for Tool Usage 8.i9
G f 1.1 S ► V := D M
This document will review the tools available on Docs, Web and PDF toolbars:Tools n What each does & on which
toolbar it is availableHow to make the tools work
Found on all toolbars. Highlight word or sentence.►ii
Reads text aloud with dual color highlighting.
Click the ^ Play button.
m mText to Speech ■ ■■ Click x on the three
dots to get the *** Options to choose voice and speed.
Click the ^ Pause to stop for a moment, and again to keep going.
•Click the ® Stop to quit reading.
Found on Web toolbar only.
Reads web pages aloud.
Click on and hover over text—no need to clickplay or highlight.
Click on to turn off Hover Speech.
Click the ® ® Pause to stop for a moment, and
again to keep going.
Hover Speech m Click * on the three
dots to get the ® Options to choose voice and speed.
•Click the ® Stop to quit reading.
Found on all 3 toolbars.
Reads text on diagrams, photos, worksheets, maps, advertisements, and PDF documents aloud.
m ■ ■ mClick the button.
The cursor becomes a + sign.
ScreenshotReader
r ■ ■ ■■> Converts inaccessible images of text to accessible text through OCR
Click the upper corner of text and drag the box to the lower corner. Let go and it reads.
Click * on the threeClick the r Play button in the lower right corner of the box to reread.
dots to get the Optionsto choose voice and speed.
Click the X at the top right of thebox, when done.
Click to Speak 4 Found on PDF toolbar only.
Reads one sentence at a time on PDF documents.
Click on the button to turn on and off..
Click on the sentence to read.
If Continuous speech in ® Options is unchecked, it will only read one sentence per click.

reads writeIf texthelp
Click x on the three
dots to get the ® Options to choose voice and speed.
Highlight a word and click theBB icon.
TalkingDictionary m Found on all 3 toolbars.
Provides definitions which can be read out loud.
Click the ^ Play button in front of each definition to have it read aloud.
Once the Dictionary is open, the Dictionary box can be moved anywhere on the screen.
You only need to click on a word to see the definitions appear in the Dictionary box.
Found on all 3 toolbars.
Highlight a word and click the ** icon.
Once the Picture Dictionary is open, the Picture Dictionary box can be moved anywhere on thecrrppn
PictureDictionary
# Provides symbols and images of words to help support fluency and understanding..
jli cci I.
You only need to click on a word to see the pictures populate in the Picture Dictionary box.
Images within the Picture Dictionary box can be clicked and dragged onto Google docs.
Prediction
Found on Docs and Web toolbars. Also found within Typewriter, Pushpin and
jmL comments in PDF.
Provides word suggestions as you type and helps construct error-free sentences more easily.
Click on the icon to turn word prediction onand off.
Hover over words in the word prediction suggestion box to hear word aloud.
Click on a word or click Ctrl + the number next to the word you would like to insert on your page.
Web Search
Found on Docs and Web toolbars.
Helps with research by doing a Google search for relevant information on a topic.
Highlight a word, phrase or topic and click the $
icon.
A Google search will open in a new tab in theChrome browser..
Translator*
Found on all 3 toolbars.
Allows single words to be * translated into more than 50
languages.
oClick on the Options icon, and selecttranslation language on the Speech panel, next to Translation where there is a drop-down menu.

reads writeIf texthelpSpanish, French, Dutch, Bahasa Melayu, and Portuguese translations can also be spoken aloud in that language.
Click on the ■'HTranslator icon, and Translationbox will appear. Click on ^ Play icon in front of word to hear word aloud when available.
Highlights &EraseHighlights
&
&
&
&
£
Found on all 3 toolbars.
Allows users to highlight with four different colors.
Color can be chosen to indicate a category of information (color-coding).
Select the information you wish to highlight by
running your cursor over it, then click on the icon for the color you desire.
&
Erase highlights when you are done with them, by running your cursor back over the highlighted
information and clicking the icon.
When you are ready to collect your highlights, click
CollectHighlights
Found on all 3 toolbars.
Collects your highlighted information and places it onto a new Google Doc.
4 Xon the x^icon.
This box will pop up asking which colors you wish to collect and how you want them to appear on the new Google Doc:
By Color will group all of the same colored information together,
and by Position to have the information presented in the same order as it was in the original document.
Collect highlights
Sort highlights by color
Colors to collect
0 i 0 i 0 i 0
Cancel
Click the OK button and your new Google doc
Found on all 3 toolbars.
Vocabulary List Builder
Builds vocabulary lists with words you select from a Google doc, website or PDF.
Creates a 4-column graphic organizer in a Google Doc, including your selected words, dictionary definitions, images from Widgit Symbols, and an editable notes column.
Use colored SL Highlights to select words individually. If it is an item such as "bathing suit", highlight together.
u^mClick the IS icon to create vocabulary list which will automatically open in new Google Doc when ready.
*Note: This can take up to one full minute to build.
Audio Maker
Found on Docs and Web toolbars.
Converts text you select into an audio file, e.g. MP3, which will be automatically downloaded and can then
Highlight the text you would like as part of your audio file.
Click on the icon, which will go gray, and the conversion will take place.
Once your audio file is ready, it will be placed in the Downloads section of your computer.

reads writeIf texthelpbe saved or shared in Click and drag to upload into your Google Drive.Google Drive.
ScreenMasking
Tints your screen and provides a reading spotlight.
Controls let you choose from color underlay, reading light or underline.
When you click on the settings gear, you have this dialog box will pop up. The settings will allow you to use a color overlay (choice of color and opacity), a color overlay with reading light (choice of color, size and opacity), or an underline (color, size and opacity can be adjusted).
Options Screen Masking
Speech Background color Reading light color
Prediction
Screen Masking Background50 100
0opacityLanguage
Features Reading light0 50 100
About opacity
0 200 400Reading light height 0
Reading light Bl
| OK | j Cancel |
Click on the icon to turn a feature on or off.
For Google Docs, highlight text where you'd like to
place your comment, then click the icon and
Voice Notes
Found on Docs and the comment section of a PDF.
Records a short audio file (one minute or less) of your voice, and inserts it into a Google Doc as a comment:
v*/
use the microphone button to record. The1:00
1-minute countdown timer will begin.
After making the recording, you can press the play
button to hear what you have recorded. If you do not like the recording, you may record right
over it by clicking on the microphone button again.
or inserts it into the comment section of a PDF:
When you are happy with the recording, click onT7I INSERT
the Insert button to have it added to theright of your document as a comment.
OE►
Hft
CANCEL COMMENT
For PDF comments, highlight text where you'd like to place your comment, then click on the commentaicon In the comment box on the right, click
*
the Micon and you will see this
Use the microphone button v7 to record and the1:00
1-minute countdown timer will begin.

reads writeqp texthelp'
After making the recording, you can press the play
button to hear what you have recorded. If you do not like the recording, you may record right
over it by clicking on the microphone button again.
When you are happy with the recording, click on
the Comment button ■■■■■ to insert the recording. The recording in your comment will
^ 0:00
look like this:
Talk&Type O Found on Docs, Web and in the Typewriter, Pushpin and Comment section of PDF.
Turns the spoken word into text (Speech to Text) by dictating into a microphone.
Click on the ’✓icon when you are ready to speak.
You will see the microphone icon pulsing red in the upper left of your screen when it begins typing what you say. ... x
Click on the microphone icon to start and stop typing as you speak. $
Check It
A proofreading tool that checks for spelling, grammar. Capitalization, punctuation and confusable word errors.
Found only on the Google Docs toolbar.
Turn the feature on to see your errors underlined in purple in your Google doc.
Click on each underlined error to see suggested corrections.
To choose a correction from the list, click on it. You can also ignore the error, or add the word to your custom dictionary.
Found only on the Web toolbar.
Removes distractionsSimplify ^^1 (photos, advertisements,
“ ^ links to other articles, etc.)from web pages and places only the text onto a new tab.
Once on an article on a web page, click the — l icon.
A new tab will open containing just the text of the article.
Use the + and - icons to change the amount of text displayed. Contrast controls are also available.
Found on Docs and Web toolbars.
Highlight the text you wish to practice reading out loud from either a Google Doc or a Web page.
PracticeReadingAloud
A * ► < Click on the ^ icon and a new tab will open with your selected text and a number of support toolsi* Allows students to practice
and record themselves reading selected text, use support tools, listen to their recording, and send to their teacher for feedback.
to use including Hover Speech, Dictionary, Picture Dictionary, Text to Speech, Screen Masking and Translator.
J,Click on the ^ microphone when you are ready to record.

read&writeqp texthelp"
Click on the ■ Stop button when you arefinished. The Stop button will become a ^ Play button for you to listen to your recording.
If you wish to try recording again, you can simply
click on the ^ microphone, and the new recording will replace the one you just recorded.
If you would like the recording to be sent to theteacher, click on the ^ icon and enter the email address.
FreehandDrawing
Click on the 6 icon to turn on.
Underline, draw or write freehand on your PDF.Found only on the PDFtoolbar. After using or if you make a mistake, turn tool off
first. Then click on what you wrote to see options Allows you to scribble or to delete, save or reposition, freehand annotate on your PDF.
Use the additional options provided to customize the color and thickness of the line.
Click on the 1—1 icon to turn on.
Found only on the PDF toolbar.
ShapesDrawing J, # Allows you to draw squares
circles and lines on your PDF.
Place squares, circles or lines on your PDF.
After using or if you make a mistake, turn tool off first. Then click on what you wrote to see options to delete, save or reposition.
Use the additional options provided to customize the line color, fill color and border line thickness.
Access options to customize speech, prediction,
More Menu • •• Found on all 3 toolbars. Check It, screen masking, language, toolbar features and account settings. Also includes links to get support, leave feedback, and more.
Video Support: http://bit.ly/RWGoogleVideos
Technical Support: http://support.texthelp.com
Texthelp Training Portal: https://training.texthelp.com