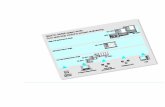Readmefdgg gggg
-
Upload
alham-wahyuanda -
Category
Documents
-
view
219 -
download
0
Transcript of Readmefdgg gggg
-
8/12/2019 Readmefdgg gggg
1/8
Hints on Using the LPC2000 Flash Utility
This document can be considered as a supplement to the already existing Application
note AN10302 Using the Philips LPC2000 Flash Utility, which is provided in the same
zip file. The Application note covers the following topics:
1. LPC2000 ISP Overview2. ISP Mode Entry- Manual and RTS/DTR control circuit
3. Flash and RAM buffer operations
4. Keil MCB2100 board and IAR/Philips 210x KickStart board.
Topics discussed in this guide are as follows:
1. Using the Compare Flash ISP command.2. Flashless devices- LPC2220, LPC2210, LPC2290
Using the Compare Flash:
The below steps need not be carried out if the checksum is part of the code before it is
compiled. This would mean that checksum would be part of the hex file been created. Formore detailed information on the checksum calculation please refer to the Flash Memory
System and Programming chapter in the respective device User Manual.
In this case, the hex file can be directly loaded using the Upload to Flash button and
then the Compare Flash button can be used to compare the Flash contents with the hex
file. This direct operation is possible since the signature (or checksum) is part of the hexfile already.
The below steps need to be carried out if the checksum calculation is not part of the codebeen compiled. In this case, the checksum calculation has to be done by the utility.
-
8/12/2019 Readmefdgg gggg
2/8
Step1: Open the Buffer menu and browse to Flash Buffer operations. When thismenu item is clicked the following window will pop-up.
Step2: Now click on the Load Hex file button. Please browse to the hex file, whichneeds to be downloaded into Flash. In this case, Blinky.hex would be loaded.
-
8/12/2019 Readmefdgg gggg
3/8
Step3: Select the hex file and press Open. This would load the hex file into the buffer
window as shown below.
-
8/12/2019 Readmefdgg gggg
4/8
Please take a note of location 0x14. In this case, the checksum is not computed before thecode is compiled.
Step4: Now click on the Vector Calc button, which would calculate the checksum and
load it at the reserved memory location, 0x14. As shown below this location gets
updated.
-
8/12/2019 Readmefdgg gggg
5/8
The updated value at 0x14 is as shown below
Step5: Since this hex file is modified with the checksum, it needs to be saved back into
the same location from where it was loaded. Clicking on the Save Hex File buttonwould complete this step. When this is done, a message as shown below should appear.
Click Yes.
-
8/12/2019 Readmefdgg gggg
6/8
Step6: Download the hex file into Flash by clicking on the Download Flash button.The progress window should show the progress of the Flash download.
-
8/12/2019 Readmefdgg gggg
7/8
Step7:The Flash Buffer Operations window can now be closed. Now, please click here
and browse to Blinky.hex again. Now click the Compare Flash button and it shouldbe a success.
Flashless devices- LPC2220, LP2210, LPC2290:
Since the LPC2220/2210/2290 does not have on-chip Flash, the ISP utility does not have
these devices in its listing of supported Flash devices. However, the utility can still be
used to issue ISP commands that would access the on-chip SRAM (using RAM BufferOperations Window) and bootloader specific ISP commands like Read Device ID.
For instance, when the above button is clicked, the ISP utility would complain saying thatthe Type is not supported which basically means that this device is not present in the
listing of Flash devices. This error message can be ignored.
-
8/12/2019 Readmefdgg gggg
8/8
After OK is pressed in the above message, the ISP commands will still be executed
and the Part ID and the Boot loader ID will be displayed.


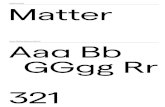






![gggZZZgZÎÎÎÎpppÏÏÏÏ0000+iiiiYYYYZZZzzzZzŠŠŠŠiiiZZZiZ zindagi.pdf · JJJJ---uuuu°°°»»»°»ÂttttpZZZ7777,,,****gggg¦¦¦¦///ÐÐÐÐ]]]]ÏÏÏÏááááZZZzzZzz¶¶¶¶ŠŠŠÝÝÝÝgggzzgzZZZzZ&&&&#](https://static.fdocuments.us/doc/165x107/5e5190cba938dd2e3557e14a/gggzzzgzppp0000iiiiyyyyzzzzzzzz-zindagipdf-jjjj-uuuuttttpzzz7777ggggzzzzzzzzgggzzgzzzzzz.jpg)