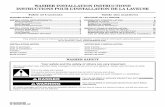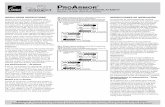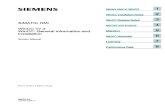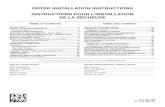README - Installation Instructions
-
Upload
tyree-williams -
Category
Documents
-
view
234 -
download
3
description
Transcript of README - Installation Instructions
Readme template
Readme for the Windows SideShow for Windows Mobile Developer Preview - 3
Copyright 2008 Microsoft Corporation. All rights reserved.
Readme for the Windows SideShow for Windows Mobile Developer PreviewCopyright 2008 Microsoft Corporation. All rights reserved.
1/07/09
Contents
HYPERLINK \l "_Toc199824438" Contents2HYPERLINK \l "_Toc199824439" Overview3HYPERLINK \l "_Toc199824440" Installation Notes3HYPERLINK \l "_Toc199824441" System Requirements3HYPERLINK \l "_Toc199824442" Installation3HYPERLINK \l "_Toc199824443" Troubleshooting4HYPERLINK \l "_Toc199824444" Questions5HYPERLINK \l "_Toc199824445" Developer Resources5
OverviewWindows SideShow for Windows Mobile is an application for Windows Mobile 5 and Windows Mobile 6 Pocket PCs and Smartphones that allows you to use your Windows Mobile device as a Bluetooth SideShow-compatible device. This enables you to use your phone as an extra window into your PC. You can both access your computers information from your Pocket PC or Smartphone, and control the computer through a gadget interface. While the phone is out of range, or when your computer is off, you can continue to view content sent to the phone previously. This makes it easy to send information to the phone that you'll need later on.
The developer preview is an English-only release.Installation NotesSystem RequirementsA Bluetooth-enabled PC running one of the following editions of Windows:Windows Vista Home Premium, Windows Vista Business, Windows Vista Enterprise, or Windows Vista UltimateA Bluetooth-capable Windows Mobile 5, Windows Mobile 6 Standard, or Windows Mobile 6 Professional device with the .NET Compact Framework 2.0 installed. This release is not compatible with computers running Toshiba Bluetooth drivers. See the Troubleshooting section below for more information.
Installation
If you have a previous version of Windows SideShow for Windows Mobile installed:
On your Windows Mobile device, go to Start > Settings > Remove Programs.Remove Windows SideShow and restart your device if prompted.
Download and run WindowsSideShowForWindowsMobile.exe on your PC, and open the folder it was installed to.
Connect your phone to your computer over USB and select Open device to view files.
If the .NET Compact Framework 2.0 or later is not installed on your device (it is not on most Windows Mobile 5 devices), install it:
Copy NETCFv2.wm.armv4i from the installation folder to the My Documents folder on your device. On the phone, open File Explorer.Open NETCFv2.wm.armv4i in File Explorer, and follow the instructions to restart the device.
From your PC, pair and connect your phone over Bluetooth. On the device, click the Start button, click Settings, click Connections, and then click Bluetooth. Turn Bluetooth on and make the device discoverable. On your Windows Vista PC, open the Bluetooth Devices control panel, and then click Add.Select your device and click Pair. If you do not see your device, make sure it is in discoverable mode, and that there is a Bluetooth adapter connected to your PC and turned on.Select Let me choose my own passcode, and then enter a passcode.A dialog box will appear on the phone asking you to enter the passcode. Enter the passcode and then press return. Notifications to enable other services may come up, but they will not affect SideShow.
Connect your PC to the Internet if it is not already connected.
Drag WindowsSideShowForWindowsMobile.CAB to the My Documents folder on the Windows Mobile device.
On the phone, open File Explorer.
In File Explorer, select WindowsSideShowForWindowsMobile.CAB in the My Documents folder. Click OK if you get a publisher warning. The program will install on your phone.
Go to your phone's home or today screen, where you will see the SideShow logo with the text not connected (you may have to scroll to see this). Select the text. If you do not see this text, click the Start button, click Programs, and then click Windows SideShow.
If you get an error saying you do not have the latest version of the .NET Compact Framework installed, perform step 3. Remove and reinstall Windows SideShow for Windows Mobile by clicking Start, clicking Settings, clicking Remove Programs, clicking Windows SideShow, and then clicking OK. Then start again at step 7.
On the PC, open the Bluetooth Devices control panel, double-click your phone, and then click the Services tab.
Select Windows SideShow and click OK. If you do not see the service, click Connect on the device, and then close and re-open the properties window.
When a message appears to install driver software, click Locate and Install.
After the drivers install, wait a few seconds and click the Connect button on the lower left. Your phone may take up to 30 seconds to connect. If the phone does not connect, try turning it off and on, and see the Troubleshooting Phone fails to connect section below.
Choose your user account on the phone, when prompted. You can change this later by clicking Menu.
Your phone is now connected as a Windows SideShow-compatible device.
Open the Windows SideShow control panel to pick gadgets to use on your phone. You can click the Get more gadgets online link at the bottom of the screen to access the Windows SideShow section of the Windows Live Gallery.
Troubleshooting
Phone fails to connect. It shows Could not connect to PC message within two minutes.
Turn the phone on and off, and try again. In some cases, the PC may take a few minutes to reset after a failed connection attempt.
Some phones require the PC to be discoverable to connect over the SideShow service. Click the Bluetooth Options tab in Bluetooth Devices and select the Allow Bluetooth devices to find this computer check box. Turn the phone off and on, open the Windows SideShow application again, and then click Connect.
This release is not compatible with Toshiba Bluetooth drivers on the PC. If you have Toshiba Bluetooth drivers, you can uninstall them and download Microsoft Bluetooth drivers to operate Windows SideShow for Windows Mobile. To do this, open Device Manager on your PC, click Bluetooth Radios, right-click the Toshiba Bluetooth radio and click uninstall and delete drivers for this device. Then turn your Bluetooth radio off and on, or click the Action menu, and then select Scan for Hardware Changes. Windows will automatically download the drivers.
This problem may occur if Bluetooth pairing has been initiated from the phone. Delete the pairing from the PC and the device, and then follow the setup instructions to begin pairing from the PC.
If you are attempting to use the device in a crowded area with many Bluetooth devices nearby, try connecting the phone in an area with less interference.
Make sure the SideShow service is enabled. On your PC, click the Start button, click Control Panel, and then click Bluetooth Devices. Right-click the phone, and then select Properties. On the Services tab, make sure the SideShow service is exposed and selected, and press Connect again on your phone.
Phone fails to connect. It shows a wait cursor indefinitely.
This is an indication that your phone has prevented the SideShow application from exposing the service in the registry, most likely because your service provider has locked the phone to outside applications.
Windows Media Player is not functioning reliably. Commands to play music sometimes do not result in different music playing, and some menus only show back and home instead of playback options.
This is a known issue. Trying to play music again, Turning the phone off and on, or initiating playback from different sections of the gadget (for example, browsing by album instead of by artist) may work.
Pages are coming up as not available, then refreshing to show the correct data a few seconds later.
This is a phone-specific performance issue. Running fewer applications on your phone and being closer to the PC may help solve this problem.
Encountering problems when the phone is paired to more than one PC.
In some cases, the phone may not function correctly when it is paired to more than one PC. If user data is not being cleared when pairing with the new PC, select Menu in the SideShow application, and then select Options. Choose the appropriate user name under Current User.
Poor performance. The phone is crashing. Menu and back buttons disappear.
Certain phones, including the Treo 700w, may crash or exhibit other undesirable behavior due to low memory conditions if they are turned on within Bluetooth range of the PC and when there is a lot of traffic to SideShow. Gadgets with large background images or applications running in the background may make the problem worse. If this happens, when turning on the phone within Bluetooth range of the PC, wait a minute to finish receiving SideShow data before opening the SideShow application. Running fewer applications on your phone may also help.
A minority of phones, including the O2 XDA Atom, will freeze periodically when using SideShow or when left idle with SideShow running. Certain phones may also crash when they wake up from hibernation while SideShow is running. There is currently no workaround for this.
The list of users is not updated when the user logs off the PC.
There is no workaround for this, although it should not cause problems in regular use.
After closing and re-opening Windows SideShow for Windows Mobile, there are multiple instances of the application active and shown in Running Programs.
There is no workaround for this, although it should not cause problems in regular use.
Certain gadgets stop responding when the PC is brought in and out of sleep, or do not send data when the phone is disconnected and reconnected.
This is generally a gadget-specific issue. To help verify whether problems are specific to gadgets or related to Windows SideShow for Windows Mobile, you may use a USB SideShow-compatible device, or the device simulator from http://go.microsoft.com/fwlink/?LinkId=120427" http://go.microsoft.com/fwlink/?LinkId=120427 .
Questions
Help for other issues is available through the Windows SideShow Development Forum:
http://go.microsoft.com/fwlink/?LinkId=119929" http://go.microsoft.com/fwlink/?LinkId=119929Developer Resources
Windows SideShow Managed Runtime:
http://go.microsoft.com/fwlink/?LinkId=119589
Windows SideShow Managed API 1.0 SDK:
http://go.microsoft.com/fwlink/?LinkId=119590
A guide to writing gadgets using Windows SideShow Managed API:
http://go.microsoft.com/fwlink/?LinkId=120429" http://go.microsoft.com/fwlink/?LinkId=120429
Information about extending a Windows Sidebar gadget to work with Windows SideShow:
http://go.microsoft.com/fwlink/?LinkId=120430" http://go.microsoft.com/fwlink/?LinkId=120430 http://go.microsoft.com/fwlink/?LinkId=120432
The Windows SideShow Team Blog:http://blogs.msdn.com/sideshow/
Windows SideShow Gadgets on the Windows Live Gallery:
http://go.microsoft.com/fwlink/?LinkId=120434" http://go.microsoft.com/fwlink/?LinkId=120434