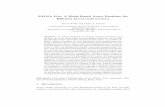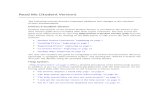ReadMe
-
Upload
ekrar-winata -
Category
Documents
-
view
5 -
download
1
description
Transcript of ReadMe
Surfer ReadMe File
Version 12.5.905 - October 20, 2014Copyright 1993-2014 Golden Software, Inc.All rights reserved. This document provides supplemental information to the Surfer Quick Start Guide and contains late-breaking information about Surfer features, compatibility, and known problems. Please read this file before installing or launching the software.
Table of Contents
This document contains the following sections:
RegistrationSystem RequirementsInstalling SurferUpdating SurferUninstalling SurferSurfer Demo FunctionalitySample FilesKnown Issues and LimitationsContacting Golden Software
Registration
Please remember to register your software by filling out the registration form on our web site (http://www.goldensoftware.com/). Registration is required to receive technical support and to be eligible for upgrade pricing for future releases of Surfer.
System Requirements
Windows XP SP2 or SP3, Vista, 7, 8 (excluding RT), and higher512MB RAM minimum for simple data sets, 1GB RAM recommendedAt least 500MB free hard disk space1024x768 or higher monitor resolution with a minimum 16-bit color depth
Installing Surfer
Installing Surfer 12 requires that you be logged into an account that has Administrator rights. Golden Software does not recommend installing Surfer 12 over any previous version of Surfer. Please ensure that you install Surfer 12 into a new directory, which is what will happen by default. Surfer 12 can co-exist with older versions as long as they are in different directories.
To begin the installation, either insert the CD into the CD-ROM drive, or double-click on the downloaded EXE file to run it. See below for details of each method.
Installing Surfer on a Local Drive from CD:
1.Insert the CD-ROM in the CD-ROM drive. The Setup program automatically begins on most computers. 2.Choose the "Install Surfer" option from the screen and setup will begin.
If the Setup program does not automatically start, double-click on the My Computer icon on your desktop. Open the CD-ROM drive which contains the Surfer disk by double-clicking on the CD-ROM icon. From the CD-ROM folder find and double-click on Autorun.exe to launch Surfer's Setup program. Select the "Install Surfer" option and setup will begin.
Installing Surfer on a Local Drive Using a Downloaded EXE:
1.Double-click on the My Computer icon on your desktop and navigate to the folder containing the downloaded file.2.Double-click the downloaded file to begin the installation process.
Installing Surfer via Microsofts Group Policy Manager:
To install Surfer using Microsoft's Active Directory and Group Policy Manager (GPM) corporate deployment system, use the Surfer(12.5.905)_ Full_Group_Policy.msi file located on the CD or download this file from the Golden Software website.
Updating Surfer
To update your version of Surfer, open the Surfer program and choose the "Help | Check for Update" command. This will launch the Internet Update program which will check Golden Software's servers for any updates. If there is an update for your version of Surfer, the update will be downloaded and automatically started.
You can also email your registered Surfer 12 serial number to [email protected] and request to download the full product update.
You do not need to uninstall a previous version of Surfer 12 before installing an updated version of Surfer 12, as the installation package will automatically do this for you.
Uninstalling Surfer
Windows XPTo uninstall Surfer, go to the Control Panel and double click on Add/Remove Programs. Select Surfer 12" (or Surfer Demo 12 for the demo version) from the list of installed applications. Click the Remove button to uninstall Surfer.Windows VistaTo uninstall Surfer when using the Regular Control Panel Home, click the Uninstall a program link. Select Surfer 12 (or Surfer Demo 12 for the demo version) from the list of installed applications. Click the Uninstall button to uninstall Surfer.To uninstall Surfer when using the Classic View, go to the Control Panel and double click on Programs and Features. Select Surfer 12 (or Surfer Demo 12 for the demo version) from the list of installed applications. Click the Uninstall button to uninstall Surfer.
Windows 7To uninstall Surfer, go to the Control Panel and click the Uninstall a program link. Select Surfer 12 (or Surfer Demo 12 for the demo version) from the list of installed applications. Click the Uninstall button to uninstall Surfer.Windows 8From the Start screen, right-click the Surfer 12 tile and click the Uninstall button at the bottom of the screen. Alternatively, right-click anywhere on the Start screen and click All apps at the bottom of the screen. Right-click the Surfer 12 tile and click Uninstall at the bottom of the screen.
Surfer Demo Functionality
The Surfer demo version is a fully functioning demo. This means that most commands work exactly as the command works in the full program. Saving, exporting, printing, and copying are disabled in the demo version.
The demo has no further restrictions on use. Any data set or image can be used to create any project. All properties can be changed in the demo version. The demo does not have a time-out period so will not expire after a certain number of hours or days of use. The demo can be installed on any computer that meets the system requirements.
Contacting Golden Software
Please report Surfer problems to Golden Software at:
Golden Software, Inc.809 14th StreetGolden, CO 80401-1866 USA
phone: 303-279-1021fax: 303-279-0909 email: [email protected]: www.goldensoftware.com
Golden Software business hours are 8:00AM to 5:00PM Mountain Time Monday through Friday (excluding U.S. holidays).