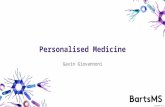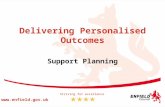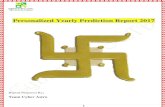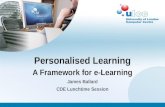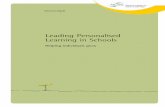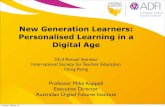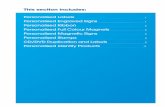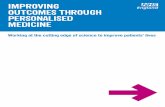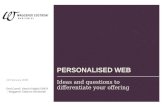Reading Personalised Assessments – School user guide · Page 3 of 38 03 June 2019 1 Introduction...
Transcript of Reading Personalised Assessments – School user guide · Page 3 of 38 03 June 2019 1 Introduction...

Page 1 of 38 03 June 2019
Reading Personalised
Assessments –
School user guide
June 2019
Assessment helpdesk
8a.m.–5p.m.
Tel: 029 2026 5099
e-mail: [email protected]

Page 2 of 38 03 June 2019
Contents 1 Introduction ............................................................................................................................................ 3
1.1 How the assessments work ...................................................................................................... 3
1.2 Timing and rest breaks .............................................................................................................. 3
2 Before the trial assessment .................................................................................................................... 4
2.1 Checking IT set-up ..................................................................................................................... 4
2.2 How do I make the most of my internet connection? ........................................................... 4
2.3 Which devices can be used? ................................................................................................... 5
2.4 Which browsers can I use to run the assessments? ............................................................ 6
2.5 Checking internet connection and bandwidth ........................................................................ 6
2.6 IT checklist .................................................................................................................................. 7
2.7 Hwb log-in ................................................................................................................................... 8
2.8 Assessments website set-up – user management ............................................................. 10
2.9 Scheduling and editing assessments ................................................................................... 15
2.10 Familiarisation assessments .................................................................................................. 21
2.11 Assessment checklists ............................................................................................................ 23
2.11.1 Staff checklist.................................................................................................................23
2.11.2 Learner checklist ...........................................................................................................25
3 Running a trial assessment ....................................................................................................................26
3.1 Setting up .................................................................................................................................. 26
3.2 Facilitating a personalised assessment ................................................................................ 26
3.3 Learner log-in ........................................................................................................................... 30
3.4 Assessment delivery................................................................................................................ 31
3.5 Learner questionnaire ............................................................................................................. 33
4 After the assessment .............................................................................................................................33
4.1 Teacher questionnaire ............................................................................................................ 33
4.2 Reports ...................................................................................................................................... 33
4.3 Staff access .............................................................................................................................. 33
4.4 To view and release the learner feedback ........................................................................... 35
4.5 To view the group reports ....................................................................................................... 36
5 Helpdesk support ...................................................................................................................................38

Page 3 of 38 03 June 2019
1 Introduction
As part of its on-going reform programme and in response to Professor Donaldson’s
Successful Futures review, Welsh Government is phasing in online personalised
assessments to replace the paper-based National Reading and Numeracy Tests.
This guide is a single resource for teachers and staff in schools participating in the adaptive
online trial of the Reading Personalised Assessments in June2019. A separate school user
guide and associated videos are available for the live Numeracy (Procedural) Personalised
Assessments (PPAs) on the assessments website.
Trialling is a crucial stage in the development of these assessments: calibrating questions,
testing the delivery platform and collecting valuable feedback from learners and teachers.
1.1 How the assessments work
The personalised assessments are constructed from a large bank of questions that assess the skills in the National Literacy and Numeracy Framework (LNF) for Years 2 to 9. Each assessment is tailored to the learner’s responses; that is, the assessment system selects texts and questions to present to the learner based on the learner’s answers to previous questions. For example, the learner is presented with a text and three associated questions, the system will evaluate the responses they have given to the questions and then select a more challenging text and group of questions or an easier text and group of questions. The first text and set of questions in an assessment is selected to be relatively easy for a learner in their current curriculum year, although the staff member scheduling the assessment can override this when scheduling, to select an easier starting point where appropriate. The system stops the assessment once it has collected sufficient information to make a reliable decision about the learner’s skills or once the learner reaches the maximum number of questions allowed. This personalisation means that every learner will see a different set of texts and questions and the number of questions will vary.
1.2 Timing and rest breaks
• No time limit is set for the assessment, so the learner can respond to questions at their own pace.
• Learners should be encouraged to move on through the questions, rather than spend too long on questions they cannot answer.
• The assessments are expected to last approximately 45 minutes, so it should be possible to complete them within one lesson period. However, the length will vary for different learners as the system will deliver questions to the learner until it is confident with the

Page 4 of 38 03 June 2019
learner’s ability estimate. The length of the assessments for different learners is one of the features that we are evaluating as part of this trial.
• Staff members are advised to use their professional judgement with learners who take longer than expected to complete the assessment. Staff may choose to encourage the learner to work more quickly or to stop an assessment that is taking an unreasonably long time. The staff member can pause or stop the assessment at any time.
• Breaks may be given to learners of any age, and an assessment may be spread throughout a school day, but must be completed on the day that it is started.
• Learners in Years 2 and 3 should have rest breaks. The length of the break is at the discretion of the school. Staff should monitor to decide when or if breaks are appropriate for other learners.
• When an assessment is paused or stopped, the results for the questions the learner has answered will be submitted at 6pm on the day the assessment is taken unless the assessment is cancelled. An assessment with submitted answers cannot be restarted and cannot be rescheduled.
This guide explains what you need to do:
• Before the trial assessments
• On the day trial assessments are taking place
• After the trial assessments are complete.
2 Before the trial assessment
2.1 Checking IT set-up
To run a personalised assessment, schools need:
• a reliable internet connection – (typically, you will need a minimum bandwidth of
2Mbps if you are assessing a class of 30 learners, with no other significant demands
on the network at the time)
• a device and web browser – desktop computers, laptops or tablets e.g. iPads or
Chromebooks. Schools can use a combination of devices when running assessments.
Below are the answers to some commonly asked questions.
2.2 How do I make the most of my internet connection?
Once devices access your school’s network, the following factors can impact the strength
and reliability of your internet connection.
Factor Explanation Recommendation
Network infrastructure
This includes network
cabling, routers, network
switches and wireless
It is important to check and
maintain your network
infrastructure with a plan to
review regularly. This will
Addressing any weaknesses
in your infrastructure will help
to maximise the availability of
your internet connection.

Page 5 of 38 03 June 2019
access points. If these are
not appropriately
maintained, your school’s
network may experience
slow speeds and be
unresponsive.
provide a solid foundation for
all your digital services, and
help you to get the most from
your internet connection.
If necessary, contact your
local authority for advice on
your current network
infrastructure, and ask how
they can support you.
Competing demands on
your internet
connection
Having simultaneous
lessons using media-rich
content (such as
streaming videos) can
lead to a reduction in your
speed and impact on the
end-user experience.
Think of your school network
(especially your Wi-Fi) as
your home water supply – all
taps in the house share the
one water supply. The fewer
taps running, the better the
flow rate.
Better management of traffic
and data used across your
school network will help you
to make the most of your
internet connection and
improve your users’
experience.
Check when lessons are
scheduled to be using media-
rich content.
This will help your school to
plan activities that rely on the
internet connection.
Software and
application updates
These include operating
system, security software
and other application
updates, which can
impact on your school’s
internet speed.
If software and applications
are updating in the
background while an
assessment is being
delivered, the learner’s
experience can be impacted
by slow responses.
Some devices allow
automatic updates to be
disabled or allow specific
times to be set when these
updates can run.
If necessary, contact your
local authority for advice on
how to manage software and
application updates
successfully.
2.3 Which devices can be used?
Staff will be able to schedule assessments in accordance with their school’s preferences and
facilities.
The assessments have been designed to be compatible with most devices. They can be
used on the following devices with a modern browser (see next section) installed:
• desktop computers
• laptops – including Chromebooks
• tablets – including iPads.

Page 6 of 38 03 June 2019
Before an assessment is run, devices should be fully charged and checked for updates. We
recommend that operating systems and apps are updated regularly.
2.4 Which browsers can I use to run the assessments?
One of the following browsers should be used (these are the minimum browser requirements
to guarantee compatibility):
• Google Chrome 59
• Internet Explorer 11
• Mozilla Firefox 55
• Safari 10.
2.5 Checking internet connection and bandwidth
If the internet connection is slow or intermittent, the learner experience can be impacted by:
• slow validation of learner details
• slow submission of a question response
• browser timing out
• error message: ‘Error connecting to server’.
If you experience these symptoms, we recommend checking your internet connection and
bandwidth by:
• contacting your internet provider or
• going to http://www.speedtest.net/, selecting Go, then noting the download and ‘ping’
speed. A ‘ping test’ measures the bandwidth or reaction time of your school’s
connection – how fast you get a response after you've sent out a request. A fast ‘ping’
means a more responsive connection1.
When scheduling assessments, you will be able to stagger how many learners take an
assessment at one time. Reducing the number of concurrent assessments can help to
reduce the strain on your school’s internet connection and bandwidth.
For example, if you experience the symptoms above or are uncertain about your
infrastructure, reduce the number of learners taking concurrent assessments.
If you continue to experience the symptoms above even after reducing the number of
learners, please call the Assessment helpdesk so that someone can discuss the problems
with you and advise on the next steps.
1 Please note: The speed test is available as a free service on a site that contains advertisements. For this reason, it is sometimes blocked on a school network. If this is the case, please speak to your internet provider.

Page 7 of 38 03 June 2019
2.6 IT checklist
Before an assessment takes place, please ensure the following is completed:
Activity Completed?
Yes/No
1. If you haven’t done so already, please read the Welsh Government’s
digital guidance for schools. This site will guide your school on
checking and maintaining your IT infrastructure, making the most of
your internet connection and managing software/application updates.
2. Check that devices are fully charged, have a modern browser
installed and that software updates are complete before any
scheduled assessments take place.
3. Check that assessments are scheduled.
4. Where possible, check that the assessments are scheduled to avoid
clashing with other lessons that use media-rich content, such as
streaming videos, which may impact on the internet connection.

Page 8 of 38 03 June 2019
2.7 Hwb log-in
Schools will use Hwb – https://hwb.gov.wales/ – to log in and access the assessments website.
For information on how users can find their Hwb usernames and passwords, please see the following link: https://hwb.gov.wales/getting-
started

Page 9 of 38 03 June 2019
After the log-in screen, you will see the following Hwb home screen. To access the assessments website, select ‘Personalised
assessments’. This can be found in the menu near the top right of the page or on the Hwb homepage.

Page 10 of 38 03 June 2019
2.8 Assessments website set-up – user management
This section shows how functions and access are managed within the assessments website. If you have already used the assessments
website to schedule and facilitate Numeracy (Procedural) Personalised Assessments, you can skip pages 9 to 13 and start from section 2.9
‘Scheduling and editing assessments.’
Headteachers will be automatically given the ‘Administrate’ function. A headteacher can assign the ‘Administrate’ function to additional
users.
Before they proceed any further, the headteacher must agree to the data agreement (see next page). Once this is done, they will be able to
allocate different functions within the assessments website to school staff. At the start of each academic year, the headteacher will be
required to accept the data agreement again.
There are four different functions within the assessments website, and these are outlined in the table below:
Function Description
Administrate
A user that can schedule and facilitate an assessment and access feedback and reports for the whole school. In addition to this, a user that can edit the functions and access for other members of staff. (A ‘user’ is any member of staff with access to the assessments website.)
Facilitate and analyse A user that can schedule and facilitate an assessment and access feedback and reports.
Facilitate A user that can schedule and facilitate assessments but cannot access feedback.
No access A user that cannot access assessments or feedback.

Page 11 of 38 03 June 2019
For the ‘Facilitate’ and ‘Facilitate and analyse’ functions, access may be restricted to particular year groups or classes or be applied to the
whole school.
The ‘Administrate’ function should be restricted only to those who need access to all functions on the system. It is recommended that the ‘Administrate’ function be assigned sparingly and only to those members of staff for whom this level of access is essential.
When the headteacher logs in to Hwb and navigates to the assessments website at the beginning of the academic year, they will see the
message in the screen shot below. Please read this message and select ‘Accept’.
Once accepted, this message will not show again until the following year. However, staff will be reminded about the confidentiality and
security of data.
During the first year of using the assessments website, staff will not be able to access the website until the headteacher accepts the
agreement.

Page 12 of 38 03 June 2019
To set up or amend staff functions, select ‘User management’.
Headteachers can delegate user management duties by assigning the ‘Administrate’ function to another member of staff.
On the following screen, you will see a list of school staff.
You can sort columns and filter users by function, year group or class.
To amend the functions and access for each member of staff, select ‘Edit’ on the right-hand side.
All staff will initially be allocated ‘No access’ and will have access only to the ‘Home’ and ‘Help’ sections until allocated another function.

Page 13 of 38 03 June 2019
On the following screen, select the desired function, year groups or classes from the drop-down options, then select ‘Save’.

Page 14 of 38 03 June 2019
Multiple staff can be edited by selecting the tick box next to their name and selecting ‘Edit selected’.

Page 15 of 38 03 June 2019
On the following screen, select the desired function, year groups or classes from the drop-down options and select ‘Save’.
2.9 Scheduling and editing assessments
Assessments must be scheduled for a particular school day and must be scheduled at least the day before the assessment takes
place.
Schools involved in the reading trial have been set up with a link to the Reading Personalised Assessments that is not available
to other users of the system. This will be removed at the end of the trialling window, until the assessments become available in
the autumn term 2019.
To schedule an assessment, select ‘Assessments’ then ‘Schedule an assessment’.

Page 16 of 38 03 June 2019
The ‘Assessments’ screen will also allow you to view existing scheduled assessments and completed assessments by searching
assessment type, date, year, class and status. If ‘Search’ is selected without applying filters, the system will display all scheduled and
completed assessments for the school.
After selecting ‘Schedule an assessment’, on the following screen select the appropriate assessment type and date, then select ‘Add
learners’.

Page 17 of 38 03 June 2019
If you encounter any issues with classes not showing in the Assessment website, please check the MIS database is up to date and
amendments will show next time the Hwb Provisioning Tool is run. If the issue continues, please contact the Hwb team:
Tel: 0300 025 2525
e-mail: [email protected]
On the following screen, select the year groups and classes you wish to schedule an assessment for and select ‘Search’.
You have the option to select all year groups and all classes.
Staff can schedule an assessment only for those year groups or classes which the headteacher, or person with delegated responsibility,
has granted them access.

Page 18 of 38 03 June 2019
After selecting ‘Search’, on the following screen, you can select individual learners using the tick box next to their name.
Columns can also be sorted to make finding learners easier. You can select all learners in the list using the tick box at the top of the list.
Once learners are identified, select ‘Add learners’. These learners will then be included in the scheduled assessment.

Page 19 of 38 03 June 2019
Once you have added the learners to the assessment, on the following screen you can:
When you select ‘Schedule this assessment’, you will see a loading icon and your assessment will be scheduled. You can check the
assessment details in the next screen by selecting ‘View’.

Page 20 of 38 03 June 2019
To view or edit the scheduled assessment, select ‘Search’ under ‘Assessments’.
Select ‘View’, then select ‘Edit’ (screen below) to make changes (for example, to add more learners or amend the date).

Page 21 of 38 03 June 2019
To confirm amendments, select ‘Schedule this assessment’. To delete the assessment, select ‘Delete this assessment’. To cancel any
amendments, select ‘Cancel’.
Once scheduled, assessments need to be Released in the Facilitate screen – accessed via the ‘Home’ screen or the ‘Assessments’ screen
– to allow learners to access them – see section 3.2, ‘Facilitating a personalised assessment.’
2.10 Familiarisation assessments
Familiarisation assessments are provided for staff members to use with learners prior to taking the assessment.
There are three available assessments: primary Years 2–3, primary Years 4–6 and secondary Years 7–9.
Learners can access the familiarisation assessments by logging into Hwb, accessing the ‘Personalised assessments’ link and selecting
‘Familiarisation assessment’.
Staff members can access the familiarisation assessments by logging into Hwb, accessing the ‘Personalised assessments’ link and
selecting ‘Help’.

Page 22 of 38 03 June 2019
Each familiarisation assessment contains eight questions, which include examples of each of the question types used in the personalised
assessments. A sentence completion question will be included for learners in Years 2 and 3.
It is very important that you spend time familiarising learners with these question types so that when they take an assessment it
provides the best information on their skills.
Familiarisation assessments may be accessed at any time. They should be taken shortly before a personalised assessment (though it is
advised not to use them in the same lesson due to time constraints and in case learners become tired).
The questions are presented in a fixed order to enable staff to talk a whole class through a familiarisation assessment, e.g. by reading the
text and the questions together, and discussing the answer and how to respond.

Page 23 of 38 03 June 2019
2.11 Assessment checklists
The following checklists are designed to cover the key points to enable staff members and learners to run a personalised assessment.
2.11.1 Staff checklist
You can download and print these checklists from the ‘Resources’ section of the personalised assessments website:
https://www.personalisedassessments.wales/
The staff member must check the following actions are completed before the assessment takes place:
Actions for staff members – before an assessment
1. Assessments have been scheduled at least the day before the assessments are due to take place.
2. Learners should complete a familiarisation assessment to view the question types, before moving on to the Reading trial. Learners can access the familiarisation assessments by logging into Hwb, accessing the ‘Personalised assessments’ link and selecting ‘Familiarisation assessments.’
3. 3. It is important that learners understand that they can’t go back once they have answered a question and that the difficulty of the texts and questions will vary depending on their responses. This means that getting ‘hard’ questions is a sign that the learners are doing well (and being challenged).
4. Computers and devices have a reliable internet connection.
5. The classroom is set up to allow learners to work on devices independently.
6. If laptops or tablets are being used, they are charged and ready to use for an assessment.
7. Assessments are released via the personalised assessments website before learners log in. Assessments cannot be accessed until they are released. Learners should be in a supervised environment when the assessments are released.
8. Learners have their Hwb login credentials ready and are given assistance to log in where required.

Page 24 of 38 03 June 2019
9. You have considered another activity for learners who finish ahead of others.
The staff member must check the following actions are completed during a personalised assessment.
Actions for staff members – during an assessment
1. Check that learners are progressing through questions and moving on if they don't know the answer to a particular question.
2. Check that learners are working honestly and independently.
3. Please note that in the Reading trial, texts and questions may not be read out to learners.
4. If there is an interruption or learners require a break, assessments can be paused and resumed.
Learners are reminded that the system automatically saves answers once they are submitted and they will not lose answers if there is an interruption and they have to log back in.
5. 5. The assessment must be completed on the same day as it started. An uncompleted assessment must be cancelled or it will automatically be submitted at 6pm on the day it was scheduled.
6. An assessment can be cancelled if necessary, and it can be rescheduled for a different day.

Page 25 of 38 03 June 2019
2.11.2 Learner checklist
We recommend that staff members run through the learner checklist and familiarisation assessments before the scheduled assessment to ensure that
learners are aware of the key features beforehand.
Advice for staff to share with learners – before an assessment
1. To begin, log in to Hwb and select ‘Personalised assessments’.
2. To see the question types on your computer or device, select ‘Familiarisation assessment’ and follow the instructions. You should have completed a familiarisation assessment as practice before starting the Reading trial.
3. The assessment adapts to your answers.
o If you get questions right, you get harder questions. o If you get questions wrong, you get easier questions. o This means that everyone will get some questions right and some questions wrong.
If you see a question you don’t understand or find really hard, don’t worry. This means you are pushing yourself! Give it a try but don’t spend too long on it.
4. You can’t go back and look at the questions you have already finished or have skipped, so check your answer before you move on to the next question.
There is no back button in the assessment screens. Please do not select ‘Back’ in the browser. It does not let you look at your earlier questions, and you will have to log in to the assessment again.
5. If you have a problem with the computer or device, you should raise your hand to tell a member of staff.
6. You may need to scroll down on some texts and questions to see the full question or view the answer box.
7. On each question screen there is a button that can be used to open the reading text again.
8. The length of the assessment will be different for every learner, and you should work at your own pace. The assessments generally last for around 45 minutes. If you finish before other learners in the classroom, please do not disturb them.

Page 26 of 38 03 June 2019
9. The number of questions will also vary. You should get about 30 questions, but could have a few more or less. Don’t worry, the assessment will stop when the system has enough information.
3 Running a trial assessment
3.1 Setting up
On the day of an assessment, please ensure the following is completed:
• Sufficient devices are available and learners can work independently
• If laptops and tablets are being used, ensure they are charged and ready to use for an assessment
• Learners have a reading book or other activity available if they finish early
3.2 Facilitating a personalised assessment
On the date an assessment has been scheduled, staff with ‘Facilitate’, ‘Facilitate and analyse’, or ‘Administrate’ functions are able to
release an assessment to a learner.
It is not possible to facilitate assessments outside the school day on which they are scheduled.
To facilitate an assessment:
• log in to Hwb
• select the ‘Personalised assessments’ link in ‘menu’ or on the Hwb homepage.

Page 27 of 38 03 June 2019
Users can facilitate from the ‘Home’ screen or the ‘Assessments’ screen.
Assessments scheduled for the current day will be shown under ‘Today’s assessments’ on the ‘Home’ screen. To facilitate an assessment
from this screen, select ‘Facilitate’.

Page 28 of 38 03 June 2019
To facilitate assessments from the ‘Assessments’ screen, select ‘Assessments’ and enter search criteria – assessment type, date range,
year group, class and status, then select ‘Search’.
Staff will be able to see all assessments within the school but the ‘Facilitate’ button will appear only when the user has relevant access to
that year group or class.
You will see a list of scheduled assessments. Select ‘Facilitate’.

Page 29 of 38 03 June 2019
To allow learners to access the assessments, you need to release the assessments to learners. Use ‘Release selected’ for all learners or a
group of learners, or the ‘Release’ button for individual learners. Please ensure that learners are in a supervised environment when
assessments are released.
The status of each individual’s assessment will now show as ‘Ready’. Learners will now be able to log in to Hwb and access the
assessments.
Once a learner has started an assessment, the facilitation screen also allows you to pause, resume and cancel live assessments.
An assessment should be paused if the learners need to leave the assessment, e.g. if there is a fire alarm or if the learners are being given
a break. The assessment can then be resumed and completed on the same day. An assessment should be cancelled when a learner has
started the assessment but is unable to complete it on the scheduled day. A cancelled assessment will not be recorded and will not provide
any feedback. If the learner has started an assessment but failed to complete it, and the assessment is not cancelled, the results will be
uploaded at 6pm and the assessment treated as completed.
If a learner does not start an assessment on the scheduled day, it will be automatically cancelled and can be rescheduled at a later date.

Page 30 of 38 03 June 2019
To reschedule assessments for another date, select ‘Reschedule’.
The screen can be refreshed using the ‘Refresh’ button in the middle of the screen to view any changes to the ‘Status’ column.
3.3 Learner log-in
Learners should navigate to https://hwb.gov.wales/ and enter their Hwb login credentials (username and password).
They should be given assistance entering these where required.
When their assessment has been released by a member of staff using the facilitation screen, learners should navigate to the ‘Home’ screen
on the assessments website and select ‘English Reading’. The text on this button will reflect the name of the assessment scheduled.
The learner will see a message asking them to confirm their name and year.
Once they select ‘Yes’, they will be taken to a new screen where the assessment will begin. If a learner selects ‘No’, they will be logged out
of the system and taken to the Hwb ‘Home’ screen.

Page 31 of 38 03 June 2019
3.4 Assessment delivery
The question screen layout is shown below. Select Read the text to see the text as a pop up.

Page 32 of 38 03 June 2019
Select x to close the pop up window. This will take you back to the question screen. Select Next to move on to the next question.
After learners have entered or selected their answer, they move on to the next question by selecting ‘Next’.
If learners do not give an answer and select ‘Next’, they will be presented with the following message:

Page 33 of 38 03 June 2019
Selecting ‘No’ will return the learner to the current question. Selecting ‘Yes’ will move the learner to the next question.
3.5 Learner questionnaire
Immediately after completing the assessment the learners will be presented with a short questionnaire to gather their feedback on the
assessment. The information collected will be used to evaluate how well the assessment functions and if any improvements are needed.
All the information collected will be used anonymously in the trial report to be shared with Welsh Government.
4 After the assessment
4.1 Teacher questionnaire
After the trial has been completed in the school, a short questionnaire will be sent via email to the school contact asking about the
experience of using the assessments. This questionnaire will ask about experiences of using the system and any issues encountered. The
information collected will be used to evaluate how well the assessment system functions and if any improvements are needed. All the
information collected will be used anonymously in the trial report to be shared with Welsh Government.
4.2 Reports
Learner feedback will be available to staff members with the ‘Administrate’ and ‘Facilitate and analyse’ functions to review and to share with learners (as appropriate) the day after the assessments have been taken. Group reports will also be available, summarising skills at a group level once multiple learners have taken an assessment.
4.3 Staff access The reports are available on the assessments website. Reports can be accessed only by staff with ‘Administrate’ and ‘Facilitate and analyse’ functions.

Page 34 of 38 03 June 2019
Learner feedback can be viewed by staff members and released to learners via the ‘Learner feedback’ area.
Individual learner feedback needs to be released by staff members before learners can access the feedback.
To access the feedback: log in to Hwb
select the ‘Personalised assessments’ link in ‘Hwb Tools’ or the ‘Hwb Dashboard’.

Page 35 of 38 03 June 2019
4.4 To view and release the learner feedback
Select ‘Learner feedback’.
Use the ‘Feedback search’ options to select the desired date range, year group, class or learner.
Select ‘Search’.
If ‘Search’ is selected without applying any of the filters, the system will display all the year groups/classes the user has access to.
To view an individual learner’s feedback, select ‘Feedback’ (this will open in a new browser tab).
To release an individual learner’s feedback to the learner, select ‘Show’.
If you wish to print hard copies of the learner’s feedback, select ‘Print’ from within the browser and select ‘Print to PDF’ as the printer to use. This saves the report as a PDF, which can be printed.
Once the ‘Show’ button has been selected, the ‘Hide’ button will be available. This will hide the feedback from the learner.

Page 36 of 38 03 June 2019
4.5 To view the group reports
Select ‘Group reports’.
Use the drop-down list to select the type of report, the year group, class or custom group of learners and the date selection. Select ‘Run report’.
You can create reports for a custom group of learners through the ‘Group management’ option.
Select ‘Group management’ – this screen also shows existing groups you have created. Select ‘New group’ – also accessible in the ‘Group reports’ screen.

Page 37 of 38 03 June 2019
Enter a ‘Group name’ and add learners to your custom group.
Click ‘Save’ to create the new group.

Page 38 of 38 Commercial-in-Confidence 03 June 2019
5 Helpdesk support
During the trialling window, an Assessment helpdesk – 029 2026 5099 – will be available if
you encounter any problems.
The helpdesk team can support you through the complete process including the following:
• Hwb login
• Scheduling and facilitating assessments
• Accessing learner outcomes
• Reporting IT / internet connection issues.
When calling the helpdesk, please have the following information ready:
• school contact details – DfES number, contact name, phone number and e-mail
address
• issue category – e.g. Hwb login, scheduling, internet connection
• symptoms, error messages, description of issue.
The helpdesk team will diagnose your issue and advise of actions required to resolve it.
If this isn't possible, they will log your call and refer to an appropriate team to investigate,
who will be in contact with you at the earliest opportunity.
To mitigate IT issues, we strongly advise that you refer to the IT guidance for schools and
Welsh Government’s Education Digital Guidance resources prior to using the assessments:
http://learning.gov.wales/docs/learningwales/publications/180627-personalised-
assessments-it-guidance-for-schools-en.pdf
https://beta.gov.wales/education-digital-guidance