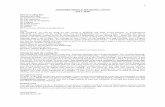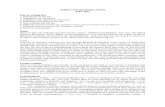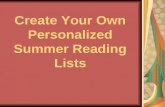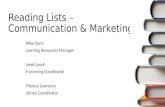Reading Lists @ LSE system manual€¦ · Go to the Google Chrome store or Firefox Add-Ons and add...
Transcript of Reading Lists @ LSE system manual€¦ · Go to the Google Chrome store or Firefox Add-Ons and add...

Reading Lists @ LSE Manual Quick guide to editing Reading Lists @ LSE
Set up for First time users
Editing an existing reading list
Embedding sections of your reading list in Moodle
Comprehensive guide to Reading Lists @ LSE
Getting Started
Adding the Talis Aspire browser extension
For Chrome users (the Library recommends you use this browser for your reading list editing)
For Firefox users
Logging in
Registering
Editing an existing list
Moving an item within a list.
Copying an item to another location within the list.
Accessing Material
Editing an item.
Adding a Section.
Bookmarking
Adding an Item from an existing Bookmark.
Bookmarking a print Item held by LSE.
Adding Notes.
Adding an e-book link.
Bookmarking an Item not held by LSE.
Bookmarking a Chapter – requesting a scanned reading of it
Bookmarking an article available through the Library
Bookmarking an article not available through the Library
Bookmarking a website
Creating a new list.
Publishing a list
Sending your list for Review
Embedding sections of your reading list in Moodle

Quick guide to editing Reading Lists @ LSE
This is a short version of how to edit your reading list. A comprehensive version starts below this short version.
Set up for First time users
1. We strongly recommend using Chrome or Firefox browsers when editing your reading list. Microsoft Edge, IE, and Safari are not supported by Talis Aspire, and should be avoided if possible.
2. Contact your departmental librarian to be given editing rights for ReadingLists@LSE. You will receive a ‘List publisher invite’ email from ‘[email protected]’. Click the link in the email to accept the role.
3. Log in to Reading Lists @ LSE using your LSE username and password. Click on the blank silhouette icon at the top right, and create your profile.
4. Go to the Chrome Web Store or Firefox Add-Ons and add the Talis Aspire Reading Lists Bookmarking extension to your browser. You should now see a small blue-green Talis button in the top right of your browser. The first time you use it, you will be prompted to select your institution (London School of Economics)
5. Take a look at some pre-existing lists to get an idea of the structures and outlines used. There are two basic elements to a reading list:
○ Sections, which structure your list according to your needs, e.g., readings week by week. Sections can be nested together, and they can be used to organise Resources and Paragraphs. Sections must have a title, and optionally, a description. Descriptions should be kept to 1-2 lines; longer text should be added using Paragraphs
○ Resources are the items students will need to read/study; they can be books, chapters, article, or other things such as webpages or videos.
○ Paragraphs allow you to add a free-text field with basic formatting options; you can either edit this directly, or copy-paste in from another document.
Editing an existing reading list
1. Search for the reading list, by course code or by title. If you cannot find an existing list, you might need to create a new reading list, please see this section. If you believe that a reading list existed for this course in past academic years, but now cannot find it, it may have been archived due to the course not running in the previous year. Please contact your department librarian.
2. NB: Once you begin editing your list, as described below, any changes will not be made ‘live’ or public until you Publish the list. Editing a list creates a private ‘draft’ version visible only to yourself and system admins. Students will not be affected by any changes made while editing. Therefore it is not necessary to make a copy of the list for editing purposes. Changes made to the ‘draft’ version will be saved as you work.

3. Once you have editing rights, when you scroll through a list, you should see options to “Add Resource / Add Paragraph / Add Section” appear on a blue line in the centre of the list. Clicking on the relevant ‘add’ option will add the item to the current location of the blue bar; you can add the item to the top or bottom of the list, between existing items, or within a pre-existing section.
4. You can edit a pre-existing item, by using the ‘vertical ellipsis’ button to the right of the item. Save or Cancel your changes to exit editing of the item. You can also move a pre-existing item by clicking the double-headed arrow icon and dragging the item to the desired location within the list.
5. To add a new Resource to your list, you will need to create a Bookmark using the Bookmarking extension. Open another tab in the same browser, and search for the resource you want to add. 5.1. Firstly, check LSE Library Search, to find items already held by LSE Library. Search by title,
author, ISBN, etc., and scroll through the results to locate the item you want to add. Click on the item title to bring up the full catalogue record details.
5.2. Click on the extension button on your browser. This will open a Bookmark template with the details of the resource. Check that the details are correct, and amend if necessary.
5.3. Click Create & Add to list. Use the top of or bottom of options and the drop-down menu to select where to add the item. You must select an Importance for the item; if your course uses different terminology, please choose the closest match. Optionally, you may add a Note for student regarding the resource. Note for Library is for internal use only and should not be used.
5.4. Click OK to add the Bookmark to the list. It will also be saved to your My Bookmarks list. Refresh the Reading List tab to see the new bookmarks.
6. You can add items not currently available via Library Search, by a web search for a reference to the item. The Bookmarking extension works with many websites. We strongly recommend using Google Books for books, rather than publisher’s websites. Do check for, and remove, the Web Address field before creating the bookmark, as this should only be used to link directly to an available/accessible resource.
7. The Library Acquisitions team regularly check for newly added ‘book’ Bookmarks not currently available via the Library, and will acquire print and electronic versions, if available for purchase. Essential books will be prioritised, and multiple print copies, based on student numbers, will be purchased for the Course Collection.
8. IMPORTANT: If you require an extract from a printed Book to be scanned/digitised, follow the steps below: 8.1. Use the browser extension to create a bookmark template, as above. 8.2. Before clicking Create & Add to list, you will need to edit the bookmark template to include
the chapter details.

8.3. Open the Add field drop-down at the bottom of the template, and select Has Part (chapter, article etc….) and the click Add.
8.4. This will create a new tab in the bookmark template. Select Chapter from the Resource
type drop-down menu, and enter the Title of the chapter. If the chapter is untitled, please enter ‘Chapter 1’, ‘Pages 30-40’ or a similar useful description. you also need to use the Add field option to add Pages and specify the page range there (even if given in the title). Optionally, you may also add the Author of the chapter, if different from the main author(s).
8.5. Once you have added all the relevant details, click Create & add to list as described above. The new chapter will be automatically reported to the Acquisitions team, who will begin the process of producing a scan, if permissible. Please note that due to copyright restrictions, only One Chapter or 10% of a work (whichever is greater) may be scanned. If you wish to add multiple chapters from the same work, in this case please use the Note to Library to specify which chapter should be scanned, with the phrase “Please scan this chapter”.
8.6. This is important to do correctly if you want an extract digitised, as incorrect or missing information will cause the scan to be delayed. If you need help with it contact your librarian. There is more detail in this section on requesting items to be scanned, including articles
9. If you need to amend an existing bookmark, you can use the ‘vertical ellipsis’ edit button, e.g., to change the Importance or to add or amend a Chapter tab. If you are using the same item in multiple places on the list, you do not need to create a bookmark each time; use the blue bar to Add Resource to select a pre-existing bookmark from your My Bookmarks list. There are other options for creating bookmarks, such as adding both print and electronic resources to the same bookmark, bookmarking different types of resources, and manually creating bookmarks. Please see this section for more information on using Bookmarks in Reading Lists.
10. Once you have finished editing your reading list and it is fully updated, click the Publish button at the top-left of the list to make your changes ‘live’ and visible to students and other users.
Embedding sections of your reading list in Moodle
After you have created sections in your reading list, you can embed these in your Moodle course site. This is a short version of this process. For more detail please go to this section. The benefits of doing this are that your students will have a consistent experience across their courses; the Library will have access to your reading list data so the content can be acquired for you; and you won’t have to duplicate the effort of entering your reading list into Moodle.
1. Open your Moodle course, go into edit mode by clicking Turn editing on near the top right corner.

2. Go to the week or section of your Moodle course where you want to embed a section from your reading list, and click the drop down menu for Add an activity
3. Select Reading List (Talis Aspire) from the drop down activities menu
4. Enter your chosen title text for the Activity name, such as “Week X readings”. This is what will appear in Moodle.
5. Then click the Save and display button near the bottom of the options.
6. You will now be brought to the reading list for your course. You should accept any cookies if prompted to do so. You may be asked to authenticate your username when embedding – please click any ‘key’ icons, or enter your username and password if prompted to do so.
7. Select the section of the reading list you want to embed in Moodle from the drop down menu. When you are finished, click the Save button on the right.
8. Your reading list section is now embedded in your Moodle course. You can see the results by navigating back to your Moodle course and click Turn editing off.

Comprehensive guide to Reading Lists @ LSE
This is the full guide to creating and editing Reading lists, and covers in greater depth the topics outlined in the Quick guide, along with further information for making full use of the system.
Getting Started
ReadingLists@LSE is compatible with all web browsers but, for the best experience, we recommend that you use Google Chrome or Firefox.
Adding the Talis Aspire browser extension Successful use of the software depends upon setting up a shortcut on your browser. This tool will allow you to create a reading list item (e.g. a book or journal article) to add to your list. These items are referred to as bookmarks. When you bookmark an item, the bibliographic information (title, author, publisher etc.) is automatically created for you, meaning that you do not need to manually enter this data.
For Chrome users (the Library recommends you use this browser for your reading list editing) ● Go to Google Chrome web store and search for “Talis Aspire”.
● Click on Talis Aspire Reading Lists Bookmarking and Add to Chrome.
● Click on the Add-ons icon and pin extension.
● You should now see a small blue-green Talis button in the top right of Chrome .
● The first time you click on it, please select LSE as your institution.

For Firefox users
● Click on the menu at the far end of the top right hand corner of the browser .
● Enter “Talis Aspire” in the Find more add-ons box.
● Click on Talis Aspire Reading Lists Bookmarker and Add to Firefox.
● The Talis button will appear in the top right hand corner of your browser.
Logging in Access is available to Reading Lists@LSE to all current staff and students. This is done on the basis of the LSE network username and password.
1. Go to http://readinglists.lse.ac.uk/index.html
2. Select the ‘Log In’ option from the red menu bar at the top of the screen.
3. Enter your LSE network username and password.
4. The first time you login you will need to set up your profile.
5. Complete your details on the ‘Tell us about yourself’ form.
6. Set your profile to either public or private.
7. Click Save to complete your profile.

Registering The Library will send you an invitation to register with the Reading Lists @ LSE system. Look out for an email from Talis Aspire. You may need to check your “Clutter” or “Junk” folders, as this will be an automated email coming from [email protected]
If you haven’t already received an email, please contact your department librarian who will arrange editor access for you.
Click on the link at the bottom of the email, and follow the onscreen instructions to register. The system uses your standard LSE login and password, but the first time you log on you’ll
be asked to fill in some basic details, including your name and email address.
Editing an existing list
Add any list you wish to edit to My Lists.
Go to My Lists and select the list you wish to edit. Click on Edit and Edit list details to open the relevant list.

Instead of entering a new module, you are now presented with your resource list, in editable form, which says Draft followed by the list name. A dark blue line appears with the options ADD RESOURCE / ADD PARAGRAPH / ADD SECTION. The line marks where the Resource/Paragraph/Section will be added.

Moving an item within a list. ● To move an item within a list
o Either drag and drop it to its new location using the drag tool ;
o Or open the Edit item menu , and use Cut followed by Paste below at the new location, or Move up or Move down to move above or below the nearest bookmark in either direction.
Copying an item to another location within the list. It is not possible to directly copy an item in a list and to add it to another location. To add an item without removing it from its existing location, add a bookmark.
● See “Adding an Item from an existing Bookmark” below.
● If the item is not in your existing bookmarks, you can add it to your bookmarks from the Edit item
menu .
● Use an existing bookmark for a different reading from the same book, and Edit to add the Chapter or the extract to be read that week in Note for students as required. See “Editing an item” and “Bookmarking a Chapter”, below.
Accessing Material Reading lists contain a variety of material, not all of which will be available as an online resource. There are therefore two methods for accessing material.
● For items which are accessible online, just click the blue ‘View Online’ button as indicated below. This should automatically take you through to the item, though in some cases you may be asked to login.

● Where there is no ‘View Online’ button, click on the title to reveal the information shown below. From here, you can see information from the Library Catalogue, telling you the classmark, collection, and how many copies are currently available. Where it is available, a Google books preview is also displayed as well as an option to purchase a copy from Amazon.
Editing an item.
To edit an item, click on the Edit item menu .
To edit the bookmark click on Edit.

There are also options to:
● Edit the list by cutting and pasting or moving bookmarks.
● Add Notes.
● Add Resource/Section/Paragraph.
● Save bookmarks to use in other lists.
To Set Importance, click on the drop down on the bookmark.
The importance settings within the system, Essential and Background, have a dual purpose:
● They tell students how important an item is for reading purposes
● They tell the library on what basis we should buy.
o Essential – multiple copies based on our purchasing guidelines, which go to the Course Collection.
o Background – one copy in the Main Collection.
The Library uses this information to ensure that we hold adequate stocks of recommended books for your course. If no importance is listed, we assume that the reading is Background and will order only one copy.
Adding a Section. It is possible to create new sections within your lists, which can be used to help signpost students to resources and define the course structure.
● To add a new section, Place the cursor where you want to add the section and click on ADD SECTION.
● Alternatively, when you have finished a section click on Edit item menu and select Add section below.

You will then be prompted to name the section (e.g. Week 1 Readings, Essential Reading). You can also create sub-sections to give your list additional structure.
Your reading list will have a Table of Contents created from the Sections and Sub-sections you have created. Scroll down the table to navigate the list more quickly, and click on the Section you want to edit.

Bookmarking
Notes on bookmarks.
To ensure consistency, please add existing bookmarks to the list if you have them rather than creating a new bookmark. If creating a new bookmark, please re-use it for each entry for the same book across all your lists. As well as avoiding unnecessary duplication of effort on your part, this will make it quicker and easier for Library staff to ensure the correct materials are available.
Once added, the bookmark can be edited and amended as needed.
● If a whole book should be read as part of the course, add the bookmark for the entire book to the whole course or term reading, or other relevant section of the list.
● If asking students to read only a specific chapter or extract of a book, add the bookmark for the book and add a Has Part (chapter, article etc….) field with the relevant details. Multiple chapter bookmarks for the same book can be added to a list. Important: please carefully read the instructions contained in Bookmarking a Chapter below before adding chapter bookmarks.
● Ensure that you select the correct Resource Type, e.g. Chapter in the Has Part… field, Book in the main bookmark (or the Is Part of… field) for a book, including where a selected passage is to be read as in the second bullet point above.
● If using a book throughout the course but asking students to read a different chapter or passage for specified weeks, add the bookmark for the entire book to each week and add or amend a Note for students specifying that week’s requirements.
● Please note that e-books must have the Resource Type Book and are treated exactly the same in most respects as print versions. See Adding an e-book link below for details and variations.
● Other formats such as Journal articles, Theses, websites, etc. must be assigned the appropriate Resource Type. Important: the default Resource Type is Book, so it is essential that the correct Resource Type is selected to avoid problems.

Adding an Item from an existing Bookmark. o To add a new item, place the cursor above where you want to add the item and click on ADD
RESOURCE.
o Alternatively, when you have finished editing the previous item click on Edit item menu and select Add resource below.
o This will open a list of RECENTLY BOOKMARKED items. If the item you want to add to your list does not appear, you can search for it.
Once you have found and selected the correct bookmark, clicking on the selected bookmark will insert it into the list below the point where you clicked on ADD RESOURCE or Add resource below.
If the required item is not among your existing bookmarks, it is not necessary to Create manually.
• Close the list.
• If you have not already done so, add the Add to My Bookmarks button to your browser. (Links: Chrome and Firefox. Select LSE as your institution.)

• Search for the item in Library Search.
Bookmarking a print Item held by LSE. o Go to the Library homepage: www.lse.ac.uk/library.
o Search for the item you need and click on the title when you find the right record.
Click on the Add to My Bookmarks button that you have recently added to your browser toolbar, or the
browser extension .
Check, add or amend details and notes as necessary before clicking Create or Create & Add to List.
● Clicking Create will add the item to the list of your Most Recent Bookmarks which is displayed when you click on ADD RESOURCE or Add resource below.

● Clicking Create & Add to List will open a window where you can select the list, and in which section of the list, to which you want to add the resource using the Table of Contents drop down.
o The item can either go at the top or bottom of a section.
● You can also Add Notes and Set Importance before clicking OK to add the Resource.
Adding Notes. You can add a Note for students either when you Add to List (as above) or by selecting Note for students on
the Edit item menu .
o Note for students
o Type the information you want students to see and click Save.
o Do not use Note for library, unless requesting that an article not held by the Library is scanned. See “Bookmarking an article not available through the Library” below.

Adding an e-book link. To add an e-book there is an additional step that needs to be undertaken. Sometimes e-book records are separate from the print copies:
• Records with a Location tab are for print books only
• Those with a View Online tab are e-book records
• Records with both Location and View Online tabs are combined records.
From either the individual e-book record or the combined one:
● Click on the book title to open the record.
● Where it says View Online it will show the e-book provider, usually in blue text (Ebook Central, Ebsco, Cambridge Core, etc.). Click on this link and it will open a new tab in your browser, bringing you to the e-book itself.

● Copy the URL of the e-book from your browser window to your clipboard. This URL should look like one of the below links from our e-book providers or publishers: https://ebookcentral.proquest.com/lib/londonschoolecons/detail.action?docID=477864 https://www-cambridge-org.gate3.library.lse.ac.uk/core/books/cambridge-history-of-war/3692E0B63BEA540FEAD6AE08F00C3ADA
https://www-taylorfrancis-com.gate3.library.lse.ac.uk/books/e/9781315627762
https://www-jstor-org.gate3.library.lse.ac.uk/stable/j.ctt183p3kr
● Either select the combined record or click on the title of the print book record and click the browser
extension .
o If bookmarking the print record, select Web address from the Add field drop down and click Add.
o Paste the e-book link into the Web address field. Tick the Online Resource box and click Link to.
o Select Web address, and click OK.
o If bookmarking a combined record, check that the Web address is correct and that the Online Resource box is ticked. Untick the box and tick it again to check that Web address has been selected as the Online Resource Link.
● Click Create & Add to list.
o Select the list to add the resource.
o Select the Section to add the resource and whether at the top or bottom of the Section.
o Set Importance.
o Add any Notes.

Click OK.
Bookmarking an Item not held by LSE. ReadingLists@LSE supports adding books from a variety of different places, including Amazon. You should always check availability of the item via Library Search first, before bookmarking items from external websites. The below example uses Amazon as the source.
● Search for the item you need and click on the title when you find the right record.
● Click Add to My Bookmarks or the browser extension .

You are shown a screen containing bibliographic information of the item. You should always ensure that the Resource Type you are adding is a Book (and not incorrectly adding as a Website).
Scroll down to see all the fields. Check, add or amend details and notes as necessary, before clicking Create or Create and Add to List.
● If bookmarking from Amazon, ensure that you remove any Amazon web link. Any URL which does not link to an e-book held by LSE (or freely available), and which links to inaccessible material will be misleading to users. Leaving the link in the bookmark will result in a View Online button appearing on the reading list.
Tips for editing a bookmark?
● Dual Field Author.
● Subtitle.
● Year only date.
● ISBN-13; remove punctuation.

Bookmarking a Chapter – requesting a scanned reading of it
When you create a “Chapter” item on your reading list, this will automatically indicate to the Library that you need this item to be provided as a scanned reading. If you want an extract scanned, you should treat this in the same way as a Chapter.
The Library will detect your newly added Chapter item on your list, scan it, and populate the reading list with the link for you. You do not need to do anything further.
More information on scanned readings is available at the Support for teaching staff webpage.
● Create a bookmark from the desired book that contains the Chapter from Library Search (or Amazon if the text is not available through the Library – please see the previous section entitled “Bookmarking a print book that LSE does not currently hold” if you wish to add a Chapter from a book that is not in the LSE collections.)
● Then, in the Add Field section, select ‘Has Part (chapter, article etc….)’
● Then click the Add button next to the menu to generate the Chapter entry fields

● A new tab will be opened. Here you should select ‘Chapter’ as the Resource Type from the drop-down menu. Then type the chapter number or title required
for your reading list.
● You may also wish to add the page range of the chapter (or extract) you want to add to your list, and which will be scanned for you. This will assist students and the Library team.
o To do this, when adding the bookmark, you should select Pages from the Add field
o menu, and then click Add.

o Then add the start (from) and end (to) Pages of the chapter or extract. If it is not a continuous page range, you can add the page details in the title field.
● Recording Chapters on the reading list in this
way provides clear guidance to students about the specific reading
to be undertaken.
Bookmarking an article available through the Library
● Go to the Library homepage and search for the article you need:
● www.lse.ac.uk/library.
● Follow through to the full details page of the article. Then copy the URL from your browser, or copy a permalink URL if there is one available on the page. Then click Add to bookmarks.
● When the bookmarking screen appears, select Add field: Web Address from the drop down menu, click Add, and paste in the link.
● Tick the online resource box and choose the Web address option to link to. It is possible to link to the DOI, but this does not always go to the version covered by our subscriptions.

● Not clicking the online resource box will mean that the blue ‘online resource’ button box will not appear on the reading list which may make it difficult for students to navigate to these resources.
Check the information in your bookmark and add or amend details as necessary. Note that with articles from some journals, you will see a second tab ‘Is part of journal’ in the bookmark.
You may wish to check that the journal title is correct, before clicking Create or Create and Add to List.

Bookmarking an article not available through the Library Sometimes you may wish to add an Article to your reading list that is not currently covered by the Library’s subscriptions. If you do this, the Library will attempt to source an electronic copy for you, and add the link for it to your list.
● In these cases do not tick the Online Resource box, otherwise users will end up at a page asking for payment to access the article. This will at best cause confusion about whether or not we hold the article, at worst the user will make a payment in error.
The Library will prioritise providing electronic access to Articles that have been given an Essential importance on reading lists.
● Locate the full details page of the article you wish to add. This may be from a publisher website, or a database that the Library does not subscribe to
● The example below is an Article about “Designing Transmitter Ligands” from the Journal of the American Chemical Society, that LSE does not subscribe to.

● Copy the URL from your browser, or copy a permalink URL if there is one available on the page. Then
click Add to bookmarks in your browser or use the browser extension .
● When the bookmarking screen appears, select Add field: Web Address from the drop down menu, click Add, and paste in the link.
● Check the information in your bookmark and add or amend details as necessary. Note that with articles from some journals, you will see a second tab ‘Is part of journal’ in the bookmark.
● You may wish to check that the journal title and ISSN are correct, before clicking Create or Create and Add to List.
● Once you have added the Article to your reading list, you will need to add a Library Note to indicate to the Library that this Article needs to be sourced. Please click on Edit notes and Importance, and add the following text to the Library Note field, then click Save.
Please scan this article

Once you have entered this text, the Library will automatically detect that the Article is outside our subscriptions. We will try to source a copy of the Article for you, and place a link on the reading list when complete.
Bookmarking a website
● Locate the webpage online and click Add to bookmarks.
● You will be presented with a screen containing details of the webpage.
● Check the information in your bookmark and add or amend details as necessary, before pressing Create at the bottom of the screen.
● Most webpages will default to ‘Webpage’ as the Resource Type. If the material which you are is a working paper (e.g. from NBER, OECD etc.), we recommend that you categorise this as a ‘Document’.
● This item has now been added to your My Bookmarks section.

Creating a new list.
You should always search for an existing list first before creating a new list from scratch. It is much faster to edit an existing list than to create a new one. See Editing an existing list above.
• You can search at the Reading Lists@LSE Home page for your course, by title or course code.
• If you are satisfied you wish to create a brand new list, search for the word “template”.
There are three templates that you can use:
Select the template which most exactly meets your need.

Click Edit and Copy list.
Type your List name, add a Description and Term (or Full Year).
• The List name must contain the module code at the start, e.g.: AN404 - Anthropology: Theory and Ethnography.
• Untick the Copy hierarchy associations.. box.
• Click the blue Create list button.

• The new list template includes the List name, Description and Term you entered.
• Immediately below, there are Sections for Core text(s) and Preparatory readings for the entire course.
Below these Sections, the Template has Sections for each Term and Week, and for Essential and Background Readings within each week.

• To edit click on the Edit menu .
• Click on Delete to remove the Section.
• Click on Edit to edit the text in the Title and/or Description fields for the Section.
• Click Add resource below to add Texts for reading to the Section.
See Adding an Item above for details.
Publishing a list The list is not available for students to view until you publish it.
Before you publish your reading list, there are a few points you should check have been completed:
• Please ensure that you have added the anticipated student numbers for the course. (You can add this number by clicking on ‘Edit’ and the ‘Edit’ button which appears in the top right of the screen next to the course title.)
• Ensure that all items listed on the reading list have an importance set (i.e. Essential or Recommended).

Click on the blue Publish button.
You can also publish from the My Lists view using the Edit menu .
The list can now be publically accessed through the Reading Lists@LSE homepage by searching for the list title.
Sending your list for Review Once you publish your reading list, you should submit it to the Library for review. You can do this by clicking on the ‘Request Review’ in the Edit menu.

It is important that you submit your list for review. The Library will be informed of any additions/amendments you have made to your reading list and will ensure that your required texts are stocked in the library.
The Library Acquisitions team will check to ensure that all titles listed on your reading list are stocked at levels appropriate for the number of students taking the course.
Embedding sections of your reading list in Moodle
After you have created sections in your reading list, you can embed these in your Moodle course site.
The benefits of doing this are that your students will have a consistent experience across their courses; the Library will have access to your reading list data so the content can be acquired for you; and you won’t have to duplicate the effort of entering your reading list into Moodle.
1. Open your Moodle course, go into edit mode by clicking Turn editing on near the top right corner.
2. Go to the week or section of your Moodle course where you want to embed a section from your reading list, and click the drop down menu for Add an activity
3. Select Reading List (Talis Aspire) from the drop down activities menu


4. Enter your chosen title text for the Activity name, such as “Week X readings”. This is what will appear in Moodle.
5. Then click the Save and display button near the bottom of the options.

Reading List manual (Edit list details) v.1
Page 37 of 38
6. You will now be brought to the reading list for your course. You should accept any cookies if prompted to do so. You may be asked to authenticate your username when embedding – please click any ‘key’ icons, or enter your username and password if prompted to do so.
Select the section of the reading list you want to embed in Moodle from the drop down menu. When you are finished, click the Save button on the right.
7. Your reading list section is now embedded in your Moodle course. You can see the results by navigating back to your Moodle course and click Turn editing off.

Reading List manual (Edit list details) v.1
Page 38 of 38